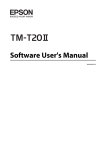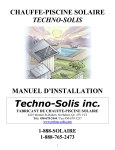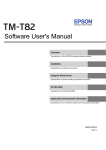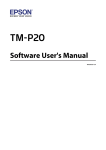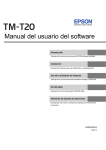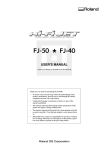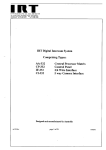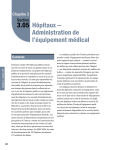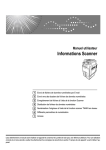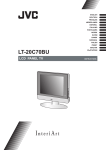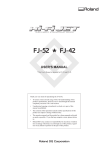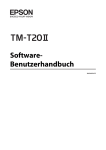Download TM-T20II Software User`s Manual
Transcript
Manuel de l'utilisateur Software M00068500 FR TM-T20II Software Installer Manuel de l'utilisateur Software Avertissements et marques commerciales Avertissements et marques commerciales Avertissements ❏ Aucune partie de ce manuel ne peut être reproduite, stockée dans un système documentaire ou transmise sous quelque forme ou de quelque manière que ce soit, électronique, mécanique, par photocopie, enregistrement ou autre, sans l'accord préalable écrit de Seiko Epson Corporation. ❏ Les informations contenues dans ce document peuvent faire l'objet de modifications sans préavis. Veuillez nous contacter pour obtenir les informations les plus récentes. ❏ Bien que toutes les précautions nécessaires aient été prises lors de la rédaction du présent document, Seiko Epson Corporation décline toute responsabilité relative aux erreurs et omissions éventuelles. ❏ Seiko Epson Corporation décline toute responsabilité relative aux dommages liés à l'utilisation des informations contenues dans le présent document. ❏ La responsabilité de Seiko Epson Corporation ou de ses filiales ne saurait être engagée envers l'acheteur de ce produit ou envers des tiers pour les dommages, pertes, frais ou débours encourus par ceux-ci par suite d'accident ou d'utilisation erronée ou abusive de ce produit, de modification, réparation ou transformation non autorisée de celui-ci, ou (à l'exclusion des Etats-Unis), de toute utilisation du produit qui n'est pas strictement conforme aux instructions d'utilisation et de maintenance de Seiko Epson Corporation. ❏ Seiko Epson Corporation décline toute responsabilité pour les dommages ou problèmes découlant de l'utilisation de tous les articles en option ou de toutes fournitures consommables autres que celles désignées comme produit d'origine EPSON ou produit approuvé EPSON par Seiko Epson Corporation. Marques commerciales ® ® ® ® ® EPSON et ESC/POS sont des marques commerciales déposées de Seiko Epson Corporation aux États-Unis et dans d'autres pays. ® ® ® ® ® ® MS-DOS , Microsoft , Win32 , Windows , Windows Vista , Visual Studio , Visual Basic , Visual C++ , et Visual C# sont des marques déposées ou marques commerciales de Microsoft Corporation aux États-Unis et dans d'autres pays. Système de commandes ESC/POS EPSON ESC/POS est un système de commandes d'imprimante POS propriétaire comprenant des commandes brevetées ou en attente de l'être. ESC/POS est compatible avec tous les types d'imprimantes et d'écrans EPSON POS (exception faite de l'imprimante TM-C100). ESC/POS est conçu pour réduire la charge de traitement de l’ordinateur hôte dans des environnements POS. Le système comprend un ensemble de commandes fonctionnelles et efficaces, et fournit aussi la flexibilité d'effectuer facilement les mises à niveau futures. Copyright © 2013 Seiko Epson Corporation. Tous droits réservés. 2 TM-T20II Software Installer Manuel de l'utilisateur Software Avertissements et marques commerciales Pour votre sécurité Comprendre les symboles Les symboles de ce manuel sont identifiés par leur niveau d'importance, comme cela est expliqué ci-dessous. Lisez attentivement ce qui suit avant de manipuler le produit. !Avertisse propose des informations qui doivent être respectées pour éviter d'endommager l'équipement ou de provoquer un dysfonctionnement. ment : Remarque : fournit d'importantes informations et des conseils utiles. Restrictions d'emploi En cas d'utilisation de ce produit pour des applications exigeant une grande fiabilité/sécurité, comme les appareils employés en transport aérien, ferroviaire, maritime, automobile etc ; appareils de prévention des catastrophes, appareils de sécurité divers etc. ; ou appareils de fonction/précision, vous devrez, avant d'utiliser ce produit, considérer l'incorporation à votre système de dispositifs de sécurité positive et de moyens redondants assurant la sécurité et la fiabilité de l'ensemble du système. Étant donné que ce produit n'est pas destiné aux applications exigeant une fiabilité/ sécurité extrême, comme le matériel aérospatial, le matériel de communications principal, le matériel de commande nucléaire ou le matériel de soins médicaux directs, vous devrez, après évaluation complète, décider si ce produit convient ou non. Objectif du manuel Ce manuel fournit des informations sur l'utilisation du TM-T20II Software & Documents Disc pour les utilisateurs du produit ou les développeurs qui utilisent le logiciel. 3 TM-T20II Software Installer Manuel de l'utilisateur Software Table des matières Table des matières Désinstallez EpsonNet Config. . . . . . . . . . . . . Désinstallation de Epson TM Virtual Port Driver. . . . . . . . . . . . . . . . . . . . . . . . . . . . . . Désinstallation de EpsonNet Simple Viewer. . . Désinstallation de OPOS ADK. . . . . . . . . . . . . Désinstallation de OPOS ADK for .NET. . . . . . Désinstaller JavaPOS ADK. . . . . . . . . . . . . . . Avertissements et marques commerciales Avertissements. . . . . . . . . . . . . . . . . . . . . . . . . . . Marques commerciales. . . . . . . . . . . . . . . . . . . . . Système de commandes ESC/POS . . . . . . . . . . . . . Pour votre sécurité. . . . . . . . . . . . . . . . . . . . . . . . Comprendre les symboles. . . . . . . . . . . . . . . . . Restrictions d'emploi. . . . . . . . . . . . . . . . . . . . . . . Objectif du manuel. . . . . . . . . . . . . . . . . . . . . . . . .2 .2 .2 .3 .3 .3 .3 . 40 . 41 . 41 . 42 . 42 Utiliser le pilote d'impression Méthodes d'accès au pilote d'impression et champ d'application. . . . . . . . . . . . . . . . . . . . . . Accès via le menu Imprimer du pilote d'impression. . . . . . . . . . . . . . . . . . . . . . . . . . Accès via le menu Propriétés du pilote d'impression. . . . . . . . . . . . . . . . . . . . . . . . . . Accès via le menu des Paramètres d'impression de l'application. . . . . . . . . . . . . . . . . . . . . . . . Langue d’affichage des propriétés. . . . . . . . . . . . . Comment utiliser les fonctions de base. . . . . . . . . Paramètres d'alimentation et de coupe du papier. . . . . . . . . . . . . . . . . . . . . . . . . . . . . . . Paramètres d'action du périphérique. . . . . . . . Impression de logos. . . . . . . . . . . . . . . . . . . . Méthode avancée. . . . . . . . . . . . . . . . . . . . . . . . Paramètre de papier défini par l'utilisateur. . . . Impression de code-barres. . . . . . . . . . . . . . . . Impression d'un symbole 2D. . . . . . . . . . . . . . Impression de bons d'achat. . . . . . . . . . . . . . . Paramètres du bip sonore. . . . . . . . . . . . . . . . Autres fonctions utiles. . . . . . . . . . . . . . . . . . . Aperçu TM-T20II Software Installer. . . . . . . . . . . . . . . . . . 6 Pilotes et utilitaires à installer. . . . . . . . . . . . . . . 6 Systèmes d'exploitation pris en charge. . . . . . . . . . . 7 Restrictions sur l'utilisation de plusieurs pilotes sur le même système. . . . . . . . . . . . . . . . . . . . . . . . 7 Comment accéder aux manuels. . . . . . . . . . . . . . . . 8 Différences selon le système d'exploitation. . . . . . . . 9 Voir le Manuel de l’utilisateur. . . . . . . . . . . . . . . . 11 URL du site Web d'assistance d'Epson. . . . . . . . . . 12 Installation Types d'installation. . . . . . . . . . . . . . . . . . . . . . . Installation facile. . . . . . . . . . . . . . . . . . . . . . . . . Définition de l’adresse réseau de l’imprimante Ethernet. . . . . . . . . . . . . . . . . . . . . . . . . . . . . Installation du manuel Advanced Printer Driver Ver5. . . . . . . . . . . . . . . . . . . . . . . . . . Configuration de l’adresse IP du pilote d’impression. . . . . . . . . . . . . . . . . . . . . . . . . . Installation personnalisée. . . . . . . . . . . . . . . . . . Afficher l'écran Sélectionner logiciel. . . . . . . . . Installation du Pilote d'imprimante. . . . . . . . . Installation de OPOS ADK. . . . . . . . . . . . . . . Installation de OPOS ADK for .NET. . . . . . . . Installation de JavaPOS ADK. . . . . . . . . . . . . . Installation de l’utilitaire. . . . . . . . . . . . . . . . . Ajouter une imprimante à un PC Windows2000. . . . . . . . . . . . . . . . . . . . . . . . . Mode de mise à jour. . . . . . . . . . . . . . . . . . . . . . Désinstallation. . . . . . . . . . . . . . . . . . . . . . . . . . Désinstallation du pilote d’impression Windows. . . . . . . . . . . . . . . . . . . . . . . . . . . . Désinstallation de TM-T20II Utility. . . . . . . . . . 40 . 14 . 14 . 19 . 44 . 44 . 45 . 45 . 45 . 46 . 46 . 48 . 50 . 52 . 52 . 54 . 55 . 55 . 56 . 57 . 20 TM-T20II Utility . 22 . 23 . 24 . 25 . 29 . 30 . 31 . 33 Aperçu. . . . . . . . . . . . . . . . . . . . . . . . . . . . . . . . Lancement de TM-T20II Utility. . . . . . . . . . . . . . Lancement de TM-T20II Utility. . . . . . . . . . . . Ajout d'un port de communication et lancement de TM-T20II Utility. . . . . . . . . . . . Current Settings (Paramètres actuels). . . . . . . . . . Details (Détails). . . . . . . . . . . . . . . . . . . . . . . Operation Check (Contrôle d'opération). . . . . . . Storing Logos (Enregistrement des logos). . . . . . . Ajout d'un logo. . . . . . . . . . . . . . . . . . . . . . . . Paper Reduction Settings (Paramètres de réduction du papier). . . . . . . . . . . . . . . . . . . . . . Automatic Paper Cut Settings (Paramètres de coupe automatique de papier). . . . . . . . . . . . . . . . 36 . 36 . 38 . 39 . 39 4 . 59 . 60 . 60 . 61 . 65 . 66 . 67 . 68 . 71 . 74 . 76 TM-T20II Software Installer Manuel de l'utilisateur Software Table des matières Printing Control Settings (Paramètres de contrôle d'impression). . . . . . . . . . . . . . . . . . . . . Font Settings (Paramètres de police). . . . . . . . . . Buzzer Settings (Paramètres du bip en option). . . Communication I/F Settings (Paramètres I/F de communication). . . . . . . . . . . . . . . . . . . . . . . . . Serial (Série). . . . . . . . . . . . . . . . . . . . . . . . . . USB. . . . . . . . . . . . . . . . . . . . . . . . . . . . . . . . Ethernet. . . . . . . . . . . . . . . . . . . . . . . . . . . . . Setting Backup/Restore (Paramétrage de la sauvegarde/restauration). . . . . . . . . . . . . . . . . . . Enregistrement des paramètres de l'imprimante dans un fichier. . . . . . . . . . . . . . Restauration des paramètres de l'imprimante ................................... Acknowledgements. . . . . . . . . . . . . . . . . . . . . . . . 78 . 79 . 80 . 82 . 83 . 83 . 85 . 86 . 86 . 87 . 89 Informations sur le développement d'applications Contrôle de l'imprimante. . . . . . . . . . . . . . . . . . Pilote. . . . . . . . . . . . . . . . . . . . . . . . . . . . . . . Commandes ESC/POS. . . . . . . . . . . . . . . . . . Enregistrement des logos. . . . . . . . . . . . . . . . . . . Téléchargement. . . . . . . . . . . . . . . . . . . . . . . . . . 91 . 91 . 92 . 92 . 93 5 TM-T20II Software Installer Manuel de l'utilisateur Software Aperçu Aperçu Ce chapitre décrit les caractéristiques de TM-T20II Software & Documents Disc. TM-T20II Software Installer TM-T20II Software Installer vous permet d'installer différents pilotes et utilitaires pour l'imprimante TM-T20II. Pilotes et utilitaires à installer Pilotes ❏ Advanced Printer Driver Ver5 Pilote d'impression Windows. Les versions suivantes sont fournies. ❏ Advanced Printer Driver Ver.5.xx ❏ UPOS Signifie Unified Point of Service. Il s'agit de la caractéristique standard du marché POS, qui définit les pilotes de contrôle des périphériques POS dans différents environnements de fonctionnement. Les pilotes suivants sont fournis. ❏ OPOS ADK ❏ OPOS ADK for .NET ❏ JavaPOS ADK pour Windows Utilitaires ❏ TM-T20II Utility Vous permet de vérifier et configurer les paramètres du TM-T20II. ❏ EpsonNet Config Cet utilitaire permet de configurer les paramètres réseau, tels que l'adresse IP, de l'imprimante connectée via un réseau Ethernet. ❏ EpsonNet Simple Viewer Vous permet de surveiller le statut de l'imprimante connectée à une imprimante en réseau ou à un ordinateur client (terminal POS ou KIOSK). Une utilisation conjointe avec TM-T20II Utility vous permet de modifier les paramètres du TM-T20II connecté à un ordinateur client. ❏ Epson TM Virtual Port Driver Vous permet de convertir TM-T20II de série vers USB/Ethernet. Lorsque votre application POS a un port série de TM-T20II et que vous souhaitez connecter TM-T20II via USB/Ethernet, vous pouvez utiliser l’imprimante connectée via USB/Ethernet depuis l’application comme si l’imprimante était une imprimante série. Comme l'outil effectue la conversion automatiquement, vous n'avez pas besoin de modifier les commandes ESC/POS de l'application qui contrôlent l'imprimante connectée via un port série. 6 TM-T20II Software Installer Manuel de l'utilisateur Software Aperçu Systèmes d'exploitation pris en charge Voici la liste des systèmes d'exploitation pris en charge pour l'exécution des pilotes et utilitaires du TM-T20II. ❏ Windows 8 (32 / 64 bits *1) ❏ Windows 7 SP1 (32 / 64 bits *1) ❏ Windows Vista SP2 (32 / 64 bits *1) ❏ Windows XP SP3 (32 bits) ❏ Windows 2000 SP4 *2 ❏ Windows Server 2012 (64 bits *1) ❏ Windows Server 2008 R2 SP1 *1 ❏ Windows Server 2008 SP2 (32 / 64 bits *1) ❏ Windows Embedded for Point of Service *3 ❏ Windows Embedded POSReady 2009 *3 *1 OPOS ADK peut être utilisé avec les systèmes d'exploitation 64 bits qui satisfont à la configuration de fonctionnement requise. Pour plus de détails, reportez-vous aux notes de version avant l’installation de OPOS ADK. *2 OPOS ADK for .NET, Advanced Printer Driver Ver.5 et le Epson TM Virtual Port Driver ne peuvent pas être utilisés sous Windows 2000. *3 EpsonNet Simple Viewer n'est pas pris en charge. Restrictions sur l'utilisation de plusieurs pilotes sur le même système Le programme d'installation TM-T20II risque de ne pas installer le pilote, ou si le pilote peut être installé, la combinaison du pilote existant et du nouveau pilote risque de ne pas être prise en charge. Reportez-vous au tableau suivant. Avant installation du pilote TM-T20II Programme d'installation du logiciel TM-T20II A B C D Advanced Printer Driver Ver.3 - - - - Advanced Printer Driver Ver.4.00 à 4.08 - -* -* -* Advanced Printer Driver Ver4.09 ou 4.17 - - - - Advanced Printer Driver Ver.4.50 à 4.53 - ✓ ✓ ✓ Advanced Printer Driver Ver4.54 ou suivantes ✓ ✓ ✓ ✓ 7 TM-T20II Software Installer Manuel de l'utilisateur Software Aperçu Avant installation du pilote TM-T20II Programme d'installation du logiciel TM-T20II A B C D OPOS ADK Ver.2.67 ou précédentes - ! - - OPOS ADK Ver.2.68 ou suivantes ✓ ! ✓ - OPOS ADK for .NET Ver.1.11.8 actuelle ou précédentes - - ! - OPOS ADK for .NET Ver.1.11.20 ou suivantes ✓ ✓ ! - JavaPOS ADK Ver.1.11.18 ou précédentes - - - ! JavaPOS ADK Ver.1.11.20 ou suivantes ✓ - - ! Pilote TM-S1000 ✓ ✓ ✓ - Pilote TM-S9000/2000 ✓ ✓ ✓ - TM-J9000 OPOS ADK ✓ ✓ ✓ - TM-J9000 Advanced Printer Driver ✓ ✓ ✓ - TM-J9000 Status API ✓ ✓ ✓ - TMCOMUSB Ver.2 - - - - TMCOMUSB Ver.3 et Ver.4. ou Epson TM Virtual Port Driver Ver.5 à Ver.7.00 - ✓ ✓ ✓ Epson TM Virtual Port Driver Ver.7.10a ou suivantes ✓ ✓ ✓ ✓ Epson InkJet Printer Driver ✓ ✓ ✓ ✓ A : Advanced Printer Driver Ver.5 B : OPOS ADK Ver.2.7x (TM-T20II) C : OPOS ADK for .NET Ver.1.12.x (TM-T20II) D : JavaPOS ADK pour Windows Ver.1.13.x (TM-T20II) ✓ : pris en charge - : non pris en charge * : ne peut pas être installé. ! : TM-T20II Software Installer se lance en mode de mise à jour. Le programme d'installation affiche la version du pilote déjà installé sur l'ordinateur et vous permet de choisir de mettre à jour le pilote ou non. Comment accéder aux manuels Les manuels des pilotes et utilitaires sont aussi installés. Pour consulter les manuels, accédez aux données comme suit. ❏ Advanced Printer Driver Ver.5 Start (Démarrer) - All Programs (Tous les programmes) / All apps (Toutes les applications) (Windows 8) EPSON - EPSON Advanced Printer Driver 5 - EPSON APD5 TM-Txx Manual Installation facile n'installe pas les manuels. Installez les manuels séparément une fois Installation facile terminé. U Voir « Installation du manuel Advanced Printer Driver Ver5 » à la page 20 8 TM-T20II Software Installer Manuel de l'utilisateur Software Aperçu ❏ OPOS ADK Start (Démarrer) - All Programs (Tous les programmes) / All apps (Toutes les applications) (Windows 8) OPOS - Manual ❏ OPOS ADK for .NET Start (Démarrer) - All Programs (Tous les programmes) / All apps (Toutes les applications) (Windows 8) EPSON OPOS for .NET - Manual ❏ JavaPOS ADK pour Windows Start (Démarrer) - All Programs (Tous les programmes) / All apps (Toutes les applications) (Windows 8) Epson JavaPOS ADK - Documentation ❏ TM-T20II Utility Sauf pour Windows 8 : Start (Démarrer) - All programs (Tous les programmes) - EPSON - TM-T20II Software - TM-T20II Utility User's Manual (Manuel de l’utilisateur de TM-T20II Utility) Windows 8 : Start (Démarrer) - All apps (Toutes les applications) - EPSON TM-T20II - EPSON TM-T20II Utility User's Manual (Manuel de l’utilisateur de TM-T20II Utility EPSON) ❏ EpsonNet Simple Viewer Start (Démarrer) - All Programs (Tous les programmes) / All apps (Toutes les applications) (Windows 8) EpsonNet - EpsonNet Simple Viewer - User's Manual (Manuel de l’utilisateur) Différences selon le système d'exploitation Dans ce manuel, le contenu des descriptions de certaines opérations peut varier en fonction du système d'exploitation. Reportez-vous à ce qui suit. Élément Description Captures d'écran affichées Dans les descriptions fournies dans ce manuel, les captures d'écran utilisées proviennent de Windows 7. 9 TM-T20II Software Installer Manuel de l'utilisateur Software Aperçu Élément Description Confirmation et réglage du pilote d'impres‐ sion Windows 8 Desktop (Bureau) - Barre latérale Settings (Paramètres) - Control Panel (Panneau de configuration) - Hardware and Sound (Matériel et audio) Devices and Printers (Périphériques et imprimantes) Windows 7 Start (Démarrer) - Control Panel (Panneau de configuration) - Hardware and Sound (Matériel et audio) - Devices and Printers (Périphériques et imprimantes) Cliquez avec le bouton droit de la souris sur le pilote d'impression puis sélectionnez les Printer properties (Propriétés de l'imprimante). Windows Vista Start (Démarrer) - Control Panel (Panneau de configuration) - Hardware and Sound (Matériel et audio) - Printers (Imprimantes) Cliquez avec le bouton droit de la souris sur le pilote d'impression et sélectionnez Properties (Propriétés). Windows XP Start (Démarrer) - Control Panel (Panneau de configuration) - Printers and Faxes (Imprimantes et télécopieurs) Cliquez avec le bouton droit de la souris sur le pilote d'impression et sélectionnez Properties (Propriétés). Windows 2000 Start (Démarrer) - Settings (Paramètres) - Control Panel (Panneau de configuration) - Printers (Imprimantes) Cliquez avec le bouton droit de la souris sur le pilote d'impression et sélectionnez Properties (Propriétés). Lancement de TM-T20II Utility Windows 8 Start (Démarrer) - All apps (Toutes les applications) - EPSON TM-T20II EPSON TM-T20II Utility Windows 7 Start (Démarrer) - All programs (Tous les programmes) - EPSON TM-T20II Software - TM-T20II Utility Windows Vista Start (Démarrer) - All programs (Tous les programmes) - EPSON TM-T20II Software - TM-T20II Utility Windows XP Start (Démarrer) - All programs (Tous les programmes) - EPSON TM-T20II Software - TM-T20II Utility Désinstallation d'un programme Windows 8 Desktop (Bureau) - Settings (Paramètres) - Control Panel (Panneau de configuration) - Uninstall a program (Désinstaller un programme) Windows 7 Start (Démarrer) - Control Panel (Panneau de configuration) - Uninstall a program (Désinstaller un programme) Windows Vista Start (Démarrer) - Control Panel (Panneau de configuration) - Uninstall a program (Désinstaller un programme) Windows XP Start (Démarrer) - Control Panel (Panneau de configuration) - Add or Remove Programs (Ajouter ou supprimer des programmes) Windows 2000 Start (Démarrer) - Settings (Paramètres) - Control Panel (Panneau de configuration) - Add/Remove Programs (Ajout/Suppression de programmes) 10 TM-T20II Software Installer Manuel de l'utilisateur Software Aperçu Voir le Manuel de l’utilisateur ❏ Manuel de l'utilisateur Software (le présent manuel) : Fournit des explications sur TM-T20II Software & Documents Disc, comment installer le pilote, utiliser les utilitaires, etc. ❏ Manuel de l’utilisateur : Décrit comment configurer le matériel TM-T20II, ce que comprend la boîte, comment manipuler le matériel, les normes de sécurité, les précautions de sécurité, etc. ❏ Guide de référence technique : Fournit toutes les informations nécessaires à la conception, au développement et/ou à l'installation d'un système utilisant TM-T20II, ou à la conception ou au développement d'une application d'impression pour TM-T20II. ❏ ESC/POS Quick Reference : Quick Reference est un guide utilisant les commandes ESC/POS pour contrôler l'imprimante. Voici comment consulter les manuels. A Insérez TM-T20II Software & Documents Disc dans l'ordinateur. TM-T20II Software Installer est lu automatiquement et l'écran EPSON TM-T20II Software Installer s'affiche. Cliquez sur le bouton Manuals. Si TM-T20II Software Installer n'est pas lu automatiquement, double-cliquez sur l'icône TMInstallNavi.exe dans TM-T20II Software & Documents Disc. 11 TM-T20II Software Installer Manuel de l'utilisateur Software Aperçu B L’écran Manuals s’affiche. Cliquez sur le bouton du manuel que vous souhaitez consulter. URL du site Web d'assistance d'Epson Ce site Web fournit diverses informations sur le produit, ainsi qu'un service de téléchargement du tout dernier pilote. A Insérez TM-T20II Software & Documents Disc dans l'ordinateur. TM-T20II Software Installer est lu automatiquement et l'écran EPSON TM-T20II Software Installer s'affiche. Cliquez sur le bouton Support (Prise en charge). Si le programme d'installation TM-T20II Software Installer n'est pas lu automatiquement, double-cliquez sur l'icône TMInstallNavi.exe dans TM-T20II Software & Documents Disc. 12 TM-T20II Software Installer Manuel de l'utilisateur Software Aperçu B L'écran Support Information (Infos prise charge) s'affiche. Cliquez sur le bouton de votre région. L'URL du site Web d'assistance Epson s'affiche. 13 TM-T20II Software Installer Manuel de l'utilisateur Software Installation Installation Ce chapitre décrit comment installer les pilotes d'impression et comment réaliser une impression test après l'installation. Il explique aussi la procédure de désinstallation. U Voir « Désinstallation » à la page 38 : !Avertissement ❏ Procédez à l'installation avec des privilèges d'administration. ❏ Fermez toutes les applications avant l'installation. ❏ Si l'imprimante est de type série et que votre système d'exploitation est Windows 2000, vous ne pouvez pas installer Advanced Printer Driver avec le programme d'installation. Reportez-vous à U « Ajouter une imprimante à un PC Windows2000 » à la page 36 et installez Advanced Printer Driver. Types d'installation Vous pouvez choisir parmi les types d'installation suivants. ❏ Installation facile :U Voir « Installation facile » à la page 14 Il s'agit d'une installation standard, permettant d'installer le pilote d'impression TM-T20II et TM-T20II Utility. Si vous utilisez une connexion Ethernet, EpsonNet Config et EpsonNet Simple Viewer sont aussi installés. ❏ Installation personnalisée :U Voir « Installation personnalisée » à la page 23 vous pouvez choisir les pilotes d'impression et utilitaires que vous souhaitez installer. Sélectionnez ce type d'installation si vous souhaitez installer le pilote OPOS, le pilote OPOS .NET, le pilote JavaPOS, le manuel du pilote d'impression et des exemples de programmes ainsi que des outils pour développer des programmes. ❏ Mode mise à jour : U Voir « Mode de mise à jour » à la page 36 Si le pilote d’impression et/ou UPOS est déjà installé, la version du pilote s’affiche et vous pouvez sélectionner de mettre le pilote à jour ou non. Installation facile : !Avertissement ❏ Lors de l'installation, ne connectez qu'une seule imprimante à l'ordinateur. Ne connectez pas plusieurs imprimantes. ❏ A Mettez l'imprimante hors tension puis lancez l'installation. Insérez TM-T20II Software & Documents Disc dans l'ordinateur. Le programme d'installation TM-T20II est lu automatiquement et l'écran EPSON TM-T20II Software Installer s'affiche. Cliquez sur le bouton Install Now (Installer maintenant). Remarque : Vous pouvez modifier la langue affichée dans Select language (Sélectionner la langue). 14 TM-T20II Software Installer Manuel de l'utilisateur Software Installation Si le programme d'installation TM-T20II n'est pas lu automatiquement, double-cliquez sur l'icône TMInstallNavi.exe dans TM-T20II Software & Documents Disc. B L'écran License Agreement (Contrat de licence) s'affiche. Lisez-en le contenu et sélectionnez I accept the terms in the license agreement (J'accepte les conditions du contrat de licence). Cliquez ensuite sur le bouton Next (Suivant). C L'écran Select Installation Type (Sélectionner le type d'installation) s'affiche. Cliquez sur le bouton Easy Install (Installation facile). D L’écran Communication Port Settings (Paramètres port comm.) s’affiche. Le paramètre varie en fonction de la méthode de connexion. Sélectionnez le port à connecter à l'imprimante. Connexion en série Procédez à l’étape 5. Connexion USB Cliquez sur le bouton USB port (Port USB), puis cliquez sur le bouton Next (Suivant). Procédez à l'étape 8. Connexion Ethernet Procédez à l’étape 6. 15 TM-T20II Software Installer Manuel de l'utilisateur Software Installation E Cliquez sur le bouton Serial port (Port série). Configurez les paramètres de communication, puis cliquez sur le bouton Next (Suivant). Procédez à l'étape 8. Sélectionnez COM port (Port COM), Bits per second (Bits par seconde), Data bits (Bits de données), Parity (Parité) and Stop bits (Arrêter les bits). Remarque : Le paramètre de communication en série du pilote doit être le même que celui de l’imprimante. F Cliquez sur le bouton Ethernet. Lorsque l’imprimante est déjà en réseau Procédez à l’étape 7. Lors de l’utilisation d’Ethernet Cliquez sur le bouton EpsonNet Config et configurez les para‐ mètres réseau de l’imprimante avec EpsonNet Config. U Voir « Définition de l’adresse réseau de l’imprimante Ether‐ net » à la page 19 Lors de la configuration des paramètres réseau après l’installation du pilote. Procédez à l’étape 7. Remarque : Lorsque EpsonNet Config n’est pas installé, le message Cannot start EpsonNet Config. Do you want to install it now? (Impossible de lancer EpsonNet Config. Souhaitez-vous l'installer maintenant ?) s’affiche. Cliquez sur le bouton Yes (Oui) pour procéder à l’installation. 16 TM-T20II Software Installer Manuel de l'utilisateur Software Installation G Configurez l'adresse IP de l'imprimante dans IP Address (Adresse IP) puis cliquez sur le bouton Next (Suivant). Procédez à l'étape 8. Lorsque vous configurez les paramètres réseau après l'installation du pilote, attribuez l'adresse IP du port du pilote d'impression que vous configurez ici à l'imprimante, ou définissez l'adresse IP du port du pilote d'impression sur celle de l'imprimante. H L'écran Start Installation (Lancer l'installation) s'affiche. Le pilote et l’utilitaire à installer sont répertoriés. ❏ Advanced Printer Driver Ver.5.xx ❏ TM-T20II Utility Ver. x.xx ❏ EpsonNet Config Ver. x.xx (uniquement pour une connexion Ethernet) ❏ EpsonNet Simple Viewer (uniquement pour une connexion Ethernet) Cliquez sur le bouton Install (Installer) pour lancer l’installation. 17 TM-T20II Software Installer Manuel de l'utilisateur Software Installation I L’écran Connect Printer (Connecter l'imprimante) s’affiche. Connectez l’ordinateur à l’imprimante et mettez l’imprimante sous tension. Une fois la connexion USB établie entre l'ordinateur et l'imprimante, le message contextuel Installing device driver software (Installation du pilote logiciel de périphérique) s'affiche sur la barre des tâches et la configuration est lancée automatiquement. Procédez à l'étape 10 une fois la configuration terminée. Lorsque vous connectez l'imprimante avec une autre interface qu'USB ou lorsque vous installez le pilote sans connecter l'imprimante, cliquez sur le bouton Next (Suivant). J Une fois l’installation terminée, l’écran Installation Finished (Installation terminée) s’affiche. Lors d’une impression test Cliquez sur le bouton PrintingTest (Test d'impression). Une fois l’impression test terminée, cliquez sur le bouton Finish (Termi‐ ner) pour mettre fin à l’installation. Pour quitter l’installation Décochez Run TM-T20II Utility (Exécuter TM-T20II Utility). Puis cliquez sur le bouton Finish (Terminer) pour mettre fin à l’instal‐ lation. Lors de la configuration de l'imprimante avec TM-T20II Utility en continu Cochez la case Run TM-T20II Utility (Exécuter TM-T20II Utility) (elle est cochée par défaut). Cliquez sur le bouton Finish (Termi‐ ner) pour finir l'installation. TM-T20II Utility se lance. U Voir « TM-T20II Utility » à la page 59 18 TM-T20II Software Installer Manuel de l'utilisateur Software Installation L’installation du pilote d’impression est maintenant terminée. Pour plus d’informations sur l’impression avec le pilote d’impression. U Voir « Utiliser le pilote d'impression » à la page 44 Définition de l’adresse réseau de l’imprimante Ethernet Si vous utilisez une connexion Ethernet, configurez IP address (Adresse IP) à l'aide de EpsonNet Config. A Démarrez EpsonNet Config. B L’écran EpsonNet Config s’affiche. Lorsque EpsonNet Config est déjà installé, lancez-le en cliquant sur Start (Démarrer) - All Programs (Tous les programmes) - EpsonNet -EpsonNet Config Vx - EpsonNet Config. Vérifiez que l’imprimante cible est répertoriée à l’écran. 19 TM-T20II Software Installer Manuel de l'utilisateur Software Installation C Sélectionnez l’imprimante que vous souhaitez configurer, puis cliquez sur le bouton Configuration. D L’écran Device Properties s’affiche. Sélectionnez Network Interface - TCP/IP - Basic. E Configurez IP address (Adresse IP) de l'imprimante. Cliquez ensuite sur le bouton Transmit (Transmettre). Si l’imprimante ne s’affiche pas, cliquez sur le bouton Refresh. Sélectionnez Manual et Set using PING. Configurez ensuite IP Address (Adresse IP), le masque de sous-réseau et la passerelle par défaut. F L’écran de confirmation s’affiche. Cliquez sur le bouton Yes (Oui). G Les paramètres configurés sont envoyés vers l’imprimante. Après environ 30 secondes, l’écran de fin s’affiche. H Confirmez les paramètres de l’écran EpsonNet Config. I Quittez EpsonNet Config. Cliquez sur le bouton OK. Installation du manuel Advanced Printer Driver Ver5 Installation facile n'installe pas les manuels Advanced Printer Driver. Pour consulter le manuel, installez-le séparément. 20 TM-T20II Software Installer Manuel de l'utilisateur Software Installation A Insérez TM-T20II Software & Documents Disc dans l'ordinateur. TM-T20II Software Installer est lu automatiquement et l'écran EPSON TM-T20II Software Installer s'affiche. Cliquez sur le bouton Install Now (Installer maintenant). Si le programme d'installation TM-T20II Software Installer n'est pas lu automatiquement, double-cliquez sur l'icône TMInstallNavi.exe dans TM-T20II Software & Documents Disc. B L'écran License Agreement (Contrat de licence) s'affiche. Lisez-en le contenu et sélectionnez I accept the terms in the license agreement (J'accepte les conditions du contrat de licence). Cliquez ensuite sur le bouton Next (Suivant). C L'écran Update Software (Mettre à jour le logiciel) s'affiche. Cliquez sur le bouton Next (Suivant). D L'écran Select Software (Sélectionner logiciel) s'affiche. Cochez la case Sample and Manual puis cliquez sur le bouton Next (Suivant). Décochez la case pour les pilotes ou utilitaires que vous ne souhaitez pas installer. E L'écran Start Installation (Lancer l'installation) s'affiche. Cliquez sur le bouton Install (Installer). F Lorsque l’écran EPSON APD5 Sample&Manual - InstallShield Wizard s’affiche, cliquez sur le bouton Next (Suivant). G L'écran License Agreement (Contrat de licence) s'affiche. Lisez-en le contenu et sélectionnez I accept the terms in the license agreement (J'accepte les conditions du contrat de licence). Cliquez ensuite sur le bouton Next (Suivant). H L’écran Ready to Install the Program s’affiche. Cliquez sur Install (Installer) pour installer les exemples de programme et le manuel de Advanced Printer Driver. I L’écran InstallShield Wizard Complete s’affiche. Cliquez sur le bouton Finish (Terminer). J L’écran Installation Finished (Installation terminée) s’affiche. Cliquez sur le bouton Finish (Terminer) pour terminer l’installation. 21 TM-T20II Software Installer Manuel de l'utilisateur Software Installation L’installation du manuel Advanced Printer Driver est maintenant terminée. Configuration de l’adresse IP du pilote d’impression Voici une explication de la configuration de l’adresse IP de l’imprimante pour le pilote d’impression installé. Cela va modifier le paramètre de port Epson. A Dans Start (Démarrer) - Control Panel (Panneau de configuration) - Hardware and Sound (Matériel et audio), ouvrez Printers (Imprimantes) puis cliquez avec le bouton droit de la souris sur le pilote d’impression cible et sélectionnez Properties (Propriétés). U Voir « Différences selon le système d'exploitation » à la page 9 B L’écran des propriétés de l’imprimante s’affiche. Sélectionnez l’onglet Ports puis cliquez sur le bouton Configure Port... (Configurer le port...). 22 TM-T20II Software Installer Manuel de l'utilisateur Software Installation C L’écran Configure Port (Configurer le port) s’affiche. Définissez un port à configurer en vous reportant à l’écran puis cliquez sur le bouton OK. D L’affichage revient à l’écran Propriétés. Lorsque vous cliquez sur le bouton OK, les modifications que vous avez faites entrent en vigueur. Installation personnalisée : !Avertissement ❏ Lors de l'installation, ne connectez qu'une seule imprimante. Ne connectez pas plusieurs imprimantes. ❏ Lorsque vous êtes invité à redémarrer l'ordinateur lors de l'installation, sélectionnez No (Non) et poursuivez l'installation. Redémarrez l'ordinateur et l'imprimante une fois l'installation terminée. Si vous sélectionnez Yes (Oui) et que vous redémarrez l'ordinateur lors de l'installation, les pilotes restants ne seront pas installés. ❏ Si vous sélectionnez plus d'un pilote à installer sous Windows 2000, un message vous avertira que cela risque de provoquer un dysfonctionnement. Sous Windows 2000, vous ne pouvez installer qu'un seul pilote. Vous pouvez installer les éléments suivants avec Installation personnalisée. TM-T20II Software & Documents Disc est nécessaire pour l'installation personnalisée. ❏ Advanced Printer Driver Ver.5 ❏ Sample and Manual ❏ OPOS ADK ❏ OPOS ADK for .NET ❏ JavaPOS ADK 23 TM-T20II Software Installer Manuel de l'utilisateur Software Installation ❏ TM-T20II Utility ❏ Coupon Generator ❏ EpsonNet Config ❏ EpsonNet Simple Viewer ❏ Epson TM Virtual Port Driver Afficher l'écran Sélectionner logiciel TM-T20II Software & Documents Disc est nécessaire pour l'installation personnalisée. Vous pouvez sélectionner les éléments que vous souhaitez installer à l'écran Select Software (Sélectionner logiciel). Suivez les étapes ci-dessous pour afficher l'écran Select Software (Sélectionner logiciel). A Insérez TM-T20II Software & Documents Disc dans l'ordinateur. Le programme d'installation TM-T20II est lu automatiquement et l'écran EPSON TM-T20II Software Installer s'affiche. Cliquez sur le bouton Install Now (Installer maintenant). Remarque : Vous pouvez modifier la langue affichée dans Select language (Sélectionner la langue). Si TM-T20II Software Installer n'est pas lu automatiquement, double-cliquez sur l'icône TMInstallNavi.exe du CD du pilote d'impression. B L'écran License Agreement (Contrat de licence) s'affiche. Lisez-en le contenu et sélectionnez I accept the terms in the license agreement (J'accepte les conditions du contrat de licence). Cliquez ensuite sur le bouton Next (Suivant). C L'écran Select Installation Type (Sélectionner le type d'installation) s'affiche. Cliquez sur le bouton Custom Install (Installation personnalisée). 24 TM-T20II Software Installer Manuel de l'utilisateur Software Installation D L'écran Select Software (Sélectionner logiciel) s'affiche. Cochez les éléments que vous souhaitez installer dans la liste. Après cette étape, suivez la procédure d'installation pour chaque élément. Installation du Pilote d'imprimante Le pilote d'impression peut aussi être installé avec Easy Install (Installation facile) dans TM-T20II Software & Documents Disc. Installation facile permet d’installer tous les éléments du pilote d’impression et Installation personnalisée vous permet de choisir les éléments que vous souhaitez installer parmi les suivants. ❏ Advanced Printer Driver Ver.5 ❏ Sample and Manual Sous Windows 2000, Sample n'est pas disponible. Seul Manual est disponible. Suivez les étapes ci-dessous pour exécuter l’installation du pilote d’impression. A Insérez TM-T20II Software & Documents Disc dans l'ordinateur et suivez les étapes. U Voir « Afficher l'écran Sélectionner logiciel » à la page 24 B Sélectionnez Advanced Printer Driver Ver.5 .xx. Décochez les cases des éléments que vous ne souhaitez pas installer. Cliquez sur le bouton Next (Suivant). C L’écran Check Install s’affiche. Vérifiez les Warning (Alerte). Vérifiez l'environnement de l'ordinateur et cliquez sur Next (Suivant) pour procéder à l'installation. Remarque : Dans les Warning (Alerte), les versions de pilotes/outils Epson pouvant coexister avec APD5 sont indiqués. D L'écran License Agreement (Contrat de licence) s'affiche. Après avoir vérifié le contenu et sélectionné Agree, cliquez sur Install (Installer). L'installation de Advanced Printer Driver Ver.5 commence. 25 TM-T20II Software Installer Manuel de l'utilisateur Software Installation E L’écran Printer Registration s’affiche. F L'écran Register, Change and Delete EPSON TM Printer s'affiche. G Ici, connectez l’imprimante à l'ordinateur et mettez l’imprimante sous tension. Cliquez sur Next (Suivant). Dans 1. Select Printer (Sélectionnez l'imprimante), sélectionnez <New Printer>. Définissez les éléments suivants dans 2. Printer. Élément Description Name (Nom) Indiquez le nom du pilote d'impression. N'utilisez pas de caractères Unicode sur 2 bits pour le nom. H Sélectionnez un port à utiliser (Serial (Série)/USB/Ethernet) dans Port Type sous 3.Communication Settings (Paramètres de communication). Les paramètres nécessaires sont définis en suivant cette interface. 26 TM-T20II Software Installer Manuel de l'utilisateur Software Installation Type de port Élément COM Description Communiquer avec le port série. Définissez les paramètres de communication suivants. Port Spécifiez le numéro du port série utilisé pour se connecter à l'imprimante. Baud Rate Spécifiez le taux de bauds. Parity (Parité) Permet de configurer la parité. Stop Bits (Arrê‐ ter les bits) Permet de configurer les bits d'arrêt. Flow Control (Contrôle du débit) Spécifiez la méthode de contrôle du débit entre l'ordinateur et l'imprimante. Data Bits (Bits de données) Permet de configurer les bits de données. USB Communiquer avec le port USB. Définissez les paramètres de communication suivants. USB Port (Port USB) Ethernet Spécifiez le port USB utilisé pour se connecter à l'imprimante. En général, aucun paramétrage n'est requis. Communiquer avec le port Ethernet. Définissez les paramètres de communication suivants. Ethernet Port (Port Ethernet) Spécifiez le port Ethernet utilisé pour se connecter à l'imprimante. En général, aucun paramétrage n'est requis. IP Address (Adresse IP) Définissez l'adresse IP du port Ethernet connecté à l'imprimante TM. Set to Printer Configurer l'adresse IP de l'imprimante. U Voir « Définition de l’adresse réseau de l’imprimante Ethernet » à la page 19 Remarque : Quand la connexion est utilisée par le pilote d'affichage client APD4, ajustez les paramètres de communication de l'imprimante TM avec les paramètres de communication du pilote d'affichage client définis par APD4. I Définissez les éléments suivants dans 4. Apply et cliquez sur Save Setting. 27 TM-T20II Software Installer Manuel de l'utilisateur Software Installation Élément Description Set as Default Printer Cliquez pour définir l'imprimante comme celle normalement utilisée par les applications Windows. J Quand l'imprimante est enregistrée, l'écran s'affiche comme ci-dessous. K Après avoir confirmé l'impression de la page de test de Windows, cliquez sur Next (Suivant) sous 5. Complete. L L’écran Installation Complete (Installation terminée) s’affiche. M Cliquez sur Yes (Oui). L'impression de la page de test de Windows est effectuée. Cliquez sur Close (Fermer) pour terminer l'installation. Une fois l’installation terminée, l’écran Installation Finished (Installation terminée) s’affiche. Lors d’une impression test : 28 TM-T20II Software Installer Manuel de l'utilisateur Software Installation Cliquez sur le bouton Printing Test (Test d'impression). Une fois l’impression test terminée, cliquez sur le bouton Finish (Terminer) pour mettre fin à l’installation. L’installation du pilote d’impression est maintenant terminée. Installation de OPOS ADK A Insérez TM-T20II Software & Documents Disc dans l'ordinateur et suivez les étapes. U Voir « Afficher l'écran Sélectionner logiciel » à la page 24 B Cochez OPOS ADK Ver. x.xx. Décochez les cases des éléments que vous ne souhaitez pas installer. Cliquez sur le bouton Next (Suivant). C L'écran Start Installation (Lancer l'installation) s'affiche. Le pilote et l’utilitaire à installer sont répertoriés. Cliquez sur le bouton Install (Installer) pour lancer l’installation. D L'écran Choose Setup Language s'affiche. Sélectionnez votre langue et cliquez sur le bouton Next (Suivant). E EPSON OPOS ADK for TM-T20II Version x.xx xxx s'affiche. Cliquez sur le bouton Next (Suivant). F L’écran Software License Agreement s’affiche. Lisez-en le contenu et sélectionnez I accept the terms in the license agreement (J'accepte les conditions du contrat de licence). Cliquez ensuite sur le bouton Next (Suivant). G L’écran Select Registry File s’affiche. Cliquez sur le bouton Next (Suivant). H L’écran Setup Type s’affiche. Sélectionnez Developer puis cliquez sur le bouton Next (Suivant). I Cliquez sur le bouton Browse (Parcourir) pour modifier l’emplacement d’installation par défaut. L’écran Start Copying Files s’affiche. Cliquez sur le bouton Next (Suivant). 29 TM-T20II Software Installer Manuel de l'utilisateur Software Installation J L’écran Port selection s’affiche. Sélectionnez le port. Cliquez sur le bouton Next (Suivant) pour lancer l’installation. K L’écran InstallShield Wizard Complete s’affiche. Cliquez sur le bouton Finish (Terminer). L Une fois l’installation terminée, l’écran Installation Finished (Installation terminée) s’affiche. Puis cliquez sur le bouton Finish (Terminer) pour mettre fin à l’installation. L’installation de OPOS ADK est maintenant terminée. Installation de OPOS ADK for .NET Remarque : Pour installer OPOS ADK for .NET, Microsoft .NET Framework et Microsoft POS for .NET sont requis. Installez Microsoft .NET Framework et Microsoft POS for .NET Ver.1.11 à l'avance. A Insérez TM-T20II Software & Documents Disc dans l'ordinateur et suivez les étapes. U Voir « Afficher l'écran Sélectionner logiciel » à la page 24 B Sélectionnez OPOS ADK for .NET Ver. x.xx.x. Décochez les cases des éléments que vous ne souhaitez pas installer. Cliquez sur le bouton Next (Suivant). C L'écran Start Installation (Lancer l'installation) s'affiche. Le pilote et l’utilitaire à installer sont répertoriés. Cliquez sur le bouton Install (Installer) pour lancer l’installation. D Installez EPSON OPOS ADK for .NET. L’écran EPSON OPOS ADK for .NET x.xx.x - InstallShield Wizard s’affiche. Sélectionnez la langue, puis cliquez sur le bouton Next (Suivant). E L’écran Welcome to the InstallShield EPSON OPOS ADK for .NET s’affiche. Cliquez sur le bouton Next (Suivant). 30 TM-T20II Software Installer Manuel de l'utilisateur Software Installation F L'écran License Agreement (Contrat de licence) s'affiche. Lisez-en le contenu et sélectionnez I accept the terms in the license agreement (J'accepte les conditions du contrat de licence). Cliquez sur le bouton Next (Suivant). G L’écran Setup Type s’affiche. Sélectionnez Developer puis cliquez sur le bouton Next (Suivant). Cliquez sur le bouton Browse (Parcourir) pour modifier l’emplacement d’installation par défaut. H L’écran Setup Type s’affiche. Sélectionnez le port et cliquez sur le bouton Next (Suivant). I L’écran Start Copying Files s’affiche. Cliquez sur le bouton Next (Suivant) pour lancer l’installation. J L’écran InstallShield Wizard Complete s’affiche. Cliquez sur le bouton Finish (Terminer). K Une fois l’installation terminée, l’écran Installation Finished (Installation terminée) s’affiche. Puis cliquez sur le bouton Finish (Terminer) pour mettre fin à l’installation. L’installation de OPOS ADK for .NET est maintenant terminée. Installation de JavaPOS ADK Remarque : Pour installer JavaPOS ADK, l’Environnement d’exécution Java et Java Advanced Imaging API sont nécessaires. Assurez-vous d'avoir installé les logiciels ci-dessus avant d'installer JavaPOS ADK. A Insérez TM-T20II Software & Documents Disc dans l'ordinateur et suivez les étapes. U Voir « Afficher l'écran Sélectionner logiciel » à la page 24 B Cochez JavaPOS ADK Ver. x.xx.x. Décochez les cases des éléments que vous ne souhaitez pas installer. Cliquez sur le bouton Next (Suivant). 31 TM-T20II Software Installer Manuel de l'utilisateur Software Installation C L'écran Start Installation (Lancer l'installation) s'affiche. Le pilote et l’utilitaire à installer sont répertoriés. Cliquez sur le bouton Install (Installer) pour lancer l’installation. D L’écran EPSON JavaPOS ADK x.xx.x s’affiche. Sélectionnez la langue, puis cliquez sur le bouton OK. E L’écran Introduction s’affiche. Cliquez sur le bouton Next (Suivant). F L'écran License Agreement (Contrat de licence) s'affiche. Lisez-en le contenu et sélectionnez I accept the terms in the License Agreement (J'accepte les conditions du contrat de licence). Cliquez sur le bouton Next (Suivant). G L’écran Choose JVM s’affiche. Cliquez sur le bouton Next (Suivant). H L’écran Choose Install Set s’affiche. Sélectionnez Developer puis cliquez sur le bouton Next (Suivant). I L’écran Choose Folder Location s’affiche. Cliquez sur le bouton Next (Suivant). J L’écran Choose your communication s’affiche. Sélectionnez le port et cliquez sur le bouton Next (Suivant). K L’écran Location for jpos.xml s’affiche. Cliquez sur le bouton Next (Suivant). L L’écran Pre-Installation Summary s’affiche. Cliquez sur le bouton Install (Installer) pour lancer l’installation. M L’écran Installation Complete (Installation terminée) s’affiche. Cliquez sur le bouton Done. Si un message vous demandant de redémarrer l'ordinateur s'affiche, sélectionnez No, I will restart my system myself. 32 TM-T20II Software Installer Manuel de l'utilisateur Software Installation N Une fois l’installation terminée, l’écran Installation Finished (Installation terminée) s’affiche. Puis cliquez sur le bouton Finish (Terminer) pour finir l'installation. L’installation de JavaPOS ADK est maintenant terminée. Installation de l’utilitaire L'utilitaire peut aussi être installé avec Easy Install (Installation facile) dans TM-T20II Software & Documents Disc. Easy Install (Installation facile) installe TM-T20II Utility pour une connexion série ou USB, et installe TM-T20II Utility, EpsonNet Config et EpsonNet Simple Viewer pour une connexion Ethernet. Installation personnalisée vous permet de choisir les utilitaires que vous souhaitez installer parmi les suivants. ❏ TM-T20II Utility Ver. x.xx ❏ Coupon Generator ❏ EpsonNet Config Ver. x.xx ❏ EpsonNet Simple Viewer Ver.x.xx ❏ Epson TM Virtual Port Driver Ver. x.xx Suivez les étapes ci-dessous pour exécuter l’installation de l’utilitaire. A Insérez TM-T20II Software & Documents Disc dans l'ordinateur et suivez les étapes. U Voir « Afficher l'écran Sélectionner logiciel » à la page 24 B Sélectionnez les utilitaires que vous souhaitez installer dans la liste. Décochez les cases des éléments que vous ne souhaitez pas installer. Cliquez sur le bouton Next (Suivant). C L'écran Start Installation (Lancer l'installation) s'affiche. Les pilotes et utilitaires à installer sont répertoriés. Cliquez sur le bouton Install (Installer) pour lancer l’installation. 33 TM-T20II Software Installer Manuel de l'utilisateur Software Installation D TM-T20II Utility est installé. Passez à l'étape 12 si vous n'installez aucun autre utilitaire ou pilote. L’installation démarre sans qu’aucun autre écran ne soit affiché. E EpsonNet Config est installé. F EpsonNet Simple Viewer est installé. L’installation démarre sans qu’aucun autre écran ne soit affiché. Passez à l'étape 12 si vous n'installez aucun autre utilitaire ou pilote. L’installation démarre sans qu’aucun autre écran ne soit affiché. G Installez Epson TM Virtual Port Driver. H L'écran EPSON TM Virtual Port Driver Ver. x.xx - Setup Wizard s'affiche. Cliquez sur le bouton Next (Suivant). I L'écran License Agreement (Contrat de licence) s'affiche. Lisez-en le contenu et sélectionnez I accept the terms in the license agreement (J'accepte les conditions du contrat de licence). Cliquez ensuite sur le bouton Next (Suivant). J L’écran Ready to Install the Program s’affiche. Cliquez ensuite sur le bouton Install (Installer). K Lorsque l'écran suivant s'affiche, cliquez sur le bouton Restart Later. L'écran EPSON TM Virtual Port Driver Ver. x.xx - InstallShield Wizard s'affiche. Sélectionnez la langue utilisée pour l'installation, puis cliquez sur le bouton OK. Remarque : Si vous redémarrez votre PC à cette étape, le processus d'installation pourrait ne pas être terminé. Cliquez bien sur le bouton Restart Later. L L’écran InstallShield Wizard Complete s’affiche. Cliquez sur le bouton Finish (Terminer). Si le redémarrage de votre PC est requis, sélectionnez Yes, I want to restart my computer now. et cliquez sur le bouton Finish (Terminer). 34 TM-T20II Software Installer Manuel de l'utilisateur Software Installation Si vous avez redémarré l'ordinateur, l'installation est terminée sans avoir à effectuer l'étape 12. !Avertissement Si le redémarrage de votre PC est requis sur l'écran InstallShield Wizard Complete, sélectionnez Yes, I want to restart my computer now. M Une fois l’installation terminée, l’écran Installation Finished (Installation terminée) s’affiche. Pour quitter l’installation : Décochez la case Run TM-T20II Utility (Exécuter TM-T20II Utility) (elle est décochée par défaut). Puis cliquez sur le bouton Finish (Terminer) pour finir l'installation. Lors de la configuration de l'imprimante avec TM-T20II Utility en continu : Cochez la case Run TM-T20II Utility (Exécuter TM-T20II Utility). Cliquez sur le bouton Finish (Terminer) pour finir l'installation. TM-T20II Utility se lance. U Voir « TM-T20II Utility » à la page 59 L’installation de l’utilitaire est maintenant terminée. 35 TM-T20II Software Installer Manuel de l'utilisateur Software Installation Ajouter une imprimante à un PC Windows2000 Si l'imprimante est de type série et que votre système d'exploitation est Windows 2000, installez Advanced Printer Driver comme suit. A Dans l'écran Printers (Imprimantes) de Windows 2000, double-cliquez sur Add Printer (Ajouter une imprimante). L'assistant Add Printer (Ajouter une imprimante) démarre. B Suivez les instructions à l'écran. Sélectionnez Local Printer (Imprimante locale), et décochez Automatically detect and install my Plug and Play printer (Détection et installation automatique de l'imprimante Plug-and-Play).. C Sélectionnez un port COM à connecter à l'imprimante. D Sélectionnez Have Disk puis Browse (Parcourir), puis sélectionnez les fichiers INI suivants sur le CD-ROM. E Sélectionnez un pilote à installer, puis installez-le. F Sur l'écran Printers (Imprimantes) de Windows 2000, la file d'attente de l'imprimante est créée. root/Windows/Advanced Printer Driver/V5_INF/Driver/EA5INSTMT20II.INF Mode de mise à jour : !Avertissement ❏ Lors de l'installation, ne connectez qu'une seule imprimante. Ne connectez pas plusieurs imprimantes. ❏ Lorsque vous êtes invité à redémarrer l'ordinateur lors de l'installation, sélectionnez No (Non) et poursuivez l'installation. Redémarrez l'ordinateur et l'imprimante une fois l'installation terminée. Si vous sélectionnez Yes (Oui) et que vous redémarrez l'ordinateur lors de l'installation, les pilotes restants ne seront pas installés. Le mode de mise à jour vous permet de mettre à jour le pilote d'impression déjà existant sur le système, ou de vérifier si la nouvelle version du pilote d'impression peut coexister sur le même système que le pilote d'impression existant. Lorsque Advanced Printer Driver, OPOS ADK, OPOS ADK for .NET, JavaPOS ADK et Epson TM Virtual Port Driver sont déjà installés, l’installation du pilote est exécutée en mode de mise à jour. Sous Windows 2000, vous serez simplement informé que l'installation du nouveau pilote risque de provoquer un dysfonctionnement de l'imprimante en raison de l'incompatibilité avec le pilote existant. A Insérez TM-T20II Software & Documents Disc dans l'ordinateur. Le programme d'installation TM-T20II est lu automatiquement et l'écran EPSON TM-T20II Software Installer s'affiche. Cliquez sur le bouton Install Now (Installer maintenant). Remarque : Vous pouvez modifier la langue affichée dans Select language (Sélectionner la langue). 36 TM-T20II Software Installer Manuel de l'utilisateur Software Installation Si le programme d'installation TM-T20II n'est pas lu automatiquement, double-cliquez sur l'icône TMInstallNavi.exe dans TM-T20II Software & Documents Disc. B L'écran License Agreement (Contrat de licence) s'affiche. Lisez-en le contenu et sélectionnez I accept the terms in the license agreement (J'accepte les conditions du contrat de licence). Cliquez ensuite sur le bouton Next (Suivant). C L'écran Update Software (Mettre à jour le logiciel) s'affiche. Le système est vérifié et le pilote existant ainsi que sa version sont affichés. Cliquez sur le bouton Next (Suivant). D L'écran Select Printer Language (Resident Character) (Sélectionner langue imprimante (Resident Character)) s'affiche. Sélectionnez la langue de votre imprimante et cliquez sur le bouton Next (Suivant). E L'écran Select Software (Sélectionner logiciel) s'affiche. Cochez la case des pilotes et utilitaires que vous souhaitez installer et décochez la case de ceux dont vous n'avez pas besoin. Les éléments devant être mis à jour sont automatiquement sélectionnés. 37 TM-T20II Software Installer Manuel de l'utilisateur Software Installation F Le programme d'installation vérifie la validité de la mise à jour ou de la combinaison des pilotes. Un message d'avertissement s'affiche si la combinaison risque de provoquer un dysfonctionnement de l'imprimante. Vérifiez si ce message d'avertissement s'affiche et cliquez sur le bouton Next (Suivant). Lorsque vous cliquez sur le bouton Next (Suivant) alors que le message d'avertissement est affiché, un écran d'avertissement s'affiche. Cliquez sur le bouton OK pour procéder à l'étape 7. Remarque : Si vous sélectionnez plus d'un pilote à installer sous Windows 2000, un message vous avertira que cela risque de provoquer un dysfonctionnement. Sous Windows 2000, vous ne pouvez installer qu'un seul pilote. G L'écran Start Installation (Lancer l'installation) s'affiche. Vérifiez que les éléments à installer répertoriés sont corrects, puis cliquez sur le bouton Install (Installer). H Une fois l'installation terminée, l'écran Installation Finished (Installation terminée) s'affiche. Cliquez sur le bouton Finish (Terminer) pour mettre fin à l'installation. Désinstallation ❏ Désinstaller le pilote d'impression ❏ Désinstallez TM-T20II Utility ❏ Désinstallez EpsonNet Config ❏ Désinstallez Epson TM Virtual Port Driver ❏ Désinstallez EpsonNet Simple Viewer ❏ Désinstallez OPOS ADK ❏ Désinstallez OPOS ADK for .NET ❏ Désinstallez JavaPOS ADK 38 TM-T20II Software Installer Manuel de l'utilisateur Software Installation Désinstallation du pilote d’impression Windows : !Avertissement Ne supprimez pas le pilote d’impression dans Start (Démarrer) - Control Panel (Panneau de configuration) Hardware and Sound (Matériel et audio) - Printers (Imprimantes). U Voir « Différences selon le système d'exploitation » à la page 9 Même si l’icône (pilote d’impression) disparaît de l’écran, le pilote d’impression n’est pas désinstallé. A Quittez toutes les applications en cours d’exécution sur l’ordinateur. B Sélectionnez Start (Démarrer) - Control Panel (Panneau de configuration) - Uninstall a program (Désinstaller un programme) - EPSON Advanced Printer Driver for TM-T20II Ver.5 puis cliquez sur Uninstall (Désinstaller). C L’écran de confirmation de désinstallation s’affiche. Cliquez sur le bouton Yes (Oui). D L'écran de confirmation de la désinstallation de l'utilitaire du modèle s'affiche. Cliquez sur Yes (Oui) lorsque vous n'utilisez pas l'utilitaire du modèle avec d'autres pilotes et applications. Cliquez sur No (Non) pour ne pas désinstaller. Advanced Printer Driver Ver.5 est désinstallé. Advanced Printer Driver Ver.5 utility est désinstallé. E L'écran Uninstallation Complete s'affiche. La désinstallation est terminée après avoir cliqué sur Finish (Terminer). Désinstallation de TM-T20II Utility A Quittez toutes les applications en cours d’exécution sur l’ordinateur. 39 TM-T20II Software Installer Manuel de l'utilisateur Software Installation B Sélectionnez Start (Démarrer) - Control Panel (Panneau de configuration) - Uninstall a program (Désinstaller un programme) - EPSON TM-T20II Utility. Cliquez sur Uninstall (Désinstaller). Pour obtenir des informations sur les différences de sélections d’écran en fonction des versions du système d’exploitation. U Voir « Différences selon le système d'exploitation » à la page 9 Lorsque l’écran User Account Control (Contrôle de compte d’utilisateur) s’affiche, cliquez sur le bouton Continue (Continuer). C L'écran de confirmation de désinstallation de TM-T20II Utility s'affiche. Cliquez sur le bouton Yes (Oui). D La désinstallation de TM-T20II Utility commence. E L’écran Uninstall Complete s’affiche. Cliquez sur le bouton Finish (Terminer) pour terminer la désinstallation. Désinstallez EpsonNet Config A Sélectionnez Start (Démarrer) - Control Panel (Panneau de configuration) - Uninstall a program (Désinstaller un programme) - EpsonNet Config. Cliquez sur Uninstall (Désinstaller). Pour obtenir des informations sur les différences de sélections d’écran en fonction des versions du système d’exploitation. U Voir « Différences selon le système d'exploitation » à la page 9 Lorsque l’écran User Account Control (Contrôle de compte d’utilisateur) s’affiche, cliquez sur le bouton Continue (Continuer). B L’écran de confirmation de désinstallation de EpsonNet Config s’affiche. Cliquez sur le bouton Yes (Oui). C La désinstallation de EpsonNet Config commence. D L’écran Uninstall Complete s’affiche. Cliquez sur le bouton Finish (Terminer) pour terminer la désinstallation. Désinstallation de Epson TM Virtual Port Driver A Sélectionnez Start (Démarrer) - Control Panel (Panneau de configuration) - Uninstall a program (Désinstaller un programme) - EPSON TM Virtual Port Driver. Cliquez sur Uninstall (Désinstaller). Pour obtenir des informations sur les différences de sélections d’écran en fonction des versions du système d’exploitation. U Voir « Différences selon le système d'exploitation » à la page 9 Lorsque l’écran User Account Control (Contrôle de compte d’utilisateur) s’affiche, cliquez sur le bouton Continue (Continuer). 40 TM-T20II Software Installer Manuel de l'utilisateur Software Installation B L’écran de confirmation de désinstallation de Epson TM Virtual Port Driver s’affiche. Cliquez sur le bouton Yes (Oui). C La désinstallation de Epson TM Virtual Port Driver commence. D Une fois la désinstallation terminée, la fenêtre se ferme automatiquement. Désinstallation de EpsonNet Simple Viewer Lorsque vous désinstallez cet outil, désinstallez également EpsonNet SDK for Windows, sauf si vous l'utilisez avec une autre application. Suivez les étapes ci-dessous pour désinstaller cet outil. A Sélectionnez Start (Démarrer) - Control Panel (Panneau de configuration) - Uninstall a program (Désinstaller un programme) - EpsonNet Simple Viewer. Cliquez sur Uninstall (Désinstaller). Pour obtenir des informations sur les différences de sélections d’écran en fonction des versions du système d’exploitation. U Voir « Différences selon le système d'exploitation » à la page 9 Lorsque l’écran User Account Control (Contrôle de compte d’utilisateur) s’affiche, cliquez sur le bouton Continue (Continuer). B L’écran Uninstall Confirmation s’affiche. Cliquez sur le bouton Yes (Oui). Cet outil sera désinstallé. C La fenêtre Uninstall Complete s’affiche. Cliquez sur le bouton Finish (Terminer). D La fenêtre Uninstall or change a program s’affiche. Double-cliquez sur EpsonNet SDK for Windows. E La fenêtre Uninstall Confirmation s’affiche. Cliquez sur le bouton Yes (Oui). EpsonNet SDK for Windows sera désinstallé. F La fenêtre Uninstall Complete s’affiche. Cliquez sur le bouton Finish (Terminer). Si EpsonNet SDK for Windows n’est pas utilisé avec une autre application, effectuez les étapes 4 à 6. Lorsque Yes, I want to restart my computer now. est sélectionné, l’ordinateur redémarre. Désinstallation de OPOS ADK A Quittez toutes les applications en cours d’exécution sur l’ordinateur. B Sélectionnez Start (Démarrer) - Control Panel (Panneau de configuration) - Uninstall a program (Désinstaller un programme) - EPSON OPOS ADK Version x.xx. Cliquez sur Uninstall (Désinstaller). Pour obtenir des informations sur les différences de sélections d’écran en fonction des versions du système d’exploitation. U Voir « Différences selon le système d'exploitation » à la page 9 41 TM-T20II Software Installer Manuel de l'utilisateur Software Installation Lorsque l’écran User Account Control (Contrôle de compte d’utilisateur) s’affiche, cliquez sur le bouton Continue (Continuer). C L’écran de confirmation de désinstallation de EPSON OPOS ADK s’affiche. Cliquez sur le bouton Yes (Oui). D L’écran Information (Informations) s’affiche. Cliquez sur le bouton Yes (Oui). E L’écran ADK Selection s’affiche. Cliquez sur le bouton Next (Suivant). F L’écran Confirm Deletion s’affiche. Cliquez sur le bouton Start (Début). G La désinstallation de EPSON OPOS ADK commence. H L’écran Uninstall Complete s’affiche. Cliquez sur le bouton Finish (Terminer). Lorsque Yes, I want to restart my computer now. est sélectionné, l’ordinateur redémarre. Désinstallation de OPOS ADK for .NET A Quittez toutes les applications en cours d’exécution sur l’ordinateur. B Sélectionnez Start (Démarrer) - Control Panel (Panneau de configuration) - Uninstall a program (Désinstaller un programme) - EPSON OPOS ADK for .NET x.x.x. Cliquez sur Uninstall (Désinstaller). Pour obtenir des informations sur les différences de sélections d’écran en fonction des versions du système d’exploitation. U Voir « Différences selon le système d'exploitation » à la page 9 Lorsque l’écran User Account Control (Contrôle de compte d’utilisateur) s’affiche, cliquez sur le bouton Continue (Continuer). C L’écran de confirmation de désinstallation de EPSON OPOS ADK for .NET s’affiche. Cliquez sur le bouton Yes (Oui). D La désinstallation de EPSON OPOS ADK for .NET commence. E L’écran de fin s’affiche. Cliquez sur le bouton Finish (Terminer) pour terminer la désinstallation. Désinstaller JavaPOS ADK A Quittez toutes les applications en cours d’exécution sur l’ordinateur. 42 TM-T20II Software Installer Manuel de l'utilisateur Software Installation B Sélectionnez Start (Démarrer) - Control Panel (Panneau de configuration) - Uninstall a program (Désinstaller un programme) - EPSON JavaPOS ADK. Cliquez sur Uninstall (Désinstaller). Pour obtenir des informations sur les différences de sélections d’écran en fonction des versions du système d’exploitation. U Voir « Différences selon le système d'exploitation » à la page 9 Lorsque l’écran User Account Control (Contrôle de compte d’utilisateur) s’affiche, cliquez sur le bouton Continue (Continuer). C L’écran Uninstall Epson JavaPOS ADK s’affiche. Cliquez sur le bouton Uninstall. D La désinstallation de EPSON JavaPOS ADK commence. E L’écran de fin s’affiche. Cliquez sur le bouton Done pour terminer la désinstallation. 43 TM-T20II Software Installer Manuel de l'utilisateur Software Utiliser le pilote d'impression Utiliser le pilote d'impression Ce chapitre explique comment utiliser les principales fonctions du pilote d'impression. Méthodes d'accès au pilote d'impression et champ d'application Selon la méthode d'accès au pilote d'impression, le champ d'application des paramètres que vous définissez sur le pilote d'impression varie. ❏ Accéder au pilote d'impression via le menu Print (Imprimer) du pilote d'impression Les paramètres d'impression que vous avez définis dans le pilote d'impression s'appliquent aux paramètres d'impression de tous les utilisateurs configurés sur l'ordinateur. Vous devez posséder des privilèges d'administration pour définir les paramètres. ❏ Accéder au pilote d'impression via le menu Properties (Propriétés) du pilote d'impression Les paramètres d'impression que vous avez définis dans le pilote d'impression ne s'appliquent qu'à vos paramètres d'impression. Ils ne s'appliquent pas aux paramètres des autres utilisateurs. Cette méthode est recommandée. ❏ Accéder au pilote d'impression via le menu des paramètres d'impression de l'application Les paramètres d’'impression que vous avez définis dans l'application ne s'appliquent qu'à l'application. Les paramètres sont annulés lorsque vous quittez l'application. Lorsque vous relancez l'application, les paramètres d'impression configurés dans les propriétés du pilote d'impression s'appliquent. Accès via le menu Imprimer du pilote d'impression 44 TM-T20II Software Installer Manuel de l'utilisateur Software Utiliser le pilote d'impression Accès via le menu Propriétés du pilote d'impression Accès via le menu des Paramètres d'impression de l'application Langue d’affichage des propriétés Vous pouvez choisir la langue utilisée sur les écrans du Advanced Printer Driver et dans l’Aide parmi 24 langues. La sélection de la langue que vous comprenez le mieux vous permettra de configurer correctement les paramètres du Advanced Printer Driver. La langue affichée initialement est définie en fonction des informations de langue de votre système d’exploitation. 45 TM-T20II Software Installer Manuel de l'utilisateur Software Utiliser le pilote d'impression A Sélectionnez l’onglet Language (Langue) dans Préférences d’impression. B Sélectionnez la langue que vous souhaitez utiliser sur les écrans et dans l’Aide dans la liste déroulante Select language (Sélectionner la langue). Une fois ceci fait, cliquez sur le bouton OK. Les langues que vous pouvez sélectionner sont indiquées ci-dessous. Langues sélectionnables Chinese-Hongkon Chinese-Simplified Chinese-Traditional Croatian Czech Danish Dutch English Finnish French German Hungarian Italian Japanese Korean Norwegian Portuguese Russian Slovenian Spanish Swedish Thai Turkish Vietnamese Comment utiliser les fonctions de base U « Paramètres d'alimentation et de coupe du papier » à la page 46 U « Paramètres d'action du périphérique » à la page 48 U « Impression de logos » à la page 50 Paramètres d'alimentation et de coupe du papier Définit la temporisation du coupage automatique et de l'alimentation en papier avant et après l'impression. A Sélectionnez l'onglet Feed and Cut (Alimentation et coupe) à partir des préférences d'impression. 46 TM-T20II Software Installer Manuel de l'utilisateur Software Utiliser le pilote d'impression B Sélectionnez une méthode de coupe et d'alimentation affichée dans la liste Preset option (Option prédéfinie) et cliquez sur OK. Sélectionnez une option à l'aide de l'illustration de l'alimentation et de la coupe de papier affichée dans Illustration pour référence. Remarque : ❏ Feed (Alim.) : le papier est alimenté en position de coupe automatique après impression d'un document. ❏ No Feed (Pas d'alim.) : le papier n'est pas fourni au système de coupe après impression. Personnalisation de l'alimentation et de la coupe de papier La personnalisation est possible quand aucune fonction prédéfinie n'est adaptée. Vous pouvez par exemple spécifier la quantité de papier et contrôler la temporisation. Suivez les étapes ci-dessous. A Sélectionnez Custom (Perso.) dans la liste Preset option (Option prédéfinie). B Sélectionnez la temporisation de contrôle dans l'onglet Detail option (Option de détail) pour configurer l'action. 47 TM-T20II Software Installer Manuel de l'utilisateur Software Utiliser le pilote d'impression Les paramètres sont décrits ci-dessous. Élément Temporisa‐ tion Action C Description Start of Document (Début du Document) Au début de l'impression du document Start of Page (Début de Pa‐ ge) Au début de chaque page du document End of Page (Fin de Page) À la fin de chaque page du document End of Document (Fin du Document) À la fin de l'impression du document Feed to cut position before cutting (Alimenter en pos. coupe avant coupe) Si coché, le papier est alimenté en position de coupe avant coupe. Cutting method (Méthode coupe) Le système de coupe automatique ne fonctionnera pas si vous sélectionnez No cut (Pas de cpe). Feeding amount (Quantité d'alimentation) La quantité de papier fourni peut être spécifiée en pouces. Feed paper to the print starting position (Alimenter pap. en position début im‐ pression) Si coché, le papier est fourni en position de tête. Eject single-cut sheets (Ejecter feuilles coupées 1 fois) Si coché, les feuilles coupées une fois sont imprimées. Cliquez sur OK. Paramètres d'action du périphérique Définit des actions du périphérique comme le bip et le tiroir caisse. !Avertissement Le bip ne peut être utilisé qu'avec APD5 utility. U Voir « Bip » à la page 50 Configuration Suivez les étapes ci-dessous. 48 TM-T20II Software Installer Manuel de l'utilisateur Software Utiliser le pilote d'impression A Sélectionnez l’onglet Peripherals (Périphériques) dans Préférences d’impression. B Dans la liste déroulante Peripherals (Périphériques), sélectionnez la combinaison de périphériques à connecter à l'imprimante. C Sélectionnez la temporisation pour définir les paramètres de périphérique. U Voir « Paramétrer le périphérique » à la page 49 D Confirmez les Current settings (Paramètres actuels) et cliquez sur OK. Paramétrer le périphérique Les paramètres peuvent varier en fonction du périphérique. Remarque : Le tiroir caisse et le bip externe ne peuvent pas être utilisés simultanément. Tiroir caisse Les paramètres du tiroir caisse sont les suivants. 49 TM-T20II Software Installer Manuel de l'utilisateur Software Utiliser le pilote d'impression Périphériques Valeur de paramètre Description Cash Drawer #1 (2 Pins) (Ti‐ roir caisse n° 1 (2 broches)) Do not open (Ne pas ouvrir) Le Tiroir caisse #1 (2 broches) ne s'ouvre pas. Open (Ouvrir) Le Tiroir caisse #1 (2 broches) s'ouvre. Do not open (Ne pas ouvrir) Le Tiroir caisse #2 (5 broches) ne s'ouvre pas. Open (Ouvrir) Le Tiroir caisse #2 (5 broches) s'ouvre. Cash Drawer #2 (5 Pins) (Ti‐ roir caisse n° 2 (5 broches)) Bip Les paramètres du bip sont décrits ci-dessous. Périphériques Valeur de paramètre Description External Buzzer (Bip exter‐ ne) Turn off Le bip externe ne retentit pas. Turn on Le bip externe retentit. Pattern (Sonnerie) Indiquez la sonnerie du bip. Count (Compte) Indiquez la fréquence de sonnerie du bip. Impression de logos Vous pouvez imprimer des logos en haut ou en bas de chaque page. Il existe 2 méthodes d'impression. ❏ Impression d'un logo enregistré sur le pilote d'impression U Voir « Impression d'un logo enregistré sur le pilote d'impression » à la page 50 ❏ Impression d'un logo enregistré sur l'imprimante Pour plus de détails, voir Advanced Printer Driver Ver.5 Printer Manual. Remarque : ❏ Les formats de fichiers pouvant être enregistrés sont BMP, JPEG, GIF et PNG. ❏ La taille maximale de fichier pouvant être enregistrée est de 2047 x 831 points (largeur x hauteur). Le nombre de points est calculé comme suit. Formule de calcul : Nombre de points = longueur (cm) / 2,54 (1 pouce) x niveau de résolution de l'imprimante TM (DPI) Impression d'un logo enregistré sur le pilote d'impression Remarque : Si vous utilisez l'interface série, il est conseillé d'enregistrer un logo sur l'imprimante. Pour plus de détails, voir Advanced Printer Driver Ver.5 Printer Manual. Suivez les étapes suivantes pour enregistrer et imprimer un logo. A Démarrez APD5 utility. 50 TM-T20II Software Installer Manuel de l'utilisateur Software Utiliser le pilote d'impression B Sélectionnez Logo C Sélectionnez l'emplacement d'impression du logo. Choisissez la position d'impression entre Start of Document (Début du Document) / End of Document (Fin du Document) Start of Page (Début de Page) / End of Page (Fin de Page). D Cliquez sur Select Image (Sélectionner une image) pour spécifier le logo à imprimer. E L'écran Logo Edit (Modifier le logo) s'affiche. Reportez-vous à l'aperçu dans la partie supérieure de l'écran et modifiez les données d'image du logo. Lorsque l'édition est terminée, cliquez sur OK. Les paramètres sont décrits ci-dessous. Élément Description Resize (Redimen‐ sionner) Si coché, l'image peut être redimensionnée. Si la taille de l'image est plus importante que la largeur du papier et que sa taille n'est pas modifiée, toute partie dépassant est coupée. 51 TM-T20II Software Installer Manuel de l'utilisateur Software Utiliser le pilote d'impression Élément Description Image width (Lar‐ geur d'image) Configurez la taille de l'image après redimensionnement. (Unité : mm) Half toning (Demi ton) Configurez le type de demi ton. Brightness (Lumi‐ nosité) Configurez la luminosité. Choisissez entre 5 niveaux. Density (Densité) Configurez la densité d'impression. Choisissez entre Dither (Tramage) / Error Diffusion (Diffusion d'erreur) / None (Aucun). F Cliquez sur Set (Définir). G Lors de l'impression, le logo est imprimé à la position définie dans APD5 utility. Le logo est enregistré sur l'imprimante. Epson M@RT Méthode avancée ❏ U « Paramètre de papier défini par l'utilisateur » à la page 52 ❏ U « Impression de code-barres » à la page 54 ❏ U « Impression d'un symbole 2D » à la page 55 ❏ U « Impression de bons d'achat » à la page 55 ❏ U « Paramètres du bip sonore » à la page 56 ❏ U « Autres fonctions utiles » à la page 57 Paramètre de papier défini par l'utilisateur Les tailles de papier normales peuvent être imprimées avec les paramètres définis par l'utilisateur. Elles ne peuvent pas être étendues/réduites en fonction de la largeur du papier de l'imprimante. 52 TM-T20II Software Installer Manuel de l'utilisateur Software Utiliser le pilote d'impression A B Sélectionnez User Defined Paper (Papier défini par l'utilisateur) dans APD5 utility pour configurer le papier défini par l'utilisateur. Élément Description Paper Name (Nom du papier) Nom du papier défini par l'utilisateur. Unit (Unité) Spécifiez l'unité du paramètre de largeur du papier. Paper Size (For‐ mat pap.) Spécifiez la taille du papier défini par l'utilisateur (width (largeur), height (hauteur)). Margin (Marge) Spécifiez la taille de la marge du papier défini par l'utilisateur (top (haut), bottom (bas), left (gauche), right (droite)). Ce nom est affiché dans Preferences - Layout (Mise page). Rouvrez Printing Preferences et sélectionnez l'onglet Layout (Mise page). Cliquez sur Advanced (Avancé) et le paramètre de document de détails de l'imprimante s'affiche. 53 TM-T20II Software Installer Manuel de l'utilisateur Software Utiliser le pilote d'impression C Pour la taille du papier, sélectionnez le papier défini par l'utilisateur que vous avez défini. Cliquez sur OK. Impression de code-barres Définissez une police de code-barres dans Advanced Printer Driver. Le code-barres peut être imprimé sans avoir de système d'encodage dans une application ou avoir à préparer les données graphiques du code-barres. Le niveau de précision du barre-codes imprimé est supérieur comparé au résultat obtenu si les données sont définies dans une application. A La police de code-barres peut être configurée dans Barcode (Code barres) de APD5 utility. B Spécifiez une police de code-barres utilisée pour encoder des données avec l'application. C Le code-barres est imprimé en suivant les paramètres de APD5 utility. Pour plus de détails, voir Advanced Printer Driver Ver.5 Printer Manual. 54 TM-T20II Software Installer Manuel de l'utilisateur Software Utiliser le pilote d'impression Impression d'un symbole 2D Définit une police de symbole 2D sur APD5. L'impression de symbole 2D est possible pour le client sans implémenter de système d'encodage 2D ou avoir à préparer de données graphiques 2D dans une application. A La police 2D peut être définie dans 2-dimensional symbol (Symbole 2D) de APD5 utility. B Spécifiez une police 2D pour transformer des données en 2D avec l'application. C Le symbole 2D est imprimé en suivant les paramètres de APD5 utility. Pour plus de détails, voir Advanced Printer Driver Ver.5 Printer Manual. Impression de bons d'achat APD5 fournit la fonction d'impression de bons d'achat. 55 TM-T20II Software Installer Manuel de l'utilisateur Software Utiliser le pilote d'impression Les bons d'achat peuvent être imprimés avec divers paramètres sans modifier l'application POS du client. Application ABCD Printing data Printer Driver 10%OFF Coupon settings Remarque : Pour plus de détails, voir Advanced Printer Driver Ver.5 Printer Manual. Paramètres du bip sonore Vous permet de déterminer si un bip externe en option est utilisé, ainsi que les paramètres de sonnerie de bip. Configurez comme suit. A Cliquez sur le menu Optinal Buzzer (Bip en option). B Permet de sélectionner si le bip est utilisé. Disable Buzzer (Désactiver le bip) Permet de ne pas utiliser le bip externe. Allez à l'étape 4. 56 TM-T20II Software Installer Manuel de l'utilisateur Software Utiliser le pilote d'impression Enable Buzzer (Activer le bip) C D Permet d'utiliser le bip externe. Allez à l'étape 3. Spécifiez le moment auquel le bip en option retentit ainsi que le type de sonnerie. Paramètre Description When an error occurs (En cas d'er‐ reur) : Permet de déterminer les paramètres du bip lorsqu'une erreur se produit. When automatic paper cut activates (En cas de découpe automatique du papier) : Permet de déterminer les paramètres du bip en cas de coupe automatique du papier. When specified pulse 1 (2 pin) occurs (En cas d'impulsion 1 (2 broches) spé‐ cifiée) : Permet de déterminer les paramètres du bip lorsque l'impulsion spécifiée est générée. When specified pulse 2 (5 pin) occurs (En cas d'impulsion 2 (5 broches) spé‐ cifiée) : Permet de déterminer les paramètres du bip lorsque l'impulsion spécifiée est générée. Buzzer (Alarme) : Testez le signal sonore. Sélectionnez un type de signal sonore. Pour tester la sonnerie du bip, cliquez sur le bouton Test. Cliquez sur le bouton Set (Définir). Les paramètres se reflètent dans l’imprimante. Autres fonctions utiles Le pilote d'impression peut aussi être utilisé des façons suivantes. ❏ Impression d'un logo enregistré sur l'imprimante ❏ Envoi de commandes ❏ Impression de police de périphérique d'impression dans un environnement .NET 57 TM-T20II Software Installer Manuel de l'utilisateur Software Utiliser le pilote d'impression ❏ Réglage de la position de début d'impression ❏ Imprimer une page d'une largeur de 80 mm avec une largeur de 58 mm ❏ Donner un alias à une police ❏ Création d'une police d'émulation ❏ Remplacement de la fonction de la police du périphérique ❏ Paramètres de contrôle d'impression Remarque : Pour plus de détails, voir Advanced Printer Driver Ver.5 Printer Manual. 58 TM-T20II Software Installer Manuel de l'utilisateur Software TM-T20II Utility TM-T20II Utility Ce chapitre explique comment utiliser TM-T20II Utility qui permet de configurer cette imprimante. Aperçu : !Avertissement Lorsque vous enregistrez les paramètres, ne mettez pas l'imprimante hors tension et ne suspendez pas la connexion avec l'imprimante. TM-T20II Utility fournit les fonctions suivantes. Pour les utilisateurs généraux ❏ Operation Check (Contrôle d'opération): U Voir « Operation Check (Contrôle d'opération) » à la page 67 ❏ Electronic Journal (Journal électronique) *1 *2 *3 ❏ Storing Logos (Enregistrement des logos): U Voir « Storing Logos (Enregistrement des logos) » à la page 68 ❏ Coupon Settings (Paramètres bons d'achat) *1 *2 *3 ❏ Paper Reduction (Réduction du papier) : U Voir « Paper Reduction Settings (Paramètres de réduction du papier) » à la page 74 ❏ Automatic Paper Cut (Découpe auto papier) : U Voir « Automatic Paper Cut Settings (Paramètres de coupe automatique de papier) » à la page 76 Pour les administrateurs de l'imprimante ❏ Printing Control (Contrôle d'impression): U Voir « Printing Control Settings (Paramètres de contrôle d'impression) » à la page 78 ❏ Font (Police): U Voir « Font Settings (Paramètres de police) » à la page 79 ❏ Buzzer Settings : U Voir « Buzzer Settings (Paramètres du bip en option) » à la page 80 ❏ Communication I/F: U Voir « Communication I/F Settings (Paramètres I/F de communication) » à la page 82 ❏ Setting Backup/Restore (Paramétrage de la sauvegarde/restauration): U Voir « Setting Backup/Restore (Paramétrage de la sauvegarde/restauration) » à la page 86 *1 Ne peut pas être utilisé sous Windows 2000. *2 Si le pilote de bon d'achat ou Epson TM Virtual Port DriverVer.8 n'est pas installé, cette fonction est désactivée. *3 Pour plus de détails, reportez-vous au Manuel de l’utilisateur de TM-T20II Utility. 59 TM-T20II Software Installer Manuel de l'utilisateur Software TM-T20II Utility Lancement de TM-T20II Utility Lancement de TM-T20II Utility Activez TM-T20II Utility comme suit. Si vous avez coché Run TM-T20II Utility (Exécuter TM-T20II Utility) à l'étape 10 de la procédure Easy Install (Installation facile), commencez à l'étape 2. A Sélectionnez Start (Démarrer) - All programs (Tous les programmes) - EPSON - TM-T20II Software TM-T20II Utility. B L'écran suivant s'affiche. Sélectionnez l'imprimante à utiliser et cliquez sur le bouton OK. Si vous souhaitez modifier la langue affichée dans TM-T20II Utility, cliquez sur le bouton Select Language (Sélectionner une langue). Si l'imprimante n'est pas affichée, cliquez sur le bouton Add Port (Ajouter port). Allez ensuite à la section suivante ; U Voir « Ajout d'un port de communication et lancement de TM-T20II Utility » à la page 61. Remarque : ❏ Cliquez sur le bouton Add Port (Ajouter port) lorsque vous souhaitez configurer un nouveau port pour l'imprimante. U Voir « Ajout d'un port de communication et lancement de TM-T20II Utility » à la page 61 ❏ C Pour supprimer un port, sélectionnez-le et cliquez sur le bouton Delete Port (Supprimer un port). TM-T20II Utility se lance. Quand la communication avec l'imprimante est établie, les paramètres de l'imprimante obtenus à partir de l'imprimante s'affichent sur l'écran Printer settings (Paramètres de l'imprimante). Pour reconnaître l'imprimante lorsqu'elle est connectée via USB, exécutez Test Printing (Impression test) après avoir exécuté TM-T20II Utility, ou vérifiez le numéro de série se trouvant sur l'un des côtés de l'imprimante, ainsi que le numéro de série de TM-T20II Utility. 60 TM-T20II Software Installer Manuel de l'utilisateur Software TM-T20II Utility Lorsque vous exécutez TM-T20II Utility pour la première fois, le démarrage ne se fait pas si aucune communication ne peut être établie avec l'imprimante. Une fois la communication établie, l'utilitaire peut démarrer en utilisant les informations de paramètres de l'imprimante précédents même en étant hors ligne. Ajout d'un port de communication et lancement de TM-T20II Utility Ajoutez un port de communication comme suit : A Sélectionnez Start (Démarrer) - All programs (Tous les programmes) - EPSON - TM-T20II Software TM-T20II Utility. B L'écran suivant s'affiche. Cliquez sur le bouton Add Port (Ajouter port). 61 TM-T20II Software Installer Manuel de l'utilisateur Software TM-T20II Utility C L'écran Add Port (Ajouter port) s'affiche. Configurez le port à ajouter. Cliquez ensuite sur le bouton OK. Remarque : ❏ En cas d'échec de la communication avec le port, un message d'erreur s'affiche. Dans ce cas, vous ne pouvez pas ajouter le port. Assurez-vous que l'imprimante est correctement connectée et vérifiez vos paramètres de communication. ❏ Si vous cliquez sur le bouton Communication test (Test de communication), le résultat de la communication s'affiche à l'écran. Ceci ne lance pas d'impression test. ❏ Serial (Série) Paramètre Description Port : Permet de sélectionner le port série de l'ordinateur que vous utilisez. Search (Rechercher) : Permet de rechercher les ports série disponibles. Communication speed (Vitesse de communication) : Permet de configurer la vitesse de communication. Parity (Parité) : Permet de configurer la parité. Data Bit (Bit de données) : Permet de configurer la longueur des bits. Stop Bit (Bit d'arrêt) : Permet de configurer le bit d'arrêt. Virtual Port Settings (Paramètres de port virtuel) Permet de lancer l’outil Virtual Port Settings (Paramètres de port virtuel). Pour plus de détails, reportez-vous au manuel de l’outil Virtual Port Set‐ tings (Paramètres de port virtuel). 62 TM-T20II Software Installer Manuel de l'utilisateur Software TM-T20II Utility Paramètre Description Communication test (Test de commu‐ nication) Permet d'exécuter un test de communication. ❏ Parallel (Parallèle) Paramètre Description Port : Permet de sélectionner le port parallèle de l'ordinateur que vous utilisez. Search (Rechercher) : Permet de rechercher les ports parallèles disponibles. Virtual Port Settings (Paramètres de port virtuel) Permet de lancer l’outil Virtual Port Settings (Paramètres de port virtuel). Pour plus de détails, reportez-vous au manuel de l’outil Virtual Port Set‐ tings (Paramètres de port virtuel). Communication test (Test de commu‐ nication) Permet d'exécuter un test de communication. ❏ USB Paramètre Description Port : Permet de sélectionner le port USB que vous utilisez. Search (Rechercher) Permet de rechercher le ou les ports USB disponibles. Communication test (Test de commu‐ nication) Permet d'exécuter un test de communication. Remarque : En cas de connexion USB, il est impossible d’ajouter des imprimantes dans un environnement où des imprimantes Printer Class (Cat. d'imprimante) et Vendor Class (Cat. de fournisseur) existent. Dans ce cas, commencez par éteindre les imprimantes existantes, puis lancez l'utilitaire. ❏ Ethernet Paramètre Description IP Address (Adresse IP) : Permet de configurer l'adresse IP de l'imprimante que vous utilisez. Search (Rechercher) Permet de rechercher les imprimantes TM-T20II sur le réseau et d'afficher leurs adresses IP. Advanced settings (EpsonNet Config) (Paramètres avancés (EpsonNet Con‐ fig)) Permet d'activer EpsonNet Config. Définissez les paramètres réseau de l'imprimante avec EpsonNet Config. Communication test (Test de commu‐ nication) Permet d'exécuter un test de communication. 63 TM-T20II Software Installer Manuel de l'utilisateur Software TM-T20II Utility Remarque : Si aucune imprimante TM-T20II configurée avec son adresse IP ne s'affiche lorsque vous cliquez sur le bouton Search (Rechercher), saisissez directement l'adresse IP de l'imprimante TM-T20II dans IP Address (Adresse IP) :. D L'écran suivant s'affiche de nouveau. Sélectionnez le port que vous avez ajouté et cliquez sur le bouton OK. E TM-T20II Utility se lance. 64 TM-T20II Software Installer Manuel de l'utilisateur Software TM-T20II Utility Current Settings (Paramètres actuels) Vous permet de consulter les paramètres de l'imprimante et le compteur de maintenance. Paramètre Description Storing Logos (Enregistrement des lo‐ gos) : Permet d'afficher le nombre de logos enregistrés et leur taille. Coupon Settings (Paramètres bons d'achat) : *1 Permet d'afficher les paramètres de bon d'achat. Paper Reduction Settings (Paramètres de réduction du papier) : Permet d'activer/désactiver le paramètre de réduction du papier. Automatic Paper Cut Settings (Para‐ mètres auto. de coupe de papier) : Permet d'afficher les paramètres de la fonction de coupe automatique de papier. Printing Control Settings (Paramètres contrôle d'impression) : Permet d'afficher les paramètres de largeur et de densité d'impression du papier. Font Settings (Paramètres de police) : Permet d'afficher la page code de la police d'imprimante et le jeu de caractères international. Optional Buzzer Settings (Paramètres du bip en option) : Permet d'afficher les paramètres du bip. Communication I/F : Permet d'afficher le paramètre de communication du port. Details (Détails) Permet d'afficher des informations sur l'interface et les compteurs de maintenance. U Voir « Details (Détails) » à la page 66 *1 Si le pilote de bon d'achat ou Epson TM Virtual Port Driver Ver. 8 ne sont pas installés, ceci ne s'affichera pas. 65 TM-T20II Software Installer Manuel de l'utilisateur Software TM-T20II Utility Details (Détails) Informations d'interface Remarque : Lorsqu'une connexion série est utilisée, les informations d'interface ne s'affichent pas. Seul le compteur de maintenance s'affiche. ❏ USB I/F Paramètre Description USB Device (Périphérique USB) : Permet d'afficher le nom du produit. USB Device Version (Version du périph. USB) : Permet d'afficher la version du produit. USB ID (ID USB) : Permet d'afficher le numéro de série. USB Information (Informations USB) : Permet d'afficher la chaîne de caractères configurée dans l'interface à des fins d'identification. ❏ Ethernet I/F Paramètre Description Ethernet I/F : Permet d'afficher le nom du produit. MAC address (Adresse MAC) : Permet d'afficher le paramètre d'adresse MAC de l'interface. Hardware version (Version du maté‐ riel) : Permet d'afficher la version du matériel de l'interface. Software version (Version du logiciel) : Permet d'afficher la version du logiciel de l'interface. 66 TM-T20II Software Installer Manuel de l'utilisateur Software TM-T20II Utility Maintenance counter (Compteur de maintenance) Vous permet de consulter les compteurs suivants et d'en réinitialiser certains. Le compteur cumulé ne peut pas être réinitialisé. ❏ Length of paper feed [km] (Longueur du papier d'alimentation [km]) ❏ Number of autocutter operations Times (Nombre d'opérations de coupe automatique en fois) Operation Check (Contrôle d'opération) Vous permet de contrôler le fonctionnement de l'imprimante et la communication entre l'imprimante et le pilote. Configurez comme suit. A Cliquez sur le menu Operation Check (Contrôle d'opération). 67 TM-T20II Software Installer Manuel de l'utilisateur Software TM-T20II Utility B Cliquez sur le bouton de l'élément que vous souhaitez contrôler. Vous pouvez contrôler les éléments suivants. ❏ Unit Test (Test du module) Paramètre Description Communication Test (Test de commu‐ nication) Permet de vérifier si la communication entre l'ordinateur et l'imprimante est normale. Test Printing (Impression test) Permet de faire une impression test. Cela permet de s'assurer que l'im‐ primante fonctionne correctement. Print Logo (Imprimer logo) Permet d'imprimer le logo enregistré dans l'imprimante. Print Font (Imprimer police) Permet d'imprimer les polices installées sur l'imprimante. Open Drawer (Ouvrir tiroir) Permet d'ouvrir le tiroir connecté à l'imprimante. Test Buzzer (Bip test) Permet d'émettre un bip externe en option, connecté à l'imprimante. ❏ Driver Test (Test du pilote) Paramètre Description Select the driver to test (Sélectionnez le pilote à tester) Permet de sélectionner le pilote que vous souhaitez vérifier. Test Printing (Impression test) Permet de faire une impression test. Cela permet de s'assurer que l'im‐ primante fonctionne correctement. Remarque : Pour Windows 2000, l'impression test n'est pas disponible. ❏ Electronic Journal (Journal électronique) Paramètre Description Enable electronic journal (Activer jour‐ nal électronique) Active ou désactive le journal électronique. (activé quand la case est co‐ chée) Open (Ouvrir) Affiche l'écran de journal électronique. Storing Logos (Enregistrement des logos) Vous permet de configurer les logos à enregistrer dans l'imprimante. 68 TM-T20II Software Installer Manuel de l'utilisateur Software TM-T20II Utility Cette section décrit comment configurer les logos à enregistrer dans l'imprimante. L'utilitaire vous permet d'imprimer un logo déjà enregistré dans l'imprimante, mais pas de le modifier ni de le restaurer en tant que fichier. Lorsque vous utilisez OPOS pour stocker votre logo, U consultez « Enregistrement des logos » à la page 92. Storing Logos (Enregistrement des logos) dispose des fonctions suivantes. Paramètre Description Key Code List Affiche les logos enregistrés dans l'imprimante et les logos à ajouter à l'imprimante. Les logos enregistrés dans l'imprimante ont au début de leur code clé. Add (Ajouter) Permet d'ajouter les données du logo à la liste. Edit (Modifier) Permet de modifier les paramètres de demi-teintes et de luminosité des données du logo sélectionné. Delete (Supprimer) Permet de supprimer les données du logo sélectionné de la liste ou de supprimer des logos enregistrés sur l'imprimante. Test print (Impression test) Permet d'imprimer les logos sélectionnés. Change Logo Mode (Modifier le mode logo) Affiche l'écran Select Mode for Storing Logo (Sélectionner le mode d'enregistrement du logo). Key-code Management (Gestion du code clé) Affiche l'écran Key-code Management (Gestion du code clé). Preview (Aperçu) Permet d'afficher l'image du logo à enregistrer dans l'imprimante. Les images de logos déjà enregistrées dans l'imprimante ne sont pas affichées. Logo Indicator Indicator : taille de mémoire enregistrable sur l'imprimante pour les logos Additional logo data : la taille des logos est affichée dans la liste Used amount (Total utilisé) : taille des logos enregistrés Save to File (Enregistrer dans un fi‐ chier) Permet d'enregistrer les données de logo configurées dans un fichier pour les stocker dans l'imprimante. Les données peuvent aussi être enregistrées en tant que fichier bmp. Store to Printer (Enregistrer dans l'im‐ primante) Permet d'enregistrer les données de logo configurées dans l'imprimante. 69 TM-T20II Software Installer Manuel de l'utilisateur Software TM-T20II Utility Select Mode for Storing Logo (Sélectionner le mode d'enregistrement du logo) dispose des fonctions suivantes. Les paramètres actuels sont affichés sous Storing Logos (Enregistrement des logos). Paramètre Description First Key-code Selection Mode (Mode de sélection du pre‐ mier code clé) Permet de spécifier le code d'identification du logo. Automatically set the key-code for the logo to be stored (Définit automatiquement le code clé du logo à enregis‐ trer). Si ce paramètre est activé, définit automatiquement les co‐ des clés des logos à enregistrer. Sinon, définit les codes clés lors de l'ajout ou la modification des logos. Advanced Printer Driver Control Font Setting Mode (Modif. du paramètre de contrôle de la police Advanced Printer Driver) Advanced Printer Driver vous permet d'attribuer une police de contrôle (de h à l) à votre logo plutôt que d'utiliser un code clé. Key-code Nonuse Mode (not recommended) (Mode sans utilisation du code clé (déconseillé)) Non recommandé. Key-code Management (Gestion du code clé) dispose des fonctions suivantes. Vous pouvez consulter le code clé du logo enregistré dans l'imprimante ou supprimer les logos. 70 TM-T20II Software Installer Manuel de l'utilisateur Software TM-T20II Utility Paramètre Description Get KeyCode (Obtenir un code clé) Obtient les numéros de code clé enregistrés. Ajout d'un logo Ajoutez un logo comme suit. A Cliquez sur le bouton Add (Ajouter). B Spécifiez les données d'image à utiliser en tant que logo. Une taille de fichier de 2 047 (l) x 831 (H) pixels (points) maximum peut être spécifiée. Le format peut être bmp, jpeg, gif ou png. Si le logo est plus large que le papier, un message d'avertissement s'affichera. Cliquez sur le bouton OK et réduisez la taille du logo à l'écran Logo Edit (Modifier le logo) de l'étape 3. 71 TM-T20II Software Installer Manuel de l'utilisateur Software TM-T20II Utility C L'écran Logo Edit (Modifier le logo) s'affiche. Modifiez l'image du logo tout en vérifiant l'image dont l'aperçu est affiché dans la partie supérieure de l'écran. Une fois ceci fait, cliquez sur le bouton OK. Vous pouvez modifier les éléments suivants. D Paramètre Description Image width (Largeur d'image) Permet de spécifier la largeur à laquelle l'image est redimensionnée (en mm). Resize (Redimensionner) Permet de spécifier si l'image est redimensionnée. Si la largeur de l'image est supérieure à celle du papier et que le redimensionnement n'est pas spécifié, la partie de l'image dépassant la largeur du papier sera coupée. Half toning (Demi ton) Permet de configurer les paramètres de demi-teintes de l'image. Brightness (Luminosité) Permet de configurer la luminosité de l'image. Density (Densité) Permet de configurer la densité de l'impression. Si le mode de logo est First Key-code Selection Mode (Mode de sélection du premier code clé) et que Automatically set the keycode for the logo to be stored (Définit automatiquement le code clé du logo à enregistrer) n'est pas activé, l'écran Key-code Settings (Paramètres du code clé) s'affiche. Définissez un code clé et cliquez sur le bouton OK. Si un mode de logo autre que First Key-code Selection Mode (Mode de sélection du premier code clé) est sélectionné ou que Automatically set the keycode for the logo to be stored (Définit automatiquement le code clé du logo à enregistrer) est activé, l'écran Key-code Settings (Paramètres du code clé) ne s'affiche pas. 72 TM-T20II Software Installer Manuel de l'utilisateur Software TM-T20II Utility E Les données du logo sont ajoutées à la liste. Si vous enregistrez les données de plusieurs logos, répétez les étapes 1 à 4. F Après avoir enregistré toutes les données de logo à ajouter à l'imprimante, vérifiez l'indicateur sur la droite de l'écran pour voir si la taille des données est acceptable pour l'enregistrement sur l'imprimante, puis cliquez sur le bouton Store to Printer (Enregistrer dans l'imprimante). G Les données de logo sont enregistrées dans l'imprimante. Les données de logo sont également enregistrées dans le fichier d'enregistrement de logo (fichier TLG). Ce fichier est utilisé lors de la création du fichier de paramètres de l'imprimante. Fichier d'enregistrement du logo Comme le fichier d'enregistrement du logo (fichier TLG) est enregistré automatiquement lors de l'ajout de logos à l'imprimante, le fichier d'enregistrement de logo ne contient que les données du dernier logo ajouté à l'imprimante. Si vous voulez enregistrer les données de plusieurs logos dans le fichier de paramètres de l'imprimante, ajoutez toutes des données de logo en une seule fois. Si vous enregistrez des données déjà enregistrées sur l'imprimante, suivez la procédure ci-dessous. 73 TM-T20II Software Installer Manuel de l'utilisateur Software TM-T20II Utility A Préparez toutes les données de logo à ajouter à l'imprimante. B Supprimez tous les logos déjà enregistrés sur l'imprimante. C Enregistrez tous les logos et ajoutez-les à l'imprimante en une seule fois. Ce cette manière, le fichier d'enregistrement de logo (fichier TLG) avec toutes les données de logo est créé. U Voir « Storing Logos (Enregistrement des logos) » à la page 68 U Voir « Ajout d'un logo » à la page 71 Paper Reduction Settings (Paramètres de réduction du papier) : !Avertissement Les paramètres de réduction du papier peuvent ne pas diminuer la consommation de papier comme spécifié lors de l'impression d'images telles que des logos ou des bons d'achat, ou lors de l'impression en mode page. Ci-dessous sont des exemples lorsque les paramètres de réduction du papier ne sont pas reflétés. ❏ Pilote d'impression Windows : Impression avec les paramètres qui permettent l'impression Print all text as graphic images, tels que les paramètres de rotation, de filigrane et de rotation de code barres.* ❏ Pilote d'impression Mac : Toutes impressions à l'aide du pilote d'impression Mac.* ❏ Pilote d'impression Linux : Toutes impressions depuis le pilote d'impression Linux.* ❏ UPOS : Impression en mode page, impression avec le paramètre de rotation activé, impression avec les images bitmap/codes barres/caractères alignés horizontalement, etc. ❏ Commande ESC/POS : Impression d'images telles que des logos ou des bons d'achat, impression en mode page, impression avec le paramètre de rotation activé, etc. * Les pilotes d'impression ont une fonction qui vous permet de réduire les marges supérieure et inférieure. Utilisez cette fonction pour économiser du papier. Pour plus de détails, reportez-vous au manuel du pilote d'impression. Vous permet de configurer les paramètres de réduction du papier. Configurez comme suit. A Cliquez sur le menu Paper Reduction (Réduction du papier). 74 TM-T20II Software Installer Manuel de l'utilisateur Software TM-T20II Utility B Configurez les éléments suivants en vous reportant à l'aperçu situé dans la partie droite de l'écran. Remarque : Les paramètres autres que Extra Upper Space Reduction (Réduc. suppl. espace sup.) et Extra Lower Space Reduction (Réduc. suppl. espace inf.) sont désactivés car Advanced Printer Driver est en mode graphique. C Paramètre Description Extra Upper Space Reduction (Ré‐ duc. suppl. espace sup.) Permet de sélectionner si la marge supérieure est réduite ou non. Activez ce paramètre pour couper la marge supérieure supplémentaire créée avant l'impression des premières données d'impression. Extra Lower Space Reduction (Ré‐ duc. suppl. espace inf.) Permet de sélectionner si la marge inférieure est réduite ou non. Activez ce paramètre pour couper la marge inférieure créée entre le moment où la dernière ligne est imprimée et la coupe automatique du papier. Line Space Reduction Rate (Taux de réduction de l'interligne) Permet de sélectionner un facteur de réduction de l'interligne lors de l'impression. Le pas minimum est de deux points. Si la réduction se traduit par un interligne de moins de 2 points, l'interligne peut être réinitialisé sur 2 points. Line Feed Reduction Rate (Taux de réduction de la ligne) Permet de sélectionner un facteur de réduction de l'interligne des lignes vierges. Ce paramètre est ignoré pour la partie qui doit être coupée par le paramètre Extra Upper Space Reduction (Réduc. suppl. espace sup.). Lorsque vous avancez le papier en insérant des sauts de ligne pour couper le papier manuellement, vous risquez de ne pas pouvoir l'avancer avant que la dernière ligne n'atteigne la position de coupe, à cause de ce paramètre de réduction. Barcode Height Reduction Rate (Taux réduc. hauteur code-barres) Permet de sélectionner un facteur de réduction de la hauteur du code barres. La hauteur de code barres ne peut pas être réduite à une hauteur inférieure à 30 points. À cause de ce paramètre, la taille du code barres peut sortir des normes des codes barres. Cliquez sur le bouton Set (Définir). Les paramètres se reflètent dans l'imprimante. 75 TM-T20II Software Installer Manuel de l'utilisateur Software TM-T20II Utility Automatic Paper Cut Settings (Paramètres de coupe automatique de papier) Vous permet de configurer si le papier est coupé et si un logo est imprimé lorsque le capot est fermé. : !Avertissement ❏ Si vous définissez un logo ici, le logo sera également imprimé lors de l'impression de bons d'achat. ❏ Si vous ne voulez pas imprimer le logo sur les bons d'achat, définissez l'impression de logo lors de la coupe automatique au moment de l'impression du bon d'achat. (Pour plus de détails, reportez-vous au Manuel de l’utilisateur de TM-T20II Utility.) Configurez comme suit. A Cliquez sur le menu Automatic Paper Cut (Découpe auto papier). B Cliquez sur l'élément que vous souhaitez vérifier. Not use this function (Ne pas utiliser cette fonction) Permet de désactiver la fonction de coupe automatique de papier. Allez à l'étape 4. Cut paper when the cover is closed (Couper le papier lorsque le capot est fermé). Permet de couper automatiquement le papier lorsque le capot est fermé. Allez à l'étape 4. Print logo when paper is cut (Imprimer le logo lorsque le papier est coupé). Permet d'imprimer le logo lors de la coupe automatique de papier. Allez à l'étape 3. 76 TM-T20II Software Installer Manuel de l'utilisateur Software TM-T20II Utility C Configurez Print logo when paper is cut (Imprimer le logo lorsque le papier est coupé). Paramètre Description Top Logo (Logo haut) Permet de définir le logo imprimé en haut du papier. Bottom Logo (Logo bas) Condition (Etat) Extra Upper Space Reduction (Réduc. suppl. espace sup.) : ❏ Key-code (Code clé) : permet de sélectionner le code clé du logo à imprimer. ❏ Alignment (Alignement) : permet de sélectionner la position d’impression du logo. Permet de définir le logo imprimé en bas du papier. ❏ Key-code (Code clé) : permet de sélectionner le code clé du logo à imprimer. ❏ Alignment (Alignement) : permet de sélectionner la position d’impression du logo. Permet de définir la condition d'impression du logo haut. ❏ When paper is cut by command (Quand commande coupe papier) : vous ne pouvez pas décocher cette case. ❏ When cover is closed (Lorsque le capot est fermé) : permet de définir si le logo haut est imprimé lorsque le capot est fermé. ❏ When printer is powered on (Lorsque l'imprimante est sous tension) : lorsque vous sélectionnez cette option, l’imprimante est réinitialisée à chaque fois que les paramètres de l’imprimante sont modifiés, le papier est coupé automatiquement et le Top Logo (Logo haut) est imprimé. Permet de sélectionner si la marge supérieure est réduite lors de l'im‐ pression du logo configuré avec Top Logo (Logo haut). Vous ne pouvez sélectionner cette fonction que quand Top Logo (Logo haut) est sélec‐ tionné. La sélection de cette option peut provoquer l'apparition d'une ligne blan‐ che sur le logo (à 13 mm du haut du logo). Assurez-vous d'effectuer une impression test pour voir si le résultat d'impression est acceptable. D Cliquez sur le bouton Set (Définir). Les paramètres se reflètent dans l'imprimante. 77 TM-T20II Software Installer Manuel de l'utilisateur Software TM-T20II Utility Printing Control Settings (Paramètres de contrôle d'impression) Vous permet de configurer les paramètres de contrôle d'impression de l'imprimante. Configurez comme suit. A Cliquez sur le menu Printing Control (Contrôle d'impression). B Configurez les éléments de contrôle d'impression suivants. Paramètre Description Paper width (Largeur du papier) : Permet de sélectionner la largeur du papier. Logo 180 dpi Emulation Mode (Mode d’émulation logo 180 ppp) : Active ou désactive le Logo 180 dpi Emulation Mode (Mode d’émulation logo 180 ppp). Logo 180 dpi Emulation Mode (Mode d’émulation logo 180 ppp) vous permet d'imprimer des logos créés pour des imprimantes 180 dpi aux mêmes taille et position que pour les TM-T20. Cependant, Storing Logos (Enregistrement des logos) (U Voir « Storing Logos (Enregistrement des logos) » à la page 68), vous permet d'ajuster librement la taille des logos lors de l'ajout ou la modification de ces derniers. Il est donc conseillé d'utiliser Storing Logos (Enregistrement des logos) lors de l'ajustement de la taille des logos. Print density (Densité du papier) : Permet de sélectionner la densité d'impression. Print speed (Vitesse d'impression) : Permet de sélectionner la vitesse d'impression. Power Supply Unit Capacity (Capacité de l'unité d'alimentation électrique) : Permet de définir le niveau de capacité de l'unité d'alimentation connectée à l'imprimante. 78 TM-T20II Software Installer Manuel de l'utilisateur Software TM-T20II Utility : !Avertissement ❏ Lorsque vous modifiez la largeur du papier Lorsque vous modifiez la largeur du papier de 80 à 58 mm, fixez le guide du rouleau de papier à l'imprimante. Si vous modifiez la largeur du papier de 58 à 80 mm, vous risquez d'obtenir des résultats d'impression imprévus. Assurez-vous d'effectuer une impression test après modification de la largeur. ❏ En cas de problème d'alimentation, tel qu'une coupure de courant soudaine lors de l'impression, diminuez le niveau Power Supply Unit Capacity (Capacité de l'unité d'alimentation électrique). Si le problème persiste, diminuez Print speed (Vitesse d'impression). Remarque : En cas de différence entre l'un des paramètres suivants et celui du pilote d'impression, le paramètre du pilote d'impression est utilisé. C ❏ Print density (Densité du papier) ❏ Print speed (Vitesse d'impression) ❏ Paper width (Largeur du papier) Cliquez sur le bouton Set (Définir). Les paramètres se reflètent dans l'imprimante. Font Settings (Paramètres de police) Vous permet de configurer la police d'imprimante et le jeu de caractères international. Configurez comme suit. Remarque : ❏ Lors de l'utilisation de Advanced Printer Driver Ver. 5.xx, les paramètres Code-page (Page code) et International character set (Jeu de caractères international) sont désactivés. ❏ A Lors de l'utilisation de OPOS ADK, la page code configurée dans OPOS est activée. Cliquez sur le menu Font (Police). 79 TM-T20II Software Installer Manuel de l'utilisateur Software TM-T20II Utility B C Configurez ce qui suit. Paramètre Description Code-page (Page code) : Permet de sélectionner la page code de la police d'imprimante. International character set (Jeu de ca‐ ractères international) : Permet de sélectionner un jeu de caractères international. Cliquez sur le bouton Set (Définir). Les paramètres se reflètent dans l'imprimante. Cliquez sur le bouton Test print (Impression test) pour imprimer le motif de police d'imprimante configuré. Buzzer Settings (Paramètres du bip en option) Vous permet de déterminer si un bip externe en option est utilisé, ainsi que les paramètres de sonnerie de bip. Configurez comme suit. A Cliquez sur le menu Optional Buzzer (Bip en option). 80 TM-T20II Software Installer Manuel de l'utilisateur Software TM-T20II Utility B C Permet de sélectionner si le bip est utilisé. Disable Buzzer (Désactiver le bip) Permet de ne pas utiliser le bip externe. Allez à l'étape 4. Enable Buzzer (Activer le bip) Permet d'utiliser le bip externe. Allez à l'étape 3. Spécifiez le moment auquel le bip en option retentit ainsi que le type de sonnerie. Paramètre Description When an error occurs (En cas d'er‐ reur) : Permet de déterminer les paramètres du bip lorsqu'une erreur se produit. When automatic paper cut activates (En cas de découpe automatique du papier) : Permet de déterminer les paramètres du bip en cas de coupe automatique du papier. 81 TM-T20II Software Installer Manuel de l'utilisateur Software TM-T20II Utility D Paramètre Description When specified pulse 1 (2 pin) occurs (En cas d'impulsion 1 (2 broches) spé‐ cifiée) : Permet de déterminer les paramètres du bip lorsque l'impulsion spécifiée est générée. When specified pulse 2 (5 pin) occurs (En cas d'impulsion 2 (5 broches) spé‐ cifiée) : Permet de déterminer les paramètres du bip lorsque l'impulsion spécifiée est générée. Buzzer (Alarme): Testez le signal sonore. Sélectionnez un type de signal sonore. Pour tester la sonnerie du bip, cliquez sur le bouton Test. Cliquez sur le bouton Set (Définir). Les paramètres se reflètent dans l’imprimante. Communication I/F Settings (Paramètres I/F de communication) Cet utilitaire vous permet de définir les paramètres de communication de l'imprimante. Le paramètre de port de l'ordinateur n'étant pas défini, la configuration des paramètres de l'imprimante peut provoquer une erreur de communication avec l'imprimante. Dans ce cas, modifiez les paramètres du pilote d'impression ou d'autres paramètres de l'ordinateur pour qu'ils correspondent à ceux définis sur l'imprimante. A Cliquez sur le menu Communication I/F. Le type de port actuellement utilisé pour communiquer avec l'imprimante est détecté automatiquement et affiché sur l'écran Communication I/F Settings (Paramètres I/F de communication ). B Définissez les paramètres de communication. C Serial (Série) Permet de configurer la communication en série. U Voir « Serial (Série) » à la page 83 USB Permet de configurer la communication USB. U Voir « USB » à la pa‐ ge 83 Ethernet Permet de configurer l'adresse IP. U Voir « Ethernet » à la page 85 Cliquez sur le bouton Set (Définir). Les paramètres se reflètent dans l'imprimante. 82 TM-T20II Software Installer Manuel de l'utilisateur Software TM-T20II Utility Serial (Série) Permet de configurer la communication en série. Paramètre Description Communication speed (Vitesse de communication) : Permet de sélectionner la vitesse de communication. Parity (Parité) : Permet de configurer la parité. Data Bit (Bit de données) : Permet de configurer le bit de données. Stop Bit (Bit d'arrêt) : Permet de configurer le bit d'arrêt. Flow control (Contrôle du débit) : Permet de configurer le contrôle du débit. USB Permet de configurer la catégorie USB. Remarque : ❏ Lors de l'utilisation de UPOS ou Advanced Printer Driver Ver. 3.04, sélectionnez Vender Class (Cat. de fournisseur). ❏ Lorsque vous n'avez pas besoin d'utiliser Printer Class (Cat. d'imprimante), l'utilisation de Vender Class (Cat. de fournisseur) est recommandée. 83 TM-T20II Software Installer Manuel de l'utilisateur Software TM-T20II Utility ❏ Printer Class (Cat. d'imprimante) : permet de configurer la catégorie d'imprimante. ❏ Vender Class (Cat. de fournisseur) : permet de configurer la catégorie du fournisseur. Si vous passez la catégorie USB de Vender Class (Cat. de fournisseur) à Printer Class (Cat. d'imprimante), l'imprimante devient un périphérique Catégorie d'imprimante. L'ordinateur détecte l'imprimante en tant que nouveau périphérique Catégorie d'imprimante et crée un nouveau port. À l'aide du nouveau port, vous pouvez imprimer mais pas utiliser EPSON Status API. Le port existant vous permet toujours d'imprimer et d'utiliser EPSON Status API, vous pouvez donc supprimer la file d'attente créée et utiliser la file d'attente existante à la place. Comment distinguer le port disponible pour EPSON Status API Sélectionnez Properties (Propriétés) - Ports et cochez Port et Description. ❏ Printer Class (Cat. d'imprimante) Port : USBxxx Description : port d’imprimante virtuel pour USB ❏ Vender Class (Cat. de fournisseur) Port : ESDPRTxxx Description : TM-T20II USB 84 TM-T20II Software Installer Manuel de l'utilisateur Software TM-T20II Utility Ethernet Démarre EpsonNet Config, et configure les adresses réseau. Paramètre Description Advanced settings (Para‐ mètres avancés) Démarre EpsonNet Config lorsque vous cliquez sur le bouton Advanced settings (Paramètres avancés). 85 TM-T20II Software Installer Manuel de l'utilisateur Software TM-T20II Utility Setting Backup/Restore (Paramétrage de la sauvegarde/restauration) Vous permet d'enregistrer les paramètres de l'imprimante dans un fichier et de restaurer les paramètres enregistrés sur l'imprimante. : !Avertissement ❏ Dans un environnement sans Advanced Printer Driver, OPOS, OPOS for .NET, ou JavaPOS installé, Automatic Restore Settings (Restauration automatique paramètres) est désactivé. ❏ Les paramètres de restauration automatique ne peuvent pas être enregistrés ou restaurés. Si vous voulez copier les paramètres de bon d'achat d'une autre imprimante, reportez-vous au Manuel de l’utilisateur de TM-T20II Utility. Enregistrement des paramètres de l'imprimante dans un fichier Enregistrez les paramètres comme suit : A Cliquez sur le menu Backup/Restore (Sauvegarde/Restauration). B Sélectionnez les paramètres à enregistrer dans un fichier, à partir de Option. ❏ Stored logo data (Données de logo enregistrées) : permet d'enregistrer tous les logos en mémoire dans l'imprimante. Lors de cette étape, les données ne sont pas acquises par l'imprimante, mais les données du fichier d'enregistrement de logo (fichier TLG) sont enregistrées. U Voir « Fichier d'enregistrement du logo » à la page 73 ❏ Printer settings (Paramètres de l'imprimante) : permet d’enregistrer toutes les valeurs définies de l’imprimante. 86 TM-T20II Software Installer Manuel de l'utilisateur Software TM-T20II Utility Paper reduction settings (Paramètres de réduction du papier) Font settings (Paramètres de police) (paramètres de remplacement de police, de page code et de jeu de caractères international) Print control settings (largeur du papier, vitesse d'impression, densité...) Automatic paper cut setting (Paramètres de coupe automatique de papier) Optional buzzer settings (Paramètres de bip en option) C D Cliquez sur le bouton Backup (Sauvegarde). Un message de confirmation de sauvegarde va s'afficher. Cliquez sur le bouton Yes (Oui). Si vous avez sélectionné Stored logo data (Données de logo enregis‐ trées) à l'étape 2. Allez à l'étape 4. Si vous n'avez pas sélectionné Stored logo data (Données de logo enregistrées) à l'étape 2. Allez à l'étape 5. L'écran Select Logo File (Sélectionner fichier logo) s'affiche. Le nom du fichier de logo enregistré en dernier s'affiche. Cliquez sur le bouton OK. Si vous souhaitez modifier le fichier à enregistrer, cliquez sur le bouton Browse (Parcourir). E Spécifiez le nom du fichier et l'emplacement de sauvegarde sur l'écran suivant, puis enregistrez le fichier. Restauration des paramètres de l'imprimante Restaurez les paramètres comme suit : A Cliquez sur Backup/Restore (Sauvegarde/Restauration). 87 TM-T20II Software Installer Manuel de l'utilisateur Software TM-T20II Utility B Cliquez sur le bouton Browse (Parcourir), et spécifiez le fichier des paramètres de l'imprimante à restaurer. C Cliquez sur le bouton Restore (Restaurer). Un message de confirmation de restauration va s'afficher. Cliquez sur le bouton Yes (Oui). D Si la restauration s'est bien déroulée, un message de succès s'affiche. Paramètres de restauration automatique Permet de configurer les paramètres de restauration automatique. Paramètre Description Automatically restore the settings when replaced with a new printer (Restauration automatique des para‐ mètres lorsqu'une nouvelle impriman‐ te est installée). Pour restaurer automatiquement les paramètres de l'imprimante à l'aide du fichier de sauvegarde créé précédemment quand l'imprimante connait un dysfonctionnement et est remplacée. 88 TM-T20II Software Installer Manuel de l'utilisateur Software TM-T20II Utility Paramètre Description Display confirmation message before executing automatic restore (Afficher message de confirmation avant la res‐ tauration auto) Pour afficher le message de confirmation vous demandant si vous voulez restaurer les paramètres avant l'exécution de la restauration automatique. Display the restoration result (Afficher le résultat de la restauration). Pour afficher le résultat (réussite ou échec) à l'écran quand la restauration automatique est exécutée. Acknowledgements TM-T20II Utility incorporate compression code from the Info-ZIP group. ------------------------------------------------------------------------------------------This is version 2009-Jan-02 of the Info-ZIP license. The definitive version of this document should be available at ftp://ftp.info-zip.org/pub/infozip/license.html indefinitely and a copy at http://www.info-zip.org/pub/infozip/ license.html. Copyright (c) 1990-2009 Info-ZIP. All rights reserved. For the purposes of this copyright and license, "Info-ZIP" is defined as the following set of individuals: Mark Adler, John Bush, Karl Davis, Harald Denker, Jean-Michel Dubois, Jean-loup Gailly, Hunter Goatley, Ed Gordon, Ian Gorman, Chris Herborth, Dirk Haase, Greg Hartwig, Robert Heath, Jonathan Hudson, Paul Kienitz, David Kirschbaum, Johnny Lee, Onno van der Linden, Igor Mandrichenko, Steve P. Miller, Sergio Monesi, Keith Owens, George Petrov, Greg Roelofs, Kai Uwe Rommel, Steve Salisbury, Dave Smith, Steven M. Schweda, Christian Spieler, Cosmin Truta, Antoine Verheijen, Paul von Behren, Rich Wales, Mike White. This software is provided "as is," without warranty of any kind, express or implied. In no event shall Info-ZIP or its contributors be held liable for any direct, indirect, incidental, special or consequential damages arising out of the use of or inability to use this software. Permission is granted to anyone to use this software for any purpose, including commercial applications, and to alter it and redistribute it freely, subject to the above disclaimer and the following restrictions: 1. Redistributions of source code (in whole or in part) must retain the above copyright notice, definition, disclaimer, and this list of conditions. 2. Redistributions in binary form (compiled executables and libraries) must reproduce the above copyright notice, definition, disclaimer, and this list of conditions in documentation and/or other materials provided with the distribution. Additional documentation is not needed for executables where a command line license option provides these and a note regarding this option is in the executable's startup banner. The sole exception to this condition is redistribution of a standard UnZipSFX binary (including SFXWiz) as part of a self-extracting archive; that is permitted without inclusion of this license, as long as the normal SFX banner has not been removed from the binary or disabled. 89 TM-T20II Software Installer Manuel de l'utilisateur Software TM-T20II Utility 3. Altered versions--including, but not limited to, ports to new operating systems, existing ports with new graphical interfaces, versions with modified or added functionality, and dynamic, shared, or static library versions not from Info-ZIP--must be plainly marked as such and must not be misrepresented as being the original source or, if binaries, compiled from the original source. Such altered versions also must not be misrepresented as being Info-ZIP releases--including, but not limited to, labeling of the altered versions with the names "Info-ZIP" (or any variation thereof, including, but not limited to, different capitalizations), "Pocket UnZip," "WiZ" or "MacZip" without the explicit permission of Info-ZIP. Such altered versions are further prohibited from misrepresentative use of the Zip-Bugs or Info-ZIP e-mail addresses or the Info-ZIP URL(s), such as to imply Info-ZIP will provide support for the altered versions. 4. Info-ZIP retains the right to use the names "Info-ZIP," "Zip," "UnZip," "UnZipSFX," "WiZ," "Pocket UnZip," "Pocket Zip," and "MacZip" for its own source and binary releases. 90 TM-T20II Software Installer Manuel de l'utilisateur Software Informations sur le développement d'applications Informations sur le développement d'applications Ce chapitre explique comment contrôler l'imprimante et fournit des informations utiles pour le développement d'applications d'impression. Contrôle de l'imprimante L'imprimante est contrôlée par les pilotes ou les commandes ESC/POS. Pilote Pilote d'impression Un pilote Windows (APD = EPSON APD = EPSON Advanced Printer Driver) vous permet de contrôler les opérations POS, telles que l'impression de logos et de codes-barres, le contrôle de la fonction de coupe de papier et le tiroir caisse. Reportez-vous au présent manuel pour plus de détails sur le pilote d'impression. Ce pilote comprend Status API qui vous permet de surveiller l'état de l'imprimante et d'envoyer les commandes ESC/POS. Reportez-vous aux manuels suivants et aux exemples de programmes fournis dans EPSON Advanced Printer Driver Ver.5 pour plus de détails sur l'utilisation de l'imprimante et savoir comment développer une application à l'aide des fonctions Status API. ❏ Manuel d'installation ❏ Guide de l'imprimante ❏ Spécifications de l'imprimante pour TM-T20II ❏ Manuel de l'API d'état UPOS L'abréviation de Unified Point of Service. Il s'agit de la spécification standard du marché POS, qui définit les pilotes de contrôle des périphériques POS dans différents environnements de fonctionnement. À l'aide du pilote, vous pouvez développer un système POS efficacement car vous n'avez pas besoin de créer de nouvelles commandes. Les pilotes TM-T20II suivants conformes à la norme UPOS sont fournis. Utilisez-les en conformité avec votre environnement système. ❏ EPSON OPOS ADK Adapté aux applications fonctionnant avec le pilote sous des versions 32 bits de Windows. ❏ EPSON OPOS ADK for .NET Adapté aux applications avec lesquelles l'imprimante fonctionne sous Windows .NET. ❏ EPSON JavaPOS ADK sous Windows Adapté aux applications avec lesquelles l'imprimante fonctionne sous Windows Java. 91 TM-T20II Software Installer Manuel de l'utilisateur Software Informations sur le développement d'applications Reportez-vous au document suivant pour obtenir des informations sur la création d'un environnement et le développement d'une application. EPSON OPOS ADK ❏ Manuel d'installation OPOS ❏ Manuel de l'utilisateur ❏ Guide de développement d'applications ❏ UnifiedPOS Retail Peripheral Architecture* ❏ Guide des programmes d'exemple EPSON OPOS ADK for .NET ❏ Guide d'installation OPOS ADK for .NET ❏ UnifiedPOS Retail Peripheral Architecture* ❏ Référence utilisateur (SetupPOS) ❏ Guide de développement d'applications (POSPrinter TM-T20II) EPSON JavaPOS ADK for Windows ❏ Guide d'installation JavaPOS ADK * Ce guide propose des informations générales sur la manière dont les imprimantes utilisent OPOS ADK (dans le chapitre POS Printer et Appendix-A). Il ne décrit pas les fonctions spécifiques d'Epson. Commandes ESC/POS La commande ESC/POS est un système de commandes d'imprimante développé par EPSON. Ce système vous permet de contrôler directement toutes les fonctions de l'imprimante. Si vous utilisez ces commandes avec le pilote, vous pouvez utiliser une fonction non fournie par le pilote. L'utilisation des commandes est plus difficile que l'utilisation des pilotes, car vous devez connaître les caractéristiques détaillées de l'imprimante et savoir comment combiner les commandes. Référez-vous à ESC/POS Quick Reference pour une explication simple de la commande ESC/POS. Une explication détaillée de la commande ESC/POS est comprise dans ESC/POS Application Programming Guide. Vous pouvez obtenir ce guide en signant un accord de confidentialité avec Epson. Enregistrement des logos : !Avertissement ❏ Vous ne pouvez pas enregistrer de logos SetBitmap UPOS ni de logos configurés avec TM-T20II Utility dans la même imprimante. ❏ Lorsqu'un logo SetBitmap est enregistré, il écrase et supprime un éventuel logo TM-T20II Utility existant. 92 TM-T20II Software Installer Manuel de l'utilisateur Software Informations sur le développement d'applications La procédure d'enregistrement de logos varie en fonction de la configuration de votre système, comme suit. ❏ Lors de l'utilisation de Advanced Printer Driver uniquement Utilisez TM-T20II Utility pour enregistrer des logos. ❏ Lors de l'utilisation d'OPOS et de Advanced Printer Driver sur le même système ❏ Paramètre OPOS À l'aide d'OPOS SetupPOS, sélectionnez l'onglet Bitmap sur l'écran Device Specific Settings, et décochez la case NVRAM. ❏ Enregistrement de logos dans l'imprimante Utilisez TM-T20II Utility pour enregistrer des logos dans l'imprimante. Téléchargement Il est possible de télécharger des pilotes, utilitaires et manuels à partir de l'une des URL suivantes. En Amérique du Nord, accédez au site Web suivant : http://www.epsonexpert.com/ Dans les autres pays, accédez au site Web suivant : https://download.epson-biz.com/?service=pos Sélectionnez le nom du produit dans le menu déroulant « Tous les produits ». 93