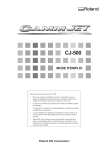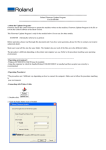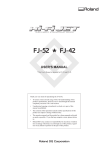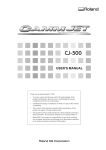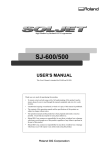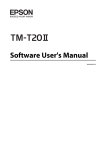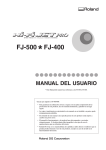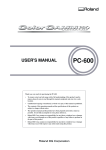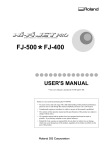Download Roland FJ-40 Printer User Manual
Transcript
*
USER'S MANUAL
* This User's Manual is intended for FJ-50 and FJ-40.
Thank you very much for purchasing the FJ-50/40.
•
To ensure correct and safe usage with a full understanding of this
product's performance, please be sure to read through this manual
completely and store it in a safe location.
•
Unauthorized copying or transferral, in whole or in part, of this
manual is prohibited.
•
The contents of this operation manual and the specifications of this
product are subject to change without notice.
•
The operation manual and the product have been prepared and tested
as much as possible. If you find any misprint or error, please inform
us.
•
Roland DG Corp. assumes no responsibility for any direct or indirect
loss or damage which may occur through use of this product, regardless of any failure to perform on the part of this product.
For the USA
FEDERAL COMMUNICATIONS COMMISSION
RADIO FREQUENCY INTERFERENCE
STATEMENT
This equipment has been tested and found to comply with the
limits for a Class A digital device, pursuant to Part 15 of the
FCC Rules.
These limits are designed to provide reasonable protection
against harmful interference when the equipment is operated
in a commercial environment.
This equipment generates, uses, and can radiate radio
frequency energy and, if not installed and used in accordance
with the instruction manual, may cause harmful interference
to radio communications.
Operation of this equipment in a residential area is likely to
cause harmful interference in which case the user will be
required to correct the interference at his own expense.
NOTICE
Grounding Instructions
Do not modify the plug provided - if it will not fit the outlet,
have the proper outlet installed by a qualified electrician.
Check with qualified electrician or service personnel if the
grounding instructions are not completely understood, or if in
doubt as to whether the tool is properly grounded.
Use only 3-wire extension cords that have 3-prong
grounding plugs and 3-pole receptacles that accept the tool’s
plug.
Repair or replace damaged or worn out cord immediately.
Unauthorized changes or modification to this system can void
the users authority to operate this equipment.
The I/O cables between this equipment and the computing
device must be shielded.
For Canada
CLASS A
NOTICE
This Class A digital apparatus meets all requirements of the
Canadian Interference-Causing Equipment Regulations.
CLASSE A
AVIS
Cet appareil numérique de la classe A respecte toutes les
exigences du Règlement sur le matériel brouilleur du
Canada.
ROLAND DG CORPORATION
1-6-4 Shinmiyakoda, Hamamatsu-shi, Shizuoka-ken, JAPAN 431-2103
MODEL NAME
: See the MODEL given on the rating plate.
RELEVANT DIRECTIVE : EC MACHINERY DIRECTIVE (89/392/EEC)
EC LOW VOLTAGE DIRECTIVE (73/23/EEC)
EC ELECTROMAGNETIC COMPATIBILITY DIRECTIVE (89/336/EEC)
WARNING
This is a Class A product. In a domestic environment this product may cause radio interference in which
case the user may be required to take adequate measures.
Table of Contents
To Ensure Safe Use ....................................... 2
About the Labels Affixed to the Unit ...... 4
Pour utiliser en toute sécurité ......... 5
À propos des étiquettes collées sur l'appareil .... 8
1 Introduction ............................................................ 9
1-1 Checking Accessories ........................................... 9
1-2 Part Names .......................................................... 10
Operation Panel .................................................. 10
Front View ............................................................ 11
Rear View ............................................................. 11
Inside the Front Cover ....................................... 11
1-3 Setting Up and Connection ............................... 12
Setting Up ............................................................ 12
Connection ........................................................... 13
2 Basic Operation ............................................... 15
2-1 Attach the Drain Bottle ....................................... 15
2-2 Installing Ink Cartridges ..................................... 16
2-3 Powerup ............................................................... 18
2-4 Loading the Material ........................................... 19
Loading Roll Material ......................................... 19
Loading Sheet Material ...................................... 21
2-5 Printing Test ......................................................... 22
3 Maintenance ....................................................... 36
3-1 Replacing the Ink Cartridges ............................ 36
3-2 Remaining Ink ..................................................... 38
3-3 Cleaning the Printing Heads ............................. 38
3-4 Changing the Type of Ink .................................. 40
3-5 How to Replace the Separating Knife ............. 41
3-6 Cleaning ............................................................... 42
3-7 When Moving the Unit... ................................. 43
4 User's Reference ............................................ 45
4-1 Materials ............................................................... 45
Conditions for Usable Materials ....................... 45
Acceptable material widths ............................... 45
4-2 Adjusting the Height of the Printing Head .............. 45
4-3 Printing Area ........................................................ 46
4-4 Display Menus Flowchart .................................. 47
4-5 Description of Keys and Display Menus ................ 50
Description of Keys ............................................ 50
Description of Menus ......................................... 52
4-6 What to Do If... .................................................... 55
What to Do If... .................................................... 55
Messages ............................................................. 60
Error Messages ................................................... 61
4-7 Specifications ....................................................... 62
2-6 Printing ................................................................. 23
Downloading Printing Data ................................ 23
Setting the Printing Mode .................................. 25
Printing at the Desired Location ....................... 26
Making Corrections for Printing ........................ 29
2-7 Ending Printing Operations ............................... 31
Remove the Material .......................................... 31
Separating the Printed Portion ......................... 31
2-8 When Not in Use... ......................................... 32
Power Off in Daily Operation ............................ 33
When Not in Use for a Prolonged Period ... .......... 33
2-9 Other Functions .................................................. 34
Performing Overprinting .................................... 34
Setting the Page Margins .................................. 35
Windows® is a registered trademark or trademark of Microsoft® Corporation in the United States and/or other countries.
IBM is a registered trademark of International Business Machines Corporation.
Macintosh is a registered trademark or trademark of Apple Computer, Inc. in the USA and other countries.
COLORCHOICE® is a registered in the U.S. Patent Office.
Copyright © 1998 ROLAND DG CORPORATION
1
To Ensure Safe Use
About
and
Notices
Used for instructions intended to alert the user to the risk of death or severe
injury should the unit be used improperly.
Used for instructions intended to alert the user to the risk of injury or material
damage should the unit be used improperly.
* Material damage refers to damage or other adverse effects caused with
respect to the home and all its furnishings, as well to domestic animals or
pets.
About the Symbols
The
symbol alerts the user to important instructions or warnings. The specific meaning of
the symbol is determined by the design contained within the triangle. The symbol at left means
"danger of electrocution."
The
symbol alerts the user to items that must never be carried out (are forbidden). The
specific thing that must not be done is indicated by the design contained within the circle. The
symbol at left means the unit must never be disassembled.
The
symbol alerts the user to things that must be carried out. The specific thing that must
be done is indicated by the design contained within the circle. The symbol at left means the
power-cord plug must be unplugged from the outlet.
Do not disassemble, repair, or
modify.
Use only with a power supply of the
same rating as indicated on the unit.
Doing so may lead to fire or abnormal
operation resulting in injury.
Use with any other power supply may lead
to fire or electrocution.
Ground the unit with the ground
wire.
Do not use while in an abnormal
state (i.e., emitting smoke, burning
odor, unusual noise, or the like).
Failure to do so may result in risk of
electrical shock in the even of a mechanical
problem.
2
Doing so may result in fire or electrical
shock.
Immediately switch off first the sub power,
then the main power, unplug the power cord
from the electrical outlet, and contact your
authorized Roland DG Corp. dealer or
service center.
Do not use with a damaged power
cord or plug, or with a loose
electrical outlet.
When not in use for extended
periods, unplug the power cord from
the electrical outlet.
Use with any other
power supply may
lead to fire or
electrocution.
Failure to do so may
result in danger of
shock, electrocution,
or fire due to
deterioration of the
electrical insulation.
Do not injure or modify the electrical
power cord, nor subject it to
excessive bends, twists, pulls,
binding, or pinching, nor place any
object of weight on it.
When unplugging the electrical
power cord from the power outlet,
grasp the plug, not the cord.
Unplugging by pulling the cord may damage
it, leading to fire or electrocution.
Doing so may
damage the
electrical power
cord, leading to
electrocution or
fire.
Do not attempt to unplug the power
cord with wet hands.
Do not allow liquids, metal objects
or flammables inside the machine.
Doing so may
result in electrical
shock.
Such materials
can cause fire.
Unpacking, installation, and moving
must be carried out by two or more
persons.
Use the joining screws to secure the
unit to the stand.
Failure to do so
may result in
falling of the
unit, leading to
injury.
Install in a level and stable location.
Otherwise the unit may tip over and cause
injury.
Failure to do so
may result in
falling of the unit,
leading to injury.
Use care to avoid pinching the
fingers when placing the unit on the
stand.
Doing so may
result in injury.
Roll material must be placed at a
predetermined shaft position.
Release the caster locks for the
stand before attempting to move.
Failure to do so may
result in falling of the
roll, leading to injury.
Otherwise the unit may tip over and cause
injury.
Do not touch the tip of the
separating knife with your fingers.
Make sure the power to the unit is
off before attempting to replace the
separating knife.
Doing so may result in injury.
Doing so may result in injury.
3
Do not place hands within the space
to the front of the unit while in
operation.
If ink contacts the eyes, flush
immediately with water.
Doing so may result in injury.
Store ink cartridges out of the reach
of children.
About the Labels Affixed to the Unit
These labels are affixed to the body of this product.
The following figure describes the location and
content of these messages.
Model name
Rating label
Use a rated power supply.
Do not place hands within
the space to the front of
the unit while in operation.
Ink cartridge
Do not dismantle the cartridge.
Keep out of reach of children.
Do not store the cartridge in high or freezing temperatures.
In addition to the
NOTICE
and
: Indicates information to prevent machine breakdown or malfunction and ensure correct use.
: Indicates a handy tip or advice regarding use.
4
symbols, the symbols shown below are also used.
Pour utiliser en toute sécurité
Avis sur les avertissements
Utilisé pour avertir l'utilisateur d'un risque de décès ou de blessure grave en
cas de mauvaise utilisation de l'appareil.
Utilisé pour avertir l'utilisateur d'un risque de blessure ou de dommage
matériel en cas de mauvaise utilisation de l'appareil.
* Par dommage matériel, il est entendu dommage ou tout autre effet
indésirable sur la maison, tous les meubles et même les animaux
domestiques.
À propos des symboles
Le symbole
attire l'attention de l'utilisateur sur les instructions importantes ou les
avertissements. Le sens précis du symbole est déterminé par le dessin à l'intérieur du triangle.
Le symbole à gauche signifie "danger d'électrocution".
Le symbole
avertit l'utilisateur de ce qu'il ne doit pas faire, ce qui est interdit. La chose
spécifique à ne pas faire est indiquée par le dessin à l'intérieur du cercle. Le symbole à
gauche signifie que l'appareil ne doit jamais être démonté.
Le symbole
prévient l'utilisateur sur ce qu'il doit faire. La chose spécifique à faire est
indiquée par le dessin à l'intérieur du cercle. Le symbole à gauche signifie que le fil électrique
doit être débranché de la prise.
Ne pas démonter, réparer ou
modifier.
Le non-respect de cette consigne pourrait
causer un incendie ou provoquer des
opérations anormales entraînant des
blessures.
Mettre l'appareil à la masse avec une
prise de terre.
Le non-respect de cette consigne pourrait
entraîner des décharges électriques en
cas de problème mécanique.
Utiliser seulement avec une
alimentation de mêmes
caractéristiques électriques que
celles indiquées sur l'appareil.
Une négligence à ce niveau pourrait
provoquer un incendie ou une
électrocution.
Ne pas utiliser si l'appareil est dans
un état anormal (c'est-à-dire s'il y a
émission de fumée, odeur de brûlé,
bruit inhabituel etc.).
Le non-respect de cette consigne pourrait
provoquer un incendie ou des décharges
électriques.
Couper immédiatement l'alimentation
secondaire et ensuite l'alimentation
principale. Débranchez le fil électrique et
contacter votre revendeur ou votre centre
de service de la société Roland DG
autorisé.
5
Ne pas utiliser avec une fiche ou un
fil électrique endommagé ou avec
une prise mal fixée.
Débrancher le fil lorsque l'appareil
reste inutilisé pendant une longue
période.
Une négligence à
ce niveau pourrait
provoquer un
incendie ou une
électrocution.
Une négligence à ce niveau pourrait
provoquer des décharges électriques,
une électrocution ou
un incendie dû à une
détérioration de
l'isolation électrique.
Ne pas endommager ou modifier le
fil électrique. Ne pas le plier, le
tordre, l'étirer, l'attacher ou le serrer
de façon excessive. Ne pas mettre
d'objet ou de poids dessus.
Saisir la fiche et non le fil électrique
lorsque vous débranchez.
Débrancher en tirant sur le fil pourrait
l'endommager et risquer de provoquer un
incendie ou une électrocution.
Une négligence à
ce niveau pourrait
endommager le fil
électrique ce qui
risquerait de
provoquer une
électrocution ou un
incendie.
Ne pas essayer de débrancher le fil
avec des mains mouillées.
Une négligence à
ce niveau pourrait
provoquer des
décharges
électriques.
Le déballage, l'installation et le
déplacement de l'appareil doivent
être effectués par deux personnes
ou plus.
Le non-respect de cette consigne pourrait
causer des défauts dans l'appareil
entraînant des blessures.
Installer dans un endroit stable et de
niveau.
Sinon l'appareil pourrait se renverser et
provoquer des blessures.
Ne pas introduire de liquide, d'objet
métallique ou inflammable dans
l'appareil.
Ce genre de
matériel peut
provoquer un
incendie.
Utiliser les vis fournies pour bien
fixer l'appareil sur le support.
Le non-respect de
cette consigne
pourrait causer des
défauts dans
l'appareil entraînant
des blessures.
Manipuler avec précaution pour
éviter de se coincer les doigts lors
de l'installation de l'appareil sur le
support.
Une négligence à
ce niveau pourrait
provoquer des
blessures.
6
Le rouleau doit être placé quand la
barre est en position adéquate.
Une négligence à ce
niveau pourrait
provoquer la chute du
rouleau et causer des
blessures.
Ne pas toucher le bout de la lame
séparatrice avec les doigts.
Une négligence à ce niveau pourrait
provoquer des blessures.
Ne pas mettre les mains dans
l'espace du devant quand l'appareil
est en marche.
Débloquer le mécanisme d'arrêt des
roulettes du support avant de le
déplacer.
Sinon l'appareil pourrait se renverser et
provoquer des blessures.
S'assurer que l'appareil est hors
tension avant d'essayer de
remplacer la lame séparatrice.
Une négligence à ce niveau pourrait
provoquer des blessures.
Si de l'encre entre en contact avec
les yeux, rincer immédiatement à
l'eau.
Une négligence à ce niveau pourrait
provoquer des blessures.
Ranger les cartouches d'encre hors
de portée des enfants.
7
À propos des étiquettes collées sur l'appareil
Ces étiquettes sont collées à l'extérieur de l'appareil.
Les dessins suivants indiquent l'endroit et le contenu des messages.
Nom du modèle
Étiquette des caractéristiques électriques
Utiliser l'alimentation appropriée
Ne pas mettre les mains
dans l'espace devant
l'élément quand celui-ci
est en marche.
la cartouche d'encre
Ne pas démonter la cartouche.
Conserver hors de la portée des enfants.
Ne pas emmagasiner á das températures hautes ou
basses.
8
1 Introduction
1
Introduction
* In this manual, sections that explain commons points for the FJ-50/40 use only illustrations of the FJ-50. Some details of the FJ-40
differ from the figure.
1-1 Checking Accessories
Check the following to make sure that you received all the items that were shipped along with the unit.
Power cord: 1
Drain bottle: 1
Drain-bottle cap: 1
Screws: 2
Replacement blade for
separating knife: 1
Roland COLORCHOICE®
CD-ROM: 1
User’s manual: 1
Roland COLORCHOICE®
installation guide: 1
Cleaning kit: 1
9
1 Introduction
1-2 Part Names
NOTICE
If you will leave the printing head being uncapped for a long time (for example, open the front cover while
printing is made on the middle of platen), printing heads may get clogging and, in some case it results unrecoverable damage to the printing head.
Do not touch the Y rail or the inner side of the right cover.
Touching the area shown may cause the fingers to be soiled by grease or ink, and may result in diminished
image quality.
Entire Y-rail portion
Do not put hands inside
Operation Panel
For more information about the keys, take a look at "4-5 Description of Keys and Display Menus".
[SHEET CUT] key
Display
This show the various setting menus,
and messages.
[CLEANING] key
[PRINT QUALITY] key
SETUP LED
[SETUP] key
PAUSE LED
[PAUSE] key
BASE POINT LED
[BASE POINT] key
POWER LED
[POWER] key
([
] [
Arrow key
] [
] [
[ENTER] key
[MENU] key
10
BUSY LED
This flashes while data is being received from the host computer.
])
1 Introduction
Front View
Sheet Loading Lever
Front cover
If the cover is opened while the printing, it will
execute an emergency stop.
Operation panel
Ink cartridge ports
Drain bottle
Rear View
Main power switch
Parallel (Centronics) Connector
Inside the Front Cover
Carriage
* When not printing, this stays inside the cover.
Platen
Power Connector
Print-start line
Knife guide
Guide lines
Reflective tape
Grit roller
Pinch roller
11
1 Introduction
1-3 Setting Up and Connection
Setting up
Unpacking, installation, and moving
must be carried out by two or more
persons.
Install in a level and stable location.
Otherwise the unit may tip over and cause
injury.
Failure to do so
may result in
falling of the
unit, leading to
injury.
NOTICE
Be sure to install the drain bottle before switching on the power.
Never install the unit in any of the following situations, as it could result in breakdown or faulty operation:
Places where the installation surface is unstable or not level.
Places with excessive electrical noise.
Places with excessive humidity or dust.
Places with poor ventilation, because the FJ-50/40 generates considerable heat during operation.
Places with excessive vibration.
Places exposed to strong illumination or direct sunlight.
Never step or stand on the stand legs, as doing so may damage them.
Do not place objects on the unit, as doing so may result in breakdown.
For an explanation of how to assemble the unit and the stand (PNS-50/40), refer to the “ASSEMBLY INSTRUCTIONS” included with
the stand.
When using the unit while mounted on a stand, be sure to ensure a sufficient amount of installation space for the unit. The required
installation spaces for each model are listed below.
FJ-50: 2247 mm (88-1/2") wide, 736 mm (29") depth, and 1251 mm (49-5/16") high
FJ-40: 2022 mm (79-5/8") wide, 736 mm (29") depth, and 1251 mm (49-5/16") high
12
1 Introduction
Connection
NOTICE
Use only with a power supply of the
same rating as indicated on the unit.
Ground the unit with the ground
wire.
Use with any other power supply may lead
to fire or electrocution.
Failure to do so may result in risk of
electrical shock in the even of a mechanical
problem
Before connecting the cable, make sure the computer's power and the FJ-50/40's main power switch are
switched off.
Securely connect the power cord, computer I/O cable and so on so that they will not be unplugged and cause
failure during operation. Doing so may lead to faulty operation or breakdown.
Arrange the power cord and interface connection cable to prevent tripping when moving around the unit.
Rear View
Power connector
Power outlet
Parallel
(Centronics)
Connector
Power Connector
Power cord
For IBM PC or PC compatibles
Parallel connector
Secure the cable in place with the clips.
Parallel connector
Parallel interface cable
* Cables are available separately. One which you are sure matches the model of computer being used should be selected.
13
1 Introduction
For Macintosh
Parallel connector
Secure the cable in place with the clips.
Parallel card for
Macintosh (optional)
Parallel interface cable
14
2 Basic Operation
2
Basic Operation
2-1 Attach the Drain Bottle
The tube plug and the cap for the drain bottle will be needed if you must repackage the product. Please do not throw them away.
1
Detach the tube plug from the tube tips protruding
from the bottom surface of the right-hand side of the
unit.
2
Pass the tube through the hole in the drain-bottle
mounting cap and align with the threaded hole.
Tighten the included screws.
Tube
Tube plug
Drain-bottle cap
3
Remove the cap for the drain bottle and attach the drain bottle to the unit by screwing
it on in the direction of the arrow. Line up the threads on the drain bottle with the
threads on the unit, and screw on the bottle without applying excessive force.
Leave this mounted unless transporting the main unit, or when it is full. Under normal
use, only a small amount of ink should collect in this bottle.
Drain bottle
Dispose of ink in the drain bottle as described below.
Discard any ink that has collected in the drain bottle and cap the bottle securely.
If any ink gets on your hands or clothing, wash it off as soon as possible. Ink stains may become difficult to remove
if allowed to stand.
1
Press the [POWER] key to switch off the power.
The POWER LED goes out
2
Remove the drain bottle
and attach the tube plug to
the tube tips instead.
Drain bottle
Tube plug
15
2 Basic Operation
3
Put a water-absorbent, combustible material such as a
paper or cloth into the plastic bag, and soak up the ink.
4
Close the plastic bag,
and dispose of it as
combustible rubbish.
Combustible
material such as a
paper or cloth
Incineration
Combustibles
2-2 Installing Ink Cartridges
Store ink cartridges out of the reach
of children.
NOTICE
If ink contacts the eyes, flush
immediately with water.
Do not remove any ink cartridges except when shipping the FJ-50/40.
If ink runs out, replace immediately with an ink cartridge designed especially for the FJ-50/40 (see "3-1
Replacing the Ink Cartridges"). Do not attempt to refill and reuse an empty ink cartridge.
If an ink cartridge is removed, replace it immediately with a new one.
Do not attempt to disassemble an ink cartridge.
Unused ink cartridges should be stored unopened at a temperature of -20°C (-4°F) to 40°C (104°F).
If an ink cartridge is dropped, the shock due to the fall may damage the ink cartridge and make it unusable.
- If any ink gets on your hands or clothing, wash it off as soon as possible. Ink stains may become difficult to remove
if allowed to stand.
- Once an ink cartridge has been installed, do not remove it until the ink has been used up. Frequent insertion and
removal may allow air to enter the ink tube and result in a drop in printing quality due to dot drop-out or the like.
16
2 Basic Operation
Insert ink cartridges into the ink-cartridge ports. Insert it firmly, as far as it will go.
Ink cartridge ports
PIGMENT = pigment ink
DYE = dye ink
When inserting the cartridge, make sure that it is
inserted into the correct slot for that color.
PIGMENT CMYKLcLm (Pigment ink : cyan, magenta, yellow, black, light cyan, and light magenta)
PIGMENT
Black
PIGMENT
Cyan
PIGMENT
Magenta
PIGMENT
Light cyan
PIGMENT
Light magenta
PIGMENT
Yellow
PIGMENT CMYKOrGr (Pigment ink : cyan, magenta, yellow, black, orange, and green)
PIGMENT
Black
PIGMENT
Cyan
PIGMENT
Magenta
PIGMENT
Orange
PIGMENT
Green
PIGMENT
Yellow
DYE CMYKLcLm (Dye ink : cyan, magenta, yellow, black, light cyan, and light magenta)
DYE
Black
DYE
Cyan
DYE
Magenta
DYE
Light cyan
DYE
Light magenta
DYE
Yellow
When the power is turned on for the first time, or turned on after removing the ink, the system will execute ink fill.
This operation takes several minutes.
17
2 Basic Operation
2-3 Powerup
Be sure to mount the drain bottle before turning on the power. Refer to section "2-1 Attach the Drain Bottle".
1
When using for the first time turn on the main power switch on the
rear of the unit.
* Leave the main power switch on, and turn the power off and on in
daily use with the sub power switch.
2
Press the [POWER] key on the operation panel.
The POWER LED lights up
When the power is turned on for the first
time, or turned on after removing the ink
The POWER LED lights up
Roland FJ-50
Ver.1.00
Roland FJ-50
UNKNOWN INK TYPE
No ink is filled.
SELECT INK TYPE
PIG.CMYKLcLm
Select the installed ink type and
press the [ENTER] key.
PIG. CMYKLcLm/PIG. CMYKOrGr/DYE CMYKLcLm
18
INSTALL
DRAIN TANK
Attach the drain tank, and
press the [ENTER] key.
NOW FILLING INK
The system will execute ink fill.
This operation takes several minutes.
2 Basic Operation
2-4 Loading the Material
Acceptable material widths
Roll material must be placed at a
predetermined shaft position.
FJ-50
Failure to do so may
result in falling of the
roll, leading to injury.
210 mm to 1350 mm (8-5/16" to 53-1/8")
FJ-40
210 mm to 1125 mm (8-5/16" to 44-1/4")
Loading Roll Material
1
Rear
Secure the retainer on the left-hand side in place at the
location shown in the figure.
Tighten the screw to secure in place.
Left-hand retainer
* When using roll material, the retainer on the lefthand side should always be used secured in
place at the location shown in the figure.
100 mm (3-15/16")
2
Line up with the core diameter of the loaded roll material and refit
the left- and right-hand media flanges.
Media flange
Flange retaining pin
Media flange
50.8 mm
(2")
76.2 mm
(3")
(2)
(1)
Line up the ridges and grooves.
(3)
(4)
19
2 Basic Operation
3
4
Place the roll material on the shaft and fit the hole at the left-hand side all the way onto the left-hand media flange.
Fit the right-hand media flange all the way into the hole on the right-hand side of the roll material, and tighten the retainer screw
to secure in place.
Roll material
Rear
5
Pass the end of the material through the unit from back
to front.
Line up the end of the material with the lines of
reflective tape.
If the front edge of the material has been cut at an
angle, pull out the material so that all of the material
covers the reflective tape.
Front
Reflective tape
Front edge of the material
6
With the material pulled out from the roll stretched
taut with no slack, move the sheet loading lever
toward LOAD.
The pinch rollers lower to hold the material in place.
Sheet loading lever
7
Close the front cover, and press the [SETUP] key.
This detects the width of the material and displays the
printable width.
The SETUP LED lights up
Top menu
W 1234 mm
FINE
BI-DIR
20
Rear
Entire material
stretched taut
2 Basic Operation
Loading Sheet Material
Front
1
Pass the material between the pinch rollers and the grit
rollers as shown in the figure.
Sheet Material
2
Line up the right-hand side of the material with the
guide line, and line up the front edge of the material
with the reflective tape.
If the front edge of the material has been cut at an
angle, pull out the material so that all of the material
covers the reflective tape.
Front
Guide line
* Be sure to line up the right-hand edge of the material
with the guide line.
If the material is not positioned correctly when the
[SETUP] key is pressed, the display shows "INVALID SHEET SET SHEET AGAIN."
3
Move the sheet loading lever toward LOAD.
The pinch rollers lower to hold the material in place.
Reflective tape
Front edge of the material
4
Close the front cover, and press the [SETUP] key.
This detects the width of the material and displays the
printable width.
The SETUP LED lights up
Top menu
Sheet loading lever
W 300 mm
FINE
BI-DIR
- When using sheet material, if the loaded material contacts the media flange of the back of the unit, shift the righthand retainer to a position where the material doesn't touch the media flange.
- When transparent material is loaded, it is necessary to set [SHEET TYPE] to [CLEAR]. For more information, see
"4-6 What to Do If..." (Even when the [SETUP] key is pressed, [INVALID SHEET] appears and the material
cannot be detected).
- When thick material is loaded, it may adjust the head height. For more information, see "4-2 Adjusting the Height
of the Printing Head."
- When changed to a different type of material, it is necessary to carry out feed correction and bidirectional correction. For more information, see "2-6 Performing Printing -- Making Corrections for Printing."
- If the sides of the material have warped, then bend back the warp or feed the warped portion to the front and
perform setup again. Attempting to print with warped material may scrape the printing heads or cause the material
to jam. If the printing heads become damaged or soiled as a result, printing accuracy may suffer.
21
2 Basic Operation
2-5 Printing Test
Before starting to print, carry out a printing test to check the state of the head.
Problems such as missing dots may reduce the printing quality.
If the test results show a problem, carry out head cleaning to restore the head to its normal state.
1
Load a material, then close the front cover.
2
Press the [CLEANING] key to execute [TEST PRINT].
Press the
key
HEAD CLEANING
START
Press the [ENTER] key,
head cleaning starts.
HEAD CLEANING
TEST PRINT
Press the [ENTER] key to
print a test pattern.
If there are any missing dots or other evidence
of a drop in printing quality, clean the head
(see "3-3 Cleaning the Printing Heads").
22
2 Basic Operation
2-6 Printing
NOTICE
Opening the front cover while printing is in progress causes an emergency stop. This means that printing may
not be carried out correctly even if operation is resumed, due to drop-out or misalignment of the image.
To pause printing for any other reason than an emergency stop, press the [PAUSE] key.
Note pressing the [PAUSE] key to pause operation may result in differing image quality before and after the
pause. It is a good idea to avoid pausing operation while printing is in progress whenever possible.
If you will leave the printing head being uncapped for a long time (for example, open the front cover while
printing is made on the middle of platen), printing heads may get clogging and, in some case it results unrecoverable damage to the printing head.
Do not use the [ ] key to return a portion of the material that's already been printed. The pinch rollers may
pass over the printed surface, smudging the ink.
Also, do not use the [ ] and [ ] keys to feed and return unprinted portions many times. The grit rollers
may make tracks on the material, resulting in poor printing precision.
Downloading Printing Data
Printing or cutting is started when data is sent.
If the top menu isn't displayed, printing doesn't start even when data is sent from the computer.
Top menu
W 1234 mm
FINE
BI-DIR
Conditions for starting printing
The material must be already set up (with the SETUP LED lighted),
and the display must show the top menu.
If another menu screen is displayed, press the [SETUP] key to go back to the top menu.
(Pressing the [SETUP] key when another menu screen is displayed does not cancel the set-up for the material.)
Pausing Printing Operations
To resume printing
Press the [PAUSE] key.
The PAUSE LED lights up
Press the [PAUSE] key.
The PAUSE LED goes out
23
2 Basic Operation
Stopping Printing Operations
1
Press the [PAUSE] key.
3
Hold down the [SETUP] key for one second or longer.
Any remaining data is cleared.
The PAUSE LED lights up
2
Halt transmission of printing instructions from the
computer.
The SETUP LED goes out
If the "INK EMPTY" message appears while printing
If it becomes necessary to replace the ink cartridge while printing is in
progress, the buzzer sounds and the following message is displayed.
Please replace the ink cartridge.
If this message is ignored and printing is continued without replacing the
ink cartridge, image quality may be adversely affected and exhibit
faintness or other problems.
1
When [INK CONTROL]'s [EMPTY MODE] is
set to [LATER]
Press the [PAUSE] key to pause printing.
INK EMPTY
[KCMcmY]
This indicates the ink color.
The color for which ink has run out flashes.
K = Black / C = Cyan / M = Magenta /
c = Light Cyan (O = Orange) /
m = Light Magenta (G = Green) / Y = Yellow
2
Pull out the cartridge for the ink color that has run out,
and replace with a new cartridge (see "3-1 Replacing
the Ink Cartridges").
3
Press the [PAUSE] key to resume printing.
The PAUSE LED lights up
When [INK CONTROL]'s [EMPTY MODE] is
set to [PROMPT]
The unit pauses automatically.
24
The PAUSE LED goes out
2 Basic Operation
Setting the Printing Mode
Types of Printing Modes
Before start to print, set the printing mode.
To set the printing mode, press the [PRINT QUALITY] key and make the setting at the [PRINT QUALITY] menu.
At the [PRINT QUALITY] menu, specify the printing mode and the setting for unidirectional or bidirectional printing.
The following printing modes are available.
Printing Mode
Printing Direction
PHOTO:
This is suitable for printing photographs on
glossy material.
SUPER:
This is suitable for output with high image
quality, such as posters.
When higher image quality is require, such as
when printing a photograph, set the PHOTO
mode.
UNI-DIRECTION:
Unidirectional printing.
Printing is performed as the carriage moves from right to left.
Printing quality is better than with [BI-DIRECTION].
FINE:
This is suitable for poster-size printing.
(Factory default)
NORMAL:
This performs large-size printing in a short
time with high image quality.
FAST:
This is suitable for performing large-size
printing in a short time.
DRAFT:
This setting is made in cases such as when
checking layout.
BI-DIRECTION (factory default):
Bidirectional printing.
Printing is performed as the carriage moves from right to left,
and also as it returns from left to right.
Printing speed is faster than with [UNI-DIRECTION].
• The printing time for the same original data becomes
increasingly longer in this sequence: DRAFT, FAST,
NORMAL, FINE, SUPER, and PHOTO. Also, because the
size of the output file grows larger, the processing time for
creating the output file also becomes longer.
It's also necessary to ensure enough memory on the computer.
How to Set the [PRINT QUALITY] Menu
1
Press the [PRINT QUALITY] key.
2
Use the [
mode.
] and [
] keys to choose the printing
PRINT QUALITY
FINE
3
Press the [
] key to make the setting for the printing
direction.
Use the [ ] and [ ] keys to display the printing
direction, then press the [ENTER] key.
PRINT QUALITY
BI-DIRECTION
25
2 Basic Operation
Printing at the Desired Location
This sets the location where printing starts.
Normally the origin point is set at the lower-right point of the printing area.
When [SHEET TYPE] is set to [OPAQUE], the width of
the printing area is set automatically (see "4-3 Printing
Area").
To determine the desired printing area, follow the steps in
"Setting the printing area in the left-right direction (the
direction of carriage movement)" to set the width of the
printing area. When [SHEET TYPE] is set to [CLEAR],
the printing area is not set automatically, so set the
printing area in the same way. If this setting is not made,
the printing area uses the maximum value for the FJ-50/
40.
Canceling setup cancels the printing area.
Original printing
area
New printing
area
Left-hand edge of the printing area
Right-hand edge of the printing area
Setting the printing area in the left-right direction (the direction of carriage movement)
To change the start point for printing, use the [BASE
POINT] key. At this time, the printing area does not
change.
Follow the step in both "Specifying a location in the
lengthwise direction" and "Specifying a location in the
left-right direction (the direction of carriage movement)"
to set the start point.
* Returning the
start point in
the left-right
direction to its
original
location
Margin (value set for [PAGE MARGIN])
Printing area
Origin
Starting location in the
lengthwise direction
Specifying a location in
the lengthwise direction
Starting location in the left-right direction
Specifying a location in the left-right direction (the
direction of carriage movement)
Specifying a location in the lengthwise direction
Use the [ ] and [ ] keys to move the material to the
location where you want to start printing.
In the figure, the next printing operation starts from the
location shown.
* For roll material, when the material has been returned
toward the back of the unit with the [ ] key, manually
roll the material back onto the roll so that all of the
material at the back of the unit is stretched taut.
26
Knife guide
The next printing operation starts here.
Reflective tape
Front edge of the material
Print-start line
2 Basic Operation
Specifying a location in the left-right direction (the direction of carriage movement)
1
Press the [
] key to move the carriage to the present
starting location for printing in the left-right direction.
2
Use the [
] and [
] keys to line up the new
starting location for printing with the left edge of the
carriage.
Left edge of the carriage
Starting location for
printing in the left and
right direction
3
Right-hand edge of
the material
Press the [BASE POINT] key.
To release the starting location that
has been set...
The BASE POINT LED lights up
The origin point is set.
• Set a new starting location in a different location.
• Press the [SETUP] key to cancel the setup for the
material (making the SETUP LED go out).
- If the carriage moves away from the standby position when not printing, problems such as drying-out of the printing heads or dot drop] key to move the carriage, the carriage returns
out during printing may occur. For this reason, about 60 seconds after pressing the [
to the standby position.
] and [
] key is
Also, the carriage returns to the standby position when about 20 seconds passes during this interval after the [
released.
If the setting could not be made in within the time limit, then do the setting over again from the beginning.
- The starting location set by pressing the [BASE POINT] key is released after printing one page.
Setting the printing area in the left-right direction (the direction of carriage movement)
* This can be set only at the time of material setup.
1
Press the [MENU] key and [ ] key to make the
following screen appear on the display.
MENU
PRINT AREA
2
Press the [
] key to make the following screen
appear on the display.
The carriage indicates the present location of the righthand edge of the printing area.
PRINT AREA
MOVE TO R-EDGE
Right-hand edge of
the printing area
Right-hand edge of
the material
27
2 Basic Operation
3
Press the [ ] key to make the following screen
appear on the display.
Setting the right-hand edge
4
] and [
] keys to move the left edge of
Use the [
the carriage to the location that you want to make the
right-hand edge of the printing area. Press the
[ENTER] key to lock in the setting with an audible
beep.
Press the [ ] key to make the following screen
appear on the display.
The carriage indicates the present location of the lefthand edge of the printing area.
PRINT AREA
MOVE TO L-EDGE
PRINT AREA
SET R-EDGE
Left edge of the carriage
Left-hand edge
of the material
5
Press the [ ] key to make the following screen
appear on the display.
Setting the left-hand edge
] and [
] keys to move the left edge of
Use the [
the carriage to the location that you want to make the
left-hand edge of the printing area. Press the [ENTER] key to lock in the setting with an audible beep.
6
Left-hand edge of
the printing area
Press the [ ] key to make the following screen
appear on the display.
Press the [ENTER] key.
PRINT AREA
EXIT
PRINT AREA
SET L-EDGE
Left edge of the carriage
When the location of the right- or left-hand
edge could not be set at the specified
place, [PRINT R-EDGE (or L-EDGE)
SET ERROR] appears on the display. The
problem may be one of the two situations
described below.
- The location specified for the left-hand
edge was farther to the right than the
location of the right-hand edge.
- If the carriage moves away from the standby position when not printing, problems such as drying-out of the printing heads or dot drop] key to move the carriage, the carriage returns
out during printing may occur. For this reason, about 60 seconds after pressing the [
to the standby position.
Also, the carriage returns to the standby position when about 20 seconds passes during this interval after the [
] and [
] key is
released.
If the setting could not be made in within the time limit, then do the setting over again from the beginning.
- After setting the printing area, pressing the [SETUP] key to cancel the setup for the material (making the SETUP LED go out) cancels
the printing area that has been set.
- Using [PRINT AREA] to set the printing area when the starting location in the left-right direction has been specified with the [BASE
POINT] key, the setting made with the [BASE POINT] key is canceled.
28
2 Basic Operation
Making Corrections for Printing
Feed Correction
This corrects for errors in the amount of feed of the grit rollers due the type of material.
Be sure to make this setting when you have replaced the material with a different type.
Correcting the amount of feed improves the dot-positioning accuracy in the feed direction, which can help enhance image quality.
When performing test printing for feed correction, load the material correctly (see "2-4 Loading the Material"). If
the material is not loaded correctly, an accurate correction value may not be output.
1
Press the [MENU] key and [ ] key to make the
following screen appear on the display.
2
Press the [
] key to make the following screen
appear on the display.
MENU
CALIBRATION
3
Press the [ENTER] key to start
printing a test pattern.
CALIBRATION
TEST PRINT
Test pattern
+0.30%
4
+0.25%
Check the test pattern and choose a
value with no displacement.
+0.20%
Value with no
displacement
+0.15%
+0.10%
* Printing a Pattern in Steps of 0.10%
+0.05%
0.00%
5
-0.05%
Press the [ ] key to make the following screen
appear on the display.
-0.10%
Current setting
-0.15%
CALIBRATION
ADJUST
6
Press the [
] key to make the following screen
appear on the display.
ADJUST
-0.10%
-0.10%
7
Use the [ ] and [ ] keys to set the value you
checked in step 4, then press the [ENTER] key.
ADJUST
-0.10%
+0.20%
-2.0% to +2.0%
(In steps of 0.05%)
* Test printing prints the pattern in steps of 0.10%.
You can make the setting for steps of 0.05% on the
display, but you should set the correction value to a
adjust chosen from the test pattern.
29
2 Basic Operation
Bidirectional Correction
* Only when the printing direction at the [PRINT QUALITY] menu has been set to [BI-DIRECTION] (bidirectional)
This adjusts slippage when performing bidirectional printing.
Make this adjustment when you have replaced the material with a different type or adjusted the head height.
1
2
Press the [MENU] key and [ ] key to make the
following screen appear on the display.
Press the [
] key to make the following screen
appear on the display.
MENU
BIDIRECTION
3
BIDIRECTION
TEST PRINT
4
Press the [ENTER] key to start printing a test pattern.
Check the test pattern and choose a value with no
displacement.
Test pattern
Current setting
+15 +14 +13 +12 +11 +10 +9 +8 +7 +6 +5 +4 +3 +2 +1
0
-1
-2
-3
-4
-5
-6
-7
-8
-9 -10 -11 -12 -13 -14 -15
Value with no displacement
5
Press the [ ] key to make the following screen
appear on the display.
BIDIRECTION
ADJUST
7
Use the [ ] and [ ] keys to set the value you
checked in step 4, then press the [ENTER] key.
ADJUST
+0
+5
-20 to +20 (In steps of 1)
30
6
Press the [
] key to make the following screen
appear on the display.
ADJUST
+0
+0
2 Basic Operation
2-7 Ending Printing Operations
Remove the Material
1
If you wish to cut off the piece of the rolled material
containing the printed area, press the [SHEET CUT]
key. Hold down for about 2 second.
The piece is cut off at the present location of the
printing-start line.
2
Press the [SETUP] key. Hold down for about 1
second.
The SETUP LED goes out
* This operation isn't
necessary when sending a
material-cutting command
from the computer to
separate the material
automatically.
3
Move the sheet loading lever toward the back of the
unit.
The pinch rollers rise to release the material.
4
Open the front cover.
To remove the material, follow the steps for loading it
in reverse.
Sheet loading lever
Separating the Printed Portion
Either of two methods can be used to separate a portion that's already been printed from the roll. One method is to press the [SHEET
CUT] key. The other method is to perform separation automatically by sending a material-cutting command from the computer.
When separating the material by pressing the [SHEET CUT] key
Holding down the [SHEET CUT] key for 2 seconds or longer severs the material at the present position of the printing-start line.
The material is cut off here.
Knife guide
Printing-start line
Printed portion
31
2 Basic Operation
When sending a material-cutting command from the computer to separate
the material automatically
* When the material-cutting command has not been set to "enabled" at the computer, automatic separation of
the material is not performed, even when the following setting is made.
1
Press the [MENU] key and [ ] key to make the
following screen appear on the display.
MENU
AUTO SHEET CUT
2
The material-separating location during
continuous printing
Press the [
] key to make the following screen
appear on the display.
Start of the next printing operation
10 mm
(3/8")
AUTO SHEET CUT
ENABLE ENABLE
End of printing
3
Use the [ ] key to select [DISABLE], then press the
[ENTER] key.
AUTO SHEET CUT
ENABLE DISABLE
Location where separated
10 mm (3/8")
Margin (value set for [PAGE MARGIN])
2-8 When Not in Use...
NOTICE
32
When not in use, move the sheet loading lever toward the
back of the unit to leave the pinch rollers in the raised state.
The pinch rollers may be deformed if allowed to remain in
the lowered state.
Sheet loading lever
2 Basic Operation
Power Off in Daily Operation
1
If the SETUP LED is lighted, press the [SETUP] key.
Hold down for about 1 second.
2
Move the sheet loading lever toward the back of the
unit and remove the material.
Sheet loading lever
The SETUP LED goes out
3
Press the [POWER] key to switch off the power.
The carriage moves to the standby position and the head is capped.
If the carriage is already at the standby position, no movement takes place.
Standby position
The POWER LED goes out
Carriage
When Not in Use for a Prolonged Period...
NOTICE
1
Do not switch off the main power with the printing head in an uncapped state (i.e., while the carriage is on the
platen).
If you leave the carriage uncapped for a long time, doing so may result in clogging of the printing head, making
it unusable.
Before switching off the main power, be sure to press the [POWER] key to switch off the sub power for the FJ50/40.
After carrying out steps 1
to 3 in "Power Off in Daily
Operation," turn off the
main power switch.
2
Unplug the power cord from the electrical outlet.
* If the unit will be out of use for a month or longer, follow steps 1 through 9 of "3-7 When Moving the Unit..." to wash the printing
heads. Head washing requires three optionally available cleaning cartridges.
33
2 Basic Operation
2-9 Other Functions
Performing Overprinting
This prints the same image superimposed over the same location a number of times.
When printing materials such as fabric, colors may not come out well with just a single printing pass. Overprinting can achieve darker
printing results.
You can choose either [2] (two passes) or [3] (three passes) as the number of passes for overprinting.
Performing overprinting may result in ink smudges or stretch the fabric.
1
Press the [MENU] key and [ ] key to make the
following screen appear on the display.
MENU
OVER PRINT
3
Use the [ ] and [ ] keys to choose the number of
passes (two or three), then press the [ENTER] key.
OVER PRINT
NONE
2
34
2
Press the [
] key to make the following screen
appear on the display.
OVER PRINT
NONE
NONE
2 Basic Operation
Setting the Page Margins
This makes the setting for the margin between pages.
When outputting a number of pages continuously, you can establish a margin between the pages.
You can set this in a range of 0 mm to 100 mm (in 10-mm steps).
This is set at 10 mm when shipped from the factory.
Start of the next printing operation
Start of the next printing operation
10 mm
(3/8")
End of printing
End of printing
10 mm (3/8")
Location where separated
10 mm (3/8")
Margin (value set for [PAGE MARGIN])
Margin (value set for [PAGE MARGIN])
[When the material-cutting command is enabled]
1
Press the [MENU] key and [ ] key to make the
following screen appear on the display.
MENU
PAGE MARGIN
3
Use the [ ] and [
the [ENTER] key.
2
Press the [
] key to make the following screen
appear on the display.
PAGE MARGIN
10mm
10mm
] keys to set a margin, then press
PAGE MARGIN
10mm
20mm
0 to 100 mm
(In steps of 10 mm)
- When separating the material with the margin set at [0], the position where the material is separated and the end of
printing may not match.
- When performing continuous printing with the margin set at [0], image quality just after starting to print may be
poor on the second page or after. Also, dot drop-out or overlap may occur at the page borders.
35
3 Maintenance
3
Maintenance
3-1 Replacing the Ink Cartridges
Store ink cartridges out of the reach
of children.
NOTICE
If ink contacts the eyes, flush
immediately with water.
Do not remove any ink cartridges except when shipping the FJ-50/40.
Use only the type of filled ink specified for the machine.
If ink runs out, replace immediately with an ink cartridge designed especially for the FJ-50/40. Do not attempt
to refill and reuse an empty ink cartridge.
If an ink cartridge is removed, replace it immediately with a new one.
Do not attempt to disassemble an ink cartridge.
Unused ink cartridges should be stored unopened at a temperature of -20°C (-4°F) to 40°C (104°F).
If an ink cartridge is dropped, the shock due to the fall may damage the ink cartridge and make it unusable.
When removing an ink cartridge, do not rush. Detach the cartridge gently. Sudden movement when detaching
may cause ink to be spilled.
- If any ink gets on your hands or clothing, wash it off as soon as possible. Ink stains may become difficult to remove
if allowed to stand.
- Once an ink cartridge has been installed, do not remove it until the ink has been used up. Frequent insertion and
removal may allow air to enter the ink tube and result in a drop in printing quality due to dot drop-out or the like.
36
3 Maintenance
1
Remove the ink cartridge from the ink-cartridge port.
2
Insert new ink cartridge.
PIGMENT = pigment ink
DYE = dye ink
Ink cartridge ports
Use only the type of filled ink specified for the machine.
The present ink type is displayed when the power is turned on.
Press the
Roland FJ-50
Ver.1.00
Roland FJ-50
PIGMENT CMYKLcLm
key
UNKNOWN TYPE = No ink is filled.
PIGMENT CMYKLcLm
= Pigment ink (cyan, magenta, yellow, black, light cyan, and light magenta)
PIGMENT CMYKOrGr
= Pigment ink (cyan, magenta, yellow, black, orange, and green)
DYE CMYKLcLm
= Dye ink (cyan, magenta, yellow, black, light cyan, and light magenta)
With pigment inks, do not insert ink cartridges for orange or green when using light cyan and light magenta. Also, do not
insert the ink cartridges for light cyan or light magenta when using orange and green.
If ink cartridges other than the filled type or color are installed, printing with the correct color blending will not be
performed.
To change the type of ink, you must use an optionally available cleaning cartridge to replace the ink. For more information, see "3-4 Changing the Type of Ink."
37
3 Maintenance
3-2 Remaining Ink
You can use [INK LEFT] on the display menu to check how much ink is left after the ink cartridges have been installed.
Use this information as a guide for replacing the ink cartridges.
If a partially used ink cartridge is removed and reinstalled, or if a partially used ink cartridge is installed, the cartridge is taken to be
unused, and the displaced amount of remaining ink is not true.
1
Press the [MENU] key and [ ] key to make the
following screen appear on the display.
MENU
INK LEFT
2
Press the [
] key to make the following screen
appear on the display.
The fewer the markers, the less is the amount of ink
left.
K
c
C
m
M
Y
K = Black / C = Cyan / M = Magenta /
c = Light Cyan (O = Orange) /
m = Light Magenta (G = Green) /
Y = Yellow
Remaining ink
Much
No marker
Little
3-3 Cleaning the Printing Heads
Switching on the sub power automatically performs maintenance operations, including cleaning of the printing head. This means that
there is normally no need to perform cleaning otherwise.
If drop-out occurs with printed images, clean the printing head.
* After cleaning, carry out a printing test. Load material.
The cleaning causes a certain amount of head wear and also consumes a certain amount of ink, so use should be kept
to a minimum.
[POWERFUL] results in faster head wear and also uses up much ink. (Performing cleaning from the [POWERFUL]
menu uses up about 57 cc of ink for six colors. This is because the process discharges all ink in the ink tube and
replaces it with fresh ink.)
38
3 Maintenance
1
Press the [CLEANING] key to make the following
screen appear on the display.
Press the [ENTER] key, head cleaning starts.
2
HEAD CLEANING
START
3
When head cleaning ends, press the [ ] key to
display the screen shown in the figure. Press the
[ENTER] key to start the printing test.
HEAD CLEANING
TEST PRINT
Refer to "2-5 Printing Test" and check the printingtest results.
If a problem is found, repeat the cleaning.
If drop-out persists even after carrying out cleaning several times
1
Press the [MENU] key and [ ] key to make the
following screen appear on the display.
2
MENU
HEAD CLEANING
3
When head cleaning ends, press the [ ] key to
display the screen shown in the figure. Press the
[ENTER] key to start the printing test.
HEAD CLEANING
TEST PRINT
Press the [
] key to make the following screen
appear on the display.
Press the [ENTER] key, head cleaning starts ([POWERFUL]).
HEAD CLEANING
POWERFUL
4
Refer to "2-5 Printing Test" and check the printingtest results.
If a problem is found, repeat the cleaning.
(The [NORMAL] menu item for [HEAD CLEANING] does the same thing as [HEAD CLEANING] [START] displayed when the [CLEANING] key is
pressed.)
If performing cleaning several times at the [POWERFUL] menu does not correct the
drop-out problem
If performing cleaning several times at the [POWERFUL] menu does not correct the drop-out problem, use the included cleaning kit. For
information on how to use the cleaning kit, refer to the documentation included with the kit.
If drop-out persists even after performing cleaning with the cleaning kit, consult your authorized Roland DG Corp. dealer or service
center.
The heads are consumable parts. The useful life is 2 billion dots per nozzle.
39
3 Maintenance
3-4 Changing the Type of Ink
When changing the type of ink in use, replace the ink.
Ink replacement requires three optionally available cleaning cartridges.
1
Press the [MENU] key and [ ] key to make the
following screen appear on the display.
2
INK CONTROL
EMPTY MODE
MENU
INK CONTROL
3
Use the [ ] key to select [CHANGE INK SET], then
press the [
] key.
Press the [
] key to make the following screen
appear on the display.
4
Use the [ ] and [ ] keys to select the new type of
ink to use, then press the [ENTER] key.
CHANGE INK SET
PIG.CMYKLcLm
INK CONTROL
CHANGE INK SET
PIG. CMYKLcLm
(Pigment ink : cyan, magenta, yellow, black, light cyan, and light magenta)
PIG. CMYKOrGr
(Pigment ink : cyan, magenta, yellow, black, orange, and green)
DYE CMYKLcLm
(Dye ink : cyan, magenta, yellow, black, light cyan, and light magenta)
5
When the display shown in the figure appears, discard
the discharged ink in the drain bottle.
* Be sure to discard the discharged ink.
Attempting to replace the ink while discharged ink
remains may cause discharged ink to overflow from
the bottle.
6
Mount the drain bottle and press the [ENTER] key to
display the screen shown in the figure.
REMOVE CARTRIDGE
[KCMcmY]
DISCARD
DRAIN TANK
7
When all ink cartridges have been removed, ink
replacement starts. Follow the messages on the
display to carry out the procedure.
8
When the display shown in the figure appears, insert
the ink cartridge to be newly used.
SET CARTRIDGE
[KCMOGY]
Messages appearing during ink replacement
SET CL-LIQUID
[KCMcmY]
Insert a cleaning cartridge into the ink cartridge port
for the flashing color.
REMOVE CL-LIQUID
[KCMcmY]
Remove the cleaning cartridge from the ink cartridge
port for the flashing color.
K = Black C = Cyan M = Magenta c = Light Cyan (O = Orange)
m = Light Magenta (G = Green) Y = Yellow
40
9
When the display shown in the figure appears, ink
replacement is finished.
Press the [SETUP] key to go back to the top menu.
CHANGE INK SET
PIG.CMYKOrGr
3 Maintenance
3-5 How to Replace the Separating Knife
Do not touch the tip of the
separating knife with your fingers.
Make sure the power to the unit is
off before attempting to replace the
separating knife.
Doing so may result in injury.
Doing so may result in injury.
If the separating knife, replace it with the replacement blade included with the FJ-50/40.
1
Press the [POWER] key to switch off the power.
3
Remove the separating knife.
(1) Loosen the screw until it slips out.
(2) Grasp the screw portion, and slowly pull it out in
the direction of the arrow.
* Do not pull back while doing this.
The POWER LED goes out
(2)
2
Turn off the main power switch.
4
Replace with a new knife.
Positioning groove
The knife is secured in
place by the magnet.
(1)
If the blade remains in the carriage, use commercially
available tweezers to remove it.
5
Install the separating knife.
(1) Grasp the screw portion and slowly insert it into
the groove.
* Take care to ensure that the knife does not slip
(2) Tighten the screw.
(1)
(2)
41
3 Maintenance
3-6 Cleaning
NOTICE
When performing cleaning, turn off the main power switch.
* Before turning off the main power, press the [POWER] key to switch off the sub power.
Never lubricate the mechanisms.
Do not clean with solvents (such as benzine or thinners).
Periodically clean the platen. Attractive printing may become impossible if the platen is soiled.
Do not touch the printing heads or allow the printing heads to come in contact with anything except ink.
Cleaning the body
Use a cloth moistened with water then wrung well, and wipe gently to clean. Wipe the operation panel and display gently with a clean,
soft cloth.
Cleaning the platen
Use a cloth moistened with water then wrung well, and wipe gently to clean.
Cleaning the grit rollers
Use a commercially available brush to remove dust and other detritus. Brush
horizontally while rotating the grit rollers.
Any adhering grime may prevent the material from being held in place securely.
Cleaning the pinch rollers
Use a cloth moistened with water then wrung well, and wipe gently to clean.
Cleaning the reflective tape
If the tape becomes dirty, use a cloth moistened with water then wrung well, and wipe gently to clean.
Cleaning the front cover
Use a cloth moistened with water then wrung well, and wipe gently to clean.
42
3 Maintenance
3-7 When Moving the Unit...
NOTICE
1
When moving the unit, first carry out head washing, then secure the carriage in place. Head washing requires
three optionally available cleaning cartridges.
If there is material loaded, hold down the [SETUP]
key for 1 second or longer to cancel setup, then
remove the material (see "2-7 Ending Printing
Operations Remove the Material").
2
Press the [MENU] key and [ ] key to make the
following screen appear on the display.
MENU
INK CONTROL
3
Press the [
] key to make the following screen
appear on the display.
4
Use the [ ] key to select [HEAD WASH], then press
the [ENTER] key.
INK CONTROL
EMPTY MODE
5
When the display shown in the figure appears, discard
the discharged ink in the drain bottle.
* Be sure to discard the discharged ink.
Attempting to replace the ink while discharged ink
remains may cause discharged ink to overflow from
the bottle.
INK CONTROL
HEAD WASH
6
Mount the drain bottle and press the [ENTER] key to
display the screen shown in the figure.
REMOVE CARTRIDGE
[KCMcmY]
DISCARD
DRAIN TANK
7
When all ink cartridges have been removed, head
washing starts. Follow the messages on the display to
carry out the procedure.
8
When the display shown in the figure appears, head
washing is finished.
Press the [POWER] key to switch off the sub power.
The POWER LED goes out
Messages appearing during head washing
INK CONTROL
HEAD WASH
SET CL-LIQUID
[KCMcmY]
Insert a cleaning cartridge into the ink
cartridge port for the flashing color.
REMOVE CL-LIQUID
[KCMcmY]
9
When the POWER
LED goes out, turn off
the main power switch.
Remove the cleaning cartridge from the ink
cartridge port for the flashing color.
K = Black C = Cyan M = Magenta c = Light Cyan (O = Orange)
m = Light Magenta (G = Green) Y = Yellow
Continued on the next page
43
3 Maintenance
10
Detach the power cord and the cable connecting the
unit to the computer.
11
Remove the drain bottle.
Drain bottle
12
Remove the drain-bottle cap.
13
Attach the tube plug to the tube tips instead.
Tube
Drain-bottle cap
Tube plug
14
44
Referring to "Unpacking and Repacking" on the
packing carton, secure the carriage in place and pack
the unit in the carton.
4 User's Reference
4
User's Reference
4-1 Materials
* Use genuine media for the FJ-50/40.
Conditions for Usable Materials
A) Maximum material thickness, including base paper (peeled-off paper)
: 1.0 mm (0.039") (When head is raised)
B) Maximum diameter for roll material : 180 mm (7-1/16") (surface to be printed
or cut must face outward)
C) Core inner diameter for roll material: 50.8 or 76.2 mm (2" or 3")
D) Maximum weight for roll material : 20 kg (44.1 lb.)
E) Roll material with a starting edge that is not taped down
Side view of roll material
Acceptable material widths
FJ-50
FJ-40
210 mm to 1350 mm (8-5/16" to 53-1/8")
210 mm to 1125 mm (8-5/16" to 44-1/4")
4-2 Adjusting the Height of the Printing Head
When using material that is thick or susceptible to warping, material feed may not proceed smoothly, or the material may jam. When
such material is loaded, you can adjust the height of the printing head. To adjust the height of the head, move the lever until it clicks into
place at one of the positions 1 to 3 in the figure.
This should normally be left at position 1. If printing results material feed that is not smooth because of problems such as the material
jamming or the head catching on the material, adjust the height of the head.
When the height of the printing head has been adjusted, it is necessary to perform bidirectional correction (only when the printing
direction for [PRINT QUALITY] has been set to [BI-DIRECTION]). For more information about bidirectional correction, see "2-6
Performing Printing - Making Corrections for Printing - Bidirectional Correction."
Height of the printing head
3
* Be sure that the
carriage is in standby
position before
attempting to move the
lever.
High
2
1
Low
Lever
45
4 User's Reference
4-3 Printing Area
The material's printable width (the direction of carriage movement) is determined by the width of the loaded material. When the
[SETUP] key is pressed after loading the material, the width of the material is detected and the printing area appears on the display. The
printing area is normally 10 mm (3/8") inward from the respective left- and right-hand edges of the material.
When the printable width have been specified with the [PRINT AREA] menu, the margins are in accordance with these setting values.
Max. : [FJ-50] 1320 mm (52")
[FJ-40] 1066 mm (42")
51.5 mm (2-1/16")
Material
Length of
one roll
Printing area
Origin (0, 0)
10 mm (3/8")
10 mm (3/8")
10 mm (3/8")
When the printable width have been specified with the [PRINT AREA] menu,
the margins are in accordance with these setting values.
46
4 User's Reference
4-4 Display Menus Flowchart
For details about each of the menus, see the "4-5 Description of Keys and Display Menus."
Press the
Selecting the language for screen messages
key
+
MENU LANGUAGE
ENGLISH
Roland FJ-50
Ver.1.00
or
to select.
Press the [ENTER] key
to enable the setting.
When the power is turned
on for the first time, or turned
on after removing the ink
Roland FJ-50
PIGMENT CMYKLcLm
Use
MENU LANGUAGE
JAPANESE
Roland FJ-50
UNKNOWN INK TYPE
SELECT INK TYPE
PIG.CMYKLcLm
No ink is filled.
Select the installed ink
type and press the
[ENTER] key.
PIG. CMYKLcLm/PIG. CMYKOrGr/
DYE CMYKLcLm
SETUP SHEET
INSTALL
DRAIN TANK
Attach the drain tank,
and press [ENTER] key.
NOW FILLING INK
The system will execute
ink fill.
Load the material and press
the
Press the
key
key
Settings for [OVER PRINT]
Printable width of
the loaded material
Top
W 1234 mm
OP2
menu FINE
BI-DIR
OP2 = Twice /
OP3 = Three times
* Not displayed when set to
[NONE].
The settings for [PRINT QUALITY] (Printing Direction)
display only in the case of [BI-DIRECTION].
PRINT QUALITY
FINE
PHOTO/SUPER/FINE/
NORMAL/FAST/DRAFT
PRINT QUALITY
BI-DIRECTION
UNI-DIRECTION/
BI-DIRECTION
Use
or
to select.
Press the [ENTER] key to enable the setting.
Settings for [PRINT QUALITY] (Printing Quality)
PHOTO/SUPER/FINE/NORMAL/FAST/DRAFT
Press the
key
HEAD CLEANING
START
Press the [ENTER] key.
Head cleaning starts.
HEAD CLEANING
TEST PRINT
Press the [ENTER] key
to print a test pattern.
47
4 User's Reference
Press the
key
MENU
SHEET TYPE
MENU
INK CONTROL
INK CONTROL
EMPTY MODE
INK CONTROL
FILL INK
SHEET TYPE
OPAQUE OPAQUE
OPAQUE/CLEAR
INK CONTROL
PUMP UP
MENU
DEMO PRINT
INK CONTROL
HEAD WASH
Displayed only when the material
has been set up.
MENU
PRINT AREA
PRINT AREA
MOVE TO R-EDGE
PRINT AREA
SET R-EDGE
INK CONTROL
CHANGE INK SET
MENU
BIDIRECTION
BIDIRECTION
ADJUST
PRINT AREA
MOVE TO L-EDGE
PRINT AREA
SET L-EDGE
BIDIRECTION
TEST PRINT
MENU
CALIBRATION
CALIBRATION
TEST PRINT
CALIBRATION
ADJUST
PRINT AREA
EXIT
MENU
OVER PRINT
OVER PRINT
NONE
NONE
NONE/ 2 / 3
MENU
HEAD CLEANING
HEAD CLEANING
TEST PRINT
MENU
SLEEP
SLEEP
15min
15 min
NONE, 15 to 120 min.
(In steps of 15 min)
HEAD CLEANING
NORMAL
MENU
AUTO SHEET CUT
AUTO SHEET CUT
ENABLE ENABLE
ENABLE/DISABLE
HEAD CLEANING
POWERFUL
MENU
PAGE MARGIN
PAGE MARGIN
10mm
10mm
0 to 100 mm
(In steps of 10 mm)
MENU
MENU UNIT
MENU UNIT
mm
mm
mm/INCH
48
4 User's Reference
EMPTY MODE
LATER
PROMPT
MENU
SYSTEM INFO
LATER/PROMPT
MENU
FACTORY DEFAULT
FACTORY DEFAULT
NOW PROCESSING..
MENU
INK LEFT
K
M
C
m
c
Y
CHANGE INK SET
PIG.CMYKLcLm
PIG. CMYKLcLm/
PIG. CMYKOrGr/
DYE CMYKLcLm
ADJUST
+0
+0
-20 to +20 (In steps of 1)
ADJUST
-0.10
-0.10
• Move to the previous menu screen
or the next menu screen
• Select the value for a setting
• Moves the material
(when specifying the printing location)
-2.0 to +2.0 (In steps of 0.05)
• Move to a submenu screen
• Moves the carriage
(when specifying the printing location)
• Move to the previous menu screen
• Moves the carriage
(when specifying the printing location)
• Executes the menu
• Locks in the value for a setting
49
4 User's Reference
4-5 Description of Keys and Display Menus
Description of Keys
Key
Top
menu
Submenu
Setting
range
Default
value
—
—
This switches on and off the sub power . When the
power is switched on, the POWER LED lights up.
—
—
—
—
This detects the presence and the width of the material,
and displays the printable width.
The SETUP LED flashes while detection of material
width is in progress. When setup finishes, the SETUP
LED lights up continuously.
Also press this key when removing the material.
—
—
—
—
The [PAUSE] key pauses operation. The PAUSE LED
lights up while paused.
Pressing this key again cancels the paused state.
Holding down the [SETUP] key for about 1 second
while paused causes remaining data to be cleared and
cancels the material's setup state.
—
—
—
—
This sets the print-start location in the horizontal
direction (the direction of carriage movement). For
more information, see "2-6 Performing Printing -Performing Printing at the Desired Location -- Specifying a location in the left-right direction (the direction of
carriage movement)."
—
—
—
This displays the [PRINT QUALITY] menu for setting
image quality.
This is used to specify the printing quality and unidirectional or bidirectional printing.
Settings cannot be made while printing is in progress.
To exit the [PRINT QUALITY] menu screen, press the
[MENU] key or the [CLEANING] key or the [SETUP]
key.
For more information, see "2-6 Performing Printing -Setting the Printing Mode."
[Printing
quality]
PHOTO
SUPER
FINE
NORMAL
FAST
DRAFT
[Printing
quality]
FINE
This displays the [HEAD CLEANING] menu for
cleaning of the printing head. Before starting to print,
you can carry out a printing test to check the printing
quality.
You can perform cleaning while in any state. Note that
[TEST PRINT] is not displayed while the printing is in
progress.
[TEST PRINT]: Performs a printing test within an area
of approximately 54 mm (2-3/16") by 18 mm (6/8"). If
there is a problem, then continue by carrying out
cleaning from the [START] menu.
[START]: Begins cleaning of the printing heads. After
cleaning, carry out a printing test to make sure there are
no problems.
For more information, see "2-5 Test Printing" and "3-3
Cleaning the Printing Heads."
—
PRINT
QUALITY
HEAD
CLEANING
START
TEST
PRINT
50
Function
[Printing
direction]
BIDIRECTION
[Printing
direction]
UNI-DIRECTION
BI-DIRECTION
—
4 User's Reference
Key
Top
menu
Submenu
Setting
range
Default
value
—
—
This severs the material at the present position of the
print-start line. Press this to separate the portion that
has been printed from the roll.
You cannot sever a piece of material while printing is
in progress.
For more information, see "2-7 Ending Printing
Operations -- Separating the Printed Portion."
—
—
—
—
These move the material and the carriage.
When a menu is displayed, these move among the
menu items.
—
—
—
—
This enters the menu mode.
When a menu is displayed, the [ ] and [
move to the next menu,
] moves to a submenu, and the [
the [
moves to the previous screen.
—
—
—
—
Function
] keys
] key
—
—
This is used to accept, execute, or save the item shown
on the display.
LANGUAGE
—
This sets the language for screen messages. You can
select either English or Japanese.
ENGLISH
JAPANESE
ENGLISH
+
51
4 User's Reference
Description of Menus
Pressing the [MENU] key enters the menu mode.
Top
menu
Submenu
Function
SHEET
TYPE
—
This is used to select either transparent or opaque material.
Select [OPAQUE] when the material loaded on the unit is not transparent. When using transparent material or when the printing area cannot
be detected, select [CLEAR].
For more information, see "4-6 What to Do If... -- [INVALID SHEET]
appears and the material cannot be detected even when the [SETUP]
key is pressed."
DEMO
PRINT
—
This prints a sample image.
PRINT
AREA
OPAQUE
CLEAR
Default
value
OPAQUE
—
—
MOVE TO
* This appears only when the material is in a loaded state.
R-EDGE
This sets the printing area in the left-right direction (the direction of
SET R-EDGE carriage movement) of the loaded material.
With transparent material, automatic detection of the material width is
not performed. In such cases, use the [PRINT AREA] menu to specify
MOVE TO
L-EDGE the printing area in the left-right direction. Even when using opaque
material, this can be used to specify a specific area for performing
SET L-EDGE printing.
Pressing the [ENTER] key while [MOVE TO R-EDGE] or [MOVE TO
L-EDGE] is displayed moves the carriage to the currently set right- or
EXIT
left-hand edge of the material.
When setting a new printing area, make the setting with [SET REDGE] or [SET L-EDGE].
For more information, see "2-6 Performing Printing -- Setting the
Printing Area."
Press [EXIT] to quit this menu.
—
—
Before starting to print, you can carry out a printing test to check the
printing quality.
If the printing test shows a problem, clean the printing head.
Because cleaning subjects the head to wear and consumes ink, it should
only be performed when absolutely necessary. Performing cleaning
from the [POWERFUL] menu in particular subjects the head to early
wear and used up large amounts of ink.
[TEST PRINT]: Performs a printing test within an area of approximately 54 mm (2-3/16") by 18 mm (6/8"). If a problem is found, then
continue by carrying out cleaning.
[NORMAL]: Performs cleaning of the printing heads. After cleaning,
carry out a printing test to make sure there are no problems with
printing quality.
You should usually choose [NORMAL]. ([CLEANING] does the
same thing as [HEAD CLEANING] - [START] displayed when the
[CLEANING] key is pressed.)
[POWERFUL]: Used when performing cleaning with [NORMAL]
several times does not restore the printing quality. After cleaning,
carry out a printing test to make sure there are no problems with
printing quality.
For more information, see "2-5 Test Printing" and "3-3 Cleaning the
Printing Heads."
—
—
HEAD
CLEANING
TEST
PRINT
NORMAL
POWERFUL
52
Setting
range
4 User's Reference
Top
menu
INK
CONTROL
Submenu
Function
When replacement of the ink cartridge becomes necessary while
printing is in progress, this setting determines whether printing
continues or pauses.
This setting is used when the ink cartridge cannot be changed immediately during printing, such as during unattended operation at night.
[LATER] causes printing to continue without pause even if ink refilling
becomes necessary. Printing continues with the small amount of ink
remaining, so the printed image may become faint as the ink runs out.
In general, it should possible to perform about 1 m2 (10 ft2) of printing
once this message appears, although the actual varies widely according
to the amount of ink needed for the particular image. Printing is
continued only for the data currently being printed. Operation stops
after one image is output.
[PROMPT] causes operation to pause immediately when the ink
cartridge needs to be changed. Printing is resumed by replacing the
cartridge and pressing the [PAUSE] key. Please note, however, that the
colors of an image in progress may no longer be perfectly matched if
the unit is allowed to remain paused for two or three hours before
resuming printing.
FILL INK
[FILL INK] : Refills the printing heads with ink. Normally there is no
need to do this, because refilling is automatic.
PUMP UP
[PUMP UP] : Drains ink from the printing heads.
[HEAD WASH] : This washes the printing heads with optionally
HEAD WASH available cleaning cartridges. For more information, see "3-7 When
CHANGE
Moving the Unit... ."
INK SET
[CHANGE INK SET] : Performs the [HEAD WASH] and [FILL INK]
operations.
This is used when switching the ink type. Before running this, choose
the type of ink to be used after the change.
For more information, see "3-4 Changing the Type of Ink."
EMPTY
MODE
Setting
range
[EMPTY
MODE]
LATER/
PROMPT
Default
value
LATER
[CHANGE
INK SET]
PIG.
CMYKLcLm/
PIG.
CMYKOrGr/
DYE
CMYKLcLm/
BIDIRECTION
This adjusts for slippage when performing bidirectional printing.
This must be readjusted when you have replaced the material with a
different type or adjusted the head height.
TEST PRINT [TEST PRINT]: This menu is for verifying the adjustment.
ADJUST
[ADJUST]: This sets the correction value.
For more information, see "2-6 Performing Printing -- Making
Corrections for Printing -- Bidirectional Correction."
-20 to +20 Correction
(In steps of 1) value when
shipped
from the
factory
CARIBRATION
This corrects for errors in the amount of feed of the grit rollers due the
type of material.
Be sure to make this setting when you have replaced the material with
a different type.
Make this setting again when horizontal stripes are plainly visible on
printing results.
TEST PRINT [TEST PRINT]: This menu is for verifying the adjustment.
ADJUST
[ADJUST]: This sets the correction value.
For more information, see "2-6 Performing Printing -- Making
Corrections for Printing -- Feed Correction."
-2.0% to
+2.0%
(In steps of
0.05%)
0%
OVER
PRINT
—
You can carry out the same printing superimposed over the same
location. When printing materials such as fabric, colors may not come
out well with just a single printing pass.
This should normally be set to [NONE].
For more information, see "2-9 Other Functions -- Performing Overprinting."
NONE/2/3
NONE
SLEEP
—
This sets the time that elapses before the unit enters the SLEEP mode.
The SLEEP mode is enabled when the FJ-50/40 has been inactive for a
specified time. (When in the SLEEP mode, the POWER LED flashes
once per second.)
To release the SLEEP mode...
- Touch any key on the control panel. - Send data from the computer.
- Open the front cover. - Move the sheet loading lever toward the back of the unit.
NONE/15
min to
120 min
(In steps of
15 min)
15 min
53
4 User's Reference
Top
menu
Setting
range
Default
value
Submenu
Function
AUTO
SHEET CUT
—
This selects whether the material-cutting command is enabled or
disabled.
When set to [ENABLED], the material is cut automatically when the
computer sends a material-cutting command.
For more information, see "2-7 Ending Printing Operations -- Separating the Printed Portion."
ENABLE/
DISABLE
ENABLE
PAGE
MARGIN
—
This makes the setting for the margin between pages.
When outputting a number of pages continuously, you can establish a
margin between the pages.
For more information, see "2-9 Other Functions -- Setting the Page
Margins."
0 to 100
mm
(In steps of
10 mm)
10 mm
MENU UNIT
—
This selects millimeters or inches as the unit of measurement for the
width displayed on the top menu after setting up the material. When
inch display is used, values are displayed to the first digit to the right of
the decimal point.
mm/INCH
mm
SYSTEM
REPORT
—
This prints the current status of settings and other system information.
—
—
FACTORY
DEFAULT
—
This returns all menu settings to their original values when shipped
from the factory.
For more about the factory defaults for the various settings, see the
"Default value" entry for each menu setting in this section.
—
—
INK LEFT
—
This shows the amount of ink left after each of the ink cartridges has
been installed.
The fewer the markers (" "), the less ink is left.
* If a partially used ink cartridge is removed and reinstalled, or if a
partially used ink cartridge is installed, the cartridge is taken to be
unused, and the displayed amount of remaining ink is not true.
For more information, see "3-2 Remaining Ink."
—
—
54
4 User's Reference
4-6 What to Do If...
What to Do If...
If the FJ-50/40 doesn't run...
Is the power cord connected correctly?
Connect the power cord included with the FJ-50/40 to the unit, and plug the other end securely into an electrical outlet. (See “1-3 Setting
Up and Connection” .)
Is the FJ-50/40 power on?
Turn on the power. (See “2-3 Powerup” .)
Has material been loaded (the SETUP LED is lit)?
If the SETUP LED is not illuminated, make sure the material is loaded correctly and press the [SETUP] key to illuminate the SETUP
LED.
Is the PAUSE LED illuminated?
If the [PAUSE] key has been pressed and the PAUSE LED is lighted, the unit has been paused.
To resume printing or cutting, press the [PAUSE] key again. The PAUSE LED is extinguished, and printing or cutting resumes.
To terminate printing or cutting, first stop the transmission of printing or cutting instructions from the computer to the FJ-50/40. Then
press the [SETUP] key. Hold down for about 1 second. This deletes the printing or cutting instructions that have already been sent from
the computer to the FJ-50/40, and printing or cutting is stopped.
Is the top menu displayed?
If the top menu isn't displayed, printing doesn't start even when data is sent from the computer.
Conditions for starting printing
The material must be already set up (with the SETUP LED lighted),
and the display must show the top menu.
Top menu
W 1234 mm
FINE
BI-DIR
If another menu screen is displayed, press the [SETUP] key to go back to the top menu.
(Pressing the [SETUP] key when another menu screen is displayed does not cancel the set-up for the material.)
Are the computer and the FJ-50/40 linked with the right cable ?
The type of cable you need is determined by your computer. One which you are sure matches the model of computer being used should
be select.
Is the cable making a secure connection?
Connect securely. (See “1-3 Setting Up and Connection” .)
Has the correct driver selection been made for the application software?
Select the appropriate FJ-50/40 driver.
55
4 User's Reference
[INVALID SHEET] appears and the material cannot be detected even when
the [SETUP] key is pressed
If the material loaded on the unit is transparent, then at the [SHEET TYPE] menu, select [CLEAR].
1
Press the [MENU] key and [ ] key to make the
following screen appear on the display.
2
Press the [
] key to make the following screen
appear on the display.
MENU
SHEET TYPE
3
Use the [ ] key to select [CLEAR], then press the
[ENTER] key.
SHEET TYPE
OPAQUE CLEAR
- When the setting for [SHEET TYPE] is changed after setup for
the material has been performed, the setup for the material is
automatically canceled. If this happens, set up the material
again.
- When using opaque material, return the [SHEET TYPE] setting
to [OPAQUE].
SHEET TYPE
OPAQUE OPAQUE
4
Specify a printing area for the left-right direction (the
direction of carriage movement) that matches the
width of the material. For more information, see " 2-6
Performing Printing -- Performing Printing at the
Desired Location -- Setting the printing area in the
left-right direction (the direction of carriage movement)."
When [SHEET TYPE] has been set to
[CLEAR], no detection of the material is
performed when material is loaded. This
means it is necessary to specify a printing
area that matches the actual width of the
material.
When only set to [CLEAR], the printable
width is set to the maximum (FJ-50: 1322
mm (52"), FJ-40: 1066 mm (42")).
If the "INK EMPTY" message appears during setup
A cartridge has run out of ink, and printing cannot be started.
If printing data is being sent, this message is displayed and the buzzer sounds. At the same time, operation is paused and the PAUSE
LED flashes. Replace the empty cartridge with a new one and press the [PAUSE] key to start printing.
56
4 User's Reference
Clean, attractive printing is impossible
If drop-out occurs with printed images.
Clean the printing heads (see "3-3 Cleaning the Printing Heads").
Is the surface of the platen dirty or scratched?
Clean the platen (see “3-6 Cleaning”).
Is the material dirty?
Remove superficial soiling, then load the material.
Is the material damaged?
Clean, attractive printing is not possible if the material is damaged or warped.
Use care to keep materials from being damaged while in storage.
During printing, was the front cover opened (executing an emergency stop) or the [PAUSE] key pressed?
If operation is stopped or paused while printing is in progress, the quality of the image before and after the interruption may differ. It is a
good idea to avoid pausing operation while printing is in progress whenever possible.
Is thick material in use, or does the surface of the material rub against the printing heads?
If material feed is not smooth because the material catches on the head, then adjust the height of the printing heads (see "4-2 Adjusting
the Height of the Printing Head").
When the height of the printing head has been adjusted, it is necessary to perform bidirectional correction (only when the printing
direction for [PRINT QUALITY] has been set to [BI-DIRECTION]). For more information about bidirectional correction, see "2-6
Performing Printing - Making Corrections for Printing - Bidirectional Correction."
If the type of material was changed, was feed correction performed?
Correcting the amount of feed improves the dot-positioning accuracy in the feed direction, which can help enhance image quality.
If the type of material was changed, refer to "2-6 Printing - Making Corrections for Printing - Feed Correction" and perform correction
for feed.
Printing goes beyond the loaded material
Is [SHEET TYPE] set to [CLEAR]?
When [SHEET TYPE] has been set to [CLEAR], no detection of the material width is performed when material is loaded (printable
width set to maximum).
If transparent material has been loaded, specify a printing area that matches the actual material width (see "2-6 Performing Printing -Performing Printing at the Desired Location -- Setting the printing area in the left-right direction (the direction of carriage movement)").
If opaque material has been loaded, set [SHEET TYPE] to [OPAQUE].
Is the reflective tape dirty?
If the reflective tape becomes soiled, the width of the material cannot be detected correctly.
If the tape becomes dirty, wipe gently with a cloth moistened with water or ethyl alcohol.
Has the material been loaded at an angle?
If the loaded material is not straight, it may extend outside the printing area.
Refer to "2-5 Loading the Material" and load the material correctly.
Has the printing area been set to fill the material entirely?
When setting the printing area in the left-right direction (the direction of carriage movement) at the [PRINT AREA] menu, leave a
margin on either side. If the printing area is set to extend all the way to the left right and right edges, a small amount of misalignment
may result in printing beyond the edge of the material.
57
4 User's Reference
Material feed is not smooth (slippage occurs)
Is thick material being used?
If the surface of the material rubs against the printing heads and smooth feed is impossible, then adjust the height of the printing heads
(see "4-2 Adjusting the Height of the Printing Head").
When the height of the printing head has been adjusted, it is necessary to perform bidirectional correction (only when the printing
direction for [PRINT QUALITY] has been set to [BI-DIRECTION]). For more information about bidirectional correction, see "2-6
Performing Printing - Making Corrections for Printing - Bidirectional Correction."
If using sheet material, does the loaded material contact areas such as the stand's media flange?
If the sheet material contacts the media flange or the like at the back of the unit, shift the retainer to a location where the material doesn't
make contact.
If the material touches an obstruction while printing is in progress, normal material feed is not performed, and image quality may suffer
or the material may jam.
Is the sheet material loaded at an angle? Are the left and right edges of the material not straight?
If the material is loaded at an angle or if the left and right sides of the material are not cut straight, the location of the edges may shift as
feed is carried out. This may cause the material to rub against the inner side of the FJ-50/40 or be displaced from the printing area.
Is the roll material loaded correctly?
If the roll material is not loaded correctly, the material may come loose or advance at an angle. Refer to "2-4 Loading the Material" and
load the material correctly.
The material becomes jammed
If [MOTOR ERROR : TURN OFF POWER] appears and operation stops
(1) Press the [POWER] key to switch off the sub power.
(2) Remove the jammed material. Cut off any creased or torn portions.
(3) Press the [POWER] key to turn on the sub power.
(4) Correct whatever caused the material to jam.
(For example, if thick material has been loaded, then adjust the height of the printing heads.)
(5) Load the material and carry out setup.
(6) Press the [CLEANING] key to perform head cleaning and a printing test (see "3-3 Cleaning the Printing Heads").
(7) Send the printing data and perform printing.
* Jammed material may damage or soil the printing heads. Be sure to perform head cleaning first before sending the printing data.
When printing was continued, but should be started over
(1) Press the [PAUSE] key to pause operation.
(2) Stop sending data from the computer.
(3) Press the [SETUP] key. Hold down for about 1 second (making the SETUP LED go dark).
(4) Press the [POWER] key to switch off the sub power.
(5) Remove the jammed material. Cut off any creased or torn portions.
(6) Press the [POWER] key to turn on the sub power.
(7) Correct whatever caused the material to jam.
(For example, if thick material has been loaded, then adjust the height of the printing heads.)
(8) Load the material and carry out setup.
(9) Press the [CLEANING] key to perform head cleaning and a printing test (see "3-3 Cleaning the Printing Heads").
(10) Send the printing data and perform printing.
* Jammed material may damage or soil the printing heads. Be sure to perform head cleaning first before sending the printing data.
58
4 User's Reference
Printed lines are misaligned
[Example]
OK: Correct
Not OK: Single lines not produced
If misalignment like in the example occurs when the printing direction for [PRINT QUALITY] has been set to [BI-DIRECTION]
(bidirectional), then carry out correction at the [BIDIRECTION] menu (see "2-6 Performing Printing - Making Corrections for Printing Bidirectional Correction").
Be sure to make this adjustment when you have replaced the material with a different type or adjusted the head height.
The material cannot be separated
Is a blade installed in the separating knife?
If no blade is installed, then install one (see "3-5 How to Replace the Separating Knife").
Is the blade dull or broken?
If the blade has become dull or broken, replace it with the replacement blade included with the unit (see "3-5 How to Replace the
Separating Knife").
* Some materials cannot be separated due to their composition.
The material cannot be separated automatically
Has the [AUTO SHEET CUT] menu item been set to [ENABLE]?
If the material-cutting command has been set to "enable" with the driver, then set [AUTO SHEET CUT] on the FJ-50/40 to [ENABLE]
(see "2-7 Ending Printing Operations -- Separating the Printed Portion").
Has the material-cutting command been set to "enable" with the driver?
When the material-cutting command has not been set to "enable" with the driver, automatic separation of the material is not performed,
even when [AUTO SHEET CUT] has been set to [ENABLE].
59
4 User's Reference
Messages
Messages
Meaning
Action
CLOSE THE COVER
An operation command was given while the
cover is open.
Close the cover.
SHEET UNLOADED
Test printing was attempted with no material
loaded.
Load the material and try again.
Press the [ENTER] key to continue.
INK EMPTY
[KCMcmY] *
Ink has been used up.
Replace the empty ink cartridge.
SET CARTRIDGE
[KCMcmY] *
An ink cartridge was removed.
A request to insert an ink cartridge was made
from the FJ-50/40.
Insert the specified ink cartridge.
REMOVE CARTRIDGE
[KCMcmY] *
A request to remove an ink cartridge was made
from the FJ-50/40.
Take out the specified ink cartridge.
SET CL-LIQUID
[KCMcmY] *
A request to insert a cleaning cartridge was made
from the FJ-50/40.
Insert the specified cleaning cartridge.
REMOVE CL-LIQUID
[KCMcmY] *
A request to remove a cleaning cartridge was
made from the FJ-50/40.
Take out the specified cleaning cartridge.
DISCARD
DRAIN INK
Check that the drain bottle is set in position when
filling ink.
* This message appears before operations that
will discharge large amounts of ink.
There is a chance of discharged ink overflowing if operations are carried out while the drain
bottle is full.
As a guide, you should discard discharged ink
when the bottle is about half-full.
Remove the drain bottle from the FJ-50/40,
discard the collected ink, then reinstall the drain
bottle. Press the [ENTER] key to continue.
INSTALL
DRAIN TANK
Check that the drain bottle is set in position when
filling ink.
Set the drain bottle in place.
TO CANCEL,
PRESS SETUP KEY
Operation was paused by pressing the [PAUSE]
key, but there is still some remaining data.
Pressing the [PAUSE] key again to resume
operation.
Pressing the [SETUP] key while paused causes
remaining data to be cleared and returns to the
NOT READY mode.
TO CONTINUE,
PRESS ENTER KEY
To continue, press the [ENTER] key.
Press the [ENTER] key.
DRY-UP OF HEAD
MAY GIVE DAMAGE
Emergency stop was effected.
* "CLOSE THE COVER" is also displayed
repeatedly.
Audible alert each 10 sec.
After 1 min., audible alert goes continuously.
Close the cover.
* When restarting print, such detect like raster
line or shift of band may happen.
* [KCMcmY] : This indicates the ink color. The character indicating the color of the ink cartridge port flashes when operation is necessary.
K = Black
[Example]
60
C = Cyan
M = Magenta
INK EMPTY
[KCMcmY]
c = Light Cyan (O = Orange)
m = Light Magenta (G = Green)
If "K" and "c" are flashing
Black and Light Cyan inks have run out.
Y = Yellow
4 User's Reference
Error Messages
Error messages
Meaning
Action
MOTOR ERROR
TURN OFF POWER
A motor error occurred.
Recovery from this problem is impossible.
Use the POWER key to switch the power off and
back on again.
After rectifying the cause of the error (a material
jam or the like), switch on the power.
Do not leave the unit with the carriage not in
standby position.
TEMPERATURE
IS TOO LOW
The air temperature where installed is lower than
the ambient temperature at which the unit can
operate (approx. 5°C (41°F) or more lower).
Recovery from this problem is impossible. Use
the [POWER] key to switch the power off. First
raise the temperature of the area where installed,
then switch on the power.
INVALID SHEET
SET SHEET AGAIN
The [SETUP] key was pressed even though no
material is loaded.
Setup was performed with no material at the
correct location.
Load material at the correct location and press
the [SETUP] key again.
[Sheet Type] is set to [OPAQUE], but transparent
material was loaded.
When using transparent material, set [SHEET
TYPE] to [CLEAR] (see "4-6 What to Do If...
(If the "INK EMPTY" message appears during
setup)").
An attempt was made to load material that is too
small.
Replace with material of loadable size.
The reflective tape is dirty.
Wipe off the grime on the reflective tape, then
perform setup again.
PINCHROLL ERROR
DOWN PINCHROLL
The [SETUP] key was pressed with the pinch
rollers up.
The pinch rollers were raised during setup.
Move the sheet loading levers toward "LOAD"
and lower the pinch rollers, then press the
[SETUP] key (see "2-4 Loading the Material").
BASE POINT ERROR
An attempt was made to set the print-start
location at a position beyond the material.
Use the arrow keys to move the carriage marker
to a place within the printing area, then press the
[BASE POINT] key (see " 2-6 Performing
Printing -- Performing Printing at the Desired
Location").
PRINT R-EDGE
SET ERROR
The setting for the right-hand edge was not made
correctly at the [PRINT AREA] menu.
An attempt was made to set the right-hand edge
to the left of the left-hand edge, or at the same
location as the left-hand edge.
Use the arrow keys to move the carriage marker
to a correct position, then make the setting (see
"2-6 Performing Printing -- Performing Printing
at the Desired Location -- Setting the printing
area in the left-right direction (the direction of
carriage movement)").
PRINT L-EDGE
SET ERROR
The setting for the left-hand edge was not made
correctly at the [PRINT AREA] menu.
An attempt was made to set the left-hand edge to
the right of the right-hand edge, or at the same
location as the right-hand edge.
Use the arrow keys to move the carriage marker
to a correct position, then make the setting (see
"2-6 Performing Printing -- Performing Printing
at the Desired Location -- Setting the printing
area in the left-right direction (the direction of
carriage movement)").
HEAD DRY-UP
WARNING
The printing head was returned to its standby
position to be capped, canceling current printing
job.
Because emergency stop was effected more than
10 min.
Turn power off by pressing [POWER] key to
reset.
SHEET TOO SMALL
SET SHEET AGAIN
61
4 User's Reference
4-7 Specifications
FJ-50
FJ-40
Printing method
Piezo ink-jet method
Printing width
210 mm — 1320 mm (8-5/16" — 52")
210 mm — 1066 mm (8-5/16" — 42")
Acceptable material widths
210 mm — 1350 mm (8-5/16" — 53-1/8")
210 mm — 1125 mm (8-5/16" — 44-1/4")
Width of material that can be cut off
210 mm — 1350 mm (8-5/16" — 53-1/8")
210 mm — 1125 mm (8-5/16" — 44-1/4")
Conditions for usable
Maximum material thickness: 1.0 mm (0.039")
materials
(When head is raised)
Maximum diameter for roll material: 180 mm (7-1/16")
Core inner diameter for roll material: 50.8 mm (2") or 76.2 mm (3")
Maximum weight for roll material: 20 kg (44.1 lb.)
Ink
Pigment ink
cartridges
Capacity
Color
Use only pigment ink cartridge exclusively for use with the Hi-Fi JET
220 cc ±5 cc
Six colors: the four colors cyan, magenta, yellow, and black, plus either light cyan and light magenta or orange and green
Dye ink
Use only dye ink cartridge exclusively for use with the Hi-Fi JET
220 cc ±5 cc
Capacity
Color
Cyan, magenta, yellow, black, light cyan, and light magenta
Apparent colors
Printing resolution
16.7 million colors
1440 dpi x 720 dpi
/
720 dpi x 720 dpi
/
360 dpi x 720 dpi
/
180 dpi x 720 dpi
(Printing dot resolution)
Distance accuracy
Error of less than ±0.3% of distance traveled, or 0.3 mm, whichever is grater (at Roland PET-film, print travel: 1 m (39-3/8"))
Printing heads cleaning
Automatic cleaning and manual cleaning
Interface
Bidirectional parallel interface (compliant with IEEE 1284: nibble mode)
Instruction system
RD-RTL, RD-PJL
Power-saving function
Auto-sleep
Printing mode
Maximum: 0.7A/100V—240V ±10% 50/60 Hz
consumption Standby mode
Maximum: 0.3A/100V—240V ±10% 50/60 Hz
Power
Acoustic
Printing mode
60dB (A) or less
noise level
Standby mode
40dB (A) or less
Dimensions
Main unit
With stand
Weight
2247 mm [W] x 381 mm [D] x 392 mm [H]
2022 mm [W] x 381 mm [D] x 392 mm [H]
(88-1/2" [W] x 15" [D] x 15-7/16" [H])
(79-5/8" [W] x 15" [D] x 15-7/16" [H])
2247 mm [W] x 736 mm [D] x 1251 mm [H]
2022 mm [W] x 736 mm [D] x 1251 mm [H]
(88-1/2" [W] x 29" [D] x 49-5/16" [H])
(79-5/8" [W] x 29" [D] x 49-5/16" [H])
Main unit
With stand
Environment Power on
75 kg (165.3 lb.)
69 kg (152.1 lb.)
90.5 kg (199.5 lb.)
84 kg (185.2 lb.)
Temperature: 15°C to 35°C (59°F to 95°F), Humidity: 35% to 80% (non-condensing)
Temperature: 5°C to 40°C (41°F to 104°F), Humidity: 20% to 80% (non-condensing)
Power off
Accessories
(According to ISO7779)
Power cord: 1, Drain-bottle cap: 1, Screws: 2, Drain bottle: 1, Replacement blade for separating knife: 1,
Roland COLORCHOICE® CD-ROM: 1, User’s manual: 1, Roland COLORCHOICE® installation guide: 1,
Cleaning kit: 1
62
4 User's Reference
Interface Specifications
Standard
Bidirectional parallel interface (compliant with IEEE 1284: nibble mode)
Input signals
STROBE (1BIT), DATA (8BITS), SLCT IN, AUTO FEED, INIT
Output signals
BUSY (1BIT), ACK (1BIT), FAULT, SLCT, PERROR
Level of input output signals
TTL level
Transmission method
Asynchronous
Parallel Connector
(in compliance with specifications of Centronics)
Signal
number
Terminal
number
Signal
number
SLCT IN
36
18
HIGH***
HIGH*
35
17
GND
NC
34
16
GND
GND
33
15
NC
FAULT
32
14
AUTO FEED
INIT
31
13
SLCT
30
12
PERROR
29
11
BUSY
28
10
ACK
27
9
D7
26
8
D6
25
7
D5
24
6
D4
23
5
D3
22
4
D2
21
3
D1
20
2
D0
19
1
STROBE
GND
Pin Connection
18
1
3.3K
+5V
*=
3.9K
+5V
*** =
36
19
63
R4-991005