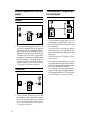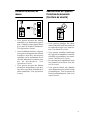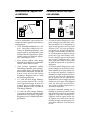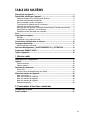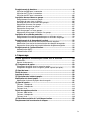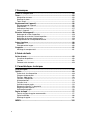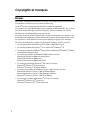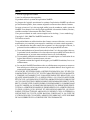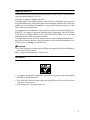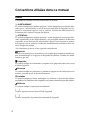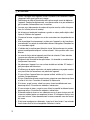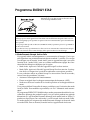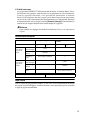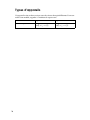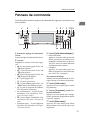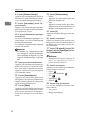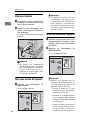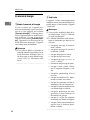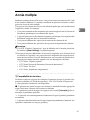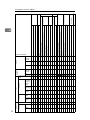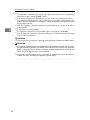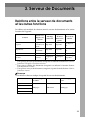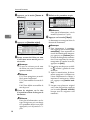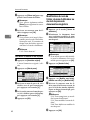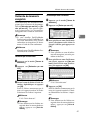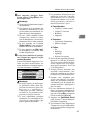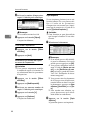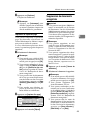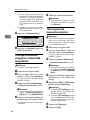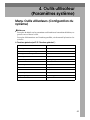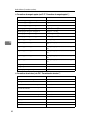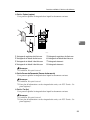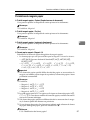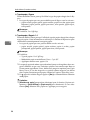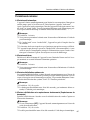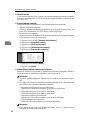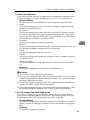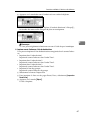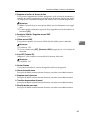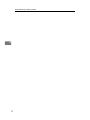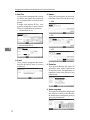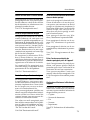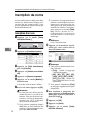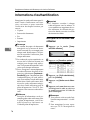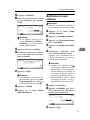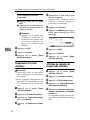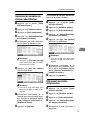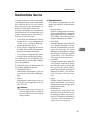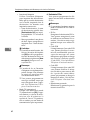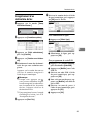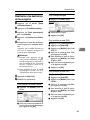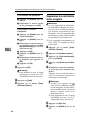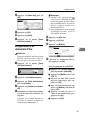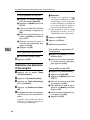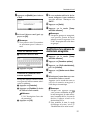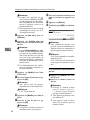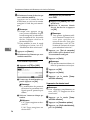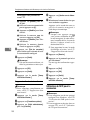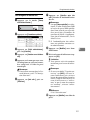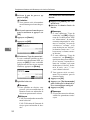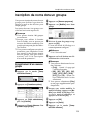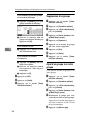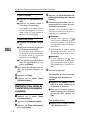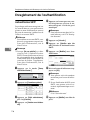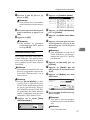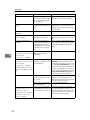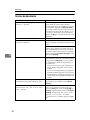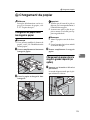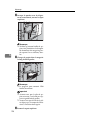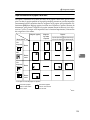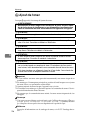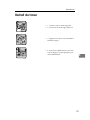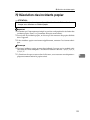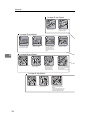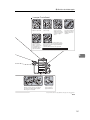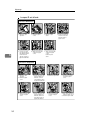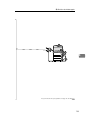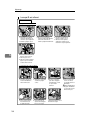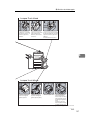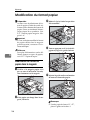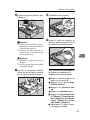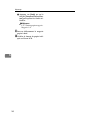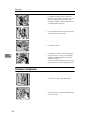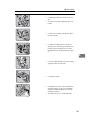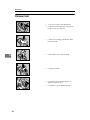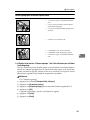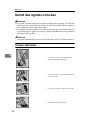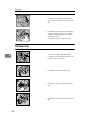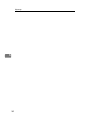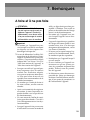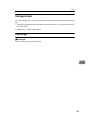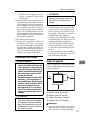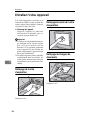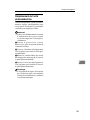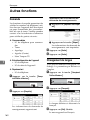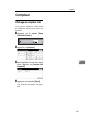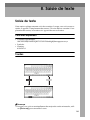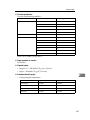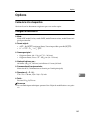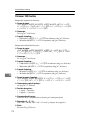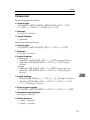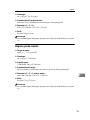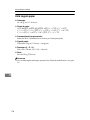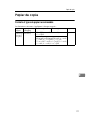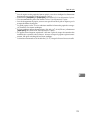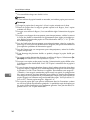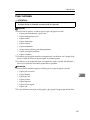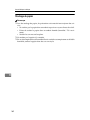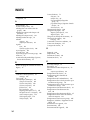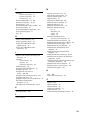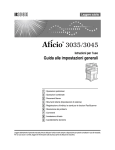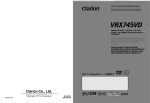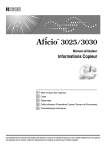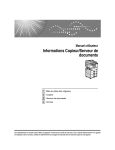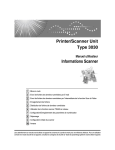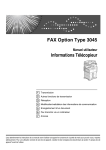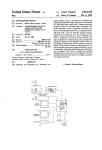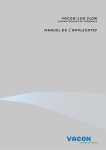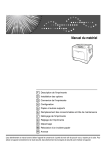Download Guide de paramétrage général - Firmware Center
Transcript
Manuel utilisateur Guide de paramétrage général 1 Mise en route 2 Commandes à fonctions combinées 3 Serveur de Documents 4 Outils utilisateur (Paramètres système) 5 Enregistrement d’adresses et d’utilisateurs pour les fonctions Fax/Scanner 6 Dépannage 7 Remarques 8 Saisie de texte 9 Caractéristiques techniques Lisez attentivement ce manuel avant d’utiliser cette machine. Conservez-le à portée de main pour vous y reporter ultérieurement. Pour une utilisation correcte et en toute sécurité, veuillez lire attentivement les Consignes de sécurité avant d’utiliser l’appareil. Introduction Ce manuel contient des instructions détaillées sur le fonctionnement et l’utilisation de cette machine. Pour votre sécurité et pour une utilisation optimale de cette machine, lisez attentivement ce manuel avant de vous en servir. Conservez-le à portée de main pour pouvoir le consulter rapidement. Important Le contenu de ce manuel peut faire l’objet de modifications sans préavis. En aucun cas, la société ne sera tenue responsable de dommages directs, indirects, particuliers, secondaires ou consécutifs à la manipulation ou à l’utilisation de l’appareil. Remarques : Certaines illustrations de ce manuel peuvent présenter de légères différences avec votre appareil. Il est possible que certaines options ne soient pas disponibles dans certains pays. Pour plus d’informations, contactez votre revendeur local. Consignes de sécurité relatives au laser : Cet appareil est assimilé à un dispositif laser de catégorie 1, pouvant être utilisé sans danger au bureau ou pour le TED (traitement électronique des données). L’appareil comporte deux diodes laser GaAIAs, de 5 milliwatts et d’une longueur d’ondes de 760 à 800 nanomètres par émetteur. Tout contact oculaire direct (ou indirect par réflexion) avec le rayon laser risque d’entraîner de graves lésions aux yeux. Les consignes de sécurité et les mécanismes de verrouillage ont dès lors été conçus pour éviter toute exposition de l’opérateur au rayon laser. L’étiquette suivante est apposée à l’arrière l’appareil. Attention : Recourir à toute autre procédure en termes de commandes, réglages ou performances que celles décrites dans ce manuel peut vous exposer dangereusement à des radiations. Remarques : Les noms des différents modèles d’appareil ne figurent pas dans les pages suivantes. Vous devez donc vérifier le type de votre appareil avant de lire ce manuel. (Pour plus d’informations, voir P.16 “Types d’appareils”.) • Type 1 : Aficio 3035 • Type 2 : Aficio 3045 Il est possible que certains modèles ne soient pas disponibles dans certains pays. Pour plus d’informations, contactez votre revendeur local. Dans ce manuel, deux notations sont utilisées pour les dimensions. Pour cet appareil, adoptez les unités métriques. Pour une excellente qualité d’impression, Ricoh recommande d’utiliser le toner d’origine Ricoh. Ricoh ne pourra être tenu responsable de tout dommage ou frais financier résultant de l’utilisation de pièces détachées autres que des pièces Ricoh pour vos produits bureautiques Ricoh. Source d’alimentation 220-240V, 50/60Hz, 8A minimum Veillez à raccorder le câble d’alimentation à une source d’alimentation du type décrit ci-dessus. Pour plus d’informations sur la source d’alimentation, voir P.157 “Connexions électriques”. Manuels de cet appareil Les manuels suivants décrivent les procédures d’utilisation de cet appareil. Pour des fonctions particulières, veuillez vous reporter aux chapitres correspondants du manuel. Remarque ❒ Les manuels fournis concernent particulièrement le type de l’appareil. ❒ Adobe Acrobat Reader / Adobe Reader est nécessaire pour afficher les manuels au format PDF. ❒ Deux CD-ROM sont fournis : • CD-ROM 1 “Operating Instructions” • CD-ROM 2 “Scanner Driver and Document Management Utility” ❖ Guide de paramétrage général (ce manuel) (Fichier PDF - CD-ROM1) Donne une vue d’ensemble de l’appareil et décrit les Paramètres système (tels que les Paramètres du magasin papier). Reportez-vous à ce manuel pour les procédures du carnet d’adresses telles que l’enregistrement de numéros de fax, d’adresses e-mail et de codes utilisateur. ❖ Manuel de sécurité Ce manuel est destiné aux administrateurs de l’appareil. Il décrit les fonctions qu’ils peuvent utiliser pour protéger contre la modification des données ou empêcher l’utilisation non autorisée de l’appareil. Consultez également ce manuel pour connaître les procédures d’inscription des administrateurs, ainsi que la configuration des utilisateurs et l’authentification des administrateurs. ❖ Manuel réseau (fichier PDF-CD-ROM1) Fournit des informations sur la configuration et l’utilisation de l’imprimante au sein d’un réseau ou sur l’utilisation du logiciel. Ce manuel concerne tous les modèles. Il contient donc des informations sur des fonctions et des paramètres qui ne s’appliquent peut-être pas à votre modèle. Les images, illustrations, fonctions et systèmes d’exploitation pris en charge peuvent être différents de ceux applicables à votre modèle. ❖ Informations Copieur (Fichier PDF - CD-ROM1) Décrit les procédures d’utilisation, les fonctions et le dépannage de l’appareil utilisé en tant que copieur. ❖ Informations Télécopieur <Fonctions de base> (Fichier PDF - CD-ROM1) Décrit les procédures d’utilisation, les fonctions et le dépannage de l’appareil utilisé en tant que télécopieur. ❖ Informations Télécopieur <Fonctions avancées> (Fichier PDF - CD-ROM1) Décrit les fonctions avancées de fax telles que les paramètres de ligne et les procédures pour l’enregistrement des identifiants (ID). i ❖ Informations Imprimante (Fichier PDF - CD-ROM1) Décrit les paramètres système, les opérations, les fonctions et le dépistage des pannes pour la fonction imprimante de l’appareil. ❖ Informations Scanner (fichier PDF-CD-ROM1) Décrit l’utilisation, les fonctions et les dépistage des pannes pour la fonction Scanner de l’appareil. ❖ Manuels DeskTopBinder Lite DeskTopBinder Lite est un utilitaire du CD-ROM étiqueté “Scanner Driver and Document Management Utility”. • DeskTopBinder Lite Manuel d’installation (fichier PDF-CD-ROM2) Décrit en détail l’installation et l’environnement d’utilisation de DeskTopBinder Lite. Vous pouvez afficher ce guide dans l’écran [Installation] de DeskTopBinder Lite. • DeskTopBinder Manuel de présentation (fichier PDF-CD-ROM2) Décrit les procédures applicables dans DeskTopBinder Lite et donne une vue d’ensemble de ses fonctions. Ce guide est ajouté dans le menu [Démarrer] lors de l’installation de DeskTopBinder Lite. • Manuel Auto Document Link (fichier PDF-CD-ROM2) Décrit les procédures et fonctions de Auto Document Link installé avec DeskTopBinder Lite. Ce guide est ajouté dans le menu [Démarrer] lors de l’installation de DeskTopBinder Lite. ❖ Autres manuels • Supplément PS3 (fichier PDF-CD-ROM1) • Supplément Unix (Disponible auprès d’un revendeur agréé, ou sous forme de fichier a PDF sur notre site Web.) ii Possibilités offertes par l’appareil Ce qui suit présente les fonctions de l’appareil ainsi que les manuels correspondants qui contiennent des informations détaillées à leur sujet. Les produits repérés par * sont facultatifs. Pour des informations sur les produits facultatifs, voir P.19 “Options” ou contactez votre revendeur local. Fonctions Copieur, Fax, Imprimante et Scanner Utilisation de documents enregistrés GCKONN2J AHT002S Cet appareil propose des fonctions de copieur, de fax*, d’imprimante* et de scanner*. • Vous pouvez faire des copies de documents originaux. Avec un finisseur*, vous pouvez trier et agrafer les copies. Voir Informations Copieur. • Vous pouvez envoyer des originaux et recevoir des documents par fax ou par e-mail. Voir Informations Télécopieur <Fonctions de base> et Informations Télécopieur<Fonctions avancées>. • Vous pouvez imprimer des documents créés dans des applications informatiques. Voir Informations Imprimante. • Vous pouvez numériser des documents originaux et envoyer les fichiers numérisés à un ordinateur. Voir Informations Scanner. • Vous pouvez enregistrer des fichiers numérisés par cet appareil, ou des fichiers provenant d’autres ordinateurs ou télécopieurs, sur le disque dur de l’appareil. Vous pouvez imprimer et faxer des fichiers enregistrés en fonction de vos besoins. Vous pouvez également modifier les paramètres d’impression et imprimer plusieurs documents (Serveur de documents). Voir P.37 “Utilisation du serveur de documents”. • DeskTopBinder Professional*/Lite vous permet de rechercher, de vérifier, d’imprimer et de supprimer des documents enregistrés à l’aide de votre ordinateur. Vous pouvez également récupérer des documents enregistrés numérisés en mode Scanner. Avec File Format Converter*, vous pouvez même télécharger sur votre ordinateur des documents enregistrés avec les fonctions Copieur et Imprimante. Voir Manuel réseau et Informations Scanner. iii Envoi et réception de fax sans papier Transmission et réception de fax via Internet Réception [email protected] [email protected] GCKONN8J GCKONN3J • Vous pouvez enregistrer des fax reçus sur le disque dur de l’appareil plutôt que de les imprimer sur papier. Vous pouvez utiliser DeskTopBinder Professional ou Web Image Monitor pour vérifier, imprimer, supprimer, récupérer ou télécharger des documents à l’aide de votre ordinateur (Enregistrement de documents reçus). Voir Informations Télécopieur <Fonctions avancées>. Transmission AHT003S • Vous pouvez envoyer par fax des documents créés au moyen d’applications informatiques sans passer par une impression papier (LANFax). Voir Informations Télécopieur <Fonctions avancées>. iv • Vous pouvez envoyer des fax via la messagerie, en spécifiant l’adresse email du destinataire (Transmission Fax Internet). Vous pouvez recevoir des documents envoyés via Fax Internet ou à partir d’ordinateurs (Réception Fax Internet). Voir Informations Télécopieur <Fonctions de base>. • Vous pouvez envoyer des fax en utilisant des données telles que l’adresse IP afin de spécifier le destinataire IP-Fax (Transmission IP-Fax). Les fichiers transmis peuvent être reçus à l’aide d’un télécopieur Internet (Réception IP-Fax). Voir Informations Télécopieur <Fonctions de base>. Utilisation du scanner en réseau Administration de l’appareil / Protection de documents (Fonctions de sécurité) AHT005S • Vous pouvez envoyer des fichiers numérisés à un destinataire spécifique, à l’aide de la messagerie (Envoi par e-mail de fichiers numérisés). Voir Informations Scanner. • Avec ScanRouter delivery software, vous pouvez enregistrer des fichiers numérisés dans des destinations spécifiées sur les ordinateurs du réseau (En utilisation la fonction scanner de distribution). Voir Informations Scanner. • Vous pouvez envoyer des fichiers numérisés directement à des dossiers (Envoi par Scan to Folder de fichiers numérisés). Voir Informations Scanner. AHT006S • Vous pouvez protéger des documents contre des accès non autorisés et arrêter leur copie sans autorisation. Voir Manuel de sécurité. • Vous pouvez contrôler l’utilisation de l’appareil et empêcher la modification de ses paramètres sans autorisation. Voir Manuel de sécurité. • Les mots de passe empêchent l’accès non autorisé via le réseau. Voir Manuel de sécurité. • Vous pouvez effacer des données sur le disque dur pour éviter la fuite d’informations. Voir le manuel de DataOverWriteSecurity Unit* et le manuel sécurité. v Surveillance de l’appareil via un ordinateur AHT007S Avec un ordinateur, vous pouvez surveiller l’état de l’appareil et modifier sa configuration. • Avec SmartDeviceMonitor for Admin, SmartDeviceMonitor for Client, ou Web Image Monitor, vous pouvez utiliser un ordinateur pour afficher l’état de l’appareil (ex. quantité de papier ou incidents papier, etc.). Voir Manuel réseau. • Vous pouvez utiliser Web Image Monitor pour définir les paramètres réseau. Voir le Manuel réseau. • Vous pouvez également utiliser Web Image Monitor pour enregistrer et gérer divers paramètres tels que les codes utilisateur, les adresses e-mail et les dossiers du Carnet d’adresses. Reportez-vous à l’Aide de Web Image Monitor. • À l’ aide de Web Image Monitor, vous pouvez recevoir des e-mails vous signalant lorsque le toner est vide ou qu’un incident papier se produit. Reportez-vous à l’Aide de Web Image Monitor. • À l’aide de Web Image Monitor, vous pouvez recevoir par e-mail des informations sur l’état de l’appareil. Reportez-vous à l’Aide de Web Image Monitor. vi Prévention contre une copie non autorisée AHU004S • À l’aide du pilote d’impression, vous pouvez intégrer un motif dans le document imprimé. Si le document est copié sur un appareil avec Copy Data Security Unit*, les pages protégées sont grisées sur la copie, afin d’éviter la copie d’informations confidentielles. Si le document est copié sur un appareil sans Copy Data Security Unit*, le texte masqué apparaît clairement sur la copie, indiquant qu’il s’agit d’une copie non autorisée. Voir l’aide du pilote d’impression et Informations imprimante. • À l’aide du pilote d’impression, vous pouvez intégrer un texte dans le document imprimé pour la prévention contre la copie non autorisée. Lorsque le document est copié, numérisé ou enregistré sur un serveur de documents par un copieur ou une imprimante multifonction, le texte intégré apparaît clairement sur la copie, décourageant ainsi une telle copie non autorisée. Voir l’aide du pilote d’impression et Informations imprimante. • Lorsqu’un document protégé par la focntion de protection contre la copie non autorisée est copié sur un appareil équipé de Copy Data Security Unit*, l’appareil émet un signal sonore afin de signaler aux utilisateurs qu’une tentative de copie non autorisée est en train d’être effectuée. Voir Manuel de sécurité. TABLE DES MATIÈRES Manuels de cet appareil .........................................................................................i Possibilités offertes par l’appareil ......................................................................iii Fonctions Copieur, Fax, Imprimante et Scanner....................................................... iii Utilisation de documents enregistrés ........................................................................ iii Envoi et réception de fax sans papier ....................................................................... iv Transmission et réception de fax via Internet ........................................................... iv Utilisation du scanner en réseau................................................................................ v Administration de l’appareil / Protection de documents (Fonctions de sécurité)........ v Surveillance de l’appareil via un ordinateur .............................................................. vi Prévention contre une copie non autorisée............................................................... vi Avis .........................................................................................................................1 Copyrights et marques..........................................................................................2 Marques .....................................................................................................................2 Informations sur le logiciel installé .............................................................................3 Conventions utilisées dans ce manuel..............................................................10 Consignes de sécurité.........................................................................................11 Sécurité pendant l’utilisation ....................................................................................11 Positions des étiquettes RAVERTISSEMENT et RATTENTION.....................13 Programme ENERGY STAR ................................................................................ 14 Types d’appareils.................................................................................................16 1. Mise en route Description des composants..............................................................................17 Options ................................................................................................................. 19 Options externes ...................................................................................................... 19 Options internes .......................................................................................................20 Panneau de commande.......................................................................................21 Ecran LCD................................................................................................................23 Lorsque l’écran d’authentification est affiché ...........................................................24 Mise sous tension de l’appareil..........................................................................25 Mise sous tension ....................................................................................................26 Mise sous tension de l’appareil ................................................................................26 Mise hors tension de l’appareil.................................................................................26 Mise hors tension de l’appareil.................................................................................27 Economie d’énergie .................................................................................................28 2. Commandes à fonctions combinées Changement de mode .........................................................................................29 Accès multiple...................................................................................................... 31 vii 3. Serveur de Documents Relations entre le serveur de documents et les autres fonctions ..................35 Ecran du Serveur de Documents ............................................................................. 36 Utilisation du serveur de documents.................................................................37 Enregistrement de données .....................................................................................37 Modification du nom de fichier, du nom d’utilisateur ou du mot de passe de documents enregistrés .............................................................................................................40 Recherche de documents enregistrés .....................................................................41 Impression de documents enregistrés .....................................................................42 Suppression de documents enregistrés...................................................................45 Affichage de documents enregistrés à l’aide du Web Image Monitor ......................46 Téléchargement de documents enregistrés.............................................................46 Paramètres du Serveur de Documents..............................................................47 4. Outils utilisateur (Paramètres système) Menu Outils utilisateurs (Configuration du système) ...................................... 49 Accès aux Outils utilisateur (Configuration du système) ................................52 Modification des paramètres par défaut...................................................................52 Fermeture de Outils utilisateur .................................................................................52 Paramètres modifiables à l’aide des outils utilisateurs ...................................53 Fonctions générales.................................................................................................53 Paramètres du magasin papier ................................................................................57 Paramètres du minuteur........................................................................................... 61 Outils administrateur ................................................................................................63 5. Enregistrement d’adresses et d’utilisateurs pour les fonctions Fax/Scanner Carnet d’adresses................................................................................................71 Inscription de noms.............................................................................................74 Inscription d’un nom .................................................................................................74 Modification d’un nom inscrit....................................................................................75 Suppression d’un nom inscrit ...................................................................................75 Informations d’authentification ..........................................................................76 Inscription d’un nouveau code utilisateur .................................................................76 Modification d’un code utilisateur ............................................................................. 77 Suppression d’un code utilisateur ............................................................................78 Affichage du compteur de chaque code utilisateur ..................................................78 Impression du compteur de chaque code utilisateur................................................79 Effacement du nombre d’impressions......................................................................79 Destinataire de fax ...............................................................................................81 Enregistrement d’un destinataire de fax...................................................................83 Modification d’un destinataire de fax enregistré.......................................................85 Suppression d’un destinataire de fax enregistré ......................................................86 Enregistrement d’un destinataire IP-Fax..................................................................87 Modification d’un destinataire IP-Fax enregistré ......................................................88 Suppression d’un destinataire IP-Fax enregistré .....................................................89 Destinataire d’e-mail............................................................................................90 Enregistrement d’une adresse e-mail ......................................................................90 Modification d’une adresse de destinataire enregistrée...........................................91 Suppression d’une adresse de destinataire enregistrée ..........................................92 viii Enregistrement de dossiers................................................................................ 93 Utilisation de SMB pour la connexion ......................................................................93 Utilisation de FTP pour la connexion .......................................................................97 Utilisation de NCP pour la connexion.....................................................................100 Inscription de noms dans un groupe...............................................................105 Enregistrement d’un nouveau groupe ....................................................................105 Inscription de noms dans un groupe ......................................................................106 Affichage des noms inscrits dans des groupes......................................................106 Suppression d’un nom d’un groupe .......................................................................107 Modification du nom d’un groupe ........................................................................... 107 Suppression d’un groupe .......................................................................................108 Ajout d’un groupe à un autre groupe......................................................................108 Suppression d’un groupe à l’intérieur d’un groupe.................................................109 Inscription d’un code de protection.................................................................110 Enregistrement d’un code de protection pour un utilisateur unique .......................110 Enregistrement d’un code de protection pour un utilisateur de groupe..................111 Enregistrement de la demande de transfert....................................................112 Enregistrement d’une station de transfert/station de réception.............................. 112 Modification d’une station de transfert/station de réception enregistrée ................ 114 Suppression d’une station de transfert/station de réception enregistrée ...............115 Enregistrement de l’authentification................................................................116 Authentification SMTP............................................................................................116 Authentification LDAP ............................................................................................117 6. Dépannage Si votre appareil ne fonctionne pas comme vous le souhaitez.....................119 Généralités.............................................................................................................119 Serveur de documents ...........................................................................................122 B Chargement de papier ..................................................................................123 Chargement de papier dans les magasins papier..................................................123 Chargement de papier dans le magasin grande capacité (en option) ................... 123 D Ajout de toner................................................................................................126 Retrait du toner ..................................................................................................127 Insertion du toner ..............................................................................................128 x Résolution des incidents papier..................................................................129 Modification du format papier ..........................................................................138 Modification du format de papier dans le magasin ................................................138 d Ajout d’agrafes..............................................................................................141 Finisseur 1 réceptacle ............................................................................................141 Finisseur 2 réceptacles ..........................................................................................142 Finisseur livret ........................................................................................................144 Retrait des agrafes coincées ............................................................................146 Finisseur 1000 feuilles ...........................................................................................146 Finisseur 2 réceptacles ..........................................................................................147 Finisseur livret ........................................................................................................148 y Retrait des confettis de l’unité de perforation ...........................................150 Remplacement de la cartouche du tampon.....................................................151 ix 7. Remarques A faire et à ne pas faire......................................................................................153 Toner ...................................................................................................................154 Manipulation du toner.............................................................................................154 Stockage du toner ..................................................................................................155 Toner usagé ...........................................................................................................155 Emplacement de l’appareil................................................................................156 Environnement de l’appareil...................................................................................156 Déplacement ..........................................................................................................156 Connexions électriques..........................................................................................157 Accès à l’appareil ...................................................................................................157 Entretien Votre appareil ....................................................................................158 Nettoyage de la vitre d’exposition ..........................................................................158 Nettoyage du cache de la vitre d’exposition...........................................................158 Nettoyage du chargeur de documents ...................................................................158 Remplacement de l’unité photoconductrice ...........................................................159 Autres fonctions ................................................................................................160 Demande................................................................................................................160 Changement de langue..........................................................................................160 Compteur ............................................................................................................161 Affichage du compteur total ...................................................................................161 8. Saisie de texte Saisie de texte .................................................................................................... 163 Caractères disponibles...........................................................................................163 Touches .................................................................................................................163 Comment saisir du texte ........................................................................................164 9. Caractéristiques techniques Unité principale ..................................................................................................165 Options ............................................................................................................... 169 Cache de la vitre d’exposition ................................................................................169 Chargeur de documents......................................................................................... 169 Finisseur 1000 feuilles ...........................................................................................170 Finisseur 2 réceptacles ..........................................................................................171 Kit de perforation.................................................................................................... 172 Finisseur livret ........................................................................................................173 Unité de transport papier........................................................................................174 Réceptacle interne 2 (1 réceptacle) .......................................................................174 Magasin grande capacité .......................................................................................175 Unité magasin papier .............................................................................................176 Papier de copie ..................................................................................................177 Formats et types de papier recommandés............................................................. 177 Papier inutilisable ...................................................................................................180 Stockage du papier ................................................................................................181 INDEX....................................................................................................... 182 x Avis Remarque à l’attention des utilisateurs d’une interface LAN sans fil (option) Remarque à l’attention des utilisateurs des pays de l’EEE Ce produit est conforme aux principales exigences et dispositions de la directive 1999/5/CE du Parlement européen et du Conseil du 9 mars 1999 concernant les équipements hertziens et les équipements terminaux de télécommunications et la reconnaissance mutuelle de leur conformité. La déclaration de conformité de la CE est disponible sur Internet à l’adresse URL suivante : http://www.ricoh.co.jp/fax/ce_doc/. Ce produit est destiné à être utilisé uniquement dans les pays de l’EEE et les autres pays autorisés. L’utilisation de ce produit à l’extérieur est interdite en Belgique, en France, en Allemagne, en Italie et aux Pays-Bas. 1 Copyrights et marques Marques Microsoft®, Windows® et Windows NT® sont des marques déposées de Microsoft Corporation aux Etats-Unis et/ou dans d’autres pays. Acrobat® est une marque déposée d’Adobe Systems Incorporated. La marque et les logos Bluetooth® sont la propriété de Bluetooth SIG, Inc. et toute utilisation de cette marque par Ricoh Company, Ltd. est autorisée sous licence. NetWare est une marque déposée de Novell, Inc. Les autres noms de produit figurant dans le présent document sont utilisés à titre d’identification uniquement et peuvent être des marques de fabrique de leurs sociétés respectives. Nous déclinons toute responsabilité par rapport à ces marques. Les noms de produit des systèmes d’exploitation Windows sont les suivants : • Le nom du produit de Windows® 95 est Microsoft® Windows® 95 • Le nom du produit de Windows® 98 est Microsoft® Windows® 98 • Le nom de produit de Windows® Me est MicrosoftMicrosoft® Windows® Millennium Edition (Windows Me) • Les noms des produits de Windows® 2000 sont les suivants : Microsoft® Windows® 2000 Advanced Server Microsoft® Windows® 2000 Server Microsoft® Windows® 2000 Professional • Les noms de produit de Windows® XP sont les suivants : Microsoft® Windows® XP Professional Microsoft® Windows® XP Home Edition • Les noms des produits de Windows Server™ 2003 sont les suivants : Microsoft® Windows Server™ 2003 Standard Edition Microsoft® Windows Server™ 2003 Enterprise Edition Microsoft® Windows Server™ 2003 Web Edition • Les noms des produits de Windows® NT sont les suivants : Microsoft® Windows NT® Server 4.0 Microsoft® Windows NT® Workstation 4.0 2 Informations sur le logiciel installé expat • Le logiciel ainsi que le contrôleur (ci-après dénommé le “ logiciel ”) installé sur ce produit utilise l’expat conformément aux conditions précisées ci-dessous. • Le fabricant du produit offre une garantie et une assistance pour le logiciel et l’expat installés sur ce produit et décharge le développeur initial et le détenteur du copyright de l’expat de ces obligations. • Vous pouvez trouver des informations sur l’expat à l’adresse suivante : http://expat.sourceforge.net/ Copyright (c) 1998, 1999, 2000 Thai Open Source Software Centre, Ltd. and Clark Cooper. Copyright © 2001, 2002 techniciens Expat. La présente autorisation accorde, gratuitement, à toute personne possédant une copie de ce logiciel et des fichiers de documentation correspondants (le “Logiciel”) le droit d’utiliser le Logiciel sans restriction, y compris, sans s’y limiter, le droit d’utiliser, de copier, de modifier, de fusionner, de publier, de distribuer, d’accorder une sous-licence et/ou de vendre des copies du Logiciel et de permettre aux personnes auxquelles le Logiciel est fourni de faire de même, en respectant toutefois les conditions suivantes : L’avis de copyright ci-dessus et cette autorisation devront figurer sur toutes les copies ou parties importantes du Logiciel. LE LOGICIEL EST FOURNI “TEL QUEL”, A L’EXCLUSION DE TOUTE AUTRE GARANTIE, EXPRESSE IMPLICITE, Y COMPRIS SANS S’Y LIMITER, LES GARANTIES RELATIVES A LA QUALITE MARCHANDE, L’ADEQUATION A UN USAGE PARTICULIER ET L’ABSENCE DE CONTREFACON. LES AUTEURS OU LES DETENTEURS DU COPYRIGHT NE POURRONT EN AUCUN ETRE TENUS RESPONSABLES DES RECLAMATIONS, DOMMAGES OU AUTRES RESPONSABILITES, QU’IL S’AGISSE D’UNE ACTION CONTRACTUELLE, EN RESPONSABILITE DELICTUELLE OU AUTRE, LIES A CE LOGICIEL, A SON UTILISATION OU SES COMPOSANTS. 3 NetBSD 1. Avis de copyright de NetBSD A tous les utilisateurs de ce produit : Ce produit utilise le système d’exploitation NetBSD : La plupart des logiciels constituant le système d’exploitation NetBSD ne relèvent pas du domaine public ; leurs auteurs respectifs conservent leurs droits d’auteur. Le texte suivant est l’avis de copyright utilisé pour de nombreux codes source de NetBSD. Pour obtenir l’avis de copyright applicable à chacun des fichiers/binaires, veuillez consulter l’arborescence des codes source. Vous pouvez obtenir un code source complet sur le site http://www.netbsd.org/. Copyright © 1999, 2000 The NetBSD Foundation, Inc. Tous droits réservés. Toute redistribution et utilisation dans des formats sources et binaires, avec ou sans modification, est autorisée pourvu que les conditions suivantes soient respectées : A La redistribution du code source doit respecter l’avis de copyright ci-dessus, la présente liste de conditions et la clause de non-responsabilité suivante. B Toute redistribution au format binaire doit inclure l’avis de copyright ci-dessus, la présente liste de conditions et la clause de non-responsabilité suivante dans la documentation et/ou tout autre matériau fourni avec la distribution. C Tout matériel publicitaire mentionnant les caractéristiques ou l’utilisation de ce logiciel doit inclure la reconnaissance suivante : Ce produit contient des logiciels développés par NetBSD Foundation, Inc. et ses collaborateurs. D Le nom de la NetBSD Foundation et de ses collaborateurs ne pourra en aucun cas être utilisé pour avaliser ou promouvoir des produits dérivés de ce logiciel sans autorisation écrite préalable. CE LOGICIEL EST FOURNI PAR LA NETBSD FOUNDATION, INC. ET SES COLLABORATEURS "EN L’ETAT" ET TOUTE GARANTIE EXPLICITE OU IMPLICITE, Y COMPRIS, NOTAMMENT, LES GARANTIES IMPLICITES RELATIVES A LA QUALITE MARCHANDE ET A L’ADEQUATION A UN USAGE PARTICULIER, EST EXCLUE. LA FONDATION ET SES COLLABORATEURS NE POURRONT EN AUCUN CAS ETRE TENUS RESPONSABLES DES DOMMAGES DIRECTS, INDIRECTS, CONSECUTIFS, PARTICULIERS OU EXEMPLAIRES (Y COMPRIS, MAIS SANS S’Y LIMITER, LA FOURNITURE DE PRODUITS OU SERVICES DE SUBSTITUTION, LA PERTE DE DONNEES OU DE BENEFICES OU LA PERTE D’EXPLOITATION) QUELS QU’ILS SOIENT ET DES RESPONSABILITES, QU’ELLES SOIENT CONTRACTUELLES, ABSOLUES OU DE DELIT CIVIL (Y COMPRIS LA NEGLIGENCE OU TOUTE AUTRE RAISON) SURVENANT A LA SUITE DE L’UTILISATION DE CE LOGICIEL, MEME SI LE FABRICANT A ETE INFORME DE LA POSSIBILITE DE LA SURVENUE DE TELS DOMMAGES. 4 2. Liste des noms d’auteurs Tous les noms des produits cités dans le présent document sont des marques de fabrique de leurs propriétaires respectifs. Les avis suivants sont requis pour respecter les termes du contrat de licence du logiciel dont il est question dans ce document : • Ce produit contient des logiciels développés par l’université de Californie, Berkeley et ses collaborateurs. • Ce produit contient des logiciels développés par Jonathan R. Stone dans le cadre du projet NetBSD. • Ce produit contient des logiciels développés par NetBSD Foundation, Inc. et ses collaborateurs. • Ce produit contient des logiciels développés par Manuel Bouyer. • Ce produit contient des logiciels développés par Charles Hannum. • Ce produit contient des logiciels développés par Charles M. Hannum. • Ce produit contient des logiciels développés par Christopher G. Demetriou. • Ce produit contient des logiciels développés par TooLs GmbH. • Ce produit contient des logiciels développés par Terrence R. Lambert. • Ce produit contient des logiciels développés par Adam Glass et Charles Hannum. • Ce produit contient des logiciels développés par Theo de Raadt. • Ce produit contient des logiciels développés par Jonathan Stone et Jason R. Thorpe dans le cadre du projet NetBSD. • Ce produit contient des logiciels développés par l’université de Californie, le Lawrence Berkeley Laboratory et ses collaborateurs. • Ce produit contient des logiciels développés par Christos Zoulas. • Ce produit contient des logiciels développés par Christopher G. Demetriou dans le cadre du projet NetBSD. • Ce produit contient des logiciels développés par Paul Kranenburg. • Ce produit contient des logiciels développés par Adam Glass. • Ce produit contient des logiciels développés par Jonathan Stone. • Ce produit contient des logiciels développés par Jonathan Stone dans le cadre du projet NetBSD. • Ce produit contient des logiciels développés par Winning Strategies, Inc. • Ce produit contient des logiciels développés par Frank van der Linden dans le cadre du projet NetBSD. • Ce produit contient des logiciels développés dans le cadre du projet NetBSD par Frank van der Linden • Ce produit contient des logiciels développés dans le cadre du projet NetBSD par Jason R. Thorpe. • Le logiciel a été développé par l’université de Californie, Berkeley. • Ce produit contient des logiciels développés par Chris Provenzano, l’université de Californie, Berkeley et leurs collaborateurs. 5 Sablotron Sablotron (Version 0.82) Copyright © 2000 Ginger Alliance Ltd. Tous droits réservés a) Le logiciel d’application installé sur ce produit inclut le logiciel Sablotron Version 0.82 (ci-après dénommé “Sablotron 0.82”) avec les modifications apportées par le fabricant du produit. Le code original du logiciel Sablotron 0.82 est fourni par Ginger Alliance Ltd., développeur initial ; le code modifié du logiciel Sablotron 0.82 est dérivé de ce code original fourni par Ginger Alliance Ltd. b) Le fabricant du produit offre une garantie et une assistance pour le logiciel d’application de ce produit et décharge Ginger Alliance Ltd., développeur initial de Sablotron 0.82, de ces obligations. c) Le logiciel Sablotron 0.82 et les modifications qui en découlent sont disponibles conformément aux termes de Mozilla Public License Version 1.1 (ci-après dénommé “MPL 1.1”). Le logiciel d’application de ce produit constitue le “Plus grand travail”, tel qu’il est défini dans MPL 1.1. Le logiciel d’application de ce produit, à l’exception du logiciel Sablotron 0.82 modifié, est soumis à une licence par le fabricant du produit d’après des accords séparés. d) Le code source du code modifié du logiciel Sablotron 0.82 est disponible à l’adresse : http://support-download.com/services/device/sablot/notice082.html e) Le code source du logiciel Sablotron est disponible à l’adresse : http://www.gingerall.com f) MPL 1.1 est disponible à l’adresse : http://www.mozilla.org/MPL/MPL1.1.html BIBLIOTHEQUE JPEG • Le logiciel installé sur ce produit repose en partie sur les travaux de l’Independent JPEG Group. 6 SASL CMU libsasl Tim Martin Rob Earhart Rob Siemborski Copyright (c) 2001 Carnegie Mellon University. Tous droits réservés. Toute redistribution et utilisation dans des formats sources et binaires, avec ou sans modification, est autorisée pourvu que les conditions suivantes soient respectées : A La redistribution du code source doit respecter l’avis de copyright ci-dessus, la présente liste de conditions et la clause de non-responsabilité suivante. B Toute redistribution au format binaire doit inclure l’avis de copyright ci-dessus, la présente liste de conditions et la clause de non-responsabilité suivante dans la documentation et/ou tout autre matériau fourni avec la distribution. C Le nom “Carnegie Mellon University” ne doit pas être utilisé pour appuyer ou promouvoir des produits dérivés de ce logiciel sans autorisation écrite préalable. Pour une autorisation ou toute autre question légale, veuillez contacter : Office of Technology Transfer Carnegie Mellon University 5000 Forbes Avenue Pittsburgh, PA 15213-3890 (412) 268-4387, fax : (412) 268-7395 [email protected] D Toute redistribution sous quelque forme que ce soit doit contenir les mentions suivantes : “Ce produit inclut un logiciel développé par Computing Services à Carnegie Mellon University (http://www.cmu.edu/computing/).” CARNEGIE MELLON UNIVERSITY DECLINE TOUTE GARANTIE CONCERNANT CE LOGICIEL, Y COMPRIS TOUTES LES GARANTIES IMPLICITES DE QUALITE MARCHANDE ET D’ADEQUATION A UN USAGE PARTICULIER. EN AUCUN CAS, CARNEGIE MELLON UNIVERSITY NE SERA RESPONSABLE DES DOMMAGES DIRECTS, INDIRECTS, CONSECUTIFS OU QUELS QU’ILS SOIENT RESULTANT DE LA PERTE D’UTILISATION, DE DONNEES OU DE PROFITS, QU’IL S’AGISSE D’UNE ACTION CONTRACTUELLE, EN RESPONSABILITE DELICTUELLE OU AUTRE, LIES A CE LOGICIEL, A SON UTILISATION OU SES COMPOSANTS. 7 MD4 Copyright (C) 1990-2, RSA Data Security, Inc. Tous droits réservés. Le droit de copie et d’utilisation de ce logiciel est accordé pourvu qu’il soit identifié sous le vocable “RSA Data Security, Inc. MD4 Message-Digest Algorithm” dans tous les documents qui mentionnent ou font référence à ce logiciel ou à cette fonction. Il est également autorisé de faire et d’utiliser des travaux dérivés pourvu qu’ils soient identifiés comme “dérivés de RSA Data Security, Inc. MD4 Message-Digest Algorithm” dans tous les documents qui mentionnent ou font référence à ce logiciel ou à cette fonction. RSA Data Security, Inc. ne fait aucune déclaration concernant la qualité marchande ou l’adéquation de ce logiciel à un objectif donné. Il est fourni “tel quel” sans garantie expresse ou implicite que ce soit. Ces avis doivent être conservés dans toute copie d’une partie de cette documentation et/ou du logiciel. MD5 Copyright (C) 1991-2, RSA Data Security, Inc. Fondée en 1991. Tous droits réservés. Le droit de copie et d’utilisation de ce logiciel est accordé pourvu qu’il soit identifié sous le vocable “RSA Data Security, Inc. MD5 Message-Digest Algorithm” dans tous les documents qui mentionnent ou font référence à ce logiciel ou à cette fonction. Il est également autorisé de faire et d’utiliser des travaux dérivés pourvu qu’ils soient identifiés comme “dérivés de RSA Data Security, Inc. MD5 Message-Digest Algorithm” dans tous les documents qui mentionnent ou font référence à ce logiciel ou à cette fonction. RSA Data Security, Inc. ne fait aucune déclaration concernant la qualité marchande ou l’adéquation de ce logiciel à un objectif donné. Il est fourni “tel quel” sans garantie expresse ou implicite que ce soit. Ces avis doivent être conservés dans toute copie d’une partie de cette documentation et/ou du logiciel. 8 Samba (Ver 2.2.2-ja-1.1) Pour la transmission SMB, cette machine utilise la version 2.2.2-ja-1.1 de Samba (ciaprès dénommé Samba 2.2.2-ja-1.1). Copyright © Andrew Tridgell 1994-1998 Ce programme est une logiciel gratuit ; vous pouvez le redistribuer et/ou le modifier conformément aux dispositions de la Licence Publique Générale GNU telles que publiée par la Free Software Foundation ; version 2 de la licence ou encore (à votre choix) toute version ultérieure. Ce programme est distribué dans l’espoir qu’il sera utile, mais SANS AUCUNE GARANTIE ; sans même la garantie implicite d’une quelconque QUALITÉ MARCHANDE ou ADÉQUATION A UN USAGE PARTICULIER. Voir la Licence Publique Générale GNU pour plus de détails. Ce programme est livré avec un exemplaire de la Licence Publique Générale GNU ; dans le cas contraire, adressez-vous par courrier à la Free Software Foundation, Inc., 675 Mass Ave, Cambridge, MA 02139, USA Remarque ❒ Le code source pour la transmission SMB par cet appareil, peut être téléchargé à partir du site Web suivant : http://support-download.com/services/scbs RSA BSAFE® • Ce produit comprend le logiciel du protocole de cryptage ou de sécurité RSA BSAFE® de RSA Security Inc. • RSA et BSAFE sont des marques déposées de RSA Security Inc. aux Etats-Unis et /ou dans les autres pays. • RSA Security Inc. Tous droits réservés. 9 Conventions utilisées dans ce manuel Symboles L’ensemble de symboles suivant est utilisé dans ce manuel. R AVERTISSEMENT : Ce symbole indique une situation qui peut s’avérer dangereuse et causer des blessures graves, voire mortelles, en cas de mauvaise utilisation de l’appareil sans respecter les instructions reprises sous ce symbole. Veuillez lire attentivement les instructions de la section Consignes de sécurité. R ATTENTION : Ce symbole indique une situation qui peut s’avérer dangereuse et causer des blessures superficielles ou des dégâts matériels, sans provoquer toutefois de blessures corporelles, en cas de mauvaise utilisation de l’appareil sans respecter les instructions reprises sous ce symbole. Veuillez lire attentivement les instructions de la section Consignes de sécurité. * Les instructions ci-dessus visent à garantir votre sécurité. Important Si vous ne respectez pas ces instructions, vous risquez de provoquer un incident papier, d’endommager vos originaux ou de perdre des données. Veuillez lire attentivement ce qui suit. Préparation Ce symbole indique les informations à acquérir ou les préparatifs nécessaires avant d’utiliser l’appareil. Remarque Ce symbole indique les précautions à prendre en compte lors de l’utilisation ou les mesures à prendre en cas de dysfonctionnement. Limitation Ce symbole indique les limites numériques, les fonctions ne pouvant être utilisées ensemble ou les conditions dans lesquelles une fonction donnée ne peut être utilisée. Référence Ce symbole indique la présence d’une référence. [ ] Touches apparaissant sur l’écran LCD de l’appareil. { } Touches incorporées au panneau de commande de l’appareil. 10 Consignes de sécurité Lors de l’utilisation de l’appareil, les précautions suivantes doivent toujours être respectées. Sécurité pendant l’utilisation Les symboles importants utilisés dans ce manuel sont les suivants : R AVERTISSEMENT : Indique une situation qui peut s’avérer dangereuse et causer des blessures graves, voire mortelles, si les instructions ne sont pas respectées. R ATTENTION : Indique une situation qui peut s’avérer dangereuse et causer des blessures superficielles ou des dégâts matériels si les instructions ne sont pas respectées. R AVERTISSEMENT : • Branchez le câble d’alimentation directement dans une prise murale et n’utilisez pas de rallonge. • Débranchez la prise (en tirant sur la prise et pas sur le câble) lorsque le câble d’alimentation ou la prise sont effilochés ou abîmés. • Pour prévenir tout choc électrique ou toute exposition à des rayonnements laser dangereux, évitez de retirer des capots ou des vis autres que ceux spécifiés dans ce manuel. • Eteignez l’appareil et débranchez la prise (en tirant sur la fiche et pas sur le câble) dans les cas suivants : • Lorsque vous avez renversé quelque chose dans l’appareil. • Lorsque vous pensez que votre appareil a besoin d’un entretien ou d’une réparation. • Lorsque le boîtier extérieur de votre appareil est endommagé. • Ne brûlez pas de toner usagé ou des cartouches de toner. En effet, la poudre du toner risque de s’enflammer en cas d’exposition à une flamme nue. • Débarrassez-vous de celui-ci auprès de notre revendeur agréé. • Jetez les cartouches de toner conformément à la législation en vigueur. • Eloignez l’appareil des liquides, gaz et aérosols inflammables. Un incendie ou une électrocution peuvent s’ensuivre. • Connectez l’appareil uniquement à une alimentation électrique décrite à la page de couverture intérieure de ce manuel. • Ne détériorez pas le cordon d’alimentation ; ne le cassez pas et ne le modifiez pas. Ne placez pas d’objets lourds au-dessus. Ne le tirez pas brutalement et ne le pliez pas plus qu’il n’est nécessaire. Ces actions peuvent provoquer une électrocution ou un incendie. 11 R ATTENTION : • Veillez à protéger votre appareil contre l’humidité ou les conditions météorologiques telles que la pluie ou la neige. • Débranchez le câble d’alimentation de la prise murale avant de déplacer l’appareil. Pendant le déplacement, vous devez veiller à ne pas endommager le cordon d’alimentation sous la machine. • Lorsque vous déconnectez le cordon de la prise murale, veillez à toujours tirer sur la fiche (et non le cordon). • Ne laissez pas tomber de trombones, agrafes ou autres petits objets métalliques à l’intérieur de l’appareil. • Conservez le toner, usagé ou non, et les cartouches hors de portée des enfants. • Afin de protéger l’environnement, ne jetez pas l’appareil ou les fournitures consommées aux points de collecte des ordures ménagères. Remettez-les à un revendeur agréé. • L’intérieur de la machine peut être très chaud. Ne touchez pas les parties portant une étiquette indiquant “surface chaude”. Vous pourriez alors vous blesser. • La zone de fusion de cet appareil peut être très chaude. Faites attention lorsque vous éliminez un incident papier. • Eloignez-le de l’humidité et des poussières. Un incendie ou une électrocution peuvent s’ensuivre. • Ne placez pas l’appareil sur une surface instable ou inclinée. S’il tombe, il peut provoquer des blessures. • N’utilisez pas de papier aluminium, de papier carbone ou de papier conducteur pour éviter un incendie ou une panne de l’appareil. • Si vous utilisez l’appareil dans un espace confiné, vérifiez qu’il y a une circulation d’air permanente. • En cas d’inhalation de toner usagé ou non, gargarisez avec beaucoup d’eau et allez à l’air frais. Consultez un médecin si nécessaire. • Si le toner, usagé ou non, atteint vos yeux, rincez immédiatement avec beaucoup d’eau. Consultez un médecin si nécessaire. • Si vous avalez du toner, usagé ou non, diluez la quantité avalée en buvant beaucoup d’eau. Consultez un médecin si nécessaire. • Evitez de mettre du toner sur vos vêtements ou sur la peau lorsque vous éliminez un incident papier ou remplacez le toner. Si votre peau vient en contact avec le toner, lavez abondamment la zone concernée avec de l’eau et du savon. • Si du toner imprègne vos vêtements, lavez-les à l’eau froide. L’eau chaude fixe le toner dans le tissu et empêche d’éliminer la tache. 12 Positions des étiquettes RAVERTISSEMENT et RATTENTION Cet appareil présente des étiquettes RAVERTISSEMENT et RATTENTION aux positions illustrées ci-dessous. Pour votre sécurité, suivez les instructions et manipulez l’appareil de la manière indiquée. ZKZH010E 13 Programme ENERGY STAR En tant que partenaire ENERGY STAR, nous avons déterminé que ce modèle répond aux directives d’économie d’énergie ENERGY STAR. Les directives ENERGY STAR sont destinées à établir un système international d’économie d’énergie pour le développement et l’introduction de matériel bureautique de faible consommation énergétique pour répondre aux questions d’environnement telles que le réchauffement de la planète. Lorsqu’un produit répond aux directives ENERGY STAR, le partenaire place le logo ENERGY STAR sur la machine. Ce produit est conçu pour diminuer les effets sur l’environnement des matériels bureautiques grâce à des fonctions d’économie d’énergie, telles que le mode Economie d’énergie. ❖ Modes Economie d’énergie, Arrêt ou Veille Cet appareil réduit automatiquement sa consommation d’énergie s’il n’est pas utilisé pendant une période déterminée (durée standard : 1 minute). C’est ce que l’on désigne sous le nom de “mode Arrêt” pour un appareil de copie à une seule fonction et de “mode Veille” pour un système multifonctions équipé des fonctionnalités de télécopie et d’impression en option. • Mode Arrêt : équivaut à l’état de l’appareil lorsqu’il est hors tension. • Mode Veille : équivaut à l’état de l’appareil lorsqu’il est hors tension. La réception de fax et l’impression à partir d’un ordinateur sont toujours possibles. Si vous souhaitez utiliser ce produit lorsqu’il se trouve dans l’un de ces modes, suivez l’une des procédures suivantes : • Actionnez l’interrupteur de fonctionnement. • Placez un original dans le chargeur automatique de documents (ADF). • Soulevez et abaissez le cache de la vitre d’exposition ou le chargeur de documents. Vous pouvez définir l’intervalle de temps par défaut avant l’activation du mode Arrêt ou Veille. Pour modifier ce paramètre, voir P.61 “Minuterie arrêt automatique”. Le programme ENERGY STAR définit deux modes permettant de réduire la consommation d’énergie du produit lorsqu’il n’est pas utilisé pendant une période déterminée. Il s’agit du mode Economie d’énergie et du mode Arrêt ou Veille. Ce produit ne dispose que d’un seul mode, à savoir le mode Arrêt ou mode Veille. Ce mode répond aux exigences du mode Economie d’énergie et du mode Arrêt ou mode Veille. Dans ce manuel, le mode Arrêt est appelé mode Arrêt auto. 14 ❖ Priorité recto-verso Le programme ENERGY STAR recommande d’utiliser la fonction Recto/Verso. En économisant le papier, cette fonction est respectueuse de l’environnement. Pour les appareils consernés, il est possible de sélectionner la fonction Recto/Verso (originaux une face→copies sur les deux faces) en tant que paramètre favori dès que l’interrupteur de fonctionnement ou l’interrupteur principal d’alimentation est activé, ou que la touche {Economie d’énergie} est enclenchée, ou encore lors de chaque réinitialisation automatique de l’appareil. Référence Pour modifier les réglages du mode Priorité Recto/Verso, voir Informations Copieur. Caractéristiques techniques Copieur uniquement Type 1 Mode Economie d’énergie, Mode Arrêt Consommation d’énergie 1,2 W Intervalle par défaut 1 minute Délai de reprise Mode Economie d’énergie, Mode Veille Type 2 10 secondes maximum Consommation d’énergie — Intervalle par défaut — Délai de reprise — Priorité Recto/Verso Fax, imprimante et scanner installés Type 1 Type 2 — — — 8,4 W 1 minute 10 secondes maximum Recto→Recto Papier recyclé Dans le cadre du programme ENERGY STAR, nous vous recommandons d’utiliser du papier recyclé écologique. Veuillez contacter votre représentant pour connaître le type de papier recommandé. 15 Types d’appareils Cet appareil existe en deux versions avec des vitesses de copie différentes. Pour connaître votre modèle, regardez à l’intérieur du capot avant. Type 1 Vitesse de copie 35 copies/minute (A4K, 16 Type 2 /2" × 11"K) 81 45 copies/minute (A4K, 81/2" × 11"K) 1. Mise en route Description des composants AHU003S 1. Cache de la vitre d’exposition (en option) ou chargeur de documents (ADF) (en option) Voir P.19 “Options externes”. (L’illustration montre le chargeur de documents.) 2. Vitre d’exposition Placez-y les originaux, face vers le bas, pour en effectuer la copie. 3. Réceptacle interne Les copies, les pages imprimées ou les messages fax y sont reçus. 4. Interrupteur d’alimentation princi- pale Si l’appareil ne fonctionne pas après avoir appuyé sur l’interrupteur de fonctionnement, vérifiez si l’interrupteur principal d’alimentation est activé. Voir P.25 “Mise sous tension de l’appareil”. 5. Voyant d’alimentation principale Ce voyant s’allume lorsque l’interrupteur principal d’alimentation est activé et s’éteint lorsque l’interrupteur est désactivé. 6. Voyant On Ce voyant s’allume lorsque l’interrupteur de fonctionnement est activé et s’éteint lorsque l’interrupteur est désactivé. 7. Interrupteur de fonctionnement Appuyez sur cet interrupteur pour mettre l’appareil sous tension (le voyant On s’allume). Pour mettre l’appareil hors tension, appuyez à nouveau sur cet interrupteur (le voyant On s’éteint). Voir P.25 “Mise sous tension de l’appareil”. 8. Panneau de commande Voir P.21 “Panneau de commande”. 9. Réceptacle interne 2 (1 bac) (en op- tion) Ce voyant s’allume lorsque le papier est réceptionné sur le réceptacle interne 2 (1 bac). Si le réceptacle interne 2 n’est pas installé, le voyant ne s’allume pas. Voir P.19 “Options externes”. 10. Unité Recto/Verso (pour les co- pies Recto/Verso) Vous permet d’imprimer des deux côtés d’une feuille de papier avec les fonctions Copieur et Imprimante. 17 Mise en route 11. Capot avant Ouvrez-le pour accéder à l’intérieur de l’appareil. 12. Magasin papier (supérieur : magasin 1, inférieur : magasin 2) Chargez le papier ici. 13. Unité magasin papier (en option <supérieur : magasin 3, inférieur : 4>) 1 ZDSH020J 1. Bypass 2. Capot droit Permet d’effectuer des copies sur transparents pour rétroprojecteurs, étiquettes adhésives, papier calque, cartes postales et papier de format spécial. Ouvrez-le en cas d’incident papier. AHU009S 1. Orifices de ventilation Ces orifices empêchent l’appareil de surchauffer. N’obstruez pas cette grille par un objet. Toute surchauffe de l’appareil risque d’entraîner une panne. 18 Options Options Options externes 1 AHU005S 1. Finisseur 1000 feuilles 7. Unité de transport papier Trie, empile et agrafe les copies. *1 : Réceptacle supérieur du finisseur *2 : Réceptacle de tri décalé du finisseur Elle achemine les copies jusqu’au finisseur. 2. Cache de la vitre d’exposition Trie, empile et agrafe les copies. Il est également possible de perforer les copies. (La fonction Perforation est en option.) *1 : réceptacle de tri décalé du finisseur 1 *2 : réceptacle de tri décalé du finisseur 2 Abaissez-le sur les documents originaux que vous voulez copier. 3. Chargeur automatique de documents (ADF) Placez-y une pile d’originaux. Ils sont chargés automatiquement. 4. Réceptacle interne 2 (1 bac) Si vous le sélectionnez comme réceptacle de sortie, les copies sortent face vers le bas. 5. Magasin de grande capacité (LCT) Peut contenir jusqu’à 1500 feuilles de papier. 8. Finisseur 2 réceptacles 9. Finisseur livret Trie, empile et agrafe les copies. La fonction Piqûre à cheval permet d’agrafer les copies au centre et de les plier au format livret. *1 : Réceptacle supérieur du finisseur *2 : Réceptacle de tri décalé du finisseur *3 : Récepatcle livret du finisseur 6. Unité magasin papier Elle se compose de deux magasins papier. 19 Mise en route Options internes 1 A Fax Vous permet d’utiliser la fonction Fax. B Unité Imprimante/Scanner Permet d’utiliser les fonctions Imprimante et Scanner. C Unité d’amélioration de compte utilisateur Vous permet d’augmenter la mémoire pour l’enregistrement des codes utilisateur. D File Format Converter (convertisseur de fichiers) Permet de télécharger à partir du serveur de documents des documents enregistrés avec les fonctions Copieur et Imprimante. Voir P.46 “Téléchargement de documents enregistrés”. E Carte d’interface IEEE 1394 Permet de vous connecter à un câble IEEE 1394. F Carte LAN sans fil IEEE 802.11b Vous permet d’installer une interface de réseau local sans fil. G Unité Bluetooth Permet d’étendre l’interface. H Carte d’interface IEEE 1284 Permet de raccorder à un câble IEEE 1284. I DataOverWriteSecurity Unit Permet d’effacer des données du disque dur. J Copy Data Security Unit Si un document contenant du texte intégré pour la protection contre la copie est copié, les pages protégés seront grisées sur la copie. Remarque ❒ Vous ne pouvez pas installer deux ou plus des options ci-dessous : carte d’interface IEEE 1394, carte réseau local sans fil IEEE 802.11b, unité Bluetooth, carte d’interface IEEE 1284. ❒ Si l’unité Copy Data Security Unit est installée sur l’appareil, vous ne pouvez pas utiliser les fonctions de scanner et de télécopieur. 20 Panneau de commande Panneau de commande Cette illustration montre le panneau de commande de l’appareil avec toutes les options installées. 1 FR ZHWS010E 1. Bouton de réglage du contraste de l’écran Permet de régler la luminosité de l’écran. 2. Voyants Indiquent les erreurs et l’état de l’appareil. • d : Voyant Ajouter agrafes Voir P.141 “d Ajout d’agrafes”. • D : Voyant Ajouter toner Voir P.126 “D Ajout de toner”. • B: Voyant Charger papier. Voir P.123 “B Chargement de papier”. • L : Voyant Appel S.A.V. • M : Voyant Capot ouvert • x : Voyant Incident papier Voir P.129 “x Résolution des incidents papier”. • m: Voyant de réception des données Voir Informations Imprimante. • En communication : Voyant de communication. Voir Informations Télécopieur <Fonctions de base>. • i: Voyant Fichier confidentiel. Voir Informations Télécopieur <Fonctions de base>. • Document reçus : Voyant Réception de fichier. Voir Informations Télécopieur <Fonctions de base>. 3. Touche {Outils utilisateur/Compteur} • Outils utilisateurs Appuyez sur cette touche pour modifier les paramètres par défaut et les conditions en fonction de vos besoins. Voir P.52 “Accès aux Outils utilisateur (Configuration du système)”. • Compteur Appuyez sur cette touche pour contrôler ou imprimer la valeur du compteur. Voir P.161 “Compteur”. 4. Panneau d’affichage Affiche l’état de fonctionnement, les messages d’erreur et les menus de fonctions. 5. Touche {Vérifier modes} Appuyez sur cette touche pour vérifier les paramètres. 6. Touche {Programme} (mode Copieur/Fax/Scanner) Appuyez sur cette touche pour enregistrer des paramètres fréquemment utilisés et pour les rappeler. 7. Touche {Effacer modes} Appuyez sur cette touche pour effacer des paramètres du travail de copie saisis auparavant. 21 Mise en route 1 8. Touche {Economie d’énergie} 14. Touche {Effacement/Stop} Appuyez sur cette touche pour activer ou désactiver le mode Economie d’énergie. Voir P.28 “Mode Economie d’énergie”. • Effacer Appuyez sur cette touche pour supprimer un nombre saisi. • Stop Appuyez sur cette touche pour interrompre un travail de numérisation, de télécopie ou d’impression en cours. 9. Touche {Interruption} (mode Copieur/Scanner) Appuyez sur cette touche pour interrompre un cycle de copie ou de numérisation. Voir Informations Copieur. 10. Voyant d’alimentation principale et voyant On Le voyant d’alimentation principale s’allume lorsque vous activez l’interrupteur principal d’alimentation. Le voyant On s’allume lorsque l’appareil est mis sous tension. Important ❒ Ne mettez pas l’appareil hors tension lorsque le voyant d’alimentation est allumé ou clignote. car vous risquez d’endommager le disque dur. 11. Interrupteur de fonctionnement Appuyez sur ce bouton pour mettre l’appareil sous tension (le voyant On s’allume). Pour mettre l’appareil hors tension, appuyez à nouveau sur cet interrupteur (le voyant On s’éteint). 12. Touche {Copie d’épreuve} Appuyez sur cette touche pour lancer une épreuve de copies ou d’impressions afin de vérifier la qualité de l’impression avant de lancer plusieurs jeux. 13. Touche {Départ} Appuyez sur cette touche pour lancer la copie Démarrez la numérisation ou l’impression de documents enregistrés à l’aide de la fonction Serveur de documents. 22 15. Touche {#} Appuyez sur cette touche pour saisir une valeur. 16. Touches numériques Utilisez ces touches pour saisir les nombres pour les copies les numéros de fax et les données de votre choix pour les modes sélectionnés. 17. Touche {RX manuelle}, touche {Prise Ligne }, touche {Pause/Rappel} et touche {Vocale/Décimale} Référence Informations Télécopieur<Fonctions de base> et Informations Télécopieur<Fonctions avancées>. 18. Touches de fonction Appuyez sur ces touches pour sélectionner les fonctions suivantes : • Copie : • Serveur de documents : • Fax : • Imprimante : • Scanner : 19. Voyants Etat des fonctions Ces voyants indiquent l’état des fonctions ci-dessus : • Vert : active. • Rouge : interrompue. Panneau de commande Ecran LCD L’écran LCD indique l’état de l’appareil, affiche les messages d’erreur, ainsi que les menus de fonctions. 1 Les éléments de fonctions affichés servent de touches de sélection. Vous pouvez sélectionner un élément en appuyant légèrement dessus. Lorsque vous sélectionnez un élément du panneau d’affichage, celui-ci est mis en surbrillance comme suit : Les touches apparaissant ainsi ne peuvent pas être utilisées. Important ❒ Une force ou un impact de plus de 30 N (environ 3 kgf) risque d’endommager le panneau d’affichage. Remarque ❒ L’illustration suivante représente un appareil équipé du finisseur 2 réceptacles et du magasin grande capacité (LCT) en option. L’écran du copieur s’affiche par défaut après la mise sous tension. Fonctionnement des touches de base Les touches suivantes sont communes à tous les écrans : ❖ Liste des touches [OK] Confirme une fonction sélectionnée ou des valeurs saisies et affiche de nouveau l’écran précédent. [Annuler] Supprime une fonction sélectionnée ou des valeurs saisies et affiche de nouveau l’écran précédent. [UPrécéd.] [TSuivant] Passe à l’écran précédent ou suivant lorsque tous les éléments ne peuvent pas être affichés sur un seul écran. [OK] [Oui] Ferme les messages affichés. [Effacer] Supprime les valeurs saisies sans changer les paramètres. [Sortie] Retourne à l’écran précédent. 23 Mise en route Lorsque l’écran d’authentification est affiché 1 Lorsque l’authentification de base, l’authentification Windows, l’authentification LDAP ou l’authentification serveur d’intégration sont activées, la fenêtre d’authentification s’affiche. Si un nom d’utilisateur et un mot de passe corrects ne sont pas saisis, il n’est pas possible d’utiliser l’appareil. Remarque ❒ Consultez l’administrateur pour connaître votre nom d’utilisateur et votre mot de passe. Pour des informations sur les divers types d’authentification, consultez les administrateurs concernés. ❒ Lorsque l’authentification par code utilisateur est activée, l’écran de saisie d’un code utilisateur s’affiche à la place. Pour plus d’informations, voir P.76 “Informations d’authentification”. E Appuyez sur [Connexion]. Lorsque l’utilisateur est authentifié, l’écran de la fonction utilisée s’affiche. Remarque ❒ Lorsque le nom d’utilisateur ou le mot de passe de connexion saisis ne sont pas corrects, le message "Echec de l’authentification." apparaît. Vérifiez le nom d’utilisateur et le mot de passe. Fermeture de session Important ❒ Pour éviter l’accès par des utilisateurs non autorisés, fermez toujours la session en cours lorsque vous avez terminé d’utiliser l’appareil. A Appuyez sur {Compteur/Outils utilisateur}. A Appuyez sur [Entrée] pour activer le champ du nom d’utilisateur. B Saisissez le nom d’utilisateur et appuyez sur [OK]. C Appuyez sur [Entrée] pour activer le champ du mot de passe. D Saisissez le mot de passe et appuyez sur [OK]. 24 ZCAS100E B Appuyez sur [Déconnexion]. C Appuyez sur [Oui]. D Appuyez sur {Compteur/Outils utilisateur}. Mise sous tension de l’appareil Mise sous tension de l’appareil Cet appareil dispose de deux interrupteurs d’alimentation. 1 ❖ Interrupteur de fonctionnement (à droite du panneau de commande) Appuyez sur cet interrupteur pour allumer l’appareil. Une fois l’appareil préchauffé, vous pouvez réaliser des copies. ❖ Interrupteur d’alimentation principale (à gauche de l’appareil) Le voyant d’alimentation principale, situé sur la partie droite du panneau de commande, s’éteint lorsque cet interrupteur est désactivé. L’appareil est alors complètement hors tension. Lorsque le télécopieur (en option) est installé, la désactivation de cet interrupteur peut entraîner la perte des fichiers de fax mémorisés. N’utilisez cet interrupteur qu’en cas d’absolue nécessité. Remarque ❒ Cet appareil s’éteint ou passe automatiquement en mode Economie d’énergie si vous ne l’utilisez pas pendant une certaine période. Voir P.61 “Minuterie arrêt automatique” et P.61 “Minuterie arrêt écran”. 25 Mise en route Mise sous tension A Assurez-vous que le cordon d’ali- 1 mentation est correctement branché sur la prise murale. B Ouvrez le cache-interrupteur et al- lumez l’interrupteur d’alimentation principale. Le voyant d’alimentation principale s’allume. Remarque ❒ Si l’appareil n’est pas sous tension lorsque vous appuyez sur l’interrupteur de fonctionnement, vérifiez si l’interrupteur principal d’alimentation est activé. S’il ne l’est pas, mettez l’appareil sous tension. Mise hors tension de l’appareil A Veillez à ce que le cache de la vitre d’exposition ou le chargeur de documents (ADF) soit correctement positionné. B Appuyez sur l’interrupteur fonctionnement. de Le voyant Marche s’éteint. AHU012S Important ❒ Ne coupez pas l’alimentation principale juste après l’avoir activée. Vous risqueriez d’endommager le disque dur ou la mémoire et de provoquer ainsi des dysfonctionnements. Mise sous tension de l’appareil A Appuyez sur l’interrupteur fonctionnement. de Le voyant On s’allume. ZCAS050E Remarque ❒ Même si vous appuyez sur l’interrupteur de fonctionnement, le voyant ne s’éteint pas mais il clignote dans les cas suivants: • lorsque le cache de la vitre d’exposition ou le chargeur de documents est ouvert ; • Pendant les communications avec un périphérique externe. • Lorsque le disque dur effectue une opération. ZCAS050E 26 • lorsqu’un fichier est en attente de transmission dans les minutes qui suivent, à l’aide de la fonction de fax “Envoi différé”. Mise sous tension de l’appareil Mise hors tension de l’appareil Important ❒ Ne mettez pas l’appareil hors tension lorsque le voyant On est allumé ou qu’il clignote. Dans le cas contraire, vous pourriez endommager le disque dur ou la mémoire. ❒ Veilliez à couper l’alimentation secteur avant de débrancher le câble d’alimentation. Dans le cas contraire, vous pourriez endommager le disque dur ou la mémoire. A Assurez-vous que le voyant On est éteint. B Ouvrez le cache-interrupteur, puis éteignez l’interrupteur principal d’alimentation. Le voyant d’alimentation principale s’éteint. -Lorsque le télécopieur (en option) est installé 1 Si l’interrupteur principal d’alimentation n’est pas activé lorsque vous utilisez la fonction Fax, les travaux de fax et d’impression en attente peuvent être annulés et les fax entrants ne peuvent pas être reçus. Si vous devez le mettre en position d’arrêt pour une raison quelconque, gardez à l’esprit les points suivants : Important ❒ Assurez-vous que l’affichage indique 100 % avant de désactiver l’interrupteur principal d’alimentation ou de débrancher le cordon d’alimentation. Les fichiers de fax mémorisés sont supprimés une heure après avoir mis l’appareil hors tension ou débranché le cordon d’alimentation. Voir Informations Télécopieur <Fonctions avancées>. ❒ Le voyant On ne s’éteint pas et clignote en mode de numérotation, même si vous appuyez sur l’interrupteur de fonctionnement. Dans ce cas, vérifiez les éléments ci-dessous et désactivez l’interrupteur principal d’alimentation. • L’ordinateur ne contrôle pas l’appareil. • L’appareil ne reçoit pas de fax. 27 Mise en route Economie d’énergie 1 -Mode Economie d’énergie Si vous n’utilisez pas l’appareil pendant un certain temps après une opération ou si vous appuyez sur la touche {Economie d’énergie}, l’affichage disparaît et l’appareil entre en mode Economie d’énergie. Si vous appuyez de nouveau sur la touche {Economie d’énergie}, l’appareil est à nouveau prêt. En mode Economie d’énergie, l’appareil consomme moins d’électricité. Remarque ❒ Vous pouvez définir la période au terme de laquelle l’appareil passe en mode Economie d’énergie après la fin de la copie ou de la dernière opération Voir P.61 “Minuterie arrêt écran”. -Arrêt auto L’appareil s’arrête automatiquement lorsque le travail est terminé depuis un certain temps. Cette fonction s’appelle "Arrêt auto". Remarque ❒ Vous pouvez modifier le délai d’arrêt automatique. Voir P.61 “Minuterie arrêt automatique”. ❒ La fonction Minuteur arrêt automatique ne fonctionne pas dans les cas suivants : • Lorsqu’un message d’avertissement s’affiche • Lorsqu’un message du service à la clientèle s’affiche • Lorsque du papier est coincé • Lorsque le capot est ouvert • Lorsque le message "Ajouter du toner" s’affiche • Pendant le remplissage de toner. • Lorsque l’écran Outils Utilisateur/Compteur/Requête s’affiche. • Lorsqu’un préchauffage fixe est en cours • Lorsque les fonctions Fax, Imprimante ou autres sont actives • Lorsque les opérations ont été interrompues lors de l’impression • Lorsque la fonction numérotation sans décrochage est utilisée • Lorsqu’un destinataire est enregistré dans la liste d’adresses ou de numéros de groupe • Lorsque le voyant de réception de données est allumé ou clignote • Lorsque l’écran du document enregistré sous la fonction Imprimante, s’affiche. 28 2. Commandes à fonctions combinées Changement de mode Remarque ❒ Vous ne pouvez pas passer d’un mode à l’autre dans les cas suivants : • Lors de la numérisation d’un fax à envoyer • Lors d’une transmission immédiate • Lors de l’accès aux outils utilisateurs • Lors de l’interruption de la copie • Lors d’une numérotation sans décrochage du combiné pour l’envoi d’un fax • Lors de la numérisation d’un original ❒ L’écran du copieur s’affiche par défaut après la mise sous tension. Vous pouvez modifier ce paramètre par défaut. Voir P.53 “Fonction prioritaire”. Copieur Serveur de documents Fax Imprimante Scanner FR 29 Commandes à fonctions combinées -Réinitialisation système L’appareil revient automatiquement à son état initial lorsque le travail est terminé, après une certaine période de temps. Cette fonction est appelée "Réinitialisation système". Remarque ❒ Vous pouvez modifier le délai de réinitialisation du système. Voir P.61 “Minuterie réinitialisation système auto”. 2 30 Accès multiple Accès multiple Pendant l’exécution du travail en cours, vous pouvez lancer un autre travail à l’aide d’une fonction différente. L’exécution simultanée de plusieurs fonctions est désignée sous le nom d’accès multiple. Vous pouvez ainsi traiter des travaux avec efficacité, quelle que soit la manière dont l’appareil est utilisé. Par exemple : 2 • Vous pouvez numériser des documents qui seront enregistrés dans le Serveur de Documents pendant que vous effectuez des copies. • L’appareil peut recevoir des données imprimées pendant que vous imprimez des documents enregistrés dans le Serveur de Documents. • Vous pouvez effectuer des copies tout en recevant des données de fax. • Vous pouvez effectuer des opérations de copie tout en imprimant des données. Remarque ❒ Voir P.54 “Priorité à l’impression” pour la définition de la fonction prioritaire. Par défaut, le [Mode d'affichage] a la première priorité. ❒ Lorsque le finisseur 1000 feuilles, le finisseur 2 réceptacles ou le finisseur livret est installé sur l’appareil, vous pouvez choisir le réceptacle dans lequel les documents doivent arriver. Pour plus d’informations sur la manière de spécifier le réceptacle pour chaque fonction, reportez-vous aux descriptions suivantes : • P.55 “Sortie : Copieur (copieur)” • P.55 “Sortie: Serveur de Documents (Serveur de documents)” • P.55 “Sortie : Fax (fax)” • P.56 “Sortie : Imprimante (imprimante)” -Compatibilité des fonctions Le tableau ci-dessous propose des exemples d’opérations lorsque la priorité d’impression est définie sur "Feuille de séparation". Voir P.54 “Priorité à l’impression”. | : Des opérations simultanées sont disponibles. $ : L’opération est activée lorsque vous enfoncez la touche de fonction appropriée et que l’activation à distance (du scanner) est effectuée. ❍ : L’opération est activée lorsque vous appuyez sur la touche {Interruption} pour interrompre la précédente opération. → : L’opération est automatiquement exécutée une fois que l’opération précédente est terminée. × : L’opération doit être lancée une fois que l’opération précédente est terminée. (les opérations simultanées ne sont pas possibles.) 31 Commandes à fonctions combinées Copieur Fonction en cours d’exécution À l’aide du panneau de commande Agrafage *1 *1 *5 *2 DeskTopBinder Professional/Lite Serveur de documents Web Imprimer *2 *2 *2 *2 *4 *4 *4 | → → ❍ ❍ $$| $| | | | | $$$$$| | | | À l’aide du ❍ panneau de commande Copie ❍ À l’aide du panneau de com- $ mande Numérisation × d’un original pour envoi à partir de la mémoire Envoi à partir | de la mémoire Transmission Interruption de copie Réception | → → ❍ ❍ $$| $| | | | → $$$$$| | | | *1 Fax Transmission × × × ❍ ❍ $$| $| | | | | $$$$$$| | | *1 Tri Scanner À l’aide du panneau de commande Agrafage Tri À l’aide du panneau de commande Copie À l’aide du panneau de commande Numérisation d’un original pour envoi à partir de la mémoire Envoi à partir de la mémoire Transmission immédiate Réception en mémoire Impression de données reçues Réception de données Impression Agrafage À l’aide du panneau de commande Numérisation à l’aide de la fonction scanner TWAIN en réseau Numérisation À l’aide du panneau de commande Numérisation d’un document qui doit être enregistré dans le Serveur de Documents Impression à partir du Serveur de Documents Impression à partir du Serveur de Documents Envoi d’un fax à partir du serveur de documents Impression 2 Imprimante Serveur de documents Fax Interruption de copie Fonction que vous souhaitez sélectionner Copieur *1 *1 *2 *2 *2 *2 *2 ❍ ❍ × × × × | × | | | | | × × × × × × | | | ❍ ❍ × × × × | × | → | → → × × × × × × → | → $$❍ ❍ × × | × | | | | | $$$$$$| | | × × × × × × | × | | | | | × × × × × × | | | | | | | | | | | | | | | | | | | | | | | → | *3 *3 *3 *7 32 Réception en | | | | | | | | | | | | | | | | | | | | | | | *3 *3 *3 *7 mémoire Impression de | données reçues Réception de données | Trier l’impres- | sion Agrafage | Imprimer Imprimante Réception Transmission × × × × × × × | × | | | | | × × × × × × | → | *3 *3 immédiate | | | | | | | | | × | | | | | | | | | | | | *7 *7 | | | | | | | | | | → → → | | | | | | | | | | | ❍ ❍ | | | | | | | → → | | | | | | | | | → | ❍ ❍ | | | | | | | → → | | | | | | | | | *5 *4 *4 *4 Accès multiple Imprimer Serveur de documents DeskTopBinder Professional/Lite Serveur de documents Web Scanner À l’aide du panneau de commande Agrafage Tri À l’aide du panneau de commande Copie À l’aide du panneau de commande Numérisation d’un original pour envoi à partir de la mémoire Envoi à partir de la mémoire Transmission immédiate Réception en mémoire Impression de données reçues Réception de données Impression Agrafage À l’aide du panneau de commande Numérisation à l’aide de la fonction scanner TWAIN en réseau Numérisation À l’aide du panneau de commande Numérisation d’un document qui doit être enregistré dans le Serveur de Documents Impression à partir du Serveur de Documents Impression à partir du Serveur de Documents Envoi d’un fax à partir du serveur de documents Impression Réception Imprimante Transmission Fax Interruption de copie Fonction que vous souhaitez sélectionner Copieur Serveur de DeskTopBinder documents Web Professional/Lite Serveur de documents Scanner Fonction en cours d’exécution À l’aide du $ panneau de commande Numérisation × à l’aide de la fonction scanner TWAIN en réseau Numérisation $ À l’aide du $ panneau de commande Numérisation $ d’un document qui doit être enregistré dans le Serveur de Documents Impression à $ partir du Serveur de Documents Impression à | partir du Serveur de Documents Envoi d’un fax | à partir du serveur de documents Impression | 2 $$❍ ❍ $$❍ $| | | | | × × × $$$| | | × × × × × × | × | | | | | × × × × × × | | | × × ❍ ❍ $× | × | | | | | × × × $× $| | | $$❍ ❍ $$| $| | | | | $$$× × × | | | × × ❍ ❍ $× | × | | | | | $× × × × × | | | | | ❍ ❍ | | | | | | | | | | | | | | | | | | *4 *4 *6 *6 *6 | | | | | | | | | | | | | | | | | | | × | | *4 *4 | | | | | | | | | | | | | | | | | | | | × | | | | | | | | | | | | | | | | | | | | → | → *4 *4 33 Commandes à fonctions combinées *1 *2 *3 *4 2 *5 *6 *7 Les opérations simultanées ne sont possibles qu’une fois tous les travaux précédents numérisés et que la touche [Tr.suiv] s’affiche. Vous pouvez numériser un document une fois tous les travaux précédents numérisés. Les opérations simultanées ne sont possibles qu’avec une ligne supplémentaire installée et lorsque la fonction Fax n’utilise pas la ligne désignée comme prioritaire dans les paramètres du fax. Lors de l’agrafage, l’impression démarre automatiquement une fois le travail en cours terminé. L’agrafage n’est pas disponible. Les opérations simultanées sont possibles après avoir appuyé sur [Tr.suiv]. Lors de réceptions parallèles, tout travail ultérieur est suspendu tant que les réceptions ne sont pas terminées. Limitation ❒ Vous ne pouvez pas utiliser l’agrafage pour plusieurs fonctions en même temps. Remarque ❒ Un appareil équipé du finisseur 1000 feuilles, qui imprime et agrafe sur du papier dont le format est supérieur au format A4, ne lance les travaux suivants (pour lesquels le réceptacle de tri décalé est désigné comme réceptacle de sortie) qu’une fois le travail d’impression en cours terminé. ❒ Lorsqu’un travail d’impression est en cours, la numérisation d’un document à laide d’une autre fonction peut prendre plus de temps. 34 3. Serveur de Documents Relations entre le serveur de documents et les autres fonctions Le tableau suivant décrit les relations entre le serveur de documents et les autres fonctions de l’appareil. Fonction Zone de stockage des documents Affichage d’une liste Impression des documents enregistrés Envoi de documents Copieur Copieur/Serveur de Docu- disponible ments disponible non disponible Imprimante Serveur de documents disponible disponible non disponible Fax Fax disponible disponible disponible *1 Scanner Scanner non disponible *2 non disponible disponible *3 *1 *2 *3 Vous pouvez envoyer des documents enregistrés en utilisant la fonction Fax. Voir Informations Télécopieur <Fonctions avancées>. Vous pouvez afficher des documents enregistrés en utilisant la fonction Scanner. Voir Informations Scanner. Vous pouvez envoyer des documents enregistrés à partir du mode Scanner. Voir Informations Scanner. Remarque ❒ Le tableau ci-dessous indique la capacité du serveur de documents. Nombre de pages par fichier Nombre de fichiers Nombre de pages au total 1 000 pages 3000 fichiers 9 000 pages Copieur Imprimante Scanner Fax 35 Serveur de Documents Ecran du Serveur de Documents ❖ Ecran principal du Serveur de Documents 3 FR AHT028S 1. Etat de fonctionnement et messages. 4. Les touches d’opération. 5. Les fonctions sous lesquelles les 2. Le titre de l’écran actuellement sélectionné. documents ont été enregistrés. 3. Le nombre d’originaux, de copies et de chaque fichier protégé par un mot de passe. de pages imprimées. 6. Une icône de verrou apparaît à côté Les icônes ci-dessous montrent les fonctions actives lorsque les documents ont été enregistrés dans le serveur de documents. Mode Icône Copieur Fax Imprimante Scanner -- Remarque ❒ En fonction de vos paramètres de fonctions de sécurité, tous les documents enregistrés ne seront peut-être pas affichés. 36 Utilisation du serveur de documents Utilisation du serveur de documents Enregistrement de données ❖ Nom de fichier Les documents enregistrés sont automatiquement désignés sous le nom "COPY0001", "COPY0002". Vous pouvez modifier ces noms de fichier. ❖ Nom utilisateur Vous pouvez enregistrer un nom d’utilisateur pour identifier l’utilisateur ou le groupe d’utilisateurs qui a enregistré les documents. Pour l’attribuer, enregistrez le nom d’utilisateur avec le nom attribué au code d’utilisateur ou en saisissant directement le nom. Référence Pour plus d’informations sur les codes utilisateur, voir P.74 “Inscription de noms”. ❖ Mot de passe Pour empêcher la copie non autorisé, vous pouvez définir un mot de passe pour chaque fichier enregistré. Il est possible d’accéder à un fichier protégé uniquement si son mot de passe est saisi. Lorsqu’un mot de passe est défini pour les documents, le symbole apparaît à côté des documents. Référence Pour enregistrer des documents sans utiliser la fonction Serveur de Documents, reportez-vous aux manuels des modes concernés. Important ❒ Les données enregistrées dans l’appareil peuvent être perdues en cas d’incident. Le fabricant ne pourra en aucun cas être tenu responsable des dommages résultant de la perte de données. ❒ Ne divulguez pas votre mot de passe, en particulier lorsque vous le saisissez ou l’enregistrez. Conservez-le dans un endroit sûr si vous le notez. ❒ Evitez d’utiliser un même chiffre ou des chiffres consécutifs (ex. 0000 ou 1234), car ceux-ci sont faciles à deviner. Leur utilisation ne procurera pas un niveau de sécurité satisfaisant. ❒ Un document qui a été accédé avec un mot de passe correct reste sélectionné même lorsque les opérations sont terminées. D’autres utilisateurs peuvent y accéder. Pour arrêter cela, appuyez sur la touche {Effacer modes} pour annuler la sélection du document. ❒ Le nom d’utilisateur lors de l’ajout d’un document au Serveur de documents sert à identifier le créateur et le type du document. Il n’est pas destiné à protéger les documents confidentiels de l’accès par d’autres personnes. ❒ ❒ ❒ ❒ 3 Remarque Saisissez un mot de passe de 4 à 8 chiffres. Par défaut, les données enregistrées dans le Serveur de Documents sont supprimées après 3 jours (72 heures). Vous pouvez spécifier le temps écoulé avant la suppression automatique des données enregistrées. Voir P.68 “Suppr. auto des fichiers dans le Serveur de docs.”. Pour éviter que les données enregistrées ne soient supprimées automatiquement, sélectionnez [Non] dans Suppression auto Fichier, avant d’enregistrer un document. Si, par la suite, vous sélectionnez [Oui],les données enregistrées ultérieurement seront supprimées automatiquement. Lorsque la machine imprime un document enregistré en utilisant la fonction Copieur, attendez la fin de l’impression avant d’enregistrer le document dans le Serveur de Documents. 37 Serveur de Documents A Appuyez sur la touche {Serveur de documents}. E Définissez les paramètres requis. Référence Pour plus d’informations, voir le manuel Informations Copieur. 3 FR ZCAS110E B Appuyez sur [Numériser original]. C Entrez un nom de fichier, un nom d’utilisateur ou un mot de passe si nécessaire. Remarque ❒ Si vous ne saisissez pas de nom de fichier, un nom est automatiquement attribué. Référence P.39 “Pour enregistrer ou modifier le nom d’utilisateur” P.39 “Pour modifier le nom de fichier” P.40 “Pour définir ou modifier le mot de passe” D Placez les originaux sur la vitre d’exposition ou dans le chargeur de documents. Référence Pour plus d’informations sur les types d’originaux pris en charge et la procédure de mise en place appropriée, voir Informations Copieur. 38 F Appuyez sur la touche {Départ}. Le document est enregistré dans le Serveur de Documents. Remarque ❒ Pour interrompre la numérisation, appuyez sur la touche {Effacement/Stop}. Pour reprendre un travail de numérisation interrompu, appuyez sur [Continuer] dans la boîte de dialogue de confirmation. Pour supprimer les images enregistrées et annuler le travail, appuyez sur [Arrêt]. ❒ Lorsqu’un mot de passe est défini, s’affiche à gauche du nom de fichier. ❒ Après la numérisation, les documents enregistrés s’affichent sur l’écran Sélectionner les fichiers à imprimer. Si cet écran ne s’affiche pas, appuyez sur [Numéris. terminée]. ❒ Lorsque vous placez un original sur la vitre d’exposition, appuyez sur la touche [Numéris. terminée] lorsque tous les originaux sont numérisés. Utilisation du serveur de documents Pour enregistrer ou modifier le nom d’utilisateur A Appuyez sur [Numériser original]. L’écran Numériser original s’affiche. B Appuyez sur [Nom utilisateur]. En utilisant un nom d’utilisateur non enregistré dans le carnet d’adresses A Pour saisir un nom d’utilisateur non enregistré, appuyez sur [Nom non inscrit]. B Saisissez un nouveau nom d’utilisateur et appuyez sur [OK]. Référence P.163 “Saisie de texte” Si des noms d’utilisateur sont déjà enregistrés, l’écran Changer le Nom utilisateur s’affiche. Pour utiliser un nom d’utilisateur non inscrit, appuyez sur [Nom non inscrit]. 3 Lorsqu’aucun nom n’est inscrit dans le carnet d’adresses A Saisissez un nouveau nom d’utilisateur et appuyez sur [OK]. Lorsqu’aucun nom n’est enregistré dans le carnet d’adresses, l’écran de saisie du nom d’utilisateur (destinataire) s’affiche. En utilisant un nom d’utilisateur enregistré dans le carnet d’adresses A Sélectionnez un nom d’utilisateur enregistré dans la liste et appuyez sur [OK]. Référence P.163 “Saisie de texte” Pour modifier le nom de fichier A Appuyez sur [Numériser original]. L’écran Numériser original s’affiche. B Appuyez sur [Nom fichier]. Pour remplacer votre nom d’utilisateur par un nom d’utilisateur non enregistré, passez à l’étape suivante. Référence P.76 “Inscription d’un nouveau code utilisateur” L’écran Modifier nom fichier s’affiche. 39 Serveur de Documents C Appuyez sur [Effacer tout] pour supprimer l’ancien nom du fichier. Remarque ❒ Vous pouvez également utiliser [Retour] pour supprimer les caractères inutiles. D Saisissez un nouveau nom de fichier et appuyez sur [OK]. 3 Remarque ❒ Vous pouvez saisir jusqu’à 20 caractères pour le nom d’un fichier. Notez que seuls 15 caractères de chaque nom de fichier apparaissent dans la liste des documents. Modification du nom de fichier, du nom d’utilisateur ou du mot de passe de documents enregistrés A Appuyez sur la touche {Serveur de documents}. B Sélectionnez le document dont vous souhaitez modifier le nom d’utilisateur, le nom de fichier ou le mot de passe. Référence P.163 “Saisie de texte” Pour définir ou modifier le mot de passe A Appuyez sur [Numériser original]. L’écran Numériser original s’affiche. Remarque ❒ Si un mot de passe a déjà été défini pour le document, saisissez le mot de passe et appuyez sur [OK]. C Appuyez sur [Gestion fichier]. B Appuyez sur [Mot de passe]. D Appuyez sur [Modifier nom fichier], [Modifier nom utilis.] ou [Modifier MdP]. C Saisissez un mot de passe de 4 à 8 chiffres avec le pavé numérique, puis appuyez sur la touche {#}. D Saisissez de nouveau le mot de passe (4 à 8 chiffres) pour vérification, puis appuyez sur la touche {#}. E Appuyez sur [OK]. 40 E Saisissez le nouveau nom de fichier, nom d’utilisateur ou mot de passe à l’aide des touches alphabétiques ou du pavé numérique, puis appuyez sur [OK]. Référence P.39 “Pour enregistrer ou modifier le nom d’utilisateur” P.39 “Pour modifier le nom de fichier” P.40 “Pour définir ou modifier le mot de passe” F Appuyez sur [OK]. Utilisation du serveur de documents Recherche de documents enregistrés Pour rechercher des documents enregistrés dans le Serveur de documents, utilisez [Rechercher par nom fich.] ou [Recher. par nom util.]. Vous pouvez également répertorier les documents enregistrés dans l’ordre de votre choix. Remarque ❒ Si vous installez DeskTopBinder Professional ou DeskTopBinder Lite sur votre ordinateur, vous pouvez rechercher et réorganiser les documents à l’aide de votre ordinateur. Référence Manuels pour DeskTopBinder Professional/Lite ou Aide Recherche par nom de fichier A Appuyez sur la touche {Serveur de documents}. B Appuyez sur [Rechercher par nom Recherche par nom d’utilisateur A Appuyez sur la touche {Serveur de documents}. B Appuyez sur [Recher. par nom util.]. 3 C Pour spécifier un nom d’utilisateur inscrit, sélectionnez celui-ci dans la liste qui s’affiche, puis appuyez sur [OK]. Remarque ❒ Pour spécifier un nom d’utilisateur non enregistré, suivez la procédure ci-dessous. D Pour spécifier un nom d’utilisateur non inscrit, appuyez sur [Nom non inscrit]. Saisissez un nom d’utilisateur, puis appuyez sur [OK]. fich.]. C Entrez le nom de fichier à l’aide des touches alphabétiques et appuyez sur [OK]. Seuls les fichiers commençant par le nom saisi apparaissent dans la fenêtre Sélectionner les fichiers à imprimer. Référence P.163 “Saisie de texte”. Remarque ❒ Pour afficher tous les fichiers enregistrés dans le serveur de documents, appuyez sur [Liste de fichiers]. Référence P.163 “Saisie de texte” E Appuyez sur [OK]. Seuls les fichiers commençant par le nom saisi apparaissent dans la fenêtre Sélectionner les fichiers à imprimer. Remarque ❒ Pour afficher tous les fichiers enregistrés dans le serveur de documents, appuyez sur [Liste de fichiers]. 41 Serveur de Documents Vérification des détails des documents enregistrés A Sélectionnez un document pour afficher ses informations détaillées. 3 Remarque ❒ Si un mot de passe a déjà été défini pour le document, saisissez le mot de passe et appuyez sur [OK]. Impression de documents enregistrés Remarque ❒ Vous pouvez imprimer des documents enregistrés à partir d’un ordinateur du réseau à l’aide d’un Web Image Monitor. Pour plus de détails sur la manière de démarrer le Web Image Monitor, reportez-vous au Manuel réseau. A Sélectionnez un document que vous souhaitez imprimer. B Appuyez sur [Détails]. Des informations détaillées sur ce document s’affichent. Remarque ❒ Si vous avez sélectionné plusieurs documents, utilisez [U] et [T] pour afficher les détails de chaque document. ❒ Appuyez sur [OK]. La fenêtre Sélectionner les fichiers à imprimer apparaît. Remarque ❒ Si un mot de passe a déjà été défini pour le document, saisissez le mot de passe et appuyez sur [OK]. ❒ Vous pouvez rechercher un document en utilisant [Recher. par nom util.] ou [Rechercher par nom fich.]. Voir P.41 “Recherche de documents enregistrés”. ❒ Vous pouvez trier les documents de la liste par nom d’utilisateur, nom de fichier ou date. Pour cela, appuyez sur [Nom utilisateur], [Nom fichier] ou [Date]. ❒ Si vous ne parvenez pas à déterminer le contenu d’un document en fonction de son nom, vous pouvez en imprimer la première page pour en vérifier le contenu. Voir P.45 “Impression de la première page”. ❒ Pour annuler une sélection, appuyez de nouveau sur le document affiché en surbrillance. 42 Utilisation du serveur de documents B Pour imprimer plusieurs documents, répétez l’étape A dans l’ordre d’impression. ❒ ❒ ❒ ❒ ❒ Remarque Vous pouvez sélectionner jusqu’à 30 documents. Si le format ou la résolution des documents sélectionnés ne sont pas les mêmes, les documents risquent de ne pas être imprimés. Si vous voulez modifier l’ordre d’impression, annulez la sélection et sélectionnez à nouveau les documents dans l’ordre souhaité. Si vous appuyez sur la touche {Effacer modes}, vous annulez la sélection de tous les documents. Si vous appuyez sur [Ordr. imp.], les documents s’affichent dans l’ordre d’impression. ❒ Les paramètres d’impression sont répertoriés ci-dessous. Pour plus d’informations sur les résultats d’impression obtenus avec les différents paramètres, consultez le manuel Informations Copieur. ❖ Format de reliure • • • • • Couverture/Intercalaire • Edition/tampon ❖ Finition ❒ ❒ ❒ Remarque ❒ En mode Copieur ou Imprimante, les paramètres définis pour l’impression sont conservés après l’impression et s’appliquent à l’impression suivante. Toutefois, en mode Fax, les paramètres d’impression ne sont pas conservés. ❒ Si vous sélectionnez plusieurs documents, les paramètres d’impression ne sont valables que pour le premier document. 3 ❖ Couverture C Si vous devez modifier les paramè- tres d’impression, appuyez sur [Paramètres impression]. L’écran Paramètres impression s’affiche. Les noms d’utilisateurs, les noms de fichiers et l’ordre d’impression des documents s’affichent. Copie R/V ordre normal Copie R/V inversée Brochure Magazine ❒ ❒ ❒ • Tri • Empilage • Agrafage • Perforer (en option) Si vous devez imprimer plusieurs épreuves à l’aide de la fonction Tri, vous pouvez vérifier le résultat de l’impression en n’imprimant que la première. Voir P.44 “Copie d’épreuve”. Lorsque plusieurs documents sont imprimés simultanément, vous pouvez les combiner en un seul jeu en définissant l’ordre d’impression. Lorsque vous imprimez plusieurs documents en même temps, les paramètres d’impression définis pour le premier document imprimé s’appliquent à tous les autres. Si vous sélectionnez plusieurs fichiers, vous pouvez confirmer les noms des fichiers ou l’ordre d’impression à l’étape A en parcourant la liste en utilisant [T] et [U]. Appuyez sur [Selectionner fichier] pour revenir à l’écran Sélectionner fichiers à imprimer. Les fonctions Livret, Magazine et Tampon ne sont pas disponibles pour les documents enregistrés en mode Fax. 43 Serveur de Documents D Saisissez le nombre d’impressions requis à l’aide du pavé numérique. Copie d’épreuve Si vous imprimez plusieurs jeux en utilisant la fonction Tri, vous pouvez vérif i e r s i l ’ o r d r e o u l e s p a r a mè t r e s d’impression sont corrects en n’imprimant que le premier jeu à l’aide de la touche {Epreuve d’impression}. Remarque ❒ Le nombre maximal est 999. 3 E Appuyez sur la touche {Départ}. L’impression démarre. Limitation ❒ Cette fonction ne peut être utilisée que lorsque la fonction Tri est sélectionnée. A Sélectionnez le document. Pour arrêter l’impression A Appuyez sur la touche {Efface- ment/Stop}. B Appuyez sur [Arrêt]. Modification du nombre de copies au cours de l’impression Limitation ❒ Vous pouvez uniquement modifier le nombre de copies si la fonction Tri est sélectionnée dans les paramètres d’impression. A Appuyez sur la touche {Efface- ment/Stop}. B Appuyez sur [Modifier quantité]. C Saisissez un nouveau nombre de copies à l’aide du pavé numérique. D Appuyez sur la touche {#}. E Appuyez sur [Continuer]. L’impression redémarre. Remarque ❒ Si un mot de passe a déjà été défini pour le document, saisissez le mot de passe et appuyez sur [OK]. ❒ Vous pouvez rechercher le document à l’aide de [Recher. par nom util.] ou de [Rechercher par nom fich.] en haut à gauche de l’écran. Voir P.41 “Recherche de documents enregistrés”. ❒ Vous pouvez trier les documents de la liste par nom d’utilisateur, nom de fichier ou date. Pour trier les documents, appuyez sur [Nom utilisateur], [Nom fichier] ou sur [Date]. ❒ Pour annuler une sélection, appuyez de nouveau sur le document affiché en surbrillance. B Appuyez sur la touche {Copie d’épreuve}. La première épreuve est imprimée. 44 Utilisation du serveur de documents C Appuyez sur [Continuer]. L’impression redémarre. Remarque ❒ Appuyez sur [Interrompre] pour annuler l’impression et retourner au menu Paramètres impression afin de modifier les paramètres. Impression de la première page Vous pouvez imprimer la première page du document sélectionné sur l’écran Sélectionner les fichiers à imprimer pour en vérifier le contenu. Si vous sélectionnez plusieurs documents, la première page de chaque est imprimée. A Sélectionnez le document. ❒ ❒ ❒ ❒ Remarque Si un mot de passe a déjà été défini pour le document, saisissez le mot de passe et appuyez sur [OK]. Vous pouvez rechercher le document à l’aide de [Recher. par nom util.] ou de [Rechercher par nom fich.] en haut à gauche de l’écran. Voir P.41 “Recherche de documents enregistrés”. Vous pouvez trier les documents de la liste par nom d’utilisateur, nom de fichier ou date. Pour trier les documents, appuyez sur [Nom utilisateur], [Nom fichier] ou sur [Date]. Pour annuler une sélection, appuyez de nouveau sur le document affiché en surbrillance. Suppression de documents enregistrés Important ❒ Vous pouvez enregistrer 3000 documents au maximum sur le Serveur de Documents. Une fois la limite des 3000 documents atteinte, plus aucun document ne peut être enregistré. Vous devez donc supprimer les documents inutiles afin d’augmenter la mémoire disponible. Remarque ❒ Vous pouvez supprimer, en une seule fois, tous les documents enregistrés à l’aide des outils utilisateur. Voir P.69 “Supprimer ts les fich. du Serveur de docs.”. ❒ Vous pouvez supprimer des documents enregistrés à partir d’un ordinateur du réseau à l’aide du Web Image Monitor. Pour plus de détails sur la manière de démarrer le Web Image Monitor, reportez-vous au Manuel réseau. A Appuyez sur la touche {Serveur de documents}. B Sélectionnez le document à supprimer. ❒ ❒ ❒ B Appuyez sur [Imprimer 1ère page]. ❒ C Appuyez sur la touche {Départ}. 3 Remarque Si un mot de passe a déjà été défini pour le document, saisissez le mot de passe et appuyez sur [OK]. Vous pouvez supprimer plusieurs documents à la fois. Vous pouvez rechercher un document par le nom d’utilisateur ou le nom de fichier à l’aide de la touche [Recher. par nom util.] ou [Rechercher par nom fich.], respectivement. Voir P.41 “Recherche de documents enregistrés”. Vous pouvez trier les noms de document dans la liste par le nom d’utilisateur, le nom de fichier ou la date. Pour trier les documents, appuyez sur [Nom utilisateur], [Nom fichier] ou sur [Date]. 45 Serveur de Documents ❒ Si vous ne pouvez pas trouver le document à l’aide de la recherche par nom, vous pouvez imprimer la première page d’un document pour en vérifier son contenu. Voir P.45 “Impression de la première page”. ❒ Appuyez de nouveau sur la ligne sélectionnée pour annuler le travail d’impression. C Appuyez sur [Supprimer fichier]. 3 E Vérifiez le contenu du document. Remarque ❒ Pour agrandir l’aperçu avant impression du document, cliquez sur [Elarg. Im.]. Téléchargement de documents enregistrés Remarque ❒ File Format Converter est indispensable pour télécharger des documents enregistrés en mode Copieur ou en mode Imprimante. D Appuyez sur [Supprimer] pour supprimer le document. Affichage de documents enregistrés à l’aide du Web Image Monitor Référence L’aide de Web Image Monitor. A Démarrez un navigateur Web B Saisissez “http:// (adresse IP de cette machine) /” dans le champ [Adresse]. La page d’accueil du Web Image Monitor s’affiche. C Cliquez sur [Serveur de Documents]. La [Liste fich. serveur de docs] s’affiche. Remarque ❒ Pour changer le format d’affichage, cliquez sur [Détails], [Vignettes] ou [Icônes] dans la liste [Méthode affich.]. D Cliquez sur le bouton Propriétés du document que vous voulez vérifier. Les informations sur ce document s’affichent. 46 A Démarrez un navigateur Web B Saisissez “http:// (adresse IP de cette machine) /” dans le champ [Adresse]. La page d’accueil du Web Image Monitor s’affiche. C Cliquez sur [Serveur de Documents]. La [Liste fich. serveur de docs] s’affiche. Remarque ❒ Pour changer le format d’affichage, cliquez sur [Détails], [Vignettes] ou [Icônes] dans la liste [Méthode affich.]. D Cliquez sur le bouton Propriétés du document que vous voulez télécharger. E Sélectionnez [PDF] ou [TIFF multipage] dans la liste [Format fichier]. Remarque ❒ Le format [TIFF multipage] est disponible lorsque le convertisseur de fichiers est installé. ❒ Le format [TIFF multipage] ne peut pas être sélectionné pour les documents enregistrés en mode Copieur ou Imprimante. F Cliquez sur [Télécharger]. G Cliquez sur [OK]. Paramètres du Serveur de Documents Paramètres du Serveur de Documents ❖ Fonctions Copieur/Serveur de documents (voir Informations Copieur.) Eléments Fonctions générales Par défaut Touche de stockage du serveur de documents : F1 Original R/V Normal Touche de stockage du serveur de documents : F2 Recto→Combiné Recto Touche de stockage du serveur de documents : F3 Recto→Recto combiné: 4 originaux Touche de stockage du serveur de documents : F4 Recto→Recto combiné: 8 originaux Touche de stockage du serveur de documents : F5 Créer marge 3 ❖ Paramètres système (voir P.53 “Fonctions générales”, P.57 “Paramètres du magasin papier”, P.61 “Paramètres du minuteur” et P.63 “Outils administrateur”.) Fonctions générales Paramètres du magasin papier Eléments Par défaut Avertissement de préchauffage ON Affichage nombre de copie Croissant Sortie : Serveur de Documents Réceptacle interne 1 Priorité magasins papier : Copieur Magasin 1 Magasin pour couvertures avant OFF Magasin pour intercalaire OFF Paramètres du minuteur Minuteur réinitialisation 60 secondes auto. copieur/Serveur de documents Outils administrateur Suppr. auto des fich. ds Serveur de docs. Oui Après 3 jours Supprimer ts les fich. du Ser- -veur de docs. 47 Serveur de Documents 3 48 4. Outils utilisateur (Paramètres système) Menu Outils utilisateurs (Configuration du système) Référence Pour plus de détails sur les paramètres et d’interface et le transfert de fichiers, reportez-vous au Manuel réseau. Pour plus d’informations sur l’interface parallèle, voir le manuel Informations Imprimante. ❖ Fonctions générales (voir P.53 “Fonctions générales”.) Par défaut Tonalité panneau ON Avertissement de préchauffage ON Affichage nombre de copie Croissant Fonction prioritaire Copieur Priorité d’impression Mode d'affichage Fonction réinitialisation de la Minuterie 3 secondes Sortie : Copieur Réceptacle interne 1 Sortie : Serveur de Documents Réceptacle interne 1 Sortie : Fax Réceptacle interne 2 Sorite : Imprimante Réceptacle interne 1 Préparer agrafage -- <F/F4> Paramètre de format 81/2" × 13" L 49 Outils utilisateur (Paramètres système) ❖ Paramètres du magasin papier (voir P.57 “Paramètres du magasin papier”.) Par défaut 4 Priorité magasins papier : Copieur Magasin 1 Priorité magasins papier : Fax Magasin 1 Priorité magasins papier : Imprimante Magasin 1 Format papier magasin : Magasin 1 A4K, 81/2" × 11" K Format papier magasin : Magasin 2 A3L, 11" × 17"L Format papier magasin : Magasin 3 A4L, 81/2" × 11" L Format papier magasin : Magasin 4 A4L, 81/2" × 14" L Type de papier : Bypass Pas d'affichage Type de papier : Magasin 1 Pas d'affichage/Copie R/V/Sélection auto. papier ON Type de papier : Magasin 2 Pas d'affichage/Copie R/V/Sélection auto. papier ON Type de papier : Magasin 3 Pas d'affichage/Copie R/V/Sélection auto. papier ON Type de papier : Magasin 4 Pas d'affichage/Copie R/V/Sélection auto. papier ON Type de papier : LCT Pas d'affichage/Copie R/V/Sélection auto. papier ON Magasin pour couvertures avant OFF Magasin pour intercalaire OFF Format papier Bypass imprimante A4K ❖ Paramètres du minuteur (voir P.61 “Paramètres du minuteur”.) Par défaut 50 Minuteur arrêt automatique 1 minutes Arrêt panneau 1 minutes Minuteur réinitialisation auto. système 60 secondes Minuteur réinitialisation auto. copieur/Serveur de documents 60 secondes Minuterie réinitialisation auto Fax 30 secondes Minuterie réinitialisation auto Imprimante 60 secondes Minuteur réinitialisation auto. scanner 60 secondes Réglage de la date -- Réglage de l’heure -- Minuterie déconnexion auto. OFF Menu Outils utilisateurs (Configuration du système) ❖ Paramètres de l’interface • Pour plus d’informations sur les paramètres réseau, voir le Manuel réseau. • Pour plus d’informations sur l’interface parallèle, voir le manuel Informations Imprimante. ❖ Transfert de fichier Voir le Manuel réseau. ❖ Outils administrateur (voir P.63 “Outils administrateur”.) Par défaut Gestion de l’authentification des utilisateurs OFF Gestion de l’authentification des administrateurs OFF Programme/Changer administrateur -- Gestion compteurs de clés -- Sécurité étendue -- Afficher/Imprimer compteur -- Afficher/Effacer/Imprimer compteur par utilisateur -- Gestion carnet d’adresses -- Carnet d’adresses : Programme/Modifier/Supprimer groupe -- Carnet d’adresses: Programme/Modifier/Supprimer demande transfert -- Carnet d’adresses : Modifier ordre -- Impression Carnet d’adresses : Liste de destinataires -- Carnet d’adresses : Modifier titre -- Carnet d’adresses : Sélectionner titre Titre 1 Suppr. auto des fich. ds Serveur de docs. Après 3 jours Supprimer ts les fich. du Serveur de docs. -- Programme/Modifier/Supprimer serveur LDAP -- Utilisation serveur LDAP OFF AOF (Toujours On) ON Version firmware -- Niveau de sécurité réseau -- Paramètre de transfert de journal OFF Sécurité données pour copie OFF 4 51 Outils utilisateur (Paramètres système) Accès aux Outils utilisateur (Configuration du système) 4 Cette section s’adresse aux administrateurs responsables de l’appareil. Les Outils utilisateurs permettent de modifier ou de configurer des paramètres par défaut. C Sélectionnez Remarque ❒ Les opérations de paramétrage du système diffèrent des opérations courantes. Quittez toujours les Outils utilisateurs lorsque vous avez terminé. Voir P.52 “Fermeture de Outils utilisateur”. ❒ Toute modification effectuée à l’aide des outils utilisateurs reste d’application même si l’appareil est mis hors tension via l’interrupteur principal ou l’interrupteur de fonctionnement ou que vous appuyez sur les touches {Economie d’énergie} ou {Effacer modes}. D Modifiez la configuration en sui- Modification des paramètres par défaut Remarque ❒ Si l’authentification d’administrateur est spécifiée, contactez votre administrateur. A Appuyez sur la touche {Compteur/Outils utilisateur}. ZCAS100E B Appuyez sur [Paramètres système]. 52 le menu, puis appuyez sur la touche appropriée. Référence P.49 “Menu Outils utilisateurs (Configuration du système)” vant les instructions du panneau d’affichage, puis appuyez sur [OK]. Remarque ❒ Pour annuler les modifications apportées aux paramètres et revenir à l’affichage initial, appuyez sur la touche {Compteur/Outils utilisateur}. Fermeture de Outils utilisateur A Appuyez sur la touche {Compteur/Outils utilisateur}. ZCAS100E Remarque ❒ Vous pouvez également quitter les outils utilisateur en appuyant sur la touche [Sortie]. Paramètres modifiables à l’aide des outils utilisateurs Paramètres modifiables à l’aide des outils utilisateurs Référence Pour accéder aux outils utilisateurs, voir P.52 “Accès aux Outils utilisateur (Configuration du système)”. Fonctions générales ❖ Tonalité panneau Le bip sonore (tonalité) retentit lorsque vous appuyez sur une touche. 4 Remarque ❒ Par défaut : ON ❖ Avertissement de préchauffage (Copieur/Serveur de Documents) Vous pouvez indiquer si le signal sonore doit retentir lorsque l’appareil est prêt à copier après avoir redémarré à partir du mode Economie d’énergie ou lorsque l’appareil est mis sous tension. Remarque ❒ Si l’option Tonalité panneau est désactivée (“Off”), le signal sonore ne retentit pas, quelle que soit la configuration de l’option Avertissement de préchauffage. ❒ Par défaut : ON ❖ Affichage nombre de copie (copieur/Serveur de Documents) Vous pouvez paramétrer le compteur de copies de manière à ce qu’il affiche le nombre de copies effectuées (comptage progressif) ou le nombre de copies restantes (comptage dégressif). Remarque ❒ Paramètre par défaut: Croissant (comptage progressif) ❖ Fonction prioritaire Vous pouvez spécifier le mode à afficher dès que l’interrupteur de fonctionnement ou que le mode Réinitialisation système est activé. Remarque ❒ Par défaut : Copieur 53 Outils utilisateur (Paramètres système) ❖ Priorité à l’impression Donne la priorité d’impression au mode affiché. Référence P.31 “Accès multiple” Remarque ❒ Par défaut : Mode d'affichage ❒ Lorsque la fonction [Feuille de séparation] est sélectionnée, l’impression du travail en cours sera interrompue après un maximum de 5 feuilles. ❒ Lorsque le réceptacle interne 2 en option, le finisseur 1000 feuilles, le finisseur 2 réceptacles ou le finisseur livret est installé sur l’appareil, vous pouvez choisir le réceptacle dans lequel les documents doivent arriver. Pour plus d’informations sur la manière de spécifier le réceptacle pour chaque fonction, reportez-vous aux sections suivantes : 4 • P.55 “Sortie : Copieur (copieur)” • P.55 “Sortie: Serveur de Documents (Serveur de documents)” • P.55 “Sortie : Fax (fax)” • P.56 “Sortie : Imprimante (imprimante)” ❖ Minuteur réinitialisation fonction Vous pouvez définir le délai d’attente de l’appareil avant de changer de mode lors de l’utilisation de la fonction d’accès multiple (voir P.31 “Accès multiple”). Cette fonction est utile si vous réalisez de nombreuses copies et si vous devez modifier les paramètres pour chacune d’entre elles. En spécifiant un délai de réinitialisation plus long, vous pouvez éviter d’être interrompu par d’autres fonctions. Remarque ❒ Par défaut : Réglage Heure ❒ Le paramètre Minuteur réinitialisation fonction est ignoré si Feuille de séparation est configuré sur Priorité à l’impression (voir P.54 “Priorité à l’impression”). ❒ Si vous sélectionnez [Réglage Heure], saisissez la durée (de 3 à 30 secondes par incrément d’une seconde) à l’aide du pavé numérique. ❒ La valeur par défaut est de 3 secondes. 54 Paramètres modifiables à l’aide des outils utilisateurs ❖ Sortie : Copieur (copieur) Vous pouvez spécifier le réceptacle dans lequel les documents arrivent. 4 AHU006S 1. Réceptacle supérieur du finisseur 2. Réceptacle tri décalé du finisseur 3. Réceptacle tri décalé 1 du finisseur 4. Réceptacle tri décalé 2 du finisseur 5. Réceptacle supérieur du finisseur 6. Réceptacle tri décalé du finisseur 7. Réceptacle interne 1 8. Réceptacle interne 2 Remarque ❒ Par défaut : Réceptacle interne 1 ❖ Sortie: Serveur de Documents (Serveur de documents) Vous pouvez spécifier le réceptacle dans lequel les documents arrivent. Remarque ❒ Par défaut : Réceptacle interne 1 ❒ Pour plus d’informations sur les réceptacle de sortie, voir P.55 “Sortie : Copieur (copieur)”. ❖ Sortie : Fax (fax) Vous pouvez spécifier le réceptacle dans lequel les documents arrivent. Remarque ❒ Par défaut : Réceptacle interne 2 ❒ Pour plus d’informations sur les réceptacle de sortie, voir P.55 “Sortie : Copieur (copieur)”. 55 Outils utilisateur (Paramètres système) ❖ Sortie : Imprimante (imprimante) Vous pouvez spécifier le réceptacle dans lequel les documents arrivent. Remarque ❒ Par défaut : Réceptacle interne 1 ❒ Les réceptacles de sortie configurés dans le pilote d’impression ont priorité sur ceux spécifiés ci-dessus. ❒ Pour plus d’informations sur les réceptacle de sortie, voir P.55 “Sortie : Copieur (copieur)”. ❖ Préparer agrafage Lorsque le finisseur livret est installé, effectuez un test d’agrafage (cinq à sept fois) après avoir remplacé les agrafes en vue d’une piqûre à cheval ou après avoir retiré les agrafes coincées. 4 Remarque ❒ L’écran relatif à ce paramètre s’affiche uniquement si le finisseur livret est installé. Voir P.145 “Utilisation de la fonction “Préparer agrafage ” des Outils utilisateur pour initialiser l’unité d’agrafage”. ❖ <F/F4> Paramètre de format Trois types de formats F sont actuellement disponibles; 81/2"×13"L, 81/4"×13"L et 8"×13"L. Le chargeur de documents (ADF) ou le capteur de la vitre d’exposition ne distinguent pas ces trois types d’originaux. Cette fonction configure le format F à partir du chargeur ou du capteur. Vous pouvez utiliser les options Sélection auto. papier ou Réduction/agrandissement automatique pour les originaux au format F basés sur ce paramètre. Remarque ❒ Par défaut : 81/2" × 13"L Configuration du réceptacle de sortie Limitation ❒ Vous ne pouvez pas interrompre le travail d’agrafage en cours par un travail dépendant d’une autre fonction, même si l’agrafage est spécifié. ❒ Lorsque le finisseur 1000 feuilles, le finisseur 2 réceptacles ou le finisseur livret est installé et que l’agrafage ou le tri décalé est spécifié, le travail arrive dans le réceptacle de tri décalé du finisseur, le réceptacle de tri décalé du finisseur 1 ou le réceptacle de tri décalé du finisseur 2, et ce, quel que soit le réceptacle de sortie spécifié. 56 Paramètres modifiables à l’aide des outils utilisateurs Paramètres du magasin papier ❖ Priorité magasin papier : Copieur (Copieur/serveur de documents) Vous pouvez spécifier le réceptacle de sortie qui recevra les documents. Remarque ❒ Par défaut : Magasin 1 ❖ Priorité magasin papier : Fax (fax) Vous pouvez spécifier le réceptacle de sortie qui recevra les documents. Remarque ❒ Par défaut : Magasin 1 ❖ Priorité magasin papier : Imprimante (imprimante) 4 Vous pouvez spécifier le réceptacle de sortie qui recevra les documents. Remarque ❒ Par défaut : Magasin 1 ❖ Format papier magasin : Magasin 1–4 Sélectionnez le format du papier chargé dans le magasin papier. • Les formats papier que vous pouvez définir pour les magasins 1 à 4 sont les suivants : • A3L, B4 JIS (Japanese Industrial Standard)L, A4K, A4L, B5 JISK, B5 JISL, A5L 81/2"×13"L, 81/2"×11"K, 81/2"×11"L, • 11"×17"L, 81/2"×14"L, 1 1 1 8 / 4 "×13"L, 8 / 4 "×14"L, 11"×14"L, 8"×13"L, 7 / 4 "×10 1 / 2 "L, 8"×101/2"K, 8"×101/2"L, 51/2"×81/2"L Important ❒ Si le format du papier spécifié diffère de celui du papier se trouvant dans le magasin, un incident papier risque de se produire, le format du papier n’étant pas détecté correctement. ❒ ❒ ❒ ❒ Remarque Par défaut : • Magasin 1 : A4K, 81/2" × 11"K • Magasin 2 : A3L, 11" × 17"L • Magasin 3 : A4L, 81/2" × 11"L • Magasin 4 : A4L, 81/2" × 14"L Le guide papier pour le LCT en option est fixé pour un format de papier A4K, 81/2" × 11"K. Si vous devez modifier le format de papier, veuillez contacter le service d’assistance technique. Si le format du papier spécifié est différent de celui se trouvant dans le magasin, le format spécifié du sélecteur est prioritaire. Si vous chargez du papier d’un format non indiqué sur le sélecteur de format de papier du magasin papier, placez le sélecteur sur "p" Référence P.138 “Modification du format papier” 57 Outils utilisateur (Paramètres système) ❖ Type de papier : Bypass Permet de définir l’écran pour qu’il affiche le type de papier chargé dans le Bypass. • Les types de papier que vous pouvez définir pour le Bypass sont les suivants : • papier recyclé, papier spécial, papier couleur, papier à en-tête, papier pour étiquettes, papier perforé, papier pour titres, carte postale, papier épais, transparents. Remarque ❒ Par défaut : Pas d'affichage ❖ Type de papier : Magasin 1–4 Permet de définir l’écran pour qu’il affiche le type de papier chargé dans chaque magasin papier. Cette information est utilisée par la fonction d’impression pour sélectionner automatiquement le magasin papier. 4 • Les types de papier que vous pouvez définir sont les suivants : • papier recyclé, papier spécial, papier couleur, papier à en-tête, papier préimprimé, papier perforé, papier pour titres, carte postale. Remarque ❒ Par défaut : • Type de papier : Pas d'affichage • Méthode de copie en mode Recto/Verso : Copie R/V • Appliquer sélection auto. papier :Oui ❒ Lorsque du papier de même type et de même format est chargé dans deux magasins différents et que vous souhaitez spécifier l’un comme copie Recto et l’autre comme copie Recto/Verso, définissez le magasin supérieur pour Copie Recto/Verso. Si l’un des magasins est spécifié comme magasin par défaut dans l’option Priorité magasin papier, affectez-lui l’option Copie recto/verso. ❒ Un apparaît à côté du magasin papier si [Non] est sélectionné dans Sélection auto. papier. Limitation ❒ [Sélection auto. papier] peuvent être sélectionné pour la fonction Copieur uniquement si [Pas d'affichage] et [Papier recyclé] sont sélectionnés. Si vous sélectionnez [Non], Sélection auto. papier ne s’applique pas au magasin. 58 Paramètres modifiables à l’aide des outils utilisateurs ❖ Type de papier : LCT Permet de définir l’écran pour qu’il affiche le type de papier chargé dans le magasin grande capacité (LCT). • Les types de papier que vous pouvez définir sont les suivants : • papier recyclé, papier spécial, papier couleur, papier à en-tête, papier préimprimé, papier perforé, papier pour titres, carte postale. Remarque ❒ Par défaut : • Type de papier : Pas d'affichage • Méthode de copie en mode Recto/Verso : Copie R/V • Appliquer sélection auto. papier :Oui ❒ Un apparaît à côté du magasin papier si [Non] est sélectionné dans Sélection auto. papier. 4 Limitation ❒ [Sélection auto. papier] peuvent être sélectionné pour la fonction Copieur uniquement si [Pas d'affichage] et [Papier recyclé] sont sélectionnés. Si vous sélectionnez [Non], Sélection auto. papier ne s’applique pas au LCT. ❖ Magasin couverture avant Permet de spécifier et d’afficher le magasin papier pour définir les couvertures. Une fois que vous avez sélectionné le magasin papier, vous pouvez également spécifier la durée d’affichage et la méthode de copie dans le cas de la copie RectoVerso. Remarque ❒ Par défaut : • Magasin à programmer : OFF ❒ Les deux paramètres affectés au magasin Couvertures sont les fonctions Couverture et Couverture avant/arrière. ❒ Si [Selon mode Seléct.] est sélectionné, les paramètres du Magasin Couvertures s’affichent uniquement lorsque la fonction Couverture ou Intercalaire est sélectionnée. ❒ Lorsque [Toujours] est sélectionné, le Magasin Couvertures est toujours affiché. ❒ Vous pouvez uniquement configurer la Méthode de copie sur Recto/Verso lorsque [Selon mode Seléct.] est sélectionné. Référence “Couvertures”, Informations Copieur 59 Outils utilisateur (Paramètres système) ❖ Magasin pour intercalaires Permet de spécifier et d’afficher le magasin papier pour l’insertion des intercalaires. Une fois que vous avez sélectionné le magasin papier, vous pouvez également spécifier la durée d’affichage et la méthode de copie dans le cas de la copie Recto-Verso. Remarque ❒ Par défaut : • Magasin à programmer : OFF ❒ Lorsque [Selon mode Seléct.] est sélectionné, les paramètres du magasin pour intercalaires apparaissent uniquement lorsque la fonction Couvertures ou Intercalaire est sélectionnée. Référence "Intercalaires"Informations Copieur 4 ❖ Format papier Bypass imprimante Vous pouvez spécifier le format papier du Bypass lorsque vous imprimez des données à partir de l’ordinateur. • Les types de papier que vous pouvez définir pour les magasins sont les suivants : A3L, A4K, A4L, A5K, A5L, A6L, B4 JISL, B5 JISK, B5 JISL, B6 JISL, C5 EnvK, C6 EnvK, DL EnvK, 12" × 18"L, 11" × 17"L, 81/2" × 14"L, 81/2" × 13"L, 81/2" × 11"K, 81/2" × 11"L, 81/4" × 13"L, 8" × 13"L, 71/4" × 101/2"K, 71/4" × 101/2"L, 51/2" × 81/2"K, 51/2" × 81/2"L, 41/8" × 91/2"K, 37/8" × 71/2"K, 8KL, 16KK, 16KL Remarque ❒ Par défaut : A4K ❒ Vous pouvez spécifier un format personnalisé entre 90,0 et 297 mm (3,6-11,7 inch) verticalement et entre 148,0 et 432,0 mm (5,9-17,0 inch) horizontalement. 60 Paramètres modifiables à l’aide des outils utilisateurs Paramètres du minuteur ❖ Minuterie arrêt automatique L’appareil s’éteint automatiquement pour limiter la consommation d’énergie un certain temps après la fin d’un travail. Cette fonction s’appelle "Arrêt auto". Après l’opération Arrêt automatique, l’état de l’appareil est désigné comme "mode Arrêt" ou "mode Veille". Pour le paramètre Minuteur arrêt automatique, précisez après combien de temps la fonction Arrêt auto doit être activée. ❒ ❒ ❒ ❒ ❒ Remarque Par défaut : 1 minutes Vous pouvez paramétrer la durée entre 10 secondes et 240 minutes à l’aide du pavé numérique. En “mode Arrêt” ou en “mode Veille”, l’appareil est prêt à l’emploi dans les 10 secondes. La fonction Arrêt auto risque de ne pas fonctionner tant qu’une erreur est affichée. L’appareil risque de ne pas passer en "Mode Veille" au moment défini, si vous venez d’activer l’interrupteur principal d’alimentation et que d’autres fonctions que la fonction Copieur sont toujours en cours de démarrage. 4 ❖ Minuterie arrêt écran Définissez le délai d’attente de l’appareil avant d’éteindre l’écran une fois la copie terminée ou avant d’effectuer la dernière opération. Remarque ❒ Par défaut : 1 minutes ❒ Vous pouvez paramétrer la durée entre 10 secondes et 240 minutes à l’aide du pavé numérique. ❖ Minuterie réinitialisation système auto Le paramètre Réinitialisation système bascule automatiquement vers l’écran de la fonction définie dans Fonction prioritaire lorsqu’aucune opération n’est en cours ou lorsqu’un travail interrompu est effacé. Ce paramètre détermine l’intervalle de réinitialisation du système. Voir P.53 “Fonction prioritaire”. Remarque ❒ Par défaut : ON, 60 secondes ❒ La durée peut être définie entre 10 et 999 secondes, par incréments d’une seconde, à l’aide du pavé numérique. ❖ Minuteur réinitialisation auto. copieur/serveur de documents (Copieur/serveur de documents) Spécifie le délai devant s’écouler avant la réinitialisation des modes Copieur et Serveur de documents. Remarque ❒ Si vous sélectionnez [OFF], l’appareil bascule automatiquement sur l’écran de saisie du code utilisateur. ❒ Par défaut : ON, 60 secondes ❒ Le délai peut être défini entre 10 et 999 secondes à l’aide du pavé numérique. 61 Outils utilisateur (Paramètres système) ❖ Minuterie réinitialisation auto Fax (fax) Spécifie le délai devant s’écouler avant la réinitialisation du mode Fax Remarque ❒ Par défaut : 30 secondes ❒ Le délai peut être défini entre 30 et 999 secondes à l’aide du pavé numérique. ❖ Minuterie réinitialisation auto Imprimante (imprimante) Spécifie le délai devant s’écouler avant la réinitialisation de la fonction Imprimante. Remarque ❒ Par défaut : ON, 60 secondes ❒ Si vous sélectionnez [OFF], l’appareil bascule automatiquement sur l’écran de saisie du code utilisateur. ❒ Le délai peut être défini entre 10 et 999 secondes à l’aide du pavé numérique. 4 ❖ Minuterie réinitialisation auto Scanner (scanner) Spécifie le délai devant s’écouler avant la réinitialisation de la fonction Scanner. Remarque ❒ Si [OFF] est sélectionné, l’appareil ne passe pas automatiquement à l’écran de saisie du code utilisateur. ❒ Par défaut : ON, 60 secondes ❒ Le délai peut être défini entre 10 et 999 secondes à l’aide du pavé numérique. ❖ Réglage date Réglez la date pour l’horloge interne du copieur à l’aide du pavé numérique. Remarque ❒ Pour basculer entre les années, les mois et les jours, appuyez sur [←] et [→]. ❖ Réglage Heure Réglez l’heure pour l’horloge interne du copieur à l’aide du pavé numérique. Remarque ❒ Pour basculer entre les heures, les minutes et les secondes, appuyez sur [←] et [→]. ❒ Saisissez l’heure au format 24 heures (par incrément d’une seconde). ❖ Minuterie déconnexion auto. Vous pouvez spécifier si la session d’un utilisateur doit être fermée lorsque celui-ci n’utilise pas l’appareil pendant une durée donnée après avoir ouvert une session. Remarque ❒ Par défaut : ON, 60 secondes ❒ Lorsque [ON] est sélectionné, vous pouvez définir une durée comprise entre 10 et 999 secondes, par incréments d’une seconde, à l’aide du pavé numérique. 62 Paramètres modifiables à l’aide des outils utilisateurs Outils administrateur Les Outils administrateur sont utilisés par l’administrateur. Pour modifier ces paramètres, contactez l’administrateur. Il est conseillé de définir l’authentification d’administrateur avant de définir les paramètres d’Outils administrateur cette machine. Voir Manuel de sécurité. ❖ Gestion de l’authentification des utilisateurs • Authentification par code utilisateur L’authentification par code utilisateur permet de limiter l’accès aux fonctions et de surveiller leur utilisation. Lorsque vous utilisez l’authentification par code utilisateur, inscrivez le code utilisateur. Voir P.76 “Informations d’authentification”. • Copieur • Serveur de documents • Fax • Scanner • Imprimante • Imprimante : Contrôle PC • • • • • 4 Remarque ❒ À l’aide de la fonction de contrôle PC de l’imprimante, vous pouvez obtenir un journal des impressions correspondant aux codes saisis en utilisant le pilote d’impression. Authentification de base Authentification Windows Authentification LDAP Authentification de serveur d’intégration Off Remarque ❒ Par défaut : OFF Référence Pour plus d’informations sur l’Authentification de base, l’Authentification Windows et l’Authentification LDAP et l’Authentification de serveur d’intégration, voir le Manuel de sécurité. ❖ Gestion de l’authentification des administrateurs Voir Manuel de sécurité. ❖ Programme/Changer administrateur Voir Manuel de sécurité. ❖ Gestion compteurs de clés Vous pouvez spécifier les fonctions que vous voulez gérer avec le compteur de clés. 63 Outils utilisateur (Paramètres système) ❖ Sécurité étendue Vous pouvez spécifier si les fonctions de sécurité étendue doivent être utilisées. Pour plus d’informations sur les fonctions de sécurité étendue, consultez le Manuel de sécurité. ❖ Afficher/Imprimer compteur Permet d’afficher et d’imprimer le nombre de documents imprimés. • Afficher/Imprimer compteur Affiche le nombre de documents imprimés pour chaque fonction (Total, Copieur, Fax, Imprimante, A3/DLT, Recto/Verso et Agrafage). • Imprimer liste compteurs Imprime une liste du nombre de documents imprimés pour chaque fonction. • Pour imprimer la liste des compteurs : A Appuyez sur la touche {Compteur/Outils utilisateur}. B Appuyez sur [Paramètres système]. C Appuyez sur [Outils administrateur]. D Appuyez sur [Afficher/Imprimer compteur]. E Appuyez sur [Imprimer liste compteurs]. 4 Appuyez sur la touche {Départ}. G Appuyez sur [Sortie]. F ❖ Afficher/Effacer/Imprimer compteur par utilisateur Permet d’afficher et d’imprimer le nombre de documents imprimés accédés à l’aide des codes d’utilisateurs et de définir ces valeurs sur 0. Remarque ❒ Appuyez sur [U] et [T] pour afficher tous les nombres de documents imprimés. ❒ Le nombre de documents imprimés peut être différent de la valeur du compteur affichée dans Afficher/Imprimer compteur. • Imprimer compteur pour tous les utilisateurs Imprime les valeurs des compteurs pour tous les utilisateurs. • Effacer les compteurs pour tous les utilisateurs Définit les compteurs pour tous les utilisateurs. • Imprimer compteur par utilisateur Imprime les valeurs des compteurs pour chaque utilisateur. • Effacer compteur par utilisateur Définit la valeur du compteur pour chaque utilisateur. Remarque ❒ Pour imprimer une liste pour chaque utilisateur, voir P.79 “Impression du compteur de chaque code utilisateur”. 64 Paramètres modifiables à l’aide des outils utilisateurs ❖ Gestion carnet d’adresses Vous pouvez ajouter, modifier ou supprimer des informations enregistrées dans le Carnet d’adresses. Pour plus d’informations, voir P.71 “Carnet d’adresses”. • [Enregistrer/Modifier] Vous pouvez inscrire et modifier des noms ainsi que des codes utilisateur. • Noms Vous pouvez enregistrer un nom, le mode d’affichage, le numéro d’enregistrement et la sélection du titre. • Info auteur Vous pouvez enregistrer un code utilisateur et spécifier les fonctions disponibles pour chaque code. Vous pouvez également enregistrer des noms d’utilisateur et des mots de passe utilisés pour l’envoi d’e-mails, l’envoi de fichiers dans des dossiers ou accéder à un serveur LDAP. • Protection Vous pouvez enregistrer un code de protection. • Dest. Fax Vous pouvez enregistrer un numéro de fax, mode TX international, en-tête de fax, insertion d’étiquette, destinataire IP-Fax et protocole. • E-mail Vous pouvez enregistrer une adresse e-mail. • Dossier vous pouvez enregistrer le protocole, le chemin d’accès, le numéro de port et le nom du serveur. • Ajouter au groupe Vous pouvez placer dans un groupe des noms inscrits dans le Carnet d’adresses. • [Supprimer] Vous pouvez supprimer un nom dans le Carnet d’adresses. ❒ ❒ ❒ ❒ 4 Remarque Vous pouvez inscrire 2000 noms au maximum. Vous pouvez enregistrer 100 codes utilisateur maximum. Si vous ajoutez l’unité d’amélioration de compte utilisateur en option, vous pouvez enregistrer jusqu’à 500 codes utilisateur. Vous pouvez également enregistrer des codes utilisateur depuis SmartDeviceMonitor for Admin. (option imprimante requise) Vous pouvez enregistrer et gérer les données dans le carnet d’adresses à l’aide de Web Image Monitor. Reportez-vous à l’Aide de Web Image Monitor. ❖ Carnet d’adresses: Progr./Modif./Suppr. groupe Vous pouvez ajouter à un groupe des noms inscrits dans le Carnet d’adresses. Vous pouvez facilement gérer les noms inscrits dans chaque groupe. Pour plus d’informations, voir P.105 “Inscription de noms dans un groupe”. • [Enregistrer/Modifier] Vous pouvez enregistrer de nouveaux groupes ou de modifier le nom d’un groupe, le mode d’affichage, la sélection du titre ou le numéro d’enregistrement. • [Supprimer] Vous pouvez supprimer un groupe. 65 Outils utilisateur (Paramètres système) Remarque ❒ Vous pouvez inscrire 100 groupes au maximum. ❒ Vous pouvez également grouper des utilisateurs en utilisant un Web Image Monitor. Pour plus d’informations, consultez l’aide du Web Image Monitor. ❖ Carnet d’adresses: Programmer/Changer/Supprimer demande transfert Vous pouvez enregistrer des destinataires de fax pour la fonction Demande transfert en mode Fax. Pour plus d’informations sur les opérations, voir P.112 “Enregistrement de la demande de transfert”. • [Enregistrer/Modifier] Permet d’enregistrer de nouvelles demandes de transfert et stations de réception ou de modifier le nom de la demande de transfert, le nom de la touche, la sélection de titre, le numéro d’enregistrement, le destinataire du fax ou l’adresse e-mail. • [Supprimer] Supprime une demande de transfert. 4 Remarque ❒ Vous pouvez enregistrer jusqu’à 10 demandes de transfert. ❖ Carnet d’adresses: Modifier ordre Modifie l’ordre du nom enregistré. D Remarque Vous pouvez réorganiser l’ordre des éléments sur la même page, mais vous ne pouvez pas les déplacer vers une autre page. Par exemple, vous ne pouvez pas transférer un élément de “PLANNING” ([OPQ]) vers “QUOTIDIEN” ([CD]). Appuyez sur la touche {Compteur/Outils utilisateur}. Appuyez sur [Paramètres système]. Appuyez sur [Outils administrateur], puis sur [TSuivant]. Appuyez sur [Carnet d'adresses : modifier ordre]. E Appuyez sur la touche du nom à déplacer. ❒ A B C Remarque ❒ Vous pouvez sélectionner un nom à l’aide du pavé numérique. 66 Paramètres modifiables à l’aide des outils utilisateurs F Appuyez sur la touche du nom à l’endroit où vous voulez le déplacer. Le nom sélectionné à l’étape E se déplace à l’endroit sélectionné à l’étape F ; les touches des autres noms changent de place en conséquence. 4 Remarque ❒ Vous pouvez également sélectionner un nom à l’aide du pavé numérique. ❖ Imprimer carnet d’adresses: Liste de destinataires Vous pouvez imprimer la liste de destinataires enregistrée dans le carnet d’adresses. • Imprimer dans l’ordre du titre 1 Imprime le carnet d’adresses dans l’ordre Titre 1. • Imprimer dans l’ordre du titre 2 Imprime le carnet d’adresses dans l’ordre Titre 2. • Imprimer dans l’ordre du titre 3 Imprime le carnet d’adresses dans l’ordre Titre 3. • Imprimer la liste des groupes Imprime le carnet d’adresses de groupe. A Sélectionner le format d’impression. B Pour imprimer la liste sur des pages Recto/Verso, sélectionnez [Impression Recto/Verso]. C Appuyez sur la touche {Départ}. La liste s’imprime. 67 Outils utilisateur (Paramètres système) ❖ Carnet d’adresses: Editer titre Vous pouvez éditer le titre pour trouver facilement un utilisateur. A Appuyez sur la touche {Compteur/Outils utilisateur}. B Appuyez sur [Paramètres système]. C Appuyez sur [Outils administrateur], puis sur [TSuivant]. D Appuyez sur [Carnet d'adresses : modifier titre]. E Appuyez sur la touche du titre que vous voulez modifier. 4 F Saisissez le nouveau nom et appuyez sur [OK]. G Appuyez sur [Sortie]. ❖ Carnet d’adresses: Sélectionner titre Permet de spécifier le titre pour sélectionner un nom. Remarque ❒ Par défaut : Titre 1 ❖ Suppr. auto des fichiers dans le Serveur de docs. Vous pouvez spécifier si les documents enregistrés dans le Serveur de Documents sont supprimés ou non au bout d’un certain temps. ❒ ❒ ❒ ❒ ❒ 68 Remarque Par défaut : Oui Après 3 jours Si vous sélectionnez [Oui], les documents enregistrés à partir de cet instant seront supprimés après la période spécifiée. Si vous sélectionnez [Non], les documents ne seront pas supprimés automatiquement. Si vous sélectionnez [Oui], saisissez un nombre de jours compris entre 1 et 180 (par incrément de 1 jour). La valeur par défaut est de 3 jours ; cela signifie que les documents seront supprimés 3 jours (72 heures) après leur enregistrement. Paramètres modifiables à l’aide des outils utilisateurs ❖ Supprimer ts les fich. du Serveur de docs. Vous pouvez supprimer des fichiers enregistrés sur le serveur de documents, y compris des fichiers enregistrés pour Impression d’épreuve, Impression sécurisée, Impression suspendue ou Impression stockée sous la fonction Imprimante. Remarque ❒ Même si un mot de passe est toujours défini, tous les documents sont supprimés. ❒ Un message de confirmation apparaît. Pour supprimer tous les documents, sélectionnez [OK]. ❖ Enregistrer / Modifier / Supprimer serveur LDAP Voir Manuel réseau. ❖ Utiliser serveur LDAP Vous pouvez spécifier si le serveur LDAP doit être utilisé pour la recherche. 4 Remarque ❒ Par défaut : OFF ❒ Si vous sélectionnez [OFF], [Rechercher LDAP] n’apparaît pas sur la fenêtre de recherche. ❖ Auto-OFF (Toujours ON) Indiquez si vous souhaitez ou non utiliser la fonction Arrêt auto. Remarque ❒ Par défaut : ON ❖ Version firmware Vous pouvez contrôler la version du logiciel installé sur cet appareil. ❖ Niveau de sécurité réseau Pour plus de détails concernant cette fonction, consultez votre administrateur. ❖ Supprimer tous les journaux Pour plus de détails concernant cette fonction, consultez votre administrateur. ❖ Transférer les paramètres de journal Pour plus de détails concernant cette fonction, consultez votre administrateur. ❖ Sécurité données pour copie Pour plus de détails concernant cette fonction, consultez votre administrateur. 69 Outils utilisateur (Paramètres système) 4 70 5. Enregistrement d’adresses et d’utilisateurs pour les fonctions Fax/Scanner Carnet d’adresses L’enregistrement d’informations telles que les noms des utilisateurs et leurs adresses email dans le Carnet d’adresses permet de les gérer facilement. Vous pouvez enregistrer et gérer les éléments suivants dans le Carnet d’adresses : Important ❒ Les données du Carnet d’adresses sont enregistrées sur le disque dur. Elles peuvent être perdues en cas de panne du disque dur. Le fabricant n’est pas responsable des dommages consécutifs aux pertes de données. Vous pouvez inscrire le nom d’utilisateur et le mode d’affichage. Ce sont les informations de base indispensables pour gérer les utilisateurs de l’appareil. Remarque ❒ Vous pouvez également utiliser un Web Image Monitor pour enregistrer des noms dans le carnet d’adresses. Avec SmartDeviceMonitor for Admin, vous pouvez inscrire plusieurs noms simultanément. ❒ Vous pouvez sauvegarder les données du carnet d’adresses en utilisant [Outil de gestion d'adresses] dans SmartDeviceMonitor for Admin. Nous recommandons la sauvegarde de donnée lors de l’utilisation du carnet d’adresses. ❒ L’option Imprimante est requise pour l’utilisation de SmartDeviceMonitor for Admin. ❖ Nom ❖ Informations d’authentification Vous pouvez enregistrer des codes utilisateur pour limiter l’accès aux fonctions par certains utilisateurs et contrôler l’utilisation de chaque fonction. Vous pouvez également enregistrer des noms d’utilisateur et des mots de passe utilisés pour l’envoi d’emails, l’envoi de fichiers dans des dossiers ou accéder à un serveur LDAP. Référence Pour plus d’informations concernant l’utilisation de Web Image Monitor, reportez-vous à l’Aide de Web Image Monitor. Pour des informations sur SmartDeviceMonitor for Admin et son installation, voir Informations Imprimante. Pour les instructions d’utilisation, voir l’aide SmartDeviceMonitor for Admin. 71 Enregistrement d’adresses et d’utilisateurs pour les fonctions Fax/Scanner ❖ Dest. Fax Vous pouvez enregistrer des numéros de fax, des lignes, des en-têtes de fax et sélectionner l’insertion d’étiquettes. Lorsque vous utilisez IP-Fax, vous pouvez enregistrer le destinataire IP-Fax et sélectionner le protocole. ❖ Dossier Vous pouvez enregistrer le protocole, le chemin d’accès et le nom du serveur. • SMB • Destinataire de fax • FTP • Destinataire IP-Fax 5 • NCP ❖ E-mail Vous pouvez enregistrer des destinataires d’e-mails dans le Carnet d’adresses. ❖ Protection Vous pouvez définir des codes de protection pour arrêter l’utilisation de certains noms d’expéditeurs ou empêcher l’accès à des dossiers sans autorisation. ❖ Ajouter au groupe Vous pouvez placer dans un groupe des adresses e-mail et des dossiers de destinataires enregistrés pour les gérer plus facilement. 72 Carnet d’adresses Gestion des noms dans le Carnet d’adresses En enregistrant un nom et le mode d’affichage auparavant, vous pouvez spécifier des adresses e-mail et des dossiers de destinataires en sélectionnant simplement la touche du nom. Voir P.74 “Inscription de noms”. Envoi de fax par Numéros abrégés Enregistrez un numéro de fax dans le carnet d’adresses, de sorte que vous puissiez le spécifier uniquement en sélectionnant le destinataire du fax, affiché sur la fenêtre initiale du fax, lorsque vous envoyez un fax. Lorsque l’insertion d’étiquette est définie sur “ON”, le nom du destinataire et les messages standard sont imprimés sur le message du fax lors de la réception. En enregistrant les destinataires IP-Fax dans le carnet d’adresses, vous pouvez spécifier un destinataire simplement en le sélectionnant à partir des destinataires apparaissant sur la fenêtre de fax initiale. Les numéros IP-Fax enregistrés peuvent être utilisés et imprimés en tant que numéros IP-Fax d’expéditeur. Voir P.81 “Destinataire de fax”. Envoi d’e-mails par Numéros abrégés En enregistrant des adresses e-mail dans le carnet d’adresses, vous pouvez spécifier des destinataires d’e-mail en les sélectionnant simplement dans l’écran initial du fax lorsque vous envoyez un document via la fonction Internet fax. Vous pouvez également spécifier une adresse e-mail en sélectionnant le destinataire affiché sur l’écran initial du scanner, lorsque vous envoyez un document via la fonction Scanner. Une adresse e-mail enregistrée peut être utilisée comme adresse d’expéditeur et l’adresse d’expéditeur est automatiquement saisie dans le champ “De” de l’en-tête de l’e-mail. Voir P.90 “Destinataire d’e-mail”. Envoi de fichiers numérisés directement dans un dossier partagé Après avoir enregistré le chemin d’accès, le nom d’utilisateur et le mot de passe, vous pouvez vous connecter à un dossier partagé en sélectionnant simplement la destination affichée dans l’écran initial du scanner lorsque vous envoyez des fichiers dans un dossier partagé en utilisant la fonction Scanner. Pour partager le dossier sous Windows, sélectionnez le protocole SMB. Pour enregistrer le dossier sur le serveur FTP, sélectionnez le protocole FTP. Pour enregistrer le dossier sur le serveur NetWare, sélectionnez le protocole FTP. Voir P.93 “Enregistrement de dossiers”. 5 Eviter l’accès non autorisé à des dossiers partagés à partir de l’appareil Après l’enregistrement d’un code de protection, vous pouvez spécifier l’objet de protection pour éviter l’utilisation d’un destinataire d’e-mail sans autorisation. Vous pouvez empêcher l’accès non autorisé à des dossiers enregistrés. Voir P.110 “Inscription d’un code de protection”. Gestion des utilisateurs et utilisation de l’appareil Enregistrez les codes utilisateur pour limiter l’accès d’utilisateurs aux fonctions suivantes et pour contrôler l’utilisation de chaque fonction par ceux-ci : • Copieur • Serveur de documents • Fax • Scanner • Imprimante Voir P.76 “Informations d’authentification”. 73 Enregistrement d’adresses et d’utilisateurs pour les fonctions Fax/Scanner Inscription de noms le nom d’utilisateur est utile pour sélectionner un destinataire lorsque vous envoyez des fax ou des e-mails. Vous pouvez également l’utiliser en tant que destinataire de dossier. Inscription d’un nom A Appuyez sur la touche {Compteur/Outils utilisateur}. ❒ Les numéros d’enregistrement sont attribués automatiquement initialement, mais vous pouvez les modifier après-coup. Pour modifier un modifier un numéro d’enregistrement, appuyez sur la touche [Modifier] située à droite de “N° d’enregistrement” et saisissez un nouveau numéro à l’aide du pavé numérique. Référence P.163 “Saisie de texte” H Appuyez sur la touche de classifiZCAS100E 5 B Appuyez sur [Paramètres système]. C Appuyez sur [Outils administrateur], puis sur [TSuivant]. D Appuyez sur [Gestion carnet d'adresses]. E Appuyez sur [Nouveau programme]. F Appuyez sur la touche [Modifier] à droite du nom. L’écran de saisie du nom s’affiche. G Saisissez le nom et appuyez sur [OK]. 74 Remarque ❒ Le nom peut être utilisé pour les documents dans le serveur de documents. Pour plus de détails concernant le serveur de documents, reportez-vous à P.37 “Utilisation du serveur de documents”. ❒ Vous pouvez enregistrer jusqu’à 2000 noms et leur attribuer des numéros d’enregistrement compris entre 00001 et 50000. cation que vous voulez utiliser dans Sélectionner titre. Remarque ❒ Vous pouvez sélectionner les touches suivantes : • [Fréq.]… Ajouté à la page qui s’affiche en premier. • [AB], [CD], [EF], [GH], [IJK], [LMN], [OPQ], [RST], [UVW], [XYZ], [1] to [10]… Ajouté à la liste d’éléments dans le titre sélectionné. ❒ Vous pouvez sélectionner [Fréq.] et une page supplémentaire pour chaque titre. I Pour continuer à enregistrer des noms, appuyez sur [Continuer à enregistrer], puis répétez la procédure à partir de l’étape F. J Appuyez sur [OK]. K Appuyez sur [Sortie]. L Appuyez sur la touche teur/Outils utilisateur}. {Comp- Inscription de noms Modification d’un nom inscrit Pour modifier le titre A Appuyez A Appuyez sur la touche de classification que vous voulez utiliser dans Sélectionner titre. sur la touche {Compteur/Outils utilisateur}. B Appuyez sur [Paramètres système]. C Appuyez sur [Outils administrateur], puis sur [TSuivant]. D Appuyez sur [Gestion carnet d'adres- F Appuyez sur [OK]. G Appuyez sur [Sortie]. H Appuyez sur la touche {Comp- teur/Outils utilisateur}. ses]. E Sélectionnez le nom enregistré que vous souhaitez modifier. Appuyez sur la touche du nom ou saisissez le numéro enregistré à l’aide du pavé numérique. Remarque ❒ Lorsque vous appuyez sur , vous pouvez rechercher d’après le nom enregistré, le code utilisateur, le numéro de fax, le nom du dossier, l’adresse e-mail ou le destinataire IP-Fax. Suppression d’un nom inscrit Si vous supprimez un nom, les données associées à ce nom, telles que les adresses e-mail, le numéro de fax, le nom du dossier et le destinataire IP-Fax, sont également supprimées. 5 A Appuyez sur la touche {Compteur/Outils utilisateur}. B Appuyez sur [Paramètres système]. C Appuyez sur [Outils administrateur], puis sur [TSuivant]. Pour modifier le nom ou le mode d’affichage. D Appuyez sur [Gestion carnet d'adres- A Appuyez sur [Modifier] à droite du nom ou de le mode d’affichage. B Saisissez le nom ou le mode d’affichage et appuyez sur [OK]. E Appuyez sur [Supprimer]. F Sélectionnez le nom que vous sou- Référence P.163 “Saisie de texte” Modification d’un numéro d’enregistrement A Appuyez sur [Modifier], situé à droite de “N° d’enregistrement” B Saisissez un nouveau numéro d’enregistrement à l’aide du pavé numérique, puis appuyez sur [#]. ses]. haitez supprimer. Appuyez sur la touche ou saisissez le numéro enregistré à l’aide du pavé numérique. G Appuyez sur [Oui]. H Appuyez sur [Sortie]. I Appuyez sur la touche {Comp- teur/Outils utilisateur}. 75 Enregistrement d’adresses et d’utilisateurs pour les fonctions Fax/Scanner Informations d’authentification Enregistrez les codes utilisateur pour limiter l’accès d’utilisateurs aux fonctions suivantes et pour contrôler l’utilisation de chaque fonction par ceux-ci : • Copieur • Serveur de documents Important ❒ Les fonctions associées à chaque code utilisateur sont les mêmes. Si vous modifiez ou supprimez des codes utilisateur, les données de gestion et les limites associées à ce code deviennent invalides. • Fax • Scanner • Imprimante 5 Remarque ❒ Le nombre de copies du document enregistré sur le serveur de documents en mode Fax est compté pour chaque code d’utilisateur. Cela permet de contrôler l’utilisation pour chaque utilisateur. A Appuyez ❒ Le nombre de copies numérisées au moyen de la fonction Scanner est compté pour chaque code utilisateur. Cela permet de contrôler l’utilisation pour chaque utilisateur. B Appuyez sur [Paramètres système]. ❒ Pour enregistrer automatiquement le code utilisateur du pilote d’impression, sélectionnez [Imprimante : Contrôle PC] pour l’imprimante dans Authentification par code utilisateur. Pour utiliser le code utilisateur défini dans Outils utilisateur, définissez les codes utilisateur enregistrés dans Outils utilisateur pour le pilote d’impression. Voir P.76 “Inscription d’un nouveau code utilisateur”. Référence Pour plus d’informations sur le paramétrage des codes utilisateur pour le pilote d’imprimante, voir le manuel Informations Imprimante ou l’Aide du pilote d’impression. 76 Inscription d’un nouveau code utilisateur sur la touche {Compteur/Outils utilisateur}. ZCAS100E C Appuyez sur [Outils administrateur], puis sur [TSuivant]. D Appuyez sur [Gestion carnet d'adresses]. E Appuyez sur le nom dont vous vou- lez enregistrer le code ou saisissez le nombre enregistré à l’aide du pavé numérique. Remarque ❒ Vous pouvez saisir un code d’utilisateur comportant de 1 à 8 chiffres. ❒ Pour enregistrer le nom, reportez-vous à P.74 “Inscription de noms”. Informations d’authentification F Appuyez sur [Info auth.]. G Saisissez le code utilisateur à l’aide du pavé numérique, puis appuyez sur [#]. Modification d’un code utilisateur Remarque ❒ Même si vous modifiez un code utilisateur, le compteur n’est pas remis à zéro. A Appuyez sur la touche {Compteur/Outils utilisateur}. Remarque ❒ En cas d’erreur, appuyez sur la touche [Effacer] ou {Effacement/Stop}, puis saisissez de nouveau le code utilisateur. H Appuyez deux fois sur [TSuiv.]. I Sélectionnez les fonctions à utiliser avec le code utilisateur dans Fonctions disponibles. J Appuyez sur [OK]. Remarque ❒ Pour continuer à inscrire des codes utilisateur, appuyez sur [Continuer à enregistrer], puis répétez la procédure à partir de l’étape E. K Appuyez sur [Sortie]. L Appuyez sur la touche teur/Outils utilisateur}. {Comp- B Appuyez sur [Paramètres système]. C Appuyez sur [Outils administrateur], puis sur [TSuivant]. D Appuyez sur [Gestion carnet d'adresses]. 5 E Sélectionnez l’utilisateur dont vous souhaitez modifier le code. Appuyez sur la touche du nom ou saisissez le numéro enregistré à l’aide du pavé numérique. Remarque ❒ Lorsque vous appuyez sur , vous pouvez rechercher un utilisateur d’après le nom enregistré, le code utilisateur, le numéro de fax, le nom du dossier, l’adresse e-mail ou le destinataire IP-Fax. ❒ Pour modifier le nom, le mode d’affichage et le titre, voir P.75 “Modification d’un nom inscrit”. F Appuyez sur [Info auth.]. G Appuyez sur [Modifier], puis saisis- sez le nouveau code utilisateur à l’aide du pavé numérique. H Appuyez sur [#]. 77 Enregistrement d’adresses et d’utilisateurs pour les fonctions Fax/Scanner Pour changer les fonctions disponibles Appuyez sur la touche du nom ou saisissez le numéro enregistré à l’aide du pavé numérique. B Appuyez sur la touche pour sélectionner les fonctions pour les rendre accessibles. F Appuyez sur [Info auth.]. G Appuyez sur [Modifier] pour suppri- I Appuyez sur [OK]. J Appuyez sur [Sortie]. K Appuyez sur la touche {Comp- teur/Outils utilisateur}. Suppression d’un code utilisateur Remarque ❒ Après avoir effacé le code utilisateur, le compteur est automatiquement effacé. mer le code utilisateur, puis sur la touche [#]. H Appuyez sur [OK]. I Appuyez sur [Sortie]. J Appuyez sur la touche {Comp- teur/Outils utilisateur}. Affichage du compteur de chaque code utilisateur A Appuyez sur la touche {Compteur/Outils utilisateur}. ❒ Pour supprimer complètement un nom dans le Carnet d’adresses, voir P.75 “Suppression d’un nom inscrit”. B Appuyez sur [Paramètres système]. C Appuyez sur [Outils administrateur]. D Appuyez sur [Afficher/Effacer/Impri- A Appuyez E Sélectionnez [Compteur impressions], sur la touche {Compteur/Outils utilisateur}. B Appuyez sur [Paramètres système]. C Appuyez sur [Outils administrateur], puis sur [TSuivant]. D Appuyez sur [Gestion carnet d'adresses]. 78 doit être supprimé. A Appuyez deux fois sur [TSuivant]. Remarque ❒ Appuyez sur la touche pour l’afficher en surbrillance ; la fonction est alors activée. Pour annuler une sélection, appuyez sur la touche en surbrillance. 5 E Sélectionnez le nom dont le code mer compteur par utilisateur]. [Compteur transmission] ou [Compteur du scanner]. Les compteurs d’utilisation de chaque fonction s’affichent sous chaque code. Informations d’authentification Impression du compteur de chaque code utilisateur A Appuyez sur la touche {Compteur/Outils utilisateur}. B Appuyez sur [Paramètres système]. C Appuyez sur [Outils administrateur]. D Appuyez sur [Afficher/Effacer/Imprimer compteur par utilisateur]. E Sélectionnez un code utilisateur dans la partie gauche de l’écran. Pour imprimer le nombre d’impressions pour tous les codes utilisateur A Appuyez sur la touche {Compteur/Outils utilisateur}. B Appuyez sur [Paramètres système]. C Appuyez sur [Outils administrateur]. D Appuyez sur [Afficher/Effacer/Imprimer compteur par utilisateur]. E Appuyez sur [Impr. liste compteur] sous Tous les utilisateurs. 5 Remarque ❒ Appuyez sur [Tout sélect. sur page] pour sélectionner tous les codes utilisateur de la page. F Appuyez sur [Impr. liste compteur] sous Par utilisateur. Remarque ❒ Saisissez le code utilisateur, puis appuyez sur [#] si ce code est enregistré. F Sélectionnez l’utilisation de la fonction que vous souhaitez imprimer à partir de [Compteur impressions], [Compteur transmission] et [Compteur du scanner]. G Appuyez sur [Imprimer]. Remarque ❒ Saisissez le code utilisateur, puis appuyez sur [#] si ce code est enregistré. G Sélectionnez l’utilisation de la fonction que vous souhaitez imprimer à partir de [Compteur impressions], [Compteur transmission] et [Compteur du scanner]. H Appuyez sur [Imprimer]. Effacement du nombre d’impressions A Appuyez sur la touche {Compteur/Outils utilisateur}. B Appuyez sur [Paramètres système]. C Appuyez sur [Outils administrateur]. D Appuyez sur [Afficher/Effacer/Imprimer compteur par utilisateur]. E Sélectionnez le code utilisateur à supprimer. 79 Enregistrement d’adresses et d’utilisateurs pour les fonctions Fax/Scanner Pour effacer le nombre d’impressions effectuées pour un code utilisateur A Sélectionnez le code utilisateur dans la partie gauche de l’écran. Remarque ❒ Appuyez sur [Tout sélect. sur page] pour sélectionner tous les codes utilisateur de la page. B Appuyez sur [Effacer] sous Par code utilisateur. C Sélectionnez l’utilisation de la fonction que vous souhaitez effacer dans [Compteur impressions], [Compteur transmission] et [Compteur du scanner]. 5 D Appuyez sur [OK]. Pour effacer le nombre d’impressions pour tous les codes utilisateur A Appuyez sur [Effacer] sous Tous les utilisateurs. B Sélectionnez l’utilisation de la fonction que vous souhaitez effacer dans [Compteur impressions], [Compteur transmission] et [Compteur du scanner]. C Appuyez sur [OK]. F Appuyez sur [Sortie]. G Appuyez sur la touche teur/Outils utilisateur}. 80 {Comp- Destinataire de fax Destinataire de fax L’enregistrement d’un destinataire vous dispense de la saisie systématique des numéros de fax et vous permet d’envoyer par fax des documents numérisés à l’aide de la fonction Fax. Pour plus de détails sur le nombre de destinataires de fax pouvant être enregistrés, reportez-vous à Informations télécopieur <Fonctions de base>. • Il est facile de sélectionner le destinataire du fax si vous enregistrez un “Nom” et un “mode d’affichage” pour le destinataire de fax. • Vous pouvez enregistrer des destinataires de fax en les sélectionnant à partir de la fonction de rappel. • Vous pouvez enregistrer des destinataires de fax en tant que groupe. Les numéros IP-Fax enregistrés peuvent être utilisés en tant que numéros de fax d’expéditeur. Il existe deux types de destinataires de fax, comme indiqué ci-dessous. • Destinataire de fax Sélectionnez cette option pour envoyer le fax sur le réseau téléphonique. ❖ Destinataire de fax Vous pouvez programmer les éléments suivants dans un destinataire de fax : • Numéro de fax Permet d’enregistrer le numéro de fax du destinataire. Le numéro peut comporter un maximum de 128 chiffres. Vous devez inclure chaque chiffre dans le numéro. • Code SUB L’enregistrement d’un code SUB vous permet d’utiliser la transmission confidentielle pour envoyer des messages aux autres télécopieurs qui prenne en charge une fonction similaire appelée “Code SUB”. Voir Informations Télécopieur <Fonctions avancées>. 5 • Code SEP L’enregistrement d’un code SEP vous permet d’utiliser la réception en relève pour recevoir des fax à partir des autres télécopieurs qui prennent en charge la réception en relève. Voir Informations Télécopieur <Fonctions avancées>. • IP-Fax Sélectionnez cette option pour envoyer le fax à un appareil sur un réseau TCP/IP. • Ligne Lorsque l’unité d’interface G3 en option est installée, vous pouvez sélectionner le type de ligne pour chaque destinataire. Limitation ❒ Vous ne pouvez pas envoyer le fax à un appareil sur un autre réseau si ce réseau se trouve derrière un pare-feu. • En-tête de fax Vous pouvez opter pour l’impression d’un en-tête de fax sur les télécopies reçues par le destinataire. La fonction par défaut est “1er nom”. Voir Informations Télécopieur <Fonctions avancées>. 81 Enregistrement d’adresses et d’utilisateurs pour les fonctions Fax/Scanner • Insertion d’étiquette Utilisez l’insertion d’étiquette pour imprimer des informations telles que le nom du destinataire sur la feuille imprimée chez le destinataire. Les données sont imprimées comme suit : • Nom du destinataire : le nom du destinataire spécifié dans [Destinataire du Fax] est imprimé précédé de “À” en haut de la feuille. 5 Vous pouvez programmer les éléments suivants dans un destinataire IP-Fax : Remarque ❒ Ce paramètre fonctionne uniquement si la fonction IP-Fax a été sélectionnée. • Message standard : une phrase de deux lignes enregistrée est imprimée sous “Nom destinataire”. • IP-Fax Enregistrez le destinataire IP-Fax. Vous pouvez enregistrer le nom en utilisant au maximum 128 caractères. Vous devez créer ce paramètre lorsque vous utilisez IPFax. Limitation ❒ Pour utiliser cette fonction, définissez Insertion d’étiquette sur [ON] lors de la programmation des destinataires de fax et sélectionnez également [Nom enregistré] lorsque vous envoyez des fax. • Code SUB L’enregistrement d’un code SUB vous permet d’utiliser la transmission confidentielle pour envoyer des messages aux autres télécopieurs qui prenne en charge une fonction similaire appelée “Code SUB”. Voir Informations Télécopieur <Fonctions avancées>. Remarque ❒ L’en-tête de fax et l’insertion d’étiquette sont également imprimés lorsque vous effectuez un envoi par e-mail en utilisant cette fonction de fax. ❒ Vous pouvez programmer un message standard autre que ceux enregistrés dans l’appareil. Voir Informations Télécopieur <Fonctions avancées>. • Mode TX international Lorsque vous définissez le mode TX international sur [ON], l’appareil diminue sa vitesse de transmission afin d’optimiser la qualité de l’envoi. Cependant, cela se traduit par une durée de communication plus importante. 82 ❖ Destinataire IP-Fax • Code SEP L’enregistrement d’un code SEP vous permet d’utiliser la réception en relève pour recevoir des fax à partir des autres télécopieurs qui prennent en charge la réception en relève. Voir Informations Télécopieur <Fonctions avancées>. • Sélectionner protocole Sélectionnez le protocole pour la transmission IP-Fax. Destinataire de fax G Saisissez le numéro de fax à l’aide Enregistrement d’un destinataire de fax du pavé numérique, puis appuyez sur [OK] sous Nº de fax. A Appuyez sur la touche {Compteur/Outils utilisateur}. ZCAS100E B Appuyez sur [Paramètres système]. Pour sélectionner la ligne A Appuyez sur [Sélect. ligne]. 5 C Appuyez sur [Outils administrateur], puis sur [TSuivant]. D Appuyez sur [Gestion carnet d'adresses]. E Sélectionnez le nom du destinataire de fax que vous souhaitez enregistrer. Appuyez sur la touche du nom ou saisissez le numéro enregistré à l’aide du pavé numérique. Remarque ❒ Lorsque vous appuyez sur , vous pouvez rechercher d’après le nom enregistré, le code utilisateur, le numéro de fax, le nom du dossier, l’adresse e-mail ou le destinataire IP-Fax. ❒ Pour enregistrer le nom, le mode d’affichage et le titre, voir P.74 “Inscription de noms”. B Sélectionnez la ligne, puis appuyez sur [OK]. Pour programmer le code SUB A Appuyez sur [Fctions avancées], puis sélectionnez [Code SUB]. B Appuyez sur [Modifier] sous Code SUB TX. C Saisissez un code SUB à l’aide du pavé numérique, puis appuyez sur [OK] D Pour saisir un mot de passe, appuyez sur [Modifier] sous Mot de passe (SID). E Saisissez un mot de passe à l’aide du pavé numérique, puis appuyez sur [OK]. F Appuyez sur [OK]. F Appuyez sur [Dest. Fax]. 83 Enregistrement d’adresses et d’utilisateurs pour les fonctions Fax/Scanner Pour programmer le code SEP Pour définir l’insertion d’étiquettes A Appuyez sur [Fctions avancées], puis sélectionnez [Code SEP]. B Appuyez sur [Modifier] sous Code SEP RX. Lorsque l’insertion d’étiquettes est définie sur ON, le nom du destinataire et les messages standard sont imprimés sur le message du fax lors de la réception. C Saisissez un code SEP à l’aide du pavé numérique et appuyez sur [OK]. B Sélectionnez [ON]. D Pour saisir un mot de passe, appuyez sur [Modifier] sous Mot de passe (SID). E Saisissez un mot de passe à l’aide du pavé numérique, puis appuyez sur [OK]. F Appuyez sur [OK]. 5 A Appuyez sur [Modifier] sous Insertion d’étiquettes. C Appuyez sur [Modifier] sous Ligne 2. D Sélectionnez un message standard à imprimer sur la deuxième ligne du fax. Pour appliquer un message personnalisé, appuyez sur [Message personnalisé]. Pour définir le mode TX international A Appuyez sur [Modifier] Mode TX International. sous B Sélectionnez [OFF] ou [ON], et appuyez sur [OK]. Pour sélectionner l’en-tête de fax Remarque ❒ Vous pouvez enregistrer l’en-tête de fax dans Enregistrer informations fax, sous les paramètres système des Paramètres fax. Voir Informations Télécopieur <Fonctions de base>. A Appuyez sur [Modifier] sous Entête Fax. B Sélectionnez [1er nom] ou [2e nom], et appuyez sur [OK]. E Saisissez un message, puis appuyez sur [OK]. Référence P.163 “Saisie de texte” F Appuyez sur [OK]. G Appuyez sur [Modifier] sous Ligne 3. H Sélectionnez un message standard, puis appuyez sur [OK]. I Appuyez sur [OK]. H Appuyez sur [OK]. Remarque ❒ Lorsqu’un groupe est enregistré, vous pouvez y ajouter également ce destinataire de fax. Voir P.105 “Inscription de noms dans un groupe”. I Appuyez sur [Sortie]. J Appuyez sur la touche teur/Outils utilisateur}. 84 {Comp- Destinataire de fax Modification d’un destinataire de fax enregistré Pour changer de ligne A Appuyez sur [Sélect. ligne]. A Appuyez sur la touche {Compteur/Outils utilisateur}. B Appuyez sur [Paramètres système]. C Appuyez sur [Outils administrateur], puis sur [TSuivant]. D Appuyez sur [Gestion carnet d'adresses]. E Sélectionnez le nom du destinataire de fax que vous souhaitez modifier. Appuyez sur la touche du nom ou saisissez le numéro enregistré à l’aide du pavé numérique. Remarque ❒ Lorsque vous appuyez sur , vous pouvez rechercher d’après le nom enregistré, le code utilisateur, le numéro de fax, le nom du dossier, l’adresse e-mail ou le destinataire IP-Fax. ❒ Pour modifier le nom, le mode d’affichage et le titre, voir P.75 “Modification d’un nom inscrit”. F Appuyez sur [Dest. Fax]. G Modifiez les paramètres. Pour modifier le numéro de fax A Appuyez sur [Modifier] sous N° de fax. B Sélectionnez la ligne. C Appuyez sur [OK]. Pour modifier le code SUB A Appuyez sur [Fctions avancées]. B Appuyez sur [Code SUB]. C Appuyez sur [Modifier] sous Code SUB TX. D Saisissez le nouveau code SUB, puis appuyez sur [OK]. E Pour modifier le mot de passe, appuyez sur [Modifier] sous Mot de passe (SID). F Saisissez le nouveau mot de passe et appuyez sur [OK]. G Appuyez sur [OK]. 5 Pour modifier le code SEP A Appuyez sur [Fctions avancées]. B Appuyez sur [Code SEP]. C Appuyez sur [Modifier] sous Code SEP RX. D Saisissez le nouveau code SEP, puis appuyez sur [OK]. E Pour modifier le mot de passe, appuyez sur [Modifier] sous Mot de passe (SID). F Saisissez le nouveau mot de passe et appuyez sur [OK]. G Appuyez sur [OK]. B Saisissez le nouveau numéro de fax à l’aide du pavé numérique, puis appuyez sur [OK]. 85 Enregistrement d’adresses et d’utilisateurs pour les fonctions Fax/Scanner Pour modifier l’en-tête de fax A Appuyez sur [Modifier] sous Entête Fax. B Sélectionnez le nouvel en-tête de fax, puis appuyez sur [OK]. Pour modifier l’insertion d’étiquettes A Appuyez sur [Modifier] sous Insertion d’étiquettes. B Appuyez sur [Modifier] sous Ligne 2. C Sélectionnez le nouveau message standard ou appuyez sur [Message personnalisé] pour saisir le nouveau message. D Appuyez sur [OK]. E Appuyez sur [Modifier] sous Ligne 3. F Sélectionnez le nouveau message standard, puis appuyez sur [OK]. G Appuyez sur [OK]. 5 H Appuyez sur [OK]. teur/Outils utilisateur}. Remarque ❒ Si vous supprimez un destinataire de distribution spécifiée, les messages envoyés à sa Boîte personnelle, par exemple, ne pourront pas être distribués. Avant de supprimer des destinataires, prenez soin de vérifier les paramètres de la fonction Fax. ❒ Pour supprimer complètement un nom, voir P.75 “Suppression d’un nom inscrit”. A Appuyez sur la touche {Compteur/Outils utilisateur}. B Appuyez sur [Paramètres système]. C Appuyez sur [Outils administrateur], puis sur [TSuivant]. D Appuyez sur [Gestion carnet d'adresses]. E Sélectionnez le nom du destinatai- Remarque ❒ Pour modifier le nom, le mode d’affichage et le titre, voir P.75 “Modification d’un nom inscrit”. I Appuyez sur [Sortie]. J Appuyez sur la touche Suppression d’un destinataire de fax enregistré {Comp- re de fax que vous souhaitez supprimer. Appuyez sur la touche du nom ou saisissez le numéro enregistré à l’aide du pavé numérique. Remarque ❒ Lorsque vous appuyez sur , vous pouvez rechercher d’après le nom enregistré, le code utilisateur, le numéro de fax, le nom du dossier, l’adresse e-mail ou le destinataire IP-Fax. ❒ Pour supprimer le nom, le mode d’affichage et le titre, voir P.75 “Suppression d’un nom inscrit”. F Appuyez sur [Dest. Fax]. G Appuyez sur [Modifier] sous N° de fax. 86 Destinataire de fax H Appuyez sur [Effacer tout], puis sur Remarque ❒ Lorsque vous appuyez sur , vous pouvez rechercher d’après le nom enregistré, le code utilisateur, le numéro de fax, le nom du dossier, l’adresse e-mail ou le destinataire IP-Fax. [OK]. I Appuyez sur [OK]. J Appuyez sur [Sortie]. K Appuyez sur la touche ❒ Pour enregistrer le nom, le mode d’affichage et le titre, voir P.74 “Inscription de noms”. {Comp- teur/Outils utilisateur}. Enregistrement d’un destinataire IP-Fax F Appuyez sur [Dest. Fax]. G Appuyez sur [IP-Fax]. H Appuyez sur [Modifier]. 5 Référence Pour plus de détails sur l’envoi d’un IP-FAX, reportez-vous à Informations télécopieur <Fonctions de base>. A Appuyez sur la touche {Compteur/Outils utilisateur}. I Saisissez le destinataire IP-Fax, puis appuyez sur [OK]. Pour programmer le code SUB A Appuyez sur [Fctions avancées], puis sélectionnez [Code SUB]. ZCAS100E B Appuyez sur [Paramètres système]. C Appuyez sur [Outils administrateur], puis sur [TSuivant]. D Appuyez sur [Gestion carnet d'adresses]. E Sélectionnez le nom du destinataire d’IP-Fax que vous souhaitez enregistrer. Appuyez sur la touche du nom ou saisissez le numéro enregistré à l’aide du pavé numérique. B Appuyez sur [Modifier] sous Code SUB TX. C Saisissez un code SUB à l’aide du pavé numérique, puis appuyez sur [OK] D Pour saisir un mot de passe, appuyez sur [Modifier] sous Mot de passe (SID). E Saisissez un mot de passe à l’aide du pavé numérique, puis appuyez sur [OK]. F Appuyez sur [OK]. 87 Enregistrement d’adresses et d’utilisateurs pour les fonctions Fax/Scanner Pour programmer le code SEP A Appuyez sur [Fctions avancées], puis sélectionnez [Code SEP]. B Appuyez sur [Modifier] sous Code SEP RX. C Saisissez un code SEP à l’aide du pavé numérique et appuyez sur [OK]. D Pour saisir un mot de passe, appuyez sur [Modifier] sous Mot de passe (SID). E Saisissez un mot de passe à l’aide du pavé numérique, puis appuyez sur [OK]. F Appuyez sur [OK]. 5 Pour sélectionner le protocole A Sélectionnez [H.323] ou [SIP]. J Appuyez sur [OK]. Modification d’un destinataire IP-Fax enregistré A Appuyez sur la touche {Compteur/Outils utilisateur}. ❒ Pour modifier le nom, le mode d’affichage et le titre, voir P.75 “Modification d’un nom inscrit”. F Appuyez sur [Dest. Fax]. G Appuyez sur [IP-Fax]. H Modifiez les paramètres. Pour modifier un destinataire IPFax enregistré A Appuyez sur [Modifier] sous Destinataire IP-Fax. B Saisissez le nouveau destinataire à l’aide du pavé numérique, puis appuyez sur [OK]. Pour modifier le code SUB A Appuyez sur [Fctions avancées]. B Appuyez sur [Code SUB]. B Appuyez sur [Paramètres système]. C Appuyez sur [Outils administrateur], C Appuyez sur [Modifier] sous Code SUB TX. D Appuyez sur [Gestion carnet d'adres- E Pour modifier le mot de passe, appuyez sur [Modifier] sous Mot de passe (SID). puis sur [TSuivant]. ses]. E Sélectionnez le nom du destinatai- re d’IP-Fax que vous souhaitez modifier. Appuyez sur la touche du nom ou saisissez le numéro enregistré à l’aide du pavé numérique. 88 Remarque ❒ Lorsque vous appuyez sur , vous pouvez rechercher un utilisateur d’après le nom enregistré, le code utilisateur, le numéro de fax, le nom du dossier, l’adresse e-mail ou le destinataire IP-Fax. D Saisissez le nouveau code SUB, puis appuyez sur [OK]. F Saisissez le nouveau mot de passe et appuyez sur [OK]. G Appuyez sur [OK]. Destinataire de fax Pour modifier le code SEP A Appuyez sur [Fctions avancées]. B Appuyez sur [Code SEP]. C Appuyez sur [Modifier] sous Code SEP RX. D Saisissez le nouveau code SEP, puis appuyez sur [OK]. E Pour modifier le mot de passe, appuyez sur [Modifier] sous Mot de passe (SID). F Saisissez le nouveau mot de passe et appuyez sur [OK]. G Appuyez sur [OK]. Pour modifier le protocole A Sélectionnez [H.323] ou [SIP]. I Appuyez sur [OK]. Suppression d’un destinataire IP-Fax enregistré Remarque ❒ Si vous supprimez un destinataire de distribution spécifiée, les messages envoyés à sa Boîte personnelle, par exemple, ne pourront pas être distribués. Avant de supprimer des destinataires, prenez soin de vérifier les paramètres de la fonction Fax. D Appuyez sur [Gestion carnet d'adresses]. E Sélectionnez le nom du destinatai- re IP-Fax que vous souhaitez supprimer. Appuyez sur la touche du nom ou saisissez le numéro enregistré à l’aide du pavé numérique. Remarque ❒ Lorsque vous appuyez sur , vous pouvez rechercher d’après le nom enregistré, le code utilisateur, le numéro de fax, le nom du dossier, l’adresse e-mail ou le destinataire IP-Fax. ❒ Pour supprimer le nom, le mode d’affichage et le titre, voir P.75 “Suppression d’un nom inscrit”. 5 F Appuyez sur [Dest. Fax]. G Appuyez sur [IP-Fax]. H Appuyez sur [Modifier] sous N° de fax. I Appuyez sur [Effacer tout], puis sur [OK]. J Appuyez sur [OK]. K Appuyez sur [Sortie]. L Appuyez sur la touche {Comp- teur/Outils utilisateur}. ❒ Pour supprimer complètement un nom, voir P.75 “Suppression d’un nom inscrit”. A Appuyez sur la touche {Compteur/Outils utilisateur}. B Appuyez sur [Paramètres système]. C Appuyez sur [Outils administrateur], puis sur [TSuivant]. 89 Enregistrement d’adresses et d’utilisateurs pour les fonctions Fax/Scanner Destinataire d’e-mail L’enregistrement d’un destinataire email vous dispense de la saisie systématique de l’adresse e-mail. Cela vous permet également d’envoyer, par email, des fichiers numérisés via la fonction Scanner ou Fax. • Il est facile de sélectionner le destinataire d’e-mail si vous enregistrez un “Nom” et “Mode d’affichage” en tant que destinataire de l’e-mail. Enregistrement d’une adresse e-mail A Appuyez sur la touche {Compteur/Outils utilisateur}. ZCAS100E • Vous pouvez enregistrer un destinataire d’e-mail sous forme de groupe. • Vous pouvez utiliser l’adresse email en tant qu’adresse de l’expéditeur lorsque vous envoyez des fichiers numérisés en mode Scanner. Si vous voulez procéder ainsi, définissez un code de protection au niveau de l’adresse de l’expéditeur pour éviter les accès non autorisés. Voir P.110 “Inscription d’un code de protection”. 5 Remarque ❒ Vous pouvez sélectionner une adresse e-mail dans un serveur LDAP et l’enregistrer ensuite dans le Carnet d’adresses. “Envoi d’un fichier de données numérisées par Email”, Informations Scanner. ❒ Vous pouvez configurer l’appareil pour envoyer par e-mail un rapport de résultat de transmission chaque fois qu’une transmission est effectuée. Voir Informations Télécopieur <Fonctions avancées>. B Appuyez sur [Paramètres système]. C Appuyez sur [Outils administrateur], puis sur [TSuivant]. D Appuyez sur [Gestion carnet d'adresses]. E Sélectionnez le nom dont vous voulez enregistrer l’adresse e-mail. Appuyez sur la touche du nom ou saisissez le numéro enregistré à l’aide du pavé numérique. Remarque ❒ Lorsque vous appuyez sur , vous pouvez rechercher d’après le nom enregistré, le code utilisateur, le numéro de fax, le nom du dossier, l’adresse e-mail ou le destinataire IP-Fax. ❒ Pour enregistrer le nom, le mode d’affichage et le titre, voir P.74 “Inscription de noms”. F Appuyez sur [E-mail]. 90 Destinataire d’e-mail G Appuyez sur [Modifier] sous Adresse e-mail. I Si vous souhaitez utiliser le fax Internet, indiquez si vous souhaitez ou non utiliser "Envoyer via SMTP". J Appuyez sur [Sortie]. K Appuyez sur la touche {Comp- teur/Outils utilisateur}. H Saisissez l’adresse e-mail, puis appuyez sur [OK]. Remarque ❒ Vous pouvez saisir 128 caractères au maximum pour l’adresse email. Saisie de l’adresse e-mail A Saisissez l’adresse e-mail. Remarque ❒ Lorsqu’un groupe est enregistré, vous pouvez ajouter d’autres adresses e-mail à ce groupe. Voir P.105 “Inscription de noms dans un groupe”. 5 Modification d’une adresse de destinataire enregistrée A Appuyez sur la touche {Compteur/Outils utilisateur}. B Appuyez sur [Paramètres système]. C Appuyez sur [Outils administrateur], B Appuyez sur [OK]. Utilisation de l’adresse e-mail comme expéditeur Lorsqu’une adresse e-mail est saisie, vous pouvez l’utiliser comme adresse de l’expéditeur. A Appuyez sur [Protection]. B Appuyez sur [Expéditeur] à droite de Utiliser le nom comme. Référence P.110 “Inscription d’un code de protection” C Appuyez sur [OK]. puis sur [TSuivant]. D Appuyez sur [Gestion carnet d'adresses]. E Sélectionnez le nom dont vous voulez modifier l’adresse e-mail. Appuyez sur la touche du nom ou saisissez le numéro enregistré à l’aide du pavé numérique. Remarque ❒ Lorsque vous appuyez sur , vous pouvez rechercher d’après le nom enregistré, le code utilisateur, le numéro de fax, le nom du dossier, l’adresse e-mail ou le destinataire IP-Fax. ❒ Pour modifier le nom, le mode d’affichage et le titre, voir P.75 “Modification d’un nom inscrit”. 91 Enregistrement d’adresses et d’utilisateurs pour les fonctions Fax/Scanner F Appuyez sur [E-mail]. G Appuyez sur [Modifier] sous Adresse e-mail. H Saisissez l’adresse e-mail, puis appuyez sur [OK]. Référence P.163 “Saisie de texte” I Appuyez sur [OK]. J Si vous souhaitez utiliser le fax In- 5 ternet, indiquez si vous souhaitez ou non utiliser "Envoyer via SMTP". K Appuyez sur [Sortie]. L Appuyez sur la touche {Comp- Suppression d’une adresse de destinataire enregistrée Pour supprimer complètement un nom, voir P.75 “Suppression d’un nom inscrit”. A Appuyez sur la touche {Compteur/Outils utilisateur}. B Appuyez sur [Paramètres système]. C Appuyez sur [Outils administrateur], puis sur [TSuivant]. D Appuyez sur [Gestion carnet d'adres- 92 lez supprimer l’adresse e-mail. Appuyez sur la touche du nom ou saisissez le numéro enregistré à l’aide du pavé numérique. Remarque ❒ Lorsque vous appuyez sur , vous pouvez rechercher d’après le nom enregistré, le code utilisateur, le numéro de fax, le nom du dossier, l’adresse e-mail ou le destinataire IP-Fax. ❒ Pour supprimer le nom, le mode d’affichage et le titre, voir P.75 “Suppression d’un nom inscrit”. F Appuyez sur [E-mail]. G Appuyez sur [Modifier] sous Adresse e-mail. H Appuyez sur [Effacer tout], puis sur [OK]. teur/Outils utilisateur}. ses]. E Sélectionnez le nom dont vous vou- I Appuyez sur [OK]. J Appuyez sur [Sortie]. K Appuyez sur la touche teur/Outils utilisateur}. {Comp- Enregistrement de dossiers Enregistrement de dossiers Si vous inscrivez un dossier partagé, vous pouvez lui envoyer directement des fichiers. Vous pouvez utiliser trois types de protocoles : • SMB Pour envoyer des fichiers à des dossiers partagés Windows • FTP A utiliser pour envoyer des fichiers à un serveur FTP. • NCP A utiliser pour envoyer des fichiers à un serveur NetWare. Remarque ❒ Pour plus d’informations sur les protocoles, les noms des serveurs et les niveaux des dossiers, contactez votre administrateur réseau. ❒ Vous pouvez empêcher des utilisateurs non autorisés d’accéder à des dossiers à partir de l’appareil. Voir P.110 “Inscription d’un code de protection”. ❒ Vous pouvez sélectionner uniquement SMB, FTP ou NCP. Si vous changez le protocole après le paramétrage, toutes les saisies précédentes sont effacées. Référence Pour plus d’informations sur les paramètres réseau, voir le Manuel réseau. Pour plus d’informations sur la fonction Scan to Folder, voir le manuel Informations Scanner. Utilisation de SMB pour la connexion Remarque ❒ Pour inscrire un dossier dans un serveur FTP, voir P.97 “Utilisation de FTP pour la connexion”. ❒ Pour enregistrer un dossier dans un serveur NetWare, voir P.100 “Utilisation de NCP pour la connexion”. Pour inscrire un dossier SMB 5 A Appuyez sur la touche {Compteur/Outils utilisateur}. ZCAS100E B Appuyez sur [Paramètres système]. C Appuyez sur [Outils administrateur], puis sur [TSuivant]. D Appuyez sur [Gestion carnet d'adresses]. E Sélectionnez le nom du dossier que vous souhaitez enregistrer. Appuyez sur la touche du nom ou saisissez le numéro enregistré à l’aide du pavé numérique. 93 Enregistrement d’adresses et d’utilisateurs pour les fonctions Fax/Scanner Remarque ❒ Lorsque vous appuyez sur , vous pouvez rechercher d’après le nom enregistré, le code utilisateur, le numéro de fax, le nom du dossier, l’adresse e-mail ou le destinataire IP-Fax. ❒ Pour enregistrer le nom, le mode d’affichage et le titre, voir P.74 “Inscription de noms”. F Appuyez L Saisissez à nouveau le mot de passe pour le confirmer et appuyez sur [OK]. M Appuyez sur [Dossier]. N Confirmez que [SMB] est sélectionné. sur [Info auth.], puis sur [TSuivant]. G Appuyez sur [Spécifier autre info auth.] à droite de Authentification dossier. Remarque ❒ Lorsque [Ne pas spécifier] est sélectionné, le nom d’utilisateur SMB et le mot de passe SMB spécifiés dans Nom/mot de passe par défaut (envoi) des paramètres de transfert de fichier s’appliquent. Pour plus d’informations, voir le Manuel réseau. ❒ Si l’authentification des utilisateurs est spécifiée, contactez votre administrateur. 5 H Appuyez sur [Modifier] sous Nom d’utilisateur. I Saisissez le nom d’utilisateur et appuyez sur [OK]. Remarque ❒ Vous pouvez saisir 64 caractères maximum pour le nom d’utilisateur. Référence P.163 “Saisie de texte” J Appuyez sur [Modifier] sous Mot de passe. K Saisissez le mot de passe et appuyez sur [OK]. 94 Remarque ❒ Vous pouvez saisir 64 caractères au maximum pour le mot de passe. Remarque ❒ Pour spécifier un dossier, vous pouvez saisir manuellement le chemin d’accès ou rechercher le dossier en parcourant le réseau. Référence P.94 “Pour rechercher manuellement le dossier” P.95 “Utilisation de Parcourir le réseau pour rechercher le dossier” Pour rechercher manuellement le dossier A Appuyez sur [Modifier] sous Chemin d’accès. B Saisissez le chemin d’accès du dossier. Remarque ❒ Saisissez le chemin d’accès sous le format suivant : “\\Nom serveur\Nom de partage\Nom du chemin”. ❒ Vous pouvez également saisir une adresse IP. ❒ Vous pouvez saisir au maximum 128 caractères pour le chemin d’accès. Enregistrement de dossiers C Appuyez sur [OK]. Remarque ❒ Si le format saisi n’est pas correct, un message s’affiche. Appuyez sur [Sortie] et saisissez à nouveau le chemin d’accès. D Saisissez le nom d’utilisateur. Remarque ❒ Il s’agit du nom d’un utilisateur autorisé à accéder au dossier. E Saisissez le mot de passe de l’utilisateur et appuyez sur [OK]. Utilisation de Parcourir le réseau pour rechercher le dossier L’écran Parcourir le réseau s’affiche à nouveau. A Appuyez sur [Parcourir le réseau]. Remarque ❒ Si le nom d’utilisateur ou le mot de passe saisi n’est pas correct, un message s’affiche. Appuyez sur [Sortie], puis saisissez à nouveau vos nom d’utilisateur et mot de passe. Les ordinateurs clients qui partagent le même réseau que l’appareil s’affichent. Remarque ❒ Si vous avez déjà spécifié votre nom d’utilisateur et votre mot de passe dans les étapes F à L, l’écran Parcourir le réseau affiche uniquement la liste des ordinateurs clients auxquels vous êtes autorisé à accéder. B Sélectionnez un ordinateur client. 5 F Appuyez sur [OK]. O Appuyez sur [Test de connexion] pour vérifier que le chemin d’accès est correctement configuré. P Appuyez sur [Sortie]. Remarque ❒ Si le test de connexion échoue, vérifiez les paramètres et réessayez. Ses dossiers partagés s’affichent. Remarque ❒ Vous pouvez appuyer sur [Précédent] pour changer de niveau. C Sélectionnez le dossier que vous souhaitez inscrire. L’écran Ouverture de session s’affiche. Remarque ❒ Si vous avez déjà saisi avec un nom d’utilisateur et un mot de passe authentifiés, l’écran Ouverture de session ne s’affiche pas. Passez à l’étape F. Q Appuyez sur [OK]. R Appuyez sur [Sortie]. S Appuyez sur la touche {Comp- teur/Outils utilisateur}. Modification d’un dossier inscrit A Appuyez sur la touche {Compteur/Outils utilisateur}. B Appuyez sur [Paramètres système]. C Appuyez sur [Outils administrateur], puis sur [TSuivant]. D Appuyez sur [Gestion carnet d'adresses]. 95 Enregistrement d’adresses et d’utilisateurs pour les fonctions Fax/Scanner E Sélectionnez le nom du dossier que vous souhaitez modifier. Modification des paramètres sous SMB Appuyez sur la touche du nom d’utilisateur ou saisissez le numéro enregistré à l’aide du pavé numérique. A Appuyez sur [Modifier] sous Chemin d’accès. Remarque ❒ Lorsque vous appuyez sur , vous pouvez rechercher d’après le nom enregistré, le code utilisateur, le numéro de fax, le nom du dossier, l’adresse e-mail ou le destinataire IP-Fax. ❒ Pour modifier le nom, le mode d’affichage et le titre, voir P.75 “Modification d’un nom inscrit”. 5 F Appuyez sur [Dossier]. G Sélectionnez les éléments que vous souhaitez modifier. Pour modifier le protocole A Appuyez sur [FTP] ou [NCP]. B Saisissez le nouveau chemin d’accès du dossier et appuyez sur [OK]. Remarque ❒ Vous pouvez également utiliser la fonction Parcourir le réseau pour spécifier un nouveau dossier. Pour plus d’informations, voir P.95 “Utilisation de Parcourir le réseau pour rechercher le dossier”. H Appuyez sur [Test de connexion] pour vérifier que le chemin d’accès est correctement configuré. I Appuyez sur [Sortie]. Remarque ❒ Si le test de connexion échoue, vérifiez les paramètres et réessayez. J Appuyez sur [OK]. K Appuyez sur [Sortie]. L Appuyez sur la touche B Un message de confirmation apparaît. Appuyez sur [Oui]. Remarque ❒ La modification du protocole efface tous les paramètres configurés pour le protocole précédent. C Saisissez à nouveau chaque paramètre. Référence P.97 “Pour enregistrer un dossier FTP” P.101 “Pour enregistrer un dossier NCP” 96 {Comp- teur/Outils utilisateur}. Suppression d’un dossier inscrit Remarque ❒ Pour supprimer complètement un nom, voir P.75 “Suppression d’un nom inscrit”. A Appuyez sur la touche {Compteur/Outils utilisateur}. B Appuyez sur [Paramètres système]. C Appuyez sur [Outils administrateur], puis sur [TSuivant]. Enregistrement de dossiers D Appuyez sur [Gestion carnet d'adres- Pour enregistrer un dossier FTP E Sélectionnez le nom du dossier que A Appuyez ses]. vous souhaitez supprimer. sur la touche {Compteur/Outils utilisateur}. Appuyez sur la touche du nom ou saisissez le numéro enregistré à l’aide du pavé numérique. ZCAS100E Remarque ❒ Lorsque vous appuyez sur , vous pouvez rechercher d’après le nom enregistré, le code utilisateur, le numéro de fax, le nom du dossier, l’adresse e-mail ou le destinataire IP-Fax. ❒ Pour supprimer le nom, le mode d’affichage et le titre, voir P.75 “Suppression d’un nom inscrit”. F Appuyez sur [Dossier]. G Appuyez sur le protocole qui n’est pas sélectionné. Un message de confirmation apparaît. H Appuyez sur [Oui]. I Appuyez sur [OK]. J Appuyez sur [Sortie]. K Appuyez sur la touche {Comp- teur/Outils utilisateur}. Utilisation de FTP pour la connexion Remarque ❒ Pour inscrire un dossier partagé configuré dans Windows, voir P.93 “Utilisation de SMB pour la connexion”. B Appuyez sur [Paramètres système]. C Appuyez 5 sur [Outils administrateur], puis sur [TSuivant]. D Appuyez sur [Gestion carnet d'adresses]. E Sélectionnez le nom du dossier que vous souhaitez enregistrer. Appuyez sur la touche du nom ou saisissez le numéro enregistré à l’aide du pavé numérique. Remarque ❒ Lorsque vous appuyez sur , vous pouvez rechercher d’après le nom enregistré, le code utilisateur, le numéro de fax, le nom du dossier, l’adresse e-mail ou le destinataire IP-Fax. ❒ Pour enregistrer le nom, le mode d’affichage et le titre, voir P.74 “Inscription de noms”. F Appuyez sur [Info auth.], puis sur [TSuivant]. ❒ Pour enregistrer un dossier dans un serveur NetWare, voir P.100 “Utilisation de NCP pour la connexion”. 97 Enregistrement d’adresses et d’utilisateurs pour les fonctions Fax/Scanner G Appuyez sur [Spécifier autre info auth.] à droite de Authentification dossier. Remarque ❒ Lorsque [Ne pas spécifier] est sélectionné, le nom d’utilisateur SMB et le mot de passe SMB spécifiés dans Nom/mot de passe par défaut (envoi) des paramètres de transfert de fichier s’appliquent. Pour plus d’informations, voir le Manuel réseau. ❒ Si l’authentification des utilisateurs est spécifiée, contactez votre administrateur. H Appuyez 5 sur [Modifier] sous Nom d’utilisateur. I Saisissez le nom d’utilisateur et appuyez sur [OK]. Remarque ❒ Vous pouvez saisir 64 caractères maximum pour le nom d’utilisateur. Référence P.163 “Saisie de texte” J Appuyez sur [Modifier] sous Mot de passe. K Saisissez le mot de passe et appuyez sur [OK]. Remarque ❒ Vous pouvez saisir 64 caractères au maximum pour le mot de passe. L Saisissez à nouveau le mot de passe pour le confirmer et appuyez sur [OK]. M Appuyez sur [Dossier]. 98 N Appuyez sur [FTP]. O Appuyez sur [Modifier] sous Nom serveur. P Saisissez le nom du serveur et appuyez sur [OK]. Remarque ❒ Vous pouvez saisir au maximum 64 caractères pour le nom du serveur. Q Appuyez sur [Modifier] sous Chemin d’accès. R Saisissez le chemin d’accès. Remarque ❒ Vous pouvez saisir un chemin d’accès complet sous le format : “/utilisateur/racine/nom utilisateur” ; ou un chemin relatif sous le format : “répertoire/sousrépertoire”. ❒ Si le chemin d’accès est vide, le répertoire d’ouverture de la session est le répertoire en cours. ❒ Vous pouvez également saisir une adresse IP. ❒ Vous pouvez saisir au maximum 128 caractères pour le chemin d’accès. Enregistrement de dossiers S Appuyez sur [OK]. Remarque ❒ Pour modifier le numéro de port, appuyez sur [Modifier] sous Numéro port. Saisissez le numéro de port à l’aide du pavé numérique, puis appuyez sur [#]. ❒ Vous pouvez saisir un numéro compris entre 1 et 65535. T Appuyez sur [Test de connexion] pour vérifier que le chemin d’accès est correctement configuré. ❒ Pour modifier le nom, le mode d’affichage et le titre, voir P.75 “Modification d’un nom inscrit”. F Appuyez sur [Dossier]. G Sélectionnez les éléments que vous souhaitez modifier. U Appuyez sur [Sortie]. Remarque ❒ Si le test de connexion échoue, vérifiez les paramètres et réessayez. V Appuyez sur [OK]. W Appuyez sur [Sortie]. X Appuyez sur la touche Remarque ❒ Lorsque vous appuyez sur , vous pouvez rechercher un utilisateur d’après le nom enregistré, le code utilisateur, le numéro de fax, le nom du dossier, l’adresse e-mail ou le destinataire IP-Fax. Pour modifier le protocole 5 A Appuyez sur [SMB] ou [NCP]. {Comp- teur/Outils utilisateur}. Modification d’un dossier inscrit A Appuyez sur la touche {Compteur/Outils utilisateur}. B Appuyez sur [Paramètres système]. C Appuyez sur [Outils administrateur], puis sur [TSuivant]. D Appuyez sur [Gestion carnet d'adresses]. E Sélectionnez le nom du dossier que vous souhaitez modifier. B Un message de confirmation apparaît. Appuyez sur [Oui]. Remarque ❒ La modification du protocole efface tous les paramètres configurés pour le protocole précédent. C Saisissez à nouveau chaque paramètre. Référence P.93 “Pour inscrire un dossier SMB” P.101 “Pour enregistrer un dossier NCP” Appuyez sur la touche du nom ou saisissez le numéro enregistré à l’aide du pavé numérique. 99 Enregistrement d’adresses et d’utilisateurs pour les fonctions Fax/Scanner Modification des paramètres sous FTP A Appuyez sur [Modifier] sous Nº de port. B Saisissez le nouveau numéro du port et appuyez sur [#]. C Appuyez sur [Modifier] sous Nom serveur. D Saisissez le nouveau nom du serveur et appuyez sur [OK]. E Appuyez sur [Modifier] sous Chemin d’accès. F Saisissez le nouveau chemin d’accès et appuyez sur [OK]. H Appuyez 5 sur [Test de connexion] pour vérifier que le chemin d’accès est correctement configuré. I Appuyez sur [Sortie]. Remarque ❒ Si le test de connexion échoue, vérifiez les paramètres et réessayez. J Appuyez sur [OK]. K Appuyez sur [Sortie]. L Appuyez sur la touche {Comp- teur/Outils utilisateur}. Suppression d’un dossier inscrit Remarque ❒ Pour supprimer complètement un nom, voir P.75 “Suppression d’un nom inscrit”. A Appuyez sur la touche {Compteur/Outils utilisateur}. B Appuyez sur [Paramètres système]. C Appuyez sur [Outils administrateur], puis sur [TSuivant]. 100 D Appuyez sur [Gestion carnet d'adresses]. E Sélectionnez le nom du dossier que vous souhaitez supprimer. Appuyez sur la touche du nom ou saisissez le numéro enregistré à l’aide du pavé numérique. Remarque ❒ Lorsque vous appuyez sur , vous pouvez rechercher d’après le nom enregistré, le code utilisateur, le numéro de fax, le nom du dossier, l’adresse e-mail ou le destinataire IP-Fax. ❒ Pour supprimer le nom, le mode d’affichage et le titre, voir P.75 “Suppression d’un nom inscrit”. F Appuyez sur [Dossier]. G Appuyez sur le protocole qui n’est pas sélectionné. Un message de confirmation apparaît. H Appuyez sur [Oui]. I Appuyez sur [OK]. J Appuyez sur [Sortie]. K Appuyez sur la touche {Comp- teur/Outils utilisateur}. Utilisation de NCP pour la connexion Remarque ❒ Pour enregistrer un dossier partagé configuré sous Windows, voir P.93 “Utilisation de SMB pour la connexion”. ❒ Pour enregistrer un dossier dans un serveur FTP, voir P.97 “Utilisation de FTP pour la connexion”. Enregistrement de dossiers G Appuyez Pour enregistrer un dossier NCP A Appuyez sur la touche {Compteur/Outils utilisateur}. ZCAS100E B Appuyez sur [Paramètres système]. sur [Spécifier autre info auth.] à droite de Authentification dossier. Remarque ❒ Lorsque [Ne pas spécifier] est sélectionné, le nom d’utilisateur SMB et le mot de passe SMB spécifiés dans Nom/mot de passe par défaut (envoi) des paramètres de transfert de fichier s’appliquent. Pour plus d’informations, voir le Manuel réseau. ❒ Si l’authentification des utilisateurs est spécifiée, contactez votre administrateur. C Appuyez H Appuyez D Appuyez sur [Gestion carnet d'adres- I Saisissez le nom d’utilisateur et ap- E Appuyez sur le nom que vous vou- Limitation ❒ Vous pouvez saisir 64 caractères maximum pour le nom d’utilisateur. Remarque ❒ Pour inscrire un nom dans le Carnet d’adresses, voir P.74 “Inscription d’un nom”. Remarque ❒ Si vous avez défini "Type de connexion" sur [NDS], saisissez le nom d’utilisateur, puis saisissez le nom du contexte dans lequel se trouve l’objet d’utilisateur. Si le nom d’utilisateur est “utilisateur” et que le nom du contexte est “contexte”, saisissez “utilisateur.context”. sur [Outils administrateur], puis sur [TSuivant]. ses]. lez enregistrer ou saisissez le nombre enregistré à l’aide du pavé numérique. F Appuyez [TSuivant]. sur [Info auth.], puis sur 5 sur [Modifier] sous Nom d’utilisateur. puyez sur [OK]. Référence P.163 “Saisie de texte” J Appuyez sur [Modifier] sous Mot de passe. 101 Enregistrement d’adresses et d’utilisateurs pour les fonctions Fax/Scanner K Saisissez le mot de passe et appuyez sur [OK]. Pour rechercher manuellement le dossier Limitation ❒ Vous pouvez saisir 64 caractères au maximum pour le mot de passe. A Appuyez sur [Modifier] sous Chemin d’accès. L Saisissez à nouveau le mot de passe pour le confirmer et appuyez sur [OK]. M Appuyez sur [Dossier]. N Appuyez sur [NCP]. 5 O Sélectionnez "Type de connexion". Si vous souhaitez spécifier un dossier dans une arborescence NDS, appuyez sur [NDS]. Si vous souhaitez spécifier un dossier sur un serveur NetWare, appuyez sur [Bindery]. B Saisissez le chemin d’accès du dossier. Remarque ❒ Si vous définissez "Type de connexion" sur [NDS], et que le nom de l’arborescence NDS est "arborescence", le nom du contexte comprenant le volume est "contexte", le nom du volume est "volume", et le nom du dossier est "dossier", le chemin d’accès sera "\\arborescence\volume.contexte\dossier". ❒ Si vous définissez "Type de connexion" sur [Bindery], et que le nom du serveur NetWare est "serveur", le nom du volume est "volume", et le nom du dossier est "dossier", le chemin d’accès sera "\\serveur\volume\dossier". ❒ Vous pouvez saisir au maximum 128 caractères pour le chemin d’accès. P Spécifiez le dossier. Remarque ❒ Pour spécifier un dossier, vous pouvez saisir manuellement le chemin d’accès ou rechercher le dossier en parcourant le réseau. Référence P.102 “Pour rechercher manuellement le dossier” P.103 “Utilisation de Parcourir le réseau pour rechercher le dossier” 102 C Appuyez sur [OK]. D Appuyez sur [Test de connexion] pour vérifier que le chemin d’accès est correctement configuré. E Appuyez sur [OK]. Remarque ❒ Si le test de connexion échoue, vérifiez les paramètres et réessayez. Enregistrement de dossiers Utilisation de Parcourir le réseau pour rechercher le dossier A Appuyez sur [Parcourir le réseau]. Modification d’un dossier inscrit A Appuyez sur la touche {Compteur/Outils utilisateur}. Si vous définissez "Type de connexion" sur [NDS], une liste d’articles dans l’arborescence NDS apparaît. B Appuyez sur [Paramètres système]. C Appuyez sur [Outils administrateur], Si vous définissez "Type de connexion" sur [Bindery], une liste d’articles sur le serveur NetWare apparaît. D Appuyez sur [Gestion carnet d'adres- Remarque ❒ Seuls les dossiers auxquels vous êtes autorisé à accéder apparaissent dans [Parcourir le réseau]. ❒ Si les langues utilisées sont différentes sur l’appareil et au niveau du destinataire que vous souhaitez afficher, il se peut que les articles de la liste n’apparaissent pas correctement. ❒ Jusqu’à 100 articles peuvent s’afficher dans la liste. B Recherchez le dossier de destination dans l’arborescence NDS ou sur le serveur NetWare. Remarque ❒ Vous pouvez appuyer sur [Précédent] pour changer de niveau. C Sélectionnez le dossier que vous souhaitez inscrire. D Appuyez sur [OK]. Q Appuyez sur [OK]. R Appuyez sur [Sortie]. S Appuyez sur la touche puis sur [TSuivant]. ses]. E Sélectionnez l’utilisateur du code inscrit que vous souhaitez modifier. Appuyez sur la touche du nom ou saisissez le numéro enregistré à l’aide du pavé numérique. 5 Remarque ❒ Lorsque vous appuyez sur , vous pouvez rechercher un utilisateur d’après le nom enregistré, le code utilisateur, le numéro de fax, le nom du dossier, l’adresse e-mail ou le destinataire IP-Fax. ❒ Pour modifier le nom, le mode d’affichage et le titre, voir P.75 “Modification d’un nom inscrit”. F Appuyez sur [Dossier]. G Sélectionnez les éléments que vous souhaitez modifier. Pour modifier le protocole A Appuyez sur [SMB] ou [FTP]. {Comp- teur/Outils utilisateur}. 103 Enregistrement d’adresses et d’utilisateurs pour les fonctions Fax/Scanner B Un message de confirmation apparaît. Appuyez sur [Oui]. Remarque ❒ La modification du protocole efface tous les paramètres configurés pour le protocole précédent. C Saisissez à nouveau chaque paramètre. Référence P.93 “Pour inscrire un dossier SMB”. P.97 “Pour enregistrer un dossier FTP”. 5 {Comp- teur/Outils utilisateur}. Pour supprimer le dossier enregistré Remarque ❒ Pour supprimer complètement un nom, voir P.75 “Suppression d’un nom inscrit”. A Appuyez sur la touche {Compteur/Outils utilisateur}. Modification d’articles sous NCP B Appuyez sur [Paramètres système]. C Appuyez sur [Outils administrateur], A Sélectionnez nexion". D Appuyez sur [Gestion carnet d'adres- "Type de con- B Appuyez sur [Modifier] sous Chemin d’accès. puis sur [TSuivant]. ses]. E Sélectionnez un utilisateur du dos- C Saisissez le nouveau chemin d’accès du dossier et appuyez sur [OK]. sier que vous souhaitez supprimer. Remarque ❒ Vous pouvez également utiliser la fonction Parcourir le réseau pour spécifier un nouveau dossier. Pour plus d’informations, voir P.103 “Utilisation de Parcourir le réseau pour rechercher le dossier”. F Appuyez sur [Dossier]. G Appuyez sur le protocole qui n’est H Appuyez sur [Test de connexion] pour vérifier que le chemin d’accès est correctement configuré. I Appuyez sur [Sortie]. Remarque ❒ Si le test de connexion échoue, vérifiez les paramètres et réessayez. J Appuyez sur [OK]. 104 K Appuyez sur [Sortie]. L Appuyez sur la touche Appuyez sur la touche du nom ou saisissez le numéro enregistré à l’aide du pavé numérique. pas sélectionné. Un message de confirmation apparaît. H Appuyez sur [Oui]. I Appuyez sur [OK]. J Appuyez sur [Sortie]. K Appuyez sur la touche teur/Outils utilisateur}. {Comp- Inscription de noms dans un groupe Inscription de noms dans un groupe Vous pouvez inscrire des noms dans un groupe pour faciliter la gestion des adresses e-mail et des dossiers pour chaque groupe. Pour ajouter des noms à un groupe, ceuxci doivent être inscrits auparavant. Remarque ❒ Vous pouvez inscrire 100 groupes au maximum. ❒ Lorsque vous utilisez la fonction Scan to Folder, vous ne pouvez pas envoyer des fichiers numérisés à un groupe qui comporte plus de 50 dossiers inscrits. ❒ Vous pouvez configurer un code de protection pour empêcher l’accès non autorisé à des dossiers inscrits dans un groupe. Pour plus d’informations, voir P.110 “Inscription d’un code de protection”. Enregistrement d’un nouveau groupe A Appuyez sur la touche {Compteur/Outils utilisateur}. ZCAS100E B Appuyez sur [Paramètres système]. E Appuyez sur [Nouveau programme]. F Appuyez sur [Modifier] sous Nom groupe. G Saisissez le nom du groupe et appuyez sur [OK]. Le nom du Mode d’affichage est automatiquement configuré. 5 Référence P.163 “Saisie de texte” H Appuyez sur la clé du titre sous Sélectionner titre si nécessaire. Remarque ❒ Vous pouvez sélectionner les touches suivantes : • [Fréq.]… Ajouté à la page qui s’affiche en premier. • [AB], [CD], [EF], [GH], [IJK], [LMN], [OPQ], [RST], [UVW], [XYZ], [1] to [10]… Ajouté à la liste d’éléments dans le titre sélectionné. ❒ Vous pouvez sélectionner [Fréq.] et une page supplémentaire pour chaque titre. I Lorsque vous voulez modifier le mode d’affichage, appuyez sur [Modifier] sous Mode d’affichage. Saisissez le mode d’affichage et appuyez sur la touche [OK]. C Appuyez sur [Outils administrateur], puis sur [TSuivant]. D Appuyez sur [Carnet d'adresses : Progr./Modif./Suppr. groupe ]. J Appuyez sur [OK]. K Appuyez sur [Sortie]. L Appuyez sur la touche {Comp- teur/Outils utilisateur}. 105 Enregistrement d’adresses et d’utilisateurs pour les fonctions Fax/Scanner Inscription de noms dans un groupe Vous pouvez placer dans un groupe des noms inscrits dans le Carnet d’adresses. Lorsque vous inscrivez de nouveaux noms, vous pouvez également inscrire plusieurs groupes simultanément. Remarque ❒ Si vous appuyez sur , vous pouvez rechercher un groupe en saisissant son nom. La touche du groupe sélectionné s’affiche en surbrillance ; le nom y est ajouté. A Appuyez sur la touche {Compteur/Outils utilisateur}. B Appuyez sur [Paramètres système]. C Appuyez sur [Outils administrateur], puis sur [TSuivant]. 5 D Appuyez sur [Gestion carnet d'adresses]. E Sélectionnez le nom à inscrire dans un groupe. Appuyez sur la touche du nom ou saisissez le numéro enregistré à l’aide du pavé numérique. Remarque ❒ Lorsque vous appuyez sur , vous pouvez rechercher d’après le nom enregistré, le code utilisateur, le numéro de fax, le nom du dossier, l’adresse e-mail ou le destinataire IP-Fax. F Appuyez sur [Ajout.au grpe]. G Sélectionnez le groupe auquel vous voulez ajouter le nom. Pour supprimer le nom, appuyez de nouveau sur le groupe en surbrillance. H Appuyez sur [OK]. I Appuyez sur [Sortie]. J Appuyez sur la touche {Comp- teur/Outils utilisateur}. Affichage des noms inscrits dans des groupes Vous pouvez vérifier les noms ou les groupes inscrits dans chaque groupe. A Appuyez sur la touche {Compteur/Outils utilisateur}. B Appuyez sur [Paramètres système]. C Appuyez sur [Outils administrateur], puis sur [TSuivant]. D Appuyez sur [Carnet d'adresses : Progr./Modif./Suppr. groupe ]. E Sélectionnez le groupe dans lequel les membres que vous voulez vérifier sont enregistrés. 106 Inscription de noms dans un groupe F Appuyez sur [Utilisateur/Grpe progr.]. Tous les noms inscrits s’affichent. G Appuyez sur [OK]. H Appuyez sur [Sortie]. I Appuyez sur la touche {Comp- teur/Outils utilisateur}. G Sélectionnez le groupe dans lequel vous voulez supprimer le nom. Remarque ❒ Les touches en surbrillance indiquent les groupes dans lesquels le nom a été inscrit. Le nom est supprimé du groupe. Suppression d’un nom d’un groupe A Appuyez sur la touche {Compteur/Outils utilisateur}. B Appuyez sur [Paramètres système]. C Appuyez sur [Outils administrateur], puis sur [TSuivant]. D Appuyez sur [Gestion carnet d'adresses]. E Sélectionnez le nom à supprimer d’un groupe. Appuyez sur la touche du nom ou saisissez le numéro enregistré à l’aide du pavé numérique. F Appuyez sur [Ajout.au grpe]. 5 H Appuyez sur [OK]. I Appuyez sur [Sortie]. J Appuyez sur la touche {Comp- teur/Outils utilisateur}. Modification du nom d’un groupe A Appuyez sur la touche {Compteur/Outils utilisateur}. B Appuyez sur [Paramètres système]. C Appuyez sur [Outils administrateur], puis sur [TSuivant]. D Appuyez sur [Carnet d'adresses : Progr./Modif./Suppr. groupe ]. E Appuyez sur la tpuche du groupe que vous voulez modifier. F Saisissez les éléments. 107 Enregistrement d’adresses et d’utilisateurs pour les fonctions Fax/Scanner Pour modifier le nom du groupe et le mode d’affichage. A Appuyez sur [Modifier] sous Nom groupe ou Mode d’affichage. Suppression d’un groupe A Appuyez sur la touche {Compteur/Outils utilisateur}. B Appuyez sur [Paramètres système]. C Appuyez sur [Outils administrateur], puis sur [TSuivant]. B Saisissez le nouveau nom du groupe ou le mode d’affichage et appuyez sur [OK]. Pour modifier le titre 5 Pour modifier un numéro d’inscription E Appuyez sur [Supprimer]. F Appuyez sur la touche du groupe G Appuyez sur [Oui]. H Appuyez sur [Sortie]. I Appuyez sur la touche {Comp- teur/Outils utilisateur}. A Appuyez sur [Modifier] sous Numéro d’inscription. B Saisissez un nouveau numéro d’inscription à l’aide du pavé numérique. C Appuyez sur [#]. teur/Outils utilisateur}. gr./Modif./Suppr. groupe ]. que vous voulez supprimer. A Appuyez sur la touche du titre sous Sélectionner titre. G Appuyez sur [OK]. H Appuyez sur [Sortie]. I Appuyez sur la touche D Appuyez sur [Carnet d'adresses : Pro- Ajout d’un groupe à un autre groupe Vous pouvez ajouter un groupe à un autre groupe A Appuyez sur la touche {Compteur/Outils utilisateur}. {Comp- B Appuyez sur [Paramètres système]. C Appuyez sur [Outils administrateur], puis sur [TSuivant]. D Appuyez sur [Carnet d'adresses : Progr./Modif./Suppr. groupe ]. E Sélectionnez le groupe que vous voulez placer dans un autre groupe. Appuyez sur la touche du groupe ou saisissez le numéro inscrit à l’aide du pavé numérique. F Appuyez sur [Ajout.au grpe]. 108 Inscription de noms dans un groupe G Sélectionnez le groupe dans lequel vous voulez ajouter un autre groupe. F Appuyez sur [Ajout.au grpe]. Les touches en surbrillance indiquent les groupes dans lesquels le groupe est enregistré. G Sélectionnez le groupe que vous souhaitez supprimer. La touche du groupe sélectionné s’affiche en surbrillance ; le groupe est ajouté. H Appuyez sur [OK]. H Appuyez sur [OK]. I Appuyez sur [Sortie]. J Appuyez sur la touche 5 {Comp- La touche du groupe est désélectionnée et le groupe est supprimé. teur/Outils utilisateur}. Suppression d’un groupe à l’intérieur d’un groupe A Appuyez sur la touche {Compteur/Outils utilisateur}. B Appuyez sur [Paramètres système]. C Appuyez sur [Outils administrateur], puis sur [TSuivant]. D Appuyez sur [Carnet d'adresses : Progr./Modif./Suppr. groupe ]. E Au sein du groupe que vous souhaitez supprimer. Appuyez sur la touche du groupe ou saisissez le numéro enregistré à l’aide du pavé numérique. 109 Enregistrement d’adresses et d’utilisateurs pour les fonctions Fax/Scanner Inscription d’un code de protection Vous pouvez empêcher l’accès à des noms d’expéditeurs ou à des dossiers en configurant un code de protection. Cette fonction protège les éléments suivants : • Dossiers Vous pouvez l’accès non autorisé à des dossiers. • Noms d’expéditeurs Vous pouvez empêcher l’utilisation abusive des noms d’expéditeurs. Enregistrement d’un code de protection pour un utilisateur unique 5 A Appuyez sur la touche {Compteur/Outils utilisateur}. E Sélectionnez le nom du code de protection que vous souhaitez enregistrer. Appuyez sur la touche du nom ou saisissez le numéro enregistré à l’aide du pavé numérique. Remarque ❒ Lorsque vous appuyez sur , vous pouvez rechercher d’après le nom enregistré, le code utilisateur, le numéro de fax, le nom du dossier, l’adresse e-mail ou le destinataire IP-Fax. ❒ Pour enregistrer le nom, le mode d’affichage et le titre, voir P.74 “Inscription de noms”. F Appuyez sur [Protection]. ZCAS100E B Appuyez sur [Paramètres système]. G Appuyez sur [Destinataire] ou sur [Expéditeur] sous Utiliser le nom comme. C Appuyez sur [Outils administrateur], puis sur [TSuivant]. D Appuyez sur [Gestion carnet d'adresses]. 110 Remarque ❒ Vous pouvez sélectionner en même temps [Destinataire] et [Expéditeur]. Inscription d’un code de protection H Appuyez sur [Destinataire dossier] ou [Expéditeur] sous Object de protection. C Appuyez sur [Outils administrateur], puis sur [TSuivant]. D Appuyez sur [Carnet d'adresses : Progr./Modif./Suppr. groupe ]. E Appuyez sur la touche du groupe que vous souhaitez enregistrer ou saisissez le numéro enregistré à l’aide du pavé numérique. Remarque ❒ Vous pouvez sélectionner en même temps [Destinataire dossier] et [Expéditeur]. I Appuyez sur [Modifier] sous Code de F Appuyez sur [Protection]. G Appuyez sur [Destinataire dossier] sous Objet de protection. protection. J Saisissez un code de protection à l’aide du pavé numérique et appuyez sur [#]. Remarque ❒ Par défaut, aucun code de protection n’est spécifié. ❒ Vous pouvez définir un code de protection comportant jusqu’à huit chiffres. Vous pouvez également spécifier “Protection” sans indiquer de code de protection. K Appuyez sur [OK]. L Appuyez sur [Sortie]. M Appuyez sur la touche {Comp- teur/Outils utilisateur}. Enregistrement d’un code de protection pour un utilisateur de groupe 5 H Appuyez sur [Modifier] sous Code de protection. I Saisissez un code de protection à l’aide du pavé numérique et appuyez sur [#]. Remarque ❒ Par défaut, aucun code de protection n’est spécifié. ❒ Vous pouvez définir un code de protection comportant jusqu’à huit chiffres. Vous pouvez également spécifier “Protection” sans indiquer de code de protection. J Appuyez sur [OK]. K Appuyez sur [Sortie]. L Appuyez sur la touche {Comp- teur/Outils utilisateur}. A Appuyez sur la touche {Compteur/Outils utilisateur}. B Appuyez sur [Paramètres système]. 111 Enregistrement d’adresses et d’utilisateurs pour les fonctions Fax/Scanner Enregistrement de la demande de transfert Cette section décrit comment enregistrer la station de transfert et la station de réception utilisées dans la demande de transfert de la fonction Fax. Remarque ❒ Avant de pouvoir utiliser la demande de transfert, vous devez programmer l’ID de relève et configurer le rapport de transfert. Voir Informations Télécopieur <Fonctions avancées>. ❖ Station de transfert 5 Il s’agit de l’appareil qui reçoit la demande de transfert pour acheminer des messages entrants vers une autre destination. ❖ Station de réception Remarque ❒ Les ID de relève du demandeur (le présent appareil) et des stations de transfert doivent être identiques. ❒ Il peut y avoir 30 stations de réception par station de transfert. Si vous spécifiez un groupe de stations de transfert, le groupe compte comme un seul destinataire. Enregistrement d’une station de transfert/station de réception A Appuyez sur la touche {Compteur/Outils utilisateur}. Il s’agit du télécopieur ou de l’ordinateur qui reçoit les messages de la part de la station de transfert. Limitation ❒ Lorsque des messages sont transférés par fax, les appareils désignés comme stations de transfert doivent être de la même marque que cet appareil et être pourvus de la fonction Station de transfert. B Appuyez sur [Paramètres système]. ❒ Lorsque des messages sont transférés par e-mail, les appareils désignés comme stations de transfert doivent être de la même marque que cet appareil et être pourvus des fonctions Station de transfert et Internet fax. C Appuyez ❒ Vous ne pouvez pas utiliser la demande de transfert sans programmer le numéro de fax ou l’adresse email du demandeur dans le carnet d’adresses des stations de transfert. 112 ZCAS100E sur [Outils administrateur], puis sur [TSuivant]. D Appuyez sur [Carnet d'adresses: Pro- grammer/Changer/Supprimer demande transfert]. E Appuyez sur [Nouveau programme]. F Définissez les informations de la demande de transfert. Enregistrement de la demande de transfert Pour enregistrer le nom et le mode d’affichage de la demande de transfert. A Appuyez sur [Modifier] sous le nom ou le mode d’affichage de la demande de transfert. L’écran de saisie du nom s’affiche. B Saisissez le nom ou le mode d’affichage de la demande de transfert, puis appuyez sur [OK]. Référence P.163 “Saisie de texte” Pour sélectionner le titre A Pour associer un nom de demande de transfert à un titre, appuyez sur la touche de titre sous Sélectionner titre. H Saisissez les éléments. Reportezvous à l’étape G dans P.83 “Enregistrement d’un destinataire de fax”. I Appuyez sur [E-mail]. J Saisissez les éléments. Voir P.90 “Enregistrement d’une adresse email”. K Appuyez sur [IP-Fax]. L Saisissez les éléments. Reportezvous aux étapes H - J dans P.87 “Enregistrement d’un destinataire IP-Fax”. M Appuyez sur [Stat° récept°]. N Spécifiez les stations de réception. 5 Remarque ❒ Lorsque vous spécifiez des stations de réception, utilisez les numéros enregistrés dans les touches Numéros abrégés ou Groupes de la station de transfert. Numéros abrégés Remarque ❒ Vous pouvez sélectionner les touches suivantes : • [Fréq.]… Ajouté à la page qui s’affiche en premier. • [AB], [CD], [EF], [GH], [IJK], [LMN], [OPQ], [RST], [UVW], [XYZ], [1] to [10]… Ajouté à la liste d’éléments dans le titre sélectionné. ❒ Vous pouvez sélectionner [Fréq.] et une page supplémentaire pour chaque titre. A Appuyez sur [qNuméros abrégés]. B Saisissez le numéro mémorisé dans les Numéros abrégés de la station de transfert, à l’aide du pavé numérique. Par exemple, pour sélectionner le destinataire enregistré sous le numéro abrégé 01 sur la station de transfert, saisissez {0}{1}. C Pour spécifier une station de réception supplémentaire, appuyez sur [Ajouter]. G Appuyez sur [Dest. Fax]. 113 Enregistrement d’adresses et d’utilisateurs pour les fonctions Fax/Scanner D Appuyez sur [Carnet d'adresses: Pro- Numéros rapides A Appuyez sur [qpNuméros rapides]. B Saisissez le numéro rapide à l’aide du pavé numérique. Par exemple, pour sélectionner le destinataire enregistré sous le numéro rapide 12 sur la station de transfert, saisissez {1}{2}. Numéros de groupe A Appuyez sur [qppN° de groupe]. B Saisissez le numéro du groupe à l’aide du pavé numérique. 5 Par exemple, pour sélectionner les destinataires enregistrés dans le groupe 04 de la station de transfert, saisissez {0}{4}. C Pour spécifier une station de réception supplémentaire, appuyez sur [Ajouter]. O Après avoir spécifié toutes les sta- tions de réception, appuyez sur [OK]. P Appuyez sur [Sortie]. Q Appuyez sur la touche {Comp- teur/Outils utilisateur}. Modification d’une station de transfert/station de réception enregistrée A Appuyez sur la touche {Compteur/Outils utilisateur}. B Appuyez sur [Paramètres système]. C Appuyez sur [Outils administrateur], puis sur [TSuivant]. 114 grammer/Changer/Supprimer demande transfert]. E Sélectionnez le nom dont vous sou- haitez modifier la station de transfert/station de réception. Appuyez sur la touche du nom ou saisissez le numéro enregistré à l’aide du pavé numérique. Remarque ❒ Lorsque vous appuyez sur , vous pouvez rechercher d’après le nom de groupe, le numéro de fax, l’adresse e-mail ou le destinataire IP-Fax. ❒ Pour modifier le nom, le mode d’affichage et le titre, voir P.75 “Modification d’un nom inscrit”. Remarque ❒ Si vous appuyez sur , vous pouvez rechercher un utilisateur par nom de demande de transfert, numéro de fax ou adresse email. F Saisissez les éléments. Pour modifier le nom et le mode d’affichage de la demande de transfert. A Appuyez sur [Modifier] sous le nom ou le mode d’affichage de la demande de transfert. B Saisissez le nouveau nom ou mode d’affichage de la demande de transfert, puis appuyez sur [OK]. Pour modifier le titre A Appuyez sur la touche du titre sous Sélectionner titre. Enregistrement de la demande de transfert Pour modifier la station de fax I Appuyez sur la touche {Compteur/Outils utilisateur}. A Appuyez sur [Dest. Fax]. Exécutez l’étape A de "Pour modifier la station de transfert email" lorsque les messages sont transférés par e-mail. B Modifiez les informations sur la Station de transfert. Voir P.85 “Modification d’un destinataire de fax enregistré”. Pour modifier la station IP-Fax A Appuyez sur [IP-Fax]. B Modifiez les informations sur la Station de transfert. Reportezvous à l’étape H dans P.88 “Modification d’un destinataire IPFax enregistré”. Pour modifier la station de transfert e-mail A Appuyez sur [E-mail]. B Modifiez les informations sur la Station de transfert. Reportezvous aux étapes G et H de P.91 “Modification d’une adresse de destinataire enregistrée”. Pour modifier la Station de réception A Appuyez sur [Stat° récept°]. B Sélectionnez la station de réception que vous souhaitez modifier. C Appuyez sur [Effacer] pour effacer le numéro, puis saisissez le nouveau numéro à l’aide du pavé numérique. Suppression d’une station de transfert/station de réception enregistrée A Appuyez sur la touche {Compteur/Outils utilisateur}. B Appuyez sur [Paramètres système]. C Appuyez sur [Outils administrateur], puis sur [TSuivant]. D Appuyez sur [Carnet d'adresses: Pro- 5 grammer/Changer/Supprimer demande transfert]. E Appuyez sur [Supprimer]. F Sélectionnez le nom dont vous sou- haitez supprimer la station de transfert/station de réception. Appuyez sur la touche du nom ou saisissez le numéro enregistré à l’aide du pavé numérique. Remarque ❒ Lorsque vous appuyez sur , vous pouvez rechercher d’après le nom de groupe, le numéro de fax, l’adresse e-mail ou le destinataire IP-Fax. ❒ Pour supprimer le nom, le mode d’affichage et le titre, voir P.75 “Suppression d’un nom inscrit”. G Appuyez sur [Oui]. H Appuyez sur [Sortie]. I Appuyez sur la touche {Comp- teur/Outils utilisateur}. G Appuyez sur [OK]. H Appuyez sur [Sortie]. 115 Enregistrement d’adresses et d’utilisateurs pour les fonctions Fax/Scanner Enregistrement de l’authentification E Appuyez sur le nom que vous vou- Authentification SMTP Pour chaque utilisateur enregistré sur le Carnet d’adresses, vous pouvez enregistrer un nom d’utilisateur et un mot de passe de connexion à utiliser lors de l’accès à un serveur SMTP. Référence Pour utiliser un serveur SMTP, vous devez le programmer auparavant. Pour plus d’informations, voir le Manuel réseau. 5 Remarque ❒ Lorsque [Ne pas spécifier] est sélectionné pour l’authenti ficati on SMTP, le nom d’utilisateur et le mot de passe spécifiés dans Authentification SMTP dans les paramètres de transfert de fichier s’appliquent. Pour plus d’informations, voir le Manuel réseau. A Appuyez sur la touche {Compteur/Outils utilisateur}. ZCAS100E B Appuyez sur [Paramètres système]. lez enregistrer ou saisissez le numéro enregistré à l’aide du pavé numérique. Remarque ❒ Pour inscrire un nom dans le Carnet d’adresses, voir P.74 “Inscription de noms”. F Appuyez sur [Info auth.]. G Appuyez sur [Spécifier autre info auth.] à droite de Authentification SMTP. H Appuyez sur [Modifier] sous Nom d’utilisateur. I Saisissez le nom d’utilisateur et appuyez sur [OK]. Remarque ❒ Vous pouvez saisir 64 caractères maximum pour le nom d’utilisateur. ❒ En cas d’utilisation de POP avant SMTP, vous pouvez saisir 63 caractères alphanumériques maximum. Référence P.163 “Saisie de texte” C Appuyez sur [Outils administrateur], puis sur [TSuivant]. D Appuyez sur [Gestion carnet d'adresses]. 116 J Appuyez sur [Modifier] sous Mot de passe. Enregistrement de l’authentification K Saisissez le mot de passe et appuyez sur [OK]. B Appuyez sur [Paramètres système]. Remarque ❒ Vous pouvez saisir 64 caractères au maximum pour le mot de passe. L Saisissez à nouveau le mot de passe pour le confirmer et appuyez sur [OK]. M Appuyez sur [OK]. C Appuyez sur [Outils administrateur], puis sur [TSuivant]. D Appuyez sur [Gestion carnet d'adresses]. Remarque ❒ Pour modifier les paramètres d’authentification SMTP, répétez les étapes H à M. Authentification LDAP Pour chaque utilisateur inscrit dans le Carnet d’adresses, vous pouvez inscrire un nom d’utilisateur et un mot de passe à utiliser lors de l’accès à un serveur LDAP. Référence Pour utiliser un serveur LDAP, vous devez le programmer auparavant. Pour plus d’informations, voir le Manuel réseau. Remarque ❒ Lorsque [Ne pas spécifier] est sélectionné pour l’authenti ficati on LDAP, le nom d’utilisateur et le mot de passe spécifiés dans Enregistrer/Modifier serveur LDAP dans les paramètres des Outils administrateur, s’appliquent. Pour plus d’informations, voir le Manuel réseau. A Appuyez sur la touche {Compteur/Outils utilisateur}. ZCAS100E E Appuyez sur le nom que vous vou- lez enregistrer ou saisissez le numéro enregistré à l’aide du pavé numérique. 5 Remarque ❒ Pour enregistrer un nom sur le carnet d’adresses, voir Enregistrement de noms P.74 “Inscription de noms”. F Appuyez sur [Info auth.], puis sur [TSuivant]. G Appuyez sur [Spécifier autre info auth.] à droite de Authentification LDAP. H Appuyez sur [Modifier] sous Nom d’utilisateur. I Saisissez le nom d’utilisateur et appuyez sur [OK]. Remarque ❒ Vous pouvez saisir 64 caractères maximum pour le nom d’utilisateur. Référence P.163 “Saisie de texte” 117 Enregistrement d’adresses et d’utilisateurs pour les fonctions Fax/Scanner J Appuyez sur [Modifier] sous Mot de passe. K Saisissez le mot de passe et appuyez sur [OK]. Remarque ❒ Vous pouvez saisir 64 caractères au maximum pour le mot de passe. L Saisissez à nouveau le mot de passe pour le confirmer et appuyez sur [OK]. M Appuyez sur [OK]. Remarque ❒ Pour modifier les paramètres d’authentification LDAP, répétez les étapes H à M. 5 118 6. Dépannage Si votre appareil ne fonctionne pas comme vous le souhaitez Le tableau ci-après contient des explications sur les problèmes et les messages les plus couramment rencontrés. Si d’autres messages apparaissent, suivez les instructions affichées. Remarque ❒ Si vous ne pouvez pas effectuer de copies comme vous le souhaitez en raison de problèmes associés au type ou au format de papier ou encore à la capacité de papier, utilisez le type de papier recommandé. Voir P.177 “Papier de copie”. Généralités Problème Causes Solutions Le message “Patienter S.V.P.” apparaît. Ce message apparaît lorsque Attendez que la machine soit prête à vous activez l’interrupteur de fonctionner. fonctionnement ou changez la cartouche de toner. Bien que l’écran du copieur Les fonctions autres que la Patientez un peu plus longtemps. apparaisse lorsque l’appareil fonction Copieur ne sont pas est allumé à l’aide de l’inter- encore prêtes. rupteur d’alimentation principale, il est impossible de passer à un autre écran en appuyant sur les touches {Fax} ou {Scanner}. L’appareil vient juste d’être mis sous tension et l’écran Outils utilisateur apparaît, mais il manque des éléments dans le menu Outils utilisateur. Les fonctions autres que la Patientez un peu plus longtemps. fonction Copieur ne sont pas encore prêtes. Le délai requis varie selon les fonctions. Les fonctions apparaissent dans le menu Outils utilisateur lorsqu’elles sont prêtes pour l’utilisation. L’affichage est désactivé. Le bouton de réglage du con- Placez le bouton de réglage du contrastraste de l’écran a été mis en te en position claire pour visualiser corposition foncée. rectement l’écran LCD. L’appareil est en mode Economie d’énergie. Appuyez sur la touche {Economie d’énergie} pour annuler le mode Economie d’énergie. L’interrupteur de fonctionne- Actionnez l’interrupteur de fonctionment est désactivé. nement. Rien ne se passe lorsque l’in- L’interrupteur d’alimentation Mettez l’appareil sous tension. terrupteur de fonctionnement principale est désactivé. est activé. 119 Dépannage Problème Causes Solutions La mémoire est pleine. Il existe trop de pages numé- Appuyez sur [Supprimer fichier] pour risées ou de fichiers enregis- supprimer les documents superflus. trés : la capacité du disque dur est dépassée. Le voyant Etat fonctions est rouge. La fonction associée au Appuyez sur la touche de fonction corvoyant rouge a été interrom- respondant au voyant. Suivez les inspue. tructions apparaissant sur le panneau de commande. Vous avez oublié votre mot utilisateur. - Contactez l’assistance technique. L’écran de saisie du code uti- Les utilisateurs sont limités lisateur s’affiche. par la gestion utilisateur. Saisissez le code utilisateur (8 chiffres maximum), puis appuyez sur la touche [#]. L’écran d’authentification s’affiche. Saisissez votre nom d’utilisateur et votre mot de passe. Voir P.24 “Lorsque L’authentification de base, l’authentification Windows, l’authentification LDAP ou l’authentification de serveur d’intégration sont configurées. l’écran d’authentification est affiché”. L’utilisation de la fonction est Contactez l’administrateur. vilèges pour utili- limitée aux utilisateurs authentifiés. ser cette “Absences des pri- 6 fonction.” s’affiche. “Absences des pri- Ce code utilisateur n’est pas Appuyez sur la touche {Economie vilèges pour utili- autorisé pour utiliser la fonc- d’énergie}. Assurez-vous que l’affichation sélectionnée. ge disparaît et appuyez à nouveau sur ser cette la touche {Economie d’énergie}. L’écran fonction.” continue à de saisie du code utilisateur réapparaît. Lorsque vous imprimez sous les fonctions Copieur ou Imprimante, appuyez sur {Economie d’énergie} uniquement lorsque l’impression est achevée. s’afficher même si vous avez saisi un code utilisateur valide. L’authentification a échoué. Le nom d’utilisateur ou le mot de passe saisis ne sont pas corrects. Demandez à l’administrateur utilisateur de vous communiquer le nom d’utilisateur de connexion et le mot de passe de connexion corrects. La machine ne peut effectuer Contactez l’administrateur. une authentification. “Impossible de sup- Vous avez essayé de suppri- Les fichiers peuvent être supprimés mer des fichiers sans disposer par la personne qui les a créés. Pour primer le(s) fides autorisations nécessaires. supprimer un fichier sans disposer de chier(s) pour l’autorisation nécessaire, contactez la lesquels les droits personne ayant créé le fichier. d'accès font défaut.” s’affiche. 120 Si votre appareil ne fonctionne pas comme vous le souhaitez Problème Causes Le voyant d’alimentation Cela se produit dans les cas principale continue de cligno- suivants : ter et ne s’éteint pas lorsque • Le cache de la vitre d’exvous l’enfoncez. position ou le chargeur de documents est ouvert. • L’appareil est en communication avec un périphérique externe. • Le disque dur est actif. Solutions Fermez le cache de la vitre d’exposition ou le chargeur de documents et vérifiez si l’appareil communique actuellement avec un ordinateur. Les images des originaux sont Vous avez sans doute chargé Chargez correctement le papier. Charimprimées au Verso du pale papier dans le mauvais gez du papier dans le magasin 1-4, face pier. sens. à imprimer orientée vers le haut, et dans le magasin grande capacité (LCT) ou le Bypass, face à imprimer orientée vers le bas. Voir P.125 “Papier à orientation fixe et papier à deux faces”. Incidents papier fréquents. Les guides latéraux du maga- Vérifiez si les guides latéraux sont versin ne sont pas verrouillés. rouillés. P.138 “Modification du format papier”. Il est possible que le guide d’extrémité ne soit pas placé correctement. Vérifiez si le guide d’extrémité est placé correctement. Voir P.138 “Modification du format papier”. Le format du papier que vous avez chargé ne correspond peut-être pas à celui du sélecteur. Utilisez Paramètres mag. papier pour définir le format du papier si la dimension du papier ne peut pas être détectée automatiquement. Voir P.57 “Format papier magasin : Magasin 1–4” et P.177 “Papier de copie”. Le message d’erreur est toujours affiché, même après avoir retiré le papier mal chargé. Lorsqu’un message d’incident papier apparaît, il reste affiché tant que vous n’avez pas ouvert et fermé le capot. Retirez le papier coincé, puis ouvrez et fermez le capot avant. Voir P.129 “x Résolution des incidents papier”. Impossible d’imprimer en mode Recto/Verso. Vous ne pouvez pas utiliser le Pour l’impression Recto/Verso, sélecpapier dans le Bypass pour tionnez Magasin 1-4 en mode Copieur l’impression Recto/Verso. ou avec le pilote d’impression. 6 [Copie 1 face] est sélectionné Sélectionnez [Copie R/V] pour Type de pour Type de papier : Maga- papier : Magasin 1-4. Voir P.58 “Type sin 1-4. de papier : Magasin 1–4”. 121 Dépannage Serveur de documents Problème Solutions “Nombre max. de pages numérisées Le nombre de pages numérisées dépasse la capacité par fichier du Serveur de Documents. atteint.” apparaît. Pour enregistrer des pages numérisées sous la forme d’un fichier, appuyez sur [Enregistrer fichier]. Les données numérisées sont enregistrées en tant que fichier sur le Serveur de Documents. Si vous ne voulez pas enregistrer les pages numérisées, appuyez sur [Non]. Les données numérisées sont supprimées. Vous avez oublié votre mot de passe. Contactez l’administrateur. Vous ne parvenez pas à trouver les données enre- Vérifiez la colonne date ou heure sur l’écran Sergistrées dans un fichier. veur de document : Sélectionner les fichiers à imprimer. Vérifiez le contenu du document en imprimant sa première page. Appuyez sur la ligne correspondant au document désiré sur l’écran Serveur de documents : Sélectionner les fichiers à imprimer, appuyez sur la touche [Imprimer 1ère page] et enfin sur la touche {Départ}. 6 La mémoire est souvent saturée. Supprimez les fichiers inutiles. Sur l’écran de sélection de fichier, sélectionnez les fichiers inutiles, puis appuyez sur [Supprimer]. Si cela ne permet pas d’augmenter la mémoire disponible, procédez comme suit. • Passez à l’écran Scanner, puis supprimez les fichiers inutiles enregistrés sous la fonction Scanner. • Passez à l’écran Imprimante, puis supprimez les fichiers inutiles enregistrés sous la fonction Scanner Impression d’épreuve, Impression sécurisée, Impression suspendue ou Impression stockée. Vous souhaitez vérifier la qualité de l’impression Vous pouvez vérifier la qualité en n’imprimant avant d’effectuer un grand nombre de copies. que le premier jeu à l’aide de la touche {Copie d’épreuve}. "L'original est en cours de nu- mérisation par une autre fonction." apparaît. La fonction Copieur ou Scanner est en cours d’utilisation. Pour annuler un travail en cours, appuyez sur [Sortie], puis sur la touche {Copie} ou {Scanner}. Appuyez ensuite sur la touche {Effacement/Stop}. Lorsque le message "Vous avez appuyé sur [Arrêt].Arrêter l'impression?" s’affiche, appuyez sur [Arrêt]. 122 B Chargement de papier B Chargement de papier Référence Pour plus d’informations sur les types et les formats de papier, voir P.177 “Papier de copie”. Chargement de papier dans les magasins papier Remarque ❒ Vous pouvez modifier le format de papier ; voir P.138 “Modification du format papier”. A Ouvrez complètement et lentement le magasin papier. Important ❒ Vérifiez que le haut de la pile ne dépasse pas la marque de limite à l’intérieur du magasin. ❒ Assurez-vous que la pile de papier se trouve à ras bord par rapport au guide droit. Remarque ❒ Aérez le papier avant de le charger. ❒ Lissez le papier froissé ou ondulé avant de le charger. C Fermez complètement le magasin papier. 6 Chargement de papier dans le magasin grande capacité (en option) A Appuyez sur la touche si elle n’est pas allumée. ZDSY100J La touche clignote tandis que la plaque inférieure s’abaisse. B Lissez le papier et chargez-le dans le magasin. ZDSO080J ZKYY010J 123 Dépannage B Lorsque la touche cesse de cligno- ter et reste allumée, ouvrez le capot supérieur. ZDSO040J Remarque ❒ Vérifiez qu’aucune feuille de papier n’est placée dans le chargeur de documents du magasin grande capacité. Le cas échéant, ôtezles. 6 C Chargez le papier dans le magasin le long du bord gauche. ZDSO050J Remarque ❒ Le magasin peut contenir 1500 feuilles maximum. Important ❒ Assurez-vous que la pile de papier se trouve à ras bord par rapport au guide latéral gauche. ❒ Assurez-vous que le haut de la pile ne dépasse pas la marque de limite située à l’intérieur du magasin. D Fermez le capot supérieur. 124 B Chargement de papier Papier à orientation fixe et papier à deux faces Le Papier à orientation fixe (Haut vers bas) ou le papier à deux faces (par ex. le papier à en-tête, le papier perforé ou le papier précopié) peuvent ne pas être imprimés correctement selon la manière dont les originaux et le papier sont positionnés. Sélectionnez [Oui] dans Réglage papier à en-tête sous Fonctions Copieur/Serveur de documents, puis placez l’original et le papier comme illustré ci-dessous (voir Informations Copieur). Lorsque vous imprimez avec la fonction Imprimante, l’orientation des originaux est la même. Magasin papier Mode Copieur Vitre d'exposition Magasin à grande capacité Bypass Lorsque des originaux sont mis Lorsque des originaux sont mis en place en place sur la vitre d'exposition dans le chargeur de documents (ADF) Recto ADF 6 Rectoverso Vitre d'exposition Recto ADF Rectoverso *1 Lorsque le format du papier est précisé. : Présente le papier avec le recto tourné vers le haut. Présente le papier avec le verso tourné vers le haut. FR 125 Dépannage D Ajout de toner Lorsque D apparaît, il est temps d’ajouter du toner. R AVERTISSEMENT : • Ne brûlez pas de toner usagé ou des cartouches de toner. En effet, la poudre du toner risque de s’enflammer en cas d’exposition à une flamme nue. Jetez les cartouches de toner conformément à la législation en vigueur. R ATTENTION : • Conservez le toner, usagé ou non, et les cartouches hors de portée des enfants. R ATTENTION : • En cas d’inhalation de toner usagé ou non, gargarisez avec beaucoup d’eau et allez à l’air frais. Consultez un médecin si nécessaire. R ATTENTION : • Si le toner, usagé ou non, atteint vos yeux, rincez immédiatement avec beaucoup d’eau. Consultez un médecin si nécessaire. R ATTENTION : • Si vous avalez du toner, usagé ou non, diluez la quantité avalée en buvant beaucoup d’eau. Consultez un médecin si nécessaire. 6 R ATTENTION : • Evitez de mettre du toner sur vos vêtements ou sur la peau lorsque vous éliminez un incident papier ou remplacez le toner. Si votre peau vient en contact avec le toner, lavez abondamment la zone concernée avec de l’eau et du savon. • Si du toner imprègne vos vêtements, lavez-les à l’eau froide. L’eau chaude fixe le toner dans le tissu et empêche d’éliminer la tache. ❒ ❒ ❒ ❒ ❒ Important Si vous utilisez un toner autre que celui recommandé, une erreur risque de se produire. Ne mettez pas l’interrupteur principal en position d’arrêt lorsque vous ajoutez du toner. Sinon, vos paramètres seront effacés. Ajoutez toujours du toner lorsque l’appareil vous y invite. N’installez et ne retirez pas à plusieurs reprises les cartouches de toner. Cela risquerait d’entraîner des fuites de toner. Ne secouez pas la cartouche de toner retirée. Le toner restant risquerait de s’en échapper. Remarque ❒ Vous pouvez encore effectuer environ 90 copies après l’affichage des messages “DToner presque épuisé.”et “Remplacer la cartouche de toner.”. Cependant, ne tardez pas à remplacer le toner pour éviter une dégradation de la qualité de copie. 126 Référence Pour plus d’informations sur le stockage du toner, voir P.155 “Stockage du toner”. Retrait du toner Retrait du toner • 1 : Ouvrez le capot avant de l’appareil. • 2 : Soulevez le levier du support de toner. ZHWT060E • 3 : Appuyez sur le levier vert et ôtez délicatement le support. ZHWT070E • 4 : Poussez la bouteille de toner vers l’arrière pour dégager sa partie supérieure, puis ôtez-la délicatement. 6 ZHWT080E 127 Dépannage Insertion du toner • 1 : Tenez la nouvelle bouteille horizontalement et agitez-la 5 ou 6 fois. Remarque ❒ N’ôtez pas le bouchon noir avant d’agiter la bouteille. ZHWT010E • 2 : Otez le bouchon noir. Remarque ❒ Ne retirez pas la capsule intérieure. ZHWT020E • 3 : Placez la bouteille de toner sur le support, puis appuyez sur sa partie supérieure. 6 ZHWT030E • 4 : Poussez le levier vert jusqu’à ce qu’il s’enclenche avec un déclic. Remarque ZHWT040E ❒ Avant d’abaisser le levier du support de levier, veillez à enfoncer complètement le support de toner. • 5 : Rabaissez le levier du support de toner dans sa position initiale. • 6 : Fermez le capot avant de l’appareil. ZHWT050E 128 x Résolution des incidents papier x Résolution des incidents papier R ATTENTION : • La zone de fusion de cet appareil peut être très chaude. Faites attention lorsque vous éliminez un incident papier. Important ❒ Ne mettez pas l’interrupteur principal en position arrêt pendant la résolution des incidents papier. Sinon, vos paramètres de copie seront effacés. ❒ Pour éviter les incidents papier, ne laissez pas de morceaux de papier déchirés dans l’appareil. ❒ Si des incidents papier surviennent régulièrement, contactez l’assistance technique. Remarque ❒ Plusieurs incidents papier peuvent être indiqués. Lorsque ceci se produit, vérifiez toutes les zones indiquées. Consultez les tableaux suivants : A, B, C, D, E, P, U, R, Y, Z ❒ À l’intérieur du capot avant ou dans le finisseur, vous trouverez une étiquette expliquant comment retirer le papier coincé. 6 129 Dépannage Lorsque E est allumé 1. Ouvrez le capot. 2. Retirez le papier coincé. 3. Fermez le capot. Lorsque D est allumé 1. Ouvrez vers la gauche le capot droit de l'unité de transport du papier. 2. Retirez le papier coincé. 3. Fermez le capot. 4. Si vous ne pouvez pas retirer le papier mal alimenté, ouvrez les capots inférieures de l'unité de transport du papier. 5. Retirez le papier coincé. 6. Fermez les capots. Lorsque B est allumé 6 1. Ouvrez l'unité recto/verso. 2. Soulevez le levier et ouvrez le capot. 3. Tournez le bouton B dans le sens inverse des aiguilles d'une montre et retirez le papier mal alimenté. 4. Tournez le bouton C dans le sens inverse des aiguilles d'une montre et retirez le papier mal alimenté. 5. Fermez l'unité recto/verso. Lorsque A est allumé 1. Ouvrez l'unité recto/verso. 130 2. Soulevez le levier et ouvrez le capot. 3. Poussez le levier A vers la gauche et retirez le papier mal alimenté. 4. Tournez le bouton B dans le sens inverse des aiguilles d'une montre et retirez le papier mal alimenté. x Résolution des incidents papier Lorsque C est allumé 1. Ouvrez l'unité recto/verso. 3. Soulevez le levier et 2. Ouvrez le capot avant. ouvrez le capot. 6. Lorsque le papier est coincé dans le bouton C, tournez le bouton C dans le sens des aiguilles d'une montre pour retirer le papier mal alimenté. 4. Tournez le bouton C dans le sens des aiguilles d'une montre ou dans le sens inverse et enlevez le papier coincé. 5. Si vous ne pouvez pas retirer le papier mal alimenté sur le côté de l’appareil, retirez le du côté droit. 7. Si vous ne pouvez pas retirer le papier coincé, tournez le bouton C en sens inverse des aiguilles d'une montre pour retirer le papier mal alimenté. 8. Fermez le capot. 9. Fermez l'unité recto/verso et le capot avant. Si vous ne pouvez toujours pas retirer le papier mal alimenté Contactez l'assistance technique. 6 5. Si vous ne pouvez pas retirer le papier mal alimenté, ouvrez le capot. Si votre appareil est équipé d'un magasin grande capacité, faites-le glisser vers la droite. 6. Ouvrez le magasin bypass et retirez le papier mal alimenté Vous pouvez effectuer une copie agrandie de cette page et la coller sur le mur. FR 131 Dépannage Lorsque R est allumé Finisseur 1000 feuilles 6 1. Ouvrez le capot supérieur. 2. Retirez le papier coincé. 3. Ouvrez le capot avant. 5. Si vous ne pouvez pas retirer le papier mal alimenté, tirez le levier R3 vers la gauche et retirez le papier mal alimenté. 6. Abaissez le levier R4 et retirez le papier coincé. 7. Tirez sur le levier R5 et retirez le papier coincé. Fermez la porte avant. 4. Soulevez le levier R1 et tournez le bouton R2 pour retirer le papier coincé. Finisseur 2 réceptacles 132 1. Ouvrez le capot supérieur. 2. Retirez le papier coincé. 3. Si vous ne pouvez pas retirer le papier mal alimenté, ouvrez le capot latéral et retirez le papier mal alimenté. 4. Ouvrez le capot avant. 5. Soulevez le levier R1 et retirez le papier coincé. 6. Abaissez le levier R2 et retirez le papier coincé. 7. Si vous ne pouvez pas retirer le papier mal alimenté, abaissez le levier R3 et retirez le papier mal alimenté. 8. Abaissez le levier R4 et retirez le papier coincé. 9. Tirez sur le levier R5 et retirez le papier coincé. 10.Fermez la porte avant. x Résolution des incidents papier 6 Vous pouvez effectuer une copie agrandie de cette page et la coller sur le mur. FR 133 Dépannage Lorsque R est allumé Finisseur livret Lorsque R1 ou R2 est allumé 1. Soulevez le réceptacle supérieur du finisseur et ouvrez le capot supérieur. 2. Retirez le papier coincé. 6 3. Si vous ne pouvez pas retirer le papier mal alimenté, soulevez le levier R1 et retirez le papier mal alimenté. 4. Soulevez le levier R2 et retirez le papier coincé. 5. Abaissez le réceptacle d'épeuves de finisseur et refermez le capot supérieur. 6. Tout en poussant sur le levier de libération, retirez le finisseur. 7. Retirez le papier coincé. 8. Ramentez le levier de libération jusqu'à ce que vous entendiez un déclic et fixez le finisseur. Lorsque R3, R4 ou R5 est allumé 134 1. Tout en poussant sur le levier de libération, retirez le finisseur. 2. Soulevez le levier R3 et retirez le papier coincé. 3. Si vous ne pouvez pas retirer le papier mal alimenté, ouvrez le capot avant inférieur. 5. Tout en poussant sur le bouton R5, tournez-le dans le sens des aiguilles d'une montre. 6. Soulevez levier du côté supérieur droit du magasin livret et ouvrez le capot. 7. Retirez le papier coincé. 8. Fermez le capot. 4. Tournez le bouton R4 dans le sens inverse des aiguilles d'une mont Remarque Suivant l'emplacemen du papier mal aliment il se peut que le bout R4 ne tourne pas. x Résolution des incidents papier 6 Vous pouvez effectuer une copie agrandie de cette page et la coller sur le mur. FR 135 Dépannage Lorsque P est allumé 6 1. Soulevez le levier (1) et ouvrez le capot supérieur (2). 2. Soulevez le levier. 3. Retirez l'original coincé. 4. Si vous ne pouvez pas retirer l'original mal alimenté, tournez le bouton (1) dans le sens des aiguilles d'une montre et retirez l'original mal alimenté (2). 5. Ouvrez le capot. 6. Retirez le papier mal alimenté et fermez le capot. 7. Si vous ne pouvez pas retirer l'original mal alimenté, soulevez le magasin et retirez l'original. 8. Fermez le capot supérieur. 9. Soulevez le chargeur de documents et vérifiez l'étiquettte. 10. Faites coulisser le 11. Tirez sur le capot et levier bleu vers la gauche. retirez le papier mal alimenté. 12. Poussez le centre du caport er refermez-le : vous devez entendre un déclic. Lorsque Y est allumé 1. Ouvrez vers la droite le capot droit de 2. Retirez le papier coincé. l'unité de magasin papier. Si votre appareil est équipé d'un magasin grande capacité, faites-le glisser vers la droite et ouvrez le capot droit de l'unité de magasin papier. 136 3. Fermez vers la droite le capot droit de l'unité de magasin papier. Si votre appareil est équipé d'un magasin grande capacité, replacez-le. x Résolution des incidents papier Lorsque Z est allumé 1. Ouvrez le coin latéral de l'unité recto/verso et retirez le papier mal alimenté. 2. Si vous ne pouvez pas retirer le papier mal alimenté, ouvrez l'unité recto/verso. 3. Si vous ne pouvez pas trouver le papier mal alimenté, ouvrez le capot Z et retirez le papier mal alimenté. 4. Fermez l'unité recto/verso. 6 Lorsque U est allumé 1. Faites coulisser vers la droite le magasin grande capacité. 2. Ouvrez le capot supérieur du magasin grande capacité (LCT). 3. Retirez le papier coincé. 4. Si vous ne pouvez pas retirer le papier mal alimenté, essayez de retirer le papier à partir du côté gauche du magasin grande capacité. 5. Fermez le capot supérieur et replacez le magasin grande capacité (LCT). Vous pouvez effectuer une copie agrandie de cette page et la coller sur le mur. FR 137 Dépannage Modification du format papier Préparation Assurez-vous de sélectionner le format du papier à l’aide des outils utilisateur et du sélecteur de format de papier. Sinon, un incident d’alimentation risque de se produire. Voir P.57 “Format papier magasin : Magasin 1–4”. Important ❒ Si vous souhaitez modifier le format de papier défini dans le magasin grande capacité, contactez l’assistance technique. Référence Pour plus d’informations sur les différents formats et types de papier, voir P.177 “Papier de copie”. 6 C Mettez le levier latéral en position "déverrouillée". HWY010E D Tout en appuyant sur le levier de dégagement, réglez les guides latéraux. Modification du format de papier dans le magasin A Vérifiez si le magasin papier n’est pas en cours d’utilisation. Ensuite, tirez lentement sur le magasin. HWY020E E Ajustez le guide arrière en fonction du nouveau format de papier. ZDSY130J B Si du papier est chargé dans le ma- HWY030E gasin, retirez-le. Remarque ❒ Pour du papier de format 11” × 17”, placez le guide arrière dans 1. 138 Modification du format papier F Taquez le papier et placez-le dans le magasin. H Verrouillez le levier latéral. HWY050E HWY040E Important ❒ Vérifiez que le haut de la pile ne dépasse pas la marque de limite à l’intérieur du magasin. I Ajustez la taille du magasin au nouveau format de papier à l’aide du sélecteur de format de papier. ❒ Assurez-vous que la pile de papier se trouve à ras bord par rapport au guide droit. 6 Remarque ❒ Déramez le papier avant de le charger. ❒ Lissez le papier froissé ou ondulé avant de le charger. G Une fois le chargement effectué, veillez à ce que le papier n’accroche pas (1). Abaissez la pile de papier. ZDSY180J Pour ajuster le format de papier à un format non indiqué sur le sélecteur de format de papier A Réglez le sélecteur de format de papier sur la marque p. B Appuyez sur la touche {Compteur/Outils utilisateur}. C Appuyez sur [Paramètres système]. D Appuyez sur [Paramètres mag. ]. ZKYY011J E Appuyez sur [Format papier magasin : ][Magasin 1], [Format papier magasin : ][Magasin 2], [Format papier magasin : ][Magasin 3] ou [Format papier magasin : ][Magasin 4]. F Sélectionnez le format requis, puis appuyez sur [OK]. 139 Dépannage G Appuyez sur [Sortie] ou sur la touche {Compteur/Outils utilisateur} pour quitter les Outils utilisateur. Référence P.57 “Format papier magasin : Magasin 1–4” J Poussez délicatement le magasin papier à fond. K Vérifiez le format de papier indiqué sur l’écran LCD. 6 140 d Ajout d’agrafes d Ajout d’agrafes Important ❒ Si vous utilisez une autre cartouche d’agrafes que celle recommandée, des défauts ou des incidents d’agrafes risquent de survenir. Référence Pour plus d’informations sur le type de finisseur, voir P.19 “Options externes”. Finisseur 1 réceptacle • 1 : Ouvrez le capot avant du finisseur et ôtez ensuite l’unité d’agrafage. 6 ZGJS801E • 2 : Tenez le levier vert et tirez délicatement sur la cartouche. ZGJS802E • 3 : Maintenez les deux côtés de la cartouche. • 4 : Soulevez la partie supérieure de la cartouche. ZGJS803E • 5 : Enlevez la recharge vide dans la direction de la flèche. ZGJS804E 141 Dépannage • 6 : Alignez les flèches de la nouvelle recharge avec celles de la cartouche, puis enfoncez la recharge jusqu’à ce que vous entendiez un déclic confirmant qu’elle est correctement mise en place. ZGJS805E • 7 : Poussez délicatement vers le bas l’unité supérieure dans la cartouche. ZGJS806E • 8 : Retirez le ruban. ZGJS807E • 9 : Maintenez le levier vert et réinstallez la cartouche jusqu’à ce que vous entendiez un déclic confirmant qu’elle est correctement mise en place. 6 • 10 : Poussez l’unité d’agrafage vers l’arrière, puis fermez le capot avant du finisseur. ZGJS808E Finisseur 2 réceptacles • 1 : Ouvrez le capot avant du finisseur. ZCAJ031E • 2 : Tenez le levier vert et tirez délicatement sur la cartouche. ZCAJ040E 142 d Ajout d’agrafes • 3 : Maintenez les deux côtés de la cartouche. • 4 : Soulevez la partie supérieure de la cartouche. ZCAJ050E • 5 : Enlevez la recharge vide dans la direction de la flèche. ZCAJ060E • 6 : Alignez les flèches de la nouvelle recharge et de la cartouche, puis enfoncez la recharge jusqu’à entendre le clic confirmant qu’elle est correctement mise en place. 6 ZCAJ070E • 7 : Poussez délicatement vers le bas l’unité supérieure dans la cartouche. ZCAJ080E • 8 : Retirez le ruban. ZCAJ090E • 9 : Maintenez le levier vert et réinstallez la cartouche jusqu’à ce que vous entendiez un déclic confirmant qu’elle est correctement mise en place. • 10 : Fermez le capot avant du finisseur. ZCAJ100E 143 Dépannage Finisseur livret • 1 : Ouvrez le capot avant du finisseur. • 2 : Abaissez le levier R6, puis retirez la cartouche tout en la soulevant. ZBQP020E • 3 : Enlevez la recharge vide dans la direction de la flèche. ZBQP030E • 4 : Introduisez la nouvelle recharge. 6 ZBQP040E • 5 : Retirez le ruban. ZBQP050E • 6 : Poussez sur la cartouche jusqu’à ce qu’elle se mette en place. • 7 : Fermez le capot avant du finisseur. ZBQP060E 144 d Ajout d’agrafes Unité d’agrafage pour la fonction Piqûre à cheval • 1 : Ouvrez le capot avant inférieur du finisseur. • 2 : Tirez sur le levier R7 et retirez entièrement l’unité d’agrafage. • 3 : Levez le levier de l’unité d’agrafage tout en tirant. ZBQP070E • 4 : Enlevez la cartouche vide. ZBQP080E • 5 : Introduisez la nouvelle cartouche. • 6 : Remettez l’unité d’agrafage en place. 6 • 7 : Fermez le capot avant inférieur du finisseur. ZBQP090E ❖ Utilisation de la fonction “Préparer agrafage ” des Outils utilisateur pour initialiser l’unité d’agrafage Une fois le finisseur livret installé, prenez soin d’initialiser la fonction Piqûre à cheval de l’unité d’agrafage dans les Outils utilisateur après avoir ajouté des agrafes ou retiré les agrafes coincées. Dans le cas contraire, les copies ne seront peut-être pas agrafées et des incidents risquent de se produire. Référence P.56 “Préparer agrafage” A Appuyez sur la touche {Compteur/Outils utilisateur}. B Appuyez sur [Paramètres système]. C Appuyez sur [Préparer agrafage] dans le menu des Fonctions générales 2/2. D Appuyez sur [OK]. L’appareil agrafe cinq à sept fois sans éjecter les agrafes. E Appuyez sur [Sortie]. F Appuyez sur [Sortie]. 145 Dépannage Retrait des agrafes coincées Remarque ❒ Le papier recourbé risque de provoquer un blocage de l’agrafage. Afin d’éviter ceci, retournez le papier dans le magasin. Si vous ne constatez aucune amélioration, remplacez par un papier plus raide. ❒ Lorsque le finisseur brochure est installé, une fois les agrafes coincées retirées, il est possible que les agrafes ne soient pas éjectées directement lors des premières utilisations de l’agrafeuse. Référence Pour plus d’informations sur les types de finisseur, voir P.19 “Options externes”. Finisseur 1000 feuilles 6 • 1 : Ouvrez le capot avant du finisseur et ôtez ensuite l’unité d’agrafage. ZGJS801E • 2 : Tenez le levier vert et tirez délicatement sur la cartouche. ZGJS802E • 3 : Ouvrez la plaque avant de la cartouche. ZGJS813E • 4 : Retirez les agrafes coincées. ZGJS814E 146 Retrait des agrafes coincées • 5 : Abaissez le levier de la plaque avant de la cartouche jusqu’à ce qu’il se mette en place avec un déclic. ZGJS815E • 6 : Maintenez le levier vert et réinstallez la cartouche jusqu’à ce que vous entendiez un déclic confirmant qu’elle est correctement mise en place. • 7 : Poussez l’unité d’agrafage vers l’arrière, puis fermez le capot avant du finisseur. ZGJS864E Finisseur 2 réceptacles 6 • 1 : Ouvrez le capot avant du finisseur. ZCAJ031E • 2 : Tenez le levier vert et tirez délicatement sur la cartouche. ZCAJ040E • 3 : Soulevez le levier de la cartouche. ZCAJ110E • 4 : Retirez toutes les agrafes de la cartouche. ZCAJ120E 147 Dépannage • 5 : Abaissez le levier de la cartouche jusqu’à ce qu’il se mette en place avec un déclic. ZCAJ130E • 6 : Maintenez le levier vert et réinstallez la cartouche jusqu’à ce que vous entendiez un déclic confirmant qu’elle est correctement mise en place. • 7 : Fermez le capot avant du finisseur. ZCAJ140E Finisseur livret • 1 : Ouvrez le capot avant du finisseur. 6 • 2 : Abaissez le levier R6, puis retirez la cartouche tout en la soulevant. ZBQP100E • 3 : Abaissez le levier de la cartouche. ZBQP110E • 4 : Retirez toutes les agrafes de la cartouche. ZBQP120E • 5 : Remettez en place le levier de la cartouche. ZBQP130E 148 Retrait des agrafes coincées • 6 : Poussez sur la cartouche jusqu’à ce qu’elle se mette en place. • 7 : Fermez le capot avant du finisseur. ZBQP140E Unité d’agrafage pour la fonction Piqûre à cheval • 1 : Ouvrez le capot avant inférieur du finisseur. • 2 : Tirez sur le levier R7 et retirez entièrement l’unité d’agrafage. • 3 : Levez le levier de l’unité d’agrafage tout en tirant. ZBQP150E • 4 : Retirez la cartouche. 6 • 5 : Enfoncez le levier bleu, puis soulevez le levier de la plaque avant. ZBQP160E • 6 : Retirez toutes les agrafes coincées. ZBQP170E • 7 : Remettez la plaque avant en place en poussant sur celle-ci. • 8 : Enfoncez la cartouche. • 9 : Remettez l’unité d’agrafage en place, puis fermez le capot avant inférieur du finisseur. ZBQP180E Référence Réinitialisez la fonction Piqûre à cheval de l’unité d’agrafage après avoir retiré les agrafes coincées. Voir P.145 “Utilisation de la fonction “Préparer agrafage ” des Outils utilisateur pour initialiser l’unité d’agrafage”. 149 Dépannage y Retrait des confettis de l’unité de perforation Remarque ❒ Pendant que “Bac perforation plein ” s’affiche, vous ne pouvez pas utiliser la fonction Perforation. A Ouvrez le capot avant du finisseur 2 réceptacles. 6 AHT011S B Otez le bac de récupération des confettis et enlevez ceux-ci. Remarque ❒ Dans le cas contraire, “Bac perforation plein” reste affiché. D Fermez le capot avant du finisseur 2 réceptacles. “Bac perforation plein” disparaît. Remarque ❒ Si le message reste affiché, replacez le bac de récupération des confettis. ❒ Il est possible que le message “ Bac perforation plein ” s’affiche alors que le bac de récupération des confettis n’est pas encore plein. Si cette situation se présente, il se peut que le bac de récupération des confettis (indiqué par la flèche) soit bloqué par les confettis. Retirez les confettis. ZDSO020J C Replacez le bac de récupération des confettis. ZDSO030J 150 ZHVP010J Remplacement de la cartouche du tampon Remplacement de la cartouche du tampon Lorsque le tampon devient plus clair, remplacez la cartouche. C Tirez sur l’ancienne cartouche de tampon. Remarque ❒ Cette cartouche de tampon est utilisée pour les fonctions Fax et Scanner. ❒ Utilisez la cartouche spécifiée pour cet appareil. ❒ N’ajoutez pas d’encre vous-même à la cartouche. Le non respect de cette directive peut entraîner des fuites d’encre. ❒ Veillez à ne pas vous salir les doigts avec l’encre de la cartouche. A Ouvrez l’unité ADF. ZDPH080J D Insérez la nouvelle cartouche de tampon. Insérez la cartouche jusqu’à ce que ses parties métalliques soient invisibles. 6 ZDPH090J ZGNH010J 1. Nouvelle cartouche B Ouvrez le capot du tampon. E Remettez le couvercle du tampon en place jusqu’à ce que vous entendiez un déclic. ZJFH010J ZDPH100J F Fermez l’unité ADF. 151 Dépannage 6 152 7. Remarques A faire et à ne pas faire R ATTENTION : • Débranchez le câble d’alimentation de la prise murale avant de déplacer l’appareil. Pendant le déplacement, vous devez veiller à ne pas endommager le cordon d’alimentation sous la machine. Important ❒ Ne mettez pas l’appareil hors tension lorsque le voyant On est allumé ou clignote. car vous risquez d’endommager le disque dur. ❒ Avant de débrancher le câble d’alimentation ou de désactiver l’interrupteur d’alimentation principale, vérifiez si l’espace mémoire restant indique 100% sur l’écran. Voir P.26 “Mise hors tension de l’appareil” et “Mise hors tension de l’appareil”. • Lorsque vous utilisez l’appareil pendant longtemps dans un endroit confiné sans ventilation adaptée, vous pouvez sentir une odeur bizarre. Pour que le lieu de travail soit agréable, nous recommandons de le ventiler correctement. • Ne touchez pas l’unité de fusion ni les zones voisines, car elles sont très chaudes. veille, un léger bruit peut être perceptible à l’intérieur. Ceci est dû au processus de stabilisation de l’image et non à un dysfonctionnement. • Ne mettez pas l’appareil hors tension lorsque l’appareil est en fonctionnement. • L’appareil risque de ne pas produire des images de bonne qualité si une condensation, due à un brusque changement de température, venait à se former à l’intérieur. • N’ouvrez pas les capots lorsque l’appareil est en fonctionnement. Sinon, un incident risque de se produire. • Ne déplacez pas l’appareil lorsqu’il est sous tension. • Si vous n’utilisez pas l’appareil correctement ou qu’une panne survient, les paramètres risquent d’être perdus. Veillez à noter les paramètres de l’appareil. • Le fabricant ne pourra être tenu responsable des pertes ou dommages résultant d’une défaillance mécanique, d’une perte de paramètres ou de l’utilisation de l’appareil. • Après avoir numérisé des originaux en continu, la vitre d’exposition risque de chauffer : ce n’est pas dû à un dysfonctionnement. • La zone autour de l’orifice de ventilation peut être chaude. C’est dû à l’air d’échappement et non à un dysfonctionnement. • Lorsque l’appareil n’est pas en cours d’utilisation et se trouve en mode de 153 Remarques Toner Manipulation du toner R AVERTISSEMENT : • Ne brûlez pas de toner usagé ou des cartouches de toner. En effet, la poudre du toner risque de s’enflammer en cas d’exposition à une flamme nue. Jetez les cartouches de toner conformément à la législation en vigueur. R ATTENTION : • Conservez le toner, usagé ou non, et les cartouches hors de portée des enfants. R ATTENTION : • En cas d’inhalation de toner usagé ou non, gargarisez avec beaucoup d’eau et allez à l’air frais. Consultez un médecin si nécessaire. R ATTENTION : • Si le toner, usagé ou non, atteint vos yeux, rincez immédiatement avec beaucoup d’eau. Consultez un médecin si nécessaire. 7 R ATTENTION : • Si vous avalez du toner, usagé ou non, diluez la quantité avalée en buvant beaucoup d’eau. Consultez un médecin si nécessaire. R ATTENTION : • Evitez de mettre du toner sur vos vêtements ou sur la peau lorsque vous éliminez un incident papier ou remplacez le toner. Si votre peau vient en contact avec le toner, lavez abondamment la zone concernée avec de l’eau et du savon. • Si du toner imprègne vos vêtements, lavez-les à l’eau froide. L’eau chaude fixe le toner dans le tissu et empêche d’éliminer la tache. Important ❒ Si vous utilisez un toner autre que celui recommandé, une erreur risque de se produire. Référence Pour ajouter du toner, voir P.126 “D Ajout de toner”. 154 Toner Stockage du toner Lors du stockage du toner, les précautions suivantes doivent toujours être respectées : • Stockez les cartouches de toner dans un endroit frais et sec, à l’abri des rayons directs du soleil. • Stockez-les sur une surface plane. Toner usagé Remarque ❒ Le toner ne peut pas être réutilisé. 7 155 Remarques Emplacement de l’appareil Environnement de l’appareil Environnements à éviter Choisissez avec soin l’emplacement de l’appareil. Les conditions environnementales affectent fortement les performances de l’appareil. • Les emplacements exposés aux rayons directs du soleil ou à d’autres sources lumineuses puissantes (supérieures à 1.500 lux). • Les emplacements directement exposés a l’air frais d’un climatiseur ou à l’air chauffé d’un radiateur. (Des variations brusques de la température peuvent provoquer une formation de condensation à l’intérieur de l’appareil.) • Les emplacements proches d’appareils produisant de l’ammoniaque tels que les diazocopieurs. • Les endroits où l’appareil risque d’être soumis fréquemment à de fortes vibrations. • Les endroits poussiéreux. • Les endroits soumis à des gaz corrosifs. Conditions ambiantes optimales R ATTENTION : • Eloignez-le de l’humidité et des poussières. Un incendie ou une électrocution peuvent s’ensuivre. • Ne placez pas l’appareil sur une surface instable ou inclinée. S’il tombe, il peut provoquer des blessures. R ATTENTION : • Si vous utilisez l’appareil dans un espace confiné, vérifiez qu’il y a une circulation d’air permanente. 7 • Température : 10-32°C (50-89,6°F) (taux d’humidité de 54 % à 32°C, 89,6°F) • Humidité : 15-80 % (température de 27°C, 80,6°F à 80 %) • Une base solide et plane. • L’appareil ne doit pas être incliné de l’avant vers l’arrière et de gauche à droite de plus de 5 mm (0,2 pouce). • Pour éviter une éventuelle accumulation d’ozone, assurez-vous de bien installer cet appareil dans une pièce spacieuse et bien aérée, ayant un taux de renouvellement de l’air supérieur à 30 m3/h/personne. 156 Déplacement R ATTENTION : • Débranchez le câble d’alimentation de la prise murale avant de déplacer l’appareil. Pendant le déplacement, vous devez veiller à ne pas endommager le cordon d’alimentation sous la machine. Important ❒ Soyez prudent lorsque vous déplacez l’appareil. Prenez les précautions suivantes : • Mettre l’appareil hors tension. Voir P.27 “Mise hors tension de l’appareil”. • Débranchez le câble d’alimentation de la prise. Lorsque vous débranchez l’appareil, saisissez la fiche afin d’éviter d’endommager le cordon, et de réduire ainsi le risque d’incendie ou d’électrocution. Emplacement de l’appareil • Fermez tous les capots et les magasins, y compris le capot avant et le Bypass. ❒ Ne transportez pas l’appareil en le tenant par la partie scanner. Maintenez l’appareil à niveau et transportez-le prudemment, en veillant à ne pas le secouer ni l’incliner. Une manipulation brusque risque d’entraîner un dysfonctionnement ou un endommagement du disque dur ou de la mémoire, causant une perte des fichiers enregistrés. ❒ Ne retirez pas le support. ❒ Evitez que l’appareil ne subisse le moindre choc violent. Un impact pourrait endommager le disque dur et provoquer la perte de fichiers enregistrés. Pour des raisons de sécurité, il est recommandé de copier les fichiers sur un autre ordinateur. R ATTENTION : • Lorsque vous déconnectez le cordon de la prise murale, veillez à toujours tirer sur la fiche (et non le cordon). • Lorsque l’interrupteur principal d’alimentation est en position veille, les dispositifs de chauffage antibuée en option sont activés. En cas d’urgence, débranchez le cordon d’alimentation de l’appareil. • Lorsque vous débranchez le câble d’alimentation, les dispositifs de chauffage anti-buée s’éteignent. • Assurez-vous que la fiche est fermement insérée dans la prise murale. • La tension ne peut fluctuer de plus de 10%. • La prise murale doit être installée à proximité de l’appareil et elle doit être facilement accessible. Connexions électriques R AVERTISSEMENT : • Connectez l’appareil uniquement à une alimentation électrique décrite à la page de couverture intérieure de ce manuel. Branchez le câble d’alimentation directement dans une prise murale et n’utilisez pas de rallonge. • Ne détériorez pas le cordon d’alimentation ; ne le cassez pas et ne le modifiez pas. Ne placez pas d’objets lourds au-dessus. Ne le tirez pas brutalement et ne le pliez pas plus qu’il n’est nécessaire. Ces actions peuvent provoquer une électrocution ou un incendie. R ATTENTION : • Débranchez le câble d’alimentation de la prise murale avant de déplacer l’appareil. Pendant le déplacement, vous devez veiller à ne pas endommager le cordon d’alimentation sous la machine. Accès à l’appareil 7 Placez l’appareil à proximité dune source d’alimentation, en respectant les espaces indiqués. TSPS060E 1. Arrière : 10 cm (4") ou plus 2. Droite : 10 cm (4") ou plus 3. Avant : 75 cm (29,6") ou plus 4. Gauche : 10 cm (4") ou plus Remarque ❒ Pour plus d’informations sur l’espace requis lorsque des options sont installées, contactez l’assistance technique. 157 Remarques Entretien Votre appareil Si la vitre d’exposition, son cache ou la courroie de l’ADF est sale, la clarté des copies risque d’être réduite. Nettoyez ces parties si elles sont sales. Nettoyage du cache de la vitre d’exposition ❖ Nettoyage de l’appareil Nettoyez l’appareil à l’aide d’un chiffon doux et humide, puis essuyez-le avec un chiffon sec. Important ❒ N’utilisez pas de produit de nettoyage chimique ou de solvant organique, tels qu’un diluant ou du benzène. Si ces produits pénètrent dans l’appareil ou font fondre des pièces en plastique, l’appareil risque de ne plus fonctionner. ❒ Ne nettoyez que les pièces spécifiées explicitement dans ce manuel. Les autres pièces doivent être nettoyées uniquement par le technicien d’entretien. 7 ZGJS826E Nettoyage du chargeur de documents Nettoyage de la vitre d’exposition GDSH130J Nettoyez 1 et 2. GDSH050J Nettoyez 1 et 2. 158 Entretien Votre appareil Remplacement de l’unité photoconductrice Utilisez uniquement l’unité photoconductrice conçue spécifiquement pour cet appareil. Respectez la procédure suivante pour remplacer l’unité. Important ❒ Prenez soin de débrancher le cordon d’alimentation de la prise secteur avant de remplacer l’unité photoconductrice. AOuvrez la porte avant, l’unité Recto/Verso, puis le capot de droite de l’unité de transfert. B Poussez l’unité de développement vers la gauche, puis retirez l’unité photoconductrice. CRetirez les attache-câbles des unités de charge et de nettoyage de la nouvelle unité photoconductrice. 7 DPoussez l’unité de développement vers la gauche, puis installez la nouvelle unité photoconductrice. Remarque ❒ Si la qualité de la copie n’est toujours pas satisfaisant après avoir remplacé l’unité photoconductrice, contactez l’assistance technique. 159 Remarques Autres fonctions Impression des informations de demande de renseignements Demande Les fonctions de requête permettent de vérifier les numéros de téléphone à utiliser lorsque l’appareil doit être réparé ou pour commander des consommables tels que le toner. Veuillez prendre contact avec le technicien d’entretien pour vérifier les points suivants : ❖ Consommables • N° de téléphone pour commander • Toner B Appuyez sur la touche {Départ}. Les informations de demande de renseignements sont imprimées. C Appuyez sur [Sortie]. D Appuyez sur [Sortie]. • Agrafage • Agrafes (Centre) • Nom Tampon TX ❖ Entretien/réparation de l’appareil 7 A Appuyez sur [Imprimer liste requêtes]. Changement de langue • N° de téléphone Vous pouvez modifier la langue de l’affichage. Le paramètre par défaut est l’anglais. • N° de série de l’appareil ❖ Représentant A Appuyez sur la touche {Compteur/ • N° de téléphone A Appuyez sur la touche {Compteur/Outils utilisateur}. Outils utilisateur}. ZCAS100E ZCAS100E B Appuyez sur [Requête]. Les informations de demande de renseignements apparaissent B Appuyez sur [Français]. La langue définie est désormais le français. C Appuyez sur [Exit] (Sortie). Le menu apparaît en Français. 160 Compteur Compteur Affichage du compteur total Vous pouvez afficher la valeur totale du compteur utilisée pour toutes les fonctions. A Appuyez sur la touche {Compteur/Outils utilisateur}. ZCAS100E B Appuyez sur [Compteur]. C Pour imprimer la liste des comp- 7 teurs, appuyez sur [Imprimer liste compteurs]. D Appuyez sur la touche {Départ}. Une liste des compteurs est imprimée. 161 Remarques 7 162 8. Saisie de texte Saisie de texte Cette section explique comment saisir des caractères. Lorsque vous saisissez un caractère, il apparaît à l’emplacement du curseur. S’il existe déjà un caractère à l’emplacement du curseur, le caractère saisi apparaît devant ce caractère. Caractères disponibles • Caractères alphabétiques ABCDEFGHIJKLMNOPQRSTUVWXYZabcdefghijklmnopqrstuvwxyz • Symboles • Numéros 0123456789 Touches FR AHR039S Remarque ❒ Lorsque vous saisissez continuellement des majuscules ou des minuscules, utilisez [Tout en maj.] pour verrouiller la casse. 163 Saisie de texte Comment saisir du texte Saisie de lettres A Appuyez sur [Majuscule] pour passer des majuscules aux minuscules et vice versa. B Appuyez sur les lettres que vous voulez saisir. Suppression de caractères A Appuyez sur [Retour] ou sur [Effacer tout] pour supprimer des caractères. 8 164 9. Caractéristiques techniques Unité principale ❖ Configuration : Bureau ❖ Photosensibilité : Tambour OPC ❖ Numérisation des originaux : Système de numérisation unidimensionnel par CCD ❖ Procédé de copie : Système de transfert électrostatique à sec ❖ Développement : Système de développement à brosse magnétique à deux composants à sec ❖ Fusion : Système à rouleau chauffant ❖ Résolution : 600 dpi ❖ Vitre d’exposition : Exposition d’original stationnaire ❖ Position de référence de l’original : Coin arrière gauche ❖ Délai de préchauffage : A partir de l’interrupteur d’alimentation principale • Type 1 : 12, 5 secondes ou moins (23 °C) (si l’unité Fax ou Imprimante est installée : 15 secondes ou moins (23 °C)) • Type 2 : moins de 12,5 secondes (23 °C) A partir de l’interrupteur de fonctionnement • Type 1 : moins de 10 secondes (23 °C) • Type 2 : moins de 10 secondes (23 °C) ❖ Originaux : Feuille/livre/objets ❖ Format d’original maximum : A3L, 11" × 17"L 165 Caractéristiques techniques ❖ Format du papier de copie : • Magasins : A3L – A5L, 11" × 17"L – 51/2" × 81/2"L • Bypass : A3L – A6L, 11" × 17"L – 51/2" × 81/2"L • Bypass (format spécial) : Verticalement : 100 – 297 mm, 4 – 11,7 inch+ Horizontalement : 148 – 600 mm, 5,9 – 23,6 inch • Recto/Verso : A3L – A5L, 11" × 17"L – 51/2" × 81/2"L (sauf A5K, 51/2" × 81/2" K) • LCT : A4K, 81/2" × 11"K ❖ Grammage : • Magasin 1, 2 : 64 – 105 g/m2, 17 – 28 livres. • Bypass : 52 – 163 g/m2, 14 – 43,6 livres. • Recto/Verso : 64 – 105 g/m2, 17 – 28 livres ❖ Zone sans reproduction : • Bord d’attaque : 3 ± 2 mm ou moins • Bord arrière : 2 ± 2 mm ou moins • Bord gauche : 2 ± 1,5 mm ou moins • Bord droit : 2 + 2,5/-1,5 mm ou moins ❖ Temps de sortie de la première copie : • Type 1 : 4,2 secondes max. A4K, 100 %, chargement à partir du magasin 1, sur la vitre d’exposition, mode Texte·Photo, densité d’image auto) • Type 2 : 3,5 secondes max. A4K, 100 %, chargement à partir du magasin 1, sur la vitre d’exposition, mode Texte·Photo, densité d’image auto) 9 ❖ Vitesse de copie : (Type 1) • 19 copies/minute (A3L, 11" × 17"L) • 35 copies/minute (A4K, 81/2" × 11"K) ❖ Vitesse de copie : (Type 2) • 22 copies/minute (A3L, 11" × 17"L) • 45 copies/minute (A4K, 81/2" × 11"K) 166 Unité principale ❖ Taux de reproduction : Taux de reproduction prédéfinis : Système métrique Système anglo-saxon 400% 400% 200% 200% 141% 155% 122% 129% 115% 121% Taille normale 100% 100% Réduction 93% 93% 82% 85% 75% 78% 71% 73% 65% 65% 50% 50% 25% 25% Agrandissement Zoom : de 25 à 400% par pas de 1%. ❖ Copie maximale en continu : 999 feuilles ❖ Capacité papier : • Magasin 1, 2 : 550 feuilles (72 g/m2, 19 livres). • Bypass : 50 feuilles (72 g/m2, 19 livres) 9 ❖ Consommation d’énergie : • Unité principale uniquement Type 1 Type 2 Préchauffage 1,37 kW 1,37 kW Veille 165 W 175 W Pendant l’impression 670 W 825 W Maximum 1,37 kW 1,37 kW 167 Caractéristiques techniques • Système complet *1 Type 1 Type 2 Préchauffage 1,4 kW 1,4 kW Veille 200 W 210 W Pendant l’impression 755 W 900 W Maximum 1,4 kW 1,4 kW *1 Le système complet se compose de l’unité principale, du chargeur de documents, du magasin interne 2, de l’unité de magasin papier, de l’unité de transport papier, du finisseur 2 réceptacles, du magasin grande capacité, de l’unité de fax et de l’unité imprimante/scanner. ❖ Dimensions (L × P × H jusqu’à la vitre d’exposition) : Type 1, 2 : 670 × 650 × 720 mm, 24,6 × 25,6 × 28,3 pouces ❖ Espace nécessaire à l’unité centrale (L × P) : Type 1, 2 : 980 × 650 mm, 38,6 × 25,6 pouces (l’extension du Bypass est utilisée pour le papier de grande taille) ❖ Emission sonore *1 : Niveau de puissance sonore : • Unité principale uniquement Type 1 Type 2 Veille 34 dB (A) 34 dB (A) Copie 65 dB (A) 67 dB (A) Type 1 Type 2 Veille 35 dB (A) 35 dB (A) Copie 72 dB (A) 72 dB (A) • Système complet *2 9 *1 *2 Les mesures ci-dessus, prises conformément à la norme ISO 7779, sont des valeurs réelles. Le système complet se compose de l’unité principale, du chargeur de documents, du magasin interne 2, de l’unité de magasin papier, de l’unité de transport papier, du finisseur 2 réceptacles et du magasin grande capacité. ❖ Poids : Type 1, 2 : Environ 79 kg, 174,2 livres. ❖ Disque dur : 168 40 Go minimum • Capacité du serveur de documents 7,6 Go • Capacité de la mémoire de tri 5,3 Go • Capacité (autres) 7,1 Go minimum Options Options Cache de la vitre d’exposition Abaissez-le sur les documents originaux que vous voulez copier. Chargeur de documents ❖ Mode : Mode ADF, mode Par lots, mode SADF, mode Formats mixtes, mode Format original personnalisé ❖ Format original : • A3L – B6 JISKL (originaux Recto/Verso impossibles pour B6 JISKL) • 11" × 17"L – 51/2" × 81/2"KL ❖ Grammage original : • Originaux Recto : 40 – 128 g/m2 (11 – 34 livres) • Originaux Recto/Verso : 52 – 105 g/m2 (14 – 28 livres) ❖ Nombre d’originaux max. : 80 feuilles (80 g/m2, 20 livres) ou inférieur à 11 mm, 0,43 inch ❖ Consommation d’énergie maximale : Moins de 60 W (l’alimentation est fournie par l’unité principale) ❖ Dimensions (L × P × H) : 570 × 518 × 150 mm, 22,4 × 20,4 × 5,9 inch 9 ❖ Poids : Environ 12 kg, 26,5 livres Remarque ❒ Les caractéristiques techniques peuvent faire l’objet de modifications sans préavis. 169 Caractéristiques techniques Finisseur 1000 feuilles Réceptacle supérieur du finisseur : ❖ Format de papier : A3L, B4 JISL, A4KL, B5 JISKL, A5KL, B6 JISL, A6L, 12" × 18"L, 11" × 17"L, 81/2" × 14"L, 101/2" × 71/4"KL, 81/2" × 13"L, 81/2" × 11"KL, 8" × 13"L, 81/4" × 13"L, 51/2" × 81/2"KL ❖ Grammage : 52-163 g/m2, 14-43 livres ❖ Capacité d’empilage : • 250 feuilles (A4KL, 81/2" × 11"KL ou inférieur) (80 g/m2, 20 livres) • 50 feuilles (B4 JISL, 8" × 13"L ou supérieur) (80 g/m2, 20 livres.) Réceptacle tri décalé du finisseur : ❖ Format de papier : A3L, B4 JISL, A4KL, B5 JISKL, A5KL, 12" × 18"L, 11" × 17"L, 81/2" × 11"KL, 81/2" × 13"L, 81/2" × 14"L, 101/2" × 71/4"KL, 8" × 13L, 81/4" × 13"L, 51/2" × 81/2" KL ❖ Grammage : 52 -163 g/m2, 14-43 livres ❖ Capacité d’empilage : • 1 000 feuilles (A4KL, 81/2" × 11"KL ou inférieur) (80 g/m2, 20 livres) • 500 feuilles (B4 JISL, 8" × 13"L ou supérieur) (80 g/m2, 20 livres.) ❖ Capacité d’agrafage : • 50 feuilles (A4KL, 81/2" × 11"KL ou inférieur) (80 g/m2, 20 livres) • 30 feuilles (B4 JISL, 8" × 13"L ou supérieur) (80 g/m2, 20 livres.) 9 ❖ Format du papier d’agrafage : A3L, B4 JISL, A4KL, B5 JISKL, 12" × 18"L, 11" × 17"L, 81/2" × 14"L, 81/2" × 11"KL, 101/2" × 71/4"KL, 8" × 13"L, 81/2" × 13"L, 81/4" × 13"L ❖ Grammage du papier d’agrafage : 64–90 g/m2, 17–24 livres ❖ Position des agrafes : • 1 agrafe – 2 positions • 2 agrafes – 1 position ❖ Consommation d’énergie : Moins de 50 W (l’alimentation est fournie par l’unité principale) ❖ Dimensions (L × P × H) : 520 × 520 × 790 mm, 20,5 × 20,5 × 31,1 inch (y compris les magasins) ❖ Poids : Environ 25 kg, 55,2 livres 170 Options Finisseur 2 réceptacles Réceptacle de tri décalé 1 du finisseur : ❖ Format de papier : A3L, B4 JISL, A4KL, B5 JISKL, A5KL, B6 JISL, A6L, 11" × 17"L, 81/2" × 14"L, 81/2" × 11"KL, 51/2" × 81/2"KL ❖ Grammage : 52 -163 g/m2, 14-43 livres ❖ Capacité d’empilage : • 500 feuilles (A4KL, B5 JISKL, A5K, 81/2" × 11"KL) (80 g/m2, 20 livres) • 250 feuilles (A3L, B4 JISL, 81/2 × 14"L, 11 × 17"Ls) (80 g/m2, 20 livres) • 100 feuilles (A5KL, 51/2 × 81/2 poucesL) (80 g/m2, 20 livres) Réceptacle de tri décalé 2 du finisseur : ❖ Format de papier : A3L, B4 JISL, A4KL, B5 JISKL, A5KL, B6 JISL, A6L, 11" × 17"L, 81/2" × 14"L, 81/2" × 11"KL, 51/2" × 81/2"KL ❖ Grammage : 52 -163 g/m2, 14-43 livres ❖ Capacité d’empilage : Aucune agrafe : • 2 000 feuilles (A4K, 81/2 × 11 poucesK) (80 g/m2, 20 livres) • 750 feuilles (A3L, B4 JISL, A4L, B5 JISKL, 11" × 17"L, 81/2" × 14"L, 81/2" × 11"L) (80 g/m2, 20 livres.) • 500 feuilles (A5K) (80 g/m2, 20 livres) • 100 feuilles (A5KL, 51/2 × 81/2 poucesL) (80 g/m2, 20 livres) Agrafage : • 1 500 feuilles (A4K, 81/2 × 11 poucesK) (80 g/m2, 20 livres) • 750 feuilles (A3L, B4 JISL, A4L, B5 JISKL, 11" × 17"L, 81/2" × 14"L, 81/2" × 11"L) (80 g/m2, 20 livres.) • 500 feuilles (A5K) (80 g/m2, 20 livres) • 100 feuilles (A5KL, 51/2 × 81/2 poucesL) (80 g/m2, 20 livres) 9 ❖ Capacité d’agrafage : • 50 feuilles (A4KL, B5 JISKL, 81/2" × 11"KL) (80 g/m2, 20 livres) • 30 feuilles (A3L, B4 JISL, 11" × 17"L, 81/2" × 14"L) (80 g/m2, 20 livres) ❖ Format du papier d’agrafage : A3L, B4 JISL, A4KL, B5 JISKL, 11" × 17"L, 81/2" × 14"L, 81/2" × 11"KL 171 Caractéristiques techniques ❖ Grammage du papier d’agrafage : 64 –90 g/m2, 17–24 livres ❖ Position des agrafes : • 1 agrafe – 3 positions • 2 agrafes – 1 position ❖ Consommation d’énergie : Moins de 50 W (l’alimentation est fournie par l’unité principale) ❖ Dimensions (L × P × H) : 520 × 520 × 790 mm, 20,5 × 20,5 × 31,1 inch (y compris les magasins) ❖ Poids : Environ 25 kg, 55,2 livres Kit de perforation ❖ Format de papier • 2 trous : A3L – A5KL, 11 × 17"L, 81/2 × 14"L – 51/2 × 81/2"KL • 3 trous : A3L, B4 JISL, A4K, B5 JISK, 11" × 17"L, 81/2" × 11"K • 4 trous : • Système métrique : A3L, B4 JISL, A4K, B5 JISK, 11" × 17"L, 81/2" × 11"K • Version étroite 2 × 2 : A3L – A5K, 11" × 17"L, 81/2" × 14"L – 51/2" × 81/2"K ❖ Grammage : 9 • 4 trous : 52 – 163 g/m2, 14 – 43 livres • 2 ou 3 trous : 52 – 163 g/m2, 14 – 43 livres ❖ Consommation d’énergie : 26,4 W (l’alimentation est fournie par l’unité principale). ❖ Dimensions (L × P × H) : 142 × 456 × 92 mm, 55,9 × 179,5 × 36,2 inch ❖ Poids : Environ 2,9 kg, 6,4 livres Remarque ❒ Les caractéristiques techniques peuvent faire l’objet de modifications sans préavis. 172 Options Finisseur livret Réceptacle supérieur du finisseur : ❖ Format de papier : A3L, B4 JISL, A4KL, B5 JISKL, A5KL, B6 JISL, A6L, 11" × 17"L, 11" × 15"L, 81/2" × 14"L, 81/2" × 11"KL, 51/2" × 81/2"L ❖ Grammage : 52 -163 g/m2, 14-43 livres ❖ Capacité d’empilage : • 150 feuilles Réceptacle tri décalé du finisseur : ❖ Format de papier : A3L, B4 JISL, A4KL, B5 JISKL, A5K, 11" × 17"L, 81/2" × 11"KL ❖ Grammage : 52 -163 g/m2, 14-43 livres ❖ Capacité d’empilage : Aucune agrafe : • 1 000 feuilles (A4K, B5 JISK, A5K, 81/2" × 11"KL) (80 g/m2, 20 livres) • 500 feuilles (A3L, B4 JISL, A4L, 11" × 17"L, 81/2" × 11"L) (80 g/m2, 20 livres) Agrafage : • 750 feuilles (A4K, B5 JISK, A5K, 81/2" × 11"KL) (80 g/m2, 20 livres) • 500 feuilles (A3L, B4 JISL, A4L, 11" × 17"L, 81/2" × 11"L) (80 g/m2, 20 livres) 9 ❖ Capacité d’agrafage : • 50 feuilles (A4K, B5 JISK, 81/2" × 11"K, 71/4" × 101/2"K) (80 g/m2, 20 livres) • 30 feuilles (A3L, B4 JISL, A4L, 11" × 17"L, 81/2" × 14"L, 81/2" × 13"L, 81/2" × 11"L) (80 g/m2, 20 livres) ❖ Format du papier d’agrafage : A3L, B4 JISL, A4KL, B5 JISKL, 11" × 17"L, 81/2" × 14"L, 81/2" × 11"KL ❖ Grammage du papier d’agrafage : 64 -80 g/m2, 17-20 livres ❖ Position des agrafes : • 1 agrafe – 2 positions • 2 agrafes – 2 positions 173 Caractéristiques techniques ❖ Piqûre à cheval • Format de papier : A3L, B4 JISL, A4L, 11" × 17"L, 81/2" × 11"L, 81/2" × 14"L(80 g/m2, 20 livres) • Capacité de la piqûre à cheval : 15 feuilles • Capacité d’empilage : 2–5 feuilles : 25 épreuves 6–10 feuilles : 15 épreuves 11–15 feuilles : 10 épreuves • Pli : Pli au centre • Grammage : Papier ordinaire : 64 – 80 g/m2, 17 – 20 livres Couverture (une feuille) : 64 – 128 g/m2, 17 – 34 livres • Position : 1 position ❖ Consommation d’énergie : Moins de 55 W (l’alimentation est fournie par l’unité principale) ❖ Dimensions (L × P × H) : 689 × 603 × 1.055 mm, 27,1 × 23,7 × 41,5 inch ❖ Poids : Environ 50 kg, 110,2 livres (unité principale uniquement) Unité de transport papier ❖ Dimensions : 413 × 435 × 126 mm, 16,3 × 17,1 × 5,0 inch 9 ❖ Poids : 3,6 kg, 7,9 livres Réceptacle interne 2 (1 réceptacle) ❖ Nombre de cases : 1 ❖ Format de papier : A3L, B4 JISL, B5 JISKL, A5L, 11" × 17"L, 81/2" × 14"L, 81/2" × 11"KL, 51/2" × 81/2" L ❖ Capacité papier : 125 feuilles (80 g/m2, 20 livres) 174 Options ❖ Grammage : 60 – 105 g/m2 (16– 28 livres) ❖ Consommation d’énergie maximale : Moins de 15 W (l’alimentation est fournie par l’unité principale) ❖ Dimensions (L × P × H) : 470 × 565 × 140 mm, 18,5 × 22,2 × 5,5 inch ❖ Poids : Environ 4 kg, 8,8 livres Remarque ❒ Les caractéristiques techniques peuvent faire l’objet de modifications sans préavis. Magasin grande capacité ❖ Format de papier : A4K, 81/2" × 11" poucesK ❖ Grammage : 60 – 105 g/m2, 16-28 livres ❖ Capacité papier : 1 500 feuilles (80 g/m2, 20 livres) ❖ Consommation d’énergie : 40 W maximum (l’alimentation est fournie à partir de l’unité principale) ❖ Dimensions (L × P × H, unité en option) : 9 390 × 500 × 390 mm, 15,4 × 19,7 × 15,4 inch ❖ Poids : Environ 17 kg, 37,5 livres Remarque ❒ Les caractéristiques techniques peuvent faire l’objet de modifications sans préavis. 175 Caractéristiques techniques Unité magasin papier ❖ Grammage : 64– 105 g/m2 (17– 28 livres) ❖ Format de papier : A3L, B4 JISL, A4KL, B5 JISKL, A5L, 11" × 17"L, 81/2" × 14"L, 81/2" × 13"L, 81/2" × 11"KL, 81/4" × 13"L, 8" × 13"L, 71/4" × 101/2"L, 81/4" × 14"L, 11" × 14"L, 8" × 101/2"KL, 51/2" × 81/2" L ❖ Consommation d’énergie maximale : Moins de 50 W (l’alimentation est fournie par l’unité principale) ❖ Capacité papier : 550 feuilles (72g/m2, 19 livres) × 2 magasins ❖ Dimensions (L × P × H) : 540 × 650 × 270 mm, 21,3 × 25,6 × 10,6 inch ❖ Poids : Environ 25 kg, 55,2 livres Remarque ❒ Les caractéristiques techniques peuvent faire l’objet de modifications sans préavis. 9 176 Papier de copie Papier de copie Formats et types de papier recommandés Les limitations suivantes s’appliquent à chaque magasin : Type de magasin Magasin 1, 2 Unité magasin papier (en option) Type et gramma- Système métrique ge du papier 64-105 g/m2 (17-28 livres) Système anglo-saxon A3L, A4KL, 11" × 17"L, 81/2" × 14"L, 81/2" × 11"KL Capacité 550 feuilles *5 *1 A3L, B4 JISL, A4KL, B5 JISKL, A5L, 11" × 17"L, 81/2" × 14"L, 81/2" × 11"KL, 51/2" × 81/2"L, 71/4" × 101/2"L, 8" × 13"L, 81/2" × 13"L, 81/4" × 13"L, 81/4" × 14"L, 11" × 14"L, 8" × 10"1/2KL 9 177 Caractéristiques techniques Type de magasin Bypass *1 *2 Type et gramma- Système métrique ge du papier Papier standard A3L, A4KL, A5KL, 8" × 13"L 60 – 90,2 g/m2 (16 - 24 livres) *1 Capacité A3L, 11" × 17"L, 81/2" × 11"KL, 51/2" × 81/2"L 50 feuilles *1 B4 JISL, B5 JISKL, B6 JISL, A6L, Carte postaleL, 11" × 17"L, 81/2" × 14"L, 81/2" × 11"KL, 51/2" × 81/2"L, 71/4" × 101/2"KL, 81/2" × 13"L, 81/4" × 13"L, 81/4" × 14"L, 11" × 14"L, 11" × 15"L, 10" × 14"L, 10" × 15"L, 8" × 10"KL, 8" × 101/2"KL B4 JISL, A4KL, B5 JISKL, A5KL, B6 JISL, A6L, Carte postaleL, 81/2" × 14"L, 7 1 /4" × 101/2"KL, 81/2" × 13"L, 81/4" × 13"L, 11" × 14"L, 11" × 15"L, 10" × 14"L, 10" × 15"L, 8" × 10"KL, 8" × 101/2"KL Format spécial *8 Vertical : 100-297 mm Format spécial *8 Vertical : 3,9-11.6 in Horizontal : 148-600 mm *9 Horizontal : 5,8-23,4 inch *9 50 feuilles A3L, A4KL, A5KL, A3L, 11" × 17"L, 8" × 13"L 81/2" × 11"KL, 51/2" × 81/2"L Papier fin *5 52-59 g/m2 (14-16 livres) Format spécial *8 Vertical : 100-297 mm Papier épais *3 Système anglo-saxon *5 *7 91-163 g/m2 (24-43,5 livres) Papier calque *4 Horizontal : 148-600 mm *9 Horizontal : 5,8-23,4 inch *9 25 feuilles A3L, A4KL, A5KL, A3L, 11" × 17"L, 8" × 13"L 81/2" × 11"KL, 51/2" × 81/2"L *8 Format spécial Vertical : 100-297 mm 9 *5 Transparents pour rétroprojecteurs *3 *4 Format spécial *8 Vertical : 3,9-11.6 in *8 Format spécial Vertical : 3,9-11.6 in Horizontal : 148-600 mm *9 Horizontal : 5,8-23,4 in *9 A3L, A4KL, A5KL, A3L, 11" × 17"L, 8" × 13"L 81/2" × 11"KL, 51/2" × 81/2"L A4L 81/2" × 11"L Cartes postales *7 100 × 148 mmL Papier d’étiquet- A3L, A4KL, A5KL, tes (étiquettes ad- 8" × 13"L hésives) Magasin 60-105 g/m2 grande ca- (16-28 livres) pacité (LCT) (en option) A4K, 81/2" × 11" poucesK 40 feuilles 20 feuilles 15 feuilles *10 A3L, 11" × 17"L, 81/2" × 11"KL, 51/2" × 81/2"L 1 feuille 1500 feuilles *5 *6 *1 178 Voir P.139 “Pour ajuster le format de papier à un format non indiqué sur le sélecteur de format de papier”. Papier de copie *2 *3 *4 *5 *6 *7 *8 *9 Lors de copies sur du papier de format spécial, vous devez indiquer les dimensions horizontales et verticales. Voir Informations Copieur. Sélectionnez [Transparent] ou [Papier épais] sur l’écran LCD. Voir Informations Copieur. Il est recommandé de placer une feuille à la fois. Voir Informations Copieur. Lors du chargement de papier, assurez-vous que le haut de la pile ne dépasse pas la marque de limite du magasin. Le guide papier est fixe. Si vous souhaitez modifier le format du papier de ce magasin, contactez l’assistance technique. Si vous souhaitez utiliser du papier épais (128–163 g/m2, 34–43,5 livres), sélectionnez [Papier épais] sur l’écran LCD. Voir Informations Copieur. Un papier d’une longueur supérieure à 433 mm a plus de risques de connaître des incidents, de se coincer et de se froisser. Assurez-vous que le papier est placé correctement, afin qu’il soit chargé d’une façon rectiligne. La dimension horizontale est de 148–432 mm (5,8"–17") lorsque le finisseur livret est installé. 9 179 Caractéristiques techniques *10 Il est conseillé de charger une feuille à la fois. Important ❒ Si vous utilisez du papier humide ou recourbé, un incident papier peut survenir. ❒ ❒ ❒ ❒ ❒ ❒ ❒ ❒ ❒ ❒ 9 ❒ 180 Remarque Chargez le papier dans le magasin 1-4, face à copier orientée vers le haut. Placez du papier dans le magasin grande capacité et le Bypass, face à copier orientée vers le bas. Lorsque vous utilisez le Bypass, il est conseillé de régler l’orientation du papier sur L. Lorsque vous chargez des transparents pour rétroprojecteurs, vérifiez le recto et le Verso des feuilles et introduisez-les correctement pour éviter un incident papier. Réglez l’orientation du papier sur L et sélectionnez A4L, 81/2"×11"K comme format de papier. Lors de l’utilisation de transparents pour rétroprojecteurs, aérez-les avant chaque usage. Si vous laissez les feuilles dans le magasin, elles pourraient adhérer et provoquer des problèmes d’alimentation papier. Lors de l’impression sur transparents pour rétroprojecteurs, retirez les feuilles copiées une par une. Si un bourrage de plusieurs feuilles se produit, chargez le papier feuille par feuille. Les cartes postales doivent être chargées en utilisant le Bypass. Sélectionnez [Papier épais] sur l’écran LCD. Voir Informations Copieur. Lorsque vous copiez sur du papier à en-tête, l’orientation du papier diffère selon la fonction en cours d’utilisation. Voir P.125 “Papier à orientation fixe et papier à deux faces”. Si vous chargez du papier de même format, selon la même orientation, dans deux magasins ou plus, l’appareil passe automatiquement au magasin suivant lorsque le premier est vide. Cette fonction est appelée “Basculement auto magasin”. (Toutefois, si un magasin contient du papier recyclé ou spécial, la configuration des autres magasins doit être identique pour utiliser la fonction Basculement auto magasin.) Ceci permet de ne pas interrompre l’impression pour rajouter du papier lorsque vous effectuez un grand nombre de copies. Voir Informations Copieur et P.57 “Format papier magasin : Magasin 1–4”. Les types de papier que vous pouvez sélectionner dans les Paramètres système ne sont issus que de classifications générales. La qualité de copie de chaque type de papier d’une classification n’est nullement garantie. Pour plus de détail, reportez-vous à P.181 “Papier inutilisable”. Papier de copie Papier inutilisable R ATTENTION : • N’utilisez pas de papier aluminium, de papier carbone ou de papier conducteur pour éviter un incendie ou une panne de l’appareil. Important ❒ Pour éviter les pannes, n’utilisez pas les types de papier suivants : • Papier pour imprimantes à jet d’encre • Papier thermique pour fax • Papier couché • Papier aluminium • Papier carbone • Papier conducteur • Transparents couleurs pour rétroprojecteurs • Papier avec lignes perforées • Papier à bordure ❒ N’utilisez pas du papier destiné aux imprimantes à jet d’encre, car il risque d’adhérer à l’unité de fusion et de provoquer un incident papier. ❒ N’utilisez pas de papier de copie sur lequel des copies ont déjà été effectuées ; dans le cas contraire, des erreurs pourraient se produire. Remarque ❒ Pour éviter les incidents papier, n’utilisez pas les types de papier suivants : • Papier plié ou froissé • Papier déchiré 9 • Papier glissant • Papier perforé • Papier rugueux • Papier fin peu rigide • Papier sale ❒ Si vous effectuez une copie sur du papier à gros grain, l’image risque d’être floue. 181 Caractéristiques techniques Stockage du papier Remarque ❒ Lors du stockage du papier, les précautions suivantes doivent toujours être suivies : • Ne stockez pas le papier dans un endroit exposé aux rayons directs du soleil. • Evitez de stocker le papier dans un endroit humide (humidité : 70% maximum). • Stockez-les sur une surface plane. ❒ Ne stockez pas le papier à la verticale. ❒ En cas de température et d’humidité élevées ou de basse température et de faible humidité, stockez le papier dans des sacs en vinyle. 9 182 INDEX 1 réceptacle, 19 A Accès multiple, 31 A faire et à ne pas faire, 153 Affichage des noms inscrits dans des groupes, 106 Affichage du compteur de chaque code utilisateur, 78 Affichage du compteur total, 161 Affichage nombre de copie, 53 Afficher compteur, 64 compteur par utilisateur, 64 Agrafes ajout, 141 retrait des agrafes coincées, 146 Ajout d’agrafes, 141 Ajout de toner, 126 Ajout d’un groupe à un autre groupe, 108 Arrêt auto, 28 Avertissement de préchauffage (Copieur/ Serveur de Documents), 53 B Bouton de réglage du contraste de l’écran, 21 Bypass, 18 C Cache de la vitre d’exposition, 19 nettoyage, 158 Capot avant, 18 Caractéristiques techniques, 165 Chargeur de documents, 169 Finisseur 1000 feuilles, 170 Finisseur 2 réceptacles, 171 finisseur livret, 173 Kit de perforation, 172 Magasin grande capacité (LCT), 175 Réceptacle interne 2 (1 réceptacle), 174 unité de transport papier, 174 Unité magasin papier, 176 Unité principale, 165 182 Carnet d’adresses, 71 éditer titre, 68 modifier ordre, 66 Programme/Modifier/Supprimer groupe, 65 programmer/Changer/Supprimer demande transfert, 66 sélectionner titre, 68 Changement de langue, 160 Chargement de papier, 123 Magasin grande capacité, 123 Magasins papier, 123 Chargeur automatique de documents, 19 Chargeur de documents, 169 nettoyage, 158 Commandes à fonctions combinées, 29 Connexions électriques, 157 Consignes de sécurité, 11 D Demande, 160 Déplacement, 156 Destinataire d’e-mail, 90 Destinataire du fax, 81 E Economie d’énergie, 28 Ecran LCD, 23 Effacement du nombre d’impressions, 79 Effacer compteur par utilisateur, 64 Enregistrement de dossiers, 93 Enregistrement de la demande de transfert, 112 Enregistrement de l’authentification, 116 Enregistrement d’un code de protection pour un utilisateur de groupe, 111 Enregistrement d’un code de protection pour un utilisateur unique, 110 Enregistrement d’un destinataire de fax, 83 Enregistrement d’un destinataire d’email, 90 Enregistrement d’un destinataire IP-Fax, 87 Enregistrement d’une station de transfert/ station de réception, 112 Enregistrement d’un nouveau groupe, 105 Enregistrer / Modifier / Supprimer serveur LDAP, 69 Entretien de votre appareil, 158 Environnement, 156 Environnement de l’appareil, 156 F Finisseur Finisseur 1000 feuilles, 19 Finisseur 2 réceptacles, 19 Finisseur livret, 19 Finisseur 1000 feuilles, 19, 170 Finisseur 2 réceptacles, 19, 171 Finisseur livret, 173 Fonctionnement des touches de base, 23 Fonction prioritaire, 53 Format papier Bypass imprimante, 60 Format papier magasin, 57 FTP, 97 G Gestion carnet d’adresses, 65 Gestion compteurs de clés, 63 Gestion de l’authentification des administrateurs, 63 Gestion de l’authentification des utilisateurs, 63 I Impression du compteur de chaque code utilisateur, 79 Imprimer Carnet d’adresses, 67 compteur, 64 compteur par utilisateur, 64 Incidents papier, 129 Informations d’authentification, 76 Inscription de noms, 74 Inscription de noms dans un groupe, 105, 106 Inscription d’un code de protection, 110 Inscription d’un nom, 74 Inscription d’un nouveau code utilisateur, 76 Interrupteur d’alimentation principale, 17, 25 Interrupteur de fonctionnement, 22, 25 K Kit de perforation, 172 M Magasin couverture avant, 59 Magasin de grande capacité, 19 Magasin grande capacité, 175 Magasin papier, 18 Magasin pour intercalaires, 60 Minuterie arrêt automatique, 61 Minuterie arrêt écran, 61 Minuterie déconnexion auto., 62 Minuterie réinitialisation auto fax, 62 imprimante, 62 scanner, 62 système, 61 Minuteur réinitialisation auto. copieur/serveur de documents, 61 Minuteur réinitialisation fonction, 54 Modification des paramètres par défaut, 52 Modification du format papier, 138 Modification d’un code utilisateur, 77 Modification d’un destinataire de fax enregistré, 85 Modification d’un destinataire IP-Fax enregistré, 88 Modification d’un dossier inscrit, 95, 99 Modification d’une adresse de destinataire enregistrée, 91, 92 Modification d’une station de transfert/station de réception enregistrée, 114 Modification d’un nom enregistré, 75 Modification du nom d’un groupe, 107 Modification du papier, 138 N NCP, 100 Niveau de sécurité réseau, 69 O Options, 169 Options externes, 19 Options internes, 20 Orifices de ventilation, 18 Outils utilisateur, 52 Outils utilisateur (Paramètres système), 49 L LCT, 19, 175 183 P Panneau d’affichage, 21 Panneau de commande, 21 Papier Chargement, 123 modification, 138 Papier de copie, 177 Paramètre de format, 56 Parcourir le réseau, 95 Pour enregistrer un dossier FTP, 97 Pour inscrire un dossier SMB, 93 Préparer agrafage, 56 Priorité à l’impression, 54 Priorité magasin papier copieur, 57 fax, 57 imprimante, 57 Programme/Changer administrateur, 63 Protection code, 110, 111 destinataire, 110 R Réceptacle interne, 17 Réceptacle interne 2, 17, 19 Réglage date, 62 Réglage Heure, 62 Réinitialisation système, 30 Remarques, 153 Résolution des incidents papier, 129 Retrait des agrafes coincées, 146 Retrait des confettis de l’unité de perforation, 150 S Saisie de texte, 163 Sécurité données pour copie, 69 Sécurité étendue, 64 Serveur de Documents, 35 Serveur de documents Impression, 42 Suppression, 45 Utilisation du serveur de documents, 37 SMB, 93 Station de réception, 112 Station de transfert, 112 Suppr. auto des fichiers dans le Serveur de docs., 68 Suppression d’un code utilisateur, 78 Suppression d’un destinataire de fax enregistré, 86 Suppression d’un dossier inscrit, 96, 100 184 Suppression d’une station de transfert/station de réception enregistrée, 115 Suppression d’un groupe, 108 Suppression d’un nom d’un groupe, 107 Suppression d’un utilisateur, 75 Supprimer Tous les fichiers dans le serveur de documents, 69 Supprimer tous les journaux, 69 T Tonalité panneau, 53 Toner, 154 ajout, 126 stockage, 155 Touche # (accentué), 22 Touche Compteur Outils utilisateurs, 21 Touche Copie d’épreuve, 22 Touche Départ, 22 Touche Economie d’énergie, 22 Touche Effacement/Stop, 22 Touche Effacer modes, 21 Touche Interruption, 22 Touche Programme, 21 Touches de fonction, 22 Touches numériques, 22 Touche Vérifier modes, 21 Transférer les paramètres de journal, 69 Type de papier Bypass, 58 LCT, 59 magasin 1–4, 58 U Unité de transport papier, 19, 174 Unité magasin papier, 19 Unité principale, 165 Utilisation de FTP pour la connexion, 97 Utilisation de NCP pour la connexion, 100 Utilisation de SMB pour la connexion, 93 Utiliser serveur LDAP, 69 V Version firmware, 69 Vitre d’exposition, 17 nettoyage, 158 Voyant d’alimentation principale, 17, 22 Voyant On, 22 Voyants, 21 Voyants Etat des fonctions, 22 FR F B198-6502 Déclaration de conformité “Ce produit est conforme aux exigences de conformité de la Directive CEM 89/336/EEC et à la Directive Basse Tension 73/23/EEC et de leurs amendements.” Conformément à la norme IEC 60417, cet appareil utilise les symboles relatifs à l’interrupteur principal d’alimentation suivants : a signifie MISE SOUS TENSION. c signifie MISE EN VEILLE. Copyright © 2005 Ricoh Co., Ltd. RICOH COMPANY, LTD. 15-5, Minami Aoyama 1-chome, Minato-ku, Tokyo 107-8544, Japan Phone: +81-3-3479-3111 USA RICOH CORPORATION 5 Dedrick Place West Caldwell, New Jersey 07006 Phone: +1-973-882-2000 The Netherlands RICOH EUROPE B.V. Groenelaan 3, 1186 AA, Amstelveen Phone: +31-(0)20-5474111 United Kingdom RICOH UK LTD. Ricoh House, 1 Plane Tree Crescent, Feltham, Middlesex, TW13 7HG Phone: +44-(0)20-8261-4000 Germany RICOH DEUTSCHLAND GmbH Wilhelm-Fay-Strasse 51, D-65936 Frankfurt am Main Phone: +49-(0)69-7104250 France RICOH FRANCE S.A. 383, Avenue du Général de Gaulle BP 307-92143 Clamart Cedex Phone: +33-(0)-821-01-74-26 FR F B198-6502 Spain RICOH ESPAÑA S.A. Avda. Litoral Mar, 12-14, Blue Building, Marina Village, 08005 Barcelona Phone: +34-(0)93-295-7600 Italy RICOH ITALIA SpA Via della Metallurgia 12, 37139 Verona Phone: +39-045-8181500 China RICOH CHINA CO.,LTD. 29/F., Lippo Plaza, No.222 Huai Hai Zhong Road, Lu Wan District, Shanghai P.C.:200021 Phone: +86-21-5396-6888 Singapore RICOH ASIA PACIFIC PTE.LTD. 260 Orchard Road, #15-01/02 The Heeren, Singapore 238855 Phone: +65-6830-5888 Manuel utilisateur Guide de paramétrage général Overseas Affiliates