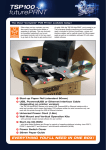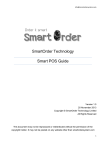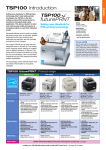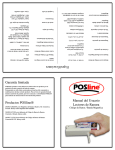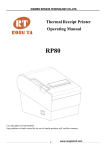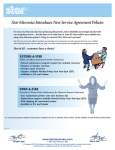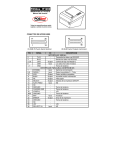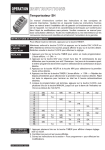Download installation de l` imprimante odp 160 posligne
Transcript
INSTALLATION DE L’ IMPRIMANTE ODP 160 POSLIGNE MISE EN SERVICE : Raccordez l’imprimante à l’ordinateur via le câble USB, puis alimentez l’ODP160. Windows détecte un nouveau périphérique. Sélectionnez « Installer à partir d’une liste ou d’un emplacement spécifié » Puis Suivant. Installation de l’imprimante ODP160 POSLIGNE Sélectionnez la dll correspondante dans le chemin suivant : D:\Drivers imprimantes\ODP 160\TSP100_PrinterDriver_2K_XP\installset L’ODP 160 Posligne est désormais déclarée. Allez dans le menu Démarrer, Imprimantes et Télécopieurs, votre imprimante ODP 160 Posligne est désormais installée et reconnue comme Star TSP100 Cutter (TSP143). Imprimez un page de test Windows pour vérifier le bon fonctionnement de l’imprimante. Installez alors l’Utilitaire de configuration, qui est le point fort de l’imprimante. En effet tous les paramètres sont désormais stockés sur le PC et non sur l’imprimante. Installez le Setup présent dans le répertoire D:\Drivers imprimantes\ODP 160. Faire une installation par défaut. L’utilitaire de configuration est disponible dans le menu Démarrer/ Tous les programmes/ StarMicronics/ Star TSP100 ou par les Propriétés de l’imprimante dans l’onglet TSP Config puis Launch Configuration Application. Installation de l’imprimante ODP160 POSLIGNE EMULER UN PORT SERIE (COM) : Au lancement de l’Utilitaire de configuration Choisissez l’émulation compatible avec votre logiciel Point de vente. L’émulation la plus courante étant le mode ESC/POS (compatibilité EPSON). Sélectionnez le menu Ports série dans la colonne de gauche, puis faite Ajouter le port. Saisissez alors le port série que vous souhaitez émuler (ATTENTION : Vous devez saisir un port série virtuel différent de vos ports physiques déjà existant). Installation de l’imprimante ODP160 POSLIGNE Lancez le Service dans Type de démarrage choisissez Automatique puis cliquez sur Démarrer. Si vous choisissez démarrage Manuel, à chaque arrêt du PC le service s’arrêtera (il faudra donc le démarrer à chaque démarrage du PC). Testez le port en sélectionnant le port crée puis faite vérifier le bon fonctionnement. L’imprimante vous imprime le test suivant : Test Printing . . . Serial Port Emulator Port name : COM9 Emulation : ESC/POS (pour notre exemple) (pour notre exemple) Dans votre logiciel Point de vente, vous pouvez maintenant utiliser votre imprimante via le port COM virtuel que vous aurez crée. Vérifiez la création du port COM virtuel dans le Gestionnaire de périphériques Installation de l’imprimante ODP160 POSLIGNE CHANGER LE NUMERO DE SERIE DE L’IMPRIMANTE : En effet l’ODP 160 Posligne est dotée d’un numéro de série interne (identifiant). Ainsi, tous les paramètres peuvent être stockés sur le PC et reflétés sur les autres ODP 160 qui seront connecté au PC configuré. La fonction reste très utile lors d’installations en grand nombre. Le numéro de série par défaut : POSLIGNE, peut être modifié. Utilisez pour se faire l’exécutable SetUSBSerial présent dans D:\Drivers imprimantes\ODP 160. Sélectionnez l’imprimante que vous souhaitez configurer. Utilitaire SetUSBSerial : Pour que l’utilitaire fonctionne, décochez dans l’option Activer la gestion du mode bidirectionnel dans le menu Ports des Propriétés de l’imprimante. Vous pouvez maintenant saisir le nouveau numéro de série que vous désirez, en respectant quelques règles. Votre nouveau numéro de série doit être exactement d’une longueur de 8 caractères et en lettres majuscules uniquement. Il peut comporter des chiffres ou des lettres. Installation de l’imprimante ODP160 POSLIGNE Pressez Enable Custom USB Serial Number pour valider. Eteindre l’imprimante puis le doigt maintenu appuyé sur le bouton FEED, rallumer l’ODP. Sur la ligne USB-ID apparait votre nouvel identifiant. Lorsque vous changez le numéro de série, votre PC détecte une nouvelle imprimante (n’oubliez donc pas de décocher la gestion bidirectionnel de votre nouvelle imprimante détecter et de sélectionner la bonne imprimante). Installation de l’imprimante ODP160 POSLIGNE TELECHARGER DES LOGOS DANS L’IMPRIMANTE Deux façons de procéder selon votre utilisation : 1. Si vous imprimez un logo à chaque impression de ticket : Pour se faire utilisez l’utilitaire Star de la TSP100 (dans Démarrer /Tous les programmes/StarMicronics/Star TSP100). Cliquer sur Ajouter nouveau et sélectionner un logo, il apparait ensuite ici Sélectionner D’abord votre liste de Logos à utiliser. Appliquer les modifications Installation de l’imprimante ODP160 POSLINE Ajouter le(s) logo(s) désiré(s) Appliquer les modifications L’imprimante est maintenant configurée avec un ou plusieurs logos en Entête ou en fin de ticket. 2. Si vous souhaitez imprimer un logo selon vos besoins via des commandes ESC : Ne pas utiliser l’utilitaire précédant. Passez par l’utilitaire de chargement de logo BMP2NvPrt de StarMicronics. Au préalable, dans le Gestionnaire de Périphérique désactivez le port COM4. Installation de l’imprimante ODP160 POSLINE Créez votre port virtuel pour émuler l’ODP 160 connectique USB en RS232 (virtuel). Voir chapitre de création d’un port virtuel et y adresser le COM4. Port série virtuel crée par l’utilitaire de configuration COM4 désactivé Exécutez l’utilitaire BMP2NvPrt (téléchargeable sur www.aures-support.fr) Sélectionnez l’imprimante TSP700 (2Mbits, 576dot). Port Setting : Sélectionnez Le COM4 Chargez les Bitmaps (Logos) souhaités. Installation de l’imprimante ODP160 POSLINE Cochez la case pour sélectionner un logo Une fois les logos sélectionnés, cliquez ici pour les charger dans l’imprimante. Imprime une page de test avec les logos choisis Quitter l’applicatif. Pour faire appel aux logos précédemment chargés, utiliser les commandes ESC suivante : 28 112 n m (Décimale) 1B 70 n m (Hexa) FS p n m (Ascii) Ou ‘’n’’ représente le Bitmap et ‘’m’’ la taille du logo. Exemple : 28 112 1 0 ou 1B 70 31 0 Installation de l’imprimante ODP160 POSLINE