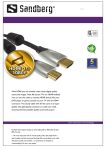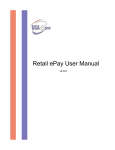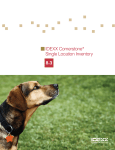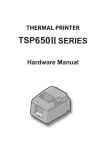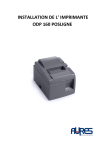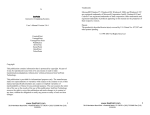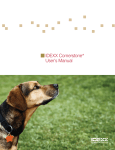Download SmartPOS Restaurant User Manual
Transcript
[email protected] SmartOrder Technology Smart POS Guide Version 1.0 20 November 2013 Copyright © SmartOrder Technology Limited All Rights Reserved This document may not be reproduced or redistributed without the permission of the copyright holder. It may not be posted on any website other than smartordersystem.com 1 [email protected] TABLE OF CONTENTS Introduction 3 Initial Configuration Logging In 4 Setup Your Restaurant Menu 5 Find Your Printer 8 Setup Your Primary Printer or Invoice Printer 10 Configure Automatic Upload Data 11 Customising Your Restaurant Table Layout 13 Configure Your Screen Lock PIN 16 Enable Auto Screen Lock Time 18 Start To Use Smart POS Customer Entering Restaurant 19 Placing Order 22 Adding Additional Orders 25 Mark Delivered Dish 26 Edit or Delete Dish 27 Cancel or Refund Dish 28 Change Table 29 Cancel Order 30 Takeaway Order 31 Voucher 32 Apply Discount 34 Apply Tips 36 Check Out Order 37 Administrator Functions Cash Flow 38 Cash Payout/Pay in 39 Screen Lock and Open Cash Drawer 39 Support 2 [email protected] Introduction In this document, we will guide you to setup your Smart POS system for the first time. Before start setup your Smart POS system you are required to complete setup your Configuration and Menu in the SmartOrder E-Portal System. For guide to setup this please read Configuration Guide and Menu Setting Guide. Installing the Smart POS Smart POS is available in the Google Play Store, please go to Google Play Store and search for "Smart POS" or you can go to the following link. 3 [email protected] Initial Configuration Connect your Android/iPad with the internet, please make sure you have stable internet connectivity in the first time configure the Smart POS. After configuration you can use the system offline, and only needed internet when you need to login or upload sales data. Logging In Start the application, you will see the following screen. Please enter the username and password to login to the system. 4 [email protected] Setup Your Restaurant Menu Once you logged in you will see the following screen. At the moment, the Smart POS doesn't contain any menu information. To update your system menu please click on the "Setting" button on the right hand side. In the setting page, click on the "Reload Data" button 5 [email protected] Enter your password in the box and click "OK" When confirmed, you will be redirect to a loading page. Please be patient, this will take a while for downloading the menu from the cloud database. Make sure that your internet connectivity is stable to do this and if it takes longer than 15 minutes please restart it. 6 [email protected] When is completed the following screen will appear. Click "Back" button on the right hand side You will be redirect to the main page again, but this time you should be able to view your table layout. 7 [email protected] Find Your Printer In the setting page, please click on "Printer Setting" and you will see the following screen The list in the middle shows the printers that you configured in the SmartOrder E-Portal. Before you can use these printers you will need to find the printer IP location. To do that click on the "Find Printer" button on the right hand side. When clicked the above screen appear. First you need to make sure that you have selected the correct mode, "Raster Mode" and "Line Mode" then click on the "Port Discovery" button. Currently, Smart POS only support Star Micronics Printer. Please visit http://www.starmicronics.com/ for more information. 8 [email protected] The "Port Discovery" function will scan your network area to find the existing printer. In this example, we are configuring the "Bill" printer and it is a TSP143 Thermal Printer. Click on the IP that's with a model name of "TSP143". If you cannot find the printers, please restart the printer and try again. When is done, you will have your printer IP updated to the selected printer. Now click "Confirm" to save the change. 9 [email protected] Setup Your Primary Printer or Invoice Printer Once you have found the printer you will need to set your primary printer for printing your invoice. To configure this select the printer name and click on "Set As Billing" button. Test Your Printer You can test the printer by printing sample receipt, click the "Test Printer" button 10 [email protected] Configure Automatic Upload Data In the setting page, please click on "Sync Setting" and you will see the following screen If you want to use the Point of Sale system in offline mode, please configure the "Auto Upload" switch as above picture. Where the "On" switch is on grey, this would allow you to upload manually and do not need internet connectivity until you logging in again or upload sales data to the E-portal Management System. If you are interested to automatically upload sales data, you can do it by setting the "Auto Upload" Switch to the following setting. Make sure the "Auto Upload" switch is on blue colour. 11 [email protected] 12 [email protected] Customising Your Restaurant Table Layout In the setting page, please click on "Interface Setting" and you will see the following screen Click on the "Configure Table Layout" In the above picture shows that table layout before customisation, using the moving bar 13 [email protected] circled by red circle you would be able to adjust the tablet size to fit your layout. The picture above shows you the adjusted table size, to customise the layout you can move the table freely within the table layout. Please make sure you click "Save Setting" when you finish editing. If not save it will disappear when you reopen it. 14 [email protected] Please do the same procedure if you have more than one room To enable this custom table layout, in the Interface Setting page configure the "Custom Layout Switch" to "ON" and click "Save Setting" when completed 15 [email protected] Now back to the main page, you will see the custom table layout already enabled. Configure Your Screen Lock PIN Smart POS also support screen lock for protecting your point of sales system used by someone not authorized. The default setting for the PIN number is "1234", if user want to change the PIN number. Please go to the "Interface Setting" page. 16 [email protected] Enter your new PIN number and click "Confirm". 17 [email protected] Enable Auto Screen Lock Time To protect your Point of Sales system we have the function that will auto screen lock when you leave the system unused for certain time. To enable this function please configure the "Screen Lock Switch" switch to "ON", and to configure the screen lock time you can do it by enter number of second to the "Screen Lock Time Setting" Text field. After configuration, you are required to click "Save Setting". 18 [email protected] Start To Use Smart POS After configuration, you're ready to use Smart POS. We will go through the demonstration using different example. You can also watch the Tutorial Video provided on our website. Customer Entering Restaurant In this example, we will cover how Smart POS operate when new restaurant customers coming into your restaurant. Example 1: There are customers request for a table for two. 1) Click on the table that is empty 2) Click the "Confirm" button 19 [email protected] 3) Enter the number of people, in this example "2" and click "Confirm" 4) Successfully start the table if the table turn grey 20 [email protected] Example 2: There are customers request for a table for six, and you need two table to accomplish that. 1) Similar to Example 1, but this time we will click on two table at the same time. 2) Follow the same procedure like Example 1. 21 [email protected] Placing Order When your customers are ready to place order, you will need to enter the ordering page first. By clicking on the grey table you will be redirect to the ordering page. 22 [email protected] You can select the category on the top right list, this is the category you configure earlier in the SmartOrder E-Portal. To place order you will have to click on the dish picture, and will redirect you to the dish page. The following page shows you the dish page with Dish Info, Dish Modifier and Additional Note. Click "Confirm" to place the order. 23 [email protected] When order is placed, the list on the left hand side will be updated. Place all the orders that your customers request at once first. Click on the "Print" button on the left hand side, this will send your order to the corresponding printer. In this example, the food ordered will send to the kitchen printer and the soft drinks ordered will send to the bar printer. 24 [email protected] Adding Additional Orders When you have placed and printed your customer orders, the order is defined as printed. If you customers request to add new order, you will only need to do the same procedure as before. The following example shows that we have added "Roast chicken" and "Lemon Squash". Click on the "Print" button again, the following pop dialog will appear. 25 [email protected] Print all orders - this will print all the orders including all the previous orders Print only new orders - this will only print the new orders that is not printed before Mark Delivered Dish To do this, you will have to click and hold on the dish name on the list. The following dialog will appear and click "Dish Delivered" 26 [email protected] The dish name will be in red colour, this means the dish has been delivered Edit or Delete Dish To open this function, repeat the "Mark Delivered Dish" procedure until the dialog appear. We do not recommend user to edit the quantity of the dish, only if your orders have not yet printed. For example, you are taking customer orders and you have input the quantity incorrectly. At this moment you can use this function to edit your quantity and print it out later. However, for orders that have printed you will be able to print this as a new order. To delete dish, just click on the "Delete" button 27 [email protected] Cancel or Refund Dish To do this, dish has to be marked as delivered first. Click and hold that dish again the following dialog will appear. For all the cancelled or refunded dish it will be counted as voided item in the Sales Summary Report. This can allow user to understand how much loss due to the refund dishes. 28 [email protected] Change Table In some instance you might need to change table for your customers, to do that you click on the "Table" button on the top right. When clicked the following dialog will appear, you can select the available table that you are transferring to. 29 [email protected] Cancel Order If you customer decided to leave the restaurant or some other reasons that want to cancel the order. You can do it by clink on the "Cancel" button on the order page. When click, a dialog will appear and click "Confirm" button the order will be cancelled. 30 [email protected] Takeaway Order User who is interested to take takeaway order, they can do it by clicking the "Takeaway" button next to the "Room" Button. Then click "Order Takeaway" button on the right hand side. when clicked the following dialog will appear. Please fill in the detail before placing orders. 31 [email protected] To place the order, please click on the "Takeaway" icon You are now redirect to the order page, please follow the normal procedure to place order and print order. Voucher To create a discount/gift voucher, you need to use the SmartOrder E-Portal system to create menu with the menu of voucher. In the category setting page, please create a new category call "Voucher" or other name that you like. 32 [email protected] Now in the Dishes Setting, add an dish call "$10 Discount" or any name you preferred. Please be award that in the price is with a negative sign. When you want to apply this voucher please add this just before customers are paying bill. Otherwise, the voucher will be printed at the named printer. 33 [email protected] Apply Discount You can apply discount for the whole order, or only individual dish. Apply discount for the whole order To apply discount for the whole order please click on the "Rebate" button. When clicked the following dialog will appear, you can apply the following discount for the order. 5% off, 10% off, 15% off and 20% off, if you require further discount options please contact us. 34 [email protected] Apply discount for the individual dish To apply discount for the individual dish, please click on the "Rebate" button in the dish page When clicked the following dialog will appear, you can apply the following discount for the order. 5% off, 10% off, 15% off and 20% off, if you require further discount options please contact us. 35 [email protected] Apply Tips When customer wants to add tips in your order, you can do it by clicking the "Tips" button on the order page. When clicked the following dialog will appear, just enter the tips that your client wants to pay. Click on "Confirm" when is done. 36 [email protected] Check Out Order When customer finished their meal, and want to pay for the bill. The following steps show you the procedure to check out an order. 1) Print the invoice to your customer by click the "Print" button on the Bill page 2) Take the printed invoice to your customer and see what type of payment he/she goes for. 3) Receive the payment and if you receive cash. Type in the cash amount on "Payment Received", then click on "Bill" to print the final receipt to your customer. If customer choose to pay by credit, just click on "Credit Card" and select type of payment then click "Bill" to print out receipt. 37 [email protected] Administrator Functions Administrator function include functions like cash flow, employee check-in/out, open cash drawer and screen locker. Cash Flow You will receive cash or payout cash during the day of operation. To keep that on track we provide a cash flow function allowing you to check the cash level in the cash drawer. In the "Setting" page, click on the "Administrator" button and the following page will appear. Current Cash Balance - This shows the current theoretical cash level in the drawer Credit Card Balance - This shows your current theoretical credit card balance level Tips Balance - This shows your current theoretical tips balance Reset Button - This can allow you to reset that balance level. You are required to enter your password (NOT the PIN) to reset the balance. Safe Withdraw - This can allow you to withdraw the cash from the drawer. The system will recalculate the balance for you. You are required to enter your password (NOT the PIN) to reset the balance. 38 [email protected] Cash Payout/Pay in In some occasion there are some other reasons that you might payout or pay in cash to your drawer. The "Cash Payout" and "Cash Payin" button allow you to track these reasons and update the cash balance at the same time. Screen Lock and Open Cash Drawer User can use the following button to screen lock and open cash drawer. Support For any related question, please contact ours support team. [email protected] 39