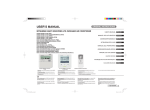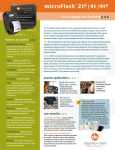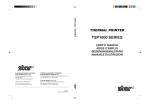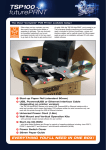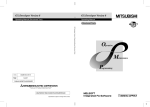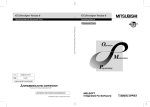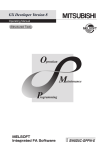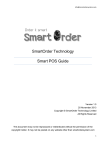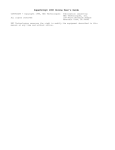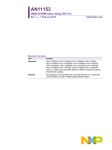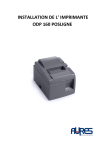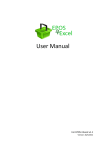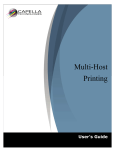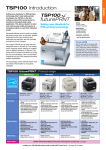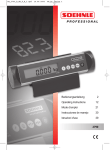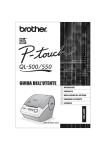Download TSP100 Software Manual
Transcript
Manual do software Rev.2.0 Manual do software Índice 1. Instalação/desinstalação do controlador para Windows™ 2000/XP ............................................ 1 1.1. Instalação............................................................................................................................. 1 1.2. Desinstalação....................................................................................................................... 3 2. Informações gerais acerca do controlador para Windows™ 2000/XP ......................................... 4 2.1. Controlador da Impressora para Windows .......................................................................... 4 2.2. Controlador OPOS .............................................................................................................. 5 2.3. Controlador JavaPOS .......................................................................................................... 5 2.4. Emulador de porta da Star ................................................................................................... 5 3. Utilização do Controlador da Impressora para Windows 2000/XP.............................................. 6 3.1. Configuração do Controlador da Impressora ...................................................................... 6 3.1.1. Tipo de papel ................................................................................................................ 6 3.1.2. Tipo de corte de página (apenas TSP143).................................................................... 7 3.1.3. Tipo de corte de documento ......................................................................................... 8 3.1.4. Gaveta do dinheiro 1 - Largura de impulso.................................................................. 9 3.1.5. Gaveta do dinheiro 1 .................................................................................................. 10 3.1.6. Gaveta do dinheiro 2 .................................................................................................. 11 3.2. Formatos de papel ............................................................................................................. 12 3.3. Utilização de tipos de letra do sistema .............................................................................. 13 3.4. Utilização do tipo de letra Control .................................................................................... 15 3.4.1. Lista de tipos de letra Control .................................................................................... 15 3.4.2. Utilização do tipo de letra Control ............................................................................. 17 3.5. Tipo de letra de códigos de barras..................................................................................... 18 3.5.1. Lista de tipos de letra de código de barras ................................................................. 18 3.5.2. Introduzir o tipo de letra de código de barras............................................................. 18 3.5.3. Utilização do tipo de letra de código de barras .......................................................... 20 3.6. Directrizes para formatar o documento ............................................................................. 21 3.6.1. Atenção à utilização do MS Word ............................................................................. 21 3.6.2. Restrições e cuidados ................................................................................................. 22 4. Configurar em Windows 2000/XP (Modo de linha Star) ........................................................... 23 4.1. Visão geral......................................................................................................................... 23 4.2. Abrir a aplicação de configuração..................................................................................... 23 4.3. Informações ....................................................................................................................... 25 4.4. Definições gerais ............................................................................................................... 26 4.4.1. Definições de texto predefinidas ................................................................................ 27 4.4.2. Definições de impressora predefinidas....................................................................... 28 4.5. Testes da impressora ......................................................................................................... 30 4.5.1. Conjunto de caracteres predefinido............................................................................ 30 4.5.2. Imprimir códigos de barras......................................................................................... 30 4.5.3. Teste de cabeça de impressão..................................................................................... 30 4.5.4. Abrir Caixa 1 .............................................................................................................. 31 4.5.5. Abrir Caixa 2 .............................................................................................................. 31 4.6. Instalação do OPOS........................................................................................................... 32 4.6.1. Adicionar um novo periférico da impressora ............................................................. 33 4.6.2. Adicionar um novo periférico da caixa ...................................................................... 33 Manual do software 4.6.3. Eliminar ...................................................................................................................... 33 4.6.4. Configurar .................................................................................................................. 34 4.6.5. Verificar o estado ....................................................................................................... 34 4.6.6. Sample Application (Exemplo de aplicação) ............................................................. 35 4.7. Instalação do JavaPOS™ .................................................................................................. 36 4.7.1. Adicionar um novo periférico da impressora ............................................................. 37 4.7.2. Configurar um periférico da impressora .................................................................... 37 4.7.3. Adicionar um novo periférico da caixa ...................................................................... 37 4.7.4. Configurar um periférico da caixa.............................................................................. 38 4.8. Emulador de porta de série................................................................................................ 39 4.8.1. Criar uma porta de série virtual .................................................................................. 40 4.8.2. Configurar o serviço de emulador de porta ................................................................ 41 4.8.3. Verificar o estado ....................................................................................................... 41 4.8.4. Remover uma porta de série virtual ........................................................................... 41 4.9. Lista de imagens................................................................................................................ 42 4.9.1. Adicionar uma imagem .............................................................................................. 42 4.10. Logótipos e recorte............................................................................................................ 44 4.10.1. Ferramenta de logótipos ............................................................................................. 44 4.10.2. Ferramenta de recorte................................................................................................. 45 4.11. Processamento de texto ..................................................................................................... 46 4.11.1. Accionadores de texto ................................................................................................ 46 4.11.2. Detecção de fim de página ......................................................................................... 48 4.12. Códigos de barras .............................................................................................................. 49 4.12.1. Códigos de barra suportando ITF............................................................................... 50 4.12.2. Comprimento da barra de guarda UPC-A .................................................................. 50 4.12.3. Comprimento da barra de guarda JAN/EAN-13 ........................................................ 51 4.12.4. Comprimento de barras de guarda CODE39.............................................................. 51 4.13. Pré-visualização de impressão........................................................................................... 52 4.14. Registo e impressão de cópias múltiplas personalizadas .................................................. 54 4.14.1. Impressão de cópias múltiplas.................................................................................... 54 4.14.2. Registo........................................................................................................................ 56 4.15. Montagem vertical............................................................................................................. 59 5. Configurar em Windows 2000/XP (Modo ESC/POS)................................................................ 60 5.1. Visão geral......................................................................................................................... 60 5.2. Abrir a aplicação de configuração..................................................................................... 60 5.3. Definições gerais ............................................................................................................... 61 5.3.1. Definições de texto predefinidas ................................................................................ 61 5.3.2. Definições de impressora predefinidas....................................................................... 62 5.4. Encaminhamento de trabalhos de impressão..................................................................... 63 6. Instalação do controlador para Windows 98/Me ........................................................................ 64 6.1. Instalação do suporte de impressão por USB.................................................................... 64 6.2. Instalação do Controlador da Impressora TSP100 futurePRNT ....................................... 67 7. Utilização do Controlador da Impressora para Windows 98/Me................................................ 72 7.1. Configuração do Controlador da Impressora .................................................................... 72 7.1.1. Paper Type (Tipo de papel) ........................................................................................ 73 7.1.2. Cut Action -Page- (Acção de corte -página-) (apenas TSP143) ................................ 74 Manual do software 7.1.3. Cut Action -Document- (Acção de corte -documento-)............................................. 75 7.1.4. Print Quality (Qualidade de impressão) ..................................................................... 76 7.1.5. Drawer 1 - Pulse Width (Duração do impulso da caixa 1)......................................... 77 7.1.6. Drawer 1 (Caixa 1) ..................................................................................................... 78 7.1.7. Drawer 2 (Caixa 2) ..................................................................................................... 79 7.1.8. Impressão em dois tons .............................................................................................. 80 7.2. Formatos de papel ............................................................................................................. 81 7.3. Directrizes para formatar o documento ............................................................................. 83 8. Histórico de lançamento ............................................................................................................. 84 Manual do software 1. Instalação/desinstalação do controlador para Windows™ 2000/XP 1.1. Instalação NOTA: A instalação do controlador deve ser concluída antes de ligar a impressora. De forma a poder utilizar a TSP100 futurePRNT num computador com Windows, é necessário instalar primeiro o controlador da impressora. Para instalar o controlador desta impressora, clique em Instalação no menu do CD de acção automática ou execute o ficheiro de instalação localizado no directório do CD. (D:\Win2K_XP\setup.exe – em que D é a unidade de CD-ROM) Quando o programa de instalação começar, aparecerá a janela de cima. Clique em “Avançar” para continuar. Escolha o utilizador e clique em “Avançar” para continuar. 1 Manual do software Escolha a opção de instalação “Típica” para se certificar de que todas as opções da TSP100 futurePRNT são instaladas e, em seguida, clique em “Avançar” para continuar. Clique em “Instalar” para iniciar o processo de instalação. Os ficheiros e os programas estão a ser instalados no computador. Nesta altura, todos os controladores e programas foram instalados. Clique em “Concluir” para fechar o assistente de instalação. Consulte o manual de Instalação rápida incluído na caixa original da impressora para mais informações sobre a ligação adequada da impressora ao computador. 2 Manual do software 1.2. Desinstalação 1. Desligue a impressora. 2. Clique no menu “Iniciar” 3. Seleccione “Todos os programas” -> “StarMicronics” -> “Star TSP100” -> “Desinstalar”. 4. Aparecerá o Assistente de desinstalação que irá apagar todo o software da TSP100. 3 Manual do software 2. Informações gerais acerca do controlador para Windows™ 2000/XP 2.1. Controlador da Impressora para Windows O Controlador da Impressora para Windows possibilita a compatibilidade com qualquer pacote de software que suporte imprimir para uma impressora no Windows. Este controlador é também adequado para aplicações que imprimam principalmente conteúdo gráfico, como, por exemplo, páginas da Internet ou documentos com grandes quantidades de tipos de letra TrueType e mapas de bits. É importante salientar a funcionalidade adicional deste controlador proporcionado pelas funções avançadas da impressora TSP100 futurePRNT e do seu software. Com o Controlador da Impressora para Windows, pode também utilizar tipos de letra do sistema para obter a melhor consistência e eficácia ao imprimir um teste em ASCII. Além disso, o Controlador da Impressora para Windows proporciona o suporte para imprimir códigos de barras utilizando códigos de barras criados naturalmente em vez de códigos de barras criados graficamente ou tipos de letra de códigos de barras. Tipos de letra do sistema suportados 7 CPI* 7 CPI (VERMELHO)** 7 CPI Tall*** 7 CPI Tall (VERMELHO) 8 CPI 8 CPI (VERMELHO) 8 CPI Tall 8 CPI Tall (VERMELHO) 8.5 CPI 8.5 CPI (VERMELHO) 8.5 CPI Tall 8.5 CPI Tall (VERMELHO) 14 CPI 14 CPI (VERMELHO) 14 CPI Tall 14 CPI Tall (VERMELHO) 16 CPI 16 CPI (VERMELHO) 16 CPI Tall 16 CPI Tall (VERMELHO) 17 CPI 17 CPI (VERMELHO) 17 CPI Tall 17 CPI ESC_Font ControlFont * CPI = Caracteres por polegada (horizontal) ** Os caracteres serão impressos a vermelho quando utilizar papel térmico bicolor vermelho/preto e o modo de impressão bicolor. *** Os caracteres serão impressos no modo duplo-elevado (duas vezes a altura normal). Simbologias de códigos de barras suportadas CODE39 CODE93 CODE128 Intercalado dois de cinco (ITF) JAN/EAN 8 JAN/EAN 13 UPC-A NW-7 4 Manual do software 2.2. Controlador OPOS O OLE for Retail Point of Sale (OPOS) (OLE para pontos de venda a retalho) foi criado pelos líderes da indústria como um periférico padrão para hardware de POS. O OPOS possui uma arquitectura baseada no Win32 para acesso ao periférico POS. As vantagens desta norma são patentes na facilidade de acesso ao hardware na transmissão dos dados para os periféricos, assim como na leitura do estado do periférico. Este controlador OPOS pode ser utilizado com qualquer aplicação compatível com OPOS. A Star recomenda também a utilização da norma OPOS a qualquer criador que esteja a desenvolver uma aplicação de software a retalho com base no Win-32. O controlador OPOS da Star proporciona compatibilidade total com a versão 1.8 da norma OPOS. 2.3. Controlador JavaPOS O JavaPOS possui as mesmas vantagens da norma OPOS e acrescenta-lhes ainda a capacidade de as aplicações serem independentes da plataforma. Além disso, tendo como base a Java Virtual Machine, os requisitos mínimos do sistema são inferiores, reduzindo também os custos globais do sistema. O controlador JavaPOS da Star proporciona compatibilidade total com a versão 1.4 do padrão JavaPOS. O controlador JavaPOS pode ser utilizado com qualquer aplicação JavaPOS existente e é também bastante recomendado para criadores que estejam a desenvolver novas aplicações, nas quais a independência da plataforma e/ou o hardware simples sejam características valiosas. 2.4. Emulador de porta da Star O Emulador de porta da Star permite que a impressora TSP100 futurePRNT funcione como uma impressora de porta de série. Esta característica é especialmente útil em aplicações antigas que não suportam impressão por USB. O suporte USB é, todavia, necessário no periférico anfitrião, mas a própria aplicação necessita apenas do suporte para impressão de série (porta COM). 5 Manual do software 3. Utilização do Controlador da Impressora para Windows 2000/XP 3.1. Configuração do Controlador da Impressora 3.1.1. Tipo de papel Pode escolher o comprimento de cada página impressa. As definições disponíveis são as seguintes: Tipo de papel Recibo Predefinição * Bilhete Pormenores As páginas têm diversos comprimentos (impressas até à última linha). Todas as páginas impressas têm o mesmo comprimento. Janela para definir o tipo de papel: 6 Manual do software 3.1.2. Tipo de corte de página (apenas TSP143) Pode escolher o tipo de corte que é efectuado no final de todas as páginas intermédias (todas as páginas até à última página). As definições disponíveis são as seguintes: Tipo de corte Sem corte Corte parcial Predefinição * Pormenores Não são alimentadas páginas intermédias ao cortador. Todas as páginas são alimentadas ao cortador e parcialmente cortadas. Janela para definir o tipo de corte de página: 7 Manual do software 3.1.3. Tipo de corte de documento Pode escolher a acção de corte para a última página. As definições disponíveis são as seguintes: < TSP143 > Tipo de corte Predefinição Sem corte Corte parcial * Pormenores A última página não é alimentada ao cortador. A última página é alimentada ao cortador e parcialmente cortada. < TSP113> Tipo de corte Predefinição Sem corte Barra de resistência * Pormenores A última página não é alimentada à barra de resistência. A última página é alimentada à barra de resistência. Janela para definir o tipo de corte de documento: 8 Manual do software 3.1.4. Gaveta do dinheiro 1 - Largura de impulso Pode escolher a duração do sinal de gaveta aberta que é enviado da impressora para a Gaveta do dinheiro 1. As definições disponíveis são as seguintes: Valor Predefinição Pormenores 10 milisegundos A largura de impulso está definida como 0,01 seg. 100 milisegundos A largura de impulso está definida como 0,1 seg. 200 milisegundos * A largura de impulso está definida como 0,2 seg. 300 milisegundos A largura de impulso está definida como 0,3 seg. 400 milisegundos A largura de impulso está definida como 0,4 seg. 500 milisegundos A largura de impulso está definida como 0,5 seg. 600 milisegundos A largura de impulso está definida como 0,6 seg. 700 milisegundos A largura de impulso está definida como 0,7 seg. 800 milisegundos A largura de impulso está definida como 0,8 seg. 900 milisegundos A largura de impulso está definida como 0,9 seg. 1000 milisegundos A largura de impulso está definida como 1,0 seg. 1100 milisegundos A largura de impulso está definida como 1,1 seg. 1200 milisegundos A largura de impulso está definida como 1,2 seg. Janela para definir a largura de impulso da Gaveta do dinheiro 1: 9 Manual do software 3.1.5. Gaveta do dinheiro 1 Pode escolher se pretende abrir ou não a Gaveta do dinheiro 1. As definições disponíveis são as seguintes: Modo Não abrir Abrir antes de imprimir Abrir depois de imprimir Predefinição Pormenores * Não abra a Gaveta do dinheiro 1. Abra a Gaveta do dinheiro 1 antes de imprimir. Abra a Gaveta do dinheiro 1 depois de imprimir. Janela para definir a abertura da Gaveta do dinheiro 1: 10 Manual do software 3.1.6. Gaveta do dinheiro 2 Pode escolher a duração do sinal de Gaveta do dinheiro aberta que é enviado da impressora para a Gaveta do dinheiro 2. As definições disponíveis são as seguintes: Modo Não abrir Abrir antes de imprimir Abrir depois de imprimir Predefinição Pormenores * Não abra a Gaveta do dinheiro 2. Abra a Gaveta do dinheiro 2 antes de imprimir. Abra a Gaveta do dinheiro 2 depois de imprimir. Janela para definir a abertura da Gaveta do dinheiro 2: 11 Manual do software 3.2. Formatos de papel Este conjunto de controladores define dois formatos de papel padrão (formato de papel incorporado) - A4, Letter, quatro formatos de papel personalizados e suporta também formatos de papel definidos pelo utilizador. A tabela seguinte é a lista de formatos de papel personalizados suportados pelo controlador desta impressora. Formatos de papel incorporados 72 mm x 200 mm 72 mm x Recibo 51 mm x 200 mm 51 mm x Recibo A4 Letter Largura Altura 72 mm 72 mm 51 mm 51 mm 210 mm (área de impressão é 72 mm) 8,5 pol. (área de impressão é 72 mm) 200 mm 3.000 mm 200 mm 3.000 mm 297 mm 11 pol. A largura do papel é definida como área de impressão. Por exemplo, se utilizar um rolo de papel com largura de 80 mm, defina o formato de papel para 72 mm. Para imprimir um registo (sem alimentação de papel), defina o formato de papel para ’72 mm x Recibo’ ou ’51 mm x Recibo’ e defina o tipo de papel para Recibo. Os formatos de papel definidos pelo utilizador são criados através da pasta Propriedades do servidor acessível a partir da Pasta da impressora do Windows. O procedimento para criar formatos de papel definidos pelo utilizador é o seguinte: 1. Abra a Pasta da impressora do Windows. 2. Clique no menu “Ficheiro” e escolha “Propriedades do servidor”. 3. Aceda à Página da folha de propriedades do formato. 4. Seleccione a caixa de verificação “Criar um novo formulário”. 5. Escreva o nome do novo formato no campo “Nome do formulário”. 6. Escolha as unidades de medida para valores específicos (“Métricas” ou “Inglesas”). 7. Introduza a largura no campo “Largura” de “Tamanho do papel”. 8. Introduza a altura no campo “Altura” de “Tamanho do papel”. 9. Introduza 0 em todos os campos de margem da área da impressora. 10. Clique no botão “Guardar” para guardar o novo formulário. A tabela seguinte é a lista da largura máxima do formato de papel definido pelo utilizador. Largura 72 mm Altura 3,276 mm 12 Manual do software 3.3. Utilização de tipos de letra do sistema O controlador da impressora nesta unidade contém tipos de letra do sistema concebidos de acordo com as características da impressora. Estes tipos de letra irão proporcionar uma impressão mais nítida que a impressão com os tipos de letra TrueType. Além disso, dado que os tipos de letra do sistema são compatíveis com as impressoras das séries TSP600/TSP700/TSP800/TSP1000 da Star, pode obter o mesmo resultado de impressão que nestas impressoras. Ao utilizar estes tipos de letra do sistema, certifique-se de que selecciona a altura correcta do tipo de letra. Segue-se uma lista dos tipos de letra do sistema suportados. Nome do tipo de letra Largura Altura (pixels) (pixels) Printer 17cpi 12 24 Número de dígitos 72 mm (576 pontos) 48 Printer 8.5cpi Printer 17cpi Tall Printer 8.5cpi Tall Printer 16cpi Printer 8cpi Printer 16cpi Tall Printer 8cpi Tall Printer 14cpi Printer 7cpi Printer 14cpi Tall Printer 7cpi Tall Printer 17cpi (VERMELHO) Printer 8.5cpi (VERMELHO) Printer 17cpi Tall (VERMELHO) Printer 8.5cpi Tall (VERMELHO) Printer 16cpi (VERMELHO) Printer 8cpi (VERMELHO) Printer 16cpi Tall (VERMELHO) Printer 8cpi Tall (VERMELHO) Printer 14cpi 24 12 24 13 26 13 26 15 30 15 30 12 24 48 48 24 24 48 48 24 24 48 48 24 24 48 24 24 22 44 22 38 19 38 19 48 24 24 24 12 48 48 24 48 24 13 24 24 26 24 22 13 48 44 26 48 22 15 24 38 13 Pormenores Tipo de letra de impressora térmica Manual do software (VERMELHO) Printer 7cpi (VERMELHO) Printer 14cpi Tall (VERMELHO) Printer 7cpi Tall (VERMELHO) Control 30 24 19 15 48 38 30 48 19 12 24 48 ESC-FONT UPC-E 12 12 24 24 48 48 UPC-A JAN/EAN -8 JAN/EAN -13 CODE39 ITF NW-7(Codabar) 12 12 12 12 12 12 24 24 24 24 24 24 48 48 48 48 48 48 14 Tipo de letra do sistema Control Tipo de letra do sistema de código de barras Manual do software 3.4. Utilização do tipo de letra Control O tipo de letra do sistema Control é utilizado para proporcionar controlo dentro de um único documento. Este tipo de letra não é utilizado para a impressão de caracteres. 3.4.1. Lista de tipos de letra Control A tabela seguinte é a lista dos tipos de letra do sistema Control suportados. Carácter A B C D E d 6 7 F P G H I J K Q R S T U V W X Y Z [ ] ^ _ ` Função Abrir a Gaveta do dinheiro 1 durante 50 mseg Abrir a Gaveta do dinheiro 1 durante 100 mseg Abrir a Gaveta do dinheiro 1 durante 150 mseg Abrir a Gaveta do dinheiro 1 durante 200 mseg Abrir a Gaveta do dinheiro 1 durante 250mseg Abrir a Gaveta do dinheiro 2 durante 200 mseg LF CR Corte total Corte parcial Imprimir Logótipo NV n.º 1 Imprimir Logótipo NV n.º 2 Imprimir Logótipo NV n.º 3 Imprimir Logótipo NV n.º 4 Imprimir Logótipo NV n.º 5 Imprimir Logótipo NV n.º 1 – Largura dupla Imprimir Logótipo NV n.º 2 – Largura dupla Imprimir Logótipo NV n.º 3 – Largura dupla Imprimir Logótipo NV n.º 4 – Largura dupla Imprimir Logótipo NV n.º 5 – Largura dupla Imprimir Logótipo NV n.º 1 – Tall Imprimir Logótipo NV n.º 2 – Tall Imprimir Logótipo NV n.º 3 – Tall Imprimir Logótipo NV n.º 4 – Tall Imprimir Logótipo NV n.º 5 – Tall Imprimir Logótipo NV n.º 1 – Largura/altura dupla Imprimir Logótipo NV n.º 2 – Largura/altura dupla Imprimir Logótipo NV n.º 3 – Largura/altura dupla Imprimir Logótipo NV n.º 4 – Largura/altura dupla Imprimir Logótipo NV n.º 5 – Largura/altura dupla 15 Manual do software a b c e f g h i j k l m n o p q r s t u v w x Definir alinhamento à esquerda Definir alinhamento ao centro Definir alinhamento à direita Definir espaçamento de alimentação entre linhas de 3 mm (1/8 pol.) Definir espaçamento de alimentação entre linhas de 4 mm (1/6 pol.) Seleccionar conjunto de caracteres internacional dos EUA Seleccionar conjunto de caracteres internacional de França Seleccionar conjunto de caracteres internacional da Alemanha Seleccionar conjunto de caracteres internacional de Inglaterra Seleccionar conjunto de caracteres internacional da Dinamarca I Seleccionar conjunto de caracteres internacional da Suécia Seleccionar conjunto de caracteres internacional de Itália Seleccionar conjunto de caracteres internacional de Espanha I Seleccionar conjunto de caracteres internacional do Japão Seleccionar conjunto de caracteres internacional da Noruega Seleccionar conjunto de caracteres internacional da Dinamarca II Seleccionar conjunto de caracteres internacional de Espanha II Seleccionar conjunto de caracteres internacional da América Latina Seleccionar impressão do verso Cancelar impressão do verso Seleccionar o visor do cliente Eliminar a selecção do visor do cliente Apagar o visor do cliente 16 Manual do software 3.4.2. Utilização do tipo de letra Control A utilização do tipo de letra Control deve ser efectuada da seguinte forma: - Seleccione o tipo de letra Control 1. Escolha o tipo de letra Control a partir do menu de tipos de letra do editor. - Introduza o tipo de letra Control 2. Introduza os caracteres para as acções da impressora que pretende utilizar. A função especificada é efectuada pela impressão. Por exemplo: Introduza ‘A’: Abrir a caixa 1 durante 50 mseg. Introduza ‘P’: Corte parcial 17 Manual do software 3.5. Tipo de letra de códigos de barras Após a impressão de código de barras, são impressos pequenos caracteres por baixo do código de barras. Mas os dados da imagem do código de barras não são visualizados. Esta acção está apenas disponível quando a opção do modo de impressão está definido para o modo de linha. No modo de raster, esta definição não está disponível. 3.5.1. Lista de tipos de letra de código de barras A tabela seguinte é a lista dos tipos de letra do sistema de códigos de barras suportados e os caracteres que se podem utilizar. Tipo de código de barras UPC-E UPC-A JAN/EAN-8 JAN/EAN-13 CODE39 Número de caracteres 12 12 8 13 1 ou mais ITF NW-7(Codabar) 1 ou mais (regular) 1 ou mais Conjunto de caracteres 0-9 0-9 0-9 0-9 0-9 -, ., <SP>, $, /, +, % A-Z Iniciar/parar: * 0-9 0-9 -, $, :, /, ., + A-D Não é necessário introduzir o código de iniciar e parar, pois estes elementos são introduzidos automaticamente. 3.5.2. Introduzir o tipo de letra de código de barras Introduza o carácter ‘z’ do tipo de letra de código de barras para finalizar o código de barras. Por exemplo: Ao utilizar o tipo de letra do sistema CODE39, introduza da seguinte forma: ap01234ABCz a p 01234ABC z Dados introduzidos Finalizar código de barras Dados do código de barras Código de altura de uma só letra Parâmetro de largura de uma só letra Cada parâmetro refere-se à lista de parâmetros do tipo de letra de código de barras na página seguinte. 18 Manual do software Parâmetro do tipo de letra do sistema de código de barras Carácter para imprimir código de barras a Função UPC-E, UPCA, JAN/EAN-8, JAN/EAN-13 2 pontos b 3 pontos c 4 pontos d N/D e N/D f N/D g N/D h N/D i N/D o p q r s t u v altura: 32 pontos (4 mm) altura: 64 pontos (8 mm) altura: 96 pontos (12 mm) altura: 128 pontos (16 mm) altura: 160 pontos (20 mm) altura: 192 pontos (24 mm) altura: 224 pontos (28 mm) altura: 255 pontos (31,9 mm) z Finalizar código (1Eh) CODE39 NW-7 ITF 2 pontos (6) 3 pontos (9) 4 pontos (12) 2 pontos (5) 3 pontos (8) 4 pontos (10) 2 pontos (4) 3 pontos (6) 4 pontos (8) 2 pontos (5) 4 pontos (10) 6 pontos (15) 2 pontos (4) 4 pontos (8) 6 pontos (12) 2 pontos (6) 3 pontos (9) 4 pontos (12) N/D = não disponível () o algarismo refere-se a pontos por largura. 19 Pormenores Largura mínima do módulo Largura mínima do módulo Largura mínima do módulo Largura mínima do módulo Largura mínima do módulo Largura mínima do módulo Largura mínima do módulo Largura mínima do módulo Largura mínima do módulo Manual do software 3.5.3. Utilização do tipo de letra de código de barras A utilização do tipo de letra de código de barras deve ser efectuada da seguinte forma: - Seleccione o tipo de letra de código de barras 1. Escolha o tipo de letra do sistema de código de barras a partir do menu de tipos de letra do editor. - Introduza o tipo de letra de código de barras 2. Código de entrada. A função especificada é efectuada pela impressão. 20 Manual do software 3.6. Directrizes para formatar o documento 1. Este controlador não necessita de qualquer margem. Defina todas as margens do documento para 0. 2. Este controlador suporta 4 tipos de papel personalizado e formatos de papel definidos pelo utilizador. Pode criar estes formatos de papel através da pasta de Propriedades do servidor disponível no menu Ficheiro da Pasta da impressora do Windows. Consulte o sistema de ajuda do Windows para informações sobre como efectuar isto. Lembre-se de que não são necessárias margens. 3.6.1. Atenção à utilização do MS Word Não é possível utilizar correctamente “Tipo de letra do sistema” em documentos de formato posterior ao Word97. Para utilizar “Tipo de letra do sistema”, guarde o documento no formato Word6.0/95. Procedimento: 1. Vá às Ferramentas do Word e clique em Opções…. 2. Vá ao separador Compatibilidade, seleccione Microsoft Word 6.0/95 e clique em OK. 21 Manual do software 3.6.2. Restrições e cuidados 1. Utilize apenas um tipo de letra do sistema por linha. 2. Não imprima tipos de letra do sistema e gráficos na mesma linha horizontal. Isto provocará uma diferença entre o documento visualizado e o documento impresso. 3. Quando utilizar tipos de letra do sistema de código de barras, os caracteres aparecerão apenas no monitor do computador. Pode observar que o resultado impresso será um código de barras. Devido a esta diferença, o comprimento do documento visualizado e do documento impresso pode ser ligeiramente diferente. 4. O tipo de letra do sistema Control não é utilizado para a impressão de caracteres. 22 Manual do software 4. Configurar em Windows 2000/XP (Modo de linha Star) 4.1. Visão geral A aplicação de configuração da TSP100 permite-lhe controlar o aspecto e o conteúdo dos recibos impressos. Pode definir configurações individuais para o modo de linha Star e para o modo ESC/POS. Este capítulo explica as definições disponíveis para o modo de linha Star. Para mais informações sobre as definições específicas para o modo ESC/POS, consulte o capítulo 5. 4.2. Abrir a aplicação de configuração Clique no botão Iniciar do Windows e clique em Impressoras e faxes. Em seguida, clique com o botão direito do rato por cima do nome do controlador da impressora TSP100 e clique em Propriedades. 23 Manual do software Aparece a caixa de diálogo de propriedades do controlador. Seleccione o separador TSP Config (Configurar TSP) e clique no botão Launch Configuration Application (Abrir aplicação de configuração). Se estiverem ligadas diversas impressoras TSP, o programa apresenta a seguinte caixa de diálogo. Seleccione o periférico apropriado e clique em OK. (Se estiver ligada apenas uma impressora TSP, o programa salta a caixa de diálogo seguinte e passa directamente para a caixa de diálogo para seleccionar emulação.) O programa pergunta-lhe que emulação pretende configurar: ou o modo de linha Star (predefinição) ou o modo ESC/POS. Escolha o modo apropriado e, em seguida, clique em OK. 24 Manual do software Se escolher o modo de linha Star, o programa abre a janela de configuração descrita nas secções seguintes. Se escolher o modo ESC/POS, o programa abre a janela de configuração descrita no capítulo 5. 4.3. Informações Quando a janela de configuração abre, esta apresenta a página de Informações. Esta página dá o nome da fila da impressora (o nome da impressora utilizado pelo sistema do Windows) e o nome da emulação que pretende configurar. Pode agora abrir outras páginas de configuração ao clicar nos cabeçalhos correspondentes na coluna à esquerda. 25 Manual do software 4.4. Definições gerais Utilize esta página para definir as predefinições do texto e de impressão. As definições disponíveis são descritas em baixo. 26 Manual do software 4.4.1. Definições de texto predefinidas Estilo zero Selecciona se a impressora imprime zeros não riscados ou riscados. Seleccione “Standard” (O) ou “Riscado” (Ø). Conjunto de caracteres internacional Ao alterar o conjunto de caracteres internacional, irá alterar determinados caracteres na tabela de caracteres para corresponder aos caracteres adequados ao local seleccionado. Normalmente, as alterações são caracteres com acentos ou símbolos de unidades monetárias. Página de código Alterar a página de código proporciona caracteres especiais adicionais específicos de cada idioma especificado. Codificação de caracteres Selecciona a codificação de caracteres utilizada pela impressora. Pode seleccionar codificação de um byte (normal para todos os idiomas não asiáticos) ou qualquer uma das quatro codificações de dois bytes disponíveis (para os idiomas asiáticos correspondentes). 27 Manual do software 4.4.2. Definições de impressora predefinidas Espaço entre Linhas Se o espaço estiver definido para 4 mm (a definição inicial), a impressora adicionará 1 mm de espaço entre linhas entre cada linha de caracteres de 3 mm de altura. Se o espaço estiver definido para 3 mm, o espaço acrescentado é omitido e os recibos ficam consequentemente mais pequenos. Mas note que os recibos mais pequenos podem ser mais difíceis de ler. Densidade de impressão O ajuste da densidade da impressão permite-lhe ajustar o nível de contraste para compensar os diferentes níveis de sensibilidade dos diversos tipos de papel ou graus do papel térmico. A definição recomendada é 100%. Velocidade de Impressão Consoante a aplicação, pode ser preferível abrandar a velocidade de impressão. Isto é efectuado normalmente para ajustar a qualidade da impressão com base no grau e tipo de papel utilizado. A definição recomendada para a maioria dos casos é “Alto”. 28 Manual do software Largura de impressão A largura de impressão deve ser definida de acordo com o formato do papel utilizado. A largura padrão de impressão predefinida é de 72 mm, o que possibilita margens de 4 mm em ambos os lados do papel de 80 mm. A definição da largura de impressão de 51 m é apropriada se estiver a utilizar papel de 58 mm suportado pela TSP100 futurePRNT. 29 Manual do software 4.5. Testes da impressora A página permite-lhe criar diversos exemplos de impressões de recibos. Utilize esta função para testar ou demonstrar as capacidades de impressão da TSP100 futurePRNT. 4.5.1. Conjunto de caracteres predefinido Imprime uma tabela com a lista completa predefinida de caracteres de um byte da TSP100 futurePRNT. 4.5.2. Imprimir códigos de barras Imprime exemplos de todos os códigos de barras disponíveis da TSP100 futurePRNT. 4.5.3. Teste de cabeça de impressão Testa a cabeça de impressão, imprimindo em preto intenso durante várias linhas. Se este exemplo tiver linhas brancas na vertical na área preta, isto pode significar que a cabeça de impressão necessita de ser limpa ou reparada. Consulte o manual do utilizador da impressora para mais instruções sobre a manutenção de rotina. 30 Manual do software 4.5.4. Abrir Caixa 1 Testa a caixa 1. 4.5.5. Abrir Caixa 2 Testa a caixa 2. 31 Manual do software 4.6. Instalação do OPOS O controlador da impressora OPOS está incluído na instalação do controlador do Windows™. Contudo, antes de poder ser utilizado com uma aplicação OPOS, a impressora tem que ser registada. Se a caixa estiver ligada à impressora, a caixa tem também de ser registada. O registo da impressora e da caixa é efectuado através do utilitário de configuração. 32 Manual do software 4.6.1. Adicionar um novo periférico da impressora Clique em “Adicionar novo” junto à caixa de texto de periférico da impressora POS. Introduza um nome lógico para o seu periférico da impressora OPOS na caixa de diálogo correspondente. Clique em OK para adicionar a nova impressora. 4.6.2. Adicionar um novo periférico da caixa Clique em “Adicionar novo” junto à caixa de texto de periférico da caixa Introduza um nome lógico para o seu periférico da caixa OPOS na caixa de diálogo correspondente. Clique em OK para adicionar a caixa. 4.6.3. Eliminar O botão “Eliminar” permite remover uma impressora POS ou uma caixa. Seleccione, simplesmente, o periférico pretendido e clique no botão “Eliminar” para o remover do registo OPOS. Será apresentada uma caixa de diálogo de confirmação da eliminação antes de o periférico ser realmente eliminado. 33 Manual do software 4.6.4. Configurar O botão “Configurar” permite-lhe criar um nome lógico ou pseudónimo para cada periférico. No exemplo, o nome lógico da impressora é “FrontCounter TSP100” e este nome seria utilizado para chamar a impressora a partir da aplicação OPOS. 4.6.5. Verificar o estado O botão “Verificar o estado” executa uma verificação do sistema para se certificar de que a impressora está ligada e a funcionar correctamente sob o OPOS. Após a verificação inicial, será impresso um recibo de exemplo para mostrar que a impressora está a imprimir com a sua capacidade máxima. 34 Manual do software 4.6.6. Sample Application (Exemplo de aplicação) O exemplo de aplicação executa uma demonstração de impressão, mas serve também para esclarecer o operador acerca das capacidades da TSP100 futurePRNT numa aplicação OPOS. Para iniciar o exemplo de aplicação, seleccione primeiro o periférico do menu pendente. De seguida, siga os passos em baixo. 1. Clique em “Open” (Abrir) para abrir o periférico OPOS. 2. Clique em “Claim” (Exigir) para exigir o periférico para o exemplo de utilização da aplicação. 3. Clique em “DeviceEnabled (True)” (Periférico activado (verdadeiro)) para activar o periférico para imprimir. Clique num ou em todos os seguintes botões para imprimir o respectivo exemplo: OPOS Properties Print (Imprimir propriedades OPOS) – imprime uma lista das propriedades OPOS disponíveis e se pretende ou não que sejam suportadas pela TSP100 futurePRNT. OPOS CharacterSet Print (Imprimir conjunto de caracteres OPOS) – imprime tabelas de todos os conjuntos de caracteres OPOS disponíveis. OPOS Methods Print (Imprimir métodos OPOS) – imprime uma lista dos métodos OPOS suportados. OPOS ESC Sequences Print (Imprimir sequências ESC OPOS) – imprime uma lista (com exemplos) das sequências ESC suportadas. Sample Print (Imprimir exemplo) – imprime um exemplo do recibo do posto de venda normal. Para sair do exemplo de aplicação, siga os passos em baixo: 1. Clique em “DeviceEnabled (False)” (Periférico activado (falso)) para desactivar o periférico na aplicação. 2. Clique em “Release” (Soltar) para disponibilizar o periférico disponível a outras aplicações OPOS. 3. Clique em “Close” (Fechar) para fechar a ligação entre o exemplo de aplicação e o OPOS. Finalmente, clique em “Exit” (Sair) para fechar o exemplo de aplicação. 35 Manual do software 4.7. Instalação do JavaPOS™ O controlador da impressora JavaPOS está incluído na instalação do controlador do Windows™. Contudo, antes de poder ser utilizado com uma aplicação JavaPOS, a impressora tem que ser registada. Se a caixa estiver ligada à impressora, a caixa tem também de ser registada. O registo da impressora e da caixa é efectuado através do utilitário de configuração. 36 Manual do software 4.7.1. Adicionar um novo periférico da impressora Clique em “Adicionar novo” junto à caixa de texto da impressora POS Introduza um nome lógico para a sua impressora JavaPOS™ na caixa de diálogo correspondente. Clique em OK para adicionar o novo periférico da impressora. 4.7.2. Configurar um periférico da impressora Clique em “Configurar” junto à caixa de texto da impressora POS com o periférico pretendido realçado. A opção “Imprimir o bloco seleccionado” permitir-lhe-á verificar o sucesso de qualquer trabalho impresso no periférico. 4.7.3. Adicionar um novo periférico da caixa Clique em “Adicionar novo” junto à caixa de texto da caixa. Introduza um nome lógico para a sua caixa JavaPOS™ na caixa de diálogo correspondente. Clique em OK para adicionar a caixa. 37 Manual do software 4.7.4. Configurar um periférico da caixa Clique em “Configurar” junto à caixa de texto da caixa com o periférico pretendido realçado. Estado Seleccione a caixa de verificação “Estado” para activar o controlo do interruptor de compulsão, caso a caixa o suporte. Activar Seleccione a caixa de verificação “Activar” para escolher se a definição “aberto” do interruptor de compulsão é reconhecida como uma caixa aberta ou fechada. Número da caixa Escolha se a caixa seleccionada é reconhecida como caixa 1 ou caixa 2. Duração do impulso de activação Seleccione durante quanto tempo será enviado o sinal para abrir a caixa. Pausa após activação Seleccione a duração da pausa entre os sinais para abrir a caixa. 38 Manual do software 4.8. Emulador de porta de série O Emulador de porta da Star permite que a TSP100 futurePRNT seja compatível com soluções de software antigas sem o suporte de impressoras de USB. Esta funcionalidade é possível devido ao Emulador de porta da Star que permite que a porta USB funcione como uma porta de série padrão (COM). Nota: Será efectuada uma pausa na impressão através do controlador da impressora quando utilizar a porta de série criada pela manutenção. 39 Manual do software 4.8.1. Criar uma porta de série virtual Clique em “Adicionar porta” para abrir a caixa de diálogo de introdução do nome da porta. Introduza um nome para a porta. O nome que escolher deve ser comparável com os nomes das portas esperados para a sua aplicação POS. (por exemplo, COM3). Depois de introduzir o nome, clique em OK. Por fim, clique em "Aplicar as alterações" para activar o novo nome. 40 Manual do software 4.8.2. Configurar o serviço de emulador de porta O serviço de emulador de porta está desactivado por predefinição. Para utilizar o emulador de porta, o serviço tem que ser definido para operação manual ou automática. A utilização mais comum é a automática, dado que iniciará sempre que o sistema for reiniciado. A operação manual exige que o serviço seja iniciado manualmente antes de poder ser utilizada. Quando parar o serviço, certifiquese de que todas as aplicações que possam estar a utilizar as portas de série virtuais estão fechadas. O incumprimento desta indicação pode provocar erros quando voltar a iniciar o serviço. 4.8.3. Verificar o estado Clique em “Verificar o estado” para executar a verificação da porta. Esta função assegura a abertura e funcionamento da porta especificada. 4.8.4. Remover uma porta de série virtual Clique em “Eliminar porta” com a porta específica seleccionada para apagá-la do sistema e, em seguida, clique em “Aplicar alterações” para finalizar o processo. 41 Manual do software 4.9. Lista de imagens A lista de imagens permite a colocação de imagens de mapas de bits em fila (formato jpg, gif, bmp) para uma impressão automática posterior. Pode colocar em fila um número infinito de imagens em qualquer altura, para as recuperar rápida e facilmente durante a impressão. 4.9.1. Adicionar uma imagem Clique em “Adicionar novo” para procurar uma imagem para a adicionar à lista. Seleccione a imagem pretendida e clique em “Abrir” para abrir a imagem na importação de imagens. 42 Manual do software Utilize a importação de imagens para: • Dar à sua imagem um nome exclusivo com o campo “Nome de ID da imagem”. • Ajustar a largura da imagem em passos de 1/8 mm com o cursor de largura da imagem. • Seleccionar o método de sobreposição preferido. • Ajustar as definições de sobreposição para a qualidade de imagem pretendida Nota: Cada método de sobreposição oferece opções diferentes de ajuste. Para os melhores resultados, recomenda-se que experimente as definições para encontrar a definição que melhor funciona para cada imagem em particular. Depois de ajustar a imagem à sua vontade, clique em “Utilizar a imagem” para a adicionar à lista de imagens e torná-la disponível para utilizar com o utilitário de logótipos e recorte da TSP100 futurePRNT. 43 Manual do software 4.10. Logótipos e recorte A página Logótipos e recorte permite-lhe seleccionar as imagens a imprimir na parte superior de cada recibo (logótipos) e as imagens a imprimir na parte inferior de cada recibo (cupões). A capacidade de recortar um recibo pelo espaço em branco ou de retirar um logótipo/cupão pode também ser configurada aqui. 4.10.1. Ferramenta de logótipos Clique em “Adicionar” junto da caixa de texto “Lista de imagens superiores” para adicionar imagens superiores da lista de imagens. Escolha uma imagem da sua lista actual de imagens disponíveis, seleccione o alinhamento preferido e, em seguida, clique em “Utilizar”. Repita o processo, clicando em “Seleccionar” junto à caixa de texto “Imagem de fusão” para seleccionar uma imagem de fusão. 44 Manual do software Seleccione “Ciclo” para alterar a imagem seguinte em todos os recibos impressos. Seleccione “Imprimir todos” para imprimir todas as imagens na respectiva lista com cada recibo. Quando terminar de seleccionar uma imagem superior, inferior e/ou de fusão, clique apenas em “Aplicar as alterações” na página de Logótipos e recorte do utilitário de configuração para guardar as preferências. Lista de imagens superiores Indica imagens que vão ser impressas na parte superior de cada recibo. Lista de imagens inferiores Indica imagens que vão ser impressas na parte inferior de cada recibo. Imagem de fusão Indica uma imagem que aparecerá no fundo de cada recibo. 4.10.2. Ferramenta de recorte A ferramenta de recorte utiliza uma gestão inteligente de margem para eliminar papel desperdiçado ao gerir melhor a forma como a impressora alimenta o papel entre a impressão e o corte. Introduza a quantidade aproximada de espaço em branco na parte superior do recibo em mm. A ferramenta de recorte eliminará então essa quantidade de espaço da parte superior de cada recibo, 45 Manual do software diminuindo a quantidade de papel utilizado para cada recibo e aumentando o número de recibos que pode ser impresso a partir de cada rolo de papel. 4.11. Processamento de texto O painel de configuração de Processamento de texto permite definir opções que activam a TSP100 para detectar determinados “Códigos de texto” e modificar cada recibo com base neles. Este painel permite também configurar a forma como a TSP100 futurePRNT detectará o final da página, de modo que os recibos possam ser memorizados adequadamente e completamente modificados. 4.11.1. Accionadores de texto De modo a modificar os recibos com base no seu conteúdo, tem que introduzir os Códigos de texto que funcionarão como accionadores. Clique no botão “Adicionar código” para introduzir um novo código de texto. Quando estiver satisfeito com o conteúdo do código de texto, clique em “OK” para o adicionar à lista de códigos de texto. 46 Manual do software Com o código de texto correcto seleccionado, são activadas as opções de configuração. A funcionalidade destas opções é explicada em baixo. Substituir por texto alternativo Com esta opção activada, é possível substituir o código de texto seleccionado por uma nova cadeia. Isto é útil se existir um número de telefone ou morada antiga que necessita de ser alterada numa aplicação antiga que não pode ser alterada programaticamente. Alterar a definição de fusão Com esta definição activada, é possível alterar a imagem de fusão seleccionada na secção de Logótipos e recorte ou desactivar completamente todas as fusões para aquele recibo. Alterar as definições do cupão Com esta definição activada, é possível adicionar um cupão na parte inferior do recibo ou desactivar por completo a impressão de cupões para aquele recibo. 47 Manual do software 4.11.2. Detecção de fim de página É possível alterar a forma como a TSP100 futurePRNT detecta o fim do recibo. Comando cortar ou avançar a barra de recorte Seleccione esta opção se a TSP100 futurePRNT deve tratar o comando “Cortar” como um sinal que o recibo terminou. Comando de alimentação de papel Seleccione esta opção se a TSP100 futurePRNT deve tratar o comando de alimentação de papel como um sinal que o recibo terminou. Avanços de linha consecutivos Seleccione esta opção se a TSP100 futurePRNT deve tratar um número configurável de avanços de linha como um sinal que o recibo terminou. Introduza o número de avanços de linha para o accionador na caixa de texto “Avanços de linha consecutivos”. Delimitador Active os comandos <1Bh><1Fh>p para funcionar como sinalizadores de fim de página. 48 Manual do software 4.12. Códigos de barras A impressão de códigos de barras pode ser conseguida através de três métodos. O método preferível é a impressão de códigos de barras com os códigos de controlo ao programar directamente na impressora. O segundo método para imprimir códigos de barras é utilizar o tipo de letra da impressora incorporado. O último método é imprimir códigos de barras com um tipo de letra de códigos de barras existente no PC anfitrião. A impressão através de códigos de controlo ou utilizando o tipo de letra de impressora incorporado proporciona um nível de qualidade e legibilidade melhor e mais consistente. A impressão de códigos de barras utilizando os tipos de letra de códigos de barras (normalmente os tipos de letra TrueType) pode provocar resultados de menor qualidade, se a configuração não for correcta. Quando imprimir códigos de barras, pode aplicar as seguintes definições para modificar o aspecto do código de barras impresso. 49 Manual do software 4.12.1. Códigos de barra suportando ITF As barras de suporte ajudam a assegurar que o código de barras não é mal lido evitando uma leitura parcial. Código de barras ITF sem barras de suporte Código de barras ITF com barras de suporte 4.12.2. Comprimento da barra de guarda UPC-A As barras de guarda funcionam como pontos de referência para o scanner, para ajudar à leitura correcta do código de barras. Código de barras UPC-A sem barras de guarda compridas Código de barras UPC-A com barras de guarda de 2 mm 50 Manual do software 4.12.3. Comprimento da barra de guarda JAN/EAN-13 As barras de guarda funcionam como pontos de referência para o scanner, para ajudar à leitura correcta do código de barras. Código de barras JAN/EAN-13 Código de barras JAN/EANsem barras de guarda 13 com barras de guarda de 2 compridas mm 4.12.4. Comprimento de barras de guarda CODE39 As barras de guarda funcionam como pontos de referência para o scanner, para ajudar à leitura correcta do código de barras. Código de barras CODE39 sem barras de guarda compridas Código de barras CODE39 com barras de guarda de 2 mm 51 Manual do software 4.13. Pré-visualização de impressão Utilize esta função para definir a pré-visualização dos resultados da impressão no ecrã antes da impressão. Activar a pré-visualização da impressão Seleccione a caixa de verificação para activar a visualização dos resultados de impressão no ecrã antes da impressão. Note que as restantes definições nesta página são apenas efectivas se a caixa estiver seleccionada. Modo pré-visualização Com esta definição, é possível pré-visualizar em simultâneo o conteúdo do trabalho de impressão e enviá-lo para a impressora, assim como apenas pré-visualizá-lo. 52 Manual do software Tipo de papel (no modo a cores) Consoante o tipo de papel e o modo a cores utilizados, pode ser desejável emular a cor de determinados tipos de papel na janela de pré-visualização. 53 Manual do software 4.14. Registo e impressão de cópias múltiplas personalizadas Utilize esta página para definir o registo e impressão de cópias múltiplas. 4.14.1. Impressão de cópias múltiplas Esta função permite-lhe imprimir até quatro cópias personalizadas juntamente com o recibo original. Pode definir imagens com cabeçalho, rodapé e de fusão individualmente para cada uma destas cópias e pode activar ou desactivar, de forma independente, a impressão de cada uma destas cópias. Cópias múltiplas automáticas Se não seleccionada: A impressora imprime apenas o recibo original, sem cópias. Todas as definições na área de configuração com separadores são ignoradas. Se seleccionada: A impressora imprime o original, seguido de quatro cópias personalizadas (até um total de cinco impressões). A impressão de cópias personalizadas é determinada pelas definições na área de configuração com separadores. 54 Manual do software Área de configuração com separadores Utilize esta área para definir as imagens para cada cópia personalizada e para decidir quais destas cópias deseja realmente imprimir. Nota: a impressora imprime primeiro o original e depois as cópias personalizadas activadas pela ordem: a “Primeira cópia” primeiro (se activada), depois a “Segunda cópia”(se activada) e assim sucessivamente. As cópias que não estão activadas são passadas à frente. Por exemplo: Se a primeira e terceira cópias estiverem desactivadas e a segunda e quarta cópias estiverem activadas, a impressora imprime o original, seguido pela cópia definida no separador da segunda cópia, seguido da cópia definida no separador da quarta cópia. Para cada folha com separadores, as definições são as seguintes: Activar: Seleccione esta caixa para activar a impressão da cópia correspondente. Se a caixa não estiver seleccionada, a cópia não será impressa. Selecciona uma imagem a imprimir como cabeçalho da cópia correspondente. Selecciona uma imagem a imprimir como rodapé da cópia correspondente. Selecciona uma imagem de fundo a imprimir no corpo da cópia correspondente. Imagem do cabeçalho: Imagem do rodapé: Intercalar imagem: Seleccione as imagens da Lista de imagens. Para seleccionar uma imagem, deve já tê-la adicionado à lista, tal como explicado na secção 4.9 em cima. Para seleccionar, clique no botão Seleccionar correspondente: 55 Manual do software Desta forma, abre a caixa de diálogo “Seleccionar uma imagem”. Seleccione a imagem pretendida da lista de imagens e clique em Utilizar. O nome da imagem aparece agora na área correspondente da folha com separadores. Para retirar uma imagem, clique apenas no botão Limpar correspondente para apagar a área. 4.14.2. Registo Esta função permite-lhe manter cópias computorizadas dos recibos impressos. Utilize esta área de configuração para activar ou desactivar a gravação do registo e para visualizar as cópias de recibos guardadas no registo. 56 Manual do software Activar registo Se esta caixa de verificação estiver seleccionada, o computador guardará cópias dos recibos que imprimir. Ver registo O botão Ver registo abre a janela do registo. Clique no botão Procurar. Aparece a seguinte caixa de diálogo. Introduza a data de início de procura e clique em OK. Introduza a data de fim de procura e clique em OK. 57 Manual do software Na coluna à esquerda, seleccione o registo que pretende visualizar. Aparece a imagem de impressão correspondente na área de pré-visualização. Se pretender imprimir a imagem, clique em Print (Imprimir). Nota: Os dados de impressão do registo são gravados na seguinte pasta. [%APPDATA%]\Star\TSP100\Journal por exemplo: Na versão inglesa do Windows C:\Documents and Settings\user1\Application Data\Star\TSP100\Journal (em que C é a unidade do seu sistema) [%APPDATA%]: Este nome de pasta é diferente, consoante o PC utilizado, a conta acedida e o idioma do Windows. Pode verificar esta pasta com o comando “set” (definir) da linha de comandos. C:\>set: APPDATA=C:\Documents and Settings\user1\Application Data: 58 Manual do software 4.15. Montagem vertical Se colocar a impressora na vertical ou se a montar na parede, seleccione esta caixa de verificação para inverter a impressão. Se o botão estiver seleccionado, os recibos são impressos fundo com topo, de modo a ser mais fácil apresentá-los correctamente ao cliente. 59 Manual do software 5. Configurar em Windows 2000/XP (Modo ESC/POS) 5.1. Visão geral A configuração para o modo ESC/POS é praticamente idêntica à configuração no modo de linha Star, explicado no capítulo anterior. Este capítulo explica apenas os visores, os procedimentos e as definições específicas do modo ESC/POS. Para informações sobre todos os outros itens, consulte o capítulo 4 Configurar Windows 2000/XP (Modo de linha Star). 5.2. Abrir a aplicação de configuração Abra a aplicação tal como descrito na Secção 4.2 Abrir a aplicação de configuração. Quando aparecer a caixa de diálogo "Seleccionar uma emulação”, seleccione o modo ESC/POS e, em seguida, clique em OK. O programa abre a janela de configuração para o modo ESC/POS na página de Informações. 60 Manual do software 5.3. Definições gerais Utilize esta página para definir as predefinições do texto e de impressão. As definições descritas em baixo são específicas para o modo ESC/POS. 5.3.1. Definições de texto predefinidas Tipo de fonte Standard: (predefinição): Selecciona o tipo de letra padrão. Grande: Selecciona um tipo de letra mais redonda e com aspecto mais sólido. Espaço entre caracteres (Direita) 0 (predefinição) até 3 pontos Utilize esta função para adicionar mais espaço (em unidades de pontos) à direita de cada carácter. O espaço adicional pode melhorar o aspecto quando utilizar o tipo de letra grande. 61 Manual do software 5.3.2. Definições de impressora predefinidas Caracteres/Linha (fonte A) 42 42 car. (predefinição): O padrão para o modo ESC/POS. 48 car.: O padrão para o modo de linha Star. Densidade de resolução Standard Star: Utiliza a resolução padrão do modo de linha Star. (Os caracteres são mais pequenos que em impressoras realmente ESC/POS, de modo que o recibo da impressora é mais pequeno e a margem direita é maior.) Compatível com ESC/POS (predefinição): As larguras das margens e das linhas são as mesmas que numa impressora ESC/POS normal. (Os caracteres são do mesmo tamanho que no padrão de linha Star, mas é adicionado enchimento para que a área da impressora ocupe a mesma área numa impressora EPSON/POS.) 62 Manual do software 5.4. Encaminhamento de trabalhos de impressão Se pretende utilizar a impressão ESC/POS, tem que seleccionar a caixa de verificação Activar o encaminhamento ESC/POS como indicado em baixo. Se a caixa não ficar seleccionada, algumas aplicações podem utilizar a análise da linha Star, resultando numa impressão com erros. IMPORTANTE: Se pretende utilizar a impressão ESC/POS, certifique-se de que selecciona esta caixa de verificação. 63 Manual do software 6. Instalação do controlador para Windows 98/Me 6.1. Instalação do suporte de impressão por USB Depois de colocar um rolo de papel, ligue a impressora ao PC anfitrião seguindo as instruções incluídas no tapete de instalação. Ao ligar a impressora, aparecerá o “Add New Hardware Wizard” (Assistente para adicionar novo hardware) do Windows. O método de instalação do suporte de impressão por USB é explicado em baixo. PASSO 1: Ligação do cabo USB 1. Desligue a impressora. 2. Certifique-se de que o PC está ligado (Windows 98/Me). 3. Coloque o “TSP100 Software CD” 4. Ligue o PC à impressora com o cabo USB. PASSO 2: Ligue a impressora Ligue a impressora. O assistente de instalação para o controlador USB é executado automaticamente. Certifique-se de que o controlador da impressora com USB é recuperável e clique no botão ’Next’ (Seguinte). PASSO 3: Clique no botão ’Next’ (Seguinte) 64 Manual do software PASSO 4: Indica a pasta em que está o Controlador do tipo de impressora com USB. Especifique o local em que se encontra o Suporte de impressão por USB. Clique no botão ‘Browse’ (Procurar) e escolha a pasta. Pasta: "[CD Drive]:\Win9X\Driver\USBPrint" PASSO 5: Certifique-se de que visualiza o "USB Printing Support" (Suporte de impressão por USB) e clique no botão ’Next’ (Seguinte). 65 Manual do software PASSO 6: A instalação do Suporte de impressão por USB está concluída Clique no botão ’Finish’ (Concluir). A instalação do Suporte de impressão por USB está concluída. Após a instalação do Suporte de impressão por USB, a instalação do Controlador da impressora TSP100 future PRNT começa automaticamente. 66 Manual do software 6.2. Instalação do Controlador da Impressora TSP100 futurePRNT Após a instalação do suporte de impressão por USB, o “Add New Hardware Wizard” (Assistente para adicionar novo hardware) deverá abrir-se novamente. Contudo, deverá agora procurar controladores para a TSP100 futurePRNT. Se este assistente não aparecer, certifique-se de que a impressora está ligada e acesa e, em seguida, reinicie o computador. PASSO 1: Início da instalação automática por Plug and Play. Certifique-se de que o nome do modelo da impressora está correcto e clique no botão ‘Next’ (Seguinte). PASSO 2: Clique no botão ’Next’ (Seguinte) 67 Manual do software PASSO 3: Especifique o local (nome da pasta) em que está o controlador da impressora. Especifique a pasta de instalação do Controlador da impressora TSP100 futurePRNT. Clique no botão ‘Browse’ (Procurar) e escolha a pasta. Versão inglesa pasta: "[CD Drive]:\Win9X\Driver\PrinterDriver\English" Versão japonesa pasta: "[CD Drive]:\Win9X\Driver\PrinterDriver\Japanese" PASSO 4: Certifique-se de que o nome do modelo do controlador da impressora está correcto e clique no botão ‘Next’ (Seguinte). 68 Manual do software PASSO 5: Especificar o ícone da impressora. Se pretender, altere o nome do ícone da impressora de acordo com o assistente do Windows e clique no botão ’Next’ (Seguinte). E pode definir esta impressora como a impressora predefinida. Especifique o Printer name (Nome da impressora) PASSO 6: Especifique a impressão de teste Responda: Yes (Sim), se pretender imprimir uma página de teste. Responda: No (Não), se não pretender. Clique no botão ’Finish’ (Concluir). 69 Manual do software PASSO 7: Instalação do Monitor de porta USB e do Controlador da impressora TSP100 futurePRNT (caso visualize a mensagem) Clique no botão ’OK’ sem introduzir o disco. Especifique a pasta do controlador da impressora indicado no "PASSO3". PASSO 8: Pedido do CD do sistema operativo do Windows Se visualizar este ecrã, introduza o disco de instalação do Windows. <NOTA> Normalmente, passa para o ecrã do "PASSO9". Se visualizar o seguinte ecrã, verifique o nome da unidade em que introduziu o CD do Windows98. 70 Manual do software PASSO 9: Concluir a instalação Conclua a instalação do controlador da impressora de acordo com o assistente do Windows. Se efectuar um teste de impressão, aparecerá a seguinte janela. Clique em “Finish” (Concluir) para finalizar o assistente de Add New Hardware (Adicionar novo hardware). 71 Manual do software 7. Utilização do Controlador da Impressora para Windows 98/Me 7.1. Configuração do Controlador da Impressora Este controlador possibilita diversas funções. Pode configurar todas as funções utilizando a folha de propriedades do controlador. Siga as instruções indicadas a seguir para aceder à janela de configuração do controlador da impressora no modo de raster: 1. Vá ao menu Start (Iniciar) e clique na opção Printers and Faxes (Impressoras e faxes). 2. A pasta Printers and Faxes (Impressoras e faxes) contém ícones para todas as impressoras instaladas. Escolha o ícone para a impressora TSP100 e, em seguida, clique com o botão direito do rato para encontrar a opção Properties (Propriedades). 3. Quando a janela de propriedades da impressora abrir, vá ao separador Device Settings (Definições de dispositivo). Segue-se uma descrição da função do modo de raster. 72 Manual do software 7.1.1. Paper Type (Tipo de papel) Pode escolher o comprimento de cada página impressa. Os valores das definições são os seguintes: Papert Type (Tipo de papel) Receipt (Recibo) Ticket (Bilhete) Predefinição Pormenores * Cada página pode ser impressa com diversos comprimentos até à última linha. Cada página pode ser impressa com o mesmo comprimento. Janela de definição do tipo de papel 73 Manual do software 7.1.2. Cut Action -Page- (Acção de corte -página-) (apenas TSP143) Pode escolher o tipo de corte que é efectuado no final de todas as páginas excepto na última página. Os valores das definições são os seguintes: Tipo de Predefinição Pormenores corte No Cut (Sem * Apenas a última página é alimentada ao cortador e é cortada. corte) Partial Todas as páginas, excepto a última, são alimentadas ao Cut (Corte cortador e cortadas parcialmente. parcial) Janela de definição do tipo de corte de página 74 Manual do software 7.1.3. Cut Action -Document- (Acção de corte -documento-) Pode escolher a acção de corte para a última página. Os valores das definições são os seguintes: < TSP143 > Tipo de corte No Cut (Sem corte) Partial Cut (Corte parcial) Predefinição Pormenores A última página não é alimentada ao cortador e não é cortada. * A última página é alimentada ao cortador e parcialmente cortada. < TSP113> Tipo de corte No Cut (Sem corte) Tear Bar (Barra de resistência) Predefinição Pormenores A última página não é alimentada à barra de resistência. * A última página é alimentada à barra de resistência. Janela de definição do tipo de corte de documento 75 Manual do software 7.1.4. Print Quality (Qualidade de impressão) Pode seleccionar a velocidade e a qualidade de impressão. Os valores das definições são os seguintes: Qualidade de impressão Normal High (Alto) Best (Melhor) Predefinição Pormenores * Impressão rápida. Compromisso entre velocidade e qualidade de impressão. Impressão mais lenta para melhor qualidade. Janela de definição da qualidade de impressão 76 Manual do software 7.1.5. Drawer 1 - Pulse Width (Duração do impulso da caixa 1) Pode escolher a duração do sinal de caixa aberta que é enviado da impressora para a caixa 1. Esta função está disponível quando a caixa 1 está aberta. A duração do impulso da caixa 1 é o valor de entrada de * 10 milissegundos. O valor da definição é entre 1 e 127. Janela de definição da duração do impulso da caixa 1 Esta função está disponível quando a Drawer1 (Caixa 1) está aberta. 77 Manual do software 7.1.6. Drawer 1 (Caixa 1) Pode escolher abrir ou não abrir a caixa 1. Os valores das definições são os seguintes: Modo Do Not Open (Não abrir) Open Before Printing (Abrir antes de imprimir) Open After Printing (Abrir depois de imprimir) Predefinição Pormenores * Não abra a caixa 1. Abra a caixa 1 antes de imprimir. Abra a caixa 1 depois de imprimir. Janela de definição da caixa 1 78 Manual do software 7.1.7. Drawer 2 (Caixa 2) Pode escolher abrir ou não abrir a caixa 2. Os valores das definições são os seguintes: Modo Do Not Open (Não abrir) Open Before Printing (Abrir antes de imprimir) Open After Printing (Abrir depois de imprimir) Predefinição Pormenores * Não abra a caixa 2. Abra a caixa 2 antes de imprimir. Abra a caixa 2 depois de imprimir. Janela de definição da caixa 2 79 Manual do software 7.1.8. Impressão em dois tons Este controlador da impressora compatível com o modo de raster suporta a impressão em dois tons. Os dados de impressão pretos são impressos com tinta preta e os dados de outras cores são impressos numa cor única*1. *1 A cor única depende da cor do papel. Se o tipo de papel for vermelho e preto, a impressão será vermelha. Se o tipo de papel for azul e preto, a impressão será azul. Pode escolher impressão a cores ou em escala de cinzentos. Veja em baixo: 1. Vá ao menu Iniciar e clique na opção Impressoras e faxes. 2. A pasta Impressoras e faxes contém ícones para todas as impressoras instaladas. Escolha o ícone para a impressora TSP100 e, em seguida, clique com o botão direito do rato para encontrar a opção ‘Propriedades’. 3. Quando a janela de propriedades da impressora abrir, vá ao separador ‘Graphics’ (Gráficos). 4. Clique no botão ‘Color…’ (Cor) e defina o ‘Color control’ (Controlo de cor) que pretende utilizar. Janela de definição da impressão em dois tons Escala de cinzentos Cor 80 Manual do software 7.2. Formatos de papel Siga as instruções em baixo para definir os formatos de papel: 1. Vá ao menu Start (Iniciar) e clique na opção Printers and Faxes (Impressoras e faxes). 2. A pasta Printers and Faxes (Impressoras e faxes) contém ícones para todas as impressoras instaladas. Escolha o ícone da impressora TSP100 e, em seguida, clique com o botão direito do rato para encontrar a opção Properties (Propriedades). 3. Quando a janela de propriedades da impressora abrir, vá ao separador Paper (Papel). Janela de definição de formatos de papel 81 Manual do software Este conjunto de controladores define dois formatos de papel padrão (formato de papel incorporado) - A4, Letter, quatro formatos de papel personalizados e suporta também formatos de papel definidos pelo utilizador. A tabela seguinte é a lista de formatos de papel personalizados suportados pelo controlador desta impressora. Formatos de papel incorporados 72 mm x 200 mm 72 mm x Receipt 51 mm x 200 mm 51 mm x Receipt A4 Letter Largura Altura 72 mm 72 mm 51 mm 51 mm 210 mm (área de impressão é 72 mm) 8,5 pol.(área de impressão é 72 mm) 200 mm 3.000 mm 200 mm 3.000 mm 297 mm 11 pol. A largura do papel é definida como área de impressão. Por exemplo, se utilizar um rolo de papel com largura de 80 mm, defina o formato de papel para 72 mm. Para imprimir um registo (sem alimentação de papel), defina o formato de papel para ’72 mm x Receipt’ ou ’51 mm x Receipt’ e defina o tipo de papel para Receipt (Recibo). A tabela seguinte é a lista da largura máxima do formato de papel definido pelo utilizador. Largura 72 mm Altura 3.276 mm 82 Manual do software 7.3. Directrizes para formatar o documento 1. Este controlador não necessita de qualquer margem. Defina todas as margens do documento para 0. 83 Manual do software 8. Histórico de lançamento N.º de Rev. Data Conteúdo Rev.1.0 1 de Set. 2005 Novo lançamento Rev.1.1 20 de Set. 2005 Adicionada função de registo electrónico Rev.1.2 30 de Set. 2005 Suporte multi-idiomas Rev.2.0 26 de Dez. 2005 Adicionado o modo ESC/POS e cópias múltiplas 84