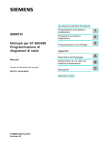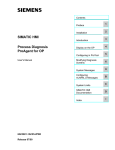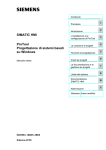Download ProAgent/PC et ProAgent/MP - Services
Transcript
SIMATIC HMI ProAgent/PC et ProAgent/MP Aide en ligne imprimable Edition 12/01 A5E00154747 Règles de sécurité Ce manuel donne des consignes que vous devez respecter pour votre propre sécurité ainsi que pour éviter des dommages matériels. Elles sont présentées, selon le risque encouru, de la façon suivante : Danger signifie qu'il y a danger de mort ou de blessure grave de façon certaine, si les mesures de précaution en question ne sont pas prises. Avertissement signifie qu'il y a danger de mort ou de blessure grave de façon éventuelle, si les mesures de précaution en question ne sont pas prises. Attention avec triangle de signalisation, signifie qu'il y a risque de blessure légère si les mesures de précaution en question ne sont pas prises. Attention sans triangle de signalisation, signifie qu'un dommage matériel peut survenir si les mesures de précaution en question ne sont pas prises. Précaution signifie qu’un événement ou un état indésirable peut survenir si la recommandation en question n’est pas suivie. Note doit vous rendre tout particulièrement attentif à des informations importantes sur le produit, aux manipulations à effectuer avec le produit ou à la partie de la documentation correspondante. Personnel qualifié La mise en service et l'utilisation de ce logiciel ne doivent être effectuées que par un personnel qualifié. Le personnel qualifié dans le sens des prescriptions de sécurité de cette documentation est constitué par des personnes capables de prendre en compte les normes techniques de sécurité dans le cadre de l'utilisation de ce logiciel dans des installations. Utilisation conforme aux dispositions Tenez compte des points suivants : Avertissement La console ne doit être utilisée que pour les applications spécifiées dans le catalogue ou dans la description technique, et exclusivement avec des périphériques et composants recommandés par Siemens. La mise en service est interdite tant que la machine dans laquelle est incorporée ce constituant n'est pas conforme aux prescriptions de la directive 98/37 CEE. Le transport, le stockage, le montage, la mise en service ainsi que l'utilisation et la maintenance adéquats de la console sont les conditions indispensables pour garantir un fonctionnement correct et sûr du produit. Marques déposées Vous trouverez dans la préface les marques déposées de Siemens AG. Les autres dénominations dans ce type d'écriture peuvent aussi se trouver être des marques déposées. L'utilisation de ces dénominations par des tiers à leurs propres fins pourrait violer les droits de leurs détenteurs. Imprimeur Edition et publication : A&D PT1 D1 Copyright Siemens AG 2001 All rights reserved Exclusion de responsabilité Toute communication ou reproduction de ce support d’information, toute exploitation ou communication de son contenu sont interdites, sauf autorisation expresse. Tout manquement à cette règle est illicite et expose son auteur au versement de dommages et intérêts. Tous nos droits sont réservés, notamment pour le cas de la délivrance d'un brevet ou celui de l'enregistrement d'un modèle d'utilité. Nous avons vérifié la conformité du contenu du présent manuel avec le matériel et le logiciel qui y sont décrits. Or des divergences n'étant pas exclues, nous ne pouvons pas nous porter garants pour la conformité intégrale. Si l'usage de ce manuel devait révéler des erreurs, nous en tiendrons compte et apporterons les corrections nécessaires dès la prochaine édition. Veuillez nous faire part de vos suggestions. Siemens AG Bereich Automation & Drives Geschäftsgebiet SIMATIC HMI Postfach 4848, D-90327 Nuernberg Siemens AG 2001 Sous réserve de modifications techniques. Siemens Aktiengesellschaft Edition 12/01 Préface 1Préface Objectif Ce document met à votre disposition des informations importantes sur ProAgent: • Vous y trouverez une introduction sur le diagnostic de processus. • Vous apprendrez comment un diagnostic est affiché sur des appareils de contrôle-commande. • Les conditions qui doivent être remplies pour la configuration. • Comment configurer un diagnostic de processus et des vues de diagnostic. • Aide détaillée à laquelle il est possible de se référer. Documentation • Manuel de l'utilisateur ProAgent/PC et ProAgent/MP (le présent document) Le manuel de l'utilisateur est livré sur papier avec ProAgent/PC et ProAgent/MP. Il s'adresse aux ingénieurs qui configurent des diagnostics de processus spécifiques aux installations pour la détection et la correction d'erreurs. • Manuel d'installation Le manuel d'installation est livré sur papier. Il s'adresse à des administrateurs système qui installent le logiciel de configuration ProTool CS sur un PC. • Manuel de l'utilisateur ProTool Le manuel de l'utilisateur est livré sur papier et s'adresse à des ingénieurs développeurs. Il contient les bases de la configuration et une description détaillée des objets et exemples configurables. ProAgent/PC et ProAgent/MP Aide en ligne imprimable i Préface 12/01 Notation Les différents formats de caractères vous aident à vous orienter dans le texte: "Système cible" > "ProAgent" Boîte de dialogue "Messages" Les commandes de menus sont représentées entre guillemets. Les niveaux sont séparés par une flèche. Le chemin menant à une commande est toujours indiqué en entier. Les noms de boîtes de dialogue, champs et boutons sont représentés entre guillemets. Historique Les différentes éditions du manuel d'utilisation décrivent les versions suivantes du logiciel : Edition 12/99 Edition 07/00 Edition 12/01 ProTool version 5.2 ProAgent version 5.2 ProTool version 5.2 + SP2 ProAgent version 5.2 + SP2 ProTool version 6.0 ProAgent version 6.0 Marques Les désignations suivantes sont des marques déposées de Siemens AG: • • • • • • • • • • • ii ® SIMATIC ® SIMATIC HMI ® SIMATIC Multi Panel ® SIMATIC Multifunctional Platform ® SIMATIC Panel PC ® HMI ® MP 270 ® ProAgent ® ProTool ® ProTool/Lite ® ProTool/Pro ProAgent/PC et ProAgent/MP Aide en ligne imprimable Edition 12/01 Préface Customer and Technical Support Accessible dans le monde entier 24h/24 : Nuernberg Johnson City Singapour SIMATIC Hotline Dans le monde entier (Nuernberg) Dans le monde entier (Nuernberg) Technical Support Technical Support (FreeContact) (payant, avec SIMATIC Card uniquement) Heure locale : Lun.-Ven. 7:00 à 17:00 Heure locale : Lun.-Ven. 0:00 à 24:00 Téléphone : +49 (180) 5050-222 Téléphone : +49 (911) 895-7777 Fax : +49 (180) 5050-223 Fax : +49 (911) 895-7001 E-Mail : techsupport@ ad.siemens.de GMT : +01:00 GMT : +1:00 Europe / Afrique (Nuernberg) Amérique (Johnson City) Asie / Australie (Singapour) Authorization Technical Support and Authorization Technical Support and Authorization Heure locale : Lun.-Ven. 7:00 à 17:00 Heure locale : Lun.-Ven. 8:00 à 19:00 Heure locale : Lun.-Ven. 8:30 à 17:30 Téléphone : +49 (911) 895-7200 Téléphone : +1 423 461-2522 Téléphone : +65 740-7000 Fax : +49 (911) 895-7201 Fax : +1 423 461-2289 Fax : +65 740-7001 E-Mail : authorization@ nbgm.siemens.de E-Mail : simatic.hotline@ sea.siemens.com E-Mail : simatic.hotline@ sae.siemens.com.sg GMT : +1:00 GMT : -5:00 GMT : +8:00 Les langues parlées sur les lignes vertes SIMATIC sont en général l'allemand et l'anglais, le français, l'italien et l'espagnol étant également parlés sur la ligne d'autorisation. Assistance supplémentaire Pour tout renseignement technique, veuillez vous adresser à votre correspondant Siemens dans les filiales et succursales compétentes. ProAgent/PC et ProAgent/MP Aide en ligne imprimable iii Préface 12/01 Services en ligne SIMATIC Customer Support Le service SIMATIC Customer Support vous fournit par le biais des services en ligne, des informations supplémentaires concernant les produits SIMATIC : • Vous trouverez des informations actuelles générales – dans Internet, sous http://www.ad.siemens.de/simatic • Informations actuelles sur le produit et téléchargements qui peuvent s'avérer utiles pour l'utilisation : – dans Internet sous http://www.ad.siemens.de/simatic-cs et – via le Bulletin Board System (BBS) à Nuernberg (SIMATIC Customer Support Mailbox) au numéro +49 (911) 895-7100. Pour sélectionner la boîte aux lettres électronique, utilisez un modem allant jusqu'à V.34 (28,8 kBaud), et dont les paramètres seront réglés comme suit : – 8, N, 1, ANSI ou – sélectionnez par le biais du RNIS (x.75, 64 kBit). • Vous trouverez votre correspondant pour Automation & Drives sur site, par le biais de notre banque de données spéciale correspondants – dans Internet sous http://www3.ad.siemens.de/partner/search.asp Up-to-date information on ProTool • Des informations générales sur ProTool sont fournies sur Internet sous – http://www1.ad.siemens.de/hmi/html_00/products/software/pro_tool/inde x.htm – http://www1.ad.siemens.de/hmi/html_76/products/software/pro_tool/inde x.htm (Anglais). • Le support en ligne ProTool avec FAQ (Forum aux questions), informations sur les pièces de rechange et trucs & astuces se trouvent également sur Internet. Vous pourrez notamment télécharger sur ce site des mises à jour de microprogramme, les Service Packs ou des applications utiles. iv ProAgent/PC et ProAgent/MP Aide en ligne imprimable Edition 12/01 Préface Documentation SIMATIC HMI Le présent manuel fait partie de la documentation SIMATIC HMI. Le tableau suivant indique où trouver les diverses informations. Documentation ProTool Configurer des systèmes sous Windows Manuel d'utilisation Groupe cible Gestionnaire de projet Contenu Informe sur l'utilisation du logiciel de configuration. Il contient des informations sur l'installation, des informations de base sur la configuration, une description détaillée des objets et des fonctions configurables. Cette documentation s'applique aux systèmes sous Windows. ProTool Aide en ligne Gestionnaire de projet Fournit des informations directement sur l'ordinateur de configuration au cours du travail avec ProTool. L' aide en ligne contient une aide directe des instructions et des exemples détaillés des informations détaillées toutes les informations du manuel d'utilisation ProTool/Pro Runtime Manuel d'utilisation Lanceur d'installation, utilisateur Décrit l'installation du logiciel de visualisation ProTool/Pro RT ainsi que la mise en service et l'utilisation du logiciel sur des systèmes sous Windows. ProAgent for OP Manuel d'utilisation Gestionnaire de projet Informe sur le logiciel en option ProAgent (diagnostic de processus) : configurer des diagnostics de processus spécifiques à l'installation, déterminer l'erreur processus, trouver la cause de l'erreur et y remédier, adapter à vos besoins les images de diagnostic livrées. ProAgent/MP et ProAgent/PC Manuel d'utilisation ProAgent/PC et ProAgent/MP Aide en ligne imprimable v Préface vi 12/01 ProAgent/PC et ProAgent/MP Aide en ligne imprimable Edition 12/01 Sommaire Sommaire 1 Place du manuel au sein de la documentation...............................1-1 1.1 1.2 1.3 1.3.1 1.3.2 1.4 1.4.1 1.4.2 1.4.3 2 Introduction au diagnostic de processus .......................................2-1 2.1 2.2 2.3 2.4 2.5 3 Conventions typographiques .................................................................. 1-2 Abréviations ............................................................................................ 1-3 Assistance en ligne................................................................................. 1-4 Comment travailler avec l'aide en ligne de ProTool ............................... 1-6 Comment travailler avec l'aide directe.................................................... 1-9 ProTool pour l'ensemble de la famille d'appareils SIMATIC HMI......... 1-10 ProTool pour systèmes sous Windows ................................................ 1-11 ProTool pour pupitres à afficheur graphique ........................................ 1-13 ProTool pour pupitres à afficheur de lignes.......................................... 1-14 Ce que peut faire un diagnostic de processus ....................................... 2-2 Définitions importantes ........................................................................... 2-5 Comment faire un diagnostic de processus ........................................... 2-6 Comment configurer un diagnostic de processus .................................. 2-8 Avant de commencer............................................................................ 2-11 Affichage sur le pupitre ....................................................................3-1 3.1 3.2 3.3 3.4 3.5 3.6 3.6.1 3.6.2 3.6.3 3.7 3.7.1 3.7.2 3.7.3 3.7.4 3.7.5 3.7.6 3.8 3.8.1 3.8.2 3.8.3 3.8.4 3.8.5 3.8.6 3.8.7 3.8.8 3.8.9 3.8.10 3.8.11 3.9 3.9.1 3.9.2 3.9.3 3.9.4 Comment activer le diagnostic................................................................ 3-2 A quoi servent les images de diagnostic ................................................ 3-3 Comment les images de diagnostic sont reliées entre elles .................. 3-9 Structure des images de diagnostic ..................................................... 3-10 Constitution et fonction du jeu de touches global ................................. 3-11 L'image de messages ........................................................................... 3-12 Ce que vous voyez dans l'image de messages ................................... 3-13 Touches de l'image de messages ........................................................ 3-15 Comment travailler avec l'image de messages .................................... 3-16 L'image d'ensemble .............................................................................. 3-18 Ce que vous voyez dans l'image d'ensemble....................................... 3-20 Touches de l'image d'ensemble ........................................................... 3-23 Comment travailler avec l'image d'ensemble ....................................... 3-25 Unités hiérarchiques dans l'image d'ensemble .................................... 3-28 Changement de mode d'affichage........................................................ 3-29 Changement de mode de fonctionnement ........................................... 3-30 L'image de détail................................................................................... 3-31 Structure de l'image de détail ............................................................... 3-34 Informations sur l'unité dans l'image de détail...................................... 3-35 Représentation de l'expression sous forme de liste des signaux......... 3-38 Représentation de l'expression en LIST............................................... 3-39 Représentation de l'expression en CONT ............................................ 3-41 Touches de l'image de détail ................................................................ 3-43 Comment travailler avec l'image de détail ............................................ 3-45 Permutation entre représentations réduite et complète ....................... 3-49 Permutation entre premières valeurs et état momentané .................... 3-50 Changement d'erreur ou de transition .................................................. 3-51 Possibilités étendues avec S7-PDIAG ................................................. 3-52 L'image de mouvements....................................................................... 3-58 Ce que vous voyez dans l'image de mouvements ............................... 3-60 Touches de l'image de mouvements .................................................... 3-63 Comment travailler avec l'image de mouvements................................ 3-65 Unités hiérarchiques dans l'image de mouvements ............................. 3-68 ProAgent/PC et ProAgent/MP Aide en ligne imprimable vii Sommaire 3.10 3.10.1 3.10.2 3.10.3 4 5.3.2 5.3.3 5.4 5.5 5.6 5.7 Intégration des images de diagnostic ..................................................... 5-3 Modifications pendant la mise en service d'un projet S7-PDIAG ........... 5-6 Accès aux images de diagnostic ............................................................ 5-8 Comment faire de l'image d'accueil de diagnostic l'image d'accueil de votre projet ......................................................................................... 5-9 Comment appeler l'image d'accueil de diagnostic dans votre projet.... 5-10 Comment appeler une image de diagnostic quelconque dans votre projet ................................................................................... 5-12 Comment choisir les unités pour le diagnostic et l'identification d'appareil .............................................................................................. 5-14 Comment choisir les classes d'affichage pour le diagnostic ................ 5-17 Comment générer et transférer un projet diagnosticable ..................... 5-20 Comment porter un projet diagnosticable sur un ordinateur dépourvu de STEP7 ............................................................................. 5-22 Configuration des images de diagnostic en détail.........................6-1 6.1 6.2 6.3 6.4 6.5 6.6 6.7 6.8 6.9 6.10 6.10.1 6.10.2 6.10.3 6.10.4 6.10.5 6.10.6 6.11 6.11.1 6.11.2 6.11.3 6.11.4 6.11.5 6.11.6 viii Exigences concernant le programme de l'automate .............................. 4-2 Base de données commune avec STEP7.............................................. 4-5 Mise à niveau de projets existants ......................................................... 4-9 Exigences pour la mise à niveau .......................................................... 4-10 Comment ajouter un diagnostic de processus à un projet existant...... 4-11 Configuration d'un diagnostic de processus .................................5-1 5.1 5.2 5.3 5.3.1 6 L'image de séquence............................................................................ 3-69 Ce que vous voyez dans l'image de séquence .................................... 3-70 Touches de l'image de séquence ......................................................... 3-72 Comment travailler avec l'image de séquence..................................... 3-73 Conditions préalables à la configuration........................................4-1 4.1 4.2 4.3 4.3.1 4.3.2 5 Edition 12/01 Adapter les images de diagnostic ou créer des images personnalisées ?..................................................................................... 6-2 Structure interne des images de diagnostic ........................................... 6-3 Modification des images standard .......................................................... 6-5 Création d'images de diagnostic personnalisées ................................... 6-6 Liaison des images de diagnostic........................................................... 6-8 Travail avec des niveaux de mot de passe ............................................ 6-9 Projets multilingues............................................................................... 6-10 Commande de mouvements................................................................. 6-11 Exemple : plusieurs afficheurs de diagnostic dans une même image . 6-13 Modifier et configurer des objets d'image de ProAgent........................ 6-14 Qu'est-ce qu'un afficheur de messages ? ............................................ 6-15 Qu'est-ce qu'un synoptique ? ............................................................... 6-17 Qu'est-ce qu'une vue de détail ? .......................................................... 6-18 Qu'est-ce qu'une vue des mouvements ? ............................................ 6-20 Qu'est-ce qu'un afficheur de séquences ? ........................................... 6-22 Instructions sur la configuration des objets d'image de ProAgent........ 6-23 Utiliser des fonctions de ProAgent........................................................ 6-29 Fonctions de ProAgent pour la sélection d'images de diagnostic ........ 6-30 Fonctions de ProAgent pour synoptique .............................................. 6-32 Fonctions de ProAgent pour vue de détail ........................................... 6-35 Fonctions de ProAgent pour vue des mouvements ............................. 6-37 Fonctions de ProAgent pour l'affichage de la liste des mouvements... 6-39 Fonctions de ProAgent pour afficheur de séquences .......................... 6-40 ProAgent/PC et ProAgent/MP Aide en ligne imprimable Edition 12/01 7 Référence...........................................................................................7-1 7.1 7.2 7.2.1 7.2.2 7.2.3 7.2.4 7.2.5 7.2.6 7.2.7 7.2.8 7.2.9 7.2.10 7.2.11 7.2.12 7.2.13 7.2.14 7.2.15 7.2.16 7.2.17 7.2.18 7.2.19 7.2.20 7.2.21 7.2.22 7.2.23 7.2.24 7.2.25 7.2.26 8 Messages système ................................................................................. 7-2 Fonctions (liste)....................................................................................... 7-4 Activer une étape (fonction).................................................................... 7-6 Afficheur messages analyser perturbation (fonction) ............................. 7-7 Désactiver une étape (fonction).............................................................. 7-8 Détail changer perturbation (fonction) .................................................... 7-9 Détail changer représentation (fonction) .............................................. 7-10 Détail changer transition (fonction) ....................................................... 7-11 Détail état (fonction).............................................................................. 7-12 Détail réduire (fonction) ........................................................................ 7-13 Mouvement affecter (fonction) .............................................................. 7-14 Mouvement arrêter (fonction) ............................................................... 7-15 Mouvement démarrer (fonction) ........................................................... 7-16 Mouvement hiérarchie (fonction) .......................................................... 7-17 Mouvement noms symboliques (fonction) ............................................ 7-18 ProAgent : analyser perturbation (fonction).......................................... 7-19 ProAgent : enregistrer image (fonction)................................................ 7-20 ProAgent : liste mouvements (fonction)................................................ 7-21 ProAgent : rappeler image (fonction).................................................... 7-22 ProAgent : sélectionner unité (fonction) ............................................... 7-23 Séquence arrêter (fonction) .................................................................. 7-24 Séquence mode (fonction).................................................................... 7-25 Séquence réinitialiser (fonction) ........................................................... 7-26 Synoptique acquitter unité (fonction) .................................................... 7-27 Synoptique mode fonctionnement (fonction) ........................................ 7-28 Synoptique mode perturbation (fonction) ............................................. 7-29 Synoptique unités inférieures (fonction) ............................................... 7-30 Synoptique unités supérieures (fonction) ............................................. 7-31 Configurations relatives au diagnostic de processus dans STEP7 ...........................................................................................8-1 8.1 8.2 8.3 8.4 9 Sommaire Configuration de messages ALARM_S .................................................. 8-2 Affichage du résultat de l'analyse de critères dans le texte de message ................................................................................................. 8-6 Modes de fin de course dans l'image du mouvement de S7-PDIAG ..... 8-8 Particularités des CPU S7 .................................................................... 8-10 Estimation de la mémoire nécessaire .............................................9-1 9.1 9.2 Limites système du diagnostic pour ProAgent/MP ................................. 9-2 Limites système du diagnostic pour ProAgent/PC ................................. 9-4 ProAgent/PC et ProAgent/MP Aide en ligne imprimable ix Sommaire x Edition 12/01 ProAgent/PC et ProAgent/MP Aide en ligne imprimable Edition 12/01 1 Sommaire Place du manuel au sein de la documentation Logiciel optionnel ProAgent A propos de ProTool et des différentes pupitres de contrôle-commande, il existe plusieurs manuels et aides en ligne. Le schéma suivant vous montre comment s'insère la documentation de ProAgent. Place du manuel au sein de la documentation Les outils de programmation des automates sous STEP7 disposent d'une documentation spécifique qui ne figure pas dans le graphique ci-dessus. Alors qu'avec ProTool, le logiciel de configuration et les unités sont décrits séparément, le manuel d'utilisation et l'aide en ligne de ProAgent expliquent à la fois la configuration et l'utilisation de l'appareil. L'aide en ligne et le manuel d'utilisation sont pour une large part identiques. Toutefois, seule l'aide en ligne contient des explications détaillées concernant les éléments de dialogue ainsi qu'une liste de référence de toutes les fonctions. ProAgent/PC et ProAgent/MP Aide en ligne imprimable 1-1 Sommaire 1.1 Edition 12/01 Conventions typographiques Format de caractères Des formats de caractères différents vous aident à vous orienter dans le texte : 1-2 Affichage Les mots imprimés en caractères de machine à écrire signalent les entrées et affichages tels qu'ils apparaissent sur l'écran du PC/PG ou sur l'écran du pupitre. F1 Les désignations de touches sur le pupitre sont indiquées en majuscules. "Système cible" → "ProAgent" Les commandes de menus sont représentées entre guillemets. Les niveaux sont séparés par une flèche. Le chemin menant à une commande est toujours indiqué en entier. Boîte de dialogue "Messages" Les noms de boîtes de dialogue, champs et boutons sont représentés entre guillemets. ProAgent/PC et ProAgent/MP Aide en ligne imprimable Edition 12/01 1.2 Sommaire Abréviations Signification des abréviations Les abréviations employées dans cette documentation ont les significations suivantes : LIST Liste d'instructions ME Message d'événement CPU Central Processing Unit (unité centrale) CS Configuration System (système de configuration) DB Bloc de données FB Bloc fonctionnel FC Fonction HMI Human Machine Interface CONT Schéma à contacts MP Multi Panel MPI Multipoint Interface OB Bloc d'organisation OP Pupitre opérateur PC Ordinateur personnel PG Console de programmation RT Runtime (version d'exécution) MA Message d'alarme API Automate programmable industriel TP Pupitres tactiles UDT User Defined Data Type RLG Résultat logique ProAgent/PC et ProAgent/MP Aide en ligne imprimable 1-3 Sommaire 1.3 Edition 12/01 Assistance en ligne Informations en ligne de ProTool ProTool vous assiste au cours de votre travail en vous proposant un choix d'informations complet et diversifié. Vous pouvez décider, en fonction de la situation momentanée et de vos connaissances personnelles, si vous avez besoin d'informations de fond exhaustives, d'instructions d'utilisation concrètes, d'exemples ou simplement d'une courte notice sur le fonctionnement d'un organe de dialogue. Informations dans la barre d'état La barre d'état est la barre placée sur le bord inférieur de la fenêtre de ProTool. Elle contient des informations générales et spécifiques à l'éditeur. Les informations générales sont, par exemple, le pupitre choisi et la langue d'édition actuelle. Les informations spécifiques à l'éditeur sont, par exemple, des indications sur les zones de communication dans l'éditeur de messages, sur la zone d'image active dans l'éditeur d'images ou sur la documentation sélectionnée dans l'éditeur d'en-têtes et de pieds de page. La barre d'état affiche également des informations sur les commandes de menu et les boutons des barres d'outils. Informations sur les commandes et les boutons Des informations brèves sur les commandes et les boutons de la barre d'outils sont affichées si vous laissez le pointeur de la souris pendant quelques instants sur l'élément correspondant (voir la figure). Une description succincte de la fonction est affichée en même temps dans la barre d'état. Le système d'information de ProTool Le système d'information de ProTool vous permet d'accéder à tout moment à l'ensemble de la documentation de ProTool pendant la configuration. Il comprend les composantes suivantes : • une documentation complète sur ProTool pour toutes les classes d'appareil • une documentation sur les logiciels optionnels, AddOns et pilotes, s'ils ont été installés • un accès à divers documents pdf livrés avec ProTool • les "Release Notes" • d'autres manuels d'utilisation, par exemple "Getting Started". Le système d'information de ProTool comprend deux volets : dans le volet de navigation, sur la gauche, de nombreuses fiches mettent à votre disposition plusieurs possibilités d'accès aux rubriques d'aide. Le volet des rubriques, sur la droite, vous permet de consulter les diverses rubriques d'aide. Le système d'information de ProTool peut être appelé à partir de la barre des tâches du PC : "Démarrer" > "SIMATIC" > "ProTool CS V6.0" > "ProTool IS". 1-4 ProAgent/PC et ProAgent/MP Aide en ligne imprimable Edition 12/01 Sommaire L'aide directe de ProTool L'aide directe de ProTool fournit des informations détaillées sur les boutons, icônes, fenêtres et boîtes de dialogue de ProTool. L'appel de l'aide directe fait apparaître une fenêtre d'aide. La figure en donne un exemple. A partir de la fenêtre d'aide, vous pouvez, si nécessaire, appeler d'autres aides du système d'information de ProTool. ProTool met les types d'information suivants à votre disposition : Informations de base et présentation du contexte Vous permet d'appeler des informations de base sur un thème, par exemple des définitions et des concepts. Instructions Vous permet d'appeler des instructions d'utilisation concrètes. Exemples Vous permet d'appeler des exemples d'utilisation et des cas typiques. ProAgent/PC et ProAgent/MP Aide en ligne imprimable 1-5 Sommaire 1.3.1 Edition 12/01 Comment travailler avec l'aide en ligne de ProTool Appel de l'aide en ligne Commande "?" > "Rubriques d'aide" Fiche "Sommaire" : Cette fiche contient la table des matières graphique de la documentation en ligne. Elle présente toutes les rubriques disponibles, classées par catégories. A partir de l'aide directe A partir de l'aide directe, vous pouvez sauter directement à la rubrique concernée. Fiches du volet de navigation La moitié gauche de l'aide en ligne contient le volet de navigation. Ses fiches vous ouvrent plusieurs possibilités d'accès aux rubriques d'aide : • "Sommaire" : Contient une liste hiérarchique de toutes les rubriques d'aide, qui peuvent être appelées directement à partir d'ici. • "Index" Vous pouvez chercher des rubriques d'aide à l'aide d'entrées d'index et afficher les rubriques trouvées. • "Recherche" Vous pouvez effectuer ici une recherche en texte intégral dans la documentation et afficher dans l'aide les rubriques qui contiennent le texte recherché. • "Favoris" Vous pouvez mémoriser ici des rubriques dont vous avez un besoin répété. Vous pourrez ensuite les appeler sans devoir les rechercher au préalable. Navigation à la souris Une fois l'aide en ligne appelée, les boutons qu'elle contient vous offrent les possibilités de commande suivantes : Boutons en haut Cliquez sur ce bouton pour masquer le volet de navigation du système d'interface avec les fiches "Sommaire", "Index" et "Recherche". Le système d'information occupe alors moins de place sur l' écran. Quand le volet de navigation est masqué, ce bouton vous permet de l'afficher de nouveau. Si le volet de navigation est masqué, l'affichage du sommaire n'est pas actualisé après un changement de rubrique. Cliquez sur ce bouton pour revenir à la page précédente. Cliquez sur ce bouton pour avancer à la page suivante. Cliquez sur ce bouton pour appeler le glossaire. La fenêtre "Téléchargement de fichier" apparaît. Choisissez "Ouvrir ce fichier à partir de son emplacement actuel" pour ouvrir le glossaire dans une nouvelle fenêtre. 1-6 ProAgent/PC et ProAgent/MP Aide en ligne imprimable Edition 12/01 Sommaire Navigation dans la fiche "Sommaire" Cliquez sur cette icône pour afficher les niveaux hiérarchiques inférieurs d'un livre. Cliquez deux fois sur l'icône ci-contre pour ouvrir une rubrique d'aide et afficher en même temps les niveaux hiérarchiques inférieurs. Cliquez deux fois sur l'icône ci-contre pour ouvrir une rubrique d'aide. Navigation dans une page d'aide Cliquez sur ce bouton pour appeler des informations supplémentaires sur une rubrique, par exemple des définitions et des informations de base ou des détails. Cliquez sur ce bouton pour appeler des instructions d'utilisation pas à pas. Cliquez sur ce bouton pour appeler des exemples d'utilisation et des cas types. Les instructions d'utilisation contiennent des valeurs concrètes. Navigation au clavier La navigation au clavier offre les mêmes possibilités que la navigation à la souris. ALT + FLECHE DROITE Avancer jusqu'à la page suivante. ALT + FLECHE GAUCHE Reculer jusqu'à la page précédente. FLECHE GAUCHE Déplacer la barre de défilement de la fenêtre active vers la gauche. FLECHE DROITE Déplacer la barre de défilement de la fenêtre active vers la droite. FLECHE HAUT Déplacer la barre de défilement de la fenêtre active vers le haut. FLECHE BAS Déplacer la barre de défilement de la fenêtre active vers le bas. CTRL + TAB Basculer entre les fiches (Sommaire, Index, Recherche et Favoris). Touches fléchées Naviguer dans le sommaire. ENTREE Afficher une rubrique que vous avez sélectionnée dans l'une des fiches du volet de navigation. Déclencher l'action d'un bouton sélectionné. F6 Basculer entre le volet de navigation et le volet des rubriques. TAB Basculer entre les boutons dans le volet des rubriques. ProAgent/PC et ProAgent/MP Aide en ligne imprimable 1-7 Sommaire Edition 12/01 Recherche en texte intégral sur la fiche "Recherche" La fiche "Recherche" vous offre diverses possibilités d'affiner votre recherche : 1-8 • Utilisez des guillemets droits pour chercher des expressions de plusieurs mots, par exemple "Configurer un graphique". • Utilisez des astérisques quand vous ne connaissez pas la dénomination exacte ; par exemple la recherche de fonct* permet de trouver fonction, fonctionner, fonctionnement etc. • Les derniers textes à rechercher que vous avez entrés sont mémorisés dans la liste et peuvent être appelés à nouveau. • Cliquez sur la flèche à côté du champ de saisie pour préciser le texte à rechercher à l'aide de combinaisons logiques, par exemple "graphique" AND "configurer". • Recherche dans le résultat : si vous activez la case à cocher "Rechercher les résultats précédents", vous pourrez restreindre la recherche d'un nouveau texte aux pages déjà trouvées, afin d'affiner votre recherche. Veillez à désactiver cette case à cocher avant la recherche suivante dans l'ensemble du contenu. • Vous pouvez classer vos résultats de recherche en cliquant sur les boutons "Titre" ou "Emplacement" dans la liste de résultats. Titre : les résultats de la recherche sont classés par ordre alphabétique. Emplacement : cette fonction est très utile par exemple lors d'une recherche dans le système d'information de ProTool. • Vous pouvez alors classer les résultats de recherche selon qu'ils ont été trouvés dans l'aide pour pupitres sous Windows, pour pupitres à afficheur de lignes, pupitres à afficheur graphique, ProSave etc.Activez la case à cocher "Rehercher uniquement dans les titres" si vous ne voulez effectuer la recherche que dans les titres des diverses rubriques et non une recherche en texte intégral. ProAgent/PC et ProAgent/MP Aide en ligne imprimable Edition 12/01 1.3.2 Sommaire Comment travailler avec l'aide directe Appel avec F1 Lors de la configuration, la touche "F1" vous permet d'appeler l'aide directe à tout moment. Appel avec un bouton Procédure 1 Vous pouvez appeler l'aide directe à l'aide de l'un des boutons suivants : dans la barre d'outils de ProTool, pour obtenir de l'aide sur les boutons, icônes et fenêtres de ProTool. dans la barre de titre d'une boîte de dialogue ouverte pour obtenir de l'aide sur celle-ci. Le pointeur de la souris prend la forme d'un point d'interrogation. 2 Cliquez sur l'élément sur lequel vous voulez appeler des informations. L'aide directe apparaît. 3 Dans l'aide directe, utilisez les aides à la navigation en couleur pour passer au système d'information de ProTool et y obtenir d'autres informations, des instructions pas à pas ou des exemples. Les types d'information suivants s'affichent, selon l'icône : Informations de base et présentation du contexte Instructions Exemples ProAgent/PC et ProAgent/MP Aide en ligne imprimable 1-9 Sommaire 1.4 Edition 12/01 ProTool pour l'ensemble de la famille d'appareils SIMATIC HMI La famille de pupitres SIMATIC HMI La famille d'appareils SIMATIC HMI est une gamme complète d'afficheurs de texte, de pupitres opérateurs, de pupitres tactiles et de systèmes sous Windows destinés au contrôlecommande efficace de machines. La puissance et le confort des appareils sont parfaitement adaptés à vos besoins individuels. Pupitres de contrôle-commande SIMATIC HMI Le grand avantage : vous configurez tous les appareils avec un seul logiciel de configuration. 1-10 ProAgent/PC et ProAgent/MP Aide en ligne imprimable Edition 12/01 1.4.1 Sommaire ProTool pour systèmes sous Windows Pupitres La documentation "ProTool - Configurer des systèmes sous Windows" vous informe sur la configuration des pupitres suivants : • Panels – TP 170A – TP 170B – TP 170B Color – TP 270 (6" et 10") – OP 170B – OP 270 (6" et 10") • Multi Panels – MP 270B – MP 270 – MP 270 TOUCH – MP 370 – MP 370 TOUCH • Panel PC – FI 25 – FI 45 – PC 670 10’’ – PC 670 12’’ – PC 670 15’’ – PC 670 12’’ TOUCH – PC 670 15’’ TOUCH – PC 870 12" – PC 870 15" – PC 870 15" TOUCH – PC IL70 12" TOUCH – PC IL70 15" TOUCH • SINUMERIK Panels – OP 010 – OP 012 – OP 015 • SIMOTION Panels • PC ProAgent/PC et ProAgent/MP Aide en ligne imprimable 1-11 Sommaire Edition 12/01 Exemple : MP 370 1-12 ProAgent/PC et ProAgent/MP Aide en ligne imprimable Edition 12/01 1.4.2 Sommaire ProTool pour pupitres à afficheur graphique Pupitres La documentation "ProTool - Configurer des pupitres à afficheur graphique" vous informe sur la configuration des pupitres suivants : • Pupitres opérateurs à afficheur graphique – OP 27 – OP 37 • Touch Panels – TP 27-6 – TP 27-10 – TP 37 • Pupitres C7 – C7-626 (OP 25 avec CPU S7 intégrée) Exemple : TP 37 ProAgent/PC et ProAgent/MP Aide en ligne imprimable 1-13 Sommaire 1.4.3 Edition 12/01 ProTool pour pupitres à afficheur de lignes Pupitres La documentation "ProTool - Configurer des pupitres à afficheur de lignes" vous informe sur la configuration des pupitres suivants : • Pupitres opérateurs à afficheur de lignes – OP 3 – OP 7 – OP 17 • Afficheurs de texte – TD 17 • Pupitres C7 – C7-621 (OP 3 avec CPU S7 intégrée) – C7-623 (OP 5 avec CPU S7 intégrée) – C7-624 (OP 15 avec CPU S7 intégrée) – C7-633 (OP 7 avec CPU S7 intégrée) – C7-634 (OP 17 avec CPU S7 intégrée) Exemple : OP 7 1-14 ProAgent/PC et ProAgent/MP Aide en ligne imprimable Edition 12/01 2 Sommaire Introduction au diagnostic de processus Cette section présente les avantages d'un diagnostic de processus et vous verrez comment trouver et éliminer un incident sur le pupitre de contrôle-commande. Un aperçu vous montre quelles étapes sont nécessaires pour la configuration et où se trouvent les interfaces entre STEP7, ProTool et ProAgent. En outre, ce chapitre vous familiarise avec quelques termes importants qui reviennent fréquemment quand il est question de diagnostic de processus. ProAgent/PC et ProAgent/MP Aide en ligne imprimable 2-1 Sommaire 2.1 Edition 12/01 Ce que peut faire un diagnostic de processus Environnement système Si vous utilisez des automates SIMATIC S7, vous pouvez configurer un diagnostic de processus performant. Ce dernier vous aidera à détecter et éliminer rapidement les perturbations potentielles. Vous augmenterez ainsi la disponibilité de votre installation, vous réduirez les temps d'immobilisation et abaisserez les coûts. Déroulement du diagnostic de processus et avantages Pupitres pris en charge Les pupitres suivants peuvent être utilisés pour un diagnostic de processus : Pack ProAgent Pupitres pris en charge ProAgent/MP OP270, TP270, MP270 MP270 Touch, MP270B, MP270B Touch, MP370, MP370 Touch ProAgent/PC tous les PanelPC (sauf le FI25), PC standard Eviter les perturbations De nombreuses perturbations peuvent être évitées a priori La souplesse du diagnostic de processus vous permet de détecter a priori les défauts se produisant pendant le processus. Par exemple, l'usure d'un outil se signale généralement par l'augmentation des efforts. Grâce au diagnostic de processus, vous pouvez surveiller ces efforts et agir en temps voulu pour préparer un nouvel outil et procéder au remplacement. 2-2 ProAgent/PC et ProAgent/MP Aide en ligne imprimable Edition 12/01 Sommaire Détecter les perturbations Le système de signalisation attire votre attention sur les perturbations. Les pupitres de contrôle-commande SIMATIC vous permettent de visualiser clairement les installations et de les piloter de manière conviviale. Un système de signalisation performant attire votre attention sur les perturbations du processus. Un message d'alarme apparaît sur le pupitre de contrôle-commande. Elimination des perturbations Des informations ciblées vous aident dans la recherche d'erreur Lorsque des problèmes apparaissent pendant le processus, il vous est facile de remonter sur le pupitre jusqu'aux unités ayant provoqué la perturbation. A cet effet, vous pouvez analyser directement sur le pupitre de contrôle-commande les résultats logiques dans la liste d'instructions ou dans le schéma à contacts. Pour ce faire, vous n'êtes pas obligé de raccorder un PG. L'erreur sera trouvée d'autant plus vite. Vous pouvez éliminer rapidement la perturbation Pour éliminer la perturbation, vous pouvez déclencher des mouvements ciblés sur le pupitre de contrôle-commande. Si plusieurs parties de l'installation ont été perturbées, vous le voyez sur le pupitre de contrôle-commande et vous pouvez faire le nécessaire pour que les parties concernées soient réparées en même temps. Votre installation sera ainsi opérationnelle dans un délai minimum. Message, diagnostic, assistance dans l'élimination des erreurs ProAgent/PC et ProAgent/MP Aide en ligne imprimable 2-3 Sommaire Edition 12/01 Abaissement des coûts La détection et l'élimination rapide des erreurs : 2-4 • augmente la disponibilité de l'installation • réduit les temps d'immobilisation • et fait donc diminuer les coûts ProAgent/PC et ProAgent/MP Aide en ligne imprimable Edition 12/01 2.2 Sommaire Définitions importantes Unités Une unité est un bloc de S7-PDIAG, une séquence de S7-GRAPH ou un graphe d'état de S7-HiGraph. Les unités sont des objets du diagnostic de processus qui sont surveillés à l'aide de définitions d'erreurs. Pour chaque unité, il peut exister plusieurs définitions d'erreurs. Les unités peuvent être des objets physiques du processus (exemple : presse, poinçon) qui peuvent eux-mêmes comprendre des mouvements (exemple : avance/retour, montée/descente). Les unités sont des critères d'ordre logiques qui structurent la vision du processus. Vous pouvez stocker des données qui sont communes à tous les objets hiérarchiquement inférieurs. Les objets hiérarchiquement inférieurs peuvent là encore être par exemple des unités ou des mouvements. Pour chaque unité, il peux exister une ou plusieurs actions. Actions Les actions font partie intégrante d'une unité. Elles sont utilisées dans le processus d'activation d'un actionneur. Sur le plan de la programmation, une action est : • dans un programme CONT/LOG/LIST, un réseau • dans un programme S7-GRAPH, une étape • dans un programme S7HiGraph, un état Transitions Une transition décrit une condition de passage d'une étape à l'étape suivante à l'intérieur d'une séquence. Seuls S7-GRAPH et S7HiGraph font appel à des transitions. Mouvements Dans S7-PDIAG et S7-HiGraph, les mouvements sont définis par le fait que l'UDT "mouvement" est utilisé dans un bloc. Chaque mouvement peut être commandé dans deux sens, par exemple marche/arrêt, ouvert/fermé, montée/descente, avance/retour. ProAgent permet d'afficher jusqu'à 16 positions de fin de course d'un mouvement. ProAgent/PC et ProAgent/MP Aide en ligne imprimable 2-5 Sommaire 2.3 Edition 12/01 Comment faire un diagnostic de processus Images de diagnostic Diverses images standard de diagnostic supplémentaires (appelées simplement images de diagnostic) sont jointes au logiciel pour le diagnostic de processus. Les images sont associées les unes aux autres par des touches. Pour l'opérateur du pupitre, la réalisation du diagnostic de processus à l'aide de ces images est simple : Lorsqu'une perturbation se produit, un message d'alarme apparaît dans l'image de messages ou la fenêtre de message du pupitre. Ce message d'alarme est repéré par une étoile (*) qui montre à l'opérateur que la perturbation concernée est "diagnosticable", c'est-à-dire qu'il peut remonter sur le pupitre jusqu'à la cause du problème. En appuyant sur un bouton, l'opérateur peut ensuite appeler une image d'ensemble, une image de mouvements ou une image de détail. 2-6 • Dans l'"image d'ensemble", apparaissent toutes les unités de l'installation, y compris ses sous-unités. L'opérateur voit alors tout de suite dans quel mode de fonctionnement et dans état se trouve chacune des unités. • L'"image de mouvements" vous permet d'éliminer rapidement une erreur. L'affichage montre immédiatement quels mouvements sont perturbés et lesquels peuvent encore être déclenchés. Au moyen de touches, il est possible de déclencher les mouvements de telle ou telle unité. • L'"image de détail" montre le résultat de l'analyse d'erreurs faite automatiquement par le pupitre. A cet effet, une liste concise des signaux, une liste détaillée d'instructions (LIST) ou un schéma à contacts (CONT) sont affichés avec la partie correspondante du code de programme en STEP 7. Parallèlement, il est possible de visualiser les bits d'état des opérandes ainsi que tous les résultats logiques. Les signaux ayant provoqué une erreur sont mis en évidence. De cette façon, vous pouvez remonter rapidement à la cause d'une erreur. • L'"image de séquence" permet d'activer ou de désactiver les différentes étapes de la séquence S7-GRAPH sélectionnée. ProAgent/PC et ProAgent/MP Aide en ligne imprimable Edition 12/01 Sommaire Les différentes images de diagnostic Standardisation L'interface utilisateur du pupitre est standardisée de sorte que l'utilisation est identique pour toutes les installations et parties d'installations. Une description détaillée des images de diagnostic se trouve dans la rubrique "Affichage sur le pupitre". ProAgent/PC et ProAgent/MP Aide en ligne imprimable 2-7 Sommaire 2.4 Edition 12/01 Comment configurer un diagnostic de processus Solution système ProAgent est une solution système universelle, conçue pour obtenir une interaction optimale entre STEP7, les logiciels optionnels de STEP7 et ProTool, le logiciel de configuration de pupitres de contrôle-commande. La configuration du diagnostic de processus est simple et rapide. Le fait que le projet dans lequel vous voulez intégrer le diagnostic de processus existe déjà ou soit à écrire n'a pas d'importance ici. Sous-tâches Comme pour la configuration de toute installation, la réalisation d'un diagnostic de processus se caractérise par deux sous-tâches essentielles : 1. la programmation de l'automate 2. la configuration du pupitre de contrôle-commande 3. De même que ProTool, ProAgent s'utilise exclusivement pour la deuxième phase, à savoir la configuration des pupitres de contrôle-commande. Configuration du diagnostic de processus 2-8 ProAgent/PC et ProAgent/MP Aide en ligne imprimable Edition 12/01 Sommaire Programmation de l'automate Suivant le langage de programmation que vous utilisez pour un automate, la préparation du diagnostic de processus change : • Si vous utilisez S7-GRAPH ou S7–HiGraph, vos programmes seront automatiquement diagnosticables. • Si vous programmez en CONT/LOG/LIST, vous avez besoin du logiciel optionnel S7PDIAG. Pour la surveillance de votre processus, S7-PDIAG créée des modules supplémentaires dédiés à la détection d'erreurs. Là encore, cette fonction est presque automatisée. Grâce à l'approche globale du diagnostic de processus S7, vous pouvez aussi, à l'intérieur d'une même installation, travailler avec des langages de programmation différents – en fonction de vos besoins propres. Vous pouvez aussi détecter et localiser des erreurs de processus dans des commandes séquentielles et combinatoires "mixtes". Base de données commune servant d'interface Lors de la compilation du programme de l'automate, les logiciels optionnels de STEP7 placent dans une base de données commune toutes les données nécessaires au diagnostic de processus. Ensuite, lors de la phase suivante, c'est-à-dire lors de la configuration du pupitre de contrôlecommande, ProTool accède à cette base de données. Configuration du pupitre Le diagnostic de processus pour le pupitre peut être configuré après que le programme en STEP7 a été créé. C'est seulement là qu'intervient le logiciel optionnel ProAgent. Bien entendu, vous n'avez pas besoin de recommencer les saisies déjà faites dans STEP7. Toutes les informations importantes sont conservées dans la base de données commune, à laquelle ProTool a maintenant accès. La configuration dans ProTool est donc simple et rapide. Vous n'avez qu'à : Configuration du pupitre pour le diagnostic de processus ProAgent/PC et ProAgent/MP Aide en ligne imprimable 2-9 Sommaire Edition 12/01 Dans la première phase, vous acceptez les images standard de diagnostic fournies avec ProAgent. Les images sont déjà complètes. Bien entendu, si vous souhaitez modifier une des images en fonction de vos besoins spécifiques, cela ne pose aucun problème. Vous choisissez ensuite l'automate auquel le pupitre est connecté. Dans la phase suivante, vous sélectionnez les unités de votre automate S7 pour lesquelles vous voulez créer un diagnostic de processus. Cette sélection est simple : à partir de la base de données commune, ProTool génère une liste dans laquelle il vous suffit de cliquer sur les unités concernés – c'est tout. Vous pouvez en outre sélectionner diverses classes d'affichage afin de déterminer les messages devant apparaître sur le pupitre. Pour terminer, il vous suffit de générer et transférer votre projet de la manière habituelle. 2-10 ProAgent/PC et ProAgent/MP Aide en ligne imprimable Edition 12/01 2.5 Sommaire Avant de commencer Conditions préalables ProAgent est intégré à ProTool et au reste de l'univers S7, si bien qu'il ne constitue qu'un maillon dans la création d'un diagnostic de processus. De même que ProTool, ProAgent sert à configurer exclusivement le pupitre de contrôle-commande et non l'automate. Pour pouvoir configurer un diagnostic de processus, il faut qu'un certain nombre de conditions soient remplies. On peut les résumer de la manière suivante : • ProTool doit être installé intégré dans STEP7. • ProAgent doit être installé. • L'automate doit déjà avoir été programmé. Vous pouvez recourir pour cela à CONT/LOG/LIST et utiliser S7-PDIAG ou S7GRAPH ou S7HiGraph. Ces progiciels peuvent également être utilisés en parallèle pour un même automate. • Si l'automate a été programmé avec CONT/LOG/LIST, il faut avoir créé des blocs supplémentaires de détection des erreurs, au moyen du logiciel optionnel S7-PDIAG. La détection d'erreurs doit avoir été activée. • Le programme de l'automate doit avoir été compilé. ProAgent/PC et ProAgent/MP Aide en ligne imprimable 2-11 Sommaire 2-12 Edition 12/01 ProAgent/PC et ProAgent/MP Aide en ligne imprimable Edition 12/01 3 Sommaire Affichage sur le pupitre Introduction Lors de la configuration du diagnostic de processus, diverses images standard de diagnostic supplémentaires sont intégrées à la configuration. Le contenu des images s'adapte de manière dynamique aux unités technologiques de l'installation. Standardisation L'interface utilisateur est entièrement standardisée de sorte que l'utilisation est identique pour toutes les installations et parties d'installations. Images de diagnostic Les images de diagnostic suivantes sont intégrées : • L'image d'accueil de diagnostic sert d'accès et de distributeur pour les fonctions de diagnostic. • L'image de messages, qui permet de sélectionner et éditer les messages diagnosticables. • L'image d'ensemble, qui offre à l'opérateur une image synoptique du mode de fonctionnement et de l'état des diverses unités. • L'image de mouvements pour éliminer rapidement une erreur. • L'image de séquence dans laquelle l'opérateur peut activer manuellement des étapes, réinitialiser des séquences et les aligner sur le processus. • L'image de détail, qui présente à l'opérateur le résultat de l'analyse d'erreurs effectuée automatiquement par ProAgent. ProAgent/PC et ProAgent/MP Aide en ligne imprimable 3-1 Sommaire 3.1 Edition 12/01 Comment activer le diagnostic Messages diagnosticables Dans ProTool, vous avez pris l'habitude de travailler avec des lignes de message et des fenêtres de message : suivant la configuration, les messages d'alarme s'affichent soit sur une ligne de message, soit dans une fenêtre de message d'alarme. La ligne de message et la fenêtre de message d'alarme existent toujours – même si un diagnostic de processus a été configuré avec ProTool et ProAgent. Toutefois, les messages diagnosticables sont maintenant repérés par une étoile * placée devant le numéro de message. Vous ne pouvez effectuer un diagnostic que pour ces messages. Structure d'un message d'alarme Image de démarrage de diagnostic La façon de lancer le diagnostic dépend du projet. Dans le cas le plus simple, il existe une touche qui vous permet d'appeler d'abord l'image d'accueil de diagnostic. De là, vous pourrez vous diriger vers les autres images de diagnostic. Autres accès Votre projet peut aussi prévoir que vous accédiez directement à des images de diagnostic, au moyen de touches déterminées. Dans ce cas, vous commencez le diagnostic dans ces images, en contournant l'image d'accueil du diagnostic. Acquittement Les messages ALARM_S à acquitter peuvent l'être avec "ACK" dans l'afficheur de messages. Si le message d'alarme appartient à un groupe d'acquittement, tous les autres messages d'alarme de ce groupe seront acquittés comme d'habitude lors de l'acquittement. 3-2 ProAgent/PC et ProAgent/MP Aide en ligne imprimable Edition 12/01 3.2 Sommaire A quoi servent les images de diagnostic Diagnostic de processus Vous pouvez ajouter des images de diagnostic standard supplémentaires à la configuration pour le diagnostic de processus. C'est dans ces images que vous procéderez au diagnostic de processus. Toutes les images de diagnostic sont largement standardisées et ne diffèrent que très peu suivant les pupitres de contrôle-commande. Les figures suivantes montrent des exemples d'images de diagnostic sur un PC. Image de démarrage de diagnostic Image d'accueil de diagnostic (exemple sur PC) L'image d'accueil de diagnostic sert d'accès et de distributeur pour les fonctions de diagnostic. De là, vous pouvez vous diriger vers l'image de messages et l'image d'ensemble où vous pourrez d'abord consulter les perturbations existantes. L'utilisation effective de l'image d'accueil de diagnostic dépend de la configuration. ProAgent/PC et ProAgent/MP Aide en ligne imprimable 3-3 Sommaire Edition 12/01 Image de messages Image de messages (exemple sur PC) De même que l'image d'accueil de diagnostic, l'image de messages sert fréquemment de point d'accès au diagnostic. Sa structure est similaire à celle de la page des messages d'alarme habituelle, mais des touches supplémentaires sont proposées pour la sélection d'autres images de diagnostic. Les messages diagnosticables sont repérés par un astérisque * placé devant le numéro de message. Vous ne pouvez faire un diagnostic de processus que pour ces messages. Vous trouverez dans la rubrique "Image de messages" des explications détaillées sur l'image de messages. 3-4 ProAgent/PC et ProAgent/MP Aide en ligne imprimable Edition 12/01 Sommaire Image d'ensemble Image d'ensemble (exemple sur PC) L'image d'ensemble montre toutes les unités présentes dans une installation. Elle vous permet donc de voir d'un coup d'œil dans quel mode de fonctionnement et dans quel état se trouvent les différentes unités. Les unités perturbées sont repérées comme telles. Lorsqu'une perturbation a été éliminée, le repérage disparaît. Si votre installation dispose d'unités programmées avec S7-GRAPH, vous pouvez activer ou désactiver chaque étape de la séquence avec la commande du graphe séquentiel. Vous trouverez dans la rubrique "Image d'ensemble" des explications détaillées sur l'image d'ensemble. ProAgent/PC et ProAgent/MP Aide en ligne imprimable 3-5 Sommaire Edition 12/01 Image de détail Image de détail : variante liste des signaux (exemple sur PC) Le diagnostic de processus analyse les signaux ayant déclenché un message d'erreur dans le programme de l'automate. L'image de détail montre le résultat de cette analyse. Elle vous permet donc de voir non seulement qu'une erreur s'est produite, mais aussi quelle est sa cause. A cet effet, l'image de détail présente l'extrait concerné du code de programme en STEP7, sous forme de liste des signaux, en LIST ou en CONT. Dans les représentations LIST et CONT, les bits d'état des opérandes ainsi que tous les résultats logiques sont en outre indiqués. Les signaux ayant provoqué le message d'alarme sont mis en évidence. Vous trouverez sous "Image de détail" des explications détaillées sur l'image de détail. 3-6 ProAgent/PC et ProAgent/MP Aide en ligne imprimable Edition 12/01 Sommaire Image de mouvements Image de mouvements (exemple sur PC) L'image de mouvements vous aide à éliminer une erreur. En effet, au moyen des touches latérales, vous pouvez déclencher les mouvements de chaque unité. Les icônes affichées vous permettent de repérer immédiatement si un mouvement est actif et dans quelle position de fin de course il se trouve. Vous trouverez sous "Image de mouvements" des explications détaillées sur l'image de mouvements. ProAgent/PC et ProAgent/MP Aide en ligne imprimable 3-7 Sommaire Edition 12/01 Image de séquence Image de séquence (exemple sur PC) L'image de séquence contient une liste de toutes les étapes de la séquence. Les étapes perturbées et les étapes actives sont mises en évidence par des couleurs. Vous pouvez par exemple y initialiser la séquence ou activer une étape donnée. Vous trouverez sous "Image de séquence" des explications détaillées sur l'image de séquence. 3-8 ProAgent/PC et ProAgent/MP Aide en ligne imprimable Edition 12/01 3.3 Sommaire Comment les images de diagnostic sont reliées entre elles Cinq images de diagnostic Les cinq images de diagnostic - image de messages, image d'ensemble, image de détail, image de séquence et image de mouvements - sont reliées entre elles par des touches du jeu de touches global, ce qui vous permet de passer facilement de l'une à l'autre. Une image d'accueil de diagnostic Il y a de plus une image d'accueil de diagnostic, qui sert souvent de point d'accès au diagnostic (voir "Comment activer le diagnostic"). Combinaison Le schéma suivant montre comment vous pouvez vous déplacer entre les images : Possibilités de saut à l'intérieur des images de diagnostic Normalement, l'accès au diagnostic est possible à partir de l'image d'accueil de diagnostic, de l'image de messages ou de l'image d'ensemble. A partir de l'image de messages et de l'image d'ensemble, vous pouvez accéder à chacune des autres images de diagnostic. Votre configuration personnelle peut diverger de cet ordre logique. Si votre projet le prévoit, vous pouvez aussi accéder à des images de diagnostic directement à partir d'autres images de l'installation, en contournant l'image d'accueil de diagnostic. ProAgent/PC et ProAgent/MP Aide en ligne imprimable 3-9 Sommaire 3.4 Edition 12/01 Structure des images de diagnostic Généralités Toutes les images de diagnostic – à l'exception de l'image d'accueil – sont divisées en trois zones : une partie spécifique à chaque image de diagnostic est placée entre un en-tête d'image global et un jeu de touches global. Les touches sont surmontées d'une ligne de message qui contient le message d'alarme le plus ancien. Zones des images de diagnostic La décomposition claire des images de diagnostic en une zone spécifique à l'image et deux zones globales permet une approche intuitive du dialogue dans les diverses images. En-tête global d'image La date et l'heure courantes sont toujours affichées dans toutes les images de diagnostic. Jeu global de touches Outre les diverses touches spécifiques à l'image, vous pouvez utiliser des touches globales dans toutes les images de diagnostic. Les Multipanel et l'OP270 disposent de moins de touches de fonction que les autres pupitres. Dans les images de diagnostic correspondantes, les fonctions du jeu de touches global et les fonctions de touche spécifiques à l'image sont pour cette raison regroupées dans une seule rangée de touches. La rubrique "Constitution et fonction du jeu de touches global" décrit en détail quelles touches sont respectivement disponibles et avec quelles fonctions. 3-10 ProAgent/PC et ProAgent/MP Aide en ligne imprimable Edition 12/01 3.5 Sommaire Constitution et fonction du jeu de touches global Touches globales Outre les diverses touches spécifiques à l'image, vous pouvez utiliser des touches globales dans toutes les images de diagnostic. Les Multipanel, l'OP270 et le TP270 ne disposent que d'un nombre limité de touches programmables. Sur ces appareils, certaines fonctions du jeu de touches global doivent donc être déclenchées par d'autres touches ou ne sont pas disponibles du tout. Touche Désignation ou bouton Fonction Image d'ensemble Cette touche permet d'appeler l'image d'ensemble. Image de détail Cette touche permet d'appeler l'image de détail. Image de mouvements Cette touche permet d'appeler l'image de mouvements. Image de messages Cette touche permet d'appeler l'image de messages. Image de séquence Cette touche permet d'appeler l'image de séquence. Etat/forçage Cette touche permet d'appeler une image avec un champ de "visualisation d'état/forçage de variables". Cela vous donne la possibilité de surveiller et commander les opérandes du programme respectif de l'automate dans une table des variables. Vous trouverez des informations détaillées sur la visualisation d'état/le forçage dans le "manuel Runtime". Langue Cette touche permet de changer de langue si le projet a été généré en plusieurs langues. Retour Cette touche vous permet de revenir à l'image d'accueil du diagnostic. Si vous voulez changer ce comportement, vous devez utiliser les fonctions correspondantes (voir "Fonctions de ProAgent pour la sélection d'images de diagnostic"). Touches globales ProAgent/PC et ProAgent/MP Aide en ligne imprimable 3-11 Sommaire 3.6 Edition 12/01 L'image de messages A quoi sert l'image de messages Image de messages (exemple sur PC) Tous les messages de processus en attente sont affichés dans l'image de messages. Les messages apparaissent à l'écran dans l'ordre chronologique. L'image de messages sert fréquemment d'accès au diagnostic. Elle vous montre si des perturbations se produisent et lesquelles, et vous pouvez ensuite choisir de vous diriger vers toutes les autres images de diagnostic. Fonctions supplémentaires par rapport à la page de message L'image de messages se présente de façon très similaire à une page de message habituelle. Elle contient toutefois quelques informations et fonctions supplémentaires. Un astérisque placé devant le numéro de message permet de reconnaître d'un coup d'œil les messages diagnosticables. Ces messages peuvent ensuite être soumis à un diagnostic de processus. Vous pouvez sélectionner un message particulier et, au moyen d'une touche, appeler d'autres images de diagnostic en relation avec le contexte : 3-12 • L'image de détail : elle affiche un extrait du code de programme dont la surveillance a provoqué le message d'alarme sélectionné. • L'image d'ensemble : elle fournit une vue d'ensemble des différentes unités de votre installation. ProAgent/PC et ProAgent/MP Aide en ligne imprimable Edition 12/01 3.6.1 Sommaire Ce que vous voyez dans l'image de messages Structure connue Pour l'essentiel, la structure de l'image de messages correspond à celle d'une page de message habituelle, telle que vous la connaissez des fonctions standard. Extensions de fonctions Toutefois, quelques petits changements ont été apportés par rapport à l'affichage habituel des messages. Un point particulièrement important est le marquage des messages diagnosticables par un astérisque "*" placé devant ceux-ci. Image de messages (exemple sur PC) (1) Un astérisque apparaît ici si le message affiché est diagnosticable. Vous ne pourrez appeler l'image d'ensemble, l'image de détail, l'image de mouvements ou l'image de séquence que pour des messages de ce type. (2) Ici apparaît le numéro de message. (3) Vous voyez ici l'heure d'apparition. (4) La date d'apparition est affichée ici. (5) Cette zone contient l'état de message : "A" : message apparu "D" : message disparu "Q" : message acquitté (6) Cette zone contient le texte de message configuré avec STEP7. ProAgent/PC et ProAgent/MP Aide en ligne imprimable 3-13 Sommaire Edition 12/01 Affichage du résultat de l'analyse de critères dans le texte de message Les opérandes qui ont conduit à la perturbation peuvent en outre être affichés dans le texte de message. L'opérateur de l'installation obtient ainsi les principales indications sur la perturbation de l'installation dès la fenêtre de message ou la ligne de message, sans devoir appeler les images de diagnostic. Si les opérandes perturbés sont affichés dans le texte de message, ils seront archivés avec le message dans la dernière variable de processus. Des caractères génériques correspondants doivent être ajoutés au texte de message ALARM_S pour l'affichage et l'archivage de l'opérande perturbé. Vous trouverez de plus amples informations sur ce thème sous "Affichage du résultat de l'analyse de critères dans le texte de message". 3-14 ProAgent/PC et ProAgent/MP Aide en ligne imprimable Edition 12/01 3.6.2 Sommaire Touches de l'image de messages Utilisation Le nombre de touches/boutons configurés dans l'image de messages est limité par le nombre de touches/boutons disponibles sur le pupitre. Si nécessaire, vous pouvez toutefois configurer d'autres fonctions sur ces touches/boutons ou sur des boutons supplémentaires. Dans l'image de messages, vous pouvez utiliser les touches suivantes : Touche Désignation ou bouton Fonction Image d'ensemble Cette touche permet d'appeler l'image d'ensemble. Vous devez au préalable avoir sélectionné un message diagnosticable. Image de détail Cette touche permet d'appeler l'image de détail. Vous devez au préalable avoir sélectionné un message diagnosticable. Image de mouvements Cette touche permet d'appeler l'image de mouvements. Vous devez au préalable avoir sélectionné un message diagnosticable. Image de séquence Cette touche permet d'appeler l'image de séquence. Vous devez au préalable avoir sélectionné une séquence. Etat/forçage Cette touche permet d'appeler une image avec un champ de "visualisation d'état/forçage". Cela vous donne la possibilité de surveiller et commander les opérandes du programme respectif de l'automate. Langue Cette touche permet de changer de langue si le projet a été généré en plusieurs langues. Retour Cette touche vous permet de revenir à l'image d'accueil du diagnostic. Si vous voulez changer ce comportement, vous devez utiliser les fonctions correspondantes (voir "Fonctions de ProAgent pour la sélection d'images de diagnostic"). Touches de l'image de messages ProAgent/PC et ProAgent/MP Aide en ligne imprimable 3-15 Sommaire 3.6.3 Edition 12/01 Comment travailler avec l'image de messages Utilisation pratique Cette section vous donne des indications générales sur la façon d'utiliser l'image de messages dans la pratique. Objectifs Vous avez ouvert l'image de messages pour voir l'ensemble des messages d'alarme en attente. Pour certains messages, vous voulez effectuer un diagnostic de processus. Image de messages (exemple sur PC) Sélectionner un message Avant de pouvoir faire un diagnostic de processus pour un message d'alarme donné, vous devez sélectionner ce message. Cliquez pour cela sur le message correspondant avec la souris ou amenez la barre de sélection à la position correspondante à l'aide des touches curseur. La fonction ProAgent : analyser perturbation est appelée avant le passage à l'image de diagnostic correspondante afin de mémoriser l'unité, le mouvement et l'analyse de critères correspondant au message en vue du diagnostic de processus. 3-16 ProAgent/PC et ProAgent/MP Aide en ligne imprimable Edition 12/01 Sommaire Si plusieurs afficheurs de messages sont affichés dans des zones d'image différentes et si aucun message n'a le focus, le message dans la zone d'image possédant la plus haute priorité est sélectionné. Si plusieurs afficheurs de messages sont affichés, la fonction ProAgent : analyser perturbation sélectionne l'afficheur de messages en tenant compte de l'ordre de priorité suivant : 1. afficheur de messages ayant le focus (rectangle pointillé) 2. fenêtre de message d'alarme 3. ligne de message 4. afficheur de messages dans l'image permanente 5. afficheur de messages dans l'image de base Accès à l'image d'ensemble Pour savoir quelles unités de votre installation sont touchées par les perturbations, utilisez cette touche pour accéder à l'image d'ensemble. De là, vous pourrez ensuite revenir à l'image de mouvements pour déclencher manuellement des mouvements pour une unité. Accès à l'image de détail Lorsque vous avez sélectionné le message souhaité, vous pouvez utiliser cette touche pour accéder à l'image de détail. Elle contient une liste des signaux responsables du déclenchement du message d'alarme. Accès à l'image de mouvements Lorsque vous avez sélectionné un message, vous pouvez, au moyen de cette touche accéder directement à l'image de mouvements, donc sans faire le "détour" par l'image d'ensemble. Dans l'image de mouvements, vous voyez tous les mouvements de l'unité perturbée et vous pouvez déclencher les mouvements. Accès à l'image de séquence Si vous avez sélectionné un message provenant d'une séquence S7-GRAPH sous-jascente, la touche "Séquence" vous permet d'accéder directement à l'image de séquence. Vous pouvez y chercher des étapes et activer ou désactiver des étapes données ou la totalité de la séquence. Quitter l'image de messages A partir de l'image de détail, vous pouvez passer directement aux autres images de diagnostic ou quitter le diagnostic : Passage à l'image d'accueil de diagnostic ProAgent/PC et ProAgent/MP Aide en ligne imprimable 3-17 Sommaire 3.7 Edition 12/01 L'image d'ensemble A quoi sert l'image d'ensemble Image d'ensemble (exemple sur PC) L'image d'ensemble vous montre toutes les unités diagnosticables de votre installation. Pour chaque unité, vous pouvez voir ici : • si elle perturbée • avec la programmation correspondante : dans quel mode de fonctionnement elle se trouve (par exemple mode manuel ou automatique) • si elle possède des unités de niveau inférieur ou supérieur • si un mouvement correspondant existe • dans le cas des séquences S7-GRAPH, l'étape momentanément active de la séquence • dans le cas des unités S7-HiGraph, l'état momentanément actif. Si plusieurs unités sont perturbées, vous pouvez voir sur quelle unité la perturbation s'est produite en premier. Vous voyez ainsi immédiatement où la cause réelle se situe et quelles perturbations sont en fait des effets secondaires. 3-18 ProAgent/PC et ProAgent/MP Aide en ligne imprimable Edition 12/01 Sommaire Fonctions Vous pouvez choisir une unité dans la liste et régler son mode de fonctionnement, si cela a été programmé en conséquence. Par exemple, vous pouvez passer du mode automatique au mode manuel pour éliminer manuellement une perturbation. Après avoir sélectionné une unité, vous pouvez l'analyser plus en détail dans l'image de détail et faire bouger manuellement des unités déterminées dans l'image de mouvements afin d'éliminer la perturbation. Si vous avez sélectionné une unité programmée avec S7-GRAPH, vous pouvez chercher directement des étapes dans l'image de séquence et activer ou désactiver des étapes individuelles ou l'ensemble de la séquence. ProAgent/PC et ProAgent/MP Aide en ligne imprimable 3-19 Sommaire 3.7.1 Edition 12/01 Ce que vous voyez dans l'image d'ensemble Structure générale Comme toutes les images de diagnostic, l'image d'ensemble a une structure standardisée. Suivant le pupitre de contrôle-commande utilisé, il n'existe que de petites différences. La figure suivante montre un exemple d'image d'ensemble standard sur un PC. Image d'ensemble (exemple sur PC) Mode d'affichage (1) Le champ en haut à gauche contient des informations sur le mode d'affichage : L'icône "Triangle d'avertissement" apparaît ici lorsque seules les unités perturbées sont affichées. Si cette icône n'apparaît pas, toutes les unités sont affichées (voir "Changement de mode d'affichage"). 3-20 ProAgent/PC et ProAgent/MP Aide en ligne imprimable Edition 12/01 Sommaire Informations sur l'unité sélectionnée Dans la partie supérieure de l'affichage, vous obtenez des informations détaillées concernant l'unité sélectionnée avec la barre de sélection. (2) Le champ "Niveau" affiche l'automate correspondant à l'unité et la totalité de la hiérarchie. (3) Le champ "N° d'unité" affiche le type de bloc (FB/FC et DB) et le numéro de bloc de l'unité sélectionnée. (4) Le champ "Unité" contient la désignation complète de l'unité. Cette désignation dépend de la programmation de l'automate : • Si l'unité a été programmée avec "S7-PDIAG", il s'agit du mnémonique du bloc ou, en son absence, d'un identificateur absolu. • Si l'unité a été programmée avec "S7-GRAPH", c'est un nom de séquence. • Si l'unité a été programmée avec "S7-HiGraph", c'est le nom d'un groupe de graphes ou d'un graphe d'état de niveau inférieur. (5) Le champ "Mode" contient le mode de fonctionnement momentanément réglé pour l'unité. La touche "Modes" vous permet de changer de mode de fonctionnement. Le champ reste vide si aucun mode de fonctionnement n'a été défini ou si l'affichage du mode de fonctionnement a été inhibé dans le programme en STEP7. Vous ne pouvez alors pas choisir de mode de fonctionnement. Le contenu de la dernière ligne de l'affichage dépend de la programmation de l'automate : Si l'unité a été programmée avec "S7–PDIAG", cette ligne n'est pas affichée. Si l'unité a été programmée avec "S7-GRAPH", les informations suivantes sont affichées : (6) Le champ "Etape" contient le nom d'étape de la première étape active. (7) Les numéros des étapes actives apparaissent dans ces champs. De gauche à droite, s'affichent toujours d'abord les numéros des étapes perturbées. Ils sont représentés en rouge. Si le nombre d'étapes actives est trop grand pour que toutes puissent être affichées, l'icône ci-contre apparaît : . Si l'unité a été programmée avec "S7-HiGraph" et si une liaison processus correspondante a été établie, les informations suivantes sont affichées : (6) Le champ "Etat" contient le nom d'état du premier état actif. (7) Le numéro de l'état actif apparaît dans ce champ. Liste des unités Dans la partie centrale de l'affichage, vous voyez un tableau contenant toutes les unités diagnosticables de votre installation. L'ordre d'affichage dépend des attributs que vous avez attribués aux unités lors de la programmation (par exemple dans S7-PDIAG, dans la boîte de dialogue "Propriétés → Unités"). L'image d'ensemble de ProAgent est constituée en fonction des attributs "appartient à l'image" (numéro d'image) et "position dans l'image" (numéro de position) : • Les unités ayant le même numéro d'image sont classées selon leurs numéros de position. • Si les numéros de position sont identiques, les unités sont classées dans l'ordre alphabétique de leur noms. • Les unités dont ni le numéro d'image ni le numéro de position n'ont été définis sont ajoutées par ordre alphabétique à la fin de la liste. ProAgent/PC et ProAgent/MP Aide en ligne imprimable 3-21 Sommaire Edition 12/01 (8) L'état courant d'une unité est indiqué complètement à gauche : L'icône "Triangle d'avertissement" indique qu'une unité est perturbée. L'icône clignote devant l'unité qui a été perturbée en premier. Vous pouvez ainsi voir que cette perturbation n'est pas une erreur secondaire. L'icône "Liaison perturbée" indique que la liaison à l'automate est perturbée ou qu'une erreur d'adressage s'est produite. L'icône "Indication d'incohérence" signale que les données de ce réseau ont été modifiées dans la configuration en STEP7. Les données de réseau sont lues par ProAgent directement dans l'automate au cours de l'analyse de critères. L'icône "Perte de cohérence" indique que les données de ce réseau ne sont pas cohérentes avec la base de données de STEP7. Recommencez la génération de votre projet avant de poursuivre le travail. (9) La colonne "Unité" contient le nom d'unité tel qu'il est consigné dans le programme de l'automate. Il s'agit : • du mnémonique d'un bloc ou d'un identificateur absolu pour la programmation avec "S7PDIAG" • d'un nom de séquence pour la programmation avec "S7-GRAPH" • du nom d'un graphe d'état pour la programmation avec "S7-HiGraph" (10) Le contenu des deux colonnes suivantes dépend de la programmation de l'unité : • elles restent vides en cas d'utilisation de "S7-PDIAG" • avec "S7-GRAPH", elles indiquent le "nom d'étape" et, dans la colonne "N°", le numéro de l'étape active. • avec "S7-HiGraph", apparaît le "nom de l'état" et, dans la colonne "N°", le numéro de l'état actif. (11) La colonne "Mode" indique le mode de fonctionnement momentanément réglé pour l'unité. La touche "Modes" vous permet de changer de mode de fonctionnement. La colonne reste vide si aucun mode de fonctionnement n'a été défini ou si l'affichage du mode de fonctionnement a été inhibé dans le programme en STEP7. Vous ne pouvez alors pas changer de mode de fonctionnement. Vous trouverez des informations sur l'inhibition de l'affichage du mode de fonctionnement sous "Fonctions de ProAgent pour synoptique" (12) A droite de la colonne "Mode", une icône indique si l'unité correspondante dispose d'une unité de niveau inférieur ou supérieur : Cette icône indique une unité de niveau inférieur. Cette icône indique une unité de niveau supérieur. Cette icône indique la présence d'une "unité de niveau inférieur" et d'une "unité de niveau supérieur". (13) L'icône complètement à droite signale la présence d'un mouvement pour l'unité correspondante : L'icône "Mouvement" est affichée si un mouvement est disponible pour l'unité. La touche "Mouvements" vous permet alors de passer à l'image de mouvements. (14) Un clic avec la souris dans la liste des unités, permet ici de faire défiler vers le haut ou vers le bas, s'il y a plus d'unités que la liste ne peut en afficher en même temps. 3-22 ProAgent/PC et ProAgent/MP Aide en ligne imprimable Edition 12/01 3.7.2 Sommaire Touches de l'image d'ensemble Utilisation Le nombre de touches/boutons configurés dans l'image d'ensemble est limité par le nombre de touches/boutons disponibles sur le pupitre. Si nécessaire, vous pouvez toutefois configurer d'autres fonctions sur ces touches/boutons ou sur des boutons supplémentaires. Dans l'image d'ensemble, vous pouvez utiliser les touches suivantes : Touche / bouton Désignation Fonction Basculer entre les Sur un OP270 avec écran 6", cette touche permet de images d'ensemble basculer entre les deux images d'ensemble. Sur ce pupitre, l'image d'ensemble a dû être partagée en deux images pour des raisons de place. Niveau inférieur Cette touche permet d'accéder à une unité hiérarchiquement inférieure. Niveau supérieur Cette touche permet d'accéder à une unité hiérarchiquement supérieure. Modes Cette touche permet de changer le mode de fonctionnement de l'unité sélectionnée. Le mode de fonctionnement disponible dépend de la programmation de l'unité. Toutes/perturbées Cette touche permet de commuter le mode d'affichage entre l'affichage de toutes les unités et celui des seules unités perturbées. Image de détail Cette touche permet d'appeler l'image de détail. Image de mouvements Cette touche permet d'appeler l'image de mouvements. Image de messages Cette touche permet d'appeler l'image de messages. Image de séquence Cette touche permet d'appeler l'image de séquence. Etat/forçage Cette touche permet d'appeler une image avec un champ de "visualisation d'état/forçage". Cela vous donne la possibilité de surveiller et commander les opérandes du programme respectif de l'automate. Langue Cette touche permet de changer de langue si le projet a été généré en plusieurs langues. "Entrée" "Retour arrière" ProAgent/PC et ProAgent/MP Aide en ligne imprimable 3-23 Sommaire Edition 12/01 Touche / bouton Désignation Fonction Retour Cette touche vous permet de revenir à l'image d'accueil du diagnostic. Si vous voulez changer ce comportement, vous devez utiliser les fonctions correspondantes (voir "Fonctions de ProAgent pour la sélection d'images de diagnostic"). Touches de l'image d'ensemble 3-24 ProAgent/PC et ProAgent/MP Aide en ligne imprimable Edition 12/01 3.7.3 Sommaire Comment travailler avec l'image d'ensemble Utilisation pratique Ce chapitre vous indique d'une manière générale comment travailler dans la pratique, le plus efficacement possible, avec l'image d'ensemble. Objectifs Vous avez ouvert l'image d'ensemble pour voir quelles unités de votre installation sont perturbées. Vous voulez voir quelle unité a provoqué la perturbation et ce qui l'a déclenchée. Enfin, vous souhaitez déplacer des composants de l'installation afin de remédier à la perturbation. Image d'ensemble (exemple sur PC) Quelles unités sont perturbées ? Vous voulez tout d'abord obtenir un aperçu général des unités perturbées. Les touches curseur permettent de déplacer la barre de sélection dans la liste. Toutes les unités perturbées sont repérées par l'icône "Triangle d'avertissement". Pour visualiser uniquement les unités perturbées, vous pouvez changer de mode d'affichage au moyen de la touche "Toutes/perturbées". Les unités non perturbées ne sont alors plus affichées ; la barre de sélection vous permet de passer directement d'une unité perturbée à l'autre. Ce réglage est conservé jusqu'à ce que vous redémarriez l'utilisation de ProTool Runtime ou que vous appuyiez une nouvelle fois sur la touche pour rétablir l'affichage de toutes les unités. ProAgent/PC et ProAgent/MP Aide en ligne imprimable 3-25 Sommaire Edition 12/01 Quelle unité a été perturbée en premier ? L'icône "Triangle d'avertissement" clignote à côté de l'unité qui a subi en premier une perturbation. Il est très vraisemblable que la cause de l'erreur est à chercher là et que les autres perturbations sont des effets secondaires. Plus ancienne unité perturbée Lors de la détermination de la plus ancienne unité perturbée, c'est la priorité du message correspondant qui est prise en compte en premier lieu. Si l'on veut assurer que ce soit toujours la plus ancienne unité perturbée qui clignote dans l'image d'ensemble, il ne faut pas utiliser de priorités différentes pour les messages. Pour savoir comment attribuer des priorités aux messages, reportez-vous à la rubrique "Configuration de messages ALARM_S". Informations concernant l'unité Sélectionnez l'unité dont le triangle d'avertissement clignote. Dans la partie supérieure de l'affichage, vous voyez maintenant des informations étendues concernant cette unité : le type de bloc et le numéro de bloc, un texte affecté à l'unité, le mode de fonctionnement momentanément réglé ainsi que les numéros d'étape ou les numéros d'état des étapes actives (voir "Ce que vous voyez dans l'image d'ensemble"). Analyse de détail Si la cause de la perturbation n'est pas manifeste, vous souhaitez l'analyser de plus près afin de savoir quels résultats logiques ont provoqué le message d'erreur dans le code de programme. Appelez pour cela l'image de détail avec cette touche. Passage en mode manuel Si vous connaissez la cause de l'erreur, vous souhaitez bien entendu remédier immédiatement à la perturbation pour que l'installation puisse continuer à fonctionner. Pour ce faire, vous pouvez déclencher en mode manuel des mouvements de telle ou telle unité. Pour modifier le mode de fonctionnement, sélectionnez l'unité pour laquelle vous voulez déclencher un mouvement. La touche "Modes" vous permet d'ouvrir une liste de sélection correspondante. Déclencher des mouvements Si vous avez sélectionné l'unité ou la sous-unité que vous souhaitez déplacer et choisi le bon mode de fonctionnement, utilisez cette touche pour passer à l'image de mouvements. 3-26 ProAgent/PC et ProAgent/MP Aide en ligne imprimable Edition 12/01 Sommaire Appeler l'image de séquence Si vous avez sélectionné une unité qui a été programmée avec S7-GRAPH, la touche "Séquence" vous permet d'accéder directement à l'image de séquence. Vous pouvez y chercher des étapes et activer ou désactiver des étapes données ou la totalité de la séquence. Si l'icône "Mouvement" apparaît à droite d'une séquence, cela signifie qu'une unité de mouvement a été affectée à cette séquence dans S7-GRAPH (voir "Exigences concernant le programme de l'automate"). Dans l'image d'ensemble, l'unité de mouvement correspondante est considérée comme un composant de la séquence et n'est pas affichée en tant qu'unité distincte. La touche "Mouvements" vous permet de passer à l'image de mouvements. Quitter l'image d'ensemble Cette touche vous permet de revenir à l'image d'accueil du diagnostic. Ou bien, avec cette touche, passez à l'image de messages. Vous pouvez y regarder si d'autres perturbations se produisent. ProAgent/PC et ProAgent/MP Aide en ligne imprimable 3-27 Sommaire 3.7.4 Edition 12/01 Unités hiérarchiques dans l'image d'ensemble Unités hiérarchiques Lors de la programmation d'un automate, il est possible – suivant le langage de programmation utilisé – de définir une hiérarchie des unités. Ainsi, avec S7-PDIAG, une unité équivaut à un bloc qui en règle générale correspond aussi à une unité de processus. Grâce au concept multi-instance de STEP7, une unité peut contenir d'autres unités. Dès qu'au moins une sous-unité est perturbée, l'unité directement supérieure est signalée comme perturbée. Le repérage remonte donc toujours niveau après niveau, jusqu'au niveau hiérarchique supérieur. Remarque En cas de programmation de l'automate avec S7-GRAPH, il n'existe pas d'unités hiérarchiques. Identification des unités hiérarchiques Comment distinguer s'il existe d'autres niveaux hiérarchiques liés à une unité : L'icône ci-contre apparaît à droite d'une unité donnée lorsque celle-ci ne possède que des unités de niveau inférieur. L'icône ci-contre apparaît à droite d'une unité donnée lorsque celle-ci ne possède que des unités de niveau supérieur. Cette icône indique la présence d'une unité de niveau inférieur et d'une unité de niveau supérieur pour une unité donnée. Changer de niveau hiérarchique Pour changer de niveau hiérarchique, vous devez tout d'abord sélectionner l'unité dont vous voulez visualiser les unités de niveau inférieur ou supérieur. La touche "Niveau inférieur" affiche les unités de niveau inférieur, la touche "Niveau supérieur" fait apparaître l'unité de niveau supérieur. Dans le cas du niveau hiérarchique le plus bas, seules les sous-unités de l'unité sélectionnée s'affichent. Lors du passage à un niveau hiérarchique supérieur, toutes les unités de ce niveau s'affichent. 3-28 ProAgent/PC et ProAgent/MP Aide en ligne imprimable Edition 12/01 3.7.5 Sommaire Changement de mode d'affichage Modes d'affichage Vous pouvez déterminer si l'image d'ensemble doit afficher toutes les unités ou uniquement les unités perturbées. Pour passer d'un mode d'affichage à l'autre, appuyez sur la touche "Toutes/perturbées". Quand choisir quel mode ? La limitation de l'affichage aux unités perturbées est particulièrement pratique lorsque votre installation comporte de nombreuses unités. Toutefois, si vous voulez sélectionner une unité non perturbée (par exemple pour déclencher un mouvement), vous devrez réactiver le mode d'affichage de toutes les unités. Identification du mode actuel Le champ d'affichage en haut à gauche contient une icône qui indique le mode d'affichage actuellement activé : • L'icône "Triangle d'avertissement" apparaît lorsque seules les unités perturbées sont affichées. • L'icône n'apparaît pas lorsque vous visualisez et pouvez sélectionner toutes les unités, qu'elles soient perturbées ou non. ProAgent/PC et ProAgent/MP Aide en ligne imprimable 3-29 Sommaire 3.7.6 Edition 12/01 Changement de mode de fonctionnement Objectifs Si vous connaissez la cause de l'erreur, vous souhaitez bien entendu remédier immédiatement à la perturbation pour que l'installation puisse continuer à fonctionner. Pour ce faire, vous pouvez par exemple déclencher en mode manuel des mouvements de telle ou telle unité. Remarque La nécessité et la possibilité d'un passage en mode manuel ou dans un autre mode avant le déclenchement de mouvements manuels dépend de votre programme d'automate. Pour modifier le mode de fonctionnement, vous devez tout d'abord sélectionner l'unité dont vous voulez changer le mode. Si l'unité ne fait pas partie du niveau d'unité affiché, vous devez tout d'abord changer de niveau. La touche "Modes" vous permet d'ouvrir une liste de sélection. Vous pouvez y sélectionner le mode de fonctionnement voulu en cliquant avec la souris ou avec les touches curseur. Si vous avez sélectionné l'unité ou sous-unité que vous souhaitez déplacer et choisi le bon mode de fonctionnement, utilisez cette touche pour passer à l'image de mouvements afin d'y déclencher le mouvement voulu. 3-30 ProAgent/PC et ProAgent/MP Aide en ligne imprimable Edition 12/01 3.8 Sommaire L'image de détail A quoi sert l'image de détail La possibilité de suivre une erreur jusqu'aux points concernés du code de programme est appelée analyse des critères. L'image de détail montre le résultat de l'analyse des critères. Liste des signaux, LIST ou CONT Selon la configuration, le résultat du diagnostic est tout d'abord affiché soit dans une simple liste des signaux, dans une liste détaillée d'instructions (LIST) ou sous forme de schéma à contacts (CONT). Vous pouvez passer facilement d'une forme de représentation à l'autre par appui sur une touche. Image de détail (exemple de variante liste des signaux sur PC) ProAgent/PC et ProAgent/MP Aide en ligne imprimable 3-31 Sommaire Edition 12/01 Image de détail (exemple de la variante LIST sur PC) Image de détail (exemple de la variante CONT sur PC) Toutefois, en représentation CONT, il n'est pas possible de retrouver toutes les commandes. Les commandes suivantes peuvent être représentées : U op, UN op, U(, O op, ON op, O(, O, ), NOT, = op, S op, R op, Label (op=opérande ; Label seulement au début du réseau, U correspond à A en représentation CEI) Dans le cas d'une commande non visualisable en CONT, un message système s'affiche. Vous pouvez alors passer à la liste des signaux en appuyant sur une touche, et de là, à la représentation LIST. 3-32 ProAgent/PC et ProAgent/MP Aide en ligne imprimable Edition 12/01 Sommaire Remarque En cas d'utilisation d'opérandes non binaires et d'opérations sur les fronts au sein d'un réseau de diagnostic, ProAgent ne peut effectuer aucune analyse de critères. Les images de détail obtenues sont alors vides ! Extrait du programme La représentation du code de programme en STEP 7 énumère les endroits du programme automate qui ont déclenché une erreur de processus. Attention à ne pas confondre avec une erreur de programmation. La survenance de l'erreur de processus correspond plutôt à un état très précis pour lequel le processus est surveillé. Cet état est caractéristique d'une perturbation de l'installation. C'est la raison pour laquelle la surveillance a été programmée de la sorte. Etant donné que le diagnostic de processus peut surveiller une multitude d'états et que ce faisant, il est possible de définir des dépendances mutuelles, il est bien entendu intéressant de voir quels signaux ont provoqué un message d'alarme. On peut déduire de ces informations la cause de la perturbation et la façon d'y remédier au plus vite. Information additionnelle En plus du code de programme, vous pouvez visualiser des opérandes, symboles et commentaires. Parallèlement, vous voyez l'état des opérandes et tous les résultats logiques. Tous les signaux dont les états ont contribué au message d'alarme sont repérés. Vous voyez ainsi immédiatement quelles conditions ont provoqué l'émission d'un message d'alarme. ProAgent/PC et ProAgent/MP Aide en ligne imprimable 3-33 Sommaire 3.8.1 Edition 12/01 Structure de l'image de détail Erreur représentée L'erreur représentée lors de l'ouverture de l'image de détail dépend de l'endroit d'où cette dernière a été appelée : • Si vous avez appelé l'image de détail à partir de l'image de messages (ou de la page ou de la fenêtre de message), vous y aviez sélectionné un message. Dans l'image de détail, vous voyez alors l'erreur qui a déclenché le message sélectionné dans l'image de messages. • Si vous avez appelé l'image de détail à partir de l'image d'ensemble, vous y aviez sélectionné une unité. Dans l'image de détail, vous voyez maintenant la plus ancienne erreur de cette unité. Structure générale Comme toutes les images de diagnostic, l'image de détail a une structure standardisée. Suivant le pupitre de contrôle-commande utilisé, il existe seulement quelques petites différences. Image de détail (exemple de la variante LIST sur PC) La partie supérieure de l'image de détail contient des informations détaillées sur l'unité dans laquelle l'erreur de processus est survenue. L'expression correspondante est affichée au centre. La figure illustre un exemple de la variante LIST de l'image de détail sur un PC. Vous trouverez une illustration et une description de la variante en liste de signaux sous "Représentation de l'expression sous forme de liste des signaux". Une représentation de la variante en CONT est donnée sous "Représentation de l'expression en CONT". La zone inférieure de l'image contient une ligne de message avec le plus ancien message d'alarme et les jeux de touches global et spécifique à l'image. 3-34 ProAgent/PC et ProAgent/MP Aide en ligne imprimable Edition 12/01 3.8.2 Sommaire Informations sur l'unité dans l'image de détail Présentation La partie supérieure de l'image de détail contient des informations détaillées sur l'unité dans laquelle l'erreur de processus est survenue. Image de détail (exemple d'une unité S7-GRAPH sur PC) (1) Des informations sur le mode d'affichage sont affichées en haut à gauche : L'icône "Eclair" apparaît lorsqu'est activée la représentation réduite dans laquelle seuls les instructions non remplies ou les contacts non réalisés sont représentés (voir "Permutation entre représentations réduite et complète"). L'icône est barrée en l'absence de perturbation ; aucune expression n'est alors affichée. L'icône "Lunettes" apparaît lorsque sont affichés non pas les bits d'état au moment de la survenance de l'erreur (premières valeurs), mais les bits d'état momentanés (voir "Permutation entre premières valeurs et état momentané"). L'icône "Liaison perturbée" indique que la liaison à l'automate est perturbée ou qu'une erreur d'adressage s'est produite. L'icône "Indication d'incohérence" apparaît quand les données de ce réseau ont été modifiées dans la configuration en STEP7. Les données de réseau sont lues par ProAgent directement dans l'automate au cours de l'analyse de critères. Voir à ce sujet "Modifications pendant la mise en service"). L'icône "Perte de cohérence" indique que les données de ce réseau ne sont pas cohérentes avec la base de données de STEP7. Recommencez la génération de votre projet avant de poursuivre le travail. (2) Le champ "Niveau" affiche l'automate correspondant à l'unité et la totalité de la hiérarchie. ProAgent/PC et ProAgent/MP Aide en ligne imprimable 3-35 Sommaire Edition 12/01 (3) Le champ "N° d'unité" affiche le type de bloc (FB/FC et DB) et le numéro de bloc de l'unité sélectionnée. (4) La désignation de l'unité sélectionnée est indiquée dans le champ "Unité". L'affichage et le contenu des champs suivants dépend de la programmation de l'unité : Programmation avec S7-GRAPH: Si l'unité a été programmée avec S7–GRAPH, des informations sur l'étape ou la transition perturbée sont affichées sur deux lignes. (5) L'icône "Eclair" apparaît ici si l'étape momentanément affichée est perturbée. (6) Le champ "Etape" contient le nom d'étape. (7) Le champ "N°" contient le numéro de cette étape. (8) Le champ "Bloc" contient le type de bloc (FB/FC et DB). (9) L'icône "Eclair" apparaît ici si la transition momentanément affichée est perturbée. (10) Le champ "Transition" affiche le nom de transition. (11) Le champ "N°" contient le numéro de cette transition. (12) Les numéros d'utilisateur des transitions suivantes momentanément possibles pour l'étape sélectionnée sont affichés dans le champ "Transitions suivantes étape sélectionnée". La transition choisie y est sélectionnée. Si le nombre de transitions suivantes possibles est supérieur au nombre de transitions qui peuvent être affichées, l'icône ci-contre apparaît en outre dans ce champ : . Si l'unité affichée est une transition perturbée, des transitions parallèles sont affichées ici. Programmation avec S7-HiGraph : Si l'unité a été programmée avec S7–HiGraph, des informations sur l'étape ou l'état perturbé sont affichées sur deux lignes. (5) L'icône "éclair" apparaît ici si l'état momentanément affiché est perturbé. (6) Le champ "Etat" contient le nom de l'état. (7) Le numéro de cet état est affiché dans le champ "N°". (8) Le champ "Bloc" contient le type de bloc (FB/FC et DB). (9) L'icône "Eclair" apparaît ici si la transition momentanément affichée est perturbée. (10) Le champ "Transition" affiche le nom de transition. (11) Le champ "N°" contient le numéro de cette transition. (12) Les numéros d'utilisateur des transitions suivantes momentanément possibles pour l'état sélectionné sont affichés dans le champ "Transitions suivantes état sélectionné". La transition choisie y est sélectionnée. Si le nombre de transitions suivantes possibles est supérieur au nombre de transitions qui peuvent être affichées, l'icône ci-contre apparaît en outre dans ce champ : . Si l'unité affichée est une transition perturbée, les expressions des transitions sont affichées ici. 3-36 ProAgent/PC et ProAgent/MP Aide en ligne imprimable Edition 12/01 Sommaire Programmation avec S7–PDIAG : Si l'unité a été programmée avec S7–PDIAG, vous obtenez uniquement une autre ligne d'information. (10) Le champ "Réseau" indique le nom du réseau sélectionné. (11) Le champ "N°" contient le numéro de réseau du réseau sélectionné. (12) Les réseaux existants pour l'unité sélectionnée sont listés dans le champ "Réseaux parallèles". Le réseau choisi y est sélectionné. Si le nombre de réseaux existants est supérieur au nombre de réseaux qui peuvent être affichés, l'icône apparaît en outre dans ce champ. Représentation de l'expression Dans la zone centrale de l'affichage, vous voyez un extrait du code de programme en STEP7 de l'expression perturbée. Vous pouvez choisir entre la représentation sous forme de liste des signaux et la représentation en LIST ou en CONT. ProAgent/PC et ProAgent/MP Aide en ligne imprimable 3-37 Sommaire 3.8.3 Edition 12/01 Représentation de l'expression sous forme de liste des signaux Présentation Dans le cas de la représentation en liste des signaux du code programme en STEP7, seuls les signaux qui ont conduit au déclenchement d'un message d'alarme apparaissent dans la zone centrale de l'image de détail. Vous obtenez ainsi rapidement une vue d'ensemble des perturbations survenues : Image de détail : Représentation de l'expression en liste des signaux Les éléments suivants sont affichés : (1) Ici apparaît l'icône "Eclair", car le signal correspondant a contribué à l'apparition d'un message d'alarme. (2) "Signal" : les divers opérandes sont affichés ici. La représentation SIMATIC est utilisée si l'allemand est la langue réglée sur le pupitre. Sinon, les opérandes apparaissent en représentation CEI. (3) "Mnémoniques" : le mnémonique du signal tel qu'il est consigné dans la liste de mnémoniques de STEP7 apparaît ici. S'il y a des variables à l'intérieur des DB, les mnémoniques n'apparaissent que si un identificateur symbolique a été créé dans la table des mnémoniques. Si aucun mnémonique n'a été créé, le pupitre fournit l'adresse absolue des variables. (4) "Commentaire" : ici apparaît un commentaire sur le signal correspondant s'il a été consigné dans la table des mnémoniques de STEP7. 3-38 ProAgent/PC et ProAgent/MP Aide en ligne imprimable Edition 12/01 3.8.4 Sommaire Représentation de l'expression en LIST Présentation Dans le cas de la représentation en LIST du code programme en STEP7, les instructions qui ont conduit au déclenchement d'un message d'alarme sont repérées dans la zone centrale de l'image de détail : Image de détail : représentation de l'expression en LIST Les éléments suivants sont affichés : (1) Ici apparaît l'icône "Eclair", si le signal correspondant a contribué à l'apparition d'un message d'alarme. Si la représentation réduite est activée, seuls ces contacts sont représentés (voir "Permutation entre représentations réduite et complète"). (2) "Opérateur" : les opérateurs apparaissent en représentation SIMATIC si l'allemand est la langue réglée sur le pupitre. Sinon, la représentation CEI est utilisée. (3) "Signal" : les divers opérandes sont affichés ici. Là encore, la représentation est fonction du mode de visualisation sélectionné (SIMATIC ou CEI). (4) "RLG" : le résultat logique correspondant apparaît ici. (5) "Etat" : l'état des opérandes est indiqué ici. L'affichage contient soit les valeurs au moment de la survenance de l'erreur (premières valeurs), soit l'état momentané (voir "Permutation entre premières valeurs et état momentané"). (6) "Mnémoniques" : le mnémonique du signal tel qu'il est consigné dans la liste de mnémoniques de STEP7 apparaît ici. (7) "Commentaire" : ici apparaît un commentaire sur le signal correspondant selon la table des mnémoniques de STEP7. Remarque Le paramétrage de la représentation SIMATIC ou CEI des opérations et des opérandes dans l'image de détail est importé de STEP7. ProAgent/PC et ProAgent/MP Aide en ligne imprimable 3-39 Sommaire Edition 12/01 Affichage étendu dans l'image de détail Le code de programme affiché n'est pas toujours parfaitement identique au code de programme entré dans STEP7. Les possibilités d'affichage étendu des expressions sont également prises en compte lors de la représentation dans l'image de détail afin de fournir autant d'informations que possible sur la portion de code de programme affichée. 3-40 ProAgent/PC et ProAgent/MP Aide en ligne imprimable Edition 12/01 3.8.5 Sommaire Représentation de l'expression en CONT Présentation Dans le cas de la représentation en CONT du code programme en STEP7, les instructions qui ont conduit au déclenchement d'un message d'alarme sont repérées par l'icône "éclair" dans la zone centrale de l'image de détail : Représentation de l'expression en CONT Vous voyez en détail : (1) Les contacts : un contact commuté est représenté par une ligne continue verte, un contact non commuté par une ligne interrompue bleue. L'affichage contient soit l'état au moment de la survenance de l'erreur (premières valeurs), soit l'état momentané (voir "Permutation entre premières valeurs et état momentané"). (2) "Opérande absolu" : les opérandes apparaissent en représentation SIMATIC si l'allemand est la langue réglée sur le pupitre. Sinon, la représentation CEI est utilisée. (3) L'icône "Eclair" indique que le contact situé directement à droite a contribué au déclenchement d'un message d'alarme. Si la représentation réduite est activée, seuls ces contacts sont représentés (voir "Permutation entre représentations réduite et complète"). (4) Une ligne de texte supplémentaire qui contient les identificateurs absolus, le mnémonique et le commentaire de l'opérande sélectionné. S'il y a des variables à l'intérieur des DB, les mnémoniques n'apparaissent que si un identificateur symbolique a été créé dans la table des mnémoniques. Si aucun mnémonique n'a été créé, le pupitre fournit l'adresse absolue des variables. Vous pouvez passer d'un opérande à l'autre à l'aide de la souris ou des touches curseur. Le texte affiché est alors modifié en conséquence. ProAgent/PC et ProAgent/MP Aide en ligne imprimable 3-41 Sommaire Edition 12/01 Remarque Les expressions entre parenthèses ne sont pas représentables en CONT. Si le réseau contient en outre des combinaisons NOT, le schéma logique ne peut pas être représenté à l'aide des couleurs d'état. Affichage étendu dans l'image de détail Le code de programme affiché n'est pas toujours parfaitement identique au code de programme entré dans STEP7. Les possibilités d'affichage étendu des expressions sont également prises en compte lors de la représentation dans l'image de détail afin de fournir autant d'informations que possible sur la portion de code de programme affichée. 3-42 ProAgent/PC et ProAgent/MP Aide en ligne imprimable Edition 12/01 3.8.6 Sommaire Touches de l'image de détail Utilisation Le nombre de touches/boutons configurés dans l'image de détail est limité par le nombre de touches/boutons disponibles sur le pupitre. Si nécessaire, vous pouvez toutefois configurer d'autres fonctions sur ces touches/boutons ou sur des boutons supplémentaires. Vous pouvez utiliser les touches suivantes dans l'image de détail : Touche / bouton Désignation Fonction Haut / Bas Le sens de défilement dépend du type de représentation. Les directions dans lesquelles vous pouvez déplacer la barre de sélection sont indiquées par de petites flèches: Gauche / Droite Dans les représentations en liste de symboles et LIST, vous pouvez faire défiler vers le haut ou le bas si le nombre de lignes disponibles est supérieur à celui qui peut être représenté simultanément dans l'affichage. Dans la représentation CONT, vous pouvez déplacer la barre de sélection dans toutes les directions dans l'expression affichée. Si la barre de sélection sort du bord de l'affichage, l'image est déplacée et rafraîchie en conséquence. Analyser perturbation Cette touche permet de déclencher, directement dans l'image de détail, l'analyse de critères pour le message momentanément sélectionné. Erreur suivante Cette touche vous permet de passer à l'erreur suivante de l'unité ou sous-unité sélectionnée. Autre expression Cette touche vous permet de commuter à l'intérieur d'une erreur. S7-GRAPH : vous passez successivement à toutes les transitions pour terminer par la réceptivité de l'étape (voir "Changement d'erreur ou de transition"). En cas d'erreur de franchissement, la progression commence par la réceptivité de l'étape, puis passe à la première transition. S7-HiGraph : selon l'erreur sélectionnée, la progression s'effectue sur les transitions suivantes d'un état ou sur les transitions qui conduisent à un état. S7-PDIAG : en cas d'"affectations multiples" à un opérande surveillé, passage au réseau suivant qui contient une affectation à cet opérande. Opérandes tous / perturbés Cette touche permet de passer de la représentation réduite à la représentation complète des critères et vice versa (voir "Permutation entre représentations réduite et complète"). Dans la représentation réduite, seuls les critères ayant provoqué une perturbation sont affichés. Cette touche est inactive dans la représentation en liste des signaux. ProAgent/PC et ProAgent/MP Aide en ligne imprimable 3-43 Sommaire Edition 12/01 Touche / bouton Désignation Fonction Liste / LIST / CONT Cette touche permet de permuter entre les représentations Liste des signaux, LIST et CONT. Premières valeurs / Cette touche permet de déterminer l'état et donc les état momentané résultats logiques devant s'afficher : valeurs au moment de la survenance de l'erreur (premières valeurs) ou valeurs momentanées (voir "Permutation entre premières valeurs et état momentané"). Avec S7-HiGraph, seules les premières valeurs peuvent être affichées. Image d'ensemble Cette touche permet d'appeler l'image d'ensemble. Image de mouvements Cette touche permet d'appeler l'image de mouvements. Image de messages Cette touche permet d'appeler l'image de messages. Image de séquence Cette touche permet d'appeler l'image de séquence. Etat/forçage Cette touche permet d'appeler une image avec un champ de "visualisation d'état/forçage". Cela vous donne la possibilité de surveiller et commander les opérandes du programme respectif de l'automate. Langue Cette touche permet de changer de langue si le projet a été généré en plusieurs langues. Retour Cette touche vous permet de revenir à l'image d'accueil du diagnostic. Si vous voulez changer ce comportement, vous devez utiliser les fonctions correspondantes (voir "Fonctions de ProAgent pour la sélection d'images de diagnostic"). Touches dans l'image de détail 3-44 ProAgent/PC et ProAgent/MP Aide en ligne imprimable Edition 12/01 3.8.7 Sommaire Comment travailler avec l'image de détail Utilisation pratique Ce chapitre vous montre d'une manière générale comment utiliser en pratique l'image de détail. Objectifs Vous avez ouvert l'image de détail pour voir quels signaux du programme de l'automate ont provoqué un message d'alarme précis. Vous pourrez ainsi voir quelle surveillance a déclenché le message d'erreur et où se trouve donc l'erreur à éliminer. La zone centrale de l'affichage contient un extrait du code de programme des expressions perturbées. Les expressions ayant provoqué le déclenchement d'un message d'alarme sont repérées. Image de détail (exemple de la variante LIST sur PC) Quelle unité ? Les deux lignes supérieures de l'affichage indiquent à quelle unité appartient l'extrait du code de programme affiché. Elles contiennent le texte affecté à l'unité dans STEP7. ProAgent/PC et ProAgent/MP Aide en ligne imprimable 3-45 Sommaire Edition 12/01 Quelle expression ? Les lignes suivantes dépendent du langage de programmation dans lequel l'unité indiquée en haut a été programmée : • Si l'unité a été programmée avec S7-PDIAG, le réseau correspondant est affiché. En cas d'affectations multiples, les autres réseaux possibles de l'unité sélectionnée sont indiqués à côté à droite. • Si l'unité a été programmée avec S7-GRAPH, le numéro de l'étape active ainsi que le texte correspondant sont affichés. La ligne suivante informe alors sur les transitions. • Si l'unité a été programmée avec S7-HiGraph, le numéro de l'état actif ainsi que le texte correspondant sont affichés. La ligne suivante informe alors sur les transitions. Quelle transition ? Si l'unité dont le code de programme est affiché a été programmée avec S7-GRAPH ou avec S7-HiGraph, la troisième ligne indique quelles transitions appartiennent à l'étape indiquée. La transition à laquelle correspond le code de programme affiché est sélectionnée. Liste des signaux, LIST ou CONT Si vous préférez un affichage en LIST ou en CONT, la touche "Liste / LIST / CONT" vous permet de passer à tout moment de la représentation en liste des signaux à celle en LIST. L'appui suivant sur cette touche affiche la représentation CONT. Pour revenir alors à la représentation en liste des signaux, actionnez une nouvelle fois cette touche. Obtention d'informations dans la représentation en liste des signaux La liste des signaux contient uniquement des signaux perturbés accompagnés des mnémoniques et commentaires correspondants. Vous obtenez ainsi une liste réduite à l'essentiel des perturbations présentes et pouvez analyser rapidement la cause de l'erreur. 3-46 ProAgent/PC et ProAgent/MP Aide en ligne imprimable Edition 12/01 Sommaire Obtention d'informations dans la représentation LIST La liste des instructions contient les opérateurs et signaux, les bits d'état, résultats logiques, symboles et commentaires. Toutes les instructions qui ont provoqué le déclenchement d'un message d'alarme sont repérées par l'icône "Eclair". Vous voyez donc tout de suite où votre surveillance d'erreur a donné l'alerte. Si vous regardez les instructions concernées, vous aurez trouvé rapidement la cause de l'erreur. Les résultats logiques vous y aident aussi. Obtention d'informations dans la représentation CONT Sur le schéma à contacts, vous voyez les différents contacts et opérandes. Tout comme dans l'éditeur CONT/LIST/LOG de Step 7, l'état est représenté par la couleur de trait des contacts : • les contacts commutés sont représentés par des lignes continues vertes • les contacts non commutés sont représentés par des lignes interrompues bleues Les symboles et commentaires correspondant à l'opérande sélectionné sont indiqués dans la ligne au-dessus du schéma à contacts. A l'aide de ces informations, vous pourrez constater aussi facilement que dans la représentation LIST où votre surveillance d'erreur a donné l'alarme et comment l'erreur s'est produite. ProAgent/PC et ProAgent/MP Aide en ligne imprimable 3-47 Sommaire Edition 12/01 Autres expressions Cette touche vous permet de passer à l'erreur suivante, donc à l'action perturbée suivante de l'unité. Cette touche vous permet, à l'intérieur de l'erreur, de passer à la transition suivante ou à d'autres expressions concernées. Pour de plus amples informations à ce sujet, veuillez consulter la section "Changement d'erreur ou de transition". Adapter la représentation Vous avez la possibilité d'adapter le type de représentation à vos besoins : Si vous voulez visualiser tous les signaux, donc même ceux qui n'ont pas provoqué de perturbation, appuyez sur cette touche (voir "Permutation entre représentations réduite et complète") Cette touche n'est pas activée dans la représentation en liste des signaux. Une autre possibilité consiste à visualiser les bits d'état momentanés au lieu des bits d'état au moment de la survenance de l'erreur (premières valeurs). Pour ce faire, appuyez sur cette touche (voir "Permutation entre premières valeurs et état momentané"). Analyse de critères pour le message sélectionné Les messages actuels sont affichés dans la partie inférieure de l'image de détail. Vous pouvez demander l'affichage d'une analyse de critères directement dans l'image de détail pour chacun de ces messages. Sélectionnez le message pour lequel vous voulez effectuer une analyse de critères et actionnez cette touche. L'analyse de critères correspondante est affichée. Vous trouverez de plus amples informations au sujet de ProAgent_analyser_perturbation dans la rubrique "Fonctions de ProAgent pour la sélection d'images de diagnostic". Quitter l'image de détail A partir de l'image de détail, vous pouvez passer directement aux autres images de diagnostic ou quitter le diagnostic : passage à l'image d'ensemble passage à l'image de mouvements passage à l'image de séquence passage à l'image de messages passage à l'image d'accueil de diagnostic 3-48 ProAgent/PC et ProAgent/MP Aide en ligne imprimable Edition 12/01 3.8.8 Sommaire Permutation entre représentations réduite et complète Choix possibles Dans l'image de détail en représentation LIST ou CONT, vous pouvez choisir de : • visualiser toutes les instructions d'une expression représentée (= représentation complète) • ou de visualiser uniquement les instructions qui ont mis le signal surveillé en état d'erreur (= représentation réduite) Pour basculer entre les deux états, actionnez la touche "Opérandes tous / perturbés". En représentation réduite, l'icône "éclair" apparaît en haut à gauche, à côté du champ "Automate". L'icône est barrée en l'absence de perturbation ; aucune expression n'est alors affichée. La représentation réduite est particulièrement intéressante lorsque vous voulez trouver rapidement quelles sont les instructions critiques ayant amené la surveillance d'erreur à afficher un message d'alarme. La touche "Opérandes tous / perturbés" n'est pas active dans la représentation en liste des signaux de l'image de détail, car seules les unités perturbées y sont de toutes façons affichées. ProAgent/PC et ProAgent/MP Aide en ligne imprimable 3-49 Sommaire 3.8.9 Edition 12/01 Permutation entre premières valeurs et état momentané Remarque Dans le cas des unités S7-HiGraph, seules les premières valeurs peuvent être affichées. Premières valeurs Les bits d'état sont affichés par défaut avec les valeurs qu'ils avaient au moment où la surveillance d'erreur a pour la première fois constaté l'erreur de processus. C'est pourquoi ces valeurs sont appelées premières valeurs. Elles sont conservées jusqu'à l'apparition de l'erreur suivante. Les résultats logiques affichés (RLG) découlent également de ces valeurs. En ce qui concerne les séquences, l'état n'est affiché que lorsque l'étape correspondante est active. Etat momentané Vous pouvez également demander l'état momentané à la place des premières valeurs. A l'aide de l'état momentané, vous pouvez par exemple suivre en ligne quels effets les mesures correctives ont sur l'état de l'installation. Si vous avec réglé la représentation en liste des signaux ou l'affichage réduit (voir Permutation entre représentations réduite et complète), vous pouvez détecter immédiatement le moment où la perturbation est corrigée : l'afficheur se vide alors de signaux. Commutation Pour commuter entre les premières valeurs et l'état momentané, actionnez la touche "Premières valeurs / état momentané". Lorsque l'état momentané est affiché, l'icône "Lunettes" apparaît en haut à gauche, à côté du champ "Niveau unité". 3-50 ProAgent/PC et ProAgent/MP Aide en ligne imprimable Edition 12/01 Sommaire 3.8.10 Changement d'erreur ou de transition Changer d'erreur Une unité peut présenter plusieurs erreurs en même temps. En appuyant sur une touche, vous pouvez passer à l'erreur suivante de cette unité. Pour passer à l'erreur suivante de la même unité ou sous-unité, appuyez sur la touche "Erreur suivante". L'affichage des expressions dans la partie supérieure de l'affichage est alors adapté en conséquence (voir "Informations sur l'unité dans l'image de détail"). Changer de transition La cause d'une erreur n'est parfois pas détectable d'emblée : Dans le cas des unités S7-PDIAG, l'image de détail n'affiche qu'un seul réseau. Or, la cause de l'erreur peut se situer dans plusieurs réseaux. Dans le cas des unités S7-GRAPH, le message d'erreur peut être déclenché par la réceptivité de l'étape ou par des transitions particulières. Dans le cas des unités S7-HiGraph, un message d'erreur peut être déclenché par l'écoulement du temps de surveillance ou certaines transitions d'un graphe d'état. La touche "Autre expression" fait passer à l'expression suivante au sein d'une erreur : Dans le cas des unités S7-PDIAG, vous passez d'un réseau concerné au suivant. Dans le cas des unités S7–GRAPH qui signalent une erreur de franchissement, vous passez de la réceptivité de l'étape à la première, puis à toutes les autres transitions. Dans le cas des unités S7–GRAPH qui signalent une erreur de surveillance, vous passez d'une transition à la suivante. Dans le cas des unités S7–HiGraph, toutes les transitions suivantes sont affichées successivement dans le cas d'une erreur de temps de surveillance. Dans le cas d'une erreur d'état, le logiciel affiche la transition qui a conduit à l'état d'erreur. L'affichage des expressions dans la partie supérieure de l'affichage est alors adapté en conséquence (voir "Informations sur l'unité dans l'image de détail"). Affectations multiples d'opérandes surveillés Dans le cas d'affectations multiples à un opérande surveillé, la cause de l'erreur peut également se situer dans plusieurs réseaux. La touche "Autre expression" vous permet alors de permuter entre les réseaux concernés. Le nom du réseau affiché est alors indiqué dans la partie supérieure de l'image de détail, avec les informations sur l'unité. Toutefois, le numéro de bloc affiché sur la première ligne reste inchangé. ProAgent/PC et ProAgent/MP Aide en ligne imprimable 3-51 Sommaire Edition 12/01 3.8.11 Possibilités étendues avec S7-PDIAG Code de programme affiché Le code de programme affiché n'est pas toujours parfaitement identique au code de programme entré dans STEP 7. Afin de conserver le maximum d'informations possible dans la section du code de programme, la représentation de l'image de détail tient compte également des possibilités supplémentaires de programmation avec S7-PDIAG. Cela concerne les réseaux auxiliaires, les instructions de saut, les affectations multiples et les opérandes à exclure. 3-52 ProAgent/PC et ProAgent/MP Aide en ligne imprimable Edition 12/01 Sommaire 3.8.11.1 Réseaux auxiliaires Présentation Le code de programme affiché n'est pas toujours parfaitement identique au code de programme entré dans STEP7. ProAgent affiche les réseaux créés par S7–PDIAG afin de vous fournir autant d'informations que possible. Par exemple, à la place d'un mémento, ProAgent peut indiquer l'affectation complète. Cela vous permet de suivre plus facilement un signal jusqu'à la périphérie. Les réseaux auxiliaires sont affichés dans les listes des signaux et les représentations LIST et CONT de l'image de détail. Réseau auxiliaire en LIST et en CONT Opérations de comparaison Des opérations de comparaison et des opérandes non-binaires au sein d'un réseau de diagnostic dans STEP7 conduisent à des images de détail vides. ProAgent/PC et ProAgent/MP Aide en ligne imprimable 3-53 Sommaire Edition 12/01 3.8.11.2 Instructions de saut Présentation L'analyse des critères faite par ProAgent est capable de résoudre des programmes d'automate complexes comportant des repères de saut (labels) et de les afficher sur le pupitre. La représentation en LIST s'effectue de façon à rendre visibles toutes les parties exploitables du code. Résolution d'instructions de saut Repères de saut situés au delà du début du réseau Dans le mode de représentation CONT de l'image de détail, une visualisation n'est possible que si le repère de saut (label) se trouve au début du réseau. En représentation LIST, l'affichage est toujours possible ; dans le cas des étiquettes, le pupitre d'affichage effectue toutefois la première interrogation. L'instruction suivante est alors systématiquement traitée comme un début de réseau. Prudence En cas d'utilisation de repères de saut dans des réseaux surveillés, il n'est pas possible de déterminer avec certitude dans l'image de détail quels opérandes ont conduit à la perturbation. C'est pourquoi il est préférable de ne pas utiliser de repères de saut ni de sauts dans les réseaux surveillés. Les expressions entre parenthèses en CONT ne sont pas représentables. C'est pourquoi le schéma logique ne peut pas être représenté à l'aide des couleurs d'état si le réseau contient en outre des combinaisons NOT. 3-54 ProAgent/PC et ProAgent/MP Aide en ligne imprimable Edition 12/01 Sommaire 3.8.11.3 Affectations multiples Présentation Si le programme de l'automate effectue des affectations multiples à un opérande surveillé, par exemple avec SET/RESET ou à l'aide une affectation directe, vous pouvez passer de l'un à l'autre des réseaux concernés par appui sur une touche dans l'image de détail. Affectation multiple de l'opérande surveillé M 7.0 Le nom du réseau affiché est alors indiqué dans la partie supérieure de l'image de détail, avec les informations sur l'unité. ProAgent/PC et ProAgent/MP Aide en ligne imprimable 3-55 Sommaire Edition 12/01 3.8.11.4 Opérandes à exclure Condition préalable Les opérandes à exclure ne peuvent être définis que pour des unités ayant été programmées avec S7-PDIAG. Dans le cas des unités S7–HiGraph, les opérandes à exclure sont créés automatiquement. Que sont les opérandes à exclure ? L'analyse des critères traite tous les opérandes de la même façon. Dans certaines conditions, il peut donc arriver que des réseaux partiels soient repérés comme défectueux, alors que, même si du point de vue logique ils sont co-responsables du défaut, il serait possible de les "disculper" grâce à des connaissances complémentaires. Exemple : par définition, des modes de fonctionnement d'installation différents ne peuvent pas se produire simultanément sur une unité, ou bien des opérandes individuels pour des variantes différentes de produits, qui ne peuvent pas non plus être fabriquées en même temps. Pour cette raison, il existe dans S7-PDIAG une possibilité de définir des "opérandes à exclure" dans une liste de mnémoniques. Dans le cas des unités S7–HiGraph, les opérandes à exclure sont créés automatiquement. Lorsque des opérandes à exclure ont été créés, ProAgent ne signale alors comme perturbés que les signaux du réseau • dans lequel l'opérande à exclure est combiné avec A et acquis avec une valeur égale à 1 ou • dans lequel l'opérande à exclure est combiné avec AN et acquis avec une valeur égale à 0. Logique inverse des opérandes à exclure : Si l'opérande à exclure est combiné avec AN et prend la valeur 1, les opérandes du sousréseau correspondant sont repérés comme n'étant pas perturbés. Remarque Les opérandes à exclure devraient toujours être programmés au début du sous-réseau. Sinon, l'image de détail risque d'afficher trop d'opérandes perturbés. 3-56 ProAgent/PC et ProAgent/MP Aide en ligne imprimable Edition 12/01 Sommaire Exemple L'exemple suivant illustre une surveillance d'opérande pour l'état 0 de A 1.0 avec les deux modes de fonctionnement "Auto" et "Manuel" : Exemple d'opérandes à exclure D'un point de vue strictement logique, la signalisation des lignes défectueuses dans l'extrait supérieur du programme est correcte. Toutefois, par définition, le sous-réseau traitant le mode "Manuel" ne provoque pas le défaut, car l'installation se trouve déjà en mode "Auto" et ne peut donc pas en même temps se trouver dans un autre mode. Compte tenu de cet élément complémentaire, on obtient une signalisation nettement plus claire du défaut dans l'extrait inférieur du programme. Affichage par ProAgent Grâce à la définition des opérandes à exclure dans S7-PDIAG, l'image de détail signale l'origine du défaut sur un moins grand nombre de lignes. La touche "Opérandes tous / perturbés" vous permet, comme d'habitude, de basculer entre les représentations réduite et complète (voir "Permutation entre représentations réduite et complète") : En représentation réduite, le nombre de lignes visibles est d'autant moins important. En représentation non réduite, toutes les lignes restent visibles, mais le nombre de lignes repérées comme cause d'erreur par l'icône "Eclair" est moindre. Dans les deux cas, la clarté est bien meilleure et l'analyse est donc plus facile. ProAgent/PC et ProAgent/MP Aide en ligne imprimable 3-57 Sommaire 3.9 Edition 12/01 L'image de mouvements A quoi sert l'image de mouvements Image de mouvements (exemple sur PC) L'image de mouvements vous aide à remédier à un incident ou à faire fonctionner l'installation. Vous pouvez y déclencher manuellement des mouvements donnés de telle ou telle unité en appuyant sur des touches. Par exemple, vous pouvez ramener le poinçon d'une presse dans sa position de départ avant d'enlever une pièce coincée. Chaque mouvement peut être commandé dans deux sens, par exemple marche/arrêt, ouvert/fermé, montée/descente, avance/retour. Remarque En cas de programmation avec S7-GRAPH, il n'est pas possible de définir des mouvements. Dans S7-GRAPH, vous pouvez toutefois affecter une unité avec des mouvements de S7PDIAG. Mouvements perturbés Si un mouvement est perturbé, et ne peut donc être exécuté, il est repéré par l'icône "triangle d’avertissement" dans l'image de mouvements. Ordre dans l'image de mouvements L'ordre des mouvements dans l'image de mouvements de ProAgent est déterminé selon l'ordre donné aux mouvements correspondants lors de la configuration dans l'image du mouvement de S7-PDIAG. L'ordre des mouvements peut uniquement être déterminé au sein d'une unité. 3-58 ProAgent/PC et ProAgent/MP Aide en ligne imprimable Edition 12/01 Sommaire Positions finales L'image de mouvements vous montre aussi quelles positions de fin de course ont déjà été dépassées pour le mouvement. Ainsi, pour une presse par exemple, vous pouvez voir dans quelle position se trouve momentanément le poinçon. Si le mouvement est perturbé, vous voyez dans quelle position il s'est bloqué. Conditions préalables Un automate doit avoir été programmé en conséquence pour qu'il soit possible de déclencher des mouvements sur le pupitre. Il faut utiliser l'UDT "mouvement" (UDT2) qui doit être câblé en conséquence. Pour plus d'informations sur la programmation de mouvements, reportez-vous au manuel et à l'aide en ligne de S7-PDIAG. Utilisation de touches directes Pour commander votre installation, vous pouvez utiliser des touches directes DP sur les OP/TP/MP270 et le MP370 ; sur les PanelPC, vous pouvez employer le module de touches directes. Avec les touches directes, vous activez directement depuis le pupitre les bits dans la zone d'E/S du SIMATIC S7. Avec les touches directes, vous pouvez réaliser des commandes rapides par touches sans retard lié à la communication. Cela est nécessaire par exemple pour la marche par à-coups. Remarque Si vous utilisez des touches directes, il est recommandé de retirer les fonctions Mouvement_démarrer et Mouvement_arrêter de l'image de mouvements. Définition de l'identification d'appareil Si le même mouvement est commandé depuis plusieurs pupitres, vous devez utiliser l'UDT "Mouvement" (UDT2) étendu afin que le pupitre puisse affecter le mouvement de manière univoque dans l'UDT2 à l'aide de l'identification d'appareil. L'identification d'appareil identifie le pupitre avec un numéro unique. Dans ProTool, choisissez "Système cible" → "ProAgent" et attribuez à chaque pupitre un numéro unique comme identification d'appareil. Prudence Pour passer d'un mouvement au suivant dans la vue des mouvements, l'opérateur doit attendre, après le changement de mouvement, que les mouvements soient affichés comme étant actionnables avant de déclencher les nouveaux mouvements. Les mouvements actionnables sont repérés par l'affichage des boutons "Gauche" et "Droite" à côté du mouvement : Si l'opérateur change de mouvement et essaie immédiatement après de déclencher un nouveau mouvement, il est possible qu'il déclenche brièvement le mouvement affiché précédemment au même emplacement. Cela dépend du temps d'exécution des télégrammes de remise à zéro des anciens bits de mouvement. ProAgent/PC et ProAgent/MP Aide en ligne imprimable 3-59 Sommaire 3.9.1 Edition 12/01 Ce que vous voyez dans l'image de mouvements Fonction L'image de mouvements affiche une liste de tous les mouvements qui ont été configurés pour une unité et ses niveaux hiérarchiques inférieurs. Structure générale Comme toutes les images de diagnostic, l'image de mouvements a une structure standardisée. Suivant le pupitre de contrôle-commande utilisé, il existe seulement quelques petites différences. La figure suivante illustre un exemple d'image de mouvements sur un PC. Image de mouvements (exemple sur PC) Informations sur le mode d'affichage Des informations sur le mode d'affichage sont affichées en haut à gauche : L'icône "Triangle d'avertissement" indique qu'une unité est perturbée. L'icône clignote devant l'unité qui a été perturbée en premier. Vous pouvez ainsi voir que cette perturbation n'est pas une erreur secondaire. L'icône "Liaison perturbée" indique que la liaison à l'automate est perturbée ou qu'une erreur d'adressage s'est produite. L'icône "Indication d'incohérence" signale que les données de ce réseau ont été modifiées dans la configuration en STEP7. Les données de réseau sont lues par ProAgent directement dans l'automate au cours de l'analyse de critères. L'icône "Perte de cohérence" indique que les données de ce réseau ne sont pas cohérentes avec la base de données de STEP7. Recommencez la génération de votre projet avant de poursuivre le travail. 3-60 ProAgent/PC et ProAgent/MP Aide en ligne imprimable Edition 12/01 Sommaire Informations concernant l'unité Sur la première ligne, vous obtenez des informations concernant l'unité sélectionnée. L'unité sélectionnée est l'unité de votre installation pour laquelle les mouvements possibles sont affichés plus bas. L'unité sélectionnée dépend de l'endroit d'où l'image de mouvements a été appelée : • Si vous avez appelé l'image de mouvements à partir de l'image de messages, l'unité sélectionnée dépend du message d'alarme qui était mis en évidence par la barre de sélection lorsque vous avez quitté l'image de messages. L'unité à laquelle correspond ce message d'alarme devient l'unité sélectionnée dans l'image de mouvements. • Si vous avez appelé l'image de mouvements à partir de l'image d'ensemble, l'unité sélectionnée est l'unité qui était mise en évidence par la barre de sélection lorsque vous avez quitté l'image d'ensemble. • Si vous avez appelé l'image de mouvements à partir de la liste d'ensemble des mouvements, l'unité sélectionnée est celle qui correspond mouvement qui était mis en évidence par la barre de sélection lorsque vous avez quitté la liste d'ensemble. L'information concernant l'unité sélectionnée se compose des éléments suivants : (1) La désignation complète de l'unité est indiquée dans ce champ. (2) Ce champ affiche le type de bloc et le numéro de bloc de l'unité sélectionnée. Liste des mouvements Les mouvements sont affichés sous les informations concernant l'unité sélectionnée. Les divers mouvements sont placés les uns au dessous des autres. L'ordre d'affichage dépend des attributs affectés aux unités dans la boîte de dialogue "Propriétés" → "Unités" de S7-PDIAG. L'image de mouvements de ProAgent est constituée en fonction des attributs "appartient à l'image" et "position dans l'image". Si aucune valeur n'y est prédéfinie ou si certains repères sont attribués en double (y compris pour d'autres CPU), l'ordre est alphabétique. Chaque mouvement peut être commandé dans exactement deux sens, par exemple marche/arrêt, ouvert/fermé, montée/descente, avance/retour. Un sens de mouvement est symbolisé par le côté gauche de l'affichage, l'autre sens par le côté droit. A chaque mouvement correspondent deux touches qui se trouvent directement à gauche et à droite près de la représentation du mouvement correspondant. Ces touches permettent de déclencher les mouvements. Chaque ligne de mouvement se compose des éléments suivants : (3) Vous voyez ici de quel mouvement il s'agit. Le texte a été affecté au mouvement lors de la programmation de l'unité (nom de variable du mouvement). Seules les deux dernières parties du nom de la variable, qui sont séparées par ".", sont affichées. (4) Si le mouvement est perturbé, l'icône "Triangle d'avertissement" apparaît ici pour repérer les perturbations. L'icône "Liaison perturbée" apparaît lorsque la connexion à l'automate est perturbée ou qu'une erreur d'adressage s'est produite. (5) La sortie commandée par le mouvement est affichée ici. La touche "Symbole / Absolu" vous permet de basculer entre l'affichage symbolique et l'affichage absolu de la sortie, à condition que les attributs correspondants aient été déclarés sous "Opérande forcé sens 1" et "Opérande forcé sens 2" lors de la programmation dans S7–PDIAG. ProAgent/PC et ProAgent/MP Aide en ligne imprimable 3-61 Sommaire Edition 12/01 (6) Vous voyez ici quel sens de mouvement est symbolisé par le côté respectif de l'affichage. Ce mouvement est exécuté si vous appuyez sur la touche placée à côté ou sur la touche de déplacement correspondante. (7) Vous voyez ici la représentation symbolique de différentes positions de fin de course. Un texte explicatif est en outre affiché pour chaque position de fin de course, s'il a été configuré en conséquence. Une position de fin de course correspond à une avance déterminée d'un mouvement (par exemple la position déterminée d'un convoyeur, un angle de rotation précis, etc.). Pour un mouvement, il peut exister plusieurs positions de fin de course. • Si une position de fin de course n'a pas encore été atteinte, elle est représentée sous forme de contour. • Quand une position de fin de course a été atteinte, elle apparaît sur un fond à la couleur configurée (valeur par défaut : vert). (8) Pendant l'exécution d'un mouvement, le rectangle placé à côté du bouton qui permet déclencher le mouvement devient bleu. (9) Si le pupitre utilisé est un PC, le triangle situé au bord est un bouton. Vous pouvez cliquer dessus avec la souris ou appuyer sur la touche de fonction affichée. Sur tous les autres pupitres, il renvoie à la touche programmable correspondante. Le triangle indique également si un mouvement peut être exécuté : • Si le mouvement peut être exécuté, le triangle apparaît en bleu. • Si le mouvement ne peut pas être exécuté soit parce qu'il est perturbé, soit parce qu'il est bloqué par un verrouillage (par exemple dernière position de fin de course déjà atteinte), seul le contour du triangle apparaît. Modes de fin de course dans l'image du mouvement de S7-PDIAG A partir de la version V5.0 HF3 de S7-PDIAG, vous pouvez configurer dans l'image du mouvement de S7-PDIAG différents modes d'affichage pour toutes les fins de course du mouvement sélectionné. Les fins de course seront affichées dans l'image de mouvements de ProAgent en fonction des modes d'affichage configurés dans S7-PDIAG. Diverses informations peuvent être affichées sur les positions respectives des fins de course : • textes en plusieurs langues, • noms absolus ou symboliques de références d'adresse ou • nombres décimaux. Vous trouverez des informations détaillées sur l'affichage des positions de fin de course sous "Modes de fin de course dans l'image du mouvement de S7-PDIAG". 3-62 ProAgent/PC et ProAgent/MP Aide en ligne imprimable Edition 12/01 3.9.2 Sommaire Touches de l'image de mouvements Utilisation Le nombre de touches/boutons configurés dans l'image de mouvements est limité par le nombre de touches/boutons disponibles sur le pupitre. Si nécessaire, vous pouvez toutefois configurer d'autres fonctions sur ces touches/boutons ou sur des boutons supplémentaires. Dans l'image de mouvements, vous pouvez utiliser les touches suivantes : Touche / bouton Désignation Fonction Ces touches vous permettent de déclencher les différents mouvements. Un mouvement n'est exécutable que si l'icône de triangle a un fond bleu. Si l'icône n'apparaît que sous forme Touches programmables de contour, le mouvement n'est pas exécutable. Un mouvement est commandé tant que vous maintenez la touche enfoncée. Si l'exécution est effectuée correctement, le rectangle placé à côté de l'icône de triangle a également un fond bleu. Boutons latéraux Ctrl F1 à Ctrl F12 (PC) ProAgent/PC et ProAgent/MP Aide en ligne imprimable Sous-unités Cette touche vous permet de décider d'afficher uniquement les mouvements de l'unité (de niveau supérieur) sélectionnée ou bien de proposer aussi tous les mouvements des unités de niveau inférieur (voir Unités hiérarchiques dans l'image de mouvements"). L'unité (supérieure) est celle qui a été sélectionnée dans l'image à partir de laquelle l'image de mouvements a été appelée. Symbole / Absolu Cette touche permet de basculer entre la représentation symbolique et la représentation absolue des sorties commandées par les mouvements. Les attributs correspondants doivent être consignés lors de la programmation dans S7–PDIAG. Liste des mouvements Cette touche vous permet d'appeler la liste des mouvements pour choisir d'autres mouvements. Image d'ensemble Cette touche permet d'appeler l'image d'ensemble. Image de détail Cette touche permet d'appeler l'image de détail. Image de messages Cette touche permet d'appeler l'image de messages. Image de séquence Cette touche permet d'appeler l'image de séquence. Etat/forçage Cette touche permet d'appeler une image avec un champ de "visualisation d'état/forçage". Cela vous donne la possibilité de surveiller et commander les opérandes du programme respectif de l'automate. Langue Cette touche permet de changer de langue si le projet a été généré en plusieurs langues. 3-63 Sommaire Edition 12/01 Touche / bouton Désignation Fonction Retour Cette touche vous permet de revenir à l'image d'accueil du diagnostic. Si vous voulez changer ce comportement, vous devez utiliser les fonctions correspondantes (voir "Fonctions de ProAgent pour la sélection d'images de diagnostic"). Touches de l'image de mouvements 3-64 ProAgent/PC et ProAgent/MP Aide en ligne imprimable Edition 12/01 3.9.3 Sommaire Comment travailler avec l'image de mouvements Utilisation pratique Ce chapitre vous indique d'une façon générale comment travailler en pratique de la manière la plus efficace avec l'image de mouvements. Objectifs Vous souhaitez éliminer une perturbation et pour ce faire, déclencher manuellement quelques mouvements sur l'unité perturbée. Vous souhaitez aussi voir quels mouvements sont perturbés. Image de mouvements (exemple sur PC) Quelle unité ? Vérifiez dans l'en-tête de l'affichage que vous vous trouvez dans la bonne unité, car seuls s'afficheront les mouvements correspondant à cette unité. ProAgent/PC et ProAgent/MP Aide en ligne imprimable 3-65 Sommaire Edition 12/01 Quels mouvements ? Dans le reste de l'écran, tous les mouvements disponibles sont indiqués par lignes superposées. Vous pouvez faire défiler la liste au cas où il y a plus de mouvements que l'écran ne peut en afficher en même temps. Dans l'angle supérieur gauche, de petites flèches signalent éventuellement d'autres mouvements. Si une unité possède des unités de niveau hiérarchique inférieur, cette touche permet d'afficher en outre les mouvements de ces sous-unités (voir "Unités hiérarchiques dans l'image de mouvements"). Si vous voulez déclencher un mouvement qui n'est pas affiché actuellement, cette touche vous permet d'appeler une liste de tous les mouvements. Vous pourrez alors y choisir rapidement le mouvement voulu et appeler l'image de mouvements correspondante. Quelles perturbations ? Les mouvements perturbés sont repérés par l'icône "Triangle d'avertissement" placée au centre de la ligne, sous la désignation du mouvement. Les icônes de triangle visibles aux extrémités de chaque ligne indiquent si un mouvement peut être exécuté dans un sens précis : Un triangle sur fond bleu indique que ce mouvement est possible dans le sens indiqué. Si l'icône de triangle n'apparaît que sous forme de contour, le mouvement ne peut pas être exécuté dans le sens indiqué. Observation Si un mouvement ne peut pas être déclenché, cela ne veut pas dire qu'il est perturbé. En effet, des verrouillages particuliers peuvent être prévus dans le programme de l'automate ou bien un mouvement a déjà atteint sa position de fin de course extrême. Déclenchement d'un mouvement Vous avez donc maintenant trouvé le mouvement que vous voulez déclencher, et vous avez vu qu'il n'est pas perturbé et peut être exécuté. Pour déclencher le mouvement : • Actionnez la touche ou le bouton du pupitre (OP/TP/MP, PanelPC) qui est indiquée par l'icône de triangle correspondante (c'est-à-dire immédiatement à droite ou à gauche de l'écran). • Sur un PC, appuyez sur la touche de fonction dont le nom est indiqué sur l'icône de triangle correspondante (par exemple "CTRL F1"). • Si votre pupitre est doté d'une souris ou d'un écran tactile, cliquez ou appuyez sur l'icône de triangle correspondante. Prudence Lors de la commande des mouvements, il est préférable de ne pas alterner entre commande au clavier et à la souris. 3-66 ProAgent/PC et ProAgent/MP Aide en ligne imprimable Edition 12/01 Sommaire Suivre un mouvement Pendant l'exécution du mouvement, le rectangle placé à côté de l'icône de triangle à fond bleu devient bleu également. Dès qu'une position de fin de course donnée est atteinte, l'icône de fin de course correspondante change d'aspect : • rectangle blanc : position de fin de course pas encore atteinte • rectangle vert : position de fin de course atteinte ou dépassée Quitter l'image de mouvements A partir de l'image de mouvements, vous pouvez passer directement aux autres images de diagnostic ou quitter le diagnostic : passage à l'image d'ensemble passage à l'image de détail passage à l'image de messages passage à l'image d'accueil de diagnostic ProAgent/PC et ProAgent/MP Aide en ligne imprimable 3-67 Sommaire 3.9.4 Edition 12/01 Unités hiérarchiques dans l'image de mouvements Unités hiérarchiques Lors de la programmation d'un automate, il est possible – suivant le langage de programmation utilisé – de définir une hiérarchie entre différentes unités. Ainsi, avec S7PDIAG, une unité équivaut à un bloc qui en règle générale correspond aussi à une unité de processus. Grâce au concept multi-instance, une unité peut contenir d'autres unités. Affichage L'image de mouvements montre toujours tous les mouvements d'une unité précise de votre installation. L'unité dont il s'agit dépend du point d'où vous avez appelé l'image de mouvements (voir "Ce que vous voyez dans l'image de mouvements"). S'il existe plusieurs niveaux hiérarchiques entre les unités, seuls les mouvements de l'unité actuelle s'affichent d'abord dans l'image de mouvements. Si vous voulez déclencher les mouvements d'unités de niveau inférieur, vous devez changer de mode d'affichage. Changer le mode d'affichage Pour voir également les mouvements d'unités de niveau inférieur, actionnez la touche "Sous-unités". Après changement du mode d'affichage, tous les mouvements d'unités inférieures s'affichent. Pour effacer les mouvements d'unités de niveau inférieur, réactionnez la touche. 3-68 ProAgent/PC et ProAgent/MP Aide en ligne imprimable Edition 12/01 Sommaire 3.10 L'image de séquence A quoi sert l'image de séquence L'image de séquence vous aide à remédier à une perturbation dans une séquence de S7GRAPH. Image de séquence (exemple sur PC) L'image de séquence affiche des informations sur l'unité (désignation, étape active avec numéro et nom) qui était sélectionnée dans l'image de diagnostic à partir de laquelle vous avez appelé l'image de séquence. Fonctions L'image de séquence permet de • sélectionner manuellement des étapes données pour les activer ou les désactiver, • réinitialiser ou désactiver la séquence. Avertissement Lors de l'activation et désactivation manuelle d'étapes, on risque d'obtenir des états incohérents de la séquence ou de l'installation. ProAgent/PC et ProAgent/MP Aide en ligne imprimable 3-69 Sommaire Edition 12/01 3.10.1 Ce que vous voyez dans l'image de séquence Structure standardisée Comme toutes les images de diagnostic, l'image de séquence a une structure standardisée. Il n'y a que peu de différences entre les représentations proposées par les différents pupitres. La figure suivante illustre l'image de séquence sur un PC. Image de séquence (exemple sur PC) Informations sur le mode d'affichage Des informations sur le mode d'affichage sont affichées en haut à gauche : L'icône "Triangle d'avertissement" indique qu'une unité est perturbée. L'icône clignote devant l'unité qui a été perturbée en premier. Vous pouvez ainsi voir que cette perturbation n'est pas une erreur secondaire. L'icône "Liaison perturbée" indique que la liaison à l'automate est perturbée ou qu'une erreur d'adressage s'est produite. L'icône "Indication d'incohérence" signale que les données de ce réseau ont été modifiées dans la configuration en STEP7. Les données de réseau sont lues par ProAgent directement dans l'automate au cours de l'analyse de critères. L'icône "Perte de cohérence" indique que les données de ce réseau ne sont pas cohérentes avec la base de données de STEP7. Recommencez la génération de votre projet avant de poursuivre le travail. 3-70 ProAgent/PC et ProAgent/MP Aide en ligne imprimable Edition 12/01 Sommaire Informations concernant l'unité sélectionnée La partie supérieure de l'affichage comporte des informations détaillées sur l'unité qui était sélectionnée dans l'image de diagnostic à partir de laquelle vous avez appelé l'image de séquence. (1) Le champ "Niveau" affiche l'automate correspondant à l'unité et la totalité de la hiérarchie. (2) Le champ "N° unité" affiche le type de bloc (FC ou DB) et le numéro de bloc de l'unité sélectionnée. (3) Le champ "Unité" contient le nom de séquence. (4) Le champ "Mode" contient le mode de fonctionnement momentanément réglé pour l'unité. Représentation de la séquence La partie centrale de l'image de séquence représente les étapes de la séquence sélectionnée. (5) Cette liste contient toutes les étapes de la séquence sélectionnée. Le nom et le numéro d'étape sont indiqués pour chaque étape. L'état d'une étape est signalé par sa couleur : • vert = active • rouge = perturbée ProAgent/PC et ProAgent/MP Aide en ligne imprimable 3-71 Sommaire Edition 12/01 3.10.2 Touches de l'image de séquence Utilisation Vous pouvez utiliser les touches suivantes dans l'image de séquence : Icône Désignation Fonction Modes Cette touche permet de changer le mode de fonctionnement de l'unité sélectionnée : automatique, manuel, marche par à-coups. Désactiver la séquence Cette touche permet de désactiver toutes les étapes de la séquence. Le traitement des étapes est arrêté. Initialiser la séquence Cette touche permet de redémarrer la séquence avec les étapes initiales définies. Désactiver l'étape Cette touche désactive l'étape sélectionnée. Le mode de fonctionnement doit être réglé sur "Manuel". Activer l'étape Cette touche active l'étape sélectionnée. Le mode de fonctionnement doit être réglé sur "Manuel". Acquitter la séquence Cette touche permet d'acquitter une erreur de surveillance qui est survenue en cours de fonctionnement (condition de supervision remplie). Les touches du jeu de touches global. ... Touches de l'image de séquence 3-72 ProAgent/PC et ProAgent/MP Aide en ligne imprimable Edition 12/01 Sommaire 3.10.3 Comment travailler avec l'image de séquence Utilisation pratique Ce chapitre vous indique d'une manière générale comment travailler dans la pratique le plus efficacement possible avec l'image de séquence. Objectifs Vous souhaitez éliminer une perturbation et, pour cela, activer des étapes de la séquence sous-jascente à l'unité perturbée. Vous avez ouvert l'image de séquence pour activer ou désactiver une ou plusieurs étapes dans la séquence. Image de séquence (exemple sur PC) Avertissement Lors de l'activation et désactivation manuelle d'étapes, on risque d'obtenir des états incohérents de la séquence ou de l'installation. Quelle unité ? Vérifiez dans le champ "Unité" que vous vous trouvez dans la bonne séquence, car seules les étapes de cette séquence sont affichées. Quelles étapes ? Une liste de toutes les étapes disponibles est affichée dans la partie centrale de l'écran. Le nom et le numéro d'étape sont indiqués pour chaque étape. Sélectionnez l'étape voulue avec les touches curseur ou la souris. ProAgent/PC et ProAgent/MP Aide en ligne imprimable 3-73 Sommaire Edition 12/01 Commande d'étapes données Quand la séquence se trouve en mode "Manuel", vous pouvez activer une étape donnée, même si la transition n'a pas été franchie. Cette touche permet d'activer l'étape sélectionnée. Cette touche permet de désactiver l'étape sélectionnée. Commande de séquence L'image de séquence permet aussi d'activer ou de désactiver la totalité de la séquence. Si vous actionnez la touche "Initialiser la séquence", vous redémarrez entièrement la séquence avec les étapes initiales définies. Si vous appuyez sur la touche "Désactiver la séquence", vous désactivez toutes les étapes de la séquence. Le traitement des étapes est arrêté. Quitter l'image de séquence A partir de l'image de séquence, vous pouvez passer directement aux autres images de diagnostic ou quitter le diagnostic : passage à l'image d'ensemble passage à l'image de détail passage à l'image de mouvements passage à l'image de messages passage à l'image d'accueil de diagnostic 3-74 ProAgent/PC et ProAgent/MP Aide en ligne imprimable Edition 12/01 ProAgent/PC et ProAgent/MP Aide en ligne imprimable Sommaire 3-75 Edition 12/01 4 Sommaire Conditions préalables à la configuration Ce chapitre indique les conditions à remplir au niveau de la programmation de l'automate pour qu'un diagnostic de processus puisse être intégré à un projet. Il détaille de plus les différentes étapes nécessaires pour intégrer un diagnostic de processus à un projet ProTool. Vous y apprendrez par ailleurs comment ajouter un diagnostic de processus à un projet existant. ProAgent/PC et ProAgent/MP Aide en ligne imprimable 4-1 Sommaire 4.1 Edition 12/01 Exigences concernant le programme de l'automate Conditions préalables Pour un diagnostic de processus, il faut configurer aussi bien l'automate que le pupitre. ProTool avec ProAgent sert exclusivement à configurer le pupitre de contrôle-commande. Remarque ProTool avec ProAgent a besoin d'un programme d'automate diagnosticable comme base de départ. Langage de programmation L'automate doit être programmé avec STEP7 (LIST ou CONT), avec S7-GRAPH ou avec S7-HiGraph. • En cas d'utilisation de CONT/LOG/LIST, vous avez besoin du logiciel optionnel S7PDIAG. Avec S7-PDIAG, vous pouvez compléter le programme de l'automate de façon à surveiller des signaux, comme l'état d'entrées, de sorties, de mémentos, etc. • En cas d'utilisation de S7-GRAPH et de S7–HiGraph à partir de la version 5, aucun logiciel optionnel supplémentaire n'est nécessaire. Les programmes de l'automate sont automatiquement diagnosticables. Vous n'aurez également besoin du logiciel optionnel S7-PDIAG que si vous voulez déclencher des mouvements pour des unités de S7-GRAPH. Pour savoir comment programmer l'automate et de quelles particularités il faut tenir compte, reportez-vous à la "documentation de S7-PDIAG", "S7-GRAPH" ou "S7-HiGraph". Soyez attentif aux points suivants Le programme de l'automate doit fonctionner sans erreur. Si vous travaillez avec S7-PDIAG, veillez à ce que : • le FB soit appelé dans l'OB1 pour la détection des erreurs • le programme ne contienne pas de boucle, car le FB n'est appelé qu'une fois par cycle pour la détection des erreurs • la détection des erreurs ait été activée pour chacune des surveillances • l'acquisition des premières valeurs ait été activée pour chacune des surveillances si vous voulez employer l'image de détail • L'UDT2 ait été utilisé si vous souhaitez utiliser l'image de mouvements. L'UDT2 créée une interface normalisée avec l'image de mouvements. Si vous travaillez avec S7-GRAPH ou S7-HiGraph, veillez à ce que la génération des données de diagnostic soit activée. 4-2 ProAgent/PC et ProAgent/MP Aide en ligne imprimable Edition 12/01 Sommaire Vérifiez toujours que les langues choisies sont identiques dans le programme de l'automate et dans le projet ProTool: • Si vous travaillez avec plusieurs langues : les langues qui seront choisies et configurées dans ProTool doivent avoir été configurées dans le programme de l'automate. • Si vous travaillez avec une seule langue : la langue utilisée dans le programme de l'automate doit être la même que celle dans laquelle vous configurerez le pupitre. • Le programme de l'automate doit avoir été compilé. Conditions préalables avec S7–PDIAG Si vous travaillez avec S7-PDIAG, veillez aux points suivants : • Le FB de détection d'erreurs dans l'OB1 doit être appelé. • Le programme ne doit pas contenir de boucle, car le FB n'est appelé qu'une fois par cycle pour la détection des erreurs • La détection d'erreurs dans S7-PDIAG doit avoir été activée pour chacune des surveillances. • L'acquisition de valeur initiale doit être activée pour chacune des surveillances si vous souhaitez effectuer une analyse de critères dans l'image de détail. • L'UDT "Mouvement" doit être utilisé si souhaitez utiliser l'"image de mouvements". L'UDT "Mouvement" créée une interface normalisée avec l'image de mouvements. • Si plusieurs pupitres d'affichage peuvent afficher les mêmes mouvements, vous devez utiliser l'UDT "Mouvement" (UDT2) complété par le HMI_ID. Conditions préalables avec S7-GRAPH Si vous travaillez avec "S7-GRAPH", veuillez tenir compte des informations suivantes : • La commande "Outils" → "Paramètres du bloc" → "Diagnostic de processus" permet d'attribuer un couple de FB/DB à une séquence. Dans ProAgent, cette unité de mouvement (le couple FB/DB) est traitée comme un composant d'une séquence et n'est pas affichée en tant qu'unité distincte dans l'image d'ensemble. L'icône "Mouvement" apparaît à la place pour l'unité correspondante. • Le traitement des erreurs et l'analyse de critères pour les messages ALARM_S qui apparaissent pour l'unité de mouvement restent actifs. La base pour les sauts de ou vers l'unité de mouvement est la séquence. Procédé de signalisation ALARM_S Si vous utilisez ProAgent, le procédé de signalisation ALARM_S est déjà paramétré par défaut dans ProTool. Il existe deux types de messages pour la configuration de messages dans STEP7: • messages d'alarme et • messages d'événement Vous trouverez des informations complémentaires sur ALARM_S dans le manuel "ProTool pour systèmes sous Windows". ProAgent/PC et ProAgent/MP Aide en ligne imprimable 4-3 Sommaire Edition 12/01 Textes de message Dans le cadre de la programmation de l'automate, vous avez à définir les textes de messages qui apparaîtront sur le pupitre sous forme de messages d'alarme. Par conséquent, vous n'entrerez pas les textes de messages diagnosticables comme d'habitude dans l'éditeur de messages de ProTool, mais dans STEP7. Avantage : vous pouvez utiliser les textes de messages sur différents pupitres d'affichage, mais vous ne les saisissez qu'une seule fois. Vous trouverez une vue d'ensemble des différentes procédures générales, basée sur l'exemple de S7-PDIAG, dans la rubrique "Comment configurer des messages ALARM_S". Caractères génériques dans les textes de message L'ajout de caractères génériques dans les textes de message ALARM_S permet d'afficher en outre dans le texte de message les mnémoniques et commentaires des opérandes qui ont provoqué la perturbation. L'opérateur de l'installation obtient ainsi les principales indications sur la perturbation de l'installation dès la fenêtre de message ou la ligne de message, sans devoir appeler les images de diagnostic. Vous trouverez de plus amples informations à ce sujet sous "Affichage du résultat de l'analyse de critères dans le texte de message". 4-4 ProAgent/PC et ProAgent/MP Aide en ligne imprimable Edition 12/01 4.2 Sommaire Base de données commune avec STEP7 Accès à la base de données STEP7 et ses logiciels optionnels stockent dans une base de données commune toutes les informations nécessaires au diagnostic de processus. Base de données commune ProTool trouve dans cette base de données les informations dont il a besoin à propos des automates présents : • Quelles unités sont diagnosticables ? • Quels signaux sont surveillés et pour quels états ? • Quels textes d'alarmes ont été mis en mémoire ? ProAgent/PC et ProAgent/MP Aide en ligne imprimable 4-5 Sommaire Edition 12/01 Actualisation de la base de données Après des modifications du programme de l'automate, compilez toujours les blocs de surveillance avant de procéder à la configuration dans ProAgent. Remarque La base de données n'est pas actualisée lorsque vous faites des modifications dans STEP7 sans retraduire ensuite les blocs de surveillance. En effet, dans ce cas, ProTool ne dispose pas des données actualisées ! Si vous faites de petites modifications dans S7-PDIAG lors de la mise en service, vous pouvez transférer les données relatives au diagnostic directement dans la CPU. Vous vous épargnez alors provisoirement une nouvelle génération de votre projet ProAgent. Exigences de contenu A certains moments, ProTool impose des "exigences minimales" aux données que contient la base. Bien entendu, l'idéal est que le programme de l'automate soit déjà terminé et complètement testé. En pratique toutefois, ce ne sera pas toujours le cas, et vous souhaiterez peut-être travailler en parallèle sur le programme de l'automate et sur la configuration du pupitre de contrôle-commande. Le tableau suivant montre quelles données sont impérativement nécessaires et à quel moment. Vous trouverez une description des diverses étapes de travail dans l'annexe "Présentation des étapes de configuration dans ProTool". Configuration Conditions préalables Intégration des images de diagnostic Planification de l'installation (ProTool / STEP7) Etablir un lien aux images de diagnostic Planification de l'installation (ProTool / STEP7) Sélection des unités Définition des surveillances (STEP7) Blocs de surveillance compilés (STEP7) Génération et transfert Programme de l'automate définitif et compilé (STEP7) Exigences minimales pour la base de données 4-6 ProAgent/PC et ProAgent/MP Aide en ligne imprimable Edition 12/01 Sommaire Cohérence des données Pendant le fonctionnement, les automates et pupitres de contrôle-commande échangent certes des données, mais pas leurs programmes. En tant que développeur du projet, vous devez faire en sorte que chaque matériel soit doté de la bonne version. Donc, si le programme de l'automate fait l'objet de modifications ultérieures, vous devez générer et transférer de nouveau la configuration du pupitre de contrôle-commande afin qu'il ne se produise pas d'incohérence entre les deux matériels. Lors de la génération de la configuration du pupitre, les messages et données de diagnostic sont importés à partir de la base de données utilisée en commun avec STEP7. Interdépendances Génération rapide avec S7–PDIAG V.5.0 Si vous utilisez S7–PDIAG à partir de la version 5.0, ne sont importés que les messages et données de diagnostic de la base de données qui ne correspondent pas à l'état de la configuration des pupitres. Cela accélère considérablement la génération. Si la configuration a le même état que la base de données commune, une génération du projet n'est pas nécessaire et n'est donc pas proposée par le système. Un message correspondant vous en avertit. Conseil Vous pouvez raccourcir davantage les temps de génération en regroupant astucieusement les unités en groupes dans S7–PDIAG. Tenez alors compte de la correspondance entre les groupes et les pupitres. En cas de modifications dans la configuration dans S7–PDIAG, il vous suffit alors de générer et transférer de nouveau uniquement les configurations de pupitre qui sont concernées par les modifications dans S7–PDIAG. (Voir également "Sélection des unités" ). ProAgent/PC et ProAgent/MP Aide en ligne imprimable 4-7 Sommaire Edition 12/01 Activation de la synchronisation des données La commande "Fichier" → "Génération" vous permet d'appeler la boîte de dialogue "Réglages pour génération" dans laquelle vous pouvez sélectionner les données qui seront synchronisées à partir de la base de données commune avec STEP7 lors de la génération. Ces données seront donc réimportées le cas échéant. Normalement, la synchronisation avec toute la base de données doit rester activée. Vous aurez ainsi toujours la garantie que les données les plus récentes seront transmises au pupitre. Remarque Pour accélérer la génération, ou pour continuer intentionnellement à travailler avec d'anciennes données de STEP7, vous pouvez aussi désactiver la synchronisation. Dans ce cas, vous devrez assumer vous-même le fait que les données générées ne sont pas actualisées. Forcer la génération (à partir de la version 5.0 de S7–PDIAG) Lors de la génération du projet ProTool/ProAgent, ProAgent ne synchronise que les données de diagnostic modifiées. En cas de problème, vous pouvez forcer la synchronisation ou la génération intégrales des données de diagnostic. Pour cela, vous devez tout d'abord effectuer une génération globale de toutes les unités dans S7–PDIAG (commande "Diagnostic du processus" → "Compilation complète"). Vous pouvez ensuite effectuer une nouvelle génération de votre configuration dans ProTool. 4-8 ProAgent/PC et ProAgent/MP Aide en ligne imprimable Edition 12/01 4.3 Sommaire Mise à niveau de projets existants Ce chapitre indique les conditions à remplir au niveau de la programmation de l'automate pour qu'un diagnostic de processus puisse être intégré à un projet. Vous y apprendrez par ailleurs comment ajouter un diagnostic de processus à un projet existant. ProAgent/PC et ProAgent/MP Aide en ligne imprimable 4-9 Sommaire 4.3.1 Edition 12/01 Exigences pour la mise à niveau Exigences concernant le programme de l'automate ProTool avec ProAgent a besoin d'un programme d'automate diagnosticable comme base de départ. Le fait que vous commenciez un nouveau projet ou que vous ajoutiez un diagnostic de processus à un projet existant n'a pas d'importance. Vous trouverez sous la rubrique "Exigences concernant le programme de l'automate" une vue d'ensemble des conditions préalables. Exigences concernant le projet Le projet ProTool à compléter n'est soumis à aucune exigence particulière. Toutefois une condition indispensable à une mise à niveau avec ProAgent est que le pupitre configuré soit diagnosticable ou soit un PC. Votre projet peut comprendre plusieurs automates, y compris des automates qui ne remplissent pas les conditions nécessaires au diagnostic de processus. Toutefois, ces automates ne seront pas diagnosticables. Vous pouvez aussi intégrer plusieurs automates diagnosticables dans votre projet, voire les programmer avec différents langages, selon les besoins : exemple un automate en LIST et avec S7-PDIAG, un autre automate en S7-GRAPH. Unité de présentation La rubrique "Modification des images de diagnostic" vous indique aussi comment vous pouvez modifier les images de diagnostic de façon qu'elles s'harmonisent visuellement avec le reste de la configuration de votre installation. 4-10 ProAgent/PC et ProAgent/MP Aide en ligne imprimable Edition 12/01 4.3.2 Sommaire Comment ajouter un diagnostic de processus à un projet existant Présentation L'ajout d'un diagnostic de processus à un projet existant ne diffère pas beaucoup de la création d'un nouveau projet diagnosticable. La figure suivante décrit l'ordre chronologique des étapes nécessaires : Etapes de configuration pour l'ajout a posteriori d'un diagnostic de processus Conseil Vous trouverez une récapitulation des étapes nécessaires à la création d'un nouveau projet diagnosticable sous la rubrique "Présentation des étapes de configuration dans ProTool". Exigences concernant le programme de l'automate Pour constituer une solution-système universelle, ProTool et ProAgent sont étroitement associés au logiciel STEP7. Vous trouverez sous "Exigences concernant le programme de l'automate et le projet lors d'une mise à niveau" une description des exigences minimales auxquelles doit répondre le programme de l'automate pour que vous puissiez définir un diagnostic de processus dans ProTool. Pour que vous n'ayez pas besoin d'entrer des informations deux fois, le système utilise comme interface une base de données commune. En règle générale, il vaut mieux que le programme de l'automate soit déjà disponible et traduit avant que vous ne commenciez à travailler dans ProTool. Vous trouverez dans la rubrique "Base de données commune avec STEP7" une présentation chronologique des étapes à suivre en parallèle dans STEP7. ProAgent/PC et ProAgent/MP Aide en ligne imprimable 4-11 Sommaire Edition 12/01 Etapes de configuration avec ProTool La configuration avec ProTool n'exige que quelques opérations. La liste suivante signale les particularités à prendre en compte pour la mise à niveau d'un projet existant : 1. Intégration des images de diagnostic Copiez d'abord dans votre projet les images standard de diagnostic fournies. Cela est facile en utilisant le presse-papiers. 2. Etablir un lien aux images de diagnostic Vous devez créer un accès aux images de diagnostic à partir des images existantes. En règle générale, une simple sélection de l'image d'accueil de diagnostic est parfaitement suffisante. A l'inverse, vous devez prévoir une chemin de retour depuis les images de diagnostic jusqu'à vos propres images. Dans le cas le plus simple, configurez une sélection d'image appropriée dans l'image d'accueil de diagnostic. Les étapes suivantes sont les mêmes que lors de la création d'un nouveau projet: 3. Sélection des unités 4. Génération et transfert 4-12 ProAgent/PC et ProAgent/MP Aide en ligne imprimable Edition 12/01 5 Sommaire Configuration d'un diagnostic de processus Présentation La figure suivante décrit l'ordre chronologique de toutes les étapes à réaliser pour configurer un diagnostic de processus. Etapes de configuration pour le diagnostic de processus Conseil Vous trouverez une récapitulation des étapes nécessaires à la mise à niveau d'une configuration existante sous la rubrique "Présentation des étapes nécessaires pour la mise à niveau". ProAgent/PC et ProAgent/MP Aide en ligne imprimable 5-1 Sommaire Edition 12/01 Exigences concernant le programme de l'automate Pour constituer une solution-système universelle, ProTool et ProAgent sont étroitement associés au logiciel STEP7. Vous trouverez au chapitre "Exigences concernant le programme de l'automate" une description des exigences minimales que doit remplir le programme de l'automate. Pour que vous n'ayez pas besoin d'entrer des informations deux fois, le système utilise comme interface une base de données commune. En règle générale, il vaut mieux que le programme de l'automate soit déjà disponible et traduit avant que vous ne commenciez à travailler dans ProTool. Vous trouverez dans la rubrique "Base de données commune avec STEP7" une présentation chronologique des étapes à suivre en parallèle dans STEP7. Etapes de configuration avec ProTool La configuration avec ProTool ne nécessite que quelques étapes : Procédure 5-2 1 Intégration des images de diagnostic Importez d'abord dans votre projet les images standard de diagnostic fournies. Vous pouvez facilement copier certaines images de diagnostic ou la totalité du projet standard de votre pupitre en recourant au Presse-papiers ou par cliquer-déplacer. 2 Etablir un lien aux images de diagnostic Pour pouvoir appeler les images de diagnostic intégrées, affectez une sélection d'image appropriée à une ou plusieurs touches. Pour retourner aux images de l'installation à partir des images de diagnostic, appelez la fonction ProAgent_enregistrer_image (voir "Fonctions de ProAgent pour la sélection d'images de diagnostic"). 3 Sélection des unités Ensuite, sélectionnez les unités de votre installation pour lesquelles vous souhaitez effectuer un diagnostic de processus. 4 Sélection des classes d'affichage (facultatif) Enfin, vous pouvez demander que seuls les messages d'alarme de certaines classes d'affichage soient affichés. 5 Génération et transfert Après la configuration, la génération et le transfert vers le pupitre de contrôlecommande s'effectuent de manière habituelle. ProAgent/PC et ProAgent/MP Aide en ligne imprimable Edition 12/01 5.1 Sommaire Intégration des images de diagnostic Mode de travail intégré ProAgent vous permet de configurer un pupitre pour le contrôle-commande. Son rôle principal est donc de mettre à la disposition de l'opérateur une interface confortable lui permettant de détecter d'un seul coup d'œil les erreurs d'un processus et d'y remédier rapidement. Remarque ProAgent exige que ProTool ait été installé intégré à STEP7. Si vous n'avez travaillé jusqu'à présent qu'avec ProTool autonome, veuillez tout d'abord consulter le "Manuel d'utilisation de ProTool" pour vous informer sur les modes opératoires avec ProTool intégré. Images de diagnostic prêtes à l'emploi Lors de l'installation de ProAgent, un projet STEP7 comportant toutes les configurations standard de ProAgent a été copié dans le dossier de ProTool, sous Standard\PROAGENT. Il contient des configurations standard de ProAgent pour les appareils suivants : Nom de fichier convenant aux appareils ProAgentOP270 OP 270 ProAgentMP270B MP 270B ProAgentMP370 MP 370 ProAgentFI45 FI45 ProAgentPC670low PC 670, résolution d'écran : 640x480 ProAgentPC670medium PC 670, résolution d'écran : 800x600 ProAgentPC670high PC 670, résolution d'écran : 1024x768 ProAgentPCmedium PC, résolution d'écran : 800x600 ProAgentPChigh PC, résolution d'écran : 1024x768 Noms des projets STEP7 Ces projets contiennent des images de diagnostic prêtes à l'emploi pour les divers pupitres. Il vous suffit de les intégrer. Etant donné que ProAgent est utilisé dans le monde entier, les images de diagnostic standard fournies portent des noms anglais : Nom Image de diagnostic ZP_PROAGENT Image de démarrage de diagnostic ZP_ALARM Image de messages ZP_DETAIL Image de détail ZP_MOTION Image de mouvements ZP_STEP Image de séquence ZP_UNITS Noms des images de diagnostic Image d'ensemble ProAgent/PC et ProAgent/MP Aide en ligne imprimable 5-3 Sommaire Edition 12/01 Remarque Toutes les configurations standard ont été configurées avec le réglage "Plein écran". Vous pouvez le modifier avec la commande "Système cible" → "Réglages". Conversion pour d'autres pupitres Si vous utilisez un pupitre pour lequel il n'existe aucune configuration standard ProAgent, vous pouvez convertir le projet standard ProAgent correspondant pour d'autres pupitres dans ProTool : Projet standard Pupitre source Pupitre cible ProAgentOP270 OP 270 - 6‘‘ TP 270 - 6‘‘ ProAgentMP270B MP 270B MP 270, MP 270B TOUCH, TP 270 - 10‘‘, OP 270 - 10'' ProAgentMP370 MP 370 MP 370‘‘ TOUCH ProAgentPC670low PC 670 - 10‘‘ PC 640 * 480 ProAgentPC670medium PC 670 - 12‘‘ PC 670 - 12‘‘ TOUCH, PC 870 - 12‘‘, PC IL 70 - 12'' TOUCH ProAgentPC670high PC 670 - 15‘‘ PC 670 - 15'' TOUCH, PC 870 - 15''; PC 870 - 15‘‘ TOUCH, PC IL 70 - 15'' TOUCH ProAgentFI45 FI45 PC 670 - 15'', PC 670 - 15‘‘ TOUCH, PC 870 - 15''; PC 870 - 15'' TOUCH Possibilités de conversion Copie des images de diagnostic Copiez les images de diagnostic dont vous avez besoin à partir du projet correspondant à votre pupitre, puis transférez-les dans votre projet à l'aide du Presse-papiers. Vous devez pour cela ouvrir tout d'abord en parallèle votre projet et le projet standard de ProAgent qui correspond à votre pupitre. Le projet standard se trouve dans le dossier de ProTool, sous Standard\ProAgent. Vous pouvez alors sélectionner les images voulues dans la fenêtre du projet standard ProAgent et les insérer dans votre projet à l'aide des commandes "Editer" → "Copier" et "Editer" → "Coller". Les images de diagnostic sont maintenant disponibles dans votre projet. Lors de la copie des images, toutes les fonctions nécessaires ont été aussi copiées. Remarque Si vous voulez utiliser toutes les images du projet standard, vous pouvez également copier l'ensemble du projet standard ProAgent destiné à votre pupitre dans Simatic Manager. 5-4 ProAgent/PC et ProAgent/MP Aide en ligne imprimable Edition 12/01 Sommaire Suite de la configuration Vous pouvez maintenant continuer la configuration comme d'habitude. N'oubliez toutefois pas de configurer un basculement de vos images de l'installation vers les nouvelles images de diagnostic et retour (voir "Etablir un lien aux images de diagnostic"). Facilité de modification Bien entendu, vous pouvez à tout moment modifier ou compléter les images de diagnostic pour les intégrer parfaitement dans vos installations. Pour plus de précisions à ce sujet, reportez-vous à la rubrique "Modification des images de diagnostic". ProAgent/PC et ProAgent/MP Aide en ligne imprimable 5-5 Sommaire 5.2 Edition 12/01 Modifications pendant la mise en service d'un projet S7-PDIAG Ecrire les données réseau pour le diagnostic dans l'AS S7-PDIAG à partir de la version 5.0 vous permet de mémoriser directement dans la CPU des données réseaux relatives au diagnostic. Lorsque vous activez ce mode dans S7– PDIAG (commande "Outils" → "Paramètres" → "Compiler", case à cocher "Ecrire les données réseau pour le diagnostic dans l'AS" activée), vous pouvez visualiser de petites modifications des réseaux surveillés directement dans l'image de détail de ProAgent. Il n'est pour cela pas nécessaire de générer de nouveau le projet ProAgent. Cela apporte un gain considérable de temps, en particulier pendant la phase de mise en service. Remarque Avant la mise en service définitive du projet S7-PDIAG modifié, il est recommandé de générer une dernière fois le projet ProAgent afin d'assurer un fonctionnement correct du pupitre. Quand faut-il activer l'option "Ecrire les données réseau pour le diagnostic dans l'AS" ? Vous pouvez renoncer à une nouvelle génération dans ProAgent pour tester les modifications suivantes de la configuration S7-PDIAG : • ajout ou suppression d'opérandes dans des réseaux surveillés • modification de la logique du réseau ou des opérateurs dans des réseaux surveillés • modification du temps de surveillance Dans chacun de ces cas, il suffit de générer de nouveau votre configuration S7-PDIAG et de la recharger dans la CPU. Le pupitre lit alors directement dans la CPU les opérandes, opérateurs ou temps de surveillance modifiés. Une synchronisation avec la base de données de STEP7 n'est pas nécessaire pour ces données. 5-6 ProAgent/PC et ProAgent/MP Aide en ligne imprimable Edition 12/01 Sommaire Restrictions Si l'option "Ecrire les données réseau pour le diagnostic dans l'AS" est activée, les données suivantes doivent toujours être lues dans la base de données commune de STEP7 et ne peuvent donc pas être affichées ou actualisées : • mnémoniques et commentaires des opérandes nouvellement ajoutés • mnémoniques et commentaires modifiés d'opérandes déjà existants • textes de message modifiés Ces données ne sont de nouveau affichées correctement qu'après la génération et le transfert du projet ProTool. Dans les images d'ensemble et de détail, les unités de S7–PDIAG dont les données de réseau ont été lues directement dans la CPU sont repérées par l'icône "Indication d'incohérence" s'il n'est pas possible d'afficher correctement tous les mnémoniques, commentaires et noms de réseau. Si de nouvelles surveillances ont été ajoutées à votre configuration dans S7PDIAG, vous devez également générer comme à l'accoutumée dans ProAgent. Vous trouverez des informations complémentaires sur le sujet "Ecrire les données réseau pour le diagnostic dans l'AS" dans la "documentation de S7-PDIAG". ProAgent/PC et ProAgent/MP Aide en ligne imprimable 5-7 Sommaire 5.3 Edition 12/01 Accès aux images de diagnostic Principe Une fois les images de diagnostic intégrées, vous devez également donner à l'opérateur la possibilité d'y accéder. Selon le type de projet, vous pouvez choisir entre plusieurs possibilités d'accès aux images de diagnostic : 5-8 • Votre projet est uniquement consacré au diagnostic de processus. Il ne contient que des images de diagnostic et aucune autre image de l'installation. Dans ce cas, votre projet doit démarrer pendant le fonctionnement avec l'image d'accueil de diagnostic livrée. • Votre projet contient, outre les images de diagnostic, d'autres images spécifiques à l'installation. Dans ce cas, il est judicieux de transformer une de ces images en image d'accueil ou de créer une image d'accueil générale. • Vous ne voulez pas débuter le diagnostic de processus par une image d'accueil, mais par une image de diagnostic (par exemple directement par l'image de détail). Dans ce cas, vous devez déterminer dans la configuration l'unité qui doit être affichée dans l'image de diagnostic. • Cette section vous montre comment procéder pour les différentes variantes d'accès. ProAgent/PC et ProAgent/MP Aide en ligne imprimable Edition 12/01 5.3.1 Sommaire Comment faire de l'image d'accueil de diagnostic l'image d'accueil de votre projet Utilisation Une fois les images de diagnostic intégrées, vous devez également donner à l'opérateur la possibilité d'y accéder. Dans le plus simple des cas, votre projet est uniquement consacré au diagnostic de processus. Il ne contient donc que des images de diagnostic et aucune autre image de l'installation. Votre projet doit donc démarrer par l'image d'accueil de diagnostic. Utilisation exclusive d'images de diagnostic Procédure Les images de diagnostic sont déjà reliées entre elles (voir "Comment les images de diagnostic sont reliées entre elles"). Il ne vous reste plus qu'à faire de l'image d'accueil de diagnostic l'image d'accueil de votre projet : Procédure 1 Dans la fenêtre de projet de ProTool, sélectionnez le type d'objet "Images". 2 Avec le bouton droit de la souris, cliquez sur l'objet ZP_PROAGENT. Il s'agit de l'image d'accueil de diagnostic. 3 Dans le menu contextuel, sélectionnez la commande "Propriétés". 4 Dans la boîte de dialogue affichée, cochez la case "Image d'accueil" dans la fiche "Généralités". L'image d'accueil de diagnostic est affichée automatiquement sur le pupitre après le démarrage du projet avec ProTool RT. A partir de là, vous accédez pas à pas à toutes les autres images de diagnostic en appuyant sur des touches. ProAgent/PC et ProAgent/MP Aide en ligne imprimable 5-9 Sommaire 5.3.2 Edition 12/01 Comment appeler l'image d'accueil de diagnostic dans votre projet Utilisation Normalement, votre projet contiendra, outre les images de diagnostic, d'autres images spécifiques à l'installation. Dans ce cas, il est judicieux de transformer une de ces images en image d'accueil ou de créer une image d'accueil générale. A partir de là, vous conduisez votre installation comme à l'habitude. Prévoyez de plus une touche vous permettant de lancer à la demande le logiciel de diagnostic à la façon d'un sous-programme. Pour ce faire, la touche concernée appelle l'image d'accueil de diagnostic à partir de laquelle vous accédez ensuite à toutes les autres images de diagnostic. Avantage : le projet est très simple à réaliser et facile à tenir à jour. L'utilisation est dans une large mesure indépendante de la conduite de l'installation. Inconvénient : le détour par l'image d'accueil de diagnostic exige plus de manipulations qu'un saut direct dans chaque image de diagnostic. Accès au diagnostic via l'image d'accueil de diagnostic 5-10 ProAgent/PC et ProAgent/MP Aide en ligne imprimable Edition 12/01 Sommaire Procédure Comment configurer une sélection de l'image d'accueil du diagnostic : Procédure 1 Dans votre image de l'installation, configurez tout d'abord la fonction Sélection d'image avec le paramètre ZP_PROAGENT sur une touche. Pendant le fonctionnement, chaque action sur la touche concernée entraîne l'ouverture de l'image d'accueil de diagnostic, à partir de laquelle vous accédez, en appuyant sur des touches, aux autres images de diagnostic. De plus, vous devez assurer le retour à vos propres images de l'installation à partir de l'image d'accueil de diagnostic. 2 Configurez la fonction Sélection d'image sur une touche de l'image d'accueil de diagnostic et entrez comme paramètre le nom de l'image de l'installation à laquelle vous voulez retourner une fois le diagnostic terminé. Vous pouvez utiliser comme icône le symbole ZP_ESC. ProAgent/PC et ProAgent/MP Aide en ligne imprimable 5-11 Sommaire 5.3.3 Edition 12/01 Comment appeler une image de diagnostic quelconque dans votre projet Fonction Vous pouvez éviter le passage par l'image d'accueil de diagnostic en appelant l'image de messages ou l'image d'ensemble directement à partir d'une autre image quelconque de votre projet. A partir de l'image de messages ou de l'image d'ensemble, vous pourrez ensuite accéder à l'image de détail, à l'image de séquence ou à l'image de mouvements. Le choix de l'unité affichée avec les données de diagnostic correspondantes lors de l'appel de l'image de détail, de séquence ou de mouvements dépend de la configuration de l'image qui effectue l'appel : • Si vous configurez la ProAgent_analyser_perturbation sur une touche, l'opérateur doit choisir un message d'alarme diagnosticable dans l'image de messages, la fenêtre de message ou la ligne de message avant d'appeler l'image de diagnostic. • Si vous configurez la fonction ProAgent_sélectionner_unité sur une touche, l'opérateur obtient des informations sur une unité donnée. Accès direct aux images de diagnostic Appel via un message d'alarme diagnosticable But L'opérateur a sélectionné un message d'alarme diagnosticable. Il doit être en mesure d'appeler une image de diagnostic à partir d'une image de votre projet et d'y trouver des informations sur l'unité correspondant au message d'alarme sélectionné. Procédure Procédure 5-12 1 Si vous souhaitez affecter une touche, ouvrez l'image à partir de laquelle vous voulez accéder à une des images de diagnostic. 2 Cliquez sur la touche qui doit déclencher la sélection d'image. ProAgent/PC et ProAgent/MP Aide en ligne imprimable Edition 12/01 Sommaire Procédure 3 Configurez tout d'abord la fonction ProAgent enregistrer image sur la touche. Conservez le préréglage (appuyer sur la touche) comme événement. La fonction configurée assure le retour correct de l'image de diagnostic à votre image de l'installation. 4 Configurez sur la même touche pour le même événement la fonction "ProAgent analyser perturbation" comme fonction suivante. Cette fonction "doit" être exécutée avant la sélection d'image. Conservez le préréglage (appuyer sur la touche) comme événement. 5 Configurez ensuite la fonction Sélection d'image. Là encore, conservez le préréglage (appuyer sur la touche) comme événement. Indiquez comme paramètres : le nom d'image ZP_ALARM si vous souhaitez appeler l'image de messages le nom d'image ZP_UNITS si vous souhaitez appeler l'image d'ensemble le nom d'image ZP_DETAIL si vous souhaitez appeler l'image de détaille nom d'image ZP_MOTION si vous souhaitez appeler l'image de mouvements le nom d'image ZP_STEPS si vous souhaitez appeler l'image de séquence Vous pouvez maintenant accéder directement à l'image de diagnostic concernée au moyen de la touche configurée. Cette touche permet à l'opérateur de revenir à l'image de l'installation à partir de laquelle le diagnostic a été appelé. Appel via une unité La fonction ProAgent_sélectionner_unité permet, en indiquant le numéro de DB/FB, de sélectionner une unité et d'accéder à l'image de diagnostic voulue. Vous trouverez des informations plus détaillées sur le sujet ""Sélectionner une unité de ProAgent"" dans la référence sur les fonctions de ProAgent. But : L'opérateur doit être en mesure d'appeler une image de diagnostic à partir d'une image de votre projet et d'y trouver des informations sur une unité donnée. Procédure : Procédure 1 Effectuez les étapes 1 à 3 décrites sous "Appel via un message d'alarme". 2 Configurez sur la même touche pour le même événement la fonction "ProAgent_sélectionner_unité" comme fonction suivante. Conservez le préréglage (appuyer sur la touche) comme événement. Indiquez l'unité directement avec son numéro de DB/FB ou transmettez celui-ci de manière dynamique à partir de l'automate par l'intermédiaire d'une variable. Si vous passez à l'image de détail, l'analyse de critères pour le plus ancien message de l'unité sélectionnée sera affichée automatiquement. ProAgent/PC et ProAgent/MP Aide en ligne imprimable 5-13 Sommaire 5.4 Edition 12/01 Comment choisir les unités pour le diagnostic et l'identification d'appareil Vue générale par sélection ciblée Dans ProTool, vous pouvez définir de manière ciblée quels automates, groupes et unités vous souhaitez surveiller avec un pupitre déterminé. Il serait en effet possible que votre installation dispose d'autres pupitres de contrôle-commande. Dans ce cas, il est bien entendu souhaitable d'effectuer le diagnostic sur chaque pupitre de contrôle-commande uniquement pour les unités qui sont conduites avec le pupitre de contrôle-commande. Remarque Pour éviter que les pupitres ne se verrouillent mutuellement les mouvements lorsque vous en déclenchez un dans l'image de mouvements, faites en sorte de ne surveiller une unité avec mouvements que depuis un seul pupitre. Système cible → ProAgent Pour choisir les unités intégrées dans le diagnostic de processus, utilisez la commande "Système cible" → "ProAgent". Dans une boîte de sélection à deux colonnes, vous pouvez cliquer sur les unités que vous voulez intégrer. Unités pour le diagnostic Seules sont sélectionnables les unités qui sont diagnosticables, c'est-à-dire celles qui ont été programmées de manière appropriée avec S7-PDIAG, S7-GRAPH ou S7-HiGraph. 5-14 ProAgent/PC et ProAgent/MP Aide en ligne imprimable Edition 12/01 Sommaire Remarque ProTool va chercher dans la base de données utilisée en commun avec STEP7 les informations dont il a besoin. Si vous constatez l'absence d'une unité diagnosticable particulière dans la liste, générez de nouveau le programme de l'automate (voir "Base de données commune avec STEP7"). Si vous modifiez le nom d'un automate dans ProTool, ce nom s'affiche à la place du nom attribué dans STEP7. L'arborescence présentée correspond à la hiérarchie résultant du programme d'automate. Vous pouvez regrouper les unités en groupes si vous utilisez S7-PDIAG à partir de la version 5.0. Ces groupes sont également affichés lors de la sélection d'unités dans ProTool. Regrouper des unités en groupes (à partir de S7–PDIAG version 5.0) A partir de la version 5.0 de S7–PDIAG, vous pouvez regrouper les unités d'un même automate en groupes. Une répartition astucieuse de ces groupes permet de raccourcir les temps de génération et de transfert dans ProTool. En cas de modifications de la configuration dans S7–PDIAG, il vous suffit alors de générer et transférer de nouveau uniquement les configurations des pupitres affectés au contrôlecommande des groupes modifiés. Exemple Affectation des pupitres aux divers groupes ProAgent/PC et ProAgent/MP Aide en ligne imprimable 5-15 Sommaire Edition 12/01 Dans le cas de la configuration d'installation représentée, si les modifications concernent les unités du groupe (0), il suffit de générer et transférer de nouveau la configuration du pupitre 1. Les autres configurations ne sont pas concernées par les modifications. Il n'est donc pas possible de les générer de nouveau. Sélection de groupes ou d'unités Procédez comme suit pour sélectionner un groupe ou une unité pour le diagnostic : Procédure 1 Dans la colonne "Unités susceptibles de diagnostic", sélectionnez le groupe ou l'unité que vous souhaitez choisir pour le diagnostic. En cliquant sur les symboles "+" ou "–", vous affichez ou masquez des informations sur les unités ou sur les groupes. 2 Cliquez sur le bouton ">>". Le groupe ou l'unité sélectionné apparaît alors dans la liste des unités sélectionnées. Les unités sélectionnées seront alors diagnosticables pendant le fonctionnement, ce qui signifie que les messages relatifs aux unités sélectionnées seront affichés sur le pupitre. Remarque Ne sélectionnez des unités pour le diagnostic que si vous comptez effectivement recourir au diagnostic, c'est-à-dire si vous voulez configurer des images de diagnostic ou utiliser des fonctions de ProAgent. Sinon, vous utilisez inutilement des ressources système sur le pupitre de contrôle-commande. Effacer des groupes ou des unités Procédez comme suit pour effacer un groupe ou une unité de la liste des unités sélectionnées : Procédure 1 Dans la colonne "Unités choisies", sélectionnez le groupe ou l'unité que vous souhaitez effacer. 2 Cliquez sur le bouton "<<". Le groupe ou l'unité disparaît alors de la liste des unités sélectionnées. Pendant la marche, cette unité ne peut plus faire l'objet d'aucun diagnostic de processus. Saisie de l'identification d'appareil L'identification d'appareil permet d'attribuer un numéro unique au pupitre d'affichage. L'identification d'appareil est nécessaire pour l'affectation de mouvements. Pour saisir l'identification d'appareil, choisissez "Système cible" → "ProAgent" dans ProTool et attribuez à chaque pupitre un numéro unique comme identification d'appareil. Pour pouvoir utiliser l'identification d'appareil, il faut employer l'UDT "Mouvement" (UDT2), qui est livré avec S7-PDIAG à partir de la V5.0 HF3 et auquel la fonctionnalité Identification d'appareil a été ajoutée. Cela est important si les mêmes mouvements peuvent être affichés en même temps par plusieurs pupitres. L'UDT "Mouvement" (UDT2) étendu est décrit dans le "Manuel de S7-PDIAG" à partir de la version 5.0 HF3. 5-16 ProAgent/PC et ProAgent/MP Aide en ligne imprimable Edition 12/01 5.5 Sommaire Comment choisir les classes d'affichage pour le diagnostic Remarque Le choix de classes d'affichage n'est nécessaire que si vous voulez afficher des messages ALARM_S de certaines classes d'affichage en plus des messages sélectionnés via les unités. Si ce n'est pas le cas, vous pouvez sauter cette rubrique. Procédé de signalisation ALARM_S Le diagnostic de processus recourt au procédé par numéros de message ALARM_S. Seules les unités utilisant ALARM_S peuvent être diagnosticables. Vous trouverez des informations détaillées sur ALARM_S dans la "documentation de ProTool" sous la rubrique "Traitement des messages". Si vous utilisez ProAgent, le procédé de signalisation ALARM_S est déjà paramétré par défaut dans ProTool. Tous les messages des unités que vous avez choisies pour votre diagnostic sont affichés automatiquement. Les classes d'affichage vous permettent en outre de déterminer quels messages supplémentaires doivent être affichés sur le pupitre. Les classes d'affichage ont été définies lors de la programmation de l'automate dans STEP7. On y a également défini la correspondance entre chaque message et une classe d'affichage. ProAgent/PC et ProAgent/MP Aide en ligne imprimable 5-17 Sommaire Edition 12/01 Sélectionner les classes d'affichage Procédure 1 Choisissez la commande "Système cible" → "Messages" → "Réglages". La boîte de dialogue Réglages pour messages apparaît. Boîte de dialogue "Réglages pour messages" 2 Pour sélectionner des classes d'affichage, cliquez sur le bouton "Alarm_S". La boîte de dialogue "Messages Simatic S7" apparaît. Dans la colonne gauche de la boîte de dialogue, vous voyez une liste de tous les automates de votre installation. Boîte de dialogue "Messages Simatic S7" 5-18 ProAgent/PC et ProAgent/MP Aide en ligne imprimable Edition 12/01 Sommaire Procédure 3 Déterminez pour chaque automate quels messages devront s'afficher sur le pupitre. Pour n'afficher aucun message sur le pupitre de contrôle-commande, décochez la case située à gauche de l'automate. Pour afficher tous les messages sur le pupitre de contrôle-commande, cochez la case située à gauche de l'automate. Pour n'afficher sur le pupitre qu'une sélection de messages de classes d'affichage bien déterminées, sélectionnez l'automate voulu, appuyez sur le bouton Détails et faites une sélection dans la boîte de dialogue Classes d'affichage. La case située à gauche du nom de l'automate apparaît alors sur fond gris. Pendant la marche, seuls s'afficheront sur le pupitre de contrôle-commande les messages appartenant à une des classes d'affichage choisies. ProAgent/PC et ProAgent/MP Aide en ligne imprimable 5-19 Sommaire 5.6 Edition 12/01 Comment générer et transférer un projet diagnosticable Procédure habituelle La génération et le transfert du projet fini s'effectuent exactement comme dans ProTool. La configuration du diagnostic de processus est contrôlée en même temps que les contrôles généraux d'intégrité. Accès à la base de données commune Lors de la génération, ProTool accède à la base de données commune avec STEP7 d'où il importe les textes de message mémorisés dans STEP7 ainsi que toutes les données de diagnostic nécessaires. Ensuite, lors du transfert, les textes et données sont transmises au pupitre de contrôlecommande en même temps que les autres données du projet. Génération et transfert 5-20 ProAgent/PC et ProAgent/MP Aide en ligne imprimable Edition 12/01 Sommaire Procédez de la manière suivante Remarque Veillez à ce que la base de données ait été actualisée avant la génération. Si vous avez entre temps effectué des modifications dans STEP7, recompilez les modules concernés. La compilation entraîne également l'actualisation de la base de données (voir "Base de données commune avec STEP7"). L'importation à partir de la base de données commune n'a lieu que si la synchronisation n'a pas été désactivée dans ProTool avec la commande "Fichier" → "Générer". Pour générer et transférer le projet fini : Procédure 1 Sélectionnez la commande "Fichier" → "Générer", comme vous en avez l'habitude dans ProTool. 2 Dans la boîte de dialogue "Réglages pour génération", assurez-vous que toutes les options sont sélectionnées (ceci n'est pas impératif si aucune modification n'a été faite dans la catégorie concernée depuis la dernière génération). Conseil Pour obtenir une aide concernant les messages d'erreur, placez le curseur dans la ligne contenant le message concerné et appuyez sur la touche de fonction "F1". 3 Sélectionnez la commande "Fichier" → "Transfert", comme vous en avez l'habitude dans ProTool. Le projet diagnosticable se trouve maintenant sur le pupitre de contrôle-commande. ProAgent/PC et ProAgent/MP Aide en ligne imprimable 5-21 Sommaire 5.7 Edition 12/01 Comment porter un projet diagnosticable sur un ordinateur dépourvu de STEP7 Ordinateur sans STEP7 Vous avez peut-être installé ProTool avec ProAgent et STEP7 seulement sur votre ordinateur de bureau, alors que vous aimeriez disposer d'un projet fini sur un portable ou un PG pour l'emporter jusqu'à une machine sur site. Bien que toutes les données utilisées en commun avec STEP7 se trouvent en principe dans une base de données commune (voir "Base de données commune avec STEP7") et qu'en fait ProTool avec ProAgent doit tourner intégré à STEP7, il est également possible, avec certaines restrictions, d'ouvrir avec ProTool des projets ProTool existants sous forme de projets autonomes, de les générer et de les transférer à un pupitre de contrôle-commande. Ceci est possible car en interne, une copie de travail de toutes les données nécessaires est conservée dans le projet ProTool (fichier PDB). Prudence En cas d'ouverture d'un projet autonome avec ProTool, aucun alignement avec la base de données commune n'a plus lieu. Après d'éventuelles modifications sur le programme dans STEP7, vous devez par vousmême prendre la responsabilité d'un nouvel alignement sur la base de données commune. Restrictions En mode autonome de ProTool CS, toutes les boîtes de dialogue importantes pour le diagnostic peuvent certes être sélectionnées, mais elles ne sont pas utilisables. Décomposition d'un projet Pour copier un projet ProTool à partir d'un projet STEP7 vers un autre ordinateur, procédez de la manière suivante : Procédure 1 Lancez le gestionnaire SIMATIC. 2 Ouvrez le projet STEP7. 3 Sélectionnez le pupitre de contrôle-commande dont vous souhaitez copier le projet. 4 Avec la commande "Editer" → "Propriétés de l'objet", ouvrez la fenêtre "Propriétés". 5 Notez le chemin d'accès indiqué sous "Fichier de configuration" et le fichier indiqué dont l'extension est *.PDB. Il s'agit du projet recherché. 6 Copiez le fichier (par exemple à l'aide de l'explorateur de Windows) vers l'ordinateur souhaité, dans un répertoire de votre choix. Sur l'ordinateur-cible, vous pouvez maintenant ouvrir le projet avec la version autonome de ProTool. Si vous faites des modifications, vous pourrez réintégrer le projet ultérieurement (voir le "Manuel d'utilisation de ProTool"). 5-22 ProAgent/PC et ProAgent/MP Aide en ligne imprimable Edition 12/01 6 Sommaire Configuration des images de diagnostic en détail Cette section vous donne des informations approfondies sur la façon de modifier les images standard de diagnostic en cas de besoin et de créer des images de diagnostic personnalisées. Vous apprendrez à ce propos quels objets d'image spécifiques à ProAgent sont à votre disposition dans l'éditeur d'images de ProTool et comment les configurer. Vous y trouverez également une présentation générale sur l'utilisation des fonctions dans les images de diagnostic. ProAgent/PC et ProAgent/MP Aide en ligne imprimable 6-1 Sommaire 6.1 Edition 12/01 Adapter les images de diagnostic ou créer des images personnalisées ? Images standard A l'aide des images de diagnostic fournies avec ProAgent, vous pouvez facilement résoudre tous les problèmes de diagnostic sans devoir vous soucier vous-même en détail de la configuration. Profitez donc de cette possibilité et ne modifiez les images de diagnostic ou ne créez vos propres images de diagnostic que de manière exceptionnelle. Si vous ne voulez pas modifier les images de diagnostic, vous pouvez sauter la rubrique "Configuration des images de diagnostic en détail". Adaptations adéquates Les images de diagnostic ont une présentation standardisée qui rappelle celle des images fournies avec ProTool. Cette présentation constitue le meilleur compromis possible entre différents types d'exigences, mais il est évident qu'elle ne peut pas tenir compte de toutes les exigences de détail. Vous pouvez toutefois adapter relativement facilement les images de diagnostic à la présentation de vos images de l'installation. Le diagnostic de processus s'intègre ainsi visuellement sans hiatus à votre visualisation de l'installation. Si votre installation est particulièrement complexe, vous pouvez par exemple décider d'employer une police de petite taille afin de pouvoir afficher plus d'unités en même temps sur l'écran. Bien entendu, vous pouvez aussi à tout moment adapter la mise en page au reste du projet, utiliser d'autres icônes ou couleurs, modifier l'affectation des touches et protéger certaines fonctions avec un mot de passe. Conception d'images personnelles Dans de rares cas, vous créerez vos propres images de diagnostic ou vous fusionnerez des images de diagnostic avec d'autres images de votre installation. Ceci est toujours possible, mais vous vous faciliterez le travail en utilisant une image de diagnostic comme modèle. Vous pourrez alors effacer dans un premier temps tous les éléments superflus, puis ajouter de nouveaux éléments. 6-2 ProAgent/PC et ProAgent/MP Aide en ligne imprimable Edition 12/01 6.2 Sommaire Structure interne des images de diagnostic Conventions Le diagnostic de processus est un procédé particulièrement complexe, qui exige donc le respect de règles et conventions précises. Les images de diagnostic fournies avec ProAgent sont conformes à ces règles. Si vous modifiez les images, vous devez faire en sorte que vos modifications n'aillent pas à l'encontre de ces règles. Préfixe général ZP_ Pour que, dans tous les éditeurs de ProTool, tous les éléments concernant le diagnostic de processus s'affichent ensemble, leurs noms commencent par l'abréviation "ZP_". (Le "Z" a été choisi pour que ces éléments soient toujours classés à la fin des listes, donc après vos propres éléments. Le "P" signifie "ProAgent".) Etant donné que ProAgent est utilisé dans le monde entier, toutes les désignations sont en anglais. Désignation des images de diagnostic Les images de diagnostic standard fournies ont les noms suivants : Nom Image de diagnostic ZP_PROAGENT Image de démarrage de diagnostic ZP_ALARM Image de messages ZP_UNITS Image d'ensemble ZP_UNIT_OPERATE Image d'ensemble (uniquement pour OP270 avec écran 6") ZP_DETAIL Image de détail ZP_STEP Image de séquence ZP_MOTION Image de mouvements ZP_FORCE Image Etat/forçage (sauf pour OP/TP/MP270) Noms des images de diagnostic Zones d'image Toutes les images de diagnostic sont composées de plusieurs zones d'image et d'application juxtaposées et superposées. La structure de base des images est décomposée clairement en une partie spécifique à l'image courante et deux parties communes à toutes les images. Chaque image de diagnostic comprend ainsi une zone d'application spécifique à l'image placée entre un en-tête global et un jeu de touches global. ProAgent/PC et ProAgent/MP Aide en ligne imprimable 6-3 Sommaire Edition 12/01 Cette structure de base est illustrée dans la figure : Zones des images de diagnostic L'en-tête global d'image est réalisé à l'aide de la fenêtre permanente de ProTool. Pour plus de précisions sur la fenêtre permanente, reportez-vous à la "documentation de ProTool". Selon l'image de diagnostic, la zone d'application contient diverses images, champs de dialogue et jeux de touches spécifiques à l'image. Le jeu de touches global est composé de boutons juxtaposés. Le nombre de touches dépend du pupitre pour lequel la configuration a été réalisée. Les touches sont surmontées d'une ligne de message qui contient le message d'alarme en attente le plus ancien. 6-4 ProAgent/PC et ProAgent/MP Aide en ligne imprimable Edition 12/01 6.3 Sommaire Modification des images standard Cas d'application Les nombreuses possibilités de l'éditeur d'images de ProTool autorisent des modifications pratiquement sans limite des images standard. Les lignes suivantes se contentent par conséquent de proposer quelques suggestions relatives à des cas d'application fréquents. Vous trouverez des informations plus détaillées sur la procédure à suivre dans la rubrique "Modifier et configurer d'image de ProAgent" ainsi que dans la "documentation de ProTool". Image de démarrage de diagnostic Dans l'image d'accueil de diagnostic, vous pouvez par exemple remplacer le logo ProTool par celui de votre entreprise et intégrer des symboles supplémentaires correspondant à votre installation. Ouvrez pour cela l'image ZP_PROAGENT dans l'éditeur d'images de ProTool et effectuez-y vos modifications. En-tête global d'image Dans l'en-tête d'image global, vous pouvez par exemple ajouter un logo d'entreprise ou modifier l'indication de la date et de l'heure. Ouvrez pour cela la fenêtre permanente dans l'éditeur d'image, sélectionnez l'objet concerné et apportez-lui vos modifications. Taille et police de caractère Vous pouvez modifier la taille et la police des caractères des images de diagnostic. Essayez de tenir compte à cette occasion des règles de base de la composition de textes. C'est ainsi que la taille du texte doit être adaptée à l'importance de l'information, mais aussi à l'éloignement prévu de l'opérateur par rapport à l'écran. La police doit correspondre à celle des autres images de l'installation. En cas d'utilisation d'une taille de caractère plus importante, veillez à ce que les textes les plus longs ne soient pas tronqués. La modification de taille et de police des caractères est réalisée de la manière habituelle dans les images de ProTool. Icônes sur les touches Vous pouvez modifier les icônes placées sur les touches globales ou spécifiques à l'image en éditant le pictogramme lié à la touche dans l'éditeur d'image de ProTool. Pour cela, cliquez sur la touche avec la touche droite de la souris dans l'éditeur d'images de ProTool et choisissez "Propriétés" dans le menu contextuel. Vous pouvez modifier le pictogramme dans la fiche "Icône". ProAgent/PC et ProAgent/MP Aide en ligne imprimable 6-5 Sommaire 6.4 Edition 12/01 Création d'images de diagnostic personnalisées Motivation Dans de rares cas, vous créerez vos propres images de diagnostic ou vous fusionnerez des images de diagnostic avec d'autres images de votre installation. Ceci est toujours possible, mais vous vous faciliterez le travail en utilisant une image de diagnostic comme modèle. Vous pourrez alors effacer dans un premier temps tous les éléments superflus, puis ajouter de nouveaux éléments. Les mêmes principes que pour les images de ProTool La procédure à suivre pour la création d'images de diagnostic ne diffère pas fondamentalement de celle de création des autres images de votre installation, car elles doivent également être configurées dans l'éditeur d'images de ProTool. Les principes décrits sous "Images" dans la "documentation de ProTool" s'appliquent donc aussi aux images de diagnostic. Organes d'affichage pour le diagnostic Après l'installation de ProAgent, quatre nouveaux organes d'affichage sont à votre disposition dans l'éditeur d'images de ProTool à fins d'utilisation dans les images de diagnostic. Objet d'image Nom Description Synoptique Il vous permet de montrer les unités diagnosticables de votre installation à l'opérateur. Vous pouvez entre autres indiquer quels langages (S7–PDIAG, S7GRAPH ou S7-HiGraph) vous avez utilisés dans votre projet STEP7 et si toutes les unités ou seulement les unités perturbées doivent apparaître. Vue de détail Elle vous permet de montrer à l'opérateur les instructions du programme qui ont provoqué un message d'alarme précis. Vous pouvez entre autre définir le mode de représentation (liste des signaux, LIST ou CONT) par défaut. Vue des mouvements Cette vue permet à l'opérateur de déclencher manuellement des mouvements précis sur une unité. Vous pouvez définir entre autres le mode de validation du mouvement. Afficheur de messages L'afficheur de messages déjà connu de ProTool est complété dans ProAgent par une colonne indiquant si le message est diagnosticable. Afficheur de séquences Elle vous permet de montrer à l'opérateur une liste de toutes les séquences et étapes qui ont été configurées pour une unité et ses niveaux hiérarchiques inférieurs. 6-6 ProAgent/PC et ProAgent/MP Aide en ligne imprimable Edition 12/01 Sommaire Le fonctionnement de ces objets d'image est lié à des exigences particulières. Vous devez donc impérativement tenir compte des informations relatives aux divers objets d'image si vous les intégrez à vos images de diagnostic. Vous pouvez également ajouter plusieurs de ces organes d'affichage de diagnostic à une image de diagnostic, à condition qu'ils ne soient pas de même type. Il est ainsi par exemple possible de combiner un synoptique et une vue de détail. Il est toutefois impossible (ni justifié) de configurer deux synoptiques dans une image de diagnostic. Fonctions pour le diagnostic Une fois ProAgent installé, des fonctions spécifiques au diagnostic de processus sont également mises à votre disposition. Certaines de ces fonctions sont réservées à des objets d'image particuliers de ProAgent. Vous trouverez des informations plus détaillées à ce sujet dans la rubrique "Utilisation des fonctions de ProAgent" ainsi que dans la référence. ProAgent/PC et ProAgent/MP Aide en ligne imprimable 6-7 Sommaire 6.5 Edition 12/01 Liaison des images de diagnostic Appel d'images de diagnostic personnalisées Vous pouvez intégrer à votre projet aussi bien vos images de diagnostic personnalisées que les images standard livrées. Il vous suffit pour cela, en général, de configurer une sélection d'image correspondante sur une touche. Vous devez toutefois tenir compte en outre du point suivant : • Afin de permettre un retour à l'image de l'installation à partir de laquelle le diagnostic de processus a été activé, vous devez exécuter la fonction ProAgent : enregistrer image avant la sélection de la première image de diagnostic. Pour permettre le rétablissement de la dernière image enregistrée, vous devez configurer la fonction ProAgent : rappeler image sur la touche d'appel du saut amont. • Si votre diagnostic de processus doit afficher des données de diagnostic relatives au message d'alarme sélectionné dans l'afficheur de messages correspondant, vous devez exécuter la fonction ProAgent : analyser perturbations avant la sélection de l'image. Liaison des images de diagnostic personnalisées Pour utiliser la vue de détail ou la vue des mouvements, il est nécessaire d'avoir sélectionné une unité diagnosticable. Cette sélection est possible dans l'afficheur de messages ou dans le synoptique. Il est donc recommandé d'ouvrir le diagnostic de processus sur une image de diagnostic qui contient un afficheur de messages ou un synoptique. A partir de là, il est possible d'accéder à une image contenant une vue de détail ou une vue des mouvements. 6-8 ProAgent/PC et ProAgent/MP Aide en ligne imprimable Edition 12/01 6.6 Sommaire Travail avec des niveaux de mot de passe Objet Vous pouvez protéger par un mot de passe les boutons et les touches. L'utilisation sera alors limitée aux personnes autorisées et qualifiées. Bien entendu, vous pouvez aussi installer une telle protection par mot de passe dans les images de diagnostic. En standard, toutes les touches peuvent être déclenchées (niveau de mot de passe 0). En modifiant le niveau de mot de passe, vous pouvez par exemple empêcher qu'un opérateur : • puisse sélectionner certaines images • puisse régler le mode de fonctionnement dans l'image d'ensemble • puisse afficher l'image de mouvements Réglez le niveau de mot de passe exactement comme vous en avez l'habitude dans ProTool. ProAgent/PC et ProAgent/MP Aide en ligne imprimable 6-9 Sommaire 6.7 Edition 12/01 Projets multilingues Changement de langue Tous les textes apparaissant dans les images de diagnostic sont en principe stockés en plusieurs langues, dans la mesure où cela est supporté par STEP7. Lors de l'exécution de la fonction Changement de langue, l'image s'affiche dans la nouvelle langue choisie. La plupart des textes ne se configurent pas avec ProTool, mais sont fournis avec les paquets S7. Des conflits se produisent lorsqu'aucun texte n'a été conservé dans STEP7 pour la langue configurée dans ProTool. Dans ce cas, un avertissement en ce sens est émis lors de la génération dans ProTool. Pendant la marche, le texte apparaît dans la langue standard. Pour plus de précisions concernant la configuration en plusieurs langues, reportez-vous à la "documentation de ProTool". 6-10 ProAgent/PC et ProAgent/MP Aide en ligne imprimable Edition 12/01 6.8 Sommaire Commande de mouvements Assurer la sécurité en cas de défaillance du pupitre. Avertissement En cas de défaillance du pupitre pendant la commande d'un mouvement à l'aide de boutons ou de touches, il peut se produire que le bit de commande du mouvement reste à 1 jusqu'au redémarrage de ProAgent. Dans ce cas, le mouvement est poursuivi. Afin d'éviter une exécution incontrôlée du mouvement, vous devez surveiller la défaillance du pupitre dans l'automate à l'aide d'un bit de vie. Ce bit de vie change de façon cyclique. L'automate doit arrêter immédiatement le mouvement en cas de défaillance du pupitre. Le bit de vie doit être configuré dans la zone de coordination entre pupitre et automate avec "Système cible" → "Zones de communication" (voir la "documentation de ProTool"). Assurez-vous que la période réglée pour le bit de vie est convenablement choisie en fonction du temps de réponse du mouvement nécessaire dans votre installation. Retards dus à la communication Dans la vue des mouvements, les mouvements peuvent être déclenchés par : • un clic avec la souris sur le bouton correspondant • appui sur la touche de fonction correspondante • exécution des fonctions Mouvement démarrer ou Mouvement arrêter Quel que soit le mode de commande utilisé, il faut prévoir un certain délai entre l'action sur la touche et la mise à 1 ou à 0 du bit dans le UDT_Motion correspondant de l'automate. Touches directes Vous pouvez éviter ces retards dus à la communication en recourant à des touches directes qui peuvent forcer directement des bits dans l'automate via des entrées séparées de l'automate. Les commandes rapides par touches sont nécessaires par exemple pour le mode coup par coup. Des modules de touches directes HMI sont disponibles à de telles fins pour les PanelPC. ProAgent prend en charge les touches directes DP pour les Panel (TP/OP) et les MultiPanel. Remarque Si vous utilisez des touches directes, il est recommandé de retirer les fonctions Mouvement_démarrer et Mouvement_arrêter de l'image de mouvements. ProAgent/PC et ProAgent/MP Aide en ligne imprimable 6-11 Sommaire Edition 12/01 Informations complémentaires Vous trouverez des informations complémentaires sur les touches directes 6-12 • dans la rubrique "Image de mouvements" • dans le "Manuel d'utilisation Communication" et dans le "Manuel produit" du pupitre correspondant. ProAgent/PC et ProAgent/MP Aide en ligne imprimable Edition 12/01 6.9 Sommaire Exemple : plusieurs afficheurs de diagnostic dans une même image Cas d'application Dans ProAgent, il est possible de configurer plusieurs afficheurs de diagnostic dans une même image. Il n'est toutefois pas possible de configurer plusieurs afficheurs de diagnostic de même type (par exemple deux vues de détail) dans une même image. Une combinaison judicieuse serait par exemple une vue de détail, un afficheur de séquences et un afficheur de messages. ProAgent/PC et ProAgent/MP Aide en ligne imprimable 6-13 Sommaire Edition 12/01 6.10 Modifier et configurer des objets d'image de ProAgent Organes d'affichage pour le diagnostic Après l'installation de ProAgent, quatre nouveaux organes d'affichage – en plus de l'afficheur de messages – sont à votre disposition dans l'éditeur d'images de ProTool à fins d'utilisation dans les images de diagnostic. Objet d'image Nom Description Synoptique Il vous permet de montrer les unités diagnosticables de votre installation à l'opérateur. Vous pouvez entre autres indiquer quels langages (S7–PDIAG, S7GRAPH ou S7-HiGraph) vous avez utilisés dans votre projet STEP7 et si toutes les unités ou seulement les unités perturbées doivent apparaître. Vue de détail Elle vous permet de montrer à l'opérateur les instructions du programme qui ont provoqué un message d'alarme précis. Vous pouvez entre autre définir le mode de représentation (liste des signaux, LIST ou CONT) par défaut. Vue des mouvements Cette vue permet à l'opérateur de déclencher manuellement des mouvements précis sur une unité. Vous pouvez définir entre autres le mode de validation du mouvement. Afficheur de séquences Elle vous permet de montrer à l'opérateur une liste de toutes les séquences et étapes qui ont été configurées pour une unité et ses niveaux hiérarchiques inférieurs. Afficheur de messages L'afficheur de messages déjà connu de ProTool est complété dans ProAgent par une colonne indiquant si le message est diagnosticable. Vous trouverez dans cette section une description de ces objets d'image spécifiques à ProAgent. 6-14 ProAgent/PC et ProAgent/MP Aide en ligne imprimable Edition 12/01 Sommaire 6.10.1 Qu'est-ce qu'un afficheur de messages ? Informations affichées L'afficheur de messages est la composante principale de l'image de messages. Il affiche des messages sous forme de tableau, par exemple : • messages ALARM_S d'une CPU SIMATIC S7-300 ou SIMATIC S7-400 • tampon de diagnostic S7 d'une CPU SIMATIC S7-300 ou SIMATIC S7-400 • messages sur bit • événements de message d'archives de messages données Vous pouvez en outre combiner l'affichage des événements de message des classes suivantes : • messages d'alarme • messages d'événement • messages système • événement de diagnostic S7 En vue de son utilisation dans les images de diagnostic, l'afficheur de messages a reçu une colonne supplémentaire dans laquelle un astérisque indique que le message correspondant est diagnosticable. Objet Vous utilisez l'afficheur de messages dans les projets de diagnostic afin que l'opérateur puisse sélectionner le message diagnosticable pour lequel il souhaite effectuer un diagnostic de processus plus précis (par exemple avec une vue de détail ou une vue des mouvements). Si un message est sélectionné dans un afficheur de messages et si la fonction ProAgent_analyser_perturbations est déclenchée, l'unité appartenant au message, les mouvements et le réseau correspondants sont présélectionnés pour affichage dans une image de diagnostic. Organes de dialogue facultatifs Vous pouvez afficher les boutons suivants, si nécessaire : • ACK pour acquitter des messages d'alarme • AIDE pour afficher un texte d'aide Les diverses colonnes peuvent être affichées ou cachées sur demande et être modifiées comme un tableau sur le pupitre, par exemple : • modifier l'ordre des colonnes • modifier la largeur des colonnes Vous trouverez une description détaillée de l'utilisation d'un afficheur de messages dans la rubrique "Comment travailler avec l'image de messages". Aucune fonction spécifique de ProAgent n'est disponible pour l'afficheur de messages en vue de permettre la configuration d'autres organes de dialogue. ProAgent/PC et ProAgent/MP Aide en ligne imprimable 6-15 Sommaire Edition 12/01 Remarque sur la touche d'acquittement pour le FI45 : Etant donné que le FI45 ne possède pas de touche ACK, dans l'image ZP_ALARM de la configuration standard ProAgentFI45, la fonction de ProTool Acquitter_un_message a été configurée sur la touche F7. Il n'est pas possible de configurer un bouton pour cette fonction, contrairement aux autres fonctions. 6-16 ProAgent/PC et ProAgent/MP Aide en ligne imprimable Edition 12/01 Sommaire 6.10.2 Qu'est-ce qu'un synoptique ? Informations affichées Le synoptique est la composante principale de l'image d'ensemble. Il représente les unités diagnosticables de votre installation sous forme de tableau. Lors de la configuration, vous déterminez si toutes les unités doivent être affichées ou uniquement les unités perturbées. Pour chaque unité, il est indiqué : • si elle perturbée • avec la programmation correspondante dans STEP7 : dans quel mode de fonctionnement elle se trouve (par exemple mode manuel ou automatique) • si elle possède des unités de niveau inférieur ou supérieur • si un mouvement correspondant existe • dans le cas des séquences S7-GRAPH, l'étape momentanément active de la séquence • dans le cas des unités S7-HiGraph, l'état momentanément actif. Objet Vous utilisez le synoptique dans les projets de diagnostic afin que l'opérateur puisse savoir sur quelle unité la perturbation s'est produite en premier. Il voit ainsi immédiatement où la cause réelle se situe et quelles perturbations sont en fait des effets secondaires. Dans le synoptique, l'opérateur peut choisir l'unité pour laquelle • il souhaite un diagnostic de processus plus précis (par exemple avec une vue de détail) • il veut déclencher les mouvements correspondants (par exemple avec une vue des mouvements) Organes de dialogue facultatifs Les diverses colonnes peuvent être affichées ou cachées sur demande et être modifiées comme un tableau sur le pupitre, par exemple : • modifier l'ordre des colonnes • modifier la largeur des colonnes Les fonctions de ProAgent vous permettent de configurer d'autres organes de dialogue pour synoptique. Vous trouverez une description détaillée de l'utilisation d'un synoptique dans la rubrique "Comment travailler avec l'image d'ensemble". ProAgent/PC et ProAgent/MP Aide en ligne imprimable 6-17 Sommaire Edition 12/01 6.10.3 Qu'est-ce qu'une vue de détail ? Informations affichées La vue de détail est la composante principale de l'image de détail. Elle affiche le résultat de l'analyse de critères, c'est-à-dire les portions du programme de l'automate qui ont déclenché une erreur du processus. Vous déterminez dans la configuration sous quelle forme de représentation la vue de détail est tout d'abord affichée : • comme simple liste des signaux qui ne contient que les instructions qui ont conduit au déclenchement d'un message d'alarme • comme représentation LIST dans laquelle toutes les instructions de l'unité sélectionnée sont affichées avec les opérateurs, opérandes, bits d'état, résultats logiques, symboles et commentaires • comme représentation CONT sous forme de schéma à contacts avec les divers contacts et opérandes. Des informations supplémentaires sont affichées pour chaque unité selon le langage de programmation utilisé. Unité affichée La vue de détail affiche toujours des informations sur l'unité ou sous-unité actuellement sélectionnée. Vous devez en tenir compte lorsque vous intégrez une image avec vue de détail. Les possibilités suivantes d'intégration sont à votre disposition : • Un message diagnosticable est sélectionné dans un afficheur de messages avant l'appel de la vue de détail. La fonction ProAgent_analyser_perturbation est ensuite exécutée. ProAgent mémorise le message sélectionné et affiche le premier réseau correspondant lors de l'appel de la vue de détail. • Un synoptique est affiché avant l'appel de la vue de détail. L'opérateur y choisit l'unité sur laquelle il souhaite des informations détaillées dans la vue de détail. Lors de l'appel de la vue de détail, le logiciel cherche le message en attente le plus ancien pour l'unité sélectionnée et affiche le réseau correspondant. Si vous ne réalisez aucune de ces possibilités, le logiciel affiche des réseaux pour l'unité précédemment sélectionnée. Objet Vous utilisez la vue de détail dans des projets de diagnostic afin que l'opérateur puisse visualiser les instructions du programme qui ont conduit à un message d'alarme donné. Il voit ainsi immédiatement quelle surveillance a déclenché le message d'erreur et où se trouve donc l'erreur à éliminer. 6-18 ProAgent/PC et ProAgent/MP Aide en ligne imprimable Edition 12/01 Sommaire Organes de dialogue facultatifs Les diverses colonnes peuvent être affichées ou cachées sur demande et être modifiées comme un tableau sur le pupitre, par exemple : • modifier l'ordre des colonnes • modifier la largeur des colonnes Les fonctions de ProAgent vous permettent de configurer d'autres organes de dialogue pour vue de détail. Vous trouverez une description détaillée de l'utilisation d'une vue de détail dans la rubrique "Comment travailler avec l'image de détail". ProAgent/PC et ProAgent/MP Aide en ligne imprimable 6-19 Sommaire Edition 12/01 6.10.4 Qu'est-ce qu'une vue des mouvements ? Informations affichées La vue des mouvements est la composante principale de l'image de mouvements. Elle affiche une liste de tous les mouvements qui ont été configurés pour une unité et ses niveaux hiérarchiques inférieurs. Lors de la configuration, vous déterminez : • si tous les mouvements affichés sont autorisés (c'est-à-dire peuvent être déclenchés par l'utilisateur) • combien de mouvements doivent être affichés • combien de positions de fin de course doivent être affichées par mouvement Unité affichée La vue des mouvements affiche toujours les mouvements correspondant à l'unité actuellement sélectionnée. Vous devez en tenir compte lors de l'intégration de l'image comportant une vue des mouvements dans votre projet. Les possibilités suivantes sont à votre disposition : • Un message diagnosticable est sélectionné dans un afficheur de messages avant l'appel de la vue des mouvements. La fonction ProAgent : analyser perturbation est exécutée ensuite. ProAgent/Pro mémorise le message sélectionné et affiche l'unité et les mouvements correspondants lors de l'appel de la vue des mouvements. • Un synoptique est affiché avant l'appel de la vue des mouvements. L'opérateur y sélectionne l'unité sur laquelle il souhaite déclencher des mouvements. Les mouvements correspondant à l'unité sélectionnée sont affichés lors de l'appel de la vue des mouvements. • L'opérateur dispose d'une touche avec laquelle il peut appeler la liste des mouvements. Il peut y sélectionner des mouvements et les déclencher ensuite à l'aide d'une vue des mouvements. Si vous ne réalisez aucune de ces possibilités, le logiciel affiche des réseaux pour l'unité précédemment sélectionnée. Objet Vous utilisez la vue des mouvements dans des projets de diagnostic afin que l'opérateur puisse remédier à une perturbation en déclenchant manuellement des mouvements sur l'unité perturbée. En outre, la vue des mouvements permet à l'opérateur de visualiser quels mouvements sont perturbés. Organes de dialogue facultatifs Les fonctions de ProAgent pour vue des mouvements vous permettent de configurer des organes de dialogue pour la vue des mouvements. 6-20 ProAgent/PC et ProAgent/MP Aide en ligne imprimable Edition 12/01 Sommaire Ordre dans l'image de mouvements L'ordre des mouvements dans l'image de mouvements peut être déterminée à l'aide de la configuration dans S7-PDIAG. L'ordre des mouvements dans l'image de mouvements ne peut toutefois être précisée que pour les mouvements d'une même unité. Noms de mouvement tronqués La partie gauche du nom de mouvement est tronquée afin de permettre l'affichage de sa partie droite sur le pupitre. Le système cherche pour cela le deuxième point à partir de la droite dans le nom de mouvement et supprime la partie gauche du nom. Si vous attribuez des noms de mouvement personnalisés, veillez à ne pas utiliser de points dans les noms et à ce que les noms ne soient pas trop longs pour l'affichage. ProAgent/PC et ProAgent/MP Aide en ligne imprimable 6-21 Sommaire Edition 12/01 6.10.5 Qu'est-ce qu'un afficheur de séquences ? Informations affichées L'afficheur de séquences est la composante principale de l'image de séquence. Il affiche une liste de toutes les étapes de la séquence sélectionnée. Lors de la configuration, vous déterminez quelles désignations doivent être affichées dans le titre : l'unité et/ou la hiérarchie d'unités. Pour chaque étape, il est indiqué : • étape perturbée, active ou inactive • nom et numéro d'étape Objet L'image de séquence vous aide à remédier à une perturbation dans une séquence de S7Graph et visualise les états des différentes étapes. Organes de dialogue facultatifs Les diverses colonnes peuvent être modifiées comme un tableau sur le pupitre, par exemple : • modifier l'ordre des colonnes • modifier la largeur des colonnes Les fonctions de ProAgent pour afficheur de séquences vous permettent de configurer des organes de dialogue pour l'afficheur de séquences. Vous trouverez une description détaillée de l'utilisation d'un afficheur de séquences dans la rubrique "Comment travailler avec l'image de séquence". 6-22 ProAgent/PC et ProAgent/MP Aide en ligne imprimable Edition 12/01 Sommaire 6.10.6 Instructions sur la configuration des objets d'image de ProAgent Les instructions ci-après montrent comment configurer les objets d'image de ProAgent suivants dans l'éditeur d'images de ProTool : • Afficheur de messages • Synoptique • Vue de détail • Vue des mouvements • Afficheur de séquences ProAgent/PC et ProAgent/MP Aide en ligne imprimable 6-23 Sommaire Edition 12/01 6.10.6.1 Comment configurer un afficheur de messages Image de messages standard comme modèle L'image de messages livrée avec ProAgent constitue un exemple d'utilisation de l'afficheur de messages. Vous pouvez ouvrir l'image de messages ZP_ALARM dans l'éditeur d'images de ProTool et examiner les détails de réglage pour votre configuration. Configurer un afficheur de messages Procédure 1 Choisissez l'icône ci-contre dans l'image ouverte. 2 Positionnez le pointeur de la souris à l'endroit où vous voulez insérer l'afficheur de messages. Maintenez la touche gauche de la souris enfoncée et faites glisser pour tracer le champ à la taille voulue. 3 Dans la fiche "Généralités", indiquez quels messages doivent être affichés. Pour un diagnostic de processus, vous devez activer des messages d'alarme et des messages d'événement. Vous pouvez en outre activer d'autres catégories de messages. Sous Affichage, vous pouvez choisir d'afficher les messages momentanés ou des messages déjà archivés : Choisissez "Messages" pour afficher les messages momentanément en attente ou à acquitter provenant des automates. Choisissez "Archives de messages" si vous voulez sélectionner des messages provenant d'archives de messages. Si vous avez configuré des messages ALARM_S avec caractères génériques pour opérandes perturbés, les opérandes perturbés archivés seront affichés à la place des caractères génériques. Vous trouverez des informations complémentaires à ce sujet sous "Affichage du résultat de l'analyse de critères dans le texte de message". 6-24 4 Dans la fiche "Colonne", choisissez les colonnes à afficher et indiquez si elles peuvent être modifiées sur le pupitre. Pour le diagnostic de processus, activez la colonne "Diagnosticable". 5 Dans la fiche "Affichage", définissez les organes de dialogue disponibles sur le pupitre et le nombre de messages affichés. 6 Adaptez si nécessaire la taille et la police des caractères des titres de colonne et de la zone d'affichage dans la fiche "Police". 7 Attribuez éventuellement un niveau de mot de passe au champ dans la fiche "Validation" pour que seules les personnes autorisées puissent faire des entrées. 8 La fiche "Validation" vous permet également de déterminer éventuellement à quelles conditions le champ doit être affiché ou caché pendant le fonctionnement. 9 Utilisez la fiche "Attributs"si vous voulez modifier la couleur d'avant-plan ou d'arrièreplan ou activer et désactiver le clignotement du contenu d'un champ pendant le fonctionnement. 10 Utilisez la fiche "Position" pour déterminer la position du champ au pixel près. Cette fiche vous permet également de décider si la position est statique ou doit être modifiée dynamiquement pendant le fonctionnement. 11 Utilisez la fiche "Fonctions" si vous voulez déclencher une fonction lorsque l'opérateur sélectionne ou quitte le champ. ProAgent/PC et ProAgent/MP Aide en ligne imprimable Edition 12/01 6.10.6.2 Sommaire Comment configurer un synoptique Image d'ensemble standard comme modèle L'image d'ensemble livrée avec ProAgent constitue un exemple d'utilisation du synoptique. Vous pouvez ouvrir l'image d'ensemble ZP_UNITS dans l'éditeur d'images de ProTool et examiner les détails de réglage pour votre configuration. Configurer un synoptique Procédure 1 Choisissez l'icône ci-contre dans l'image ouverte. 2 Positionnez le pointeur de la souris à l'endroit où vous voulez insérer le synoptique. Maintenez la touche gauche de la souris enfoncée et faites glisser pour tracer le champ à la taille voulue. 3 Choisissez dans la liste de la fiche "Généralités" quelles colonnes et quelles unités doivent être affichées : toutes ou uniquement les unités perturbées. 4 Dans la même fiche, choisissez le nombre d'unités à afficher et si la taille du synoptique doit être adaptée à ce nombre. 5 Toujours dans la fiche "Généralités", déterminez comment l'affichage doit être représenté et si l'opérateur peut modifier l'ordre des colonnes. 6 Adaptez si nécessaire la taille et la police des caractères des titres de colonne et de la zone d'affichage dans la fiche "Police". 7 La fiche "Validation" vous permet de déterminer éventuellement à quelles conditions le champ doit être affiché ou caché pendant le fonctionnement. 8 Utilisez la fiche "Position" pour déterminer la position du champ au pixel près. Cette fiche vous permet également de décider si la position est statique ou doit être modifiée dynamiquement pendant le fonctionnement. 9 Utilisez la fiche "Fonctions" si vous voulez déclencher une fonction lorsque l'opérateur sélectionne ou quitte le champ. Vous trouverez des informations détaillées sur les diverses fiches dans l'"aide en ligne de ProTool". ProAgent/PC et ProAgent/MP Aide en ligne imprimable 6-25 Sommaire Edition 12/01 6.10.6.3 Comment configurer une vue de détail Image de détail standard comme modèle L'image de détail livrée avec ProAgent constitue un exemple d'utilisation de la vue de détail. Vous pouvez ouvrir l'image de détail ZP_DETAIL dans l'éditeur d'images de ProTool et examiner les détails de réglage pour votre configuration. Configurer la vue de détail Procédure 1 Choisissez l'icône ci-contre dans l'image ouverte. 2 Positionnez le pointeur de la souris à l'endroit où vous voulez insérer la vue de détail. Maintenez la touche gauche de la souris enfoncée et faites glisser pour tracer le champ à la taille voulue. 3 Dans la fiche "Généralités", choisissez quelle représentation du code de programme doit être affichée en premier dans la vue de détail : représentation en liste des signaux représentation LIST ou représentation CONT. 4 Dans la même fiche, choisissez le nombre de lignes à afficher et si la taille de la vue de détail doit être adaptée à ce nombre. 5 Adaptez si nécessaire la taille et la police des caractères des titres de colonne et de la zone d'affichage dans la fiche "Police". 6 Utilisez la fiche "Position" pour déterminer la position du champ au pixel près. Cette fiche vous permet également de décider si la position est statique ou doit être modifiée dynamiquement pendant le fonctionnement. 7 Utilisez la fiche "Fonctions" si vous voulez déclencher une fonction lorsque l'opérateur sélectionne ou quitte le champ. Vous trouverez des informations détaillées sur les diverses fiches dans l'"aide en ligne de ProTool". 6-26 ProAgent/PC et ProAgent/MP Aide en ligne imprimable Edition 12/01 Sommaire 6.10.6.4 Comment configurer une vue des mouvements Image de mouvements standard comme modèle L'image de mouvements livrée avec ProAgent constitue un exemple d'utilisation de la vue des mouvements. Vous pouvez ouvrir l'image de mouvements ZP_MOTION dans l'éditeur d'images de ProTool et examiner les détails de réglage pour votre configuration. Configurer une vue des mouvements Procédure 1 Choisissez l'icône ci-contre dans l'image ouverte. 2 Positionnez le pointeur de la souris à l'endroit où vous voulez insérer la vue des mouvements. Maintenez la touche gauche de la souris enfoncée et faites glisser pour tracer le champ à la taille voulue. 3 Dans la fiche "Généralités", choisissez sous "Commande des mouvements" si les mouvements doivent être autorisés dès qu'ils sont affichés. Dans le cas des pupitres tactiles, il est préférable d'autoriser uniquement la commande du "Mouvement sélectionné". 4 Déterminez sous "Noms des opérandes" comment les noms des opérandes doivent être affichés. 5 Indiquez dans la même fiche le nombre de mouvements à afficher ainsi que le nombre positions de fins de course par mouvement. 6 Toujours dans la fiche "Généralités", déterminez si la taille de la vue des mouvements doit être adaptée à son contenu. 7 Adaptez si nécessaire la taille et la police des caractères des titres de colonne et de la zone d'affichage dans la fiche "Police". 8 Utilisez la fiche "Position" pour déterminer la position du champ au pixel près. Cette fiche vous permet également de décider si la position est statique ou doit être modifiée dynamiquement pendant le fonctionnement. Couleurs des positions de fin de course Si la fin de course est active en raison de la mise à 1 du bit de fin de course correspondant, l'arrière-plan de la fin de course apparaît par défaut en vert. Cette CouleurActiveFinDeCourse peut en outre être configurée pour chaque fin de course : • La vue des mouvements doit être mise en mode en ligne dans ProTool. L'appel du mode en ligne peut être effectué avec MAJ+ENTREE ou via le menu avec un facteur de zoom de 100%. • En mode en ligne, le curseur de la souris prend la forme de l'icône "Couleur de remplissage" au-dessus des fins de course. Cela indique que vous pouvez permuter la CouleurActiveFinDeCourse en cliquant sur les différentes fins de course. Toutes les couleurs de ProTool peuvent ainsi être sélectionnées successivement en cliquant plusieurs fois. ProAgent/PC et ProAgent/MP Aide en ligne imprimable 6-27 Sommaire Edition 12/01 6.10.6.5 Comment configurer un afficheur de séquences Image de séquence standard comme modèle L'image de séquence livrée avec ProAgent constitue un exemple d'utilisation de l'afficheur de séquences. Vous pouvez ouvrir l'image de séquence ZP_STEP dans l'éditeur d'images de ProTool et examiner les détails de réglage pour votre configuration. Configurer un afficheur de séquences Procédure 1 Choisissez l'icône ci-contre dans l'image ouverte. 2 Positionnez le pointeur de la souris à l'endroit où vous voulez insérer l'afficheur de séquences. Maintenez la touche gauche de la souris enfoncée et faites glisser pour tracer le champ à la taille voulue. 3 Choisissez dans la fiche "Généralités" ce qui doit être affiché dans le titre de l'afficheur de séquences : la désignation de l'unité et la hiérarchie des unités ou aucune des deux. 4 Dans la même fiche, choisissez le nombre d'étapes à afficher et si la taille de l'afficheur de séquences doit être adaptée à ce nombre. 5 Toujours dans la fiche "Généralités", déterminez comment l'affichage doit être représenté et si l'opérateur peut modifier l'ordre des colonnes. 6 Adaptez si nécessaire la taille et la police des caractères du titre et de la zone d'affichage dans la fiche "Police". 7 La fiche "Validation" vous permet de déterminer éventuellement à quelles conditions le champ doit être affiché ou caché pendant le fonctionnement. 8 Utilisez la fiche "Position" pour déterminer la position du champ au pixel près. Cette fiche vous permet également de décider si la position est statique ou doit être modifiée dynamiquement pendant le fonctionnement. 9 Utilisez la fiche "Fonctions" si vous voulez déclencher une fonction lorsque l'opérateur sélectionne ou quitte le champ. Vous trouverez des informations détaillées sur les diverses fiches dans l'"aide en ligne de ProTool". 6-28 ProAgent/PC et ProAgent/MP Aide en ligne imprimable Edition 12/01 Sommaire 6.11 Utiliser des fonctions de ProAgent Fonctions pour le diagnostic Une fois ProAgent installé, des fonctions spécifiques au diagnostic de processus sont également mises à votre disposition. Certaines de ces fonctions sont réservées à des objets d'image particuliers de ProAgent. Cette section montre comment utiliser les fonctions dans vos images de diagnostic et quel est leur comportement pendant le fonctionnement. Vous trouverez des informations détaillées sur les diverses fonctions dans la Référence. ProAgent/PC et ProAgent/MP Aide en ligne imprimable 6-29 Sommaire Edition 12/01 6.11.1 Fonctions de ProAgent pour la sélection d'images de diagnostic Vue d'ensemble Des fonctions de ProAgent vous permettant d'influer sur la sélection des images sont à votre disposition pour la réalisation d'images de diagnostic personnalisées. Ces fonctions remplissent les tâches suivantes : • Dans une image de diagnostic, vous voulez afficher l'unité correspondant au message sélectionné dans l'afficheur de messages au lieu de l'unité correspondant au message d'alarme en attente le plus ancien. • L'utilisateur conserve la possibilité de revenir à l'image de l'installation à partir de laquelle il a appelé le diagnostic. Remarque Les fonctions correspondantes de sélection des images de diagnostic sont déjà configurées dans les images standard livrées avec ProAgent. Vous pouvez sauter cette rubrique si vous utilisez ces images sans modification. Afficher des données de diagnostic sur le message actuellement sélectionné Les images standard de ProAgent sont configurées de telle sorte qu'un diagnostic de processus est affiché à l'opérateur pour l'unité qui correspond au message d'alarme en attente le plus ancien. Vous pouvez configurer vos images personnalisées de sorte que l'opérateur puisse choisir un message dans un afficheur de messages et obtienne le diagnostic de processus sur l'unité correspondante en appuyant sur une touche dans les images de diagnostic. Pour cela, il faut que la fonction ProAgent_analyser_perturbation soit exécutée avant la sélection de l'image de diagnostic. Cette fonction vérifie si la perturbation sélectionnée est diagnosticable. Dans l'affirmative, le logiciel affiche des informations sur l'unité, le mouvement ou l'analyse de critères concernée par la perturbation, après la sélection d'image. Il est possible de configurer plusieurs afficheurs de messages dans une même image. Dans ce cas, il faut exécuter, au lieu de la fonction ProAgent_analyser_perturbation, la fonction Afficheur_messages_analyser_perturbation avant la sélection d'image d'une image de diagnostic. Cette fonction vous permet de préciser quel afficheur de messages doit être pris en compte lors de la préparation des données de diagnostic. L'opérateur peut sélectionner un message diagnosticable dans les images de l'installation également et accéder ensuite directement aux images de diagnostic. Le message doté de la priorité la plus élevée dans la zone d'image sera affiché dans l'image de diagnostic. 6-30 ProAgent/PC et ProAgent/MP Aide en ligne imprimable Edition 12/01 Sommaire Sélectionner une unité et accéder à l'image de diagnostic La fonction ProAgent : sélectionner unité permet, en indiquant le numéro de DB/FB, de sélectionner une unité et d'accéder à l'image de diagnostic voulue. Vous pouvez indiquer l'unité directement dans la configuration ou la préciser de manière dynamique à partir de l'automate par l'intermédiaire d'une variable. Vous pouvez ainsi sélectionner une unité à partir des images utilisateur et accéder à l'image de diagnostic voulue. Si vous passez à l'image de détail, l'analyse de critères pour le plus ancien message de l'unité sélectionnée sera affichée automatiquement. Retour à la dernière image Afin de permettre un retour à la dernière image de l'installation ou de diagnostic appelée, vous devez exécuter la fonction ProAgent : enregistrer image avant la sélection de la nouvelle image. Le numéro d'image courant est alors enregistré. La fonction ProAgent : enregistrer image ne permet d'enregistrer qu'un seul numéro d'image. Un nouvel appel de la fonction écrase le numéro d'image précédemment enregistré. L'opérateur peut rappeler l'image ayant le dernier numéro enregistré. Vous devez pour cela prévoir dans votre image une touche sur laquelle la fonction ProAgent : rappeler image est configurée. Dans les images de diagnostic standard, cette fonction est configurée sur la touche ci-contre. ProAgent/PC et ProAgent/MP Aide en ligne imprimable 6-31 Sommaire Edition 12/01 6.11.2 Fonctions de ProAgent pour synoptique Utilisation Dans les images de diagnostic comportant un synoptique, il est utile d'affecter aux touches des fonctions permettant à l'opérateur de • influer sur le contenu du synoptique • appeler l'image de séquence et la boîte de dialogue de réglage du mode de fonctionnement • acquitter l'unité sélectionnée Remarque Selon l'installation, il peut être utile de protéger l'affichage de l'image de séquence, le changement de mode de fonctionnement et l'acquittement des messages par un mot de passe. Affichage de toutes les unités ou uniquement de celles perturbées Lors de la configuration du synoptique, vous déterminez si toutes les unités doivent être affichées ou uniquement les unités perturbées. L'opérateur pourra modifier ce réglage pendant le fonctionnement si vous mettez à sa disposition une touche sur laquelle la fonction Synoptique mode perturbation a été configurée. Dans l'image d'ensemble standard, cette fonction est configurée sur la touche cicontre. Affichage des unités de niveau inférieur ou supérieur Lors de la programmation d'un automate, il est possible – suivant le langage de programmation utilisé – de définir une hiérarchie des unités. Dès qu'au moins une sous-unité est perturbée, l'unité directement supérieure est signalée comme perturbée. L'opérateur doit être en mesure de changer de niveau afin de pouvoir déterminer le niveau hiérarchique sur lequel une perturbation s'est produite. Vous pouvez pour cela configurer la fonction Synoptique unités inférieures sur une touche et la fonction Synoptique unités supérieures sur une autre touche. Dans l'image d'ensemble standard, la fonction Synoptique unités inférieures a été configurée sur les touches ci-contre, sur le MP270 sur la touche ENTER. Dans l'image d'ensemble standard, la fonction Synoptique unités supérieures a été configurée sur la touche ci-contre ou sur la touche BACKSPACE. 6-32 ProAgent/PC et ProAgent/MP Aide en ligne imprimable Edition 12/01 Sommaire Affichage des séquences Lorsqu'une unité a été programmée avec S7-GRAPH, l'opérateur peut exécuter de manière ciblée des étapes données de la séquence sélectionnée dans l'image de séquence. Si vous avez sélectionné une unité qui a été programmée avec S7-GRAPH, la touche "Séquence" vous permet d'accéder directement à l'image de séquence. Remarque A partir de ProAgent V6.0, l'appel de l'ancienne boîte de dialogue "Commande du graphe séquentiel" par la fonction Synoptique séquence étapes est supprimé. L'ancienne boîte de dialogue "Commande du graphe séquentiel" est remplacée par le nouvel afficheur de séquences. L'image de séquence ZP_STEP a été préparée à cette fin dans les configurations standard de ProAgent. Si vous avez commandé jusqu'à présent des séquences de S7-Graph dans la boîte de dialogue "Commande du graphe séquentiel", nous vous recommandons de copier la nouvelle image de séquence ZP_STEP de la configuration standard correspondante de ProAgent dans votre configuration et de l'y intégrer. Changement de mode de fonctionnement Pour que l'opérateur puisse remédier à une perturbation de l'installation, il doit être en mesure de passer en manuel, selon la programmation de l'automate. Ce n'est qu'alors qu'il peut déclencher des mouvements ciblés de certaines unités et corriger la perturbation. La commutation en manuel est réalisée par l'opérateur en choisissant ce mode de fonctionnement dans une liste de sélection. Vous devez configurer une touche avec la fonction Synoptique mode fonctionnement dans votre image de diagnostic afin que l'opérateur puisse appeler cette liste de sélection. L'affichage du mode de fonctionnement dépend de la programmation de l'automate : • Avec S7-PDIAG, l'affichage du mode de fonctionnement est commandé via l'utilisation de l'UDT1 (avec mode de fonctionnement) ou de l'UDT3 (sans mode de fonctionnement) dans la définition de l'unité. De plus, il est possible de paramétrer dans les propriétés de l'objet relatives à l'unité dans S7-PDIAG si le mode de fonctionnement doit être affiché et peut être sélectionné. • Avec S7-Graph, le mode de fonctionnement de la séquence est toujours affiché. Dans S7-Graph, la commande "Outils" → "Paramètres d'application" → "Compiler/Enregistrer" permet de verrouiller le choix du mode de fonctionnement. • Dans le cas des unités S7-HiGraph, les modes de fonctionnement ne sont pas pris en charge. Dans l'image d'ensemble standard, cette fonction est configurée sur la touche cicontre. ProAgent/PC et ProAgent/MP Aide en ligne imprimable 6-33 Sommaire Edition 12/01 Acquittement de l'unité L'acquittement d'unités ne doit pas être confondu avec l'acquittement de messages ! Pour chaque unité, l'automate contient un bit permettant d'acquitter l'unité. Vous pouvez mettre ce bit à 1 à l'aide de la fonction Synoptique acquitter unité. Configurez pour cela la fonction Synoptique acquitter unité sur une touche. Pendant le fonctionnement, l'unité sélectionnée sera alors acquittée par appui sur une touche. Pour pouvoir acquitter une unité, il faut utiliser l'UDT "unité" dans S7-PDIAG. La fonction Synoptique acquitter unité se contente de mettre à 1 le bit correspondant. L'automate doit faire en sorte qu'après acquittement, le bit soit remis à zéro. Cette fonction n'a pas été réalisée dans l'image d'ensemble standard. 6-34 ProAgent/PC et ProAgent/MP Aide en ligne imprimable Edition 12/01 Sommaire 6.11.3 Fonctions de ProAgent pour vue de détail Utilisation Dans les images de diagnostic comportant une vue de détail, il est utile d'affecter aux touches des fonctions permettant à l'opérateur de • influer sur le contenu de la vue de détail • influer sur la représentation de la vue de détail • passer d'une erreur ou d'une transition à la suivante Analyse de critères pour le message momentanément sélectionné Si vous exécutez la fonction ProAgent : analyser perturbation avant l'appel d'une image comportant une vue de détail, l'analyse de critères relative au message momentanément sélectionné sera affichée directement à l'opérateur. Dans l'image de détail standard, cette fonction est configurée sur la touche cicontre. Vous trouverez des informations complémentaires sur l'appel d'une image de diagnostic par l'intermédiaire d'un message dans la rubrique "Comment appeler l'image d'accueil de diagnostic dans votre projet". Affichage de tous les opérandes ou uniquement de ceux perturbés La vue de détail permet d'afficher tous les opérandes ou uniquement ceux qui sont perturbés. Configurez une touche attachée à la fonction Détail_réduire pour permettre à l'opérateur de basculer entre ces deux possibilités. Dans l'image de détail standard, cette fonction est configurée sur la touche cicontre. La fonction Détail réduire reste sans effet dans la représentation en liste des signaux, car seules les unités perturbées y sont de toutes façons affichées. Affichage des premières valeurs ou de l'état courant La vue de détail permet d'afficher les bits d'état courants au lieu des premières valeurs (bits d'état au moment de la survenance de l'erreur). Configurez une touche attachée à la fonction Détail état pour permettre à l'opérateur de basculer entre ces deux possibilités. Dans l'image de détail standard, cette fonction est configurée sur la touche cicontre. Remarque Dans le cas des transitions de S7-HiGraph, seules les premières valeurs peuvent être affichées. Une exécution de la fonction Détail état reste donc sans effet. ProAgent/PC et ProAgent/MP Aide en ligne imprimable 6-35 Sommaire Edition 12/01 Passage d'une erreur à la suivante Plusieurs messages peuvent être en attente pour une unité. Configurez une touche avec la fonction Détail changer perturbation pour permettre à l'opérateur de passer à la perturbation suivante de l'unité ou de la sous-unité sélectionnée. Dans l'image de détail standard, cette fonction est configurée sur la touche cicontre. Passage d'une transition perturbée à la suivante L'image de détail ne peut afficher qu'une expression à la fois. La cause de la perturbation peut toutefois résider dans plusieurs expressions. Dans le cas d'une programmation avec S7-GRAPH ou avec S7-HiGraph, ces expressions peuvent être des transitions isolées, et avec S7-GRAPH il peut également s'agir de la réceptivité de l'étape. Configurez une touche avec la fonction Détail changer transition pour permettre à l'opérateur de passer à l'expression perturbée suivante de cette unité. Dans l'image de détail standard, cette fonction est configurée sur la touche cicontre. Permutation des représentations Liste des signaux → LIST → CONT Configurez une touche attachée à la fonction Détail changer représentation pour permettre à l'opérateur de permuter la représentation de l'image de détail. Pendant le fonctionnement, un appui sur une touche permet alors de changer la représentation de l'image de détail dans l'ordre Liste des signaux → LIST → CONT → Liste des signaux. Dans l'image de détail standard, cette fonction est configurée sur la touche cicontre. 6-36 ProAgent/PC et ProAgent/MP Aide en ligne imprimable Edition 12/01 Sommaire 6.11.4 Fonctions de ProAgent pour vue des mouvements Utilisation Dans les images de diagnostic comportant une vue des mouvements, il est utile d'affecter aux touches des fonctions permettant à l'opérateur de • compléter la vue des mouvements de manière à afficher les mouvements d'unités de niveau inférieur • afficher les sorties de manière symbolique ou absolue • déclencher et arrêter des mouvements Affichage des mouvements d'unités de niveau inférieur S'il existe plusieurs niveaux hiérarchiques entre les unités, seuls les mouvements de l'unité actuelle s'affichent d'abord dans l'image de mouvements. Seuls les mouvements affichés peuvent être déclenchés. Pour pouvoir déclencher des mouvements d'unités de niveau inférieur, il est donc nécessaire d'étendre la vue des mouvements aux unités de niveau inférieur. Pour permettre le changement d'affichage, configurez une touche attachée à la fonction Mouvement hiérarchie, afin que l'opérateur puisse également visualiser des mouvements d'unités de niveau inférieur sur le pupitre. Dans l'image de mouvements standard, cette fonction est configurée sur la touche ci-contre. Basculer l'affichage des sorties et des fins de course Dans la vue des mouvements, les sorties et les fins de course commandées par les mouvements peuvent être affichées de manière symbolique ou absolue. Les attributs correspondants doivent avoir été consignés lors de la programmation dans S7–PDIAG. Configurez une touche attachée à la fonction Mouvement noms symboliques pour permettre à l'opérateur de permuter l'affichage des sorties. Dans l'image de mouvements standard, cette fonction est configurée sur la touche ci-contre. Démarrer ou arrêter des mouvements Chaque mouvement peut être commandé dans exactement deux sens, par exemple marche/arrêt, ouvert/fermé, montée/descente, avance/retour. Les sens des mouvements sont consignés lors de la configuration dans S7–PDIAG. Dans la vue des mouvements, un côté de l'affichage (droit ou gauche) symbolise uniquement un sens du mouvement. C'est ainsi que, par exemple, le côté gauche de l'affichage peut correspondre au sens de déplacement marche, ouvert, montée ou avance et le côté droit, par conséquent, à arrêt, fermé, descente ou retour. Des mouvements visibles dans la vue des mouvements peuvent être déclenchés et arrêtés par des touches de fonction, des clics de souris ou à l'aide de fonctions. ProAgent/PC et ProAgent/MP Aide en ligne imprimable 6-37 Sommaire Edition 12/01 Si vous voulez utiliser des fonctions pour la commande des mouvements, vous devez configurer des touches correspondantes pour chaque mouvement affiché. • Pour déclencher un mouvement, configurez la fonction Mouvement démarrer sur une touche. Choisissez comme événement Actionner la touche. Entrez comme paramètre la position du mouvement dans l'affichage et le côté de l'affichage (droit ou gauche) qui correspond au sens de mouvement voulu. • Pour arrêter un mouvement, configurez la fonction Mouvement arrêter sur la même touche que la fonction Mouvement démarrer. Choisissez cette fois "Relâcher la touche" comme événement. Entrez comme paramètre la même position du mouvement et le même côté de l'affichage (droit ou gauche). Réaffecter des mouvements Après une coupure de connexion ou une erreur logicielle, des mouvements peuvent rester affectés à un pupitre donné. Pour être en mesure de réaffecter ces mouvements à un autre pupitre, vous pouvez configurer la fonction de diagnostic Mouvement affecter dans l'image de mouvements. Lors du déclenchement de cette fonction de diagnostic, les mouvements affichés sont réaffectés, même s'ils étaient encore affectés. Les mouvements sont à nouveau libérés lorsqu'ils sont désélectionnés. Remarque Lors du redémarrage du pupitre, les éléments de mouvement Manual_Enable1/2 et Display_Order de tous les mouvements sont remis à 0. Ils sont alors disponibles pour une affectation à d'autres pupitres. 6-38 ProAgent/PC et ProAgent/MP Aide en ligne imprimable Edition 12/01 Sommaire 6.11.5 Fonctions de ProAgent pour l'affichage de la liste des mouvements Utilisation Tous les mouvements ne sont en général pas visibles dans l'image de mouvements. Vous pouvez toutefois afficher à l'opérateur une liste des mouvements de toutes les unités. Il pourra choisir le mouvement voulu dans cette liste. Lorsqu'une vue des mouvements sera ensuite appelée, il pourra y déclencher ce mouvement. Affichage de la liste des mouvements Configurez une touche attachée à la fonction ProAgent : liste mouvements pour permettre à l'opérateur d'appeler la liste des mouvements. Dans l'image de mouvements standard, cette fonction est configurée sur la touche ci-contre. ProAgent/PC et ProAgent/MP Aide en ligne imprimable 6-39 Sommaire Edition 12/01 6.11.6 Fonctions de ProAgent pour afficheur de séquences Utilisation Dans les images de diagnostic comportant un afficheur de séquences, il est utile d'affecter aux touches des fonctions permettant à l'opérateur d'effectuer les actions suivantes : • activer ou désactiver des étapes • initialiser ou arrêter des séquences • modifier le mode de fonctionnement d'une séquence Commander des étapes et des séquences L'afficheur de séquences visualise une liste de toutes les étapes d'une séquence avec leurs états. Les séquences ou des étapes individuelles peuvent être commandées au moyen de touches de fonction, de clics de souris ou à l'aide de fonctions. Si vous voulez utiliser des fonctions pour l'image de séquence, vous devez configurer une touche ou un bouton correspondant pour chaque fonction. • Pour activer ou désactiver une étape, configurez la fonction Activer une étape ou Désactiver une étape sur une touche. Choisissez comme événement "Actionner la touche". • Pour réinitialiser ou arrêter une séquence, configurez la fonction Séquence réinitialiser ou Séquence arrêter sur une touche. Choisissez également comme événement "Actionner la touche". Modifier le mode de fonctionnement d'une séquence Pour que l'opérateur puisse remédier à une perturbation de l'installation, il doit être en mesure de passer en manuel, selon la programmation de l'automate. Ce n'est qu'alors qu'il pourra commander de manière ciblée des séquences des diverses unités. La commutation en manuel est réalisée par l'opérateur en choisissant ce mode de fonctionnement dans une liste de sélection. Vous devez configurer une touche avec la fonction Séquence mode dans votre image de diagnostic afin que l'opérateur puisse appeler cette liste de sélection. Dans l'image de séquence standard ZP_STEP, cette fonction est configurée sur la touche ci-contre. 6-40 ProAgent/PC et ProAgent/MP Aide en ligne imprimable Edition 12/01 7 Sommaire Référence La Référence vous permet de consulter des informations sur les thèmes suivants : • Messages système • Fonctions ProAgent/PC et ProAgent/MP Aide en ligne imprimable 7-1 Sommaire 7.1 Edition 12/01 Messages système Présentation Les messages du système vous informent sur les états d'exploitation critiques du pupitre de contrôle-commande. Dès qu'un tel état se produit, le pupitre de contrôle-commande affiche automatiquement une fenêtre avec un message du système. Vous trouverez dans le manuel d'utilisation de votre pupitre de contrôle-commande des explications concernant les messages habituels du système. Les fonctions du diagnostic de processus peuvent entraîner l'apparition d'autres messages système. Seuls ces derniers seront décrits ici. Pour trouver rapidement la signification d'un message, il vous suffit de connaître son numéro. Numéro Cause Remède 320000 Les mouvements sont déjà affichés par un autre appareil. Désélectionnez les mouvements sur l'autre pupitre d'affichage et choisissez de nouveau l'image de mouvements sur le pupitre d'affichage voulu. La commande des mouvements est impossible. 320001 Le réseau est trop complexe. Affichez le réseau en LIST. Les opérandes perturbés ne peuvent pas être représentés. 320002 Vous avez sélectionné soit plusieurs soit aucun message d'alarme diagnosticable. L'unité correspondant au message d'alarme n'a pas pu être sélectionnée. 320003 Il n'existe pas de message d'alarme pour l'unité sélectionnée. Sélectionnez un message d'alarme diagnosticable dans l'image de messages ZP_ALARM. Sélectionnez l'unité perturbée dans l'image d'ensemble. Aucun réseau ne peut être représenté dans l'image de détail. 320004 Les états de signal nécessaires n'ont pas pu être lus par l'automate. Les opérandes perturbés ne peuvent pas être déterminés. 320005 Le projet fait appel a des composantes de ProAgent qui ne sont pas installées. Aucun diagnostic ProAgent ne peut être effectué. Pour exécuter le projet, vous devez installer le logiciel optionnel ProAgent. 320006 Vous essayez d'exécuter une fonction qui Vérifiez le type de l'unité n'est pas possible dans cette sélectionnée. constellation. 320007 Aucun opérande ayant conduit à la perturbation n'a été trouvé dans les réseaux. ProAgent ne peut pas afficher d'opérandes perturbés. 7-2 Vérifiez la cohérence entre la configuration sur le pupitre d'affichage et le programme chargé dans l'automate. Mettez l'image de détail en mode de représentation LIST et vérifiez l'état des opérandes et des opérandes à exclure. ProAgent/PC et ProAgent/MP Aide en ligne imprimable Edition 12/01 Sommaire Numéro Cause Remède 320008 Les données de diagnostic enregistrées dans la configuration ne sont pas synchronisées avec celles de l'API. Générez de nouveau le projet et retransférez-le sur le pupitre. ProAgent ne peut afficher que les unités de diagnostic. 320009 Les données de diagnostic enregistrées dans la configuration ne sont pas entièrement synchronisées avec celles de l'API. Les images de diagnostic peuvent être utilisées normalement. Générez de nouveau le projet et retransférez-le sur le pupitre. ProAgent risque de ne pas afficher tous les textes de diagnostic. 320010 Les textes de diagnostic enregistrés dans Générez de nouveau le projet et la configuration ne sont pas synchronisés retransférez-le sur le pupitre. avec ceux de STEP7. Les données de diagnostic de ProAgent ne sont pas actuelles. 320011 Il n'existe aucune unité ayant le numéro Vérifiez les paramètres de la fonction de DB et le numéro de FB correspondant. ProAgent : sélectionner unité et les unités sélectionnées La fonction ne peut pas être exécutée. dans le projet. 320012 La boîte de dialogue "Commande du graphe séquentiel" n'est plus prise en charge. Utilisez dans votre projet l'image de séquence ZP_STEP du projet standard correspondant. Au lieu d'appeler la fonction Synoptique séquence étapes, appelez la fonction Sélection fixe image en indiquant ZP_STEP comme nom d'image. 320013 Aucune autorisation pour ProAgent/MP n'est installée. Transférez l'autorisation pour ProAgent/MP sur votre pupitre avec ProSave. Un message système est affiché à intervalles réguliers. 320014 L'afficheur de messages configuré pour la Vérifiez le paramètre de la fonction Afficheur messages analyser fonction Afficheur messages perturbation. analyser perturbation n'a pas été trouvé. La perturbation sélectionnée ne peut pas être analysée pour ProAgent. ProAgent/PC et ProAgent/MP Aide en ligne imprimable 7-3 Sommaire 7.2 Edition 12/01 Fonctions (liste) ProTool fournit un grand nombre de fonctions différentes. Vous trouverez des explications sur ces fonctions dans le manuel d'utilisation de ProTool ainsi que dans l'aide en ligne ProTool. ProAgent ajoute à ces fonctions générales une série de fonctions spéciales qui servent exclusivement au diagnostic de processus. Ces fonctions ne sont disponibles dans ProTool que si ProAgent a été aussi installé. Toutes les fonctions du diagnostic de processus se trouvent dans le groupe "ProAgent". Seules ces fonctions seront décrites ici. Fonctions à la sélection d'image ProAgent : analyser perturbation Afficheur messages analyser perturbation ProAgent : enregistrer image ProAgent : rappeler image ProAgent : liste mouvements ProAgent : sélectionner unité Fonctions pour synoptique Synoptique mode perturbation Synoptique unités inférieures Synoptique unités supérieures Synoptique mode fonctionnement Synoptique acquitter unité Fonctions dans l'image de détail Détail changer représentation Détail réduire Détail état Détail changer perturbation Détail changer transition Fonctions dans l'image de mouvements Mouvement hiérarchie Mouvement noms symboliques Mouvement démarrer Mouvement arrêter Mouvement affecter 7-4 ProAgent/PC et ProAgent/MP Aide en ligne imprimable Edition 12/01 Sommaire Fonctions dans l'image de séquence Activer une étape Désactiver une étape Séquence réinitialiser Séquence arrêter Séquence mode ProAgent/PC et ProAgent/MP Aide en ligne imprimable 7-5 Sommaire 7.2.1 Edition 12/01 Activer une étape (fonction) Utilisation Cette fonction active l'étape momentanément sélectionnée. Cette fonction est utilisée par l'image de diagnostic suivante : • ZP_STEP Paramètres Configurable sur Touche Bouton Evénements Actionner la touche, Relâcher la touche Bouton : Appuyer, Relâcher, Cliquer Paramètres aucun Utilisation pratique 7-6 Objectifs Vous voulez activer l'étape sélectionnée dans l'image de séquence. Configuration Configurez la fonction sur une touche ou un bouton. Choisissez l'événement voulu. Déroulement Lorsque l'événement se produit, l'étape sélectionnée dans l'image de séquence est activée. ProAgent/PC et ProAgent/MP Aide en ligne imprimable Edition 12/01 7.2.2 Sommaire Afficheur messages analyser perturbation (fonction) Utilisation La fonction Afficheur messages analyser perturbation met à disposition les données de diagnostic relatives au message sélectionné dans l'afficheur de messages indiqué. Si un synoptique, une vue de détail ou une vue des mouvements sont appelés après le déclenchement de cette fonction, l'unité, le mouvement et le réseau correspondants au message sélectionné y sont affichés. Cette fonction devrait être utilisée dans des images contenant plusieurs afficheurs de messages afin de déterminer celui dont les messages doivent servir de point de départ au diagnostic. Paramètres Configurable sur Touche Bouton Evénements Actionner la touche, Relâcher la touche Bouton : Appuyer, Relâcher, Cliquer Paramètres Afficheur de messages Nom d'objet d'image de l'afficheur de messages dont les messages doivent être analysés. Vous trouverez le nom d'objet d'image dans le menu contextuel de l'afficheur de messages (touche droite de la souris), sous "Propriétés" dans la fiche "Nom". Utilisation pratique But Vous avez configuré une image qui contient plusieurs afficheurs de messages. L'un des afficheurs de messages configurés sert de point de départ au diagnostic de processus. L'opérateur peut sélectionner un message et demander l'affichage des données de diagnostic relatives à celui-ci dans la vue de détail ou la vue des mouvements. Les messages sélectionnés dans les autres afficheurs de messages de la même image ne sont pas pris en compte. Configurez pour cela, dans l'image contenant l'afficheur de messages, une touche ou un bouton permettant d'appeler une image contenant le synoptique, la vue de détail ou la vue des mouvements. Configuration Configurez la fonction Afficheur messages analyser perturbation sur cette touche ou ce bouton. Choisissez comme événement "Actionner la touche" ou, dans le cas d'un bouton, "Appuyer". Indiquez le nom d'objet d'image de l'afficheur de messages comme paramètre. Vous trouverez le nom d'objet d'image dans le menu contextuel de l'afficheur de messages (touche droite de la souris), sous "Propriétés" dans la fiche "Nom". Veillez à ce que cette fonction soit exécutée avant la fonction Sélection d'image. Déroulement ProAgent/PC et ProAgent/MP Aide en ligne imprimable Lorsque l'événement se produit, le pupitre lit dans l'automate les données de diagnostic correspondant au message sélectionné. 7-7 Sommaire 7.2.3 Edition 12/01 Désactiver une étape (fonction) Utilisation Cette fonction désactive l'étape momentanément sélectionnée. Cette fonction est utilisée par l'image de diagnostic suivante : • ZP_STEP Paramètres Configurable sur Touche Bouton Evénements Actionner la touche, Relâcher la touche Bouton : Appuyer, Relâcher, Cliquer Paramètres aucun Utilisation pratique 7-8 Objectifs Vous voulez désactiver l'étape sélectionnée dans l'image de séquence. Configuration Configurez la fonction sur une touche ou un bouton. Choisissez l'événement voulu. Déroulement Lorsque l'événement se produit, l'étape sélectionnée dans l'image de séquence est désactivée. ProAgent/PC et ProAgent/MP Aide en ligne imprimable Edition 12/01 7.2.4 Sommaire Détail changer perturbation (fonction) Utilisation Cette fonction permet de passer d'une erreur (resp. d'un message) d'une unité ou sous-unité à l'erreur (resp. au message) suivante dans la vue de détail. La fonction est utilisée par l'image de diagnostic suivante : • ZP_DETAIL Paramètres Configurable sur Touche Bouton Evénements Actionner la touche, Relâcher la touche Bouton : Appuyer, Relâcher, Cliquer Paramètres aucun Utilisation pratique But Lorsqu'un événement déterminé se produit, vous souhaitez passer à l'erreur suivante d'une unité. Configuration Configurez la fonction sur une touche ou un bouton et choisissez l'événement voulu. Déroulement Lorsque l'événement se produit, l'erreur suivante de l'unité concernée est sélectionnée et affichée dans la vue de détail. ProAgent/PC et ProAgent/MP Aide en ligne imprimable 7-9 Sommaire 7.2.5 Edition 12/01 Détail changer représentation (fonction) Utilisation Cette fonction est utilisée pour la vue de détail. Elle permet de permuter les modes de représentation lors de l'affichage du code de programme STEP7 : • liste des signaux • LIST • CONT La fonction est utilisée par l'image de diagnostic suivante : • ZP_DETAIL Paramètres Configurable sur Touche Bouton Evénements Actionner la touche, Relâcher la touche Bouton : Appuyer, Relâcher, Cliquer Paramètres aucun Utilisation pratique 7-10 Objectifs Vous souhaitez changer la représentation du code de programme dans la vue de détail lorsqu'un événement donné se produit. Configuration Configurez la fonction sur une touche ou un bouton et choisissez l'événement voulu. Déroulement Lorsque l'événement se produit, la représentation suivante est affichée. ProAgent/PC et ProAgent/MP Aide en ligne imprimable Edition 12/01 7.2.6 Sommaire Détail changer transition (fonction) Utilisation Cette fonction permet de passer d'une expression à la suivante au sein d'une erreur (d'un message) dans la vue de détail : • Dans le cas des unités S7-PDIAG, vous passez d'un réseau concerné au suivant. • Dans le cas des unités S7–GRAPH qui signalent une erreur de surveillance, vous passez d'une transition à la suivante. • Dans le cas des unités S7–HiGraph, toutes les transitions suivantes sont affichées successivement dans le cas d'une erreur de temps de surveillance. Dans le cas d'une erreur d'état, le logiciel affiche la transition qui a conduit à l'état d'erreur. La fonction est utilisée par l'image de diagnostic suivante : • ZP_DETAIL Paramètres Configurable sur Touche Bouton Evénements Actionner la touche, Relâcher la touche Bouton : Appuyer, Relâcher, Cliquer Paramètres aucun Utilisation pratique But Lorsqu'un événement déterminé se produit, vous souhaitez passer à la transition suivante. Configuration Configurez la fonction sur une touche ou un bouton et choisissez l'événement voulu. Déroulement Lorsque l'événement se produit, la transition suivante est sélectionnée et affichée dans la vue de détail. ProAgent/PC et ProAgent/MP Aide en ligne imprimable 7-11 Sommaire 7.2.7 Edition 12/01 Détail état (fonction) Utilisation Cette fonction est utilisée pour la vue de détail. Elle permute les deux affichages suivants de l'état du signal : • état au moment de l'apparition de l'erreur (premières valeurs) • état momentané. Remarque Dans le cas des unités S7-HiGraph, seules les premières valeurs peuvent être affichées à l'heure actuelle. La fonction est utilisée par l'image de diagnostic suivante : • ZP_DETAIL Paramètres Configurable sur Touche Bouton Evénements Actionner la touche, Relâcher la touche Bouton : Appuyer, Relâcher, Cliquer Paramètres aucun Utilisation pratique 7-12 Objectifs A l'apparition d'un événement déterminé, vous souhaitez changer l'affichage des signaux : soit l'état au moment de l'apparition de l'erreur (premières valeurs), soit l'état momentané. Configuration Configurez la fonction sur une touche ou un bouton et choisissez l'événement voulu. Déroulement Lorsque l'événement se produit, l'affichage des signaux passe à l'autre état. ProAgent/PC et ProAgent/MP Aide en ligne imprimable Edition 12/01 7.2.8 Sommaire Détail réduire (fonction) Utilisation Cette fonction est utilisée pour la vue de détail. Elle permute entre l'affichage complet et l'affichage réduit. En affichage réduit, seuls apparaissent les signaux provoquant une perturbation. La fonction est utilisée par l'image de diagnostic suivante : • ZP_DETAIL Paramètres Configurable sur Touche Bouton Evénements Actionner la touche, Relâcher la touche Bouton : Appuyer, Relâcher, Cliquer Paramètres aucun Utilisation pratique Objectifs Lorsqu'un événement déterminé se produit, vous souhaitez faire passer la vue de détail du mode complet au mode réduit ou vice versa. Configuration Configurez la fonction sur une touche ou un bouton et choisissez l'événement voulu. Déroulement Lorsque l'événement se produit, l'affichage est permuté entre les représentations complète et réduite. ProAgent/PC et ProAgent/MP Aide en ligne imprimable 7-13 Sommaire 7.2.9 Edition 12/01 Mouvement affecter (fonction) Utilisation Cette fonction permet de forcer l'affectation des mouvements affichés au pupitre, même si les mouvements sont déjà affectés à un autre pupitre d'affichage. Cette fonction est utilisée par l'image de diagnostic suivante : • ZP_MOTION Paramètres Configurable sur Touche Bouton Evénements Actionner la touche, Relâcher la touche Bouton : Appuyer, Relâcher, Cliquer Paramètres aucun Utilisation pratique Buts Des mouvements peuvent rester affectés à un pupitre donné après une rupture de connexion ou une erreur logicielle. Configuration Pour pouvoir réaffecter ces mouvements à un autre pupitre, configurez la fonction ProAgent sélectionner unité sur une touche ou un bouton dans l'image de mouvements. Choisissez comme événement "Actionner la touche" ou, dans le cas d'un bouton, "Appuyer". Déroulement Lors du déclenchement de la fonction, les mouvements affichés sont affectés au pupitre qui a envoyé la commande. Ils sont libérés après désélection des mouvements affectés. Remarque Lors du redémarrage du pupitre, les éléments de mouvement de l'UDT2 Manual_Enable1/2 et Display_Order de tous les mouvements sont remis à 0. Ils sont alors disponibles pour une affectation à d'autres pupitres. 7-14 ProAgent/PC et ProAgent/MP Aide en ligne imprimable Edition 12/01 Sommaire 7.2.10 Mouvement arrêter (fonction) Utilisation Cette fonction est utilisée pour la vue des mouvements. Elle arrête un mouvement affiché qui est exécuté dans un sens donné. Remarque Pour être en mesure de démarrer le mouvement, vous devez configurer la fonction Mouvement démarrer sur la même touche pour l'événement "Actionner la touche". Cette fonction est utilisée par l'image de diagnostic suivante : • ZP_MOTION Paramètres Configurable sur Touche Bouton Evénements Actionner la touche, Relâcher la touche Bouton : Appuyer, Relâcher, Cliquer Paramètres Ligne : La ligne de la vue des mouvements dans laquelle le mouvement est affiché. La valeur de "Ligne" doit être comprise entre 1 et 6. Sens : Droite = le sens du mouvement représenté sur le côté droit de la vue des mouvements Gauche = le sens du mouvement représenté sur le côté gauche de la vue des mouvements Utilisation pratique Objectifs Lorsqu'un événement déterminé se produit, vous souhaitez arrêter un mouvement de la vue des mouvements qui est actuellement exécuté dans un sens donné. Configuration Configurez la fonction sur la touche ou le bouton même qui déclenche le démarrage du mouvement. Choisissez comme événement "Relâcher la touche" dans le cas d'une touche ou "Relâcher" dans le cas d'un bouton. Déterminez quel mouvement doit être arrêté, et dans quel sens il était exécuté jusque là, en donnant les valeurs appropriées aux paramètres "Ligne" et "Sens". Déroulement ProAgent/PC et ProAgent/MP Aide en ligne imprimable Le mouvement est arrêté lorsque l'événement se produit. 7-15 Sommaire Edition 12/01 7.2.11 Mouvement démarrer (fonction) Utilisation Cette fonction est utilisée pour la vue des mouvements. Elle démarre un mouvement affiché dans un sens donné. Remarque Pour être en mesure d'arrêter le mouvement, vous devez configurer la fonction Mouvement arrêter sur la même touche pour l'événement "Relâcher la touche". Cette fonction est utilisée par l'image de diagnostic suivante : • ZP_MOTION Paramètres Configurable sur Touche Bouton Evénements Actionner la touche, Relâcher la touche Bouton : Appuyer, Relâcher, Cliquer Paramètres Ligne : La ligne de la vue des mouvements dans laquelle le mouvement est affiché. La valeur de "Ligne" doit être comprise entre 1 et 6. Sens : Droite = le sens du mouvement représenté sur le côté droit de la vue des mouvements Gauche = le sens du mouvement représenté sur le côté gauche de la vue des mouvements Utilisation pratique Objectifs Vous souhaitez démarrer un mouvement de la vue des mouvements dans un certain sens lorsqu'un événement donné se produit. Configuration Configurez la fonction sur une touche ou un bouton. Choisissez l'événement voulu, de préférence "Actionner la touche" ou, dans le cas d'un bouton, "Appuyer". Déterminez quel mouvement doit être démarré et ce, dans quel sens, en donnant les valeurs appropriées aux paramètres "Ligne" et "Sens". Déroulement 7-16 Le mouvement est déclenché lorsque l'événement se produit. ProAgent/PC et ProAgent/MP Aide en ligne imprimable Edition 12/01 Sommaire 7.2.12 Mouvement hiérarchie (fonction) Utilisation Cette fonction est utilisée pour la vue des mouvements. Elle détermine si seuls les mouvements de l'unité sélectionnée sont affichés ou si tous les mouvements possibles des sous-unités de cette unité sont également proposés. Cette fonction est utilisée par l'image de diagnostic suivante : • ZP_MOTION Paramètres Configurable sur Touche Bouton Evénements Actionner la touche, Relâcher la touche Bouton : Appuyer, Relâcher, Cliquer Paramètres aucun Utilisation pratique Objectifs Lorsqu'un événement donné se produit, vous souhaitez déterminer si seuls les mouvements de l'unité sélectionnée doivent être affichés dans la vue des mouvements ou si les mouvements de toutes les sous-unités doivent aussi être affichés. Configuration Configurez la fonction sur une touche ou un bouton et choisissez l'événement voulu. Déroulement Lorsque l'événement se produit, le mode d'affichage de la vue des mouvements est modifié. ProAgent/PC et ProAgent/MP Aide en ligne imprimable 7-17 Sommaire Edition 12/01 7.2.13 Mouvement noms symboliques (fonction) Utilisation Cette fonction est utilisée pour la vue des mouvements. Elle permet de permuter les représentations suivantes de l'affichage des noms de sortie et des noms de fin de course : • noms symboliques • noms absolus Cette fonction est utilisée par l'image de diagnostic suivante : • ZP_MOTION Paramètres Configurable sur Touche Bouton Evénements Actionner la touche, Relâcher la touche Bouton : Appuyer, Relâcher, Cliquer Paramètres aucun Utilisation pratique 7-18 Objectifs Lorsqu'un événement déterminé se produit, vous souhaitez changer l'affichage des noms de sortie et des noms de fin de course dans la vue des mouvements : de symbolique à absolu ou réciproquement. Configuration Configurez la fonction sur une touche ou un bouton et choisissez l'événement voulu. Déroulement Lorsque l'événement se produit, l'affichage des noms de sortie et de fin de course est modifié dans la vue des mouvements. ProAgent/PC et ProAgent/MP Aide en ligne imprimable Edition 12/01 Sommaire 7.2.14 ProAgent : analyser perturbation (fonction) Utilisation La fonction ProAgent : analyser perturbation met à disposition les données de diagnostic relatives au message sélectionné dans l'afficheur de messages. Si un synoptique, une vue de détail ou une vue des mouvements sont appelés après le déclenchement de cette fonction, l'unité, le mouvement et le réseau correspondants au message sélectionné y sont affichés. Si plusieurs afficheurs de messages sont affichés dans des zones d'image différentes et si aucun message n'a le focus, le message dans la zone d'image possédant la plus haute priorité est sélectionné. Si plusieurs afficheurs de messages sont affichés, la fonction ProAgent : analyser perturbation sélectionne l'afficheur de messages dans l'ordre de priorité suivant : afficheur de messages ayant le focus (rectangle pointillé) fenêtre de message d'alarme ligne de message afficheur de messages dans l'image permanente afficheur de messages dans l'image de base La fonction est utilisée par l'image de diagnostic suivante : • ZP_ALARM Paramètres Configurable sur Touche Bouton Evénements Actionner la touche, Relâcher la touche Bouton : Appuyer, Relâcher, Cliquer Paramètres aucun Utilisation pratique But Vous souhaitez sélectionner un message dans un afficheur de messages, puis afficher les données de diagnostic correspondantes dans une vue de détail ou des mouvements. Configurez pour cela, dans l'image contenant l'afficheur de messages, une touche ou un bouton permettant d'appeler une image contenant le synoptique, la vue de détail ou la vue des mouvements. Configuration Configurez la fonction ProAgent : analyser perturbation sur cette touche ou ce bouton. Choisissez comme événement "Actionner la touche" ou, dans le cas d'un bouton, "Appuyer". Veillez à ce que cette fonction soit exécutée avant la fonction Sélection d'image. Déroulement ProAgent/PC et ProAgent/MP Aide en ligne imprimable Lorsque l'événement se produit, le pupitre lit dans l'automate les données de diagnostic correspondant au message sélectionné. 7-19 Sommaire Edition 12/01 7.2.15 ProAgent : enregistrer image (fonction) Utilisation La fonction ProAgent : enregistrer image enregistre le numéro de l'image dans laquelle elle est appelée. La fonction ProAgent : rappeler image permet de rappeler l'image dont le numéro a été enregistré. Vous pouvez donc recourir à ces deux fonctions pour retourner à une image donnée. La fonction ProAgent : enregistrer image ne peut enregistrer qu'un seul numéro d'image. Un nouvel appel de cette fonction écrase le numéro d'image déjà enregistré. La fonction est utilisée par l'image de diagnostic suivante : • ZP_PROAGENT Paramètres Configurable sur Touche Bouton Evénements Actionner la touche, Relâcher la touche Bouton : Appuyer, Relâcher, Cliquer Paramètres aucun Utilisation pratique But Vous souhaitez configurer dans une image une touche ou un bouton avec lequel on pourra appeler l'une des images de diagnostic tout en conservant la possibilité de pouvoir retourner ensuite à l'image initiale. Configuration Configurez la fonction ProAgent : enregistrer image sur cette touche ou ce bouton. Choisissez comme événement "Actionner la touche" ou, dans le cas d'un bouton, "Appuyer". Veillez à ce que cette fonction soit exécutée avant la fonction Sélection d'image. Déroulement 7-20 Lorsque l'événement se produit, le pupitre enregistre le numéro de l'image courante. ProAgent/PC et ProAgent/MP Aide en ligne imprimable Edition 12/01 Sommaire 7.2.16 ProAgent : liste mouvements (fonction) Utilisation Cette fonction permet d'afficher une liste de sélection de tous les mouvements disponibles. L'opérateur peut y choisir un mouvement qui sera ensuite affiché dans la vue des mouvements, où il pourra le déclencher. Cette fonction est utilisée par l'image de diagnostic suivante : • ZP_MOTION Paramètres Configurable sur Touche Bouton Evénements Actionner la touche, Relâcher la touche Bouton : Appuyer, Relâcher, Cliquer Paramètres aucun Utilisation pratique Objectifs Lorsqu'un événement déterminé se produit, vous souhaitez appeler une liste de sélection des mouvements. Configuration Configurez la fonction sur une touche ou un bouton et choisissez l'événement voulu. Déroulement Lorsque l'événement se produit, la liste de sélection des modes de fonctionnement est affichée. L'opérateur peut y choisir le mouvement qu'il souhaite déclencher dans une vue des mouvements. ProAgent/PC et ProAgent/MP Aide en ligne imprimable 7-21 Sommaire Edition 12/01 7.2.17 ProAgent : rappeler image (fonction) Utilisation La fonction ProAgent : rappeler image appelle l'image dont le numéro a été préalablement enregistré avec la fonction ProAgent : enregistrer image. Vous pouvez donc recourir à ces deux fonctions pour retourner à une image donnée. La fonction est utilisée par l'image de diagnostic suivante : • ZP_ALARM • ZP_UNITS • ZP_DETAIL • ZP_MOTION • ZP_STEP Paramètres Configurable sur Touche Bouton Evénements Actionner la touche, Relâcher la touche Bouton : Appuyer, Relâcher, Cliquer Paramètres aucun Utilisation pratique 7-22 But Vous configurez dans une image une touche ou un bouton avec lequel vous pourrez retourner à l'image dont le numéro a été enregistré en dernier. Configuration Configurez la fonction ProAgent : rappeler image sur cette touche ou ce bouton. Choisissez comme événement "Relâcher la touche" ou, dans le cas d'un bouton, "Relâcher". Déroulement L'image dans laquelle la fonction ProAgent : enregistrer image a été exécutée pour la dernière fois est appelée lorsque l'événement se produit. ProAgent/PC et ProAgent/MP Aide en ligne imprimable Edition 12/01 Sommaire 7.2.18 ProAgent : sélectionner unité (fonction) Utilisation La fonction ProAgent : sélectionner unité sélectionne une unité et appelle l'image indiquée. Paramètres Configurable sur Touche Bouton Evénements Actionner la touche, Relâcher la touche Bouton : Appuyer, Relâcher, Cliquer Paramètres Automate : Automate de l'unité à sélectionner Numéro de DB : Numéro du bloc de données (bloc de données d'instance) de l'unité de niveau supérieur à sélectionner Numéro de FB : Numéro du bloc fonctionnel de la sous-unité à sélectionner (0 = indéfini) Image : Numéro de l'image ou nom de l'image à appeler Utilisation pratique But Vous voulez sélectionner une unité de manière fixe ou dynamique et afficher les données de diagnostic correspondantes. Configuration Configurez la fonction ProAgent : sélectionner unité sur cette touche ou ce bouton. Choisissez comme événement "Actionner la touche" ou, dans le cas d'un bouton, "Appuyer". Veillez à ce que cette fonction soit exécutée avant la fonction Sélection d'image. Déroulement ProAgent/PC et ProAgent/MP Aide en ligne imprimable Lorsque l'événement se produit, l'unité de l'automate correspondant est sélectionnée et l'image indiquée est affichée. 7-23 Sommaire Edition 12/01 7.2.19 Séquence arrêter (fonction) Utilisation Cette fonction arrête la séquence momentanément sélectionnée. Cette fonction est utilisée par l'image de diagnostic suivante : • ZP_STEP Paramètres Configurable sur Touche Bouton Evénements Actionner la touche, Relâcher la touche Bouton : Appuyer, Relâcher, Cliquer Paramètres aucun Utilisation pratique 7-24 Objectifs Vous voulez arrêter la séquence sélectionnée dans l'image de séquence. Configuration Configurez la fonction sur une touche ou un bouton. Choisissez l'événement voulu. Déroulement Lorsque l'événement se produit, la séquence sélectionnée dans l'image de séquence est arrêtée. ProAgent/PC et ProAgent/MP Aide en ligne imprimable Edition 12/01 Sommaire 7.2.20 Séquence mode (fonction) Utilisation Cette fonction est utilisée pour l'afficheur de séquences. Si cette fonction est déclenchée alors qu'une séquence est sélectionnée dans l'afficheur de séquences, une liste permettant la sélection du mode de fonctionnement est affichée. L'opérateur peut y changer le mode de fonctionnement de la séquence sélectionnée. La fonction Séquence_mode est utilisée par l'image de diagnostic suivante : • ZP_STEP Paramètres "Configurable sur" Touche bouton "Evénements" Actionner la touche, Relâcher la touche Bouton : Appuyer, Relâcher, Cliquer "Paramètres" aucun Utilisation pratique "Buts" Lorsqu'un événement déterminé se produit, vous souhaitez appeler dans l'afficheur de séquences une liste de sélection des modes de fonctionnement pour la séquence sélectionnée. "Configuration" Configurez la fonction sur une touche ou un bouton et choisissez l'événement voulu. "Déroulement" Lorsque l'événement se produit, la liste de sélection des modes de fonctionnement est affichée. ProAgent/PC et ProAgent/MP Aide en ligne imprimable 7-25 Sommaire Edition 12/01 7.2.21 Séquence réinitialiser (fonction) Utilisation Cette fonction réinitialise la séquence momentanément sélectionnée. Cette fonction est utilisée par l'image de diagnostic suivante : • ZP_STEP Paramètres Configurable sur Touche Bouton Evénements Actionner la touche, Relâcher la touche Bouton : Appuyer, Relâcher, Cliquer Paramètres aucun Utilisation pratique 7-26 Objectifs Vous voulez réinitialiser la séquence sélectionnée dans l'image de séquence. Configuration Configurez la fonction sur une touche ou un bouton. Choisissez l'événement voulu. Déroulement Lorsque l'événement se produit, la séquence sélectionnée dans l'image de séquence est réinitialisée. ProAgent/PC et ProAgent/MP Aide en ligne imprimable Edition 12/01 Sommaire 7.2.22 Synoptique acquitter unité (fonction) Utilisation Cette fonction est utilisée pour le synoptique. Pour chaque unité, un bit peut être disponible à l'aide duquel l'unité peut être acquittée. Ce bit est mis à 1 si une unité est sélectionnée dans le synoptique et si la fonction Synoptique acquitter unité est déclenchée. Remarque Pour pouvoir acquitter une unité, il faut utiliser l'UDT "unité" dans S7-PDIAG. La fonction de ProAgent se contente de mettre le bit correspondant à 1. L'automate doit faire en sorte qu'après acquittement, le bit soit remis à zéro. L'acquittement d'unité ne doit pas être confondu avec un acquittement de message. Cette fonction n'est pas utilisée par les images de diagnostic standard. Paramètres Configurable sur Touche Bouton Evénements Actionner la touche, Relâcher la touche Bouton : Appuyer, Relâcher, Cliquer Paramètres aucun Utilisation pratique But Lorsqu'un événement déterminé se produit, vous souhaitez déclencher l'acquittement d'une unité. Configuration Configurez la fonction sur un bouton ou une touche, de préférence sur une touche de fonction globale. Choisissez l'événement voulu. Déroulement Lorsque l'événement se produit, l'unité qui a été sélectionnée dans l'image d'ensemble est acquittée. ProAgent/PC et ProAgent/MP Aide en ligne imprimable 7-27 Sommaire Edition 12/01 7.2.23 Synoptique mode fonctionnement (fonction) Utilisation Cette fonction est utilisée pour le synoptique. Si cette fonction est déclenchée alors qu'une unité est sélectionnée dans le synoptique, une liste permettant la sélection du mode de fonctionnement est affichée. L'opérateur peut y changer le mode de fonctionnement de l'unité sélectionnée. La fonction Synoptique_mode_fonctionnement est utilisée par l'image de diagnostic suivante : • ZP_UNITS Paramètres Configurable sur Touche Bouton Evénements Actionner la touche, Relâcher la touche Bouton : Appuyer, Relâcher, Cliquer Paramètres aucun Utilisation pratique 7-28 Objectifs Lorsqu'un événement déterminé se produit, vous souhaitez appeler dans le synoptique une liste de sélection des modes de fonctionnement pour l'unité sélectionnée. Configuration Configurez la fonction sur une touche ou un bouton et choisissez l'événement voulu. Déroulement Lorsque l'événement se produit, la liste de sélection des modes de fonctionnement est affichée. ProAgent/PC et ProAgent/MP Aide en ligne imprimable Edition 12/01 Sommaire 7.2.24 Synoptique mode perturbation (fonction) Utilisation Cette fonction est utilisée pour le synoptique. Elle permet de permuter les modes d'affichage suivants : • affichage de toutes les unités • affichage uniquement des unités perturbées pour lesquelles des messages sont en attente Cette fonction est utilisée par l'image de diagnostic suivante : • ZP_UNITS Paramètres Configurable sur Touche Bouton Evénements Actionner la touche, Relâcher la touche Bouton : Appuyer, Relâcher, Cliquer Paramètres aucun Utilisation pratique Objectifs Lorsqu'un événement déterminé se produit, vous souhaitez permuter les modes d'affichage possibles du synoptique. Configuration Configurez la fonction sur une touche ou un bouton et choisissez l'événement voulu. Déroulement Lorsque l'événement se produit, le mode d'affichage du synoptique est modifié. ProAgent/PC et ProAgent/MP Aide en ligne imprimable 7-29 Sommaire Edition 12/01 7.2.25 Synoptique unités inférieures (fonction) Utilisation Cette fonction est utilisée pour le synoptique. Elle permet d'afficher les unités de niveau inférieur à l'unité choisie dans la hiérarchie des unités. Cette fonction est utilisée par l'image de diagnostic suivante : • ZP_UNITS Paramètres Configurable sur Touche Bouton Evénements Actionner la touche, Relâcher la touche Bouton : Appuyer, Relâcher, Cliquer Paramètres aucun Utilisation pratique 7-30 Objectifs Lorsqu'un événement déterminé se produit, vous souhaitez afficher dans le synoptique les unités de niveau inférieur à l'unité sélectionnée. Configuration Configurez la fonction sur une touche ou un bouton et choisissez l'événement voulu. Déroulement Lorsque l'événement se produit, les unités de niveau inférieur sont affichées. ProAgent/PC et ProAgent/MP Aide en ligne imprimable Edition 12/01 Sommaire 7.2.26 Synoptique unités supérieures (fonction) Utilisation Cette fonction est utilisée pour le synoptique. Elle permet d'afficher les unités de niveau supérieur à l'unité choisie dans la hiérarchie des unités. Cette fonction est utilisée par l'image de diagnostic suivante : • ZP_UNITS Paramètres Configurable sur Touche Bouton Evénements Actionner la touche, Relâcher la touche Bouton : Appuyer, Relâcher, Cliquer Paramètres aucun Utilisation pratique Objectifs Lorsqu'un événement déterminé se produit, vous souhaitez afficher dans le synoptique les unités de niveau supérieur à l'unité sélectionnée. Configuration Configurez la fonction sur une touche ou un bouton et choisissez l'événement voulu. Déroulement Lorsque l'événement se produit, les unités de niveau supérieur sont affichées. ProAgent/PC et ProAgent/MP Aide en ligne imprimable 7-31 Sommaire 7-32 Edition 12/01 ProAgent/PC et ProAgent/MP Aide en ligne imprimable Edition 12/01 8 Sommaire Configurations relatives au diagnostic de processus dans STEP7 Certaines configurations que vous effectuez dans STEP7 ont une incidence sur le diagnostic de processus. Vous trouverez une description détaillée de ces correspondances dans les rubriques suivantes : • Configuration de messages ALARM_S • Affichage du résultat de l'analyse de critères dans le texte de message • Modes de fin de course dans l'image du mouvement de S7-PDIAG ProAgent/PC et ProAgent/MP Aide en ligne imprimable 8-1 Sommaire 8.1 Edition 12/01 Configuration de messages ALARM_S Configuration des messages dans STEP7 Les messages ALARM_S ne sont pas configurés dans ProTool, mais dans STEP7. Avantage : vous pouvez utiliser les textes de messages sur différents pupitres d'affichage, mais vous ne les saisissez qu'une seule fois. Lors de la configuration de messages dans STEP7, vous pouvez soit entrer des textes simples sans formatage, soit utiliser les possibilités de configuration des messages en fonction des appareils. Suivant l'afficheur, vous pourrez ainsi, par exemple, visualiser des textes clignotants et configurer des textes d'information complémentaires. Vous trouverez dans l'aide en ligne de STEP7 des informations de référence détaillées concernant les différentes boîtes de dialogue. Les sections suivantes présentent rapidement la procédure générale à suivre en se basant sur l'exemple de S7-PDIAG. Procédure générale Si vous créez une surveillance d'opérandes dans S7-PDIAG, vous obtenez tout d'abord la boîte de dialogue suivante : Configuration de textes de message simples 8-2 ProAgent/PC et ProAgent/MP Aide en ligne imprimable Edition 12/01 Sommaire Si vous n'avez pas d'exigences particulières concernant l'affichage, il suffit d'entrer le texte de message souhaité sous "Texte". En revanche, si vous souhaitez profiter des possibilités particulières d'affichage de votre pupitre de contrôle-commande, lancez la configuration spécifique des messages au moyen du bouton "Configurer". La boîte de dialogue "Propriétés spécifiques de l'objet – Signalisation" apparaît alors. Dès que vous sélectionnez un message dans la liste, vous pouvez choisir pour celui-ci des attributs généraux, comme les "classes d'affichage" et le "concept d'acquittement". Ces attributs ont une valeur générale, c'est-à-dire qu'ils ne se réfèrent pas un afficheur déterminé. Attributs généraux Pour pouvoir définir des attributs pour un afficheur déterminé, vous devez d'abord créer cet afficheur. Pour ce faire, cliquez sur le bouton "Nouveau visuel". ProAgent/PC et ProAgent/MP Aide en ligne imprimable 8-3 Sommaire Edition 12/01 La boîte de dialogue "Insérer un visuel" apparaît. Insérer un visuel Choisissez ici votre afficheur auquel vous pouvez donner un nom symbolique. Pour les pupitres MP270, MP370, PC670, FI 45 et pour les PC, choisissez le type d'appareil OP35. Dans le bas de la boîte de dialogue, vous voyez des informations sur les possibilités d'affichage du type d'appareil choisi. Après sélection d'un appareil, le pupitre apparaît dans la liste des afficheurs de la boîte de dialogue "Propriétés spécifiques de l'objet – Signalisation". 8-4 ProAgent/PC et ProAgent/MP Aide en ligne imprimable Edition 12/01 Sommaire Si vous sélectionnez ce pupitre, des fiches supplémentaires apparaissent dans le bas de la boîte de dialogue. Vous pouvez y définir les caractéristiques spécifiques à l'appareil. Indications spécifiques à l'appareil Valeurs processus dans le texte de message Un texte de message peut contenir des valeurs processus actualisées de manière dynamique (variables). Par exemple, un message pourrait contenir le texte : "Chaudière 1 : température trop élevée de 10.5 degrés." Les valeurs "1" et "10.5" seraient dans ce cas les valeurs processus. Chaque message ALARM_S peut fournir exactement une valeur processus. Cette valeur processus peut toutefois se composer d'un array de données de sorte qu'en pratique, on peut transmettre plusieurs valeurs. Un array peut contenir jusqu'à 12 octets de données utiles. La présence des valeurs processus et leur nature dépendent du programme de l'automate. S7-GRAPH et S7–HiGraph mettent toujours automatiquement à disposition une valeur processus. Lors de la programmation en CONT/LOG/LIST, vous devez créer vous-même le code de programme nécessaire. ProAgent/PC et ProAgent/MP Aide en ligne imprimable 8-5 Sommaire 8.2 Edition 12/01 Affichage du résultat de l'analyse de critères dans le texte de message Caractères génériques dans le texte de message En ajoutant des caractères génériques au texte de message ALARM_S, vous pouvez faire afficher dans le texte de message les mnémoniques et commentaires des opérandes qui ont conduit à la perturbation. L'opérateur de l'installation obtient ainsi les principales indications sur la perturbation de l'installation dès la fenêtre de message ou la ligne de message, sans devoir appeler les images de diagnostic. Des caractères génériques correspondants doivent être ajoutés au texte de message ALARM_S pour l'affichage et l'archivage de l'opérande perturbé. Les caractères génériques des textes de message ALARM_S doivent être configurés dans les boîtes de dialogue de message de STEP7. Les caractères génériques suivants sont disponibles : @ErrOpSym1@: pour le mnémonique du 1er opérande perturbé et/ou @ErrOpAbs1@: pour l'adresse absolue du 1er opérande perturbé et/ou @ErrOpCom1@: pour le commentaire du 1er opérande perturbé et/ou @ErrOpAll@: pour les opérandes absolus, mnémoniques et commentaires de tous les opérandes perturbés L'analyse de critères est effectuée en tâche de fond sur le pupitre lors de l'apparition du message et le mnémonique ou le commentaire - selon le caractère générique - est affiché à la place du caractère générique correspondant. Lors de l'archivage d'un message qui contient l'un des caractères génériques, un texte est archivé avec tous les opérandes perturbés dans la dernière variable de processus (quel que soit celui des trois caractères génériques qui se trouve dans le texte de message). Quand le message archivé est affiché, les opérandes perturbés sont représentés comme lors de l'apparition du message. 8-6 ProAgent/PC et ProAgent/MP Aide en ligne imprimable Edition 12/01 Sommaire Exemple : utilisation de @ErrOpSym1@ et @ErrOpCom1@ dans le texte de message Texte de message avec caractères génériques pour analyse de critères Le caractère générique @ErrOpSym1@ est remplacé par le mnémonique du 1er opérande "PEU" et le caractère générique @ErrOpCom1@ est remplacé par le commentaire du 1er opérande "Erreur en périphérie" : Affichage du message contenant le 1er opérande perturbé ProAgent/PC et ProAgent/MP Aide en ligne imprimable 8-7 Sommaire 8.3 Edition 12/01 Modes de fin de course dans l'image du mouvement de S7PDIAG Différents modes d'affichage des fins de course A partir de S7-PDIAG V5.0 HF3, vous pouvez configurer dans l'image de mouvements de S7-PDIAG différents modes d'affichage pour toutes les fins de course du mouvement sélectionné. Les fins de course seront affichées dans l'image de mouvements de ProAgent en fonction des modes d'affichage configurés dans S7-PDIAG. Il est ainsi possible d'afficher divers éléments sur la position respective de la fin de course : • textes multilingues, • noms absolus ou symboliques de références d'adresse ou • nombres décimaux. Vous trouverez des informations détaillées sur l'affichage des positions de fin de course sous "Modes de fin de course dans l'image du mouvement de S7-PDIAG". Les cas suivants sont possibles : Signification des modes de fin de course : Exemple de référence d'adresse Texte par défaut, Texte libre: - Le pupitre d'affichage affiche le texte consigné dans l'attribut "Texte multilingue". S7-PDIAG attribue automatiquement une valeur par défaut à ce texte. L'actualisation du texte est signalée par un changement de la couleur d'arrière-plan. Les bits de commande de l'actualisation sont lus dans UDT2.Final_Position[]. Opérande par défaut: M1.0 Le pupitre d'affichage affiche le nom absolu ou symbolique de l'opérande spécifié dans la "référence d'adresse". L'actualisation du nom est signalée par un changement de la couleur d'arrière-plan. Les bits de commande de l'actualisation sont lus dans UDT2.Final_Position[]. Si le bit de fin de course vaut 1, l'arrière-plan de la fin de course correspondante prend la couleur d'arrière-plan configurée. E1.0 Opérande éditable (bit): Le pupitre d'affichage actualise la fin de course à l'aide de la valeur momentanée de la variable binaire qui est décrite par l'attribut "référence d'adresse". Le nom absolu ou symbolique de l'opérande spécifié dans la référence d'adresse est affiché. L'actualisation du nom est signalée par un changement de la couleur d'arrière-plan. Les bits de commande de l'actualisation sont lus dans l'adresse spécifiée par la référence d'adresse. Si le bit de fin de course vaut 1, l'arrière-plan de la fin de course correspondante prend la couleur d'arrière-plan configurée. 8-8 ProAgent/PC et ProAgent/MP Aide en ligne imprimable Edition 12/01 Sommaire Signification des modes de fin de course : Exemple de référence d'adresse Opérande (librement) éditable: EW0 Le pupitre d'affichage affiche la valeur décimale momentanée avec signe de la variable qui est décrite par l'attribut "référence d'adresse" (opérandes possibles : BOOL, Byte, WORD, DWORD). La valeur affichée est une valeur décimale avec signe. Exemples pour les différents modes de fin de course Pour préciser les choses, vous trouverez ici la représentation dans l'image de mouvements de ProAgent en vis à vis de la configuration des fins de course dans l'image du mouvement de S7-PDIAG. Configuration dans S7-PDIAG Représentation dans ProAgent Fin de Application sur HMI course Texte/Texte de format 1 Texte par défaut Fin de course 1 --- Fin de course 1 UDT2.Final_Position[0] 2 Opérande par défaut --- M1.0 Mnémonique de M1.0 UDT2.Final_Position[1] 7 Opérande éditable (bit) --- E1.0 Mnémonique de M1.0 E1.0 8 Opérande (librement) éditable --- EW0 Valeur décimale de EW0 UDT2.Final_Position[7] ProAgent/PC et ProAgent/MP Aide en ligne imprimable Opérande Texte de fin de course Couleur de l'arrièreplan actualisée par 8-9 Sommaire 8.4 Edition 12/01 Particularités des CPU S7 Redémarrage des CPU S7 Lors du redémarrage des CPU S7, la CPU peut, selon sa configuration matérielle, effacer tous les messages ALARM_S en attente. Il peut donc se produire que des unités soient repérées comme perturbées dans l'image d'ensemble sur le pupitre de contrôle-commande, mais qu'aucune expression perturbée ne soit affichée après appel d'une image de détail. Le pupitre ne peut retourner à l'image de détail correspondante que lorsque le message ALARM_S correspondant sur la CPU pour la surveillance est de nouveau en attente. Messages ALARM_S avec groupe d'acquittement pour les CPU S7-300 Dans STEP7, il est possible de configurer des messages ALARM_S avec les groupes d'acquittement connus du pupitre. Si de tels messages d'un même groupe d'acquittement sont générés sur une CPU S7-300, un seul des messages affichés sur le pupitre est acquitté après l'acquittement. Tous les autres messages du groupe d'acquittement restent non acquittés. Le problème sera résolu dans l'une des prochaines versions des CPU S7-300. 8-10 ProAgent/PC et ProAgent/MP Aide en ligne imprimable Edition 12/01 9 Sommaire Estimation de la mémoire nécessaire Cette section est consacrée à des informations sur la mémoire nécessaire aux projets. Ces données vous permettront d'évaluer si la mémoire de votre pupitre est suffisante pour la configuration envisagée. ProAgent/PC et ProAgent/MP Aide en ligne imprimable 9-1 Sommaire 9.1 Edition 12/01 Limites système du diagnostic pour ProAgent/MP Mémoire requise ProAgent/MP est soumis à des limites quantitatives qui découlent de la taille maximale du fichier de configuration de ProTool après sa génération (fichier FWD). Vous trouverez ciaprès la mémoire requise moyenne pour les divers éléments de ProAgent : Elément de ProAgent : Mémoire typiquement nécessaire en octets dans le fichier FWD par élément de ProAgent Unité + nom d'unité 1400 + (2*nombre de caractères) Mouvement + noms de mouvement + noms de sens + opérandes perturbés + noms de fin de course + par fin de course qui n'est pas actualisée via UDT_Motion.Final_Position[] 1000 + (2*nombre de caractères) + (2*nombre de caractères) + (2*nombre de caractères) + (2*nombre de caractères) + 50 Réseau/Etape/Transition (64 signaux maxi par réseau) + noms de réseau 400 Opérande + mnémonique + commentaire 40 + (2*nombre de caractères) + (2*nombre de caractères) Message Alarm_S + texte de message + texte d'aide 100 + (2*nombre de caractères) + (2*nombre de caractères) + (2*nombre de caractères) Comme mentionné dans le tableau, la mémoire nécessaire aux éléments de ProAgent résulte d'une quantité de base à laquelle s'ajoute une partie dynamique qui dépend essentiellement de la longueur des textes utilisés. Les textes dans les différentes langues requièrent une mémoire supplémentaire d'environ 10 + (2*nombre de caractères) octets par langue. 9-2 ProAgent/PC et ProAgent/MP Aide en ligne imprimable Edition 12/01 Sommaire Exemple L'exemple suivant liste les nombres d'éléments de ProAgent qui conduisent en moyenne à une taille de 1 Mo du fichier FWD pour les données de ProAgent : Structures Nombre maximum Unités 20 Mouvements 80 Messages dans une langue sans texte d'aide 1000 Surveillances d'erreur 500 Réseaux/étapes/transitions 500 Signaux utilisés dans une langue 3000 Nombre maximal de signaux par réseau 64 La taille du fichier de configuration prend en compte les données de tous les éléments de ProTool et de ProAgent. Le fichier de configuration généré (fichier FWD) doit toujours respecter la mémoire maximale du pupitre d'affichage. ProAgent/PC et ProAgent/MP Aide en ligne imprimable 9-3 Sommaire 9.2 Edition 12/01 Limites système du diagnostic pour ProAgent/PC Limites quantitatives Dans le cas de ProAgent/PC, les limitations de quantité visent pour l'essentiel à éviter de dépasser un temps de génération de 5 minutes dans ProTool (avec un Pentium III, 600 MHz, 128 Mo de mémoire vive). Il en découle les valeurs indicatives suivantes : 9-4 Structures Nombre maximum Unités 100 Mouvements 500 Messages dans une langue sans texte d'aide 4000 Surveillances d'erreur 4000 Réseaux/étapes/transitions 4000 Signaux utilisés dans une langue 10 000 Nombre maximal de signaux par réseau 64 ProAgent/PC et ProAgent/MP Aide en ligne imprimable Edition 12/01 Index Index A Abréviations ..................................................1-3 Acquittement.................................................3-2 Actions ..........................................................2-5 Activer le diagnostic de processus ...............3-2 Adapter .........................................................6-2 Images de diagnostic ................................6-2 Affectations multiples..................................3-55 Affichage .........................3-13, 3-20, 3-60, 3-70 permuter dans l'image de détail ..............3-49 permuter dans l'image d'ensemble .........3-29 Afficher les premières valeurs ....................3-50 Afficheur de diagnostic ...............................6-13 plusieurs dans une image .......................6-13 Afficheur de messages ..................... 6-15, 6-24 Afficheur de séquences .................... 6-22, 6-28 Fonctions.................................................6-40 Afficheur de texte........................................1-10 Aide............................................................. 1-6 Aide directe ................................................. 1-4 Aide en ligne .................................................1-1 Navigation ............................................... 1-6 ALARM_S Configuration de textes de message ........8-2 Appeler l'assistance en ligne ...................... 1-4 Appeler les informations en ligne ............... 1-4 Assistance................................................... 1-4 Automate.......................................................2-8 sélectionner.............................................5-14 Avantages du diagnostic de processus ........2-2 B Base de données..........................................2-8 Accès à ...................................................5-20 commune avec STEP 7 .................... 2-8, 4-5 Base de données commune.........................2-8 Accès à ...................................................5-20 avec STEP 7 .............................................4-5 Besoin de mémoire des structures de diagnostic .......................................... 9-2, 9-4 Composantes de la documentation ............. 1-1 Conditions préalables................................... 4-2 avant le début du travail ......................... 2-11 pour la mise à niveau ............................. 4-10 sur le programme de l'automate............... 4-2 Configuration................................................ 5-1 Diagnostic de processus .......................... 2-8 Générer .................................................. 5-20 Intégrer des images de diagnostic ........... 5-3 Liaison des images de diagnostic............................5-9, 5-10, 5-12 Messages ALARM_S ............................... 8-2 Portage sur ordinateur sans STEP 7...... 5-22 Présentation des étapes..................4-11, 5-1 saut direct dans une image de diagnostic............................................ 5-12 Sélectionner des unités .......................... 5-14 Sélectionner les classes d'affichage ...... 5-17 Transférer ............................................... 5-20 Configurer................................................... 6-27 Afficheur de messages ........................... 6-24 Afficheur de séquences .......................... 6-28 Synoptique.............................................. 6-25 Vue de détail........................................... 6-26 Vue des mouvements............................. 6-27 Constitution et fonction du jeu de touches global ...................................................... 3-11 CONT ..................................................1-3, 3-31 Conventions ................................................. 6-3 Abréviations.............................................. 1-3 dans les images de diagnostic .......... 6-3, 6-5 Format de caractères ............................... 1-2 Conventions typographiques ....................... 1-2 CPU.............................................................. 1-3 sélectionner ............................................ 5-14 Créer ............................................................ 6-6 Images de diagnostic................................ 6-6 D DB ................................................................ 1-3 Déclencher des mouvements .................... 6-11 Définitions..................................................... 2-5 Diagnostic de processus .............................. 2-2 activer ....................................................... 3-2 configurer.................................................. 2-8 effectuer.................................................... 2-6 C Classes d'affichage sélectionner.............................................5-17 Commande de mouvements ......................6-11 Commandes de menu ..................................4-5 Synchroniser .............................................4-5 Système cible -> ProAgent .....................5-14 ProAgent/PC et ProAgent/MP Aide en ligne imprimable I-1 Index Edition 12/01 I E Erreurs ..........................................................7-2 passer à l'image de détail .......................3-51 Etablir un lien aux images de diagnostic ................................. 5-9, 5-10, 6-8 Exigences ........................................... 4-2, 4-10 pour la mise à niveau ..............................4-10 sur le programme de l'automate ...............4-2 F Famille de pupitres SIMATIC HMI ..............1-10 FB .................................................................1-3 FC .................................................................1-3 Fonctionnalités du diagnostic de processus.2-2 Fonctions ......................................................7-4 Activer une étape ......................................7-6 Désactiver la séquence...........................7-24 Désactiver une étape ................................7-8 Détail changer perturbation.......................7-9 Détail changer représentation.................7-10 Détail changer transition .........................7-11 Détail état ................................................7-12 Détail réduire...........................................7-13 Mouvement affecter ................................7-14 Mouvement arrêter..................................7-15 Mouvement démarrer..............................7-16 Mouvement hiérarchie.............................7-17 Mouvement noms symboliques ..............7-18 ProAgent analyser perturbation ..............7-19 ProAgent enregistrer image ....................7-20 ProAgent liste mouvements ....................7-21 ProAgent rappeler image ........................7-22 ProAgent sélectionner unité....................7-23 Séquence mode ......................................7-25 Séquence réinitialiser..............................7-26 Synoptique acquitter unité ......................7-27 Synoptique mode fonctionnement ..........7-28 Synoptique mode perturbation................7-29 Synoptique unités inférieures..................7-30 Synoptique unités supérieures................7-31 Fonctions de ProAgent ...............................6-30 pour affichage de la liste des mouvements ........................................6-39 pour afficheur de séquences...................6-40 pour la sélection d'images de diagnostic 6-30 pour synoptique.......................................6-32 pour vue de détail....................................6-35 pour vue des mouvements......................6-37 G Générer.......................................................5-20 I-2 Image de démarrage de diagnostic ......................... 3-3, 3-9, 5-9, 5-12 Image de détail..................... 2-6, 3-3, 3-9, 3-31 Changer de représentation..................... 3-49 Changer de transition ............................. 3-51 Changer d'erreur .................................... 3-51 Informations concernant l'unité............... 3-35 liste des signaux ..................................... 3-38 Premières valeurs / état momentané ..... 3-50 procédure pratique ................................. 3-45 Représentation d'expression en CONT.. 3-41 Représentation d'expression en LIST .... 3-39 Structure ................................................. 3-34 Touches.................................................. 3-43 Utilisation ................................................ 3-31 Image de détail (CONT) ............................. 3-31 Image de détail (LIST)................................ 3-31 Image de détail (liste de signaux) .............. 3-31 Image de messages.......................2-6, 3-3, 3-9 procédure pratique ................................. 3-16 Structure ................................................. 3-13 Touches.................................................. 3-15 Utilisation ................................................ 3-12 Image de mouvements...................2-6, 3-3, 3-9 procédure pratique ................................. 3-65 Structure ................................................. 3-60 Touches.................................................. 3-63 Unités hiérarchiques............................... 3-68 Utilisation ................................................ 3-58 Image de séquence procédure pratique ................................. 3-73 Structure ................................................. 3-70 Touches.................................................. 3-72 Utilisation ................................................ 3-69 Image d'ensemble ..........................2-6, 3-3, 3-9 Changer le mode d'affichage.................. 3-29 procédure pratique ................................. 3-25 Structure ................................................. 3-20 Touches.................................................. 3-23 Unités hiérarchiques............................... 3-28 Utilisation ................................................ 3-18 Image permanente ....................................... 5-3 Images de diagnostic ............................ 2-6, 3-3 Combinaison............................................. 3-9 créer ......................................................... 6-6 établir des liens à vos propres images ..... 6-8 établir un lien ..........................5-9, 5-10, 5-12 Fonctions de sélection............................ 6-30 intégrer ..................................................... 5-3 Modifier ..................................................... 6-2 Structure ................................................. 3-10 structure interne................................. 6-3, 6-5 Utilité......................................................... 3-3 Images standard .......................................... 3-3 établir un lien ...................................5-9, 5-10 intégrer ..................................................... 5-3 modifier..................................................... 6-2 Utilité......................................................... 3-3 ProAgent/PC et ProAgent/MP Aide en ligne imprimable Edition 12/01 Informations sur l'unité dans l'image de détail3-35 Instructions de saut.....................................3-54 Intégration des images de diagnostic ...........5-3 Index Synoptique.............................................. 6-17 Vue de détail........................................... 6-18 Vue des mouvements............................. 6-20 OP ................................................................ 1-3 Opérandes à exclure.................................. 3-56 J Jeu global de touches.................................3-11 L Lancer le diagnostic de processus3-2, 5-9, 5-10, 5-12 Langues ......................................................6-10 Langues étrangères....................................6-10 Limites du système ProAgent/MP.............................................9-2 ProAgent/PC .............................................9-4 LIST ........................................... 1-3, 3-31, 3-39 Liste des mouvements................................6-39 Fonction d'affichage ................................6-39 liste des signaux ............................... 3-31, 3-38 M MA.................................................................1-3 Manuel ..........................................................1-1 ME.................................................................1-3 Messages......................................................3-2 diagnosticables .........................................3-2 Messages système .......................................7-2 Mise à niveau.................................... 4-10, 4-11 Conditions préalables..............................4-10 Etapes .....................................................4-11 Mise en service.............................................5-6 Projet S7-PDIAG .......................................5-6 Mode manuel ..............................................3-30 Modes ...................................... 3-25, 3-30, 3-73 changer dans l'image de séquence ........3-73 changer dans l'image d'ensemble...........3-25 Modification des images standard ................6-5 Modifier .........................................................6-2 Images de diagnostic ................................6-2 Images standard .......................................6-5 Modes de fonctionnement dans l'image d'ensemble ..........................................3-30 Mouvements .................................................2-5 N Naviguer dans l'aide en ligne...................... 1-6 O OB.................................................................1-3 Objet d'image........ 6-24, 6-25, 6-26, 6-27, 6-28 Afficheur de messages ...........................6-15 Afficheur de séquences...........................6-22 ProAgent/PC et ProAgent/MP Aide en ligne imprimable P PC ................................................................ 1-3 PG ................................................................ 1-3 Portage sur ordinateur sans STEP7 .......... 5-22 Positions finales Affichage................................................... 8-8 Possibilités de saut ...................................... 3-9 entre les images de diagnostic................. 3-9 Présentation des pupitres pour ProTool .... 1-10 ProAgent ...................................................... 7-4 Activer une étape (fonction) ..................... 7-6 Analyser perturbation (fonction) ............. 7-19 Désactiver une étape (fonction) ............... 7-8 Détail changer perturbation (fonction) ...... 7-9 Détail changer représentation (fonction) 7-10 Détail changer transition (fonction)......... 7-11 Détail état (fonction) ............................... 7-12 Détail réduire (fonction) .......................... 7-13 Enregistrer image (fonction) ................... 7-20 Liste mouvements (fonction) .................. 7-21 Mouvement affecter (fonction)................ 7-14 Mouvement arrêter (fonction) ................. 7-15 Mouvement démarrer (fonction) ............. 7-16 Mouvement hiérarchie (fonction)............ 7-17 Mouvement noms symboliques (fonction) ............................................. 7-18 ProAgent sélectionner unité (fonction) ... 7-23 Rappeler image (fonction) ...................... 7-22 Séquence arrêter (fonction).................... 7-24 Séquence mode (fonction) ..................... 7-25 Séquence réinitialiser (fonction) ............. 7-26 Synoptique acquitter unité (fonction)...... 7-27 Synoptique mode fonctionnement (fonction) ............................................. 7-28 Synoptique mode perturbation (fonction)7-29 Synoptique unités inférieures (fonction) . 7-30 Synoptique unités supérieures (fonction)7-31 Procédure à suivre pour le diagnostic de processus ................................................. 2-6 Programme automate ................................ 2-11 Projets multilingues .................................... 6-10 Protection d'accès ........................................ 6-9 Protection par mot de passe ........................ 6-9 ProTool....................................................... 1-10 Famille d'appareils.................................. 1-10 ProTool pour pupitres à afficheur de lignes1-14 ProTool pour pupitres à afficheur graphique................................................ 1-13 ProTool pour systèmes sous Windows...... 1-11 Pupitre .......................................................... 2-8 Pupitre opérateur ....................................... 1-10 Pupitres à afficheur de lignes..................... 1-10 I-3 Index Pupitres à afficheur graphique....................1-10 Pupitres compatibles ..................................1-10 Pupitres tactiles ..........................................1-10 Edition 12/01 Transition passer à l'image de détail....................... 3-51 Transitions.................................................... 2-5 Types de surveillance .................................. 2-2 R Repère de saut ...........................................3-54 Représentation de l'expression sous forme de liste des signaux ......................3-38 représentation réduite.................................3-49 Réseaux auxiliaires.....................................3-53 Résultat de l'analyse de critères dans le texte de message ..................................8-6 RLG...............................................................1-3 S S7-GRAPH.......................................... 2-8, 2-11 Conditions préalables................................4-2 S7HiGraph ....................................................2-8 S7-HiGraph ...................................................4-2 Conditions préalables................................4-2 S7-PDIAG ........................................... 2-8, 2-11 Conditions préalables................................4-2 sélectionner ................................................5-14 Classes d'affichage .................................5-17 Unités dans la configuration....................5-14 Sélectionner des images de diagnostic ......6-30 Fonctions.................................................6-30 STEP 7........................................................2-11 Accès à la base de données lors de la génération........................................5-20 base de données commune avec .............4-5 Conditions préalables................................4-2 Structure des images de diagnostic ...........3-10 Synchroniser ....................................... 4-5, 5-20 Synoptique ........................................ 6-17, 6-25 Fonctions.................................................6-32 Système cible -> ProAgent .........................5-14 Systèmes sous Windows............................1-10 U UDT .............................................................. 1-3 Unité sélectionner lors de la configuration....... 5-14 Unités ........................................................... 2-5 afficher les perturbées ............................ 3-29 afficher toutes ......................................... 3-29 hiérarchiques dans l'image de mouvements ....................................... 3-68 hiérarchiques dans l'image d'ensemble . 3-28 Unités hiérarchiques .........................3-28, 3-68 dans l'image de mouvements................. 3-68 dans l'image d'ensemble ........................ 3-28 Utilisation.................................................... 3-11 Utiliser des niveaux de mot de passe .......... 6-9 V Vue de détail .....................................6-18, 6-26 Fonctions ................................................ 6-35 Vue des mouvements ..............6-11, 6-20, 6-27 Fonctions ................................................ 6-37 T Touches Image de détail........................................3-43 Image de messages................................3-15 Image de mouvements ...........................3-63 Image de séquence.................................3-72 Image d'ensemble...................................3-23 Jeu global de touches .............................3-11 Touches directes ........................................6-11 Touches programmables ............................3-63 Image de détail........................................3-43 Image de messages................................3-15 Image de mouvements ...........................3-63 Image d'ensemble...................................3-23 Traduction ...................................................6-10 Transférer ...................................................5-20 I-4 ProAgent/PC et ProAgent/MP Aide en ligne imprimable
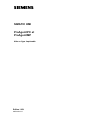
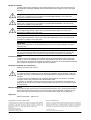
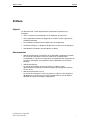

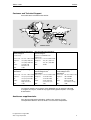
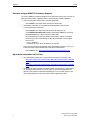
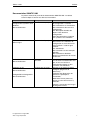
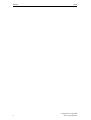
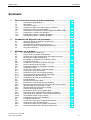
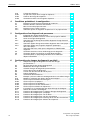
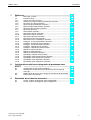
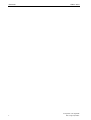
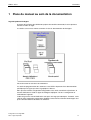

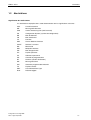
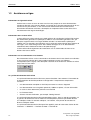
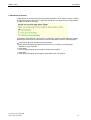
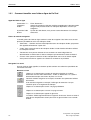
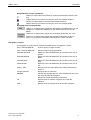
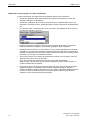
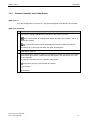
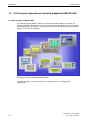

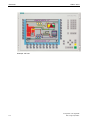
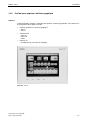
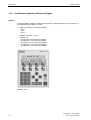
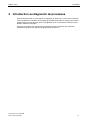
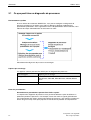
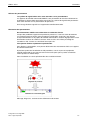
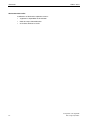
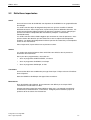

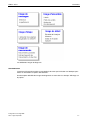
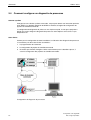
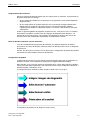
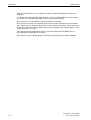
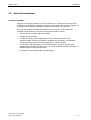
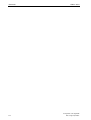
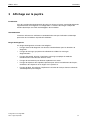
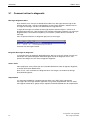
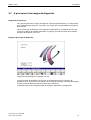
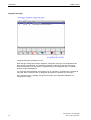
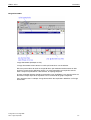
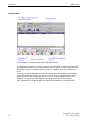
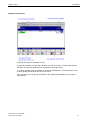
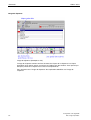
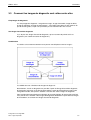
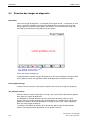
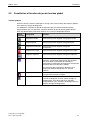
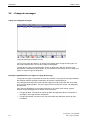
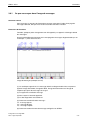

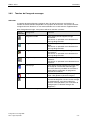
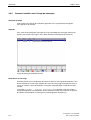
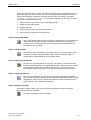
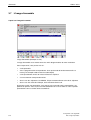
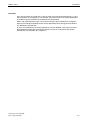
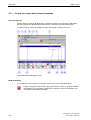
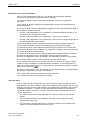
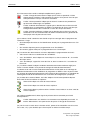
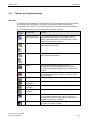
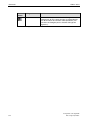
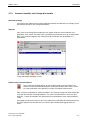
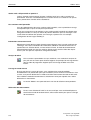
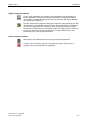
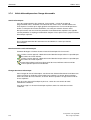
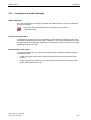
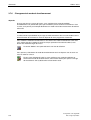
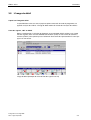
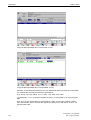
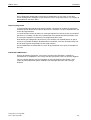
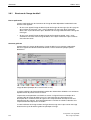
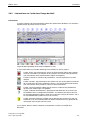
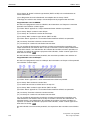
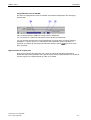
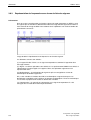
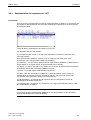
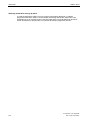
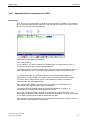
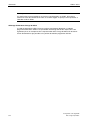
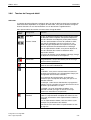
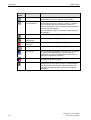
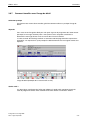
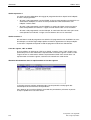
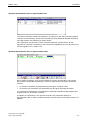
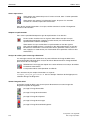
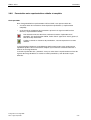
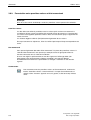
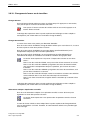
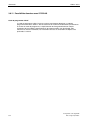
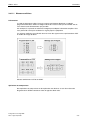
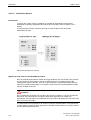
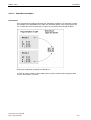

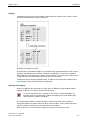
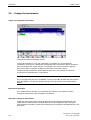
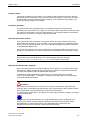
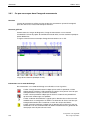
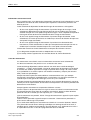

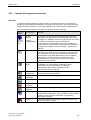
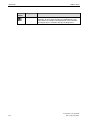
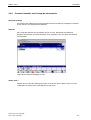
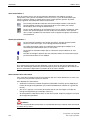
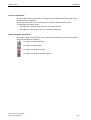
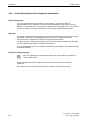
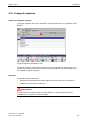
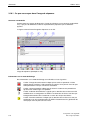
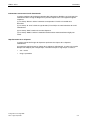
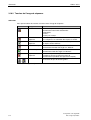
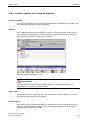
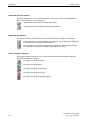
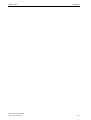
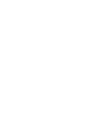
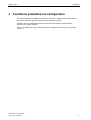
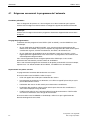
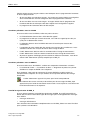
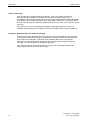
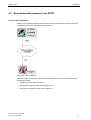
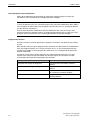
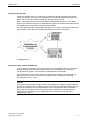
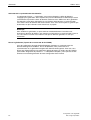
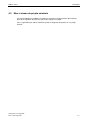
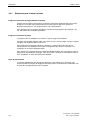
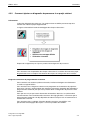

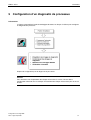
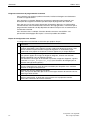
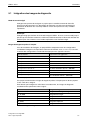
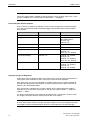

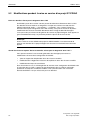
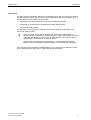
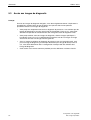
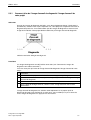
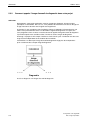
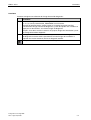
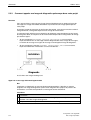
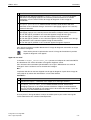
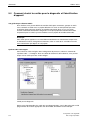
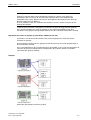
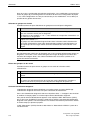

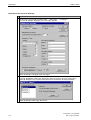

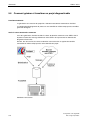
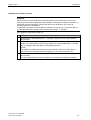
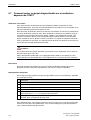
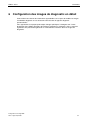
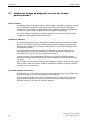
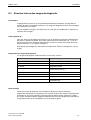
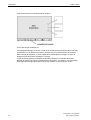
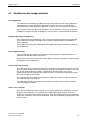
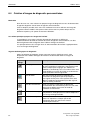




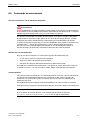
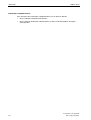
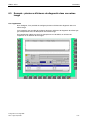
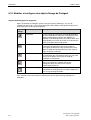
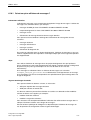
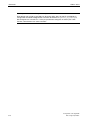
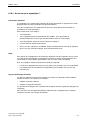
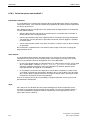
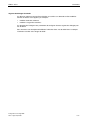
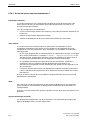
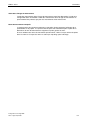
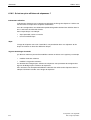
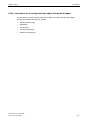
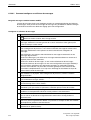
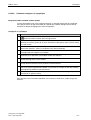

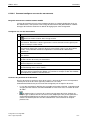


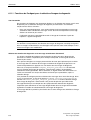
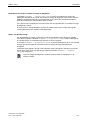
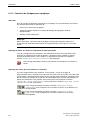
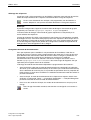
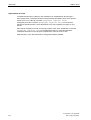
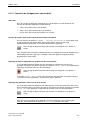
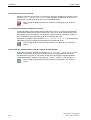
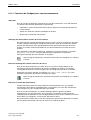
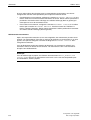
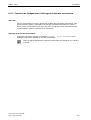
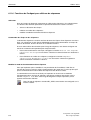
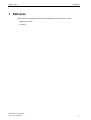
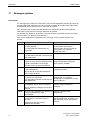
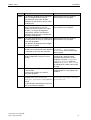
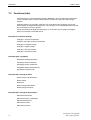
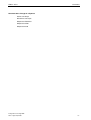
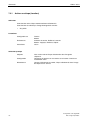
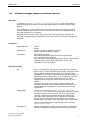
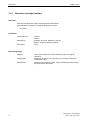
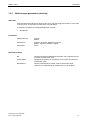
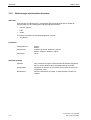
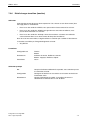
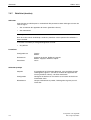
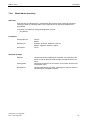
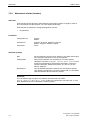
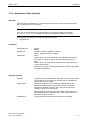
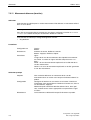
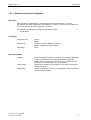
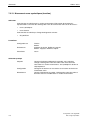
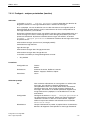
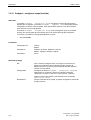
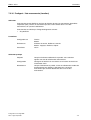
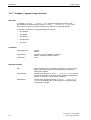
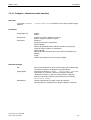
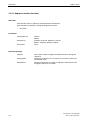
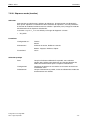
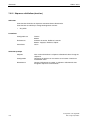
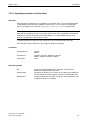
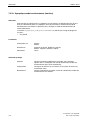
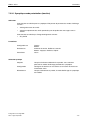
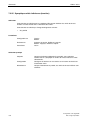
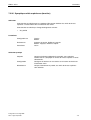
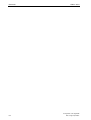
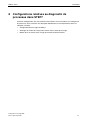
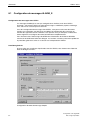
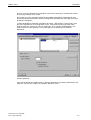
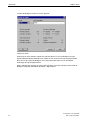
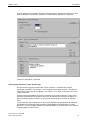

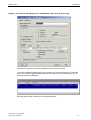
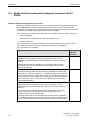

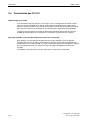
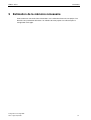

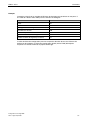
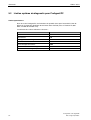
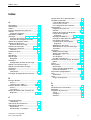
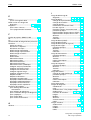
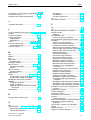
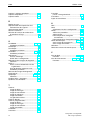
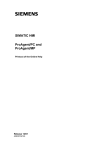
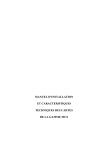
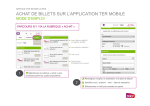
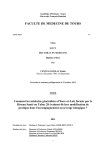
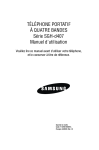
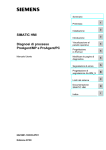
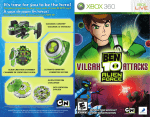
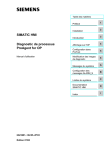
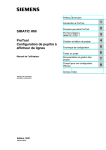
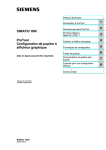
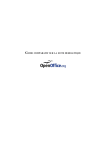

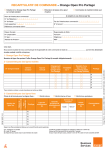
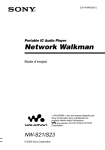
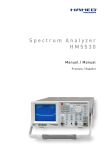
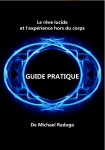
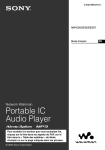
![[U4.31.01] Opérateur DEFI_CONSTANTE](http://vs1.manualzilla.com/store/data/006350500_1-dbf5d4a1b1b018e2ebca1fed82e3ea81-150x150.png)