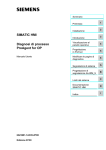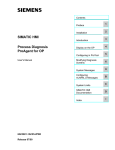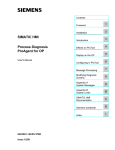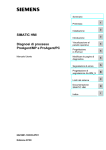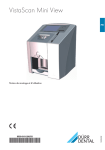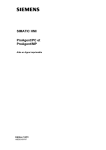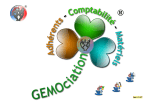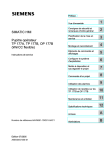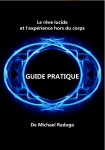Download SIMATIC HMI - Service, Support
Transcript
Table des matières Préface Installation SIMATIC HMI Introduction Diagnostic de processus ProAgent for OP Manuel d'utilisation Affichage sur l'OP 3 4 5 Modification des images de diagnostic 6 Configuration des messages ALARM_S Limites du système Documentation SIMATIC HMI Index Édition 07/00 2 Configuration dans ProTool Messages du système 6AV3681–1AC05–2PC0 1 A B C D I Marques Impressum Les marques déposées de la Siemens AG se trouve dans le préface. Les autres dénominations figurant dans ce document peuvent être des marques dont l'utilisation par des tiers, à leurs propres fins, peut léser les droits de leurs détenteurs. Edition et publication : A&D PT1 D1 Copyright © Siemens AG 2000. Tous droits réservés. Exclusion de responsabilité Toute communication ou reproduction de ce support d'information, toute exploitation ou communication de son contenu sont interdites, sauf autorisation expresse. Tout manquement à cette règle expose son auteur au versement de dommages et intérêts. Tous droits réservés, en particulier pour le cas de la délivrance d'un brevet ou celui de l'enregistrement d'un modèle d'utilité. Nous avons vérifié la conformité du contenu du présent manuel avec le matériel et le logiciel qui y sont décrits. Or, des divergences n'étant pas exclues, nous ne pouvons pas nous porter garants d'une conformité intégrale. Les informations fournies dans ce document sont vérifiées régulièrement, les corrections nécessaires seront insérées dans la prochaine édition. Toute proposition d'amélioration sera reçue avec gratitude. Siemens AG Bereich Automatisierungstechnik Geschäftsgebiet Industrie-Automatisierung Postfach 4848, D-90327 Nürnberg Copyright © Siemens AG 2000 Sous réserve de modifications techniques. Siemens Aktiengesellschaft N° de référence 6AV3681–1AC05–2PC0 Table des matières 1 2 3 4 Préface 1-1 1.1 Guide du manuel 1-2 1.2 Place du manuel au sein de la documentation 1-4 1.3 Historique 1-5 1.4 Conventions typographiques 1-5 1.5 Abréviations 1-6 1.6 Pour en savoir plus 1-7 Installation 2-1 2.1 Conditions générales préalables 2-1 2.2 Installation 2-2 Introduction 3-1 3.1 Ce que peut faire un diagnostic de processus 3-2 3.2 Comment faire un diagnostic de processus 3-4 3.3 Comment configurer un diagnostic de processus 3-6 3.4 Avant de commencer 3-8 3.5 Définitions importantes 3-9 Affichage sur le pupitre de contrôle-commande 4-1 4.1 4.1.1 4.1.2 4.1.3 4.1.4 Aperçu des images de diagnostic Comment activer le diagnostic A quoi servent les images de diagnostic Comment se combinent les images de diagnostic Principes généraux d'utilisation des images de diagnostic 4-1 4-1 4-2 4-8 4-9 4.2 4.2.1 4.2.2 4.2.3 4.2.4 4.2.5 Image de messages A quoi sert l'image de messages Ce que vous voyez dans l'image de messages Touches de l'image de messages Comment travailler avec l'image de messages Sélection en fonction de la diagnosticabilité Manuel d'utilisation ProAgent for OP Édition 07/00 4-12 4-12 4-13 4-14 4-15 4-16 i Table des matières 4.3 4.3.1 4.3.2 4.3.3 4.3.4 4.3.5 4.3.6 4.3.7 Image d'ensemble A quoi sert l'image d'ensemble Ce que vous voyez dans l'image d'ensemble Touches de l'image d'ensemble Comment travailler avec l'image d'ensemble Changement de mode d'affichage Unités hiérarchiques dans l'image d'ensemble Image d'ensemble de substitution pour S7-GRAPH 4-17 4-17 4-18 4-20 4-21 4-23 4-24 4-25 4.4 4.4.1 4.4.2 4.4.3 4.4.4 Image des étapes A quoi sert l'image des étapes Ce que vous voyez dans l'image des étapes Touches de l'image des étapes Comment travailler avec l'image des étapes 4-26 4-26 4-26 4-28 4-28 4.5 4.5.1 4.5.2 4.5.3 4.5.4 4.5.5 Image de mouvements A quoi sert l'image de mouvements Ce que vous voyez dans l'image de mouvements Touches de l'image de mouvements Comment travailler avec l'image de mouvements Unités hiérarchiques dans l'image de mouvements 4-30 4-30 4-31 4-34 4-35 4-37 4.6 4.6.1 4.6.2 4.6.3 4.6.4 4.6.5 4.6.6 4.6.7 4.6.8 4.6.9 4.6.10 4.6.11 4.6.12 Image de détail A quoi sert l'image de détail Ce que vous voyez dans l'image de détail Informations sur l'unité dans l'image de détail Représentation du réseau sous forme de liste des signaux Représentation du réseau en LIST Représentation du réseau en CONT Touches dans l'image de détail Comment travailler avec l'image de détail Permutation entre représentations réduite et complète Permutation entre premières valeurs et état momentané Changement d'action ou de transition Permutation entre symbole et commentaire (liste des signaux et LIST) Permutation entre opérande, symbole et commentaire (CONT) Possibilités étendues avec S7-PDIAG 4-38 4-38 4-39 4-40 4-42 4-43 4-45 4-46 4-48 4-53 4-53 4-54 4.6.13 4.6.14 5 Configuration dans ProTool 5.1 5.1.1 5.1.2 5.1.3 5.1.4 5.1.5 5.1.6 5.1.7 5.1.8 5.1.9 5.1.10 5.1.11 ii 4-55 4-56 4-57 5-1 Configuration d'un diagnostic de processus Exigences concernant le programme de l'automate Base de données commune avec STEP 7 Présentation des étapes de configuration dans ProTool Intégration des images de diagnostic Liaison des images de diagnostic Sélection des unités Sélection des classes d'affichage Génération et transfert Test rapide de petites modifications d'un projet S7-PDIAG (à partir de la version 5.0 de S7-PDIAG) Remplacement de l'image d'ensemble Portage sur ordinateur sans STEP7 5-1 5-1 5-3 5-6 5-8 5-12 5-15 5-18 5-20 5-22 5-23 5-24 Manuel d'utilisation ProAgent for OP Édition 07/00 Table des matières 5.2 5.2.1 5.2.2 5.2.3 5.2.4 6 Particularités à prendre en compte pour la mise à niveau des projets existants Exigences concernant le programme de l'automate et le projet lors d'une mise à niveau Présentation des étapes nécessaires pour la mise à niveau Mise à niveau de projets existants en fonction de nouvelles images de diagnostic Fenêtre de message et image de messages 5-25 5-25 5-26 5-28 5-29 Modification des images de diagnostic 6-1 6.1 Modification des images de diagnostic (introduction) 6-1 6.2 Structure interne des images de diagnostic 6-3 6.3 Nomenclature interne 6-6 6.4 6.4.1 6.4.2 6.4.3 6.4.4 6.4.5 6.4.8 6.4.9 Adaptation de la présentation et du contenu des informations Adaptation de la présentation Changement de taille de caractère et de police Ajout ou suppression de lignes Affichage de symboles et commentaires (image de détail LIST) Basculer entre les représentations SIMATIC et CEI (image de détail) Modifier mode de l'autorisation de mouvement (image de mouvement) Adaptation du nombre de positions de fin de course (image de mouvement) Définition de critères de filtrage (image de messages) Définition des modes de fonctionnement (image d'ensemble) 6-14 6-15 6-16 6.5 6.5.1 6.5.2 6.5.3 6.5.4 Intérêts de fonctions supplémentaires Travail avec des niveaux de mot de passe Projets multilingues Configuration d'un acquittement d'unités Saut direct dans l'image de détail 6-17 6-17 6-17 6-18 6-18 6.6 6.6.1 6.6.2 6.6.3 6.6.4 Utilisation de touches directes Types de touches directes Comment configurer des touches directes sur un TP Comment configurer des touches directes sur un OP Instructions importantes concernant l'utilisation de touches directes 6-19 6-19 6-20 6-21 6.4.6 6.4.7 6-7 6-7 6-7 6-8 6-10 6-12 6-13 6-23 A Annexe Messages du système A-1 B Configuration des messages ALARM_S B-1 C Annexe Limites du système C-1 D Documentation SIMATIC HMI D-1 I Index Manuel d'utilisation ProAgent for OP Édition 07/00 I-1 iii Préface 1 Résumé Dans ce chapitre vous apprendrez comment est organisé le manuel et comment y trouver des informations. Marques Les appellations suivantes sont des marques déposées de Siemens AG : • SIMATIC • SIMATIC HMI • HMI • ProTool/Pro • ProTool • ProTool/Lite • ProAgent • SIMATIC Multi Panel • MP270 • SIMATIC Multifunctional Platform Manuel d'utilisation ProAgent for OP Édition 07/00 1-1 Préface 1.1 Guide du manuel Contenu Ce manuel contient toutes les informations dont vous avez besoin pour : • configurer un diagnostic de processus spécifique à une installation • constater une erreur de processus sur le pupitre de contrôle-commande, trouver la cause de l'erreur et y remédier • adapter à vos besoins propres les images de diagnostic fournies Connaissances préalables Dans ce manuel, il est supposé que vous possédez déjà une expérience générale de la configuration avec ProTool. Le manuel se limite donc aux explications de fonctions et procédures mises à votre disposition par ProAgent et non contenues dans les caractéristiques standard de ProTool. Il est également supposé que vous disposez de connaissances de base de STEP 7. Comment trouver une information Les chapitres de ce manuel sont classés par thèmes : • Dans le chapitre Installation, vous apprendrez comment installer le groupe d'options sur votre système sous STEP 7 et ProTool. • Dans le chapitre Introduction, vous saurez quels avantages présente le diagnostic de processus et vous verrez comment trouver un incident sur le pupitre de contrôle-commande et y remédier. Une vue d'ensemble vous montre quelles étapes sont nécessaires et où se trouvent les interfaces entre STEP 7, ProTool et ProAgent. Pour terminer, ce chapitre vous familiarise avec quelques termes importants que vous rencontrerez très souvent à propos du diagnostic de processus. • Le chapitre Affichage sur le pupitre de contrôle-commande vous montre comment les images de diagnostic apparaissent sur le pupitre, ce qu'elles contiennent et quelles fonctions vous pouvez y déclencher. Vous devez connaître ces informations avant de créer vos propres projets. • Dans le chapitre Configurer dans ProTool, vous pouvez vous attaquer vousmême à la configuration. Vous y apprendrez comment intégrer un diagnostic de processus dans un nouveau projet et comment mettre à niveau des projets existants avec un diagnostic de processus. • Le chapitre Modification des images de diagnostic vous montre comment vous pouvez adapter les images de diagnostic à vos besoins spécifiques. • Enfin, dans l'Annexe, vous trouverez un rappel de tous les messages du système qui s'affichent sur le pupitre de contrôle-commande en cas d'erreur, y compris des explications sur la cause des erreurs et les remèdes possibles. L'annexe contient en outre des observations sur la configuration de messages ALARM_S. 1-2 Manuel d'utilisation ProAgent for OP Édition 07/00 Préface Autres sources d'information Vous trouverez d'autres informations de référence dans l'Aide en ligne. Remarque En ce qui concerne les explications des fonctions générales de ProTool, tenez compte aussi du manuel d'utilisation de ProTool ainsi que de l'Aide en ligne ProTool. Si vous avez des questions concernant STEP 7 et ses logiciels optionnels, consultez les manuels de STEP 7, S7-PDIAG et S7-GRAPH et S7-HiGraph. Là aussi, il existe de nombreuses aides en ligne. Manuel d'utilisation ProAgent for OP Édition 07/00 1-3 Préface 1.2 Place du manuel au sein de la documentation A propos de ProTool et des différentes pupitres de contrôle-commande, il existe plusieurs manuels et aides en ligne. Le schéma suivant vous montre comment s'insère la documentation de ProAgent. Groupe d’options ProAgent ProAgent Manuel d’utilisation Aide en ligne ProTool Pupitres de contrôle-commande Manuels d’utilisation et Aides en ligne Manuels produit Place du manuel au sein de la documentation Les outils de programmation des automates sous STEP 7 disposent d'une documentation spécifique qui ne figure pas dans le graphique ci-dessus. Alors qu'avec ProTool, le logiciel de configuration et les unités sont décrits séparément, le manuel d'utilisation et l'aide en ligne de ProAgent expliquent à la fois la configuration et l'utilisation de l'appareil. L'aide en ligne et le manuel d'utilisation sont pour une large part identiques. Toutefois, seule l'aide en ligne contient des explications détaillées concernant les éléments de dialogue ainsi qu'une liste de référence de toutes les fonctions. 1-4 Manuel d'utilisation ProAgent for OP Édition 07/00 Préface 1.3 Historique Les différentes éditions du manuel d'utilisation décrivent les versions suivantes du logiciel : Edition 06/97 ProTool version 3.0 à 4.0 ProAgent version 3.0 à 4.0 Edition 07/98 ProTool version 5.0 et postérieures ProAgent à partir de la version 5.0 extensions fonctionnelles Edition 01/99 ProAgent à partir de version 5.1 Extensions sur panneau de commande Edition 12/99 (disponible uniquement sur CD-ROM) ProAgent à partir de la version 5.2 extensions fonctionnelles Edition 07/00 ProTool version 5.2 + SP2 ProAgent version 5.2 + SP2 1.4 Conventions typographiques Les formats de caractères suivants vous aident à vous retrouver dans le texte : Affichage Les mots imprimés en caractères de machine à écrire signalent les entrées et affichages tels qu'ils apparaissent sur l'écran du PC/PG ou sur l'écran du pupitre. F1 Les désignations de touches sur le pupitre sont indiquées en majuscules. Système cible → ProAgent Les commandes de menus sont imprimées en italique. Les niveaux sont séparés par une flèche. Le chemin menant à une commande est toujours indiqué en entier. Boîte de dialogue Messages Manuel d'utilisation ProAgent for OP Édition 07/00 Les noms de boîtes de dialogue, champs et boutons sont imprimés en italique. 1-5 Préface 1.5 Abréviations Les abréviations utilisées dans cette documentation ont les significations suivantes : API automate programmable industriel BM message d'événement CONT schéma des contacts 1-6 CPU Central Processing Unit (unité centrale) CS Configuration System (système de configuration) DB bloc de données FB bloc fonctionnel FC fonction HMI interface homme/machine LIST liste d'instructions MP Multi Panel MPI interface multipoint OB bloc d'organisation OP pupitre opérateur PC ordinateur personnel PG console de programmation RLG résultat logique RT Runtime (version d'exécution) SM message d'alarme TP panneau de commande UDT User Defined Data type Manuel d'utilisation ProAgent for OP Édition 07/00 Préface 1.6 Pour en savoir plus Service d'assistance téléphonique SIMATIC Joignable à tout moment dans le monde entier : Nuremberg Johnson City Singapour Simatic Basic Hotline Nuremberg Johnson City Singapour SIMATIC BASIC Hotline SIMATIC BASIC Hotline SIMATIC BASIC Hotline Heure locale : lu.-ve. 7:00 h -17:00 h Heure locale : lu.-ve. 8:00 à 19:00 Heure locale : lu.-ve. 8:30 h - 17:30 h Téléphone : +49 (911) 895-7000 Téléphone : +1 423 461-2522 Téléphone : +65 740-7000 Fax : +49 (911) 895-7002 Fax : +1 423 461-2231 Fax : +65 740-7001 E-Mail: simatic.support@ nbgm.siemens.de E-Mail: simatic.hotline@ sea.siemens.com E-mail : simatic.hotline@ sae.siemens.com.sg SIMATIC Premium Hotline (payant, seulement avec SIMATIC Card) Heures : lu.-ve. 0:00 h - 24:00 h Téléphone : +49 (911) 895-7777 Fax : +49 (911) 895-7001 Manuel d'utilisation ProAgent for OP Édition 07/00 1-7 Préface Services en ligne du support client SIMATIC Le Support Client SIMATIC met à votre disposition des informations additionnelles sur les produits SIMATIC grâce aux services en ligne : • Des informations d'actualité générales sont disponibles − sur Internet à l'adresse http://www.ad.siemens.de/simatic − par fax au n° 8765–93 02 77 95 00 • Informations produits actuelles et fichiers à télécharger pouvant être utiles : − sur Internet à l'adresse http://www.ad.siemens.de/support/html-00/ − via le Bulletin Board System (BBS) de Nuremberg (SIMATIC Customer Support Mailbox) au numéro +49 (911) 895–7100. Pour appeler la boîte aux lettres, utilisez un modem de maximum V.34 (28,8 kbaud), avec les paramètres suivants : 8, N, 1, ANSI, ou utilisez une ligne RNIS (x.75, 64 kbit). 1-8 Manuel d'utilisation ProAgent for OP Édition 07/00 Installation 2 Résumé Dans ce chapitre vous apprendrez comment installer ProAgent sous STEP 7 et sous ProTool. 2.1 Conditions générales préalables Environnement matériel requis L'environnement matériel requis est le même que pour le programme de base ProTool. Il vous faut en complément : Place libre sur le disque dur env. 15 Mo sur le disque où est installé ProTool Automate SIMATIC S7 avec CPU compatible ALARM_S Environnement logiciel requis Microsoft Windows 98, Windows NT 4.0 ou Windows 2000 ProTool à partir de la version 5.2 + SP2 STEP 7 à partir de la version 4.02 S7-PDIAG et (ou) S7-GRAPH à partir de la version 4.02 Manuel d'utilisation ProAgent for OP Édition 07/00 à partir de la version 4.0 2-1 Installation 2.2 Installation Conditions Le logiciel ProAgent se trouve sur le CD-ROM de ProTool/Pro. Une licence n'est nécessaire que pour exécuter le logiciel d'exécution ProAgent RT. Cette licence peut être commandée séparément. En l'absence de licence, ProAgent ne peut être exécuté qu'en mode de démonstration. Un message apparaît alors toutes les 10 minutes pour indiquer que ProAgent est utilisé sans licence. Vous trouverez une description détaillée de l'installation de la disquette de licence dans la documentation jointe Guide de mise en service Protection du logiciel ProTool/Pro. Installation intégrée ProAgent CS exige que ProTool soit installé intégré à STEP 7. De plus, il faut au moins un des groupes d'options de STEP 7 S7-PDIAG ou S7-GRAPH. Remarque N'oubliez pas que STEP 7 doit être le premier programme installé ! Logiciels installés Le programme d'installation de ProAgent installe les logiciels complémentaires de ceux de ProTool déjà présents sur le système : • Si ProTool CS est déjà installé, ProAgent CS sera également installé. • Si ProTool RT est déjà installé, ProAgent RT sera installé. • Si ProTool CS et RT sont déjà installés, ProAgent CS et RT seront également installés. Variantes d'installation L'installation peut être effectuée au choix à partir d'un CD-ROM, du disque dur ou de disquettes. Installer ProAgent à partir d'un CD-ROM Procédez comme suit pour installer ProAgent : 1. Insérez le CD-ROM d'installation dans le lecteur de CD-ROM. Le navigateur démarre automatiquement après l'insertion du CD-ROM si la fonction d'exécution automatique de votre lecteur de CD-ROM est activée. Sinon, sélectionnez le lecteur de CD-ROM dans l'Explorateur Windows et lancez le programme d'installation en cliquant deux fois sur setup.exe. 2-2 Manuel d'utilisation ProAgent for OP Édition 07/00 Installation 2. Choisissez Installation et installez ProAgent. Procédez à l'installation en suivant les instructions affichées à l'écran. Remarque : Lors de l'installation de ProAgent RT, veillez à ce que les chemins d'accès ne contiennent pas d'espace si vous n'installez pas ProAgent RT sous le chemin d'accès proposé. 3. Installez la licence quand un message vous le demande. Si vous ne disposez pas de licence lors de l'installation du logiciel ProAgent Runtime, vous pourrez installer celle-ci ultérieurement. Appelez le programme authorsw.exe sur la disquette de licence et installez la licence. Installer ProAgent à partir du disque dur Pour installer ProAgent à partir du disque dur, copiez tous les dossiers et tous leurs sous-dossiers ainsi que tous les fichiers du dossier principal du CD-ROM sur le disque dur. Installer ProAgent à partir de disquettes Les disquettes d'installation doivent être commandées séparément. Vous pouvez toutefois les créer vous même, en copiant respectivement les dossiers DISK 1 à DISK n du dossier \PROAGENT du CD-ROM sur des disquettes distinctes. Les dossiers DISK n du CD-ROM ont été créés de sorte à pouvoir être copiés respectivement sur une disquette. Commencez l'installation avec la disquette DISK 1. Fichiers installés Le programme d'installation copie les fichiers nécessaires du programme dans le dossier indiqué. De plus, à l'intérieur de ce dossier, est créé un autre dossier appelé STANDARD\PROAGENT. Vous y trouverez un projet STEP 7 qui contient les images standard de diagnostic fournies. Dernières informations Dans le fichier ReadmeProAgent.wri du CD-ROM d'installation, vous trouverez les informations les plus récentes concernant ProAgent, c'est-à-dire celles qui n'ont été disponibles qu'après impression du manuel. Respectez toutes les instructions qui y figurent. Désinstaller ProAgent ProAgent est désinstallé avec ProTool. Manuel d'utilisation ProAgent for OP Édition 07/00 2-3 Introduction 3 Résumé Dans ce chapitre, vous apprendrez les avantages d'un diagnostic de processus et vous verrez comment trouver et éliminer un incident sur le pupitre de contrôlecommande. Un aperçu vous montre quelles étapes sont nécessaires pour la configuration et où se trouvent les interfaces entre STEP 7, ProTool et ProAgent. Pour terminer, ce chapitre vous familiarise avec quelques termes importants que vous rencontrerez très souvent à propos du diagnostic de processus. Manuel d'utilisation ProAgent for OP Édition 07/00 3-1 Introduction 3.1 Ce que peut faire un diagnostic de processus Lorsque vous utilisez des automates SIMATIC S7, vous pouvez configurer un diagnostic de processus performant. Ce dernier vous aidera à détecter et éliminer rapidement les perturbations potentielles. Vous augmenterez ainsi la disponibilité de votre installation, vous réduirez les temps d'immobilisation et abaisserez les coûts. Message d’alarme sur le pupitre de contrôle-commande Analyse automatique Affichage de la cause de la perturbation sur le pupitre Diagnostic de processus Group d’options de Disponibilité de l’instalation Libération des mouvements pour éliminer la perturbation avec le pupitre de contrôle-commande Temps d’immobilisation Coûts Déroulement du diagnostic de processus et avantage Eviter les perturbations De nombreuses perturbations peuvent être évitées a priori La souplesse du diagnostic de processus vous permet de détecter a priori les défauts se produisant pendant le processus. Par exemple, l'usure d'un outil se signale généralement par l'augmentation des efforts. Grâce au diagnostic de processus, vous pouvez surveiller ces efforts et agir en temps voulu pour préparer un nouvel outil et procéder au remplacement. Détecter les perturbations Vous pouvez aussi détecter les perturbations sans l'aide du diagnostic de processus Les pupitres de contrôle-commande SIMATIC vous permettent de visualiser clairement les installations et de les piloter de manière conviviale. Un système de signalisation performant attire votre attention sur les perturbations du processus. Un message d'alarme apparaît sur le pupitre de contrôle-commande. 3-2 Manuel d'utilisation ProAgent for OP Édition 07/00 Introduction Elimination des perturbations Des informations ciblées vous aident dans la recherche d'erreur Lorsque des problèmes apparaissent pendant le processus, il vous est facile de remonter sur le pupitre de contrôle-commande jusqu'aux unités ayant provoqué la perturbation. A cet effet, vous pouvez analyser directement sur le pupitre de contrôle-commande les résultats logiques dans la liste d'instructions ou dans le schéma des contacts. Pour ce faire, vous n'êtes pas obligé de raccorder un PG. L'erreur sera trouvée d'autant plus vite. Vous pouvez éliminer rapidement la perturbation Pour éliminer la perturbation, vous pouvez déclencher des mouvements ciblés sur le pupitre de contrôle-commande. Si plusieurs parties de l'installation ont été perturbées, vous le voyez sur le pupitre de contrôle-commande et vous pouvez faire le nécessaire pour que les parties concernées soient réparées en même temps. Votre installation sera ainsi opérationnelle dans un délai minimum. retour axe x avance Elimination en mode manuel guidé E1.0 A1.0 E1.1 Diagnostic de processus Axe x non déplacé Affichage du message Message, diagnostic, assistance dans l'élimination de l'erreur Abaissement des coûts La détection et l'élimination rapide des erreurs : • augmente la disponibilité de l'installation • réduit les temps d'immobilisation • et fait donc diminuer les coûts Manuel d'utilisation ProAgent for OP Édition 07/00 3-3 Introduction 3.2 Comment faire un diagnostic de processus Images de diagnostic Lors de la configuration du diagnostic de processus, diverses images standard de diagnostic supplémentaires (appelées simplement images de diagnostic) sont intégrées dans un projet. Les images sont associées les unes aux autres par des touches. Le contenu des images s'adapte automatiquement aux unités technologiques de l'installation. Pour l'opérateur du pupitre de contrôle-commande, la réalisation du diagnostic de processus à l'aide de ces images est simple. Lorsqu'une perturbation se produit, un message d'alarme apparaît dans l'image de messages du pupitre de contrôle-commande. Ce message d'alarme est repéré par une étoile (*) qui montre à l'opérateur que la perturbation concernée est "diagnosticable", c'est-à-dire qu'il peut remonter sur le pupitre de contrôle-commande jusqu'à la cause du problème. En appuyant sur un bouton, l'opérateur peut ensuite appeler une image d'ensemble, une image des étapes, une image de mouvements ou une image de détail. 3-4 • Dans l'image d'ensemble, apparaissent toutes les unités de l'installation, y compris ses sous-unités. L'opérateur voit alors tout de suite dans quel mode de fonctionnement et dans état se trouve chacune des unités. • Pour les unités programmées avec S7-GRAPH, il est possible d'activer ou désactiver des étapes d'un graphe, en sélectionnant une image des étapes supplémentaire. • L'image de mouvements vous permet d'éliminer rapidement une erreur. L'affichage montre immédiatement quels mouvements sont perturbés et lesquels peuvent encore être déclenchés. Au moyen de touches, il est possible de déclencher les mouvements de telle ou telle unité. • L'image de détail montre le résultat de l'analyse d'erreurs faite automatiquement par le pupitre. A cet effet, une courte liste des signaux, une liste détaillée d'instructions (LIST) ou un schéma à contacts (CONT) sont affichés avec la partie correspondante du code de programme en STEP 7. Parallèlement, il est possible de visualiser les bits d'état des opérandes ainsi que tous les résultats logiques. Les signaux ayant provoqué une erreur sont mis en évidence. De cette façon, vous pouvez remonter rapidement à la cause d'une erreur. Manuel d'utilisation ProAgent for OP Édition 07/00 Introduction Image de message Messages d’alarme Image d’ensenble Unités Etat des unités Image d’étape L’utilisation des graphes séquentiels S/-GRAPH Image de mouvement Mouvements possibles Déclenchement des mouvements par touches programmables Image de détail Résultat de l’analyse d’erreur Statut et résultats logiques Les différentes images de diagnostic Standardisation L'interface utilisateur du pupitre de contrôle-commande est standardisée de sorte que l'utilisation est identique pour toutes les installations et parties d'installations. Une description détaillée des images de diagnostic se trouve au chapitre Affichage sur le pupitre de contrôle-commande (Chapitre 4). Manuel d'utilisation ProAgent for OP Édition 07/00 3-5 Introduction 3.3 Comment configurer un diagnostic de processus Solution système ProAgent est une solution système universelle, conçue pour obtenir une interaction optimale entre STEP 7, les groupes d'options de STEP 7 et ProTool, le logiciel de configuration de pupitres de contrôle-commande. La configuration du diagnostic de processus dans ProTool est simple et rapide. Le fait que vous intégriez le diagnostic de processus dans un programme d'automate existant ou à écrire n'a pas d'importance ici. Sous-tâches Comme pour la configuration de toute installation, la réalisation d'un diagnostic de processus se caractérise par deux sous-tâches essentielles : 1. la programmation de l'automate 2. la configuration du pupitre de contrôle-commande De même que ProTool, ProAgent s'utilise exclusivement pour la deuxième phase, à savoir la configuration des pupitres de contrôle-commande. S7-PDIAG S7-GRAPH Automate Base de données commune COROS OP25 ProAgent Pupitre opérateur Phases de configuration du diagnostic de processus 3-6 Manuel d'utilisation ProAgent for OP Édition 07/00 Introduction Programmation de l'automate Suivant le langage de programmation que vous utilisez pour un automate, la préparation du diagnostic de processus change : • Si vous utilisez S7-GRAPH, vos programmes seront automatiquement diagnosticables. • Si vous programmez en CONT/LOG/LIST, vous avez besoin du groupe d'options S7-PDIAG. Pour la surveillance de votre processus, S7-PDIAG créée des modules supplémentaires pour la détection des erreurs. Là encore, cette fonction est presque automatisée. Grâce à l'approche globale du diagnostic de processus S7, vous pouvez aussi, à l'intérieur d'une même installation, travailler avec des langages de programmation différents – en fonction de vos besoins propres. Vous pouvez aussi détecter et localiser des erreurs de processus dans des commandes séquentielles et logiques "mixtes". La programmation de l'automate et les réglages dans S7-PDIAG constituent la première phase vers le diagnostic de processus. Ensuite commence la configuration des pupitres de contrôle-commande avec ProTool et ProAgent. Base de données commune servant d'interface Lors de la traduction du programme de l'automate, les groupes d'options de STEP 7 placent dans une base de données commune toutes les données nécessaires au diagnostic de processus. Ensuite, lors de la phase suivante, c'est-à-dire lors de la configuration du pupitre de contrôle-commande, ProTool accède à cette base de données. Configuration du pupitre de contrôle-commande Une fois que le programme de STEP 7 a été créé, il est possible de configurer le diagnostic de processus pour le pupitre de contrôle-commande. C'est seulement là qu'intervient le groupe d'options ProAgent. Bien entendu, vous n'avez pas besoin de recommencer les saisies déjà faites dans STEP 7. Toutes les informations importantes sont conservées dans la base de données commune, à laquelle ProTool a maintenant accès. La configuration dans ProTool est donc simple et rapide. Vous n'avez qu'à : Intégrer images de diagnostic Sélectionnner les unités/ classes d’affichage Génération et transfert Configuration du pupitre de contrôle-commande pour le diagnostic de processus Manuel d'utilisation ProAgent for OP Édition 07/00 3-7 Introduction Dans la première phase, vous acceptez les images standard de diagnostic fournies avec ProAgent. Les images sont déjà complètes. Bien entendu, si vous souhaitez modifier une des images en fonction de vos besoins spécifiques, cela ne pose aucun problème. Dans la phase suivante, vous sélectionnez les unités de votre automate S7 pour lesquelles vous voulez créer un diagnostic de processus. Cette sélection est simple : à partir de la base de données commune, ProTool génère une liste dans laquelle il vous suffit de cliquer sur les unités concernés – c'est tout. Vous pouvez aussi déterminer les messages qui devront effectivement s'afficher sur le pupitre de contrôle-commande. Le choix s'effectue en fonction de classes d'affichage que vous pouvez sélectionner très simplement dans une liste. Par une sélection ciblée, vous avez la possibilité de limiter à certains messages l'affichage sur le pupitre de contrôle-commande. Vous pouvez ensuite sortir les messages restants par exemple sur un autre pupitre de contrôle-commande, ou sur un poste de supervision. Conclusion Comme vous le voyez, la configuration d'un diagnostic de processus ne pose aucun problème. Grâce à l'intégration parfaite de ProTool et ProAgent avec les groupes d'options de STEP 7 et avec ProTool, ce n'est qu'une question de quelques minutes. Et si vous avez des besoins très particuliers, l'architecture ouverte vous permettra d'adapter très facilement la fonctionnalité à vos souhaits. 3.4 Avant de commencer Pour pouvoir configurer un diagnostic de processus, il faut qu'un certain nombre de conditions soient remplies. On peut les résumer de la manière suivante : 3-8 • ProTool doit être installé intégré dans STEP 7. • ProAgent doit être installé. • L'automate doit déjà avoir été programmé, à savoir avec CONT/LOG/LIST et S7-PDIAG ou bien avec S7-GRAPH (pour un automate, on peut utiliser aussi bien S7-PDIAG que S7-GRAPH). • Si l'automate a été programmé avec CONT/LOG/LIST, il faut avoir créé des blocs supplémentaires de détection des erreurs, au moyen du groupe d'options S7-PDIAG. La détection d'erreurs doit avoir été activée. • Le programme de l'automate doit avoir été traduit. Manuel d'utilisation ProAgent for OP Édition 07/00 Introduction 3.5 Définitions importantes Unités Une unité est un module s'il s'agit de S7-PDIAG et un graphe séquentiel s'il s'agit de S7-GRAPH. Les unités sont des objets du diagnostic de processus qui sont surveillés à l'aide de définitions d'erreurs. Pour chaque unité, il peut exister plusieurs définitions d'erreurs. Les unités peuvent être des objets physiques du processus (exemple : presse, poinçon) qui peuvent eux-mêmes comprendre des mouvements (exemple : avance/retour, montée/descente). Les unités sont des critères d'ordre logiques qui structurent la vision du processus. Vous pouvez stocker des données qui sont communes à tous les objets hiérarchiquement inférieurs. Les objets hiérarchiquement inférieurs peuvent là encore être des unités ou des mouvements par exemple. Pour chaque unité, il peux exister une ou plusieurs actions. Actions Les actions font partie intégrante d'une unité. Elles sont utilisées dans le processus d'activation d'un actionneur. Sur le plan de la programmation, une action est : • dans un programme CONT/LOG/LIST, un réseau • dans un programme S7-GRAPH, une étape Transitions Une transition décrit une condition de passage d'une étape à l'étape suivante à l'intérieur d'un graphe séquentiel. Les transitions n'existent que dans S7-GRAPH. Mouvements Les mouvements sont des parties du processus qui peuvent être surveillées dans le diagnostic de processus à l'aide de définitions d'erreurs. Pour chaque mouvement, il peut exister plusieurs définitions d'erreurs. Un mouvement peut être contenu dans une unité et constitue un mouvement réel d'un objet physique dans le processus (par exemple un poinçon monte et descend). Dans S7-PDIAG, les mouvements sont définis par le fait que l'UDT "mouvement" est utilisé dans un module. Manuel d'utilisation ProAgent for OP Édition 07/00 3-9 Affichage sur le pupitre de contrôlecommande 4 Résumé Ce chapitre vous montre en détail comment les images de diagnostic apparaissent sur le pupitre, ce qu'elles représentent et quelles fonctions elles peuvent y déclencher. 4.1 Aperçu des images de diagnostic 4.1.1 Comment activer le diagnostic Messages diagnosticables Dans ProTool, vous avez pris l'habitude de travailler avec des lignes de message et des fenêtres de message : suivant le pupitre de contrôle-commande et la configuration, les messages d'alarme s'affichent soit sur une ligne de message, soit dans une fenêtre de message d'alarme. La ligne de message et la fenêtre de message d'alarme existent toujours – même si un diagnostic de processus a été configuré avec ProTool et ProAgent. Toutefois, les messages diagnosticables sont maintenant repérés par une étoile * placée devant le numéro de message. Vous ne pouvez effectuer un diagnostic que pour ces messages. *1234567 A KGQ HH:MM:SS TT.MM.JJJJ GRU00 Chaudière 13 : Température 190 degrés Informer le chef d’équipe Tél. 007 Structure d'un message d'alarme Image d'accueil de diagnostic La façon de lancer le diagnostic dépend du projet. Dans le cas le plus simple, il existe une touche qui vous permet d'appeler d'abord l'image d'accueil de diagnostic. De là, vous pourrez vous diriger vers les autres images de diagnostic. Manuel d'utilisation ProAgent for OP Édition 07/00 4-1 Affichage sur le pupitre de contrôle-commande Autres accès Votre projet peut aussi prévoir que vous accédiez directement à des images de diagnostic, au moyen de touches déterminées. Dans ce cas, vous commencez le diagnostic dans ces images, en contournant l'image d'accueil du diagnostic. Acquittement Après diagnostic et élimination de la perturbation, vous devez quitter le message comme à l'habitude au moyen de la touche ACK. Si le message d'alarme appartient à un groupe d'acquittement, tous les autres messages d'alarme de ce groupe seront acquittés comme d'habitude lors de l'acquittement. 4.1.2 A quoi servent les images de diagnostic Lors de la configuration d'un diagnostic de processus, certaines images standard de diagnostic supplémentaires sont intégrées à la configuration. Faites le diagnostic de processus dans ces images. Toutes les images de diagnostic sont largement standardisées et ne diffèrent que très peu suivant les pupitres de contrôle-commande. Les figures suivantes montrent des exemples d'images de diagnostic d'un OP27. Image d'accueil de diagnostic sa u t ve rs l'im a ge d 'e n se m b le sa u t ve rs l'im a ge d e m e ssa ge Image d'accueil de diagnostic (exemple sur OP27) 4-2 Manuel d'utilisation ProAgent for OP Édition 07/00 Affichage sur le pupitre de contrôle-commande L'image d'accueil de diagnostic sert d'"accès" et de "distributeur" pour les fonctions de diagnostic. De là, vous pouvez vous diriger vers l'image de messages et l'image d'ensemble où vous pourrez d'abord consulter les perturbations existantes. L'utilisation effective de l'image d'accueil de diagnostic dépend de la configuration. Image de messages Messages d'alarme diagnosticables Image de messages (exemple sur OP27) De même que l'image d'accueil de diagnostic, l'image de messages sert fréquemment de "point d'accès" au diagnostic. Sa structure est similaire à celle d'une fenêtre habituelle de message d'alarme, mais des touches supplémentaires sont proposées pour la sélection d'autres images de diagnostic. Les messages diagnosticables sont repérés par une étoile * placée devant le numéro de message. Vous ne pouvez faire un diagnostic de processus que pour ces messages. Vous trouverez au chapitre Image de messages (Chapitre 4.2) des explications détaillées sur l'image de messages. Manuel d'utilisation ProAgent for OP Édition 07/00 4-3 Affichage sur le pupitre de contrôle-commande Image d'ensemble unités perturbées Image d'ensemble (exemple sur OP27) L'image d'ensemble montre toutes les unités présentes dans une installation. Elle vous permet donc de voir d'un coup d'oeil dans quel mode de fonctionnement et dans quel état se trouvent les différentes unités. Les unités perturbées sont repérées comme telles. Lorsqu'une perturbation a été éliminée, le repérage disparaît. Vous trouverez au chapitre Image d'ensemble (Chapitre 4.3) des explications détaillées de l'image d'ensemble. Si votre installation contient des unités programmées avec S7-GRAPH, vous pouvez aussi utiliser une image d'ensemble légèrement modifiée (voir Image d'ensemble de substitution pour S7-GRAPH (Chapitre 4.3.7)). 4-4 Manuel d'utilisation ProAgent for OP Édition 07/00 Affichage sur le pupitre de contrôle-commande Image des étapes Activer l'étape Saisie du numéro d'étape Desactiver l'étape Désactiver toutes les étapes Activer l'étape initiale Image des étapes (exemple sur OP27) Si votre installation dispose d'unités ayant été programmées avec S7-GRAPH, vous pouvez utiliser dans l'image des étapes un graphe séquentiel S7-GRAPH. Vous pouvez activer ou désactiver chaque étape du graphe. Vous trouverez au chapitre Image des étapes (Chapitre 4.4) des explications détaillées sur l'image des étapes. Manuel d'utilisation ProAgent for OP Édition 07/00 4-5 Affichage sur le pupitre de contrôle-commande Image de mouvements Movement possible Mouvement perturbé Image de mouvements (exemple sur OP27) L'image de mouvements vous aide à éliminer une erreur. En effet, au moyen des touches latérales, vous pouvez déclencher les mouvements de chaque unité. A l'aide des symboles affichés, vous voyez d'un coup d'oeil si un mouvement est perturbé. Vous trouverez au chapitre Image de mouvements (Chapitre 4.5) des explications détaillées sur l'image de mouvements. 4-6 Manuel d'utilisation ProAgent for OP Édition 07/00 Affichage sur le pupitre de contrôle-commande Image de détail ce s sign a u x o n t p ro vo qu é l'e rre u r d e p ro ce ssu s ré su lta ts lo giqu e s b its d 'é ta t Image de détail (exemple de la variante LIST sur OP27) Le diagnostic de processus analyse les signaux ayant déclenché un message d'erreur dans le programme de l'automate. L'image de détail montre le résultat de cette analyse. Elle vous permet donc de voir non seulement qu'une erreur s'est produite, mais aussi quelle est sa cause. A cet effet, l'image de détail présente l'extrait concerné du code de programme en STEP 7 soit sous forme de liste des signaux, soit en représentation LIST ou CONT. Parallèlement, les bits d'état des opérandes ainsi que tous les résultats logiques sont indiqués. Les signaux ayant provoqué une erreur sont mis en évidence. Vous trouverez au chapitre Image de détail (Chapitre 4.6) des explications détaillées sur l'image de détail. Manuel d'utilisation ProAgent for OP Édition 07/00 4-7 Affichage sur le pupitre de contrôle-commande 4.1.3 Comment se combinent les images de diagnostic Cinq images de diagnostic Les cinq images de diagnostic image de messages, image d'ensemble, image de détail, image de mouvements et image des étapes sont combinées entre elles par des touches programmables de façon que vous puissiez permuter entre ces images. Une image d'accueil de diagnostic De plus, il existe une image d'accueil de diagnostic, qui sert souvent de point d'accès au diagnostic (voir Comment activer le diagnostic (Chapitre 4.1.1)). Combinaison Le schéma suivant montre comment vous pouvez vous déplacer entre les images : Image d’accueil de diagnostic Image d’ensemble Image de message retour retour Image des étapes Image de mouvement retour retour Image de détail retour Possibilités de saut à l'intérieur des images de diagnostic 4-8 Manuel d'utilisation ProAgent for OP Édition 07/00 Affichage sur le pupitre de contrôle-commande Normalement, l'accès au diagnostic est possible à partir de l'image d'accueil de diagnostic, de l'image de messages ou de l'image d'ensemble. A partir de l'image de messages et de l'image d'ensemble, vous pouvez accéder à chacune des autres images de diagnostic. Votre configuration personnelle peut diverger de cet ordre logique. Si votre projet le prévoit, vous pouvez aussi accéder à des images de diagnostic directement à partir d'autres images de l'installation, en contournant l'image d'accueil de diagnostic. La touche retour image vous ramènera ensuite à cette image de l'installation. 4.1.4 Principes généraux d'utilisation des images de diagnostic Standardisation L'utilisation des images de diagnostic ne diffère pas fortement de l'utilisation d'autres images. De même, l'aspect des images de diagnostic des divers types de pupitre de contrôle-commande (exemple OP et TP) ne diffère que très peu. Dans le cas d'éléments de commande, activés sur l'OP via une touche programmable ou une touche de fonction, sur le TP via un bouton en forme de touche, nous parlons donc d'une façon générale de "touches". En fonction du type de pupitre de contrôle-commande, il existe toutefois quelques particularités peu importantes, suivant s'il s'agit d'un OP à touches ou d'un panneau de commande. On trouvera ici une présentation résumée de ces particularités. Dans les images de diagnostic, on utilise divers symboles. Une fois que vous les connaîtrez, vous n'aurez aucun mal à vous servir des autres images de diagnostic. Déplacement du curseur avec OP A l'intérieur des images de diagnostic, vous utilisez les touches de curseur de votre OP non pas comme à l'habitude pour permuter entre champs de saisie, mais pour faire défiler la liste affichée. Ces symboles apparaissent s'il y a plus de lignes que l'écran du pupitre de contrôle-commande ne peut en afficher en même temps. Vous devez alors faire défiler pour voir les autres lignes. Avec ces touches, vous faites toujours défiler vers le haut ou vers le bas. Manuel d'utilisation ProAgent for OP Édition 07/00 4-9 Affichage sur le pupitre de contrôle-commande Dans chacune des images de diagnostic, les touches de curseur ont par ailleurs les fonctions suivantes : Dans l'image de messages, les touches de curseur vous permettent de faire monter et descendre la barre de sélection. S'il y a plus de messages que l'écran ne peut en afficher, l'image défile dès que vous déplacez la barre de sélection au-delà de son extrémité supérieure ou inférieure. Dans l'image d'ensemble, les touches de curseur vous permettent de déplacer la barre de sélection entre les unités. S'il y a plus d'unités que l'écran ne peut en afficher, l'image va là encore défiler dès que la barre de sélection sera déplacée au-delà de son extrémité supérieure ou inférieure. Dans l'image d'ensemble, ces touches de curseur vous permettent alors de permuter entre Unités hiérarchiques. Si cela est possible, ces symboles apparaissent sur le pupitre de contrôle-commande. S'il y a plus de lignes dans l'image de détail (LIST ou liste des signaux) que le pupitre ne peut en afficher, ces touches de curseur vous permettent de feuilleter en avançant ou en reculant d'une page entière. En cas de représentation dans CONT, vous pouvez également faire défiler horizontalement, au moyen de ces touches de curseur. S'il y a plus de mouvements possibles que l'image de mouvements ne peut en contenir, feuilletez également en avançant ou en reculant d'une page entière au moyen de ces touches. Fonction du curseur dans les différentes images de diagnostic Changer le type de déplacement du curseur (OP seulement) A-Z Avec la touche de changement de fenêtre, vous pouvez à tout moment permuter entre le déplacement du curseur spécifique au diagnostic et le déplacement normal du curseur. Si la fenêtre de message ou la fenêtre permanente sont ouvertes, vous pouvez aussi y accéder. L'ordre est donc : Curseur de diagnostic – curseur normal – fenêtre de message – fenêtre permanente – curseur de diagnostic ... 4-10 Manuel d'utilisation ProAgent for OP Édition 07/00 Affichage sur le pupitre de contrôle-commande Particularités pour panneau de commande Lorsque vous utilisez un panneau de commande, il suffit de toucher l'endroit de l'écran correspondant aux éléments recherchés des images de diagnostic. Les éléments sélectionnés apparaissent alors en brillance inversée. Lorsque l'affichage en brillance inversée n'est pas possible, seule une main apparaît sur l'écran pour vous montrer qu'une fonction tactile a été déclenchée. S'il y a plus de lignes que l'écran du pupitre de contrôle-commande ne peut en afficher en même temps, vous pouvez faire défiler l'affichage du TP. • Pour faire défiler vers le haut, touchez l'entrée supérieure de la zone de l'écran pouvant défiler jusqu'à ce que le défilement soit déclenché. • Pour faire défiler vers le bas, touchez une des autres entrées jusqu'à ce que le défilement soit déclenché. Le temps de contact sur l'écran nécessaire pour déclencher le défilement dépend du temps de répétition paramétré (option du menu Système cible → Fonctions → Initialisations → Fonctions). Pour chacune des images de diagnostic, les particularités suivantes sont également applicables : • Dans l'image d'ensemble, ces touches de curseur vous permettent de permuter entre Unités hiérarchiques. • Dans l'image de détail CONT, faites défiler en touchant le contact le plus extérieur dans le sens de défilement, jusqu'à ce que le défilement se déclenche. Symboles communs Indépendamment du pupitre de contrôle-commande utilisé, différents symboles graphiques apparaissent sur l'écran. Dans le paragraphe sur le déplacement du curseur, vous avez déjà appris deux des symboles graphiques : Indique que le défilement vertical est possible. Indique que le défilement horizontal est possible ou qu'il est possible d'afficher des unités hiérarchiquement inférieures ou supérieures. Affichage de la fonction du curseur D'autres symboles servent à repérer les unités perturbées et les résultats logiques déficients : Signale un mouvement perturbé ou une unité perturbée. Le symbole clignote à côté de l'unité dont la perturbation s'est produite en premier. Signale un opérande déficient. Affichage de perturbations Manuel d'utilisation ProAgent for OP Édition 07/00 4-11 Affichage sur le pupitre de contrôle-commande Des icônes signalent les touches de sélection des images de diagnostic : Symbolise l'image de messages. Symbolise l'image d'ensemble. Symbolise l'image de détail. Symbolise l'image de mouvements. Symbolise l'image des étapes. Touches de sélection des images de diagnostic 4.2 Image de messages 4.2.1 A quoi sert l'image de messages Dans l'image de messages s'affichent tous les messages de processus. Les messages apparaissent à l'écran dans l'ordre chronologique. L'image de messages sert fréquemment "d'accès" au diagnostic. Elle vous montre si des perturbations se produisent et lesquelles, et vous pouvez ensuite choisir de vous diriger vers toutes les autres images de diagnostic. Fonctions supplémentaires par rapport à la page de message L'image de messages se présente de façon très similaire à une page de message habituelle. Elle contient toutefois quelques informations et fonctions supplémentaires. Vous pouvez par exemple voir d'un seul coup d'oeil les messages qui sont "diagnosticables". Pour ces messages, vous pouvez ensuite faire un diagnostic de processus. Vous pouvez sélectionner un message particulier et, au moyen d'une touche, appeler d'autres images de diagnostic en relation avec le contexte : • L'image de détail : elle vous montre le code de programme dont la surveillance a provoqué le message d'alarme sélectionné. • L'image de mouvements : elle vous montre tous les mouvements de l'unité perturbée. Bien entendu, vous pouvez aussi déclencher immédiatement ces mouvements. Si vous voulez avoir une vue d'ensemble des différentes unités de votre installation, vous pouvez appeler l'image d'ensemble. 4-12 Manuel d'utilisation ProAgent for OP Édition 07/00 Affichage sur le pupitre de contrôle-commande 4.2.2 Ce que vous voyez dans l'image de messages Structure connue Pour l'essentiel, la structure de l'image de messages correspond à celle d'une page de message habituelle, telle que vous la connaissez des fonctions standard. Extensions de fonctions Toutefois, quelques petits changements ont été apportés par rapport à l'affichage habituel des messages. Un point particulièrement important est le marquage des messages diagnosticables par une étoile placée devant "*". 2 3 4 5 6 7 1 8 Image de messages (exemple sur OP27) (1) Une étoile apparaît ici lorsque le message affiché est diagnosticable, c'est-àdire lorsque vous pouvez faire pour lui un diagnostic de processus. Vous pouvez appeler l'image de détail ou l'image de mouvements uniquement pour ces messages. (2) Ici apparaît comme d'habitude le numéro de message. Il a trois caractères de plus que dans des projets antérieurs. Manuel d'utilisation ProAgent for OP Édition 07/00 4-13 Affichage sur le pupitre de contrôle-commande (3) Si le message est du type ALARM_S (seuls ceux-ci peuvent être diagnosticables), la lettre A apparaît après le numéro de message. Les textes restants sont structurés comme la page de message standard : (4) Etat de message (arrivé, parti, acquitté) (5) Heure d'arrivée (6) Date d'arrivée (7) Groupe d'acquittement (8) Texte du message 4.2.3 Touches de l'image de messages Dans l'image de messages, vous pouvez utiliser les touches suivantes : Sur un OP, les touches de curseur vous permettent de faire monter et descendre la barre de sélection. Sur un TP, vous pouvez sélectionner un message en le touchant sur l'écran. S'il y a plus de messages que l'écran ne peut en afficher, vous pouvez faire défiler l'affichage. Avec cette touche, vous choisissez d'afficher tous les messages ou seulement les messages diagnosticables (voir Sélection en fonction de la diagnosticabilité (Chapitre 4.2.5)). Cette touche vous permet d'appeler l'image d'ensemble. Cette touche vous permet d'appeler l'image de détail dans la représentation en liste des signaux. Vous devez au préalable avoir sélectionné un message diagnosticable. Cette touche vous permet d'appeler l'image de mouvements. Vous devez au préalable avoir sélectionné un message diagnosticable. Cette touche vous permet de revenir à l'image d'accueil du diagnostic. Touches de l'image de message 4-14 Manuel d'utilisation ProAgent for OP Édition 07/00 Affichage sur le pupitre de contrôle-commande 4.2.4 Comment travailler avec l'image de messages Ce chapitre vous donne des indications générales sur la façon d'utiliser l'image de messages dans la pratique. Objectifs Vous avez ouvert l'image de messages pour voir l'ensemble des messages d'alarme en attente. Pour certains messages, vous voulez effectuer un diagnostic de processus. Image de messages (exemple sur OP27) Filtrage des messages Pour obtenir d'abord une vue d'ensemble de tous les messages diagnosticables, appuyez sur cette touche. Vous obtenez à l'écran tous les autres messages d'alarme. Sélectionner un message Avant de pouvoir faire un diagnostic de processus pour un message d'alarme bien précis, vous devez sélectionner ce message. A cet effet, utilisez sur l'OP les touches de curseur pour amener la barre de sélection sur le message concerné. Sur le TP, vous pouvez simplement toucher le message souhaité sur l'écran. Manuel d'utilisation ProAgent for OP Édition 07/00 4-15 Affichage sur le pupitre de contrôle-commande Passez à l'image d'ensemble Pour savoir quelles unités de votre installation sont touchées par les perturbations, utilisez cette touche pour accéder à l'image d'ensemble. De là, vous pourrez ensuite revenir à l'image de mouvements pour déclencher manuellement des mouvements pour une unité. Passez à l'image de détail Lorsque vous avez sélectionné le message souhaité, vous pouvez utiliser cette touche pour accéder à l'image de détail. Celle-ci montre l'extrait du code de programme en STEP 7 responsable du déclenchement du message d'alarme. Accès à l'image de mouvements Lorsque vous avez sélectionné un message, vous pouvez, au moyen de cette touche accéder directement à l'image de mouvements (donc sans faire le "détour" par l'image d'ensemble). Dans l'image de mouvements, vous voyez tous les mouvements de l'unité perturbée et vous pouvez déclencher les mouvements. Quitter l'image de messages Cette touche vous permet enfin de revenir à l'image d'accueil du diagnostic. 4.2.5 Sélection en fonction de la diagnosticabilité Dans l'image de messages, vous pouvez choisir, au moyen d'une touche, soit de voir tous les messages, soit de voir seulement les messages diagnosticables. La dernière solution améliore la clarté pour le diagnostic de processus. Pour permuter entre les deux modes d'affichage, appuyez sur cette touche. Les messages diagnosticables sont repérés par une étoile "*" placée devant le numéro de message. 4-16 Manuel d'utilisation ProAgent for OP Édition 07/00 Affichage sur le pupitre de contrôle-commande 4.3 Image d'ensemble 4.3.1 A quoi sert l'image d'ensemble Affichage L'image d'ensemble vous montre toutes les unités diagnosticables de votre installation. Pour chaque unité, vous pouvez voir ici : • si elle perturbée • avec la programmation correspondante dans S7–PDIAG : dans quel mode de fonctionnement elle se trouve (par exemple mode manuel ou automatique) Si plusieurs unités sont perturbées, vous pouvez voir sur quelle unité la perturbation s'est produite d'abord. Vous voyez ainsi immédiatement où la cause réelle se situe et quelles perturbations sont en fait des effets secondaires. Fonctions Vous pouvez choisir une unité dans la liste et régler son mode de fonctionnement, si cela a été programmé en conséquence dans S7–PDIAG. Par exemple, vous pouvez passer du mode automatique au mode manuel pour éliminer manuellement une perturbation. Après avoir sélectionné une unité, vous pouvez l'analyser plus en détail dans l'image de détail et faire bouger certaines unités dans l'image de mouvements afin d'éliminer la perturbation. Vous trouverez au chapitre Image de mouvements (Chapitre 4.5) des explications sur l'image de mouvements. Vous trouverez au chapitre Image de détail (Chapitre 4.6) des explications sur l'image de détail. Image d'ensemble de substitution pour S7-GRAPH Si votre installation dispose d'unités programmées avec S7-GRAPH, votre projet peut utiliser une variante légèrement modifiée par rapport à l'image d'ensemble normale, puisqu'elle contient en plus les noms d'étapes. L'utilisation est pratiquement identique à celle de l'image d'ensemble normale qui est décrite dans les chapitres suivants. Vous trouverez au chapitre Image d'ensemble de substitution pour S7-GRAPH (Chapitre 4.3.7) un résumé des différences. Manuel d'utilisation ProAgent for OP Édition 07/00 4-17 Affichage sur le pupitre de contrôle-commande 4.3.2 Ce que vous voyez dans l'image d'ensemble Structure générale Comme toutes les images de diagnostic, l'image d'ensemble a une structure standardisée. Suivant le pupitre de contrôle-commande utilise, il n'existe que de petites différences. La figure suivante montre un exemple d'image d'ensemble standard sur un OP27. 11 6 8 9 12 7 10 13 14 15 17 16 5 3 4 2 1 Image d'ensemble (exemple sur OP27) A noter que dans les champs (12) à (17), aucun affichage n'est visible si l'unité sélectionnée a été programmée avec S7-PDIAG. Liste des unités Dans la partie centrale de l'affichage, vous voyez une liste de toutes les unités diagnosticables de votre installation. La présentation correspond à l'ordre des numéros d'image et des repères qui peuvent être attribués comme attributs dans S7-PDIAG, lors de la programmation des unités. Si aucune valeur n'est prédéfinie ou si certains repères sont attribués en double (y compris pour toutes les CPU), l'ordre est aléatoire. (1) Ce champ affiche le nom d'une unité extrait du programme de l'automate : sous forme de symbole de bloc ou comme mnémonique absolu. (2) Le triangle avertisseur indique qu'une unité est perturbée. Pour l'unité qui a été perturbée en premier, le triangle avertisseur clignote. Vous pouvez ainsi voir que cette perturbation n'est pas un effet secondaire. 4-18 Manuel d'utilisation ProAgent for OP Édition 07/00 Affichage sur le pupitre de contrôle-commande (3) Le contenu de ce champ dépend de la programmation de l'unité : • en cas d'utilisation de S7–PDIAG, la valeur zéro s'affiche • en cas d'utilisation de S7–GRAPH, apparaît le numéro d'étape actif (4) Vous voyez ici le mode de fonctionnement actuellement sélectionné pour cette unité. Dans le champ (11), vous pouvez modifier le mode de fonctionnement. Le champ (4) reste vide si aucun mode de fonctionnement n'a été défini ou si l'affichage du mode de fonctionnement a été supprimé dans le programme en STEP 7. Vous ne pouvez alors pas choisir de mode de fonctionnement. (5) Ici apparaît l'icône flèche vers le bas ou flèche vers le haut s'il y a plus d'unités qu'il n'est possible d'en afficher en même temps dans la liste. Vous pouvez ensuite faire défiler la liste vers le haut ou vers le bas. (6) Si l'unité sélectionnée est dotée d'unités hiérarchiquement inférieures ou supérieures, l'icône flèche vers la droite ou flèche vers la gauche apparaît ici. Vous pouvez alors changer de niveau hiérarchique (voir Unités hiérarchiques dans l'image d'ensemble (Chapitre 4.3.6) ). (7) Ici apparaît un triangle avertisseur si le mode d'affichage est choisi de façon que la barre de sélection saute directement d'une unité perturbée à la prochaine unité perturbée. Les unités perturbées sont certes affichées, mais il n'est pas possible de les sélectionner (voir Changement de mode d'affichage (Chapitre 4.3.5)). Informations concernant l'unité sélectionnée Dans la partie supérieure de l'affichage, vous obtenez des informations détaillées concernant l'unité sélectionnée avec la barre de sélection. (8) Vous voyez ici le type de bloc de l'unité sélectionnée : FC, DB ou OB. (9) Ce champ montre le numéro de bloc de l'unité sélectionnée. (10) Ici apparaît un texte affecté à l'unité : le symbole du bloc ou un mnémonique absolu. (11) Vous pouvez ici définir le mode de fonctionnement de l'unité sélectionnée. Le mode de fonctionnement disponible dépend de la programmation de l'unité. Si aucun mode n'est défini dans STEP 7, le champ reste vide. Les champs (12) à (17) n'apparaissent que si l'unité sélectionnée a été programmée avec S7–GRAPH. (12) Ici apparaît le texte Etape. (13) Ici apparaît le numéro d'utilisateur de l'étape active. Si plusieurs actions ont lieu simultanément, le numéro d'étape de l'action apparaissant en premier dans la liste en (15) s'affiche. (14) Dans ce champ, vous voyez le nom de l'étape. (15) Ici apparaît le texte paral., pour signaler que les numéros suivants sont des étapes parallèles. (16) Dans ces champs apparaissent les numéros des actions actifs. De gauche à droite, s'affichent toujours d'abord les numéros des actions perturbées. Les actions perturbées apparaissent en clignotant. (17) Ici apparaît l'icône flèche vers la droite, s'il y a plus d'actions parallèles qu'il n'est possible d'en afficher en (16). Manuel d'utilisation ProAgent for OP Édition 07/00 4-19 Affichage sur le pupitre de contrôle-commande 4.3.3 Touches de l'image d'ensemble Dans l'image d'ensemble, vous pouvez utiliser les touches suivantes : Sur un OP, vous pouvez, avec les touches de curseur, déplacer la barre de sélection entre les unités. Sur un TP, vous pouvez sélectionner un message en le touchant sur l'écran. S'il y a plus de messages que l'écran ne peut en afficher, vous pouvez faire défiler l'affichage. Avec ces touches, vous pouvez, sur un OP, permuter entre unités hiérarchiques. L'existence d'unités inférieures ou supérieures est signalée par ces symboles. Avec ces touches, vous pouvez, sur un TP, permuter entre unités hiérarchiques. La touche concernée ne s'affiche que s'il existe des unités hiérarchiquement inférieures ou supérieures. ENTER Sur un OP, ouvrez la liste de symboles avec la touche ENTREE, pour la sélection des modes de fonctionnement. Sur un TP, il vous suffit de toucher le mode sur l'écran pour ouvrir une fenêtre de sélection avec la liste de symboles correspondante. Cette touche permet de changer de mode d'affichage. Vous pouvez ainsi choisir de déplacer la barre de sélection entre toutes les unités ou uniquement entre les unités perturbées. Cette touche vous donne accès à l'image des étapes. Cette touche vous donne accès à l'image de messages. Cette touche vous permet de basculer vers l'image de détail. Une unité perturbée doit avoir été préalablement sélectionnée. Cette touche vous permet d'appeler l'image de mouvements. Cette touche vous permet de revenir à l'image d'accueil du diagnostic. Touches de l'image d'ensemble 4-20 Manuel d'utilisation ProAgent for OP Édition 07/00 Affichage sur le pupitre de contrôle-commande 4.3.4 Comment travailler avec l'image d'ensemble Ce chapitre vous indique d'une manière générale comment travailler dans la pratique, le plus efficacement possible, avec l'image d'ensemble. Objectifs Vous avez ouvert l'image d'ensemble pour voir quelles unités de votre installation sont perturbées. Vous voulez voir quelle unité a provoqué la perturbation et ce qui l'a déclenchée. Enfin, vous souhaitez déplacer des composants de l'installation afin de remédier à la perturbation. Image d'ensemble (exemple sur OP27) Quelles unités sont perturbées ? Vous voulez d'abord obtenir un aperçu général des unités perturbées. Sur un OP, les touches de curseur vous permettent de délacer la barre de sélection à travers la liste. Toutes les unités perturbées sont repérées par un triangle avertisseur. Sur un TP, vous pouvez sélectionner l'unité souhaitée en la touchant sur l'écran. Pour sauter plus vite d'une unité perturbée à une autre, vous pouvez changer le mode d'affichage au moyen de cette touche. La barre de sélection passe alors directement d'une unité perturbée à la suivante. Manuel d'utilisation ProAgent for OP Édition 07/00 4-21 Affichage sur le pupitre de contrôle-commande Quelle unité a été perturbée en premier ? A côté de l'unité qui a subi en premier la perturbation, le triangle avertisseur clignote. Il est très vraisemblable que la cause de l'erreur est à chercher là et que les autres perturbations sont des effets secondaires. Informations concernant l'unité Sélectionnez l'unité dont le triangle avertisseur clignote. Dans la partie supérieure de l'affichage, vous voyez maintenant des informations étendues concernant cette unité : type de bloc, numéro de bloc, un texte affecté à l'unité ainsi que les numéros d'étape de l'action active et des actions parallèles (voir Ce que vous voyez dans l'image d'ensemble (Chapitre 4.3.2)). Analyse de détail Si la cause de la perturbation n'est pas manifeste, vous souhaitez l'analyser de plus près afin de savoir quels résultats logiques ont provoqué le message d'erreur dans le code de programme. Pour ce faire, utilisez cette touche pour appeler l'image de détail. Passage en mode manuel Si vous connaissez la cause de l'erreur, vous souhaitez bien entendu remédier immédiatement à la perturbation pour que l'installation puisse continuer à fonctionner. Pour ce faire, vous pouvez déclencher en mode manuel des mouvements de telle ou telle unité. Remarque La nécessité et la possibilité d'un passage en mode manuel avant le déclenchement de mouvements manuels dépend de votre programme d'automate. Pour modifier le mode de fonctionnement, sélectionnez l'unité pour laquelle vous voulez déclencher un mouvement. Si cette unité est dotée d'autres unités hiérarchiquement inférieures, ce symbole apparaît au-dessus de la liste des unités (voir Unités hiérarchiques dans l'image d'ensemble (Chapitre 4.3.6)). Sur un OP, avec cette touche, vous pouvez ensuite descendre d'un niveau hiérarchique et préciser votre sélection. Sur un TP, vous devez pour ce faire appuyer sur cette touche. Enfin, sur un OP, ouvrez la liste des symboles permettant de sélectionner les modes de fonctionnement au moyen de la touche ENTREE, et sur un TP en touchant le mode affiché. 4-22 Manuel d'utilisation ProAgent for OP Édition 07/00 Affichage sur le pupitre de contrôle-commande Déclencher des mouvements Si vous avez sélectionné l'unité ou sous-unité que vous souhaitez déplacez et choisi le bon mode de fonctionnement, utilisez cette touche pour passer à l'image de mouvements. Activer ou désactiver étape Si une unité a été programmée avec S7-GRAPH, vous pouvez, au moyen de cette touche, accéder à l'image des étapes et y activer ou désactiver telle ou telle étape d'un graphe. Quitter l'image d'ensemble Cette touche vous permet de revenir à l'image d'accueil du diagnostic. Ou bien, avec cette touche, passez à l'image de messages. Vous pouvez y regarder si d'autres perturbations se produisent. 4.3.5 Changement de mode d'affichage Modes d'affichage Si vous utilisez un OP comme pupitre de contrôle-commande, vous pouvez déterminer si les touches de curseur de l'image d'ensemble font sauter la barre de sélection d'un seul pas à chaque fois, donc d'une unité à l'autre, ou bien si la barre de sélection saute directement d'une unité perturbée à l'unité perturbée suivante. Pour passer d'un mode d'affichage à l'autre, appuyez sur cette touche. Quand choisir quel mode ? Le saut direct entre unités perturbées est particulièrement pratique lorsque votre installation comporte de nombreuses unités. Toutefois, si vous voulez sélectionner une unité non perturbée (p.ex. pour déclencher un mouvement), vous devrez refaire passer le mode d'affichage en sélection pas à pas. Identification du mode actuel Sur le pupitre de contrôle-commande, un symbole graphique vous indique quel est le mode d'affichage actuellement activé : Ce symbole apparaît au-dessus de la liste des unités lorsque le saut direct d'unité perturbée à unité perturbée est actif. Le symbole n'apparaît pas lorsque chaque unité peut être sélectionnée en mode pas à pas, qu'elle soit perturbée ou non. Manuel d'utilisation ProAgent for OP Édition 07/00 4-23 Affichage sur le pupitre de contrôle-commande 4.3.6 Unités hiérarchiques dans l'image d'ensemble Unités hiérarchiques Lors de la programmation d'un automate, il est possible – suivant le langage de programmation utilisé – de définir une hiérarchie entre différentes unités. Ainsi, avec S7-PDIAG, une unité équivaut à un bloc qui en règle générale correspond aussi à une unité de processus. Grâce au concept multi-instance de STEP 7, une unité peut contenir d'autres unités. Dès qu'au moins une sous-unité est perturbée, l'unité directement supérieure est signalée comme perturbée. Le repérage remonte donc toujours niveau après niveau, jusqu'au niveau hiérarchique supérieur. Remarque En cas de programmation de l'automate avec S7-GRAPH, il n'existe pas d'unités hiérarchiques. Identification des unités hiérarchiques L'existence d'unités inférieures ou supérieures pour une unité déterminée est signalée par des symboles graphiques visibles sur le pupitre de contrôlecommande. Ces symboles apparaissent au-dessus de la liste des unités. Ils se réfèrent toujours à unité actuellement marquée par la barre de sélection. indique qu'il existe une unité supérieure indique qu'il existe une unité inférieure indique qu'il existe une unité supérieure et des unités inférieures Pour savoir si une unité possède d'autres niveaux hiérarchiques, procédez donc de la manière suivante : 1. Sélectionnez l'unité concernée. 2. Examinez les symboles qui sont visibles. Changer de niveau hiérarchique Pour changer de niveau hiérarchique : 1. Sélectionnez l'unité dont vous voulez voir les unités inférieures ou supérieures. 2. Changez de niveau hiérarchique : Sur un OP, appuyez sur cette touche si vous voulez voir les unités inférieures ou bien appuyez sur cette touche si vous voulez appeler l'unité supérieure. Sur un TP, appuyez sur cette touche si vous voulez voir les unités inférieures ou bien appuyez sur cette touche si vous voulez appeler l'unité supérieure. 4-24 Manuel d'utilisation ProAgent for OP Édition 07/00 Affichage sur le pupitre de contrôle-commande Dans le cas du niveau hiérarchique le plus bas, seules les sous-unités de l'unité sélectionnée s'affichent. Lors du passage à un niveau hiérarchique supérieur, tous les unités de ce niveau s'affichent. 4.3.7 Image d'ensemble de substitution pour S7-GRAPH Si votre installation contient des unités programmées avec S7-GRAPH, vous pouvez – suivant le projet –, utiliser une forme légèrement modifiée de l'image d'ensemble. Structure Dans cette forme de l'image d'ensemble, la liste des unités comporte deux lignes. La ligne supérieure correspond à l'entrée faite dans l'image d'ensemble standard et présente, dans le cas d'unités programmées avec S7-GRAPH, le nom de l'unité, le numéro de l'étape active et, si cela a été programmé, le mode. En-dessous, se trouve le nom de l'étape active. La représentation des champs restants ainsi que l'utilisation sont analogues à l'image d'ensemble standard. Nom d'étape Étape du graphe Numéro d'étape Autre image d'ensemble pour S7-GRAPH (exemple sur OP27) Manuel d'utilisation ProAgent for OP Édition 07/00 4-25 Affichage sur le pupitre de contrôle-commande 4.4 Image des étapes 4.4.1 A quoi sert l'image des étapes Affichage L'image des étapes présente l'unité sélectionnée dans l'image d'ensemble (à partir de laquelle vous avez appelée l'image des étapes) avec sa désignation et l'étape actuelle (avec son numéro et son nom). Si l'unité a été programmée avec S7-GRAPH, vous pouvez activer une étape déterminée dans le graphe séquentiel ou bien désactiver une ou toutes les étapes, afin d'obtenir des procédures bien précises à des fins de diagnostic. Si l'unité perturbée a été programmée avec S7-PDIAG, vous obtenez un message du système. Etant donné qu'il n'est pas possible de définir des étapes avec LIST et CONT associés à S7-PDIAG, vous pouvez certes voir l'image des étapes, mais vous ne pouvez ni activer, ni désactiver des étapes. 4.4.2 Ce que vous voyez dans l'image des étapes Structure générale Comme toutes les images de diagnostic, l'image des étapes a une structure standardisée. Suivant le pupitre de contrôle-commande utilise, il n'existe que de petites différences. La figure suivante montre un exemple d'image des étapes sur un OP27. 6 3 4 7 5 8 9 10 12 11 1 2 Image des étapes (exemple sur OP27) 4-26 Manuel d'utilisation ProAgent for OP Édition 07/00 Affichage sur le pupitre de contrôle-commande A noter que dans les plages (1), (2) et (6) à (11), aucun affichage n'est visible si l'unité sélectionnée a été programmée avec S7-PDIAG. Il est alors impossible d'activer et d'effacer des étapes. Informations concernant l'étape sélectionnée Dans la partie médiane de l'affichage, vous voyez le numéro et le nom de l'étape. (1) Ici apparaissent le texte N° d'étape et le numéro d'utilisateur de l'étape active. Si plusieurs actions ont lieu simultanément, le numéro d'étape de l'action apparaissant en premier dans la liste en (10) s'affiche. Vous pouvez entrer ici le numéro d'étape voulu pour l'unité actuelle que vous souhaitez activer ou effacer. (2) Ici apparaissent le texte Nom d'étape et, après confirmation au moyen de la touche ENTREE, le nom de l'étape entré au point (1). Informations concernant l'unité sélectionnée Dans la partie supérieure de l'affichage, vous obtenez des informations sur l'unité qui était sélectionnée dans l'image d'ensemble à partir de laquelle a été appelée l'image des étapes. (3) Vous voyez ici le type de bloc de l'unité sélectionnée : FC, DB ou OB. (4) Ce champ montre le numéro de bloc de l'unité sélectionnée. (5) Ici apparaît un texte affecté à l'unité : le symbole du bloc ou un mnémonique absolu. (6) Si l'unité a été programmée avec S7-GRAPH, le texte Etape apparaît ici. (7) Si l'unité sélectionnée a été programmée avec S7-GRAPH, le numéro d'utilisateur de l'étape active apparaît ici. Si plusieurs actions ont lieu simultanément, le numéro d'étape de l'action apparaissant en premier dans la liste en (10) s'affiche. (8) Si l'unité sélectionnée a été programmée avec S7-GRAPH, le nom de l'étape apparaît ici. (9) Si l'unité sélectionnée a été programmée avec S7-GRAPH, le texte paral. apparaît, pour signaler que les numéros suivants sont des étapes parallèles. (10) Si l'unité sélectionnée a été programmée avec S7-GRAPH, les numéros des actions actives apparaissent dans ces champs. De gauche à droite, s'affichent toujours d'abord les numéros des actions perturbées. Les actions perturbées apparaissent en clignotant. (11) Ici apparaît l'icône flèche vers la droite, s'il y a plus d'actions parallèles qu'il n'est possible d'en afficher en (10). (12) Vous pouvez ici définir le mode de fonctionnement de l'unité sélectionnée. Le mode de fonctionnement disponible dépend de la programmation de l'unité. Si aucun mode n'est défini dans STEP 7, le champ reste vide. Manuel d'utilisation ProAgent for OP Édition 07/00 4-27 Affichage sur le pupitre de contrôle-commande 4.4.3 Touches de l'image des étapes Dans l'image des étapes, vous pouvez utiliser les touches suivantes : Cette touche vous permet d'activer l'étape affichée dans le graphe séquentiel. Cette touche vous permet de revenir à l'étape affichée, dans le graphe séquentiel. Cette touche vous permet de réinitialiser toutes les étapes, dans le graphe séquentiel. Cette touche vous permet d'activer l'étape initiale du graphe séquentiel. Cette touche vous fait revenir à l'image d'ensemble. Touches de l'image des étapes 4.4.4 Comment travailler avec l'image des étapes Ce chapitre vous indique d'une façon générale comment travailler en pratique de la manière la plus efficace avec l'image des étapes. Objectifs Vous avez ouvert l'image des étapes pour activer ou désactiver une ou plusieurs étapes dans le graphe séquentiel. Vous pouvez ainsi si nécessaire déplacer de manière précise certains composants de l'installation afin de poursuivre le diagnostic ou de remédier à l'incident. Image des étapes (exemple sur OP27) 4-28 Manuel d'utilisation ProAgent for OP Édition 07/00 Affichage sur le pupitre de contrôle-commande Sélectionner étape Dans l'image des étapes, une des étapes actives est occupée par défaut par l'unité sélectionnée dans l'image d'ensemble. Pour activer ou effacer une étape du graphe séquentiel, entrez directement son numéro sur l'OP et validez au moyen de la touche ENTREE. Sur un TP, touchez le champ entrée/sortie et entrez le numéro de l'étape. Le nom de l'étape apparaît alors sur la ligne située sous la zone de saisie. Activer une étape Si vous souhaitez activer l'étape entrée, appuyez sur cette touche. Le numéro de l'étape activée apparaît ensuite sur la troisième ligne de l'image des étapes. Désactiver une étape Si vous souhaitez désactiver l'étape entrée, appuyez sur cette touche. Le numéro de l'étape s'efface de la ligne concernée de l'image des étapes. Désactiver toutes les étapes Si vous souhaitez désactiver toutes les étapes, appuyez sur cette touche. Les numéros des étapes s'effacent de la ligne concernée de l'image des étapes. Activer l'étape initiale Si vous souhaitez activer l'étape initiale du graphe séquentiel, appuyez sur cette touche. Le numéro de l'étape activée apparaît ensuite sur la troisième ligne de l'image des étapes. Nombre limité d'étapes actives en même temps Suivant la programmation de l'automate, seul un nombre limité d'étapes peuvent être activées en même temps. Dès que vous dépassez ce nombre lors de l'activation, l'étape concernée n'apparaît plus dans la liste des étapes actives. Dans ce cas, vous ne pourrez activer l'étape souhaitée qu'après avoir effacé une autre étape déjà active. Manuel d'utilisation ProAgent for OP Édition 07/00 4-29 Affichage sur le pupitre de contrôle-commande 4.5 Image de mouvements 4.5.1 A quoi sert l'image de mouvements Mouvements L'image de mouvements vous aide à remédier à un incident ou à faire fonctionner l'installation. Vous pouvez y déclencher manuellement, en appuyant sur des touches, les mouvements ciblés de telle ou telle unité. Par exemple, vous pouvez ramener le poinçon d'une presse dans sa position de départ avant d'enlever une pièce coincée. Chaque mouvement peut être commandé dans deux sens, par exemple marche/arrêt, ouvert/fermé, montée/descente, avance/retour. Mouvements perturbés Si un mouvement est perturbé, et ne peut donc s'exécuter, l'image de mouvements vous le montre immédiatement. Positions de fin de course L'image de mouvements vous montre aussi quelles positions de fin de course ont déjà été dépassées pour le mouvement. Ainsi, pour une presse par exemple, vous pouvez voir dans quelle position se trouve le poinçon à un moment précis. Si le mouvement est perturbé, vous voyez à quel endroit il s'est bloqué. Conditions Un automate doit avoir été programmé pour qu'il soit possible de déclencher des mouvements sur le pupitre de contrôle-commande. Il faut utiliser l'UDT "mouvement" qui doit être câblé en conséquence. Pour plus d'informations concernant la programmation de mouvements, reportez-vous au manuel de S7-PDIAG. Remarque En cas de programmation avec S7-GRAPH, il n'est pas possible de définir des mouvements. Dans S7-GRAPH, vous pouvez toutefois affecter des mouvements de S7-PDIAG à une unité. 4-30 Manuel d'utilisation ProAgent for OP Édition 07/00 Affichage sur le pupitre de contrôle-commande 4.5.2 Ce que vous voyez dans l'image de mouvements L'image de mouvements présente une liste de tous les mouvements pouvant être déclenchés pour une unité. Structure générale Comme toutes les images de diagnostic, l'image de mouvements a une structure standardisée. Suivant le pupitre de contrôle-commande utilisé, il existe seulement quelques petites différences. La figure suivante montre un exemple d'image de mouvements sur un OP27. 10 6 1 2 5 3 4 8 7 9 Image de mouvements (exemple sur OP27) Manuel d'utilisation ProAgent for OP Édition 07/00 4-31 Affichage sur le pupitre de contrôle-commande Informations concernant l'unité Sur la première ligne, vous obtenez des informations concernant l'unité sélectionnée. L'unité sélectionnée est l'unité de votre installation pour laquelle les mouvements possibles sont affichés plus bas. L'unité sélectionnée dépend de l'endroit d'où l'image de mouvements a été appelée : • Si vous avez appelé l'image de mouvements à partir de l'image de messages, l'unité sélectionnée dépend du message d'alarme qui était mis en évidence par la barre de sélection lorsque vous avez quitté l'image d'ensemble. L'unité à laquelle correspond ce message d'alarme devient l'unité sélectionnée dans l'image de mouvements. • Si vous avez appelé l'image de mouvements à partir de l'image d'ensemble, l'unité sélectionnée est l'unité qui était mise en évidence par la barre de sélection lorsque vous avez quitté l'image d'ensemble. S'il y a plusieurs niveaux hiérarchiques entre les unités, c'est toujours l'unité du niveau hiérarchique supérieur qui s'affiche (voir Unités hiérarchiques dans l'image de mouvements (Chapitre 4.5.5)). L'information concernant l'unité sélectionnée se compose des éléments suivants : (1) type de bloc (2) numéro de bloc (3) symbole du bloc ou un mnémonique absolu. Liste des mouvements Sous la ligne d'information concernant l'unité sélectionnée, se trouve l'affichage des mouvements. Les mouvements sont disposés l'un au-dessus de l'autre, par lignes, et séparés par des lignes continues. La présentation correspond à l'ordre des numéros d'image et des repères qui peuvent être attribués comme attributs dans S7-PDIAG, lors de la programmation des blocs de mouvement. Si aucune valeur n'est prédéfinie ou si certains repères sont attribués en double (y compris pour toutes les CPU), l'ordre est aléatoire. Chaque mouvement peut être commandé dans deux sens, par exemple marche/arrêt, ouvert/fermé, montée/descente, avance/retour. Un sens de mouvement est symbolisé par le côté gauche de l'affichage, l'autre sens par le côté droit. A chaque mouvement correspondent les deux touches qui se trouvent directement à gauche et à droite près de la représentation du mouvement. Ces touches permettent de déclencher les mouvements. Chaque ligne de mouvement se compose des éléments suivants : (4) Vous voyez ici de quel mouvement il s'agit. Le texte a été affecté au mouvement lors de la programmation de l'unité (nom de variable du mouvement). Seules les deux dernières parties du nom de la variable, qui sont séparées par ".", sont affichées. Le mode d'autorisation de mouvements peut être paramétré en faisant en sorte qu'il faille sélectionner un mouvement avant de l'autoriser (préréglage sur le TP). Ensuite, lorsqu'un mouvement est sélectionné, il apparaît inversé (voir Modification du mode d'autorisation de mouvements (Chapitre 6.4.6)). 4-32 Manuel d'utilisation ProAgent for OP Édition 07/00 Affichage sur le pupitre de contrôle-commande (5) Si le mouvement est perturbé, l'icône Triangle de présignalisation apparaît comme signal de perturbation. (6) Vous voyez ici quel sens de mouvement est symbolisé par le côté de l'affichage. Le mouvement s'exécute dans cette direction lorsque vous actionnez la touche correspondante. (7) Vous voyez ici la représentation mnémoniques de différentes positions de fin de course. Une position de fin de course correspond à une avance déterminée d'un mouvement (p.ex. la position déterminée d'un convoyeur, un angle de rotation précis, etc.). Pour un mouvement, il peut exister plusieurs positions de fin de course. Lorsqu'une position de fin de course est atteinte, cela ne signifie pas forcément que le mouvement a atteint le maximum de son ampleur possible. Si une position de fin de course n'a pas encore été atteinte, elle est représentée sous forme de rectangle vide. Si une position de fin de course a été atteinte ou dépassée, le symbole est un rectangle plein. Remarque Pour chaque unité, vous voyez en plus, sous les symboles, un texte d'explication de chaque position de fin de course, à la condition que ce texte ait été stocké dans le programme de l'automate. (8) Le triangle placé au bord du mouvement vous indique si un mouvement peut être exécuté : Si le mouvement peut être exécuté, le triangle apparaît sous forme surface pleine. Si le mouvement ne peut pas être exécuté soit parce qu'il est perturbé, soit parce qu'il est bloqué par un verrouillage (p.ex. position de fin de course extrême déjà atteinte), seul le contour du triangle apparaît. (9) Pendant l'exécution du mouvement, le rectangle situé près du triangle clignote. (10) S'il existe plus de mouvements qu'il est possible d'en afficher en même temps, faites défiler la liste des mouvements vers le haut ou vers le bas. Cela vous est signalé par la présence d'un de ces symboles à gauche de l'unité. Manuel d'utilisation ProAgent for OP Édition 07/00 4-33 Affichage sur le pupitre de contrôle-commande 4.5.3 Touches de l'image de mouvements Dans l'image de mouvements, vous pouvez utiliser les touches suivantes : Touches latérales Les touches latérales vous permettent d'activer les différents mouvements. Un mouvement n'est exécutable que si le triangle symbolique correspondant apparaît avec une surface pleine. Si le symbole est blanc, le mouvement n'est pas exécutable. Le mode d'autorisation de mouvements peut être configuré au moyen de ProTool en faisant en sorte qu'il faille sélectionner un mouvement avant de l'autoriser (préréglage sur le TP). Un mouvement s'exécute tant que vous maintenez la touche enfoncée. En cas d'exécution réussie du mouvement, le rectangle situé près du triangle se met à clignoter. Si vous utilisez les touches directes (Chapitre 6.6.1) , les touches communiquent directement avec l'automate, ce qui est particulièrement intéressant pour les fonctions critiques sur le plan du temps et de la sécurité. Le programme de l'automate doit supporter les touches directes. Si pour une unité, il existe plus de mouvements que le pupitre de contrôle-commande ne peut en afficher en même temps, faites défiler l'affichage vers le haut ou vers le bas au moyen des touches de curseur sur un OP. Pour faire défiler vers le haut sur un TP, touchez le mouvement supérieur jusqu'à ce que le défilement soit déclenché. Pour faire défiler vers le bas, touchez un des autres mouvements. Cette touche vous permet de décider d'afficher uniquement les mouvements de l'unité (supérieure) sélectionnée ou bien de proposer aussi tous les mouvements des unités inférieures (voir Unités hiérarchiques dans l'image de mouvements (Chapitre 4.5.5)). L'unité (supérieure) est celle qui a été sélectionnée dans l'image à partir de laquelle l'image de mouvements a été appelée. Cette touche vous permet de revenir à l'image à partir de laquelle l'image de mouvements a été appelée. Touches de l'image de mouvements 4-34 Manuel d'utilisation ProAgent for OP Édition 07/00 Affichage sur le pupitre de contrôle-commande 4.5.4 Comment travailler avec l'image de mouvements Ce chapitre vous indique d'une façon générale comment travailler en pratique de la manière la plus efficace avec l'image de mouvements. Objectifs Vous aviez d'abord ouvert l'image de messages ou l'image d'ensemble. Vous y avez sélectionné un message d'alarme ou une unité, puis appelé l'image de mouvements. Vous souhaitez maintenant éliminer la perturbation et pour ce faire, déclencher manuellement quelques mouvements sur l'unité perturbée. Vous souhaitez aussi voir quels mouvements sont perturbés. Image de mouvements (exemple sur OP27) Quelle unité ? Sur la ligne supérieure de l'affichage, vérifiez que vous vous trouvez dans la bonne unité, car seuls s'afficheront les mouvements correspondant à cette unité. Quels mouvements ? Dans le reste de l'écran, tous les mouvements disponibles sont indiqués par lignes superposées. Vous pouvez faire défiler la liste au cas où il y a plus de mouvements que l'écran ne peut en afficher en même temps. Dans l'angle supérieur gauche, de petites flèches signalent éventuellement d'autres mouvements. Si une unité comporte des unités hiérarchiquement inférieures, vous pouvez, au moyen de cette touche, afficher aussi les mouvements de ces sous-unités (voir Unités hiérarchiques dans l'image de mouvements (Chapitre 4.5.5)). Manuel d'utilisation ProAgent for OP Édition 07/00 4-35 Affichage sur le pupitre de contrôle-commande Quelles perturbations ? Dans le cas de mouvements perturbés, ce symbole apparaît au milieu de la ligne, sous la désignation du mouvement. Les triangles symboles visibles aux bords de chaque ligne indiquent si un mouvement peut être exécuté dans un sens précis : • Un symbole plein indique que ce mouvement est possible dans la direction indiquée. • Si le symbole apparaît seulement sous forme de contour, le mouvement ne peut pas être exécuté dans le sens indiqué. Observation Si un mouvement ne peut pas être déclenché, cela ne veut pas dire qu'il est perturbé. En effet, des critères d'exclusion particuliers peuvent être stockés dans le programme de l'automate ou bien un mouvement a déjà atteint la position de fin de course extrême. Déclenchement d'un mouvement Vous avez donc maintenant trouvé le mouvement que vous voulez déclencher, et vous avez vu qu'il n'est pas perturbé et peut être exécuté. Sur un OP, vous déclenchez le mouvement en actionnant la touche programmable indiquée par le triangle symbole (donc à droite ou à gauche à côté de l'afficheur). Sur un TP, procédez de la manière suivante : 1. Sélectionnez le mouvement pour qu'il soit autorisé. 2. Déclenchez le mouvement en touchant le triangle symbole correspondant. Si aucun mouvement n'est déclenché pendant un laps de temps déterminé, le mouvement sélectionné sera automatiquement désélectionné et donc de nouveau bloqué. Avertissement Le bit correspondant est mis à 1 dans l'automate même si un mouvement n'est pas possible. La suite du traitement dépend du programme de l'automate. Suivre la progression du mouvement Pendant l'exécution du mouvement, le petit rectangle situé près du triangle clignote. Dès qu'une position de fin de course précise est atteinte, le symbole de fin de course correspondant change d'aspect : fin de course non encore atteinte fin de course atteinte ou dépassée 4-36 Manuel d'utilisation ProAgent for OP Édition 07/00 Affichage sur le pupitre de contrôle-commande Quitter l'image de mouvements Avec cette touche, revenez à l'image à partir de laquelle vous aviez appelé l'image de mouvements. 4.5.5 Unités hiérarchiques dans l'image de mouvements Unités hiérarchiques Lors de la programmation d'un automate, il est possible – suivant le langage de programmation utilisé – de définir une hiérarchie entre différentes unités. Ainsi, avec S7-PDIAG, une unité équivaut à un bloc qui en règle générale correspond aussi à une unité de processus. Grâce au concept multi-instance, une unité peut contenir d'autres unités. Affichage L'image de mouvements montre toujours tous les mouvements d'une unité précise de votre installation. L'unité dont il s'agit dépend du point d'où vous avez appelé l'image de mouvements (voir Ce que vous voyez dans l'image de mouvements (Chapitre 4.5.2)). S'il existe plusieurs niveaux hiérarchiques entre les unités, seuls les mouvements de l'unité actuelle s'affichent d'abord dans l'image de mouvements. Si vous voulez déclencher les mouvements d'unités inférieures, vous devez changer le mode d'affichage. Changer le mode d'affichage Pour voir aussi les mouvements d'unités inférieures, actionnez cette touche. Après changement du mode d'affichage, tous les mouvements d'unités inférieures s'affichent. Pour effacer les mouvements d'unités inférieures, réactionnez la touche. Manuel d'utilisation ProAgent for OP Édition 07/00 4-37 Affichage sur le pupitre de contrôle-commande 4.6 Image de détail 4.6.1 A quoi sert l'image de détail Analyse des critères La possibilité de suivre une erreur, jusqu'aux points concernés du code de programme, est appelée analyse des critères. L'image de détail montre le résultat de l'analyse des critères. Liste des signaux, LIST ou CONT Selon la configuration, le résultat du diagnostic est tout d'abord affiché soit dans une liste des signaux réduite à l'essentiel, dans une liste détaillée d'instructions (LIST) ou sous forme de schéma à contacts (CONT). Par pression sur une touche, vous pouvez permuter facilement entre les trois formes de représentation. Toutefois, en représentation CONT, il n'est pas possible de retrouver toutes les commandes. Sont admissibles : U op, UN op, U(, O op, ON op, O(, O, ), NOT, = op, S op, R op, X, X(, XN, XN(, Label (op=opérande ; Label seulement au début du réseau, U correspond à A en représentation CEI) Dans le cas d'une commande non visualisable en CONT, un message-système s'affiche. Vous pouvez alors passer en représentation en liste des signaux au moyen d'une touche. Extrait du programme La représentation du code de programme en STEP 7 énumère les endroits du programme automate qui ont "déclenché" une erreur dans le processus. Attention à ne pas confondre avec une erreur de programmation. La survenance de l'erreur de processus correspond plutôt à un état très précis pour lequel le processus est surveillé. Cet état est caractéristique de la perturbation de l'installation et un message d'alarme est alors émis. Etant donné que le diagnostic de processus peut surveiller une multitude d'états et que ce faisant, il est possible de définir des dépendances mutuelles, il est bien entendu intéressant de voir quels signaux ont provoqué un message d'alarme. On peut déduire de ces informations la cause de la perturbation et la façon d'y remédier au plus vite. 4-38 Manuel d'utilisation ProAgent for OP Édition 07/00 Affichage sur le pupitre de contrôle-commande Information additionnelle En plus du code de programme, vous pouvez visualiser des opérandes, symboles et commentaires. Parallèlement, vous voyez l'état des opérandes et tous les résultats logiques. Tous les signaux dont les états ont contribué au message d'alarme sont repérés. Vous voyez ainsi immédiatement quelles conditions ont provoqué l'émission d'un message d'alarme. 4.6.2 Ce que vous voyez dans l'image de détail Erreur représentée L'erreur représentée lors de l'ouverture de l'image de détail dépend de l'endroit d'où cette dernière a été appelée : • Si vous avez appelé l'image de détail à partir de l'image de messages (ou bien de la page de message ou de la fenêtre de message), vous y aviez sélectionné un message. Dans l'image de détail, vous voyez alors l'erreur qui a déclenché le message sélectionné dans l'image de messages. • Si vous avez appelé l'image de détail à partir de l'image d'ensemble, vous y aviez sélectionné une unité. Dans l'image de détail, vous voyez maintenant l'erreur de la première action perturbée de cette unité. Structure générale Comme toutes les images de diagnostic, l'image de détail a une structure standardisée. Suivant le pupitre de contrôle-commande utilisé, il existe seulement quelques petites différences. Manuel d'utilisation ProAgent for OP Édition 07/00 4-39 Affichage sur le pupitre de contrôle-commande 4.6.3 Informations sur l'unité dans l'image de détail Dans la partie supérieure de l'affichage, vous obtenez des informations détaillées concernant l'unité dans laquelle s'est produite l'erreur de processus. 10 4 8 5 1 2 3 11 6 7 9 Image de détail (exemple de la variante LIST sur OP27 programmée avec S7–GRAPH) (1) Vous voyez ici le type de composant de l'unité perturbée : FC, DB ou OB. (2) Ce champ montre le numéro de bloc de l'unité perturbée. (3) Ici apparaît un texte affecté à l'unité : le symbole du bloc ou un mnémonique absolu. L'affichage diffère dans les plages (4) à (11) suivant si l'unité sélectionnée a été programmée avec S7-PDIAG ou S7-GRAPH. Unités S7-GRAPH Si l'unité sélectionnée a été programmée avec S7-GRAPH, les lignes 2 à 4 de l'affichage ont le contenu suivant : (4) L'étape sélectionnée est repérée ici par le texte Etape. (5) Ici apparaît le numéro d'utilisateur de l'étape sélectionnée. (6) Dans ce champ, apparaît un texte qui est affecté à l'étape affichée en (5). (7) Le bloc dans lequel le réseau a été configuré est affiché ici. (8) Ici apparaît le texte Transi. pour "Transitions". 4-40 Manuel d'utilisation ProAgent for OP Édition 07/00 Affichage sur le pupitre de contrôle-commande (9) Vous voyez ici les numéros des transitions de l'étape affichée. La transition représentée apparaît en brillance inversée. Si ce n'est pas la transition, mais la surveillance d'étape qui s'affiche, le numéro de l'étape concernée apparaît en brillance inversée. (10) Ici apparaît le texte Nom tr pour "Nom de transitions". Si la réceptivité de l'étape est affichée, le champ reste vide. (11) Dans ce champ apparaît le nom de la transition représentée. Si la réceptivité de l'étape est affichée, le champ reste vide. Unités S7-PDIAG Si l'unité a été programmée avec S7-PDIAG, vous voyez les lignes 2 et 3 de l'affichage de la façon suivante : 4 5 6 9 7 8 Image de détail (exemple de la variante LIST programmée sur OP27 avec S7–PDIAG) (4) Ici apparaît le texte Rés.pour le réseau sélectionné. (5) Dans ce champ, vous voyez le numéro du réseau affiché. (6) Vous voyez ici le numéro du réseau affiché. (7) Le bloc dans lequel le réseau a été configuré est affiché ici. (8) Ici apparaît le texte numéro pour "numéro de réseau". (9) Ici se trouvent les numéros de réseaux activant le même opérande. La 4ème ligne de l'affichage reste vide si l'unité a été programmée avec S7-PDIAG. Pour les autres zones de l'image de détail, il n'existe pas de différences entre la programmation avec S7-GRAPH et avec S7-PDIAG. Représentation du réseau Dans la zone centrale de l'affichage, vous voyez un extrait du code de programme STEP 7 du réseau perturbé. Vous pouvez choisir entre : • la représentation sous forme de liste des signaux, • la représentation en LIST ou • La représentation en CONT Manuel d'utilisation ProAgent for OP Édition 07/00 4-41 Affichage sur le pupitre de contrôle-commande 4.6.4 Représentation du réseau sous forme de liste des signaux Dans la représentation en liste des signaux, seuls apparaissent les signaux ayant provoqué le déclenchement d'un message d'alarme. 4 5 6 1 2 3 Image de détail : représentation du réseau sous forme de liste des signaux sur OP27 programmée avec S7–GRAPH Vous voyez en détail : (1) Les différents opérandes. En représentation SIMATIC, vous voyez les désignations SIMATIC ; dans le contraire, vous voyez les désignations internationales CEI (voir Basculer entre les représentations SIMATIC et CEI (Chapitre 6.4.5)) (2) Symbole ou commentaire du signal selon liste de symboles ou liste de commentaires de Step 7. Si l'afficheur du pupitre est trop petit pour permettre d'afficher symbole et commentaire côte à côte, vous pouvez basculer entre l'affichage du symbole et du commentaire (voir Permutation entre symbole et commentaire (Chapitre 4.6.12) ). S'il y a des variables à l'intérieur de DB, les symboles n'apparaissent que si un mnémonique symbolique a été créé dans la table des mnémoniques. Si aucun symbole n'a été créé, le pupitre fournit uniquement l'adresse absolue des variables. (3) Ce champ de saisie/affichage vous permet de visualiser et d'indiquer si des symboles ou commentaires concernant les différentes instructions doivent être affichés sous (2). 4-42 Manuel d'utilisation ProAgent for OP Édition 07/00 Affichage sur le pupitre de contrôle-commande (4) Ici apparaît l'icône éclair, car le signal ci-contre a provoqué un message d'alarme. (5) Ici apparaît l'icône flèche vers la droite ou flèche vers la gauche s'il y a plus d'instructions qu'il n'est possible d'en afficher en même temps sur le pupitre de contrôle-commande. Vous pouvez alors faire défiler l'affichage vers le haut ou vers le bas. (6) Ici apparaît l'icône lunettes lorsque sont affichés non pas l'état au moment de la survenance de l'erreur (premières valeurs), mais l'état momentané (voir Permutation entre premières valeurs et état momentané (Chapitre 4.6.10)). 4.6.5 Représentation du réseau en LIST Dans la représentation LIST de l'image de détail, un extrait du code de programme du réseau perturbé est affiché dans la zone centrale de l'affichage. Les instructions ayant provoqué le déclenchement d'un message d'alarme sont repérées. 7 8 9 10 1 2 4 3 5 6 Image de détail : représentation du réseau sous forme de variante LIST sur OP27 programmée avec S7–GRAPH Vous voyez en détail : (1) Les opérateurs. En représentation SIMATIC, vous voyez les désignations SIMATIC ; dans le contraire, vous voyez les désignations internationales CEI (voir Basculer entre les représentations SIMATIC et CEI (Chapitre 6.4.5)) (2) Les différents opérandes. Là encore, la représentation est fonction du mode de visualisation sélectionné (SIMATIC ou CEI). Manuel d'utilisation ProAgent for OP Édition 07/00 4-43 Affichage sur le pupitre de contrôle-commande (3) L'état des opérandes. Sont affichés soit les valeurs au moment de la survenance de l'erreur (premières valeurs), soit l'état momentané (voir Permutation entre premières valeurs et état momentané (Chapitre 4.6.10)). (4) Le résultat logique correspondant. (5) Symbole ou commentaire du signal selon liste de symboles ou liste de commentaires de Step 7. Si l'afficheur du pupitre est trop petit pour permettre d'afficher symbole et commentaire côte à côte, vous pouvez basculer entre l'affichage du symbole et du commentaire (voir Permutation entre symbole et commentaire (Chapitre 4.6.12)). S'il y a des variables à l'intérieur de DB, les symboles n'apparaissent que si un mnémonique symbolique a été créé dans la table des mnémoniques. Si aucun symbole n'a été créé, le pupitre fournit uniquement l'adresse absolue des variables. (6) Ce champ de saisie/affichage vous permet de visualiser et d'indiquer si des symboles ou commentaires concernant les différentes instructions doivent être affichés sous (5). (7) Ici apparaît l'icône éclair si le signal juxtaposé a provoqué un message d'alarme. (8) Ici apparaît l'icône flèche vers le haut ou flèche vers le bas s'il y a plus d'instructions qu'il n'est possible d'en afficher en même temps sur le pupitre. Vous pouvez alors faire défiler l'affichage vers le haut ou vers le bas. (9) Ici apparaît l'icône éclair lorsqu'est activée la représentation réduite dans laquelle ne sont listées que les instructions qui ont fait passer le signal surveillé à l'état incorrect (voir Permutation entre représentations réduite et complète (Chapitre 4.6.9)). (10) Ici apparaît l'icône lunettes lorsque sont affichés non pas les bits d'état au moment de la survenance de l'erreur (premières valeurs), mais les bits d'état momentanés (voir Permutation entre premières valeurs et état momentané (Chapitre 4.6.10)). 4-44 Manuel d'utilisation ProAgent for OP Édition 07/00 Affichage sur le pupitre de contrôle-commande 4.6.6 Représentation du réseau en CONT 5 6 7 3 1 2 4 Image de détail : représentation du réseau sous forme de variante CONT sur OP27 programmée avec S7–GRAPH Vous voyez en détail : (1) Les contacts. Un contact commuté est représenté par un symbole épais, un contact non commuté par un symbole fin. (2) Les opérandes. En représentation SIMATIC, vous voyez les désignations SIMATIC des opérandes ; dans le contraire, vous voyez les désignations internationales CEI (voir Basculer entre les représentations SIMATIC et CEI (Chapitre 6.4.5)) (3) Une ligne de texte supplémentaire, dans laquelle s'affichent l'opérande, le symbole ou le commentaire en pleine longueur, dont le contact est mis en évidence par la barre de sélection. L'affichage est commutable (voir Permutation entre opérande, symbole et commentaire (CONT) (Chapitre 4.6.13)). S'il y a des variables à l'intérieur de DB, les symboles n'apparaissent que si un mnémonique symbolique a été créé dans la table des mnémoniques. Si aucun symbole n'a été créé, le pupitre fournit uniquement l'adresse absolue des variables. (4) Ce champ de saisie/affichage vous permet de visualiser et d'indiquer si des symboles, commentaires ou opérandes concernant les différentes instructions doivent être affichés sous (3). (5) Ici apparaissent des symboles flèches. Ils indiquent les directions dans lesquelles vous pouvez déplacer la sélection. Manuel d'utilisation ProAgent for OP Édition 07/00 4-45 Affichage sur le pupitre de contrôle-commande (6) Ici apparaît l'icône éclair lorsqu'est activée la représentation réduite dans laquelle ne sont représentés que les contacts qui ont déclenché un message d'alarme (voir Permutation entre représentations réduite et complète (Chapitre 4.6.9)). (7) Ici apparaît l'icône lunettes lorsque sont affichés non pas l'état au moment de la survenance de l'erreur (premières valeurs), mais l'état momentané (voir Permutation entre premières valeurs et état momentané (Chapitre 4.6.10)). 4.6.7 Touches dans l'image de détail Vous pouvez utiliser les touches suivantes dans l'image de détail : Représentations en liste des signaux et LIST : Sur un OP, s'il y a plus d'instructions que le pupitre ne peut en afficher en même temps, faites défiler l'affichage vers le haut ou vers le bas au moyen des touches curseur. Pour faire défiler la liste vers le haut sur un TP, touchez la ligne supérieure jusqu'à ce que le défilement soit déclenché. Pour faire défiler vers le bas, touchez une des autres lignes. Si vous pouvez faire défiler, un symbole flèche indiquant le sens possible de défilement apparaît au-dessus de la liste des instructions. Représentation CONT Sur un OP, vous pouvez, avec les touches de curseur, déplacer la barre de sélection à travers le réseau affiché. A gauche au-dessus du schéma des contacts, apparaissent de petites flèches indiquant les directions dans lesquelles vous pouvez vous déplacer. Sur un TP, vous pouvez sélectionner un contact simplement en le touchant à l'écran. Pour faire défiler : Sur un OP, déplacez la barre de sélection au-delà du bord de l'affichage. L'image se décale et se rétablit. Sur un TP, touchez le contact le plus extérieur dans le sens de défilement, jusqu'à ce que le défilement se déclenche. ENTER Sur un OP, ouvrez avec la touche ENTER une liste qui permet de choisir d'afficher soit des symboles soit des commentaires relatifs aux instructions (en fonction des appareils). Sur un TP, vous pouvez ouvrir la même liste en touchant l'afficheur. 4-46 Manuel d'utilisation ProAgent for OP Édition 07/00 Affichage sur le pupitre de contrôle-commande Cette touche permet de basculer entre la représentation réduite à la représentation complète (voir Permutation entre représentations réduite et complète (Chapitre 4.6.9)). Avec l'affichage réduit, vous ne voyez que les instructions ayant provoqué une perturbation. Cette touche est inactive dans la représentation en liste des signaux. Cette touche vous permet de déterminer l'état et donc les résultats logiques à afficher : valeurs au moment de la survenance de l'erreur (premières valeurs) ou valeurs momentanées (voir Permutation entre premières valeurs et état momentané (Chapitre 4.6.10)). Cette touche vous permet de passer à l'erreur suivante, donc à l'action perturbée suivante de cette unité (voir Changement d'action ou de transition (Chapitre 4.6.11)). Pour les unités programmées avec S7-GRAPH et utilisant des blocs de mouvement créés avec S7-PDIAG, la commutation s'effectue d'abord vers toutes les autres transitions, puis vers les blocs de mouvement. Cette touche vous permet de commuter à l'intérieur d'une erreur. En règle générale, la commutation s'effectue vers la transition suivante (voir Changement d'action ou de transition (Chapitre 4.6.11)). En cas d'affectations multiples à un opérande surveillé, la commutation s'effectue vers le prochain réseau contenant une affectation à cet opérande. Ces touches permettent de permuter l'affichage de l'image de détail entre la représentation en liste des signaux, la représentation LIST et la représentation CONT. L'icône de la touche figure la représentation suivante respective (voir Représentation du réseau sous forme de liste des signaux (Chapitre 4.6.4), en LIST (Chapitre 4.6.5) ou en CONT (Chapitre 4.6.6)) Cette touche vous permet de revenir à l'image à partir de laquelle l'image de détail a été appelée. Touches dans l'image de détail Manuel d'utilisation ProAgent for OP Édition 07/00 4-47 Affichage sur le pupitre de contrôle-commande 4.6.8 Comment travailler avec l'image de détail Buts Vous avez ouvert l'image de détail pour voir quels signaux du programme de l'automate ont provoqué un message d'alarme précis. Vous pourrez ainsi voir quelle surveillance a déclenché le message d'erreur et où se trouve donc l'erreur à éliminer. Image de détail (exemple de la variante LIST sur OP27) Quelle unité ? Sur la première ligne de l'affichage, vous voyez à quelle unité appartient l'extrait du code de programme affiché plus bas. Vous voyez le type de bloc, le numéro de bloc et un texte correspondant (symbole ou mnémonique absolu). Quelle étape ? Quelle transition ? Dans le cas des unités S7-GRAPH, vous voyez sur la deuxième ligne le numéro d'utilisateur de l'étape active ainsi qu'un texte correspondant. Sur la troisième ligne, vous voyez les transitions correspondant à l'étape affichée. La transition à laquelle correspond le code de programme affiché est en brillance inversée. Sur la quatrième ligne, vous voyez le nom de cette transition. 4-48 Manuel d'utilisation ProAgent for OP Édition 07/00 Affichage sur le pupitre de contrôle-commande Quel réseau ? Dans le cas des unités S7-PDIAG, vous voyez sur la deuxième ligne le numéro et le nom du réseau affiché. Le texte Numéro apparaît sur la troisième ligne et les numéros des réseaux qui activent le même opérande sont affichés dans la quatrième ligne. Vous savez maintenant comment vous devez classer le code de programme affiché. Changer le mode d'affichage Cette touche vous permet de passer de la représentation en liste des signaux à la représentation LIST si vous préférez afficher l'image de détail en représentation LIST. Si vous appuyez une nouvelle fois sur cette touche, la représentation CONT est affichée. Pour revenir alors à la représentation en liste des signaux, actionnez une nouvelle fois cette même touche. L'icône de la touche symbolise respectivement la représentation suivante qui peut être appelée. Obtention d'informations dans la représentation en liste des signaux La liste des signaux contient uniquement des signaux perturbés accompagnés des symboles et commentaires correspondants. Tous les opérandes sont repérés par ce symbole, car ils ont conduit au déclenchement d'un message d'alarme. Vous obtenez ainsi une liste réduite à l'essentiel des perturbations présentes et pouvez analyser rapidement la cause de l'erreur. Manuel d'utilisation ProAgent for OP Édition 07/00 4-49 Affichage sur le pupitre de contrôle-commande Obtention d'informations dans la représentation LIST La liste des instructions contient les opérateurs et signaux, les bits d'état, résultats logiques, symboles et commentaires. Toutes les instructions qui ont provoqué le déclenchement d'un message d'alarme sont repérées par ce symbole. Vous voyez donc tout de suite où votre surveillance d'erreur a donné l'alerte. Si vous regardez les instructions concernées, vous aurez trouvé rapidement la cause de l'erreur. Les résultats logiques vous y aident aussi. 4-50 Manuel d'utilisation ProAgent for OP Édition 07/00 Affichage sur le pupitre de contrôle-commande Obtention d'informations dans la représentation CONT Sur le schéma des contacts, vous voyez les différents contacts et opérandes. Vous identifiez les bits d'état à l'épaisseur des lignes sur la représentation des contacts : • les contacts commutés sont représentés par des symboles épais • les contacts non commutés sont représentés par des symboles fins A l'aide de ces informations, vous pourrez facilement constater où votre surveillance d'erreur a donné l'alarme et comment éliminer l'erreur. Autres actions, transitions et réseaux Cette touche vous permet de passer à l'erreur suivante, donc à l'action perturbée suivante de l'unité. Cette touche vous permet de passer, au sein de la même erreur, à la transition suivante ou au réseau suivant qui auraient pu causer cette erreur. Pour plus de précisions à ce sujet, reportez-vous au chapitre Changement d'action ou de transition (Chapitre 4.6.11). Manuel d'utilisation ProAgent for OP Édition 07/00 4-51 Affichage sur le pupitre de contrôle-commande Adapter la représentation Vous avez plusieurs possibilités pour adapter le type de représentation à vos besoins : Dans les représentations LIST ou CONT, appuyez sur cette touche si vous voulez faire afficher tous les signaux, donc même ceux qui n'ont pas provoqué de perturbation (voir Permutation entre représentations réduite et complète (Chapitre 4.6.9)). Cette touche est inactive dans la représentation en liste des signaux. En option, vous pouvez visualiser les bits d'état actuels au lieu des premières valeurs affichées (bits d'état au moment de la survenance de l'erreur). Pour ce faire, appuyez sur cette touche (voir Permutation entre premières valeurs et état momentané (Chapitre 4.6.10)). ENTER En fonction de l'appareil, pour OP : si vous voulez voir symboles et commentaires pour les différentes instructions, ouvrez la liste de sélection correspondante avec la touche ENTER (voir Permutation entre symbole et commentaire (liste des signaux et LIST) (Chapitre 4.6.12)). Dans la représentation CONT, vous pouvez également afficher les opérandes de la même manière (voir Permutation entre opérande, symbole et commentaire (CONT) (Chapitre 4.6.13)). Sur un TP, ouvrez la même liste en touchant le champ d'entrée/sortie concerné. Quitter l'image de détail Avec cette touche, revenez à l'image à partir de laquelle vous aviez appelé l'image de détail. 4-52 Manuel d'utilisation ProAgent for OP Édition 07/00 Affichage sur le pupitre de contrôle-commande 4.6.9 Permutation entre représentations réduite et complète Dans les représentations LIST et CONT de l'image de détail, vous pouvez choisir : • de consulter toutes les instructions d'un réseau représenté (= représentation complète) • ou de consulter seulement les instructions qui ont mis en état d'erreur le signal surveillé (= représentation réduite) Pour permuter entre les deux états, appuyez sur cette touche. En représentation réduite, ce symbole apparaît au-dessus de la liste d'instructions. La représentation réduite est particulièrement intéressante lorsque vous voulez trouver rapidement quelles sont les instructions critiques ayant amené la surveillance d'erreur à afficher un message d'alarme. Si votre projet ne prévoit rien d'autre, c'est d'abord la représentation réduite qui s'affiche lors de la sélection d'image. Remarque Etant donné que la représentation en liste des signaux ne représente que des unités perturbées, elle ne permet naturellement pas de permuter entre les représentations réduite et complète. 4.6.10 Permutation entre premières valeurs et état momentané En standard, les bits d'état affichés sont ceux qui étaient présents au moment où la surveillance d'erreur a pour la première fois constaté l'erreur de processus. Ces valeurs sont donc appelées premières valeurs. De ces bits d'état découlent également les résultats logiques (RLG) correspondants qui sont affichés dans la représentation LIST. De plus, vous pouvez demander l'état actuel. A l'aide de l'état actuel, vous pouvez par exemple suivre "en ligne" quels effets les mesures correctives ont sur l'état de l'installation. Si vous avez choisi la représentation en liste des signaux ou avez réglé l'affichage réduit dans la représentation LIST ou CONT (voir Permutation entre représentations réduite et complète), vous pouvez détecter immédiatement le moment où la perturbation est corrigée : l'afficheur se vide alors de signaux. Pour permuter entre premières valeurs et état actuel, appuyez sur cette touche. Lors de la représentation de l'état actuel, ce symbole apparaît au-dessus de la liste d'instructions. Manuel d'utilisation ProAgent for OP Édition 07/00 4-53 Affichage sur le pupitre de contrôle-commande 4.6.11 Changement d'action ou de transition Vous pouvez facilement passer d'autres actions perturbées (étapes) et transitions en appuyant sur une touche. Changer d'action Une unité peut présenter plusieurs erreurs en même temps. En appuyant sur une touche, vous pouvez ensuite passer à l'erreur suivante de cette même unité. L'action de l'unité qui est affectée par cette erreur est affichée. Pour passer à l'erreur suivante, appuyez sur cette touche. L'affichage des étapes et transitions dans la partie supérieure de l'affichage est alors adapté en conséquence (voir Ce que vous voyez dans l'image de détail (Chapitre 4.6.2)). Observation Une fois que toutes les actions de l'unité ont été parcourues, et si l'unité possède d'autres unités hiérarchiquement inférieures, la fonction continue par les actions de ces sous-unités. Vous n'avez donc pas besoin de revenir à l'image d'ensemble et d'y sélectionner une unité hiérarchiquement inférieure pour voir ses actions perturbées. Changer de transition ou de réseau La cause d'une erreur n'est parfois pas détectable d'emblée : • Dans le cas des unités S7-PDIAG, l'image de détail n'affiche qu'un seul réseau. Or, la cause de l'erreur peut se situer dans plusieurs réseaux. • De même, dans le cas des unités S7-GRAPH, le message d'erreur peut être déclenché par la réceptivité de l'étape ou par des transitions particulières. Cette touche vous permet de passer d'une cause d'erreur possible à la suivante : − dans le cas des unités S7-PDIAG, d'un réseau concerné au suivant − dans le cas des unités S7–GRAPH qui signalent une erreur de franchissement, de la réceptivité de l'étape à la première, puis à toutes les autres transitions − dans le cas des unités S7–GRAPH qui signalent une erreur de surveillance, d'une transition à la suivante. − Pour les unités programmées avec S7-GRAPH et utilisant des blocs de mouvement créés avec S7-PDIAG, la commutation s'effectue d'abord entre les transitions, puis vers les blocs de mouvement. 4-54 Manuel d'utilisation ProAgent for OP Édition 07/00 Affichage sur le pupitre de contrôle-commande L'affichage des transitions sur les troisième et quatrième lignes est adapté en conséquence (voir Ce que vous voyez dans l'image de détail (Chapitre 4.6.2)). Lorsque la dernière transition est atteinte, la réceptivité de l'étape s'affiche, et le cycle repart. Le numéro de transition apparaissant en brillance inversée indique la transition actuellement affichée. Lorsque la réceptivité de l'étape s'affiche, le numéro de l'étape apparaît en brillance inversée. Affectations multiples d'opérandes surveillés En cas d'affectations multiples (Chapitre 4.6.14.3) à un opérande surveillé, la cause de l'erreur peut se situer dans plusieurs réseaux. Avec cette touche, vous pouvez ensuite permuter entre les réseaux concernés. La deuxième ligne de l'image de détail indique le réseau actuellement affiché. Toutefois, le numéro de bloc affiché sur la première ligne reste inchangé. 4.6.12 Permutation entre symbole et commentaire (liste des signaux et LIST) Dans STEP 7, il est possible d'affecter un symbole et un commentaire à une instruction. Ils sont affichés à la fin de chaque ligne dans les représentations en liste des signaux et LIST de l'image de détail. Observation Si aucun symbole ni commentaire n'a été stocké, l'opérande absolu s'affiche. Pour certaines unités, il peut arriver que, pour des raisons de place, il ne soit possible d'afficher que les symboles ou que les commentaires. Pour permuter entre symboles et commentaires, appuyez sur la touche ENTREE d'un OP. Une liste de symboles s'ouvre alors, dans laquelle vous pouvez sélectionner le mode d'affichage souhaité. Sur un TP, ouvrez la même liste en touchant le champ d'entrée/sortie concerné (donc le mot "icône" ou "commentaire"). Manuel d'utilisation ProAgent for OP Édition 07/00 4-55 Affichage sur le pupitre de contrôle-commande 4.6.13 Permutation entre opérande, symbole et commentaire (CONT) Dans STEP 7, il est possible d'affecter un symbole et un commentaire à une instruction. Vous pouvez les faire apparaître aussi dans l'image de détail (CONT). Dans la ligne inférieure de l'écran, apparaissent l'opérande, le symbole ou le commentaire dont le contact est mis en évidence par la barre de sélection dans le schéma des contacts. Pour permuter entre opérandes, symboles et commentaires : 1. Sélectionnez le contact pour lequel vous voulez faire apparaître l'information concernée. 2. Sur un OP, appuyez sur la touche ENTREE. Une liste de symboles s'ouvre alors, dans laquelle vous pouvez sélectionner le mode d'affichage souhaité. Sur un TP, ouvrez la même liste en touchant le champ d'entrée/sortie concerné (donc le mot "adresse", "icône" ou "commentaire"). Observation Si aucun symbole ni commentaire n'a été stocké, l'opérande absolu s'affiche. 4-56 Manuel d'utilisation ProAgent for OP Édition 07/00 Affichage sur le pupitre de contrôle-commande 4.6.14 Possibilités étendues avec S7-PDIAG 4.6.14.1 Réseaux d'aide Le code de programme affiché n'est pas toujours parfaitement identique au code de programme entré dans STEP 7. ProAgent affiche les réseaux créés par S7– PDIAG afin de vous fournir autant d'informations que possible. Par exemple, à la place d'un mémento, ProAgent peut indiquer l'affectation complète. Cela vous permet de suivre plus facilement un signal jusqu'à la périphérie. Les réseaux d'aide sont affichés dans les listes des signaux et les représentations LIST et CONT de l'image de détail. Program m ation en LIST U U = U U = E 1.0 E 1.1 M 1.0 E 1.2 M 1.0 A1.0 U U U = Program m ation en CO NT E1.0 Affichage avec ProAgent E1.1 Affichage avec ProAgent M 1.0 E1.2 E1.2 M1.0 E 1.2 E 1.0 E 1.1 A1.0 E1.0 E 1.1 A1.0 A1.0 Réseau d'aide en LIST et en CONT Manuel d'utilisation ProAgent for OP Édition 07/00 4-57 Affichage sur le pupitre de contrôle-commande 4.6.14.2 Instructions de saut L'analyse des critères faite par ProAgent est capable de résoudre également des programmes d'automate complexes comportant des repères de saut (labels) et de les afficher sur le pupitre de contrôle-commande. La représentation en LIST s'effectue de façon à rendre visibles toutes les parties exploitables du code. Programmation en LIST Affichage avec ProAgent Réseau 1 Label: U U = M 5.0 M 6.0 M 2.0 Réseau 2 U U = U U( La: U U ) = M 1.0 M 5.0 M 6.0 M 3.0 M 1.0 M 2.0 M 3.0 Résolution d'instructions de saut Repèresde saut itués au delà du début du réseau Dans le mode de représentation CONT de l'image de détail, une visualisation n'est possible que si le repère de saut (label) se trouve au début du réseau. En mode LIST, l'affichage est toujours possible, mais le pupitre d'affichage active toutefois la première interrogation sur un repère de saut. L'instruction suivante est alors systématiquement traitée comme un début de réseau. Avertissement Ce comportement peut varier en fonction de l'exécution réelle dans l'automate. De ce fait, il peut y avoir des différences entre les résultats logiques affichés sur le pupitre de contrôle-commande et ceux qui sont effectivement présents dans l'automate. C'est la raison pour laquelle il est conseillé de n'utiliser des repères de saut qu'au début du réseau. 4-58 Manuel d'utilisation ProAgent for OP Édition 07/00 Affichage sur le pupitre de contrôle-commande 4.6.14.3 Affectations multiples Si le programme de votre automate procède à des affectations multiples à un opérande surveillé, par exemple avec SET/RESET ou bien avec une affectation directe, vous pouvez, dans l'image de détail, basculer entre tous les réseaux concernés, au moyen d'une touche. Programmation en LIST Bascule par appui sur touche Réseau 1 U UN S M 1.0 M 2.0 M 7.0 Réseau 2 UN U R M 1.0 M 2.0 M 7.0 Affectation multiple de l'opérande surveillé M 7.0 Le nom du réseau affiché est alors indiqué dans la partie supérieure de l'image de détail, avec les informations sur l'unité. Manuel d'utilisation ProAgent for OP Édition 07/00 4-59 Affichage sur le pupitre de contrôle-commande 4.6.14.4 Opérandes d'exclusion Condition Les opérandes d'exclusion ne peuvent être définis que pour des unités ayant été programmées avec S7-PDIAG. Que sont les opérandes d'exclusion ? L'analyse des critères traite tous les opérandes de la même façon. Dans certaines conditions, il peut donc arriver que des réseaux partiels soient repérés comme défectueux, alors que, même si du point de vue logique ils sont co-responsables du défaut, il est possible de les "disculper" grâce à des connaissances complémentaires. Exemple : par définition, des modes de fonctionnement d'installation différents ne peuvent pas se produire simultanément sur une unité, ou bien des opérandes individuels pour des variantes différentes de produits, qui ne peuvent pas non plus être fabriquées en même temps. Pour cette raison, il existe dans S7-PDIAG une possibilité de définir dans une liste des opérandes d'exclusion. ProAgent ne repère dans ce cas des signaux comme perturbés que dans le réseau • dans lequel l'opérande d'exclusion est combiné avec A et acquis avec une valeur égale à "1" ou • dans lequel l'opérande d'exclusion est combiné avec AN et acquis avec une valeur égale à "0". Remarque Les opérandes d'exclusion devraient toujours être programmés au début du sousréseau. Sinon, l'image de détail risque d'afficher trop d'opérandes perturbés. 4-60 Manuel d'utilisation ProAgent for OP Édition 07/00 Affichage sur le pupitre de contrôle-commande Exemple L'exemple suivant décrit une surveillance d'opérande de A 1.0 vers l'état "0" avec les deux modes "Auto" et "Manuel" : sans opérandes d’exclusion U U O U U = #Auto E 0.0 #Manuel E 0.1 A 1.0 RLG 1 0 0 0 0 0 État 1 0 1 0 0 0 Opérandes d’exclusion U U O U U = #Auto E 0.0 #Manuel E 0.1 A 1.0 RLG 1 0 0 0 0 0 État 1 0 1 0 0 0 Exemple d'opérandes d'exclusion D'un point de vue strictement logique, la signalisation des lignes défectueuses dans l'extrait supérieur du programme est correcte. Toutefois, par définition, le réseau partiel traitant le mode "Manuel" ne provoque pas le défaut, car l'installation se trouve déjà en mode "Auto" et ne peut donc pas en même temps se trouver dans un autre mode. Compte tenu de cet élément complémentaire, on obtient une signalisation nettement plus claire du défaut dans l'extrait inférieur du programme. Manuel d'utilisation ProAgent for OP Édition 07/00 4-61 Affichage sur le pupitre de contrôle-commande Affichage par ProAgent Grâce à la définition des opérandes d'exclusion, l'image de détail signale l'origine du défaut sur un moins grand nombre de lignes. Cette touche vous permet, comme d'habitude, de permuter entre représentation complète et représentation réduite (voir Permutation entre représentations réduite et complète) : • En représentation non réduite, toutes les lignes restent visibles, mais le nombre de lignes comportant l'icône éclair signalant l'origine d'une erreur est moins important. • En représentation réduite, le nombre de lignes visibles est d'autant moins important. Dans les deux cas, la clarté est bien meilleure et l'analyse est donc plus facile. 4-62 Manuel d'utilisation ProAgent for OP Édition 07/00 Configuration dans ProTool 5 Résumé Ce chapitre vous montre en détail comment intégrer un diagnostic de processus dans un nouveau projet, ou bien comment mettre à niveau un projet existant avec un diagnostic de processus. 5.1 Configuration d'un diagnostic de processus 5.1.1 Exigences concernant le programme de l'automate Pour configurer un diagnostic de processus, il faut configurer l'automate et le pupitre de contrôle-commande. ProTool avec ProAgent sert exclusivement à configurer le pupitre de contrôle-commande. ProTool avec ProAgent a besoin d'un programme d'automate diagnosticable comme base de départ. Langage de programmation L'automate est programmé soit avec STEP 7 (LIST ou CONT) soit avec S7-GRAPH. • En cas d'utilisation de CONT/LOG/LIST, vous avez besoin du groupe d'options S7-PDIAG. Avec S7-PDIAG, vous pouvez étendre le programme de l'automate de façon à surveiller des signaux, comme l'état d'entrées, de sorties, de mémentos, etc. • En cas d'utilisation de S7-GRAPH, les programmes de l'automate sont automatiquement diagnosticables sans que vous ayez à utiliser un autre groupe d'options. La surveillance concerne toujours les étapes actives au moment donné. Les fonctions de surveillance sont disponibles sur tout le graphe et intégrées dans le module de graphe. Vous avez également besoin du groupe d'options S7-PDIAG uniquement si vous voulez déclencher des mouvements pour des unités S7-GRAPH. Pour savoir comment programmer l'automate et de quelles particularités il faut tenir compte, reportez-vous à la documentation de S7-PDIAG ou S7-GRAPH. Manuel d'utilisation ProAgent for OP Édition 07/00 5-1 Configuration dans ProTool Soyez attentif aux points suivants Le programme de l'automate doit fonctionner sans erreur. Si vous travaillez avec S7-PDIAG, veillez à ce que : • le FB soit appelé dans l'OB1 pour la détection des erreurs • le programme ne contienne pas de boucle, car le FB n'est appelé qu'une fois par cycle pour la détection des erreurs • la détection des erreurs ait été activée pour chacune des surveillances • l'acquisition de première valeur ait été activée pour chacune des surveillances si vous souhaitez utiliser l'image de détail • l'UDT "Mouvement" ait été utilisé si souhaitez utiliser l'image de mouvements. L'UDT "Mouvement" créée une interface normalisée avec l'image de mouvements. Faites toujours attention aux points suivants : • si vous travaillez avec plusieurs langues : il faut que dans le programme de l'automate, les langues que vous sélectionnez et configurez dans ProTool aient été effectivement configurées • si vous travaillez dans une seule langue : dans le programme de l'automate, il faut utiliser la même langue que celle que vous avez configurée dans le pupitre de contrôle-commande • le programme de l'automate doit avoir été traduit Procédé de signalisation ALARM_S Si vous utilisez ProAgent, le procédé de signalisation ALARM_S est déjà paramétré par défaut dans ProTool. Il existe deux types de messages pour la configuration de messages de STEP 7 : • messages d'alarme et • messages d'événement Le diagnostic ne prend toutefois en charge que les messages d'alarme. Les messages d'événement ne doivent pas être utilisés pour le diagnostic. Textes de message Dans le cadre de la programmation de l'automate, vous avez à définir les textes de messages qui apparaîtront sur le pupitre de contrôle-commande sous forme de messages d'alarme. Donc, contrairement à l'habitude, vous n'entrez pas les textes de messages diagnosticables dans l'éditeur de messages de ProTool, mais dans STEP 7. Avantage : vous pouvez utiliser les textes de messages sur différents afficheurs, mais vous ne les saisissez qu'une seule fois. La rubrique Comment configurer des messages ALARM_S (Chapitre B.1) présente la procédure générale à suivre en se basant sur l'exemple de S7–PDIAG. 5-2 Manuel d'utilisation ProAgent for OP Édition 07/00 Configuration dans ProTool 5.1.2 Base de données commune avec STEP 7 Accès à la base de données STEP 7 et ses groupes d'options stockent dans une base de données commune toutes les informations nécessaires au diagnostic de processus. S7-PDIAG S7-GRAPH écrire Base de données commune lire ProAgent Base de données commune ProTool trouve dans cette base de données les informations dont il a besoin à propos des automates présents : • Quelles unités sont diagnosticables ? • Quels signaux sont surveillés et pour quels états ? • Quelles classes d'affichage ont été définies ? • Quels textes d'alarmes ont été mis en mémoire ? Actualisation de la base de données La base de données est actualisée à chaque fois qu'un bloc de surveillance est retraduit dans STEP 7. Vous devez tenir compte de ce fait. Remarque La base de données n'est pas actualisée lorsque vous faites des modifications dans STEP 7 sans retraduire ensuite les blocs de surveillance. En effet, dans ce cas, ProTool ne dispose pas des données actualisées ! Manuel d'utilisation ProAgent for OP Édition 07/00 5-3 Configuration dans ProTool Exigences de contenu A des moments précis, ProTool impose des "exigences minimales" aux données que contient la base. Bien entendu, l'idéal est que le programme de l'automate soit déjà terminé et complètement testé. En pratique toutefois, ce ne sera pas toujours le cas, et vous souhaiterez peut-être travailler en parallèle sur le programme de l'automate et sur la configuration du pupitre de contrôle-commande. Le tableau suivant montre quelles données sont impérativement nécessaires et à quel moment. Vous trouverez au chapitre Présentation des étapes de configuration dans ProTool (Chapitre 5.1.3) des explications sur les différentes phases de travail. Configuration Exigences Intégration des images de diagnostic Planification de l'installation (ProTool / STEP 7) Liaison des images de diagnostic Planification de l'installation (ProTool / STEP 7) Sélection des unités Définition des surveillances (STEP 7) Blocs de surveillance traduits (STEP 7) Sélection des classes d'affichage Configuration des messages (STEP 7) Génération et transfert Programme traduit définitif de l'automate (STEP 7) Exigences minimales pour la base de données 5-4 Manuel d'utilisation ProAgent for OP Édition 07/00 Configuration dans ProTool Cohérence des données Pendant le fonctionnement, les automates et pupitres de contrôle-commande échangent certes des données, mais pas leurs programmes. En tant que développeur du projet, vous devez faire en sorte que chaque matériel soit doté de la bonne version. Par conséquent, si le programme de l'automate fait l'objet de modifications a posteriori, vous devez générer et transférer de nouveau la configuration du pupitre avec lequel vous surveillez et commandez les unités concernées par les modifications du programme de l'automate. C'est la seule manière d'éviter toute incohérence entre les deux appareils. Lors de la génération de la configuration du pupitre de contrôle-commande, les messages et données de diagnostic conservés sont importés à partir de la base de données utilisée en commun avec STEP 7. Modifications sur la base de données commune COROS Interdépendances Remarque Si vous faites de petites modifications dans S7–PDIAG lors de la mise en service, vous pouvez transférer les données relatives au diagnostic directement dans l'automate. Vous vous épargnez alors provisoirement une nouvelle génération de votre projet ProTool. Vous trouverez de plus amples informations à ce sujet dans la rubrique Test rapide de petites modifications d'un projet S7–PDIAG (Chapitre 5.1.9). Génération rapide avec S7–PDIAG V.5.0 Si vous utilisez S7–PDIAG à partir de la version 5.0, ne sont importés que les messages et données de diagnostic de la base de données qui ne correspondent pas à l'état de la configuration des pupitres. Cela accélère considérablement la génération. Si la configuration a le même état que la base de données commune, le projet ne peut pas être généré. Un message correspondant vous en avertit. Conseil Vous pouvez raccourcir davantage les temps de génération en regroupant astucieusement les unités en groupes standard dans S7–PDIAG. Tenez alors compte de la correspondance entre les groupes standard et les pupitres. En cas de modifications dans la configuration dans S7–PDIAG, il vous suffit alors de générer et transférer de nouveau les configurations de pupitre qui sont concernées par les modifications dans S7–PDIAG (voir également Sélection des unités (Chapitre 5.1.6)). Manuel d'utilisation ProAgent for OP Édition 07/00 5-5 Configuration dans ProTool Activation de la synchronisation des données La commande Fichier → Générer vous permet d'appeler la boîte de dialogue Réglages pour génération dans laquelle vous pouvez sélectionner les données qui seront synchronisées à partir de la base de données commune avec STEP 7 lors de la génération. Ces données seront donc réimportées le cas échéant. Normalement, la synchronisation avec toute la base de données doit rester activée. Vous aurez ainsi toujours la garantie que les données les plus récentes seront transmises au pupitre de contrôle-commande. Remarque Pour accélérer la génération, ou pour continuer intentionnellement à travailler avec d'anciennes données de STEP 7, vous pouvez aussi désactiver la synchronisation. Dans ce cas, vous devrez assumer vous-même le fait que les données générées ne sont pas actualisées. Forcer la génération (à partir de la version 5.0 de S7–PDIAG) Il est dans certains cas nécessaire de générer de nouveau une configuration de ProTool, bien que la base de données n'ait pas été modifiée et que la configuration soit donc toujours synchronisée. Pour forcer cette nouvelle génération, vous devez tout d'abord effectuer une création globale de toutes les unités dans S7–PDIAG (commande Diagnostic du processus → Compilation complète). Vous pouvez ensuite effectuer une nouvelle génération de votre configuration dans ProTool. 5.1.3 Présentation des étapes de configuration dans ProTool Résumé La figure suivante décrit l'ordre chronologique de toutes les étapes à réaliser pour configurer un diagnostic de processus. Planifier l’installation . Programmer l’automate . Insérer surveillances . Configurer messages . Traduire le programme y y y y Intégr. des images de diagnostic Combin. des images de diagnostic Sélection des messages affichés Génération et transfert Etapes de configuration pour le diagnostic de processus 5-6 Manuel d'utilisation ProAgent for OP Édition 07/00 Configuration dans ProTool Conseil Vous trouverez au chapitre Présentation des phases nécessaires pour la mise à niveau (Chapitre 5.2.2) un résumé spécial des opérations à accomplir pour une mise à niveau d'une configuration existante. Exigences concernant le programme de l'automate Pour constituer une solution-système universelle, ProTool et ProAgent sont étroitement associés au logiciel STEP 7. Vous trouverez au chapitre Exigences concernant le programme de l'automate (Chapitre 5.1.1) une description des exigences minimales que doit respecter le programme de l'automate. Pour que vous n'ayez pas besoin d'entrer des informations deux fois, le système utilise comme interface une base de données commune. En règle générale, il vaut mieux que le programme de l'automate soit déjà disponible et traduit avant que vous ne commenciez à travailler dans ProTool. Vous trouverez au chapitre Base de données commune avec STEP 7 (Chapitre 5.1.2) une présentation chronologique des étapes à faire dans STEP 7. Etapes de configuration avec ProTool La configuration avec ProTool ne nécessite que quelques étapes : 1. Intégration des images de diagnostic Importez d'abord dans votre projet les images standard de diagnostic fournies. Vous pouvez les copier facilement au moyen du presse-papiers ou de la fonction glisser-déplacer. Si vous utilisez dans votre projet des unités S7-GRAPH et si vous souhaitez voir dans l'image d'ensemble les noms d'étape des unités affichées, remplacez l'image d'ensemble ZP_UNITS par l'image d'ensemble de substitution ZP_UNITS_S7G (voir Remplacement de l'image d'ensemble (Chapitre 5.1.10)). Remarque : A noter que le nom de l'automate du projet ProAgent doit correspondre à un des noms d'automate existant dans le projet-cible. A cet effet, modifiez le cas échéant un nom. 2. Liaison des images de diagnostic Pour pouvoir appeler les images de diagnostic intégrées, affectez une sélection d'image appropriée à une ou plusieurs touches. 3. Sélection des unités Ensuite, sélectionnez les unités de votre installation pour lesquelles vous souhaitez effectuer un diagnostic de processus. Vous obtenez des informations détaillées pour ces unités uniquement. 4. Sélection des classes d'affichage (facultatif) Vous pouvez enfin limiter l'affichage des messages d'alarme à certaines classes d'affichage. 5. Génération et transfert Après la configuration, la génération et le transfert vers le pupitre de contrôlecommande s'effectuent de manière habituelle. Manuel d'utilisation ProAgent for OP Édition 07/00 5-7 Configuration dans ProTool 5.1.4 Intégration des images de diagnostic Un OP ou un TP sont des appareils de conduite et de surveillance. Son rôle principal est donc de mettre à la disposition de l'utilisateur une interface confortable lui permettant de détecter d'un seul coup d'oeil les erreurs d'un processus et d'y remédier rapidement. Images de diagnostic prêtes à l'emploi Lors de l'installation de ProAgent, des images de diagnostic prêtes à l'emploi pour les différentes pupitres de contrôle-commande ont été placées dans les projets STEP 7 dotés de noms appropriés. Vous n'avez plus besoin que de les intégrer. Nom du projet convenant aux appareils ProAgent 25 OP25, OP27 monochrome, C7-626 ProAgent 27 OP27 couleur ProAgent 35 OP35 monochrome ProAgent 37 OP37, OP35 couleur ProAgent TP27-6 bw TP27-6 monochrome ProAgent TP27-6 TP27-6 couleur ProAgent TP27-10 TP27-10 couleur ProAgent TP37 TP37 couleur Noms des projets Etant donné que ProAgent est utilisé dans le monde entier, les images de diagnostic standard fournies portent des noms anglais : Nom Image de diagnostic ZP_PROAGENT Image d'accueil ZP_ALARM Image de messages ZP_UNITS Image d'ensemble ZP_UNITS_S7G Image d'ensemble de substitution pour S7-GRAPH ZP_DETAILSYM Image de détail (représentation en liste des signaux) ZP_DETAILAWL Image de détail (représentation LIST) ZP_DETAILLAD Image de détail (représentation CONT) ZP_MOTION Image de mouvements ZP_STEP Image des étapes Noms des images de diagnostic 5-8 Manuel d'utilisation ProAgent for OP Édition 07/00 Configuration dans ProTool Avertissement Intégrez les images de diagnostic dans votre projet uniquement si vous voulez effectivement procéder à un diagnostic de processus. En effet, lorsque vous transmettez au pupitre de contrôle-commande les images de diagnostic, vous transférez aussi automatiquement la fonctionnalité de diagnostic complète. Si vous n'utilisez pas du tout le diagnostic, ces fonctions consomment inutilement des ressources système. Facilité de modification Bien entendu, vous pouvez à tout moment modifier ou compléter les images de diagnostic pour les intégrer parfaitement dans vos installations. Pour plus d'informations à ce sujet, reportez-vous au chapitre Modification des images de diagnostic (Chapitre 6). Mode de travail intégré Remarque ProAgent exige que ProTool soit installé intégré dans STEP 7. Si jusqu'à maintenant, vous avez travaillé uniquement avec ProTool seul, consultez d'abord le Manuel d'utilisation ProTool pour vous informer sur les modes de travail intégrés. Première étape Projet standard ProTool Si vous voulez créer un nouveau projet diagnosticable, procédez exactement comme pour un projet ProTool. Vous commencez par un des projets standard fournis. Pour ce faire, activez, dans l'assistant de projet, l'option concernée pour que les images standard soient automatiquement intégrées. Vous trouverez une description précise dans le Manuel d'utilisation ProTool Configurer des pupitres à afficheur graphique. Deuxième étape Désactivation de l'image permanente Dans les projets standard de ProTool, l'image permanente est activée. Or, celle-ci décale des parties essentielles des images de diagnostic de sorte qu'il faut la désactiver. Le cas échéant, vous devez transférer vers une ou plusieurs autres images le contenu de l'image permanente. Pour désactiver l'image permanente : 1. Dans ProTool, choisissez la commande Système cible → Image / touches et décochez la case placée devant l'entrée Fenêtre permanente. 2. Si vous ne voulez pas désactiver en même temps l'indicateur de message, faites-le glisser dans l'angle supérieur droit avec la souris. Manuel d'utilisation ProAgent for OP Édition 07/00 5-9 Configuration dans ProTool Troisième étape Copie des images de diagnostic Votre projet contient donc déjà les images standard habituelles, mais pas encore d'images de diagnostic. Les images de diagnostic pour les différentes pupitres de contrôle-commande se trouvent toutes dans le projet STEP 7 ProAgent qui s'est créé automatiquement lors de l'installation de ProAgent, dans le répertoire ProTool, sous-répertoire PROAGENT\STANDARD. Copiez dans ce projet les images de diagnostic dont vous avez besoin et transférez-les dans votre projet en passant par le presse-papiers. Copie des images de diagnostic via le presse-papiers Pour copier les images de diagnostic du projet STEP 7 ProAgent vers votre propre projet : 1. Si cela n'est pas encore fait, ouvrez votre projet STEP 7 et ouvrez-y le projet du pupitre de contrôle-commande dans lequel vous voulez intégrer les images de diagnostic. 2. En parallèle, ouvrez le projet STEP 7 ProAgent, et ouvrez-y le projet du pupitre correspondant au pupitre configuré (donc, par exemple, ProAgent 27 pour un OP27). 3. Dans la fenêtre de projet, sélectionnez dans la colonne gauche le type d'objet Images. 4. Dans la colonne droite, sélectionnez la ou les images que vous souhaitez copier. Vous pouvez sélectionner plusieurs images à la fois en maintenant enfoncée la touche CTRL. En règle générale, vous devrez toujours copier toutes les images, mais seulement une variante de l'image d'ensemble (donc soit ZP_UNITS , soit ZP_UNITS_S7G). Si vous utilisez l'image d'ensemble de substitution ZP_UNITS_S7G, respectez les instructions du chapitre Remplacement de l'image d'ensemble (Chapitre 5.1.10). 5-10 Manuel d'utilisation ProAgent for OP Édition 07/00 Configuration dans ProTool 5. Avec la commande Edition → Copier, transférez dans le presse-papiers les images sélectionnées. Suivant la charge et les performances de votre ordinateur, cette opération peut durer assez longtemps. 6. Basculez dans le projet dans lequel vous voulez intégrer les images de diagnostic copiées. 7. Dans la fenêtre de projet, sélectionnez dans la colonne gauche le type d'objet Images. 8. Insérez le contenu du presse-papiers au moyen de la commande Edition → Insérer. Les images de diagnostic sont maintenant disponibles dans votre projet. Lors de la copie des images, toutes les fonctions et variables nécessaires ont été aussi copiées. Observation Il ne suffit pas d'ouvrir une image et de copier certains ou tous les contenus de celle-ci. Pour garantir la diagnosticabilité, il vous faut l'image complète, y compris toutes les variables et fonctions. Si vous copiez seulement certains éléments d'image, des informations importantes, comme l'affectation des touches ou des fonctions affectées à la sélection d'image ne seront pas copiées. Si vous n'avez pas besoin de toutes les informations d'une image de diagnostic, commencez quand même par copier l'image entière. Ensuite, vous pourrez en effacer certains éléments ou en ajouter des nouveaux. Tenez impérativement compte des remarques figurant au chapitre Modification des images de diagnostic (Chapitre 6). Quatrième étape Contrôle des positions de fin de course Uniquement dans le cas où votre programme d'automate supporte des mouvements et définit plus de 8 positions de fin de course par mouvement, vous devez adapter le nombre de positions de fin de course dans l'image de mouvements (ZP_MOTION) (voir Adaptation du nombre de positions de fin de course (image de mouvements) (Chapitre 6.4.7)). Suite de la configuration Vous pouvez maintenant continuer la configuration comme d'habitude. N'oubliez toutefois pas de configurer un basculement vers les nouvelles images de diagnostic et retour (voir Liaison des images de diagnostic (Chapitre 5.1.5)). Manuel d'utilisation ProAgent for OP Édition 07/00 5-11 Configuration dans ProTool 5.1.5 Liaison des images de diagnostic Après avoir intégré les images de diagnostic, vous devez en outre les rendre accessibles à l'opérateur. Vous devez donc affecter au moins une touche à la sélection d'une image de diagnostic, ou bien faire d'une des images de diagnostic une image d'accueil. Pas d'autres images Dans le cas le plus simple, votre projet utilise exclusivement les images de diagnostic. Image d’accueil de diagnostic Diagnostic Utilisation exclusive d'images de diagnostic Les images de diagnostic sont déjà entièrement combinées les unes aux autres (voir Comment combiner entre elles les images de diagnostic (Chapitre 4.1.3)). Il ne vous reste plus qu'à faire de l'image d'accueil de diagnostic l'image d'accueil de votre projet : 1. Dans la fenêtre de projet ProTool, sélectionnez le type d'objet Images. 2. Avec le bouton droit de la souris, cliquez sur l'objet ZP_PROAGENT. Il s'agit de l'image d'accueil de diagnostic. 3. Dans le menu contextuel, sélectionnez la commande Propriétés. 4. Dans le dialogue affiché, cochez sur l'onglet Généralités la case Image d'accueil. L'image d'accueil de diagnostic s'affiche automatiquement sur le pupitre de contrôle-commande après mise sous tension. A partir de là, vous accédez pas à pas à toutes les autres images de diagnostic en appuyant sur des touches. Appel de l'image d'accueil de diagnostic Normalement, votre projet contiendra, outre les images de diagnostic, d'autres images spécifiques à l'installation. Dans ce cas, il est judicieux de transformer une de ces images en image d'accueil ou de créer une image d'accueil générale. A partir de là, vous conduisez votre installation comme à l'habitude. De plus, vous prévoyez une touche vous permettant de lancer à la demande le diagnostic complet à la façon d'un "sous-programme". Pour ce faire, la touche concernée appelle l'image d'accueil de diagnostic à partir de laquelle vous accédez ensuite à toutes les autres images de diagnostic. Avantage : le projet est très simple à réaliser et facile à tenir à jour. L'utilisation est dans une large mesure indépendante de la conduite de l'installation. 5-12 Manuel d'utilisation ProAgent for OP Édition 07/00 Configuration dans ProTool Inconvénient : le "détour" par l'image d'accueil de diagnostic exige plus de manipulations qu'un saut direct dans chaque image de diagnostic. Installation Image d’accueil de diagnostic Diagnostic Accès au diagnostic via l'image d'accueil de diagnostic Pour configurer une sélection de l'image d'accueil du diagnostic : 1. Configurez la fonction Sélection d'image sur une touche. 2. Sélectionnez comme paramètre : ZP_PROAGENT. Pendant le fonctionnement, chaque action sur la touche concernée entraîne l'ouverture de l'image d'accueil de diagnostic, à partir de laquelle vous accédez, en appuyant sur des touches, aux autres images de diagnostic. De plus, vous devez faire en sorte, à partir de l'image d'accueil de diagnostic (ZP_PROAGENT), de revenir à vos propres images. A cet effet, programmez au moins une sélection d'image correspondante sous une touche. Vous pouvez utiliser comme icône le symbole ZP_ESC. Avertissement N'utilisez pas la fonction Sélection de l'image précédente. Etant donné que cette fonction ne revient que d'un cran en arrière et ne possède pas de pile, vous risquez de vous retrouver dans une boucle sans fin. Manuel d'utilisation ProAgent for OP Édition 07/00 5-13 Configuration dans ProTool Accès direct aux images de diagnostic Vous pouvez aussi contourner l'image d'accueil de diagnostic en appelant l'image de messages ou l'image d'ensemble directement à partir d'une autre image quelconque de votre configuration. Dans ce cas, partant de l'image de messages ou de l'image d'ensemble, vous accédez à l'image de détail ou bien à l'image de mouvements. Vous pouvez aussi appeler l'image de détail et l'image de mouvements à partir d'une quelconque de vos images de l'installation, mais dans ce cas, il est nécessaire d'avoir sélectionné dans la fenêtre de message ou dans la ligne de message un message d'alarme diagnosticable. Installation Diagnostic Accès direct aux images de diagnostic Avertissement En cas d'appel direct à partir de vos propres images d'installation, certaines fonctions doivent être exécutées avant le changement d'image. Un abandon de ces fonctions provoque des perturbations dans le rafraîchissement des images de diagnostic. Pour accéder à l'image de messages ou à l'image d'ensemble à partir d'une image quelconque d'un projet, procédez de la manière suivante : 1. Si vous souhaitez programmer une touche programmable, ouvrez l'image à partir de laquelle vous souhaitez accéder à une des images de diagnostic. Si vous souhaitez programmer une touche de fonction, sélectionnez la commande Système cible → Image / touches. Si vous souhaitez affecter un bouton à un TP, créez-le au moyen de la commande Insertion → Bouton. 2. Cliquez sur la touche qui doit déclencher la sélection d'image. 3. Configurez d'abord la fonction ProAgent : évaluer perturbations. Cette fonction doit être exécutée d'abord, avant la sélection d'image. Conservez le préréglage (appuyer sur la touche) comme événement. Aucun paramètre n'est nécessaire. 4. Configurez ensuite la fonction Sélection d'image. Là encore, conservez le préréglage (appuyer sur la touche) comme événement. Indiquez comme paramètres : • le nom d'image ZP_ALARM si vous souhaitez appeler l'image de messages • le nom d'image ZP_UNITS si vous souhaitez appeler l'image d'ensemble 5. Pour finir, confirmez avec OK. 5-14 Manuel d'utilisation ProAgent for OP Édition 07/00 Configuration dans ProTool Vous pouvez maintenant accéder directement à l'image de diagnostic concernée au moyen de la touche configurée. Si vous accédez directement à l'image de messages ou à l'image d'ensemble, et non via l'image d'accueil de diagnostic, vous souhaiterez certainement que la touche retour image vous ramène non pas à l'image d'accueil de diagnostic, mais à l'image de laquelle vous êtes venu. Dans les images de diagnostic fournies, cette touche correspond à la fonction Sélection d'image avec le paramètre ZP_PROAGENT. Modifiez ce paramètre de façon à appeler votre propre "image d'accueil". Avertissement N'utilisez pas la fonction Sélection de l'image précédente. Etant donné que cette fonction ne revient que d'un cran en arrière et ne possède pas de pile, vous risquez de vous retrouver dans une boucle sans fin. 5.1.6 Sélection des unités Vue générale par sélection ciblée Dans ProTool, vous pouvez définir de manière ciblée quels automates, groupes standard et unités vous souhaitez surveiller avec un pupitre déterminé. Il serait en effet possible que votre installation dispose d'autres pupitres de contrôlecommande. Dans ce cas, il est bien entendu souhaitable d'effectuer le diagnostic sur chaque pupitre de contrôle-commande uniquement pour les unités qui sont conduites avec le pupitre de contrôle-commande. Remarque Pour éviter que les pupitres ne se verrouillent mutuellement les mouvements lorsque vous en déclenchez un dans l'image de mouvements, faites en sorte de ne surveiller une unité avec mouvements que depuis un seul pupitre. En plus de la sélection des messages par unités, vous pouvez également demander l'affichage des messages selon la classe d'affichage qui leur a été attribuée dans STEP 7. Manuel d'utilisation ProAgent for OP Édition 07/00 5-15 Configuration dans ProTool Système cible → ProAgent Pour choisir les unités intégrées dans le diagnostic de processus, utilisez la commande Système cible → ProAgent. Dans une boîte de sélection à deux colonnes, vous pouvez cliquer sur les unités que vous voulez intégrer. Unités pour le diagnostic Seules sont sélectionnables les Unités qui sont diagnosticables, c'est-à-dire celles qui ont été programmées de manière appropriée avec S7-PDIAG ou S7-GRAPH. Les unités S7–HiGraph ne peuvent pas être traitées avec ProAgent for OP. Seuls les messages des unités sélectionnées ici seront affichés sur le pupitre. L'arborescence présentée correspond à la hiérarchie résultant du programme d'automate. Vous pouvez regrouper les unités en groupes standard si vous utilisez S7-PDIAG à partir de la version 5.0. Ces groupes standard sont également affichés lors de la sélection d'unités dans ProTool. Remarque ProTool va chercher dans la base de données utilisée en commun avec STEP 7 les informations dont il a besoin. S'il vous manque une unité diagnosticable dans la liste, générez de nouveau le programme d'automate (voir Base de données commune avec STEP 7 (Chapitre 5.1.2)). Si dans ProTool vous modifiez le nom d'un automate, ce nom s'affiche à la place du nom attribué dans STEP 7. Regrouper des unités en groupes standard (à partir de S7–PDIAG V.5.0) A partir de la version 5.0 de S7–PDIAG, vous pouvez regrouper les unités d'un même automate en groupes standard. Une répartition astucieuse de ces groupes standard permet de raccourcir les temps de génération et de transfert dans ProTool. En cas de modifications de la configuration dans S7–PDIAG, il vous suffit alors de générer et transférer de nouveau uniquement les configurations des pupitres affectés au contrôle-commande des groupes standard modifiés. 5-16 Manuel d'utilisation ProAgent for OP Édition 07/00 Configuration dans ProTool Exemple - Groupe standard (0) - Groupe standard (1) - Groupe standard (2) - Groupe standard (3) Unité_1 Unité_3 Unité_6 Unité_8 Unité_2 Unité_4 Unité_5 Unité_7 Unité_9 Unité_10 COROS OP25 COROS OP35 Pupitre de contrôlecommande 1 Pupitre de contrôlecommande 2 COROS OP25 Pupitre de contrôlecommande 3 Affectation des pupitres aux groupes standard Dans le cas de la configuration d'installation représentée, si les modifications concernent les unités du groupe standard (0), il suffit de générer et transférer de nouveau la configuration du pupitre 1. Les autres configurations ne sont pas concernées par les modifications. Il n'est donc pas possible de les générer de nouveau. Sélection de groupes standard ou d'unités Procédez comme suit pour sélectionner un groupe standard ou une unité pour le diagnostic : 1. Dans la colonne Unités susceptibles de diagnostic, sélectionnez le groupe standard ou l'unité que vous souhaitez pour le diagnostic. En cliquant sur les symboles + ou –, vous affichez ou masquez des informations sur les unités ou sur les groupes standard correspondants. 2. Cliquez sur le bouton >>. Le groupe standard ou l'unité sélectionné apparaît alors dans la liste des unités sélectionnées. Les unités sélectionnées seront alors diagnosticables pendant le fonctionnement, ce qui signifie que les messages relatifs aux unités sélectionnées seront affichés sur le pupitre. Remarque Sélectionnez des unités pour le diagnostic uniquement si vous utilisez vraiment le diagnostic, donc si vous souhaitez configurer des images de diagnostic ou vous servir de fonctions. Sinon, vous utilisez inutilement des ressources système sur le pupitre de contrôle-commande. Manuel d'utilisation ProAgent for OP Édition 07/00 5-17 Configuration dans ProTool Effacer des groupes standard ou des unités Procédez comme suit pour effacer un groupe standard ou une unité de la liste des unités sélectionnées : 1. Dans la colonne Unités choisies, sélectionnez le groupe standard ou l'unité que vous souhaitez effacer. 2. Cliquez sur le bouton <<. Le groupe standard ou l'unité disparaît alors de la liste des unités sélectionnées. Pendant la marche, cette unité ne peut plus faire l'objet d'aucun diagnostic de processus. 5.1.7 Sélection des classes d'affichage Remarque Le choix de classes d'affichage n'est nécessaire que si vous voulez afficher des messages ALARM_S de certaines classes d'affichage en plus des messages sélectionnés via les unités. Vous pouvez sinon sauter cette rubrique. Procédé de signalisation ALARM_S Le diagnostic de processus exige l'emploi du procédé par numéros de message ALARM_S. Seules les unités utilisant ALARM_S peuvent être diagnosticables. Vous trouverez des informations détaillées sur ALARM_S dans la documentation de ProTool sous la rubrique Traitement des messages. Si vous utilisez ProAgent, le procédé de signalisation Alarm_S est déjà paramétré par défaut dans ProTool. Remarque Vous pouvez utiliser ALARM_S parallèlement au procédé par bit de signalisation. Si dans ProTool, vous avez choisi seulement ALARM_S comme système de signalisation pour un projet, les entrées pour les messages d'événement et d'alarme ne seront plus proposées dans la fenêtre Editeurs. Dès que le procédé de signalisation ALARM_S est activé, tous les messages sont automatiquement affichés sur le pupitre. Si vous souhaitez l'éviter, vous pouvez choisir dans ProTool de n'afficher sur le pupitre que les messages d'unités et de classes d'affichage données, et ce pour chaque automate de votre installation. Les classes d'affichage ont été définies lors de la programmation de l'automate dans STEP 7. On y a également défini la correspondance entre chaque message et une classe d'affichage. Le nombre de messages est normalement limité par la sélection des unités (Chapitre 5.1.6). Par une sélection ciblée des classes d'affichage, vous avez en outre la possibilité de limiter l'affichage sur le pupitre configuré à certains messages particuliers. 5-18 Manuel d'utilisation ProAgent for OP Édition 07/00 Configuration dans ProTool Sélectionner les classes d'affichage 1. Sélectionnez la commande Système cible → Messages → Réglages. La boîte de dialogue Réglages pour messages apparaît. Boîte de dialogue Réglages pour messages 2. Pour sélectionner des classes d'affichage, cliquez sur le bouton Alarm_S. La boîte de dialogue Messages Simatic S7 apparaît. Dans la colonne gauche de la boîte de dialogue, vous voyez une liste de tous les automates de votre installation. Boîte de dialogue Messages Simatic S7 Manuel d'utilisation ProAgent for OP Édition 07/00 5-19 Configuration dans ProTool 3. Déterminez pour chaque automate quels messages devront s'afficher sur le pupitre. • Pour n'afficher aucun message sur le pupitre de contrôle-commande, décochez la case située à gauche de l'automate. • Pour afficher tous les messages sur le pupitre de contrôle-commande, cochez la case située à gauche de l'automate. • Pour n'afficher sur le pupitre qu'une sélection de messages de classes d'affichage bien déterminées, sélectionnez l'automate voulu, appuyez sur le bouton Détails et faites une sélection dans la boîte de dialogue Classes d'affichage. La case située à gauche du nom de l'automate apparaît alors sur fond gris. Pendant la marche, seuls s'afficheront sur le pupitre de contrôlecommande les messages appartenant à une des classes d'affichage choisies. 5.1.8 Génération et transfert Procédure habituelle La génération et le transfert du projet fini s'effectuent exactement comme dans ProTool. La configuration du diagnostic de processus est contrôlée en même temps qu'on lieu les contrôles généraux de cohérence. Conseil Pour obtenir une aide concernant les messages d'erreur, placez le curseur dans la ligne contenant le message concerné et appuyez sur la touche de fonction F1. 5-20 Manuel d'utilisation ProAgent for OP Édition 07/00 Configuration dans ProTool Accès à la base de données commune Lors de la génération, ProTool a accès à la base de données commune à STEP 7 d'où il importe les textes de message conservés dans STEP 7 ainsi que toutes les données de diagnostic nécessaires. Ensuite, lors du transfert, les textes et données sont transmises au pupitre de contrôle-commande en même temps que les autres données du projet. Base de données commune avec STEP 7 ProAgent Projet Messages Génération Données de diagnostic Transfert COROS OP25 Génération et transfert Remarque Veillez à ce que, avant la génération, la base de données ait été actualisée. Si vous avez entre temps effectué des modifications dans STEP 7, retraduisez les modules concernés. La traduction entraîne l'actualisation de la base de données (voir Base de données commune avec STEP 7 (Chapitre 5.1.2)). L'importation à partir de la base de données commune n'a lieu que si la synchronisation n'a pas été désactivée dans ProTool avec la commande Fichier → Générer. Manuel d'utilisation ProAgent for OP Édition 07/00 5-21 Configuration dans ProTool Procédez de la manière suivante Pour générer et transférer le projet fini : 1. Sélectionnez la commande Fichier → Générer, comme vous en avez l'habitude dans ProTool. 2. Dans la boîte de dialogue Réglages pour génération, assurez-vous que toutes les options sont sélectionnées (ceci n'est pas impératif, si aucune modification n'a été faite dans la catégorie concernée depuis la dernière génération). 3. Comme à l'habitude dans ProTool, sélectionnez la commande Fichier → Transfert. Le projet diagnosticable se trouve maintenant sur le pupitre de contrôlecommande. 5.1.9 Test rapide de petites modifications d'un projet S7-PDIAG (à partir de la version 5.0 de S7-PDIAG) S7–PDIAG à partir de la version 5.0 vous permet de mémoriser directement dans l'automate des données réseaux relatives au diagnostic (mode DiagDataInAS). Lorsque vous utilisez S7–PDIAG dans ce mode (commande Outils → Paramètres → Compiler, case à cocher Ecrire les données réseau pour le diagnostic dans l'AS activée), vous pouvez constater directement l'effet de petites modifications de votre projet S7–PDIAG sur le projet ProTool. Il n'est pour cela pas nécessaire de générer de nouveau la configuration dans ProTool et de la transférer sur le pupitre. Cela apporte un gain considérable de temps, en particulier pendant la phase de mise en service. Remarque Avant la mise en service définitive du projet S7–PDIAG modifié, il est recommandé de générer une dernière fois la configuration dans ProTool et de la transférer sur le pupitre afin d'assurer un fonctionnement correct de ce dernier. Quand pouvez-vous utiliser le mode DiagDataInAS ? Vous pouvez renoncer à une nouvelle génération et à un nouveau transfert dans ProTool pour tester les modifications suivantes de la configuration S7–PDIAG : • ajout ou suppression d'opérandes dans des réseaux surveillés • modification de la logique du réseau ou des opérateurs dans des réseaux surveillés • modification du temps de surveillance Dans chacun de ces cas, il suffit de générer de nouveau votre configuration S7– PDIAG et de la recharger dans l'automate. Le pupitre lit alors directement dans l'automate les opérandes, opérateurs ou temps de surveillance modifiés. Une synchronisation avec la base de données STEP 7 n'est pas nécessaire pour ces données. 5-22 Manuel d'utilisation ProAgent for OP Édition 07/00 Configuration dans ProTool Restrictions Les données suivantes doivent toujours être lues dans la base de données commune de STEP 7 et ne sont donc pas affichées, ou pas actualisées, en mode DiagDataInAS : • mnémoniques et commentaires des opérandes nouvellement ajoutés • mnémoniques et commentaires modifiés d'opérandes déjà existants • textes de message modifiés Ces données ne sont de nouveau affichées correctement qu'après la génération et le transfert de la configuration dans ProTool. Vous ne pouvez pas non plus recourir au mode DiagDataInAS si de nouvelles surveillances ont été ajoutées à votre configuration dans S7–PDIAG. Vous devez dans ce cas générer et transférer la configuration dans ProTool comme à l'accoutumée. Vous trouverez des informations complémentaires sur la rubrique Ecrire les données réseau pour le diagnostic dans l'AS dans la documentation de S7–PDIAG V. 5.0. 5.1.10 Remplacement de l'image d'ensemble Image d'ensemble de substitution Si votre installation utilise des unités programmées avec mit S7-GRAPH, vous pouvez, en option, remplacer l'image d'ensemble normale par l'image d'ensemble de substitution pour S7-GRAPH. Dans cette dernière, vous pourrez voir les noms des étapes correspondant à chaque unité. Procédure Pour remplacer l'image d'ensemble standard ZP_UNITS par l'image de substitution ZP_UNITS_S7G, procédez de la manière suivante : 1. Si elle ne s'y trouve pas encore, copiez dans votre projet l'image ZP_UNITS_S7G qui se trouve dans le projet STEP 7 ProAgent (sousrépertoire PROAGENT\STANDARD). 2. Dans les images ZP_PROAGENT et ZP_ALARM, modifiez la sélection d'image de la touche d'image d'ensemble en remplaçant ZP_UNITS par ZP_UNITS_S7G. 3. Etant donné que dans l'image d'ensemble de substitution pour S7-GRAPH, il y a moins de lignes que dans l'image d'ensemble normale, vous devez modifier la valeur initiale des variables ZP_UROWS (vous trouverez des informations sur ces valeurs initiales dans le chapitre Modification des images de diagnostic (Chapitre 6)). Dans la fenêtre de projet, sélectionnez le type d'objet Variables et avec le bouton droit de la souris, cliquez sur la variable ZP_UROWS. Dans le menu contextuel, sélectionnez la commande Propriétés et dans le dialogue qui apparaît, modifiez sur l'onglet Options la valeur initiale en procédant comme suit : OP25, OP27, C7-626, TP27–6 : valeur initiale = 3 OP35, OP37, TP27–10, TP37 : valeur initiale = 8 4. Effacez l'image ZP_UNITS. Manuel d'utilisation ProAgent for OP Édition 07/00 5-23 Configuration dans ProTool 5.1.11 Portage sur ordinateur sans STEP7 Ordinateur sans STEP 7 Vous avez peut-être installé ProTool avec ProAgent et STEP 7 seulement sur votre ordinateur de bureau, alors que vous aimeriez disposer d'un projet fini sur un portable ou un PG pour l'emmener jusqu'à une machine. Bien que toutes les données utilisées en commun avec STEP 7 se trouvent en principe dans une base de données commune (voir Base de données commune avec STEP 7 (Chapitre 5.1.2)) et qu'en fait ProTool avec ProAgent doit tourner intégré à STEP 7, il est également possible, avec certaines restrictions, d'ouvrir avec ProTool des projets ProTool existants sous forme de projet autonome, de les générer et de les transférer à un pupitre de contrôle-commande. Ceci est possible car en interne, une copie de travail de toutes les données nécessaires est conservée dans le projet ProTool (fichier PDB). Attention En cas d'ouverture d'un projet autonome avec ProTool, aucun alignement avec la base de données commune n'a plus lieu. Restrictions En mode autonome, toutes les boîtes de dialogue importantes pour le diagnostic peuvent certes être sélectionnées, mais elles ne sont pas utilisables. Attention Après d'éventuelles modifications sur le programme en STEP 7, vous devez par vous-même prendre la responsabilité d'un nouvel alignement sur la base de données commune. Décomposition d'un projet Pour copier un projet ProTool à partir d'un projet STEP 7 vers un autre ordinateur, procédez de la manière suivante : 1. Lancez le gestionnaire SIMATIC. 2. Ouvrez le projet STEP 7. 3. Sélectionnez le pupitre de contrôle-commande dont vous souhaitez copier le projet. 4. Au moyen de la commande Edition → Propriétés objets, ouvrez la fenêtre Propriétés OP. 5. Notez le chemin indiqué dans le fichier de configuration et le fichier indiqué dont l'extension est *.PDB. Il s'agit du projet recherché. 6. Copiez le fichier (par exemple à l'aide de l'explorateur de Windows) vers l'ordinateur souhaité, dans un répertoire de votre choix. Sur l'ordinateur-cible, vous pouvez maintenant ouvrir le projet avec la version autonome de ProTool. Si vous faites des modifications, vous pourrez réintégrer le projet ultérieurement (voir manuel d'utilisation ProTool). 5-24 Manuel d'utilisation ProAgent for OP Édition 07/00 Configuration dans ProTool 5.2 Particularités à prendre en compte pour la mise à niveau des projets existants 5.2.1 Exigences concernant le programme de l'automate et le projet lors d'une mise à niveau Programme automate ProTool avec ProAgent a besoin d'un programme d'automate diagnosticable comme base de départ. Le fait que vous commenciez un nouveau projet ou que vous ajoutiez un diagnostic de processus à un projet existant n'a pas d'importance. Vous trouverez une description des exigences au point Exigences concernant le programme de l'automate, au chapitre Configuration d'un diagnostic de processus (Chapitre 5.1). Projet Le projet à étendre n'est soumis à aucune exigence particulière. Toutefois, il est impératif que le pupitre de contrôle-commande configuré soit une pupitre diagnosticable, donc un OP25, OP27, C7-626, TP27-6, TP27-10, OP35, OP37 ou TP37. Votre projet peut comprendre plusieurs automates, même des automates qui ne remplissent pas les conditions nécessaires au diagnostic de processus. Toutefois, ces automates ne seront pas non plus diagnosticables. Vous pouvez aussi intégrer plusieurs automates diagnosticables dans votre projet et même programmer celui-ci avec différents langages, exactement selon les exigences : exemple un automate dans LIST et avec S7-PDIAG, un autre automate dans S7-GRAPH. Image permanente Les images de diagnostic ont besoin de tout l'écran du pupitre de contrôlecommande. Si votre projet utilise l'image permanente, cette dernière masque des parties importantes des images de diagnostic et vous empêche d'utiliser toutes les fonctions des images de diagnostic. Désactivez donc l'image permanente et transférez son contenu vers une autre image. Vous pouvez toutefois aussi adapter les images de diagnostic (voir Modification des images de diagnostic (Chapitre 6)). Unité de présentation Le chapitre Modification des images de diagnostic (Chapitre 6) vous indique aussi comment vous pouvez modifier les images de diagnostic de façon qu'elles soient harmonisées visuellement avec le reste de la configuration de votre installation. Manuel d'utilisation ProAgent for OP Édition 07/00 5-25 Configuration dans ProTool 5.2.2 Présentation des étapes nécessaires pour la mise à niveau Résumé L'ajout d'un diagnostic de processus à un projet existant ne diffère pas beaucoup de la création d'un nouveau projet diagnosticable. La figure suivante décrit l'ordre chronologique des étapes nécessaires : . Insérer surveillances . Configurer messages . Traduire programme y y y y Intégr. des images de diagnostic Combin. des images de diagnostic Sélection des messages affichés Génération et transfert Etapes de configuration pour l'ajout ultérieur d'un diagnostic de processus Conseil Vous trouverez au chapitre Présentation des étapes de configuration dans ProTool (Chapitre 5.1.3) un récapitulatif spécial des étapes nécessaires pour la création d'une configuration diagnosticable. Exigences concernant le programme de l'automate Pour constituer une solution-système universelle, ProTool et ProAgent sont étroitement associés au logiciel STEP 7. Pour que vous n'ayez pas besoin d'entrer des informations deux fois, le système utilise comme interface une base de données commune. En règle générale, il vaut mieux que le programme de l'automate soit déjà disponible et traduit avant que vous ne commenciez à travailler dans ProTool. Vous trouverez au chapitre Base de données commune avec STEP 7 (Chapitre 5.1.2) une présentation chronologique des étapes à faire dans STEP 7. 5-26 Manuel d'utilisation ProAgent for OP Édition 07/00 Configuration dans ProTool Etapes de configuration avec ProTool La configuration avec ProTool n'exige que quelques opérations. Vous trouverez au chapitre Configuration d'un diagnostic de processus (Chapitre 5.1) une description détaillée des étapes à faire. La liste suivante signale les particularités à prendre en compte pour la mise à niveau d'un projet existant : 1. Intégration des images de diagnostic Copiez d'abord dans votre projet les images standard de diagnostic fournies. Cela est facile en utilisant le presse-papiers. 2. Liaison des images de diagnostic A partir des images existantes, vous devez créer un accès aux images de diagnostic. En règle générale, une simple sélection de l'image d'accueil de diagnostic est parfaitement suffisante. A l'inverse, vous devez prévoir une chemin de retour depuis les images de diagnostic jusqu'à vos propres images. Dans le cas le plus simple, configurez une sélection d'image appropriée dans l'image d'accueil de diagnostic. Les étapes suivantes sont les mêmes que lors de la création d'un nouveau projet : 3. Sélection des unités 4. Sélection des classes d'affichage Vous pouvez utiliser ALARM_S parallèlement au procédé par bit de signalisation si votre projet existant utilise encore ce procédé. 5. Génération et transfert Particularités L'image de messages ne peut plus être sélectionnée que via la fonction Sélection d'image. Les fonctions Page/Tampon d'événements et Page/Tampon d'alarmes ne doivent plus être utilisées. Etant donné qu'avec les fonctions étendues de l'image de messages de diagnostic, vous disposez de toute façon de fonctions nettement plus performantes, il vaut mieux appeler directement l'image de messages de diagnostic. Adaptez en conséquence la configuration de vos touches. Manuel d'utilisation ProAgent for OP Édition 07/00 5-27 Configuration dans ProTool 5.2.3 Mise à niveau de projets existants en fonction de nouvelles images de diagnostic Dans la nouvelle version de ProAgent, se trouvent de nouvelles images standard de diagnostic, pour la configuration desquelles on a utilisé de nouvelles fonctions de ProAgent. Pour que vous disposiez de toutes les fonctions, vous devez aussi utiliser les nouvelles images standard de diagnostic dans des projets existants. Dans un projet existant, pour lire vos propres images existantes aux nouvelles images standard plutôt qu'aux anciennes, vous avez deux possibilités. La solution la plus favorable dépend de la conception de votre ancien projet. Mise à niveau pour projets dotés de nombreux réglages globaux Si votre projet contient beaucoup de réglages globaux (exemple : pour messages d'erreurs, messages d'événements ou pour le paramétrage de l'imprimante) que vous voulez conserver, effacez toutes les anciennes images standard, les variables et les listes de mnémoniques. Les éléments faisant partie du diagnostic sont reconnaissables au "ZP_" figurant au début du nom. Vous ne pourrez copier dans votre projet les nouveaux éléments qu'après effacement. 1. Ouvrez votre projet actuel. 2. Pour effacer les images, vous devez d'abord supprimer les liens existants. Pour ce faire, sélectionnez dans la fenêtre de projet l'image correspondante et appelez la commande Affichage → Renvoi. Dans la boîte de dialogue Renvoi, tous les liens de l'image sélectionnée s'affichent. 3. Cliquez deux fois sur le premier renvoi (élément avec un cadre ovale). L'image dans laquelle existe le lien s'ouvre. L'élément auquel l'image standard est reliée est sélectionné. 4. Effacez le lien. Procédez exactement de la même façon pour les autres renvois et les images restantes. 5. Dans la fenêtre de projet, sélectionnez toutes les images et effacez-les. 6. Effacez une deuxième fois les images restant éventuellement. 7. Dans la fenêtre de projet, effacez toutes les variables des images standard. Vous les reconnaissez au "ZP_" figurant au début du nom de variable. 8. Cliquez deux fois sur les variables qui ne s'effacent pas du premier coup. 9. Dans la fenêtre Variable, effacez la ou les fonctions qui utilisent la variable. 10. Effacez toutes les variables restant dans la fenêtre de projet. 11. Dans la fenêtre de projet, effacez les listes de symboles. 12. Copiez dans le projet les images standard de diagnostic de la nouvelle version de ProAgent. Les variables, fonctions et listes de symboles nécessaires seront alors transférées en même temps. Des explications détaillées concernant la copie d'images se trouvent au chapitre Intégration des images de diagnostic (Chapitre 5.1.4). 13. Rétablissez maintenant les liaisons entre les nouvelles images de diagnostic et votre projet. 5-28 Manuel d'utilisation ProAgent for OP Édition 07/00 Configuration dans ProTool Mise à niveau pour projets dotés de peu de réglages globaux Si votre projet ne contient que peu de réglages globaux, il est plus simple de fusionner vos anciennes images avec les nouvelles, dans un nouveau projet. Dans ce cas, les réglages globaux (exemple : pour messages d'erreurs, messages d'événements ou pour le paramétrage de l'imprimante) de votre ancien projet seront perdus et vous aurez à les faire suivre manuellement dans le nouveau projet. 1. Avec la commande Fichier → Nouveau, créez un nouveau projet. 2. Attribuez le même nom d'automate que dans le projet que vous souhaitez relier aux nouvelles images de diagnostic. 3. Faites un glisser/déplacer pour copier dans le nouveau projet les images standard de diagnostic de la nouvelle version de ProAgent. Des explications détaillées concernant la copie d'images se trouvent au chapitre Intégration des images de diagnostic (Chapitre 5.1.4). 4. Copiez de l'ancien vers le nouveau projet les images que vous voulez continuer à utiliser. Les anciennes images de diagnostic standard ne seront pas copiées. Les liaisons entre vos images et les nouvelles images de diagnostic se rétablissent automatiquement. 5. Copiez également par un glisser/déplacer, de votre ancien vers le nouveau projet, les messages que vous voulez continuer à utiliser. 6. Si vous avez fait certains réglages dans votre ancien projet, dans le menu Système cible, entrez-les pour votre nouveau projet. 7. Vous devez également ré-entrer les données saisies avec la commande Fichier → Info projet. Vous pouvez maintenant appeler dans votre projet existant les nouvelles images de diagnostic standard. 5.2.4 Fenêtre de message et image de messages Page standard de messages Pour afficher les messages, l'image de messages de diagnostic revient aux fonctions de la page de message. La page de message occupe toujours la totalité de l'écran et ne permet pas de manipulation au moyen des touches. En conséquence, aucune icône ne peut s'afficher ici. Toutefois, pour le permettre pour le diagnostic, l'image de messages du diagnostic est constituée de deux images superposées : • l'image de messages de diagnostic "vide" servant d'image de fond, sur laquelle sont configurées les touches concernées. • une page de message ProTool raccourcie, placée au-dessus de l'image de messages de diagnostic vide, mais qui laisse libres les touches. Manuel d'utilisation ProAgent for OP Édition 07/00 5-29 Configuration dans ProTool La page de message raccourcie s'affiche automatiquement lors de la sélection de l'image de messages de diagnostic, au moyen de la fonction Afficher les messages. Page de messages réduite Image de fond : page des messages de diagnostic Structure de l'image de messages de diagnostic Si vous créez votre propre image de messages, vous devez donc configurer la fonction Afficher les messages en l'attachant à la sélection d'image. Quitter l'image de messages La touche ESC est inactive. Pour fermer ensemble l'image de fond et la page de message raccourcie (donc l'image de messages de diagnostic), la sélection d'une autre image est nécessaire. Effets sur ProTool Il n'est pas possible d'utiliser en parallèle à l'intérieur d'un projet la page de message raccourcie et la page de message pleine. Dès qu'à un ou plusieurs endroits, la fonction Afficher les messages appelle la page de message raccourcie, c'est toujours cette dernière qui s'affiche. Remarque Si vous configurez hors de l'image de messages la fonction Afficher messages d'événement ou la fonction Afficher messages d'alarme, elles ne manifesteront plus de réaction dans le cas d'un projet diagnosticable. Le cas échéant, supprimez donc ces fonctions de votre projet. 5-30 Manuel d'utilisation ProAgent for OP Édition 07/00 Modification des images de diagnostic 6 Résumé Ce chapitre vous donne des informations approfondies sur la façon de modifier les images standard de diagnostic si besoin est et de les adapter à vos besoins spécifiques. 6.1 Modification des images de diagnostic (introduction) Images standard A l'aide des images de diagnostic fournies avec ProAgent, vous pouvez facilement résoudre tous les problèmes de diagnostic sans devoir vous soucier vous-même en détail de la configuration. Profitez donc de cette possibilité et ne modifiez les images de diagnostic ou ne créez vos propres images de diagnostic que de manière exceptionnelle. Nota Si vous utilisez une mise à niveau de ProAgent, faites attention à ce que les images standard correspondent à la version actuelle du programme. Dans la notice d'installation de la mise à niveau, vous trouverez des instructions pour transférer dans des configurations existantes des images de diagnostic fournies avec la mise à niveau. Si vous ne modifiez pas les images de diagnostic, vous pouvez sauter ce chapitre et les chapitres suivants. Attention Si vous modifiez les images de diagnostic, respectez impérativement les instructions données, sinon la fonctionnalité du diagnostic risque d'être fortement affectée. Manuel d'utilisation ProAgent for OP Édition 07/00 6-1 Modification des images de diagnostic Adaptations intéressantes Les images de diagnostic ont une présentation standardisée qui rappelle celle des images fournies avec ProTool. Cette présentation constitue le meilleur compromis possible entre différents types d'exigences, mais il est évident qu'elle ne peut pas tenir compte de toutes les exigences de détail. Si votre installation est particulièrement complexe, vous pouvez par exemple décider d'employer une police de petite taille afin de pouvoir afficher plus d'unités en même temps sur l'écran. Ou bien certaines informations ne vous semblent pas importantes et vous pouvez effacer les champs d'affichage concernés. Bien entendu, vous pouvez aussi à tout moment adapter la mise en page au reste du projet, utiliser d'autres icônes ou couleurs, modifier l'affectation des touches programmables et protéger certaines fonctions avec un mot de passe. Conception d'images personnelles Dans de rares cas, vous créerez vos propres images de diagnostic ou vous fusionnerez des images de diagnostic avec d'autres images de votre installation. En principe, cela est possible, mais il faut toujours utiliser une image de diagnostic comme "maître". Ensuite, dans une deuxième phase, vous pourrez effacer tous les éléments dont vous n'avez pas besoin. Cette façon de faire garantit en tout cas la présence de toutes les fonctions nécessaires au diagnostic (exemple : ProAgent : commande curseur, ProAgent : identifier le type d'image et ProAgent : définir géométrie). Règles de base D'une manière générale, on peut résumer les règles de base comme suit : • Partez toujours d'images de diagnostic existantes et n'en créez jamais d'entièrement nouvelles. • Ne copiez pas des éléments d'une image de diagnostic dans une image d'installation, mais, le cas échéant, copiez des éléments d'une image d'installation dans une image de diagnostic. • Il n'est pas possible de combiner dans une image plusieurs images de diagnostic ou éléments d'images de diagnostic. Par exemple, vous ne pouvez pas regrouper en une image les fonctions de l'image d'ensemble et de l'image de mouvements ou de l'image d'ensemble et de l'image de détail. Avec la fonction ProAgent : identifier le type d'image, chaque image appartient clairement à un type et correspond donc à une tâche bien précise à l'intérieur du diagnostic. • Tenez compte du fait que le déplacement du curseur est limité par les fonctions de diagnostic. Avec cette touche, activez Affichage boutons invisibles, pour voir les boutons de sélection et de défilement dans les images de diagnostic pour TP. 6-2 Manuel d'utilisation ProAgent for OP Édition 07/00 Modification des images de diagnostic 6.2 Structure interne des images de diagnostic Conventions Le diagnostic de processus est un processus particulièrement complexe, qui exige donc que soient respectées des règles et conventions précises. Les images de diagnostic fournies avec ProAgent sont conformes à ces règles. Si vous touchez aux images, vous devez faire en sorte que vos modifications n'aillent pas à l'encontre de ces règles. Cela est vrai en particulier pour les petits changements apparemment peu importants. Par exemple, il n'est pas possible a priori d'effacer purement et simplement certains éléments d'image. Index de variables Les variables utilisées pour des champs de saisie/d'affichage dans les images de diagnostic ont besoin en interne d'un index à quatre chiffres. Les valeurs des index sont définies au moyen de la fonction ProAgent : définir index de variable. Le couplage des variables aux index est nécessaire en interne afin que le pupitre de contrôle-commande puisse alimenter ces variables en données de diagnostic actuelles. Les index dérivent d'un code numérique fixe. Ils ne peuvent donc pas être attribués librement. Vous pouvez identifier le code numérique en consultant les paramètres de la fonction ProAgent : définir index de variable pour quelques-unes des variables utilisées dans les images de diagnostic. Si vous souhaitez ajouter à un projet une variable pour un affichage déterminé (par exemple parce que vous souhaitez étendre d'une ligne l'affichage), ajoutez un niveau à l'index. Exemple : Dans l'image d'ensemble (ZP_UNITS) de l'OP25, 7 unités sont représentées sur 7 lignes. Pour le champ de saisie/d'affichage, on utilise entre autres les variables ZP_UUNIT_NA0, ZP_UUNIT_NA1, ..., jusqu'à ZP_UUNIT_NA6. Dans l'ordre croissant, les index de variables suivants sont affectés aux variables : Variable Index ZP_UUNIT_NA0 1,0,3,0 ZP_UUNIT_NA1 1,0,3,1 ... ... ZP_UUNIT_NA6 1,0,3,6 Le nombre de lignes est égal à 7. Si vous voulez maintenant ajouter une ligne à l'affichage et si vous avez besoin d'une nouvelle variable pour le champ de saisie/d'affichage, celle-ci recevra le nom ZP_UUNIT_NA7. Sur cette variable, il faut ensuite configurer la fonction ProAgent : définir index de variable, avec les valeurs d'index 1,0,3,7. Manuel d'utilisation ProAgent for OP Édition 07/00 6-3 Modification des images de diagnostic Conséquences : Etant donné que les index vont par ordre croissant, il ne faut pas que vous modifiez l'ordre des champs et lignes à l'intérieur d'une image. Lors de l'effacement d'éléments, vous devez toujours commencer par l'arrière ou par le bas. Nombre de lignes et de colonnes Le nombre de lignes et de colonnes dans chaque image de diagnostic doit être stocké dans la valeur initiale de certaines variables. La valeur de ces variables indique au pupitre de contrôle-commande combien de champs de saisie/d'affichage doivent être alimentés en données. Les variables suivantes sont importantes pour les différentes images de diagnostic : Image de diagnostic Variable Signification de la valeur initiale ZP_PROAGENT (image d'accueil du diagnostic) – – ZP_ALARM (image de messages) – – ZP_UNITS ZP_UACT_MAX Nombre maxi de numéros d'action / numéros de transition représentés ZP_UROWS Nombre maxi d'unités représentées (lignes défilantes) ZP_MCOLUMNS Nombre maxi de positions de fin de course ZP_MROWS Nombre maxi de mouvements représentés ZP_STEP (image des étapes) ZP_SACT_MAX Nombre maxi de numéros d'action / numéros de transition représentés ZP_DETAILSYM (image de détail Liste des signaux) ZP_DROWS Nombre maxi d'instructions représentées ZP_DETAILAWL (image de détail LIST) ZP_DTRAN_MAX Nombre maxi de numéros d'action/numéros de transition représentés ZP_DETAILLAD (image de détail CONT) ZP_DLAD_COL Nombre maxi de contacts juxtaposés ZP_UNITS_S7G (image d'ensemble) ZP_MOTION (image de mouvements) ZP_DLAD_ROWS Nombre maxi de contacts superposés ZP_DTRAN_MAX Nombre maxi de numéros d'action / numéros de transition représentés Variables à valeurs initiales importantes 6-4 Manuel d'utilisation ProAgent for OP Édition 07/00 Modification des images de diagnostic Conséquences : Lorsque le nombre de champs ou lignes change, il faut adapter la valeur initiale des variables correspondantes au nouveau nombre de lignes ou colonnes. Attributs dynamiques De nombreux champs de saisie/d'affichage utilisent des attributs dynamiques pour commander la représentation en brillance inversée ou clignotante. Si vous ajoutez des lignes, vous devez également définir des attributs dynamiques et les doter des bonnes valeurs (voir Ajout ou suppression de lignes (Chapitre 6.4.3)). Affichage/masquage Les lignes non nécessaires sont masquées pendant la marche. Pour ce faire, un affichage/masquage est configuré sur de nombreux champs. Si vous ajoutez de nouvelles lignes, vous devez également configurer un affichage/masquage (voir Ajout ou suppression de lignes (Chapitre 6.4.3)). Sélection et défilement (TP uniquement) Sur un TP, la sélection et le défilement sont déclenchés par contact direct avec des zones déterminées de l'écran. Chaque image contient donc, outre les touches visibles, des boutons invisibles. Si vous modifiez la répartition d'une image de diagnostic, par exemple en ajoutant des lignes ou des colonnes, vous devez aussi adapter en conséquence la taille et la position de ces boutons (voir Ajout ou suppression de lignes (Chapitre 6.4.3)). Fonctions lors de la sélection d'image Certaines fonctions qui commandent des procédures importantes sont également configurées sur la sélection des images de diagnostic. Il s'agit par exemple des fonctions ProAgent : commande curseur, ProAgent : identifier le type d'image et ProAgent : définir géométrie. Il ne faut pas effacer ces fonctions. Manuel d'utilisation ProAgent for OP Édition 07/00 6-5 Modification des images de diagnostic 6.3 Nomenclature interne Préfixe général "ZP_" Pour que, dans tous les éditeurs de ProTool, tous les éléments concernant le diagnostic de processus s'affichent ensemble, leurs noms commencent par l'abréviation "ZP_". (Le "Z" a été choisi pour que ces éléments soient toujours classés à la fin des listes, donc après vos propres éléments. Le "P" signifie "ProAgent".) Etant donné que ProAgent est utilisé dans le monde entier, toutes les désignations sont en anglais. Désignation des images de diagnostic Les images de diagnostic standard fournies ont les noms suivants : Nom Image de diagnostic ZP_PROAGENT Image d'accueil de diagnostic ZP_ALARM Image de messages ZP_UNITS Image d'ensemble ZP_UNITS_S7G Image d'ensemble de substitution pour S7-GRAPH ZP_DETAILSYM Image de détail (représentation en liste des signaux) ZP_DETAILAWL Image de détail (représentation LIST) ZP_DETAILLAD Image de détail (représentation CONT) ZP_MOTION Image de mouvements ZP_STEP Image des étapes Noms des images de diagnostic Variables pour chaque image de diagnostic Pour faciliter l'affectation des variables, les noms de variables commencent toujours par la lettre de l'image dans laquelle ils sont utilisés. Exemple : • Tous les noms de variables de l'image d'ensemble commencent par ZP_U... • Tous les noms de variables des images de détail commencent par ZP_D... etc. 6-6 Manuel d'utilisation ProAgent for OP Édition 07/00 Modification des images de diagnostic 6.4 Adaptation de la présentation et du contenu des informations 6.4.1 Adaptation de la présentation Vous pouvez à tout moment adapter la présentation des images de diagnostic comme vous êtes habitués à le faire dans ProTool. Par exemple, vous pouvez utiliser d'autres icônes, couleurs ou polices. Attention Si vous effacez ou ajoutez des éléments ou lignes d'une image de diagnostic, respectez impérativement les instructions données au chapitre Ajout ou suppression de lignes (Chapitre 6.4.3). Sinon, la fonctionnalité du diagnostic peut être fortement affectée. Conseil Vous pouvez modifier plusieurs éléments en même temps en maintenant enfoncée la touche MAJ et en sélectionnant ensemble les éléments à modifier. Attribuez la nouvelle propriété seulement lorsque tous les éléments sont sélectionnés. 6.4.2 Changement de taille de caractère et de police Sur chaque pupitre de contrôle-commande, vous ne disposez que d'une surface limitée pour l'affichage. Donc, à un moment donné, on ne peut pas visualiser plus d'une certaine quantité d'informations. Cette quantité peut être augmentée en réduisant la taille du caractère, ce qui entraînera une diminution de la lisibilité. Par ailleurs, sur un TP, l'utilisation peut être rendue difficile par la petite taille des éléments d'image. Le choix du critère prioritaire (maximisation du nombre d'informations ou optimisation de la lisibilité) dépend de l'application et ne saurait faire l'objet d'un jugement global. Les images de diagnostic fournies avec ProAgent représentent le meilleur compromis possible pour la majorité des applications. Si vous souhaitez obtenir des informations supplémentaires dans une image de diagnostic, vous pouvez modifier la taille du caractère en choisissant une police plus petite. Pour modifier la taille du caractère ou la police d'un texte : 1. Assurez-vous que la police souhaitée et la taille ont été définies pour les langues configurées au moyen de la commande Système cible → Polices. Le cas échéant, sélectionnez une autre police. 2. Ouvrez l'image dans laquelle vous voulez faire des modifications. 3. Si vous voulez agrandir le caractère, effacez d'abord suffisamment de lignes pour qu'aucun texte ne soit masqué ensuite. Pour ce faire, tenez impérativement compte des instructions données au chapitre Ajout ou suppression de lignes (Chapitre 6.4.3). 4. Sélectionnez les textes auxquels vous voulez attribuer le nouveau caractère. Manuel d'utilisation ProAgent for OP Édition 07/00 6-7 Modification des images de diagnostic 5. Choisissez la commande Edition → Polices et sélectionnez la police voulue. Tous les textes sélectionnés au préalable apparaissent maintenant dans le nouveau caractère. Même si vous créez de nouveaux champs de texte, c'est le nouveau caractère qui sera désormais utilisé. Remarque pour TP Utilisez au moins le caractère 8x16 ou, encore mieux, un caractère de 32 de haut. Sinon, les éléments de texte seront trop petits pour que vous puissiez les sélectionner. 6. Si vous avez réduit le caractère, vous pouvez resserrer les lignes et en ajouter de nouvelles aux images de diagnostic. Pour ce faire, tenez impérativement compte des instructions données au chapitre Ajout ou suppression de lignes (Chapitre 6.4.3). Conseil Vous pouvez modifier plusieurs textes en même temps en maintenant enfoncée la touche MAJ et sélectionner ensemble les textes à modifier. Lorsque tous les textes sont sélectionnés, choisissez une seule fois le nouveau caractère. 6.4.3 Ajout ou suppression de lignes Conditions Avant de pouvoir ajouter des lignes à une image de diagnostic, vous devez généralement réduire d'abord la taille du caractère (voir Changement de taille de caractère et de police (Chapitre 6.4.2)). Ou bien effacez des éléments de l'image dont vous n'avez pas besoin. Possibilités Suivant l'image de diagnostic, vous pouvez : 6-8 • afficher davantage d'unités en même temps dans l'image d'ensemble (ZP_UNITS ou ZP_UNITS_S7G) • afficher davantage d'instructions en même temps dans l'image de détail dans les représentations sous forme de liste des signaux et LIST (ZP_DETAILSYM et ZP_DETAILAWL) • afficher davantage de contacts en même temps dans l'image de détail, dans la représentation CONT (ZP_DETAILLAD) • dans l'image de mouvements (ZP_MOTION), effacer le mouvement le plus bas lorsque vous voulez prévoir les touches programmables pour une autre fonction Manuel d'utilisation ProAgent for OP Édition 07/00 Modification des images de diagnostic Copie de lignes existantes Le plus simple est de copier une ligne existante dans le presse-papiers et de l'insérer à un autre endroit. Copiez toujours la ligne la plus basse. Ensuite, procédez aux ajustements nécessaires de la façon la plus simple, puisqu'il suffit d'ajouter un niveau à la plupart des valeurs. Valeurs initiales Vous devez indiquer à ProAgent combien de lignes et de colonnes se trouvent dans l'image. Cela se fait au moyen de variables déterminées via la valeur initiale. Donc, si vous ajoutez ou effacez des lignes, vous devez aussi modifier les valeurs initiales de ces variables. Vous trouverez une liste des variables concernées au chapitre Structure interne des images de diagnostic (Chapitre 6.2). Définir les codes de variable Tous les champs de saisie/d'affichage que vous ajoutez doivent être associés aux bonnes variables et ces dernières doivent être associées aux bons codes de variable, afin d'être alimentées correctement en données pendant la marche. Pour ce faire, configurez la fonction ProAgent : définir index de variable sur les variables concernées. Pour plus de précisions, reportez-vous au chapitre Structure interne des images de diagnostic (Chapitre 6.2). Attributs dynamiques De nombreux champs de saisie/d'affichage utilisent des attributs dynamiques pour une représentation inversée ou clignotante. Ces attributs sont définis au moyen d'une variable indexée qui doit elle-même être associée aux bons codes de variables afin d'être correctement alimentés en données pendant la marche. Pour chaque champ de chaque ligne, vous devez définir de manière appropriée les attributs dynamiques et vous assurer que la bonne variable indexée est attribuée. Le plus simple est de regarder les valeurs des attributs dynamiques de champs existants, de façon à reconnaître rapidement le schéma de base. Affichage/masquage Si vous n'avez pas besoin de toutes les lignes pour l'affichage, il n'est pas nécessaire qu'il apparaisse quelque chose dans ces lignes. Ceci est le cas dans l'image d'ensemble (ZP_UNITS), par exemple lorsque l'installation ne comprend qu'un petit nombre d'unités. Les lignes concernées restent donc vides. L'affichage/masquage est commandé au moyen de la valeur d'une variable. Dans l'image d'ensemble, il s'agit par exemple de la variable ZP_UROWS_ON. La valeur de cette variable est conforme au nombre de lignes à afficher. Pour chaque champ de chaque ligne, vous devez régler en conséquence la valeur pour le masquage. Le plus simple est de regarder les réglages pour les masquage de lignes existantes, vous identifierez ainsi rapidement le schéma de base. Manuel d'utilisation ProAgent for OP Édition 07/00 6-9 Modification des images de diagnostic Sélection et défilement (TP uniquement) Si vous modifiez l'affichage de l'image de détail LIST, vous n'avez qu'à ajuster les zones de défilement, car il n'est pas possible de sélectionner chaque ligne individuellement. Agrandissez les boutons concernés au moyen de la souris de façon que la ou les nouvelles lignes soient aussi masquées. Si vous modifiez une image de diagnostic dans laquelle il est possible de sélectionner individuellement les lignes ou colonnes (donc image d'ensemble, image de messages, image de mouvements ou image de détail CONT), vous devez masquer chaque nouvelle ligne avec un nouveau bouton (invisible). Là encore, vous pouvez vous faciliter la tâche en copiant simplement le bouton du bas et en le positionnant au-dessus de la nouvelle ligne. Vous n'avez plus maintenant qu'à adapter sélectionner les paramètres des fonctions configurées sur le bouton, à savoir ProAgent : choisir un élément d'image et ProAgent : défilement affichage. Le plus simple est de regarder les paramètres des boutons existants, de façon à reconnaître rapidement le schéma de base. Conseil Avec cette touche, activez Affichage boutons invisibles, pour voir les boutons de sélection et de défilement dans les images de diagnostic pour TP. 6.4.4 Affichage de symboles et commentaires (image de détail LIST) Place limitée sur C7-626, OP25, OP27, TP27–6 Sur les C7-626, OP25, OP27 et TP27–6, apparaissent dans l'image de détail (LIST ou Liste des signaux) soit le symbole, soit le commentaire, soit l'adresse absolue d'une instruction. Il est possible de permuter entre les modes d'affichage au moyen d'un champ de saisie présentant une liste de sélection. Vous pouvez modifier l'image de détail (LIST ou Liste des signaux) de façon à afficher en même temps symboles et commentaires. Remarque Sur l'OP35/OP37, TP27–10 et TP37, le symbole et le commentaire apparaissent déjà juxtaposés. Les explications suivantes concernent donc exclusivement les projets pour les C7-626, OP25, OP27 ou TP27–6. Pour avoir suffisamment de place sur l'affichage, effacez une ligne sur deux. Dans la ligne libérée, placez les champs d'affichage supplémentaires. Symbole et commentaire seront alors superposés. 6-10 Manuel d'utilisation ProAgent for OP Édition 07/00 Modification des images de diagnostic Etant donné qu'il faut alors deux lignes par instruction, vous ne pouvez visualiser que la moitié des instructions de la représentation standard. Instruction Instruction Instruction Instruction État État État État RLG RLG RLG RLG Symbole Symbole Symbole Symbole Instruction État RLG Instruction État RLG Symbole Commentaire Symbole Commentaire Affichage simultané du symbole et du commentaire (OP27) Procédez comme suit Pour afficher en parallèle symbole et commentaire : 1. Dans la liste des instructions, effacez les quatre dernières lignes (il est important d'effacer les lignes du bas et aucune autre). 2. A l'exception de la ligne du haut, répartissez régulièrement les lignes restantes la surface libérée. Entre les lignes, il doit alors y avoir au moins une ligne vide. 3. Dans chaque ligne, créez une copie du champ d'affichage pour symbole/commentaire et insérez-la dans la ligne libérée, sous le champ d'origine (il est important de refaire une copie pour chaque ligne, et non d'insérer plusieurs fois la même copie). 4. Pour chacun des champs d'affichage (original et copie), effacez les fonctions de multiplexage (pour ce faire, appuyez sur le bouton Multiplexage et deux fois sur le bouton Effacer). 5. Attribuez les variables suivantes aux champs de sortie dans les lignes larges (c'est-à-dire dans les lignes où se trouvent les instructions elles-mêmes) : • première ligne : ZP_DSYMBOL0 • deuxième ligne : ZP_DSYMBOL1 • ... 6. Attribuez aux champs de sortie dans les lignes intermédiaires les variables suivantes : • première ligne : ZP_DCOMMENT0 • deuxième ligne : ZP_DCOMMENT1 • ... 7. Lorsque vous avez modifié la longueur de champ (largeur) des champs d'affichage, vous devez pour finir adapter la longueur des variables ZP_DSYMBOL0 ... ZP_DSYMBOLX et ZP_DCOMMENT0 ... ZP_DCOMMENTX aux nouvelles longueurs de champ. 8. Uniquement pour TP : contrôlez si les boutons de défilement coïncident encore avec la nouvelle répartition de l'affichage. Eventuellement, adaptez la taille des zones de contact. Pendant la marche, apparaissent alors sur le pupitre de contrôle-commande les symboles dans les lignes pleines et les commentaires dans les lignes intermédiaires. Manuel d'utilisation ProAgent for OP Édition 07/00 6-11 Modification des images de diagnostic 6.4.5 Basculer entre les représentations SIMATIC et CEI (image de détail) Dans l'image de détail Liste des signaux (ZP_DETAILSYM), dans l'image de détail LIST (ZP_DETAILAWL) et dans l'image de détail CONT (ZP_DETAILLAD), la représentation SIMATIC est utilisée pour les commandes, opérandes et opérateurs. Si vous préférez la représentation CEI (internationale), vous pouvez modifier ce réglage en configurant la fonction ProAgent : modifier SIMATIC/CEI avec un paramètre approprié pour l'image de détail concerné. Si cette fonction n'est configurée dans aucune image de détail, la représentation SIMATIC est automatiquement utilisée avec la langue allemande, alors qu'avec toutes les autres langues, c'est la représentation CEI qui est utilisée. Procédez comme suit Pour passer de la visualisation SIMATIC à la visualisation CEI : 1. Avec le bouton droit de la souris, cliquez sur l'image de détail concernée et choisissez la commande Propriétés → Fonctions. 2. Dans le groupe de fonctions ProAgent choisissez la fonction ProAgent : choisir SIMATIC/CEI. 3. A la rubrique Paramètres, réglez le Mode = 1 (visualisation CEI). 4. A la rubrique Conditions, choisissez la condition Image. Dans l'image de détail concernée, des instructions et opérandes sont présentés selon CEI. 6-12 Manuel d'utilisation ProAgent for OP Édition 07/00 Modification des images de diagnostic 6.4.6 Modifier mode de l'autorisation de mouvement (image de mouvement) Préréglage dans les images de diagnostic Dans les images de diagnostic pour OP, tous les mouvements affichés peuvent être déclenchés au moyen de touches programmables. Avec un TP, vous pouvez en principe, pour des raisons de sécurité, déclencher un mouvement seulement de façon manuelle s'il a été sélectionné au préalable. Les mouvements non sélectionnés sont bloqués. Modification du préréglage Vous pouvez toutefois modifier ce préréglage dans l'image de mouvements. La configuration se fait dans l'éditeur d'image avec la commande Edition → Propriétés → Fonctions. Pour la fonction ProAgent : autorisation de mouvement, choisissez le paramètre mode de façon appropriée : • Pour TP mode = 1: autorisation automatique de tous les mouvements • Pour OP mode = 0: seul le mouvement sélectionné est autorisé A la rubrique Durée, le nombre de des secondes après lequel l'élément d'image devra être automatiquement désélectionné. A la rubrique Conditions, choisissez Sélectionner image. Nota Sur un OP, utilisez impérativement l'image de mouvements de la dernière version de ProAgent, car ici, seule la modification du préréglage est déjà préparée. A la rubrique Adaptation de projets existants à de nouvelles images de diagnostic (Chapitre 5.2.3), vous trouverez des instructions pour transférer dans des projets existants des images de diagnostic actuelles fournies avec la mise à niveau. Autres étapes pour un TP Si vous configurez pour un TP, vous devez également adapter les boutons de sélection et de défilement. Au milieu de l'affichage, vous n'avez plus besoin que de deux boutons (comme dans l'image de détail LIST). Les boutons droit et gauche situés au-dessus des flèches qui déclenchent les mouvements doivent bien entendu rester inchangés. Procédez de la manière suivante : 1. Au milieu de l'affichage, effacez les boutons inférieurs jusqu'à ce qu'il ne reste plus que les deux boutons supérieurs. 2. Agrandissez le bouton du bas au moyen de la souris de façon que la deuxième ligne et toutes les autres situées en-dessous soient masquées. 3. Pour les deux boutons, choisissez la fonction ProAgent : défilement affichage et cliquez sur Evénements.... 4. Cochez la case Appuyer sur touche. 5. Pour les deux boutons, effacez la fonction ProAgent : choisir un élément d'image. Vous pouvez maintenant faire défiler l'image de mouvements comme à l'habitude dans l'image de détail (LIST). Manuel d'utilisation ProAgent for OP Édition 07/00 6-13 Modification des images de diagnostic 6.4.7 Adaptation du nombre de positions de fin de course (image de mouvement) Dans l'image de mouvements (ZP_MOTION), 8 positions de fin de course par mouvement apparaissent en standard. Suivant l'installation, il est possible que vous ayez plus ou moins de positions de fin de course. ProAgent supporte jusqu'à 16 positions par mouvement. Ajout de positions de fin de course Pour ajouter des positions de fin de course à l'image de mouvements, vous devez procéder ligne par ligne. Cela est important, car des fonctions organisées ligne par ligne pour l'affichage et le masquage sont configurées sur les différents champs. 1. Poussez les symboles de fin de course vers la gauche jusqu'à ce qu'il y ait assez de place à droite pour un symbole supplémentaire. 2. Dans la ligne concernée, copiez le symbole de fin de course qui se trouve le plus à droite dans le presse-papiers. 3. Insérez-le à l'emplacement libre. 4. Cliquez deux fois sur le symbole afin d'éditer le champ de saisie/d'affichage. 5. A la rubrique Variable, ouvrez le menu et choisissez Dupliquer. 6. Ensuite, choisissez dans le même menu la commande Edition. 7. Dans la boîte de dialogue servant à indiquer les paramètres de variable, choisissez l'onglet Fonctions, et à la rubrique Fonctions sélectionnées, cliquez sur l'entrée ProAgent : définir index de variable, puis sur le bouton Paramètres. 8. Dans la boîte de dialogue Paramètres de fonction, placez la barre de sélection sur Index 4 et augmentez de 1 la valeur. 9. Pour finir, quittez toutes les boîtes de dialogue ouvertes en faisant OK. 10. Répétez les étapes 1 à 9 jusqu'à ce que le nombre de positions de fin de course soit atteint dans la ligne concernée. 11. Pour chaque symbole de ligne, réglez les valeurs de masquage. Le comptage commence toujours à l'extrême gauche, se poursuit à l'extrême droite et progresse ainsi toujours de l'extérieur vers l'intérieur. Par exemple, pour 10 positions de fin de course, on aurait de gauche à droite les valeurs : 1 – 3 – 5 – 7 – 9 – 10 – 8 – 6 – 4 – 2 12. Recommencez l'opération complète pour toutes les autres lignes jusqu'à ce qu'il y ait le même nombre de positions de fin de course sur toutes les lignes. 13. Pour finir, vous devez encore fixer la valeur initiale des variables ZP_MCOLUMNS au nombre de positions de fin de course défini par mouvement. Cette valeur initiale indique au pupitre de contrôle-commande combien de positions de fin de course doivent être alimentées en données. 6-14 Manuel d'utilisation ProAgent for OP Édition 07/00 Modification des images de diagnostic Effacement de positions de fin de course Normalement, vous n'avez pas besoin d'effacer les positions de fin de course en excédent, puisqu'elles sont automatiquement masquées. Toutefois, pour effacer des positions de fin de course superflues : 1. Effacez sur chaque ligne, en commençant à droite, le nombre de positions en trop. Toutes les lignes doivent avoir le même nombre de positions de fin de course. 2. Poussez les symboles comme vous le souhaitez. Toutefois, n'inversez pas l'ordre des symboles et ne poussez pas les symboles dans une autre ligne. 3. Pour tous les symboles, réglez les valeurs pour le masquage. Le comptage commence sur chaque ligne à l'extrême gauche, se poursuit à l'extrême droite et progresse ainsi toujours de l'extérieur vers l'intérieur. Par exemple, s'il y a 10 positions de fin de course par mouvement, on obtient de gauche à droite les valeurs : 1 – 3 – 5 – 7 – 9 – 10 – 8 – 6 – 4 – 2 4. Modifiez la valeur initiale des variables ZP_MCOLUMNS en fonction du nombre de positions de fin de course restant par mouvement. 6.4.8 Définition de critères de filtrage (image de messages) Pour l'affichage, l'image de messages (ZP_ALARM) utilise une page de message raccourcie de ProTool (voir Fenêtre de message et image de messages (Chapitre 5.2.4)). Vous pouvez filtrer les messages avec la même fonction de filtrage et les mêmes critères que dans ProTool. A cet effet, utilisez la fonction Filtrer les messages. En plus des fonctions connues, il existe le paramètre "Messages de diagnostic". Ce paramètre peut posséder les valeurs 0 ou 1 : • 0 = afficher tous les messages • 1 = afficher seulement les messages de diagnostic Cette touche aussi appelle la fonction de filtrage. Vous pouvez modifier les critères de filtrage de cette fonction ou affecter des fonctions de filtrage supplémentaires à d'autres touches. Vous trouverez des explications détaillées sur la fonction Filtrer les messages dans l'aide en ligne de ProTool. Manuel d'utilisation ProAgent for OP Édition 07/00 6-15 Modification des images de diagnostic 6.4.9 Définition des modes de fonctionnement (image d'ensemble) Dans l'image d'ensemble (ZP_UNITS ou ZP_UNITS_S7G), l'opérateur peut modifier le mode de fonctionnement d'une unité au moyen d'un champ de saisie. Le champ de saisie est protégé par mot de passe. Le niveau du mot de passe est réglé en standard à 8. Les modes de fonctionnement sont référencés au moyen d'une valeur 16 bits et doivent être identiques pour tout le projet S7. Chaque bit caractérise un mode de fonctionnement. Les modes de fonctionnement pour automatique (bit 0) et manuel (bit 1) sont fixes. Chaque unité a son propre mode de fonctionnement, qui est indépendant du mode des unités supérieures et inférieures. Remarque Si le changement du mode d'une unité-mère doit s'appliquer aussi à toutes les sous-unités, il faut le faire dans le programme de l'automate. Les désignations "Auto", "Hand", ainsi que "Mod02" à "Mod07" sont préréglées. Pour modifier ces désignations, éditez la liste de symboles ZP_MODE. Si vous créez des projets multilingues, vous devez aussi tenir compte des langues étrangères. 6-16 Manuel d'utilisation ProAgent for OP Édition 07/00 Modification des images de diagnostic 6.5 Intérêts de fonctions supplémentaires 6.5.1 Travail avec des niveaux de mot de passe Vous pouvez protéger par un mot de passe les champs de saisie et touches. L'utilisation sera alors limitée aux personnes autorisées et qualifiées. Bien entendu, vous pouvez aussi installer une telle protection par mot de passe dans les images de diagnostic. En standard, toutes les touches peuvent être déclenchées (niveau de mot de passe 0). En modifiant le niveau de mot de passe, vous pouvez par exemple empêcher qu'un opérateur : • puisse sélectionner certaines images • puisse régler le mode de fonctionnement dans l'image d'ensemble • puisse déclencher des mouvements dans l'image de mouvements Réglez le niveau de mot de passe exactement comme vous en avez l'habitude dans ProTool. 6.5.2 Projets multilingues Tous les textes apparaissant dans les images de diagnostic sont en principe stockés en plusieurs langues, dans la mesure où cela est supporté par STEP 7. Lors de l'exécution de la fonction Changement de langue, l'image s'affiche dans la nouvelle langue choisie. La plupart des textes ne se configurent pas avec ProTool, mais sont fournis avec les paquets S7. Des conflits se produisent lorsqu'aucun texte n'a été conservé dans STEP 7 pour la langue configurée dans ProTool. Lors de la génération dans ProTool, un avertissement en ce sens est émis. Pendant la marche, le texte apparaît dans la langue standard. Pour plus de précisions concernant la configuration en différentes langues, reportez-vous au manuel d'utilisation Configuration Outils graphiques ProTool. Manuel d'utilisation ProAgent for OP Édition 07/00 6-17 Modification des images de diagnostic 6.5.3 Configuration d'un acquittement d'unités L'acquittement d'unités ne doit pas être confondu avec l'acquittement de messages ! Pour chaque unité, l'automate contient un bit permettant d'acquitter l'unité. Vous pouvez mettre de bit à 1 à l'aide de la fonction ProAgent : acquitter unité. La meilleure solution est de configurer la fonction ProAgent : acquitter unité sur une touche de fonction globale. Pendant la marche, vous pourrez ensuite, en appuyant sur une touche et en fonction de l'image de diagnostic affichée, acquitter l'unité : • dont le message a été sélectionné dans l'image de messages • qui a été sélectionnée dans l'image d'ensemble • dont les étapes sont représentées dans l'image des étapes • dont les mouvements ont été représentés dans l'image de mouvements • dont les signaux sont représentés dans l'image de détail Pour pouvoir acquitter une unité, il faut utiliser l'UDT "unité" dans S7-PDIAG. Le bit correspondant est mis à 1 seulement par la fonction ProAgent : acquitter unité. L'automate doit faire en sorte qu'après acquittement, le bit soit ramené à zéro. 6.5.4 Saut direct dans l'image de détail Si vous essayez d'appeler l'image de détail (ZP_DETAILSYM, ZP_DETAILAWL ou ZP_DETAILLAD) à partir d'une autre image que l'image de messages (ZP_ALARM), un message système apparaît normalement. Motif : vous n'avez pas pu sélectionner de message d'alarme, de sorte que le système ne peut pas savoir pour quel message il faut réaliser un diagnostic de processus. Sur un OP, il est toutefois en principe possible d'appeler l'image de détail à partir d'autres images quelconques et ceci tant que la fenêtre de message est affichée. Alors, le système saura pour quel message il doit réaliser le diagnostic de processus. Pour pouvoir appeler l'image de détail de partout, vous devez, sur un OP, configurer une sélection d'image en ce sens sur une touche de fonction globale. A-Z Si pendant la marche, la fenêtre de message apparaît, vous pouvez accéder à cette fenêtre au moyen de la touche de changement de fenêtre, puis appeler l'image de détail au moyen de la touche de fonction configurée. Sur un TP, vous devez configurer une sélection d'image sur un bouton où vous voulez appeler l'image de détail. Un appel global est ici impossible. 6-18 Manuel d'utilisation ProAgent for OP Édition 07/00 Modification des images de diagnostic 6.6 Utilisation de touches directes 6.6.1 Types de touches directes Dans les images de mouvement (ZP_MOTION) des projets standard, les mouvements sont déclenchés via la fonction Mise à 1 d'un bit. Au lieu de cela, vous pouvez aussi utiliser la fonctionnalité des touches directes pour conduire votre installation. Avec les touches directes, vous pouvez réaliser des commandes rapides par touches sans les retards liés à la communication. Les commandes rapides par touches sont nécessaires par exemple pour le mode coup par coup. En fonction du matériel, vous pouvez utiliser deux types de touches directes : • Touches directes PROFIBUS • Touches directes de pilotage du module de touches directes L'utilisation simultanée de touches directes PROFIBUS et de touches directes pour le module de touches directes n'est pas possible à l'intérieur d'un projet. Si vous utilisez comme touches directes les touches F et K sur un OP, seuls l'équipement et la configuration matériels appropriés sont nécessaires. Sur un TP, la configuration a lieu au moyen de la fonction Touche directe. Touches directes PROFIBUS Avec les touches directes PROFIBUS, vous activez directement depuis le pupitre de contrôle-commande les bits dans la zone d'E/S du SIMATIC S7. La zone des bits est définie dans STEP 7. Le bit est activé par contact de la touche directe et revient dans son état initial dès que l'opérateur relâche la touche ou quitte l'image. Conditions préalables • Au moment de la génération du projet, vous avez intégré ProTool. • Pendant le fonctionnement, le pupitre de contrôle-commande est couplé à un SIMATIC S7 via PROFIBUS-DP. • Dans STEP 7, vous avez défini la zone de bits pour les touches directes (vous trouverez des instructions pour la configuration dans le Manuel d'utilisation Communication). Si ces conditions préalables ne sont pas réunies, ProTool interprète le bouton configuré en tant que touche directe, pour le pilotage du module de touches directes. Le nombre des bits de PROFIBUS manipulable par touches directes dépend du nombre de stations : Appareil Nombre de bits OP25, OP27, TP27–6 24 (0...23) OP35, OP37, TP37, TP 27–10 40 (0...39) Manuel d'utilisation ProAgent for OP Édition 07/00 6-19 Modification des images de diagnostic Touches directes pour module de touches directes Avec ces touches directes, vous pouvez piloter les sorties (ports) du module optionnel de touches directes à l'arrière du pupitre de contrôle-commande. Le port est activé par contact avec la touche et revient dans son état initial dès que l'opérateur relâche la touche. Pour obtenir un complément d'information concernant le module de touches directes pour les OP, reportez-vous au manuel d'utilisation Communication, et pour les TP au Manuel produit TP27, TP37. Conditions préalables Le pupitre de contrôle-commande est doté d'un module de touches directes et les touches directes PROFIBUS ne sont pas configurées. Le nombre de ports configurables dépend de l'appareil : Appareil Nombre de ports OP25, OP27, TP27–6 8 (1...8) OP35, OP37, TP37, TP 27–10 16 (1...16) Chaque module de touches directes pour OP dispose de 8 ports. Pour pouvoir configurer 16 ports sur un OP35 ou un OP37, il faut que l'OP dispose de deux modules de touches directes. 6.6.2 Comment configurer des touches directes sur un TP Dans l'image de mouvements (ZP_MOTION), vous pouvez utiliser des touches directes, pour déclencher des mouvements sans retards dus à la communication. Pour ce faire, vous devez, pour la fonction Mise à 1 d'un bit, configurer la fonction Touche directe sur les boutons avec lesquels des mouvements sont déclenchés. Avec cette fonction, vous pouvez définir aussi la correspondance entre la touche enfoncée et le bit activé. Pour utiliser un bouton du TP en tant que touche directe : 1. Dans l'image ouverte, sélectionnez le bouton sur lequel vous voulez configurer une touche directe. Si les boutons invisibles ne s'affichent pas : avec cette touche, activez Affichage boutons invisibles, pour voir les boutons de sélection et de défilement dans les images de diagnostic pour TP. La fenêtre Bouton s'ouvre. 2. Affectez au bouton du groupe Clavier la fonction Touche directe. 3. Entrez comme paramètre le numéro de port ou le numéro du bit qui doit être activé lors du contact sur le bouton. 6-20 Manuel d'utilisation ProAgent for OP Édition 07/00 Modification des images de diagnostic 4. Le cas échéant, sur l'onglet Autorisation, attribuez au bouton un niveau de mot de passe pour limiter l'utilisation aux personnes autorisées. ProTool interprète le numéro entrée à l'étape 4 en tant que numéro de bit PROFIBUS si les conditions suivantes sont réunies simultanément : • Au moment de la génération du projet, vous avez intégré ProTool. • Pendant le fonctionnement, le TP est couplé à un SIMATIC S7 via PROFIBUS-DP. • Dans STEP 7, vous avez défini la zone de bits pour les touches directes et les bits concernés sont mis à 1 dans l'automate (vous trouverez des exemples de programmation pour l'utilisation des touches directes dans le Manuel d'utilisation S7-PDIAG). Sinon le numéro entré sera interprété comme numéro de port pour le module de touches directes. Si le numéro est plus grand que le nombre de ports disponibles, un message d'erreur sera sorti lors de la génération. Attention Pour garantir le fonctionnement sûr de l'installation en cas d'emploi des touches directes, vous devez demander dans l'automate le numéro d'image, afin de placer sous condition le déclenchement de la touche directe. Pour ce faire, utilisez la fonction Numéro d'image PROFIBUS pour transmettre en même temps le numéro d'image et la touche directe à l'automate. Vous trouverez des explications plus détaillées sur la fonction dans l'Aide en ligne de ProTool. 6.6.3 Comment configurer des touches directes sur un OP Dans les images de mouvement d'OP (ZP_MOTION), vous pouvez utiliser comme touches directes les touches F et K et déclencher ainsi des mouvements sans retards dus à la communication. Pour utiliser des touches directes sur un OP, seule la configuration appropriée est nécessaire. La correspondance entre la touche et le bit activé lors de l'action sur cette touche est fixe. Vous trouverez les correspondances exactes dans le manuel d'utilisation Communication. La configuration comprend les étapes suivantes : • L'OP doit être configuré comme station active (maître) pour la communication générale (lecture et écriture de variables). • Pour l'utilisation de touches directes DP, l'OP doit également être configuré comme esclave dans le réseau PROFIBUS–DP. Vous trouverez des informations détaillées à ce sujet dans le manuel d'utilisation Communication. Manuel d'utilisation ProAgent for OP Édition 07/00 6-21 Modification des images de diagnostic Configuration de l'OP comme maître Pour configurer l'OP comme station active pour la communication générale, procédez de la façon suivante : 1. Créez un projet STEP 7 et configurez le matériel avec une CPU compatible DP. 2. Copiez un projet standard (par exemple pour OP25) dans votre projet STEP 7. Les projets standard se trouvent dans le projet STEP 7 ProTool. Ouvrez ProTool en cliquant deux fois sur le pupitre de contrôle-commande. 3. Sélectionnez l'option Système cible → Automate et cliquez successivement sur les boutons Edition et Paramètres. 4. Dans la boîte de dialogue ouverte, sélectionnez le réseau et la CPU que vous voulez relier à la station de contrôle-commande. Les paramètres réseau sont validés. Vous avez maintenant configuré le pupitre de contrôle-commande comme station active (maître) dans le réseau PROFIBUS–DP. Configurer l'OP comme esclave PROFIBUS–DP Pour pouvoir utiliser des touches directes DP, vous devez encore configurer l'OP comme esclave PROFIBUS–DP. Le pupitre de contrôle-commande est configuré avec la même adresse, aussi bien en tant que station active qu'en tant qu'esclave DP. 1. Appelez la configuration matérielle STEP 7 et dans le catalogue de matériels, sélectionnez, à la rubrique Stations déjà configurées, dans le groupe SIMATIC OP, le matériel correspondant, par exemple OP25 DP KEYS. 2. Attachez l'OP au réseau DP. Vous obtenez une liste de tous les pupitres de contrôle-commande déjà configurés dans ce réseau. 3. Sélectionnez le pupitre de contrôle-commande ayant la même adresse et l'OP en tant que maître. 4. En plus des touches directes DP, vous pouvez maintenant configurer des modules CPI. Votre matériel est maintenu configuré pour l'utilisation de touches directes DP. 6-22 Manuel d'utilisation ProAgent for OP Édition 07/00 Modification des images de diagnostic 6.6.4 Instructions importantes concernant l'utilisation de touches directes En cas d'utilisation des touches directes dans un projet, il faut tenir compte de quelques particularités : • Après un blocage du système, le pupitre de contrôle-commande réinitialise certes toutes les autorisations lors du démarrage, mais les touches directes sont disponibles dès que la tension est présente. Pour éviter les erreurs de mouvement pendant le démarrage du pupitre de contrôle-commande, vous devez surveiller sa défaillance et, le cas échéant, annuler les autorisations ou ordres d'affichage du programme de l'automate (pour plus de précisions à ce sujet, voir le manuel de l'utilisateur S7-PDIAG). En cas d'utilisation de touches directes DP, il vaut mieux utiliser les OB de surveillance d'esclaves. • Pour garantir le fonctionnement des touches directes sur un TP : − ne placez pas de touches directes dans la fenêtre permanente − ne configurez pas de graphique dans une image avec des touches directes − ne configurez pas de graphique dans la fenêtre permanente − Des mouvements déclenchés par erreur peuvent se produire si vous utilisez deux fois le même port. Faites donc attention à n'occuper chaque port qu'une seule fois. − La fonction Touche directe n'est utilisable qu'une seule fois par bouton. Manuel d'utilisation ProAgent for OP Édition 07/00 6-23 Annexe Messages du système A Résumé Cette annexe contient une référence sur tous les messages système qui sont affichés automatiquement sur le pupitre en cas d'erreur lors du diagnostic de processus. Vous y obtiendrez des informations sur les causes possibles d'erreur et sur les remèdes correspondants. Vous trouverez une description des messages système courants dans le manuel produit de votre pupitre ou dans le guide d'utilisation de votre PC. Pour trouver rapidement la signification d'un message, il vous suffit de connaître son numéro. A.1 Messages du système généraux A.1.1 Erreur dans l'initialisation du diagnostic de processus Numéro de message Cause / remède 4000 Au démarrage du microprogramme de diagnostic, l'initialisation de la communication entre l'automate et le pupitre de contrôle-commande a échoué. Assurez-vous que la bonne version du microprogramme se trouve sur votre pupitre de contrôle-commande. Arrêtez le pupitre de contrôle-commande et l'automate. Vérifiez toutes les connexions et redémarrez ensuite. Manuel d'utilisation ProAgent for OP Édition 07/00 A-1 Annexe Messages du système A.1.2 Pas assez de mémoire libre pour le diagnostic de processus Numéro de message Cause / remède 4001 Une demande de mémoire du paquet de diagnostic a échoué. Pour le diagnostic de processus, il n'y a pas assez de place mémoire disponible sur le pupitre de contrôle-commande. Vérifiez si le matériel du pupitre de contrôle-commande est conforme aux conditions concernant le système. Lors du démarrage du pupitre de contrôle-commande, vérifiez si des erreurs matérielles sont signalées pendant le test de mémoire. Simplifiez le cas échéant votre projet en renonçant aux fonctions OEM dont vous n'avez pas besoin. A.1.3 Données de diagnostic incohérentes entre API et pupitre de contrôle-commande Numéro de message Cause / remède 4002 Un conflit s'est produit entre les numéros d'action stockés dans l'automate et les numéros attendus par le pupitre de contrôle-commande. Pour procéder à un alignement des données, reconvertissez d'abord le programme en STEP 7 et chargez-le ensuite dans l'automate. Ensuite, générez une autre fois le projet dans ProTool et transmettez-le à l'appareil. A.1.4 A-2 L'unité a été acquittée Numéro de message Cause / remède 4081 Ce message du système confirme l'acquittement réussi de l'unité actuelle. Manuel d'utilisation ProAgent for OP Édition 07/00 Annexe Messages du système A.1.5 L'unité n'a pas pu être acquittée Numéro de message Cause / remède 4082 Lors de l'acquittement de l'unité actuelle, il s'est produit une erreur de communication. En règle générale, vous recevez d'autres messages du système qui donnent des indications sur la cause des problèmes de communication. Réessayez d'acquitter l'unité. A.1.6 Aucune unité acquittable n'a été sélectionnée Numéro de message Cause / remède 4083 Ce message apparaît lorsque vous essayez d'acquitter une unité sans qu'une unité acquittable ait été sélectionnée. C'est le cas lorsque : • l'image de messages est ouverte, mais aucun message diagnosticable n'y est sélectionné. • l'image d'ensemble est ouverte, mais l'unité sélectionnée dedans ne fournit pas de bit d'acquittement. A.1.7 Avertissement : les données OP et S7 ne sont pas synchronisées Numéro de message Cause / remède 4086 ProAgent n'a pas été généré avec les données de diagnostic actuelles de STEP 7. Les fonctions de diagnostic peuvent certes être résolues, mais les mnémoniques sont affichés de manière incomplète. Si vous acceptez de renoncer à des mnémoniques complets, vous pouvez poursuivre le travail sans problème. Manuel d'utilisation ProAgent for OP Édition 07/00 A-3 Annexe Messages du système A.1.8 Erreur : les données OP et S7 ne sont pas synchronisées Numéro de message Cause / remède 4087 ProAgent n'a pas été généré avec les données de diagnostic actuelles de STEP 7. Les données OP et S7 ne sont donc pas synchronisées. Si ce message apparaît, il est possible que des mnémoniques, commentaires, noms et numéros des objets de diagnostic (unités, mouvements, réseaux etc.) ne soient pas affichés avec des valeurs actuelles. Les réseaux affichés sont toutefois bien ceux qui sont momentanément traités dans la CPU. Vous devez générer à nouveau le projet ProAgent pour continuer. A.1.9 Erreur : impossible d'actualiser les données S7 Numéro de message Cause / remède 4088 Les données OP et S7 ne sont pas synchronisées. Les données S7 ne peuvent pas être actualisées. Si ce message apparaît, il est possible que des mnémoniques, commentaires, noms et numéros des objets de diagnostic (unités, mouvements, réseaux etc.) ne soient pas affichés avec des valeurs actuelles. Les réseaux affichés sont toutefois bien ceux qui sont momentanément traités dans la CPU. Les mouvements affichés ne peuvent pas être déclenchés dans l'image de mouvements. Seules les premières valeurs sont affichées dans l'image de détail, mais pas l'état momentané. Générez le projet à nouveau. A-4 Manuel d'utilisation ProAgent for OP Édition 07/00 Annexe Messages du système A.2 Messages du système de l'image d'ensemble A.2.1 Erreur dans la détection de perturbations d'une unité Numéro de message Cause / remède 4021 La liste des étapes actives et (ou) perturbés n'a pas pu être lue dans l'automate. La cause est en général une erreur de communication entre le pupitre de contrôle-commande et l'automate. Dans la plupart des cas, vous recevez d'autres messages du système qui donnent une indication sur la cause de la perturbation. Il peut s'agir par exemple de : connecteurs défectueux, un programme modifié dans l'automate ou un manque de mémoire sur le pupitre de contrôle-commande. A.2.2 Mémoire insuffisante pour affichage en mode de dérangement Numéro de message Cause / remède 4022 Sur le pupitre de contrôle-commande, il n'y a pas assez de place mémoire libre pour passer en mode de dérangement dans l'image d'ensemble. Le changement de mode n'a pas lieu. Le mode standard reste actif. La cause est en général la mémoire importante occupée par des fonctions OEM appelées. Réessayez plus tard de changer de mode. Manuel d'utilisation ProAgent for OP Édition 07/00 A-5 Annexe Messages du système A.2.3 Erreur dans la détection des unités défectueuses Numéro de message Cause / remède 4023 En mode de dérangement de l'image d'ensemble, il n'a pas été possible de déterminer la prochaine unité perturbée. La barre de sélection est mise sur la première unité. La cause est en général une erreur de communication entre le pupitre de contrôle-commande et l'automate. Dans la plupart des cas, vous recevez d'autres messages du système qui donnent une indication sur la cause de la perturbation. Il peut s'agir par exemple de : connecteurs défectueux, un programme modifié dans l'automate ou un manque de mémoire sur le pupitre de contrôle-commande. A.2.4 Absence d'unités diagnosticables Numéro de message Cause / remède 4024 Cette mention apparaît à l'ouverture de l'image d'ensemble lorsqu'il n'y a pas d'unités diagnosticables dans l'installation configurée. Adaptez votre programme d'automate, le cas échéant avec un des langages STEP 7, convertissez-le et transmettez-le à l'automate. Dans ProTool, sélectionnez avec la commande Système cible → ProAgent. A-6 Manuel d'utilisation ProAgent for OP Édition 07/00 Annexe Messages du système A.3 Messages du système de l'image de détail A.3.1 Aucune unité en dérangement sélectionnée A.3.2 Numéro de message Cause / remède 4041 Ce message apparaît lors de l'appel de l'image de détail lorsque : • l'image de détail a été appelée à partir de l'image de messages, mais que l'unité sélectionnée n'est pas diagnosticable. • l'image de détail a été appelée à partir d'une image d'ensemble vide. • l'image de détail a été appelée à partir de l'image d'ensemble, mais aucune étape n'est perturbée (en cas de programmation de l'automate avec S7-GRAPH). • une erreur de communication ou un manque temporaire de mémoire se sont produits. Aucune action perturbée n'est présente Numéro de message Cause / remède 4042 Ce message apparaît lors de l'appel de l'image de détail lorsque : Manuel d'utilisation ProAgent for OP Édition 07/00 • l'image de détail a été appelée à partir de l'image de messages, mais que la perturbation est repartie entre temps. • l'image de détail a été appelée à partir de l'image d'ensemble, mais que l'unité sélectionnée n'est pas perturbée. • avec la fonction ProAgent : changer action, vous êtes passé à la prochaine unité perturbée, alors qu'aucune action n'est plus perturbée. • une erreur de communication ou un manque temporaire de mémoire se sont produits. A-7 Annexe Messages du système A.3.3 Erreur lors de la détection des transitions en état d'erreur Numéro de message Cause / remède 4043 Il n'a pas été possible de lire dans l'automate quelle transition a eu lieu pendant l'apparition de l'erreur. Ce message ne peut se produire que sur des automates dont le programme a été écrit avec S7-HiGraph. La cause est en général une erreur de communication entre le pupitre de contrôle-commande et l'automate. Dans la plupart des cas, vous recevez d'autres messages du système qui donnent une indication sur la cause de la perturbation. Il peut s'agir par exemple de connecteurs défectueux ou d'adresses modifiées dans l'automate. A.3.4 Erreur dans la détection des états de signaux Numéro de message Cause / remède 4044 L'affichage de l'image de détail se trouve en mode "affichage des bits d'état actuels"; or, seuls peuvent être lus dans l'automate les bits d'état qui étaient présents au moment de l'apparition de l'erreur. Les bits d'état actuels sont fournis uniquement par S7-GRAPH. A.3.5 Erreur dans la détection des premières valeurs Numéro de message Cause / remède 4045 L'affichage de l'image de détail se trouve en mode "Affichage des premières valeurs" ; les états des signaux au moment de l'apparition de l'erreur n'ont toutefois pas pu être lus dans l'automate. La cause est en général une erreur de communication entre le pupitre de contrôle-commande et l'automate. Dans la plupart des cas, vous recevez d'autres messages du système qui donnent une indication sur la cause de la perturbation. Il peut s'agir par exemple de connecteurs défectueux ou d'adresses modifiées dans l'automate. A-8 Manuel d'utilisation ProAgent for OP Édition 07/00 Annexe Messages du système A.4 Messages du système de l'image de mouvement A.4.1 Aucune unité actuelle sélectionnée Numéro de message Cause / remède 4061 Ce message apparaît lors de l'appel de l'image de mouvements, lorsque : • l'image de mouvements a été appelée à partir de l'image de messages, mais que l'unité sélectionnée n'est pas diagnosticable. • l'image de mouvements a été appelée à partir d'une image d'ensemble vide. • une erreur de communication ou un manque temporaire de mémoire se sont produits. A.4.2 Erreur dans le verrouillage ou la libération des mouvements Numéro de message Cause / remède 4062 Lors du blocage ou de la libération d'un mouvement, il s'est produit une erreur de communication un manque temporaire de mémoire. Ces situations peuvent se produire : • au démarrage de l'installation • à la sélection de l'image de mouvements • lors du défilement dans l'image de mouvements Recommencez l'action. Manuel d'utilisation ProAgent for OP Édition 07/00 A-9 Annexe Messages du système A.4.3 Erreur dans la détermination du nombre de fins de course Numéro de message Cause / remède 4063 Le nombre de positions de fin de course définies n'a pas pu être lu dans l'automate. La cause est en général une erreur de communication entre le pupitre de contrôle-commande et l'automate. Dans la plupart des cas, vous recevez d'autres messages du système qui donnent une indication sur la cause de la perturbation. Il peut s'agir par exemple de : connecteurs défectueux, un programme modifié dans l'automate ou un manque de mémoire sur le pupitre de contrôle-commande. A.5 Messages du système de l'image des étapes A.5.1 Aucune étape valable sélectionnée Numéro de message Cause / remède 4084 Vous avez indiqué un numéro d'étape qui n'existe pas dans le graphe séquentiel affiché. Indiquez un numéro d'étape existant. A.5.2 Aucune unité S7-GRAPH sélectionnée Numéro de message Cause / remède 4085 Vous avez essayé d'appeler l'image des étapes à partir de l'image d'ensemble, mais aucune unité programmée avec S7-GRAPH n'était sélectionnée dans l'image d'ensemble. Ensuite, l'image des étapes s'est affichée, mais il n'était pas possible d'y entrer un numéro d'étape. Revenez à l'image d'ensemble, et sélectionnez-y une unité correspondante. A-10 Manuel d'utilisation ProAgent for OP Édition 07/00 Configuration des messages ALARM_S B Résumé En principe, les messages ALARM_S ne se configurent pas dans ProTool, mais dans STEP 7. Avantage : vous pouvez utiliser les textes de messages sur différents afficheurs, mais vous ne les saisissez qu'une seule fois. Lors de la configuration de messages dans STEP 7, vous pouvez soit entrer des textes simples sans formatage, soit utiliser les possibilités de configuration des messages en fonction des appareils. Suivant l'afficheur, vous pourrez ainsi, par exemple, visualiser des textes clignotants et configurer des textes d'information complémentaires. Vous trouverez dans l'aide en ligne de STEP 7 des informations de référence détaillées concernant les différentes boîtes de dialogue. L'annexe suivante présente la procédure générale à suivre en se basant sur l'exemple de S7–PDIAG. Manuel d'utilisation ProAgent for OP Édition 07/00 B-1 Configuration des messages ALARM_S B.1 Comment configurer des messages ALARM_S Si vous créez dans S7-PDIAG une surveillance d'opérandes, vous obtenez d'abord la boîte de dialogue suivante : Configuration de textes de message simples Si vous n'avez pas d'exigences particulières concernant l'affichage, il suffit d'entrer le texte de message souhaité à la rubrique Texte. En revanche, si vous souhaitez profiter des possibilités particulières d'affichage de votre pupitre de contrôle-commande, lancez la configuration spécifique au moyen du bouton Configurer. B-2 Manuel d'utilisation ProAgent for OP Édition 07/00 Configuration des messages ALARM_S La boîte de dialogue Propriétés spéciales de l'objet – Signalisation s'ouvre. Dès que vous sélectionnez un message dans la liste, vous pouvez choisir des attributs généraux, comme les classes d'affichage et la philosophie d'acquittement. Ces attributs ont une valeur générale, c'est-à-dire qu'ils ne se réfèrent pas un afficheur déterminé. Attributs généraux Pour pouvoir définir des attributs pour un afficheur déterminé, vous devez d'abord créer cet afficheur. Pour ce faire, appuyez sur le bouton Nouvel appareil. La boîte de dialogue Ajouter afficheur s'ouvre. Ajouter afficheur Manuel d'utilisation ProAgent for OP Édition 07/00 B-3 Configuration des messages ALARM_S Choisissez ici votre afficheur auquel vous pouvez donner un nom symbolique. Pour les unités OP25, OP27, TP27–6 et C7-626, sélectionnez le type d'appareil OP25 et pour les unités TP27–10, OP35, OP37 et TP37 le type d'appareil OP35. Dans le bas de la boîte de dialogue, vous voyez des informations sur les possibilités d'affichage du type d'appareil choisi. Après sélection d'un appareil, le pupitre de contrôle-commande apparaît dans la fenêtre Caractéristiques spéciales d'un objet – Messages, dans la liste des afficheurs. Si vous sélectionnez ce pupitre, des fiches supplémentaires apparaissent dans le bas de la boîte de dialogue. Vous pouvez y définir les caractéristiques spécifiques à l'appareil. Indications spécifiques à l'appareil Pour un OP25, vous pouvez par exemple : • définir le groupe d'acquittement et la priorité • activer l'impression des messages • entrer deux lignes de texte de 35 caractères chacune et affecter à des caractères les attributs "clignotant" et "souligné" • créer un texte d'information qui apparaîtra sur l'OP après action sur la touche Info et donnera d'autres indications à l'opérateur Pour finir, confirmez toutes les indications avec OK. B-4 Manuel d'utilisation ProAgent for OP Édition 07/00 Configuration des messages ALARM_S B.2 Valeurs processus dans le texte de messages ALARM_S Un texte de message peut contenir des valeurs de processus actualisées de manière dynamique (valeurs d'accompagnement). Par exemple, un message pourrait être : "Chaudière 1: température trop élevée de 10.5 degrés." Les valeurs "1" et "10.5" seraient dans ce cas les valeurs de processus. Chaque message ALARM_S peut fournir exactement une valeur de processus. Cette valeur de processus peut toutefois se composer d'un array de données de sorte qu'en pratique, on peut transmettre plusieurs valeurs. Un array peut contenir jusqu'à 12 octets de données utiles. La présence des valeurs de processus et leur nature dépendent du programme de l'automate. S7-GRAPH fournit toujours automatiquement une valeur de processus. Lors de la programmation en CONT/LOG/LIST, vous devez créer vous-même le code de programme nécessaire. S7-PDIAG ne fournit aucune valeur de processus. Syntaxe pour les valeurs de processus Au moyen d'une syntaxe spéciale, vous pouvez insérer des valeurs de processus à un endroit quelconque d'un texte de message. Chaque appel d'un valeurs de processus commence et se termine par le caractère "@". Entre eux, se trouvent des paramètres qui indiquent quelle valeur doit être affichée et comment l'affichage doit être formaté.. Pour chaque message, il est possible d'afficher jusqu'à quatre valeurs. Exemple : Le texte de message Chaudière @1W%1d@: température trop élevée de @3W%4.1f@ degrés apparaît au moment de l'exécution sur le pupitre de contrôle-commande, p.ex. comme suit Chaudière 1 : température trop élevée de 10.5 degrés Les valeurs affichées (ici 1 et 10.5) sont conformes aux données actuelles du processus. Manuel d'utilisation ProAgent for OP Édition 07/00 B-5 Configuration des messages ALARM_S Elément concerné Les paramètres situés avant le pourcentage (%) déterminent le numéro de l'élément concerné et le type de données de l'array. Dans l'exemple ci-dessus, il s'agit des éléments 1 et 3. L'array est du type de données "W" (WORD). Le type de données dépend du code de programme : • Avec S7-GRAPH, on utilise toujours un élément du type "W" (WORD). • Par ailleurs, les types de données suivants sont admissibles : Type de données Abréviation BOOL B OCTET Y CHAR C WORD W INT I DWORD X DINT D REAL R Observation L'indication de l'élément et du type de données n'est pas nécessaire lorsque le premier élément d'un array du type INT est référencé. Formatage de l'affichage Les paramètres placés entre le pourcentage (%) et la marque de fin (@) déterminent le formatage de l'affichage. La syntaxe suit la syntaxe connue de la commande C++ sprintf (avec de légères restrictions). Les drapeaux servant à l'orientation de l'affichage ne sont pas supportés. La première valeur chiffrée indique combien de caractères sont prévus pour l'affichage. Ce nombre tient compte d'un éventuel point décimal et du nombre de chiffres après la virgule. Dans l'exemple ci-dessus, on a prévu dans un cas 1 caractère, dans l'autre cas 4 caractères pour l'affichage. Si une valeur ne peut pas être représentée totalement du fait de sa taille, les caractères "###" s'affichent à la place des chiffres. Lorsque la valeur de processus à afficher est un nombre à virgule fixe, l'indication du nombre de caractères est suivie en option d'un "point", suivi du nombre de chiffres après la virgule à afficher. Dans l'exemple ci-dessus, un chiffre après la virgule est affiché pour la deuxième valeur de processus. Si le nombre de chiffres après la virgule n'est pas déterminé plus précisément, aucun chiffre après la virgule n'est affiché. Enfin, le dernier paramètre détermine comment interpréter et représenter la valeur à afficher. Dans l'exemple ci-dessus, la première valeur de processus est représentée sous forme de nombre décimal, la seconde sous forme de nombre à virgule fixe. B-6 Manuel d'utilisation ProAgent for OP Édition 07/00 Configuration des messages ALARM_S Les types de données suivants sont admissibles : Abréviation Type de données Gamme de représentation maxi d décimal avec signe -2147483648..+2147483647 u décimal sans signe 0..4294967295 X hexadécimal 0..FFFFFFFF f virgule fixe avec signe -2147483648..+2147483647 exemple : %8.2f donne valeur des variables : 1234567 affichage :12345.67 b binaire Manuel d'utilisation ProAgent for OP Édition 07/00 0.. 11111111111111111111111111111111 B-7 Annexe Limites du système C Résumé Cette annexe est consacrée à des informations sur la mémoire nécessaire aux projets. Ces données vous permettront d'évaluer si la mémoire de votre pupitre est suffisante pour la configuration envisagée. A l'aide d'un exemple concret, vous voyez comment sont déterminés les besoins de mémoire pour un projet et vous pouvez le transposer à vos propres projets. C.1 Limites du système (introduction) La capacité de votre projet de diagnostic à tourner sur le pupitre de contrôlecommande utilisé dépend entre autres de la place dont le diagnostic a besoin en mémoire. Vous devez tenir compte de deux limites du système : • dans un premier temps, vous devez faire en sorte que les structures de diagnostic ne dépassent pas un certain nombre et n'occupent pas plus de 64 Ko. Cette limite s'applique à tous les pupitres de contrôle-commande. • autre limite : la DRAM disponible. Sur un OP 25 par exemple, elle est de 2 Mo seulement, alors que le système d'exploitation a besoin d'1 Mo, de sorte qu'il ne reste que 1 Mo pour les configurations. Nota Les caractéristiques techniques exactes du pupitre de contrôle-commande que vous utilisez se trouvent dans l'annexe du manuel du pupitre concerné. Le calcul précis des besoins de mémoire d'un diagnostic est difficile à faire d'avance, car les données de diagnostic dépendent les unes des autres. Vous trouverez toutefois ci-après des indications sur la place mémoire occupée par les composantes possibles d'un projet. Ne sont pas prises en compte les données de configuration avancées, servant à la visualisation de l'installation. Ces informations générales vous permettront, avec les chiffres réels de votre projet, d'évaluer les besoins minima en mémoire. Un exemple de calcul concret vous indiquera comment procéder. Manuel d'utilisation ProAgent for OP Édition 07/00 C-1 Annexe Limites du système C.2 Limites du système pour le diagnostic Indépendamment du pupitre de contrôle-commande, un diagnostic doit respecter les limites suivantes : • Les structures de diagnostic utilisées ne doivent pas dépasser les restrictions quantitatives suivantes : Structures Nombre maximum Unité S7-PDIAG (y compris les sous-unités) ou graphes séquentiels S7-GRAPH 65 Tous messages (avec ou sans analyse de critères), dont messages avec analyse de critères ou pas ou transitions S7-GRAPH Messages en attente simultanément 200 Critères pour analyse de critères 64 Tous critères • 2 000 600 24 000 Au total, les structures de diagnostic ne doivent pas occuper plus de 64 Ko au total. Les besoins de mémoire des structures de diagnostic d'un projet dépendent des structures utilisées et de leur nombre, parmi celles qui sont indiquées cidessous. Structures S7-PDIAG Module S7-PDIAG Besoin de mémoire par unité 130 octets Réseau 80 octets Mouvement 35 octets Fin de course Structures S7-Graph Graphe séquentiel S7Graph 5 octets Besoin de mémoire par unité 130 octets Etape S7-Graph 80 octets Transition S7-Graph 80 octets L'exemple de calcul vous montre comment déterminer si les limites système sont respectées. C-2 Manuel d'utilisation ProAgent for OP Édition 07/00 Annexe Limites du système C.3 Besoin de DRAM des composantes du projet Certains pupitres de contrôle-commande, par exemple OP 25 ne disposent que d'1 Mo de DRAM pour les projets. Les projets devant tourner sur ces pupitres ne doivent donc pas occuper plus d'1 Mo. Indépendamment de la conception du projet, il existe un besoin fixe de mémoire, car certains composantes doivent toujours faire partie d'un projet. Composante Besoins Système d'exploitation 1 Mo Configuration de base (images standard ProTool/ ProAgent) 200 Ko Besoins totaux de base pour le diagnostic 200 Ko En fonction de votre projet de diagnostic (STEP 7), les besoins de base peuvent se situer sous les 200 Ko. Ne sont pas prises en compte dans les besoins de base les données de configuration avancées, servant à la visualisation de l'installation. Les autres besoins de votre projet dépendent des composantes que vous utilisez et de leur nombre, parmi ceux qui sont indiqués ci-dessous. Composante Nombre maximum Textes du diagnostic utilisateur 1600 textes Besoins par composante • S7-PDIAG : par unité, réseau, mouvement et texte de fin de course : maximum 40 caractères par caractère 1 octet, maximum 40 octets une langue • S7-GRAPH : par graphe séquentiel, étape et transition : maximum 40 caractères par caractère 1 octet, donc maximum 40 octets une langue Analyse des critères 24 000 critères • Besoins de base par critère 15 octets • Textes commentaire maximum 40 caractères par caractère 1 octet, maximum 40 octets une langue • Textes symboles maximum 40 caractères par caractère 1 octet, maximum 40 octets Messages d'alarme • Textes maximum 80 caractères • Textes d'aide maximum 245 caractères Manuel d'utilisation ProAgent for OP Édition 07/00 2 000 messages d'alarme par caractère 1 octet, maximum 80 octets une langue par caractère 1 octet, maximum 245 octets une langue C-3 Annexe Limites du système Pour les projets multilingues, vous devez multiplier la mémoire nécessaire pour les textes par le nombre de langues. Vous devez donc savoir, pour votre projet, • nombre de composantes • type de composantes • quelle importance ont les textes. Sur cette base, vous pouvez évaluer si la mémoire de votre pupitre de contrôlecommande est suffisante pour le projet envisagé. L'exemple de calcul peut vous servir de modèle. C.4 Comment économiser de la capacité mémoire ? Si votre configuration a besoin de plus mémoire que celle dont dispose le pupitre de contrôle-commande utilisé, raccourcissez les textes. Si ensuite, votre configuration est toujours trop grande, il ne vous reste plus qu'à utiliser un pupitre de contrôle-commande ayant plus de mémoire. C-4 Manuel d'utilisation ProAgent for OP Édition 07/00 Annexe Limites du système C.5 Exemple de calcul : besoin de mémoire d'un projet OP25 Conditions Le projet envisagé a les composantes suivante • S7-PDIAG 20 unités 300 réseaux 20 mouvements 320 fins de course (16 par mouvement) • S7-Graph 10 graphes séquentiels 150 étapes (15 par graphe séquentiel) 150 transitions (15 par graphe séquentiel) • divers 10 000 premières valeurs, signaux ou critères 1 300 messages d'alarme • longueurs de textes textes de fin de course : 40 octets chacun tous les autres textes : 20 octets chacun • 1 langue Besoin de mémoire des structures de diagnostic La place en mémoire des structures de diagnostic se calcule de la manière suivante : Structure Nombre Octet Nombre d'*octets S7-PDIAG Unités 20 130 2 600 300 80 24 000 20 35 700 320 5 1 600 10 130 1 300 Etapes 150 80 12 000 Transitions 150 80 12 000 Réseaux Mouvements Positions finales S7-Graph Graphes séquentiels Somme 54 200 Les structures de diagnostic ont besoin de 54 200 octets au total. La limite du système, soit 64 000 octets, est donc respectée. Manuel d'utilisation ProAgent for OP Édition 07/00 C-5 Annexe Limites du système A la fin de cette annexe, vous trouverez un formulaire vierge qui vous permettra de déterminer les besoins de mémoire de votre projet. Vous pouvez aussi imprimer le même formulaire à partir de l'aide en ligne de ProAgent. Besoin de DRAM des composantes du projet La place en mémoire des composantes du projet exemple se calcule de la manière suivante : Composante Nombre Octet Langue Nombre *d'octets *langue Configuration de base (images standard ProTool/ ProAgent) 1 env. 200 000 --- env. 200 000 Besoins de base pour le diagnostic 1 env. 200 000 --- env. 200 000 20 20 1 400 500 20 1 10 000 par mouvement : 2 textes 40 20 1 800 par fin de course : 1 texte 320 40 1 12 800 par graphe séquentiel S7 : 1 texte 10 20 1 200 par étape : 2 textes 300 20 1 6 000 par transition : 2 textes 300 20 1 6 000 Besoins de base pour la structure 10 000 15 --- 150 000 Textes commentaire 10 000 20 1 200 000 Textes symboles 10 000 20 --- 200 000 1 300 20 1 26 000 0 0 1 0 Besoins de base Textes du diagnostic utilisateur par module S7-PDIAG : 1 texte par réseau : 2 textes Analyse des critères Messages d'alarme Textes messages Textes aides Somme 1 012 200 Au total, le projet a besoin d'environ 1 012 200 octets de mémoire. La limite du système, soit 1 Mo (1 048 576 octets) est donc respectée. A noter que le résultat est une estimation, exacte à 100 Ko près seulement. A la fin de cette annexe, vous trouverez un formulaire vierge qui vous permettra de déterminer les besoins de mémoire de votre projet. Vous pouvez aussi imprimer le même formulaire à partir de l'aide en ligne de ProAgent. C-6 Manuel d'utilisation ProAgent for OP Édition 07/00 Annexe Limites du système C.6 Formulaire : besoin DRAM des composantes du projet Les colonnes "composante" et "maxi octets" contiennent déjà toutes les composantes du projet et leur place maximale en mémoire. 1. Inscrivez dans la 3ème colonne le nombre de fois où vous utilisez chaque composante. 2. Dans la 4ème colonne "octets", inscrivez le nombre d'octets occupés réellement par les composantes que vous utilisez. 3. Inscrivez dans la 5ème colonne le nombre de langues. Pour les composantes dont les besoins de mémoire ne dépendent pas de la langue, un "–" a déjà été entré. 4. Dans la 6ème colonne "nombre d'*octets*langue", vous pouvez calculer les besoins de mémoire de chaque classe de composante. 5. Pour calculer le besoin total en mémoire, additionnez la 6ème colonne. Le résultat doit être inférieur à 1 Mo (1 048 576 octets). Composante Besoins de base Configuration de base (images standard ProTool/ ProAgent) Besoins de base pour le diagnostic Textes du diagnostic utilisateur par module S7-PDIAG : 1 texte par réseau : 2 textes par mouvement : textes par fin de course : 1 texte par graphe séquentiel S7 : 1 texte par étape : 2 textes par transition : 2 textes Analyse des critères Besoins de base pour la structure Textes commentaire Textes symboles Messages d'alarme Textes messages Textes aides Somme Manuel d'utilisation ProAgent for OP Édition 07/00 maxi octets Nombre Octet Langue Nombre *d'octets *langue 200 000 1 200 000 --- 200 000 200 000 1 200 000 --- 200 000 40 40 40 40 40 40 40 15 --- 40 40 --- 80 245 C-7 Annexe Limites du système C.7 Formulaire : besoin de mémoire des structures de diagnostic Les colonnes "structure" et "octet" contiennent déjà toutes les structures de diagnostic et leurs besoins de mémoire. 1. Inscrivez dans la 3ème colonne le nombre de fois où vous utilisez chaque structure. 2. Dans la 4ème colonne "nombre d'*octets", vous pouvez calculer la mémoire nécessaire pour chaque type de structure. 3. Pou calculer le besoin total en mémoire, additionnez la 4ème colonne. Le résultat doit être inférieur à 64 000 octets. Structure Octet Nombre Nombre d'*octets S7-PDIAG Unités 130 Réseaux 80 Mouvements 35 Positions finales 5 S7-Graph Graphes séquentiels 130 Etapes 80 Transitions 80 Somme C-8 Manuel d'utilisation ProAgent for OP Édition 07/00 Documentation SIMATIC HMI D Présentation La documentation SIMATIC HMI est répartie sur plusieurs manuels, guides et aides en lignes destinés aux divers groupes d'utilisateurs. Le présent chapitre donne un aperçu de ces différentes documentations. Manuel d'utilisation ProAgent for OP Édition 07/00 D-1 Documentation SIMATIC HMI D.1 Documentation pour ProTool La famille d'appareils SIMATIC HMI est une gamme complète d'afficheurs de texte, de pupitres opérateurs, de pupitres tactiles et de systèmes sous Windows destinés au contrôle-commande efficace de machines. La puissance et le confort des appareils sont parfaitement adaptés à vos besoins individuels. Pupitres de contrôle-commande SIMATIC HMI Le grand avantage : vous configurez tous les appareils avec un seul logiciel de configuration. D-2 • ProTool/Pro pour systèmes sous Windows (Chapitre D.1.1) • ProTool pour pupitres à afficheur graphique (Chapitre D.1.2) • ProTool/Lite pour pupitres à afficheur de lignes (Chapitre D.1.3) Manuel d'utilisation ProAgent for OP Édition 07/00 Documentation SIMATIC HMI D.1.1 ProTool pour systèmes sous Windows Le manuel utilisateur ProTool - Configurer des systèmes sous Windows vous informe sur la configuration des systèmes sous Windows suivants : • Panel − TP170 A − TP170 B − TP170 B Color − OP170 B • Multi Panel − MP270 • Panel PC − FI25 − FI45 − PC670 10’’ − PC670 12’’ − PC670 15’’ − PC670 12’’ Touch − PC670 15’’ Touch • OP37/Pro • PC Exemple: FI25 Manuel d'utilisation ProAgent for OP Édition 07/00 D-3 Documentation SIMATIC HMI D.1.2 ProTool pour pupitres à afficheur graphique Le manuel utilisateur ProTool - Configurer des pupitres à afficheur graphique vous informe sur la configuration des pupitres à afficheur graphique suivants : • Pupitre opérateur − OP25 − OP27 − OP35 − OP37 • Pupitre tactile − TP27-6 − TP27-10 − TP37 • Pupitres C7 − C7-626 (OP25 avec CPU S7 intégrée) Exemple: TP37 D-4 Manuel d'utilisation ProAgent for OP Édition 07/00 Documentation SIMATIC HMI D.1.3 ProTool pour pupitres à afficheur de lignes Le manuel utilisateur ProTool - Configurer des pupitres à afficheur de lignes vous informe sur la configuration des pupitres à afficheur de lignes suivants : • Pupitre opérateur − OP3 − OP5 − OP7 − OP15A − OP15C − OP17 • Afficheurs de texte − TD17 • Pupitres C7 − C7-621 (OP3 avec CPU S7 intégrée) − C7-623 (OP5 avec CPU S7 intégrée) − C7-624 (OP15 avec CPU S7 intégrée) − C7-633 (OP7 avec CPU S7 intégrée) − C7-634 (OP17 avec CPU S7 intégrée) Exemple: OP7 Manuel d'utilisation ProAgent for OP Édition 07/00 D-5 Documentation SIMATIC HMI D.2 Récapitulation de la documentation SIMATIC HMI Le présent manuel fait partie de la documentation SIMATIC HMI. Le tableau suivant indique où trouver les diverses informations. Documentation Groupe cible Contenu Premiers pas Débutant Dans cet ouvrage, vous êtes conduit pas à pas dans la configuration Description succincte • d'une image avec divers objets, • d'un changement d'image, • d'un message. Cette documentation est disponible pour ProTool Gestionnaire de Configurer des systèmes projet sous Windows • Pupitres à afficheur de lignes : OP3, OP5, OP7, OP15, OP17 • Pupitres à afficheur graphique : OP25, OP27, OP35, OP37, TP27, TP37 • Systèmes sous Windows : par exemple : TP170 A, TP170 B, OP170 B, MP270, FI25, FI45, PC670, PC670 TOUCH, PC standard. Informe sur l'utilisation du logiciel de configuration. Il comprend • des informations sur l'installation, • les bases de la configuration, • une description détaillée des objets et des fonctions configurables. Manuel d'utilisation Cette documentation s'applique aux systèmes sous Windows. ProTool Gestionnaire de Configurer des pupitres à projet afficheur graphique Informe sur l'utilisation du logiciel de configuration. Il comprend • des informations sur l'installation, • les bases de la configuration, • une description détaillée des objets et des fonctions configurables. Manuel d'utilisation Cette documentation s'applique aux pupitres de contrôle-commande graphiques. D-6 Manuel d'utilisation ProAgent for OP Édition 07/00 Documentation SIMATIC HMI Documentation Groupe cible ProTool Gestionnaire de Configurer des pupitres à projet afficheur de lignes Contenu Informe sur l'utilisation du logiciel de configuration. Il comprend • des informations sur l'installation, • les bases de la configuration, • une description détaillée des objets et des fonctions configurables. Manuel d'utilisation Cette documentation s'applique aux pupitres de contrôle-commande à afficheur de lignes. ProTool Aide en ligne ProTool/Pro Runtime Manuel d'utilisation Protection du logiciel Manuel de mise en service Exemple d'application Manuel de mise en service Manuel d'utilisation ProAgent for OP Édition 07/00 Gestionnaire de projet Fournit des informations directement sur l'ordinateur de configuration au cours du travail avec ProTool. L'aide en ligne comprend • une aide contextuelle, • des instructions complètes et des exemples, • des informations détaillées, • toutes les informations du manuel d'utilisation. Lanceur d'installation, utilisateur Décrit l'installation du logiciel de visualisation ProTool/Pro RT ainsi que la mise en service et l'utilisation du logiciel sur des systèmes sous Windows. Lanceur d'installation, utilisateur Le logiciel de visualisation ProTool/Pro Runtime est protégé contre une utilisation illégale. Ces instructions contiennent des informations sur l'installation, la réparation et la désinstallation d'autorisations. Débutant ProTool est livré avec des exemples de configuration accompagnés des programmes automate correspondants. Cette documentation décrit comment • charger les exemples dans le pupitre de contrôle-commande et l'automate, • se servir des exemples et • procéder pour étendre le couplage à l'automate pour votre application. D-7 Documentation SIMATIC HMI Documentation Groupe cible Contenu SIMATIC Panel PC 670 Lanceur d'installation, utilisateur Décrit l'unité de traitement et l'unité de dialogue du SIMATIC Panel PC 670. Lanceur d'installation, utilisateur Décrit le matériel et les procédures générales de dialogue avec les appareils sous Windows : Manuel produit MP270 Manuel d'utilisation TP170 A Manuel produit TP070 Manuel produit • installation et mise en service, • description de l'appareil, • procédures de dialogue, • branchement de l'automate, de l'imprimante et de l'ordinateur de configuration, • entretien et réparation. OP37/Pro Manuel d'utilisation Lanceur d'installation, utilisateur Décrit le matériel, l'installation ainsi que le montage d'extensions et options de l'OP37/Pro. TP27, TP37 Manuel d'utilisation Lanceur d'installation, utilisateur Décrit le matériel et les procédures générales de dialogue avec les appareils : OP27, OP37 Manuel d'utilisation • installation et mise en service, • description de l'appareil, • branchement de l'automate, de l'imprimante et de l'ordinateur de configuration, OP5, OP15 Manuel d'utilisation • modes de fonctionnement, • procédures de dialogue, TD17 Manuel d'utilisation • description et utilisation des images standard livrées, • installation d'options, • maintenance et échange de pièces. OP25, OP35, OP45 Manuel d'utilisation OP7, OP17 Manuel d'utilisation D-8 OP3 Manuel d'utilisation Lanceur d'installation, utilisateur, programmeur Décrit le matériel de l'OP3, les procédures générales de dialogue et le couplage au SIMATIC S7. PP7, PP17 Manuel produit Lanceur d'installation, utilisateur Décrit le matériel, l'installation et la mise en service des Push Button Panel PP7 et PP17. Manuel d'utilisation ProAgent for OP Édition 07/00 Documentation SIMATIC HMI Documentation Groupe cible Contenu Communication Programmeur Informe sur le couplage des pupitres de contrôle-commande à afficheur graphique ou de lignes aux automates suivants : Manuel d'utilisation • SIMATIC S5, • SIMATIC S7, • SIMATIC 500/505, • pilotes pour des automates supplémentaires. Cette documentation décrit Communication pour Programmeur systèmes sous Windows Manuel d'utilisation • la configuration et les paramètres nécessaires au couplage des appareils à l'automate et au réseau, • les zones de données utilisateur qui servent à l'échange de données entre le pupitre de contrôle-commande et l'automate. Informe sur le couplage des systèmes sous Windows aux automates suivants : • SIMATIC S5, • SIMATIC S7, • SIMATIC 505, • SIMATIC WinAC, • pilotes pour des automates supplémentaires. Cette documentation décrit Manuel d'utilisation ProAgent for OP Édition 07/00 • la configuration et les paramètres nécessaires au couplage des appareils à l'automate et au réseau, • les zones de données utilisateur qui servent à l'échange de données entre le pupitre de contrôle-commande et l'automate. D-9 Documentation SIMATIC HMI Documentation Groupe cible Contenu Autres automates, Programmeur Informe sur le couplage des pupitres de contrôle-commande à des automates, par exemple : Aide en ligne • Allen-Bradley, • GE Fanuc, • LG GLOFA-GM, • Mitsubishi FX, • Modicon Modbus, • OMRON, • OPC, • Telemecanique. L'installation des pilotes s'accompagne de celle de l'aide en ligne correspondante. ProAgent for OP Manuel d'utilisation Gestionnaire de projet Informe sur le logiciel en option ProAgent (diagnostic de processus) : • configurer des diagnostics de processus spécifiques à l'installation, • déterminer l'erreur processus, trouver la cause de l'erreur et y remédier, • adapter à vos besoins les images de diagnostic livrées. ProAgent/MP et ProAgent/PC Manuel d'utilisation D-10 Manuel d'utilisation ProAgent for OP Édition 07/00 I Index A Abréviations 1-6 Absence d'unités diagnosticables A-6 Acquittement 4-1; 6-18 Acquittement d'unités 6-18 Action changer dans l'image de détail 4-54 Actions 3-9 Activation du diagnostic de processus 4-1 Adaptation 6-1 critères de filtrage dans l'image de messages 6-15 images de diagnostic 6-1 modes de fonctionnement dans l'image d'ensemble 6-16 nombre de positions de course 6-14 présentation des images de diagnostic 6-7 taille de caractère et police 6-7 Adaptation de la présentation des images de diagnostic 6-7 Affectations multiples 4-59 Affichage 4-13; 4-18; 4-26; 4-31; 4-39 basculement vers l'image d'ensemble 4-23 passer à l'image de détail 4-53 Afficheurs de texte D-2 Aide en ligne 1-4 Ajout de lignes dans les images de diagnostic 6-8 ALARM_S configurer textes de messages B-2 régler 5-18 ALARM_S B-5 Appareils intégrés compacts D-2 Appareils pour ProTool D-2 Aucune action perturbée n'est présente A-7 Aucune étape valable sélectionnée A-10 Aucune unité acquittable n'a été sélectionnée A-3 Manuel d'utilisation ProAgent for OP Édition 07/00 Aucune unité actuelle sélectionnée A-9 Aucune unité en dérangement n'a été sélectionnée A-7 Aucune unité S7-GRAPH sélectionnée A-10 Automate 3-6 sélectionner 5-15 Avantages du diagnostic de processus 3-2 Avertissement les données OP et S7 ne sont pas synchronisées A-3 B Basculer entre les représentations SIMATIC et CEI (image de détail) 6-12 Base de données 3-6 accès à 5-20 commune avec STEP 7 3-6; 5-3 Base de données commune 3-6 accès à 5-20 avec STEP 7 5-3 Besoin de DRAM pour les composantes du projet C-3 Besoin de mémoire des structures de diagnostic C-2 C Classes d'affichage sélectionner 5-18 Commandes synchroniser 5-3 Système cible -> ProAgent 5-15 Comment configurer des touches directes sur un OP 6-21 Comment économiser de la capacité mémoire ? C-4 I-1 Index Commentaire 4-56; 6-10 affichage dans l'image de détail 4-55 affichage dans l'image de détail (CONT) 4-56 affichage simultané avec le symbole 610 Conditions avant le début du travail 3-8 Conditions générales préalables 2-1 Conditions préalables 5-1 concernant le programme de l'automate 5-1 lors de la mise à niveau 5-25 Configuration 5-6 acquittement d'unités 6-18 diagnostic de processus 3-6 générer 5-20 intégrer images de diagnostic 5-8 liaison des images de diagnostic 5-12 messages ALARM_S B-2 mise à niveau selon de nouvelles images de diagnostic 5-28 Modifier mode de l'autorisation de mouvement 6-13 portage sur ordinateur sans STEP 7 5-24 présentation des étapes 5-6; 5-26 régler procédé de signalisation 5-18 remplacement de l'image d'ensemble 5-23 saut direct dans l'image de détail 6-18 sélectionner classes d'affichage 5-18 sélectionner des unités 5-15 touches directes 6-19 transférer 5-20 Configuration de touches directes sur un TP 6-20 CONT 1-6; 4-38; 4-45 Conventions 1-5; 6-3; 6-6 abréviations 1-6 dans les images de diagnostic 6-3 format des caractères 1-5 lors de l'attribution de noms 6-6 Conventions de noms 6-6 CPU 1-6 sélectionner 5-15 Désinstallation 2-2 Diagnostic de processus 3-2 activer 4-1 configurer 3-6 réalisation 3-4 Données de diagnostic incohérentes entre API et pupitre de contrôle-commande A-2 E Effacement de lignes dans les images de diagnostic 6-8 Eléments de la documentation 1-4 Environnement logiciel requis 2-1 Environnement matériel requis 2-1 Erreur A-1 Espace mémoire requis C-1 Exemple de calcul besoin de mémoire d'un projet OP25 C-5 Exigences 5-1; 5-25 concernant le programme de l'automate 5-1 lors de la mise à niveau 5-25 F FB 1-6 FC 1-6 Fenêtre de message 5-29 Fichiers, installés 2-2 Formulaire besoin de mémoire des structures de diagnostic C-8 besoin DRAM des composantes du projet C-7 G Générer 5-20 Guide du manuel 1-2 D DB 1-6 Définir critères de filtrage 6-15 Définitions 3-9 I-2 Manuel d'utilisation ProAgent for OP Édition 07/00 Index I Image d'accueil de diagnostic 4-2; 4-8; 512 Image de détail 3-4; 4-2; 4-8; 4-38; 4-40; 442; 4-43; 4-45 affichage symbole/commentaire 4-55 changer d'action 4-54 changer de représentation 4-53 changer de transition 4-54 premières valeurs/état momentané 4-53 procédure pratique 4-48 saut direct 6-18 structure 4-39 touches 4-46 utilisation 4-38 Image de détail (CONT) 4-38 affichage symbole/commentaire 4-56 Image de détail (LIST) 4-38 affichage simultané du symbole et du commentaire 6-10 Image de détail (Liste des signaux) 4-38 Image de messages 3-4; 4-2; 4-8; 5-29 définir critères de filtrage 6-15 procédure pratique 4-15 sélection en fonction de la diagnosticabilité 4-16 structure 4-13 touches 4-14 utilisation 4-12 Image de mouvements 3-4; 4-2; 4-8 modifier nombre des positions de fin de course 6-14 procédure pratique 4-35 structure 4-31 touches 4-34 touches directes 6-19; 6-20; 6-21; 6-23 unités hiérarchiques 4-37 utilisation 4-30 Image d'ensemble 3-4; 4-2; 4-8 définir modes de fonctionnement 6-16 modifier affichage 4-23 pour S7-GRAPH 4-25 procédure pratique 4-21 remplacer 5-23 structure 4-18 touches 4-20 unités hiérarchiques 4-24 utilisation 4-17 Image des étapes procédure pratique 4-28 structure 4-26 touches 4-28 utilisation 4-26 Manuel d'utilisation ProAgent for OP Édition 07/00 Image permanente 5-8 Images de diagnostic 3-4; 4-2 ajouter lignes 6-8 combinaison 4-8 conventions de noms 6-6 intégrer 5-8 liaison 5-12 modification 6-1 modifier taille de caractères et police 6-7 structure interne 6-3 supprimer lignes 6-8 symboles 4-9 tâches 4-2 touches de déplacement du curseur 4-9 utilisation 4-9 Images standard 4-2 intégrer 5-8 liaison 5-12 modification 6-1 tâches 4-2 Informations sur l'unité dans l'image de détail 4-40 Installation 2-2 Installation intégrée 2-2 Instructions importantes concernant l'utilisation de touches directes 6-23 Intégration des images de diagnostic 5-8 L Label 4-58 Lancement du diagnostic de processus 4-1 Langues 6-17 Langues étrangères 6-17 Liaison des images de diagnostic 5-12 Ligne directe 1-7 Limites du système besoins de DRAM pour les composantes du projet C-3 exemple de calcul besoin de mémoire C-5 pour les structures de diagnostic C-2 (introduction) C-1 comment économiser de la capacité mémoire ? C-4 LIST 1-6; 4-38; 4-43 Liste des signaux 4-38; 4-40; 4-42 L'unité a été acquittée A-2 n'a pas pu être acquittée A-3 I-3 Index M P Manuel 1-4 ME 1-6 Mémoire insuffisante pour affichage en mode de dérangement A-5 Messages 4-1 diagnosticable 4-1 Messages système A-1 Mise à niveau 5-25; 5-26; 5-28 conditions préalables 5-25 étapes 5-26 images de diagnostic 5-28 Mise à niveau selon de nouvelles images de diagnostic 5-28 Mise en service 5-22 mode de fonctionnement 6-16 Mode DiagDataInAS 5-22 Modes de fonctionnement 4-21; 4-28 accès à l'image des étapes 4-28 basculement dans l'image d'ensemble 4-21 définir dans l'image d'ensemble 6-16 Modes de surveillance 3-2 Modification 6-1 critères de filtrage dans l'image de messages 6-15 images de diagnostic 6-1 modes de fonctionnement dans l'image d'ensemble 6-16 présentation des images de diagnostic 6-7 taille de caractères et police 6-7 Modifier mode d'autorisation de mouvement 6-13 nombre des positions de fin de course 6-14 Modifier mode de l'autorisation de mouvement 6-13 Modifier polices 6-7 Mouvements 3-9 Page de message 5-29 Pas assez de mémoire libre pour le diagnostic de processus A-2 PC 1-6 Performances du diagnostic de processus 3-2 PG 1-6 Portage sur ordinateur sans STEP 7 5-24 Positions de fin de course 5-8; 6-14 modifier nombre 6-14 vérifier nombre 5-8 Possibilités de saut 4-8; 5-12 modifier 5-12 Possibilités de saut entre images de diagnostic 4-8 Pour en savoir plus 1-7 Premières valeurs 4-53 Principes d'utilisation des images de diagnostic 4-9 Procédé de signalisation régler 5-18 Procédure de diagnostic de processus 3-4 Programme de l'automate 3-8 Projets multilingues 6-17 ProTool, famille d'appareils D-2 ProTool pour pupitres à afficheur graphique D-3; D-4 ProTool/Lite pour pupitres à afficheur de lignes D-5 Pupitre de contrôle-commande 3-6 Pupitre opérateur D-2 Pupitre tactile D-2 Pupitres à afficheur de lignes D-2 Pupitres à afficheur graphique D-2 O OB 1-6 OP 1-6; 3-6 Opérandes d'exclusion 4-60 I-4 R Réglage du procédé de signalisation 5-18 Répertoire des chapitres 1-2 Représentation du réseau en CONT 4-45 Représentation du réseau en LIST 4-43 Représentation du réseau sous forme de liste des signaux 4-42 Réseau 4-40; 4-42; 4-43; 4-45 Réseaux d'aide 4-39; 4-57 RLG 1-6 Manuel d'utilisation ProAgent for OP Édition 07/00 Index S S7-GRAPH 3-6; 3-8 conditions préalables 5-1; 5-25 image d'ensemble spéciale 4-25 S7-PDIAG 3-6; 3-8 conditions préalables 5-1; 5-25 Saut, instructions de 4-58 Sélectionner 5-15; 5-18 classes d'affichage 5-18 unités lors de la configuration 5-15 SIMATIC HMI, famille d'appareils D-2 SM 1-6 STEP 7 3-8 accès à base de données lors de la génération 5-20 base de données commune avec 5-3 conditions préalables 5-1; 5-25 Support 1-7 Suppression de lignes dans les images de diagnostic 6-8 Symbole 4-56; 6-10 affichage dans l'image de détail 4-55 affichage dans l'image de détail (CONT) 4-56 affichage simultané avec le commentaire 6-10 Symboles dans les images de diagnostic 49 Synchronisation 5-3; 5-20 Système cible -> ProAgent 5-15 Systèmes sous Windows D-2 T Test rapide de petites modifications d'un projet S7-PDIAG (à partir de la version 5.0 de S7-PDIAG) 5-22 Texte de message valeurs processus B-5 Touches 4-9 image de détail 4-46 image de messages 4-14 Manuel d'utilisation ProAgent for OP Édition 07/00 image de mouvements 4-34 image d'ensemble 4-20 image des étapes 4-28 Touches de déplacement du curseur 4-9 Touches directes 6-19; 6-20; 6-21; 6-23 Touches programmables image de détail 4-46 image de messages 4-14 image de mouvements 4-34 image d'ensemble 4-20 TP 3-6 Traduction 6-17 Transférer 5-20 Transition changer dans l'image de détail 4-54 Transitions 3-9 Types de touches directes 6-19 U UDT 1-6 Unité 4-40 hiérarchiques dans l'image d'ensemble 4-24 sélectionner lors de la configuration 5-15 Unités 3-9 afficher les perturbées 4-23 hiérarchiques dans l'image de mouvements 4-37 toutes les afficher 4-23 Unités hiérarchiques 4-24; 4-37 dans l'image de mouvements 4-37 dans l'image d'ensemble 4-24 Utiliser niveau de mot de passe 6-17 V Valeurs processus dans le texte de messages ALARM_S B-5 I-5