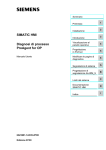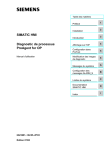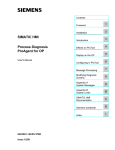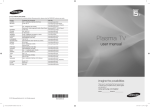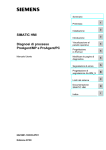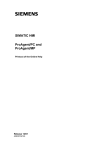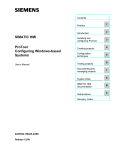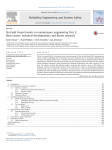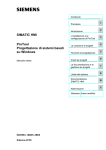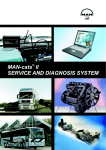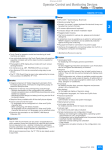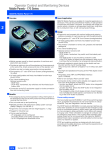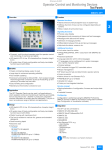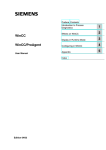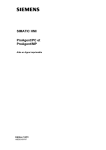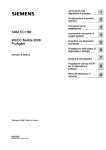Download Display - Siemens
Transcript
Contents Preface Installation SIMATIC HMI Introduction Process Diagnosis ProAgent for OP Display on the OP Configuring in ProTool User's Manual Modifying Diagnosis Screens System Messages Configuring ALARM_S Messages System Limits SIMATIC HMI Documentation Index 6AV3681-1AC05-2PB0 Release 07/00 1 2 3 4 5 6 A B C D I Trademarks Impressum You will find the registered trademarks of Siemens AG in the preface. Other terms used in this document may also be trademarks the use of which by third parties for their own purposes may violate the rights of the owners of those trademarks. Editor and Publisher: A&D PT1 D1 Copyright © Siemens AG 2000. All Rights Reserved. Liability Disclaimer Distribution or duplication of this document, commercial exploitation or communication of its content is prohibited unless expressly authorised. Violation of these conditions shall render the perpetrator liable for compensation. All rights reserved in particular with respect to the issue of patents or registration of trademarks. The content of the printed document has been checked for consistency with the hardware and software described. The possibility of inaccuracies can nevertheless not be entirely eradicated as a result of which no guarantee of absolute accuracy is offered. The information in this document is regularly checked and any alterations found to be necessary included in the subsequent revisions. All suggestions for improvements gratefully received. Siemens AG Bereich Automatisierungstechnik Geschäftsgebiet Industrie-Automatisierung Postfach 4848, D-90327 Nürnberg Siemens Aktiengesellschaft Copyright © Siemens AG 2000 Subject to alteration on the basis of technical modifications or advances. Order No. 6AV3681-1AC05-2PB0 Contents 1 2 3 Preface 1-1 1.1 Guide to the Manual 1-2 1.2 Position within the Information Environment 1-4 1.3 History 1-5 1.4 Notation 1-5 1.5 Abbreviations 1-6 1.6 Other Sources of Assistance 1-7 Installation 2-1 2.1 System Requirements 2-1 2.2 Installation 2-2 Introduction 3-1 3.1 What Process Diagnosis Can Achieve 3-2 3.2 How a Process Diagnosis is Carried Out 3-4 3.3 How a Process Diagnosis is Configured 3-6 3.4 Before You Start 3-8 3.5 Important Terms 3-9 User's Manual ProAgent for OP Release 07/00 i Contents 4 Display on the Operating Unit 4-1 4.1 4.1.1 4.1.2 4.1.3 4.1.4 Overview of the Diagnostic Screens How to Activate Diagnosis The Purpose of the Individual Diagnostic Screens How the Diagnostic Screens are Linked to One Another General Principles of Using the Diagnostic Screens 4-1 4-1 4-2 4-8 4-9 4.2 4.2.1 4.2.2 4.2.3 4.2.4 4.2.5 Message Screen The Purpose of the Message Screen What You See on the Message Screen Message Screen Keys How to Work with the Message Screen Selecting by Diagnosability 4-13 4-13 4-14 4-15 4-16 4-17 4.3 4.3.1 4.3.2 4.3.3 4.3.4 4.3.5 4.3.6 4.3.7 Overview Screen The Purpose of the Overview Screen What You See on the Overview Screen Overview Screen Keys How to Work with the Overview Screen Changing the Display Mode Hierarchical Units on the Overview Screen Alternative Overview Screen for S7-GRAPH 4-18 4-18 4-19 4-22 4-23 4-25 4-26 4-27 4.4 4.4.1 4.4.2 4.4.3 4.4.4 Step Screen What is the Step Screen Used for? What You See on the Step Screen Keys on the Step Screen How to Work with the Step Screen 4-28 4-28 4-29 4-30 4-31 4.5 4.5.1 4.5.2 4.5.3 4.5.4 4.5.5 Movement Screen The Purpose of the Movement Screen What You See on the Movement Screen Movement Screen Keys How to Work with the Movement Screen Hierarchical Units on the Movement Screen 4-33 4-33 4-34 4-37 4-38 4-40 4.6 4.6.1 4.6.2 4.6.3 4.6.4 4.6.5 4.6.6 4.6.7 4.6.8 4.6.9 4.6.10 4.6.11 4.6.12 Detail Screen The Purpose of the Detail Screen What You See on the Detail Screen Information on the Unit in the Detail Screen Displaying the Network as a Symbol List Displaying the Network in an STL Displaying the Network in a LAD Detail Screen Keys How to Work with the Detail Screen Toggling Between Partial and Full View Toggling Display of Initial Values and Current Status Changing the Action or Transition Toggling Display of Symbol and Remarks (Symbol List and STL) Toggling Display of Operand, Symbol and Remarks (LAD) Enhanced Possibilities with S7-PDIAG 4-41 4-41 4-42 4-43 4-45 4-47 4-49 4-50 4-52 4-56 4-57 4-57 4.6.13 4.6.14 ii 4-59 4-59 4-60 User's Manual ProAgent for OP Release 07/00 Contents 5 Configuring in ProTool 5.1 5.1.1 5.1.2 5.1.3 5.1.4 5.1.5 5.1.6 5.1.7 5.1.8 5.1.9 6 5-1 5-1 5-1 5-3 5-7 5-9 5-13 5-16 5-20 5-23 5.1.10 5.1.11 Configuring a Process Diagnosis Basic Requirements of the PLC Program Shared Database with STEP 7 Overview of Configuration Steps in ProTool Incorporating the Diagnostic Screens Linking the Diagnostic Screens Selecting the Units Select display classes Compiling and Downloading Quick Test of Minor Changes to an S7-PDIAG Project (S7PDIAG Version 5.0 or Higher) Replacing the Overview Screen Porting onto Computers without STEP7 5.2 5.2.1 5.2.2 5.2.3 5.2.4 Special Considerations When Upgrading an Existing Project Requirements of PLC Program and Project when Upgrading Overview of the Steps Required when Upgrading Upgrading Existing Projects to New Diagnostic Screens Message Window and Message Screen 5-27 5-27 5-28 5-30 5-31 5-24 5-25 5-26 Modifying the Diagnostic Screens 6-1 6.1 Modifying the Diagnostic Screens (Introduction) 6-1 6.2 Internal Structure of the Diagnostic Screens 6-3 6.3 Internal Nomenclature 6-6 6.4 6.4.1 6.4.2 6.4.3 6.4.4 6-7 6-7 6-7 6-8 6.4.7 6.4.8 6.4.9 Modifying Design and Information Content Modifying the Design Change Font Size and Font Adding or Removing Lines Displaying Symbols and Remarks (Detail Screen, STL Display Mode) Switching Over SIMATIC/IEC Display Mode (Detail Screen) Changing the Mode of Enabling Movements (Movement Screen) Changing the Number of Target Positions (Movement Screen) Defining Filter Criteria (Message Screen) Defining Operating Modes (Overview Screen) 6-12 6-14 6-15 6-16 6.5 6.5.1 6.5.2 6.5.3 6.5.4 Using Additional Functions Working with Password Levels Multi-Language Projects Configuring a Unit Acknowledgement Moving Directly to the Detail Screen 6-17 6-17 6-17 6-18 6-18 6.6 6.6.1 6.6.2 6.6.3 6.6.4 Using Direct Keys Types of Direct Key How to Configure Direct Keys on a TP How to Configure Direct Keys on an OP Important Information About Using Direct Keys 6-19 6-19 6-20 6-21 6-23 6.4.5 6.4.6 User's Manual ProAgent for OP Release 07/00 6-10 6-12 iii Contents A Appendix System Messages A-1 B Configuring ALARM_S Messages B-1 C Appendix System Limits C-1 D SIMATIC HMI Documentation D-1 I Index iv I-1 User's Manual ProAgent for OP Release 07/00 Preface 1 Overview This chapter explains how the manual is organized and where to find what information. Trademarks The following are registered trademarks of Siemens AG: • SIMATIC • SIMATIC HMI • HMI • ProTool/Pro • ProTool • ProTool/Lite • ProAgent • SIMATIC Multi Panel • MP270 • SIMATIC Multifunctional Platform User's Manual ProAgent for OP Release 07/00 1-1 Preface 1.1 Guide to the Manual Contents This manual provides you with all the information you need to do the following: • configure an installation-specific process diagnosis • identify a process fault on the operating unit, locate the cause of the fault and eliminate it • adapt the standard diagnostic screens to suit your own particular requirements What You are Expected to Know Already This manual assumes that you already have some general experience of configuring with ProTool. The information in this manual is therefore restricted to the description of functions and procedures that are part of ProAgent and are not among the standard range of functions provided by ProTool. It also assumes that you have a basic knowledge of STEP 7. Where to Find What The chapters of this manual are arranged by topic as follows: • The chapter Installation explains how to install the option package on your system under STEP 7 and ProTool. • The chapter Introduction explains the benefits of process diagnosis and shows you how to locate a fault on the operating unit and rectify it. An overview shows you what steps are required and where the interfaces between STEP 7, ProTool and ProAgent are. At the end of the chapter, a number of important terms that are frequently encountered in the context of process diagnosis are explained. • The chapter Display on the Operating Unit explains how the individual diagnostic screens appear on the operating unit, what they show and what functions you can activate there. This is information you need to know before you create your own projects. • The chapter Configuring in ProTool then explains how to start configuring in ProTool yourself. It shows you how to incorporate a process diagnosis in a new project or how you can upgrade an existing project to include process diagnosis. • The chapter Modifying Diagnostic Screens shows you how you can modify the diagnostic screens to suit specific requirements. • Finally, the Appendix provides a reference section detailing all system messages that appear on the operating unit in the event of an error along with details of the possible causes and remedies. In addition, the Appendix contains note on configuring ALARM_S messages. 1-2 User's Manual ProAgent for OP Release 07/00 Preface Other Sources of Information More reference information is available from the Online Help. Note With regard to the description of general ProTool functions, please also consult the ProTool User's Manual and the ProTool Online Help. Answers to questions concerning STEP 7 and its option packages can be found in the corresponding manuals for STEP 7, S7-PDIAG, S7-GRAPH and S7-HiGraph. These programs too have extensive online Help systems. User's Manual ProAgent for OP Release 07/00 1-3 Preface 1.2 Position within the Information Environment There are a number of manuals and online help systems relating to ProTool and the various types of operating unit. The diagram below illustrates the position of the ProAgent documentation within the overall documentation structure. ProAgent Option Package ProAgent User’s Guide Online Help ProTool User guides and online help Operating units Equipment manuals Position within the Information Environment The tools for programming the PLCs under STEP 7 have their own documentation which is not included in the above diagram. Whereas with ProTool the configuration software and devices are described separately from each other, the User's Guide and online Help for ProAgent explain both the configuration and operation on the devices. The online Help and User's Guide are identical to a large extent. However, detailed descriptions of individual dialog box elements and a reference section of all functions and error messages are available only in the Online Help. 1-4 User's Manual ProAgent for OP Release 07/00 Preface 1.3 History The different releases of the User's Guide describe the following software versions: Release 06/97 ProTool 3.0 through 4.0 ProAgent 3.0 through 4.0 Release 07/98 ProTool Version 5.0 or higher ProAgent Version 5.0 or higher Functional Expansions Release 01/99 ProAgent Version 5.1 or higher Expansions for Touch Panel Release 12/99 (available on CDROM only) ProAgent Version 5.2 or higher Functional Expansions Release 07/00 ProTool Version 5.2 + SP2 ProAgent Version 5.2 + SP2 1.4 Notation Different character formats are used to help you find your way through the text, as follows: Output Words in typewriter font signify input and output as it appears on the screen of the PC/PU or on the display of the operating unit. F1 The names of keys on the operating unit are shown in upper case letters. System → ProAgent Menu options are shown in italics. Successive submenus/options are separated by arrows. The complete route to the menu option in question is always shown. Messages dialog box Names of dialog boxes, input boxes and buttons appear in italics. User's Manual ProAgent for OP Release 07/00 1-5 Preface 1.5 Abbreviations The following abbreviations are used in this documentation: 1-6 STL Statement list EM Event message CPU Central processing unit CS Configuration System DB Data block FB Function block FC Function HMI Human-machine interface LAD Ladder diagram MP Multi Panel MPI Multipoint interface OB Organization block OP Operator panel PC Personal computer PU Programming unit RT Runtime AM Alarm message PLC Programmable logic control TP Touch panel UDT User-defined data type RLO Result of logical operation User's Manual ProAgent for OP Release 07/00 Preface 1.6 Other Sources of Assistance SIMATIC Customer Support Hotline Available round the globe, 24 hours a day: Nuremberg Johnson City Singapore Simatic Basic Hotline Nuremberg Johnson City Singapore SIMATIC BASIC Hotline SIMATIC BASIC Hotline SIMATIC BASIC Hotline Local time: Mo-Fr 7 a.m. through 5 p.m. Local time: Mo-Fr 8 a.m. through 7 p.m. Local time: Mo-Fr 8.30 a.m. through 5.30 p.m. Telephone: +49 911 895-7000 Telephone: +1 423 461-2522 Telephone: +65 740-7000 Fax: +49 911 895-7002 Fax: +1 423 461-2231 Fax: +65 740-7001 e-mail: simatic.support@ nbgm.siemens.de e-mail: simatic.hotline@ sea.siemens.com e-mail: simatic.hotline@ sae.siemens.com.sg SIMATIC Premium Hotline (with charges, with SIMATIC Card only) Time: Mo-Fr 24 hours Telephone: +49 911 895-7777 Fax: +49 911 895-7001 User's Manual ProAgent for OP Release 07/00 1-7 Preface SIMATIC Customer Support Online Services SIMATIC Customer Support offers you a great amount of additional information about SIMATIC products via online services: • Up-to-date general information can be found − in the Internet under http://www.ad.siemens.de/simatic − via fax polling no. 08765–93 02 77 95 00 • The latest product information sheets and downloads that may be of practical use can be found: − in the Internet under http://www.ad.siemens.de/support/html-00/ − via the Bulletin Board System (BBS) in Nuremberg (SIMATIC Customer Support Mailbox) under the number +49 911 895–7100. To call the mailbox, use a modem that complies with at least V.34 (28.8 kbaud) and whose parameters are set as follows: 8, N, 1, ANSI. Or use an ISDN card (X.75, 64 kbit). 1-8 User's Manual ProAgent for OP Release 07/00 Installation 2 Overview This chapter explains how to install ProAgent under STEP 7 and under ProTool. 2.1 System Requirements Hardware Requirements The hardware requirements are the same as for the basic ProTool program. In addition, you will also need the following: Free hard disk space approx. 15 MB on the drive on which ProTool is installed PLC SIMATIC S7 with ALARM_S-compatible CPU Software Requirements Microsoft Windows 98, Windows NT 4.0 or Windows 2000 ProTool Version 5.2 + SP2 or higher STEP 7 Version 4.02 or higher S7-PDIAG and/or S7-GRAPH Version 4.02 or higher User's Manual ProAgent for OP Release 07/00 Version 4.0 or higher 2-1 Installation 2.2 Installation Basic Requirements The ProAgent software is on the ProTool/Pro CD. A license is only required to run the ProAgent RT runtime software. You can order this license separately. If you don't have a license then ProAgent can only be run in demo mode, in which case a message will be displayed every 10 minutes stating that ProAgent is not licensed. You can find a more precise description of installation of the license diskette in the accompanying documentation Commissioning instructions - ProTool/Pro software protection. Integrated Installation ProAgent CS requires that ProTool has been installed integral with STEP 7. At least one of the STEP 7 option packages S7-PDIAG or S7-GRAPH is also required. Note STEP 7 is the first program that has to be installed. Scope of Installation The installation program instals ProAgent to the same extent as the ProTool installation previously on the system: • If ProTool CS is already installed, ProAgent CS will also be installed. • If ProTool RT is already installed, ProAgent RT will be installed. • If ProTool CS and RT are already installed, ProAgent CS and RT will be installed accordingly. Installation Variants Installation can be carried out from a CD, hard disk or diskettes according to choice. 2-2 User's Manual ProAgent for OP Release 07/00 Installation Installing ProAgent from a CD To install ProAgent proceed as follows: 1. Insert the installation CD in the CD-ROM drive. If the Autorun function is activated for your CD-ROM drive, the browser will start automatically when the CD is inserted. Alternatively, in Explorer select the CD-ROM drive and start the installation program install.exe by double-clicking. 2. Select Installation and install ProAgent. Carry out installation by following the instructions on screen. Note: When installing ProAgent RT make sure you do not use any spaces in the path name if you are not installing ProAgent RT to the default path. 3. Install the license when requested to do so. If you don't have a license when installing ProAgent Runtime you can install it subsequently. Call up the program authorsw.exe from the license disk and install the license. Installing ProAgent from the Hard Disk In order to be able to install ProAgent from the hard disk, copy all the directories including all subdirectories as well as all the files in the main directory from the CD to the hard disk. Installing ProAgent from Diskettes The installation diskettes can be ordered separately. However, you can also make them yourself by copying the subdirectories DISK 1 to DISK n of the \PROAGENT directory from the CD onto separate diskettes. The DISK ndirectories on the CD are designed such that they can each be copied onto one diskette. Start the installation using DISK 1. Installed Files The installation program copies the necessary program files to the folder specified. In addition, a further folder called STANDARD\PROAGENT is created beneath this folder. Here you will find a STEP 7 project with the supplied standard diagnostic screens. User's Manual ProAgent for OP Release 07/00 2-3 Installation Up-to-date Information The file ReadmeProAgent.wri on the installation CD contains the latest information on ProAgent that only became known after going to print. Please note all the tips mentioned in that file. Uninstalling ProAgent ProAgent can be uninstalled using ProTool. 2-4 User's Manual ProAgent for OP Release 07/00 Introduction 3 Overview This chapter explains the benefits of process diagnosis and shows you how to locate a fault on the operating unit and rectify it. An overview shows the steps required for configuration and where the interfaces between STEP 7, ProTool and ProAgent are. At the end of the chapter, a number of important terms that are frequently encountered in the context of process diagnosis are explained. User's Manual ProAgent for OP Release 07/00 3-1 Introduction 3.1 What Process Diagnosis Can Achieve When you use SIMATIC S7 controllers you can configure a powerful process diagnostic system. It will help you to rapidly identify potential problems and to eliminate them. In that way, you will be able to increase the availability of your installation, reduce down times and bring down costs. Alarm message on the operating unit Automatic analysis Display of cause of fault on the operating unit Execution of movements from the operating unit to rectify faults ProAgent process diagnosis option package System availability Down times Costs Sequence and Benefits of Process Diagnosis Avoiding Problems Many problems can be avoided from the outset The flexibility of the process diagnostic system enables potential problems in the process sequence to be identified before they actually occur. A worn tool, for example, is normally signaled by an increase in the forces involved. The process diagnostic system can monitor those forces and initiate replacement of the tool at the appropriate time. Identifying Problems Problems can still be identified without a process diagnosis The SIMATIC operating units allow you to visualize installations, that is, display them, and to control them with ease. A powerful message system draws your attention to process faults. An error message appears on the operating unit as an indication. 3-2 User's Manual ProAgent for OP Release 07/00 Introduction Rectifying Problems Situation-relevant information assists you in locating the fault When problems occur in the process sequence, you can easily retrace the faults to the units from which they originate. To do so, you can examine on the operating unit the logical operation results in the statement list or ladder diagram. You don't have to connect up a PU. And the fault can be located just as quickly. You can quickly remedy the problem You can selectively initiate movements on the operating unit to remedy the problem. If a number of installation components have been damaged, this is indicated on the operating unit and you can initiate simultaneous repair of the individual components. And that means that your installation will be ready for operation again as quickly as possible. Backwards X axis Forward Rectifying faults by guided manual operations I1.0 O1.0 I1.1 Process diagnosis X axis not moved Display of message Message, Diagnosis, Assistance with Fault Rectification Reducing Costs Early identification and elimination of faults • increases installation availability • reduces down times • and thus ultimately reduces costs User's Manual ProAgent for OP Release 07/00 3-3 Introduction 3.2 How a Process Diagnosis is Carried Out Diagnostic Screens When the process diagnosis is configured, various additional standard diagnostic screens (diagnostic screens for short) are incorporated in the project. Those screens are linked to one another by keys. The contents of the screens automatically adapt to the technical units of the installation. For the operator on the operating unit, process diagnosis is simple in view of these diagnostic screens: When a fault occurs, an alarm message appears on the Message Screen on the operating unit. By identifying this alarm message by an asterisk (*), the operator sees that the malfunction is "capable of being diagnosed" - in other words, it indicates that he can trace the cause of the fault on the operating unit. At the press of a button, the operator can switch either to an overview screen, a step screen, a movement screen or a detail screen. 3-4 • On the Overview Screen, all the units of the system are displayed together with their subunits. This shows the operator at a glance the current operating mode and condition of each individual unit. • In the case of units programmed with S7-GRAPH, individual steps of a chain can be set or reset by selecting an additional Step Screen. • The Movement Screen provides quick assistance with rectifying faults. By looking at the display, the operator can tell at a glance which movements are blocked and which can still be executed. It can be used to initiate movements by individual units by means of keys. • The Detail Screen shows the results of the fault analysis automatically instigated from the operating unit. To this end a brief symbol list, a detailed statement list (STL) or a ladder diagram (LAD) with the corresponding excerpt from the STEP 7 program code is shown on the display. At the same time, the status bits of the operands and all the logic operation results can be displayed. Signals that have caused a fault are highlighted. You can quickly trace the cause of an error in this manner. User's Manual ProAgent for OP Release 07/00 Introduction Message Screen Alarm messages Overview Screen Units Status of units Step Screen Operation of S7 GRAPH step chains Movement Screen Movements possible Execution of movements using soft keys Detail Screen Results of fault analysis Status and results of logical operations The Different Diagnostic Screens Standardization The user interface on the operating unit is standardized so that operation follows a uniform pattern for all installations and components. A detailed description of the individual diagnostic screens is given in the chapter Display on the Operating Unit (Chapter 4). User's Manual ProAgent for OP Release 07/00 3-5 Introduction 3.3 How a Process Diagnosis is Configured System Concept ProAgent is a universal system concept and designed for optimum interaction between STEP 7, STEP 7 option packages and the operating unit configuration program, ProTool. Configuring the process diagnosis in ProTool is quick and simple to perform. And the same is true whether you are incorporating process diagnosis in a new or an existing PLC program. Subtasks Just as when configuring an installation, there are two main subtasks involved in implementing a process diagnosis: 1. Programming the PLC 2. Configuring the operating unit ProAgent, like ProTool, is used for the second step only, i.e. configuring the operating units. S7-PDIAG S7-GRAPH PLC Shared database COROS OP25 ProAgent Operating unit Stages Involved in Configuring the Process Diagnosis 3-6 User's Manual ProAgent for OP Release 07/00 Introduction Programming the PLC Depending on the programming language you are using for the PLC, the preparations for the process diagnosis will differ as follows: • If you are using S7-GRAPH, your programs will automatically be capable of diagnosis. • If you are programming in LAD/CSF/STL, you need the S7-PDIAG option package. S7-PDIAG creates additional blocks for monitoring your process for the purposes of fault detection. This is mostly done automatically. Thanks to the global nature of S7 process diagnosis, you can also work with different programming languages within the same system – entirely as circumstances demand. You can also detect and locate process faults in "mixed" sequential and logic control systems. Programming the PLC and defining the settings in S7-PDIAG are the first steps in creating the process diagnosis. That is followed by configuration of the operating units using ProTool and ProAgent. Common Database as Interface When translating the PLC program, the STEP 7 option packages store all the data required for the process diagnosis in a shared database. ProTool then accesses that database when the operating unit is configured during the next stage. Configuring the Operating Unit Once the STEP 7 program has been created, the process diagnosis can be configured for the operating unit. It is only at this stage that the ProTool option package ProAgent comes into play. It goes without saying that you do not need to repeat any of the entries already made in STEP 7. All relevant information has been stored in the shared database that ProTool now accesses. This is what makes the process of configuration in ProTool so quick and easy to complete. All you have to do is Diagnosis screen incorporation Selecting the units/ display classes Compiling and downloading Configuring the Operating Unit for Process Diagnosis User's Manual ProAgent for OP Release 07/00 3-7 Introduction The first step involves adopting the standard diagnostic screens supplied with ProAgent. The screens are now fully ready. If, in certain situations, you should nevertheless wish to modify any of the screens to suit your own particular requirements, that presents no problem. Next, you select the units of your S7 PLC for which you wish to set up a process diagnosis. Making that selection is simple: ProTool compiles a list from the shared database and all you need to do is click the relevant units. You can also specify which messages are to be displayed on the operating unit. Selection is made by display class which, once again, you simply select from a list. By judicious selection you can restrict the range of messages displayed on the operating unit. The remaining messages could then be output to another operating unit or control desk, for example. Conclusion As you can see, configuring a process diagnosis is not all complicated. Thanks to the seamless integration of ProTool and ProAgent with the relevant STEP 7 option packages, it need take only a few minutes. If you should have very particular requirements in certain cases, the open architecture allows you to easily adapt the functions to meet special demands. 3.4 Before You Start In order to be able to configure a process diagnosis, certain basic requirements must be met. They can be summarized as follows: 3-8 • ProTool must be installed integral with STEP 7. • ProAgent must be installed. • The PLC must already be programmed with LAD/CSF/STL and S7-PDIAG or with S7-GRAPH (both S7-PDIAG and S7-GRAPH can be used for a PLC). • If the PLC has been programmed in LAD/FUP/STL, additional error detection blocks must have been created using the option package S7-PDIAG. Error detection must have been activated. • The PLC program must have already been compiled. User's Manual ProAgent for OP Release 07/00 Introduction 3.5 Important Terms Units In S7-PDIAG, a unit is a block, in S7-GRAPH it is a sequence of steps. Units are objects of the process diagnosis that are monitored with the aid of error definitions. There can be several error definitions for each unit. Units can be physical objects in the process (e.g. a press or die) which in turn can incorporate movements (e.g. forward/backwards, up/down). Units are logical hierarchical criteria and structure the view of the process They may store data that is shared by all hierarchically subordinate objects. Hierarchically subordinate objects can in turn be other units or movements, for example. Each unit can incorporate one or more actions. Actions Actions are components of a unit. Their purpose within the process is to control a single actuator. In program terms, an action is • a network in a LAD/CSF/STL program • a step in a S7-GRAPH program Transitions A transition describes a condition for progressing from one step to the next within a sequence of steps. Transitions exist only in S7-GRAPH. Movements Movements relate to sequences in the process that can be monitored with the aid of error definitions in the process diagnosis. There can be several error definitions for each movement. A movement can be contained within a unit and represents an actual movement on the part of a physical object within the process (e.g. a die moves up and down). Movements are defined in S7-PDIAG by using the UDT "Movement" within a block. User's Manual ProAgent for OP Release 07/00 3-9 Display on the Operating Unit 4 Overview This chapter shows you in detail how the individual diagnostic screens appear on the operating unit, what they represent and what functions you can activate there. 4.1 Overview of the Diagnostic Screens 4.1.1 How to Activate Diagnosis Diagnosable Messages You are already familiar from ProTool with the options available for working with message lines and message windows: depending on the operating unit and configuration, alarm messages are either displayed in a message line or in an alarm message window. The message line and alarm messages window are still used – even if a process diagnosis has been configured using ProTool and ProAgent. However, diagnosable messages are now identified by an asterisk * in front of the message number. You can only carry out a diagnosis for that type of message. *1234567 A KGQ HH:MM:SS DD.MM.YYYY GRU00 Boiler 13: temperature 190 degrees Inform shift supervisor Tel. 007 Structure of an Alarm Message Diagnosis Start Screen The way in which you start the diagnosis depends on the project concerned. In the simplest case, there is a key that is used to activate the diagnosis start screen. From there you can then move to other diagnostic screens as required. User's Manual ProAgent for OP Release 07/00 4-1 Display on the Operating Unit Other Routes Your project may also provide specific keys for moving directly to individual diagnostic screens. You then start the diagnosis from those screens, bypassing the diagnosis start screen. Message Acknowledgement On completion of the diagnosis and rectification of the fault, you must acknowledge the message by pressing the ACK key as normal. If the alarm message belongs to an acknowledgement group, when it is acknowledged, all other alarm messages in that group are acknowledged at the same time, as normal. 4.1.2 The Purpose of the Individual Diagnostic Screens During configuration of a process diagnosis some additional standard diagnostic screens are integrated into the configuration. The process diagnosis is performed from those screens. All diagnostic screens are standardized to a large degree and differ in only minor details from one operating unit to another. The illustrations below show examples of diagnostic screens as they appear on an OP27. Diagnosis Start Screen T a ke s yo u to th e O ve rvie w S cre e n T a ke s yo u to th e M e ssa ge S cre e n Diagnosis Start Screen (As Shown on OP27) 4-2 User's Manual ProAgent for OP Release 07/00 Display on the Operating Unit The Diagnosis Start Screen forms the point of entry and distribution for the diagnostic functions. From there, you can move to the Message Screen and the Overview Screen where you can obtain an initial overview of pending error messages. Whether or not the Diagnosis Start Screen is actually used depends on the particular configuration concerned. Message Screen Diagnosable alarm messages Message Screen (As Shown on OP27) Like the Diagnosis Start Screen, the Message Screen also often serves as the point of entry into the diagnosis. Its structure is similar to that of a conventional alarm message window except that additional keys are provided for selecting other diagnostic screens. Diagnosable messages are identified by an asterisk * in front of the message number. You can only carry out a diagnosis for that type of message. A detailed description of the Message Screen is given in the chapter Message Screen (Chapter 4.2). User's Manual ProAgent for OP Release 07/00 4-3 Display on the Operating Unit Overview Screen Units where there are faults Overview Screen (As Shown on OP27) The Overview Screen shows all the units present in your system. This shows you at a glance the current operating mode and condition of each individual unit. Blocked units are identified as such. Once a fault has been rectified, the marker disappears again. A detailed description of the Overview Screen is given in the chapter Overview Screen (Chapter 4.3). If your system contains units programmed with S7-GRAPH, you can use a slightly modified overview screen as an alternative (refer to Alternative Overview Screen for S7-GRAPH (Chapter 4.3.7)). 4-4 User's Manual ProAgent for OP Release 07/00 Display on the Operating Unit Step Screen Set step Input of step number Reset step Step Screen (As Shown on OP27) If your system has units that were programmed in S7-GRAPH, you can operate a S7-GRAPH sequencer on the step screen. You can set or reset every step in the sequencer. A detailed description of the step screen is given in the chapter Step Screen (Chapter 4.4). User's Manual ProAgent for OP Release 07/00 4-5 Display on the Operating Unit Movement Screen Movement possible Movement blocked Movement Screen (As Shown on OP27) The Movement Screen provides assistance with rectifying faults. You can use the keys at the sides to initiate specific movements on individual units. The symbols displayed help you to see at a glance whether a movement is blocked. A detailed description of the Movement Screen is given in the chapter Movement Screen (Chapter 4.5). 4-6 User's Manual ProAgent for OP Release 07/00 Display on the Operating Unit Detail Screen T h e se sign a ls le d to th e p ro ce ss fa u lt R e su lts o f lo gica l o p e ra tio n s S ta tu s b its Detail Screen (STL format as shown on OP27) The process diagnosis analyzes which signals in the PLC program have led to an error message. The Detail Screen shows the results of that analysis. This means that you can not only see that a fault has occurred, you are immediately shown what has caused it as well. The Detail Screen shows the corresponding section of STEP 7 program code as a symbol list, in STL or in LAD display mode. At the same time, the status bits of the operands and all logical operation results are also detailed. Signals that have caused a fault are highlighted. A detailed description of the Detail Screen is given in the chapter Detail Screen (Chapter 4.6). User's Manual ProAgent for OP Release 07/00 4-7 Display on the Operating Unit 4.1.3 How the Diagnostic Screens are Linked to One Another Five Diagnostic Screens The five diagnostic screens - Message Screen, Overview Screen, Detail Screen, Movement Screen and Step Screen - are linked by means of keys so that you can switch to and fro between the different screens. One Diagnosis Start Screen There is also a Diagnosis Start Screen that often serves as the point of entry to the diagnosis functions (see How to Activate Diagnosis (Chapter 4.1.1)). Links The diagram below shows the ways in which you can navigate between the screens: Diagnosis Start Screen Overview Screen Message Screen Previous screen Previous screen Movement Screen Step Screen Previous screen Previous screen Detail Screen Previous screen Possible Navigation Routes Between the Diagnostic Screens 4-8 User's Manual ProAgent for OP Release 07/00 Display on the Operating Unit The point of entry to the diagnosis is normally provided by the Diagnosis Start Screen, the Message Screen or the Overview Screen. You can access any of the other diagnostic screens from the Message Screen and the Overview Screen. Your particular configuration may differ from this arrangement of links. If your project provides the means, you may also be able to move directly to specific diagnostic screens from other system screens. The Previous Screen key will then take you back to that system screen. 4.1.4 General Principles of Using the Diagnostic Screens Standardization The way in which the diagnostic screens are used is not significantly different from the way in which the other screens are used. Likewise, the appearance of diagnostic screens differs only minimally for different types of operating unit (e.g. OP and TP). For this reason, we will always refer to control elements that are activated on an OP by means of a softkey or function key and on a TP by means of a key-shaped button by the generic term "keys". There are however a number of peculiarities that depend on whether you are using a key-controlled operator panel (OP) or a touch panel (TP). These peculiarities are summarized below. There are various symbols used on the diagnostic screens. Once you are familiar with them, you will find your way around all the diagnostic screens very easily. Cursor Control on the OP On the diagnostic screens, the cursor keys are not used to move between input fields, as is normally the case, but to scroll the list displayed. These symbols are displayed if there are more lines than can be shown on the operating unit at one time. You then have to scroll the screen to see the remaining lines. You always use these keys to scroll up or down. User's Manual ProAgent for OP Release 07/00 4-9 Display on the Operating Unit What's more, the cursor keys have the following functions in the individual diagnostic screens: In the Message Screen, you use the cursor keys to move the cursor up and down. If there are more messages than can be shown on the screen, the display is scrolled as soon as you move the cursor beyond the top or bottom of the screen. In the Overview Screen you use these cursor keys to move the cursor between the individual units. If there are more units than can be shown on the screen at a time, once again the display is scrolled as soon as the cursor is moved beyond the top or bottom of the screen. You use these cursor to switch between hierarchical units in the Overview Screen. If this is possible, these symbols are displayed on the operating unit. If there are more lines on the Detail Screen (STL or signal list) than can be displayed at once on the operating unit, you use these cursor keys to scroll a complete page up or down. If you are viewing the screen in an LAD, you can use these cursor keys to scroll horizontally. If there are more possible movements than can be shown on the Movement Screen at once, you can similarly use these keys to scroll up or down a complete page at a time. Cursor Function in the Individual Diagnostic Screens Toggling Cursor Control (OP only) A-Z You can use the Change Windows key to toggle between the special diagnostic screen cursor control features and the standard cursor control. If the Message Window or the Fixed Window are open, you can also switch to those windows. In that case the sequence is as follows: Diagnosis cursor – Normal cursor – Message Window – Fixed Window – Diagnosis cursor ... 4-10 User's Manual ProAgent for OP Release 07/00 Display on the Operating Unit Peculiarities of a Touch Panel When you use a touch panel, you select individual elements of the diagnostic screens by touching the corresponding location on the screen. Selected elements are then inverted. At locations on the screen at which it is not possible to invert the display of such elements, a hand appears on the screen indicating that a touch function has been activated. If there are more lines than can be shown on the screen of the operating unit at one time, you can scroll the display of the TP. • To scroll up, touch the top most entry in the scrollable area of the screen until scrolling is activated. • To scroll down, touch one of the other entries until scrolling is activated. The length of time you have to keep touching the screen until scrolling is activated depends on the repeat time set (menu item: System → Functions → Initialization → Functions). What's more, the following peculiarities apply to the different diagnostic screens: • • In the Overview Screen, you can use these keys to switch between hierarchical units. In the Detail Screen LAD, you scroll by touching the outermost switch in the scroll direction until scrolling is activated. Common Symbols Irrespective of the operating unit you are using, various graphical symbols are displayed on the screen. You have already come across two graphical symbols in connection with cursor control: Indicates that you can scroll vertically. Indicates that you can scroll horizontally or that hierarchically subordinate/superior units can be displayed. Indication of Cursor Function Other symbols are used to identify units where there are faults and incorrect logical operation results as follows: Identifies a blocked movement or a faulty unit. The unit whose fault occurred first chronologically is identified by a flashing symbol. Denotes a failed operand. Indication of Faults User's Manual ProAgent for OP Release 07/00 4-11 Display on the Operating Unit Pictograms identify the keys for selecting diagnostic screens as follows: Symbolizes the Message Screen. Symbolizes the Overview Screen. Symbolizes the Detail Screen. Symbolizes the Movement Screen. Symbolizes the Step Screen. Keys for Selecting Diagnostic Screens 4-12 User's Manual ProAgent for OP Release 07/00 Display on the Operating Unit 4.2 Message Screen 4.2.1 The Purpose of the Message Screen The Message Screen shows all pending process messages. The messages are listed on the screen in chronological order. The Message Screen often serves as the point of entry to the diagnosis. On it, you can observe whether faults occur and which faults those are and you can then switch to any of the other diagnostic screens as required. Additional Functions Compared to the Message Page The Message Screen is structured in a very similar way to a normal message page. However, it provides some additional information and functions. For example, you can see at a glance which messages are "diagnosable". You can then carry out a process diagnosis for those messages. You can select a specific message and use keys to call up other context-sensitive diagnostic screens such as: • The Detail Screen, which shows the program code the monitoring of which led to the alarm message selected. • The Movement Screen, which shows all movements for the unit with the fault. And, of course, you can also execute those movements directly from that point as well. If you want to see an overview of the various different units of your system, you can call up the Overview Screen. User's Manual ProAgent for OP Release 07/00 4-13 Display on the Operating Unit 4.2.2 What You See on the Message Screen Familiar Layout Basically, the layout of the Message Screen is the same as the normal message pages you are familiar with from the standard functionality. Additional Functions Compared with the normal way in which messages are displayed, however, there are a few minor changes. The important feature is the identification of diagnosable messages by means of an asterisk "*" at the beginning. 2 3 4 5 6 7 1 8 Message Screen (As Shown on OP27) (1) An asterisk appears here if the message displayed is diagnosable, i.e. if a process diagnosis can be carried out for that message. You can only call up the Detail Screen or the Movement Screen. (2) The message number is shown here in the normal way. However, it is three digits longer than the numbers you are familiar with from previous projects. 4-14 User's Manual ProAgent for OP Release 07/00 Display on the Operating Unit (3) If the message concerned is an ALARM_S message (only this type of message is diagnosable), the message number is followed by the letter A. The remaining text is arranged in the way you are familiar with from a standard message page, i.e.: (4) Message status (arrived, departed, acknowledged) (5) Time of arrival event (6) Date of arrival event (7) Acknowledgement group (8) Message text 4.2.3 Message Screen Keys You can use the following keys on the Message Screen: On an OP, you use the cursor keys to move the cursor up and down. On a TP, you can select a message by touching it on the screen. If there are more messages than can be shown on the screen at the one time, you can scroll the display. You use this key to specify whether all messages are to be displayed or diagnosable messages only (see Selecting by Diagnosability (Chapter 4.2.5)). You use this key to switch to the Overview Screen. You can use this key to switch to the Detail Screen in symbol list display mode. You must have selected a diagnosable message first. You use this key to switch to the Movement Screen. You must have selected a diagnosable message first. You use this key to return to the Diagnosis Start Screen. Message Screen Keys User's Manual ProAgent for OP Release 07/00 4-15 Display on the Operating Unit 4.2.4 How to Work with the Message Screen This chapter gives a general outline of how to use the Message Screen in practice. Aims You have opened the Message Screen in order to obtain an overview of the pending alarm messages. You wish to carry out a process diagnosis for specific messages. Message Screen (As Shown on OP27) Filtering Out Messages Select this key in order to gain an overview of all diagnosable messages first of all. This hides all messages that are not diagnosable. Selecting a Message Before you can perform a process diagnosis for a specific message, you first have to select that message. To do so on an OP, you use the cursor keys to move the cursor to the message concerned. On the TP, all you have to do is touch the desired message on the screen. 4-16 User's Manual ProAgent for OP Release 07/00 Display on the Operating Unit Switching to the Overview Screen To obtain an overview of which units of your system are affected by the faults, use this key to switch to the Overview Screen. From there, you can subsequently move on to the Movement Screen in order to manually execute individual Movements for a specific unit. Switching to the Detail Screen Once you have selected the required message, you can use this key to switch to the Detail Screen. This shows you the section of the STEP 7 program code responsible for triggering the alarm message. Switching to the Movement Screen Once you have selected a message, you can use this key to switch directly to the Movement Screen (i.e. without having to go via the Overview Screen). The Movement Screen shows all movements for the units where there are faults and allows you to execute those movements directly as well. Exiting the Message Screen You use this key to return to the Diagnosis Start Screen. 4.2.5 Selecting by Diagnosability On the Message Screen, you can use a key to toggle between display of all messages and display of diagnosable messages only. Displaying only diagnosable messages improves clarity for the purposes of process diagnosis. To toggle between the two display modes, use this key. Diagnosable messages are identified by an asterisk "*" in front of the message number. User's Manual ProAgent for OP Release 07/00 4-17 Display on the Operating Unit 4.3 Overview Screen 4.3.1 The Purpose of the Overview Screen Display The Overview Screen shows all the diagnosable units in your system. It gives you the following information about each unit: • whether it has a fault • if programmed accordingly in S7–PDIAG: which operating mode you are in (e.g. manual or automatic mode) If there are faults on more than one unit, you can see on which one the fault first occurred. In that way, you can tell immediately where the actual cause lies and which faults are consequential errors. Functions You can select a unit from the list and, if programmed accordingly in S7–PDIAG, set its operating mode. For example, you can switch from Automatic to Manual mode in order to be able to rectify a fault manually. Once you have selected a unit, you can analyze it in more detail on the Detail Screen and then switch to the Movement Screen to execute individual movements manually in order to rectify the fault. A description of the Movement Screen is given in the chapter Movement Screen (Chapter 4.5) A description of the Detail Screen is given in the chapter Detail Screen (Chapter 4.6). Alternative Overview Screen for S7-GRAPH If your system has units programmed in S7-GRAPH, your project can use a slightly modified version of the standard overview screen in which you can see the step name as well. Operation is largely the same as with the standard overview screen, which is described in the sections that follow. A summary of differing special features will be found in the chapter called Alternative Overview Screen for S7-GRAPH (Chapter 4.3.7). 4-18 User's Manual ProAgent for OP Release 07/00 Display on the Operating Unit 4.3.2 What You See on the Overview Screen General Layout Like all the diagnostic screens, the Overview Screen has a standardized layout. There are only minor differences between the various types of operating units. The illustration below shows an example of the Standard Overview Screen as it appears on an OP27. 11 6 8 9 12 7 10 13 14 15 17 16 5 3 4 2 1 Overview Screen (As Shown on OP27) Note that no display appears in fields (12) through (17) if the selected unit was programmed with S7-PDIAG. User's Manual ProAgent for OP Release 07/00 4-19 Display on the Operating Unit Overview of Units The center section of the display shows a list of all diagnosable units in your system. Their order of display corresponds to the sequence of screen numbers and position numbers which can be assigned as attributes when you program the units in S7-PDIAG. If no default values are specified at that stage, or if individual positions are assigned twice over (including on several CPUs), the order is arbitrary. (1) This field displays the name of a unit from the PLC program: as the symbol for a block or as an absolute name. (2) The warning triangle indicates that a unit has a fault. The unit on which the fault occurred first is identified by a flashing warning triangle. This tells you that the fault in question was not a consequential error. (3) The content of this field depends on how the unit has been programmed: • if programmed in S7–PDIAG a value of zero is displayed • if programmed in S7–GRAPH the active step number is displayed (4) This shows the current operating mode of the unit in question. You can change the operating mode in Field (11). If no operating mode is defined in the STEP 7 program or display of the operating mode is suppressed then the field (4) will be empty. In this case, you cannot set the operating mode. (5) If there are more units than can be displayed in the list at one time, the arrow down and arrow up symbols appear. In that case, you can then scroll the list up or down. (6) If hierarchically lower-order or high-order units exist for the unit selected, the arrow right and arrow left symbols appear. In that case, you can switch to another hierarchical level (see Hierarchical Units on the Overview Screen (Chapter 4.3.6)). (7) A warning triangle appears here if the display mode selected is such that the cursor moves directly from one unit with a fault to the next unit with a fault. Units without faults are displayed but can not be selected (see Changing the Display Mode (Chapter 4.3.5)). 4-20 User's Manual ProAgent for OP Release 07/00 Display on the Operating Unit Information on the Selected Unit The top section of the display shows detailed information relating to the unit selected by the cursor. (8) This shows the block type of the selected unit, i.e. FC, DB or OB. (9) This field shows the block number of the selected unit. (10) At this point text assigned to the unit appears: the symbol for a block or an absolute identifier. (11) Here you can specify the operating mode of the selected unit. The operating modes that are possible depend on how the unit has been programmed. If the STEP 7 program does not define an operating mode, the field remains blank. Fields (12) through (17) only appear if the selected unit has been programmed in S7–GRAPH. (12) This field displays the text Step. (13) This field displays the user number of the active step. If several actions are active at the same time, the step number of the action that appears first on the list at (15) is shown. (14) This field displays the step name. (15) This field displays the text paral. to identify the subsequent numbers as parallel steps. (16) These fields display the numbers of the active actions. The numbers of the actions with faults always appear first reading from left to right. Actions with faults are shown flashing. (17) The arrow right symbol appears here if there are more parallel actions than can be shown at (16) at once. User's Manual ProAgent for OP Release 07/00 4-21 Display on the Operating Unit 4.3.3 Overview Screen Keys You can use the following keys on the Overview Screen: On an OP, you use these cursor keys to move the cursor between units. On a TP, you can select a message by touching it on the screen. If there are more messages than can be shown on the screen at the one time, you can scroll the display. On an OP, you use these keys to switch between hierarchical units. You can tell whether subordinate or superior units are present by means of these symbols. On a TP, you use these keys to switch between hierarchical units. The corresponding key is only displayed if subordinate or superior units are present. ENTER On an OP, you use the ENTER key to open the text or graphic list for selecting the operating mode. On a TP, simply touch the operating mode on the screen to open a selection window that contains the associated text or graphic list. This key is used to change the Display Mode. This determines whether the cursor moves through all units or only between units with faults. This key is used to switch to the Step Screen. This key is used to switch to the Message Screen. This key is used to switch to the Detail Screen. You must first have selected a faulty unit. You use this key to switch to the Movement Screen. You use this key to return to the Diagnosis Start Screen. Overview Screen Keys 4-22 User's Manual ProAgent for OP Release 07/00 Display on the Operating Unit 4.3.4 How to Work with the Overview Screen This chapter gives a general outline of how to use the Overview Screen most effectively in practice. Aims You have opened the Overview Screen to see on which units of your system there are faults. You want to see which unit caused the problem and what triggered it. Finally, you want to be able to move specific system components in order to rectify the fault. Overview Screen (As Shown on OP27) On Which Units are there Faults? First of all, you want to be able to see on which units there are faults. On an OP, you can use these keys to move the cursor through the list. All units with faults are identified by a warning triangle. On a TP, you can select the unit you want by touching it on the screen. In order to be able to move more quickly between the units with faults, you can use this key to change the Display Mode. The cursor then moves directly from one unit with a fault to the next. User's Manual ProAgent for OP Release 07/00 4-23 Display on the Operating Unit On Which Unit did a Fault Occur First? The unit on which the fault occurred first is identified by a flashing warning triangle. There is a very strong possibility that the cause of the fault is to be found here and that the other faults are consequential on the original fault. Information About the Unit You select the unit with the flashing warning triangle. In the top section of the screen you can now see detailed information about that unit, i.e. block type, block number, text assigned to the unit and step numbers of the active action and parallel actions (see What You See on the Overview Screen (Chapter 4.3.2)). Detailed Analysis If the cause of the fault is not obvious, you will want to investigate the fault more thoroughly in order to see which logical operation results in the program code triggered the error message. To do so, use this key to call up the Detail Screen. Changing to Manual Mode If you know what has caused the fault, you will naturally want to rectify it as quickly as possible so that the system can be started up again. To that end, you can execute specific movements on particular units in Manual mode. Note Whether it is necessary or possible to switch to manual mode prior to triggering manual movements depends on your PLC program. To change the operating mode, select the unit on which you wish to carry out a movement. If there are other hierarchically subordinate units related to that unit, this symbol appears above the list of units (see Hierarchical Units in the Overview Picture (Chapter 4.3.6)). On an OP, you can use this key to move down a hierarchical level and define your selection even more precisely. On a TP, you have to press this key to do this. Finally, you open the text or graphic list for selecting the operating modes using the ENTER key on an OP and by touching the displayed operating mode on a TP. 4-24 User's Manual ProAgent for OP Release 07/00 Display on the Operating Unit Executing Movements Once you have selected the unit or subunit that you wish to move and have set the correct operating mode, use this key to switch to the Movement Screen. Setting or resetting a Step If a unit has been programmed in S7-GRAPH, you can use this key to the Step Screen and then set or reset individual steps of a sequence. Exiting the Overview Screen You use this key to return to the Diagnosis Start Screen. Or you can use this key to switch to the Message Screen. There you can watch whether other faults occur. 4.3.5 Changing the Display Mode Display Modes If you are using an OP as your operating unit, you can specify whether the cursor keys move the cursor in the Overview Screen one unit at a time or directly from one unit with a fault to the next. To toggle between display modes, use this key. When to Use Which Mode Moving directly from one unit with a fault to the next is particularly useful if your system has a large number of individual units. If, however, you wish to select a unit without a fault (e.g. to execute a movement), you must switch back to the display mode that allows you to select units with or without faults. How to Tell Which Mode is Active The display mode that is active at any particular time is indicated by a graphical symbol on the operating unit as follows: This symbol appears above the list of units when direct navigation between units with faults is active. The symbol does not appear when the display mode which allows you to select units with or without faults is active. User's Manual ProAgent for OP Release 07/00 4-25 Display on the Operating Unit 4.3.6 Hierarchical Units on the Overview Screen Hierarchical Units When programming a PLC it is possible – depending on the programming language used – to define a hierarchy of individual units. Thus in the case of S7-PDIAG a unit can be equated with a block which as a rule also represents a process unit. By virtue of the multi-instance concept of STEP 7 a unit can also contain other units. As soon as at least one subunit has a fault, the immediately superior unit is also marked as having a fault. The marker is thus passed on from one level to the next right up to the highest hierarchical level. Note If the PLC has been programmed in S7-GRAPH there are no hierarchical units. Identifying Hierarchical Units You can tell whether there are subordinate or superior units related to a particular unit by means of graphical symbols shown on the operating unit. They appear above the list of units. They always relate to the unit currently selected by the cursor. indicates that there is a superior unit indicates that there is a subordinate unit indicates that there is a superior unit and subordinate units In order to be able to tell whether there are more hierarchical levels related to a unit, you thus proceed as follows: 1. Select the unit in question. 2. Observe the symbol displayed. Changing Hierarchical Level To change the hierarchical level proceed as follows: 1. Select the unit whose subordinate or superior units you wish to display. 2. Change the hierarchical level: On an OP, press this key if you wish to display the subordinate units, or press this key if you want to call up the superior unit. On a TP, press this key if you wish to display the subordinate units, or press this key if you want to call up the superior unit. 4-26 User's Manual ProAgent for OP Release 07/00 Display on the Operating Unit When you move down a hierarchical level, only the subordinate units of the selected unit are shown. When you move up a hierarchical level, all units on that level are once again displayed. 4.3.7 Alternative Overview Screen for S7-GRAPH If your system has units programmed in S7-GRAPH, you can use, – depending on the configuration, – a slightly modified form of the Overview Screen. Layout The list of units extends over two lines for this version of the overview screen. In each case the top line corresponds to the entry in the standard Overview Screen and in the case of units programmed with S7-GRAPH shows the unit name, the number of the active step and, if programmed accordingly, the operating mode. The step name of the active step is displayed beneath it as well. Display of the remaining fields and operation are similar to the standard overview screen. Step name Chain name Step number Alternative Overview Screen for S7-GRAPH (As Shown on OP27) User's Manual ProAgent for OP Release 07/00 4-27 Display on the Operating Unit 4.4 Step Screen 4.4.1 What is the Step Screen Used for? Display The step screen shows the unit selected on the overview screen (from which you opened the step screen) together with its name and the current step with number and name. If the unit was programmed with S7-GRAPH, you can activate a certain step in the sequence of steps or deactivate one or all steps to obtain certain processes specifically for diagnostic purposes. If the unit was programmed with S7-PDIAG, a system message is issued. Since steps cannot be defined with STL and LAD together with S7-PDIAG, you can indeed see the step screen, but cannot set or reset steps. 4-28 User's Manual ProAgent for OP Release 07/00 Display on the Operating Unit 4.4.2 What You See on the Step Screen General Layout Like all the diagnostic screens, the step screen has a standardized layout. There are only minor differences between the various types of operating units. The illustration below shows an example of the step screen as it appears on an OP27. 6 3 4 7 5 8 9 10 12 11 1 2 Step Screen (As Shown on OP27) Note that no display appears in areas (1), (2) and (6) through (11) if the selected unit was programmed with S7-PDIAG. Steps cannot then be set and deleted. Information on the selected step You will see the step number and step name in the center area of the display. (1) The wording step No. and the user number of the active step appear here. If several actions are active at the same time, the step number of the action that appears first on the list at (10) is shown. Here you can enter the required step number of the current unit that you want to set or delete. (2) The wording step name and, following confirmation by pressing ENTER, the name of the step entered under (1) appear here. User's Manual ProAgent for OP Release 07/00 4-29 Display on the Operating Unit Information on the Selected Unit In the upper area of the display you obtain information on the unit selected in the overview screen from which the step screen was opened. (3) This shows the block type of the selected unit, i.e. FC, DB or OB. (4) This field shows the block number of the selected unit. (5) This shows text assigned to the unit: the symbol for the block or an absolute name. (6) If the unit has been programmed in S7-GRAPH the word Step appears. (7) If the selected unit has been programmed in S7-GRAPH the user number of the active step appears here. If several actions are active at the same time, the step number of the action that appears first on the list at (10) is shown. (8) If the selected unit has been programmed in S7-GRAPH the step name appears. (9) If the selected unit has been programmed in S7-GRAPH the word Para. appears to identify the subsequent numbers as parallel steps. (10) If the selected unit has been programmed in S7-GRAPH the numbers of the active actions appear in these fields. The numbers of the actions with faults always appear first reading from left to right. Actions with faults are shown flashing. (11) The arrow right symbol appears here if there are more parallel actions than can be shown at (10) at once. (12) Here you can specify the operating mode of the selected unit. The operating modes that are possible depend on how the unit has been programmed. If the STEP 7 program does not define an operating mode, the field remains blank. 4.4.3 Keys on the Step Screen You can use the following keys on the step screen: You use this key to set (enable) the displayed step in the step sequence. You use this key to reset the displayed step in the step sequence. You use this key to reset all the steps in the step sequence. You use this key to reset the initial step in the step sequence. You use this key to return to the Overview Screen. Keys on the step screen 4-30 User's Manual ProAgent for OP Release 07/00 Display on the Operating Unit 4.4.4 How to Work with the Step Screen This chapter gives a general outline of how to use the step screen most effectively in practice. Aims You have opened the step screen to enable or disable one or more steps in the sequencer. This means that you can specifically move individual system components as necessary in order to continue with the diagnosis or clear the malfunction. Step Screen (As Shown on OP27) Selecting a Step One of the active steps of the unit selected on the overview screen is preassigned on the step screen. To set or delete the step you want in the step sequence, enter its number directly on the operator panel and confirm by pressing ENTER. On a TP, touch the input/output field and enter the step number. The name of the step then appears on the line below the input field. User's Manual ProAgent for OP Release 07/00 4-31 Display on the Operating Unit Enabling a Step If you wish to enable the step you entered, press this key. The number of the enabled step then appears on the third line of the step screen. Disabling a Step If you wish to disable the step you entered, press this key. The number of the step is deleted from the corresponding line of the step screen. Deactivating all Steps If you wish to disable all steps, press this key. The numbers of the steps are deleted from the corresponding line of the step screen. Enabling an Initial Step If you wish to enable the initial step of the step sequence, press this key. The number of the enabled step then appears on the third line of the step screen. Limited Number of Simultaneously Active Steps Depending on how the PLC is programmed, only a limited number of simultaneously active steps is allowed. As soon as this number is exceeded upon enabling, the step concerned no longer appears in the list of active steps. You can then enable the required step only after you have deleted another, active step. 4-32 User's Manual ProAgent for OP Release 07/00 Display on the Operating Unit 4.5 Movement Screen 4.5.1 The Purpose of the Movement Screen Movements The Movement Screen helps you when rectifying a fault or operating the installation. It allows you to execute specific movements for individual units manually by means of keys. For example, you could move the die of a stamping press back to its starting position before removing a jammed workpiece. Each movement can be executed in two directions, e.g. in/out, open/close, up/down, forward/backwards. Blocked Movements If a movement is blocked and can therefore not be executed, this is indicated clearly on the Movement Screen. Target Positions The Movement Screen also shows which target positions have already been passed. This means that on a stamping press, for example, you could see what the current position of the die is. If the movement is blocked you can see at what point it was blocked. Basic Requirements A PLC must have been suitably programmed in order that movements can be executed from the operating unit. The UDT "Movement" must be used and appropriately wired up. More detailed information on programming movements is provided in the S7-PDIAG manual. Note Movements can not be defined when programming in S7-GRAPH. But in S7-GRAPH you can assign movements from S7-PDIAG to a unit. User's Manual ProAgent for OP Release 07/00 4-33 Display on the Operating Unit 4.5.2 What You See on the Movement Screen The Movement Screen shows a list of all movements that can be executed for a unit. General Layout Like all the diagnostic screens, the Movement Screen has a standardized layout. There are only minor differences between the various types of operating unit. The illustration below shows an example of the Movement Screen as it appears on an OP27. 10 6 1 2 5 3 4 8 7 9 Movement Screen (As Shown on OP27) 4-34 User's Manual ProAgent for OP Release 07/00 Display on the Operating Unit Information About the Unit The first line shows information about the selected unit. The selected unit is that unit of your system for which the movements are displayed further down the screen. Which unit is the selected unit depends on where the Movement Screen was activated from. • If you have activated the Movement Screen from the Message Screen, the selected unit is determined by the alarm message that was highlighted by the cursor when the Overview Screen was quit. The unit to which that alarm message is attributable becomes the selected unit on the Movement Screen. • If you have activated the Movement Screen from the Overview Screen, the selected unit is the unit that was highlighted by the cursor when the Overview Screen was quit. If there are a number of hierarchical levels between the units, the unit on the highest hierarchical level is always displayed (see Hierarchical Units on the Movement Screen (Chapter 4.5.5)). Specifically, the information about the selected unit is made up of the following details: (1) the block type (2) the block number (3) the block symbol or an absolute identifier List of Movements Below the information line for the selected unit the movements are displayed. The individual movements are listed one below the other on separate lines and separated by a ruled line. Their order of display corresponds to the sequence of screen numbers and position numbers which can be assigned as attributes when you program the movement blocks in S7-PDIAG. If no default values are specified at that stage, or if individual positions are assigned twice over (including on several CPUs), the order is arbitrary. Each movement can be executed in two directions, e.g. in/out, open/close, up/down, forward/backwards. One direction of movement is symbolized by the left side of the screen and the other by the right side. The two keys immediately to the left and right of the representation of the movement are assigned to each movement. These keys are used to execute the movements. User's Manual ProAgent for OP Release 07/00 4-35 Display on the Operating Unit Each movement line is made up of the following elements: (4) This shows you what movements are involved. The text was assigned to the movement when configuring the unit (variable name of the movement). Only the last two parts of the variable name, separated by ".", are shown. The mode for enabling movements can be set in such a way that a movement has to be selected first before it is enabled (default setting on the TP). When you then select a movement, it is displayed inverted, i.e. in reverse video (see Changing The Mode of Enabling Movements (Chapter 6.4.6)). (5) If this movement is disturbed, a warning triangle is appears to indicate the fault. (6) This shows you which direction of movement is symbolized by which side of the screen. Those are the directions in which the movement will be executed when you press the appropriate key. (7) Here you are shown a symbolic representation of various target positions. A target position corresponds to a specific limit of movement (e.g. a specific conveyor position, a specific angle of rotation, etc.). Each movement can have more than one target position. The reaching of a target position does not necessarily mean that the maximum physical limit of movement has been reached. If a target position has not yet been reached, it is shown as an empty rectangle. If a target position has been reached or passed, the symbol appears as a solid rectangle. Note For the different devices you will see explanatory text for each target position below the symbols if stored in the PLC program. (8) The triangle in the margin of the movement shows you whether a movement can be executed. If the movement can be executed, the triangle appears as a solid area. If the movement can not be executed, either because it is blocked or because it is locked by a locking condition (e.g. furthest target position already reached), the triangle appears in outline only. (9) The rectangle next to the triangle flashes while the movement is being executed. (10) If there are more movements than can be displayed on the display, you can scroll the list of movements up or down. You recognize this by the fact that one of these symbols appears on the left next to the unit. 4-36 User's Manual ProAgent for OP Release 07/00 Display on the Operating Unit 4.5.3 Movement Screen Keys You can use the following keys on the Movement Screen: Side keys You can use the keys at the sides to activate specific movements. A movement can only be executed if the associated triangle symbol appears with a solid inner area. If the symbol appears in outline only, the movement can not be carried out. The mode for enabling movements can be configured in ProTool in such a way that a movement has to be selected first before it is enabled (default setting on the TP). Execution of the movement continues for as long as you keep the key pressed. If the movement is successfully executed, the rectangle next to the triangle flashes. If you use direct keys (Chapter 6.6.1), the keys communicate directly with the PLC which is of particular interest where critical-timing and safetyrelated functions are involved. The PLC program must be capable of supporting the direct keys. If there are more movements for a unit than can be displayed on the operating unit at once, you can scroll the list up or down using the cursor keys. To scroll up on a touch panel, touch the top most movement until scrolling is activated. To scroll down, touch one of the other movements. This key is used to specify whether only the movements of the selected (superior) unit are displayed or all movements of subordinate units as well (see Hierarchical Units on the Movement Screen (Chapter 4.5.5)). The (superior) unit concerned is the unit selected on the screen from which the Movement Screen was activated. This key is used to return to the screen from which you opened the Movement Screen. Movement Screen Keys User's Manual ProAgent for OP Release 07/00 4-37 Display on the Operating Unit 4.5.4 How to Work with the Movement Screen This chapter gives a general outline of how to use the Movement Screen most effectively in practice. Aims First of all, you will have opened the Message Screen or the Overview Screen. There you will have selected an alarm message or a unit and subsequently opened the Movement Screen. Now you want to eliminate the fault and execute certain movements manually on the unit with the fault. You also want to see which movements are blocked. Movement Screen (As Shown on OP27) Which Unit? You check the top line of the display to make sure that you are on the right unit as only the movements of that unit are displayed. 4-38 User's Manual ProAgent for OP Release 07/00 Display on the Operating Unit Which Movements? The rest of the screen lists all the available movements one below the other on separate lines. You can scroll the list up or down if there are more possible movements than can be shown on the screen at once. In the top left corner of the screen there are small arrows indicating the presence of additional movements. If a unit also has hierarchically subordinate units, you can use this key to view the movements of those subunits as well (see Hierarchical Units on the Movement Screen (Chapter 4.5.5)). Which Faults? If a movement is blocked, this symbol appears in the center of the line below the name of the movement. Whether a movement can be executed in a particular direction is indicated by the triangle symbols at either end of each line: • A filled-in symbol indicates that the movement can be carried out in the specified direction. • If the symbol appears in outline only, the movement can not be carried out in the specified direction. Note The fact that a movement can not be executed does not mean that is must be blocked. There may be exclusion criteria specified in the PLC program or the maximum limit of movement may already have been reached. Executing a Movement You have now found the movement that you wish to execute and established that it is not blocked and can be executed. On an OP, execute the movement by pressing the soft key to which the relevant triangle symbol is pointing (that is, to the left or right next to the display). On a TP, proceed as follows: 1. Select the movement to enable it to be operated. 2. Execute the movement by touching the appropriate triangle symbol. If you do not execute a movement within a specific length of time, the movement selected is automatically deselected again and thus disabled. Warning The corresponding bit is still set on the PLC even if a movement is not possible. Subsequent handling depends on the PLC program. User's Manual ProAgent for OP Release 07/00 4-39 Display on the Operating Unit Tracking Movement Progression The small rectangle next to the triangle flashes while the movement is being executed. As soon as a particular target position is reached, the corresponding target position symbol changes its appearance as follows: Target position not yet reached Target position reached or passed Exiting the Movement Screen This key returns you to the screen from which you activated the Movement Screen. 4.5.5 Hierarchical Units on the Movement Screen Hierarchical Units When programming a PLC it is possible – depending on the programming language used – to define a hierarchy of individual units. Thus in the case of S7-PDIAG a unit can be equated with a block which as a rule also represents a process unit. By virtue of the multi-instance concept of STEP a unit can also contain other units. Display The Movement Screen always shows all movements for a specific unit of your system. Which unit that is depends on where the Movement Screen was activated from (see What You See on the Movement Screen (Chapter 4.5.2)). If there are a number of hierarchical levels between the units of a system, the Movement Screen initially shows only the movements for the current unit. If you wish to execute movements for subordinate units, you have to change the display mode. Changing Display Mode To view the movements for subordinate units, press this key. After the display mode has been changed, all movements of subordinate units are shown. To hide the movements for subordinate units again, press the same key again. 4-40 User's Manual ProAgent for OP Release 07/00 Display on the Operating Unit 4.6 Detail Screen 4.6.1 The Purpose of the Detail Screen Analysis of Criteria Retracing an error to the relevant points in the program code is referred to as analysis of criteria. The Detail Screen shows the results of the analysis of criteria. Symbol list, STL or LAD Depending on the configuration, the diagnosis result is first shown either in a symbol list that is restricted to the essentials, in a detailed statement list (STL) or as a ladder diagram (LAD). You can switch between the three display modes easily using keys. The LAD display format does not allow all commands to be represented, however. The following are permissible: U op, UN op, U(, O op, ON op, O(, O, ), NOT, = op, S op, R op, X, X(, XN, XN(, Label (op=operand; Label only at start of network, U corresponds to A in IEC display mode) If a command which can not be represented in LAD format needs to be displayed, a system message appears. You can then use a key to switch to symbol list display mode. Program Excerpt The display of the STEP 7 program code lists the points in the PLC program which triggered a process fault. This should not be confused with a programming error. Instead, the occurrence of a process fault has brought about a specific condition the incidence of which the process is monitored for. That condition is characteristic of a system fault and an alarm message is issued. Since the process diagnostic system can monitor a whole range of conditions and mutual interdependencies can also be defined, it is of course of interest to see which signals have led to the issue of an alarm message. From that information it is possible to deduce what the cause of the fault was and how it can be most quickly rectified. User's Manual ProAgent for OP Release 07/00 4-41 Display on the Operating Unit Additional Information In addition to the program code, you can also view operands, symbols and remarks. At the same time, you are shown the status of the operands and all results of logical operations. All signals whose conditions have contributed to the alarm message are identified. In that way you can see at a glance which conditions have led to the issue of an alarm message. 4.6.2 What You See on the Detail Screen Faults Displayed The faults displayed when the Detail Screen is opened depend on the point from which the Detail Screen is called up: • If you have called up the Detail Screen from the Message Screen (or from the Message Page/Window) you will have first had to select a message. The Detail Screen then shows the fault which triggered the message you have selected on the Message Screen. • If you have called up the Detail Screen from the Overview Screen you will have first had to select a unit. The Detail Screen then shows the fault in the first action of that unit with a fault. General Layout Like all the diagnostic screens, the Detail Screen has a standardized layout. There are only minor differences between the various types of operating unit. 4-42 User's Manual ProAgent for OP Release 07/00 Display on the Operating Unit 4.6.3 Information on the Unit in the Detail Screen The top section of the display shows detailed information relating to the unit on which the process fault occurred. 10 8 4 5 1 2 3 11 6 7 9 Detail Screen (example of STL format on an OP27 programmed with S7–GRAPH) (1) This shows the block type of the unit with the fault, i.e. FC, DB or OB. (2) This field shows the block number of the unit with the fault. (3) At this point text assigned to the unit appears: the symbol for a block or an absolute identifier. The display differs in areas (4) through (11), depending on whether the unit was programmed in S7-PDIAG or in S7-GRAPH. User's Manual ProAgent for OP Release 07/00 4-43 Display on the Operating Unit S7-GRAPH Units If the unit has been programmed with S7-GRAPH, lines 2 to 4 of the display have the following contents: (4) This field identifies the step selected by means of the test Step. (5) This field displays the user number of the step selected. (6) This field displays a text that is assigned to the step displayed under (5). (7) The block in which the network was configured is shown here. (8) This field displays the text Transi. for "Transitions". (9) This field displays the numbers of the transitions of the step displayed. The transition displayed is highlighted in inverse type. If step monitoring view is displayed rather than a transition, then, accordingly, the step number is highlighted. (10) This field displays the text Tr Name for "Transition Name". The field remains blank if the locking condition of the step is shown. (11) This field displays the name of the transition displayed. The field remains blank if the locking condition of the step is shown. S7-PDIAG Units If the unit has been programmed with S7-PDIAG, lines 2 and 3 of the display look as follows: 4 5 6 9 7 8 Detail Screen (example of STL format on an OP27 programmed with S7–PDIAG) (4) This field displays the text Netw. for the network selected. (5) This field displays the number of the network displayed. (6) This field displays the name of the network displayed. (7) The block in which the network was configured is shown here. (8) This field displays the text Number for "Network Number". (9) This field displays the network numbers of networks that set the same operand. Line 4 of the display remains blank when the unit is programmed with S7-PDIAG. There are no differences between programming with S7-GRAPH and with S7-PDIAG with regard to the remaining areas of the Detail Screen. 4-44 User's Manual ProAgent for OP Release 07/00 Display on the Operating Unit Representation of the Network The center section of the screen shows an excerpt from the STEP 7 program code for the network with the fault. You can choose between: 4.6.4 • display as a symbol listPV_B_IDH_Darstellung_des_Netzwerks_als_Signalliste, • display in STLPV_B_IDH_Darstellung_des_Netzwerks_in_AWL and • display in LADPV_B_IDH_Darstellung_des_Netzwerks_in_KOP Displaying the Network as a Symbol List Symbol list display mode shows only those symbols that have led to a fault being triggered. 4 5 6 1 2 3 Detail Screen display mode of the network as a symbol list on an OP27 programmed with S7–GRAPH Specifically, you are shown the following: (1) The individual operands. If SIMATIC display mode is set, the SIMATIC names are displayed, otherwise the international (IEC) names are displayed (see Switching Over SIMATIC/IEC Display Mode (Chapter 6.4.5) ). User's Manual ProAgent for OP Release 07/00 4-45 Display on the Operating Unit (2) Symbol or remark on the signal in accordance with the text or graphic list or remarks list in Step 7. If the operating unit display does not have enough room to display signals and remarks in parallel next to each other, you can toggle between displaying the symbol and the remark (see Toggle Between Symbol and Remark (Chapter 4.6.12)). In the case of tags within DBs, only the symbolism is displayed if a symbolic identifier has been stored in the text or graphic list. If no symbol was generated then the operating unit shows only the absolute address of the tags. (3) In this input/output field you can see or specify whether symbols or remarks relating to the individual instructions are to be shown at (2). (4) A lightning flash symbol appears here because the signal shown next to it has led to an alarm message. (5) If there are more instructions than can be displayed on the operating unit at one time, the arrow right and arrow left symbols appear. You can then scroll the display up or down. (6) A spectacles symbol appears here if the current status is displayed rather than the status at the time of occurrence of the faults (initial values) (see Toggling Display of Initial Values and Current Status (Chapter 4.6.10)). 4-46 User's Manual ProAgent for OP Release 07/00 Display on the Operating Unit 4.6.5 Displaying the Network in an STL The center section of the Detail Screen in STL display mode shows an excerpt from the STEP program code for the network with the fault. The instructions which have led to the issue of an alarm message are highlighted. 7 8 9 10 1 2 4 3 5 6 Detail Screen display mode of the network in STL format on an OP27 programmed with S7– GRAPH Specifically, you are shown the following: (1) The operators. If SIMATIC display mode is set, the SIMATIC names are displayed, otherwise the international (IEC) names are displayed (see Switching Over SIMATIC/IEC Display Mode (Chapter 6.4.5) ). (2) The individual operands. Here too, the display depends on whether SIMATIC or IEC display mode is set. (3) The operand status. The information displayed relates either to the values at the time of occurrence of the fault (initial values) or the current status (see Toggling Display of Initial Values and Current Status (Chapter 4.6.10)). (4) The corresponding logical operation result. User's Manual ProAgent for OP Release 07/00 4-47 Display on the Operating Unit (5) Symbol or remark on the signal in accordance with the text or graphic list or remarks list in Step 7. If the operating unit display does not have enough room to display signals and remarks in parallel next to each other, you can toggle between displaying the symbol and the remark (see Toggle Between Symbol and Remark (Chapter 4.6.12)). In the case of tags within DBs, only the symbolism is displayed if a symbolic identifier has been stored in the text or graphic list. If no symbol was generated then the operating unit shows only the absolute address of the tags. (6) In this input/output field you can see or specify whether symbols or remarks relating to the individual instructions are to be shown at (5). (7) A lightning flash symbol appears here if the signal shown next to it has led to an alarm message. (8) If there are more instructions than can be displayed on the operating unit at one time, the up arrow and down arrow symbols appear. You can then scroll the display up or down. (9) A lightning flash symbol appears here if partial view is active - this lists only those statements that gave the signal monitored the wrong status (see Toggling Between Partial and Full View (Chapter 4.6.9) ). (10) A spectacles symbol appears here if the current status bits are displayed rather than the status bits at the time of occurrence of the fault (initial values) (see Toggling Display of Initial Values and Current Status (Chapter 4.6.10) ). 4-48 User's Manual ProAgent for OP Release 07/00 Display on the Operating Unit 4.6.6 Displaying the Network in a LAD 5 6 7 3 1 2 4 Detail Screen display mode of the network in LAD format on an OP27 programmed with S7–GRAPH Specifically, you are shown the following: (1) The switches. An actuated switch is represented by a bold symbol, a disabled switch by a feint symbol. (2) The operands. If SIMATIC display mode is set, the SIMATIC operand names are displayed, otherwise the international (IEC) names are displayed (see Switching Over SIMATIC/IEC Display Mode (Chapter 6.4.5) ) (3) An additional line of text showing in full the operand, symbol or remarks relating to the switch that is highlighted. The display can be toggled (see Toggling Between Operand, Symbol and Remark (LAD) (Chapter 4.6.13) ). In the case of tags within DBs, only the symbolism is displayed if a symbolic identifier has been stored in the text or graphic list. If no symbol was generated then the operating unit shows only the absolute address of the tags. (4) In this input/output field you can see or specify whether symbols, remarks or operands relating to the individual instructions are to be shown at (3). User's Manual ProAgent for OP Release 07/00 4-49 Display on the Operating Unit (5) The arrow symbols appear here. They indicate the directions in which you can move the cursor. (6) A lightning flash symbol appears here is partial view is active - this shows only those switches that have led to an alarm message (see Toggling Between Partial and Full View (Chapter 4.6.9) ). (7) A spectacles symbol appears here if the current status is displayed rather than the status at the time of occurrence of the faults (initial values) (see Toggling Display of Initial Values and Current Status (Chapter 4.6.10)). 4.6.7 Detail Screen Keys You can use the following keys on the Detail Screen: Symbol list and STL display modes: If there are more statements for a unit than can be displayed on the operating unit at once, you can scroll the list up or down using the cursor keys. To scroll up the list on a touch panel, touch the top most line until scrolling is activated. To scroll down, touch one of the other lines. If you are able to scroll, an arrow symbol that indicates the possible scroll direction appears above the statement list. LAD display mode On an OP, you can use the cursor keys to move the cursor though the network displayed. On the left above the ladder diagram appears a small arrow for each direction in which you can move. On a TP, you can select a switch simply by touching it. To scroll: On an OP, move the cursor past the edge of the display. The screen is moved and regenerated accordingly. On a TP, touch the outermost switch in the scroll direction until the scrolling is activated. 4-50 User's Manual ProAgent for OP Release 07/00 Display on the Operating Unit ENTER On an OP you can use the ENTER key to open a list in which you can choose whether symbols or remarks on the individual statements are displayed (depending on the unit). On a TP, you open this same list by touching the display. This key is used to toggle between partial and full view (see Toggling Between Partial and Full View (Chapter 4.6.9)). Partial view shows only those instructions that have led to a fault. This key is not active in symbol list display mode. This key is used to determine what status and therefore which logical operation results are shown, i.e. the values at the time of occurrence of the fault (initial values) or the current values (see Toggling Display of Initial Values and Current Status (Chapter 4.6.10)). Use this key to switch to the next fault, i.e. to the next action of this unit with a fault (see Switching Action or Transition (Chapter 4.6.11)). With units programmed with S7-GRAPH and using movement blocks created with S7-PDIAG, the change is made initially to all other transitions and then to the movement blocks. You use this key to change within an error. The switch is generally to the next transition (see Switching Action or Transition (Chapter 4.6.11)). In the case of Multiple Assignments to a monitored operand the change is to the next network containing an assignment to that operand. Use these keys to toggle the Detail Screen display: from the symbol list to STL display mode and to LAD display mode, and from there back to symbol list display mode. The icon on the key shows you the next display mode in each case (see Displaying the Network as a Symbol List (Chapter 4.6.4), in AWL (Chapter 4.6.5) or in a LAD (Chapter 4.6.6)). This key is used to return to the screen from which you opened the Detail Screen. Detail Screen Keys User's Manual ProAgent for OP Release 07/00 4-51 Display on the Operating Unit 4.6.8 How to Work with the Detail Screen Aims You have opened the Detail Screen in order to see which signals in the PLC program have resulted in a particular alarm message. By doing so you can tell which monitoring routine triggered the error message and accordingly where the fault is to be found. Detail Screen (STL format as shown on OP27) Which Unit? The first line of the display shows you to which unit the excerpt from the program code shown underneath belongs. You are given details of the block type, block number and assigned text (symbol or absolute identifier). Which Step? Which Transition? In the case of S7-GRAPH units the second line shows that user number of the active step and a text assigned to it. On the third line you will see the transitions belonging to each step. The transition to which the program code displayed belongs is highlighted in inverse type. The fourth line shows the name of that transition. 4-52 User's Manual ProAgent for OP Release 07/00 Display on the Operating Unit Which Network? In the case of S7-PDIAG units the second line shows that number and name of the network displayed. The third line then shows the text Number, and the fourth line the network numbers of networks that set the same operand. You now have the information you need to correctly place the program code displayed. Changing Display Mode If you prefer to have the Detail Screen in STL display mode you can switch from symbol list display mode to STL display mode using this key. If you press the appropriate key again subsequently, LAD display mode will be shown. If you press the appropriate key again there, the symbol list display mode will be shown again. In each case the icon on the key symbolizes the display mode that will be called up next. Getting Information from Symbol List Display Mode The symbol list shows only signals with a fault, together with the associated icons and comments. All operands are identified by this symbol, since they led to the issue of an alarm message . This gives you an overview of the essential information on the faults that exist so that you can analyze the cause of the fault quickly. User's Manual ProAgent for OP Release 07/00 4-53 Display on the Operating Unit Getting Information from STL Display Mode The statement list shows the individual operators and icons, status bits, logical operation results, symbols and remarks. All instructions that have led to the issue of an alarm message are identified by this symbol. This means you can see right away where your fault monitoring system gave the alarm. If you examine the instructions concerned, you will quickly be able to locate the cause of the fault. The logical operation results will help you in that regard. 4-54 User's Manual ProAgent for OP Release 07/00 Display on the Operating Unit Getting Information from LAD Display Mode The ladder diagram shows the individual switches and operands. The status bits are identified by virtue of the thickness of the line used to represent the switch. • actuated switches are represented by bold symbols • disabled switches are represented by feint symbols With this information, you can easily ascertain at what point your fault monitoring system gave the alarm and how the fault occurred. Additional Actions, Transitions and Networks You use this key to change to the next error - in other words, to the next fault action of the unit. This key allows you to switch within the same fault to the next transition or to the next network that could have led to this fault. For details refer to the section on Changing Action or Transition (Chapter 4.6.11). User's Manual ProAgent for OP Release 07/00 4-55 Display on the Operating Unit Modifying the View Options You can adapt the type of display to your requirements: If you want to be able to view all signals in STL or LAD display mode, i.e. including those signals that have not led to a fault, press this key (see Toggling Between Partial and Full View (Chapter 4.6.9)). This key is not active in symbol list view. If you wish, you can have the current status bits displayed instead of the displayed initial values (status bits at the time the error occurred). To do this, press this key (see Toggling between Initial Values and Current Status (Chapter 4.6.10)). ENTER Specifically for OP devices: if you would like to view symbols and remarks for the individual statements, use the ENTER key to open the appropriate selection list (see Switching Between Symbol and Remark (Symbol List and AWL) (Chapter 4.6.12)). In LAD display mode you can show the operands in the same way (see Switching Between Operand, Symbol and Remark (LAD) (Chapter 4.6.13)). On a TP, you open this same list by touching the corresponding input/output field. Exiting the Detail Screen This key returns you to the screen from which you activated the Detail Screen. 4.6.9 Toggling Between Partial and Full View On the Detail Screen in STL or LAD display mode you can choose whether you want to: • view all instructions of the network displayed (= full view) or • view only those instructions that have set the monitored signal to the incorrect status (= partial view) To toggle between the two display modes, use this key. When partial view is active, this symbol appears above the statement list. Partial view is particularly useful if you want to be able to quickly locate the critical instructions that have resulted in the issue of an alarm message. If your project does not specify otherwise, partial view is automatically selected when the screen is selected. Note Since it is still only units with faults that are shown in symbol list display mode, naturally you cannot toggle between Partial and Full View here. 4-56 User's Manual ProAgent for OP Release 07/00 Display on the Operating Unit 4.6.10 Toggling Display of Initial Values and Current Status The default setting is for display of the status bits as they were at the time the fault monitoring routine first detected the process fault. For that reason those values are also referred to as initial values. These status bits also produce results of logical operations (RLO) that are displayed in STL display mode. In addition, you can also inquire the current status. Viewing the current status allows you to monitor "online" what effect corrective measures have on the condition of the system. If you have set the display mode to symbol list mode, or to partial view in STL or LAD display mode (see Toggling Between Partial and Full View ) you can see right away if the fault has been put right. In that case, no more signals are displayed on the screen. To toggle display of initial values and current status, use this key. When the display mode is set to current status, this symbol appears above the statement list. 4.6.11 Changing the Action or Transition You can easily switch to other actions (steps) and transitions simply by pressing a key. Changing Action A unit may have more than one fault at the same time. You can use keys to go on to the next fault for this unit. The action of the unit affected by this fault is displayed. To switch to the next fault, use this key. Display of the steps and transitions in the top section of the screen then changes accordingly (see What You See on the Detail Screen (Chapter 4.6.2)). Note Once all actions of a unit have been run through and the unit concerned has other hierarchically subordinate units, the function moves on to the actions of those units. This means that you do not need to return to the Overview Screen and select a hierarchically subordinate unit there in order to be able to see the actions with faults on the subunit. User's Manual ProAgent for OP Release 07/00 4-57 Display on the Operating Unit Changing Transition or Network Sometimes the cause of a fault cannot be established at first glance: • On S7-PDIAG units only one network is ever shown on the Detail Screen. However, the cause of the fault may be located in more than one network. • Similarly, on S7-GRAPH units the locking condition of the step or individual transitions may trigger an error message. Use this key to switch from one possible cause of the fault to the next: − on S7-PDIAG units, from one participating network to the next − on S7–GRAPH units that report a locking error, from the locking condition of the step to the first transition and then to all further transitions − on S7–GRAPH units that report a monitoring error, from one transition to the next − with units programmed with S7-GRAPH and using movement blocks created with S7-PDIAG, the change is made initially between the transitions and then to the movement blocks Display of the transitions in the third and fourth line then changes accordingly (see What You See on the Detail Screen (Chapter 4.6.2)). Once the last transition has been reached, the locking condition of the step is displayed and the cycle starts again from the beginning. You can tell which transition is currently being displayed from the inverted transition number. If the locking condition is being displayed, the inverted step number is displayed. Multiple Assignments of Monitored Operands With Multiple Assignments (Chapter 4.6.14.3) to a monitored operand, the cause of the error may reside on different networks. You can use this key to switch between the networks affected. You can see which network is currently being displayed from the second line of the detail screen. Hover, the block number displayed on the first line remains as it is. 4-58 User's Manual ProAgent for OP Release 07/00 Display on the Operating Unit 4.6.12 Toggling Display of Symbol and Remarks (Symbol List and STL) An instruction can be assigned a symbol and remarks in STEP 7. In the Detail Screen in symbol list and STL display modes these are then also output at the end of each line. Note If no symbol or remarks were stored, the absolute operand is shown. Depending on the device, the space available only allows either symbols only or remarks only to be displayed. In order to toggle between display of symbols and remarks, press the ENTER key on an OP. A text or graphic list then opens from which you can select the required display mode. On a TP, you open the same list by touching the corresponding input/output field (that is, the word "Symbol" or "Remark"). 4.6.13 Toggling Display of Operand, Symbol and Remarks (LAD) An instruction can be assigned a symbol and remarks in STEP 7. You can have these displayed on the Detail Screen (LAD) as well. The bottom line of the screen shows the operand, symbol or remarks relating to the switch highlighted on the ladder diagram. To toggle between display of operand, symbols and remarks proceed as follows: 1. Select the switch for which you would like to have the relevant information displayed. 2. On an OP, press the ENTER key. A text or graphic list then opens from which you can select the required display mode. On a TP, you open the same list by touching the corresponding input/output field (that is, the word "Address", "Symbol" or "Remark"). Note If no symbol or remarks were stored, the absolute operand is shown. User's Manual ProAgent for OP Release 07/00 4-59 Display on the Operating Unit 4.6.14 Enhanced Possibilities with S7-PDIAG 4.6.14.1 Reference Networks The program code displayed is not always absolutely identical to the program code that was entered in STEP 7. To provide you with an excerpt that is as meaningful as possible, ProAgent displays the networks created in S7–PDIAG. For example, the complete assignment may be used instead of a flag. This enables you to trace a signal back to the peripheral more easily. Reference networks are shown in symbol list, STL and LAD display modes of the Detail Screen. Program m ing in STL U U = U U = Display w ith ProAgent E1.0 E1.1 M 1.0 E1.2 M 1.0 A1.0 U U U = Program m ing in LAD E1.0 E1.1 Display w ith ProAgent M 1.0 E1.2 E1.2 M 1.0 E1.2 E1.0 E1.1 A1.0 E1.0 E1.1 A1.0 A1.0 Reference network in STL and LAD 4-60 User's Manual ProAgent for OP Release 07/00 Display on the Operating Unit 4.6.14.2 Branch Instructions ProAgent's criteria analysis is in a position to resolve even complex PLC programs with labels and display them on the operating unit. The display in STL is such that all code parts that can be evaluated become visible. Programming in STL Display with ProAgent Network 1 Label: U U = M 5.0 M 6.0 M 2.0 Network 2 U U = U U( La: U U ) = M 1.0 M 5.0 M 6.0 M 3.0 M 1.0 M 2.0 M 3.0 Resolving Branch Instructions Labels Outside the Start of the Network In the LAD display mode of the detail screen, display is possible only if the label is at the start of the network. In STL display mode display is always possible, but in the case of labels the display device sets the initial query. The following statement is the basically treated like the start of a network. Caution This behavior may differ from actual execution on the PLC. This may result in differences between logical results displayed on the operating unit and those actually present on the PLC. You should therefore use labels only at the start of the network. User's Manual ProAgent for OP Release 07/00 4-61 Display on the Operating Unit 4.6.14.3 Multiple Assignments If your PLC program performs multiple assignments to a monitored operand - for example, with SET/RESET or even with a direct assignment - you can change from one affected network to another on the detail screen by means of a key. Programming in STL Change via key Network 1 U UN S M 1.0 M 2.0 M 7.0 Network 2 UN U R M 1.0 M 2.0 M 7.0 Multiple Assignment of the Monitored Operand M 7.0 You can see which network is currently displayed from the information on the unit in the top part of the Detail Screen. 4-62 User's Manual ProAgent for OP Release 07/00 Display on the Operating Unit 4.6.14.4 Exclusion Operands Requirements Exclusion operands can be defined only for units that have been suitably programmed in S7-PDIAG. What are Exclusion Operands? The criteria analysis treats all operands equally. This might result in subnetworks being identified as faulty that are jointly responsible for the error, strictly according to the logic, but being capable of exclusion as the cause of the error with the help of additional knowledge. One example is the different system operating modes which, by definition, can never occur simultaneously on a unit, or individual operands for different product versions which similarly cannot be produced simultaneously. For this reason S7-PDIAG features the option of defining "exclusion operands" on a list. ProAgent then only selects symbols in the network as failed • where the exclusion operand is linked with U and recorded with a value of "1“, or • where the exclusion operand is linked with UN and recorded with a value of "0“. Note Exclusion operands should always be programmed at the start of a partial network. Otherwise, in certain circumstances too many failed operands are displayed in the Detail Screen. User's Manual ProAgent for OP Release 07/00 4-63 Display on the Operating Unit Example The following example illustrates operand monitoring from A 1.0 to "0" status with the two operating modes "Auto" and "Manual": Without exclusion operands U U O U U = #Auto I 0.0 #Manual I 0.1 O 1.0 RLO 1 0 0 0 0 0 Status 1 0 1 0 0 0 Exclusion operands U U O U U = #Auto I 0.0 #Manual I 0.1 O 1.0 RLO 1 0 0 0 0 0 Status 1 0 1 0 0 0 Example of Exclusion Operands From a strictly logical point of view, the marking of the faulty lines in the upper section of the program is correct. The subnetwork, which "Manual" mode is handling, is not causing an error by definition since the system is already in "Auto" mode and cannot be in another mode simultaneously. By taking this additional knowledge into account, the substantially clearer error identification results in the lower section of the program. 4-64 User's Manual ProAgent for OP Release 07/00 Display on the Operating Unit Display by ProAgent As a result of definition of the exclusion operands, fewer lines are identified as causing the error. You can use this key to toggle between partial and full view as usual (see Toggling between Partial and Full View): • With non-partial display, all the lines are still visible, but fewer lines are marked with the lightning flash symbol as causing the error. • Correspondingly fewer lines are displayed at partial view. In either case, transparency is far greater and analysis is facilitated. User's Manual ProAgent for OP Release 07/00 4-65 Configuring in ProTool 5 Overview This chapter shows you in detail how you incorporate a process diagnosis in a new project or how you can upgrade an existing project to include process diagnosis. 5.1 Configuring a Process Diagnosis 5.1.1 Basic Requirements of the PLC Program In order to configure a process diagnosis, both the PLC and the operating unit must be configured. ProTool and ProAgent can only be used for configuring the operating unit. As a basic requirement, ProTool plus ProAgent requires a diagnosable PLC program. Programming Language The PLC is programmed either in STEP 7 (STL or LAD) or in S7-GRAPH. • If you are using LAD/CSF/STL, you will need the S7-PDIAG options pack. S7-PDIAG allows you to extend the PLC program so that individual signals such as for the status of inputs, outputs, markers etc. are monitored. • If you are using S7-GRAPH, the PLC programs are automatically diagnosable without having to use an additional options pack. The currently active steps are always monitored. Monitoring functions are available across the whole sequence and are integrated in the sequence blocks. Only if you wish to trigger movements for S7-GRAPH units will you need the S7-PDIAG options pack as well. The procedure for programming the PLC and the particular aspects to be considered when doing so are explained in the documentation for S7-PDIAG and/or S7-GRAPH. User's Manual ProAgent for OP Release 07/00 5-1 Configuring in ProTool Points to Bear in Mind The PLC program must work correctly. When working with S7-PDIAG make sure that • the fault detection FB is invoked in OB1 • the program contains no loops, as the fault detection FB is invoked only once per cycle • fault detection has been activated for the individual fault monitoring routines • initial value detection has been activated for the individual monitors, if you want to use the Detail Screen • the UDT Movement has been used if you want to use the Movement Screen. The UDT Movement creates a standardized interface with the Movement Screen Always make sure that • if you are working with more than one language, that the languages to be selected and configured in ProTool have definitely been configured in the PLC program • if you are working in one language only, that the same language has been used in the PLC program as is to be used to configure the operating unit • the PLC program has been translated ALARM_S Message Procedure If you are using ProAgent, then the ALARM_S message procedure is already preset in ProTool. Configuration of messages in STEP 7 involves two types of message: • Alarm messages and • Event messages However, only alarm messages are supported by diagnostics. Event messages must not be used for diagnostics. Message Text As part of the process of programming the PLC you define the text of messages that will subsequently appear on the operating unit as alarm messages. In other words, the text of diagnosable messages is not entered in the Message Editor in ProTool as would normally be the case, but in STEP 7. The advantage of this is that you can use the messages on different display units but only have to enter them once. You can find an overview of the general procedure, using S7–PDIAG as an example, under the heading How to configure ALARM_S messages (Chapter B.1). 5-2 User's Manual ProAgent for OP Release 07/00 Configuring in ProTool 5.1.2 Shared Database with STEP 7 Accessing the Database STEP 7 and its option packages store all the data required for the process diagnosis in a shared database. S7-PDIAG S7-GRAPH write Shared database read ProAgent Shared Database ProTool accesses the required information about the PLCs present from that database, i.e. • which units are diagnosable • which signals are monitored for which statuses • which display classes have been defined • which message texts have been defined User's Manual ProAgent for OP Release 07/00 5-3 Configuring in ProTool Updating the Database The database is always updated whenever a monitoring block is retranslated in STEP 7. You must be take account of this relationship. Note The database is not updated if you make changes in STEP 7 without subsequently retranslating the monitoring blocks. ProTool will then not have access to the latest data! Content Requirements At certain times, ProTool places specific "minimum requirements" on the data stored in the database. It is always preferable, of course, if the PLC program is already complete and fully tested. In practice, however, this will not always be the case and you may want to be working on the PLC program and the operating unit configuration at the same time. The table below shows which data is absolutely necessary at which point. A description of the individual stages in the process is provided in the chapter Overview of the Configuration Steps in ProTool (Chapter 5.1.3). Configuration Stage Requirements Incorporating the diagnostic screens System plan (ProTool/STEP 7) Linking the Diagnostic Screens System plan (ProTool/STEP 7) Selecting the Units Definition of monitoring routines (STEP 7) Translated monitoring blocks (STEP 7) Select display classes Message configuration (STEP 7) Compiling and Downloading Final translated PLC program (STEP 7) Minimum Database Requirements 5-4 User's Manual ProAgent for OP Release 07/00 Configuring in ProTool Consistency of Data PLCs and operating units exchange data during operation but not their programs. As the programmer, you are responsible for ensuring that the latest version of the relevant program is used on each device. If, therefore, changes are made to the PLC program at some later date, you must recompile and re-download the operating unit configuration with which you monitor and operate the units affected by the change in the PLC program. Only then can inconsistencies between the two devices be avoided. When compiling the operating unit configuration, the stored messages and diagnosis data are imported from the database shared with STEP 7. Changes to shared database COROS Interdependencies Note During commissioning, in the event of minor changes in S7–PDIAG you can apply the data relevant to diagnosis direct to the PLC. You then do not have to recompile your ProTool project for the time being. More information on this can be found under Quick Test of Minor Changes in an S7-PDIAG Project (Chapter 5.1.9). User's Manual ProAgent for OP Release 07/00 5-5 Configuring in ProTool Faster Compilation with S7–PDIAG V.5.0 If you are using S7–PDIAG version 5.0 or higher, only the messages and diagnosis data that is not in agreement with the status of the operating unit configuration is imported from the database. This accelerates compilation markedly. If the configuration already has the same status as the common database, then it is not possible to compile the project. In this case a message will be displayed accordingly. Tip You can further reduce the compilation time by grouping units skillfully to form standard groups in S7–PDIAG. When doing so, consider how the standard groups are allocated to the operating units. If changes are made to the S7–PDIAG configuration you only have to recompile and re-download the operating unit configurations affected by the S7–PDIAG changes (refer to Selecting units (Chapter 5.1.6)). Activating Data Synchronization By choosing File → Compile you can select in the Compilation Settings dialog box which data in the database shared with STEP 7 is to be synchronized, i.e. reimported if necessary when compiling. Normally synchronization with the complete database should remain selected. In that case you can be sure that the most up-todate data is always made available to the operating unit. Note In order to speed up the compilation process or if you deliberately wish to continue working with old STEP 7 data, you can deactivate synchronization. In that case, however, you are responsible yourself for ensuring that the compiled data is kept up to date as required. Forcing Compilation (S7–PDIAG version 5.0 or higher) In some cases it is necessary to recompile a ProTool configuration even though no changes have be made to the database - in other words, when the configuration is actually still synchronous. To force this recompilation you must first perform an overall compilation of all units in S7–PDIAG (menu option Process diagnosis → Compile all). You can then recompile your configuration in ProTool. 5-6 User's Manual ProAgent for OP Release 07/00 Configuring in ProTool 5.1.3 Overview of Configuration Steps in ProTool Overview The diagram below shows the chronological sequence of all steps to be completed when configuring a process diagnosis. Plan the system . Program the PLC . Add monitoring routines . Configure messages . Translate program y y y y Incorporate the diagnosis screens Link the diagnosis screens Select displayed messages Compile and download Configuration Steps for Process Diagnosis Tip A special breakdown of the steps required when upgrading an existing configuration is given in the chapter Overview of the Steps Required When Upgrading (Chapter 5.2.2). Requirements of the PLC Program As universal system tools, ProTool and ProAgent are closely compatible with the STEP 7 software. A breakdown of the minimum requirements to be satisfied by the PLC program is given in the chapter Requirements of the PLC Program (Chapter 5.1.1) . In order that you do not have to define the same data more than once, the system uses a common database as an interface. As a general rule, therefore, the PLC program should already exist and have been translated before you start working in ProTool. A list of which steps should have been completed in STEP 7 at what point is given in the chapter Shared Database with STEP 7 (Chapter 5.1.2) . User's Manual ProAgent for OP Release 07/00 5-7 Configuring in ProTool Configuration Steps in ProTool The process of configuration in ProTool requires only a few operations as follows: 1. Incorporating the Diagnostic Screens To begin with you import the supplied standard diagnostic screens into your project. You can copy them simply by the Drag & Drop method or via the Clipboard. If you are using S7-GRAPH units in your project and would like to see the step names of the units displayed on the overview screen, replace overview screen ZP_UNITS with the alternative overview screen ZP_UNITS_S7G (refer to Replacing the overview screen (Chapter 5.1.10)). Note: Note that the PLC name of the ProAgent project has to be identical with one of the PLC names in the destination project. If necessary, modify one the names accordingly. 2. Linking the Diagnostic Screens In order to be able to activate the diagnostic screens once they have been incorporated, you must assign one or more keys the appropriate screen selection function(s). 3. Selecting the Units This next step involves selecting the units of your system for which you wish to be able to carry out a process diagnosis. Detailed information is provided only for these units. 4. Select Display Classes (optional) Finally, you can restrict display of alarm messages to particular display classes. 5. Compiling and Downloading Once configuration is complete, compilation and transfer to the operating unit is carried out as usual. 5-8 User's Manual ProAgent for OP Release 07/00 Configuring in ProTool 5.1.4 Incorporating the Diagnostic Screens An OP or TP is an operating and monitoring device. Its central function, therefore, is to provide the user with an easy-to-use interface by means of which it is possible to identify process faults at a glance and rectify them quickly. Ready-Made Diagnostic Screens When ProAgent is installed, ready-made diagnostic screens for the various types of operating unit are stored in the appropriately named STEP 7 projects. They need only to be incorporated into your configuration in order to be ready for use. Project name Suitable for the devices ProAgent 25 OP25, OP27 monochrome, C7-626 ProAgent 27 OP27 color ProAgent 35 OP35 monochrome ProAgent 37 OP37, OP35 color ProAgent TP27-6 bw TP27-6 monochrome ProAgent TP27-6 TP27-6 color ProAgent TP27-10 TP27-10 color ProAgent TP37 TP37 color Names of Projects Since ProAgent is used in many different countries around the world, the standard diagnostic screens supplied have been given English names as follows: Name Diagnostic Screen ZP_PROAGENT Diagnosis Start Screen ZP_ALARM Message Screen ZP_UNITS Overview Screen ZP_UNITS_S7G Alternative overview screen for S7-GRAPH ZP_DETAILSYM Detail Screen (symbol list display mode) ZP_DETAILAWL Detail Screen (STL display mode) ZP_DETAILLAD Detail Screen (LAD display mode) ZP_MOTION Movement Screen ZP_STEP Step Screen Names of the Diagnostic Screens User's Manual ProAgent for OP Release 07/00 5-9 Configuring in ProTool Caution Only adopt the diagnostic screens in your project if you actually want to be able to carry out process diagnoses. When the diagnostic screens are downloaded to the operating unit, the full range of diagnosis functions is automatically downloaded as well. This will use up system resources even if you do not use those functions at all. Easy to Adapt It goes without saying that you can also modify or add to the diagnostic screens supplied and thus seamlessly integrate them in your systems. You will find essential information about how to do so in the chapter Modifying the Diagnostic Screens (Chapter 6). Integrated Operation Note ProAgent requires that ProTool has been installed integral with STEP 7. If you have only been using ProTool as a stand-alone product up to now, please first consult your ProTool User's Guide for details of working with integrated operation. Step One ProTool Standard Project If you would like to create a new, diagnosable project, proceed exactly as you would with a ProTool project. You begin by opening one of the standard projects supplied. To do this, select the corresponding option box in the project wizard, and the standard screens are integrated automatically. A precise description can be found in the User's Guide entitled Configuring ProTool Graphics Displays. Step Two Deactivating the Fixed Window In the ProTool standard project, the fixed window is activated. However, this moves essential elements of the diagnostic screens and must therefore be disabled. It may be necessary to move the contents of the Fixed Window to one or more other screens. 5-10 User's Manual ProAgent for OP Release 07/00 Configuring in ProTool To deactivate the fixed window proceed as follows: 1. In ProTool, choose System → Screen/Keys and deselect the box next to Fixed Window. 2. If you do not wish to deactivate the Message Indicator as well, you should drag it with the mouse to the top right corner. Step Three Copying the Diagnostic Screens Your project now contains the normal standard screens but as yet no diagnostic screens. The diagnostic screens for the various types of operating unit are all located in the STEP 7 project ProAgent which is automatically created in the ProTool directory in the subdirectory PROAGENT\STANDARD when ProAgent is installed. This next step now involves copying the diagnostic screens you require from that project to your own project via the Clipboard. Copying the Diagnostic Screens via the Clipboard To copy the diagnostic screens from the STEP 7 project ProAgent to you own project, proceed as follows: 1. If you have not already done so, open your STEP 7 project and the operating unit project to which you want to copy the diagnostic screens. 2. Also open the STEP 7 project ProAgent and the operating unit project that corresponds to the operating unit being configured (e.g. ProAgent 27 for an OP27). 3. Select the Screens object type in the left column of the project window. User's Manual ProAgent for OP Release 07/00 5-11 Configuring in ProTool 4. In the right column, select the screen or screens that you want to copy. You can select more than one screen at once by holding down the CTRL key. Generally speaking, you should copy all screens - but only one version of the overview screen, meaning either ZP_UNITS or ZP_UNITS_S7G. If you use the alternative overview screen - ZP_UNITS_S7G - take into account the notes contained in the chapter called Replacing the Overview Screen (Chapter 5.1.10). 5. To copy the selected screens to the Clipboard, choose Edit → Copy. This process may take a little while depending on the performance of your computer and how busy it is. 6. Switch to the project to which you want to copy the diagnostic screens. 7. Select the Screens object type in the left column of the project window. 8. Insert the contents of the Clipboard by choosing Edit → Paste from the menu. The diagnostic screens are now available for use in your project. All the necessary functions and tags have been copied along with the screens. Remark It is not sufficient to open a screen and merely copy some or all of the screen contents. In order to ensure that full diagnosis capability is obtained, you need the complete screen including all tags and functions. Essential information such as key assignment and functions configured for screen selection are not included when individual screen elements are copied. If you do not require all the information contained within a diagnostic screen, you should nevertheless still copy the complete screen to begin with. You can then delete individual screen elements or add new ones afterwards. When doing so, make sure that you also observe the guidance notes given in the chapter Modifying the Diagnostic Screens (Chapter 6). Step Four Checking the Target Positions You only need to change the number of target positions on the Movement Screen (ZP_MOTION) if your PLC supports movements and defines more than 8 target positions per movement (see Changing the Number of Target Positions (Movement Screen) (Chapter 6.4.7)). Continuing Configuration You can now continue with the process of configuration as normal. But do not forget to configure a screen change to the new diagnostic screens - and back again (refer to Linking the Diagnostic Screens (Chapter 5.1.5)). 5-12 User's Manual ProAgent for OP Release 07/00 Configuring in ProTool 5.1.5 Linking the Diagnostic Screens Once you have incorporated the diagnostic screens, you must make them accessible to the operator. You must therefore assign at least key the function of selecting a diagnostic screen, or you must make one of the diagnostic screens the start screen. Using Only the Diagnostic Screens The simplest approach is for your project to use only the diagnostic screens. Diagnosis Start Screen Diagnosis Use of Diagnostic Screens Only The diagnostic screens are already linked with one another (see How the Diagnostic Screens Are Linked to One Another (Chapter 4.1.3)). All you have to do is to make the Diagnosis Start Screen the start screen of your project as follows: 1. Select the Screens object type in the ProTool project window. 2. Click the object ZP_PROAGENT with the right mouse button. This is the Diagnosis Start Screen. 3. Choose Properties from the shortcut menu. 4. On the General tab in the dialog box that opens, select the Start Screen check box. The Diagnosis Start Screen will then be displayed automatically when the operating unit is switched on. And from that point you can access all the other diagnostic screens one after the other by means of keys. User's Manual ProAgent for OP Release 07/00 5-13 Configuring in ProTool Activating the Diagnosis Start Screen Normally, your project will contain other system-specific screens in addition to the diagnostic screens. In such cases, it is useful to make one of those screens the start screen or to create a general start screen. From that point you can then control your system in the normal way. In addition, you configure a key which can be used to start the diagnosis package as you would a subroutine. The key in question activates the Diagnosis Start Screen from where you can then access all other diagnostic screens. Advantage: the project is very easy to create and maintain. Operation is largely separate from operation of the system. Disadvantage: the "indirect route" to the diagnosis functions via the Diagnosis Start Screen is not as straightforward from the operator's point of view as direct selection of the diagnostic screens. System Diagnosis Start Screen Diagnosis Access to Diagnosis Functions via Diagnosis Start Screen To configure a screen selection function for the Diagnosis Start Screen, proceed as follows: 1. Configure the function Select Screen and assign it to a key. 2. As the function parameter select ZP_PROAGENT. When, subsequently, the key concerned is pressed, it opens the Diagnosis Start Screen from where all other diagnostic screens can be accessed by means of keys. You must also make sure that you provide a means of returning from the Diagnosis Start Screen (ZP_PROAGENT) to your own screens. To do so, you should assign at least one key an appropriate screen selection function. You can use the symbol ZP_ESC as the pictogram. Caution Do not use the Select Previous Screen function. As this function only goes one step back and does not have a stack, there is a risk of getting stuck in an endless loop. 5-14 User's Manual ProAgent for OP Release 07/00 Configuring in ProTool Moving Directly to the Diagnostic Screens You can also bypass the Diagnosis Start Screen by activating the Message Screen or the Overview Screen directly from any other screen in your configuration. You can then move from the Message Screen or Overview Screen to the Detail Screen or Movement Screen. You can also activate the Detail Screen and the Movement Screen from any other system screen but in that case, a diagnosable message must have been selected in the Message Window or the Message Line. System Diagnosis Direct Access to Individual Diagnostic Screens Caution In the case of a direct call from your own system screens, specific functions have to be executed prior to changing screens. Omission of those functions will result in errors in the process of constructing the diagnostic screens. To access the Message Screen or the Overview Screen from any of the screens in your project, proceed as follows: 1. If you wish to assign the function to a soft key, open the screen from which you wish to be able to access one of the diagnostic screens. If you wish to assign the function to a function key, choose the menu option System → Screen/Keys. If you wish to assign a button on a TP, create this button under the menu item Paste → Button. 2. Click the key that is to be used for selecting the screen. 3. Configure the function ProAgent: Analyze Faults as the first function. This function must be executed before the screen is selected. As the event, use the default setting (Press Key). No parameters are required. 4. Next configure the function Select Screen. Here too, you should use the default setting (Press Key) as the result. Specify the following parameters: • the screen name ZP_ALARM if you wish to activate the Message Screen • the screen name ZP_UNITS if you want to activate the Overview Screen 5. Finally, confirm your entries by choosing OK. User's Manual ProAgent for OP Release 07/00 5-15 Configuring in ProTool The diagnostic screen concerned can now by accessed directly using the key configured. If you access the Message Screen or the Overview Screen directly rather than via the Diagnosis Start Screen, you doubtless want the Previous Screen key to take you back to the last screen you were on rather than to the Diagnosis Start Screen. On the standard diagnostic screens supplied, this key is assigned the function Select Screen with the parameter ZP_PROAGENT. Change that parameter accordingly so that your own "start screen" is selected. Caution Do not use the Select Previous Screen function. As this function only goes one step back and does not have a stack, there is a risk of getting stuck in an endless loop. 5.1.6 Selecting the Units Clarity through Careful Selection In ProTool you can define specifically which PLCs, standard groups and units you want to monitor from a particular operating unit. It may be, for example, that your system has more than one operating unit. In that case, you would naturally only want to carry out diagnoses on each operating unit for the units actually operated by the operating unit in question. Note To avoid the operating units reciprocally blocking the movements when you initiate a movement from the Movement Screen, always monitor a unit with movements on one operating unit only. In addition to selecting messages by unit, you can also make the messages displayed depend on the display class to which the message was allocated in STEP 7. 5-16 User's Manual ProAgent for OP Release 07/00 Configuring in ProTool System → ProAgent You specify the units that are to be included in the process diagnosis by choosing the menu option System → ProAgent. A two-column selection box allows you to specify the units you want to include. Units for Diagnosis Only those units are offered for selection that are actually diagnosable, i.e. that have been programmed accordingly in S7-PDIAG or S7-GRAPH. S7–HiGraph units cannot be processed with ProAgent for OP. Only the messages for the units selected here are displayed on the operating unit. The tree structure shown corresponds to the hierarchy that results from the PLC program concerned. If you are using S7-PDIAG version 5.0 or higher, you can combine the individual units to form standard groups. These standard groups are also displayed during unit selection in ProTool. Note The necessary information is obtained by ProTool from the database shared with STEP 7. If you can't find a particular diagnosable unit you are looking for on the list, recompile the PLC program (see Shared Database with STEP 7 (Chapter 5.1.2)). If you change the name of a PLC, that name will be displayed instead of the name used in STEP 7. User's Manual ProAgent for OP Release 07/00 5-17 Configuring in ProTool Combining Units to Form Standard Groups (S7–PDIAG V. 5.0 or higher) With S7–PDIAG version 5.0 or higher, you can combine the individual units within a PLC to form standard groups. If you set up these standard groups well, you can reduce the compilation and download times in ProTool. If changes are made to the S7–PDIAG configuration you only have to recompile and re-download the operating unit configurations that operate and monitor the changed standard groups Example - Standard group (0) Unit_1 Unit_2 - Standard group (1) - Standard group (2) Unit_6 Unit_7 Unit_3 Unit_4 Unit_5 COROS OP35 Operating unit 1 COROS OP25 Operating unit 2 - Standard group (3) Unit_8 Unit_9 Unit_10 COROS OP25 Operating unit 3 Assignment of Operating Units to Various Standard Groups With the system configuration illustrated, in the event of changes affecting units in standard group (0) you only have to recompile and re-download the configuration for operating unit 1. The other configurations are unaffected by the change. They cannot therefore be recompiled. 5-18 User's Manual ProAgent for OP Release 07/00 Configuring in ProTool Selecting Standard Groups or Units To select a standard group or a unit for diagnosis: 1. In the Diagnosable Units box, select the standard group or unit you wish to include in the diagnosis. By clicking + or – you can view or hide information on the individual units and standard groups. 2. Click the >> button. The selected standard group or unit then appears in the list of selected units. The selected units are diagnosable during operation, i.e. messages concerning the selected units are displayed on the operating unit. Note Only select units for diagnosis if you are actually going to use the diagnosis functions, i.e. if you want to configure a Diagnostic Screen or use ProAgent functions Otherwise you will be using system resources on the operating unit unnecessarily. Removing Standard Groups or Units To remove a standard group or unit from the list of selected units: 1. In the Selected Units box, select the standard group or unit you wish to remove. 2. Click the << button. The standard group or unit then disappears from the list of selected units. Process diagnosis can then not be performed on that unit during operation. User's Manual ProAgent for OP Release 07/00 5-19 Configuring in ProTool 5.1.7 Select display classes Note You need only select display classes if in addition to the messages selected via the units you also want to display ALARM_S messages of certain display classes. Otherwise you can skip this section. ALARM_S Message Procedure Process diagnosis requires the message number procedure ALARM_S. Only units that use ALARM_S can be diagnosed. Detailed information on ALARM_S can be found in the ProTool documentation under the heading Message processing. If you are using ProAgent, then the ALARM_S message procedure is already preset in ProTool. Note You can use ALARM_S in parallel with the message bit procedure. If, in ProTool, you selected only ALARM_S as the message system for a project, then the entries for operating and alarm messages will no longer be offered in the Editors window. Once the ALARM_S message procedure has been activated, all the messages are automatically displayed on the operating unit. If you do not want this, you can specify individually in ProTool for each PLC in your system the messages of which units and which display classes are to be displayed on the operating unit. The display classes were defined when configuring the PLC in STEP 7. This involves specifying for each message the display class to which it belongs. Normally you will limit the number of messages by selecting units (Chapter 5.1.6). By careful selection of specific display classes you can also restrict the messages displayed on the operating unit configured to very specific messages. 5-20 User's Manual ProAgent for OP Release 07/00 Configuring in ProTool Selecting Display Classes 1. Choose the menu option System → Messages → Settings. The Message Settings dialog box opens. Message Settings dialog box 2. Click the Alarm_S button to select individual display classes. The SIMATIC S7 Messages dialog box opens. The left hand column of the dialog box shows a list of all the PLCs in your system. SIMATIC S7 Messages dialog box User's Manual ProAgent for OP Release 07/00 5-21 Configuring in ProTool 3. For each PLC, specify which messages are to be displayed on the operating unit: • In order not to display messages on the operating unit, deselect the check box on the left next to the PLC. • In order to display all messages on the operating unit, select the check box on the left next to the PLC. • To display only a selection of messages of very specific display classes on the operating unit select the desired PLC, click the Details button and make a selection in the Display classes dialog box. The check box to the left of the name of the PLC then appears with a gray background. During operation of the system, only those messages that belong to a selected display class will then appear on the operating unit. 5-22 User's Manual ProAgent for OP Release 07/00 Configuring in ProTool 5.1.8 Compiling and Downloading Familiar Sequence Compiling and downloading the finished project is done in exactly the same way as you are familiar with from ProTool. The process diagnosis configuration is checked at the same time as the general consistency checks are carried out. Tip Help on the relevant error messages can be obtained by positioning the cursor on the line with the message concerned and pressing F1. Access to the Shared Database During the process of compilation, ProTool accesses the database shared with STEP 7 and imports from it the message texts defined in STEP 7 as well as all diagnosis data required. The message texts and the data are then downloaded to the operating unit together with the remaining project data. Shared database with STEP 7 ProAgent Configuration Messages Compile Diagnosis data Download COROS OP25 Compiling and Downloading Note Before starting the compilation process, make sure that the database is up to date. If you have made any alterations in STEP 7, retranslate the blocks concerned. The process of translation updates the database at the same time (see Shared Database with STEP 7 (Chapter 5.1.2)). Data is only imported from the shared database if synchronization has not been deactivated in ProTool under File → Compile. User's Manual ProAgent for OP Release 07/00 5-23 Configuring in ProTool Proceed As Follows To compile and transfer the finished project, do the following: 1. Choose the menu option File → Compile as normal in ProTool. 2. Make sure that in the Compilation Settings dialog box all options are selected (this is not absolutely necessary if no changes have been made in a particular category since the last compilation run). 3. As normal in ProTool, choose the menu option File → Download. The diagnosis-compatible project is now on the operating unit. 5.1.9 Quick Test of Minor Changes to an S7-PDIAG Project (S7-PDIAG Version 5.0 or Higher) In S7–PDIAG version 5.0 or higher network data relevant to diagnosis can be stored direct in the PLC (DiagDataInAS mode). If you operate S7–PDIAG in this mode (menu option Tools → Settings → Compile, check box Apply network data relevant to diagnosis to AS active), you can see direct how minor changes in your S7–PDIAG project affect the ProTool project. The ProTool configuration does not have to be recompiled and re-downloaded onto the operating unit for this. This can save you a lot of time, particularly during the commissioning phase. Note Prior to final commissioning of the modified S7–PDIAG project you should carry out a final compilation of the ProTool configuration and download it to the operating unit to ensure correct functioning of the operating unit. When Can You Use DiagDataInAS Mode? Testing the following changes in the S7–PDIAG configuration does not require recompilation and re-downloading in ProTool: • adding or removing operands in monitored networks • changing the network logic or the operators in monitored networks • changing the monitoring time In these cases it is sufficient to recompile your S7–PDIAG configuration and reload the PLC. The operating unit then reads the modified operands, operators or monitoring times direct from the PLC. Synchronization with the STEP 7 database is not required for this data. 5-24 User's Manual ProAgent for OP Release 07/00 Configuring in ProTool Limitations The following data can then only be read from the common STEP 7 database and is therefore not displayed or not currently displayed in DiagDataInAS mode: • symbols and remarks for newly added operands • modified symbols and remarks for existing operands • modified message texts This data is only displayed correctly after compilation and download of the ProTool configuration. If new monitors have been added in your S7–PDIAG configuration, again you cannot use DiagDataInAS mode but must instead compile and download the ProTool configuration as usual. Further information on applying network data relevant to diagnosis to AS can be found in the documentation on S7–PDIAG V. 5.0. 5.1.10 Replacing the Overview Screen Alternative Overview Screen If you are using your system with units programmed in S7-GRAPH, you can replace, if you wish, the normal Overview Screen with the Alternative Overview Screen for S7-GRAPH. On it you can see the step names associated with the different units. Procedure In order to replace the standard overview screen, ZP_UNITS, with the alternative overview screen, ZP_UNITS_S7G, perform the following steps: 1. If not already available, copy screen ZP_UNITS_S7G to your project from the STEP 7 ProAgent project (subdirectory called PROAGENT\STANDARD). 2. On the screens ZP_PROAGENT and ZP_ALARM, modify the screen selected by the Overview Screen key from ZP_UNITS to ZP_UNITS_S7G. 3. Since there are fewer lines available on the alternative overview screen for S7-GRAPH than on the standard overview screen, you have to change the start value of the ZP_UROWS tag (background information on the significance of this type of start value can be found in the chapter called Modifying Diagnostic Screens (Chapter 6) Select the Tags object type in the project window and right-click on the ZP_UROWS tag. Choose the Properties option from the shortcut menu and change the start value in the dialog box that opens on the Options tab in the following manner: OP25, OP27, C7-626, TP27–6: Start value = 3 OP35, OP37, TP27–10, TP37: Start value = 8 4. Delete the ZP_UNITS screen. User's Manual ProAgent for OP Release 07/00 5-25 Configuring in ProTool 5.1.11 Porting onto Computers without STEP7 Computers without STEP 7 It may be that you have only installed ProTool plus ProAgent and STEP 7 on your workstation PC but would like to take a finished project to a machine location on a notebook or a PU. Although all the data shared with STEP 7 is held in a common database (see Shared Database with STEP 7 (Chapter 5.1.2)) and ProTool plus ProAgent has to run integral with STEP 7, it is possible with certain limitations to open, to compile and to download to an operating unit existing ProTool configurations using ProTool as a stand-alone product. This is possible since a working copy of all necessary data is stored internally in the ProTool project (PDB file). Caution When opening a configuration in ProTool as a stand-alone project, data is not synchronized with the shared database. Limitations All dialog boxes relevant to diagnosis functions can be selected in stand-alone operation but can not be edited. Caution You are responsible yourself for ensuring that data is synchronized with the shared database if any changes are subsequently made to the STEP 7 program. Exporting a Project To copy a ProTool project from a STEP 7 project to another computer, proceed as follows: 1. Start the SIMATIC Manager. 2. Open the STEP 7 project. 3. Select the operating unit whose project you want to copy. 4. Choose the menu option Edit → Object Properties and open the OP Properties dialog box. 5. Make a note of the path specified for Configuration File and the name of the file with the extension *.PDB. This is the project you are looking for. 6. Copy the file (using the Windows Explorer, for example) to the computer and directory of your choice. You can now open the project on the destination computer using ProTool alone. If you make any changes, you can subsequently reintegrate the project (see ProTool User's Guide). 5-26 User's Manual ProAgent for OP Release 07/00 Configuring in ProTool 5.2 Special Considerations When Upgrading an Existing Project 5.2.1 Requirements of PLC Program and Project when Upgrading PLC Program As a basic requirement, ProTool plus ProAgent requires a diagnosable PLC program. And the same is true whether you are creating a new project or upgrading an existing project to include process diagnosis. An overview of the basic requirements is given under the heading Basic Requirements of the PLC Program in the chapter Configuring a Process Diagnosis (Chapter 5.1). Project There are no particular requirements placed on the project being upgraded. On basic requirement, however, is that the operating unit configured is diagnosable, that is, an OP25, OP27, C7-626, TP27-6, TP27-10, OP35, OP37 or TP37. Your project can include more than one PLC including ones which do not meet the requirements for process diagnosis. In that case, however, those PLCs will not be capable of diagnosis. You can also integrate various different diagnosable PLCs in your project and even program them in different languages according to the particular requirements – e.g. one PLC in STL using S7-PDIAG and another in S7-GRAPH. Fixed Window The diagnostic screens require the whole of the operating unit screen area. If your project uses the Fixed Window, it will hide important parts of the diagnostic screens and prevent you from using some of the diagnostic screen functions. For that reason, you should deactivate the Fixed Window and move its contents to another screen. Alternatively, you can modify the diagnostic screen accordingly (see Modifying the Diagnostic Screens (Chapter 6)). Uniform Design Information on how you can modify the diagnostic screens so that they are visually in harmony with the rest of your system configuration is also given in the chapter Modifying the Diagnostic Screens (Chapter 6). User's Manual ProAgent for OP Release 07/00 5-27 Configuring in ProTool 5.2.2 Overview of the Steps Required when Upgrading Overview Upgrading an existing project to include process diagnosis is not significantly different from the process of creating a new project with diagnosis capability. The diagram below shows the steps required in chronological order: . Add monitoring routines . Configure messages . Translate program y y y y Incorporate the diagnosis screens Link the diagnosis screens Select displayed messages Compile and download Configuration Steps Involved in Upgrading a Configuration to Include Process Diagnosis Tip A special breakdown of the steps required when creating a new project with diagnosis capability is given in the chapter Overview of Configuration Steps in ProTool (Chapter 5.1.3). Requirements of the PLC Program As universal system tools, ProTool and ProAgent are closely compatible with the STEP 7 software. In order that you do not have to define the same data more than once, the system uses a common database as an interface. As a general rule, therefore, the PLC program should already exist and have been translated before you start working in ProTool. A list of which steps should have been completed in STEP 7 at what point is given in the chapter Shared Database with STEP 7 (Chapter 5.1.2). 5-28 User's Manual ProAgent for OP Release 07/00 Configuring in ProTool Configuration Steps in ProTool The process of configuration in ProTool requires only a few operations as follows. A detailed description of the individual steps is given in the chapter Configuring a Process Diagnosis (Chapter 5.1). The list below outlines the special considerations when upgrading an existing project. 1. Incorporating the Diagnostic Screens To begin with you copy the supplied standard diagnostic screens into your project. This can be done easily via the Clipboard. 2. Linking the Diagnostic Screens You have to create a means of accessing the diagnostic screens from the existing screens. Normally, a function for selecting the Diagnosis Start Screen is entirely adequate. Conversely, you must provide a means of returning from the diagnostic screens to your own screens. The simplest way of doing this is to configure an appropriate screen selection function on the Diagnosis Start Screen. The remaining steps are the same as for creating a new project, i.e.: 3. Selecting the Units 4. Select Display Classes You can use ALARM_S alongside the message bit procedure if your existing project still uses the message bit procedure. 5. Compiling and Downloading Special Considerations The Message Screen can only be selected by means of the Select Screen function. The functions Change EM Page/Buffer and Change AM Page/Buffer should no longer be used. Since the extended functions provided by the diagnosis Message Screen offer considerably more powerful capabilities in any case, it is better to use the diagnosis Message Screen in the first place. You should modify the configuration of your keys accordingly. User's Manual ProAgent for OP Release 07/00 5-29 Configuring in ProTool 5.2.3 Upgrading Existing Projects to New Diagnostic Screens The latest version of ProAgent also contains new standard diagnostic screens for which new ProAgent functions have been used during configuration. To ensure you have the full functionality at your disposal, you must use these new standard diagnostic screens in existing projects too. There are essentially two ways to link your own screens in an existing project to the new standard screens instead of the old ones. Which of these ways is the better for you depends on the layout of your old project. Upgrade for Projects with a Large Number of Global Settings If your project contains a large number of global settings (e.g. for alarm messages, event messages or for printer parameterization) that you wish to retain, delete all the old standard screens, the tags and text or graphic lists. You recognize the elements that belong to diagnostics by the "ZP_" at the beginning of the name. Only once you have made these deletions are you able to copy the relevant new elements into your project. 1. Open you existing project. 2. To delete the screens, you have to release the existing links first. To do this, select the screen in question and call the menu item View → Cross-reference. The Cross-reference dialog window then displays all the links of the screen selected. 3. Double-click the first reference (element with an oval border). The screen in which the link is located opens. The element with which the standard screen is linked is marked. 4. Delete the link. Proceed in exactly the same way for the remaining crossreferences and screens. 5. In the project window, select all the screens and delete them. 6. If necessary, delete for a second time any screens that may have not have been deleted first time round. 7. In the project window, delete all the tags of the standard screens. You recognize these by the "ZP_" at the beginning of the tag name. 8. Double-click the tags that cannot be deleted straight off. 9. In the Tag window, delete the function(s) that use the tag. 10. Delete all the tags that have been left in the project window. 11. Delete the text or graphic lists in the project window. 12. Copy the standard diagnostic screens of the new version of ProAgent to the project. The tags, functions and text or graphic lists required are copied in the process. Detailed instructions on how to copy screens can be found under Integrating the Diagnostic Screens (Chapter 5.1.4). 13. Now remake the links between the new diagnostic screens and your project. 5-30 User's Manual ProAgent for OP Release 07/00 Configuring in ProTool Upgrade for Projects with a Small Number of Global Settings If your project contains only a small number of global settings, it is easier to merge your own old screens with the new diagnostic screens in a new project. The global settings (e.g. for alarm messages, event messages or for printer parameterization) of your old project are however lost in the process and have to be entered into the new project manually: 1. Create a new project under menu item File → New. 2. Assign the same PLC name as you have already used in the project you want to link to the new diagnostic screens. 3. Copy the standard diagnostic screens of the new version of ProAgent to the new project by means of drag & drop. Detailed instructions on how to copy screens can be found under Integrating the Diagnostic Screens (Chapter 5.1.4). 4. Copy your own screens that you wish to continue to use from your old project to the new one. The old standard diagnostic screens are not copied over at the same time. The links between your own screens and the new diagnostic screens are now automatically correct. 5. Likewise per drag & drop, copy the messages that you wish to continue to use from your old project to the new one. 6. If you had made specific settings in your old project in the System menu, reenter them now for your new project. 7. In the same way, you also have to reenter any inputs you had made under File → Project Info. You can now open the new standard diagnostic screens in your existing project. 5.2.4 Message Window and Message Screen Standard Message Page The diagnosis Message Screen makes use of the functions provided by the standard message page for the purposes of displaying messages. The Message Page always occupies the whole of the screen and does not permit use of any keys. Accordingly, no pictograms can be displayed either. In order to make it possible to do so for the purposes of diagnosis, the diagnosis Message Screen is made up of two superimposed screens, i.e. • in the background the "blank" diagnosis Message Screen on which the relevant keys are configured • from a truncated ProTool message page that is superimposed over the diagnosis Message Screen but leaves the keys visible. User's Manual ProAgent for OP Release 07/00 5-31 Configuring in ProTool The truncated Message Page is automatically displayed with the aid of the function Display Messages when the diagnosis Message Screen is selected. Truncated Message Page Background screen: Diagnosis Message Screen Layout of the Diagnosis Message Screen If you create your own message screen, you must therefore configure the function Display Messages for screen selection. Exiting the Message Screen The ESC key is inactive. To simultaneously close the background screen and the truncated Message Page (i.e. the diagnosis Message Screen) you must select another screen. Effects on ProTool The truncated Message Page and full-size Message Page can not be used together in the same project. As soon as the Display Messages function opens the truncated message page at one or more locations, the truncated message page is always opened. Tip If the Display Events function or the Display Alarms function is configured outside the message screen, they do not react any more in the case of a diagnosable project. Therefore remove these functions from your project, if necessary. 5-32 User's Manual ProAgent for OP Release 07/00 Modifying the Diagnostic Screens 6 Overview This chapter provides detailed background information on how you can modify the standard diagnostic screens where necessary and adapt them to specific requirements. 6.1 Modifying the Diagnostic Screens (Introduction) Standard Screens The standard diagnostic screens supplied with ProAgent enable you to perform all diagnostic tasks easily without having to bother with configuration yourself. You should take advantage of that opportunity and only make alterations to the diagnostic screens or create your own in exceptional circumstances. Note If you are using an upgrade of ProAgent, make sure that the standard screens match the current program release. Instructions on how to adopt the latest diagnostic screens supplied with the upgrade into existing configurations can be found in the Installation Instructions manual of the upgrade. You can ignore this and the following chapters if you are not intending to make any alterations to the diagnostic screens. Caution If you make changes to the diagnostic screens, please be sure to take note of the guidance offered, as otherwise the functional capability of the diagnostic system could be significantly impaired. User's Manual ProAgent for OP Release 07/00 6-1 Modifying the Diagnostic Screens Sensible Adaptations The diagnostic screens have a uniform design that is based on the design of the standard screens supplied with ProTool. That design represents the best possible compromise between a range of different requirements profiles but can, of course, not reflect very specific requirements in particular cases. If your system is particularly complex you might decide, for example, to use a smaller font size so that more units can be shown on the display at once. Or you may have no use for certain items of information and therefore delete the output fields concerned. And, of course, you can always adapt the layout to match the rest of your project, use different pictograms or colors, change the soft key assignments and restrict the use of certain functions by password protection. Designing Your Own Screens You will only need to create your own diagnostic screens or merge diagnostic screens with other screens on your system in very rare cases. In principle, this is possible but a diagnostic screen must always be used as the "master". As the next step, you can then delete all elements that you do not require. Following this procedure ensures that all functions required for diagnosis are present (e.g. ProAgent: Switch Cursor, ProAgent: Identify Screen Type and ProAgent: Specify Geometry). Fundamental Rules The fundamental rules can be summarized as follows: • Always modify existing diagnostic screens - do not create completely new diagnostic screens. • Do not copy elements from a diagnostic screen to a system screen, instead, where necessary, copy elements from a system screen to a diagnostic screen. • It is not possible to combine several diagnostic screens or elements from them into a single screen. For example, you can not combine the functions of the Overview Screen and the Movement Screen or the Overview Screen and the Detail Screen to form a single screen. Each screen is assigned a specific screen type by means of the function ProAgent: Identify Screen Type and is thereby allocated a quite specific task within the diagnostic system. • Observe the limitations on cursor control resulting from the diagnosis functions. Use the Display hidden buttons key to display the Selection and Scroll buttons in the diagnostic screens for the TP. 6-2 User's Manual ProAgent for OP Release 07/00 Modifying the Diagnostic Screens 6.2 Internal Structure of the Diagnostic Screens Conventions The powerful process diagnostic system involves a particularly complex process and therefore demands that certain rules and conventions are adhered to. The diagnostic screens supplied with ProAgent conform to those rules. If you make modifications to the screens you must make sure that the changes you make do not break any of the rules. This applies particularly to minor and apparently insignificant alterations. You can not, for example, simply delete certain screen elements without further thought. Tag Indices Tags that are used for input/output fields in the diagnostic screens require an internal four-digit index. The index values are set with the aid of the function ProAgent: Set Tag Index Internal linking of the tags to the indices is necessary in order that the operating unit can supply those tags with the current diagnosis data. The indices are allocated on the basis of a fixed number code. They are therefore not randomly assignable. You can identify the number code by looking at the parameters of the function ProAgent: Set Tag Index for a number of the tags used on the diagnostic screens. If you wish to add a tag to a project for a specific purpose (e.g. to extend the display by a line), increase the index by one increment. Example: On the Overview Screen (ZP_UNITS) on the OP25, 7 units are displayed on 7 lines. The tags used for the input/output fields include ZP_UUNIT_NA0, ZP_UUNIT_NA1, ..., to ZP_UUNIT_NA6. The tags are assigned the following tag indices in ascending order: Tag Index ZP_UUNIT_NA0 1,0,3,0 ZP_UUNIT_NA1 1,0,3,1 ... ... ZP_UUNIT_NA6 1,0,3,6 The number of lines is 7. If you now want to add an extra line to the display and require a new tag for the input/output field, it makes sense to give it the name ZP_UUNIT_NA7. For that tag you must then configure the function ProAgent: Set Tag Index using the index values 1,0,3,7. Consequences: Since the indices increase incrementally in ascending order, you must not alter the order of individual fields and lines within a screen. When deleting individual elements, you should always start deleting from the end/bottom. User's Manual ProAgent for OP Release 07/00 6-3 Modifying the Diagnostic Screens Line Number and Column Number The number of lines and columns on the individual diagnostic screens has to be stored as the start value of certain tags. The value of those tag tells the operating unit how many input/output fields there are to be supplied with data. The following tags are of significance to the various diagnostic screens: Diagnostic Screen Tag Meaning of Start Value ZP_PROAGENT (Diagnosis Start Screen) – – ZP_ALARM (Message Screen) – – ZP_UNITS ZP_UACT_MAX Max. number of action numbers/transition numbers displayed ZP_UROWS Max. number of units displayed (scrollable lines) ZP_MCOLUMNS Max. number of target positions ZP_MROWS Max. number of movements displayed ZP_SACT_MAX Max. number of action numbers/transition numbers displayed ZP_UNITS_S7G (Overview Screen) ZP_MOTION (Movement Screen) ZP_STEP (Step Screen) ZP_DETAILSYM ZP_DROWS (Detail Screen Symbol List) ZP_DETAILAWL (Detail Screen STL) ZP_DETAILLAD (Detail Screen LAD) Max. number of statements displayed ZP_DTRAN_MAX Max. number of action numbers/transition numbers displayed ZP_DLAD_COL Max. number of adjacent switches ZP_DLAD_ROWS Max. number of vertically adjacent switches ZP_DTRAN_MAX Max. number of action numbers/transition numbers displayed Tags with Important Start Values Consequences: If the number of fields or lines changes, the start value of the corresponding tags must be modified to match the new number of lines or columns. 6-4 User's Manual ProAgent for OP Release 07/00 Modifying the Diagnostic Screens Dynamic Attributes Many input/output fields use dynamic attributes to control display of inverse type or flashing characters. If you add new lines, you must similarly define the appropriate dynamic attributes and assign them the correct values (see Adding or Removing Lines (Chapter 6.4.3)). Showing/Hiding Lines Lines that are not required are hidden when the system is running. To achieve this, many fields are configured with a show/hide attribute. If you add new lines, you must similarly configure a show/hide attribute (see Adding or Removing Lines (Chapter 6.4.3)). Selecting and Scrolling (TP only) With a touch panel (TP), selecting and scrolling are performed by directly touching specific areas of the screen. This means, then, that each screen contains hidden buttons in addition to the visible keys. If you alter the way a diagnostic screen is laid out, e.g. by adding lines or columns, you must also adjust the size and position of these buttons accordingly (see Adding or Removing Lines (Chapter 6.4.3)). Functions Linked to Screen Selection Specific functions that control important processes are linked to selection of the diagnostic screens. Examples of the functions involved are ProAgent: Switch Cursor, ProAgent: Identify Screen Type and ProAgent: Specify Geometry. You must not delete those functions. User's Manual ProAgent for OP Release 07/00 6-5 Modifying the Diagnostic Screens 6.3 Internal Nomenclature Common Prefix "ZP_" So that all the elements which affect process diagnostics are listed together in the different editors of ProTool, all names begin with the abbreviation "ZP_". (The "Z" ensures that these elements are placed at the end of the lists - in other words, they appear after your own elements. The "P" stands for "ProAgent".) Since ProAgent is used in a large number of countries all over the world, all names are in English. Diagnostic Screen Names The names of the standard diagnostic screens supplied are as follows: Name Diagnostic Screen ZP_PROAGENT Diagnosis Start Screen ZP_ALARM Message Screen ZP_UNITS Overview Screen ZP_UNITS_S7G Alternative Overview Screen for S7-GRAPH ZP_DETAILSYM Detail Screen (symbol list display mode) ZP_DETAILAWL Detail Screen (STL display mode) ZP_DETAILLAD Detail Screen (LAD display mode) ZP_MOTION Movement Screen ZP_STEP Step Screen Names of the Diagnostic Screens Tags for Each Diagnostic Screen In order to simplify assignment of tags, the tag names always start with the first letters of the name of the screen on which they are used. Example; • All tag names for the Overview Screen start with ZP_U... • All tag names for the Detail Screens start with ZP_D... etc. 6-6 User's Manual ProAgent for OP Release 07/00 Modifying the Diagnostic Screens 6.4 Modifying Design and Information Content 6.4.1 Modifying the Design You can modify the design of the diagnostic screens at any time in the same way as you are familiar with in ProTool. For example, you can use different pictograms, colors or fonts. Caution If you delete individual elements or lines from a diagnostic screen or add new ones, make sure you follow the guidance notes given in the chapter Adding or Removing Lines (Chapter 6.4.3). Otherwise the functional capacity of the diagnostic system could be significantly impaired. Tip You can modify several elements at once by holding down the Shift key and selecting all the elements you wish to change. When you have selected all the desired elements, you can then assign the new properties collectively. 6.4.2 Change Font Size and Font On any operating unit, there is only a limited area available for display of information. For that reason, only a limited amount of information can be shown at a time. That amount of information can be increased by reducing the size of the font, though at the price of a corresponding loss of legibility. What's more, operating with a touch panel can be made more difficult if screen elements are too small. Which criterion is given the greater priority, i.e. maximizing the amount of information displayed or optimizing the legibility of that information and ease of operation, depends on the nature of the individual application and can not be decided on the basis of a universal formula. The diagnostic screens supplied with ProAgent represent the best compromise for the majority of applications. If you wish to see more information on a diagnostic screen, you can change the font size by selecting a smaller font size. To change the font size or font of text, perform the following steps: 1. Make sure that the font and font size you want have been defined for the configured languages by choosing System → Fonts from the menu. If necessary, select a different font. 2. Open the screen on which you wish to make the alterations. 3. If you wish to increase the size of the font, first delete enough lines so that no text will subsequently be covered over. When doing so, be certain to follow the guidance notes given in the chapter Adding or Removing Lines (Chapter 6.4.3). User's Manual ProAgent for OP Release 07/00 6-7 Modifying the Diagnostic Screens 4. Select the text to which you wish to assign the new font. 5. Choose the Edit → Fonts from the menu and select the font you require. All previously selected text is now shown in the new font. If you subsequently create new text fields, the new font will also be used for them. Note for TPs Use at least font size 8x16 or better still a font with the height 32. If you don't, the text elements will be too small for you to be able to select them. 6. If you have reduced the font size, you can join lines together and add extra lines to the diagnostic screens. When doing so, be certain to follow the guidance notes given in the chapter Adding or Removing Lines (Chapter 6.4.3). Tip You can modify several text elements at once by holding down the Shift key and selecting all the elements you wish to change. When you have selected all the text elements you wish to change, you then select the new font and assign it collectively. 6.4.3 Adding or Removing Lines Basic Requirements Before you add extra lines to a diagnostic screen, you normally first have to reduce the font size (see Changing the Font Size and Font (Chapter 6.4.2)). Or you must delete individual screen elements that you do not require. Options Depending on the diagnostic screen involved, you can do the following: 6-8 • Display more units simultaneously on the overview screen (ZP_UNITS or ZP_UNITS_S7G) • display more statements simultaneously in the Detail Screen in the symbol lists and STL display mode (ZP_DETAILSYM and ZP_DETAILAWL) • Display more switches at once on the Detail Screen in LAD display mode (ZP_DETAILLAD) • Delete the last movement on the Movement Screen (ZP_MOTION) if you want to use the soft keys for different functions User's Manual ProAgent for OP Release 07/00 Modifying the Diagnostic Screens Copy Existing Lines The simplest method is to copy an existing line to the Clipboard and paste a new copy at the new position. You should always copy the bottom line. The necessary modifications are then simpler to perform because most values merely need to be increased by one increment. Start Values You must inform ProAgent how many lines and columns there are on the screen concerned. This is done by means of the start value of specific tags. If you have added or removed lines, therefore, you must also change the start values of those tags. A list of the tags involved is given in the chapter Internal Structure of the Diagnostic Screens (Chapter 6.2). Setting Tag Indices All input/output fields that you add must be linked to the correct tags, and those in turn to the correct tag indices in order that they can be supplied with the correct data when the system is running. To do so, you configure the function ProAgent: Set Tag Index for the tags concerned. For precise details, refer to the chapter Internal Structure of the Diagnostic Screens (Chapter 6.2). Dynamic Attributes Many input/output fields use dynamic attributes to control display of inverse type or flashing characters. Those attributes are set via a control tag that must be linked to the correct tag indices in order that they can be supplied with the correct data when the system is running. You must set the values for the dynamic attributes accordingly for every field on every line and make sure that the correct control tag is assigned. The simplest way is to look at the values of the dynamic attributes of existing fields from which you will quickly recognize the basic formula. Showing/Hiding Lines If, when the system is running, not all lines are required for display of data, those lines should appear blank. On the Overview Screen (ZP_UNITS), for example, this will be the case if there are only a few units in your system The lines concerned then remain blank. The showing/hiding of lines is controlled by the value of a tag. On the Overview Screen, for example, this is the tag ZP_UROWS_ON. When the system is running, the value of that tag corresponds to the number of lines to be displayed. You must set the value for hiding accordingly for every field on every line. The simplest way is to look at the settings for hiding the existing lines from which you will quickly recognize the basic formula. User's Manual ProAgent for OP Release 07/00 6-9 Modifying the Diagnostic Screens Adjusting Selecting and Scrolling (TP only) If you change the display of the Detail Screen (STL), you only have to adjust the scroll areas, since not every line can be selected individually in these areas. Use the mouse to enlarge the corresponding buttons, so that the new line(s) are also covered. If you change a diagnostic screen in which the lines or columns can be selected individually (that is an Overview Screen, Message Screen, Movement Screen or Detail Screen (LAD)), you must cover each new line with a new (hidden) button. You can also make this job easier for yourself by simply copying the bottom button and positioning it over the new line. All you then have to do is adapt the parameters of the ProAgent: Select Screen Element and ProAgent: Scroll Display functions configured for the button. The simplest way is to look at the parameters of the existing buttons from which you will quickly recognize the basic formula. Tip Use the Display hidden buttons key to display the Selection and Scroll buttons in the diagnostic screens for TP. 6.4.4 Displaying Symbols and Remarks (Detail Screen, STL Display Mode) Limited Space on C7-626, OP25, OP27, TP27–6 On devices C7-626, OP25, OP27 and TP27–6, in the Detail Screen (STL or symbol list) either the symbol, remark or absolute address of a statement is displayed. You can switch between the various display modes by way of an input field with a list of options. You can modify the Detail Screen (STL or symbol list) so that the symbol and remark are displayed simultaneously. Note On the OP35/OP37, TP27–10 and TP37 symbols and remarks are already displayed alongside one another. The following description therefore refers solely to projects for the C7-626, OP25, OP27 or TP27–6. In order to create sufficient space on the display, delete every second line. Place the additional output fields on the lines thus freed. The symbol and remarks will then appear one underneath the other. 6-10 User's Manual ProAgent for OP Release 07/00 Modifying the Diagnostic Screens Since two lines are now required for each instruction, only half the number of instructions can be display at once as with the standard layout. Instruction Instruction Instruction Instruction Status Status Status Status RLO RLO RLO RLO Symbol Symbol Symbol Symbol Instruction Status RLO Symbol Remark Instruction Status RLO Symbol Remark Displaying Symbol and Remarks at the Same Time (OP27) Proceed As Follows To have symbol and remarks displayed simultaneously: 1. Delete the bottom four lines on the list of instructions (it is important that you delete the bottom lines and not any others). 2. With the exception of the top line, space out the remaining lines evenly over the free space thus made available. This should mean that there is at least one blank line between the lines. 3. On each line, make a copy of the output field for Symbol/Remarks and insert the copy in the blank line below the original field (it is important that you recopy the field for each line and do not insert multiple copies of the same field). 4. For each of the output fields (both original and copy) delete the multiplex functions (to do so click the Multiplex button and the two Remove buttons). 5. Assign the output fields on the longer lines (i.e. on the lines on which the actual instructions appear) the following tags: • first line: ZP_DSYMBOL0 • second line: ZP_DSYMBOL1 • ... 6. Assign the output fields on the in-between lines the following tags: • first line: ZP_DCOMMENT0 • second line: ZP_DCOMMENT1 • ... 7. If you have changed the length (width) of the output fields, you must also change the length of the tags ZP_DSYMBOL0 ... ZP_DSYMBOLX and ZP_DCOMMENT0 ... ZP_DCOMMENTX to match the new field lengths. 8. For TP only: Check whether the Scroll buttons still match the new layout of the display. If necessary, adjust the size of the touch areas. When the system is running, the symbols will now appear on the operating unit on the full-width lines and the remarks on the in-between lines. User's Manual ProAgent for OP Release 07/00 6-11 Modifying the Diagnostic Screens 6.4.5 Switching Over SIMATIC/IEC Display Mode (Detail Screen) In the Detail Screen for the symbol list (ZP_DETAILSYM), in the Detail Screen for STL (ZP_DETAILAWL) and in the Detail Screen for LAD (ZP_DETAILLAD) the SIMATIC display mode is used for commands, operands and operators. If you prefer the (international) IEC display mode, you can change this setting by configuring the ProAgent: Switch Over SIMATIC/IEC function with an appropriate parameter for the Detail Screen in question. If this function is not configured for a Detail Screen, the SIMATIC display mode will automatically be used for German, while the IEC display mode will be used for all other languages. Proceed As Follows To switch the display mode over from SIMATIC to IEC: 1. Click the right mouse button in the Detail Screen in question and select Properties → Functions. 2. In the function group ProAgent, select the function ProAgent: Switch Over SIMATIC/IEC. 3. Under Parameters set Mode = 1 (IEC display mode). 4. Under Conditions select the condition Select Screen. All commands and operands will now be displayed in IEC display mode in the Detail Screen in question. 6.4.6 Changing the Mode of Enabling Movements (Movement Screen) Default Setting in the Diagnostic Screens All the movements displayed in the Diagnostic Screens for OPs can be triggered by means of soft keys. In the case of a TP, safety reasons dictate that you can normally only trigger a movement manually if it has been selected beforehand. Movements that have not been selected are disabled. 6-12 User's Manual ProAgent for OP Release 07/00 Modifying the Diagnostic Screens Changing the Default Setting You can switch over this default setting however in the Movement Screen. This is configured in the screen editor by choosing the menu option Edit → Properties → Functions. Set the Mode parameter appropriately for the ProAgent: Define Enabling of Movements function: • For a TP Mode = 1: automatic enabling of all movements • For an OP Mode = 0: only the selected movement is enabled Under the Duration parameter set the number of seconds after which the screen element is to be automatically deselected and under Conditions select Select Screen. Note When working with an OP, make sure you use the Movement Screen of the latest version of ProAgent, since changing of the default settings is only provided for in this version. Instructions on how to adopt the latest diagnostic screens supplied with the upgrade into existing projects can be found under Upgrading Existing Projects to New Diagnostic Screens (Chapter 5.2.3). Further Steps To Be Taken With A TP When you are configuring for a TP, you also have to adjust the Selection and Scroll buttons. All that is now required are two Scroll buttons in the center of the display (similar to the Detail Screen (STL)). The buttons on the left and right above the arrows, which trigger the movements, must of course be left unchanged. Proceed as follows: 1. Delete the bottom buttons in the center of the display until only the top two buttons remain. 2. Use the mouse to enlarge the lower button so that it covers the second line and all other lines below it. 3. Select the ProAgent: Scroll Display function for both buttons and and then click Events... for both buttons. 4. Activate the Press key check box. 5. Delete the ProAgent: Select Screen Element function for both buttons. You can now scroll the Movement Screen in the same way as you are used to doing with the Detail Screen (STL). User's Manual ProAgent for OP Release 07/00 6-13 Modifying the Diagnostic Screens 6.4.7 Changing the Number of Target Positions (Movement Screen) The Movement Screen (ZP_MOTION) normally shows 8 target positions for each movement. Depending on your system, however, there may be more, or perhaps fewer, target positions than that. ProAgent supports up to 16 target positions for each movement. Adding Target Positions To add extra target positions on the Movement Screen, you must work line by line. This is important because the individual fields are configured with functions organized on a line-by-line basis. 1. Shift the existing target position symbols to the left until there is enough space on the right for an extra symbol. 2. On the line you are modifying, copy the far right target position symbol to the Clipboard. 3. Paste the copy in the empty space. 4. Double click the symbol to edit the input/output field. 5. Under Tag, open the menu and select Duplicate. 6. Then select Edit from the same menu. 7. In the dialog box for entering the tag parameters, select the Functions tab, then under Selected Functions click the item ProAgent: Set Tag Index and then click the Parameters button. 8. In the Parameters dialog box, position the cursor on Index 4 and increase the value specified by 1. 9. Finally, close all open dialog boxes by choosing OK. 10. Repeat steps 1 to 9 until you have the desired number of target positions on the line you are modifying. 11. Set the value for hiding for every symbol on the line. You count from the extremities inwards, starting from the far left, moving to the far right and so on. With 10 target positions, for example, the figures would be as follows from left to right: 1 – 3 – 5 – 7 – 9 – 10 – 8 – 6 – 4 – 2 12. Repeat the complete process for all other lines until there are the same number of target positions on each line. 13. Finally, you must set the start value of the tag ZP_MCOLUMNS to the number of target positions defined for each movement. That start value tells the operating unit how many target positions there are to be supplied with data. 6-14 User's Manual ProAgent for OP Release 07/00 Modifying the Diagnostic Screens Deleting Target Positions You do not normally need to delete excess target positions as they are automatically hidden if they are not needed. If you nevertheless want to delete surplus target positions, proceed as follows: 1. Delete the surplus target positions from each line, starting from the right. All lines must have the same number of target positions. 2. Shift the symbols as you require. Do not, however, alter the order of the symbols relative to one another and do not shift symbols onto a different line. 3. Set the value for hiding for all symbols. You count from the extremities inwards, starting from the far left, moving to the far right and so on. With 10 target positions, for example, the figures would be as follows from left to right: 1 – 3 – 5 – 7 – 9 – 10 – 8 – 6 – 4 – 2 4. Alter the start value of the tag ZP_MCOLUMNS to the number of target positions now remaining for each movement. 6.4.8 Defining Filter Criteria (Message Screen) The Message Screen (ZP_ALARM) makes use of a truncated ProTool Message Page for the purposes of displaying messages (see Message Window and Message Screen (Chapter 5.2.4)). You can filter the messages using the same filter function and filter criteria as you are familiar with in ProTool. This is done with the Filter Messages function. In addition to the known range of functions, there is the "Diagnostic Messages" parameter. That parameter can have the value 0 or 1 as follows: • 0 = Display all messages • 1 = Display diagnosis messages only This key also invokes the filter function. You can change the filter criteria of the function or assign other keys additional filter functions. A detailed description of the function Message Filters is provided in the ProTool online Help. User's Manual ProAgent for OP Release 07/00 6-15 Modifying the Diagnostic Screens 6.4.9 Defining Operating Modes (Overview Screen) On the Overview Screen (ZP_UNITS or ZP_UNITS_S7G) the user can change the operating mode of a unit by means of an input field. That input field is password protected. The password level is set to 8 as the default. Operating modes are referenced by a 16-bit value and must be uniform across the whole S7 project. Each bit identifies an operating mode. The operating modes for Automatic (Bit 0) and Manual (Bit 1) are permanently fixed. Each unit has an operating mode that is independent of the operating mode of the superior or subordinate units. Note If changing the operating mode of a parent unit is to affect all subunits, this must be implemented in the PLC program. The preset names are "Auto", "Man." and "Mod02" to "Mod07". To change those names, edit the text or graphic list ZP_MODE. If you are creating multi-language projects, you must also take account of the relevant foreign languages. 6-16 User's Manual ProAgent for OP Release 07/00 Modifying the Diagnostic Screens 6.5 Using Additional Functions 6.5.1 Working with Password Levels Input fields and keys can be password protected. Use of those keys/fields is then restricted to suitably authorized and qualified personnel. Password protection can, of course, also be incorporated in the diagnostic screens. The default setting for all keys is no password protection (password level 0). By altering the password level you could, for example, prevent an operator • selecting specific screens • setting the operating mode on the Overview Screen • executing movements on the Movement Screen You set the password level in exactly the same way as you are familiar with in ProTool. 6.5.2 Multi-Language Projects All text that appears on the diagnostic screens is basically stored in multi-lingual form provided that facility is supported by STEP 7. When the function Language is executed, the screen is reconstructed in the relevant language. Most text items are not configured in ProTool but provided by the S7 packages. Conflicts can occur if no text items have been defined in STEP 7 for the language configured in ProTool. A warning message to that effect is then issued during the compilation process in ProTool. When the system is running, the text is shown in the default language. For more details of configuring in different languages, please consult your User's Manual entitled Configuring ProTool Graphics Displays. User's Manual ProAgent for OP Release 07/00 6-17 Modifying the Diagnostic Screens 6.5.3 Configuring a Unit Acknowledgement Unit acknowledgement should not be confused with message acknowledgement! For each unit there is one bit on the PLC which can be used for acknowledging the unit. That bit can be set with the aid of the function ProAgent: Acknowledge Unit. The most efficient way of configuring the function ProAgent: Acknowledge Unit is to assign it to a global function key. When the system is running, pressing that key will acknowledge the following unit, depending on the diagnostic screen displayed: • the unit to which the message selected on the Message Screen belongs • the unit selected on the Overview Screen • the steps of which are displayed on the Step Screen • the unit whose movements are displayed on the Movement Screen • the unit whose signals are displayed on the Detail Screen In order to be able to acknowledge a unit, the UDT "Unit" must be used in S7-PDIAG. The function ProAgent: Acknowledge Unit only sets the relevant bit. The PLC must make sure that the bit is reset again after acknowledgement. 6.5.4 Moving Directly to the Detail Screen If you try to call up the Detail Screen (ZP_DETAILSYM, ZP_DETAILAWL or ZP_DETAILLAD) from a screen other than the Message Screen (ZP_ALARM) a system message will normally be displayed. The reason for this is that you will not have been able to select an alarm message and the system will therefore not have been able to identify for which message the process diagnosis is to be performed. In principle, however, it is possible on an OP to open the Detail Screen from any other screen as long as the Message Screen is visible. In that case, the system will know for which message the process diagnosis is to be carried out. In order to be able to open the Detail Screen from any point, you must on an OP assign a corresponding screen selection function to a global function key. A-Z If, when the system is running, the Message Window then appears, you can use the Change Window key to switch to that window and then use the specially configured function key to call up the Detail Screen. On a TP, you must assign a corresponding screen selection function to a button in the screen from where you want to open the Detail Screen. A global opening function is not possible on a TP. 6-18 User's Manual ProAgent for OP Release 07/00 Modifying the Diagnostic Screens 6.6 Using Direct Keys 6.6.1 Types of Direct Key In Movement Screens (ZP_MOTION) of the standard projects, movements are triggered by means of the Set Bit function. As an alternative, you can also use the direct key functionality to operate your installation. Direct keys enable you to implement operating actions quickly without any communication-related delays. Quick operating actions are essential, for example, for typing mode. You can use two different types of direct key depending on the hardware: • PROFIBUS Direct Keys • Direct keys for activating the direct key module It is not possible to use PROFIBUS direct keys and direct keys for the direct key module at the same time within a project. If you use the F and K keys on an OP as direct keys, all you require is the appropriate hardware and hardware configuration. Configuration on a TP is conducted by means of the Direct Key function. PROFIBUS Direct Keys You use PROFIBUS direct keys to set bits in the I/O area of the SIMATIC S7 directly from the operating unit. The bit area is defined in STEP 7. The bit is set when you touch the direct key and reset again when you release the key or exit the screen. Basic Requirements • You have installed, that is, integrated ProTool at the time of generating the configuration. • During operation, the operating unit is connected to a SIMATIC S7 by means of PROFIBUS-DP. • You have defined the bit area for direct keys in STEP 7. (Information relating to configuration can be found in the User's Manual entitled Communication.) If these basic requirements are not met, ProTool interprets the configured button as a direct key to be used for activating the direct key module. The number of PROFIBUS bits that can be manipulated by means of direct keys depends on the device: Device Number of bits OP25, OP27, TP27–6 24 (0...23) OP35, OP37, TP37, TP 27–10 40 (0...39) User's Manual ProAgent for OP Release 07/00 6-19 Modifying the Diagnostic Screens Direct Keys for Direct Key Module You can use these direct keys to activate the outputs (ports) of the optional direct key module at the rear of the operating unit. The port is set when you touch the key and reset again when you release the key. Further information about the direct key module for OPs can be found in the User's Manual entitled Communication and about that for TPs in the Equipment Manual entitled Touch Panel TP27, TP37. Basic Requirements The operating unit is equipped with a direct key module and the PROFIBUS direct keys are not configured. The number of ports that can be configured depends on the device: Device Number of ports OP25, OP27, TP27–6 8 (1...8) OP35, OP37, TP37, TP 27–10 16 (1...16) Each direct key module for OPs is equipped with 8 ports. If you want to be able to configure 16 ports on an OP35 or OP37, the OP must be equipped with two direct key modules. 6.6.2 How to Configure Direct Keys on a TP You can use direct keys in the Movement Screen (ZP_MOTION) to trigger movements without communication-related delays. To this end, you have to assign the function Direct Key together with the function Set Bit to those buttons that are to be used to trigger the movements . You can also use this function to set assignment of the pressed key and set bit. To use a button on the TP as a direct key: 1. In the open screen, select the button to which you want to configure a direct key. If the hidden buttons are not displayed: Use the Display hidden buttons key to display the Select and Scroll buttons in the diagnostic screen for the TP. The Button window opens. 2. Assign the function Direct Key from the Keyboard group to the button. 3. Specify the port number or the number of the bit that is to be set when the button is touched as the parameter . 6-20 User's Manual ProAgent for OP Release 07/00 Modifying the Diagnostic Screens 4. If necessary, assign a password level to the button on the Enable tab, so that only authorized persons are able to use it. ProTool interprets the number entered in step 4 as a PROFIBUS bit number if all of the following conditions are met at the same time: • You have installed, that is, integrated ProTool at the time of generating the configuration. • During operation, the TP is connected to a SIMATIC S7 by means of PROFIBUS-DP. • You have defined the bit area for direct keys in STEP 7 and the corresponding bits are set in the PLC. (Examples of how to program direct keys for various purposes can be found in the User's Manual entitled S7PDIAG.) If not, the number entered is interpreted as a port number for the direct key module. If the number is greater than the number of ports available, an error message is output during generation. Caution In order to ensure safe operation of the installation when using direct keys, you should query the screen number in the PLC as the condition for triggering direct key. To do this, use the PROFIBUS Screen Number function to transfer the screen number to the PLC at the same time using the Direct Key. Further information about this function can be found in the Online Help for ProTool. 6.6.3 How to Configure Direct Keys on an OP You can use the F and K keys in the OP movement screens (ZP_MOTION) as direct keys and in this way trigger movements without communication-related delays. All that has to be done to enable direct keys to be used on an OP is to carry out the appropriate configuration. The assignment of the key and of the bit set when the key is pressed is fixed. The exact assignment can be found in the User's Manual entitled Communication. Configuration involves the following steps: • The OP must be configured as the active user (master) for general communication (reading and writing of tags). • To enable DP direct keys to be used, the OP must also be configured as a slave in the PROFIBUS–DP network. Detailed information about this can be found in the User's Manual entitled Communication. User's Manual ProAgent for OP Release 07/00 6-21 Modifying the Diagnostic Screens Configuring The OP As Master To configure the OP as the active user for general communication, please proceed as follows: 1. Generate a STEP 7 project and configure the hardware with a DP-compatible CPU. 2. Copy a standard project (e.g. for OP25) to your STEP 7 project. The standard projects are located in the STEP 7 project named ProTool. Open ProTool by double-clicking the operating unit. 3. Select the menu item System → PLC and click the Edit and Parameters buttons one after the other. 4. In the dialog box now open, select the network and the CPU to which the operating unit is to be connected. The network parameters are then taken over. You have now configured the operating unit as the active user (master) in the PROFIBUS–DP network. Configure OP as PROFIBUS–DP Slave To enable DP direct keys to be used, the OP must also be configured as a slave in the PROFIBUS–DP network. The operating unit is configured with the same address both as the active user and as a DP slave. 1. Start the STEP 7 hardware configurator and in the hardware catalogue under stations already configured in the SIMATIC OP group, select the corresponding hardware, e.g. OP25 DP KEYS. 2. Connect the OP to the DP network. You are then presented with a list of all the operating units already configured in this network. 3. Select the operating unit with the same address as the OP has as master. 4. You are now also able to configure CPI modules in addition to the DP direct keys. Your hardware is now configured for the use of DP Direct Keys. 6-22 User's Manual ProAgent for OP Release 07/00 Modifying the Diagnostic Screens 6.6.4 Important Information About Using Direct Keys A number of points must be observed when using the direct keys in a project: • After a system crash, the operating unit does indeed reset all enable functions during startup, but the direct keys are available as soon as voltage is applied. In order to prevent incorrect movements during the time the operating unit takes to start up again, you must monitor the failure of the operating unit and if necessary cancel the enable functions and/or display orders output by the PLC program. (Further information can be found in the User's Manual entitled S7-PDIAG.) It makes sense to use the slave monitoring OBs when using DP direct keys. • To guarantee proper functioning of the direct keys on a TP: − Do not position any direct keys in the fixed window − Do not configure any trend graphics in a screen containing direct keys − Do not configure any trend graphics in the fixed window − Erroneously triggered movements can arise if you have used the same port twice. For this reason, make sure that you use each port only once. − The Direct Key function can be used only once per button. User's Manual ProAgent for OP Release 07/00 6-23 Appendix System Messages A Overview This Appendix provides a reference section detailing all system messages that appear on the operating unit automatically during process diagnosis in the event of an error. It provides information about possible causes of errors and how they can be remedied. You will find a description of conventional system messages in the equipment manual for your operating unit or in the operating instructions for your PC. You can look up the explanation easily by the message number. A.1 General System Messages A.1.1 Error Initializing Process Diagnosis Message Number Cause/Remedy 4000 Initialization of communication between PLC and operating unit failed when the diagnosis firmware was launched. Make sure that you have the correct version of the firmware on your operating unit. Switch off operating unit and PLC. Check all connections and then restart. User's Manual ProAgent for OP Release 07/00 A-1 Appendix System Messages A.1.2 Not Enough Memory for Process Diagnosis Message Number Cause/Remedy 4001 A memory request by the diagnosis package failed. There is not enough memory available on the operating unit for process diagnosis. Check that the operating unit hardware meets the system requirements. When powering up the operating unit, check whether hardware faults are reported during the memory test. If necessary, simplify your project by dispensing with unnecessary OEM functions. A.1.3 Diagnosis Data Inconsistency Between PLC and Operating Unit Message Number Cause/Remedy 4002 A conflict has occurred between the action numbers stored on the PLC and the numbers expected by the operating unit. In order to obtain data consistency, first retranslate the STEP 7 program and then reload it onto the PLC. Then recompile the OP project in ProTool and download it to the OP. A.1.4 A-2 Unit has been Acknowledged Message Number Cause/Remedy 4081 This system message confirms successful acknowledgement of the current unit. User's Manual ProAgent for OP Release 07/00 Appendix System Messages A.1.5 Unit Could Not be Acknowledged Message Number Cause/Remedy 4082 A communication fault has occurred when attempting to acknowledge the current unit. In most cases, you will receive other system messages which provide more information about the cause of the communication problems. Attempt to acknowledge the unit again. A.1.6 No Unit Capable of Acknowledgement Selected Message Number Cause/Remedy 4083 This message appears if you attempt to acknowledge a unit when no unit capable of being acknowledged is selected. That will be the case if • the Message Screen is open but no diagnosable message is selected on it. • the Overview Screen is open but the unit selected on it does not offer an acknowledgement bit. A.1.7 Warning: OP and S7 data not synchronous Message Number Cause/Remedy 4086 ProAgent was not compiled by STEP 7 with the current diagnosis data. Although the diagnosis functions can be initiated, the symbols are incompletely displayed. If it is not important to you to have complete symbols, then you can happily continue working. User's Manual ProAgent for OP Release 07/00 A-3 Appendix System Messages A.1.8 Error: OP and S7 data not synchronous Message Number Cause/Remedy 4087 ProAgent was not compiled by STEP 7 with the current diagnosis data. The OP and S7 data are therefore not synchronous. When this warning is issued, the symbols, comment, name and numbers of the diagnostic objects (units, movements, networks, etc.) might not be currently displayed. Nevertheless, the displayed networks agree with the networks that are currently being processed in the CPU. In order to continue you must compile the ProAgent project again. A.1.9 Error: S7 data cannot be updated Message Number Cause/Remedy 4088 The OP and S7 data are not synchronous. The S7 data cannot be updated. When this warning is issued, the symbols, comment, name and numbers of the diagnostic objects (units, movements, networks, etc.) might not be currently displayed. Nevertheless, the displayed networks agree with the networks that are currently being processed in the CPU. The movements displayed cannot be initiated in the Movement Screen. Only the initial values are displayed in the Detail Screen, not the current status. Compile the project again. A-4 User's Manual ProAgent for OP Release 07/00 Appendix System Messages A.2 Overview Screen System Messages A.2.1 Error Identifying Faults on a Unit Message Number Cause/Remedy 4021 The list of active steps and/or steps with faults could not be read from the PLC. The cause is generally a communication fault between the operating unit and the PLC. In most cases, you will receive other system messages which provide more information about the cause of the fault. This might be such things as faulty connectors, a modified program on the PLC or insufficient memory on the operating unit. A.2.2 Not Enough Memory for Display in Fault Mode Message Number Cause/Remedy 4022 There is not enough memory available on the operating unit to switch to fault mode on the Overview Screen. The change of mode is not carried out. The standard mode remains active. The cause is generally use of large amounts of memory by OEM functions invoked. Try the operation again at another time. User's Manual ProAgent for OP Release 07/00 A-5 Appendix System Messages A.2.3 Error Identifying Faulty Units Message Number Cause/Remedy 4023 The next unit with a fault could not be identified in fault mode on the Overview Screen. The highlight is repositioned on the first unit. The cause is generally a communication fault between the operating unit and the PLC. In most cases, you will receive other system messages which provide more information about the cause of the fault. This might be such things as faulty connectors, a modified program on the PLC or insufficient memory on the operating unit. A.2.4 No Units Capable of Diagnosis Present Message Number Cause/Remedy 4024 This message appears when the Overview Screen is opened if there are no diagnosable units on the configured system. If necessary, modify your PLC program accordingly using one of the STEP 7 language packages, translate it and download it to the PLC. In ProTool, choose the menu option System → ProAgent. A-6 User's Manual ProAgent for OP Release 07/00 Appendix System Messages A.3 Detail Screen System Messages A.3.1 No Faulty Unit Selected A.3.2 Message Number Cause/Remedy 4041 This message appears when the Detail Screen is opened if • the Detail Screen is called up from the Message Screen but the selected unit is not diagnosable. • the Detail Screen is called up from a blank Overview Screen. • the Detail Screen is called up from the Overview Screen but none of the steps has a fault (if PLC programmed in S7-GRAPH). • a communication fault or temporary shortage of memory has occurred. No Faulty Action Present Message Number Cause/Remedy 4042 This message appears when the Detail Screen is opened if User's Manual ProAgent for OP Release 07/00 • the Detail Screen is called up from the Message Screen but the fault has since departed again. • the Detail Screen is called up from the Overview Screen but the selected unit does not have a fault. • the function ProAgent: Change Action has been used to change to the unit with a fault but there are no more actions. • a communication fault or temporary shortage of memory has occurred. A-7 Appendix System Messages A.3.3 Error Identifying Transitions in Fault Mode Message Number Cause/Remedy 4043 It has not been possible to read from the PLC which transition was taking place at the time of occurrence of the fault. This message can only appear in the case of PLCs whose program is written in S7-HiGraph. The cause is generally a communication fault between the operating unit and the PLC. In most cases, you will receive other system messages which provide more information about the cause of the fault. This might be such things as faulty connectors or changed addresses on the PLC. A.3.4 Error Identifying Signal Statuses Message Number Cause/Remedy 4044 The Detail Screen is in the "Show current status bits display mode"; however, only the status bits at the time of occurrence of the fault can be read from the PLC. Current status bits are only provided by S7-GRAPH. A.3.5 Error Determining Initial Values Message Number Cause/Remedy 4045 The Detail Screen is in the "Show initial values" display mode; however, the status of the signals at the time of occurrence of the fault can not be read from the PLC. The cause is generally a communication fault between the operating unit and the PLC. In most cases, you will receive other system messages which provide more information about the cause of the fault. This might be such things as faulty connectors or changed addresses on the PLC. A-8 User's Manual ProAgent for OP Release 07/00 Appendix System Messages A.4 Movement Screen System Messages A.4.1 No Current Unit Selected A.4.2 Message Number Cause/Remedy 4061 This message appears when the Movement Screen is opened if • the Movement Screen is called up from the Message Screen but the selected unit is not diagnosable. • the Movement Screen is called up from a blank Overview Screen. • a communication fault or temporary shortage of memory has occurred. Error Enabling or Disabling Movements Message Number Cause/Remedy 4062 A communication fault or temporary shortage of memory has occurred when attempting to enable or disable a movement. These situations can occur when • the system is being started up • the Movement Screen is selected • scrolling within the Movement Screen Repeat the action. User's Manual ProAgent for OP Release 07/00 A-9 Appendix System Messages A.4.3 Error Determining Limit Number Message Number Cause/Remedy 4063 The number of defined target positions could not be read from the PLC. The cause is generally a communication fault between the operating unit and the PLC. In most cases, you will receive other system messages which provide more information about the cause of the fault. This might be such things as faulty connectors, a modified program on the PLC or insufficient memory on the operating unit. A.5 Step Screen System Messages A.5.1 No Valid Step Selected Message Number Cause/Remedy 4084 You have specified a step number that does not exist in the sequencer displayed. Specify an existing step number. A.5.2 No S7-GRAPH Unit Selected Message Number Cause/Remedy 4085 You have attempted to open the step screen from the overview screen, but no unit had been selected in the overview screen that had been programmed in S7GRAPH. The step screen is indeed displayed but a step number cannot be entered. Go back to the overview screen and select a suitable unit. A-10 User's Manual ProAgent for OP Release 07/00 Configuring ALARM_S Messages B Overview ALARM_S messages are always configured in STEP 7 rather than in ProTool. The advantage of this is that you can use the messages on different display units but only have to enter them once. When configuring messages in STEP 7 you can either enter simple unformatted text or make use of the facility for device-specific message configuration. Depending on the display unit in question, you can then specify such effects as flashing text and define additional information. Detailed reference information on the individual dialog boxes is given in the STEP 7 Online Help. The following Appendix provides you with an overview of the general procedure for S7–PDIAG. User's Manual ProAgent for OP Release 07/00 B-1 Configuring ALARM_S Messages B.1 How to configure ALARM_S messages If you create an operand monitoring routine in S7-PDIAG, the following dialog box appears initially: Configuring Simple Message Texts If you have no special output requirements for the message, all you need to do is enter the message text in the Text box. If, however, you wish to make use of the particular display capabilities of your operating unit, you can click the Configure button to define a display-specific message configuration. B-2 User's Manual ProAgent for OP Release 07/00 Configuring ALARM_S Messages The Special Object Properties Message dialog box then opens. As soon as you have selected a message from the list, you can specify general attributes for that message such as Display Classes and Acknowledgement Method. Those attributes are globally valid, i.e. they are not exclusive to a specific display unit. General Attributes In order to be able to specify attributes for a specific display unit, you must first create the display unit. To do so, click the New Device button. The Insert Display Unit dialog box appears. Inserting a Display Unit User's Manual ProAgent for OP Release 07/00 B-3 Configuring ALARM_S Messages There you select the required display unit and you can also assign it a symbolic name. Select device type OP25 for the OP25, OP27, TP27–6 and C7-626 and device type OP35 for the TP27–10, OP35, OP37 and TP37. In the bottom section of the dialog box you will see the details of the display options for the selected device. Once you have selected a device, that operating unit appears in the Special Object Properties – Messages dialog box in the list of display units. If you then select that operating unit, additional tabs appear in the lower half of the dialog box on which you can finally specify the device-specific settings. Device-Specific Settings For an OP25, for example, you can do the following: • Specify acknowledgement group and priority • Activate message logging • Enter two lines of text of up to 35 characters in length and assign individual characters the attributes "flashing" and "underlined" • Enter explanatory text which will provide the operator with additional information that can be obtained by pressing the Info key. Finally, you confirm your entries by choosing OK. B-4 User's Manual ProAgent for OP Release 07/00 Configuring ALARM_S Messages B.2 Process values in the message text of ALARM_S messages A message can include dynamically updated process data (associated data). For example, in the message, "Furnace 1: temperature 10.5 degrees too high", the figures "1" and "10.5" are process data. Each ALARM_S message can supply one item of process data. That item of process data can, however, consist of an array of data so that in practice more than one item of data can be communicated. An array can contain a maximum of 12 bytes of usable data. Whether and which process data is available depends on the PLC program. S7-GRAPH always automatically offers one item of process data. When programming in LAD/CSF/STL you must create the necessary program code yourself. S7-PDIAG does not provide any process data. Syntax for Process Data You can insert process data at any point within a message by using special syntax. Every call of a process value starts and ends with a "@". Between these two characters are parameters specifying the value that will be output and the manner in which output will be formatted. A maximum of four items of data can be included in each message. Example: The message Furnace @1W%1d@: temperature @3W%4.1f@ degrees too high might, for example, actually appear on the operating unit during operation of the system as Furnace 1: temperature 10.5 degrees too high The figures shown (in this case 1 and 10.5) represent the current process data. Element Referenced The parameters in front of the percent sign (%) specify the number of the element referenced and the data type of the array. In the example above, the elements 1 and 3 are referenced. The data type of the array is "W" (WORD). User's Manual ProAgent for OP Release 07/00 B-5 Configuring ALARM_S Messages The data type depends on the program code, as follows: • In S7-GRAPH, an element of the type "W" (WORD) is always used. • Otherwise, the following data types are permissible: Data Type Identification Code BOOL B BYTE Y CHAR C WORD W INT I DWORD X DINT D REAL R Note The element and data type do not need to be specified if the item referenced is the first element of an array of the type INT. Formatting Output The parameters between the percent sign (%) and the final delimiter (@) determine the output format of the data. The syntax is based (with some minor restrictions) on the familiar syntax of the C++ command sprintf. Flags for alignment of the output are not supported. The first figure specifies how many characters are to be used for output. The number of characters includes the decimal point and decimal places if they are to be shown. In the example above, 1 character and 4 characters respectively are to be used for output of the data. If a runtime value cannot be shown in full because of its size, then the character "###“ is output instead of the digits. If the process data item to be displayed is a fixed point number, the number of characters may also be followed by a full-stop, followed by the number of decimal places to be shown. In the example above, one decimal place is specified for the second process data item. If the number of decimal places is not specified, no decimal places are shown. Finally, the last parameter determines how the value to be displayed is interpreted and represented. In the example above, the first process data item is represented as a decimal number and the second as a fixed point number. B-6 User's Manual ProAgent for OP Release 07/00 Configuring ALARM_S Messages The following data types are permissible: Identification Code Data Type Max. Representable Range d Decimal with plus/minus sign -2147483648..+2147483647 u Decimal without plus/minus sign 0..4294967295 X Hexadecimal 0..FFFFFFFF f Fixed point with plus/minus sign -2147483648..+2147483647 Binary 0.. 11111111111111111111111111111111 b User's Manual ProAgent for OP Release 07/00 Example: %8.2f produces the following Value of tag: 1234567 Output:12345.67 B-7 Appendix System Limits C Overview In this appendix you will find information on the memory requirement of projects. On the basis of this information you can estimate whether the memory of your operating unit is large enough for the planned configuration. On the basis of a concrete example, you are shown how the memory requirement for a project is determined. This will then enable you to apply this knowledge to your own projects. C.1 System Limits (Introduction) Whether or nor your diagnosis project runs on the operating unit being used depends among other things on how much memory space the diagnosis requires. In this context, you have to take two system limits into account: • First of all you have to ensure that the diagnosis structures do not exceed a specified total number and do not exceed a size of 64 kbytes. This limit applies to all operating units. • Another system limit concerns the size of the DRAM available. In the case of an OP 25, this is for example only 2 Mbytes, of which the operating system requires 1 Mbyte. This leaves just 1 Mbyte for configurations. Tip The precise technical data of the operating unit you are using can be found in the Appendix of the respective equipment manual. It is difficult to calculate the amount of memory required for diagnosis precisely in advance, since the various diagnosis data are dependent on each other. You will however find below a listing of how much memory space potential components of a project may each take up. Not taken into account in the listing are more far-reaching configuration data for visualization of the installation. On the basis of the general specifications and the current figures from your project, you can estimate your minimum requirement for memory space. How this is done is explained in a concrete calculation example. User's Manual ProAgent for OP Release 07/00 C-1 Appendix System Limits C.2 System Limits of the Diagnosis Independent of the operating unit, a diagnosis must comply with the following system limits: • The diagnosis structures used must not exceed the following quantity limitations: Structures Max. number S7-PDIAG unit (incl. subunits) or S7-GRAPH step sequences 65 Total number of messages (with and without analysis of criteria), of which messages with analysis of criteria or S7GRAPH steps or transitions 2 000 600 Simultaneous pending messages 200 Criteria per analysis of criteria 64 Total number of criteria • 24 000 Overall, the diagnosis structures must take up no more than 64 kbytes of memory space. The memory requirement of the diagnosis structures of a project depends on which and how many of the structures listed below you use. S7-PDIAG Structures S7-PDIAG block Memory requirement per unit 130 bytes Network 80 bytes Movement 35 bytes Target position S7-Graph Structures S7-Graph step sequence 5 bytes Memory requirement per unit 130 bytes S7-Graph step 80 bytes S7-Graph transition 80 bytes How you can determine whether or not the system limits are complied with is explained by the calculation example. C-2 User's Manual ProAgent for OP Release 07/00 Appendix System Limits C.3 DRAM Requirement of the Project Components On a number of operating units, e.g. the OP 25, only 1 Mbyte of the DRAM is available for projects. Projects that are to run on these operating units must therefore require no more than 1 Mbyte of DRAM. Irrespective of the layout of the project there is a fixed basic requirement for memory, since certain components must always be integrated into any project. Component Requirement Operating system 1 Mbyte Basic configuration (standard ProTool/ProAgent screens) 200 kbytes Maximum basic requirement for diagnosis 200 kbytes Depending on your diagnosis project (STEP 7), the basic requirement for the diagnosis can also be below 200 kbytes. More far-reaching configuration data for visualization of the installation have not been taken into account in the basic requirement. The amount of memory your project will require on top of the basic requirement depends on which and how many of the components listed below you use. Component User diagnosis texts • S7-PDIAG: maximum of 40 characters per unit, network, movement and target position text • S7-GRAPH: maximum of 40 characters per step sequence, step and transition Analysis of criteria • Basic requirement per criterion • Remark texts, maximum of 40 characters Maximum number 1 600 texts 1 byte per character, maximum of 40 bytes monolingual 1 byte per character, i.e. maximum of 40 bytes monolingual 24 000 criteria 15 bytes 1 byte per character, maximum of 40 bytes monolingual 1 byte per character, maximum of 40 bytes • Symbolism texts, maximum of 40 characters Alarm messages • Texts, maximum of 80 characters • Help texts, maximum of 245 characters User's Manual ProAgent for OP Release 07/00 Requirement per component 2 000 alarm messages 1 byte per character, maximum of 80 bytes monolingual 1 byte per character, maximum of 245 bytes monolingual C-3 Appendix System Limits In multilingual projects you must multiply the memory requirement for the texts by the number of languages. What you therefore have to know for your project is the: • number of components • type of components • scope of the associated texts. On the basis of this, you can approximately estimate whether the memory of your operating unit is large enough for the planned project. The calculation example can serve as a sample. C.4 How Can You Save on Memory Space? If your configuration requires more memory space than is available on the operating unit being used, make the texts shorter. If your configuration still won't fit in the memory of the operating unit, the only option left open to you is to use an operating unit with a larger memory. C.5 Calculation Example: Memory Requirement of an OP25 Project Basic Requirements The project planned encompasses the following components: • S7-PDIAG 20 units 300 networks 20 movements 320 target positions (16 per movement) C-4 • S7-Graph 10 step sequences 150 steps (15 per step sequence) 150 transitions (15 per step sequence) • Miscellaneous 10 000 initial values, signals or criteria 1 300 alarm messages • Text lengths Target position texts: 40 bytes each All other texts: 20 bytes each • 1 language User's Manual ProAgent for OP Release 07/00 Appendix System Limits Memory Requirement of the Diagnosis Structures The memory requirement of the diagnosis structures is calculated as follows: Structure Number Bytes Number*Bytes 20 130 2 600 300 80 24 000 20 35 700 320 5 1 600 10 130 1 300 Steps 150 80 12 000 Transitions 150 80 12 000 S7-PDIAG Units networks Movements Target Positions S7-Graph Step sequences Sum 54 200 The diagnosis structures require a total of 54 200 bytes. The system limit of 64 000 bytes is therefore complied with. At the end of this Appendix you will find a blank form on which you can easily calculate the memory requirement of your own project. You can also print out the same form from the Online Help for ProAgent. User's Manual ProAgent for OP Release 07/00 C-5 Appendix System Limits DRAM Requirement of the Project Components The memory requirement of the components that make up the example project is calculated as follows: Component Number Bytes Language Number *Bytes *Languages Basic configuration (standard ProTool/ProAgent screens) 1 approx. 200 000 --- approx. 200 000 Basic requirement for diagnosis 1 approx. 200 000 --- approx. 200 000 20 20 1 400 500 20 1 10 000 40 20 1 800 1 text per target position 320 40 1 12 800 1 text per S7-Graph step sequence 10 20 1 200 2 texts per step 300 20 1 6 000 2 texts per transition 300 20 1 6 000 Basic requirement for structure 10 000 15 --- 150 000 Remark texts 10 000 20 1 200 000 Symbolism texts 10 000 20 --- 200 000 1 300 20 1 26 000 0 0 1 0 Basic Requirement User Diagnosis Texts 1 text per S7-PDIAG block 2 texts per network 2 texts per movement Analysis of Criteria Alarm messages Message texts Help texts Sum 1 012 200 At an estimate, the project requires 1 012 200 bytes of memory space. The system limit of 1 Mbyte (1 048 576 bytes) is therefore complied with. Please note that the result calculated is an estimate that is accurate only to within approximately 100 kbytes. At the end of this Appendix you will find a blank form on which you can easily calculate the memory requirement of your own project. You can also print out the same form from the Online Help for ProAgent. C-6 User's Manual ProAgent for OP Release 07/00 Appendix System Limits C.6 Form: DRAM Requirement of the Project Components The "Component" and "Max. bytes" columns already contain all project components and their maximum memory space. 1. In the 3rd column enter how often you use each component. 2. In the 4th column, "Byte", enter how many bytes the components you are using actually take up. 3. In the 5th column enter the number of languages. A "–" has already been entered for components whose memory requirement is independent of the language being used. 4. In the 6th column, "Number*Bytes*Languages", calculate the memory requirement of each component class. 5. Add up the values in the 6th column to calculate the overall memory requirement. The result must be less than 1 Mbyte (1 048 576 bytes). Component Max. Bytes Number Bytes Language Number *Bytes *Languages Basic configuration (standard ProTool/ ProAgent screens) 200 000 1 200 000 --- 200 000 Basic requirement for diagnosis 200 000 1 200 000 --- 200 000 Basic Requirement User Diagnosis Texts 1 text per S7-PDIAG block 40 2 texts per network 40 2 texts per movement 40 1 text per target position 40 1 text per S7-Graph step sequence 40 2 texts per step 40 2 texts per transition 40 Analysis of Criteria Basic requirement for structure 15 Remark texts 40 Symbolism texts 40 --- --- Alarm messages Message texts Help texts 80 245 Sum User's Manual ProAgent for OP Release 07/00 C-7 Appendix System Limits C.7 Form: Memory Requirement of the Diagnosis Structures The "Structure" and "Bytes" columns already contain all diagnosis structures and their memory requirement. 1. In the 3rd column enter how often you use each structure. 2. In the 4th column, "Number*Bytes", calculate the memory requirement of each type of structure. 3. Add up the values in the 4th column to calculate the overall memory requirement. The result must be less than 64 000 bytes. Structure Bytes Number Number*Bytes S7-PDIAG Units 130 Networks 80 Movements 35 Target positions 5 S7-Graph Step sequences 130 Steps 80 Transitions 80 Sum C-8 User's Manual ProAgent for OP Release 07/00 SIMATIC HMI Documentation D Overview The SIMATIC HMI documentation is made up of a combination of manuals, instructions and online help in keeping with the range of target groups. This chapter provides a broad outline. User's Manual ProAgent for OP Release 07/00 D-1 SIMATIC HMI Documentation D.1 Documentation for ProTool The SIMATIC HMI device family is a complete family of text displays, operator panels, touch panels and Windows-based systems for efficient machine operation and monitoring. The performance and convenience of the devices are finely tuned to suit the individual demands made of them. SIMATIC HMI operating units The great advantage is that you configure all the devices with the same configuration software. D-2 • ProTool for Windows-based systems (Chapter D.1.1) • ProTool for graphics displays (Chapter D.1.2) • ProTool for text-based displays (Chapter D.1.3) User's Manual ProAgent for OP Release 07/00 SIMATIC HMI Documentation D.1.1 ProTool for Windows-based systems The ProTool - Configuring Windows-based Systems manual tells you how to configure the following operating units: • Panel − TP170 A − TP170 B − TP170 B Color − OP170 B • Multi Panel − MP270 • Panel PC − FI25 − FI45 − PC670 10’’ − PC670 12’’ − PC670 15’’ − PC670 12’’ Touch − PC670 15’’ Touch • OP37/Pro • PC Example: FI25 User's Manual ProAgent for OP Release 07/00 D-3 SIMATIC HMI Documentation D.1.2 ProTool for graphics displays The ProTool - Configuring Graphics Displays manual tells you how to configure the following operating units: • Graphics displays − OP25 − OP27 − OP35 − OP37 • Touch Panel − TP27-6 − TP27-10 − TP37 • C7 devices − C7-626 (OP25 with integrated S7 CPU) Example: TP37 D-4 User's Manual ProAgent for OP Release 07/00 SIMATIC HMI Documentation D.1.3 ProTool for text-based displays The ProTool - Configuring Text-based Displays manual tells you how to configure the following operating units: • Text-based displays − OP3 − OP5 − OP7 − OP15A − OP15C − OP17 • Text display − TD17 • C7 devices − C7-621 (OP3 with integrated S7 CPU) − C7-623 (OP5 with integrated S7 CPU) − C7-624 (OP15 with integrated S7 CPU) − C7-633 (OP7 with integrated S7 CPU) − C7-634 (OP17 with integrated S7 CPU) Example: OP7 User's Manual ProAgent for OP Release 07/00 D-5 SIMATIC HMI Documentation D.2 Overview of the SIMATIC HMI documentation This manual is part of the SIMATIC HMI documentation. The table below shows where to find what information. Documentation Target Group Content Getting Started New users This document leads you step by step through the process of configuring Brief instructions • a screen using various objects, • a change of screen, • and a message This document is available for • Text-based displays: OP3, OP5, OP7, OP15, OP17 • Graphics displays: OP25, OP27, OP35, OP37, TP27, TP37 • Windows-based systems: for B: TP170 A, TP170 B, OP170 B, MP270, FI25, FI45, PC670, PC670 TOUCH, Standard PC. ProTool Programmers Configuring Windowsbased Systems Furnishes information about working with the configuration software. It contains User's Guide • information about installation, • basic principles of configuring, • detailed description of configurable objects and functions. This document applies to Windowsbased systems. D-6 User's Manual ProAgent for OP Release 07/00 SIMATIC HMI Documentation Documentation Target Group Content ProTool Configuring Graphics Displays Programmers Furnishes information about working with the configuration software. It contains User's Guide • information about installation, • basic principles of configuring, • detailed description of configurable objects and functions. This document applies to graphicsbased display units. ProTool Configuring Textbased Displays Programmers User's Guide Furnishes information about working with the configuration software. It contains • information about installation, • basic principles of configuring, • detailed description of configurable objects and functions. This document applies to text-based display units. ProTool Programmers Online Help ProTool/Pro Runtime User's Guide User's Manual ProAgent for OP Release 07/00 Commissioning technicians, users Provides information on the configuration computer during a ProTool session. The online Help contains • context-sensitive Help • detailed instructions and examples • detailed information • all the information contained in the User's Guide Describes how to install the ProTool/Pro RT visualization software and commissioning and operation of the software on Windows-based systems. D-7 SIMATIC HMI Documentation Documentation Target Group Content Software Security Commissioning technicians, users The ProTool/Pro Runtime visualization software is protected against unauthorized use. These instructions contain information about installing, repairing and uninstalling user authorization. New users ProTool is supplied with a number of specimen configurations together with the corresponding PLC programs. This document describes how to Commissioning instructions Example application Commissioning instructions SIMATIC Panel PC 670 Equipment Manual MP270 Equipment Manual TP170 A Equipment Manual D-8 load the examples onto the operating unit and the PLC, • operate the examples and • extend the PLC connection for the purposes of our application. Commissioning technicians, users Describes the computing unit and the control unit of the SIMATIC Panel PC 670. Commissioning technicians, users Describes the hardware and general operation of Windows-based devices: TP070 Equipment Manual OP37/Pro Equipment Manual • Commissioning technicians, users • instructions for installation and commissioning, • a description of the units, • instructions on operation, • instructions for connecting PLC, printer and configuration computer, • Servicing and maintenance. Describes the hardware, installation and the incorporation of OP37/Pro extensions and options. User's Manual ProAgent for OP Release 07/00 SIMATIC HMI Documentation Documentation Target Group Content TP27/TP37 Equipment Manual Commissioning technicians, users Describes the hardware and general operation of devices: OP27/OP37 Equipment Manual OP25/OP35/OP45 Equipment Manual OP7/OP17 Equipment Manual OP5/OP15 Equipment Manual TD17 Equipment Manual • instructions for installation and commissioning, • a description of the units, • instructions for connecting PLC, printer and configuration computer, • descriptions of the various operating modes, • instructions on operation, • descriptions of the standard screens supplied and their usage, • instructions on fitting options, • instructions on servicing and fitting replacement parts. OP3 Equipment Manual Commissioning technicians, users, programmers Describes the hardware of the OP3, its general operation and how to connect it to the SIMATIC S7. PP7, PP17 Equipment Manual Commissioning technicians, users Describes the hardware, installation and commissioning of Push Button Panels PP7 and PP17. User's Manual ProAgent for OP Release 07/00 D-9 SIMATIC HMI Documentation Documentation Target Group Content Communication Programmers Provides information about connecting text-based and graphic display units to the following PLCs: User's Guide • SIMATIC S5, • SIMATIC S7, • SIMATIC 500/505, • Drivers for Other PLCs This document describes Communication for Windows-based Systems User's Guide Programmers • the configuration and parameters required for connecting the units to the PLC and the network, • the user data areas used for exchanging data between the operating unit and the PLC. Provides information about connecting Windows-based systems to the following PLCs: • SIMATIC S5, • SIMATIC S7, • SIMATIC 505, • SIMATIC WinAC, • Drivers for Other PLCs This document describes D-10 • the configuration and parameters required for connecting the units to the PLC and the network, • the user data areas used for exchanging data between the operating unit and the PLC. User's Manual ProAgent for OP Release 07/00 SIMATIC HMI Documentation Documentation Target Group Content Other PLCs Programmers Provides information about connecting operating units to PLCs such as Online Help • Allen-Bradley, • GE Fanuc, • LG GLOFA-GM, • Mitsubishi FX, • Modicon Modbus, • OMRON, • OPC, • Telemecanique. The relevant online Help is installed at the same time as the drivers are installed. ProAgent for OP User's Guide ProAgent/MP and ProAgent/PC Programmers Furnishes the following information about the ProAgent option pack (process diagnostics): • configuring installation-specific process diagnosis, • locating process faults, identifying the causes of and eliminating faults, • adapting the ready-made diagnosis screens supplied to suit your own requirements. User's Guide User's Manual ProAgent for OP Release 07/00 D-11 I Index A C Abbreviations 1-6 Acknowledgement 4-1; 6-18 Action changing in the Detail Screen 4-57 Actions 3-9 Adapt 6-1 Design of diagnostic screens 6-7 Diagnostic screens 6-1 Font size and font 6-7 Adapt design of diagnostic screens 6-7 Add lines to diagnostic screens 6-8 Additional support 1-7 Adjust Filter criteria on message screen 6-15 Number of limits 6-14 Operating modes on overview screen 616 ALARM_S B-5 Message text configuration B-2 Setting 5-20 AM 1-6 Calculation example Memory requirement of an OP25 project C-4 Change Font size and font 6-7 Mode of enabling movements 6-12 Number of limits 6-14 Chapter summary 1-2 Comment 6-10 Display simultaneously with symbol 6-10 Commissioning 5-24 Compile 5-23 Complete devices D-2 Configuration 5-7 ALARM_S messages B-2 Change mode of enabling movements 6-12 Compiling 5-23 Diagnostic screen incorporation 5-9 Diagnostic screens 5-13 Direct branch to detail screen 6-18 Direct keys 6-19 Downloading 5-23 Overview of steps 5-7; 5-28 Porting to computer without STEP 7 5-26 Replacing the overview screen 5-25 Selecting display classes 5-20 Selecting units 5-16 Setting message procedure 5-20 Unit acknowledgement 6-18 Upgrade to new diagnostic screens 5-30 Configuring Process diagnosis 3-6 Configuring Direct Keys on a TP 6-20 B Benefits of process diagnosis 3-2 Branch instructions 4-61 User's Manual ProAgent for OP Release 07/00 I-1 Index Conventions 1-5; 6-3; 6-6 Abbreviations 1-6 On diagnostic screens 6-3 Styles 1-5 With assignment of names 6-6 CPU 1-6 Selecting 5-16 Create message procedure 5-20 Cursor control 4-9 D Database 3-6 Access to 5-23 Shared with STEP 7 3-6; 5-3 DB 1-6 Delete lines from diagnostic screens 6-8 Detail screen 3-4; 4-2; 4-8; 4-41; 4-43; 445; 4-47; 4-49 Branch direct 6-18 changing action 4-57 changing transition 4-57 Design 4-42 Display change 4-56 Displaying symbol/remark 4-59 Initial values/Current status 4-57 keys 4-50 usage 4-41 use in practice 4-52 Detail Screen (LAD) 4-41 Displaying symbol/remark 4-59 Detail Screen (STL) 4-41 Symbol and comment displayed simultaneously 6-10 Detail Screen (symbol list) 4-41 DiagDataInAS mode 5-24 Diagnosis start screen 4-2; 4-8; 5-13 Diagnostic screen structure 6-3 Diagnostic screens 3-4; 4-2 Add lines 6-8 Changing font size and font 6-7 Cursor control 4-9 Incorporation 5-9 Link 4-8 Linking 5-13 Modify 6-1 Name conventions 6-6 I-2 Operation 4-9 Remove lines 6-8 Symbols 4-9 Tasks 4-2 Direct keys 6-19; 6-20; 6-21; 6-23 Display 4-14; 4-19; 4-29; 4-34; 4-42 Changing on detail screen 4-56 Changing on overview screen 4-25 Display classes Selecting 5-20 Display of the network as a symbol list 4-45 Display of the network in LAD 4-49 Display of the network in STL 4-47 Documentation D-6 Documentation components 1-4 Download 5-23 DRAM requirement of the project components C-3 E EM 1-6 Enabling process diagnosis 4-1 Error OP and S7 data not synchronous A-4 S7 data cannot be updated A-4 Upon determining initial values A-8 Upon determining number of limits A-10 Upon determining signal states A-8 Upon determining transitions in error condition A-8 Upon determining unit malfunctions A-5; A-6 Upon inhibiting or enabling movements A-9 Upon initializing process diagnosis A-1 Exclusion Operands 4-63 F FB 1-6 FC 1-6 Files, installed 2-2 Filter criteria definition 6-15 User's Manual ProAgent for OP Release 07/00 Index Fixed screen 5-9 Font modification 6-7 Foreign languages 6-17 Form DRAM Requirement of the Project Components C-7 Memory Requirement of the Diagnosis Structures C-8 J Jump options 4-8; 5-13 Between diagnostic screens 4-8 Changing 5-13 K Graphics displays D-2 Guide to manual 1-2 Keys 4-9 Detail Screen 4-50 Message screen 4-15 Movement screen 4-37 Overview screen 4-22 Step screen 4-30 H L Hardware requirements 2-1 Help desk 1-7 Hierarchical units 4-26; 4-40 In movement screen 4-40 On overview screen 4-26 HMI Documentation D-6 How can you save on memory space? C-4 How to configure direct keys on an OP 621 Label 4-61 LAD 1-6; 4-41; 4-49 Languages 6-17 Limits 5-9; 6-14 Change number 6-14 Number check 5-9 Linking diagnostic screens 5-13 G M I Important information about using direct keys 6-23 Inconsistent diagnostic data between PLC and operating unit A-2 Incorporating diagnostic screens 5-9 Information on the unit in the Detail Screen 4-43 Initial values 4-57 Installation 2-2 Integrated installation 2-2 User's Manual ProAgent for OP Release 07/00 Manual 1-4 Memory requirement C-1 Memory requirement of the diagnosis structures C-2 Menu items Synchronize 5-3 Menu options system -> ProAgent 5-16 Message page 5-31 Message procedure Setting 5-20 Message procedure ALARM_S B-5 I-3 Index Message screen 3-4; 4-2; 4-8; 4-17; 5-31 Define filter criteria 6-15 Design 4-14 Keys 4-15 Purpose 4-13 Use in practice 4-16 Message text Process values B-5 Message window 5-31 Messages 4-1 Diagnosable 4-1 Modify 6-1 Design of diagnostic screens 6-7 Diagnostic screens 6-1 Filter criteria on message screen 6-15 Operating modes on overview screen 616 Monitor types 3-2 Movement screen 3-4; 4-2; 4-8 Change number of limits 6-14 Design 4-34 Direct keys 6-19; 6-20; 6-21; 6-23 Hierarchical units 4-40 Keys 4-37 Purpose 4-33 Use in practice 4-38 Movements 3-9 Multi-language projects 6-17 Multiple Assignments 4-62 N Name conventions 6-6 Network 4-43; 4-45; 4-47; 4-49 No acknowledgeable unit selected A-3 No current unit selected A-9 No diagnosable units present A-6 No faulty action present A-7 No S7-GRAPH selected A-10 No unit with fault or message not diagnosable A-7 No valid step selected A-10 Not enough memory available for process diagnosis A-2 Not enough memory for display in fault mode A-5 I-4 O OB 1-6 Online Help 1-4 OP 1-6; 3-6 Operating mode Changing on overview screen 4-23 Operating modes 4-23; 4-31; 6-16 Changing on step screen 4-31 Define on overview screen 6-16 Operating principles of diagnostic screens 4-9 Operating unit 3-6 Operator Panel D-2 Overview screen 3-4; 4-2; 4-8 Changing display 4-25 Define operating modes 6-16 Design 4-19 For S7-GRAPH 4-27 Hierarchical units 4-26 Keys 4-22 Practical procedure 4-23 Purpose 4-18 Replacing 5-25 P PC 1-6 Performance capabilities of process diagnosis 3-2 PLC 3-6 Selecting 5-16 PLC program 3-8 Porting to computer without STEP 7 5-26 Procedure for process diagnosis 3-4 Process diagnosis 3-2 Configuring 3-6 Enable 4-1 Performing 3-4 Process values in the message text of ALARM_S messages B-5 ProTool device overview D-2 ProTool for graphical displays D-4 ProTool for Windows-based systems D-3 PU 1-6 User's Manual ProAgent for OP Release 07/00 Index Q Quick test of minor changes to an S7PDIAG project (S7-PDIAG version 5.0 or higher) 5-24 R Reference networks 4-42; 4-60 Remark 4-59 Display on detail screen 4-59 Display on detail screen (LAD) 4-59 Removing lines from diagnostic screens 68 Requirements 5-1; 5-27 For the PLC program 5-1 When upgrading 5-27 Requirements before starting work 3-8 RLO 1-6 S S7-GRAPH 3-6; 3-8 Requirements 5-1; 5-27 Special overview screen 4-27 S7-PDIAG 3-6; 3-8 Requirements 5-1; 5-27 Select 5-16; 5-20 Display classes 5-20 Units for configuration 5-16 Selecting by diagnosability 4-17 Shared database 3-6 Access to 5-23 With STEP 7 5-3 SIMATIC HMI device family D-2 SIMATIC HMI Documentation D-6 Soft keys Detail Screen 4-50 Message screen 4-15 Movement screen 4-37 Overview screen 4-22 Software requirements 2-1 Standard screens 4-2 Incorporating 5-9 User's Manual ProAgent for OP Release 07/00 Linking 5-13 Modify 6-1 Tasks 4-2 Starting process diagnosis 4-1 STEP 7 3-8 Access to database during compilation 5-23 Requirements 5-1; 5-27 Shared database with 5-3 Step screen Design 4-29 Keys 4-30 Practical procedure 4-31 Usage 4-28 STL 1-6; 4-41; 4-47 Support 1-7 Switching Over SIMATIC/IEC Display Mode (Detail Screen) 6-12 Symbol 4-59; 6-10 Display on detail screen 4-59 Display on detail screen (LAD) 4-59 Display simultaneously with comment 610 Symbol list 4-41; 4-43; 4-45 Symbols on diagnostic screens 4-9 Synchronize 5-3; 5-23 System -> ProAgent 5-16 System limits DRAM requirement of the project components C-3 How can you save on memory space? C4 Memory requirement calculation example C-4 The diagnosis structures C-2 System limits (introduction) C-1 System messages A-1 System requirements 2-1 T Terms 3-9 Text displays D-2 Text-based displays D-2 Touch Panel D-2 TP 3-6 I-5 Index Transition changing in the Detail Screen 4-57 Transitions 3-9 Translation 6-17 Types of direct key 6-19 U UDT 1-6 Uninstall 2-2 Unit 4-43 Could not be acknowledged A-3 Selecting for configuration 5-16 Was acknowledged A-2 Unit acknowledgement 6-18 I-6 Units 3-9 Displaying all 4-25 Displaying faulty 4-25 Hierarchical in movement screen 4-40 Hierarchical, on overview screen 4-26 Upgrade 5-27; 5-28; 5-30 diagnostic screens 5-30 Steps 5-28 Upgrade to new diagnostic screens 5-30 Upgrading Requirements 5-27 Using password levels 6-17 W Warning OP and S7 data not synchronous A-3 Windows-based systems D-2 User's Manual ProAgent for OP Release 07/00