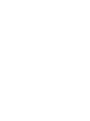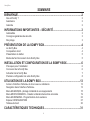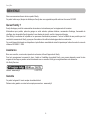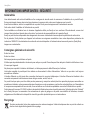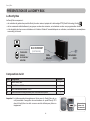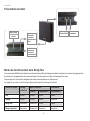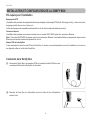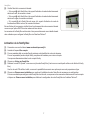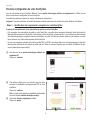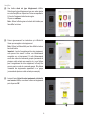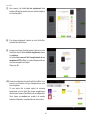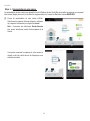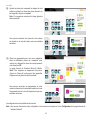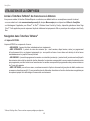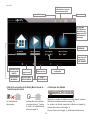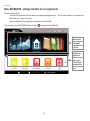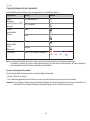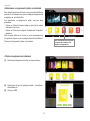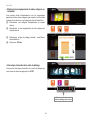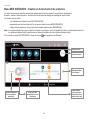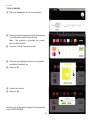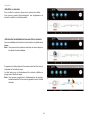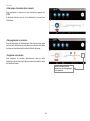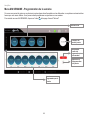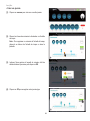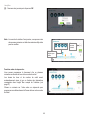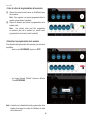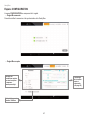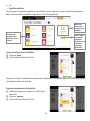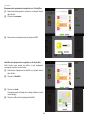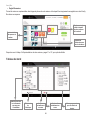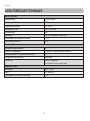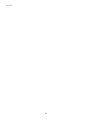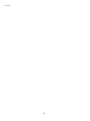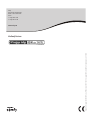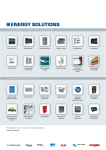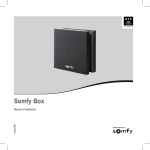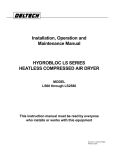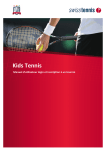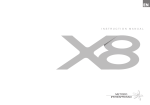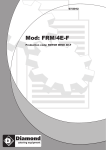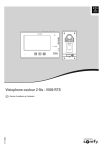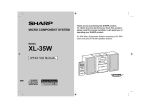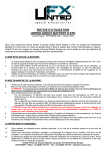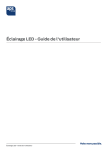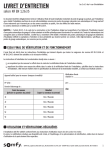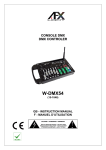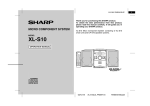Download Somfy Box - Castorama
Transcript
Somfy Box 5100575A Manuel d’installation et d’utilisation Somfy Box Sommaire Bienvenue...................................................................................................2 Qui est Somfy ? 2 Assistance2 Garantie2 Informations importantes - sécurité.............................................3 Généralités3 Consignes générales de sécurité 3 Recyclage3 Présentation de la somfy box...........................................................4 La Somfy Box Composition du kit Présentation du boîtier Modes de fonctionnement de la Somfy Box 4 4 5 5 Installation et configuration de la somfy box........................6 Pré-requis pour l’installation Connexion de la Somfy Box Activation de la Somfy Box Première configuration de votre Somfy Box 6 6 7 8 Utilisation de la Somfy Box..............................................................13 Accès à l’interface TaHoma® de chez vous ou à distance 13 Navigation dans l’interface TaHoma®13 Menu MA MAISON - pilotage immédiat de vos équipements 15 Menu MES SCéNARIOS - Création et déclenchement de scénarios 19 Menu MA SEMAINE - Programmation de la semaine 23 Espace CONFIGURATION 27 Tableau de bord 30 Caractéristiques techniques.........................................................31 1 Somfy Box Bienvenue Nous vous remercions d’avoir choisi un produit Somfy. Ce produit a été conçu, fabriqué et distribué par Somfy selon une organisation qualité conforme à la norme ISO 9001. Qui est Somfy ? Somfy développe, produit et commercialise des moteurs et automatismes pour les équipements de la maison. Motorisations pour portails, portes de garage ou volets roulants, systèmes d’alarme, commandes d’éclairage, thermostats de chauffage, tous les produits Somfy répondent à vos attentes de sécurité, confort et économie d’énergie. Chez Somfy, la recherche de la qualité est un processus d’amélioration permanent. C’est sur la fiabilité de ses produits que s’est construite la renommée de Somfy, synonyme d’innovation et de maîtrise technologique dans le monde entier. Ce produit répond strictement aux dispositions et spécifications essentielles de sécurité imposées par la directive selon la norme de référence EN 60950-1 : 2006. Assistance Bien vous connaître, vous écouter, répondre à vos besoins, telle est l’approche de Somfy. Pour tout renseignement concernant le choix, l’achat ou l’installation de produits Somfy, vous pouvez demander conseil à votre magasin de bricolage ou prendre contact directement avec un conseiller Somfy qui vous guidera dans votre démarche. Info Somfy Services : Internet : www.somfy.fr Garantie Ce produit est garanti 2 ans à compter de sa date d’achat. Déclarez votre garantie en créant votre compte personnel sur : www.somfy.fr 2 Somfy Box Informations importantes - sécurité Généralités Lisez attentivement cette notice d’installation et les consignes de sécurité avant de commencer l’installation de ce produit Somfy. Suivez précisément chacune des instructions données et conservez cette notice aussi longtemps que le produit. Avant toute installation, vérifiez la compatibilité de ce produit Somfy avec les équipements et accessoires associés. Cette notice décrit l’installation et l’utilisation de ce produit. Toute installation ou utilisation hors du domaine d’application défini par Somfy est non conforme. Elle entraînerait, comme tout irrespect des instructions figurant dans cette notice, l’exclusion de la responsabilité et de la garantie Somfy. Somfy ne peut être tenu responsable des changements de normes et standards intervenus après la publication de cette notice. Par la présente, Somfy déclare que l’appareil est conforme aux exigences essentielles et aux autres dispositions pertinentes de la directive 1999/5/CE. Une déclaration de conformité est mise à disposition à l’adresse Internet www.somfy.com/ce (Somfy Box). Images non contractuelles. Consignes générales de sécurité Evitez les chocs. Evitez les chutes. Ne trempez jamais ce produit dans un liquide. N’utilisez pas de produits abrasifs ni de solvants pour nettoyer ce produit. Sa surface peut être nettoyée à l’aide d’un chiffon doux et sec. N’ouvrez pas l’appareil. Ne placez pas ce produit à l’extérieur du bâtiment, ne faites pas passer le câble Ethernet par l’extérieur. L’extinction complète du produit peut être réalisée en déconnectant la fiche d’alimentation. Veillez à ce que celui-ci soit toujours accessible en utilisation. L’interface Ethernet ne doit jamais être connectée directement à une prise téléphonique. L’interface Ethernet est destinée à être connectée uniquement à des terminaux réseau de type modem, switch, hub, etc. Ce produit n’est pas prévu pour être utilisé par des personnes (y compris les enfants) dont les capacités physiques, sensorielles ou mentales sont réduites, ou des personnes dénuées d’expérience ou de connaissance, sauf si elles ont pu bénéficier, par l’intermédiaire d’une personne responsable de leur sécurité, d’une surveillance ou d’instructions préalables concernant l’utilisation de ce produit. Conformément à la norme EN 12453, relative à la sécurité d’utilisation des portes et portails motorisés, l’utilisation du boitier TaHoma® de la Somfy Box pour la commande d’un automatisme de porte de garage ou de portail sans visibilité de l’utilisateur, nécessite obligatoirement l’installation d’un dispositif de sécurité type cellule photoélectrique sur cet automatisme. Recyclage Ne jetez pas le produit ni les piles usagées avec les ordures ménagères. Veillez à les déposer dans un point de collecte ou dans un centre agréé afin de garantir leur recyclage. 3 Somfy Box Présentation de la somfy box La Somfy Box La Somfy Box vous permet : • de centraliser la gestion des produits Somfy de votre maison, équipés de la technologie RTS (Radio Technology Somfy) , • de les commander individuellement, par groupe ou selon des scénarios, en instantané ou selon une programmation horaire. • et de les piloter de chez vous ou à distance via l’interface TaHoma® accessible depuis un ordinateur, une tablette ou un smartphone connecté(e) à Internet. BOX INTERNET Connexion internet à un serveur sécurisé (non fournie) Câble Ethernet Alimentation A 230 V. Composition du kit Rep. Désignation Quantité 1 Boîtier Somfy Box 1 2 Câble Ehternet RJ45 1 3 Bloc d’alimentation secteur 230 V 1 4 Télécommande d’enregistrement pour motorisation de portail 1 Important : La télécommande d’enregistrement livrée avec la Somfy Box est un outil permettant d’enregistrer les motorisations de portail Somfy RTS dans la Somfy Box et ne doit en aucun cas être utilisée pour piloter un équipement. 4 Adresses des boutons de la télécommande Somfy Box Présentation du boîtier Voyant d’état de la connexion internet Connecteur Ethernet RJ45 Voyant d’indication du mode de fonctionnement activé Connecteur alimentation Bouton de changement de mode de fonctionnement Modes de fonctionnement de la Somfy Box Vous avez la possibilité d’activer/désactiver certaines fonctionnalités (le pilotage instantané, la création de scénarios, la programmation de scénarios, la programmation de la semaine) depuis le boîtier grâce au bouton de changement de mode. Chaque appui sur le bouton de changement de mode permet de passer au mode suivant. Le voyant qui se trouve à côté du bouton indique quel mode de fonctionnement est actif. Couleur du voyant Pilotage instantané MES SCENARIOS MA SEMAINE Création Programmation Programmation Vert Activée Activée Activée Activée Orange Activée Activée Activée Désactivée Rouge fixe Désactivée Désactivée Activée Activée Rouge clignotant Désactivée Désactivée Désactivée Désactivée 5 Somfy Box Installation et configuration de la somfy box Pré-requis pour l’installation équipements RTS L’installation doit posséder des équipements électriques intégrant la technologie RTS (Radio Technology Somfy) : volet roulant, porte de garage, portail, alarme, store, lumière, etc. La liste des équipements compatibles est disponible sur le site Internet www.ma-domotique-somfy.fr. Connexion Internet L’installation doit posséder une connexion Internet avec un modem DHCP ADSL équipé d’un connecteur Ethernet. Nota : Si le modem DHCP ADSL ne dispose que d’un seul connecteur Ethernet, il est possible d’utiliser un équipement de type routeur Ethernet pour brancher plusieurs équipements sur celui-ci. Numéro PIN de la Somfy Box Il sera nécessaire de relever le code PIN de la Somfy Box. Ce numéro vous sera demandé au cours de l’installation, il se trouve sur une étiquette collée sur le côté de la Somfy Box. Connexion de la Somfy Box [1]. Raccordez la Somfy Box à votre modem ADSL en branchant le câble RJ45 fourni aux connecteurs Ethernet de la Somfy Box et du modem. [2]. Branchez la Somfy Box sur l’alimentation secteur à l’aide du bloc d’alimentation secteur fourni. 6 Somfy Box [3]. Vérifiez l’état de la connexion à Internet : • Si le voyant @ de la Somfy Box et le voyant d’indication du mode de fonctionnement activé sont verts, la connexion a réussi. • Si le voyant @ de la Somfy Box et le voyant d’indication du mode de fonctionnement activé sont rouges, la connexion a échoué. • Si le voyant @ de la Somfy Box est rouge et le voyant d’indication du mode de fonctionnement activé est vert, la connexion a échoué. En cas d’échec de la connexion, vérifiez le bon fonctionnement de votre connexion Internet ou encore que l’option DHCP de votre modem est bien activée. La connexion de la Somfy Box est terminée. Vous pouvez désormais vous installer devant votre ordinateur pour configurer la Somfy Box via l’interface TaHoma®. Activation de la Somfy Box [1]. Connectez-vous au site Internet www.ma-domotique-somfy.fr. [2]. Accédez à l’espace Mon compte. [3]. Si vous possédez déjà un compte Somfy, saisissez votre identifiant et votre mot de passe. Si vous ne possédez pas de compte Somfy, remplissez le formulaire pour créer un compte. Vous pouvez désormais accéder à votre compte Somfy. [4]. Cliquez sur Activer ma Somfy Box. [5]. Saisissez le code PIN (format : xxxx-xxxx-xxxx) de votre Somfy Box (il se trouve sur une étiquette collée sur le côté de la Somfy Box). Une fois le code PIN vérifié et validé, vous avez la possibilité de souscrire aux options qui vous sont proposées en ligne. [6]. Cliquez sur Démarrer mon installation pour continuer l’installation de votre Somy Box et commencer sa configuration . Si vous ne souhaitez pas configurer votre Somfy Box tout de suite, vous pourrez vous reconnecter ultérieurement à votre compte et cliquer sur Démarrer mon installation pour effectuer la configuration de votre Somfy Box via l’interface TaHoma®. 7 Somfy Box Première configuration de votre Somfy Box Lors de votre premier accès à l’interface TaHoma®, l’écran quelles technologies utilisent vos équipements ? s’affiche et vous pouvez commencer la configuration de votre Somfy Box. Vous allez être guidé pas à pas tout au long de cette étape de configuration. Important : Vous devez effectuer l’ensemble des étapes suivantes avant de pouvoir accéder à la partie utilisation de l’interface. Etape 1 - Identification des équipements à enregistrer sur votre Somfy Box A propos de l’enregistrement d’une motorisation de portail sur votre Somfy Box • Pour enregistrer une motorisation de portail sur votre Somfy Box, vous allez devoir renseigner l’adresse d’un des boutons de la télécommande fournie avec la Somfy Box. Cette adresse ne doit être utilisée qu’une seule fois. Si vous utilisez une même adresse de la télécommande pour enregistrer plusieurs motorisations de portail, la Somfy Box pilotera toutes ces motorisations en même temps, même si l’une d’elles a été supprimée de la Somfy Box. • Si vous avez enregistré un moteur de portail de modèle SGS ou LS360, vous devez relancer un auto-apprentissage à l’aide de la télécommande d’origine de votre moteur de portail avant de l’utiliser à nouveau. Reportez-vous au manuel d’installation de votre moteur (disponible sur www.somfy.fr). [1]. Vous êtes sur l’écran quelles technologies utilisent vos équipements ?. Cliquez sur continuer. [2]. Une fenêtre s’affiche pour vous informer que vous allez procéder à l’identification des équipements RTS de votre installation. Cliquez sur continuer. Nota : La liste des équipements compatibles est disponible sur le site Internet www.ma-domotique-somfy.fr. [3]. Une fenêtre liste des équipements s’affiche. Cliquez sur ajouter. 8 Somfy Box [4]. Une fenêtre choix du type d’équipement s’affiche. Sélectionnez le type d’équipement que vous voulez ajouter sur votre Somfy Box en cliquant sur l’icône correspondante. L’icône de l’équipement sélectionné se grise. Cliquez sur continuer. Nota : Utilisez la flèche grise sur le bord de la fenêtre pour faire défiler les icônes. [5]. Suivez rigoureusement les instructions qui s’affichent à l’écran pour enregistrer votre équipement. Nota : Utilisez les flèches >>> pour faire défiler le texte en bas de la fenêtre. Important : Lors de l’enregistrement de votre équipement, vous pouvez être amené à utiliser une télécommande enregistrée sur cet équipement. Si cette télécommande envoie des ordres de commande groupée (commande de plusieurs volets roulants par exemple) et si vous l’utilisez pour l’enregistrement de votre équipement, la Somfy Box enverra aussi un ordre de commande groupé. Elle pilotera l’ensemble des équipements appartenant à ce groupe (commande de plusieurs volets roulants par exemple). [6]. Lorsque l’écran L’ajout de votre équipement a été réalisé avec succès s’affiche, vous devez nommer cet équipement puis cliquez sur OK. Prise salon 9 Somfy Box [7]. Vous revenez à la fenêtre liste des équipements dans laquelle s’affiche l’équipement que vous venez d’enregistrer sur votre Somfy Box. [8]. Pour chaque équipement à ajouter sur votre Somfy Box, procédez de la même façon. [9]. Lorsque vous n’avez plus d’équipement à ajouter sur votre Somfy Box, dans la fenêtre liste des équipements cliquez sur continuer. La fenêtre Vous venez de finir l’enregistrement de vos équipements RTS s’affiche. Le nombre d’équipements que vous avez enregistrés est indiqué. Cliquez sur fin. [10]. L’écran de configuration de votre Somfy Box s’affiche. Vous pouvez y voir le nombre et le type d’équipement que vous avez enregistrés. Si vous voulez dès à présent ajouter de nouveaux équipements sur votre Somfy Box, cliquez sur gérer pour retourner dans l’espace d’identification de vos équipements. Sinon, cliquez sur continer pour accéder à la seconde étape de configuration, la représentation de votre maison. 10 Somfy Box Etape 2 - Représentation de votre maison La représentation de votre maison vous permettra lors de l’utilisation de votre Somfy Box de visualiser les espaces qui composent votre maison (étages, pièces, etc.) et de piloter les équipements qui s’y trouvent en allant dans le menu MA MAISON. [1]. L’écran de représentation de votre maison s’affiche. Sélectionnez les espaces intérieurs (étages) et extérieurs qui composent votre maison puis cliquez sur suivant. Nota : Commencez par sélectionner Rez-de-chaussée pour pouvoir sélectionner ensuite d’autres espaces de la maison. Vous pouvez renommer les espaces de votre maison en cliquant sur le stylo à droite du nom de l’espace que vous souhaitez renommer. 11 Somfy Box [2]. Ajoutez les pièces qui composent les étages de votre maison en glissant les icônes des pièces devant le ou les étages puis cliquez sur suivant. Nota : Pour supprimer une pièce d’un étage, glissez-la dans la poubelle. Vous pouvez renommer les pièces de votre maison en cliquant sur le nom de la pièce que vous souhaitez renommer. Chambre 2 [3]. Placez les équipements que vous avez enregistrés dans les différentes pièces qui composent votre maison en y déposant les icônes de vos équipements puis cliquez sur OK. La page d’accueil de l’interface TaHoma® s’affiche. Nota : Pour supprimer un équipement d’une pièce, cliquez sur l’icône de la pièce pour faire apparaître l’équipement puis glissez-le dans la poubelle. Vous pouvez renommer les équipements de votre maison en cliquant sur la pièce dans laquelle se trouve l’équipement puis sur le nom de l’équipement que vous souhaitez renommer. Thermo La configuration de votre installation est terminée. Nota : Vous pourrez faire évoluer votre configuration à tout moment en cliquant sur le lien Configuration de la page d'accueil de l'interface TaHoma®. 12 Somfy Box Utilisation de la Somfy Box Accès à l’interface TaHoma® de chez vous ou à distance Vous pouvez accéder à l’interface TaHoma® depuis un ordinateur, une tablette tactile ou un smartphone connecté à internet : - en vous rendant sur le site www.ma-domotique-somfy.fr, rubrique Mon compte puis en cliquant sur Utiliser la Somfy Box. - en téléchargeant l’application pour iPhone®* et iPad®* «TaHoma Home Control by Somfy», disponible gratuitement dans l’App Store®*. Cette application permet uniquement de piloter à distance les équipements. Elle ne permet pas de configurer votre Somfy Box. Navigation dans l’interface TaHoma® ▪▪L’espace ACCUEIL L’espace ACCUEIL se compose de 4 menus : • MA MAISON : il permet de piloter instantanément vos équipements. • Mes scénarios : il permet de créer des scénarios (ex : réveil semaine, départ maison, soirée) en programmant le fonctionnement d’un ou plusieurs équipements (ex : mon portail se ferme et mon alarme est activée) et de les lancer immédiatemmment ou jusqu’à 2 heures plus tard. • MA SEMAINE : il permet de programmer la semaine en créant des journées (ex : journée travail, journée week-end) à partir des scénarios créés et de les répartir du lundi au dimanche. Les journées correspondent à une succession de scénarios créés puis programmés pour être lancés à une heure donnée. La semaine correspond à la programmation des journées créées sur les 7 jours de la semaine. • MES CAPTEURS : pour activer ce menu, vous devez souscrire à l’option io-homecontrol® (pour plus de détails, rendez-vous sur www.ma-domotique-somfy.fr). Il vous permettra alors de déclencher des actions en fonction des données enregistrées par les capteurs équipés de la technologie io-homecontrol® exclusivement. * iPhone, iPad, App Store, iTunes sont des marques protégées par Apple Inc 13 Somfy Box Etat de la connexion de la Somfy Box et mode de fonctionnement activé Déconnexion Accès à l’historique Le menu MES CAPTEURS n’est pas actif avec les équipements RTS (io-homecontrol® seulement). Accès au menu MA SEMAINE Lancement ou suspension de la programmation de MA SEMAINE Accès direct aux éléments de MA MAISON Retour à la page d’accueil Accès au menu MA MAISON Accès au menu MES SCENARIOS Accès au tableau de bord Accès à l’espace configuration Accès à MES SCENARIOS ▪▪Etat de la connexion de la Somfy Box et mode de fonctionnement activé ▪▪Historique des défauts ! La Somfy Box est déconnectée. 6 défauts Répertorie le nombre de défauts rencontrés depuis le dernier effacement du tableau de bord (voir page 30) Le nombre de défauts répertoriés s’affiche en passant le curseur de la souris sur le triangle ! . Si vous cliquez sur le triangle ! , le tableau de bord s’ouvre. La Somfy Box est connectée. La couleur du carré indique le mode de fonctionnement activé (voir page 5) 14 Somfy Box Menu MA MAISON - pilotage immédiat de vos équipements Ce menu vous permet de : • visualiser les équipements de votre maison par catégorie d’équipements (ex. : tous les volets roulants) ou par espace de votre maison (ex. : cuisine, 1er étage), • piloter instantanément les équipements enregistrés sur la Somfy Box. Pour accéder au menu MA MAISON, cliquez sur l’icône de la page d’accueil TaHoma®. Visualisation des espaces de votre maison et catégories d’équipements enregistrés sur votre Somfy Box. Affichage des équipements qui font partie d’un espace de la maison (étage ou pièce) ou d’une catégorie d’équipements (ex : volet roulant, alarme, portail). 15 Somfy Box ▪▪Types de pilotage selon les équipements Il existe différents types de pilotage selon les équipements qui sont détaillés ci-dessous : Equipements Pilotage Symbole Prises ON = allumé/marche éclairages Alarmes (pilotage ON/OFF OFF = éteint/arrêt par zone) on off Portails Volets battants Rideaux Ouvert Portes de garage Volets roulants Stores Brises soleil Montée Thermostats Confort / Eco / Hors gel / Programme Fermé manuel auto Descente confort éco. hors gel programme thermostat Nota : Les équipements pilotés conservent le même mode de fonctionnement qu’avec leur télécommande d’origine. Par exemple, un portail qui se ferme automatiquement lorsqu’il est piloté avec une télécommande, se fermera également automatiquement lorsqu’il est piloté en instantané avec la Somfy Box. A propos du pilotage d’un thermostat Vous avez la possibilité de choisir entre deux modes de pilotage du thermostat : • Manuel : Confort, Eco, Hors gel. • Auto : Mode de programmation du thermostat, pour revenir au mode programmé qui est en cours sur le thermostat. Important : Lors du pilotage à distance de votre thermostat, l’affichage du mode de fonctionnement en cours sur le thermostat n’est pas actualisé. Pour actualiser l’affichage du thermostat, appuyez sur la touche Mode du thermostat. 16 Somfy Box ▪▪Sélectionner un équipement à piloter en instantané Dans la partie supérieure de l’écran, vous pouvez faire défiler les espaces de votre maison ainsi que les catégories d’équipements enregistrés sur votre Somfy Box. Pour sélectionner un équipement à piloter, vous avez deux possibilités : • Cliquez sur l’icône de l’espace (étage ou pièce) de la maison dans lequel il se trouve. • Cliquez sur l’icône de la catégorie d’équipements à laquelle il appartient. Dans la partie inférieure de l’écran, le ou les équipements qui font partie de l’espace ou de la catégorie sélectionné s’affichent. Cliquez sur l’équipement à piloter en instantané. Barre de défilement pour visualiser les espaces de la maison et les catégories d’équipements. ▪▪Piloter un équipement en instantané [1]. Sélectionnez l’équipement à piloter en cliquant dessus. [2]. Sélectionnez le type de pilotage souhaité : ouvert/fermé, allumé/éteint,etc. [3]. Cliquez sur OK. 17 Somfy Box ▪▪Piloter plusieurs équipements de même catégorie en instantané Vous pouvez piloter instantanément tous les équipements appartenant à une même catégorie (par exemple, tous les volets roulants de la maison qui sont enregistrés dans la Somfy Box). [1]. Sélectionnez une catégorie d’équipements en cliquant dessus. [2]. Sélectionnez un des équipements de cette catégorie en cliquant dessus. [3]. Sélectionnez le type de pilotage souhaité : ouvert/fermé, allumé/éteint,etc. [4]. Cliquez sur OK tous. ▪▪Interrompre l’exécution d’un ordre de pilotage Vous pouvez interrompre l’exécution d’un ordre de pilotage que vous venez de donner en appuyant sur STOP. Equipement sélectionnné et ordre de pilotage qu’il exécute 18 Somfy Box Menu MES SCéNARIOS - Création et déclenchement de scénarios Ce menu vous permet de créer des scénarios en programmant le fonctionnement d’un ou plusieurs équipements. Exemple : scénario «Réveil semaine» : ouverture de tous les volets et passage du chauffage en mode confort. Un scénario créé peut être : • joué instantanément (dans le menu mes scénarios), • programmé pour être lancé dans les 2 h qui viennent (dans le menu mes scénarios), • intégré dans le programme d’une journée de la semaine (dans le menu MA semaine). Nota : Les systèmes d’alarme ne peuvent pas être intégrés à un scénario, mais il est possible de créer un scénario directement sur les systèmes d’alarme Somfy (reportez-vous au manuel d’installation de votre système d’alarme Somfy). Pour accéder au menu mes scénarios, cliquez sur l’icône de la page d’accueil TaHoma®. Scénarios créés Création d’un nouveau scénario Suppression ou déprogrammation d’un scénario Lancement immédiat d’un ou plusieurs scénario(s) Programmation d’un ou plusieurs scénarios à lancer dans les 2h à venir Arrêt du ou des scénario(s) en cours d’exécution 19 Somfy Box ▪▪Créer un scénario [1]. Cliquez sur nouveau pour créer un nouveau scénario. [2]. Glissez les icônes des équipements à piloter dans les cadres en pointillés dans la partie inférieure de l’écran. Nota : Pour supprimer un équipement d’un scénario, glissez-le dans la poubelle. [3]. Cliquez sur l’icône de l’équipement à piloter. [4]. Précisez le type de pilotage souhaité pour cet équipement : ouvert/fermé, allumé/éteint, etc. [5]. Cliquez sur OK. [6]. Nommez votre scénario. [7]. Cliquez sur OK. Le scénario créé est sauvegardé et apparaît sur l’écran principal du menu MES SCENARIOS. 20 Somfy Box ▪▪Modifier un scénario Pour modifier un scénario, cliquez sur le scénario à modifier. Vous pouvez ensuite ajouter/supprimer des équipements du scénario, modifier leur fonctionnement. ▪▪Déclencher immédiatement ou sous 2h un scénario Lancez immédiatement l’exécution d’un scénario en le glissant dans lancer. Nota : Vous pouvez lancer plusieurs scénarios en même temps en les glissant tous dans lancer. Programmez le déclenchement d’un scénario dans les 2h à venir en le glissant sur l’échelle de temps. Le délai prévu pour le déclenchement du scénario s’affiche en orange sous l’échelle de temps. Nota : Vous pouvez programmer le déclenchement de plusieurs scénarios dans les 2h à venir en les glissant tous sur l’échelle de temps. 21 Somfy Box ▪▪Interrompre l’exécution d’un scénario Pour interrompre un scénario en cours d’exécution, appuyez sur STOP. Si plusieurs scénarios sont en cours d’exécution, ils seront tous interrompus. ▪▪Dé-programmer un scénario Pour dé-programmer le déclenchement d’un scénario prévu dans les 2h à venir, sélectionnez-le puis glissez-le en dehors de l’échelle de temps ou dans la poubelle à droite de l’échelle de temps. ▪▪Supprimer un scénario Pour supprimer un scénario, sélectionnez-le dans la partie supérieure noire de l’écran puis glissez-le dans la poubelle à droite de l’échelle de temps. Glissez le scénario dans la poubelle pour le dé-programmer ou le supprimer. 22 Somfy Box Menu MA SEMAINE - Programmation de la semaine Ce menu vous permet de créer une ou plusieurs journées types durant lesquelles vont se déclencher un ou plusieurs scénarios à des heures que vous aurez définies. Vous pouvez ensuite programmer ces journées sur une semaine. Pour accéder au menu MA SEMAINE, cliquez sur l’icône de la page d’accueil TaHoma®. Journées crées Création d’une nouvelle journée Déclenchement ou arrêt de la programmation prévue pour la semaine Suppression ou dé-programmation d’une journée Journées programmées pour la semaine 23 Somfy Box ▪▪Créer une journée [1]. Cliquez sur nouveau pour créer une nouvelle journée. [2]. Glissez les icônes des scénarios à déclencher sur l’échelle de temps. Nota : Pour supprimer un scénario de l’échelle de temps, glissez-le en dehors de l’échelle de temps ou dans la poubelle. [3]. Indiquez l’heure précise à laquelle le scénario doit être déclenché dans la journéee puis cliquez sur OK. [4]. Cliquez sur OK pour enregistrer votre journée type. 24 Somfy Box [5]. Nommez votre journée puis cliquez sur OK. Nota : Au cours de la création d’une journée, vous pouvez créer de nouveaux scénarios ou éditer des scénarios déjà créés pour les modifier. Créez un nouveau scénario. Cliquez sur un scénario pour l’éditer. Fonction «aube et crépuscule» Vous pouvez programmer le lancement d’un ou plusieurs scénarios aux heures de lever et de coucher du soleil. Les heures de lever et de coucher du soleil seront automatiquement mises à jour en fonction des informations renseignées dans l’onglet Mon compte de l’interface (voir page 27). Glissez un scénario sur l’icône aube ou crépuscule pour programmer son déclenchement à l’heure de lever ou de coucher du soleil. 25 Somfy Box ▪▪Créer et activer la programmation de la semaine [1]. Glissez les journées créées à lancer sur les différents jours de la semaine. Nota : Pour supprimer une journée programmée dans la semaine, glissez-la dans la poubelle. [2]. Cliquez sur démarrer pour activer la programmation de la semaine créée. Nota : Une journée créée peut être programmée sur plusieurs jours de la semaine (ex: journée travail programmée les lundi, mardi, jeudi et vendredi). ▪▪Désactiver la programmation de la semaine Pour désactiver la programmation de la semaine, vous avez deux possibilités : • dans le menu MA SEMAINE, cliquez sur STOP. • sur la page d’accueil TaHoma®, cliquez sur off sous l’icône MA SEMAINE. Nota : L’activation ou la désactivation de la programmation de la semaine fera changer la couleur de l’indicateur du mode de fonctionnement. 26 Somfy Box Espace CONFIGURATION L’espace CONFIGURATION se composent de 4 onglets. • Onglet Me connecter Permet de vérifier la connexion et la synchonisation de la Somfy Box. • Onglet Mon compte Affichage des coordonnées rentrées lors votre inscription sur www.madomotique-somfy.fr. Paramétrage de la fonction «aube et crépuscule» (voir page 25) Choix de la langue de l’interface TaHoma®. 27 Somfy Box • Onglet Mon installation Permet de gérer les équipements enregistrés sur votre Somfy Box : ajouter, supprimer, renommer ou identifier des équipements. Nota : La liste des produits compatibles est disponible sur le site Internet www.somfy.fr. Nombre total d’équipements enregistrés sur la Somfy Box Nombre d’équipements enregistrés sur la Somfy Box, triés par catégorie Accès à l’espace de gestion des équipements enregistrés (ajout/ suppression/ re-nommage/ identification) Ajouter des équipements sur la Somfy Box [1]. Cliquez sur ajouter. [2]. Suivez les instructions données à l’écran. Reportez-vous à l’étape 1 «Identification des équipements à enregistrer sur votre Somfy Box», pages 8 à 10, pour plus de détails sur l’ajout d’équipements sur votre Somfy Box. Supprimer des équipements de la Somfy Box [1]. Sélectionnez l’équipement à supprimer en cliquant dessus dans la liste. [2]. Cliquez sur supprimer. [3]. Suivez les instructions données à l’écran. 28 Somfy Box Renommer des équipements enregistrés sur la Somfy Box [1]. Sélectionnez l’équipement à renommer en cliquant dessus dans la liste. [2]. Cliquez sur renommer. [3]. Renommez votre équipement puis cliquez sur OK. Identifier des équipements enregistrés sur la Somfy Box Cette fonction vous permet de vérifier à quel équipement correspond une icône en cas d’oubli. [1]. Sélectionnez l’équipement à identifier en cliquant dessus dans la liste. [2]. Cliquez sur identifier. [3]. Cliquez sur tester. Votre équipement doit réagir (ex: la lampe s’allume, le volet roulant bouge). [4]. Cliquez sur fin une fois l’équipement identifié. 29 Somfy Box • Onglet Ma maison Permet de créer une représentation des étages et pièces de votre maison et de répartir les équipements enregistrés sur votre Somfy Box dans ces espaces. équipements qui restent à répartir dans les espaces de la maison Représentation des espaces de la maison équipements présents dans une pièce de la maison Reportez-vous à l’étape 2 «Représentation de votre maison», pages 11 et 12, pour plus de détails. Tableau de bord Historique de tous les évènements survenus sur l’installation Effacement de l’historique Arrêt des actions actuellement en cours Actions actuellement en cours 30 Actions programmées pour le reste de la journée Somfy Box Caractéristiques techniques Boîtier Somfy Box Fréquence radio RTS 433,42 MHz Indice de protection IP30 Température d’utilisation +5°C à +35°C Dimensions (L x l x h) 145 x 145 x 50 mm Boîtier plastique ABS Alimentation 12V DC par adaptateur secteur 230 V Consommation en fonctionnement normal < 0,1 A Consommation maximum 0,8 A Fonctionnalités Nombre de scénarios maximal 40 Capacité d’enregistrement 1 semaine (30 scénarios par jour maximum) Nombre de produits RTS pouvant être connectés 50 Changement d’heure été/hiver automatique Portée radio 200 m en champ libre 20 m à travers 2 murs en béton armé Adaptateur secteur Alimentation 230 V ~ 50 Hz Sortie 12 V continu 1A Consommation en fonctionnement normal <2W 31 Somfy Box 32 Somfy Box 33 Somfy 50 Avenue du Nouveau Monde BP 250 - 74307 Cluses Cedex France T +33 (0)4 50 96 70 00 F +33 (0)4 50 96 71 89 www.somfy.com Somfy SAS, capital 20.000.000 Euros, RCS Annecy 303.970.230 - Copyright © Somfy SAS. All rights reserved - 01/2012 Info Somfy Services :