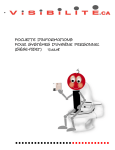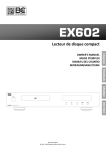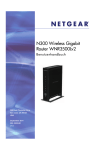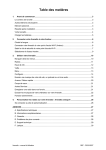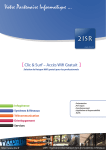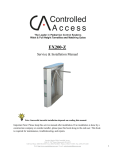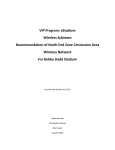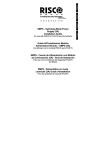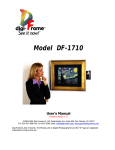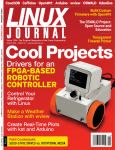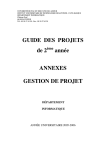Download Clic & Surf - Documentation d`installation et de configuration
Transcript
Manuel d’Installation et de Configuration Clic & Surf C&S 3.3 Produit par : Société 2ISR Ingénierie Informatique Systèmes et Réseaux 11, rue de Madrid 49280 LA SEGUINIERE [email protected] Tel : 09 72 12 27 24 Fax : 09 72 11 98 87 Rédacteur(s) Support Informatique Version : 3.3 - Date création : 19/01/2010 – Dernière Mise à jour le : 04/10/2013 Clic & Surf 2 2ISR - Votre partenaire informatique … Sommaire 1. 2. Modification / Correction des versions ...................................................................................... 5 1.1. Depuis la version 3.3 ............................................................................................................ 5 1.2. Depuis la version 3.2 ............................................................................................................ 5 1.3. Depuis la version 3.1 ............................................................................................................ 5 1.4. Depuis la version 3.0 ............................................................................................................ 5 1.5. Depuis la version 2.5 ............................................................................................................ 7 1.6. Depuis la version 2.4 ............................................................................................................ 8 1.7. Depuis la version 2.3 ............................................................................................................ 8 Présentation des Routeurs .......................................................................................................... 9 2.1. Type N – WRT160NL ........................................................................................................... 9 2.2. Type N – WNR3500Lv2 ..................................................................................................... 10 3. Préparation du routeur ............................................................................................................... 11 4. Raccordement du Routeur ........................................................................................................ 11 5. Configuration du Hotspot ........................................................................................................... 13 5.1. Type d’utilisateur ................................................................................................................. 13 5.2. Identification sur l’interface ................................................................................................ 13 5.1. Page d’accueil « Mon hotspot » ....................................................................................... 15 A – Accéder à la gestion utilisateur...................................................................................... 15 B - Redémarrer mon équipement ......................................................................................... 15 C - Déclarer un événement ................................................................................................... 15 Vérifier l’état de mon installation .......................................................................................... 16 5.2. Configuration du Hotspot et du réseau Wifi .................................................................... 17 Mode standard ou Mode expert : ......................................................................................... 17 5.2.1. Les paramètres généraux.......................................................................................... 17 Modification de l’adresse E-Mail de contact : ..................................................................... 17 Modifier les mots de passe d’accès :................................................................................... 18 5.2.2. Configuration du portail et du routeur ...................................................................... 18 Modification de l’adresse de redirection après authentification :..................................... 18 Modification du nom de votre réseau Wifi : ........................................................................ 19 5.2.3. 2 Personnalisation de votre portail .............................................................................. 19 Manuel d’Installation et Configuration Clic & Surf Ne pas reproduire ni communiquer en dehors de l'entreprise destinataire 3 Clic & Surf 2ISR - Votre partenaire informatique … Accès à la personnalisation : ................................................................................................ 19 Activation de la personnalisation :........................................................................................ 19 Modification du texte : ............................................................................................................ 20 5.2.4. Les modes d’authentification « simple » ................................................................. 21 1 - Validation des conditions générales : ............................................................................ 22 2 - E-Mail Simple : .................................................................................................................. 22 3 - E-Mail + Mot de passe unique : ...................................................................................... 22 4 - Utilisateur + Mot de passe : ............................................................................................. 22 5 – Connecteur personnalisé : .............................................................................................. 22 Vérification des adresses e-mail : ........................................................................................ 23 Reconnexion Automatique : .................................................................................................. 23 5.2.5. Activation des réseaux sociaux ................................................................................ 24 5.2.6. Gestion horaire : ......................................................................................................... 24 Horaire d’ouverture de votre Wifi : ....................................................................................... 24 5.2.1. Limitation du service : ................................................................................................ 26 Limiter le temps de connexion : ............................................................................................ 26 Limiter le volume d’une session de connexion : ................................................................ 26 Gestion avancé des limites du système (Durées/Volumes) : .......................................... 27 5.2.2. Limitation de la bande passante réservé au client Wifi......................................... 28 5.2.3. Autoriser un périphérique sur le système Wifi ........................................................ 28 Autoriser un périphérique de façon permanente (Whitelist) : .......................................... 28 Autoriser un périphérique de façon temporaire : ............................................................... 29 5.2.4. Redirection SMTP (Renvoi des E-Mails): ............................................................... 29 5.2.5. Groupe de Hotspot : ................................................................................................... 30 Créer un groupe : .................................................................................................................... 30 Liste des hotspots du groupe :.............................................................................................. 31 Modification du groupe : ........................................................................................................ 31 Associer votre hotspot à un groupe : ................................................................................... 32 Sortir d’un groupe de Hotspot :............................................................................................. 33 5.2.6. 5.3. Applications / Réseaux Sociaux : ............................................................................. 34 Gestion des utilisateurs de votre hotspot ........................................................................ 35 Pour ajouter un utilisateur : ................................................................................................... 36 Pour ajouter plusieurs utilisateurs : ...................................................................................... 37 3 Manuel d’Installation et Configuration Clic & Surf Ne pas reproduire ni communiquer en dehors de l'entreprise destinataire Clic & Surf 4 2ISR - Votre partenaire informatique … Pour supprimer un utilisateur : .............................................................................................. 38 Pour désactiver un utilisateur : ............................................................................................. 38 Pour modifier le nombre de connexions simultanées autorisées : ................................. 38 Pour modifier le « crédit de temps » associée à un utilisateur : ...................................... 38 Pour modifier la date d’expiration associée à un utilisateur :........................................... 39 Impression des utilisateurs sous forme de « carte Wifi » ................................................. 40 Visuel des cartes Wifi ............................................................................................................. 40 Modification du logo ............................................................................................................... 40 6. Utilisation / Visualisez les connexions ..................................................................................... 41 Les connexions actives sur votre hotspot : ......................................................................... 41 Bloquer un utilisateur : ........................................................................................................... 42 Débloquer un utilisateur :....................................................................................................... 42 Récapitulatif des logs : ........................................................................................................... 43 7. Statistiques / Visualisez les statistiques .................................................................................. 44 8. Besoin d’aide ? ............................................................................................................................ 46 Ouvrir un nouveau ticket :...................................................................................................... 46 Vos tickets ouverts : ............................................................................................................... 47 Historique des interventions :................................................................................................ 47 9. 4 Dépannage : ................................................................................................................................ 48 Manuel d’Installation et Configuration Clic & Surf Ne pas reproduire ni communiquer en dehors de l'entreprise destinataire 5 Clic & Surf 2ISR - Votre partenaire informatique … 1. Modification / Correction des versions Vous trouverez ici les corrections et nouveautés apportées. 1.1. Depuis la version 3.3 La version 3.3 corrige et/ou apporte les fonctionnalités majeures suivantes : Nouvelle gestion des connexions : Facebook, Twitter, Google, Raccourci connect. Prise en charge SSL : hotspot.2isr.fr / portail.hotspot.2isr.fr. Prise en charge du portail professionnel mobile. Correction de divers bugs d’affichage sur l’interface de gestion. Intégration pour les hôtels et campings l’offre LoungeUp Start. Manager : gestion de la synchronisation des configurations sur vos hotspots. 1.2. Depuis la version 3.2 La version 3.2 corrige et/ou apporte les fonctionnalités majeures suivantes : Ajout d’une fonctionnalité : Gestion de groupe territorial avancée : Fastpass. Refonte globale des statistiques. Ajout d’une dizaine de graphique. Activation du https sur la connexion externe. Ajout d’une fonctionnalité : Export des statistiques sous format pdf. Ajout d’une fonctionnalité : Export de la liste des hotspots Ajout d’une fonctionnalité : Ajout mac whitelist sous gestionnaire de flotte. Ajout d’une fonctionnalité : choix d’affichage pour le mode « utilisateur ». Ajout d’une fonctionnalité : Validation d’une adresse mail via les logs de connexion. Ajout d’une fonctionnalité : Ajout d’une mac en whitelist via les logs de connexion. Modification de la gestion des hotspots sous un gestionnaire de flotte. Correction de divers bugs d’affichage sur l’interface de gestion. 1.3. Depuis la version 3.1 La version 3.1 corrige et/ou apporte les fonctionnalités majeures suivantes : Ajout d’une fonctionnalité : Portail professionnel. Ajout d’une fonctionnalité : Filtrage des sites pornographique. Ajout du module d’assistance : http://assistance.2isr.fr 1.4. Depuis la version 3.0 La version 3.0 corrige et/ou apporte les fonctionnalités majeures suivantes : 5 Lifting de l’interface de gestion et du portail d’authentification Wifi. Modification de la gestion des horaires. Horaire par jour de la semaine. Ajout de la fonctionnalité : Limite de Volume Manuel d’Installation et Configuration Clic & Surf Ne pas reproduire ni communiquer en dehors de l'entreprise destinataire 6 Clic & Surf 6 2ISR - Votre partenaire informatique … Ajout de la fonctionnalité : Gestion avancée des timers : timer contrôle mail, limite de session maximum, limite de volume maximum. Ajout de la fonctionnalité : Autorisation d’un périphérique de façon permanente. Ajout de la fonctionnalité : Autorisation d’un périphérique de façon temporaire. Modification de la fonctionnalité : Gestion des groupes. Ajout de la fonctionnalité : Les hotspots autour de mon établissement. Ajout d’une fonctionnalité : Application mobile. Ajout d’une fonctionnalité : Deux nouvelles statistiques : type OS et Navigateur. Manuel d’Installation et Configuration Clic & Surf Ne pas reproduire ni communiquer en dehors de l'entreprise destinataire 7 Clic & Surf 2ISR - Votre partenaire informatique … 1.5. Depuis la version 2.5 La version 2.5 corrige et/ou apporte les fonctionnalités majeures suivantes : 7 Ajout d’un quatrième mode d’authentification (Validation des conditions d’utilisation). Ajout de la fonctionnalité (Mode groupe). Ajout de la fonctionnalité (Redirection SMTP). Ajout de la fonctionnalité (Reconnexion automatique). Publication des applications iPhone / iPad / Android sur le portail d’authentification. Publication de vos comptes Facebook et Twitter sur le portail d’authentification. Ajout d’un type d’utilisateur : « restreint », sur l’interface. Amélioration de la navigation sur l’interface utilisateur : accès rapide. Ajout d’un paramètre de « crédit temps » sur chaque utilisateur. Modification de la gestion des utilisateurs du mode d’authentification N°4. Modification du voyant de bon fonctionnement sur le routeur Clic&Surf. Manuel d’Installation et Configuration Clic & Surf Ne pas reproduire ni communiquer en dehors de l'entreprise destinataire 8 Clic & Surf 2ISR - Votre partenaire informatique … 1.6. Depuis la version 2.4 La version 2.4 corrige et/ou apporte les fonctionnalités majeures suivantes : Nouveau portail captif en version mobile. Ajout de deux langues sur le portail : Espagnol et Italien. Ajout du support manageur pour la gestion des hotspots. Personnalisation avancée du texte des portails. Prévisualisation des portails. Modification mineure sur la génération des mots de passe (Compatibilité mobile) et la génération des cartes Wifi (Suppression de l’e-mail client). Limitation de la bande passante sur les routeurs. 1.7. Depuis la version 2.3 La version 2.3 corrige et/ou apporte les fonctionnalités majeures suivantes : 8 Nouvelle fonctionnalité de limite de temps et d’impression de cartes Wifi. Contrôle des champs (nombre de caractères, caractères spéciaux) lors de la création des utilisateurs. Impression des utilisateurs de votre hotspot sous forme de carte Wifi a distribué. Gestion avancée des utilisateurs. Tri, filtrage et sélection avancée des utilisateurs. Manuel d’Installation et Configuration Clic & Surf Ne pas reproduire ni communiquer en dehors de l'entreprise destinataire 9 Clic & Surf 2ISR - Votre partenaire informatique … 2. Présentation des Routeurs 2.1. Type N – WRT160NL Routeur vu de face : Voyant Power : Voyant indiquant que le routeur est bien sous tension. Voyant Wifi : Voyant indiquant que le routeur émet bien un réseau Wifi Voyant Internet : Voyant indiquant que le routeur est bien connecté à un autre routeur ou directement à internet. Voyant bornes supplémentaires : Voyant indiquant la présence de bornes Wifi supplémentaires connectées directement sur celui-ci Voyant de bon fonctionnement : Voyant indiquant le bon fonctionnement du routeur. Routeur connecté à notre infrastructure avec la sécurité appliquée. Routeur vu de derrière : Alimentation : Prise permettant la connexion du bloc d’alimentation Linksys Ports pour bornes supplémentaires : Prises réseaux permettant la connexion de bornes Wifi supplémentaires. Port Internet : Prise réseau d’interconnexion entre le routeur et votre routeur Internet. 9 Manuel d’Installation et Configuration Clic & Surf Ne pas reproduire ni communiquer en dehors de l'entreprise destinataire 10 Clic & Surf 2ISR - Votre partenaire informatique … 2.2. Type N – WNR3500Lv2 Routeur vu de face : Voyant Power : Voyant indiquant que le routeur est bien sous tension. Voyant Internet : Voyant indiquant que le routeur est bien connecté à un autre routeur ou directement à internet. Voyant Wifi : Voyant indiquant que le routeur émet bien un réseau Wifi Voyant RJ45/bornes supplémentaires : Voyant indiquant la présence de bornes Wifi supplémentaires connectées directement sur celui-ci Voyant de bon fonctionnement : Voyant indiquant le bon fonctionnement du routeur. Routeur connecté à notre infrastructure avec la sécurité appliquée. Routeur vu de derrière : Bouton power : Bouton d’alimentation Alimentation : Prise permettant la connexion du bloc d’alimentation Netgear Port Internet : Prise réseau d’interconnexion entre le routeur et votre routeur Internet. Ports pour bornes supplémentaires : Prises réseaux permettant la connexion de bornes Wifi supplémentaires. 1 0 Manuel d’Installation et Configuration Clic & Surf Ne pas reproduire ni communiquer en dehors de l'entreprise destinataire 11 Clic & Surf 2ISR - Votre partenaire informatique … 3. Préparation du routeur Les opérations suivantes sont nécessaires suivant le type de routeur que vous avez reçu. Linksys WRT160NL : Vous devez installer les deux antennes sur le routeur. Netgear WNR3500Lv2 : Aucune préparation n’est nécessaire. 4. Raccordement du Routeur Pour raccorder votre routeur vous devez utiliser le câble réseau RJ45 fourni dans le package (câble bleu) puis insérer une extrémité dans le port Internet du routeur et brancher l’autre extrémité du câble sur votre routeur Internet. Veuillez-vous référer au manuel de votre routeur pour raccorder notre équipement. Pour terminer le raccordement de votre routeur, il suffit de brancher le bloc d’alimentation sur la prise d’alimentation du routeur. Patientez cinq minutes pour que tous les services soient opérationnels. Au bout de ce laps de temps le voyant « Bon fonctionnement doit s’allumer en Bleu (Linksys WRT160NL) ou Vert (Netgear WNR3500LV2) ». Votre routeur est opérationnel. En cas de difficultés, vous pouvez contacter notre hotline au 09 72 12 27 24 ou par email [email protected] Des exemples d’installation sont disponibles sur la page suivante. 1 1 Manuel d’Installation et Configuration Clic & Surf Ne pas reproduire ni communiquer en dehors de l'entreprise destinataire 12 Clic & Surf 2ISR - Votre partenaire informatique … Exemple d’installation de base avec une Freebox V5 : 1- Reliez le cordon réseau RJ45 au port Internet du routeur 2- Branchez l’autre extrémité du câble réseau RJ45 sur une des prises du mini switch de la Freebox. 3- Reliez le bloc d’alimentation sur la prise alimentation du routeur Exemple d’installation de base avec une Livebox : 1- Reliez le cordon réseau RJ45 au port Internet du routeur 2- Branchez l’autre extrémité du câble réseau RJ45 sur la prise jaune de votre Livebox. Si celle-ci est déjà occupée par un PC veuillez utiliser un mini-switch (non fourni) entre votre livebox, votre PC et le routeur pour assurer toutes les connexions. 3- Reliez le bloc d’alimentation sur la prise alimentation du routeur 1 2 Manuel d’Installation et Configuration Clic & Surf Ne pas reproduire ni communiquer en dehors de l'entreprise destinataire 13 Clic & Surf 2ISR - Votre partenaire informatique … 5. Configuration du Hotspot 5.1. Type d’utilisateur Administrateur : L’administrateur du hotspot accède à l’ensemble des paramètres de configuration. Utilisateur : Un utilisateur n’accède qu’aux données d’utilisation et de gestion utilisateur. Les paramètres de configuration du hotspot ne sont pas accessibles. 5.2. Identification sur l’interface Pour modifier le paramétrage de votre hotspot : 1 3 Connectez-vous sur le site d’administration Clic&Surf. Url de connexion http://hotspot.2isr.fr. Entrez votre numéro de hotspot (au format XXX00-000) ainsi que votre mot de passe d’administration. L’ensemble de ces informations sont mentionnées sur le courrier qui vous a été remis avec votre hotspot. Choisissez le type souhaité : Administrateur (Accès total) ou Utilisateur (Accès restreint). Manuel d’Installation et Configuration Clic & Surf Ne pas reproduire ni communiquer en dehors de l'entreprise destinataire 14 Clic & Surf 2ISR - Votre partenaire informatique … En cliquant sur la case à cocher « Mémoriser mes Identifiants » vous sauvegardez sur votre ordinateur votre Identifiant du hotspot et votre mot de passe. Lors de la prochaine ouverture vous n’aurez pas besoin de vous identifier. Une fois connecté la déconnection se fait simplement sur chaque page : 1 4 Manuel d’Installation et Configuration Clic & Surf Ne pas reproduire ni communiquer en dehors de l'entreprise destinataire 15 Clic & Surf 2ISR - Votre partenaire informatique … 5.1. Page d’accueil « Mon hotspot » A – Accéder à la gestion utilisateur C - Déclarer un événement Accéder rapidement à la gestion de vos utilisateurs. Pour déclarer un événement sur votre installation Wifi (Intervention électrique, fermeture de votre établissement pendant une période donnée,…), veuillez-vous connecter à l’interface d’administration. Une fois connecté, veuillez cliquer sur « Intervention » dans la section « Mon hotspot ». B - Redémarrer mon équipement Pour redémarrer votre équipement, veuillezvous connecter à l’interface d’administration. Une fois connecté, veuillez cliquer sur « Redémarrer » dans la section « Mon hotspot ». A B C 1 5 Manuel d’Installation et Configuration Clic & Surf Ne pas reproduire ni communiquer en dehors de l'entreprise destinataire 16 Clic & Surf 2ISR - Votre partenaire informatique … Vérifier l’état de mon installation Pour vérifier l’état de votre installation Wifi : Connectez-vous à l’interface d’administration. Dans la section « Mon installation / Etat & Surveillance » vous retrouvez la liste de tous vos équipements avec leur adresse, le réseau WIFI diffusé et l’état à la fin de la ligne matérialisé par des couleurs. 1 6 Manuel d’Installation et Configuration Clic & Surf Ne pas reproduire ni communiquer en dehors de l'entreprise destinataire 17 Clic & Surf 2ISR - Votre partenaire informatique … 5.2. Configuration du Hotspot et du réseau Wifi Cet onglet va vous permettre de configurer les paramètres de votre réseau Wifi et de créer ou supprimer des utilisateurs. Note : Il n’est accessible que par les « administrateurs ». (cf section 5.2) Mode standard ou Mode expert : Deux modes d’affichage : Un mode standard : Affichage des informations standard, simple et indispensable au bon fonctionnement du système. Un mode expert : Affichage de l’ensemble des paramètres et des options de configuration du hotspot : personnalisation, timers, redirection et autre option. 5.2.1. Les paramètres généraux Modification de l’adresse E-Mail de contact : Pour modifier l’adresse E-Mail de contact : Modifiez le champ « Mon e-mail de contact » dans la section « Paramètres Généraux ». Cliquez sur le bouton « Appliquer les Paramètres » en bas de page. 1 7 Manuel d’Installation et Configuration Clic & Surf Ne pas reproduire ni communiquer en dehors de l'entreprise destinataire 18 Clic & Surf 2ISR - Votre partenaire informatique … Modifier les mots de passe d’accès : Pour modifier vos mots de passe : Modifiez le champ « Mon Mot de passe d’Administration » dans la section « Paramètres Généraux » Cliquez sur le bouton « Appliquer les Paramètres » en bas de page. Remarque : Seuls les caractères alphanumériques sont autorisés dans la limite de 8 caractères. Le bouton « choix d’affichage » permet de choisir les sections autorisées à l’accès restreint. 5.2.2. Configuration du portail et du routeur Modification de l’adresse de redirection après authentification : Pour modifier l’adresse de redirection après authentification : Modifiez le champ « Url de redirection après authentification » dans la section « Configuration du portail et du routeur » Cliquez sur le bouton « Appliquer les Paramètres » en bas de page. 1 8 Manuel d’Installation et Configuration Clic & Surf Ne pas reproduire ni communiquer en dehors de l'entreprise destinataire 19 Clic & Surf 2ISR - Votre partenaire informatique … Modification du nom de votre réseau Wifi : Pour modifier le nom de votre réseau Wifi : Modifiez le champ « Nom du réseau Wifi / SSID » dans la section « Configuration du portail et du routeur » Cliquez sur le bouton « Appliquer les Paramètres » en bas de page. Remarque : Seuls les caractères alphanumériques sont autorisés. 5.2.3. Personnalisation de votre portail Accès à la personnalisation : Pour accéder à la personnalisation de votre portail Wifi : Utilisez le bouton « Modifier le texte du portail ». Remarque : Cette section est réservée aux utilisateurs avertis, dans le mode expert. Activation de la personnalisation : Pour activer la personnalisation de votre portail : 1 9 Sélectionnez l’option « Texte personnalisé » Cliquez sur le bouton « Appliquer les personnalisations sur mon hotspot » en bas de page. Manuel d’Installation et Configuration Clic & Surf Ne pas reproduire ni communiquer en dehors de l'entreprise destinataire 20 Clic & Surf 2ISR - Votre partenaire informatique … Modification du texte : Choisissez la langue souhaitée. Cliquez sur le bouton « Appliquer les personnalisations sur mon hotspot » en bas de page. Remarque : Vous devez personnaliser chaque langue indépendamment, si le texte de personnalisation d’une langue est vide le texte par défaut apparaitra pour vos utilisateurs. 2 0 Manuel d’Installation et Configuration Clic & Surf Ne pas reproduire ni communiquer en dehors de l'entreprise destinataire 21 Clic & Surf 2ISR - Votre partenaire informatique … 5.2.4. Les modes d’authentification « simple » Plusieurs modes d’authentifications sont disponibles pour authentifier vos utilisateurs. - Par simple acceptation des conditions générales d'utilisation. Activation possible des réseaux sociaux. (cf point 5.2.5) Par adresse E-Mail uniquement. Activation possible des réseaux sociaux. (cf point 5.2.5) Par adresse E-Mail + un mot de passe unique que vous aurez défini. Par un nom d'utilisateur et un mot de passe unique associé à une date de validité ou à un crédit temps. En utilisant un connecteur personnalisé mis à votre disposition. Pour modifier le mode d’authentification : 2 1 Choisissiez le mode souhaité dans la liste déroulante dans l’onglet « Mode d’authentification » Cliquez sur le bouton « Appliquer les personnalisations sur mon hotspot » en bas de page. Manuel d’Installation et Configuration Clic & Surf Ne pas reproduire ni communiquer en dehors de l'entreprise destinataire 22 Clic & Surf 2ISR - Votre partenaire informatique … 1 - Validation des conditions générales : Dans la section « Mode d’authentification » changez le mode d’authentification en cliquant sur le menu déroulant « Mode d'authentification de mon hotspot » puis sélectionnez « Validation des CGU ». Ce mode demandera aux utilisateurs qui veulent se connecter de simplement valider les conditions générales d’utilisation. 2 - E-Mail Simple : Dans la section « Mode d’authentification » changez le mode d’authentification en cliquant sur le menu déroulant « Mode d'authentification de mon hotspot » puis sélectionnez « EMail Simple ». Ce mode demandera aux utilisateurs qui veulent se connecter simplement leur adresse email. 3 - E-Mail + Mot de passe unique : Dans la section « Mode d’authentification » changez le mode d’authentification en cliquant sur le menu déroulant « Mode d'authentification de mon hotspot » puis sélectionnez « Email + Mot de passe unique ». Ce mode demandera aux utilisateurs qui veulent se connecter leur adresse e-mail et le mot de passe global que vous aurez défini. 4 - Utilisateur + Mot de passe : Dans la section « Mode d’authentification» changez le mode d’authentification en cliquant sur le menu déroulant « Mode d'authentification de mon hotspot » puis sélectionnez « Utilisateur & Mot de passe ». Ce mode demandera aux utilisateurs qui veulent se connecter un utilisateur et un mot de passe. Ce mode implique une gestion plus lourde que les trois premiers. 5 – Connecteur personnalisé : Dans la section « Mode d’authentification» changez le mode d’authentification en cliquant sur le menu déroulant « Mode d'authentification de mon hotspot » puis sélectionnez « Connecteur personnalisé ». Ce mode demandera aux utilisateurs qui veulent se connecter un utilisateur et un mot de passe suivant le connecteur choisi : Mysql ou Raccourci connect. 2 2 Manuel d’Installation et Configuration Clic & Surf Ne pas reproduire ni communiquer en dehors de l'entreprise destinataire 23 Clic & Surf 2ISR - Votre partenaire informatique … Vérification des adresses e-mail : Cette option active la vérification des adresses e-mail utilisées par vos clients. Une fois authentifié sur votre réseau Wifi, votre client aura 15 minutes pour consulter ses emails et valider son adresse pour continuer de surfer. Toute adresse mail validée le restera pour une prochaine utilisation. La désactivation de cette option reste votre responsabilité. Pour activer la vérification des e-mails : Rendez-vous sur l’onglet « Configuration ». Cochez la case « Activer la vérification des mails. » dans la section « Mode d’authentification», Cliquez sur le bouton « Appliquer les personnalisations sur mon hotspot » en bas de page. Reconnexion Automatique : Cette option active la reconnexion automatique des clients précédemment connectés. Lorsqu’un client s’est connecté correctement une première fois sur un hotspot WiFi, ses informations d’identification sont mémorisées sur son périphérique. Lors d’une prochaine connexion, il sera automatiquement reconnecté au bout de 5 secondes. 2 3 Manuel d’Installation et Configuration Clic & Surf Ne pas reproduire ni communiquer en dehors de l'entreprise destinataire 24 Clic & Surf 2ISR - Votre partenaire informatique … 5.2.5. Activation des réseaux sociaux Lorsque vous choisissez les modes d’authentification 1 ou 2, vous pouvez également proposer à vos clients une authentification par réseau sociaux. Pour se faire vous devez cocher les case correspondante et Cliquez sur le bouton « Appliquer les paramètres sur mon hotspot » en bas de page. 5.2.6. Gestion horaire : Horaire d’ouverture de votre Wifi : Pour modifier la gestion horaire de votre hotspot : Rendez-vous sur l’onglet « Configuration ». Puis dans la section « Horaire du service », Cochez les jours et sélectionner les plages horaires d’ouverture de votre établissement. En dehors de ces plages horaires l’authentification au réseau Wifi public sera impossible. Un calendrier est disponible pour une visualisation globale des horaires. 2 4 Manuel d’Installation et Configuration Clic & Surf Ne pas reproduire ni communiquer en dehors de l'entreprise destinataire 25 2 5 Clic & Surf 2ISR - Votre partenaire informatique … Manuel d’Installation et Configuration Clic & Surf Ne pas reproduire ni communiquer en dehors de l'entreprise destinataire 26 Clic & Surf 2ISR - Votre partenaire informatique … 5.2.1. Limitation du service : Limiter le temps de connexion : Pour activer la limite le temps de connexion de votre hotspot : Rendez-vous sur l’onglet « Configuration ». Puis dans la section « Limitation du service ». Cochez la case « limiter la connexion à » puis sélectionner votre durée dans le menu déroulant. Cliquez sur le bouton « Appliquer les personnalisations sur mon hotspot » en bas de page. Une fois les paramètres appliqués, la limite de temps sera activée sur votre hotspot. Note : Dès que l’utilisateur aura dépassé la limite de temps, son adresse MAC apparaitra dans le tableau de la section « Les adresses MAC bloquées sur votre hotspot » de l’onglet « Utilisation ». Limiter le volume d’une session de connexion : Pour activer la limite du volume par session sur votre hotspot : Rendez-vous sur l’onglet « Configuration ». Puis dans la section « Limitation du service ». Cochez la case « limiter le volume d’une session à » puis sélectionner votre durée dans le menu déroulant. Cliquez sur le bouton « Appliquer les personnalisations sur mon hotspot » en bas de page. Une fois les paramètres appliqués, une limite de volume sera activée sur votre hotspot. 2 6 Manuel d’Installation et Configuration Clic & Surf Ne pas reproduire ni communiquer en dehors de l'entreprise destinataire 27 Clic & Surf 2ISR - Votre partenaire informatique … Note : Dès que l’utilisateur aura dépassé la limite de temps, son adresse MAC apparaitra dans le tableau de la section « Les adresses MAC bloquées sur votre hotspot » de l’onglet « Utilisation ». Note 2 : Option disponible dans le Mode Expert Gestion avancé des limites du système (Durées/Volumes) : En Mode Expert et dans la section « Limitation du service », vous pouvez paramétrer votre hotspot sur les durées et volumes suivant : 2 7 Durée de vérification des adresses mails. Durée de blocage des utilisateurs. Durée maximum d'une session. Volume maximum échangé par session. Manuel d’Installation et Configuration Clic & Surf Ne pas reproduire ni communiquer en dehors de l'entreprise destinataire 28 Clic & Surf 2ISR - Votre partenaire informatique … 5.2.2. Limitation de la bande passante réservé au client Wifi Pour appliquer une limitation de bande passante : Rendez-vous sur l’onglet « Configuration ». Puis dans la section « Limitation de la bande passante ». Cochez les cases « limiter la connexion à » puis sélectionner votre limite dans le menu déroulant. Cliquez sur le bouton « Appliquer les personnalisations sur mon hotspot » en bas de page. Note : Option disponible uniquement dans le Mode Expert Remarque : Vous devrez redémarrer votre équipement pour que la limitation soit prise en compte. 5.2.3. Autoriser un périphérique sur le système Wifi Autoriser un périphérique de façon permanente (Whitelist) : Pour autoriser un périphérique de façon permanente : Rendez-vous sur l’onglet « Configuration » puis en mode « Expert » Puis dans la section « Autoriser un périphérique de façon permanente (Whitelist) ». Cliquez sur le bouton « Ajouter ». Pour ajouter un périphérique saisissez son adresse MAC ou utiliser la liste des utilisateurs en ligne en cliquant sur le sigle Note : Option disponible uniquement dans le Mode Expert Remarque : Cette fonctionnalité est réservée aux périphériques du propriétaire. Le portail d’authentification Wifi ne s’applique plus à ces périphériques. 2 8 Manuel d’Installation et Configuration Clic & Surf Ne pas reproduire ni communiquer en dehors de l'entreprise destinataire 29 Clic & Surf 2ISR - Votre partenaire informatique … Autoriser un périphérique de façon temporaire : Pour autoriser un périphérique de façon temporaire : Rendez-vous sur l’onglet « Configuration » puis en mode « Expert » Puis dans la section « Autoriser un périphérique de façon temporaire ». Cliquez sur le bouton « Ajouter ». Cette autorisation se fait via l’adresse IP du périphérique et est temporaire. Au redémarrage du routeur l’autorisation n’est pas conservée. Pour ajouter un périphérique saisissez son adresse IP et utilisez le bouton « Autoriser ». Note : Option disponible uniquement dans le Mode Expert Remarque : Cette fonctionnalité est réservée aux périphériques client. Le portail d’authentification Wifi ne s’applique plus à ces périphériques ni aucune restriction d’accès. 5.2.4. Redirection SMTP (Renvoi des E-Mails): Cette fonctionnalité vous permet de rediriger automatiquement les flux SMTP (E-mail sortant) vers les serveurs SMTP de 2ISR. Afin de lutter contre le spam, certains FAI bloquent l’utilisation des serveurs SMTP autres que ceux de l’opérateur en question. Pour activer la redirection SMTP : Rendez-vous sur l’onglet « Configuration ». Cocher la case « Activer la redirection SMTP vers les serveurs 2ISR ». L’activation de ce paramètre nécessite un redémarrage du routeur. Vous pouvez communiquer à vos utilisateurs la procédure ci-contre http://www.2isr.fr/index.php?p=support-clicsurf pour palier au problème d'envoi des EMails ! 2 9 Manuel d’Installation et Configuration Clic & Surf Ne pas reproduire ni communiquer en dehors de l'entreprise destinataire 30 Clic & Surf 2ISR - Votre partenaire informatique … 5.2.5. Groupe de Hotspot : Cette fonctionnalité vous permet d’unifier l'authentification de vos hotspots (ou de d’autres clients) afin que les utilisateurs puissent se reconnecter automatiquement sur l'un des hotspots du groupe (Exemple : WiFi Territorial ou Wifi de séjour). Pour exploiter cette fonctionnalité : Rendez-vous sur l’onglet « Configuration ». Créer un groupe : Dans la section « Groupe de Hotspot », vous allez pouvoir créer un groupe. Pour créer votre groupe, vous devez remplir le champ « Créer un groupe de hotspot » et associer un type à celui-ci. Type Public : Ce groupe sera visible par l’ensemble des clients qui disposent de notre solution Wifi. Type Privé : Ce groupe ne sera pas visible par l’ensemble de nos clients. Une fois le type choisi validez avec le bouton Vous êtes désormais le « parent » du groupe puisque vous l’avez créé. A chaque demande d’adhésion à votre groupe, vous recevrez un E-Mail vous notifiant qu’une nouvelle demande d’adhésion à votre groupe a été soumise. Vous pouvez à tout moment valider ou refuser cette demande depuis votre interface http://hotspot.2isr.fr . 3 0 Manuel d’Installation et Configuration Clic & Surf Ne pas reproduire ni communiquer en dehors de l'entreprise destinataire 31 Clic & Surf 2ISR - Votre partenaire informatique … Liste des hotspots du groupe : Vous pouvez contrôler quels sont les hotspots qui se trouvent dans votre groupe. Vous pouvez si vous le souhaitez sortir un hotspot de votre groupe en cliquant sur la croix rouge. Modification du groupe : Pour modifier votre groupe : Vous devez en être le propriétaire Cliquez sur « Modifier le groupe ». A l’aide de cette fenêtre vous pouvez modifier : 3 1 Le nom du groupe. Le nom du réseau Wifi L’authentification des hotspots du groupe : cette fonctionnalité permet aux membres de votre groupe de choisir leur mode d’authentification tout en restant dans le groupe. Manuel d’Installation et Configuration Clic & Surf Ne pas reproduire ni communiquer en dehors de l'entreprise destinataire 32 Clic & Surf 2ISR - Votre partenaire informatique … Associer votre hotspot à un groupe : Pour rejoindre un groupe, utilisez le bouton Pour valider votre demande, Cliquez sur le bouton Une fois la demande soumise, patientez jusqu’à ce que le propriétaire du groupe valide votre demande d’adhésion. Le mode d’authentification du groupe est disponibel dans la section « Mode d’authentification » Pour diffuser un second nom de réseau WiFi (SSID) : 3 2 Cliquez sur le bouton « Ajouter / Modifier mon SSID de groupe ». Manuel d’Installation et Configuration Clic & Surf Ne pas reproduire ni communiquer en dehors de l'entreprise destinataire 33 Clic & Surf 2ISR - Votre partenaire informatique … Sortir d’un groupe de Hotspot : Pour sortir d’un groupe de Hotspot : Rendez-vous dans l’onglet « Configuration ». Puis dans la section « Groupe de hotspot ». Cliquez sur le bouton « Sortir du groupe de Hotspot ». 3 3 Manuel d’Installation et Configuration Clic & Surf Ne pas reproduire ni communiquer en dehors de l'entreprise destinataire 34 Clic & Surf 2ISR - Votre partenaire informatique … 5.2.6. Applications / Réseaux Sociaux : Cette section permet : - De publier vos applications iPhone / iPad / Android. De publier votre profil Facebook. De publier votre compte Twitter. Dans la section « Applications / Réseaux Sociaux », définissez les paramètres suivants : AppStore : Indiquez dans le champ ci-contre l’URL http de votre application iPhone / iPad. Attention : ne pas indiquer les http:// devant l’URL Android Market : Indiquez dans le champ ci-contre l’URL https de votre application Android. Attention : ne pas indiquer les https:// devant l’URL Position des applications : Sélectionnez dans la liste ci-contre la position des logos de vos applications. Flux RSS : Indiquez dans le champ ci-contre l’URL http de votre flux RSS. Vous pouvez cliquer sur le bouton « + » pour ajouter un flux RSS prédéfini. Facebook : Indiquez dans le champ ci-contre l’URL http de votre compte Facebook. Attention : ne pas indiquer les http:// devant l’URL Twitter : Indiquez dans le champ ci-contre votre compte Twitter. Météo : Active la météo sur le portail. Carte hotspot : Affiche sur le portail une carte des hotspots. 3 4 Manuel d’Installation et Configuration Clic & Surf Ne pas reproduire ni communiquer en dehors de l'entreprise destinataire 35 Clic & Surf 2ISR - Votre partenaire informatique … 5.3. Gestion des utilisateurs de votre hotspot Dans le mode d’authentification 4, gérez vos utilisateurs via la section « Accéder à la gestion des utilisateurs de votre hotspot ». Champ de recherche Utilisateur de votre hotspot 3 5 Manuel d’Installation et Configuration Clic & Surf Ne pas reproduire ni communiquer en dehors de l'entreprise destinataire 36 Clic & Surf 2ISR - Votre partenaire informatique … Pour ajouter un utilisateur : Cliquez sur le bouton « Ajouter un utilisateur » puis remplissez le formulaire. Exemple à votre disposition Mémorisation des paramètres Le champ « Expiration » permet de supprimer automatiquement un utilisateur dès que la date est dépassée. Cette expiration peut se faire sous forme d’une durée. Un utilisateur expirant après 7 jours sera valide 7 jours après sa première connexion. Le champ « Connexions simultanées » vous permet de spécifier le nombre de connexions simultanées que vous autorisez pour cet utilisateur. Le champ « Crédit temps » vous permet de spécifier un crédit temps à l’utilisateur. Se crédit de temps est décompté au fur et à mesure de son utilisation. Remarque : Concernant les champs « Utilisateur » et « Mot de passe », seuls les caractères alphanumériques sont autorisés respectivement dans la limite de 10 et 8 caractères. 3 6 Manuel d’Installation et Configuration Clic & Surf Ne pas reproduire ni communiquer en dehors de l'entreprise destinataire 37 Clic & Surf 2ISR - Votre partenaire informatique … Pour ajouter plusieurs utilisateurs : Cliquez sur le bouton « Ajouter des utilisateurs » puis remplissez le formulaire. Le champ « Expiration » permet de supprimer automatiquement un utilisateur dès que la date est dépassée. Cette expiration peut se faire sous forme d’une durée. Un utilisateur expirant après 7 jours sera valide 7 jours après sa première connexion. Le champ « Connexions simultanées » vous permet de spécifier le nombre de connexions simultanées que vous autorisez pour cet utilisateur. Le champ « Crédit temps » vous permet de spécifier un crédit temps à l’utilisateur. Ce crédit de temps est décompté au fur et à mesure de son utilisation. Remarque : Concernant le champ « Préfixe », seuls les caractères alphanumériques sont autorisés dans la limite de 8 caractères. 3 7 Manuel d’Installation et Configuration Clic & Surf Ne pas reproduire ni communiquer en dehors de l'entreprise destinataire 38 Clic & Surf 2ISR - Votre partenaire informatique … Pour supprimer un utilisateur : Dans la liste des utilisateurs, cliquez sur la petite croix rouge de la ligne qui correspond à l’utilisateur que vous souhaitez supprimer. Pour désactiver un utilisateur : Dans la liste des utilisateurs, cliquez sur le bouton vert de la ligne qui correspond à l’utilisateur que vous souhaitez désactiver. Pour modifier le nombre de connexions simultanées autorisées : Dans la liste des utilisateurs, cliquez sur la liste déroulante de la ligne qui correspond à l’utilisateur et choisissez le nombre de connexions simultanées souhaitées. Rappel : Le champ « Connexions simultanées » vous permet de spécifier le nombre de connexions simultanées que vous autorisez pour cet utilisateur. Pour modifier le « crédit de temps » associée à un utilisateur : Dans la liste des utilisateurs, cliquez sur le « crédit » de la ligne qui correspond à l’utilisateur et choisissez vos nouveaux paramètres. N’oubliez pas d’enregistrer vos modifications. 3 8 Manuel d’Installation et Configuration Clic & Surf Ne pas reproduire ni communiquer en dehors de l'entreprise destinataire 39 Clic & Surf 2ISR - Votre partenaire informatique … Pour modifier la date d’expiration associée à un utilisateur : Dans la liste des utilisateurs, cliquez sur le calendrier de la ligne qui correspond à l’utilisateur et choisissez la date d’expiration souhaitée. Remarques : Une fois qu’un utilisateur s’est authentifié ce paramètre n’est plus modifiable. Laisser vide pour aucune expiration. 3 9 Manuel d’Installation et Configuration Clic & Surf Ne pas reproduire ni communiquer en dehors de l'entreprise destinataire 40 Clic & Surf 2ISR - Votre partenaire informatique … Impression des utilisateurs sous forme de « carte Wifi » Les utilisateurs de votre hotspot peuvent être imprimés sous forme de « carte Wifi » facilement distribuable auprès de votre clientèle. Imprimer un utilisateur spécifique Imprimer les utilisateurs sélectionnés Visuel des cartes Wifi Modification du logo Pour modifier le logo des cartes Wifi, vous allez devoir vous connecter à l’interface d’administration http://hotspot.2isr.fr , onglet « Configuration », puis « Gestion des utilisateurs ». Dans la section « Configuration des tickets », vous allez pouvoir définir le logo que vous souhaitez voir apparaitre sur vos cartes Wifi. 4 0 Manuel d’Installation et Configuration Clic & Surf Ne pas reproduire ni communiquer en dehors de l'entreprise destinataire 41 Clic & Surf 2ISR - Votre partenaire informatique … 6. Utilisation / Visualisez les connexions Cet onglet va vous permettre de consulter les logs (traces de connexions) de votre hotspot. L’historique des connexions est conservé pendant 1 an et celui-ci est uniquement consultable par l’administrateur du hotspot. Pour accéder à cet espace vous devrez cliquer sur l’onglet « Utilisation ». Les connexions actives sur votre hotspot : Dans la section « Les connexions actives sur votre hotspot » de l’onglet « Utilisation », vous allez voir en temps réel les utilisateurs qui sont connectés sur votre hotspot. Les champs Utilisateur, Adresse IP, Adresse MAC, E-mail sont disponibles à la consultation. Pour déconnecter un utilisateur qui se trouve sur votre hotspot, vous devrez cliquer sur la croix rouge de la ligne de l’utilisateur. Lors de la déconnexion, l’interface vous demandera si vous souhaitez bloquer l’utilisateur 30 minutes afin d’éviter une nouvelle connexion. 4 1 Manuel d’Installation et Configuration Clic & Surf Ne pas reproduire ni communiquer en dehors de l'entreprise destinataire 42 Clic & Surf 2ISR - Votre partenaire informatique … Bloquer un utilisateur : Pour bloquer un utilisateur pendant 30 minutes : Rendez-vous dans la section « Les connexions actives sur votre hotspot » de l’onglet « Utilisation ». Cliquer sur la croix rouge de la ligne de l’utilisateur L’adresse MAC de l’utilisateur apparaitra donc dans le tableau de la section « Les adresses MAC bloquées sur votre hotspot ». Débloquer un utilisateur : Pour débloquer un utilisateur : Rendez-vous dans la section « Les périphériques bloquées sur votre hotspot » de l’onglet « Utilisation ». 4 2 Cliquer sur le cadenas de l’adresse MAC de la ligne de l’utilisateur. Manuel d’Installation et Configuration Clic & Surf Ne pas reproduire ni communiquer en dehors de l'entreprise destinataire 43 Clic & Surf 2ISR - Votre partenaire informatique … Récapitulatif des logs : Pour consulter les logs de connexion : Rendez-vous dans la section « Récapitulatif des logs de connexion sur votre hotspot » de l’onglet « Utilisation ». A partir de cette section, vous allez pouvoir voir toutes les connexions qui ont eu lieu sur votre hotspot sur une durée d’une année. Vous allez pouvoir filtrer votre recherche en indiquant une période d’affichage. Vous pouvez également limiter le nombre d’éléments par page via le menu déroulant « enregistrement par page ». Il vous sera également possible d’exporter vos logs de connexion au format csv en cliquant sur le lien « Exporter la période affichée au format Excel » 4 3 Manuel d’Installation et Configuration Clic & Surf Ne pas reproduire ni communiquer en dehors de l'entreprise destinataire 44 Clic & Surf 2ISR - Votre partenaire informatique … 7. Statistiques / Visualisez les statistiques Cet onglet va vous permettre de consulter les statistiques de fréquentation de votre hotspot. Les statistiques sont conservées pendant 1 an et sont uniquement consultables par l’administrateur du hotspot. Pour accéder à cet espace vous devrez cliquer sur l’onglet « Statistiques ». Etape 1 : Choix de la période Etape 2 : Choix du scope Etape 3 : Choix des statistiques à afficher Etape 4 : Génération des statistiques Etape 5 : Génération du rapport pdf : attention le rapport est généré suivant les graphiques affichés. 4 4 Manuel d’Installation et Configuration Clic & Surf Ne pas reproduire ni communiquer en dehors de l'entreprise destinataire 45 4 5 Clic & Surf 2ISR - Votre partenaire informatique … Manuel d’Installation et Configuration Clic & Surf Ne pas reproduire ni communiquer en dehors de l'entreprise destinataire 46 Clic & Surf 2ISR - Votre partenaire informatique … 8. Besoin d’aide ? Dans cet onglet vous allez pouvoir ouvrir, suivre et consulter votre historique de conversations avec notre support technique. Ouvrir un nouveau ticket : Avant toute demande nous vous invitons à consulter notre support à l'adresse suivante : http://2isr.fr/index.php?p=support-clicsurf La suite de votre échange avec le support se déroulera par e-mail à l'adresse : Pour ouvrir un nouveau ticket merci de remplir le formulaire et de valider. Une demande de support sera automatiquement créée et une confirmation sera envoyée sur votre adresse mail de contact. Vous pouvez choisir un type de demande si votre problème est dans la liste. Sinon vous pouvez décrire votre demande dans le champ message. 4 6 Manuel d’Installation et Configuration Clic & Surf Ne pas reproduire ni communiquer en dehors de l'entreprise destinataire 47 Clic & Surf 2ISR - Votre partenaire informatique … Vos tickets ouverts : Cette liste représente les demandes « ouvertes », c’est-à-dire en cours d’analyse ou de résolution par notre support. Pour afficher le détail d’une conversation utilisez la loupe présente à la fin de chaque ligne : Les actions en bas de chaque conversation vous permettent de « Clore » ou de « Répondre » à la demande de support en ajoutant des informations : Répondre en ajoutant un message à la conversation. Clore la demande de support. Il vous est également possible de répondre directement via votre adresse e-mail. Historique des interventions : Cette liste représente les demandes « fermées », c’est-à-dire en cours d’analyse ou de résolution par notre support. 4 7 Manuel d’Installation et Configuration Clic & Surf Ne pas reproduire ni communiquer en dehors de l'entreprise destinataire 48 Clic & Surf 2ISR - Votre partenaire informatique … 9. Dépannage : Aucune intervention de votre part n’est nécessaire sur le hotspot sauf en cas de problème de connexion. Sachez que nous supervisons 24h/24, 7j/7 nos équipements. En cas de problème nous intervenons à distance sur nos équipements. En cas d’échec prolongé, un technicien vous contactera. Si aucun voyant ne s’allume sur le routeur contactez notre support technique au 09 72 12 27 24 ou par email [email protected]. Si quelques voyants sont allumés sur le routeur, procédez dans l’ordre suivant pour dépanner votre hotspot : 1- Vérifiez l’état de votre connexion Internet. Si elle est fonctionnelle passez au point 2 sinon contactez votre fournisseur d’accès à Internet. 2- Vérifiez que le voyant « Bon fonctionnement » est allumé en Bleu. Si ce n’est pas le cas débranchez et rebranchez le bloc d’alimentation électrique du routeur Wifi : Routeur Noir Lynksys : Voyant bleu central (voyant de type « tiret ») Routeur Noir Netgear (routeur « carré ») : voyant « cadenas » en bas du boitier. 3- Si la connexion Wifi ne fonctionne pas, débranchez et rebranchez le bloc d’alimentation électrique du routeur Wifi. Il vous faudra attendre 5 minutes. 4- Consulter l’assistance en ligne à l’adresse suivant : http://assistance.2isr.fr 5- Si aucun des points si dessus n’a pu vous aider à résoudre votre problème, contactez notre support technique au 09 72 12 27 24 ou par email [email protected]. 4 8 Manuel d’Installation et Configuration Clic & Surf Ne pas reproduire ni communiquer en dehors de l'entreprise destinataire