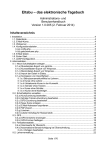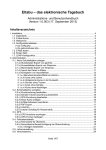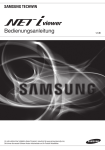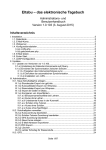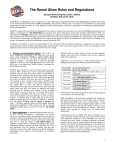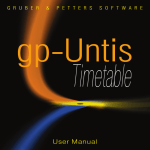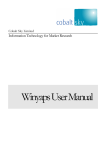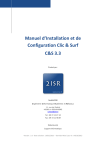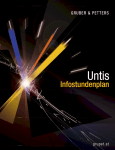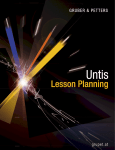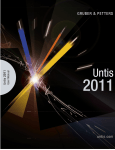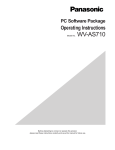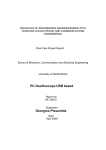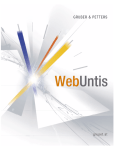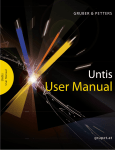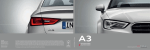Download User Manual
Transcript
Lesson Planning=Multiweek Timetables Department Timetables =Break Supervisions =Info-Timetable User Mnaual gp -U nt is Mo du les User Manual g p - Un t i s M o du les gp -U nt is Mo du les User Manual Modules User Manual Lesson Planning=Multiweek Timetables Department Timetables=Break Supervisions=Info-Timetable Modules User Manual Lesson Planning - Multiweek Timetables Department Timetables - Break Supervisions - Info-Timetable Contents Contents LESSON PLANNING AND VALUE CALCULATION ....... 11 Introduction ..................................................................................... 13 Overview .......................................................................................... 14 Part I: Lesson Planning .................................................................. 17 Teachers’ Work ................................................................................ 18 Target teaching lessons ................................................................................. 18 Reductions ..................................................................................................... 19 Temporary reductions ........................................................................................... Reductions with negative values .......................................................................... Printing .................................................................................................................. Automatic yearly balance at change of school year ............................................ Updating from older versions of gp-Untis to gp-Untis 2007 or later .................... 21 22 23 24 27 Lessons for Teachers ..................................................................................... 28 Teaching qualification ........................................................................................... 28 Tools for assigning teachers manually ................................................................. 32 Teacher’s Yearly Work ................................................................................... 44 Requirement ......................................................................................................... 44 Tab Yearly work .................................................................................................... 45 Printing .................................................................................................................. 49 Planning Tools ................................................................................ 52 Lesson Matrix ................................................................................................ 52 Settings ................................................................................................................. Entries in the lesson matrix ................................................................................. Toolbar Functions ................................................................................................. Limit the display of elements ................................................................................ 57 61 63 65 Lesson Table - Syllabus ................................................................................ 66 Lesson Comparison ....................................................................................... 72 Lesson comparison between two files ................................................................. 72 Lesson comparison between two terms ............................................................... 74 Automatic Teacher Assignment ...................................................................... 77 Automatic teacher assignment prior to optimisation ........................................... 77 Team optimisation ................................................................................................ 78 Automatic teacher assignment during optimisation ............................................ 80 3 4 gp-Untis Contents Part II: Value Calculation................................................................. 84 Values............................................................................................... 85 Entering Values and Factors .......................................................................... 85 Master Data | Teachers ......................................................................................... 86 Master Data | Subjects .......................................................................................... 87 Master Data | Classes ........................................................................................... 88 Lessons ................................................................................................................. 89 Lesson Groups ...................................................................................................... 95 Weekly Values ............................................................................................... 96 Value Calculation Settings ............................................................................. 96 Reports .......................................................................................................... 97 Periods-Report ...................................................................................................... 98 Subjects-Periods-Report .................................................................................... 100 School Data ................................................................................................. 105 Examples of Value Calculation .................................................... 107 Values from the Teacher Perspective ............................................................ 108 Teacher, Class and Subject factors. ................................................................... 108 Line value ........................................................................................................... 109 Yearly values ........................................................................................................ 111 Percentage Factor (yearly values) ...................................................................... 112 Values from the Class Perspective ............................................................... 114 Without factors .................................................................................................... 115 With Factors ........................................................................................................ 118 Totals ................................................................................................................... 118 Value Calculation with the Multi-Week Timetable Module .......... 120 Date Time Limitation on Lessons ................................................................. 121 Value calculation with time limitations ............................................................... 122 The “One week” setting ....................................................................................... 124 Fixed values and factors with time limitations .................................................... 126 Couplings with Time Limitations ........................................................................ 128 Yearly values with time limitations ...................................................................... 131 Lesson Groups ............................................................................................ 132 Periodicity ........................................................................................................... 139 Terms ........................................................................................................... 144 Appendix ........................................................................................ 147 Contents MULTI-WEEK TIMETABLE .......................................... 149 Overview ........................................................................................ 151 Selecting the “correct” Method ..................................................................... 153 Time Limitation “From-To” ........................................................... 154 Time Limitation and Value Calculation .......................................................... 155 Lesson Groups .............................................................................. 156 Periodic Lesson Group ................................................................................. 156 Specifying periodicity .......................................................................................... 156 Creating Lesson Groups ..................................................................................... 157 Changing periodicity ........................................................................................... 158 Irregular Lesson Group ................................................................................. 160 Assigning Lesson Groups to Lessons .......................................................... 162 Lesson Groups and Value Calculation .......................................................... 164 Optimisation and Lesson Groups ................................................................. 164 Weekly alternating lessons ................................................................................ 164 Lock lesson group .............................................................................................. 167 Assigning a lesson group automatically ............................................................ 168 Timetable Diagnosis .......................................................................................... 169 Scheduling Dialogue and Time Limitation ..................................................... 170 Terms ............................................................................................. 171 Opening a new Term .................................................................................... 172 Embedding a Term ............................................................................................. 174 Deleting a Term .................................................................................................. 175 Changing Data in a Term .............................................................................. 176 Term-specific (applies to current term) ............................................................... 176 Period-specific (optional for all subsequent terms) ........................................... 177 Term-independent (global storage for all terms) ............................................... 178 Term Overview .............................................................................................. 178 Locking terms .............................................................................................. 179 Terms and Timetable Display ....................................................................... 179 Calendar week .................................................................................................... 180 Whole Term ......................................................................................................... 181 Timetable printing .............................................................................................. 181 Statistics about Terms ................................................................................. 183 Terms and Cover Planning ............................................................................ 184 New School Year ......................................................................................... 186 5 6 gp-Untis Contents Year’s Planning in Terms .............................................................. 189 General Input ............................................................................................... 190 Number of Terms ................................................................................................ 190 Blocking Terms ................................................................................................... 191 Entering total total weekly periods ...................................................................... 194 Manual Allocation ......................................................................................... 195 Entering weekly periods per term ...................................................................... 196 Minimum / Maximum number of periods per term ............................................ 197 Week overview per term ..................................................................................... 198 Locking Terms .................................................................................................... 198 Deleting weekly periods ..................................................................................... 199 Excluding lessons from planning ....................................................................... 199 Automatic Allocation .................................................................................... 199 Specifying the number of periods per term ....................................................... 200 Back-to-back lessons ......................................................................................... 202 Optimisation settings .......................................................................................... 203 Creating terms ............................................................................................. 204 Entering Data after Term Creation ................................................................. 206 Term overview ..................................................................................................... 206 Carrying over changes to subsequent terms ..................................................... 207 Optimisation over Several Terms .................................................................. 207 Finnish Term Planning .................................................................. 208 DEPARTMENT TIMETABLE ........................................ 211 Introduction ................................................................................... 213 Data Entry ...................................................................................... 214 Entering Departments .................................................................................. 214 Assigning to Classes ................................................................................... 214 Assigning to Teachers and Rooms ............................................................... 216 Department Processing ................................................................ 216 “Departments” Combo-Field ......................................................................... 216 Master Data and Lessons ............................................................................ 217 Manual Planning .......................................................................................... 219 Optimisation ................................................................................................ 219 Cross-departmental resources ........................................................................... 221 Printing ........................................................................................................ 222 Distributing Department Data ...................................................... 222 Exporting Individual Departments ................................................................. 224 Restrictions in demo files .................................................................................. 225 Contents Creating Department Timetables ................................................. 225 Importing Department Data into School File ............................... 228 Importing Individual Departments .................................................................. 230 Importing Master Data .................................................................................. 230 Importing teachers .............................................................................................. 231 Processing the Overall Timetable ................................................ 231 Merging Lessons .......................................................................... 232 Effects on other Functions ........................................................... 233 Cover Planning ............................................................................................. 233 Substitutions window .......................................................................................... 234 Scheduling dialogue ........................................................................................... 235 Absences window, substitution proposal ........................................................... 235 gp-Untis MultiUser ....................................................................................... 235 BREAK SUPERVISION ................................................. 237 Introduction ................................................................................... 239 Preparatory Input .......................................................................... 240 Master Data ................................................................................................. 240 Corridors ............................................................................................................. 240 Rooms ................................................................................................................ 240 Teachers ............................................................................................................. 241 Subjects .............................................................................................................. 242 Specify Supervision Areas ........................................................... 242 Specify Supervision Length .......................................................................... 243 Block Teachers for Supervisions ................................................................... 244 Scheduling Supervisions Manually ............................................. 245 Entering Teachers for Supervisions ............................................................... 245 Teacher Suggestion ..................................................................................... 246 Scheduling Supervisions Automatically ..................................... 248 Weighting Settings ...................................................................................... 248 Weighting Parameters ........................................................................................ 248 Optimisation ................................................................................................ 250 Correction Run ............................................................................................. 251 Deleting Supervisions ................................................................................... 251 7 8 gp-Untis Contents Presentation and Printing............................................................. 252 Printing the Break Supervision Window ........................................................ 252 Reports ........................................................................................................ 252 Display in Timetable ..................................................................................... 253 HTML Output ............................................................................................... 254 Interaction with other Modules and Functions ........................... 255 Terms Timetable ........................................................................................... 255 Cover Planning ............................................................................................. 255 Off-Site Rooms ............................................................................................ 256 Multi-Week Timetable .................................................................................. 256 Info Timetable ............................................................................................... 256 INFO-TIMETABLE ........................................................ 257 Introduction ................................................................................... 258 HTML-based Output Options ....................................................... 260 Info-Timetable Dialogue ................................................................................ 261 Start date ............................................................................................................. 262 Output settings .................................................................................................... 262 Output .................................................................................................................. 263 Static HTML Output ..................................................................................... 263 ”Static HTML” tab ................................................................................................ 265 Periodic output of timetables .............................................................................. 266 ”Timetable” tab ................................................................................................... 267 ”Substitutions” tab .............................................................................................. 269 ”Navigation” tab .................................................................................................. 272 ”Element selection” tab ...................................................................................... 273 Monitor HTML Output ................................................................................... 275 “Monitor HTML” Settings ..................................................................................... 276 Refresh time ....................................................................................................... 277 Integrating additional HTML files ........................................................................ 278 Monitor output for departments ........................................................................... 279 Exporting Static HTML and Monitor HTML Automatically .............................. 281 Sending Timetables by E-Mail ...................................................... 282 E-Mail Settings ............................................................................................ 283 Sending E-Mails ........................................................................................... 284 Including Additional Attachments .................................................................. 288 Contents Sending Substitution Messages by SMS / E-Mail ....................... 290 Database Export............................................................................ 293 gp-Untis in Info-Mode ................................................................... 294 Requirements ............................................................................................... 295 Setting up Window Groups .......................................................................... 295 Setting up the Info-Terminal .......................................................................... 297 Creating a shortcut .............................................................................................. 297 Changing the displayed window group .............................................................. 300 Switching off printing .......................................................................................... 301 gp-Untis MultiUser in Info-Mode ................................................................... 301 Application Notes .......................................................................... 302 HTML Settings in the Timetable ................................................................... 302 General HTML Settings ................................................................................ 305 Notes for Web Designers ............................................................................. 306 Output files for “Static HTML” .............................................................................. 307 Design modifications using CSS ........................................................................ 307 Output files for “Monitor HTML” ........................................................................... 307 Technical Description of Database Export .................................................... 309 Add-Ons: Timetables on Handhelds ............................................................. 314 INDEX............................................................................ 315 9 10 11 Lesson Planning and Value Calculation 12 gp-Untis Lesson Planning and Value Calculation Introduction Introduction This chapter is not just intended as an introduction but also as a reference manual for the Lesson Planning module and it therefore contains a description of everything required for lesson scheduling. All gp-Untis users will benefit from the first three sections of the Teachers’ Work chapter. They contain everything required by a timetable scheduler who also is responsible for planning the deployment of teachers. The “Teacher’s Yearly Work” feature, described in the final section of this chapter, is currently used mainly in the Netherlands. Many planning functions such as “Lesson Comparison” or functions for the automatic assignment of teachers are certainly very useful but have been skipped in the initial section covering familiarisation with the system and are described later in the “Planning Tools” chapter. Lesson planning becomes really challenging when lessons are evaluated and weekly periods are not just counted. If you have (so far) managed without value calculations, you are in the fortunate position that you can skip the second part of this manual, which is concerned with value calculation. If on the other hand you require Value Calculation you are also in a lucky position, as you now have the valuable assistance that gp-Untis provides. You will not require everything described here the yearly percentage calculation is, for example, something very special - but reading through the appropriate chapters will be extremely worthwhile. The final chapter - “Value Calculation with the Multi Week Module” - deals above all with those problems created by timelimited or other non-yearlong lessons when planning teacher deployment. These types of problem are likely to become increasingly important in the future. 13 14 gp-Untis Lesson Planning and Value Calculation- Overview Overview One of the biggest administrative tasks when planning the new school year is the allocation of all the work among the teaching staff. The following must be considered: The teachers must accomplish a certain workload. This target value depends on the type of school and the national school system, but also sometimes on the age and training level of the teacher. Usually the number of lessons to be held per week (e.g. 24 lessons per week for a full-time teacher and 12 for a teacher with a part-time contract) are entered. There are duties that do not appear in the timetable but which are part of the weekly working hours (school management, subject mentoring, library administration etc.). Such duties are taken into account in the form of reductions. A teacher must be found with the appropriate teaching qualification for every lesson that is to be held. In order to guarantee the students continuous education a teacher should if possible accompany a class over several years. The workload must be distributed among all the teachers fairly and evenly. This applies both to teaching as well as to those duties that are included in the working hours in the form of reductions. When scheduling, the task of calculating the workload is often complicated. The value of a lesson frequently depends on the subject, class level or on the teacher’s contract of employment. Screen masks and reports should give insight into the details but at the same remain as clear and as comprehensible as possible. Overview The “Lesson Planning” module from gp-Untis assists you with this task by providing the following functions: Teaching qualification: You can enter those (groups of) subjects for every teacher that he/she is allowed to teach. Teacher suggestion: For each lesson you can have gp-Untis propose teachers who are eligible to teach it. Teacher assignment: You can also have gp-Untis automatically perform the assignment of teachers. Subject bottlenecks: Subjects for which there are (too) few qualified teachers cause problems when planning lessons. The “Subject bottleneck” function determines possibe bottlenecks in lesson planning. Lesson matrix: Allows an overview of how lessons are distributed in the form of a matrix. Lesson table (syllabus): By defining the school type this view helps you to check whether each class of a certain school type has been allocated the prescribed number of weekly lessons in each subject. Value calculation: Lesson planning is always particularly difficult when lessons for different subjects are weighted differently, e.g. when a maths lesson is “worth more” than a music lesson. Lesson planning from gp-Untis allows you to enter the information you require for value calculation for the subjects, classes, teachers and lesson. You can find the total values for the whole school that are important for statistical purposes on their own index card. 15 16 gp-Untis Lesson Planning and Value Calculation Lesson Planning Part I: Lesson Planning 17 18 gp-Untis Lesson Planning and Value Calculation - Teachers Work Teachers’ Work This chapter describes how you can use gp-Untis to manage a teacher’s workload. This involves not just the lessons to be held but also the various additional duties that a teacher performs (e.g. supervision of teaching material or administration of the school library). Such duties are grouped unfer the term “Reductions“. Target teaching lessons Open the view “Master Data | Teachers” and select the “Values” tab. Note: Note: The values entered and displayed in this window are principally concerned with value calculation and are described again in detail in the corresponding chapter. If you do not use the value calculation part of the “Lesson Planning” module - that is, if you have not entered any factors for subjects, classes or teachers - the number of periods per week and the value units are equivalent for gp-Untis. At this point just one input element and three of the displayed values are important: Teachers’ Work Periods/week: Here you can see how many lesson periods have been scheduled for the teacher. Reductions: The actual weekly value does not just include lessons held. This will be explained in more detail in the following chapter “Reductions“. Plan/Week: Enter the desired workload for the teacher in periods per week (e.g. 25 periods per week). Value units: The scheduled weekly periods for a teacher can differ from the actual weekly periods as a result of factors or reductions. Actual-planned: This indicates the difference between the teacher’s target weekly periods and the actual scheduled workload. A negative value means that the teacher has not yet been allocated his/her target. Free for this teacher: This field displays the number of periods which have not yet been allocated a teacher and which the current teacher is qualified to take. You will find a more detailed description of the topic “Qualifications” in the corresponding section. Reductions A teacher’s workload is not restricted just to teaching - it includes other duties, e.g. school management, supervision of teaching materials, subject mentoring, library administration etc. Such duties can be taken into account by creating reductions. For this you must first enter reasons for reductions under “Master Data | Reduction reasons”. Subjects for which the “i” flag has been set - corresponding to the procedure prior to version 2007 - will also be adopted as reasons for reduction. In the Demo2.gpn file these are mentoring (“Class Teacher”). 19 20 gp-Untis Lesson Planning and Value Calculation - Teachers Work You can use this dialogue to define new reduction reasons. The figure below shows the reduction reasons from the Demo2.gpn file where the additional reduction reason “BioS - Supervision of the biology collection” has been entered. Please note that reduction reasons can be grouped together into categories with the aid of the ‘Description’ field. This can be very helpful in the event of a subsequent (statistical) selection of reduction reasons. The reduction reason “Class Teacher” has been created from an ignored subject, as already outlined above. Reductions that were entered according to the ‘old’ method (i.e. as lessons) are also displayed here; however, they are displayed on a grey background and cannot be modified. Teachers’ Work Reductions themselves are entered in the “Lessons | Reductions” windows. The figure shows you the reductions for teacher Hugo. For his mentoring duty as class teacher he is credited with 1.910 value units (if you work without value calculation, the number of periods for the week are used). He is also credited with 1 value unit for supervision of the physics collection (reduction reason: PhS). If you wish to display the reductions for individual teachers (as is the case in the figure) using the corresponding selection list, you will see how many value units have already been allocated to the teacher. For teacher Hugo, 2.910 value units in the form of reductions and 21.681 value units of lessons have been assigned. This results in a total of 24.591 value units. Hence 0.409 value units are missing from his total weekly target of 25 value units. Temporary reductions You can also limit the time for which reductions are valid. Let us assume that a teacher looks after the library for a semester and benefits from an appropriate reduction. In the following semester he/she hands over this task to another colleague. The reductions 21 22 gp-Untis Lesson Planning and Value Calculation - Teachers Work must be entered for both teachers together with the corresponding from and to dates. The time limitation distributes up the reduction value evenly in the comparison of the teacher’s actual and target values (see “Value Calculation” chapter). Caution: Reductions extend over term boundaries. If you wish to limit the proposal to one term in the period you must enter the corresponding from and to dates. Reductions with negative values Reductions can also have negative values. Let us assume that teacher Rubens took 24 weekly periods in the previous school year but that he was paid for his full contractual commitment of 25 periods. In order to compensate for this underemployment he should teach 26 periods this year but be paid for 25 periods as in the previous year. You can now make this adjustment with the help of a reduction by simply assigning it a negative value. Teachers’ Work Printing gp-Untis reductions are designed to organise the teachers’ actual vs. target period accounts in a transparent manner. For this reason you can see the effect of reductions everywhere that actual and target values play a role, e.g. in the “Values” tab of a teacher’s master data. You can of course also print the list of reductions. The printout and print layout is sorted either by reduction reasons or by teachers depending on the setting you defined in the reductions view. In addition, you can also make reductions visible 23 24 gp-Untis Lesson Planning and Value Calculation - Teachers Work in the printout of a teacher’s lessons: checking the “Reductions” box in the print selection window results in the reductions being output on the report below the lessons. Automatic yearly balance at change of school year You can have gp-Untis automatically calculate the yearly balance as in the previous example. We will illustrate this with a concrete example: Teachers’ Work Open the Demo2.gpn file and for the sake of clarity close all windows (“Windows | Close All Windows). We now want to create the file for a new school year and in the process automatically calculate the yearly balance values. Please ensure that the reduction reason “UE” (Underemployement previous year) already exists under “Master Date | Reduction reasons“. Now invoke the <New School Year...> function (“File | New School Year...). Select suitable start and end dates for the new school year with the help of the “From” and “To” date fields. Now check the option “Carry the excess to the yearly balance” and confirm with <OK>. The window with the yearly balance is displayed (see next page). 25 26 gp-Untis Lesson Planning and Value Calculation - Teachers Work First select those teachers for whom the yearly balance should be calculated. Select all teachers apart from the ? teacher. Next, select the reduction reason that should be entered for the yearly balance values. In our example we select the reason ‘UE‘. Click the button <Create yearly balance>. The yearly balance list contains suggested reductions for the following school year based on the actual-target value of the current year. You can edit the suggested values manually. Finally select those reduction reasons for which all reduction reasons should be deleted from the beginning of the new school year. Clicking <OK> closes the window and makes the modifications to the reductions. Teachers’ Work Updating from older versions of gp-Untis to gpUntis 2007 or later As already mentioned, subjects where the “i” code has been set are automatically adopted as reduction reasons. However, this can lead to problems because the “i” flag is also used on other occasions. For this case there is the “Reduction” flag on the Subect tab under “Master Data | Subjects”. If you open a file from an earlier version with version 2007 or later, all subjects with the “i” flag will also have this flag set, i.e. gp-Untis assumes initially that they are reductions. Remove the “Reductions” flag from all those subjects where the “i” flag was set for another reason. These subjects will continue to be ignored but they will not be used for reductions. All subjects from which you remove the “Reductions” flag will be deleted from the list of reduction reasons. Caution: The “Reduction” code is only used for updating to the 2007 version. You cannot use it to define new reduction reasons. This only works in the view “Reduction reasons”. 27 28 gp-Untis Lesson Planning and Value Calculation - Teachers Work Lessons for Teachers gp-Untis provides a number of different tools for assigning teachers to lessons. Teaching qualification Information on which teachers can teach which subjects is very important for the “Lessons Planning” module. On the basis of the teaching qualifications gp-Untis can for example propose alternative teachers in the event of teacher shortages automatically assign suitable teachers to any lesson before or during optimisation, optimise teacher teams in the case of coupled lessons, propose suitable periods that a teacher with too few lessons can take. You can specify which subjects the current teacher may teach on the “Teach. qual.” tab under “Master Data | Teachers”. Individual subjects can also be combined into subject groups, with a difference being made between implicit and explicit subject groups. An implicit subject group is used when the subject description contains the wildcards “?” or “*”. “?” replaces an individual character while “*” stands for any character string. “GE?”, for example, could stand for GER (German) as well as for GEO (Geography) but not for the subject GRK (Greek). On the other hand, “G*” would refer to all three subjects. An explicit subject group can be defined under “Master Data | Subjects” by entering a group designation for all those subjects that you wish to group together. For example, in the Demo2.gpn file, the subjects “Ch” and “Ph” have been assigned to the the subject group ‘Science’. Teachers’ Work You can find the table with the individual teaching qualifications in the teacher master data on the left of the “Teach. qual” tab. The table columns have the following meanings: Subject: In this column enter the subjects or subject groups that that the teacher in question may teach. The figure shows that an explicit subject group (‘Science) as well as two implicit subject groups (‘PE?’ for ‘PEG’ and ‘PEB’ as well as ‘M*’ for all subjects beginning with ‘M’) have been defined. The input here is case-sensitive. An “m” entered for “Mathematics” or “Music” would be interpreted by gp-Untis as a new subject group “m“. Note: Element-Rollup Tip: Element-Rollup Element roll up allows you to enter subjects using drag&drop. 29 30 gp-Untis Lesson Planning and Value Calculation - Teachers Work Level: Use this column to define the school levels in which the teacher may teach the subject concerned. For example, entering “1, 4” would limit the teacher qualification for this subject for classes at school levels 1 to 4. Note: You can enter the school level in the “Class level” field on the “Class” tab under “Master Data | Classes” Per: This field shows how many periods per week the teacher already takes in this subject (or in subjects in the subject group). This column is purely informational; for this reason you cannot enter anything in it. Note: If you delete a subject under “Master Data | Subjects” for which a teacher qualification has been defined for a teacher, the qualification will also be deleted. There are a number of buttons next to the teaching qualification table: Create tea. qual. from lessons: Clicking this button results in the list of teaching qualifications being automatically created from the lessons that have so far been entered. This assumes that a teacher is qualified to teach every lesson that he/she takes. Teachers’ Work Teaching qualifications that have already been entered will not be modified. Del. Teach. Qualif.: Clicking this button results in the lists of teaching qualifications for all teachers being deleted. You can delete individual teaching qualifications by selecting the desired row and pressing <Del>. Subject and Subject Group: You can select colours to differentiate more easily between subjects and subject groups. This is especially useful when similar names are used. This setting has no effect outside the ‘Teach qual.’ tab. You can display and print the teaching qualifications for any teacher by opening the teacher master data window and clicking on the appropriate buttons. Select the list type “Teaching qualification” Clicking the <Selection> button allows you to select those teachers whose teaching qualifications interest you. The above figure shows a list of teaching qualifications sorted by teacher. In a similar manner it is also possible to display and print teaching qualifications sorted by subjects. For this, the subjects master data window should be currently active when <Print Preview> or <Print> is selected. Print Preview Print Note: 31 32 gp-Untis Lesson Planning and Value Calculation - Teachers Work Note: Teacher qualification definitions affect the “Cover planning” module. A substitution suggestion contains information on whether a proposed teacher who is to cover for a colleague may teach the colleague’s subject. Tools for assigning teachers manually Allocating teaching tasks (subject allocation, teaching load), i.e. who should teach what subjects to which classes, is the most fundamental requirement of a timetable. Entering the lessons is the basis that determines whether the schedule puzzle can be “solved” or whether difficult or insurmountable scheduling problems will occur. You can modify and process all the data that you enter under gp-Untis at any time. The application will frequently offer support by pointing out problems or displaying possible alternatives. There are a number of such support functions for the allocation of subjects; these are described below. Teachers’ Work Subject bottlenecks Problems can arise if not enough qualified teachers are available to teach certain subjects. Calculating subject bottlenecks makes sense when teachers are qualified to teach more than one subject, which is usually the case. Let us assume that teacher Gauss is qualified to teach mathematics and physics. His school has quite a few maths teachers but only a few physics teachers. If teacher Gauss has already been allocated so many maths lessons that he has met his target number of periods there could be a bottleneck in physics as there are not so many qualified teachers. In this case it would make sense to allocate teacher Gauss fewer maths and more physics lessons in exchange. The “Subject Bottlenecks” function - invoked under “Lessons | Subject Bottlenecks”- is used to determine and display the following data for each subject: Name: Short name of the subject Per: Number of periods that the subject should be taught - for the whole school. Open: Number of periods that have no teacher entered - again for the whole school. Teachers: Number of teachers for whom a qualification for this subject has been entered. Max. Available: The total number of vacant periods of all teachers with the qualification for the subject in question. “Vacant” here means the number of periods that are missing to make up a teacher’s target contractual hours. Available: This column displays the available periods of the qualified teachers distributed over the open lessons of those subjects for which they are qualified. Bottleneck (Bottleneck Index): This column displays a number between 0 and 999, with 0 indicating that there are no 33 34 gp-Untis Lesson Planning and Value Calculation - Teachers Work bottlenecks in the scheduling of this subject while 999 indicates that the number of available periods of the subject concerned is less than or equal to the number of vacant periods. In this case the available periods in the relevant subjects are marked in red. The greater the bottleneck index the tighter the situation is for this subject. It might still be feasible with the available periods, but it makes sense to schedule those subjects with a higher bottleneck index. Checking the box “Only subjects with open lessons” results in only those subjects being displayed for which teachers must still be found. Checking the selection box “Subject group” results in the subject groups rather than the subjects being displayed. The list of subject bottlenecks can be printed out. Teachers’ Work Teacher suggestion If you are not sure which teacher is the most suitable for a certain lesson when you are entering data you can enter a ? as wildcard teacher instead of a normal teacher’s name. The <Teacher suggestion> function will help you to find a suitable teacher later. You can of course use this function to search for alternative teachers for lessons that have already been scheduled. The teacher suggestion function is invoked by clicking the corresponding icon in a lesson window (e.g. “Lessons | Classes”) and is performed for the lesson that you click on with the mouse. Teacher Suggestion The suggested teachers are sorted according to the difference between actual and target periods, i.e. according to how many periods a teacher must still be allocated in order to meet his/her target. Those teachers who still have the most to do to meet this target are shown at the top of the list. If you use the “Department Timetable” module there is a selection list icon in the main toolbar with which you can restrict the teacher suggestions to the department that has been set. Four fields are available to make a selection: Only qualified Teach.: Checking this box results in only those teachers being included in the selection who are qualified to teach the subject in question. Yearly Values: Use this box to determine whether weekly or yearly values should be displayed in the “Plan“, “Actual” and “Actualplanned” columns. Window in foreground: Checking this box results in teacher suggestions always being displayed in the foreground. Auto-refresh Les. Teach. : If this box is checked you only need to click on a suggested Note: 35 36 gp-Untis Lesson Planning and Value Calculation - Teachers Work teacher once to display the selected teacher in the lesson window as well. Caution: Please bear in mind that in the case of multi-teacher couplings teaching teams have a direct effect on how lessons are scheduled. Let us assume that teacher Curie belongs to two teams of teachers. She teaches design together with teacher Gauss and sport with teacher Newton. For example, as soon as all sports lessons have been scheduled this constellation results in the period for design being blocked. If teacher Newton also belongs to a further team of teachers, its lessons are also blocked. This means that chains of conflict can arise that lead to a large number of non-scheduled periods. (Please refer to the sections on “CCC Analysis” and “Teaching Teams” in the user manual for more information.) For this reason the suggested teachers are displayed on a coloured background. Green means that the teacher already teaches in this team. White means that allocating this teacher would lead to the creation of a new teaching team but that the suggested teacher still teaches fewer than nine periods in teaching teams. Red signifies those teachers who already teach nine periods or more in couplings with other teams. Tip: Substitute ?-teacher With the lessons view for teachers you can easily and systematically process all open teacher entries. Select the ?teacher under “Lessons | Teachers” and insert suitable teachers into the lessons line for line with the help of the teacher suggestion feature. The processed lessons disappear from the ?-teacher overview and are placed under the assigned teacher. Teachers’ Work Previous year’s teacher Imagine that a new school year begins and that it is your responsibility to allocate lessons with the help of the “Lessons Planning” module. Usually a teacher will accompany a class in a certain subject over several years. If teacher Newton gave mathematics to class 2b in the previous year, he/she will probably teach this subject to those students again - this time in class 3b. If you still have the gpn file from last year, you can allocate the previous year’s teachers to a class with just a few clicks of the mouse. For this there must be a valid previous year’s name entered in the master data for all classes. For example, in the figure below class 2a was class 1a last year. If previous year’s names are entered, the toolbar icon <Last year’s teacher> will be active in class lessons under “Lessons | Classes”. This results in every open lesson - i.e. every lesson where the ? teacher appears - being allocated the teacher who taught that subject to the previous year’s class. 37 38 gp-Untis Lesson Planning and Value Calculation - Teachers Work The <Teacher -> ?> function is used to replace the already entered teachers with the ? teacher in the lessons of the currently opened class, i.e. generally the class currently displayed - and in no other lessons. Note: Please note that it is not the lessons as a whole that are copied from one class to another. It is only the previous year’s teachers that are copied - remaining lesson data for the class remain unchanged. Caution: When transferring teachers from the previous year the order in which you process the classes is important. You must begin with the senior classes and work your way back. The following example will demonstrate this. It is assumed in this process that the lessons for class 2a in the previous school year correspond to a large degree with the lessons for class 2a in the current year. Please open the Demo2.gpn file. Let us assume that it is the file that you used in the previous school year. You can enter the previous year’s name for every class under “Master Data | Classes“. For the first-year classes that are new to the school this year the field is of course empty. Last year class 2a was class 1a, 2b was 1b and so on. “3a” has been entered as the previous year’s name for class 4. Teachers’ Work Switch to the lessons view of the classes (“Lessons | Classes”) and look at the lessons of the final class - in our example class 4. The figure on the right shows the lessons for class 4. Use <Teacher -> ?> to delete the teacher assignments for this class. All teachers will be replaced with the ? teacher and the remaining lessons data for class 4 will remain unchanged. Caution: In the case of coupled lessons the teacher entered will be removed from all classes. In the demo file this happens for example with lesson number 1, where the coupling extends over several class years 39 40 gp-Untis Lesson Planning and Value Calculation - Teachers Work If you select the toolbar icon <Last year’s teacher> gp-Untis will go through the lessons of the previous year’s class entered and when it encounters the same subject will enter the teacher in the current class. Please now look at the lessons of class 4 and those of class 3a, i.e. the “previous year’s class”. In the case of subjects that are new this year, i.e. which were not taught in the previous year when it was class 3a, as is the case in the demo file e.g. for the subject music, the ? teacher is retained. Lessons where a ? teacher was entered for class 3a (e.g. in the subject “CH”), this is also retained. (Having a ? teacher entry for lessons in a gpn file that you used in the previous year will not be very common in real life). When subjects correspond, the teacher from the previous year is adopted. This happens for example in the subjects “HI” and “BI” Teachers’ Work In addition you should take note of the coupled lesson no. 1. Coupling takes in classes of different ages. As the “Teacher -> ?” function has deleted the teachers from all classes, assigning the previous year’s teacher is not possible. When you have completed this for one year, go to the next, in our case classes 3a and 3b. Only now should you delete the teachers from these classes as you no longer need this information and can assign the teachers from 2a and 2b respectively with the <Last year’s teacher> function. When you have done this you can continue with the two secondyear classes. In this way it is only for the first year classes that you need to enter all the teachers for the first time. Overview of the upgrading process from the previous year Lesson proposal 41 42 gp-Untis Lesson Planning and Value Calculation - Teachers Work This function can be seen as the equivalent of the teacher suggestion for lessons. Lesson Proposal Note: gp-Untis can propose suitable lessons for teachers who do not have sufficient periods in order to meet their contractual teaching commitment. Select the toolbar icon <Lesson Proposal> under “Lessons | Teachers”. A list of lessons will be displayed for which no teachers have been entered so far. (? teachers). The lesson proposal can be displayed taking into account the teaching qualification and - if you use the “Department Timetable” module the departments . The lessons displayed are either on a green, white or red background. Green denotes lessons that, when this teacher is allocated, do not cause a new teaching team to be created. This means lessons without teacher coupling or lessons with teachers who already form a teaching team with the current teacher. White denotes lessons that, when allocated, lead to the creation of a new teaching team, but where the teacher is not active in the team for more than eight periods. Red denotes lessons that, when allocated, lead to the creation of a new teaching team with the teacher already being active in teaching teams for nine or more periods. Allocating this lesson would lead to constraints on the optimisation of the timetable. Teachers’ Work The previous figure shows the lesson proposals for teacher Curie from the Demo2.gpn file. All lessons are displayed with a green background - except for the last one. There is no coupling for the first five lessons in the list - she would take the sixth (L-No) with teacher Gauss. As she already takes lesson number 48 with the same teacher (as you can see from the list of teaching teams lower down) there would be no new teaching team created; for this reason the lesson has a green background. The last lesson in the list - No. 5 - has a red background. One of the two coupling teachers is teacher Callas, with whom teacher Curie does not take any common lessons. Selecting this lesson would lead to the creation of a new team. You can print or display the teaching teams from the open teacher master data window by selecting <Print> or <Print preview> (list type teaching teams. This list also contains the desired (half) days of the teachers concerned. Print Preview Print 43 44 gp-Untis Lesson Planning and Value Calculation - Teachers Work Teacher’s Yearly Work With the teacher’s yearly work model, as the name suggests, the teacher’s workload applies to the year as a whole and not as usual to one week. The following values can contribute to the yearly workload: lessons according to the timetable duties resulting from lessons held such as preparation, followup work, corrections etc. duties that depend on the scale of the teacher’s target workload such as further training miscellaneous duties such as timetable scheduling, theatre group supervision etc. Requirement The box “Yearly Values“on the “Value Calculation” tab under “Settings | Miscellaneous” must be checked. This causes the tab “Yearly work” to be displayed in the teacher master data. Teachers’ Work In addition, a value should be entered for every teacher in the “Plan/ Year” field on the “Values” tab in their master data. Tab Yearly work The “Yearly work” tab in the “Master Data | Teachers” window allows you to make all the necessary inputs and provides an overview of the yearly data. The individual fields are described below: 45 46 gp-Untis Lesson Planning and Value Calculation - Teachers Work “Additional duties” table This is where the duties are entered that a teacher performs in addition to lessons. The table consists of the following columns: Additional Duties: Enter the name of the additional duty, e.g. “Training”. Value: Enter the absolute number of periods for the school year. If you make an input here you do not need to enter anything into the other two columns. % (Percentage): Enter a percentage of an existing value. The value is determined by the entry in the “of” column. Entering a value here automatically calculates a value and displays it in the “Value” column.. of: Clicking on this column displays a dropdown list fron which you can choose the basis for the percentage value in the “%” column: Yearly Plan (Periods) or Lessons. The figure below shows a concrete example in which the following entries have been made: The 50% lessons overhead for teaching results from additional remedial education overhead. The value of 465.61 is automatically calculated on the basis of 50% of teaching. The teacher attends skill enhancement training for 10% of the yearly plan. This results in a value of 180.00. Teachers’ Work An additional 70 periods are added for administrative work. Supervising the theatre group takes up another 40 periods. Yearly Periods The “Yearly Periods” section gives an overview of the yearly workload mix and indicates deviations from the planned value: Yearly Plan: The teacher has a yearly target plan of 1,800 periods. Lessons: The yearly total of lessons to be held in periods. According to this, the teacher has a total of 1,004.800 value units for the year. Supplement: The supplement of 792.40 is the total of percentage and absolute additional duties. The breakdown of this value is displayed in the “Overhead” window section. Lessons + Supplement - Plan: The difference between the actual number of value units and the yearly plan. A negative value indicates that the teacher is in deficit. Overhead The overheads that are included in the yearly workload are listed again separately and consist of: Lessons-Overhead: Sum of those values for which the “Lessons” entry in the “of” column was selected. Yearly-Plan-Overhead: Sum of those values for which the “Yearly Plan (Periods)” entry in the “of” column was selected. Value-Overhead: Those entries that you entered manually in the “Value” column. From absences: This line displays those values that result from entries under absences (Cover Planning module). Please refer to the relevant section in the “Cover Planning” manual. 47 48 gp-Untis Lesson Planning and Value Calculation - Teachers Work Lessons / Week You can see three additional pieces of information displayed at the bottom right of the yearly work tab: Open Lessons/Week: This line displays how many lesson value units per week are missing from the individual teacher’s target value or how much excess he has. In the example there are only 0.08 value units per week missing for the teacher to reach his yearly plan. Weeks of lessons: The number of teaching weeks in the school year. Minutes/Lesson: This is the length of a period in minutes as per timetable. In addition there are two buttons on the “Yearly work” tab: Delete: Use this button to completely delete all the additional duties of the teacher concerned. You are then asked if you wish to delete the additional duties of all teachers. Selecting “Yes” removes all additional duties from all teachers. You can remove individual additional duties for one teacher with the <Del> key. Copy tasks to other teachers: Use this button to copy additional duties from one teacher to another. Click on any cell in the line of the additional duty that you wish to copy. Click on the button and in the subsequent dialogue select the desired teacher(s) and confirm with <OK>. Teachers’ Work Printing Yearly work can be output by teacher or by tasks (additional duties). Yearly work / teachers Invoke print (or print preview) when the teacher master data window is open and select - if the “Yearly work” tab is not active - the list type “Yearly work“. As usual in gp-Untis, you can select those teachers who should be included in the list as well as various layout modifications (e.g. headings, font). The output could look like the list below: Print Preview Print 49 50 gp-Untis Lesson Planning and Value Calculation - Teachers Work You can output a detailed list by clicking the <Details> button in the print selection window and subsequntly checking the “Details” option. If you also check the “Lessons” option the list will include the value units resulting from the lessons. Alternatively, you can use the “Yearly work/Teacher” list that you can find under the menu option “Reports | Selection ...”. Teachers’ Work Yearly work / tasks The teachers’ yearly work can be output sorted by tasks. The number of periods per teacher is listed for each task (additional duty) as well as a total for each task and a grand total at the bottom of the list. This list, called “Yearly work/Task” can be output and printed by accessing report selection via “Reports | Selection...”. 51 52 gp-Untis Lesson Planning and Value Calculation - Planning Tools Planning Tools The “Lesson Planning and Value Calculation” module provides you with a number of additional tools for workload planning. Lesson Matrix The lesson matrix, that you access via the “Lessons | Matrix” option, gives you a clear at-a-glance overview of all the lessons at your school. The key lesson data are class, teacher and subject. The rows and columns of the matrix display two of these three master data elements while the individual cells contain the third element together with an additional item of information (either the number of weekly lessons, the lesson value or the lesson number) that you can select yourself. (How this selection is made is described later.) Colour settings from the master data are adopted in the lesson matrix. Planning Tools With the aid of the Windows Clipboard the contents of the lesson matrix can be inserted into other applications such as Microsoft Excel. You can follow the example below yourself using the Demo2.gpn file. In the upper section of the window you can set which master data elements you wish to display in the lines, columns and the individual cells. The figure on the next page displays the lesson matrix from the Demo2.gpn file. The lines indicate the subject, the columns the classes and in the cells you can find the teacher and the weekly periods. In this way it is possible to recognise at a glance that teacher Hugo has two periods of “GEc” with classes 1a, 1b, 2b and 3a. 53 54 gp-Untis Lesson Planning and Value Calculation - Planning Tools Clicking on a cell in the matrix displays the corresponding lesson in the details window at the bottom of the screen. Couplings are highlighted in the lesson matrix; all those cells with elements of the coupling lesson are displayed with a blue border, as you can see in the figure with the example of teacher Hugo’s geography lesson. The lesson list (“L-No./Per”) in the upper part of the window displays the lesson number followed by the number of periods for a selected cell. If there are are several entries here this means that the lesson is divided into several units. In the current example this would be the case for teacher Hugo’s German lesson in class 4. Four of the six periods are part of lesson number 21 while the remaining two are part of lesson 72. Planning Tools By clicking on the relevant line in the lesson list you will see in the details window that teacher Hugo takes lesson 21 on his own while a coupling with English exists for lesson 86 with teacher Cervantes. By marking one of the filter selection fields you can limit the entries in the matrix to those elements that interest you. For example, in the figure below the filter was set for the subject “HI” (the subjects are displayed in the lines). This results in only those columns being displayed where the cell for subject “HI” is not empty. This means that only those teachers are displayed who actually teach history. However, as each of these teachers take other subjects you can see other lines. If you leave the filter active and click in one of the other lines, the filter condition changes. For example, clicking in the “HI” line results in the history teachers being displayed in the columns. 55 56 gp-Untis Lesson Planning and Value Calculation - Planning Tools If, on the other hand, you set the filter for teacher Hugo, the lines would display only those subjects taught by teacher Hugo. The columns would also display those teachers who teach at least one of the subjects taken by teacher Hugo. Checking the filter selection box for cells limits the display to those cells that contain the relevant element. Planning Tools Settings By clicking on the <Settings> toolbar icon you open a window offering numerous display possibilities for the lesson matrix. Elements of the matrix Subject-Groups (instead of subjects): If the element type “Subject” is in the lines or columns, subject groups can be displayed instead of subjects. If you have defined the element type “Subject” for cells, this option will have no effect on the way in which the lesson matrix is displayed. Group classes by Lesson Tables (School forms) instead of classes: if the element type class is in the lines or columns, lesson tables can be displayed instead of classes. In this case, the individual cells in the matrix display the lessons of all those classes that are assigned to the corresponding lesson table. Departments instead of classes: if the element type class is in the lines or columns, departments can be displayed instead of classes. In this case all the classes belonging to the department in question will be displayed in the individual cells. This option is only availabe with the “Department Timetable” module. Cells Display periods/week: cells will display periods per week. Display values: cells will display lesson value units instead of periods per week. Display lesson numbers: Cells will display lesson numbers instead of periods per week. Settings 57 58 gp-Untis Lesson Planning and Value Calculation - Planning Tools Total for Lines: totals for periods per week or value units will be displayed per line Columns: totals for periods per week or value units will be displayed per column. If you choose to display totals and also activate the selection box Consider couplings for the totals, periods belonging to the same coupling will only be counted once. Print Preview Print If you only wish to create the totals for a certain part of the matrix, mark the desired area and select the <Print> or <Print preview options>. This will output the total above the selected area. Planning Tools Other settings Selection of the week: lesson display will be limited to one week, i.e. only those lessons will be displayed that take place in the selected week. This option is only available with the Multi-Week module. Entries in the cell create a new lesson: if this box is not activated you can revise existing entries in the lesson matrix, and your changes will have an immediate effect on the lesson in question. However, if the box is checked your entries in a matrix cell will lead to the creation of a new lesson. Existing entries will be retained unchanged. 59 60 gp-Untis Lesson Planning and Value Calculation - Planning Tools Suppress empty lines when filtering: in certain cases, e.g. when columns and lines display teachers and subjects, filtering can lead to a large number of empty columns and lines. Checking this selection box results in only those columns and lines being displayed that actually contain data. This function is especially useful for large schools with a high number of master data elements in order to guarantee clarity. Font: this button allows you to select a different font for the lesson matrix. Planning Tools Entries in the lesson matrix The lesson matrix is not just for display purposes; you can enter values into the individual cells. When entering values there is a special help window, a so-called dialogue, available. Open the Demo2.gpn file and close all windows. Now access the lesson matrix. In the lesson matrix in the figure, classes are displayed in the lines and subjects in the columns. In this example the cells do not display the periods but the lesson numbers. Class 1a should be allocated 2 periods of science from teacher Callas. Click on the appropriate cell in the matrix. Please note that the button appears at the right of the cell. Click on the button. The following dialogue window will open: Now select 2 periods and teacher Callas for the input fields. A new lesson with lesson number 102 is created. The “L-No/Per” field displays the number of periods entered. 61 62 gp-Untis Lesson Planning and Value Calculation - Planning Tools Selecting a cell and either clicking the <Delete> option or pressing “Del” will remove the entry from the matrix and also delete the lesson. Entries cannot just be made in empty cells but also in cells with existing entries. What happens in this case depends on whether you have checked the option “Entries in the cell create a new lesson” or not. The figure below demonstrates changing a cell in the matrix in column “Mat“. Teacher Aristoteles is to take the subject not for six but for seven periods. If the selection field in question is not marked, entering “7/Arist” means lesson number 30 is modified immediately. Otherwise a new lesson (number 105) is created. Caution: As the original lesson number 30 is not changed, one weekly period must be entered for teacher Aristotoles in this case in order to make up the 5 hours. Planning Tools Caution: If the code is not activated changes in cells containing more than one lesson will only affect the lesson in the first line. Toolbar Functions You will find the following icons in the toolbar: Delete classes Use this icon to delete individual classes from the lessons matrix. Alternatively you can press <Del> on your keyboard. Delete Teacher Suggestion The function invoked with this icon corresponds to the function with the same name in the lessons view. Please refer to chapter “Teachers’ Work“, section “Tools for assigning teachers manually” for more information. Teacher Suggestion Last year’s teacher If the class is displayed in the columns/lines of the matrix, you can use this function to assign the previous year’s teacher(s) to all lessons of the class that you have highlighted with the mouse. Please refer to chapter “Teachers’ Work“, section “Tools for assigning teachers manually” for more information. Last year‘s Teacher Create couplings Use this function to create couplings for every lesson that you have selected in the matrix. Use the function in the same way as the Couple 63 64 gp-Untis Lesson Planning and Value Calculation - Planning Tools function with the same name in the lessons view. Please refer to the gp-Untis user manual for more information. Extended de-coupling Extended De-coupling The function invoked with this icon corresponds to the function with the same name in the lessons view. Please refer to the gp-Untis user manual for more information. Lesson Comparison Lesson comparison There is a special section dealing with this function in this manual. Settings Settings Settings have already been described earlier in this chapter. Save Settings/Save As Save Settings It is often desirable to display the lessons matrix in different ways for different tasks - either the classes or the teachers in the lines, sorted by subject groups or not, with the values or the weekly periods. You can save the display settings and simply switch between the different display possibilities via a selection list. Please open the Demo2.gpn file and adjust the lesson matrix to display classes in the lines and teachers in the columns. Please also activate total lines for lines and columns and set the display to periods/week. Planning Tools Now save these settings under CL-LE Total. Please note that the setting CL-LE Total is now visible in the selection list of the main toolbar. Now adjust the matrix settings to display teachers in the lines and subjects in the columns. Please change the display of totals to values Now save these settings under LE-SU Values You can now quickly and easily switch between the two display settings using the selection list. Limit the display of elements You can use the <Selection> buttons to restrict the lesson matrix to displaying certain elements. The upper button always refers to line while the lower button is for columns. In the example the display is limited to the first two classes and also to subjects D and E. This selection option allows a more general view for large schools and makes it easier to work with this tool. 65 66 gp-Untis Lesson Planning and Value Calculation - Planning Tools Lesson Table - Syllabus In the case of classes you can distinguish between different school types by entering lesson tables. A lesson table is a list of subjects with an indication of the minimum and maximum number of periods that should be taught in the corresponding classes. On the one hand it serves to check whether the classes of one school type have the desired number of lessons in the subjects and subject groups defined, on the other hand you can use the lesson tables to create lessons automatically. Not all subjects need to be entered in the lesson table - just those that you wish to check. The distribution of periods in accordance with the lesson table applies to all the classes for which you have entered this particular lesson table in the master data. You can access the lesson tables via “Lessons | Lesson Table (Syllabus)”. The lesson table window is divided into two parts: on the left you can see a list of your lesson tables, on the right the table of subjects of the currently selected lesson table. Planning Tools The table of subjects consists of the following columns: Subject: Here you can use both the subject short names as well as implicit or explicit subject groups. When subjects or explicit subject groups are entered, the system checks to see whether the element exists in the master data. Tip: Element-Rollup You can use element roll ups to include a whole list of subjects in one go by right-clicking on it and dragging it into the subject table. Element-Rollup 67 68 gp-Untis Lesson Planning and Value Calculation - Planning Tools Per: In this column enter the minimum and maximum number of periods per week - separated by commas - which should be taught for this subject in the classes in question. The entry “3,4” in the “DE” line in the figure means that this subject should be taught to lower level classes (1a, 1b etc.) for a minumum of 3 periods per week and a maximum of 4. If the minimum and maximum values are the same you only need enter the value once - entering e.g. “3” is the same as entereing “3,3“. Double pers.: Here you can enter the minimum and maximum number of double periods that can be formed from the previously entered periods. Entering “0,1” means that double periods need not be formed (minimum 0) but one may be formed (maximum 1). This field is only important for the <Create lessons> function. The subsequent columns tell you how many periods in the respective subject have been allotted for the corresponding classes. Fields with a red background indicate that the number falls below / exceeds the required number of periods. Tip: Sorting The table with the subjects for the lesson table can be sorted by each column just be clicking on the headings. You can also modify the order using drag&drop. Just click on the grey field in front of the subject name and, holding the mouse button, drag the line to the desired position. Planning Tools Clicking the toolbar icon <Delete> or pressing <Del> removes a subject from the table. You can use the clipboard to copy the table of subjects from one lesson table to new one. Click on the table that you wish to copy and select the menu option “Edit | Copy” or press <Ctrl>-C. Then choose another lesson table and click on the subject table. Use the menu option “Edit | Paste” or the <Ctrl> V key combination to insert the subject table. The following functions are available in the lesson table: Create lesson Use this function to create lessons from the entries in the lesson table for all classes that are included in a school type, provided the corresponding combination of subject and class does not already exist. Caution: If t he lesson table where you want to copy already contains a subject table, this will be overwritten. After the button is pressed a window is displayed offering a further two setting options: Only for the current time grid: Checking this option limits the function to the current lesson table, otherwise lessons are created from the data in all lesson tables. Delete the existing file.: If you have already created lessons you can delete them by checking this option. Create Lessons 69 70 gp-Untis Lesson Planning and Value Calculation - Planning Tools When you confirm with <OK> gp-Untis goes through the current lesson table (or all lesson tables) and creates weekly periods for all classes in the appropriate school types from the specified subjects. If the program encounters a subject group, a special window is displayed in which you can specify how many periods should be created for each subject. Copy subjects into the lesson table Enter Subjects Use this function to accomplish the reverse process: If you have already created lessons for the classes you can use these to create a lesson table. The only condition is that you have already entered the lesson tables for the individual classes in the master data. You can choose to enter subjects just for the currently selected lesson table or for all lesson tables. Planning Tools Allocate lesson tables to classes Use this function to assign another class to a lesson table. In the figure, clicking on <OK> would allocate the 1010 (lower level) lesson table to class 2a, in addition to classes 1a, 1b and 2b. Delete Classes Delete classes Use this function to remove a class whose column you have selected in the subject table from the lesson table. Delete Classes Print and print preview You can print both the grid on the left (lesson tables) as well as the one on the right (subject tables) depending on where your focus lies. Print Preview Print 71 72 gp-Untis Lesson Planning and Value Calculation - Planning Tools Lesson Comparison The “Lesson Comparison” function was created to allow the input data between two terms of a file or between two different gp-Untis files to be compared more easily. Note: For the comparison of two terms you also require the “Multiple Term Timetable” that is included in the “Multi-week Timetable” which is part of the “”Cover Planning” module. Lesson comparison between two files It is sometimes necessary to compare the data of two different files (e.g. between a file that you are currently processing and a previously created backup file). Lesson Comparison Lesson comparison is activated from the lesson matrix (“Lessons | Matrix”) by clicking on the corresponding toolbar icon. A dialogue window is displayed in which you can specify which file you wish to compare with the currently open file. In the subsequent window you can specify how the differences should be displayed: Planning Tools File A / File B: Use these buttons to define the colours indicating different lessons in the files. Foreground/ Background: This is where you decide whether the letters (foreground) or background of a cell should be displayed in the set colour. Also use the colours in the printout: If you wish, you can also use the colours defined for the differences when printing. Furthermore, you can also output the differences in bold type and limit the output to those lines / columns of the matrix where differences occur. gp-Untis is now launched a second time on your computer (just like, for example, with the “Timetable comparison” function). You will see that the number of lines in the lesson matrix has doubled as a line is displayed from the comparison file for each line in the current file. If differences are encountered they are displayed with the attributes you specified. 73 74 gp-Untis Lesson Planning and Value Calculation - Planning Tools In the lesson comparison in the figure, for example, you can see that some of the teachers have changed. For many lessons in file B no teacher had been found while in file A most teachers have now been allocated, as is the case .e.g for class 3a and German, which will now be taken by teacher Hugo. Teachers who had already been assigned have been exchanged, e.g. in the maths lesson for class 2b where teacher Newton has been replaced by teacher Gauss. Unlike timetable comparison, the two instances of gp-Untis in the lesson comparison are not symmetrical. The differences are only displayed in the first instance of the application and in the second the “Lines”, “Columns” and “Teachers” selection fields are not available in the lesson matrix. Lesson comparison between two terms Lesson Comparison You invoke this type of lesson comparison from a lesson window (e.g. “Lessons | Classes“) via the <Lesson-comparison> toolbar icon.This icon is only active when you have defined terms. Grid Adjustment Those fields are always compared that you have activated with the <Grid adjustment> function. After clicking on the <Lessons comparison> icon a dialogue window is displayed in which you can specify which term the current term is to be compared with. Otherwise the window of this dialogue is identical with that of the lesson comparison between two files. Differences between the two terms are displayed on a lineby-line basis with the fields activated in the relevant view being compared. Please note that the details window is also included in the comparison. Planning Tools The figure shows a comparison of teacher Gauss’ lessons in two terms identified as Term 2 and Term 1. Green has been assigned to the first term and red to the second. In the case of lesson 76 there is a coupled lesson and the difference can be seen in the coupling line. The second teacher in the coupling changes from one term to the other. While it is teacher Newton in the first term, it is teacher Rubens in the second. Lesson 106 is completely green and appears only once, unlike the other lessons. This means that teacher Gauss takes the lesson in the first term but not in the second. The difference in lesson 32 is in the “Subject room” column. In the first term you can see Gym here while in the second term the physics lab (PL) has been entered. 75 76 gp-Untis Lesson Planning and Value Calculation - Planning Tools You can also use the menu option “Lessons | Term Overview” to display differences between indvidual lessons within various terms, and also differences in master data elements (classes, teachers, rooms). Furthermore, you have the possibility to limit the list to those entries where there are differences between the terms. The figure shows the differences in lesson 95 between term A and term B. Different rooms have been allocated (room 2a in term A and the physics lab in term B), different values have been calculated (because e.g. different factors have been used in the different terms) and the V code has been set for the lesson in term A. Planning Tools Automatic Teacher Assignment In some cases (new classes, certain subjects at vocational schools etc.) allocating teachers to lessons can be effected automatically, in accordance with pre-defined rules, of course. Automatic teacher assignment prior to optimisation With automatic teacher assignment (“Lessons | Teacher Assignment“) lessons with a ? entry as teacher are automatically assigned a suitable teacher. Teacher suitability is determined on the basis of several factors: Qualification: The teacher must be qualified to take the lesson (entry in the teacher master data). If no qualifications have been entered teacher assignment is aborted. Teacher’s weekly plan: Automatic teacher assignment attempts to assign as many periods to each teacher as there are in his/her weekly plan. The weekly plan may only be exceeded if no other teacher is available to take the lesson. If no qualifications have been entered teacher assignment is aborted with an error message. Only with the the Department Timetable module: Departments: If departments have been entered for the classes the application will ask if these should be taken into consideration. If there are multiple class couplings only the department of the first class in the coupling line will count. 77 78 gp-Untis Lesson Planning and Value Calculation - Planning Tools Teacher assignment The system first determines the subject that is the most difficult to assign on the basis of the number of open periods and the qualifications available (see also “Lessons | Subject Bottle Necks” for more information). For this subject the system searches for the lessons with the most periods and assigns them the most suitable teacher. From the teachers who are qualified to teach the subject, the system assigns the one who needs most periods to fulfil his/her weekly plan. Note: If you have opened a class lessons windows (“Lessons | Classes”) and check the option “Teacher assignment for the active view” the ? teachers will only be replaced for this one class. Team optimisation It is important to carefully consider how couplings and the formation of teacher teams should be modelled as the way lessons are planned can depend on this. (For more information please refer to the chapter “CCC Analysis” in the user manual.) Planning becomes increasingly difficult the more teacher teams there are. It is easier if a teacher appears more often in fewer teams than if he/she teaches the same number of periods in a large number of different teams. Every additional teacher team that a teacher belongs to limits the extent to which he/she can be scheduled and conversely the extent to which a team can be scheduled. For this reason team optimisation attempts to reduce the number of teams. In the process the following is taken into consideration: The teacher’s number of hours may not change. The teacher will only be assigned to lessons which he/she is qualified to teach. Planning Tools Performing team optimisation Team optimisation is invoked under “Lessons | Team Optimisation“. A window is displayed containing the current number of teacher teams (“before optimisation“). Clicking on the <Team Optimisation> button results in gp-Untis searching for teachers who can be exchanged between the individual teams in order to reduce the total number of teams. When the search ends all the exchanges found are displayed as well as the new number of teacher teams. Clicking on the <OK> button accepts the team optimisation, clicking on <Cancel> retains the original teams. Reducing the number of teacher teams results in more scheduling options being available for the optimisation process. This makes for better timetables. Automatic teacher assignment during optimisation gp-Untis allows teacher assignment to be changed during optimisation. This means that gp-Untis may replace the teacher that you have entered for a lesson with another who is more suitable from the scheduling point of view. Such replacements will of course 79 80 gp-Untis Lesson Planning and Value Calculation - Planning Tools only be performed for lessons where you expressly wish this to happen (detailed explanations follow later). Note: Automatic teacher assignment during optimisation is also contained to a limited degree in the standard package. However, it is only with the “Lesson Planning” module and the associated possibility of entering qualifications that it shows its full potential. In order to be able to use the variable teacher assignment during optimisation, at least one of the following conditions - in addition to the entered qualifications - must be met: There are lessons where the ? teacher is assigned. There are lessons where the “(V) Variable teacher” code has been set (to be found in any lesson view on the “Codes” tab) Whereas the standard package only allows those teachers to be exchanged who have the same subject with the same number of periods, the “Lesson Planning” module allows gp-Untis to choose from all teachers who have an appropriate qualification and whose “Targ/Week Max” value (to be found under “Master Data | Teachers” on the “Values” tab) would not be exceeded in the event of an exchange. Planning Tools Bottlenecks due to an unfavourable assignment of teachers to lessons will be avoided in the process of optimisation. You can specify for which lessons an exchange of teachers may be performed by checking the “(V) Variable teacher” code box. gp-Untis will leave the teacher assignments for all other lessons unchanged. An exception to this is the ? teacher. The system always searches for a suitable replacement, i.e. a teacher with the qualification for the corresponding subject. The “V” code applies to all teachers of a lesson. If, however, you do not wish to have individual teachers of a coupled lesson exchanged, you must check the “Teacher allocation locked box” in the corresponding line of the details window. This effectively overrides any “V” code set for this teacher If for some reason you do not wish the ? teacher to be replaced in a lesson you can ensure this by checking this box. The figure below shows the settings in the optimisation dialogue for automatic teacher assignment. 81 82 gp-Untis Lesson Planning and Value Calculation - Planning Tools The individual settings have the following meaning: No optimisation of teacher assign.: Checking this box deactivates the teacher exchange. All “(V) Variable teacher” codes set will be ignored. With this setting ? teachers will not be changed, either. No swap with other subjects: Exchanges will only be made with the same subject. Swap only less. with equal periods: Exchanges will only be made with lessons that have the same number of periods. Swap only within one class level: Exchanges will only be made with lessons that belong to the same class level (year). The class level (year) is defined with the corresponding entry under “Master Data | Clases“. Re-assign original teachers: Clicking on this button results in all teacher exchanges performed in earlier optimisations being deleted. This means that every subject will be taught by the teacher entered for that lesson. 83 Part II: Value Calculation 84 gp-Untis Lesson Planning and Value Calculation - Values Values It is often the case that lessons do not all contribute equally to a teacher’s full complement of hours. For example, the subject or the class level (year) taught actually determines how much a lesson is “worth“. Note: Note: If you have the “ Multi-week timetable” module you can also take interruptions and time restrictions of the lessons into consideration, which also play an important role in value calculation. As value calculation is relevant at a point in time when lessons have not yet been scheduled (e.g. when subjects are being allocated), it is not possible to know in advance whether the lessons will be scheduled for a day when there is no school (e.g. because of a public holiday). Therefore for the calculation of yearly values (or for example when periods are limited in the multi-week module) it is assumed when counting the weeks that all or none are included. A week in which lessons are held on only one day (e.g. before or after holidays) counts the same as a week with five school days. Caution: The only important thing is that it is basically possible for a lesson to be scheduled in a particular week.. Entering Values and Factors Each period automatically has a value of 1 unless you set a different value. You can change this default value if you wish. The following section explains the possibilities in more detail. Values Master Data | Teachers The most important parameters and entries for value calculation can be found on the “Values” tab. Periods/week: Here you can see how many lesson periods have been scheduled for the teacher. Reductions: This is the total of reductions entered for the relevant teacher under “Lessons | Reductions“. Factor: Depending on the teacher’s seniority the periods that he teaches are weighted. The value that you enter here will be multiplied with the number of periods per week. “Week” Section Plan/Week: This is where you enter the lesson value units that the teacher must take each week to fulfil his teaching commitment. Targ/Week Max: This field is important for variable teacher assignment during optimisation. When the optimisation process assigns this teacher lessons from another teacher, the system will check to ensure that his/her total value units do not exceed this value. Value units/week: Here you can see how much the teacher’s lessons are “worth“. The next few pages describe how this value is calculated. Actual-planned: This value is the difference between the teacher’s (contractually) agreed workload and the currently assigned value units. A positive value therefore signifies overemployment while a negative value means that this teacher must take additional lessons in order to fulfil his/her teaching commitment. 85 86 gp-Untis Lesson Planning and Value Calculation - Values “School year” Section The explanation given for the “Week” section applies to this window section. Free for this teacher: This entry indicates the total value of the lessons which have not yet been assigned a teacher and which the current teacher is qualified to take. Master Data | Subjects As is the case for teachers, the “Values” tab contains all the important points for value calculation. Factor: Use subject factors to specify how different subjects have different value “ratings”, i.e. some factors count more than others. At Austrian high schools, for example, English is weighted with a value of 1.167 while sport has a value of only 0.955. Periods/week: Here you can see for how many periods per week this subject is taught at the school. Value units/week: This value indicates what the periods displayed are worth at the school. Depending on whether you selected the “Yearly Values” option in the settings for value calculation or not, the value indicated here refers either to a week or to the whole school year. Values You can find these settings on the “Value Calculation” tab under “Settings | Miscellaneous” (please refer to the “Value Calculation Settings” chapter on p. 95). Yearly value: The value over the whole year is displayed here. If you have selected “Yearly Values” option in the settings, this value will correspond to the preceding one. Free (without a teacher): The value displayed here indicates the total value of lessons in the current that have still not been assigned a teacher. Master Data | Classes It is not just teachers and subjects that influence the value of lessons but also classes. Factor: Here you can specify how a lesson in this class should be weighted, e.g. lessons in the sixth form could be valued higher than in the lower grades. The class factors are often used to upvalue evening school lessons. Periods/week: The number of periods per week that this class is taught. 87 88 gp-Untis Lesson Planning and Value Calculation - Values Value units/week: The total value of the lessons taught in this class Yearly value: The total value of the lessons taught in this class over the whole school year. Free (without a teacher): The total value of lessons in this class that have not been assigned a teacher. Weeks of lessons: The number of weeks in the school year in which this class is taught. Lessons As with the master data, you will find a tab labelled “Values” in all the individual lesson views (e.g. “Lessons | Teachers“) that gives you the following opportunities to display and enter data: Value or Factor: You can enter an additional factor in this field, or an absolute value that overrides all other factors. Please refer to the more detailed description in the Appendix. Line value/factor: Whereas the first input field affects the whole lesson, you can enter values here that influence a single coupling line. Values Value units/week: This entry shows you the current total value for the lesson. Target per./year: You can use this field to specify how many periods of this lesson should be taught over the school year as a whole “Factor“: This section of the screen displays the factors that you entered for the master data elements that make up the lesson. As already mentioned, you can influence the value of a lesson in many ways. directly by entering a fixed value. This results in all other input values and factors that affect this lesson being overridden. If you precede the value with an additional equals sign “=”, time limitations will also be ignored. (This will be illustrated later in the course of a another example.) Negative values are also valid. indirectly by preceding the existing value with a “+“or “*“. This defines either a summand that is added to the total value of the lesson or a further factor that is multiplied with the value. 89 90 gp-Untis Lesson Planning and Value Calculation - Values The figure below shows you teacher Gauss’ lessons. The “Value =” column displays the total value of the lesson in question. Lesson 48 in the first line is a pseudo lesson that has been assigned the fixed value of -1. Pseudo lessons were used prior to version 2007 to balance out too few periods in the previous year. From gp-Untis version 2007 onwards reductions are used for this purpose; these are described in the “Teachers’ Work” chapter of this manual. A fixed value of 5 has been entered in the second line (lesson number 3). The original value of this lesson - 1.862 - has been overwritten by this new value and the individual factors thereby overridden. In the third line you can see the entry of “*1.125” for the lesson number 77. The value of this lesson was previously 1.826 which multiplied with the factor results in the value displayed of 2.054. In the fourth line - lesson number 58 - the original value of 2.100 has been increased to 2.200 with the entry “+0.100”. As the second line is the currently active line you can see the value entered in the “Values” tab of the lesson. Note: You can find a more detailed description of how values are calculated in the “Examples of Value Calculation” chapter on p. 105. Values The modifications and entries described always have an effect on lessons as a whole. For example, entering a fixed value for a coupled lesson that is held by two teachers can have an effect on both of them. Use the “Line value” input field if the entry should only apply to one teacher. This field does not apply to the whole lesson. It only affects the coupling line in question. As with the “Value” field, you can enter additional factors, summands or fixed values in the “Line Value” field. The “Examples of Value Calculation” chapter also contains an example dealing with the line value. 91 92 gp-Untis Lesson Planning and Value Calculation - Values Lesson Groups If you have the “Multi-week rimetable” module, lesson groups give you a further possibility to influence the value of a lesson. A group factor that you define for lesson groups overrides a value reduction caused by lesson or group time limitations. Please refer to the “Lesson Groups” chapter on p. 132 for more information as well as an example. Weekly Values It has already been mentioned that the number of weeks in which lessons can be scheduled is important for value calculation. Where a lesson is located in the timetable and whether it can or cannot take place in a certain week - for example due to a public holiday is not taken into account. However, the actual value units that a teacher works in a certain week can be important. For this purpose there exists the “Weekly values” window that you can find under “Lessons | Weekly Values”. While lesson scheduling does not play a major role in ‘normal’ value calculation - just the question of whether they can be scheduled in certain weeks - the values that you find in this table are based on the actual timetables. Values In the table you can select for which teacher ( ) and how ( ) the weekly values should be displayed. Below the two input boxes you can find a brief explanation of the values displayed ( ). The options are: Lessons / periods: This displays the periods defined under “Lessons | Teachers” that are active in the given week, irrespective of whether these periods have actually been scheduled or not. Each week begun counts as a full week and public holidays are ignored. Weeks with no school day appear with a lesson value of ‚0‘ for both “Plan” and “Lesson“. Lessons / values: Instead of the periods, this setting displays the lesson value totals with the reductions, value corrections and - in the “Used” column - the total of these three values. 93 94 gp-Untis Lesson Planning and Value Calculation - Values Timetable / periods: With this setting you can see - in the “Lesson” - column how many periods this teacher has actually taught in the week in question. Holidays are taken into consideration by the “Plan” value being divided up over the week. If there is one day’s holiday in a 5-day week, a “Plan” value of 25 would be reduced to 20 On public holidays that are flagged as such under “Master Data | School Holidays” the planned lessons count as having been taught. Timetable / values: In contrast to the previously described setting, this options outputs the values of the scheduled periods. Values Cover plan / periods: If you work with the “Cover Planning” module, this option will display the number of cancellations and substitutions. Cover plan / values: This setting is also only active if you use the cover planning module. It displays the values of substitutions with the proportion of value corrections. Value Calculation Settings You can find various possibilties to set parameters for value calculation on the “Value Calculation” tab under “Settings | Miscellaneous“. without Subject Factor, without Teacher Factor, without Class Factor: You can use these options to override individual factors that you entered in the master data. This means that these factors will no longer be taken into consideration during value calculation. Decimal Places: Here you specify the number of decimal places with which the values and the various factors in the different views should be displayed. 95 96 gp-Untis Lesson Planning and Value Calculation - Values Yearly values: You can specify whether weekly or yearly values should be displayed. Count only school days: Use this option to determine whether all the weeks of a school year should be included in value calculation or just those with at least one day of lessons (i.e. whether school holidays should be included or not). Calculation of the yearly weeks using single days: This option is only activated if you have checked the “Count only school days” box. The option results in the number of school weeks in a school year being calculated according to the following formula: (number of school days in the school year) / (number of teaching days in the weekly grid) Percentage Fact. (yearly values): This function will be described in more detail in one of the examples following this chapter (example “Yearly values”). Reports You can display and print numerous reports in connection with lesson planning and value calculation. Some of these reports have already been mentioned in previous chapters. The reports and views described below are associated with the possible entries that are described in this chapter. You can access the reports via “Reports | Selection”. Values Periods-Report The periods reports offer you two options: Teachers/Subjects Report: This report will display a list for each teacher showing how many subjects and the number of periods per per week. The value units for the lessons are displayed in a separate column. Subjects/Teachers Report: This report displays each subject together with the teachers and the number of periods. As in the previous report the value units are also displayed. After selecting either report with a double-click a small dialogue window will be displayed in which you can select various options. This dialogue window - the figure below shows the one for the teachers/subjects report - is the same in both cases. Selection...: Clicking on this button allows you to select which elements should be displayed. Depending on the type of report you can select either the teacher(s) or subject(s). Don’t print elements without data: If you check this box only those elements will be displayed that are actually included in lessons. For example, if teacher Newton has not been assigned any lessons he/she will not be output in the teachers/subjects report. If, on the other hand, the box is unchecked, the teacher will appear in the report with 0 periods and 0 value units. With ignored lessons: On the “Codes” tab under lessons you have the option of ignoring lessons. Ignored lessons are counted in the calculation but are not scheduled. 97 98 gp-Untis Lesson Planning and Value Calculation - Values With classes: Checking this option results in the report being extended to include classes. The teachers/subjects report will then additionally list for each subject the number of periods the teachers take and the relevant classes. The same applies to the subjects/teachers report. Font: You can click on this button to select the font to be used to output the report. Page setup: You can use this button to select several options for the report layout (page orientation and margins). A sample teachers/subjects report: Values Subjects-Periods-Report Three options are available in report selection (“Reports | Selection“) under “Subjects-Period-Report” The first two (“Classes” and “Teachers“) are particularly interesting in conjunction with the “Target per./yr.” option on the “Values” tab under lessons. Teachers and Classes reports The “Teachers” report described below is representative of both reports. All the functions and options are the same in the “Classes” report. The third report - “Subjects/Time” - is described subsequently. Selecting the teachers report results in the accustomed print selection dialogue being displayed with several options. Selection: Here you can select the master data elements that interest you. Range: Use to define a time period for the the report. A further dialogue window is displayed that is described below. Font: Selecting this option allows you to define the font to be 99 100 gp-Untis Lesson Planning and Value Calculation - Values used to output your report. Details: Clicking on this button displays a further dialogue window that is described below. Page setup: You can use this button to select several options for the report layout (page orientation and margins). Clicking on the <Range> button displays the “Range (periods)” dialogue window. The various input fields are as follows: Range (periods) section: Period Number: In the input fields “Fr.:” and “To:” you can enter the range of school periods that interest you. If, for example, you are only interested in morning periods (according to the timetable periods one to five) enter a “1” in the “Fr.: field and a “5” in the “To:” field. Periods/week: You can also specify in the “Fr.:” and “To:” fields a range in the week that interests you. If for example you wish to exclude periods on Mondays, enter “Tu-1” in the “Fr.:” field so that the report will only include lessons starting in the first period on Tuesdays. Values Date section This is where you can limit the dates of the lessons listed in the report. Calendar week: Only the calendar week set in the date input fields will be included. Total schoolyear: The complete schoolyear will be taken into account. You are free to set the dates yourself. In this case the selection made in the selection fields just described will be revoked. Clicking on the <Details> button in the print selection dialogue displays the “Print details” dialogue window. The following entries can be made: With ‘yearly totals’ as well: This field determines whether the entry “Target per./yr” on the values tab under lessons is taken into consideration. If this box is checked, the plan values, the actual lessons and the difference between the two are output. Number of timetables per page: Use this field to limit the number of timetables per page. In the teachers’ report, entering a value of “2” in this field will result in the lessons of a maximum of two teachers being output on one page. Number of times in a line: Each subject is displayed with an indication of the time when it is held. Entering a value in this field forces a line break after the given number of times in order to restrict the width of the report. Headings: You can also use this setting to limit the width of the report by displaying headings horizontally, diagonally or vertically. Note: 101 102 gp-Untis Lesson Planning and Value Calculation - Values Values Subjects-Time report The subjects time report shows you when each subject is taught, in which class, in which room and by which teacher. Selecting the subjects-time report results in the display of the dialogue window that you can see in the figure below. The following entries can be made: Selection...: Click here to select the desired subjects. Details: You can use this option to specify how many subject lists should be output per page and to determine whether the teachers’ short or long names should be displayed. Page setup: You can use this button to select several options for the report layout (page orientation and margins). A sample subjects-time report: 103 104 gp-Untis Lesson Planning and Value Calculation - Values School Data You can view the following information on the “Values” tab under the menu option “Settings | School Data“: Value totals for all teachers: This is the total of weekly and yearly values of all teachers entered in the teacher master data. Ignored lessons (total): This is the total of all ignored lessons Open period values (without teachers): This is the total of all lessons that have not been assigned a teacher. Planned Periods for all teachers: This figure represents the total of all planned periods for all teachers. Total Planned - Actual (if >0) for all Teachers: If a teacher’s Planned - Actual value is greater 0 this means that he/she has not yet fulfilled his/her teaching commitment. This is the total of the Planned - Actual values of all teachers where this is the case. If this value is 0 then none of your teachers has a workload below his/her contractual target. Values Examples of Value Calculation The preceding chapters described the input possibilities associated with value calculation. This manual will use examples to explain how gp-Untis actually calculates the values and how the factors you enter influence the calculation. Values from the Teacher Perspective Depending on the perspective, lesson values may be interpreted in different ways. For example, a period with one teacher and two classes counts as 1 value unit for the teacher, but for each class only 0.5 value units are required for the lesson. Teacher, Class and Subject factors. Please open the Demo2.gpn file and in the “Lessons | Teachers” select teacher “New“. Look at lesson number 25. The lesson has 4.862 value units and is calculated as follows: Weekly periods (4) * Teacher factor (1.100) * Class factor (1.000) * Subject factor (1.105) = 4.862. All factors in the master data are included in the calculation. 105 106 gp-Untis Lesson Planning and Value Calculation - Values If these factors are not to be taken into consideration, check the corresponding boxes on the “Value Calculation” tab under “Settings | Miscellaneous” and the value for this lesson changes to 4. Line value In the case of couplings involving several teachers you can enter a line value in order to increase or decrease the value of the lesson for one of the teachers concerned, e.g. for a supply teacher. Please refer once more to the Demo2.gpn file for an example. This time we wish to focus on lesson number 69. Teachers Newton and Curie together take class 4 for PE for three periods. In this example teacher Curie is a supply teacher and for this reason her lesson may only be valued with the fixed value of 0.5. This is effected by entering the value of 0.5 for “Line value” in the appropriate field on the “Values” tab for teacher Curie or in the appropriate line in the details window in the lower part of the screen. Values As you can see, the value unit for the lesson for teacher Newton remains 3.152 after this entry (product of weekly periods, subject, class and teacher factors) while the fixed cell value of 0.5 has been taken for teacher Curie. 107 108 gp-Untis Lesson Planning and Value Calculation - Values Yearly values As already mentioned, gp-Untis can display not only the weekly values for a lessons but also yearly values. In order to do this, select the option “Yearly Values” on the value calculation tab under “Settings | Miscellaneous“. The values that now appear in the “Value=” column are calculated as follows: (factors * weekly periods * number of weeks in the year) Whether school-free time is included in the calculation depends on whether the “Count only school days” option on the “Value Calculation” tab under “Settings | Miscellaneous” has been activated. Caution: It must again be stressed that for value calculation all weeks in which lessons can theoretically take place have the same value irrespective of whether they have school-free days or not. Values The Demo2.gpn file is again used to illustrate this. Select the yearly values option on the “Value Calculation” tab under “Settings | Miscellaneous”. Deactivate all factors, as well. Now view lesson number 4 for teacher Newton. As the factors are now ignored the calculated value for this lesson is 41.0. This value is the product of the number of weeks in the school year and the number of weekly periods (if the factors were active this value would also be multiplied with them). You can see the number of weeks in the school year in the school year calendar that you can open with the corresponding toolbar icon in the lessons view. School Year Calendar 109 110 gp-Untis Lesson Planning and Value Calculation - Examples Tip: Information Detail Moving the cursor over the individual values will display a short explanation for the value in question. The first line on the “General data” tab indicates the number of days and weeks in the complete school year. In the second line you will find the number of school days as well as the number of weeks in which lessons take place on at least one day. If you activate the “Count only school days” option (on the “Value Calculation” tab under “Settings | Miscellaneous”) weeks in the school holidays will no longer be taken into consideration. As you can see in the calendar of the school year there are 41 weeks with at least one day of lessons. This results in a value of 41 for lesson 4, if the factors are ignored. If the option “Calculation of the yearly weeks using single days” is also activated the number of school weeks will be calculated with the following formula: (number of school weeks) = (number of schooldays)/(number of schooldays in the weekly timetable) Examples Percentage Factor (yearly values) Some schools are not so interested in how many periods a teacher takes but in the proportion of the planned lessons taught. The “Percentage-Factor (yearly values)” has been designed specifically to convert yearly values into percentages. You can enter it on the “Value Calculation” tab under “Settings | Miscellaneous”. This value is only used when the “Yearly Values” box has been checked. Only the first two decimal places are used with percentage factor for yearly values. If a full teaching commitment entails 750 value units this will result in a percentage factor for the year of 100 / 750 = 0.13. Please open the Demo2.gpn file and enter a yearly percentage factor of 0.13 in the appropriate field under “Settings | Miscellaneous” Now open the teacher master data. On the “Values” tab you can now see the teacher’s yearly work in percent. In this example teacher Gauss fulfils 74.0% of his/her planned value. Class, teacher and subject factors are not included in this calculation. If you now enter the extent of the teaching commitment in percent in the “Plan/Year” field (full teaching commitment is 100%) the “Actual-planned” entry (difference between actual value and desired value) will be updated. In some Scandinavian countries it is usual to employ part-time teachers on the basis of a percentage of a full teaching commitment. The figure on the following page shows teacher Andersen defined as a part-time teacher with 20% commitment and teacher Nobel with 50% commitment. The yearly percentage factor makes it possible to see at a glance what percentage of the target workload has been assigned. Note: 111 112 gp-Untis Lesson Planning and Value Calculation - Examples Values from the Class Perspective We have so far considered values from the teacher perspective. From the class perspective different values can result for coupled lessons depending on the configuration and extent of the coupling. Without factors Please open the Demo2.gpn file and deactivate all factors. Now look at lessons number 76 and 77 for class 1a under “Lessons | Classes“. Date limits for classes or membership of a subject group that you enter with the “Multi-week timetable” module can affect the values described below: Examples Two different values are frequently shown for class lessons in the grid view and the form view when lessons are coupled. The grid view will only show the value of the lesson from the perspective of the teacher who is actually displayed whereas the form view will show how many proportionate number of value units the current class “costs” the school. The first of the following two examples shows a case where the values in the grid view and the form view match. The second example demonstrates a case where this is not so. Teacher Hugo takes a total of four classes for lesson number 76. This means that each class “uses” a quarter of the teacher. For this reason the lesson has a value of 0.5 from the perspective of class 1a: 2 weekly periods * 1 / 4 = 0.5. The situation is similar from teacher Hugo’s perspective. He takes a total of four classes (including class 1a whose view is shown in the figure) for total of two weekly periods. The share of class 1a of his work is one quarter. Therefore the teacher’s value from this class’ perspective is also: 2 weekly periods * 1 / 4 = 0.5. 113 114 gp-Untis Lesson Planning and Value Calculation - Examples The situation is different when several teachers share a lesson, as is the case with lesson number 77. Here it must be taken into account that the number of weekly periods are spread over all the teachers involved. In the case of lesson number 77 two classes are taught by three teachers. This means that this lesson “uses” a total of six periods of teaching work. However, these six periods are distributed over the participating classes. This means that in this example with two classes each class accounts for half the teaching work required: 3 (teachers) * 2 (weekly periods) / 2 (number of classes) = 3. You will see this value in the form view on the “Values” tab. Examples The amount of teaching work is viewed separately for each teacher. The grid view shows the value of the lesson for the class from the perspective of the teacher in the first coupling line. The figure shows the ? teacher. For lesson number 77 this teacher is only responsible for class 1a. The class does not have to “share” this teacher in the coupling with another class. The value of the lesson that the ? teacher gives to this class is therefore 2. In lesson number 77 teacher Curie is responsible for both class 1a and class 1b. These two classes must divide up the teacher’s work (2 periods) between them; the lesson that teacher Curie gives to class 1a therefore has a value of only 1 from the perspective of the class. Tip: Reorder Coupling Line You can use drag&drop to move other teachers up in the coupling line. 115 116 gp-Untis Lesson Planning and Value Calculation - Examples With Factors If you now wish to use teacher, class and/or subject factors, the values mentioned above will just change by being multiplied with the relevant factors. Lesson number 76 will be used as an example to illustrate how class, teacher and subject factors are taken into account. This results in the following value: 2 weekly periods * 1 / 4 * 0.990 (class factor) * 1.050 (subject factor) * 1.000 (teacher factor) = 0.520 Examples Totals If you right click the column header in the grid view you will see a small menu giving you the option to display a total line In the teacher lessons view the total in the “Value =” column “really is the total of the individual entries in this line. In the class lessons view this value can be different. The reason is that not only are the entries that appear in the grid view totalled but also the values of the indivuídual coupling lines, which corresponds exactly to the value units that can be seen on the “Values” tab in the form view. The figure shows the lessons of a class that has so far only been assigned two classes. The value total equals six, which is larger than the sum of the entries of the two lessons in the grid view. 117 118 gp-Untis Lesson Planning and Value Calculation - Examples Only by looking at the details window (or at the “Values” tab) for lesson number 86 do we see the reason for this. As explained in the previous section, the grid view only takes account of the teacher in the first coupling line. In the case of lesson 86 this is teacher Curie. Teacher Newton also contributes two value units to this lesson, resulting in a total of 4, which corresponds to the entry on the values tab. The entries in the total line for the “Teacher”, “Subject” and “Class(es)” columns do not reflect the number of lines in the grid view, where entries have been made, but the number of coupling lines where this is the case. Value Calculation and Multi-Week Timetable Value Calculation with the MultiWeek Timetable Module The multi-week timetable module enables you to put date limits on lessons in a variety of ways. This has a considerable effect on value calculation, as the examples on the following pages demonstrate. In this context it is particularly important to realise that value calculation - relevant at a time when no lesson scheduling has taken place (e.g. when assigning subjects) - uses the number of weeks in which lessons can be held on at least one day, i.e. when lessons can theoretically take place. It is of no importance how many school-free days occur in such a week. Date Time Limitation on Lessons The following figure shows the school-year calendar for a lesson that has a time limitation of 05.02 to 28.02. 14.02 is a public holiday (marked red). School Year Calendar 119 120 gp-Untis Lesson Planning and Value Calculation - Value Calculation and Multi-Week Timetable Despite the public holiday there is still the possibility that the four periods of this lesson could be held as they could be scheduled for another day. This can be seen from the entry “Duration (Eff. time range)” on the “General data” tab. This shows the number of weeks in the time period in which at least one day of lessons can be held. In this case 4, in spite of the public holiday. If there were a week’s holiday within the time limitation period, e.g. from 11.02 to 15.02, this possibility would no longer exist. In this case the lesson could only take place three times within the time limitation period. You can determine for yourself whether or not holiday weeks should influence value calculation by using the “Count only school days” option on the “Value Calculation” tab under “Settings | Miscellaneous” Caution: All the following examples were calculated for the 2007/2008 school year. For time limitations the turn of the year can have major consequences. A time limitation that in one school year lasts from Monday to Friday can in the next school year - if the from and to dates remain the same - last for example from Friday Value Calculation and Multi-Week Timetable Value calculation would calculate in the first case with one week and in the second case with two. This would result in different values for different school years. The information on the tabs “Value Calculation” and “Values for ‘Count only school days’” in the school year calendar is useful for understanding the individual calculations. You can invoke the calendar for the school year using the appropriate toolbar icon in any lessons view. Value calculation with time limitations The following example shows how values are calculated if lessons are date limited. Please look at lesson number 25 in the Demo2.gpn file. The factors in the master data should not be taken into consideration and lessons should take place between 01.10 and 29.02. In these circumstances a value of 2.146 results. Looking at the school year calendar you can recognise how this value was calculated. School Year Calendar 121 122 gp-Untis Lesson Planning and Value Calculation - Value Calculation and Multi-Week Timetable The school year extends over a period of 41 weeks (including holidays). However, there are only 22 weeks available for lessons. Dividing one value by the other (total weeks / lesson weeks) gives a distribution time factor that is used to multiply the value of the lesson. The following calculation is performed: 4 * 22 / 41 = 2.146 As already mentioned, this calculation included weeks with school holidays. If you wish to exclude this you can also activate the “Count only school days” option on the “Value Calculation” tab under “Settings | Miscellaneous” Doing this means that only those weeks are included in the calculation in which lessons occur on at least one day. If the “Count school days” option is activated the value will change from 2.146 to 2.000. The “Values for ‘count only schooldays’ ” tab in the calendar for the school year contains the explanation for the changed value. Deducting the school holidays from the school year leaves 38 weeks. Value Calculation and Multi-Week Timetable There are 19 weeks available for lesson number 25. These two values are again divided, resulting in a distribution time factor of 38 / 19 = 0.5. If this time factor is now multiplied with the number of weekly periods for lesson 25 the result is 2. The “One week” setting The “Lessons | Teachers” view also allows you to display how lessons and subjects are distributed for a certain week. For this, select the <Settings> toolbox icon and then the “One week” option. Activating this option makes an input field available next to the name of the element (e.g. teacher’s name) where you can select the week of the lessons to be displayed. The “One week” setting only applies to the lessons window that is currently active. For example, if the teacher lessons window is currently active, this will have no effect on the class lessons window. Settings Note: As in the previous example, lesson number 25 is to be held in the period from 01.10 to 29.02. The lesson will now only be displayed if a week is specified in which it actually occurs. If you have specified a week and entered a time limitation that is outside the week in question, the lesson will still be displayed until the window is updated again, e.g. when changing to another teacher. Note: 123 124 gp-Untis Lesson Planning and Value Calculation - Value Calculation and Multi-Week Timetable If you now change to a week in which lesson 25 takes place, e.g. week commencing 01.10, it will be displayed once more. You will find that the values in the grid view differ from those in the form view. The value in the form view - 2.146 - reflects the complete time limitation period. It is calculated in the same way as described in the previous section: weekly periods * number of weeks in the time limitation period / number of weeks in the school year = 4 * 22 / 41 = 2.146. The value in the grid view, on the other hand, - 4 - refers to the current week. This means that the time limitation period is not taken into consideration. When using the “One week” setting it is not important for values referring to the week whether the “Count only school days” option is activated or not. If the lesson can in principle be held in a certain week (according to the time limitation period or because the week is not in the school holidays) it is included in the value calculation, otherwise it is excluded fully. Value Calculation and Multi-Week Timetable Fixed values and factors with time limitations Fixed values and factors also influence date-limited lessons. An example will demonstrate just what these influences are. We will again be observing lesson number 25 in the Demo2.gpn file. Please set date limits for it for the period from 01.10 to 29.02. If the settings from the previous example are still active in your file please deactivate the “One week” box in the lesson settings. The “Count only school days” option is deactivated in this example. It is unimportant whether class, teacher and subject settings are taken into consideration in the first part of this example as they are overridden by fixed values and factors as described in the chapter on entering values and factors. However, class, teacher and subject factors do play a significant role at the end of this example. Please enter a “2” in the “Value or Factor” field on the “Values” tab (or use the corresponsing field in the grid view. Entering this number changes the value of lesson number 25 to 1.073. 125 126 gp-Untis Lesson Planning and Value Calculation - Value Calculation and Multi-Week Timetable While the fixed value overrides all factors (including the number of weekly periods), the date limit remains effective. This means that the value is calculated as follows: fixed value * lesson weeks / weeks in the school year = 2 * 22 / 41= 1.073. Entering the fixed value preceded by an equals sign (“=”) means that it is an absolute value that is taken exactly as it is, i.e. it also overrides the date limits. You can enter factors as well as values. Factors are entered with the “*” prefix but do not override date limits or any other factors. If factors have been deactivated in the settings, please uncheck the box now. If you now enter the factor “*2” lesson number 25 is given the value 5.218. Value Calculation and Multi-Week Timetable This value is calculated as follows: entered factor * weekly periods * teacher factor * subject factor * class factor * lesson weeks / weeks in the school year 2 * 4 * 1,100 * 1,105 * 1,000 * 22 / 41 = 5,218. Entering “*2” provides an additional factor that can be used to upvalue certain lessons. If you activate the “Count only school days” option the time factor changes so that the weeks of the school holidays are not counted. Instead of taking 22 / 41 the examples above would use 19 / 38. Couplings with Time Limitations If the individual elements of a coupling are limited to certain dates, the shortest time limitations apply to the whole coupling. This could be a time limitation on an individual element or, if there are overlaps, the average of the overlaps, as shown in the figure. 127 128 gp-Untis Lesson Planning and Value Calculation - Value Calculation and Multi-Week Timetable Grid Adjustment Tip: Display time limitations in lessons The actual time limitations used for the lesson can be viewed either in the school year calendar or in the grid view of any lessons view via the <Grid adjustment> toolbar icon. The source of each time limitation is indicated in parentheses: ??? (l) means a time limitation arising from the lessons, (c) points to a time limitation due one of the classes and (g) means a time limitation due to a group of lessons. Note: The appendix contains a table that you can refer to when using different time limitations to see which are used for value calculation. Lesson number 2 in the Demo2.gpn file is used here as an example. This is a coupled lesson with two teachers (Rubens and Aristoteles) and two classes (2a and 2b). For reasons of simplicity teacher, class and subject factors are not considered in this example. The following date limits are now entered for the classes under “Master Data | Classes”: for class 2a from 01.11 to 28.02 and for class 2b from 22.09 to 30.05. In this case the shortest time limitations are those for class 2a. This period of 18 weeks (including school holidays) is used in the calculation of lesson number 75. Value Calculation and Multi-Week Timetable This results in the following value: 3 (weekly periods) * 18 / 41 (distribution time factor) = 1.317. If you now define time limitations for the lesson, e.g. 01.10 to 30.03 (26 weeks), these date limits will apply to the whole coupling. All other time limitations will be overridden. The calculation will now use a different distribution time factor: 3 (weekly periods) * 26 / 41 (distribution time factor) = 1.902. 129 130 gp-Untis Lesson Planning and Value Calculation - Value Calculation and Multi-Week Timetable Yearly values with time limitations If lessons are limited to a certain period the calculation of yearly values changes inasmuch as the number of weeks in which they can take place is used instead of the distribution time factor. Class, teacher and subject factors are not included in this calculation. Lesson number 4 is used here as an example. It should take place between 01.10 - 25.1. and 25.01. The yearly value changes irrespective of whether you have selected the “Count only school days” or not. Not activating this option results in the following value: 1 (weekly period) * 17 (weeks) = 17,000. You can see the number of weeks in the school year calendar, in this case on the “Value calculation” tab. Value Calculation and Multi-Week Timetable However, if you activate the “Count only school days” option, two weeks of holidays over Christmas will not be counted. This results in the following value: 1 (weekly period) * 15 (weeks) = 15.000. If you enter a value in the “Target per./yr” field on the “Values” tab in lessons this number of hours will be used in the value calculation. In this case time limitations will no longer be taken into consideration. 131 132 gp-Untis Lesson Planning and Value Calculation - Value Calculation and Multi-Week Timetable Lesson Groups You can assign lessons to lesson groups which are limited to certain periods and for which certain factors are valid. There can also be interruptions within the time limitation of a group of lessons. You can find lesson groups under menu item “Lessons | Lesson Groups”. Please open the Demo2.gpn file and look at the lesson groups, in particular at lesson groups “H1” and “H2”. Group H1 corresponds to the first half of the year, starts on 17.09 and ends on 01.02. H2 corresponds to the second half of the year and lasts from 04.02 to the end of the school year. Each of these two lesson groups has a group factor of 0.5. School Year Calendar For each lesson group you can also display a school year calendar. You can enter any interruptions there with your mouse by left-clicking over the desired period. You will also see the most important data concerning the lesson group on a special tab - similar to the lesson school year calendar. Value Calculation and Multi-Week Timetable If a group factor not equal to 1 has been entered for a lesson group, as is the case in this example for groups H1 and H2, the time limitation will not additionally be taken into consideration. Tip: Display time limitations in lessons It is often not immediately clear when using subject groups where a time limitation actually originates. Using <Grid adjustment> it is therefore possible for all lesson views to display the time limitation in the grid view. The source of each time limitation is indicated in parentheses: (l) means a time limitation arising from the lessons, (c) points to a time limitation due one of the classes and (g) means a time limitation due to a group of lessons. A concrete example will show how the use of lesson groups influences value calculation. Class, teacher and subject factors will be overridden in the process. 133 134 gp-Untis Lesson Planning and Value Calculation - Value Calculation and Multi-Week Timetable Please look at lesson number 58 for teacher Gauss. This lesson, with a value of 2.000, is not currently assigned to a lesson group. Assigning the lesson to the lesson group H1 results in the value of the lesson changing to 1.000. There is an indication that a time limitation is present due to the lesson group, but it is not the distribution time factor arising from this that is multiplied with the number of weekly periods but the factor of 0.5 from the lesson group. Please note that you can enter more than one lesson group in the Value Calculation and Multi-Week Timetable “Les.Groups” field. Only the assigned or active lesson group that is entered in the “Assi.Les.Grp” column is relevant. If you now delete the group factor for the H1 lesson group (i.e. enter a “1” in the relevant field) the value for the lesson will change once more. It is now 0.976. This value takes the time limitation for the lesson group into account (20 weeks including school holidays) and is calculated in the same way as a lesson time limitation: 2 (weekly periods) * 20 (length of the time limitation in weeks) / 41 (weeks in the school year) = 0.976. A time limitation on the lesson overrides any time limitation for the lesson group. Enter a time limitation for the lesson from 04.12 to 28.02. Only this time limitation will be taken into consideration when the value is calculated. It is now: 2 (weekly periods) * 13 (length of the time limitation in weeks) / 41 (weeks in the school year) = 0.634. Please look at the figure at the top of the following page. Note: 135 136 gp-Untis Lesson Planning and Value Calculation - Value Calculation and Multi-Week Timetable Last but not least, you have the possibility of entering interruptions in the lesson group. Keep the lesson time limitation and enter an interruption for lesson group H1 from 22.12 to 13.01. The figure on the following page shows that the interruption for the lesson group, in contrast to its time limitation, is taken into consideration. The lesson value now changes as follows: 2 (weekly periods) * 10 (length of the time limitation in weeks) / 41 (weeks in the school year) = 0.488. A lesson time limitation overrides a lesson group time limitation but an interruption for a lesson group is taken into consideration. Lesson group factors override all time limitations. Value Calculation and Multi-Week Timetable If a master data element of a lesson group is time limited, the period of the shortest limitation, or the average of the limitations, is valid. However, the time limitation on a lesson will override this, too. 137 138 gp-Untis Lesson Planning and Value Calculation - Value Calculation and Multi-Week Timetable Please delete the time limitation that you entered for lesson 58 and enter a time limitation from 02.12 to 23.01 for class “4”. The shortest time limitation for this lesson is now that of class 4, but the interruption for the lesson group is taken into consideration. The lesson now has the following value: 2 (weekly periods) * 5 (length of the time limitation in weeks) / 41 (weeks in the school year) = 0.244. Note: At the end of this manual you will find a table listing how time limitations on lessons, lesson groups and master data elements influence and override one another. Value Calculation and Multi-Week Timetable Periodicity All the time limitation examples shown so far assume that lessons take place once a week in a given period. However, it could be that certain subjects should be taught not on a weekly basis but e.g. fortnightly. An example will demonstrate how value calculation is performed for this type of lesson. Please open the Demo2.gpn file and deactivate the class, teacher and subject factors. Let us assume that there are lessons that are held every two weeks. Under “Settings | School Data”, select a weekly periodicity of 2 Then define two lesson groups: “strWe” for even-numbered weeks and “oddWe” for odd-numbered weeks. Now assign a type A week to lesson group strWe and and a type B week to lesson group oddWe. 139 140 gp-Untis Lesson Planning and Value Calculation - Value Calculation and Multi-Week Timetable Grid Adjustment You can activate columns “Week A” and “Week B” in the grid view in the grid adjustment dialogue (toolbar icon <Grid Adjustment >). Class 3b is to be taught one week history and the next week geography by teacher Hugo. The corresponding lessons - numbers 18 and 40 - must therefore be split into the two lesson groups. Please assign lesson number 18 to the strWe group and lesson number 40 to the oddWe group. Value Calculation and Multi-Week Timetable Depending on whether you have selected the “Count only school days” or not, the values of the periodic lessons will be calculated in different ways. If the option has not been selected, i.e. if the whole school year including school holidays is to be taken into account, the value that the lesson would have if it took place every week is simply divided by the number of weeks (in this example two, type A and type B). Both lesson number 18 and lesson number 40 have the value 1.000. However, if the “Count only school days” is active, the actual number of weeks with lessons is used. Lesson number 18 is given the value 1.053 and lesson 40 the value 0.947. As usual, the distribution time factor is used to calculate these values. For lesson number 40 this is e.g. 18 (weeks of lessons) / 38 (weeks in the school year) = 0.4737. 141 142 gp-Untis Lesson Planning and Value Calculation - Value Calculation and Multi-Week Timetable You can prevent fortnightly lessons being valued differently depending on whether they belong to week A or week B by entering group factors. Using a group factor of 0.5 for each week would ensure that the the lessons are valued equally despite the “Count only school days” option. Settings If you select the “One week” option from <Settings> you will find that lesson number 18 and lesson number 40 are only displayed in alternate weeks. Value Calculation and Multi-Week Timetable Terms With time limitations the value of a lesson always depends on the length of the term in which it is held. If terms are used, this is no longer the case: a term has the same value as a whole school year as far as value calculation is concerned. This means that a lesson that is held in a term is evaluated as if it were held for the whole school year. The reason for this is that frequently at the beginning of a school year a short period, e.g. 4 weeks, is planned and its values are then taken as budget values for the remainder of the school year. This prevents, for example, a one-week ski course during the school year from messing up the value calculation. Even when time limitations are used, the whole school year and not the length of the term are used for the calculation of the distribution time factor. To a certain degree, time limitations cancel out the fact that lessons belong to a term. Please open the Demo2.gpn file and, under “Modules | Multiple Terms | Multiple Terms”, create the new term “Term1” that should last from 01.10. to 29.02. 143 144 gp-Untis Lesson Planning and Value Calculation - Value Calculation and Multi-Week Timetable For the sake of simplicity all factors should again be deactivated. Now create a new lesson in this term: teacher Gauss teaches 3 periods of mathematics to class 1b. Since the lesson is treated in the same way as lessons during the whole school year, this results in a value of 3, as you can see from the figure. However, if you wish value calculation to take the length of the term into account, you must enter the from and to dates like a normal time limitation. The lesson value will now be calculated just like a normal time limitation (the “Count only school days” option has not been activated in this example). weekly periods * weeks of time limitation / weeks in the school year = 3 * 22 / 41 = 1.610 Value Calculation and Multi-Week Timetable 145 146 gp-Untis Lesson Planning and Value Calculation - Appendix Appendix Entered values/ Lesson factors Input Value Meaning Effect fixed value overrides teacher, class and subject factors, but not time limitations. =4.50 absolute value overrides all factors and time limitations. *4.50 value factor does not affect other factors or time limitations; additional factor which can be used e.g. to upvalue certain lessons. -4.50 negative value overrides all factors (purpose: compensate for underemployment in previous year). 4.50 Calculation of values if time limitations are used What can be time-limited? Element: class, teacher Lesson Lesson group What is the effect of a time limitation on the value calculation? when the “Count only school days” option is activated: value (with time limitation) = value (without time limitation) * distribution time factor distribution time factor = number of lesson weeks / number of weeks in the school year. Appendix Which time limitation is effective? L E LG E; if several elements are time-limited or if the time limitations overlap, the shortest limitation is valid X X X L shortest time limitation or period of overlap X X L X X L X X X E L LG all-important for value calculation Element (class, teacher) Lesson Lesson group Factor priority Line value, fixed value, calculated values TSC FV X X X LV X TSC FV LV GF all-important for value calculation FV LV X X X GF X X X X X X X TSC * GF X FV X X Teacher, subject or class factor Fixed value Line value Group factor LV LV LV 147 148 gp-Untis Lesson Planning and Value Calculation 149 Multi-week Timetable 150 gp-Untis Multi-Week Timetable Overview- ExamplesExamples Overview If you make no additional settings gp-Untis will create a timetable for one week. It is implicitly understood that this timetable is repeated on a weekly basis, with the exception of public and school holidays. There are many reasons why this is increasingly seldom the case in daily school life. Educational and organisational factors mean that the timetable cannot be repeated exactly week for week and that it is subject to various time constraints. gp-Untis provides you with three basically different tools for dealing with these various cases: A) Time limitations “from-to” Courses or individual lessons can be time-limited by entering a date, i.e. the lesson does not begin until some time after the start of the school year and/or finishes some time before the end of the official school year. Interruptions in the lessons/courses are not possible with this method. A typical example of this would be final year examination classes where lessons normally finish some weeks prior to the official end of the school year. 151 152 gp-Untis Multi-Week Timetable - Overview B) Lesson groups Lesson groups can be used to establish any desired regular or irregular time characteristics for individual lessons or for all lessons of a class. A typical example of regular time characteristics is a fortnightly lesson. Completely irregular time characteristics would be e.g. when classes start and finish lessons at completely di,fferent times as is the case at many vocational schools. In the example classes 1 and 2 are subject to the same time plan, but class 3 is subject to a completely different one. C) Terms If the timetable for the whole school changes at specific points in time then term planning offers the exact functions required. An example of this would be when the timetable changes in the second semester. The school year then consists of two terms with completely independent timetables. In the case of the course system at Austrian vocational schools the complete school timetable changes every 10 weeks. The school year is therefore divided up into four terms. Overview Selecting the “correct” Method In many cases the organisational structure of a school type determines which method (time limitation, lesson group, term) should be used. Thus Bavarian vocational schools work with lesson groups while Austrian vocational schools work with terms. Many schools with lessons over the whole school year use a combination of all three methods. One secondary school with a sixth-form has fortnightly lessons and a change in the timetable is necessary at the end of the semester as some teachers are not available in the second half of the year. The following pages are intended to describe in detail how these three methods work and how they should be used. 153 154 gp-Untis Multi-Week Timetable - From-To Constraint Time Limitation “From-To” A time limitation is generally understood to be a limited period of validity (from - to). The most common cases of time restrictions occur for lessons that are held on a semester basis or for graduating classes (final examination classes) where lessons finish before the official end of the school year. Time Limitations can be entered for classes, for lessons and for lesson groups. Time limitation for a class Please open “Master Data | Classes” in the demo.gpn file. You can enter the desired time limitation on the “Class” tab or in the “From” and “To” columns. If nothing is entered in a column the beginning (From) or the end (To) is assumed. From-To Constraint If conflicting time limitations are entered for a class and for a lesson group the period of overlap applies. If there are any other cases where time limitations conflict, the lesson time limitation applies. You will find more information in the chapter “Combining Several Time Limitations” on page 187. Time Limitation and Value Calculation If a lesson is time-limited - irrespective of whether this time limitation stems from a master data element (e.g. class) or whether it was entered directly for the lesson - it is automatically included in the value calculation. Thus a two-period lesson that is held just for half a year has a value of 1. No further entries are necessary (see chapter “Value Calculation with the Multi-Week Timetable Module” on page 119 for more details). 155 156 gp-Untis Multi-Week Timetable - Lesson Groups Lesson Groups As already mentioned in the introduction, gp-Untis initially assumes that every lesson takes place on a weekly basis. If a lesson is not held each week, lesson groups can be defined that are subsequently assigned to the lessons in question. Theoretically, the time patterns can be periodic or irregular. Periodic Lesson Group The most common example of a periodic lesson is one with a fortnightly cycle. However, gp-Untis allows you to define a periodicity of up to 16 weeks or a combination of several periodicities. The procedure is described below: Specifying periodicity You can specify the periodicity under “Settings | School Data”. A weekly periodicity of 1 means that the timetable is not subject to any periodic changes while a 2, for example, would signify that the timetable is repeated every two weeks, i.e. some lessons would be held once a fortnight. Lesson Groups Creating Lesson Groups You create lesson groups under “Lessons | Lesson Groups” Lesson groups are created just like master data elements with name and full name. In the example two lesson groups, “wA” and “wB”, have been created. In the case of lesson group wA the “Week A” box has been checked while the “Week B” box has been checked for wB. Clicking on the <Calendar> toolbar icon shows you when lessons with this lesson group will be held. In the example of lesson group “wA - week A” lessons take place every fortnight beginning with the first week of school. School holidays are displayed in orange while public holidays are displayed in red. If the first week of school is to begin with week B you can change this under “Settings | School Data” Calendar 157 158 gp-Untis Multi-Week Timetable - Lesson Groups By clicking on the <Lesson Group Calendar> toolbar icon once you can switch to the weekly display and see when week A and week B are activated over the whole school year. Colour coding In the example week A is coloured yellow and week B is coloured green. The colours can be changed by clicking on the icon of the same name. This lesson group can now be assigned to the lessons in question (see chapter “Assigning Lesson Groups to Lessons” on page 162). Changing periodicity If school holidays interrupt the periodicity, causing the same type of lessons to be held in consecutive weeks - as this would be the case in February - the periodicity can be modified under “Master Data | School holidays. Simply enter the name of the week that should follow the school holidays in the “Next week (A,B...)” column. In the example week B will start on 23.02 although according to the periodicity it should be the turn of week A. Lesson Groups If one class in your school has lessons every two weeks and another class has lessons every three weeks you must set the weekly periodicity to 6. Fortnightly lessons then take place in week types A, C, E or B, D, F and three-weekly lessons take place for example in weeks A and D. 159 160 gp-Untis Multi-Week Timetable - Lesson Groups Irregular Lesson Group In addition to periodic lesson groups it is possible to define completely free time patterns. Please open the demo.gpn file and under “Lessons | Lesson Groups” create a lesson group with any name you choose. Calendar Open the school year calendar with the icon of the same name. All the days of the school year are coloured green and thus active. By moving the cursor while holding the left mouse button you can define interruptions and the colour changes from green to white. The interruption in the lesson group is then displayed in the form view. Lesson Groups The following figure contains an example of an irregular lesson group. The technical draughtsmen in classes 10A and 12A have one week of lessons every 2 to 4 weeks.. 161 162 gp-Untis Multi-Week Timetable - Lesson Groups Assigning Lesson Groups to Lessons After lesson groups have been defined they must be assigned to the relevant lessons. This is performed in a lessons window (e.g. “Lessons | Classes”) in the “Les. Groups” column or in the corresponding field in the grid view. The design lesson for class 1a is to take place every two weeks. To achieve this, enter the corresponding short name of the lesson group in the “Les. Groups” column. In this example this is wA for week A of the 14-day cycle. Tip: Entry using the element window Alternatively you can enter the lesson group from the element roll-up using drag&drop. Lesson Groups Clicking once on the <School year calendar> icon displays the weeks in the school year when this lesson will be held. Calendar If a lesson group is to be assigned to a whole class this can be achieved using the serial change function for all lessons of this class in a lessons window. The procedure is described below: Use the <Grid adjustment> function to display the “Les. Groups” column in the lessons windows for classes. Move the cursor over the complete column holding the left mouse button. Enter the lesson group short name and confirm the entry with <Return>. Finished. Grid Adjustment 163 164 gp-Untis Multi-Week Timetable - Lesson Groups Lesson Groups and Value Calculation If lessons take place irregularly value calculation will automatically take this into account. Thus a two-hour lesson held once a fortnight will have a value of 1. If the lesson has an irregular time pattern, the value will be divided up appropriately. Please refer to the chapter on “Value Calculation with the Multi-Week Timetable Module” on page 119 for more details. Optimisation and Lesson Groups All time periods are included in optimisation. For example, if one lesson is to take place only during the first semester and another during the second semester - there is therefore no time overlap - the optimisation process can schedule the two lessons in the same slot in the timetable, (e.g. first period on Monday). Weekly alternating lessons Two lessons are sometime combined in such a way that they alternate on the same day every week, and can be scheduled in the same period without the slot being manually fixed (locked) in advance. For example instrumental tuition could alternate in a fortnightly cycle with choir practice. When scheduling automatically, gp-Untis normally selects the best slot for a lesson. If different teachers are involved in the lessons it is highly likely that the two lessons will not be scheduled at the same time in the timetable due to the teachers’ differing timetables, as this would produce a better curriculum from the point of view of nonteaching periods. However, you can use simultaneous groups to set a preference for two different lessons to take place in the same slot. Lesson Groups For class 4, Graphics (GA) and Design (DS) are to be scheduled as alternating lessons in a fortnightly cycle. Please open the demo.gpn file and create two lesson groups for week A and week B as described on page 157. Assign week A to the GA lesson (L.-No. 5) and week B to the DS lesson (L.-No. 80). You must now specify that both lessons should if possible be scheduled in the same slot. Open “Lessons | Lesson Sequence” and set the contents of the combo box to “Simultaneous lessons”. Now enter the lesson numbers of the two lessons that you wish to schedule simultaneously (5 and 80). Alternatively you can double click on the relevant lesson numbers in a lessons window, or use the <Add> button. The name of the simultaneous group G1 is a random default value and can be changed at any time by double clicking on it. 165 166 gp-Untis Multi-Week Timetable - Lesson Groups Now launch optimisation by selecting “Scheduling | Optimisation”. The two lessons are now scheduled for Tuesday, 7th period. This is displayed in the details window. You can also display the name of the lesson group in the timetable in order to see which lesson is taking place at what time. Tip: Display simultaneous lessons You will have a clear overview in the school year timetable if you order simultaneous lessons next to each other. The procedure is described below: Settings Check the box “Timetable-Settings | Layout 2 | Separate periods in case of clash”. Select “Timetable-Settings | Period-window | New field” and check “Lesson group” Arrange the subject and lesson group boxes under one another. Lesson Groups The periods will now be displayed together with the name of the lesson group. Tip: Lesson group colours Just as for master data and lessons, colours can be defined for lesson groups. This makes identification clearer during planning and for printing. Lock lesson group All the lessons in a lesson group can be locked in the timetable by locking the lesson group itself. However, a lesson can also be flagged as “locked” before optimisation. This has the following effect on optimisation: Scheduling a lesson sequence simultaneously is optional, not mandatory (e.g. like a time request of -3). If you want to be really sure that the lessons in a lesson sequence will be scheduled at the same time you can set the “Lock (X)” code before optimisation. Alternatively you can set the codes for the relevant lessons. However, please note that these lessons are excluded from the exchange process during automatic scheduling and that locking thereby represents a constraint on optimisation. Note: 167 168 gp-Untis Multi-Week Timetable - Lesson Groups Assigning a lesson group automatically In the previous example we specified that GA should take place in week A and DS in week B and that these two lessons should be scheduled simultaneously if possible. However, you can also assign several lesson groups to one lesson with the system then deciding during timetable optimisation a) which of the lesson groups concerned is more suitable and b) which lessons can be scheduled simultaneously without a collision occurring. This means that you only need to tell the system which lesson should be scheduled every two weeks and it does not matter whether week A or week B comes first and which lessons alternate every fortnight. The system should make the optimal decision. The procedure is described below: A number of lessons are held in a fortnightly cycle at the school e.g. the subjects DS, GA, GEc, SPORT etc. It really does not matter in which week a particular lesson takes place. Create two lesson groups again, one for week A and the other for week B. Display the “Les.Groups” and “Assi.Les.Grp” columns in a lessons window. Now enter both lesson groups (short names), separated by a comma, for the lessons that are to take place every fortnight. Lesson Groups Timetable optimisation will now assign the lesson groups and decide which lessons can be scheduled simultaneously. The “Assigned Lesson Group” column will display which of the lesson groups in question has been selected for the lesson. After timetable optimisation the results could be as follows: For some lessons lesson group “A” (week A) has been selected and for others “B”. You can see in the timetable that as a rule the lessons alternate on a fortnightly basis. If optimisation does not find a suitable lesson for the alternate week the lessons are scheduled outside the core timetable so that one group of students finishes school earlier on the relevant day (Monday and Thursday). Timetable Diagnosis The timetable diagnosis (Scheduling | Diagnosis) is always based on one week. For this reason you should always ensure that you check all the different week types that occur during your school year. 169 170 gp-Untis Multi-Week Timetable - Lesson Groups Scheduling Dialogue and Time Limitation In principle you can schedule a periodic or time-limited lesson in the same way as a weekly lesson. As the scheduling dialogue always displays the scheduling situation from the point of view of the current lesson, you can schedule timelimited lessons in the usual way. If two lessons do not block each other due to different time frames they can be scheduled for the same slot. In the example below a lesson has already been scheduled for Mo1 for class 3A. However, this only takes place once a fortnight in week A. In week B, therefore, L-57 can be scheduled for Mo-1 for class 3A without any risk of a collision. Terms Terms Term timetable functions are generally used in the following cases: timetable change during the school year (e.g. at the end of the school half-year, when one or more teachers are absent for a considerable period etc.), a time-limited course system (e.g. all classes have ten weeks of lessons). With a term timetable the school year is divided into several periods of time and a timetable can be created for each of these terms independently of each other. You could of course save each timetable in a separate file, but you would then have to accept a number of disadvantages. The term timetable offers the following advantages: You have a single file for the whole school year. Statistical analyses can be performed at any time on the complete school year. Term and timetable changes can take place during the week. Weekly overview reports (especially for printing or for output to the intranet/internet) accurately reflect the changing timetable. Cover planning always accesses the currently valid timetable automatically. Mistakes are impossible. 171 172 gp-Untis Multi-Week Timetable - Terms Opening a new Term In principle you create your timetable at the beginning of the school year as usual. If something occurs in the course of the school year that requires a fundamental change to the timetable you can open a new term. The procedure is described below: Please open the demo.gpn file. The term dialogue is accessed under “Modules | Multiple Terms | Multiple Terms”. Currently there is only one term, which is called “Total school year” by default. Click on the button <New term from ‘mother’ term>. A window opens where you can enter the short name and full name of the new term (default is “Term1”). Enter a meaningful short name and full name for the new term, e.g. “H2” and “2nd half of the year” and click < OK> to confirm. Terms You can rename the orginal term “Total school year” (e.g. “1st half of year”). Now use the calendar to change the start (Fr.) and end (To) dates. The length of the individual terms will then be displayed in the “Days” column. The “Parent term” column displays which term the new term is based on. In the current example we have created an identical copy of the “Total school year” term. Master data, lessons and timetable can now be modified in accordance with the new conditions. After you confirm by clicking < OK> the terms window closes. A new combo box is displayed in the main toolbar displaying the current term and allowing you to switch terms. Tip: Width of term combo-list You can change the width of the term combo-list under “Settings | Miscellaneous | Multiple Terms”. You can also select if the date of the term dialogue or the actual duration of the terms (for overlapping terms) should be displayed. Now switch from the term “2nd half of the year” to the term “1st half of the year”. You will see that both terms’ data are completely identical. Make a change to one of the terms. For example, delete the timetable from the term “2nd half of the year” via “Scheduling | Delete the Timetable”. Now switch to the first half year. You will see that the timetable for the term “1st half of the year” has not been deleted. 173 174 gp-Untis Multi-Week Timetable - Terms Tip: Switching terms via status bar You can switch between terms quickly via the status bar (display status bar via “Settings | Status bar”). Simply click on one of the angled brackets enclosing the name of the current term. Embedding a Term If the timetable only changes for a certain period of time (e.g. a teacher’s illness/convalescence, a school event for the majority of classes etc.) a new term can be embedded in an existing term. Terms Such a constellation would be displayed as follows in the term window: The term “Total school year” runs from 22.09 through 30.06 and term 2 ( “Winter sports week”) runs for one week from 17.03 until 22.03. The timetable can now be changed just for this one week without impacting the timetable for the rest of the school year. If more than one term exists you can choose which one should be the ‘mother’ for the new term. If another timetable change becomes necessary during the school year, the term that is most similar to the new term is taken as the mother term. This is generally the last valid term or the term “Total school year” Deleting a Term If you no longer require a term you can select it and then remove it using the <Delete> button. Please note that the term that has no mother term (usually “Total school year”) cannot be deleted. Note: 175 176 gp-Untis Multi-Week Timetable - Terms Changing Data in a Term As soon as you start working with more than one term you have the possibility to change the term-specific data, as has already been shown. However, it can be useful in some cases to make a change to the mother term - for example in the master data - and then transfer these changes to the child terms. In other cases - for example for the school year calendar - it would not make sense to make term-specific changes. Otherwise it could happen that 1st May is defined as a public holiday in one term but not in the other. If you have already created more than one term and you change data, the modifications are valid either a) for the current term only, or b) for the current term and all child terms, or c) for all terms. The following overview describes how you can manage the data: Term-specific (applies to current term) Changes to the following areas only apply to the current term and cannot be automatically transferred to existing child terms. Changes in the timetable Changes in time requests Changes in the master data “All Elements” window. Alias names Colour settings for master data and lessons. Substitutions grid Lesson sequences Terms Transferring a timetable to other terms Use the “Paste special” function if you wish to transfer the timetable of one term to another. In a lessons window select those lessons whose timetable is to be transferred with the mouse and select “Edit | Copy” Change the term and select the element whose timetable (including lessons) is to receive the transferred data. If the term already contains lessons that are to be replaced, they must first be deleted (using the <Delete> toolbar icon). Now select “Edit | Paste special”. Lessons and timetable will now be inserted into this term. Transferring time requests to other terms Use the <Copy the time requests into the offspring terms> toolbar icon to copy time requests into all subsequent terms. Period-specific (optional for all subsequent terms) For the following types of data you have the option of choosing whether changes should be transferred to subsequent terms or not: Changes to master data (classes, teachers, rooms, students) Changes to lessons (excluding time requests and colours) Under “Settings | Miscellaneous | Multiple Terms” you can select whether changes should be automatically transferred to subsequent terms or not or whether you should be asked each time before they are transferred. Delete 177 178 gp-Untis Multi-Week Timetable - Terms Tip: Transferring changes to subsequent terms If you are working with terms for the first time, select “Ask me each time” in order to retain control of how data are changed. You can choose one of the two other options at a later point in time. Term-independent (global storage for all terms) The following data cannot be held for individual terms, i.e. any change automatically applies to all terms: Time grid Weighting settings Reduction reasons and reductions Departments Corridors School year calendar (Master Data | School Holiday) Absence reasons Lesson tables (syllabus) View layouts (e.g. master data, lessons window, timetable) Term Overview The term overview window ( “Lessons | Term Overview) displays all changes to the individual terms in a single window and allows periodspecific changes to be made. Checking the “Only differences” box results in the display of only those terms where changes have been made. Terms The figure shows the term overview for teacher Curie in the first and second halves of the year. There are differences between the two terms in the nonteaching periods, the lunch break and the periods per day. Locking terms You can lock terms to protect them from unintentional modifications. Terms and Timetable Display If the timetable changes during the school year this should be displayed in the timetable. There are various possibilities for this. The default display is “Total school year”. You also have the option in the timetable settings on the “Selection range” tab of changing the view to “Calendar week” or “Whole Term”. Settings 179 180 gp-Untis Multi-Week Timetable - Terms Calendar week The “Calendar week” setting displays the lessons of the selected week in the correct term, i.e. even if the term changes during the week the lessons for each weekday will be correctly displayed for the the respective term. Thus in this case you will see data in the timetable from more than one term. The timetable that is shown for the calendar week does not necessarily correspond to the period of time of the selected term. If you wish the timetable to be always set automatically to the the date of the beginning of the term you should set the following parameters: Under “Settings | Miscellaneous | Timetable” check the box “When switching terms set the TT to the beginning of the term”. Checking the “Synchronise dates” box results in all timetables open on the screen being set to the same date when the week changes in any timetable window. Terms Whole Term This option results in the display of the timetable for the current term. This mode allows you to execute the manual timetable scheduling functions (e.g. drag&drop, room change etc.) Timetable printing The timetable is generally printed as you see it on the screen. However, you have the option of outputting the timetable week for week. In the print selection screen under <Details> you specify that several timetables should be output on one page and that several weeks should be output. In the example these are the first four weeks after the beginning of the school year. Settings 181 182 gp-Untis Multi-Week Timetable - Terms You also have the possibility of outputting overview plans for individual weeks. The example shows a part of the room overview plan for the Physics lab.. The timetable format used here (Roo11) can be found under “Timetable | List All Views”. Timetables in format 11 can also be output on a term-by-term basis. ( “Timetable-Settings | Layout 2 | Format 1” : One column per term”). Terms Statistics about Terms Statistics can be output either for a calendar week, for the whole school year or for a single term. You can find the reports under “Reports | Selection”. The loading statistics and subject-periods reports will serve as brief examples. Loading statistics Loading statistics (for classes, teachers and rooms) can also be output on a term-by term basis. In the example the loading statistics for the IT rooms show a lower utilisation for the term beginning 13.9. than available in the weekly timetable. The reasons for this are time limitations on the lessons, meaning that these rooms are not utilised evenly. A precondition for the comparison is that the option “With ‘yearly totals’ as well” is checked in the “Details” window during print selection. 183 184 gp-Untis Multi-Week Timetable - Terms The subject-periods-report The subject-periods-report contains a comparison of target yearly periods with actually scheduled periods over the terms. The example shows an overview for the subjects GA for teacher Anderson. According to the plan (entered in the “Target per. /year” field under lessons) teacher Gauss should teach 260 periods in these subjects during the year whereas a total of 256 have been scheduled - i.e. a difference of -4 periods below target. The term in which the lessons have been scheduled is indicated next to the lesson number. Terms and Cover Planning The cover planning module always accesses the currently active timetable. There is therefore no problem with advancing lessons across term boundaries. When a change is being made to the timetable during the school year it can happen that the lesson scheduler and the substitution planner both wish to work with the database at the same time. If you do not have the gp-Untis multi-user version you can use terms to allow the lesson planner and substitution planner to work simultaneously. Terms Let us assume that a timetable change must be made from 11.02 onwards. The lesson planner creates a new term beginning on 11.02. With the gp-Untis multi-user version the substitution planner can for example create substitutions on 06.02, while the lesson planner makes changes to the timetable in the new term. If you do not have the gp-Untis multi-user version you can proceed as follows: The original data is the currently active file which we will name Term1.gpn. A new term is inserted into this file beginning on 11.02. The substitution planner can continue working with this file. The lesson planner saves this file under a different name, e.g. Term1_2.gpn and modifies the timetable in the new term. Two files exist on 11.02: Term1.gpn with the complete substitution data and Term1_2.gpn with the new timetable. These two files must now be merged. The substitution planner takes the lesson planner’s file (Term1_2.gpn) and imports all the cover planning planning data from the file Term1.gpn using “File | Import/Export | Import cover planning data”. 185 186 gp-Untis Multi-Week Timetable - Terms The file Term1_2.gpn now exists containing both the new timetable and the cover planning data created so far. New School Year If you open a new school year ( “File | New School Year”) you can choose which term the new school year should be based on, i.e. which data should form the basis for the coming school year. Combining several Time Limitations Combining Several Time Limitations The following principles apply when several time limitations are in effect for one lesson: Overlapping term with lessons groups and “From-to” constraints Lesson groups and “From-to” constraints have an effect irrespective of whether terms are defined or not. Lesson data can be saved on a term-specfic basis, as described in chapter “Changing Data in a Term” . If there is a time limitation for a lesson in a term in which this is not defined the lesson will never take place. Overlapping lesson groups and “From-to” constraints The principle of lowest common denominator applies to overlapping lesson groups with “From-to” constraints. If there is no overlap the lesson will never take place. 187 188 gp-Untis Multi-Week Timetable - Combining several Time Limitations If there are conflicting lesson group and “From-to” constraint entries, the “From-to” limitation of the lesson will apply. Year’s Planning in Terms Year’s Planning in Terms Year‘s planning in terms allows you to distribute lessons over the individual terms of a year. These can last several weeks, as in Finland, or just one week, as in some vocational schools for the healthcare professions. Terms lasting several weeks In the Finnish system, which can be operated in a similar form in Austrian schools under the name “focussed learning”, the underlying concept consists in enhancing the value of those subjects that in conventional school systems are taught for only one or two hours per week and are therefore categorised by students and/or parents as “unimportant”. Such subjects with only a few hours of lessons per week are often pigeonholed as subsidiary subjects. The value of these subsidiary subjects is enhanced in term planning for the year by not teaching them in each term but, when they are held, by teaching them with the same number of lessons per week as the so-called main subjects. The total number of periods held per year remains the same, but the intensity of teaching in those terms when the subsidiary subjects are taught is disproportionately higher and the students have the impression that the main and subsidiary subjects are equally important due to the approximately equal number of periods per week. Terms lasting exactly one week The annual number of teaching periods in vocational schools for the healthcare professions is divided up over the individual weeks (= terms) taking the general educational and organisational conditions into account (e.g. which teachers are available when). Thus there is no timetable for a continuous period of time, not even for a few weeks. The timetable changes completely from week to week. 189 190 gp-Untis Multi-Week Timetable - Year’s Planning in Terms General Input The year’s term planning window is accessed via “Modules | Multiple Terms | Year’s Planning in Terms”. Year’s Planning i.T. Tip: Customising the Toolbar You can display the icon for term planning for the year in its own toolbar and use this to call the window. You can create customised toolbars from the context menu displayed with the right mousebutton (click on “Main Toolbar | Customise”). The year’s term planning window is split into two panes. In the left pane you can see a complete list of the lessons held at the school and in the right pane an overview of the total weekly periods per term that have already been allocated. Number of Terms Enter the number of terms that the school year is to be divided into in the “Number of Terms” box and confirm the input with the TAB key. If each term corresponds to one week you must enter the exact number of school weeks in the school year. Alternatively you can use the special function “Carry school weeks over from calendar”. A gp-Untis term then corresponds to exactly one week. Settings The labelling of the terms can be changed in the window displayed with the <Settings> toolbar icon, under “Heading - Terms”. Year’s Planning in Terms Number: This is the default. The first term is number 1, the second term is number 2 etc. From-To: The terms are labelled with the actual dates. The actual date can be changed at any time after the terms have been created (see chapter “Opening a new Term” on p. 172). Name (calendar week): The numbers of the calendar weeks in the year that the term covers will be displayed. This is also the short name of the term, which can be changed later under “Modules | Multiple Terms | Multiple Terms” (see chapter “Opening a new Term” on p. 172). Blocking Terms In some circumstances certain terms are not available for the whole school or for individual lessons. This occurs particularly when each term corresponds to one week and there are holidays in this week or teachers are not available during this time. These terms must be blocked in order to avoid lessons being accidentally assigned to these periods of time. 191 192 gp-Untis Multi-Week Timetable - Year’s Planning in Terms Manual blocking Block Terms If lessons cannot be held in certain terms, select the terms in question with the mouse and use the <Block terms> toolbar icon to block them. If this applies to the whole school, select all the lessons for the school. If individual lessons in certain terms cannot be scheduled, you can also block just those lessons individually. Year’s Planning in Terms If a teacher is not available for certain terms you can easily select and block that teacher’s lessons using the filter. Filter Remove Filter Use the <Remove Filter> toolbar icon to display all lessons at the school once more. Blocking from year calendar You can enter school and public holidays under “Master Data | School Holidays” Using the “Carry the school holidays over as blocked terms” special function you can block all those terms where no lessons take place on any day and so exclude them from scheduling. In the following example the Christmas and half-year holidays have been blocked. If at least one day of lessons is possible, the term will not be blocked automatically. 193 194 gp-Untis Multi-Week Timetable - Year’s Planning in Terms Entering total total weekly periods Enter the total number of periods per week that are to be scheduled over the terms in the “Total” column. In the example 62 weekly periods of the subject PH (Physics) are to be spread over the school year for class 1a. Year’s Planning in Terms Tip: Carrying over periods from the lessons window If you have already entered periods in a lessons window and now wish to transfer these to the to year’s planning in terms, use the mouse to mark the “Total” column, enter a “?” and confirm with <Return>. Manual Allocation You can now enter which lessons are to be held with whatever number of periods for the terms that have not been blocked with -3. 195 196 gp-Untis Multi-Week Timetable - Year’s Planning in Terms Entering weekly periods per term You must enter the number of weekly periods for each term in the appropriate column of the left window pane. Two periods of “Bio” take place in terms 1 and 2 and four periods in terms 3 and 4. Five periods of “D” take place all year while “E” is held for six and four periods. In schools where one term corresponds exactly to one week the allocation could look like this: The 8 hours of GEc are to be held in terms 1 to 4. 4 periods of lesson number 6 (subjects “CH,MA,EN”) are to be held per term. 4 or 6 periods of lesson number 78 (subject “DS”) are to be held per term. The “UnSc” column displays the current number of unscheduled periods for this lesson. Year’s Planning in Terms Minimum / Maximum number of periods per term The desired minimum and maximum number of periods per week can be specified in the “Min.,Max.” column. This is particularly important for automatic scheduling but can also serve as a means of checking manual scheduling. If the lesson with the subject GEc is to be taught for at least 4 but for no more than 6 periods per week you can enter the value “4,6” in the “Min.,Max” field. Please note that with term planning for the year the number of weekly periods entered under “Lessons | Classes” (or in any other lessons view) has no relevance in this planning phase. In the following example 2 periods of the lesson with subject “GEc” are to be held each week. The column entry is “2,2”. If a value greater than 2 is entered for a week the number will be displayed red with “!!” warning that there is a discrepancy between the two input values. Note: 197 198 gp-Untis Multi-Week Timetable - Year’s Planning in Terms Week overview per term The right window pane of “Year’s Planning in Terms” provides an overview of how the periods are allocated over the individual weeks. Here you can see the period totals for the individual elements. The optimal value for the allocation of all periods is displayed in the “Ideal” column. Any deviation in the individual term (=weekly) values from this average will be displayed in colour: Red cells indicate that the number of periods for the week is too high, green indicates that the number is too low. The intensity of the colour is an indicator of the degree of capacity over- or underrun. If the calculated ideal value deviates from the actual value (perhaps because the lessons are not taught over the whole year) it can be entered manually. Threshold values for the corresponding weekly targets for individual master data elements can be entered in the “Min.”, “Max.” and “Ideal” columns. These values are used both for optimisation (see following chapter) as well as for the display of deviations from or violations of the threshold value. Locking Terms Lock Terms You can lock the allocation of the total number of weekly periods of a lesson to individual terms - for example in order to perform a part of the distribution manually and to have the remainder optimised automatically. Year’s Planning in Terms 199 To do this, simply select the desired area in the left window pane and click on the <Lock Terms> icon. Locked areas are displayed with a “*” on a green background. Deleting weekly periods Use the <Delete allocated periods> toolbar icon to delete periods that have already been allocated. Periods allocated in locked terms will not be deleted. Delete allocated periods Excluding lessons from planning Use the <Exclude lessons from planning>function to exclude individual lesson from term planning for the year. Automatic Allocation Allocating periods to the individual terms can be performed with a special optimisation procedure. If no supplementary entries are made optimisation allocates the periods as evenly as possible over all the available terms. Exclude lessons from planning 200 gp-Untis Multi-Week Timetable - Year’s Planning in Terms Optimise Optimisation is launched with the <Optimise> toolbar icon. The figure below displays the allocation of periods for class 1a without any additional entries. In this example one term corresponds exactly to one week. This even distribution of lessons over the individual weeks is not always desirable as it does not accord with the educational concept and it can result in an unfavourable allocation for the teachers. For this reason it is possible to make the following entries. Specifying the number of periods per term The desired minimum and maximum number of periods per week can be specified in the “Min.,Max.” column. A 12-period lesson block is to be taught for four periods per term. The correct entry in this case would be “4,4”. If nothing is entered it could be that of the 12 periods only 1 period is held in some weeks and 5 in others. Year’s Planning in Terms Example: A 28-period block of lessons is to be taught for at least 6 but at most 8 periods per week. The correct entry in this case would be “6,8”. The 28 periods would be divided up into 6, 7 or 8 periods per week. The result is an even allocation of weekly periods over the individual weeks, but in this case taking the “Min.,Max” parameter into account. In addition to setting from-to values for weekly periods you can also specify a fixed number of lesson periods for the individual terms. If for example a 16-period block of lessons is to be scheduled for 4, 6 or 8 periods per term, the correct entry is “4/6/8) 201 202 gp-Untis Multi-Week Timetable - Year’s Planning in Terms Back-to-back lessons It is often desirable for educational reasons that some lessons are taught in consecutive terms. Let us assume that a class has 18 terms (with a term corresponding to one week in this example). A 12-period lesson block is to be taught for four periods in three terms. It would be unfavourable if the first four periods took place in term 6, the next four lessons in term 11 and the final four in term 14, as the long interruptions would break up lesson continuity. Back to back lessons In order to schedule lessons in a block, mark all the lessons in the block with the mouse and click on the <Back to back lessons> icon. Optimisation will then schedule the three time four periods in consecutive terms, e.g. 6, 7 and 8. Year’s Planning in Terms Optimisation settings Various settings can be made for master data elements for automatic period allocation. Weighting ranges from 0 to 5, with 5 being the highest priority. Distribute periods evenly Generally the total number of periods to be allocated are distributed evenly over the weeks available. Students should have the same number of lessons per week - e.g. 30, and not 25 one week and 35 the next. On the other hand it is often desirable if a a teacher can hold his or her lessons in a block, e.g. 20 periods a week instead of 2 periods each week. Meeting weekly targets Threshold values for the corresponding weekly targets for individual master data elements can be entered in the “Min.”, “Max.” and “Ideal” columns of the right window pane. You can thus specify that e.g. a certain teacher should ideally teach 15 periods per week. 203 204 gp-Untis Multi-Week Timetable - Year’s Planning in Terms Taking account of Min/Max You can enter general minimum and maximum weekly values for master data elements. A minimum of 30 periods per week and a maximum of 32 for classes means all classes should not be taught for fewer than 30 periods per week and no more than 32. Creating terms Once all the total periods have been allocated to the individual terms, clicking on the <Create terms> button results in the terms being created in the system, and the “Year’s Planning in Terms” window closes automatically. The display of lessons in the lessons window now corresponds to the allocation of the individual terms. By default, terms of equal length are created. If terms are to have different lengths, the dates can be changed in the terms window (“Modules | Multiple Terms | Multiple Terms”). You can also change the names of the terms (short name and full name) in this window. Year’s Planning in Terms You can switch between terms in the term combo list. Alternatively you can switch to the next or previous term by clicking on ‚>‘ or ‚<‘ in the status bar (display with “Settings | Status bar’”). Caution: Once terms have been created you can no longer use the year’s term planning optimisation. “Create terms” can only be used once. From now on these toolbar icons are disabled and displayed grey. For this reason, do not create terms until you have finished work on term planning for the year. You can of course make manual changes to the year term planning at any time. 205 206 gp-Untis Multi-Week Timetable - Year’s Planning in Terms Entering Data after Term Creation It is sometimes necessary to change lesson data after terms have been created. Term overview The term overview window (“Lessons | Term Overview”) allows you to easily modify data after term creation. This gives you a term-based overview of every master data element or every lesson and also allows changes to be made. Double periods Lesson number 11 (teacher “Hugo” and subject “GEc”) is held in terms (=weeks) 1-6, in some weeks for 2 periods in others for 1 period. By default these periods are automatically scheduled as single periods. If wish this to be different you must specify it here. The entry for double periods (line “Double pers.”) is a from-to range. Entering “1,2” for a 4-lesson block would mean that the lessons should be held in one or two double periods. In this example the lessons should be taught exclusively in double periods. The correct entry in this case would be “2,2” for 4 lessons and “1,1” for 2 lessons. Alternatively you can also make these entries in a lessons window (see next chapter). Year’s Planning in Terms Carrying over changes to subsequent terms You can change data in a lessons window in addition to the terms overview window. However, you must take the following into account: Changes made in the “Total school year” mother term (e.g. change of teacher for a lesson) can be automatically carried over to the following terms. Otherwise it would be necessary to make any subsequent changes manually in each term (in the example this would be 46 times). Under “Settings |Miscellaneous |Multiple Terms” you can select whether changes should apply just to one term, whether you should be asked each time or whether they should be carried over to all child terms. At first we recommend checking the “Ask me each time” option so that you can retain control over changes written to the child terms. A change in the number of weekly periods is automatically carried over to the term planning for the year. Optimisation over Several Terms You can launch optimisation for the current term via “Scheduling | Optimisation” If optimisation is to run for all terms you can perform this via “Modules | Multiple Terms | Optimisation of several Terms”. Select the periods that you wish to optimise and confirm with <OK>. Those terms where no lessons are held (e.g. school holidays) are displayed in grey and cannot be selected. 207 208 gp-Untis Multi-Week Timetable - Finnish Term Planning Finnish Term Planning Finnish term planning is also concerned with dividing the year up into several terms in which all subjects are taught with the same degree of intensity. As with term planning for the year, some subjects are not taught in every term. The basis for creating the terms in this system is a finished timetable. Then, through appropriate allocation, each day of this timetable is transferred to a weekly timetable for a whole term. For example, if you wish to divide the school year up into 5 terms you must start with a timetable for a 5-day week. The Monday timetable then forms the basis for the weekly timetable for the first term, Tuesday forms the basis for the timetable of the second term and so on. A lesson originally lasting just one period will only be taught in one term, but a subject that is taught every day in the initial timetable will be taught in every term. You can determine the way in which the allocation of a day in the timetable is transformed into the timetable of a whole period. Open the ”Finnish Term Planning” window (via “Modules | Multiple Terms | Finnish Term Planning”). Click in the left window pane, for example in the first free (white) cell of the Mo-1 line. The right window pane will display the (empty) timetable for the first term. (Reminder: the weekly timetable for the first term will be created from the Monday of the initial timetable.) Finnish Term Planning By double-clicking in the right pane you can now schedule lessons from the initial timetable in Mo-1 at any desired position in the weekly timetable. For example, assigning the Mo-1 period in the initial timetable Mo1, Di-1, Mi-1 and Do-1 means that those periods scheduled for the first on Monday in the initial timetable will now be taught in the first period on Monday, Tuesday, Wednesday and Thursday in the first term. Once you are satisfied with the allocation of the Mo-1 lesson to the first term, click on Mo-2 in the left pane and allocate this period to the timetable in the right pane. When you have scheduled all the periods of a day (left pane) to the timetable (right pane), the term is complete and you can begin work on the next term. You can remove an allocated period by double-clicking on it. Instead of a double-click, you can use the <Allocate> and <Delete allocation> toolbar icons. Allocate Delete allocation The <Copy the allocation of a day> toolbar icon is used to copy one term timetable to another. Copy allocation of a day Clicking the <Create terms> icon results in the terms actually being created. Create terms The initial timetable is deleted in this process. Please ensure that you have created a backup copy of the initial timetable before invoking this function. 209 210 gp-Untis Multi-Week Timetable - Finnish Term Planning 211 Department Timetable 212 gp-Untis Department Timetable Year’s Planning in Terms Introduction In large schools that consist of several departments or that have to be divided up into several abstract parts because of their size the timetable is very often not created and maintained by one person but by several people. The aim however is to create an optimal overall timetable, particularly with regard to resources shared between departments such as teachers and rooms. Moreover, in many schools day-to-day cover planning is performed on a departmental basis, i.e. by several cover schedulers, but in this case with cross-departmental elements having to be taken into account. These requirements call for certain operations such as optimisation or cover planning to be performed department by department. The Department Timetable module enables you not just to restrict work within one file to one department but also to export the department data fully automatically to separate .gpn files in order to work on them individually. These files are then later merged into one single overall file. 213 214 gp-Untis Department Timetable - Data Entry Data Entry This chapter deals with the definition of departments as well as assigning them to individual master data elements. These entries are the starting point for working on a departmental basis and for splitting the data up into individual .gpn files. Entering Departments You create departments just like any other master data element with name and full name. Please open the demo.gpn file. Now select “Master Data | Departments” Three departments have already been defined. Create a new department “electrical engineering” with the abbreviated name “ET”. Alternatively you can click on the <New> button and then enter name and full name. As with all other master data you can define as many departments as you wish in this way. Assigning to Classes Once you have defined departments you can assign them to classes. Grid Adjustment Select “Master Data | Classes”, click on <Grid Adjustment> and activate “Dept.” to display the department column. Data Entry Assign to class 1a the electrical engineering department (ET) and class 1b the technical department (TE). By assigning the departments to the classes you implicitly define which departments lessons are assigned to. The “Department” column can be displayed in the lessons windows to aid orientation. This is, however, purely informational as the data cannot be edited here. According to this example all lessons involving classes 1a or 1b have now been assigned to departments. 215 216 gp-Untis Department Timetable - Department Processing Note: The following rule applies: a lesson has the department of the class assigned to it. If more than one class is involved in a lesson, the first class in the sequence determines the department. As lessons 11, 7 and 73 in the above example involve a coupling of classes 1a and 1b, and as 1a is the first class entered, the lesson belongs to the department of class 1a. Assigning to Teachers and Rooms Assigning departments to teachers and rooms works in the same way as assigning to classes. However, these entries have no effect on the department that the lessons belong to - this is determined exclusively by the class. Department Processing gp-Untis allows you to restrict the work within one .gpn file to a specific department. “Departments” Combo-Field All the departments that you define are displayed in a toolbar combofield “Department Timetable”. Department Processing If this field is not displayed you activate it by right-clicking on the main toolbar. This allows work in gp-Untis to be limited to a specific department and minimises the risk of making changes to another department by mistake. The following sections illustrate the influence of a predefined department on the various parts of the system. Master Data and Lessons If you open a master data window after selecting a department, only those elements for the active department as well as all elements not yet assigned will be displayed. Moreover, when you create a new master data element it will be automatically assigned the active department. 217 218 gp-Untis Department Timetable - Department Processing Similarly, only those elements can be chosen from the selection combo-fields in lessons windows that have been been assigned either the active department or none at all. Please note that in the above screen shot all lessons of the active element are always listed in the lessons display. In this example all lessons of the “ME” department for class 4c are also listed, even though different department (“SE”) is set. However, it is not permitted to modify these lessons. Department Processing Manual Planning Manual changes to the timetable are only allowed for lessons of the active department. Moreover, in the room allocation dialogue only those rooms are displayed that are assigned either to the selected department or to none at all. Optimisation The algorithm only schedules lessons of the selected department. All other lessons remain unaffected, i.e. periods not scheduled remain unscheduled and periods scheduled for other departments are not changed in any way. Example of departmental optimisation In the following example the ‘a’ classes (yellow) are assigned to the mechanical engineering department, the ‘b’ classes (green) to t he electrical engineering department and the ‘c’ classes (red) to the structural engineering department. 219 220 gp-Untis Department Timetable - Department Processing The starting point is an empty timetable. In the first figure on the left optimisation has been performed for the electrical engineering department. Accordingly, only the lessons of those classes belonging to the electrical engineering department are scheduled. In our example this is class 2b. In the centre timetable further optimisation has been performed with the selection of the mechanical engineering department. The periods of the department first scheduled are not affected by this. Please note that the ‘LÜK’ lesson Tu-5 that is assigned to the ME department through the first coupling class 2a has also been scheduled in this step. In the final timetable the remaining periods have been scheduled by selecting the SE department. The periods of the other departments already set have again not been changed. Department Processing Cross-departmental resources Please also note that rooms used for lessons of various departments are considered to be cross-departmental resources. The scheduling of cross-departmental resources is performed according to availability, i.e. according to the principle of “first come, first served”. In the example above the gym (SH1) is a cross-departmental resource. The ME department begins the creation of the the sports timetable; all the periods in the timetable are available for optimisation. The EE department is then optimised; all periods excluding those occupied by the ME department are available. In the final step the SE department’s timetable is created with the remaining vacant periods of the room SH1. 221 222 gp-Untis Department Timetable - Distributing Department Data Printing The “departments” combo-field has a direct influence on the printing functionality of gp-Untis. When printing from all master data timetable views only those elements are presented that are assigned either to the currently active department or to none at all. Distributing Department Data When department data are distributed a new timetable file is created for each department with the name “<name>.gpn” (where <name> stands for the department’s short name), The file contains the following data: All the classes of the department. All the lessons of the department. All the classes which occur in the lessons of this department. All teachers, rooms, subjects and departments of the school. Department files are basically completely normal gp-Untis data files. However, they are flagged internally as department files. Distributing Department Data The work steps necessary for distributing a file will now be illustrated using an example. Please open the demo.gpn file. Using “Master Data | Departments” you can see that only three departments have been defined in this file. Please open “Master Data | Classes”, activate the display of the “Departments” column in the grid and assign the departments to the classes in accordance with the figure. Now select “ Modules | Department Timetable | Export”. Click on the <Export all Departments> button This launches the export of the data of all departments in one go. Following export a window is displayed indicating how many departments and how many classes have been exported. Caution: The department files are automatically assigned the short name of the respective department. Any existing files with the same name will be overwritten without any prompt being displayed. 223 224 gp-Untis Department Timetable - Distributing Department Data Tip: Changing the location of department data By default department data are saved to the gpUntis program directory. You can change this with the “Settings | Miscellaneous” option by defining a different import path for department files on the “Directories” tab. No classes with departments When department data are distributed, sole importance is attached to the assignment of individual departments to classes. If you have not defined any departments in the “Dept.” column of the class master data you will see an error message. Please enter a department for each class and repeat the process. Exporting Individual Departments If you wish to have more control over the creation of department files you can export departments individually. In the “Department” section of the dialogue window you will see the short name of the next department to be exported as well as the number of lessons and classes. Creating Department Timetables Use the department displayed. button to launch the export of the If you do not wish to export this department you can skip the export of this department with the button and move on to the next department. Restrictions in demo files If you wish to try out the functionality of the department timetable with the demo files please note the following restrictions: The number of classes with an assigned department must be less than 4. The number of entered periods must be less than 4. A maximum of 7 classes only may be entered. Creating Department Timetables Once the departmental data are split up into different .gpn files each department can process its own data in the same way as if the department were the whole school. The planner can define the periods of his/her “own” classes and can optimise the timetable using all the tools that gp-Untis has to offer. It is also possible to enter additional master data or lessons that are new or that were previously overlooked. Such data are taken into account when the department data are imported into the school file. 225 226 gp-Untis Department Timetable - Creating Department Timetables Caution: Data that have an effect on the complete school, e.g. the overall time period, should never be modified by the department. Such data are not integrated into the school file. The following example builds on the example from the “Distributing Department Data” chapter. Please open the D1.gpn file. In the title bar gp-Units shows that is is a department file. Open the window “Master Data | Classes”. You will see that classes 2a, 2b and 3a have been exported. Class 2a was exported because it belongs to department D1 - the other two classes either belong to no department or to a different one, but there is one department D1 lesson in which they are involved. Grid Adjustment Now open “Lessons | Classes” and display the “Department” column using the <Grid Adjustment> toolbar icon. All exported lessons are assigned to department D1. Furthermore, you will see in the case of lesson number 6 that it is a coupling involving classes 2a, 2b and 3a. Creating Department Timetables We will now make a number of changes to this file and then perform a department import. First execute the “Planning | Delete the Timetable” function and then schedule lesson number 18 for class 2a on Sa-1 and We-1. Now delete lesson number 59, change the teacher for lesson number 90 from New to Gauss and create a new 2-period lesson for class 2a with subject GEc and teacher Arist. Finally, save the file. 227 228 gp-Untis Department Timetable - Importing Dept. Data into School File Importing Department Data into School File After you have created the individual departments in your timetable the department files are given to the planner for the overall timetable whose job it is to integrate them back into the overall school file. Please re-open the demo.gpn file. If you have not entered a licence key and were not able to save your changes you will have to re-define which classes are assigned to which departments in the class master data. Now select “ Modules | Department Timetable | Import” and click on the <Import all Departments> button. This imports all department files into the overall file. Now open a class lessons window and a class timetable. Importing Dept. Data into School File You will see in the class lessons window that all the changes made in the D1.gpn file have been carried over. Deleted lesson number 59 is no longer listed. If overlaps occur with lesson numbers when the import is performed new numbers will automatically be allocated. In the class timetable all lessons belonging to a department are scheduled normally. In department D1 only the two periods of history set manually (lesson number 18) appear. As another lesson for another department has been set for We-1 there is a collision which is now shown in the details window. You can find a complete list of all the collisions that occur in the diagnosis window (“Scheduling | Diagnosis”). Note: 229 230 gp-Untis Department Timetable - Importing Dept. Data into School File Importing Individual Departments Just as with exporting department data, it is also possible to process departments individually when importing. The top of the import dialogue window indicates which department will be next and how many lessons and classes belong to it. You can use the <Import Department> button to start importing the current department or the <Skip Department> button to switch to the next department. Importing Master Data New master data (i.e. master data that does not yet exist in the school file) are integrated into the school file. The first department file containing the new master data therefore determines their properties, i.e. if department 1 has created the new subject ‘FR’ with the long name ‘French Language’ and department 2 also creates a new subject ‘FR’ with the long name ‘French’ , the subject will be created in the school file with the data from the first file read in (department 1). The subject FR therefore has the name ‘French Language’. Caution: Master data (except teachers, see next chapter) that are not created new but just modified are not re-imported, i.e. changes are not transferred. Processing Overall Timetable Importing teachers Working with the timetable sometimes necessitates changes to existing teacher data such as the number of permitted non-teaching periods or time requests. When importing department data you can use the selection box “include teacher data” to determine whether changes to the teacher master data should also be imported. If two departments have modified the same data record only those changes from the department imported first will be included. Processing the Overall Timetable After all department data have been integrated into the complete school file you can continue to optimise the overall timetable. If you have not yet taken account of shared resources such as teachers or rooms, they will now be included in the overall schedule. 231 232 gp-Untis Department Timetable - Merging Lessons Optimisation and room optimisation proceed in the usual way. If, after importing department data, teacher overlaps result because e.g. one teacher teaching in two departments has been scheduled by both departments for We-3, you can best resolve this by setting the “Lock timetable conditionally” option with Optimisation Run A. Room optimisation can be handled with Room Optimisation. If required, the optimised overall timetable can then again be split up over the individual departments. Proceed according to the description in the “”Distributing Department Data”. Merging Lessons The department timetable module allows you not just to import exported department data into the overall file but also to read in master data, lesson and timetables from any .gpn file. Effects on other Modules To do this first open the .gpn file into which you wish to import the data and select “Modules | Department Timetable | Merge scheduled lessons”. Navigate to the file from which you wish to import data and click the on the <Open> button. When merging files gp-Untis proceeds as follows: All master data are imported. The additional data for elements that already exist such as time requests are not merged. Lessons are imported in their entirety. If there are overlaps with the lesson numbers the imported lessons are automatically assigned a new number. Timetables are also imported in their entirety. Collisions occur when times in the existing schedule and in the imported schedule overlap. General settings such as time periods and school holidays are not transferred. Effects on other Functions The department timetable module also influences other gp-Untis modules. This is described in the following sections. Cover Planning With the department timetable module you also have the possibility of restricting gp-Untis cover planning to a specific department using the “Departments” combo-field. 233 234 gp-Untis Department Timetable - Effects on other Modules Substitutions window The substitutions window only displays cases of substitution where the absent class or absent teacher are assigned to the the currently active department. Please look at the example in the figure below. Teacher Hugo is assigned to department D1 and class 3b is assigned to department D117. Class 4 is not assigned to any department. Teacher Hugo is now set to be absent on 22.09. On this day he is due to teach class 3b and class 4. If the department combo-field is set to department D1, all open substitutions will be listed in the substitutions window as the absent teacher Hugo belongs to this department. If department D117 is selected, only two open substitutions will be listed as only elements of department D117 are displayed. In our example this is class 3b. Effects on other Modules Scheduling dialogue In the cover planning scheduling dialogue you can only make changes to lessons that belong to the currently active department. Absences window, substitution proposal Only teachers who have been assigned to the currently active department or who have no department are displayed in the absences window or in the substitutions proposal. Entering absences is also restricted to this selection. gp-Untis MultiUser The user rights system in the multi-user version allows you to selectively define which users may view which department data. For this select “Modules | MultiUser | User administration | Users” and make the appropriate entries in the “Departments” column. 235 236 gp-Untis Department Timetable - Effects on other Modules If a user now logs in and wishes to select a department from the departments combo field for which he/she does not possess the required authorisation a message will be displayed informing that he/she is not allowed to switch to the selected department. 237 Break Supervision 238 gp-Untis Break Supervision Introduction Introduction In many schools students must also be supervised during the breaks. This often unpopular work must be shared fairly among the available teachers. It must be borne in mind that breaks can be of different lengths, that not all teachers may be drawn on as frequently as others and only at those times when they are at school and scheduled for teaching. Scheduling break supervision is therefore an integral part of timetable scheduling. The status of individual rooms and corridors must also be included in scheduling, particularly for large schools. It can be difficult - even unreasonable - to have to supervise a break in a corridor in the west wing of a school following a lesson in the east wing. The ‘Break Supervision’ module allows you to take all this into consideration and thereby achieve perfect supervision planning. The ‘Break Supervision’ module is designed for break supervision to be scheduled after the timetable has been completed. The following chapter takes you through the steps necessary for scheduling break supervision: from the preparatory master data input and the actual scheduling through to the publication of the supervision in the timetable, as a printed report or on the Internet. The examples contained in this chapter can best be followed using Demo6.gpn the Demo6.gpn file. The input required for the ‘Break Supervision’ module has already been made in this file. “from-to” ‘mother’ 239 240 gp-Untis Break Supervision - Preparatory Inputs Preparatory Input A number of preparatory inputs must be made before you can begin with break supervision scheduling. The following section describes the necessary steps. Master Data Preparatory inputs must be made in the master data for corridors, rooms, teachers and subjects in order for break supervision scheduling to be effected. Corridors Thecorridors are the actual break supervision areas. This is where supervision takes place. Enter the corridors just like all other master data (classes, teachers etc.). You only need to assign a short and a long name. “Entrance area”, “South corridor, 1st floor” or “Schoolyard” are typical examples of corridors. The schoolyard is strictly speaking not a corridor but it can well be a break supervision area. Rooms Up to two corridors can be assigned to every room. When optimising break supervision - in accordance with the weighting parameters that you set - gp-Untis will favour those teachers who have lessons in nearby rooms before or after the corridor supervision in question. Open the rooms master data window (“Master Data | Rooms”) and activate both corridor fields. Enter the corridor (or corridors) that are nearest the room. Preparatory Inputs Please note that when assigning corridors you can use the wildcards ”*” (for any character string) and “?” (for a single character). Entering Ar* for room SH2 in the figure therefore means that the room in question is located near supervision areas Area1 and Area2. Teachers Next you must determine the maximum break supervision (in minutes) each teacher should perform. Each break supervision can last a different length of time. gp-Untis therefore uses minutes to measure break supervision. Enter this upper limit for weekly break supervision under “Master Data | Teachers” in the “BS Max.” (Break Supervision Maximum) field in minutes. This input can be made in the usual way either in the form view or, after activating the correspondig fields in the <Grid Adjustmant> dialogue, in the table view. The “BS” field also displays how many minutes’ supervision have already been scheduled for the teacher in question. (“BS” = Number of weekly break supervision minutes). If the “BS” value exceeds the value in “BS Max.”, the “BS Max.” value is displayed on a red background as a warning. Enter 0 in the “BS Max.” field if a teacher is not to be assigned to supervisions. Supervisions/week Grid Adjustment 241 242 gp-Untis Break Supervision - Specify Supervision Areas You can obtain a summary of all break supervision minutes so far allocated by activating the total for the column “BS Max.” under <Grid Adjustment> and printing the master data (see figure). Subjects It is sometimes not desirable for teachers to be allocated break supervision when they have taught a certain subject in the previous lesson. Sports teachers, for example, need time to change and craft teachers may have to clear away equipment after the crafts lesson. In such cases you can activate the flag “(P) No break supervision before/after” under “Master Data | Subjects”. Specify Supervision Areas After the preparatory master data inputs have been made, the actual supervision can be specified. This is effected using the central planning tool of the break supervision scheduling, the Break Supervisons dialog. You can access the Break Supervisions dialogue either from the “Scheduling” menu or from the “Modules” menu via the menu item “Break Supervisions. Using the selection list on the Corridor tab, first select the area that you wish to schedule for supervision ( ). Specify Supervision Areas In the lower half of the window use the cursor to select those breaks for which you wish to assign supervision for the selected area ( ). Now click on the <Supervision> ( ) button. The “???” symbol will now be displayed in the selected cells to indicate that the supervisions have in principle been scheduled but that no supervising teacher has yet been assigned. These supervisions are called vacant supervisons. Repeat this process for all supervision areas. You can deactivate unnecessary supervisions by selectign them and clicking on the <No Supervision> button. Specify Supervision Length In principle the length of each supervision is automatically taken from the general timetable (“Settings | Timetable”). You can however modify these entries manually in order to give a special rating to not particularly pleasant supervision areas and/or breaks or in order to add the missing supervision period before the first lesson. Vacant supervisions 243 244 gp-Untis Break Supervision - Specify Supervision Areas To do this simply check the selection box “Minutes” ( ). Now select the area for the supervision before the first lesson and enter the vaule 20 (minutes) ( ). The displayed total of supervison minutes to be scheduled changes accordingly from 490 to 550 ( and ). Block Teachers for Supervisions The scheduler will generally attempt to take individual teachers’ wishes into account when allocating supervisions. For example this can be effected by blocking teachers for certain supervisions. Activate the “Teachers” tab in the supervisions dialogue. Green in the table indicates all the supervisions that are particularly suitable for the corresponding teacher (in the above example it is the teacher Gauss) on the basis of his/her timetable and in accordance with the weighting parameters set by you. Manual scheduling However, teacher Gauss is the substitution scheduler at our demonstration school and must draw up the substitution plan before lessons begin every day. He should therefore not be allocated supervisions during this time (i.e. before the first lesson). In the weekly table select those cells where the teacher in question should not be allocated any supervision. Then click on the <Block> button. The teacher is now blocked for supervisions at the times indicated. Scheduling Supervisions Manually You may at times wish to allocate supervisions manually, for example when a colleague volunteers to perform certain supervisions. Entering Teachers for Supervisions To do this, click on the desired position in the supervision schedule for the corridor and simply enter the relevant teacher’s short name. If a teacher’s name is displayed on a red background this indicates that this supervision does not fit in well with the teacher’s timetable. You can also make the entry directly in the teacher’s supervision schedule. For this simply select the “Teacher” tab in the supervisions 245 246 gp-Untis Break Supervision - Manual scheduling dialogue and enter the corresponding corridor name in the desired supervision ( ). Please note that you are always kept informed of the supervisions that are still to be scheduled ( ). Teacher Suggestion The teacher suggestion feature helps you to find a teacher for a certain supervision. The following example is illustrated in the Demo6.gpn file. First delete all entered supervisions by clicking twice on the <Delete Supervisions> button. Deleting Supervisions The first click deletes the supervisions for the selected supervision area, the second click deletes all supervisions. Position the cursor on the supervision Monday 0/1. In principle it does not matter if the supervision is vacant - ??? - or allocated. Manual scheduling Now open <Teacher Suggestion>. This window displays all those teachers who could take the current supervision. The list is sorted according to minus points that result from the weighting you define. If,for example, the “Lesson in corridor before break” parameter has a high weighting relative to the other factors, the teachers concerned will be ranked higher (the weighting parameters are described in detail on the following pages). The individual columns of each teacher row indicate whether a condition applies or not. Thus the “Less. before” column is checked if the teacher is teaching in the lesson before this break. Conditions weighted “Unimportant” are not displayed. Clicking the button <Apply> (or doubleclicking the corresponding row) allocates the teacher to the supervision. Teacher Suggestion 247 248 gp-Untis Break Supervision - Automatic scheduling Scheduling Supervisions Automatically In addition to manual scheduling, supervisions can be scheduled automatically. Weighting Settings Settings Before supervisions are optimised the weighting parameters must be set. Open the corresponding window using the <Settings> toolbar icon. Use the “Max. break superv./day” to specify the maximum amount of supervision a teacher should perform per day. This parameter applies to all teachers at the school. The slider controls allow you to adjust the various parameters for the automatic optimisation of the break supervisions. Hold the slider control with your mouse and position it between unimportant (left) and extremely important (right). After making your adjustments, confirm the weighting settings by clicking on the <OK> button. The following describes the individual weighting parameters. Weighting Parameters Please note that the system will search for the most suitable teacher for each supervision, i.e. for a specific time period in a specific corridor. Automatic scheduling Do not exceed max. minutes of the teacher Use this setting to adjust whether and to what extent the system may exceed the value defined under “Maximum number of minutes break supervision per week” in “Master Data | Teachers”. Lesson before/after the break Move the slider control to the right if the teacher should have a lesson immediately before or after the supervision. Lesson in the corridor before/after the break Use this parameter to determine if those teachers teaching before or after the break in a room on that corridor (i.e. a room where the master data contains an entry for this corridor) should be favoured. Not before 1st period of the day Supervisions before the first period of the day are generally unpopular. Use this setting to prevent teachers being scheduled for a supervision before their first lesson of the day. Not after last period of the day Just like supervisions before the first period of the day, supervisions after the last period are not particularly popular. Use this parameter to prevent teachers being scheduled for a supervision after their last lesson of the day. No supervision double period breaks Use this parameter to control to what extent the teacher can be scheduled for supervision in the breaks between double periods. No consecutive supervisions This is where you specify whether it is important for you to avoid consecutive supervisions for a teacher Not before/after time request There are reasons for blocked times (time request-3). It can often be that a teacher is not in the school for a blocked period. Use this setting to prevent supervisions directly before/after a blocked period. 249 250 gp-Untis Break Supervision - Automatic scheduling Max. break superv./day This setting determines how important it is to comply with the maximum amount of supervision per day entered in the corresponding field. NTP prior to / after break supervision It is sometimes desirable to give priority to scheduling supervisions before or after non-teaching periods. Confirm your input with <OK>. Optimisation Break supervision optimisation assigns the most suitable teacher to each vacant supervision. This means that supervisions already allocated will not be modified. How which teachers are rated as most suitable for a specific supervision is based on the weighting parameters that you set Optimisation Launch the automatic scheduling of break supervisions with the <Optimisation> button. You can use the selection box ( ) to limit the optimisation to one supervision area. Keep the option “All - “ for the time being. Use the “from Break” and “to Break” fields ( ) to limit the optimisation to specific breaks. For example, specifying from break 1 to break 2 would mean that only supervisions before the first and second periods would be scheduled. Leave these fields empty for the time being. Automatic scheduling It is often advisable to search for teachers to supervise the longer breaks first. This allows you to process the long breaks first (which are more difficult to schedule) and then to fill in the remaining gaps when you optimise the rest. Use the “Shortest Break” field for this purpose ( ). Entering 15 in this field will result in only those supervisions of at least 15 minutes or longer being scheduled. Leave this field empty for the time being as well. This means that all supervisions will be scheduled. The optimisation results in the Break Optimisation dialogue being filled. Correction Run Frequently, especially after timetable changes, the break supervision schedule should be retained as far as possible and only those unacceptable supervisions rescheduled. By calling up the optimisation dialogue and setting the “Delete poorly placed supervisions” flag you can remove all those teacher entries where a weighting parameter set to “Extremely important” has been overridden. Incidentally, poorly placed supervisions are displayed with a red background in the Break Supervision dialog. Deleting Supervisions If you wish to delete certain teachers from specific supervisions select the supervision in question in the Break Supervision dialogue and press <Del>. 251 252 gp-Untis Break Supervision - Presentation and Printing In order to delete all supervisions in a block select the <Delete supervisions> button. Deleting Supervisions If you invoke this function when there are no supervisions in the selected block you can delete all your school’s break supervisions. Presentation and Printing There are various ways of outputting the break supervisions: printing the break supervision window, reports, display in the the timetable, HTML output. Printing the Break Supervision Window The supervision schedules displayed in the break supervision dialogue on the Corridor and Teacher tabs can - as is usual in gp-Untis - be printed using the <Print> button. Print output can be effected according to supervision areas or teachers. Reports Access report selection via “Reports | Selection...”. In the “Break Supervision” section there are additional output possibilities available for individual days or a weekly summary. Presentation and Printing Display in Timetable You can display and print a teacher’s supervisions together with his/her timetable. Open the timetable settings for a teacher’s timetable and, on the “General” tab, click on the <Period window> button. 253 254 gp-Untis Break Supervision - Presentation and Printing Then click on the <New field> button and select the field type “Break supervision” . You can now position the new field - depending on the format - to overlap the left (format 10) or top edge (format 01) of the period field. The break supervision field is the only one that is displayed between two period fields. After clicking <OK> to confirm, your timetable should look something like the following (see figure below left): If you have assigned different colours to the various corridors in the master data, they will be displayed in the timetable correspondingly. HTML Output The break supervision reports can be output as HTML via print selection. HTML output with the info timetable is also possible (see chapter “Info Timetable”). Interaction Interaction with other Modules and Functions The folowing section deals briefly with the way break supervision interacts with other subject areas. Please refer to the appropriate chapters or to other manuals for more detailed information. Terms Timetable Break supervision scheduling is fully integrated with the Terms Timetable module. This means that you can create a break supervision schedule for each term. When opening a period the supervision plan of the mother term is valid. Cover Planning If a teacher is absent when he/she is due to perform supervision, a break supervision substitution will be generated. The text “Break Supervision” is entered into the substituion type. The subject and class fields remain empty and the corridor is automatically entered into the room field. Clicking on the teacher suggestion function invokes the teacher suggestion dialogue of break supervision. Furthermore, you can remove and create break supervisions at your own discretion. Please refer to the manual for the “Cover Planning” module for more details. 255 256 gp-Untis Break Supervision - Interaction Off-Site Rooms Schools with a off-site rooms (off-site buildings) are also taken into consideration when break supervisions are scheduled. A teacher having to move from one off-site building to another in a break will not be included in the suggestion (and not scheduled during optimisation). Multi-Week Timetable Please note that no lesson groups can be assigned to break supervisions. Scheduled break supervisions appear in each school week. Info Timetable The “Info Timetable” module allows break supervisions to be output as HTML (see chapter “Info Timetable”). 257 Info-Timetable 258 gp-Untis Info-Timetable - Introduction Introduction The timetable is the organisational focus of any school. That is why it is important to keep all teachers and students informed of any changes that can be caused, for example, by blocked rooms or absent classes and teachers. The traditional means of informing those affected was by notices, i.e. printed lists, posted at central points in the school, accessible to everyone involved. Since most schools nowadays have computer networks it is possible to publish up-to-date timetables, i.e. timetables with changes due to illness or other reasons, a lot more quickly and efficiently. The Info Timetable module is a set of software tools with which you can publish a school’s complete up-to-date timetable via the school’s own network to every computer in the school, or via the Internet. Information today is normally made available in so-called HTML format since documents in this format can be read by all browser applications such as Internet Explorer, Netscape Navigator or Mozilla Firefox, meaning that it is no longer necessary to install a special program on each computer with which to view the information. The basic gp-Untis package and the Cover Planning module already provide the means to output timetables or substitution lists in HTML format so that very simple electronic publication is possible. (Please refer to the chapter ”Timetable Display” in the gp-Untis user manual for more details. The Info Timetable module offers you several additional independent solutions for publishing up-to-date information: Introduction HTML-based output for the latest timetables Monitor HTML output for student monitors gp-Untis in Info-mode Database export for processing the latest data subsequently Automatic e-mail distribution of the latest timetables Automatic SMS distribution of the latest substitutions HTML-based output With HTML-based output you can export, at the push of a button, either HTML files with the latest timetables, substitution lists and a clear navigation option, or HTML pages (with all substitution data) that automatically page forward without user intervention. A prerequisite for this monitor display of substitution lists is the “Cover Planning” module. The pre-prepared HTML pages can than be accessed with a web browser from any workstation in the school. If the pages are stored on a web server, they can be also be accessed via the Internet. gp-Untis in Info-mode If gp-Untis is configured for info-mode it can be used as an application to query the timetable. The timetable (or cover planning) scheduler’s gp-Untis file is then read in info-mode and periodically checked by the info-terminals for changes e-mail distribution E-mail functionality can be used to send teachers and (if the Student Timetable module is used) students their current timetables by email. If the cover planning module is used these timetables will, of course, contain all the latest information. 259 260 gp-Untis Info-Timetable - HTML-based Output Options Database export With database export raw data are exported that are then used to create a timetable in a format that is suitable for database import. Customer-specific solutions can then be developed on the basis of this data, for example a heating control system or dynamically generated HTML timetables. This export function also provides the data for the applications that are available as options for Palm PDAs and Pocket PCs. HTML-based Output Options This Info-Timetable option allows static HTML pages containing the desired information to be output at the press of a button. These pages can then be opened with any web browser. Please refer to the “HTML Timetable Settings” chapter on page 302 as well as the chapter “Timetables in HTML Format” in the gp-Untis user manual for more details on the layout of the displayed timetable. Info-Timetable Dialogue As far as handling is concerned, both HTML output options for the Info-Timetable (complete timetable information with navigation and monitor display without navigation) are so similar that the following section first describes the similarities. After that the individual possibilities of both options are dealt with. Info-Timetable Dialogue The “Info-Timetable” dialogue is the actual control window for outputting HTML files and can be accessed from the modules menu with the Info-Timetable option or via the “Info-Timetable” toolbar icon. The dialogue contains four tabs: “Static HTML”, “Monitor HTML” , “Database” and “WebUntis”. Please refer to the chapter “Database Export” beginning on p. 293 for a more detailed description of the “Database” tab. Tip: WebUntis For more information concerning our WebUntis range of products please contact your nearest gpUntis partner or visit out website at www.grupet.at. InfoTimetable 261 262 gp-Untis Info-Timetable - Info-Timetable Dialogue Start date As the timetables and substitution lists that are exported contain up-to-date information it is important to specify a starting date defining which week to begin with. gp-Untis provides the following pre-defined date options to assist input: Beg. of school year: the date defined under “Settings | School Data” as the beginning of the school year Current date: today’s date Date of scheduling: the date entered via “Settings | Calendar” Last date: the date that an export was last performed Output settings HTML output for the Internet usually contains varying (generally somewhat less) information than output for internal networks.Teacher terminals should only display teacher timetables or cover plans while students only require data that is relevant for them. The Info-Timetable module therefore enables you to create different configurations with which you can define and save the type and amount of output information Please refer to chapters “Static HTML” beginning on p.263 and “Monitor HTML” beginning on p. 275 to learn how these settings can be defined. Clicking on a line in the grid and then on the <Edit> button displays a dialogue where you can specify the details for the relevant output setting. Alternatively you can also display this dialogue by double-clicking on the line, or by clicking on the button when the cursor is in the line. Static HTML Output Output Once you have selected the desired output configurations by checking the relevant boxes in the “Active” column you can start the export by clicking on the <Export> button. The “Delete output folder ” box allows you to determine whether the the contents of the target folder should be deleted before output is performed. Caution: When you choose this option the output directory is emptied, i.e. not only earlier info-output will be deleted but ALL files in the directory. Static HTML Output This type of output enables you to output all the latest timetables of your school at the press of a button. A navigation bar is automatically output which you can use to switch between the timetables of the exported elements (classes, teachers, rooms, subjects and students). 263 264 gp-Untis Info-Timetable - Static HTML Output We will start straightaway with an example to demonstrate how easy and quick it is to perform this type of export: InfoTimetable Please open the demo.gpn file. Click on the <Info-Timetable> toolbar icon. Click on the <Edit> button. Specify a valid export directory. On the “Timetable” tab check the elements ‘Classes’, ‘Teachers’ and ‘Rooms’ . Confirm your input with <OK>. Click the <Export> button. The export directory that you specified now contains both the complete HTML pages required for display as well as the default.htm file. Provided there is a web browser installed on your computer you can view the output by double-clicking on this file. In addition to the relevant timetables (teachers, classes and rooms) for the whole school, a navigation bar was also exported that provides an easy way of switching between calendar week, the type of timetable and the various elements. The timetables can now be published on the Internet or in your intranet. Static HTML Output To do this, place the directory containing the export files in a shared server folder or on a web server. If you have an external web server FTP Upload you can automatically upload the data to the folder using an FTP application. The following pages contain a detailed description of the options open to you for making adjustments to the “Static HTML” output. ”Static HTML” tab After selecting an output configuration from the list in the “InfoTimetable” dialogue and clicking <Edit> you can make changes to the settings for HTML output in the subsequent dialogue. 265 266 gp-Untis Info-Timetable - Static HTML Output The first tab - “Static HTML” - allows you to give a name to the output configuration.( ). You can also specify how many weeks from the start date should be exported ( ) and in which directory the data should be stored( ). Note You cannot export weeks beyond the end of the school year, i.e. you can only export a maximum of 3 weeks if there are only 3 weeks left. Please refer to chapter “Navigation tab” on p. 272 for a description of the field “Weeks on the top directory level” Periodic output of timetables By default, static HTML is output on a weekly basis. You can use the check box “One timetable per term (instead of per week)” to specify that timetables should be exported on a term-by-term basis. The field “Maximum number of weeks” can be used to restrict the number of terms to be output (0 = all terms up to the end of the school year). The export begins with the term containing the start date. Static HTML Output ”Timetable” tab After the general settings have been made you can specify how the timetables should be output in more detail. “Timetable formats” section This is where you can define which timetables you basically wish to output. If your information system is, for example, only intended to be used by students in the break area you will usually not export the teacher timetables. Clicking on a button to the right of the individual element types displays a window in which you can specify which timetable format should be output. The selected format is displayed as the label for each of the buttons. We recommend that you create your own timetable formats for each of the different information outputs. Please refer to the chapter on “Timetable Display“ in the user manual for more details on creating formats. Please note that the legend is a part of the format information and is therefore also exported in the HTML timetable. The export of the legend can be switched on or off in print details. You can find print details either in the print selection dialogue under “Details” or in <Timetable-Settings> on the “General” tab (see figure on next page). Settings 267 268 gp-Untis Info-Timetable - Static HTML Output Please refer to the chapter “Application Notes” on page 302 for further details on adapting an existing format. In addition to the information about which timetables should be exported in which format, for the “Break Supervisions” module you can also launch a special export displaying which corridor is supervised by which teacher. Static HTML Output If you use the Cover Planning module all timetables are exported with the latest information by default. However, you can suppress the current substitution data by opening the “Info-Timetable” module in Untis mode and unchecking the box “Timetables with substitution data”. ”Substitutions” tab In addition to the various timetable formats you can - if you use the “Cover Planning” module - output substitution lists containing the day-to-day changes in the timetable, for example if a teacher is ill or a class is on an excursion. Similar to the way in which you define the export timetables, you can select which substitution lists you wish to export by default (classes, teachers) and also define in which predefined formats this will occur. You can also specify whether the output lists should contain all the elements concerned or whether each element should be output individually. Please open the demo5.gpn file. In the “Substitutions” window click on the <Automatic> toolbar icon and then click several times on the button <Start substitution optimisation> in order to schedule all vacant substitutions automatically. 269 270 gp-Untis Info-Timetable - Static HTML Output InfoTimetable Click on the <Info-Timetable> toolbar icon. Click on the <Edit> button. Enter a valid export directory. Switch to the “Substitutions” tab and activate the options “Classes” and “All and individual” in the classes section Confirm with <OK> and in the Info-Timetable dialogue click the <Export> button. Now open the default.htm file in the specified export directory with a double click. By clicking the “- All -” element you can now display all substitutions sorted by date. Selecting one of the listed classes displays its substitution list. Note You can change the way this list is displayed as well as its colours. Please refer to the manual “Cover Planning”, chapter “Printing”, for more details. Static HTML Output By default the HTML output is grouped by date. You can also deactivate this function by unchecking the “Daily display” box. Restricting the number of substitution days Substitution plans are not normally created for a whole week in advance but for just a couple of days. gp-Untis allows you to restrict the number of substitution days in the first output week. To do this, check the “Daily display” box on the “Substitutions” tab and set how many days should be output. An entry of 0 will output substitutions for the whole week. The following rules apply: If the current date is in the first output week, the number of days exported will start with this date. If the current date is not in the first output week, the starting date is the Monday of the first week. 271 272 gp-Untis Info-Timetable - Static HTML Output ”Navigation” tab You can also influence the automatically generated navigation option. On the “Navigation” tab under “List of elements with full names” you can specify for which elements the full names rather than the short names should be output. This is useful for example when outputting information for teacher terminals when the teacher abbreviations are not in general use. By default the navigation toolbar is displayed horizontally in the static HTML output. Using the “Vertical navigation bar” selection box, you can choose to output the bar vertically. When the “Vertical navigation bar” box is checked you can also adjust the width. For this, use the “Width of the navigation bar” field. Static HTML Output If you have the “Course Scheduling” or “Student Timetable” modules you can use the “List students by class” check box to have students grouped by class. ”Element selection” tab You can limit what is output using the “Element selection” tab. In the “Include Elements” section you can restrict export to a particular department. In the “Exclude Elements” section you can specify whether elements with code ‘N’ (do not print) or with a special statistical code should be excluded from export. Data protection In many schools sensitive data (e.g. teacher timetables) must be protected from unauthorised access. This requirement necessitates that all data which need a password in order to be accessed must be stored in one directory. When exporting “Static HTML” to the selected target directory the system automatically creates sub-folders. The folder “frames” is used to store all graphics needed for navigation while the data with all the timetables and lists that the user wishes to export are stored in other folders. The “Weeks on the top directory-level” check box can be used to influence the structure of the stored data. 273 274 gp-Untis Info-Timetable - Static HTML Output If this box is checked, a sub-directory will be created for each week’s output; the directory name is equal to the number of the week in question. This (weekly) directory then contains further folders named C (class timetables), F (subject timetables), G (substitution lists for corridors), R (room timetables), S (student timetables), T (teacher timetables), V (substitution lists for teachers) and W (substitution lists for classes). If this option is not selected, all element folders are saved at the top level and the level below contains the folders with the week numbers. The figure below makes the difference clear: Note How a directory (with its sub-directories) can be password-protected very much depends on the webserver and the operating system used. If you have questions concerning this topic, please contact your network administrator. Monitor HTML Output Monitor HTML Output In areas to which many people have access it is of course not always possible to make a computer with keyboard and mouse available. A solution requiring absolutely no manual intervention is required, similar to the flight information boards at an airport. This photograph was kindly made available by the Slovene BG/BRG School in Klagenfurt (Austria). With monitor output the Info-Timetable module provides the possibility of outputting this kind of free-format substitution list in HTML format in order to make the required information available at different terminals. With this type of output the pages automatically scroll forward - no input or operating devices are needed. This section describes how to use this output option including all the settings. 275 276 gp-Untis Info-Timetable - Monitor HTML Output “Monitor HTML” Settings Just like “Static HTML” output you can save different settings under different names. Please refer to the “Info-Timetable Dialogue” section on page 261 for more information. After selecting one of the output settings and clicking the <Edit> button a dialogue is displayed in which you can make all the settings for monitor output. The output setting’s name can be changed with the “Name” field. We recommend that you use self-documenting names, if possible, for all saved output (e.g. “Assembly hall” or “Break room”). By clicking the button to the right of “Cover format” you can select the format from the substitution windows defined during cover planning for the list output. The button is labelled with the selected format. Output date By default gp-Untis outputs the substitution data for the day defined as start date in the “Info-Timetable” dialogue . However, if several output configurations are saved it can make sense to have a different date from the start date in some outputs, for example when one monitor should only display today’s substitution lists and another those scheduled for tomorrow. Monitor HTML Output Use the field “Output date (days after start date)” to influence which date should be the first day output in this output configuration. If you have defined e.g. 22.09 as the start date and enter 2 in the output date field, the output will begin with 24th September. Furthermore, you can use the field “Nr. of days” to specify for how many days the output should contain. Refresh time As mentioned previously the output HTML pages scroll forwards automatically. Use the “Refresh time [sec]” and “Refresh time (empty page) [sec]” fields to specify how long the display of pages with and without content should last. 277 278 gp-Untis Info-Timetable - Monitor HTML Output Daily comments By default the daily comments (that can also be defined in cover planning for any date desired) are displayed on the first page of each date. Use the check box “Daily comment(s) on every page” to specify that these comments should be output on each page. Export After defining an export directory and confirming with <OK> you can launch the export of the HTML pages according to your specifications with the <Export> button. The HTML files are prepared and exported in a numbered sequence and named subst_NNN.htm (where NNN stands for 001, 002, ...). Integrating additional HTML files It is sometimes necessary to integrate additional HTML files in the monitor output if e.g. an announcement for an annual school event is to be displayed on one of the pages. To do this, first prepare the desired HTML pages and then save them in the gp-Untis program directory (or in the directory that is specified in the untis.ini file under [info]htmlpathm - for more details refer to the example on page 308) using the name info_monitor_NN.htm (.html is also possible, NN stands for 01, 02, ...). When monitor output is generated they are automatically included by gp-Untis and integrated into the sequence of pages after the last output day. Monday, 19.6. 19.6.Mo 19.6.Mo 19.6.Mo 19.6.Mo 19.6.Mo 19.6.Mo Monitor HTML Output It is also possible to include files just in specific configurations. In this example the include should only be displayed in the monitor output for the break room but not e.g. in the staff room The file to be included must have the following name: info_monitor_<Template Name>_nn.htm <Template Name> stands for the name of the monitor configuration. These additional files must be valid HTML pages and must not contain the <meta http-equiv=”refresh”...> tag. Monitor output for departments If the Department Timetable module is used, it is possible for each department to perform its own cover planning with its own department file. Each department can then of course create monitor output from its own data. If necessary these individual outputs can also be integrated into a shared display. For the integration of the individual monitor outputs it is first necessary to create the .gpn-department files by exporting them with the function ”Modules | Department Timetable | Export” (In this case the department name is displayed in the gp-Untis title bar.) Note 279 280 gp-Untis Info-Timetable - Monitor HTML Output For the export of the monitor HTML files a directory must be created to which all departments must have access and which contains a sub-directory for each department with the department’s short name (from gp-Untis) as name. As an example, a school with the departments Electro, Purchase and Metal must therefore create the following directory structure (you are free to choose the name and location of the “Departments” folder). The departments now generate their monitor output in their own folder (Webserver:\Departments\Electro, Webserver: \Departments\Purchase, Webserver:\Departments\Metal). gp-Untis or a .gpn-file (main file) is set up for the integration of the monitor HTML files at one workstation For this a special format with the name “&join” is created on the monitor HTML tab. This format should be the last active format in the list. The export path of this format determines the output directory for the merged HTML files of all departments. All other entries of this format are ignored. Monitor HTML Output The shared output directory for the department files is entered on the “Directories” tab under ”Settings | Miscellaneous” (in this example C:\Programme\gpUntis\Abt-Test ). All departments whose output is to be merged must be entered in the master data of the “main file”. The sequence of the department entries determines the sequence in which the HTML files will be merged. When the export is launched gp-Untis looks in the shared department directory (in the example Webserver:\Departments) for subfolders with the department names and merges the files found there into the complete output for monitor display in the export directory set under the “&join” export directory. You can use the parameter <LIN=@abt> in the HTML template subst_monitor.thtm. gp-Untis will then replace this parameter with the name of each relevant department. Exporting Static HTML and Monitor HTML Automatically The output of “Static HTML” and “Monitor HTML” can be automatically triggered when certain fixed events occur. To specify this, access the “Autoinfo” tab under “Settings | Miscellaneous”. Using the selection boxes, you can define whether export should occur when the file is saved or closed, at a certain time or after a certain number of minutes (starting with the current system time) Note 281 282 gp-Untis Info-Timetable - Sending Timetables by E-mail Checking the “Messages prior to export” box results in a query being displayed before the actual export. Sending Timetables by E-Mail This option allows the latest timetables to be sent to teachers and - if necessary - students. For this gp-Untis uses an e-mail program that is already installed or a mail server that can be reached on the network. Each teacher or student only receives his/her own personal timetable as an HTML file attached to the e-mail. Sending Timetables by E-mail E-Mail Settings The teacher’s or student’s e-mail address must be entered in the e-mail field in the appropriate master data record. The basic settings for e-mail distribution can be found on the “E-Mail” tab under “Settings | Miscellaneous”. The correct mail system setting is essential for e-mail distribution to work properly. If the computer where gp-Untis is running already has a functioning e-mail application installed such as Outlook Express or Outlook, sending e-mails from gp-Untis will work without any further settings having to be made as gp-Untis will automatically activate the appropriate mail system automatically. If you send the gp-Untis e-mails using the transport system of such a mail application you will see these mails in the usual manner in the sent box of your mail application. gp-Untis supports both mail interfaces MAPI (e.g. for Microsoft Outlook) and Simple MAPI (e.g. for Microsoft Outlook Express). In order for gp-Untis to be able to use your mail application it must support one of these e-mailinterfaces and must also be defined in your system settings as standard mail application (you can find this setting under Windows XP on the “Programs” tab under “Control Panel | Internet Options”). You can still send e-mails from gp-Untis even if you do not have a mail application installed or if your mail application does not support either MAPI or Simple MAPI. In this case you must select the SMTP setting and add the name (or IP address) of a mail server that you have access to, e.g. mail.my-school.org and a corresponding mail address 283 284 gp-Untis Info-Timetable - Sending Timetables by E-mail (e.g. [email protected]). Select SMTP as mail system and then enter mail server and sender address in the corresponding input fields. If your server requires authentication before sending you can also enter the user name and password on this tab. Activating the “Keep a log file” option results in gp-Untis writing a line with the most important data for each e-mail sent in a log file. On modern operating systems such as Windows XP gp-Untis writes the log data by default to a file named “untis.mail.log” in the directory C:\Documents and Settings\ <username>\ Application Data \gp-Untis. <username> is your user name in the system. Under older operating systems you will find the “untis_mail.log” file in the gp-Untis program directory. Tip: Opening the log file Click on the “Log-file” heading to open the log file quickly. Sending E-Mails E-mail.. You launch the dispatch of e-mails from the menu item “File | EMail” or by selecting the the <E-Mail> icon from the main toolbar. If this field is not displayed, you can activate the Info-Timetable toolbar by right-clicking on the main toolbar. Sending Timetables by E-mail In the dispatch window you can select those teachers and students who are to be sent a personal timetable via e-mail by clicking the <Select> button. Caution: This selection only displays teachers and students for whom an e-mail address has been defined in the master data. If you are sending teacher timetables you can check the “Send class timetable” box to send each teacher the timetable for the class(es) which he/she is class teacher of. A corresponding entry must have been made in the “Class teacher” field in the class master data. As with all other timetable output, you can also specify the format for the output of the timetables. Click the button to the right of the <Select> button and choose a timetable format from the selection list that is then displayed. The selected format is displayed as the label for each of the buttons. 285 286 gp-Untis Info-Timetable - Sending Timetables by E-mail Specifying the date You have two possibilities to determine the period for which the timetables should be sent: If you select a date from the calendar, a timetable will be sent for the chosen week. Tip: Sending substitution data You can use the calendar in both Untis mode and substitution mode. If dispatch is launched in substitution mode the latest information and all substitution data are included. If you launch dispatch in Untis mode the substitution data are not included in the timetable. Date of the timetable: this options allows you to send timetables for the period which is defined in the timetable settings of the format concerned, which could be for a whole school year or a whole term. This field can only be activated in Untis-mode. Sending Timetables by E-mail Sending only teacher timetables with changes If you use the cover planning module you can set the “Only teachers with changes” option to specify that only teacher timetables containing at least one change to the regular timetable should be sent. E-mail message There are fields available for the e-mail subject and message. You have the possibility of using the following wildcards: ^d = timetable date (e.g. 13.9.2007) ^a = current date and time (e.g. 15.03.2008 09:33) ^s = teacher / student short name ^I = teacher / student long name ^f = teacher / student first name ^t = teacher’s title 287 288 gp-Untis Info-Timetable - Sending Timetables by E-mail Clicking the <Send> button launches the e-mail dispatch process. Any errors that might occur are recorded in the log file. You can view this file by clicking on the <Log-File> button. The log file contains the following information: 1. Date: send date and time 2. Short name: short name of the teacher or student to whom the e-mail was sent 3. Recipient’s e-mail address 4. Subject line of the e-mail 5. Transmission status: ok or, if applicable, error number and error message in the case of problems Including Additional Attachments You can attach any file you wish to the e-mail in addition to the HTML timetables. These files must have the teacher’s short name as name and can have any extension, e.g. Holmes.pdf for a teacher with the short name Holmes. All files that are to be sent as attachments must be in the directory specified for “EMail attachments” on the “Directories” tab under “Settings | Miscellaneous”. When sending e-mails gp-Untis checks this folder and attaches any files it finds with the corresponding short name of the teachers that are being sent an e-mail. Teacher “Holmes” therefore receives not just his timetable data but also the file “Holmes.pdf”. Sending Timetables by E-mail Including attachments to all teachers / students In addition to timetables, you can also send any files you wish to all teachers and students. To do this, first create a folder “teacher” for teachers and “student” for students containing the files that you wish to send. These two folders must be in the directory specified for “E-Mail attachments” on the “Directories” tab under “Settings | Miscellaneous”. 289 290 gp-Untis Info-Timetable - Sending Substitution Messages by SMS/ E-mail Sending Substitution Messages by SMS / E-Mail If you have the Cover Planning module you can use the Info-Timetable module to inform colleagues by e-mail or SMS of any change in the timetable. In order for SMS transmission to function correctly gp-Untis must be informed about the provider the messages should be sent by. The corresponding settings are entered on the “E-Mail” tab under “Settings | Miscellaneous”. Communication with the provider is effected via an http interface, and you can enter the appropriate URL for the transmission of messages in the SMS section of the window. Tip: SMS Providers Gruber&Petters have concluded agreements with SMS providers in order to obtain favourable prices for SMS messages. We would therefore recommend that you contact your nearest gp-Untis partner, who will be pleased to inform you of the possibilities in your region and, where possible, let you have the corresponding URL. If your Internet connection has a proxy server you can enter the necessary settings on the “Internet” tab under “Settings | Miscellaneous”. Sending Substitution Messages by SMS/ E-mail The colleagues’ telephone numbers can be entered in the mobile telephone number field in the teachers master data. The format for entering the mobile telephone number (e.g. country code/ area code/number) depends on the individual provider. Please contact your nearest gp-Untis partner if you require assistance. The actual transmission of SMS and/or e-mail starts when you click the <Messages> toolbar icon. If this icon is not displayed, right click on the main toolbar to activate the Info-Timetable toolbar. You will now see a list beginning from the set calendar date showing all changes in the timetable. gp-Untis automatically generates a text for each substitution, which you can, if you wish, change by double-clicking on the “Text” field. Furthermore, the “sent” column indicates whether this substitution message has already been sent. The “SMS” and “E-Mail” fields allow you to determine the dispatch method. The <Send> button starts transmission. As with timetable transmission by e-mail, gp-Untis writes a line in a log file that contains the most important data for each message when substitution messages are sent. You can open this file with the <Log-File> button and check whether transmission has worked correctly. Note 291 292 gp-Untis Info-Timetable - Sending Substitution Messages by SMS/ E-mail Settings Numerous settings can be made for the transmission of substitution messages. These can be found on the “Substitution messages” tab under “Modules | Cover Planning | Settings”. In the “Send message” section you define which substitution events should be listed in the substitution message window. The selection boxes “Only new substitutions” and “Only messages” refer to the fields with the same name that can be checked in the substitutions window. “Only messages not yet sent” refers to those events that have not yet been sent by SMS or e-mail and have therefore not yet caused the “sent” box in the substitution messages window to be activated. The field “Event is within (n) school days” indicates how many days from the output date substitution messages should be sent. The “E-Mail” and “SMS” options in the “Notify via” section can be used to specify whether the fields with the same name in the messages window should by default be activated or not. Note If no e-mail address or mobile telephone number is entered in the teacher master data the notification method fields will in any case be deactivated in the messages window. Database Export Database Export This Info-Timetable function can be used to export data from gpUntis for further processing by other applications. If you use theCover Planning module, the data contain the latest timetable including substitution scheduling. The export data are output in simple ASCII (text) files for which you can write a script in order to display the latest timetable or to import them into a database. Click on the <Info-Timetable> toolbar icon and then activate the “Database” tab. This is where all the settings for database export are made. In the upper section of the window you can specify an export directory where the output will be saved ( ). As the timetables and substitution lists that are exported contain up-to-date information it is important to specify a starting date ( ) defining which week to begin with. gp-Untis provides assistance for input allowing access to the following fixed data: Beginning of school data: the date defined under “Settings | School Data” as the beginning of the school year Current date: today’s date Date of scheduling: the date entered via “Settings | Calendar” Last date: the date that an export was last performed. After defining the number of weeks to be exported ( ) you can launch the export process by clicking on the button. For a technical description of the exported data please refer to the “Application Notes” chapter, section “Technical Description” on page 309. InfoTimetable 293 294 gp-Untis Info-Timetable - gp-Untis in Info-Mode gp-Untis in Info-Mode gp-Untis in Info-Mode offers a further possibility for publishing your current timetables in your network. This method makes the typical gp-Untis windows available to the user. These windows can communicate with one another and allow teacher, class and room timetables to be displayed simultaneously without the user being to modify any data in the school file. The following figure is a schematic representation of how the infomode can be used at three info-terminals: In contrast to the HTML-based info-timetable, where gp-Units generates data (HTML files) that are saved in the network in a specific place (e.g. on a file server) and can then be accessed by a special application - a web browser - the concept of gp-Untis in infomode is based on the fact that gp-Untis is installed on each computer gp-Untis in Info-Mode where the timetable can be queried (info-terminals) accessing the actual gpn-file used by the schedulers. This difference is in certain circumstances extremely important from the point of view of data security. Whereas HTML files contain only those timetable data that you decide to publish, the gpn file contains all data, sometimes including sensitive data that can be read without gp-Untis. gp-Untis is launched on the info-terminals with a parameter that enables it to be run in info-mode, which allows timetables to be easily queried but which does not permit any data to be modified. However, we must point out that it is technically quite possible to start gp-Untis in normal mode with all the consequences for data security. Appropriate network parameters must be set to ensure data security. Requirements The following requirements must be met in order for the desired information to be displayed on the individual info-terminals: gp-Untis must be installed on each computer where the timetable is to be displayed (e.g. in the staff room). It must be possible to access the timetable and substitution planners’ current file from every info-terminal. Setting up Window Groups You can decide which information - i.e. which gp-Untis windows in which order - should be displayed on the info-terminals. This is determined with the help of window groups in the timetable and substitution planners’ current file. Note Note 295 296 gp-Untis Info-Timetable - gp-Untis in Info-Mode Start gp-Untis and load the demo.gpn file. Window Groups Click the <Window Groups> icon. The predefined window groups supplied with the system are called Info1 through Info4, with the two groups Info1 and Info2 being configured for the (standard) gp-Untis mode and Info3 and Info4 for substitution mode. Select group Info1 from the window groups dialogue by doubleclicking on it. gp-Untis in Info-Mode This window group displays one teacher and one class timetable as well as one teacher and one class master data window. A user at an info-terminal that accesses window group Info1 will see these four windows. If this window group should include a room timetable, simply open it via “Timetable | Rooms” and save the window group via the icon of the same name. You can change the pre-defined window groups at any time or create new window groups with the names Info5 through Info9 or InfoA through InfoZ for your display of timetables in info-mode. Please note that case is important - the first letter “I” of Info must be in upper case. Setting up the Info-Terminal It is necessary to create a new shortcut on the desktop (or in a folder) on the info-terminal in order to launch gp-Untis. Creating a shortcut Right-click on an empty space on the desktop. Now select “New | Shortcut” from the context menu. The shortcut target must be the gp-Untis program. An additional parameter must be entered in order for the application to run in infomode. Window Groups 297 298 gp-Untis Info-Timetable - gp-Untis in Info-Mode Select <Browse> and create the shortcut to the file Untis.exe. Alternatively you can enter the path manually. Provided you did not change the default path when you installed gp-Untis, the path for the 2008 application version should look like: C:\program files\gp-Untis\2008\Untis.exe In order for the application to run in info-mode the path to the desired file and the name of the window group must be added. This could look as follows: C:\gp-Untis\Demo_Info.gpn,Info1 The complete path is therefore as follows: C:\program files\gp-Untis\2008\Untis.exe C:\gp-Untis\Demo_Info.gpn,Info1 where C:\gp-Untis\Demo_Info.gpn is the name (including path) of the file that is to be displayed and Info1 is the name of the window group that is to be used for display. Please note that there is no space before the ,Info1 parameter. If you did not install gp-Untis in the default path proposed you must enter the path you defined instead of C:\program files\gpUntis\2008\Untis.exe. Click on <Continue> Enter Info-Timetable as name and click on <OK>. gp-Untis in Info-Mode Now launch gp-Untis in info-mode by clicking on the icon. The timetable (or cover planning) scheduler’s gp-Untis file is then read in info-mode. The application running in info-mode on the infoterminal (e.g. in the staff room) checks at regular intervals to see if the scheduler (in the school office) has modified the gp-Untis file and, if so, reloads the modified file. Tip: changing the reload time A .gpn file read in info-mode is checked for changes at 10-second intervals This interval can be modified in the untis.ini file in the Windows directory. Simply add the following line to the [info]section: ReloadTime=time [sec] Replace [sec] with the number of seconds that gp-Untis should wait before re-checking. 299 300 gp-Untis Info-Timetable - gp-Untis in Info-Mode The display in info-mode differs from that in Untis-mode in several respects: The toolbar in the main window has only a small number of icons. No toolbar is displayed in any of the individual windows. The master data windows have no form view. Communication between the individual windows works in the same way that you are accustomed to in gp-Untis. If you click on a teacher in the the master data view you will see his/her timetable displayed in the teacher timetable. Refresh screen You are familiar with almost all the icon functions in the toolbar from the Untis-mode. the only new icon is <Refresh screen>, which restores the windows to their original positions (e.g. after windows have been closed). If substitution mode is active this also sets the date to the current date automatically. There is a small difference in the print functionality. In info-mode it is only possible to make general settings in the print selection dialogue. For example, you can choose between portrait and landscape format but you can only print the current timetable. Changing the displayed window group You can specify any window group between Info1 and Info9 or InfoA and InfoZ as the info-parameter. Right click on the shortcut just created and select “Properties” from the context menu. On the shortcut tab change the entry in the target field to C:\program files\gp-Untis\2006\Untis.exe C:\gp-Untis\Demo_Info.gpn,Info5 and confirm with <OK> gp-Untis in Info-Mode Now restart gp-Untis (in info-mode) by double-clicking the “InfoTimetable” icon. Switching off printing You only need to check the corresponding box in the window groups window in order to deactivate printing. Window Select the menu item “Windows | Window Groups”. Check the box “No print-out (Info)” for e.g. Info1. This results in the <Print> icon being removed from the info-timetable toolbar. gp-Untis MultiUser in Info-Mode Info-Mode also works when you use the multi-user version of gpUntis. Whereas the single-user version requires the path to the file in the command line, the multi-user version requires the school, school year and version, separated by ~ and preceded by “DB”. Instead of C:\gp-Untis\Demo_Info.gpn,Info1 you would enter DB~myschool1~2008-2009~1,Info1 This is the same name that can be found in the list of most recently opened files (see figure). Caution: Certain special characters, e.g. the slash in school year must be replaced by a hyphen for technical reasons. It is advisable to follow the list of most recently opened files. Groups 301 302 gp-Untis Info-Timetable - Application Notes When gp-Untis MultiUser first starts in info-mode, the system checks whether there is a user or user group with the name “Info”. If not, the user and group are automatically created (without password). This user is then used to log in from all info-terminals. Both the user and user group can be edited just like any other user (group). More than one Info-User If info-mode is run on several computers with the same user, logging the user off from one terminal will of course log the user off from all terminals. gp-Untis therefore allows you to launch info-mode on different computers using any user name you like. To do this simply specify the user and password in the command line as well: DB~myschool1 2008-2009~1,Info1 /user=admin /pw=admin Tip: Automatic login in standard mode If the window group is not specified in the command line, gpUntis MultiUser will start in standard mode, the login dialogue will be skipped and the user defined will be automatically logged in to the database. Application Notes The following chapters contain detailed information on various topics connected with the Info-Timetable. HTML Settings in the Timetable The Info-Timetable module allows a special format for each output of the “Static HTML” function to be specified for the display of the timetable. This chapter describes the special settings that can be made for HTML pages. Application Notes By default all settings made in the timetable are included in the HTML output.. This applies to all the elements that can be seen in the timetable (subject, teacher, room ...) but also to colour settings and fonts for those elements. The following steps describe how to define additional settings: Start gp-Untis and load the demo.gpn file. Open the class timetable via “Timetable | Classes”. Click the <Timetable-Settings> icon. Activate the HTML tab. Here you have the opportunity to influence the minimum height and width of a timetable period, the column width of the line labels and the alignment of the contents. In addition to these settings, the option “Extended formatting (coloured background) allows you to specify that the background colours are also to be included in the timetable. In addition to including the background colours, this setting also results in a more precise alignment of the the individual timetable fields within the Settings 303 304 gp-Untis Info-Timetable - Application Notes HTML page. However, the function may be deactivated here as it increases the size of the HTML file (due to technical reasons). You can also specify that this setting should be extended to apply to the whole width of the cell. Technical note The setting causes a separate table to be created for each timetable field enabling it to be more precisely aligned. Allow word wrapping If this option is activated a new line will begin automatically when there is not enough space in the HTML output for text. Application Notes General HTML Settings In addition to format-specific settings you can also define general rules for creating HTML pages. You can find these settings under menu item “Settings | Miscellaneous” on the HTML” tab. This option allows you to specify the position of the navigation controls for the HTML output from the gp-Untis standard application as well as the position of the footer for all HTML output. If you are acquainted with HTML you can define properties for the <Body> and <Table> tags in the “HTML-Timetables” section of the window. As soon as these input fields contain anything, the corresponding tags will include only those properties that you define and the usual standard definitions will be ignored. If you are unsure what to enter in these fields it is advisable to leave them empty and use the standard gp-Untis settings. Note 305 306 gp-Untis Info-Timetable - Application Notes Notes for Web Designers If you output HTML with the Info-Timetable module, HTML files will be used that store the layout of the individual pages. The files are available as so-called templates in the gp-Untis directory (e.g. C:\program files\gp-Untis\2008) and can be tailored to match your school’s ‘corporate design’. In addition to the definition of the HTML page layout the files with the extension .thtm contain wildcards that gp-Untis replaces with various values during export. These wildcards are defined in the format <LIN=@[wildcard]> with the following variables being used for [wildcard]: prg ver dat tim abt he1 he2 sm1 sm2 naw chs = program = version = date = time = department = heading1 from menu item “Reports | Settings” = heading2 from menu item “Reports | Settings” = line1 of the school description defined in the licence data = line2 of the school description defined in the licence data = width of the navigation bar defined in the field of the same name on the “Navigation” tab in Static HTML = the following header is output in all template files: <meta http-equiv=”Content-Type” content=”text/ html; charset=@chs”> The character set is important for the correct display of different sets of characters and can therefore be changed using the “chs” variable. This variable is preallocated by gp-Untis depending on the language version. However, you can also specify this in the untis.ini file (by default in the Windows directory) in the [Info] section with the following entry: PageEncoding=<chs> Application Notes Output files for “Static HTML” The contents of the individual files are as follows: default.thtm: Definition of the frame used fuss.thtm: Footer containing by default the address of Gruber&Petters logo.thtm: Logo displayed at the top of the page navbar01.thtm: Navigation bar at the top or on the left of the page navbar02.thtm: Navigation bar for class-by-class student selection title.thtm: Header containing the gp-Untis version used, the school name and the export date welcome.thtm: Home page with welcome message Design modifications using CSS As the HTML pages assign each day to a class whose definition is stored centrally in the file untisinfo.css you can quickly and easily make modifications to the design of “Static HTML” for all HTML files. Output files for “Monitor HTML” subst_monitor.thtm: structure of all content using style sheets (CSS) You can specify a different template file for each monitor output format by copying the file subst_monitor.thtm and renaming it to <formatname>.thtm. <formatname> must correspond to the name of the output format. Note 307 308 gp-Untis Info-Timetable - Application Notes By modifying these files you can easily influence the way the HTML output is displayed and so, for example, tailor it to match the layout of your school’s website. A modification of the font size for “Monitor HTML” output is also a simple matter, as the following example demonstrates: Caution: All template files as well as the untisinfo.css file are defined in HTML or CSS code. Be sure to make changes only if you are acquainted with these browser languages. You can also set the path where gp-Untis should look for the templates in the untis.ini file (in your Windows directory); this is defined in the “htmlpath” entry in the [Info] section. Example: [Info] htmlpath=C:\Infodesign Startpage=index.html You can change the Startpage entry from default.htm to whatever file name you wish (in the output directory). Application Notes Technical Description of Database Export Exporting databases with the Info-Timetable module automatically creates ASCII (text) files, as described below. Please refer to the chapter “Database Export” on page 293 for a description of how to perform an export. date.txt (date period) contains one data record for each week for which the timetable data are available. Fields: 1 char - calendar week, e.g. 36 2 char - day and month of the Monday in this week, e.g. 4.9. 3 date - full date of the month in the form YYYYMMDD e.g. 20080904 4 char - school week, e.g. 1 Example: 36 4.9. 20080904 1 time.txt (times) contains one data record for each period in the gp-Untis timetable grid Fields: 1 byte - number of the weekday (Monday = 1, Sunday = 7) 2 byte - number of lessons, e.g. 8 3 byte - number of the period, e.g. 4 4 char - time when the period begins (HHMM), e.g. 1045 5 char - time when the period ends (HHMM), e.g. 1130 Example: 1 8 4 1045 1130 309 310 gp-Untis Info-Timetable - Application Notes teacher.txt (teacher name) contains one data record for every teacher at the school Fields: 1 char - teacher’s (short) name, e.g. New 2 char - teacher’s long name, e.g. Newton 3 char - teacher’s first name, e.g. Isaac Example: New Newton Isaac class.txt (class name) contains one data record for every class in the school Fields: 1 char - class’ (short) name, e.g. 1a 2 char - class’ long name, e.g. Class 1a (Gauss) Example: 1a Class 1a (Gauss) room.txt (room name) contains one data record for every room in the school Fields: 1 char - room’s (short) name, e.g. R1a 2 char - room’s long name, e.g. Classroom 1a Example: R1a Classroom 1a student.txt (student name - only in connection with the Student Timetable or Course Schedule module) contains one data record for every student at the school Fields: 1 char - student’s (short) name, e.g. Kip 2 char - student’s long name, e.g. Kipling Application Notes 3 char - student’s first name, e.g. Rudyard 4 char - student’s number, e.g. 1907 5 char - student’s class, e.g. 10a Example: Kip Kipling Rudyard 1907 10a lesson.txt (timetable data) contains one or more data records for each lesson period in the period of time exported. The records are output sorted by teacher, weekday and period. The sequence of teachers corresponds to the sequence of teachers in the teacher master data. Fields: 1 char - teacher’s (short) name, e.g. New 2 byte - number of the weekday (Monday = 1, Sunday = 7) 3 byte - number of the period, e.g. 3 4 char - subjects (short) name, e.g. Mat 5 char - room’s (short) name, e.g. R2a 6 int - internal gp-Untis lesson number (= 0, if this lesson is not a regular lesson), e.g. 90 7 byte - code: currently not used 8 char - class’ (short) name, e.g. 2a 9 char(53) - week flags: a flag for each calendar week (the first character is for the first calendar week etc.) - no data were output for this week 0 lesson is not held this week 1 lesson is held this week x lesson does not apply this week Example 1: New 1 3 Mat R2a 90 0 2a —————————————————1101x1111111——— Explanation for example 1: On Monday (=1) teacher New takes class 2a in the third period for subject Mat in room R2a. Lessons were exported for 12 weeks (1101x1111111). The first week is calendar week 36. This lesson is not held in week 38. The lesson does not apply in week 40. 311 312 gp-Untis Info-Timetable - Application Notes Example 2: Arist 1 4 SportG Th2 73 0 1a —————————————————1111——————— Arist 1 4 SportG Th2 73 0 1b —————————————————1111——————— Rub 1 4 SportB Th1 73 0 1a —————————————————1111——————— Rub 1 4 SportB Th1 73 0 1b —————————————————1111——————— Explanation for example 2: In the fourth period on Monday teachers Arist and Rub have classes 1a and 1b for sport. The two teachers take different subjects that indicate that Arist gives a sports lesson for girls and Rub a sports lesson for boys. The lessons for four weeks were exported beginning in calendar week 36. supervision.txt (break supervision) contains one data record for each break supervision in the period of time exported for the basic break supervision timetable and for break supervision substitutions. Fields: 1 int - 2 3 4 5 byte char char char - 6 byte - if field 6 = 0, number of the weekday (Monday = 1, Sunday = 7), e.g. 1 if field 6 <> 0, then the date (YYYYMMDD) number of the period, e.g. 3 short name of corridor, e.g. corr1 teacher’s (short) name, e.g. New empty if field 6 = 0 if field 6 = 1, (short) name of the substitute teacher e.g. Gauss 0 for the basic break supervision timetable 1 for a break substitution 2 when no break supervision takes place Application Notes Example: representation of a timetable Preparation: create a table ‘lesson’ to accommodate the lesson structure and import the lesson data into the table. create table lesson ( teacher char(20), day tinyint, period tinyint, subject char(20), room char(20), lessonid int, flag int, class char(20), week char(53) ); If for example a timetable for teacher New for week 37 is to be displayed, you can issue the following SQL statement to find the data records required: Select * from lesson where teacher = ‘New’ and not (mid(week, 37, 1) = ‘0’); The required data for every possible period (i.e. periods 1 through 8 from Monday to Friday) can now be found in the result of the database query. The week flag for the 37th week indicates whether lessons take place or whether they are not applicable. If the timetable is to be represented without any particular flag indicating whether lessons apply or not, the data records can be ignored when week flag = x. 313 314 gp-Untis Info-Timetable - Application Notes Add-Ons: Timetables on Handhelds With the help of a small add-on application you can take your timetables with you (including substitution data if you use the Cover Planning module). This application is available in two variations: the free version allows the timetable to be retrieved for one teacher. The registered (commercial) version allows the timetables for all teachers, classes, rooms and subjects in the school to be retrieved - and also for break supervision, if required. It is also possible to search for free rooms for a period. You can find the necessary download programs as well as further information at www.roesel.at. Index Index Symbols &join 280 Format 280 (P) No break supervision before/after 242 A Absences Overhead 47 Actual Planned 87 Actual-planned 19 Actual-Target Difference 35 Additional Duties 18 Additional duties 46 Additional HTML Files Integration 278 Application Notes 302 Allow Word Wrapping 304 Coloured Background 303 HTML Settings in Timetable 302 Attachments E-Mail 288 AutoInfo Messages Prior to Export 282 Automatic Allocation Year Planning in Terms 199 B Back-to-back lessons Year Planning in Terms 202 Break Supervision Off-site Buildings 256 Break supervision Upper limit for teachers 241 Break supervision area 240 Break Supervision Substitution 255 Break Supervisions Delete all 252 Menu Item 242 Break Supervisions dialog 242 C Calendar of School Year 112 Calendar Week Timetable 180 Carry School Weeks Over from Calendar 190 Class Factor 98 Clipboard 53, 69 Code V 82 Control Window 261 Correction Run 251 Corridor 240 in Timetable 254 Coupling 54, 111 Time Limitation 128 Course System Term Timetable 152 Cover 97 Cover Planning 72, 255 and Break Supervisions 255 Cover Planning Import 185 Creating Terms Year Planning in Terms 204 Cross-departmental Resources Optimisation 221 CSS 307 Customising the Toolbar 190 D Data Protection 273 Data Security 295 Database Export 259, 293 Export Directory 293 Technical Description 309 315 316 gp-Untis Index Delete Output Folder 263 Deleting Weekly Periods Year Planning in Terms 199 Demo Files Restrictions 225 Department Data Location 224 Department Directory 281 Department Files 222, 226 Department Processing Manual Planning 219 Master Data / Lessons 217 Optimisation 219 Printing 222 Department Timetable Cover Planning 233 Effects on other Modules 233 Export 223 Export Individual Departments 224 gp-Untis MultiUser 235 Import 228 Import Individual Departments 230 Import Master Data 230 Merge Lessons 232 Toolbar 216 Departments Assign to Classes 214 Assign to Lessons 215 Assign to Master Data 216 Create 214 Definition 214 Details Window 54, 75, 119 Diagnosis Multi-Week Timetable 169 Directories Tab 281 Distribute Department Data 222 Distribute Periods Evenly Year Planning in Terms 203 Double Period 69 E E-Mail 259 Attachments 288 Attachments to all Teachers 289 Authentication 284 Class Timetable 285 Include Additional Attachments 288 Log File 284 Mail System 283 MAPI 283 Only Teacher Timetables with Changes 287 Send 284 Send Class Timetable 285 Sending Substitution Data 286 Sending Timetables 282 Settings 283 Simple MAPI 283 SMTP 283, 284 Substitution Messages 290 Teacher Timetable 285 Timetable Date 286 untis_mail.log 284 Wildcards 287 Element Roll Up 29, 67 Excel 53 Excluding Lessons from Planning Year Planning in Terms 199 F Factors 86, 88, 90, 91, 110, 115, 118 Class 88 Date Limits 126 Entering 85, 95 fixed 95 Subject 87 Teacher 86 Filter Year Planning in Terms 193 Filters 55 Index Finnish Term Planning 208 Focussed Learning 189 Following Terms Transfer Changes 178 Form View 116, 125 Fortnightly Optimisation 164 Fortnightly Lesson 156 From-To 154 G General HTML Settings 305 Graduating Class Time Limitation 154 Grid Display 125 Grid View 116, 119 Group Factor 96, 133 H Healthcare Vocational Schools Year Planning in Terms 189 HTML 260 Footer 305 htmlpath 308 Tab 303 Template File 307 Timetable Settings 302 HTML Settings in Timetable 302 HTML Template Parameter 281 I Info Timetable HTML-based 259 Info-Mode 259, 294 Changing the Reload Time 299 Data Security 295 gp-Untis MultiUser 301 Setting up Info-Terminal 297 Setting up Window Groups 295 Switching Off Printing 301 Timetables in the Network 294 Info-Modus 299 Info Terminals 294 Requirements 295 Info-Terminal 294, 295 Setting up 297 Info-Timetable 299 Application Notes 302 Control Window 261 Database Export 293 Delete Output Folder 263 Dialogue 261 E-Mail Distribution 282 HTML Output 260 Info-Mode 294 Menu Modules 261 Output Setting 262 Output Settings 262 Start Date 262 Static HTML 263 Teacher Terminals 262 Toolbar 291 Info1 296 Interruption 86, 132 K Kombination mehrerer zeitl. Befristungen 187 L Label - Terms 190 Legend Timetable View 267 Lesson Comparison 72 two files 72 Two Terms 74 Lesson Group 132, 152, 156 active 136 and Value Calculation 164 317 318 gp-Untis Index Assign Automatically 168 Assign to Lesson 162 Create 157 Group Factor 133 Irregular 160 Lock 167 Optimisation 164 Overview 152 Periodic 156 Lesson group 96 Lesson Group Calendar 158 Lesson Matrix 52 lesson matrix 72 Lesson Planning 17 Lesson proposal 41 Lesson Reports 99 Lesson Table Syllabus 66 Lesson Tables 57 Lesson Week 124 Lesson Window 75 Lessons-Overhead 46 Line Value 91, 111 Line value 92 List of elements with full names Section 272 Static HTML 272 List Students by Class Check Box 273 Loading Statistics 183 M Manual Allocation Year Planning in Terms 195 Master Data View 300 Matrix 52 Meeting Weekly Target Year Planning in Terms 203 Merge Lessons 232 Minutes Supervision length 244 Monitor HTML 259, 275, 307 &join 280 Cover Format 276 Daily comments 278 Departments 279 Export 278 Integrating Additional HTML Files 278 Nr. of Days 277 Output Date 276 Output Files 307 Output Settings 276 Refresh Time 277 Settings 276 Mother Term 172, 255 Multi-week Timetable 149 Overview 151 Multi-Week Timetable Module 120 Multiple Term Timetable 72 Multiple Weeks 72 N Navigation Tab 272 Navigation Bar List Students by Class 273 Vertical 272 Width 272 Navigation Controls Position 305 Network Security 295 New School Year Terms 186 No Supervision 243 Notes for Web Designers 306 Number of Periods 82 Number of Periods per Term Min./Max. 197 Year Planning in Terms 200 Number of Terms 190 Index O Off-site Buildings 256 Off-site Rooms and Break Supervision 256 Optimisation 240 Supervisions 248 Year Planning in Terms 200 Optimisation over Several Terms 207 Optimisation Settings Year Planning in Terms 203 Output HTML 260 Static HTML 263 Tab 261 Overall Timetable 213 Merge Department Data 228 Processing 231 P Path for Info-Mode 298 Percentage Factor Yearly Values 112 Period Timetable and Break Supervisions 255 Period-specific Data 177 Periodic Lesson Group 156 Periodicity 139 Periodicity and Holidays 158 Periodicity Specification 156 Periods 66, 86, 88 Periods per Week 18, 68 Plan/Week 87 Plan/Year 45, 113 Planning Tools 52 Previous Year Class 40 Previous year name 37 Previous year teacher 37 Print Selection Info-Mode 300 Printing Info-Mode 301 Several Weeks 181 Q Qualification 78 R Reduction 19 Reduction reason 19 Reductions 92 Refresh Screen Info-Mode 300 Refresh Time 277 Remove Filter Year Planning in Terms 193 Resources 213 Restrict Substitution Day Static HTML 271 Rooms 213 S Scheduling Dialogue Time Limitation 170 School Data 108 School Days 98, 123, 142 School days 111 School File Merge Department Data 228 School Levels 30 School type 66 School Year Calendar 121, 123, 133 Lesson Groups 157 School year change 24 School Year End Time Limitation 154 school-free 111 Settings Info-Timetable 261 319 320 gp-Untis Index Shortcut 297 Simultaneous Groups 164 SMS Mobile Telephone Number 291 Providers 290 Proxy Server 290 Sent Column 291 Settings 292 Substitution Messages 290 Start Date Beginning of School Year 262 Current date 262 Date of Scheduling 262 Last Date 262 Static HTML Maximum Number of Weeks 266 Static HTML 307 Break Supervisions 268 Daily Display 271 Data Protection 273 Exclude Elements 273 Export Directory 264 Include Elements 273 Latest Information 269 Legend 267 List of elements with full names 272 List Students by Class 273 Navigation Bar 263 Output Files 307 Periodic Output 266 Restrict Substitution Days 271 Substitutions 269 Tab 265 Timetable Formats 267 Timetable Tab 267 Vertical Navigation Bar 272 Weeks from Start Date 266 Weeks on the Top Directory-Level 273 Width of the navigation bar 272 Statistics about Terms 183 Subject 64, 67 Subject bottlenecks 33 Subject Factor 87, 97 Subject Group 28, 67, 71 Subject group 34 Subject Table 67 Subject-Groups 57 Subject-Periods-Report 101, 184 Subjects No break supervision after 242 Subjects/Time Report 105 Subsequent Term Year Planning in Terms 207 Substitution Lists 269 Static HTML 269 Substitution Messages SMS / E-Mail 290 Substitutions Static HTML 269 Tab 269 Supervision Button 243 Supervision plans Printing 252 Supervisions vacant 243 Supplement 47 T Tab Element Selection 273 Navigation 272 Static HTML 265 Substitutions 269 Timetable 267 Taking Account of Min/Max Year Planning in Terms 204 Targ/Week Max 82, 87 Target per./yr. 91 Target periods 109 Index Target/Week 19 Teacher Assignment 81 automatic 77 before Optimisation 77 during Optimisation 80 Teacher Exchange 82 Teacher Factor 97 Teacher Shortage 28 Teacher suggestion 35 Teacher Team 28 Teacher Teams 79 Teacher Terminal 272 Teacher Timetable 300 Teacher work 240 Teacher Yearly Work 44 Teachers Work 18 Teaching Qualification 28 Teaching qualification 42 Teaching Team 36 Teaching team 42 Team Optimisation 78 Term Changing Data 176 Deleting 175 Embed 174 Open 172 Transferring Time Request 177 Transferring Timetable 177 Term Combo-list Set Width 173 Term Overview 178 Year Planning in Terms 206 Term Switch via Status Bar 174 Term-specific Data 176, 178 Terms 171 Advantages 171 Blocking 191 Blocking from Year Calendar 193 Cover Planning 184 Lock 179 Overview 152 Timetable Display 179 Überschrift 190 Terms Corresponds to One Week 190 Terms Timetable 255 Time Characteristics Irregular 152 Time Limitation 86, 121 Coupling 128 Terms 144 Time Limitation for a Class 154 Time Limitation From-To 154 Time Limitations 126 Combining several Time Limitations 187 Yearly Values 131 Time Periods 144 Timetable Handhelds 314 Settings for BS 253 Timetable Change 251 Timetable Diagnosis Multi-Week Timetable 169 Timetable Formats Static HTML 267 Timetable Printing Several Weeks 181 Timetables on Handhelds 314 Total Line 118 Total School Year Term 173 Total Weekly Periods Year Planning in Terms 194 Transferring Time Requests to other Terms 177 Transferring Timetable to other Terms 177 U Underemployment 22 Untis.exe 298 321 322 gp-Untis Index V Vacant Supervisions 243 Value 91 Value = 119 Value Calculation 85 Value Total 108 Value Units 87, 88, 90, 91 Value= 111 Values 85, 86 Entering 85 fixed 95, 126 Time Limitations 126 W Web Designers 306 CSS 307 Templates 306 Week A 157 Week Overview per Term 198 Weekly Hours 109 Weekly periods 90 Weekly Periods per Term 196 Weekly Plan 78 Weeks of Lessons 90 Weeks on the Top Directory-Level Check Box 273 Weighting Settings 240 Weighting Parameters 248, 250 Whole Term Timetable 181 Wildcards 241 Window Groups 295, 296, 300 Y Year Planning in Terms 189 Window 190 Yearly Periods 47 Yearly Percentage Calculation 99 Yearly Plan 47, 57 Yearly Values 35, 44, 86, 89, 90, 98, 111, 113 Yearly Work 45 323 Lesson Planning=Multiweek Timetables Department Timetables =Break Supervisions =Info-Timetable User Mnaual gp -U nt is Mo du les User Manual g p - Un t i s M o du les gp -U nt is Mo du les User Manual Modules User Manual Lesson Planning=Multiweek Timetables Department Timetables=Break Supervisions=Info-Timetable