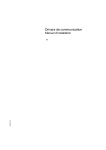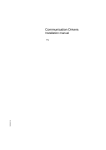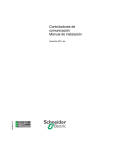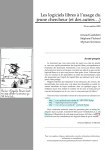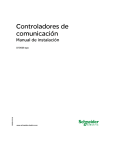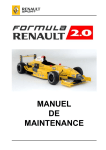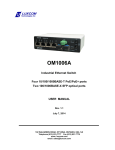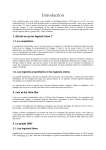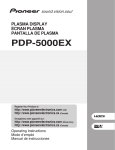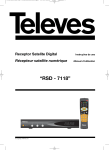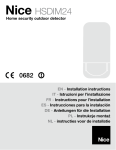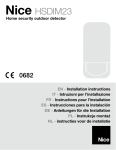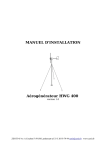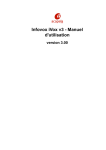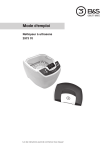Download Drivers de communication
Transcript
Drivers de communication Manuel d’installation 35006153 05 Juin 2006 fre 2 35006153 05 Juin 2006 Table des matières Consignes de sécurité . . . . . . . . . . . . . . . . . . . . . . . . . . . . . . . . . 7 A propos de ce manuel . . . . . . . . . . . . . . . . . . . . . . . . . . . . . . . . 9 Partie I Généralités sur l’installation des drivers . . . . . . . . . . . . 11 Présentation . . . . . . . . . . . . . . . . . . . . . . . . . . . . . . . . . . . . . . . . . . . . . . . . . . . . 11 Chapitre 1 Drivers et généralités . . . . . . . . . . . . . . . . . . . . . . . . . . . . . . . . . 13 Présentation . . . . . . . . . . . . . . . . . . . . . . . . . . . . . . . . . . . . . . . . . . . . . . . . . . . . 13 Installation . . . . . . . . . . . . . . . . . . . . . . . . . . . . . . . . . . . . . . . . . . . . . . . . . . . . . . 14 Les drivers et Unity Pro . . . . . . . . . . . . . . . . . . . . . . . . . . . . . . . . . . . . . . . . . . . . 16 Partie II Drivers Uni-Telway . . . . . . . . . . . . . . . . . . . . . . . . . . . . . . 17 Présentation . . . . . . . . . . . . . . . . . . . . . . . . . . . . . . . . . . . . . . . . . . . . . . . . . . . . 17 Chapitre 2 Port série . . . . . . . . . . . . . . . . . . . . . . . . . . . . . . . . . . . . . . . . . . . 19 Présentation . . . . . . . . . . . . . . . . . . . . . . . . . . . . . . . . . . . . . . . . . . . . . . . . . . . . Comment installer le driver . . . . . . . . . . . . . . . . . . . . . . . . . . . . . . . . . . . . . . . . . Ecrans de configuration du driver . . . . . . . . . . . . . . . . . . . . . . . . . . . . . . . . . . . . Comment configurer le driver . . . . . . . . . . . . . . . . . . . . . . . . . . . . . . . . . . . . . . . Chapitre 3 19 20 22 26 Carte TSX SCP 114 . . . . . . . . . . . . . . . . . . . . . . . . . . . . . . . . . . . 29 Présentation . . . . . . . . . . . . . . . . . . . . . . . . . . . . . . . . . . . . . . . . . . . . . . . . . . . . Comment installer le driver . . . . . . . . . . . . . . . . . . . . . . . . . . . . . . . . . . . . . . . . . Ecrans de configuration du driver . . . . . . . . . . . . . . . . . . . . . . . . . . . . . . . . . . . . Configuration du système d’exploitation Windows 98 . . . . . . . . . . . . . . . . . . . . . Configuration du système d’exploitation Windows 2000\XP . . . . . . . . . . . . . . . . Configuration du système d’exploitation Windows NT . . . . . . . . . . . . . . . . . . . . 29 30 32 34 35 36 Partie III Drivers FIP . . . . . . . . . . . . . . . . . . . . . . . . . . . . . . . . . . . . 37 Présentation . . . . . . . . . . . . . . . . . . . . . . . . . . . . . . . . . . . . . . . . . . . . . . . . . . . . 37 Chapitre 4 Carte TSX FPP 20 . . . . . . . . . . . . . . . . . . . . . . . . . . . . . . . . . . . . 39 Présentation . . . . . . . . . . . . . . . . . . . . . . . . . . . . . . . . . . . . . . . . . . . . . . . . . . . . 39 Comment installer le driver . . . . . . . . . . . . . . . . . . . . . . . . . . . . . . . . . . . . . . . . . 40 35006153 05 Juin 2006 3 Ecran de configuration du driver . . . . . . . . . . . . . . . . . . . . . . . . . . . . . . . . . . . . . 42 Configuration du système d’exploitation Windows 98 . . . . . . . . . . . . . . . . . . . . . 43 Configuration du système d’exploitation pour Windows 2000\XP . . . . . . . . . . . . 44 Configuration du système d’exploitation pour Windows NT. . . . . . . . . . . . . . . . . 45 Chapitre 5 Carte ISA TSX FPC 10 . . . . . . . . . . . . . . . . . . . . . . . . . . . . . . . . 47 Présentation. . . . . . . . . . . . . . . . . . . . . . . . . . . . . . . . . . . . . . . . . . . . . . . . . . . . . 47 Comment installer le driver . . . . . . . . . . . . . . . . . . . . . . . . . . . . . . . . . . . . . . . . . 48 Ecran de configuration du driver sous Windows NT . . . . . . . . . . . . . . . . . . . . . . 50 Ecran de configuration du driver sous Windows 98\2000\XP . . . . . . . . . . . . . . . 52 Configuration du système d’exploitation avec la carte TSX FPC 10 . . . . . . . . . . 53 Comment sélectionner le type de matériel sous Windows 98 . . . . . . . . . . . . . . . 54 Comment sélectionner le type de matériel sous Windows 2000\XP . . . . . . . . . . 57 Comment configurer les paramètres du matériel sous Windows 98 . . . . . . . . . . 60 Comment configurer les paramètres du matériel sous Windows 2000\XP . . . . . 62 Comment ajuster les paramètres de la carte ISA TSX FPC 10 . . . . . . . . . . . . . . 65 Partie IV Driver ETHWAY . . . . . . . . . . . . . . . . . . . . . . . . . . . . . . . . . 67 Présentation. . . . . . . . . . . . . . . . . . . . . . . . . . . . . . . . . . . . . . . . . . . . . . . . . . . . . 67 Chapitre 6 Installation . . . . . . . . . . . . . . . . . . . . . . . . . . . . . . . . . . . . . . . . . 69 Présentation. . . . . . . . . . . . . . . . . . . . . . . . . . . . . . . . . . . . . . . . . . . . . . . . . . . . . 69 Comment installer le driver sous Windows 2000\XP . . . . . . . . . . . . . . . . . . . . . . 70 Comment installer le driver sous Windows NT . . . . . . . . . . . . . . . . . . . . . . . . . . 73 Outil de configuration du driver . . . . . . . . . . . . . . . . . . . . . . . . . . . . . . . . . . . . . . 74 Partie V Driver XIP sur TCP/IP . . . . . . . . . . . . . . . . . . . . . . . . . . . . 77 Présentation. . . . . . . . . . . . . . . . . . . . . . . . . . . . . . . . . . . . . . . . . . . . . . . . . . . . . 77 Chapitre 7 Installation . . . . . . . . . . . . . . . . . . . . . . . . . . . . . . . . . . . . . . . . . 79 Présentation. . . . . . . . . . . . . . . . . . . . . . . . . . . . . . . . . . . . . . . . . . . . . . . . . . . . . 79 Comment installer le driver . . . . . . . . . . . . . . . . . . . . . . . . . . . . . . . . . . . . . . . . . 80 Ecran de configuration du driver . . . . . . . . . . . . . . . . . . . . . . . . . . . . . . . . . . . . . 82 Comment configurer le driver. . . . . . . . . . . . . . . . . . . . . . . . . . . . . . . . . . . . . . . . 84 Partie VI Drivers pour Processeurs Atrium . . . . . . . . . . . . . . . . . . 87 Présentation. . . . . . . . . . . . . . . . . . . . . . . . . . . . . . . . . . . . . . . . . . . . . . . . . . . . . 87 Chapitre 8 Driver ISAWAY pour processeurs TPCX 57 . . . . . . . . . . . . . . 89 Présentation. . . . . . . . . . . . . . . . . . . . . . . . . . . . . . . . . . . . . . . . . . . . . . . . . . . . . 89 Comment installer le driver . . . . . . . . . . . . . . . . . . . . . . . . . . . . . . . . . . . . . . . . . 90 Configuration du driver ISAWAY sous Windows NT . . . . . . . . . . . . . . . . . . . . . . 92 Configuration du driver ISAWAY sous Windows 98\2000\XP . . . . . . . . . . . . . . . 97 Configuration du système d’exploitation . . . . . . . . . . . . . . . . . . . . . . . . . . . . . . . 98 Comment sélectionner le type de matériel sous Windows 98 . . . . . . . . . . . . . . . 99 Comment sélectionner le type de matériel sous Windows 2000\XP . . . . . . . . . 102 4 35006153 05 Juin 2006 Comment configurer les paramètres du matériel sous Windows 98 . . . . . . . . . 105 Comment configurer les paramètres du matériel sous Windows 2000\XP . . . . 107 Comment ajuster les paramètres de la carte ISA TPCX 57 . . . . . . . . . . . . . . . 110 Chapitre 9 Driver PCIWAY pour processeurs TSX PCI 57 xxx . . . . . . . . 113 Présentation . . . . . . . . . . . . . . . . . . . . . . . . . . . . . . . . . . . . . . . . . . . . . . . . . . . Comment installer le driver . . . . . . . . . . . . . . . . . . . . . . . . . . . . . . . . . . . . . . . . Configuration du driver PCIWAY sous Windows 2000\XP . . . . . . . . . . . . . . . . Comment ajuster les paramètres de la carte TSX PCI 57 xxx . . . . . . . . . . . . . 113 114 116 118 Partie VII Driver Modbus . . . . . . . . . . . . . . . . . . . . . . . . . . . . . . . . 121 Présentation . . . . . . . . . . . . . . . . . . . . . . . . . . . . . . . . . . . . . . . . . . . . . . . . . . . 121 Chapitre 10 Installation. . . . . . . . . . . . . . . . . . . . . . . . . . . . . . . . . . . . . . . . . 123 Présentation . . . . . . . . . . . . . . . . . . . . . . . . . . . . . . . . . . . . . . . . . . . . . . . . . . . Comment installer le driver . . . . . . . . . . . . . . . . . . . . . . . . . . . . . . . . . . . . . . . . Configuration du driver Modbus sous Windows 98\2000\XP et NT . . . . . . . . . Ecran de configuration du driver . . . . . . . . . . . . . . . . . . . . . . . . . . . . . . . . . . . . Ecran de contrôle du driver . . . . . . . . . . . . . . . . . . . . . . . . . . . . . . . . . . . . . . . . Ecran de mise au point du driver. . . . . . . . . . . . . . . . . . . . . . . . . . . . . . . . . . . . Ecran informations . . . . . . . . . . . . . . . . . . . . . . . . . . . . . . . . . . . . . . . . . . . . . . 123 124 126 127 129 131 132 Partie VIII Driver USB . . . . . . . . . . . . . . . . . . . . . . . . . . . . . . . . . . . 133 Presentation . . . . . . . . . . . . . . . . . . . . . . . . . . . . . . . . . . . . . . . . . . . . . . . . . . . 133 Chapitre 11 Installation. . . . . . . . . . . . . . . . . . . . . . . . . . . . . . . . . . . . . . . . . 135 Présentation . . . . . . . . . . . . . . . . . . . . . . . . . . . . . . . . . . . . . . . . . . . . . . . . . . . Comment installer le driver . . . . . . . . . . . . . . . . . . . . . . . . . . . . . . . . . . . . . . . . Ecrans de configuration sous Windows 2000\XP . . . . . . . . . . . . . . . . . . . . . . . Etat de la liaison USB . . . . . . . . . . . . . . . . . . . . . . . . . . . . . . . . . . . . . . . . . . . . 135 136 139 141 Partie IX Drivers manager . . . . . . . . . . . . . . . . . . . . . . . . . . . . . . . 143 Présentation . . . . . . . . . . . . . . . . . . . . . . . . . . . . . . . . . . . . . . . . . . . . . . . . . . . 143 Chapitre 12 Fonctionnalités . . . . . . . . . . . . . . . . . . . . . . . . . . . . . . . . . . . . . 145 Présentation . . . . . . . . . . . . . . . . . . . . . . . . . . . . . . . . . . . . . . . . . . . . . . . . . . . 145 Gestion des drivers X-Way . . . . . . . . . . . . . . . . . . . . . . . . . . . . . . . . . . . . . . . . 146 Modes d’adressage X-Way . . . . . . . . . . . . . . . . . . . . . . . . . . . . . . . . . . . . . . . . 151 Annexes . . . . . . . . . . . . . . . . . . . . . . . . . . . . . . . . . . . . . . . . . . . . . 155 Présentation . . . . . . . . . . . . . . . . . . . . . . . . . . . . . . . . . . . . . . . . . . . . . . . . . . . 155 Annexe A Les drivers de câbles TSX PCX 3030 / TSX C USB 485 / TSX C USB 232 . . . . . . . . . . . . . . . . . . . . . . . . . . . . . . . . . . . . . 157 Présentation . . . . . . . . . . . . . . . . . . . . . . . . . . . . . . . . . . . . . . . . . . . . . . . . . . . 157 35006153 05 Juin 2006 5 Comment installer les drivers des câbles TSX PCX 3030/TSX C USB 485/ TSX C USB 232 . . . . . . . . . . . . . . . . . . . . . . . . . . . . . . . . . . . . . . . . . . . . . . . . . 158 Ecrans de configuration des drivers avec les câbles TSX PCX 3030 / TSX C USB 232 / TSX C USB 485. . . . . . . . . . . . . . . . . . . . . . . . . . . . . . . . . . . 164 Index 6 . . . . . . . . . . . . . . . . . . . . . . . . . . . . . . . . . . . . . . . . . . . . . . 167 35006153 05 Juin 2006 Consignes de sécurité § Informations importantes AVIS Veuillez lire soigneusement ces consignes et examiner l'appareil afin de vous familiariser avec lui avant son installation, son fonctionnement ou son entretien. Les messages particuliers qui suivent peuvent apparaître dans la documentation ou sur l'appareil. Ils vous avertissent de dangers potentiels ou attirent votre attention sur des informations susceptibles de clarifier ou de simplifier une procédure. L'apposition de ce symbole à un panneau de sécurité Danger ou Avertissement signale un risque électrique pouvant entraîner des lésions corporelles en cas de non-respect des consignes. Ceci est le symbole d'une alerte de sécurité. Il vous avertit d'un risque de blessures corporelles. Respectez scrupuleusement les consignes de sécurité associées à ce symbole pour éviter de vous blesser ou de mettre votre vie en danger. DANGER DANGER indique une situation dangereuse entraînant la mort, des blessures graves ou des dommages matériels. AVERTISSEMENT AVERTISSEMENT indique une situation présentant des risques susceptibles de provoquer la mort, des blessures graves ou des dommages matériels. 35006153 05 Juin 2006 7 Consignes de sécurité ATTENTION ATTENTION indique une situation potentiellement dangereuse et susceptible d'entraîner des lésions corporelles ou des dommages matériels. REMARQUE IMPORTANTE L'entretien du matériel électrique ne doit être effectué que par du personnel qualifié. Schneider Electric n'assume aucune responsabilité des conséquences éventuelles découlant de l'utilisation de cette documentation. Ce document n'a pas pour objet de servir de guide aux personnes sans formation. © 2006 Schneider Electric. Tous droits réservés. 8 35006153 05 Juin 2006 A propos de ce manuel Présentation Objectif du document Ce document traite les installations des drivers de communication pour les systèmes d’exploitation Windows 98, Windows 2000\XP et Windows NT. Ces drivers sont: z z z z z z z Champ d'application Uni-Telway : z sur le port série, z avec une carte TSXSCP114. Fip : z avec une carte TSXFPC10, z avec une carte TSXFPP20. Ethway, XIP sur TCPIP, drivers pour Atrium : z Isaway pour bus ISA, z PCIWAY pour bus PCI. Modbus, USB. Les données et illustrations fournies dans cette documentation ne sont pas contractuelles. Nous nous réservons le droit de modifier nos produits conformément à notre politique de développement permanent. Les informations présentes dans ce document peuvent faire l'objet de modifications sans préavis et ne doivent pas être interprétées comme un engagement de la part de Schneider Electric. 35006153 05 Juin 2006 9 A propos de ce manuel Document à consulter Avertissements liés au(x) produit(s) Titre Référence Driver X-Way TLX DI XIP M Schneider Electric ne saurait être tenu responsable des erreurs pouvant figurer dans ce document. Merci de nous contacter pour toute suggestion d'amélioration ou de modification ou si vous avez trouvé des erreurs dans cette publication. Aucune partie de ce document ne peut être reproduite sous quelque forme ou par quelque moyen que ce soit, électronique, mécanique ou photocopie, sans autorisation préalable de Schneider Electric. Toutes les réglementations de sécurité pertinentes locales doivent être observées lors de l'installation et de l'utilisation de ce produit. Pour des raisons de sécurité et pour garantir une conformité aux données système documentées, seul le fabricant est habilité à effectuer des réparations sur les composants. Lorsque les automates sont utilisés pour des applications présentant des exigences de sécurité technique, suivez les instructions appropriées. La non observation de cet avertissement relatif au produit peut entraîner des blessures ou des dommages matériels. Commentaires utilisateur 10 Envoyez vos commentaires à l'adresse e-mail [email protected]. 35006153 05 Juin 2006 Généralités sur l’installation des drivers I Présentation Objet de cette partie Cette partie présente le principe pour l’installation des différents drivers à partir du CD-ROM. Contenu de cette partie Cette partie contient les chapitres suivants : Chapitre 1 35006153 05 Juin 2006 Titre du chapitre Drivers et généralités Page 13 11 Généralités 12 35006153 05 Juin 2006 Drivers et généralités 1 Présentation Objet du chapitre Ce chapitre décrit différentes généralités sur les drivers. Contenu de ce chapitre Ce chapitre contient les sujets suivants : 35006153 05 Juin 2006 Sujet Page Installation 14 Les drivers et Unity Pro 16 13 Drivers et généralités Installation Présentation D’une façon générale vous pouvez lancer l’installation de tous les drivers avec la même marche à suivre. Marche à suivre La marche à suivre suivante présente le principe pour installer un driver à partir du CDROM. Etape Description 1 Insérez le CDROM dans le lecteur de CDROM. Résultat : lancement automatique du fichier Install.htm. 2 Cliquez sur le lien (texte en bleu et souligné) correspondant au driver que vous souhaitez installer. Résultat : la fenêtre Téléchargement de fichiers apparaît.. Téléchargement de fichier Vous avez choisi de télécharger un fichier à partir de cet emplacement. SETUP.EXE de D:\CD_Rom\Install.htm Que voulez-vous faire de ce fichier ? Exécuter ce programme à partir de son emplacement actuel Enregistrer ce programme sur le disque Toujours demander avant d’ouvrir ce type de fichier OK 3 14 Annuler Plus d’infos Choisissez Exécuter ce programme à partir de son emplacement actuel. 35006153 05 Juin 2006 Drivers et généralités Etape 4 Description Cliquez sur OK pour valider votre choix. Résultat : la fenêtre Avertissement de sécurité apparaît. Avertissement de sécurité Voulez-vous installer et exécuter "SETUP.EXE de D:\ CDRom\UNITELWAY\Win2000-XP-Win 98-Me\disk1"? Impossible d’identifier cet éditeur pour les raisons suivantes : L’objet à vérifier est inconnu du fournisseur de certificats de fiabilité. Oui 35006153 05 Juin 2006 Non 5 Cliquez sur Oui pour poursuivre l’installation. Résultat : le setup d’installation du driver choisit s’exécute. 6 Cliquez sur Suivant pour poursuivre l’installation. 7 Configurez le driver. 8 Cliquez sur OK pour valider la configuration. 9 Redémarrer votre ordinateur. Plus d’infos 15 Drivers et généralités Les drivers et Unity Pro Précautions 16 Pour assurer le fonctionnement des drivers avec les logiciels de la gamme Unity Pro vous devez installer ou réinstaller les drivers avec une version du CD-ROM ≥ V2.0. Les drivers qui doivent fonctionner avec les logiciels de la gamme Unity Pro doivent être eux aussi installés sous Windows XP ou Windows 2000. 35006153 05 Juin 2006 Drivers Uni-Telway II Présentation Objet de cette partie Cette partie présente l’installation des drivers associés à la communication UniTelway pour les systèmes d’exploitation Windows 98, Windows 2000\XP et Windows NT. Contenu de cette partie Cette partie contient les chapitres suivants : 35006153 05 Juin 2006 Chapitre Titre du chapitre Page 2 Port série 19 3 Carte TSX SCP 114 29 17 Drivers Uni-teway 18 35006153 05 Juin 2006 Port série 2 Présentation Objet de ce chapitre Ce chapitre présente l’installation du driver Uni-Telway communiquant en mode esclave sur le port série avec un équipement distant. L’installation du driver se décompose en deux parties : z l’installation des fichiers sur le poste, z la configuration du driver. Contenu de ce chapitre 35006153 05 Juin 2006 Ce chapitre contient les sujets suivants : Sujet Page Comment installer le driver 20 Ecrans de configuration du driver 22 Comment configurer le driver 26 19 Port série Comment installer le driver Présentation L’installation des drivers est une installation standard. Elle peut être lancée soit : à partir du CD-ROM de drivers, z à partir de disquettes si le poste ne possède pas de lecteur CD-ROM. z Note : Les disquettes d’installations sont obtenues à partir du CD-ROM. Comment créer un jeu de disquettes Opérations préliminaires Pour créer des diquettes d’installation, effectuez la marche à suivre suivante : Etape Action 1 Accédez à un PC qui possède un lecteur de CD-ROM. 2 Insérez le CD-ROM dans le lecteur. 3 Accédez au répertoire du driver à copier sur disquettes. 4 Copiez le contenu du répertoire DISK1 sur une disquette. Renouvellez l’étape pour chaque répertoire DISK. Note : il vous est conseillé de repérer l’ordre des disquettes. Avant d’installer le nouveau driver, vous devez vérifier qu’il n’existe pas déjà une version de ce driver sur le poste. Si le driver existe, vous devez le supprimer avant de procéder à l’installation du nouveau. La désintallation de l’ancien peut s’effectuer à partir : du logiciel Drivers Manager, z ou du Panneau de configuration → Ajout/suppression de programmes. z 20 35006153 05 Juin 2006 Port série Comment installer le driver Pour installer le driver, effectuez la procédure suivante : Début de l’installation Installation par CD-ROM ? Non Insérez la 1ère disquette dans le lecteur Oui Insérez le CD-ROM dans le lecteur Apparition du fichier INSTALL.HTM ? Non Accédez au répertoire du driver à installer en correspondance avec le système d’exploitation du PC Oui Cliquez sur le lien correspondant au driver à installer Accédez au répertoire DISK1 Choisissez Exécuter ce programme à partir de son emplacement actuel puis valider par le bouton Ok Effectuez un double clic sur le fichier SETUP.EXE Choisissez Oui dans la fenêtre d’avertissement de sécurité Cliquez sur Suivant Configurez le driver puis fermez l’écran de configuration Redémarrez l’ordinateur Fin de l’installation 35006153 05 Juin 2006 21 Port série Ecrans de configuration du driver Présentation L’outil de configuration permet d’associer un profil de configuration du driver à un équipement distant communiquant avec le poste. Illustration L’écran dédié au driver Uni-Telway se présente ainsi : Uni-Telway Configuration Station List 1 2 Station Cible : Station ID [Default] 3 [Default] Port COM 1 Password Ajouter... Ph Modifier Supprimer 6 4 5 OK Description 22 Annuler Appliquer 7 Ce tableau décrit les différentes zones constituant l’écran de configuration : Repère Elément 1 Ce champ permet de visualiser le profil actif. 2 Cette liste permet de visualiser le profil du driver associé à chaque équipement distant. 3 Ces boutons permettent de sélectionner le profil du driver. 4 Ce bouton permet d’ajouter de nouveaux profils dans la liste. 5 Ce bouton permet de modifier le profil du driver sélectionné dans la liste. 6 Ce bouton permet de supprimer un profil de la liste. 7 Ce bouton permet de rendre actif le profil sélectionné par le curseur. 35006153 05 Juin 2006 Port série Paramètres Uni-Telway Les paramètres se présentent de la manière suivante : Paramètres de la Station Uni-Telway Paramètres Liaison Avancés Station ID [Default] COM Port COM 1 Adresse Esclaves Uni-Telway Base Nombres 3 1 Modem Communication Utilisation Modem Hayes N° Tél Password OK Annuler La fenêtre Station ID permet de nommer l’équipement distant associé à la configuration du driver. La fenêtre COM Port permet de sélectionner le port de communication utilisé. La fenêtre Adresse Esclaves Uni-Telway permet de saisir : z l’adresse esclave de base du driver, z le nombre d’adresses esclave utilisées par le driver. La fenêtre Modem Communication est utile lorsque le poste local communique via un modem. Dans ce cas, cette fenêtre permet de renseigner : z la chaîne HAYES à envoyer au modem pour l’initialiser, z le numéro d’appel de l’équipement distant, z le mot de passe à envoyer à l’équipement distant dans le cas où ce dernier est configuré avec une liste d’appelants avec mot de passe (exemple : carte TSX MDM 10 configurée avec mots de passe). 35006153 05 Juin 2006 23 Port série Paramètres de la ligne Les paramètres se présentent de la manière suivante : Paramètres de la Station Uni-Telway Paramètres Liaison Avancés Vitesse 9600 Bits/s Auto-Adaptation Valide Données 7 bits 1 seconde Parité Impair Stop Bits Pair 8 bits Sans RTS/CTS Delay Use CTS 1 1 bit 2 bits X 100 ms Default OK Annuler Cet onglet permet de configurer les paramètres liés à la transmission : Vitesse : la vitesse de transmission entre 300 et 115 200 bits/s, z Auto-Adaptation : l’auto-adaptation de la vitesse (temps pendant lequel le driver essaie de se connecter à une vitesse donnée), z Données : spécifie la taille des données échangées sur la ligne, z Parité : permet de définir l’adjonction ou non d’un bit de parité ainsi que son type, z Stop Bits : permet de renseigner le nombre de bits de stop utilisés pour communiquer, z RTS/CTS Delay (retard RTS/CTS) : permet d’utiliser le signal CTS dans le cas d’une communication multipoints. Le bouton Défaut permet de remettre tous ces paramètres à leur valeur par défaut. z 24 35006153 05 Juin 2006 Port série Paramètres avancés Les paramètres se présentent de la manière suivante : Paramètres de la Station Uni-Telway Paramètres Liaison Avancés Type de liaison PC Uni-Telway Autres NumPCL Link Timeout -1 RX/TX Delay -1 Force Virtual Com Port OK Annuler Cet onglet permet de configurer le type de la ligne : z PC : utilise le driver pour se connecter sur la prise console d’un automate série 7, z Uni-Telway : valeur par défaut, utilise le driver pour dialoguer en Uni-Telway, z Num PLC : utilise le driver pour se connecter à des automates NUM. z RX/TX Delay : par défaut à -1, permet de rallonger le temps de retournement (cas où le poste est trop rapide). z Link Timeout : par défaut à -1, permet de définir le temps maximum pour détecter la bonne vitesse de transmission. z Force Virtual Com Port : doit être coché si le driver Unit-Telway utilise un port de communication virtuel sauf pour l’utilisation avec le câble TSX PCX 3030. 35006153 05 Juin 2006 25 Port série Comment configurer le driver Présentation Lors de l’installation du driver, un profil par défaut vous est proposé. Il est possible de modifier ce profil ou d’en créer un nouveau. Comment créer un nouveau profil A partir de l’écran de configuration du drive. 26 Etape Action 1 Cliquez sur le bouton Ajouter... voir Paramètres Uni-Telway, p. 23. 2 Renseignez le nom de la station. 3 Sélectionnez le port COM. 4 Définissez l’adresse esclave du driver. 5 Si le driver communique avec un modem, sélectionnez la case Utilisation Modem et renseignez les différents champs qui lui sont associés. 6 Sélectionnez l’onglet Paramètres de la ligne (Voir Paramètres de la ligne, p. 24). 7 Configurez les paramètres de transmission en fonction de l’équipement distant (vitesse, parité, données, ...). 8 Si le driver nécessite une configuration particulière, cliquez sur l’onglet Avancés (Voir Paramètres avancés, p. 25) et configurez les paramètres en fonction de l’équipement distant. 9 Validez la configuration en cliquant sur le bouton Ok. Résultat : la nouvelle configuration apparaît dans la liste. 35006153 05 Juin 2006 Port série Comment modifier un profil Comment supprimer un profil Comment activer un profil 35006153 05 Juin 2006 A partir de l’écran de configuration du driver. Etape Action 1 Sélectionnez un profil de configuration dans la liste. Résultat : le curseur se place sur la ligne sélectionnée. 2 Cliquez sur le bouton Modifier voir Paramètres Uni-Telway, p. 23. 3 Modifiez les paramètres en fonction de l’équipement distant. 4 Sélectionnez l’onglet Paramètres de la ligne (Voir Paramètres de la ligne, p. 24) et modifiez les paramètres de transmission en fonction de l’équipement distant (vitesse, parité, données, ...). 5 Si le driver nécessite une configuration particulière, cliquez sur l’onglet Avancés (Voir Paramètres avancés, p. 25) et modifiez les paramètres en fonction de l’équipement distant. 6 Validez la configuration en cliquant sur le bouton Ok. Résultat : la nouvelle configuration apparaît dans la liste. A partir de l’écran de configuration du driver. Etape Action 1 Sélectionnez un profil de configuration dans la liste. Résultat : le curseur se place sur la ligne sélectionnée. 2 Cliquez sur le bouton Supprimer. 3 Validez votre choix par le bouton Oui. Résultat : la configuration disparaît de la liste. A partir de l’écran de configuration du driver. Etape Action 1 Sélectionnez un profil dans la liste. Résultat : le curseur se place sur la ligne sélectionnée. 2 Cliquez sur le bouton Appliquer. 27 Port série 28 35006153 05 Juin 2006 Carte TSX SCP 114 3 Présentation Objet de ce sous-chapitre Ce chapitre présente l’installation du driver Uni-Telway communiquant en mode esclave via la carte PCMCIA TSX SCP 114 avec un équipement distant. L’installation du driver se décompose en trois parties: z l’installation des fichiers sur le poste, z la configuration du driver z la configuration du sytème d’exploitation pour la prise en compte du driver. Contenu de ce chapitre 35006153 05 Juin 2006 Ce chapitre contient les sujets suivants : Sujet Page Comment installer le driver 30 Ecrans de configuration du driver 32 Configuration du système d’exploitation Windows 98 34 Configuration du système d’exploitation Windows 2000\XP 35 Configuration du système d’exploitation Windows NT 36 29 Carte TSX SCP 114 Comment installer le driver Présentation L’installation du driver est une installation standard. Elle peut être lancée soit : à partir du CD-ROM de drivers, z à partir de disquettes si le poste ne possède pas de lecteur CD-ROM. z Note : Les disquettes d’installations sont obtenues à partir du CD-ROM. Comment créer un jeu de disquettes Pour créer les diquettes d’installation, effectuez la marche à suivre suivante : Etape Action 1 Utilisez un poste qui possède un lecteur de CD-ROM. 2 Insérez le CD-ROM dans le lecteur. 3 Accédez au répertoire du driver à copier sur disquettes. 4 Copiez le contenu du répertoire DISK1 sur une disquette. Renouvellez l’étape pour chaque répertoire DISK. Note : il vous est conseillé de repérer l’ordre des disquettes. 30 35006153 05 Juin 2006 Carte TSX SCP 114 Comment installer le driver Pour installer le driver, effectuez la procédure suivante : Début de l’installation Installation par CD-ROM ? Non Insérez la 1ère disquette dans le lecteur Oui Insérez le CD-ROM dans le lecteur Apparition du fichier INSTALL.HTM ? Non Accédez au répertoire du driver à installer en correspondance avec le système d’exploitation du PC Oui Cliquez sur le lien correspondant au driver à installer Accédez au répertoire DISK1 Choisissez Exécuter ce programme à partir de son emplacement actuel puis valider par le bouton Ok Effectuez un double clic sur le fichier SETUP.EXE Choisissez Oui dans la fenêtre d’avertissement de sécurité Cliquez sur Suivant Configurez le driver puis fermez l’écran de configuration Redémarrez l’ordinateur Fin de l’installation 35006153 05 Juin 2006 31 Carte TSX SCP 114 Ecrans de configuration du driver Présentation L’outil de configuration permet de configurer le driver Uni-Telway de la carte TSX SCP 114. Illustration L’écran dédié au driver Uni-Telway se présente ainsi : TSX SCP114 Configuration 3 Uni-Telway Paramètres Liaison Slave 1 Slave number ( Ad0) OK Description 32 Annuler 1 Appliquer 2 Ce tableau décrit les différentes zones constituant l’écran de configuration : Repère Elément 1 Cette fenêtre permet de définir l’adresse de base (Ad0) esclave utilisée par la carte. 2 Ce bouton permet de prendre en compte l’adresse. 3 Cet onglet permet d’accéder à la configuration des paramètres de transmissions. 35006153 05 Juin 2006 Carte TSX SCP 114 Paramètres de la ligne Les paramètres se présentent de la manière suivante : Station Parameters Uni-Telway Paramètres Liaison Vitesse 9600 Bits/s Délai 10 Default Données ms Parité Paire 7 bits Stop Bits 1 bit Impaire 8 bits 2 bits Sans RTS/CTS Delay X 100 ms 1 Cancel OK Default Cancel Apply Cet onglet permet de configurer les paramètres liés à la transmission : z la vitesse de transmission entre 300 et 19 200 bits/s, z Le time-out, z Le nombre de bits de données : spécifie la taille des données échangées sur la ligne, z la parité : permet de définir l’adjonction ou non d’un bit de parité ainsi que son type, z le nombre de bits Stop : permet de renseigner le nombre de bits de stop utilisés pour communiquer, z le retard RTS/CTS : permet d’utiliser le signal CTS dans le cas d’une communication multipoints. Le bouton Défaut permet de remettre tous ces paramètres à leur valeur par défaut. 35006153 05 Juin 2006 33 Carte TSX SCP 114 Configuration du système d’exploitation Windows 98 Présentation Suite à la phase d’installation du driver et de sa configuration, le système d’exploitation doit prendre en compte la carte TSX SCP 114 et son driver. Note : Pour que le driver se charge sur insertion de la carte, il faut impérativement redémarrer le poste pour une mise à jour de la base de registre. Comment configurer le système d’exploitation La procédure suivante décrit la configuration du système d’exploitation : Etape Action 1 Installez et configurez le driver. 2 Redémarrez le poste. 3 Insérez la carte PCMCIA dans son emplacement. Résultat : Le système détecte automatiquement la carte et la fenêtre suivante s’affiche : Nouveau périphérique détecté ? Télémécanique-TSX SCP 114 Sélectionnez le pilote que vous voulez installer pour votre nouveau matériel Pilote par défaut de Windows Pilote fourni sur la disquette du constructeur du matériel Ne pas installer de pilote (Windows ne vous le proposera plus) Sélectionner à partir de la liste de pilotes différents OK 34 Annuler Aide 4 Sélectionnez l’option Pilote par défaut de Windows. 5 Validez par le bouton Ok. 35006153 05 Juin 2006 Carte TSX SCP 114 Configuration du système d’exploitation Windows 2000\XP Présentation Suite à la phase d’installation du driver et de sa configuration, le système d’exploitation doit prendre en compte la carte TSX SCP 114 et son driver. Note : Lors de la configuration du système, il n’est pas nécessaire de redémarrer le poste. Comment configurer le système d’exploitation La procédure suivante décrit la configuration du système d’exploitation : Etape Action 1 Installez et configurez le driver. 2 Insérez la carte PCMCIA dans son emplacement. Résultat : Le système détecte automatiquement la carte et charge le driver de la carte. 35006153 05 Juin 2006 35 Carte TSX SCP 114 Configuration du système d’exploitation Windows NT Présentation Suite à la phase d’installation du driver et de sa configuration, le système d’exploitation doit prendre en compte la carte TSX SCP 114 et son driver. Note : Pour que le driver se charge sur insertion de la carte, il faut impérativement redémarrer le poste pour une mise à jour de la base de registre. Comment configurer le système d’exploitation La procédure suivante décrit la configuration du système d’exploitation : Etape Action 1 Installez et configurez le driver. 2 Arrêtez vôtre machine. 3 Insérez la carte PCMCIA dans son emplacement. Résultat : Le système détecte automatiquement la carte et charge le driver dedans. Cas ou le driver ne démarre pas Une des possibilités est que l’IRQ3 utilisée par défaut soit occupée, dans ce cas il faut en utiliser une autre.: Suivez les étapes suivantes pour repérer une IRQ disponible: Etape 36 Action 1 Dans la barre des tâches appuyez sur "Démarrer ->Run". 2 saisissez la commande "Winmsd" 3 Sélectionnez l’onglet "Ressources", choisissez une IRQ disponible et validez par OK. 4 Editez le fichier DSCP114.REG et modifier la valeur de "InterruptNumber" 5 Dans la barre des tâches appuyez sur "Démarrer ->Run", saisissez la commande "DSCP114" et validez. 6 Redemarrez vôtre machine. 35006153 05 Juin 2006 Drivers FIP III Présentation Objet de cette partie Cette partie présente l’installation des drivers associés à la communication FIP pour les sytèmes d’exploitation Windows 98, Windows 2000\XP et Windows NT. Contenu de cette partie Cette partie contient les chapitres suivants : 35006153 05 Juin 2006 Chapitre Titre du chapitre Page 4 Carte TSX FPP 20 39 5 Carte ISA TSX FPC 10 47 37 Drivers FIP 38 35006153 05 Juin 2006 Carte TSX FPP 20 4 Présentation Objet de ce chapitre Ce chapitre présente l’installation du driver communiquant en mode Fipway\Fipio via le kit de connexion TSX FPP K200 avec un équipement distant. L’installation du driver se décompose en trois parties: z l’installation des fichiers sur le poste, z la configuation du driver, z la configuration du sytème d’exploitation pour la prise en compte du driver. Contenu de ce chapitre 35006153 05 Juin 2006 Ce chapitre contient les sujets suivants : Sujet Page Comment installer le driver 40 Ecran de configuration du driver 42 Configuration du système d’exploitation Windows 98 43 Configuration du système d’exploitation pour Windows 2000\XP 44 Configuration du système d’exploitation pour Windows NT 45 39 Carte TSX FPP 20 Comment installer le driver Présentation L’installation du driver est une installation standard. Elle peut être lancée soit : à partir du CD-ROM de drivers, z à partir de disquettes si le poste ne possède pas de lecteur CD-ROM. z Note : Les disquettes d’installations sont obtenues à partir du CD-ROM. Comment créer un jeu de disquettes Pour créer les diquettes d’installation, effectuez la marche à suivre suivante : Etape Action 1 Utilisez un poste qui possède un lecteur de CD-ROM. 2 Insérez le CD-ROM dans le lecteur. 3 Accédez au répertoire du driver à copier sur disquettes. 4 Copiez le contenu du répertoire DISK1 sur une disquette. Renouvellez l’étape pour chaque répertoire DISK. Note : il vous est conseillé de repérer l’ordre des disquettes. 40 35006153 05 Juin 2006 Carte TSX FPP 20 Comment installer le driver Pour installer le driver, effectuez la procédure suivante : Début de l’installation Installation par CD-ROM ? Non Insérez la 1ère disquette dans le lecteur Oui Insérez le CD-ROM dans le lecteur Apparition du fichier INSTALL.HTM ? Non Accédez au répertoire du driver à installer en correspondance avec le système d’exploitation du PC Oui Cliquez sur le lien correspondant au driver à installer Accédez au répertoire DISK1 Choisissez Exécuter ce programme à partir de son emplacement actuel puis valider par le bouton Ok Effectuez un double clic sur le fichier SETUP.EXE Choisissez Oui dans la fenêtre d’avertissement de sécurité Cliquez sur Suivant Configurez le driver puis fermez l’écran de configuration Redémarrez l’ordinateur Fin de l’installation 35006153 05 Juin 2006 41 Carte TSX FPP 20 Ecran de configuration du driver Présentation L’outil de configuration permet de configurer le driver en mode Fipway ou Fipio pour utiliser la carte TSX FPP 20. Illustration L’écran dédié au driver de la carte se présente ainsi : TSXFPP20 Configuration Network Parameters 1 Network : 0 2 3 Station : 63 Network Type Fipway Fipway (World FIP) Fipio Fipio (WORLD FIP) OK Description 42 Annuler Appliquer Ce tableau décrit les différentes zones constituant l’écran de configuration : Repère Elément 1 Ce champ permet de définir l’adresse du réseau. 2 Ce champ permet de définir l’adresse de la station. 3 Cette fenêtre permet de sélectionner le type de connexion Fipway ou Fipio. 35006153 05 Juin 2006 Carte TSX FPP 20 Configuration du système d’exploitation Windows 98 Présentation Suite à la phase d’installation du driver et de sa configuration, le système d’exploitation doit prendre en compte la carte TSX FPP 20 et son driver. Note : Pour que le driver se charge sur insertion de la carte, il faut impérativement redémarrer le poste pour que Windows mette à jour la base de registre. Comment configurer le système d’exploitation La procédure suivante décrit la configuration du système d’exploitation : Etape Action 1 Installez et configurez le driver. 2 Redémarrez le poste. 3 Insérez la carte PCMCIA dans son emplacement. Résultat : Le système détecte automatiquement la carte et la fenêtre suivante s’affiche : Nouveau périphérique détecté ? Télémécanique-TSX SCP 114 Sélectionnez le pilote que vous voulez installer pour votre nouveau matériel Pilote par défaut de Windows Pilote fourni sur la disquette du constructeur du matériel Ne pas installer de pilote (Windows ne vous le proposera plus) Sélectionner à partir de la liste de pilotes différents OK 35006153 05 Juin 2006 Annuler Aide 4 Sélectionnez l’option Pilote par défaut de Windows. 5 Validez par le bouton Ok. 43 Carte TSX FPP 20 Configuration du système d’exploitation pour Windows 2000\XP Présentation Suite à la phase d’installation du driver et de sa configuration, le système d’exploitation doit prendre en compte la carte TSX FPP 20 et son driver. Note : Lors de la configuration du système, il n’est pas nécessaire de redémarrer le poste. Comment configurer le système d’exploitation La procédure suivante décrit la configuration du système d’exploitation : Etape Action 1 Installez et configurez le driver. 2 Insérez la carte PCMCIA dans son emplacement. Résultat : Le système détecte automatiquement la carte et charge le driver de la carte. 44 35006153 05 Juin 2006 Carte TSX FPP 20 Configuration du système d’exploitation pour Windows NT Présentation Suite à la phase d’installation du driver et de sa configuration, le système d’exploitation doit prendre en compte la carte TSX FPP 20 et son driver. Note : Lors de la configuration du système, il n’est pas nécessaire de redémarrer le poste. Comment configurer le système d’exploitation La procédure suivante décrit la configuration du système d’exploitation : Etape Action 1 Installez et configurez le driver. 2 Arrêtez vôtre machine 3 Insérez la carte PCMCIA dans son emplacement. Résultat : Le système détecte automatiquement la carte et charge le driver dedans. Cas ou le driver ne démarre pas Une des possibilités est que l’IRQ3 utilisée par défaut soit occupée, dans ce cas il faut en utiliser une autre.: Suivez les étapes suivantes pour repérer une IRQ disponible: Etape 35006153 05 Juin 2006 Action 1 Dans la barre des tâches appuyez sur "Démarrer ->Run". 2 saisissez la commande "Winmsd" 3 Sélectionnez l’onglet "Ressources", choisissez une IRQ disponible et validez par OK. 4 Editez le fichier DFPP20.REG et modifier la valeur de "InterruptNumber" 5 Dans la barre des tâches appuyez sur "Démarrer ->Run", saisissez la commande "DFPP20" et validez. 6 Redemarrez vôtre machine. 45 Carte TSX FPP 20 46 35006153 05 Juin 2006 Carte ISA TSX FPC 10 5 Présentation Objet de ce chapitre Ce chapitre présente l’installation du driver communiquant en mode Fipway/Fipio via la carte ISA TSX FPC 10 et un équipement distant. L’installation du driver se décompose en trois parties: z l’installation des fichiers sur le poste, z la configuration du driver, z la configuration du système d’exploitation pour la prise en compte du driver. Contenu de ce chapitre Ce chapitre contient les sujets suivants : Sujet Comment installer le driver 35006153 05 Juin 2006 Page 48 Ecran de configuration du driver sous Windows NT 50 Ecran de configuration du driver sous Windows 98\2000\XP 52 Configuration du système d’exploitation avec la carte TSX FPC 10 53 Comment sélectionner le type de matériel sous Windows 98 54 Comment sélectionner le type de matériel sous Windows 2000\XP 57 Comment configurer les paramètres du matériel sous Windows 98 60 Comment configurer les paramètres du matériel sous Windows 2000\XP 62 Comment ajuster les paramètres de la carte ISA TSX FPC 10 65 47 Carte ISA TSX FPC 10 Comment installer le driver Présentation L’installation du driver est une installation standard. Elle peut être lancée soit : à partir du CD-ROM de drivers, z à partir de disquettes si le poste ne possède pas de lecteur CD-ROM. z Note : Les disquettes d’installations sont obtenues à partir du CD-ROM. Comment créer un jeu de disquettes Pour créer les diquettes d’installation, effectuez la marche à suivre suivante : Etape Action 1 Utilisez un poste qui possède un lecteur de CD-ROM. 2 Insérez le CD-ROM dans le lecteur. 3 Accédez au répertoire du driver à copier sur disquettes. 4 Copiez le contenu du répertoire DISK1 sur une disquette. Renouvellez l’étape pour chaque répertoire DISK. Note : il vous est conseillé de repérer l’ordre des disquettes. Opérations préliminaires Avant d’installer le nouveau driver, vous devez vérifier qu’il n’existe pas déjà une version sur le poste. Si le driver existe, vous devez le supprimer avant de procéder à l’installation du nouveau. La désintallation de l’ancien driver peut s’effectuer à partir : du logiciel Drivers Manager, z ou du Panneau de configuration → Ajout/Suppression de programmes. z 48 35006153 05 Juin 2006 Carte ISA TSX FPC 10 Comment installer le driver Pour installer le driver, effectuez la procédure suivante : Début de l’installation Installation par CD-ROM ? Non Insérez la 1ère disquette dans le lecteur Oui Insérez le CD-ROM dans le lecteur Apparition du fichier INSTALL.HTM ? Non Accédez au répertoire du driver à installer en correspondance avec le système d’exploitation du PC Oui Cliquez sur le lien correspondant au driver à installer Accédez au répertoire DISK1 Choisissez Exécuter ce programme à partir de son emplacement actuel puis valider par le bouton Ok Effectuez un double clic sur le fichier SETUP.EXE Choisissez Oui dans la fenêtre d’avertissement de sécurité Cliquez sur Suivant Configurez le driver puis fermez l’écran de configuration Redémarrez l’ordinateur Fin de l’installation 35006153 05 Juin 2006 49 Carte ISA TSX FPC 10 Ecran de configuration du driver sous Windows NT Présentation L’outil de configuration permet de configurer le driver en mode Fipway ou Fipio pour utiliser la carte ISA TSX FPC 10. Illustration L’écran dédié au driver de la carte se présente ainsi : FP Dfpway - Configuration FIP FPC SN Adresse Fipway Instance Driver Enregistrer Mode Fipway Réseau 0 Station 31 FIP01 FIP02 Lire Par défaut Adresse Fipio Mode Fipio Point de raccordement Fipio Description 50 0 Ce tableau décrit les différentes zones et boutons constituant l’écran de configuration : Zone Descrition Adresse Fipway Cette zone permet de définir l’adresse du réseau et de la station lorsque le driver est configuré en mode Fipway. Adresse Fipio Cette zone permet de définir le numéro du point de raccordement lorsque le driver est configuré en mode Fipio. Instance Driver Cette zone permet de sélectionner l’instance du driver utilisée (max 2) . Enregistrer Permet d’enregistrer la configuration du driver nouvellement saisie. Lire Permet de lire la configuration du driver précédement enregistrée. Par défaut Permet une saisie automatique par défaut de la configuration du driver. 35006153 05 Juin 2006 Carte ISA TSX FPC 10 Configuration avancée Pour accéder à l’écran de configuration avancée faites "Fichier->Configuration Avancée". La fenêtre suivante est affichée: Configuration FIP FPC SN - Avancé Adresse I/O 210h Canal DMA Canal 5 Canal 6 Canal 7 Interruption IRQ 3 IRQ 5 Mode OK On Off Annuler IRQ 10 IRQ 11 IRQ 15 Par défaut PRUC 0 World FIP Le tableau suivant décrit les différentes zones et les boutons constituant la fentre: Zone Description Adresse I/O Permet de choisir l’adresse en zone mémoire, à partir de laquelle le driver pourra trouver le coupleur Fipway FPC10. Cette adresse doit être comprise entre 100h et 3F0h et doit être identique à celle configurée sur le coupleur. Canal DMA Permet de sélectionner la ressource DMA commune entre le driver et le coupleur. Cette information doit être identique à celle configurée sur le coupleur. Interruption Permet de sélectionner l’interruption partagée entre le driver et le coupleur de communication. Cette information doit être identique à celle configurée sur le coupleur. Mode Permet d’invalider le driver en cochant la case "OFF". Cela est généralement le cas pour la deuxième instance du driver (FIP02). WorldFip Permet l’utilisation de trames au format WorldFip profil A dont le calcul du CRC est conforme à la norme IECSC65C105. Bouton Annuler Permet de retourner à la fenêtre précédente. 35006153 05 Juin 2006 Bouton Par défaut Permet de configurer les différentes zones avec des parmètres par défaut. Bouton OK Permet de prendre en compte les nouveaux paramètres de configuration. 51 Carte ISA TSX FPC 10 Ecran de configuration du driver sous Windows 98\2000\XP Présentation L’outil de configuration permet de configurer le driver en mode Fipway ou Fipio pour utiliser la carte ISA TSX FPC 10. Illustration L’écran dédié au driver de la carte se présente ainsi : TSXFPPC10 Configuration Network Parameters 1 Network : 0 2 3 Station : 63 Network Type Fipway Fipway (World FIP) Fipio Fipio (WORLD FIP) OK Description 52 Annuler Appliquer Ce tableau décrit les différentes zones constituant l’écran de configuration : Repère Elément 1 Ce champ permet de définir l’adresse du réseau. 2 Ce champ permet de définir l’adresse de la station. 3 Cette fenêtre permet de sélectionner le type de connexion Fipway ou Fipio. 35006153 05 Juin 2006 Carte ISA TSX FPC 10 Configuration du système d’exploitation avec la carte TSX FPC 10 Présentation Suite à la phase d’installation du driver et de sa configuration, le système d’exploitation doit prendre en compte la carte ISA TSX FPC 10 et son driver. Prinicipe de mise en oeuvre Cette carte n’étant pas reconnue automatiquement par le système d’exploitation, il est nécessaire d’effectuer les phases suivantes : Etape Action 1 Sélectionnez le type de matériel: z pour Windows 98 voir Comment sélectionner le type de matériel sous Windows 98, p. 54, z pour Windows 2000/XP voir Comment sélectionner le type de matériel sous Windows 2000\XP, p. 57, z pour Windows NT aucune opération est nécessaire. 2 Configurez les paramètres du système d’exploitation pour la prise en compte de la carte: z pour Windows 98 voir Comment configurer les paramètres du matériel sous Windows 98, p. 60, z pour Windows 2000/XP voir Comment configurer les paramètres du matériel sous Windows 2000\XP, p. 62, z pour Windows NT aucune opération est nécessaire. 3 Mettez hors tension le PC. 4 Ajustez les paramètres de la carte (Voir Comment ajuster les paramètres de la carte ISA TSX FPC 10, p. 65) : z l’adresse de base I/O, z l’adresse d’interruption IRQ. 5 Connectez la carte au bus ISA. 6 Remettez le PC sous tension. Résultat : le driver est opérationnel. 35006153 05 Juin 2006 53 Carte ISA TSX FPC 10 Comment sélectionner le type de matériel sous Windows 98 Marche à suivre Après avoir installé et configuré le driver, effectuez la procédure suivante pour sélectionner le type de matériel. Etape Action 1 Une fenêtre d’accueil s’affiche, cliquez sur le bouton Suivant. Résultat La fenêtre suivante apparaît. Assistant Ajout de nouveau matériel ? Windows peut maintenant rechercher le matériel qui n’est pas compatible avec Plug-and-Play, ou bien vous pouvez sélectionner le matériel à partir d’une liste. Lorsque Windows détecte un nouveau matériel, il détermine automatiquement les paramètres actuels pour le périphérique et installe le pilote correctement. C’est pourquoi il est fortement conseillé de laisser Windows détecter le nouveau matériel. Souhaitez-vous que Windows recherche de nouveaux matériels à votre place ? Oui (recommandé) Non, je veux choisir le matériel à partir d’une liste. < Précédent 54 Suivant > Annuler 35006153 05 Juin 2006 Carte ISA TSX FPC 10 Etape Action 2 Répondez Non à la question Souhaitez vous que Windows recherche de nouveaux matériels à votre place ? Résultat La fenêtre suivante apparaît. Assistant Ajout de nouveau matériel Sélectionnez le type de matériel que vous souhaitez installer. Types de matériels : Modem Souris Cartes adaptatrices multifonctions Cartes réseau ?? Autres périphériques Extension PCMCIA FPC10 Device Ports (COM & LPT) Imprimante Contrôlleurs SCSI < Précédent Suivant > Annuler 3 Sélectionnez dans la liste FPC10 Device puis cliquez sur le bouton Suivant. 4 Sélectionnez dans la liste FPC10 WDM Device puis cliquez sur le bouton Suivant. Résultat Le système d’exploitation vous propose des paramètres matériels que vous devez ajuster sur la carte. Assistant Ajout de nouveau matériel Windows peut installer votre matériel en utilisant les paramètres suivants. Avertissement : votre matériel ne peut pas être configuré pour utiliser les ressources listées. Vous pouvez utiliser le Gestionnaire de périphériques pour ajuster ces paramètres avant de redémarrer votre ordinateur. Cliquez successivement sur Démarrer, Paramètres, Panneau de configuration, Système, et sur l’onglet Gestionnaire de périphériques. Pour modifier les paramètres matériels, consultez la documentation qui est fournie avec le matériel. Pour continuer l’installation du logiciel, cliquez sur Suivant. Type de ressource Paramètre Imprimer... Plage d’entrée/sortie 0190-019F Requête d’Interuption (IRQ) 10 < Précédent 35006153 05 Juin 2006 Suivant > Annuler 55 Carte ISA TSX FPC 10 Etape Action 5 Cliquez sur le bouton Suivant. 6 Répondez Non à la question Voulez-vous redémarrer votre ordinateur maintenant ? Résultat La fenêtre suivante apparaît et la carte est présente dans la configuration matérielle du poste. Propriétés Système ? Général Gestionnaire de périphériquesProfiles MatérielsPerformances Afficher les périphériques par type + + + + + + + + + + + + + Afficher les périphériques Ordinateur CD-ROM Lecteurs de disque Cartes graphiques Contrôleurs de disquette Contrôleurs de disque dur Clavier Ecrans Souris Cartes réseau FPC10 Device ! FPC10 WDM Device Ports (COM & LPT) Contrôleurs son,vidéo et jeu Périphériques systèmes Contrôleurs de bus USB Propriétés Actualiser Supprimer OK 7 56 Imprimer... Annuler Voulez-vous modifiez les paramètres ? z Si oui, passez à la procédure : comment modifier les paramètres matériel (Voir Comment configurer les paramètres du matériel sous Windows 98, p. 60), z Si non, cliquez sur Ok puis redémarrez le poste avec la carte. 35006153 05 Juin 2006 Carte ISA TSX FPC 10 Comment sélectionner le type de matériel sous Windows 2000\XP Marche à suivre Après avoir installé et configuré le driver, effectuez la procédure suivante pour sélectionner le type de matériel. Etape Action 1 Une fenêtre d’accueil s’affiche, cliquez sur le bouton Suivant. Résultat La fenêtre suivante apparaît. Assistant Ajout / Suppression de matériel Sélectionner une tâche pour le matériel Quelle tâche voulez-vous effectuer sur le matériel ? Sélectionner la tâche que vous voulez effectuer pour votre matériel, puis cliquez sur suivant. Ajouter / Dépanner un périphérique Choisissez cette option pour ajouter un nouveau périphérique à votre ordinateur ou si vous avez des difficultés à faire fonctionner un périphérique. Désinstaller / Déconnecter un périphérique Choisissez cette option pour désinstaller un périphérique ou pour préparer l’ordinateur à la déconnexion d’un périphérique. < Précédent 35006153 05 Juin 2006 Suivant > Annuler 57 Carte ISA TSX FPC 10 Etape Action 2 Sélectionnez l’option Ajouter/Dépanner un périphérique puis cliquez sur le bouton Suivant. Résultat La fenêtre suivante apparaît. Assistant Ajout / Suppression de matériel Sélection d’un périphérique matériel Quel périphérique matériel voulez-vous dépanner ? Le matériel suivant est déjà installé sur votre ordinateur. Si vous rencontrez des problèmes avec l’un de ces phériphériques, sélectionnez ce périphérique et cliquez sur Suivant. Si vous essayez d’ajouter un périphérique et qu’il n’apparît pas ci-dessous, sélectionnez Ajouter un nouveau périphérique puis cliquer sur Suivant. Périphériques Ajouter un nouveau périphérique COMPAQ 171 FS Lecteur de disquette COMPAQ CRD-8320B WDC AC36400L ES1869 Control Interface (WDM) ES1869 Plug and Play Audio Drive (WDM) < Précédent 58 Suivant > Annuler 3 Sélectionnez l’option Ajouter un nouveau périphérique puis cliquez sur le bouton Suivant. 4 Répondez Non à la question Souhaitez vous que Windows recherche de nouveaux matériels à votre place ? 35006153 05 Juin 2006 Carte ISA TSX FPC 10 Etape Action 5 Cliquez sur le bouton Suivant. Résultat La fenêtre suivante apparaît. Assistant Ajout / Suppression de matériel Type de matériel Quel type de matériel voulez-vous installer ? Selectionnez le type de matériel que vous souhaitez installer Types de matériels : PCX57Device Port (COM & LPT) Imprimantes Contrôleurs SCSI et RAID Contrôleurs son, video et jeu Périphériques système Lecteurs de bande FPC10 Device < Précédent 35006153 05 Juin 2006 Next > Annuler 6 Sélectionnez dans la liste FPC10 Device puis cliquez sur le bouton Suivant. 7 Sélectionnez dans la liste FPC10 WDM Device puis cliquez sur le bouton Suivant. Résultat : une fenêtre d’information apparaît. 8 Une fenêtre informe l’utilisateur que les paramêtres hardware de la carte doivent être renseignés par l’utilisateur, cliquez sur OK et passez à la marche à suivre suivante : comment configurer les paramètres matériel (Voir Comment configurer les paramètres du matériel sous Windows 2000\XP, p. 62). 59 Carte ISA TSX FPC 10 Comment configurer les paramètres du matériel sous Windows 98 Marche à suivre Dans le cas où vous voulez modifier les paramètres matériels, effectuez la procédure suivante. Etape Action 1 Cliquez sur le bouton Propriétés. Résultat La fenêtre suivante apparaît. Propriétés du périphérique PCX57 WDM ? Général Pilote Ressources Périphérique PCX57 WDM Utiliser les paramètres automatiques Paramètres basés sur : Configuration de base 0 Type de ressource Paramètre Plage d’entrée/sortie 01A0-001AF Requête d’interruption (IRQ) 10 Modifier les paramètres... Liste des périphérique en conflit : Pas de conflit. OK 60 Annuler 2 Décochez la case Utiliser les paramètres automatiques. 3 Sélectionnez dans la liste Plage d’entrées/sorties. 35006153 05 Juin 2006 Carte ISA TSX FPC 10 Etape Action 4 Cliquez sur le bouton Modifier les paramètres. Résultat La fenêtre suivante apparaît. Modifier Plage d’entrée/sortie ? Entrez la plage d’entrée/sortie que vous voulez définir pour ce périphérique. Vous pouvez soit entrer une plage spécifique et la plage valide la plus proche sera sélectionnée automatiquement, soit sélectionner une plage en utilisant les flèches de direction. Valeur : 01A0-01AF Informations sur les conflits Le paramètre que vous avez choisi n’entre pas en conflit avec d’autres périphériques. Pas de périphérique en conflit. OK Annuler 5 Choisissez dans la liste Valeur, la plage d’adresse qui ne crée pas de conflits. 6 Validez par le bouton Ok. 7 Effectuez les étapes de 5 à 8 en sélectionnant dans la liste Requêtes d’interruption. 8 Validez par le bouton Ok puis redémarrez le poste avec la carte connectée. Note : notez ces valeurs car elles devont être codées sur la carte ISA. 35006153 05 Juin 2006 61 Carte ISA TSX FPC 10 Comment configurer les paramètres du matériel sous Windows 2000\XP Marche à suivre Après avoir sélectionné le type de matériel, effectuez la procédure suivante pour configurer les paramètres. Etape Action 1 Cliquez sur le bouton Ressources. 2 Cliquez sur le bouton Configuration manuelle. Résultat La fenêtre suivante apparaît. Assistant Ajout de nouveau matériel Propriétés ? Ressources ? FPC10 WDM Device Paramètres de ressource : Type de Ressource Paramètre Plage d’entrée/sortie ? Requête d’interruption (IRQ) ? Paramètres basés sur : Configuration de base 0000 Utiliser les paramètres automatiques Liste de périphériques en conflit : Modifier les paramètres... Aucun conflit. OK 62 Annuler 3 Décochez la case Utiliser les paramètres automatiques. 4 Sélectionnez dans la liste Plage d’entrées/sorties. 35006153 05 Juin 2006 Carte ISA TSX FPC 10 Etape 5 Action Cliquez sur le bouton Modifier les paramètres. Résultat La fenêtre suivante apparaît. Modifier Plage d’entrée/sortie ? Entrez la plage d’entrée/sortie que vous voulez définir pour ce périphérique. Vous pouvez soit entrer une plage spécifique et la plage valide la plus proche sera sélectionnée automatiquement, soit sélectionner une plage en utilisant les flèches supérieurs ou inférieures. Cette ressource est assignée aux périphériques enfants suivants : Valeur : 0210-021F Information sur les conflits Le paramètre que vous avez choisi n’entre pas en conflit avec d’autres périphériques. Aucun périphérique en conflit OK 6 Annuler Choisissez dans la liste Valeur, la plage d’adresse qui ne crée pas de conflits. Note : notez ces valeurs car elles devont être codées sur la carte ISA. 7 Validez par le bouton Ok. Résultat : une fenêtre de confirmation apparaît. 35006153 05 Juin 2006 8 Validez par le bouton Oui. 9 Effectuez les étapes de 4 à 8 en sélectionnant dans la liste Requêtes d’interruption. 63 Carte ISA TSX FPC 10 Etape 10 Action Validez la configuration par le bouton Ok. Résultat La fenêtre suivante apparaît. Add / Remove Hardware Wizard Fin de l’assitant Ajout/Suppression de matériel Le matériel suivant a été installé : FPC10 WDM Device Vérifiez la documentation de votre matériel pour savoir si vous devez configurer manuellement le nouveau matériel. Pour que le matériel fonctionne,vous devez redémarrer l’ordinateur. Pour afficher ou modifier les ressources pour Ressources... ce périphérique, cliquez sur Ressources. Pour fermer cet assistant, cliquez sur Terminer. <Précédent 11 64 Terminer Annuler Cliquez lsur le bouton Terminer pour valider la configuration du matériel. 35006153 05 Juin 2006 Carte ISA TSX FPC 10 Comment ajuster les paramètres de la carte ISA TSX FPC 10 Présentation Avant d’installer la carte TSX FPC 10, vous devez ajuster les paramètres suivants : z l’adresse de base des entrées/sorties (I/O), z l’adresse des interruptions IRQ. Illustration Cette carte comprend les éléments suivants : 1 Repères et éléments 35006153 05 Juin 2006 2 3 Le tableau suivant décrit les différents paramètres à ajuster. Repère Elément 1 Des cavaliers (SW1) permettent la sélection du canal DMA (Direct Memory Access) (sans objet). 2 Un cavalier (SW2) permet la sélection du niveau d’interruption IRQ (Interrupt Request). 3 Des micro-interrupteurs (SW3) permettent de sélectionner l’adresse de base de la carte dans l’espace des entrées/sorties (I/O). 65 Carte ISA TSX FPC 10 Pour ajuster les paramètres, procédez de la manière suivante : Etape 1 Placez le cavalier de l’interruption IRQ en conformité avec l’adresse fournie par le système d’exploitation Windows 98 (Voir Comment configurer les paramètres du matériel sous Windows 98, p. 60) ou 2000/XP (Voir Comment configurer les paramètres du matériel sous Windows 2000\XP, p. 62). 2 Codez l’adresse de base I/O fournie par le système d’exploitation Windows 98 (Voir Comment configurer les paramètres du matériel sous Windows 98, p. 60) ou 2000/XP (Voir Comment configurer les paramètres du matériel sous Windows 2000\XP, p. 62) sur les micro-interrupteurs. 15 IRQ 10 3 L’adresse d’interruption fournie par le système est 10 : 5 Exemple de sélection de l’IRQ Action 11 Marche à suivre Note : Le cavalier ne doit pas être mis sur la position IRQ. 100 80 40 20 10 L’adresse de base fournie par le système est égale en hexadécimal 210 : 200 Exemple de sélection de l’adresse de base 2 3 4 5 6 ON 1 66 7 8 35006153 05 Juin 2006 Driver ETHWAY IV Présentation Objet de cette partie Cette partie présente l’installation du diver associés à la communication ETHWAY pour les sytèmes d’exploitation Windows 2000\XP et Windows NT. Contenu de cette partie Cette partie contient les chapitres suivants : Chapitre 6 35006153 05 Juin 2006 Titre du chapitre Installation Page 69 67 Driver ETHWAY 68 35006153 05 Juin 2006 Installation 6 Présentation Objet de ce chapitre Ce driver permet de communiquer selon le protocole ETHWAY via une carte Ethernet. L’installation du driver se décompose en deux parties principales: z l’installation des fichiers sur le poste, z la configuration du driver. Contenu de ce chapitre Ce chapitre contient les sujets suivants : 35006153 05 Juin 2006 Sujet Page Comment installer le driver sous Windows 2000\XP 70 Comment installer le driver sous Windows NT 73 Outil de configuration du driver 74 69 Installation Comment installer le driver sous Windows 2000\XP Présentation L’installation du protocole ETHWAY est effectué à partir : à partir du CD-ROM de drivers, z à partir de disquettes si le poste ne possède pas de lecteur CD-ROM. z Note : Les disquettes d’installations sont obtenues à partir du CD-ROM. Comment créer un jeu de disquettes Pour créer les disquettes d’installation, effectuez la marche à suivre suivante : Etape Action 1 Utilisez un poste qui possède un lecteur de CD-ROM. 2 Insérez le CD-ROM dans le lecteur. 3 Accédez au répertoire du driver à copier sur disquettes. 4 Copiez le contenu du répertoire DISK1 sur une disquette. Renouvelez l’étape pour chaque répertoire DISK. Note : il vous est conseillé de repérer l’ordre des disquettes. 70 35006153 05 Juin 2006 Installation Comment installer le driver L’installation du driver ETHWAY s’effectue selon la procédure suivante : Etape Action 1 Insérez le CD-ROM ou la première disquette. 2 Accédez au Panneau de configuration de Windows. 3 Effectuez un double clic sur l’icône Connexions réseau et Accés à distance. 4 Sélectionnez l’icône Connexion locale puis à l’aide du clic droit souris sélectionnez la commande Propriétés. Résultat La fenêtre suivante apparaît : Propriétés de Local Area Connection ? Général Se connecter en utilisant : 3Com EtherLink XL PCI Combo NIC (3C900B-COMBO) Configurer Les composants sélectionnés sont utillidés par cette connexion : Client for Microsoft Networks File and printer Sharing for Microsoft Networks Internet Protocol (TCP/IP) Installer... Description Désinstaller Propriétés Permet d’accéder aux ressources sur un réseau Microsoft Afficher une icône dans la Barre des tâches une fois connecté OK 5 35006153 05 Juin 2006 Annuler Cliquez sur le bouton Installer. 71 Installation Etape 6 Action Sélectionnez dans la fenêtre Sélection du type de composant réseau, le type Protocole puis cliquez sur le bouton Ajouter. Résultat La fenêtre suivante apparaît : Sélection de Protocole réseau Cliquez sur le protocole réseau que vous voulez installer puis cliquez sur OK. Si vous disposez d’un disque d’installation pour ce composant, cliquez sur le Disque fourni. Fabricants : Microsoft Schneider Corporation Protocole réseau : Pilote de moniteur réseau Protocole DLC Protocole NetBEUI Protocole de transport compatible NWLink IPX/ Protocole OSI-LAN Disque fourni... OK 7 Cliquez sur le bouton Disque fourni. 8 Sélectionnez le chemin d’accès aux fichiers à installer à partir du CD-ROM ou de la disquette par le bouton Parcourir. 9 Cliquez sur le bouton Ok. 10 72 Annuler Sélectionnez dans la fenêtre le Protocole ETHWAY puis cliquez sur le bouton Ok. 11 Sélectionnez le protocole ETHWAY puis en cliquez sur le bouton Propriétés. 12 Dans l’écran de configuration (Voir Outil de configuration du driver, p. 74), configurez le protocole puis cliquez sur le bouton Ok. 13 Terminez l’installation en cliquant sur le bouton Ok. 35006153 05 Juin 2006 Installation Comment installer le driver sous Windows NT Présentation L’installation du protocole ETHWAY est effectué à partir : z à partir du CD-ROM de drivers, z à partir de disquettes si le poste ne possède pas de lecteur CD-ROM. Note : Les disquettes d’installations sont obtenues à partir du CD-ROM. Comment créer un jeu de disquettes Pour créer les disquettes d’installation, effectuez la marche à suivre suivante : Etape Action 1 Utilisez un poste qui possède un lecteur de CD-ROM. 2 Insérez le CD-ROM dans le lecteur. 3 Accédez au répertoire du driver à copier sur disquettes. 4 Copiez le contenu du répertoire DISK1 sur une disquette. Renouvelez l’étape pour chaque répertoire DISK. Note : il vous est conseillé de repérer l’ordre des disquettes. Comment installer le driver L’installation du driver ETHWAY s’effectue selon la procédure suivante : Etape Action 1 Insérez le CD-ROM ou la première disquette. 2 Accédez au Panneau de configuration de Windows. 3 Lancez l’icône Réseaux. 4 Sélectionnez l’onglet Protocoles et cliquez sur le bouton Ajouter. 5 Dans la fenêtre sélection protocole cliquez sur le bouton Disquette fournie... 6 Validez le choix du lecteur de disquette ou CDROM puis le choix ETHWAY Protocol. Les fichiers driver sont copiés sur le PC. 7 Sélectionnez l’onglet Liaisons et vérifiez la liaison du protocole ETHWAY avec la ou les cartes Ethernet installées sur le PC. ETHWAY peut être lié sélectivement à 1 ou 2 cartes Ethernet. 8 Revenez à l’onglet Protocoles, sélectionnez ETHWAY Protocol et cliquez sur le bouton Propriétés. 9 Saisissez l’adresse ETHWAY Réseau-Station dans les champs Network et Station. Si 2 cartes Ethernet sont installées dans le PC, répétez cette opération pour chaque entrée de la liste Adapter name. 10 Validez la fenêtre des paramètres ETHWAY, la fenêtre réseau, Puis redémarrez la machine. 35006153 05 Juin 2006 73 Installation Outil de configuration du driver Présentation L’outil de configuration permet de configurer la carte Ethernet pour communiquer selon le protocole ETHWAY. Illustration L’écran dédié à la configuration de la carte se présente ainsi : ETHWAY Protocol Properties ? ETHWAY -Parameters 1 Adapter Name el3c5891 2 Export Name ETHWAY01 3 Network Station 0 63 4 5 6 TE MAC Address Acknowledgement (ms) Retry Period 800 Buffers Send 50 Receive 20 Filter Period 3000 Size 128 256 512 1024 Default OK 74 Cancel 35006153 05 Juin 2006 Installation Description Ce tableau décrit les différentes zones constituant l’écran de configuration : Repère Elément 35006153 05 Juin 2006 1 Ce champ permet de sélectionner la carte Ethernet (utile si plusieurs carte Ethernet présentes). Ce champ n’est pas modifiable sous Windows 2000\XP. 2 Ce champ permet de sélectionner l’instance du driver ETHWAY. Ce champ n’est pas modifiable sous Windows 2000\XP. 3 Ces fenêtre permettent de définir l’adresse {Réseau.Station} de la carte Ethernet utilisée. 4 Cette case permet de remplacer l’adresse MAC de la carte Ethernet par l’adresse MAC SCHNEIDER (00 80 F4 Réseau Station). 5 Cette fenêtre permet de configurer l’accusé de réception en définisant: z la période de réémission entre deux trames si l’équipement distant ne répond pas, z le temps de stockage d’une trame provenant de l’équipement distant (utile dans les cas de réseau chargé). Note : en général, le temps de stockage est égale à trois fois la période de réémission. 6 Cette fenêtre permet de configurer la taille des buffers d’émission et de réception en octets. 75 Installation 76 35006153 05 Juin 2006 Driver XIP sur TCP/IP V Présentation Objet de cette partie Cette partie présente l’installation du driver associé à la communication X-Way sur TCP/IP pour les systèmes d’exploitation Windows 98, Windows 2000\XP et Windows NT. Note : L’installation de ce driver ne diffère pas en fonction des systèmes d’exploitation installés. Contenu de cette partie Cette partie contient les chapitres suivants : Chapitre 7 35006153 05 Juin 2006 Titre du chapitre Installation Page 79 77 Driver XIP sur TCP\IP 78 35006153 05 Juin 2006 Installation 7 Présentation Objet de ce chapitre Ce driver communique selon le protocole X-Way sur TCP/IP via une carte Ethernet. Ce chapitre présente l’installation du driver qui se décompose en deux parties: z l’installation des fichiers sur le poste, z la configuration du driver. Contenu de ce chapitre 35006153 05 Juin 2006 Ce chapitre contient les sujets suivants : Sujet Page Comment installer le driver 80 Ecran de configuration du driver 82 Comment configurer le driver 84 79 Installation Comment installer le driver Présentation L’installation du driver est une installation standard. Elle peut être lancée soit : à partir du CD-ROM de drivers, z à partir de disquettes si le poste ne possède pas de lecteur CD-ROM. z Note : Les disquettes d’installations sont obtenues à partir du CD-ROM. Comment créer un jeu de disquettes Pour créer les diquettes d’installation, effectuez la marche à suivre suivante : Etape Action 1 Utilisez un poste qui possède un lecteur de CD-ROM. 2 Insérez le CD-ROM dans le lecteur. 3 Accédez au répertoire du driver à copier sur disquettes. 4 Copiez le contenu du répertoire DISK1 sur une disquette. Renouvellez l’étape pour chaque répertoire DISK. Note : il vous est conseillé de repérer l’ordre des disquettes. 80 35006153 05 Juin 2006 Installation Comment installer le driver Pour installer le driver, effectuez la procédure suivante : Début de l’installation Installation par CD-ROM ? Non Insérez la 1ère disquette dans le lecteur Oui Insérez le CD-ROM dans le lecteur Apparition du fichier INSTALL.HTM ? Non Accédez au répertoire du driver à installer en correspondance avec le système d’exploitation du PC Oui Cliquez sur le lien correspondant au driver à installer Accédez au répertoire DISK1 Choisissez Exécuter ce programme à partir de son emplacement actuel puis valider par le bouton Ok Effectuez un double clic sur le fichier SETUP.EXE Choisissez Oui dans la fenêtre d’avertissement de sécurité Cliquez sur Suivant Configurez le driver puis fermez l’écran de configuration Redémarrez l’ordinateur Fin de l’installation 35006153 05 Juin 2006 81 Installation Ecran de configuration du driver Présentation L’outil de configuration permet d’associer un profil de configuration du driver à un équipement distant communiquant avec le poste. Illustration L’écran dédié au driver XIP se présente ainsi : 1 2 Schneider Automation CNFXIP Configuration Xip Test Aide Profil Connexion locale Adresse X-Way: XIP01 3 1 - 1 Nouvelle connexion Station : 4 Adresse X-Way: DNS station1-2 1 - 2 Adresse IP : 84 - 0 - 1 - 2 Contrôle présence automatique 5 Connexions installées station1-2 station2-* station1-3 station PLC 001.002 002. * 001.003 000.001 084.000.001.002 084.000.001.002 084.000.001.003 139.160.065.100 Ajouter Mettre à jour Supprimer 6 Supprimer tout Enregistrer 7 82 Prêt 35006153 05 Juin 2006 Installation Description 35006153 05 Juin 2006 Ce tableau décrit les différentes zones constituant l’écran de configuration : Repère Elément 1 Cette barre de menus permet l’accès à toutes les fonctions du logiciel : z Configuration : création ou suppression d’un profil z Xip : démarrage, arrêt ou réinitialisation du driver z Test : émissions de requêtes test avec options z Requête Miroir UNI-TE (envoi et réception d’une suite de caractères vers un équipement reconnaissant le protocole UNI-TE z Ping : Ping standard afin de teste la présence de la station sur le réseau. z Aide : informations sur le logiciel 2 Cette liste permet de sélectionner le profil utilisé par le driver. 3 Cette fenêtre permet de configurer l’adresse X-Way du poste. 4 Cette fenêtre permet de définir les nouvelles connexions des équipements distants associées au driver. En cochant la case Contrôle présence automatique vous validez le contrôle de la présence de la station sur le réseau. 5 Cette liste permet de visualiser les connexions existantes avec les équipements distants. L’utilisation du caractère "*" permet d’indiquer une multi sélection, dans l’écran précédent 002.* représente toutes les stations du réseau 2. Note : si vous désirez communiquer avec une station au travers d’un ou plusieurs bridges, vous devez d’une par t indiquer l’adresse de la station mais aussi l’adresse du premier bridge traversé. 6 Ces boutons permettent d’ajouter, supprimer ou redéfinir les connexions. 7 Cette barre d’état est un témoin de travail (driver arrêté ou démarré) associé à une zone de commentaire. 83 Installation Comment configurer le driver Présentation Lors de l’installation du driver, un profil de configuration par défaut vous est proposé. Vous pouvez modifier ce profil ou en créer un nouveau. Note : Si toutes les connexions réseau sont déjà utilisées ou qu’aucune n’est présente sur le poste, il est impossible de créer un profil. Comment créer un nouveau profil A partir de l’écran de configuration du driver, Etape 1 Action Sélectionnez le menu Configuration → Créer un profil. Résultat La fenêtre suivante apparaît : Création d’un nouveau profil XIP XIP XIP01 XIP/IP ADAPTER01(139.160.67.39) OK Annuler Comment supprimer un profil 84 2 Sélectionnez par le menu déroulant TCP/IP, la connexion TCP/IP au réseau. 3 Cliquez sur le bouton Ok. A partir de l’écran de configuration du driver, Etape Action 1 Sélectionnez le menu Configuration → Supprimer un profil. 2 Sélectionnez dans le menu déroulant le profil à supprimer. 3 Validez la supression par le bouton Ok. 35006153 05 Juin 2006 Installation Exemple L’architecture ci-dessous présente l’adressage des stations sur un réseau Ethernet et un réseau Fipway : Adresse X-Way {1.1} Adresse IP 84.0.1.1 Station A Ethernet (1) Adresse X-Way {1.2} Adresse IP 84.0.1.2 Station B** Station C Station D Adresse X-Way {2.3} Adresse X-Way {2.2} Fipway (2) ** : la station B est configurée comme Routeur (Bridge) entre le réseau Ethernet (1) et le réseau Fipway (2). Cette configuration s’effectue à l’aide du logiciel Unity Pro. Accès aux stations Pour que la station A puisse accéder à la station B, vous devez renseigner pour la connexion l’adresse X-Way {1.2} et l’adresse IP 84.0.1.2. Pour que la station A puisse accéder à la station C, vous devez renseigner pour la connexion l’adresse X-Way {2.2} et l’adresse IP 84.0.1.2. Pour que la station A accède à la station D, vous devez renseigner pour la connexion l’adresse X-Way {2.3} et l’adresse IP du bridge 84.0.1.2. Pour accéder directement à toutes les stations du réseau Fipway (2) à partir de la station A, entrez l’adresse X-Way {2.*} et l’adresse IP du bridge 84.0.1.2. Note : Lorsque vous devez réaliser une connection à travers un bridge, vous devez configurer l’adresse X-Way de l’automate destinataire en lui associant l’adresse IP du premier bridge que vous traversez. 35006153 05 Juin 2006 85 Installation Comment ajouter une connexion Comment supprimer une connexion Comment modifier une connexion A partir de l’écran de configuration, Etape Action 1 Saisissez dans la fenêtre Nouvelle connexion : z le nom de la station distante ou bridge, z l’adresse de la station distante ou bridge, z l’adresse IP de la station distante ou bridge. 2 Cliquez sur le bouton Ajouter. 3 Cliquez sur le bouton Enregistrer. Note : l’enregistrement de la configuration est effectué pour le profil courant. A partir de l’écran de configuration, Etape Action 1 Sélectionnez dans la fenêtre Connexions installées, le nom de la station distante à supprimer. 2 Cliquez sur le bouton Supprimer. 3 Cliquez sur le bouton Enregistrer. Note : l’enregistrement de la configuration est effectué pour le profil courant. A partir de l’écran de configuration, Etape Action 1 Sélectionnez dans la fenêtre Connexions installées, le nom de la station distante à modifier. 2 Modifiez dans la fenêtre Nouvelle connexion : z le nom de la station distante ou bridge, z l’adresse de la station distante ou bridge, z l’adresse IP de la station distante ou bridge. 3 Cliquez sur le bouton Mettre à jour. 4 Cliquez sur le bouton Enregistrer. Note : l’enregistrement de la configuration est effectué pour le profil courant. Instances XIP 86 Après avoir installé, configuré le driver XIP et redémarrer l’ordinateur, toutes les instances des profils XIP sont démarrés. Pour chaque profil XIP configuré une icône correspondante apparaît dans la barre des tâches. 35006153 05 Juin 2006 Drivers pour Processeurs Atrium VI Présentation Objet de cette partie Cette partie présente l’installation des drivers associés aux processeurs TPCX 57 et TSX PCI 57 pour les différents sytèmes d’exploitation. Ces drivers sont: z le driver ISAWAY pour les processeurs TPCX 57, z le driver PCIWAY pour les proceseurs TSX PCI 57. Contenu de cette partie Cette partie contient les chapitres suivants : 35006153 05 Juin 2006 Chapitre Titre du chapitre 8 Driver ISAWAY pour processeurs TPCX 57 9 Driver PCIWAY pour processeurs TSX PCI 57 xxx Page 89 113 87 Drivers pour processeurs Atrium 88 35006153 05 Juin 2006 Driver ISAWAY pour processeurs TPCX 57 8 Présentation Objet de ce chapitre Ce driver permet d’utiliser le processeur TPCX 57 sur le bus ISA. L’installation du driver se décompose en deux parties: z l’installation des fichiers sur le poste, z la configuratrion du système d’exploitation pour sa prise en compte. Contenu de ce chapitre Ce chapitre contient les sujets suivants : Sujet Comment installer le driver 90 Configuration du driver ISAWAY sous Windows NT 92 Configuration du driver ISAWAY sous Windows 98\2000\XP 97 Configuration du système d’exploitation 98 Comment sélectionner le type de matériel sous Windows 98 Comment sélectionner le type de matériel sous Windows 2000\XP 35006153 05 Juin 2006 Page 99 102 Comment configurer les paramètres du matériel sous Windows 98 105 Comment configurer les paramètres du matériel sous Windows 2000\XP 107 Comment ajuster les paramètres de la carte ISA TPCX 57 110 89 Driver ISAWAY Comment installer le driver Présentation L’installation du driver est une installation standard. Elle peut être lancée soit : à partir du CD-ROM de drivers, z à partir de disquettes si le poste ne possède pas de lecteur CD-ROM. z Note : Les disquettes d’installations sont obtenues à partir du CD-ROM. Comment créer un jeu de disquettes Opérations préliminaires Pour créer les diquettes d’installation, effectuez la marche à suivre suivante : Etape Action 1 Utilisez un poste qui possède un lecteur de CD-ROM. 2 Insérez le CD-ROM dans le lecteur. 3 Accédez au répertoire du driver à copier sur disquettes. 4 Copiez le contenu du répertoire DISK1 sur une disquette. Renouvellez l’étape pour chaque répertoire DISK. Note : il vous est conseillé de repérer l’ordre des disquettes. Avant d’installer le nouveau driver, vous devez vérifier qu’il n’existe pas déjà une version Windows NT4 sur le poste. Si le driver existe, vous devez le supprimer avant de procéder à l’installation du nouveau. La désintallation de l’ancien peut s’effectuer à partir : du logiciel Drivers Manager, z ou du Panneau de configuration → Ajout/Suppression de programmes. z 90 35006153 05 Juin 2006 Driver ISAWAY Comment installer le driver Pour installer le driver, effectuez la procédure suivante : Début de l’installation Installation par CD-ROM ? Non Insérez la 1ère disquette dans le lecteur Oui Insérez le CD-ROM dans le lecteur Apparition du fichier INSTALL.HTM ? Non Accédez au répertoire du driver à installer en correspondance avec le système d’exploitation du PC Oui Cliquez sur le lien correspondant au driver à installer Accédez au répertoire DISK1 Choisissez Exécuter ce programme à partir de son emplacement actuel puis valider par le bouton Ok Effectuez un double clic sur le fichier SETUP.EXE Choisissez Oui dans la fenêtre d’avertissement de sécurité Cliquez sur Suivant Configurez le driver puis fermez l’écran de configuration Redémarrez l’ordinateur Fin de l’installation 35006153 05 Juin 2006 91 Driver ISAWAY Configuration du driver ISAWAY sous Windows NT Accés à l’outil de configuration L’accès à l’outil de configuration se fait à partir de la barre de tâche "Démarrer->Programmes->Schneider Electric->Drivers Manager". Après la sélection de l’onglet "PCX57 Driver" la fenêtre suivante est affichée: Gestion des propriétés des drivers SCHNEIDER DRIVERS Manager PCX57 Driver UNITELWAY Driver FPC10 Driver SCP114 Driver XIP Driver MODBUS SERIAL Driver MODBUS Test XWAY Test Driver PCX57 ISAWAY V1.4 IE05 Copyright © 1997-1999 Schneider Automation S.A. PCX Etat Driver 1 : Non operationnel Etat Driver 2 : Non operationnel Configuration OK Cette fenêtre donne des informations sur la version du driver installé et sur son STATUS. 92 35006153 05 Juin 2006 Driver ISAWAY Configuration du driver L’appui sur le bouton "Configuration" affiche la fenêtre suivante : PCX PCX57 Configuration Devices Driver List of PCX57 card configured : [1] PCX57 Card Add... OK Remove Cancel Properties... Appliy Le tableau ci-dessous décrit les différentes commandes de l’onglet "Devices": 35006153 05 Juin 2006 Bouton Action Add... Permet d’ajouter une carte processeur T PCX 57 dans le PC avec les paramètres par défaut (IRQ=10, adresse de base I/O=H’220’, timer=500ms, taille des buffers=256octets). Le nombre maximum de cartes est 2. Remove Permet de supprimer une carte processeur T PCX 57 sélectionnée. Properties Permet de définir les propriétés d’une carte processeur voir Properties, p. 95. Apply Permet d’appliquez les paramètres de configuration, l’outil sauvegarde les paramètres puis réinitialise le driver. Cancel Permet de sortir sans prise en compte des paramètres modifiés. OK Permet de sortir en prenant en compte les paramètres modifiés. 93 Driver ISAWAY L’appui sur l’onglet "Driver" affiche la fenêtre suivante : PCX PCX57 Configuration Devices Driver Driver Informations Manufacturer : Schneider Automation Version : V1.4 IE05 Current Files : DISAWAY Driver Status The driver is stopped OK Cancelr Apply Cette fenêtre affiche des informations générales sur le driver 94 35006153 05 Juin 2006 Driver ISAWAY Properties L’appui sur le bouton "Properties" affiche la fenêtre suivante : [2] PCX57 Configuration Hardware Datagram I/O Base 0x0220 Timer (ms) 500 IRQ Level IRQ3 IRQ5 IRQ10 IRQ11 IRQ15 Default OK Cancel Le tableau ci-dessous décrit les différentes zones : 35006153 05 Juin 2006 Zone Description I/O Base C’est l’adresse de la carte PCX57 en hexadécimal, elle doit correspondre à l’adresse configurée sur la carte processeur. Timer(ms) Représente la période de rafraichissement du chien de garde, elle est mise à jour par le driver. Default Affiche la configuration par défaut de la carte (IRQ=10, I/O Base=H’220’, Timer=500ms). Cancel Annule une modification, et retourne à l’écran précédant. OK Valide la configuration, les paramètres affichés sont mémorisés, et retourne à l’écran précédant. 95 Driver ISAWAY L’appui sur l’onglet "Datagram" affiche la fenêtre suivante : [2] PCX57 Configuration Hardware Datagram Input/Output Buffers Size (bytes) 256 Bytes Default OK Cancel Le tableau ci-dessous décrit les différentes zones : 96 Zone Description Input/Output buffer Permet de configurer la taille des buffers de l’interface entre la carte PCX57 et le driver. Le choix est possible entre 160 et 256 octets Default Permet la selection par défaut de la carte (256 octets) Cancel Annule une modification, et retourne à l’écran précédant. OK Valide la configuration, les paramètres affichés sont mémorisés, et retourne à l’écran précédant. 35006153 05 Juin 2006 Driver ISAWAY Configuration du driver ISAWAY sous Windows 98\2000\XP Présentation L’onglet de l’outil de gestion est le suivant : Propriétés de Gestion des drivers XWAY DRIVERS Manager PCX57 Driver XIP Driver UNITELWAY Driver FPC10 Driver FPP20 Driver XWayTest PCX57 Driver PCX57 Driver V1.1 IE06 Copyright © 1998-1999 Schneider Automation S.A. FPW FPW Driver 1 state : Non opérationnel [1] PCX57 Propriétés Driver 2 state : Non opérationnel [2] PCX57 Propriétés PCX57 Device Manager Hardware Wizard Utiliser Hardware Wizard pour ajouter ou enlever une carte PCX57. Device Manager Utiliser Device Manager pour modifier la configuration matérielle des cartes PCX57. OK Eléments Les boutons Propriétés permettent d’accéder à l’écran de configuration du driver, respectivement, de la carte 1 et de la carte 2. Le bouton Harware Wizard permet d’ajouter ou supprimer une carte ISA TPCX 57 par l’intermédiaire de l’assistant Ajout/Suppression de matériel. Note : il est possible de connecter deux cartes au maximum. Le bouton Device Manager active la fenêtre Propriétés système et permet de consulter ou modifier les paramètres matériels de la carte. 35006153 05 Juin 2006 97 Driver ISAWAY Configuration du système d’exploitation Présentation Suite à la phase d’installation du driver et de sa configuration, le système d’exploitation doit prendre en compte le processeur TPCX 57 et son driver. Prinicipe de mise en oeuvre Cette carte n’étant pas reconnue automatiquement par le système d’exploitation, il est nécessaire d’effectuer les phases suivantes : Etape Action 1 Sélectionnez le type de matériel: z pour Windows 98 voir Comment sélectionner le type de matériel sous Windows 98, p. 99, z pour Windows 2000 voir Comment sélectionner le type de matériel sous Windows 2000\XP, p. 102, z pour Windows NT aucune opération est nécessaire. 2 Configurez les paramètres du système d’exploitation pour la prise en compte de la carte: z pour Windows 98 voir Comment configurer les paramètres du matériel sous Windows 98, p. 105, z pour Windows 2000 voir Comment configurer les paramètres du matériel sous Windows 2000\XP, p. 107, z pour Windows NT aucune opération est nécessaire. 3 Mettez hors tension le poste. 4 Ajustez les paramètres de la carte: Voir Comment ajuster les paramètres de la carte ISA TPCX 57, p. 110. z l’adresse de base I/O, z l’adresse d’interruption IRQ. 5 Connectez la carte au bus ISA. 6 Remettez le poste sous tension. Résultat : le driver est opérationnel. 98 35006153 05 Juin 2006 Driver ISAWAY Comment sélectionner le type de matériel sous Windows 98 Marche à suivre Après avoir installé et configuré le driver, effectuez la procédure suivante pour sélectionner le type de matériel. Etape 1 Action Une fenêtre d’accueil s’affiche, cliquez sur le bouton Suivant. Résultat La fenêtre suivante apparaît. Assistant Ajout de nouveau matériel ? Windows peut maintenant rechercher le matériel qui n’est pas compatible avec Plug-and-Play, ou bien vous pouvez sélectionner le matériel à partir d’une liste. Lorsque Windows détecte un nouveau matériel, il détermine automatiquement les paramètres actuels pour le périphérique et installe le pilote correctement. C’est pourquoi il est fortement conseillé de laisser Windows détecter le nouveau matériel. Souhaitez-vous que Windows recherche de nouveaux matériels à votre place ? Oui (recommandé) Non, je veux choisir le matériel à partir d’une liste. < Précédent 35006153 05 Juin 2006 Suivant > Annuler 99 Driver ISAWAY Etape 2 Action Répondez Non à la question Souhaitez vous que Windows recherche de nouveaux matériels à votre place ? Résultat La fenêtre suivante apparaît. Assistant Ajout de nouveau matériel Sélectionnez le type de matériel que vous souhaitez installer. Types de matériels : Modem Souris Cartes adaptatrices multifonctions Cartes réseau ?? Autres périphériques Extension PCMCIA PCX57 Device Ports (COM & LPT) Imprimante Contrôlleurs SCSI < Précédent Suivant > Annuler 3 Sélectionnez dans la liste PCX57 Device puis cliquez sur le bouton Suivant. 4 Sélectionnez dans la liste PCX57 WDM Device puis cliquez sur le bouton Suivant. Résultat Le système d’exploitation vous propose des paramètres matériels que vous devez configurez sur la carte. Assistant Ajout de nouveau matériel Windows peut installer votre matériel en utilisant les paramètres suivants. Avertissement : votre matériel ne peut pas être configuré pour utiliser les ressources listées. Vous pouvez utiliser le Gestionnaire de périphériques pour ajuster ces paramètres avant de redémarrer votre ordinateur. Cliquez successivement sur Démarrer, Paramètres, Panneau de configuration, Système, et sur l’onglet Gestionnaire de périphériques. Pour modifier les paramètres matériels, consultez la documentation qui est fournie avec le matériel. Pour continuer l’installation du logiciel, cliquez sur Suivant. Type de ressource Paramètre Imprimer... Plage d’entrée/sortie 0190-019F Requête d’Interuption (IRQ) 10 < Précédent 100 Suivant > Annuler 35006153 05 Juin 2006 Driver ISAWAY Etape Action 5 Cliquez sur le bouton Suivant. 6 Répondez Non à la question Voulez-vous redémarrer votre ordinateur maintenant ? Résultat La fenêtre suivante apparaît et la carte est présente dans la configuration matérielle du poste. ? Propriétés Système Général Gestionnaire de périphériques Profiles Matériels Performances Afficher les périphériques par type + + + + + + + + + + + + + Afficher les périphériques Ordinateur CD-ROM Lecteurs de disque Cartes graphiques Contrôleurs de disquette Contrôleurs de disque dur Clavier Ecrans Souris Cartes réseau FPC10 Device ! PCX57 WDM Device Ports (COM & LPT) Contrôleurs son,vidéo et jeu Périphériques systèmes Contrôleurs de bus USB Propriétés Actualiser Supprimer Imprimer... OK 7 35006153 05 Juin 2006 Annuler Voulez-vous modifiez les paramètres ? z Si oui, passez à la procédure : comment modifier les paramètres matériel (Voir Comment configurer les paramètres du matériel sous Windows 98, p. 105), z Si non, cliquez sur Ok puis redémarrez le poste avec la carte connectée. 101 Driver ISAWAY Comment sélectionner le type de matériel sous Windows 2000\XP Marche à suivre Après avoir installé et configuré le driver, effectuez la procédure suivante pour sélectionner le type de matériel. Etape 1 Action Une fenêtre d’accueil s’affiche, cliquez sur le bouton Suivant. Résultat La fenêtre suivante apparaît. Assistant Ajout / Suppression de matériel Sélectionner une tâche pour le matériel Quelle tâche voulez-vous effectuer sur le matériel ? Sélectionner la tâche que vous voulez effectuer pour votre matériel, puis cliquez sur suivant. Ajouter / Dépanner un périphérique Choisissez cette option pour ajouter un nouveau périphérique à votre ordinateur ou si vous avez des difficultés à faire fonctionner un périphérique. Désinstaller / Déconnecter un périphérique Choisissez cette option pour désinstaller un périphérique ou pour préparer l’ordinateur à la déconnexion d’un périphérique. < Précédent 102 Suivant > Annuler 35006153 05 Juin 2006 Driver ISAWAY Etape 2 Action Sélectionnez l’option Ajouter/Dépanner un périphérique puis cliquez sur le bouton Suivant. Résultat La fenêtre suivante apparaît. Assistant Ajout / Suppression de matériel Sélection d’un périphérique matériel Quel périphérique matériel voulez-vous dépanner ? Le matériel suivant est déjà installé sur votre ordinateur. Si vous rencontrez des problèmes avec l’un de ces phériphériques, sélectionnez ce périphérique et cliquez sur Suivant. Si vous essayez d’ajouter un périphérique et qu’il n’apparît pas ci-dessous, sélectionnez Ajouter un nouveau périphérique puis cliquer sur Suivant. Périphériques Ajouter un nouveau périphérique COMPAQ 171 FS Lecteur de disquette COMPAQ CRD-8320B WDC AC36400L ES1869 Control Interface (WDM) ES1869 Plug and Play Audio Drive (WDM) < Précédent 35006153 05 Juin 2006 Suivant > Annuler 3 Sélectionnez l’option Ajouter un nouveau périphérique. Puis cliquez sur le bouton Suivant. 4 Répondez Non à la question Souhaitez vous que Windows recherche de nouveaux matériels à votre place ?. 103 Driver ISAWAY Etape 5 Action Cliquez sur le bouton Suivant. Résultat La fenêtre suivante apparaît. Assistant Ajout / Suppression de matériel Type de matériel Quel type de matériel voulez-vous installer ? Selectionnez le type de matériel que vous souhaitez installer Types de matériels : PCX57Device Port (COM & LPT) Imprimantes Contrôleurs SCSI et RAID Contrôleurs son, video et jeu Périphériques système Lecteurs de bande FPC10 Device < Précédent 104 Next > Annuler 6 Sélectionnez dans la liste PCX57 Device puis cliquez sur le bouton Suivant. 7 Sélectionnez dans la liste PCX57 WDM Device puis cliquez sur le bouton Suivant. 8 Passez à la marche à suivre suivante : comment configurer les paramètres matériel (Voir Comment configurer les paramètres du matériel sous Windows 2000\XP, p. 107). 35006153 05 Juin 2006 Driver ISAWAY Comment configurer les paramètres du matériel sous Windows 98 Marche à suivre Dans le cas où vous voulez modifier les paramètres matériels, effectuez la procédure suivante. Etape 1 Action Cliquez sur le bouton Propriétés. Résultat La fenêtre suivante apparaît. Propriétés PCX57 WDM Device ? Général Pilote Ressources PCX57 WDM Device Utiliser les paramètres automatiques Paramètres basés sur Configuration de base 0 Type de ressource Paramètre Plage d’entrée/sortie 01A0-001AF Requête d’interruption (IRQ) 10 Modifier les paramètres... Liste des périphérique en conflit : Pas de conflit. OK 35006153 05 Juin 2006 Annuler 2 Décochez la case Utiliser les paramètres automatiques. 3 Sélectionnez dans la liste Plage d’entrées/sorties. 105 Driver ISAWAY Etape 4 Action Cliquez sur le bouton Modifier les paramètres. Résultat La fenêtre suivante apparaît. Modifier Plage d’entrée/sortie ? Entrez la plage d’entrée/sortie que vous voulez définir pour ce périphérique. Vous pouvez soit entrer une plage spécifique et la plage valide la plus proche sera sélectionnée automatiquement, soit sélectionner une plage en utilisant les flèches de direction. Valeur : 01A0-01AF Informations sur les conflits Le paramètre que vous avez choisi n’entre pas en conflit avec d’autres périphériques. Pas de périphérique en conflit. OK Annuler 5 Choisissez dans la liste Valeur, la plage d’adresse qui ne crée pas de conflits. 6 Validez par le bouton Ok. 7 Effectuez les étapes de 5 à 8 en sélectionnant dans la liste Requêtes d’interruption. 8 Validez par le bouton Ok puis redémarrez le poste avec la carte connectée. Note : notez ces valeurs car elles devont être codées sur la carte ISA. 106 35006153 05 Juin 2006 Driver ISAWAY Comment configurer les paramètres du matériel sous Windows 2000\XP Marche à suivre Après avoir sélectionné le type de matériel, effectuez la procédure suivante pour configurer les paramètres. Etape Action 1 Cliquez sur le bouton Ressources. 2 Cliquez sur le bouton Configuration manuelle. Résultat La fenêtre suivante apparaît. Assistant Ajout de nouveau matériel Propriétés ? Ressources ? FPCX57 WDM Device Paramètres de ressource : Type de Ressource Paramètre Plage d’entrée/sortie ? Requête d’interruption (IRQ) ? Paramètres basés sur : Configuration de base 0000 Utiliser les paramètres automatiques Liste de périphériques en conflit : Modifier les paramètres... Aucun conflit. OK 35006153 05 Juin 2006 Annuler 3 Décochez la case Utiliser les paramètres automatiques. 4 Sélectionnez dans la liste Plage d’entrées/sorties. 107 Driver ISAWAY Etape 5 Action Cliquez sur le bouton Modifier les paramètres. Résultat La fenêtre suivante apparaît. Modifier Plage d’entrée/sortie ? Entrez la plage d’entrée/sortie que vous voulez définir pour ce périphérique. Vous pouvez soit entrer une plage spécifique et la plage valide la plus proche sera sélectionnée automatiquement, soit sélectionner une plage en utilisant les flèches supérieurs ou inférieures. Cette ressource est assignée aux périphériques enfants suivants : Valeur : 0250-025F Information sur les conflits Le paramètre que vous avez choisi n’entre pas en conflit avec d’autres périphériques. Aucun périphérique en conflit OK 6 Annuler Choisissez dans la liste Valeur, la plage d’adresse qui ne crée pas de conflits. Note : notez ces valeurs car elles devont être codées sur la carte ISA. 7 Validez par le bouton Ok. Résultat : une fenêtre de confirmation apparaît. 108 8 Validez par le bouton Oui. 9 Effectuez les étapes de 4 à 8 en sélectionnant dans la liste Requêtes d’interruption. 35006153 05 Juin 2006 Driver ISAWAY Etape 10 Action Validez la configuration par le bouton Ok. Résultat La fenêtre suivante apparaît. Add / Remove Hardware Wizard Fin de l’assitant Ajout/Suppression de matériel Le matériel suivant a été installé : FPCX57 WDM Device Vérifiez la documentation de votre matériel pour savoir si vous devez configurer manuellement le nouveau matériel. Pour que le matériel fonctionne,vous devez redémarrer l’ordinateur. Pour afficher ou modifier les ressources pour Ressources... ce périphérique, cliquez sur Ressources. Pour fermer cet assistant, cliquez sur Terminer. <Précédent 11 35006153 05 Juin 2006 Terminer Annuler Cliquez lsur le bouton Terminer pour valider la configuration du matériel. 109 Driver ISAWAY Comment ajuster les paramètres de la carte ISA TPCX 57 Présentation Avant d’installer la carte TPCX 57, vous devez ajuster les paramètres suivants : le numéro de rack et la position du processeur, z l’adresse de base des entrées/sorties (I/O), z l’adresse des interruptions IRQ. z Illustration Cette carte comprend les éléments suivants : 1 2 3 4 Repères et éléments 110 Le tableau suivant décrit les différents paramètres à ajuster. Repère Elément 1 Des micro-interrupteurs permettent de coder la position du processeur dans le rack. 2 Des micro-interrupteurs permettent de coder l’adresse du rack contenant le processeur. 3 Des micro-interrupteurs permettent de coder l’adresse de base du processeur sur le bus ISA. 4 Des micro-interrupteurs permettent de coder le niveau d’interruption IRQ (Interrupt Request). 35006153 05 Juin 2006 Driver ISAWAY Marche à suivre Pour ajuster les paramètres, procédez de la manière suivante : Etape Exemple de sélection de l’adresse de base Action 1 Codez le numéro du rack contenant le processeur. 2 Codez la position du processeur. 3 Codez l’adresse de base I/O fournie par le système d’exploitation sur les microinterrupteurs. 4 Codez le niveau d’interruption fournie par le système d’exploitation sur les micro-interrupteurs. L’adresse de base fournie par le système est égale en hexadécimal 250 : 0 1 9 7 6 5 4 3 5 10 11 15 L’adresse d’interruption fournie par le système est 10 : IRQ Exemple de sélection de l’IRQ 8 Note : Le cavalier ne doit pas être mis sur la position IRQ. 35006153 05 Juin 2006 111 Driver ISAWAY 112 35006153 05 Juin 2006 Driver PCIWAY pour processeurs TSX PCI 57 xxx 9 Présentation Objet de ce chapitre Ce driver permet d’utiliser les processeurs TSX PCI 57 ••• sur bus PCI. L’installation du driver se décompose en deux parties: z l’installation des fichiers sur le poste, z le configuration du système d’exploitation pour sa prise en compte. Contenu de ce chapitre 35006153 05 Juin 2006 Ce chapitre contient les sujets suivants : Sujet Page Comment installer le driver 114 Configuration du driver PCIWAY sous Windows 2000\XP 116 Comment ajuster les paramètres de la carte TSX PCI 57 xxx 118 113 Driver PCIWAY Comment installer le driver Présentation L’installation du driver est une installation standard. Elle peut être lancée soit : à partir du CD-ROM de drivers, z à partir de disquettes si le poste ne possède pas de lecteur CD-ROM. z Note : Les disquettes d’installations sont obtenues à partir du CD-ROM. Comment créer un jeu de disquettes Opérations préliminaires 114 Pour créer les diquettes d’installation, effectuez la marche à suivre suivante : Etape Action 1 Utilisez un poste qui possède un lecteur de CD-ROM. 2 Insérez le CD-ROM dans le lecteur. 3 Accédez au répertoire du driver à copier sur disquettes. 4 Copiez le contenu du répertoire DISK1 sur une disquette. Renouvellez l’étape pour chaque répertoire DISK. Note : il vous est conseillé de repérer l’ordre des disquettes. Il faut posséder les droits administrateur de la machine pour installer le driver. 35006153 05 Juin 2006 Driver PCIWAY Comment installer le driver Pour installer le driver, effectuez la procédure suivante : Début de l’installation Installation par CD-ROM ? Non Insérez la 1ère disquette dans le lecteur Oui Insérez le CD-ROM dans le lecteur Apparition du fichier INSTALL.HTM ? Non Accédez au répertoire du driver à installer en correspondance avec le système d’exploitation du PC Oui Cliquez sur le lien correspondant au driver à installer Accédez au répertoire DISK1 Choisissez Exécuter ce programme à partir de son emplacement actuel puis valider par le bouton Ok Effectuez un double clic sur le fichier SETUP.EXE Choisissez Oui dans la fenêtre d’avertissement de sécurité Cliquez sur Suivant Configurez le driver puis fermez l’écran de configuration Redémarrez l’ordinateur Fin de l’installation 35006153 05 Juin 2006 115 Driver PCIWAY Configuration du driver PCIWAY sous Windows 2000\XP Accés à l’outil de configuration L’accès à l’outil de configuration se fait à partir de la barre de tâche "Démarrer->Programmes->Schneider Electric->Drivers Manager". Après la sélection de l’onglet "PCI 57 Driver" la fenêtre suivante est affichée : Gestion des propriétés des drivers SCHNEIDER PCX57 Driver FPC10 Driver XIP Driver MODBUS Test DRIVERS Manager PLC USB Driver UNITELWAY Driver Driver PCI 57 V1.0 IE 01 Copyright © 2002 Schneider Automation S.A. Etat driver 1 : Marche [1] Propriétés PCI Etat driver 2 : Non operationnel [2] Propriétés PCI X-Way Test PCI 57 Driver PCI OK Cette fenêtre donne des informations sur la version du driver installé et sur son STATUS. 116 35006153 05 Juin 2006 Driver PCIWAY Propriétés L’appui sur le bouton "Propriétés PCI" affiche la fenêtre suivante : [1] PCI 57 Période du chien de garde : 500 ms Taille Buffers Entrée/Sortie : 256 Octets OK Annuler Le tableau ci-dessous décrit les différentes zones : 35006153 05 Juin 2006 Zone Description Taille Buffers Entrée/ Sortie Permet de configurer la taille des buffers de l’interface entre la carte TSX PCI 57 et le driver. Le choix est possible entre 160 et 256 octets. Période du chien de garde Représente la période de rafraîchissement du chien de garde. Annuler Annule une modification, et retourne à l’écran précédent. OK Valide la configuration, les paramètres affichés sont mémorisés, et retourne à l’écran précédent. 117 Driver PCIWAY Comment ajuster les paramètres de la carte TSX PCI 57 xxx Présentation Avant d’installer la carte TSX PCI 57 •••, vous devez : installer le PCI 57 driver, z coder le numéro de rack sur le X-Bus, z coder la position du processeur dans le rack. z Note : Les cartes TSX PCI 57 ••• sont des cartes "plug and play" ainsi après avoir installé le driver vous pouvez l’insérer dans son emplacement, elle sera automatiquement détectée a la prochaine mise sous tension de l’ordinateur. Note : il est possible de connecter au maximum deux cartes TSX PCI 57 •••. Illustration Cette carte comprend les éléments suivants: 1 2 118 35006153 05 Juin 2006 Driver PCIWAY Repères et éléments Marche à suivre Le tableau suivant décrit les différents paramètres à ajuster. Repère Elément 1 Des micro-interrupteurs permettent de coder l’adresse du rack sur le X-Bus. 2 Des micro-interrupteurs permettent de coder la position du processeur dons le rack. Pour ajuster les paramètres, procédez de la manière suivante : Etape 35006153 05 Juin 2006 Action 1 Codez le numéro du rack sur le X-Bus. 2 Codez la position du processeur dans le rack. 119 Driver PCIWAY 120 35006153 05 Juin 2006 Driver Modbus VII Présentation Objet de cette partie Cette partie présente l’installation du driver Modbus pour les sytèmes d’exploitation Windows 98, Windows 2000\XP et Windows NT. Contenu de cette partie Cette partie contient les chapitres suivants : Chapitre 10 35006153 05 Juin 2006 Titre du chapitre Installation Page 123 121 Driver Modbus 122 35006153 05 Juin 2006 Installation 10 Présentation Objet de ce chapitre Ce chapiytre présente l’installation du driver Modbus, cette installation se décompose en 2 parties: z l’installation des fichiers sur le poste, z la configuration du driver. Contenu de ce chapitre Ce chapitre contient les sujets suivants : 35006153 05 Juin 2006 Sujet Page Comment installer le driver 124 Configuration du driver Modbus sous Windows 98\2000\XP et NT 126 Ecran de configuration du driver 127 Ecran de contrôle du driver 129 Ecran de mise au point du driver 131 Ecran informations 132 123 Installation Comment installer le driver Présentation L’installation du driver est une installation standard. Elle peut être lancée soit : à partir du CD-ROM de drivers, z à partir de disquettes si le poste ne possède pas de lecteur CD-ROM. z Note : Les disquettes d’installations sont obtenues à partir du CD-ROM. Comment créer un jeu de disquettes 124 Pour créer les diquettes d’installation, effectuez la marche à suivre suivante : Etape Action 1 Utilisez un poste qui possède un lecteur de CD-ROM. 2 Insérez le CD-ROM dans le lecteur. 3 Accédez au répertoire du driver à copier sur disquettes. 4 Copiez le contenu du répertoire DISK1 sur une disquette. Renouvellez l’étape pour chaque répertoire DISK. Note : il vous est conseillé de repérer l’ordre des disquettes. 35006153 05 Juin 2006 Installation Comment installer le driver Pour installer le driver, effectuez la procédure suivante : Début de l’installation Installation par CD-ROM ? Non Insérez la 1ère disquette dans le lecteur Oui Insérez le CD-ROM dans le lecteur Apparition du fichier INSTALL.HTM ? Non Accédez au répertoire du driver à installer en correspondance avec le système d’exploitation du PC Oui Cliquez sur le lien correspondant au driver à installer Accédez au répertoire DISK1 Choisissez Exécuter ce programme à partir de son emplacement actuel puis valider par le bouton Ok Effectuez un double clic sur le fichier SETUP.EXE Choisissez Oui dans la fenêtre d’avertissement de sécurité Cliquez sur Suivant Configurez le driver puis fermez l’écran de configuration Redémarrez l’ordinateur Fin de l’installation 35006153 05 Juin 2006 125 Installation Configuration du driver Modbus sous Windows 98\2000\XP et NT Accés à l’outil de configuration L’accès à l’outil de configuration se fait à partir de la barre de tâche "Démarrer->Paramètres->Panneau de configuration->Drivers Manager". Après la sélection de l’onglet "MODBUS SERIAL Driver" la fenêtre suivante est affichée : Gestion des propriétés des drivers SCHNEIDER DRIVERS Manager MODBUS SERIAL Driver UNITELWAY Driver FPC10 Driver SCP114 Driver XIP Driver MODBUS Driver V1.4 IE17 PCX57 Driver MODBUS Test XWAY Test MODBUS Copyright © 2002-04 Schneider Automation SAS Nombre de driver Actif : 2 Etat Driver 1 : En service [1] Configuration Etat Driver 2 : En service [2] Configuration Etat Driver 3 : Non operationnel [3] Configuration Etat Driver 4 : Non operationnel [4] Configuration OK Cette fenêtre permet : d’afficher la version du driver installé, z de choisir le nombre de driver à activer, z d’afficher le status de chacun des drivers, z d’accéder à la configuration (Voir Ecran de configuration du driver, p. 127) de chacun drivers. z 126 35006153 05 Juin 2006 Installation Ecran de configuration du driver Présentation L’outil de configuration n’est pas externe au driver, il s’agit d’une interface graphique embarquée dans celui-ci. Cette interface graphique est accessible à partir du poste de travail windows "Démarrer -> Paramètres -> Panneau de configuration -> Drivers Manager -> Modbus Serial Driver". Sélectionnez ensuite un des quatre drivers. Illustration L’écran de configuration dédié au driver Modbus se présente ainsi : FP FPW Modbus Driver - Modbus01 Configuration Runtime Debug About Serial Port Use Modem COM Port COM 1 Baud Rate 9600 Stop Bits Flow ctrl None Parity 1 Bit Even Odd None Global TimeOut 2 Bits Mode (Data Bits) RTU (8 bits) 3000 ms Inter-Chart TimeOut Automatic ASCII (7 bits) 18 ms Phone Number Apply Undo Default OK 35006153 05 Juin 2006 127 Installation Description Ce tableau décrit les différentes zones constituant l’écran de configuration : Zone Elément Serial Port Si la case Use Modem est cochée la liste de tous les modems configurés sur le PC s’affiche dans la zone Modem. COM Port ou Modem: permet le choix du port de communication utilisé, par défaut COM1 ou du modem à utiliser. Baud rate: permet le choix de la vitesse de transmission entre 300 et 19200bits/seconde, par défaut 9600b/s. Flow ctrl: permet le choix du contrôle de flux du port série (sauf pour la communication modem). Stop bits Permet de renseigner le nombre de bits de stop utilisés pour communiquer, par défaut 1 bit de stop. Parity Permet de définir l’adjonction ou non d’un bit de parité ainsi que son type tel que : z Even, pour une parité paire (sélectionnée par défaut), z Odd,pour une parité impaire, z None, pour pas de bit de parité Global TimeOut Permet de définir le Time-out de réception (en millisecondes) pendant lequel le driver attend la réponse de l’esclave Modbus interrogé. Inter-Char TimeOut Permet de définir le temps de silence (en millisecondes) permettant de détecter une fin de trame Modbus. Si la case Automatic est cochée, la valeur est calculée automatiquement en fonction de la vitesse (Baud Rate). Mode (Data Bits) RTU: les caractères sont codés sur 8 bits en binaire. Ce mode est sélectionné par défaut. ASCII: les caractères sont codés sur 7 bits en ASCII. Phone number numéro à composer dans le cas où le port de communication est connecté à un modem. Bouton Apply Permet de sauvegarder la configuration. Bouton Undo Permet de ne pas prendre en compte les derniéres modifications. Bouton Default Permet de paramétrer les différents champs avec les valeurs par défaut. Bouton OK Permet la prise en compte des paramètres de configuration par le driver, et met sous forme d’icône la fenêtre. Instances Modbus 128 Après avoir installé, configuré le driver Mobus et redémarré l’ordinateur, toutes les instances Modbus qui sont activées dans le driver manager sont démarrées. Pour chaque instance Modbus configurée une icône correspondante apparaît dans la barre des tâches. 35006153 05 Juin 2006 Installation Ecran de contrôle du driver Présentation Cet écran permet de visualiser des informations sur le fonctionnement du driver. La période de rafraîchissement de ces différentes informations est définie dans un écran du driver. Voir Ecran de mise au point du driver, p. 131. Illustration L’écran de contrôle dédié au driver Modbus se présente ainsi : Modbus Driver - Modbus01 Configuration Runtime Debug About Communication Mode RTU Connections 0 Frames Sent 0 Bytes Sent 0 Frames Received 0 Bytes Received 0 Number of Timeout 0 Checksum Errors 0 Reset OK 35006153 05 Juin 2006 129 Installation Description Ce tableau décrit les différentes informations sur le fonctionnement du driver : Element Description Mode Affiche le mode de fonctionnement du driver : z Mode RTU, z Mode ASCII. Connections Contient le nombre de clients utilisant le driver Frames Sent Contient le nombre de trames envoyées depuis le dernier Reset. Bytes Sent Contient le nombre d’octets envoyés depuis le dernier Reset. Frames Received Contient le nombre de trames reçues depuis le dernier Reset. Bytes Received Contient le nombre d’octets reçus depuis le dernier Reset. Number of TimeOut Contient le nombre de Time-out atteints, la valeur est définie dans l’écran de configuration "Global Delay". 130 Checksum Errors Contient le nombre d’erreurs de checksum detectées. Reset Ce bouton permet la remise à zéro des différents compteurs de l’écran de contrôle. OK Ce bouton permet de mettre sous forme d’icône la fenêtre. 35006153 05 Juin 2006 Installation Ecran de mise au point du driver Présentation Cet écran permet le déclenchement de l’enregistrement de certaines opérations effectuées par le driver de communication dans un fichier trace. Illustration L’écran de mise au point dédié au driver Modbus se présente ainsi : Modbus Driver - Modbus01 Configuration Runtime Debug About Refresh Period (slowest) 1 s 0 s (fastest Log File D:\SNAPSHOTVIEWS\FPUI0... Browse Empty Full Start Log Thread Priority Low High OK Description Ce tableau décrit les différentes zones constituant l’écran de mise au point : Zone Description Refresh Period Permet de définir dans une fouchette de 0s à 1s la période de rafraîchissement de l’écran de contrôle du driver. Log File Cette zone contient : z la description du chemin ou est enregistré le fichier trace, z un baregraphe indiquant le niveau de remplissage du fichier trace. z un bouton de démarrage ou d’arrêt d’enregistrement dans le fichier trace. Thread Priority Régle la priorité du driver par rapport aux autres tâches qui s’exécutent sous Windows. Le réglage par défaut est "Low". OK Ce bouton permet de mettre sous forme d’icône la fenêtre. 35006153 05 Juin 2006 131 Installation Ecran informations Présentation Cet écran fournit des informations générale sur le driver de communication ainsi que sur le sytème d’exploitation installé. Illustration L’écran d’informations dédié au driver Modbus se présente ainsi : Modbus Driver - Modbus01 Configuration Runtime Debug About Modbus Driver Info Modbus WIN 32 Modbus Serial Driver Release Version 1.0 (IE02 - Build 6) Copyright© 2001-02 Schneider Automation System Info WINDOWS NT V5.0 (Build 2195) Extended Info : Service Pack 2 WINDOWS Sockets V1.1 (V2.2 detected) OK Description Ce tableau décrit les différentes zones constituant l’écran information Zone Elément Modbus Driver Info Cette zone contient : z la version du driver, z le Copyright Schneider Electric. System Info Cette zone contient : z la version du système d’exploitation Windows, z des informations complémentaires, z la version de l’interface Winsock. OK 132 Ce bouton permet de mettre sous forme d’icône la fenêtre. 35006153 05 Juin 2006 Driver USB VIII Presentation Objet de cette partie Cete partie présente l’installation du driver USB pour les systèmes d’exploitation Windows 2000\XP. Contenu de cette partie Cette partie contient les chapitres suivants : Chapitre 11 35006153 05 Juin 2006 Titre du chapitre Installation Page 135 133 Driver USB 134 35006153 05 Juin 2006 Installation 11 Présentation Objet de ce chapitre Ce chapitre présente l’installation du driver USB, cette installation se décompose en 2 parties: z l’installation des fichiers sur le poste, z la configuration du driver. Contenu de ce chapitre Ce chapitre contient les sujets suivants : Sujet Comment installer le driver 35006153 05 Juin 2006 Page 136 Ecrans de configuration sous Windows 2000\XP 139 Etat de la liaison USB 141 135 Installation Comment installer le driver Présentation L’installation du driver est une installation standard. Elle peut être lancée soit : à partir du CD-ROM de drivers, z à partir de disquettes si le poste ne possède pas de lecteur CD-ROM. z Note : Les disquettes d’installations sont obtenues à partir du CD-ROM. Comment créer un jeu de disquettes 136 Pour créer les diquettes d’installation, effectuez la marche à suivre suivante : Etape Action 1 Utilisez un poste qui possède un lecteur de CD-ROM. 2 Insérez le CD-ROM dans le lecteur. 3 Accédez au répertoire du driver à copier sur disquettes. 4 Copiez le contenu du répertoire DISK1 sur une disquette. Renouvellez l’étape pour chaque répertoire DISK. Note : il vous est conseillé de repérer l’ordre des disquettes. 35006153 05 Juin 2006 Installation Vérifications Sous Windows 2000\XP, il faut vérifier que l’on peut installer des drivers non signés sur le poste. Pour cela, exécutez les actions suivantes : Etape Action 1 Sélectionnez l’icône du poste de travail et appuyez sur "Propriétés". 2 Dans la fenêtre "Propriétés Système", sélectionnez l’onglet "Matériel". 3 Appuyez sur le bouton "Signature du Pilote...". La fenêtre suivante est affichée : Option de signature du pilote ? Pour s’assurer de leur intégrité, tous les fichiers se trouvant sur le CD-ROM Windows 2000 sont signés numériquement par Microsoft et automatiquement vérifiés au cours de l’installation. Quand vous installerez un nouveau logiciel, les paramètres de vérification suivant seront utilisés Vérification des signatures de fichiers Ignorer : installe tous les fichiers, quelles que soient leurs signatures Avertir : affiche un message avant d’installer un fichier non signé Interdire : empêche l’installation de fichiers non signés Option d’administrateur Définir les paramètres en tant que paramètres par défaut OK 4 Cancel Sélectionnez "Avertir : affiche...", puis validez par OK. 35006153 05 Juin 2006 137 Installation Comment installer le driver Avant de commencer l’installation, veillez à ce que le cable USB ne soit pas connecté à l’automate. Pour installer le driver, effectuez la procédure suivante : Début de l’installation Installation par CD-ROM ? Non Insérez la 1ère disquette dans le lecteur Oui Insérez le CD-ROM dans le lecteur Apparition du fichier INSTALL.HTM ? Non Accédez au répertoire du driver à installer en correspondance avec le système d’exploitation du PC Oui Cliquez sur le lien correspondant au driver à installer Accédez au répertoire DISK1 Choisissez Exécuter ce programme à partir de son emplacement actuel puis valider par le bouton Ok Effectuez un double clic sur le fichier SETUP.EXE Choisissez Oui dans la fenêtre d’avertissement de sécurité Cliquez sur Suivant Configurez le driver puis fermez l’écran de configuration Redémarrez l’ordinateur Fin de l’installation 138 35006153 05 Juin 2006 Installation Ecrans de configuration sous Windows 2000\XP Présentation Aprés le reboot du PC il faut configurer le pilote USB, le câble USB doit être connecté à l’automate, windows va détecter la présence de l’automate et installer le driver. Exécutez les actions suivantes : Etape Action 1 L’écrans suivant apparait : Nouveau matériel détecté USB Device 2 Appuyez sur OUI Signature numérique non trouvée La signature numérique Microsoft affirme que le logiciel Microsoft a été testé avec Windows et qu’il n’a pas été modifié depuis ce test. Le logiciel que vous êtes sur le point d’installer ne contient pas de signature numérique Microsoft. Par conséquent, il n’existe aucune garantie que ce logiciel fonctionne correctement avec Windows. PLC USB Device Si vous voulez rechercher un logiciel Microsoft signé numériquement, visitez le site Web de mise à jour de Windows à http://windowsupdate.microsoft.com pour connaître les disponibilités. Voulez-vous continuer l’installation ? Oui 35006153 05 Juin 2006 Non Plus d’infos 139 Installation Etape Action 3 Une icône s’affiche dans la barre des tâches, en double-cliquant dessus la fenêtre apparait lorsque la liaison USB est opérationnelle avec le PLC. US PLC USB Driver Général Activité Etat : Connecté Durée : 00.00.01 Driver Manager OK L’appui sur le bouton "Driver Manager" lance l’outil. L’appui sur le bouton "OK" insére un icône dans la barre de tâches. 140 35006153 05 Juin 2006 Installation Etat de la liaison USB Présentation Cette fenêtre informe l’utilisateur sur l’état du driver : Propiétés de Gestion des drivers SCHNEIDER PCX57 Driver FPC10 Driver FPP20 Driver MODBUS Test XWayTest DRIVERS Manager PLC USB Driver UNITELWAY Driver SCP114 Driver Driver PLC USB V1.0 IE07 USB Copyright © 2001-2002 Schneider Automation S.A. Port Virtuel : Etat : COM8 En service IP Distante : 90.0.0.1 IP Locale 90.0.01 : Log File OK Description : 35006153 05 Juin 2006 Champ Description Port Virtuel Nom du port COM utilisé par le driver. Etat ligne Contient l’information "En service", si le driver est opérationnel, sinon il contient l’information "Non opérationnel". IP distantes\IP locales Adresses IP utilisées par le PC et l’automate pour communiquer. Log File Bouton permettant l’accès à un fichier *.log contenant les événements de connexion/déconnexion survenus sur la ligne USB. 141 Installation 142 35006153 05 Juin 2006 Drivers manager IX Présentation Objet de cette partie Cette partie présente l’outil Drivers manager qui permet de configurer les différents drivers installés sur Windows 98, Windows 2000\XP et Windows NT. Contenu de cette partie Cette partie contient les chapitres suivants : Chapitre 12 35006153 05 Juin 2006 Titre du chapitre Fonctionnalités Page 145 143 Drivers manager 144 35006153 05 Juin 2006 Fonctionnalités 12 Présentation Objet de ce chapitre Ce chapitre présente le lociciel de gestion Drivers Manager et ses fonctionnalités. Contenu de ce chapitre Ce chapitre contient les sujets suivants : 35006153 05 Juin 2006 Sujet Page Gestion des drivers X-Way 146 Modes d’adressage X-Way 151 145 Fonctionnalités Gestion des drivers X-Way Présentation Les drivers X-Way sont accessibles depuis l’outil de gestion Drivers Manager. Celui-ci permet, de manière centralisée, d’installer, de mettre à jour, de configurer et de tester les différents drivers. Accès à l’outil Gestionnaire de drivers A partir du menu "Démarrer->Programmes->Schneider Electric->Drivers Manager". La fenêtre suivantes est affichées : Propriétés de gestion des drivers SCHNEIDER PCX57 Driver FPC10 Driver DRIVERS Manager FPP20 Driver XIP Driver UNITELWAY Driver MODBUS Test CONFI GURAT Driver Manager V2.0 IE 10 Drivers XWay Test MODBUS SERIAL Driver Info système Il y a 6 drivers installés Uni-Telway Installer/mettre à jour Désinstaller ce Driver Windows NY V4.0 (Build 1381) Infos supplémentaires : Service Pack 5 Winsock : DLLx X-Way: V6. 0. 20. 2 : OK Onglet Drivers Manager Cet onglet (fenêtre ci-dessus) permet : z z z 146 de consulter la liste des drivers installés, d’installer ou de mettre à jour un driver, de supprimer un driver. 35006153 05 Juin 2006 Fonctionnalités Onglet X-Way Test Cet onglet permet de tester le fonctionnement de base d’un driver X-Way : Propriétés de gestion des drivers SCHNEIDER DRIVERS Manager PCX57 Driver FPC10 Driver UNITELWAY Driver FPP20 Driver XIP Driver Driver MODBUS SERIAL Driver MODBUS Test XWayTest Requête Requête : Nom : Uni-Telway Type : Numéro driver : 1 Délai (ms) 3000 Etat : déconnecté 32 AY W Adresse distante : 0.254.0 MIROIR (3 octets) Adresse locale : Connecter Lancer Plus d’infos... A propos OK Le tableau ci-dessous décrit les différentes zones de la fenêtre : Groupe Driver Champ Description Nom Nom du driver à utiliser pour le test (Uni-Telway, FPC10, ...). Numéro driver Numéro d’instance du driver à utiliser pour le test (1 en général). Adresse Distante Adresse X-Way de la station distante au format "réseau.station.porte". L’adresse "0.254.0" est l’adresse par défaut (prise terminal par exemple). Pour une connexion sur un réseau (Fipway par exemple), l’utilisateur doit renseigner ce champ : "3.5.0" pour adresser la station 5 du réseau 3. La porte 0 correspond à la porte serveur système de la station concernée. (Voir Modes d’adressage X-Way, p. 151) Adresse locale Adresse interne utilisée localement par le driver. Ce champ est renseigné automatiquement, à titre informatif, par le driver lorsque la connexion est effective. Groupe Requête 35006153 05 Juin 2006 Champ Description Requéte Nom du driver à utiliser pour le test (Uni-Telway, FPC10). Type Type de requête. Différentes tailles de requêtes miroir sont proposées, ainsi que la lecture du bit système %S6 de l’automate. Délai Délai d’attente en ms de la réponse à la requête émise (time out). Etat Etat de la connexion, "déconnecté", "connexion..." ou "connecté". 147 Fonctionnalités Boutons de commande 148 Objet Description Connecter Ouvre un canal de communication interne sur le driver sélectionné. Lancer Lance l’émission de requêtes vers la station définie par le champ Adresse distante du groupe Driver. Plus d’info... Affiche des informations système concernant le driver. Ce bouton est actif en mode connecté uniquement. A propos Affiche la version et le copyright de X-Way Manager. 35006153 05 Juin 2006 Fonctionnalités Onglet Modbus Test Cet onglet permet de tester le fonctionnement de base du driverModbus: Propriétés de Gestion des drivers SCHNEIDER SCP114 Driver DRIVERS Manager FPC10 Driver MODBUS SERIAL Driver PLC USB Driver FPP20 Driver PCX57 Driver UNITELWAY Driver MODBUS Test Paramétres Liaison XWayTest Requêtes Protocole : USB Adresse IP distante : 90.0.0.1 Requête : N° Esclave : 1 Master Path : DM 0 0 Connecter 0 0 0 Lancer Etat : Déconnecté A propos OK Le tableau ci-dessous décrit les différentes zones de la fenêtre:. Groupe Paramétres Liaison Champ Description Protocole Nom protocole utilisé (USB, TCP, Modbus série, Modbus Plus). Adresse IP distante Si protocole TCP, adresse IP ou nom de la machine N°Esclave Si protocole Modbus série, n° de l’esclave. Master Path: DM Si protocole Modbus Plus, adresse de la station. Groupe Requête Champ Description Requête Etat Etat de la connexion, "déconnecté", "connexion..." ou "connecté". Boutons de commande 35006153 05 Juin 2006 Objet Description Connecter Ouvre un canal de communication interne sur le driver sélectionné. 149 Fonctionnalités Boutons de commande Autres onglets Objet Description Lancer Lance l’émission de requêtes vers la station définie par le champ Adresse IP distante du groupe Paramètres Liaison. A propos Affiche la version et le copyright de X-Way Manager. Les fenêtres correspondants à ces onglets sont décrites dans la description de la configuration de chaque driver : z z z z z z z 150 pour l’onglet Uni-Telway driver : z si utilisation avec un port série voir Ecrans de configuration du driver, p. 22, z si utilisation avec carte TSXSCP114 voir Ecrans de configuration du driver, p. 32, pour l’onglet FPC10 driver voir Ecran de configuration du driver sous Windows NT, p. 50, pour l’onglet FPP20 driver voir Ecran de configuration du driver, p. 42, pour l’onglet XIP Driver voir Ecran de configuration du driver, p. 82, pour l’onglet PCX 57 Driver : z avec le système d’exploitation Windows NT voir Configuration du driver ISAWAY sous Windows NT, p. 92, z avec le système d’exploitation Windows 98\2000\XP voir Configuration du driver ISAWAY sous Windows 98\2000\XP, p. 97, pour l’onglet PCI 57 driver voir Configuration du driver PCIWAY sous Windows 2000\XP, p. 116, pour l’onglet USB Driver voir Etat de la liaison USB, p. 141. 35006153 05 Juin 2006 Fonctionnalités Modes d’adressage X-Way Description Exemple d'accès par un réseau : Réseau 1 Poste 1 Adresse = 1.1.0 Poste 2 Adresse = 1.2.0 Poste 3 Adresse = 1.3.0 Adressage à 3 niveaux: Il permet d’atteindre une station connectée au réseau en tout point de l'architecture de communication X-Way. Illustration : Réseau Station Porte Les valeurs Réseau et Station constituent l'adresse de la station. z z Réseau : valeur comprise entre [1.127] ou 0 = mon réseau. Station : valeur comprise entre [1.63] ou 254 = ma station ou 255 = diffusion. La valeur "Porte" désigne l'entité de communication au sein de la station : serveur système (Porte 0, la plus courante), le port terminal (Portes 1,2,3), serveur asynchrone 1K (Porte 7), etc. Dans le cas de stations multiprocesseurs comme les automates, chaque module de processeur intégré à la station peut supporter des entités de communication, l'acheminement de trame nécessitant alors des niveaux d'adressage supplémentaires (capacités d'acheminement intra-station). Les "modules de processeur " des automates sont situés dans les racks des automates ou déportés sur des bus de terrain. 35006153 05 Juin 2006 151 Fonctionnalités Adressage à 5 niveaux: Il est généralement utilisé pour les équipements connectés sur un bus Uni-Telway. Illustration : Réseau z z Station Porte=5 Module Voie Module : emplacement physique du module de communication dans le rack. Sa valeur doit être définie comme suit : (Numéro de rack du maître * 16) + Numéro de module du maître. Voie : adresse de l'équipement connecté au module de communication. Sa valeur doit être définie comme suit : (Numéro de canal du maître * 100) + Numéro Ad0 de l'esclave. Adressage à 6 niveaux: Il est similaire à l’adressage à 5 niveaux Il a été conçu pour des services étendus (FIPIO, module de communication intégré au rack). Illustration : Réseau z z z 152 Station Porte=8 Sélecteur Point de connexion Référence Sélecteur : désigne un module de communication sur le CPU (2) ou dans un module séparé (1). Point de raccordement : adresse de l'équipement, si le module destinataire est FIPIO. Emplacement physique dans le rack de l’automate si le module destinataire est une carte de l’automate. Référence : entité de communication dans l'équipement (similaire au numéro de Porte). 35006153 05 Juin 2006 Fonctionnalités Exemples: Adressage 5 niveaux : Réseau 1 Poste 1 Poste 2 Rack 0 Adresse du maître = 1.1.0 Rack 1 Module du maître 1 35006153 05 Juin 2006 Module = 16*1 + 1= 17 Esclave 4 Adresse de l’esclave = 1.1.5.17.4 (si le maître est sur le canal 0). Adresse de l’esclave = 1.1.5.17.104 (si le maître est sur le canal 1). 153 Fonctionnalités Adressage 6 niveaux : Réseau 1 Station 3 FIPIO 14 Réseau 1, Station 3, Porte 8 (FIPIO), Module 2 (module de communication du CPU, Adresse 14, Porte 0 (serveur UNITE de l’automate cible), → 1.3.8.2.14.0 Pour plus de détails sur l'adresse X-Way, se référer à la documentation "Communication X-Way", réf. TSX DR NET. Note : en connexion point à point (Uni-Telway, ISAway, PCIway), l'adresse par défaut 0.254.0 peut servir à référencer l'automate. Avec Ethway et XIP, il est possible d'utiliser la porte 7 qui accepte les grandes trames (jusqu'à 1024 octets). Pour cela, l'applicatif PL7 doit être configuré en mode périodique (tâche MAST). L’option "service 1K" doit être cochée dans la page de définition de l’alias. Exemple : adresse normale : XIP01:1.2, pour utiliser la porte 7 : XIP01:1.2.7 154 35006153 05 Juin 2006 Annexes Présentation Objet de cette partie Cette partie présente l’installation et la configuration des drivers du câble TSX PCX 3030 sous Windows 2000\XP. Ce câble est un convertisseur USB/liaison série RS-485. Contenu de cette annexe Cette annexe contient les chapitres suivants : Chapitre A 35006153 05 Juin 2006 Titre du chapitre Les drivers du câble TSX PCX 3030 Page 157 155 Annexes 156 35006153 05 Juin 2006 Les drivers de câbles TSX PCX 3030 / TSX C USB 485 / TSX C USB 232 A Présentation Objet de ce chapitre Ce chapitre présente l’installation et la configuration des drivers des câbles TSX PCX 3030, TSX C USB 485, TSX C USB 232, sous Windows 2000\XP. Contenu de ce chapitre Ce chapitre contient les sujets suivants : 35006153 05 Juin 2006 Sujet Page Comment installer les drivers des câbles TSX PCX 3030/TSX C USB 485/ TSX C USB 232 158 Ecrans de configuration des drivers avec les câbles TSX PCX 3030 / TSX C USB 232 / TSX C USB 485. 164 157 TSX PCX 3030 / TSX C USB 485 / TSX C USB 232 Comment installer les drivers des câbles TSX PCX 3030/TSX C USB 485/ TSX C USB 232 Présentation Les câbles TSX PCX 3030 / TSX C USB 232 / TSX C USB 485 sont des convertisseurs USB/liaison RS485 ou RS232. Ils permettent de connecter un équipement par le port USB à un automate avec sa prise terminal. Les câbles sont "plugn’nplay". Lorsque vous connectez le câble par le port USB, Windows 2000 ou XP trouve un nouveau matériel et essaye d’installer les drivers correspondants. Il est nécessaire d’installer deux drivers : z z 158 le driver de bus USB, le driver de port serie virtuel. 35006153 05 Juin 2006 TSX PCX 3030 / TSX C USB 485 / TSX C USB 232 Installation Important : Avant de brancher les câbles sur le port USB du PC, il faut installer le driver UNITELWAY V1.8 minimum, ou le driver MODBUS Serial line V1.5 minimum. Les drivers de câble sont pré-installés par l’installation du driver UNITELWAY ou MODBUS. Le tableau suivant décrit la marche à suivre pour installer les deux drivers pour utiliser les câbles TSX PCX 3030, TSX C USB 232, TSX C USB 485.. Etape Action 1 Connectez le câble au port USB de votre équipement. Résultat : Windows détecte un nouveau matériel et affiche l’assistant pour installer un driver de matériel. Cliquez sur "Suivant" : La fenêtre suivante est affichée. Assistant Matériel détecté Assistant Ajout de nouveau matériel détecté Cet assistant vous aide à installer le logiciel pour TSX C USB 232 Si un CD d’installation ou une disquette a été fourni avec votre périphérique, insérez-le maintenant Quelle tâche voulez-vous que l’Assistant exécute ? Installer le logiciel automatiquement (recommandé) Installer à partir d’une liste ou d’un emplacement spécifié (utilisateurs expérimentés) Cliquez sur Suivant pour continuer. < Précédent 35006153 05 Juin 2006 Suivant > Annuler 159 TSX PCX 3030 / TSX C USB 485 / TSX C USB 232 Etape Action 2 Le premier driver est installé, Cliquer sur "Terminer" pour installer le second driver en répétant les étapes 1 et 2. Assistant Matériel détecté Fin de l’Assistant Ajout de nouveau matériel détecté Cet assistant a fini d’installer le logiciel pour : TSX C USB 232 Cliquez sur Terminer pour fermer l’Assistant. < Précédent 160 Terminer Annuler 35006153 05 Juin 2006 TSX PCX 3030 / TSX C USB 485 / TSX C USB 232 Etape Action 3 Pour connaître le port COM sur lequel a été mappé le câble, il faut ouvrir la fenêtre de "Gestionnaire de périphérique" de windows. ("Propriétés" sur "Poste de travail" puis onglet "Matériel" puis bouton "Gestionnaire de périphériques". La fenêtre suivante apparaît montrant la référence du câble avec le nom du port COM. Device Manager Fichier Action Affichage ? ?? SO-ROBIN Computer Disk drives Display adapters DVD/CD-ROM drives Floppy disk controllers Floppy disk drives Human Interface Devices IDE ATA/ATAPI controllers Keyboards Mice and other pointing devices Modems Monitors Network adapters Ports (COM & LPT) Communications Port (COM1) ECP Printer Port (LPT1) TSX C USB 232 (COM8) Processors Sound, video and game controllers System devices Universal Serial Bus controllers 35006153 05 Juin 2006 161 TSX PCX 3030 / TSX C USB 485 / TSX C USB 232 Numéro de port Com Modification du numéro de port Com attribué au câble : Lorsque le driver est installé, il est possible de lui attribuer un autre port de communication. Exemple :Le câble TSX C USB 232 est sur le COM8. On va le reconfigurer sur le COM9. Dans le gestionnaire de périphérique, sélectionner le port COM8 et ouvrir la fenêtre "propriété" pour accéder aux paramètres du port : Propriétés de TSX C USB 232 (COM8) Général Port Settings ? Pilote Bits per second: Data bits: Parity: Stop bits: Flow control: 9600 8 None 1 None Advanced... Restore Defaults OK 162 Annuler 35006153 05 Juin 2006 TSX PCX 3030 / TSX C USB 485 / TSX C USB 232 Dans l’onglet "Port Settings" des propriétés du COM8, on clique sur "Advanced...".La fenêtre suivante apparaît : Advanced Settings for COM8 COM Port Number: ? COM13 OK USB Transfert Sizes Cancel Select lower settings to correct performance problems at low baud rates: Select higher settings for faster performance. Receive (Bytes) 4096 Transmit (Bytes) 4096 BM Options Miscellaneous Options Select lower settings to correct response problems: Latency Timer (msec) Defaults 16 Timeouts Serial Enumerator Serial Printer Cancel If Power Off Event On Surprise Removal Set RST On Close Minimum Read Timeout (msec): 0 Minimum Write Timeout (msec): 0 Disable Modem Ctrl At Startup On sélectionne le port COM13, et on valide OK, puis on déconnecte et reconnecte le câble TSX C USB 232 pour que le nouveau paramètre soit pris en compte. 35006153 05 Juin 2006 163 TSX PCX 3030 / TSX C USB 485 / TSX C USB 232 Ecrans de configuration des drivers avec les câbles TSX PCX 3030 / TSX C USB 232 / TSX C USB 485. Présentation Après avoir installé les drivers des câbles TSX PCX 3030, TSX C USB 232, TSX C USB 485, vous devez sélectionner les câbles avec les drivers qui peuvent utiliser ces câbles. Les drivers compatibles sont : z z 164 driver Uni-Telway, version ≥ V1.5, driver Modbus, version ≥ V1.1. 35006153 05 Juin 2006 TSX PCX 3030 / TSX C USB 485 / TSX C USB 232 Driver UniTelway Le tableau suivant présente la marche à suivre pour déclarer le câble avec le driver Uni-Telway. Etape Action 1 A partir du Drivers Manager, sélectionnez l’onglet Uni-Telway Driver. 2 Cliquez sur le bouton Configuration. 3 Cliquez sur le bouton Edit. Résultat : la fenêtre Paramètre de la station apparaît Paramètres de la Station Uni-Telway Paramètres Liaison Avancés Station ID [Default] COM Port COM 3 (TSXPCX3030 Cable) Adresse Esclave Uni-Telway Base Nombres 3 1 Modem Communication Utilisation Modem Hayes N° Tél Password OK 4 35006153 05 Juin 2006 Annuler Sélectionnez dans la zone Com Port le port de communication auquel est associé le câble. Par exemple COM3 (TSXPCX3030 Cable). 165 TSX PCX 3030 / TSX C USB 485 / TSX C USB 232 Driver Modbus Le tableau suivant présente la marche à suivre pour déclarer le câble avec le driver Modbus. Etape Action 1 A partir du Drivers Manager, sélectionnez l’onglet Modbus Serial Driver. 2 Cliquez sur le bouton Configuration. Résultat : la fenêtre Modbus Driver apparaît FP FPW Modbus Driver - Modbus01 Configuration Runtime Debug About Serial Port COM Port COM 3 (TSXPCX3030 Cable) Baud Rate 9600 Stop Bits Parity 1 Bit Even Odd None Global TimeOut 2 Bits Mode (Data Bits) RTU (8 bits) 3000 ms Inter-Chart TimeOut Automatic ASCII (7 bits) Apply Undo 18 ms Default Hide 3 166 Sélectionnez dans la zone Serial Port le port de communication auquel est associé le câble. Par exemple COM3 (TSXPCX3030 Cable). 35006153 05 Juin 2006 B AC Index E G Ethway Configuration, 74 Installation sous Win NT, 73 Installation sous Windows 2000XP, 70 Généralités Drivers, 13 Gestionnaire de drivers Gestion des drivers X-Way, 146 F I FIP avec carte TSX FPC 10 Configuration du matériel sous Windows 2000XP, 62 Configuration du matériel sous Windows 98, 60 Installation, 48 Sélection du matériel sous Windows 98, 54 FIP avec carte TSX FPP 20 Installation, 40 FIP avec carte TSXFPC10 Ajustement des paramètres de la carte, 65 Configuration Windows 98/2000/NT, 53 Ecran de configuration, 50 Sélection du matériel sous Windows 2000XP, 57 FIP avec carte TSXFPP20 Configuration de Win 2000XP, 44 Configuration de Win 98, 43 Configuration de Win NT, 45 Installation, 42 ISAWAY Configuration, 92 Configuration de Win 98/2000/NT, 98 Configuration sous Win 98, 105 Configuration sous Windows 2000XP, 107 Installation, 90 Réglage paramètres carte ISA, 110 Sélection du matériel sur Win 98, 99 Sélection du matériel sur Windows 2000XP, 102 35006153 05 Juin 2006 M Modbus Configuration, 126 Ecran d’informations, 132 Ecran de configuration, 127 Ecran de contrôle, 129 Ecran de mise au point, 131 Installation, 124 Modes d’adressage X-Way, 151 167 Index P PCIWAY Configuration, 116 Installation, 114 Réglage des paramètres carte PCI, 118 T TSX PCX 3030 / TSX C USB 232 / TSX C USB 485 Ecrans de configuration, 164 TSX PCX 3030/TSX C USB 232/TSX C USB 485 Installation, 158 U Uni-Telway sur Port série Comment configurer le driver, 26 Ecrans de configuration, 22 Installation, 20 Uni-Telway sur TSX SCP 114 Installation, 30 Uni-Telway sur TSXSCP114 Configuration de Win 2000XP, 35 Configuration de Windows NT, 36 Configuration Win 98, 34 Ecrans de configuration, 32 USB Configuration sous Windows 2000XP, 139 Etat de la liaison, 141 Installation, 136 X XIP Configuration, 84 Ecran de configuration, 82 Installation, 80 168 35006153 05 Juin 2006