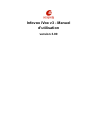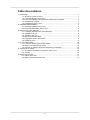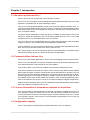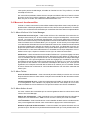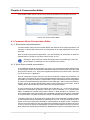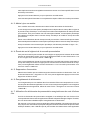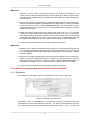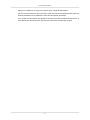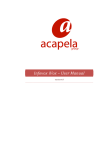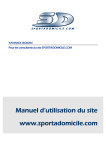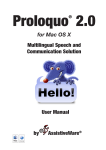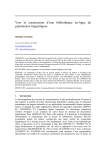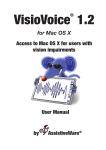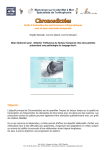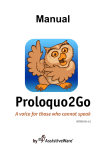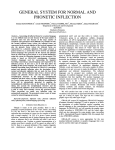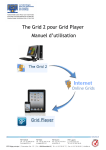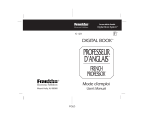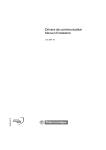Download Infovox iVox v3 - Manuel d`utilisation
Transcript
Infovox iVox v3 - Manuel d'utilisation version 3.00 Infovox iVox v3 - Manuel d'utilisation: version 3.00 Publié le 24 octobre 2011 Copyright © 2006-2011 Acapela Group. Tous droits réservés http://www.acapela-group.com Table des matières 1. Introduction ............................................................................................................. 1 1.1. Qu’est-ce qu’Infovox iVox ? ........................................................................... 1 1.2. Comment utiliser Infovox iVox ........................................................................ 1 1.3. Licence d’évaluation et informations relatives à l’acquisition ............................. 1 1.4. Configuration requise .................................................................................... 1 1.5. Limitations d’Infovox iVox .............................................................................. 2 2. Installation/Désinstallation ........................................................................................ 3 2.1. Comment installer Infovox iVox ...................................................................... 3 2.2. Comment désinstaller Infovox iVox ................................................................. 3 3. Infovox iVox Voice Manager ..................................................................................... 4 3.1. La fenêtre d’Infovox iVox Voice Manager ........................................................ 4 3.2. Installation de voix ........................................................................................ 5 3.3. Activation des voix ........................................................................................ 5 3.4. Menus et fonctionnalités ................................................................................ 7 3.5. Compte du serveur d’activation ...................................................................... 8 3.6. Crédits de voix .............................................................................................. 9 4. Pronunciation Editor ............................................................................................... 10 4.1. Comment utiliser Pronunciation Editor .......................................................... 10 4.2. Affiner la nouvelle prononciation ................................................................... 12 4.3. Importer et exporter des dictionnaires de prononciation ................................. 13 5. Assistance et contact ............................................................................................. 16 5.1. Où obtenir une assitance relative à Infovox iVox ........................................... 16 5.2. Contact ...................................................................................................... 16 6. Dépannage et FAQ ................................................................................................ 17 6.1. Infovox iVox FAQ ........................................................................................ 17 6.2. Éditeur de prononciation FAQ ...................................................................... 17 iii Chapitre 1. Introduction 1.1. Qu’est-ce qu’Infovox iVox ? Infovox iVox est la voix qui permet à votre ordinateur de parler. Infovox iVox est une synthèse vocale multilingue de haute qualité fournissant des voix à toute application compatible avec le Speech Manager d’Apple. Infovox iVox est le partenaire idéal de la suite Accès Universel intégrée dans Mac OS X, comprenant le très populaire lecteur d’écran VoiceOver. Cependant, certaines limitations affectent la façon dont Infovox iVox interagit avec VoiceOver. Voir la section Limitations d’Infovox iVox pour plus de détails. Un grand nombre d’applications, telles que Aperçu, TextEdit, Acrobat Reader, Proloquo et VisioVoice, bénéficient également des voix de haute qualité d’Infovox iVox. Il vous suffit d’installer Infovox iVox et de sélectionner votre voix favorite. Les voix d’Infovox iVox sont disponibles dans un grand nombre de langues, parmi lesquelles l’anglais, le français. De nouvelles langues sont ajoutées régulièrement. Une fois installées, les voix peuvent être utilisées par n’importe quelle application Mac standard. Infovox iVox peut être acheté avec une ou plusieurs voix. Pour chaque langue, des voix masculines et féminines sont disponibles. Consultez les spécifications de chaque langue pour obtenir la liste des voix disponibles. 1.2. Comment utiliser Infovox iVox Infovox iVox contient deux applications : Infovox iVox Voice Manager et Pronunciation Editor. Infovox iVox Voice Manager vous permet d’installer, d’activer et de vérifier le statut des voix. Il n’a pas besoin d’être ouvert lorsque les voix sont utilisées. Pronunciation Editor vous permet de modifier la prononciation standard des mots. Vous pouvez sélectionner une des voix d’Infovox iVox comme voix par défaut de votre système dans l’onglet Synthèse vocale de la sous-fenêtre Parole des Préférences Système. Les voix d’Infovox iVox peuvent aussi être utilisées avec VoiceOver pour la lecture d’écran sur les dispositifs Apple pour les malvoyants. Démarrer l’utilitaire VoiceOver dans l’onglet Vue de la sous-fenêtre Accès universel des Préférences Système. Enfin, certaines applications fournissent un accès direct aux voix par un menu ou une boîte de dialogue intégrés à l’application. Acapela Group a développé Infovox iVox en collaboration avec AssistiveWare. AssistiveWare assure la distribution mondiale d’Infovox iVox. 1.3. Licence d’évaluation et informations relatives à l’acquisition Vous pouvez utiliser le logiciel pendant une période d’évaluation complète de 30 jours. Si vous souhaitez continuer à utiliser Infovox iVox après la période d’évaluation de 30 jours, vous devez acheter une licence. Consultez la section Activation définitive d’une voix . Lorsque vous achetez le logiciel, vous recevez un code d’activation permanente pour la ou les voix que vous avez acquises. 1.4. Configuration requise Infovox iVox requiert un Intel Macintosh exécutant Mac OS X 10.4 ou supérieur. 1 Introduction Pour les langues utilisant des caractères non-latins, telles que l’arabe, le russe, le grec, le turc, le tchèque et le polonais, Mac OS X 10.5 ou ultérieur est nécessaire. L’activation des voix d’Infovox iVox nécessite une connexion Internet active. Configuration matérielle minimum recommandée : • Intel : toutes les configurations matérielles Mac Intel 1.5. Limitations d’Infovox iVox 1.5.1. Tonalité Infovox iVox comprend des voix Acapela de haute qualité (HQ). Ces voix reposent sur une technologie offrant un rendu absolument naturel. Toutefois, les voix HQ présentent une limitation. Leur tonalité ne peut pas être modifiée. Cela impacte certains réglages de VoiceOver. Par exemple, la saisie de lettres majuscules peut entraîner, dans VoiceOver, une élévation de la tonalité lors de la prononciation. Cette fonctionnalité ne fonctionne pas si des voix HQ sont utilisées. Avec Mac OS X 10.5 ou ultérieur, ce problème peut être résolu via Utilitaire VoiceOver en signalant les lettres majuscules par un son spécifique ou en prononçant le mot majuscule pour remplacer le changement de tonalité. 1.5.2. Discontinuités dans le flux de parole Dans certains cas, par exemple lors d’une utilisation intensive du disque dur ou du processeur de l’ordinateur, il est possible que le flux de parole d’Infovox iVox soit discontinu, que l’élocution semble hésitante. Il s’agit d’un problème connu lié à des limitations matérielles. 2 Chapitre 2. Installation/Désinstallation 2.1. Comment installer Infovox iVox Infovox iVox est distribué sur une image disque (un fichier avec une extension .dmg) ou sur un DVD. Pour installer Infovox iVox, monter l’image disque ou le DVD et lancer le programme d’installation d’Infovox iVox en double-cliquant sur le fichier Infovox_iVox.mpkg. La boîte de dialogue suivante s’affiche : Écran du programme d’installation d’Infovox iVox Le programme d’installation vous guide au travers des étapes nécessaires à l’installation. L’installation de l’application Infovox iVox est la première étape de la procédure d’installation. Une fois l’installation d’Infovox iVox terminéer, vous devez procéder à l’installation des voix. Consultez Infovox iVox Voice Manager pour obtenir des instructions sur l’installation et l’activation des voix d’Infovox iVox. 2.2. Comment désinstaller Infovox iVox Pour désinstaller Infovox iVox, vous devez disposez des privilèges administrateur. Vous devez démarrer le programme de désintallation depuis Infovox iVox Voice Manger. Ouvrez Infovox iVox Voice Manger depuis le dossier Applications. Allez dans le menu Outils et sélectionnez Désinstaller Infovox iVox…. Il est également possible de désinstaller uniquement des voix. Consultez le chapitre relatif à Infovox iVox voice Manger pour plus d’informations. 3 Chapitre 3. Infovox iVox Voice Manager Infovox iVox Voice Manager vous offre une vue générale des voix d’Infovox iVox. Cette application vous permet de visualiser l’état des voix d’Infovox iVox, de les installer ou de les supprimer, de les activer et de gérer les comptes utilisateur. L’application s’ouvre automatiquement une fois l’installation d’Infovox iVox terminée. Il est également possible de l’ouvrir à tout moment depuis le dossier Applications. Lorsque Infovox iVox Voice Manager s’ouvre, un message d’accueil s’affiche. Il vous donne des informations précises sur l’application et ses fonctionnalités. Le message d’accueil s’affiche à chaque ouverture d’Infovox iVox Voice Manager. Vous pouvez modifier cela en décochant la case Afficher au démarrage. 3.1. La fenêtre d’Infovox iVox Voice Manager Infovox iVox offre un grand nombre de voix. Toutes ces voix sont répertoriées dans la fenêtre d’Infovox iVox Voice Manager. La langue, le genre et le coût sont spécifiés pour chaque voix. L’état spécifie si la voix est installée sur l’ordinateur et si elle est activée. Écran principal d’Infovox iVox Voice Manager Vous pouvez modifier l’affichage actuel à l’aide de la fonctionnalité filtrage. Les critères de filtrage sont disponibles dans la liste Filtrer par dans la partie supérieure de la fenêtre. Sélectionnez l’un de ces critères. L’étape suivante consiste à sélectionner la valeur dans la liste Afficher située à droite de la liste Filtrer par. Par exemple, si vous souhaitez afficher uniquement les voix activées, choisissez Activation dans la liste Filtrer par et Activé dans la liste Afficher. Cette action permet d’afficher une vue qui ne comprend que les voix activées. La fenêtre contient deux boutons dans sa partie inférieure : Utiliser un code d’activation – Cliquez sur ce bouton pour pouvoir saisir votre code d’activation. Trois options de compte sont disponibles. Sélectionnez celle qui convient le mieux à votre situation. Vous pouvez utiliser un compte déjà disponible sur votre ordinateur, créer un compte ou activer un compte existant qui n’est pas encore disponible sur votre ordinateur (par exemple si vous avez créé votre compte Infovox iVox sur un autre ordinateur). Après avoir saisi le code d’activation, cliquez sur le bouton Utiliser. 4 Infovox iVox Voice Manager Gérer les comptes – Cliquez sur ce bouton pour ouvrir une fenêtre offrant un aperçu des comptes Infovox iVox activés sur l’ordinateur. La section Compte activé sur de la fenêtre spécifie les ordinateurs sur lesquels le compte sélectionné est utilisé. À droite de cette section, sont affichés les détails de votre compte. Utilisez le lien Acheter plus si vous avez besoin de plus de crédits. La section inférieure répertorie les ressources liées au compte sélectionné. Le bouton Utiliser un code d’activation ouvre la fenêtre où vous pouvez entrer votre code d’activation. Cliquez sur le bouton Ajouter un compte pour ajouter un compte (en créer un ou ajouter un autre compte existant). 3.2. Installation de voix Pour installer une voix, sélectionnez-la dans Infovox iVox Voice Manager et choisissez la commande appropriée dans la liste Action de la colonne tout à droite de la fenêtre. Sélectionnez Installer… si le fichier d’installation est disponible sur votre ordinateur ou sur un DVD. Cette commande ouvre une fenêtre où vous pouvez localiser le fichier d’installation. Si le fichier d’installation n’est pas disponible localement sur votre ordinateur, utilisez la commande Télécharger et installer…. Pour exécuter cette commande, il est nécessaire d’avoir un accès Internet. Cette commande télécharge et installe la voix. Elle ouvre une fenêtre où vous pouvez visualiser la progression du téléchargement. Vous pouvez exécuter plusieurs sessions Télécharger et installer en parallèle. Lorsque le téléchargement est terminé, vous pouvez activer la voix depuis cette fenêtre en version de démonstration ou permanente. Astuce : les commandes de la liste Action sont également disponibles dans le menu Action de voix. 3.3. Activation des voix Pour fonctionner, une voix installée doit être activée soit en tant que démonstration, soit en tant que voix permanente. Les voix doivent être installées pour pouvoir être activées. 3.3.1. Période de démonstration Si vous souhaitez essayer une voix, vous disposez d’une période de 30 jours pour la tester. Il vous suffit de sélectionner Démarrer la période de démonstration dans la liste Action. Cette option est également disponible dans la fenêtre de progression qui s’affiche après avoir sélectionné Télécharger et installer…. Le bouton correspondant s’affiche lorsque l’installation est terminée. Vous pouvez démarrer la période de démonstration à tout moment. Après avoir démarré la période de démonstration, l’état des voix affiche Démo et spécifie également le nombre de jours restants. 3.3.2. Activation définitive d’une voix Les voix d’Infovox iVox s’activent à l’aide de crédits de voix. Le prix varie en fonction de la langue et de la voix. Il est affiché dans la colonne Coût en crédits d’Infovox iVox Voice Manager. Veuillez consulter http://www.assistiveware.com/infovox_ivox.php ou contacter un des distributeurs ci-dessous pour obtenir les dernières informations relatives aux achats. Où acheter Infovox iVox Amérique du Nord (USA, Canada, Origin Instruments Corporation (support complet) Mexique et Caraïbes) 854 Greenview Drive Grand Prairie Texas 75050-2438 USA tél. : 972-606-8740 5 Infovox iVox Voice Manager fax : 972-606-8741 e-mail : <[email protected]> http://orin.com/access/infovox_ivox/ Achat en ligne Origin Instruments Corporation (support complet) http://orin.com/ec/infovox_ivox Reste du monde AssistiveWare (effectue le support uniquement par e-mail en anglais, en français et en néerlandais) Laurierstraat 183 1016 PL Amsterdam Pays-Bas fax : +31-20-6128266 e-mail : <[email protected]> http://www.assistiveware.com Achat en ligne AssistiveWare, effectue uniquement le support par e-mail en anglais, en français ou en néerlandais (support complet). http://www.assistiveware.com/infovox_ivox.php Lorsque vous activez une voix à l’aide de crédits, vous obtenez une licence pour l’installer sur deux ordinateurs ou plus. Le premier achat concerne toujours deux ordinateurs et tout achat ultérieur est destiné à un ordinateur supplémentaire. Les licences de voix sont enregistrées dans le compte d’activation utilisé lors de l’activation de la voix. Le nombre total de sièges (licences pour une voix spécifique) détermine le nombre d’ordinateurs sur lesquels une voix peut être activée. Il est possible de désactiver une voix sur un ordinateur et de la réactiver sur un autre. Toutefois, une licence ne peut pas être retirée à une voix et vous ne pouvez pas récupérer vos crédits. Exemple : Max possède trois ordinateurs : un iMac, un MacBook et un MacBook Pro. Il souhaite utiliser Tracy (voix américaine) sur les trois ordinateurs et Bruno (voix française) sur ses deux MacBook. Sur le site Web d’AssistiveWare, http://www.assistiveware.com/infovox_ivox.php, il a acheté 20 crédits de voix pour lesquels il a reçu un code d’activation. Max lance Infovox iVox Voice Manager sur son iMac. Il clique sur Utiliser un code d’activation dans la fenêtre principale et copie le code d’activation dans la boîte de dialogue. Ne disposant pas de compte de serveur d’activation, il crée un compte en saisissant son nom et son adresse électronique. Après avoir cliqué sur Utiliser, un compte est créé à son nom et les 20 crédits sont chargés sur ce compte. Un courrier électronique contenant les détails de son compte est envoyé à l’adresse électronique fournie. Max sélectionne la voix Tracy et choisit Télécharger et installer… dans le menu Action de voix. La voix Tracy est téléchargée et installée automatiquement par le logiciel. Une fois l’installation terminée, Max choisit Activer et utilise 4 crédits pour pouvoir utiliser Tracy sur 2 ordinateurs. Il répète le processus pour la voix Bruno. Il lui reste désormais 12 crédits sur son compte. Il passe ensuite à son MacBook. Il démarre Infovox iVox Voice Manager sur cet ordinateur. Cette fois, il choisit Gérer les comptes et Ajouter un compte. Dans la boîte de dialogue, il accède à Utiliser un compte existant et copie l’identifiant fourni dans le courrier de confirmation dans le champ Identifiant de compte. Puis, il choisit Installer toutes les voix sous licence ; 6 Infovox iVox Voice Manager cette option permet de télécharger, d’installer et d’activer les voix Tracy et Bruno, car elles sont déjà sous licence. Sur son troisième ordinateur, Max active son compte et accède à la liste Voix. Dans la colonne de coûts, la voix Tracy indique à présent 2. Max installe la voix et active Tracy sur son MacBook Pro pour 2 crédits. Son crédit total s’élève désormais à 10. 3.4. Menus et fonctionnalités Il existe un certain nombre de fonctionnalités standard disponibles dans la majorité des applications Mac. N’étant pas spécifiques à Infovox iVox, elles ne sont pas décrites ici. Toutefois, Infovox iVox contient des fonctionnalités qui nécessitent des informations complémentaires. 3.4.1. Menu d’Infovox iVox Voice Manager Rechercher les mises à jour – Cette version d’Infovox iVox est dotée d’une recherche automatique des mises à jour. Si une nouvelle version du logiciel est disponible, vous en serez informé. La recherche est effectuée régulièrement. Vous pouvez également rechercher à tout moment si des mises à jour sont disponibles en activant manuellement cette commande. Cette commande ouvre la fenêtre Mise à jour de logiciels. Si une mise à jour est disponible, vous obtenez des informations sur les nouveautés de cette version. Utilisez les boutons situés au bas de la fenêtre pour exécuter une action de votre choix. Les légendes du bouton expliquent les options dont vous disposez. Vous pouvez décider d’ignorer une nouvelle version, de demander à en être averti ultérieurement ou d’installer la mise à jour disponible. Pour installer la mise à jour, cliquez sur Installer la mise à jour et suivez les instructions. Préférences – Cette commande ouvre la fenêtre Préférences. Le premier réglage concerne l’ouverture automatique du message d’Accueil. Décochez la case Afficher au démarrage si vous ne souhaitez pas que l’écran d’accueil s’ouvre automatiquement à chaque démarrage de l’application. Vous pouvez également choisir des réglages qui contrôlent la mise à jour automatique du logiciel. Décochez la case Rechercher les mises à jour si vous ne souhaitez pas qu’Infovox iVox effectue une recherche automatique des mises à jour. Vous pouvez également voir la fréquence actuelle des recherches de mises à jour et la modifier. Utilisez le bouton Rechercher maintenant si vous souhaitez effectuer une recherche manuelle des mises à jour. 3.4.2. Menu Fichier Ouvrir un fichier de licence – Cette commande peut être utilisée pour activer une voix sans disposer d’accès Internet. Cette solution n’est pas recommandée car elle nécessite un traitement manuel. Installer un paquet de voix – Cette commande permet d’installer un paquet de voix si celuici est enregistré sur votre ordinateur. Ce paquet peut être sur votre disque dur ou un DVD. Cette commande ouvre une fenêtre où vous pouvez localiser votre fichier d’installation. 3.4.3. Menu Action de voix Ce menu contient des commandes qui se trouvent également dans la colonne Action dans Infovox iVox Voice Manager. Obtenir des informations – Cette commande ouvre une fenêtre affichant les informations relatives à la voix sélectionnée. "cmd + I est un raccourci clavier pour cette commande. Lire l’échantillon – Cette commande lit un court échantillon de texte avec la voix sélectionnée. Vous pouvez également exécuter cette commande en appuyant sur la barre d’espace. Démarrer la période de démonstration – Cette commande vous permet d’évaluer une voix pendant 30 jours. Elle lance une période de démonstration afin que vous puissiez tester une 7 Infovox iVox Voice Manager voix. La commande s’applique à la voix sélectionnée. Cette commande est mise apparaît en gris si la voix n’a pas encore été installée ou si elle est déjà activée. Activer/Désactiver – Utilisez la commande Activer pour lancer la procédure d’activation. Cette commande peut être exécutée si la voix sélectionnée est déjà installée. Elle apparaît en gris n’est pas installée. Si la voix est installée et activée, cette commande passe en mode Désactiver. Vous devez désactiver une voix avant de déplacer votre licence d’un ordinateur à un autre. Télécharger et installer/réinstaller – La commande Télécharger et installer télécharge et installe la voix sélectionnée. Si la voix est déjà installée, cette commande passe en mode Télécharger et réinstaller. Son exécution entraîne la réinstallation de la voix sélectionnée. Installer/Désinstaller – La commande Installer lance l’installation de la voix sélectionnée. Pour exécuter cette commande, le fichier d’installation correspondant doit être disponible sur votre ordinateur. Si la voix sélectionnée est déjà installée, cette commande passe en mode Désinstaller et son exécution supprime alors la voix sélectionnée de votre ordinateur. 3.4.4. Menu Outils Modifier des prononciations – Cette commande lance Infovox iVox Pronunciation Editor, consultez le chapitre Infovox iVox Pronunciation Editor pour plus d’informations. Installer toutes les voix sous licence – Cette commande télécharge, installe et active toutes les voix qui sont sous licence sur un compte, mais qui ne sont pas encore installées. Désinstaller Infovox iVox – Cette commande va supprimer Infovox iVox de votre ordinateur. 3.4.5. Menu Aide Aide Infovox iVox Voice Manger – Cette commande ouvre la fenêtre Aide. Manuel d'Infovox iVox Voice Manager – Cette commande ouvre la version imprimable du manuel d’utilisateur. Récupérer l'identifiant du compte – Utiliser cette commande si vous avez besoin de retrouver votre identifiant de compte. Cela ouvre une boite de dialogue dans laquelle vous pouvez saisir votre adresse email. Il y a aussi une case à cocher : Réinitialiser le mot de passe du compte, cochée par défaut. Si la case à cocher est cochée, votre mot de passe sera réinitialisé. Dans le cas contraire, la procédure de récupération de l’identifiant du compte n'impacte pas vos réglages de mot de passe. Afficher les informations de diagnostic – Cette commande ouvre une fenêtre qui contient les informations techniques relatives à l’installation d’Infovox iVox. Ces informations peuvent être utiles par exemple lors de contacts avec l’assistance AssistiveWare. Contacter l’assistance – Cette commande ouvre le formulaire pour contacter l’assistance AssistiveWare. Lorsque vous envoyez ce formulaire, les informations de diagnostic relatives à Infovox iVox y seront jointes automatiquement. 3.5. Compte du serveur d’activation Voice Manger utilise le serveur d’activation AssistiveWare pour conserver une trace des licences de voix d’Infovox iVox. Toutes les informations relatives aux licences sont enregistrées sur un compte utilisateur gratuit du serveur d’activation. Un compte de serveur d’activation peut être créé lors de l’utilisation de codes d’activation ou depuis la fonctionnalité Gérer les comptes de l’écran principal de Voice Manager. 8 Infovox iVox Voice Manager Pour créer un compte d’activation, saisissez votre nom, votre entreprise (le cas échéant) et votre adresse électronique. Le nom et l’entreprise seront les titulaires des licences de voix. Un courrier électronique est envoyé à l’adresse électronique fournie avec les informations relatives au compte. Un compte d’activation est identifié par un segment d’identifiant de compte. Cet identifiant peut être utilisé pour activer le compte sur un autre ordinateur. 3.5.1. Activation de plusieurs comptes Voice Manager permet de créer ou d’activer plusieurs comptes sur un ordinateur. Cette fonctionnalité permet d’activer sur un même ordinateur des licences de différents comptes. Pour une utilisation normale, il n’est pas nécessaire de créer plusieurs comptes. 3.5.2. Protéger le compte Les comptes du serveur d’activation peuvent être protégés par un mot de passe. Lorsqu’un compte est protégé, l’activation ou la désactivation de voix nécessite un mot de passe. Si vous perdez votre mot de passe, vous pouvez en demander un nouveau depuis le menu Gérer les comptes. Le mot de passe est envoyé à l’adresse électronique du compte d’activation. Si cette adresse électronique est incorrecte ou si vous avez perdu le mot de passe, contactez l’assistance AssistiveWare (<[email protected]>) pour résoudre le problème. 3.5.3. Désactiver le compte Depuis le menu Gérer les comptes, il est possible de désactiver un compte sur un ordinateur spécifique et d’annuler ainsi l’utilisation de la licence sur cet ordinateur. Par exemple, cette fonction peut être utile lors du remplacement d’un ordinateur obsolète. 3.6. Crédits de voix Les voix d’Infovox iVox s’activent à l’aide de crédits de voix. Le prix varie en fonction de la langue et de la voix. Il est affiché dans la colonne Coût en crédits de la fenêtre de Voice Manager. Vous pouvez acheter le nombre de crédits de voix de votre choix sur le site web d’AssistiveWare (http://www.assistiveware.com/infovox_ivox.php). 9 Chapitre 4. Pronunciation Editor Pronunciation Editor est un outil qui vous permet de modifier la prononciation d’un mot Infovox iVox Pronunciation Editor 4.1. Comment utiliser Pronunciation Editor 4.1.1. Dictionnaires de prononciation Les dictionnaires créés par Pronunciation Editor sont associés à une langue spécifique. Par exemple, un dictionnaire créé pour les voix françaises ne sera pas utilisé pour les voix québécoises. Dans la fenêtre principale de l’application, vous pouvez définir le dictionnaire à utiliser en sélectionnant un groupe de voix dans la liste Groupe de voix. Remarque : Dans cette liste, seules les langues des voix activées (en version de démonstration ou définitive) sur votre ordinateur sont visibles. 4.1.2. Ajout d’une nouvelle prononciation Si vous désirez changer la prononciation d’un mot pour un groupe de voix d’une même langue ou technologie, vérifiez si le dictionnaire sélectionné dans le menu déroulant est le bon, puis appuyez sur le bouton « + ». Vous pouvez également utiliser le menu Dictionnaire > Nouveau mot ou le raccourci « cmd + N ». Dans le champ Mot d’origine, entrez le mot dont vous désirez changer la prononciation. La transcription phonétique du mot est ajoutée automatiquement dans le champ Phonétique. (Par défaut, le champ Phonétique n’est pas affiché, mais il est possible de le faire apparaître au moyen du triangle d’affichage approprié (ou menu Affichage > Afficher les prononciations). Ensuite, entrez la nouvelle prononciation dans le champ Nouvelle prononciation. Celle-ci s’affiche alors automatiquement dans le deuxième champ Phonétique. Si vous commencez la nouvelle prononciation par le caractère « # », vous pouvez entrer directement la transcription phonétique. Notez que, sans le caractère « # », Pronunciation Editor considérera la nouvelle prononciation comme un texte standard. Le caractère « # » permet de spécifier votre prononciation avec l’épellation, les fautes d’orthographe volontaires ou la reformulation. De telles transcriptions seront considérées comme des reformulations. L’utilisation d’espaces ou de signes de ponctuation dans les reformulations est déconseillée. Si vous spécifiez votre prononciation en utilisant plus d’un mot, il est recommandé de l’enregistrer en tant que transcription phonétique. Cela améliorera la qualité vocale. L’enregistrement de la prononciation en tant que transcription phonétique se fait par défaut. Quoi qu’il en soit, si vous avez besoin de sauvegarder une prononciation définie comme une reformulation (saisies sans symboles phonétiques), désélectionnez Transcrire phonétiquement. Les 10 Pronunciation Editor transcriptions seront alors enregistrées exactement comme vous l’avez spécifié dans la case Nouvelle prononciation. Appuyez sur le bouton Mettre à jour pour ajouter la nouvelle entrée. Vous trouverez plus d’informations à ce sujet dans le chapitre Affiner la nouvelle prononciation . 4.1.3. Mettre à jour une entrée Pour modifier une entrée, sélectionnez-la dans la liste des entrées du dictionnaire. Le mot d’origine et sa transcription phonétique sont indiqués dans le champ Mot d’origine et le premier champ Phonétique. La nouvelle prononciation est indiquée dans le champ Nouvelle prononciation. Si la prononciation est une transcription littérale, la transcription phonétique est également indiquée dans le second champ Phonétique et modifie le champ Nouvelle prononciation. Entrez vos modifications dans le champ Nouvelle prononciation. Cette nouvelle prononciation est automatiquement traduite en transcription phonétique dans le second champ Phonétique. Si la prononciation est une transcription phonétique, elle doit être précédée du signe « # », Appuyez sur le bouton Mettre à jour pour ajouter la nouvelle entrée. 4.1.4. Écoute du mot d’origine et de la nouvelle prononciation Vous pouvez écouter la prononciation du mot d’origine en appuyant sur le bouton lecture situé à droite du champ Mot d’origine. Vous pouvez également utiliser le menu Dictionnaire > Lire le mot d’origine ou le raccourci clavier « cmd + @ ». Vous pouvez également écouter la prononciation de la nouvelle transcription saisie dans le champ Nouvelle prononciation en appuyant sur le bouton de lecture situé à droite du champ. Vous pouvez également utiliser le menu Dictionnaire > Lire la nouvelle prononciation ou le raccourci clavier « cmd + & ». 4.1.5. Suppression d’une entrée Sélectionnez l’entrée que vous désirez supprimer dans les entrées du dictionnaire. Puis, sélectionnez Dictionnaire > Supprimer un mot. Vous pouvez également appuyer sur la touche Supprimer ou Retour arrière. 4.1.6. Enregistrement du dictionnaire Les changements que vous réalisez dans Pronunciation Editor sont temporaires et ne fonctionnent pas dans d’autres applications si vous ne les avez pas sauvegardés. Pour enregistrer définitivement les changements, utilisez le menu Fichier > Enregistrer ou le raccourci clavier « cmd + S ». 4.1.7. Utilisation d’un dictionnaire de prononciation enregistré avec des voix d’Infovox iVox Une fois le dictionnaire de prononciation enregistré, il est utilisé par les voix d’Infovox iVox correspondantes dans toutes les applications utilisant le Speech Manager d’Apple. Toutefois, les voix doivent être initialisées après l’enregistrement du dictionnaire. Par exemple, si vous avez ouvert une application utilisant Heather (voix américaine d’Infovox iVox) et que vous avez effectué quelques changements dans le dictionnaire de prononciation utilisé par Heather, cela n’affectera pas la prononciation de Heather dans cette application 11 Pronunciation Editor même si le dictionnaire a été enregistré. Pour que Heather utilise votre dictionnaire, vous devez quitter et relancer l’application. Si vous avez utilisé Heather via VoiceOver après avoir enregistré votre dictionnaire, vous devez redémarrer VoiceOver avant que les changements effectués dans le dictionnaire de prononciation ne soient activés pour cette voix. Astuce : Vous pouvez redémarrer VoiceOver en appuyant deux fois sur « cmd + F5 ». 4.1.8. Annuler les modifications Vous pouvez annuler les dernières modifications au moyen des fonctionnalités Annuler et Rétablir du menu Édition. Utilisez Revenir à la version enregistrée dans le menu Fichier pour annuler toutes vos modifications et revenir à la dernière version enregistrée. La commande Vider le dictionnaire dans le menu Dictionnaire supprime toutes les entrées de votre dictionnaire. 4.1.9. Modifier la voix d’utilisation Lorsque vous sélectionnez un groupe de voix, Pronunciation Editor utilise la première voix du même groupe (langue/technologie) pour laquelle vous possédez une licence. Si vous désirez changer cette voix (consultez Écoute du mot d’origine et de la nouvelle prononciation), sélectionnez-en une autre dans le menu Dictionnaire >Voix Vous pouvez également utiliser le raccourci clavier « cmd + Alt + X », X correspondant au numéro de la voix en question. Cette voix sera automatiquement utilisée lors de la prochaine ouverture du dictionnaire associé. 4.2. Affiner la nouvelle prononciation 4.2.1. Pourquoi utiliser la transcription phonétique Vous pouvez saisir des transcriptions littérales dans le champ Nouvelle prononciation ou des transcriptions phonétiques (dans ce cas, commencez la chaîne de caractères par « # »). Les transcriptions littérales sont plus simples pour un débutant mais parfois moins efficaces car vous ne pouvez pas toujours prédire la manière dont la nouvelle prononciation sera traitée. Consultez aussi La nouvelle prononciation est correcte dans Pronunciation Editor mais pas dans Infovox iVox. Par contre, une transcription phonétique saisie dans le champ Nouvelle prononciation sera toujours phonétisée de la même façon que dans Pronunciation Editor. Une description de l’alphabet phonétique, avec des exemples pour une langue particulière est disponible dans le manuel de langue correspondant (situé dans le dossier Documentation de votre DVD ou de votre image disque Infovox iVox). Vous pouvez visualiser une liste de base des symboles phonétiques en appuyant sur le bouton Liste de phonèmes ou en sélectionnant la commande Afficher la liste des phonèmes dans le menu Affichage. La section suivante détaille comment travailler efficacement avec les transcriptions phonétiques, même sans connaissances en linguistique. 4.2.2. Modification mineure du mot d’origine avec une transcription phonétique Prenons comme exemple le mot « coucou » en français. Vous souhaitez qu’il soit prononcé « kikou » et utilisez pour cela les symboles phonétiques. Vous pouvez bien évidemment entrer directement la transcription phonétique #k i k u dans le champ Nouvelle prononciation, mais il existe deux méthodes plus simples : 12 Pronunciation Editor Méthode 1 1. Saisissez « coucou » dans le champ Mot d’origine. La transcription phonétique #k u k u s’affiche dans le champ Phonétique associé au mot d’origine. Si ce champ n’est pas visible, appuyez sur le triangle d’affichage ou passez par le menu Affichage > Afficher la transcription phonétique. 2. Appuyez sur le bouton en forme de flèche vers le bas situé à droite du champ Phonétique. Vous pouvez également utiliser la commande du menu Dictionnaire > Copier la phonétique du mot ou le raccourci clavier « cmd + Flèche vers le bas ». De cette manière, la transcription phonétique du mot d’origine, #k u k u, est automatiquement copiée dans le champ Nouvelle Prononciation. 3. Recherchez dans la liste des phonèmes celui qui est associé au son « i » et modifiez « #kuku » en « #kiku » Remarque : il est possible d’insérer un /1/ qui, comme vous pouvez le lire dans le manuel de langue, est utilisé comme accent ou pour marquer une certaine accentuation une syllabe du mot. Vous pouvez supprimer le /1/ apparaissant dans une transcription phonétique et cliquer sur le bouton de lecture pour écouter la différence. 4. Lorsque vous êtes satisfait de la prononciation, appuyez sur Valider. Méthode 2 1. Saisissez « kiku » dans le champ Nouvelle prononciation. La transcription phonétique « #k i k u » s’affiche automatiquement dans le champ Phonétique associé. Si ce champ n’est pas visible appuyez sur le triangle d’affichage ou passez par le menu Affichage > Afficher les prononciations. 2. Appuyez sur le bouton représentant une flèche vers le haut situé à droite du champ Phonétique. Vous pouvez également utiliser la commande de menu Dictionnaire > Copier la phonétique de la prononciation ou le raccourci clavier « cmd + Flèche vers le haut ». La transcription phonétique « #k i k u » s’affiche dans le champ Nouvelle prononciation. 3. Lorsque vous êtes satisfait de la prononciation, appuyez sur Valider. 4.3. Importer et exporter des dictionnaires de prononciation 4.3.1. Exportation Pour exporter un dictionnaire, utiliser la commande de menu Fichier > Exporter… Fenêtre d’exportation de dictionnaire Choisissez un nom, un emplacement et un format pour le fichier. Par défaut, le fichier est sauvegardé au format texte (extension de fichier : .txt). Vous pouvez également choisir le format de fichier binaire Dictionnaire Acapela (extension de fichier : « .dic »). Le format de 13 Pronunciation Editor dictionnaire binaire Acapela peut être utile pour les sauvegardes. Vous ne pourrez cependant pas exporter un dictionnaire binaire Acapela d’un groupe vers un autre. En revanche, les fichiers texte permettent des importations et exportation entre différents groupes de langues. Les fichiers texte exportés peuvent être facilement modifiés de manière manuelle. Pour la plupart des voix, l’encodage du format exporté est Windows Latin 1 (CP1252). Pour le polonais et le tchèque, il s’agit de Windows Latin 2 (CP1250), Windows Latin 5 (CP1254) pour le turc, Windows Arabe (CP1256) pour l’arabe, Windows Grec (CP1253) pour le grec et Windows Cyrillique (CP1251) pour le russe. N’oubliez pas d’ouvrir les fichiers texte exportés avec l’encodage approprié si vous avez l’intention de les modifier. Les données sont présentées sous forme de valeurs séparées par des tabulations. Cela signifie que chaque ligne contient une seule entrée et que le mot d’origine et la nouvelle transcription sont séparés un caractère de tabulation. 4.3.2. Importation Vous avez la possibilité d’importer des entrées dans le dictionnaire utilisé au moyen de la commande de menu Fichiers > Importer… Tout d’abord, sélectionnez le fichier contenant les entrées à importer. Vous pouvez importer des fichiers .dic (format binaire des fichiers Acapela) et .txt (fichier texte à valeurs séparés par des tabulations). Il est impossible d’utiliser un dictionnaire binaire Acapela dans un autre groupe de langue que celui dont il provient. Les fichiers texte doivent comporter l’encodage spécifique. À ce sujet, consultez la section Exportation . Si parmi les mots à exporter certains sont déjà présents dans le dictionnaire, une fenêtre de confirmation s’affiche. Résolution de conflits lors de l’exportation d’un dictionnaire Appuyez sur le bouton Utiliser le mot importé pour utiliser la nouvelle prononciation à la place de l’ancienne. Appuyez sur Garder le mot existant pour conserver la prononciation actuelle. La case Appliquer ce choix à tous les mots peut être cochée pour éviter d’obtenir ce message à chaque entrée pour laquelle une prononciation existe déjà. La prochaine fois qu’une entrée redondante est détectée, le dernier choix (Utiliser mot importé ou Garder le mot existant) sera automatiquement utilisé. Le bouton Annuler importation annule le processus d’importation pour revenir à dernière version sauvée du dictionnaire. Si une erreur est détectée dans l’une des transcriptions phonétiques du fichier d’importation, une fenêtre d’erreur apparaît pour lever l’ambiguïté. Appuyez sur Ignorer ce mot pour conserver l’entrée existante (dans le cas d’un doublon) ou pour ne pas ajouter le mot importé (dans le cas d’une nouvelle entrée). 14 Pronunciation Editor Appuyez sur Utiliser la nouvelle prononciation pour corriger la transcription. Ignorer toutes les futures erreurs peut être coché pour ignorer automatiquement toutes les entrées présentant une ou plusieurs erreurs de transcription phonétique. Les nouveaux mots importés sont ajoutés à la fin de la liste des entrées du dictionnaires. Si vous désirez trier la liste de mots, appuyez sur le titre de la colonne Mot d’origine. 15 Chapitre 5. Assistance et contact 5.1. Où obtenir une assitance relative à Infovox iVox Suivez les étapes suivantes si vous désirez de l’aide pour résoudre des problèmes rencontrés lors de l’utilisation d’Infovox iVox ou si vous avez des questions 1. Consultez la fonction Aide Infovox iVox. Cette fonctionnalité est disponible en tout temps dans le menu Aide lorsque vous utilisez Infovox iVox. 2. Consultez le revendeur où vous avez acheté Infovox iVox. 3. Contactez votre distributeur local. Les mises à jour des informations relatives à nos distributeurs sont disponibles sur le site web d’AssistiveWare http://www.assistiveware.com/infovox_ivox.php. Une liste est également fournie dans la section Activation définitive d’une voix. 4. Si aucune des propositions ci-dessus ne résout votre problème ou si vous avez acheté Infovox iVox directement chez AssistiveWare, envoyez un e-mail à <[email protected]>. 5.2. Contact Infovox iVox est un produit d’Acapela Group distribué mondialement par AssistiveWare. AssistiveWare (assistance par e-mail uniquement en anglais, en français ou en néerlandais) Laurierstraat 183 1016 PL Amsterdam Pays-Bas fax : +31-20-6128266 e-mail : <[email protected]> http://www.assistiveware.com 16 Chapitre 6. Dépannage et FAQ 6.1. Infovox iVox FAQ 6.1.1. Problèmes survenant après la mise à niveau de Mac OS X Lors d’une mise à jour de Mac OS X, il est possible qu’une partie des fichiers d’Infovox iVox soit effacée : les voix apparaissent encore dans la liste mais ne fonctionnent plus. Pour résoudre ce problème, il est nécessaire de ré-installer InfoVox iVox. Si après ré-installation, les problèmes persistent, contacter l’assistance : <[email protected]> 6.2. Éditeur de prononciation FAQ 6.2.1. La nouvelle prononciation est correctement phonétisée dans Pronunciation Editor mais pas dans Infovox iVox De temps en temps (comme précisé dans la section Améliorer la nouvelle prononciation ), une transcription littérale semble être correcte dans Pronunciation Editor, mais n’est pas satisfaisante dans une application utilisant Infovox iVox. Ce comportement provient de limitations dans la phase d’analyse d’iVox : Un mot remplacé par une transcription littérale n’est pas aussi finement analysé qu’un autre mot (il n’y a plus, entre autre, d’analyse grammaticale sur ce mot ni de phonétisation utilisant le dictionnaire système). Seul l’arbre de phonétisation est utilisé et celui-ci peut parfois produire une sortie erronée et non corrigée) Prenons un exemple : Vous souhaitez remplacer le mot F1 par la transcription littérale Formule Un en français. Saisissez F1 comme mot d’origine et Formule Un comme nouvelle prononciation dans l’éditeur. Celui-ci vous informe que la phonétisation de Formule Un est # f O R m y l 9~, ce qui est correct. Malheureusement, si vous écoutez maintenant une phrase contenant le mot F1 prononcé par une voix française d’Infovox iVox, vous entendrez # f O R m y l y. Ce comportement étrange n’est pas fréquent, mais peut arriver. Ce type de comportements n’est pas fréquent. Si vous rencontrez un problème de ce genre, il est préférable d’utiliser une transcription phonétique au lieu d’une transcription littérale. Ainsi, dans notre exemple, spécifiez la prononciation du mot F1 en saisissant la transcription phonétique # f O R m y l 9~. Vous pouvez le faire en passant par la commande du menu Dictionnaire > Copier la phonétique de la prononciation (voir la section Affiner la nouvelle prononciation . 6.2.2. Le Speech Service d’Apple n’utilise pas le dictionnaire enregistré Le Speech Service de Mac OS X (accessible par le menu « Services », « Parole » puis « Commencer la lecture du texte ») est une application qui fonctionne en arrière-plan et conserve constamment une instance de la voix utilisée (voix par défaut de Mac OS X). Par conséquent, le dictionnaire enregistré et modifié n’est pas rechargé, même si vous fermez l’application dans laquelle vous utilisiez le service de synthèse. Pour forcer un chargement de ce dictionnaire, ouvrez l’onglet « Parole » dans les Préférences de Mac OS X, choisissez une autre voix par défaut et revenez à votre voix de travail. De cette manière, le service de synthèse détectera la modification de la voix par défaut du système et rechargera une nouvelle instance de la voix (et donc le dictionnaire). 17 Dépannage et FAQ 6.2.3. La prononciation spécifiée n’est pas utilisée Parfois, les mots entrés dans le dictionnaire de prononciation ne sont pas prononcés selon la prononciation spécifiée. Cela se produit lorsque ce mot particulier se trouve entre guillemets dans le texte. Il s’agit d’un bug connu de certaines voix d’Infovox iVox. Par exemple, si bonjour est substitué par coucou dans le dictionnaire, la phrase bonjour « bonjour » sera synthétisée coucou bonjour. Il est possible de contourner ce problème en ajoutant une espace avant et après le mot (« bonjour » à la place de « bonjour ») 6.2.4. Que représentent les chiffres après certains phonèmes Ils sont utilisés pour accentuer certains phonèmes dans certaines langues. En les ajoutant ou en les enlevant, vous pouvez modifier légèrement la prononciation. Vous trouverez plus de renseignements dans la documentation (Dossier Langage Manual dans l’image disque d’installation) 6.2.5. Si j’exporte un dictionnaire en format texte, les caractères accentués ou spéciaux ne sont pas correctement encodés Le format d’encodage de la plupart des langues est Windows Latin 1 (CP1252) et non Mac OS Roman. Cette convention permet d’échanger plus facilement les dictionnaires avec les utilisateurs Windows. Si vous désirez éditer manuellement ce fichier texte, vous devez donc l’ouvrir avec le bon encodage Windows Latin 1. A noter que le polonais et le tchèque utilisent Windows Latin 2 (CP1250) à la place de l’encodage Mac OS Europe centrale. Le turc utilise Windows Latin 5 (CP1254) et non Mac OS Turc. L’islandais utilise Windows Latin 1 (CP1252) et non Mac OS Islandais. Le russe utilise Windows Cyrillique (CP1251) et non Mac OS Cyrillique. Le grec utilise Windows Grec (CP1253) et non Mac OS Grec. Pour l’arabe, utilisez Windows Arabe (CP1256) à la place de Mac OS Arabe. 18