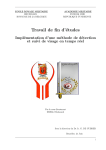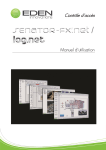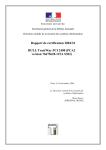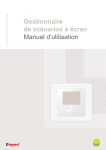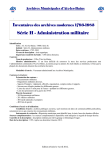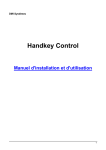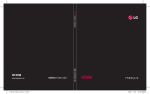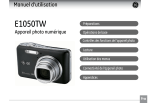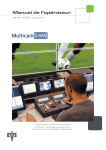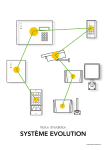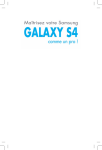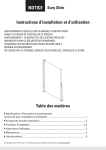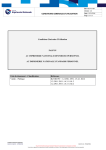Download guide utilisateur et administrateur logiciel handnet de
Transcript
GUIDE UTILISATEUR ET ADMINISTRATEUR LOGICIEL HANDNET DE SUPERVISION ET DE PARAMETRAGE DES LECTEUR HANDKEY Version 6 Page - 1 – SOMMAIRE 2 SOMMAIRE 1. 2. Présentation générale................................................................................................... 5 1.1 Barre d’outils.......................................................................................................... 6 1.2 S’identifier ............................................................................................................. 7 Création d’utilisateurs ................................................................................................. 8 2.1 2.1.1 2.1.2 2.2 2.2.1 2.2.2 2.2.3 3. 4. 2. Ajouter un nouvel utilisateur.................................................................................. 9 Saisie des paramètres personnels.........................................................................9 Sélection des paramètres d’accès ......................................................................10 Ajouter plusieurs utilisateurs ............................................................................... 12 Création automatique .......................................................................................12 Sélection des paramètres communs d’accès .......................................................13 Modification d’un utilisateur ............................................................................14 Enrôlement d’un utilisateur...................................................................................... 15 3.1 Démarrez une procédure d’enrôlement ................................................................ 15 3.2 Enrôlement sur le HANDKEY II........................................................................ 16 Visualisation en temps réel des événements ............................................................ 18 4.1 Présentation des Activités.................................................................................... 18 4.2 Détails d’un événement........................................................................................ 19 Création d’un site....................................................................................................... 20 2.2 2.2.1 2.1.2 2.3 2.3.1 2.3.2 2.3.3 2.4 2.3.1 2.3.2 Communication Série........................................................................................... 22 Paramétrage du port de communication série.....................................................22 Exemple d’architecture utilisant la connexion port série .....................................24 Connexion RTC via modem ................................................................................ 25 Paramétrage logiciel ........................................................................................25 Exemple d’architecture modem ........................................................................29 Configuration des modems...............................................................................29 Liaison TCP/IP..................................................................................................... 33 Paramétrage logiciel ........................................................................................33 Configuration du module Ethernet du HANDKEY II ........................................34 NR. SERIE..................................................................................................................... 35 2.3.3 Version 6 Exemple d’architecture T CP/IP ........................................................................36 Page - 2 – 3. 2.4 M odification d’un site existant ............................................................................ 37 2.5 Suppression d’un site existant.............................................................................. 38 Lecteur HANDKEY II............................................................................................... 39 3.1 3.1.1 3.1.2 3.1.3 3.1.4 3.1.5 Création d’un lecteur............................................................................................ 39 Paramétrage ....................................................................................................41 Configuration ..................................................................................................42 Auxiliaire (aux) Paramétrage............................................................................43 Mot de passe ...................................................................................................43 Paramétrage + .................................................................................................44 3.2 M odification d’un Lecteur existant...................................................................... 46 3.3 Suppression d’un lecteur existant ........................................................................ 47 4. Fériés ........................................................................................................................... 48 5. Zones de temps ........................................................................................................... 49 6. Profils d’accès............................................................................................................. 51 7. 6.1 Création d’un profil d’accès ................................................................................. 51 6.2 M odification d’un Profil d’Accès ........................................................................ 53 6.3 Suppression d’un Profil d’accès ........................................................................... 54 Paramétrage : ............................................................................................................. 55 7.1 Général ................................................................................................................. 55 7.2 Sécurité................................................................................................................. 56 7.3 Opérateurs............................................................................................................ 57 7.3.1 7.3.2 7.3.3 8. Création, modification, suppression d’un compte...............................................57 Droit d’Accès..................................................................................................58 Exemples de droit opérateur .............................................................................59 7.4 Alarmes ................................................................................................................ 60 7.5 Archives ............................................................................................................... 60 7.6 Import/Export....................................................................................................... 61 Rapport des activités ou des événements :............................................................... 64 8.1 Général ................................................................................................................. 65 8.2 Date ...................................................................................................................... 65 8.3 Horaire ................................................................................................................. 66 Version 6 Page - 3 – 2. 8.4 Sites ...................................................................................................................... 66 8.5 Lecteurs ................................................................................................................ 67 8.6 Utilisateurs ........................................................................................................... 67 8.7 Types messages .................................................................................................... 68 8.8 M essages .............................................................................................................. 68 ANNEXE 1 : INS TALLATION & ACTIVATION LIC ENCE ............................. 69 Avant Propos .................................................................................................................... 69 Préparation de l’installation ......................................................................................... 69 Installation de la version Anglaise .............................................................................. 69 Installation de la version Française ............................................................................ 72 Utilisation en version Test ............................................................................................ 73 Activation de version logiciel ...................................................................................... 74 3. ANNEXE 2 : Instructions préalables à la mise en route de HANDNET pour Windows pour la Version Française............................................................................................................... 78 Présentation Générale ................................................................................................... 78 Windows Me ..................................................................................................................... 79 Etape n°1 ........................................................................................................................ 79 Etape n°2 ........................................................................................................................ 79 Windows 2000 .................................................................................................................. 80 Etape n°1 ........................................................................................................................ 80 Etape n°2 ........................................................................................................................ 80 Windows XP...................................................................................................................... 81 Etape n°1 ........................................................................................................................ 81 Etape n°2 ........................................................................................................................ 81 Windows 95....................................................................................................................... 83 Version 6 Page - 4 – 1. Présentation générale HANDNET sous Windows est un logiciel qui vous permet de superviser et de paramétrer plusieurs HANDKEY II connectés sur une même architecture. D’un simple clic, vous pourrez ainsi voir l’activité et les diverses alarmes de tous les HANDKEY II connectés. Pour démarrer ce logiciel, utilisez l’icône de raccourci sur votre bureau ou, si celui-ci n’a pas été créé, allez au chemin d’accès suivant et ouvrez le fichier : C:\Program Files\Recognition Systems, Inc\HandNet for Window\HandNet.exe Une fenêtre comme celle-ci s’ouvrira : Cette interface graphique vous propose 3 fenêtres : la fenêtre « Utilisateurs », qui répertorie tous les utilisateurs et leurs propriétés associées. la fenêtre « Acti vités », qui délivre en permanence les alarmes et les activités en provenance des HANDKEY II connectés. la fenêtre « Architecture », qui donne des informations sur l’état de l’architecture composée de HANDKEY II (état des connexions réseau). Version 6 Page - 5 – 1.1 Barre d’outils La barre d’outils de HANDNET ressemble à : Ce bouton sert à identifier l’utilisateur du logiciel HANDNET. Si vous n’êtes pas identifié par le logiciel, il vous sera impossible de changer les paramètres de votre système. Lorsque vous êtes identifié par HANDNET, ce bouton vous permet de bloquer la manipulation du logiciel et ainsi être sur que personne (sauf le détenteur d’un code valide) ne puisse modifier les paramètres de votre système. Ce bouton est utilisé pour générer des rapports d’activités selon vos besoins. Il permet d’atteindre le menu des différents rapports. Ce bouton lance une recherche sur les archives de vos activités. Ce bouton ouvre la fenêtre des Activités. Ce bouton ouvre la fenêtre des Utilisateurs. Ce bouton ouvre la fenêtre de l’Architecture. Ce bouton donne accès au menu contextuel du logiciel HANDNET. Version 6 Page - 6 – 1.2 S’identifier Pour vous identifier, il faut d’abord que vous possédiez un nom d’utilisateur et un mot de passe valide. Adressez vous à votre administrateur informatique pour en obtenir un. Le login par défaut lors de l’installation est : NOM : M ot de : 1234 NEW M uni de ce nom d’utilisateur et de ce mot de passe, cliquez sur l’icône situé dans la barre d’outils, une fenêtre s’ouvre : Entrez maintenant votre nom d’Utilisateur (ici Jean) et votre mot de passe. Cliquez sur le bouton « OK » ; vous êtes à présent identifié. Version 6 Page - 7 – 2. Création d’utilisateurs Accédez à la fenêtre « Utilisateurs » avec le bouton de la barre d’outils . Dans cette fenêtre, pressez le bouton droit de la souris et sélectionnez « Ajouter Nouveau…», la fenêtre Assistant Nouvel Utilisateur apparaît. Cette fenêtre est également accessible par le menu Utilisateur de la fenêtre principale : Pour créer un utilisateur unique, cochez le contrôle « Ajouter un nouvel utilisateur » et cliquez sur « Suivant » (voir paragraphe 2.1). Pour créer plusieurs utilisateurs, cochez le contrôle « Ajouter plusieurs utilisateurs » et cliquez sur « Suivant » (voir paragraphe 2.2). REM ARQUE : La présence de l’utilisateur n’est pas nécessaire pendant la création de son compte. Il est par contre nécessaire pendant la phase d’enrôlement. Version 6 Page - 8 – 2.1 Ajouter un nouvel utilisateur 2.1.1 Saisie des paramètres personnels Saisissez dans « Entrer le nom de l’utilisateur » le nom de l’utilisateur (ici Dupont Jean). Saisissez ensuite dans « Entrer le numéro d’ID de », le code ou le code du badge utilisé pour l’identifier au niveau du HANDKEY II (ici 1010). Remplissez ces deux champs dans l’ordre indiqué et cliquez sur « S uivant ». Remarque : Pour éviter d’avoir un doublon dans votre base de données Utilisateurs, il est préférable d’inscrire le nom et prénom. Le logiciel n’acceptera pas de créer deux utilisateurs ayant le même nom (exemple : deux frères). Version 6 Page - 9 – 2.1.2 Sélection des paramètres d’accès La fenêtre ci-dessous apparaît : Le premier champ (voir ci-dessous) correspond à la définition du profil de l’utilisateur à enrôler. Deux profils existent par défaut. « Toujours » (autoriser l’accès 24h/24 et 7j/7). Ce profil s’oppose à « Jamais » (ne pas autoriser l’accès). Remarque : Les informations concernant la création et l’administration des profils se trouvent dans la documentation « HANDNET : GUIDE ADM INISTRATEUR ». Sélectionnez le profil qui convient au compte utilisateur que vous voulez créer. Version 6 Page - 10 – Sélectionner ensuite le niveau de sécurité de l’utilisateur. Le niveau de sécurité fixe les droits d’accès au menu paramétrage des lecteurs HANDKEY II qui sont classés par chiffre. Ce menu paramétrage permet de configurer et d’utiliser les lecteurs HANDKEY II sans utiliser d’ordinateur, directement sur le clavier du HANDKEY II. Exemple : Si vous déclarez un utilisateur avec le niveau 4, il aura accès au menu (4) « Enrôlement » du HANDKEY II, ainsi qu’aux menus (3), (2) et (1). Il pourra enrôler de nouveaux utilisateurs directement à partir du clavier du lecteur. L’ouverture du logiciel HANDNET bloque toute tentative d’enrôlement direct. Par défaut, sélectionner le niveau « None », qui correspond au niveau 0 : aucun accès au menu paramétrage. Si tous les utilisateurs sont déclarés comme « None », ils ont tous accès à tous les menus. Les informations concernant les niveaux de sécurité se trouvent dans la documentation « HANDKEY II : M anuel d’installation ». Remarque : lorsque vous déclarez un utilisateur avec le niveau Sécurité (5), vous créez un Administrateur. Les droits des utilisateurs, déclarés comme « None », seront alors restreints. Cliquez ensuite sur Terminer. L’utilisateur est créé, il faut maintenant enregistrer dans la mémoire du (ou des) HANDKEY II la forme de sa main. Version 6 Page - 11 – 2.2 Ajouter plusieurs utilisateurs 2.2.1 Création automatique Saisissez dans « Entrer le nombre d’utilisateurs que » le nombre voulu. Saisissez ensuite dans « Entrer le premier numéro » le premier code ou le premier code du badge utilisé pour identifier les utilisateurs au niveau du HANDKEY II (ici 00001). Les codes d’identification suivants seront calculés automatiquement à partir du premier (00001) par incrémentation de 1. Exemple : En créant 3 utilisateurs avec un code de départ égal à 00001. On obtient, dans la fenêtre « Utilisateurs » : Remarque : Les noms et Codes ID pourront être modifiés par la suite en double cliquant sur l’utilisateur, dans la fenêtre « Utilisateurs ». Cliquez sur « Suivant » Version 6 Page - 12 – 2.2.2 Sélection des paramètres communs d’accès Tous les utilisateurs créés précédemment auront le même profil et le même niveau d’accès. La sélection des paramètres communs est identique à celle des paramètres individuels (voir paragraphe 2.1.2). Remarque : Ces paramètres pourront être modifiés par la suite en double cliquant sur l’utilisateur, dans la fenêtre « Utilisateurs ». Cliquez sur « Terminer ». Version 6 Page - 13 – 2.2.3 M odification d’un utilisateur Reprenons le résultat de l’exemple précèdent. Placez le curseur de la souris dans la fenêtre Utilisateurs et double cliquez sur l’utilisateur à modifier. La fenêtre suivante apparaît : Saisissez dans « Nom » le nom de l’utilisateur. Saisissez ensuite dans « ID », le code personnel ou le code du badge utilisé pour l’identifier au niveau du HANDKEY II. Remarque : Cette fenêtre permet de consulter en temps réel certaines informations sur l’utilisateur. Version 6 Page - 14 – 3. Enrôlement d’un utilisateur 3.1 Démarrez une procédure d’enrôlement Placez le curseur de la souris dans la fenêtre « Architecture » , et, avec le bouton droit de la souris, cliquez sur le lecteur HANDKEY II qui vous servira à enrôler l’utilisateur (le plus proche du PC). Sélectionnez ensuite « Enrôlement ». La fenêtre ci-dessous apparaît. Sélectionnez maintenant l’utilisateur à enrôler et cliquez sur le bouton « Enrôlement ». L’utilisateur doit alors suivre les instructions affichées sur l’écran du HANDKEY II. Remarque : Il est fortement déconseillé de lancer une procédure d’enrôlement alors qu’une autre est déjà lancée et qu’elle ne s’est pas encore achevée. Version 6 Page - 15 – 3.2 Enrôlement sur le HANDKEY II. Le message suivant s’affiche sur l’écran du HANDKEY II que vous avez sélectionné : « POSEZ LA M AIN » Remarque : Si le message ne s’affiche pas, attendez une à deux minutes, une fenêtre apparaîtra. Cliquez sur le bouton « Non » pour interrompre la procédure d’enrôlement. Relancez à présent une nouvelle procédure en vous assurant d’avoir sélectionné le lecteur HANDKEY II souhaité. L’enregistrement des paramètres biométriques de l’utilisateur est réalisé par 3 mesures successives de la forme de sa main droite. L’utilisateur doit poser la paume de sa main sur la partie réfléchissante du HANDKEY II et placer ses doigts comme indiqué ci-dessous : Version 6 Page - 16 – La mesure se déclenche lorsque les 4 voyants rouges situés sur le dessus du HANDKEY II sont éteints. L’utilisateur doit correctement placer sa main et serrer les doigts. Remarque : Si la main droite de l’utilisateur ne déclenche pas la mesure, la procédure d’enrôlement pourra être réalisée avec la main gauche : la paume orientée vers le haut. L’utilisateur doit suivre les instructions affichées sur l’écran du lecteur HANDKEY II. Lorsqu’une des mesures est trop éloignée des deux autres, l’utilisateur doit de nouveau poser la main pour affiner l’enregistrement. L’enrôlement est terminé. L’icône n’est plus devant le nom de l’utilisateur que vous venez d’enrôler. Remarque : Si l’utilisateur met trop de temps pour déclencher la mesure, cette fenêtre apparaîtra : Cliquez sur le bouton « Oui » pour recommencer la procédure d’enrôlement. Version 6 Page - 17 – 4. Visualisation en temps réel des événements 4.1 Présentation des Activités Cliquez sur l’icône situé dans la barre d’outils. La fenêtre « Activités » apparaît : Cette fenêtre permet de visualiser les événements qui interviennent au niveau des lecteurs et au niveau de l’ordinateur. Elle donne aussi de nombreuses précisions sur les événements : - la date et l’heure de l’événement, - le nom du site et du lecteur où l’événement est intervenu, - le type d’événement ( , , , etc…), - l’utilisateur et l’ID ayant créé l’événement. Sélectionnez la vue d’activité que vous voulez visualiser. Deux vues sont proposées par défaut : « Activités » : tous les événements apparaissent. « Alarmes » : seuls les messages d’alarmes apparaissent. D’autres vues peuvent être créées. Remarque : Les informations concernant la création de filtres d’activité se trouvent dans la documentation « HANDNET : GUIDE ADM INISTRATEUR ». Version 6 Page - 18 – 4.2 Détails d’un événement Dans la fenêtre « Activités », double cliquez sur un événement. Le type de l’événement n’a aucune incidence. Les « Détails Activités » apparaissent : Bouton pour acquitter l’événement Bouton pour acquitter l’événement et voir le suivant de la fenêtre « Activités » Bouton pour Acquitter toutes les alarmes de la fenêtre « Activités » Bouton pour Fermer la fenêtre Naviguer entre les événements Version 6 Accéder à l’aide de HANDNET Page - 19 – 2. Création d’un site Accédez à la fenêtre « Architectures » avec le bouton de la barre d’outils . Dans la partie gauche de cette fenêtre, pressez le bouton droit de la souris et sélectionnez « Ajouter Site…», la fenêtre Assistant Nouveaux site apparaît. Cette fenêtre est également accessible par le menu Site de la fenêtre principale : Le S ite est un regroupement de plusieurs lecteurs HANDKEY II. Chaque site n’admet qu’un, et qu’un seul, type de communication. Tous les lecteurs d’un même site doivent donc communiquer de la même façon avec l’ordinateur. Entrez à présent le NOM de votre site et cliquez sur « S uivant ». Version 6 Page - 20 – Une fenêtre vous proposant le choix du type de communication apparaît : Chaque type de communication nécessite un paramétrage spécifique. Pour créer un site communiquant via le port série (RS232, port 9 broches, liaison directe via un convertisseur RS485), cochez le contrôle « Port S érie » et cliquez sur « S uivant » (voir paragraphe 2.1). Pour créer un site communiquant via un modem R. T. C. (Réseau Téléphonique Commuté), cochez le contrôle « Modem » et cliquez sur « S uivant » (voir paragraphe 2.2). Pour créer un site communiquant sur un réseau IP, cochez le contrôle « Réseau IP » et cliquez sur « Suivant » (voir paragraphe 2.3). Lorsque vous créez un site, il n’est pas nécessaire que celui-ci soit déjà installé. Vous aurez la possibilité de maintenir l’état de votre site comme inactif et ainsi l’activer quand bon vous semblera. Remarque : Tout au long de cette procédure de création de site, vous pouvez à tout moment interrompre la procédure en cliquant sur « Annuler », ou revenir à l’étape précédente en appuyant sur « Précédent ». Version 6 Page - 21 – 2.2 2.2.1 Communication Série Paramétrage du port de communication série La plupart des ordinateurs actuels possèdent un connecteur mâle muni de 9 broches. Il s’agit du port de communication série (RS232). Sélectionnez, dans la case indiquée, le nom du port série où se trouvent connectés les lecteurs HANDKEY II. Sélectionnez ensuite la vitesse de votre port de communication. Par défaut, laissée 9600 bauds. Vérifiez bien que votre port de communication série soit libre, c’est à dire, qu’il ne soit occupé ni par une autre application, ni par un autre site. Lorsque vous avez sélectionnez le bon port et la bonne vitesse, cliquez sur « Suivant ». Remarque : Les informations concernant le paramétrage du débit des lecteurs HANDKEY II se trouvent dans la documentation « HANDKEY II : M anuel d’installation ». Version 6 Page - 22 – Cette fenêtre apparaît : Vous pouvez alors activer ou non votre site en cochant ou décochant la case indiquée. Cliquez ensuite sur « Terminer ». Dans la fenêtre Architecture (partie gauche de la fenêtre), le site créé est alors visible. Version 6 Page - 23 – 2.1.2 Exemple d’architecture utilisant la connexion port série Connexion avec 3 HANDKEY II. PC muni de HANDNET Distance < 15 m Communication RS232 RS 232485 CONVERTISSEUR Bus RS485 HANDKEY II Communication RS485 Distance < 1200 m 32 lecteurs maximum Version 6 Page - 24 – 2.3 2.3.1 Connexion RTC via modem Paramétrage logiciel Après avoir cochez le contrôle « Modem » apparaît : , cette fenêtre Les deux champs indiqués servent à configurer le port de communication modem et la vitesse de transmission du modem. Dans le champ « Entrez la chaîne d’initialisation : », vous avez la possibilité d’initialiser le modem appelant avec des commandes HAYES. Par défaut, laissez ce champ vide. Nous verrons par la suite comment configurer les modems d’un bout à l’autre de la communication. Dans le champ « Entrez le numéro de téléphone : », inscrivez le numéro de la ligne téléphonique R.T.C. Analogique où se trouve connecté le modem appelé et le(s) HANDKEY II. Ce contrôle ci initialise la communication. sert à activer ou désactiver le haut-parleur du modem lorsque celui- Si le site que vous voulez connecter se trouve dans un autre fuseau horaire, entrez, dans le champ cidessus, le nombre d’heures de décalage entre le fuseau de l’ordinateur et celui du modem appelé. Utilisez cette fonction uniquement si vous voulez ramener à votre fuseau l’heure des événements que vous rapatriez. Version 6 Page - 25 – Remplissez les champs afin de correctement configurer votre communication modem et cliquez sur « Suivant ». Cette fenêtre apparaît : Cette fenêtre a pour but de définir des plages horaires durant lesquelles la communication avec le site relié par le modem sera établie. Vous devez obligatoirement définir une plage pour vous connectez au site. Appuyez sur le bouton « Ajouter », la fenêtre intitulée « Calendrier d’appel site » apparaît : Remarque : Cette fenêtre est également accessible à partir du bouton existantes. pour les plages horaires Le contrôle ci-dessus active ou désactive l’initialisation de la communication entre le site et l’ordinateur. Si vous décochez ce contrôle, le modem ne se connectera pas au site. Inscrivez ensuite dans la case suivante l’heure à laquelle vous voulez connecter votre site (ici 8 heures du matin). Version 6 Page - 26 – Puis, inscrivez dans « Temps (S i) » l’heure de connexion souhaitée (ici 18 heures). Lorsque le contrôle indiqué est décoché, le modem ne se déconnecte pas du site. Cliquez sur le bouton « OK » une fois votre plage horaire de connexion correctement configurée. Cliquez à présent sur le bouton « Suivant ». Remarque : Vous avez la possibilité d’activer/désactiver l’initialisation de la connexion directement à partir de la fenêtre « Calendrier ». Il vous suffit de cliquer sur le contrôle qui précède l’heure d’initialisation de la connexion. Version 6 Page - 27 – Cette fenêtre apparaît : Vous pouvez alors activer ou non votre site en cochant ou décochant la case indiquée. Cliquez ensuite sur « Terminer ». Dans la fenêtre Architecture (partie gauche de la fenêtre), le site créé est alors visible. Version 6 Page - 28 – 2.3.2 Exemple d’architecture modem PC muni de HANDNET MODEM Appelant R.T.C. MODEM Appelé RS 232-485 ADAPTATEUR NULL MODEM CONVERTISSEUR Bus RS485 HANDKEY II RS 232 RS 485 Comme l’indique cette figure, la connexion d’un site distant nécessite deux modems, un appelé et un appelant. 2.3.3 Configuration des modems Nous recommandons d’utiliser le modèle M T5600 ZDX de M ultitech. Le paragraphe qui suit a été réalisé avec ce modem. Vous êtes néanmoins libre d’utiliser un autre modèle. ABIOVA ne garantit pas alors le bon fonctionnement de l’installation. Version 6 Page - 29 – Modem Appelant Il faut paramétrer le modem au moyen de certaines commandes AT (HAYES). Pour cela, connectez le modem sur le port série de votre ordinateur et démarrez une session Hyper Terminal (Démarrer, Programmes, Accessoires, Communications, Hyper Terminal). Sélectionnez votre port de communication (ici COM 1) et réglez sa vitesse à 57 600. Version 6 Page - 30 – Tapez les lignes suivantes suivies de la touche Entrer, le message « Ok » apparaîtra pour valider l’écriture de la ligne. AT&F AT$S B9600 AT&W Réinitialise les paramètres du modem par défaut Règle la vitesse du port série à 9 600 bits/s M émorise les nouveaux paramètres du modem Modem Appelé Il faut paramétrer le modem au moyen de certaines commandes AT (HAYES). Pour cela, connectez le modem sur le port série de votre ordinateur et démarrez une session Hyper Terminal (Démarrer, Programmes, Accessoires, Communications, Hyper Terminal). Sélectionnez votre port de communication (ici COM 1) et réglez sa vitesse à 57 600. Version 6 Page - 31 – Tapez les lignes suivantes suivies de la touche « Entrer », le message « Ok » apparaîtra pour valider l’écriture de la ligne. AT&F AT$S B9600 AT&W Réinitialise les paramètres du modem par défaut Règle la vitesse du port série à 9 600 bits/s M émorise les nouveaux paramètres du modem Cliquez ensuite sur l’icône et allez dans les propriétés de votre communication. Cliquez sur le bouton alors la vitesse du port à 9600 bauds. Version 6 situé sous la description de votre port de communication. Réglez Page - 32 – Cliquez ensuite sur le bouton « OK » (deux fois) pour revenir à la fenêtre HyperTerminal et cliquez sur l’icône pour reconnecter le modem. Tapez les lignes suivantes suivies de la touche Entrer, le message Ok apparaîtra pour valider l’écriture de la ligne. AT&D0 AT%C0 AT&K0 ATS 0=1 ATE0Q1&W Ignore le DTR Désactive la compression de données Désactive le contrôle de flux Décroche après une sonnerie Pas d’écho et mémorise les nouveaux paramètres du modem Vous pouvez maintenant quitter HyperTerminal et brancher votre modem appelé à votre site. Remarque : Après la validation de la dernière commande, aucun message ne s’affichera. 2.4 Liaison TCP/IP 2.3.1 Paramétrage logiciel Après avoir cochez le contrôle « Réseau IP » fenêtre apparaît : , cette Dans le champ « Quelle est l’adresse IP du lecteur ? », inscrivez l’adresse IP (Internet Protocole) que vous affectez au(x) lecteur(s) (ici 192.168.001.050). Cliquez ensuite sur « S uivant ». Version 6 Page - 33 – Cette fenêtre apparaît : Vous pouvez alors activer ou non votre site en cochant ou décochant la case indiquée. Cliquez ensuite sur « Terminer ». Dans la fenêtre Architecture (partie gauche de la fenêtre), le site créé est alors visible. Remarque : L’adresse IP des lecteurs s’affecte en configurant le module Ethernet. Le paragraphe suivant est consacré à ce sujet. 2.3.2 Configuration du module Ethernet du HANDKEY II Fournitures Version 6 Un réseau TCP/IP Un câble CAT 5 Si le réseau est supérieur à 10baseT, un Hub Une adresse IP statique, une passerelle et un masque sous-réseau (selon votre architecture réseau) Port 3001 ouvert Page - 34 – Configuration du module Ethernet Entrez dans le M enu 2 du HANDKEY II . (Clear puis Enter, 2 puis Enter, si un utilisateur a déjà été enrôlé, celui-ci devra s’identifier au niveau du HANDKEY II avant de taper 2 puis Enter). Appuyez sur No jusqu’au menu NR. SERIE (SET SERIAL) et appuyez sur Yes . NR. SERIE * NON OUI # Tapez les 12 chiffres de l’adresse IP du lecteur (ex : 192.168.001.050) et appuyez sur Yes Tapez les 12 chiffres de la passerelle (tapez 0 partout si vous n’en possédez pas) et appuyez sur Yes Tapez le Host bits qui détermine le masque de sous-réseau selon le tableau suivant : Masque S ous-réseau 255.255.255.255 255.255.255.254 255.255.255.252 255.255.255.248 255.255.255.240 255.255.255.224 255.255.255.192 255.255.255.128 255.255.255.0 255.255.254.0 255.255.252.0 255.255.248.0 255.255.240.0 HOS T BITS 0 1 2 3 4 5 6 7 8 9 10 11 12 Masque S ous-réseau 255.255.224.0 255.255.192.0 255.255.128.0 255.255.0.0 255.254.0.0 255.252.0.0 255.248.0.0 255.240.0.0 255.224.0.0 255.192.0.0 255.128.0.0 255.0.0.0 HOS T BITS 13 14 15 16 17 18 19 20 21 22 23 24 Réglez ensuite la vitesse de communication (9600 BAUD par défaut) en faisant défiler avec No et en validant avec Yes . Appuyez sur Clear pour quitter ce menu. Version 6 Page - 35 – 2.3.3 Exemple d’architecture TCP/IP PC muni de HANDNET et d’une carte réseau TCP/IP HUB HANDKEY II équipé d’un module Ethernet HANDKEY II équipé d’un module Ethernet Version 6 Page - 36 – 2.4 Modification d’un site existant Quelque soit le type de communication d’un site, les propriétés de celui-ci restent à tout moment modifiables. Pour cela, accédez à la fenêtre « Architectures » avec le bouton de la barre d’outils Double-cliquez ensuite (bouton gauche de la souris) sur le site à modifier. Cette fenêtre apparaît : . Dans l’onglet « Général », vous pouvez modifier le nom du site et l’activer ou le désactiver. Dans l’onglet « Connexion », vous retrouvez les différents types de communication et les champs de paramétrages associés. L’onglet « Calendrier » n’est actif que lorsque le type de communication choisi pour le site est « Modem ». Version 6 Page - 37 – 2.5 Suppression d’un site existant Il existe 3 procédés différents pour supprimer un site existant : Remarque : Lorsque vous supprimez un site, tous les lecteurs associés au site sont détruits. Sélectionnez le site à supprimer avec le bouton gauche de la souris. Puis, dans le menu général de HANDNET, cliquez sur « Site », puis « Supprimer ». Le message suivant apparaît : Vérifiez que le processus de suppression concerne le bon site, puis cliquez sur « Oui ». Sélectionnez le site à supprimer avec le bouton gauche de la souris. Puis, cliquez dessus avec le bouton droit de la souris ; un menu apparaît : Sélectionnez maintenant « Supprimer ». Le message de confirmation apparaît, vérifiez que le processus de suppression concerne le bon site, puis cliquez sur « Oui ». Sélectionnez le site à supprimer avec le bouton gauche de la souris. Puis, appuyez sur le bouton Suppr de votre clavier. Le message de confirmation apparaît, vérifiez que le processus de suppression concerne le bon site, puis cliquez sur « Oui ». Version 6 Page - 38 – 3. Lecteur HANDKEY II 3.1 Création d’un lecteur Assurez-vous, au préalable, qu’un site avec le type de communication souhaité a été créé. Accédez à la fenêtre « Architectures » avec le bouton de la barre d’outils . Dans la partie droite de la fenêtre, cliquez sur le bouton droit de la souris, puis cliquez sur « Ajouter Lecteur ». Permet d’identifier le lecteur Permet de sélectionner le Site (définie précédemment) Chaque lecteur HANDKEY II sur un même site, doit avoir sa propre adresse. Cette adresse se paramètre localement sur le HANDKEY II (M enu 2, Adresse). Deux lecteurs ayant la même adresse sur un même site provoqueront un problème de communication. Chaque site peut contenir un maximum de 32 lecteurs. Version 6 Page - 39 – Cliquez à présent sur le bouton « Suivant ». Si vous sélectionnez « Configurer un nouveau », vous continuerez l’assistant de création d’un nouveau lecteur et vous devrez entrer manuellement tous les paramètres du lecteur. Si vous sélectionnez « Copier la configuration d’un autre lecteur », le nouveau lecteur que vous êtes en train de paramétrer prendra la même configuration que le lecteur sélectionné dans le tableau. Dans ce cas, votre lecteur sera automatiquement créé. Sélectionnez « Configurer un nouveau », et cliquez ensuite sur le bouton « S uivant ». Version 6 Page - 40 – 3.1.1 Paramétrage Affichage 12 Heures : Permet l’affichage de l’horloge sur 12 heures (non coché affichage sur 24 heures). Affichage des Etats Permet l’affichage des états des entrées et des sorties du lecteur sur l’afficheur en local. Activation Bip : Permet d’activer le « BIP » des touches du clavier du HANDKEY II. M ode Horaire variable : Non utilisable en France. Emulation lecteur de carte : Permet d’activer la sortie lecteur de carte du lecteur HANDKEY II. Cela permet de raccorder le lecteur HANDKEY II sur un automate de contrôle d’accès ou de gestion du temps de travail. Attention si cette coche est activée, la commande de sortie 01 sera désactivée. Code : (option active que si « Emulation lecteur de carte » est cochée) Permet d’affecter un code Site en plus du code utilisateur sur le protocole Wiegand 26 bit. Longueur : Permet de prédéfinir une longueur maximum du code clavier pour identifier l’utilisateur. Nombre d’essais : Permet de déterminer un nombre d’essais avant de bloquer le code de l’utilisateur. Son code sera débloqué après le passage d’une personne autorisée. Code sous contrainte : Permettra de définir une touche du clavier (0 à 9) permettant d’activer une alarme. Utiliser dans le cas où une personne est sous contrainte pour entrer dans un local. Dans le cas où l’information d’alarme est activée, vous avez la possibilité de remonter l’information. Version 6 Page - 41 – 3.1.2 Configuration Niveau de Rejet : Permet de définir la sensibilité du lecteur. Plus vous augmentez le niveau de rejet, plus l’identification de l’utilisateur sera facilité. En revanche, la sécurité diminuera puisque le risque de reconnaître une main autre que celle de l’utilisateur réel augmentera. Nous vous conseillons de régler le niveau de rejet à 80 pendant les premiers temps d’utilisation du lecteur. Vous pourrez, par la suite, diminuer ce niveau pour augmenter la sécurité de votre site. Remarque : A chaque mesure, le lecteur HANDKEY II affine et actualise l’enregistrement biométrique de l’utilisateur. Cette fonctionnalité permet de gagner en précision dans le temps et ainsi de régler au plus juste le niveau de rejet du lecteur. Activation Sortie : Temps en seconde d’activation de la sortie (commande l’ouverture d’une porte). Alarme Porte : Temps en seconde durant lequel une porte peut rester ouverte sans déclenchement d’alarme, après une ouverture validée par le lecteur HANDKEY II. Ouverture Auto. sur zone : Permet de sélectionner la « zone de temps » pendant laquelle la sortie, la porte, se déclenche automatique. Voir paramétrage des Zones de temps (paragraphe 5). Version 6 Page - 42 – 3.1.3 Auxiliaire (aux) Paramétrage Alarmes auxiliaires : Permet d’activer la prise en compte des différentes alarmes. Effacements alarme sur accès Valide : Si « Accès Valide » est coché, l’alarme s’acquittera après la mesure biométrique valide d’un utilisateur. Temps Alarme : Temps d’activation de l’alarme. Alarmes active pendant la zone de : Permet de sélectionner la « zone de temps » pendant laquelle le lecteur prendra en compte l’alarme. Voir paramétrage des Zones de temps. 3.1.4 M ot de passe Ce menu permet de déterminer les mots de passe des cinq menus de paramétrage clavier du lecteur HANDKEY II. Version 6 Page - 43 – 3.1.5 Paramétrage + Texte : Permet de définir un texte qui sera affiché sur la première ligne de l’afficheur du HANDKEY II. Vous pouvez utiliser 14 caractères au maximum. Pour centrer le texte, utilisez des espaces. Evéne. E/S : Utilisable uniquement pour le Hand punch pour la gestion du temps de travail. N’a aucune action sur le lecteur HANDKEY II. AUX1 : Permet de définir quelles sont les alarmes qui activent la sortie alarme N°01 Autoprotection : S’active à l’ouverture du lecteur au moyen de la clef de maintenance (ou non). Violation zone de temps : S’active si une personne s’identifie à une heure non autorisée. ID Refusée : S’active sur non reconnaissance du numéro d’identification de l’utilisateur. Sous contrainte : S’active quand un utilisateur tape le code sous contrainte (quand ce code est activé). Entrée Auxiliaire 1 : S’active quand l’entrée alarme 01 du HANDKEY II est activée. Entrée Auxiliaire 2 : S’active quand l’entrée alarme 02 du HANDKEY II est activée. Version 6 Page - 44 – Alarme Porte : S’active quand le HANDKEY II détecte une porte forcée ou une porte non refermée à temps (pour acquérir ces informations il faut raccorder un détecteur d’ouverture sur l’entrée du HANDKEY II. (C.F. la documentation HANDKEY II)). Nouvel Essai : S’active lorsque l’empreinte biométrique de l’utilisateur n’a pu être reconnu. F1 ou F2 : S’active quand un utilisateur appuie sur la touche F1 ou F2. Défaut Alim. : S’active quand le lecteur détecte une perte d’alimentation (uniquement dans le cas de la mise en place d’une carte P.S.U). AUX2 : Permet de définir quelles alarmes activent la sortie alarme 02. Efface Alarme : Permet de réinitialiser les sorties d’alarme sur un passage valide d’un utilisateur. Temps : Permet de définir le temps d’activation des sorties d’alarmes. Zone de Temps : Permet de sélectionner la « zone de temps » pendant laquelle le lecteur activera l’alarme Voir paramétrage des Zones de temps (paragraphe 5). Version 6 Page - 45 – 3.2 Modification d’un Lecteur existant Les propriétés des lecteurs restent à tout moment modifiables. Pour cela, accédez à la fenêtre « Architectures » avec le bouton de la barre d’outils . Double-cliquez ensuite (bouton gauche de la souris) sur le lecteur à modifier. Cette fenêtre apparaît : Dans l’onglet « Général », vous pouvez modifier le nom du lecteur et l’activer ou le désactiver. Dans les autres onglets, vous aurez la possibilité de modifier les paramètres déjà décrits. Version 6 Page - 46 – 3.3 Suppression d’un lecteur existant Il existe 3 procédés différents pour supprimer un lecteur existant : Sélectionnez le lecteur à supprimer avec le bouton gauche de la souris. Puis, dans le menu général de HANDNET, cliquez sur « Lecteur », puis « S upprimer ». Le message de confirmation apparaît, vérifiez que le processus de suppression concerne le bon lecteur, puis cliquez sur « Oui ». Sélectionnez le lecteur à supprimer avec le bouton gauche de la souris. Puis, cliquez dessus avec le bouton droit de la souris ; un menu apparaît : Le message de confirmation apparaît, vérifiez que le processus de suppression concerne le bon lecteur, puis cliquez sur « Oui ». Sélectionnez le site à supprimer avec le bouton gauche de la souris. Puis, appuyez sur le bouton Suppr de votre clavier. Le message de confirmation apparaît, vérifiez que le processus de suppression concerne le bon lecteur, puis cliquez sur « Oui ». Version 6 Page - 47 – 4. Fériés Le paramétrage des jours fériés vous permet de définir des horaires d’accès différents en fonction de ces jours prédéfinis. Pour accéder à la fenêtre « de paramétrage des jours fériés » : - cliquer sur le bouton de la barre d’outils : cliquer dans le menu : La fenêtre suivante apparaît avec les jours déjà paramétrés : Cliquer sur « Ajouter » : Il vous suffit de donner un nom pour permettre une identification du jour férié et sélectionner le mois et le jour. Version 6 Page - 48 – 5. Zones de temps Le paramétrage des zones de temps permet de définir les horaires d’accès en fonction des jours de la semaine, elles serviront : pour les autorisations horaires d’accès des utilisateurs, pour l’activation automatique d’ouverture de la porte, pour l’activation des alarmes. Pour accéder à la fenêtre de paramétrage des « Zones de temps » : - cliquer sur le bouton de la barre d’outils : cliquer dans le menu : La fenêtre suivante apparaît : I dent ifiant de la zone de t emps Numéro de la zone de t emps Vous avez la possibilité de paramétrer 61 zones de temps. La zone de temps 0 est déjà paramétrée par défaut et correspond à 24h/24 7j/7. La zone de temps 61est déjà paramétrée par défaut et correspond à jamais. Version 6 Page - 49 – Pour créer une zone de temps ou modifier une existante, cliquez sur la zone de temps correspondante, la fenêtre suivante apparaît : D = Dimanche L = Lundi M= M ardi M = M ercredi J = Jeudi V = Vendredi S = Samedi F = jours fériés Une zone temps est composée de quatre plages horaires fonction des jours de la semaine sélectionnés. Dans notre exemple : Les accès seront autorisés : ET ET Version 6 De 09h00 à 12h00 du lundi au vendredi De 14h00 à18h00 du lundi au jeudi De 14h00 à 17h00 le vendredi Page - 50 – 6. Profils d’accès 6.1 Création d’un profil d’accès Le paramétrage des profils d’accès vous permet d’associer les « zones de temps » déjà définies en fonction des lecteurs paramétrés. Les profils d’accès permettent de définir les autorisations d’accès des utilisateurs. Pour accéder à la fenêtre de paramétrage des « Profils d’accès » : - cliquer sur le bouton de la barre d’outils : cliquer dans le menu : La fenêtre suivante apparaît : Cliquer sur « Ajouter » : Version 6 Page - 51 – Cette première fenêtre permet de nommer le profil d’accès. Taper par exemple « Administration » pour définir le profil d’accès des personnes travaillant au service administratif. Cliquer sur « S uivant » : Cette fenêtre permet de sélectionner les lecteurs où les personnes du profil « Administration » auront des droits d’accès spécifiques. Vous pouvez sélectionner plusieurs lecteurs. Cliquer sur « S uivant » : 1 2 Cliquez sur la première ligne pour sélectionner l’accès (1), puis sélectionnez la zone de temps (2) correspondant aux horaires d’accès que vous souhaitez affecter. Procédez de la même façon pour tous les lecteurs. Version 6 Page - 52 – 6.2 Modification d’un Profil d’Accès Les propriétés des profils d’accès restent à tout moment modifiables. Pour cela, cliquez sur la ligne correspondante et sur « Editer » : Cliquer sur « Ajouter » pour ajouter un nouveau lecteur avec une nouvelle zone de temps. Cliquer sur « Editer » pour sélectionner une nouvelle zone de temps. Cliquer sur « S upprimer » pour supprimer l’autorisation d’un accès. Version 6 Page - 53 – 6.3 Suppression d’un Profil d’accès Cliquez sur la ligne correspondante à la ligne du profil que vous voulez supprimer et sur « S upprimer ». Le message de confirmation apparaît, vérifiez que le processus de suppression concerne le bon profil, puis cliquez sur « Oui ». Version 6 Page - 54 – 7. Paramétrage : Dans le menu général de HANDNET, cliquez sur « Affichage », puis « Paramétrage… ». La fenêtre « Propriétés S ystème » apparaît. 7.1 Général Dans l’onglet « Général », vous pouvez : M odifier l’appellation de votre système, dans le champ « Nom ». Définir le nombre d’événements à afficher par fenêtre, dans « Nombre d’événements par écran ». Activer/Désactiver tous les sites, en cochant/décochant « Désactiver tous les Sites ». Version 6 Page - 55 – 7.2 Sécurité La case correspondant à « Ne pas supprimer les enrôlements existants » sert à effacer, ou non, les utilisateurs enrôlés directement sur les lecteurs HANDKEY II (menu 4 des menus de paramétrage du lecteur) au démarrage du logiciel HANDNET. En cochant « Mettre à jour les formes de main provenant des lecteurs », le logiciel mettra à jour, au démarrage, la base de donnée de chaque lecteur en fonction de celle du logiciel HANDNET. Version 6 Page - 56 – 7.3 Opérateurs 7.3.1 Création, modification, suppression d’un compte Dans cet onglet, vous pouvez : -créer, bouton « Ajouter » -modifier, bouton « Editer » -supprimer, bouton « Supprimer » les comptes opérateurs de votre système. La liste de ces comptes s’affiche : Utilisez le bouton « Editer » pour accéder à la définition du compte. Dans le champ « Nom », entrez le login du compte que vous voulez créer. Dans le champ « Connexion », entrez le mot de passe associé au login. Sélectionnez ensuite les « Droits d’Accès » du compte opérateur souhaité. Version 6 Page - 57 – 7.3.2 Droit d’Accès « Access Profile Management » Autorise ou non l’accès à la gestion des profils. « Activity Archival » Autorise ou non l’accès aux archives d’activité. « Activity Filter Management » Autorise ou non l’accès à la gestion des filtres d’activité. « Alarm Acknowledgement » Autorise ou non à acquitter les alarmes et les différents messages. « Network Management » Autorise ou non l’accès à la gestion du réseau. « Reader Data Download » Autorise ou non le téléchargement de données à partir des lecteurs. « Reader Override Contrôle » Autorise ou non le contrôle à distance des lecteurs. « Report Generation » Autorise ou non la génération de rapport d’activité. « S pecial Enroll » Autorise ou non l’enrôlement Spécial. « S ystem Management » Autorise ou non l ‘accès au paramétrage du système. « TZ An d Holiday Management » Autorise ou non l’accès au paramétrage des zones de temps et des jours fériés. Version 6 Page - 58 – « User Database Customization » Autorise ou non la personnalisation de la base de donnée utilisateur. « User Management » Autorise ou non l’accès à la gestion des utilisateurs. « User S ecurity Management » Autorise ou non l’accès à l’onglet Sécurité des Utilisateurs. 7.3.3 Exemples de droit opérateur Administrateur S uperviseur Enrôleur Maintenance Version 6 Page - 59 – 7.4 Alarmes Cet onglet permet de sélectionner les types d’alarmes qui seront pris en compte par le logiciel. On y retrouve différents types d’événements. 7.5 Archives Cet onglet permet de paramétrer l’archivage des données de la fenêtre d’activité. On y paramètre : · La fréquence de l’archivage · L’emplacement du fichier d’archive · La taille de cette archive Version 6 Page - 60 – 7.6 Import/Export Cet onglet permet : - de crée automatiquement un fichier export.mdb avec les données des utilisateurs, - d’importer automatiquement, des utilisateurs ou prendre en compte des modifications de paramètre d’utilisateur, se trouvant dans le fichier import.mdb. Les fichiers se trouve dans le dossier du logiciel : C:\Program Files\Recognition Systems, Inc\HandNet for Window\ Import Actif si « Import Auto ». est coché « Actif » Les Types contrôlent les informations de l’utilisateur qui seront importées. Attention soyez vigilant avant toute importation. En effet, HandNet, lors de l’importation, détruit les informations, ne remplissant pas les conditions d’importations. - Si cette case est cochée et que HandNet trouve dans le fichier d’importation, un nouvel utilisateur, il ajoute cet utilisateur dans votre base de données. - Si cette case est cochée et que HandNet trouve dans le fichier d’importation, un utilisateur avec le même numéro d’ID qu’un utilisateur qu’il a déjà, HandNet remplace les informations de l’utilisateur existant. Version 6 Page - 61 – - Si cette case est cochée et que HandNet trouve dans le fichier d’importation, un utilisateur « marqué » pour la suppression, le logiciel effacera cet utilisateur de votre PC. - Si cette case est cochée et que HandNet trouve dans le fichier d’importation, un nouvel utilisateur enrôlé, le logiciel importera celui-ci, ainsi que la forme de sa main. Vider les Templates Ce paramétrage permet de déterminer le comportement de HandNet quand il trouve un utilisateur dans le fichier d’importation, qui n’est pas enrôlé et qu’il trouve un utilisateur avec le même numéro d’ID qui est enrôlé. Cette coche permet de garder la version de l’utilisateur que vous avez déjà, plutôt que de la remplacer par un utilisateur non enrôlé. Celle-ci permet de remplacer l’utilisateur enrôlé par celui non enrôlé. Import. Auto Permet de configurer l’importation automatique ou non des utilisateurs. - Si vous coché cette case, HandNet importera automatiquement les utilisateurs chaque fois qu’il en trouvera un dans le fichier « Import.mdb » dans le chemin d’accès du logiciel. - Si elle n’est pas cochée, HandNet importera les utilisateurs seulement lorsque vous sélectionnerez « Import. Utilisateurs » du menu « Fichier ». - Si vous cochez cette case et que vous avez coché la précédente, lorsque HandNet importera des utilisateurs, il affichera à l’écran les utilisateurs importés. Version 6 Page - 62 – Colonne « Export » Les Types contrôlent les informations utilisateur que HandNet exportera. - Si cette case est cochée, et vos nouveaux seront ajoutés par HandNet. - Par défaut, elle n’est pas cochée. On attend ainsi que l’utilisateur soit enrôlé avant de l’exporter. - Si cette case est cochée, HandNet exportera un nouvel utilisateur après son enrôlement. - Si cette case est cochée, les informations utilisateurs qui ont changées seront exportées par HandNet. Ceci vous permet d’avoir les mêmes informations sur les différents ordinateurs. - Si cette case est cochée et qu’un utilisateur est effacé, HandNet exportera le fait que l’utilisateur a été supprimé. Vider les gabaries Si vous ajoutez ou modifiez un utilisateur qui n’est pas encore enrôlé, ce paramétrage détermine si HandNet l’exportera ou non. Généralement vous souhaitez que le logiciel HandNet exporte uniquement les utilisateurs enrôlés. Si c’est ce le cas, sélectionnez « Passer » dans ce menu. Version 6 Page - 63 – 8. Rapport des activités ou des événements : Avant de générer un rapport, consultez la note technique intitulée : « M odification Windows Pour HANDNET 2.0 (version 1.2) ». Cliquez sur « Fichier », « Rapport » et « Activités… ». Cette fenêtre apparaît : Vous avez la possibilité dans cette interface de créer (« Ajouter »), modifier (« Editer ») et effacer (« Supprimer ») des configurations de filtres d’événements portant sur les activités (« Les événements du système ») ou sur les archives (« Les événements d’archives »). Une fois le filtre souhaité correctement sélectionné, cliquez sur le bouton « Générer Rapport » pour afficher l’historique voulu. Version 6 Page - 64 – 8.1 Général Lorsque vous cliquez sur « Ajouter » ou « Editer », la fenêtre ci-dessous apparaît. Dans l’onglet « Général », vous pouvez inscrire le « Nom » de votre filtre et choisir une « Icône » associée. 8.2 Date Réglez dans l’onglet « Date » l’intervalle des jours que vous souhaitez inclure dans votre rapport. Sélectionner « Pas de date » revient à tout sélectionner (sans tri). Version 6 Page - 65 – 8.3 Horaire Réglez dans l’onglet « Horaire » l’intervalle de temps que vous souhaitez inclure dans votre rapport. Sélectionner « Aucun Horaire » revient à tout sélectionner (sans tri). 8.4 Sites Sélectionnez dans l’onglet « S ites » le(s) site(s) sur le(s)quel(s) va(vont) porter votre rapport. Sélectionnez « Aucun site » revient à sélectionner tous les sites (sans tri). Version 6 Page - 66 – 8.5 Lecteurs Sélectionnez dans l’onglet « Lecteurs » le(s) lecteur(s) sur le(s)quel(s) va(vont) porter votre rapport. Sélectionnez « Aucun lecteur » revient à sélectionner tous les lecteurs (sans tri). 8.6 Utilisateurs Sélectionnez dans l’onglet « Utilisateurs » le(s) utilisateur(s) sur le(s)quel(s) va(vont) porter votre rapport. Sélectionnez « Aucun Utili. » revient à sélectionner tous les utilisateurs (sans tri). Version 6 Page - 67 – 8.7 Types messages Sélectionnez dans l’onglet « Types Messages » le(s) type(s) de messages sur le(s)quel(s) va(vont) porter votre rapport. Sélectionnez « Aucun type de message » revient à sélectionner tous les types de messages (sans tri). 8.8 Messages Sélectionnez dans l’onglet « Messages » le(s) message(s) sur le(s)quel(s) va (vont) porter votre rapport. Sélectionnez « Aucun message » Version 6 Page - 68 – ANNEXES 2. ANNEXE 1 : INSTALLATION & ACTIVATION LICENCE Avant Propos L’installation du logiciel « Administrateur ». HANDNET s’effectue à parti d’un compte Windows Le logiciel ne peut pas être utilisé avec un compte « utilisateur av ec accès restreint », il faut au minimum un compte « Utilisateur Standard ». L’activ ation de la licence doit se faire depuis un compte « Administrateur ». Préparation de l’installation L’installation du logiciel HANDNET s’effectue en deux parties : - Installation de la v ersion Anglaise Installation de la mise à jour par la version Française REMARQUE : L’installation et le déblocage de la licence du logiciel s’effectuent à partir du compte administrateur de W indows. Installation de la version Anglaise Insérer le Cédérom ou Exécuter … « HandNetV2zip ». Cliquez sur « Next > ». Version 6 Page - 69 – Cliquez sur « Yes ». Remplir les deux champs : - User Name : Nom de l’ordinateur Company Name : Nom de la société Puis cliquez sur « Next > ». Version 6 Page - 70 – Par défaut, le logiciel sera installé sur c:\program File\HandNet for Windows. Vous av ez la possibilité de modifier le dossier d’installation en le sélectionnant à partir du bouton « Browse… ». Cliquez sur « Next > », puis la v ersion logiciel s’installe : ATTENTION : NE PAS EXECUTER LE LOGI CIEL AVANT D’AVOIR INSTALLE LA VERSION FRANCAISE Version 6 Page - 71 – Installation de la version Française REMARQUE : L’installation du logiciel s’effectue à partir d’un compte administrateur de Windows A partir du Cédérom, exécuter « Installation HandNet (VF) ». Cliquer sur « Oui ». Cliquer sur « OK ». ATTENTION : Vérifier que le dossier d’installation corresponde bien au dossier où la v ersion anglaise a été installée. Puis cliquer sur l’icône représentant l’ordinateur. Version 6 Page - 72 – Cliquer sur « Continuer ». Utilisation en version Test Le logiciel HandNet possède une double protection : - Protection de la v ersion Française Protection du logiciel Vous av ez la possibilité d’utiliser le logiciel pendant une période de test. Lancement du logiciel : - Démarrer Programmes ABIOVA HandNet (VF) - Cliquer sur « Démarrer HandNet » pour une utilisation temporaire Version 6 Page - 73 – - Cliquer sur « Activ er plus tard » pour une utilisation test Activation de version logiciel ATTENTION : L’installation et le déblocage de la licence du logiciel s’effectuent à partir du compte administrateur de W indows Pour activer la version logicielle, v ous dev ez remplir le document « Demande de licence » ci-joint. Pour le Code v ersion française indiquez le code suiv ant 9.G23L7F3CS3H494) : Version 6 ( dans not re exemple s uivant : Page - 74 – Pour le code HandNet, indiquer le code suiv ant ( dans not re exemple s uivant : 266175) : Nous faire parv enir le document par : - Fax : 01 69 02 54 53 - Mail : contact@abiov a.com Vous recevrez deux codes d’activ ation, par exemple : - Code v ersion Française : XSXX – VRQS – CSHGLF – URQW Cliquer sur « Enregistrer licence » et saisir le numéro fourni. Version 6 Page - 75 – - Code HandNet : 2702221053 Saisir le code dans la fenêtre suivante : Cliquer sur « Activ er ». Votre logiciel est maintenant v alidé. Version 6 Page - 76 – ENREGISTREMENT LICENCE LOGICIEL HANDNET INFORMATIONS SUR LE CLIENT QUI UTILISE LE LOGICIEL : Nom de la Société : ____________________________________ Adresse : _______________________________________________ CP et Ville : _____________________________________________ Pays : __________________________________________________ Contact : ______________________ Téléphone : __________________ ...................................................................................................................................................... INFORMATIONS SUR VOTRE SOCIETE : Nom de la Société : ____________________________________ Adresse : _______________________________________________ CP et Ville : _____________________________________________ Pays : __________________________________________________ Contact : ______________________ Téléphone : __________________ Mail : __________________________ Télécopie : __________________ ...................................................................................................................................................... INFORMATIONS SUR LE LOGICIEL : Date d’achat : _ _ / _ _ / _ _ Numéro de série du logiciel (sur le CD) : _ _ _ _ _ _ _ _ Code v ersion Française : _ _ _ _ _ _ _ _ _ _ _ _ _ _ _ (dépend de la version Windows) Code v ersion Anglaise : _ _ _ _ _ _ (6 chiffres) Quantité de lecteurs : HANDKEY II : __ ID3D : __ Numéro de fax pour retour réponse : HANDKEY CR : _ _ BLIZZARD : __ _ ___ ___ ___ Nous faire parv enir le document par Fax : 01 69 02 54 53 ou Mail : contact@abiov a.com Version 6 Page - 77 – 3. ANNEXE 2 : Instructions préalables à la mise en route de HANDNET pour Windows pour la Version Française Présentation Générale Certaines versions de Windows utilisent une v irgule au lieu d’un point pour le « symbole décimal », un point au lieu d’une virgule pour le « symbole de groupement des chiffres », et un point virgule en tant que « séparateur de liste » au lieu d’un point. Il existe deux endroits où ces caractères par défaut nécessitent d’être modifiés afin de faire fonctionner correctement HandNet pour W indows : - Les paramètres régionaux que v ous trouverez dans le panneau de configuration Le paramétrage ODBC Lorsqu’un rapport est lancé, HandNet génère des fichiers temporaires qui sont alors utilisés par « Crystal Reports », av ec des données séparées par des v irgules, pour créer les rapports. Sur la plupart des systèmes, ces fichiers temporaires se trouv ent sous le dossier \W indows\Temp. Vous pouv ez v isiter le site Microsoft : www.microsoft.com et observer la solution trouvée au QI46224 pour un problème similaire av ec l’ODBC et les fichiers .txt séparés par des virgules. Nous n’av ons pas d’information à ce jour à propos de Win98/WinME. Nos recherches continuent pour vérifier que les instructions suiv antes sont adaptées aux systèmes opérationnels W indows. Version 6 Page - 78 – Windows Me Etape n°1 Entrez dans le menu « Paramétrages régionaux » et cliquez sur l’onglet « Nombres » et changez : Dans l’onglet « Nombre » : - Le « symbole décimal » : « . » au lieu de « , » - Le « symbole des groupements de chiffres » (3ème ligne) : « , » au lieu de « . » - Les « séparateurs de listes » (8 ou 9 ème ligne) : « , » au lieu de « ; » Dans l’onglet « Symboles monétaires » : - Le « symbole décimal » : « . » au lieu de « , » - Le « symbole des groupements de chiffres » : « , » au lieu de « . » Etape n°2 1. Démarrez HandNet et essayez de lancer chaque rapport ; ceci générera les fichiers .txt dans le dossier TEMP. Cette étape est importante et v ous devez essayer de générer chacun des 6 rapports. Bien que v ous receviez des messages d’erreur sur les versions internationales du système, vous générerez les fichiers .txt du dossier TEMP qui sont nécessaires aux étapes ci-dessous. 2. Ouv rez le panneau de contrôle « ODBC Data Sources » et dans l’onglet « User DSN », double-cliquez sur « Text Files ». 3. Décochez « Utilisation du répertoire en cours » et cliquez sur le bouton « Sélectionnez le répertoire » pour sélectionner le dossier \W indows\Temp (ou, si Windows a été installé dans un dossier \winnt, utilisez alors \winnt\temp). 4. Cliquez sur le bouton « Options » et décochez l’option « Par défaut *.* », cliquez sur « *.txt », dans la liste des fichiers extension et cliquez sur le bout on définir format. 5. Les 5 fichiers .txt (Activity.txt, Messages.txt, Readers.txt, Sites.txt et Users.txt) devraient apparaître dans les colonnes de Tables. Cette procédure est à suivre pour chacun des 5 fichiers. Cliquez sur un fichier .txt (par exemple, cliquez en premier sur le fichier « Activity.txt ») : a. Cochez l’option « Nom de colonne en en-tête » b. Sélectionnez le format : « Délimitation CSV » c. Les « Lignes à balayer » doiv ent être à 25 d. L’option ‘Caractères » doit être « OEM » e. Cliquez sur « Deviner » f. Le champ « Colonnes », cliquez sur OK pour le bouton de la fenêtre Version 6 Page - 79 – g. Cliquez sur le bouton « Définir le format » et sélectionnez le fichier suiv ant (par exemple, sélectionnez « Messages.txt ») et répétez les étapes de a à g, jusqu’à ce que tous les fichiers aient été lancés Windows 2000 Etape n°1 Entrez dans le menu « Paramétrages régionaux », cliquez sur l’onglet « Nombres » et changez : Dans l’onglet « Nombre » : - Le « symbole décimal » : « . » au lieu de « , » - Le « symbole des groupements de chiffres » (3ème ligne) : « , » au lieu de « . » - Les « séparateurs de listes » (8 ou 9 ème ligne) : « , » au lieu de « ; » Dans l’onglet « Symboles monétaires » : - Le « symbole décimal » : « . » au lieu de « , » - Le « symbole des groupements de chiffres » : « , » au lieu de « . » Etape n°2 1. Démarrez HandNet et essayez de lancer chaque rapport ; ceci générera les fichiers .txt dans le dossier TEMP. Cette étape est importante et vous dev ez essayer de générer chacun des 6 rapports. Bien que v ous receviez des messages d’erreur sur les v ersions internationales du système, v ous générerez les fichiers .txt du dossier TEMP qui sont nécessaires aux étapes ci-dessous. 2. Dans les « Outils d’administrations », ouvrez « Sources de données ODBC », et dans l’onglet « Sources de données utilisateur » double-cliquez sur « Text Files ». 3. Décochez « Utilisation du répertoire en cours » et cliquez sur le bouton « Sélectionnez le répertoire » pour sélectionner le dossier \Windows\Temp (ou, si Windows a été installé dans un dossier \winnt, utilisez alors \winnt\temp). 4. Cliquez sur le bouton « Options » et décochez l’option « Par défaut *.* », cliquez sur « *.txt », dans la liste des fichiers extension et cliquez sur le bouton définir format. 5. Les 5 fichiers .txt (Activity.txt, Messages.txt, Readers.txt, Sites.txt et Users.txt) devraient apparaître dans les colonnes de Tables. Cette procédure est à suiv re pour chacun des 5 fichiers. Cliquez sur un fichier .txt (par exemple, cliquez en premier sur le fichier « Activity.txt ») : a. Cochez l’option « Nom de colonne en en-tête » b. Sélectionnez le format : « Délimitation CSV » c. Les « Lignes à balayer » doiv ent être à 25 Version 6 Page - 80 – d. e. f. g. L’option ‘Caractères » doit être « OEM » Cliquez sur « Deviner » Le champ « Colonnes », cliquez sur OK pour le bouton de la fenêtre Cliquez sur le bouton « Définir le format » et sélectionnez le fichier suiv ant (par exemple, sélectionnez « Messages.txt ») et répétez les étapes de a à g, jusqu’à ce que tous les fichiers aient été lancés Windows XP Etape n°1 Idem que pour W indows 2000 Etape n°2 1. Démarrez HandNet et essayez de lancer chaque rapport ; ceci générera les fichiers .txt dans le dossier TEMP. Cette étape est importante et v ous devez essayer de générer chacun des 6 rapports. Bien que v ous receviez des messages d’erreur sur les versions internationales du système, vous générerez les fichiers .txt du dossier TEMP qui sont nécessaires aux étapes ci-dessous. 2. Vérifier dans « Panneau de configuration », « Propriétés », « Système », « Variable d’env ironnement », le paramètre d’enregistrement des fichiers temporaires « TEMP » %USERPROFILE%\Local Settings\Temp Exemple pour une connexion de l’utilisateur « LENTES », v ous trouv erez les fichiers « *.txt » dans le dossier : C:\Documents ans Settings\LENTES\Local Settings\Temp. Vérifiez que le répertoire « Local Settings » ne soit pas caché : Version 6 Page - 81 – 3. Dans « Panneau de configuration », « Outils d’administrations », ouv rez « Sources de données ODBC », et dans l’onglet « Sources de données utilisateur », doublecliquez sur « Text Files ». 4. Décochez « Utilisation du répertoire en cours » et cliquez sur le bouton « Sélectionner le répertoire » pour sélectionner le dossier \Windows\Temp (ou, si Windows a été installé dans un dossier \winnt, utilisez alors \winnt\temp). 5. Cliquez sur le bouton « Options » et décochez l’option « Par défaut *.* », cliquez sur « *.txt » dans la liste des fichiers extension et cliquez sur le bouton « Définir format ». 6. Les 5 fichiers .txt (Activity.txt, Messages.txt, Readers.txt, Sites.txt et Users.txt) devraient apparaître dans les colonnes de Tables. Cette procédure est à suivre pour chacun des 5 fichiers. Cliquez sur un fichier .txt (par exemple, cliquez en premier sur le fichier « Activity.txt ») : a. Cochez l’option « Nom de colonne en en-tête » b. Sélectionnez le format : « Délimitation CSV » c. Les « Lignes à balayer » doiv ent être à 25 d. L’option ‘Caractères » doit être « OEM » e. Cliquez sur « Deviner » f. Le champ « Colonnes », cliquez sur OK pour le bouton de la fenêtre g. Cliquez sur le bouton « Définir le format » et sélectionnez le fichier suivant (par exemple, sélectionnez « Messages.txt ») et répétez les étapes de a à g, jusqu’à ce que tous les fichiers aient été lancés Activity.txt : ID ACKNOWLEDGED IMPORTANCE TIME SITE ADDRESS Version 6 Integer Integer Integer LongChar Integer Integer Readers.txt : ID NAM E ADRESS SITE Integer LongChar Integer Integer Sites.txt : Page - 82 – M ESSAGE DATA1 DATA2 USERID INFO Integer LongChar LongChar LongChar LongChar ID NAM E Users.txt : ID NAME Messages.txt : ID TEXT USER ID Integer LongChar Integer LongChar LongChar Integer LongChar Windows 95 Toujours à l’étude. Les utilisateurs sont encouragés à essayer les instructions ci-dessus. Version 6 Page - 83 –