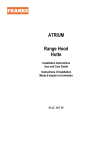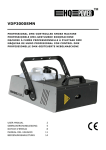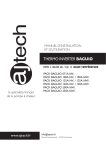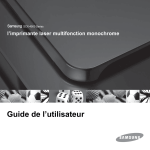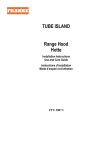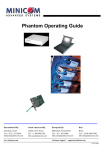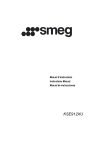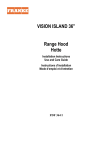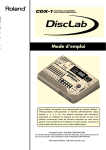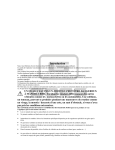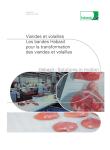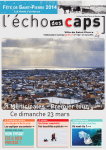Download Boîtier HP BladeSystem c7000 Instructions de configuration rapide
Transcript
Boîtier HP BladeSystem c7000 Instructions de configuration rapide Référence 411762-453 Élément Nom Description 1 Boîtier HP BladeSystem c7000 Boîtier HP BladeSystem 2 Cage arrière Section arrière du boîtier 3 Cache protecteur de périphérique Insert obligatoire installé dans toute baie de périphérique inutilisée 4 Cache de bloc d’alimentation Insert obligatoire installé dans toute baie d'alimentation inutilisée 5 Bloc d'alimentation Alimentation du boîtier enfichable à chaud du boîtier (selon la quantité commandée) 6 Périphérique pleine hauteur (selon la quantité commandée) Lame de stockage ou de serveur pleine hauteur 7 Périphérique demi-hauteur (selon la quantité commandée) Lame de stockage ou de serveur demi-hauteur 8 Câble d'E/S local Câble doté de connecteurs série, USB et vidéo, qui se branche sur le connecteur E/S sur la face avant d'une lame 9 Découpe de ventilateur Insert obligatoire installé dans toute baie de ventilateur inutilisée 10 Ventilateur HP Active Cool 200 (selon la quantité commandée) Ventilateur permettant de rafraîchir les composants installés dans le boîtier 11 Module Onboard Module de supervision de Administrator avec KVM boîtier enfichable à chaud. Un module est requis pour superviser les composants installés dans le boîtier. Pour fournir une supervision de boîtier redondant, vous pouvez installer un deuxième module facultatif. 12 Découpe de module Onboard Administrator avec KVM Cache obligatoire installé dans toute baie de module Onboard Administrator inutilisée 13 Découpe d'interconnexion Insert obligatoire installé dans toute baie d'interconnexion inutilisée 14 Module d'interconnexion (selon la quantité et le type commandés) Tout composant, tel que passerelle ou commutateur, permettant la communication entre la lame et le boîtier 15 Plateau de module Onboard Administrator avec KVM Plateau enfichable à chaud qui héberge jusqu'à deux modules Onboard Administrator et fournit deux connecteurs de liaison de boîtier, l'UID de boîtier arrière, un voyant et un commutateur. Spécifications sur le site Sélectionnez un site d'installation qui répond aux spécifications détaillées décrites dans le manuel de l'utilisateur du serveur disponible sur le CD Documentation et sur le site Web HP (http://www.hp.com). Vérification du contenu de la palette 2 Élément Nom escription De 16 HP BladeSyste em Insight Display Afffichage qui fou urnit des infformations sur l'état et le fon nctionnement du boîtier 17* Sangles d'alim mentation (boîtiers mono ophasés uniquement) angles qui empê êchent les Sa cordons d'alimen ntation mo onophasée de se s débrancher de es connecteurs de d tension 18* CD de docum mentation CD D contenant une e do ocumentation dé étaillée surr l'utilisation du u boîtier 19* Insstructions d'insta Copie papier des allation instructions d'installation imprimées relatives aux lames, l aux options ett aux interconnexions 20* Liste de contrô ôle de l'installation 2. Liste de contrôle destinée d à vous guider danss l'installation du u boîtier et de se es composants * Non illustré Installation du d boîtie er AVERTISSEMENT : Le boîtier plein A p peut pese er jusqu'à 2 217,7 kg (480 lb). Vous deve ez donc en retirrer tous les c composants et la cage arrière avant d'extrairre le boîtier d la palette. Prrocédez ainsi pour de p réduire le risque de d dommages corp porels pendant l'opération. ATTENTION : Les A L connecteurss et le plan méd dian sont s susceptibles d'ê être endommagés lors du retrait de la cage a arrière et du pla an médian. Pro océdez avec pru udence pour é éviter de détério orer les broches et les connectteurs. ATTENTION : Veillez A V à ce que les charnières soient c complètement o ouvertes avant d'installer d la ca age arrière d dans le boîtier. Dans le cas co ontraire, les bro oches et les c connecteurs peu uvent être endo ommagés. 1. Le bo oîtier peut être installé dans un rack ou danss un envirronnement sanss rack. Sélectio onnez un empla acement corre ect en fonction des exigences détaillées danss le Manuel d'insstallation et de configuration du d boîtier HP BlladeSystem c700 00. 3 Retirez tous les composants de d l'avant et de e l'arrière du bo oîtier, puis retirez la cage arrière. Numérotation des baie es de périiphérique pleine hauteu ur 3. (Facultatif) Installez le boîtier danss un rack. Repo ortez-vous au ument Modèle en e rack du boîttier HP BladeSyystem c7000. docu Pourr une installation sans rack, om mettez cette éta ape. 4. Insta allez la cage arrrière dans le boîtier, puis ferm mez les charrnières et serrez z les vis. Numérotation des baie es de périiphérique dem mi-hauteurr Numérotation des baie es de blocc d'a alimentatio on Identiification n des ba aies du boîtier b Avant d'in nstaller des com mposants avant ou arrière dans le boîtier, passez en revue la numérotation des ba aies du boîtier pour p chaque composan nt. 4 Numérotation des baies de ventilateur 4. Ajoutez à chaque lame de serveur tous les accessoires commandés : o Processeur supplémentaire o Mémoire supplémentaire o Cartes mezzanine d'option 5. (Facultatif) Si vous installez un périphérique pleine hauteur, retirez l'étagère de la baie de périphérique demi-hauteur. Si vous installez un périphérique demi-hauteur, ignorez cette étape. 6. Retirez les caches des connecteurs. 7. Installez les lames de serveur ou de stockage. 8. Installez des caches de baie de périphérique dans toute baie de périphérique inutilisée. Installation des composants avant ATTENTION : Pour éviter un refroidissement incorrect susceptible d’occasionner des dommages thermiques, n’utilisez le boîtier que si toutes les baies sont bien équipées d’un composant ou d’un cache. ATTENTION : Ne mélangez pas des blocs d'alimentation HP 2250W, HP 2400W High Efficiency, HP BL7000 2400W Platinum ou -48vDC dans un boîtier. Installez un seul type d'alimentation dans un boîtier unique. Si votre boîtier HP BladeSystem c7000 est équipé d'une configuration d'alimentation triphasée, six blocs d'alimentation sont requis. Pour installer une alimentation : 1. Pour accéder à toutes les baies de bloc d'alimentation, faites coulisser le module HP BladeSystem Insight Display vers la droite ou vers la gauche suivant les besoins. 2. Retirez l'obturateur de l'alimentation. 3. Insérez le bloc d'alimentation dans le boîtier, puis fermez l'équerre du bloc d'alimentation. Si les baies vides sont configurées pour un périphérique pleine hauteur, associez deux caches de baie de périphérique pour créer un cache pleine hauteur. REMARQUE : Ce document traite uniquement de l'installation des alimentations secteur. Pour plus d'informations sur la configuration de blocs d'alimentation continue ou sur les solutions HP Carrier Grade, consultez la documentation livrée avec votre alimentation. 5 Installation des composants arrière ATTENTION : Pour éviter un refroidissement incorrect susceptible d’occasionner des dommages thermiques, n’utilisez le boîtier que si toutes les baies sont bien équipées d’un composant ou d’un cache. 1. 2. Installez les caches de ventilateur dans toutes les baies de ventilateur non utilisées. 3. Installez les modules Onboard Administrator avec KVM dans le plateau Onboard Administrator avec KVM selon le nombre total commandé : Installez les ventilateurs par groupes pairs, sur la base du nombre total de lames installées dans le boîtier : o Configuration à quatre ventilateurs — Les baies de ventilateur 4, 5, 9 et 10 sont utilisées pour prendre en charge un maximum de deux périphériques situés dans les baies de périphérique 1, 2, 9 ou 10. Seules deux baies de périphérique peuvent être utilisées avec quatre ventilateurs. o Configuration à six ventilateurs — Les baies de ventilateur 3, 4, 5, 8, 9 et 10 sont utilisées pour prendre en charge des périphériques situés dans les baies de périphérique 1, 2, 3, 4, 9, 10, 11 ou 12. o Configuration à huit ventilateurs — Les baies de ventilateur 1, 2, 4, 5, 6, 7, 9 et 10 sont utilisées pour prendre en charge des périphériques situés dans toutes les baies de périphérique. o Configuration à dix ventilateurs — Toutes les baies de ventilateur sont utilisées pour prendre en charge des périphériques situés dans toutes les baies de périphérique. o Un module Onboard Administrator avec KVM : Baie 1 o Deux modules Onboard Administrator avec KVM : Baies 1 et 2 Installez un déflecteur Onboard Administrator avec KVM dans toute baie Onboard Administrator avec KVM inutilisée. REMARQUE : Lors de l'installation d'un ventilateur dans la rangée supérieure des baies de ventilateur, orientez le ventilateur afin de positionner le voyant dans l'angle inférieur droit. Lors de l'installation d'un ventilateur dans la rangée inférieure des baies de ventilateur, orientez le ventilateur afin de positionner le voyant dans l'angle supérieur droit. Connexion des câbles 1. 6 Identifiez tous les connecteurs. Élément Connecteur Description 1 OA/iLO Connecteur RJ45 Ethernet 1000BaseT, qui fournit un accès Ethernet au module Onboard Administrator avec KVM et au système iLO sur chaque lame. Prend également en charge les modules d'interconnexion avec processeurs de supervision configurés pour utiliser le réseau de supervision du boîtier. Négociation automatique 1000/100/10 ou peut être configuré pour forcer une communication duplex intégral 100Mb ou 10Mb. 2 USB Connecteur USB 2.0 de type A utilisé pour la connexion de périphériques USB pris en charge, tels que lecteurs de DVD, clés USB, ou une utilisation de clavier ou souris pour module KVM de boîtier. La connexion de plusieurs périphériques requiert un concentrateur USB (non inclus). 3 4 Connecteur série Connecteur VGA REMARQUE : Les ports de liaison du boîtier HP BladeSystem c-Class ne sont pas compatibles avec les ports de liaison du boîtier HP BladeSystem p-Class. Connecteur DB-15 VGA avec branchement standard pour PC. Pour accéder à l'interface de ligne de commande du menu KVM ou module Onboard Administrator avec KVM, connectez un moniteur VGA ou un moniteur KVM de rack pour KVM de boîtier. Port d'interruption de liaison du boîtier Se connecte au port d'établissement de liaison situé sur le boîtier du dessous au moyen d'un cordon de raccordement CAT5. 6 Port d'établissement de liaison du boîtier et port de service Se connecte au port d'interruption de liaison situé sur le boîtier du dessus au moyen d'un cordon de raccordement CAT5. Sur un boîtier autonome ou sur le boîtier supérieur d'une série de boîtiers liés, le port d'établissement de liaison du boîtier supérieur fonctionne comme un port de service. Si plus d'un boîtier est installé dans le rack, utilisez un cordon de raccordement CAT5 pour connecter le port d'interruption de liaison descendante sur le boîtier supérieur au port d'établissement de liaison sur le boîtier inférieur. REMARQUE : Les ports de liaison du boîtier sont conçus pour prendre en charge uniquement des boîtiers c-Class dans le même rack. Le port de liaison du boîtier sur le boîtier supérieur constitue le port de service et le port d'interruption de liaison du boîtier sur le boîtier inférieur associé n'est pas utilisé. Connecteur DB-9 RS232 série avec branchement standard pour PC. Connecte un ordinateur doté d'un câble série null-modem à l'interface de ligne de commande (CLI) de module Onboard Administrator avec KVM. 5 2. 3. 4. Pour utiliser la fonction Intelligent Power Discovery, connectez les câbles à un module secteur monophasé intelligent puis aux OA. Pour plus d’informations sur Intelligent Power Discovery, consultez le document HP Intelligent Power Distribution Unit User Guide (Manuel de l’utilisateur de HP Intelligent Power Distribution Unit) sur le site Web HP (http://www.hp.com/support/manuals). Pour effectuer une connexion au réseau de supervision, connectez un cordon de raccordement CAT5 standard au port OA/iLO de chaque module Onboard Administrator avec KVM installé. Mappage des ports d'interconnexion Les tableaux suivants font référence à divers types de ports. • 7 Des exemples de ports 1x sont les modules de commutateurs Ethernet 1 Go (1 GbE) et les modules d'interconnexion Fibre Channel. • Le module d'interco onnexion SCSI Serial Attached d (SAS) est un exem mple de port 2xx. (Réservé pour une utilisation n ultérieure.) • Des exemples de po orts 4x sont les modules d'inte erconnexion Etherrnet 10 Go (10 0 GbE). • Les serveurs s Gen8 disposent d de ca artes FlexibleLO OM qui sont dotées du même ma appage de porrts que les carte es réseau intég grées de lame de d serveur de génération g préccédente. Le tab bleau suivant ré épertorie les co onfigurations disponibles pourr des périp phériques demi--hauteur installé és dans la baie e de périphériqu ue N (1––16). REMARQUE : Les R L cartes mezz zanine des portts 1x et 2x a assurent l'interfa ace avec les mo odules d'interco onnexion s simple largeur. Les cartes mezzanine à 4x po orts s s'interfacent ave ec les modules d'interconnexio on à d deux niveaux. Con nnexion Num méro de port C Connexion à baie Remarquess d'interconnexion n/ port Carte rése eau inté égrée Carte réseau 1 1/Port N Carte réseau 2 2/Port N Connecteur Port 1 1x/2x mez zzanine Port 2 1x/2x 1 — cartes 1x ou 2x Le terme « 1x/2x » désig gne le nombre de d voies d'interrconnexion parr port fourniies par le contrôleur. Plus le no ombre de voiess par port est grand, plu us le débit de transmission de données provenant de ce port sera élevé. 3/Port N Un ou deuxx modules d'interconn nexion Ethernet sim mple largeur • Un mod dule d'interconnexxion simple largeurr • Quatre e cartes d de ports connecctent uniquement les deu ux premiers ports. • Un mod dule d'interconnexxion double largeurr • Seul le port e 1 d'une carte à deux ports se era conneccté. 4/Port N Mappa age de lames demi--hauteur Connecteur Port 1 4x mez zzanine 1 — cartes 4x 3/Port N Connecteur Port 1 1x/2x mez zzanine Port 2 1x/2x 2 — cartes Port 3 1x/2x 1x ou 2x Port 4 1x/2x 5/Port N Connecteur Port 1 4x mez zzanine Port 2 4x 2 — cartes 4x 5/Port N 6/Port N 7 7/Port N 8/Port N 7 7/Port N Un ou deuxx modules d'interconn nexion simple largeur Un ou deuxx modules d'interconn nexion double larg geur * La connectivité au ux baies d'interrconnexion 7 ett 8 est uniquem ment dispo onible avec des cartes mezzan nine à quatre po orts ou le port 2 d'une carte 4x dans le con nnecteur mezza anine 2. 8 Mappa age de lames pleine e hauteur Con nnexion Num méro de port C Connexion à baie Remarquess d'interconnexion n/ port Connecteur Port 1 1x/2x mez zzanine Port 2 1x/2x 2 — cartes Port 3 1x/2x 1x ou 2x Port 4 1x/2x 5/Port N Connecteur Port 1 4x mez zzanine Port 2 4x 2 — cartes 4x 5/Port N Connecteur Port 1 1x/2x mez zzanine Port 2 1x/2x 3 — cartes Port 3 1x/2x 1x ou 2x Port 4 1x/2x 7 7/Port N+8 Connecteur Port 1 4x mez zzanine Port 2 4x 3 — cartes 4x 5/Port N+8 6/Port N 7 7/Port N 8/Port N 7 7/Port N 8/Port N+8 5/Port N+8 6/Port N+8 7 7/Port N+8 Jusqu'à qua atre modules d'interconnexion simple largeur Un ou deuxx modules d'interconnexion double larg geur Jusqu'à qua atre modules d'interconnexion simple largeur Un ou deuxx modules d'interconnexion double larg geur * La connectivité au ux baies d'interrconnexion 7 ett 8 est uniquem ment dispo onible avec dess cartes mezzan nine à quatre ports p ou le port 2 d'une e carte 4x danss le connecteur mezzanine 2. Ma appage de e lames BLL2x220c Le tableau u suivant réperto orie les configu urations disponiibles pour des périphériq ques pleine hau uteur installés da ans la baie de périphérique N (1–8). Connexio on Numéro de d port Connex xion à baie Re emarques d'intercconnexion/ port NIC Carte rése eau 1 1/Port N+8 Carte rése eau 2 2/Port N+8 Carte rése eau 3 1/Port N Carte rése eau 4 2/Port N Connecteur Port 1 1x/ /2x mezzaniine Port 2 1x/ /2x 1 — carrtes Port 3 1x/ /2x 1x ou 2xx Port 4 1x/ /2x 3/Port N Connecteur Port 1 4x mezzaniine 1 — carrtes 4x 3/Port N 4/Port N 3/Port N+8 4/Port N+8 Un ou deux m modules d'interconnexion n Etthernet simple la argeur Pour accepter les co onnexions résea au avec des sig gnaux spécifiqu ues, installlez un module d'interconnexio on dans la baie e correspondan nt à la carte c réseau inttégrée ou aux signaux s mezza anine. Un ou deux m modules d'interconnexion n simple largeur • Un module d'interconnexion double largeur • Seul le port 1 d'une carte à deuxx ports peut être connecté Map ppage de périphérique p es d'interco onnexion po our lames de serve eur double densité d Le tab bleau suivant ré épertorie les co onfigurations disponibles pourr des la ames de serveu ur double densiité installées da ans la baie de périp phérique N (1-16). 9 Con nnexion ort Numéro de po Connexiion à baie d'interco onnexion/port Carte réseau inté égrée de servveur A Carte réseau 1 (ENET:1) 1/Port N Carte réseau 2 (ENET:2) 3/Port N Connexion Numéro de port • Connexion à baie d'interconnexion/port Carte mezzanine Port 1 de serveur A Port 2 5/Port N Carte réseau intégrée de serveur B 2/Port N Côté B 6/Port N Carte réseau 1 (ENET:1) 4/Port N Carte réseau 2 (ENET:2) Carte mezzanine Port 1 de serveur B Port 2 7/Port N 8/Port N Mappage de périphériques d'interconnexion pour lames d'extension d'E/S AMC Telco Le tableau suivant répertorie les configurations disponibles pour des lames d'extension d'E/S AMC Telco installées dans la baie de périphérique N (1-16). Connexion Pour accepter les connexions réseau avec des signaux spécifiques, installez un module d'interconnexion dans la baie correspondant à la carte réseau intégrée ou aux signaux mezzanine. Numéro de port Connexion à baie d'interconnexion/port Lame AMC intégrée (1) Port 1 1/Port N Port 2 2/Port N Port 3 3/Port N Port 4 4/Port N Lame AMC intégrée (2) Port 5 5/Port N Port 6 6/Port N Port 7 7/Port N Port 8 8/Port N Liaisons baie-à-baie Quatre signaux SerDes de trace entre baies adjacentes sont fournis dans le fond de panier du boîtier dans le but de permettre des communications baie-à-baie. Les modules d'interconnexion peuvent seulement être connectés horizontalement. Liaisons de baies de périphérique Les liaisons de baies de périphérique sont câblées entre des paires de baies de périphérique horizontales adjacentes. Mappage de la lame BL680c G7 • Côté A Dans le cas de lames demi-hauteur, ces signaux connectent un module PCIe quatre voies à une lame partenaire, telle que lame de bande ou lame d'extension PCI. Pour les lames pleine hauteur, ces signaux sont utilisés pour connecter un module PCIe à une lame partenaire dans la baie adjacente inférieure et requièrent une carte mezzanine pass-thru PCIe installée dans le connecteur mezzanine 3. Le module Onboard Administrator avec KVM désactive les liaisons de baie de périphérique lorsqu'elles ne peuvent pas être utilisées comme, par exemple, lorsque deux lames de serveur résident dans des baies de périphérique adjacentes. 10 Liaisons de baies d'interconnexion 1. Les liaisons de baies d'interconnexion sont câblées entre des paires de baies d'interconnexion adjacentes. Installez les modules d'interconnexion en fonction de la quantité commandée et de la configuration actuelle. Les séparations des baies d'interconnexion sont déjà installées lorsque vous recevez le boîtier. Les séparations doivent être retirées avant de procéder à l'installation des modules d'interconnexion à deux niveaux. Pour retirer une séparation, appuyez sur le taquet de déblocage, puis tirez sur la séparation pour la sortir du boîtier. Vous pouvez activer ces signaux afin de fournir des connexions de module-à-module, telles que des ports de liaison Ethernet entre des commutateurs appariés, ou des modules Virtual Connect en tant que liaisons d'empilement. Le module Onboard Administrator avec KVM désactive les liaisons de baie d'interconnexion lorsqu'elles ne peuvent pas être utilisées comme, par exemple, lorsque deux modules différents résident dans des baies d'interconnexion horizontales adjacentes. Installation de modules d'interconnexion 2. Installez les caches des modules d'interconnexion dans toutes les baies d'interconnexion non utilisées. 3. Connectez chaque module d'interconnexion installé aux connexions externes avec le câble approprié. Mise sous tension du boîtier Configuration d'alimentation monophasée Pour une configuration d'alimentation monophasée : Signal de lame de serveur Numéro de baie Étiquette de baie d'interconnexion d'interconnexion 3, 4 Mezzanine 2 5, 6, puis 7, 8 Mezzanine 3 7, 8, puis 5, 6 Reliez les cordons d'alimentation CA aux connecteurs de l'arrière du boîtier correspondant à l'alimentation qui a été chargée à l'avant du boîtier. 2. Assurez-vous que chaque câble d'alimentation est correctement fixé aux connecteurs d'alimentation. 3. Reliez les cordons d'alimentation secteur à la source d'alimentation secteur ou à une unité de distribution de l'alimentation (PDU). 4. Allumez les disjoncteurs secteur qui alimentent les câbles installés dans le boîtier. 5. Repérez l'équerre d'attache d'alimentation livrée avec le boîtier. 6. Vérifiez que les onglets d'attache des cordons d'alimentation sont du côté correct. o Cartes réseau 1, 2, 3 et 4 1, 2 (intégrées) Mezzanine 1 1. REMARQUE : Pour plus d'informations sur l'emplacement des voyants et des ports sur chacun des modules d'interconnexion, reportez-vous à la documentation fournie avec le module d'interconnexion. 11 Sur le côté gauche : Pour installer l'équerre d'attache des cordons d'alimentation sur le côté gauche du boîtier, assurez-vous que les onglets d'attache des cordons d'alimentation sont situés sur la droite des brides. o 7. Sur le côté droit : Pour installer l'équerre d'attache des cordons d'alimentation sur le côté droit du boîtier, assurez-vous que les onglets d'attache des cordons d'alimentation sont situés sur la gauche des brides. 11. Configuration d'alimentation triphasée Placez l'équerre d'attache des cordons d'alimentation sous les cordons d'alimentation, puis alignez ces derniers avec les brides. 8. Ouvrez les brides, puis insérez chaque cordon d'alimentation dans chaque bride. 9. Faites glisser l'équerre d'attache des cordons d'alimentation jusqu'à ce qu'elle touche le boîtier. 10. Insérez les onglets d'attache des cordons d'alimentation dans les fentes sur le boîtier jusqu'à ce qu'ils s'enclenchent. Faites glisser chaque bride sur l'extrémité de chaque surmoulage de cordon d'alimentation, puis pincez chaque bride pour la fermer. Dans le cas d'une configuration d'alimentation triphasée, les cordons d'alimentation secteur sont déjà fixés au boîtier. Pour câbler le boîtier en utilisant une configuration secteur triphasée : 1. Reliez les cordons d'alimentation CA à la source de l'alimentation secteur. 2. Allumez les disjoncteurs secteur qui alimentent les câbles installés dans le boîtier. L'installation est terminée. Configuration de HP BladeSystem Insight Display Pour identifier le boîtier, le voyant à l'arrière du boîtier et la partie arrière d'Insight Display s'illuminent en bleu lors de la première mise sous tension du boîtier. Lors de la première mise sous tension du boîtier, Insight Display lance un assistant d'installation pour vous guider pendant le processus de configuration. Au début de l'installation, l'assistant met automatiquement sous tension l'UID du boîtier. Une fois l'installation terminée, l'assistant met le boîtier hors tension. Après avoir configuré le boîtier, Insight Display vérifie qu'il n'y a aucune erreur de configuration ou d'installation. Si des erreurs sont présentes, les manuels Insight Display vous guident dans la procédure de correction des erreurs. Pour configurer un boîtier avec une connectivité réseau au module Onboard Administrator avec KVM : 1. 12 Dans l'écran Enclosure Settings (Paramètres du boîtier), confirmez les paramètres par défaut. o Utilisez les flèches de navigation pour accéder à un paramètre particulier, puis appuyez sur OK. o Naviguez vers la case ? en regard d'un paramètre puis, pour obtenir de l'aide, appuyez sur OK. 2. Confirmez le mode d'alimentation des blocs d'alimentation, qui est généralement AC Redundant (Redondant CA). 3. Si le site doit limiter la tension CA du boîtier au-dessous des seuils de puissance tirés par les blocs d'alimentation, définissez la limite de puissance. 4. Afin d'optimiser l'alimentation san ns affecter les performances p du se erveur, activez la valeur Dyna amic (Dynamiqu ue) pour le para amètre Power Savings S (Économ mie d'énergie). 5. Enre egistrez les adre esses IP OA1 et OA2 (si prése ente). Ces inforrmations sont né écessaires lors du déploiemen nt du logiciel de gestion. g o Si l'adresse IP de S d OA1 ou OA A2 est 0.0.0.0., définissez l l'adresse. Naviiguez vers l'adrresse, puis app puyez sur OK. U Utilisez les flèch hes haut et bass pour sélectionner l'adresse IP P s statique. Utilise ez les flèches ha aut et bas de ch haque champ p pour définir l'adresse IP, le ma asque de résea au et la p passerelle, octe et par octet. Ap ppuyez sur OK, puis une n nouvelle fois sur OK pour acce epter et confirme er les nouveauxx p paramètres de l'adresse IP. o Si aucune des adresses S a IP n'esst 0.0.0.0., enrregistrez l l'adresse affichée afin de l'utiliser pour une connexion c d distante au mod dule Onboard Administrator avec a KVM v le réseau de via e supervision. 6. (Facultatif) Modifiez z le paramètre Enclosure Nam me (Nom du p défaut est le e numéro de sé érie du boîtier. boîtier). La valeur par 7. (Facultatif) Modifiez z le paramètre Rack Name (N Nom du rack). La va aleur par défau ut est UnnamedRack (Rack san ns nom). 8. Conffigurez le paramètre Insight Display D PIN (Co ode PIN Insight Disp play) pour empê êcher les autress utilisateurs de l'affichage à crista aux liquides de e modifier. 9. Sélecctionnez l'optio on Accept All (TTout accepter) située en bas de e l'écra an Enclosure Settings (Paramè ètres du boîtier)), puis appuyez z sur OK O pour acceptter tous les paramètres et conttinuer. Si vous insta allez un seul bo oîtier, passez à l'étape 11. 13 10. Sélectionnez l'option Accept (Accepter) et appuyez a sur OK K pour applique er les paramètre es du boîtier (m mode Redundan ncy [Redondance], Limit AC Inpu ut VA [Limiter VA A d'entrée CA]], Power Savingss [Économie d'énergie], Rack Name [Nom d du rack] et Insigh ht Display PIN [Code PIN Insig ght Display]) au ux autres boîtierss reliés. 11. Suivez les insttructions situéess sur l’écran Ch heck: Installation & Cables (Vérifie er : Installation et câbles puis sélectionnez Continue (Con ntinuer). 12. Suive ez les instructio ons de l'écran Blades B Powering g Up (Mise souss tension des lames), puis sélectionn nez Main Menu u (Menu princcipal). b. Au traverss d'une session de contrôle distant, au cours d du test POST du serveur, s appuye ez sur la touche e F10. c. Renseigne ez la partie de préférences inittiales et d'enregistrement de la fo onction Intellige ent Provisioning. d. Dans l'écrran d'accueil, cliquez sur le bo outon Configuree and Install (Co onfigurer et insta aller). e. Suivez les instructions à l'écran l pour terrminer l'installa ation. (Pour metttre à jour le miccroprogramme et les logiciels système, une u connexion Internet est requise.) • Installation disstante de déploiiement — Utilise ez le déploieme ent de serveur Insightt Control pour une u solution au utomatisée afin de déployer à disstance un système d'exploitation. Pour obtenir des misses à jour supp plémentaires de e logiciels systèm me et de microprogramme e, téléchargez le HP Service Pa ack for ProLiantt (SPP) à partir du site Web b HP (http://ww ww.hp.com/go o/spp/downloa ad). L'ima age ISO du DVD D Smart Update e Firmware est également dispo onible via l'ong glet de télécharg gement sur le site Web HP (h http://www.hp p.com/go/foundation). 13. Ouvrez un navigate eur et connecte ez-vous au module Onboard Adm ministrator avec KVM actif à l'a aide de l'adressse IP Onboard Adm ministrator avec KVM qui a été configurée lorss de l'exécution n de l'assistant d'insta allation d'Insight Display. 14. Saisissez le nom d'utilisateur et le mot de passe correspondant c au module m Onboarrd Administrato or avec KVM po our accéder à l'inte erface Web On nboard Adminisstrator avec KVM M distante, puiss exéccutez l'assistantt d'installation Onboard O Administrator avec KVM M qui apparaît lors l du premierr accès. Pour plus d'informattions sur ces mé éthodes d'insta allation, consulte ez le site Web W HP (http:/ //www.hp.com/go/ilo). Insstallation n du sysstème d'e exploitation pou ur serve eurs G7 Pour fonctionner corrrectement, le système s d'explo oitation de votre e serve eur doit être priss en charge. Pour obtenir des informations réccentes sur le es systèmes d’exxploitation pris en e charge, conssultez le site We eb HP (http://www.hp.com m/go/supporto os). Pour config gurer le boîtier sans connectiviité réseau au mo odule Onboard d Administra ator avec KVM,, reportez-vous au Manuel de l'utilisateur du module Onboard O Administrator. nstallation du syystème d'exploiitation sont Deuxx méthodes d'in dispo onibles pour ce serveur : Installation du d systèm me ploitation pour serveurs s s Gen8 d'exp Les lames ProLiant Gen8 ne sont pas fou urnies avec un support de provisionn nement. Toutefo ois, les lames Pro oLiant Gen8 sont pré-chargéess avec le support pour gére er et installer le e système d'exp ploitation et le gramme. microprog Installation asssistée par SmarrtStart — Insére ez le CD SmartS Start dans le lecteurr de DVD-ROM M et redémarrez z le serveur. • Installation ma anuelle — Insérrez le CD du syystème d'exploitation dans le lecteurr de DVD-ROM M et redémarrez z le serveur. Vous pouvez avoir à obtenir des drivers d et microp programmes supplémentairres à partir du site s de télécharrgement SPP (http://www.h hp.com/go/spp/download). gez le Pour plus d'informattions, télécharg HP Se ervice Pack for ProLiant (SPP) à partir du site e Web HP (http://www.hp.com m/go/spp/dow wnload). Pour fonctionner correcte ement, le systèm me d'exploitatio on de la lame doit être pris p en charge. Pour obtenir de es informations récentes sur les système es d'exploitatio on pris en charg ge, consultez le e site Web HP (http://ww ww.hp.com/go o/supportos). Resssourcess de réssolution des pro oblèmess Pour installler un système d'exploitation sur la lame, utilisez l'une des méthodes suivantes : • • Intelligent Provisioning — Le moteur de gestion iLLO est une nouvvelle fonctionna alité sur les lame es ProLiant qui contient Intelligent Provisioning pour des ca apacités de déploiement intég gré, de mise à jour j et de proviisionnement. La a fonction Intelligent Provisioning permet de configurer c la lam me et d'installerr un syystème d'exploitation, ce qui élimine é le besoin de CD SmartStart et de DV VD Smart Upda ate Firmware. Le Ma anuel de résolu ution des problè èmes pour le bo oîtier HP BladeS System c-Cla ass indique les procédures p et so olutions de réso olution des prob blèmes pour les boîtiers HP BladeSystem c-Class. c Ce man nuel explique l'utilissation de l'écra an Insight Displa ay pour dépanner les boîtiers et comp prend un diagra amme de flux afin a de vous aid der à naviguer entre les prrocédures de ré ésolution des prroblèmes. Pour consulter ce ma anuel, visitez le site Web HP H m/support/BladeSystem_Enclosure_TSG_en)). (http://www.hp.com Pourr installer un sysstème d'exploitation sur la lam me avec la fo onction Intelligent Provisioning (locale ou dista ante) : a. V Vérifiez la disp ponibilité d'une connectivité ré éseau et d'une a alimentation sur la lame. 14 Avant de contacter l'assistance technique HP, veillez à disposer d'un rapport complet de configuration Onboard Administrator. L'assistance technique HP doit analyser le rapport complet de configuration Onboard Administrator pour y rechercher des erreurs de configuration avant de continuer. Pour obtenir des instructions sur la création d'un rapport complet de configuration Onboard Administrator, consultez le site Web HP (http://h20000.www2.hp.com/bizsupport/TechSupport/Document. jsp?lang=en&cc=us&objectID=c02843807). Pour plus d'informations Reportez-vous au site Web HP (http://www.hp.com/go/bladesystem/documentation) pour obtenir des informations d'installation et de configuration plus détaillées, ainsi que des avis de réglementation, de sécurité et d'environnement. Ces informations sont disponibles dans les documents Présentation de la solution HP BladeSystem c-Class et Manuel d'installation et de configuration du boîtier HP BladeSystem c7000. Commentaires sur la documentation HP s'engage à fournir la documentation qui répond à vos besoins. Pour nous aider à améliorer la documentation, veuillez nous envoyer les erreurs trouvées, vos suggestions ou vos commentaires à notre service de documentation (mailto:[email protected]). Veuillez indiquer le titre du document, le numéro de référence, le numéro de version ou l'URL lorsque vous envoyez vos commentaires. 15 © Copyright 2006, 2013 Hewlett-Packard Development Company, L.P. Les informations contenues dans ce document pourront faire l'objet de modifications sans préavis. Les garanties relatives aux produits et services HP sont exclusivement définies dans les déclarations de garantie limitée qui accompagnent ces produits et services. Aucune information de ce document ne peut être interprétée comme constituant une garantie supplémentaire. HP ne pourra être tenu responsable des éventuelles erreurs ou omissions de nature technique ou rédactionnelle qui pourraient subsister dans le présent document. Référence : 411762-453 Février 2013 Edition : 12