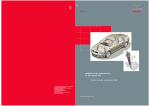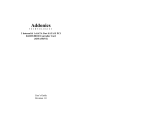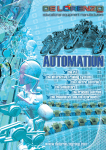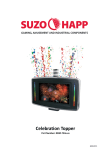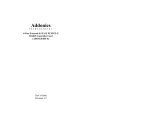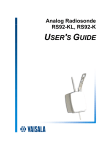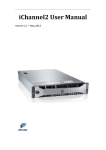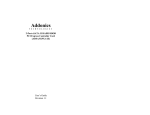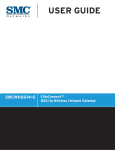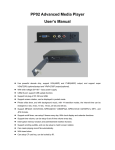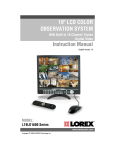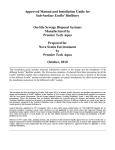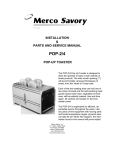Download DayStar Media User Manual
Transcript
DayStar Media User Manual DayStar Media User Manual This manual describes the operating functions and features of the DayStar Media software version 1.0 for your LED display. The version of software installed can be found in the About menu item located under the Help menu. For additional support, please contact: 2201 Cantu Ct. Suite 215 Sarasota, FL 34232 1‐800‐237‐3928 ‐ or visit our Support website at ‐ www.stewartsigns.com/support ©J.M. Stewart Corporation Document revision 9/1/2011 Page 1 DayStar Media User Manual Copyright Notice, Terms and Conditions ©J.M. Stewart Corporation This software is subject to the following license terms and conditions. Please read this license before installing the software on your PC. If you do not agree to the terms and conditions of this license you may return the software for a full refund. BY CLICKING ON THE "ACCEPT" BUTTON, OPENING THE PACKAGE, DOWNLOADING THE PRODUCT OR USING THE EQUIPMENT THAT CONTAINS THIS PRODUCT, YOU ARE CONSENTING TO BE BOUND BY THIS AGREEMENT. IF YOU DO NOT AGREE TO ALL OF THE TERMS OF THIS AGREEMENT, CLICK THE "DO NOT ACCEPT" BUTTON AND THE INSTALLATION PROCESS WILL NOT CONTINUE, RETURN THE PRODUCT TO THE PLACE OF PURCHASE FOR A FULL REFUND, OR DO NOT DOWNLOAD THE PRODUCT. SINGLE COPY SOFTWARE LICENSE THIS IS A SINGLE COPY SOFTWARE LICENSE granted by the J.M. Stewart Corporation (“Stewart Signs”), with its mailing address at 2201 Cantu Ct., Suite 215, Sarasota, FL 34232. The software in this package is licensed to you as the end user. It is not for resale. 1.0 License 1.1 The software enclosed in this package is copyrighted material. Once you have paid the required single copy license fee, you may use the software for as long as you like provided you do not violate the copyright and if you follow these simple rules. 1.1.1 You may use the software on multiple computers for which it is designed. 1.1.2 You may not make any changes or modifications to the licensed software, and you may not decompile, disassemble, or otherwise reverse engineer the software. 1.1.3 You may not rent it or lease it to others. 2.0 Limited Warranty 2.1 Stewart Signs warrants that the media which the software is recorded on and the documentation provided with it are free from defects in materials and workmanship under normal use. 2.2 Stewart Signs warrants that the software itself will perform substantially in accordance with the specifications set forth in the documentation provided with it. 2.3 The above express warranties are made for a period of ninety (90) days from the date the software is delivered to you as the first user. 2.4 Obligations of Stewart Signs during the warranty period: 2.4.1 Stewart Signs will replace the CD which proves defective in materials or workmanship, without additional charge, on an exchange basis. In the case of an error in the documentation, Stewart Signs will correct errors in the documentation without charge by providing addenda or substitute pages. 2.4.2 Stewart Signs will either replace or repair without additional charge any software that does not perform in substantial accordance with the specifications of the documentation. This will be done by delivering to you a corrected copy of the software or corrective code, on an exchange basis. 2.4.3 If Stewart Signs is unable to replace defective documentation or defective media or if Stewart Signs is unable to provide a corrected copy of the software or corrected documentation within a reasonable period of time, Stewart Signs will either replace the software with a functionally similar program or refund the license fees paid for use of the software. 2.5 Exclusion of other Warranties 2.5.1 Stewart Signs does not warrant that the functions contained in the software will meet your requirements or that the operation of the software will be uninterrupted or error free. 2.5.2 The warranty does not cover any media or documentation which has been subjected to damage or abuse by you. 2.5.3 The software warranty does not cover any copy of the software which has been altered or changed in any way by you or others. 2.5.4 Stewart Signs is not responsible for problems caused by changes in the operating characteristics of the computer hardware or operating system which are made after the delivery of the software. ©J.M. Stewart Corporation Document revision 9/1/2011 Page 2 DayStar Media User Manual 2.6 2.7 Any implied warranties including any warranties of merchantability or fitness for a particular purpose are limited to the term of the express warranties. 2.6.1 Some states do not allow limitations on how long an implied warranty lasts, so the above limitation may not apply to you. Stewart Signs shall not in any case be liable for special, incidental, consequential, indirect or other similar damages arising from any breach of these warranties even if Stewart Signs or its agent has been advised of the possibility of such damages. 2.7.1 Some States do not allow the exclusion or limitation of incidental or consequential damages, so the above limitation or exclusion may not apply to you. DISCLAIMER: EXCEPT AS SPECIFIED IN THIS WARRANTY, ALL EXPRESS OR IMPLIED CONDITIONS, REPRESENTATIONS, AND WARRANTIES INCLUDING, WITHOUT LIMITATION, ANY IMPLIED WARRANTY OF MERCHANTABILITY, FITNESS FOR A PARTICULAR PURPOSE, NONINFRINGEMENT OR ARISING FROM A COURSE OF DEALING, USAGE, OR TRADE PRACTICE, ARE HEREBY EXCLUDED TO THE EXTENT ALLOWED BY APPLICABLE LAW. IN NO EVENT WILL STEWART SIGNS OR ITS SUBSIDIARIES, DIVISIONS OR SUPPLIERS BE LIABLE FOR ANY LOST REVENUE, PROFIT, OR DATA, OR FOR SPECIAL, INDIRECT, CONSEQUENTIAL, INCIDENTAL, OR PUNITIVE DAMAGES HOWEVER CAUSED AND REGARDLESS OF THE THEORY OF LIABILITY ARISING OUT OF THE USE OF OR INABILITY TO USE THE SOFTWARE EVEN IF STEWART SIGNS OR ITS SUPPLIERS HAVE BEEN ADVISED OF THE POSSIBILITY OF SUCH DAMAGES. In no event shall Stewart Signs’ or its suppliers’ liability to Customer, whether in contract, tort (including negligence), or otherwise, exceed the price paid by Customer. The foregoing limitations shall apply even if the above‐stated warranty fails of its essential purpose. 2.8 Your Obligations Under The Warranty: 2.8.1 You must call Stewart Signs customer service department for authorization to return any defective item to Stewart Signs, during the warranty period. 2.8.2 If Stewart Signs customer service representative is unable to correct your problem by telephone, you will be provided with a return authorization number and an address for returning the defective item for warranty service or replacement. 2.8.3 You must insure any defective item being returned because Stewart Signs does not assume the risk of loss or damage while in transit. 2.9 Other Conditions: 2.9.1 The warranties set forth above are in lieu of all other express and implied warranties, whether oral, written or implied, and the remedies set forth above are your sole and exclusive remedies. 2.9.2 Only an authorized officer of Stewart Signs may make modifications to this warranty, or additional warranties binding on Stewart Signs. 2.9.3 Accordingly, additional statements such as advertising or presentations whether written, oral or implied do not constitute warranties by Stewart Signs and should not be relied upon as such. 2.9.4 This warranty gives you specific legal rights, and you may also have other rights which may vary from state to state. 3.0 Limitation Of Liability 3.1 In no case shall Stewart Signs’ liability exceed the license fees paid for the right to use the Licensed Software or One Hundred Dollars ($100.00), whichever is greater. 4.0 Integration 4.1 This License shall be governed by and construed in accordance with the laws of the State of Florida, United States of America, as if performed wholly within the state and without giving effect to the principles of conflict of law. If any portion hereof is found to be void or unenforceable, the remaining provisions of this License shall remain in full force and effect. This license constitutes the entire agreement and understanding between the parties and supersedes any prior agreement or understanding whether written, oral or implied, relating to the subject of this license. 4.2 This agreement may only be modified by a written agreement signed by Stewart Signs. ©J.M. Stewart Corporation Document revision 9/1/2011 Page 3 DayStar M Media User Manual Table of Contents DayStar Mediaa? .................................................................................. ...................................... 5 What is D Terminolo ogy .................................................................................................... ...................................... 5 System Re equirements ..................................................................................... ...................................... 5 Installatio on ..................................................................................................... ...................................... 6 Display Se etup .................................................................................................. ...................................... 7 Adjusting Display Settings .............................................................................. ...................................... 8 0 Creating aa New Playlistt .................................................................................. ...................................... 10 Opening aan Existing Plaaylist ........................................................................... ...................................... 10 0 Screen Ovverview ............................................................................................ ...................................... 11 1 Working w with Frames ..................................................................................... ...................................... 12 2 Adding Te ext to a Frame e .................................................................................. ...................................... 14 4 Adding Im mages to a Fraame ............................................................................. ...................................... 17 7 Adding Video Clips to aa Frame ....................................................................... ...................................... 18 8 d Temperaturre to a Frame .......................................... ...................................... 19 9 Adding Daate, Time and Adding a Border and Background Co olor to a Fram me ..................................... ...................................... 20 0 Setting th he Frame Duraation ............................................................................ ...................................... 21 1 Using Transition Effectts .................................................................................. ...................................... 21 1 ng a Frame ........................................................................................ ...................................... 22 2 Schedulin Previewin ng, Saving and d Transmitting Your Playlisst ....................................... ...................................... 23 3 d Functionalitty Appendix Advanced Working with W Multiple Disp plays ......................................................... ...................................... 24 4 Working with W Frame Group ps .............................................................. ...................................... 24 4 Viewing Displaay Information ............................................................. ...................................... 25 5 The Informa ation boxes lo ocated within this manuall contain addiitional notes. important n Alert boxees contain instructions that must be foollowed to en nsure proper performannce of the sofftware or disp play. ©J.M. Ste ewart Corporaation Document revision 9/1/2011 P Page 4 DayStar M Media User Manual What is DaySttar Med dia? DayStar M Media is an ad dvanced Wind dows®‐based software appplication thatt controls the message on your LED displaay. With it, yo ou can add te ext, images an nd video clipss that can be scheduled att the time and d date of yo our choice. DayStar M Media also offfers a suite off diagnostic to ools and harddware controls that allow yyou or a technician n to fine‐tune e the perform mance of your display. Due to the w wide variety o of matrix sizess and display colors that are compatiblee with DaySta ar Media, the eexamples con ntained in thiss manual mayy not reflect tthe capabilitiees of your disp play. Termiinology The follow wing terminology is used throughout th his manual. D portion of you ur outdoor sign that contaains the LEDs and other eleectronic • Display – The p co omponents. Displays come in a wide vaariety of sizess, and can be single or dou uble‐sided. • Frrame – A singgle unit of a playlist that caan contain staatic text, scro olling text, a sttill image or aa viideo clip. A frrame can be sscheduled to be shown onn a certain da te or at a cerrtain time, and can have various in ncoming and outgoing tran nsition effectts. ntains • Pllaylist– A sequential list off frames that will be show n on your dissplay. The plaaylist also con in nformation on n duration, sccheduling, and d any transitiion effects selected. • Prreview– View wing a single frame or the e entire playlistt within the software to seee how it will look on the display.. • Trransmit– Sending the playylist to the dissplay for view wing by the pu ublic. System m Requiirementss Media can be run on any m modern Windo ows®‐based ccomputer. Th he following aare the minim mum DayStar M requireme ents for installation: • Windows XP S W ervice Pack 3 and above, .NET 3.51 andd above • Pe entium proce essor • 512 MB RAM bit color video card, minim mum resolutioon of 1024x768 • Trrue color 24‐b • 10 00 MB free drive space • Network card or serial port (depending o on the displayy connection method) ©J.M. Ste ewart Corporaation Document revision 9/1/2011 P Page 5 DayStar M Media User Manual Installation If there is an n existing verssion of DaySta ar Media insttalled on yourr computer, itt must be uninstalled b before proceeeding. ware may be d delivered via C CD‐ROM, or vvia an emailedd or downloaaded ZIP The softw file. Brow wse to the file e location (the e CD drive or inside the ZIPP file), and do ouble click on th he setup.exe file to start th he installation process. 1. Click th he Next button to start the ssoftware installatio on. 2. Accept the license agreemen nt by clicking on the I Accept rradio button, and then click the Next buttton. 3. Enter your name and organization name, and click the Next button. 4. Verify tthat Typical iss selected aas the setup ttype, and click tthe Next buttton. 5. Confirm m your selectiions by clickingg the Install button. 6. If you u use Windows® 7 or Window ws® Vista, you Winddows® 7 and Wiindows® Vista on nly may havee to click Yes tto the User Acco ount Control window. Once installed, the DayyStar Media icon will be avvailable on yoour desktop aand within your Start men nu. Click on th he icon to staart DayStar M Media. ©J.M. Ste ewart Corporaation Document revision 9/1/2011 P Page 6 DayStar M Media User Manual Displaay Setup p ou can use the e DayStar Media software,, you must firrst add Before yo your displlay in the setttings. Click th he Display bu utton1 on the 2 toolbar, o or select Displlay > Connectt to Display . 1 2 A window w will appear w with the Selectt Display tab iin front. Click the A Add Display ttab. Seelect Display winndow When com mmunicating with your displlay over a com mputer network, enter the IP aaddress of your display into the e IP Address b box. ‐or‐ When com mmunicating with your displlay over a serrial connectio on, click the Serial button an nd select the C COM Port you w will be using. A Add Display winddow The technica al information n about your display such as the IP adddress or serial port should b be available fro om your comp puter systemss administrattor. Network or other com mputer system m on is the respo onsibility of th he customer. configuratio 1. Click tthe Check forr Display buttton. 2. Text w will appear indicating if the e sign was d detected successfully. 3. If succcessful, click tthe Add Display button. ©J.M. Ste ewart Corporaation Document revision 9/1/2011 1 3 2 P Page 7 DayStar M Media User Manual Adjusting Disp play Settings nto DayStar M Media, the opttions for thatt display can b be set. In thee file After the display has been added in ettings. bar, select Display > Se Displaay Settings winddow The follow wing settings can be speciffied: Brightnesss The brightness of yourr display can e either be set tto a single se tting, or use aa schedule off different setttings over 24 hours. • Use Brightness U s Settings – Choose this op ption to mainttain the samee setting overr 24 hours. • Use Brightness U s Schedule – C Choose this option to crea te up to four time ranges with differen nt D display off and on at cerrtain se ettings. The B Brightness Schedule can also be used too turn the LED times. The brightness is set in ndependentlyy for each side e of the displaay by using th he Side A and d Side B tabs at the top off the window. If your disp play is double‐‐sided, “Side A” refers to tthe side with the electrical connectio on on the righ ht when viewiing the displaay from the frront. If your d display is singgle sided, you will control it with the “Sid de A” tab. The “Automatic” selectio on available in n both Brightnness Settings and Brightneess Schedule u uses an ambient light sensor tto determine the display brrightness. Thhis selection w will automaticcally brighten thee display durin ng the day to compete witth the sun, annd dim it for eevening and night‐time u use. ©J.M. Ste ewart Corporaation Document revision 9/1/2011 P Page 8 DayStar M Media User Manual Example ssettings: Brighttness setting set to automatic (reecommended) Brigghtness schedulee with the brighttness set to levell 5 betw ween 6am and 112pm, level 10 beetween 12pm an nd 6ppm, and the dispplay off between n 10pm and 6am m Time Zone With this setting, you m may select the appropriate e time zone ffor the internal clock of your d display. You m may also turn n on or off thee automaticc adjustment setting for Daylight Savinggs Time. ©J.M. Ste ewart Corporaation Document revision 9/1/2011 P Page 9 DayStar M Media User Manual Creatiing a Ne ew Playliist own on your display. The A playlist is a sequentiaal list of text, images, and video clips thhat will be sho nformation on duration, sccheduling, annd any transition effects seelected. playlist also contains in To create a new playlisst, select File > New Playlist. Enter a fille name and d click the Savve button. Th his will create e a new playlisst with the ccorrect dimen nsions for you ur display. A playlist ((“my_playlist.dsm”) being savedd in the default ffolder DayStar Media playlists u use the .dsm ffile extensionn. It is recomm mended that you save thesse files into thee default foldeer (C:\Program mData\DaySttarMedia\Plaaylists). You m may create ass many playlissts as you would like. Openiing an Exxisting P Playlist If you havve an existing playlist on yo our computerr, it can be oppened by selecting File > Ope en Playlist, browsing to the e file locationn and clicking th he Open butto on. A playliist (“my_playlistt.dsm”) being sellected for openinng ©J.M. Ste ewart Corporaation Document revision 9/1/2011 Paage 10 DayStar M Media User Manual Screen n Overview The main screen for DaayStar Media with a playlisst open has t he following sections: 1 2 3 4 5 8 6 9 7 ar – All functiions of the so oftware such as previewingg, saving and transmitting a playlist aree 1. File Ba availaable from thiss bar. 2. Toolb bar – Allows quick access to o some of the e more comm monly used fu unctions in thee file bar. 3. Font SSelections – TThese controlss allow you to o select the foont, size, style and color o of text that wiill appeaar on your dissplay. 4. Backg ground and Frrame Selectio ons – These co ontrols allow you to selectt background color and bo order settin ngs. 5. Playlisst View – A lisst of all existing frames in your playlist. Clicking on aa line within tthe playlist viiew will se elect the fram me for editingg. 6. Framee Settings – TThese controlss allow you to o select the dduration of fraames as well as any incom ming or outtgoing transittion effects. YYou may also o specify a grooup name forr individual fraames, as welll as narrow the playlistt view down tto certain gro oups. 7. Framee Editor – This is where texxt, images and video clips are entered iinto the fram me, as well as where e previewing occurs. The size of the fraame editor caan be set at actual pixel sizze and up to 1 12 times actual pixel ssize. 8. Sched duling – These e controls allo ow you to sch hedule an ind ividual framee on a continu uous, daily, weekly, monthly, o or yearly sche edule. You caan also scheduule frames to o be triggered d by temperatture conditions. 9. Statuss Box – Provid des informatiion on playlistt transmissio n, spelling errors, scheduling conflicts aand other items. ©J.M. Ste ewart Corporaation Document revision 9/1/2011 Paage 11 DayStar M Media User Manual Workiing with h Framess A frame iss a single unitt of a playlist that can conttain static textt, scrolling texxt, a still imagge or a video clip. A frame can n be schedule ed to be show wn on a certain date and/or at a certain tim me, and can haave various in ncoming A frame witth a single linee of centered teext and outgo oing transition effects. The frame es contained in your playlist can be see en in the Playllist View. The frame that is selected w within the Playlisst View can have its prope erties and con ntents edited.. Frames can also be reord dered by clickking and draggging them witthin this section of the scre een. Click and drag a C frame up or dow wn in the Playlisst View to changge the order A new plaaylist opens w with 16 blank frames. However, frames can b be added or rremoved as needed. To insert aa frame, select Edit > Insert Frame Before orr Edit > Insert Frame After. This will place a fraame before o or after the se elected frame e in the Playylist View. Frames caan have all of their contents removed by selecting Edit > Clea ar Frame. A frame can be comple etely removed from the playlist byy selecting Ed dit > Delete Frrame. Blank framees that have n no text, imagees or video cliips containedd within them are automaticallly excluded frrom the playllist when it is transmitted to the displayy. ©J.M. Ste ewart Corporaation Document revision 9/1/2011 Paage 12 DayStar Media User Manual Frames can also be cut or copied, and then pasted elsewhere in the playlist. With a frame selected, click Edit > Cut Frame or Edit > Copy Frame. Select a different location within the playlist and click Edit > Paste Frame. The frame as seen in the Frame Editor can be made larger or smaller on your screen. This can make it easier to work with text and other elements. Select View > Frame Editor Scale x1 – x4, or press the Zoom In or Zoom Out buttons in Font Selections bar to change the size of the frame editor. Frame Editor scale changed from 1x to 3x ©J.M. Stewart Corporation Document revision 9/1/2011 Page 13 DayStar M Media User Manual Addin ng Text to a Fram me With a fraame selected in the Playlist View, click within the FFrame Editor at the bottom of the scre een and type in your desirred text. Font The font, size and color of the text ccan be change ed with the Fo ont Selection ns controls n near the top o of the screen.. Font size can also be changed with the up and do own arrow bu uttons on the Font Selection bar. Text set to size 26, greenn Times New Rom man font The fonts avvailable within n DayStar Meedia are the fo fonts that havve been installled on your Windows® ssystem. Text Style e Text can b be made bold d, italic, underrline or have a strike‐out byy selecting the e option fro om the Text SStyle menu, o or from the buttons in the Font Selecttions menu. Te ext can also be left, center or right align ned to the dissplay. Text Posittion Lines of te ext can also b be moved by holding th he Ctrl button n on your keyboard, clicking and d dragging the em to the dessired location n. Text made bolld, italic, underliined and centereed horizontally Text centtered vertically bby holding the Cttrl button, aand clicking and d dragging the lin ne Text Color Sections o of text can be e changed by highlighting them with h the mouse, aand then chan nging the textt properties fo or that sectio on. Sectioon of text made red by highlightting it withh the mouse andd changing the ccolor ©J.M. Ste ewart Corporaation Document revision 9/1/2011 Paage 14 DayStar Media User Manual Multiple Lines Multiple lines of text can be added to the frame by pressing the Enter button on your keyboard between lines. These lines can be sized, positioned and colored independently. Two lines of centered text with different colors Scrolling Text If you attempt to type text that is longer than the display, DayStar Media will prompt you to enable scrolling. Scrolling text will move from right to left on the display. Text set to scroll across the display To enable or disable scrolling for any line, select Text Style > Scroll. A red cursor indicates when a line is set to be scrolled. If there is more than one line of text set to scroll within the same frame, the lines will scroll one at a time starting with the top line. The speed that text scrolls across the screen can be adjusted by clicking on the down arrow next to the Scroll button and selecting a speed. Speed can be set individually for each frame. Text Height The height of the text can also be adjusted by using LED Text Height. This value will change the selected line of text to be an exact number of pixels high, regardless of the font or size selected. This feature is useful when maximizing the amount of text that will fit onto your display. For example, to fit 4 lines of text on a 32 pixel high display, use the 7 pixel LED text height (with the 8thpixel blank to separate the lines of text). Various LED Text Heights on a 32 pixel high display Text Opacity The opacity of text can be controlled by clicking the Opacity button and selecting a value. A value of less than 100 will allow some of the background to show through the text, with a value close to 0 being almost completely transparent. ©J.M. Stewart Corporation Document revision 9/1/2011 Page 15 DayStar Media User Manual Copy & Paste If you have copied some text from another program such as Microsoft® Word, you can paste it into a frame by selecting Edit > Paste From Clipboard. Spell Check A spell check can be performed on all text within a frame, or across the entire playlist. Select Tools > Spell Check Frame or Tools > Spell Check Playlist to check for misspelled words, which will be noted in the Status Box. Find & Replace You can also perform automatic text changes for a single frame or within the entire playlist. Select Edit > Find and Replace, and enter the word to be replaced and its replacement. Optionally, you may attempt to match the capitalization of the text by selecting Match Case. ©J.M. Stewart Corporation Document revision 9/1/2011 Page 16 DayStar Media User Manual Adding Images to a Frame DayStar Media allows you to add still images to be shown on your LED display. Images must be in BMP (bitmap) format to work with the software. These files have names with “.bmp” at the end. There are two different ways that images can be added to a frame: Fitting an Image to the Frame Placing an Image on the Frame To size the image so that it To place an image at a takes up the entire frame, particular location on the click Edit > Insert Image frame, click Edit > Insert with a frame selected in Image X,Y with a frame the Playlist View. selected in the Playlist View. Browse to where the BMP file is located on the computer, select it and click Open. Browse to where the BMP file is located on the computer, select it and click Open. The image will be scaled to fit the entire frame. With your mouse, draw a square where you want the image to appear. The image will be scaled and positioned within the square. ©J.M. Stewart Corporation Document revision 9/1/2011 Page 17 DayStar M Media User Manual Once an image has bee en added to aa frame, text can be entereed on top of o or next to thee image. The amountt of detail that can be show wn on your dis isplay is depenndent on the matrix size. Images thatt contain a larrge amount o of detail may nnot show welll on your LED D display. Addin ng Video o Clips to o a Frame Media allows yyou to add video clips to b be shown on yyour LED disp play. Video clips must be iin AVI DayStar M format to work with th he software. These files haave names w ith “.avi” at the end. To add a vvideo clip, clicck Edit > Inse ert Video Clip p with a frame selected in the Playlist View. Browse to o where the A AVI file is locaated on the computerr, select it and d click Open. The video o clip will be scaled to fit th he entire frame. The duraation of the frame will be automatically set to the lenggth of the video clip. Once a vid deo clip has b been added to o a frame, texxt can be ente ered on top o of it. The amountt of detail that can be show wn on your dis isplay is depenndent on the matrix size. Video clips tthat contain a a large amoun nt of detail m may not show well on your LED display. ©J.M. Ste ewart Corporaation Document revision 9/1/2011 Paage 18 DayStar M Media User Manual Addin ng Date, Time an nd Temp peraturee to a Fraame Media allows yyou to include the currentt date, time a nd temperature in a frame. The date aand DayStar M time are d derived from an internal clock within th he display, whhich is updateed from the ccomputer running DayStar M Media. The te emperature iss derived from m an attachedd temperaturre probe (if eq quipped). Date To insert tthe date, with h a frame se elected click Time and Temperature e Fraame set to displa ay the current Date and > Insert D month, day a and year choose th he date formaat you wish tto use. Time To insert tthe time, with a frame se elected click Time and Temperature e Framee set to display tthe current timee > Insert Time and in hours and minutes choose th he time formaat you wish tto use. Temperatture To insert tthe temperatture, with a frame selected click e > Time and Temperature Fraame set to displa ay the current Insert Tem mperature an nd ttemperature in FFahrenheit choose th he temperature scale you wish to use. This information can be combined o onto one fram me, and positioned d as desired. Font, size an nd color optio ons can be changed aas with regulaar lines of texxt. Fraame as seen in tthe software nsmitted to th he display, this frame will aalways show Once tran the curren nt date, time and temperaature. Fr Frame as seen on n the display If the clock iis incorrect on n your compu uter, the time or date may show incorreectly on the display. It iss recommend ded to use a tiime‐synching service on yoour computerr to keep this information accurate. ©J.M. Ste ewart Corporaation Document revision 9/1/2011 Paage 19 DayStar M Media User Manual Addin ng a Bord der and Backgro ound Collor to a Frame d A border can be placed he edge of a frame around th by selecting Place Bord der > Outline Border. Red outline bordeer A custom border can aalso be drawn onto the frame by selecting Place Borderr > Custom B Border. Draw w a box with yourr mouse curso or where you want the bo order to be disp played. The color and thicknesss of the bord der can be changed ffrom the Backkground and Border Selections bar. The backgground color of a frame caan also be changed ffrom the Backkground and Border Selections bar. In this way, you can cre eate multiple e color com mbinations forr your text frames. Reed custom bordeer Greenn background w with red outline b border Text can b be added to the frame and d positioned d at any point. Black text onn green backgroound with red ou utline border ©J.M. Ste ewart Corporaation Document revision 9/1/2011 Paage 20 DayStar M Media User Manual Settin ng the Frrame Du uration unt of time th hat a frame is displayed can n be changedd in the Framee Settings. W With a frame The amou selected, enter the durration with th he drop‐down n box or by tyyping in any n number. Duraation is measured in seconds. Duration tim me is not appllicable to fram mes with scroolling text or vvideo clips. Th hese frames w will automaticallly calculate ttheir duration n based on thee frame conteents. Using Transitiion Effeccts Transition n effects are sspecial visual effects that ccan be used bbetween fram mes. These efffects can create interest and draw attention to yourr message. W With a frame sselected, choo ose an incom ming or outgoiing effect in tthe Frame Setttings. Transiition effects w will work withh text, image and video clip frames. The follow wing effects aare available: – Frame is blaank. • Blank Display – – Frame is revvealed startin ng from the m middle movingg outwards. • Curtain Open – • Curtain Closed d – Frame is re evealed from the edges m oving inward ds. winkling Star – Frame is re evealed with a random fadde. • Tw • Barrel Roll Leftt to Right – Frrame rotates in from left tto right. ht to Left – Frrame rotates in from right to left. • Barrel Roll Righ • Barrel Roll Top p to Bottom – Frame rotate es in from topp to bottom. • Barrel Roll Botttom to Top – Frame rotate es in from bo ttom to top. D play fades outt randomly. • Dissolve – Disp • Dim – Display f D fades out uniformly. You can cha ange the properties of seveeral frames att the same tim me by holding g down the Cttrl key on your keyboard and d selecting multiple framees within the PPlaylist View. ©J.M. Ste ewart Corporaation Document revision 9/1/2011 Paage 21 DayStar M Media User Manual Sched duling a FFrame be scheduled to be displayyed on certainn dates or at certain timess. These fram mes Individuall frames can b will start aat the schedu uled time and d last for the length of thei r duration seetting. Schedu ules can be seet for daily, wee ekly, monthlyy or yearly display; as well as being trigggered by temperature info ormation. Example sschedule settiings: No sch hedule (default ssetting) Show the first day of eveery month sttarting at 12:30p pm Show every day starting at 11:00pm Shhow every Mond day starting at 88:00am Show every Jully 4th starting at t midnight SShow when the ttemperature is b below 32 degrees Fahrenheit hat do not havve schedulingg information n are set as “CContinuous” in the playlistt. These fram mes Frames th are shown n in order on the display in n a continuou us loop unlesss overridden by a scheduleed frame. There must be at least on ne frame in th he playlist thaat does not haave a schedulle setting. Th his ensures thatt there is alwa ays something showing onn the display. If two or mo ore scheduled d frames are sset to be displlayed at the ssame time, th he information n on the conflictin ng frames willl be shown in n the Status B Box. Clicking the Conflict R Report button n will he frames witth conflicting schedules in the Playlist V View. show only th ©J.M. Ste ewart Corporaation Document revision 9/1/2011 Paage 22 DayStar M Media User Manual Previe ewing, SSaving an nd Transsmittingg Your Pllaylist ng Previewin After the frames are crreated within n the ew it by selecting playlist, you can previe Display > Preview Playylist or by cliccking on the Previe ew button. TThis will show your playlist within the Fram me Editor. You can also preview aa single frame e by selecting Display > Pre eview Frame. The previe ew can be sto opped by sele ecting Display > Stop Preview w, by clicking on the ecting a frame e within Stop button, or by sele the Playlisst View. Saving You may ssave your playlist at any time by selectiing File > Savee Playlist. This will store a local copy of the plaaylist on yourr computer foor later use within DayStar Media. Transmittting When you u are ready to o transmit the e playlist to your display, cllick Display > Transmit Plaaylist and sele ect the side yyou wish to usse. In this waay, different informatio on can be sho own on each side of a double‐ sided disp play. The Transmit button n can also be used. After the pla aylist has beeen successfullyy transmittedd, the display will run it usiing an onboarrd processor. YYou may closee the program m or shut dow wn the compuuter at any po oint without affecting thee display. ©J.M. Ste ewart Corporaation Document revision 9/1/2011 Paage 23 DayStar M Media User Manual Advan nced Fun nctionality Appe endix Working with Mu ultiple Disp plays If you havve multiple displays that arre compatible e with DayStaar Media, they can each bee controlled ffrom the software. You musst first add each display usiing the instruuctions in the Display Setup p chapter. With no p playlists open, click the Display button or select ay. Display > Select Displa he display you u wish to Choose th work with h, and click th he Connect b button. You are now ready to sstart working w with this display. New playllists that are created will h have the dime ensions of thee selected dissplay. Playlistts that are transmitte ed will be sen nt to the seleccted display. Working with Frame Group ps ups can makee it Individuall frames can b be a memberr of one or mo ore groups w ithin a playlisst. These grou easier to w work with and organize playlists that have a large nuumber of fram mes. Viewing G Groups To view frrames that arre a member of a particulaar group, sele ct the group name from th he Groups drrop‐ down boxx in the Frame e Settings. This will filter the fram mes shown in tthe Playlist View to only thhose frames w within that grroup. ©J.M. Ste ewart Corporaation Document revision 9/1/2011 Paage 24 DayStar M Media User Manual Assigningg Groups Frames arre automaticaally assigned into standard d groups, but can also be m manually set iinto custom groups. TType in a Grou up Name to aassign a frame e into a groupp. The group will be created if it does n not already exxist. This group p will now be e available forr selecting under the Groups drrop‐down boxx. To return to viewing alll frames regaardless of group, select All from the Gro oups drop‐dow wn box. Viewingg Display Informatio on Technical information about your display can be e accessed witth DayStar Media. This informatio on can be use eful to a techn nician when ddiagnosing an issue. With a dissplay selected d, click Displaay > Sign Info to view the ddiagnostics informatio on. ©J.M. Ste ewart Corporaation Document revision 9/1/2011 Paage 25