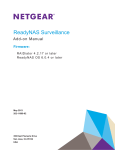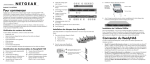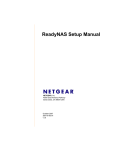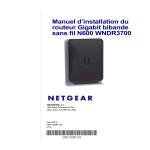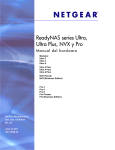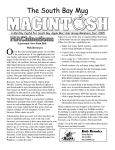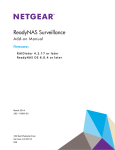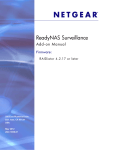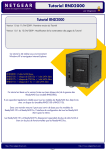Download Manuel d`installation du ReadyNAS Duo
Transcript
Manuel d'installation du ReadyNAS Duo NETGEAR, Inc. 350 East Plumeria Drive Santa Clara, CA 95134, Etats-Unis Février 2008 208-10216-01 v1.0 208-10216-01 208-10216-01 © 2008 de NETGEAR, Inc. Tous droits réservés. Marques commerciales NETGEAR, le logo NETGEAR, ReadyNAS, X-RAID, FrontView, RAIDar, RAIDiator, Network Storage Processor, et NSP sont des marques commerciales ou déposées de NETGEAR, Inc.. Microsoft, Windows et Windows NT sont des marques déposées de Microsoft Corporation. Les autres marques et noms de produits sont des marques de commerce ou des marques déposées de leurs détenteurs respectifs. Conditions Afin d'améliorer sa conception, ses fonctions opérationnelles et/ou sa fiabilité, NETGEAR se réserve le droit d'apporter des modifications aux produits décrits dans ce document sans préavis. NETGEAR décline toute responsabilité quant aux conséquences de l'utilisation des produits ou des configurations de circuits décrits ci-après. Copyright La loi interdit de consulter, de copier, de diffuser, d'utiliser, de projeter ou de partager du contenu sous copyright sans autorisation expresse du propriétaire dudit contenu. Vous êtes seul responsable de l'obtention d'une autorisation ou d'une licence adéquate pour l'accès à / l'utilisation de tout contenu sous copyright avec ce périphérique. Exonération de garantie concernant les disques durs Ce produit NETGEAR vous permet d'ajouter ou d'utiliser votre ou vos propres disques durs. Pour choisir et installer un disque dur homologué, reportez-vous à la liste des disques durs compatibles ReadyNAS de NETGEAR. Ce produit NETGEAR n'offre aucune redondance des données avec un seul disque dur. Lorsque vous utilisez ce produit NETGEAR, vous comprenez et acceptez que (i) NETGEAR ne garantit aucun disque fourni ou installé par un tiers, et que (ii) NETGEAR n'est en aucun cas responsable, et vous acceptez de décharger par la même NETGEAR de toute responsabilité en cas de dommage, perte de données ou perte de contenu d'un quelconque disque dur utilisé avec ce produit NETGEAR, même si ledit disque a été fourni par NETGEAR ou est reconnu comme compatible avec le présent produit. La responsabilité de NETGEAR concernant un disque dur ou un produit défaillant ne pourra en aucun cas excéder le coût d'un disque dur ou d'un produit de remplacement, selon le cas. Dans certains cas, une perte de données peut s'avérer permanente et définitive. Nous vous encourageons donc vivement à conserver une copie de sauvegarde de toutes les données stockées sur le ou les disques durs utilisés avec ce produit NETGEAR. ii Table des matières Manuel d'installation du ReadyNAS Duo Préparation de votre ReadyNAS Duo Installation de RAIDar sous Windows ............................................................................... 1 Installation de RAIDar sous Linux ..................................................................................... 1 Installation du Widget RAIDar sous MAC OS X ................................................................ 2 Détection de votre périphérique ReadyNAS et accès ....................................................... 2 Utilisation de l'utilitaire RAIDar sous Windows et Linux .............................................. 3 Utilisation du Widget RAIDar sous MAC OS X ........................................................... 4 Utilisation de l'adresse IP du ReadyNAS Duo : .......................................................... 6 Copie de fichiers de votre ordinateur vers le ReadyNAS Duo ........................................... 7 Utilisation de l'assistant d'installation Réglage de l'horloge ........................................................................................................ 13 Configuration des contacts pour les alertes ..................................................................... 14 Configuration du réseau .................................................................................................. 16 Paramètres Ethernet ................................................................................................. 16 Paramètres globaux .................................................................................................. 16 Modification du mot de passe .......................................................................................... 17 Ajout de comptes utilisateur ...................................................................................... 18 Configuration des services de partage de fichiers ........................................................... 19 Protocoles de fichier standard ................................................................................... 19 Services de diffusion ................................................................................................. 21 Configuration des modules complémentaires installés ............................................. 22 Configuration des partages (ou des dossiers) ................................................................. 23 Liste de partages ....................................................................................................... 23 Ajout de partages ...................................................................................................... 24 Configuration des imprimantes ................................................................................. 25 Enregistrement de votre produit ...................................................................................... 26 iii iv Préparation de votre ReadyNAS Duo Ce manuel d'installation contient des instructions sur la manière de connecter le ReadyNAS Duo à votre réseau (« Installation de RAIDar sous Windows » et « Installation du Widget RAIDar sous MAC OS X » à la page 2) et de configurer votre ReadyNAS Duo (voir « Détection de votre périphérique ReadyNAS et accès » à la page 2 et « Utilisation de l'assistant d'installation » à la page 11). Avant d'installer l'utilitaire RAIDar, veuillez noter que : • RAIDar et le Widget RAIDar pour Mac sont des utilitaires utilisés pour la détection du périphérique ReadyNAS sur votre réseau. Ces utilitaires sont disponibles sur le CD du ReadyNAS. Ils sont très utiles dans les environnements où le ReadyNAS Duo obtient une adresse IP DHCP aléatoire. • RAIDar fonctionne sous Linux et Microsoft Windows. Il occupe environ 40 Mo d'espace disque après installation. Le Widget RAIDar pour Mac fonctionne sous Mac OS X et occupe environ 500 Ko d'espace disque après installation. • Votre système client doit se trouver sur le même sous-réseau d'adresses IP. La loi interdit de consulter, de copier, de diffuser, d'utiliser, de projeter ou de partager du contenu sous copyright sans autorisation expresse du propriétaire dudit contenu. Vous êtes seul responsable de l'obtention d'une autorisation ou d'une licence adéquate pour l'accès à / l'utilisation de tout contenu sous copyright avec ce périphérique. Installation de RAIDar sous Windows Insérez le CD. Suivez les instructions de l'assistant afin d'installer RAIDar pour Microsoft Windows. (Si l'utilitaire d'installation Autorun ne se lance pas automatiquement, cliquez deux fois sur Autorun.exe pour débuter l'installation.) Installation de RAIDar sous Linux Connectez-vous en mode root. Insérez le CD, ouvrez le dossier d'installation Linux RAIDar, puis double-cliquez sur Setup_Linux.sh pour lancer l'installation. 1 Si vous rencontrez des problèmes lors de l'exécution de RAIDar sous Linux : • Pour détecter l'adresse IP du ReadyNAS, ouvrez une session de terminal et tapez nmblookup -R VOLUME. Si vous disposez d'un ReadyNAS avec écran LCD (tel que le ReadyNAS NV+), appuyez une fois sur le bouton d'alimentation pour afficher l'adresse IP. • Pour se connecter à l'assistant de configuration FrontView, ouvrez un navigateur et utilisez l'adresse IP obtenue en tapant l'adresse http://<ipaddr>/admin. Ensuite, rendez-vous à l'étape 2 de la section « Détection de votre périphérique ReadyNAS et accès » à la page 2. Si vous disposez déjà d'un groupe de travail ou d'un domaine dans votre environnement, ReadyNAS essaiera de localiser le nom de celui-ci. Si VOLUME ne fonctionne pas, essayez d'utiliser le nom de groupe de travail / domaine utilisé sur votre réseau dans la commande nmblookup. • Installation du Widget RAIDar sous MAC OS X Pour installer le Widget RAIDar dans le Dashboard : 1. Insérez puis parcourez le CD pour localiser le dossier Mac. Ouvrez-le, puis double-cliquez sur le fichier RAIDar1.0.wdgt.zip pour lancer l'installation. Figure 1 2. Suivez les instructions à l'écran. À la question Voulez-vous installer le Widget "RAIDar" puis l'ouvrir avec Dashboard ?, répondez Installer. 3. Lorsque l'installation est terminée, l'image du Widget RAIDar s'affichera. Cliquez sur Conserver pour confirmer l'installation du Widget dans le Dashboard. Détection de votre périphérique ReadyNAS et accès Votre ReadyNAS Duo peut être détecté de différentes manières. Vous pouvez utiliser l'utilitaire RAIDar, ou détecter votre ReadyNAS Duo en accédant à votre routeur puis en collant l'adresse IP du ReadyNAS Duo dans votre navigateur. 2 Préparation de votre ReadyNAS Duo Utilisation de l'utilitaire RAIDar sous Windows et Linux Avant d'utiliser l'utilitaire RAIDar pour détecter votre périphérique, allumez le ReadyNAS et attendez qu'il démarre (cela prend environ 2 minutes). Pour détecter votre périphérique ReadyNAS Duo à l'aide de RAIDar : 1. Lancez RAIDar en cliquant sur l'icône RAIDar située sur votre bureau. L'utilitaire RAIDar scanne votre réseau pour détecter tous les périphériques ReadyNAS connectés. Figure 2 Votre périphérique ReadyNAS Duo sera détecté lorsqu'il aura correctement démarré et établi une connexion réseau. Si vous avez plusieurs périphériques ReadyNAS sur votre réseau, faites correspondre l'adresse MAC de votre système à celle apparaissant au dos de votre ReadyNAS Duo. Figure 3 Préparation de votre ReadyNAS Duo 3 2. Sélectionnez le périphérique et cliquez sur Browse (Parcourir) pour accéder aux partages par défaut nommés backup (sauvegarde) et media (Multimédia). Le partage backup (sauvegarde) peut être utilisé en tant qu'espace de stockage pour vos données et pour les sauvegarder. Figure 4 Utilisation du Widget RAIDar sous MAC OS X Avant d'utiliser le Widget RAIDar pour détecter votre périphérique, mettez le ReadyNAS sous tension et attendez qu'il démarre (cela prend environ 2 minutes). Pour détecter votre périphérique ReadyNAS Duo à l'aide du Widget RAIDar pour Mac : 1. Appuyez sur la touche F12 de votre clavier. Le Dashboard comprenant les Widgets s'affiche. Figure 5 Dans le Dashboard, passez la souris sur les différents éléments pour afficher des statistiques. Par exemple, si vous passez sur un emplacement de stockage, des informations sur ce disque s'affichent. 4 Préparation de votre ReadyNAS Duo 2. Cliquez sur l'image du ReadyNAS Duo. Votre périphérique ReadyNAS Duo sera détecté lorsqu'il aura correctement démarré et établi une connexion réseau. Si vous avez plusieurs périphériques ReadyNAS sur votre réseau, faites correspondre l'adresse MAC de votre système à celle apparaissant au dos de votre ReadyNAS Duo. Figure 6 3. Sélectionnez le périphérique ReadyNAS Duo et cliquez sur AFP Access (Accès AFP) pour accéder aux partages par défaut nommés backup (sauvegarde) et media (Multimédia). L'écran Connect to Server (Connexion au serveur) s'affiche. Cliquez sur le bouton radio Guest (Invité) puis sur Connect (Connecter). Figure 7 4. Le groupe de travail Volume qui s'affiche contient les dossiers de partage backup (sauvegarde) et media (Multimédia). Le dossier de partage backup peut être utilisé pour stocker et sauvegarder vos données. Le dossier de partage media (Multimédia) contient trois dossiers supplémentaires : Music, Pictures et Video (Musique, images et vidéo). Préparation de votre ReadyNAS Duo 5 Figure 8 Utilisation de l'adresse IP du ReadyNAS Duo : Lorsque le ReadyNAS Duo est connecté à votre réseau via un routeur, celui-ci stocke et peut afficher l'adresse IP du ReadyNAS Duo. (Votre routeur affiche également les adresses de tous les autres périphériques qui y sont connectés.) Pour accéder à l'adresse IP de votre ReadyNAS Duo : 1. Ouvrez une fenêtre de navigateur (Internet Explorer, Firefox ou Safari) : 2. Dans le champ d'adresse de votre navigateur, saisissez l'adresse IP de votre routeur. Dans cet exemple, l'adresse IP par défaut est indiquée ci-dessous. Figure 9 3. Parcourez le menu de votre routeur et localisez l'écran indiquant les périphériques connectés à votre routeur. Vous devriez voir apparaître un écran similaire à celui de la figure ci-dessous. Figure 10 6 Préparation de votre ReadyNAS Duo 4. Copiez l'adresse IP du ReadyNAS Duo et collez-la dans le champ d'adresse de votre navigateur, puis complétez-la avec /admin, comme indiqué ci-dessous. Figure 11 5. Appuyez sur la touche Entrée. La fenêtre de connexion du ReadyNAS Duo s'affiche. Vous devrez saisir vos nom d'utilisateur et mot de passe. Le nom d'utilisateur et le mot de passe par défaut sont respectivement admin et netgear1. Figure 12 Voir la section « Utilisation de l'assistant d'installation » à la page 11 pour poursuivre la configuration du ReadyNAS Duo via l'assistant. Copie de fichiers de votre ordinateur vers le ReadyNAS Duo La manière la plus simple et la plus fiable d'accéder à vos dossiers de partage est d'utiliser l'utilitaire RAIDar (voir la section « Utilisation de l'utilitaire RAIDar sous Windows et Linux » à la page 3). Une fois l'utilitaire RAIDar installé, il vous suffit de le lancer en cliquant sur l'icône du bureau (Windows) ou en appuyant sur F12 pour ouvrir le Dashboard (Mac OS X). Une fois RAIDar ouvert, sélectionnez votre périphérique NAS et cliquez sur Parcourir (Windows) ou AFP Access (Accès AFP) (Mac OS X). Vos dossiers de partage s'affichent, comme dans les écrans illustrés en section Figure 4 à la page 4 (Windows) ou Figure 8 à la page 6 (Mac OS X). La structure du ReadyNAS Duo comprend un dossier Backup (Sauvegarde), un dossier Media (Multimédia) avec trois sous-dossiers Music (Musique), Pictures (Photos) et Videos (Vidéos), ainsi qu'un dossier Printer/Fax (Imprimante/Fax) (sous Windows uniquement). Préparation de votre ReadyNAS Duo 7 Pour vérifier que vous pouvez copier des fichiers depuis et vers votre nouveau disque ReadyNAS Duo : 1. Ouvrez l'utilitaire RAIDar. Sélectionnez le ReadyNAS Duo et cliquez sur Parcourir (Windows) ou AFS Access (Accès AFS) (Mac OS X). Les dossiers de partage du ReadyNAS Duo s'affichent (aucun mot de passe n'est demandé). 2. Depuis votre ordinateur, sélectionnez un fichier et faites-le glisser vers un des dossiers du disque ReadyNAS Duo. Vous pouvez également cliquer avec le bouton droit (Windows) ou effectuer un clic en appuyant sur la touche Ctrl (Mac OS X). 3. Choisissez Copier dans le menu contextuel, puis collez le fichier dans un des dossiers. Enfin, sur les réseaux simples, vous pouvez parcourir le voisinage réseau pour accéder à vos dossiers de partage. Votre ReadyNAS Duo est reconnaissable par son préfixe « nas- » et les 6 derniers chiffres de son adresse MAC unique (identique au nom d'hôte). L'adresse MAC de votre ReadyNAS Duo est imprimée sur l'étiquette qui se trouve sous l'unité. Pour accéder à vos dossiers de partage sous Windows : 1. Cliquez sur Démarrer > Favoris réseau. 2. Dans Favoris réseau, cliquez sur Tout le réseau, puis ouvrez Microsoft Windows Network. Le groupe de travail Volume s'affiche. (Volume est le nom par défaut du groupe de travail.) 3. Ouvrez le réseau Volume pour accéder à vos dossiers de partage. Pour accéder à vos dossiers de partage sous Windows Vista : 1. Cliquez sur Démarrer > Favoris réseau. 2. Faites défiler le menu jusqu'à « Network » (Réseau) et cliquez sur Network (Réseau). Le groupe de travail Network (Réseau) s'ouvre et affiche tous les éléments de votre réseau. 3. Sélectionnez le ReadyNAS Duo pour accéder à vos dossiers de partage. Le ReadyNAS Duo est reconnaissable par son préfixe « NAS- » et les 6 derniers chiffres de son adresse MAC. Sous Windows Vista, l'icône du ReadyNAS Duo s'affiche également lorsque Network (Réseau) est sélectionné. Vous pouvez alors accéder à l'écran de configuration du ReadyNAS Duo (fonctionnalités avancées et assistant de configuration) sans utiliser RAIDar. 8 Préparation de votre ReadyNAS Duo Pour accéder à vos dossiers de partage sous Mac OS X : 1. Dans le Finder, cliquez sur Aller > Réseau. 2. Sélectionnez le dossier My Network (Mon réseau) pour afficher le nom de l'hôte du ReadyNAS Duo. 3. Cliquez sur l'icône du ReadyNAS Duo auquel vous souhaitez accéder. Lorsque l'écran Connexion au serveur s'affiche, cliquez sur le bouton radio Invité puis sur OK. Vos dossiers de partage s'affichent. Consultez le guide de l'utilisateur du ReadyNAS Duo pour obtenir plus de détails sur l'utilisation de cette méthode d'accès à vos dossiers de partage sous Microsoft Windows et Mac OS X. Préparation de votre ReadyNAS Duo 9 10 Préparation de votre ReadyNAS Duo Utilisation de l'assistant d'installation La majorité des options de l'assistant d'installation sont présélectionnées pour convenir aux environnements traditionnels. Nous vous recommandons fortement d'utiliser l'assistant s'il s'agit de la première installation de votre ReadyNAS Duo. Pour obtenir plus d'informations sur l'utilisation du mode Advanced Control (Contrôle avancé), consultez le Guide de l'utilisateur du ReadyNAS (un lien vers le manuel en ligne est disponible sur le CD ). Généralement, l'assistant d'installation vous permet de régler l'horloge, de configurer des contacts pour les alertes, de configurer la mise en réseau, de modifier le mot de passe administrateur par défaut, et de créer des partages. Pour se connecter à l'assistant d'installation : 1. Cliquez sur Setup (Installation) dans RAIDar (ou collez l'adresse IP du ReadyNAS Duo dans la fenêtre de votre navigateur). Si une alerte de sécurité s'affiche, confirmez que vous souhaitez continuer. 2. L'écran de connexion s'affiche. Vous devez saisir vos nom d'utilisateur et mot de passe. Le nom d'utilisateur et le mot de passe par défaut sont respectivement est admin et netgear1. Figure 13 3. Cliquez sur OK. L'écran de l'assistant d'installation du ReadyNAS s'affiche. 11 Figure 14 Pendant que vous parcourez les écrans de configuration, vous remarquerez la barre de commandes dans le coin supérieur droit, ainsi que les barres de navigation et de statut en bas de l'écran. La barre de commandes comprend généralement des options d'actualisation de la fenêtre de navigateur, d'affichage d'une aide (le cas échéant) et de déconnexion, tel qu'illustré ci-dessous. Figure 15 Utilisez la barre de navigation pour parcourir les différents écrans de l’assistant. Vous devez retenir les conventions suivantes : • Cliquez sur Next (Suivant) pour accepter et appliquer toute modification effectuée dans la fenêtre en cours. • Si un écran comporte le bouton Apply (Appliquer), cliquez dessus pour enregistrer vos modifications avant de cliquer sur Next (Suivant). Si un écran comporte plusieurs onglets, cliquez sur Next (Suivant) pour les parcourir avant de passer à l'écran de menu suivant. 12 Utilisation de l'assistant d'installation Figure 16 • Pour vous déconnecter de FrontView à tout moment, cliquez sur Logout (Déconnecter). (Vous devez fermer votre navigateur pour vous déconnecter de manière sécurisée.) • La barre de statut se trouvant en-dessous de la barre de navigation indique le statut des périphériques individuels dans le ReadyNAS. • – Le voyant vert indique que tout fonctionne correctement. – Le voyant orange indique une alerte ou une panne. (Consultez le Guide de l'utilisateur du ReadyNAS Duo pour obtenir davantage d'informations sur les voyants. Un lien vers le Guide de l'utilisateur du ReadyNAS Duo est disponible sur le CD ). La barre de menu sur la gauche permet de passer du mode Setup Wizard (Assistant de configuration) au mode Advanced Control (Contrôle avancé). Des menus supplémentaires sont disponibles dans le mode Advanced Control. Figure 17 Réglage de l'horloge Pour régler l'horloge de votre ReadyNAS : 1. A partir de l'écran de bienvenue, cliquez sur Next (Suivant). L'écran Clock (Horloge) s'affiche. Vous pouvez régler la date, l'heure et le fuseau horaire. L'horloge doit être correctement réglée pour que les fichiers soient bien horodatés. Utilisation de l'assistant d'installation 13 Figure 18 2. Lors de son premier démarrage, le ReadyNAS Duo essaie automatiquement de se synchroniser avec un serveur public NTP. Pour synchroniser l'heure du ReadyNAS Duo avec un serveur local spécifié ou un serveur NTP externe, sélectionnez le bouton radio Synchronize clock with… (Synchroniser l'horloge avec...) dans les options NTP. Ensuite, spécifiez les serveurs NTP dans les champs appropriés. 3. Cliquez sur Apply (Appliquer) pour enregistrer vos paramètres. 4. Cliquez sur Next (Suivant) pour spécifier les contacts à alerter. Configuration des contacts pour les alertes Sur l'écran Alerts (Alertes), vous pouvez saisir les noms de contacts auxquels vous souhaitez que les alertes soient envoyées. Pour saisir vos noms de contacts : 1. Saisissez une ou plusieurs adresses e-mail que vous souhaitez utiliser comme contact pour les alertes du système. Les alertes par e-mail constituent le moyen le plus efficace pour le ReadyNAS Duo de vous communiquer le statut du système, des avertissements divers et des erreurs fatales du système. 14 Utilisation de l'assistant d'installation Figure 19 2. Cliquez sur Send Test Message (Envoyer un message test) pour vérifier que l'envoi d'alertes fonctionne. Si vous ne recevez pas le message de test, vérifiez la passerelle réseau et les paramètres DNS. Certains pare-feu réseau empêchent les agents de transfert de messages (MTA) inconnus (tels que ceux utilisés par le ReadyNAS Duo) de fonctionner. Dans ce cas, il vous faut indiquer un serveur SMTP distant en mode Advanced Control (Contrôle avancé) lorsque vous avez fini d'utiliser l'assistant de configuration. Cette méthode est expliquée dans le Guide de l'utilisateur du ReadyNAS Duo. De nombreux services e-mail peuvent filtrer le message de test et d'alertes envoyés par le ReadyNAS Duo. Vérifiez que le message de test arrive à destination avant de continuer. 3. Cliquez sur Next (Suivant) pour accéder à l'écran Ethernet Network (Réseau Ethernet). Utilisation de l'assistant d'installation 15 Configuration du réseau Paramètres Ethernet Pour configurer vos paramètres Ethernet : 1. Vous pouvez accepter les paramètres Ethernet par défaut si le ReadyNAS Duo est installé dans un environnement réseau où le service DHCP est utilisé. Autrement, indiquez une adresse statique. Si vous attribuez des adresses IP statiques, n'oubliez pas que le navigateur perdra sa connexion au ReadyNAS Duo après la modification de l'adresse IP. Si vous rencontrez ce problème, cliquez sur Rescan (Relancer la détection) dans RAIDar pour détecter à nouveau le périphérique et vous reconnecter. Figure 20 2. Cliquez sur Next (Suivant) pour accéder à l'écran Global Settings (Paramètres globaux). Paramètres globaux L'écran Global Settings (Paramètres globaux) vous permet d'indiquer le nom d'hôte du ReadyNAS Duo, la passerelle par défaut et les serveurs DNS. Pour configurer les paramètres globaux : 1. Saisissez un nom d'hôte que vous souhaitez utiliser pour diffuser le ReadyNAS Duo sur votre réseau. Le nom d'hôte peut être utilisé au lieu de l'adresse IP lorsque vous accédez au ReadyNAS Duo depuis Windows, ou sur OS X avec SMB. C'est également le nom qui apparaîtra dans la liste de détection de RAIDar. 16 Utilisation de l'assistant d'installation 2. Si vous avez sélectionné l'option DHCP dans l'onglet Ethernet, les champs de passerelle et de serveur de nom de domaine seront automatiquement remplis en fonction des paramètres envoyés par le serveur DHCP. Si vous avez sélectionné l'option Static (Statique), saisissez manuellement les informations dans le champ correspondant . Figure 21 3. Cliquez sur Apply (Appliquer) pour enregistrer vos modifications. Cliquez ensuite sur Next (Suivant) pour configurer la sécurité du ReadyNAS Duo. Modification du mot de passe L'écran Admin Password (Mot de passe de l'administrateur) vous permet de modifier le mot de passe attribué par défaut à l'administrateur. Vous devez modifier le mot de passe avant de continuer. Pour modifier le mot de passe : Utilisation de l'assistant d'installation 17 1. Saisissez un nouveau mot de passe dans le champ fourni, puis saisissez à nouveau le mot de passe pour le confirmer. Figure 22 2. Indiquez une question de vérification de mot de passe et sa réponse, ainsi que votre adresse e-mail dans les champs restants. Ces informations vous permettront de réinitialiser le mot de passe du ReadyNAS Duo si vous le perdez. Consultez le Guide de l'utilisateur du ReadyNAS Duo pour obtenir davantage d'informations à ce sujet. 3. Cliquez sur Apply (Appliquer). Cliquez sur Next (Suivant) pour afficher l'écran Standard File Protocols (Protocoles de fichier standard). Ajout de comptes utilisateur Pour permettre aux utilisateurs du ReadyNAS Duo d'accéder aux dossiers de partage, vous devez, pour des raisons de sécurité, créer un compte par utilisateur. Pour créer un compte utilisateur : 1. Saisissez un nom facilement identifiable pour le compte. 2. Saisissez l'adresse e-mail de l'utilisateur (facultatif), afin qu'il soit informé de tout changement survenant sur son compte. 3. Saisissez les informations appropriées dans les champs restants (facultatifs). Nous vous recommandons néanmoins de saisir un mot de passe pour chaque compte. 4. Cliquez sur Apply (Appliquer) pour que vos paramètres soient pris en compte. Dans l'exemple ci-dessous, nous avons créé deux comptes : Paul et Smithy. Vous pouvez passer en revue et modifier toutes les données d'un compte utilisateur en sélectionnant l'onglet All (Tous) ou l'onglet correspondant à la première lettre du nom de l'utilisateur. 18 Utilisation de l'assistant d'installation Figure 23 Configuration des services de partage de fichiers Protocoles de fichier standard Un partage est simplement un dossier réseau sur le ReadyNAS Duo auquel peuvent accéder les clients communiquant via divers protocoles d'accès aux fichiers depuis différents systèmes d'exploitation. Pour sélectionner vos protocoles de fichiers : 1. Tout d'abord, à l'écran Standard File Protocols (Protocoles de fichiers standard), sélectionnez les protocoles de fichiers que vous souhaitez activer : • CIFS pour clients Windows (fonctionne également avec les ordinateurs Mac sous OS X). • NFS pour Unix / Linux. • AFP pour Mac. • FTP • HTTP/S pour accès par navigateur. CIFS, AFP et HTTP sont configurés par défaut. Utilisation de l'assistant d'installation 19 Pour en savoir plus sur ces services, consultez le Guide de l'utilisateur du ReadyNAS Duo. Vous pouvez choisir de conserver les services par défaut ou visitez à nouveau cette page pour configurer vos services ultérieurement. Figure 24 2. Cliquez sur Apply (Appliquer) si vous avez apporté des modifications. Cliquez ensuite sur Next (Suivant) pour configurer les services de diffusion. 20 Utilisation de l'assistant d'installation Services de diffusion Le ReadyNAS Duo comprend une liste complète de services multimédia de diffusion qui vous permettent d'utiliser un lecteur multimédia réseau pour diffuser des fichiers directement depuis le ReadyNAS Duo sans passer par un PC. Par défaut, aucun service de diffusion n'est sélectionné. Pour sélectionner vos services de diffusion : 1. Sélectionnez le bouton radio correspondant au service souhaité. Figure 25 2. Cliquez sur Apply (Appliquer) pour enregistrer vos paramètres. Cliquez ensuite sur Next (Suivant) pour configurer les partages. Utilisation de l'assistant d'installation 21 Configuration des modules complémentaires installés Deux modules complémentaires sont disponibles avec le ReadyNAS Duo : Bit Torrent et ReadyNAS Photos. Par défaut, ils sont inactifs. • Bit Torrent. Le ReadyNAS Duo permet le partage de fichiers en P2P. Il peut ainsi s'insérer dans une file d'attente et indexer des fichiers de téléchargement de type Torrent. Pour savoir comment activer et utiliser la fonction de téléchargement en BitTorrent, consultez le Guide de l'utilisateur du ReadyNAS Duo. Un lien vers le Guide de l'utilisateur se trouve sur le CD. • ReadyNAS Photos. Le ReadyNAS Duo vous permet de partager des photos via Internet avec des utilisateurs sélectionnés. Vous devez installer le logiciel ReadyNAS Photos disponible sur le site de ReadyNAS. Il vous suffit de cliquer sur Install ReadyNAS Photos (Installer ReadyNAS Photos) et de suivre les instructions à l'écran. Une fois le logiciel téléchargé et la fonction activée, vous pouvez partager les photos situées dans votre dossier Pictures (Images). Pour savoir comment installer et utiliser ReadyNAS Photos, consultez le Guide de l'utilisateur du ReadyNAS Duo. Un lien vers le Guide de l'utilisateur se trouve sur le CD. Figure 26 22 Utilisation de l'assistant d'installation Configuration des partages (ou des dossiers) Liste de partages L'écran Share List (Liste des partages) affiche la liste des partages actuellement disponibles sur le ReadyNAS Duo. Par exemple, dans la section Shares on RAID Volumes (Partages sur les volumes RAID), deux partages nommés backup (sauvegarde) et media (Multimédia) ont été préconfigurés pour un accès par défaut. . Figure 27 Les partages de la section USB Storage Devices (Périphériques de stockage USB) correspondent aux partages de stockage USB lorsque des périphériques de stockage USB sont connectés au réseau. Vous pouvez limiter l'accès aux partages à des hôtes spécifiques en personnalisant le contrôle d'accès. Lorsque vous indiquez un hôte dans la liste d'autorisation, aucun autre hôte ne pourra accéder au partage à l'aide du protocole de fichier sélectionné. Les hôtes peuvent être listés à l'aide de leur adresse IP ou de leur nom DNS valide, séparé par des virgules. Les options disponibles varient en fonction du mode de sécurité sélectionné. Par exemple, dans les modes de sécurité User (Utilisateur) ou Domain (Domaine), vous pouvez limiter l'accès aux partages en fonction du compte d'utilisateur ou de groupe. Pour plus d'informations sur les options avancées d'accès aux partages, consultez le Guide de l'utilisateur du ReadyNAS Duo. Pour personnaliser l'accès aux partages : 1. Cliquez sur le lien se trouvant à côté du partage auquel vous souhaitez accéder. Un écran tel que celui ci-dessous s'ouvre. Utilisation de l'assistant d'installation 23 2. Sélectionnez les options que vous souhaitez modifier, puis cliquez sur Apply (Appliquer) pour enregistrer vos paramètres. 3. Cliquez sur Display Share List (Afficher la liste des partages) pour retourner à l'écran Share List (Liste des partages). Figure 28 Ajout de partages Selon vos besoins vous pouvez ajouter des dossiers de partage (ex. : téléchargements, logiciels, croquis, etc.). Sur l'écran suivant, nous avons ajouté un dossier de partage supplémentaire : brochures. (La liste des partages de dossiers est alphabétique.) Pour ajouter des partages : 1. Dans le menu Add Shares (Ajouter des partages), saisissez le nom de votre partage de dossier dans le champ Name (Nom). Dans l'exemple suivant, nous avons ajouté le partage « Brochures ». Vous pouvez saisir jusqu'à cinq noms de partages avec leurs descriptions. 2. L'option d'accès public à ce partage est sélectionnée par défaut. Pour désactiver l'authentification de l'utilisateur, décochez la case Public Access (Accès public). 24 Utilisation de l'assistant d'installation Figure 29 Dans la figure ci-dessus, un partage a été ajouté, et l'accès public a été interdit. 3. Cliquez sur Apply (Appliquer) pour enregistrer vos paramètres. 4. Cliquez sur Next (Suivant) pour configurer les imprimantes. Configuration des imprimantes Si ce n'est pas déjà fait, connectez vos imprimantes USB au ReadyNAS Duo. 1. Après avoir connecté vos imprimantes USB, patientez quelques secondes, puis cliquez sur Refresh (Actualiser) pour afficher la liste des imprimantes USB. Le nom de partage d'impression fera automatiquement référence au fabricant et au modèle de votre imprimante. Utilisation de l'assistant d'installation 25 2. Pour attribuer un pilote d'imprimante à un partage d'impression sous Windows, cliquez sur Browse (Parcourir) dans RAIDar, ou saisissez simplement \\hostname dans la barre d'adresse de l'explorateur, puis cliquez deux fois sur l'icône d'imprimante. Figure 30 3. Cliquez sur Apply (Appliquer) pour enregistrer vos paramètres. Cliquez ensuite sur Next (Suivant) pour accéder à l'étape finale de l'assistant de configuration. Enregistrement de votre produit Enregistrez votre produit ReadyNAS Duo en cliquant sur Register Product (Enregistrement du produit). Les informations de votre produit ReadyNAS Duo seront enregistrées dans notre base de données de garantie et d'assistance pour que nous puissions vous informer des dernières améliorations logicielles, des correctifs et des alertes de sécurité. Figure 31 Cliquez sur Next (Suivant) pour continuer avec le mode Advanced Control (Contrôle avancé). Les options de contrôle avancé sont expliquées dans le Guide de l'utilisateur du ReadyNAS Duo (un lien vers le Guide de l'utilisateur du ReadyNAS Duo est disponible sur le CD). 26 Utilisation de l'assistant d'installation Figure 32 Vous pouvez désormais accéder aux partages que vous venez de créer en utilisant l'Explorateur de Windows. Pour obtenir des instructions sur la manière d'accéder aux partages à partir d'autres systèmes clients, consultez la section « Accessing Shares » (Accès aux partages) dans le Guide de l'utilisateur du ReadyNAS Duo. Si vous souhaitez remettre l'enregistrement à plus tard, vous pouvez visiter le site http://www.reseaufacile.fr/enregistrement pour sélectionner votre produit ReadyNAS et l'enregistrer en ligne. Il vous suffira de saisir les informations requises dans le formulaire fourni. Utilisation de l'assistant d'installation 27 28 Utilisation de l'assistant d'installation