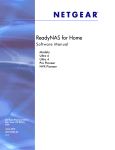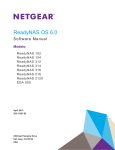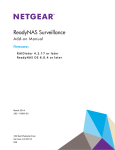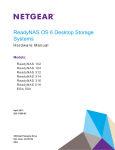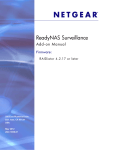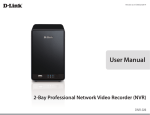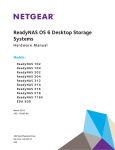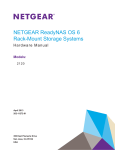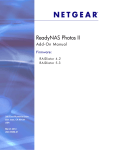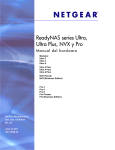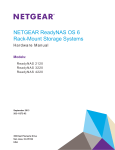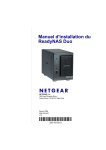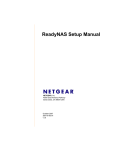Download ReadyNAS Surveillance Add
Transcript
ReadyNAS Surveillance Add-on Manual Firmware: R A IDia tor 4 .2.1 7 o r lat er R eadyNAS OS 6 .0.4 or lat er May 2013 202-11009-02 350 East Plumeria Drive San Jose, CA 95134 USA ReadyNAS Surveillance Add-on Support Thank you for selecting NETGEAR products. After installing your device, locate the serial number on the label of your product and use it to register your product at https://my.netgear.com. You must register your product before you can use NETGEAR telephone support. NETGEAR recommends registering your product through the NETGEAR website. For product updates and web support, visit http://support.netgear.com. Phone (US & Canada only): 1-888-NETGEAR. Phone (Other Countries): Check the list of phone numbers at http://support.netgear.com/general/contact/default.aspx. Trademarks NETGEAR, the NETGEAR logo, and Connect with Innovation are trademarks and/or registered trademarks of NETGEAR, Inc. and/or its subsidiaries in the United States and/or other countries. Information is subject to change without notice. © 2012 All rights reserved. 2 Contents Chapter 1 Getting Started About ReadyNAS Surveillance. . . . . . . . . . . . . . . . . . . . . . . . . . . . . . . . . . . 6 Compatible Products . . . . . . . . . . . . . . . . . . . . . . . . . . . . . . . . . . . . . . . . 7 Surveillance Home . . . . . . . . . . . . . . . . . . . . . . . . . . . . . . . . . . . . . . . . . . 7 Requirements . . . . . . . . . . . . . . . . . . . . . . . . . . . . . . . . . . . . . . . . . . . . . . . . 7 Install Surveillance . . . . . . . . . . . . . . . . . . . . . . . . . . . . . . . . . . . . . . . . . . . . 8 Make Sure That You Have the Licenses You Need . . . . . . . . . . . . . . . . . . . 8 Log In to ReadyNAS Surveillance . . . . . . . . . . . . . . . . . . . . . . . . . . . . . . . . 8 ReadyNAS Surveillance Toolkit . . . . . . . . . . . . . . . . . . . . . . . . . . . . . . . . . . 9 ReadyNAS Surveillance Mobile App . . . . . . . . . . . . . . . . . . . . . . . . . . . . . 12 Chapter 2 Camera Setup Add Cameras . . . . . . . . . . . . . . . . . . . . . . . . . . . . . . . . . . . . . . . . . . . . . . . 15 View or Change Camera Settings . . . . . . . . . . . . . . . . . . . . . . . . . . . . . . . 17 View or Change Camera Parameters. . . . . . . . . . . . . . . . . . . . . . . . . . . . . 18 Specify Lens Settings . . . . . . . . . . . . . . . . . . . . . . . . . . . . . . . . . . . . . . . . . 19 Set Up a Second Video Stream . . . . . . . . . . . . . . . . . . . . . . . . . . . . . . . . . 20 View Camera Status. . . . . . . . . . . . . . . . . . . . . . . . . . . . . . . . . . . . . . . . . . 21 Chapter 3 Recordings & Events Set the Recording Mode. . . . . . . . . . . . . . . . . . . . . . . . . . . . . . . . . . . . . . . 23 Set Up Events and Actions. . . . . . . . . . . . . . . . . . . . . . . . . . . . . . . . . . . . . 24 Set Up Camera Events. . . . . . . . . . . . . . . . . . . . . . . . . . . . . . . . . . . . . . 24 System Events . . . . . . . . . . . . . . . . . . . . . . . . . . . . . . . . . . . . . . . . . . . . 25 Recording Schedule . . . . . . . . . . . . . . . . . . . . . . . . . . . . . . . . . . . . . . . . . . 26 Copy a Scheduled Event to Another Day . . . . . . . . . . . . . . . . . . . . . . . . 27 Add Event Contacts . . . . . . . . . . . . . . . . . . . . . . . . . . . . . . . . . . . . . . . . 28 I/O Boxes . . . . . . . . . . . . . . . . . . . . . . . . . . . . . . . . . . . . . . . . . . . . . . . . . . 29 Email Setup . . . . . . . . . . . . . . . . . . . . . . . . . . . . . . . . . . . . . . . . . . . . . . . . 30 SMTP Server Setup . . . . . . . . . . . . . . . . . . . . . . . . . . . . . . . . . . . . . . . . 30 Chapter 4 Management Activate a License . . . . . . . . . . . . . . . . . . . . . . . . . . . . . . . . . . . . . . . . . . . 33 Transfer Licenses . . . . . . . . . . . . . . . . . . . . . . . . . . . . . . . . . . . . . . . . . . . . 35 Remove the ReadyNAS Surveillance Add-on . . . . . . . . . . . . . . . . . . . . . . 36 Manage Users . . . . . . . . . . . . . . . . . . . . . . . . . . . . . . . . . . . . . . . . . . . . . . 37 View Logs . . . . . . . . . . . . . . . . . . . . . . . . . . . . . . . . . . . . . . . . . . . . . . . . . . 39 Manage the Configuration File . . . . . . . . . . . . . . . . . . . . . . . . . . . . . . . . . . 39 3 ReadyNAS Surveillance Add-on Save and Load Configurations . . . . . . . . . . . . . . . . . . . . . . . . . . . . . . . . 40 Set Up a Backup Schedule. . . . . . . . . . . . . . . . . . . . . . . . . . . . . . . . . . . 41 Set Up a Backup Server . . . . . . . . . . . . . . . . . . . . . . . . . . . . . . . . . . . . . 42 Backup System Tool . . . . . . . . . . . . . . . . . . . . . . . . . . . . . . . . . . . . . . . . . 43 Set Up a Backup Job . . . . . . . . . . . . . . . . . . . . . . . . . . . . . . . . . . . . . . . 44 Use Windows Explorer to Back Up Video Data . . . . . . . . . . . . . . . . . . . 45 Delete Recorded Video . . . . . . . . . . . . . . . . . . . . . . . . . . . . . . . . . . . . . 45 CMS Service Setup . . . . . . . . . . . . . . . . . . . . . . . . . . . . . . . . . . . . . . . . . . 46 Chapter 5 Live View Access Live View . . . . . . . . . . . . . . . . . . . . . . . . . . . . . . . . . . . . . . . . . . . . 48 Remote Live Viewer Tool . . . . . . . . . . . . . . . . . . . . . . . . . . . . . . . . . . . . 48 Surveillance Mobile App . . . . . . . . . . . . . . . . . . . . . . . . . . . . . . . . . . . . . 49 Live View Screen . . . . . . . . . . . . . . . . . . . . . . . . . . . . . . . . . . . . . . . . . . . . 49 Apply a Privacy Mask . . . . . . . . . . . . . . . . . . . . . . . . . . . . . . . . . . . . . . . . . 52 Live View Settings . . . . . . . . . . . . . . . . . . . . . . . . . . . . . . . . . . . . . . . . . . . 54 General Settings. . . . . . . . . . . . . . . . . . . . . . . . . . . . . . . . . . . . . . . . . . . 54 Set Up the Stream Profile for Each Camera. . . . . . . . . . . . . . . . . . . . . . 55 Customize the On-screen Display . . . . . . . . . . . . . . . . . . . . . . . . . . . . . 56 Set the Monitor Display for Auto Scan . . . . . . . . . . . . . . . . . . . . . . . . . . 57 Set Up Notifications . . . . . . . . . . . . . . . . . . . . . . . . . . . . . . . . . . . . . . . . 58 Set Up Joystick Control . . . . . . . . . . . . . . . . . . . . . . . . . . . . . . . . . . . . . 59 Set Up Live View Sound for an Event . . . . . . . . . . . . . . . . . . . . . . . . . . 60 E-Map. . . . . . . . . . . . . . . . . . . . . . . . . . . . . . . . . . . . . . . . . . . . . . . . . . . . . 60 Set Up an E-map . . . . . . . . . . . . . . . . . . . . . . . . . . . . . . . . . . . . . . . . . . 61 Chapter 6 Search and Playback Access Playback . . . . . . . . . . . . . . . . . . . . . . . . . . . . . . . . . . . . . . . . . . . . 65 Search Recorded Video . . . . . . . . . . . . . . . . . . . . . . . . . . . . . . . . . . . . . . . 66 Playback Screen. . . . . . . . . . . . . . . . . . . . . . . . . . . . . . . . . . . . . . . . . . . 68 Playback Settings. . . . . . . . . . . . . . . . . . . . . . . . . . . . . . . . . . . . . . . . . . . . 69 Intelligent Search . . . . . . . . . . . . . . . . . . . . . . . . . . . . . . . . . . . . . . . . . . . . 71 Post Processing Tool . . . . . . . . . . . . . . . . . . . . . . . . . . . . . . . . . . . . . . . . . 72 Save a Video . . . . . . . . . . . . . . . . . . . . . . . . . . . . . . . . . . . . . . . . . . . . . . . 73 Save an Image . . . . . . . . . . . . . . . . . . . . . . . . . . . . . . . . . . . . . . . . . . . . . . 74 Print an Image . . . . . . . . . . . . . . . . . . . . . . . . . . . . . . . . . . . . . . . . . . . . . . 75 Back Up Recorded Video . . . . . . . . . . . . . . . . . . . . . . . . . . . . . . . . . . . . . . 75 4 1. 1 Getting Started This chapter covers the following topics: • About ReadyNAS Surveillance • Requirements • Make Sure That You Have the Licenses You Need • Install Surveillance • Log In to ReadyNAS Surveillance • ReadyNAS Surveillance Toolkit • ReadyNAS Surveillance Mobile App You can also visit the ReadyNAS Photos II Community Support Forum (at www.readynas.com/forum/viewforum.php?f=145). 5 ReadyNAS Surveillance Add-on About ReadyNAS Surveillance The ReadyNAS Surveillance Add-on puts network video recorder (NVR) software onto the same ReadyNAS storage system that you can use to store your video data. You use Surveillance to manage your IP cameras, stream video, and store video data. The following illustration shows a small network that uses two IP cameras with a single ReadyNAS system. Access Surveillance from your PC ReadyNAS system with NVR software Router Mobile devices use Live View for streaming video Use the NETGEAR NVR toolkit on your laptop IP cameras Figure 1. Network with ReadyNAS Surveillance and two IP cameras You can use a free trial version of ReadyNAS Surveillance for 30 days. After that, you need one or more licenses to run the software. Before you install ReadyNAS Surveillance, you must install your ReadyNAS storage system and set it up as described in your ReadyNAS installation guide and user manual. You can work with ReadyNAS Surveillance in several ways: • Surveillance Add-on. The main software that you install through FrontView. It loads the NVR software onto your ReadyNAS storage system, and allows you to use your Internet browser to specify settings for your system, to use Live View, and to use Playback. • ReadyNAS Surveillance toolkit. A group of Windows-based applications that let you use Live View and Playback, and manage some settings such as those for backing up video data without using FrontView. • Live View for mobile devices. Use this app to view streaming video on your phone or mobile device. Getting Started 6 ReadyNAS Surveillance Add-on Compatible Products • ReadyNAS Surveillance is compatible with ReadyNAS Ultra, Pro, and rack-mount products using firmware 4.2.x or ReadyNAS 100, 300, 500 series devices using firmware 6.x. • ReadyNAS Surveillance is compatible with major IP camera vendors including Axis, ACTi, Arecont, IQinVision, Mobotix, Panasonic, Sony, Vivotek, and many other brands. For a complete list visit http://www.netgear.com/business/products/storage/ReadyNAS-surveillance/. Surveillance Home The ReadyNAS 100 series supports the Surveillance Home application. The following table shows the features for both the standard and home versions. Feature ReadyNAS Surveillance ReadyNAS Surveillance Home Camera input/output Yes No Scheduled recording Yes No Motion detection based recording Yes No 30-day free trial license supporting 16 cameras Yes No Camera licenses included None 1 Requirements To use Surveillance with a compatible ReadyNAS unit and cameras, you need the following: • RAIDiator firmware version 4.2.17+ or ReadyNAS OS 6.0.4+ • Licenses based on the number of cameras that you are using (a free 30-day trial license comes with the Surveillance Add-on) • Some features require Microsoft Internet Explorer 8+ • Microsoft Visual C++ 2005 SP1 Redistributable package (vcredist_x86.exe), which you are prompted to download and install during the ReadyNAS Surveillance installation. Getting Started 7 ReadyNAS Surveillance Add-on Install Surveillance On Windows Server 2008, the ReadyNAS Surveillance Toolkit needs to be installed before the Add-on. See ReadyNAS Surveillance Toolkit on page 9. When you download the ReadyNAS Surveillance Add-on, you can purchase a license or use the free 30-day trial version. To install Surveillance on RAIDiator 4.2.x based devices: 1. Make sure that your ReadyNAS storage unit is installed and working on your network. 2. Use the RAIDar discovery tool to display the FrontView screen for your ReadyNAS storage system. 3. In FrontView, from the main menu, select Add-ons > Installed. 4. Click Surveillance Add-on. The software is installed and a message displays notifying you that you have a free 30-day trial license. To install Surveillance on ReadyNAS OS 6.x based devices: 1. Make sure that your ReadyNAS storage unit is installed and working on your network with an Internet connection. 2. Access the local admin page for the ReadyNAS device. You can use ReadyCLOUD, the local IP address, or RAIDar. 3. Select Apps > Installed. 4. Turn on the Surveillance app. 5. Wait a few minutes while the application accesses the Internet configures itself. 6. Click the Launch button to start the application. Make Sure That You Have the Licenses You Need You need a license for each ReadyNAS storage system that will use the Surveillance Add-on. To buy a license, contact your local reseller or e-commerce site. When you purchase a license, you need to activate it. See Activate a License on page 33. You can transfer an active license from one ReadyNAS unit to another, but you cannot duplicate a single license for use on multiple ReadyNAS units. See Transfer Licenses on page 35. Log In to ReadyNAS Surveillance To log in: 1. In FrontView, from the main menu, select Add ons > Installed. 2. Click the Manage ReadyNAS Surveillance button. Getting Started 8 ReadyNAS Surveillance Add-on You are prompted to log in: 3. (Optional) To change the language, select a language from the drop-down list. 4. In the user name field, type admin. 5. In the password field, type netgear1. The Surveillance screen displays. The main menu is in the upper right corner: • Settings. Set up Surveillance to work with your cameras and specify recording events and associated actions such as email notifications. • Live View. View live streaming video. • Playback. View recorded video. ReadyNAS Surveillance Toolkit The toolkit is a Windows-based group of applications that you can use to work with ReadyNAS Surveillance without using the FrontView application for your ReadyNAS storage system. This toolkit is especially useful if your computer or mobile device is not on the same local area network (LAN) as the ReadyNAS storage unit. Note: On Windows Server 2008, the ReadyNAS Surveillance Toolkit needs to be installed before the Add-on. The toolkit includes the following: • Backup System • Offline License Tool • Playback System • Remote Live Viewer • Verification Tool Getting Started 9 ReadyNAS Surveillance Add-on To install the ReadyNAS Surveillance Toolkit: 1. Download the toolkit from the ReadyNAS download website at: www.readynas.com/surveillance. 2. Unzip the file and double-click the setup.exe file. 3. When prompted, select a setup language, or leave English selected. 4. Click Next and follow the wizard steps to accept the license agreement for the ReadyNAS Surveillance Toolkit, and to enter your user name and company. You are prompted to select a complete or custom installation: 5. Select a radio button and click Next. You are prompted to install Visual C++ 2005 Runtime Libraries, which you need to use the ReadyNAS Surveillance Toolkit. 6. Click Yes and then accept the license agreement. Getting Started 10 ReadyNAS Surveillance Add-on The following screen displays: 7. Select a radio button and click Finish. After your computer restarts, the toolkit is available on the Windows Start menu. To uninstall the toolkit: 1. On the Windows Start menu, select All Programs > ReadyNAS Surveillance > Uninstall ReadyNAS Surveillance. 2. Select the Remove radio button and click Next. 3. Follow the wizard prompts to uninstall the software. Getting Started 11 ReadyNAS Surveillance Add-on ReadyNAS Surveillance Mobile App You can use the ReadyNAS Surveillance mobile app to view live video and take snapshots of it on your iPhone, iPad, or Android phone. To set up the app: 1. Download and install the ReadyNAS Surveillance app from the Apple App Store or Google Play Store. 2. Tap the Surveillance icon to launch the app. 3. In the My Sites screen, tap + to add a server. The server settings screen displays: XXX.XXX 4. Specify the location of the server (ReadyNAS system) to access that has the video that you want to view. • Server Name. Type a meaningful name for this ReadyNAS system. • Server Address. The external IP address of the router on the LAN that has the ReadyNAS system. You can use a tool like What Is My IP to identify the router’s external IP address. • Server Port. The default port for Surveillance Live View is 5150. You must set up port forwarding in the router at the IP address you just specified. (You must log in to your router to set up the port forwarding.) • User name. Type admin (lowercase), which is the user name to access ReadyNAS Surveillance. Getting Started 12 ReadyNAS Surveillance Add-on • Password. Enter the password that you set up for the admin user name. The default is netgear1, but NETGEAR recommends that you change it to a more secure password. 5. Tap Save to save your settings. This server is added to the My Sites screen. To use the app: 1. Tap the server. The video displays: 2. (Optional) You can use the icons at the bottom of the screen to adjust the viewing grid. Getting Started 13 2. 2 Camera Setup This chapter covers the following topics: • Add Cameras • View or Change Camera Settings • View or Change Camera Parameters • Specify Lens Settings • Set Up a Second Video Stream • View Camera Status 14 ReadyNAS Surveillance Add-on Add Cameras You can search for cameras on the network and add them, or you can add them manually. You can either search for UPnP cameras, or use the camera search tool. Before searching, UPnP cameras, make sure that the cameras support UPnP. To search for and add cameras: 1. Select IP Camera > Camera Settings > Camera Search. 2. Click the Search button. The screen expands and lists all the currently available cameras. The inserted cameras are shown in blue. 3. Click the + icon to add a camera to your camera list. The Camera Settings screen displays. 4. Type the camera name, user name, and password. Assign each camera to a different video channel. After the trial period, a license key is needed for each channel. For better compatibility between the camera and the ReadyNAS system, make sure that the privilege of camera credential is admin level. 5. Click the Add button. Camera Setup 15 ReadyNAS Surveillance Add-on The updated camera list displays. To manually add a camera: 1. Select IP Camera > Camera Settings. The number of rows in the Camera list depends on your license. 2. Click the next available row in the Camera List and enter the camera’s information. • Camera name. Name of the camera. • Address. IP address. • Port. Transmission port. • Administrator Name. Login user name. • Password. Login password. 3. To save time, you can click Auto Detection to automatically detect the channel, protocol, vendor, and model. If you prefer, you can enter this information manually: • Camera Channel. The assigned channel number for each camera source. • Protocol. Data transmission protocol. • Vendor. Camera vendor name. • Model. Camera model name. For better compatibility between camera and system, make sure that the privilege of camera credential is admin level. 4. Click the Save button. Note: You can use the Reset button to return to the latest saved settings of the selected camera. The Clear button returns all the settings to their default values. Camera Setup 16 ReadyNAS Surveillance Add-on View or Change Camera Settings To view or change camera settings: 1. Select IP Camera > Camera Settings. The Camera Settings tab is selected. 2. If you want to change the settings, click a camera to select it. 3. Modify the information for this camera. • Camera Name. The name of the camera. • Address. The IP address. • Port. The transmission port. • Administrator Name. Login user name. • Password. Login password. 4. Enter channel, protocol, vendor, and model details. To save time, you can click Auto Detection to automatically detect the channel, protocol, vendor, and model. If you prefer, you can enter this information manually: • Video Channel. The camera number of the video feed. • Protocol. Data transmission protocol. • Vendor. Camera vendor name. • Model. Camera model name. 5. Click the Save button. You can use this method to replace a camera if needed. Camera Setup 17 ReadyNAS Surveillance Add-on View or Change Camera Parameters You can view and change details about each camera. To view or change camera parameters: 1. Select IP Camera > Camera Parameters. The Camera Parameters tab displays. 2. In the Camera List, click the camera that you want to modify. 3. Modify the information for this camera. • Camera Name. Name of the camera. • Video Format. Select the format that this camera supports. • Frame Rate. Select the frame rate of the camera. • Resolution. Select the resolution of the camera. • Quality. Select the image quality of the camera. 4. Click the Save button. Camera Setup 18 ReadyNAS Surveillance Add-on Specify Lens Settings You can specify whether each camera uses an ImmerVision lens and its position. To specify lens settings: 1. Select IP Camera > Camera Parameters > Lens Settings. 2. In the Camera List, click the camera that you want to modify. 3. Modify the information for the camera. • Camera Name. Name of the camera. • ImmerVision Lens. If an ImmerVision lens is installed, select the Enable radio button. • Camera Position. Select the position of the camera as wall, ceiling, or ground. 4. Click the Save button. Note: If you enable the lens and it is not installed correctly or not installed at all, a warning message displays if someone tries to operate the lens on the Live View screen. Camera Setup 19 ReadyNAS Surveillance Add-on Set Up a Second Video Stream You can set up two streams. The main video stream can be viewed from a computer on the network, or at a remote location with an Internet connection that has the bandwidth to support the flow of information. The settings for the main stream are shown in the Camera Parameters screen. See View or Change Camera Parameters on page 18. The second stream uses a lower frames per second (FPS) live stream display, and is meant to be viewed from smartphones or mobile devices. To set up a second stream: 1. Select IP Camera > Camera Parameters > Second Stream Settings. 2. Adjust the following settings as needed: • Stream Profile. The default status is Disabled. If you want to allow a mobile client to access this camera, select Enable. • Low Profile. The stream profile, under 300 kbps, is designed for mobile client single view. • Minimum Profile. The stream profile, under 100 kbps, is designed for mobile client multiview. 3. Click Save. Camera Setup 20 ReadyNAS Surveillance Add-on View Camera Status To view the camera status, select IP Camera > Camera Status. The following information displays: • Connection Status. The status of the connection. Click the Connect or Disconnect button to change the connection status. • Rec. Status. The recording schedule of this camera. • Frame Rate. The frame rate of this camera. • Bit Rate. The transmission bit rate of this camera. • Estimated Remaining Recording Time. The current free capacity divided by the dynamic total bit rate. If the value in the total for the Bit Rate column is red, it means that the system load is too heavy. Camera Setup 21 3. Recordings & Events This chapter covers the following topics: • Set the Recording Mode • Set Up Events and Actions • Recording Schedule • I/O Boxes • Email Setup 22 3 ReadyNAS Surveillance Add-on Set the Recording Mode The recording mode determines when each camera records video. To set the recording mode: 1. Select Recording & Event > Recording Settings > Recording Mode. 2. Select the recording mode that you want to use. • No Recording. Do not record video. • Record by Schedule. Record video based on a schedule. • Always Record. Automatically record video continuously on the selected cameras. If you select Always Record, the selected cameras start to record immediately. • Automatic Recycle. Select the Enable check box if you want to recycle disk space automatically when the disk is full. • Keep Video. Set a period during which the recorded video clips are retained. If both the Automatic Recycle check box and the Keep Video check box are selected, the Automatic Recycle setting overrides the Keep Video setting. In other words, if your disk gets full, newer video content is written on top of older content, which erases the older content. 3. Click Save. Recordings & Events 23 ReadyNAS Surveillance Add-on Set Up Events and Actions You can select which events trigger actions such as email notification. You can set up actions in response to camera events or system events. Set Up Camera Events The available camera events depend on the particular camera, and can include the following: • Schedule-based events. When a scheduled event occurs, the system triggers an action. • Connect lost. When a connection between the camera and this unit is lost, the system triggers an action. • Motion from Camera. When video motion is detected, the camera triggers an action. • Digital Input Trigger. Any external input can trigger an action. To set up camera events and triggered actions: 1. Select Recording & Events > Event & Action Management. 2. In the Camera List, click the camera that you want to work with. Check boxes that allow you to select events display. 3. Select a check box for an event that you want to trigger an action. In this example, the Motion from Camera check box is selected. If you select the Motion from Camera check box, make sure that your camera’s motion sensor is working. 4. Click the Configure button. The Event Configuration dialog displays: 5. Select the option that you want: Recordings & Events 24 ReadyNAS Surveillance Add-on • Always Activated. The selected event is always active. • Activated only in the following period. The selected event is active only in the designated time, which can include two days such as from 18:00 (6:00 p.m.) to 09:00 (9:00 a.m., the following morning). 6. Select a radio button, enter the time (if applicable), and click OK. 7. In the Event & Management screen, click Add. The action drop-down list displays these options: • Output. Send to the digital output list. • Email. Send email notification of this event to the contacts list. • CMS. Send notification of this event to the Central Management Software (CMS) system. 8. Select an action, and click OK. The event and action are displayed in the Event & Action table. 9. (Optional) To set up more events and actions, repeat steps 2 through 8. 10. When you are finished, click Save. System Events System events are based on lost FTP access and unfinished backups. You can set up email notification for them. To set up email notification for system events: The email notification is sent to the contacts list. 1. Select Recording & Events > Event & Action Management. 2. Click System to expand this section of the screen. 3. You can select one or both the Unable to access FTP and the Backup unfinished check boxes. 4. Click Add. The events and email notification are displayed in the Event & Action table. 5. Click Save. Recordings & Events 25 ReadyNAS Surveillance Add-on Recording Schedule You can use the recording schedule to specify when to start and stop recording. When you set an event, you can specify that motion or digital input is triggered from other cameras. If the system detects motion or digital input from other cameras or the I/O box, the camera begins recording. Note: When changing the motion detection settings of a camera, make sure to disconnect your unit and that camera first. After you finish, reconnecting them automatically updates the settings in your unit. To set up a recording schedule: 1. Select Recording & Event > Recording Settings > Recording Schedule. 2. Select the radio button for Day or Week. • Day. Schedule recordings at the same time every day. • Week. Schedule the recording for each day of the week differently. 3. Click a camera in the Camera List to select it. 4. Use the following buttons to create or adjust a schedule: • Insert. Insert new schedules. • Delete. Delete the selected schedule. • Configure. Modify the schedule and recording mode settings. • Copy. Copy today’s schedule to other channels; or copy this week’s schedule to other days of a week or other channels. 5. If you want to modify the time slot, click the Configure button to modify the settings first. The default setting for the camera’s recording schedule is from 00:00 to 24:00. Note: To change the recording time length, drag the end of the time bar from 24:00 back to the length you want, and drag the beginning of the time bar to the start time. Recordings & Events 26 ReadyNAS Surveillance Add-on 6. Select the recording mode. • Always Record. Always record. • Record on Event. Recording is triggered by an event such as motion detected by a camera or digital input. If you want to use the motion event, first make sure that motion detection is enabled for the camera. 7. If you want to add another new schedule, click the Insert button to add a new one. 8. Click the Save button. Copy a Scheduled Event to Another Day To copy a scheduled event: 1. Select Recording & Event > Recording Settings > Recording Schedule. 2. Select the radio button for Day or Week. • Day. Schedule recordings at the same time every day. • Week. Schedule the recording for each day of the week differently. 3. Click a camera in the Camera List to select it. 4. Click Copy. One of the following dialog boxes displays: Recordings & Events 27 ReadyNAS Surveillance Add-on 5. Select the destination channels. If you are copying a week schedule, select the days of the week. 6. Click OK. Add Event Contacts To add event contacts: 1. Select Recording & Event > Email > Contacts. 2. Type the name of a new contact. 3. Type the email address of the new contact. 4. Click the Add Contact button. 5. Click the Save button. Note: The Reset button restores the last saved contact list. Recordings & Events 28 ReadyNAS Surveillance Add-on I/O Boxes ReadyNAS Surveillance supports I/O (input/output) boxes. Input/output signals delivered in RS485 format are converted to Ethernet. ReadyNAS Surveillance can use the signals to do sophisticated setup, such as starting recording when input is triggered, and triggering output as an event happens. To set up I/O on ReadyNAS Surveillance: 1. Select I/O > I/O Box Settings. 2. Select an I/O box from the I/O Box List. 3. Click the Add button to set up the responding actions of this event. 4. Click the action and then click the Configure button to modify the details of that action if necessary. • Output. When an event occurs, the system sends an output signal to other connected devices. • Email. When an event occurs, the system sends email notifications. Make sure to add at least one email contact. • CMS. When an event occurs, the system sends a signal to the central management software (CMS). CMS highlights this event. • Show on Camera. If an input is triggered, the system shows an alert message about the selected cameras. 5. Click the Save button. Recordings & Events 29 ReadyNAS Surveillance Add-on To specify I/O pin settings: 1. Select I/O > I/O Pin Settings: 2. Change the settings as needed. 3. Click the Save button. Email Setup You can set up an SMTP (Simple Mail Transport Protocol) server and contacts for your email notifications. SMTP Server Setup You can set up an SMTP server. To set up an SMTP server: 1. Select Recording & Event > Email > SMTP Server. 2. Complete the following fields: • Server Address. SMTP server IP address. Recordings & Events 30 ReadyNAS Surveillance Add-on • Port. SMTP port. • Sender. Sender information. • Subject. The subject of the mail. • Body. Email content. • SMTP Authentication. Select this check box if you want to use authentication. You need to enter the user name and password in the following two fields. • Username. The user name for authentication. • Password. The password for authentication. 3. Click the Send Test Mail button. The system sends a test message to the sender. 4. Verify that the test message arrived at its destination. 5. Click the Save button. Recordings & Events 31 4. 4 Management This chapter covers the following topics: • Activate a License • Transfer Licenses • Remove the ReadyNAS Surveillance Add-on • Manage Users • View Logs • Manage the Configuration File • Delete Recorded Video • Manage the Configuration File • CMS Service Setup 32 ReadyNAS Surveillance Add-on Activate a License A free 30-day trial license comes with the Surveillance Add-on. To buy a license, contact your local reseller or e-commerce site. You can activate a license in two ways, online and offline. To activate a license when you are online: 1. Log in to Surveillance and select Management > License Management > Activate. 2. In the Online Activation section, enter the serial number. 3. Click the Activate button. The license is updated in the License List if it is activated successfully. The ReadyNAS system reboots automatically. To activate a license when your ReadyNAS system is offline: If the ReadyNAS storage system is set up in an intranet (local LAN) without an Internet connection, you can still activate the license with the Offline License Tool. The Offline License Tool is part of the ReadyNAS Surveillance Toolkit. Management 33 ReadyNAS Surveillance Add-on 1. From a computer on the same offline LAN as the ReadyNAS system, log in to Surveillance and select Management > License Management > Activate. 2. Click the Export button. A Download dialog box displays. 3. Save the offline.reg file to portable media such as a USB flash drive. 4. Take the offline.reg file to a computer that has Internet access. 5. If you have not already done so, install the NETGEAR Surveillance Toolkit on this computer. 6. On the Windows Start menu, select Surveillance > Offline License Tool. or select All Programs > ReadyNAS 7. Select the file offline.req. 8. Enter the serial number. 9. Click the Activate button. Management 34 ReadyNAS Surveillance Add-on 10. Save the file offline_license.dll on portable media such as a USB flash drive. 11. Return to the computer that is logged in to ReadyNAS Surveillance. 12. Import the license file to the ReadyNAS unit. The License List is updated if the license is activated successfully. The ReadyNAS storage system reboots automatically. Transfer Licenses Licenses are available in multiple types: 1-camera license, 2-camera license, and 4-camera license. ReadyNAS Surveillance software is stored on the ReadyNAS storage system’s hard disk. If you format the ReadyNAS hard disk or reset the ReadyNAS storage system to its factory settings, your licenses are deleted. You can transfer a license from a ReadyNAS system. You can also uninstall the ReadyNAS Surveillance software, and reinstall it later, or install it on a different ReadyNAS storage system if the license has not expired. To transfer a license when you have Internet access: 1. Select Management > License Management > Transfer. 2. Select a license on the License List. The selected license is shown in the Input S/N field. 3. Click the Transfer button to transfer the license. Management 35 ReadyNAS Surveillance Add-on To transfer a license when you are offline: 1. Select Management > License Management > Transfer. 2. Select a license in the License List. The selected license is shown in the Input S/N field. 3. Click the Export button. A registration file with name offline.reg is exported. 4. If you have not already done so, install the ReadyNAS Surveillance Toolkit on the computer that has Internet access. 5. Copy the exported offline.reg file to that computer. or select All Programs > ReadyNAS Surveillance 6. On the Windows Start menu, select > Offline License Tool to open the reg file. 7. Click the Transfer button. The license is transferred. Remove the ReadyNAS Surveillance Add-on To remove Surveillance: 1. In FrontView, navigate to the Add-ons Available screen. • From the Dashboard screen (firmware version 5.3), select Configure > Add-ons > Available. • From the main menu (firmware version 4.2), select Add ons > Available. 2. Click the Remove button. The Surveillance add-on is removed. Management 36 ReadyNAS Surveillance Add-on Manage Users To view a list of users: Select Management/ User Management > Create New Users. The list displays at the bottom of the screen. To create a user: 1. Select Management/ User Management > Create New Users. 2. Enter the user name and password for the new user. 3. Select the group for this user. • Power user. Power users can access all settings except the management functions. • User. Users can change their passwords, use Live View, and use Playback. • Guest user. Users can use Live View and Playback, but cannot change their passwords. 4. Select the check boxes that specify Live View access for the user. 5. Select the check boxes that specify Playback access, and whether this user can back up or delete recorded data. 6. Click the Create New User button. The administrator is the only user who can use all the functions. The default administrator account is admin. You cannot create another administrator account, and you cannot create another user that is named admin. Management 37 ReadyNAS Surveillance Add-on To modify user information: 1. Select Management > User Management > Modify Users. 2. In the User List on the bottom of this screen, click a user. 3. Adjust the settings (described in the previous section). 4. Click Modify User. 5. Click Save. To change a user’s password: 1. Select Management > User Management > Change Password. 2. Select the user. 3. Enter a new password in both fields. 4. Click OK. To delete a user: You can delete any user except admin. 1. Select Management > User Management > Modify Users. 2. Click the Delete icon for the user you want to delete. 3. Click OK. Management 38 ReadyNAS Surveillance Add-on View Logs To allow a user access to the logs, go to the Network Service screen and select the Log Access check box. You can view three kinds of logs. • NVR Log. The log information for the NVR system, such as system, recording, user access information, and auto backup. The NVR Event Log shows entries only if an event is selected on the Event & Action Management screen. • NVR Event Log. The log information for the Event & Action Management features, such as motion detection or camera connection lost. • Export and Backup Log. This log tracks exported and backed up video data. To view event logs: 1. Select Management > Log System. 2. Click the tab to view the log that you want to see. Manage the Configuration File The configuration file includes the ReadyNAS Surveillance settings that you specify. You can save the configuration file and you can load it onto a ReadyNAS system. You can also save video data using the backup feature (see Manage the Configuration File on page 39). Management 39 ReadyNAS Surveillance Add-on Save and Load Configurations To save the configuration: 1. Select Management > Save/Load Configuration > Save Configuration. 2. If you want to include E-Map settings (E-Map on page 60), select the E-Map Settings check box. 3. Click Save. To load the configuration: 1. Select Management > Save/Load Configuration > Load Configuration. 2. Click the Load button at the bottom of the screen. Management 40 ReadyNAS Surveillance Add-on To load the factory default configuration: 1. Select Management > Save/Load Configuration > Load Configuration. 2. Click the Load button. Set Up a Backup Schedule The backup schedule lets you specify when your video data is backed up. To set up a backup schedule: 1. Select Recording & Event > Auto Backup Management > Backup Schedule. 2. Specify the backup settings: • Auto Backup. Select the Enable check box for automatic backup. • Daily Backup Time. The daily scheduled time to start the backup process. • Start Time. The start time of video recorded on the previous date. • End Time. The end time of video recorded on the previous date. • Camera. Select the channels to back up. The Current Event Settings show if auto backup is enabled or disabled. Management 41 ReadyNAS Surveillance Add-on 3. Click the Save button. 4. Set up the event and action (see Set Up Events and Actions on page 24). The system backs up recorded video files one by one. If the connection between the ReadyNAS unit and FTP server is normal, but problems prevent the system from writing files to the FTP site, the system tries each file three times before backing up the next file. If the connection is lost, the system waits for the connection, so no file are skipped. Set Up a Backup Server You can specify the server on which to back up video data. To set up a backup server: 1. Select Auto Backup Management > Backup Server. test 2. Set up the FTP server and create a folder for backup files. The folder format is FolderName, FolderName/SubFolderName, and so on. For example: AutoBackup/NVR 3. After you fill in all the fields, click the Test FTP button. The system creates an FTP folder. 4. Verify that the test was successful. 5. Click the Save button. 6. Make sure that the administrator for ReadyNAS Surveillance has access to the FTP account and has permission to upload, rewrite, and delete files, and create new folders. Also make sure that the FTP server has enough space for auto backup. To avoid backup failures, verify the FTP server condition regularly (make sure that it has enough space for the video files and that system is operating properly). Management 42 ReadyNAS Surveillance Add-on Backup System Tool Once you specify the ReadyNAS IP address, and enter the Surveillance user name and password, you can use the Backup System Tool to create a backup job from your Windows computer. The backup destination can be a hard disk or CD-ROM. To set up ReadyNAS access for the Backup System tool: or select All Programs > ReadyNAS 1. On the Windows Start menu, select Surveillance > Backup System. 2. Click the icon to set up the remote server (the location of the ReadyNAS system). 3. Enter the following information: • In the Server Name field, enter the name of the ReadyNAS system. • In the Address field, type the IP address of that ReadyNAS system (you can use the RAIDar tool to find out what the IP address is). • Modify the port number if necessary. • In the User Name field, type admin (the Surveillance user name). • In the Password field, type the password that you use to access Surveillance. The default password is netgear1, but NETGEAR recommends that you change this to a more secure password. 4. Select the Save Password check box. Management 43 ReadyNAS Surveillance Add-on 5. Click the Test Server button to test the connection between the local application and the ReadyNAS unit. 6. Click the Add button to add this ReadyNAS system into the remote server list. 7. Click the OK button. Set Up a Backup Job To use the Backup System tool to set up a backup job: 1. If you have not already done so, set up access to ReadyNAS Surveillance as described in the previous section. 2. On the Windows Start menu, select Surveillance > Backup System. 3. Click the triangle button next to the (ReadyNAS system). or select All Programs > ReadyNAS Remote Server Site icon, and select a server. 4. Click New Period. 5. Set the start time and end time of the period you want to back up (or highlight the video records that you want to back up). 6. Select the cameras you want to back up and click the OK button. 7. Select the time slot that you want to back up. Management 44 ReadyNAS Surveillance Add-on 8. Click the Backup button. 9. Specify the details for your backup. 10. (Optional) To use the Playback application to play back records in the backup folder, select the Include Playback application check box. 11. Click the OK button. Use Windows Explorer to Back Up Video Data To back up video data in a public folder: 1. In Windows Explorer, look for \\ plus the IP address of your ReadyNAS system. 2. Open the public folder. 3. Enter the name and password of the administrator. 4. Select the volume and open the VIDEODATA folder. 5. Copy the date folder that you want to back up to your computer. To back up video data through FTP: 1. In Windows Explorer, look for ftp\\ plus the IP address of your ReadyNAS system. 2. Enter the name and password of the administrator. 3. Select the volume and open the VIDEODATA folder. 4. Copy the date folder that you want to back up to your computer. Delete Recorded Video You can delete recorded video using the Backup System tool or Windows Explorer. To use the Backup System tool to delete recorded video: 1. On the Windows Start menu, select Surveillance > Backup System. 2. Click the triangle button next to the or select All Programs > ReadyNAS icon, and select a server (a ReadyNAS unit). 3. Click New Period. Management 45 ReadyNAS Surveillance Add-on 4. Set the start rime and end time, or highlight the video records that you want to delete. 5. Select the cameras for which you want to delete records. 6. Click the OK button. 7. Select the time slot for the video that you want to delete and click the Delete button. 8. Confirm the deletion. To delete recorded video using Windows Explorer: 1. In Windows Explorer, look for \\ plus the IP address of your ReadyNAS system. 2. Open the public folder. 3. Enter the name and password of the administrator. 4. Select the volume and open the VIDEODATA folder. 5. Select the date folder that you want to delete. 6. Delete the folder. To keep the system stable, do not delete recorded data from the day in which you do the delete process. CMS Service Setup You can enable central management software (CMS) service and specify the port and the maximum number of connections. To view or change the CMS Service settings: 1. Select Network Setup > Network Service > CMS Service. 2. Specify the settings: • CMS Server. Select the Enable check box for CMS service. • Port. The port number through which the CMS connects to this ReadyNAS unit. • Maximum Connections. The maximum number of allowed CMS connections. 3. Click the Save button. Management 46 5. 5 Live View Live View lets you watch video feeds on your computer. This chapter covers the following topics: • Access Live View • Live View Screen • Apply a Privacy Mask • Live View Settings • E-Map 47 ReadyNAS Surveillance Add-on Access Live View You can use Live View in two ways, through FrontView or with the Remote Live Viewer application from the ReadyNAS Surveillance Toolkit. The Live View screen looks the same when accessed either way. To access Live View from FrontView: 1. In FrontView, from the main menu, select Add ons > Installed. 2. Log in to Surveillance and select Live View. Remote Live Viewer Tool You need a Windows-based computer with the ReadyNAS Surveillance Toolkit installed. From the Windows Start menu, select Remote Live Viewer. or All Programs > ReadyNAS Surveillance > The first time you use the Remote Live Viewer application, you must set up access from the desktop to the ReadyNAS system. To specify the Remote Live Viewer settings: 1. Click the Settings icon and select the Server tab: This is a ReadyNAS system. You can click it to complete the fields. 2. Fill in the fields to specify the server (the ReadyNAS unit) that you want to access. 3. Click the Test Server button. The server settings are tested. Live View 48 ReadyNAS Surveillance Add-on Surveillance Mobile App You can use the mobile app to view live video from your iPhone, iPad, or Android phone. See ReadyNAS Surveillance Mobile App on page 12. Live View Screen When you select Live View, the Live View screen displays: Camera list (drag and drop to control the view) Log in or log out of a server PTZ camera control Preset point Zoom Focus Figure 2. Live View screen with video To adjust the location of streaming video, click a camera in the Camera list and drag it to the position where you want to display the image. This screen has buttons on the side pane and at the bottom of the screen. PTZ camera control is available only with cameras that support the PTZ function. Camera List Right-Click Menu You can right-click the camera list to duplicate and connect or disconnect cameras, and other functions. • Duplicate Camera. Create multiple views. The duplicated cameras are each shown with a green indicator. You can combine Duplicate Camera feature with digital PTZ to enlarge different spots and view them in different channels while recording the whole view. • Connect / Disconnect. Connect or disconnect the camera. • Logout Server. Log out of the currently selected server. • Connect All / Disconnect All. Connect or disconnect all cameras. Live View 49 ReadyNAS Surveillance Add-on Information, Navigation, and Playing Video Video Information Start Menu Stop Playback Play Settings Delete Auto Scan Full Screen Figure 3. Live View buttons, bottom of the screen The buttons on the bottom of the screen are as follows: • Video Information. Displays video information including server name, current video status, and bit rate for a selected channel. • Start Menu. Click the Start menu button to display the following selections: - Open E-Map. Upload a map and drag a camera or onto it to track the device location and alarm status with an instant response if an event occurs. For more information about E-map, see E-Map on page 60. - I/O Control Panel. Use the I/O device function remotely. See I/O Control Panel on page 51. - Privacy Mask. Apply a mask to one or more areas in the camera view to prevent those areas from being recorded. See Apply a Privacy Mask on page 52. • Playback. Play back video. • Settings. Specify Live View settings. See Live View Settings on page 54. • Stop/Play/Erase. Stop, play, or erase the currently selected video. • Layout buttons. Control how many video streams are viewed simultaneously and how they are arranged on the screen. • Auto Scan. Cycle through the channels on the display. For example, you can see only 4-split screens on Live View. If you have 16 channels, you can cycle through views to see all 16 channels. Live View 50 ReadyNAS Surveillance Add-on Camera Screen Right-Click Button You can right-click the camera screen to use the following functions. • Enable Move. Adjust the current view of camera that supports the PT function by dragging the + button on the display screen. • Enable/Disable Digital PTZ. Click the + or – button to zoom in or zoom out. The lower right square flashing on the video grid indicates the corresponding view of the camera. • Stream Profile. Select the stream profiles: original, low, or minimum. • Enable Audio. Enable audio on active channels. • Snapshot. Capture a specific video image immediately. • Toggle Fullscreen. Turn the full screen display on and off. I/O Control Panel You can adjust the output pins by turning them on or off. Click the Start Menu select I/O Control Panel. Figure 4. I/O control panel with 1 output pin turned off Live View 51 button and ReadyNAS Surveillance Add-on Apply a Privacy Mask The privacy mask prevents designated areas from being included in the camera’s recording. Depending on your location, privacy laws might not allow you to record certain areas such as public streets, or private homes within the recording area of the camera. To apply a privacy mask: 1. Select Live View. 2. Click the Start menu button and select Privacy Mask. 3. Select the camera for which you want to apply a privacy mask. Live View 52 ReadyNAS Surveillance Add-on 4. Use the mouse to draw one or more rectangles to specify the areas that you want to mask. 5. Click OK. In the Live View screen, the rectangles are shown as black boxes. To remove a privacy mask: 1. Select the mask. 2. Click the Clear button. Live View 53 ReadyNAS Surveillance Add-on Live View Settings You can customize settings for Live View. From the Live View screen, click the Settings button. General Settings When you click the Settings button, the Settings General tab displays by default. To adjust general settings: 1. (Optional) To enable audio streaming on the active channel, select the Enable audio on active channel check box. 2. (Optional) To avoid tearing in the video display during CPU loading, select the Synchronize video frames check box. 3. Click the OK button. The settings are saved. Live View 54 ReadyNAS Surveillance Add-on Set Up the Stream Profile for Each Camera The stream profile consists of streaming video presets. This controls the amount of data transferred between the Surveillance application and remote clients. The stream profile also allows remote clients to quickly select the appropriate video stream to match their bandwidth restrictions Select the preferred stream type of each camera as the default Live View profile. To specify the stream for each camera: 1. From Live View, click the Settings button. 2. Click the Camera tab. 3. Adjust the stream profile of a camera. 4. Click a camera and select its stream profile and click the Copy to button to apply this profile to other channels. 5. Click the OK button. Live View 55 ReadyNAS Surveillance Add-on Customize the On-screen Display You can customize the on-screen display (OSD). To specify OSD settings: 1. From Live View, click the Settings button. 2. Click the OSD tab. 3. Select the Enable camera OSD check box. 4. Select the foreground and background settings of the OSD. 5. In the Info section, select the check boxes to specify which information to display on the screen. 6. Click the Apply button to preview the result. 7. (Optional) Click the Default button to revert to the default settings if necessary. 8. When you are finished making changes, click the OK button. Live View 56 ReadyNAS Surveillance Add-on Set the Monitor Display for Auto Scan The primary channel is always displayed when you activate auto scan. To set the monitor display: 1. From Live View, click the Settings button. 2. Click the Monitor Display tab. 3. Select the primary channel. The primary channel displays when you activate auto scan. 4. Select the secondary channel. The secondary channel has second priority when you activate auto scan. 5. Enter the time interval for auto scan. 6. In the NxN type field, select the screen division. 7. Click the OK button. Live View 57 ReadyNAS Surveillance Add-on Set Up Notifications You can set up notifications about recording status and events. To set up notifications: 1. From Live View, click the Settings button. 2. Click the Notification tab. 3. Enter the following settings: • Show recording status. Select this check box to show the crystal ball with recording status on the Live View display. • Show camera event. Select this check box to display the text describing the detected camera event. • Popup system event. Select this check box to pop up the system event message dialog box as a warning if a system event occurs. • Popup E-map on event. Select this check box to pop up the E-map with an event indicator if a camera or I/O box event occurs. 4. Click the OK button. The Popup E-map on event setting activates only if an event occurs. This means that you must set up camera motion, camera input, and I/O box input as events. See Set Up Events and Actions on page 24. Live View 58 ReadyNAS Surveillance Add-on Set Up Joystick Control To set up joystick control: 1. From Live View, click the Settings button. 2. Click the Joystick tab. 3. Enter the settings: • Function. Select the function for the joystick from the drop-down list. • Parameter. Select the preset point from the drop-down list. • Default. Click to return to the default settings. • Import. Click to import the settings. • Export. Click to export the settings. 4. Click the OK button. Live View 59 ReadyNAS Surveillance Add-on Set Up Live View Sound for an Event To set up Live View sound for an event: 1. From Live View, click the Settings button. 2. Click the Sound tab. 3. Select the Enable playing sound on event check box. 4. Select the sound file, the default sound, or user-defined sound (.wav). 5. Click the OK button. The sound activates only when an event occurs. To use the sound feature, you must set up camera motion, camera I/O, and I/O box as events. See Set Up Events and Actions on page 24. E-Map From Live View, you can access the E-map feature. E-map lets you view device (camera or I/O box) locations and alarm status. If an alarm occurs, the device icons on E-map turn red. When an event occurs, the related E-map pops up to indicate the location of this event. You can control the E-map from the Live View Settings screen by clicking the Notifications tab. See Set Up Notifications on page 58. E-map has two modes: • Edit mode. You can add, edit, or delete maps and device indicators. Live View 60 ReadyNAS Surveillance Add-on • Browse mode. You cannot change the settings, but you can check the map hierarchies and device list to see indicators and related information. To access E-Map: 1. From Live View, click the Start Menu button. 2. Select Open E-Map. Set Up an E-map Before you set up an E-map, your cameras and I/O devices must be running on the Surveillance system. Locate image files of the maps that you want to use. The maximum file size of each map is 500 KB. You must add at least one map image file. After you add an E-Map and place indicators for the camera digital input and output, the indicators turn red if an event occurs. To add a map: 1. From Live View, click the Start Menu button and select Open E-Map. Map icon Camera Iput and Output Edit mode 2. Click the Edit mode icon. 3. Right-click the Map icon or click the Add Map button. 4. Select a map image file and enter the map name. Live View 61 ReadyNAS Surveillance Add-on 5. Click OK. The map you added appears in the Device and Map tree list and in the center panel. Right-click to rotate or delete the device icon. 6. Drag the device icons to the positions you want on the map. • Camera (Digital) Input. Select it to highlight the device with a green ring on the map and show the status in the Information window. If the digital input is from an IP camera, the preview window displays live video of the camera. Digital input ports are typically connected to door sensors, motion sensors, or outputs from alarm systems. For example, if a building alarm system detects a door open, the camera is notified and could start recording. • Camera (Digital) Output. Select it to highlight the device with a green ring on the map and show the status on the Information window. If the digital output is from an IP camera, the preview window displays live video of the camera. Digital output ports can be connected to alarms, buzzers, lights, or other inputs to alarm systems. You could set up a camera to pass motion event information to these devices. For example, if the camera detects motion, the lights could turn on. 7. Click the Upload button to activate all the settings. Edit a Map To edit a map: 1. Click the Edit mode icon. 2. Right-click on the Map icon and select Edit Map. 3. When you are finished, click the Upload button to activate all the settings. Live View 62 ReadyNAS Surveillance Add-on Delete a Map To delete a map: 1. Click the Edit mode icon. 2. Right-click the Map icon in the Device and Map tree list and select Delete. 3. Click the Upload button The settings are activated. Delete a Device Indicator To delete a device indicator: 1. Click the Edit mode icon. 2. Right-click the indicator and select Delete, or click the Delete button. 3. Click the Upload button The settings are activated. Live View 63 6. Search and Playback This chapter covers the following topics: • Access Playback • Search Recorded Video • Playback Settings • Intelligent Search • Post Processing Tool • Save a Video • Save an Image • Print an Image • Back Up Recorded Video 64 6 ReadyNAS Surveillance Add-on Access Playback You can access the Playback screen using ReadyNAS Surveillance or the Playback System tool. You have to set up video recording before you can play back video. To access Playback with Surveillance, log in to Surveillance and select Playback from the menu at the top of the screen. To access Playback with the Playback System tool: 1. If you have not already done so, install the ReadyNAS Surveillance Toolkit on a Windows computer. 2. On the Windows Start menu, select Surveillance > Playback System. or select All Programs > ReadyNAS 3. To set up access from the desktop to the ReadyNAS unit, click the Settings and click the Server tab: button, This is a ReadyNAS system. You can click it to complete the fields. 4. Complete the fields to specify the server (the ReadyNAS system) that you want to access for playback. 5. Click the Test Server button to make sure that the settings are correct. Search and Playback 65 ReadyNAS Surveillance Add-on Search Recorded Video The first time that you go to the Playback screen, it is blank because no video has been selected for playback. You have to set up video recording before you can play back video. To search for recorded video: 1. On the Playback screen, click the Search button. Hour Select the cameras Highlight the length of time Adjust the scale of the hours display 2. Set the date, and the start time, and end time for the day that you want to search. 3. Select the cameras that you want to access. 4. Highlight the length of time you want to view. You can use the following options in this screen. • Refresh. Refresh the screen. • Left arrow or right arrow. Go to previous or next recording date. • Video Preview. Select the Enable Preview check box to display the recorded video. • Start and End Periods. Select the start and end time points that indicate the time period you would like to view. • Time. The numbers from left to right indicate the hours in a 24-hour clock. You can use the scale bar to modify the scale. You can choose from two recording modes: Record Always and Record on Event. They are shown in different colors. • Show Records. Show the time period that you specified. • Show Event Log. Make the Time Table show the time of event detection. You can define the colors of events. Search and Playback 66 ReadyNAS Surveillance Add-on To customize the colors for event types: You can change the color of the bars that indicate each event type. This might help you select video clips. 1. Right-click a bar (red, by default). The color palette displays: 2. Select the new color that you want to use and click OK. Search and Playback 67 ReadyNAS Surveillance Add-on Playback Screen The following figure shows the Playback screen: Figure 5. Playback screen with video This screen has buttons on the side panel and at the bottom. Browse Search Open record Settings Post processing Backup Save image Export Print Screen division Zoom out Increase speed Cue Zoom in Reduce speed Figure 6. Playback side panel buttons Search and Playback 68 ReadyNAS Surveillance Add-on • Browse mode. Play the recorded video when in Search mode. • Open Record button. Access the Date-Time panel and select the video records that you want to review. • Settings. Go to the Playback Settings screen. See Playback Settings on page 69. • Screen division. Change the display. To switch to single-camera display, double-click a particular video image. Double-click the screen again to return to the previous layout. The following figure shows the buttons at the bottom of the screen: Information window Previous Stop Play Pause Next Volume Figure 7. Playback control panel buttons, bottom of the screen The Information window displays video date and time, cue-in and cue-out point times, and speed. Playback Settings On the Playback control panel, click the Settings button. For the OSD Settings, see Customize the On-screen Display on page 56. Search and Playback 69 ReadyNAS Surveillance Add-on You can use the General Settings to specify the following. Record Display • Calendar View. View the Record Display window as a calendar. • List Control. View the Record Display window as a list control. Play • Play when open. Select this check box to set the system to start playing the video clip every time a video is opened. • Auto-skip when recording in motion-only mode. Select this check box to set up the system to automatically skip to the points where there was motion recorded. • Next interval. Set the interval at which the video goes forward when you click the Next button on the control panel. • Previous interval. Set the interval at which the video goes backward when you click the Previous button on the control panel. Capture Image • Save in clipboard. The image is saved to the clipboard and can be pasted to other application software. • Manually save the image file. You can select where you want to save the image, name the saved file, and select the format in which you want to save the image. • Automatically save the image file. If you preset a path or URL and the image format, the system automatically saves the image when you click the Save Image button on the Playback screen. Search and Playback 70 ReadyNAS Surveillance Add-on Intelligent Search On the Playback screen, after you search for a video, you can click the Search Mode button to refine your search. You can search for the following events: • General Motion. Detect all movements in the defined area. • Foreign Object. Trigger an alarm when an object appears in the defined area on the screen. • Missing Object. An alarm is triggered when the selected object is removed from the defined area on the screen. • Focus Lost. The system informs you when any camera loses its focus. • Camera Occlusion. An alarm is triggered when the camera is blocked. To use intelligent search: 1. Define the detection zone by dragging to draw a detection zone. You can define more than one zone by repeating this step. 2. (Optional) To search for a missing object, define a detection object by dragging to draw a detection zone. 3. Modify the sensitivity setting by changing the slider control. Moving toward the right increases the sensitivity level. For general motion, a relatively small movement triggers the alarm. 4. Set the interval. Moving the slider toward the right increases the time interval so that the alarm is not triggered unless the movement lasts longer. 5. Select the Stop when found check box. Search and Playback 71 ReadyNAS Surveillance Add-on Otherwise, the system continues to search all events instead of stopping at the moment the event is found. 6. Click the Search button. Post Processing Tool You can use this tool to adjust the appearance of recorded video. To use the Post Processing tool 1. On the Playback screen, click the Post Processing button. 2. In the General Setting section, select the radio button that you want: • Apply active channel. The settings are applied only to the selected channel. • Apply all channels. The settings are applied to the channels currently shown on the screen. 3. Set the filter setting: • Visibility. Select this check box and adjust the gamma value of the image to enhance the image and make it cleaner. • Sharpen. Select this check box and move the slider control to the right to sharpen the image, to the left to soften it. • Brightness. Select this check box and move the slider control to the right to make the image brighter. Search and Playback 72 ReadyNAS Surveillance Add-on • Contrast. Select this check box and move the slider control to the right to increase contrast. • Grey Scale. Select this check box to show the video in gray-scale mode so the image displays in black and white. 4. (Optional) Click Default to return the default settings. 5. Click the OK button. Save a Video To save a video: 1. On the Playback screen, set up the cue in and cue out points. 2. Click the Save as AVI/ASF button. 3. Select the folder where you want to save the file. 4. Enter the file name and click the Save button. 5. Select the export format. 6. Select the use profile. 7. Select the check boxes to export the recorded video with Audio, OSD, POS Transaction. 8. Click the OK button. Search and Playback 73 ReadyNAS Surveillance Add-on NETGEAR recommends that you export to the .asf format when saving video. If you export to the .avi format, the frame rate is increased when that video plays, causing it to run faster than normal. Save an Image To save an image: 1. From the Playback screen, click the Save Image is shown on the screen. button when the image you want 2. Select the folder where you want to save the file. 3. Select an image format (BMP or JPEG). 4. Type the file name. 5. Click the Save button. You can skip Step 2 by presetting the folder where you want to save the images and the format you want to save them in. Search and Playback 74 ReadyNAS Surveillance Add-on Print an Image You can print the current image of the video you select. To print an image: 1. On the Playback screen, click the Print button when the image you want is shown on the screen. 2. Set print settings: • Print Content. Print the image from the currently selected channel or all the channels shown on the screen. • Page Setting. Specify one of these settings: - Original size. Select this to have the image print in the original size. - Fit the page. Select this to have the image fit the page. - Align Image. Top, center, or bottom. 3. Click the Print button. Back Up Recorded Video Different from Save Video, the Backup function saves all the recorded videos that belong to the time slot you set, instead of the clips. To back up the recorded video: 1. On the Playback screen, click the Backup button. 2. Set the start time and end time for the portion of the video that you want to back up. 3. Select the cameras with the videos that you want to back up. 4. Select the directory in which you want to save the backup data. 5. Click the Backup button. 6. The system begins the backup process automatically. Search and Playback 75