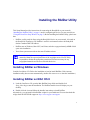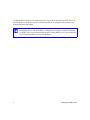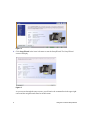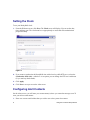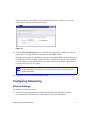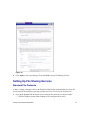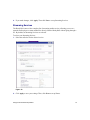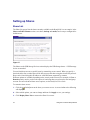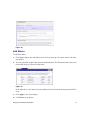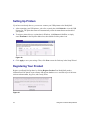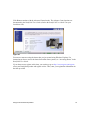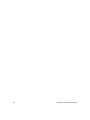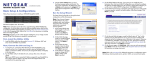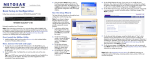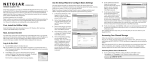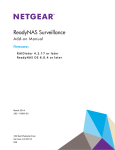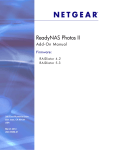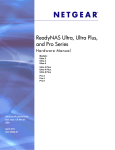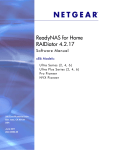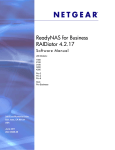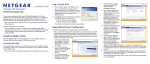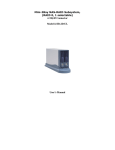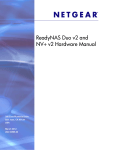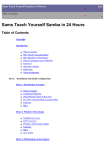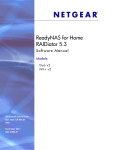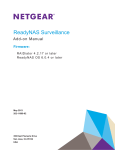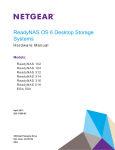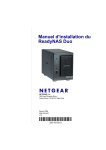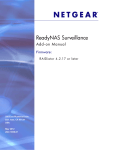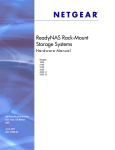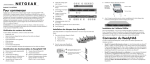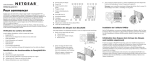Download ReadyNAS Setup Manual
Transcript
ReadyNAS Setup Manual NETGEAR, Inc. 4500 Great America Parkway Santa Clara, CA 95054 USA October 2007 208-10163-01 v1.0 © 2007 by NETGEAR, Inc. All rights reserved. Trademarks NETGEAR, the NETGEAR logo, ReadyNAS, X-RAID, FrontView, RAIDar, RAIDiator, Network Storage Processor, and NSP are trademarks or registered trademarks of NETGEAR, Inc. Microsoft, Windows, and Windows NT are registered trademarks of Microsoft Corporation. Other brand and product names are registered trademarks or trademarks of their respective holders. Statement of Conditions In the interest of improving internal design, operational function, and/or reliability, NETGEAR reserves the right to make changes to the products described in this document without notice. NETGEAR does not assume any liability that may occur due to the use or application of the product(s) or circuit layout(s) described herein. Copyright Information It is forbidden by law to view, copy, broadcast, use, show or share copyrighted material without the express permission of the copyright owner. You are solely responsible to obtain the appropriate permission or license necessary for any copyrighted materials accessed or used with this device. ii Contents ReadyNAS Setup Manual Installing the RAIDar Utility Installing RAIDar on Windows ........................................................................................1-1 Installing RAIDar on MAC OS X .....................................................................................1-1 Installing RAIDar on Linux ..............................................................................................1-2 Detecting Your ReadyNAS Device .................................................................................1-2 Using the FrontView Setup Wizard Setting the Clock ............................................................................................................1-8 Configuring Alert Contacts ..............................................................................................1-8 Configuring Networking ..................................................................................................1-9 Ethernet Settings ......................................................................................................1-9 Global Settings .......................................................................................................1-10 Setting Up Security ....................................................................................................... 1-11 Administration Password ........................................................................................ 1-11 Security Mode ........................................................................................................1-12 Setting Up File Sharing Services ..................................................................................1-13 Standard File Protocols ..........................................................................................1-13 Streaming Services ................................................................................................1-15 Setting up Shares .........................................................................................................1-16 Share List ...............................................................................................................1-16 Add Shares ............................................................................................................1-17 Setting Up Printers .......................................................................................................1-18 Registering Your Product ..............................................................................................1-18 iii iv Contents Installing the RAIDar Utility This Setup Manual provides instructions for connecting the ReadyNAS to your network ( “Installing the RAIDar Utility” on page 1) and for configuring the device for your network (see “Using the FrontView Setup Wizard” on page 5). Before installing the RAIDar Utility, please note that: • RAIDar, a utility used for discovering the ReadyNAS device on your network, is located on the ReadyNAS Installation CD. RAIDar is useful in environments where the ReadyNAS obtains a random DHCP IP address. • RAIDar runs on Windows, Mac OS X, and Linux, and takes up approximately 40MB of disk space after installation. • Your client system must reside on the same IP address subnet. It is forbidden by law to view, copy, broadcast, use, show or share copyrighted material without the express permission of the copyright owner. You are solely responsible to obtain the appropriate permission or license necessary for any copyrighted materials accessed or used with this device. Installing RAIDar on Windows Load the Installation CD. Follow the installation wizard to install RAIDar. (If the Autorun installation utility does not start automatically, double-click Autorun.exe to start the installation.) Installing RAIDar on MAC OS X 1. Load the Installation CD, open the Mac RAIDar Setup folder and double-click Setup_Mac.dmg to start the installation. The RAIDar Installer icon will display on your desktop. 2. Double-click the icon and follow the installer instructions to install RAIDar. Alternatively, you can install a thin RAIDar widget for your Dashboard. You can download this widget from the NETGEAR support at: http://www.netgear.com/support. 1 Installing RAIDar on Linux Log in as root. Load the Installation CD, open the Linux RAIDar setup folder, and double-click on Setup_Linux.sh to start the installation. If you have problems running RAIDar under Linux: • To discover the IP address of ReadyNAS, open a terminal session and type nmblookup -R VOLUME. If you have a ReadyNAS with an LCD (such as the ReadyNAS NV+), press the power button once to display the IP address. • To connect to the FrontView Setup Wizard, open a browser, and use the returned IP address to enter http://<ipaddr>/admin. Then, go to Step 2 in“Detecting Your ReadyNAS Device” on page 2. If you already have an existing workgroup or domain in your environment, ReadyNAS will try to locate that name. If VOLUME does not work, try using the workgroup/domain name used on your network in the nmblookup command. • Detecting Your ReadyNAS Device Before using the RAIDar utility to detect your device, power on ReadyNAS and wait for it to boot up (approximately 2 minutes). If you are connecting a PC directly to ReadyNAS (and not through a network), first set a static IP address on your PC in the 192.168.168.xxx subnet, subnet mask 255.255.255.0. You can then use RAIDar to detect ReadyNAS, or open a browser and enter the ReadyNAS default IP Address of https://192.168.168.168/admin. To detect your ReadyNAS device: 1. Invoke RAIDar by clicking on the RAIDar icon on your desktop. Your ReadyNAS device will be detected when the device has successfully booted and has started a network connection. If you have multiple ReadyNAS devices on your network, match the MAC Address of the system to the address listed on the back of your ReadyNAS device. 2 Installing the RAIDar Utility Figure 1 2. Select the device and click Browse to access the default share called backup. The backup share can be used as a big repository for your data and to backup your data. Figure 2 Installing the RAIDar Utility 3 The ReadyNAS is configured for anonymous guest access unless otherwise specified. Access to the backup share is granted to anyone by default, but this can be changed on the security setup page through the Setup Wizard. If your client has a static IP address, make sure it is on the same IP address subnet as the ReadyNAS device. You can do this by configuring your client to obtain its IP address via DHCP. Even if your network does not have existing DHCP service, the ReadyNAS device will assure that you will get an IP address. 4 Installing the RAIDar Utility Using the FrontView Setup Wizard Most options in the FrontView Setup Wizard are pre-selected to fit most typical environments. It is highly recommended that you go through the wizard if this is your first ReadyNAS installation. For information on using the FrontView Advanced Control mode, see the ReadyNAS User Guide (a PDF of the User Manual, as well as a link to the online manual, is on your Installation CD). In a typical FrontView Setup Wizard process, you will set the clock, set up alert notification contacts, configure networking, change the default administrator password, select the security mode and create shares. To connect to the FrontView Setup Wizard: 1. Click Setup in RAIDar. The login screen will display. You will be prompted to enter the User Name and Password of the administrative user for the Setup Wizard. The user name is admin and the password is netgear1. Figure 3 2. Click OK. The ReadyNAS Home screen will display. 5 Figure 4 3. Click Setup Wizard in the lower left corner to start the Setup Wizard. The Setup Wizard screen will display. Figure 5 As you traverse through the setup screens, you will notice the command bar in the upper right corner and the navigation and status bar at the bottom. 6 Using the FrontView Setup Wizard The command bar typically provides options to refresh the browser window, display help (if available), and log out, as shown below. Figure 6 Use the navigation bar to browse through the wizard. Be aware of the following conventions: • Click Next to accept any changes made in the current window and to apply these changes. • If a screen has an Apply button, click Apply to save your changes before clicking Next. If a screen has multiple tabs, clicking Next will allow you to browse through the tabs before continuing to the next menu screen. Figure 7 • If you wish to log out of FrontView at any time, click Logout. (You must close your browser window to securely log out.) • The status bar right below the navigation bar provides the status of individual devices in the ReadyNAS. • – The green LED indicates that everything is working normally. – The amber LED indicates a warning or a failure condition. (See the ReadyNAS User Guide for information on other LED behavior. A link to the ReadyNAS User Guide is on the Installation CD). The menu bar on the left provides the option to switch between Setup Wizard and Advanced Control modes. More menus are available once you enter the Advanced Control Mode. Figure 8 Using the FrontView Setup Wizard 7 Setting the Clock To set your ReadyNAS clock: 1. From the Welcome screen, click Next. The Clock screen will display. You can set the date, time, and time zone. The clock must be set appropriately to ensure that files maintain their proper timestamp. Figure 9 2. If you want to synchronize the ReadyNAS time with a local or public NTP server, select the Synchronize clock with… radio box. As an option, you can change the NTP server addresses (or you can keep the defaults). 3. Click Apply. 4. Click Next to set up to access the Alert screen. Configuring Alert Contacts On the Alerts screen, you will enter your contact name(s) where you want alert messages sent. To enter your Alert contact names: 1. Enter one or more email address that you wish to use as the system alert contact. 8 Using the FrontView Setup Wizard Email alerts are the most effective way for the ReadyNAS device to notify you of system status, various warnings, and fatal system errors Figure 10 2. Click the Send Test Message option to verify that alert messaging is working. If you do not receive the test message, check the network gateway and DNS settings. Some network firewalls prevent unknown message transfer agents (MTAs) (such as those used by the ReadyNAS) from working. If this is the case, you will need to specify a remote SMTP server in Advanced Control mode when you are done with the Setup Wizard. This method is covered in the ReadyNAS User Guide. Various email services may filter out the test message and actual email alerts sent by the ReadyNAS. Verify that the test message arrives at the email destination before continuing. 3. Click Next to access the Ethernet Network screen. Configuring Networking Ethernet Settings To configure your Ethernet settings: 1. You can accept the default Ethernet settings if the ReadyNAS is installed in a network environment where DHCP service is used. Otherwise, specify a static address. Using the FrontView Setup Wizard 9 If you assign static IP addresses, be aware that the browser will lose connection to the ReadyNAS device after the IP address has been changed. If you encounter this problem, click Rescan in RAIDar to rediscover the device and reconnect from there. Figure 11 2. If your ReadyNAS has more than one Ethernet interface, click Next to display the second Ethernet configuration page. Otherwise, click Next to access the Global Settings screen. Global Settings The Global Settings screen allows you to specify the ReadyNAS host name, default gateway and DNS servers. To set the Global Settings: 1. Enter a hostname that you wish to advertise the ReadyNAS on your network. This hostname can be used in place of the IP address when accessing the ReadyNAS from Windows, or over OS X using SMB. This is also the name that will appear in the RAIDar scan list. 2. If you selected the DHCP option in the Ethernet tab, the gateway and domain name server fields will automatically be filled based on the settings from your DHCP server. If you selected the Static option, manually enter the information in the field provided 10 Using the FrontView Setup Wizard . Figure 12 3. Click Apply to save any changes. Then, click Next to configure the ReadyNAS Security. Setting Up Security Administration Password The Admin Password screen allows you to change the default password assigned for the admin user. You should change the password before continuing. To change your password: 1. Enter a new admin password in the field provided; then reenter the password to confirm your selection. Using the FrontView Setup Wizard 11 Figure 13 2. Specify a password recovery question and the expected answer, along with your email address in the remaining fields. This information will allow you to reset the password on the ReadyNAS in case the password is lost. See the ReadyNAS User Guide for details on this process, if required. 3. Click Apply. Click Next to display the Security Mode screen. Security Mode You must decide on a security mode that is appropriate for your environment. The default Share mode is appropriate for smaller environments where everyone on the network will be using this device as a big repository for shared data. Shares in this mode can be protected with a password. To select the Security Mode: 1. Accept the default workgroup or specify one of up to 15 characters in length. Additional security options are covered in the ReadyNAS User Guide. 12 Using the FrontView Setup Wizard Figure 14 2. Click Apply to save your changes. Then click Next to set up File Sharing Services. Setting Up File Sharing Services Standard File Protocols A share is simply a network folder on the ReadyNAS that clients communicating in various file access protocols from different operating systems can access. To select your file protocols: 1. First, on the Standard File Protocols screen, select the file protocols you wish to enable: • CIFS for Windows clients (Macs running OS X can support this as well). Using the FrontView Setup Wizard 13 • • • • NFS for Unix/Linux. AFP for Macs. HTTP/S for browser access. FTP and Rsync for advanced incremental backups. More details on these services are described in the ReadyNAS User Guide. You can elect to keep the defaults and revisit this page to fine-tune your services at a later time. Figure 15 14 Using the FrontView Setup Wizard 2. If you made changes, click Apply. Then click Next to set up Streaming Services. Streaming Services The ReadyNAS comes with a complete list of streaming media services, allowing you to use a network media player to stream media files directly from the ReadyNAS without going through a PC. By default, no Streaming Services are selected. To select your Streaming Services: 1. Select the radio box for the desired service. Figure 16 2. Click Apply to save your settings. Then, click Next to set up Shares. Using the FrontView Setup Wizard 15 Setting up Shares Share List The Share List screen lists the shares currently available on the ReadyNAS. As an example, in the Shares on RAID Volumes section, two shares, backup and media, have been pre-configured for default access. Figure 17 The Shares on the USB Storage Devices section displays the USB Storage shares—if USB storage device are attached. You can limit share access to specific hosts by customizing access control. When you specify a host in the allow list, no other hosts will be able to access the share using the selected file protocol. Hosts can be listed using their IP address or valid DNS name separated by commas Different options are available depending on the security mode selected. For example, in User or Domain security modes, you have the option of restricting share access based on user and group account. For more advanced share access options, see the ReadyNAS User Guide. To customize share access: 1. Click the link adjacent to the share you want to access. A screen similar to the following will display. 2. Select which options you want to change and then click Apply to save your settings. 3. Click Display Share List to return to the Share List screen. 16 Using the FrontView Setup Wizard Figure 18 Add Shares To add more shares: 1. Click Next to display the Add Shares screen. You can enter up to five share names with share descriptions. 2. You can, optionally, assign a share password and disk quota. The disk quota feature allows you to limit disk usage on a share-by-share basis. Figure 19 In the figure above, four shares are being added, with a password and disk quota specified for each. 3. Click Apply to save your changes. 4. Cick Next to set up Printers. Using the FrontView Setup Wizard 17 Setting Up Printers If you have not already done so, you can now connect your USB printers to the ReadyNAS. 1. After connecting your USB printers, wait a few seconds, then click Refresh to view the USB Printers list. The print share name will automatically reflect the manufacturer and model of your printer. 2. To assign a printer driver to a print share in Windows, click Browse in RAIDar, or simply enter \\hostname in the Explorer address bar, then double-click the printer icon. Figure 20 3. Click Apply to save your settings. Then, click Next to enter the final step in the Setup Wizard. Registering Your Product Register your ReadyNAS product by clicking Register Product.Your ReadyNAS product information will be placed in our warranty and support database so we can inform you of the latest software enhancements, bug fixes, and security alerts. Figure 21 18 Using the FrontView Setup Wizard Click Next to continue with the Advanced Control mode. The Advance Control options are documented in the ReadyNAS User Guide (a link to the ReadyNAS User Guide is on your Installation CD). Figure 22 You can now start accessing the shares that you just created using Windows Explorer. For instructions on how to access the shares from other client systems, see “Accessing Shares” in the ReadyNAS User Guide. If you choose not to register at this time, you can always go to http://www.netgear.com/register, select your ReadyNAS product and register on-line. Then, enter your registration information on the form provided. Using the FrontView Setup Wizard 19 20 Using the FrontView Setup Wizard