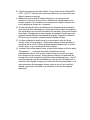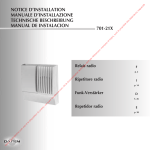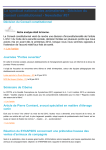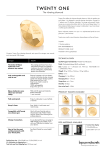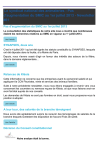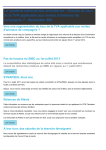Download Manuel d`installation Mac OS X IPVanish OSX App
Transcript
Manuel d’installation Mac OS X IPVanish OSX App (nécessite 10.6.8+) 1. Après avoir téléchargé le Mac client IPVANISH de http://www.ipvanish.com/software/ ouvrez le fichier .dmg dans votre dossier de téléchargements. 2. Le DMG IPVANISH s'ouvrira sur votre bureau et le dossier contenant l'application apparaîtra. Faites glisser l'application du haut raccourci vers le dossier Applications. 3. Une fois que vous avez copié le client IPVanish, ouvrez votre dossier Applications et cliquez sur l'application IPVanish. 4. Il se peut qu’une boîte de dialogue s’ouvre pour vous demander de confirmer que vous souhaitez ouvrir l'application. Cliquez sur Ouvrir pour continuer. 5. Le client IPVanish utilise les fonctions du kernel-level avec un 'helper tool'; utilisez votre connexion administrative à nouveau à cette invite, puis cliquez sur le bouton 'Install Helper' pour continuer. 6. Maintenant que l'outil d'aide a été installé, l'assistant de première exécution vous guidera à travers le processus d'installation; cliquez sur démarrer pour commencer. 7. A vous de choisir si vous voulez que vos données de connexion IPVanish soit retenues ou pas. Soit vous sélectionnez Oui et vous entrez votre nom d'utilisateur et mot de passe ou vous sélectionnez Non et cous continuez en cliquant sur Suivant. 8. Si vous souhaitez utiliser IPVanish lorsque vous allumez votre ordinateur, sélectionnez Oui, sinon sélectionnez Non et passez à l'étape suivante. 9. Si vous voulez que le client se connecte aux serveurs VPN dès que le programme est lancé, sélectionnez Oui et choisissez l'une des trois options de connexion; si vous souhaitez vous connecter manuellement sélectionner Non et continuer. 10. Choisissez votre protocole par défaut. Vous pouvez choisir d'OpenVPN, L2TP, ou PPTP. Une fois que vous avez sélectionné votre protocole par défaut, cliquez sur terminer. 11. Maintenant que le client IPVanish fonctionne, vous pouvez vous connecter au serveur de votre choix. Sélectionnez l'emplacement et le serveur auquel vous souhaitez vous connecter en cliquant n'importe où sur la rangée puis cliquez sur Connexion. 12. Si vous décidez de saisir manuellement vos informations de connexion, vous devez le faire maintenant; si vous avez choisi de saisir et enregistrer vos informations au cours de l’exécution de l'assistant, vous pouvez sauter cette étape. Remplissez les deux champs, en gardant à l'esprit que notre système d'authentification est sensible à la casse. Cliquez sur le bouton 'OK' pour vous connecter, passez ensuite à l'étape suivante. 13. Le client indiquera le statut actuel de la connexion à côté de l'icône colorée, sous le logo principal - l'icône jaune indique qu’une tentative de connexion est en cours. Passez à l'étape suivante dans le cas où l'icône devient verte, ou si un message d'erreur s'affiche. 14. Lorsque l'icône d'état devient verte, et que l'invite indique à côté du statut 'Connected to...' , vous êtes désormais connecté au serveur préalablement choisi! Tout le trafic réseau entrant et sortant est crypté, puis relayé par notre serveur. Vous pouvez confirmer la connectivité en ouvrant avec votre navigateur le site http://www.whatismyip.com : votre IP a été changée par une autre attribuée par notre serveur. N'hésitez pas à contacter notre équipe de support si vous avez le moindre problème, ou si vous rencontrez des messages d'erreur; dans le cas où tout s’est bien déroulé, ayez l’esprit tranquille, vos activités sont à l’abri des regards indiscrets!