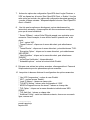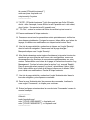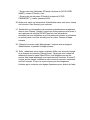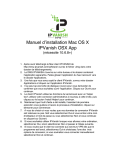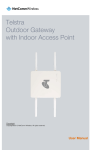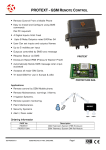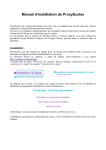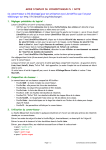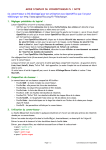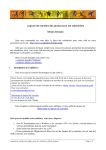Download Manuel d`installation DD-WRT
Transcript
Manuel d’installation DD-WRT Installer OpenVPN sur Routers DD-WRT 1. Point Nous vous recommandons d'utiliser l'un des routeurs de IPVanish préconfigurés et vendus par nos partenaires Flashrouters. Nous avons un certain nombre de routeurs disponibles à différents prix. Si vous souhaitez configurer un routeur vous-même, vous pouvez le faire en suivant les instructions sur toutes les instructions suivantes. 2. Allez via votre navigateur Web à la page de votre administration DDWRT, qui est habituellement par défaut est http://192.168.1.1 - pour les autres qui auraient changé l'adresse du routeur LAN-side par défaut, l'adresse de la passerelle de l'adaptateur de réseau connecté est généralement acceptable. Si vous éprouvez des difficultés à vous rendre à cette page, vous pouvez avoir besoin de réinitialiser le routeur aux paramètres d'usine par défaut. 3. Cliquez sur l'onglet 'Services' dans la zone de navigation - une invite à entrer un nom d'utilisateur et un mot de passe apparaît. De correctes informations d'identification doivent être saisies pour continuer. 4. Maintenant, dans l'onglet 'Services', faites défiler vers le bas de la page et passez à l'étape suivante. 5. Au cas où vous rencontrez des problèmes durant votre d'installation, activez 'System Logging' - les fichiers log peuvent aider l'équipe de soutien IPVanish à vous aider. Activez l'enregistrement en cochant le bouton 'System Log -> Enabled'. Cliquez sur le bouton 'Save' en bas de la page, et continuez. *Marquer/indiquer le bouton 'Syslogd -> Enabled', et le bouton 'Save'. 6. Une fois la page rafraîchie après l'action 'Save', localisez la barre de navigation, et le sous-onglet 'VPN'. Cliquez sur cet élément pour continuer. *Marquer/indiquer dans le sous-onglet l’élément 'VPN'. 7. Activez les options de configuration OpenVPN dans l’onglet 'Services -> VPN' en cliquant sur le bouton 'Start OpenVPN Client -> Enable'. Une fois cette option est cochée, des options de configuration devraient apparaître - passez à l'étape suivante. *Marquez/indiquez le bouton 'Start OpenVPN client -> Enable'. 8. Une fois que les options se développent, suivre attentivement les instructions suivantes : chaque option doit être correctement configurée pour que le tunnel s'établisse. * 'Server IP/Name' - entrez l'hôte IPVanish auquel vous souhaitez vous connecter. Dans l'exemple, le nom d'hôte 'lax-a01.ipvanish.com' a été choisi. * 'Port' - entrez '443'. * 'Tunnel Protocol' - cliquez sur le menu déroulant, puis sélectionnez 'TCP'. * 'Tunnel Device' - cliquez sur le menu déroulant , puis sélectionnez 'TUN'. * 'Encryption Cipher' - cliquez sur le menu déroulant , puis sélectionnez 'AES-25CBC'. * 'Hash Algorithm' - cliquez sur le menu déroulant, puis sélectionnez 'SHA256' * 'nsCertType Verification' - laissez décoché. * 'Advandec options' - cocher le bouton intitulé 'Enable'. 9. Dès que vous activez les options avancées, elles apparaîtront. Passez à l'étape suivante pour les paramètres options avancées. 10. Les points ci-dessous décrivent la configuration des options avancées: * 'Use LZO Compression' - cochez la case 'Enable' . * 'NAT' - cochez la case 'Enable' . * 'Local IP Adress' - laissez ce champ vide . * 'TUN MTU Setting' - laisser cette configuration à '1500'. * 'MSS-Fix/Fragment across the tunnel' - laissez ce champ vide. * 'TLS Cipher' - cliquez sur le menu déroulant et sélectionnez 'AES25SHA'. * 'TLS Auth Key' - laissez ce champ vide. * 'Additional Config' - saisir les éléments suivants, chacun sur une seule ligne, comme ceci: --------------------persist-remote-ip keysize 256 tls-remote [IPVanish hostname**] auth-user-pass /tmp/auth.conf script-security 3 system --------------------11. **NOTE : [IPVanish hostname**] doit être remplacé par l'hôte IPVanish choisi - dans l'exemple, le nom d'hôte 'ax-a01.ipvanish.com' a été choisi, donc l'option : 'tls-remote lax-a01.ipvanish.com' 12. * 'CA Cert' - entrez le contenu du fichier de certificat qui se trouve ici. 13. Passez maintenant à l'étape suivante ... 14. Passez en revue tous les paramètres entrés précédemment, vérifiez les deux étapes précédentes. Corrigez les erreurs, faites défiler vers le bas de la page, et validez vos modifications en cliquant surle bouton 'Save'. 15. Une fois la page rafraîchie, recherchez et cliquez sur l'onglet 'Security' dans la barre de navigation. Passez une fois la page chargée. * Marquez/indiquez vers l'onglet 'Security'. 16. Afin d'aider davantage notre équipe d'assistance à répondre à toutes les questions que vous pourriez avoir avec votre configuration, nous vous recommandons les fonctions de connexions supplémentaires sur votre routeur. Faites défiler vers le bas de la page, et recherchez la section 'Log Management'. Cochez le bouton dans la section 'Log', marqué 'Enable'. Dans le menu déroulant marqué 'Log Level', sélectionnez l'option 'High' . Enfin, faites défiler vers le bas de la page et cliquez sur le bouton 'Save' pour valider vos modifications. Passez à l'étape suivante. 17. Une fois la page rafraîchie, recherchez l'onglet 'Administration' dans la barre de navigation, puis cliquez sur continuer. 18. Dans la zone 'Administration' du panneau de commande, localisez le sous-onglet 'Commands', et cliquez pour continuer. 19. Entrez les lignes suivantes dans la zone de texte 'Commands' comme le montre l'exemple : -------------------#!/bin/sh touch /tmp/auth.conf echo "[YOUR USER NAME*]" > /tmp/auth.conf echo "[YOUR PASSWORD**]" >> /tmp/auth.conf -------------------- * Entrez votre nom d'utilisateur IPVanish à la place de [YOUR USER NAME*], comme 'IPVanish_User'. * Entrez votre mot de passe IPVanish à la place de [YOUR PASSWORD**], comme 'password1234'. 20. Après avoir entré vos informations d'identification dans cette zone, cliquez sur le bouton 'Save Startup' pour continuer. 21. Recherchez vos informations de connexion précédemment enregistrées dans la zone 'Startup'. Gardez à l’esprit que toute personne qui a accès à votre panneau de contrôle DD-WRT peut voir ces informations choisissez un nom d'utilisateur et mot de passe mal connus, et choisissez un mot de passe 'root' très sécurisé pour le routeur. Passez à l'étape suivante. 22. Cliquez sur le sous-onglet 'Management', toujours sous la catégorie 'Administration', et passez à l'étape suivante. 23. Enfin , redémarrez votre routeur en faisant défiler vers le bas de la page, et en cliquant sur le bouton 'Reboot Router'. Après que votre routeur ait redémarré, testez le tunnel OpenVPN en vous dirigeant vers un site comme 'http://www.whatismyip.com' après environ 5 minutes. Si votre IP n'a pas encore changé, redémarrez votre routeur à nouveau, et attendez encore 5 minutes. Si vous ne voyez toujours pas de changement, n'hésitez pas à contacter notre équipe d'assistance pour obtenir de l'aide.