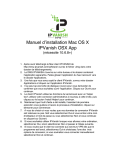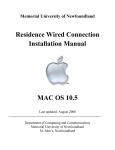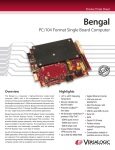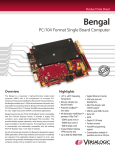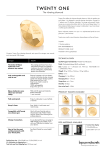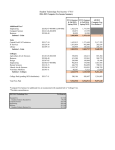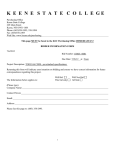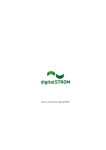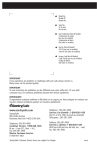Download Manuel d`installation Installer PPTP sur Ubuntu
Transcript
Manuel d’installation Installer PPTP sur Ubuntu 1. Pointez votre curseur sur l'icône 'Network Manager Indicator', situé dans la 'Notification Area' sur le panneau du bureau par défaut, dans le coin supérieur droit. Cliquez sur cette icône, et posez la souris sur les éléments 'VPN Connections' - cliquez sur 'Configurer VPN...' dans le menu élargi pour continuer. 2. Confirmez que l'onglet ' VPN ' est actif dans le panneau courant, et cliquez sur le bouton 'Add', situé à l'extrémité supérieure droite. 3. Remplissez un titre descriptif pour la nouvelle connexion dans le champ 'Connection Name' en haut, et si vous souhaitez activer cette connexion automatiquement lors de la connexion, cochez la case intitulée 'Connect automatically'. Dans la catégorie 'General', remplissez le champ 'Gateway' avec le nom d'hôte IPVanish que vous avez sélectionné à partir de la liste des serveurs disponibles. Plus bas, regardez dans la catégorie 'Optional', et entrez vos informations de connexion dans les champs correspondants afin de ne pas les saisir manuellement à chaque connexion. Nos serveurs d'authentification sont sensibles à la casse, ainsi soyez attentifs lorsque vous entrez votre nom d'utilisateur et mot de passe. Le champ 'NT Domaine' ne doit pas être rempli. Ensuite, cherchez le bouton 'Advanced...' près du côté inférieur droit de l'écran, puis cliquez dessus. 4. Dans la catégorie 'Security and Compression', cochez la case 'Use Pointto-Point encryption (MPEE)''. Ensuite, faites défiler le cadre intitulé 'Authentification', et assurez-vous que SEULES les cases MSCHAP et MSCHAPv2 cases sont cochées. Référez-vous à la capture d'écran pour les paramètres corrects. Enfin, cliquez sur le bouton 'OK' dans le coin inférieur droit de l'écran pour continuer. 5. Pour valider les paramètres, cliquez d'abord sur le bouton 'Save' dans le coin en bas à droite de ce panneau. Déplacez votre curseur sur le volet 'Network Connections' qui a été ouvert plus tôt, et cliquez sur le bouton 'Close' situé dans le coin inférieur droit pour continuer. 6. Cliquez sur l'icône 'Network Manager Indicator', située dans la 'Notification Area', puis accédez à la 'VPN Connections' comme montré dans la première étape. Maintenant, dans le menu élargi, vous devriez voir un élément supplémentaire, appelé 'Connection Name:' définie à l'étape trois. Vous pouvez cliquer sur cet élément pour initialiser la connexion. Si vous avez refusé d'enregistrer vos informations d'identification complètes, vous allez avoir une boîte de dialogue qui vous invite à saisir votre nom d'utilisateur et mot de passe. Sans oublier que nos serveurs d'authentification sont sensibles à la casse, entrez votre nom d'utilisateur et mot de passe pour continuer. Regardez dans le coin supérieur droit de votre écran pour les notifications d'erreur qui pourraient apparaître lorsque vous vous connectez. *Indiquez/pointez vers l'icône 'Network Manager Indicator' & l’élément 'IPVanish (PPTP)'. 7. La notification montrée dans la capture d'écran est ce que l'on voir lors d’une connexion avec succès au VPN. Si un autre message apparaît, n'hésitez pas à contacter notre équipe de support. Dans le cas contraire, vous pouvez maintenant un esprit tranquille: vos activités en ligne sont sécurisées, à l’abri des regards indiscrets.