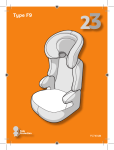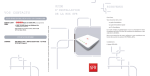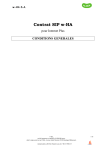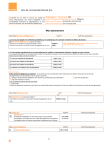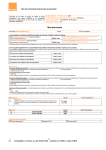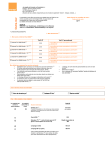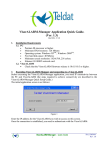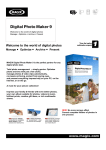Download 5 - Sfr
Transcript
GUIDE D’INSTALLATION DE LA BOX SFR VOS CONTACTS BIENVENUE Cher Client, POUR ÊTRE EN RELATION AVEC UN CONSEILLER Vous trouverez dans ce kit : - ce guide d'installation SERVICE CLIENT • 8 0 0 depuis un mobile SFR (prix d’un appel normal). ADSL • 0 892 788 800 depuis un téléphone fixe - un guide d'installation rapide - un guide d’utilisation POUR NOUS ÉCRIRE COURRIER BOX ADSL- Service Client ADSL TSA 41125 - 57757 METZ Cedex 9 SFR - 42, avenue de Friedland - 75008 Paris - SA au capital de 1 343 454 771,15 ¤ - RCS PARIS 403 106 537 - 401851 - Octobre 2007 (0,34¤/min depuis un poste fixe) Cette équipe est à votre service, de 8h à 23h 7j/7 hors jours fériés. - un CD d'installation - votre lettre de bienvenue Ces outils simples et pédagogiques vous accompagneront dans l'installation de la Box SFR avec des schémas, des animations, et des explications détaillées. Nous vous remercions de votre confiance et vous souhaitons une bonne découverte des options BOX ADSL. Cordialement, L’équipe SFR ADSL BRANCHEMENT DE LA BOX SFR Le câble Ethernet (blanc, embouts jaunes) PRÉSENTATION NOTES DES CONNECTIQUES ARRIÈRE DE LA BOX SFR L’adaptateur téléphonique Le câble ADSL Le câble Ethernet (blanc, embouts jaunes) L’adaptateur secteur L’adaptateur téléphonique Le filtre ADSL L’adaptateur secteur Le câble ADSL (embouts noirs) Votre ordinateur Votre téléphone fixe La prise secteur La prise téléphonique PRÉCAUTIONS D’USAGE pour prolonger la durée de vie de la Box SFR Le filtre ADSL N’ouvrez pas la Box SFR. Ne tirez pas sur les câbles. Ne couvrez pas la Box SFR. Ne l’exposez pas au soleil. Ne la mouillez pas. N’utilisez ni solvant, ni détergent. Nettoyez-la régulièrement à l’aide d’un chiffon doux. Ne rien poser de lourd sur la Box SFR. Le réseau WiFi étant sensible aux ondes électromagnétiques, veillez à ne pas installer la Box à proximité d’appareils tels que micro-ondes, sèche-cheveux, etc.. AVANT DE COMMENCER Pour installer et configurer votre connexion SFR ADSL, vous devez disposer de : La confirmation par SFR de l'activation de votre ligne. 1 ordinateur : - Avec Windows 2000TM (version professionnel SP4), XPTM (version Pro SP1a/SP2 et Home SP2), VistaTM (toutes versions) ou Mac OS X (à partir de la version 10.4.10). - Équipé d’un port Ethernet ou un ordinateur équipé WiFi. - Un processeur de 233MHz minimum (processeur Pentium ou équivalent). - 1 lecteur CD-Rom. - Au moins 256 Mo de RAM. - 50 Mo d’espace disque disponible. Votre numéro d'abonnement Pack Sécurité si vous avez souscrit à l'option. L'installation de la Box SFR nécessite que vous ayez le statut d'administrateur de votre ordinateur. 1 SOMMAIRE RACCORDER UN AUTRE ORDINATEUR Lancement de l’assistant 4 INSTALLATION DE LA BOX SFR 5 7 26 • Raccorder un ordinateur PC ou Mac en WiFi intégré 26 • Raccorder un ordinateur ou un autre équipement sans le CD d'installation 27 BONUS LOGICIELS (PC UNIQUEMENT) Étape 1 : Branchement de la Box SFR Étape 2 : Choix du mode de raccordement à l’ordinateur • Installer le Pack Sécurité • Les logiciels Tiers 28 29 31 10 • Vous êtes équipé d’un ordinateur PC - Raccordement par câble Ethernet - Raccordement en WiFi • Vous êtes équipé d’un ordinateur Mac - Raccordement par câble Ethernet 10 11 12 18 19 - Raccordement en WiFi ASSISTANCE 32 • Avant d'appeler le Service Client 33 • Signification des voyants 33 20 • Aide au dépannage 34 22 • Quelques points à retenir 35 • Qu’est-ce-que le Contrôle Parental ? 22 • Service Après Vente 36 • Comment installer le Contrôle Parental ? 22 Étape 3 : Installation du Contrôle Parental 2 25 • Raccorder un ordinateur PC ou Mac en Ethernet 3 LANCEMENT DE L’ASSISTANT INSTALLATION DE LA BOX SFR Toute l'installation va se faire à partir du CD d’installation de la Box SFR. Chargez-le dans votre ordinateur. Votre guide va vous accompagner étape par étape. SFR vous recommande de fermer toutes vos applications et de désactiver votre anti-virus. Une fois le CD d’installation chargé, il va s'ouvrir sur votre ordinateur. Si votre CD d’installation ne se lance pas automatiquement, allez dans la rubrique «Lecteur CD» et faites un double clic sur «Box SFR». Voici le menu qui s'affichera : Cliquez sur «Installation de la Box SFR». ! 4 Attention : Ne branchez les câbles de la Box SFR que lorsque cela vous sera demandé. Lancement de l’assistant Installation de la box SFR 5 ÉTAPE 1 : BRANCHEMENT DE LA BOX SFR Astuce Placez la Box SFR à proximité d’une prise téléphonique et d’une prise secteur. Votre installation va s’effectuer en 3 étapes : Branchement de la Box SFR à la prise téléphonique 1 • Prenez le temps de vérifier qu’il ne manque aucun élément. • Puis cliquez sur «Suivant». 2 • Débranchez votre téléphone de la prise téléphonique. 3 • Branchez la Box SFR à la prise téléphonique à l’aide du filtre ADSL et du câble ADSL (blanc embouts noirs), branché au port noir de la Box SFR marqué «ADSL» . Attention : ne rebranchez pas votre téléphone sur ce filtre : il ne bénéficierait pas des avantages de la Téléphonie Fixe Illimitée. Étape 1 : Branchement de la Box SFR. Étape 2 : Choix du mode de raccordement avec l’ordinateur. Étape 3 : Installation du Contrôle Parental. Tout au long de l’installation, vous serez aidé par ce guide, ainsi que par l'assistant de votre CD d'installation. Suivez attentivement leurs instructions, les animations vous montreront précisément les étapes à suivre pour une installation simple et rapide. Bonne connexion ! Le nécessaire : Le câble ADSL + Le filtre ADSL 6 Installation de la box SFR Branchement de la box 7 4 Branchement du téléphone à la Box SFR • Vous disposez d'un téléphone branché à la Box SFR : c'est sur cette ligne fixe ADSL que vous bénéficierez des avantages de la Téléphonie Fixe illimitée. Le nécessaire : L’adaptateur téléphonique • Branchez un téléphone à la Box SFR, à l’aide de l'adaptateur téléphonique, qui devra être branché au port de la Box SFR marqué «TEL». Ce téléphone vous permettra de bénéficier de la téléphonie fixe ADSL. 5 7 • Vous disposez d'un/ou plusieurs téléphone(s) branché(s) à une prise téléphonique (uniquement si vous avez conservé votre ligne de l'opérateur historique). Astuce Branchement de la Box SFR à la prise électrique S i vo u s d i s p o s e z d ' a u t r e s é q u i p e m e n t s t é l é p h o n i q u e s (téléphone fixe, fax...), il est indispensable d'intercaler un filtre ADSL sur vos autres prises téléphoniques. Cela vous évitera d'éventuels parasites. U n 2 è m e f i l t r e e s t f o u r n i d a n s l e Pa c k d e l a B o x SFR. Vous pouvez également en trouver en grande surface. Le nécessaire : L’adaptateur secteur • Branchez la Box SFR à une prise électrique. 6 • Les branchements de la Box SFR doivent être identiques au schéma ci-contre. 8 Branchement de la box 8 • Patientez jusqu'à ce que les voyants de la Box SFR soient verts et cessent de clignoter (comme ci-contre). Après quelques minutes, si les quatre voyants verts ne sont pas fixes, reportez vous à la rubrique Assistance de ce guide. Nous allons maintenant procéder au raccordement de la Box SFR à l'ordinateur. L'assistant vous indiquera à quel moment procéder au branchement. Branchement de la box 9 Raccordement par câble Ethernet ÉTAPE 2 : CHOIX DU MODE DE RACCORDEMENT A L’ORDINATEUR Astuce : Si la Box SFR et l'ordinateur sont trop éloignés, vous pouvez utiliser un kit CPL, qui permet de supprimer le câble Ethernet. Ce kit est en vente en espace SFR. Dans les prochaines étapes vous allez raccorder votre ordinateur à la Box SFR. Vous pourrez choisir de raccorder votre ordinateur soit à l'aide du câble Ethernet (recommandé pour votre première connexion), soit sans fils en WiFi. Si votre ordinateur est un PC poursuivez à l’étape suivante, si votre ordinateur est un Mac, rendez vous page 18. Le nécessaire : Le câble Ethernet (blanc, embouts jaunes) Vous êtes équipé d’un ordinateur PC • Vous avez choisi de raccorder votre ordinateur par câble Ethernet. Pour cette étape, si vous êtes équipé d'un PC sous Windows® VistaTM, les visuels des écrans pourront être légèrement différents, mais les étapes seront identiques. La Box SFR est maintenant sous tension. Il est temps de choisir le type de raccordement avec votre ordinateur : • Raccordement par câble Ethernet (blanc, embouts jaunes) fourni dans le pack de la Box SFR. • Raccordement sans fil WiFi intégré, si votre ordinateur le permet. Pour la 1ère connexion nous vous conseillons le raccordement avec le câble Ethernet afin de vous assurer que l'accès Internet fonctionne correctement. Dans un 2ème temps, vous pourrez vous raccorder avec le WiFi via le menu "Raccordement d'un ordinateur en WiFi" de l'assistant d'installation de la Box SFR. • Cet écran n'apparaîtra pas si vous avez un seul mode de raccordement possible (Ethernet ou WiFi). • Cliquez sur «Suivant». • Pensez à bien fermer toutes les applications en cours d'utilisation ainsi qu'à désactiver votre antivirus. • Puis cliquez sur «Suivant». • Raccordez votre ordinateur à la Box SFR, en utilisant le câble Ethernet (embouts jaunes). Branchez-le au port Ethernet de votre ordinateur, et à celui de la Box SFR (port jaune). • Puis cliquez sur «Suivant». 10 Choix du mode de raccordement à l’ordinateur Choix du mode de raccordement à l’ordinateur 11 • Patientez pendant l’installation automatique. • Puis cliquez sur «Suivant» pour continuer. • Assurez-vous d’avoir fermé toutes les applications en cours d’utilisation et d’avoir désactivé votre antivirus. • Puis cliquez sur «Suivant». Félicitations ! Votre installation est terminée ! L'assistant va vous proposer d'installer le logiciel de Contrôle Parental. Si vous choisissez de l'installer, reportez-vous à la page 22. Sinon, cliquez sur « S u i v a n t », l'assistant va vous diriger vers Internet pour votre 1ère connexion. ! • Patientez pendant l’installation automatique puis cliquez sur «Suivant». Attention : Pour protéger votre ordinateur, au moment de votre 1ère connexion, pensez à réactiver votre antivirus ou télécharger sur le CD d'installation le Pack Sécurité dans la rubrique «Bonus Logiciels» (référez-vous à la page 28). Raccordement en WiFi Assurez-vous que le WiFi de votre ordinateur est bien activé. • Vérifiez que les 4 voyants sont verts et fixes. • Puis cliquez sur «Suivant». • Cliquez sur «Suivant». Le WiFi Facile est une fonctionnalité vous permettant de raccorder sans fil un PC à la Box SFR sans saisir la clé WiFi tout en assurant un niveau de sécurité maximal. 12 Choix du mode de raccordement à l’ordinateur Choix du mode de raccordement à l’ordinateur 13 Le Kit de Connexion détecte automatiquement si votre PC est compatible avec le WiFi Facile. S’il ne l’est pas il vous proposera de vous connecter en WiFi via la procédure classique de raccordement qui nécessite la saisie de la clé WiFi indiquée sous la Box SFR. Si votre PC est compatible, le titre de la fenêtre de l'assistant d'installation sur votre PC comportera la mention « WiFi Facile ». Reportez vous alors aux étapes de "Raccordement en WiFi Facile" page 14. • Félicitations ! L’installation est terminée. • Cliquez sur «Suivant» pour finir l’installation. Si votre PC n’est pas compatible, le titre de la fenêtre de l'assistant d'installation sur votre PC comportera juste la mention « WiFi ». Reportez vous alors aux étapes de "Raccordement en WiFi classique" page 16. • L’assistant va vous proposer d’installer le logiciel de Contrôle Parental. Si vous choisissez de l'installer, reportez-vous à la page 22. Sinon, cliquez sur «Suivant», l'assistant va vous diriger vers Internet pour votre 1ère connexion. Raccordement en WiFi Facile • Si plusieurs réseaux WiFi Facile SFR sont détectés par votre ordinateur, vous devez choisir le vôtre parmi la liste proposée. Vous trouverez le nom de ce réseau (SSID2) sur l’étiquette située sous la Box SFR ! Attention : Pour protéger votre ordinateur, au moment de votre 1ère connexion, pensez à réactiver votre antivirus ou télécharger sur le CD d'installation le Pack Sécurité dans la rubrique «Bonus Logiciels» (référez-vous à la page 28). • Puis cliquez sur «Suivant». • Appuyez 1 fois sur le bouton qui se situe sur le côté droit de la Box SFR : le voyant WiFi clignote alors en vert. Si après quelques secondes, il ne clignote pas, renouvelez l’opération. 14 Choix du mode de raccordement à l’ordinateur Choix du mode de raccordement à l’ordinateur 15 Raccordement WiFi classique • Si plusieurs réseaux WiFi SFR ADSL sont détectés par votre ordinateur, vous devez choisir le vôtre parmi la liste proposée. Vous trouverez le nom de ce réseau (SSID1) sur l’étiquette située sous la Box SFR • Félicitations ! Le raccordement en WiFi est terminé. • Cliquez sur «Suivant» pour finir l’installation • Puis cliquez sur «Suivant». • Saisissez la clé WiFi que vous trouverez sur l’étiquette située sous la Box SFR • L’assistant va vous proposer d’installer le logiciel de Contrôle Parental. Si vous choisissez de l'installer, reportez-vous à la page 22. Sinon, cliquez sur «Suivant», l'assistant va vous diriger vers Internet pour votre 1ère connexion. • Puis cliquez sur «Suivant». ! Attention : Pour protéger votre ordinateur, au moment de votre 1ère connexion, pensez à réactiver votre antivirus ou télécharger sur le CD d'installation le Pack Sécurité dans la rubrique «Bonus Logiciels» (référez-vous à la page 28). • Appuyez 2 fois sur le bouton qui se situe sur le côté droit de la Box SFR : le voyant WiFi clignote alors en vert. Si après quelques secondes, il ne clignote pas, renouvelez l’opération. • Puis cliquez sur «Suivant». 16 Choix du mode de raccordement à l’ordinateur Choix du mode de raccordement à l’ordinateur 17 Vous êtes équipé d’un ordinateur Mac La Box SFR est maintenant sous tension. Il est temps de choisir le type de raccordement avec votre ordinateur : Vous avez choisi le raccordement par câble Ethernet Le nécessaire : Le câble Ethernet (blanc, embouts jaunes) • Raccordement par câble Ethernet (blancs, embouts jaunes) fourni dans le Pack de la Box SFR. • Raccordement sans fil WiFi intégré, si votre ordinateur le permet. Pour la 1ère connexion nous vous conseillons le raccordement avec le câble Ethernet. Dans un 2ème temps, vous pourrez vous raccorder avec le WiFi intégré. • Sélectionnez le type de raccordement souhaité entre la Box SFR et votre ordinateur. • Raccordez votre ordinateur à la Box SFR, en utilisant le câble Ethernet (embouts jaunes). Branchez-le au port Ethernet de votre ordinateur, et à celui de la Box SFR (port jaune). • Puis cliquez sur «Suivant». • Cliquez sur «Quitter», l'assistant va vous diriger vers Internet pour votre 1ère connexion. Félicitations ! Votre installation est terminée. • Tapez le mot de passe de votre ordinateur. • Puis cliquez sur «OK». • L’assistant va vous proposer d’installer le logiciel de Contrôle Parental. Si vous choisissez de l'installer, reportez-vous à la page 22. Sinon, cliquez sur «Suivant», l'assistant va vous diriger vers Internet pour votre 1ère connexion. ! 18 Choix du mode de raccordement à l’ordinateur Attention : Pour protéger votre ordinateur, au moment de votre 1ère connexion, pensez à réactiver votre antivirus ou télécharger sur le CD d'installation le Pack Sécurité dans la rubrique «Bonus Logiciels» (référez-vous à la page 28). Choix du mode de raccordement à l’ordinateur 19 Vous avez choisi le raccordement en WiFi Une étape d'appairage est maintenant nécessaire. Il s'agit, pour des raisons de sécurité, d'autoriser votre ordinateur à se connecter à la Box SFR. Assurez-vous que le WiFi intégré de votre ordinateur est bien activé. • Si plusieurs réseaux WiFi SFR ADSL sont disponibles dans votre environnement, vous devrez choisir le vôtre parmi la liste. Vous trouverez le nom de ce réseau (SSID1) sur l'étiquette située sous la Box SFR. • Pour cela, lorsque l'écran ci-contre s'affiche, cliquez deux fois sur le bouton qui se situe sur le coté droit de la Box SFR : le vo yant WiFi clignote alors en vert. Si, au bout de quelques secondes, le vo yant ne clignote toujours pas, répétez l'opération. • Puis cliquez sur «Suivant». • Puis cliquez sur «Suivant». • Patientez pendant que l'assistant configure votre connexion. • Vérifiez que les 4 voyants sont verts et fixes. • Puis cliquez sur «Suivant». • Saisissez ensuite la clé WiFi, que vous trouverez sur l'étiquette située sous la Box SFR. • Puis cliquez sur «Suivant». 20 Choix du mode de raccordement à l’ordinateur • Cliquez sur «Quitter», l'assistant va vous diriger vers Internet pour votre 1ère connexion. Félicitations ! Votre installation est terminée. • L’assistant va vous proposer d’installer le logiciel de Contrôle Parental. Si vous choisissez de l'installer, reportez-vous à la page 22. Sinon, cliquez sur «Suivant», l'assistant va vous diriger vers Internet pour votre 1ère connexion. ! Attention : Pour protéger votre ordinateur, au moment de votre 1ère connexion, pensez à réactiver votre antivirus ou télécharger sur le CD d'installation le Pack Sécurité dans la rubrique «Bonus Logiciels» (référez-vous à la page 28). Choix du mode de raccordement à l’ordinateur 21 ÉTAPE 3: INSTALLATION DU CONTRÔLE PARENTAL Nous vous proposons maintenant d’installer le Contrôle Parental. Vous pouvez choisir de le faire ultérieurement en vous référant à la page 8 du guide d'utilisation. Qu’est-ce que le Contrôle Parental ? Simple d'utilisation, le Contrôle Parental protège vos enfants des contenus dangereux, illégaux ou inadaptés en contrôlant les sites auxquels ils peuvent accéder. La solution de Contrôle Parental se présente sous la forme d’un logiciel à installer sur les ordinateurs du foyer. L’assistant d’installation démarre. Suivez les instructions qui s’affichent à l’écran. • Cochez la case «J’accepte les termes du contrat de licence» puis cliquez sur «Suivant». • Cliquez sur «Suivant» ou sélectionnez le répertoire d'installation. Lorsque votre ordinateur aura terminé l’installation, un écran vous demandera de sélectionner le profil par défaut lors de vos connexions au réseau SFR ADSL. • Choisissez le profil. • Cliquez ensuite sur «Suivant» pour continuer l’installation. Enfin, il vous sera demandé de saisir un mot de passe, une question de votre choix, sa réponse et une adresse e-mail. Astuce Les mises à jour des listes blanche (sites autorisés) et noire (sites interdits) sont effectuées automatiquement et de manière transparente chaque jour afin d'assurer un maximum de protection lors de la navigation de vos enfants. Référez-vous à la page 8 du guide d'utilisation. • Cliquez ensuite sur «Suivant» pour continuer l’installation. Comment installer le Contrôle Parental ? Bravo ! Le Contrôle Parental est désormais installé ! • La fenêtre ci-contre apparaît. • Cliquez sur «Installer». Le Contrôle Parental sera activé sur votre ordinateur lors de son prochain redémarrage. • Puis cliquez «Suivant». 22 Installation du contrôle parental Installation du contrôle parental 23 ! Attention : En cas d'oubli, la question et la réponse que vous aurez renseignées vous permettent de récupérer votre mot de passe par mail. RACCORDER UN AUTRE ORDINATEUR Vous êtes maintenant sur la page d'accueil Internet. Astuce : Le logiciel de Contrôle Pa r e n t a l ne fonctionne que sur le réseau SFR ADSL. Attention : ! 24 Pour protéger votre ordinateur, au moment de votre 1ère connexion, pensez à réactiver votre antivirus ou télécharger sur le CD d'installation le Pack Sécurité dans la rubrique «Bonus Logiciels» (référez-vous à la page 28). Installation du contrôle parental Raccorder un autre ordinateur 25 Raccorder un autre ordinateur PC ou Mac en Ethernet ! Attention : Vous devez déjà avoir procédé à l'installation de la Box SFR au préalable. • Vous pouvez raccorder jusqu'à quatre ordinateurs à la Box SFR en utilisant un câble Ethernet reliant un des ports Ethernet de la Box SFR (ports jaunes) au port Ethernet de votre ordinateur. Raccorder un autre ordinateur PC ou Mac en WiFi intégré ! Raccorder en WiFi un ordinateur ou un autre équipement sans le CD d'installation (Mode expert) Attention : Vous devez déjà avoir procédé à l'installation de la Box SFR au préalable. Afin de procéder au raccordement d'un ordinateur à la Box SFR en WiFi, chargez le CD d'installation dans le lecteur CD Rom du PC à raccorder. • Dans le menu principal de votre CD d’installation, cliquez sur «Raccorder un ordinateur en WiFi». Trois étapes sont clés pour ce type de raccordement : 1. Choix du nom du réseau d'accès WiFi SFR ADSL de la Box SFR figurant sur l'étiquette située sous la Box SFR (de type SFR_ADSL_XXXX). 2. Déclenchement de l'appairage en cliquant 2 fois sur le bouton WiFi situé à droite de la Box SFR. Le voyant WiFi se met alors à clignoter. Si, au bout de quelques secondes, le voyant ne clignote toujours pas, répétez l'opération. 3. Renseignement de la clé WiFi, activée par défaut, se trouvant sur l'étiquette située sous la Box SFR. De manière générale, le paramétrage doit s'effectuer avec le gestionnaire WiFi de votre équipement. À titre indicatif, si vous utilisez un ordinateur, ce gestionnaire est accessible : • Sous Windows™, sur le bureau en cliquant sur : • Patientez pendant l’analyse de la configuration de l’ordinateur. • Sous Mac OS™, sur le bureau en cliquant sur : Puis reportez vous page 12 si vous avez un PC ou page 20 si vous avez un MAC. 26 Raccorder un autre ordinateur Pour plus de détails, reportez-vous au manuel d'utilisation de votre équipement WiFi. Raccorder un autre ordinateur 27 Installer le Pack Sécurité BONUS LOGICIELS (PC UNIQUEMENT) Si vous n'avez pas encore souscrit à l’option Pack Sécurité, référez-vous en page 13 du guide d'utilisation. Recommandation Pack Sécurité : Cette rubrique ne concerne que les clients équipés d'un PC ayant demandé l'option Pack Sécurité lors de leur souscription à l'option SFR MOBILE+ADSL et ayant reçu leur N° d'abonnement par courrier. Afin d'assurer une meilleure protection de votre ordinateur contre les menaces provenant d'Internet, SFR vous propose d'installer le Pack Sécurité. Il s'agit d'un logiciel de protection incluant les fonctions anti-virus, anti-spyware et pare-feu, anti spam. Munissez-vous du N° d'abonnement Pack Sécurité envoyé par SFR car il vous sera demandé dans les étapes ultérieures. N'oubliez pas de le conserver une fois l'installation terminée. ! Attention : Ne donnez pas ce numéro d'abonnement à une autre personne. Si vous avez souscrit l'option Pack Sécurité monoposte, n'utilisez pas ce N° sur un second ordinateur, votre première installation cesserait alors de fonctionner. Si vous avez souscrit l'option Pack Sécurité multiposte, ce N° d'abonnement vous permet d'installer le logiciel sur 4 PC maximum. Installation du Pack Sécurité : ! Attention : Vérifiez que vous n'avez pas déjà un logiciel anti-virus ou pare-feu installé sur votre ordinateur. Si oui, pensez d'abord à le désinstaller avant d'installer celui-ci. Si vous êtes équipé d'un PC sous Windows® VistaTM, les visuels et les étapes pourraient être légèrement différents. • Depuis le menu principal du CD d'installation, cliquez sur «Assistance et Bonus Logiciels» puis «Logiciels SFR». 28 Bonus logiciels (PC uniquement) Bonus logiciels (PC uniquement) 29 • Patientez pendant la décompression des fichiers. Les logiciels tiers* • Puis cliquez sur «Suivant». La rubrique Bonus Logiciels contient une sélection de logiciels gratuits. • Cochez la case «J’accepte les termes du contrat de licence» Vous y retrouverez les logiciels suivants : • Puis cliquez sur «Suivant». • Internet Explorer ®. • Acrobat Reader ®. • Windows Media ®. • Saisissez dans les champs appropriés votre numéro d’abonnement qui vous a été fourni pour le Pack Sécurité. • Puis cliquez sur «Suivant». • Suite OpenOffice. Pour télécharger ces logiciels, cliquez sur «Assistance et Bonus Logiciels» dans le Menu du CD d'installation puis sur «Logiciels Tiers». Puis sélectionnez le logiciel que vous souhaitez installer. • Cliquez sur «Suivant» ou sélectionnez le répertoire d'installation. Patientez pendant que l’assistant installe le Pack Sécurité. À la fin de l’installation, votre ordinateur va vous demander de redémarrer votre PC. • Quittez tous les programmes en cours, choisissez «Redémarrer maintenant» et cliquez sur «Terminer». Au redémarrage de votre PC, le Pack Sécurité sera activé automatiquement. * non compatibles Mac Félicitations ! Le Pack Sécurité est installé. 30 Bonus logiciels (PC uniquement) Bonus logiciels (PC uniquement) 31 Avant d'appeler le Service Client ADSL ASSISTANCE 1. Assurez-vous d'avoir reçu votre courrier de bienvenue. 2. Reportez-vous ensuite au manuel d'installation fourni dans ce Pack puis à la rubrique assistance du CD d'installation. 3. Débranchez puis rebranchez la Box SFR. Signification des voyants Signification des voyants Voyant Fonction associée Voyant éteint Voyant allumé et fixe Voyant clignotant Mise La Box SFR n ‘est sous tension pas sous tension 32 Assistance La Box SFR est sous tension Internet La ligne ADSL est en cours de synchronisation La ligne ADSL est synchronisée et est en cours d'authentification L’accès Internet est disponible Téléphonie Le service de téléphonie illimité n'est pas activé Le service de téléphonie illimité est en cours d'activation Le service de téléphonie illimité fonctionne WiFi Le WiFi est désactivé La fonction appairage est activée Le WiFi est activé Répondeur Vous n'avez pas de nouveaux messages sur votre répondeur Vous avez au moins un nouveau message sur votre répondeur Assistance 33 Aide au dépannage Protection Électrique de la Box SFR Démarrage La Box SFR ne s'allume pas 1. Vérifiez les branchements de l'alimentation. 2. Assurez-vous de l'absence de coupure de courant et du fonctionnement de la prise électrique à laquelle la Box SFR est branchée. Accéder à Internet J'ai une connexion WiFi mais le débit est très lent • Le signal WIFI est atténué • Vous pouvez également tenter de rapprochez la Box SFR et votre ordinateur. • Vous devez utiliser le CD d'installation pour chaque installation : a. Pour un ordinateur auquel vous souhaitez brancher l'Adaptateur WiFi, insérez le CD d'installation fourni dans ce pack. b. Pour un ordinateur disposant du WiFi intégré : le CD d'installation à utiliser est fourni avec la Box SFR. Si le problème persiste contactez le Service Client ADSL. Service Après Vente En cas de problème avec la Box SFR, vous devez appeler le Service Client ADSL, qui lancera la demande de remplacement de l’équipement défectueux s'il diagnostique que l’équipement est en panne. SFR vous enverra le nouvel équipement avec un bordereau de retour pré-affranchi. Tout équipement retourné, pour être accepté par notre S e rvice Après Vente, doit être complet, en parfait état, accompagné des accessoires (câbles, alimentation et filtres ADSL). 34 Assistance • Si vous habitez dans une région particulièrement exposée aux orages, nous vous invitons à protéger la Box SFR en vous équipant d'un bloc d'alimentation parafoudre doté d'une protection téléphonique. Raccordement de la Box SFR • Le signal WiFi peut être altéré par un obstacle (mur, cloisons) ou un autre appareil électrique : essayez de repositionner la Box SFR et/ou votre ordinateur. Partager la connexion Je n'arrive pas à raccorder plusieurs ordinateurs à la Box SFR en WiFi Quelques points à retenir • Insérez un filtre ADSL dans toutes les prises téléphoniques auxquelles sont raccordés des équipements. Les appareils connectés sans filtre à la ligne téléphonique (modem 56k, fax) peuvent perturber la connexion ADSL. • N'utilisez pas plus d'un filtre par prise téléphonique murale. • Évitez l'utilisation de rallonge téléphonique entre la Box SFR et vos prises téléphoniques. • Éloigner la Box SFR de tout équipement électrique à forte puissance (radiateur, lampe halogène) ou à émission radio. Le WiFi et la Box SFR • Les ondes WiFi portent jusqu'à 20 mètres en intérieur et 50 mètres en extérieur. • Les ondes WiFi peuvent être altérées voire absorbées par une cloison métallique, un mur épais, ou un mur en béton armé. Le signal WiFi peut également être affecté par d'autres appareils émettant des ondes : • Au sein de votre domicile : un four à micro-ondes ou une lampe halogène. Éloignez la Box SFR de ces appareils. • À proximité de votre domicile : un autre modem WiFi, un relais GSM, une ligne haute et très hautes tensions, la proximité d'une maison d'arrêt ou celle d'un bâtiment ministériel ou d'une gendarmerie. Assistance 35 NOTES 36 Assistance