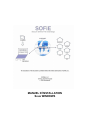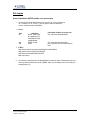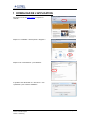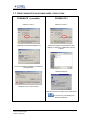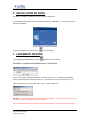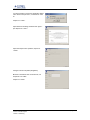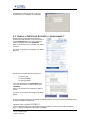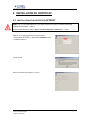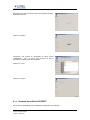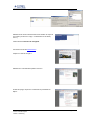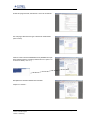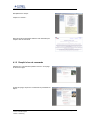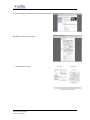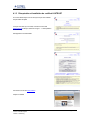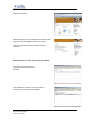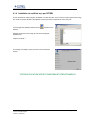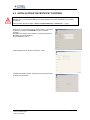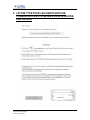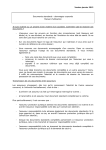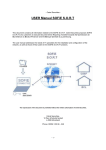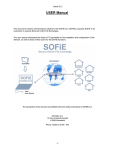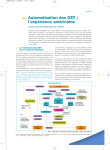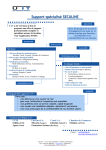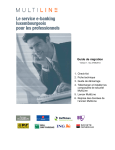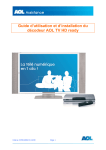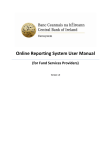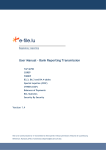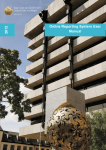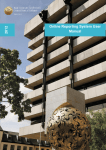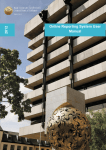Download MANUEL D`INSTALLATION Sous WINDOWS
Transcript
MANUEL D’INSTALLATION Sous WINDOWS Pré requis Avant l’installation SOFiE veuillez vous assurer que : 1. Vous avez des droits administrateur sur votre PC et, si vous passez par un « Firewall » ou un « Proxy », que les ports et URL suivants sont ouverts, respectivement accessibles : Ports : Port 80 443 389 utilisation SOFiE: Mise à jour de l'application en mode batch ou par JavaWebStart SOFiE en SSL LDAP possibilité d'utiliser un proxy web Oui, mais sans authentification Oui, mais sans authentification Non, nécessite une ouverture directe / NAT URLs : https://www.cetrel.lu/secure/prot/sofie/jsp/servlet/SofieMain https://www.cetrel.lu/cgi-bin/prot/chgpass http://www.cetrel.lu/jws/sofie/index.html ldap://ca.cetrel.lu 2. Vous êtes en possession de vos identifiants de connexion (User et Password) que vous avez reçu par la poste de la part de CETREL dans une enveloppe prévue à cet effet (cf. exemple page 19). CETREL S.C. 10 Parc d’Activités Syrdall L-2956 - Luxembourg page 2 / 19 1 DOWNLOAD DE L’APPLICATION Connectez-vous au site www.cetrel.lu et cliquez sur « SOFiE » Cliquez sur « Installation » dans la partie « navigation » Cliquez sur le « Download Link » pour Windows Le système vous demandera un « user name* » et un « password*» pour continuer l’installation CETREL S.C. 10 Parc d’Activités Syrdall L-2956 - Luxembourg page 3 / 19 1.1 DEUX POSSIBILITÉS POUR DOWNLOADER L’APPLICATION POSSIBILITE 1 (conseillée) POSSIBILITE 2 Cliquez sur « Run » Cliquez sur « Save » L’application s’installe automatiquement Veuillez sauvegarder l’install shield sur votre desktop en cliquant sur « DESKTOP » puis sur « SAVE » A la fin du download l’application vous affiche le message suivant : Début du download Cliquez sur « Run » pour continuer. après le download vous devez lancer l’install shield qui se trouve sur votre desktop pour démarrer l’installation. CETREL S.C. 10 Parc d’Activités Syrdall L-2956 - Luxembourg page 4 / 19 2 INSTALLATION DE SOFIE Par défaut, l’installation de SOFiE se fera sous C:\Program Files\Cetrel. Si vous désirez installer SOFiE sur un autre répertoire cliquez sur « BROWSE…. » et indiquez le nouveau répertoire d’installation. A la fin de l’installation vous aurez un icône sur votre Desktop. 3 LANCEMENT DE SOFIE Lancez l’application SOFiE à partir de l’icône disponible sur votre desktop. Par défaut, le répertoire d’installation sera C:\cetrel\sofie Si vous voulez installer l’application SOFiE sur un autre volume que le « C » proposé (par exemple d’un réseau) il suffit simplement de changer la lettre « C : » par la lettre du volume de votre choix (par ex : f:\) Dans la fenêtre login vous devez entrer votre « Login » et votre « Password » Remarque : Si c’est le premier login que vous effectuez il faut utiliser le « user ID et Password » qui vous ont été transmis dans une enveloppe envoyée par CETREL. Pour une réinstallation de Sofie, il faut utiliser le mot de passe choisi par vous-même lors du premier login. CETREL S.C. 10 Parc d’Activités Syrdall L-2956 - Luxembourg page 5 / 19 Lors de la première connexion à l’application SOFiE votre user ID n’est pas connu, vous devez en créer un. Cliquez sur « YES ». Après lecture du message, sélectionnez« Agree » puis cliquez sur « Next » Après avoir répondi aux questions, cliquez sur « Next » Changez votre mot de passe (Obligatoire). Minimum 8 caractères dont une minuscule, une majuscule et un chiffre. Cliquez sur « Next » CETREL S.C. 10 Parc d’Activités Syrdall L-2956 - Luxembourg page 6 / 19 Choisissez la « Certificate Authority » que vous souhaitez utiliser (CA CETREL ou LUXTRUST) 3.1 QUELLE « CERTIFICATE AUTHORITY » SELECTIONNER ? Quand l’outil de transfert SOFiE est utilisé pour l’échange sécurisé de fichiers, vous avez souscrit un contrat SOFiE Business. Pour cela, vous devez utiliser un certificat de l’autorité CACETREL. Dans ce cas, sélectionnez CA CETREL dans l’étape ci-dessus. (Ci-contre, un exemple de contrat signé pour SOFiE Business) Quand l’outil de transfert SOFiE est utilisé pour : -le reporting TAF -le reporting FINREP -le reporting COREP ; vous avez souscrit un contrat SOFiE SORT. Pour cela, vous devez utiliser un certificat de l’autorité LUXTRUST. Dans ce cas, sélectionnez LUXTRUST à l’étape cidessus. (Ci-contre, un exemple de contrat signé pour SOFiE SORT) Si vous avez devez sélectionner LUXTRUST à l’étape précédente, continuer la procédure d’installation page 8, INSTALLATION DU CERTIFICAT Installation d’un certificat LUXTRUST Si vous avez devez sélectionner CA CETREL à l’étape précédente, continuer la procédure d’installation page 17, INSTALLATION D’UN CERTIFICAT CACETREL CETREL S.C. 10 Parc d’Activités Syrdall L-2956 - Luxembourg page 7 / 19 4 INSTALLATION DU CERTIFICAT 4.1 INSTALLATION D’UN CERTIFICAT LUXTRUST Cette procédure d’installation de certificat est à utiliser uniquement si vous avez souscrit à un contrat SOFiE SORT. Pour un contrat SOFiE Business, vous devez respecter la procédure « INSTALLATION D’UN CERTIFICAT CACETREL », page 17. Cette procédure fait suite à l’étape « Quelle « Certificate Authority » sélectionner ? », page 7 Dans l’écran ci-contre (obtenu à la fin de la procédure « Lancement de SOFiE »), sélectionnez LUXTRUST comme « Certificate authority » Cliquez sur OK. Entrez vos données puis Cliquez sur « next » CETREL S.C. 10 Parc d’Activités Syrdall L-2956 - Luxembourg page 8 / 19 Bougez la souris jusqu’au 100% de la barre de progression pendant la génération des clés Cliquez sur « NEXT » L‘application vous propose de sauvegarder un fichier nommé « 99990XXXX . pem ». Ce fichier vous permettra de faire la demande de certificat auprès de LUXTRUST Cliquez sur « next » Cliquez sur « Finish » 4.1.1 Demande de certificat LUXTRUST Ouvrez le fichier 99990XXXX.pem préalablement sauvegardé avec le Notepad CETREL S.C. 10 Parc d’Activités Syrdall L-2956 - Luxembourg page 9 / 19 Sélectionnez le contenu du fichier ainsi ouvert et faites une copie de son contenu par le menu « Copy » ou directement via le clavier ( ctrl+C ). Fermez le fichier sans faire de sauvegarde. Connectez-vous au site www.luxtrust.lu Cliquez sur « Service en ligne » Sélectionnez « Commande de produits LuxTrust » En bas de la page, cliquez sur « Commander un produit SSL ou Objet » CETREL S.C. 10 Parc d’Activités Syrdall L-2956 - Luxembourg page 10 / 19 En bas de la page suivante, sélectionnez « Lancer la commande » Sur cette page, sélectionnez le type et la durée du certificat SSL (3ans ou 5ans) Collez le contenu du fichier 99990XXXX. Pem préalablement copié dans la fenêtre prévue à cet effet (en utilisant le menu « paste » ou le raccourci clavier (« ctrl + V » ) Remplissez les caractères affichés dans la fenêtre Cliquez sur « submit » CETREL S.C. 10 Parc d’Activités Syrdall L-2956 - Luxembourg page 11 / 19 Remplissez les 3 champs Cliquez sur « submit » Notez le numéro de transaction affiché. Il sera nécessaire pour remplir le bon de commande. 4.1.2 Remplir le bon de commande Sélectionnez « Commande de produits LuxTrust » sur la page de services en ligne. En bas de la page, cliquez sur « Commander un produit SSL ou Objet » CETREL S.C. 10 Parc d’Activités Syrdall L-2956 - Luxembourg page 12 / 19 Au milieu de la page, sélectionnez le bon de commande souhaité. Remplissez votre bon de commande……. ….. selon l’exemple ci-contre. CETREL S.C. 10 Parc d’Activités Syrdall L-2956 - Luxembourg page 13 / 19 4.1.3 Récupération et Installation du certificat LUXTRUST Un courrier électronique vous est envoyé lorsque votre certificat est prêt à être récupéré. Lorsque vous avez reçu cet email, connectez-vous au site www.luxtrust.lu (rubrique « Services en ligne » -> « Récupération de certificat ») Sauvegardez-le au format DER. Connectez-vous au site www.cetrel.lu Cliquez sur SOFiE CETREL S.C. 10 Parc d’Activités Syrdall L-2956 - Luxembourg page 14 / 19 Cliquez sur LUXTRUST Sélectionnez le fichier de votre certificat dans le répertoire dans lequel vous l’avez sauvegardé en cliquant sur « browse » Après avoir sélectionné le fichier du certificat, cliquez sur « Upload » Authentifiez-vous avec votre user et mot de passe SOFiE Vous recevrez ensuite un email de confirmation du bon déroulement de la procédure. Si un problème est constaté, un email vous invitera à recommencer ou à contacter notre HelpDesk. CETREL S.C. 10 Parc d’Activités Syrdall L-2956 - Luxembourg page 15 / 19 4.1.4 Installation du certificat reçu par CETREL Si votre demande de certificat auprès de CETREL s’est bien déroulée, vous le recevrez en pièce jointe (sofie.config) d’un email envoyé par CETREL. Sauvegardez ce fichier joint dans un répertoire de votre choix puis : Lancez l’application SOFiE en utilisant l’icône Desktop à partir de votre Sélectionnez le fichier sofie.config que vous avez sauvegardé préalablement Cliquez sur« NEXT » Un message vous indique que le processus s’est correctement terminé. VOTRE APPLICATION SOFIE ET MAINTENANT OPERATIONNELLE CETREL S.C. 10 Parc d’Activités Syrdall L-2956 - Luxembourg page 16 / 19 4.2 INSTALLATION D’UN CERTIFICAT CACETREL Cette procédure d’installation de certificat est à utiliser uniquement si vous avez souscrit à un contrat SOFiE Business. Pour un contrat SOFiE SORT, vous devez respecter la procédure d’installation d’un certificat LUXTRUST. Cette procédure fait suite à l’étape « Quelle « Certificate Authority » sélectionner ? », page 7 Dans l’écran ci-contre (obtenu à la fin de la procédure « Lancement de SOFiE »), sélectionnez CACETREL comme « Certificate authority ». Remplissez les champs comme indiqué sur votre contrat (Serveur Mail SMTP sans authentification). Si non disponible « none » Après vérification de vos données, cliquez sur « next » Pendant la génération des clés, bougez votre souris jusqu’au 100% de la barre de progression. CETREL S.C. 10 Parc d’Activités Syrdall L-2956 - Luxembourg page 17 / 19 Cliquez sur « NEXT » Deux cas peuvent se présenter : 1. L’application fait l’envoi de la demande de certificat automatiquement et vous propose de faire « FINISH » pour fermer l’application. Vous devez attendre le retour d’un mail contenant votre certificat. Si votre Serveur Mail est inaccessible, vous recevez un message d’erreur. Il faut alors continuer au point 2. 2. L‘application vous propose de sauvegarder un fichier nommé 99990XXXX.dem (voir copie écran). Si tel est le cas vous devez absolument envoyer un email avec le fichier 99990XXXX.dem en pièce jointe à l’adresse [email protected]. Vous devez attendre le retour d’un mail contenant votre certificat. 4.2.1 Installation du certificat reçu par CETREL Sauvegardez le fichier sofie.config reçu dans le cadre de la demande de certificat décrite précédemment. Lancez l’application SOFiE à partir de votre Desktop en utilisant l’icône Sélectionnez le fichier sofie.config sauvegardé Cliquez sur « NEXT ». Un message vous indique que le processus s’est correctement terminé. VOTRE APPLICATION SOFIE ET MAINTENANT OPERATIONNELLE CETREL S.C. 10 Parc d’Activités Syrdall L-2956 - Luxembourg page 18 / 19 5 LETTRE TYPE POUR LES IDENTIFIANTS DE CONNEXION D’UN UTILISATEUR SOFIE (ENVOYÉE PAR CETREL) CETREL S.C. 10 Parc d’Activités Syrdall L-2956 - Luxembourg page 19 / 19