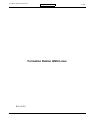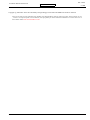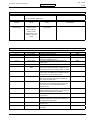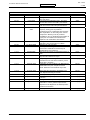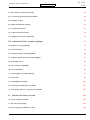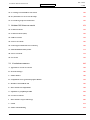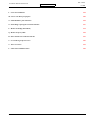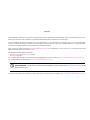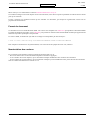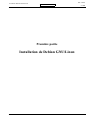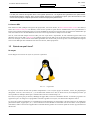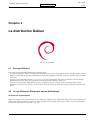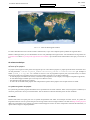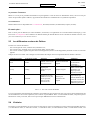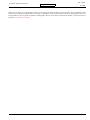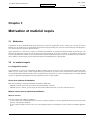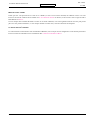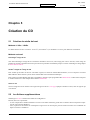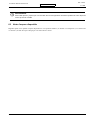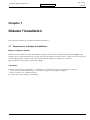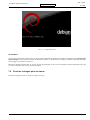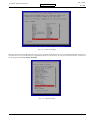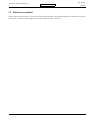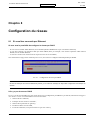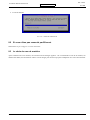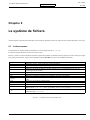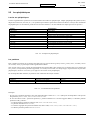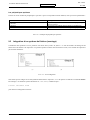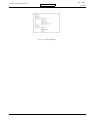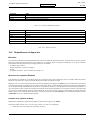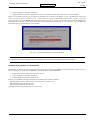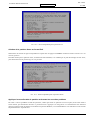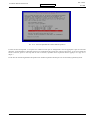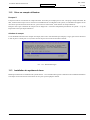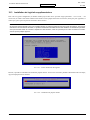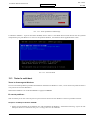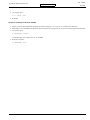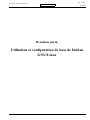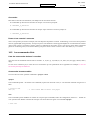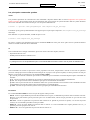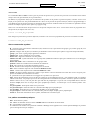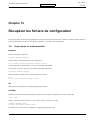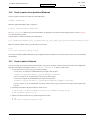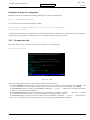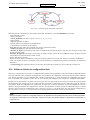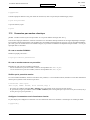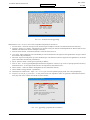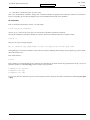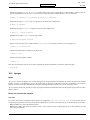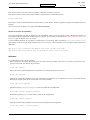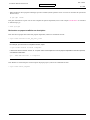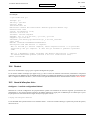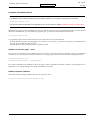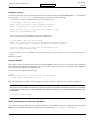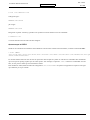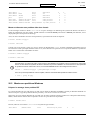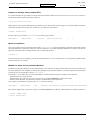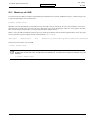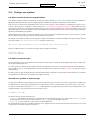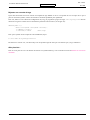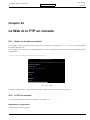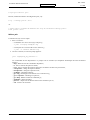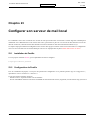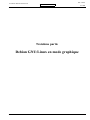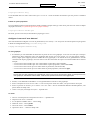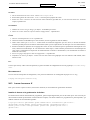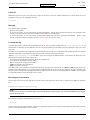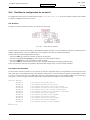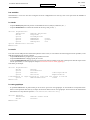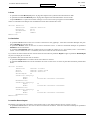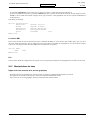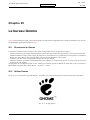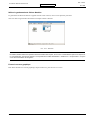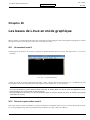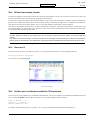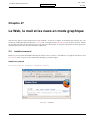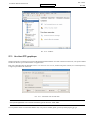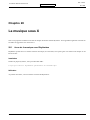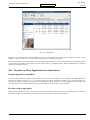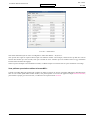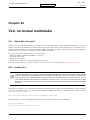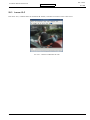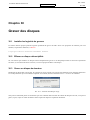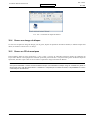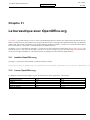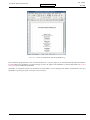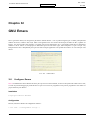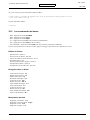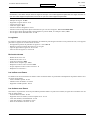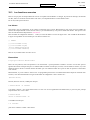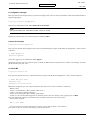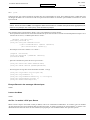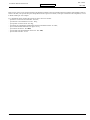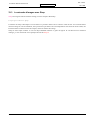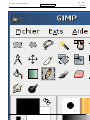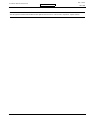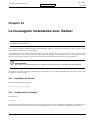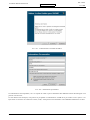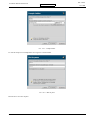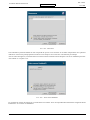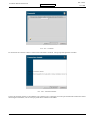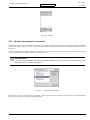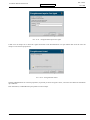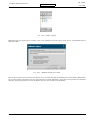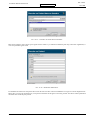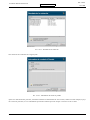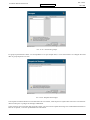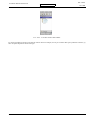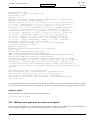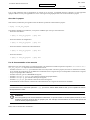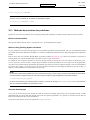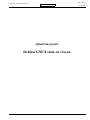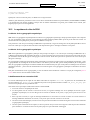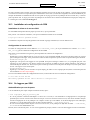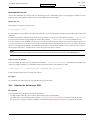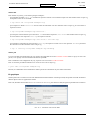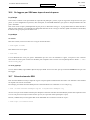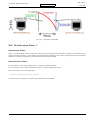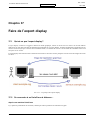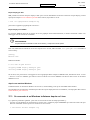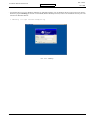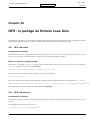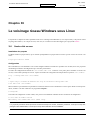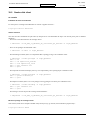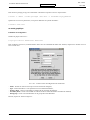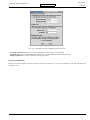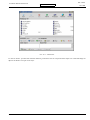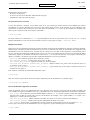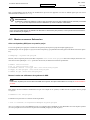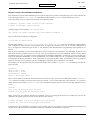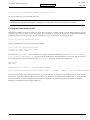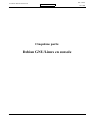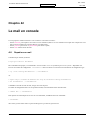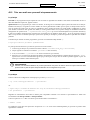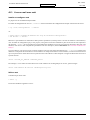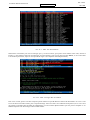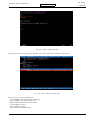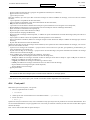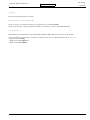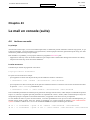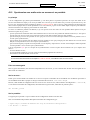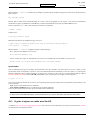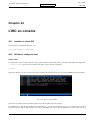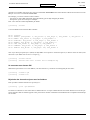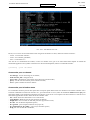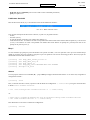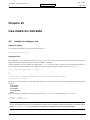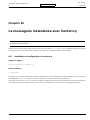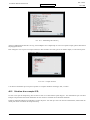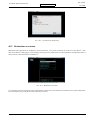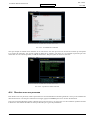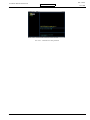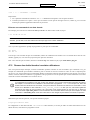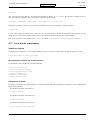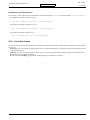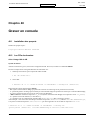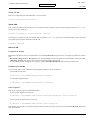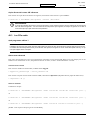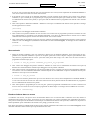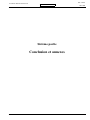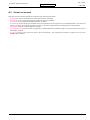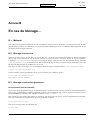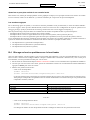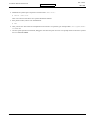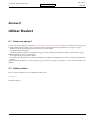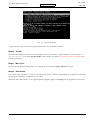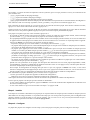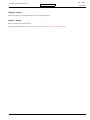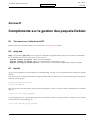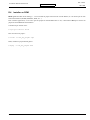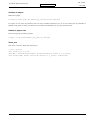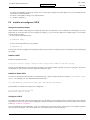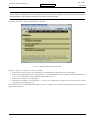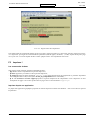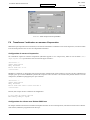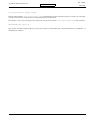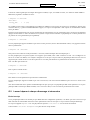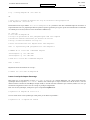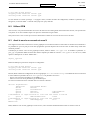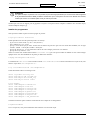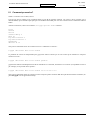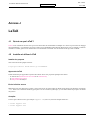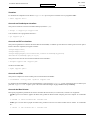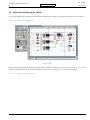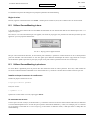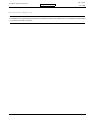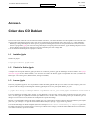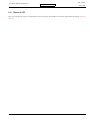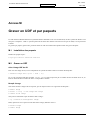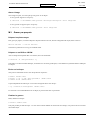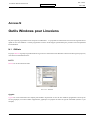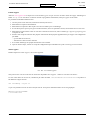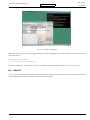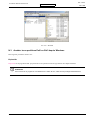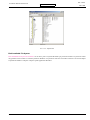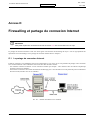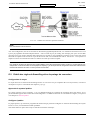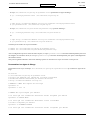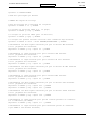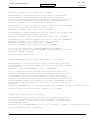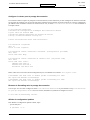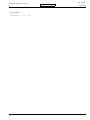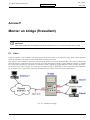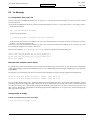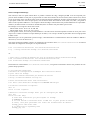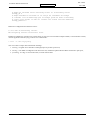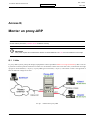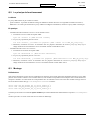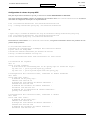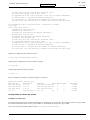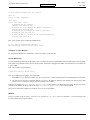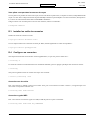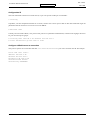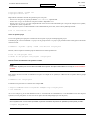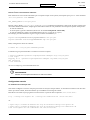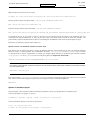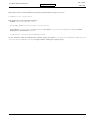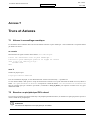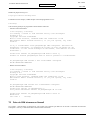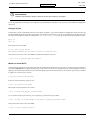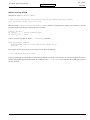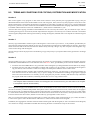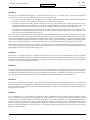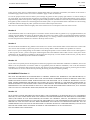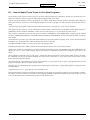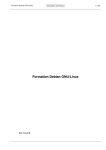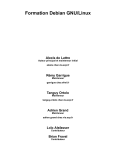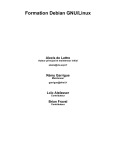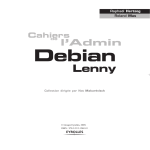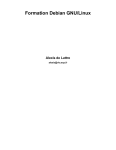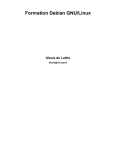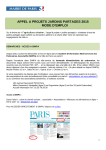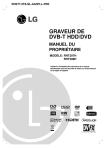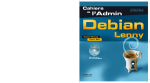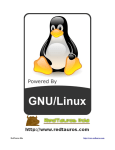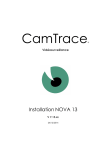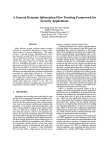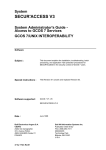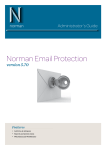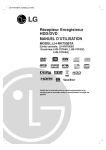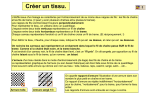Download Formation Debian GNU/Linux
Transcript
Formation Debian GNU/Linux
D OCUMENT DE T RAVAIL
Formation Debian GNU/Linux
Ed. 4.0.3.2
1 / 259
Ed. 4.0.3.2
Formation Debian GNU/Linux
D OCUMENT DE T RAVAIL
2 / 259
c 2002-2007 Alexis de LattreRémy GarrigueTanguy OrtoloAdrien GrandBrian FravalLoïc Alsfasser
Copyright Vous avez le droit de copier, distribuer et/ou modifier cette documentation selon les termes de la GNU General Public License
, version 2 ou n’importe quelle version ultérieure, telle que publiée par la Free Software Foundation. Le texte de la licence se
trouve dans l’annexe GNU General Public License.
Ed. 4.0.3.2
Formation Debian GNU/Linux
D OCUMENT DE T RAVAIL
3 / 259
INDEXATION DU DOCUMENT
TITRE :
REFERENCE :
Formation Debian GNU/Linux
ACTION
NOM
DATE
RÉDIGÉ PAR
Alexis de Lattre,
Rémy Garrigue,
Tanguy Ortolo,
Adrien Grand, Loïc
Alsfasser, et Brian
Fraval
22 avril 2007
SIGNATURE
SUIVI DU DOCUMENT
INDICE
3.0.1.1
3.0.2.1
3.0.3.1
DATE
19 Oct 2002
25 Oct 2002
16 Nov 2002
3.0.4.1
25 Nov 2002
3.0.5.1
3.0.6.1
14 Déc 2002
Vacances de Noël
2002
3.0.7.1
9 Janv 2003
3.0.8.1
26 Janv 2003
3.0.9.1
28 Janv 2003
3.0.10.1
7 Mars 2003
3.0.11.1
22 Mars 2003
3.0.12.1
12 Avril 2003
3.0.13.1
15 Mai 2003
3.0.14.1
24 Mai 2003
MODIFICATIONS
Première release publique !
Version PDF avec liens
Les noms des pages HTML ne changent plus à
chaque recompilation (enfin !)
Fichier ZIP téléchargeable et amélioration du
fichier muttrc
Format RTF disponible.
Réorganisation complète avec une nouvelle
partie "Linux Debian en réseau", adaptation pour
les possesseurs d’une connexion ADSL ou câble.
La première exécution de dselect se fera pendant
la procédure d’installation pour plusieurs raisons.
Réorganisation de la deuxième partie.
Modifications pour la mise des sources SGML
dans un CVS. Toutes les pages ont changé de
nom. Ajout du format "text".
Les sources de la formation sont maintenant
gérées par un CVS hébergé gracieusement par
VIA ; tout se met à jour automatiquement à
chaque commit.
Possibilité d’accéder aux fichiers de config via le
tarball ou directement par wget, pour ceux qui ne
suivent pas l’intégralité de la formation.
Alsa 0.9.2. Migration du tutoiement au
vouvoiement.
Grande réorganisation dont le but était que les
utilisateurs débutants accèdent plus rapidement
aux applications graphiques.
Grosses modifications sur la configuration du
serveur CVS.
Gnome 2 sur Woody ! Tous les screenshots ont
été refaits.
NOM
Alexis
Alexis
Alexis
Alexis
Alexis
Alexis
Alexis
Alexis
Alexis
Alexis
Alexis
Alexis
Alexis
Alexis
Ed. 4.0.3.2
Formation Debian GNU/Linux
D OCUMENT DE T RAVAIL
4 / 259
SUIVI DU DOCUMENT
INDICE
3.0.15.1
DATE
5 Août 2003
3.0.16.1
6 Août 2003
3.0.17.1
9 Oct 2003
3.0.18.1
Vacances de Noël
2003
3.0.19.1
26 Avril 2004
3.0.20.1
3.1.1.1
21 Janvier 2005
8 Août 2005
3.1.2.1
26 Août 2005
3.1.3.1
Juillet 2006
4.0.1.1
décembre 2006
4.0.2.1
10 janvier 2007
4.0.2.2
11 janvier 2007
4.0.2.3
4.0.2.4
janvier 2007
janvier 2007
4.0.3.1
4.0.3.2
20 janvier 2007
21 janvier 2007
4.0.3.3
21 janvier 2007
MODIFICATIONS
Passage de SGML à XML ! Pourquoi ? Parce
que c’est mieux !
Format PS temporairement retiré... je n’arrive
pas à le faire marcher avec XML pour l’instant.
Petit "bug fix" dans les scripts de notification par
mail des commits CVS écrits par Boris Dorès.
Plus de précisions sur l’ACPI et ajout du
frequency scaling pour les portables.
Explications pour la configuration des interfaces
WiFi. Explications sur le montage d’un serveur
d’impression. Mise-à-jour de la procédure
d’installation de VLC. Modification des feuilles de
styles pour une meilleure numérotation des
chapitres et la numérotation des sections.
Passage de la licence GNU FDL à la licence
GNU GPL, avec l’accord de Loïc et Brian.
Migration de CVS vers SVN.
Mise-à-jour vers la Sarge. De très très
nombreuses modifications et beaucoup de
simplifications (vive la Sarge !).
Mise-à-jour de la partie 3 : passage de Gnome à
KDE.
Création de l’alias
http://formation-debian.via.ecp.fr/.
Pré-passage à Etch. Réorganisation de
l’arborescence du code de la formation, pour la
rendre plus « humaine ».
Adaptation du code DocBook et du Makefile pour
utiliset XSLT Proc pour compiler la version
HTML. Rédaction d’une feuille de style CSS.
Mise à jour de la procédure d’installation pour
Etch. Reprise des images en PNG.
Mise à jour de la partie 2 pour Etch.
Mise à jour de la partie 3 pour Etch. On repasse
à Gnome.
Passage à DbLaTeX pour la compilation en PDF
Introduction d’une numérotation des versions de
la formation : numéro_debian.majeur.mineur.
Déplacement et allègement de l’historique dans
le texte de la formation.
Mise à jour de la partie 3 pour Etch et Gnome.
NOM
Alexis
Alexis
Alexis
Alexis
Alexis
Alexis
Alexis et Remy
Remy
Tanguy
Tanguy
Tanguy
Tanguy
Tanguy
Tanguy
Tanguy
Tanguy
Tanguy
Ed. 4.0.3.2
Formation Debian GNU/Linux
D OCUMENT DE T RAVAIL
5 / 259
Table des matières
I
Installation de Debian GNU/Linux
3
1
Linux, GNU, logiciels libres,... c’est quoi ?
4
2
La distribution Debian
7
3
Motivation et matériel requis
11
4
Les préliminaires
13
5
Création du CD
15
6
Préparation du disque dur
16
7
Débuter l’installation
18
8
Configuration du réseau
22
9
Le système de fichiers
24
10 Partitionner
28
11 Le réglage des comptes et mots de passe
33
12 Les paquets
35
13 Premier démarrage !
37
II
40
Utilisation et configuration de base de Debian GNU/Linux
14 Débuter en console
41
15 Récupérer les fichiers de configuration
45
16 Vim : un éditeur de texte
47
Ed. 4.0.3.2
Formation Debian GNU/Linux
D OCUMENT DE T RAVAIL
6 / 259
17 Faire marcher la connexion Internet
50
18 Le système de gestion des paquets Debian
54
19 Configurer le shell
60
20 Utiliser des médias de stockage
63
21 Le réseau et la sécurité
67
22 Le Web et le FTP en console
70
23 Configurer son serveur de mail local
72
III
73
Debian GNU/Linux en mode graphique
24 Installer le serveur graphique
74
25 Le bureau Gnome
82
26 Les bases de Linux en mode graphique
84
27 Le Web, le mail et les news en mode graphique
87
28 La musique sous X
90
29 VLC, un lecteur multimédia
93
30 Graver des disques
95
31 La bureautique avec OpenOffice.org
97
32 GNU Emacs
99
33 La manipulation d’images
106
34 La messagerie instantanée avec Gabber
110
35 Avant d’aller plus loin... un point sur la méthode
122
IV
Debian GNU/Linux en réseau
127
36 L’accès à distance par SSH
128
37 Faire de l’export display
135
38 NFS : le partage de fichiers sous Unix
138
Ed. 4.0.3.2
Formation Debian GNU/Linux
D OCUMENT DE T RAVAIL
7 / 259
39 Le voisinage réseau Windows sous Linux
140
40 Se synchroniser sur un serveur de temps
145
41 Le travail en groupe avec Subversion
146
V
Debian GNU/Linux en console
151
42 Le mail en console
152
43 Le mail en console (suite)
159
44 L’IRC en console
162
45 Les news en console
166
46 La messagerie instantanée avec Centericq
169
47 Outils d’administration système
174
48 Graver en console
178
49 Les screens
181
VI
Conclusion et annexes
183
A Apprendre et se tenir au courant
184
B En cas de blocage...
186
C Utiliser Dselect
189
D Compléments sur la gestion des paquets Debian
194
E Installer le Java SDK de Sun
196
F Faire marcher une imprimante
198
G Optimiser ses périphériques IDE
204
H La souris en console
207
I
Faire marcher son port infrarouge
209
J
LaTeX
212
K Utiliser GnomeMeeting
215
Ed. 4.0.3.2
Formation Debian GNU/Linux
D OCUMENT DE T RAVAIL
8 / 259
L Créer des CD Debian
218
M Graver en UDF et par paquets
220
N Outils Windows pour Linuxiens
222
O Firewalling et partage de connexion Internet
227
P Monter un bridge (firewallant)
234
Q Monter un proxy-ARP
238
R Faire marcher une connexion sans fil
243
S Le travail en groupe avec CVS
246
T Trucs et Astuces
251
U GNU General Public License
255
Résumé
Cette formation s’adresse aux personnes ayant déja de bonnes connaissances informatiques, mais ne connaissant rien à Linux.
Elle a pour but de les aider à installer un système Debian GNU/Linux et à découvrir son utilisation.
Si vous souhaitez découvrir Linux sans vous poser de questions, je vous conseille de vous tourner vers Ubuntu, une distribution
basée sur Debian très simple à installer. Si, au contraire, vous êtes curieux et que vous souhaitez découvrir le fonctionnement,
l’utilisation et l’administration d’un système Linux, restez parmi nous.
Pour nous écrire, utilisez l’adresse formation-debian chez via.ecp.fr (en remplaçant « chez » par une @), ou rejoignez notre canal
IRC #formation-debian sur le réseau OFTC
Ce document est disponible aux formats :
– HTML en ligne ou HTML zippé (4,9 Mo),
– PDF zippé (4,3 Mo).
La version la plus récente de ce document de développement se trouve à l’adresse http ://formation-debian-testing.via.ecp.fr/ .
La version officielle est disponible sur http ://formation-debian.via.ecp.fr/ .
AVERTISSEMENT Les parties ne concernant pas l’installation de base (notamment la compilation du noyau), on été
migrées vers un wiki.
L’ancienne version de cette formation, conçue pour Sarge, peut-être trouvée à l’adresse http ://formation-debian-sarge.via.ecp.fr/
Ed. 4.0.3.2
Formation Debian GNU/Linux
D OCUMENT DE T RAVAIL
1 / 259
À propos de ce document
Objectif du document
Cette formation est destinée aux personnes qui ont déjà de bonnes connaissances en informatique mais qui ne connaissent encore
rien à Linux. L’objectif est de les prendre en main pour passer en douceur de Windows à Debian GNU/Linux et de leur faire
découvrir une partie des nombreuses possibilités de ce système d’exploitation.
Structuration du document
Ce document est divisé en 5 parties :
1. Installation de Debian GNU/Linux : je vous guiderai pas-à-pas pour l’installation brute du système d’exploitation ;
2. Utilisation et configuration de base de Debian GNU/Linux : vous apprendrez les commandes et les outils de base et vous
essaierez de faire marcher tous les périphériques de votre système ;
3. Debian GNU/Linux en mode graphique : vous apprendrez à installer un bureau graphique et à vous servir des applications
graphiques courantes sous Linux ;
4. Debian GNU/Linux en réseau : si vous avez un accès permanent à Internet et/ou si vous êtes connecté à un réseau local,
vous découvrirez les qualités de Linux utilisé en tant que serveur au sein d’un réseau IP ;
5. Debian GNU/Linux en console : vous découvrirez un certain nombre d’applications en console... et peut-être serez-vous
séduit par les avantages de ce type d’applications !
Les utilisateurs qui débutent avec Linux seront plus particulièrement intéressés par les trois premières parties et certaines annexes
"faciles". Les utilisateurs qui ont déjà de l’expérience avec Linux, qui veulent explorer des utilisations plus avançées et qui ont
déjà des bases en réseau pourront se plonger dans les parties 4 et 5 et les annexes plus difficiles.
Les parties 2, 3, 4 et 5 requièrent la connaissance des commandes de base d’Unix.
La formation doit absolument être suivie dans l’ordre. Elle a été conçue à l’origine pour les ordinateurs qui ont une connexion
Internet par réseau local ; je l’ai adaptée pour ceux qui ont une connexion par modem classique, ADSL ou câble ou pas de
connexion du tout, mais il reste encore beaucoup à faire pour l’adapter à tous les modèles de modems ADSL USB.
Contribuer au document...
Toutes les contributions sont les bienvenues ! Les contributions suivantes sont particulièrement appréciées :
– le signalement des fautes de frappe et d’orthographe,
– le signalement d’erreurs de syntaxe dans les commandes,
– le signalement de problèmes d’installation et de configuration survenus alors que toutes les instructions données dans ce
document ont été scrupuleusement respectées,
– les informations sur l’installation sous Debian GNU/Linux de périphériques encore non documentés dans cette formation
(certains modems ADSL USB, scanners, graveurs de DVD, etc...),
– des informations et des idées pour les points signalés par le tag [TODO] dans le corps du document.
Ed. 4.0.3.2
Formation Debian GNU/Linux
D OCUMENT DE T RAVAIL
2 / 259
Merci d’envoyer vos contributions à l’adresse formation-debian chez via.ecp.fr.
Si vous désirez rédiger un nouveau chapitre ou une nouvelle annexe, merci de m’en parler au préalable via l’adresse mail ci-dessus
pour qu’on en discute.
Je tiens à remercier les nombreux lecteurs qui ont contribué à ce document, par exemple en signalant des erreurs et/ou en
proposant des améliorations.
Format du document
Ce document est écrit au format Docbook XML. Les sources sont compilées avec XSLT Proc pour produire le document HTML
à l’aide d’une feuille de style XSL, et avec DbLaTeX pour produire le document aux formats HTML et PDF après application de
feuilles de style XSL spécifiques à chaque format.
Les sources XML, les feuilles de style XSL et les images sont disponibles par SVN anonyme :
% svn co svn://svn.via.ecp.fr/formation-debian/trunk formation-debian
Pour compiler le document sur un système Debian, vous aurez besoin des paquets docbook-xml, et dblatex.
Numérotation des versions
Les versions de cette formation portent un numéro de la forme W.X.Y.Z, où :
– W.X est le numéro de la version de Debian à laquelle la formation s’applique ;
– Y est le numéro de révision majeure, qui est incrémenté à chaque modification de la structure de la formation
– Z est le numéro de révision mineure, qui est incrémenté à chaque ajout ou modification d’une partie du texte de la formation
Nous en sommes actuellement à la version 4.0.3.2.
Ed. 4.0.3.2
Formation Debian GNU/Linux
D OCUMENT DE T RAVAIL
3 / 259
Première partie
Installation de Debian GNU/Linux
Ed. 4.0.3.2
Formation Debian GNU/Linux
D OCUMENT DE T RAVAIL
4 / 259
Chapitre 1
Linux, GNU, logiciels libres,... c’est quoi ?
1.1
Qu’est-ce qu’un logiciel OpenSource ?
La compilation
Un programme informatique, que ce soit un noyau ou un logiciel, est constitué de nombreuses lignes de code, écrites dans un
langage de programmation (le langage C dans le cas du noyau Linux). Ce code n’est pas utilisable en tant que tel. Il faut passer
par la phase de compilation qui transforme le code source en programme exécutable, souvent appelé binaire. Il suffit d’avoir le
binaire pour utiliser le programme ; on n’a pas besoin des sources du programme.
Il n’existe pas de moyen de remonter aux sources du programme à partir du seul binaire. Quand on achète un logiciel (Office par
exemple) ou un système d’exploitation (Windows par exemple), on a un CD qui contient le binaire, mais pas les sources. Il est
donc impossible de savoir comment le programme est conçu. Par conséquent, on ne peut pas modifier le programme. On peut
seulement l’utiliser et éventuellement le copier à l’identique.
Les logiciels propriétaires et les logiciels OpenSource
Les logiciels propriétaires sont donc les logiciels pour lesquels on n’a accès qu’aux binaires. Généralement, on doit acheter
le logiciel, ce qui nous donne le droit d’utiliser les binaires dans la limite des termes du contrat de licence. Certains logiciels
propriétaires sont gratuits, on les appelle freeware.
Les logiciels OpenSource sont les logiciels pour lesquels on a accès au code source (d’où le terme OpenSource).
1.2
Le projet GNU
Les logiciels libres
Le projet GNU démarre en 1983 sous l’impulsion de Richard Stallman. Scandalisé par les restrictions de libertés imposées par
les logiciels propriétaires, il lance ce projet pour accélérer le développement des logiciels libres, qui étaient très peu nombreux
à l’époque. L’histoire raconte que c’est une histoire de driver d’imprimante qui lui a fait prendre conscience du danger de la
logique propriétaire.
Il fonde alors une association, la Free Software Foundation, et écrit le GNU Manifesto, dans lequel il décrit les quatre libertés
fondamentales que doit respecter un logiciel pour être qualifié de logiciel libre (free software en anglais) :
– la liberté d’exécution : tout le monde a le droit de lancer le programme, quel qu’en soit le but ;
– la liberté de modification : tout le monde a le droit d’étudier le programme et de le modifier, ce qui implique un accès au code
source ;
– la liberté de redistribution : tout le monde a le droit de rediffuser le programme, gratuitement ou non ;
– la liberté d’amélioration : tout le monde a le droit de redistribuer une version modifiée du programme.
Ed. 4.0.3.2
Formation Debian GNU/Linux
D OCUMENT DE T RAVAIL
5 / 259
NOTE
Il ne faut pas confondre les logiciels libres et les logiciels OpenSource : les logiciels libres garantissent les quatre libertés
fondamentales décrites ci-dessus, alors que les logiciels OpenSource ne garantissent a priori que le droit d’accès au code
source. Dans la pratique, l’adjectif OpenSource est souvent employé à la place de libre.
La licence GPL
Pour donner un cadre juridique aux logiciels du projet GNU, il écrit une licence, la GNU General Public License alias GPL (il
existe une traduction française non officielle). Cette licence reprend les quatre libertés fondamentales citées précédemment et
impose pour la liberté d’amélioration que les versions modifiées d’un logiciel sous licence GPL ne peuvent être redistribuées que
sous cette même licence. Richard Stallman invite alors tous les logiciels libres à adopter la licence GPL.
Très tôt, Linus Torvalds adopte la licence GPL pour son noyau Linux. Aujourd’hui, de très nombreux logiciels libres sont
distribués sous Licence GPL (VideoLAN par exemple). Mais la licence GPL n’est pas la seule licence utilisée pour les logiciels
libres. Par exemple, il existe aussi la licence BSD, qui diffère de la licence GPL par le fait qu’une version modifiée d’un logiciel
sous Licence BSD peut être redistribuée sous une autre licence, même propriétaire.
1.3
Qu’est-ce que Linux ?
Un noyau
Linux désigne au sens strict un noyau de système d’exploitation.
F IG . 1.1 – Logo Linux
Le noyau est la couche de base d’un système d’exploitation. C’est le noyau qui gère la mémoire, l’accès aux périphériques
(disque dur, carte son, carte réseau, etc...), la circulation des données sur le bus, les droits d’accès, les multiples processus qui
correspondent aux multiples tâches que l’ordinateur doit exécuter en même temps, etc...
Par contre, le noyau ne gère pas le mail, l’affichage des pages Web, ou encore le traitement du texte. Ce sont des programmes ou
applications qui s’en chargent. Ces programmes viennent se greffer sur le noyau, et ils doivent être adaptés à celui-ci.
Ce noyau de système d’exploitation a l’originalité d’être multi-utilisateurs et multi-tâches et de fonctionner sur de nombreuses
plates-formes (Intel, Apple, Sparc, etc...). Il est conforme à la norme POSIX et est distribué sous Licence GPL. Il a la réputation
d’être fiable, stable et sécurisé. Son appartenance au monde du libre garantit une correction rapide des erreurs qui pourraient être
découvertes.
Ed. 4.0.3.2
Formation Debian GNU/Linux
D OCUMENT DE T RAVAIL
6 / 259
Une distribution Linux
Comme nous venons de le voir, Linux ne se suffit pas à lui-même. Avec un simple noyau, on ne peut rien faire ! Le noyau Linux
vient donc à l’intérieur de distributions.
Une distribution Linux, c’est un ensemble cohérent de plusieurs choses :
– un noyau Linux,
– des programmes, en majorité libres (un navigateur Web, un lecteur de Mail, un serveur FTP, etc...),
– une méthode pour installer et désinstaller facilement ces programmes,
– un programme d’installation du système d’exploitation.
Le noyau Linux ne se suffit donc pas à lui même, mais on fait souvent un abus de langage en désignant par le terme Linux ce qui
est en fait une distribution Linux.
Il existe de nombreuses distributions Linux, comme par exemple RedHat, Mandriva, SuSE, ou Debian (celle que je vous propose
d’installer).
La plupart des distributions sont gratuites, car constituées exclusivement de logiciels libres ou de programmes propriétaires
gratuits. On peut donc télécharger les CDs librement sur Internet. On peut également acheter des boîtes contenant les CDs dans
le commerce. Les prix vont d’une dizaine d’euros pour couvrir les frais de presse des CDs à plusieurs dizaines d’euros quand il
y a une documentation abondante et un support technique pendant une certaine durée.
Un peu d’histoire
Linux naît en 1991 dans la chambre d’un étudiant Finlandais, Linus Torvalds. Il développe un noyau en s’inspirant de la philosophie Unix. Son but initial est de s’amuser et d’apprendre les instructions Intel 386. Quand son noyau commence à marcher, il
le met en libre téléchargement sur Internet en demandant aux gens de l’essayer et de lui dire ce qui ne marche pas chez eux.
De nombreuses personnes se montrent intéressées et l’aident à développer son noyau. Dès la version 0.12, il choisit de mettre
Linux sous licence GPL. Quelques années plus tard, d’autres bénévoles commencent à créer des distributions Linux.
Aujourd’hui, le succès de Linux s’explique par la qualité technique du noyau, mais aussi par la présence de nombreuses distributions Linux qui facilitent l’installation du système et des programmes. Il s’explique surtout par son appartenance au monde du
libre qui lui apporte une grande rapidité et qualité de développement. Le nombre d’utilisateurs de Linux est aujourd’hui estimé à
plusieurs millions !
Si vous voulez en savoir plus sur l’histoire de Linux et de son père fondateur, Linus Torvalds, je vous conseille le livre qu’il a
écrit intitulé Just for fun - History of an accidental revolution.
Ed. 4.0.3.2
Formation Debian GNU/Linux
D OCUMENT DE T RAVAIL
7 / 259
Chapitre 2
La distribution Debian
F IG . 2.1 – Logo Debian
2.1
Pourquoi Debian ?
Nous avons choisi la distribution Debian pour plusieurs raisons :
– ses qualités techniques : Debian est réputée pour sa stabilité, pour son très bon système de gestion des dépendances entre les
différents composants (ce qui rend l’installation et le retrait des programmes très faciles), et pour sa rapidité à réparer les failles
de sécurité ;
– parce que c’est la distribution utilisée à VIA et VideoLAN, deux organisations dont Alexis est membre ou ancien membre ;
– Debian GNU/Linux est utilisé par la plupart des fournisseurs d’accès à Internet, comme Free ;
– parce que c’est la première distribution Linux que j’ai installée et utilisée, et elle m’a toujours satisfait jusqu’à présent !
– Debian est reconnu pour son sérieux et ses fortes prises de positions dans le monde libre. Debian garantit des logiciels opensource !
2.2
Ce qui différencie Debian des autres distributions
Au niveau de la philosophie
Debian est aujourd’hui la seule distribution non-commerciale. Debian est une organisation à but non lucratif constituée d’un
millier de développeurs bénévoles répartis sur toute la planète. Elle est dirigée par un project leader élu par les développeurs.
Les décisions se prennent au consensus ou par vote.
Ed. 4.0.3.2
Formation Debian GNU/Linux
D OCUMENT DE T RAVAIL
8 / 259
F IG . 2.2 – Carte des développeurs Debian
Les autres distributions Linux sont des sociétés commerciales, ce qui ne les empêche pas de produire des logiciels libres !
Debian se distingue aussi par son attachement très fort à la philosophie du logiciel libre. Cet attachement est forgé dans son
Contrat Social et dans Les principes du logiciel libre selon Debian ; qui sont deux textes relativement courts que je vous invite à
lire.
Au niveau technique
Qu’est-ce qu’un paquet ?
Un paquet est un logiciel ou une partie d’un logiciel que l’on a mis dans un paquet. Ce paquet prend la forme d’un fichier avec
un nom particulier : nom-du-logiciel_numéro-de-version_nom-de-l’architecture.deb (par exemple le
fichier apache_1.3.24_i386.deb contient la version 1.3.24 du programme Apache pour processeurs Intel). Ce fichier
contient les binaires du programme ainsi qu’un certain nombre d’en-têtes. Ces en-têtes contiennent :
– le nom du paquet, son numéro de version, l’architecture pour laquelle il a été compilé, et la catégorie à laquelle il appartient ;
– le nom du développeur Debian qui s’en occupe et son adresse e-mail ;
– une description du logiciel qu’il contient ;
– le nom et la version des autres paquets dont il dépend ainsi que des autres paquets avec lesquels il entre en conflit.
Le système de gestion des paquets
Le système de gestion des paquets de Debian est très performant et très facile à utiliser. Grâce à lui, les logiciels s’installent, se
retirent et peuvent être mis-à-jour très facilement. Vous le découvrirez dans la deuxième partie de cette formation.
La stabilité
Debian GNU/Linux est réputé pour être un système d’exploitation très stable. Avant chaque nouvelle version, le système est
longuement testé et il ne sort qu’une fois que tous les bugs connus ont été corrigés. Debian s’est doté d’un Bug Tracking System
(BTS) très performant et très pratique qui permet aux développeurs d’avoir un retour d’expérience instructif des utilisateurs, ce
qui les aide à corriger les bugs rapidement.
Ed. 4.0.3.2
Formation Debian GNU/Linux
D OCUMENT DE T RAVAIL
9 / 259
La procédure d’installation
Même si ce n’est pas la procédure d’installation la plus agréable à l’oeil de toutes les distributions Linux, elle n’en reste pas
moins une procédure rapide et efficace, qui permet de bien maîtriser l’installation de son système d’exploitation.
Les architectures
Debian GNU/Linux est disponible sous 11 architectures, dont Intel, PowerPC (les Macintosh) et Sparc (les Sun).
En savoir plus...
Pour en savoir plus sur Debian (ses textes fondateurs, son histoire, son organisation et son fonctionnement technique), je vous
invite à lire les transparents de la conférence sur Debian donnée par Samuel Hocevar le 24 avril 2002 et intitulée "Debian, what
your mom would use if it was 20 times easier" !
2.3
Les différentes versions de Debian
Il existe trois versions de Debian :
– une version officielle stable, nommée Etch, numérotée 4.0 ;
– une version testing, nommée Lenny qui est en fait la future version stable ;
– une version unstable, appelée Sid, pour Still In Developpement (Encore en Développement), destinée à tester les nouveaux
paquets.
Chaque version a son utilité. Les avantages et inconvénients de chaque version sont présentés dans le tableau ci-dessous :
Nom de la version
Type de la version
Avantages
Inconvénients
Etch
stable
stabilité ; mises à jour
de sécurité suivies
aucune évolution des
paquets
Lenny
testing
paquets plus
nombreux et plus
récents
quelques bogues
unstable
paquets encore plus
nombreux et les plus
récents possible ;
mises à jour de
sécurité suivies
mises à jour
incessantes des
paquets
Sid
Utilisation
pour les serveurs et
les utilisateurs
« normaux »
sert à élaborer la
future version stable
de Debian ; non
adapté pour une
utilisation courante
pour les utilisateurs
expérimentés qui
veulent bénéficier des
dernières versions des
applications pour leur
ordinateur personnel
TAB . 2.1 – Les trois versions de Debian
Je vous propose dans cette formation de commencer par installer une Etch. Il faut savoir que vous pouvez passer facilement d’une
version inférieure à une version supérieure, mais l’inverse est plus difficile. Donc si vous installez une Etch, vous pourrez passer
facilement en Lenny ou en Sid ; mais vous ne pourrez que difficilement revenir en Etch ensuite.
2.4
L’histoire
La première version de Debian, la 0.01 est sortie en 1993. Puis les versions s’enchaînent, avec des noms inspirés du film Toy Story
(v1.1 alias Buzz en 1996 ; v1.2 alias Rex en 1996 ; v1.3 alias Bo en 1997 ; v2.0 alias Hamm en 1998 ; v2.1 alias Slink en 1999 ; v2.2
Ed. 4.0.3.2
Formation Debian GNU/Linux
D OCUMENT DE T RAVAIL
10 / 259
alias Potato en 2000 ; v3.0 alias Woody en 2002, v3.1 alias Sarge en 2005) et enfin v4.0 Etch en 2007. Alors que Debian n’était
composé que de quelques programmeurs à ses débuts, l’organisation compte aujourd’hui un millier de développeurs répartis sur
toute la planète et qui s’occupent de quelques 15490 paquets ! Pour en savoir plus sur l’histoire de Debian, je vous invite à lire le
document A brief history of Debian.
Ed. 4.0.3.2
Formation Debian GNU/Linux
D OCUMENT DE T RAVAIL
11 / 259
Chapitre 3
Motivation et matériel requis
3.1
Motivation
L’installation de Linux demande beaucoup de motivation. Il faut tout réapprendre de zéro, surtout pour ceux qui ne sont pas
familiers avec le monde Unix. Cela signifie de longues heures d’apprentissage avec son lot d’essais infructueux et de déceptions.
Une certaine dose de tenacité est donc nécessaire !
Après quelques mois, vous aurez (j’espère !) la satisfaction de maîtriser un système d’exploitation fiable et puissant, qui vous
permettra de réaliser des choses que vous ne pouviez pas faire auparavant. Si en plus vous aimez ce qui touche au réseau, alors
vous serez probablement comblé : Linux a d’abord été un système d’exploitation pour les serveurs qui doivent rester branchés au
réseau 24h/24, avant d’acquérir plus récemment des fonctions multimédia pour le grand public.
3.2
Le matériel requis
La configuration requise
Cette formation ne couvre que l’installation de Debian GNU/Linux sur un PC avec une architecture Intel (processeurs Intel,
AMD ou Cyrix). Linux est un système d’exploitation peu gourmand en ressources. Pour une utilisation normale, un Pentium
avec 64 Mo de RAM et 800 Mo d’espace libre sur le disque dur est nécessaire. Si vous avez un Pentium II avec 128 Mo de RAM
ou plus, les applications graphiques seront plus agréables à utiliser car plus rapides.
Choix de la méthode d’installation
Dans cette formation, j’explique 2 méthodes d’installation différentes :
– Méthode netinstall, pour ceux qui ont une connexion haut-débit à Internet ;
– Méthode 21 CDs / 3 DVDs, pour ceux qui ont une connexion RTC à Internet, ou pas de connexion du tout !
Matériel requis selon la méthode d’installation
Méthode netinstall
Vous aurez besoin d’un CD-R ou CD-RW et :
– si vous comptez faire cohabiter Windows et Linux sur le même ordinateur, vous aurez également besoin d’un tout petit peu de
place sur votre partition Windows.
– si vous comptez installer un Linux seul, vous aurez également besoin d’une disquette ou d’un CD-R ou CD-RW supplémentaire.
Ed. 4.0.3.2
Formation Debian GNU/Linux
D OCUMENT DE T RAVAIL
12 / 259
Méthode 21 CDs / 3 DVDs
Il faut que vous vous procuriez les 21 CDs ou les 3 DVDs (si vous avez un lecteur de DVD) de la Debian version 4.0. Vous
trouverez une liste de vendeurs de CD Debian sur le site officiel de Debian. En France, un des sites de vente en ligne de CD et
DVD Debian est Ikarios.
Si vous comptez faire cohabiter Windows et Linux sur le même ordinateur, vous aurez également besoin d’un tout petit peu de
place sur votre partition Windows ; si vous comptez installer un Linux seul, vous aurez besoin d’une disquette.
Le manuel officiel d’installation
Les instructions de cette formation sont normalement suffisantes, mais ceux qui ont une configuration ou des besoins particuliers
trouveront toutes les informations sur l’installation dans le manuel d’installation officiel.
Ed. 4.0.3.2
Formation Debian GNU/Linux
D OCUMENT DE T RAVAIL
13 / 259
Chapitre 4
Les préliminaires
4.1
Réfléchir au partitionnement du disque dur
Quelle place allouer à Linux ?
Ce qu’il faut tout d’abord savoir, si vous voulez faire cohabiter Linux et Windows sur le même ordinateur, c’est que vous pouvez
avoir accès :
– à vos partitions Windows depuis Linux en lecture et écriture
– à vos partitions Linux depuis Windows en lecture et écriture.
Il vous faudra de toute façon plusieurs partitions Linux. Mais au total, il vous faut :
– 300 Mo environ pour un petit système sans serveur graphique ;
– 1 Go pour un petit système avec un serveur graphique et quelques applications graphiques ;
– 4 Go pour un système complet avec un serveur graphique et de nombreuses applications graphiques et des outils de développement avançés.
N’oubliez pas de compter en plus les fichiers personnels que vous voudrez stocker sur vos partitions Linux !
Quelle organisation du disque dur ?
La théorie des partitions
Chaque disque dur peut contenir quatre partitions primaires au maximum. Si vous voulez plus de quatre partitions, il va falloir
transformer une des partitions primaires en partition étendue, aussi appelée primaire étendue. Dans cette partition étendue, vous
pouvez créer un nombre illimité de lecteurs logiques, qui formeront autant de partitions.
Conseils pour faire cohabiter Windows et Linux
Je vais donner quelques conseils pour une cohabitation Windows / Linux, qui sont les deux seuls systèmes d’exploitation que je
connais bien.
Tout d’abord, il faut savoir que :
– DOS, Windows 3.x, 95 et 98 ne s’installent que sur la première partition primaire ;
– Windows ME peut s’installer sur n’importe quelle partition primaire (là, je ne suis pas sûr...) ;
– Windows 2000 et XP peuvent s’installer sur une partition primaire ou un lecteur logique ;
– Linux peut s’installer sur des partitions primaires, des lecteurs logiques, ou un mix des deux !
Pour faire cohabiter Linux et Windows, vous pouvez adopter l’organisation suivante pour votre disque dur :
1. d’abord une partition primaire pour Windows ;
2. ensuite une grande partition étendue découpée en deux lecteurs logiques (ou plus) pour Linux.
Ed. 4.0.3.2
Formation Debian GNU/Linux
D OCUMENT DE T RAVAIL
14 / 259
4.2
Sauvegarder ses données
Il est très fortement recommandé de sauvegarder toutes les données importantes (fichiers perso, mails, bookmarks, etc...) se
trouvant sur l’ordinateur sur lequel se fera l’installation : quand on installe un nouvel OS et quand on touche au partitionnement
du disque dur, une mauvaise manipulation (ou une coupure) est toujours possible !
4.3
Informations à obtenir avant de commencer
Si vous êtes connecté à un réseau local
Si l’ordinateur est connecté à un réseau local relié à Internet, renseignez-vous pour savoir s’il y a un serveur DHCP sur le réseau
local (cas de la majorité des réseaux et en particulier du réseau VIA) :
– si un serveur DHCP est présent, vous n’avez rien à faire, la configuration réseau se fera automatiquement lors de la procédure
d’installation,
– s’il n’y a pas de serveur DHCP, il faut que vous connaissiez vos paramètres réseau (adresse IP, masque de sous-réseau,
passerelle, nom de domaine, adresse des serveurs DNS) avant de commencer l’installation. Vous pouvez les obtenir avec la
commande winipcfg sous Windows 95 - 98 - ME ou ipconfig /all sous Windows NT 4 - 2000 - XP.
Si vous avez un modem USB
Si vous avez un modem ADSL ou câble USB, il faut que vous connaissiez précisement le modèle de votre modem.
Si vous avez un modem Ethernet
Dans le cas d’un modem Ethernet, vous devez déterminer son type :
– s’il s’agit d’une *Box ou d’un modem routeur, il gère lui-même la connexion : vous êtes en fait dans le cas d’un réseau local
avec serveur DHCP ;
– s’il s’agit d’un modem plus ancien, vous devrez probablement régler votre ordinateur pour vous connecter en PPP over Ethernet
(PPPoE).
Ed. 4.0.3.2
Formation Debian GNU/Linux
D OCUMENT DE T RAVAIL
15 / 259
Chapitre 5
Création du CD
5.1
Création du média de boot
Méthode 21 CDs / 3 DVDs
Le média de boot est entre vos mains : le CD n◦ 1 (ou le DVD n◦ 1) est bootable et va servir pour démarrer l’installation.
Méthode netinstall
Télécharger l’image du CD
Vous allez télécharger l’image du CD "netinstall" de Debian version 4.0 (cette image pèse environ 110 Mo). Cette image est
bootable et contient le minimum nécessaire pour mener la procédure d’installation jusqu’à son terme. Téléchargez l’image depuis
le miroir Debian officiel.
Vérifier l’intégrité de l’image du CD
Pour vérifier qu’un fichier est bien le vrai fichier original, on calcule la somme MD5 du fichier, et on la compare à la somme
MD5 officielle. Deux fichiers ayant la même somme MD5 sont normalement identiques.
Pour calculer la somme MD5 d’un fichier sous Windows, utilisez le petit programme GPL MD5Summer. Il faut ensuite comparer
le résultat obtenu avec celui indiqué dans le fichier MD5SUMS.
Graver le CD
Gravez l’image du CD en utilisant votre logiciel de gravure favori. Cette page explique comment on faire, selon le logiciel que
vous utilisez.
5.2
Les fichiers supplémentaires
Téléchargez l’archive contenant nos fichiers de configuration.
Ensuite, deux cas se présentent :
– si vous comptez faire cohabiter Windows et Linux sur le même ordinateur, gardez tous ces fichiers dans un répertoire temporaire de votre partition Windows.
– sinon, copiez tous ces fichiers sur une disquette ou gravez-les sur un CD pour pouvoir ensuite les utiliser sur l’ordinateur sur
lequel vous ferez l’installation.
Ed. 4.0.3.2
Formation Debian GNU/Linux
D OCUMENT DE T RAVAIL
16 / 259
Chapitre 6
Préparation du disque dur
Je suppose que votre disque dur contient simplement une seule partition primaire dédiée à Windows au format FAT ou NTFS qui
couvre tout le disque dur.
6.1
Démarche
Pour savoir si votre partition est formatée en FAT ou NTFS, allez dans le Poste de Travail, faites un clic-droit sur le lecteur C :
c’est écrit dans l’onglet Général.
Lorsque Windows doit écrire un fichier, il le fait à la suite du dernier fichier écrit. Mais quand vous supprimez des fichiers,
Windows ne remplit pas systématiquement les trous de votre partition. Si bien que rapidement, votre partition ressemble à du
gruyère...
F IG . 6.1 – Disque fragmenté
La première opération consiste donc à faire une défragmentation, c’est-à-dire défragmenter vos fichiers et mettre de l’ordre dans
la partition, de sorte qu’il ne reste qu’un bloc de données compact en début de disque.
F IG . 6.2 – Disque défragmenté
6.2
Défragmenter
C’est très simple : sous Windows, allez dans le poste de travail et faites un clic droit sur votre disque dur (lecteur C : normalement).
Sélectionnez Propriétés, allez dans l’onglet Outils et cliquez sur Défragmenter maintenant.
C’est un peu long, je vous l’accorde, mais d’une part ça fait du bien à votre partition, et d’autre part c’est nécessaire alors
patience !
Ed. 4.0.3.2
Formation Debian GNU/Linux
D OCUMENT DE T RAVAIL
17 / 259
AVERTISSEMENT
Avant d’aller plus loin, j’espère que vous avez bien fait une sauvegarde des données importantes de votre disque dur
comme je vous l’ai conseillé.
6.3
Notez l’espace disponible
Regardez quelle est la quantité d’espace disponible sur votre partition Windows, et décidez en conséquence (et en fonction de
vos besoins !) la taille de l’espace disque que vous allez allouer à Linux.
Ed. 4.0.3.2
Formation Debian GNU/Linux
D OCUMENT DE T RAVAIL
18 / 259
Chapitre 7
Débuter l’installation
Vous allez enfin commencer la procédure d’installation de Debian !
7.1
Démarrer sur le disque d’installation
Régler la séquence de boot
Redémarrez votre ordinateur et entrez dans le BIOS en appuyant sur une touche au démarrage (généralement Suppr ou F1).
Naviguez dans les menus du BIOS jusqu’à la page qui permet de changer la séquence de boot. Assurez-vous que le lecteur de
CD ou DVD désigné par CD-ROM y intervient avant le disque dur désigné par C, Hard Drive ou HDD-0.
Quittez le BIOS en sauvegardant les changements (F10).
C’est parti...
Insérez le CD netinstall ou le CD/DVD n◦ 1 et redémarrez votre ordinateur. Quand vous voyez l’écran ci-desssous,
– si vous utilisez un modem PPPoE, tapez : install modules=ppp-udeb puis appuyez sur entrée.
– dans tous les autres cas, validez directement.
Le système devrait alors démarrer sans problème.
Ed. 4.0.3.2
Formation Debian GNU/Linux
D OCUMENT DE T RAVAIL
19 / 259
F IG . 7.1 – Le premier écran
Ca marche ?
Si vous avez un ordinateur portable et que ce dernier reboote brutalement pendant la procédure d’installation, tapez linux noacpi
noapic nolapic à l’écran d’accueil au lieu de simplement valider, ce qui désactivera l’ACPI (un système d’économie d’énergie
qui est buggé sur certaines cartes mères).
Mais dans l’immense majorité des cas, le boot se passe sans problème et vous arrivez alors dans l’interface bleu-blanc-rouge qui
va vous accompagner tout au long de cette installation.
7.2
Choix de la langue puis du clavier
Choisissez la langue French / Français et ensuite votre pays.
Ed. 4.0.3.2
Formation Debian GNU/Linux
D OCUMENT DE T RAVAIL
20 / 259
F IG . 7.2 – Choix de la langue
Ensuite, il faut choisir la configuration de votre clavier. Une bonne configuration du clavier est indispensable dans la mesure où
vous aurez à saisir vos mots de passe qui n’apparaîtront jamais en clair à l’écran. Si vous avez un clavier français, choisissez le
clavier proposé par défaut Français (fr-latin9).
F IG . 7.3 – Choix du clavier
Ed. 4.0.3.2
Formation Debian GNU/Linux
D OCUMENT DE T RAVAIL
21 / 259
7.3
Détéction du matériel
Après la séléction du pays/clavier, nous arrivons à la détéction du matériel et au chargement des logiciels nécéssaire à la suite de
l’installation : cette étape est automatique et ne nécessite aucune activité de votre part !
Ed. 4.0.3.2
Formation Debian GNU/Linux
D OCUMENT DE T RAVAIL
22 / 259
Chapitre 8
Configuration du réseau
8.1
Si vous êtes connecté par Ethernet
Si vous avez la possibilité de configurer le réseau par DHCP
– Si vous avez un modem ADSL Ethernet (ou un modem hybride USB/Ethernet et que vous utilisez l’Ethernet),
– si vous êtes connecté à un opérateur câble qui utilise DHCP (Noos par exemple ; mais certains opérateurs câble utilisent
PPPoE) avec un modem Ethernet,
– si vous êtes connecté à un réseau local sur lequel se trouve un serveur DHCP,
alors sélectionnez Configuration automatique du réseau, et le réseau se configurera automatiquement par DHCP.
F IG . 8.1 – Configuration du réseau par DHCP
NOTE
Si vous ne savez pas si un serveur DHCP est présent, ça ne coûte rien d’essayer en répondant Configuration automatique du
réseau !
S’il n’y a pas de serveur DHCP
S’il n’y a pas de serveur DHCP sur votre réseau local ou si la configuration par DHCP n’a pas marché, sélectionnez Configurer
vous-même le réseau. Il vous demandera alors successivement :
1. l’adresse IP de l’ordinateur,
2. le masque de sous-réseau ou "netmask",
3. l’adresse de la passerelle ou "gateway",
4. les adresses IP des serveurs DNS,
5. le nom de la machine (vous pouvez mettre ce que vous voulez !),
Ed. 4.0.3.2
Formation Debian GNU/Linux
D OCUMENT DE T RAVAIL
23 / 259
6. le nom de domaine.
F IG . 8.2 – Saisie de l’adresse IP
8.2
Si vous n’êtes pas connecté par Ethernet
Sélectionnez Ne pas configurer le réseau maintenant.
8.3
Le choix du nom de machine
Après la détéction de votre matériel, une nouvelle boite de dialogue apparait : elle vous demande le nom de la machine, son
domaine. Par défaut, le nom est debian. Libre à vous de changer pour un nom un peu plus en adéquation avec votre environnement.
Ed. 4.0.3.2
Formation Debian GNU/Linux
D OCUMENT DE T RAVAIL
24 / 259
Chapitre 9
Le système de fichiers
Avant d’aborder l’étape de partitionnement, il faut assimiler quelques notions sur la gestion des systèmes de fichiers sous Unix.
9.1
L’arborescence
Contrairement au système de fichiers Windows, il n’existe pas de lecteurs A :, C :, etc...
L’entrée du système de fichier se situe à la racine, notée / .
Ensuite, il existe un certain nombre de répertoires présents par défaut. Le tableau suivant explique les fonctions des plus importants (pour plus de détails, vous pourrez regardez le manuel man hier une fois votre installation effectuée).
Répertoire
/
/boot
/bin
/dev
/etc
/home
/lib
/media
/root
/sbin
/tmp
/usr
/var
description
Répertoire "racine", point d’entrée du système de fichiers
Répertoire contenant le noyau Linux et l’amorceur
Répertoire contenant les exécutables de base, comme par exemple cp, mv, ls, etc...
Répertoire contenant des fichiers spéciaux nommés devices qui permettent le lien avec les
périphériques de la machine
Répertoire contenant les fichiers de configuration du système
Répertoire contenant les fichiers personnels des utilisateurs
Répertoire contenant les librairies et les modules du noyau (/lib/modules)
Répertoire contenant les « points de montage » des médias usuels : CD, DVD, disquette, clef
USB
Répertoire personnel de l’administrateur
Répertoire contenant les exécutables destinés à l’administration du système
Répertoire contenant des fichiers temporaires utilisés par certains programmes
Répertoire contenant les exécutables des programmes (/usr/bin et /usr/sbin), la
documentation (/usr/doc), et les programmes pour le serveur graphique (/usr/X11R6).
Répertoire contenant les fichiers qui servent à la maintenance du système (les fichiers de logs
notamment dans /var/log)
TAB . 9.1 – L’arborescence d’un système Linux
Ed. 4.0.3.2
Formation Debian GNU/Linux
D OCUMENT DE T RAVAIL
25 / 259
9.2
Les périphériques
L’accès aux périphériques
Une des originialités des systèmes Unix est leur manière d’accéder aux périphériques. Chaque périphérique du système (souris,
disque dur, lecteur CD, carte son, etc...) est représenté par un fichier spécial. Écrire dans un tel fichier va envoyer des commandes
au périphérique. Lire un tel fichier permet d’en recevoir des données. C’est une méthode très simple qui a fait ses preuves !
Fichier
/dev/psaux
/dev/fd0
/dev/hda
/dev/hdb
/dev/hdc
/dev/hdd
/dev/sda
/dev/sdb
/dev/ttyS0
/dev/ttyS1
périphérique
souris PS/2
lecteur de disquettes
lecteur maître de la première nappe IDE
lecteur asservi de la première nappe IDE
lecteur maître de la seconde nappe IDE
lecteur asservi de la seconde nappe IDE
premier disque dur SATA, SCSI ou USB
second disque dur SATA, SCSI ou USB
premier port série
second port série
TAB . 9.2 – Exemples de périphériques
Les partitions
Pour connaître la position de vos disques durs IDE et de vos lecteurs de CD (primary master, primary slave, secondary master
ou secondary slave), le plus simple est de regarder dans le BIOS.
Vous pouvez aussi le savoir à partir des branchements des nappes IDE et des cavaliers sur les disques durs ou les lecteurs de
CD : primary correspond à la première nappe IDE, et secondary à la seconde ; sur chaque nappe, on peut brancher au plus deux
périphériques, un master et un slave (ça se règle avec un cavalier sur le périphérique).
Sur un disque dur IDE ou SATA, les partitions sont numérotées de la façon suivante :
Type
primaires
lecteurs logiques
ordre
apparition sur le disque
apparition dans la partition étendue
numéros
de 1 à 4
de 5 à 20
TAB . 9.3 – La numérotation des partitions
Exemples :
– Si vous avez 4 partitions primaires, elles sont numérotées dans l’ordre hda1/sda1 (hda1 pour un disque IDE / sda1 pour un
disque SATA), hda2/sda2, hda3/sda3 et hda4/sda4.
– Si vous avez dans l’ordre : 2 partitions primaires, 1 partition étendue avec 3 lecteurs logiques dedans, et 1 dernière partition
primaire à la fin, ça donne :
– Les deux premières partitions primaires sont hda1/sda1 et hda2/sda2,
– La partition étendue est hda3/sda3,
– Les lecteurs logiques de la partition étendue sont, dans l’ordre, hda5/sda5, hda6/sda6 et hda7/sda7,
– La dernière partition primaire est hda4/sda4.
Ed. 4.0.3.2
Formation Debian GNU/Linux
D OCUMENT DE T RAVAIL
26 / 259
Les périphériques spéciaux
Il existe un certain nombre de périphériques « spéciaux » qui ne correspondent à aucun matériel, mais qui servent quand même !
Fichier
description
on peut envoyer une infinité de données à ce périphérique,
qui les ignorera...
on peut lire une infinité de zéros depuis ce périphérique
on peut lire des nombres aléatoires depuis ce périphérique
/dev/null
/dev/zero
/dev/random
TAB . 9.4 – Exemple de périphériques spéciaux
9.3
Intégration d’un système de fichiers (montage)
Considérons deux partitions. Sur ces partitions sont écrits deux systèmes de fichiers : ce sont des formats de stockage d’une
arborescence de fichiers et de répertoires. La première partition contient une arborescence racine, et la seconde des répertoires
personnels d’utilisateurs.
(a)
(b)
F IG . 9.1 – Avant intégration
Nous allons pouvoir intégrer le second système de fichier dans le répertoire /home du premier à l’aide de la commande mount.
Par exemple, si le deuxième système de fichiers est /dev/hda2, il suffira de taper :
# mount /dev/hda2 /home
pour obtenir la configuration suivante :
Ed. 4.0.3.2
Formation Debian GNU/Linux
D OCUMENT DE T RAVAIL
27 / 259
F IG . 9.2 – Après intégration
Ed. 4.0.3.2
Formation Debian GNU/Linux
D OCUMENT DE T RAVAIL
28 / 259
Chapitre 10
Partitionner
10.1
L’organisation des partitions sous Linux
Les types de systèmes de fichiers
Linux utilise deux types de systèmes de fichiers :
– Swap qui sert de mémoire virtuelle, qui est utilisée quand la mémoire vive est pleine ;
– Ext3 qui sert à stocker les fichiers et les répertoires (il existe de nombreuses alternatives à Ext3, notamment ReiserFS.
Découpage et dimensionnement
Traditionnellement, on crée une partition avec un système de fichiers de type Swap de taille :
– double ou triple de la taille de la mémoire vive quand celle-ci est inférieure à 256 Mo ;
– égale à la taille de la mémoire vive quand celle-ci est supérieure ou égale à 256 Mo.
Cette partition est appelée partition de swap ou d’échange.
Pour stocker les fichiers et les répertoires, on crée souvent plusieurs partitions avec un système de fichiers de type Ext3 (ou une
de ses alternatives).
Pour les serveurs, les administrateurs Linux ont souvent pour habitude de sectionner le système de fichiers en de nombreuses
partitions pour assurer une meilleure résistance du système aux pannes et aux failles. Par exemple, il ne faudrait pas qu’un simple
utilisateur puisse saturer la partition sur laquelle se trouve la racine du système de fichiers juste en remplissant son répertoire
personnel (/home/son_login/), car ceci pourrait rendre le système instable. Il ne faudrait pas non plus que les journaux
système (ou logs) qui se trouvent dans le répertoire /var/log/ remplissent la partition sur laquelle se trouve la racine suite à
une attaque réseau, ce qui aurait la même conséquence. Ce raisonnement est valable pour plusieurs autres répertoires.
Sur une machine personnelle, de telles précautions ne sont pas nécessaires et imposent des contraintes inutiles sur la taille des
répertoires. Il est en revanche utile de dédier une partition séparée aux fichiers personnels /home/, pour pouvoir réinstaller
facilement votre système en conservant vos données.
Deux exemples
Les tableaux suivants donnent deux exemples de partitionnement : un pour une machine personnelle et un pour un serveur.
Dans la suite de ce chapitre, nous allons mettre en oeuvre la configuration proposée dans le premier exemple.
Ed. 4.0.3.2
Formation Debian GNU/Linux
D OCUMENT DE T RAVAIL
29 / 259
Partition
Swap
/
/home
taille
double de la mémoire vive
7 Go
tout le reste de l’espace alloué à Linux
TAB . 10.1 – Pour un ordinateur personnel
Partition
Swap
/
/tmp
/var
/usr
/home
Taille
Egale ou double de la mémoire vive
200 Mo
150 Mo
300 Mo
2 Go
selon les besoins des utilisateurs
TAB . 10.2 – Pour un serveur
10.2
Repartitionner le disque dur
État initial
La procédure d’installation demande maintenant de choisir une méthode de partitionnement : répondez manuel. Il vous présente
ensuite la table de partition actuelle de votre disque dur. La première ligne correspond au disque dur, et les lignes suivantes
constituent la liste des partitions. Pour chaque partition, il est indiqué :
– le numéro de la partition ;
– le type de partition : primaire ou logique ;
– la taille,
– le système de fichiers : FAT 32, NTFS, Ext3, Swap, etc...
Réduction de la partition Windows
Si un Windows est installé sur votre disque dur et que sa partition occupe tout le disque dur, alors il va falloir réduire la partition
Windows pour libérer de l’espace à la fin du disque pour installer les partitions Linux.
Déplaçez-vous vers le bas jusqu’à sélectionner la partition Windows puis appuyez sur Entrée. Vous accédez alors à un écran qui
vous permet de changer les réglages de la partition. Sélectionnez Taille ; il vous demande la permission d’écrire les changements
sur les disques avant de redimensionner les partitions ; répondez Oui. Ensuite, il vous dit quelle est la taille minimale possible (ce
qui correspond à la taille occupée par les données existantes sur la partition Windows) et vous propose d’entrer la nouvelle taille
que vous avez décidé d’allouer pour la partition Windows. Vous pouvez rentrer la taille en pourcentage de la taille maximale
possible, mais je vous conseille plutôt de rentrer la vraie taille ; tapez par exemple 20.5 GB si vous avez décidé d’allouer 20,5 Go
ou 800 MB si vous avez décidé d’allouer 800 Mo.
Création de la partition de Swap
Sélectionnez maintenant la ligne correspondant à l’espace libre et appuyez sur Entrée.
Choisissez ensuite l’action Créer une nouvelle partition. Il va alors vous demander :
1. la taille que vous avez choisi pour la partition de swap ;
Ed. 4.0.3.2
Formation Debian GNU/Linux
D OCUMENT DE T RAVAIL
30 / 259
2. le type de partition : Primaire ou Logique ;
3. l’emplacement de la partition : Début ou Fin (je vous conseille de choisir Début pour ne pas vous embrouiller).
Enfin, il vous affiche un écran qui récapitule les paramètres de la partition. Par défaut, il vous a probablement proposé de
créer un système de fichier journalisé ext3 et / comme Point de montage. Sélectionnez la ligne Utiliser comme : système de
fichier journalisé ext3, tapez Entrée puis sélectionnez espace d’échange ("swap"). Vous revenez alors à l’écran récapitulatif des
paramètres de la partition. Si tout vous semble bon, sélectionnez Fin du paramétrage de cette partition ; sinon, modifiez les
paramètres qui ne correspondent pas à vos souhaits.
F IG . 10.1 – Ecran récapitulatif pour la partition de Swap
NOTE
La création d’une partition logique entraine automatiquement la creation de la partition étendue sous-jacente.
Création de la partition / au format Ext3
Sélectionnez de nouveau la ligne correspondant à l’espace libre et appuyez sur Entrée. Choisissez ensuite l’action Créer une
nouvelle partition. Il va alors vous demander les mêmes questions que précédemment :
1. la taille que vous avez choisi pour la partition racine ;
2. le type de partition : Primaire ou Logique ;
3. l’emplacement de la partition : Début ou Fin.
Ensuite, il vous affiche l’écran qui récapitule les paramètres de la partition. Vérifiez :
– que le paramètre Utiliser comme est sur système de fichier journalisé ext3,
– que le paramètre Point de montage est /,
– que les autres paramètres ont l’air bons.
puis sélectionnez Fin du paramétrage de cette partition.
Ed. 4.0.3.2
Formation Debian GNU/Linux
D OCUMENT DE T RAVAIL
31 / 259
F IG . 10.2 – Ecran récapitulatif pour la partition root
Création de la partition /home au format Ext3
Sélectionnez de nouveau la ligne correspondant à l’espace libre et appuyez sur Entrée. Choisissez ensuite l’action Créer une
nouvelle partition.
Procédez comme pour la partition racine, en donnant la taille souhaitée, et en vérifiant que le point de montage est bien /home,
puis sélectionnez Fin du paramétrage de cette partition.
F IG . 10.3 – Ecran récapitulatif pour la partition /home
Appliquer la nouvelle table de partition et formater les nouvelles partitions
De retour à l’écran qui affiche la table des partitions, vérifiez que toutes les partitions sont à leur place, de la bonne taille et
au bon format, puis sélectionnez Terminer le partitionnement et appliquer les changements. Un avertissement vous informera
peut-être qu’aucun point de montage n’est affecté à la partition Windows, en vous demandant si vous souhaitez revenir au menu
de partitionnement : répondez Non
Ed. 4.0.3.2
Formation Debian GNU/Linux
D OCUMENT DE T RAVAIL
32 / 259
F IG . 10.4 – Ecran récapitulatif de la future table de partition
L’écran suivant est important. C’est après avoir validé cet écran que les changements vont être appliqués et que les nouvelles
partitions seront formatées. Il faut donc bien lire les explications des actions qui vont être entreprises ; il est encore temps de
revenir en arrière, après ce sera trop tard ! Si tout a l’air bon, répondez Oui à la question Faut-il appliquer les chgts sur le
disque ?.
Il crée alors la nouvelle organisation des partitions et formate la partition de Swap et la ou les nouvelle(s) partition(s) Ext3.
Ed. 4.0.3.2
Formation Debian GNU/Linux
D OCUMENT DE T RAVAIL
33 / 259
Chapitre 11
Le réglage des comptes et mots de passe
11.1
Le mot de passe root
Qui est Monsieur Root ?
Linux est un système d’exploitation multi-utilisateurs. Chaque utilisateur a son login et son mot de passe personnel, et il existe
un système de gestion des droits pour les fichiers et les répertoires. Un seul utilisateur a les pleins pouvoirs : c’est Monsieur Root,
aussi appelé super utilisateur ou simplement root.
Entrer le mot de passe root
On vous demande de rentrer à deux reprises le mot de passe root. Il faut choisir un mot de passe complexe car celui qui le devine
détient tous les droits sur la machine ! N’oubliez pas d’avoir le verrouillage numérique allumé si vous tapez des chiffres sur le
pavé numérique.
F IG . 11.1 – Première demande du mot de passe root
Ed. 4.0.3.2
Formation Debian GNU/Linux
D OCUMENT DE T RAVAIL
34 / 259
11.2
Créer un compte utilisateur
Pourquoi ?
L’étape suivante est la création d’un compte utilisateur. Vous allez par exemple pouvoir créer votre propre compte utilisateur. En
effet, l’utilisation du compte root est réservée à la modification de la configuration du système, à l’installation de paquets et aux
rares tâches qui nécessitent les droits de root ; pour toutes les autres tâches, il faut utiliser un compte utilisateur.
Pourquoi ? Parce que l’utilisation du compte root est dangereuse : une fausse manipulation peut détruire le système... ce qui est
impossible en tant que simple utilisateur !
Création du compte
Il vous demande d’abord le nom complet du compte (entrez votre nom de famille par exemple), le login, puis d’entrer deux fois
le mot de passe. Comme pour le root, utiliser un mot de passe non trivial est fortement conseillé.
F IG . 11.2 – Demande du login
11.3
Installation du système de base
Debian procède ensuite à l’installation du système de base : c’est l’ensemble des logiciels communs à toute installation de Debian.
Cette étape ne nécessite aucune intervention de votre part et prend quelques minutes.
Ed. 4.0.3.2
Formation Debian GNU/Linux
D OCUMENT DE T RAVAIL
35 / 259
Chapitre 12
Les paquets
12.1
La source des paquets
Le système de gestion des paquets de Debian s’appelle APT (Advanced Package Tool). Pour fonctionner, il peut a besoin de
connaître la source des paquets susceptibles d’être installés. Il peut pour cela utiliser vos disques d’installation (CDs ou DVDs),
mais il vous propose également d’utiliser un « miroir réseau », c’est à dire un dépôt de paquets accessible par une connexion
réseau.
Si vous n’avez pas encore de connexion à Internet fonctionnelle
À la question Faut-il utiliser un miroir sur le réseau ?, répondez Non.
Si vous avez déjà une connexion à Internet fonctionnelle
À la question Faut-il utiliser un miroir sur le réseau ?, répondez Oui. Répondez aux écrans suivants avec les consignes ci-dessous :
Selection du miroir : sélectionnez votre pays ou un pays proche puis le nom d’un miroir dans la liste qu’il vous propose... sauf
si vous avez connaissance d’un miroir Debian sur votre réseau local. Dans ce dernier cas, sélectionnez dans la liste : Saisie
manuelle. Il vous demande alors le nom DNS du miroir Debian et le répertoire où se trouve le miroir (il vous propose par défaut
le répertoire standard /debian).
Mandataire ("proxy") HTTP :
– si vous n’avez pas de proxy pour accéder à Internet, laissez le champ vide et validez.
– si votre proxy ne requiert pas d’authentification par login et mot de passe, tapez :
http://proxy.exemple.org:8080
où proxy.exemple.org est le nom DNS de votre proxy et 8080 son port.
– si votre proxy requiert une authentification par login et mot de passe, tapez :
http://login:[email protected]:8080
où proxy.exemple.org est le nom DNS de votre proxy, 8080 son port, login et password votre login et mot de passe pour le
proxy.
12.2
Popularity-contest
L’installeur vous demande ensuite si vous souhaitez participer aux statistiques d’utilisation des paquets. Répondez comme vous
le souhaitez, cela n’influe en rien sur la configuration du reste du système.
Ed. 4.0.3.2
Formation Debian GNU/Linux
D OCUMENT DE T RAVAIL
36 / 259
12.3
Installation de logiciels supplémentaires
Pour créer un type de configuration, le Debian installer propose des tâches pour des usages particuliers : serveur mail, .... Ne
cochez rien, et valider. Nous allons installer nous-mêmes tous les paquets dont nous avons besoin, d’une part pour apprendre, et
d’autre part, parce que nous pouvons ainsi faire du sur-mesure !
NOTE
Si vous êtes vraiment pressé et que vous souhaitez obtenir un système fonctionnel sans vous poser de question, vous pouvez
sélectionner l’environnement de bureau, le système standard et éventuellement les outils destinés aux ordinateurs portables.
Vous pourrez ainsi sauter de nombreux chapitres de cette formation, mais vous perdrez par la même occasion les connaissances que leur pratique apporte...
F IG . 12.1 – Ecran de sélection de logiciels
Ensuite, il procède à l’installation de nombreux paquets de base. Vous n’avez rien à faire pendant le déroulement de cette étape,
qui prend quelques bonnes minutes.
F IG . 12.2 – Installation de paquets de base
Ed. 4.0.3.2
Formation Debian GNU/Linux
D OCUMENT DE T RAVAIL
37 / 259
Chapitre 13
Premier démarrage !
13.1
Installation du bootloader
Pour préparer le premier démarrage sous Linux, il faut rendre votre nouveau système d’exploitation bootable directement depuis
le disque dur. Pour cela, le programme Grub va être installé dans le Master Boot Record (MBR) de votre disque dur. C’est ce
programme qui va vous proposer de choisir un des multiples systèmes d’exploitation installés sur votre ordinateur (et par la suite
il vous permettra aussi de choisir la version du noyau Linux avec laquelle vous allez démarrer votre système Debian).
La procédure d’installation vous donne la liste des autres systèmes d’exploitation qui ont été détectés (si vous avez une partition
Windows, vérifiez que Windows est bien mentionné dans la liste) et vous demande : Installer le programme de démarrage GRUB
sur le secteur d’amorçage ?. Répondez Oui.
F IG . 13.1 – Ecran précédant l’installation de Grub
13.2
Redémarrage et premier boot !
Le CD ou DVD va alors être éjecté automatiquement. Retirez-le du lecteur et faites Continuer.
Ed. 4.0.3.2
Formation Debian GNU/Linux
D OCUMENT DE T RAVAIL
38 / 259
F IG . 13.2 – Ecran précédant le redémarrage
L’ordinateur redémarre... Après le lancement du BIOS, Grub se lance et vous affiche dans un menu bleu la liste des systèmes
d’exploitation qu’il peut démarrer. Si vous avez une partition Windows, cette dernière devrait apparaître dans la liste.
F IG . 13.3 – Ecran de Grub
13.3
Tester le multi-boot
Tester le démarrage de Windows
Si vous avez installé pendant la procédure d’installation un double boot Windows / Linux, c’est le moment ou jamais de tester si
vous pouvez encore booter Windows !
Sélectionnez Windows avec les flèches Haut/Bas et appuyez sur Entrée.
En cas de problème...
Grub ne marche pas et vous voulez au plus vite pouvoir booter de nouveau sous Windows ? Suivez la procédure suivante :
Récupérer un MBR pour Windows 95/98/ME
1. Bootez sur une disquette de récupération ou le CD d’installation de Windows : sélectionnez Démarrage à partir du CDROM puis Démarrer l’ordinateur sans prise en charge du lecteur de CD-ROM.
Ed. 4.0.3.2
Formation Debian GNU/Linux
D OCUMENT DE T RAVAIL
39 / 259
2. Au prompt, tapez :
C:\> fdisk /mbr
3. Rebootez.
Récupérer un MBR pour Windows 2000/XP
1. Bootez sur le CD d’installation de Windows et choisissez Réparer ou récupérer une installation de Windows.
2. Sélectionnez votre installation de Windows dans la liste des choix proposés puis rentrez votre mot de passe administrateur.
3. Au prompt, tapez :
C:\WINDOWS> fixmbr
et confirmez que vous voulez ré-écrire sur le MBR.
4. Rebootez en tapant :
C:\WINDOWS> exit
Ed. 4.0.3.2
Formation Debian GNU/Linux
D OCUMENT DE T RAVAIL
40 / 259
Deuxième partie
Utilisation et configuration de base de Debian
GNU/Linux
Ed. 4.0.3.2
Formation Debian GNU/Linux
D OCUMENT DE T RAVAIL
41 / 259
Chapitre 14
Débuter en console
14.1
Notions de base
Se logguer
Une fois que la procédure d’installation est terminée, vous arrivez au prompt de login :
F IG . 14.1 – Prompt de login
Pour vous logguer, vous avez le choix entre :
– Vous logguer en tant que root : tapez root, appuyez sur Entrée, ensuite tapez le mot de passe root que vous avez défini pendant
la procédure d’installation et appuyez sur Entrée. Vous voyez alors apparaître un certain nombre de messages et enfin le
prompt du root :
F IG . 14.2 – Prompt du root
Quand vous êtes ainsi loggué en tant que root, vous avez tous les droits sur le système.
– Vous logguer en tant que simple utilisateur : tapez le nom d’utilisateur que vous avez défini pendant la procédure d’installation,
appuyez sur Entrée, ensuite tapez le mot de passe associé à cet utilisateur et appuyez sur Entrée. Vous voyez alors apparaître
un certain nombre de messages et enfin le prompt de l’utilisateur :
F IG . 14.3 – Prompt de l’utilisateur alexis sur la machine alpy
Quand vous êtes ainsi loggué en tant que simple utilisateur, vous n’avez que des droits limités sur le système.
ATTENTION
Rappel : l’utilisation du compte root est réservée à la modification de la configuration du système, à l’installation de
paquets et aux rares tâches qui nécessitent les droits de root ; pour toutes les autres tâches, il faut utiliser un compte
utilisateur. En effet, l’utilisation du compte root est dangereuse : une fausse manipulation peut détruire le système... ce
qui est impossible en tant que simple utilisateur !
Ed. 4.0.3.2
Formation Debian GNU/Linux
D OCUMENT DE T RAVAIL
42 / 259
Convention
Dans toute la suite de cette formation, nous adopterons la convention suivante :
– les commandes qui devront être exécutées en tant que root auront un prompt # :
# commande_à_exécuter
– les commandes qui devront être exécutées en tant que simple utilisateur auront un prompt % :
% commande_à_exécuter
Passer d’une console à une autre
Vous n’avez peut-être pas encore remarqué, mais vous disposez de plusieurs consoles. Au démarrage, vous arrivez sur la première
console, appelée tty1 (teletypewriter). Vous pouvez passer à la deuxième console (appelée tty2) avec la combinaison de touches
Alt-F2. Pour revenir à la première console, utilisez la combinaison de touches Alt-F1. Vous pouvez aussi utiliser Alt-Flèche
gauche et Alt-Flèche groite (ou les touches fenêtre) pour passer d’une console voisine à l’autre. Par défaut, il y a 6 consoles.
14.2
Les commandes Unix
Liste des commandes de base à connaître
Voici une liste de commandes Unix de base à connaître : ls, cd, mv, cp, rm, rmdir, ln, cat, more, less, find, grep, chmod, chown,
chgrp
Si vous ne les connaissez pas, il existe des cours sur Internet qui vous permettront de les apprendre. Par exemple ce cours de
l’Ecole Polytechnique de Montréal.
Commandes incontournables
Si vous ne deviez retenir que deux commandes : apropos et man.
apropos
Cette commande permet... de chercher une commande, à partir d’un mot-clef ! Ainsi, si vous cherchez comment naviguer sur le
Web :
% apropos web
w3m (1)
- a text based Web browser and pager
man
Cette commande permet d’afficher le manuel de n’importe quel commande, fichier de configuration, fonction C... installé sur
votre système. Pour afficher le manuel de w3m que nous avons découvert grâce à la commande apropos :
% man w3m
Ed. 4.0.3.2
Formation Debian GNU/Linux
D OCUMENT DE T RAVAIL
43 / 259
Les principales commandes système
mount
Une première explication de l’utilisation de cette commande a déjà été donnée dans la section Intégration d’un système de
fichiers (montage) de la première partie de cette formation. Elle sert à intégrer un système de fichier dans le système de fichier
de la racine. Elle doit être exécutée en tant que root. Sa syntaxe habituelle est :
# mount -o options /dev/periphérique /mnt/répertoire_de_montage
à condition que le type de système de fichier soit supporté par le noyau et que le répertoire /mnt/répertoire_de_montage
existe déjà.
Pour démonter ce système de fichier, il suffit de taper en root :
# umount /mnt/répertoire_de_montage
Par contre, n’importe quel utilisateur peut taper la commande mount tout court pour savoir quels sont les systèmes de fichiers
montés à l’instant d’exécution de la commande.
su
Cette commande sert à changer d’utilisateur, après avoir rentré le bon mot de passe, bien sûr !
– su permet de devenir root.
– su toto permet de devenir l’utilisateur toto.
NOTE
Le passage de root à un simple utilisateur par la commande su toto se fait sans rentrer le mot de passe de l’utilisateur toto.
ps
Cette commande sert à lister les processus et leurs propriétés. Sous Unix, chaque tâche s’exécute au sein d’un ou plusieurs
processus. Chaque processus a un PID (Processus ID) qui lui est propre. Si un processus plante, les autres processus ne sont pas
affectés. On peut tuer un processus avec la commande kill ou killall.
– ps : liste les processus de l’utilisateur qui exécute la commande qui sont rattachés au terminal depuis lequel la commande est
exécutée.
– ps -u : liste les processus de l’utilisateur qui exécute la commande quel que soit le terminal de rattachement.
– ps -au : liste les processus de tous les utilisateurs quel que soit le terminal de rattachement.
– ps -aux : liste les processus de tous les utilisateurs même ceux qui sont rattachés à aucun terminal. Cette commande liste donc
l’intégralité des processus du système. Elle est équivalente à la commande ps -A
– ps -faux : liste tous les processus du système en les regroupant par enchaînement d’exécution.
kill et killall
Les commandes kill et killall servent à envoyer des signaux à des processus.
– kill 42 : envoie le signal TERM au processus dont le PID est 42. En gros, on demande au processus 42 de se terminer tout seul.
Bien sur, on ne peut terminer que les processus que l’on a soi-même lancé, sauf le root qui peut faire ce qu’il veut avec tous
les processus.
– kill -9 42 : envoie le signal KILL au processus dont le PID est 42. Quand un processus est planté, c’est le seul moyen de
l’arrêter, car la commande précédente n’aura pas d’effet.
– killall vlc : envoie le signal TERM au processus dont le nom est vlc. Cette commande est à répéter plusieurs fois s’il y a
plusieurs processus qui portent le nom vlc.
– killall -9 vlc : envoie le signal KILL au processus dont le nom est vlc.
Ed. 4.0.3.2
Formation Debian GNU/Linux
D OCUMENT DE T RAVAIL
44 / 259
nice et renice
Les commandes nice et renice servent à gérer la priorité des processus. La priorité d’un processus est un nombre entier relatif
compris entre -20 (priorité haute) et 19 (priorité basse).
Par défaut, les programmes lançés par les utilisateurs du système ont la priorité 0 (priorité moyenne). Certains services sont
lançés par le système avec une priorité différente de 0. Pour voir la priorité des processus lançés, utilisez le programme top : il
vous affiche la liste des processus classés par utilisation du processeur et actualisée toutes les 5 secondes. La quatrième colonne
intitulée NI indique la priorité. Pour quitter top, appuyez sur q.
Seul le root a le droit de lancer des processus avec une priorité comprise entre -20 et -1 inclus. Pour lancer un programme avec
une priorité X (X compris entre -20 et 19) :
# nice -n X nom_du_programme
Pour changer la priorité d’un processus déjà lancé, il faut être soit root soit le propriétaire du processus et connaître son PID :
# renice X PID_du_processus
Autres commandes système
– id : permet de savoir quel numéro d’utilisateur (uid, comme user id) et quel numéro de groupe (gid, comme group id) sont
associés à un utilisateur.
– passwd : change le mot de passe (il commence par demander l’ancien mot de passe quand il s’agit d’un simple utilisateur).
– groups : pour savoir à quels groupes appartient l’utilisateur.
– adduser toto : ajoute l’utilisateur toto au système.
– deluser toto : supprime l’utilisateur toto du système.
– adduser toto disk : ajoute l’utilisateur toto au groupe disk (modification effective après que l’utilisateur toto se soit déloggué
puis reloggué).
– deluser toto audio : enlève l’utilisateur toto du groupe audio.
– printenv : affiche les variables d’environnement de l’utilisateur.
– df -h : fait le point sur l’espace libre de chaque partition.
– du -sh : mesure la taille du répertoire depuis lequel il est exécuté.
– halt : éteint l’ordinateur. Equivaut à la commande shutdown -h now.
– reboot : reboote l’ordi. Equivaut à la commande shutdown -r now.
– uptime : dit depuis combien de temps le système n’a pas rebooté. Certains s’amusent ainsi à faire des concours d’uptime pour
prouver la stabilité de leur machine sous Linux !
– w : permet de savoir quels utilisateurs sont loggés sur le système et ce qu’ils font.
– lspci : donne des informations sur les bus PCI du système et les périphériques PCI qui y sont rattachés (AGP est considéré
comme un bus PCI) : très pratique pour avoir des renseignements sur le hardware du système ! Attention, quand la commande
affiche Unknown device, cela veut juste dire que l’ID PCI du périphérique n’a pas de nom correspondant dans la base de
données de lspci, mais cela ne veut pas dire que le périphérique "marche", "ne marche pas" ou "ne marchera jamais" sous
Linux !
– cat /proc/cpuinfo : donne plein d’infos sur le processeur.
– cat /proc/interrupts : donne des infos sur l’utilisation des IRQs par les périphériques.
– cat /proc/dma : donne des infos sur l’utilisation des DMA par les périphériques.
– cat /proc/ioports : donne des infos sur l’utilisation des ports I/O (Input / Output) par les périphériques.
– uname -a : donne des informations sur le système, notamment la version du noyau.
Les petites commandes pratiques
–
–
–
–
date : donne l’heure système.
cal : affiche un calendrier du mois courant. cal 2005 affiche un calendrier de l’année 2005.
bc : une calculatrice en mode texte.
la combinaison de touches Ctrl-l permet de rafraîchir l’affichage d’une application en console quand l’affichage est perturbé
(par un message d’erreur par exemple).
Ed. 4.0.3.2
Formation Debian GNU/Linux
D OCUMENT DE T RAVAIL
45 / 259
Chapitre 15
Récupérer les fichiers de configuration
Vous allez récupérer les fichiers de configuration ainsi que les fichiers nécessaires à faire marcher le modem ADSL USB que je
vous avais demandé de stocker sur votre partition Windows, sur un CD ou sur une disquette.
15.1
Copie depuis un média amovible
Disquette
Insérez la disquette et montez-la :
# mount /media/floppy0
Copiez l’archive contenant les fichiers de configuration :
# cp /media/floppy0/fichiers-config.tar.gz ~
Copiez également les autres fichiers si vous avez un modem ADSL USB.
Une fois que vous avez copié tout ce qu’il fallait, démontez la disquette :
# umount /media/floppy0
Mettez-vous dans le home du root, puis décompressez l’archive :
# cd
# tar xvzf fichiers-config.tar.gz
CD
Idem que pour une disquette, en remplaçant floppy0 par cdrom0.
Clef USB
Branchez votre clef USB. Attendez quelques secondes. Des messages vont apparaître à l’écran, en particulier :
sda: sda1
Notez le nom de la partition trouvée sur votre clef (ici, sda1), et montez votre clef :
# mkdir /media/clef0
# mount /dev/sda1 /media/clef0
Procédez ensuite comme pour une disquette, en remplaçant floppy0 par clef0.
Ed. 4.0.3.2
Formation Debian GNU/Linux
D OCUMENT DE T RAVAIL
46 / 259
15.2
Copie à partir d’une partition Windows
Créez un répertoire destiné à accueillir la partition Windows :
# mkdir /media/win
Montez la partition Windows dans ce répertoire :
# mount /dev/partition /media/win
où /dev/partition désigne votre partition Windows (la désignation des partitions était expliquée dans la section Les partitions dans la première partie).
Copiez l’archive contenant les fichiers de configuration :
# cp /media/win/chemin_vers_le_répertoire_où_vous_aviez_placé_les/fichiers-config.tar.gz ~
Mettez-vous dans le home du root, puis décompressez l’archive :
# cd
# tar xvzf fichiers-config.tar.gz
Si vous avez un modem ADSL USB ou PCI, copiez également dans le home du root les autres fichiers que je vous avais demandé
de télécharger.
15.3
Copie à partir d’Internet
Si vous avez déjà une connexion Internet fonctionnelle, vous pouvez récupérer l’archive contenant les fichiers de configuration
directement par HTTP. Téléchargez le fichier fichiers-config.tar.gz dans le home du root :
1. Si vous devez passer par un proxy pour accéder à Internet :
– si votre proxy ne requiert pas d’authentification par login et mot de passe :
# export http_proxy="http://proxy.exemple.org:8080"
où proxy.exemple.org est le nom DNS de votre proxy et 8080 son port.
– si votre proxy requiert une authentification par login et mot de passe :
# export http_proxy="http://login:[email protected]:8080"
où proxy.exemple.org est le nom DNS de votre proxy, 8080 son port, login et password votre login et mot de passe pour
le proxy.
2. Téléchargez le fichier et déplacez-le dans le home du root :
% wget http://formation-debian.via.ecp.fr/fichiers-config.tar.gz
# mv fichiers-config.tar.gz ~
3. Mettez-vous dans le home du root, puis décompressez l’archive :
# cd
# tar xvzf fichiers-config.tar.gz
Ed. 4.0.3.2
Formation Debian GNU/Linux
D OCUMENT DE T RAVAIL
47 / 259
Chapitre 16
Vim : un éditeur de texte
16.1
Un outil de base sous Linux
L’éditeur de texte est un outil de base sous Linux. Il sert notamment à modifier les fichiers de configuration du système. Les deux
éditeurs de texte les plus connus et les plus utilisés sont Vim et Emacs. Et comme je ne connais pas Emacs... et bien je vais vous
expliquer comment fonctionne Vim !
VIM signifie ViIMproved ; il s’agit d’une version améliorée du classique vi. Il est très complet, peu gourmand en ressources, et
fait très bien la coloration syntaxique. Il n’est pas facile à maîtriser au début... mais vous serez rapidement conquis !
16.2
Installer et configurer Vim
Il va falloir installer les paquets permettant de faire marcher vim. Pour l’instant, vous ne savez pas encore installer des paquets ;
je vous propose donc de suivre les instructions suivantes sans trop comprendre.
Méthode 21 CDs / 3 DVDs
Comme je ne vous ai pas encore appris à installer des paquets, je vous propose de taper sans comprendre la commande suivante,
qui va installer le paquet vim :
# apt-get install vim
Méthode netinstall
Si vous avez déja une connexion à Internet fonctionnelle, procédez comme pour la méthode des CDs :
# apt-get install vim
Sinon, le paquet vim n’étant pas sur le CD netinstall de debian, on va pour l’instant se borner à utiliser vim-tiny, une version
minimaliste de vim, qui est préinstallée. Par contre, vim-tiny ne reconnaît pas toutes les options du fichier de configuration de
vim. Vous pouvez donc sauter la section suivante et passer directement à la section Se servir de vim. On procèdera à l’installation
de vim à la fin du chapitre Le système de gestion des paquets Debian.
Ed. 4.0.3.2
Formation Debian GNU/Linux
D OCUMENT DE T RAVAIL
48 / 259
Installation du fichier de configuration
Remplacez le fichier de configuration installé par défaut par mon fichier de configuration :
# cp ~/config/vimrc /etc/vim/
ou, si vous ne suivez pas ma formation depuis le début :
% wget http://formation-debian.via.ecp.fr/fichiers-config/vimrc
# mv vimrc /etc/vim/
Ce fichier deviendra le fichier de configuration de vim par défaut pour tous les utilisateurs. Un utilisateur pourra aussi utiliser son
propre fichier de configuration en le mettant dans son home (même nom mais précédé d’un point).
16.3
Se servir de vim
Pour éditer un fichier texte existant ou créer un nouveau fichier texte, il suffit de taper :
# vim nom_du_fichier
F IG . 16.1 – Vim
Tout d’abord, il faut comprendre qu’il existe plusieurs modes de fonctionnement :
– Le mode Commande, dans lequel vous vous trouvez quand vous ouvrez vim. Dans ce mode, vous tapez des commandes... que
nous verrons plus loin ! Si vous êtes dans un autre mode et que vous voulez revenir au mode commande, tapez Echap.
– Le mode Insertion auquel on accède par la touche Inser. L’indicateur -- INSERT -- apparaît alors en bas de l’écran. Dans
ce mode, vous insérez du texte classiquement.
– Le mode Remplacement auquel on accède en appuyant une deuxième fois sur Inser. L’indicateur -- REPLACE -- apparaît
alors en bas de l’écran. Dans ce mode, le texte entré remplace le texte présent sous le curseur.
– Le mode Visuel auquel on accède par la touche v depuis le mode Commande. L’indicateur -- VISUAL -- apparaît alors en
bas de l’écran. Ce mode permet de sélectionner du texte pour y appliquer globalement des commandes.
Ed. 4.0.3.2
Formation Debian GNU/Linux
D OCUMENT DE T RAVAIL
49 / 259
F IG . 16.2 – Comment passer d’un mode à un autre ?
Voici une liste des commandes les plus utilisées. Il faut bien entendu être en mode Commande pour les taper :
– :h pour accéder à l’aide,
– :w pour enregistrer,
– :w nom_du_fichier pour faire enregistrer-sous nom_du_fichier,
– :q pour quitter,
– :wq pour enregistrer et quitter,
– :q ! pour quitter sans enregistrer les modifications,
– :r pour inclure le contenu d’un autre fichier,
– /mot_clef pour faire rechercher un mot (n pour passer à l’itération suivante),
– :numéro_de_ligne pour aller directement à cette ligne,
– y nombre_de_lignes y (sans espace) pour copier ce nombre de ligne à partir du curseur (yy pour copier une ligne ou un groupe
de mots en mode visuel),
– d nombre_de_lignes d (sans espace) pour couper ce nombre de ligne à partir du curseur (dd pour couper une ligne en mode
commande ou un groupe de mots en mode visuel),
– p pour coller après le curseur,
– u pour annuler la dernière modification. Vous pouvez appuyer plusieurs fois sur u pour annuler les dernières modifications.
– Ctrl-r pour annuler la dernière annulation. Vous pouvez renouveler la combinaison de touches pour annuler les annulations
antérieures.
– :%s/toto/tata/g pour remplacer toutes les occurrences de la chaîne de caractères toto par la chaîne de caractère tata.
16.4
Editer un fichier de configuration Unix
Sous Unix, et en particulier sous Linux, la configuration du système et des programmes se fait très souvent en éditant des fichiers
textes qui contiennent des paramètres de configuration. Ces paramètres de configuration suivent une certaine syntaxe, différente
pour chaque programme, et que l’utilisateur doit connaître. Généralement, il y a une instruction de configuration par ligne de
texte. Le système ou le programme va alors lire son ou ses fichier(s) de configuration et s’adapter à la configuration demandée.
Presque tous les programmes et systèmes Unix sont conçus avec une règle qui dit qu’il ne tient pas compte des lignes du fichier
de configuration qui commencent par un certain caractère (souvent #). L’utilisateur peut alors mettre des lignes de commentaires dans le fichier de configuration en commençant ces lignes par le caractère particulier. Il peut aussi facilement activer ou
désactiver une ligne du fichier de configuration en enlevant ou en ajoutant le caractère particulier au début de la ligne. Le fait de
désactiver ainsi une ligne de configuration se dit « commenter une ligne » et le fait d’activer ainsi une ligne de configuration se
dit « décommenter une ligne ». Ces expressions seront régulièrement utilisées dans la suite de cette formation.
NOTE
Quand vous éditez un fichier de configuration existant, il est généralement très facile de savoir quel est le caractère particulier :
les lignes de commentaires sont nombreuses, contiennent souvent des phrases rédigées et apparaissent normalement en
rouge sous vim.
Ed. 4.0.3.2
Formation Debian GNU/Linux
D OCUMENT DE T RAVAIL
50 / 259
Chapitre 17
Faire marcher la connexion Internet
L’installation des pilotes du modem et la configuration de la connexion dépendent du modèle de votre modem. Avec un peu de
chance, vous trouverez une section ci-dessous spécifique à votre modem.
NOTE
Si vous avez une connexion ADSL avec un modem Ethernet ou USB où la configuration se fait par DHCP (c’est le cas si vous
êtes branché à une FreeBox en Ethernet par exemple), votre connexion Internet est déjà configurée... vous pouvez passer
directement au chapitre suivant.
17.1
Connexion par modem ADSL Ethernet ou modem câble Ethernet en PPPoE
Ensuite, il faut faire marcher la liaison vers votre fournisseur d’accès, qui est de type PPPoE (Point to Point Protocol over
Ethernet). Pour cela, lancez l’assistant et répondez à ses questions :
# pppoeconf
Répondez aux questions en lisant les messages avec attention :
1. Tous les périphériques ont-ils été trouvés ? Si vous avez une seule carte réseau, et si son module est bien chargé, il doit
afficher J’ai trouvé 1 périphérique ethernet : eth0. Répondez Oui.
2. Il part ensuite à la recherche d’un concentrateur PPPoE... et si tout va bien, il annonce J’ai trouvé un concentrateur d’accès
sur eth0. Dois-je configurer PPPoE pour cette connexion ? Répondez Oui.
3. Ensuite, il vous met en garde contre un écrasement du fichier de configuration /etc/ppp/peers/dsl-provider :
répondez Oui, même si vous n’avez pas de copie de sauvegarde !
4. S’ensuit une question au sujet des options noauth et defaultroute : répondez Oui.
5. Entrez le nom d’utilisateur : tapez le login qui vous a été attribué par votre fournisseur d’accès (login@fournisseuradsl, en
fait).
6. Entrez le mot de passe : tapez le mot de passe associé.
7. Utilisation du serveur de nom associé ? Suivez le choix recommandé : répondez Oui.
8. Problème de MSS restreint : si vous n’êtes pas un expert réseau, vous ne comprendez probablement pas grand chose à cette
question... suivez-donc encore une fois le choix recommandé, i.e. répondez Oui.
9. Voulez-vous que la connexion soit établie au démarrage de la machine ? Répondez selon votre utilisation habituelle de la
connexion Internet.
10. Voulez-vous démarrer la connexion tout de suite ? C’est l’occasion de tester : répondez Oui !
Si vous avez mal répondu à une des questions, relançez l’assistant :
Ed. 4.0.3.2
Formation Debian GNU/Linux
D OCUMENT DE T RAVAIL
51 / 259
# pppoeconf
Comme expliqué au dernier écran, pour établir la connexion (si elle n’est pas lançée au démarrage), lançez :
# pon dsl-provider
et pour la terminer, tapez :
# poff
17.2
Connexion par modem classique
[TODO : Vérifier et mettre à jour cette procédure. Je n’ai pas de modem classique, donc bon...]
Cette section explique comment se connecter à Internet avec un modem classique branché sur une ligne téléphonique classique.
La procédure ci-dessous doit marcher sans problème avec un modem externe branché sur port série, ou avec un modem PCMCIA ;
par contre, pour les modems PCI ou les modems intégrés, la procédure est différente et dépend de chaque modem... et n’est pas
expliquée dans ce document.
Si c’est un modem PCMCIA...
Installer le paquet pcmciautils :
# apt-get install pcmciautils
Si c’est un modem externe sur port série...
Regardez sur quel port série le modem est branché :
– s’il est connecté sur le port série COM1, le device correspondant sera /dev/ttyS0 ;
– s’il est connecté sur le port série COM2, le device correspondant sera /dev/ttyS1.
Vérifier que le port série marche
Si c’est un modem PCMCIA, insérez le carte dans votre portable ; si c’est un modem externe, allumez-le. Vous allez maintenant
vérifier que le système a bien reconnu le port série :
# setserial /dev/ttyS0
/dev/ttyS0, UART: 16550A, Port: 0x03e8, IRQ: 0
– Si la ligne qui s’affiche contient UART : 16550A, alors cela signifie que le port série est bien reconnu.
– Si, par contre, la ligne qui s’affiche contient UART : unknown, alors cela signifie que le port série n’est pas reconnu (et là je
ne sais pas trop ce qu’on peut faire...).
Configurer la connexion vers le fournisseur d’accès
Le plus simple pour configurer la connexion vers votre fournisseur d’accès est d’utiliser l’assistant qui est installé par défaut :
# pppconfig
Ed. 4.0.3.2
Formation Debian GNU/Linux
D OCUMENT DE T RAVAIL
52 / 259
F IG . 17.1 – Premier écran de pppconfig
Sélectionnez Create - Create a connection et répondez aux questions successives :
1. Provider Name : rentrez un nom pour cette connexion (par exemple le nom de votre fournisseur d’accès Internet) ;
2. Configure Nameservers (DNS) : sélectionnez Use dynamic DNS pour obtenir automatiquement les adresses des serveurs
DNS de votre fournisseur d’accès à chaque connexion ;
3. Authentication Method : sélectionnez PAP Peer Authentication Protocol ;
4. User Name : tapez le login qui vous a été attribué par votre fournisseur d’accès (tapez-le entre guillemets si le login contient
des caractères de ponctuation) ;
5. Password : tapez le mot de passe qui vous a été donné par votre fournisseur d’accès (tapez-le entre guillemets si le mot de
passe contient des caractères de ponctuation) ;
6. Speed : laissez la valeur 115200 qui est présente par défaut ;
7. Pulse or Tone : si votre ligne téléphonique fonctionne à fréquences vocales (ce qui est le cas presque partout en France),
sélectionnez Tone ; si votre ligne fonctionne avec les impulsions, sélectionnez Pulse ;
8. Phone Number : rentrez le numéro de téléphone de votre fournisseur d’accès ;
9. Choose Modem Config Method : répondez No ;
10. Manually Select Modem Port : tapez /dev/modem, qui est le lien symbolique qui pointe vers le bon périphérique ;
11. Properties of nom_de_la_connexion : si vous pensez avoir bien répondu à toutes les questions, sélectionnez Finished Write files and return to main menu et OK à l’écran suivant ;
F IG . 17.2 – pppconfig : propriétés de la connexion
Ed. 4.0.3.2
Formation Debian GNU/Linux
D OCUMENT DE T RAVAIL
53 / 259
12. Main Menu : sélectionnez Quit - Exit this utility.
Pour créer une deuxième connexion, changer une connexion existante ou supprimer une connexion, relancez cet assistant et
laissez-vous guider par les boîtes de dialogues (qui ne sont malheureusement pas encore traduites).
Se connecter
Pour se connecter au fournisseur d’accès, c’est très simple :
# pon nom_de_la_connexion
où nom_de_la_connexion est le nom que vous aviez entré à la première question de l’assistant.
Vous devez normalement entendre le modem se connecter. Pour suivre l’établissement de la connexion, tapez :
# plog -f
Dès que vous voyez une ligne du genre :
Dec 27 19:42:54 alpy pppd[1825]: Script /etc/ppp/ip-up started (pid 1843)
cela signifie que la connexion est établie. Vous pouvez alors arrêter l’affichage des messages (encore appelés logs) par la combinaison de touches Ctrl-c.
Pour se déconnecter :
# poff
Pour permettre à un simple utilisateur de se connecter et se déconnecter, il faut le rajouter aux groupes dialout et dip ; et pour lui
permettre d’utiliser la commande plog, il faut le rajouter au groupe adm :
# adduser toto dialout
# adduser toto dip
# adduser toto adm
où toto est le nom de l’utilisateur à qui vous voulez rajouter les droits. Il pourra alors lancer lui-même les commandes pon, poff
et plog.
Ed. 4.0.3.2
Formation Debian GNU/Linux
D OCUMENT DE T RAVAIL
54 / 259
Chapitre 18
Le système de gestion des paquets Debian
18.1
Généralités
Qu’est-ce qu’un paquet ?
Ceci avait été abordé dans la première partie de cette formation à la section Qu’est-ce qu’un paquet ?.
Les trois acteurs de la gestion des paquets
Trois programmes s’occupent de la gestion des paquets Debian : dpkg, apt-get et dselect :
Couche
Programme
supérieure
apt-get ou dselect
inférieure
dpkg
Fonction
Gestion intelligente des paquets :
sources, versions, dépendances et
conflits
Installation et retrait de paquets
TAB . 18.1 – Les 3 acteurs de la gestion des paquets
18.2
Dpkg
Utilité
Il faut éviter de l’utiliser en temps normal pour installer et désinstaller des paquets, puisque qu’il ne gère pas les dépendances
entre paquets.
Par contre, c’est souvent le seul moyen d’installer des paquets qui ne sont pas présents dans la distribution. Il faut alors télécharger
les fichiers correspondant aux paquets et les installer avec la commande dpkg.
Utilisation
Les commandes à savoir sont les suivantes :
Ed. 4.0.3.2
Formation Debian GNU/Linux
D OCUMENT DE T RAVAIL
55 / 259
– Installe les paquets paquet1 et paquet2 (comme dpkg ne gère pas les dépendances, il faut installer en même temps les
paquets qui dépendent l’un de l’autre ; si une ancienne version du paquet est déjà installée, elle sera remplacée) :
# dpkg -i paquet1_0.1_i386.deb paquet2_0.2_i386.deb
– Désinstalle le paquet paquet1 mais ne supprime pas ses fichiers de configuration :
# dpkg -r paquet1
– Désinstalle le paquet paquet1 et supprime ses fichiers de configuration :
# dpkg -r --purge paquet1
– Reconfigure le paquet paquet1 qui est déjà installé :
# dpkg-reconfigure paquet1
– Donne le nom du paquet qui a installé le fichier /usr/bin/vim (la réponse est facile, c’est le paquet vim !) :
% dpkg -S /usr/bin/vim
– Affiche la liste des fichiers installés par le paquet vim :
% dpkg -L vim
– Affiche la liste des paquets installés :
% dpkg -l
Pour plus d’informations ou pour avoir la liste complète des options disponibles, consultez le manuel de dpkg :
% man dpkg
18.3
Apt-get
Utilité
Apt-get est la couche qui apporte une certaine intelligence et une grande facilité d’utilisation au système de gestion des paquets
Debian. Avec apt-get, on définit les sources des paquets dans un fichier de configuration et il gère l’installation et le retrait des
paquets en tenant compte des dépendances ainsi que le téléchargement des paquets s’ils sont sur une source réseau.
Apt-get est donc utilisé pour installer et retirer les paquets inclus dans la distribution ainsi que des paquets qui peuvent être inclus
dans les sources.
Définir les sources des paquets
La théorie
Les sources des paquets sont définies dans le fichier de configuration /etc/apt/sources.list. Une source doit tenir sur
une seule ligne (pas de retour à la ligne au milieu de la définition d’une source) et commencer par un des deux mots clés suivants :
– deb pour définir une source de paquets binaires ;
– deb-src pour définir une source de paquets sources (cela n’intéressera que les développeurs qui veulent examiner le code
source des programmes).
Ed. 4.0.3.2
Formation Debian GNU/Linux
D OCUMENT DE T RAVAIL
56 / 259
Pour ajouter ou retirer une source réseau ou fichier, il faut éditer le fichier "à la main".
Pour ajouter comme source un CD ou DVD Debian, il faut exécuter la commande suivante :
# apt-cdrom add
Pour enlever un CD ou DVD Debian de la liste des sources, il faut éditer le fichier et supprimer la ligne correspondant au CD ou
au DVD.
Vous trouverez tous les détails sur la syntaxe dans man sources.list.
Ajouter les sources de contribution
Les sources de paquets ont déja été définies lors de l’installation. Mais il ne s’agit que des sources officielles de Debian. Le
projet Debian maintient également des dépots pour les paquets qui ne respecte pas strictement les principe du logiciel libre selon
Debian. Il s’agit des dépôts contrib et non-free.
Si vous souhaitez bénéficier de ces paquets à « moitié libres » ou non libres, éditez votre fichier /etc/apt/sources.list
pour rajouter à la fin de chaque dépôt réseau les mots contrib non-free. Il doit ressembler à ceci (les dépôts utilisés peuvent être
différents) :
deb http://ftp.fr.debian.org/debian etch main contrib non-free
deb http://security.debian.org/ etch/updates main contrib non-free
...
Utilisation
Les commandes à savoir sont les suivantes :
– Met à jour la liste des paquets disponibles (pour les sources réseau ou fichier, il doit aller voir si elles ont été mises à jour ;
pour les sources CD, il ne fait rien de particulier) :
# apt-get update
– Met à jour tous les paquets déjà installés à la dernière version disponibles dans les sources :
# apt-get upgrade
– Idem que la commande précédente, mais cette commande est optimisée pour les migrations vers une version supérieure de
Debian (par exemple passer de la version stable à la version instable) :
# apt-get dist-upgrade
– Installe les paquets paquet1 et paquet2 et tous les paquets dont ils dépendent :
# apt-get install paquet1 paquet2
– Désinstalle le paquet paquet1 sans effacer ses fichiers de configuration :
# apt-get remove paquet1
– Idem que la commande précédente mais ses fichiers de configuration sont supprimés :
# apt-get remove --purge paquet1
Ed. 4.0.3.2
Formation Debian GNU/Linux
D OCUMENT DE T RAVAIL
57 / 259
– Efface du disque dur les paquets téléchargés pour être installés (inutile quand la source est un CD ou un fichier du système de
fichiers local) :
# apt-get clean
Pour plus informations ou pour avoir la liste complète des options disponibles, lisez le très complet APT HOWTO ou consultez
le manuel d’apt-get :
% man apt-get
Rechercher un paquet et afficher sa description
Pour chercher un paquet dans la base des paquets disponibles, utilisez la commande suivante :
% apt-cache search liste_de_mots_clés
NOTE
Par exemple, pour chercher un compilateur Fortran, tapez :
% apt-cache search fortran compiler
Il recherche alors les termes "fortran" et "compiler " dans la description de tous les paquets disponibles. Dans les réponses,
vous obtenez notamment :
g77 - The GNU Fortran 77 compiler.
Pour afficher les caractéristiques et la description du paquet paquet1, utilisez la commande suivante :
% apt-cache show paquet1
Ed. 4.0.3.2
Formation Debian GNU/Linux
D OCUMENT DE T RAVAIL
58 / 259
NOTE
Par exemple :
% apt-cache show g77
Package: g77
Priority: optional
Section: devel
Installed-Size: 40
Maintainer: Debian GCC maintainers <[email protected]>
Architecture: i386
Source: gcc-defaults (0.21)
Version: 2:2.95.4-14
Provides: fortran-compiler
Depends: cpp (>= 2:2.95.4-14), g77-2.95, gcc-2.95
Suggests: g77-2.95-doc
Filename: pool/main/g/gcc-defaults/g77_2.95.4-14_i386.deb
Size: 1390
MD5Sum: cffe224f712694d8ef91eefdb983aec3
Description: The GNU Fortran 77 compiler.
This is the GNU g77 Fortran compiler, which compiles Fortran 77 on platforms
supported by the gcc compiler. It uses the gcc backend to generate optimized
code.
.
This is a dependency paquet providing the default GNU Fortran 77 compiler
for Debian GNU/Linux systems (version 2.95.4 for architecture i386).
Task: fortran-dev
18.4
Dselect
Dselect est une alternative à apt-get pour la gestion intelligente des paquets.
Il a un certain nombre d’avantages par rapport à apt-get, mais il a aussi de nombreux inconvénients, notamment la complexité
d’utilisation pour un débutant ainsi que la difficulté de résoudre les problèmes de dépendance. J’ai donc décidé de ne pas expliquer
dans ce chapitre l’utilisation de dselect ; vous trouverez une explication détaillée de son utilisation dans l’annexe Utiliser Dselect.
18.5
Avant d’aller plus loin...
Configurer... l’outil de configuration Debian !
DebConf est l’outil de configuration des paquets Debian. Quand vous installerez de nouveaux logiciels qui nécessitent une
configuration, il vous posera quelques questions. Par défaut, DebConf est réglé pour un débutant qui ne souhaite pas se poser
trop de questions. Nous allons donc le régler de façon un peu plus curieuse :
# dpkg-reconfigure debconf
Il vous demande alors quelle interface vous souhaitez utiliser : conservez l’interface Dialogue. Quand à la priorité des questin,
choisisser élevée.
Ed. 4.0.3.2
Formation Debian GNU/Linux
D OCUMENT DE T RAVAIL
59 / 259
Compléter l’installation de vim
NOTE
Les utilisateurs de la méthode netinstall peuvent maintenant installer vim. Il suffit pour cela de taper la commande :
# apt-get install vim
Vous pouvez maintenant procéder à la configuration de vim, en retournant au chapitre Installation du fichier de configuration.
Maintenant que, quelle que soit la méthode que vous avez utilisée, vous avez accès à l’intégralité des paquets, vous allez pouvoir
compléter l’installation de vim, en installant le programme par, qui permet de reformatter du texte dans vim :
# apt-get install par
Ce programme apporte deux nouvelles fonctions à vim quand vous êtes en mode commande :
– la touche # coupe les lignes d’un paragraphe à 72 caractères (on dit wrapper), ce qui est la norme pour les documents texte
que vous envoyez (mail, post dans les news...) ;
– la touche @ fait la même chose que # mais en justifiant le texte.
Installer un nouveau pager : most
Le pager est un programme qui sert à afficher du texte. Vous avez le choix entre plusieurs programmes, grâce à un mécanisme
d’alternatives. Je vous propose d’installer et d’utiliser most, un pager qui permet entre autres de colorer les pages de manuel.
# apt-get install most
# update-alternatives --config pager
La seconde commande vous demande de choisir le pager à utiliser. Répondez en donnant le numéro qui correspond à most.
Maintenant, c’est ce programme qui sera utilisé pour afficher les manuels.
Installer quelques utilitaires
Nous allons installer quelques utilitaires qui nous serviront par la suite :
# apt-get install pciutils usbutils w3m
Ed. 4.0.3.2
Formation Debian GNU/Linux
D OCUMENT DE T RAVAIL
60 / 259
Chapitre 19
Configurer le shell
19.1
Qu’est-ce qu’un shell ?
Le shell est ce qui s’exécute quand vous vous logguez. C’est lui qui vous présente le prompt, qui envoie vos commandes au
système, qui enregistre certaines variables. Il est encore là quand vous vous délogguez.
Vous avez un vaste choix de shells différents. Le shell par défaut sous Linux s’appelle bash. Mais il existe aussi csh, tcsh, zsh,
sash, etc...
Je vais vous proposer d’installer le shell zsh, de télécharger des fichiers de configuration et ensuite de passer de bash à zsh.
19.2
Installer et configurer zsh
Installer le paquet et les fichiers de configuration
Installez le paquet zsh, qui contient le shell du même nom :
# apt-get install zsh
Remplacez les fichiers de configuration par défaut par mes fichiers de configuration :
# cd ~/config
# cp zshrc zshenv zlogin zlogout /etc/zsh/
# cp dir_colors /etc/
ou, si vous ne suivez pas ma formation depuis le début :
%
%
%
%
%
#
#
wget http://formation-debian.via.ecp.fr/fichiers-config/zshrc
wget http://formation-debian.via.ecp.fr/fichiers-config/zshenv
wget http://formation-debian.via.ecp.fr/fichiers-config/zlogin
wget http://formation-debian.via.ecp.fr/fichiers-config/zlogout
wget http://formation-debian.via.ecp.fr/fichiers-config/dir_colors
mv zshrc zshenv zlogin zlogout /etc/zsh/
mv dir_colors /etc/
Ed. 4.0.3.2
Formation Debian GNU/Linux
D OCUMENT DE T RAVAIL
61 / 259
Configurer le proxy
Si vous devez passer par un proxy pour accéder à Internet, au lieu de taper à chaque fois export http_proxy=..., vous allez éditer
en root le fichier /etc/zsh/zshenv puis décommenter et personnaliser les lignes adéquates :
– si votre proxy ne requiert pas d’authentification par login et mot de passe :
# Proxy HTTP / FTP sans mot de passe
export http_proxy="http://proxy.exemple.org:8080"
export ftp_proxy="ftp://proxy.exemple.org:8080"
# Ne pas passer par le proxy pour les domaines locaux
export no_proxy="exemple.org"
où proxy.exemple.org est le nom DNS de votre proxy et 8080 son port.
– si votre proxy requièrt une authentification par login et mot de passe :
# Proxy HTTP / FTP avec mot de passe
export http_proxy="http://login:[email protected]:8080"
export ftp_proxy="ftp://login:[email protected]:8080"
# Ne pas passer par le proxy pour les domaines locaux
export no_proxy="exemple.org"
où proxy.exemple.org est le nom DNS de votre proxy, 8080 son port, login et password votre login et mot de passe pour le
proxy.
Enregistrez et quittez.
Changer de Shell
Pour changer de shell, un utilisateur doit exécuter la commande chsh et préciser où se trouve son nouveau shell. Il bénéficiera
alors des fichiers de configuration par défaut que vous venez d’installer. Il pourra aussi mettre ses propres fichiers de configuration
dans son home (même nom mais précédé d’un point).
Pour passer à zsh, un utilisateur doit donc taper :
% chsh
Enter the new value, or press return for the default
Login Shell [/bin/bash]:/bin/zsh
Pour que le changement soit effectif, il faut se délogger (Ctrl-d) et se relogguer. Vous pouvez alors admirer la différence !
TUYAU
Zsh propose une autocomplétion très efficace. Il s’agit d’un outil qui permet d’accélérer la saisie des commandes, en complétant
les automatiquement dès qu’il n’y a plus d’ambigüité. Pour l’utiliser, il faut appuyer sur la touche Tab pendant la frappe, mais
essayez plutôt :
% apt-gTab insTab vimTab
Shell par défaut pour les nouveaux utilisateurs
Pour changer le shell par défaut pour les nouveaux utilisateurs, il faut modifier le fichier de configuration de la commande
adduser qui sert à ajouter un utilisateur au système. En root, éditez le fichier /etc/adduser.conf avec vim :
Ed. 4.0.3.2
Formation Debian GNU/Linux
D OCUMENT DE T RAVAIL
62 / 259
# vim /etc/adduser.conf
Changez la ligne :
DSHELL=/bin/bash
par la ligne :
DSHELL=/bin/zsh
Enregistrez et quittez. Comme ça, quand le root rajoutera un nouvel utilisateur avec la commande :
# adduser toto
ce nouvel utilisateur aura un shell zsh bien configuré.
Qu’est-ce que le PATH ?
PATH est une variable d’environnement. Pour afficher le contenu d’une variable d’environnement, on utilise la commande echo :
% echo $PATH
/usr/local/bin:/usr/local/sbin:/bin:/usr/bin:/usr/sbin:/usr/bin/X11:/usr/X11R6/bin:/usr/gam
/sbin:/home/alexis/bin
La variable PATH contient la liste de tous les répertoires dans lesquels le système va chercher les exécutables des commandes
que vous tapez au prompt, séparés par des "deux points". Par exemple, le répertoire /bin/ contient les commandes Unix de
base, et vous pouvez vérifier qu’il est bien dans le PATH.
Pour modifier le PATH, éditez le fichier de configuration /etc/zsh/zshenv et ajoutez ou supprimez un répertoire à la ligne
qui commence par export PATH=.
Ed. 4.0.3.2
Formation Debian GNU/Linux
D OCUMENT DE T RAVAIL
63 / 259
Chapitre 20
Utiliser des médias de stockage
Comme expliqué au chapitre Le système de fichiers, vos fichiers sont écrits dans des systèmes de fichiers, eux-mêmes stockés
sur des périphériques de stockage : disquette, clef USB, CD, partition de disque dur... Pour utiliser un support de stockage, on le
monte dans l’arborescence.
20.1
/etc/fstab
Le fichier de configuration /etc/fstab contient les informations statiques sur le montage des systèmes de fichiers que vous
utilisez régulièrement.
La syntaxe du fichier
Les règles de syntaxe du fichier sont les suivantes : une ligne par système de fichier, chaque ligne devant contenir dans l’ordre les
informations suivantes séparées par au moins un espace :
1. l’emplacement physique du système de fichiers : /dev/partition pour une partition physique,
2. le point de montage (le répertoire doit déjà exister, sinon il faut le créer au préalable avec la commande mkdir),
3. le (ou les) type de système de fichier (par exemple swap, ext3, vfat, ntfs, nfs, iso9660 et udf pour les CD-ROM et DVDROM), auto pour autodétecter le type ;
4. les options de montage, séparées par des virgules :
– ro pour monter le système de fichiers en lecture seule,
– rw pour monter le système de fichiers en lecture-écriture,
– noauto pour que le système de fichiers ne soit pas monté au démarrage (option contraire : auto),
– user pour qu’un simple utilisateur puisse monter et démonter le système de fichiers et pas seulement le root (option
contraire : nouser),
– exec pour permettre l’exécution de binaires (option contraire : noexec),
– uid, gid et umask pour définir des permissions pour l’ensemble du système de fichiers (pour les systèmes déficients
comme FAT ou NTFS),
– defaults pour les options par défaut (notamment rw, exec, auto et nouser),
– et enfin sw pour les systèmes de swap.
5. la valeur 1 si le système de fichier doit être sauvegardé ou la valeur 0 sinon (mettez 0 si vous n’avez pas de système de
sauvegarde),
6. la priorité pour la vérification des systèmes de fichiers par fsck au démarrage quand cela est nécessaire : la partition racine
doit avoir la plus grande priorité (valeur 1), les autres doivent avoir une priorité inférieure (valeur 2). Les systèmes de
fichiers qui ne doivent pas être vérifiés auront la valeur 0.
Donc pour un système classique, le fichier contient par exemple :
Ed. 4.0.3.2
Formation Debian GNU/Linux
D OCUMENT DE T RAVAIL
64 / 259
/dev/hda1
/dev/hda2
/dev/hda5
proc
/dev/fd0
/dev/sda1
/dev/cdrom
/
none
/home
/proc
/media/floppy0
/media/clef0
/media/cdrom0
ext3
swap
ext3
proc
auto
vfat
udf,iso9660
defaults
sw
defaults
defaults
user,noauto
user,noauto
ro,user,noauto
0
0
0
0
0
0
0
1
0
2
0
0
0
0
Monter et démonter une partition citée dans fstab
Un des avantages d’utiliser le fichier /etc/fstab est que le montage et le démontage des systèmes de fichiers cités dans ce
fichier de configuration sont très simples. Il suffit d’utiliser la commande mount pour monter et umount pour démonter, suivie
du périphérique ou du répertoire de montage.
Ainsi, les deux commandes suivantes sont équivalentes, et permettent de monter la disquette :
# mount /media/floppy0
# mount /dev/fd0
Comme nous avons précisé l’option user pour le lecteur de disquette dans fstab, les deux commandes précédentes peuvent
être exécutées en tant que simple utilisateur. Dans ce cas, seul l’utilisateur en question et le root pourront démonter le système de
fichier avec l’une des deux commandes suivantes :
# umount /media/floppy0
# umount /dev/fd0
IMPORTANT
Pour démonter un système de fichier, il faut qu’aucun des utilisateurs du système et aucun processus ne soit en train
d’ouvrir un des fichiers du système de fichier à démonter et qu’aucun utilisateur ne se trouve dans un des répertoires
du système de fichiers à démonter. Sinon, la commande umount renverra le message d’erreur suivant :
umount : /media/floppy0 : périphérique occupé
Pour voir qui est responsable de cette occupation, utilise la commande lsof qui liste les fichiers ouverts :
% lsof | grep floppy
20.2
Monter ses partitions Windows
Préparer le montage d’une partition FAT
Le système de fichier de type FAT (FAT 16 ou FAT 32) est utilisé par Windows 95/98/ME et parfois par Windows 2000/XP. Le
driver Linux pour ce type de système de fichiers permet d’y avoir accès en lecture et en écriture.
Supposons que votre partition Windows de type FAT soit /dev/hda1 (première partition primaire sur le disque dur IDE Primary
Master). Nous allons la monter dans le répertoire /media/win1 qu’il faut créer au préalable :
# mkdir /media/win1
Ensuite, éditez en root le fichier /etc/fstab et rajoutez la ligne suivante :
/dev/hda1
/media/win1
vfat
defaults,rw,user
0
0
Ed. 4.0.3.2
Formation Debian GNU/Linux
D OCUMENT DE T RAVAIL
65 / 259
Préparer le montage d’une partition NTFS
Le système de fichier de type NTFS est souvent utilisé par Windows 2000 et XP. Pour pouvoir lire et écrire sur ces systèmes, il
faut d’abord installer un pilote particulier, NTFS-3g :
# apt-get install ntfs-3g
Supposons que votre partition Windows de type NTFS soit /dev/sda5 (premier lecteur logique sur le premier disque dur SATA).
Nous allons la monter dans le répertoire /media/win2 qu’il faut créer au préalable :
# mkdir /media/win1
Ensuite, éditez en root le fichier /etc/fstab et rajoutez la ligne suivante :
/dev/hda1
/media/win1
ntfs-3g
defaults,rw,user
0
0
Monter les partitions
Vous avez rajouté les entrées nécessaires dans le fichier /etc/fstab : vos partitions Windows seront donc dorénavant montées
automatiquement dès le démarrage. Mais pour éviter de redémarrer, vous allez simplement demander au système de monter les
partitions citées dans fstab et non déjà montées avec la commande suivante :
# mount -a
Si aucun message d’erreur n’apparaît, vous devez maintenant pouvoir voir le contenu de votre ou vos partition(s) Windows dans
l’arborescence de votre système.
Modifier les droits sur les partitions Windows
Par défaut, les partitions Windows montées appartiennent à root, et dans le cas des partitions NTFS, elles ne sont pas lisibles par
les autres utilisateurs. Pour modifier les droits d’accès appliquées aux partitions Windows, vous pouvez rajouter des options dans
la ligne qui leur correspond dans le fichier /etc/fstab.
Par exemple, si vous voulez que sur la partition Windows /dev/hda1 formatée en FAT, les fichiers et les répertoires :
– appartiennent à root, dont l’ID est 0,
– appartiennent à un groupe win, que vous avez créé avec la commande addgroup, et dont l’ID est 1003,
– aient des droits rw-rw-r-- pour les fichiers réguliers, et rwxrwxr-x pour les répertoires,
alors la ligne correspondant à la partition dans fstab devient la suivante :
/dev/hda1
/media/win1
vfat
defaults,rw,user,uid=0,gid=1003,umask=113,dmask=002
Pour que les changements soient pris en compte, la commande mount -a ne suffit pas. Il faut démonter et remonter la partition :
% umount /media/win1
% mount /media/win1
Ed. 4.0.3.2
Formation Debian GNU/Linux
D OCUMENT DE T RAVAIL
66 / 259
20.3
Monter sa clé USB
Si vous avez une clé USB (ou n’importe quel périphérique compatible avec la norme "USB mass storage"), commencez par créer
le répertoire dans lequel vous monterez la clé :
# mkdir /media/clef0
Identifiez le nom de périphérique correspondant à votre clef USB : listez le contenu de /dev/sd*, puis introduisez votre clef, et,
après quelques secondes, listez à nouveau /dev/sd*, dans lequel votre clef à du apparaître (chez moi, elle s’appelle /dev/sda1,
mais si vous avez des disques SATA, ce nom peut être décalé de quelques lettres).
Enfin, si votre clé USB est formatée en FAT et que vous voulez que les fichiers une fois montés appartiennent à root et au groupe
win (cf. plus haut), rajoutez la ligne suivante à la fin du fichier /etc/fstab :
/dev/sda1
/media/clef0
vfat
defaults,rw,user,uid=0,gid=1003,umask=113,dmask=002
Vous pouvez alors monter votre clé USB :
% mount /media/clef0
ATTENTION
N’oubliez pas de démonter votre clé USB avant de la débrancher, sous peine de corrompre les données qui y sont
stockées :
% umount /media/clef0
Ed. 4.0.3.2
Formation Debian GNU/Linux
D OCUMENT DE T RAVAIL
67 / 259
Chapitre 21
Le réseau et la sécurité
21.1
Introduction à la sécurité
Qui est concerné ?
Ce chapitre vous concerne si votre ordinateur n’est pas isolé mais connecté à un réseau local ou à Internet.
Mais pourquoi s’embêter ?
Le raisonnement de base est le suivant : "La sécurité de ma machine, je m’en fous : y’a rien de précieux sur ma machine...
personne n’a intérêt à me pirater !"
AVERTISSEMENT
C’est FAUX ! Les pirates recherchent les machines vulnérables pour avoir accès à un compte sur ces machines. Ils
peuvent ainsi lancer leur vraie attaque destructrice depuis cette machine vulnérable au lieu de le faire depuis leur
machine personnelle. Ainsi, on remonte beaucoup plus difficilement jusqu’à eux !
Autre raisonnement dangereux : "J’ai Linux, donc je suis tranquille niveau sécurité !"
AVERTISSEMENT
C’est encore une fois FAUX ! Il y a des failles de sécurité, même sous Linux. Par exemple, sur les noyaux 2.6.2 et
inférieurs, une faille permet à n’importe quel utilisateur de devenir root ! On appelle ça un local root exploit. Plus grave,
il y a régulièrement des failles dans des programmes qui permettent à un pirate d’exécuter du code sur la machine avec
les mêmes privilèges que l’application vulnérable ! On appelle ça un remote exploit ; et quand l’application vulnérable
tourne en root (c’est le cas du serveur d’accès à distance SSH par exemple), alors on appelle ça un remote root exploit,
et le pirate a alors le contrôle total sur la machine !
Morale...
J’espère que je vous ai convaincu de l’importance de se tenir au courant des problèmes de sécurité et de mettre votre système à
jour dès qu’une faille est découverte et réparée.
L’avantage d’appartenir au monde du logiciel libre est que tous les programmeurs du monde entier ont accès au code source du
noyau et des programmes et peuvent alors corriger les failles de sécurité. La correction des failles est donc beaucoup plus rapide
qu’avec d’autres OS non libres.
Ed. 4.0.3.2
Formation Debian GNU/Linux
D OCUMENT DE T RAVAIL
68 / 259
21.2
Protéger son système
Les failles de sécurité dans les paquets Debian
Avec Debian, quand un paquet a une faille de sécurité, une équipe spéciale, le security team, se charge de mettre rapidement à
disposition des utilisateurs une version corrigée du paquet contenant le programme vulnérable sur un site dédié.
Pour être mis au courant de la disponibilité d’une mise à jour de sécurité, il faut s’abonner à la mailing-list debian-securityannounce. Pour s’inscrire, il suffit de se rendre à l’adresse http ://www.debian.org/MailingLists/subscribe. Par la même occasion,
vous pouvez vous abonner à la mailing-list debian-announce pour recevoir les annonces des sorties de nouvelles versions de la
distribution Debian. Je vous conseille de vous abonner également à la mailing-list debian-news pour recevoir chaque semaine un
résumé de l’actualité du projet Debian.
Quand une faille de sécurité est corrigée par Debian, vous recevez un mail par la mailing-list debian-security-announce. Ce mail
décrit la faille et la procédure pour mettre à jour facilement votre système.
En pratique, la procédure de mise à jour est toujours la même. Normalement, l’installeur de Debian a du placer dans la liste des
sources de paquets /etc/apt/sources.list une ligne comme cell-ci :
deb http://security.debian.org/ etch/updates main contrib non-free
Ensuite, il suffit de mettre à jour la liste des paquets puis les paquets eux-mêmes :
# apt-get update
# apt-get upgrade
Les failles de sécurité noyau
Il arrive également qu’il y ait des failles de sécurité dans le noyau Linux. L’équipe de développement du noyau se charge alors
de corriger la faille au plus vite.
Il n’existe pas à ma connaissance de mailing-list d’annonce officielle pour être mis au courant des failles de sécurité du noyau...
mais il suffit de jeter un oeil régulièrement aux sites d’actualité Linux, comme par exemple LinuxFR, qui relayent ce genre
d’informations.
La solution pour corriger une faille du noyau consiste généralement à recompiler la version la plus récente du noyau. La procédure
de compilation du noyau Linux est expliquée aux chapitres suivants.
Surveiller son système en lisant les logs
Les logs sont des fichiers textes produits par le système, dans lesquels celui-ci raconte ce qu’il fait et ce qui lui arrive. Il donne des
renseignements sur ce que font les programmes, les connexions qui arrivent à votre machine, les personnes qui s’y connectent.
Les logs se trouvent dans le répertoire /var/log/. Il faut appartenir au groupe adm pour pouvoir les lire. Rajoutez donc votre
compte utilisateur à ce groupe pour éviter de lire les logs en root :
# adduser toto adm
Les fichiers de logs les plus importants sont :
– syslog : c’est le fichier de log principal. Il contient tous les messages du noyau (que l’on retrouve dans kernel.log), tous
les messages des serveurs (que l’on retrouve dans daemon.log), tous les messages de la cron...
– auth.log : il vous raconte tout ce qui concerne les authentifications.
Lire régulièrement les logs de sa machine permet de voir si quelqu’un essaye de vous attaquer. Cela permet aussi de voir si tout
se passe bien au niveau du système, du noyau, etc...
Ed. 4.0.3.2
Formation Debian GNU/Linux
D OCUMENT DE T RAVAIL
69 / 259
Rajouter une console de logs
Il peut être intéressant d’avoir une console sur laquelle les logs défilent en direct. Cela permet de voir en temps réel ce qui se
passe au niveau du système, et donc de résoudre les éventuels problèmes plus rapidement.
Pour cela, éditez en root le fichier de configuration de syslog (le programme qui gère les logs) /etc/syslog.conf. Décommentez les 4 lignes à l’endroit où les commentaires parlent de cette fonction (vers la ligne 50) :
daemon,mail.*;\
news.=crit;news.=err;news.=notice;\
*.=debug;*.=info;\
*.=notice;*.=warn
/dev/tty8
Pour que le système tienne compte de cette modification, tapez :
# /etc/init.d/sysklogd restart
En allant sur la console n◦ 8, vous devez déjà voir une première ligne de texte qui vous informe que syslog a redémarré !
Aller plus loin...
Pour en savoir plus sur l’art et la manière de sécuriser un système Debian, je vous conseille la lecture du Manuel de sécurisation
de Debian.
Ed. 4.0.3.2
Formation Debian GNU/Linux
D OCUMENT DE T RAVAIL
70 / 259
Chapitre 22
Le Web et le FTP en console
22.1
Surfer sur le web en console ?
C’est possible... mais pas très joli ! Il existe (au moins) trois navigateurs en mode texte : lynx, w3m et links qui se trouvent dans
les paquets du même nom.
Si, par exemple, vous voulez suivre ma formation dans une console, vous pouvez lancer w3m, que vous avez normalement installé
précédemment :
% w3m http://formation-debian.via.ecp.fr/
F IG . 22.1 – w3m
Vivement l’installation du serveur graphique pour pouvoir surfer avec Iceweasel (Firefox sous Debian) !
22.2
Le FTP en console
Le client FTP le plus facile à utiliser en console est, à mon goût, yafc.
Installation et configuration
Commencez par installer le paquet :
Ed. 4.0.3.2
Formation Debian GNU/Linux
D OCUMENT DE T RAVAIL
71 / 259
# apt-get install yafc
Ensuite, installez mon fichier de configuration pour yafc :
# cp ~/config/yafcrc /etc/
ou :
% wget http://formation-debian.via.ecp.fr/fichiers-config/yafcrc
# mv yafcrc /etc/
Utiliser yafc
L’utilisation de yafc est très simple :
1. Pour se connecter :
– en utilisateur toto sur le serveur ftp.exemple.org :
% yafc [email protected]
– en anonyme sur le serveur FTP archive.debian.org :
% yafc -a archive.debian.org
2. Une fois connecté, un nouveau prompt apparaît :
yafc login@nom_du_serveur:~>
Les commandes de base disponibles à ce prompt sont les suivantes (la complétion automatique des noms de fichiers
marche) :
– help : affiche la liste des commandes disponibles,
– ls : liste le contenu du répertoire distant,
– ls -la : liste le contenu du répertoire distant avec les fichiers cachés et les permissions,
– cd répertoire : change de répertoire distant,
– lcd répertoire : change de répertoire local,
– get fichier : télécharge le fichier,
– get *.img : télécharge tous les fichiers avec l’extension img,
– get -r répertoire : télécharge le répertoire,
– get --help : affiche l’aide de la commande get,
– put fichier : dépose le fichier,
– put test* : dépose tous les fichiers dont le nom commence par test,
– exit : met fin à la connexion.
Ed. 4.0.3.2
Formation Debian GNU/Linux
D OCUMENT DE T RAVAIL
72 / 259
Chapitre 23
Configurer son serveur de mail local
Les ordinateurs sous Linux ont besoin d’un serveur de mail pour fonctionner correctement. Certains logiciels communiquent
notamment avec l’administrateur en lui écrivant. Par contre, pour mettre en place un vrai serveur de mail destiné à recevoir des
mails de l’extérieur, il faut des entrées dans la DNS et surtout un machine en état de fonctionnement 24h/24 et 7j/7.
Ce chapitre explique seulement la configuration d’un serveur mail qui gère le mail en local et l’envoi des mails. La configuration
d’un vrai serveur de mail avec les entrées DNS qui vont avec est expliquée dans la partie Debian GNU/Linux en réseau.
23.1
Installation de Postfix
Je vous propose d’installer Postfix, qui est réputé fiable et facile à configurer :
# apt-get install postfix
23.2
Configuration de Postfix
Lors de l’installation du paquet, il vous pose des questions de configuration. À la première question Type de configuration ?,
répondez Site internet utilisant un « smarthost ».
Il vous pose ensuite plusieurs questions :
– Nom de courrier : répondez comme vous le souhaitez.
– Serveur relai SMTP : donnez le nom du serveur SMTP de votre fournisseur d’accès (en général, il est de la forme smtp.fournisseur.
Ed. 4.0.3.2
Formation Debian GNU/Linux
D OCUMENT DE T RAVAIL
73 / 259
Troisième partie
Debian GNU/Linux en mode graphique
Ed. 4.0.3.2
Formation Debian GNU/Linux
D OCUMENT DE T RAVAIL
74 / 259
Chapitre 24
Installer le serveur graphique
24.1
Préliminaires
L’installation du serveur graphique n’est pas une étape facile, surtout si vous avez une carte graphique dernier cri ou exotique.
Pour que le serveur graphique puisse se lancer, il faut qu’il connaisse les caractéristiques de :
– votre clavier,
– votre souris,
– votre carte graphique (c’est le plus difficile),
– votre écran.
Se renseigner sur votre carte graphique
La première étapez consiste à se renseigner sur votre carte graphique. Si vous connaissez le modèle exact de votre carte graphique,
vous pouvez passer au paragraphe suivant. Sinon, il va falloir partir aux renseignements pour connaître le modèle exact de votre
carte graphique. Vous avez trois sources d’informations :
– la documentation et/ou la facture de votre ordinateur,
– la commande lspci sous Linux, qui liste les périphériques PCI et AGP. Vous devez avoir un paragraphe qui commence par
"VGA compatible controller", et à la suite le nom du modèle de votre carte graphique.
– si vous avez encore un Windows installé sur votre ordinateur, regardez dans le Gestionnaire de périphériques, dans la section
Carte Graphique, pour avoir le nom de votre carte.
Comprendre l’accélération 3D sous X
Quatre cas se présentent :
– Votre carte graphique ne possède pas d’accélération 3D matérielle : vous n’êtes pas concerné par ce paragraphe !
– Vous avez une carte graphique possédant une puce de marque 3Dfx, Intel, Matrox ou SiS : pour tirer parti de leur accélération
3D matérielle, vous devez utiliser le DRM (Direct Rendering Manager) et le DRI (Direct Rendering Infrastructure).
– Vous avez une carte ATI ou nVidia. Vous avez alors le choix entre deux pilotes : un pilote libre inclus dans X.org, et un pilote
propriétaire. Les pilotes propriétaire fonctionnent parfaitement, en 2D comme en 3D. Pour les cartes nVidia, le pilote libre
marche très bien, mais ne tire pas parti de l’accélération matérielle 3D de la carte. Pour les cartes ATI, le pilote libre sait
utiliser les capacités 3D des cartes ATI qui ne sont pas trop récentes.
24.2
Installer et configurer un serveur X
Installer les paquets
Installation et début de configuration des paquets
Installez les paquets nécessaires :
Ed. 4.0.3.2
Formation Debian GNU/Linux
D OCUMENT DE T RAVAIL
75 / 259
# apt-get install xorg
Il vous demande alors les modes vidéo utilisés par le serveur X : cochez les modes de résolution que vous pouvez et souhaitez
utiliser.
Installer un pilote propriétaire
Si vous souhaitez utiliser le pilote propriétaire nVidia, installez le paquet nvidia-glx. Vous devez pour cela avoir activé les dépôts
de paquets non libres (Le système de gestion des paquets Debian) :
# apt-get install nvidia-glx
De même, pour les cartes ATI, il faut installer le paquet fglrx-driver.
Configurer le serveur X avec debconf
Vous allez maintenant configurer le serveur X plus finement, avec debconf : il va vous poser une série de questions puis générer
le fichier de configuration de X.org /etc/X11/xorg.conf :
# dpkg-reconfigure xserver-xorg
La carte graphique
1. Il commence par vous demander de sélectionner le pilote de votre carte graphique. C’est là où il ne faut pas se tromper !
Choisissez le driver supportant votre carte graphique dans la liste qu’il vous propose. Ce n’est pas toujours évident...
En fait, chaque pilote supporte plusieurs modèles de cartes graphiques, et le nom du driver est généralement le nom du
constructeur de la puce graphique, ou un mix entre le nom du constructeur de la puce et le nom du modèle de la carte.Par
exemple :
– si vous avez une carte nVidia et que vous voulez utiliser le pilote libre, sélectionnez nv,
– si vous avez une carte nVidia et que vous voulez utiliser le pilote propriétaire, sélectionnez nvidia,
– si vous avez une carte ATI et que vous voulez utiliser le pilote libre, sélectionnez ati,
– si vous avez une carte ATI et que vous voulez utiliser le pilote propriétaire, sélectionnez fglrx,
NOTE
Si vous avez une carte graphique non supportée par X.org ou que vous ne trouvez pas le driver qui correspond à votre
carte graphique, sélectionnez le driver vesa : il marche avec quasiment toutes les cartes graphiques.
2. Ensuite, il vous demande un identifiant : on écrit généralement le nom de sa carte graphique.
3. Entrez l’identifiant du bus de la carte vidéo : si vous n’avez qu’une seule carte vidéo, vous pouvez laisser le tel quel.
4. Entrez la quantité de mémoire que va utiliser votre carte vidéo : elle est normalement détectée automatiquement, vous
pouvez laisser le champ vide.
5. Utiliser l’interface framebuffer du noyau ? : répondez Non.
Le clavier
1.
2.
3.
4.
5.
6.
Détecter automatiquement la disposition du clavier ? : répondez Non.
Disposition du clavier : laissez fr.
Jeu de définitions XKB à utiliser : laissez xorg.
Modèle de clavier : laissez pc105.
Variant du clavier : laissez latin9.
Options du clavier : : laissez le champ vide.
Ed. 4.0.3.2
Formation Debian GNU/Linux
D OCUMENT DE T RAVAIL
76 / 259
La souris
1. Port de branchement de votre souris : laissez /dev/input/mice.
2. Protocole de gestion de votre souris : ImPS/2 convient pour la plupart des souris.
3. Emuler une souris 3 boutons ? Si vous avez une souris 2 boutons, répondez Oui ; si vous avez une souris avec 3 boutons
ou plus, répondez Non.
Les modules
1. Modules du serveur X.org à charger par défaut : ne modifiez pas la liste..
2. Mettre une section "Files" de référence dans la configuration ? : répondez Oui.
L’écran
1. Détecter automatiquement l’écran ? répondez Oui
2. Choisissez ensuite un identifiant pour votre moniteur (on met en général le nom de modèle).
3. Modes vidéo utilisés par le serveur X : cochez toutes les résolutions supportées par votre écran ; il choisira la meilleur
résolution possible parmi les résolutions sélectionnées (donc a priori la plus élevées de celles que vous avez sélectionnées).
4. Ensuite viennnent les questions sur les réglages de l’écran. Si vous ne connaissez pas les spécifications techniques de votre
écran, choisissez le mode Simple. Si vous choisissez le mode Expert, il faut connaître précisement les caractéristiques de
votre écran et notamment les fréquences de rafraîchissement verticales et horizontales (c’est normalement écrit dans le
manuel de votre écran).
5. Inscrire les plages de fréquence dans la configuration ? : répondez Oui
6. Profondeur de couleur par défaut : sauf si vous avez une vieille carte graphique avec une mémoire vidéo limitée, sélectionnez 24 bits.
Fin...
Une fois que debconf a fini sa série de questions, il génère le fichier de configuration du serveur graphique /etc/X11/xrog.
conf.
Recommencer ?
Si vous vous êtes trompé dans la configuration, vous pouvez recommencer en reconfigurant le paquet xserver-xorg :
# dpkg-reconfigure xserver-xorg
24.3
Lancer le serveur X
Pour que le serveur X puisse se lancer, il faut avoir un bureau, ou au minimum un gestionnaire de fenêtre.
Installer le bureau et le gestionnaire de fenêtre
Le bureau Gnome contient énormément de programmes, parmi lesquels figurent des jeux ou des outils qui ne vous serviront pas
nécessairement. Plutôt que d’installer un bureau Gnome complet, nous allons installer les programmes les plus importants, qui
suffisent à obtenir un environnement agréable :
# apt-get install gdm-themes gnome-themes-extra xscreensaver gdm evince \
gnome-media gnome-themes gnome-volume-manager libgnomevfs2-extra \
sound-juicer totem totem-gstreamer gnome-core gnome-system-tools \
gnome-utils
Ed. 4.0.3.2
Formation Debian GNU/Linux
D OCUMENT DE T RAVAIL
77 / 259
Lancer X !
Maintenant que tout est prêt, vous allez pouvoir lancer le serveur X en tant que simple utilisateur (on ne lance jamais un server
graphique en root) avec la commande suivante :
% startx
Résultat...
Il y a trois scénarios possibles :
– Votre serveur X plante.
– Le serveur X se lance, et vous arrivez dans un beau bureau KDE... mais la souris devient folle dès que vous la bougez. Pour
fermer le serveur graphique, utilisez la combinaison de touches Ctrl-Alt-Backspace.
– Le serveur X se lance, et vous arrivez dans un beau bureau Gnome avec une souris qui bouge normalement... Victoire ! Vous
pouvez passer directement au chapitre suivant Le bureau Gnome si vous êtes pressé.
Le fichier de log
À chaque lancement ou tentative de lancement du serveur X, celui-ci produit un fichier de log /var/log/Xorg.0.log qui
contient tous les messages qui ont défilé très vite sur votre écran quand vous avez lancé le serveur graphique et que vous n’avez
pas pu lire.
Ce fichier va vous permettre de comprendre les problèmes de votre serveur X et éventuellement de vérifier qu’il marche de façon
optimale. Il faut donc en particulier consulter attentivement ce fichier après chaque plantage.
Affichez /var/log/Xorg.0.log (avec most). Après les messages au début du fichier, vous trouvez des lignes qui commencent par des sigles qui ont leur importance :
– (**) informe de quelque chose lu dans le fichier de configuration,
– (==) informe d’un paramètre mis par défaut,
– (II) correspond à un message d’information,
– (WW) correspond à un avertissement,
– (EE) correspond à une erreur.
Vous devez donc vous concentrer tout particulièrement sur les lignes qui commencent par (WW) ou (EE) et essayer de comprendre l’origine du problème. C’est généralement la configuration de la souris ou de la carte graphique qui pose problème. Il ne
faut pas trop se préoccuper des messages d’avertissement qui concernent les polices (en anglais fonts) et l’APM, il ne sont jamais
à l’origine de plantages ou de problèmes avec la souris !
Reconfigurer si nécessaire
Une fois que vous avez une petite idée de la cause du mauvais fonctionnement du serveur X, relancez la procédure de configuration :
# dpkg-reconfigure xserver-xorg
NOTE
Si vous avez un serveur X qui marche mais une souris folle dès que vous la bougez, vous n’aurez probablement qu’à changer
le protocole de la souris.
Puis testez de nouveau le fonctionnement du serveur X :
% startx
Si vous ne parvenez pas à faire marcher votre serveur graphique après plusieurs tentatives infructueuses de lancement et reconfiguration, lisez attentivement la section suivante...
Ed. 4.0.3.2
Formation Debian GNU/Linux
D OCUMENT DE T RAVAIL
78 / 259
24.4
Peaufiner la configuration du serveur X
La configuration du serveur X est contenue dans le fichier /etc/X11/xorg.conf. Vous pouvez éditer ce fichier pour modifier
à la main la configuration de votre serveur X.
Les sections
Le fichier est divisé en plusieurs sections, qui ont des liens entre-elles :
F IG . 24.1 – Liens entre les sections
Les liens entre les sections sont assurés par des identifiants appelés Identifier. Si vous modifiez un Identifier, n’oubliez pas de le
modifier à deux endroits : là où il est défini et là où il est appelé (cf les liens sur le schéma précédent) !
Il existe aussi des sections indépendantes des autres :
– une section Files qui contient les chemins des polices de caractères,
– une section optionnelle ServerFlags qui peut contenir un certain nombre d’options,
– une section Module qui contient la liste des modules à charger,
– une section DRI qui contient les permissions pour l’utilisation du DRI (Direct Rendering Infrastructure).
Nous vous précisons ci-dessous les paramètres importants dans chaque partie, en suivant l’ordre du fichier :
Les polices de caractères
La section Files contient les chemins vers les polices de caractères. Supprimez la ligne correspondant au serveur de polices local
ainsi que la ligne correspondant aux polices de l’alphabet cyrillic (nous n’avons pas installé les paquets correspondants, car nous
n’en avons pas besoin). Pour avoir par défaut des polices de 75dpi plutôt que des polices de 100dpi (100dpi est un peu trop gros
à mon goût...), mettez les lignes contenant 75dpi avant les lignes contenant 100dpi. La section devient alors :
Section "Files"
FontPath
FontPath
FontPath
FontPath
FontPath
FontPath
FontPath
FontPath
FontPath
FontPath
FontPath
FontPath
...
EndSection
"/usr/share/fonts/X11/misc"
"/usr/X11R6/lib/X11/fonts/misc"
"/usr/share/fonts/X11/75dpi/:unscaled"
"/usr/X11R6/lib/X11/fonts/75dpi/:unscaled"
"/usr/share/fonts/X11/100dpi/:unscaled"
"/usr/X11R6/lib/X11/fonts/100dpi/:unscaled"
"/usr/share/fonts/X11/Type1"
"/usr/X11R6/lib/X11/fonts/Type1"
"/usr/share/fonts/X11/75dpi"
"/usr/X11R6/lib/X11/fonts/75dpi"
"/usr/share/fonts/X11/100dpi"
"/usr/X11R6/lib/X11/fonts/100dpi"
Ed. 4.0.3.2
Formation Debian GNU/Linux
D OCUMENT DE T RAVAIL
79 / 259
Les modules
Normalement, si vous avez suivi mes consignes lors de la configuration avec debconf, vous n’avez pas besoin de modifier la
section Modules.
Le clavier
– L’option XkbLayout permet de préciser la nationalité du clavier (français, américain, etc...).
– L’option XkbModel fixe le nombre de touches du clavier (pc102, pc104,...).
Section "InputDevice"
Identifier
"Generic Keyboard"
Driver
"keyboard"
Option
"CoreKeyboard"
Option
"XkbRules"
"xorg"
Option
"XkbModel"
"pc105"
Option
"XkbLayout"
"fr"
Option "XkbVariant" "latin9"
EndSection
La souris
Une seule section suffit pour faire fonctionner plusieurs souris. Ainsi, si vous utilisez une souris d’appoint sur un portable, il vous
suffit de la brancher pour pouvoir l’utiliser.
– L’option Device définit le périphérique correspondant à la souris.
– L’option Protocol définit le langage parlé par la souris.
– L’option Emulate3Buttons doit être activée si vous avez une souris 2 boutons et que vous voulez pouvoir faire du copier-coller
sous X quand même (ce sera expliqué au chapitre Les bases de Linux en mode graphique).
Cela donne par exemple :
Section "InputDevice"
Driver
"mouse"
Option
"CorePointer"
Option
"Device"
"/dev/input/mice"
Option
"Protocol"
"ExplorerPS/2"
# Décommentez la ligne suivante si vous avez une souris 2 boutons
Option
"Emulate3Buttons"
"true"
EndSection
La carte graphique
– Le paramètre Driver fixe le pilote utilisé par le serveur X pour votre carte graphique. Le nom du driver correspond exactement à la liste présente dans debconf à l’étape de sélection du driver de la carte graphique. Vous trouverez des informations
intéressantes à ce sujet dans le répertoire /usr/share/doc/xserver-xorg.
Section "Device"
Identifier
Driver
EndSection
"Generic Video Card"
"nvidia"
Ed. 4.0.3.2
Formation Debian GNU/Linux
D OCUMENT DE T RAVAIL
80 / 259
L’écran
– Le paramètre facultatif HorizSync précise la plage des fréquences de synchronisation horizontale en kHz.
– Le paramètre facultatif VertRefresh précise la plage des fréquences de rafraîchissement verticale en Hz.
– L’option DPMS active l’option d’économie d’énergie si vous avez un écran qui supporte la norme DPMS.
Toutes ces informations techniques sont normalement écrites dans le manuel de l’écran.
Section "Monitor"
Identifier
HorizSync
VertRefresh
Option
EndSection
"Generic Monitor"
28-50
43-75
"DPMS"
La résolution
– Le paramètre Device assure le lien avec la section concernant la carte graphique : il doit être exactement identique aux paramètres Identifier de la section Device.
– Le paramètre Monitor assure le lien avec la section concernant l’écran : il doit être exactement identique au paramètres
Identifier de la section Monitor.
– Le paramètre DefaultDepth définit sur combien de bits sont codées les couleurs (1 bit = noir et blanc, 8 bits = 256 couleurs,
16 bits = 65536 couleurs, 24 bits = 16 millions). Elle renvoie à une des sous sections suivantes.
Il y a ensuite un certain nombre de sous-sections. Seule la section dont le paramètre Depth est égale au paramètre DefaultDepth
est prise en compte par le serveur X.
Les paramètres des sous-sections sont les suivants :
– Le paramètre Depth définit sur combien de bits sont codées les couleurs.
– Le paramètre Modes définit une liste de résolutions de l’écran. Le Serveur X va choisir la plus haute résolution possible dans
la liste.
Section "Screen"
Identifier
"Default Screen"
Device
"Generic Video Card"
Monitor
"Generic Monitor"
DefaultDepth
24
SubSection "Display"
Depth
8
Modes
"1024x768" "800x600" "640x480"
EndSubSection
SubSection "Display"
Depth
16
Modes
"1024x768" "800x600" "640x480"
EndSubSection
SubSection "Display"
Depth
24
Modes
"1024x768" "800x600" "640x480"
EndSubSection
EndSection
La section ServerLayout
Elle définit l’agencement de votre bureau. Cela peut être utile si vous utilisez plusieurs écrans, claviers et souris... :
– Le paramètre Screen assure le lien avec la section concernant la résolution : il doit être exactement identique au paramètres
Identifier de la section Screen.
Ed. 4.0.3.2
Formation Debian GNU/Linux
D OCUMENT DE T RAVAIL
81 / 259
– Le paramètre InputDevice assure le lien avec le clavier et la souris : il doit donc être présent deux fois.
– On peut éventuellement rajouter le paramètre OffTime qui fixe le nombre de minutes d’inactivité au bout duquel un écran
DPMS se met en mode d’économie d’énergie. Pour que ça marche, il faut également avoir activé l’option DPMS dans la
section Monitor.
Cela donne par exemple :
Section "ServerLayout"
Identifier
Screen
InputDevice
InputDevice
Option
EndSection
"Default Layout"
"Default Screen"
"Generic Keyboard"
"Configured Mouse"
"OffTime"
"20"
La section DRI
Cette section permet de fixer les permissions pour l’utilisation du DRI. Si vous n’utilisez pas le DRI (parce que vous avez
une carte nVidia par exemple), alors ne mettez pas cette section dans votre fichier de configuration. Avec la section d’exemple
ci-dessous, vous donnez le droit d’utiliser DRI à tous les utilisateurs du système :
Section "DRI"
Mode
EndSection
0666
Fin...
Une fois que le fichier de configuration est au point, vous n’avez plus qu’à enregistrer les changements et à relancer le serveur X.
24.5
Manipulations de base
Zapper entre les consoles et le serveur graphique
– Pour passer du serveur graphique à la console numéro X, utilisez la combinaison de touches Ctrl-Alt-FX.
– Pour passer de la console X à la console Y, utilisez la combinaison habituelle Alt-FY.
– Pour revenir sur le serveur graphique, utilisez la combinaison de touches Alt-F7.
Ed. 4.0.3.2
Formation Debian GNU/Linux
D OCUMENT DE T RAVAIL
82 / 259
Chapitre 25
Le bureau Gnome
Gnome est un grand projet ayant pour but de construire un environnement graphique libre et simple d’utilisation. Il est basé sur
une bibliothèque graphique libre appelée GTK+.
25.1
Découverte de Gnome
L’interface de Gnome est assez classique et très simple à comprendre. Elle se compose de trois parties :
– Une barre supérieure, qui contient notamment les trois parties du menu Gnome. Dans Applications, vous trouverez tous les programmes installés sur votre système, rangés par catégories. Le menu Raccourcis vous donne accès aux répertoires couramment
utilisés, et le menu Bureau vous permet de régler votre bureau et d’administrer votre système.
– Un bureau, avec des icônes correspondant aux répertoires les plus utilisés.
– Une barre inférieure, qui contient essentiellement la liste des fenêtres, et un sélecteur d’espaces de travail (nous verrons tout à
l’heure ce que celà signifie).
Si l’apparence de votre bureau Gnome ne vous satisfait pas (le thème proposé par Debian est assez laid, en fait), vous pouvez
déja modifier son aspect dans le menu Bureau > Préférence > Thème
25.2
Utiliser Gnome
Là encore, je ne vais pas faire de grands discours : promenez votre souris un peu partout et vous découvrirez par vous-même.
F IG . 25.1 – Le logo Gnome
Ed. 4.0.3.2
Formation Debian GNU/Linux
D OCUMENT DE T RAVAIL
83 / 259
Utiliser le gestionnaire de fichiers Nautilus
Le gestionnaire de fichier de Gnome s’appelle Nautilus. Pour le lancer, ouvrez votre répertoire personnel.
Vous avez alors un gestionnaire de fichiers tout simple comme ci-dessous.
F IG . 25.2 – Nautilus
TUYAU
Par défaut, Nautilus affiche les répertoires dans des fenêtres très simples, et ouvre une nouvelle fenêtre quand vous cliquez sur
un sous-répertoire. Vous pouvez changer ce comportement en allant dans Édition > Préférence > Comportement > Toujours
ouvrir dans des fenêtres de navigation
Fermer le serveur graphique
Pour fermer Gnome et le serveur graphique, cliquez sur Bureau, puis sur Clore la session.
Ed. 4.0.3.2
Formation Debian GNU/Linux
D OCUMENT DE T RAVAIL
84 / 259
Chapitre 26
Les bases de Linux en mode graphique
Dans ce chapitre, vous allez apprendre à taper des commandes en mode graphique, à lancer des applications graphiques, à utiliser
des bureaux virtuels, à faire du copier-coller sous X et à éditer des textes.
26.1
Un terminal sous X
Gnome propose un émulateur de terminal, qui simule un véritable terminal. Vous le trouverez dans Applications > Accessoires
> Terminal.
F IG . 26.1 – Le terminal Gnome
A noter qu’il existe un nombre important de terminaux. Citons : XTerm, ATerm, ETerm, Konsole, etc... Ils diffèrent sur leurs
fonctionalités, comme par exemple la gestion des onglets ou de la transparence. A vous d’essayer !
TUYAU
Vous aurez probablement souvent besoin d’utiliser le terminal. En faisant glisser son icône du menu des Applications vers la
barre supérieure, vous pouvez ajouter un petit raccourcis !
Dans les préférences du bureau, vous pouvez également définir un raccourci clavier pour lancer un terminal d’une simple
combinaison de touches !
26.2
Faire du copier-coller sous X
Pour copier du texte, comme sous Windows, vous pouvez utiliser les commandes Copier et Coller ou leurs équivalents au clavier.
Le serveur graphique X.org offre une possibilité bien plus efficace, le copier-coller à la X-Window :
Ed. 4.0.3.2
Formation Debian GNU/Linux
D OCUMENT DE T RAVAIL
85 / 259
1. sélectionnez du texte avec le bouton gauche de votre souris,
2. placez le curseur là où vous voulez coller le texte,
3. collez le texte en cliquant sur le bouton du milieu de votre souris ou, si votre souris n’a que deux boutons, en cliquant sur
le bouton gauche et le bouton droit en même temps (il faut alors que vous ayez activé l’option Emulate3Buttons dans le
fichier de configuration de votre serveur graphique).
26.3
Lancer et tuer une application graphique
Lancer une application graphique
Utiliser le menu Applications
Vous pouvez chercher l’application graphique dans les catégories du menu Applications (toutes les applications graphiques y
sont ajoutées et rangées automatiquement lors de leur installation).
Lancer depuis un terminal
Vous pouvez également lancer une application graphique depuis un terminal : tapez-y la commande correspondante avec ses
options suivie du caractère &, qui demande au programme de vous rendre la main sur le Shell. Par exemple, pour lancer le
programme xlogo :
F IG . 26.2 – Lancer depuis un terminal
Cette méthode permet de lancer facilement une application graphique en root : il suffit de devenir root dans le terminal avec la
commande su, avant de lancer le programme.
NOTE
La quasi-totalité des applications graphiques se lancent avec la commande qui porte leur nom !
Tuer une application graphique
Lancez le programme xkill depuis un terminal. Vous avez alors un curseur de souris spécial avec lequel vous allez cliquer sur
l’application graphique que vous voulez tuer. Bien sûr, cette technique ne doit être utilisée que pour une application qui ne veut
pas se fermer normalement.
Ed. 4.0.3.2
Formation Debian GNU/Linux
D OCUMENT DE T RAVAIL
86 / 259
26.4
Utiliser les bureaux virtuels
Les quatre rectangles gris situés en bas à droite de votre écran représentent vos espaces de travail ou bureaux virtuels. Vous vous
trouvez actuellement dans le premier bureau, qui apparaît coloré en bleu.
Ces bureaux se comportent comme autant d’écrans distincts, ce qui vous permet d’organiser vos fenêtres. Quand vous lancez un
logiciel, celui-ci affiche une fenêtre dans le bureau courant. Essayez maintenant de cliquer sur le rectangle du second bureau :
cette fenêtre est restée sur le premier bureau ; elle n’est donc plus affichée ni listée dans la liste des fenêtres.
Vous pouvez ainsi utiliser un bureau pour vos tâches administratives (déplacer, renommer des documents), un autre pour votre
travail (bureautique), un pour naviguer sur le Web et lire votre courrier, et un troisième pour écouter de la musique, sans risquer
de vous perdre dans des dizaines de fenêtres.
TUYAU
Si quatre espaces de travail ne vous suffisent pas, d’un clic droit sur la liste des bureaux virtuels, vous pouvez régler leur
nombre.
Pour passer d’un bureau à un autre, vous pouvez cliquer sur les rectangles qui les représentent, ou utiliser les combinaisons
Ctrl-Alt-gauche et Ctrl-Alt-droite. Ces combinaisons peuvent bien sûr être modifiées dans les préférences du bureau Gnome.
26.5
Vim sous X
Vous pouvez bien sûr utiliser Vim dans un terminal... mais vous pouvez aussi utiliser la version graphique de Vim :
# apt-get install vim-gnome
Il se lance avec la commande gvim.
F IG . 26.3 – Gvim
26.6
Vérifier que l’accélération matérielle 3D fonctionne
Si vous avez une carte graphique avec accélération matérielle 3D, vous pouvez vérifier que l’accélération matérielle fonctionne
avec la commande glxinfo exécutée dans un terminal : les trois premières lignes doivent contenir :
name of display: :0.0
display: :0 screen: 0
direct rendering: Yes
S’il marque à la troisième ligne direct rendering : No, c’est que l’accélération matérielle 3D ne fonctionne pas.
Ed. 4.0.3.2
Formation Debian GNU/Linux
D OCUMENT DE T RAVAIL
87 / 259
Chapitre 27
Le Web, le mail et les news en mode graphique
Nous arrivons enfin à la partie applicative de cette formation ! Le but de ce chapitre est d’installer deux logiciels que vous
connaissez probablement déjà sous Windows : Firefox pour la navigation Web et Thunderbird pour le mail et les news. Mozilla
est un grand projet libre issu de la décision d’ouvrir le code source de Netscape, et il propose aujourd’hui ces deux logiciels non
seulement pour Linux, mais aussi pour Windows et Mac OS X.
27.1
Installer Iceweasel
Debian n’a pas l’accord de la fondation Mozilla pour utiliser le nom « Firefox ». Sous Debian, ce navigateur porte donc le nom
« Iceweasel », mais il est pour le reste parfaitement identique au produit d’origine.
Installer les paquets
# apt-get install iceweasel iceweasel-l10n-fr
F IG . 27.1 – Iceweasel
Ed. 4.0.3.2
Formation Debian GNU/Linux
D OCUMENT DE T RAVAIL
88 / 259
Surfer avec Iceweasel
Lancez Iceweasel à partir du menu des applications ou dans un terminal.
Si vous devez passer par un proxy pour aller sur le Web, allez dans le menu Edition > Préférences et entrez ses paramètres.
TUYAU
Une des originalités du navigateur de Mozilla est la navigation par onglets : au lieu d’ouvrir plusieurs sites ou pages Web dans
plusieurs fenêtes différentes, vous pouvez les avoir dans la même fenêtre mais sous plusieurs onglets différents, comme sur la
capture précédente. Pour ouvrir un nouvel onglet, vous pouvez aller dans le menu Fichier ou cliquer du bouton du milieu sur
un lien. Pour fermer l’onglet courant, il faut cliquer sur la croix rouge en haut à droite.
En haut à droite, vous disposez d’une zone qui permet d’utiliser différents moteurs de recherche.
27.2
Le mail et les news avec IceDove
Comme pour Firefox, Debian n’a pas l’accord de la fondation Mozilla pour utiliser le nom « Thunderbird ». Sous Debian, ce
logiciel s’appelle donc « IceDove ». Ce logiciel est capable de relever des messages par POP et IMAP, de lire des forums de news
et de trier votre courrier automatiquement.
Installer les paquets
# apt-get install icedove icedove-locale-fr
Utiliser IceDove
Au premier lançement, un assistant se lance et vous propose de configurer un compte mail ou news. Pour changer la configuration
des comptes de mail et/ou de news ou rajouter de nouveaux comptes, allez dans le menu Edition > Paramètres des comptes . La
configuration du filtrage des messages se fait dans le menu Outils > Filtres de messages.
IceDove est facile à configurer et l’interface de la version Linux est identique à celle de la version Windows (de Thunderbird) :
je vous laisse donc découvrir tout seul toutes ses capacités !
Ed. 4.0.3.2
Formation Debian GNU/Linux
D OCUMENT DE T RAVAIL
89 / 259
F IG . 27.2 – IceDove
27.3
Un client FTP graphique
Gnome permet de se connecter à un serveur FTP directement dans Nautilus. Une fois connecté à un seurveur, vous pourrez même
accéder aux fichiers qui sont dessus dans vos applications !
Pour cela, il faut aller dans le menu Raccourcis > Se connecter à un serveur, choisir FTP public ou FTP (avec authentification),
et régler les paramètres de connexion.
F IG . 27.3 – Connexion à un serveur FTP
TUYAU
Vous pouvez également vous connecter à d’autres types de serveurs : SSH, SMB...
Si vous préférez utiliser un client FTP dédié à celà, vous pouvez installer gFTP, qui correspond au paquet gftp-gtk
Ed. 4.0.3.2
Formation Debian GNU/Linux
D OCUMENT DE T RAVAIL
90 / 259
Chapitre 28
La musique sous X
Nous vous proposons d’installer un lecteur de musique de Gnome nommé Rhythmbox. Vous apprendrez également à encoder un
CD audio en Ogg/Vorbis avec Sound Juicer.
28.1
Jouer de la musique avec Rhythmbox
Rhythmbox permet de lire les formats courants de musique, les CDs audio, ainsi que de gérer une collection de musique et une
liste de lecture.
Installation
Installez le paquet rhythmbox, ainsi qu’un décodeur MP3 :
# apt-get install rhythmbox gstreamer0.10-fluendo-mp3
Utilisation
Au premier lancement, vous arrivez dans l’interface de Rhythmbox :
Ed. 4.0.3.2
Formation Debian GNU/Linux
D OCUMENT DE T RAVAIL
91 / 259
F IG . 28.1 – Rhythmbox
Rhythmbox est capable de gérer une discothèque. Celle-ci est pour l’instant vide. Vous pouvez la remplir en utilisant le menu
Musique > Importer un dossier et en sélectionnant un répertoire contenant de la musique
Dans la partie gauche, vous pouvez afficher votre bibliothèque que musique ou la liste de lecture. Pour lire un morceau, doublecliquez dessus. Pour ajouter un morceau à la liste de lecture, faites-l’y simplement glisser, depuis la bibliothèque ou depuis un
explorateur de fichiers Nautilus
28.2
Encoder un CD en Ogg/Vorbis avec Sound Juicer
Pourquoi Ogg Vorbis et pas MP3 ?
Le format MP3 est malheureusement soumis à des brevets au niveau de l’encodage, ce qui rend illégal l’encodage MP3 sans le
paiement de royalties. Le projet Xiph.org a donc développé un format de compression audio ouvert et soumis à aucun brevet,
ainsi que les outils nécessaires à la compression et à la décompression. Aujourd’hui, le format Ogg/Vorbis est plus efficace en
terme de qualité pour une même compression que le format MP3 et devient de plus en plus populaire.
Encoder un CD en Ogg Vorbis
Mettez un CD audio dans le lecteur : Sound Juicer se lance automatiquement. Si vous avez une connexion Internet, il va automatiquement consulter une CD database et télécharger le nom de l’auteur, de l’album et des chansons.
Ed. 4.0.3.2
Formation Debian GNU/Linux
D OCUMENT DE T RAVAIL
92 / 259
F IG . 28.2 – Sound Juicer
Nous allons maintenant jeter un oeil à la configuration. Allez dans Édition > Préférences.
Vous pouvez alors régler le répertoire dans lequel vous souhaitez stocker votre musique, l’arborescence qui doit être créée en
fonction des albums que vous encodez, ainsi que le format de sortie. Vérifiez que vous encoderez bien en Ogg multimédia.
Fermez ensuite la fenêtre de réglages.
Toutes les pistes du disque sont normalement cochées, il suffit de cliquer sur le bouton Extraire pour commencer l’encodage.
Vous préfèrez quand même utiliser le format MP3...
Comme l’encodage MP3 sans paiement de royalties est illégal, n’espèrez pas trouver d’encodeur MP3 dans la distribution Debian ! Si vous voulez quand même encoder en MP3, vous pouvez ajouter à vos sources de paquets un dépôt Debian-multimédia,
puis installer le paquet gstreamer0.10-lame, et enfin suivre les explications de GnunuX.
Ed. 4.0.3.2
Formation Debian GNU/Linux
D OCUMENT DE T RAVAIL
93 / 259
Chapitre 29
VLC, un lecteur multimédia
29.1
VideoLAN, c’est quoi ?
VideoLAN est un projet libre développé par des élèves de l’École Centrale Paris et des dizaines de développeurs à travers le
monde. L’objectif est de diffuser de la vidéo numérique haute résolution sur un réseau informatique. Une solution Client /
Serveur permet de diffuser sur le réseau des fichiers MPEG, des DVDs, des chaînes satellites, des chaînes de la télévision
numérique terrestre ou encore la vidéo d’une caméra encodée en temps réel.
VLC media player, alias VideoLAN Client, est capable de lire :
– des fichiers MPEG-1, MPEG-2 et MPEG-4 / DivX, etc...
– des DVDs et des VCDs,
– depuis une carte satellite,
– depuis le réseau (utile pour la solution globale Client / Serveur).
Pour plus d’informations, je vous invite à visiter le site web de VideoLAN et en particulier la page "features" du VLC.
29.2
Installer VLC
AVERTISSEMENT
La plupart des DVDs sont cryptés pour rendre leur lecture impossible sans acheter un décodeur au DVD, afin de
limiter les possibilités de copie. Heureusement, la bibliothèque libre libdvdcss a été écrite pour briser cette protection.
Il est donc techniquement possible de lire des DVDs sous Linux sans acheter de lecteur commercial. La loi DADVSI
rend toutefois illégal le contournement de mesures de protection. Il n’y a pas encore de jurisprudence à ce sujet,
mais la lecture d’un DVD avec un lecteur non commercial et la libdvdcss pourra peut-être s’avérer passible de lourdes
amendes.
La libdvdcss est déja hors la loi aux État-Unis. Debian ne propose donc pas de paquet pour cette bibliothèque. Si vous souhaitez
pouvoir lire des DVDs cryptés, vous allez donc devoir utiliser un dépôt non officiel, en ajoutant la ligne suivante au fichier
/etc/apt/sources.list :
deb http://ftp.debian-unofficial.org/debian/ etch main
Installez ensuite VLC avec son interface wxWindows (qui est l’interface la plus à jour) et la libdvdcss :
# apt-get update
# apt-get install libdvdcss2 wxvlc
Ed. 4.0.3.2
Formation Debian GNU/Linux
D OCUMENT DE T RAVAIL
94 / 259
29.3
Lancer VLC
Pour lancer VLC, il suffit d’utiliser la commande vlc. Ensuite, l’interface est intuitive et tout se fait au clic !
F IG . 29.1 – Interface wxWindows de VLC
Ed. 4.0.3.2
Formation Debian GNU/Linux
D OCUMENT DE T RAVAIL
95 / 259
Chapitre 30
Graver des disques
30.1
Installer les logiciels de gravure
Les bureau Gnome propose plusieurs logiciels permettant de graver des CDs. Nous vous proposons de d’utiliser pour cela
Nautilus, l’explorateur de fichiers, et Brasero.
# apt-get install nautilus-cd-burner brasero
30.2
Effacer un disque réinscriptible
Ne vous souciez pas d’effacer vos disques. Tentez simplement de graver sur un disque déja utilisé en suivant les explications
suivantes, et, au moment de lancer l’écriture, il vous sera proposé d’effacer votre disque.
30.3
Graver un disque de données
Introduisez un disque dans votre lecteur. Si ce disque est vierge, Gnome vous propose directement de créer un disque de données.
S’il est déja utilisé et que vous souhaitez remplacer son contenu, utilisez le menu Raccourcis > Créateur de CD/DVD.
F IG . 30.1 – Insertion d’un disque vierge
Vous pouvez maintenant placer les documents que vous souhaitez dans la fenêtre de création du disque. Pour celà, vous pouvez
glisser, copier, couper ou coller des fichiers et des répertoires depuis un explorateur de fichiers.
Ed. 4.0.3.2
Formation Debian GNU/Linux
D OCUMENT DE T RAVAIL
96 / 259
F IG . 30.2 – Création d’un disque de données
30.4
Graver une image de disque
Si vous avez récupéré une image de disque, pour la graver, depuis un explorateur de fichiers Nautilus, il suffit de cliquer-droit
dessus, et d’utiliser l’entrée Graver un disque.
30.5
Graver un CD de musiques
Lancez Brasero depuis le menu Applications > Son et vidéo > Gravure de CD/DVD. Choisissez ensuite de commencer un
Projet audio. Brasero vous explique alors comment ajouter des pistes musicales : vous pouvez faire glisser des fichiers depuis un
explorateur, faire des copier-coller ou encore utiliser l’explorateur intégré à la fenêtre de Brasero
NOTE
Vous pouvez demander à Gnome de lancer Brasero lorsque vous introduisez un disque vierge et choisisser de graver un
disque audio. Pour celà, allez dans Bureau > Préférences > Périphériques et médias amovibles, et tapez brasero -a comme
commande pour les CDs audio.
Ed. 4.0.3.2
Formation Debian GNU/Linux
D OCUMENT DE T RAVAIL
97 / 259
Chapitre 31
La bureautique avec OpenOffice.org
OpenOffice.org (souvent abrégé en « OOo ») est une suite bureautique libre très complète, qui comprend un traitement de texte, un
tableur, un outil pour faire des présentations et un logiciel de dessin. Elle a l’avantage d’être également disponible sous Windows
et Mac OS X, tout en étant compatible avec les formats de fichiers de Microsoft Office : vous pouvez ouvrir des documents Word,
Excel et PowerPoint, et enregistrer vos documents dans ces différents formats.
OpenOffice.org est le descendant de StarOffice 5.2 qui était une suite bureautique gratuite éditée par Sun Microsystems. Sun
a décidé d’ouvrir le code source de StarOffice et de lancer le projet OpenOffice.org, mais Sun continue de sortir de nouvelles
versions de StarOffice (StarOffice 6...) désormais payantes et packagées avec des fonctions supplémentaires.
31.1
Installer OpenOffice.org
OpenOffice.org étant présent dans Debian, il suffit d’installer les paquets :
# apt-get install openoffice.org openoffice.org-gnome openoffice.org-l10n-fr openoffice.org
31.2
Lancer OpenOffice.org
Les différents composans d’OpenOffice.org sont accessibles par le menu Applications > Bureautique :
Fonction
Traitement de texte
Tableur
Présentation
Dessins, schémas
Bases de données
composant d’OOo
Writer
Calc
Impress
Draw
Base
équivalent Microsoft Office
Word
Excel
PowerPoint
inexistant
Access
Ed. 4.0.3.2
Formation Debian GNU/Linux
D OCUMENT DE T RAVAIL
98 / 259
F IG . 31.1 – Writer, le traitement de texte d’OpenOffice.org
Pour l’utilisation proprement dite, nous vous laissons découvrir : c’est très simple, et ça ressemble beaucoup à Microsoft Office !
Si vous préférez être guidé dans votre apprentissage, il existe des guides et des HOWTOs en français disponibles sur la partie
francophone du site officiel d’OpenOffice.
OpenOffice est capable d’exporter ses documents au format PDF. C’est très pratique pour diffuser les documents crées avec
OpenOffice.org à des gens qui ne se sont pas encore convertis !
Ed. 4.0.3.2
Formation Debian GNU/Linux
D OCUMENT DE T RAVAIL
99 / 259
Chapitre 32
GNU Emacs
Emacs (prononcer imacs) est un logiciel à part dans le monde du libre : c’est un puissant logiciel, qui a comme principal tâche
d’éditer des textes, comme le fait Vi(m). Mais il sait également lire son courrier éléctronique, bavarder sur IRC, regarder ses
images... En un mot, Emacs sait tout faire, il se limite juste à votre imagination ! Il y a une grande rivalité entre les utilisateurs
d’Emacs et de Vi. Emacs est critiqué par ses détracteurs pour être une usine à gaz, d’être complexe...(ce qui n’est pas vrai)
Pourquoi Emacs alors ? Simplement parce que une seule et unique application vous permet de tout faire ! A vous d’essayer et de
choisir.
F IG . 32.1 – GNU Emacs
32.1
Configurer Emacs
Emacs est différent des autres éditeurs de textes parce qu’il est à la fois un éditeur, et aussi un interpréteur de LISP. Sous ce nom,
se cache un puissant langage qui permet de faire ce que l’on veut avec le programme. Vous pouvez programmer vous même vos
propre fonctions pour Emacs !
Installation
# apt-get install emacs21
Configuration
Ensuite, mettons les fichiers de configuation d’Emacs :
% tar zxvf ~/config/emacs.tar.gz ~/
Ed. 4.0.3.2
Formation Debian GNU/Linux
D OCUMENT DE T RAVAIL
100 / 259
ou si vous n’avez pas suivi la formation depuis le début :
% wget http://formation-debian.via.ecp.fr/fichiers-config/emacs.tar.gz
% tar zxvf emacs.tar.gz ~/
On peut enfin lancer Emacs :
% emacs&
32.2
–
–
–
–
–
–
Les commandes de bases
RET : frappe de la touche ENTREE
DEL : frappe de la touche Suppr
SPC : frappe de la touche Espace
C-x : frappe de la touche Ctrl et de la touche x simultanément
M-x : frappe de la touche Shift puis de la touche x
M-x commande : frappe de la toucheShift puis de la touche x, puis tapper commande>
Si vous voyez qu’Emacs n’en fait qu’a sa tête, appuyez sur C-g, ce qui remet à zéro l’opération en cours.
Edition de fichiers
–
–
–
–
–
–
–
Quitter Emacs : C-x C-c
Ouvrir (Créer) un fichier : C-x C-f
Insérer un fichier au niveau du curseur : C-x i
Suspendre Emacs : C-z
Ouvrir un autre fichier à la place : C-x C-v
Sauvegarder un fichier : C-x C-s
Sauvegarder sous un autre nom : C-x C-w
Navigation dans un fichier
–
–
–
–
–
–
–
–
–
–
–
–
Avancer d’un caractère : C-f
Reculer d’un caractère : C-b
Monter d’une ligne : C-p
Descendre d’une ligne : C-n
Avancer d’un mot : M-f
Reculer d’un mot : ESC b
Aller au début de la ligne : C-a
Aller en fin de ligne : C-e
Avancer d’un écran : C-v
Reculer d’un ecran : M-v
Aller au début d’un fichier : M-<
Aller à la fin du fichier : M->
Manipulation du texte
–
–
–
–
Supprimer un caractère : C-d
Supprimer le caractère après : Suppr
Supprimer un mot : M-d
Supprimer une ligne : C-k
Ed. 4.0.3.2
Formation Debian GNU/Linux
D OCUMENT DE T RAVAIL
101 / 259
NOTE
Sous Emacs, vous devez marquer dans une région le texte que vous voulez supprimer/copier/coller. Une région est entre ce
que vous voulez supprimer/copier/coller, et la fin de ce que vous voulez supprimer/copier/coller.
–
–
–
–
–
–
–
–
Marquer une région : C-SPC
Supprimer la région de texte : C-w
Couper une région : C-y
Coller une région : M-w
Annuler le dernier changement : C-x u
Annuler tous les changements depuis la dernière fois que vous avez enregistré : M-x revert-buffer RET
Fixe la région autour du paragraphe courant (déplace le point au début, et la marque à la fin) : M-h
Fixe la région autour du buffer entier : C-x h
Le registres
Les registres d’Emacs sont des espaces mémoires où l’utilisateur peut enregistrer du texte ou une position de texte, et les rappeler
plus tard. Un registre est reconnu suivant une lettre.
– Sauvegarder la position du point dans le registre m : C-x r SPC m
– Déplace le point à la position du registrer m : C-x r j m
– Copie la région dans le registre m : C-x r s m
– Insère le texte du registre m : C-x r i m
Recherche de texte
–
–
–
–
–
–
–
Recherche en avant : C-s
Recherche en arrière : C-r
Arrêt de la recherche : RET
Rechercher et remplacer par : M-%
Remplacer et aller à l’autre occurence SPC
Ne pas remplacer et aller à l’autre occurence : n
Remplacer et en arrêter là : .
Les buffers sous Emacs
Les buffers sont une zone mémoire où Emacs stocke les fichiers édités. Ils permettent la manipulation de plusieurs fichiers avec
un seul et unique Emacs.
– Aller à un buffer spécifié : C-x b
– Afficher la liste des buffers : C-x C-b
– Supprimer le buffer spécifié : C-x k
Les fenêtres sous Emacs
Sous Emacs, on peut diviser son écran pour afficher plusieurs buffers. On peut ainsi travailler, naviguer entre les buffers sous une
seule et unique fenêtre.
– Ferme la fenêtre actuelle : C-x 0
– Supprimer toutes les fenêtres, sauf sur laquelle on est : C-x 1
– Créer deux fenêtres, horizontalement : C-x 2
– Créer deux fenêtres, verticalament : C-x 3
– Passer d’une fenêtre à une autre : C-x o
Ed. 4.0.3.2
Formation Debian GNU/Linux
D OCUMENT DE T RAVAIL
102 / 259
32.3
Les fonctions avancées
Emacs n’est pas juste un simple éditeur de texte. Il est capable aussi d’afficher vos images, de jouer de la musique, de bavarder
sur IRC, d’être un excellent client de mails et de news, un complement idéal à vos document LaTeX ...
En un mot, Emacs peut tout faire !
Les thèmes
Sous Emacs, tout est configurable, et les couleurs n’échappent pas à la règle. Heureusement, pour éviter d’avoir à redéfinir les
couleurs de chaque élément ou mot-clef à la main (il y en a énormément !), vous pouvez utiliser des thèmes. Vous pouvez vous
faire une idée des thèmes disponibles à cette adresse.
Dans le fichier de configuration d’Emacs : /.emacs, le choix du thème se trouve des lignes 101 à 106. Il suffit de décommenter
la ligne correspondante au color-theme que vous désirez comme ceci :
;; Theme
;;(color-theme-rotor)
;;(color-theme-arjen)
(color-theme-blue-mood)
;;(color-theme-andreas)
Dans ce cas, le thème utilisé sera blue-mood.
Emacsclient
# apt-get install emacsclient
Emacs est très puissant, mais cette puissance a un inconvénient : il prend plusieurs secondes à se lancer. Il n’est donc pas très
agréable de le lancer à chaque fois que l’on souhaite éditer un fichier. D’autre part, souvent, vous travaillez en console, et ça vous
embête de devoir réécrire le chemin absolu du fichier que vous souhaitez éditer alors qu’il est dans le répertoire courant dans
votre console.
Heureusement, il y a une solution : Emacsclient. Ce programme permet d’ouvrir un fichier dans Emacs depuis un terminal. Pour
l’utiliser, vous devez décommenter la ligne 64 du fichier de configuration .emacs comme ceci :
(server-start)
Ensuite, dans une console, il suffit juste de taper :
% emacsclient -n fichier
et le fichier « fichier » sera ouvert dans Emacs. Si vous vous servez régulièrement de Emacsclient, il peut etre plus pratique
d’ajouter dans votre .zshrc l’alias :
# emacsclient
alias e=’emacsclient -n’
et il suffira alors de taper :
% e fichier
pour ouvrir le fichier « fichier » dans emacs.
Ed. 4.0.3.2
Formation Debian GNU/Linux
D OCUMENT DE T RAVAIL
103 / 259
Le navigateur d’images
Emacs permet aussi de naviguer dans ses répertoires d’images. Pour pouvoir l’utiliser pleinement, il faut tout d’abord installer le
paquet imagemagick :
# apt-get install imagemagick
Puis taper la commande suivante : M-x thumbs-show-all-from-dir
NOTE
Vous pouvez tabulez pour automatiser la saisie, comme en console.
Spécifiez le répertoire que vous voulez naviguer, et validez par RET
Lecteur de musique
# apt-get install mpg123-el
Pour que vous puissiez utiliser mpg123 sous Emacs, il faut décommenter la ligne 40 du fichier de configuration /.emacs comme
ci-dessous :
;; Mode mpg123-el
(require ’mpg123)
puis lancer mpg123 par la combinaison : M-x mpg123
Spécifier le répertoire que vous voulez naviguer, et valider par RET. Donner le réportoire où est stockée votre musique, et valider
par RET. Emacs joue pour vous !
Le client IRC
# apt-get install erc
Pour que vous puissiez utiliser erc, il faut décommenter la ligne 36 du fichier de configuration /.emacs comme ci-dessous :
;; Mode IRC pour emacs
(require ’erc)
(require ’erc-nick-colors)
Maintenant, imaginons que vous vouliez rejoindre le chan #test sur Freenode. Sous Emacs, il faut faire :
– M-x erc-select
– rentrer « irc.freenode.net » dans le champ « IRC server »,
– rentrer « ircd » dans le champ « IRC port »,
– rentrer votre nick (pseudo) dans le champ « Nickname »,
– et enfin, si vous vous êtes déjà enregistrés sur freenode, rentrez votre mot de passe, sinon, appuyez juste sur RET
Vous êtes maintenant connectés sur Freenode. Pour rejoindre le chan #test, vous avez le choix :
– soit à la main, en tapant :
ERC> /join #test
– soit avec le raccourci clavier C-c C-j puis en rentrant « #test » dans le champ « Join channel ».
Pour quitter le chan, le raccourci est C-c C-p, ce qui est équivalent à :
Ed. 4.0.3.2
Formation Debian GNU/Linux
D OCUMENT DE T RAVAIL
104 / 259
ERC> /part
Chaque fois que vous voulez rejoindre un nouveau chan, un nouveau buffer est ouvert. Pour changer de chan, il suffit donc juste
de changer de buffer avec le raccourci C-c b. Pour que la liste des buffers ne contienne que les buffers concernant erc, il faut
taper C-c C-b.
NOTE
Astuce : Avec le raccourci C-c SPC, vous rejoignez le buffer dont l’activité non constatée est la plus ancienne (typiquement, les
chans où on a parlé que vous n’avez pas lu). C’est extrêmement pratique !
Voici quelques lignes à ajouter dans le fichier .emacs pour automatiser certaines actions :
– Pour rejoindre les chans #test et #test2 de Freenode ainsi que le chan #test de irc.netrusk.net automatiquement lorsque l’on se
connecte au serveur irc, il suffit d’ajouter dans le .emacs :
(require ’erc-autojoin)
(erc-autojoin-mode 1)
(setq erc-autojoin-channels-alist
’(("irc.freenode.net" "#test" "#test2")
("irc.netrusk.net" "#test")))
– Pour beeper sur les mots « debian » et « emacs » :
(require ’erc-match)
(setq erc-keywords ’("debian" "emacs"))
(erc-match-mode)
– Que tout le monde ait le plaisir de savoir qui vous êtes :
(setq erc-user-full-name "Prénom Nom")
(setq erc-email-userid "pseudo@machine")
– Pour enregistrer les logs des conversations dans le fichier /.irclogs
(setq
(setq
(setq
(setq
(setq
erc-log-insert-log-on-open nil)
erc-log-channels t)
erc-log-channels-directory "~/.irclogs/")
erc-save-buffer-on-part t)
erc-hide-timestamps nil)
Envoyer/Recevoir des messages éléctroniques
TODO
Lecture des News
TODO
AucTex : le module LaTeX pour Emacs
Même si Emacs dispose d’un mode LaTeX par défaut, celui-ci est extrêmement rudimentaire. Au contraire, grâce au module
AucTeX, Emacs devient l’environnement idéal pour faire du LaTeX. À chaque ouverture d’un nouveau fichier .tex, Emacs vous
demande interactivement la classe de votre document, les paquets que vous souhaitez utiliser ainsi que leurs options.
Ed. 4.0.3.2
Formation Debian GNU/Linux
D OCUMENT DE T RAVAIL
105 / 259
Pour les gros projets, il est souvent nécessaire de découper le fichier source en un fichier maître et plusieurs petits fichiers esclaves.
Grâce à AucTeX, vous pouvez dire pour chaque fichier esclave qui est son maître, et lorsque vous lancerez sa compilation, ce sera
le fichier maître qui sera compilé.
Il y a également un bon nombre de raccourcis clavier. En voici certains :
– pour ouvrir un nouvel environnenent : C-c C-e,
– pour fermer l’environnement en cours : C-c ],
– pour ajouter un nouvel \item : C-c C-j,
– pour lancer la compilation/visualisation/conversion du fichier maître : C-c C-c,
– pour commenter/décommenter une région : C-c ;,
– pour insérer une macro : C-c RET,
– pour accéder à la documentation d’AucTeX : C-c TAB,
– pour accéder à Texdoc : C-c ?.
Ed. 4.0.3.2
Formation Debian GNU/Linux
D OCUMENT DE T RAVAIL
106 / 259
Chapitre 33
La manipulation d’images
33.1
Afficher des images
Pour afficher une image, double-cliquez simplement dessus : elle s’ouvre alors avec Eye of Gnome, l’œ ;il de Gnome.
Pour afficher une série d’images sous forme de diaporama, ouvrez la première image du répertoire, puis utilisez le menu Affichage
> Diaporama
33.2
Traiter des images en ligne de commande avec ImageMagick
# apt-get install imagemagick
ImageMagick est un ensemble d’outils en ligne de commande très pratiques :
– La commande display permet de visualiser une image :
% display nom_du_fichier_image &
– La commande identify permet d’avoir des informations sur l’image :
% identify mon_image.jpg
mon_image.jpg JPEG 861x306 DirectClass 8-bit 142kb 0.0u 0:01
– La commande convert permet de convertir d’un format à un autre ou de transformer une image. Par exemple, pour passer une
image du format JPEG au format EPS :
% convert image1.jpg image1.eps
On peut aussi redimensionner une image (ici, on la redimentionne sans modification de rapport, de façon à ce qu’elle rentre
dans un carré de 100×100) :
% convert -geometry 100x100 image_originale.jpg image_redimensionnée.jpg
– La commande mogrify permet d’effectuer des transformations, tout comme convert, mais en traitant les images sur place,
sans créer de nouveau fichier. Cela s’avère très utile pour redimentionner toute une série de phots.
Ed. 4.0.3.2
Formation Debian GNU/Linux
D OCUMENT DE T RAVAIL
107 / 259
33.3
La retouche d’images avec Gimp
Gimp est un logiciel libre de retouche d’image, souvent comparé à Photoshop.
# apt-get install gimp
L’interface de Gimp se décompose en trois fenêtre. La première donne accès à la boîte à outils de base. Une seconde fenêtre
contient l’image en cours de traitement, ainsi qu’une barre qui donne accès aux manipulations sous forme de menus. Enfin, une
troisième fenêtre contient les listes des calques, canaux et chemins de l’image.
Gimp est assez simple à utiliser si vous avez déja l’habitude d’utiliser ce genre de logiciel. Si vous découvrez le traitement
d’images, je vous conseille de suivre quelques tutoriels de Gimp-fr.
Ed. 4.0.3.2
Formation Debian GNU/Linux
D OCUMENT DE T RAVAIL
108 / 259
Ed. 4.0.3.2
Formation Debian GNU/Linux
D OCUMENT DE T RAVAIL
109 / 259
NOTE
The Gimp permet aussi de faire facilement des captures d’écran sous X : menu Fichier, Acquisition, Capture d’écran.
Ed. 4.0.3.2
Formation Debian GNU/Linux
D OCUMENT DE T RAVAIL
110 / 259
Chapitre 34
La messagerie instantanée avec Gabber
NOTE
Chapitre écrit par Brian Fraval.
Tout le monde connait ICQ, MSN Messenger, Yahoo Messenger, AIM, etc... mais peu de gens utilisent Gabber, qui est un client
de messagerie instantanée pour le réseau Jabber.
A la différence des autres réseaux, Jabber permet de résoudre les problèmes d’interconnexion entre les divers réseaux de messagerie instantanée. Cela veut dire qu’avec un compte sur le réseau Jabber, vous pourrez discuter avec les membres du réseau
Jabber et vous connecter grâce à un agent sur les autres réseaux propriétaires afin de discuter avec leurs membres.
AVERTISSEMENT
Bien entendu, il vous faudra cependant un compte sur chacun des réseaux, car l’identification reste obligatoire.
Ce chapitre a pour objet d’expliquer l’installation du client Gabber, avec la configuration minimum pour pouvoir discuter avec
les membres d’un autre réseau.
34.1
Installation de Gabber
Tout d’abord, il faut installer le paquet :
# apt-get install gabber
34.2
Configuration de Gabber
Lancez Gabber :
% gabber
La première fois que vous lancez Gabber, un assistant se lance pour vous aider à configurer l’application. Cet assistant est très
bien fait, cependant nous avons décidé de faire cette documentation, afin de vous donner des informations supplémentaires.
Ed. 4.0.3.2
Formation Debian GNU/Linux
D OCUMENT DE T RAVAIL
111 / 259
F IG . 34.1 – Présentation de l’assistant de Gabber
F IG . 34.2 – Informations personnelles
Ces informations sont importantes, car c’est à partir de celles-ci que les utilisateurs des différents réseaux de messagerie vont
pouvoir vous retrouver.
Si vous désirez rester anonyme, vous pouvez ne pas publier ces informations. Il suffit de ne pas cocher la case "Ajouter cette
information à l’annuaire des utilisateurs Jabber (JUD)". Vous pourrez alors transmettre votre identifiant seulement à vos amis.
Ed. 4.0.3.2
Formation Debian GNU/Linux
D OCUMENT DE T RAVAIL
112 / 259
F IG . 34.3 – Compte Jabber
Le nom du compte est tout simplement votre login sur le réseau Jabber.
F IG . 34.4 – Mot de passe
Ensuite entrer votre mot de passe.
Ed. 4.0.3.2
Formation Debian GNU/Linux
D OCUMENT DE T RAVAIL
113 / 259
F IG . 34.5 – Ressource
Cette information permet de définir un nom unique afin de pouvoir vous connecter sur le même compte Jabber avec plusieurs
ordinateurs. Cela est très pratique quand vous utilisez votre compte à votre travail et à votre domicile par exemple.
Avec les autres messageries, il arrivait de laisser son client connecté au bureau et d’être bloqué le soir sur son ordinateur personnel.
Avec Gabber ce n’est plus le cas.
F IG . 34.6 – Votre nouvel JabberID
La procédure de création de compte sur le réseau Jabber est terminée. Voici un récapitulatif des informations enregistées afin de
transmettre à vos contacts vos identifiants.
Ed. 4.0.3.2
Formation Debian GNU/Linux
D OCUMENT DE T RAVAIL
114 / 259
F IG . 34.7 – Connecté
La connection sur le réseau se lance et recherche les utilisateurs connectés. Cela peut prendre plusieurs secondes.
F IG . 34.8 – Connexion réussie
Une fois la connexion réussie, le client Gabber vous l’annonce avec ce message. Pour ceux qui sont habitués à utiliser des clients
de messagerie instantanée, vous ne serez pas perdus dans l’utilisation de Gabber.
Ed. 4.0.3.2
Formation Debian GNU/Linux
D OCUMENT DE T RAVAIL
115 / 259
F IG . 34.9 – Gabber
34.3
Ajouter des agents de connexion
La différence entre les clients standards et Gabber est sa gestion des connexions aux différents serveurs de messagerie instantanée
(ICQ, Yahoo, MSN, AIM, etc). Avant de rechercher des contacts, il faut ajouter un agent de connexion pour un serveur de
messagerie.
Utiliser le menu Actions/Consulter les agents, pour ajouter un nouvel agent. Ce menu vous permet d’accèder à la liste des agents
qui sont disponibles, sur le serveur Jabber où vous êtes connecté.
AVERTISSEMENT
Cette liste peut être différente par rapport aux serveurs jabber où vous vous connectez. Voici la liste des agents
disponibles à partir du serveur amessage.de
F IG . 34.10 – Consulter la liste des agents
Sélectionner l’agent qui vous intéresse, par exemple, l’agent pour le réseau ICQ. Ensuite il faut enregister vos informations de
connexion sur ce réseau en cliquant sur Enregistrement.
Ed. 4.0.3.2
Formation Debian GNU/Linux
D OCUMENT DE T RAVAIL
116 / 259
F IG . 34.11 – Enregistrement auprès d’un agent.
Il faut avoir un compte sur le réseau de l’agent sélectionné. Cette documentation n’est pas réalisée dans le but de créer des
comptes sur les réseaux propriétaires.
F IG . 34.12 – Enregistrement réussi.
Quand l’authentification sur le réseau propriétaire, en passant par le nouvel agent a réussi, vous aurez cette fenêtre d’information
qui s’affichera.
Pour information, l’authentification peut prendre un certain temps.
Ed. 4.0.3.2
Formation Debian GNU/Linux
D OCUMENT DE T RAVAIL
117 / 259
F IG . 34.13 – Gabber, comptes.
Maintenant que votre agent ICQ est connecté, vous verrez apparaître la liste des agents, ainsi que vos correspondants dans la
fenêtre de Gabber.
F IG . 34.14 – Méthodes d’ajout d’un contact.
Pour ajouter un contact vous avez plusieurs solutions. Soit vous connaissez déjà son identifiant sur le réseau Jabber (JabberID) ou
sur les autres réseaux propriétaires. Ou alors vous lancez une recherche multicritère. Nous allons vous expliquer cette deuxième
méthode, puisqu’elle permet de retrouver facilement des amis, sans connaître leurs identifiants.
Ed. 4.0.3.2
Formation Debian GNU/Linux
D OCUMENT DE T RAVAIL
118 / 259
F IG . 34.15 – Chercher un contact dans un annuaire.
Dans notre exemple, nous n’avons qu’un agent d’activé. Donc il y a seulement l’annuaire pour ICQ. Cette liste augmentera, si
vous avez plusieurs agents actifs.
F IG . 34.16 – Recherche multicritères.
Le formulaire de recherche vous permet de trouver des amis avec des critères très différents. Le login est souvent largement suffisant, mais si vous ne le connaissez pas, vous pouvez rechercher un ami grâce à son nom, prénom. Les autres critères permettent
de réaliser une recherche plus précise.
Ed. 4.0.3.2
Formation Debian GNU/Linux
D OCUMENT DE T RAVAIL
119 / 259
F IG . 34.17 – Résultats de la recherche.
Voici la liste d’une recherche sur le login Cyrilb.
F IG . 34.18 – Information du contact et pseudo.
Après avoir sélectionné une personne, l’assistant recherche les informations de votre contact, comme son nom complet, le pays
où se trouve la personne, etc. Ces informations peuvent être utilisées pour être sûr que c’est bien l’un de vos amis.
Ed. 4.0.3.2
Formation Debian GNU/Linux
D OCUMENT DE T RAVAIL
120 / 259
F IG . 34.19 – Gestion des groupes.
Les groupes permettent de classer vos correspondants. C’est par exemple utile, si vous voulez mettre vos collègues de travail
dans un groupe séparé de vos amis.
F IG . 34.20 – Requête des messages.
Cette requete est utilisée afin d’avoir une autorisation de votre contact, avant de pouvoir l’ajouter dans votre liste. Cette fonctionnalité est utile pour ce protéger des messages indésirables.
Si une personne veut vous ajouter dans sa liste de contact, vous recevrez une requête de message avec une demande d’autorisation.
Dans ce cas présent, c’est vous qui demandez une autorisation.
Ed. 4.0.3.2
Formation Debian GNU/Linux
D OCUMENT DE T RAVAIL
121 / 259
F IG . 34.21 – Liste des contacts dans Gabber.
Le contact CyrilB à été ajouté à cette liste de contact. Dans cet exemple, il n’est pas connecté. Dès que CyrilB sera connecté, il y
aura une petite ampoule à côté de son login.
Ed. 4.0.3.2
Formation Debian GNU/Linux
D OCUMENT DE T RAVAIL
122 / 259
Chapitre 35
Avant d’aller plus loin... un point sur la méthode
Vous arrivez à la fin des trois premières parties de cette formation. L’objectif de ces trois premières parties était de passer en
douceur de Windows à Linux... j’espère que vous êtes maintenant capable de faire sous Linux la plupart des choses que vous
faisiez avant sous Windows !
Avant d’aller plus loin et d’aborder des sujets plus avançés, il est bon de faire le point sur certaines méthodes utiles dans l’utilisation de Debian au quotidien. Vous connaissez normalement la plupart des commandes utilisées dans ce chapitre... mais pas
forcément les méthodes exposées ci-dessous !
35.1
Méthode pour installer un logiciel
Le syndrome
“Mon ami m’a parlé d’un super navigateur pour Linux diffusé en logiciel libre... mieux que Mozilla... il s’appelle Galeon !”
Votre réflexe d’ancien utilisateur de Windows sera peut-être de faire une recherche sur Google pour trouver le site Web du
logiciel, de le télécharger et d’essayer de l’installer...
Mais comme c’est un logiciel libre pour Linux, alors il est probablement disponible (on dit aussi "packagé") dans la Debian !
Faire une recherche dans la base des paquets Debian
Votre premier réflexe de nouvel utilisateur de Debian doit donc être de faire une recherche dans la base des paquets :
% apt-cache search galeon
galeon - GNOME web browser for advanced users
galeon-common - GNOME web browser for advanced users
Les résultats ci-dessus ont l’air de correspondre à ce que l’on cherche ! Le réflexe suivant est d’afficher les caractéristiques et la
description de ce paquet :
% apt-cache show galeon
% apt-cache show galeon
Package: galeon
Priority: optional
Section: gnome
Ed. 4.0.3.2
Formation Debian GNU/Linux
D OCUMENT DE T RAVAIL
123 / 259
Installed-Size: 1604
Maintainer: Loic Minier <[email protected]>
Architecture: i386
Version: 2.0.2-4
Replaces: galeon-beta, galeon-snapshot, galeon-nautilus, galeon-common
Provides: www-browser, gnome-www-browser
Depends: libart-2.0-2 (>= 2.3.16), libatk1.0-0 (>= 1.12.2), libbonobo2-0
(>= 2.13.0), libbonoboui2-0 (>= 2.5.4), libc6 (>= 2.3.6-6), libcairo2
(>= 1.2.4), libfontconfig1 (>= 2.4.0), libgconf2-4 (>= 2.13.5),
libglade2-0 (>= 1:2.5.1), libglib2.0-0 (>= 2.12.0), libgnome-desktop-2
(>= 2.11.1), libgnome-keyring0 (>= 0.6.0), libgnome2-0 (>= 2.14.1),
libgnomecanvas2-0 (>= 2.11.1), libgnomeui-0 (>= 2.13.0), libgnomevfs2-0
(>= 2.13.92), libgtk2.0-0 (>= 2.8.0), libice6 (>= 1:1.0.0), libmozjs0d
(>= 1.8.0.5), libnspr4-0d, liborbit2 (>= 1:2.14.1), libpango1.0-0
(>= 1.14.8), libpopt0 (>= 1.10), libsm6, libstartup-notification0
(>= 0.8-1), libx11-6, libxcursor1 (>> 1.1.2), libxext6, libxfixes3
(>= 1:4.0.1), libxi6, libxinerama1, libxml2 (>= 2.6.27), libxrandr2,
libxrender1, libxul0d, procps, galeon-common
Recommends: gnome-icon-theme (>= 1.1.3-1), yelp, scrollkeeper,
iso-codes, gnome-control-center
Suggests: mozplugger
Filename: pool/main/g/galeon/galeon_2.0.2-4_i386.deb
Size: 729864
MD5sum: 94b9c5768d7a05d149197877f18cfd0b
SHA1: 1bb8ef10676ebb9c121ef7a61ad67dd4cbe7a992
SHA256: 10a1bd96150a2928e703d75e10f16db8120c7aed1d3e3fc384a0401aedf864d1
Description: GNOME web browser for advanced users
A standards compliant web browser, which integrates well with the GNOME
desktop environment. It does not include an email client, irc bot, website
designer etc., therefore has a moderate resource usage. Internally the
program uses Mozilla’s Gecko rendering engine to display the web pages so
is fully feature complete and standards compliant, as well as rendering pages
quickly.
.
Homepage: <http://galeon.sourceforge.net/>
Tag: filetransfer::ftp, filetransfer::http, implemented-in::c,
interface::x11, network::client, protocol::{ftp,http,ipv6},
role::program, suite::gnome, uitoolkit::gtk, use::browsing,
use::viewing, web::browser, works-with::text, works-with-format::html,
x11::application
La description confirme que c’est bien le paquet qu’il nous faut. Le champ Recommends conseille d’installer également le paquet
yelp. La description de ce dernier paquet nous apprend qu’il s’agit d’un navigateur d’aide pour Gnome (qui peut utiliser Galeon).
Installer le paquet
Pour installez Galeon, il suffit donc de lançer la commande suivante :
# apt-get install galeon
35.2
Méthode pour apprendre à se servir d’un logiciel
Pour les applications graphiques, il n’y a généralement pas de mystère : il suffit de lançer l’application avec la commande ayant
le même nom que l’application, et les fonctions devraient être toutes accessibles par l’interface.
Ed. 4.0.3.2
Formation Debian GNU/Linux
D OCUMENT DE T RAVAIL
124 / 259
Il en va tout autrement pour les applications en console et les serveurs. La méthode exposée ci-dessous va vous apprendre
quelques réflexes à avoir pour apprendre à se servir d’un logiciel non graphique dont vous venez d’installer le paquet.
Ausculter le paquet
Tout d’abord, commencez par regarder la liste des fichiers qui étaient contenus dans le paquet :
% dpkg -L nom_du_paquet
Si les fichiers installés sont nombreux, vous pouvez n’afficher que ceux qui vous intéressent :
– la liste des exécutables :
% dpkg -L nom_du_paquet | grep bin
– la liste des fichiers de configuration :
% dpkg -L nom_du_paquet | grep etc
– la liste des fichiers contenant de la documentation :
% dpkg -L nom_du_paquet | grep doc
– la liste des manuels :
% dpkg -L nom_du_paquet | grep man
Lire la documentation et les manuels
Maintenant que vous cernez mieux le contenu du paquet, il est fortement conseillé d’explorer le répertoire /usr/share/doc/
nom_du_paquet/. Ce répertoire doit normalement contenir :
– un fichier README.Debian, qui contient des infos sur la façon dont a été fait le paquet (sa lecture est fortement conseillée,
car il contient des explications sur les différences éventuelles entre le logiciel tel qu’il est disponible sur Internet et le logiciel
tel qu’il est packagé dans la Debian) ;
– un fichier README, qui est le README du logiciel ;
– un fichier changelog.Debian, qui contient l’historique du paquet Debian ;
– un fichier changelog, qui contient l’historique du logiciel ;
– un fichier copyright, qui contient le texte de la licence du logiciel ;
– éventuellement d’autres fichiers contenant de la documentation sur le logiciel au format texte ou HTML.
NOTE
Certains fichiers sont compressés (extension .gz) ; pour les lire, utilisez zless, most ou vim, qui sont capables de faire la
décompression à la volée.
ATTENTION
Pour les logiciels qui ont une documentation volumineuse, ce qui est souvent le cas des logiciels serveurs, la documentation est parfois contenue dans un paquet à part. Par exemple, la documentation du serveur Web Apache est
contenue dans le paquet apache-doc.
Enfin, lisez les manuels des commandes :
Ed. 4.0.3.2
Formation Debian GNU/Linux
D OCUMENT DE T RAVAIL
125 / 259
% man nom_de_la_commande
NOTE
Souvent, un mini-manuel de la commande est disponible en tapant :
% nom_de_la_commande --help
35.3
Méthode de résolution des problèmes
Quand vous rencontrez un problème avec un logiciel packagé dans la Debian, les réflexes suivants doivent devenir naturels !
Relire la documentation
Votre premier réflexe doit être de lire - ou plutôt de relire - la documentation du logiciel.
Utiliser le Bug Tracking System de Debian
Si votre problème est en fait un bug du logiciel ou un problème spécifique au paquet Debian, alors il a très probablement déjà
été constaté par d’autres utilisateurs de Debian, et il est donc probablement référencé dans le Bug Tracking System (ou BTS) de
Debian.
Pour le savoir, allez sur l’interface Web du BTS, accessible à l’adresse bugs.debian.org, et faites une recherche en précisant le
nom du paquet et la version de Debian que vous utilisez (stable, testing ou unstable).
Le résultat de votre recherche consistera en une liste de bugs classés par gravité (de critical à wishlist en passant par grave,
serious, important, normal et minor). Chaque bug est numéroté et décrit succintement. Si vous cliquez sur un bug particulier,
vous aurez alors une description plus détaillée du problème sous forme d’e-mail (les rapports de bugs et tous les commentaires
sont en fait des e-mails), et vous pourrez lire les posts des autres utilisateurs ou développeurs Debian au sujet de ce bug... la
solution à votre problème se trouve peut-être sous vos yeux !
NOTE
Si vous êtes certain que le problème que vous rencontrez est un bug, et que ce bug n’est pas encore référencé dans le BTS,
vous pouvez faire un rapport de bug ! Si vous êtes connecté à Internet, tapez simplement la commande suivante :
% reportbug nom_du_paquet
et suivez les instructions qui s’affichent dans la console. La lecture de la page How to report a bug in Debian vous donnera
plus de conseils et de détails sur la procédure à suivre.
Chercher dans Google
Google est un très bon moyen pour obtenir de l’aide sur Linux. Par exemple, quand vous avez un message d’erreur, il suffit
généralement de le copier-coller dans Google pour avoir des réponses pertinentes. Les réponses se trouvent souvent dans les
archives des mailing-lists des projets OpenSource.
Vous pouvez aussi utiliser une version spéciale de Google pour Linux.
Ed. 4.0.3.2
Formation Debian GNU/Linux
D OCUMENT DE T RAVAIL
126 / 259
Poster dans les mailing-lists ou les forums
Si, après avoir cherché dans la documentation, dans les FAQs, dans le BTS et dans Google, vous ne trouvez toujours pas de
réponse à votre problème, vous pouvez faire appel à l’aide à la communauté Linux.
Trois possibilité s’offrent à vous :
– poster dans les mailing-lists Debian. Il existe des mailing-lists sur des sujets techniques particuliers, comme par exemple
la mailing-list debian-laptop qui traite des aspects techniques spécifiques aux ordinateurs portables, et des mailing-lists par
langue, comme par exemple la mailing-list debian-user-french, où les utilisateurs français de Debian s’entraident. Pour vous
abonner aux mailing-lists Debian, rendez-vous à l’adresse www.debian.org/MailingLists/subscribe.
– poster dans les news, par exemple dans le forum fr.comp.os.linux.configuration, ou mieux, dans le forum privé de votre école,
de votre université ou de votre entreprise consacré à Linux.
– poster dans les mailing-lists des projets OpenSource. Pour connaître leur adresse, rendez-vous sur leur site Web.
ATTENTION
Avant de poster, vérifiez que la réponse à votre question ne se trouve pas dans une FAQ ou dans les archives de la
mailing-list ou du forum.
Ed. 4.0.3.2
Formation Debian GNU/Linux
D OCUMENT DE T RAVAIL
127 / 259
Quatrième partie
Debian GNU/Linux en réseau
Ed. 4.0.3.2
Formation Debian GNU/Linux
D OCUMENT DE T RAVAIL
128 / 259
Chapitre 36
L’accès à distance par SSH
36.1
Introduction et mise-en-garde
Qu’est-ce que SSH ?
SSH signifie Secure SHell. C’est un protocole qui permet de faire des connexions sécurisées (i.e. cryptées) entre un serveur et un
client SSH. Nous allons utiliser le programme OpenSSH, qui est la version libre du client et du serveur SSH.
Mise en garde sur la sécurité
Nature du problème
Installer un serveur SSH permet aux utilisateurs d’accéder au système à distance, en rentrant leur login et leur mot de passe (ou
avec un mécanisme de clés). Cela signifie aussi qu’un pirate peut essayer d’avoir un compte sur le système (pour accéder à des
fichiers sur le système ou pour utiliser le système comme une passerelle pour attaquer d’autres systèmes) en essayant plein de
mots de passes différents pour un même login (il peut le faire de manière automatique en s’aidant d’un dictionnaire électronique).
On appelle ça une attaque en force brute.
Il y a donc trois contraintes majeures pour garder un système sécurisé après avoir installé un serveur SSH :
– avoir un serveur SSH à jour au niveau de la sécurité, ce qui doit être le cas si vous faites consciencieusement les mises à jour
de sécurité en suivant la procédure Debian, comme expliqué au chapitre Le réseau et la sécurité ;
– que les mots de passes de TOUS les utilisateurs soient suffisamment complexes pour résister à une attaque en force brute ;
– surveiller les connexions en lisant régulièrement le fichier de log /var/log/auth.log.
Choisir des mots de passe complexes
Un mot de passe complexe est un mot de passe qui ne veut rien dire, qui n’est pas dans le dictionnaire et qui comporte au moins 8
caractères, de préférence avec un mélange de lettres minuscules, de lettres majuscules, de chiffres et de caractères de ponctuation.
Une bonne méthode pour obtenir un mot de passe complexe et facile à retenir consiste à choisir une phrase et à prendre la
première lettre de chaque mot, avec quelques complications en plus.
Par exemple, la phrase "Linux, moi j’y comprends rien de rien !" donne le mot de passe L,mj’ycr2r !
Tester la complexité des mots de passe
Pour vérifier que les mots de passe des utilisateurs du système sont vraiment complexes, le root peut les soumettre à un cracker
de mots de passe... et voir combien de temps ils résistent !
Les mots de passes des utilisateurs sont stockés dans le fichier /etc/shadow. Seul l’utilisateur root peut lire ce fichier. Pour
tester la complexité des mots de passes, le root peut donc installer le programme john et le lancer sur le fichier /etc/shadow :
Ed. 4.0.3.2
Formation Debian GNU/Linux
D OCUMENT DE T RAVAIL
129 / 259
# apt-get install john
# john /etc/shadow
Quand john a trouvé un mot de passe, il l’affiche avec le login associée.
Attention, john utilisera le processeur à 100 % ! Il est donc conseillé de lui donner un priorité faible (commande nice ou renice)
si la machine doit être utilisée pendant ce temps. Plus le nombre d’utilisateurs est grand, plus il faudra laisser tourner john
longtemps pour que le test soit significatif.
36.2
Le système de clés de SSH
La théorie de la cryptographie asymétrique
SSH utilise la cryptographie asymétrique RSA ou DSA. En cryptographie asymétrique, chaque personne dispose d’un couple de
clé : une clé publique et une clé privée. La clé publique peut être librement publiée tandis que la clé privée doit rester secrète. La
connaissance de la clé publique ne permet pas d’en déduire la clé privée.
Si la personne A veut envoyer un message confidentiel à la personne B, A crypte le message avec la clé publique de B et l’envoie
à B sur un canal qui n’est pas forcément sécurisé. Seul B pourra décrypter le message en utilisant sa clé privée.
La théorie de la cryptographie symétrique
SSH utilise également la cryptographie symétrique. Son principe est simple : si A veut envoyer un message confidentiel à B, A
et B doivent d’abord posséder une même clé secrète. A crypte le message avec la clé secrète et l’envoie à B sur un canal qui n’est
pas forcément sécurisé. B décrypte le message grâce à la clé secrète. Toute autre personne en possession de la clé secrète peut
décrypter le message.
La cryptographie symétrique est beaucoup moins gourmande en ressources processeur que la cryptographie asymétrique... mais
le gros problème est l’échange de la clé secrète entre A et B. Dans le protocole SSL, qui est utilisé par SSH et par les navigateurs
Web, la cryptographie asymétrique est utilisée au début de la communication pour que A et B puissent s’échanger une clé secrète
de manière sécurisée... puis la suite la communication est sécurisée grâce à la cryptographie symétrique en utilisant la clé secrète
échangée.
Pour plus d’informations sur la cryptographie, je vous conseille la lecture du dossier consacré à ce sujet par le magazine pour la
science dans son hors-série de Juillet-Octobre 2002.
L’établissement d’une connexion SSH
Un serveur SSH dispose d’un couple de clés RSA stocké dans le répertoire /etc/ssh/ et généré lors de l’installation du
serveur. Le fichier ssh_host_rsa_key contient la clé privée et a les permissions 600. Le fichier ssh_host_rsa_key.pub
contient la clé publique et a les permissions 644.
Nous allons suivre par étapes l’établissement d’une connexion SSH :
1. Le serveur envoie sa clé publique au client.
2. Le client génère une clé secrète et l’envoie au serveur, en cryptant l’échange avec la clé publique du serveur (cryptographique asymétrique). Le serveur décrypte la clé secrète en utilisant sa clé privée, ce qui prouve qu’il est bien le vrai
serveur.
3. Pour le prouver au client, il crypte un message standard avec la clé secrète et l’envoie au client. Si le client retrouve le
message standard en utilisant la clé secrète, il a la preuve que le serveur est bien le vrai serveur.
4. Une fois la clé secrète échangée, le client et le serveur peuvent alors établir un canal sécurisé grâce à la clé secrète commune
(cryptographie symétrique).
5. Une fois que le canal sécurisé est en place, le client va pouvoir envoyer au serveur le login et le mot de passe de l’utilisateur
pour vérification. La canal sécurisé reste en place jusqu’à ce que l’utilisateur se déloggue.
Ed. 4.0.3.2
Formation Debian GNU/Linux
D OCUMENT DE T RAVAIL
130 / 259
La seule contrainte est de s’assurer que la clé publique présentée par le serveur est bien sa clé publique... sinon le client risque de
se connecter à un faux serveur qui aurait pris l’adresse IP du vrai serveur (ou toute autre magouille). Une bonne méthode est par
exemple de demander à l’administrateur du serveur quelle est le fingerprint de la clé publique du serveur avant de s’y connecter
pour la première fois. Le fingerprint d’une clé publique est une chaîne de 32 caractères hexadécimaux unique pour chaque clé ;
il s’obtient grâce à la commande ssh-keygen -l.
36.3
Installation et configuration de SSH
Installation du client et du serveur SSH
Le client SSH est disponible dans le paquet openssh-client, qui est préinstallé.
Pour pouvoir vous connecter à distance, vous pouvez maintenant installer le serveur SSH :
# apt-get install openssh-server
L’installation comporte une étape de génération des clefs de cryptage. Finalement, le serveur SSH se lance.
Configuration du serveur SSH
Le fichier de configuration du serveur SSH est /etc/ssh/sshd_config. À ne pas confondre avec le fichier /etc/ssh/
ssh_config, qui est le fichier de configuration du client SSH.
Nous allons vous commenter les lignes les plus importantes de ce fichier de configuration :
– Port 22
Signifie que le serveur SSH écoute sur le port 22, qui est le port par défaut de SSH. Vous pouvez le faire écouter sur un autre
port en changeant cette ligne. Vous pouvez aussi le faire écouter sur plusieurs ports à la fois en rajoutant des lignes similaires.
– PermitRootLogin yes
Signifie que vous pouvez vous logguer en root par SSH. Vous pouvez changer et mettre "no", ce qui signifie que pour vous
connecter en root à distance, vous devrez d’abord vous connecter par SSH en tant que simple utilisateur, puis utiliser la
commande su pour devenir root. Sans celà, un pirate n’aurait qu’à trouver le mot de passe du compte root, alors que là, il doit
trouver votre login et votre mot de passe.
– X11Forwarding yes
Signifie que vous allez pouvoir travailler en export display par SSH. Ce sera expliqué plus tard, dans la troisième partie de
cette formation Faire de l’export display.
Si vous avez modifié le fichier de configuration du serveur, il faut lui dire de relire son fichier de configuration :
# /etc/init.d/ssh reload
Reloading OpenBSD Secure Shell server’s configuration.
36.4
Se logguer par SSH
Authentification par mot de passe
C’est la méthode la plus simple. Depuis la machine cliente, tapez :
% ssh login@nom_DNS_du_serveur_SSH
– Si c’est la première connexion SSH depuis ce client vers ce serveur, il vous demande si le fingerprint de la clé publique
présentée par le serveur est bien le bon. Pour être sûr que vous vous connectez au bon serveur, vous devez connaître de façon
certaine le fingerprint de sa clé publique et la comparer à celle qu’il vous affiche. Si les deux fingerprints sont identiques,
répondez yes, et la clé publique du serveur est alors rajoutée au fichier ~/.ssh/known_hosts.
– Si vous vous êtes déjà connecté depuis ce client vers le serveur, sa clé publique est déjà dans le fichier ~/.ssh/known_
hosts et il ne vous demande donc rien.
Ensuite, entrez votre mot de passe... et vous verrez apparaître le prompt, comme si vous vous êtiez loggué en local sur la machine.
Ed. 4.0.3.2
Formation Debian GNU/Linux
D OCUMENT DE T RAVAIL
131 / 259
Authentification par clé
Au lieu de s’authentifier par mot de passe, les utilisateurs peuvent s’authentifier grâce à la cryptographie asymétrique et son
couple de clés privée/publique, comme le fait le serveur SSH auprès du client SSH.
Générer ses clés
Pour générer un couple de clés DSA, tapez :
% ssh-keygen -t dsa
Les clés générées ont par défaut une longueur de 1024 bits, ce qui est aujourd’hui considéré comme suffisant pour une bonne
protection.
Par défaut (il demande confirmation lors du processus de création), la clé privée est stockée dans le fichier ~/.ssh/id_dsa
avec les permissions 600 et la clé publique est stockée dans le fichier ~/.ssh/id_dsa.pub avec les permissions 644.
Lors de la création, il vous demande une pass phrase qui est un mot de passe pour protéger la clé privée. Cette pass phrase sert
à crypter la clé privée. La pass phrase vous sera alors demandée à chaque utilisation de la clé privée, c’est à dire à chaque fois
que vous vous logguerez en utilisant cette méthode d’autentification. Un mécanisme appelé ssh-agent permet de ne pas rentrer le
mot de passe à chaque fois... comme nous le verrons un peu plus loin dans ce chapitre.
NOTE
Vous pouvez à tout moment changer la pass phrase qui protège votre clé privée avec la commande ssh-keygen -p.
Autoriser votre clé publique
Pour cela, il suffit de copier votre clé publique dans le fichier ~/.ssh/authorized_keys de la machine sur laquelle vous
voulez vous logguer à distance. La commande suivante permet de réaliser cette opération via SSH :
% ssh-copy-id -i ~/.ssh/id_dsa.pub login@nom_DNS_du_serveur
et entrez le mot de passe de votre compte sur le serveur.
Se logguer
La commande est la même que pour une autentification par mot de passe.
36.5
Transfert de fichiers par SSH
En console
Le transfert de fichiers par SSH est possible de deux façons :
– avec scp (comme Ssh CoPy), qui s’utilise la même manière que la commande cp ;
– avec yafc, dont je vous avais déjà parlé au chapitre Le Web et le FTP en console pour les transferts de fichiers par FTP.
Encore une fois, vous pouvez utiliser la méthode d’autentification par mot de passe ou par clés, l’utilisation est la même.
Ed. 4.0.3.2
Formation Debian GNU/Linux
D OCUMENT DE T RAVAIL
132 / 259
Utiliser SCP
Pour illustrer la syntaxe, je vais donner quelques exemples :
– pour transférer le fichier test1.txt situé dans le répertoire courant vers le home du compte toto de la machine ordi1.exemple.org
sur laquelle tourne un serveur SSH :
% scp test1.txt [email protected]:
– pour récupérer le fichier test2.txt situé le home de l’utilisateur toto de la machine ordi2.exemple.org et l’écrire dans le
répertoire courant :
% scp [email protected]:test2.txt .
– pour récupérer tous les fichiers ayant l’extension .txt situés dans le répertoire /usr/local de la machine ordi2.exemple.org
et l’écrire dans le sous-répertoire test-scp du répertoire courant :
% scp [email protected]:/usr/local/*.txt test-scp
– pour transférer l’intégralité du sous-répertoire test-scp du répertoire courant vers le sous répertoire incoming du home
de l’utilisateur toto de la machine ordi1.exemple.org :
% scp -r test-scp [email protected]:incoming
Utiliser yafc
Je vous avais déjà parlé d’utilisation de yafc comme client FTP dans la section Le FTP en console. Mais ce que je ne vous avais
pas dit, c’est que yafc sait aussi transférer des fichiers par SSH !
Pour l’installation et la configuration de yafc, reportez-vous à la section Le FTP en console.
Pour se connecter par SSH en utilisateur toto sur le serveur ordi1.exemple.org :
% yafc ssh://[email protected]
Ensuite, les commandes sont exactement les mêmes que lors de l’utilisation de yafc comme client FTP !
En graphique
Gnome permet de se connecter à un serveur SSH directement dans Nautilus. Comme pour FTP, cela permet d’accéder aux fichiers
distants depuis toutes les applications Gnome.
Pour cela, allez dans le menu Raccourcis > Se connecter à un serveur, puis choisissez SSH, et réglez les paramètres de connexion.
F IG . 36.1 – Connexion à un serveur SSH
Ed. 4.0.3.2
Formation Debian GNU/Linux
D OCUMENT DE T RAVAIL
133 / 259
36.6
Se logguer par SSH sans taper de mot de passe
Le principe
Cette section s’adresse à ceux qui utilisent un couple de clés publiques / privées, et qui ont crypté leur clé privée avec une pass
phrase (c’est la configuration la plus sûre). Par conséquent, le client SSH demande la pass phrase à chaque utilisation des clés
pour s’autentifier.
Pour éviter d’avoir à taper systématiquement sa pass phrase, il faut utiliser ssh-agent : ce programme tourne en tâche de fond et
garde la clef en mémoire. La commande ssh-add permet de donner sa clé à ssh-agent. Ensuite, quand vous utilisez le client SSH,
il contacte ssh-agent pour qu’il lui donne la clé.
La pratique
en console
Dans une console, ouvrez un screen avec ssh-agent en tâche de fond :
% ssh-agent screen
Puis donnez votre clé à l’agent :
% ssh-add
Il vous demande alors votre pass phrase. Maintenant que votre clé a été transmise à l’agent, vous pouvez vous connecter
sans entrer de mot de passe à toutes les machines pour lesquelles vous avez mis votre clé publique dans le fichier ~/.ssh/
authorized_keys.
en mode graphique
Si vous utilisez GDM, l’agent SSH a déjà été lançé par GDM. Vous n’avez donc plus qu’à exécuter ssh-add une fois que vous
êtes loggué.
36.7
Faire des tunnels SSH
Faire un tunnel SSH est un moyen simple de crypter n’importe quelle communication TCP entre votre machine et une machine
sur laquelle vous avez un accès SSH.
Par exemple, pour établir un tunnel SSH pour une connexion HTTP vers la machine serveur.exemple.org :
% ssh -L 2012:serveur.exemple.org:80 [email protected]
où 2012 est le port sur la machine cliente à partir duquel la connexion entre dans le tunnel SSH (le port doit être supérieur à 1024
si on ne veut pas avoir à lançer le tunnel en tant que root, et le pare-feu ne doit pas bloquer ce port).
Ensuite, il suffit de lançer un navigateur Web en lui demandant de se connecter en local sur ce port :
% w3m http://localhost:2012
Ed. 4.0.3.2
Formation Debian GNU/Linux
D OCUMENT DE T RAVAIL
134 / 259
F IG . 36.2 – Exemple de tunnel SSH
36.8
Et le bon vieux Telnet... ?
Qu’est-ce que Telnet ?
Telnet, c’est comme SSH... mais en moins bien ! Telnet est un protocole qui permet d’accéder à distance à une machine, mais la
connexion n’est pas sécurisée : le mot de passe et les données sont transférés en clair ! Telnet ne permet pas de faire des transferts
de fichiers. Il est donc conseillé de ne pas utiliser Telnet mais uniquement SSH.
Client et Serveur Telnet
Le client Telnet se trouve dans le paquet telnet. Ce paquet est installé par défaut.
Le serveur Telnet se trouve dans le paquet telnetd. Il n’y a aucune configuration à faire.
Pour se connecter à un serveur Telnet, tapez :
% telnet nom_DNS_du_serveur_telnet
et ensuite rentrez votre login et votre mot de passe quand il vous le demande.
Ed. 4.0.3.2
Formation Debian GNU/Linux
D OCUMENT DE T RAVAIL
135 / 259
Chapitre 37
Faire de l’export display
37.1
Qu’est-ce que l’export display ?
L’export display consiste à se logguer à distance en mode graphique, comme on le fait avec un client et un serveur SSH en
mode texte. On peut alors exécuter des applications graphiques sur le serveur distant : la fenêtre graphique de l’application et son
contenu seront envoyés par le réseau vers la machine cliente ; les données du clavier et de la souris de la machine cliente sont
envoyées vers le serveur.
L’export display nécessite une bonne connexion réseau entre le client et le serveur puisque le serveur envoie des images de l’écran
au client...
F IG . 37.1 – Le principe de l’export display
37.2
Se connecter à un Unix/Linux à distance...
depuis une machine Unix/Linux
Il y a plusieurs possibilitées de connexion, sachant que seule la première est entièrement cryptée.
Ed. 4.0.3.2
Formation Debian GNU/Linux
D OCUMENT DE T RAVAIL
136 / 259
Export display par SSH
SSH possède une fonction d’export display. Il faut que le serveur SSH distant ait autorisé la fonction d’export display, comme
expliqué au chapitre L’accès à distance par SSH. Pour l’utiliser, tapez dans un xterm :
% ssh -X [email protected]
puis lancez l’application graphique de votre choix...
Export display avec XDMCP
Le protocole XDMCP permet de se logguer au serveur graphique d’une machine distante, et de faire exactement comme si on
était loggué sous X en local sur la machine.
AVERTISSEMENT
Ce protocole fait tout transiter en clair sur le réseau, y compris les mots de passe !
Pour cela, GDM doit être installé sur le serveur. Toujours sur le serveur, éditez le fichier /etc/gdm/gdm.conf et modifiez la
section xdmcp :
[xdmcp]
Enable=true
Redémarrez GDM :
# /etc/init.d/gdm restart
Stopping GNOME Display Manager: gdm.
Starting GNOME Display Manager: gdm.
Sur le client, vous pouvez alors vous logguer au serveur graphique distant. Depuis le GDM du client, allez dans le menu : Actions
> Exécuter le sélecteur XDMCP, puis rentrez le nom ou l’IP de votre serveur XDMCP. vous devriez alors arriver sur la fenêtre
GDM du serveur.
depuis une machine Windows
Il suffit d’installer sur la machine Windows un serveur X, comme XMing, ainsi qu’un client SSH comme PuTTY.
Son installation et son utilisation, notamment pour faire de l’export display de Linux vers Windows, sont expliquées dans l’annexe
Outils Windows pour Linuxiens.
37.3
Se connecter à un Windows à distance depuis un Linux
Il y a plusieurs possibilités ([TODO : quels sont les niveaux de sécurité de chaque possibilité ?] :
– par VNC vers un Windows sur lequel tourne un serveur VNC : installez le paquet xvncviewer qui contient un client VNC puis
lancez la commande suivante pour vous connecter au serveur VNC :
% xvncviewer serveur.exemple.org
Ed. 4.0.3.2
Formation Debian GNU/Linux
D OCUMENT DE T RAVAIL
137 / 259
– par Terminal Serveur vers un Windows 2000 Server ou Remote Desktop vers un Windows XP Pro (le protocole est le même) :
installez le paquet rdesktop qui contient un client RDP (Remote Desktop Protocol) et lancez la commande suivante pour vous
connecter au Windows distant :
% rdesktop -u login serveur.exemple.org
F IG . 37.2 – rdesktop
Ed. 4.0.3.2
Formation Debian GNU/Linux
D OCUMENT DE T RAVAIL
138 / 259
Chapitre 38
NFS : le partage de fichiers sous Unix
NFS (Network File System) est un protocole standard de partage de répertoires sous Unix/Linux. Dans ce chapitre, nous allons
vous apprendre à monter un répertoire partagé par NFS, puis à mettre en partage un répertoire par NFS.
38.1
NFS côté client
Configuration nécessaire
Tout d’abord, il faut avoir compilé le module du noyau NFS File system support avec en plus l’option Provide NFSv3 client
support (cf [ ?]). Ensuite, il faut le paquet nfs-common qui est normalement installé par défaut.
Monter un répertoire partagé par NFS
Pour monter le répertoire /home/ftp/ partagé par la machine dont le nom DNS est ordi1.exemple.org dans le répertoire
/mnt/test déjà crée, utilisez la commande mount :
# mount -t nfs ordi1.exemple.org:/home/ftp /mnt/test
Une fois que vous n’avez plus besoin de ce partage, vous pouvez le démonter :
# umount /mnt/test
Pour que ce répertoire soit monté à chaque démarrage, rajoutez la ligne suivante dans le fichier de configuration /etc/fstab :
ordi1.exemple.org:/home/ftp
/mnt/test
nfs
soft,timeo=5,intr,rsize=8192,wsize=8192
Pour comprendre les options, regardez leur description dans man mount.
38.2
NFS côté serveur
Configuration nécessaire
Tout d’abord, il faut avoir compilé le module du noyau NFS Server support avec en plus l’option Provide NFSv3 server support
(cf [ ?]).
Il faut également le paquet nfs-kernel-server :
# apt-get install nfs-kernel-server
0
Ed. 4.0.3.2
Formation Debian GNU/Linux
D OCUMENT DE T RAVAIL
139 / 259
Partager un répertoire
Editez le fichier /etc/exports et rajoutez la ligne suivante pour partager le répertoire /home/test/ à la machine ordi2.exemple.org
/home/test ordi2.exemple.org(rw,root_squash)
L’option rw permet d’exporter en lecture-écriture (utiliser ro pour exporter en lecture seule). L’option root_squash spécifie que
le root de la machine ordi2.exemple.org n’a pas les droits de root sur le répertoire partagé (l’option no_root_squash spécifie que
le root de la machine sur laquelle le répertoire est monté a les droits de root sur le répertoire). L’option root_squash est l’option
par défaut.
NOTE
L’option rw signifie en réalité que l’utilisateur dont l’ID est 1001 (par exemple...) sur le client NFS a les droits d’écriture sur les
fichiers et les répertoires qui appartiennent à l’utilisateur dont l’ID est 1001 sur le serveur NFS. Attention, ces utilisateurs n’ont
pas forcément le même nom de compte Unix et ne correspondent pas forcément aux mêmes personnes !
Enfin, demandez à nfs-kernel-server de démarrer :
# /etc/init.d/nfs-kernel-server start
Exporting directories for NFS kernel daemon...done.
Starting NFS kernel daemon: nfsd mountd.
Par la suite, il suffira de lui dire de relire son fichier de configuration après chaque modification :
# /etc/init.d/nfs-kernel-server reload
Re-exporting directories for NFS kernel daemon...done.
Ed. 4.0.3.2
Formation Debian GNU/Linux
D OCUMENT DE T RAVAIL
140 / 259
Chapitre 39
Le voisinage réseau Windows sous Linux
L’objectif de ce chapitre est d’être capable de surfer sur le voisinage réseau Windows (c’est l’aspect client), et de pouvoir mettre
en partage des fichiers (c’est l’aspect serveur). Pour cela, on va utiliser les outils développés par le projet GPL Samba.
39.1
Samba côté serveur
Installation des paquets
Il suffit d’installer le paquet samba, qui va installer par dépendance le paquet samba-common qui sert à la fois au serveur et au
client :
# apt-get install samba
Configuration
Dès l’installation, il vous demande si vous voulez configurer Samba avec Debconf : répondez Non. En effet, nous vous proposons
de télécharger un fichier de configuration que vous allez personnaliser.
Le fichier de configuration de Samba est /etc/samba/smb.conf. Ce fichier a une petite partie commune au client et au
serveur, le reste étant spécifique au serveur. Copiez mon fichier de configuration d’exemple dans le répertoire /etc/samba/ :
# cp ~/config/smb.conf /etc/samba/
ou :
% wget http://formation-debian.via.ecp.fr/fichiers-config/smb.conf
# mv smb.conf /etc/samba/
Editez le fichier et personnalisez les paramètres en lisant les instructions en commentaire. Une fois que le fichier est bien personnalisé, vérifiez s’il est bien valide avec le programme testparm :
# testparm
Si le fichier de configuration est bien valide, vous pouvez alors demander à Samba de relire son fichier de configuration :
# /etc/init.d/samba reload
Reloading /etc/samba/smb.conf (smbd only).
NOTE
Il n’y a pas de processus samba qui tourne en tâche de fond pour le serveur, mais deux processus : smbd qui s’occupe des
partages et de l’autentification, et nmbd qui s’occupe de la résolution des noms NetBIOS.
Ed. 4.0.3.2
Formation Debian GNU/Linux
D OCUMENT DE T RAVAIL
141 / 259
39.2
Samba côté client
en console
Installation du client en mode texte
Le client pour le voisinage réseau Windows en console s’appelle smbclient :
# apt-get install smbclient
Utiliser smbclient
Voici une liste des commandes les plus utiles (à chaque fois il vous demandera de taper votre mot de passe pour le domaine
Windows) :
– Pour avoir la liste des machines du voisinage réseau :
% smbclient -L nom_DNS_ou_NetBIOS_du_contrôleur_de_domaine -U login_Windows
– Pour voir les partages de l’ordinateur ordi1 :
% smbclient -L ordi1 -U login_Windows
– Pour télécharger le fichier fichier1.txt disponible dans le partage partage1 de l’ordinateur ordi1 :
% smbclient //ordi1/partage1 -U login_Windows
smb: \> ls
smb: \> cd répertoire_distant
smb: \> lcd répertoire_local
smb: \> get fichier1.txt
smb: \> quit
– Pour imprimer le fichier PostScript fichier2.ps sur l’imprimante printer2 partagée par l’ordinateur ordi2 :
% smbclient //ordi2/printer2 -U login_Windows
smb: \> print fichier2.ps
smb: \> quit
– Pour déposer le fichier fichier3.txt sur le partage incoming partagée en écriture par l’ordinateur ordi3 :
% smbclient //ordi3/incoming -U login_Windows
smb: \> put fichier3.txt
smb: \> quit
– Pour changer son mot de passe du voisinage réseau Windows :
% smbpasswd -r nom_DNS_ou_NetBIOS_du_contrôleur_de_domaine -U login_Windows
Monter un partage du voisinage réseau
Tout d’abord, il faut avoir compilé le module smbfs du noyau (cf [ ?]). Ensuite, il faut installer le paquet smbfs :
# apt-get install smbfs
Ed. 4.0.3.2
Formation Debian GNU/Linux
D OCUMENT DE T RAVAIL
142 / 259
Pour monter le partage partage1 de l’ordinateur ordi1 dans le répertoire /mnt/test/ déjà existant :
# mount -t smbfs //ordi1/partage1 /mnt/test -o username=login_Windows
Quand vous n’en n’avez plus besoin, vous pouvez démonter le système de fichiers :
# umount /mnt/test
en mode graphique
Installation et configuration
Installez le paquet xsmbrowser :
# apt-get install xsmbrowser smbclient
Pour configurer xsmbrowser, il faut d’abord le lancer avec la commande du même nom. Ensuite, cliquez sur le bouton Network
avec la croix verte :
F IG . 39.1 – Premier écran de configuration de xsmbrowser
–
–
–
–
–
Name : donnez un nom au réseau que vous êtes entrain de configurer,
Type : sélectionnez Wins si vous apartenez à un vrai domaine Windows,
Primary Wins : entrez le nom DNS ou l’adresse IP du contrôleur de domaine,
Secondary Wins : entrez le nom DNS ou l’adresse IP de l’éventuel deuxième contrôleur de domaine,
Workgroup : entrez le nom du domaine ou du groupe de travail Windows.
Ensuite, cliquez sur Advanced Options :
Ed. 4.0.3.2
Formation Debian GNU/Linux
D OCUMENT DE T RAVAIL
143 / 259
F IG . 39.2 – Deuxième écran de configuration de xsmbrowser
– Username and Password : entrez votre login Windows et le mot de passe correspondant,
– Computer List : entrez le nom NetBIOS et l’adresse IP (ou le nom DNS) du contrôleur de domaine,
– Workgroup Behavior : laissez la case Static Workgroup cochée.
Se servir de xsmbrowser
Cliquez sur l’icône portant le nom du réseau que vous avez configuré, et vous verrez apparaître la liste des ordinateurs du
voisinage réseau.
Ed. 4.0.3.2
Formation Debian GNU/Linux
D OCUMENT DE T RAVAIL
144 / 259
F IG . 39.3 – xsmbrowser
Le reste est intuitif : pour faire des transferts de fichier, positionnez-vous sur le répertoire dans lequel vous voulez télécharger ou
déposer des fichiers et cliquez sur Transfer.
Ed. 4.0.3.2
Formation Debian GNU/Linux
D OCUMENT DE T RAVAIL
145 / 259
Chapitre 40
Se synchroniser sur un serveur de temps
40.1
Qu’est-ce que le protocole NTP ?
NTP signifie Network Time Protocol. C’est un protocole qui permet à un ordinateur de synchroniser son horloge sur un autre
ordinateur de précision plus élevée. Il existe ainsi des serveurs NTP de différents niveaux (appelés strates) qui correspondent à
différentes précisions. Les serveurs de Strate 1 sont les plus précis et les plus rares ; ils ne sont accessibles qu’à des serveurs de
Strates 2 ou 3, certains de ces serveurs étant librement accessibles.
Nous vous proposons dans ce chapitre de vous synchroniser sur le serveur de temps de VIA qui est un serveur NTP Strate 2. Ce
serveur est en accès libre et son nom est ntp.via.ecp.fr.
40.2
Se synchroniser sur le serveur de VIA
Installation d’un client NTP
Installez le programme ntpdate :
# apt-get install ntpdate
Configuration
L’adresse du serveur NTP sur lequel le client NTP va se synchroniser est écrite dans le fichier /etc/default/ntpdate,
champ NTPSERVERS. Si vous voulez vous synchroniser sur le serveur NTP de VIA, entrez l’adresse ntp.ipv4.via.ecp.fr. Votre
système se synchronisera à chaque démarrage. Vous pouvez aussi lancer une synchronisation ponctuelle en lançant :
# /etc/init.d/ntpdate start
Running ntpdate to synchronize clock.
Ed. 4.0.3.2
Formation Debian GNU/Linux
D OCUMENT DE T RAVAIL
146 / 259
Chapitre 41
Le travail en groupe avec Subversion
41.1
Qu’est-ce que Subversion ?
Subversion (alias SVN) est un logiciel libre basé sur une architecture client-serveur qui permet de travailler à plusieurs et en même
temps sur les mêmes fichiers. En effet, Subversion dispose d’un mécanisme intelligent de fusion des modifications apportées sur
des fichiers texte. C’est un outil très utilisé pour le développement de logiciels, mais il peut également être utilisé pour gérer
des sites Web, écrire des rapports en LaTeX, etc... d’une manière générale pour tout ce qui implique de travailler à plusieurs
sur les mêmes fichiers textes. Il a pour but de remplaçer le logiciel CVS, qui assurait la même tâche, mais souffrait de certaines
limitations dues à la conception trop ancienne de son architecture (ces limitations sont expliquées sur la page principale du site
Web de Subversion).
41.2
Installer et utiliser un client Subversion
Installer le paquet
Le client et le serveur Subversion sont contenus dans le paquet subversion :
# apt-get install subversion
Utiliser le client Subversion
Récupérer les fichiers sur le serveur
Tout d’abord, il faut récupérer les fichiers du dépôt Subversion. Imaginons que vous ayez créé un dépôt SVN appelé projet1
sur la machine server.exemple.org, accessible à l’utilisateur toto (comme expliqué dans la section suivante Monter un serveur
Subversion). Pour ce faire, on utilise la commande svn co (co étant un raccourci pour checkout) comme ceci :
% svn co svn://[email protected]/svn/projet1
Cela va créer un répertoire appelé projet1 dans le répertoire courant, qui contiendra la version la plus récente des fichiers du
dépôt projet1. Il est également possible de télécharger des versions particulières ou uniquement certains fichiers d’un dépôt. Par
exemple, les commandes :
% svn co svn://[email protected]/svn/projet1 -r35
% svn co svn://[email protected]/svn/projet1 --revision {’2006-12-25 00:00’}
% svn co svn://[email protected]/svn/projet1/trunk
Ed. 4.0.3.2
Formation Debian GNU/Linux
D OCUMENT DE T RAVAIL
147 / 259
téléchargeront respectivement :
– la révision 35 de projet1,
– la révision en cours le 25 décembre 2006 à minuit de projet1,
– uniquement le répertoire trunk de projet1.
Se synchroniser avec le serveur
Si vous êtes plusieurs à travailler sur un même projet, il est fort possible que certains fichiers soient modifiés par d’autres
contributeurs. La version disponible sur le serveur a donc changé, mais pas celle qui est présente sur votre ordinateur. Pour
synchroniser vos fichiers avec ceux du serveur, il faut utiliser la commande svn up (avec up pour update). Par exemple, pour
mettre à jour le répertoire trunk, il faut taper la commande :
% svn up trunk
De façon similaire à la commande svn co, on peut demander à SVN de se synchroniser avec la version 35, etc... On peut
également demander à revenir à la version précédant la version en cours grâce à l’option --revision PREV.
Manipuler les fichiers
Subversion a ceci d’extrêmement pratique qu’il permet de garder un historique des modifications apportées aux fichiers du dépôt.
Imaginons que votre dépôt contienne un fichier truc.txt. Un jour, ce fichier devient inutile et vous décidez de le supprimer, mais
parallèlement, vous avez besoin de créer un fichier truc.txt n’ayant rien à voir dans un autre répertoire. Comment SVN peut-il
savoir si vous avez juste déplacé et modifié le fichier truc.txt ou si vous l’avez supprimmé puis vous avez créé un fichier du même
nom ailleurs (auquel cas, le diff des deux fichiers n’a aucun sens...). ? C’est pour cela que SVN a ses propres commandes pour
déplacer, renommer... des fichiers à la place des commandes habituelles. Voyons les principales :
– svn list : liste les fichiers présents dans le répertoire courant,
– svn add mon_fichier : ajoute le fichier mon_fichier au dépôt,
– svn remove mon_fichier : supprime le fichier mon_fichier du dépôt,
– svn move mon_fichier1 dossier/mon_fichier2 : déplace le fichier mon_fichier1 dans le répertoire dossier et
le renomme en mon_fichier2,
– svn copy mon_fichier1 dossier/mon_fichier2 : copie le fichier mon_fichier1 dans le répertoire dossier et le
renomme en mon_fichier2.
Pour connaître l’ensemble des commandes disponibles, tapez :
% svn help
dans une console. Et pour obtenir la liste des options disponibles pour la commande ma_commande, tapez :
% svn help ma_commande
Voir les modifications apportées et commiter
Avant de commiter (envoyer les modifications que l’on a apportées sur le serveur), il peut être utile de vérifier les fichiers que
l’on a modifiés ainsi que les modification que l’on y a apportées. Pour cela, SVN fournit également de nombreuses commandes :
– svn status : liste les fichiers qui ont été modifiés depuis le dernier svn up. On peut connaître la nature des modifications
apportées grâce au flag se trouvant juste avant le nom du fichier. Par exemple, « M » sigifie modifié, « A » ajouté, « D »
supprimé, « ? » fichier créé mais non ajouté...
– svn diff mon_fichier : affiche le diff entre le fichier mon_fichier et sa version courante (celle du dépôt),
– svn log mon_fichier : affiche l’historique des modifications du fichier mon_fichier,
– svn cleanup : annule toutes vos modifications de façon à retourner au même état que lors de votre dernier svn up.
Une fois que l’on est bien sûr des modifications que l’on a apportées, on peut commiter grâce à la commande :
% svn commit
Ed. 4.0.3.2
Formation Debian GNU/Linux
D OCUMENT DE T RAVAIL
148 / 259
SVN vous demandera alors de décrire les modifications que vous avez apportées. Ce sont ces mêmes lignes que vous verrez
ultérieurement en faisant un svn log.
AVERTISSEMENT
ATTENTION : Faîtes bien attention à mettre à jour les fichiers que vous avez modifiés avant de commiter (commande
svn up), sinon vous risquez d’annuler les modifications qu’un autre utilisateur a effectuées !
NOTE
Ceci n’est qu’un rapide aperçu de l’utilisation de Subversion. SVN est bien plus puissant, et vous pourrez trouver la documentation de référence (en anglais) ici .
41.3
Monter un serveur Subversion
Créer un répository SVN pour un premier projet
Je vais vous guider pas-à-pas pour la création d’un répository SVN pour un projet d’exemple appelé projet1.
Commençez par créer un groupe svn-projet1 associé au répository, qui permettra une bonne gestion des droits d’accès au répository :
# addgroup --system svn-projet1
Ensuite, créez le répository SVN (situé dans le répertoire /usr/local/svn/projet1 dans notre exemple, mais nous créerons aussi un lien symbolique /svn/ qui servira de raccouri) et donnez-lui les bonnes permissions :
#
#
#
#
#
mkdir /usr/local/svn
ln -s /usr/local/svn /svn
svnadmin create --fs-type fsfs /usr/local/svn/projet1
chgrp -R svn-projet1 /usr/local/svn/projet1
chmod -R g+w /usr/local/svn/projet1
Donner l’accès aux utilisateurs du système via SSH
NOTE
Cette section requière qu’un serveur SSH soit installé sur le système. Pour plus d’informations sur ce sujet, cf L’accès à distance
par SSH.
Pour donner un accès au SVN à l’utilisateur toto qui a un compte sur le système, il suffit alors de le rajouter dans le groupe
svn-projet1 :
# adduser toto svn-projet1
L’utilisateur toto peut alors se connecter au SVN par SSH :
% svn co svn+ssh://[email protected]/svn/projet1
où serveur.exemple.org est le nom DNS du serveur. A l’exécution de la commande, il vous demandera votre mot de passe système
(ou votre pass-phrase si vous avez mis en place des clés SSH protégées par mot de passe).
Ed. 4.0.3.2
Formation Debian GNU/Linux
D OCUMENT DE T RAVAIL
149 / 259
Donner l’accès à des utilisateurs extérieurs
Pour donner accès au SVN à des utilisateurs qui n’ont pas de compte sur le système, il faut passer par inetd : toute connexion sur
le port SVN (port 3690, cf. /etc/services) déclenchera le lancement de svnserve en tant qu’utilisateur svnowner.
Créez l’utilisateur svnowner et donnez-lui les droits sur le répository SVN :
# adduser --system --home /usr/local/svn svnowner
# chown -R svnowner /usr/local/svn/
Ajoutez la ligne suivante au fichier /etc/inetd.conf :
svn stream tcp nowait svnowner /usr/bin/svnserve svnserve -i
Dites à inetd de tenir compte de ce changement :
# /etc/init.d/inetd reload
Ensuite, éditez le fichier /usr/local/svn/projet1/conf/svnserve.conf. Vous allez décommenter certaines lignes
pour configurer les droits d’accès à votre répository SVN ; les lignes qui commencent par trois ’#’ sont des commentaires (à
lire !) ; les lignes qui commencent par un seul ’#’ sont destinées à être décommentées et personnalisées pour répondre à vos
besoins.
Pour les projets OpenSource, il est courant de donner un accès en lecture seule aux utilisateurs non authentifiés. Si telle est votre
motivation, mettez le paramètre anon-access à read ; sinon, pour empêcher tout accès non authentifié, mettez-le à none. Quant
au paramère auth-access, il contrôle le niveau d’autorisation des utilisateurs authentifiés ; pour donner un accès en lecture et en
écriture aux utilisateurs authentifiés, ce qui est probablement votre souhait, mettez-le à write. Le paramètre password-db définit
l’emplacement du fichier contenant les noms d’utilisateurs et leurs mots de passe. Enfin, le paramètre realm vous permet de
donner un nom long à votre répository, qui sera communiqué à la personne qui se connecte au serveur SVN.
Par exemple, pour un répository sans accès anonyme en lecture seule, le fichier svnserve.conf contiendra par exemple les
lignes suivantes :
[general]
anon-access = none
auth-access = write
password-db = passwd
realm = Le projet numéro 1
Enfin, créez le fichier contenant les noms d’utilisateur et les mots de passe, que vous avez défini dans le fichier svnserve.
conf. Dans notre exemple, nous avons mis la ligne password-db = passwd ; nous allons donc créer un fichier passwd dans le
même répertoire que le fichier svnserve.conf, et qui ressemblera au fichier suivant si on veut avoir deux utilisateurs toto et
tonton :
[users]
toto = mot_de_passe_de_toto_en_clair
tonton = mot_de_passe_de_tonton_en_clair
Enfin, assurez-vous que le fichier appartient à l’utilisateur svnowner et restreignez les droits sur ce fichier pour que tous les
utilisateurs du système ne puisse pas voir les mots de passe qu’il contient :
# chown svnowner /usr/local/svn/projet1/conf/passwd
# chmod 600 /usr/local/svn/projet1/conf/passwd
L’utilisateur toto peut maintenant se connecter au serveur SVN grâce au client SVN qu’il a aura préalablement installé sur sa
machine. Il lui suffira d’exécuter la commande suivante sur sa machine pour checkouter le répository :
Ed. 4.0.3.2
Formation Debian GNU/Linux
D OCUMENT DE T RAVAIL
150 / 259
% svn co svn://[email protected]/svn/projet1
où serveur.exemple.org est le nom DNS du serveur.
NOTE
L’authentification se fait par la technique du "challenge" ; le mot de passe n’est donc pas transmis sur le réseau.
La notification de commit par mail
Nous allons configurer le répository SVN pour qu’un mail soit envoyé à chaque commit ; ce mail devant contenir le nom de
l’utilisateur qui a fait le commit, la liste des fichiers qu’il a modifiés, le message de commit et les modifications effectuées.
Installez le paquet subversion-tools qui contient notamment un script de notification des commits par mail :
# apt-get install subversion-tools
Activez l’utilisation de ce script pour votre répository SVN :
# cd /usr/local/svn/projet1/hooks/
# mv post-commit.tmpl post-commit
# chmod 755 post-commit
Dans le fichier post-commit, vous verrez à la fin une ligne de commande qui fait appel à un script /usr/lib/subversion/
hook-scripts/commit-email.pl, qui est le script de notification par mail du paquet subversion-tools. Vous pouvez améliorer l’utilisation du script en modifiant le fichier post-commit pour qu’il ressemble par exemple à ça :
REPOS="$1"
REV="$2"
AUTHOR=$(svnlook author --revision $REV $REPOS)
/usr/lib/subversion/hook-scripts/commit-email.pl "$REPOS" "$REV" --from "provenance@exemple
où [email protected] et [email protected] sont les adresses de provenance et de destination des mails de commit.
Par exemple, vous pouvez mettre en adresse de provenance et de destination une mailing-liste à laquelle tous les participants du
projet sont abonnés. Vous pouvez également personnaliser le flag dans le sujet du mail, qui est [projet1] dans cet exemple.
Désormais, les commits ne passeront plus inaperçus !
Ed. 4.0.3.2
Formation Debian GNU/Linux
D OCUMENT DE T RAVAIL
151 / 259
Cinquième partie
Debian GNU/Linux en console
Ed. 4.0.3.2
Formation Debian GNU/Linux
D OCUMENT DE T RAVAIL
152 / 259
Chapitre 42
Le mail en console
Je vous propose la solution suivante si vous voulez lire votre mail en console :
– utiliser fetchmail pour rapatrier votre mail sur votre ordinateur (dans le cas où l’ordinateur sur lequel vous comptez lire votre
mail n’est pas le même que celui qui héberge votre boite mail) ;
– utiliser procmail pour le trier et spamassassin pour filtrer le spam ;
– utiliser mutt comme lecteur de mail.
42.1
Rapatrier son mail
Commencez par installer fetchmail :
# apt-get install fetchmail
Dès l’installation du paquet, il vous demande : Faut-il installer un service fetchmail pour tout le système ?. Répondez Non.
Ecrivez votre fichier de configuration .fetchmailrc dans votre home en vous basant sur mon fichier de configuration type :
% cp /root/config/fetchmailrc ~/.fetchmailrc
ou :
% wget http://formation-debian.via.ecp.fr/fichiers-config/fetchmailrc
% mv fetchmailrc ~/.fetchmailrc
et modifiez le nom du serveur de mail, le login et le mot de passe.
Le fichier de configuration doit avoir les permissions 600, sinon fetchmail refuse de fonctionner :
% chmod 600 ~/.fetchmailrc
Pour rapatrier les mails depuis le serveur sur votre ordinateur, il suffira de lancer la commande :
% fetchmail
mais avant ça, nous allons mettre en place le filtrage avec procmail et spamassassin.
Ed. 4.0.3.2
Formation Debian GNU/Linux
D OCUMENT DE T RAVAIL
153 / 259
42.2
Trier son mail avec procmail et spamassassin
Le principe
Procmail est un programme simple capable de trier les mails en regardant leurs headers. Nous allons lui demander de trier le
mail dans différents répertoires, appelés mailbox.
Spamassassin est un programme qui scanne les headers, le message et les éventuelles pièces jointes des mails et les analyse.
Pendant cette analyse, il regarde un certain nombre de critères généralement vérifiés par les spams, à chaque critère étant associé un nombre de points (plus le critère est significatif, plus le nombre de points est grand). Enfin, il additionne les points
pour attribuer au mail une note globale. Par défaut, si la note globale atteint 5.0 (on peut la changer en modifiant le fichier de
configuration de spamassassin ~/.spamassassin/user_prefs qui est crée automatiquement à la première utilisation),
le mail est considéré comme du spam. Spamassassin lui rajoute alors un header X-Spam-Status : Yes et un rapport de l’analyse
dans le corps du mail. Le header rajouté par spamassassin permet par exemple à procmail d’aiguiller le spam dans une mailbox
poubelle.
Commencez par installer ces deux programmes (procmail est normalement déjà installé...) :
# apt-get install procmail spamassassin
Le principe du tri de mail avec procmail et spamassassin est la suivante :
1. le mail reçu par Postfix via fetchmail arrive dans le fichier /var/mail/nom_de_l’utilisateur,
2. Postfix regarde si l’utilisateur a un fichier .procmailrc dans son home,
3. si oui, il lit ce fichier ~/.procmailrc et suit les instructions qu’il contient,
4. dans notre cas, ces instructions lui disent de déplacer le mail dans une des mailboxes contenues dans le répertoire ~/mail.
Spamassassin est alors éventuellement appelé par procmail pour envoyer dans la mailbox poubelle appelée "spam" les
mails qu’il considère comme étant du spam.
AVERTISSEMENT
Attention, une mauvaise utilisation de procmail peut aboutir à la perte de mails. Il faut donc toujours faire des tests
après la mise en place et après chaque modification de la configuration de procmail.
La pratique
Utilisez le fichier de configuration d’exemple pour procmail procmailrc :
% cp /root/config/procmailrc ~/.procmailrc
ou :
% wget http://formation-debian.via.ecp.fr/fichiers-config/procmailrc
% mv procmailrc ~/.procmailrc
Regardez les commentaires écrits dans ce fichier pour comprendre comment il est construit et personnalisez-le. Aidez-vous
éventuellement de man procmailrc et man procmailex.
Créez un répertoire mail dans votre home qui accueillera toutes vos mailboxes :
% mkdir ~/mail
Les mailboxes seront des sous-répertoires du répertoire mail et seront crées automatiquement par procmail au premier mail
aiguillé dans la mailbox.
Ed. 4.0.3.2
Formation Debian GNU/Linux
D OCUMENT DE T RAVAIL
154 / 259
42.3
Lire son mail avec mutt
Installer et configurer mutt
Le paquet mutt est normalement déjà installé.
Le fichier de configuration de mutt est ~/.muttrc. Utilisez mon fichier de configuration d’exemple comme base de travail :
% cp /root/config/muttrc ~/.muttrc
ou :
% wget http://formation-debian.via.ecp.fr/fichiers-config/muttrc
% mv muttrc ~/.muttrc
Editez-le et personnalisez au minimum les deux premiers paramètres (le champ From et la liste des adresses e-mail utilisées).
Avec le fichier de configuration que je vous propose, mutt génère la liste des mailboxes à partir de la liste des sous-répertoires
du répertoire ~/mail/ (les sous-répertoires correspondant aux mailboxes sont créés à la réception du premier mail pour cette
mailbox). Pour avoir la liste complète des paramètres et de leur description, utilisez man muttrc ou ce manuel d’utilisation en
français.
Si vous le désirez, vous pouvez écrire un carnet d’adresse pour mutt sous forme d’un fichier texte ~/.aliases. Chaque ligne
du fichier correspond à une entrée dans le carnet d’adresse. A chaque entrée dans le carnet d’adresse, vous devez associer une clé
que vous pourrez alors utiliser dans mutt à la place du nom et de l’adresse e-mail complète. Les lignes de fichier doivent avoir la
syntaxe suivante :
alias clé Nom_et_Prénom <adresse_mail>
Par exemple, si vous voulez me mettre dans votre carnet d’adresse en me désignant par la clé alex, ajoutez la ligne :
alias alex Alexis de Lattre <[email protected]>
Utiliser mutt
Commencez par lancer mutt :
% mutt -y
La liste des mailboxes apparaît à l’écran :
Ed. 4.0.3.2
Formation Debian GNU/Linux
D OCUMENT DE T RAVAIL
155 / 259
F IG . 42.1 – Mutt : liste des mailboxes
Sélectionnez une mailbox pour lire les messages qui s’y trouvent. Ensuite, pour passer d’une mailbox à une autre, utilisez la
touche c : si une mailbox contient un nouveau mail, son nom apparaît et vous n’avez plus qu’à taper Entrée ; si vous voulez aller
à une mailbox particulière, tapez son nom précédé du signe = (la complétion automatique marche).
F IG . 42.2 – Mutt : messages dans une mailbox
Pour écrire un mail, placez-vous dans n’importe quelle mailbox et tapez m. Rentrez l’adresse du destinataire ou sa clé si vous
l’avez mis dans votre fichier d’alias, puis le sujet du message. Mutt ouvre alors votre éditeur de texte préféré (vim si vous n’avez
pas changé ce paramètre dans le fichier de configuration). Le texte contient déjà des headers que vous pouvez compléter et / ou
modifier. Tapez le texte du message en dessous des headers :
Ed. 4.0.3.2
Formation Debian GNU/Linux
D OCUMENT DE T RAVAIL
156 / 259
F IG . 42.3 – Mutt : écriture d’un mail
Une fois que vous avez fini, enregistrez et quittez... Vous arriver alors dans l’écran d’envoi des mails :
F IG . 42.4 – Mutt : écran d’envoi des mails
Dans cet écran, vous pouvez appuyer sur :
– t pour modifier la liste des personnes destinataires,
– c pour modifier la liste des personnes en Cc,
– b pour modifier la liste des personnes en Bcc,
– s pour modifier le Subject,
– e pour rééditer le message,
– a pour attacher des fichiers au mail,
Ed. 4.0.3.2
Formation Debian GNU/Linux
D OCUMENT DE T RAVAIL
157 / 259
– p pour accéder aux fonctions de cryptage et de signature de GnuPG (voir ci-dessous),
– q pour annuler l’envoi du mail,
– y pour envoyer le mail.
Dans une mailbox, que vous soyez dans la liste des messages ou entrain d’afficher un message, vous avez accès aux touches
suivantes :
– r pour répondre à l’expéditeur du mail sélectionné,
– g pour répondre à l’expéditeur et aux autres destinataires du mail sélectionné,
– Tab pour aller au mail non lu suivant,
– v pour faire la liste des fichiers attachés d’un mail puis s pour les détacher et les enregistrer sur le disque dur,
– h pour afficher le message avec tous ses headers (et de nouveau h pour enlever l’affichage des headers),
– f pour forwarder le mail sélectionné à quelqu’un,
– d pour marquer le mail comme devant être effaçé,
– u pour annuler le marquage d’effacement,
– F pour marquer le message comme important, i.e. afficher un point d’exclamation au niveau du message (idem pour enlever le
marquage),
– a pour ajouter ou éditer l’entrée de l’expéditeur du message dans le carnet d’adresse,
– $ pour réactualiser la mailbox (effacer les messages marqués comme devant être effaçés et afficher les messages qui viennent
d’arriver),
– G pour aller directement à la liste des mailboxes.
Quand vous êtes dans la liste des messages d’une mailbox (et non quand vous êtes entrain d’afficher un message), vous avez en
plus accès aux touches suivantes :
– o pour trier les messages de la mailbox : il propose alors le choix entre un tri par date, par expéditeur, par destinataire, par
sujet, par discussion (tri normal), etc...
– w pour mettre un flag sur un message : il propose alors une liste des flags (cela permet notamment de remettre un message
comme non-lu en remettant le flag N),
– l pour n’afficher que certains messages de la mailbox : tapez alors :
– f toto pour afficher les messages contenant toto dans le champ From,
– C titi pour afficher les messages contenant titi dans le champ To et/ou dans le champ Cc (taper t titi pour se limiter au
champ To et c titi pour se limiter au champ Cc),
– s urgent pour afficher les messages contenant urgent dans le sujet,
– b bruit pour afficher les messages contenant le mot bruit dans le texte du message,
– F pour afficher les messages marqués comme important,
– A pour afficher tous les messages.
– q pour quitter Mutt.
NOTE
Pour revenir à la liste des messages quand vous êtes entrain d’afficher un message, tapez e.
A tout moment, vous pouvez taper ? pour accéder à la liste des touches disponibles avec leur fonction.
42.4
C’est parti !
Maintenant que tout est en place, vous pouvez :
1. lancer le rapatriement de vos mails :
% fetchmail
2. vérifier qu’ils sont correctement triés en consultant le fichier ~/.procmail.log ;
3. les lire avec mutt :
% mutt -y
Quand vous envoyez un mail avec mutt, mutt le transmet à Postfix qui essaye alors de joindre le serveur mail du destinataire. Si le
serveur mail du destinataire n’est pas joignable ou si vous n’êtes pas connecté à Internet, le mail reste alors stocké dans la queue
de mails de Postfix.
Pour voir les mails stockés dans la queue de Postfix :
Ed. 4.0.3.2
Formation Debian GNU/Linux
D OCUMENT DE T RAVAIL
158 / 259
% mailq
Pour effacer un mail stocké dans la queue :
# postsuper -d ID_du_message
où ID_du_message est l’ID du message tel qu’il apparaît avec la commande mailq.
Postfix essaye de vider sa queue à intervalles réguliers. Pour le forcer à vider sa queue immédiatement :
% postqueue -f
Normalement, cette commande est exécutée automatiquement à chaque établissement d’une connexion PPP.
Pour vous rendre la vie plus facile, j’ai créé des raccourcis clavier vers ces commandes dans mutt (cf .muttrc) :
– F2 pour exécuter mailq,
– F3 pour exécuter postqueue -f,
– F4 pour exécuter fetchmail.
Ed. 4.0.3.2
Formation Debian GNU/Linux
D OCUMENT DE T RAVAIL
159 / 259
Chapitre 43
Le mail en console (suite)
43.1
Archiver ses mails
Le principe
Au bout d’un certain temps, si vous recevez beaucoup de mail, vos mailboxes peuvent commencer à devenir trop grosses, ce qui
a deux inconvénients : ouvrir une mailbox (ou la synchroniser, comme expliqué ci-dessous) prend beaucoup de temps, et le mail
commence à prendre beaucoup d’espace disque.
Pour remédier à ce problème, je vous propose d’utiliser le programme archivemail pour :
– supprimer les mails trop vieux de certaines mailboxes (par exemple celles contenant des mailing-lists archivées sur le Web) ;
– compresser les mails trop vieux de certaines mailboxes.
La mise en oeuvre
Commencez par installer le programme archivemail :
# apt-get install archivemail
La sytaxe d’archivemail est très simple :
– pour supprimer les mails vieux de plus de 90 jours des mailboxes mailbox1 et mailbox2 :
% archivemail -d 90 --delete ~/mail/mailbox1 ~/mail/mailbox2
– pour compresser les mails vieux de plus de 120 jours des mailboxes mailbox3 et mailbox4 et les stocker au format mbox dans
le répertoire ~/mail-archive préalablement crée :
% archivemail -d 120 -o ~/mail-archive ~/mail/mailbox3 ~/mail/mailbox4
Si les commandes précédentes ne marchent pas et génèrent un message d’erreur bizarre, il faut relançer la commande en ajoutant
l’option -v (verbose) et regarder quel mail particulier est responsable de l’erreur ; ensuite, éditer le mail fautif pour essayer de
comprendre pourquoi il empêche archivemail de fonctionner, et supprimer le à la main s’il n’est pas important.
Si vous décidez de mettre en place une telle solution, vous aurez probablement envie que cela se fasse automatiquement, par
exemple chaque Lundi à 12h42. Pour cela, utiliser la commande cron, comme expliqué au chapitre Outils d’administration
système et résumé ici. Editez votre cron avec la commande crontab -e et rajoutez les deux lignes suivantes :
42 12 * * 1 archivemail --quiet -d 90 --delete ~/mail/mailbox1 ~/mail/mailbox2
43 12 * * 1 archivemail --quiet -d 120 -o ~/mail-archive ~/mail/mailbox3 ~/mail/mailbox4
Ed. 4.0.3.2
Formation Debian GNU/Linux
D OCUMENT DE T RAVAIL
160 / 259
43.2
Synchroniser ses mails entre un serveur et un portable
Le principe
C’est la configuration que j’utilise personnellement ; je vais donc parler à la première personne ! Je reçois mes mails sur un
serveur sous Debian sur lequel j’ai un accès par SSH. Sur ce serveur, je trie mes mails avec procmail et spamassassin et je les
lis avec mutt, exactement comme expliqué au chapitre Le mail en console. Sur ce serveur, je fais également l’archivage de mes
mails comme expliqué dans la section précédente. Avec cette solution, je peux lire mes mails depuis n’importe quel ordinateur
connecté à Internet et sur lequel je peux installer un client SSH.
J’ai aussi un ordinateur portable sous Debian, et je veux pouvoir avoir mes mails sur mon portable même quand il n’est pas
connecté. En plus de ça, je veux :
– pouvoir synchroniser facilement toutes mes mailboxes entre le serveur et mon portable de manière sécurisée (i.e. sans que le
mot de passe soit envoyé en clair sur le réseau ni stocké en clair dans un fichier texte sur mon portable) ;
– que les mails que je lis sur mon portable et ceux que je lis sur le serveur soient marqués comme lu sur mon portable et sur le
serveur après synchronisation ;
– que les mails que je marque pour être effacés sur mon portable et ceux que je marque pour être effacés sur le serveur soient
effaçés sur mon portable et sur le serveur après synchronisation ;
– que les mails auquels je réponds sur mon portable et ceux auquels je réponds sur le serveur soient marqués comme répondus
sur mon portable et sur le serveur après synchronisation.
C’est le programme isync qui va s’occuper de la synchronisation. La mise en place de ma solution avec isync requière trois
choses :
– un accès SSH au serveur ;
– un serveur IMAP installé sur le serveur (mais pas forcémment joignable de l’extérieur) ;
– des mailboxes au format maildir sur le serveur.
NOTE
Si vous avez suivi les instructions du chapitre Le mail en console, vos mailboxes sont au format maildir.
Faire une sauvegarde
Dans ce genre de bidouilles, une mauvaise manipulation est vite arrivée ; je vous conseille donc de faire une sauvegarde de vos
mails avant de commencer.
Sur le serveur...
Il faut qu’un serveur IMAP soit installé sur le serveur et repérer l’exécutable du serveur IMAP. Sur une Debian qui utilise le
serveur IMAP fourni dans le paquet uw-imapd, l’exécutable du serveur est /usr/sbin/imapd.
Ensuite, il faut modifier la configuration de mutt sur le serveur. Sur le serveur, éditez le fichier de configuration ~/.muttrc et,
si vous utilisez mon fichier de configuration, décommentez la ligne suivante, située dans la première partie :
set maildir_trash
Sur le portable...
Je suppose que le portable n’a pour l’instant aucune configuration de faite au niveau mail.
Mutt est normalement déjà installé. Récupérez mon fichier de configuration type :
% wget http://formation-debian.via.ecp.fr/fichiers-config/muttrc
% mv muttrc ~/.muttrc
Ed. 4.0.3.2
Formation Debian GNU/Linux
D OCUMENT DE T RAVAIL
161 / 259
Editez le fichier ~/.muttrc. Commencez par adapter la première partie intitulée Configuration Générale et décommentez la
ligne suivante :
set maildir_trash
Ensuite, dans la 5ème partie intitulée Binding des touches, dans le paragraphe sur les macros, vous pouvez éventuellement
commenter les lignes qui bindent la touche F4 avec fetchmail et décommenter les lignes qui bindent F4 avec isync.
Créez le répertoire mail/ dans votre home pour accueillir vos mailboxes :
% mkdir ~/mail/
Installez isync :
# apt-get install isync
Récupérez mon fichier de configuration type pour isync :
% wget http://formation-debian.via.ecp.fr/fichiers-config/isyncrc
% mv isyncrc ~/.isyncrc
Editez le fichier ~/.isyncrc et adaptez les lignes commençant par :
– Host : mettez le nom DNS de votre serveur ;
Host serveur.exemple.org
– Tunnel : mettez votre login, le nom DNS de votre serveur et l’exécutable du serveur IMAP sur votre serveur.
Tunnel "ssh -q [email protected] /usr/sbin/imapd"
Synchroniser
Tout est maintenant prêt pour la première synchronisation ! Sur votre portable, vous allez lancer isync avec l’option -a pour
synchroniser toutes les mailboxes, l’option -L pour créer automatiquement les mailboxes en local et l’option -V (verbose) pour
faciliter le diagnostic des éventuels problèmes. Si en plus vous avez mis en place ssh-agent comme expliqué dans le chapitre
L’accès à distance par SSH, exécutez ssh-add préalablement pour ne même pas avoir à taper votre mot de passe !
% isync -a -L -V
Si vous avez beaucoup de mails sur le serveur, cela risque de prendre un peu de temps. Pour les prochaines synchronisation, vous
pourrez exécuter :
– isync -a pour synchroniser toutes les mailboxes ;
– isync mailbox1 mailbox2 pour ne synchroniser que certaines mailboxes.
et ce sera plus rapide puisqu’il n’aura que les nouveaux mails à télécharger.
NOTE
Un grand merci à Oswald Buddenhagen, nouveau mainteneur d’isync, pour m’avoir aidé à faire marcher cette solution.
43.3
Crypter et signer ses mails avec GnuPG
A l’adresse http ://www.vilya.org/gpg/gpg-intro.html, vous trouverez une documentation en français très bien faite sur GnuPG,
son utilisation et son intégration à mutt.
Ed. 4.0.3.2
Formation Debian GNU/Linux
D OCUMENT DE T RAVAIL
162 / 259
Chapitre 44
L’IRC en console
44.1
Installer un client IRC
Je vous propose d’installer le client IRC irssi :
# apt-get install irssi-text
44.2
Utiliser et configurer irssi
Lancer irssi
La configuration d’irssi se fait à l’intérieur du programme par des commandes, plutôt qu’en éditant son fichier de configuration
~/.irssi/config (qui sera crée au premier lancement). Lancez donc le programme :
% irssi
Quand vous lancez irssi, vous vous retrouvez dans une fenêtre aux bordures bleues avec un prompt [(status)] en bas de la fenêtre :
F IG . 44.1 – Irssi à son lancement
Vous êtes en fait dans la première fenêtre appelée status dans laquelle se font les réglages.
La configuration se fait par des commandes commençant par /. Un des gros avantages d’irssi est sa capacité à être connecté
à plusieurs serveurs IRC en même temps. Pour cela, il faut définir des ircnets, qui correspondent à un serveur IRC seul ou à
Ed. 4.0.3.2
Formation Debian GNU/Linux
D OCUMENT DE T RAVAIL
163 / 259
plusieurs serveurs IRC reliés entre-eux, grâce à la commande /ircnet add. Il faut ensuite donner l’adresse d’au moins un serveur
IRC par ircnet avec la commande /server add.
Par exemple, je veux me connecter à deux réseaux :
– OpenProjects (alias OPN maintenant appelé FreeNode), qui est déjà configuré par défaut ;
– ExempleNet qui est un réseau pour l’exemple...
Pour voir la liste des réseaux déjà définis par défaut :
[(status)] /ircnet
et il vous affiche la liste suivante dans la fenêtre :
18:27
18:27
18:27
18:27
18:27
18:27
18:27
18:27
Ircnets:
IRCNet: querychans: 5, max_kicks: 4, max_msgs: 5, max_modes: 3, max_whois: 4
EFNet: max_kicks: 4, max_msgs: 3, max_modes: 4
Undernet: max_kicks: 4, max_msgs: 3, max_modes: 3
DALNet: max_kicks: 4, max_msgs: 3, max_modes: 6
OPN: max_kicks: 4, max_msgs: 1, max_modes: 4
GIMPNet: max_kicks: 4, max_msgs: 3, max_modes: 4
PTLink: max_kicks: 1, max_msgs: 100, max_modes: 6
Vous voyez donc qu’OpenProjects (OPN) est déjà défini. Pour rajouter le réseau ExempleNet, il faut lui choisir un alias (nous
choisirons ex) et définir son serveur irc.exemple.org :
[(status)] /ircnet add ex
[(status)] /server add -auto -ircnet ex irc.exemple.org
Se connecter aux réseaux IRC
Maintenant que les deux ircnets sont définis, il est très facile de s’y connecter en les désignant par leurs alias :
[(status)] /connect opn
[(status)] /connect ex
Rejoindre des channels et jouer avec les fenêtres
Pour rejoindre le channel #debian sur OpenProjects :
[(status)] /join -opn #debian
La fenêtre se redessine et vous entrez dans le channel #debian. Le topic s’affiche dans la barre bleue du haut et la liste des personnes présentes dans le channel apparaît. Vous pouvez alors discuter normalement en bénéficiant de la complétion automatique
sur les nicks.
Ed. 4.0.3.2
Formation Debian GNU/Linux
D OCUMENT DE T RAVAIL
164 / 259
F IG . 44.2 – Sur #debian avec irssi
En fait, irssi a ouvert une nouvelle fenêtre. Pour naviguer d’une fenêtre à l’autre, utilisez les touches suivantes :
– Ctrl-N : va à la fenêtre suivante ;
– Ctrl-P : va à la fenêtre précédente ;
– Alt-2 : va à la fenêtre n◦ 2.
Avec une de ces combinaisons de touches, revenez à la fenêtre status, qui est la seule fenêtre dans laquelle le résultat des
commandes apparaît. Pour rejoindre le channel #test du réseau ExempleNet, utilisez la commande suivante :
[(status)] /join -ex #test
Commandes pour un channel
–
–
–
–
–
/me message : envoie un message sur le channel,
/nick nouveau_nick : change de nick,
/query nick : entamme une conversation privée dans une nouvelle fenêtre,
/query : met fin à la conversation privée et ferme la fenêtre,
/leave : quitte le channel et ferme la fenêtre.
Commandes pour la fenêtre status
Les commandes suivantes peuvent être tapées dans n’importe quelle fenêtre mais leur résultat sera écrit dans la fenêtre status.
Certaines commandes concernent un certain ircnet ; pour sélectionner un ircnet, utilise la commande /window server opn (pour
sélectionner OPN), ou la combinaison de touches Ctrl-X pour cycler sur les ircnets auquels vous êtes connecté. Le nom de l’ircnet
sélectionné apparaît dans la barre bleue du bas de la fenêtre status.
– /list : affiche la liste des channels de l’ircnet sélectionné,
– /who #debian : affiche la liste des gens présents sur #debian,
– /hilight mot : met en couleur le nick de la personne qui prononce le mot,
– /dcc list : liste les fichiers disponibles par dcc,
– /dcc get nick : pour récupérer un fichier envoyé par dcc,
– /dcc send nick nom_du_fichier : pour envoyer un fichier par dcc,
– /help pour avoir la liste des commandes,
Ed. 4.0.3.2
Formation Debian GNU/Linux
D OCUMENT DE T RAVAIL
165 / 259
– /help nom_de_la_commande pour avoir de l’aide sur une commande particulière,
– /quit pour quitter irssi.
L’indicateur d’activité
Dans la barre bleue du bas, il y a un indicateur d’activité des différentes fenêtres :
F IG . 44.3 – Barre d’activité d’irssi
Si on prend l’exemple de la barre bleue ci-dessus, on peut voir, de gauche à droite :
– l’heure,
– mon nick (alexis),
– le nom du channel (#videolan) et le numéro de la fenêtre (3),
– l’indicateur d’activité : les numéros en blanc correspondent aux numéros des autres fenêtres dans lesquelles il y a de l’activité
(4 et 6), et les numéros en violet correspondent aux numéros des autres fenêtres où quelqu’un a prononçé mon nick ou où
quelqu’un me parle en privé (7).
Beep !
Si vous souhaitez que quelqu’un puisse facilement vous joindre sur l’IRC, vous avez peut-être envie que votre terminal beepe
quand on prononce votre nick, quand on vous parle en privé ou quand on vous envoie un message par DCC. Pour cela, tapez les
commandes suivantes dans la fenêtre status :
[(status)]
[(status)]
[(status)]
[(status)]
[(status)]
/set beep_when_window_active on
/set beep_when_away on
/set bell_beeps on
/set beep_msg_level HILIGHT MSGS DCC DCCMSGS
/hilight ton_nick
Astuce
Je vous propose d’utiliser les touches F1, F2,... jusqu’à F10 pour zapper facilement des fenêtres 1 à 10. Pour cela, savegardez la
configuration actuelle :
[(status)] /save
Puis, en utilisant une autre console, rajoutez à la fin du fichier de configuration ~/.irssi/config les lignes contenues dans
le fichier irssi-touches-fonction :
% cat /root/config/irssi-touches-fonction >> ~/.irssi/config
ou :
% wget http://formation-debian.via.ecp.fr/fichiers-config/irssi-touches-fonction
% cat irssi-touches-fonction >> ~/.irssi/config
Puis demande à irssi de relire son fichier de configuration :
[(status)] /reload
Ed. 4.0.3.2
Formation Debian GNU/Linux
D OCUMENT DE T RAVAIL
166 / 259
Chapitre 45
Les news en console
45.1
Installer et configurer slrn
Installer le paquet
Je vous propose d’installer le client news en mode texte slrn :
# apt-get install slrn
Configurer slrn
Dès l’installation, il vous demande l’adresse de votre serveur de news. Ce paramètre est en fait l’adresse du serveur de news par
défaut, mais chaque utilisateur pourra s’il le désire modifier ce paramètre.
Chaque utilisateur a son propre fichier de configuration .slrnrc dans son home. Ce fichier est lu à chaque lancement de slrn.
Je vous propose d’utiliser mon fichier de configuration type et de le mettre dans votre home sous le nom .slrnrc :
% cp /root/config/slrnrc ~/.slrnrc
ou :
% wget http://formation-debian.via.ecp.fr/fichiers-config/slrnrc
% mv slrnrc ~/.slrnrc
Editez-le pour le personnaliser en vous aidant des commentaires. Les champs que vous devez absolument personnaliser sont les
suivants :
– set username
– set hostname
– set realname
– set organization
– server
Une fois le fichier de configuration au point, créez le répertoire .news/ et à l’intérieur un fichier score vide :
% mkdir ~/.news
% touch ~/.news/score
NOTE
Si vous voulez utiliser un serveur de news différent du serveur de news définit par défaut (dont l’adresse est stockée dans le
fichier /etc/news/server), il faut stocker son adresse dans la variable d’environnement NNTPSERVER.
Ed. 4.0.3.2
Formation Debian GNU/Linux
D OCUMENT DE T RAVAIL
167 / 259
45.2
Utiliser slrn
Au premier lancement de slrn, vous devez ajouter une option pour créer le fichier appelé "newsrc" dans lequel seront stockées
les informations sur les forums :
% slrn -f ~/.jnewsrc-serveur --create
où .jnewsrc-serveur est le nom de fichier que vous avez indiqué comme deuxième paramètre du champ server de votre
slrnrc.
Pour les prochains lancements, il vous suffira de taper simplement :
% slrn
Une fois que slrn est lancé, il vous présente un bel écran presque vide. C’est normalement l’écran dans lequel apparaît la liste
des forums auquels vous êtes abonné. Tapez L puis par exemple fr.comp* et Entrée pour obtenir la liste des forums en français
qui parlent d’informatique. Il y a un U (comme Unsubscribe) à leur gauche, ce qui signifie que vous n’êtes pas abonné. Pour
vous abonnez aux forums qui vous intéressent, placez le curseur à côté du nom du forum et tapez s (comme Subscribe). Le U
disparaît alors. Pour se désabonner, il suffit de taper u. Le nombre à gauche du nom des forums indique le nombre de messages
non marqués comme lu dans ce forum.
F IG . 45.1 – Fenêtre des forums de slrn
Maintenant que vous avez choisi les forums auquels vous voulez être abonné, mettez-vous en face de l’un d’entre eux et appuyez
sur Espace. Vous avez alors accès à la liste des threads, précédés du nombre de messages qu’ils contiennent. Pour ouvrir un thread
et lire le premier message qu’il contient, appuyez de nouveau sur Espace. Pour faire défiler le message vers le bas, appuyez sur
Espace ; pour le faire défiler vers le haut, appuyez sur b. Pour passer à la lecture du message suivant, appuyez sur Espace une
fois que vous êtes arrivé à la fin du message, ou sélectionnez avec la flèche le message suivant et appuyez sur Espace.
Ed. 4.0.3.2
Formation Debian GNU/Linux
D OCUMENT DE T RAVAIL
168 / 259
F IG . 45.2 – Fenêtre des articles de slrn
Pour revenir à la liste des messages du forum, appuyez sur h. Pour marquer un message ou un thread comme lu sans même le
lire, appuyez sur d en face de ce message ou de ce thread.
Pour revenir à la liste des forums, appuyez sur q. Pour rapatrier depuis le serveur la liste des nouveaux posts, appuyez sur G.
Entraînez-vous à poster avec slrn dans un forum prévu à cet effet : fr.test. Pour cela, commencez par souscrire à ce forum comme
décrit ci-desssus. Ensuite, sélectionnez ce forum et appuyez sur P : il vous demande en bas de l’écran si vous êtes bien sûr de
vouloir publier, puis il vous demande de confirmer le nom du forum, et enfin de définir un sujet. Vous arrivez alors dans votre
éditeur de texte favori (si vous n’aimez pas vim, vous pouvez en changer dans le fichier de configuration).
Si vous voulez faire un crosspost, rajoutez un deuxième nom de forum dans le champ Newsgroups : (par exemple edu.fr.test).
Dans notre exemple, cela donne la ligne :
Newsgroups: fr.test,edu.fr.test
Pour mettre un Followup-to vers fr.test par exemple, il faut mettre le nom du forum dans le champ Followup-To : :
Followup-To: fr.test
Une fois le message écrit, il vous suffit de l’enregistrer et de quitter. Vous revenez alors dans slrn qui vous demande confirmation
avant de poster.
Pour répondre à un message, placez-vous sur ce message et appuyez sur r ; pour répondre par mail perso, appuyez sur f (dans
la configuration par défaut, c’est l’inverse, mais je préfère comme ça !). Vous vous retrouvez alors une nouvelle fois dans votre
éditeur de texte favori...
Pour connaître la liste complète des commandes, il suffit de taper ? dans slrn. Vous y apprendrez par exemple que la combinaison
de touches Echap puis Ctrl-c permet d’annuler un message que vous avez posté.
Ed. 4.0.3.2
Formation Debian GNU/Linux
D OCUMENT DE T RAVAIL
169 / 259
Chapitre 46
La messagerie instantanée avec Centericq
NOTE
Chapitre écrit par Brian Fraval.
Il existe plusieurs clients ICQ en mode console, mais nous avons choisis centericq parce qu’il est simple d’utilisation et supporte
beaucoup de protocoles de communication (ICQ, Yahoo Messenger, AIM, MSN, IRC) et surtout Jabber.
46.1
Installation et configuration de centericq
Installer le paquet
# apt-get install centericq
Lancer centericq
% centericq
La première chose à faire, comme dans la majorité des applications, est sa configuration. Chaque utilisateur a son propre fichier
de configuration .centericq dans son home. Ce fichier est lu à chaque lancement de l’application.
Au premier lancement de centericq, vous pouvez configurer l’application pour qu’elle soit plus simple d’utilisation. Bien entendu,
ces configurations peuvent changer d’une personne à l’autre, cependant nous vous proposons une configuration de base :
Ed. 4.0.3.2
Formation Debian GNU/Linux
D OCUMENT DE T RAVAIL
170 / 259
F IG . 46.1 – Paramètrage de centericq
Après la configuration de base de centericq, il faut indiquer votre compte ICQ. Si vous n’avez pas de compte, passez directement
au paragraphe suivant.
Pour configurer centericq avec un compte existant, il faut connaître votre UIN, qui est un numéro unique, et votre mot de passe.
F IG . 46.2 – Compte existant
C’est dans ce formulaire que vous pouvez ajouter vos comptes de Yahoo messenger, AOL, et autres...
46.2
Création d’un compte ICQ
Si vous n’avez pas de compte ICQ, alors il faut en créer un en choisissant l’option Register. Les informations que vous allez
indiquer vont permettre aux autres utilisateurs de vous retrouver en faisant une recherche d’utilisateur.
Il faut au minimum indiquer un nickname et un mot de passe. Une fois que vous avez entré les informations, sélectionnez Go
ahead pour lancer la création du compte chez ICQ.
Ed. 4.0.3.2
Formation Debian GNU/Linux
D OCUMENT DE T RAVAIL
171 / 259
F IG . 46.3 – Création d’un compte ICQ
46.3
Rechercher un contact
Maintenant que l’application est configurée et qu’elle fonctionne, vous pouvez rechercher un contact avec qui discuter... Pour
faire une recherche, il faut appuyer sur la touche g, comme général. En effet toutes les actions générales sont regroupées dans ce
menu. Ensuite, il faut sélectionner Find/add user.
F IG . 46.4 – Rechercher un contact
Il y a plusieurs critères de recherche, mais personnellement j’utilise souvent la recherche sur nickname ou le couple nom/prénom.
Voici le formulaire qui permet de faire une recherche par critères :
Ed. 4.0.3.2
Formation Debian GNU/Linux
D OCUMENT DE T RAVAIL
172 / 259
F IG . 46.5 – Formulaire de recherche
Voici par exemple le résultat d’une recherche sur le nom Fraval. Une fois que vous avez une liste de contacts qui correspond
à vos critères de recherche, vous pouvez regarder le détail de ces contacts, pour savoir si c’est vraiment la personne que vous
recherchez. Si c’est la bonne personne, il suffit de sélectionner Add pour ajouter le contact à votre liste.
F IG . 46.6 – Ajouter un contact à la liste
46.4
Discuter avec une personne
Pour discuter avec une personne, il faut se positionner sur son nickname dans le menu de gauche de centericq avec les fléches de
direction du clavier. Une fois que l’utilisateur est surligné, appuyez sur Entrée pour ouvrir une case de discussion.
Cette case est représentée dans l’image ci-dessous par le texte Ah ouais ca vas plutot bien. La case au-dessus représente le fil de
la discussion. Les habitués de l’IRC ne seront pas déroutés par ce genre de présentation !
Ed. 4.0.3.2
Formation Debian GNU/Linux
D OCUMENT DE T RAVAIL
173 / 259
F IG . 46.7 – Discuter avec une personne
Ed. 4.0.3.2
Formation Debian GNU/Linux
D OCUMENT DE T RAVAIL
174 / 259
Chapitre 47
Outils d’administration système
47.1
La programmation de tâches
Exécuter une commande périodiquement
La cron est un programme (installé par défaut) qui est chargé de lancer d’autres programmes de manière périodique et automatique. Chaque utilisateur peut définir avec sa cron les programmes qu’il veut lancer périodiquement. Il lui suffit d’éditer sa cron
et de définir la commande et sa périodicité d’exécution.
Par exemple, je veux que mon ordinateur me réveille tous les matins à 7h12 en jouant un mp3. J’édite ma cron :
% crontab -e
Je me retrouve alors dans vim avec un fichier vide. J’ajoute la ligne :
12 7 * * *
music123 ~/music/fichier.mp3
J’enregistre et je quitte ; les changements sont alors automatiquement pris en compte par le système.
Explications :
1. Les 5 premiers ensembles de caractères séparés par des espaces (ici, 12 7 * * *) définissent la fréquence. Dans l’ordre, on
trouve :
– les minutes,
– les heures,
– le jour du mois,
– le mois,
– le jour de la semaine (sachant que Lundi vaut 1, Mardi vaut 2, etc...).
Pour exécuter une commande chaque jour à 7h12, on fixe donc le champ minute à 12, le champ heure à 7, puis on met des
étoiles dans les autres champs pour dire qu’il faut que ce soit exécuté tous les jours dans le mois, tous les mois et tous les
jours de la semaine.
2. Enfin, on trouve la commande à exécuter : (ici, music123 /music/fichier.mp3).
Quand la cron lance un programme, elle envoie par mail à l’utilisateur le texte que ce programme écrirait sur la console s’il était
lançé à la main ; sauf si le programme n’a rien écrit. Pour éviter de recevoir un mail tous les matins qui me dit qu’il a bien joué
mon fichier mp3, je modifie l’entrée dans la cron en renvoyant la sortie texte du programme vers /dev/null :
12 7 * * *
music123 ~/music/fichier.mp3 1>/dev/null 2>&1
Autre exemple : j’ai une connexion permanente à Internet et je veux aussi que fetchmail aille chercher mes mails tous les quarts
d’heure. J’édite ma cron et je rajoute la ligne suivante :
Ed. 4.0.3.2
Formation Debian GNU/Linux
D OCUMENT DE T RAVAIL
175 / 259
*/15 * * * * fetchmail --silent
Explications :
1. Les 5 premiers ensembles de caractères */15 * * * * définissent la fréquence "tous les quarts d’heure".
2. J’exécute fetchmail avec l’option --silent qui n’écrit dans sa sortie que les messages d’erreur ; comme ça, je ne recevrais
un mail que quand le rappatriement des mails se passe mal.
Exécuter une commande à une date donnée
Par exemple, pour exécuter les commandes date puis df -h le 22 Janvier 2003 à midi 42, tapez :
% at 12:42 03.01.22
NOTE
Attention, pour la date, l’ordre des chiffres est inversé par rapport à la notation habituelle !
Vous voyez alors apparaître le prompt du programme at pour taper les commandes :
at> date
at> df -h
Une fois que vous avez fini de taper les commandes, utilisez la combinaison de touches Ctrl-d. Le résultat de la série de commandes, appelée job, vous sera envoyé par mail juste après leur exécution.
Pour voir la liste des jobs en attente, utilisez la commande atq. Pour annuler un job, tapez atrm numéro_du_job.
47.2
Donner des droits étendus à certains utilisateurs
Vous avez peut-être déjà remarqué, certaines commandes pourtant courantes ne sont accessibles qu’à l’utilisateur root, par
exemple les commandes pour éteindre l’ordinateur, pour le rebooter ou encore le mettre en veille. Si cela se comprend pour
un serveur, c’est souvent gênant pour un ordinateur familial. La mauvaise solution serait de donner le mot de passe root à tout le
monde ; la bonne solution est d’utiliser le programme sudo qui permet au root de spécifier que certains utilisateurs ont le droit
d’exécuter certaines commandes avec les droits de root.
ATTENTION
La configuration du programme sudo doit se faire avec attention, pour ne pas compromettre la sécurité du système.
Par exemple, si vous donnez à un utilisateur le droit d’exécuter le programme /bin/sh en tant que root, alors cela
revient à lui donner les droits root tout entiers, car il pourra obtenir un shell avec les droits de root. Plus subtil : si vous
donnez à un utilisateur le droit d’exécuter vimun_certain_fichier en tant que root, cela revient également
à lui donner les droits de root tout entiers, car il peut alors ouvrir d’autres fichiers en tant que root en tapant en
mode commande :split autre_fichier ou encore exécuter des commandes shell en tant que root en tapant en mode
commande : ! commande_shell ; il vaut donc mieux dans ce cas changer les permissions sur le fichier en question.
Maintenant que vous êtes prévenu, vous pouvez installer le paquet :
# apt-get install sudo
La configuration se fait dans le fichier /etc/sudoers. Mais attention, il ne faut pas éditer ce fichier directement avec un
éditeur de texte, mais utiliser le programme visudo :
Ed. 4.0.3.2
Formation Debian GNU/Linux
D OCUMENT DE T RAVAIL
176 / 259
# visudo
Vous vous retrouvez alors dans un vim normal entrain d’éditer le fichier /etc/sudoers. Pour donner à l’utilisateur toto le
droit d’exécuter les commandes halt, reboot et apm, rajoutez la ligne suivante :
toto ALL = NOPASSWD: /sbin/halt, /sbin/reboot, /usr/bin/apm
Enregistrez et quittez, comme avec un vim normal. L’utilisateur toto peut alors éteindre le système en tapant :
% sudo halt
Si vous voulez obliger les utilisateurs à re-taper leur mot de passe quand ils utilisent le programme sudo (pour être sûr que
quelqu’un n’est pas entrain de profiter d’une console laissée ouverte) enlevez de la ligne le mot NOPASSWD : .
Pour en savoir plus sur la syntaxe du fichier sudoers, consultez /usr/share/doc/sudo/examples/sudoers.
47.3
Les outils de compression
Installer les paquets
Le paquet gzip qui supporte le .gz est installé par défaut, mais ce n’est pas le cas des paquets qui supportent les .bz2 et .zip :
# apt-get install bzip2 zip unzip
Décompresser un fichier ou un arborescence
La commande à utiliser dépend de l’extension du fichier :
%
%
%
%
%
%
tar xvf archive.tar
tar xvzf archive.tar.gz
tar xvjf archive.tar.bz2
gunzip archive.gz
bunzip2 archive.bz2
unzip archive.zip
Compresser un fichier
Le but de ce paragraphe n’est pas de comparer la performance des différents algorithmes de compression, mais simplement de
donner les commandes :
– pour produire un fichier d’extension .gz :
% gzip fichier1
– pour produire un fichier d’extension .bz2 :
% bzip2 fichier1
– pour produire un fichier d’extension .zip :
% zip fichier1.zip fichier1
Ed. 4.0.3.2
Formation Debian GNU/Linux
D OCUMENT DE T RAVAIL
177 / 259
Compresser une arborescence
Par exemple, je veux comprimer en un seul fichier le contenu du répertoire /etc/ avec en plus le fichier /var/log/syslog :
– pour produire un fichier d’extension .tar.gz :
% tar cvfz archive.tar.gz /etc/ /var/log/syslog
– pour produire un fichier d’extension .tar.bz2 :
% tar cvfj archive.tar.bz2 /etc/ /var/log/syslog
– pour produire un fichier d’extension .zip :
% zip -r archive.zip /etc/ /var/log/syslog
47.4
Les outils réseau
Les outils réseau suivant peuvent être utiles pour résoudre un problème ou surveiller le traffic réseau (la plupart ne sont accessibles
qu’en root) :
– traceroute, qui se trouve dans le paquet du même nom, et qui permet de dessiner la route que prennent les packets pour aboutir
à une machine distance ;
– tcpdump, qui se trouve dans le paquet du même nom, et qui permet d’afficher tout le traffic qui passe par l’interface réseau ;
– iptraf, un moniteur de traffic et de débit ;
– les outils du paquet netdiag, qui permettent de diagnostiquer un problème de connexion.
Ed. 4.0.3.2
Formation Debian GNU/Linux
D OCUMENT DE T RAVAIL
178 / 259
Chapitre 48
Graver en console
48.1
Installation des paquets
Installez les paquets requis :
# apt-get install mkisofs cdrecord
48.2
Les CDs de données
Créer l’image ISO du CD
A partir de fichiers
Avant de commencer à graver, il faut créer l’image ISO du CD. Pour cela, on utilise la commande mkisofs.
Prenons l’exemple d’une sauvegarde du home de l’utilisateur toto :
1. vérifiez qu’il fait moins que la capacité du CD-R ou RW :
% du -sh /home/toto/
2. créez l’ISO :
% mkisofs -R -r -J --hide-rr-moved -V "SauvHome" -o backup.iso /home/toto/
Explication des options utilisées dans mkisofs :
– -R : rajoute l’extension Rock Ridge qui permet de conserver les noms longs et les permissions sous Linux,
– -r : permet de générer une image qui soit lisible par tout le monde malgré les permissions activées par l’extension Rock Ridge,
– -J : active l’extension Joliet pour avoir les noms longs sous Windows,
– --hide-rr-moved : renomme le répertoire rr_moved (dû aux extensions Rock Ridge) en un répertoire caché .rr_moved,
– -V : spécifie un Nom de Volume (ici "SauvHome"),
– -o : spécifie le nom et l’emplacement du fichier ISO (ici backup.iso dans le répertoire courant).
Autre exemple : vous voulez créer une ISO qui contienne le répertoire /home/toto/, le fichier /etc/X11/XF86Config-4,
et en plus le contenu du répertoire /mnt/win/toto/ qui devra apparaître sur le CD dans un répertoire win-toto :
% mkisofs -R -r -J --hide-rr-moved -V "SauvHome" -o backup.iso
-graft-points /home/toto/ /etc/X11/XF86Config-4 win-toto/=/mnt/win/toto/
Ed. 4.0.3.2
Formation Debian GNU/Linux
D OCUMENT DE T RAVAIL
179 / 259
A partir d’un CD
Pour créer l’image ISO d’un CD de données, c’est très simple :
% dd if=/dev/cdrom of=backup.iso
Tester l’ISO
Pour vérifier que l’ISO du CD marche bien, on va monter le fichier contenant l’ISO en loopback dans le répertoire /mnt/tmp/
(à créer avant s’il n’existe pas) :
# mount -t iso9660 -o loop backup.iso /mnt/tmp
Si tout va bien, vous pouvez aller vous balader dans le répertoire /mnt/tmp/ pour voir le contenu de l’ISO. Une fois que vous
avez vérifié que tout est bon, démontez l’ISO du CD :
# umount /mnt/tmp
Graver le CD
Les options de cdrecord
Maintenant que l’ISO est créée, vous allez utiliser la commande cdrecord pour graver le CD. Les options à connaître et à utiliser
sont :
– dev=ATAPI :/dev/graveur où /dev/graveur est un lien symbolique pointant vers le device correspondant à votre graveur IDE.
– -data image_ISO.iso pour préciser que l’on grave à partir de l’image ISO d’un CD.
– si vous avez un graveur qui supporte le burnproof, l’option driveropts=burnproof permet d’activer cette fonction.
Préalable pour un CD-RW
Si vous voulez graver sur un CD-RW, il faut au préalable effacer ce qui est écrit dessus :
– si le CD-RW est tout neuf :
# cdrecord -v dev=ATAPI:/dev/graveur -blank=all
– si le CD-RW a déjà été utilisé :
# cdrecord -v dev=ATAPI:/dev/graveur -blank=fast
Lancer la gravure
Pour lancer la gravure, tapez la commande suivante :
– si votre graveur supporte le burnproof :
# cdrecord -v dev=ATAPI:/dev/graveur driveropts=burnproof -data backup.iso
– si votre graveur ne supporte pas le burnproof :
# cdrecord -v dev=ATAPI:/dev/graveur -data backup.iso
Dans la suite de ce chapitre, vous pourrez toujours ajouter l’option driveropts=burnproof à la commande cdrecord pour activer
cette fonctionnalité.
Ed. 4.0.3.2
Formation Debian GNU/Linux
D OCUMENT DE T RAVAIL
180 / 259
Copie directe de Lecteur CD à Graveur
Pour réaliser une copie directe de lecteur CD à graveur, il faut lancer cdrecord avec l’option -isosize :
# cdrecord -v dev=ATAPI:/dev/graveur -isosize /dev/cdrom
AVERTISSEMENT
Le choix de la vitesse de gravure V est ici très important : il faut choisir le minimum entre la vitesse de votre lecteur de
CD et la vitesse de gravure... car si le lecteur de CD est plus lent que le graveur, le tampon du graveur va se vider et
vous n’aurez plus qu’à jeter votre CD-R à la poubelle !
48.3
Les CDs audio
Quel programme utiliser ?
NOTE
L’utilisation de cdrecord pour graver des CDs audio induit une pause de deux secondes entre chaque piste lors de la lecture,
car il utilise le mode TAO (Track At Once). Pour éliminer cette pause, il faut graver le CD en mode DAO (Disk At Once), ce qui
n’est pas expliqué dans ce chapitre.
Graver avec cdrecord
Pour graver un CD audio avec cdrecord, il faut disposer d’un fichier son au format CDR, WAV ou AU pour chaque piste. Si les
fichiers sont au format WAV ou AU, chaque fichier doit être en stéréo, 16-bits à 44100 échantillons / seconde.
Convertir au bon format
Pour convertir un MP3 au format CDR, il suffit d’utiliser mpg321 :
% mpg321 ma_chanson.mp3 --cdr ma_chanson.cdr
Pour extraire une piste d’un CD audio au format CDR, il faut utiliser cdparanoia (disponible dans le paquet du même nom) :
% cdparanoia -B -p
Graver le CD audio
Il suffit alors de taper :
# cdrecord -v -dev=ATAPI:/dev/graveur -audio track1.cdr track2.cdr track3.cdr [etc...]
ou
# cdrecord -v -dev=ATAPI:/dev/graveur -audio track1.wav track2.wav track3.wav [etc...]
ou
# cdrecord -v -dev=ATAPI:/dev/graveur -audio track1.au track2.au track3.au [etc...]
[TODO : tester l’option -dao pour graver en mode DAO]
Ed. 4.0.3.2
Formation Debian GNU/Linux
D OCUMENT DE T RAVAIL
181 / 259
Chapitre 49
Les screens
49.1
Le concept
Le problème à résoudre est le suivant : vous avez lancé sur votre système un programme qui fonctionne en mode console (un
client IRC par exemple). Vous voulez vous délogguer en laissant tourner le programme... et pouvoir vous relogguer plus tard (en
local ou à distance) et récupérer le programme à l’écran.
Pour cela, il faut lancer le programme dans un screen, qui est une sorte écran virtuel que l’on peut détacher et rattacher :
1. vous ouvrez un screen,
2. vous lancez le programme dedans,
3. si vous voulez vous délogguer et laisser tourner le programme, vous détachez le screen,
4. vous pouvez rattacher le screen et donc retrouver le programme depuis n’importe quelle connexion au système (console
locale ou accès distant).
49.2
Installer et utiliser
Installer le paquet
# apt-get install screen
Nous allons prendre l’exemple de 2 scénarios pour expliquer comment ça fonctionne :
1er scénario
1. Depuis un premier ordinateur, ouvrez un screen depuis une console locale en lui donnant un nom. Pour cela, tapez la
commande :
% screen -S nom_du_screen
Un message d’explication apparaît : appuyez sur Entrée pour le zapper. Vous avez alors un prompt normal à l’intérieur du
screen. Lancez une application qui tourne en mode console (un client IRC par exemple).
2. Quittez le premier ordinateur en laissant le programme tourner et votre console ouverte (on dit que le screen reste attaché).
Vous ouvrez une console sur un deuxième ordinateur et vous vous connectez au premier ordinateur (par une connexion
SSH par exemple). Pour rattacher le screen, c’est-à-dire retrouver à l’écran le programme que vous avez lançé dans le
screen sur le premier ordinateur, tapez la commande :
% screen -x nom_du_screen
Ed. 4.0.3.2
Formation Debian GNU/Linux
D OCUMENT DE T RAVAIL
182 / 259
Si vous ne vous souvenez plus du nom que vous aviez donné à votre screen, lancer simplement la commande screen -x et
vous verrez la liste des screens avec leurs noms associés.
3. Si la taille de votre console sur le deuxième ordinateur n’est pas la même que la taille de votre console sur le premier
ordinateur, ce qui se traduit par un programme qui occupe plus ou moins de place que la taille de l’écran : utilisez alors
la combinaison de touches Ctrl-a puis F, ce qui a pour effet de redimensionner le programme à la taille de votre nouvelle
console.
4. Vous voulez quitter le deuxième ordinateur : détachez le screen par la combinaison de touches Ctrl-a puis d. Le message
suivant apparaît sur la console :
[detached]
et vous pouvez vous délogguer du deuxième ordinateur.
5. Vous revenez sur le premier ordinateur et vous retrouvez votre console avec le programme qui tourne à l’intérieur. Si vous
avez redimensionné le programme sur le deuxième ordinateur, vous devrez le redimensionner à nouveau avec la même
combinaison de touches pour le remettre aux dimensions de votre console initiale.
6. Vous voulez quitter le programme qui ne vous sert plus : quittez le programme normalement puis fermez le screen en faisant
comme si vous vous délogguiez (combinaison de touches Ctrl-d ou commande logout). Le message suivant s’affiche sur
la console :
[screen is terminating]
2ème scénario
1. Depuis un premier ordinateur, vous vous connectez à distance sur un deuxième ordinateur. Vous voulez lancer un programme sur ce deuxième ordinateur et pouvoir le récupérer quand vous voulez et depuis n’importe quel ordinateur. Pour
cela, lancez le programme dans un screen : pour faire d’une pierre deux coups, c’est à dire ouvrir le screen et lancer le
programme en même temps, tapez :
% screen -S nom_du_screen commande_qui_lance_le_programme
2. Vous voulez vous délogguer du premier ordinateur : détachez le screen avec la combinaison de touches Ctrl-a puis d,
déconnectez-vous du deuxième ordinateur puis délogguez-vous du premier ordinateur.
3. Vous voulez retrouver le programme que vous aviez lançé dans le screen : logguez-vous en local sur le deuxième ordinateur
ou connectez-vous sur le deuxième ordinateur à distance depuis un autre ordinateur et tapez la commande suivante pour
rattacher le screen que vous aviez détaché :
% screen -r nom_du_screen
Si vous ne vous souvenez plus du nom que vous aviez donné à votre screen, lancez simplement la commande screen -r
et vous verrez la liste des screens avec leurs noms associés.Vous aurez peut-être besoin de redimensionner le programme
avec la combinaison de touches Ctrl-a puis F.
4. Vous voulez quitter le programme qui ne vous sert plus : quittez le programme normalement et le screen se fermera tout
seul car vous aviez ouvert le screen et lançé le programme en même temps. Le message suivant s’affiche sur la console :
[screen is terminating]
Plusieurs fenêtres dans un screen
A l’intérieur d’un screen, vous pouvez avoir une deuxième fenêtre avec un nouveau shell à l’intérieur. Pour cela, utilisez la
combinaison de touches Ctrl-a puis c. Vous pouvez en ouvrir autant que vous voulez en répétant cette combinaison de touches.
Vous pouvez ensuite passer d’une fenêtre à la suivante par la combinaison de touches Ctrl-a puis n (n comme Next) et passer à la
fenêtre précédente par la combinaison de touches Ctrl-a puis p (p comme Previous).
Pour fermer une fenêtre, il suffit de fermer le shell qu’elle contient (combinaison de touches Ctrl-d ou commande logout). Le fait
de fermer la dernière fenêtre restante provoque la fermeture du screen.
Ed. 4.0.3.2
Formation Debian GNU/Linux
D OCUMENT DE T RAVAIL
183 / 259
Sixième partie
Conclusion et annexes
Ed. 4.0.3.2
Formation Debian GNU/Linux
D OCUMENT DE T RAVAIL
184 / 259
Annexe A
Apprendre et se tenir au courant
A.1
Apprendre
Internet
–
–
–
–
–
–
Léa (Linux entre amis)est un site d’aide aux débutants sur les systèmes Linux.
Le site debian-fr.org rassemble des documentations en français sur des sujets divers et variés : très utile !
La section documentation du site officiel Debian français rassemble tous les manuels officiels.
Les forums et les articles du site Andesi pourront être d’un grand secours aux débutants.
Le guide de référence pour Debian, comme son nom l’indique, un guide en français très complet sur Debian.
L’encyclopédie libre Wikipédia est une très bonne source de documentation en tout genre.
Magazines
– Planète Linux est un bimensuel très vulgarisé, destiné aux utilisateurs de Linux.
– Linux pratique est un magazine bimestriel destiné aux utilisateurs des Linux. Chaque numéro est accompagné d’un CD, qui
contient le plus souvent une distribution live ou installable.
– GNU/Linux Magazine France est un mensuel très technique sur l’administration Linux, les logiciels libres et la programmation
avec des outils libres.
– MISC est un magazine bimestriel assez technique sur la sécurité informatique.
Livres
Framabook est une collection de livres libres sélectionnés par Framasoft.
Les livres des éditions O’Reilly et Eyrolles sont très connus et réputés sérieux dans la communauté du logiciel libre. Notons en
particulier :
– Le livre Cahiers de l’admin - Debian GNU/Linux de Raphaël Hertzog, Christophe Le Bars et Roland Mas aux éditions Eyrolles.
– Debian à 200%, aux éditions O’Reilly, est un recueil d’astuces pratiques pour l’utilisateur et l’administrateur Debian.
Les LUGs
LUG signifie Linux User Group. Ce sont des associations locales qui regoupent les fans de Linux et de l’informatique libre : rien
de tel pour rencontrer des passionnés de Linux prêt à vous aider ! Linux.org recense les LUGs classés par pays ; une liste des
LUGs français est disponible sur la Wikipédia, et une carte sur LinuxFrench.Net. De nombreux LUGs organisent des rencontres
régulières, qui sont référencés sur le site FirstJeudi.org.
Ed. 4.0.3.2
Formation Debian GNU/Linux
D OCUMENT DE T RAVAIL
185 / 259
A.2
Se tenir au courant
Voilà une liste de sites Webs traitant de l’actualité Linux et des logiciels libres :
– LinuxFr est le site de l’actualité Linux et des logiciels libres en français,
– Slashdot (ou /.) est son équivalent anglais, à beaucoup plus forte audience,
– Linux Today un site anglais d’actualité généraliste sur Linux,
– FreshMeat est un site anglais qui rassemble toutes les informations sur les logiciels Unix et multiplateformes. Très utile pour
se tenir au courant des sorties de nouvelles versions ou chercher les logiciels libres existant dans un certain domaine.
– DebianTimes traite de l’actualité Debian en anglais,
– Les actualités Debian sont un résumé en anglais de l’actualité Debian de la semaine écoulée (vous pouvez aussi le recevoir par
mail chaque semaine),
– apt-get.org est un site qui recense les sources APT non-officielles : très pratique pour installer un logiciel qui n’est pas en
standard dans la Debian.
Ed. 4.0.3.2
Formation Debian GNU/Linux
D OCUMENT DE T RAVAIL
186 / 259
Annexe B
En cas de blocage...
B.1
Méthode
Tout d’abord, il faut perdre le réflexe de rebooter la machine à chaque fois qu’un problème ou un blocage intervient. Si cette
méthode à fait ses preuves avec Windows, ce n’est pas une bonne méthode pour Linux. La méthode à adopter dépend de ce qui
est bloqué, comme expliqué ci-dessous.
B.2
Blocage d’un service
Quand un service tel qu’un serveur Web, un serveur mail, etc... est bloqué ou ne marche plus comme il devrait, la première
chose à faire est de consulter les logs du service concerné. Le service a parfois ses propres fichiers de logs (par exemple,
le répertoire /var/log/apache/ regroupe tous les fichiers de logs d’Apache) ou il écrit dans le fichier de log générique
/var/log/daemon.log. Les messages écrits dans les fichiers de logs ne sont pas toujours facile à comprendre, mais c’est
LE moyen de diagnostiquer un problème avec un service.
Pour suivre en direct les messages qui s’écrivent dans un fichier de log (par exemple le fichier /var/log/daemon.log) :
% tail -f /var/log/daemon.log
Une des solutions peut être de redémarrer le service. Par exemple, pour redémarrer Apache :
# /etc/init.d/apache restart
Reloading apache modules.
B.3
Blocage à cause d’un processus
Si le processus peut être identifié
Il peut arriver qu’un programme lançé par un utilisateur plante et se mette à utiliser toutes les ressources processeur disponibles.
Dans ce cas, il faut identifier le PID du programme en cause avec le programme top et tuer le processus en question avec la
commande kill, dont l’utilisation était expliquée au chapitre Débuter en console.
Dans certains cas, une solution plus radicale est nécessaire : tuer d’un seul coup tous les processus appartenant à un utilisateur.
Pour cela, il faut utiliser le programme slay qui n’est pas installé par défaut :
# apt-get install slay
Pour tuer tous les processus de l’utilisateur toto :
# slay toto
Ed. 4.0.3.2
Formation Debian GNU/Linux
D OCUMENT DE T RAVAIL
187 / 259
Quand on ne peut plus accéder à une console locale
Dans certains cas, comme par exemple quand le serveur graphique se bloque, on ne peut plus accéder à une console. Si l’ordinateur est en réseau, il faut avoir le réflexe de s’y connecter à distance par ssh pour tuer les processus bloquants.
Les touches magiques
En cas de blocage grave du système, et si toutes les solutions précédentes n’ont pas fonctionné, il existe une ultime méthode :
les touches magiques. Pour que cette méthode marche, il faut avoir activé lors de la configuration du noyau les options Kernel
debugging et Magic SysRq key du menu Kernel hacking comme nous vous l’avions suggéré au chapitre [ ?].
Dans un premier temps, essayez d’utiliser les combinaisons de touches susceptibles de tuer le processus bloquant :
– Alt-Imprime Ecran-k tue tous les processus de la console courante,
– Alt-Imprime Ecran-e envoie le signal TERM à tous les processus du système, sauf le processus père init,
– Alt-Imprime Ecran-i envoie le signal KILL (plus autoritaire que le précédent) à tous les processus du système, sauf init.
Si ces combinaisons de touches ne permettent pas de récupérer une console sur le système, il faut alors se résoudre à rebooter le
système en utilisant successivement les combinaisons de touches suivantes à quelques secondes d’écart :
1. Alt-Imprime Ecran-s (synchronise les disques durs)
2. Alt-Imprime Ecran-u (démonte les systèmes de fichiers)
3. Alt-Imprime Ecran-b (reboote le système)
B.4
Blocage au boot ou problème avec le boot loader
Vous avez mal configuré votre boot loader et vous n’arrivez même plus à démarrer ? Vous avez réinstallé Windows et il a écrasé
LILO ou Grub ? Vous avez mal configuré GDM et il bloque l’ordinateur dès le lancement ? Rassurez-vous, vous n’aurez pas à
tout réinstaller ; suivez la procédure suivante pour vous en sortir :
1. Suivez toutes les instructions du chapitre Débuter l’installation comme si vous recommenceriez la procédure d’installation.
2. Une fois que vous avez choisi votre clavier, passez sur la deuxième console avec la combinaison de touches habituelle et
appuyez sur Entrée pour activer la console.
3. Montez votre partition Linux racine :
– si elle est sur un disque IDE :
# mkdir /mnt/root
# mount /dev/ide/host0/bus0/targetX/lun0/partY /mnt/root
où /dev/ide/host0/bus0/targetX/lun0/partY représente le disque dur où se trouve votre partition racine en "notation" devfs.
Voilà quelques exemples de correspondance entre la notation traditionnelle et la notation devfs qui vous permettront de
comprendre comment ça marche :
Notation traditionnelle
/dev/hda1
/dev/hda2
/dev/hdb2
/dev/hdc5
Notation devfs
/dev/ide/host0/bus0/target0/lun0/part1
/dev/ide/host0/bus0/target0/lun0/part2
/dev/ide/host0/bus0/target1/lun0/part2
/dev/ide/host0/bus0/target2/lun0/part5
TAB . B.1 –
– si elle est sur un disque SATA ou SCSI :
# mkdir /mnt/root
# mount /dev/scsi/host0/bus0/targetX/lun0/partY /mnt/root
où X désigne le numéro de votre disque SATA ou SCSI et Y désigne le numéro de votre partition Linux racine.
Ed. 4.0.3.2
Formation Debian GNU/Linux
D OCUMENT DE T RAVAIL
188 / 259
4. Demandez au système que le répertoire racine devienne /mnt/root/ :
# chroot /mnt/root
Vous vous retrouvez alors dans votre système de fichiers habituel.
5. Pour plus de confort, lancez votre shell habituel :
# zsh
6. Vous pouvez alors faire toutes les manipulations nécessaires à la réparation, par exemple éditer /boot/grub/menu.
lst avec vim.
7. Une fois que la réparation est terminée, délogguez-vous deux fois pour retrouver votre prompt initial et rebootez le système
avec la commande reboot.
Ed. 4.0.3.2
Formation Debian GNU/Linux
D OCUMENT DE T RAVAIL
189 / 259
Annexe C
Utiliser Dselect
C.1
Dselect ou apt-get ?
Comme nous l’avons expliqué au chapitre Le système de gestion des paquets Debian, dselect est une alternative à apt-get pour
la gestion intelligente des paquets. Dselect apporte un certain nombre de fonctions supplémentaires par rapport à apt-get :
– il affiche la liste des paquets disponibles avec leur état et leur marquage ;
– il permet de marquer un paquet ;
– il prend en compte les paquets recommandés ou suggérés et pas seulement les paquets dépendants, contrairement à apt-get.
Malheureusement, dselect a certains défauts :
– il est compliqué et pas très intuitif à utiliser,
– la résolution des dépendances est (parfois) problématique (problèmes de dépendances en boucle à cause des paquets recommandés).
Chaque utilisateur de Debian a le choix d’utiliser apt-get ou dselect pour gérer les paquets. A vous de trouver celui que vous
préférez...
C.2
Utiliser dselect
Dselect se lance simplement avec la commande du même nom :
# dselect
L’interface apparaît :
Ed. 4.0.3.2
Formation Debian GNU/Linux
D OCUMENT DE T RAVAIL
190 / 259
F IG . C.1 – Interface de dselect
7 étapes numérotées de 0 à 6 vous sont proposées. Nous allons vous les détailler ci-dessous.
Etape 0 : Accéder
Elle permet de configurer la liste des sources de paquets. Nous vous conseillons cependant d’éditer à la main le fichier /etc/
apt/sources.list ou d’utiliser apt-cdrom add, comme expliqué au chapitre Le système de gestion des paquets Debian :
le résultat est le même !
Etape 1 : Mise à jour
Met à jour la liste des paquets disponibles. C’est l’équivalent de la commande apt-get update pour apt-get.
Etape 2 : Sélectionner
C’est l’étape la plus importante : c’est là où vous choisirez les paquets à installer ou désinstaller. C’est également à cette étape
que sont gérés le marquage, les dépendances, les conflits...
Quand vous entrez dans l’étape n◦ 2, une page d’explication apparaît : appuyez sur Espace pour voir apparaître l’écran suivant :
Ed. 4.0.3.2
Formation Debian GNU/Linux
D OCUMENT DE T RAVAIL
191 / 259
F IG . C.2 – Etape n◦ 2 de dselect
Cet écran est divisé en deux parties :
– en haut, la liste de tous les paquets (installés ou non) ;
– en bas, un espace pour une description.
Dans la liste des paquets (moitié haute de l’écran), chaque ligne correspond à un paquet. Sur chaque ligne, il y a marqué, de
gauche à droite :
1. une série de symboles (expliqué ci-dessous) ;
2. une importance : Std pour "standard", Imp pour "important", Req pour "requis", Opt pour "optionnel" et Xtr pour "extra" ;
3. une section (par exemple : base, libs, graphics, editor, net, devel, etc...)
4. le nom du paquet ;
5. la version installée (<none> si non installé) ;
6. la version disponible (<none> si le paquet est installé mais n’est pas ou plus présent dans les sources) ;
7. un descriptif de quelques mots
A gauche de chaque ligne, on trouve une série de 4 symboles. Chaque symbole à sa signification. Du symbole de gauche au
symbole de droite :
1. Symbole d’erreur :
– Espace : aucune erreur
– R : erreur, nécessite une réinstallation
2. Symbole représentant l’état d’installation :
– Espace : non-installé
– * : installé
– - : non-installé, mais fichiers de configuration présents
– U : endommagé (non encore configuré)
– C : endommagé (partiellement configuré)
– I : endommagé (partiellement installé)
3. Symbole représentant l’ancien marquage :
– * : marqué pour une installation ou mise à jour
– - : marqué pour un retrait sans supression des fichiers de configuration
– _ : marqué pour un retrait avec supression des fichiers de configuration
– = : figé, le packet est installé mais ne sera pas mis-à-jour
– n : nouveau packet
4. Symbole représentant le marquage actuel : idem que le symbole précédent.
Ed. 4.0.3.2
Formation Debian GNU/Linux
D OCUMENT DE T RAVAIL
192 / 259
Par exemple, si on place des barres de séparation entre les symboles (qui ne sont pas présentes à l’écran), les combinaisons les
plus courantes sont :
– | |*|*|*| : paquet installé et marquage inchangé ;
– | | |_|_| : paquet non installé et marquage inchangé ;
– | | |_|*| : paquet non installé mais désormais marqué pour être installé ;
– | |*|*|-| : paquet installé mais désormais marqué pour être désinstallé sans supression de ses éventuels fichiers de configuration.
Pour obtenir de l’aide sur cette étape (symboles, touches, procédure), vous pouvez à tout moment appuyer sur ?.
Pour rechercher un paquet, appuyez sur / et tapez le nom ou une partie du nom d’un paquet. Pour chercher l’instance suivante,
appuyez sur \. Pour revenir tout en haut de la liste, appuyez sur t.
Quand vous êtes sur un paquet, appuyez sur d (bas) et u (haut) pour faire défiler le descriptif qui se trouve dans la deuxième
moitié de l’écran. Vous pouvez également appuyer sur i pour avoir une description plus détaillée du paquet.
Si le paquet vous plais et que vous voulez l’installer, appuyez sur +.
– Si le paquet ne dépend d’aucun autre paquet non-installé et n’entre en conflit avec aucun paquet installé, il devient marqué
pour être installé : | | |_|*|. Cela veut dire que le paquet va être installé à l’étape suivante.
– Si le paquet dépend d’autres paquets non encore installés ou non encore marqués pour être installé, ou s’il entre en conflit avec
un paquet installé ou marqué pour être installé, alors un écran Introduction à la résolution de conflits/dépendances apparaît.
Appuyez sur Espace. L’écran suivant vous présente une liste de paquets :
– en premier, le paquet que vous voulez installer ; il est marqué pour être installé : | | |_|*|.
– les paquets dont le paquet que vous voulez installer dépend et qui ne sont pas encore installés ou marqués pour être installés ;
ils sont alors par défaut marqués pour être installés : | | |_|*|.
– les paquets que le paquet que vous voulez installer recommande et qui ne sont pas encore installés ou marqués pour être
installés ; ils sont alors par défaut marqués pour être installés : | | |_|*|. Si vous trouvez que la recommendation est mauvaise,
vous pouvez vous positionner dessus et appuyer sur - pour enlever le marquage à l’installation.
– les paquets que le paquet que vous voulez installer suggère et qui ne sont pas encore installés ou marqués pour être installés ;
par défaut, leur marquage ne change pas et reste : | | |_|_|. Si vous trouvez que la suggestion est bonne, vous pouvez vous
positionner dessus et appuyer sur + pour les marquer à être installés.
– les paquets qui sont installés ou marqués pour être installés et qui entrent en conflit avec le paquet que vous voulez installer :
ils sont alors marqués pour être désinstallés : | |*|*|_|.
Quand vous vous positionnez sur un paquet, une description des interactions avec les autres paquets (dépendance, conflit,
recommandation, suggestion) s’affiche dans la deuxième moitié de l’écran. Si vous appuyez sur i, cette description des interactions est remplaçée par une description du paquet.
Pour accepter les changements de marquage faits par dselect et par vous, appuyez sur Entrée. Par contre, si vous voulez
annuler les changements de marquage faits par dselect et par vous, appuyez sur X. Dans les deux cas, vous revenez alors à la
liste des paquets, sauf si les changements de marquage ont fait intervenir d’autres conflits et/ou dépendances.
Pour sélectionner un paquet à désintaller, placez-vous sur celui-ci et appuyez sur :
– - (moins) pour retirer un paquet sans supprimer ses fichiers de configuration ;
– _ (underscore) pour retirer le paquet en supprimant ses fichiers de configuration.
Vous risquez de retrouver une nouvelle fois l’écran de résolution des problèmes de conflits et de dépendances.
Une fois que les paquets sont marqués pour être installés ou desinstallés :
– si vous voulez confirmer les changements, appuyez sur Entrée : une nouvelle vérification des dépendances est effectuée avant
de revenir au menu principal ;
– si vous voulez annuler ce que vous avez fait dans cette étape n◦ 2, appuyez sur X.
Etape 3 : Installer
Cette étape sert à installer et désinstaller les paquets qui ont respectivement été marqués pour être installés et marqués pour être
désinstallés lors de l’étape précédente. C’est pendant cette étape que vous seront posées les questions pour la configuration des
paquets à installer. A la fin de l’étape, il vous pose la question : Do you want to erase anu previously downloaded .deb files ?
Répondez Oui est équivalent à exécuter la commande apt-get clean.
Etapes 4 : Configurer
La plupart des paquets sont configurés lors de l’étape 3, mais tout paquet en suspens peut être configuré à cette étape.
Ed. 4.0.3.2
Formation Debian GNU/Linux
D OCUMENT DE T RAVAIL
193 / 259
Etapes 5 : Retirer
Retire les paquets qui sont installés mais qui ne sont plus nécessaires.
Etape 6 : Quitter
Elle sert simplement à quitter dselect !
Pour plus d’informations sur dselect, je vous invite à lire le Guide de dselect pour les débutants.
Ed. 4.0.3.2
Formation Debian GNU/Linux
D OCUMENT DE T RAVAIL
194 / 259
Annexe D
Compléments sur la gestion des paquets Debian
D.1
Tout savoir sur l’utilisation d’APT
Pour tout savoir sur l’utilisation d’APT, je vous invite à lire le APT HOWTO en français.
D.2
dpkg-deb
Dpkg a un grand frère, dpkg-deb qui sert à construire et manipuler des paquets Debian, mais pas à les installer ou désinstaller.
Les commandes qui peuvent vous être utiles sont les suivantes :
– dpkg-deb -I package_0.1_i386.deb : affiche les en-têtes du paquet.
– dpkg-deb -c package_0.1_i386.deb : affiche les noms des fichiers contenus dans le paquet.
– dpkg-deb -X package_0.1_i386.deb répertoire : extrait les fichiers contenus dans le paquet dans le répertoire spécifié.
D.3
Apt-file
Apt-file est un programme qui vient compléter les commandes dpkg -S et dpkg -L qui se limitent dans leurs résultats aux paquets
installés.
Pour utiliser apt-file, il faut d’abord installer le paquet du même nom, puis mettre à jour sa base de donnée propre contenant les
fichiers de tous les paquets :
# apt-get install apt-file
# apt-file update
Puis on peut avoir la liste des fichiers contenus dans un paquet même si celui-ci n’est pas installé (contrairement à la commande
dpkg -L) :
% apt-file list nom_du_paquet
On peut également savoir à quel paquet appartient un certain fichier, même si le paquet (et donc le fichier) n’est pas installé
(contrairement à la commande dpkg -S) :
% apt-file search nom_du_fichier
Ed. 4.0.3.2
Formation Debian GNU/Linux
D OCUMENT DE T RAVAIL
195 / 259
D.4
Installer un RPM
RPM signifie Red Hat Packet Manager : c’est un format de paquet concurrent de celui de Debian, et il est utilisé par de nombreuses distributions (RedHat, Mandrake, SuSE, etc...).
Pour certaines applications, on ne trouve que des paquets au format RPM. Dans ce cas, il faut utiliser alien pour convertir un
paquet du format RPM au format Debian.
Commencez par installer alien :
# apt-get install alien
Puis convertissez le paquet :
# alien -d nom_du_paquet.rpm
Enfin, installez le paquet Debian généré :
# dpkg -i nom_du_paquet.deb
Ed. 4.0.3.2
Formation Debian GNU/Linux
D OCUMENT DE T RAVAIL
196 / 259
Annexe E
Installer le Java SDK de Sun
E.1
Introduction à Java
Java est à la fois un langage de programmation et une plateforme d’exécution. Le langage Java a la particularité d’être portable
sur plusieurs systèmes d’exploitation tels que Linux ou Windows. C’est la plateforme qui garantit la portabilité des applications
développées en Java. Java est utilisé dans de très nombreux environnements : dans les pages HTML, dans les téléphones portables,
et bien sûr, sur notre système d’exploitation favori, Debian GNU/Linux. Pour plus d’informations, rendez-vous sur le site officiel
de Java
E.2
Installer Java
Nous avons vu tout au long de cette formation que pour installer un logiciel, il faut le paquet correspondant. Inutile de le chercher
dans les paquets proposés par Debian, il n’est pas libre. Par conséquent, il ne respecte pas la philosophie Debian. Voilà pourquoi
nous allons faire nous même le paquet Debian.
Installer les outils nécéssaires
Commençons par installer les paquets nécéssaires pour la création de notre paquet java :
# apt-get install java-package
et si vous n’avez pas suivi le tutorial depuis le début, il faudra installer le paquet fakeroot en plus :
# apt-get install fakeroot java-package
AVERTISSEMENT
N’oubliez pas de mettre dans le fichier/etc/apt/sources.list les paquets de contrib.
Télécharger Java
Allez sur le site de Sun pour télécharger Java. Après la lecture des pages, vous devez récupérer un fichier d’une 50 de Mo et qui
a pour nom : jdk-numéro_de_version-linux-i586.bin
Ed. 4.0.3.2
Formation Debian GNU/Linux
D OCUMENT DE T RAVAIL
197 / 259
Création du paquet
Réalisons le paquet :
# fakeroot make-jpkg jdk-numéro_de_version-linux-i586.bin
Le logiciel va vous poser des questions pour la license, répondez simplement "yes". Il ne reste ensuite plus qu’a attendre la
finalisation du paquet. A la fin, vous devriez avoir un fichier nouvellement créé, qui a pour extension .deb
Installer le paquet crée
Il nous reste plus qu’à installer le paquet :
# dpkg -i sun-j2sdk-numéro_de_version_i586.deb
Tester java
Pour savoir si tout s’est bien passé, lançons java :
% java -version
java version "1.5.0_06"
Java(TM) 2 Runtime Environment, Standard Edition (build 1.5.0_06-b05)
Java HotSpot(TM) 64-Bit Server VM (build 1.5.0_06-b05, mixed mode)
Ed. 4.0.3.2
Formation Debian GNU/Linux
D OCUMENT DE T RAVAIL
198 / 259
Annexe F
Faire marcher une imprimante
ATTENTION
Cette annexe est toute nouvelle, et n’a été que très peu testée. Mon expérience avec les imprimantes sous Linux étant
extrêmement réduite, je ne garantis pas le résultat... mais toutes les remarques sont les bienvenues !
F.1
Préliminaires
Mon imprimante est-elle supportée sous Linux ?
Faire marcher une imprimante sous Linux fait partie des choses difficiles : c’est à mon avis plus difficile que de recompiler un
noyau ou de faire marcher un serveur graphique !
Tout d’abord, il faut partir aux renseignements pour savoir si votre imprimante est supportée sous Linux ou non. Pour cela, rendezvous sur le site LinuxPrinting.org et cliquez sur Printer listings : sélectionnez la marque et le modèle de votre imprimante, et
vous affiche alors une page qui vous informe sur la qualité du support de votre imprimante sous Linux. Si cette page vous dit
que votre imprimante est Paperweight avec un pingouin barré comme logo, alors ce n’est pas la peine d’aller plus loin ! Dans les
autres cas, si vous avez un, deux ou trois pingouins, c’est que vous devez pouvoir faire quelque chose de votre imprimante sous
Linux... continuez à lire ce chapitre !
D’une manière générale, la qualité du support d’une imprimante sous Linux dépend surtout du bon vouloir du constructeur :
certains constructeurs comme HP et Epson collaborent avec la communauté du logiciel libre et leurs imprimantes sont bien supportées, alors que d’autres comme Canon ou Lexmark ne veulent pas dévoiler les spécifications techniques de leurs imprimantes,
ce qui empêche l’écritures de pilotes pour Linux. Pour plus de détails sur le niveau de coopération du constructeur de votre
imprimante avec la communauté du logiciel libre, consultez la page Vendor Info.
L’idéal est de vérifier ce critère avant d’acheter une imprimante. LinuxPrinting.org propose une page Suggested printers qui vous
aide à choisir une bonne imprimante qui sera bien supportée sous Linux.
Un peu de théorie
Quelques connaissances théoriques sont nécessaires pour comprendre les différents formats et les différentes couches logicielles
impliquée dans la chaîne d’impression en fonction des capacités de votre imprimante. La lecture de ce document (en anglais)
vous permettra de beaucoup mieux comprendre la suite.
Noter le driver recommandé
Maintenant que vous avez les bases théories requises, retournez dans Printer listing sur le site LinuxPrinting.org, sélectionnez à
nouveau votre imprimante et notez le driver recommandé pour faire marcher votre imprimante sous Linux :
Ed. 4.0.3.2
Formation Debian GNU/Linux
D OCUMENT DE T RAVAIL
199 / 259
– si le driver recommandé est Postscript, cliquez sur view PPD, puis enregistrez le fichier PPD sous le nom conseillé dans les
commentaires au début du fichier ;
– si le driver recommandé est Gimp-print, faites de même ;
– si ... [TODO : compléter]
F.2
Installer et configurer CUPS
Charger les modules noyau
Avant d’installer CUPS, il faut charger les modules du noyau qui vont permettre à votre ordinateur de communiquer avec votre
imprimante. Si vous avez bien suivi mes consignes au chapitre [ ?], vous avez du compiler les modules requis, il ne reste plus
qu’à les charger à la main :
– si vous avez une imprimante USB :
# modprobe usblp
– si vous avez une imprimante sur port parallèle :
# modprobe lp
Une fois que vous aurez configuré votre imprimante dans CUPS, ce dernier se chargera d’insérer les modules requis au démarrage
du système.
Installer CUPS
Installez les paquets de CUPS :
# apt-get install cupsys cupsys-client cupsys-bsd foomatic-filters gs-esp
Si le driver recommandé pour votre imprimante est Gimp-print, installez en plus le paquet cupsys-driver-gimpprint. Si le driver
recommandé est hpijs, installez en plus le paquet du même nom, hpijs.
Installer le fichier PPD
Si vous avez téléchargé un fichier PPD sur LinuxPrinting.org, copiez-le maintenant dans le répertoire /usr/share/cups/
model/. Par exemple, pour une imprimante HP LaserJet 1300 :
# cp HP-LaserJet_1300-Postscript.ppd /usr/share/cups/model/
puis demandez à CUPS de tenir compte de ce changement :
# /etc/init.d/cupsys reload
Reloading CUPSys: cupsd.
Configurer CUPS
La configuration de CUPS se fait via une interface Web, qui, par défaut, n’est accessible qu’en local. Ouvrez donc votre navigateur
web favori (si vous n’avez pas de serveur graphique, vous pouvez utiliser un navigateur web en console comme w3m) et tapez
l’URL http ://localhost :631/admin/ .
Il va vous demander de vous authentifier : entez root comme login et votre mot de passe root (comme vous accédez à l’interface
web en local sur la machine, votre mot de passe root ne sera pas transmis en clair à l’extérieur).
Ed. 4.0.3.2
Formation Debian GNU/Linux
D OCUMENT DE T RAVAIL
200 / 259
NOTE
Si vous voulez qu’un utilisateur qui ne connaît pas le mot de passe root puisse administrer CUPS par l’interface web, ajoutez-le
au groupe lpadmin ; il pourra alors y accéder avec son login et son mot de passe.
Vous arrivez alors dans l’interface d’administration de CUPS :
F IG . F.1 – Interface d’administration de CUPS
Cliquez sur Ajouter une imprimante et suivez l’assistant :
1. donnez un nom (sans espace) à votre imprimante (et éventuellement un emplacement et une description) ;
2. sélectionnez le périphérique d’accès à l’imprimante : si c’est une imprimante sur port parallèle, sélectionnez Parallel port
#1, si c’est une imprimante sur port USB, sélectionnez USB printer #1 ;
3. sélectionnez la marque de votre imprimante ;
4. sélectionnez le modèle de votre imprimante : si le nom exact n’apparaît pas, rappelez-vous du nom du driver qui était
recommandé par LinuxPrinting.org.
Il vous informe alors que l’imprimante a été ajoutée avec succès. Cliquez sur le nom de l’imprimante pour aller directement à la
page de status de celle-ci :
Ed. 4.0.3.2
Formation Debian GNU/Linux
D OCUMENT DE T RAVAIL
201 / 259
F IG . F.2 – Page de status de l’imprimante
Si le champ d’état de l’imprimante indique qu’elle est à l’arrêt, cliquez sur Démarrer l’imprimante. Ensuite, cliquez sur Configurer l’imprimante pour régler un certain nombre de paramètres (taille du papier, résolution, ...). Enfin, cliquez sur Imprimer page
de test pour voir si vous êtes capable de faire cracher quelque chose à votre imprimante sous Linux !
F.3
Imprimer !
Les commandes de base
Tout d’abord, il faut connaître quelques commandes de base :
– lpq affiche l’état de l’imprimante et la queue d’impression ;
– lprm 12 supprime le job numéro 12 de la queue d’impression ;
– lp rapport.ps ajoute le fichier PostScript rapport.ps à la queue d’impression de l’imprimante (si plusieurs imprimante
sont configuées dans CUPS, il faut ajouter -d nom_de_l’imprimante dans la commande) ;
– lp -n 3 -P 2,12-42,72 -d renoir rapport.ps ajoute à la queue d’impression de l’imprimante renoir l’impression en trois
exemplaires des pages 2 et 72 ainsi que de toutes les pages entre 12 et 42 du fichier rapport.ps.
Imprimer depuis une application
La plupart des applications graphiques proposent un menu d’impression comme sous Windows... donc vous ne devriez pas être
trop dérouté !
Ed. 4.0.3.2
Formation Debian GNU/Linux
D OCUMENT DE T RAVAIL
202 / 259
F IG . F.3 – Menu d’impression d’OpenOffice
F.4
Transformer l’ordinateur en serveur d’impression
Maintenant que l’impression en local marche, il est facile de transformer l’ordinateur en serveur d’impression ; les autres ordinateurs du réseau pourront alors se servir de l’imprimante à distance !
Configuration du serveur d’impression
Sur l’ordinateur auquel est connecté l’imprimante (désormais appelé serveur d’impression), éditez en root le fichier /etc/
cups/cupsd.conf et positionnez-vous au niveau des lignes suivantes :
<Location />
Order Deny,Allow
Deny From All
Allow From 127.0.0.1
</Location>
Modifiez le contenu de ce paragraphe pour autoriser d’autres ordinateurs du réseau à utiliser le serveur Cups de l’ordinateur. Par
exemple, pour que tous les ordinateurs ayant des IPs comprises entre 192.168.0.1 et 192.168.0.255 puissent utiliser le serveur
d’impression, modifiez le paragraphe pour qu’il contienne :
<Location />
Order Deny,Allow
Deny From All
Allow From 192.168.0.0/255.255.255.0
</Location>
Ensuite, dites à Cups de relire son fichier de configuration :
# /etc/init.d/cupsys reload
Reloading CUPSys: cupsd.
Configuration des clients sous Debian GNU/Linux
Sur chaque ordinateur du réseau sous Debian susceptible d’utiliser le serveur d’impression, exécutez les instructions ci-dessous.
Tout d’abord, installez le programme client de Cups :
Ed. 4.0.3.2
Formation Debian GNU/Linux
D OCUMENT DE T RAVAIL
203 / 259
# apt-get install cupsys-client
Ensuite, éditez le fichier /etc/cups/client.conf et décommentez la ligne commençant par ServerName. Sur cette ligne,
vous devez alors préciser l’adresse IP ou le nom DNS du serveur d’impression.
Par exemple, si votre serveur d’impression a l’adresse IP 192.168.0.42, le fichier /etc/cups/client.conf devra contenir :
ServerName 192.168.0.42
Vous pouvez désormais imprimer depuis le poste client comme si l’imprimante était connectée directement à l’ordinateur : la
commande est la même !
Ed. 4.0.3.2
Formation Debian GNU/Linux
D OCUMENT DE T RAVAIL
204 / 259
Annexe G
Optimiser ses périphériques IDE
Cette annexe traite de l’optimisation des périphériques IDE. Les périphériques SCSI n’ont pas ce problème d’optimisation "à la
main".
Par défaut, les périphériques IDE ne sont pas toujours optimisés au niveau performance sous Linux. Il faut donc connaître les
caractéristiques de ses périphériques IDE et de sa carte mère : si vous voyez que vos périphériques IDE ne sont pas bien optimisés
par défaut au démarrage, il faudra créer un script shell avec des commandes hdparm pour optimiser les périphériques et configurer
le système pour que ce script soit exécuté à chaque démarrage. Nous prendrons comme exemple un ordinateur qui n’a qu’un seul
périphérique IDE : un disque dur branché en Primary Master, donc accessible par /dev/hda. Cet exemple s’applique également
aux lecteurs de CD, DVD et graveurs IDE.
G.1
Installer et utiliser hdparm
Il faut d’abord installer le paquet :
# apt-get install hdparm
Les options les plus intéressantes de hdparm sont :
– -i et -I pour avoir des informations sur le périphérique,
– -c pour connaître et régler le support I/O 32 bits,
– -d pour connaître et régler le support du DMA,
– -X pour régler le mode du DMA,
– -t pour faire un test de performance de lecture du périphérique sans utilisation du cache.
Vous allez commencer par recueillir des informations sur votre périphérique :
# hdparm -I /dev/hda
NOTE
Si vous utilisez hdparm sur des périphériques IDE qui utilisent l’émulation SCSI, il faut quand même les désigner par leur nom
de device IDE classique (/dev/hda, /dev/hdb, /dev/hdc et /dev/hdd, comme expliqué au chapitre Le système de
fichiers).
Il faut regarder en particulier dans la section Capabilities ce qui concerne le DMA. Par exemple, pour notre disque-dur, nous
avons :
DMA: mdma0 mdma1 mdma2 udma0 udma1 udma2 udma3 *udma4 udma5
Ed. 4.0.3.2
Formation Debian GNU/Linux
D OCUMENT DE T RAVAIL
205 / 259
L’étoile sur udma4 signifie que mon disque dur supporte le DMA, et que, si le DMA est activé, il se mettra en mode UDMA 4.
Maintenant, regardez si le DMA est activé :
% hdparm -d /dev/hda
/dev/hda:
using_dma
= 1 (on)
Ici, le DMA est activé, donc le périphérique est configuré en UDMA 4. Ceux qui ont mis l’option Use PCI DMA by default when
available dans la [ ?] (menu ATA/IDE/MFM/RLL support) et l’option correspondant à leur chipset ont normalement le DMA
activé par défaut.
Faisons le test de performance pour pouvoir ensuite faire des comparaisons avec les performances que l’on aura avec de meilleurs
réglages. Il faut réaliser ce test à un moment où le système n’est pas entrain d’utiliser le périphérique et le refaire plusieurs fois
(le premier test n’est généralement pas significatif) :
# hdparm -t /dev/hda
Si votre périphérique supporte le DMA et que celui-ci n’était pas activé, alors il faut absolument le faire, vous gagnerez énormément en performance :
# hdparm -d1 /dev/hda
Vous pouvez alors refaire le test de performance : chez moi, le débit du disque dur est multiplié par 7 !
Si votre périphérique n’est plus tout jeune et ne supporte par le DMA, alors il faut s’intéresser à l’I/O : est-il configuré en 16
bits ou en 32 bits ? Par défaut, il est toujours configuré en 16 bits par le noyau. Seuls les périphériques IDE très très vieux ne
supportent pas le mode 32 bits. Le fait de le passer de 16 à 32 bits peut améliorer les performances d’un facteur 2 environ.
Pour voir dans quel mode il est :
# hdparm -c /dev/hda
Pour le passer en mode 32 bits :
# hdparm -c1 /dev/hda
Puis refaites le test de performance pour mesurer l’amélioration.
Si votre périphérique supporte le DMA et que vous l’avez activé, cela ne fera aucune différence que l’I/O soit en 16 bits ou en
32 bits.
Vous devez maintenant savoir quelles commandes hdparm taper pour que vos périphériques IDE soient optimisés. Si vos périphériques IDE se mettent par défaut en DMA, vous n’avez rien à faire, et vous n’avez donc pas besoin de lire la suite.
G.2
Lancer hdparm à chaque démarrage si nécessaire
Ecrire le script
Si vos périphériques IDE ne se mettent pas par défaut dans leur configuration optimisée, il va falloir que vous écrivez un script
shell contenant les commandes nécessaires à leur optimisation et faire en sorte que ce script s’exécute à chaque démarrage.
Le script sera appellé hdparm.sh et sera plaçé dans le répertoire /etc/init.d/ avec les droits d’exécution.
Créez le fichier /etc/init.d/hdparm.sh à partir de mon script modèle :
Ed. 4.0.3.2
Formation Debian GNU/Linux
D OCUMENT DE T RAVAIL
206 / 259
# cp ~/config/hdparm.sh /etc/init.d/
ou :
% wget http://formation-debian.via.ecp.fr/fichiers-config/hdparm.sh
# mv hdparm.sh /etc/init.d/
Personnalisez mon script modèle /etc/init.d/hdparm.sh en y mettant la liste des commandes hdparm nécessaires à
l’optimisation de tous vos périphériques IDE en ajoutant l’option -q (comme quiet) pour que la sortie standard de la commande
ne s’affiche pas à l’écran (seules les erreurs éventuelles s’afficheront) :
#! /bin/sh
# /etc/init.d/hdparm.sh
# Script d’optimisation des périphériques IDE avec hdparm
# Formation Debian GNU/Linux par Alexis de Lattre
# http://formation-debian.via.ecp.fr/
# Plus d’informations sur hdparm dans "man hdparm".
echo -n "Optimizing IDE periphericals with hdparm:"
# DEBUT de la liste des commandes hdparm
/sbin/hdparm -q -d1 /dev/hda
/sbin/hdparm -q -d1 /dev/hdc
# FIN de la liste des commandes hdparm
echo " done."
Rajoutez les droits d’exécution sur le script :
# chmod 755 /etc/init.d/hdparm.sh
Lancer le script à chaque démarrage
Dans notre cas, on veut exécuter le script /etc/init.d/hdparm.sh à chaque démarrage. On a donc besoin d’un lien
symbolique dans le répertoire /etc/rcS.d/. Ensuite, nous voulons que le script s’exécute vers la fin de la série ; nous lui
donnerons donc le numéro d’ordre 60 par exemple. Enfin, le nom du lien doit commencer par la lettre S, même si le start qui
sera donné en argument ne sert à rien car le script ne prend pas d’arguements.
Pour créer le lien symbolique, il faut passer par le script Debian update-rc.d :
# update-rc.d hdparm.sh start 60 S .
Si vous voulez retirer le lien symbolique, il faut passer par le même script Debian :
# update-rc.d -f hdparm.sh remove
Ed. 4.0.3.2
Formation Debian GNU/Linux
D OCUMENT DE T RAVAIL
207 / 259
Annexe H
La souris en console
Vous utilisez Linux principalement en console et vous voulez pourvoir utiliser votre souris en console ? Cela est possible grâce au
programme GPM (General Purpose Mouse interface). Ce programme permet notamment de faire du copier coller dans la même
console, ou d’une console à une autre.
H.1
Installer et configurer GPM
Commencez par fermer votre serveur graphique si vous en avez un. Ensuite, installez le paquet de GPM :
# apt-get install gpm
Dès l’installation, il vous propose de configurer GPM. Je vous conseille de répondre Non à la question Do you want to change
anything ? et de configurer GPM à la main par la suite.
Pour modifier la configuration de GPM, éditez son fichier de configuration /etc/gpm.conf. Les lignes non commentées sont
les suivantes :
device=/dev/psaux
responsiveness=
repeat_type=ms3
type=autops2
append=""
sample_rate=
Le paramètre device doit contenir le device correspondant à ta souris :
– /dev/psaux pour une souris sur le port PS/2 (les trackpoints et les touchpads des ordinateurs portables sont généralement
raccordés à ce port),
– /dev/input/mice pour une souris sur port USB,
– /dev/ttyS0 pour une souris sur le premier port série,
– /dev/ttyS1 pour une souris sur le second port série,
Le paramètre type définit le format des données envoyées par la souris et lu par le système à travers le device. Indiquez comme
format :
– ps2 si vous avez une souris de base,
– imps2 si vous avez une souris un peu plus perfectionnée,
– ... il existe plein d’autres formats. Pour avoir la liste complète des protocoles avec le type de souris qui les utilise, lancez la
commande gpm -t help.
Une fois que vous avez personnalisé les paramètres device et type, enregistrez le fichier et quittez votre éditeur de texte. Il faut
alors relancer GPM pour qu’il tienne compte du changement dans le fichier de configuration :
Ed. 4.0.3.2
Formation Debian GNU/Linux
D OCUMENT DE T RAVAIL
208 / 259
# /etc/init.d/gpm restart
Stopping mouse interface server: gpm.
Starting mouse interface server: gpm.
Si vous obtenez un curseur qui bouge... c’est gagné ! Sinon, ré-éditez le fichier de configuration, modifiez le paramètre type,
enregistrez, et relancez GPM... et ainsi de suite jusqu’à ce que ça marche !
H.2
Utiliser GPM
Avec la souris, vous pouvez maintenant sélectionner du texte avec le bouton gauche. Pour sélectionner un mot, vous pouvez aussi
vous placer sur ce mot et double-cliquer. Un triple-clic sélectionne la ligne entière.
Vous pouvez alors coller le texte que vous avez sélectionné à l’endroit où est votre curseur avec un clic droit.
H.3
Avoir la souris en console et sous X
Vous zappez souvent entre la console et le serveur graphique et vous aimeriez utiliser la souris dans ces les deux environnements ?
Le problème est qu’on ne peut pas avoir deux programmes qui lisent depuis le device de la souris en même temps. Voilà donc
comment procéder...
Commençez par fermer votre serveur graphique. Ensuite, éditez le fichier /etc/gpm.conf et modifiez le paramètre repeat_type. Ce paramètre définit le format des données répétées par GPM sur le device /dev/gpmdata. S’il est à raw, GPM
répète à l’identique sur ce device. Mettez donc :
repeat_type=raw
Relancez GPM pour qu’il tienne compte de ce changement :
# /etc/init.d/gpm restart
Stopping mouse interface server: gpm.
Starting mouse interface server: gpm.
Ensuite, éditez le fichier de configuration du serveur graphique /etc/X11/XF86Config-4 et modifiez la section concernant
la souris. Mettez le paramètre Device à /dev/gpmdata et le paramètre Protocol à :
– PS/2 si vous avez mis le paramètre type de GPM à ps2 ;
– ImPS/2 si vous avez mis le paramètre type de GPM à imps2.
La section concernant la souris ressemble alors à la section ci-dessous :
Section "InputDevice"
Identifier
"Configured Mouse"
Driver
"mouse"
Option
"CorePointer"
Option
"Device"
"/dev/gpmdata"
Option
"Protocol"
"ImPS/2"
# Décommentez la ligne suivante si vous avez une souris 2 boutons
#
Option
"Emulate3Buttons"
"true"
# Décommentez la ligne suivante si vous avez une roulette
#
Option
"ZAxisMapping"
"4 5"
EndSection
Enfin, démarrez votre serveur graphique. Si tout va bien, votre souris doit maintenant fonctionner en console et sous X.
Ed. 4.0.3.2
Formation Debian GNU/Linux
D OCUMENT DE T RAVAIL
209 / 259
Annexe I
Faire marcher son port infrarouge
Il faut bien reconnaître que depuis l’apparition des cartes bluetooth et wireless, le port IrDA est moins utilisé, mais il reste
néanmoins un moyen de communication entre laptops très pratique quand on a rien sous la main ou encore pour une liaison avec
un PDA.
I.1
Comment on installe ?
Compiler les modules du noyau
Afin de faire marcher le port infrarouge, il faut compiler les drivers du noyau. Ces derniers sont regroupés dans le sous-menu :
Networking support --> IrDA (infrared) subsystem support
Activez les options suivantes :
<M> IrDA subsystem support
--IrDA protocols
<M>
IrLAN protocol
<M>
IrNET protocol
<M>
IrCOMM protocol
--IrDA options
[*]
Cache last LSAP
[*]
Fast RRs (low latency)
Si vous avez des périphériques à connecter par IR, ceux-ci sont nommés "dongle" dans le kernel. Choissisez alors le driver qui
convient (cette partie ne sera pas traitée ici pour le moment). Allez dans le sous-menu Infrared-port device drivers et choissisez :
--<M>
--[*]
SIR device drivers
IrTTY (uses Linux serial driver)
Dongle support
Serial dongle support
Nous allons utiliser les drivers SIR, bien que ceux-ci soient plus lents que les FIR. En effet, ils sont supportés par presque tous
les matériels. En cas de soucis (avec les portables Toshiba en particulier) ou si vous voulez utiliser le FIR, il existe un howto, pas
très à jour mais suffisant, à l’adresse http ://tuxmobil.org/Infrared-HOWTO/Infrared-HOWTO.html
Ed. 4.0.3.2
Formation Debian GNU/Linux
D OCUMENT DE T RAVAIL
210 / 259
ATTENTION
Une petite remarque en passant : sur mon portable, le port infrarouge (maintenant que nous sommes intimes appelons
le IR), était désactivé dans le BIOS par défaut. Vérifiez bien que ce n’est pas le cas chez vous ! Quand vous l’activez,
vérifiez qu’il est bien en mode SIR (Slow mode) et notez le port COM
Vérifiez que vous avez le support pour le ppp dans le noyau et vous pouvez alors compiler et installer votre nouveau noyau,
comme indiqué au chapitre [ ?].
Installer les programmes
Nous pouvons installer la partie userland qui gère le port IR :
# apt-get install irda-utils
Il faut répondre à une série de questions posées via debconf :
– If you want to enable IrDA, say "Yes" : Oui, bien sûr :)
– Select IrDA device type : serial
– Specify a serial device file for IrDA : Il faut saisir le numéro du port série que vous avez notez dans le BIOS, avec la règle
suivante : COM1 -> /dev/ttyS0 ; COM2 -> /dev/ttyS1 ...
– Specify the dongle type : si vous connaissez le driver de votre "dongle" précisez le à ce moment.
– Specify discovery behavior : Oui
Toutes ces valeurs sont stockées dans le fichier /etc/irda.conf, que vous pouvez éditer ou modifier si vous voulez changer
quelque chose. Une autre méthode est de passer par debconf en utilisant :
# dpkg-reconfigure irda-utils
L’installation de irda-utils a créé un fichier nommé /etc/modutils/irda. Comme nous utilisons le noyau 2.6.X, nous
allons le copier dans /etc/modprobe.d/ :
# cp /etc/modutils/irda /etc/modprobe.d/
Il faut maintenant l’éditer et le changer ainsi :
alias
alias
alias
alias
tty-ldisc-11 irtty-sir
char-major-161 ircomm-tty
char-major-60 ircomm_tty
char-major-10-187 irnet
# for
alias
alias
alias
alias
alias
alias
alias
alias
dongle
irda-dongle-0
irda-dongle-1
irda-dongle-2
irda-dongle-3
irda-dongle-4
irda-dongle-5
irda-dongle-6
irda-dongle-7
tekram-sir
esi-sir
actisys-sir
actisys-sir
girbil-sir
litelink-sir
airport-sir
old_belkin-sir
N’oubliez d’exécuter update-modules ensuite afin de tenir compte de ces changements.
# update-modules
Si ce n’est pas fait, vous pouvez redémarrer afin d’utiliser votre nouveau noyau.
Ed. 4.0.3.2
Formation Debian GNU/Linux
D OCUMENT DE T RAVAIL
211 / 259
I.2
Comment ça marche ?
TODO : Connexion avec un PDA, IrLAN
Une fois que tout est installé, il est possible d’utiliser le port IR de plusieurs manières. J’ai choisi ici de ne présenter que la
méthode IrNET, qui me semble la plus pratique. Cette méthode utilise PPP pour créer une connexion entre 2 ordinateurs utilisant
IrNET.
Avant de commencer, il faut créer un fichier /etc/ppp/options.irnet contenant :
local
noauth
nolock
connect-delay 0
idle 10
lcp-echo-failure 2
lcp-echo-interval 5
nobsdcomp
deflate 11 11
Vous pouvez maintenant lancer des connexions sur les 2 ordinateurs à connecter :
# pppd /dev/irnet 9600 local noauth
Le paramètre de vitesse est indispensable pour pppd, mais IrNet ne l’utilise pas. Si vous voulez qu’un ordinateur se comporte
comme un serveur :
# pppd /dev/irnet 9600 local noauth passive
pppd devrait attribuer automatiquement les IP aux ordinateurs se connectant, mais dans le cas contraire (si noipdefault est activé
par exemple), il est possible de les spécifier :
# pppd /dev/irnet 9600 local noauth 10.0.0.1:10.0.0.2
Vous pouvez maintenant utiliser la connexion comme n’importe quelle connexion PPP. Pour plus de finesse dans l’utilisation, un
petit man pppd vous en apprendra beaucoup.
Ed. 4.0.3.2
Formation Debian GNU/Linux
D OCUMENT DE T RAVAIL
212 / 259
Annexe J
LaTeX
J.1
Qu’est-ce que LaTeX ?
LaTeX est un traitement de texte libre qui est très utilisé dans la communauté scientifique. Il s’utilise un peu comme un langage
de programmation : on commence par écrire le texte et les commandes LaTeX dans un fichier texte, puis on compile, et enfin on
visualise. Le fichier généré est au format DVI. Il est facilement convertible vers les formats PostScript, PDF et HTML.
J.2
Installer et utiliser LaTeX
Installer les paquets
Vous aurez besoin des paquets suivants :
# apt-get install tetex-extra gv latex2html
Apprendre LaTeX
Il faut commencer par apprendre la syntaxe de LaTeX. Nous vous proposons quelques liens utiles :
– Le texte d’une formation VIA sur LaTeX et un aide mémoire,
– Le Joli manuel pour LaTeX,
– La FAQ LaTeX en français.
Ecrire le fichier source
Maintenant que vous maîtrisez la syntaxe, vous pouvez écrire les sources dans un fichier texte auquel vous donnerez l’extension
.tex. Nous vous conseillons d’utiliser gVim pour avoir la coloration syntaxique ; ça vous aidera beaucoup à repérer les fautes
de syntaxe !
Compiler
Une fois que le fichier source (par exemple rapport.tex) est écrit, il faut le compiler deux fois :
% latex rapport.tex
% latex rapport.tex
Ed. 4.0.3.2
Formation Debian GNU/Linux
D OCUMENT DE T RAVAIL
213 / 259
Visualiser
Le résultat de la compilation est un fichier rapport.dvi que vous pouvez visualiser avec le programme xdvi :
% xdvi rapport.dvi &
Convertir en PostScript et visualiser
Vous pouvez ensuite le convertir au format PostScript (extension .ps) :
% dvips -o rapport.ps rapport.dvi
et le visualiser avec le programme GhostView :
% gv rapport.ps &
Convertir en PDF et visualiser
Vous pouvez également le convertir du format DVI au format PDF, à condition qu’il ait dans ses entêtes (pour avoir une police
lisible et des liens cliquables) les lignes suivantes :
\usepackage{times}
\usepackage{color}
\usepackage[ps2pdf,colorlinks=true,linkcolor=webred]{hyperref}
\definecolor{webred}{rgb}{0.5,0,0}
Vous pouvez alors faire la conversion du format DVI au format PDF :
% dvipdf rapport.dvi rapport.pdf
Visualisez le fichier PDF :
% xpdf rapport.pdf &
Convertir en HTML
Vous pouvez compiler les sources LaTeX pour avoir directement du HTML :
% latex2html -local_icons -split=3 rapport.tex
Le document au format HTML est alors disponible dans le sous-répertoire rapport/, la page contenant le titre et l’index ayant
pour nom rapport.html. L’option -split=3 dit à latex2html de changer de page HTML à chaque \section{}.
Convertir de Word à Latex
Deux petits programmes permettent de convertir un fichier Word en Latex (ou en texte brut). Chacun a son originalité :
– word2x (qui se trouve dans le paquet du même nom) produit un fichier LaTeX complet, prêt à être compilé. La commande
est :
% word2x -f latex fichier.doc fichier.tex
– catdoc (qui se trouve dans le paquet du même nom) produit le texte avec les balises LaTaX sans les entêtes. La commande
est :
% catdoc -f tex fichier.doc > fichier.tex
Ed. 4.0.3.2
Formation Debian GNU/Linux
D OCUMENT DE T RAVAIL
214 / 259
J.3
Faire des schémas pour LaTeX
Dia est un programme qui permet de faire facilement des schémas pour LaTeX ou pour d’autres applications. Pour l’installer :
# apt-get install dia-gnome
F IG . J.1 – Dia
Pour inclure des images dans un document LaTeX, il faut un fichier au format PostScript encapsulé (extension .eps). Cette
fonction est disponible avec un clic droit sur la fenêtre de travail de Dia, puis Exporter ; ou en ligne de commande :
% dia -e figure.eps figure.dia
Ed. 4.0.3.2
Formation Debian GNU/Linux
D OCUMENT DE T RAVAIL
215 / 259
Annexe K
Utiliser GnomeMeeting
GnomeMeeting est l’équivalent pour Linux de NetMeeting de Microsoft. Les deux logiciels permettent de se téléphoner ou de
faire de la vidéo conférence via Internet à deux ou à plusieurs à condition de disposer d’une bonne connexion à Internet de type
ADSL. Ils suivent tous les deux la norme H323, ce qui permet d’utiliser GnomeMeeting alors que la personne distante utilise
Netmeeting !
K.1
Installer et configurer GnomeMeeting
Tout d’abord, il faut utiliser les drivers ALSA pour la carte son car ils supportent le full-duplex, alors que les drivers OSS le
supportent rarement. Reportez vous aux chapitres [ ?] et [ ?] pour les instructions concernant les pilotes de carte son.
NOTE
Je n’ai personnellement utilisé Gnomeeting qu’avec un micro, sans Webcam. Si vous voulez faire de la vidéo conférence, il faut
avoir une Webcam et avoir compilé les bons modules Video 4 Linux du noyau.
Installez le paquet de GnomeMeeting :
# apt-get install gnomemeeting
Lancez GnomeMeeting avec la commande du même nom.
F IG . K.1 – GnomeMeeting
Ed. 4.0.3.2
Formation Debian GNU/Linux
D OCUMENT DE T RAVAIL
216 / 259
Un assistant vous permet de configurer les principaux paramères de Gnomemeeting.
Régler le mixer
Ensuite, réglez les volumes du mixer avec aumix : vérifiez que les canaux Vol, Pcm, Mic et IGain sont à un niveau normal.
K.2
Utiliser GnomeMeeting à deux
C’est très simple : tapez l’adresse IP ou le nom DNS de l’ordinateur de votre interlocuteur dans la case du haut après callto :// et
cliquez sur la prise.
Par contre, si c’est votre interlocuteur qui vous appelle, vous aurez un pop-up qui vous présentera le nom de la personne qui vous
appelle et qui vous proposera de décrocher.
F IG . K.2 – Pop-up pour les appels entrants
Dès que votre interlocuteur décroche, la conversation peut commençer. Ajustez les volumes du mixer et de vos hauts-parleurs
pour bien entendre votre interlocuteur. Si vous êtes gênés par la détection automatique du silence (qui permet de n’envoyer
aucune données quand la personne ne parle pas), cliquez sur le petit bouton représentant l’écran d’un oscilloscope.
K.3
Utiliser GnomeMeeting à plusieurs
La norme H323 a également prévu de pouvoir faire des conférences audio et vidéo à plusieurs. Pour cela, il faut installer un
serveur de conférences H323 et demander à vos interlocuteurs de s’y connecter et d’entrer dans la même chatroom que vous.
Installer et lançer le serveur de conférences
Installez le paquet contenant le serveur
# apt-get install openmcu
Lançez le serveur :
% openmcu -n -v
Quand vous voulez arrêter le serveur, tapez q puis Entrée.
Se connecter au serveur
Une fois que le serveur est lançé, les interlocuteurs s’y connectent et doivent se retrouver dans la même chatroom (les chatrooms
se créent automatiquement sur le serveur dès que le premier interlocuteur demande à y entrer). Par exemple, pour se connecter
au serveur dont le nom DNS est serveur.exemple.org et entrer dans la chatroom debian, il faut taper dans le champ Host de
GnomeMeeting :
Ed. 4.0.3.2
Formation Debian GNU/Linux
D OCUMENT DE T RAVAIL
217 / 259
[email protected]
NOTE
Les utilisateurs qui ne précisent pas de chatroom sont mis dans la chatroom par défaut room101. Les utilisateurs de Netmeeting
ne peuvent pas préciser de chatroom.
Ed. 4.0.3.2
Formation Debian GNU/Linux
D OCUMENT DE T RAVAIL
218 / 259
Annexe L
Créer des CD Debian
Si nous avons réussi à faire de vous un utilisateur Debian convaincu, vous aurez sûrement envie de répendre la foi autour de vous
en gravant des CDs Debian pour des amis ! Pour avoir l’image ISO d’un CD Debian prête à être gravée, il y a deux méthodes :
– télécharger l’image ISO depuis un miroir qui les propose en téléchargement, mais ils sont peu nombreux et souvent saturés ;
– utiliser le programme jigdo pour créer une image ISO depuis n’importe quel miroir Debian : jigdo télécharge depuis le miroir
tous les fichiers nécessaires pour réaliser le CD et les assemble pour créer l’image ISO.
C’est la deuxième méthode qui est expliquée ci-dessous.
L.1
Installer jigdo
Installez le paquet :
# apt-get install jigdo-file
L.2
Choisir le fichier jigdo
A chaque CD correspond un fichier jigdo qui décrit son contenu et permet à jigdo de télécharger les bons fichiers. Sur la page
consacrée à jigdo du site officiel Debian, vous trouverez les URLs des fichiers jigdo correspondant aux CDs (ou même aux
DVDs) que vous voulez graver (Debian stable, testing ou unstable).
L.3
Lancer jigdo
Lancez le programme jigdo-lite avec en paramètre l’URL du fichier jigdo du CD que vous voulez créer. Par exemple, pour créer
le premier CD de la Sarge en téléchargeant le fichier jigdo depuis le serveur principal de Debian_on_CD :
% jigdo-lite http://cdimage.debian.org/debian-cd/3.1_r0a/i386/jigdo-cd/debian-31r0a-i386-bi
Il va alors télécharger le fichier jigdo. Ensuite, il vous demande si vous avez une version moins récente du CD que vous voulez
créer ; en effet, jigdo est capable de travailler par différence avec un autre CD et ne télécharge alors que les fichiers qui ont
changé. Si vous avez un tel CD, montez-le et indiquez-lui le point de montage.
Ensuite, il vous demande l’adresse du miroir Debian que vous voulez utiliser. Entrez l’adresse du miroir Debian le plus rapide
pour vous ; par exemple, s’il s’agit du miroir Debian officiel français, tapez ftp ://ftp.fr.debian.org/debian/.
Il va ensuite télécharger un fichier template (dans notre exemple debian-31r0a-i386-binary-1.template), puis tous
les fichiers nécessaires à la création du CD. Une fois qu’il a fini de créer l’image, il vérifie la somme MD5 du CD et vous annonce,
si la somme est bonne, que le CD est OK !
Ed. 4.0.3.2
Formation Debian GNU/Linux
D OCUMENT DE T RAVAIL
219 / 259
L.4
Graver le CD
Il ne vous reste plus qu’à graver l’image ISO sur un CD vierge ou un CD-RW, en suivant les instructions du chapitre Graver en
console.
Ed. 4.0.3.2
Formation Debian GNU/Linux
D OCUMENT DE T RAVAIL
220 / 259
Annexe M
Graver en UDF et par paquets
Les CD utilisent traditionnellement un système de fichiers ISO9660. Avec l’arrivée des DVD, un autre système de fichiers a été
créé pour le remplacer : UDF. Ce système permet de de stocker des données aussi bien sur CD que sur DVD, et il est plus facile
à utiliser.
La gravure par paquets, quant à elle, permet d’utiliser un CD ou un DVD réinscriptible comme une grosse disquette.
M.1
Installation des paquets
Installez les paquets requis :
# apt-get install cdrecord udftools
M.2
Graver en UDF
Créer l’image UDF du CD
Pour créer une image de CD, on crée simplement un système de fichiers UDF sur un fichier du disque dur :
% mkudffs image.udf $((700 * 1024 / 2))
Ici, on crée une image UDF dans le fichier images.udf. La taille est précisée par un nombre de blocs de 2048 octets. Ici, on
laisse le Shell calculer un nombre de blocs correspondant à 700 Mo.
Remplir l’image
Nous allons monter l’image UDF en loopback, puis la remplir comme s’il s’agissait d’une disquette :
# mkdir image
# mount -o loop -t udf image.udf image
# chmod a+rwx image
Vous pouvez maintenant copier des fichiers dans l’image :
% cp /fichier/à/sauvegarder image/
Enfin, quand vous avez copié tous les fichiers dans l’image, démontez celle-ci :
# umount image
# rmdir image
Ed. 4.0.3.2
Formation Debian GNU/Linux
D OCUMENT DE T RAVAIL
221 / 259
Graver l’image
Votre image est prête, il ne reste plus qu’à la graver sur le disque :
– si votre graveur supporte le burnproof :
# cdrecord -v dev=ATAPI:/dev/graveur driveropts=burnproof -data image.udf
– si votre graveur ne supporte pas le burnproof :
# cdrecord -v dev=ATAPI:/dev/graveur -data image.udf
M.3
Graver par paquets
Préparer les pilotes noyau
Pour gaver par paquets, vous devez disposer du pilote idoine. Pour cela, dans la configuration du noyau, dans la section
Device Drivers --> Block devices
Choisissez le pilote Packet writing on CD/DVD media.
Préparer ou un DVD un CD RW
Avec un disque réinscriptible dans votre lecteur, lancez la commande :
# cdrwtool -d /dev/pktcdvd/0 -q
Cela efface le contenu éventuel du disque, le formate avec une seule grande piste, et crée dedans un système de fichiers UDF prêt
à l’emploi.
Écrire sur le disque
Vous pouvez maintenant monter votre disque dans un répertoire :
# mkdir /media/cdrw
# mount -o rw -t udf /dev/pktcdvd/0 /media/cdrw
# chmod a+rwx /media/cdrw
Copiez simplement les fichiers que vous voulez sauvegarder dans votre disque :
% cp /fichier/à/sauvegarder /media/cdrw/
Les écritures se font immédiatement sur le disque, et peuvent donc être un peu lentes.
Finaliser la gravure
Enfin, démontez le disque :
# umount /media/cdrw
Cela peut prendre pas mal de temps... Si vous voulez ensuite modifier le contenu de votre disque, vous pouvez encore le monter
de la même façon.
Ed. 4.0.3.2
Formation Debian GNU/Linux
D OCUMENT DE T RAVAIL
222 / 259
Annexe N
Outils Windows pour Linuxiens
De plus en plus de programmes Linux sont portés sous Windows... ce qui permet aux Linuxiens de retrouver leurs logiciels favoris
quand ils sont sous Windows ! Certains programmes ont aussi été développés spécialement pour permettre une interopérabilité
Linux/Windows.
N.1
GNUwin
Le projet GNUwin regroupe un grand nombre de logiciels libres fonctionnant sous Windows. Dans la liste des logiciels proposés,
nous utilisons notamment PuTTY :
PuTTY
PuTTY est un client Telnet et SSH.
F IG . N.1 – PuTTY
Cygwin
Cygwin est un environnement Unix complet pour Windows. Il permet de se servir de très nombreux programmes Unix tel qu’un
serveur graphique, un certain nombre d’applications graphiques et la plupart des outils en ligne de commande (comme cvs par
exemple).
Ed. 4.0.3.2
Formation Debian GNU/Linux
D OCUMENT DE T RAVAIL
223 / 259
Installer Cygwin
Allez sur www.cygwin.com et cliquez sur l’icône Install Cygwin now qui se trouve en haut à droite de la page. Téléchargez le
fichier setup.exe et exécutez-le. Le fichier contient le programme d’installation, mais pas Cygwin en lui-même.
La procédure d’installation démarre alors :
1. Une fois passé l’écran d’accueil, sélectionnez Install from Internet.
2. Sélectionnez le répertoire d’installation.
3. Sélectionnez un répertoire dans lequel il va écrire les fichiers qu’il va télécharger.
4. Si vous devez passer par un proxy pour accéder à Internet, entrez ses paramètres. Sinon, sélectionnez Direct Connection.
5. Sélectionnez un miroir dans la liste. Si vous êtes connecté au réseau VIA, entrez l’adresse ftp ://ftp.via.ecp.fr/pub/cygwin/
et cliquez sur Add.
6. Ensuite vient l’étape de sélection des paquets. Sélectionnez deux paquets supplémentaires par rapport à la configuration
par défaut :
– openssh dans la section Net,
– XFree86-base dans la section XFree86.
7. Il va ensuite télécharger les paquets sélectionnés et les installer.
8. Après la dernière étape, il lance les scripts de configuration-après-installation et ajoute l’icône Cygwin sur le bureau.
Utiliser Cygwin
Double-cliquez sur l’icône Cygwin ; une console apparaît :
F IG . N.2 – La console Cygwin
Vous pouvez alors vous servir de tous les outils Unix disponibles avec Cygwin... comme si vous étiez sous Linux !
Si vous voulez lancer un serveur X, commencez par éditez le fichier /usr/X11R6/bin/startxwin.bat et rajoutez à la
fin du fichier la ligne suivante :
run setxkbmap -layout fr
ce qui vous permettra d’avoir un clavier français sous X. Vous pouvez maintenant lancer le serveur graphique :
Administrateur@CLIENT
$ startxwin.bat
Ed. 4.0.3.2
Formation Debian GNU/Linux
D OCUMENT DE T RAVAIL
224 / 259
F IG . N.3 – Serveur X de Cygwin
Depuis la console Cygwin, vous pouvez également lancer un serveur graphique vers une autre machine, comme si vous étiez sur
une console Linux :
Administrateur@CLIENT
$ X -query serveur.exemple.org
Cela permet de faire de l’export display de Linux vers Windows, comme expliqué au chapitre Faire de l’export display.
N.2
WinSCP
WinSCP est un client SFTP pour Windows sous licence GPL. Il marche exactement comme un client FTP, mais il utilise le
protocole SSH pour sécuriser les transferts de mots de passes et de fichiers.
Ed. 4.0.3.2
Formation Debian GNU/Linux
D OCUMENT DE T RAVAIL
225 / 259
F IG . N.4 – WinSCP
N.3
Accéder à ses partitions Ext2 ou Ext3 depuis Windows
Deux logiciels permettent de faire cela :
Explore2fs
Explore2fs est un programme GPL qui permet de lire ses partitions Linux de type Ext2 et Ext3 depuis Windows.
ATTENTION
Pour se servir de ce programme sous Windows NT / 2000 / XP Pro, il faut avoir les privilèges d’administrateur.
Ed. 4.0.3.2
Formation Debian GNU/Linux
D OCUMENT DE T RAVAIL
226 / 259
F IG . N.5 – Explore2fs
Ext2 Installable File System
Ext2 Installable File System for Windows est un driver pour le noyau de Windows qui permet d’accéder à ses partitions Linux
de type Ext2 et Ext3 comme si c’était des partitions Windows. Les partitions sont alors accessible en lecture et en écriture depuis
l’explorateur Windows et depuis n’importe quelle application Windows.
Ed. 4.0.3.2
Formation Debian GNU/Linux
D OCUMENT DE T RAVAIL
227 / 259
Annexe O
Firewalling et partage de connexion Internet
IMPORTANT
Cette partie requière des connaissances de base en réseau. Lien vers une formation VIA à ce sujet.
Le partage de connexion Internet se fait sous Linux grâce aux fonctions de firewalling du noyau... d’où le regroupement des
explications sur le firewalling et sur le partage de connexion Internet dans ce chapitre !
O.1
Le partage de connexion Internet
L’idée est d’ajouter à votre ordinateur sous Linux la fonction de serveur NAT, qui va vous permettre de partager votre connexion
avec d’autres machines. Votre ordinateur sous Linux aura deux interfaces réseau :
– une interface connectée à Internet via une connexion modem par exemple : cette interface aura une adresse IP publique
(interface eth0 sur les schémas) ;
– une interface connectée à votre réseau local doté d’un adressage privé : cette interface servira de passerelle pour les ordinateurs
du réseau local (interface eth1 sur les schémas).
F IG . O.1 – Schéma d’un NAT avec 2 machines
Ed. 4.0.3.2
Formation Debian GNU/Linux
D OCUMENT DE T RAVAIL
228 / 259
F IG . O.2 – Schéma d’un NAT avec plusieurs machines
NOTE
FAI = Fournisseur d’Accès Internet.
Avec cette configuration, seul le serveur NAT est directement joignable depuis Internet ; les ordinateurs du réseau local ne sont
a priori pas joignables directement depuis Internet... sauf si on fait du port forwarding. Par exemple, pour que le serveur Web
qui tourne sur le port 80 de la machine dont l’adresse IP est 192.168.0.3 soit joignable de l’extérieur via le serveur NAT, il faut
forwarder les requêtes TCP arrivant sur le port 80 du serveur NAT vers la machine dont l’IP est 192.168.0.3... et la réponse à la
requête sera alors correctement forwardée vers Internet au client qui a initié la requête.
NOTE
Pour améliorer les temps de réponses des requêtes DNS, il pourra être intéressant de mettre en place un serveur DNS de type
indépendant sur le serveur NAT, comme expliqué au chapitre [ ?], et d’indiquer dans la configuration réseau des ordinateurs du
réseau local l’adresse 192.168.0.1 comme premier serveur DNS.
O.2
Etablir des règles de firewalling et/ou de partage de connexion
Configuration du noyau
Le noyau doit avoir les fonctions de firewalling activées. Si vous ne les avez pas compilées dans votre noyau actuel, vous devrez
recompiler le noyau en vous référant aux chapitres [ ?] et [ ?].
Apprendre la syntaxe iptables
La syntaxe d’iptables est très complète... et je n’ai malheureusement pas l’intention de l’expliquer dans cette annexe. Je l’ai
personnellement apprise dans le Hors Série Linux Magazine n◦ 12 dédié aux firewalls. Si vous maîtrisez l’anglais, vous pouvez
vous attaquer au Tutoriel iptables.
Configurer iptables
Le paquet iptables, qui contient le programme du même nom qui permet de configurer les fonctions de firewalling des noyaux
Linux 2.4 et 2.6, est normalement installé par défaut.
Nous allons mettre en place deux scripts à l’aide de mes fichiers d’exemple :
Ed. 4.0.3.2
Formation Debian GNU/Linux
D OCUMENT DE T RAVAIL
229 / 259
– le script /etc/network/if-pre-up.d/iptables-start qui démarre les règles de filtrage :
# cp ~/config/iptables-start /etc/network/if-pre-up.d/
ou :
% wget http://formation-debian.via.ecp.fr/fichiers-config/iptables-start
# cp iptables-start /etc/network/if-pre-up.d/
– le script /etc/network/if-post-down.d/iptables-stop qui arrête le filtrage :
# cp ~/config/iptables-stop /etc/network/if-post-down.d/
ou :
% wget http://formation-debian.via.ecp.fr/fichiers-config/iptables-stop
# cp iptables-stop /etc/network/if-post-down.d/
N’oubliez pas de rendre ces scripts exécutables :
# chmod 755 /etc/network/if-pre-up.d/iptables-start
# chmod 755 /etc/network/if-post-down.d/iptables-stop
Avec le configuration que nous venons de mettre en place, le script iptables-start s’exécutera automatiquement juste avant
de configurer les interfaces réseau, et le script iptables-stop s’exécutera automatiquement juste après la déconfiguration
des interfaces réseau.
Vous pouvez également démarrer et d’arrêter le filtrage iptables en exécutant ces scripts "à la main" en tant que root.
Personnaliser les règles de filtrage
Personnalisez mon script d’exemple /etc/network/if-pre-up.d/iptables-start qui contient les règles de filtrage :
#!/bin/sh
# /etc/network/if-pre-up.d/iptables-start
# Script qui démarre les règles de filtrage "iptables"
# Formation Debian GNU/Linux par Alexis de Lattre
# http://formation-debian.via.ecp.fr/
# REMISE à ZERO des règles de filtrage
iptables -F
iptables -t nat -F
# DEBUT des "politiques par défaut"
# Je veux que les connexions entrantes soient bloquées par défaut
iptables -P INPUT DROP
# Je veux que les connexions destinées à être forwardées
# soient acceptées par défaut
iptables -P FORWARD ACCEPT
# Je veux que les connexions sortantes soient acceptées par défaut
Ed. 4.0.3.2
Formation Debian GNU/Linux
D OCUMENT DE T RAVAIL
230 / 259
iptables -P OUTPUT ACCEPT
# FIN des "politiques par défaut"
# DEBUT des règles de filtrage
# Pas de filtrage sur l’interface de "loopback"
iptables -A INPUT -i lo -j ACCEPT
# J’accepte le protocole ICMP (i.e. le "ping")
iptables -A INPUT -p icmp -j ACCEPT
# J’accepte le protocole IGMP (pour le multicast)
iptables -A INPUT -p igmp -j ACCEPT
# J’accepte les packets entrants relatifs à des connexions déjà établies
iptables -A INPUT -m state --state RELATED,ESTABLISHED -j ACCEPT
# Décommentez les deux lignes suivantes pour que le serveur FTP éventuel
# soit joignable de l’extérieur
#iptables -A INPUT -p tcp --dport 20 -j ACCEPT
#iptables -A INPUT -p tcp --dport 21 -j ACCEPT
# Décommentez la ligne suivante pour que le serveur SSH éventuel
# soit joignable de l’extérieur
#iptables -A INPUT -p tcp --dport 22 -j ACCEPT
# Décommentez la ligne suivante pour que le serveur de mail éventuel
# soit joignable de l’extérieur
#iptables -A INPUT -p tcp --dport 25 -j ACCEPT
# Décommentez les deux lignes suivantes pour que le serveur de DNS éventuel
# soit joignable de l’extérieur
#iptables -A INPUT -p tcp --dport 53 -j ACCEPT
#iptables -A INPUT -p udp --dport 53 -j ACCEPT
# Décommentez la ligne suivante pour que le serveur Web éventuel
# soit joignable de l’extérieur
#iptables -A INPUT -p tcp --dport 80 -j ACCEPT
# Décommentez les deux lignes suivantes pour que le serveur CUPS éventuel
# soit joignable de l’extérieur
#iptables -A INPUT -p tcp --dport 631 -j ACCEPT
#iptables -A INPUT -p udp --dport 631 -j ACCEPT
# Décommentez les deux lignes suivantes pour que le serveur Samba éventuel
# soit joignable de l’extérieur
#iptables -A INPUT -p tcp --dport 139 -j ACCEPT
#iptables -A INPUT -p udp --dport 139 -j ACCEPT
# Décommentez la ligne suivante pour que des clients puissent se connecter
# à l’ordinateur par XDMCP)
#iptables -A INPUT -p udp --dport 177 -j ACCEPT
# Décommentez la ligne suivante pour que l’odinateur puisse se connecter
# par XDMCP à une machine distante)
Ed. 4.0.3.2
Formation Debian GNU/Linux
D OCUMENT DE T RAVAIL
231 / 259
#iptables -A INPUT -p tcp --dport 6001 -j ACCEPT
# Décommentez la ligne suivante pour que le serveur CVS éventuel
# soit joignable de l’extérieur via le mécanisme de "pserver"
# (si les utilisateurs accèdent au serveur CVS exclusivement via SSH,
# seule la ligne concernant le serveur SSH doit être décommentée)
#iptables -A INPUT -p tcp --dport 2401 -j ACCEPT
# Décommentez la ligne suivante pour pouvoir reçevoir des flux VideoLAN
# (ce sont des flux UDP entrants sur le port 1234)
#iptables -A INPUT -p udp --dport 1234 -j ACCEPT
# Décommentez la ligne suivante pour pouvoir reçevoir des annonces SAP
# (ce sont des annonces de session multicast)
#iptables -A INPUT -p udp -d 224.2.127.254 --dport 9875 -j ACCEPT
# Décommentez les 3 lignes suivantes pour pouvoir utiliser GnomeMeeting
#iptables -A INPUT -p tcp --dport 30000:33000 -j ACCEPT
#iptables -A INPUT -p tcp --dport 1720 -j ACCEPT
#iptables -A INPUT -p udp --dport 5000:5006 -j ACCEPT
# La règle par défaut pour la chaine INPUT devient "REJECT"
# (il n’est pas possible de mettre REJECT comme politique par défaut)
iptables -A INPUT -j REJECT
# FIN des règles de filtrage
# DEBUT des règles pour le partage de connexion (i.e. le NAT)
# Décommentez la ligne suivante pour que le système fasse office de
# "serveur NAT" et remplaçez "eth0" par le nom de l’interface connectée
# à Internet
#iptables -t nat -A POSTROUTING -o eth0 -j MASQUERADE
# Si la connexion que vous partagez est une connexion ADSL, vous
# serez probablement confronté au fameux problème du MTU. En résumé,
# le problème vient du fait que le MTU de la liaison entre votre
# fournisseur d’accès et le serveur NAT est un petit peu inférieur au
# MTU de la liaison Ethernet qui relie le serveur NAT aux machines qui
# sont derrière le NAT. Pour résoudre ce problème, décommentez la ligne
# suivante et remplaçez "eth0" par le nom de l’interface connectée à
# Internet.
#iptables -A FORWARD -p tcp --tcp-flags SYN,RST SYN -j TCPMSS -o eth0 --clamp-mss-to-pmtu
# FIN des règles pour le partage de connexion (i.e. le NAT)
# DEBUT des règles de "port forwarding"
# Décommentez la ligne suivante pour que les requêtes TCP reçues sur
# le port 80 de l’interface eth0 soient forwardées à la machine dont
# l’IP est 192.168.0.3 sur son port 80 (la réponse à la requête sera
# forwardée au client)
#iptables -t nat -A PREROUTING -i eth0 -p tcp --dport 80 -j DNAT --to-destination 192.168.0
# FIN des règles de "port forwarding"
Ed. 4.0.3.2
Formation Debian GNU/Linux
D OCUMENT DE T RAVAIL
232 / 259
Configurer le réseau pour le partage de connexion
Si vous désirez mettre en place un partage de connexion Internet, il faut commencer par bien configurer les interfaces réseau du
serveur NAT. Par exemple, pour un serveur NAT dont l’interface réseau connectée au réseau extérieur est eth0 avec configuration
par DHCP et dont l’interface connectée au réseau local est eth1, le fichier /etc/network/interfaces doit ressembler à
l’exemple suivant :
#
#
#
#
#
/etc/network/interfaces
Fichier de configuration d’exemple des interfaces réseau
pour faire un serveur NAT
Formation Debian GNU/Linux par Alexis de Lattre
http://formation-debian.via.ecp.fr/
# Plus d’informations dans "man interfaces"
# L’interface "loopback"
auto lo
iface lo inet loopback
# L’interface "eth0" connectée à Internet (configuration par DHCP)
auto eth0
iface eth0 inet dhcp
# L’interface "eth1" connectée au réseau local (IP privée fixe)
auto eth1
iface eth1 inet static
address 192.168.0.1
netmask 255.255.255.0
broadcast 192.168.0.255
Enfin, il faut activer la fonction de forwarding IP du noyau, en modifiant ainsi le fichier /etc/sysctl.conf :
# Uncomment the next line to enable packet forwarding for IPv4
net.ipv4.conf.default.forwarding=1
# Uncomment the next line to enable packet forwarding for IPv6
net.ipv6.conf.default.forwarding=1
Démarrer le firewalling et/ou le partage de connexion
Une fois que vous avez bien configuré le fichier /etc/network/interfaces et personnalisé le script /etc/network/
if-pre-up.d/iptables-start selon vos besoins, demandez au système de reconfigurer le réseau :
# /etc/init.d/networking restart
Afficher la configuration iptables
Pour afficher la configuration iptables actuelle, tapez :
– pour la table filter :
# iptables -v -L
Ed. 4.0.3.2
Formation Debian GNU/Linux
D OCUMENT DE T RAVAIL
233 / 259
– pour la table nat :
# iptables -v -L -t nat
Ed. 4.0.3.2
Formation Debian GNU/Linux
D OCUMENT DE T RAVAIL
234 / 259
Annexe P
Monter un bridge (firewallant)
IMPORTANT
Cette partie requière des connaissances de base en réseau Ethernet. Lien vers une formation VIA à ce sujet.
P.1
L’idée
L’idée est d’ajouter à votre ordinateur sous Linux la fonction de switch Ethernet aussi appelée bridge. Nous verrons également
comment cette fonction de bridge peut être perfectionnée en bridge firewallant.
Pour ajouter à votre ordinateur sous Linux cette fonction de bridge, il lui faut au minimum deux cartes réseau. Chaque carte
réseau devient alors l’équivalent d’un port du switch. Le bridge fonctionnera comme un switch Ethernet classique : il apprend
tout seul les adresses MAC qui sont derrière ses interfaces réseau et aiguille les paquets Ethernet comme un switch. Par contre,
contrairement à un switch classique, il ne croise pas la connexion réseau : il faudra donc relier le bridge aux autres ordinateurs
par des câbles croisés, et aux autres switchs par des câbles droits (les câbles "normaux" sont des câbles droits).
F IG . P.1 – Schéma d’un bridge
Ed. 4.0.3.2
Formation Debian GNU/Linux
D OCUMENT DE T RAVAIL
235 / 259
P.2
Le Montage
La configuration d’un noyau 2.6
Si vous voulez faire un bridge firewallant avec un noyau 2.6, il n’est plus nécessaire de patcher les sources du noyau, comme
avec les noyaux 2.4.
Au niveau de la configuration du noyau, il faut activer dans le menu Device Drivers > Networking support > Networking options :
– la fonction de bridging :
<M>
802.1d Ethernet Bridging
– les fonctions de firewalling :
[*]
Network packet filtering (replaces ipchains)
et les fonctions précises dont vous comptez vous servir pour le filtrage dans le sous-menu Network packet filtering (replaces
ipchains) > IP : Netfilter Configuration.
Si vous avez suivi mes instructions au chapitre [ ?], alors votre noyau actuel est déjà bien configuré. Si ce n’est pas le cas, alors
il vous faudra reconfigurer et recompiler votre noyau.
Ensuite, éditez le fichier /etc/modprobe.d/reseau et ajoutez un alias pour l’interface bridge br0 :
alias
alias
alias
alias
eth0 nom_du_module_de_la_carte_réseau_n◦ 1
eth1 nom_du_module_de_la_carte_réseau_n◦ 2
eth2 nom_du_module_de_la_carte_réseau_n◦ 3
br0 bridge
Détection des multiples cartes réseau
La première chose à faire est de mettre les cartes réseaux dans le futur bridge et de s’assurer qu’il les détecte bien au démarrage
et leur donne des IRQs et des ports I/O différents. Pour le voir, il suffit de regarder les messages au démarrage. On les obtient en
tapant dmesg.
Par exemple, pour une machine avec deux cartes réseau 3Com identiques, les lignes suivantes apparaîssent au démarrage :
00:09.0: 3Com PCI 3c905C Tornado at 0xe000. Vers LK1.1.16
00:0b.0: 3Com PCI 3c905C Tornado at 0xe400. Vers LK1.1.16
Si ça ne marche pas du premier coup... dommage. Munissez-vous des drivers des cartes, en particulier des programmes (souvent
sous DOS) permettant de configurer l’IRQ et le port I/O des cartes. Débrouillez-vous comme vous voulez (s’il le faut en mettant
une carte puis l’autre), mais il faut des IRQ et des port I/O différents pour chaque carte. Si vous n’arrivez toujours pas à voir les
deux cartes en même temps (typiquement un des deux programmes de configuration ne voit pas la carte), essayez d’échanger les
deux cartes sur la carte mère.
Configuration du bridge
Installer le programme de gestion des bridges
# apt-get install bridge-utils
Ed. 4.0.3.2
Formation Debian GNU/Linux
D OCUMENT DE T RAVAIL
236 / 259
Lancer le bridge au démarrage
Tout d’abord, il faut voir quelle adresse MAC va prendre l’interface du bridge, désignée par br0. C’est très important pour
pouvoir utiliser le DHCP et aussi pour ne pas perturber les outils de surveillance de certains réseau (comme celui de VIA). Il faut
savoir que le bridge choisi son adresse MAC parmi les adresses MAC des différentes interfaces réseau du bridge et qu’il prend
la plus petite d’entre-elles. Pour être plus précis, il lit les adresses MAC des interfaces réseau (eth0, eth1, eth2,...) de gauche à
droite et note la première différence : il les compare et donne au bridge l’adresse MAC où la première différence est la plus faible.
Attention, les adresses MAC sont notées en hexadécimal, donc les chiffres sont plus faibles que les lettres.
Par exemple, sur un bridge avec deux cartes réseau :
– Adresse MAC d’eth0 : 00 :01 :02 :1E :9B :8B
– Adresse MAC d’eth1 : 00 :01 :02 :AC :CA :D4
On lit de gauche à droite, et on note la première différence : elle intervient au niveau du septième caractère où on a 1 pour eth0 et
A pour eth1. Comme les nombres sont plus faibles que les lettres, c’est eth0 qui a la MAC la plus faible. Donc le bridge prendra
la MAC d’eth0.
Maintenant que l’on sait quelle MAC prend le bridge, il faut demander à son administrateur réseau de modifier le DHCP si
nécessaire (c’est le cas du réseau VIA...).
Nous allons maintenant modifier le fichier de configuration des interfaces réseau /etc/network/interfaces en utilisant
mon fichier de configuration d’exemple et en le personnalisant :
# mv /etc/network/interfaces /etc/network/interfaces.old
# cp ~/config/interfaces-bridge /etc/network/interfaces
ou :
% wget http://formation-debian.via.ecp.fr/fichiers-config/interfaces-bridge
# mv /etc/network/interfaces /etc/network/interfaces.old
# mv interfaces-bridge /etc/network/interfaces
Personnalisez le nouveau fichier /etc/network/interfaces ; les lignes de commentaire doivent vous permettre de comprendre chaque paramètre :
#
#
#
#
#
/etc/network/interfaces
Fichier de configuration d’exemple des interfaces réseau
pour faire un bridge
Formation Debian GNU/Linux par Alexis de Lattre
http://formation-debian.via.ecp.fr/
# Plus d’informations dans "man interfaces"
# et dans "/usr/share/doc/bridge-utils/README.Debian.gz"
# D’abord l’interface "loopback"
auto lo
iface lo inet loopback
# Ensuite l’interface bridge "br0" qui se configure par DHCP
auto br0
iface br0 inet dhcp
# Liste des interfaces qui participent au bridge
# ATTENTION :
# Il faut mettre l’interface dont la MAC est la plus petite d’abord !
# Sinon, cela peut perturber les outils de surveillance du réseau.
bridge_ports eth0 eth1 eth2
# Je désactive le Spanning tree
bridge_stp off
Ed. 4.0.3.2
Formation Debian GNU/Linux
D OCUMENT DE T RAVAIL
237 / 259
# Temps en secondes entre "learning state" et "forwarding state"
bridge_fd 2
# Temps maximum en secondes où le script de lancement du bridge
# attendra lors du démarrage que le bridge passe en mode "forwarding
# state" pour passer la main et laisser les autres services démarrer.
bridge_maxwait 0
Relancez la configuration des interfaces réseau :
# /etc/init.d/networking restart
Reconfiguring network interfaces: done.
Pendant ce redémarrage, regardez votre console de log (si vous avez suivi la formation depuis le début, c’est la huitième console)
ou faites apparaître la fin du syslog en direct avec la commande :
% tail -f /var/log/syslog
Vous verrez alors 3 étapes dans la lancement du bridge :
1. listening : il regarde sur les interfaces réseau physiques les packets qui arrivent,
2. learning : il en déduit la configuration du réseau tout seul, notamment quelles adresses MAC sont derrière quels ports,
3. forwarding : le bridge se met à fonctionner, le réseau marche enfin !
Ed. 4.0.3.2
Formation Debian GNU/Linux
D OCUMENT DE T RAVAIL
238 / 259
Annexe Q
Monter un proxy-ARP
NOTE
Annexe écrite à partir d’une première version de Robert Cheramy.
IMPORTANT
Cette partie requiert des connaissances de base en réseau Ethernet et IP. Lien vers une formation VIA à ce sujet.
Q.1
L’idée
Le proxy-ARP rejoint le principe du bridge (expliqué dans l’annexe précédente Monter un bridge (firewallant)) dans le sens où
il permet de connecter plusieurs machines au réseau avec une machine centrale sous Linux. Par contre, contrairement au bridge
qui agit au niveau Ethernet (i.e. layer 2), le proxy-ARP agit au niveau IP (i.e. layer 3). Cette annexe va donc vous apprendre à
faire des tables de routage sous Linux !
F IG . Q.1 – Schéma d’un proxy-ARP
Ed. 4.0.3.2
Formation Debian GNU/Linux
D OCUMENT DE T RAVAIL
239 / 259
Q.2
Le principe de fonctionnement
La théorie
Le proxy-ARP marche un peu comme un routeur :
– points communs : il possède une table de routage et modifie les headers du niveau 2 en regardant les headers du niveau 3 ;
– différences : les clients qui sont derrière le proxy-ARP sont configurés normalement, comme si le proxy-ARP n’existait pas.
En pratique
– Communication de la machine extérieur1 vers la machine client1 :
1. La machine extérieur1 émet une requête ARP :
"Qui est client1 ?" [ARP who-has client1]
2. Le proxy-arp répond à la place de client1 :
"Je suis client1, j’attends tes paquets" [ARP client1 is-at MAC_de_proxy-arp].
3. Désormais, la machine extérieur1 va transmettre tous ses paquets à destination de client1 à proxy-arp. Proxy-arp se
charge ensuite de les retransmettre à client1 en mettant sa MAC comme MAC source.
– Communication de client1 vers extérieur1 :
1. La machine client1 émet une requête ARP :
"Qui est extérieur1 ?" [ARP who-has extérieur1]
2. Le proxy-arp répond à la place d’ extérieur1 :
"Je suis extérieur1, j’attends tes paquets" [ARP extérieur1 is-at MAC_de_proxy-arp].
3. Désormais, la machine client1 va transmettre tous ses paquets à destination d’ extérieur1 à proxy-arp. Proxy-arp se
charge ensuite de les retransmettre à extérieur1 en mettant sa MAC comme MAC source.
Q.3
Montage
Préliminaires
Tout d’abord, la machine qui sert de proxy-ARP doit avoir plusieurs cartes réseau (autant que de machines derrière le proxy-ARP
plus une carte réseau à connecter vers le réseau extérieur). Les modules correspondant à ces multiples cartes réseau doivent être
compilés et installés. Les alias faisant la correspondance entre les interfaces réseau et les noms des modules à charger doivent
être écrits dans un fichier du type /etc/modprobe.d/reseau contenant :
alias eth0 nom_du_module_de_la_carte_réseau_n◦ 1
alias eth1 nom_du_module_de_la_carte_réseau_n◦ 2
alias eth2 nom_du_module_de_la_carte_réseau_n◦ 3
N’oubliez pas d’exécuter la commande update-modules après toute modification d’un fichier dans le répertoire /etc/modprobe.
d/.
Vérifiez que toutes vos cartes réseau sont bien reconnues au démarrage.
Ed. 4.0.3.2
Formation Debian GNU/Linux
D OCUMENT DE T RAVAIL
240 / 259
Configuration du réseau du proxy-ARP
Pour plus de précisions concernant ce qui suit, je vous invite à consulter man interfaces et man route.
Nous allons maintenant modifier le fichier de configuration des interfaces réseau /etc/network/interfaces en utilisant
mon fichier de configuration d’exemple et en le personnalisant :
# mv /etc/network/interfaces /etc/network/interfaces.old
# cp ~/config/interfaces-proxy-arp /etc/network/interfaces
ou :
% wget http://formation-debian.via.ecp.fr/fichiers-config/interfaces-proxy-arp
# mv /etc/network/interfaces /etc/network/interfaces.old
# mv interfaces-proxy-arp /etc/network/interfaces
Personnalisez le nouveau fichier /etc/network/interfaces ; les lignes de commentaire doivent vous permettre de comprendre chaque paramètre :
#
#
#
#
#
/etc/network/interfaces
Fichier de configuration d’exemple des interfaces réseau
pour faire un Proxy-ARP
Formation Debian GNU/Linux par Alexis de Lattre
http://formation-debian.via.ecp.fr/
# Plus d’informations dans "man interfaces" et "man route"
# L’interface de loopback
auto lo
iface lo inet loopback
# Activation du "forwarding IP" et du "proxy-arp" au niveau du noyau :
up echo "1" > /proc/sys/net/ipv4/ip_forward
up echo "1" > /proc/sys/net/ipv4/conf/all/proxy_arp
# Configuration de l’interface eth0, connectée au réseau extérieur
auto eth0
iface eth0 inet static
# Adresse IP du proxy-arp :
address 138.195.152.12
# Masque de sous-réseau du réseau extérieur :
netmask 255.255.255.128
# Adresse de broadcast du réseau extérieur :
broadcast 138.195.152.127
# Adresse de la passerelle du réseau extérieur :
gateway 138.195.152.1
# Configuration de l’interface eth1, connectée à client1
auto eth1
iface eth1 inet static
# Adresse IP du proxy-arp :
address 138.195.152.12
# Masque du sous-réseau du réseau extérieur :
netmask 255.255.255.128
# Adresse de broadcast du réseau extérieur :
broadcast 138.195.152.127
Ed. 4.0.3.2
Formation Debian GNU/Linux
D OCUMENT DE T RAVAIL
241 / 259
# Route qui dit que client1 est derrière eth1 :
up route add 138.195.152.42 dev eth1
# Suppression d’une route ajoutée à tort par la ligne précédente
# 138.195.144.0 = adresse du réseau extérieur
# 255.255.240.0 = masque de sous-réseau du réseau extérieur
up route del -net 138.195.152.0 netmask 255.255.255.128 dev eth1
# Configuration de l’interface eth2, connectée à client2
auto eth2
iface eth2 inet static
# Adresse IP du proxy-arp :
address 138.195.152.12
# Masque du sous-réseau du réseau extérieur :
netmask 255.255.255.128
# Adresse de broadcast du réseau extérieur :
broadcast 138.195.152.127
# Route qui dit que client2 est derrière eth2 :
up route add 138.195.152.43 dev eth2
# Suppression d’une route ajoutée à tort par la ligne précédente
# 138.195.144.0 = adresse du réseau extérieur
# 255.255.240.0 = masque de sous-réseau du réseau extérieur
up route del -net 138.195.152.0 netmask 255.255.255.128 dev eth2
Relancez la configuration des interfaces réseau :
# /etc/init.d/networking restart
Vérifiez que les changements ont bien été pris en compte :
% ifconfig
Vérifiez que la table de routage est bonne :
% route -n
Dans l’exemple de ce chapitre, la table de routage est la suivante :
Table de routage IP du noyau
Destination
Passerelle
138.195.152.42 0.0.0.0
138.195.152.43 0.0.0.0
138.195.152.0
0.0.0.0
0.0.0.0
138.195.152.1
Genmask
255.255.255.255
255.255.255.255
255.255.255.128
0.0.0.0
Indic
UH
UH
U
UG
Metric
0
0
0
0
Ref
0
0
0
0
Use
0
0
0
0
Iface
eth1
eth2
eth0
eth0
Configuration du réseau des clients
Configurer un client Linux
La configuration des clients est strictement identique à la configuration qu’ils auraient s’ils n’étaient pas derrière le proxy-ARP.
Par contre, il faut définir leur IP en dur, pas par DHCP, car le broadcast est bloqué par le proxy-ARP.
Si le client est aussi une Debian, éditez le fichier /etc/network/interfaces :
Ed. 4.0.3.2
Formation Debian GNU/Linux
D OCUMENT DE T RAVAIL
242 / 259
# /etc/network/interfaces de client1
auto lo
iface lo inet loopback
auto eth0
iface eth0 inet static
# Adresse IP de client1 :
address 138.195.152.42
# Masque de sous-réseau du réseau extérieur :
netmask 255.255.255.128
# Adresse de broadcast du réseau extérieur :
broadcast 138.195.152.127
# Adresse de la passerelle du réseau extérieur :
gateway 138.195.152.1
Pour que le système tienne compte des modifications :
# /etc/init.d/networking restart
Reconfiguring network interfaces: done.
Configurer un client Windows
La configuration Windows est semblable, si vous avez compris, ça devrait aller.
Faire du DHCP relay
Le proxy-ARP bloque le broadcast des clients ; donc si ces derniers font une requête DHCP, elle n’atteindra pas le réseau extérieur.
Pour pallier à ce problème et faire en sorte que les clients puissent être configurés par DHCP, il faut installer un relai DHCP sur
le proxy-ARP.
Pour cela, installez le paquet suivant :
# apt-get install dhcp3-relay
Lors de la configuration du paquet, il vous demande :
1. What DHCP servers should the DHCP relay forward requests to ? Entrez l’adresse IP du serveur DHCP du réseau extérieur.
2. On what network interfaces should the DHCP server listen ? Si toutes les interfaces sont utilisées pour faire le proxy-ARP,
comme c’est le cas dans cet exemple, laissez le champ vide et validez.
Le fichier de configuration /etc/default/dhcp3-relay est alors généré, et le démon dhcrelay3 lançé. Si vous avez besoin
d’arrêter ou de relancer le démon, utilisez le script /etc/init.d/dhcp3-relay avec le bon argument.
Vous pouvez maintenant configurer le réseau de client1 et client2 par DHCP.
Astuce
Pensez a rajouter les IP de client1, client2 et proxy-arp dans les /etc/hosts des trois machines ; c’est plus pratique pour
travailler quand on est coupé du réseau...
Ed. 4.0.3.2
Formation Debian GNU/Linux
D OCUMENT DE T RAVAIL
243 / 259
Annexe R
Faire marcher une connexion sans fil
R.1
Se renseigner sur sa carte wifi
Il va falloir compiler les pilotes de votre carte wifi. Pour cela, il faut d’abord voir de quel type de carte il s’agit. Pour cela, lancez
la commande :
$ lspci
Si vous avec un portable avec un processeur Centrino, par exemple, il s’agit sûrement d’une Intel pro wireless 2200.
R.2
Compiler le pilote noyau
Dans tous les cas, il faut activer le support du protocole IEEE 802.11 (wifi, quoi) :
Networking --> Generic IEEE 802.11 Networking Stack
Votre pilote est disponible dans les sources du noyau
Plusieurs pilotes wifi sont disponibles dans le noyau, dans la section :
Device Driver --> Network device support --> Wireless LAN (non-hamradio)
Choisissez le pilote adapté à votre carte. Si vous comptez utiliser une réseau sécurisé WEP ou WPA, dans la section :
Cryptographic options
choisissez également :
<M>
<M>
<M>
ARC4 cipher algorithm
Michael MIC keyed digest algorithm
AES cipher algorithms
Compilez ensuite votre nouveau noyau, et démarrez dessus.
Ed. 4.0.3.2
Formation Debian GNU/Linux
D OCUMENT DE T RAVAIL
244 / 259
Votre pilote n’est pas dans les sources du noyau
Si votre pilote n’est pas dans les sources du noyau, il existe sans doute un pilote libre, à compiler en externe, indépendamment du
noyau. Les carte Athereos disposent ainsi d’un pilote MADWifi. Cherchez le pilote adapté à votre carte sur Internet, décompressezle, et suivez les instructions données dans les README et INSTALL...
Chargez ensuite votre nouveau pilote. Pour une carte Athereos, utilisez la commande :
# modprobe madwifi
R.3
Installer les outils de connexion
Installez les outils de connexion sans fil :
# apt-get install wireless-tools
Si vous comptez utiliser une connexion sécurisée par WPA, installez également les outils correspondants :
# apt-get install wpasupplicant
R.4
Configurer sa connexion
Vous disposez maintenant d’une interface réseau supplémentaire, ce que vous pouvez vérifier avec :
$ ifconfig -a
Les outils de connexion sans fil fournissent une commande semblable, pour les réglages spécifiques aux connexions sans fil :
$ iwconfig
Vous pouvez également lister les réseaux sans fil qui vous entourent :
$ iwlist [interface] scan
Connexion non sécurisée
Pour vous connecter, il suffit de s’associer à un réseau. Ainsi, pour vous connecter au réseau « maison », en supposant que votre
carte réseau correspond à l’interface eth1 :
# iwconfig eth1 essid maison
Connexion cryptée WEP
Pour vous connecter à un réseau crypté avec WEP, il suffit de préciser en plus la clef WEP :
# iwconfig eth1 essid VIA key XXXXXXXX
Ed. 4.0.3.2
Formation Debian GNU/Linux
D OCUMENT DE T RAVAIL
245 / 259
Configuration IP
Vous êtes maintenant connecté à un réseau sans fil, ce que vous pouvez vérifier par la commande :
$ iwconfig
Cependant, vous êtes simplement branché sur un réseau, comme vous le seriez par un câble. Il faut donc maintenant régler les
paramètres IP de la connexion. Si vous avec un serveur DHCP :
# dhclient eth1
Comme pour une interface filaire, vous pouvez aussi préciser ces paramètres manuellement, connaissant les réglages du réseau.
Ici, pour un réseau privé typique :
# ifconfig eth1 192.168.0.42 netmask 255.255.255.0
# route add default gw 192.168.0.1 eth1
Configurer définitivement sa connexion
Vous pouvez rajouter une section dans le fichier /etc/network/interfaces pour votre connexion sans fil. Par exemple :
iface eth1 inet static
address 192.168.0.42
netmask 255.255.255.0
broadcast 192.168.0.255
wireless-essid maison
wireless-key XXXXXXXX
Ed. 4.0.3.2
Formation Debian GNU/Linux
D OCUMENT DE T RAVAIL
246 / 259
Annexe S
Le travail en groupe avec CVS
S.1
Qu’est-ce que CVS ?
CVS (Concurrent Versions System) est un logiciel libre basé sur une architecture client-serveur qui permet de travailler à plusieurs et en même temps sur les mêmes fichiers.
Malheureusement, c’est un programme très ancien qui souffre de certaines limitations gênantes. Pour s’affranchir de ces limitations, le logiciel libre Subversion (alias SVN) a vu le jour, et nous vous conseillons de le préférer à CVS. L’installation d’un
serveur SVN est expliquée au chapitre Le travail en groupe avec Subversion. Si toutefois, pour une raison qui vous est propre,
vous avez besoin d’installer un répository CVS, ce chapitre est là pour vous guider !
S.2
Installer et utiliser un client CVS
Installer le paquet
Le client et le serveur CVS sont contenus dans le paquet cvs :
# apt-get install cvs
Répondez de la manière suivante aux questions qu’il vous pose :
– Où sont vos entrepôts ? Il propose par défaut /var/lib/cvs : effaçez sa proposition et validez avec une ligne vide.
– Faut-il activer le pserver ? Répondez Non.
Utiliser CVS
[TODO : expliquer moi-même ou lier vers une doc française]
S.3
Monter un serveur CVS
Installation et configuration de base
Installation de base
A cause d’un bug dans le paquet, nous ne pouvons pas nous contenter de reconfigurer le paquet, il faut le réinstaller complètement :
Ed. 4.0.3.2
Formation Debian GNU/Linux
D OCUMENT DE T RAVAIL
247 / 259
# apt-get remove --purge cvs
# apt-get install cvs
Répondez de la manière suivante aux questions qu’il vous pose :
– Où sont vos entrepôts ? Il propose par défaut /var/lib/cvs ; répondez OK.
– Voulez-vous corriger les chemins d’entrepôts invalides ? Répondez créer.
– Faut-il activer le pserver ? Si vous comptez donner accès au CVS à des utilisateurs qui n’ont pas de compte sur le système,
répondez Yes ; sinon, répondez No.
Pour simplifier un peu la vie des utilisateurs et de l’administrateur par la suite, créez le lien symbolique suivant :
# ln -s /var/lib/cvs /cvs
Ouvrir un premier projet
Je vais vous guider pas-à-pas pour la création d’un CVS pour un projet d’exemple appelé projet1.
Commençez par créer un utilisateur cvs-projet1 et un groupe associé cvs-projet1 qui permettront une bonne gestion des droits
d’accès au CVS :
# adduser --system --group --home /var/lib/cvs cvs-projet1
Ensuite, créez le répertoire CVS du projet et donnez-lui les bonnes permissions :
# cvs -d /cvs/projet1 init
# chown -R cvs-projet1.cvs-projet1 /cvs/projet1
Donner l’accès aux utilisateurs du système via SSH
NOTE
Cette section requière qu’un serveur SSH soit installé sur le système. Pour plus d’informations sur ce sujet, cf L’accès à distance
par SSH.
Pour donner un accès au CVS à l’utilisateur toto qui a un compte sur le système, il suffit alors de le rajouter dans le groupe
cvs-projet1 :
# adduser toto cvs-projet1
L’utilisateur toto peut alors se connecter au CVS par SSH :
% export CVSROOT=":ext:[email protected]:/cvs/projet1"
% cvs checkout .
où serveur.exemple.org est le nom DNS du serveur. A l’exécution de la commande cvs, il vous demandera votre mot de passe
système (ou votre pass-phrase si vous avez mis en place des clés SSH protégées par mot de passe).
NOTE
Sur un système Unix ou Linux autre que Debian, il peut être nécessaire de préciser au préalable qu’il faut passer par SSH :
% export CVS_RSH=ssh
Ed. 4.0.3.2
Formation Debian GNU/Linux
D OCUMENT DE T RAVAIL
248 / 259
Donner l’accès à des utilisateurs extérieurs
Pour donner accès au CVS à des utilisateurs qui n’ont pas de compte sur le système, il faut passer par le pserver. Créez un fichier
/etc/cvs-pserver.conf contenant :
CVS_PSERV_REPOS="/cvs/projet1"
Ensuite, créez le fichier /cvs/projet1/CVSROOT/passwd contenant les utilisateurs et leurs mots de passe. Chaque ligne
de ce fichier définit un utilisateur ; chaque ligne contient dans l’ordre les trois paramètres suivants séparées par des "deux-points" :
– le nom de l’utilisateur,
– le mot de passe crypté de l’utilisateur (obtenu avec la commande mkpasswd --hash=md5),
– le nom de l’utilisateur système correspondant (dans notre cas, il s’agit de cvs-projet1).
Par exemple, pour deux utilisateurs login1 et login2, le fichier ressemblera à ça :
login1:$1$s8JghKDB$E9z0bKfOgZQM5MIbRWDVn0:cvs-projet1
login2:$1$LG7Kx.zw$zoP/eCpgwFhZm9HVRn.1g1:cvs-projet1
Enfin, restreignez les droits sur ce fichier :
# chmod 600 /cvs/projet1/CVSROOT/passwd
L’utilisateur login1 peut maintenant se connecter au serveur en tapant :
% export CVSROOT=":pserver:[email protected]:/cvs/projet1"
% cvs login
Logging in to :pserver:[email protected]:2401/cvs/projet1
CVS password:
% cvs checkout .
où serveur.exemple.org est le nom DNS du serveur.
AVERTISSEMENT
Attention, le mot de passe est transmis en clair sur le réseau !
Configuration avancée
La notification de commit par mail
Nous allons configurer le serveur CVS pour qu’un mail soit envoyé à chaque commit ; ce mail devant contenir le nom de l’utilisateur qui a fait le commit, la liste des fichiers qu’il a modifiés et le message de commit.
Boris Dorès a écrit des scripts qui gèrent tout cela très bien. Copiez-les dans le répertoire /usr/local/bin/ :
# cp ~/config/cvs-loginfo.sh ~/config/cvs-commitinfo.sh /usr/local/bin/
ou :
% wget http://formation-debian.via.ecp.fr/fichiers-config/cvs-loginfo.sh
% wget http://formation-debian.via.ecp.fr/fichiers-config/cvs-commitinfo.sh
# mv cvs-loginfo.sh cvs-commitinfo.sh /usr/local/bin/
Ed. 4.0.3.2
Formation Debian GNU/Linux
D OCUMENT DE T RAVAIL
249 / 259
Mettez les droits d’exécution sur ces scripts :
# chmod 755 /usr/local/bin/cvs-loginfo.sh /usr/local/bin/cvs-commitinfo.sh
Ensuite, ajoutez la ligne suivante au fichier /cvs/projet1/CVSROOT/commitinfo :
ALL /usr/local/bin/cvs-commitinfo.sh
Et ajoutez la ligne suivante à la fin du fichier /cvs/projet1/CVSROOT/loginfo :
ALL /usr/local/bin/cvs-loginfo.sh adresse_de_provenance adresse_destination "Sujet_des_mail
en remplaçant adresse_de_provenance et adresse_destination par les adresses mail de provenance et de destination que vous
voulez pour les mails de notification, et Sujet_du_mail par ce que vous voulez mettre en sujet des mails. Par exemple, vous
pouvez mettre en adresse de destination un alias ou une mailing-list qui diffusera le mail à tous les participants au projet.
Désormais, les commits ne passeront plus inaperçus !
Ajouter un accès à un utilisateur extérieur en lecture seule
Pour donner accès en lecture seule dans le CVS à un utilisateur extérieur, il faut commençer par créer un compte d’utilisateur
extérieur normal, et ensuite spécifier par l’intermédiaire du fichier /cvs/projet1/CVSROOT/readers que ce compte
n’a que des droits en lecture. Ajoutez donc un compte, par exemple appelé debutant, en ajoutant la ligne suivante au fichier
/cvs/projet1/CVSROOT/passwd (avec le mot de passe généré par mkpasswd --hash=md5) :
debutant:$1$LG7Kx.zw$zoP/eCpgwFhZm9HVRn.1g1:cvs-projet1
NOTE
Pour créer un compte auquel on puisse accéder avec un mot de passe vide ou quelconque, il suffit de ne rien mettre à la place
du mot de passe crypté :
debutant::cvs-projet1
Puis créez un fichier /cvs/projet1/CVSROOT/readers et inscrivez-y la liste des comptes qui n’ont un accès qu’en lecture
seul, à raison d’un nom de compte par ligne. Dans notre exemple, le fichier contiendra simplement :
debutant
Ajouter un deuxième projet
Très brièvement, voilà comment rajouter un deuxième projet dans le CVS, qui s’appelle dans cet exemple projet2.
Créez un utilisateur et un groupe cvs-projet2 :
# adduser --system --group --home /var/lib/cvs cvs-projet2
Créez un deuxième répertoire CVS avec les bons droits :
# cvs -d /cvs/projet2 init
# chown -R cvs-projet2.cvs-projet2 /cvs/projet2
Ed. 4.0.3.2
Formation Debian GNU/Linux
D OCUMENT DE T RAVAIL
250 / 259
Pour donner l’accès à certains utilisateurs du système, ajoutez-les dans le groupe cvs-projet2 :
# adduser toto cvs-projet2
Pour donner l’accès à des utilisateurs extérieurs :
– modifiez /etc/cvs-pserver.conf :
CVS_PSERV_REPOS="/cvs/projet1:/cvs/projet2"
– créez le fichier /cvs/projet2/CVSROOT/passwd et le fichier /cvs/projet2/CVSROOT/readers éventuel.
Restreignez les droits du fichier passwd :
# chmod 600 /cvs/projet2/CVSROOT/passwd
Si vous voulez des mails de notification des commits, ajoutez aux fichiers /cvs/projet2/CVSROOT/commitinfo et
/cvs/projet2/CVSROOT/loginfo les lignes requises comme pour le premier projet.
Ed. 4.0.3.2
Formation Debian GNU/Linux
D OCUMENT DE T RAVAIL
251 / 259
Annexe T
Trucs et Astuces
T.1
Allumer le verrouillage numérique
Les utilisateurs d’un ordinateur fixe sont souvent habitués à utiliser le pavé numérique... mais le NumLock n’est jamais allumé
par défaut sous Linux !
en console
Décommentez les lignes suivantes dans le fichier /etc/zsh/zlogin :
# Pour les ordinateurs avec un pavé numérique...
# Active le pavé numérique quand on se loggue en console
case "‘tty‘" in /dev/tty[1-6]*)setleds +num
esac
sous X
Installez le paquet requis :
# apt-get install numlockx
Lors de l’installation du paquet, il vous demande Enable NumLock automatically ? : répondez Oui.
Si vous utilisez GDM, il faut ajouter le script de lancement de numlockx au script de lancement de GDM. Pour cela, éditez le
fichier /etc/gdm/PreSession/Default et importez le contenu du fichier /etc/X11/Xsession.d/55numlockx
après la première ligne qui commence par PATH= (commande :r nom_du_fichier pour importer un fichier sous vim), puis
redémarrez GDM.
T.2
Brancher un périphérique IDE à chaud
Si vous avez un portable muni d’une media-bay et de périphériques IDE amovibles, un utilitaire très pratique permet l’ajout et le
retrait à chaud de ces périphériques.
ATTENTION
Les lecteurs de disquettes ne sont pas gérés par cet utilitaire.
Ed. 4.0.3.2
Formation Debian GNU/Linux
D OCUMENT DE T RAVAIL
252 / 259
Installez le paquet hotswap-text :
# apt-get install hotswap-text
L’utilisation est très simple ; il suffit de taper le nom du programme en root :
# hotswap
et de se laisser guider par le programme comme illustré ci-dessous.
– Insertion d’un lecteur DVD :
0:43 root@alpy ~# hotswap
I/O warning : failed to load external entity "/etc/hotswaprc"
hotswap 0.4.0
Copyright 2001 Tim Stadelmann
This is free software, licensed under the conditions of the
GNU General Public License version 2, or (at your option), any later
version.
Il n’y a actuellement aucun périphérique IDE configured. (Lecteurs de
disquettes, batteries, et ’modules de voyage’ ne sont pas gérés par cet
utilitaire. Si vous voulez échanger un tel module, vous devriez le faire
maintenant.)
Voulez-vous insérer un périphérique IDE dans la baie ?y
Insérez le nouveau périphérique dans la baie et pressez la touche Entrée.
Le périphérique IDE suivent a été correctement configuré:
HL-DT-STDVD-ROM GDR8081N
– Retrait d’un lecteur DVD :
0:44 root@alpy ~# hotswap
I/O warning : failed to load external entity "/etc/hotswaprc"
hotswap 0.4.0
Copyright 2001 Tim Stadelmann
This is free software, licensed under the conditions of the
GNU General Public License version 2, or (at your option), any later
version.
Le périphérique IDE suivant est actuellement configuré:
HL-DT-STDVD-ROM GDR8081N
Voulez-vous retirer ce périphérique ?y
Vous pouvez maintenant retirer le périphérique de la baie.
Voulez-vous insérer un périphérique IDE dans la baie ?n
Annulation
zsh: exit 1
hotswap
T.3
Faire du SSH à travers un firewall
Cas typique : vous êtes dans un entreprise et vous voulez vous connecter par SSH vers un serveur à l’extérieur du réseau de
l’entreprise... mais il y a un firewall entre le réseau interne et Internet !
Ed. 4.0.3.2
Formation Debian GNU/Linux
D OCUMENT DE T RAVAIL
253 / 259
AVERTISSEMENT
L’utilisation des techniques décrites ci-dessous est peut-être interdite par l’entreprise.
Il y a trois possibilités, sachant que seule la dernière est potentiellement réalisable si vous ne pouvez pas modifier la configuration
du serveur.
Changer de port
Si le firewall a un port complètement ouvert (le port 80 par exemple), vous pouvez modifier la configuration du serveur pour que
son démon SSH écoute sur le port 80 en plus du port 22 (attention, il ne doit pas y avoir de serveur Web qui écoute déjà sur le port
80). Pour cela, modifiez le fichier de configuration /etc/ssh/sshd_config pour qu’il contienne les deux lignes suivantes :
Port 22
Port 80
Puis relancez le serveur SSH :
# /etc/init.d/ssh reload
Reloading OpenBSD Secure Shell server’s configuration.
Vous pouvez alors lancer votre client SSH en lui précisant d’utiliser le port 80 :
% ssh -p 80 login@nom_DNS_du_serveur
Monter un tunnel HTTP
Si le firewall surveille le port 80 et vérifie que seuls des packets HTTP passent par ce port, alors vous pouvez essayer d’utiliser le
programme httptunnel. Ce programme doit tourner sur le client et le serveur. Il encapsule dans une connexion HTTP n’importe
quel type de connexion (pas forcément une connexion SSH). Il permet aussi de faire passer la connexion par un Proxy. Installez
le paquet sur le client et sur le serveur :
# apt-get install httptunnel
Lancez le serveur httptunnel sur le serveur :
% hts -F localhost:22 8888
Puis lancez le client httptunnel sur le client :
% htc -F 2222 nom_DNS_du_serveur:8888
ou, si vous devez passer par un Proxy proxy.exemple.org qui écoute sur le port 8080 :
% htc -F 2222 -P proxy.exemple.org:8080 nom_DNS_du_serveur:8888
Vous pouvez alors lancer votre client SSH :
% ssh -p 2222 login@localhost
Ed. 4.0.3.2
Formation Debian GNU/Linux
D OCUMENT DE T RAVAIL
254 / 259
Utiliser un proxy HTTPS
Récupérez le script ssh-https-tunnel :
% wget http://zwitterion.org/software/ssh-https-tunnel/ssh-https-tunnel
# mv ssh-https-tunnel /usr/local/bin/
Editez le fichier /usr/local/bin/ssh-https-tunnel contenant le programme et rentrez le nom DNS et le port du
proxy du réseau interne dans les variables prévues à cet effet :
# Proxy details
my $proxy
= "proxy.exemple.org";
my $proxy_port = 8080;
Créez (s’il n’existe pas déjà) un fichier ~/.ssh/config contenant :
host nom_DNS_du_serveur
ProxyCommand /usr/local/bin/ssh-https-tunnel %h %p
Port 22
Puis essayez de vous connecter au serveur comme vous le faites normalement :
% ssh login@nom_DNS_du_serveur
Si cela ne marche pas, essayez de faire écouter le démon SSH du serveur sur le port 443 (port des connexions HTTP sécurisées),
comme expliqué dans la première possibilité, et modifiez le fichier ~/.ssh/config en remplaçant 22 par 443, puis réessayez
de vous connecter.
Ed. 4.0.3.2
Formation Debian GNU/Linux
D OCUMENT DE T RAVAIL
255 / 259
Annexe U
GNU General Public License
Copyright (C) 1989-1991 Free Software Foundation, Inc. 59 Temple Place, Suite 330, Boston, MA 02111-1307
USA. Everyone is permitted to copy and distribute verbatim copies of this license document, but changing it is not
allowed.
U.1
Preamble
The licenses for most software are designed to take away your freedom to share and change it. By contrast, the GNU General
Public License is intended to guarantee your freedom to share and change free software - to make sure the software is free for
all its users. This General Public License applies to most of the Free Software Foundation’s software and to any other program
whose authors commit to using it. (Some other Free Software Foundation software is covered by the GNU Library General Public
License instead.) You can apply it to your programs, too.
When we speak of free software, we are referring to freedom, not price. Our General Public Licenses are designed to make sure
that you have the freedom to distribute copies of free software (and charge for this service if you wish), that you receive source
code or can get it if you want it, that you can change the software or use pieces of it in new free programs ; and that you know
you can do these things.
To protect your rights, we need to make restrictions that forbid anyone to deny you these rights or to ask you to surrender the
rights. These restrictions translate to certain responsibilities for you if you distribute copies of the software, or if you modify it.
For example, if you distribute copies of such a program, whether gratis or for a fee, you must give the recipients all the rights
that you have. You must make sure that they, too, receive or can get the source code. And you must show them these terms so
they know their rights.
We protect your rights with two steps :
1. copyright the software, and
2. offer you this license which gives you legal permission to copy, distribute and/or modify the software.
Also, for each author’s protection and ours, we want to make certain that everyone understands that there is no warranty for this
free software. If the software is modified by someone else and passed on, we want its recipients to know that what they have is
not the original, so that any problems introduced by others will not reflect on the original authors’ reputations.
Finally, any free program is threatened constantly by software patents. We wish to avoid the danger that redistributors of a free
program will individually obtain patent licenses, in effect making the program proprietary. To prevent this, we have made it clear
that any patent must be licensed for everyone’s free use or not licensed at all.
The precise terms and conditions for copying, distribution and modification follow.
Ed. 4.0.3.2
Formation Debian GNU/Linux
D OCUMENT DE T RAVAIL
256 / 259
U.2
TERMS AND CONDITIONS FOR COPYING, DISTRIBUTION AND MODIFICATION
Section 0
This License applies to any program or other work which contains a notice placed by the copyright holder saying it may be
distributed under the terms of this General Public License. The "Program", below, refers to any such program or work, and a “work
based on the Program ” means either the Program or any derivative work under copyright law : that is to say, a work containing the
Program or a portion of it, either verbatim or with modifications and/or translated into another language. (Hereinafter, translation
is included without limitation in the term “modification ”.) Each licensee is addressed as “you”.
Activities other than copying, distribution and modification are not covered by this License ; they are outside its scope. The act
of running the Program is not restricted, and the output from the Program is covered only if its contents constitute a work based
on the Program (independent of having been made by running the Program). Whether that is true depends on what the Program
does.
Section 1
You may copy and distribute verbatim copies of the Program’s source code as you receive it, in any medium, provided that you
conspicuously and appropriately publish on each copy an appropriate copyright notice and disclaimer of warranty ; keep intact
all the notices that refer to this License and to the absence of any warranty ; and give any other recipients of the Program a copy
of this License along with the Program.
You may charge a fee for the physical act of transferring a copy, and you may at your option offer warranty protection in exchange
for a fee.
Section 2
You may modify your copy or copies of the Program or any portion of it, thus forming a work based on the Program, and copy
and distribute such modifications or work under the terms of Section 1 above, provided that you also meet all of these conditions :
1. You must cause the modified files to carry prominent notices stating that you changed the files and the date of any change.
2. You must cause any work that you distribute or publish, that in whole or in part contains or is derived from the Program or
any part thereof, to be licensed as a whole at no charge to all third parties under the terms of this License.
3. If the modified program normally reads commands interactively when run, you must cause it, when started running for
such interactive use in the most ordinary way, to print or display an announcement including an appropriate copyright
notice and a notice that there is no warranty (or else, saying that you provide a warranty) and that users may redistribute
the program under these conditions, and telling the user how to view a copy of this License.
Exception :
If the Program itself is interactive but does not normally print such an announcement, your work based on the Program
is not required to print an announcement.)
These requirements apply to the modified work as a whole. If identifiable sections of that work are not derived from the Program,
and can be reasonably considered independent and separate works in themselves, then this License, and its terms, do not apply to
those sections when you distribute them as separate works. But when you distribute the same sections as part of a whole which
is a work based on the Program, the distribution of the whole must be on the terms of this License, whose permissions for other
licensees extend to the entire whole, and thus to each and every part regardless of who wrote it.
Thus, it is not the intent of this section to claim rights or contest your rights to work written entirely by you ; rather, the intent is
to exercise the right to control the distribution of derivative or collective works based on the Program.
In addition, mere aggregation of another work not based on the Program with the Program (or with a work based on the Program)
on a volume of a storage or distribution medium does not bring the other work under the scope of this License.
Ed. 4.0.3.2
Formation Debian GNU/Linux
D OCUMENT DE T RAVAIL
257 / 259
Section 3
You may copy and distribute the Program (or a work based on it, under Section 2 in object code or executable form under the
terms of Sections 1 and 2 above provided that you also do one of the following :
1. Accompany it with the complete corresponding machine-readable source code, which must be distributed under the terms
of Sections 1 and 2 above on a medium customarily used for software interchange ; or,
2. Accompany it with a written offer, valid for at least three years, to give any third party, for a charge no more than your cost
of physically performing source distribution, a complete machine-readable copy of the corresponding source code, to be
distributed under the terms of Sections 1 and 2 above on a medium customarily used for software interchange ; or,
3. Accompany it with the information you received as to the offer to distribute corresponding source code. (This alternative is
allowed only for noncommercial distribution and only if you received the program in object code or executable form with
such an offer, in accord with Subsection b above.)
The source code for a work means the preferred form of the work for making modifications to it. For an executable work, complete
source code means all the source code for all modules it contains, plus any associated interface definition files, plus the scripts
used to control compilation and installation of the executable. However, as a special exception, the source code distributed need
not include anything that is normally distributed (in either source or binary form) with the major components (compiler, kernel,
and so on) of the operating system on which the executable runs, unless that component itself accompanies the executable.
If distribution of executable or object code is made by offering access to copy from a designated place, then offering equivalent
access to copy the source code from the same place counts as distribution of the source code, even though third parties are not
compelled to copy the source along with the object code.
Section 4
You may not copy, modify, sublicense, or distribute the Program except as expressly provided under this License. Any attempt
otherwise to copy, modify, sublicense or distribute the Program is void, and will automatically terminate your rights under this
License. However, parties who have received copies, or rights, from you under this License will not have their licenses terminated
so long as such parties remain in full compliance.
Section 5
You are not required to accept this License, since you have not signed it. However, nothing else grants you permission to modify
or distribute the Program or its derivative works. These actions are prohibited by law if you do not accept this License. Therefore,
by modifying or distributing the Program (or any work based on the Program), you indicate your acceptance of this License to
do so, and all its terms and conditions for copying, distributing or modifying the Program or works based on it.
Section 6
Each time you redistribute the Program (or any work based on the Program), the recipient automatically receives a license from
the original licensor to copy, distribute or modify the Program subject to these terms and conditions. You may not impose any
further restrictions on the recipients’ exercise of the rights granted herein. You are not responsible for enforcing compliance by
third parties to this License.
Section 7
If, as a consequence of a court judgment or allegation of patent infringement or for any other reason (not limited to patent
issues), conditions are imposed on you (whether by court order, agreement or otherwise) that contradict the conditions of this
License, they do not excuse you from the conditions of this License. If you cannot distribute so as to satisfy simultaneously your
obligations under this License and any other pertinent obligations, then as a consequence you may not distribute the Program at
all. For example, if a patent license would not permit royalty-free redistribution of the Program by all those who receive copies
directly or indirectly through you, then the only way you could satisfy both it and this License would be to refrain entirely from
distribution of the Program.
Ed. 4.0.3.2
Formation Debian GNU/Linux
D OCUMENT DE T RAVAIL
258 / 259
If any portion of this section is held invalid or unenforceable under any particular circumstance, the balance of the section is
intended to apply and the section as a whole is intended to apply in other circumstances.
It is not the purpose of this section to induce you to infringe any patents or other property right claims or to contest validity of
any such claims ; this section has the sole purpose of protecting the integrity of the free software distribution system, which is
implemented by public license practices. Many people have made generous contributions to the wide range of software distributed
through that system in reliance on consistent application of that system ; it is up to the author/donor to decide if he or she is willing
to distribute software through any other system and a licensee cannot impose that choice.
This section is intended to make thoroughly clear what is believed to be a consequence of the rest of this License.
Section 8
If the distribution and/or use of the Program is restricted in certain countries either by patents or by copyrighted interfaces, the
original copyright holder who places the Program under this License may add an explicit geographical distribution limitation
excluding those countries, so that distribution is permitted only in or among countries not thus excluded. In such case, this
License incorporates the limitation as if written in the body of this License.
Section 9
The Free Software Foundation may publish revised and/or new versions of the General Public License from time to time. Such
new versions will be similar in spirit to the present version, but may differ in detail to address new problems or concerns.
Each version is given a distinguishing version number. If the Program specifies a version number of this License which applies to
it and "any later version", you have the option of following the terms and conditions either of that version or of any later version
published by the Free Software Foundation. If the Program does not specify a version number of this License, you may choose
any version ever published by the Free Software Foundation.
Section 10
If you wish to incorporate parts of the Program into other free programs whose distribution conditions are different, write to the
author to ask for permission. For software which is copyrighted by the Free Software Foundation, write to the Free Software
Foundation ; we sometimes make exceptions for this. Our decision will be guided by the two goals of preserving the free status
of all derivatives of our free software and of promoting the sharing and reuse of software generally.
NO WARRANTY Section 11
BECAUSE THE PROGRAM IS LICENSED FREE OF CHARGE, THERE IS NO WARRANTY FOR THE PROGRAM, TO
THE EXTENT PERMITTED BY APPLICABLE LAW. EXCEPT WHEN OTHERWISE STATED IN WRITING THE COPYRIGHT HOLDERS AND/OR OTHER PARTIES PROVIDE THE PROGRAM "AS IS" WITHOUT WARRANTY OF ANY
KIND, EITHER EXPRESSED OR IMPLIED, INCLUDING, BUT NOT LIMITED TO, THE IMPLIED WARRANTIES OF
MERCHANTABILITY AND FITNESS FOR A PARTICULAR PURPOSE. THE ENTIRE RISK AS TO THE QUALITY AND
PERFORMANCE OF THE PROGRAM IS WITH YOU. SHOULD THE PROGRAM PROVE DEFECTIVE, YOU ASSUME
THE COST OF ALL NECESSARY SERVICING, REPAIR OR CORRECTION.
Section 12
IN NO EVENT UNLESS REQUIRED BY APPLICABLE LAW OR AGREED TO IN WRITING WILL ANY COPYRIGHT
HOLDER, OR ANY OTHER PARTY WHO MAY MODIFY AND/OR REDISTRIBUTE THE PROGRAM AS PERMITTED
ABOVE, BE LIABLE TO YOU FOR DAMAGES, INCLUDING ANY GENERAL, SPECIAL, INCIDENTAL OR CONSEQUENTIAL DAMAGES ARISING OUT OF THE USE OR INABILITY TO USE THE PROGRAM (INCLUDING BUT NOT
LIMITED TO LOSS OF DATA OR DATA BEING RENDERED INACCURATE OR LOSSES SUSTAINED BY YOU OR
THIRD PARTIES OR A FAILURE OF THE PROGRAM TO OPERATE WITH ANY OTHER PROGRAMS), EVEN IF SUCH
HOLDER OR OTHER PARTY HAS BEEN ADVISED OF THE POSSIBILITY OF SUCH DAMAGES.
END OF TERMS AND CONDITIONS
Ed. 4.0.3.2
Formation Debian GNU/Linux
D OCUMENT DE T RAVAIL
259 / 259
U.3
How to Apply These Terms to Your New Programs
If you develop a new program, and you want it to be of the greatest possible use to the public, the best way to achieve this is to
make it free software which everyone can redistribute and change under these terms.
To do so, attach the following notices to the program. It is safest to attach them to the start of each source file to most effectively
convey the exclusion of warranty ; and each file should have at least the "copyright" line and a pointer to where the full notice is
found.
<one line to give the program’s name and a brief idea of what it does.> Copyright (C) <year> <name of author>
This program is free software ; you can redistribute it and/or modify it under the terms of the GNU General Public License as
published by the Free Software Foundation ; either version 2 of the License, or (at your option) any later version.
This program is distributed in the hope that it will be useful, but WITHOUT ANY WARRANTY ; without even the implied
warranty of MERCHANTABILITY or FITNESS FOR A PARTICULAR PURPOSE. See the GNU General Public License for
more details.
You should have received a copy of the GNU General Public License along with this program ; if not, write to the Free Software
Foundation, Inc., 59 Temple Place, Suite 330, Boston, MA 02111-1307 USA
Also add information on how to contact you by electronic and paper mail.
If the program is interactive, make it output a short notice like this when it starts in an interactive mode :
Gnomovision version 69, Copyright (C) year name of author Gnomovision comes with ABSOLUTELY NO WARRANTY ; for
details type ‘show w’. This is free software, and you are welcome to redistribute it under certain conditions ; type ‘show c’ for
details.
The hypothetical commands ‘show w’ and ‘show c’ should show the appropriate parts of the General Public License. Of course,
the commands you use may be called something other than ‘show w’ and ‘show c’ ; they could even be mouse-clicks or menu
items--whatever suits your program.
You should also get your employer (if you work as a programmer) or your school, if any, to sign a "copyright disclaimer" for the
program, if necessary. Here is a sample ; alter the names :
Yoyodyne, Inc., hereby disclaims all copyright interest in the program ‘Gnomovision’ (which makes passes at compilers) written
by James Hacker.
<signature of Ty Coon>, 1 April 1989 Ty Coon, President of Vice
This General Public License does not permit incorporating your program into proprietary programs. If your program is a subroutine library, you may consider it more useful to permit linking proprietary applications with the library. If this is what you want
to do, use the GNU Library General Public License instead of this License.