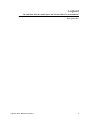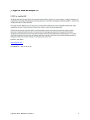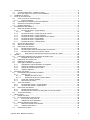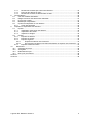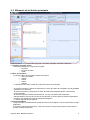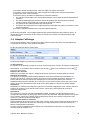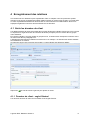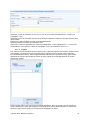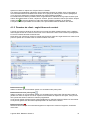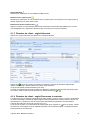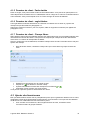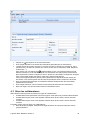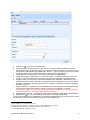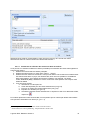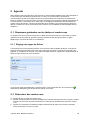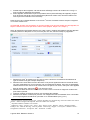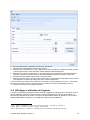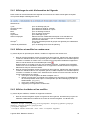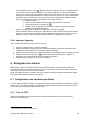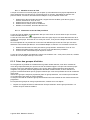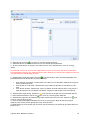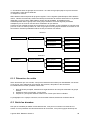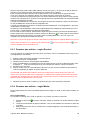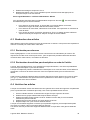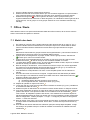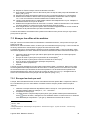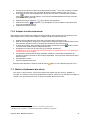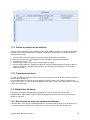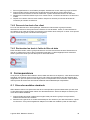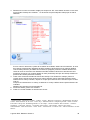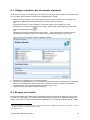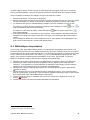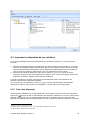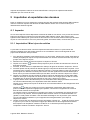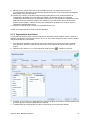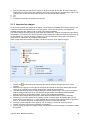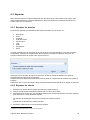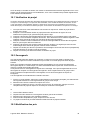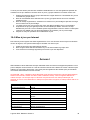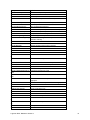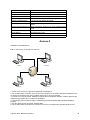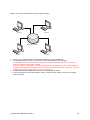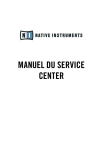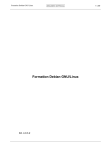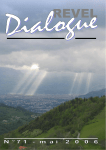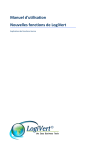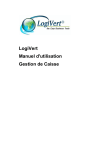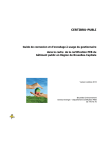Download Manuel d`utilisateur GRC - Relations Clients 5
Transcript
Logivert Gestion des relations clients LogiVert GRC- Relations Clients 5 1 Logivert La solution clés en main pour se lancer dans l'e-commerce ! By LogiVert B.V. LogiVert GRC- Relations Clients 5 2 LogiVert Web Boutique 5.5 Printed : may 2012 www.logivert.com Tel helpdesk : +32 27 72 92 97 LogiVert GRC- Relations Clients 5 3 1. 2 3 4 5 6 7 Introduction...................................................................................................................................... 6 1.1 Fonctionnalités GRC – Relations clients ................................................................................ 6 1.2 Mono par rapport à la version multi-utilisateurs ..................................................................... 6 Installation du logiciel ...................................................................................................................... 7 Créer un nouveau projet ................................................................................................................. 7 3.1 Créer et ouvrir un nouveau projet........................................................................................... 7 3.1.1 Projets exemples ........................................................................................................... 8 3.2 Description des fenêtres et de leurs éléments ....................................................................... 8 3.3 Eléments de la fenêtre principale ........................................................................................... 9 3.4 Adapter l'affichage ................................................................................................................ 10 Enregistrement des relations ........................................................................................................ 11 4.1 Saisir les données du client.................................................................................................. 11 4.1.1 Données du client : onglet Général ............................................................................. 11 4.1.1.1 Critères................................................................................................................ 12 4.1.2 Données du client : onglet Heures de contact............................................................. 13 4.1.3 Données du client : onglet Adresses ........................................................................... 14 4.1.4 Données du client : onglet Personnes à contacter ...................................................... 14 4.1.5 Données du client : Particularités ................................................................................ 15 4.1.6 Données du client : onglet tâches................................................................................ 15 4.1.7 Données du client : Champs libres .............................................................................. 15 4.2 Ajouter des fournisseurs....................................................................................................... 15 4.3 Gérer les collaborateurs ....................................................................................................... 16 4.4 Recherche des relations....................................................................................................... 18 4.4.1 Recherche par colonne................................................................................................ 18 4.4.2 Recherche de clients à l'aide du filtre de recherche.................................................... 18 4.4.3 Recherche de clients sur base de critères .................................................................. 18 4.4.3.1 Rechercher et exécuter des actions sur base de critères................................... 19 Agenda .......................................................................................................................................... 20 5.1 Remarques générales sur les tâches et rendez-vous.......................................................... 20 5.1.1 Réglage des types de tâches ...................................................................................... 20 5.2 Déterminer des rendez-vous ................................................................................................ 20 5.3 Déterminer les tâches........................................................................................................... 22 5.4 Affichage et utilisation de l'agenda ....................................................................................... 23 5.4.1 Affichage du volet d'information de l'Agenda............................................................... 24 5.4.2 Afficher et modifier les rendez-vous ............................................................................ 24 5.4.3 Afficher les tâches et les modifier ................................................................................ 24 5.4.4 Imprimer l'agenda ........................................................................................................ 25 Enregistrer les articles................................................................................................................... 25 6.1 Configuration des variables par défaut................................................................................. 25 6.1.1 Taux de TVA ................................................................................................................ 25 6.1.1.1 Modifier les taux de TVA ..................................................................................... 26 6.1.1.2 Déterminer le taux de TVA par défaut ................................................................ 26 6.1.2 Créer des groupes d'articles ........................................................................................ 26 6.1.3 Déterminer les unités ................................................................................................... 28 6.2 Saisir les données ................................................................................................................ 28 6.2.1 Données des articles : onglet Général ........................................................................ 29 6.2.2 Données des articles : onglet Media ........................................................................... 29 6.3 Rechercher des articles........................................................................................................ 30 6.3.1 Recherche par colonnes.............................................................................................. 30 6.3.2 Rechercher des articles par description ou code de l'article ....................................... 30 6.4 Archiver les articles .............................................................................................................. 30 Offres / Devis................................................................................................................................. 31 7.1 Etablir des devis ................................................................................................................... 31 7.2 Envoyer les offres et les archiver ......................................................................................... 32 7.2.1 Envoyer les devis par mail........................................................................................... 32 7.2.2 Adapter les offres standards........................................................................................ 33 7.3 Statut et traitement des devis ............................................................................................... 33 7.3.1 Définir les statuts et les attribuer ................................................................................. 34 7.3.2 Traitement des devis ................................................................................................... 34 7.4 Recherche de devis.............................................................................................................. 34 LogiVert GRC- Relations Clients 5 4 7.4.1 Rechercher les devis par numéro de référence .......................................................... 34 7.4.2 Parcourir les devis d'un client ...................................................................................... 35 7.4.3 Rechercher les devis à l'aide du filtre de date ............................................................. 35 8 Correspondance............................................................................................................................ 35 8.1 Créer des modèles standards .............................................................................................. 35 8.2 Rédiger et archiver des documents standards..................................................................... 37 8.3 Envoyer des e-mails ............................................................................................................. 37 8.4 Bibliothèque d'exploitation.................................................................................................... 38 8.5 Imprimer les étiquettes de vos relations............................................................................... 39 8.5.1 Créer des étiquettes .................................................................................................... 39 9 Importation et exportation des données........................................................................................ 40 9.1 Importer ................................................................................................................................ 40 9.1.1 Importation / Mise à jour des articles ........................................................................... 40 9.1.2 Importation des clients ................................................................................................. 41 9.1.3 Importer les images ..................................................................................................... 42 9.2 Exporter ................................................................................................................................ 43 9.2.1 Exporter les articles ..................................................................................................... 43 9.2.2 Exporter les clients ...................................................................................................... 43 9.2.3 Exporter l'agenda......................................................................................................... 44 9.2.3.1 Exporter les tâches vers Pocket PC ................................................................... 44 9.2.3.2 Synchroniser les tâches avec Microsoft Outlook ou exporter vers Pocket PC... 44 9.2.4 Exporter d'autres données........................................................................................... 44 10 Maintenance ............................................................................................................................. 44 10.1 Vérification du projet............................................................................................................. 45 10.2 Sauvegarde .......................................................................................................................... 45 10.3 Modification des prix............................................................................................................. 45 10.4 Mise à jour par Internet......................................................................................................... 46 Annexe I ................................................................................................................................................. 46 Annexe II ................................................................................................................................................ 48 LogiVert GRC- Relations Clients 5 5 1. Introduction Vos clients sont la source de vos revenus. Avoir un aperçus précis de la situation de chacun d'aux est dès lors indispensable à votre entreprise. GRC vous offre la possibilité d'obtenir instantanément le détail de tous les moments de contact et d'échange de courrier que vous avez eu avec vos clients. 1.1 Fonctionnalités GRC – Relations clients GRC- Gestion des relations vous permet dans un seul logiciel d'enregistrer non seulement vos clients mais également toute forme de correspondance que vous avez eue avec vos clients, pour rédiger des offres ou devis et d'en avoir un aperçu immédiat. Information client détaillée Les renseignements sur les clients que vous fournissez dans GRC – Relations clients peut inclure toutes les adresses (siège social et toute succursale), les coordonnées d'un nombre illimité de contacts dans l'organisation et avoir aperçu des tâches que les employés, au sein de votre entreprise, exécutent par rapport aux clients). Information produit à portée de main Vous avez la possibilité, dans GRC – Relations clients d'encoder des informations détaillées sur vos produits. Ces informations comprennent non seulement des détails tels que les prix et les codes d'article, mais aussi des descriptions et des images du produit, vous permettant par exemple de répondre rapidement à une demande téléphonique.. Rédiger des offres/devis Sur la base des informations sur les produits vous pouvez aisément rédiger des offres/devis. En déterminant des stades d'offres vous pourrez suivre vos offres rapidement. Aperçu de la correspondance Plus besoin de fouiller dans vos archives à la recherche d'un devis que vous avez envoyé. Toute la correspondance est systématiquement archivée. En plus des devis, toute correspondance faite avec le logiciel est systématiquement archivée, de plus, vous pouvez inclure des documents créés avec d'autres logiciels. Agenda Du fait qu'un agenda, mais aussi les données de vos clients, de vos fournisseurs ainsi que de vos collaborateurs se trouvent dans une seule application, il est facile d'associer vos rendez-vous et tâches différents interlocuteurs. Vous pouvez aussi distinguer quelles tâches sont appliqués à tel client ou à tel collaborateur. Personnalisation Une entreprise n'est pas l'autre. Le nombre d'employés, le secteur, votre politique et la structure de votre organisation sont autant de facteurs qui rendent votre entreprise unique. GRC-relations clients peut s'adapter à votre entreprise. Vous pouvez ainsi définir des critères de groupe clients, y ajouter vos propres champs ou définir des champs supplémentaires aux champs de clients enregistrés et déterminer des stades d'offre pour correspondre à la réalité de votre entreprise. 1.2 Mono par rapport à la version multi-utilisateurs GRC-relations clients est disponible en trois versions : mono-utilisateur, multi-utilisateurs (5) et multiutilisateurs (10). Les fonctionnalités de la version mono-utilisateur est identique à celle des versions multi-utilisateur. La différence réside dans le fait que les versions multi-utilisateurs, plusieurs utilisateurs peuvent utliser le logiciel simultanément. Cependant, si le logiciel se situe sur un serveur, plusieurs utilisateurs peuvent y accéder, mais en même temps. Voir l'annexe II pour plus d'informations sur l'installation des versions multi-utilisateurs. LogiVert GRC- Relations Clients 5 6 2 Installation du logiciel Voici la méthode d'installation pour mono-utilisateur ATTENTION : L'installation multi-utilisateurs est décrite dans l'annexe II A. Première installation Fermer tous les programmes avant d'installer Veuillez à avoir une connexion internet pour télécharger la dernière version de GRC-relations clients Ouvrez setup_lv5fr.exe Installez le logiciel dans le répertoire choisi Lorsque l'installation est terminée, lancez le programme et encodez la clé de produit et le code que vous avez reçus dans la partie Gestion de Relations Clients. B. Mise à jour d'un autre logiciel LogiVert Lancer le programme LogiVert Dans l'onglet Outils cliquez l'icône Modules Cochez Gestion de Relations client et encodez la clé de produit et le code d'activation que vous avez reçus Relancez le programme 3 Créer un nouveau projet Avant d'utiliser GRC-relations clients en pratique vous devez créer un nouveau projet. Nous vous l'expliquons dans ce chapitre. Nous vous expliquons également la composition des fenêtres et comment adapter l'affichage à vos souhaits. 3.1 Créer et ouvrir un nouveau projet La collection d'en autres vos clients, collaborateurs, tâches et contact clients est appelée projet. Suivez les étapes pour créer un nouveau projet. ATTENTION: si vous avez choisi, après l'installation de lancer GRC-relations clients, vous pouvez passer l'étape 1 de la procédure ci-dessous. 1. Démarrez GRC-relations clients. (Normalement Démarrer – Tous les programmes – Micro Application – Web Boutique – GRC-relations clients La fenêtre du projet s'ouvre. 2. La fenêtre de projet offre les possibilités suivantes : • Ouvrir un projet existant • Ouvrir un projet exemple (voir 3.1.1) • Créer un nouveau projet • Créer une sauvegarde du projet (voir 12.2) Sélectionnez l'option Nouveau projet et cliquez sur Accepter. La fenêtre Propriétés du projet Nouveau projet s'ouvre. 3. Encodez le nom de ce nouveau projet dans le champ Nom du projet par exemple "Ma librairie". 4. Le répertoire par défaut s'affiche dans le champ Répertoire du projet. Adaptez l'emplacement si nécessaire. 5. Sélectionnez votre pays. Ceci est nécessaire pour adapter les taux de TVA propres à chaque pays. Sélectionnez Libre si votre pays n'apparaît pas et adaptez les taux de TVA. Cliquez sur Suivant. 6. La fenêtre Premiers articles s'ouvre. Encodez les quelques quatre premiers articles. Voir chapitre 6 pour plus d'informations concernant les articles et groupes d'articles. Cliquez sur Suivant. Le nouveau projet est ainsi créé et vous accédez à la fenêtre principale de votre projet. Vous pouvez créer un nombre illimité de projets. Lorsque vous relancerez le programme, vous ouvrirez votre nouveau projet en sélectionnant Ouvrir un projet existant puis le nom du projet, dans cet exemple "Ma librairie" LogiVert GRC- Relations Clients 5 7 3.1.1 Projets exemples GRC-relations clients vous propose quelques projets exemples. Ces exemples vous donnent un aperçu de l'enregistrement des données et vous permettront de vous familiariser avec le programme. Pour ouvrir un exemple, dans l'onglet Démarrer cliquez sur Ouvrir dans le groupe Projet. Sélectionnez ensuite le projet exemple que vous souhaitez tester et cliquez sur Ouvrir. Encodez le nom que vous souhaitez donner à ce projet et cliquez sur suivant. 3.2 Description des fenêtres et de leurs éléments Vous devez vous familiariser avec certaines expressions comprises dans ce manuel. Fenêtre principale La fenêtre principale est la fenêtre qui s'ouvre lorsque vous lancez le logiciel. Cette fenêtre présente les éléments les plus importants que vous utiliserez. Les données affichées dépendent de la sélection des boutons de navigation en bas à gauche (voir paragraphe 3.3) Fenêtre En dehors de la fenêtre principale, les autres fenêtres sont simplement appelées fenêtre. Ces fenêtres sont utilisées pour encoder et visualiser les données de vos clients, articles, ventes et achats de manière plus détaillée. Ces fenêtres sont nommées par exemple Clients ou Critères. En fermant une fenêtre, vous retournez à la fenêtre principale. Toutes les fenêtres à l'exception de la dans le fenêtre principale peuvent être fermées en utilisant la touche ESC (Echap) ou le bouton coin supérieur droit de la fenêtre. Volet Pour rendre la fenêtre principale la plus claire possible, elle est divisée en volets. Chaque volet comprend des champs et des données étroitement liés. Pour vous permettre de les distinguer, chaque volet porte un nom Tableau Certaines fenêtres contiennent des informations plus détaillées et sont reprises sous forme de tableau. Comme les fenêtres et les volets, les tableaux ont un nom. En général, les tableaux sont divisés en volets. LogiVert GRC- Relations Clients 5 8 3.3 Eléments de la fenêtre principale Chaque projet s'ouvre sur la fenêtre principale. La fenêtre principale comprend 3 éléments.: 1. Onglets et groupes menus La fenêtre principale se compose de 3 onglets o Démarrer o Données de base o Outils 2. Barre de navigation Le bas de la barre de navigation contient les boutons o Aperçu journalier o Articles o Clients o Ventes o Agenda La sélection d'un bouton modifie le contenu de la barre de navigation. Si le bouton Ventes ou Clients est sélectionné, le haut de la barre de navigation offre la possibilité d’effectuer une recherche. Si le bouton Articles est sélectionné, le haut de la barre de navigation affiche la structure du groupe d’articles. Si le bouton Aperçu journalier est sélectionné, une vue d’ensemble des paramètres indispensables et une liste de raccourcis vous donnant un accès rapide à certaines applications Windows sont affichées en haut de la barre de navigation. Le bouton Agenda affiche l'agenda 3. Zone d'information Lorsqu'une option est sélectionnée au bas de la barre de navigation, la zone d'information change également. Si le bouton Articles est sélectionné, cette zone affiche un aperçu des articles contenus dans le groupe d'articles sélectionné. LogiVert GRC- Relations Clients 5 9 Si le bouton Clients est sélectionné, cette zone affiche un aperçu des clients Si le bouton Ventes est sélectionné, cette zone affiche un aperçu de toutes les transactions, groupées par client, vente et articles. Si le bouton Aperçu journalier est sélectionné, cette zone affichera : • Un volet de communication de LogiVert Web Boutique 5 et le rappel de tâches importantes à effectuer. • Un volet de statistiques qui précise le nombre de produits, de clients et de fournisseurs contenus dans le projet ainsi que le nombre de ventes non-traitées. • Un graphique des ventes générées par cette boutique • Un aperçu des ventes qui selon l’onglet sélectionné, affichera des ventes non traitées ou des factures impayées. Si le bouton Agenda est sélectionné, cette zone affiche l'agenda De la fenêtre principale, vous accédez facilement aux autres fenêtres de GRC-relations clients : la fenêtre des articles, des clients et des ventes en cliquant sur le bouton correspondant du groupe menu Données. 3.4 Adapter l'affichage Les zones d'information dans la fenêtre principale, mais aussi dans les volets sont principalement composées de colonnes. Voici quelques exemples: En-tête de colonnes dans le volet Ventes En-tête de colonnes dans le volet Clients Vous pouvez adapter ces colonnes par exemple : Tri des colonnes En cliquant sur le libellé de l'en-tête de colonne vous pouvez trier le contenu de manière croissante ou pour un tri croissant et vers le bas décroissante. Le tri s'affiche avec une flèche vers le haut pour un tri décroissant. Déplacer des colonnes Cliquez sur l'en-tête d'une colonne, maintenez le bouton de la souris et faites glisser la colonne. Sélecteur de colonnes Les aperçus se composent d’informations standard. Vous pouvez étendre ces informations en ajoutant des colonnes. Placez le pointeur de la souris sur les en-têtes de colonne, cliquez sur le bouton droit de la souris et cliquez sur Sélectionnez les colonnes pour afficher les colonnes supplémentaires. Placez le pointeur de la souris sur le nom de la nouvelle colonne que vous voulez ajouter et tout en maintenant le bouton de la souris, faites glisser la colonne à la position désirée. Alignement Par défaut, les colonnes sont alignées à gauche. Pour modifier l’alignement d’une colonne, placez le pointeur de la souris sur l’en-tête de cette colonne, cliquez sur le bouton droit de la souris et choisissez l’alignement. Ajustement Si le texte d’une colonne n’est pas complètement visible, la largeur peut être ajustée de façon à correspondre à la largeur du champ qui contient le plus de caractères. Placez le pointeur sur l’en-tête d’une colonne, cliquez sur le bouton droit et sélectionnez Ajuster pour ajuster la largeur de cette colonne et y afficher toutes les informations. Ajustement de toutes les colonnes Placez le pointeur de la souris sur l’en-tête d’une colonne, cliquez avec le bouton droit de la souris et sélectionnez Ajustement de toutes les colonnes pour régler la largeur de toutes les colonnes et y afficher l’entièreté des informations. Le menu comprend également deux options pour l'exportations des données. Ces question sont abordées dans le chapitre 9.2.4 LogiVert GRC- Relations Clients 5 10 4 Enregistrement des relations Vos clients sont vos relations les plus importantes. Dans ce chapitre nous vous précisons quelles données vous pouvez enregistrer dans GRC-relations clients et comment les encoder. Le logiciel offre en outre la possibilité de déterminer les données de vos fournisseurs et collaborateurs. Nous vous expliquons également comment retrouver facilement ces données. 4.1 Saisir les données du client Les détails généraux du client sont saisis dans l’onglet Général de la fenêtre Clients que vous ouvrirez en cliquant sur l’onglet Données de base dans la fenêtre principale puis sur Clients dans le groupe menu Relations. En haut de la fenêtre, sous les onglets et groupes menu, se situent deux champs de recherche. Nous les retrouvons dans le paragraphe 4.4. L'affichage des données des relations se situent sous ces champs. Les données des clients existants sont affichées à cet endroit. Au milieu de l'écran vous trouverez sept onglets. L'onglet Général est affiché par défaut. Cliquez sur en haut de l'écran à gauche pour ajouter un client. 4.1.1 Données du client : onglet Général Les données de base du client sont encodées sous l'onglet Général. LogiVert GRC- Relations Clients 5 11 Saisissez, si vous le souhaitez un mot-clé. Le mot-clé sert à retrouver facilement un contact (voir paragraphe 4.4.2) Saisissez le nom de la société, la personne à contacter, l'adresse e-mail de la société, l'adresse web de la société. Précisez si le client souhaite recevoir la lettre d'informations. Saisissez ensuite le numéro de compte du client. Cliquez sur Critères et définissez les critères qui s'appliquent. (voir le paragraphe 4.1.1.1 pour plus d'informations concernant les critères et paragraphe 4.4.3 pour l'utilisation de ceux-ci.) 4.1.1.1 Critères Les critères peuvent être liés à tous les clients. Ceux-ci peuvent n'être lié qu'à certains clients comme par exemple "Contacté sur la foire" ou liés à d'autres clients cop par exemple "Client important". Pour déterminer les critères, dans l'onglet Démarrer sélectionnez le groupe Données puis Clients. Sélectionnez ensuite, dans la liste de clients, le client auquel vous souhaitez attribuer un critère. Cliquez sur Critères. Dans le grand champ vous trouverez les critères déjà définis. Dans le champ à gauche du bouton Ajouter saisissez un critère qui s'applique uniquement à ce client et cliquez Ajouter. Le critère sera ajouté à la liste et sera coché pour confirmé qu'il s'applique à ce client. LogiVert GRC- Relations Clients 5 12 Ajoutez un critère ou cliquez sur OK pour fermer la fenêtre. Les critères qui s'appliquent à plusieurs clients s'appellent Critères par défaut. Ceci est important si vous souhaitez retrouver facilement des clients ou un groupe de clients précis. Dans le paragraphe 4.9.3 nous vous expliquons comment exploiter les critères définis par défaut. Pour déterminer les critères par défaut, dans l'onglet Démarrer sélectionnez le groupe Données puis Clients. En sélectionnant un client, cliquez sur Critères, puis sur le bouton Critères par défaut. Cliquez ou Ctrl+N et ajoutez un critère par défaut. Répétez l'opération si nécessaire. ensuite sur Lorsque les critères par défaut sont encodés, vous pouvez désormais les attribuer aux clients. 4.1.2 Données du client : onglet Heures de contact Lorsque vous créez et archivez un document ou un mail avec GRC-relations clients celui-ci s'affiche dans l'onglet Heures de contact et crée un lien vers le document. Nous verrons dans les paragraphes 8.2 et 8.3 comment archiver les documents. Nous allons voir ci-dessous comment, à l'aide des boutons à droite de l'onglet Heures de contact nous pouvons ajouter de nouvelles notes et comment utiliser ces notes. Bouton Nouveau Utilisez ce bouton si vous souhaiter ajouter une annotation sans pièce jointe. Bouton Nouveau avec pièce jointe Utilisez ce bouton si vous souhaiter ajouter une annotation avec pièce jointe. Rechercher la pièce à joindre à la notice et cliquez sur Ouvrir. Ajouter une annotation et cliquez sur Accepter. Vous pouvez ainsi joindre des fichiers créés avec d'autres programmes. Vous pouvez ajouter plusieurs pièces jointes rapidement en cliquant le bouton Glisser les documents. Vous pouvez glisser des documents spécifiques dans le cadre sous le bouton. Bouton Supprimer Sélectionnez la note que vous souhaitez supprimer et cliquez sur le bouton Supprimer. Confirmez votre choix. LogiVert GRC- Relations Clients 5 13 Bouton Modifier Sélectionnez cette option si vous désirez modifier la note Bouton Ouvrir la pièce jointe Sélectionnez cette option si vous souhaitez ouvrir la pièce jointe. Vous pouvez ouvrir la pièce joint en double-cliquant sur la notice dans la liste. Bouton Documents commerciaux Cliquez ce bouton si vous souhaitez ajouter les documents commerciaux déjà établis pour ce client (voir paragraphe 7.2). Cliquez une deuxième fois ce bouton pour ne plus les afficher. 4.1.3 Données du client : onglet Adresses Cliquez sur l'onglet Adresses pour afficher les champs d'adresse à droite de l'écran pour ajouter une adresse. Adresse de facturation apparaît par Cliquez sur défaut. Pour changer, utilisez la flèche du champ Type d'adresse. Vous pouvez ajouter plusieurs adresses par client. Lorsque vous effectuerez des actions liées aux adresses, la première adresse sera celle reprise pour ces actions. Veillez à bien trier les adresses en utilisant les flèches et . 4.1.4 Données du client : onglet Personnes à contacter L'onglet Personnes à contacter est subdivisé en deux onglets, à savoir Nom et Contact. Les données du contact sont déjà encodées par défaut d'après celles encodées dans l'onglet Général. Affinez ces informations en y ajoutant un mot-clé ainsi que les informations manquantes. Ces informations pourront être utiles lors d'envoi de courriers (cf. § 8.1). Vous pouvez encoder un nombre illimité de contacts par client. Cliquez sur pour en ajouter. Toutes les fonctions, à l'exception du devis, utilisent la personne de contact principale. L'enregistrement des autres personnes est informatif. LogiVert GRC- Relations Clients 5 14 4.1.5 Données du client : Particularités Dans cet onglet, vous pouvez saisir toutes les informations libres. Vous pouvez en plus ajouter si ce client dépend d'une société-mère ou le collaborateur est en charge de ce client en choisissant dans le menu déroulant. Vous pouvez ajouter le N° de TVA et changer le numéro de débiteur. 4.1.6 Données du client : onglet tâches Cet onglet affiche les tâches effectuées ou à effectuer en relation avec le client et y ajouter des champs tels que décrit dans le paragraphe 3.4. Cliquez sur le bouton Fonctions pour voir, ajouter, éditer ou supprimer une tâche (voir également paragraphe 5.4.3) 4.1.7 Données du client : Champs libres GRC-relations clients offre la possibilité d'ajouter des champs libres qui vous permettent d'ajouter des informations aux fiches des clients. Vous pouvez ainsi ajouter par exemple le secteur d'activité de votre client. Le nombre de champs libre est illimité. Si aucun champ libre n'a été déterminé, la fenêtre Champs libres est vide. Procédez comme suit pour ajouter des champs. • Dans la fenêtre Clients, choisissez Champs libre pour clients dans le groupe Données de base. • Saisissez une description pour le premier champ. pour définir un nouveau champ • Cliquez sur • Ajustez éventuellement l'ordre des champs avec les flèches • Choisissez Fermer lorsque vous avez terminé Vous pouvez à présent ajouter les informations aux clients. et 4.2 Ajouter des fournisseurs Bien que GRC-relations clients soit en principalement prévu pour la gestion de relations avec le client, l'application permet aussi d'enregistrer les données de vos fournisseurs. Vous pouvez ainsi attribuer les tâches de vos collaborateurs à des fournisseurs précis. • Pour encoder vos fournisseurs, dans l'onglet Données de base, choisissez l'icône Fournisseurs dans le groupe Relations. LogiVert GRC- Relations Clients 5 15 • • • • • • pour ajouter un nouveau fournisseur. Cliquez sur Sous l'onglet Général vous saisirez les informations générales de vos fournisseurs L'onglet Heures de contact archivera le courrier créé avec LogiVert (voir chapitre 8). Vous pouvez aussi y encoder les contacts que vous avez eus avec le fournisseur (mail, téléphone, rendez-vous, ...) la fenêtre Notes s'ouvre. Vous pouvez saisir une note. Pour ajouter une note cliquez sur Utilisez ce bouton si vous souhaiter ajouter une annotation avec pièce jointe. Rechercher la pièce à joindre à la notice et cliquez sur Ouvrir. Ajouter une annotation et cliquez sur Accepter. Vous pouvez ainsi joindre des fichiers créés avec d'autres programmes. Vous pouvez ajouter plusieurs pièces jointes rapidement en cliquant le bouton Glisser les documents. Vous pouvez glisser des documents spécifiques dans le cadre sous le bouton. Sous l''onglet Adresse Entrepôt vous saisissez l'adresse d'enlèvement des commandes passées à ce fournisseur. Sous l'onglet Financier vous encoderez les données financières de votre fournisseur. Dans cet onglet, vous pouvez saisir toutes les informations libres. 4.3 Gérer les collaborateurs GRC-relations clients permet d'encoder trois types de collaborateurs : • Collaborateurs sans permission d'accès au logiciel. Cette option est purement administrative. • Collaborateurs ayant accès à leur agenda et tâches ainsi qu'aux clients, articles et autres contacts. • Collaborateurs ayant accès à leur agenda et tâches ainsi qu'aux clients, articles et autres contacts. Procédez comme suit pour gérer vos collaborateurs 1. Dans la fenêtre principale, sélectionnez l'onglet Données de base puis Employés dans le groupe Relations. LogiVert GRC- Relations Clients 5 16 pour ouvrir une fenêtre vide 2. Cliquez sur 3. Onglet Général : saisissez le nom, la fonction, le numéro de téléphone l'adresse e-mail et éventuellement les coordonnées Skype. Vous pouvez également saisir un mot-clé qui servira par exemple à l'identification du département, bureau, ... Ceci peut s'avérer utile si vous devez rechercher facilement un collaborateur comme décrit dans le paragraphe 4.4. 4. Onglet Adresse : saisissez les coordonnées privées de votre collaborateur 1 5. Onglet Particularités : saisissez le n° de sécurité sociale , la date de naissance et le N° de compte. Le champs texte est libre et peut servir pour des informations complémentaires. 6. Onglet Tâches : nous trouvons ici les tâches attribuées aux différents collaborateurs. Vous pouvez ajouter des champs à la liste comme décrit dans le paragraphe 3.4. Pour voir, ajouter, modifier ou supprimer une tâche, sélectionnez une tâche et cliquez sur Fonctions à droite de la fenêtre (cf. § 5.3) 7. Onglet Connexion : saisissez un nom d'utilisateur et un mot de passe si le collaborateur doit 2 s'inscrire pour utiliser GRC-relations clients et cochez Droit d'utilisateur du logiciel ATTENTION: l'onglet Connexion est uniquement visible si l'utilisateur à le droit de modifier les 3 droits des utilisateurs . Par défaut, Administrator a ces droits. 4 8. Onglet Signature e-mail : Saisissez la signature du collaborateur telle qu'elle doit apparaître. pour répéter l'opération et encoder un nouveau collaborateur. 9. Sélectionnez Lorsque vous déterminez les collaborateurs, par défaut Administrator est créé avec Admin comme mot de passe. Vous pouvez modifier ou supprimer cet utilisateur fictif. 1 Sociaalnummer : N° de sécurité sociale Inlogrechten als gebruiker van het programma : Droit d'utilisateur du logiciel 3 Gebruikersrechten wijzigen : Modifier les droits des utilisateurs 4 E-mail handtekening : Signature e-mail 2 LogiVert GRC- Relations Clients 5 17 ATTENTION: Il est indispensable qu'au moins un collaborateur ait le droit de modifier les droits des autres utlisateurs. 4.4 Recherche des relations Au fil du temps, la liste des clients, fournisseurs, collaborateurs ou autres contacts s'étoffera. GRCrelations clients vous aide à retrouver rapidement les informations requises. 4.4.1 Recherche par colonne Dans le paragraphe 3.4 nous avons vu comment ajouter ou supprimer des colonnes dans les listes. En cliquant sur une colonne et en saisissant les premiers caractères de la recherche, la première occurrence s'affiche. Vous pouvez ainsi trouver rapidement les informations recherchées. 4.4.2 Recherche de clients à l'aide du filtre de recherche Pour rechercher un client bien précis vous pouvez utiliser le filtre de recherche. Pour cela, sélectionnez Clients dans le groupe menu Relations. Le filtre de recherche est affiché sous les onglets et groupes menu, à gauche. Saisissez une partie des caractères contenus dans le mot-clé, le nom ou la personne à contacter. Utilisez le menu déroulant pour choisir le champ de recherche et cliquez sur l'icône recherche. pour lancer la 4.4.3 Recherche de clients sur base de critères Dans le paragraphe 4.1.1.1 nous vous avons décrit comment lier des critères standards aux clients. Ces critères peuvent être utilisés pour retrouver rapidement un groupe de clients. Dans la fenêtre principale, sélectionnez Clients puis le bouton Rechercher un client selon critères... LogiVert GRC- Relations Clients 5 18 Sélectionnez les critères correspondant à votre recherche puis sur OK. La liste des clients 1 2 sélectionnés selon les critères choisis sont affichés dans la liste. 4.4.3.1 Rechercher et exécuter des actions sur base de critères Vous pouvez non seulement utiliser les critères par défaut pour identifier des clients mais également exécuter des actions. 1. Sélectionnez Clients dans la fenêtre principale. 2. Sélectionnez Rechercher un client selon critères... (Ctrl+F) 3. Sélectionnez les critères de recherche. Vous pouvez affiner votre recherche en sélectionnant des clients situés dans un pays, des clients actifs, dans une zone postale ou souhaitant la lettre d'informations. Ces critères peuvent être combinés. Par exemple : les clients 'Actifs','Détaillants (B2B)', habitant en 'France' et dont les codes postaux sont compris entre '59000 et 62999' 4. Vous pouvez à présent a. sélectionner un client puis OK. b. Créer des étiquettes pour les clients sélectionnés (voir § 8.5) c. Envoyer un mailing aux clients sélectionnés (voir § 8.2) d. Exporter ces données (voir § 9.2.2) e. Visualiser la liste des clients sélectionnés en cliquant sur OK. Pour désactiver le filtre, cliquez sur Pour utiliser pleinement cette fonctionnalité, il est important que les critères par défaut soient définis avec précision et attribués aux clients (cf. § 4.1.1.1) 1 2 Klanten op criteria zoeken : Rechercher clients selon des critères Aleen klanten met verkoophandeling : Uniquement des clients actifs LogiVert GRC- Relations Clients 5 19 5 Agenda GRC-relations clients permet de lier les clients aux communications établies entre votre entreprise et le client ainsi que des tâches exécutées pour ce client. La communication comprend les communications écrites (voir chapitre 8) que les contacts personnels sous forme de rendez-vous. Dans ce chapitre nous vous informons comment enregistre les fonctions de l'agenda et des tâches et comment les lier, si nécessaire, à un client. Nous vous expliquons également comment définir les rendez-vous et les tâches, comment les interpréter et les modifier. Vous pouvez aussi exporter les tâches et rendez-vous et les synchroniser avec Outlook. Ces possibilités sont développées dans le chapitre 9. 5.1 Remarques générales sur les tâches et rendez-vous Un rendez-vous est un évènement qui fixe un début et une fin du temps, qui à lieu dans un endroit déterminé et qui se produit en général à plusieurs personnes tels que par exemple: un appel téléphonique, une visite de client ou un séminaire. 5.1.1 Réglage des types de tâches Les tâches peuvent avoir plusieurs formes. Pour structurer cette multitude de tâches, vous pouvez déterminer des types de tâches que vous pouvez assigner aux tâches. Pensez par exemple à des rapports, un évènement ou du privé. Pour saisir des types de tâches, cliquez sur l'onglet Données de Base, Groupe Tâches puis Type de tâches. Vous pouvez saisir immédiatement le type de tâche si c'est la première fois, sinon cliquez sur Saisissez les différents types de tâches puis cliquez sur Fermer. . 5.2 Déterminer des rendez-vous Il y a quatre façons de créer des rendez-vous : a. Cliquez sur Agenda dans le volet de navigation de la fenêtre principale (en bas à gauche), cliquez ensuite avec le bouton droit de la souris dans le volet Tâches et sélectionnez Nouveau rendezvous. b. Cliquez sur Clients dans la fenêtre principale, sélectionnez le client avec le bouton droit puis Nouveau Rendez-vous pour ce client. LogiVert GRC- Relations Clients 5 20 c. Double-cliquer dans l'agenda, à la date et selon l'affichage à l'heure du rendez-vous. Voir § 5.4 pour les options d'affichage de l'agenda. d. Dans l'agenda, sélectionnez le jour et si possible l'heure (selon l'affichage de l'agenda), cliquez avec le bouton droit de la souris et sélectionnez (Nouveau rendez-vous, Nouveau rendez-vous 1 toute la journée ou Rendez-vous récurrent) 2 Dans tous les cas, la fenêtre Rendez-vous inconnu s'ouvrira. Procédez comme suit pour enregistrer un nouveau rendez-vous : ATTENTION: lorsque vous choisissez un nouveau rendez-vous récurrent à partir du volet Agenda, les étapes ci-dessous ne seront pas dans le même ordre (étape 6, étapes 1 à 5, étape 7) Selon la manière dont la fenêtre Rendez-vous a été ouverte, certaines informations peuvent déjà être encodées (Client ou date) dans ce cas, il ne faut pas, bien sûr, effectuer l'étape s'y rapportant. 1 1. Saisissez le sujet du rendez-vous et le lieu ou celui-ci aura lieu. Choisissez éventuellement le type de rendez-vous (par exemple Téléphone) 2. Sélectionnez le client dans le menu déroulant. Vous pouvez également saisir la société du client, les noms apparaissent au fur et à mesure que vous saisissez les lettres. Pour plus de possibilités, sélectionnez le bouton Clients. Si le rendez-vous n'est pas lié à un client, mais qu'un nom apparaît dans le champ client, cliquez sur pour enlever le nom. 3. Saisissez le début et la fin du rendez-vous. Cochez Toute la Journée s'il s'agit d'un rendez-vous pour toute la journée. 4. Indiquez combien de temps à l'avance vous souhaitez être rappelé. 5. Sélectionnez Afficher comme pour prévenir vos collègues de votre accessibilité. Ceci n'est visible que lorsque l'agenda est affiché en journalier ou en hebdomadaire (voir § 5.4.1) 1 Nieuwe afspraak : Nouveau rendez-vous – Nieuwe afsprakk voor de gehele dag : Nouveau rendez-vous toute la journée – Nieuwe terugkerende afspraak: Nouveau rendez-vous récurrent 2 Afspraak onbekend : Rendez-vous inconnu 1 Onderwerp : Sujet – Locatie : Lieu - Soort : Type – Klant : Client – Klanten : Clients – Begintijd: Debut – Eindtijd : Fin – Duurt de hele dag : Toute la journée – Herrinering : Rappel – Toon tijd als : Afficher comme – Terugkerend : Récurrent – Accepteren : OK – Annuleren : Annuler LogiVert GRC- Relations Clients 5 21 6. Saisissez des informations libres ou complémentaires dans le champ texte. 7. Sélectionnez Récurrent si le rendez-vous se présente de manière régulière et précisez la récurrence. Cliquez sur OK pour retourner à la fenêtre précédente. 8. Cliquez sur OK pour enregistrer ce rendez-vous. 5.3 Déterminer les tâches Il y a trois manières d'ouvrir la fenêtre de tâches : a. Cliquez sur Agenda dans le volet de navigation de la fenêtre principale (en bas à gauche), cliquez ensuite avec le bouton droit de la souris dans le volet Tâches et sélectionnez Nouvelle tâche. b. Ouvrez la fenêtre Clients, sélectionnez le client auquel la tâche doit être liée, sélectionnez l'onglet Tâches et sélectionnez le bouton Fonctions à droite de la fenêtre. c. Dans la fenêtre principale, sélectionnez l'onglet Données de base puis Employés dans le groupe Relations. Sélectionnez le collaborateur à qui la tâche doit être attribuée, sélectionnez l'onglet Tâches puis cliquez sur le bouton Fonctions. Dans tous les cas, la fenêtre Tâches s'ouvre et affiche, le cas échéant, les tâches déjà déterminées. Selon la manière dont vous avez ouvert cette fenêtre, toutes les tâches seront affichées ou seulement celle du client ou du collaborateur sélectionné. Procédez comme suit pour créer une nouvelle tâche : Selon la manière dont vous avez ouvert la fenêtre Tâches certaines informations seront déjà affichées (par exemple le nom du client ou du collaborateur). Dans ce cas bien sûr vous ne devez pas suivre l'étape correspondante. 1. Cliquez sur ou sélectionnez Fichier --> Nouveau (Ctrl+N) LogiVert GRC- Relations Clients 5 22 1 2. Sous l'onglet Tâches saisissez un sujet pour cette tâche 3. Sélectionnez la date limite d'exécution de la tâche 2 4. Sélectionnez, si nécessaire, le Type, l'Etat et la Priorité de la tâche. N'utiliser le champ Terminé le que lorsque la tâche a été exécutée, la date s'affichera automatiquement. 5. Sélectionnez le client, le fournisseur ou le collaborateur pour ou par lequel cette tâche doit être effectuée. Utilisez la liste déroulante ou tapez les premières lettres du contact à rechercher. 6. Saisissez des informations libres dans le champ de texte. 7. Sélectionnez Etat. Sous cet onglet vous pouvez saisir les frais relatifs à cette tâche. Dans Heures vous ajouterez le nombre d'heures prévu pour achever cette tâche. 1 Vous n'encoderez le champ Heures effectives ainsi que le champ Distance parcourue que lorsque la tâche est terminée et vous y noterez les heures prestées ainsi que le kilométrage parcouru. 8. Cliquez sur Fermer pour enregistre la tâche 5.4 Affichage et utilisation de l'agenda Lorsque vous sélectionnez Agenda dans le volet de navigation, en bas à gauche, les rendez-vous et tâches s'affichent clairement. Dans le haut du volet de navigation vous trouvez un calendrier, au centre la liste des tâches et rendez-vous et le volet d'information affiche le calendrier. Vous pouvez adapter l'affichage du calendrier et y modifier des rendez-vous déjà planifiés. 1 Taak : Tâches – Werknemer : Employé – Prioriteit : Priorité – Voltooid op : Terminé le Hoog : Haute – Normaal : Normale – Hoogst : La plus haute 1 Uren : Heures prévues – Reële uren : Heures prestées – Reisafstand : Kilomètres parcourus 2 LogiVert GRC- Relations Clients 5 23 5.4.1 Affichage du volet d'information de l'Agenda Dans le haut du volet d'information de l'Agenda vous trouverez une barre d'outils grâce à laquelle vous pouvez adapter l'affichage de celui-ci. Sélectionnez : 1 jour: Semaine ouvrée : Semaine: Mois: Année: Aujourd'hui: Afficher employés: 2 Grouper : Tableau de planification: pour un affichage par jour pour afficher du lundi au vendredi pour afficher la semaine de 7 jours pour un affichage mensuel pour un aperçu de l'année pour l'affichage du jour Sélectionnez les collaborateurs desquels vous souhaitez voir l'agenda. Ceci ne concerne que les collaborateurs ayant les permissions d'utilisation. Ce menu déroulant permet de grouper les agendas par collaborateur ou par date. pour un affichage sous forme de planning 5.4.2 Afficher et modifier les rendez-vous Il y a deux façons de procéder pour afficher, modifier ou supprimer des rendez-vous: 1. Dans le volet de navigation cliquez sur Agenda en bas à gauche, sélectionnez, dans l'agenda ou dans le calendrier dans le coin supérieur gauche, la date à laquelle vous souhaitez ajouter, consulter ou modifier un rendez-vous. Le rendez-vous est à présent visible dans l'agenda et dans le volet de tâches et reconnaissable par l'icône Double-clique sur le rendez-vous que vous souhaitez consulter. La fenêtre avec le détail du 3 rendez-vous s'ouvre. Modifiez le rendez-vous ou supprimez-le à l'aide du bouton Supprimer . Sélectionnez OK pour fermer la fenêtre. 2. Dans le volet de navigation cliquez sur Agenda en bas à gauche, sélectionnez, dans l'agenda ou dans le calendrier dans le coin supérieur gauche, la date à laquelle vous souhaitez ajouter, consulter ou modifier un rendez-vous. Sélectionnez le rendez-vous avec le bouton droit de la souris et sélectionnez une option : a. Ouvrir pour ouvrir la fenêtre de détail et adapter ceux-ci 1 b. Afficher comme étant pour ajuster votre rendez-vous et prévenir vos collaborateurs de votre disponibilité. Cette option n'est disponible que dans l'affichage journalier ou hebdomadaire. (cf. § 5.4.1) c. Genre pour modifier l'importance d. Supprimer pour supprimer le rendez-vous 5.4.3 Afficher les tâches et les modifier Il y a deux façons d'afficher, modifier ou supprimer les tâches: • Dans le volet de navigation cliquez sur Agenda en bas à gauche, les tâches du jour pour les différents collaborateurs est affichée au centre du volet de navigation. Les tâches sont 2 Groeperen : Grouper – Geen groepering : pas de regroupement – Groeperen op gebruiker: grouper par utilisateur – Groeperen op datum : grouper par date 3 Verwijderen : Supprimer 1 Toon tijd als :Afficher comme étant – Soort : Genre – Verwijderen : Supprimer LogiVert GRC- Relations Clients 5 24 reconnaissables par leur icône . Sélectionnez, dans l'agenda ou dans le calendrier dans le coin supérieur gauche, la date à laquelle vous souhaitez ajouter, consulter ou modifier une tâche. Vous pouvez également afficher les tâches Jusqu'aujourd'hui, les Tâches d'aujourd'hui 2 et préciser s'il faut afficher également les Tâches achevées et/ou de Tous les collaborateurs . Un double-clique sur la tâche ou un clic droit de la souris et sélectionnez Modifier la tâche pour ouvrir la fenêtre de la tâche sélectionnée. Vous pourrez dès lors : a. Modifier la tâche b. Dans la moitié supérieure de la fenêtre sélectionner un autre tâche. • c. Supprimer la tâche en cliquant sur d. Modifier, sous l'onglet Etat, les heures de prestations prévues, les heures réelles et le kilométrage parcouru. Faites vos modifications et cliquez sur Fermer pour retourner à l'agenda. Ouvrez la fenêtre Clients ou Employés. Sélectionnez l'onglet Tâches puis Fonctions à droite de l'écran. Vous pouvez apporter les mêmes modifications que décrites ci-dessus. La seule différence est que les tâches affichées n'auront trait qu'au collaborateur ou au client. 5.4.4 Imprimer l'agenda Voici comment imprimer les rendez-vous de l'agenda: 1. Cliquez sur Agenda dans le volet de navigation. 2. Sélectionnez Afficher Employés dans le menu de navigation supérieur et sélectionnez les collaborateurs pour lesquels vous souhaitez imprimer l'agenda. 3. Sélectionnez, dans la barre de navigation supérieure, la période que vous souhaitez imprimer. à gauche dans la barre d'information. Adaptez, si 4. Sélectionnez le bouton Imprimer nécessaire, les options d'impression et visualisez l'impression. 5. Utilisez le bouton Imprimer pour imprimer l'agenda. 6 Enregistrer les articles GRC-relations clients vous permet d'inclure votre gamme d'articles. Vous aurez ainsi toutes les informations relatives aux articles à portée de main et vous pourrez informer vos clients. Ceci vous permet en outre de bien créer vos offres ou devis. Nous vous informons dans ce chapitre comment encoder vos articles et quelles données par défaut vous devez définir avant d'importer vos produits. 6.1 Configuration des variables par défaut Lorsque, dans la fenêtre principale, vous sélectionnez sous l'onglet Données de Base puis le groupe Articles vous voyez quelles variables doivent être configurées avant d'importer vos articles, à savoir : les taux de TVA, les groupes d'articles et les unités. 6.1.1 Taux de TVA Dans ces paragraphes nous vous informons comment modifier les taux de TVA en comment déterminer le taux de base 2 Alle werknemers : Tous les collaborateurs LogiVert GRC- Relations Clients 5 25 6.1.1.1 Modifier les taux de TVA Lorsque vous créez un nouveau projet (voir chapitre 3) vous sélectionnez le pays d'exploitation de votre entreprise ainsi que les taux de TVA de rigueur à ce moment. Cependant les taux de TVA peuvent évoluer, il est donc nécessaire de les adapter. Vous procèderez comme suit : 1. Sélectionnez, dans la fenêtre principale, l'onglet Données de Base, puis dans le groupe Articles, sélectionnez Taux de TVA. 2. Sélectionnez le taux de TVA à modifier 3. Sélectionnez le champ Taux en modifiez-le. 4. Modifier, si nécessaire, les autres taux de TVA. 6.1.1.2 Déterminer le taux de TVA par défaut Le taux de TVA par défaut est d'application dès que vous créez un nouvel article et que vous avez ouvert la fenêtre Articles --> Le taux de TVA est le taux élevé d'application dans votre pays et que vous avez déterminé lors de la création de votre projet. Si le taux de TVA n'est pas correct, vous pouvez l'adapter à l'aide des menus déroulants. Si vos la majorité de vos produits ont un taux de TVA différents que le taux de TVA que vous avez déterminé comme étant par défaut, il est conseillé d'adapter ce taux de TVA. Procédez comme suit : 1. Sélectionnez Données de base puis dans le groupe Articles sélectionnez Taux de TVA 2. Sélectionnez dans la liste le taux de TVA que vous souhaitez fixer par défaut 3. Cochez la case Tarif de Base puis cliquez sur Fermer Le taux de TVA par défaut sera attribué à chaque nouvel article créé . Vous pouvez, bien sûr, modifier le taux de TVA à chaque article que vous créez. 6.1.2 Créer des groupes d'articles Si votre gamme de produits est constituée d'une grande variété d'articles, il est alors conseillé de créer des groupes d'articles pour pouvoir les trier de manière logique. Lorsque votre nouveau projet est créé et que vous sélectionnez Articles, vous voyez, dans la partie supérieure de la barre de navigation, les groupes d'articles déjà présents dans GRC-relations clients, à savoir Articles non groupés et Administratif ainsi que les groupes d'articles que vous avez pu définis lors de la création de votre projet. Articles non groupés n'est pas à proprement parler un groupe d'articles, il ne contient que les articles ne pouvant être inclus dans un groupe d'articles. Il n'est pas conseillé de modifier le groupe Administratif. Celui est essentiel au bon fonctionnement du programme. Pour ajouter des groupes et sous-groupes d'articles, veuillez suivre ces étapes : 1. Cliquez sur l'onglet Démarrer et sélectionnez Groupes d'articles dans le groupe Données. La fenêtre Groupes d'articles s'affiche. LogiVert GRC- Relations Clients 5 26 pour créer un nouveau groupe d'articles 2. Sélectionnez Nouveau 3. Saisissez dans le champ Description le nom du nouveau groupe d'articles. 4. Si tous les articles de ce groupe ont le même taux de TVA, sélectionnez le Taux de TVA par défaut. ATTENTION: Ce taux de TVA ne sera d'application que pour les nouveaux articles encodés après avoir déterminé le taux de TVA. Sélectionnez le bouton Attribuer aux articles pour appliquer le taux de TVA par défaut aux articles déjà encodés. à coté des champs vides. Une liste apparaîtra vous 5. Sélectionnez l'onglet Description puis sur permettant d'associer des fichiers au groupe d'articles. • • • Pour associer une image, un fichier flash, une vidéo ou un fichier MP3, déterminez le type de fichier et sélectionnez-le. Pour ajouter du code HTML, sélectionnez Code HTML puis ajoutez ce code dans le volet droit. Pour ajouter du texte, sélectionnez Texte. Un éditeur de texte s'affiche alors. Vous pouvez y saisir le texte que vous souhaitez voir affiché. Cliquez sur OK lorsque vous avez terminé. pour rechercher l'image que vous souhaiter afficher. 6. Sélectionnez l'onglet image. Cliquez sur pour créer un nouveau groupe d'articles. 7. Dans la barre de tâches, cliquez sur 8. Sélectionnez à gauche de la fenêtre un groupe d'article que vous avez crée. Cliquez sur pour créer un nouveau Sous-groupe. 9. Dans le champ Description saisissez le nom de ce sous-groupe. Dans la liste des groupes d'articles, vous verrez le sous-groupe que vous venez de créer. 10. Sélectionnez le sous-groupe que vous avez crée et associez-y les fichiers tel que décrit dans les étapes 5 et 6. LogiVert GRC- Relations Clients 5 27 11. Continuez à saisir les groupes et les niveaux 1 et 2 des sous-groupes jusqu'a ce que la structure corresponde à votre gamme d'articles. 12. Cliquez sur Fermer. GRC-relations clients fait partie du progiciel LogiVert. Tous le logiciels (Web Boutique, GRC-relations clients , Gestion Commerciale, Gestion de Caisse) fonctionnent de manière autonomes ou en parfaite intégration, l'un avec l'autre. GRC-relations clients offre la possibilité de modifier les prix automatiquement dans le groupe et/ou sous-groupe d'articles. Les autres logiciels permettent d'adapter le prix de vente en fonction de la modification du prix d'achat. Comme les prix d'achats sont liés aux fournisseurs, il est conseillé, si vous possédez ou comptez vous procurer un de nos autres produits, de créer vos groupes et sous-groupes d'articles en fonction de vos fournisseurs. Plusieurs possibilités s'offrent à vous pour diviser vos articles OPTION 1 Groupe principal 1 Sous-groupe 1 Fournisseur A Article 1 Fournisseur B Article 2 Fournisseur C Article 3 Sous-groupe 2 Article 4 OPTION 2 Fournisseur A Groupe principal 1 Groupe principal 2 Sous-groupe 1 Article 1 Sous-groupe 2 Article 2 Sous-groupe 3 Article 3 Article 4 6.1.3 Déterminer les unités Selon les articles que vous vendez, vous pouvez déterminer des unités pour standardiser vos articles. Vous pouvez, ainsi, déterminer par exemple: des mesures, des poids ou des contenants. Pour déterminer les unités, procédez comme suit : 1. Dans la fenêtre principale, sélectionnez l'onglet Données de base puis Unités dans le groupe Articles. 2. Saisissez l'unité, par exemple : 'Par 6 pièces' 3. Cliquez sur pour ajouter d'autres unités ou sur Fermer pour fermer la fenêtre. Le paragraphe 6.2.1 explique comment, lors de la saisie d'articles, déterminer l'unité de l'article. 6.2 Saisir les données Dès que les variables par défaut ont été déterminées, vous pouvez commencer la saisie de vos articles. Si vous possédez une base de données de vos articles, vous pouvez gagner beaucoup de LogiVert GRC- Relations Clients 5 28 temps en important celle-ci dans GRC-relations clients (voir § 9.2.1). Si vous n'avez pas de base de données, il vous faudra encoder manuellement les données de vos articles. Dans la fenêtre principale, sélectionnez l'onglet Démarrer, puis Articles dans le groupe Données. Vous voyez, dans le coin supérieur gauche, les onglets Groupes, Rechercher et Archives. Lorsque vous sélectionnez l'onglet Groupes vous voyez l'arborescence des groupes et sous-groupes d'articles. En sélectionnant un groupe ou sous-groupe d'articles, apparaîtra dans le volet d'information la liste des articles déjà encodés. Lorsque vous sélectionnez Rechercher, des champs de recherche s'affichent. Nous vous informons sur les possibilités de recherche dans le paragraphe 6.3. Lorsque vous sélectionnez Archives, les articles archivés s'afficheront. Voir paragraphe 6.4 pour plus d'information sur l'archivage. Au milieu du volet d'information verrez deux onglets affichant les catégories d'informations que vous pouvez saisir. L'onglet Général est sélectionné par défaut. Pour encoder un nouvel article, sélectionnez l'onglet Groupes en haut à gauche puis sélectionnez le en haut à gauche de la fenêtre. groupe auquel vous voulez ajouter un article. Cliquez sur Nouveau Saisissez ensuite les données de vos articles. Dans les paragraphes 6.2.1 et 6.2.2, nous vous expliquons les champs d'information des articles. ASTUCE: Vous pouvez gagner du temps si des articles correspondent à quelques différences près en copier/coller ces articles. Pour copier l'article, sélectionnez le coller. Modifiez ensuite les différences. dans le haut de la fenêtre et pour 6.2.1 Données des articles : onglet Général Tous les champs ne s'appliquent peut-être pas à vos articles. Vous ne complèterez dès lors que ceux qui s'appliquent à vos articles. 1. 2. 3. 4. Dans le champ Description saisissez le nom de l'article. Sélectionnez l'unité, si d'application Saisissez l'accroche ou une description plus détaillée. Dans Code de l'article vous saisissez le code de l'article tel que vous l'avez déterminé dans votre ème Code de l'article peut servir par exemple pour saisir le code du fournisseur. entreprise. 2 5. Encodez le prix de vente. 6. Dans le champ Taux de TVA s'affichera le taux de TVA que vous avez déterminé par défaut ou celui qui s'applique par défaut au groupe d'articles. ATTENTION: Par défaut GRC-relations clients est configuré pour afficher les prix de vente TVA incluse. Vous pouvez modifier cette configuration en sélectionnant l'onglet Démarrer dans la fenêtre principale puis Configurer dans le groupe Projet. A gauche de cet écran, sélectionnez Données par défaut et cochez la définition qui vous convient. 7. Saisissez le prix de vente conseillé. En général celui que votre fournisseur préconise. 6.2.2 Données des articles : onglet Media Sous l'onglet Media vous avez la possibilité d'ajouter des images, du texte ou des fichiers media à vos articles. Sous-onglet Images : Pour ajouter une image, mini, petite ou grande, à vos articles, procédez comme suit: à côté du volet Mini, Petites ou Grandes. La fenêtre Attribuer images 1. Cliquez sur Nouveau s'ouvre. 2. La largeur maximale des images est affichée. Vous pouvez modifier ces données ou décocher ce champ. 3. Sélectionnez le bouton Ouvrir, sélectionnez si l'image s'applique à une seule taille d'image ou aux trois tailles. LogiVert GRC- Relations Clients 5 29 4. Sélectionnez l'image et cliquez sur Ouvrir 5. Répétez les étapes 3 et 4 si vous souhaitez ajouter d'autres formats d'images puis sur Accepter lorsque vous avez terminé. Sous-onglet Media-blocs –Général et Media-blocs- Détails Pour enregistrer des informations complémentaires cliquez sur Nouveau des différents types de fichiers s'affiche. • • • . Une liste s'affiche Pour associer un fichier image, un fichier flash ou un fichier MP3 à vos articles, sélectionnez le type de fichier, sélectionnez ensuite le fichier. Pour associer du code HTML, sélectionnez Code HTML. Vous ajouterez ce code dans le volet de droite. Pour ajouter du texte à vos articles, sélectionnez Texte. Un éditeur de texte s'affichera. Tapez votre texte puis cliquez sur OK pour accepter et fermer l'éditeur. 6.3 Rechercher des articles GRC-relations clients offre plusieurs moyens de rechercher un articles. Vous pouvez ainsi rapidement retrouver un article pour inclure dans votre devis. 6.3.1 Recherche par colonnes Dans le paragraphe 3.4 nous vous avons montré comment trier les informations par colonne. En cliquant sur l'en-tête d'une colonne pour la trier, puis en tapant les premières lettres des données contenues dans cette colonne, vous filtrez ces données. 6.3.2 Rechercher des articles par description ou code de l'article Lorsque, dans la fenêtre Articles, vous sélectionnez l'onglet Rechercher, vous avez la possibilité de rechercher par description ou par code de l'article. Lorsque vous tapez les premiers caractères de la description ou du code de l'article, la liste affichera la première occurrence de l'article recherché. Plus vous tapez de lettres, plus la recherche sera affinée. Cette fonction s'applique également dans la fenêtre Sélectionner Article lorsque vous créez un devis (voir § 7.1). Cette fonction vous permet de trouver rapidement un article dans un groupe ou sousgroupe d'articles sans devoir 'feuilleter'. 6.4 Archiver les articles Lorsque vous souhaiter enlever des articles de votre gamme sans vouloir les supprimer complètement (ceux-ci pourraient être nécessaires plus tard), vous avez la possibilité de les archiver. 1. Ouvrez la fenêtre Articles et sélectionnez l'onglet Groupes à gauche de l'écran. 2. Sélectionnez le groupe d'articles dans lequel l'article est repris 3. Sélectionnez dans la liste l'article à archiver. Utilisez Ctrl et/ou Maj. Si vous souhaitez sélectionner plusieurs articles. 4. Sélectionnez le bouton Archiver en haut à gauche de l'écran. 5. Répétez l'étape 2 à 4 pour archiver d'autres articles. Lorsque vous souhaitez supprimer un article qui ne peut être supprimé, par exemple faisant partie d'un devis non-clôturé, celui-ci sera placé dans les archives. Les articles archivés peuvent être supprimés définitivement ou repris dans votre gamme d'articles actifs. LogiVert GRC- Relations Clients 5 30 1. Ouvrez la fenêtre Articles et sélectionnez Archives 2. Sélectionnez à droite de la fenêtre l'article que vous souhaitez supprimer ou reprendre dans votre gamme d'articles actifs. Utilisez Ctrl et/ou Maj. Pour sélectionner plusieurs articles. en haut à gauche de l'écran, dans le groupe Articles pour 3. Sélectionnez Supprimer supprimer définitivement cet article ou faites les glisser, en maintenant le bouton gauche de la souris enfoncé, vers le groupe ou sous-groupe d'articles où vous souhaitez réactiver le(s) article(s). 7 Offres / Devis GRC-relations clients vous permet de facilement établir des offres ou devis, de les suivre et de les traiter comme étant acceptées ou refusées. 7.1 Etablir des devis 1. S'il s'agit d'un nouveau client, veuillez d'abord encoder les données de ce client (cf. § 4.1). 2. Ouvrez la fenêtre Clients et sélectionnez le client pour lequel vous voulez établir un devis. Fermez la fenêtre Clients et sélectionnez Ventes dans le groupe Données de l'onglet Démarrer. OU Sélectionnez Ventes dans le groupe Données de l'onglet Démarrer puis le bouton Clients et sélectionnez le client pour lequel vous souhaitez établir un devis. 3. Chaque devis est enregistré sur sa propre "feuille". Dans le groupe Ventes, sélectionnez Nouveau pour créer une nouvelle "feuille" 4. Chaque devis reçoit automatiquement un numéro de suivi sous forme de code de vente. Sélectionnez l'icône à côté du champ si vous souhaitez modifier ce numéro. 5. Le champ Date affiche la date du jour. Si vous souhaitez modifier la date, cliquez sur la flèche à droite du champ pour afficher le sélecteur de date. 6. Dans le champ N° de référence, vous encoderez un numéro unique. Ce numéro apparaîtra sur le devis et vous permettra de retrouver facilement le devis (voir § 7.4). Ce numéro de référence peut comporter des lettres ainsi que des chiffres. 7. Vous laisserez le champ Montant TTC vide. Il sera complété quand vous encoderez les articles. 8. Au milieu de l'écran vous trouverez 4 onglets. L'onglet Articles est sélectionné par défaut. à Sous cet onglet, vous saisirez les articles pour établir votre devis. Sélectionnez Nouveau droite de la fenêtre pour afficher les articles. 9. Sélectionnez le premier article en a) choisissant l'article dans les groupes et sous-groupes b) sous l'onglet Rechercher, recherchez l'article (cf. § 6.3.2) 10. Adaptez la quantité en cliquant sur l'icône 11. Le prix est celui que vous avez encodé lors de la création de l'article (cf. § 6.2.1). Modifiez-le si nécessaire à l'aide de l'icône 12. Utilisez Accepter et sélectionner si vous devez encoder d'autre articles ou OK pour terminer. 13. Vous avez maintenant un aperçu de votre devis. Dans la colonne de gauche (Pos) montre la sous position des articles. Vous pouvez modifier ceci en utilisant l'icône de modification cette colonne. En adaptant la position des articles, vous déterminez l'ordre dans lequel les articles apparaissent dans le devis pour autant que vous ayez déterminé l'ordre d'impression dans la configuration : fenêtre principale --> Projet --> Configurer puis dans le volet gauche Ventes --> Sortie des données. 14. Dans le champ Texte suppl. vous pouvez ajouter du texte libre. Ce texte libre peut être ajouté à chaque article en sélectionnant l'article. Sur le devis, ce texte sera repris sous l'article s'y référant. 15. Sous la liste des articles sélectionnés s'affichent quelques champs déjà complétés. Il s'agit des champs de quantité et de prix. Vérifiez et modifiez si nécessaire en utilisant l'icône de . modification LogiVert GRC- Relations Clients 5 31 16. Cliquez sur Fermer lorsque vous avez terminé votre offre. 17. Sous l'onglet Traitement vous ne décocherez pas le champ A traiter jusqu'à la finalisation du devis. (voir § 7.3.2) 18. Précisez s'il s'agit d'une livraison Intérieur du pays, Intracommunautaire ou à l'exportation. 19. Sélectionnez le statut ou état de l'offre tel qu'il se présente actuellement. Dans le chapitre 7.3.1 nous vous informons comment déterminer les statuts des devis. 20. Lorsque vous sélectionnez un statut la date s'affiche automatiquement à ce jour. Adaptez, si nécessaire la date au moyen de la flèche. 21. Sélectionnez l'onglet Adresses et Personne à contacter, vérifier et sélectionnez le cas échéant une autre adresse ou contact au moyen de la flèche à droite du champ. 22. Sous l'onglet Notes vous pourrez ajouter des informations supplémentaires sur les modes de livraisons et de paiement ainsi que des informations libres. Toutes les informations nécessaires sont à présent encodées et vous pouvez envoyer voytre devis par la poste ou par mail. 7.2 Envoyer les offres et les archiver Dès que vous avez encodé toutes les informations nécessaires au devis, vous pouvez l'envoyer par poste ou par mail. Sélectionnez, dans la fenêtre Ventes, le devis que vous souhaitez envoyer (voir § 7.4 sur la recherche de devis), Sélectionnez ensuite, dans le groupe Documents l'icône Offre. La fenêtre Exécuter la Vente s'affiche, saisissez un texte supplémentaire si vous le souhaitez. Cette information apparaîtra sur l'offre. Sélectionnez ensuite un des boutons dans le bas de la fenêtre pour : Imprimer le devis et l'envoyer par mail en pièce jointe à la personne de contact principale 1 (Mail + Impression) 2 • Envoyer le devis en pièce joint à la personne de contact (Mail) 3 • Envoyer le devis en pièce jointe à tous les contacts de ce client (PC) • Avoir un aperçu avant impression (Exemple d'impression) • Imprimer le devis (Impression) • Annuler Lorsque vous avez sélectionné une des options d'impression (Mail + Impression, Mail ou PC) l'offre est sauvegardée automatiquement dans la fiche client. Ce fichier porte un nom fondé sur le numéro de suivi du devis ainsi que de la date et l'heure d'impression. Les documents ainsi imprimés sont stockés automatiquement dans les Heures de contact du client (voir § 4.1.2). L'enregistrement en Heures de contact des devis envoyés par mail est optionnel (voir § 7.2.1) • 7.2.1 Envoyer les devis par mail Lorsque, dans la fenêtre Exécuter la Vente vous sélectionnez les options Mail + Impression, Mail ou PC, la fenêtre Envoyer un e-mail s'affiche. Procédez comme suit pour joindre le devis en pièce attachée. 1. l'adresse e-mail par défaut est déjà affichée dans le champ A...Vous pouvez ajouter de nouvelles adresse dans les champs A..., CC... et/ou BCC... 2. Complétez le champ Sujet 3. Le champ Annexe comprend déjà la pièce jointe, pour joindre d'autres pièces sélectionnez Insérer le fichier, choisissez si vous souhaiter insérer un fichier local ou un fichier de l'icône 1 votre Bibliothèque d'exploitation (voir § 8.4). Sélectionnez ensuite OK ou Ouvrir. 1 Mailen en afdrukken : Mail + Impression Mailen : Mail 3 CP : PC 1 Bedrijfsbibliotheek : Bibliothèque d'exploitation – Bestand toevoegen : Ajouter un fichier – Nieuwe map : Nouveau dossier 2 LogiVert GRC- Relations Clients 5 32 2 4. Précisez si le mail et/ou la pièce jointe doivent être archivés . Pour avoir un aperçu complet du dossier de votre client, il est conseillé de laisser ces deux champs actifs. (Cf. § 4.1.2) 5. Pour saisir du texte d'accompagnement, cliquez deux fois dans le champs texte ou utilisez , l'éditeur de mail s'affiche. Vous avez la possibilité d'utiliser la fonction Champs l'icône pour personnaliser votre mail. 3 6. Sélectionnez l'icône Signature pour ajouter votre signature. Enregistrer, pour enregistrer ce mail et l'utiliser comme base pour 7. Sélectionnez l'icône l'envoi de mail ultérieurement. 8. Sélectionnez ensuite Envoyer. 7.2.2 Adapter les offres standards GRC-relations clients utilise des modèles de devis standards. Cela signifie que tous les devis ont le même agencement. Vous pouvez modifier ou adapter cet agencement comme suit: 1. Sélectionnez l'onglet Démarrer puis l'icône Configure dans le groupe Projet. 2. Dans le volet de gauche, cliquez sur le signe Plus du répertoire Ventes, cliquez ensuite sur le signe plus du répertoire Sortie de données et sélectionnez enfin Offre de prix. Traiter le fichier. 3. A droite de la fenêtre, dans la partie Fichier de Base, sélectionnez l'icône Le fichier Devis s'affiche dans le traitement de texte. 4. Enregistrer ce fichier sous un autre nom (par exemple: Devis02.rtf) ATTENTION: si vous ne faites pas cette manipulation, les modifications que vous apporterez se feront sur le fichier original. 5. Ce document comporte des champs standards. Adaptez, si nécessaire la disposition du document, ajoutez-y du texte ou des champs disponibles. Vous trouverez la liste des champs dans l'annexe I. 6. Sauvegardez le fichier. 7. Fermez le traitement de texte. Sélectionnez maintenant le fichier à l'aide de l'icône (dans ce cas-ci Devis02.rtf) puis Ouvrir. 7.3 Statut et traitement des devis Pour avoir un aperçu précis, vous pouvez ajouter des statuts, tels que 'Envoyé', 'Modifié' ou 'Accepté', à vos devis. Vous pouvez également les marquer 'Terminé', pour des devis acceptés ou refusés. Vous pouvez dès lors avoir un aperçu immédiat des devis en cours. 2 3 Archiveren : Archiver – Bijlage archiveren : Archiver la pièce jointe Handtekening : Signature – Handtekening instellen : Modifier la signature LogiVert GRC- Relations Clients 5 33 7.3.1 Définir les statuts et les attribuer Comme chaque entreprise a ses propres formules, GRC-relations clients ne contient pas de statuts par défaut. Vous pouvez déterminer ces statuts comme vous le souhaitez. Pour définir les statuts, procédez comme suit : 1. 2. 3. 4. 5. Dans la fenêtre Ventes, sélectionnez l'onglet Outils puis Etat des Commandes. et saisissez le nom des statuts. Répétez cette opération. Sélectionnez Nouveau Sélectionnez Fermer. Sélectionnez le devis auquel vous souhaitez définir un statut. Sous l'onglet Traitement, choisissez le statut du devis en le sélectionnant à l'aide de la flèche à droite du champ Etat. Répétez cette opération pour les autres devis auquels vous souhaitez attribuer un statut. 7.3.2 Traitement des devis Lorsque vous afficher la fenêtre Ventes, vous trouvez à gauche de cet écran deux onglets (Toutes les commandes et A traiter). Lors de l'élaboration de votre devis et par défaut, le champ A traiter, sous l'onglet Traitement, est coché. En décochant ce champ, le devis disparaîtra de la liste A traiter, mais reste visible sous l'onglet Toutes les commandes) 7.4 Recherche de devis Lorsqu'avec le temps la quantité d'offres augmentera, vous ne retrouverez pas un devis immédiatement. GRC-relations clients dispose de différentes fonctions de recherche pour trouver facilement vos devis. 7.4.1 Rechercher les devis par numéro de référence A chaque devis, vous avez la possibilité d'ajouter un numéro de référence qui vous est propre (cf.§ 7.1). Suivez l'étape ci-dessous pour rechercher un devis sur base du numéro de référence. LogiVert GRC- Relations Clients 5 34 1. Sous l'onglet Démarrer de la fenêtre principale, sélectionnez Ventes dans le groupe Données. 2. Dans la fenêtre Ventes, sélectionnez l'onglet Démarrer puis dans le groupe Rechercher, sélectionnez avec la flèche de l'icône Rechercher l'option Rechercher Numéro de référence. 3. Saisissez le numéro de référence que vous voulez trouver. Le numéro de référence se situe sous la date. 4. Cliquez sur le bouton OK et le devis s'affiche. Cliquez sur Annuler pour fermer la fenêtre de recherche par numéro de référence. 7.4.2 Parcourir les devis d'un client Pour voir les devis liés à un client spécifique, sélectionnez Clients dans le groupe Données, sélectionnez ensuite le client puis fermez la fenêtre. Ouvrez la fenêtre Ventes, le client sélectionné sera affiché et au milieu de la page vous pouvez voir le dernier devis créé pour ce client. Vous pouvez voir les autres devis grâce aux boutons de navigation. 7.4.3 Rechercher les devis à l'aide du filtre de date Dans la fenêtre Ventes, dans le groupe Rechercher vous trouverez le filtre de date. Sélectionnez la date et ne s'afficherons que les devis créé depuis cette date. Ce filtre s'applique tant à la liste des devis à gauche de l'écran que les devis pour le client sélectionné. 8 Correspondance Vous pouvez, à partir de GRC-relations clients, établir des devis et les imprimer, créer des documents standards, les imprimer et/ou les envoyer par e-mail. Cette correspondance peut être stockée dans l'application ce qui vous permet un bon aperçu de la correspondance avec les clients. GRC-relations clients permet de stocker des documents standards dans la Bibliothèque d'exploitation. 8.1 Créer des modèles standards GRC-relations clients vous permet de créer de la correspondance personnalisée telles que des devis ou des lettres d'accompagnement suite à une demande de devis. Suivez les étapes ci-dessous pour créer des modèles standards. 1. Dans la fenêtre principale, sélectionnez l'onglet Outils puis dans le groupe Correspondance, sélectionnez Gestion des modèles. 2. Sélectionnez à gauche si ce modèle sera établi pour des clients ou pour des fournisseurs, cliquez sur Nouveau. Vous pourrez également adapter ou modifier les modèles à partir de cette étape. LogiVert GRC- Relations Clients 5 35 3. Saisissez le nom de ce nouveau modèle puis cliquez sur OK. Votre éditeur de texte s'ouvre ainsi 1 que la fenêtre Champs des modèles . Le document comprend déjà les champs qui ont trait à l'adresse. Si vous créez un document, à partir de la création de modèles, destiné aux fournisseurs, le choix des champs comprend les utilisateurs de GRC-relations clients ainsi que les champs relatifs à votre société (Common) et relatifs aux fournisseurs (Supplier). Dans les modèles destinés aux clients le choix se situe entre les utilisateurs de GRC-relations clients et les données de votre entreprise (Common), les champs relatifs au client (Customer) ainsi que les champs relatifs à la personne de contact (Customer contacts) 4. Créez votre document standard et insérez les champs. Pour insérez les champs, placez le curseur dans le document à l'endroit où le champ doit être inséré, dans GRC-relations clients sélectionnez le champ à insérer, cliquez sur Copier puis retournez sur le document pour le coller (Ctrl+V). Lorsque vous sélectionnez un champ, le détail de ce champ s'affiche dans la partie inférieure de la fenêtre. Adaptez votre document et sauvegardez-le. 5. Fermez la fenêtre gestion des modèles. 6. Créez un nouveau modèle ou sélectionnez Fermer 1 Sjabloonvelden : Champs des modèles – Aanhef : Civilité – Barcode: Code-barres – Bedrijfsnaam: Nom de la société – BTW nummer: N° de TVA – Land : Pays – Mobiele telefoon : Téléphone portable – Plaats: Localité – Postecode: Code postal – Rekenningnummer: N° de compte – Straat en nummer: Rue et numéro – Telefoon: Téléphone – Trefwoord : Mot-clé – Verjaardag: Anniversaire – Afleveradres : Adresse de livraison – Geboortedatum : Date de naissance – Tekst : Texte – Aanhef naam : Civilité et nom - Adresveld aanhef : En-tête adresse LogiVert GRC- Relations Clients 5 36 8.2 Rédiger et archiver des documents standards Vous pouvez envoyer, à vos fournisseurs, à vos clients ou à un groupe de clients, un document basé sur un modèle. Suivez l'étape ci-dessous pour l'utilisation d'un modèle. 1. Sélectionnez Fournisseurs, si vous souhaitez envoyer un document basé sur un modèle à un fournisseur. Sélectionnez ensuite Outils puis Correspondance Fournisseur OU Sélectionnez Clients, si vous souhaitez un document basé sur un modèle à un client. Sélectionnez le ou les clients (touche Ctrl ou Maj.). Sélectionnez ensuite dans le groupe Outils l'icône Correspondance client OU Sélectionnez Clients, puis Rechercher selon critère ..., pour sélectionner une série de clients répondants aux critères de recherche. Sélectionnez le critère et cliquez sur Documents. 1 Dans tous les cas, la fenêtre Utiliser un Modèle s'affiche 2. Sélectionnez le modèle que vous souhaitez utiliser. 3. Précisez en cochant Archiver si vous souhaitez archiver le document. Cette option est cochée par défaut. Il est conseillé de le laisser activé pour vous assurer d'avoir un aperçu complet de la correspondance entre votre entreprise et votre client (cf. § 4.1.2) 2 4. Cliquez sur OK pour imprimer le(s) document(s). 8.3 Envoyer des e-mails Vous pouvez rédiger des e-mails depuis les fenêtres Clients, Fournisseur et Employés. Pour l'envoi d'e-mails à vos fournisseurs ou employés, GRC-relations clients utilise votre logiciel messagerie par défaut. Ces e-mails ne sont pas archivés dans l'application. Les e-mails envoyés aux clients, à l'aide 1 Sjabloon gebruiken : Utiliser un modèle – Geselecteerde sjabloon: Modèle sélectionné – Archiveren : Archiver – Archief omschrijving : Description de l'archive 2 Accepteren : OK LogiVert GRC- Relations Clients 5 37 de GRC-relations clients, seront envoyés via votre logiciel de messagerie, mais seront composés dans une fenêtre spéciale. Vous pouvez, dès lors archiver le message ainsi que les pièces jointes. Suivez les étapes ci-dessous pour rédiger, envoyer et archiver des e-mails. 1. Sélectionnez Clients, Fournisseurs ou Employés. 2. Sélectionnez le client, fournisseur ou employé à qui vous souhaitez envoyer un e-mail. Si le mail à envoyer est destiné aux clients, vous pouvez en sélectionner plusieurs (Touche Ctrl ou Maj.) 3. La manière d'envoyer un e-mail dépend de la relation à qui vous souhaitez envoyer ce mail. S'il s'agit d'un employé ou d'un fournisseur, cliquez sur l'icône Rédiger un e-mail côté de l'adresse e-mail au bas de la fenêtre. ou sur à S'il s'agit d'un client, dans la fenêtre Clients sélectionnez dans le groupe Outils ou sur dans l'onglet Général. 4. Si le mail est destiné à un fournisseur ou à un employé, votre messagerie par défaut s'affichera. Saisissez votre texte et envoyez-le. Dès qu'il est envoyé, vous retournerez dans GRC-relations clients. Si le message est destiné à un client, l'éditeur Envoyer e-mail s'affiche. Voir le paragraphe 7.2.1 pour l'envoi et l'archivage d'un e-mail et des pièces jointes. 8.4 Bibliothèque d'exploitation Vous pouvez créer, dans GRC-relations clients, une bibliothèque d'exploitation dans laquelle vous stockerez des documents que vous utilisez régulièrement dans votre communication avec vos clients, par exemples des brochures ou des listes de prix. Ces documents peuvent être, imprimés pour joindre à votre courrier ou en pièce jointe à vos mails. (cf. § 7.2.1). Cette bibliothèque peut, bien sûr, être utilisée, pour rechercher rapidement des informations si vous avez, par exemple, un client au téléphone. Suivez les étapes ci-dessous pour alimenter votre bibliothèque. 1. Sélectionnez l'onglet Données de base puis Bibliothèque d'exploitation dans le groupe Autres 2. Sélectionnez, dans le volet de gauche, le répertoire Library, cliquez sur le bouton Nouveau 1 répertoire (ceci ajoutera un nouveau répertoire au répertoire racine Library). Ajoutez d'autres répertoires et sous-répertoires pour bien organiser votre bibliothèque. 3. Sélectionnez le (sous-) répertoire dans lequel vous souhaitez ajouter un fichier. Sélectionnez 2 Ajouter un fichier . 4. Recherchez le fichier que vous souhaitez ajouter et sélectionnez Ouvrir. Vous voyez à présent, dans le volet de droite, le fichier que vous avez ajouté. Répétez l'opération jusqu'à ce que tous les documents soient repris dans la Bibliothèque d'exploitation. 5. Les documents que vous ne souhaitez plus conserver peuvent être supprimés au moyen du bouton Supprimer. 6. Cliquez sur Fermer pour fermer la fenêtre Bibliothèque d'exploitation. 1 2 Nieuwe Map : Nouveau répertoire Bestand toevoegen : Ajouter un fichier LogiVert GRC- Relations Clients 5 38 8.5 Imprimer les étiquettes de vos relations Vous avez la possibilité d'imprimer les étiquettes d'un (groupe de) client(s). Il y a deux façons de procéder : 1. Sélectionnez l'onglet Démarrer puis Etiquettes des relations dans le groupe Imprimer. La fenêtre 1 Imprimer les étiquettes relations s'affiche avec, dans le volet Sélection clients la liste de tous les clients enregistrés dans GRC-relations clients. Sélectionnez individuellement les clients dans la 2 case à cocher ou cliquez sur Sélectionner tous pour sélectionner tous les clients. 2. Sélectionnez à l'aide de Rechercher client selon critères (cf. § 4.4.3) un groupe de clients spécifique. Cliquez sur le bouton Etiquettes des relations. Vous revenez à la fenêtre Imprimer les étiquettes de relations. Adaptez éventuellement la sélection. Lorsque votre sélection est faite, choisissez le format d'étiquette dans le volet Sélection des 3 étiquettes dans la liste d'étiquettes prédéfinie. pour ouvrir le logiciel d'édition des étiquettes. Pour un aperçu de vos étiquettes, cliquez sur Sélectionnez Imprimer pour imprimer vos étiquettes ou Fermer pour fermer cette fenêtre. 8.5.1 Créer des étiquettes Si les étiquettes prédéfinies ne correspondent pas à vos souhaits, vous pouvez créer vos étiquettes. Nouveau à côté du volet Sélection des étiquettes, saisissez un nom pour cette nouvelle Cliquez sur étiquette et cliquez sur OK. Un assistant est démarré qui vous guidera pour créer votre nouvelle étiquette. Sauvegardez cette nouvelle étiquette et fermer le logiciel de création d'étiquettes. La fenêtre 1 Klanten selectie : Sélection clients Selecteer alles : Sélectionner tous – Verwijder alles : Déselectionner tous 3 Label selectie : Sélection des étiquettes 2 LogiVert GRC- Relations Clients 5 39 Imprimer les étiquettes relations est à nouveau affichée. Vous pouvez à présent sélectionner l'étiquette que vous venez de créer. 9 Importation et exportation des données Dans ce chapitre nous vous expliquons comment importer des données externes dans GRC-relations clients et comment exporter des données de GRC-relations clients vers un fichier externe pour utilisation dans d'autres logiciels. 9.1 Importer Si vous avez déjà des fichiers disponibles contenant le détail de vos articles, vous pouvez économiser beaucoup de temps en important ces données dans GRC-relations clients. Cette fonction peut également être utilisée pour synchroniser les données avec des données externes telles que les listes de prix de vos fournisseurs. Cela vous permet de garder, de manière aisée, vos données à jour. 9.1.1 Importation / Mise à jour des articles La procédure ci-dessous décrit comment importer des données externes ou synchroniser des données existantes avec des fichiers externes. Il est conseillé de créer une sauvegarde de votre projet avant de débuter cette procédure. 1. Pour démarrer l’assistant d’importation/mise à jour des articles, sélectionner l’onglet Outils dans la fenêtre principale puis cliquez sur Importer/actualiser les données d’articles de l’icône Importer du groupe menu Import et export. 2. Sélectionnez le format de fichier à importer et cliquez sur Suivant 3. Cliquez sur le bouton à côté du champ Importer à partir du fichier et sélectionnez le fichier de données à importer. 4. Précisez, le cas échéant, les séparateurs de champs, de lignes et de textes. Cliquez sur Suivant. 5. Précisez quelles sont la première et dernière ligne qui comprennent les données à importer. C’est nécessaire pour s’assurer que les en-têtes de colonnes ne sont pas traités en tant que données et que les lignes non désirées ne soient pas incluses. Préciser également les formats utilisés par le fichier source pour les informations telles que les dates, heures et nombres. Cliquez sur Suivant. 6. Cliquez sur la flèche à côté de l’en-tête de chaque colonne et sélectionnez le champ dans GRCrelations clients qui correspond aux données de la colonne. Ne changez pas l’en-tête de colonne des détails qui ne doivent pas être importés ou mis à jour. Cliquez sur Suivant. 7. L’aperçu affiché résume les sélections que vous avez faites dans l’étape précédente et montrent les colonnes sélectionnées pour l’importation dans GRC-relations clients. Cliquez sur un champ source puis sur la flèche si vous souhaitez effectuer des changements dans votre sélection. à côté d’un champ pour ouvrir le générateur d’expression dans lequel vous Cliquez sur pourrez créer des expressions logiques pour spécifier comment les enregistrements contenus dans le fichier externe seront importés. La troisième colonne est utilisée pour spécifier quel champ ou combinaison de champs forme le lien unique ou clé primaire, entre les produits dans le fichier source et le fichier destination. En général, le code produit est utilisé. Il est nécessaire de désigner une clé primaire pour mettre à jour les informations existantes ou pour supprimer des enregistrements. (Voir étape 9) Cliquez sur Suivant 8. Vérifier vos données une dernière fois avant l’importation. Cliquez sur à côté de Charger quand et Ignorer si pour créer une expression logique qui déterminera si des enregistrements doivent être importés s’ils remplissent certaines conditions ou ne devraient pas être importés s’ils remplissent certaines conditions. Cliquez sur Suivant. LogiVert GRC- Relations Clients 5 40 9. Sélectionnez le type d’action que vous souhaitez effectuer. Les options de mise à jour Ajouter/actualiser, Actualiser ne peuvent être sélectionnées que si une clé primaire est désignée dans l’étape 7 de cette procédure. 10. Cliquez sur le bouton Propriétés d’importation/d’actualisation si vous voulez enregistrer la configuration des étapes que vous venez de réaliser. Ce peut être utile si vous importez régulièrement des listes de prix de différents fournisseurs. En sauvegardant la configuration, vous gagnerez beaucoup de temps lorsque vous mettrez à jour la liste de prix de vos fournisseurs. Cliquez sur Enregistrer, entrez le nom de cette configuration et cliquez sur OK pour revenir à l’assistant Importation/Mise à jour.. 11. Cliquez sur Importer pour commencer l’importation/mise à jour Vérifier que l’importation/mise à jour s’est bien déroulée. 9.1.2 Importation des clients La procédure ci-dessous décrit comment importer les clients dans GRC-relations clients. Le fichier à importer doit obligatoirement être au format .csv ou .txt. Si le fichier est dans un autre format, il faudra d'abord l'exporter vers ces formats. 1. Pour démarrer l’assistant d’importation des clients, sélectionner l’onglet Outils dans la fenêtre principale puis cliquez sur Importer des clients de l’icône Importer du groupe menu Import et export. 2. Sélectionnez le fichier .csv ou .txt à importer à l'aide de l'icône . Cliquez sur Suivant. 3. Précisez, le cas échéant, les séparateurs de champs, de lignes et de textes. Précisez quelle est la première ligne qui comprend les données à importer. 4. Contrôlez dans le volet supérieur si la liste correspond et est correctement affichée. LogiVert GRC- Relations Clients 5 41 5. Dans la partie Mode d'importation cliquez sur la flèche à côté de l’en-tête de chaque colonne et sélectionnez le champ dans GRC-relations clients qui correspond aux données de la colonne. Ne changez pas l’en-tête de colonne des détails qui ne doivent pas être importés. 6. xxx 7. xxx 8. Contrôlez les données et sélectionnez Importer. 9.1.3 Importer les images Vous pouvez importer des images et les utiliser comme base pour détailler de nouveaux articles. Les noms des fichiers d’images sont soit le nom de l'article, soit le code de l’article. Il est également possible d’importer des images et de les relier à des articles existants. Les fichiers images sont liés à des groupes d’articles spécifiques. Avant de commencer la procédure d’importation, vous devez vous assurer que les fichiers image sont regroupés dans les répertoires qui correspondent aux groupes d’articles existants. Si le groupe d’articles n’existe pas, vous devez le créer avant de commencer la procédure d’importation. Dans l’onglet Outils de la fenêtre principale, cliquez sur Importer puis Importer images. et sélectionnez le répertoire qui contient le fichier d’images que vous voulez 1. Cliquez sur importer 2. Sélectionnez le groupe ou sous-groupe d’articles dans lequel les nouveaux articles doivent être crées ou qui contiennent les articles auxquels les images doivent être liées. 3. Une taille maximale du Jpeg est déterminée pour chaque type d’image. Vous pouvez changer la taille de l’image mais notez qu’un trop grand écart par rapport à la taille maximale standard pourrait, d’après la configuration choisie, mener à des problèmes d’affichage. 4. Spécifiez si les images doivent être liées à des articles existants dans le groupe d’articles. 5. Spécifiez si le nom de l’image est le code de l’article ou la description de l’article. Bien que les noms doivent correspondre, il n’y a pas de distinction entre les lettres minuscules ou majuscules (par ex. Si le fichier image est ae-300-250.jpg il sera lié à l’article AE-300-250) 6. Précisez si l’article doit être créé quand le nom de l’image n’existe pas en tant qu’article. 7. Cliquez Importer pour lancer la procédure d’importation. 8. Ouvrez la page de détail de chaque produit créé à partir des fichiers images et complétez le détail des articles. LogiVert GRC- Relations Clients 5 42 9.2 Exporter GRC-relations clients vous permet d'exporter des données tels que les articles et les clients, mais permet également de synchroniser l'agenda avec Microsoft Outlook et de transférer les tâches et rendez-vous vers un Pocket PC. 9.2.1 Exporter les articles Vous pouvez exporter les informations des articles suivantes vers un fichier csv : • • • • • • • • • Description Unité Propriété Code de l'article Prix de vente TVA Poids Prix d'achat Stock Le fichier exporté peut, par exemple, servir pour créer une nouvelle boutique. Pour créer un fichier d’exportation, sélectionnez l’onglet Outils dans la fenêtre principale puis Exporter>Exporter les données d’articles dans le groupe menu Import et export. Saisissez le nom du fichier et cliquez sur le bouton à côté du champ Destination pour préciser l’emplacement du fichier ainsi sauvegardé. Précisez si tous les articles du projet doivent être exportés ou uniquement les produits inclus dans la boutique. Déterminez si le contenu de chaque champ devrait être limité à 256 caractères et cliquez sur Exporter 9.2.2 Exporter les clients 1. Sélectionnez Clients dans le groupe Données de l'onglet Démarrer 2. Dans le groupe Clients sélectionnez Rechercher un client selon critère 3. Sélectionnez les clients que vous souhaitez exporter puis cliquez sur la flèche du bouton Exporter pour déterminer si vous souhaitez exporter les données de l'entreprise ainsi que les données du contact principal ou 1 uniquement les données du contact principal 4. Précisez le répertoire et le nom du fichier à exporter 1 Exporteren contactpersonen : Exporter les contacts LogiVert GRC- Relations Clients 5 43 5. Cliquez sur Enregistrer 9.2.3 Exporter l'agenda Vous pouvez exporter les tâches et rendez-vous vers un Pocket PC et synchroniser votre agenda avec Microsoft Outlook et vice-versa. 9.2.3.1 Exporter les tâches vers Pocket PC 1. Connecter votre Pocket PC à votre ordinateur 2. Sélectionnez l'onglet Outils puis sélectionnez Exporter les tâches dans le groupe Import et Export. 3. Cliquez sur OK pour lancer l'exportation 9.2.3.2 Synchroniser les tâches avec Microsoft Outlook ou exporter vers Pocket PC N'oubliez pas de connecter votre Pocket PC si vous souhaitez exporter vers Pocket PC 1. Sélectionnez l'onglet Outils puis Synchroniser l'agenda dans le groupe Import et export 2. Sélectionnez : 1 a. Synchroniser Microsoft Outlook avec l'agenda pour copier les données de l'agenda 2 vers Microsoft outlook 3 b. Synchroniser l'agenda avec Microsoft Outlook pour copier les données de Microsoft 4 Outlook vers l'agenda 5 c. Exporter l'agenda vers Pocket PC pour copier les données de l'agenda vers Pocket 6 PC 3. Cliquez sur OK 9.2.4 Exporter d'autres données Dans le paragraphe 3.4 nous avons vu comment adapter et/ou ajouter des colonnes dans les feuilles d'informations. Vous pouvez exporter ces informations vers un fichier Excel ou HTML : 1. 2. 3. 4. Selon les informations que vous souhaitez exporter, sélectionnez Articles, Ventes ou Clients. Ajustez les colonnes pour afficher les informations souhaitées. Placez le curseur sur l'en-tête de colonne et cliquez le bouton droit. Dans le bas de la liste, sélectionnez Exporter vers Excel ou Exporter vers HTML. Le résultat est visible immédiatement. Vous pouvez dès lors sauvegarder le fichier exporté. 10 Maintenance 1 Synchroniseer Microsoft Outlook met de agenda : Synchroniser Microsoft Outlook avec l'agenda Afspraken uit de agnda worden gekopieerd naar Microsoft Outlook : Les rendez-vous de l'agenda seront copiés dans Microsoft Outlook 3 Synchroniseer de agenda met Microsft Outlook : Synchroniser l'agenda avec Microsoft OUtlook 4 Afspraken uit Microsoft Outlook worden gekopieerd naar de agenda : Les rendez-vous de Microsoft Outlook seront copiés dans l'agenda 5 Exporteer de agenda naar Pocket PC : Exporter l'agenda vers Pocket PC 6 Afspraken uit de agenda worden gekopieerd naar de pocket PC : Les rendez-vous de l'agenda seront copiés dans le Pocket PC 2 LogiVert GRC- Relations Clients 5 44 Au fil du temps, le nombre de clients, des ventes et certainement des articles augmentera. Pour vous assurer que le logiciel fonctionne convenablement, nous vous conseillons de procéder régulièrement à des activités de maintenance. 10.1 Vérification du projet Les fichiers de base de données dans lesquels la plupart des données sont enregistrées peuvent à la longue se corrompre ou s’endommager. Pour prévenir cette éventualité, il est conseillé de vérifier ces données. Si vous n’avez pas effectué cette vérification depuis un certain temps, le logiciel vous le rappellera sous forme d'une alerte dans l’Aperçu Journalier de la fenêtre principale. Vous lancerez la vérification en cliquant sur le message. 1. Vous pouvez lancer cette vérification à tout moment en cliquant sur Vérifier le projet dans le groupe menu Projet. 2. Indiquez si vous souhaitez vérifier un projet précis et/ou les fichiers du logiciel. Si vous sélectionnez l’option Projet, précisez de quel projet il s’agit. 3. Indiquez si les fichiers endommagés doivent être réparés. Il est conseillé d’activer cette option. 4. Indiquez si vous souhaitez compacter les fichiers. Ceci devrait être fait de manière régulière. Cette opération peut prendre du temps pour les bases de données importantes. 5. Indiquez si toutes les actions effectuées et tous les messages affichés doivent être enregistrés dans un journal pour référence ultérieure. 6. Indiquez si la structure des groupes d’articles doit être vérifiée. Ceci signifie que tous les liens endommagés entre articles et groupes d’articles seront restaurés. 7. Cliquez sur Vérifier pour lancer la procédure. Des messages concernant des erreurs (temporaires) sont affichés dans un onglet en haut de la fenêtre. 8. Cliquez sur Fermer pour fermer la fenêtre Vérification du projet. 10.2 Sauvegarde Une sauvegarde peut être utilisée pour restaurer un projet si une erreur fatale se produit, pour transférer un projet vers un autre ordinateur ou pour créer un nouveau projet sur base du projet existant. Nous vous conseillons de faire régulièrement des sauvegardes. Si vous n’avez pas effectué de sauvegarde depuis un certain temps, une alerte sera affichée dans le panneau Communication de l’Aperçu journalier de la fenêtre principale. Vous pouvez lancer la sauvegarde en cliquant sur le message. Vous pouvez également lancer une sauvegarde en cliquant sur Sauvegarde>Sauvegarder dans l’onglet Démarrer du groupe menu Projet. Choisissez l’emplacement de la sauvegarde, le nom de la sauvegarde et cliquez sur Enregistrer. Les sauvegardes sont restaurées de la manière suivante : 1. Ouvrez un projet existant, cliquez sur l’onglet Démarrer de la fenêtre principale, puis sélectionnez Sauvegarde>Restaurer la sauvegarde dans le groupe menu Projet. 2. Sélectionnez le fichier à restaurer et cliquez sur Ouvrir 3. La fenêtre Propriétés du projet > Nouveau projet s’ouvre. Si nécessaire, changer le nom et l’emplacement du projet et cliquez sur Suivant pour restaurer la sauvegarde. ou 1. 2. 3. 4. 5. Lancez GRC-relations clients. Cliquez le bouton Restaurer la sauvegarde en bas à gauche de la fenêtre. Sélectionnez le projet que vous souhaitez restaurer. Dans la fenêtre Propriétés du projet, cliquez le bouton Suivant. Le projet est restauré et peut être sélectionné dans la liste de projets existants 10.3 Modification des prix LogiVert GRC- Relations Clients 5 45 Tous les prix des articles peuvent être modifiés individuellement. Il vous est également possible de modifier tous les prix d'articles contenus dans un (sous-) groupe d'articles. Procédez comme suit : 1. Sélectionnez Articles dans le groupe Données de l'onglet Démarrer. Puis Modifier les prix de vente dans le groupe Outils 2. Dans le volet Modifier dans sélectionnez le (sous-) groupe d'articles dont vous souhaiter modifier les prix 3. Dans le champ Augmentation, saisissez un montant ou un pourcentage et précisez s'il s'agit d'un montant ou d'un pourcentage. 4. Le champ Inclure les sous-groupes est coché par défaut. Modifiez celui-ci si nécessaire. 5. Uniquement les prix plus grand que zéro seront modifiés par défaut. Cochez le champ Modifiez les prix nuls si vous souhaitez ajouter l'augmentation à tous les articles. Cette option n'est bien sûr valable que pour les augmentations de montants, pas en pourcentage. 6. Cliquez sur OK pour procéder aux modifications de prix. 10.4 Mise à jour par Internet Des mises à jour du logiciel sont faites régulièrement. Pour vous assurer d'avoir toujours la dernière version du logiciel, vous pouvez télécharger et installer ces mises à jour. 1. Veillez à connecter votre ordinateur à Internet 2. Dans l'onglet Outils sélectionnez Mettre à jour via Internet dans le groupe Aide 3. Vous recevrez un message signalant qu'une mise à jour est disponible. Annexe I GRC-Relations clients utilise des champs standards dans ses factures et rappels de paiement. Vous pouvez adapter ces documents ou créer de nouveaux documents. Utilisez les codes ci-dessous pour adapter vos (nouveaux) documents. Ces codes peuvent également être utilisés pour personnaliser vos Lettres d’informations ou autres e-mails. ATTENTION : GRC – Relations clients fait partie d'une série de logiciels de LogiVert (Web Boutique, Gestion Commeciale, Gestion de caisse, GRC- Relations clients). Tous les logiciels utilisent les mêmes champs. Les champs repris ci-dessous comprennent tous les champs utilisés par ces logiciels. Au cas où vous utiliseriez un champ non-repris dans ce logiciel, le champ restera vide sur le document. Champs \fact:CustCompanyname\ Spécification Nom de la société \fact:CustCatchname\ Mot-clé \fact:CustVatnmber\ Numéro de TVA \fact:CustName\ Personne à contacter \fact:CustSalutationName\ Combinaison du nom et du suffixe de la personne de contact \fact:CustStreetNumber\ Rue et numéro \fact:CustZipcode\ Code postal \fact:CustTown\ Localité \fact:CustCountry\ Pays \fact:CustPhone\ Numéro de téléphone LogiVert GRC- Relations Clients 5 46 Champs \fact:CustMobilephone\ Spécification Numéro de téléphone portable \fact:CustEmail\ Adresse E-mail \fact:CustDelivName\ Contact (adresse de livraison) \fact:CustDelivStreetNumber Rue et numéro (adresse de livraison) \ \fact:CustDelivZipcode\ Code postal (adresse de livraison) \fact:CustDelivTown\ Localité (adresse de livraison) \fact:CustDelivCountry\ Pays (adresse de livraison) \fact:CustDelivPhone\ Numéro de télephone (adresse de livraison) \fact:CustDelivMobilephone\ Numéro de téléphone portable (adresse de livraison) \fact:CustDelivFax\ Fax (adresse de livraison) \fact:CustBeginning\ Salutation (par exemple Cher Monsieur Lebrun) \fact:CustAddressBeginning\ A l’attention de (par exemple A l’attention de Monsieur Lebrun) \fact:CustDebtorNumber\ Numéro de client \fact:InvDate\ Numéro et date de facture \fact:InvNumber\ Numéro du document ou de la facture \fact:InvReferenceorder\ Numéro de référence de la commande \fact:InvOrdercode\ Code de la commande \fact:InvNotes\ Notes \fact:InvSubtotalamountexva Sous-total hors TVA t\ \fact:InvSubtotalamountincva Sous-total TVA comprise t\ \fact:InvSubtotExdiscExvat\ Sous-total hors TVA remise comprise \fact:InvSubtotExdiscIncvat\ Sous-total TVA et remise comprises \fact:InvTotalamountexvat\ Total hors TVA \fact:InvTotalamountincvat\ Total TVA Comprise \fact:InvTotalreductionamou Total de la remise hors TVA ntex\ \fact:InvTotalreductionamou Total de la remise TVA inclue ntin\ \fact:Discount\ Valeur booléenne: indique si une remise a été appliquée \fact:VAT\ Valeur booléenne: indique si la TVA est appliquée \factlines:Pos\ Position \factlines:Number\ Nombre d’articles \factlines:Priceexvat\ Prix à l’unité hors TVA \factlines:Priceincvat\ Prix à l’unité TVA comprise \factlines:Amountexvat\ Montant hors TVA \factlines:Amountincvat\ Montant TVA comprise \factlines:AmountExdiscExva Montant hors TVA avec déduction de la remise t\ \factlines:AmountExdiscIncv Montant TVA comprise avec déduction de la remise at\ \factlines:Name\ Description de l’article \factlines:Measure\ Unité LogiVert GRC- Relations Clients 5 47 Champs \factlines:Articlecode\ Spécification Code de l’article \factlines:DiscountPerc\ Pourcentage de remise \factlines:Specification\ Propriété de l’article \factlines:Weight\ Poids de l’article \factlines:Transportprice\ Frais de port par défaut de l’article \factlines:Extraline\ Ligne de texte supplémentaire pour l’article sur la facture \factlines:ExtralineNotEmpty\ Valeur booléenne: indique si du texte supplémentaire existe \factvat:Percentage\ Taux de TVA \factvat:Name\ Description de la TVA \factvat:Amount\ Montant de la TVA Annexe II Installation multi-utilisateurs : Cas 1 : Vous avez un réseau avec serveur : Poste 1 Poste 2 Serveur Poste 4 Poste 3 1. Créez sur le serveur un répertoire spécifique et partagez-le 2. Sur chaque poste de travail, créez un raccourci réseau vers ce dossier spécifique (Attention: tous les postes de travail doivent avoir la même lettre pour le raccourci réseau) 3. A partir d'un poste de travail, installez le logiciel dans le répertoire désigné. Veillez à précisez les répertoires par défaut dans ce répertoire spécifique. 4. Téléchargez (www.logivert-hosting.com/téléchargement)et installez BDE (Borland Database Engine). 5. Sur les autres postes de travail, installez BDE 6. Sur chaque poste de travail vous créerez un raccourci vers Répertoire spécifique\logivert.exe LogiVert GRC- Relations Clients 5 48 Cas 2 : Vous avez un réseau sans serveur (peer-to-peer) Poste 1 Poste 2 Répertoire commun Poste 4 Poste 3 1. Créez sur un poste de travail un répertoire spécifique que vous partagerez. 2. Sur chaque poste de travail, vous créerez un raccourci réseau vers ce répertoire. ATTENTION: ce raccourci doit être le même pour tous les postes de travail et ce y compris le poste de travail où le répertoire est situé. Prenons comme exemple que le répertoire spécifique se trouve dans le poste 1, que le répertoire s'appelle GRC-relations clients et que nous nommerons le lecteur réseau 'Z'. Les postes 1,2,3 et 4 doivent avoir comme lecteur réseau : (z:) GRC sur 'Poste 1' 3. Installez BDE (Borland Database Engine) sur chaque poste de travail. 4. Ouvrez le répertoire contenant le logiciel, copier 'Logivert.exe' et coller le raccourci sur chaque poste de travail. LogiVert GRC- Relations Clients 5 49