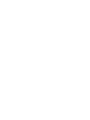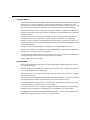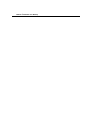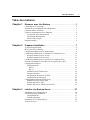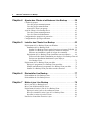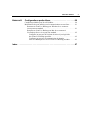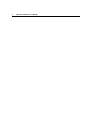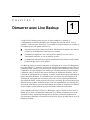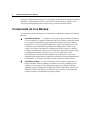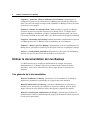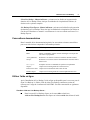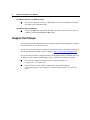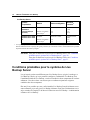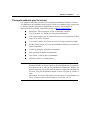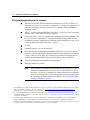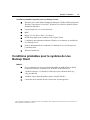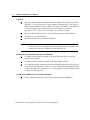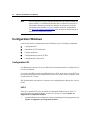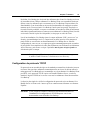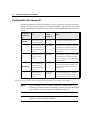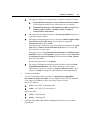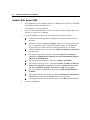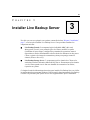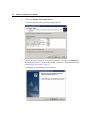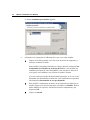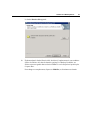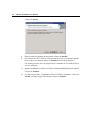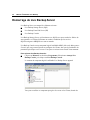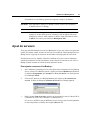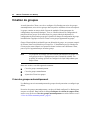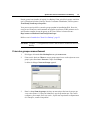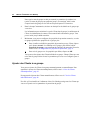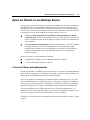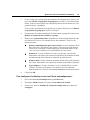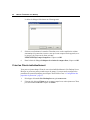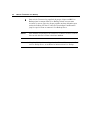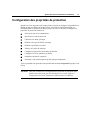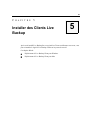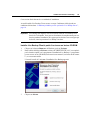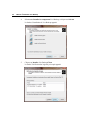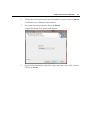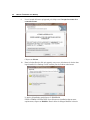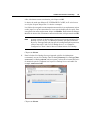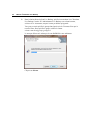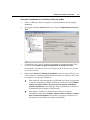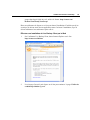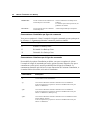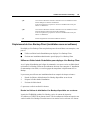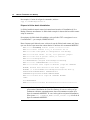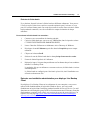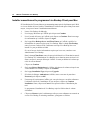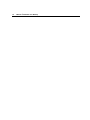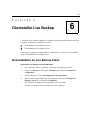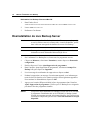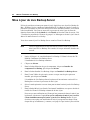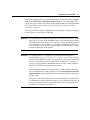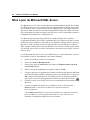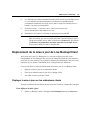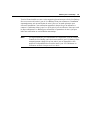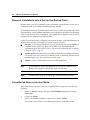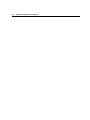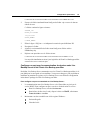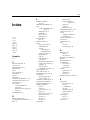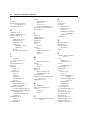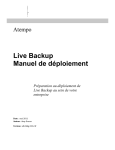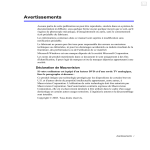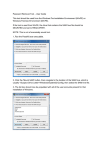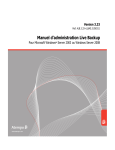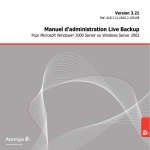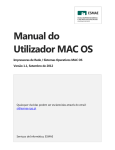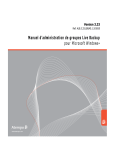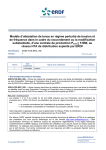Download Manuel d`installation de Live Backup
Transcript
Version 3.33 Ref: ALB.3.33+.LBIG.6.050311 Manuel d’installation de Live Backup Pour Microsoft Windows Server 2003 ou 2008, et postes clients Copyright Atempo La documentation du logiciel Live Backup est protégée par les lois sur le droit d’auteur et de propriété intellectuelle. Les copies ou utilisations sans autorisation constituent une infraction de ces lois. Aucune partie de cette documentation ne peut être reproduite ou transmise, à quelque fin que ce soit, par aucun moyen électronique ou mécanique, sans la permission expresse et écrite d’Atempo. Cette documentation est fournie "telle quelle" sans garantie explicite ou implicite d’aucune sorte, y compris les (mais sans se limiter aux) garanties ou conditions de commerciabilité ou de conformité à un usage spécifique. Atempo ne peut en aucun cas être tenu responsable des pertes de profit, de la diminution ou de l’interruption de l’activité commerciale, des pertes d’usage ou de données, ni des dommages indirects, spéciaux, accidentels ou conséquents de toute sorte, même si Atempo a été averti de la possibilité de tels dommages provenant d’un défaut ou d’une erreur dans la documentation ou dans le logiciel Live Backup. Atempo se réserve le droit de modifier périodiquement cette documentation sans préavis. Atempo, le logo Atempo et Live Backup sont des marques déposées ou des marques commerciales d’Atempo, Inc. ou d'Atempo SAS, si cela s'applique. Les autres marques mentionnées, les noms commerciaux ou les noms de produits sont des marques commerciales ou des marques déposées de leurs détenteurs respectifs. © 2008 Atempo. Tous droits réservés. Copyright AES Chiffrement-déchiffrement AES © Droits de copie 2002 Dr Brian Gladman, Worcester, RoyaumeUni. Tous droits réservés. Les libres distribution et utilisation de ce logiciel sous ses formes source et binaire sont autorisées (avec ou sans changements) à condition que : • les distributions de ce code source mentionnent les droits de copie précités, cette liste de conditions et la dénégation suivante ; • les distributions sous forme binaire mentionnent les droits de copie précités, cette liste de conditions et la dénégation suivante dans la documentation et/ou les autres matériels associés ; • le nom du détenteur des droits de copie ne soit pas utilisé, sauf permission spécifique sous forme écrite, pour endosser des produits utilisant le présent logiciel. Ce logiciel est fourni 'tel quel', sans garantie explicite ou implicite concernant ses caractéristiques incluant, de façon non limitative, son exactitude et/ou son adéquation à un objectif donné. © Copyright 1995-1998 Jean-Loup Gailly & Mark Adler.zlib.h -- interface de la bibliothèque de compression d'usage général 'zlib', version 1.1.3 du 9 juillet 1998. Manuel d’installation Live Backup Table des matières 1 Table des matières Chapitre 1 Démarrer avec Live Backup . . . . . . . . . . . . . . . . . . . . . . . . 1 Composants de Live Backup . . . . . . . . . . . . . . . . . . . . . . . . . . . . . . . . . . . . . . . Généralités sur l’installation et la configuration . . . . . . . . . . . . . . . . . . . . . . . . Comment utiliser ce manuel. . . . . . . . . . . . . . . . . . . . . . . . . . . . . . . . . . . . . . . . Utiliser la documentation de Live Backup . . . . . . . . . . . . . . . . . . . . . . . . . . . . . Vue générale de la documentation . . . . . . . . . . . . . . . . . . . . . . . . . . . . . . . . Conventions documentaires . . . . . . . . . . . . . . . . . . . . . . . . . . . . . . . . . . . . . Utiliser l’aide en ligne . . . . . . . . . . . . . . . . . . . . . . . . . . . . . . . . . . . . . . . . . . Support technique. . . . . . . . . . . . . . . . . . . . . . . . . . . . . . . . . . . . . . . . . . . . . . . . Chapitre 2 2 3 3 4 4 5 5 6 Préparer l’installation . . . . . . . . . . . . . . . . . . . . . . . . . . . . . 7 A propos du déploiement . . . . . . . . . . . . . . . . . . . . . . . . . . . . . . . . . . . . . . . . . . 8 Mise à jour de Live Backup . . . . . . . . . . . . . . . . . . . . . . . . . . . . . . . . . . . . . . . . 8 Conditions préalables pour les plates-formes. . . . . . . . . . . . . . . . . . . . . . . . . . . 9 Conditions préalables pour le système de Live Backup Server . . . . . . . . . . . . 10 Prérequis matériels pour le serveur . . . . . . . . . . . . . . . . . . . . . . . . . . . . . . . 11 Prérequis logiciels pour le serveur . . . . . . . . . . . . . . . . . . . . . . . . . . . . . . . 12 Conditions préalables pour le système de Live Backup Client . . . . . . . . . . . . 13 Procédure d’installation conseillée pour les logiciels pré-requis . . . . . . . . . . . 15 Configuration Windows . . . . . . . . . . . . . . . . . . . . . . . . . . . . . . . . . . . . . . . . . . 16 Configuration IIS. . . . . . . . . . . . . . . . . . . . . . . . . . . . . . . . . . . . . . . . . . . . . 16 IIS 6.0 . . . . . . . . . . . . . . . . . . . . . . . . . . . . . . . . . . . . . . . . . . . . . . . . . . . 16 IIS 7.0 . . . . . . . . . . . . . . . . . . . . . . . . . . . . . . . . . . . . . . . . . . . . . . . . . . . 17 Installation de NET Framework . . . . . . . . . . . . . . . . . . . . . . . . . . . . . . . . . 18 Comptes utilisateur . . . . . . . . . . . . . . . . . . . . . . . . . . . . . . . . . . . . . . . . . . . 18 Configuration du protocole TCP/IP . . . . . . . . . . . . . . . . . . . . . . . . . . . . . . 19 Configuration de l’adresse IP . . . . . . . . . . . . . . . . . . . . . . . . . . . . . . . . . . . 20 Configuration de Microsoft SQL Server . . . . . . . . . . . . . . . . . . . . . . . . . . . . . 21 Installation de SQL Server 2008 . . . . . . . . . . . . . . . . . . . . . . . . . . . . . . . . . 22 Installer SQL Server 2005. . . . . . . . . . . . . . . . . . . . . . . . . . . . . . . . . . . . . . 24 Installer SQL Server 2000 Service Pack 3a . . . . . . . . . . . . . . . . . . . . . . . . 25 Chapitre 3 Installer Live Backup Server . . . . . . . . . . . . . . . . . . . . . . 27 Installation de Live Backup Server . . . . . . . . . . . . . . . . . . . . . . . . . . . . . . . . . Vérifications après installation . . . . . . . . . . . . . . . . . . . . . . . . . . . . . . . . . . . . . Configuration IIS. . . . . . . . . . . . . . . . . . . . . . . . . . . . . . . . . . . . . . . . . . . . . Comptes utilisateurs . . . . . . . . . . . . . . . . . . . . . . . . . . . . . . . . . . . . . . . . . . Démarrage de Live Backup Server. . . . . . . . . . . . . . . . . . . . . . . . . . . . . . . . . . Ajout de serveurs . . . . . . . . . . . . . . . . . . . . . . . . . . . . . . . . . . . . . . . . . . . . . . . 28 35 35 35 36 37 2 Manuel d’installation Live Backup Chapitre 4 Ajouter des Clients et utilisateurs Live Backup . . . . . . . 39 Création de groupes . . . . . . . . . . . . . . . . . . . . . . . . . . . . . . . . . . . . . . . . . . . . . Créer des groupes automatiquement . . . . . . . . . . . . . . . . . . . . . . . . . . . . . . Créer des groupes manuellement . . . . . . . . . . . . . . . . . . . . . . . . . . . . . . . . Ajouter des Clients à un groupe . . . . . . . . . . . . . . . . . . . . . . . . . . . . . . . . . Ajout de Clients à Live Backup Server . . . . . . . . . . . . . . . . . . . . . . . . . . . . . . Créer des Clients automatiquement. . . . . . . . . . . . . . . . . . . . . . . . . . . . . . . Créer les Clients individuellement . . . . . . . . . . . . . . . . . . . . . . . . . . . . . . . Configuration des propriétés de protection . . . . . . . . . . . . . . . . . . . . . . . . . . . Configuration des privilèges utilisateur . . . . . . . . . . . . . . . . . . . . . . . . . . . . . . Chapitre 5 40 40 41 42 43 43 48 51 52 Installer des Clients Live Backup . . . . . . . . . . . . . . . . . . 53 Déploiement de Live Backup Client pour Windows . . . . . . . . . . . . . . . . . . . . 54 Installation de Live Backup Client . . . . . . . . . . . . . . . . . . . . . . . . . . . . . . . 54 Installer Live Backup Client à partir d’un réseau ou lecteur CD-ROM . 55 Installer Live Backup Client à partir de l’intranet d’entreprise . . . . . . . 62 Effectuer une installation à partir de la ligne de commande . . . . . . . . . . 66 Déploiement de Live Backup Client (installation sans surveillance) . . . . . 69 Utiliser un fichier batch d'installation pour deployer Live Backup Client 69 Exécuter une installation administrative pour déployer Live Backup Client . . . . . . . . . . . . . . . . . . . . . . . . . . . . . . . . . . . . . . . . . 71 Déploiement de Live Backup Client pour Mac . . . . . . . . . . . . . . . . . . . . . . . . 73 Déployer le programme Live Backup Client pour Mac . . . . . . . . . . . . . . . 73 Installer manuellement le programme Live Backup Client pour Mac . . . . 74 Installer Live Backup Client pour Mac en mode silencieux . . . . . . . . . . . . 75 Chapitre 6 Désinstaller Live Backup . . . . . . . . . . . . . . . . . . . . . . . . . 77 Désinstallation de Live Backup Client . . . . . . . . . . . . . . . . . . . . . . . . . . . . . . . 77 Désinstallation de Live Backup Server . . . . . . . . . . . . . . . . . . . . . . . . . . . . . . 78 Chapitre 7 Mettre à jour Live Backup . . . . . . . . . . . . . . . . . . . . . . . . 79 Mise à jour de Live Backup Server . . . . . . . . . . . . . . . . . . . . . . . . . . . . . . . . . Mise à jour de Microsoft SQL Server . . . . . . . . . . . . . . . . . . . . . . . . . . . . . . . Déploiement de la mise à jour de Live Backup Client. . . . . . . . . . . . . . . . . . . Déployer la mise à jour sur les ordinateurs clients . . . . . . . . . . . . . . . . . . . Recevoir et installer la mise à jour de Live Backup Client . . . . . . . . . . . . . Surveiller les mises à jour des Clients. . . . . . . . . . . . . . . . . . . . . . . . . . . . . Notifier les clients Mac d'une mise à jour . . . . . . . . . . . . . . . . . . . . . . . . . . . . 80 82 83 83 86 86 87 Table des matières Annexe A Configurations particulières . . . . . . . . . . . . . . . . . . . . . . 89 Conditions préalables pour Novell NetWare . . . . . . . . . . . . . . . . . . . . . . . . . . 90 Modification des ports utilisés pour la communication serveur/client. . . . . . . 91 Permettre au client Live Backup pour Windows de se connecter via un port non-standard . . . . . . . . . . . . . . . . . . . . . . . . . . . . . . . . . . . . . . . 91 Permettre au client Live Backup pour Mac de se connecter à Live Backup Server via un port non-standard. . . . . . . . . . . . . . . . . . . . . . . 92 Configurer un port pour la livraison des mises à jour logicielles des clients Live Backup pour Mac . . . . . . . . . . . . . . . . . . . . . . . . . . . . . 92 Configurer un port pour la communication de données entre Live Backup Server et les Clients Live Backup pour Mac . . . . . . 93 Index . . . . . . . . . . . . . . . . . . . . . . . . . . . . . . . . . . . . . . . . . . . . . . . . . . . . . 97 3 4 Manuel d’installation Live Backup 1 CHAPITRE 1 Démarrer avec Live Backup 1 Le logiciel Live Backup permet de gérer, de façon centralisée, le stockage et l’administration des données distribuées sur l’ensemble des postes de travail –fixes et portables– d’une entreprise. Grâce à lui, il est possible de récupérer données et systèmes de ces ordinateurs avec une grande efficacité en : assurant la sauvegarde continue des fichiers, fiabilisant la récupération des données récentes ou des changements intervenus sur le système permettant aux utilisateurs de revenir en arrière (rollback) vers une version fonctionnelle antérieure, en cas de problème système permettant aux utilisateurs de récupérer complètement leur système en cas de sinistre, panne de disque dur ou vol de matériel. Live Backup protège les données-utilisateur en répliquant sur un serveur les changements qui y sont apportés. Ce processus est assuré par une tâche fonctionnant en arrière-plan sur l’ordinateur client, sans qu’il soit nécessaire de configurer individuellement celui-ci après l’installation. Une fois dupliquées, les données peuvent facilement être récupérées depuis l’ordinateur client, à l’aide soit des menus contextuels de Explorateur Windows, soit de l’Assistant de restauration de Live Backup, accessible à partir de la zone de notification de la barre des tâches Windows. Les utilisateurs peuvent récupérer la copie complète d’un fichier perdu, sauvegardée par le mirroring, ou revenir vers une version préalablement sauvegardée du fichier, conservée par le processus de versioning. Ils peuvent restaurer leurs données en toute sécurité, facilement et sans l’aide d’un administrateur. Live Backup élève le niveau de flexibilité des systèmes en permettant aux utilisateurs d’effectuer un rollback de leurs fichiers système pendant que leurs documents-utilisateur restent intacts. Cette communication entre le Client Live Backup qui copie les fichiers et le serveur Live Backup qui les stocke est totalement transparente. Live Backup fonctionne au niveau du système de fichiers :tout changement apporté aux données est transmis rapidement au serveur lorsque l’ordinateur est connecté au réseau local, dès que possible dans le cas d’un ordinateur portable. 2 Manuel d’installation Live Backup Du fait de ce fonctionnement continu, la version la plus récente de la sauvegarde est toujours disponible ; la performance réseau n’est pas affectée car les flux de sauvegarde vers le serveur sont uniformément répartis dans le temps, évitant les transferts massifs. Composants de Live Backup Le système de gestion de stockage et de restauration Live Backup se compose des éléments suivants : Live Backup Server ce logiciel serveur stocke et gère les données distribuées de votre entreprise. Il s’appuie sur Microsoft® SQL Server 2000 ou 2005 pour stocker le jeu complet des fichiers de chaque ordinateur client dans une base de données particulière à ce Client. Il comporte également la console Live Backup, qui est un composant logiciel enfichable de type Microsoft® Management Console. Cette console vous permet d’optimiser les configurations clients, sécuriser les données, configurer les utilisateurs, effectuer un suivi statistique, générer des rapports et gérer la péremption des données. Bien que vous n’ayez pas à intervenir en tant qu’administrateur système dans la récupération de fichiers client, vous pouvez déterminer pour chaque client Live Backup les options de récupération possibles pour les utilisateurs. Le serveur Live Backup constitue un point de contrôle ultime. Live Backup Client le client Live Backup exécute toutes les opérations sur chaque ordinateur client. Il transmet les données au serveur Live Backup pour le stockage et suit en temps réel les changements apportés aux fichiers. Il permet également à tous les utilisateurs de récupérer des fichiers individuels, ainsi qu’aux utilisateurs Windows d’effectuer un rollback de leurs systèmes, d’enregistrer des points de contrôle ou de demander des images système. Démarrer avec Live Backup 3 Généralités sur l’installation et la configuration Pour installer et configurer Live Backup sur votre réseau, vous devez suivre les étapes cidessous : 1. Préparez votre serveur pour l’installation : voir “Préparer l’installation”, page 7. 2. Installez Live Backup Server : voir “Installer Live Backup Server”, page 27. 3. Ajoutez à Live Backup Console les Clients que vous souhaitez protéger : voir “Création de groupes”, page 40. 4. Définissez les droits utilisateurs : voir “Configuration des privilèges utilisateur”, page 52. 5. Déployez Live Backup Client sur des postes de travail à travers toute l’entreprise : voir “Installer des Clients Live Backup”, page 53. Important Veuillez consulter l’annexe “Configurations particulières”, page 89, pour en savoir plus sur les configurations réseau spécifiques et sur d’autres options. Comment utiliser ce manuel Ce Manuel d’installation se compose des chapitres suivants, qui incluent les informations nécessaires pour vous permettre de démarrer avec Live Backup dans votre entreprise. Quand vous aurez suivi les étapes de ce manuel, Live Backup sera installé, configuré et en service, protégeant les données de tous les postes fixes et portables de votre entreprise. Chapitre 1 : Démarrer avec Live Backup Ce chapitre, que vous êtes en train de lire, fournit une vue générale de Live Backup et de sa documentation. Chapitre 2 : Préparer l’installation Conditions préalables à l’installation de Live Backup, y compris les besoins en ressources système, en configuration Windows et configurations particulières. Chapitre 3 : Installer Live Backup Server Comment installer Live Backup Server, utiliser Live Backup Console, et multiplier les serveurs Live Backup gérés par une seule console Live Backup. 4 Manuel d’installation Live Backup Chapitre 4 : Ajouter des Clients et utilisateurs à Live Backup Comment ajouter et configurer des groupes et des Clients dans Live Backup, puis comment leur affecter des droits. Vous devez accomplir ces étapes avant d’installer Live Backup Client sur les postes de travail de votre entreprise. Chapitre 5 : Installer Live Backup Client Comment installer le logiciel Live Backup Client sur un poste fixe ou mobile connecté à Live Backup Server. Ce chapitre décrit plusieurs méthodes d’installation, y compris l’installation manuelle à partir d’un réseau, d’un lecteur CD-ROM ou d’un autre média, via le Web ou à partir de la ligne de commande. Chapitre 6 : Désinstaller Live Backup Comment désinstaller complètement les logiciels Live Backup Server et Live Backup Client des ordinateurs de votre entreprise. Chapitre 7 : Mettre à jour Live Backup Comment mettre à jour une installation de Live Backup Server, puis déployer la mise à jour du logiciel Client sur vos machines à protéger. Annexe A : Configurations particulières Informations sur des besoins de configuration spéciaux, tels que ceux des réseaux Novell NetWare et des firewalls. Utiliser la documentation de Live Backup Live Backup inclut un jeu complet de documentation qui explique les concepts fondamentaux de Live Backup, ainsi que les procédures pour effectuer des tâches spécifiques. Vous pouvez aussi utiliser les aides en ligne décrites ci-dessous ou les imprimer. Vue générale de la documentation Manuel d’installation Live Backup : présente une vue d’ensemble de Live Backup et informe sur l’installation et le démarrage de ce logiciel dans votre entreprise. Manuel d’administration Live Backup : présente à l’administrateur les références et marches à suivre nécessaires pour configurer le serveur Live Backup, gérer les postes clients, effectuer un suivi statistique, générer des rapports et répondre aux alarmes. Manuel Live Backup pour Administrateurs de Groupes : présente, étape par étape, les informations nécessaires à l’administrateur de groupe pour démarrer la console et gérer les Clients qui lui sont assignés. Démarrer avec Live Backup 5 Client Live Backup - Manuel utilisateur : présente tous les détails sur la protection de données de Live Backup Client, ainsi que les méthodes de récupération de fichiers, de dossiers ou de systèmes complets. Live Backup Client Express - Manuel utilisateur : présente tous les détails sur la protection des données par Live Backup Client, ainsi que les méthodes de récupération d’un fichier ou d’un dossier. Distribuez ce manuel à vos utilisateurs si vous avez acheté une licence Live Backup Express. Conventions documentaires Dans l’ensemble de la documentation imprimée, les conventions suivantes sont utilisées pour vous aider à mieux comprendre l’information présentée. Convention Utilisée pour MAJUSCULES Nom de fichier Gras Menus, commandes, options de boîte de dialogue et texte qui doit être saisi tel que présenté “entre guillemets” Références vers d’autres sections à l’intérieur du même manuel Italique Références vers d’autres sources d’information et nouveaux termes dans le texte Monospace Exemples de code et commandes de systèmes d’exploitation Cliquez Cliquez sur le bouton gauche de la souris une fois Faites un clic droit Cliquez sur le bouton droit de la souris une fois Double-cliquez Cliquez sur le bouton gauche de la souris rapidement deux fois Utiliser l’aide en ligne Après l’installation de Live Backup, l’aide en ligne est disponible pour le serveur et pour le client Live Backup. Le fichier d’aide du client Live Backup contient une section de référence sur l’usage du visualisateur d’aide HTML. Une aide contextuelle est également disponible. Visualiser l’aide sur Live Backup Server : Dans la console Live Backup, cliquez sur le menu Aide et choisissez Aide sur Live Backup Servers. Ou cliquez sur le bouton Aide dans la barre d’outils. 6 Manuel d’installation Live Backup Visualiser l’aide sur Live Backup Client : Faites un clic droit sur l’icône Live Backup dans la zone de notification de la barre des tâches, puis sélectionnez Aide. Visualiser l’aide contextuelle : Cliquez sur Aide dans une boîte de dialogue, ou faites un clic droit sur un objet de contrôle et sélectionnez Qu’est-ce que c’est ? Support technique Si vous rencontrez un problème sans trouver la réponse dans cette documentation, consultez le document Aide sur Live Backup Servers. Si vous ne trouvez toujours pas la réponse à vos questions dans ce document, consultez la base de connaissances Atempo, située à l’adresse : http://www.atempo.com/support/kb. Si vous avez besoin d’aide, le support technique est disponible dans les conditions fixées par les termes de votre contrat de maintenance et par les politiques de support d’Atempo. Pour l’Europe, contactez-nous par e-mail à [email protected] ou appelez le + 33 1 64 86 83 83 Pour les USA et la zone APAC, contactez-nous par e-mail à l’adresse [email protected] ou appelez le 1-866-417-0200 option 3 ou 1-650-8123099. 7 CHAPITRE 2 Préparer l’installation 2 Avant d’installer Live Backup, vous devez préparer vos ordinateurs clients et serveur pour l’installation du logiciel et pour la réplication qui s’ensuit. Ce chapitre détaille les étapes à suivre avant l’installation : A propos du déploiement Mise à jour de Live Backup Conditions préalables pour les plates-formes Conditions préalables pour le système de Live Backup Server Conditions préalables pour le système de Live Backup Client Procédure d’installation conseillée pour les logiciels pré-requis Configuration Windows Configuration de Microsoft SQL Server. 8 Manuel d’installation Live Backup A propos du déploiement Atempo fournit un guide de déploiement détaillé pour Live Backup. Ce guide vous aide à prévoir vos besoins en stockage, réseau, déploiement des Clients et réplication initiale. Important La durée de la réplication, très variable, dépend de nombreux facteurs : le nombre de Clients, le volume de données, le type et la taille des unités de stockage et la bande passante du réseau. Pour obtenir une copie de ce manuel au format PDF, rendez-vous sur la Base de connaissances. Mise à jour de Live Backup Vous pouvez mettre à jour une installation existante de Live Backup Server ou de Live Backup Console 3.30 (ou version ultérieure) en version 3.33. Vous pouvez également mettre à jour Live Backup Client 3.00 (ou version ultérieure) vers la version 3.33. Live Backup 3.33 supporte Live Backup Client 3.20 et versions ultérieures. Pour de meilleurs résultats, il est préférable de mettre à jour le serveur et tous les Clients avec la version la plus récente. Pour plus d’informations, consultez “Mettre à jour Live Backup”, page 79. Si vous appliquez une mise à jour corrective à une version existante de Live Backup, consultez la documentation qui vous a été fournie avec la mise à jour pour savoir comment procéder. Préparer l’installation Conditions préalables pour les plates-formes La configuration plate-forme suivante est obligatoire pour installer Live Backup : Live Backup Client Système d’exploitation Windows XP Professionnel ou Familial a Matériel Minimum obligatoire Minimum conseillé a Processeur Pentium, AMD Athlon ou Duron 512 Mo 100 Mo Mémoire vive (RAM) Espace disque Windows Server 2003 Service Pack 2 32 bits édition Standard ou 64 bits édition Entreprise Processeur Windows Vista édition SP2 32 ou 64 bits Pentium Pro, aumoins 300+ MHz 512 Mo 1 Go Pentium Pro 1 GHz Mémoire vive (RAM) Pentium, AMD Athlon ou Duron 512 Mo Espace disque 100 Mo 1 Go Processeur Pentium Pro 1 GHz Mémoire vive (RAM) Espace disque Pentium, AMD Athlon ou Duron 512 Mo 100 Mo Processeur Windows 7 édition 32 ou 64 Mémoire vive (RAM) bits Espace disque Pentium, AMD Athlon ou Duron 512 Mo 100 Mo Pentium Pro 1 GHz Windows Server 2008 R2 Processeur Mémoire vive (RAM) Espace disque Pentium 1.4 GHz 512 Mo 100 MB Pentium Pro 2 GHz 2 Go 1 Go Mac OS X 10.4.11 (Tiger), 10.5.x (Leopard), ou 10.6.x (Snow Leopard) Processeur Mac PC, PowerPC ou Processeur Intel 1 Go 100 Mo Mac PC, PowerPC ou Processeur Intel 1 Go 500 Mo Mémoire vive (RAM) Espace disque 1 Go 1 Go 1 Go 1 Go 1 Go L’espace disque conseillé sur toutes les plates-formes est soit 100 Mo, soit 50 Mo plus deux fois la taille du fichier le plus grand que vous avez à protéger. Choisissez la plus grande de ces valeurs. 9 10 Manuel d’installation Live Backup Live Backup Server Système d’exploitation a Matériel Minimum obligatoire Windows Server 2003 Standard ou Enterprise SP2 (ou supérieur) Processeur Pentium III, 600 MHz Mémoire vive (RAM) Espace disque a 2 Go 5 Go Windows Server 2008 Windows Server 2008 R2 Processeur Pentium III 1.4 GHz Mémoire vive (RAM) Espace disque a 2 Go 5 Go Minimum conseillé a Pentium 4 XEON, 1 GHz 4 Go 20 Go Pentium 4 XEON 2GHz 4 Go 20 Go Les espaces disque conseillés ici sont minimaux. En situation réelle, les tailles requises dépendent du nombre et de la taille des ordinateurs clients à protéger, du type de protection que vous mettez en œuvre, et du nombre de mois pendant lesquels les données doivent être protégées. Voir aussi Pour plus de détails sur les pré-requis Live Backup Server, voir “Conditions préalables pour le système de Live Backup Server”, page 10. Pour plus de détails sur les pré-requis Live Backup Client, voir “Conditions préalables pour le système de Live Backup Client”, page 13. Conditions préalables pour le système de Live Backup Server Les pré-requis système sont différents pour Live Backup Server, qui gère le stockage, et Live Backup Console, qui vous permet de configurer et administrer Live Backup. Pour l’installation initiale de Live Backup, vous devez installer les deux composants sur le même ordinateur. Vous devez donc vous assurer que cet ordinateur répond aux exigences combinées des deux composants. Plus tard, il est possible que vous vouliez installer Live Backup Console isolément sur un autre ordinateur, pour vous gérer Live Backup à distance. Pour plus d’informations sur ce sujet, consultez le Chapitre 12 du Manuel d’administration Live Backup : “Administration à distance de Live Backup”. Préparer l’installation 11 Prérequis matériels pour le serveur Les conditions matérielles suivantes sont le minimum permettant d’installer et d’évaluer Live Backup sur un échantillon-test de systèmes clients. Les conditions réelles varient selon les besoins. Pour des informations complémentaires, référez-vous au manuel de déploiement de Live Backup, disponible à partir de la Base de connaissances. Note Processeur 1 GHz ou supérieur (2 GHz ou davantage conseillé) 2 Go de mémoire vive (RAM) (4 Go ou plus recommandés) 5 Go d’espace disque, plus de l’espace nécessaire pour sauvegarder les fichiers clients. Voir la Note ci-dessous. 3 Go d’espace disque sur le lecteur où se trouve la base de données tempdb. 645 Mo d'espace disque sur le lecteur d'installation Windows pour stocker les fichiers temporaires. Volumes dynamiques ou RAID (recommandés) Sous-système SCSI/RAID (recommandés) Carte réseau (1 Gbps ou plus recommandés) Ordinateur dédié à Live Backup Server. La taille de l’espace nécessaire sur disque pour protéger les fichiers des Cients dépend du nombre de Clients à protéger, de la configuration de la protection, de la durée de celle-ci, ainsi que des paramètres de rétention des données. En général, allouez 50% de la taille totale des données clients pour le stockage sur le serveur, 25% pour la réplication initiale et encore 25% pour les versions à venir. Par exemple, si vous avez 500 Clients avec en moyenne 5 Go de données par Client, vous devez allouer 50% de 2500 Go, c’est-à-dire 1,25 To. 12 Manuel d’installation Live Backup Prérequis logiciels pour le serveur Windows Server 20031 Edition Standard ou Entreprise avec le Service Pack 2 ou Windows Server 2008. Les systèmes d’exploitation 32 et 64 bits sont supportés. (En français et en anglais seulement). Windows Server 2008 R2 Edition Standard ou Entreprise, 64-bit. IIS 6.02, version 32 bits pour Windows Server 2003 ; ou IIS 7.0 version 32 bits pour Windows Server 2008. Mode 64 bits non supporté. Framework .NET 3.5 SP1. Live Backup effectue automatiquement l’installation sous tous les systèmes d’exploitation à l’exception de Windows Server 2008 R2. Pour connaître la procédure d’installation sous Windows Server 2008 R2, reportez-vous la section “Installation de NET Framework”, page 18. TCP/IP. Internet Explorer 6.0 ou version ultérieure. Microsoft SQL Server 2000 Edition Standard ou Enterprise avec le Service Pack 3a3, SQL Server 2005 ou 2008 Edition Standard, Entreprise, Développeur ou Workgroup, version 32 bits ou 64 bits. SQL Server 2008 est pris en charge seulement sous les systèmes d'exploitation Windows Server 2008 et Windows Server 2008 R2. Toutes les configurations de domaines sont supportées.4 Windows Installer 2.0 (inclus). Note Pour utiliser le verrouillage des fonctionnalités par utilisateur, vous devez installer Live Backup Server sur un serveur avec Domaine NT ou Active Directory, ou vous devez dupliquer les comptes utilisateur sur l’ordinateur local et Live Backup Server. Cette configuration n’est pas nécessaire pour le verrouillage de fonctionnalités par ordinateur. Voir “Configuration des privilèges utilisateur”, page 52. 1. Pour Windows Server 2003, la fonctionnalité Active Server Pages du service World Wide Web doit également être installée. Pour plus de détails, consultez la Base de connaissances : http://www.atempo.com/support/kb/article.asp?aid=312. Windows Server 2003 Web edition n’est pas supportée. 2. Le service IIS World Wide Web Publishing doit être démarré et positionné sur Démarrage automatique. IIS 6.0 n’est pas installé par défaut avec Windows Server 2003. Vous devez ajouter ce composant avec la fonctionnalité Ajout/Suppression de programmes de Windows. 3. Les éditions SQL 2000 Standard et Entreprise sont supportées ; SQL 2000 Personal Edition et Serveur 2000 Desktop Engine (MSDE 200) ne sont pas supportées. Pendant l’évaluation, vous pouvez utiliser SQL Evaluation Edition. 4. Bien qu’il soit possible d’installer Live Backup Server sur un contrôleur de domaines, vous ne devez pas déclarer le serveur en tant que contrôleur de domaines après que Live Backup Server ait été installé. Préparer l’installation 13 Conditions préalables logicielles pour Live Backup Console Windows Server 2003 Edition Standard ou Entreprise, Windows XP Professionnel, Windows Vista édition 32 ou 64 bits1, Windows Server 2008 ou 2008 R2 Edition Standard ou Entreprise. Internet Explorer 6.0 ou version ultérieure. MMC MDAC 2.1 avec Service Pack 1 (2.6 inclus). HTML Help update (pour visualiser l’aide en ligne, inclus). L’ordinateur doit appartenir au domaine Windows ou au domaine de confiance de Live Backup Server. Droits d’administration sur l’ordinateur Live Backup Server, aussi bien que sur l’ordinateur local. Windows Installer 2.0. Conditions préalables pour le système de Live Backup Client Matériel PC ou compatible avec un processeur Pentium PRO ou AMD Athlon ou Duron (Pentium II conseillé). Pour Mac OS X, PowerPC ou Intel Processeur. 128 Mo de mémoire vive (RAM) (512 Mo requis pour le Disaster Recovery) 1 Go pour Mac OS. 100 Mo d’espace disque disponible (espace conseillé 500 Mo). Connexion réseau (modem, WAN et réseau sans fil sont supportés). 1.Il est possible d’installer Live Backup Console sous Windows Vista ou XP 64 bits, mais la console se lance alors en mode émulation de Windows 32 bits. 14 Manuel d’installation Live Backup Logiciels Windows XP Professionnel ou Edition familiale, Windows Vista SP2 32 ou 64 bits1, Windows 7 32 ou 64 bits pour la version complète. Windows Server 2003 Service Pack 2 éditions Standard 32 bits ou Entreprise 64 bits ou Windows Server 2008 R2 (voir les Remarques sur la protection des serveurs Windows ci-dessous). Mac OS X 10.4.11 (Tiger), 10.5.x (Leopard), 10.6.x (Snow Leopard). Microsoft Internet Explorer 6.0 ou version ultérieure pour les clients Windows. TCP/IP pour les clients Windows. Windows Installer 2.0 pour les clients Windows. Remarque Bien que vous puissiez installer Live Backup Client sous Windows XP édition 64 bits, cette version de Windows n’est pas certifiée pour Live Backup Client. Atempo ne certifie que l’édition 32 bits de Windows XP. Remarques sur la protection des serveurs Windows Le nombre total de fichiers protégés sur un poste Windows Server ne doit pas dépasser deux millions. La taille cumulée des fichiers protégés ne doit pas dépasser 250 Go. Live Backup supporte seulement la protection de fichiers individuels sur les serveurs. La protection des applications et services serveur nécessitant une homogénéité dont les bases de données, les répertoires, etc., n’est pas garantie. La protection du système complet n’est pas supportée. Conditions préalables pour les comptes utilisateur Droits d’administration locaux nécessaires uniquement pour l’installation. 1.L’architecture x64 est supportée, l’architecture ia64 n’est pas supportée. Préparer l’installation 15 Procédure d’installation conseillée pour les logiciels pré-requis Avant d’installer Live Backup, vous devez vous assurer que le système d’exploitation est conforme, que les logiciels pré-requis sont installés et que les patchs adéquats ont été appliqués. Pour plus d’informations sur l’installation d’un logiciel ou d’un correctif, consultez la documentation fournie par son éditeur. Important Vous pouvez visiter le site Web de Microsoft pour obtenir tous les Service Packs courants, ainsi que les mises à jour de sécurité pour Windows Server 2003 ou 2008, et SQL Server 2000 ou 2005. Préparez le système d’exploitation en installant les logiciels pré-requis dans l’ordre suivant : 1. Installez Windows Server 2003 ou 2008 avec support TCP/IP : consultez “Configuration du protocole TCP/IP”, page 19. Notez que IIS, nécessaire pour Live Backup, est inclus dans la configuration par défaut de Windows Server1. 2. Sous Windows Server 2008 R2, installez .NET Framework 3.5. Reportez-vous à la section “Installation de NET Framework”, page 18. 3. Installez Microsoft SQL Server 2008, 2005, ou Microsoft SQL Server 2000 avec Service Pack 3a. Consultez “Configuration de Microsoft SQL Server”, page 21. 4. Configurez les services suivants sur Démarrage automatique : W3SVC “World Wide Web Publishing Server” ou “Service de publication Web” MSSQLServer SQLServerAgent. Important IIS, obligatoire pour supporter Live Backup, peut compromettre la sécurité d’un contrôleur de domaines Windows. Ainsi, pour des environnements avec des besoins de sécurité accrus, il est préférable d’installer IIS et Live Backup Server sur un serveur membre du domaine plutôt que sur le contrôleur de domaines. 1. Pour Windows Server 2003, la fonctionnalité Active Server Pages du service de Publication Web doit également être installée. Windows Server 2003 Web edition n’est pas supporté. 16 Manuel d’installation Live Backup Tous les logiciels pré-requis sont des logiciels tiers sur lesquels Atempo n’a aucun contrôle. Les informations fournies dans ce manuel se basent sur les informations détenues par Atempo au moment de l’impression. Pour des informations plus détaillées et à jour, consultez la Base de connaissances sur http://www.atempo.com/support/kb, aussi bien que la documentation de chacun de ces composants logiciels. Note Configuration Windows Cette section décrit la configuration réseau et Windows pour Live Backup, comprenant : Configuration IIS Installation de NET Framework Comptes utilisateur Configuration du protocole TCP/IP Configuration de l’adresse IP. Configuration IIS Live Backup nécessite que les services IIS soient correctement installés et configurés sur le serveur Live Backup. La version 6.0 de IIS est requise pour Windows Server 2003, alors que la version IIS 7.0 est nécessaire pour Windows Server 2008. Dans les deux cas, le mode 32 bits est supporté, mais le mode 64 bits ne l’est pas. Plus d’informations sont fournies ci-dessous, sur la configuration de chacune des versions de IIS IIS 6.0 Vous devez installer IIS 6.0 sur un système d’exploitation Windows Server 2003. Ce logiciel n’étant pas installé par défaut, vous devez l’ajouter via l’option Ajouter ou supprimer des composants Windows. 1. A partir du Panneau de configuration, lancez Ajout/Suppression de programmes puis Ajouter ou supprimer des composants Windows. Préparer l’installation 17 2. Dans la liste des Composants Windows, sélectionnez Serveur d’applications puis cliquez sur Détails.... 3. Dans la boîte de dialogue Serveur d’applications, cochez la case ASP.NET. Puis sélectionnez Services Internet (IIS) et cliquez sur Détails.... 4. Dans la boîte de dialogue Services Internet (IIS), sélectionnez Service World Wide Web puis cliquez sur Détails.... 5. Dans la boîte de dialogue Service World Wide Web, cochez les cases Active Service Pages (ASP) et Service World Wide Web. 6. Dans chaque boîte de dialogue, confirmez les changements apportés en cliquant sur le bouton OK. Notez que le Service de publication World Wide Web de IIS doit être démarré et que son Type de démarrage doit être Automatique. IIS 7.0 Pour fonctionner correctement sous Windows Server 2008 et IIS, Live Backup requiert l’installation de certains Rôles. Avant d’installer le logiciel Live Backup Server, assurezvous de la configuration suivante de IIS 7.0 : 1. Lancez le Gestionnaire du serveur en cliquant sur l’icône Server Manager de la barre de lancement rapide ou en choisissant Démarrer, Outils d’administration, Server Manager. 2. Dans ce gestionnaire, cliquez sur le nœud Rôles dans le volet gauche, puis sous Résumé, cliquez sur Ajouter rôles. 3. Dans la page de bienvenue de l’assistant, cliquez sur Suivant. 4. Dans la page de sélection des rôles, choisissez le rôle Web Server (IIS). La page qui apparaît liste les fonctionnalités requises pour installer un serveur Web. Cliquez sur Ajouter fonctions requises pour fermer la boîte de dialogue et ajouter les composants Windows nécessaires. Cliquez Suivant deux fois pour continuer. 5. Dans la page de sélection des rôles, ajoutez les services suivants à ceux sélectionnés par défaut : Sous Outils de gestion Web, sélectionnez Compatibilité IIS 6.0, incluant tous les sous-services. Sous Fonctions de développement d’applications, sélectionnez ASP. Egalement sous Fonctions de développement d’applications, assurez-vous que ASP.NET est sélectionné. Sous Fonctions de sécurité, sélectionnez Authentification Windows. 18 Manuel d’installation Live Backup 6. Cliquez sur Suivant. 7. Dans la page de Confirmation d’installation, cliquez sur Installer. 8. Quand le programme d’installation a fini d’installer le serveur d’applications avec les options choisies, les résultats de l’opération s’affichent. Vérifiez ces informations dans le détail pour vous assurer que toutes les phases de l’installation ont réussi. Pour plus de détails sur la configuration de IIS 7.0, consultez la page Web Microsoft “En ligne avec IIS 7.0” à l’adresse http://technet.microsoft.com/fr-fr/magazine/ 2008.07.iis7.aspx. Installation de NET Framework Live Backup nécessite .NET Framework 3.51. Pour tous les systèmes d'exploitation, à l'exception de Windows Server 2008 R2, Live Backup installe .NET Framework dans le cadre de l'installation de sa version Server. Sous Windows Server 2008 R2, vous devez effectuer vous-même l'installation. 1. Sur l'ordinateur sur lequel est installé Live Backup Server, cliquez sur Démarrer, puis sur Panneau de configuration. 2. Sous Programmes, cliquez sur le lien Activer ou désactiver des fonctionnalités Windows. Le Server Manager s'affiche. 3. Dans l'arborescence de Server Manager, cliquez sur Fonctionnalités puis, dans le volet d'informations, cliquez sur Ajouter des fonctionnalités. L'assistant Ajouter des fonctionnalités s'ouvre. 4. Dans la liste Fonctionnalités, développez Fonctionnalités du .NET Framework 3.5.1, puis cochez la case .NET Framework 3.5.1. Cliquez sur Suivant. 5. Sur la page de confirmation, cliquez sur Installer. 6. Une fois l'installation terminée, cliquez sur Fermer. Comptes utilisateur Pour installer et administrer Live Backup Server, les conditions préalables concernant les utilisateurs dépendent du type d’ordinateur dans le domaine de votre installation de Live Backup Server, que ce soit ––un serveur membre du domaine ou le contrôleur du domaine. Pour administrer Live Backup Server sur un ordinateur membre du domaine, vous devez avoir les droits d’administration locaux sur cet ordinateur. Pour administrer Live Backup Server sur un contrôleur de domaines, vous devez avoir les droits d’administration sur le domaine. Préparer l’installation 19 Par défaut, Live Backup gère la sécurité des utilisateurs des clients Live Backup au niveau de la machine cliente. Chaque ordinateur Live Backup Client a un ensemble de droits par défaut, et tous les utilisateurs qui se connectent sur ce Live Backup Client accèdent à ces fonctionnalités. Cette sécurisation au niveau des fonctionnalités est configurée au même moment que le Client est ajouté à Live Backup Console pour être protégé. En plus de ce niveau de sécurité par défaut, vous pouvez restreindre ou accroître les droits des utilisateurs individuels. Quand un utilisateur se connecte sur un ordinateur Live Backup Client, il accède au niveau de sécurité le plus élevé disponible, le sien propre ou celui du Client. Lors d’une installation, Live Backup ajoute le compte utilisateur “LBU_nomserveur” au Security Account Manager local. Ce compte local est utilisé pour les accès anonymes à partir du Web et est nécessaire au fonctionnement de Live Backup Server. Selon la configuration de votre serveur, ce compte peut expirer automatiquement après un nombre de jours défini. Pour empêcher cela, allez dans Utilisateurs sous Utilisateurs et Ordinateurs Active Directory, puis assurez-vous que l’option Le mot de passe n’expire jamais est sélectionnée pour ce compte. Voir aussi Pour ajouter, modifier des comptes utilisateur ou en savoir davantage sur ceux- ci, utilisez l’outil Utilisateurs et Ordinateurs Active Directory. Configuration du protocole TCP/IP Un protocole est un ensemble de règles et de standards pour transférer des données à travers un réseau. Pour que deux ordinateurs communiquent sur un réseau, ils doivent utiliser le même protocole. Live Backup Server communique avec les ordinateurs Live Backup Client par HTTP, via le protocole TCP/IP. Après avoir installé Windows Server, vous devez installer le logiciel TCP/IP sur le serveur et sur tous les ordinateurs clients devant utiliser Live Backup. La façon la plus simple de vérifier la configuration du protocole sur les ordinateurs Live Backup Server et Client est de s’assurer qu’ils se connectent tous à Internet avec Internet Explorer. Voir aussi L’aide en ligne de Windows contient une documentation étendue sur l’installation et la configuration de TCP/IP. Reportez-vous à cette documentation avant d’installer Live Backup. 20 Manuel d’installation Live Backup Configuration de l’adresse IP Quand vous installez des Clients Live Backup, vous devez spécifier le nom du serveur Live Backup. Les Clients doivent résoudre ce nom pour déterminer l’adresse IP du serveur. Pour définir correctement vos Clients et serveur, suivez les règles mentionnées dans le tableau suivant : a Spécifiez le nom du serveur en . . . Notes Vous voulez la configuration la plus simple. Adresse IP Ne changez pas l’adresse IP du serveur Tous les Clients, sur le réseau interne, n’ont pas besoin d’un accès à Internet. Nom NetBIOS Nécessite WINS : configurez le serveur et les Clients pour résoudre les noms sur le même serveur WINS ou sur des serveurs synchronisés. Certains Clients ont besoin d’accéder à Internet. Adresse DNS Nécessite DNS : configurez le serveur avec l’enregistrement correct dans le système DNS, et configurez le Client pour résoudre les noms en DNS. Tous les Clients, sur le réseau interne, n’ont pas besoin d’accéder à Internet. Nom NetBIOSe Nécessite WINS: configurez le serveur et les Clients pour résoudre les noms sur le même serveur WINS ou sur des serveurs synchronisés. Certains Clients ont besoin d’accéder à Internet. Adresse DNS dynamique Nécessite DNS dynamique : configurez le serveur DNS pour interroger l’enregistrement IP dynamique sur le serveur WINS. L’adresse IP et . . . du serveur est Statique Dynamique a Vous ne pouvez pas paramétrer des Clients pour utiliser l’adresse IP du serveur si celle-ci est dynamique. Astuce Pour les résultats les plus prévisibles, installez Live Backup Server sur un ordinateur possédant une adresse IP statique, et utilisez cette adresse IP quand vous spécifiez le serveur au moment de l’installation du Client. Voir aussi Pour plus d’informations sur la configuration des adresses IP, DNS, et WINS, consultez votre documentation Windows. Préparer l’installation 21 Configuration de Microsoft SQL Server Vous devez installer et configurer Microsoft SQL Server 2000 et le Service Pack 3a, Microsoft SQL Server 2005 ou Microsoft SQL Server 2008 R2 avant d’installer Live Backup Server. Les versions 32 et 64 bits de SQL Server 2005 et 2008 sont prises en charge. Pour SQL Server 2000, le Service Pack 3a fournit la prise en charge multiprocesseur, laquelle est requise pour le traitement des anciennes versions de donnes de Live Backup. Atempo et Microsoft recommandent l’installation des tout derniers Service Packs pour SQL Server. Avant d'installer SQL Server, assurez-vous de posséder des licences valides. Les licences SQL Server sont définies par postes de licence (mode CAL) ou par CPU (mode CPU). Vous pouvez commander chez Atempo des licences CPU de SQL Server 2005 ou 2008, sachant que les deux types de licences sont compatibles avec Live Backup. Si vous choisissez d'utiliser des postes de licence, vous devez disposer d’une licence par Client Live Backup à protéger. Si vous ne configurez pas correctement SQL Server 2005 ou 2008 pour le nombre prévu de postes de licence ou de licences CPU, les performances de Live Backup peuvent en être affectées ; de plus, vous risquez ne plus respecter l'accord de licence de Microsoft. Si vous effectuez une mise à jour vers la version 3.32 de Live Backup Server, et que vous souhaitez mettre à jour votre installation existante de Microsoft SQL Server 2000 vers Microsoft SQL Server 2005 ou 2008, voir “Mise à jour de Microsoft SQL Server”, page 82. Voir aussi Le manuel Microsoft SQL Server Introduction et l’aide en ligne de Microsoft SQL Server, ainsi que le site Web de Microsoft SQL Server sur http://www.microsoft.com/france/sql Important Vérifiez que les bases de données ne sont pas configurées sur des disques compressés ou sur des répertoires avec une compression NTFS ou un logiciel de compression tiers. Cette configuration n’est pas supportée par Microsoft SQL Server et provoque l’échec de nombreuses fonctions de Live Backup, dont la création de Clients. Pour des informations supplémentaires, consultez SQL Server 2000 Administrator's Pocket Consultant: Core Database Administration à l’adresse http://www.microsoft.com/technet/prodtechnol/sql/ 2000/books/c04ppcsq.mspx. 22 Manuel d’installation Live Backup RemarqueVous pouvez envisager d'activer l'option AWE dans SQL Server si LiveBackup Server est installé sur un système d'exploitation 32 bits. Cette option permet à SQL Server d'utiliser plus de 2 Go de mémoire, le cas échéant. Si l'option AWE est désactivée, SQL Server est limité à une capacité de mémoire de 2 Go. Si vous activez l'option AWE, nous vous recommandons de suivre les instructions de Microsoft concernant le paramétrage de l'option Max Server Memory. Pour plus d'informations sur AWE et les autres options de SQL Server, consultez votre documentation Microsoft SQL Server. Cette section décrit Installation de SQL Server 2008 Installer SQL Server 2005 Terminez l'installation. Installation de SQL Server 2008 Live Backup requiert l’installation de Microsoft SQL Server. Vous trouverez ci-après des instructions pour installer Microsoft SQL Server 2008 afin qu’il fonctionne correctement avec Live Backup Server, y compris la procédure d’installation des composants de compatibilité descendante de SQL Server 2005. Live Backup prend en charge SQL Server 2008 seulement sur les systèmes d’exploitation Windows Server 2008. Veuillez noter que si vous effectuez la mise à niveau de Microsoft SQL Server 2005 vers 2008 d’un serveur Live Backup existant, vous devez suivre une procédure spéciale dans Live Backup. Reportez-vous à la section Upgrading Microsoft SQL Server. Assurez-vous d'installer les Service Packs selon les instructions fournies au cours de l’installation de Microsoft SQL Server. 1. Sur l’ordinateur sur lequel vous avez prévu d’installer Live Backup Server, insérez le disque d’installation de Microsoft SQL Server. L’installation de Microsoft SQL Server démarre. 2. Suivez les instructions affichées à l'écran. 3. Sur la page du SQL Server Installation Center, activez l’onglet Installation, puis cliquez sur Nouvelle installation autonome SQL Server ou ajout de fonctionnalités à une installation existante. 4. Pendant l’installation, sélectionnez les options suivantes : Préparer l’installation 23 Sur la page de sélection des fonctionnalités, choisissez les options suivantes : Fonctionnalités de l'instance : Services Moteur de base de données (effacez Réplication SQL Server et Recherche de texte intégral) ; Fonctionnalités partagées : Documentation en ligne de SQL Server, Outils de gestion - De base ; Outils de gestion - Complet et Connectivité des outils clients. Sur la page Nom de l'instance, choisissez l’Instance par défaut de SQL Server (et non une instance définie). Sur la page de configuration du serveur, sélectionnez Utiliser le même compte pour tous les services SQL Server, puis choisissez le compte NT Authority\System. Cliquez sur OK. Sur la même page, sélectionnez le type de démarrage Automatique pour Agent SQL Server et Moteur de base de données SQL Server. Le service SQL Server Browser n’est pas requis. Sur la page, activez l’onglet Paramètres de classement. Sous Moteur de base de données, cliquez sur Personnaliser, puis sélectionnez l’option Indicateur de classement et ordre de tri Windows. Enfin, choisissez Latin1_General dans la liste déroulante. Sur la même page, cochez la case Binaire. Sur la page Configuration du moteur de base de données, choisissez Mode d'authentification Windows. Pour définir l'utilisateur courant comme administrateur SQL Server, cliquez sur Ajouter l'utilisateur actuel ; sinon, cliquez sur Ajouter et désignez un autre utilisateur comme administrateur. 5. Terminez l’installation. 6. Une fois l’installation terminée, installez les composants de compatibilité descendante de SQL Server 2005 : exécutez SQLServer2005_BC.msi disponible sur le support d’installation de SQL Server dans le dossier suivant : SQL Server 2008 R2: 32-bit: \\1033_ENU_LP\x86\Setup\x86 64-bit: \\\1033_ENU_LP\x86\Setup\x64 SQL Server 2008: 7. 32 bits : \\x86\Setup\x86 64 bits : \\x64\Setup\x64 Choisissez SQL-DMO (SQL Distributed Management Objects), puis terminez l’installation. 24 Manuel d’installation Live Backup Installer SQL Server 2005 1. Sur l’ordinateur où vous souhaitez installer Live Backup Server, insérez le CD-ROM d’installation de Microsoft SQL Server. L’installation de ce logiciel démarre. 2. Suivez les instructions affichées à l’écran. Vous devrez insérer le disque SQL Server fourni avec le pack de Live Backup. 3. Lors de l’installation, assurez-vous de sélectionner les options suivantes : 4. Choisissez l’instance par défaut de SQL Server (n’utilisez pas une instance nommée). Choisissez le Type d’installation Typique. Assurez-vous ensuite que le lecteur que vous choisissez pour les fichiers de données dispose de suffisamment d’espace libre pour stocker toutes les données protégées de vos Clients. Pour les Paramètres de service, choisissez Utiliser le compte du système local (recommandé). Sur la page Composants à installer, sélectionnez SQL Server Database Services et Composants de la station de travail, Documentation en ligne et Interface de développement. Sur la page Nom de l’instance, sélectionnez Instance par défaut. Sur la page Comptes de service, sélectionnez Utiliser le compte système par défaut : Local System (recommandé). Sélectionnez Démarrer les services une fois l’installation terminée : SQL Server et SQL Server Agent. Sur la page Mode d’Authentification, choisissez Mode d’authentification Windows. Sur la page Paramètres de classement, choisissez Indicateur de classement et ordre de tri, puis sélectionnez French dans le menu déroulant. Sur la page Paramètres de classement, cochez la case Binaire (recommandé). Terminez l'installation. Préparer l’installation 25 Installer SQL Server 2000 Service Pack 3a Si vous disposez déjà d’une installation de Microsoft SQL Server 2000 et que vous souhaitez l’utiliser, vous devez installer le Service Pack 3a. Vous pouvez lancer cette installation à partir du disque 1 du produit Live Backup. Lorsque vous installez le Service Pack 3, prenez en compte les points suivants : Avant d’installer ce pack, vous devez arrêter IIS. Saisissez iisreset /stop dans la boîte de dialogue Démarrer\Exécuter. Quand vous aurez terminé l’installation et redémarré l’ordinateur, IIS sera redémarré automatiquement. Lorsque vous installez SQL Server Service Pack 3a, vous devez activer l’option Crossdatabase ownership chaining. Si cette option est désactivée, Live Backup ne fonctionnera pas correctement. Pour plus de conseils pour réussir la mise à jour vers SQL Server Service Pack 3(a) sur l’ordinateur Live Backup Server, consultez la Base de connaissances sur http://www.atempo.com/support/kb/article.asp?aid=22. Après l’installation, vérifiez que l’option de Microsoft SQL Server Use Windows NT fibers est désactivée. 26 Manuel d’installation Live Backup 27 CHAPITRE 3 Installer Live Backup Server 3 Une fois que vous avez préparé votre système comme décrit dans “Préparer l’installation”, page 7, vous êtes prêt à installer Live Backup Server. Cette procédure installera les composants suivants : Live Backup Console Ce composant logiciel enfichable MMC (Microsoft Management Console) vous permet de gérer les Clients, modifier les quotas d’utilisation d’espace disque, configurer des paramètres de protection, mettre à disposition ou non des fonctionnalités selon les droits des utilisateurs ou des postes Clients, et générer les images de restauration système pour protéger contre les sinistres (Disaster Recovery). Live Backup Storage Server Ce composant reçoit les données des Clients et les stocke dans une base de données Microsoft SQL Server. Il transmet aussi les données vers les Clients quand ceux-ci font une demande de restauration d’un fichier, répertoire ou système. Ce chapitre fournit les informations nécessaires pour installer Live Backup Server et vérifier la configuration des composants Windows. Il décrit aussi le fonctionnement de Live Backup Console et la procédure pour ajouter des serveurs supplémentaires après l’installation. 28 Manuel d’installation Live Backup Installation de Live Backup Server Une fois le serveur configuré comme décrit dans “Configuration de Microsoft SQL Server”, page 21, vous pouvez procéder à l’installation de Live Backup Server. Avant de continuer, assurez-vous que l’ordinateur cible répond aux conditions détaillées dans “Conditions préalables pour le système de Live Backup Server”, page 10. Cette installation comprend une licence d’évaluation valable pour cinq clients Windows, cinq clients Mac, et cinq clients Small Server. Cette licence d’évaluation permet la restauration des fichiers et du système pendant 30 jours seulement. Bien que la protection continue après 30 jours, vous n’aurez pas la possibilité de restaurer les fichiers du Client sans un code de licence valide. L’état de licence expirée vous sera rappelé à chaque démarrage de Live Backup Console et à chaque fois que vous tenterez de créer des Clients ou d’accéder aux fonctions de restauration. Pour obtenir un code de licence valide, contactez Atempo. Dès la mise à jour vers la version complète effectuée, vous recevrez des instructions pour déverrouiller la restauration de Live Backup et mettre à jour SQL Server. Important Si une version dépassée de Live Backup Server est installée, voir “Mettre à jour Live Backup”, page 79. Important Il ne faut pas changer le nom du serveur Live Backup, ni après l’installation de Microsoft SQL Server, ni après celle de Live Backup Server. Voir aussi Si vous voulez configurer les ports pour la configuration serveur/client “Modification des ports utilisés pour la communication serveur/client”, page 91. 1. Connectez-vous au serveur en utilisant un compte de domaine ayant les droits d’administration locale. 2. Insérez le CD-ROM "Live Backup Disque 1" dans votre lecteur de CD-ROM. Installer Live Backup Server L’écran Bienvenue dans l’Assistant d’installation Live Backup apparaît. 3. Cliquez sur Suivant. La fenêtre d’installation de Live Backup apparaît. 29 30 Manuel d’installation Live Backup 4. Cliquez sur Installer Live Backup Server. L’écran de vérification des logiciels pré-requis apparaît. 5. Vérifiez que tous les logiciels pré-requis sont installés, puis cliquez sur Suivant. Si Microsoft SQL Server n’est pas encore installé, vous devez le faire maintenant. Voir “Installer SQL Server 2005”, page 24 L’installation de Live Backup Server commence. Installer Live Backup Server 6. Lisez l’écran d’accueil et cliquez sur Suivant. La page Sélectionner votre emplacement apparaît. 7. Depuis la boîte Sélectionnez votre emplacement, choisissez le pays dans lequel votre société est située. Cliquez sur Suivant. La fenêtre Contrat de licence apparaît. 8. Cochez J’accepte les termes de ce contrat de licence, puis cliquez sur Suivant. 31 32 Manuel d’installation Live Backup La fenêtre Installation personnalisée apparaît. 9. Sélectionnez les composants Live Backup Server que vous voulez installer. Cliquez sur la flèche pointant vers le bas à côté du nom d’un composant, et choisissez comment l’installer : Pour installer le composant sélectionné sur le disque dur local, choisissez Cette fonctionnalité sera installée sur le disque dur local. Si vous modifiez une installation précédente de cette fonctionnalité, cette sélection ne fait rien. Si vous réparez une installation, cette sélection ré-installe l’élément. Si vous ne voulez pas installer de fonctionnalité particulière ou si vous voulez désinstaller une fonctionnalité existante lors d’une modification ou réparation, sélectionnez La fonctionnalité ne sera pas disponible. Pour modifier l’emplacement du dossier où un composant Live Backup sera installé, cliquez sur le nom du composant, puis cliquez sur Modifier. Dans la fenêtre Modifier le répertoire, sélectionnez un nouvel emplacement, puis cliquez sur OK. Cliquez sur Suivant. Installer Live Backup Server 33 La fenêtre Dossier cible apparaît. 10. Également dans la fenêtre Dossier cible, choisissez l’emplacement où vous souhaitez stocker les fichiers de la base de données système Live Backup. Par défaut, ces fichiers sont sauvegardés dans un dossier LBDATA sur le disque local ayant le plus d’espace libre. Pour changer cet emplacement, cliquez sur Modifier, et sélectionnez un chemin. 34 Manuel d’installation Live Backup Cliquez sur Suivant. 11. Dans la fenêtre d’installation du programme, cliquez sur Installer. 12. Si le Framework .NET 3.5 SP1 n’est pas présent sur le serveur, un message apparaît. Pour corriger cette situation, cliquez sur Installer dans la boîte de dialogue. Une fenêtre permet de suivre la progression de l’installation de Live Backup Server sur votre ordinateur. 13. Quand l’installation est terminée, la fenêtre Assistant InstallShield terminé apparaît. Cliquez sur Terminer. 14. Live Backup pour Mac - L’installation du Service Windows commence. Cliquez sur Suivant, puis dans la page Prêt à installer, cliquez sur Installer. Installer Live Backup Server 35 Vérifications après installation Lors d’une installation de Live Backup Server, plusieurs composants Windows sont paramétrés pour être utilisés avec Live Backup Server. Cette section décrit cette configuration et la procédure pour vérifier que tout a été correctement effectué. Elle couvre : Configuration IIS Comptes utilisateurs. Configuration IIS Pour plus de détails sur la configuration de IIS, consultez la Base de connaissances: http:// www.atempo.com/support/kb/article.asp?aid=513. Voir aussi Si vous voulez configurer les ports pour la configuration serveur/client “Modification des ports utilisés pour la communication serveur/client”, page 91. Comptes utilisateurs Lors d’une installation, Live Backup ajoute le compte utilisateur “LBU_nomserveur” au Security Account Manager local. Utilisé pour les accès anonymes à partir du Web, ce compte local est nécessaire au fonctionnement de Live Backup Server. Selon la configuration de votre serveur, ce compte peut expirer automatiquement après un nombre de jours défini. Pour empêcher cela, allez dans Utilisateurs sous Utilisateurs et Ordinateurs Active Directory, puis assurez-vous que l’option Le mot de passe n’expire jamais est sélectionnée pour ce compte. 36 Manuel d’installation Live Backup Démarrage de Live Backup Server Live Backup Server est composé des éléments suivants : Live Backup Storage Server (SQL) Live Backup Front End Server (IIS) Live Backup Console. Live Backup Storage Server, qui fonctionne avec SQL Server pour stocker les fichiers de sauvegarde de vos Clients, fonctionne en continu à condition que les services SQLServerAgent et MSSQLServer sont en marche. Live Backup Console est un composant logiciel enfichable MMC (Microsoft Management Console) qui vous permet d’ajouter et configurer des Clients, ainsi que de positionner des paramètres spécifiques sur le serveur. Vous pouvez exécuter cette console à tout moment. Pour exécuter Live Backup Console : Cliquez sur Démarrer et choisissez Programmes. Sélectionnez Atempo Live Backup Console, puis cliquez sur Live Backup Console. Le contenu du composant logiciel enfichable Live Backup Server apparaît. Vous pouvez utiliser ce composant pour gérer le serveur et les Clients, obtenir des Installer Live Backup Server 37 informations sur Live Backup, générer des rapports et réagir à des alarmes. Voir aussi Pour apprendre à utiliser Live Backup Console, référez-vous au Manuel d’administration Live Backup. Voir aussi Pour des informations générales à propos de MMC, y compris une aide sur les concepts et sur des tâches précises, consultez l’aide en ligne de Microsoft Management Console. Pour visualiser ce fichier d’aide, allez dans le menu d’Aide de la Console, puis choisissez Rubriques d’aide. Ajout de serveurs Vous pouvez définir autant de serveurs Live Backup Server que vous voulez et les gérer tous à partir de la même console. Ajoutez des serveurs si le nombre de Clients protégés par Live Backup Server exige trop de ressources en traitement et stockage pour un seul serveur. Pour ajouter un serveur, installez d’abord Live Backup Server sur le nouvel ordinateur comme décrit dans les sections précédentes. Ajoutez ensuite le nouveau serveur à la Live Backup Console existante en suivant le mode opératoire suivant. Pour ajouter un serveur Live Backup : 1. Sur l’ordinateur à partir duquel vous voulez gérer toutes les instances de Live Backup Server, exécutez Live Backup Console : cliquez sur le bouton Démarrer de Windows et choisissez Programmes, puis Atempo Live Backup Console, et en fin cliquez sur Live Backup Console. 2. Faites un clic droit sur Live Backup Servers, puis cliquez sur Se connecter au serveur. La boîte de dialogue Connexion au serveur Live Backup apparaît. 3. Dans le champ Nom du serveur, saisissez ou sélectionnez le nom ou l’adresse IP de l’ordinateur où vous venez d’installer Live Backup Server. Si vous avez modifié le port par défaut du serveur, assurez-vous de saisir également le nouveau port dans ce champ. Par exemple, lbserver:777. 38 Manuel d’installation Live Backup 4. Cliquez sur OK. Un nouveau nœud apparaît dans Live Backup Console, représentant l’ordinateur serveur que vous venez d’ajouter. Vous pouvez créer maintenant les Clients que ce nouveau Live Backup Server va gérer. Référez-vous à “Ajout de Clients à Live Backup Server”, page 43. Important L’ordinateur Live Backup Server doit être dans le même domaine ou dans un domaine de confiance de l’ordinateur de la console Live Backup que vous utilisez. 39 CHAPITRE 4 Ajouter des Clients et utilisateurs Live Backup 4 Après l’installation de Live Backup Server, vous pouvez commencer à créer et configurer les groupes pour les Clients, à planifier la création de Clients et à installer le logiciel Live Backup Client sur les ordinateurs protégés par Live Backup. Chaque fois que Live Backup Client est installé sur un poste fixe ou portable, cet ordinateur doit avoir un compte sur le serveur Live Backup. L’ajout d’un compte Client permet au logiciel de reconnaître les postes clients et de faire la collecte de leurs données et suivre les modifications pour stocker les fichiers. Les Clients peuvent être ajoutés manuellement ou automatiquement. Vous pouvez grouper les Clients pour tirer avantage de toute la puissance et la souplesse de l’héritage des propriétés de protection. Chaque Client créé au sein d’un groupe hérite par défaut des propriétés du groupe. Plus tard, si vous le souhaitez, vous pouvez désactiver l’héritage et personnaliser les propriétés de protection pour chaque Client, individuellement. En plus de créer des Clients dans Live Backup Server, vous pouvez aussi configurer les accès des utilisateurs à diverses fonctionnalités. Ce chapitre décrit comment : Créer des groupes pour les Clients. Ajouter des comptes clients à Live Backup – manuellement ou automatiquement. Configurer des paramètres tels le niveau de protection, l’espace affecté au stockage, et les types de fichiers à protéger. Verrouiller les accès à certaines fonctionnalités Client. 40 Manuel d’installation Live Backup Création de groupes Avant d’ajouter des Clients, vous devez configurer Live Backup pour créer des groupes automatiquement, et/ou créer les groupes dans lesquels les ordinateurs clients seront placés. Le groupe constitue un moyen facile d’ajouter de multiples Clients partageant des configurations de protection identiques. Tous ces Clients héritent de la configuration de protection de leur groupe. De la même façon, les groupes imbriqués héritent de la configuration de protection du groupe père. Quand vous changez la configuration du groupe, la modification s’applique à tous les Clients et sous-groupes appartenant au groupe. Chaque Client individuel est identifié par cette hiérarchie de groupe, avec un nom composé de la forme [email protected]ère. L’identification par Live Backup des Clients par leur nom composé vous permet de donner le même nom à différents Clients, pourvu qu’ils n’appartiennent pas au même groupe. Note Les propriétés de stockage et d’auto-création sont transmises du groupe à ses sous-groupes, mais ne s’appliquent pas à des Clients déjà existants. Les propriétés de stockage peuvent être configurées de façon indépendante pour chaque Client. Dans cette section, vous allez apprendre comment : Créer des groupes automatiquement Créer des groupes manuellement Ajouter des Clients à un groupe. Créer des groupes automatiquement Live Backup peut créer automatiquement des groupes dont la protection est configurée par défaut. Pour créer des groupes automatiquement, vous devez d’abord configurer Live Backup pour accepter ces requêtes. Dans la boîte de dialogue Politiques de création de comptes clients, assurez-vous que la case Créer des groupes automatiquement est cochée. Référez-vous à “Créer des Clients automatiquement”, page 43. Ajouter des Clients et utilisateurs Live Backup 41 Ensuite, quand vous installez le logiciel Live Backup Client, spécifiez le groupe aussi bien que le Client dans la fenêtre Nom du Client de l’Assistant d’installation, selon la syntaxe : [email protected]ère. Vous pouvez aussi spécifier ce nom de groupe pendant les installations Web. Pour cela, envoyez aux Clients un e-mail contenant un hyperlien sous forme d’URL pointant vers la spécification complète du nom du groupe et du Client. Utilisez le format suivant : http://nomserveur/lbclient?NomClient@NomGroupe. Référez-vous à “Installer des Clients Live Backup”, page 53. Voir aussi “Chapitre 7 : Configuration de Clients” dans le Manuel d’administration Live Backup. Créer des groupes manuellement 1. Développez la branche Live Backup Servers, puis nomserveur. 2. Faites un clic droit sur Clients ou sur un groupe auquel vous voulez ajouter un sousgroupe, puis sélectionnez Nouveau. Cliquez sur Groupe. La boîte de dialogue Nouveau Groupe apparaît. 3. Dans le champ Nom du groupe, saisissez un nom unique décrivant le groupe que vous voulez ajouter. Ce nom peut identifier le type de protection que vous voulez configurer, par exemple Protection totale ; il peut aussi représenter un département de l’entreprise, comme Comptabilité. 42 Manuel d’installation Live Backup Notez que le nom du groupe ne doit pas contenir les caractères @ (arobase) ou . (point). Le nom du groupe peut comporter jusqu’à 50 caractères, mais le nom composé entier du groupe et du Client ne doit pas dépasser 255 caractères. 4. Dans le champ Commentaire, saisissez un descriptif et des détails sur le groupe que vous créez. Les informations peuvent inclure le type de Client dans le groupe, les utilisateurs du Client, des informations de contact, et tout autre détail concernant le groupe. Vous pouvez saisir jusqu’à 4000 caractères. 5. Maintenant, vous pouvez configurer des propriétés de protection avancées, ou créer un groupe qui hérite des propriétés de ce groupe père. Pour visualiser ou définir les propriétés de protection pour ce Client, cliquez sur le bouton Avancé. Live Backup crée le groupe, puis affiche la boîte Propriétés du groupe, vous permettant de configurer la protection. Pour cela, référez-vous à “Configuration des propriétés de protection”, page 51. Pour créer le groupe avec les propriétés par défaut, cliquez sur OK. Vous pouvez alors ajouter des Clients individuels au groupe. Chaque Client que vous créez dans le groupe hérite de tous les paramètres que vous avez configurés pour ce groupe. Ajouter des Clients à un groupe Vous pouvez ajouter des Clients à un groupe automatiquement ou manuellement. Pour apprendre à ajouter des Clients automatiquement, référez-vous à “Créer des Clients automatiquement”, page 43. Pour apprendre à ajouter des Clients manuellement, référez-vous à “Créer les Clients individuellement”, page 48. Une fois qu’il est installé sur l’ordinateur client, Live Backup protège tous les Clients que vous avez ajoutés avec les paramètres de protection du groupe. Ajouter des Clients et utilisateurs Live Backup 43 Ajout de Clients à Live Backup Server Vous pouvez créer des Clients un par un avant de les installer, ou vous pouvez permettre à Live Backup de les créer automatiquement la première fois qu’ils se connectent à Live Backup Server. Si vous configurez Live Backup de cette façon, vous n’êtes pas obligé de créer tous les Clients dans Live Backup Console avant de les installer. Consultez la section ci-dessous pour savoir quelle méthode est la mieux adaptée à votre cas. Créez les Clients manuellement et installez-les individuellement sur chaque ordinateur client : Utilisez cette méthode si vous n’avez que quelques Clients à créer dans Live Backup Console avant de déployer le logiciel client sur les ordinateurs de votre entreprise. Créez les Clients automatiquement : Utilisez cette méthode si vous voulez installer les Clients d’abord, puis créer automatiquement ces Clients dans des groupes prédéfinis déjà configurés avec leurs paramètres de protection. Cette méthode est particulièrement efficace pour des grands déploiements de Live Backup (100 machines ou plus). Dans cette section, vous allez apprendre comment : Configurer Live Backup pour créer automatiquement les Clients Créer les Clients manuellement, un par un. Créer des Clients automatiquement Quand vous installez Live Backup pour la première fois, vous pouvez créer manuellement tous les Clients à protéger par Live Backup. Cependant, vous pouvez aussi configurer Live Backup pour créer automatiquement tous les Clients installés. Après avoir installé Live Backup sur un ordinateur client et redémarré celui-ci, le Client essaye immédiatement de se connecter au serveur. Vous pouvez configurer Live Backup Server pour créer un compte pour ce Client dès cette tentative de connexion, spécifiant le groupe dans lequel créer ce compte et déterminant quand la réplication doit commencer. Si vous ne configurez pas Live Backup pour créer les Clients automatiquement, Live Backup Server les rejette quand ils tentent de se connecter, puis affiche une alarme. Vous pouvez à ce moment créer le Client manuellement si vous le souhaitez. Par défaut, les Clients qui ont été supprimés sont mis sur une liste noire et refusés à l’autocréation. 44 Manuel d’installation Live Backup Pour créer des Clients automatiquement, vous devez d’abord configurer les groupes dans lesquels ces Clients doivent être créés, puis spécifier quand ces Clients doivent commencer leur réplication. Vous pouvez ensuite configurer Live Backup pour créer automatiquement les Clients dans le groupe spécifié. Dans cette section, vous allez apprendre comment : Permettre l’auto-création d’un Client dans un groupe Configurer Live Backup pour créer automatiquement les Clients Exclure des Clients de l’auto-création. Pour autoriser l’auto-création d’un Client dans un groupe : 1. Développez la branche Live Backup Servers, puis nomserveur. 2. Développez Clients. 3. Faites un clic droit sur le groupe que vous voulez configurer et sélectionnez Propriétés. 4. Cliquez sur l’onglet Auto-création. Ajouter des Clients et utilisateurs Live Backup 5. 45 Si vous voulez que ce groupe hérite des paramètres de son groupe père, assurez-vous que la case Hériter ces propriétés du groupe père est cochée. C’est la sélection par défaut. Toutes les autres options sous l’onglet Propriétés sont alors désactivées, et les propriétés du père s’appliquent. Si vous voulez personnaliser les propriétés pour ce groupe, décochez la case Hériter ces propriétés du groupe père et passez à l’étape 6. 6. Pour permettre la création automatique des Clients dans ce groupe, décochez la case Refuser les requêtes d’auto-création à ce groupe. 7. Dans la zone Activation du Client, sélectionnez le moment à partir duquel la copie des fichiers du Client vers Live Backup Server doit commencer. Vous avez les options suivantes : 8. Démarrer immédiatement après l’auto-création : la copie commence dès la base client créée. Sélectionnez cette option si vous savez que seuls quelques Clients vont se connecter en même temps pour la réplication initiale, et que vous n’avez pas à craindre pour les performances de votre réseau. Démarrer à : la copie commence à l’heure et au jour que vous spécifiez. Sélectionnez cette option pour remettre la réplication à des moments de faible encombrement du réseau, durant les weekends ou pendant la nuit. Démarrer dans : la copie commence un nombre d’heures fixé après la création des Clients. Sélectionnez cette option pour retarder précisément la réplication. Ne pas démarrer : la copie des fichiers vers Live Backup Server n’est pas effectuée. Choisissez cette option si vous préférez lancer la réplication manuellement sur le Client, en sélectionnant Activer dans son menu d’actions. Cliquez sur OK. Pour configurer Live Backup à créer les Clients automatiquement : 1. Ouvrez la branche Live Backup Servers, puis nomserveur. 2. Développez Outils Serveur, puis cliquez sur Paramètres du système. 3. Faites un clic droit sur Politiques de création de compte client, puis cliquez sur Configurer. 46 Manuel d’installation Live Backup La boîte de dialogue Politiques d’auto-création des comptes client apparaît. 4. Cochez la case Activer la création automatique des comptes client. 5. Pour créer les nouveaux groupes qui seront spécifiés pendant l’installation du Client, cochez la case Créer les groupes automatiquement. Si un nouveau nom de groupe est spécifié pendant l’installation du Client, Live Backup crée à la fois le groupe et le Client. 6. Pour renommer un Client dont le nom par défaut existe déjà dans Live Backup Server, cochez la case Gérer les noms de clients identiques. Si le Client qui se crée a le même nom qu’un compte client existant, le nouveau Client aura un ~X annexé à son nom, où X représente un chiffre. 7. Pour créer des Clients dans un groupe spécifié, cochez la case Activer la création automatique des clients qui n’appartiennent pas à un groupe. Ensuite, dans le champ Placer ces clients dans le groupe suivant, saisissez le nom du groupe dans lequel vous voulez que ces Clients soient créés. Si vous n’êtes pas certain du nom du groupe, cliquez sur Choisir, puis sélectionnez-le dans la boîte de dialogue Sélectionnez le groupe. Notez que cette option s’applique seulement à des Clients qui essayent de se connecter à Live Backup Server sans spécification de groupe. Le nom du groupe peut être spécifié pendant l’installation du Client. Ajouter des Clients et utilisateurs Live Backup 47 Notez également que le groupe que vous spécifiez ici doit avoir été configuré pour accepter la création automatique de Clients. Voir “Pour autoriser l’auto-création d’un Client dans un groupe :”, page 44. 8. Cliquez sur OK. Quand un Client nouvellement installé essaye de se connecter à Live Backup Server, Live Backup crée le compte client avec un statut Activation en attente. Le Client commence la copie de fichiers au moment spécifié sous l’onglet Auto-création de la fenêtre Propriétés du groupe. Note Pour désactiver l’auto-création, décochez la case Activer la création automatique de comptes clients. Note Pour commencer la réplication d’un Client avec le statut Activation en attente, faites un clic droit sur le Client et choisissez Activer. Pour exclure un Client de l’auto-création : Afin d’améliorer la sécurité, il est possible que vous vouliez empêcher Live Backup de créer certains Clients automatiquement. Par défaut, les Clients créés manuellement et les Clients supprimés sont exclus de l’auto-création. Pour empêcher l’auto-création de Clients spécifiques, vous pouvez créer une liste de Clients refusés à l’auto-création. 1. Développez la branche Live Backup Servers, puis nomserveur. 2. Développez Outils serveur, puis cliquez sur Paramètres du système. 3. Faites un clic droit sur Politiques de création de compte client, puis cliquez sur Configurer. La boîte de dialogue Politiques de création de compte client apparaît. 4. A côté de la liste Clients sur liste noire, cliquez sur le bouton Ajouter. 48 Manuel d’installation Live Backup La boîte de dialogue Sélectionner un Client apparaît. 5. Saisissez ou sélectionnez le nom du Client dont vous voulez empêcher la création automatique à la connexion. Assurez-vous que le nom composé entier apparaît, avec le groupe et le Client sous la forme suivante : [email protected]. Cliquez sur OK. 6. Dans la boîte de dialogue Politiques de création de compte client, cliquez sur OK. Créer les Clients individuellement Vous pouvez ajouter chaque Client de votre réseau individuellement à Live Backup Server. Bien que ce processus puisse prendre un peu de temps, il vous permet de configurer des paramètres de protection uniques pour chaque Client. Référez-vous à “Configuration des propriétés de protection”, page 51. 1. Développez la branche Live Backup Servers, puis nomserveur. 2. Faites un clic droit sur Clients ou sur un groupe auquel vous voulez ajouter un Client, puis sélectionnez Nouveau. Cliquez sur Client. Ajouter des Clients et utilisateurs Live Backup 49 La boîte de dialogue Nouveau Client apparaît. 3. Dans le champ Nom du Client, saisissez le nom de l’ordinateur que Live Backup doit protéger. Vous pouvez donner n’importe quel nom à ce Client : le même nom que l’ordinateur sous NetBIOS (par défaut) ou un nom de votre choix. Notez que le nom du Client ne doit pas contenir les caractères @ (arobase) ou . (point). Le nom Client que vous saisissez sera ajouté à la fin du nom de groupe pour créer le nom composé entier au format [email protected]ère. Chaque nom de Client individuel ou de groupe ne doit pas dépasser 50 caractères, et le nom composé ne doit pas dépasser les 255 caractères. Attention, vous devez spécifier ici le nom donné quand vous installez Live Backup Client sur l’ordinateur à protéger. 4. Dans le champ Commentaire, saisissez une description et des détails à propos du Client que vous créez. Ces informations peuvent inclure le type de l’ordinateur client, son emplacement, les utilisateurs du Client, ou des informations de contact. Vous pouvez saisir jusqu’à 4000 caractères. 5. Vous pouvez maintenant configurer des propriétés de protection avancées, ou créer le Client avec les propriétés héritées du groupe père. Pour visualiser ou configurer des propriétés de protection pour ce Client, cliquez sur le bouton Avancé. Live Backup crée le Client, puis affiche la boîte de dialogue Propriétés du client, vous permettant de configurer la protection. Référez-vous à “Configuration des propriétés de protection”, page 51. 50 Manuel d’installation Live Backup Pour créer le Client avec les propriétés du groupe, cliquez sur OK. Live Backup ajoute le compte client à Live Backup Console avec un statut Activation en attente, puis crée dès que possible une base de données pour stocker les fichiers du Client. L’icône du Client indique l’état Désactivé jusqu’à ce que le Client se connecte à Live Backup Server. Astuce Pour démarrer la réplication d’un Client avec le statut Activation en attente, faites un clic droit sur le Client et choisissez Activer. Voir aussi Pour plus d’informations sur la gestion des Clients, référez-vous soit à l’Aide sur Live Backup Server, ou au Manuel d’administration Live Backup. Ajouter des Clients et utilisateurs Live Backup 51 Configuration des propriétés de protection Quand vous créez un groupe ou un compte client, vous pouvez configurer la façon dont Live Backup protège les fichiers sur chaque Client. Vous pouvez également modifier ces paramètres dans les Propriétés de chaque groupe ou Client. Vous pouvez configurer les propriétés de protection comme suit : Saisissez le nom et les commentaires Spécifiez le niveau de protection Choisissez les unités à protéger Définissez les types de fichier à protéger Définissez les données à exclure Allouez de l’espace de stockage Configurez la gestion de l’ancienneté des données Configurez les accès utilisateur par défaut Paramétrez une date d’expiration Permettez l’auto-création dans un groupe (groupe uniquement). Tous ces paramètres de protection sont spécifiés dans la fenêtre Propriétés du groupe ou du Client. Voir aussi Pour plus de détails sur la configuration des propriétés de protection client, référez-vous soit à l’Aide pour Live Backup Servers, ou au “Chapitre 7 : Configuration de Clients” du Manuel d’administration Live Backup. 52 Manuel d’installation Live Backup Configuration des privilèges utilisateur Live Backup sécurise les fichiers de votre entreprise avec le "user security model" de Windows. La sécurisation impose des restrictions à la fois sur Live Backup Server et sur les Clients Live Backup . Pour administrer Live Backup Server, les conditions requises de l’utilisateur dépendent du type de l’ordinateur-hôte dans le domaine —membre du domaine, contrôleur de domaine principal (PDC) ou contrôleur de domaine de sauvegarde (BDC). Pour administrer Live Backup Server sur un ordinateur membre du domaine, vous devez avoir les droits d’administration locaux sur cet ordinateur. Pour administrer Live Backup Server sur un PDC ou BDC, vous devez avoir les droits d’administrateur de domaine. De plus, l’administrateur Live Backup Server peut donner un rôle personnalisé d’administrateur de groupe et/ou de Disaster Recovery via réseau à des utilisateurs ou à des groupes précis. A partir du Client, vous pouvez verrouiller des fonctions en donnant des privilèges à des Clients ou à des utilisateurs. Quand un poste est ajouté à Live Backup en tant que Client Live Backup, vous pouvez lui donner un niveau d’accès utilisateur par défaut. De plus, vous pouvez donner des privilèges d’accès individuels à chaque utilisateur du domaine Live Backup Server. Ces utilisateurs auront les mêmes autorisations sur n’importe quel poste client de Live Backup. Pour plus d’informations sur les rôles de sécurité sur Live Backup Server et à propos du verrouillage de fonctions de Live Backup Client, consultez le chapitre 10 du Manuel d’administration Live Backup, "Sécurisation de l’information". 53 CHAPITRE 5 Installer des Clients Live Backup 5 Après avoir installé Live Backup Server et ajouté les Clients et utilisateurs au serveur, vous pouvez installer le logiciel Live Backup Client sur les postes de travail. Cet chapitre décrit : Déploiement de Live Backup Client pour Windows Déploiement de Live Backup Client pour Mac 54 Manuel d’installation Live Backup Déploiement de Live Backup Client pour Windows Pour déployer le logiciel Live Backup Client sur les ordinateurs de votre entreprise, vous avez les choix suivants : Installer les Clients manuellement Employez cette méthode si vous voulez installer Live Backup Client individuellement sur chaque ordinateur. Cette méthode installe tous les logiciels nécessaires aussi bien que le logiciel Live Backup Client. Installer les Clients via le Web (Windows seulement) Employez cette méthode pour déployer Live Backup sur un grand nombre de postes clients par l’intermédiaire d’une connexion Web sur un intranet ou sur Internet. Chaque utilisateur final bénéficie facilement de l’installation ou de la mise à jour de Live Backup Client, tout en vous laissant le plein contrôle des options d’installation. Vous pouvez utiliser cette méthode pour créer des Clients soit manuellement, soit automatiquement. Elle installe tous les logiciels nécessaires aussi bien que le logiciel Live Backup Client. Installer par la ligne de commande Employez cette méthode pour installer des Clients en utilisant un fichier batch. Vous pouvez combiner cette méthode avec la création manuelle de Clients, mais elle est particulièrement efficace quand vous les créez automatiquement. Utiliser l’installation administrative Employez cette méthode avec la stratégie de groupe Active Directory (Active Directory-based Group Policy) si vous voulez utiliser des outils et méthodes Microsoft pour centraliser le déploiement de logiciels. Cette section décrit : Installation de Live Backup Client Déploiement de Live Backup Client (installation sans surveillance). Installation de Live Backup Client Il existe trois méthodes pour installer Live Backup Client sur un ordinateur : Installer Live Backup Client à partir d’un réseau ou lecteur CD-ROM, qui permet une installation complète interactive. Installer Live Backup Client à partir de l’intranet d’entreprise, qui définit la plupart des options par défaut à votre place. Effectuer une installation à partir de la ligne de commande, qui vous permet de configurer le niveau d’interactivité. Installer des Clients Live Backup 55 Cette section décrit chacune de ces méthodes d’installation. Avant d’installer Live Backup Client, assurez-vous que l’ordinateur cible répond aux conditions décrites dans “Conditions préalables pour le système de Live Backup Server”, page 10. Important Live Backup doit disposer d’un accès total au cache de Live Backup et au dossier de l’exécutable. Vous pouvez sélectionner des emplacements pour ces dossiers pendant l’installation. Ne cryptez pas les dossiers et ne restreignez pas les droits, sinon la protection Live Backup s’arrêtera. Installer Live Backup Client à partir d’un réseau ou lecteur CD-ROM 1. Cliquez sur le bouton Démarrer de Windows, puis sur Exécuter. 2. Dans la boîte de dialogue Exécuter, saisissez N:\LBSETUP.EXE, où N: est remplacé par le chemin complet vers le programme d’installation Live Backup. Ce programme peut se trouver sur un CD-ROM, un lecteur réseau comme N, un lecteur local comme C, ou sur un autre média. L’écran d’accueil de l’Assistant d’installation Live Backup apparaît. 3. Cliquez sur Suivant. 56 Manuel d’installation Live Backup 4. Sélectionnez Installer les composants Live Backup, et cliquez sur Suivant. La fenêtre d’installation de Live Backup apparaît. 5. Cliquez sur Installer Live Backup Client. La fenêtre Vérification des logiciels pré-requis apparaît. Installer des Clients Live Backup 6. 57 Vérifiez que tous les logiciels pré-requis sont installés, et cliquez ensuite sur Suivant. L’installation de Live Backup Client commence. 7. Sur l’écran d’accueil qui apparaît, cliquez sur Suivant. La page Sélectionner votre emplacement apparaît. 8. Depuis la liste emplacements, choisissez le pays dans lequel votre société est située. Cliquez sur Suivant 58 Manuel d’installation Live Backup 9. Lisez l’accord de licence qui apparaît, puis cliquez sur J’accepte les termes de ce contrat de licence. Cliquez sur Suivant. 10. Dans la fenêtre Dossier cible qui apparaît, vous pouvez sélectionner le dossier dans lequel installer Live Backup et celui à utiliser pour les fichiers cache locaux. Le dossier d’installation par défaut est C:\PROGRAM FILES\ATEMPO\LIVEBACKUP. Pour effectuer une installation dans un autre emplacement, cliquez sur Modifier. Dans la boîte de dialogue Modifier le dossier Installer des Clients Live Backup 59 cible, sélectionnez un nouveau chemin, puis cliquez sur OK. Le dossier de cache par défaut est X:\LIVEBACKUP CACHE, où X est le lecteur avec le plus d’espace disque libre. Ce dossier est masqué. Les fichiers de sauvegarde seront temporairement stockés à cet emplacement (mis en cache) jusqu’à ce qu’une connexion avec le serveur soit établie pour les copier. Pour sauvegarder à un autre emplacement, cliquez sur Modifier. Dans la boîte de dialogue Modifier le dossier cible, sélectionnez un nouveau chemin, et cliquez ensuite sur OK. Note Assurez-vous que le dossier cache se trouve sur un lecteur protégé par Live Backup. S’il ne l’est pas, Live Backup ne démarre pas après un Disaster Recovery. Pour apprendre plus à propos de la configuration de la protection, référez-vous soit à l’Aide sur Live Backup Servers, ou “Chapitre 6: Configurer les Clients” dans le Manuel d’administration Live Backup. Cliquez sur Suivant. 11. Dans la fenêtre Live Backup Server qui apparaît, spécifiez les informations concernant le serveur Live Backup. Dans le champ Connecter Live Backup Client au serveur Live Backup suivant, saisissez le nom, l’adresse IP ou le nom DNS suivi du numéro de port de l’ordinateur sur lequel Live Backup Server est installé. Par exemple, nomserveur:3427. Cliquez sur Suivant. 60 Manuel d’installation Live Backup 12. Dans la fenêtre Nom du client Live Backup, spécifiez le nom donné à ce Client dans Live Backup Console. Si l’Administrateur Live Backup vous a donné un nom, saisissez-le ici. Autrement, acceptez le nom par défaut qui apparaît. Vous pouvez aussi spécifier le groupe dans lequel créer le Client aussi bien que le nom du Client. Pour spécifier le groupe, utilisez le format suivant :[email protected]ère. Le nom par défaut est le même que le nom NetBIOS de votre ordinateur. Cliquez sur Suivant. Installer des Clients Live Backup 13. 61 Dans la fenêtre d’installation du programme, cliquez sur Installer. Une fenêtre de progression apparaît pendant que Live Backup Client s’installe sur votre ordinateur. 14. Quand l’installation est complète, la fenêtre Assistant InstallShield terminé apparaît. Cliquez sur Terminer. La boîte de dialogue Redémarrer apparaît. Vous devez redémarrer votre ordinateur pour commencer à protéger vos fichiers. 15. Pour redémarrer votre ordinateur immédiatement, cliquez sur Oui. Si vous voulez redémarrer plus tard, cliquez sur Non. Une fois que votre ordinateur est redémarré et connecté à Live Backup Server, Live 62 Manuel d’installation Live Backup Backup commence aussitôt à protéger vos fichiers contre corruption et pertes. Note Le poste de travail client peut être dans la configuration soit du domaine soit du groupe de travail. Pour plus d’informations sur les configurations réseau, référezvous à la documentation de Windows. Note Le fait de spécifier l’adresse IP de Live Backup Server, plutôt que le nom NetBIOS ou DNS, permet de contourner les problèmes de résolution de noms. Cependant, si de tels problèmes surviennent, cela peut signifier que le réseau est configuré de manière incorrecte. Référez-vous à la documentation Windows. Installer Live Backup Client à partir de l’intranet d’entreprise Une fois que vous avez installé Live Backup Server, vous pouvez notifier tous les Clients que la nouvelle protection Live Backup est en place et leur faire installer le Live Backup Client à partir d’une connexion intranet. Ce processus vous permet de spécifier un nom et groupe pour chaque Client. Il permet également aux utilisateurs d’installer Live Backup Client selon leurs disponibilités. Ainsi, vous n’avez pas besoin de visiter chaque ordinateur client physiquement. Il fournit aussi à des utilisateurs à distance un moyen rapide et facile d’installer Live Backup Client. Le package d’installation Web se situe dans le répertoire virtuel LBCLIENT sur le Site Web. Tous les fichiers nécessaires à la configuration se trouvent dans le sous-dossier CLIENTWEBSETUP du dossier de l’application Live Backup Server. Pour permettre aux Clients d’accéder à ces fichiers, ils doivent avoir accès au sous-dossier virtuel LBCLIENT dans le répertoire virtuel de Live Backup Server. Important L’installation Web est uniquement valable pour les Clients Live Backup sous Windows. Cette section décrit comment : Permettre l’installation de Live Backup Client par le Web. Notifier les Clients de l’installation par le Web. Effectuer une installation de Live Backup Client par le Web. Installer des Clients Live Backup 63 Permettre l’installation de Live Backup Client par le Web 1. Dans Live Backup Console, développez Live Backup Servers, puis développez nomserver. 2. Développez la branche Outils Serveur, puis cliquez sur Déploiement client par le Web. 3. Pour permettre aux Clients d’accéder au programme de configuration par le Web, cochez la case Permettre un point de distribution de clients par le Web. Pour permettre d’exclure les accès sur le Client par le Web, assurez-vous que cette case n’est pas cochée. 4. Dans la boîte Interface Utilisateur d’installation, cochez les cases selon que vous voulez effectuer l’installation unilatéralement ou donner aux utilisateurs des Clients un contrôle sur les options d’installation. Pour installer de façon transparente en n’affichant que la barre de progression et le bouton d’annulation pendant l’installation, sélectionnez l’option Simple : Afficher seulement la barre de progression et le bouton d’annulation pendant l’installation. Cette option qui utilise les paramètres par défaut, est recommandée pour la plupart des déploiements. Pour donner le contrôle aux utilisateurs des Clients sur les options d’installation, sélectionnez Complet : Afficher toutes les fenêtres et options dans l'Assistant d'installation. Sélectionnez cette option seulement si vos utilisateurs doivent modifier des chemins d’installation. 64 Manuel d’installation Live Backup 5. Si vous avez récemment mis à jour Live Backup Server et que vous voulez notifier les Clients Live Backup de la disponibilité de la mise à jour, cochez la case Notifier les Clients de la disponibilité d’une mise à jour. Une fois que vous avez cliqué sur Appliquer, tous les Clients dont la version de Live Backup est plus ancienne que celle de Live Backup Server recevront : soit la mise à jour de Live Backup Client pour commencer l’installation automatiquement ; soit une notification de la version de la mise à jour avec un mode opératoire pour effectuer l’installation. Cette notification apparaîtra à chaque fois qu’un utilisateur se connecte à l’ordinateur client, jusqu’à ce que la mise à jour soit effectuée. Notez que seuls les Super utilisateurs de Live Backup peuvent modifier les paramètres de mise à jour pour envoyer une notification ou lancer une installation automatique. 6. Cliquez sur Appliquer. Notifier les Clients de l’installation par le Web Vous devez signaler à vos utilisateurs que l’installation de Live Backup Client est disponible sur l’intranet de l’entreprise. Nous vous conseillons de faire ceci par e-mail, mais vous pouvez utiliser tout autre moyen à votre disposition. Si vous choisissez l’e-mail, vous devez l’adresser à tous les utilisateurs de l’ordinateur Client protégé par Live Backup. Dans cet e-mail, fournissez un lien vers l’installation par le Web de Live Backup Client, spécifiant les noms du Client et du groupe. Pour envoyer un lien vers l’installation de base, avec le nom du Client et du groupe par défaut, utilisez le format : http://nomserveur/lbclient Pour envoyer un lien vers l’installation en spécifiant uniquement le nom du Client, utilisez le format : http://nomserveur/lbclient?NomClient Pour envoyer un lien vers l’installation en spécifiant que le Client doit être créé dans le groupe racine, utilisez le format : http://nomserveur/lbclient?NomClient@ Pour envoyer un lien vers l’installation en spécifiant le groupe dans lequel créer le Client, tout en gardant le nom du Client par défaut, utilisez le format : http://nomserveur/lbclient?@NomGroupe. Dans ce cas, tous les Clients seront crées dans le même groupe. Notez que chaque Client peut toujours fournir son propre nom de groupe pendant l’installation. Ce groupe sera créé dans un sous-groupe à l’intérieur du groupe spécifié dans l’URL. Utilisez cette option si vous voulez grouper les Clients automatiquement, mais ne voulez pas avoir à spécifier le nom composé complet pour chaque Client. Ceci permet aux utilisateurs des postes clients de créer une hiérarchie locale de groupe dans l’unique groupe père que vous définissez. Pour envoyer un lien vers l’installation et spécifier à la fois le nom du Client et du Installer des Clients Live Backup 65 groupe dans lequel il doit être créé, utilisez le format : http://nomserveur/ lbclient?NomClient@NomGroupe Dites aux utilisateurs de cliquer sur ce lien pour lancer l’installation. N’oubliez pas de les avertir qu’ils doivent sortir de toute application avant d’exécuter l’installation, et qu’ils doivent redémarrer leurs ordinateurs après celle-ci. Effectuer une installation de Live Backup Client par le Web 1. Sur l’ordinateur Live Backup Client, lancez Internet Explorer sur le lien http://nomserveur/lbclient. 2. Lisez la page d’accueil, puis cliquez sur le lien pour continuer. La page Vérifier les conditions préalables apparaît. 66 Manuel d’installation Live Backup 3. Live Backup vérifie que tous les logiciels nécessaires sont installés sur votre système. S’il ne trouve pas les logiciels ceux-ci, il vous invite à les installer. Suivez le mode opératoire qui apparaît à l’écran. Une fois que tous les logiciels nécessaires sont configurés, vous pouvez commencer l’installation. 4. Cliquez sur le lien Cliquez ici pour installer Live Backup Client pour lancer le processus, puis suivez le mode opératoire à l’écran. Une barre de progression apparaît pour indiquer l’évolution de l’installation de Live Backup Client. Quand cette phase est terminée, un message vous indique qu’il faut redémarrer votre ordinateur. 5. Cliquez sur Oui. Après que l’ordinateur redémarre et se connecte sur Live Backup Server, Live Backup Client commence à protéger les fichiers sur votre ordinateur. Effectuer une installation à partir de la ligne de commande Live Backup utilise l’Assistant d’installation standard de Windows pour installer l’application Live Backup Client. Vous pouvez utiliser cet assistant en mode interactif comme décrit dans “Installer Live Backup Client à partir d’un réseau ou lecteur CD-ROM”, page 55, ou avec n’importe quel niveau d’interactivité, y compris de façon invisible, à partir de la ligne de commande. Important Sur la ligne de commande, Live Backup installe Live Backup Client et tous les logiciels nécessaires sauf Internet Explorer. Assurez-vous que Live Backup Client répond aux conditions logicielles préalables avant de continuer. Référez-vous à “Conditions préalables pour le système de Live Backup Client”, page 13. Installer des Clients Live Backup 67 Pour installer Live Backup Client par la ligne de commande : A partir du répertoire d’installation, \\LIVEBACKUP\CLIENT, saisissez : msiexec /i “Client.msi” /q PROPERTY=Valeur Les commutateurs de propriétés et de ligne de commande déterminent les options d’installation de Live Backup Client. Pour plus de détails sur les options disponibles, référez-vous aux sections suivantes : Propriétés d’installation Client Commutateurs d’installation par ligne de commande Commutateurs d’interfaces par la ligne de commande. Propriétés d’installation Client Dans l’installation par la ligne de commande, remplacez le paramètre PROPERTY=Valeur avec le suivant, en ajoutant un espace après chaque ligne property=valeur. Propriété Description Valeur INSTALLDIR= Le chemin absolu du répertoire où les fichiers du programme Live Backup seront installés. “C:\PROGRAM FILES\Atempo\ Live Backup CLIENT” LBDATADIR= Le répertoire où sera créé le cache Live Backup. Ce répertoire stocke les sauvegardes locales avant de les déplacer sur le serveur. Il doit avoir un espace disque égal à au moins 50 Mo plus deux fois la taille du fichier le plus grand à protéger. “D:” ou tout autre “chemin valide” REBOOT= Détermine si Windows redémarrera à la fin de l'installation. Pour afficher une invite de redémarrage à la fin de l'installation, laissez cette propriété vide. Pour forcer Windows à redémarrer à la fin de l'installation, indiquez REBOOT=FORCE. Aucune invite de redémarrage ne s'affichera. Pour supprimer l'invite de redémarrage et ne pas redémarrer Windows, indiquez REBOOT= REALLYSUPPRESS. Aucun message de redémarrage ne s'affichera, indépendamment du commutateur d'interface /Q. Si vous utilisez ce commutateur, vous devez indiquer manuellement aux utilisateurs de redémarrer à la fin de l'installation. Notez que si le commutateur /QN est utilisé, l’interface utilisateur n'apparaît pas, de sorte qu'aucune invite de démarrage ne s’affiche, quel que soit le paramétrage de l’option REBOOT. Si vous souhaitez masquer l'interface utilisateur tout en affichant le message de redémarrage, utilisez le commutateur /QB et laissez la propriété REBOOT vide. Cette ligne de commande affichera une barre de progression d'installation et uniquement le message de redémarrage. ou tout autre “chemin valide” 68 Manuel d’installation Live Backup LBSERVER= Le nom ou adresse IP de l’ordinateur où Live Backup Server est installé. Nom de l’ordinateur Live Backup Server LBServer Le caractère espace n'étant pas autorisé, les guillemets sont inutiles. LBCLIENT= Le nom composé entier de l’ordinateur Live Backup Client. “[email protected]ère” Commutateurs d’installation par ligne de commande Vous pouvez remplacer le /i dans l’exemple de la ligne de commande par une option parmi les suivantes. Ce commutateur détermine comment le produit est installé. Commutateur Description /I Installe Live Backup Client. /F Ré-installe Live Backup Client. /X Désinstalle Live Backup Client. Commutateurs d’interfaces par la ligne de commande Pour modifier les options d’installation par défaut, vous pouvez remplacer le /q dans l’exemple de la ligne de commande par une des options suivantes. Rappelez-vous que ce commutateur est mis après le nom du produit MSI dans la ligne de commande. Ce commutateur détermine quel doit être le niveau d'interaction de l’assistant d’installation, et si certains fichiers doivent être créés suite à l’installation. Commutateur Description /L Crée un fichier de trace d’installation. /Q Cache tous les éléments de l’interface utilisateur lors d’une installation. Vous devez spécifier les propriétés et valeurs de l’installation du Client pour utiliser ce commutateur. /QN Cache tous les éléments de l’interface utilisateur lors d’une installation. Vous devez spécifier les propriétés et valeurs de l’installation du Client pour utiliser ce commutateur. (Identique à /Q) /QN+ Cache tous les éléments de l’interface utilisateur lors d’une installation sauf la boîte de dialogue Terminé. Vous devez spécifier les propriétés et valeurs de l’installation du Client pour utiliser ce commutateur. Installer des Clients Live Backup /QB Cache tous les éléments de l’interface utilisateur lors d’une installation sauf la boîte de dialogue Evolution de l’installation. Vous devez spécifier les propriétés et valeurs de l’installation du Client pour utiliser ce commutateur. /QB+ Cache tous les éléments de l’interface utilisateur lors d’une installation sauf les boîtes de dialogue Terminé et Evolution de l’installation. Vous devez spécifier les propriétés et valeurs de l’installation du Client pour utiliser ce commutateur. /QF Affiche intégralement l’Assistant d’installation interactif. 69 Déploiement de Live Backup Client (installation sans surveillance) Pour déployer Live Backup Client sur plusieurs postes de travail dans votre entreprise, vous pouvez Utiliser un fichier batch d'installation pour deployer Live Backup Client Exécuter une installation administrative pour déployer Live Backup Client Utiliser un fichier batch d'installation pour deployer Live Backup Client Avec l’option d’installation par la ligne de commande, vous pouvez créer un fichier batch qui installe Live Backup Client sur des ordinateurs de toute votre entreprise. L’installation est automatique et invisible, et vous fera gagner du temps dans le déploiement de Live Backup. Le processus pour effectuer une installation batch est composé des étapes suivantes : 1. Rendre les fichiers de distribution Live Backup disponibles sur un réseau 2. Préparer le fichier batch d’installation 3. Exécuter le fichier batch. Ce processus est décrit en détail ci-dessous. Rendre les fichiers de distribution Live Backup disponibles sur un réseau À partir du CD-ROM du produit Live Backup, copiez le contenu du répertoire \\LIVEBACKUP\CLIENT sur un lecteur réseau. Tous les ordinateurs clients sur lesquels vous voulez installer Live Backup Client doivent avoir au moins l’accès en lecture à ce lecteur. 70 Manuel d’installation Live Backup Par exemple, à l’invite de la ligne de commande, saisissez : copy e:\LiveBackup\Client n: Préparer le fichier batch d’installation Le fichier batch doit contenir toutes les instructions nécessaires à l’installation de Live Backup Client sur un ordinateur. Le fichier batch exemple ci-dessous doit être utilisé comme script de connexion. Pour préparer le fichier batch d’installation, créez un fichier TXT et enregistrez-le avec l’extension BAT —par exemple, LBINSTAL.BAT. Dans n’importe quel éditeur de texte, saisissez le nom du fichier batch comme suit. Notez que vous ne devez pas mettre des retours chariot à l’intérieur de la commande MSIEXEC. REM ********Live Backup Install Client **************** REM ********Ceci vérifie s’il y a un fichier sur le REM ********PC créé quand la configuration Live Backup REM ********a été lancée. Si oui, il le parcourt jusqu’à REM ********la fin et quitte. Sinon, il lance la REM ********configuration. set LBSETUPDIR=C:\Program Files\Atempo\LiveBackup REM ********** CONFIGURATION ************ REM **********Les trois lignes ci-dessous (ligne de commande MSIEXE) doivent être saisies en une seule ligne. MSIEXEC /i "\\ServerName\Live Backup\Client\Client.msi" /q INSTALLDIR="%LBSETUPDIR%" LBDATADIR="C:" LBSERVER=CorporateServerName REBOOT=FORCE REM **********Fin de la ligne de commande MSIEXE. :EXIT set LBSETUPDIR= REM*******************Fin de fichier************************* Note Après l'exécution de ce fichier batch, l'ordinateur sera redémarré automatiquement pour terminer l'installation du Client Live Backup. Si vous ne voulez pas que l'ordinateur redémarre automatiquement, alors retirez REBOOT=FORCE de la ligne de commande MSIEXEC. Si vous voulez générer un journal d'installation, alors ajoutez /lv+ “<LOGFILE_PATH>\Client_Install.log” à la fin de la ligne de commande MSIEXEC. Installer des Clients Live Backup 71 Exécuter le fichier batch Il y a plusieurs façons d’exécuter le fichier batch sur différents ordinateurs. Vous pouvez l’envoyer en pièce jointe à un e-mail avec un mode opératoire pour l’exécuter, ou vous pouvez l’exécuter comme partie d’un script d’ouverture de session. Pour exécuter le fichier batch pendant la connexion, vous devez modifier le compte du domaine de chaque utilisateur. Pour exécuter le fichier batch à la connexion : 1. Connectez-vous au contrôleur de domaine principal. 2. Copiez le fichier batch que vous avez créé, LBInstal.bat, dans le répertoire suivant : C:\\WINNT\SYSTEM32\REPL\IMPORTS\SCRIPTS 3. Lancez l’interface Utilisateurs et Ordinateurs Active Directory de Windows. 4. Développez le nœud Utilisateurs, puis allez dans les Propriétés pour un compte utilisateur. 5. Cliquez sur le bouton Profil. 6. Saisissez le nom du fichier batch dans le champ Script d'ouverture de session. 7. Fermez la fenêtre Propriétés de l’utilisateur. 8. Répétez les étapes 3 à 6 pour chaque utilisateur sur l'ordinateur duquel vous souhaitez installer Live Backup Client. La prochaine fois que cet utilisateur se connecte au réseau, le fichier batch s’exécute automatiquement. Le fichier batch est configuré pour n’être lancé qu’une fois, ainsi l’installation sera effectuée seulement une fois. Exécuter une installation administrative pour déployer Live Backup Client Pour déployer Live Backup Client sur les ordinateurs de votre entreprise, vous pouvez utiliser l'outil d'administration de logiciels de Windows Server, qui vous permet d'administrer un logiciel dans l'entreprise pendant la totalité de son cycle de vie. Cet outil fonctionne avec la stratégie de groupe (GPO) et l'environnement Active Directory. Pour plus d'informations, consultez l'aide relative aux stratégies de groupe de Active Directory, ou reportez-vous à la page http://www.microsoft.com/windowsserver2003/technologies/ directory/activedirectory/default.mspx. 72 Manuel d’installation Live Backup Pour exécuter une installation administrative : 1. Installez Live Backup Client sur un partage réseau en utilisant la ligne de commande : "<chemin d'installation de Live Backup Client>\setup.exe" /a ou msiexec /a "<chemin d'installation de Live Backup Client>\Client.msi" 2. Assurez-vous que le <chemin d'installation de Live Backup Client> est le chemin local ou rseau complet vers le rpertoire contenant Live Backup Client. Ce chemin doit tre accessible via le rseau par les utilisateurs ou ordinateurs sur lesquels vous souhaitez installer Live Backup. 3. Suivez les instructions affiches spécifierà l'écran et veillez à indiquer le nom du Live Backup Server. Vous pouvez utiliser le nom DNS ou l'adresse IP. 4. Utilisez le composant logiciel enfichable de la stratgie de groupe d’Active Directory pour configurer le dploiement de Live Backup Client. Pour plus d'informations sur le dploiement d'un package l'aide d'une stratgie de groupe, consultez la page http:// support.microsoft.com/kb/816102. Avant de configurer la politique, prenez en compte les lments suivants : pour un deploiement massif, il est recommand d'utiliser le mode "assign to computers" (affecter aux ordinateurs). Dans ce cas, aprs l'installation automatique de Live Backup Client, vous devrez redmarrer Windows sur l'ordinateur sur lequel est install Live Backup Client pour activer sa protection. Live Backup Client n'ayant aucune association de fichiers, ne choisissez pas le mode "assign to users" (affecter aux utilisateurs) car, en l'absence d'association, il ne se produirait aucune action. en affectant le package une stratgie de groupe, assurez-vous d'utiliser le nom de domaine complet du serveur dans le chemin UNC du package d'installation partag. N'utilisez pas l'adresse IP du serveur dans le chemin UNC. Installer des Clients Live Backup 73 Déploiement de Live Backup Client pour Mac Vous pouvez déployer Live Backup Client pour Mac sur les ordinateurs clients par le Web, puis lancer le programme d’installation standard pour configurer le logiciel. Important Avant de déployer les Clients Live Backup pour Mac, il est conseillé de configurer les paramètres de protection afin d’obtenir les meilleures performances pendant la réplication initiale, tout en protégeant les répertoires et fichiers importants. Pour des astuces sur le déploiement, voir le Manuel de déploiement Live Backup. Déployer le programme Live Backup Client pour Mac 1. Dans Safari (ou un autre navigateur Web), allez à l’adresse HTTP://LBSERVERNAME/MACCLIENT/LBMACSETUP.ZIP 2. La fenêtre Mac Téléchargements s’affiche et détaille la progression du téléchargement. 3. A la fin du téléchargement, le message suivant s’affiche : “LIVE BACKUP FOR MAC.PKG” CONTIENT UNE APPLICATION. SOUHAITEZ-VOUS CONTINUER LE TÉLÉCHARGEMENT ?” Cliquez sur Continuer. 4. Si le message suivant s’affiche, “Cette archive contient un programme qui détermine si le programme peut être installé. Voulez-vous vraiment continuer ?”, cliquez sur Continuer. 5. Si les réglages de sécurité du Client Mac le permettent, l’installation commence. Sinon, les utilisateurs devront lancer l’installation manuellement. Voir ci-dessous. 6. A la fin de l’installation, l’utilisateur peut aller dans le répertoire Téléchargements et envoyer le fichier Live Backup for Mac.pkg dans la corbeille. 74 Manuel d’installation Live Backup Installer manuellement le programme Live Backup Client pour Mac Si l’installation du Client ne démarre pas automatiquement après le déploiement par le Web, ou si vous décidez de livrer l’archive d’installation à l’utilisateur du poste client par un autre moyen, vous pouvez lancer l’installation manuellement. 1. Lancez Live Backup for Mac.pkg. 2. Lisez la page Welcome qui s’affiche puis cliquez sur Continue. 3. Lisez l’accord de licence qui s’affiche, puis cliquez sur Continue. Dans le message de confirmation qui s’affiche, cliquez sur Agree. 4. Sur la page Live Backup Server and Client Names qui s’affiche, spécifiez les informations de connexion du serveur Live Backup. Dans le champ Live Backup, entrez le nom ou l’adresse IP de l’ordinateur sur lequel Live Backup Server est installé. Le port par défaut est 8080. Si vous n’êtes pas sûr des informations requises par le serveur, consultez votre Administrateur Live Backup. Dans le champ Client Name, entrez le nom qui a été donné à ce Client dans la console Live Backup. Si l’Administrateur Live Backup vous a donné un nom, saisissez-le ici. Sinon, acceptez le nom par défaut qui s’affiche. Le nom par défaut est le même que celui de votre ordinateur. Cliquez sur Continue. 5. Sur la page Select a Destination qui s’affiche, sélectionnez le volume sur lequel vous voulez installer Live Backup. Cliquez sur Continue. 6. Sur la page Installation Type, cliquez sur Upgrade. 7. Si la boîte de dialogue Authenticate s’affiche, entrez votre mot de passe dans Password, puis cliquez sur OK. 8. Un message d’avertissement s’affiche, qui vous prévient que vous allez redémarrer l’ordinateur à la fin de l’installation. Si vous acceptez, cliquez sur Continue Installation. Sinon, cliquez sur Cancel. Vous pourrez relancer l’installation plus tard. Le programme d’installation de Live Backup copie les fichiers dans le volume sélectionné. 9. Cliquez sur Restart. Après le redémarrage et dès que votre ordinateur est connecté au serveur Live Backup, le mirroring commence, protégeant vos fichiers. Installer des Clients Live Backup 75 Installer Live Backup Client pour Mac en mode silencieux Vous pouvez effectuer une installation en mode silencieux de Live Backup Client pour Mac à partir de la ligne de commande. Ce mode d'installation nécessite deux fichiers : AutoConfig.txt : indique le nom du serveur Live Backup, les ports ainsi que le nom de groupe. AutoInstallScript : script shell exécutant l'installation et redémarrant l'ordinateur. Ces fichiers sont situés dans le dossier AutoInstall de LiveBackup for Mac.pkg. Vous devez disposer des droits d'administration sur l'ordinateur client pour exécuter la procédure suivante. 1. Depuis le fichier LiveBackup for Mac.pkg, ouvrez AUTOINSTALL/ AUTOCONFIG.TXT dans un éditeur de texte. 2. [Obligatoire] Modifiez la ligne SERVER_IP= comme suit : Saisissez l'adresse IP du serveur Live Backup auquel vous voulez que le client se connecte. Aucun espace ou caractère spécial ne doit être ajouté avant ou après l'adresse IP. 3. [Facultatif] Modifiez la ligne GROUP_NAME= comme suit : Saisissez le nom du groupe dans lequel vous voulez placer le compte du client Live Backup sur le serveur. N'utilisez pas de caractères spéciaux. Si vous ne modifiez pas le nom du groupe, le groupe par défaut sera utilisé. 4. [Facultatif] Modifiez la ligne CLIENT_NAME= comme suit : Saisissez le nom que vous voulez attribuer à ce compte client. N'utilisez pas de caractères spéciaux. Si vous n'indiquez aucun nom de client, le client sera créé avec le nom d'hôte de l'ordinateur dans le groupe que vous indiquez. 5. Vous pouvez maintenant installer le client en exécutant le script AutoInstallScript : A partir d'une fenêtre de terminal, accédez au répertoire LiveBackup for Mac.pkg. Saisissez : sh AutoInstallScript, puis appuyez sur Entrée. 76 Manuel d’installation Live Backup 77 CHAPITRE 6 Désinstaller Live Backup 6 Ce chapitre décrit comment supprimer Live Backup complètement des ordinateurs de votre entreprise. Il explique les opérations suivantes : Désinstallation de Live Backup Client Désinstallation de Live Backup Server. Notez que pour supprimer complètement Live Backup Server, vous devez le désinstaller avant de désinstaller Microsoft SQL Server. Désinstallation de Live Backup Client Désinstaller Live Backup Client sous Windows 1. Sur l’ordinateur client Live Backup, fermez tous les programmes ouverts. 2. Cliquez sur Démarrer, sélectionnez Paramètres, puis cliquez sur Panneau de configuration. 3. Double-cliquez sur l’icône Ajout/Suppression de programmes. 4. Dans l’interface Ajout/Suppression de programmes, sélectionnez Atempo Live Backup Client 3.33, puis cliquez sur Supprimer. 5. Pour confirmer la suppression du programme, cliquez sur Oui. Atempo Live Backup Client est supprimé de votre ordinateur. 78 Manuel d’installation Live Backup Désinstaller Live Backup Client sous Mac OS 1. Dans Finder, allez à /LIBRARY/APPLICATION SUPPORT/ATEMPO/LIVEBACKUP/TOOLS/LBMACCLEANUP.SH. 2. Lancez LBMACCLEANUP.SH. 3. Redémarrez l’ordinateur. Désinstallation de Live Backup Server Avertissement Si vous désinstallez Live Backup Server, les Clients ne seront plus protégés, et tous les fichiers conservés seront perdus. Avant de désinstaller, pensez donc à faire une sauvegarde des données du serveur Live Backup. Pour supprimer complètement Live Backup Server, vous devez le désinstaller avant de désinstaller Microsoft SQL Server. Note 1. Sur l’ordinateur Live Backup Server, fermez tous les programmes ouverts. 2. Cliquez sur Démarrer, sélectionnez Paramètres, ensuite cliquez sur Panneau de configuration. 3. Double-cliquez sur l’icône Ajout/Suppression de programmes. 4. Dans l’interface Ajout/Suppression de programmes, sélectionnez Atempo Live Backup 3.33, puis cliquez sur Supprimer. 5. Lisez le message de confirmation de suppression et cliquez sur Oui. 6. Pendant la suppression, un message d’avertissement apparaît, vous informant que toutes les bases de données et les données protégées seront également supprimées. Pour continuer la désinstallation, cliquez sur Oui. 7. Appuyez sur la touche F5 pour rafraîchir la liste de programmes dans l’interface Ajout/ Suppression de programmes. Vérifiez que Live Backup Server n’apparaît plus dans la liste des programmes installés. Astuce Vous pouvez aussi désinstaller Live Backup Client ou Server en exécutant le programme d’installation situé sur le CD-ROM Live Backup. Quand Gestion de programme apparaît, sélectionnez Modifier. Sur l’écran suivant, sélectionnez Composants, puis choisissez Cette fonctionnalité ne sera pas disponible. 79 CHAPITRE 7 Mettre à jour Live Backup 7 Vous pouvez mettre à jour Live Backup vers sa version la plus récente en exécutant simplement la procédure d’installation, puis en déployant la mise à jour sur vos ordinateurs clients. Après avoir mis à jour le serveur de Live Backup, vous pouvez le configurer pour envoyer des notifications de mise à jour à ses Clients. La mise à jour de Live Backup Server ou de la Console version 3.30 vers la version 3.33 n’entraîne aucune perte de données. Vous pouvez mettre à jour Live Backup Client 3.00 ou version supérieure vers Live Backup 3.33. Live Backup Server supporte les Clients Live Backup à partir de la version 3.20. Dans ce chapitre, vous allez aborder les sujets suivants : Mise à jour de Live Backup Server Mise à jour de Microsoft SQL Server Déploiement de la mise à jour de Live Backup Client Notifier les clients Mac d'une mise à jour 80 Manuel d’installation Live Backup Mise à jour de Live Backup Server Utilisez la procédure suivante pour mettre à jour le logiciel serveur, dont Live Backup for Mac - Windows Service, entraînant l’indisponibilité de Live Backup Console. Lorsque la procédure est terminée, le processus met à jour les bases de données clientes, et la Console redevient utilisable. Vous pouvez superviser le processus de mise à jour des bases de données clientes dans le nœud Clients du volet Détails ou bien dans l’état du serveur. Voir “Visualiser les propriétés de Clients et de groupes” et “Messages sur la mise à jour” dans le Manuel d’administration Live Backup. Vous devez mettre à jour Live Backup Server avant les Clients Live Backup. Note 1. Toutes les applications en cours doivent être fermées avant de procéder à la mise à jour de Live Backup. En revanche, il n’est pas nécessaire d’arrêter les services. Insérez le Disque 1 de votre distribution Live Backup 3.32 dans le lecteur de CDROM de l’ordinateur Live Backup Server. L’installation de Live Backup commence. 2. Cliquez sur Suivant. 3. Dans la fenêtre Sélection de type de composants, cliquez sur Installer des composants Live Backup, puis cliquez sur Suivant. 4. Dans la fenêtre Installer Live Backup, cliquez sur Installer Live Backup Server. 5. Dans l’écran Validez les pré-requis, assurez-vous que tous les pré-requis sont installés, puis cliquez sur Suivant. L’installation de Live Backup détecte la présence d’une ancienne version de Live Backup Server et lance le processus de mise à jour. 6. Suivez le mode opératoire sur votre écran pour terminer la mise à jour de Live Backup Server. 7. Dans la fenêtre Mise à jour client de l’Assistant d’installation, vous pouvez choisir de notifier les Clients Live Backup existants de la mise à jour. Pour envoyer une notification aux Clients qui leur permettra de lancer la mise à jour localement, sélectionnez l’option Envoyer la notification de mise à jour à tous les Clients immédiatement après la mise à jour de Live Backup Server. Si vous choisissez cette option, une notification de mise à jour apparaît sur chaque Client chaque fois qu’un utilisateur s’y connecte, ceci jusqu’à ce que la mise à jour soit faite. Mettre à jour Live Backup 81 Pour notifier et mettre jour les Clients manuellement, sélectionnez l’option Ne pas envoyer aux Clients des notifications de mise à jour. Si vous sélectionnez cette option, vous devrez mettre à jour chaque Client manuellement ou via un déploiement par le Web. Référez-vous à “Installer Live Backup Client à partir de l’intranet d’entreprise”, page 62. Une fois que la mise à jour de Live Backup Server est terminée, vous pouvez déployer la mise à jour vers vos Clients Live Backup. Important Si vous mettez à jour à partir d’une version de Live Backup Server ou Console autre que la 3.30, vous devez désinstaller cette version antérieure puis effectuer une installation de Live Backup 3.33. Vous pouvez également faire une mise à jour séquentielle vers la version 3.33, c’est à dire en transitant par la version 3.30. Notez que si vous choisissez de désinstaller Live Backup Server, toutes les données protégées seront perdues. Important Live Backup Server 3.33 supporte les versions suivantes du logiciel Live Backup Client : 3.0, 3.11, 3.20, 3.21, 3.30, 3.31, 3.32, 3.33. Si vous avez installé sur un ordinateur client une version antérieure du logiciel, Live Backup Server ne le supportera pas et les fichiers de cet ordinateur ne seront plus protégés. Si le programme d’installation détecte une telle version pendant la mise à jour, il affiche un message d’avertissement. Pour sauvegarder une liste de noms de tous les Clients et groupes obsolètes avec leurs numéros de version, cliquez sur le bouton Sauvegarder la liste de Clients obsolètes, puis sélectionnez un nom et emplacement pour enregistrer le fichier texte. Vous pouvez soit continuer la mise à jour tout en sachant que certains Clients Live Backup ne seront plus protégés jusqu’à ce qu’ils soient mis à niveau, soit vous pouvez annuler la mise à jour de Live Backup Server pour mettre à jour les Clients Live Backup en premier lieu. 82 Manuel d’installation Live Backup Mise à jour de Microsoft SQL Server Live Backup Server 3.33 et ses versions ultérieures supportent Microsoft SQL Server 2008. Live Backup Server 3.0 et ses versions ultérieures supportent Microsoft SQL Server 2005. Si vous disposez d’une version antérieure de Live Backup Server, vous utilisez Microsoft SQL Server 2000. En raison des nouvelles fonctionnalités de SQL Server 2008, vous devez suivre la procédure suivante pour mettre à jour SQL Server vers la version 2008 et conserver l’intégralité des fonctions de Live Backup Server. Live Backup Server prend en charge SQL Server 2008 seulement sur les systèmes d’exploitation Windows Server 2008 ; cependant, SQL Server 2000 ne peut pas s’exécuter sur Windows Server 2008. Par conséquent, si vous souhaitez effectuer la mise à niveau de SQL Server 2000 vers 2008, vous devrez d’abord mettre à niveau SQL Server 2000 vers 2005, effectuer ensuite la mise à niveau de Windows Server 2003 vers 2008, et enfin, mettre à niveau SQL Server 2005 vers 2008. Concernant les deux mises à niveau SQL, suivez les étapes ci-après. Lors de la procédure de mise à jour, le Live Backup Server n’est pas fonctionnel. La mise à jour terminée, toutes les fonctionnalités redeviennent utilisables. 1. Lancez Live Backup Console 3.0 ou ultérieure. 2. Ouvrez le nœud Live Backup Servers. 3. Faites un clic droit sur nomserveur, puis cliquez sur Préparer la mise à jour du serveur SQL Server. 4. Dans le message de confirmation qui apparaît, cliquez sur Oui. 5. Lorsque le processus de préparation est terminé, un autre message apparaît, indiquant qu’il est maintenant possible de commencer la mise à jour de SQL Server. Cliquez sur OK. Lorsque le fonctionnement de Live Backup Server est interrompu pendant la mise à jour, l’icône du logiciel apparaît de la manière suivante dans la console : . 6. Effectuez la mise à jour de SQL Server en vous conformant aux instructions de Microsoft. 7. Lorsque l'installation de SQL Server est démarrée, créez un sous-répertoire BPACLIENT dans C:\PROGRAM FILES\MICROSOFT SQL SERVER\90\SETUP BOOTSTRAP\BPA\BIN. Copiez BPACLIENT.dll depuis C:\PROGRAM FILES\MICROSOFT SQL SERVER\90\SETUP BOOTSTRAP\BPA\BIN vers le nouveau dossier BPACLIENT que vous avez créé. Permettez à l'installation de SQL Server de se terminer. Mettre à jour Live Backup 83 8. Live Backup Server détecte automatiquement la fin de la mise à jour de SQL Server, et se met aussitôt en mode maintenance pour effectuer les modifications lui permettant de fonctionner avec SQL Server 2008. Lorsque Live Backup Server a terminé, il est à nouveau fonctionnel. 9. Exécutez le script : “C:\PROGRAM FILES (X86)\ATEMPO\LIVEBACKUP SERVER\FORWIN64\POSTSQL2008UPGRADE.VBS.” 10. Rafraîchissez la Console Live Backup en appuyant sur la touche F5. Note Si vous choisissez finalement de ne pas effectuer la mise à jour vers SQL Server alors que vous avez déjà sélectionné l’option Préparer la mise à jour du serveur SQL Server, faites un clic droit sur nomserveur, puis cliquez sur Désactiver la préparation de la mise à jour du serveur SQL Server. Vous pourrez effectuer la mise à jour plus tard. Déploiement de la mise à jour de Live Backup Client Après avoir mis à jour Live Backup Server, vous pouvez déployer la mise à jour correspondante de Live Backup Client sur tous les ordinateurs clients de votre entreprise, par le biais de votre intranet. Vous contrôlez le moment de la diffusion de cette mise à jour, aussi bien que les options d’installation mises à la disposition des utilisateurs. Cette section décrit les étapes du déploiement de la mise à jour de Live Backup Client : 1. Déployer la mise à jour sur les ordinateurs clients 2. Recevoir et installer la mise à jour de Live Backup Client 3. Surveiller les mises à jour des Clients. Déployer la mise à jour sur les ordinateurs clients Vous pouvez diffuser une notification de mise à jour des Clients sur l’intranet de l’entreprise. Pour déployer la mise à jour : 1. Dans Live Backup Console, développez Live Backup Servers, puis nomserveur. 84 Manuel d’installation Live Backup 2. Développez Outils Serveur, puis cliquez sur Déploiement de Clients par le Web. 3. Assurez-vous que la case Permettre un point de distribution de Clients par le Web est cochée. 4. Dans la boîte Interface utilisateur d’installation, cochez les cases selon que vous voulez effectuer l’installation unilatéralement ou donner aux utilisateurs des Clients un contrôle sur les options d’installation. Pour installer de façon unilatérale, sélectionnez l’option Simple : Afficher seulement la barre de progression et le bouton d’annulation pendant l’installation. Utilisant les paramètres par défaut, cette option est recommandée pour la plupart des déploiements. Pour donner aux utilisateurs des Clients un contrôle sur les options d’installation, sélectionnez Complet : Afficher toutes les fenêtres et options dans l’Assistant d’Installation. Sélectionnez cette option seulement si vos utilisateurs doivent modifier des chemins d’installation. 5. Cochez la case Notifier les Clients de la disponibilité d’une mise à jour. 6. Cliquez sur Appliquer. Mettre à jour Live Backup 85 Tous les Clients installés avec une version supportée plus ancienne que celle de Live Backup Server recevront soit la mise à jour de Live Backup Client pour commencer l’installation automatiquement, soit une notification de mise à jour avec un mode opératoire pour effectuer l’installation. Cette notification apparaîtra à chaque fois qu’un utilisateur se connecte à l’ordinateur client, jusqu’à ce que la mise à jour soit effectuée. Notez que seuls les Super utilisateurs Live Backup peuvent modifier les paramètres de mise à jour pour initier une notification ou une installation automatique. Note Les Super utilisateurs, par l’intermédiaire de l’onglet Mise à jour du Centre de Contrôle de Live Backup, ont le choix entre mettre à jour Live Backup Client automatiquement (chaque fois qu’une mise à jour est disponible) et être notifiés de la disponibilité des nouvelles mises à jour. Les Utilisateurs ou Utilisateurs avancés n’ont pas accès à ce choix. 86 Manuel d’installation Live Backup Recevoir et installer la mise à jour de Live Backup Client Quand la mise à jour de Live Backup Client est disponible, une notification est envoyée à l’ordinateur client, et par défaut l’installation démarre aussitôt. Si l’utilisateur connecté à l’ordinateur client ou le Client Live Backup lui-même a des droits Super utilisateur, cette installation par défaut peut être modifiée pour afficher la notification de mise à jour avant de lancer l’installation. Cette modification s’applique ensuite à tous les utilisateurs de cet ordinateur Live Backup Client. A partir de cette notification, l’utilisateur peut accepter de mettre à jour immédiatement ou attendre un moment plus convenable. Les options sont les suivantes : Naviguer : Ouvre la page Web de mise à jour, à partir de laquelle on peut commencer l’installation de la mise à jour. Pour plus de détails sur le fonctionnement de l’installation par le Web, référez-vous à “Effectuer une installation de Live Backup Client par le Web”, page 65. Ajouter aux Favoris : Place un raccourci dans le dossier Favoris d’Internet Explorer, vers la mise à jour par le Web de Live Backup Client. L’utilisateur peut alors à tout moment cliquer sur ce favori pour lancer la mise à jour. Annuler : Ferme la notification de mise à jour sans modification. Note La notification de mise à jour apparaît tous les jours sur l’ordinateur Live Backup Client, jusqu’à ce que la mise à jour soit effectuée. Note Pendant la mise à jour de Live Backup Client, la protection est arrêtée. Surveiller les mises à jour des Clients Après avoir déployé une mise à jour de Live Backup Client, vous pouvez surveiller son évolution. 1. Dans Live Backup Console, développez Live Backup Servers, puis développez nomserveur. 2. Cliquez sur Clients. 3. Dans le volet Détails, contrôlez le contenu de la colonne Version. Les Clients qui ont été mis à jour affichent le numéro de la nouvelle version. Mettre à jour Live Backup 87 Notifier les clients Mac d'une mise à jour Lorsque vous réalisez une mise à jour du Serveur Live Backup, le package du client Live Backup pour Mac est mis à jour également. Les clients Live Backup pour Mac recevront automatiquement une notification de cette mise à jour. Régulièrement, Atempo peut également fournir des mises à jour de maintenance pour les clients Live Backup pour Mac. Après avoir téléchargé ces mises à jour, vous pouvez automatiquement notifier vos clients de la disponibilité de ces mises à jour. 1. Pour une mise à jour complète, passez à l'étape 2. Si vous avez téléchargé une mise à jour du client Live Backup pour Mac, copiez cette mise à jour dans le dossier suivant du serveur Live Backup : MACUPDATE\LBMACXXXX.ZIP (où xxxx est remplacé par le numéro de version qui est noté dans le nom du fichier). 2. Live Backup livre une notification de mise à jour au client : "Une mise à jour du Client Live Backup pour Mac est disponible. Voulez-vous l'installer maintenant ?" Pour lancer la mise à jour immédiatement, cliquez sur Oui. Autrement, cliquez sur Me le rappeler ultérieurement. Le client continuera de recevoir des notifications de mise à jour jusqu'à ce que cette mise à jour ait été installée. 88 Manuel d’installation Live Backup 89 ANNEXE A Configurations particulières A Ce chapitre traite des sujets suivants, peut-être applicables au réseau de votre entreprise : Conditions préalables pour Novell NetWare Modification des ports utilisés pour la communication serveur/client 90 Manuel d’installation Live Backup Conditions préalables pour Novell NetWare Live Backup n’a pas été conçu pour fonctionner directement en environnement Novell NetWare. Cependant, si vous utilisez Novell NetWare 4.11 ou version supérieure, vous pouvez configurer votre réseau pour utiliser Live Backup. Chaque utilisateur Live Backup doit disposer les droits requis pour effectuer une restauration de fichiers, un rollback du système, etc. Ces droits sont donnés aux membres d’un groupe Live Backup spécifique––Utilisateurs avancés, Super utilisateurs ou Utilisateurs, et/ou associés individuellement à chaque ordinateur client de Live Backup. Quand c’est l’utilisateur qui applique ses propres droits, ceux-ci se basent sur le modèle de sécurité du domaine Windows. Lorsque vous utilisez Novell NetWare, il est plus simple d’affecter des droits au niveau de l’ordinateur qu’à celui de l’utilisateur. Pour plus de détails et des informations récentes sur la façon de configurer Live Backup pour fonctionner en environnement Novell NetWare, consultez la Base de connaissance à l’adresse http://www.atempo.com/support/kb. Configurations particulières 91 Modification des ports utilisés pour la communication serveur/client Puisque Live Backup Server communique avec ses Clients en utilisant le protocole HTTP avec des affectations de ports standard, il n’y a pas besoin de configuration spéciale pour communiquer à travers un firewall (pare-feu). Si votre entreprise est déjà configurée pour utiliser Internet, vous ne devez pas rencontrer de problème avec Live Backup. Cependant, vous pouvez modifier les affectations de ports si vous souhaitez. Le processus de modification des ports est différent pour les clients Live Backup Windows et Mac. Permettre au client Live Backup pour Windows de se connecter via un port non-standard Bien que le port HTTP par défaut pour les clients Live Backup pour Windows soit le 80, vous pouvez le changer dans Live Backup Server avant d’installer les Clients Live Backup. Cependant, notez que changer le port pour la communication des données des clients Live Backup pour Windows changera également le port utilisé pour livrer les mises à jour logicielles des clients Live Backup pour Mac. Une configuration complémentaire est donc requise. Voir “Configurer un port pour la livraison des mises à jour logicielles des clients Live Backup pour Mac”, page 92. Sous Windows Server 2003 et IIS 6 : Si Live Backup Server est la seule application Web fonctionnant sur le serveur, vous pouvez modifier le port pour le site Web par défaut sous l’onglet Propriétés du Site Web dans le IIS Manager. Si vous modifiez le port du site Web par défaut, toutes les communications se réaliseront à travers le nouveau port. Sous Windows Server 2008 et IIS 7 : Si Live Backup Server est la seule application Web fonctionnant sur le serveur, vous pouvez modifier le port pour le site Web par défaut en éditant les Bindings dans IIS Manager : Sélectionnez le site Web par défaut, et depuis le volet Action, cliquez sur Edit Bindings. Dans la boîte de dialogue Site Bindings, modifiez le port HTTP. Si vous modifiez le port du site Web par défaut, toute la communication se réalisera via ce nouveau port. 92 Manuel d’installation Live Backup Installation du Client Live Backup pour Windows Si vous modifiez le port du site Web par défaut, alors lorsque vous installerez les Clients Live Backup, vous devrez également spécifier le nouveau numéro de port. Par exemple, si le nouveau numéro de port que vous avez choisi était 777, vous devriez spécifier les informations ci-dessous dans l’écran Server de l’installation du Client Live Backup : lbserver:777 lbserver.company.com:777 123.123.123.123:777 Note Si vous créez et configurez de nouveaux répertoires Web, ils ne seront pas supprimés si vous désinstallez Live Backup. Vous devez les supprimer manuellement. Si vous désinstallez Live Backup alors que IIS est actif, IIS vous demandera de supprimer les fichiers en cours d’utilisation. A la fin de la désinstallation, vous devrez redémarrer votre machine pour supprimer ces fichiers. Vous devrez alors reconfigurer IIS, pour éviter des erreurs concernant les répertoires manquants. Permettre au client Live Backup pour Mac de se connecter à Live Backup Server via un port non-standard Vous pouvez configurer Live Backup Server pour communiquer avec les Clients Live Backup pour Mac via un port non-standard. Pour cela, vous devez configurer deux ports distincts : un pour les installations et mises à jour logicielles, et un autre pour la sauvegarde et restauration de données. Configurer un port pour la livraison des mises à jour logicielles des clients Live Backup pour Mac Le port que vous configurez pour la livraison du Client Live Backup pour Mac est le même port que celui utilisé pour la communication de données des Clients Live Backup pour Windows. Par conséquent, avant de modifier ce port, assurez-vous que vos clients Windows sont configurés correctement. Pour plus d’information sur la configuration du port dans IIS et sur la configuration des Clients Live Backup pour Windows, voir “Permettre au client Live Backup pour Windows de se connecter via un port non-standard”, page 91. Après avoir modifié le port dans IIS, vous devez également modifier un fichier de configuration qui est inclus dans le package du Client Live Backup pour Mac. 1. Dans Live Backup Server, identifiez le fichier suivant : Configurations particulières 93 C:\PROGRAM FILES\ATEMPO\LIVEBACKUP SERVER\MACCLIENT\LBMACSETUP.ZIP 2. Extrayez le fichier AutoInstall\AutoConfig.txt du fichier .zip et ouvrez-le dans un éditeur de texte. Ce fichier contient les lignes suivantes : SERVER_IP= WinFE_Port=8080 IIS_Port=80 GROUP_NAME= CLIENT_NAME= 3. Éditez la ligne « IIS_Port= » en indiquant le numéro de port défini dans IIS. 4. Enregistrez le fichier. 5. Ajoutez la version modifiée du fichier AutoConfig.txt au fichier archive LBMacSetup.zip. 6. Répétez cette procédure avec le fichier suivant : C:\PROGRAM FILES\ATEMPO\LIVEBACKUP SERVER\MACUPDATE\LBMACNNN.ZIP Les nouvelles installations et mises à jour logicielles du Client Live Backup pour Mac seront livrées avec ce nouveau port. Configurer un port pour la communication de données entre Live Backup Server et les Clients Live Backup pour Mac Par défaut, Live Backup Server communique avec les Clients Live Backup pour Mac via le port 8080 pour la sauvegarde et la restauration. Vous pouvez changer ce port par défaut en modifiant un paramètre de registre sur Live Backup Server et un fichier de configuration inclus dans le package du Client Live Backup pour Mac. Pour configurer un port non-standard sur Live Backup Server : 1. 2. La communication entre Live Backup Server et les Clients Mac est gérée par le service WinFE. Pour configurer un port, vous devez d’abord arrêter ce service : Dans Live Backup Server, exécutez Services.msc. Dans la liste des Services (Local), cliquez à droite sur WinFE, sélectionnez Toutes les tâches > Arrêter. Maintenant vous devez modifier une clé de registre Windows : Exécutez Regedit Cherchez la clé : 94 Manuel d’installation Live Backup 32-bit HKEY_LOCAL_MACHINE\SOFTWARE\Atempo\LiveBackup Server\ 64-bit HKEY_LOCAL_MACHINE\SOFTWARE\Wow6432Node\Atempo\LiveBackup Server\ 3. Cliquez à droite sur la clé de registre WinFEPort, sélectionnez Modifier, et remplacez la Valeur “8080” avec le numéro de port que vous voulez affecter. Quittez l’éditeur de Registre Regedit. Redémarrez le service WinFE, et fermez alors Services.msc. Vous pouvez maintenant modifier le fichier de configuration. Pour modifier le fichier de configuration du port : 1. Dans Live Backup Server, identifiez le fichier suivant : C:\PROGRAM FILES\ATEMPO\LIVEBACKUP SERVER\MACCLIENT\LBMACSETUP.ZIP 2. Extrayez le fichier AutoInstall\AutoConfig.txt du fichier .zip et ouvrez-le dans un éditeur de texte. Ce fichier contient les lignes suivantes : SERVER_IP= WinFE_Port=8080 IIS_Port=80 GROUP_NAME= CLIENT_NAME= 3. Éditez la ligne « WinFE_Port= » en indiquant le numéro de port défini dans WinFE. 4. Enregistrez le fichier. 5. Ajoutez la version modifiée du fichier AutoConfig.txt au fichier archive LBMacSetup.zip. 6. Répétez cette procédure avec le fichier suivant : C:\PROGRAM FILES\ATEMPO\LIVEBACKUP SERVER\MACUPDATE\LBMACNNN.ZIP Les nouvelles installations et mises à jour logicielles du Client Live Backup pour Mac utiliseront ce port pour la sauvegarde et restauration de données. 7. Si vous modifiez l’affectation de ce port après installation, vous devez modifier le fichier SERVERCONFIG sur chaque Client Live Backup pour Mac à l’emplacement suivant : Configurations particulières /LIBRARY/APPLICATION SUPPORT/ATEMPO/LIVEBACKUP/ Après la modification et la sauvegarde du fichier SERVERCONFIG, redémarrez la machine Mac pour réinitialiser la configuration du port. 95 96 Manuel d’installation Live Backup 97 C Index /F 68 /I 68 /L 68 /Q 68 /QB 68 /QB+ 69 /QF 69 /QN 68 /QN+ 68 /X 68 Symbols 1 21 A activation en attente 50 activer 47, 50 administrateur local 13 adresse IP 20 aide 5 aide contextuelle 5 aide en ligne 5 ASP 17 ASP.NET 17 authentification Windows 17, 24 authentification, Windows 24 AutoConfig.txt 75 auto-création clients, généralités 43 groupes 40 permettre dans un groupe 44 refuser 47 AutoInstallScript 75 B base de connaissances 6 base de données, emplacement 33 BDC 52 chemin d’installation client 59 Chiffrement-déchiffrement iii client conditions préalables plateforme 9 déploiement 69–?? désinstaller 77 mise à jour 83 réplication 45 client installation Mac 73 CLIENT_NAME= 75 clients ajouter au groupe 42 commentaires 49 création automatique 43 manuellement 48 doublons de noms 46 groupement 40 nom 48 nom composé 41 nouveaux 48 paramètre de réplication 45 refuser l’auto-création 47 supprimer 47 sur liste noire 47 verrouillage de fonctions 52 clients supprimés 47 clients sur liste noire 47 commentaires d’un groupe 42 commutateurs ligne de commande 68 niveau interface 68 composants à installer, SQL 24 composants Live Backup 2 compte du système local 24 conditions préalables client 9 console 13 logiciel du serveur 12 logiciels 15 plate-forme serveur 9, 10 plate-forme, client 9 protocole 19 serveur 10 Windows 9 configuration adresse IP 20 comptes utilisateurs Windows 18 firewall 91 TCP/IP 19 Windows 16–20 configuration Windows 16–?? connexion au serveur 37 console conditions préalables 13 généralités 36 contrôleur de domaine 52 conventions 5 Copyright AES iii créer client 48 nouveau groupe 40 D déploiement 69 batch 69 client Web 63 désinstaller Live Backup 77 DNS 20 DNS dynamique 20 documentation aide en ligne 5 ce manuel 3 conventions 5 domaine appartenance 13 contrôleur 18 support 38 doublons de noms de clients 46 E emplacement base de données 33 cache 59 CACHEDIR 67 client 58 installation Web 62 INSTALLDIR 67 serveur 33 espace disque client 13 serveur 11 évolutivité 37 98 Manuel d’installation Live Backup F firewall 91 fonctions de développement d’applications 17 fonctions de sécurité 17 G généralités 35, 78 gérer Live Backup Server 37 GROUP_NAME= 75 groupes ajouter des clients 42 auto-création 40 commentaires 42 création 40 automatique 40, 46 manuelle 41 nom 41 permettre l’auto-création 44 I IIS firewall 91 risques de sécurité 15 IIS 6.0 16 IIS 6.0, compatibilité 17 IIS 7.0 17 installation avant 7–25 batch 69 installation client batch 69 intranet 62 manuelle 55 sans surveillance 69 Web 62 installation du client déployer le client Mac 73 installer le client Mac 74 installation par intranet voir aussi, installation Web 62 installation par la ligne de commande commutateurs 68 commutateurs d’interface 68 propriétés 67 installation Web 62 activer 63 lancement 65 INSTALLDIR 67 installer après l’installation 35 client 53–?? serveur 27–34 serveurs supplémentaires 37 Installer, Mac en mode silencieux 75 instance, SQL 24 L LBData 33 LBMacSetup.zip 73 LBSERVER 67 LBSetup 28 LBUSR 35 licence client 58 logiciel client 14 conditions préalables 15 console 13 serveur 12 M Mac installation du client 73 matériel client 13 serveur 11 MDAC 13 mise à jour clients Live Backup 83 Live Backup Server 80 mode autostart 15 mot de passe, compte utilisateur Live Backup 35 MSSQLServer 15, 36 N nom NetBIOS 20 noms, client en doublon 46 nouveau client 48 groupe 41 O outils serveur, déploiement de client Web 63 P PDC 52 port HTTP 91 propriétés auto-création 44 avancées 42, 49 héritage 45 installation par la ligne de commande 67 protection 51 protocole 19 R répertoire virtuel 62 réplication 45 risques de sécurité risque IIS 15 Rôles 17 S s’identifier dans Live Backup Server 37 script connexion 71 installation batch 70 sécurité création de clients 47 Server Manager 17 SERVER_IP= 75 serveur adresse IP 20 ajouter 37 conditions matérielles préalables 11 conditions préalables plateforme 9, 10 désinstaller 78 installer 27–34 mise à jour 80 serveur membre 18 Service World Wide Web 17 services 15, 36 Services Internet (IIS) 17 site web par défaut 91 SQL Server 24 SQL Server Agent 24 SQLServerAgent 15, 36 support technique 6 supprimer, Live Backup 77 Index système local 24 T TCP/IP 12, 19 typique, type de setup SQL 24 U utilisateur administrateur local 13 appartenance au domaine 13 compte Live Backup Server 19 comptes 18 Live Backup Server 35 script d’exécution 71 SQL Server 24 W Windows configuration ??–20 Windows Server 2003 16 Windows Server 2008 16 WINS 20 99 100 Manuel d’installation Live Backup