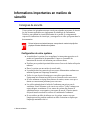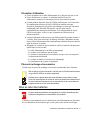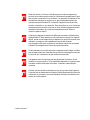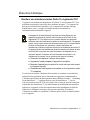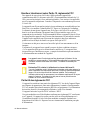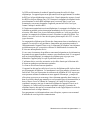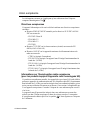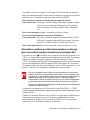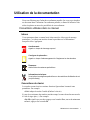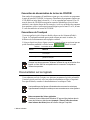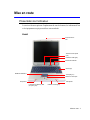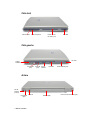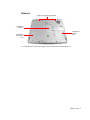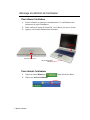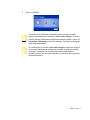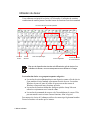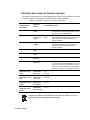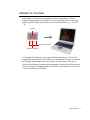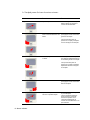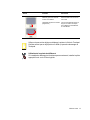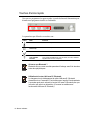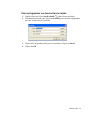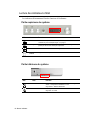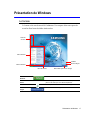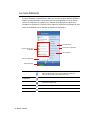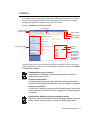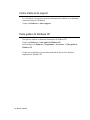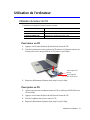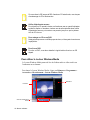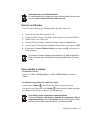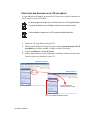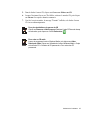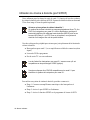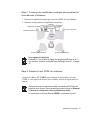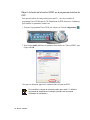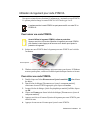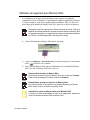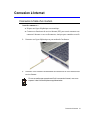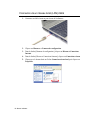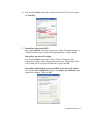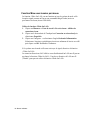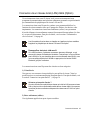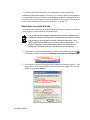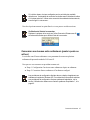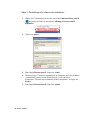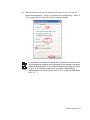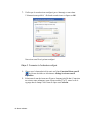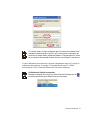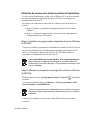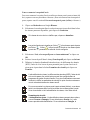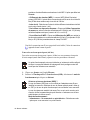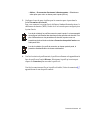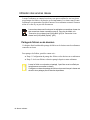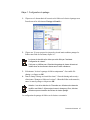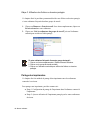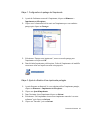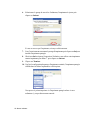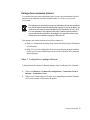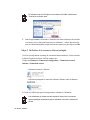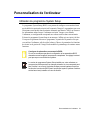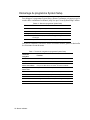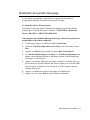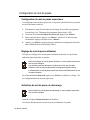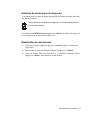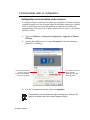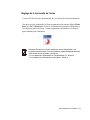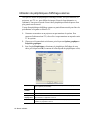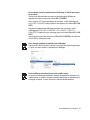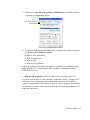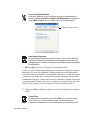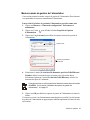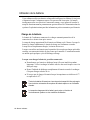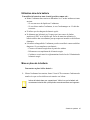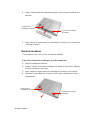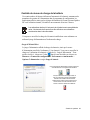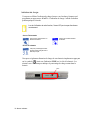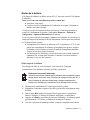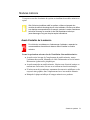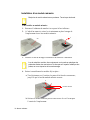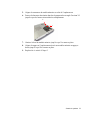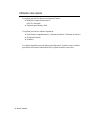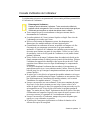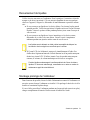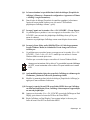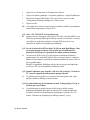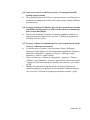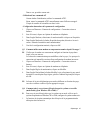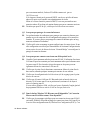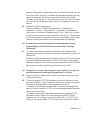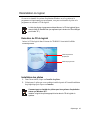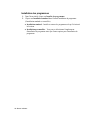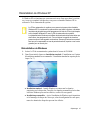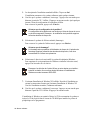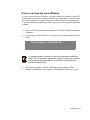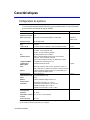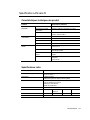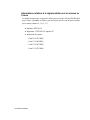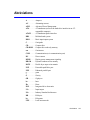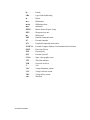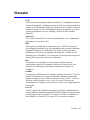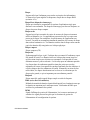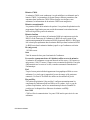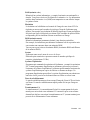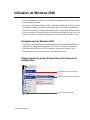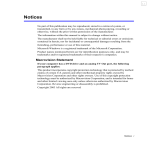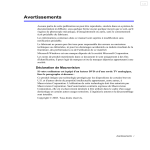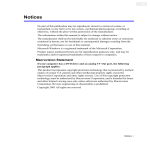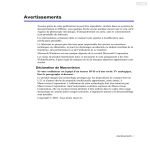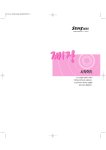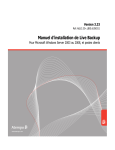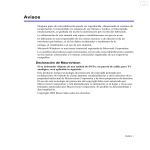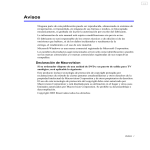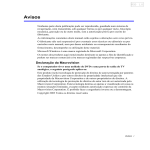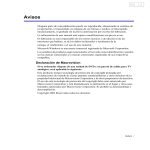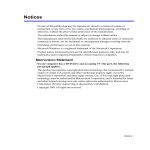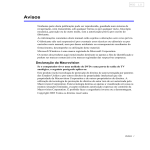Download Samsung NX05BP1VM2 Manuel de l'utilisateur
Transcript
1.1
Avertissements
Aucune partie de cette publication ne peut être reproduite, stockée dans un système de
documentation ni diffusée, sous quelque forme ou par quelque moyen que ce soit, qu'il
s'agisse de photocopie mécanique, d'enregistrement ou autre, sans le consentement
écrit préalable du fabricant.
Les informations contenues dans ce manuel sont sujettes à modification sans
notification préalable.
Le fabricant ne pourra pas être tenu pour responsable des erreurs ou omissions
techniques ou éditoriales, ni pour les dommages accidentels ou induits résultant de la
fourniture, des performances ou de l'utilisation de ce matériel.
Microsoft Windows est une marque déposée de la société Microsoft Corporation.
Les noms de produit mentionnés dans ce document le sont uniquement à des fins
d'identification; il peut s'agir de marques et/ou de marques déposées appartenant à une
société.
Déclaration de Macrovision
Si votre ordinateur est équipé d'un lecteur DVD et d'une sortie TV analogique,
lisez le paragraphe ci-dessous :
Ce produit intègre une technologie protégée par les dispositions de certains brevets
U.S. et d'autres droits de propriété intellectuelle appartenant, entre autres, à
Macrovision Corporation. L'utilisation de cette technologie doit être autorisée par
Macrovision Corporation. Sauf autorisation contraire expresse de Macrovision
Corporation, elle est exclusivement destinée à être utilisée dans le cadre d'un usage
domestique et certains autres usages restreints. L'ingénierie amont et le désassemblage
sont interdits.
Copyright © 2003. Tous droits réservés.
Avertissements i
Informations importantes en matière de
sécurité
Consignes de sécurité
Votre système a été spécialement conçu et testé pour répondre aux normes de sécurité
les plus récentes applicables aux équipements de technologie de l'information.
Toutefois, pour garantir la sécurité d'utilisation de ce produit, il est important de
respecter les instructions de sécurité qui y sont apposées et celles qui figurent dans la
documentation.
Suivez toujours ces instructions pour vous prémunir contre tout préjudice
physique et toute altération du système.
i
Configuration de votre système
• Avant d'utiliser le système, lisez et appliquez les instructions apposées sur le
•
•
•
•
•
•
•
ii Manuel utilisateur
produit et figurant dans la documentation. Conservez l'ensemble des
instructions de sécurité et d'utilisation pour référence future.
N'utilisez pas ce produit à proximité d'une source d'eau ou de chaleur telle qu'un
radiateur.
Placez le système sur une surface de travail stable.
Le produit ne doit être connecté qu'à une source d'alimentation conforme aux
mentions figurant sur l'étiquetage du matériel.
Veillez à ce que la prise électrique que vous utilisez pour alimenter
l'équipement soit aisément accessible en cas d'incendie ou de court-circuit.
Si votre ordinateur est équipé d'un sélecteur de tension, assurez-vous que ce
dernier est correctement positionné pour votre zone.
Les orifices ménagés dans le boîtier de l'ordinateur sont prévus pour la
ventilation. Evitez d'obstruer ou de couvrir ces orifices. Veillez à ménager un
espace adéquat, au minimum 15 cm, autour du système afin d'assurer la
ventilation lorsque vous organisez votre espace de travail. N'insérez jamais
d'objets d'aucune sorte dans les orifices de ventilation de l'ordinateur.
Si vous utilisez un câble de rallonge avec le système, assurez-vous que
l'ampérage total des produits connectés au câble d'extension ne dépasse pas
l'ampérage nominal de celui-ci.
Précaution d'utilisation
• Evitez de marcher sur le câble d'alimentation ou d'y déposer quoi que ce soit.
• Evitez d'éclabousser le système. La meilleure manière d'éviter les
éclaboussures consiste à ne rien manger ni boire à proximité du système.
• Certains produits disposent d'une pile CMOS jetable montée sur la carte mère.
•
•
Un remplacement incorrect de la pile CMOS peut entraîner un risque
d'explosion. Remplacez la pile par une pile identique ou d’un type équivalent
recommandé par le fabricant. Débarrassez-vous des piles usagées
conformément aux instructions du fabricant. Si un remplacement de la pile
CMOS est nécessaire, veillez à ce que l'opération soit effectuée par un
technicien qualifié.
Lorsque l'ordinateur est hors tension, une faible quantité de courant continue à
y circuler. Pour éviter tout risque de décharge électrique, débranchez toujours
tous les câbles d'alimentation et de communication (modem) des prises murales
avant de nettoyer le système.
Débranchez le système de la prise murale et confiez le matériel à du personnel
qualifié dans les cas suivants:
– Le câble d'alimentation ou la fiche est endommagé.
– Le système a été éclaboussé par un liquide.
– Le système ne fonctionne pas correctement, bien que vous vous respectiez
les instructions d'utilisation.
– Le système est tombé ou le boîtier a été endommagé.
– Les performances du système se dégradent.
Pièces de rechange et accessoires
N'utilisez que les pièces de rechange et accessoires recommandés par le fabricant.
Afin de réduire le risque d'incendie, n'utilisez que du fil de télécommunication
de type No.26 AWG ou de section supérieure.
Written by: Daryl L. Osden
N'utilisez pas ce produit dans des zones classées comme étant à risque.
Parmi ces zones figurent les zones de soins aux patients des infrastructures
de soins médicaux et dentaires, les environnements où la concentration en
oxygène est élevée ou les zones industrielles.
Mise au rebut des batteries
Ne jetez jamais des batteries rechargeables ou produits alimentés par des
batteries rechargeables non démontables à la poubelle.
Contactez le représentant du service clientèle pour plus d'informations sur la manière
de vous débarrasser de des batteries que vous ne pouvez plus utiliser ni recharger.
Informations importantes en matière de sécurité iii
Respectez les réglementations locales lorsque vous vous débarrassez de batteries
usagées.
Sécurité du laser
Tous les systèmes équipés d'un lecteur de CD ou de DVD sont conformes aux normes
de sécurité appropriée, y compris les normes IEC 825. Les dispositifs de laser montés
dans ces composants sont classifiés comme “ Class 1 Laser Products ” (produits laser
de classe 1) aux termes de la norme sur les performances en matière de rayonnement
du Department of Health and Human Services des Etats-Unis. Si l'unité nécessite une
intervention technique, contactez un technicien agréé.
Note concernant la sécurité du laser :
L'utilisation de commandes, réglages ou procédures autres que ceux spécifiés
dans ce manuel peut entraîner une exposition à des radiations dangereuses.
Afin d'éviter toute exposition à des rayons laser, n'essayez jamais d'ouvrir le
boîtier d'un lecteur de CD ou de DVD.
Exigences concernant le câble d'alimentation
Le système de câblage d'alimentation (connecteur, câble flexible et fiche pour prise
murale) que vous avez reçu avec votre ordinateur est conforme aux exigences
d'utilisation en vigueur dans le pays où vous avez acheté votre équipement.
Le système de câblage à utiliser dans d'autres pays doit être conforme aux exigences
en vigueur dans le pays où vous utilisez l’ordinateur. Pour plus de détails sur les
exigences concernant le système de câblage, contactez votre distributeur agréé, votre
revendeur ou votre technicien.
Exigences de portée générale
Les exigences énoncées ci-dessous sont valables pour tous les pays :
• La longueur du câblage d'alimentation ne peut être inférieure à 1,8 mètre ni
supérieure à 3 mètres.
• Tous les systèmes de câblage doivent être homologués par une agence dûment
accréditée pour ce type d'évaluation dans le pays où le câble doit être utilisé.
• Le système de câblage doit avoir une capacité minimum de 7 A et pouvoir
supporter une tension nominale de 125 ou 250 volts CA, selon le système de
distribution d'électricité du pays en question.
• Le connecteur doit présenter la configuration mécanique d'un connecteur de
type EN 60 320/IEC 320 Standard Sheet C7, pour pouvoir s'accoupler
correctement avec la prise d'alimentation de l'ordinateur.
iv Manuel utilisateur
Déclarations de conformité à la réglementation
Indications concernant les appareils sans fil
Des appareils de type réseau LAN radio à faible puissance (appareils de
communication sans fil à fréquence radio (RF)), fonctionnant dans la bande des 2,4
GHz, peuvent être intégrés à votre ordinateur portable. La section ci-après est une
présentation générale de considérations relatives à l’utilisation d’un appareil sans fil.
La liste de certains pays pour lesquels s'appliquent d'autres restrictions, avertissements
et préoccupations apparaît dans les sections de pays spécifiques (ou sections de
groupes de pays). Les appareils sans fil de votre ordinateur ne peuvent s’utiliser que
dans les pays indiqués par les marques d’homologation radio inscrites sur l’étiquette
d’évaluation du système. Si le pays où vous utilisez l’appareil sans fil ne figure pas
dans la liste, contactez votre agence d’homologation radio pour connaître les exigences
du pays. Les appareils sans fil sont soumis à une réglementation stricte et leur
utilisation peut ne pas être autorisée.
La puissance de sortie de l’appareil ou des appareils sans fil pouvant être intégré(s)
dans votre ordinateur portable est bien en deçà des limites d’exposition aux fréquences
radio actuellement en vigueur. Le constructeur considère que l’utilisation de ces
appareils ne présente aucun danger dans la mesure où l'énergie émise par les appareils
sans fil (qui peuvent être intégrés dans votre ordinateur portable) reste inférieure aux
limites fixées par les normes et les recommandations de sécurité en matière de
fréquences radio. Quels que soient les niveaux de puissance, l'utilisateur devra veiller
à éviter au maximum le contact avec ces appareils lorsqu'ils sont en fonctionnement
normal.
Dans le cas où un appareil sans fil serait utilisé à proximité du corps (ceci ne comprend
pas les extrémités), une distance de 20 cm entre l’appareil sans fil et le corps est
généralement préconisée. Il est recommandé d'utiliser cet appareil à plus de 20 cm du
corps quand des appareils sans fil sont en fonctionnement et en phase de transmission.
Cet émetteur ne doit pas se trouver ou être utilisé près d’une autre antenne ou d’un
émetteur.
Dans certaines circonstances, l'utilisation d'appareils sans fil est soumise à des
restrictions particulières. Des exemples de restrictions courantes figurent ci-dessous :
La communication sans fil à fréquence radio peut interférer avec l’équipement
des avions commerciaux. La réglementation aérienne actuelle impose que les
appareils sans fil soient éteints lors d’un voyage en avion. Les appareils de
communication 802.11B (appelés également Ethernet sans fil ou Wifi) et
Bluetooth sont des exemples d’appareils permettant la communication sans
fil.
Déclarations de conformité à la réglementation v
Dans des milieux où le risque d’interférences avec d’autres appareils ou
services est nuisible ou perçu comme tel, l'utilisation d'un appareil sans fil peut
être soumise à restriction ou non autorisée. Les aéroports, les hôpitaux et les
atmosphères chargées en oxygène ou en gaz inflammables ne sont que
quelques exemples d'endroits où l’utilisation d’appareils sans fil peut être
soumise à restriction ou non autorisée. Dans des milieux où vous n'avez pas
connaissance de la sanction encourue en cas d’utilisation d’appareils sans fil,
demandez l'autorisation aux autorités compétentes avant d’utiliser ou
d’allumer l’appareil sans fil.
Chaque pays dispose de restrictions différentes concernant l’utilisation des
appareils sans fil. Étant donné que votre ordinateur est équipé d’un appareil
sans fil, quand vous envisagez de vous déplacer d’un pays à l’autre avec votre
ordinateur, renseignez-vous préalablement auprès des autorités
d’homologation radio pour connaître les éventuelles restrictions concernant
l’utilisation d’un appareil sans fil dans le pays de destination.
Si votre ordinateur vous a été vendu avec un appareil sans fil intégré, n’utilisez
pas cet appareil tant que l’ensemble des couvercles et blindages ne sont pas
en place et que l’ordinateur n’est pas entièrement assemblé.
Les appareils sans fil ne doivent pas être réparés par l’utilisateur. Ne les
modifiez en aucune manière. Toute modification apportée à un appareil sans
fil rendrait invalide l'autorisation de l'utiliser. Contactez le fabricant pour
l’entretien.
N’utilisez que des pilotes homologués pour le pays où sera utilisé l’appareil.
Consultez le kit de restauration du système (System Restoration Kit) fourni par
le fabricant ou contactez le service d’assistance technique du fabricant pour
obtenir plus d’informations.
vi Manuel utilisateur
États-Unis d’Amérique
Emetteur non intentionnel selon Partie 15, règlements FCC
Cet appareil est conforme aux dispositions de la Partie 15 des règlements FCC. Son
utilisation sous-entend le respect des deux conditions suivantes : (1) cet appareil ne
doit pas créer d'interférences nuisibles et (2) cet appareil doit accepter tout type
d'interférences reçues, y compris les interférences pouvant entraîner un
fonctionnement non souhaité de l'appareil.
Written by: Daryl L. Osden
Cet appareil a été testé et déclaré conforme aux limites fixées pour les
appareils numériques de classe B, selon les termes de la Partie 15 des
règlements FCC. Ces limites ont pour vocation d'assurer une protection
suffisante contre les interférences nuisibles en cas d'usage privé. Cet appareil
génère, utilise et peut émettre des fréquences radio qui, s'il n'est pas installé
et utilisé conformément aux instructions, risquent d'entraîner des
interférences nuisibles pouvant être évitées par une installation particulière. Si
cet appareil génère des interférences gênant la réception des postes de radio
et de télévision et pouvant être mises en évidence en éteignant puis en
rallumant l’appareil, l'utilisateur est invité à essayer de remédier à ces
interférences en prenant l'une ou plusieurs des mesures suivantes :
• Réorientez ou déplacez l'antenne de réception.
• Augmentez l'espace séparant l’appareil du récepteur.
• Branchez l'appareil sur une prise d'un circuit autre que celui auquel
le récepteur est relié.
• Demandez de l'aide auprès du revendeur ou d'un technicien radio/
TV compétent.
Si cela s'avère nécessaire, l'utilisateur doit consulter le revendeur ou un technicien
radio/télévision expérimenté qui lui fourniront des suggestions complémentaires.
L’utilisateur peut obtenir des renseignements dans la brochure suivante : “ Something
About Interference. ” <“ Quelques mots au sujet des interférences. ”> Vous la
trouverez au bureau local FCC de votre région. Notre société ne peut être tenue pour
responsable des interférences TV ou radio résultant de modifications non autorisées
apportées à cet appareil ou bien du remplacement ou du branchement de câbles de
connexion ou d’appareils autres que ceux que nous spécifions. Il incombe à
l’utilisateur de remédier à ce problème. N’utilisez que des câbles de données blindés
avec cet appareil.
Déclarations de conformité à la réglementation vii
Emetteur intentionnel selon Partie 15, règlements FCC
Des appareils de type réseau LAN radio à faible puissance (appareils de
communication sans fil à fréquence radio (RF)), fonctionnant dans la bande des 2,4
GHz, peuvent être intégrés à votre ordinateur portable. Cette section n’est applicable
que si ces appareils sont présents. Consultez l’étiquette de votre ordinateur pour savoir
si c'est le cas.
Les appareils sans fil pouvant être intégrés à votre ordinateur ne sont utilisables qu’aux
Etats-Unis, si un numéro d’identification FCC figure sur l’étiquette de l’ordinateur.
La distance devant séparer l'appareil sans fil du corps a été fixée à 20 cm par la FCC,
dans le cas d’une utilisation d’un appareil sans fil à proximité du corps (ceci ne
comprend pas les extrémités). Il est recommandé d'utiliser cet appareil à plus de 20 cm
du corps quand des appareils sans fil sont en fonctionnement. La puissance de sortie de
l’appareil ou des appareils sans fil pouvant être intégré(s) dans votre ordinateur
portable est bien en deçà des limites en vigueur fixées par la FCC.
Cet émetteur ne doit pas se trouver ou être utilisé près d’une autre antenne ou d’un
émetteur.
L'utilisation de cet appareil sous-entend le respect des deux conditions suivantes :
(1) Cet appareil ne doit pas créer d’interférences nuisibles et (2) cet appareil doit
accepter tout type d’interférences reçues, y compris les interférences pouvant entraîner
le fonctionnement non souhaité de l’appareil.
Les appareils sans fil ne doivent pas être réparés par l’utilisateur. Ne les
modifiez en aucune manière. Toute modification apportée à un appareil sans
fil rendrait invalide l'autorisation de l'utiliser. Contactez le fabricant pour
l’entretien.
Déclaration FCC relative à l’utilisation d’un réseau LAN sans fil :
“ Lors de l’installation et de l’utilisation de cet émetteur et de cette antenne, la
limite d’exposition aux fréquences radio fixée à 1mW/cm2 peut être dépassée
lorsque l’on se tient à proximité de l’antenne installée. Par conséquent,
l’utilisateur doit se tenir en permanence à une distance supérieure à 20 cm par
rapport à l’antenne. Cet appareil ne doit pas se trouver près d’un autre
émetteur et d’une antenne émettrice. ”
Partie 68 des règlements FCC
Cet appareil est conforme à une partie des règlements FCC. Au dos de l’appareil figure
une étiquette où apparaissent, entre autres informations, le numéro d’enregistrement
FCC et le nombre équivalent de sonneries (REN) de cet équipement. Ces informations
doivent être fournies à la compagnie de téléphone si celle-ci les demande.
Cet appareil nécessite les prises USOC suivantes : RJ11C
Une prise modulaire et un fil de téléphone conformes aux règlements FCC sont fournis
avec l’appareil. Cet appareil est conçu pour être relié au réseau téléphonique ou à
l’installation électrique à l’aide d’une prise modulaire compatible conforme aux
dispositions de la Partie 68. Reportez-vous aux instructions d’installation pour plus
d’informations.
viii Manuel utilisateur
Le REN sert à déterminer le nombre d’appareils pouvant être reliés à la ligne
téléphonique. Les appareils peuvent ne pas sonner lors d'un appel entrant si le nombre
de REN sur la ligne téléphonique est trop élevé. Dans la plupart des secteurs, le total
des REN ne doit pas dépasser cinq (5,0). Contactez la compagnie de téléphone locale
pour déterminer la valeur REN maximum pour le secteur d’appel, ce qui vous
permettra de vous assurer du nombre d’appareils pouvant être reliés à une ligne,
comme l’indique le total des REN.
Si l'équipement terminal nuit au réseau téléphonique, la compagnie de téléphone vous
informera au préalable qu’une interruption momentanée de service pourra s’avérer
nécessaire. Mais dans le cas où une notification préalable ne s’avère pas possible en
pratique, la compagnie de téléphone avisera le client dans les plus brefs délais. Par
ailleurs, vous serez avisé de votre droit de porter plainte auprès de la FCC si vous le
jugez nécessaire.
La compagnie de téléphone peut effectuer des changements dans ses installations, ses
appareils, ses activités ou ses procédures, changements qui pourraient perturber le
fonctionnement de l’appareil. Dans ce cas, la compagnie de téléphone vous informera
préalablement pour que vous puissiez effectuer les modifications nécessaires afin
d’éviter une interruption du service.
Si vous venez à rencontrer des problèmes concernant la réparation ou les informations
de garantie de cet appareil (modem), contactez votre distributeur local. Si cet appareil
nuit au réseau téléphonique, la compagnie de téléphone peut exiger que vous
débranchiez l’appareil jusqu’à ce que le problème soit résolu.
L’utilisateur doit se servir des accessoires et des câbles fournis par le fabricant afin
d’obtenir un produit aux performances optimales.
Le client ne doit effectuer aucune réparation.
Cet appareil ne doit pas être utilisé avec le service de téléphone public à pièces fourni
par la compagnie de téléphone. Le branchement à une ligne partagée est soumis aux
tarifs d'état. La loi sur la protection des utilisateurs de téléphone de 1991 impose que
toute personne utilisant un ordinateur ou autre appareil électronique, y compris les
télécopieurs, pour envoyer un message, fasse clairement apparaître dans la marge en
haut ou en bas de chaque page transmise ou sur la première page de la transmission, la
date et l’heure d’envoi et l'identité de l’entreprise, de l’entité ou de la personne
expédiant le message, ainsi que le numéro de téléphone de l'appareil d’envoi ou de
l’entreprise, de l’entité ou de la personne expédiant le message. (Le numéro de
téléphone fourni ne doit pas être un numéro dont le coût d’appel dépasse les coûts de
transmission locale ou longue distance.)
Pour programmer ces informations dans votre télécopieur, reportez-vous au manuel
d’utilisation de votre logiciel de communication.
Déclarations de conformité à la réglementation ix
Canada
Emetteur non intentionnel selon ICES-003
Les ondes parasites émises par cet appareil numérique sont inférieures aux limites de
Classe B applicables aux appareils numériques, comme le spécifient les règlements
d'Industrie Canada relatifs aux interférences radio.
Le présent appareil numérique n’émet pas de bruits radioélectriques dépassant les
limites applicables aux appareils numériques de Classe B prescrites dans le règlement
sur le brouillage radioélectrique édicté par Industrie Canada.
Emetteur intentionnel selon RSS 210
Des appareils de type réseau LAN radio à faible puissance (appareils de
communication sans fil à fréquence radio (RF)), fonctionnant dans la bande des 2,4
GHz, peuvent être intégrés à votre ordinateur portable. Cette section n’est applicable
que si ces appareils sont présents. Consultez l’étiquette de votre ordinateur pour savoir
si c'est le cas.
Les appareils sans fil pouvant se trouver dans votre ordinateur ne sont utilisables qu’au
Canada, si un numéro d’identification d'Industrie Canada figure sur l’étiquette de
l’ordinateur.
Dans le cas où un appareil sans fil serait utilisé à proximité du corps (ceci ne comprend
pas les extrémités), une distance de 20 cm entre l’appareil sans fil et le corps est
généralement préconisée. Il est recommandé d'utiliser cet appareil à plus de 20 cm du
corps quand des appareils sans fil sont en fonctionnement.
La puissance de sortie de l’appareil ou des appareils sans fil qui peuvent se trouver
intégré(s) dans votre ordinateur portable est bien en deçà des limites d’exposition aux
fréquences radio fixées par Industrie Canada.
Cet émetteur ne doit pas se trouver ou être utilisé près d’une autre antenne ou d’un
émetteur.
L'utilisation de cet appareil sous-entend le respect des deux conditions suivantes : (1)
Cet appareil ne doit pas créer d’interférences nuisibles et (2) cet appareil doit accepter
tout type d’interférences reçues, y compris les interférences pouvant entraîner le
fonctionnement non souhaité de l’appareil.
Pour éviter des interférences radio avec un service agréé, cet appareil est
prévu pour une utilisation en intérieur et à l'écart des fenêtres afin d’assurer
une isolation maximum. L’appareil (ou son antenne de transmission) qui est
installé à l’extérieur est soumis à la délivrance d’une licence.
x Manuel utilisateur
Les appareils sans fil ne doivent pas être réparés par l’utilisateur. Ne les
modifiez en aucune manière. Toute modification apportée à un appareil sans
fil rendrait invalide l'autorisation de l'utiliser. Contactez le fabricant pour
l’entretien.
Télécommunications par notification de registre
(pour les produits équipés d’un modem conforme IC)
L’étiquette Industrie Canada indique que l’appareil est certifié. Cette certification
signifie que l’appareil est conforme à un certain nombre de réglementations relatives à
la protection du réseau de télécommunication, aux exigences de fonctionnement et aux
exigences de sécurité. Le département ne garantit pas un fonctionnement de l’appareil
qui satisfera les utilisateurs.
Avant d’installer cet appareil, les utilisateurs doivent s’assurer qu’ils sont autorisés à
se connecter aux installations de la compagnie de télécommunication locale.
L’appareil doit également être installé par un raccordement correct. Dans certains cas,
le câblage interne associé à une alimentation individuelle unifilaire peut être étendu à
l’aide d’un assemblage de connecteurs certifié. Le client doit savoir que la conformité
aux conditions ci-dessus ne garantit pas l’absence de dégradation du service dans
certaines situations.
La réparation d’appareils certifiés doit être effectuée par un service d’entretien
canadien autorisé désigné par le fournisseur. La compagnie de télécommunication peut
être amenée à demander à l’utilisateur de déconnecter l’appareil si des réparations ou
des modifications lui sont apportées par l’utilisateur ou en cas de dysfonctionnement.
Les utilisateurs doivent s’assurer, pour leur propre sécurité, que les connexions de mise
à la terre des installations électriques, des lignes téléphoniques et du système de
conduite d’eau métallique interne sont reliées. Cette précaution peut se révéler
particulièrement importante dans les zones rurales.
Afin d’éviter tout choc électrique ou un dysfonctionnement de l’appareil,
n’essayez pas d’effectuer les connexions de mise à la terre vous-même.
Contactez l’organisme de contrôle approprié ou un électricien.
Le REN (Ringer Equivalence Number) attribué à chaque périphérique terminal fournit
une indication sur le nombre maximum de terminaux pouvant être connectés à une
interface téléphonique. Le raccordement à une interface peut être constitué par
n’importe quelle combinaison de périphériques. Seule condition : la somme des REN
de tous les périphériques ne doit pas dépasser 5.
Déclarations de conformité à la réglementation xi
Union européenne
Les informations suivantes ne s’appliquent qu’aux ordinateurs dont l’étiquette
comporte l'homologation CE
.
Directives européennes
Cet appareil informatique a été testé et déclaré conforme aux directives européennes
suivantes :
• Directive EMC 89/336/EEC amendée par les directives 92/31/EEC & 93/68/
EEC aux termes de
– EN 55022 Classe B
– EN 61000-3-2
– EN 61000-3-3
– EN 55024
• Directive 73/23/EEC sur les basses tensions (sécurité) aux termes de EN
60950(A1/A2/A3/A4/A11)
• Directive 199/5/EC sur les appareils terminaux de télécommunication et de
radio aux termes de
– CTR21 (si équipés d’un modem)
– ETS 300 328 (si équipés d’un appareil sans fil intégré fonctionnant dans la
bande des 2,4 GHz)
– ETS 301 489-1 (si équipés d’un appareil sans fil intégré fonctionnant dans la
bande des 2,4 GHz)
– ETS 301 489-17 (si équipés d’un appareil sans fil intégré fonctionnant dans
la bande des 2,4 GHz)
Informations sur l’homologation radio européenne
(pour les produits équipés d’appareils radio homologués UE)
Ce produit est un ordinateur portable ; des appareils de type réseau LAN radio à faible
puissance (appareils de communication sans fil à fréquence radio (RF)), fonctionnant
dans la bande des 2,4 GHz, peuvent être intégrés dans votre ordinateur portable, qui est
prévu pour une utilisation à la maison ou au bureau. Cette section n’est applicable que
si ces appareils sont présents. Consultez l’étiquette de votre ordinateur pour savoir si
c'est le cas.
Les appareils sans fil pouvant être intégrés dans votre ordinateur ne peuvent être
utilisés que dans l’Union européenne ou dans des régions associées, si un numéro
d’enregistrement de châssis spécifié et le symbole
d’alerte figurent sur l’étiquette
de l’ordinateur.
xii Manuel utilisateur
La puissance de sortie de l’appareil ou des appareils sans fil pouvant être intégré(s)
dans votre ordinateur portable est bien en deçà des limites d’exposition aux fréquences
radio fixées par la Commission européenne dans la directive R&TTE.
Etats européens répondant à l’homologation des appareils sans fil :
Union européenne : Allemagne, Autriche, Belgique, Danemark, Espagne, Finlande,
France (avec des restrictions de fréquences), Grèce, Irlande,
Italie, Luxembourg, Pays-Bas, Portugal, Suède et RoyaumeUni.
Hors Union européenne :Islande, Liechtenstein, Norvège et Suisse
Etats européens présentant des restrictions d’utilisation :
Union européenne : En France, la bande de fréquences est limitée à 2446,5-2483,5
MHz pour les appareils disposant d’une puissance d’émission
supérieure à 10 mW tels que les réseaux locaux sans fil.
Hors Union européenne :Hors Union européenne : Aucune restriction à ce jour.
Informations relatives aux télécommunications en Europe
(pour les produits équipés de modems homologués UE)
La présence du sigle
UE indique que cet appareil est conforme à la directive 199/
5/EC sur les équipements terminaux de télécommunications et de radio. Ce marquage
indique que cet appareil répond ou dépasse les normes techniques suivantes :
CTR 21 – Exigences matérielles pour l’homologation paneuropéenne du raccordement
aux réseaux téléphoniques publics commutés (RTPC) analogiques du TE (hormis le
TE prenant en charge les services de téléphonie vocale) où l’adressage réseau, s’il est
possible, s’effectue via la signalisation multifréquence à deux tonalités
Bien que cet appareil puisse utiliser soit la numérotation par ouverture de
boucle (impulsion) ou la signalisation multifréquence à deux tonalités, seule
l’utilisation de la signalisation multifréquence est sujette aux exigences de la
réglementation pour un fonctionnement correct. Il est donc fortement
recommandé de régler cet appareil de façon à ce qu’il utilise la signalisation
multifréquence pour accéder à des services d’urgences privés ou publics.
En outre, la signalisation multifréquence à deux tonalités permet d'établir plus
rapidement la communication.
Cet appareil a été homologué par la Décision du Conseil 98/482/EEC—“CTR 21”
concernant le raccordement mono-terminal paneuropéen au réseau téléphonique public
commuté (RTPC).
Toutefois, en raison des différences entre les RTPC en vigueur dans les différents pays,
l’homologation ne constitue pas en soi l’assurance inconditionnelle d’un bon
fonctionnement sur chaque site de raccordement au RTPC. En cas de problèmes,
contactez le service d’assistance technique du fabricant.
Déclarations de conformité à la réglementation xiii
Utilisation de la documentation
Nous vous félicitons pour l’achat de cet ordinateur portable. Que vous soyez néophyte
ou chevronné dans l’utilisation d’un ordinateur portable, ce manuel d’utilisation vous
aidera à exploiter au mieux les possibilités de votre ordinateur.
Conventions utilisées dans ce manuel
Icônes
Vous rencontrerez dans ce manuel trois icônes associées à des types de message
particuliers. Ces icônes sont insérées devant la procédure ou les informations
auxquelles elles s’appliquent:
Avertissement :
signale un risque de dommage corporel.
Consignes de précaution :
signale un risque d’endommagement de l’équipement ou des données.
Remarque :
winforme de circonstances particulières.
Informations techniques :
Vous indique les exigences particulières ou les restrictions d'utilisation de cet
(ces) élément(s).
Conventions du clavier
Les touches servant à activer certaines fonctions figurent dans le manuel entre
parenthèses. Par exemple:
<Ctrl> indique la touche Contrôle (Ctrl sur le clavier).
Si vous devez actionner deux touches en même temps, les noms de touche sont associés
à l’aide du signe plus (+). Par exemple:
<Fn+F8> signifie que vous devez appuyer sur la touche Fn et, tout en la maintenant
enfoncée, appuyer sur la touche F8.
Utilisation de la documentation 1
Convention de dénomination du lecteur de CD-ROM
Bon nombre de programmes d’installation exigent que vous exécutiez un programme
à partir du lecteur de CD-ROM. La séquence d’installation du programme suppose que
le CD-ROM est inséré dans le lecteur d:\. Ce n’est cependant pas toujours le cas. Le
nom du lecteur de CD-ROM correspond au caractère alphabétique qui suit la lettre
attribuée à votre dernier disque dur. Par exemple, si vous avez un disque dur contenant
deux partitions, celles-ci sont respectivement désignées par les lettres C: et D:; la lettre
E: sera alors attribuée au lecteur de CD-ROM.
Conventions du Touchpad
Vous serez parfois invité à cliquer ou double-cliquer sur des éléments affichés à
l’écran. Le Touchpad fonctionne grosso modo comme une souris à roulette; les
différences de fonctionnement sont expliquées en détail.
L’objet sur lequel vous devez cliquer est noté en caractère Gras ou représenté par une
petite illustration semblable à celle du bouton.
illustré ci-contre
Tableau 1. Convention de clic du Touchpad
Action
Méthode
Cliquer
Enfoncer et relâcher immédiatement le bouton gauche
du Touchpad
Double-cliquer
Cliquer rapidement deux fois de suite sur le bouton
gauche du Touchpad
Presque tous les programmes "Windows" affichent le nom et la fonction d’un
bouton ou d’une icône si vous positionnez le curseur du Touchpad sur
l’élément en question.
Documentation sur les logiciels
Votre ordinateur est livré d’origine avec plusieurs programmes logiciels préinstallés.
Certains logiciels sont livrés avec leur propre documentation en ligne ou imprimée.
Pour plus de détails, consultez la documentation ou les rubriques d’aide.
Il est possible que les figures et illustrations de ce manuel ne soient pas
rigoureusement identiques à celles que vous rencontrerez sur votre système.
Note concernant les icônes générales
Certaines icônes utilisées dans Windows XP peuvent être placées dans la
barre des tâches en sélectionnant (exemple : Placez l'icône du volume
dans la barre des tâches) dans la boîte de dialogue Propriétés.
2 Manuel utilisateur
Mise en route
Présentation de l'ordinateur
La section ci-dessous présente l'emplacement de tous les boutons, les indicateurs d'état
et les équipements requis pour utiliser votre notebook.
Avant
Loquet de l'écran
LCD
Touches d'accès rapide
(p14)
Indicateurs d'état (p16)
Bouton Marche/arrêt
Clavier (p8)
Molette de défilement
Touchpad (p11)
Boutons du Touchpad
Haut-parleur
Haut-parleur
Logement pour Memory Stick
(en option, p30)
Indicateurs d'état (p16)
Mise en route 3
Côté droit
Prise écouteur
Prise microphone
Lecteur de CD
(en option, p21)
Port USB
Côté gauche
Port 1394
Orifices
d'aération
Port modem
(p31)
Port LAN Port de
moniteur
(p32)
Port USB
Fente PCMCIA (p29)
Arrière
Port de
sortie TV
(S-VHS)
Port S/PDIF
(p26)
4 Manuel utilisateur
Prise CC
Batterie (p66)
Port du verrou de sécurité (p78)
Dessous
Loquets de verrouillage de la batterie
Compartiment
Mini-PCI*
Compartiment
mémoire
(p73)
Compartiment
du disque dur
(p72)
* Un module de communication sans fil (option, p35) est installé dans le compartiment mini PCI.
Mise en route 5
Allumage et extinction de l'ordinateur
Pour allumer l'ordinateur
1. Insérez la batterie et connectez le transformateur CA, conformément aux
instructions du guide d'installation.
2. Faites coulisser le loquet de l'écran LDC vers la droite, puis ouvrez l'écran.
3. Appuyez sur le bouton d'alimentation électrique.
Bouton
d'alimentation
Loquet de l'écran LCD
DEL de l'alimentation
électrique
Pour éteindre l'ordinateur
1. Cliquez le bouton Démarrer (
2. Cliquez sur Arrêter l'ordinateur.
6 Manuel utilisateur
) dans la barre des tâches.
3. Cliquez sur Arrêter.
Si l'ordinateur ne s'arrête pas correctement suite à une erreur système,
appuyez simultanément sur les touches <Ctrl>+<Alt>+<Suppr>. Lorsque la
boîte de dialogue [Gestionnaire de tâches de Windows] s'affiche, cliquez sur
Fin de tâche > Désactiver pour arrêter l'ordinateur. Tout travail non enregistré
risque d'être endommagé.
Si la combinaison de touches <Ctrl>+<Alt>+<Suppr> n'opère pas, appuyez
sur le bouton d'alimentation pendant plus de quatre secondes pour arrêter
l'ordinateur. Tout travail non enregistré risque d'être endommagé. La
prochaine fois que vous allumerez l'ordinateur, il exécutera un processus de
vérification du disque.
Mise en route 7
Utilisation du clavier
Votre ordinateur est équipé d’un clavier à 87/88 touches. L’utilisation de certaines
combinaisons de touches permet d’accéder à toutes les fonctions d’un clavier standard.
Touches de fonction et touches spéciales
Touche de
fonction
Touche
Windows
Pavé numérique intégré
Touche d'application
Touches de contrôle
du curseur/del’écran
Bien que la disposition des touches soit différente de celle du clavier d’un
ordinateur de bureau, vous ne remarquerez aucune différence à l’usage.
Les touches du clavier se regroupent en quatre catégories :
• Les touches de saisie alphanumériques sont disposées comme celles du clavier
d’une machine à écrire standard et permettent la saisie du texte. Les touches
Windows de part et d’autre de la barre d’espace ouvrent des menus de
Windows et assurent d’autres fonctions spéciales.
• Les touches de fonction valident des fonctions spéciales lorsqu’elles sont
enfoncées conjointement avec la touche <Fn>.
• Les touches de commande du curseur et de l’écran déplacent le curseur. Elles
peuvent toutefois aussi exécuter d’autres fonctions, selon le logiciel.
Pour nettoyer le clavier de l’ordinateur, utilisez des cotons-tiges légèrement humides.
Frottez les touches et la surface qui les entoure.
8 Manuel utilisateur
Do not allow liquid to drip into the keyboard or you may damage the keyboard.
Utilisation du pavé numérique intégré
Votre clavier comprend un pavé numérique, c’est-à-dire un groupe de touches pouvant
être utilisées pour saisir des nombres et des symboles mathématiques, notamment le
signe plus. Le chiffre ou le symbole gravé dans le coin droit de la touche indique sa
fonction numérique.
DEL Verr Num
Appuyez sur <Fn+F11> pour activer le pavé numérique intégré. Les fonctions
numériques de ce pavé sont activées dès que le témoin de verrouillage numérique (Verr
num) est allumé. (Concernant l'emplacement de la DEL Verr Num, reportez-vous à la
section “Lecture des indicateurs d'état” (p16)).
Lorsque les fonctions numériques sont activées, vous pouvez rétablir provisoirement
la fonction normale d’une touche en appuyant sur <Fn> et sur la touche. Par exemple,
pour taper la lettre m, appuyez sur <Fn+M>.
Pour désactiver le pavé numérique, appuyez de nouveau sur <Fn+F11>. Le témoin de
verrouillage du pavé numérique s’éteint alors automatiquement.
Mise en route 9
Utilisation des touches de fonction spéciales
La touche de fonction active des fonctions spéciales lorsqu’elle est combinée à d’autres
touches. Le tableau 2 présente les combinaisons de touches spéciales.
Tableau 2. Description of Special Function Key Combinations
<Fn>
Combinaisons
de touches
Nom de la
touche
Fonction de la touche
<Fn+Echap>
Echap
Pause
Pause
Place l'ordinateur en mode Pause. Pour reprendre le
fonctionnement normal à partir de la phase de pause,
appuyez sur le bouton Marche/arrêt.
<Fn+F2>
F2
Indicateur de
charge
Indicateur de
charge
Affiche l'indicateur de charge et la source
d’alimentation dans l’angle supérieur gauche de votre
écran. L'indicateur de charge disparaît après
quelques secondes.
<Fn+F4>
F4
LCD/CRT
LCD/CRT
Fait basculer l'affichage entre l'écran LCD, le
périphérique d'affichage externe et un affichage
simultané sur l'écran LCD et le périphérique
d'affichage externe.
<Fn+F6>
F6
Mute
Mute
Coupe le son.
<Fn+F7>
F7
S/PDIF
S/PDIF
Active/Désactive la fonction S/PDIF.
<Fn+F11>
F11
VerrNum
VerrNum
Active le pavé numérique.
<Fn+F12>
F12
Défilement
Défilement
Dans certaines applications, paramètre les touches
de contrôle du curseur pour faire défiler l'écran vers le
haut ou vers le bas sans que la position du curseur
ne change. Pour désactiver la fonction de défilement,
appuyez de nouveau sur la combinaison de touches.
<Fn+Touche de
déplacement vers le
haut>
Touche de
déplacement
vers le haut
Augmentation Augmente la luminosité de l'écran LCD.
de la
luminosité
<Fn+Touche de
déplacement vers le
bas>
Touche de
déplacement
vers le bas
Réduction de
la luminosité
<Fn+Touche de
déplacement vers la
droite>
Touche de
déplacement
vers la droite
Augmentation Augmente le volume audio.
du volume
<Fn+Touche de
déplacement vers la
gauche>
Touche de
déplacement
vers la gauche
Baisse du
volume
Réduit la luminosité de l'écran LCD.
Baisse le volume audio.
n
Lorsque vous utilisez une combinaison de touches de fonction, le son du
système peut être momentanément interrompu.
10 Manuel utilisateur
Utilisation du Touchpad
Sous Windows, une petite image graphique s'affiche en permanence à l'écran,
indiquant l'emplacement où vous pouvez exécuter la prochaine action. Cette image
appelée pointeur s'affiche généralement sous la forme d'une flèche ( ) ou d'un "I"
( ).
Touchpad
Boutons du Touchpad
Molette de défilement
Le Touchpad de l'ordinateur vous permet de déplacer le pointeur sur l'écran LCD,
exactement comme le fait une souris utilisée avec un ordinateur de bureau. Les boutons
du Touchpad permettent d'exécuter des actions à l'aide du pointeur, telles que la
sélection d'un élément ou l'exécution d'une commande. La molette de défilement située
entre les boutons du Touchpad permet de faire défiler la zone affichée vers le haut ou
vers le bas à l'intérieur de la fenêtre.
Mise en route 11
Le Touchpad permet d'exécuter les actions suivantes :
d
Action
Fonction
Processus
Déplacer
Déplacer le pointeur
Placez un doigt sur le Touchpad et
faites-le glisser pour amener le
curseur vers sa destination.
Cliquer
Sélectionner un objet, ouvrir un
menu ou exécuter la fonction d'un
bouton
Placez le pointeur sur un objet,
puis appuyez une fois sur le bouton
gauche du Touchpad.
Vous pouvez aussi placer le
pointeur sur un objet, puis tapoter
une fois du doigt sur le Touchpad.
Double-cliquer
Lancer un programme ou ouvrir
un fichier
Placez le pointeur sur un objet,
puis appuyez rapidement deux fois
sur le bouton gauche du Touchpad.
Vous pouvez aussi placer le
pointeur sur un objet, puis tapoter
rapidement deux fois du doigt sur
le Touchpad.
Cliquer avec le bouton droit
Afficher un menu contextuel
Placez le pointeur sur un objet,
puis appuyez une fois sur le bouton
droit du Touchpad.
Faire glisser
Déplacer un objet ou sélectionner
une zone ou plusieurs objets
Placez le pointeur sur un objet ou
un point de départ.
Tout en maintenant enfoncé le
bouton gauche du Touchpad,
exercez une pression sur le
Touchpad et faites glisser le
curseur vers une destination ou un
point d'arrivée.
12 Manuel utilisateur
Action
Fonction
Processus
Faire défiler
Afficher la partie supérieure,
inférieure, gauche ou droite du
contenu d'une fenêtre
Placez un doigt sur la molette, puis
actionnez celle-ci vers le haut ou
vers le bas.
(applicable uniquement à certains
programmes)
Vous pouvez également placer un
doigt sur un bord du Touchpad,
puis le déplacer horizontalement
ou verticalement.
Utilisez uniquement les doigts pour déplacer le pointeur à l'aide du Touchpad.
N'utilisez surtout pas un objet pointu ou affûté qui pourrait endommager le
Touchpad.
Utilisation de la molette de défilement
Si la molette de défilement ne fonctionne pas correctement, installez le pilote
approprié fourni sur le CD des logiciels.
Mise en route 13
Touches d'accès rapide
Vous pouvez programmer les quatre touches à gauche du bouton d'alimentation pour
démarrer tout programme installé sur l'ordinateur.
Les paramètres par défaut de ces touches sont :
Icône
Nom
Fonction
Touche Internet
Lance Internet Explorer.
Touche courrier
électronique
Lance Outlook Express.
Touche utilisateur
Exécute une action définie par l'utilisateur.
Touche de marche/
arrêt de WLAN/
Bluetooth
Active et désactive WLAN/Bluetooth.
(Si le module WLAN/Bluetooth n'est pas installé, un bouton Utilisateur
supplémentaire est fourni à la place.)
Qu'est-ce que Bluetooth ?
Bluetooth est une norme mondiale permettant l'échange sans fil de données
entre deux périphériques.
Utilisation du bouton LAN sans fil / Bluetooth
Le chargement ou le déchargement du pilote LAN sans fil / Bluetooth
nécessite environ 5 secondes. C'est la raison pour laquelle il faudra patienter
5 secondes après avoir actionné le bouton LAN sans fil / Bluetooth pour que
la fonction soit activée ou désactivée. (Concerne les modèles avec
fonctionnalité LAN sans fil / Bluetooth)
14 Manuel utilisateur
Pour reprogrammer une touche d'accès rapide
1. Double-cliquez sur l'icône Sens Keyboard ( ) dans la barre des tâches.
2. Sélectionnez une touche, puis cliquez sur Parcourir pour localiser le programme
que vous voulez associer à la touche.
3. Cliquez sur le programme choisi pour le sélectionner. Cliquez sur Ouvrir.
4. Cliquez sur OK.
Mise en route 15
Lecture des indicateurs d'état
Les indicateurs d'état montrent l'état des fonctions de l'ordinateur.
Partie supérieure du système
DEL
Nom
Fonction
Verr Num
Transforme une portion du clavier en pavé numérique. Voir la section
“Utilisation du pavé numérique intégré” , à la page 9.
Verr Maj
Convertit toutes les lettres entrées en majuscules. Aucun changement ne se
produit pour les touches numériques et spéciales.
Verr Déf
Verrouille le défilement dans certains logiciels.
Accès aux
lecteurs
Clignotant vert – Disque dur en cours d'utilisation
Partie inférieure du système
DEL
16 Manuel utilisateur
Nom
Fonction
Etat de la batterie
Vert – Pas de batterie installée/batterie totalement chargée.
Ambre – Chargement de la batterie en cours.
Clignotement – Batterie défectueuse
Marche/Arrêt
Vert – Système sous tension.
Clignotant – En veille.
Présentation de Windows
Le bureau
Le bureau est la zone de travail de l'ordinateur. Il se compose d'un vaste espace de
travail et d'une barre des tâches située au bas.
Icônes de
raccourci
Menu Démarrer
Corbeille
Barre de langue
Bouton Démarrer
Barre des tâches
Barre d'état système avec horloge
Bouton
Démarrer
Ouvre le menu Démarrer.
Barre des
tâches
Affiche les programmes en cours d'exécution. Vous pouvez
placer ici les icônes que vous utilisez fréquemment.
Corbeille
C'est ici qu'atterrissent les fichiers ou dossier supprimés.
Barre de
langue
Permet de commuter la langue de saisie de texte.
Présentation de Windows 17
Le menu Démarrer
Le menu Démarrer comprend tout ce dont vous avez besoin pour démarrer Windows.
Depuis le menu Démarrer, vous pouvez exécuter un programme, ouvrir un fichier,
ajouter des utilisateurs au système via le Panneau de configuration, obtenir une
assistance en cliquant sur le bouton Aide et support et rechercher les éléments de votre
choix sur l'ordinateur ou sur Internet en cliquant sur Rechercher.
Poste de travail
Programmes en cours
d'utilisation
Panneau de configuration
Aide et support
Tous les programmes
Bouton Démarrer
Poste de travail
Affiche le contenu du disque dur, du lecteur de CD-ROM, du lecteur
réseau et des disquettes. Vous pouvez également l'utiliser pour
rechercher des fichiers et des dossiers et les ouvrir.
Panneau de
configuration
Permet aux utilisateurs de configurer des paramètres sur l'ordinateur.
Aide et support
Permet d'accéder à l'aide en ligne, des informations sur Windows et des
informations de dépannage.
Rechercher
Permet de rechercher des informations dans des fichiers ou sur Internet.
Exécuter
Permet d'exécuter des programmes ou d'ouvrir des documents.
18 Manuel utilisateur
Fenêtres
Les fenêtres sont les composants de base pour l'utilisation de l'ordinateur. La fenêtre
Poste de travail présente le disque dur de l'ordinateur. Nous l'utilisons ici comme
exemple pour montrer la composition de base d'une fenêtre.
Cliquez sur Démarrer > Poste de travail.
Icône de dossier
Barre de titre
Barre de menus
Bouton Fermer
Bouton Agrandir
Bouton Réduire
Fenêtre Tâche rapide
Dossiers
Fichiers
Double-cliquez
sur Documents
partagés ou sur
Disque local.
Vous pouvez voir
des fichiers et
des dossiers.
Double-cliquez sur le lecteur de disque dur (disque local) afin de voir les dossiers et
fichiers internes qui y sont stockés. Si le contenu ne s'affiche pas, cliquez sur Afficher
le contenu de ce dossier.
RemarqueQu'est-ce qu'un lecteur ?
Un périphérique de stockage sur lequel sont enregistrés des fichiers et
dossiers que vous pouvez lire.
Qu'est-ce qu'un dossier ?
Un dossier permet de regrouper et gérer des fichiers de façon systématique. Il
peut contenir des fichiers des sous-dossiers. On peut le comparer à une étagère.
Qu'est-ce qu'un fichier ?
Un fichier est un document composé de divers éléments généré à la suite de
diverses opérations exécutées à l'aide d'un programme. On parle également
de données.
RemarquePour afficher la structure complète du lecteur
Cliquez sur l'icône de dossier dans la barre des tâches pour afficher la structure
entière. Cliquez une nouvelle fois pour revenir à la fenêtre Tâche rapide.
Présentation de Windows 19
Centre d'aide et de support
Le centre d'aide et de support fournit des informations de référence et de dépannage
concernant l'usage de l'ordinateur.
Cliquez sur Démarrer > Aide et support.
Visite guidée de Windows XP
Vous pouvez explorer les fonctions élémentaires de Windows XP.
Cliquez sur Démarrer > Visite guidée de Windows XP.
Ou bien cliquez sur Démarrer > Programmes > Accessoires > Visite guidée de
Windows XP.
Cliquez sur les rubriques qui vous intéressent afin de découvrir les fonctions
importantes de Windows XP.
20 Manuel utilisateur
Utilisation de l'ordinateur
Utilisation du lecteur de CD
L'ordinateur est équipé de l'un des lecteurs suivants :
lecteur de CD-ROM
Permet de lire un CD.
lecteur de CD-RW
Permet de lire et de graver un CD.
lecteur de DVD-ROM
Permet de lire un CD/DVD.
Combiné CD-RW/DVD-ROM
Permet de lire un CD/DVD et de graver un CD.
Pour insérer un CD
1. Appuyez sur le bouton d'éjection du côté droit du lecteur de CD.
2. Une fois le plateau-tiroir ouvert, placez un CD dessus avec l'étiquette tournée vers
le haut, puis exercez une pression sur le CD jusqu'à ce qu'il clique.
Orifice d'éjection de
secours
Bouton d'éjection
DEL d'accès au CD
3. Repoussez délicatement le plateau-tiroir jusqu'à ce qu'il clique.
Pour éjecter un CD
1. Arrêtez tout processus accédant au lecteur de CD et vérifiez que la DEL d'accès au
CD est éteinte.
2. Appuyez sur le bouton d'éjection du côté droit du lecteur de CD.
3. Une fois le plateau-tiroir ouvert, retirez le CD.
4. Repoussez délicatement le plateau-tiroir jusqu'à ce qu'il clique.
Utilisation de l'ordinateur 21
Si vous retirez le CD lorsque la DEL d'accès au CD est allumée, vous risquez
d'endommager le CD et les données.
Orifice d'éjection de secours
Pour éjecter un CD quand le lecteur ne fonctionne pas ou quand l'ordinateur
est éteint, dépliez un trombone, insérez une de ses extrémités dans l'orifice
d'éjection de secours, puis exercez une pression jusqu'à ce que le plateautiroir du CD s'ouvre.
Pour nettoyer un CD ou un DVD
Nettoyez le disque avec un chiffon propre et doux, en l'essuyant du centre vers
la périphérie.
Pour lire un DVD
Pour lire un DVD, vous devez installer le logiciel ad hoc fourni sur un CD
séparé.
Pour utiliser le Lecteur Windows Media
Le Lecteur Windows Media permet de lire des fichiers audio et vidéo stockés sur
l'ordinateur ou sur Internet.
Pour lancer le Lecteur Windows Media, cliquez sur Démarrer > Programmes >
Accessoires > Divertissement > Lecteur Windows Media.
Sélections
Fonctions
Zone de contrôle de la
lecture
22 Manuel utilisateur
Présentation du Lecteur Windows Media
Pour plus de détails sur l'utilisation du Lecteur Windows Media, lancez-le, puis
cliquez sur Aide > Rubriques d'aide > Mise en route.
Pour lire un CD vidéo
Si le CD vidéo ne démarre pas automatiquement, procédez comme suit.
1. Insérez un CD vidéo dans le lecteur de CD.
2. Lorsque la fenêtre Lecteur CD s'affiche, double-cliquez sur le dossier MPEGAV.
3. Double-cliquez sur le fichier .dat.
4. Lorsque la boîte de dialogue [Attention] s'affiche, cliquez sur Ouvrir avec.
5. Activez l'option "Sélectionner le programme dans une liste”, puis cliquez sur OK.
6. Sélectionnez le Lecteur Windows Media, puis cliquez sur OK. La lecture de la
vidéo commence.
La procédure ci-dessus s'applique uniquement aux CD vidéo contentant un
fichier exécutable .dat. La méthode de lecture peut différer d'un CD vidéo à
l'autre.
Pour contrôler le volume
En utilisant le clavier :
Appuyez sur <Fn>+<Flèche gauche> ou <Fn>+<Flèche droite> pour régler le
volume.
En utilisant le programme de contrôle du volume :
Cliquez l'icône Volume (
) dans la barre des tâches et réglez les curseurs.
Vous pouvez aussi cliquer sur l'icône Volume ( ) dans la barre des tâches, puis régler
les paramètres dans la boîte de dialogue [Volume principal].
Pour afficher l'icône Volume dans la barre des tâches
Cliquez sur Démarrer > Paramètres > Panneau de configuration > Son et
périphériques audio. Sous l'onglet Volume, activez la case à cocher "Placer
l'icône de volume dans la barre des tâches”, puis cliquez sur OK.
Utilisation de l'ordinateur 23
Pour écrire des données sur un CD (en option)
Si votre ordinateur est équipé d'un graveur de CD, vous pouvez copier des données sur
un CD vierge ou créer un CD audio.
Un autre programme de gravure de CD est fourni sur un CD supplémentaire.
Pour plus de détails sur son utilisation, reportez-vous au manuel fourni.
Il est impossible de graver sur un CD contenant déjà des données.
1. Insérez un CD vierge dans le lecteur de CD.
2. Dans la boîte de dialogue [Lecteur CD], activez l'option Ouvrir un dossier de CD
inscriptible, puis cliquez sur OK. La fenêtre Lecteur CD s'affiche.
3. Cliquez sur Démarrer > Poste de travail.
4. Dans la fenêtre Poste de travail, sélectionnez les fichiers et dossiers à copier, puis
faites les glisser vers la fenêtre Lecteur CD.
Fenêtre Poste de travail
Fenêtre Lecteur CD
4. Glissez-déposez les
dossiers ou fichiers à copier
5. Cliquez sur Graver ces fichiers sur CD
24 Manuel utilisateur
5. Dans la fenêtre Lecteur CD, cliquez sur Graver ces fichiers sur CD.
6. Lorsque l'Assistant Graver un CD s'affiche, saisissez le nom du CD, puis cliquez
sur Suivant. La copie de données commence.
7. Une fois la copie terminée, le message "Terminé" s'affiche, et la fenêtre Lecteur
CD s'ouvre automatiquement.
Pour plus de détails sur la gravure de CD
Cliquez sur Démarrer > Aide et support. Saisissez "copie CD" dans le champ
de recherche, puis cliquez sur l'icône Rechercher (
).
Pour créer un CD audio
Lancez le programme Lecteur Windows Media, puis cliquez sur Aide >
Rubriques d'aide. Cliquez sur Utilisation du Lecteur Windows Media > Copie
et lecture de CD > Création de CD personnels > Pour créer des CD
personnels.
Utilisation de l'ordinateur 25
Utilisation du cinéma à domicile (port S/PDIF)
Votre ordinateur prend en charge la sortie de canal 5.1, fonction de base des systèmes
de cinéma à domicile et des lecteurs de DVD. Il permet de bénéficier d'un son surround
3D et d'une image à l'écran de qualité supérieure.
Qu'est-ce qu'un système de cinéma à domicile ?
Un système de cinéma à domicile se compose généralement d'une TV, d'un
DVD, d'un haut-parleur pour canal 5.1 et d'un amplificateur numérique. Il
permet de bénéficier d'un affichage haute résolution (MPEG2) et d'un son
surround 3D (Dolby 5.1 ou DTS). Avec un tel système, vous jouissez à
domicile d'une image et d'un son de qualité cinéma.
Vous devez disposer des périphériques suivants pour jouir pleinement de la fonction de
cinéma à domicile.
• Hauts-parleurs pour canal 5.1, avec amplificateur et câbles de connexion (achat
séparé)
• Lecteur de DVD et programme
• Port de sortie TV sur votre ordinateur
Lors de l'achat d'un haut-parleur pour canal 5.1, assurez-vous qu'il est
compatible avec les ports de type S/PDIF (optique).
Vous devez disposer d'un CD/DVD compatible avec le canal 5.1 pour
bénéficier du système de haut-parleur pour canal 5.1.
Pour utiliser un système de cinéma à domicile, procédez comme suit :
• Étape 1. Connectez un amplificateur numérique et des haut-parleurs à
l'ordinateur.
• Étape 2. Activez le port S/PDIF sur l'ordinateur.
• Étape 3. Activez la fonction S/PDIF sur le programme de lecture de DVD.
26 Manuel utilisateur
Étape 1. Connexion d'un amplificateur numérique, de haut-parleurs et
d'une télévision à l'ordinateur
1. Connectez un amplificateur numérique au port de S/PDIF de votre ordinateur.
2. Connectez des haut-parleurs à l'amplificateur numérique.
Télévision
Amplificateur numérique
Haut-parleur
de graves
Enceinte avant droite
Enceinte avant gauche
Ordinateur
Enceinte
centrale
Enceinte gauche d’ambiance
Enceinte droite d’ambiance
Pour regarder à la télévision
Connectez la TV et modifiez le réglage des propriétés d'affichage de la TV.
Voir la section “Utilisation de périphériques d'affichage externes” , à la page
60.
Étape 2. Activation du port S/PDIF sur l'ordinateur
Appuyez sur <Fn>+<F7 / S/PDIF> pour acheminer le signal audio vers le port
S/PDIF. Si vous appuyez de nouveau sur ces touches, la sortie du signal sonore est
annulée.
RemarqueVous pouvez également modifier le paramètre S/PDIF dans les
propriétés de la rubrique Sons et périphériques audio (cliquez sur Démarrer
> Panneau de configuration > Son et périphériques audio).
La combinaison de touches <Fn>+<F7/SPDIF> a cependant la priorité.
Utilisation de l'ordinateur 27
Étape 3. Activation de la fonction S/PDIF sur le programme de lecture de
DVD
Pour pouvoir utiliser des haut-parleurs pour canal 5.1, vous devez installer le
programme Power DVD depuis le CD d'installation du DVD fourni avec l'ordinateur,
puis modifier les paramètres comme suit.
1. Exécutez le programme Power DVD, puis cliquez sur l'icône Configuration (
).
2. Sous l'onglet Audio, définissez le paramètre Sortie Audio sur "Utiliser SPDIF", puis
cliquez sur OK.
Vous pouvez désormais apprécier le cinéma théâtre en lisant des DVD.
Pour contrôler le volume de votre haut-parleur pour canal 5.1, utilisez la
commande de l'amplificateur numérique (reportez-vous au manuel
d'utilisation du haut-parleur)
28 Manuel utilisateur
Utilisation du logement pour carte PCMCIA
Vous pouvez ajouter diverses fonctions à l'ordinateur en y insérant des cartes PCMCIA.
Ce système prend en charge les cartes PCMCIA 16/32 bits de type I ou II.
L’emplacement de la carte PCMCIA ne peut pas accueillir une carte ZV ou
PCMCIA III.
Pour insérer une carte PCMCIA
Avant d'utiliser le logement PCMCIA, retirez sa protection.
Appuyez une fois sur le bouton d'éjection du logement pour carte PCMCIA
pour extraire la carte. Appuyer de nouveau sur le bouton pour éjecter la
protection du logement.
1. Insérez une carte PCMCIA dans le logement pour carte PCMCIA sur le côté de
l'ordinateur.
Bouton d'éjection
2. Windows installe automatiquement le pilote nécessaire pour la carte. Si Windows
ne trouve pas de pilote, vous devez l'installer à partir du disque fourni avec la carte.
Pour retirer une carte PCMCIA
1. Double-cliquez sur l'icône Déconnecter ou éjecter le matériel ( ) dans la barre
des tâches.
2. Dans la boîte de dialogue [Déconnecter ou éjecter le composant matériel],
sélectionnez la carte PCMCIA appropriée, puis cliquez sur Arrêter.
3. Lorsque la boîte de dialogue [Arrêt d'un périphérique matériel] s'affiche, cliquez
sur OK
4. Cliquez sur Fermer pour fermer la boîte de dialogue [Déconnecter ou éjecter le
composant matériel].
5. Appuyez une fois sur le bouton d'éjection du logement pour carte PCMCIA pour
extraire la carte.
6. Appuyer de nouveau sur le bouton pour éjecter la carte PCMCIA.
Utilisation de l'ordinateur 29
Utilisation du logement pour Memory Stick
Le périphérique de stockage amovible Memory Stick a acquis une popularité
comparable à celle de la disquette. Un grand nombre d'appareils numériques l'utilisent.
C'est par exemple le cas de divers appareils photo numériques, PDA, etc. Rien n'est
plus simple que d'installer un Memory Stick et d'y stocker ou y effacer des données.
RemarqueL'achat d'un logement pour Memory stick est en option. Evaluez la
capacité de stockage réellement nécessaire avant d'acheter un Memory Stick
de la capacité appropriée. La capacité de stockage maximale est actuellement
de 128 Mo. Le modèle MagicGate n'est pas pris en charge.
1. Glissez délicatement un Memory Stick dans le logement.
2. Cliquez sur Démarrer > Poste de travail, puis double-cliquez sur l'icône Memory
Stick (
) afin d'en voir le contenu.
3. Pour retirer un Memory Stick, appuyez délicatement sur l'extrémité du Memory
Stick. Une fois le Memory Stick éjecté, retirez-le.
RemarquePour formater un Memory Stick
Cliquez avec le bouton droit sur le Memory Stick, puis cliquez sur Formater.
Dans la boîte de dialogue [Formater], cliquez sur Démarrer.
RemarquePour protéger les données du Memory Stick
Pour éviter d'écraser ou de supprimer les données figurant sur le Memory
Stick, mettez le verrou coulissant en position "Lock".
AttentionPour retirer un Memory Stick sous Windows 2000
A l'issue d'une tâche de formatage, de copie ou de suppression, attendez au
moins 20 secondes avant de retirer le Memory Stick.
30 Manuel utilisateur
Connexion à Internet
Connexion à l'aide d'un modem
Avant de commencer :
• Préparez une ligne téléphonique non numérique.
• Contactez un fournisseur de services Internet (ISP) pour savoir comment vous
connecter à Internet et vous en déconnecter, ainsi que pour connaître ses tarifs.
1. Connectez une ligne téléphonique au port modem de l'ordinateur.
2. Connectez-vous à Internet conformément aux instructions de votre fournisseur de
services Internet.
Si vous ne mettez pas correctement fin à la connexion Internet, vous vous
exposez à des frais de téléphone supplémentaires.
Connexion à Internet 31
Connexion via un réseau local (LAN) câblé
1. Connectez un câble réseau au port réseau de l'ordinateur.
2. Cliquez sur Démarrer > Panneau de configuration.
3. Dans la fenêtre [Panneau de configuration], cliquez sur Réseau et Connexions
Internet.
4. Dans la fenêtre [Réseau et Connexions Internet], cliquez sur Connexions réseau.
5. Cliquez avec le bouton droit sur l'icône Connexion réseau local, puis cliquez sur
Propriétés.
32 Manuel utilisateur
6. Sous l'onglet Général, sélectionnez "Protocole Internet (TCP/IP)", puis cliquez
sur Propriétés.
7. Pour utiliser le protocole DHCP :
Sous l'onglet Général, sélectionnez "Obtenir une adresse IP automatiquement" et
"Obtenir les adresses des serveurs DNS automatiquement". Cliquez sur OK.
Pour utiliser une adresse IP statique :
Sous l'onglet Général, sélectionnez "Utiliser l'adresse IP suivante", puis
complétez les champs Adresse IP, Masque de sous-réseau, Passerelle par défaut,
Serveur DNS préféré et Serveur DNS auxiliaire. Cliquez sur OK.
Pour utiliser simultanément le protocole DHCP et une adresse IP statique :
Sous l'onglet Autre configuration, cliquez sur Configuré par l'utilisateur, puis
complétez les champs. Cliquez sur OK.
Connexion à Internet 33
Fonction Mise sous tension par réseau
La fonction <Wake On LAN> est une fonction qui sort le système du mode veille
lorsqu'un signal (comme un Ping ou une commande Magic Packet) arrive en
provenance du réseau (réseau LAN câblé).
Utiliser la fonction <Wake On LAN>
1. Cliquez sur Démarrer > Poste de travail > Favoris réseau > Afficher les
connexions réseau.
2. Cliquez sur le bouton droit du Touchpad sur Connexion au réseau local puis
sélectionnez Propriétés.
3. Cliquez sur Configurer... et sélectionnez l'onglet Gestion de l'alimentation.
Sélectionnez 'Autoriser ce périphérique à sortir cet ordinateur de la mise en veille'
puis cliquez sur OK. Redémarrez l'ordinateur.
Si le système sort du mode veille sans avoir reçu de signal, désactivez la fonction
<Wake On LAN>.
La connexion d'un réseau LAN câblé en cours d'utilisation d'un LAN sans fil peut ne
pas lancer la fonction <Wake On LAN>. Vous devez désactiver le LAN sans fil
('Disable') pour pouvoir utiliser la fonction <Wake On LAN>.
34 Manuel utilisateur
Connexion via un réseau local (LAN) câblé (Option)
Un environnement réseau sans fil (réseau local) est un environnement réseau
permettant la communication entre plusieurs ordinateurs personnels ou professionnels
par l'intermédiaire de périphériques de réseau LAN sans fil.
Les connexions réseau sans fil entre les systèmes vous permettent d'utiliser les
fonctions de réseau normales telles que le partage des fichiers, des dossiers et des
imprimantes. Les connexions réseau entre ordinateurs (ad hoc) vous permettent
d'accéder à Internet via un ordinateur connecté directement à Internet même si le vôtre
n'y est pas relié directement. Pour plus de détails, voir la section “Utilisation des
services réseau” , à la page 46.
Les informations fournies dans ce chapitre ne s'appliquent qu'aux modèles
équipés d'un périphérique de réseau LAN sans fil en option.
RemarquePour éteindre le LAN sans fil
Si le LAN fonctionne, l'ordinateur consomme beaucoup d'énergie, ce qui
raccourcit le temps d'utilisation de la batterie. C'est pourquoi, si vous n'utilisez
pas le WLAN ou si vous travaillez dans un environnement sans WLAN, nous
vous conseillons d'éteindre le WLAN en appuyant sur le bouton WLAN/
Bluetooth (p14) de l'ordinateur.
Les connexions réseau sans fil peuvent être classées en deux catégories.
1) Point d'accès
Vous pouvez vous connecter à un point d'accès pour utiliser le réseau. Cela n'est
possible qu'avec un environnement équipé d'un point d'accès. Pour plus de détails, voir
la section “Connexion à un point d'accès” , à la page 36.
Qu'est-ce qu'un point d'accès ?
Un point d'accès est un périphérique réseau qui relie les LAN normaux et sans
fil et qui équivaut à un concentrateur radio dans un réseau câblé. Vous pouvez
connecter plusieurs ordinateurs disposant du réseau sans fil LAN à un point
d'accès.
2) Entre ordinateurs (ad hoc)
Il est également appelé réseau poste à poste ou ad hoc.
Connexion à Internet 35
Les réseaux sans fil entre ordinateurs vous permettent de connecter plusieurs
ordinateurs disposant de modules LAN sans fil. Les réseaux sans fil entre ordinateurs
vous permettent d'accéder à Internet via un ordinateur connecté à Internet même si le
vôtre n'y est pas relié directement. Pour plus de détails, voir la section “Connexion aux
réseaux entre ordinateurs (poste à poste ou ad hoc)” , à la page 37.
Connexion à un point d'accès
Ce chapitre décrit le processus de connexion à un point d'accès. Vous pouvez utiliser le
réseau lorsque vous êtes connecté à un point d'accès.
Les procédures de configuration décrites dans ce chapitre s’appliquent aux
ordinateurs équipés de Windows XP. Pour obtenir des informations relatives
aux procédures de configuration d'autres systèmes d'exploitation, voir la
section “Utilisation de réseaux avec d'autres systèmes d'exploitation” , à la
page 42. Demandez à votre administrateur réseau les informations de
configuration détaillées telles que la clé de réseau (clé de cryptage).
1. Cliquez avec le bouton droit de la souris sur l'icône Connexion Réseau sans fil ( )
de la barre des tâches et sélectionnez Affichage les réseaux sans fil disponibles.
2. Sélectionnez le point d'accès auquel vous souhaitez vous connecter (par ex. Test)
puis entrez la clé de cryptage pour le point d'accès dans le champ Clé de réseau.
Enfin, cliquez sur Connexion.
36 Manuel utilisateur
Si la clé de réseau n'est pas configurée pour le point d'accès souhaité,
sélectionnez “Autorisation de connexion au réseau sans fil sélectionné même
s'il n'est pas sécurisé” <Allow me to connect to the selected wireless network,
even though it is not secure>.
Vous êtes à présent connecté au point d'accès et vous pouvez accéder au réseau.
Vérification de l'état de la connexion
Déplacez le pointeur de la souris sur l'icône Connexion Réseau sans fil (
de la barre des tâches pour afficher l'état de la connexion.
)
Connexion aux réseaux entre ordinateurs (poste à poste ou
ad hoc)
Les réseaux sans fil entre ordinateurs vous permettent de connecter plusieurs
ordinateurs disposant de modules LAN sans fil.
Vous pouvez vous connecter en procédant comme suit :
• Etape 1. Configuration d’un réseau entre ordinateurs depuis un ordinateur.
• Etape 2. Connexion d'autres ordinateurs à l'ordinateur configuré.
Les procédures de configuration décrites dans ce chapitre s’appliquent aux
ordinateurs équipés de Windows XP. Pour obtenir des informations relatives
aux procédures de configuration d'autres systèmes d'exploitation, voir la
section “Utilisation de réseaux avec d'autres systèmes d'exploitation” , à la
page 42.
Connexion à Internet 37
Etape 1. Paramétrage d'un réseau entre ordinateurs
1. Cliquez avec le bouton droit de la souris sur l'icône Connexion Réseau sans fil
( ) de la barre des tâches et sélectionnez Affichage les réseaux sans fil
disponibles.
2. Cliquez sur Avancé.
3. Dans l'onglet Réseaux sans fil, cliquez sur Avancé.
4. Décochez la case “Connexion automatique à un réseau autre que celui par défaut”
<Automatically connect to non-default network> si elle est activée.
Sélectionnez “ Réseaux entre ordinateurs (ad hoc) uniquement ” et cliquez sur
Fermer.
5. Dans l'onglet Réseaux sans fil, cliquez sur Ajouter.
38 Manuel utilisateur
6. Entrez le nom du réseau (par ex. Samsung) et décochez la case “La clé m'est
fournie automatiquement” <The key is provided for me automatically>. Entrez la
clé de cryptage dans le champ Clé de réseau et cliquez sur OK.
Pour empêcher la connexion au réseau de tout utilisateur non autorisé, nous
vous conseillons de configurer une clé de réseau (clé de cryptage). Une clé de
réseau est constituée de 5 ou 13 caractères alphanumériques (par ex. magie)
ou de 10 ou 26 nombres hexadécimaux (un nombre hexadécimal est
représenté par des nombres compris entre “0” et “9” ou par des lettres allant
de “a” à “f”).
Connexion à Internet 39
7. Vérifiez que le nom du réseau configuré (par ex. Samsung) se trouve dans
l’“élément réseaux préférés” <Preferred networks item> et cliquez sur OK.
Votre réseau sans fil est à présent configuré.
Etape 2. Connexion à l'ordinateur configuré.
1. Cliquez avec le bouton droit de la souris sur l'icône Connexion Réseau sans fil
( ) de la barre des tâches et sélectionnez Affichage les réseaux sans fil
disponibles.
2. Sélectionnez le nom de réseau sans fil (par ex. Samsung) spécifié dans “Connexion
aux réseaux entre ordinateurs (poste à poste ou ad hoc)” (p37), entrez la clé de
cryptage dans le champ Clé de réseau et cliquez sur Connexion.
40 Manuel utilisateur
Si la clé de réseau n'est pas configurée dans “Connexion aux réseaux entre
ordinateurs (poste à poste ou ad hoc)” (p37), sélectionnez “Autorisation de
connexion au réseau sans fil sélectionné même s'il n'est pas sécurisé” <Allow
me to connect to the selected wireless network, even though it is not secure>.
Les deux ordinateurs sont connectés et peuvent communiquer entre eux. Lorsque les
ordinateurs sont connectés, le message “Connexion Réseau sans fil” s'affiche
brièvement sur l'icône Connexion Réseau sans fil des deux ordinateurs.
Vérification de l'état de la connexion.
Déplacez le pointeur de la souris sur l'icône Connexion Réseau sans fil (
de la barre des tâches pour afficher l'état de la connexion.
)
Connexion à Internet 41
Utilisation de réseaux avec d'autres systèmes d'exploitation
Si votre système d'exploitation n'est pas celui de Windows XP, vous devrez installer
un autre programme de configuration du réseau LAN sans fil et configurer les
paramètres du réseau sans fil.
Pour utiliser une connexion au réseau sans fil, conformez-vous à la procédure cidessous.
• Etape 1. Installez le programme de configuration du réseau LAN sans fil
(PROSet).
• Etape 2. Configurez les paramètres du réseau sans fil via le programme de
configuration du réseau LAN sans fil.
Etape 1. Installation du programme de configuration du réseau LAN sans
fil (PROSet)
Vous pouvez installer le programme de l'administrateur client du réseau LAN sans fil
en suivant les instructions qui s'affichent automatiquement après insertion du CD.
Insérez le CD du logiciel système dans le lecteur de CD-ROM et installez le
programme de configuration du réseau LAN sans fil.
Il est inutile d'afficher par la suite la fenêtre ‘Intel Configuration Service’ .
Après installation du programme de configuration du réseau LAN sans fil,
cochez la case "Do not show this again" <"Ne plus afficher ce message"> puis
cliquez sur Fermer.
Etape 2. Utilisation du programme de configuration du réseau LAN sans
fil (PROSet)
Double-cliquez sur l’icône du programme du réseau LAN sans fil (
des tâches.
) dans la barre
(Vous pouvez également cliquer sur Démarrer > Tous les programmes > Intel
Network Adapters > Intel(R)PROSet.)
Il se peut que certains boutons n'apparaissent pas sur la fenêtre en fonction
de la langue utilisée. Redimensionnez la fenêtre de façon à pouvoir utiliser le
programme.
Configurez les paramètres du réseau sans fil dans PROSet selon les procédures
ci-dessous.
42 Manuel utilisateur
Pour se connecter à un point d'accès
Pour vous connecter à un point d'accès ou utiliser un réseau poste à poste existant (Ad
hoc), reportez-vous aux procédures ci-dessous. (Pour créer un nouveau réseau poste à
poste, reportez vous à la section Créer un réseau poste à poste (Ad hoc) ci-dessous.)
1. Cliquez sur Rechercher sous l'onglet Réseaux.
2. Sélectionnez le nom du point d'accès ou du réseau poste à poste désiré dans la liste
des réseaux parcourus disponibles, puis cliquez sur Connexion.
Si le réseau de votre choix ne s'affiche pas, cliquez sur Actualiser.
Les points d'accès sont signalés par l'icône ( ) et les réseaux poste à poste
par l'icône (
). L'icône ( ) indique les points d'accès ou les réseaux poste
à poste dont les paramètres de sécurité ont été configurés.
3. Sélectionnez “Oui, créer un profil pour ce réseau maintenant” et cliquez sur
OK.
4. Saisissez le nom du profil dans le champ Nom du profil puis cliquez sur Suivant.
5. Définissez les données d'authentification du réseau, de chiffrement des données
(WEP), l'index de clé et le mot de passe paramétré pour le point d'accès ou le
réseau poste à poste dans la fenêtre Paramètres de sécurité puis cliquez sur
Terminer.
L'authentification du réseau, le chiffrement des données (WEP), l'index de clé
et le mot de passe d'un point d'accès peuvent être configurés dans le
programme de gestion du point d'accès. Pour plus d'informations concernant
la sécurité, vérifiez les paramètres de sécurité du point d'accès ou adressezvous à votre administrateur de réseau sans fil.
Pour vous connecter à un réseau poste à poste existant (Ad hoc), vous devrez
saisir le mot de passe défini lors de la création de ce réseau poste à poste.
Vous n'avez besoin ni de l'authentification du réseau, ni de l'index de clé.
Paramètres de sécurité
- Authentification réseau : L'authentification réseau comporte deux options,
à savoir Ouverte et Partagée. Si vous sélectionnez Ouverte, il n'y aura
aucune procédure d'authentification. Si vous sélectionnez Partagée, la
Connexion à Internet 43
procédure d'authentification sera basée sur la clé WEP. L'option par défaut est
Ouverte.
- Chiffrement des données (WEP) : La norme WEP (Wired Equivalent
privacy) IEEE 802.11 prévoit deux niveaux de sécurité, à savoir une clé de 64
bits (40 bits dans certains cas) et une clé de 128 bits.
- Index de clé : Sélectionnez l'index de clé de chiffrement actuellement utilisé
par le point d'accès (entre 1 et 4).
- Pour utiliser une expression de passe : Cliquez sur Utiliser l'expression
de passe pour activer la fonction et saisissez soit 5 (64 bits), soit 13 (128 bits)
caractères alphanumériques (à savoir de 0-9, a-z ou A-Z).
- Pour utiliser la clé WEP : Cliquez sur Utiliser les clés WEP pour activer la
fonction puis saisissez un nombre hexadécimal (0-9 et A-F) comportant 10 (64
bits) ou 26 (128 bits) caractères dans le champ Clé WEP.
Une fois la connexion sans fil avec un point d'accès établie, l'icône de connexion
( ) apparaît devant le nom du profil.
Pour créer un réseau poste à poste (Ad hoc)
Pour créer un nouveau réseau poste à poste (Ad hoc) ou vous connecter à un point
d'accès masqué (mode furtif/fermé), reportez-vous aux procédures ci-dessous.
Un point d'accès masqué est un point d'accès qui existe mais a été configuré
de façon à ne pas être détecté au balayage afin de le protéger contre tout
accès par des utilisateurs non autorisés.
1. Cliquez sur Ajouter sous l'onglet Réseaux.
2. Saisissez le Nom du profil et le Nom du réseau (SSID), sélectionnez le mode de
fonctionnement puis cliquez sur Suivant.
Qu'est-ce qu'un nom de réseau (SSID) ?
Le nom du réseau (SSID) est un nom utilisé par l'adaptateur sans fil pour
identifier la connexion. Saisissez le nom du réseau poste à poste à créer (p.
ex. P2P) ou le nom du point d'accès auquel vous souhaitez vous connecter.
Le nom du réseau est sensible à la casse. Pour ce qui est du nom du point
d'accès, vérifiez les paramètres du point d'accès ou adressez-vous à votre
administrateur de réseau sans fil.
Mode de fonctionnement :
– Infrastructure – Se connecter à un point d'accès – Sélectionnez cette
option pour vous connecter à un point d'accès
44 Manuel utilisateur
– Ad hoc – Se connecter directement à d'autres postes – Sélectionnez
cette option pour créer un réseau poste à poste (Ad hoc).
3. Configurez le mot de passe à utiliser pour la connexion poste à poste dans la
fenêtre Paramètres de sécurité.
Pour vous connecter à un point d'accès, définissez l'authentification du réseau, le
chiffrement des données (WEP), l'index de clé et le mot de passe configurés pour
le point d'accès.
Lors de la création d'un profil de connexion poste à poste, il est recommandé
de configurer le chiffrement des données pour des questions de sécurité. Pour
plus d'informations sur les paramètres de sécurité, reportez-vous aux
paramètres de sécurités énoncés dans Connexion à un point d'accès ou au
rubriques d'Aide.
Lors de la création d'un profil de connexion au réseau poste à poste, le
paramètre d'authentification du réseau est désactivé.
4. Une fois la création de profil terminée, le profil nouvellement créé apparaît dans la
liste des profils sous l'onglet Réseaux. Sélectionnez le profil qui convient puis
cliquez sur Connexion pour raccorder le profil créé.
Une fois la connexion sans fil avec le profil créé établie, l'icône de connexion (
apparaît devant le nom du profil connecté.
)
Connexion à Internet 45
Utilisation des services réseau
Lorsque l'ordinateur est connecté au réseau, vous pouvez utiliser les services réseau
pour partager des fichiers, des dossiers et des imprimantes. Les réseaux sans fil entre
ordinateurs vous permettent d'accéder à Internet via un ordinateur connecté à Internet
même si le vôtre n'y est pas relié directement.
Les services réseau sont fournis pour les ordinateurs connectés au réseau via
des connexions réseau normales ou sans fil. Pour plus de détails, voir
“Connexion via un réseau local (LAN) câblé” (p32) et “Connexion via un
réseau local (LAN) câblé (Option)” (p35).
Partage de fichiers ou de dossiers
Ce chapitre décrit la méthode de partage de fichiers et de dossiers entre les ordinateurs
connectés au réseau.
Pour partager les fichiers, procédez comme suit :
• Etape 1. Configuration du partage des fichiers et des dossiers sur un ordinateur.
• Etape 2. Accès aux fichiers et dossiers partagés depuis un autre ordinateur.
Lorsqu'un fichier ou un dossier est partagé, il peut être ouvert ou effacé par
toute personne connectée au réseau.
Configurez un réseau de partage de fichiers uniquement lorsque le réseau est
sécurisé et ne partagez pas de données importantes.
46 Manuel utilisateur
Etape 1. Configuration du partage
1. Cliquez avec le bouton droit de la souris sur le fichier ou le dossier à partager sous
Poste de travail et sélectionnez Partage et Sécurité....
2. Cliquez sur “Si vous acceptez les risques de sécurité mais souhaitez partager les
fichiers sans l'aide de l'assistant, cliquez ici”.
Le niveau de sécurité est le même que celui offert par l’“assistant
Configuration du réseau”.
Cet écran ne s'affiche pas si l'Assistant de partage de réseau Internet est
installé dans l'environnement réseau sans fil entre ordinateurs.
3. Sélectionnez “Activer le partage de fichiers uniquement” <Just enable file
sharing> et cliquez sur OK.
4. Dans le champ “Partage et sécurité du réseau” <Network sharing and security>
sélectionnez “Partager ce fichier sur le réseau” <Share this folder on the network>,
entrez le nom de partage et cliquez sur OK.
Attention : lors de la sélection de “Permettre aux utilisateurs du réseau de
modifier mes fichiers” <Allow network users to change my files>, d'autres
utilisateurs peuvent modifier les fichiers du dossier partagé.
La configuration de partage de fichiers et de dossiers est terminée.
Connexion à Internet 47
Etape 2. Utilisation des fichiers ou dossiers partagés.
Ce chapitre décrit la procédure permettant d'accéder aux fichiers ou dossiers partagés
si votre ordinateur fait partie du même groupe de travail.
1. Cliquez sur Démarrer > Poste de travail. Sous Autres emplacements, cliquez sur
Favoris réseau dans votre ordinateur.
2. Cliquez sur “Voir les ordinateurs du groupe de travail” puis sur l'ordinateur
souhaité pour accéder au fichier partagé.
Si votre ordinateur fait partie d'un autre groupe de travail :
1. Cliquez sur Autres emplacements > Réseau Microsoft Windows.
2. Cliquez sur le groupe de travail souhaité.
3. Cliquez sur l'ordinateur souhaité pour afficher les fichiers ou dossiers
partagés.
Partage des imprimantes
Ce chapitre décrit la méthode de partage d'une imprimante entre les ordinateurs
connectés à un réseau.
Pour partager une imprimante, procédez comme suit :
• Etape 1. Configuration du partage de l'imprimante dans l'ordinateur connecté à
l'imprimante.
• Etape 2. Ajout et utilisation de l'imprimante partagée par les autres ordinateurs
du réseau.
48 Manuel utilisateur
Etape 1. Configuration du partage de l'imprimante.
1. A partir de l'ordinateur connecté à l'imprimante, cliquez sur Démarrer >
Imprimantes et télécopieurs.
2. Cliquez avec le bouton droit de la souris sur l'imprimante que vous souhaitez
partager puis cliquez sur Partager.
3. Sélectionnez “Partager cette imprimante”, entrez un nom de partage pour
l'imprimante et cliquez sur OK.
4. Dans la fenêtre Imprimantes et télécopieurs, l'icône de l'imprimante a été modifiée
en une autre icône sur laquelle une main est superposée.
Etape 2. Ajout et utilisation d'une imprimante partagée.
1. A partir d'un autre ordinateur d’où vous souhaitez utiliser l'imprimante partagée,
cliquez sur Démarrer > Imprimantes et télécopieurs.
2. Cliquez sur Ajout d'imprimante.
3. Dans l'Assistant Ajout d'imprimante cliquez sur Suivant.
4. Sélectionnez “Une imprimante réseau ou une imprimante connectée à un autre
ordinateur” puis cliquez sur Suivant.
5. Cliquez sur “Parcourir” puis sur Suivant.
Connexion à Internet 49
6. Sélectionnez le groupe de travail ou l'ordinateur, l'imprimante à ajouter puis
cliquez sur Suivant.
Si vous ne trouvez pas l'imprimante, réessayez ultérieurement.
7. Lisez l'avertissement concernant le partage d'imprimante puis cliquez sur Oui pour
installer l'imprimante partagée.
8. Choisissez Oui en réponse à la question “Souhaitez-vous utiliser cette imprimante
comme imprimante par défaut ?” puis cliquez sur Suivant.
9. Cliquez sur Terminer.
10. Une fois la configuration du partage d'imprimante terminée, l'imprimante partagée
s'affiche dans la fenêtre Imprimantes et télécopieurs.
Vous pouvez à présent imprimer via l'imprimante partagée même si votre
ordinateur n'y est pas directement connecté.
50 Manuel utilisateur
Partage d'une connexion Internet
Les connexions réseau entre ordinateurs (poste à poste) vous permettent d'accéder à
Internet via un ordinateur connecté à Internet même si le vôtre n'y est pas relié
directement.
Pour partager une connexion Internet, les ordinateurs doivent être connectés
à un réseau sans fil entre ordinateurs (poste à poste). Pour plus de détails, voir
“Connexion aux réseaux entre ordinateurs (poste à poste ou ad hoc)” (p37).
L'un des ordinateurs doit également être relié à Internet (réseau externe).
Les procédures de configuration de partage d'une connexion Internet sont
décrites pour les ordinateurs équipés de Windows XP.
Pour partager une connexion Internet, procédez comme suit :
• Etape 1. Configuration du partage d'une connexion Internet depuis l'ordinateur
relié à Internet.
• Etape 2. Une fois la configuration de la connexion Internet partagée terminée,
vérifiez que les autres ordinateurs peuvent accéder à Internet via la connexion
Internet partagée.
Etape 1. Configuration du partage d'Internet.
Configuration d'une connexion Internet partagée depuis l'ordinateur relié à Internet.
1. Cliquez sur Démarrer > Panneau de configuration > Connexions réseau et
Internet > Connexions réseau.
2. Cliquez avec le bouton droit de la souris sur le périphérique connecté à Internet,
sur le réseau externe et sélectionnez Propriétés.
Connexion à Internet 51
Si l'ordinateur est relié à Internet via un réseau LAN câblé, sélectionnez
“Connexion au réseau local”.
3. Dans l'onglet Avancé, sélectionnez “Permettre aux autres utilisateurs du réseau de
se connecter via la connexion Internet de cet ordinateur” <Allow other network
users to connect through this computer's Internet connection> puis cliquez sur OK.
Etape 2. Vérification de la connexion Internet partagée.
Une fois la configuration du partage de connexion Internet terminée, l'icône réseau de
la fenêtre Connexions Réseau s'affiche comme suit :
Cliquez sur Démarrer > Panneau de configuration > Connexions réseau et
Internet > Connexions réseau.
– Ordinateur connecté à Internet.
– Ordinateur partageant la connexion Internet à distance (autre ordinateur).
Si l'icône ne s'affiche pas après un long moment, redémarrez l'ordinateur.
Les ordinateurs du réseau peuvent accéder à Internet via la connexion
Internet partagée uniquement lorsque l'ordinateur connecté à Internet est
allumé.
52 Manuel utilisateur
Personnalisation de l'ordinateur
Utilisation du programme System Setup
Le programme System Setup (BIOS) vous permet de configurer votre matériel ainsi
que de définir les options de sécurité et d’économie d’énergie. Les paramètres que vous
sélectionnez sont stockés dans la mémoire alimentée par batterie CMOS, qui conserve
les informations même lorsque l’ordinateur est éteint. Lorsque vous allumez
l’ordinateur, sa configuration correspond aux valeurs stockées dans cette mémoire.
Exécutez le programme System Setup si un message s’affiche qui vous invite à le faire.
Vous pouvez également exécuter ce programme, en particulier la première fois que
vous utilisez l’ordinateur, afin de régler la date et l’heure, de paramétrer les fonctions
de sécurité et de gestion de l’énergie ou de modifier le paramétrage de certaines autres
fonctions.
Consignes de précautions concernant le BIOS :
Si vous ne connaissez pas bien la configuration et les paramètres BIOS,
demandez conseil auprès d'une personne compétente. Un réglage incorrect
peut provoquer un arrêt fatal du système.
La version du programme System Setup installée sur votre ordinateur ne
comprend peut-être pas tous les champs présentés ici et en comprend peutêtre d’autres. Les noms et l’ordre des champs peuvent également varier en
fonction de la version du BIOS (basic input/output system, système d’entréessorties bas niveau) installée sur votre ordinateur.
Personnalisation de l'ordinateur 53
Démarrage du programme System Setup
Pour démarrer le programme System Setup, allumez l’ordinateur, puis appuyez sur la
touche <F2> et maintenez-la enfoncée jusqu’à ce que l’écran System Setup s’affiche.
Tableau 3. Menus du programme System Setup
Menu
Fonction
Main
Modifie la configuration système de base.
Advanced
Configure les fonctions avancées de l’ordinateur.
Security
Active les fonctions de sécurité, y compris les mots de passe.
Boot
Spécifie l’ordre des périphériques d’amorçage et configure les fonctions
d’amorçage.
Exit
Spécifie la manière de quitter le programme System Setup.
Pour ouvrir le menu de votre choix, utilisez les touches fléchées gauche ou droite afin
de sélectionner le nom du menu.
Table 4. Touches de navigation du programme System Setup
Touche de
navigation
Fonction
<F1>
Affiche la fenêtre General Help.
<Echap>
Quitte le menu en cours.
<flèche ascendante> ou
<flèche descendante>
Sélectionne divers menus. Si vous appuyez sur la touche ESC
lorsque vous êtes dans le menu Main, le menu Exit s’affiche.
<flèche gauche> ou
<flèche droit>
Déplace le curseur d’un champ à l’autre vers le haut et vers le bas.
<F5>
Fait parcourir en arrière les options du champ en surbrillance.
<F6>
Fait parcourir en avant les options du champ en surbrillance.
<F9>
Restaure les valeurs par défaut des paramètres du menu courant.
<F10>
Sauvegarde les modifications et quitte la configuration du système.
<Entreé>
Exécute des commandes ou ouvre un sous-menu.
54 Manuel utilisateur
Modification de la priorité d’amorçage
Le menu Boot du programme System Setup vous permet de sélectionner le
périphérique d’amorçage et de définir des options d’amorçage.
Le champ Boot Device Priority permet :
Sélectionnez l’ordre dans lequel l’ordinateur doit démarrer à partir des différents
périphériques. Le champ offre quatre (4) options : CD-ROM Drive, Removable
Devices, Hard Drive et MBA UNDI (Bus2 Slot5).
Pour changer la priorité du périphérique d'amorçage, choisissez les positions des
périphériques en procédant comme suit :
1. Au démarrage, appuyez sur <F2> pour lancer System Setup.
2. Utilisez la <Touche de déplacement vers la droite> pour sélectionner le menu
Boot.
3. Appuyez sur <Entrée> pour accéder aux options Boot <Boot Options>.
4. La <Touche de déplacement vers le haut> et la <Touche de déplacement vers
le bas> vous permettent d'afficher en surbrillance l'option Premier périphérique
d'amorçage <1st Boot Device>.
5. Appuyez sur la touche <F6> pour que l'option se déplace vers le haut jusqu’à ce
qu’elle atteigne la position souhaitée dans la liste ou appuyez sur la touche <F5>
pour que l'option se déplace vers le bas jusqu’à ce qu’elle atteigne la position
souhaitée dans la liste.
6. Appuyez sur <F10> pour quitter et sauvegarder vos modifications.
7. Appuyez de nouveau sur <Entrée> pour redémarrer l'ordinateur.
Personnalisation de l'ordinateur 55
Configuration du mot de passe
Configuration du mot de passe superviseur
En configurant un mot de passe superviseur, vous pouvez restreindre l'accès au système
aux seuls utilisateurs autorisés.
1. Sélectionnez le menu Sécurité dans System Setup. Pour accéder au programme
System Setup, voir “Démarrage du programme System Setup” (p54).
2. Au niveau de l'élément Set Supervisor Password, appuyez sur <Entrée>.
3. Entrez un mot de passe, appuyez sur <Entrée>, saisissez-le de nouveau pour
confirmation et appuyez de nouveau sur <Entrée>.
4. Appuyez sur <Entrée> lorsqu'un message confirmant la configuration du mot de
passe s'affiche dans la fenêtre [Setup Notice].
Réglage du mot de passe utilisateur
Vous pouvez configurer des mots de passe utilisateur de manière à ce que d'autres
utilisateurs puissent accéder au système.
Avant de configurer un mot de passe utilisateur, un mot de passe superviseur
doit avoir été configuré.
Les utilisateurs peuvent démarrer le système avec leur mot de passe
utilisateur, mais ne peuvent pas accéder au programme System Setup.
La désactivation du mot de passe superviseur entraîne la désactivation du mot
de passe utilisateur.
Sur l'élément Set User Password, appuyez sur <Entrée> et effectuez les étapes 3 à 4
de Configuration du mot de passe superviseur.
Activation du mot de passe de démarrage
Avant d'activer le mot de passe de démarrage, le mot de passe superviseur
doit avoir été configuré.
Paramétrez l'option Password on boot sur [Enabled].
Vous devrez dorénavant saisir le mot de passe pour démarrer le système.
56 Manuel utilisateur
Activation du mot de passe du disque dur
L'activation du mot de passe du disque dur empêche l'utilisation du disque dur actuel
par d'autres systèmes.
Avant d'activer le mot de passe du disque dur, le mot de passe superviseur
doit avoir été configuré.
Sur l'élément Set HDD 0 Password, appuyez sur <Entrée> et effectuez les étapes 3 à
4 de Configuration du mot de passe superviseur.
Désactivation du mot de passe
1. Sur le mot de passe à supprimer, appuyez sur <Entrée>. (par ex. mot de passe
superviseur)
2. Entrez le mot de passe actuellement configuré et appuyez sur <Entrée>.
3. Laissez les champs “Enter New Password ” et “ Confirm New Password” vides et
appuyez sur <Entrée> pour désactiver le mot de passe.
Personnalisation de l'ordinateur 57
Fonctionnalités vidéo et configuration
Configuration de la résolution et des couleurs
La résolution d'écran s'exprime par le nombre de pixels affichés. Une haute résolution
agrandit l'ensemble de la zone écran par rapport aux différents éléments qui semblent
petits. La qualité de la couleur est déterminée par le nombre de bits utilisés pour
représenter un pixel à l'écran. Plus la qualité couleur est élevée, plus il y a de couleurs
affichées à l'écran.
1. Cliquez sur Démarrer > Panneau de configuration > Apparence et Thèmes>
Affichage.
2. Apportez des modifications sous l'onglet Paramètres de la boîte de dialogue
[propriétés de Affichage].
Pour modifier la résolution
de l'écran, déplacez le
curseur afin de sélectionner
la résolution appropriée.
Pour modifier le nombre de
couleurs affichées,
sélectionnez une qualité
couleur appropriée.
3. Une fois la configuration terminée, cliquez sur Appliquer.
RemarqueNous vous conseillons de régler la résolution sur 1024 par 768
pixels, et la qualité couleur sur la valeur optimale (32 bits).
58 Manuel utilisateur
Réglage de la luminosité de l'écran
L'écran LCD offre 8 niveaux de luminosité (de 1 à 8, du plus obscur au plus lumineux).
Vous pouvez régler la luminosité de l'écran en appuyant sur les touches <Fn>+<Flèche
haut> ou <Fn>+<Flèche bas> du clavier. La luminosité sélectionnée s'affiche dans le
coin supérieur gauche de l'écran. Le nouveau paramètre de luminosité est conservé
après redémarrage de l'ordinateur.
RemarqueChaque fois que vous modifiez la source d'alimentation, qu'il
s'agisse du transformateur CA ou de la batterie, le paramétrage par défaut de
la luminosité d'écran est rétabli, comme suit.
- Si vous passez sur l'alimentation du Transformateur CA : Niveau 6
- Si vous passez sur l'alimentation de la batterie : Niveau 4
Personnalisation de l'ordinateur 59
Utilisation de périphériques d'affichage externes
Vous pouvez utiliser des périphériques d'affichage externes, tels qu'un moniteur, un
projecteur, une TV, etc., pour afficher les images d'écran de façon alternative ou
simultanée. Vous pouvez étendre l'écran à deux périphériques afin de disposer d'une
plus grande zone de travail.
L'usage d'un périphérique d'affichage externe est particulièrement utile pour faire des
présentations ou regarder un film à la TV.
1. Connectez un moniteur ou un projecteur au port moniteur du système. Pour
connecter l'ordinateur à une TV, reliez celle-ci au port moniteur ou au port de sortie
TV du système.
2. Cliquez avec le bouton droit sur le bureau, puis cliquez sur Options graphiques >
Propriétés graphiques.
3. Sous l'onglet Périphériques, sélectionnez le périphérique d'affichage de votre
choix, puis cliquez sur OK (le contenu de la liste dépend des périphériques reliés).
Moniteur
Affiche uniquement sur un périphérique externe tel qu'un moniteur, un projecteur ou
une TV (relié au port moniteur).
Ordinateur
portable
Affiche uniquement sur l'écran LCD du notebook.
Télévision
Affiche uniquement sur une TV (connectée au port de sortie TV).
Intel(R) Dual
Display Clone
Affiche la même chose sur l'écran LCD du notebook et sur un périphérique externe tel
qu'un moniteur, un projecteur ou une TV.
Bureau étendu
Répartit l'affichage entre l'écran LCD du notebook et un périphérique externe tel qu'un
moniteur, un projecteur ou une TV.
60 Manuel utilisateur
Pour basculer entre les périphériques d'affichage à l'aide d'une touche
de raccourci
Vous pouvez aisément basculer entre les périphériques d'affichage en
appuyant la touche de raccourci < Fn>+<F4 / LCD/CRT>.
Si un moniteur CRT (tube cathodique) est connecté, l'ordre d'affichage est
LCD > CRT > LCD+CRT, chaque fois que vous appuyez sur < Fn>+<F4 / LCD/
CRT>.
Si plusieurs périphériques d'affichage externes sont connectés, l'ordre
d'affichage est LCD > CRT > LCD+CRT > TV > LCD+TV > CRT+TV >
LCD+CRT+TV chaque fois que vous appuyez sur la touche <Fn>+<F4 / LCD/
CRT >.
Vous ne pouvez pas utiliser le raccourci <Fn>+<F4 / LCD/CRT> au niveau de
l'invite DOS en mode plein écran.
Pour changer aisément de périphérique d'affichage
Cliquez avec le bouton droit sur le bureau, puis cliquez sur Options graphiques
> Copier vers pour modifier le périphérique d'affichage.
Pour modifier la résolution d'écran et la qualité couleur
Si l'écran ne s'affiche pas clairement, essayez de modifier la résolution et la
qualité couleur. Le schéma 3 montre comment sélectionner un périphérique et
configurer la couleur, la zone d'écran et le taux de rafraîchissement.
Personnalisation de l'ordinateur 61
Gestion du système
Utilisation des options de gestion de l’alimentation
Votre ordinateur intègre des options de gestion de l’alimentation susceptibles de
prolonger l’autonomie de la batterie et d’allonger sa durée de vie. Les options de
gestion de l’alimentation ralentissent ou arrêtent les composants du système inutilisés.
Il se peut que la gestion de l’alimentation ralentisse quelque peu les performances du
système. Votre ordinateur est plus rapide lorsqu’il est connecté au câble
d’alimentation, avec l’option de gestion de l’alimentation désactivée.
Les sections suivantes présentent des méthodes élémentaires et avancées de gestion de
l’alimentation.
Modes élémentaires de gestion de l’alimentation
Cette section présente les modes élémentaires de gestion de l’alimentation lorsque
l’ordinateur fonctionne sur batterie ou sur secteur.
Veille et veille prolongée
A la différence du mode de mise en veille prolongée, le mode de mise en veille
ne stocke pas les informations non enregistrées sur le disque dur ; elles sont
uniquement stockées dans la mémoire de l’ordinateur. En cas de coupure
d’alimentation, les informations sont perdues. Ainsi, avant de mettre
l’ordinateur en veille, nous vous conseillons d’enregistrer vos fichiers.
Changement de périphériques:
Ne changez pas de périphériques lorsque l’ordinateur est en mode de mise en
veille ou de mise en veille prolongée.
Pour accéder à la fenêtre de gestion de l’alimentation, procédez comme suit:
1. Cliquez sur Démarrer > Panneau de configuration > Performance et
maintenance.
2. Cliquez sur l’icône
d’alimentation.
62 Manuel utilisateur
pour afficher la fenêtre Propriétés de Options
3. Cliquez sur l’onglet Modes de gestion de l’alimentation pour afficher les options
de gestion de l’alimentation de base.
Onglet Modes de gestion
de l’alimentation
4. Sélectionnez le moment auquel vous voulez que chacune des actions suivantes se
produisent en mode batterie et secteur.
•
•
•
•
Mise en veille du moniteur.
Arrêt des disques durs.
Mise en veille.
Mise en veille prolongée.
L’arrêt du moniteur et des disques durs permet d’économiser une quantité d’énergie
appréciable; dès lors, lorsque vous travaillez sur batterie, sélectionnez le temps
d’activité le plus court.
a
Mise en veille prolongée (gestion de l’alimentation ou méthode manuelle)
S’il est en mode de mise en veille prolongée, l’ordinateur s’éteint et, lorsque vous le
redémarrez, tout est rigoureusement restauré comme quand vous l’avez quitté, y
compris les programmes et documents que vous aviez omis d’enregistrer ou de fermer.
Le contenu de la mémoire est enregistré sur le disque dur, tandis que le moniteur et le
disque dur sont éteints.
Gestion du système 63
Si vous réinstallez Windows :
Vous devez rétablir la mise en veille dans la gestion de l'alimentation en
ouvrant la fenêtre Propriétés de Gestion de l'alimentation, en cliquant sur
l'onglet Mise en veille, puis sur "Activer la mise en veille prolongée".
Onglet mise en velle prolongée
Interruptions fréquentes:
Si vous subissez fréquemment des interruptions, vous pouvez également
envisager de mettre automatiquement votre ordinateur en mode de veille
prolongée après un certain nombre de minutes à l’aide des options de gestion
de l’alimentation.
a
Mise en veille (gestion de l’alimentation ou méthode manuelle)
La mise en veille est utilisée principalement pour économiser l’énergie de la batterie
du portable. Elle vous offre également l’avantage de pouvoir revenir rapidement à
votre travail sans devoir attendre le redémarrage de l’ordinateur. Le mode veille arrête
le moniteur et les disques durs, en mettant votre système tout entier en état de faible
consommation d’énergie. Lorsque vous revenez à l’ordinateur, il restaure votre bureau
exactement comme il était lorsque vous l’avez quitté. Il est conseillé de ne pas passer
en mode veille lorsque le niveau de charge de la batterie est inférieur à 20 %.
5. Cliquez sur OK pour définir les options de gestion de l’alimentation et fermer la
fenêtre.
Touche Rest :
La combinaison manuelle de touches <Fn+ESC> n’active pas les modes
“mise en veille” ou “mise en veille prolongée” lors de la lecture d’un
programme multimédia ou d’une connexion active à un périphérique USB.
64 Manuel utilisateur
Modes avancés de gestion de l’alimentation
Cette section présente les modes avancés de gestion de l’alimentation. Deux boutons
vous permettent de conserver manuellement l’alimentation.
Pour accéder à la fenêtre de gestion de l’alimentation, procédez comme suit:
1. Cliquez sur Démarrer > Panneau de configuration > Performance et
maintenance.
2. Cliquez sur l’icône
pour afficher la fenêtre Propriétés de Options
d’alimentation.
3. Cliquez sur l’onglet Avancé pour afficher les options avancées de gestion de
l’alimentation.
Onglet Avancé
Zones de programmation
des boutons
4. Sélectionnez le mode (Ne rien faire/Me demander quoi faire/Veille/Hiberner/
Eteindre) affecté à la touche de mise en tension et/ou à la touche Repos.
Sélectionnez également l’action (Ne rien faire/Veille/Hiberner) associée à la
fermeture du capot de l’ordinateur.
La fonction de mise en veille est activée à l’aide de la combinaison de touches
<Fn+ESC>, Voir la section “Utilisation des options de gestion de
l’alimentation” , à la page 62.
5. Cliquez sur OK pour définir les options de gestion de l’alimentation et fermer la
fenêtre.
Vous pouvez revenir à un fonctionnement normal après avoir utilisé l’un des boutons
de gestion de l’alimentation en appuyant puis relâchant rapidement le bouton de mise
sous tension.
Gestion du système 65
Utilisation de la batterie
Votre ordinateur utilise une batterie rechargeable intelligente ion-lithium (Li-ion) pour
s’alimenter lorsque l’adaptateur secteur n’est pas raccordé à une prise. La batterie
intelligente mesure avec précision l’autonomie restante, ce qui permet d’accroître le
temps de fonctionnement en permettant une gestion efficace de l’alimentation dans les
systèmes d’exploitation tirant parti des informations précises transmises par la batterie.
Charge de la batterie
La batterie de l’ordinateur commence à se charger automatiquement lors de la
connexion de ce dernier à une prise secteur.
Le temps de charge approximatif de la batterie au lithium est de 2 heures. Lorsque la
batterie se charge normalement, le témoin de charge sur l'ordinateur est ambre.
Lorsqu'elle est complètement chargée, le témoin devient vert.
Lorsque vous utilisez une batterie pour la première fois ou après une longue période de
stockage, son autonomie initiale est plus courte que la normale. L’autonomie normale
est atteinte après quelques cycles de décharge-recharge.
Lorsque vous chargez la batterie, procédez comme suit :
• Normalement, une batterie se décharge lorsqu’elle reste inutilisée pendant
longtemps. Veillez à recharger la batterie tous les deux mois lorsque vous n’en
faites pas usage.
• Prenez l’habitude de décharger complètement la batterie avant de la recharger.
Cela peut allonger sa durée de vie.
• N’essayez pas de charger la batterie lorsque la température est inférieure à 5oC
ou supérieure à 45oC.
Toutes les batteries finissent par s’user et perdre la capacité à être rechargée.
Il peut s’avérer nécessaire de remplacer la batterie après un an d’utilisation
normale.
Le temps de chargement de la batterie peut varier en fonction de
l'environnement système ou des conditions d'utilisation.
66 Manuel utilisateur
Utilisation sûre de la batterie
Pour utiliser la batterie en toute sécurité, procédez comme suit :
• Mettez l’ordinateur hors tension et débranchez-le si l’un des incidents suivants
survient :
– Si vous renversez du liquide sur l’ordinateur.
– Si vous laissez tomber l’ordinateur, si vous l’endommagez ou s’il subit des
secousses.
• N’utilisez que des chargeurs de batterie agréés.
• Ne démontez pas la batterie, ne l’exposez pas à une source de chaleur
supérieure à 100°C et ne la brûlez pas. En cas de mauvaise utilisation, la
batterie utilisée dans cet ordinateur peut provoquer un incendie ou des brûlures
chimiques.
• La batterie rechargeable de l’ordinateur peut être considérée comme un déchet
dangereux. Si vous remplacez votre batterie :
– Conservez la batterie usagée hors de portée des enfants.
– Débarrassez-vous rapidement de la batterie usagée.
– Conformez-vous à toutes les réglementations locales lors de l’élimination de
la batterie usagée.
Mise en place de la batterie
Pour mettre en place le bloc-batterie :
1. Mettez l’ordinateur hors tension, fermez l’écran LCD et retournez l’ordinateur de
manière à ce que sa face inférieure soit tournée vers le haut.
Insérez la batterie dans son compartiment. Veillez à ce que la batterie soit
correctement orientée afin qu'elle pénètre correctement dans son logement.
Gestion du système 67
2. Insérez la batterie dans son compartiment jusqu'à ce que le loquet s'enclenche avec
un déclic.
3
Loquet gauche de
verrouillage de la batterie
2
Loquet droit de verrouillage
de la batterie
3. Faites coulisser le loquet gauche de verrouillage de la batterie vers le centre pour
verrouiller la batterie.
Retrait de la batterie
Votre ordinateur vous a été livré avec la batterie préinstallée.
Pour retirer la batterie de l’ordinateur, procédez comme suit :
1. Mettez l’ordinateur hors tension.
2. Fermez l’écran LCD et retournez l'ordinateur de manière à ce que la face inférieure
de l'unité soit tournée vers le haut.
3. Faites coulisser le loquet gauche de verrouillage de la batterie vers l'extérieur.
4. Maintenez le loquet droit vers l'extérieur et faites glisser la batterie hors de son
compartiment.
Loquet gauche de
verrouillage de la batterie
Loquet droit de verrouillage
de la batterie
68 Manuel utilisateur
Contrôle du niveau de charge de la batterie
Un certain nombre de facteurs influencent l'autonomie de la batterie, notamment les
paramètres de gestion de l’alimentation dans le programme de configuration, les
applications utilisées, ainsi que les réglages de luminosité de l'écran à cristaux liquides.
En cas d’utilisation normale, la batterie a une autonomie d’environ 2 heures.
Les estimations relatives à l'autonomie de la batterie sont susceptibles de
varier. L'autonomie réelle peut même être inférieure aux estimations
mentionnées dans la documentation.
Vous pouvez surveillez la charge de la batterie installée dans votre ordinateur en
utilisant la jauge d’alimentation ou l'indicateur de charge.
Jauge d’alimentation
La jauge d’alimentation affiche la charge des batteries, ainsi que la source
d’alimentation actuelle de l’ordinateur (CA ou batterie). Vous pouvez surveiller la
charge ou l’utilisation de la batterie à l’aide de la “ Jauge d’alimentation ”. Pour
accéder à celle-ci, cliquez sur l’icône
dans la barre des tâches ou cliquez sur
Démarrer > Panneau de configuration > Performances et maintenance >
Options d’ alimentation > onglet Jauge de batterie.
Les icônes d'état de l'alimentation indiquées ci-dessous
sont affichées lors du chargement de la batterie
Lorsque la batterie est déchargée à 85% ou
90%, les icônes de la source d'alimentation
actuelle et de la batterie se transforment
respectivement comme indiqué ci-dessous et il
vous faut alors suivre les instructions de la
section ci-dessous "Alertes de la batterie".
Gestion du système 69
Indicateur de charge
Vous pouvez afficher l'indicateur de charge lorsque vous êtes dans n’importe quel
programme en appuyant sur <Fn+F2>. L'indicateur de charge s’affiche seulement
pendant quelques secondes.
Lors de l'utilisation de cette fonction, l'écran LCD peut ne pas fonctionner
correctement.
Source d’alimentation
indique que le transformateur CA
alimente l’ordinateur.
indique que la batterie alimente
l’ordinateur.
Niveau de la batterie
Indique la quantité approximative
d'énergie restant chargée dans la
batterie principale.
Vous pouvez également déterminer la charge de votre batterie simplement en appuyant
sur le symbole (
) situé sous l'indication PUSH, sur le côté de la batterie. Les
témoins verts s’allument pour indiquer le pourcentage de charge restant dans la
batterie.
Push
70 Manuel utilisateur
Alertes de la batterie
Si la charge de la batterie est faible (environ 10%), il vous reste environ 5 à 10 minutes
d’autonomie.
Dans ce cas, nous vous conseillons de procéder comme suit :
• Enregistrez votre travail.
• Connectez le câble d’alimentation de l’ordinateur ou éteignez l’ordinateur et
installez une batterie chargée.
Vous pouvez régler les fonctions d’alerte de la batterie à l’aide du programme de
gestion de l’alimentation du système d’exploitation (Démarrer > Panneau de
configuration > Options d’alimentation de Windows).
Si vous ne pouvez pas faire fonctionner l’ordinateur sur la batterie ou si la batterie ne
charge pas lorsque vous branchez le câble d’alimentation, vous êtes peut-être confronté
à l’un des problèmes suivants:
• La température de la batterie est inférieure à 0°C ou supérieure à 45°C. Si vous
•
pensez que la température de la batterie est trop haute ou trop basse, éteignez
l’ordinateur, retirez la batterie et laissez-la atteindre la température ambiante.
Essayez en suite de la charger à nouveau.
La batterie peut être défectueuse, essayez d'exécuter votre système à partir de
l'adaptateur CA en ayant retiré la batterie. Contactez le service d'assistance
Samsung si vous avez des questions.
Etalonnage de la batterie
Pour allonger la durée de vie de la batterie, il est conseillé de l’étalonner
mensuellement. Pour étalonner la batterie, procédez comme suit:
Remarques concernant l’étalonnage:
Démarrez le processus d’étalonnage de la batterie avec une batterie à pleine
charge (témoin de couleur verte). Il se peut que la jauge n’indique pas 100 %.
Avant d’entamer le processus d’étalonnage, chargez complètement la
batterie, puis déchargez-la complètement, puis rechargez-la de nouveau.
1. Déconnectez le transformateur CA après avoir éteint le système.
2. Redémarrez l’ordinateur et appuyez sur <F2> pour accéder au programme setup
du BIOS.
3. Dans le menu Boot, utilisez les touches fléchées pour mettre l’option Smart
Battery Calibration <Calibrage de la batterie intelligente> en surbrillance.
4. Appuyez sur <Entrée> pour lancer le processus d’étalonnage. L’étalonnage prend
généralement de 3 à 5 heures, en fonction de la charge de la batterie.
5. Une fois le processus d’étalonnage terminé, rechargez complètement la batterie.
Gestion du système 71
Utilisation du disque dur
L’ordinateur comporte un disque dur amovible IDE (integrated drive electronics). Il
peut stocker les données et programmes utilisés par l’ordinateur. Il s’introduit dans un
connecteur de la carte système.
Le disque dur livré avec l’ordinateur a déjà été formaté. Ne formatez jamais le
disque dur. Cela détruirait toutes les données qu’il contient. Si vous devez
formater un nouveau disque ou souhaitez effacer toutes les données du
disque dur existant, consultez le manuel de votre système d’exploitation.
Installation/réinstallation d’un disque dur
Pour installer un nouveau disque dur vous devez contacter un service d’entretien,
l'utilisateur n'est pas chargé du remplacement du disque dur. Vous devez suivre les
instructions ci-dessous avant de remplacer le disque dur.
• Sauvegardez les fichiers de données figurant sur votre ancien disque dur.
• Pour un amorçage du système sur CD-ROM, sous le menu Boot du programme
System setup, activez l’option Bootable CD Check et mettez l’option [DVD/
CD-ROM] en tête de liste de la rubrique Boot Device Priority.
Lorsque vous êtes prêt à installer le nouveau disque dur, utilisez le Recovery CD-ROM
pour installer le pilote de périphérique.
(Ré)Installation de Windows et de pilotes de périphériques
Utilisez le CD de restauration du système pour (ré)installer le SE et le CD du logiciel
pour (ré)installer les lecteurs périphériques. Pour plus de détails, voir “Réinstallation
de Windows XP” (p97) et “Réinstallation du logiciel” (p95).
72 Manuel utilisateur
Modules mémoire
Vous pouvez accroître la mémoire du système en installant des modules mémoire en
option.
Afin d'éviter tout problème relatif au système, utilisez uniquement des
modules de mémoire homologués pour votre ordinateur. Veuillez vous référer
aux chapitres correspondants de ce manuel, contacter le centre d'assistance
technique Samsung ou consulter le site Web d’assistance technique
(www.samsungpc.com) pour de plus amples informations.
Avant d’installer de la mémoire
Pour éviter de vous blesser ou d’endommager l’ordinateur, respectez les
recommandations énumérées ci-dessous avant d’installer un module
mémoire.
Prenez les précautions suivantes lors de l’installation d’un module mémoire:
• Avant de retirer la trappe de l’emplacement du module mémoire, mettez
l’ordinateur hors tension, débranchez le câble d’alimentation et ôtez la batterie.
Déconnectez également les périphériques.
• Avant de manipuler un module mémoire, éliminez toute électricité statique en
touchant une surface mise à la terre ou en utilisant un bracelet antistatique.
• N’insérez aucun objet conducteur, notamment des tournevis métalliques ou des
crayons à mine graphite, dans l’emplacement réservé aux modules mémoire.
• Manipulez la plaque métallique de la trappe mémoire avec prudence.
Gestion du système 73
Installation d’un module mémoire
Manipulez le module mémoire avec prudence. Tenez-le par les bords.
Pour installer un module mémoire :
1. Retournez l’ordinateur de manière à en exposer la face inférieure.
2. A l’aide d’un tournevis, retirez la vis maintenant en place la trappe de
l’emplacement réservé aux modules mémoire.
3
Vis
3. Saisissez le bord de la trappe et détachez-la du boîtier de l’ordinateur.
Lors du retrait de modules, tirez uniquement sur la partie en plastique des
pattes des fentes des connecteurs. Ne tirez pas sur la partie métallique des
pattes, car vous risqueriez de les endommager.
4. Retirez éventuellement les modules déjà en place :
a. Tirez légèrement vers l’extérieur les pattes de la fente des connecteurs,
jusqu’à ce que le bord du module mémoire ressorte.
b
a
a
connector slot tab
b. Saisissez le module mémoire par les bords et tirez-le vers l’avant pour
l’extraire de l’emplacement.
74 Manuel utilisateur
5. Alignez le connecteur du module mémoire sur celui de l’emplacement.
6. Poussez les barrettes de mémoire dans leur logement selon un angle d’environ 30°
jusqu'à ce que les bornes soient enfoncées complètement.
6
7
7. Abaissez le bord du module mémoire jusqu’à ce qu’il se mette en place.
8. Alignez la trappe sur l’emplacement réservé aux modules mémoire et appuyez
dessus jusqu’à ce qu’elle se mette en place.
9. Replacez la vis retirée à l’étape 2.
Gestion du système 75
Utilisation des options
Ces options peuvent être choisies au moment de l'achat :
• Module de communication sans fil
(802.11b, bluetooth)
• Logement pour Memory Stick
Ces options peuvent être achetées séparément :
• Jeu de batteries supplémentaires (3 éléments de batterie /6 éléments de batterie)
• Chargeur de batterie
• Ecouteurs
Les options disponibles peuvent changer périodiquement. Contactez votre revendeur
pour obtenir les dernières informations sur les options actuelles et nouvelles.
76 Manuel utilisateur
Conseils d’utilisation de l’ordinateur
Les informations suivantes vous permettront d’éviter certains problèmes potentiels liés
à l’utilisation de l’ordinateur :
Démontage de l'ordinateur :
N’essayez pas de démonter l'ordinateur. Toute ouverture du châssis du
système annule votre garantie. Seul un centre de service technique agréé par
le fabricant peut remplacer ou ajouter des pièces dans le châssis.
• Tenez compte de tous les avertissements et consignes contenus dans la
documentation de l’ordinateur.
• La surface polarisée de l’écran à cristaux liquides est fragile. Pour éviter de
l’endommager, ne touchez pas l’écran.
• Utilisez exclusivement des adaptateurs secteur, des adaptateurs pour
allumecigare, des modules mémoire et d’autres options agréés.
• Contrairement à un ordinateur de bureau, un portable est compact et le flux
•
•
•
•
•
d’air autour de ses composants est restreint, ce qui peut entraîner une
surchauffe. A l’intérieur de l’ordinateur, un ventilateur se met en marche si
nécessaire pour éliminer une partie de cette chaleur. Veillez à ce que l’orifice
du ventilateur, situé sur le côté gauche de l’ordinateur, ne soit jamais obstrué
pendant l’utilisation.
Evitez d’utiliser ou de ranger l’ordinateur dans des endroits très froids ou très
chauds, notamment dans un véhicule par une journée de forte chaleur. Eloignez
l’ordinateur des appareils de chauffage et des rayons directs du soleil. Toute
exposition à une chaleur excessive risque d’endommager les composants de
l’ordinateur.
Si vous avez abandonné l‘ordinateur dans un endroit où la température est
particulièrement élevée et si vous souhaitez ensuite l’utiliser, laissez-le d’abord
refroidir jusqu’à ce qu’il atteigne la température ambiante (en ouvrant l’écran à
cristaux liquides).
Ne retirez pas le volet d’accès au logement des modules mémoire et n’essayez
pas d’installer un module mémoire lorsque l’ordinateur est sous tension. (Pour
plus d’informations sur l’installation des modules mémoire, voir la section
“Installation d’un module mémoire” , à la page 74.
Lorsque vous travaillez sur votre ordinateur, évitez toute contrainte physique.
Soyez assis, le dos droit et soutenu par votre siège. Ajustez celui-ci ou la
surface de travail afin que les bras et les poignets ne soient pas tendus et qu’ils
soient parallèles au sol. Evitez de plier ou de tordre les poignets pendant la
frappe. Vos mains doivent “flotter” légèrement au-dessus du clavier. Pour plus
d’informations sur la manière d’agencer votre espace de travail, reportez-vous à
un ouvrage consacré à l’ergonomie de l’environnement de bureau.
Lorsque vous travaillez à l’ordinateur, marquez des pauses fréquentes pour
reposer vos yeux et détendre vos muscles.
N’oubliez pas d’enregistrer régulièrement vos fichiers de données et d’en
effectuer des copies de sauvegarde.
Gestion du système 77
Déplacement avec l’ordinateur
Déplacement en avion
Si vous vous déplacez en avion, suivez les conseils suivants :
• Emportez l’ordinateur avec vous comme bagage à main. N’enregistrez pas
l’ordinateur avec vos bagages.
• Ne craignez pas de soumettre l’ordinateur et les disquettes aux rayons X des
•
•
dispositifs de sécurité. Ne conservez pas de disquettes à la main lorsque vous
passez par un détecteur de métaux. Vous risqueriez de perdre des données.
Assurez-vous que la batterie est chargée et que le câble d’alimentation est
aisément accessible. Il se peut que le personnel de sécurité de l’aéroport vous
demande de mettre l’ordinateur en marche.
Soyez prêt à éteindre l’ordinateur durant les phases de décollage et
d’atterrissage.
Verrouillage de l’ordinateur
Lorsque vous vous déplacez ou que vous utilisez votre ordinateur dans un endroit à
risques, prenez les précautions qui s'imposent afin de limiter au maximum les risques
de vol. Une solutions possible consiste à utiliser le Système de verrouillage de sécurité
(Security Lock System). Suivez les instructions du fabricant relatives au Système de
verrouillage de sécurité pour savoir comment l’installer et l’utiliser. La figure
cidessous illustre la manière dont est généralement utilisé ce système de verrouillage.
78 Manuel utilisateur
Renversement de liquides
Veillez à ne rien renverser sur l’ordinateur. Pour le protéger, il vaut mieux éviter de
manger ou de boire à proximité. S’il vous arrivait cependant de renverser quelque
chose sur l’appareil, éteignez-le, débranchez-le immédiatement et procédez comme
suit :
• Si vous renversez un liquide sur le clavier, tâchez d’en évacuer la plus grande
quantité possible. Veillez à ne pas laisser le liquide couler sur l’écran à cristaux
liquides. Laissez le système sécher pendant plusieurs jours avant d’essayer de
vous en servir.
• Si vous renversez un liquide sur le pavé numérique ou le clavier externe,
débranchez-le et videz-le de votre mieux. Laissez le pavé à température
ambiante pendant une journée entière avant de vous en servir.
Les liquides sucrés laissent un résidu collant susceptible de bloquer les
touches du clavier malgré tous vos efforts pour le sécher.
• Si l’écran LCD a été éclaboussé, nettoyez-le immédiatement à l’aide d’un
chiffon doux légèrement humecté d’alcool dénaturé ou d’un produit nettoyant
destiné aux écrans LCD. N’utilisez jamais d’eau, de produit nettoyant pour
carreaux, d’acétone, de solvant aromatique ni de tissu sec et rugueux.
Certains liquides endommagent la surface polarisée de l’écran à cristaux
liquides. Si l’écran est endommagé, commandez-en un autre au centre de
maintenance agréé de votre fabricant.
Stockage prolongé de l’ordinateur
Dans la mesure du possible, laissez le câble d’alimentation connecté à l’ordinateur et à
une prise secteur lorsque l’ordinateur est inutilisé. Cela prolonge la durée de vie de la
batterie et la maintient à pleine charge.
Si vous n’allez pas utiliser l’ordinateur pendant une longue période (un mois ou plus),
chargez complètement la batterie. Retirez ensuite la batterie de l’unité.
Gestion du système 79
Dépannage
Suivez une à une les étapes décrites ci-dessous jusqu’à ce que votre système fonctionne
correctement. Si toutes les mesures ci-dessous échouent, contactez votre revendeur le
plus proche.
Questions et réponses
Veuillez vous voir la section “Questions et réponses” , à la page 81 pour savoir
comment résoudre les problèmes de fonctionnement de votre ordinateur.
Vérifiez les branchements
Vérifiez que tous les câbles d’alimentation et ceux des périphériques sont correctement
raccordés aux prises correspondantes et que votre système est bien sous tension.
Norton AntiVirus
Exécutez Norton AntiVirus pour vous assurer que votre ordinateur n’est pas infecté par
un virus.
Pour exécuter Norton AntiVirus, procédez comme suit :
Cliquez sur Démarrer > Programmes > Norton AntiVirus > Norton AntiVirus 2002.
La souscription Norton Antivirus de votre ordinateur portable Samsung expire dans un
délai de 3 mois. Vous êtes responsable de la mise à jour des définitions du virus et du
renouvellement de la souscription avec Symantec lorsque celle-ci arrive à échéance.
Aide et support Windows
Exécutez le programme Aide et support de Windows pour identifier le problème qui
affecte votre ordinateur.
Pour exécuter le programme Aide et support Windows, procédez comme suit :
Cliquez sur Démarrer > Aide et support.
Réinstallation de logiciels
Si, pour une raison quelconque, il se produit un arrêt fatal du système, cela pourrait
corrompre votre disque dur, le système d'exploitation Windows et/ou certains de vos
pilotes de périphériques. Si c'est le cas, utilisez le CD de restauration pour réinstaller
le Système d'exploitation et le CD du logiciel système pour réinstaller les pilotes de
périphériques corrompus.
Précaution à prendre pour la restauration du système :
Avant de commencer la restauration du système d’exploitation Windows,
veillez à faire une copie de sauvegarde de toutes les données présentes sur
votre disque dur.
Samsung DECLINE TOUTE RESPONSABILITE en cas de perte de données.
80 Manuel utilisateur
Questions et réponses
Ce chapitre fournit des informations concernant les problèmes possibles, les solutions et
toute autre référence relative à l'utilisation du système.
Concernant Windows
Q1 Le système ne s'arrête pas correctement.
R
Lorsque le système ne s'arrête pas normalement, appuyez sur le bouton Marche/
arrêt et maintenez-le enfoncé jusqu'à ce que le système s'arrête manuellement. Si
le mode veille est configuré au niveau du bouton Marche/arrêt, appuyez et
maintenez la pression pendant plus de 4 secondes pour arrêter le système.
Lorsque le système est remis en route après un arrêt manuel, Scandisk s'exécute
pour contrôler les erreurs du système.
Q2 Le système se fige lors du fonctionnement d'un programme.
R1
Le programme en cours présente une erreur. Appuyez simultanément sur les
touches <Ctrl>, <Alt> et <Suppr> puis cliquez sur Tâche dans la fenêtre
[Gestionnaire des tâches Windows].
R2
Le système d'exploitation Windows présente une erreur. Réinitialisez le système
en actionnant le bouton Marche/arrêt.
Dépannage 81
Concernant l'affichage
Q1 L'écran LCD est vide.
R
Ajustez la luminosité de l'écran LCD. Utilisez les touches <Fn+touche de
déplacement vers le haut>, <Fn+touche de déplacement vers le bas>.
Q2 L'économiseur d'écran perturbe l'affichage lorsque le lecteur Windows
Media ou qu’un fichier vidéo est en fonctionnement.
R
Sous les options du lecteur Windows Media, dans Lecteur, décochez la case
Autoriser l’exécution de l’économiseur d’écran pendant la lecture et redémarrez
le lecteur.
Q3 En mode DOS, le changement du mode DOS plein écran activé par les
touches <ALT+Entrée> provoque l’affichage d’une image trouble pendant
une courte période.
R
Le mode DOS prenant en charge des caractères de 2 octets présents par exemple
dans le coréen et le japonais fonctionne en mode graphique et non en mode texte.
Dans ce cas, une image trouble peut s'afficher lors du changement des paramètres
du mode vidéo.
Q4 Dans les cas suivants, l'écran clignote ou présente des parasites pendant un
court instant :
(Modifier la résolution, Modifier le dispositif d’affichage, Enlever
l’adaptateur CA, Redémarrer le système)
R
Cela peut se produire lorsque le pilote vidéo contrôle le périphérique connecté.
Q5 J'ai connecté un projecteur à l'ordinateur et appuyé sur les touches
<Fn>+<F4 / LCD/CRT> mais les périphériques d'affichage ne sont pas
correctement convertis.
R1
Appuyez de nouveau sur les touches <Fn>+<F4 / LCD/CRT>.
R2
Dans la boîte de dialogue [Propriétés du contrôleur graphique], convertissez les
périphériques d'affichage (reportez-vous à la section ”Utilisation de
périphériques d'affichage externes” (p 60)).
R3
Appuyez sur les touches <Ctrl>+<Alt>+<F1> pour définir le paramètre sur CRT
ou sur les touches <Ctrl>+<Alt>+<F3> pour le définir sur LCD.
82 Manuel utilisateur
Q6 Le bureau étendu n'est pas défini dans la boîte de dialogue [Propriétés de
Affichage] ((Démarrer > Panneau de configuration > Apparence et Thèmes
> Affichage > onglet Paramètres).
R
Dans la boîte de dialogue [Propriétés du contrôleur graphique], sélectionnez
l'option de bureau étendu (reportez-vous à la section ”Utilisation de
périphériques d'affichage externes” (p 60)).
Q7 Lorsque j'appuie sur les touches <Fn>+<F4 / LCD/CRT>, l'écran clignote.
R
Ce problème peut se produire si vous avez appuyé sur les touches <Fn>+<F4 /
LCD/CRT> pour convertir des périphériques d'affichage alors qu'il n'y en a
aucun de connecté.
Connectez un périphérique d'affichage externe avant d'opérer la conversion.
Q8 Lorsque je lis un fichier audio (Mid/Mp3/Wave) à l'aide du programme
Lecteur Windows Media, la résolution de l'écran change ou l'écran ne
s'affiche pas.
A
Ce problème peut se produire lorsque vous appuyez sur les touches <Fn>+<F4 /
LCD/CRT>, <Ctrl>+<Alt>+<F1 ou F3> tandis que vous utilisez le Lecteur
Windows Media en mode plein écran.
N'utilisez pas ces touches lorsque vous utilisez le Lecteur Windows Media.
Appuyez sur les touches <Ctrl>+<Alt>+<F1> pour définir le mode d'affichage
sur CRT, ou sur les touches <Ctrl>+<Alt>+<F3> pour le définir sur le mode
LCD.
Q9 Après modification du réglage des propriétés d'affichage et redémarrage de
l'ordinateur, j'obtiens de nouveau le paramétrage initial.
R
Modifiez le paramétrage dans la boîte de dialogue [Propriétés de Affichage] et
appliquez-le sans redémarrer l'ordinateur.
Q10 Lorsque je tente de lire un DVD ou un fichier MPEG alors que l'affichage
est défini sur Dual Display Clone, l'affichage s'interrompt ou n'apparaît que
sur un seul périphérique.
R1
Appuyez sur les touches <Fn>+<F4 / LCD/CRT> pour régler l'affichage sur Dual
Display, puis relancez la lecture du DVD ou du fichier MPEG.
R1
Réglez l'affichage sur Dual Display Clone comme indiqué ci-dessous, puis
lancez la lecture d'un DVD ou d'un fichier MPEG.
Dépannage 83
1.
Cliquez avec le bouton droit du Touchpad sur le bureau.
2.
Cliquez sur Options graphiques > Propriétés graphiques > onglet Périphériques.
3.
Sélectionnez l'option Dual Display Clone, puis activez la case à cocher
‘Configuration d'affichage identique sur les deux écrans’.
4.
Cliquez sur OK.
R3
Si les méthodes ci-dessus ne résolvent pas le problème, modifiez le paramétrage
afin d'afficher uniquement sur l'écran LCD.
Q11 <Fn>+<F4 / LCD/CRT> ne fonctionnent pas.
R
Lorsque vous lisez un support vidéo tel qu'un CD vidéo, un fichier MPEG ou un
DVD alors qu'aucun périphérique d'affichage externe n'est connecté, ou lorsque
vous utilisez le mode bureau étendu ou le mode DOS plein écran, il est
impossible de modifier les périphériques d'affichage.
Q12 Lors de la lecture d'un DVD ou d'un CD vidéo en mode Dual Display Clone
ou en mode bureau étendu, des actions telles que la modification des
paramètres d'affichage ou l'ajustement du volume prennent du temps.
A
La lecture d'un DVD ou d'un CD vidéo requiert un traitement de données
supplémentaire. En mode Dual Display Clone ou bureau étendu, le volume de
données à traiter dépasse la capacité de traitement simultané de la puce vidéo, ce
qui est problématique.
Modifiez les paramètres d'affichage afin de n'utiliser qu'un seul périphérique :
soit l'écran LCD, soit le périphérique d'affichage externe.
Q13 Quand l'ordinateur passe en mode Veille ou Veille prolongée, l'écran de la
TV connectée apparaît brouillé pendant quelques instants.
A
Ce problème peut se produire avec certaines télévisions grand écran. Après
quelques instants, l'affichage redevient normal.
Q14 Lors du redémarrage de l'ordinateur en mode Veille prolongée, l'écran ne
d'affiche pas correctement.
A
Ce problème peut se produire lorsque la télévision est définie comme
périphérique d'affichage principal et le moniteur CRT comme périphérique
secondaire. Modifiez le paramétrage des périphériques (reportez-vous à la
section ”Utilisation de périphériques d'affichage externes” (p 60))
84 Manuel utilisateur
Q15 Après avoir connecté et utilisé un projecteur, l'écran apparaît brouillé
pendant quelques instants.
A
En cas d'utilisation du mode DOS avec certains projecteurs, ce problème peut se
produire lors du changement de mode vidéo. Après quelques instants, l'affichage
redevient correct.
Q16 Lorsque je redémarre l'ordinateur après être passé en mode bureau étendu
pour afficher à la fois sur un écran LCD et sur une télévision, le paramétrage
passe en mode Dual Display.
A
Dans la boîte de dialogue [Propriétés du contrôleur graphique], rétablissez le
mode bureau étendu (reportez-vous à la section ”Utilisation de périphériques
d'affichage externes” (p 60))
Q17 Lorsque je redémarre l'ordinateur après être passé en mode bureau étendu,
l'écran ne s'affiche pas correctement.
A
1.
2.
Ce problème peut se produire si vous sélectionnez l'option "Redémarrer
l'ordinateur avant d'appliquer les nouveaux paramètres d'affichage" (Démarrer >
Panneau de configuration > Apparence et Thèmes > Affichage > onglet
Paramètres > Avancés > onglet Général).
Cliquez sur Démarrer > Panneau de configuration > Apparence et Thèmes >
Affichage > onglet Paramètres > Avancés > onglet Général. Sélectionnez l'option
"Appliquer les nouveaux paramètres d'affichage sans redémarrer", puis cliquez
sur OK.
Modifiez la résolution de l'écran dans la boîte de dialogue [Propriétés du
contrôleur graphique], puis appliquez-la sans redémarrer l'ordinateur (reportezvous à la section ”Utilisation de périphériques d'affichage externes” (p 60))
Dépannage 85
Concernant le modem
Q1 Je n'entends pas le son du modem.
R1
Vérifiez que la ligne téléphonique est correctement connectée au modem.
R2
1.
Vérifiez que le pilote du modem est correctement installé.
Cliquez sur Démarrer > Panneau de configuration > Performances et
maintenance > Système.
Sélectionnez l'onglet Matériel > Gestionnaire de périphériques > Modems dans
la fenêtre Propriétés système et contrôlez la présence d'un point d'exclamation
jaune sur l'icône du modem installé. S'il est présent, supprimez le pilote de
périphérique du modem et réinstallez le pilote. Le point d'exclamation est en fait
le signe d'une mauvaise installation du pilote.
S'il n'y a pas de point d'exclamation, double-cliquez sur le modem installé puis
cliquez sur l'onglet Diagnostics > Interroger le modem dans la fenêtre Propriétés
du modem pour établir un diagnostic du modem.
L'absence de message dans Commande et dans Réponse, dans l'onglet
Diagnostics, signifie que le modem ne fonctionne pas correctement.
Etablissez un nouveau diagnostic du modem après avoir redémarré le système ou
après réinstallation du pilote.
(Vous devez quitter tous les programmes utilisant le modem lors du diagnostic du
modem).
2.
3.
R3
1.
2.
Le modem se connecte mais je n'entend ni la tonalité ni le son de connexion du
modem. Dans ce cas, vérifiez la liste suivante :
Cliquez sur Démarrer > Tous les programmes > Accessoires > Divertissement >
Contrôle du volume.
Désactivez la case à cocher Muet dans l'élément Ligne téléphonique.
(Selon le pilote son, il peut être affiché sous un autre nom tel que modem, phone,
mono. Si aucun élément ne correspond, cliquez sur Options > Propriétés >
Contrôle du volume, sélectionnez “ Lecture ” puis “ Ligne téléphonique ” sous
“ Afficher les contrôles de volume suivants ”. Cliquez sur OK.)
Q2 Je ne peux pas appeler en utilisant une ligne supplémentaire.
R
Généralement, la tonalité d'un système de commutation de téléphonie PBX ou d'un
téléphone numérique n'est pas continue, contrairement à celui d'une ligne principale.
Il est donc possible que le modem ne puisse effectuer d'appel car il confond la
tonalité d'un système de commutation de téléphonie PBX ou d'un téléphone
numérique avec une tonalité d'occupation.
86 Manuel utilisateur
Dans ce cas, procédez comme suit :
- Utilisation d'une commande AT
Comme chaîne d'initialisation, utilisez la commande ATX3.
Sinon, entrez la commande ATX3 manuellement avant d'effectuer un appel.
L'étape de contrôle de la tonalité sera alors évitée.
- Configuration du modem via le panneau de configuration
1.
Cliquez sur Démarrer > Panneau de configuration > Connexions réseau et
Internet.
2.
Sous Voir aussi, cliquez sur Options de modems et téléphonie.
3.
Dans l'onglet Modems, sélectionnez le modem installé et cliquez sur Propriétés.
4.
Dans l'onglet Modem de la fenêtre Propriétés du modem, désactivez la case à
cocher “Attendre la tonalité avant la numérotation”.
5.
Une fois la configuration terminée, cliquez sur OK.
Q3 Comment utiliser mon modem en composant un numéro depuis l'étranger ?
R1
Vérifiez que le modem est correctement configuré en fonction du pays dans
lequel vous vous trouvez.
Les valeurs de communication pouvant différer selon les pays, il se peut que la
connexion soit impossible en raison d'une configuration de modem incorrecte.
1.
Cliquez sur Démarrer > Panneau de configuration > Connexions réseau et
Internet.
2.
Sous Voir aussi, cliquez sur Options de modems et téléphonie.
3.
Dans l'onglet Règles de numérotation, cliquez sur Modifier.
4.
Dans l'onglet Général dans la fenêtre Modifier le site, sélectionnez le pays actuel
à partir de la case d'option Pays/région, spécifiez l'indicatif régional puis cliquez
sur OK.
R2
La forme de la prise téléphonique pouvant être différente en fonction des pays,
vous devez acheter et utiliser la prise appropriée au pays.
Q4 Comment puis-je recevoir une télécopie lorsque le système est en veille
(mode Pause) (pour Windows XP et 2000) ?
R
Pour recevoir une télécopie alors que le système est en mode veille et que le
système d'exploitation est Windows XP ou 2000, configurez le système comme suit :
1.
La fonction de réception automatique des télécopies de la programmation du
télécopieur doit être activée.
Dépannage 87
2.
3.
4.
5.
(Pour des informations complémentaires, voir le manuel de programmation du
télécopieur correspondant.)
Cliquez sur Démarrer > Panneau de configuration > Connexions réseau et
Internet.
Sous Voir aussi, cliquez sur Options de modems et téléphonie.
Dans l'onglet Modems, sélectionnez le modem installé et cliquez sur Propriétés.
Dans l'onglet Gestion de l'alimentation de la fenêtre Propriétés du modem,
activez la case à cocher “Ce périphérique active l'ordinateur en mode veille” puis
cliquez sur OK.
Le paramètre ci-dessus permet au modem de mettre le système en marche et de
recevoir une télécopie en mode veille.
88 Manuel utilisateur
Concernant le réseau LAN sans fil
Q1 Le périphérique de réseau sans fil LAN fonctionne correctement mais je
n'arrive pas à me connecter au réseau.
R1
R2
R3
R4
Cela est dû à une configuration incorrecte ou à une erreur de configuration.
Contrôler les listes de vérification suivantes :
Si vous utilisez une connexion réseau entre ordinateurs (poste à poste), vérifiez
que le nom du réseau configuré est correct. Le nom de réseau utilisé pour la
connexion doit être le même pour tous les ordinateurs. Le nom de réseau est
sensible à la casse si le nom contient des lettres.
Si vous utilisez une clé de réseau (clé de cryptage), un point d'accès et un réseau
entre ordinateurs (poste à poste), vous devez utiliser la même clé de réseau. La
clé de réseau du point d'accès est configurée dans le programme de gestion du
point d'accès. Adressez-vous à votre administrateur réseau pour de plus amples
informations.
Vérifiez que le pilote du périphérique est correctement installé. Si le pilote n'est
pas correctement installé, un point d'exclamation jaune apparaît sur l'icône de
réseau en cliquant sur Démarrer > Panneau de configuration > Performances et
maintenance > Système > Onglet Matériel > Gestionnaire de périphériques >
Cartes réseau > Adaptateur sans fil LAN. S'il est présent, réinstallez le pilote de
périphérique à partir du CD du logiciel.
Pour vous connecter à un point d'accès en utilisant l'authentification réseau (clé
partagée) :
- Dans Windows XP, sélectionnez Network Authentication (Shared mode)
<Authentification réseau (mode partagé)> dans la fenêtre des propriétés du
réseau sans fil.
- Si vous utilisez le programme du réseau LAN sans fil (PROSet) dans Windows
2000, assurez-vous que le mode d'authentification du réseau est configuré sur
Partagé dans les paramètres de sécurité.
Pour plus d'informations sur les procédures de configuration de l'authentification
du réseau, adressez-vous à votre administrateur de point d'accès.
Q2 L'intensité du signal est parfaite mais je n'arrive pas à me connecter au réseau.
Même si l'intensité du signal est parfaite, la connexion réseau peut ne pas
s'effectuer correctement si les propriétés TCP/IP ne sont pas bien configurées ou
si la clé de réseau (clé de cryptage) est incorrecte.
R1
Vérifiez que les propriétés TCP/IP sont correctement configurées. Lorsque vous
vous connectez à un point d'accès, cliquez sur l'icône Connexion Réseau sans fil
de la barre des tâches et sélectionnez l'onglet Assistance. Si le protocole IP n'est
Dépannage 89
pas correctement attribué, l'adresse IP s'affiche comme suit. (par ex.
169.254.xxx.xxx)
Si le réseau ne fournit pas le protocole DHCP, vous devez spécifier la bonne
adresse IP après avoir consulté votre administrateur de réseau.
Même si le réseau fournit le protocole DHCP, le serveur peut attribuer une
mauvaise adresse IP au client et la station client ne peut pas se connecter au réseau.
R2
De même que pour R2 de Q1, vérifiez que la clé de réseau est correcte.
Q3 Je ne peux pas partager de connexion Internet.
R1
La synchronisation des ordinateurs pour partager une connexion Internet peut
prendre un peu de temps une fois la configuration de partage de la connexion
terminée. Si vous ne pouvez pas partager de connexion Internet après un long
moment, redémarrez l'ordinateur.
R2
Vérifiez qu'il existe un montage en pont configuré entre les cartes réseau. Si une
telle configuration est réalisée par l'intermédiaire de l'assistant Configuration du
réseau, retirez le servie de liaison de réseau “Network Bridge” et reconfigurez le
partage de connexion Internet.
Q4 Je ne peux pas me connecter au réseau sans fil du point d'accès.
R1
Contrôlez l'environnement radio du réseau sans fil LAN. L'utilisation d'un réseau
LAN sans fil peut être restreinte par l'environnement radio et par la distance entre
les postes sans fil. Des obstacles tels que des murs ou des portes peuvent
également affecter les connexions LAN sans fil.
R2
Vérifiez que le point d'accès fonctionne correctement. Mettez le point d'accès
hors tension, attendez quelques instants puis remettez-le sous tension.
R3
Vérifiez que la configuration de la clé de réseau (clé de cryptage) pour le point
d'accès est correcte.
R4
Vérifiez que le bouton LAN sans fil / Bluetooth situé en haut du clavier est
désactivé. Si le bouton sans fil est en position arrêt, actionnez-le de façon à
activer la fonction sans fil.
Si vous utilisez Windows 2000, vérifiez que la case d'option de l'onglet général
du programme PROSet est activée. Si elle ne l'est pas, activez-la.
Q5 Dans la fenêtre Windows XP “Réseaux sans fil disponibles”, la Connexion
Réseau sans fil s'affiche comme “Non disponible”.
R1
Vérifiez que le programme spécifique pour une connexion réseau sans fil LAN
est installé. Windows XP prend en charge les connexions réseau LAN sans fil via
le service Zéro configuration sans fil (Wireless Zero Configuration (WZC)). C'est
90 Manuel utilisateur
R2
pourquoi un programme supplémentaire pour une connexion réseau sans fil LAN
n'est pas nécessaire. Toutefois, l'installation du programme spécifique pour une
connexion réseau sans fil LAN peut dans certains cas désactiver la fenêtre
“ Réseaux sans fil disponibles ” de la Connexion Réseau sans fil prise en charge
par le service Zéro configuration sans fil. Quittez le programme et essayez de
nouveau.
Initialisez le pilote de périphériques.
Cliquez sur Démarrer > Panneau de configuration > Performances et
maintenance > Système > Onglet Matériel > Gestionnaire de périphériques >
Cartes réseau et sélectionnez l'adaptateur sans fil LAN. Cliquez avec le bouton
droit de la souris sur la carte réseau et sélectionnez “Désactiver”. Cliquez ensuite
avec le bouton droit de la souris sur la carte réseau et sélectionnez “Activer” après
quelques secondes pour contrôler le bon fonctionnement du périphérique.
Q6 La connexion réseau sans fil fonctionne correctement mais l'icône de
Connexion Réseau sans fil de la barre des tâches affiche le message
“Déconnecté”.
R
C'est l'un des problèmes fréquemment rencontrés lors de l'utilisation d'une
connexion réseau sans fil LAN après avoir installé l'ensemble de correction 1 de
Windows XP.
Contrôlez le fonctionnement correct de la carte réseau sans fil LAN en initialisant
le pilote de périphérique mentionné en R2 de Q5. Pour obtenir de plus amples
informations, reportez-vous au lien suivant pour tout problème relatif à Microsoft.
http://support.microsoft.com/default.aspx?scid=kb;en-us;Q328647
Q7 Lorsque je me raccorde à un réseau poste à poste (Ad hoc), je ne parviens
pas à me connecter à un autre poste également relié à ce réseau.
R1
R2
Assurez-vous que les paramètres de sécurité et le nom du réseau poste à poste
(Ad hoc) sont corrects.
Vérifiez les propriétés TCP/IP des ordinateurs devant être reliés par le réseau
poste à poste (Ad hoc). Tous ces ordinateurs doivent être configurés de sorte que
leurs adresses IP appartiennent à la même plage de sous-réseau.
- Si l'adresse IP est configurée en mode DHCP (obtention automatique d'une
adresse IP) dans les propriétés TCP/IP, elle sera automatiquement définie dans la
même plage de sous-réseau.
- Si l'adresse IP est définie comme étant statique dans les propriétés TCP/IP,
sélectionnez Utiliser l'adresse IP suivante dans les propriétés TCP/IP de
l'adaptateur sans fil, configurez l'adresse IP comme 10.0.0.1~10.0.0.254 et le
masque de sous-réseau comme 255.255.0.0 puis faites une nouvelle tentative.
Dépannage 91
Q8 Lorsque j'utilise un réseau poste à poste (Ad hoc), il m'arrive de ne pas
pouvoir rechercher certains points d'accès.
R
Cela peut survenir occasionnellement lorsque vous utilisez une connexion réseau
poste à poste (Ad hoc). Même si vous n'êtes pas en mesure de retrouver certains
points d'accès, le réseau poste à poste (Ad hoc) fonctionne correctement. Cliquez
sur Actualiser pour voir les derniers résultats.
Q9 Lorsque je lance le fichier d'aide avec l'assistant Profil dans le programme
de réseau LAN sans fil, la fenêtre PROSet devient blanche.
R
La fenêtre s'affichera correctement lorsque vous aurez quitté l'assistant Profil. Ce
problème d'affichage n'affecte pas le bon fonctionnement du programme.
Q10 J'ai installé le programme de configuration du WLAN, mais il ne fonctionne
pas correctement.
R
Installez le programme de configuration du WLAN et redémarrez l'ordinateur
avant d'utiliser le programme.
92 Manuel utilisateur
A propos des jeux et programmes
Q1 Le jeu 3D ne s'exécute pas ou certaines fonctions sont indisponibles.
R
Basculez le paramètre graphique du jeu sur '2D' ou 'Software Renderer' puis
relancez le programme.
Q2 J'ai lancé un jeu juste après l'avoir installé, mais celui-ci ne s'exécute pas.
R
Ce type de défaillance peut survenir si le jeu n'est pas compatible avec Windows
XP. Relancez le jeu et il s'exécutera correctement.
Q3 Lorsque j'exécute un jeu, l'écran s'affiche à taille réduite.
R1
Avant d'exécuter un jeu, cliquez avec le bouton droit du Touchpad sur le bureau,
puis cliquez sur Options graphiques > Adaptation au panneau > Activer.
R2
Avant d'exécuter un jeu, paramétrez l'affichage sur le mode bureau étendu.
1.
Cliquez avec le bouton droit du Touchpad sur le bureau.
2.
Cliquez sur Options graphiques > Propriétés graphiques > onglet Périphériques.
3.
Sélectionnez Notebook, puis activez la case à cocher ‘Plein écran’.
4.
Cliquez sur OK.
Q4 Au cours d'un jeu 3D, j'ai essayé de modifier les périphériques d'affichage à
l'aide des touches <Fn> + <F4 / LCD/CRT> mais cela ne fonctionne pas.
R
Si vous utilisez la combinaison <Fn> + <F4 / LCD/CRT> au cours d'un jeu 3D,
cela peut provoquer une erreur système. N'utilisez pas la combinaison <Fn> +
<F4 / LCD/CRT> au cours d'un jeu 3D.
Q5 La combinaison de touches <Fn+F4 / CRT/LCD> ne fonctionne pas.
R
Lors de l’affichage vidéo de VCD ou MPEG ou lorsque l’affichage est en mode
écran double, vous ne pouvez pas alterner les périphériques d’affichage.
L’installation du programme NetWare Client 32 désactive également la fonction
de la combinaison <FN+F4 / CRT/LCD>.
Q6 Si vous avez commuté les périphériques d'affichage à l'aide de la
combinaison de touches <Fn>+<F4 / LCD/CRT> au cours d'un jeu, l'écran
ne s'affiche plus correctement.
Dépannage 93
R
Ce problème peut se produire avec certains jeux. Utilisez la combinaison de
touches <Fn>+<F4 / LCD/CRT> avant de commencer à jouer, pas en cours de
partie.
Q7 La vitesse de fonctionnement du jeu est insuffisante ou trop élevée.
R
Modifiez le réglage de l'option de gestion d'alimentation de façon qu'il soit
'Toujours actif'.
(Cliquez sur Démarrer > Panneau de configuration > Performances et
maintenance > Options d'alimentation > Modes de gestion de l'alimentation puis
sélectionnez l'option 'Toujours actif'.)
Q8 Toute action sur les touches <Fn>+<F2/Gauge> en cours de jeu peut causer
des dysfonctionnements dans le système.
R
N'actionnez pas les touches <Fn>+<F2/Gauge> en cours de jeu sous peine de
provoquer une erreur système.
Q9 Lorsque j'exécute le jeu Mech Warrior 4, l'écran ne s'affiche pas
correctement.
A
Avec certains jeux tels que Mech Warrior 4 ou NHL 2003, il peut arriver que
l'écran affiche une image différée de la souris, ce qui n'empêche par le jeu de
s'exécuter normalement.
Q10 Après l'exécution d'un jeu particulièrement stimulant, l'écran ne s'affiche
pas correctement.
A
Ce problème peut se produire avec certains jeux.
Appuyez sur la combinaison de touches <Fn>+<F4 / LCD/CRT> pour modifier
les périphériques d'affichage. L'écran devrait s'afficher correctement. Si vous
actionnez ces touches alors qu'aucun périphérique d'affichage externe n'est
connecté, l'écran clignote pendant quelques instants, puis s'affiche correctement.
94 Manuel utilisateur
Réinstallation du logiciel
Si vous avez réinstallé le système d'exploitation Windows ou si le système et le
programme ne fonctionnent pas correctement, vous pouvez réinstaller le pilote et le
programme en utilisant le CD du logiciel.
La liste des pilotes et programmes disponibles sur le CD des logiciels figure
dans le fichier D:\ReadMe.htm (en supposant que le lecteur de CD est désigné
par la lettre "D:").
Exécution du CD du logiciel
Insérez le CD du logiciel dans le lecteur de CD-ROM. L'écran initial s'affiche
automatiquement.
Installe les pilotes de
périphériques
Installe les programmes
Installation des pilotes
1. Dans l'écran initial, cliquez sur Installer les pilotes.
2. Sélectionnez le pilote que vous souhaitez installer à partir de l'écran d'installation
du périphérique puis cliquez sur Installer.
Comment peut-on installer les pilotes pour les systèmes d'exploitation
autres que Windows XP ?
Installez le logiciel du pilote approprié inclus dans le CD du logiciel du
système.
Dépannage 95
Installation des programmes
1. Dans l'écran initial, cliquez sur Installer les programmes.
2. Cliquez sur Installation standard dans l'écran d'installation du programme
(l'installation standard est conseillée).
• Installation standard : Installe et restaure les programmes tels qu’ils étaient à
la livraison.
• Installation personnalisée : Vous pouvez sélectionner l'emplacement
d'installation du programme ainsi que d'autres options pour l'installation du
programme.
96 Manuel utilisateur
Réinstallation de Windows XP
Si Windows XP ne fonctionne pas correctement à cause d'une erreur dans le système
ou si vous avez remplacé le disque dur, vous pouvez réinstaller Windows XP en
utilisant le CD de restauration du système.
Le CD de restauration du système vous permet uniquement de réinstaller
Windows XP. Pour restaurer le système selon son état à la livraison, réinstallez
les pilotes de périphériques et les programmes à l'aide du CD du logiciel après
avoir réinstallé Windows XP avec le CD de restauration du système.
La réinstallation de Windows peut effacer les données du disque dur telles que
des fichiers, des programmes, etc. Pour minimiser les pertes de données,
pensez toujours à sauvegarder vos données. Samsung Electronics ne saurait
être tenu pour responsable en cas de perte de données, reportez-vous à votre
garantie pour en savoir plus.
Réinstallation de Windows
1. Insérez le CD de restauration du système dans le lecteur de CD-ROM.
2. Dans l'écran initial, cliquez sur Installation standard. (L'installation avec l'option
d'installation standard est recommandée. L'installation standard ne requiert pas les
étapes 5 et 7.)
• Installation standard : Installe Windows en conservant les données
enregistrées sur le disque dur. Toutefois, les données personnelles placées dans
le dossier Windows pouvant être effacées, veuillez les sauvegarder.
• Installation personnalisée : Active l'installation de Windows après la partition
ou le formatage du disque dur. Notez que, selon la configuration de votre poste,
toutes les données du disque dur peuvent être effacées.
Dépannage 97
3. La description de l'installation standard s'affiche. Cliquez sur Oui.
L'installation commence et le système redémarre après quelques instants.
4. Une fois que le système a redémarré, le message “ Appuyez sur une touche pour
démarrer à partir du CD ” s'affiche. N'appuyez sur aucune touche. Après quelques
instants, l'écran de configuration de la partition s'affiche.
Pour conserver la partition, appuyez sur <Entrée>.
Qu'est-ce que la configuration de la partition ?
La configuration de la partition est une fonction qui divise le disque dur en un
ou plusieurs segments. Remarque : la modification de la partition supprime
toutes les données du disque dur.
5. Sélectionnez le système de fichiers souhaité (formatage).
Pour conserver le système de fichiers actuel, appuyez sur <Entrée>.
Qu'est-ce que le formatage ?
Le formatage est une opération d'initialisation du disque dur. L'opération de
formatage supprime l'ensemble des données du disque dur, il est donc
recommandé de l’utiliser avec précaution.
6. Sélectionnez le dossier où sera installé le système d'exploitation Windows.
Pour supprimer la version antérieure de Windows et installer le dossier actuel,
appuyez sur la touche <L> du clavier.
Remarque. La sélection de l’option Utiliser un autre dossier pour installer...
entraîne la création d’un nouveau dossier Windows et l’installation de
Windows en mode lancement DOS-OS/2.
7. L'assistant d'installation de Windows XP s'affiche. Procédez à l'installation en
suivant les instructions fournies par l'assistant d'installation de Windows XP.
Une fois l'installation terminée, l'ordinateur redémarre.
8. Une fois que le système a redémarré, le message “Appuyez sur une touche pour
démarrer à partir du CD” s'affiche. N'appuyez sur aucune touche.
L'installation de Windows est terminée. Retirez le CD de restauration du système et
insérez le CD du logiciel dans le lecteur de CD-ROM pour installer les pilotes de
périphériques et les programmes.
98 Manuel utilisateur
Si vous ne pouvez pas lancer Windows
Si vous ne pouvez pas lancer Windows, vous devez démarrer le système à l’aide du CD
de restauration du système et réinstaller Windows. Si vous démarrez le système à partir
du CD de restauration du système, vous pouvez installer Windows uniquement avec
l’option d’installation personnalisée. Vous ne pouvez pas utiliser l’option d’installation
standard.
1. Insérez le CD de restauration du système dans le lecteur de CD-ROM et démarrez
l’ordinateur.
2. Si le message suivant s’affiche à l’écran, appuyez sur n’importe quelle touche du
clavier.
Press any key to boot from CD.....
Ce message apparaît uniquement si la priorité d’amorçage est affectée au
lecteur CD. Si ce message n’apparaît pas, configurez le lecteur de CD comme
premier périphérique d’amorçage en vous référant à “Modification de la
priorité d’amorçage” (p55).
3. Après quelques instants, l’écran de configuration de la partition s’affiche.
Terminez l’installation en vous reportant à “Réinstallation de Windows” (p97).
Dépannage 99
Caractéristiques
Configuration du système
Voici la spécification du matériel de base pour le produit acheté. Les spécifications
peuvent varier en fonction du type de modèle.
Elément
Spécification
Unité centrale
Intel PentiumM 1,3~1,7 GHz
Antémémoire (cache)
1 Mo
Mémoire principale
128/256/512/1024 Mo DDR SDRAM, 2 sockets DDR
Chipset principal
Intel 855GM/ICH4M
Lecteur de disque dur
(DD)
2,5", UltraDMA100, S.M.A.R.T
9.5 mmH
Lecteur de CD
CD-ROM / CD-RW / DVD-ROM / combiné CD-RW/DVD-ROM
Affichage graphique
Intel 855GM Internal Graphics
Par défaut : 1024 x 768 pixels, XGA
Mémoire : 8~32 Mo (mémoire partagée)
Sigmatel STAC9752 (AC97 CODEC)
Son
Interfaces réseau
Modem : SENS LT56ADM (conforme à la norme PC2001)
LAN câblé : LAN 10/100 Base T Ethernet
LAN non câblé : Wireless LAN 802.11b / Bluetooth (en option)
Logement PCMCIA
Compatible avec cartes de types I et II
Logement pour
Memory Stick
Capacité maximale de 128 Mo
Ports
IEEE 1394 (4 broches), USB 2.0 (x 2), microphone, casque, S/
PDIF, modem (RJ-11), LAN(RJ-45), moniteur et sortie TV (S-VHS)
Options
Système de batterie intelligent Lithium-Ion, transformateur pour
voiture, chargeur de batterie externe
Dimensions (mm)
315,5 X 259 X 24,4
Taille de l'écran LCD
14,1 pouces XGA TFT LCD
Poids
2,0Kg
Batterie
Système de batterie intelligent Lithium-Ion
Environnement
d'utilisation
Température de stockage : de -5 à 40°C
Température de fonctionnement : de 10 à 32°C
Humidité de stockage : de 5 % à 90 %
Humidité de fonctionnement : de 20 % à 80 %
De 100 à 240 VCA
Tension de
fonctionnement
Fréquence
Commentaires
Extensible à
maximum 2 Go
En option
En option
LxPxH
50 - 60 Hz
Alimentation d'entrée/ De 1,5 A 100V - 0,8 A 240V/60W
de sortie
Tension de sortie
19,0 VCC
* Pour connaître la disponibilité des produits, reportez-vous au catalogue du produit ou consultez votre fournisseur
lors de l’achat d’accessoires optionnels pour ce système.
100 Manuel utilisateur
Spécification LAN sans fil
Caractéristiques techniques du produit
Elément
Spécifications
physiques
Spécifications détaillées
Dimensions
(largeur X hauteur) 59,75 X 44.45 mm
Température et humidité
d’exploitation
Identiques à celles de l’exploitation du système
Température : 0°C ~ 70°C
Humidité : inférieure à 85 %
Spécification de
l’alimentation
Spécifications du
réseau
Mode veille
135 mA
Mode de réception
1.0 W
Mode de transmission
1.6 W
Alimentation
3.3V
Compatibilité
IEEE802.11b standard (DSSS)
Mini-PCI Rev.1.0
Système d’exploitation
Microsoft Windows XP, 2000
- Pilote Miniport NDIS5
Protocole d’accès au
support
CSMA/CA (évitement de collision) avec accusé de
réception
Sécurité
Confidentialité des données équivalente aux réseaux
câblé (WEP)
64 bits /128 bits
Spécifications radio
Bande à fréquence radio
2.4 GHz
Canaux pris en charge
Canaux 1~13 (voir “ Informations relatives à la réglementation sur les
canaux en France ”.)
Périphérique
Emetteur-récepteur
Etalement du spectre en séquence directe (DSSS)
Schéma de modulation
Etalement du spectre en séquence directe (DSSS)
CCK pour débits moyen et élevé
DQPSK pour débit standard
DBPSK pour débit faible
Alimentation de sortie standard
5 mW
Débit
Elevé Vitesse
Vitesse
moyenne
Standard
Faible Vitesse
11 Mb/s
5.5 Mb/s
2 Mb/s
1 Mb/s
Type d’antenne
Antenne intérieure (transmission/réception)
Caractéristiques 101
Informations relatives à la réglementation sur les canaux en
France
Le nombre de canaux que vous pouvez utiliser pour un réseau LAN sans fil diffère d'un
pays à l'autre. Cependant, en France, pour les réseaux sans fil, vous ne pouvez utiliser
que 4 canaux (canaux 10, 11, 12, 13).
• Standard : IEEE 802.b
• Régulation : ETSI 300 328, étiqueté CE
• Attribution des canaux :
– Canal 10 (2457 MHz)
– Canal 11 (2462 MHz)
– Canal 12 (2467 MHz)
– Canal 13 (2472 MHz)
102 Manuel utilisateur
Abréviations
A . . . . . . . . . Amperes
AC . . . . . . . . Alternating current
APM . . . . . . Advanced Power Management
ATA. . . . . . . AT attachment (refers to the hard-drive interface in an ATcompatible computer)
ATAPI. . . . . AT attachment packet interface
BBS . . . . . . . Bulletin board system
BIOS . . . . . . Basic input/output system
C . . . . . . . . . Centigrade
CD . . . . . . . . Compact disc
CD-ROM . . Compact disc read-only memory
cm . . . . . . . . Centimeters
COM . . . . . . Communication (as in communication port)
DC . . . . . . . . Direct current
DPMS . . . . . Display power-management signaling
DRAM. . . . . Dynamic random access memory
DSTN . . . . . Double layer super twist nematic
ECP . . . . . . . Extended capabilities port
EPP . . . . . . . Enhanced parallel port
g . . . . . . . . . . gram
G . . . . . . . . . Gravity
GB . . . . . . . . Gigabytes
hr . . . . . . . . . hour
Hz . . . . . . . . Hertz
IDE . . . . . . . Integrated drive electronics
I/O . . . . . . . . Input/output
ISA . . . . . . . Industry Standard Architecture
KB . . . . . . . . Kilobytes
kg . . . . . . . . . Kilograms
LAN. . . . . . . Local-area network
Abréviations 103
lb.. . . . . . . . . Pounds
LBA . . . . . . . Logical block addressing
m . . . . . . . . . Meters
mA . . . . . . . . Milliampere
mAhr . . . . . . Milliampere hour
mm . . . . . . . millimeter
MPEG . . . . . Motion Picture Experts Group
MPU . . . . . . Microprocessor unit
ms . . . . . . . . Millisecond
PDF . . . . . . . Portable document format
PC . . . . . . . . Personal computer
PCI . . . . . . . Peripheral component interconnect
PCMCIA. . . Personal Computer Memory Card International Association
POST. . . . . . Power-on self-test
PNP . . . . . . . Plug and play
PS/2 . . . . . . . Personal System/2
SVGA . . . . . Super video graphics array
TFT . . . . . . . Thin-film transistor
USB . . . . . . . Universal serial bus
V . . . . . . . . . Volt
VAC . . . . . . Voltage alternating current
VCC . . . . . . Voltage collector current
VDC . . . . . . Voltage direct current
whr . . . . . . . Watt hour
104 Manuel utilisateur
Glossaire
ACPI
ACPI (Advanced Configuration and Power Interface) : Configuration avancée et
Interface d'alimentation - méthode permettant de décrire les interfaces matérielles
en des termes suffisamment abstraits pour permettre la mise en œuvre de matériel
innovant et souple et à la fois suffisamment concrets pour permettre au code du
système d'exploitation, livré sous emballage, d'utiliser de telles interfaces
matérielles.
Adresse E/S
E/S se réfère à Entrée/Sortie. Se réfère aux périphériques, tels les imprimantes,
dont l'adresse est une adresse E/S.
BIOS
BIOS signifie système d'entrées-sorties bas niveau. Le BIOS est un logiciel
(souvent appelé micrologiciel) qui est indépendant de tout système d'exploitation.
Il permet à l'ordinateur de communiquer avec l'écran, le clavier et d'autres
périphériques sans utiliser les programmes du disque dur. Le BIOS de votre
ordinateur est un "flash BIOS", c'est-à-dire qu'il a été enregistré sur une puce de
mémoire flash qui peut être mise à jour si nécessaire.
Boot
Pour démarrer votre ordinateur. Un réamorçage à froid provoque une
réinitialisation complète de l'ordinateur et lance tous les auto-tests de votre
ordinateur. Un réamorçage à chaud nettoie uniquement la mémoire de
l'ordinateur.
CardBus
La technologie CardBus permet à l’ordinateur d’utiliser des cartes PC 32 bits. Le
matériel de l'ordinateur et le système d'exploitation Windows permettent de
prendre en charge les cartes 32 bits. La tension des cartes 32 bits (3,3 volts) est
inférieure à celle des cartes 16 bits (5 volts). Les cartes 32 bits peuvent
transmettent plus de données en une fois que les cartes 16 bits, augmentant ainsi
leur rapidité.
Carte PC
Carte PC signifie carte d'ordinateur personnel. L'association internationale des
cartes de mémoire d'ordinateur personnel (PCMCIA) définit les normes à utiliser
pour développer toutes les cartes PC. Les cartes PC incluent : les modems, les
cartes Ethernet, les cartes SCSI, les cartes ATA et les cartes de mémoire.
Glossaire 105
Disque
Support utilisé par l'ordinateur pour stocker et récupérer des informations.
Le terme disque peut englober les disquettes, disque durs et disques RAM
(mémoire vive).
Disque Boot (disque de réamorçage)
Disque qui contient les programmes du système d'exploitation exigés pour
démarrer votre ordinateur. Un disque de réamorçage peut être une disquette, un
disque dur ou un disque compact.
Disque cache
Support logiciel qui accumule des copies de secteurs de disques récemment
utilisés en mémoire vive. Les applications peuvent alors lire ces copies sans
passer par le disque. Par conséquent, les performances de l'application sont
accrues. Un cache est un tampon permettant de transférer des secteurs de disque
dans ou hors la mémoire vive. Les données stockées dans le disque cache sont une
copie des données déjà enregistrées sur le disque physique.
Disque compact
Disque compact (CD).
Disque dur
Egalement appelé disque rigide. Un disque dur est connecté à l'ordinateur et peut
être installé ou retiré. Les données écrites sur le disque dur restent jusqu'à ce
qu'elles soient écrasées par réécriture ou corrompues. Le disque dur de votre
ordinateur mesure 2 pouces et demie : il a été conçu pour un ordinateur portable.
Les disques durs des ordinateurs portables étant plus petits que ceux des
ordinateurs de bureau, leur capacité de stockage maximale peut être inférieure à
celle des disques durs des ordinateurs de bureau. Néanmoins, en raison de leur
taille réduite, les disques absorbent mieux les chocs et les vibrations que les
disques plus grands, ce qui est important pour un ordinateur portable.
Disquette
Disque amovible, parfois appelé disque souple ou unité de disquette.
DMA (accès direct à la mémoire)
Méthode de transfert de données à partir d'un dispositif vers la mémoire sans que
les données ne transitent par le microprocesseur. L'utilisation du DMA peut
accélérer les performances du système.
DPMS
Signal d'affichage de gestion de l'alimentation. Les écrans ou moniteurs qui
satisfont à ce signal peuvent être gérés par les fonctions de gestion de
l'alimentation de la configuration du système.
106 Manuel utilisateur
E/S
Entrée/Sortie.
Se réfère aux périphériques, tels que les imprimantes, dont l'adresse est une
adresse E/S.
Emplacement pour carte PC
L'emplacement pour carte PC est le compartiment de l'ordinateur où se place la
carte PC.
IRQ (ligne de demande interrompue)
L'IRQ est une ligne matérielle utilisée par un dispositif pour signaler au
microprocesseur que ce dispositif a besoin de l'assistance du microprocesseur. Le
nombre d'IRQ est limité par des normes industrielles.
LCD (écran à cristaux liquides)
L'écran LCD de votre ordinateur diffère de l'écran d'affichage du moniteur d'un
ordinateur de bureau. De plus en plus de moniteurs utilisent des écrans CRT (tube
à rayons cathodiques), qui fonctionnent en dirigeant un faisceau d'électrons à
travers des points phosphorescents vers le dos d'un écran. Les points
phosphorescents s'illuminent pour faire apparaître l'image. Les LCD utilisent une
solution de cristaux liquides entre deux feuilles de matériau polarisant. Le courant
électrique qui circule dans le liquide aligne les cristaux de sorte que la lumière
puissent les traverser ou pas, créant ainsi une image.
LCD TFT (couche mince de transistors)
Un LCD TFT utilise un circuit de transistors séparé afin de contrôler chaque pixel.
Cette technologie fournit la meilleure résolution pour un écran LCD. Un écran
LCD TFT est également parfois appelé LCD à matrice active.
Méga-bit
1 048 576 bits ou environ 128 kilo-octets.
Mémoire cache
La mémoire cache est une mémoire rapide, sans état d'attente, disposée entre le
microprocesseur et la mémoire principale. La mémoire cache réduit le temps
moyen exigé par le microprocesseur pour obtenir les données dont il a besoin à
partir de la mémoire principale en stockant les données récemment consultées
dans la mémoire cache.
Glossaire 107
Mémoire CMOS
La mémoire CMOS (semi-conducteur à oxyde métallique) est alimentée par la
batterie CMOS. Les paramètres du System Setup et d'autres paramètres sont
entretenus dans la mémoire CMOS. Même lorsque vous éteignez votre
ordinateur, les informations de la mémoire CMOS sont enregistrées.
Mémoire conventionnelle
Les premiers 640 Ko de la mémoire du système. Les systèmes d'exploitation et les
programmes d'application peuvent accéder directement à cette mémoire sans
utiliser de logiciel de gestion de mémoire.
Mémoire fantôme
Une zone protégée en écriture de la mémoire RAM qui contient une copie du
BIOS. Lors de l'amorçage de l'ordinateur, le BIOS est copié à partir de son
emplacement permanent de la mémoire ROM à la mémoire RAM. Le BIOS peut
être exécuté plus rapidement dans la mémoire RAM que dans la mémoire ROM.
Le BIOS reste dans la mémoire fantôme jusqu'à ce que l'ordinateur soit éteint.
Mo (méga-octet)
1 024 kilo-octets.
Octet
Unité de mesure de base pour la mémoire de l'ordinateur.
Un caractère (comme une lettre de l'alphabet) utilise un octet de mémoire.
La mémoire de l'ordinateur est souvent mesurée en kilo-octets (1 024 octets) ou
méga-octets (1 048 576 octets). Chaque octet est constitué de huit bits. Pour plus
d'informations sur les octets et les bits, consultez un manuel d'introduction à
l'informatique.
Pixel
Un pixel est un point individuel appartenant à un graphique affiché sur votre
ordinateur. Les pixels sont si rapprochés les uns des autres qu'ils paraissent
connectés. Un écran LCD affiche des milliers ou des millions de pixels.
Plug and Play
Un système d'exploitation "plug and play" configure automatiquement les
composants de l'ordinateur pour travailler avec le système. Avec ce type de
système d'exploitation, vous n'avez normalement pas besoin d'installer de
cavaliers sur les dispositifs ou d'adresses de mémoire ou d'IRQ.
Port COM
COM se réfère à communication. Les ports COM sont les ports série de votre
ordinateur.
108 Manuel utilisateur
RAM (mémoire vive)
Mémoire d'un système informatique, y compris la mémoire conventionnelle et
étendue. Vous pouvez écrire ou lire à partir de la mémoire vive. Les information
stockées dans la mémoire vive (RAM) sont temporaires et sont effacées lorsque
le système s'éteint.
Résolution
La résolution est la définition ou la netteté de l'image de votre écran LCD. La
résolution se mesure par le nombre de pixels que l'écran de l'ordinateur peut
afficher. Par exemple, une résolution de 800x600 signifie que l'écran peut afficher
800 pixels par ligne et 600 pixels par colonne. Plus le nombre de pixels affichés
est important, plus la résolution est haute et meilleure est l'image.
ROM (mémoire morte)
Mémoire informatique permanente destinée à une fonction particulière.
Par exemple, les instructions pour démarrer l'ordinateur lors de sa première mise
sous tension sont contenues dans cette mémoire ROM.
Vous ne pouvez pas écrire sur la mémoire ROM. (la mémoire ROM est différente
de la mémoire RAM).
Secteur
Egalement connu sous le nom de secteur de disque.
Portion de piste numérotée et pouvant contenir un nombre spécifique de
caractères (généralement 512 Ko).
Système d'exploitation
Programme qui commande les opérations de l'ordinateur, y compris les opérations
E/S. Certains programmes d'application et utilisateurs peuvent avoir recours à
l'assistance du système d'exploitation. L'utilisateur peut demander l'assistance du
système d'exploitation pour copier des fichiers ou formater un disque. Un
programme d'application peut utiliser le système d'exploitation pour obtenir une
entrée du clavier, pour écrire des données dans un fichier ou sur un écran.
Taux de rafraîchissement
Le taux de rafraîchissement est le taux auquel l'image de l'écran LCD est réécrite
sur l'écran. Un taux de rafraîchissement rapide permet d'éviter que l'image ne
clignote.
Transformateur CA
Le transformateur CA (courant alternatif) régule le courant partant de la prise
murale pour arriver dans votre ordinateur. Le courant à la prise est un courant
alternatif qui doit être converti par le transformateur en CC (courant continu) pour
pouvoir servir d'alimentation à votre ordinateur.
Glossaire 109
Utilisation de Windows 2000
Le notebook Samsung est fourni avec le système d'exploitation Windows XP ou 2000,
selon le modèle de produit.
Du fait que l'utilisation de Windows XP est similaire à celle Windows 2000, le guide
de l'utilisation (Manuel en ligne) est utilisé, quel que soit le système d'exploitation
installé sur la notebook. Toutefois, étant donné qu'il existe quelques différences entre
les deux systèmes au niveau des menus, des écrans et des opérations, vous devez vous
référer à ce guide si le système d'exploitation de votre notebook est Windows 2000.
Enregistrement de Windows 2000
La procédure d'enregistrement de Windows présentée dans le guide d'installation est
expliquée en prenant pour base Windows XP. Toutefois, du fait que la procédure
d'enregistrement de Windows 2000 est similaire, vous pouvez procéder à son
enregistrement en suivant les instructions qui s'affichent à l'écran.
Emplacements du dossier Programmes et du Panneau de
configuration
Emplacement du dossier Programmes
Emplacement du Panneau de configuration
Cliquez sur le Bouton Démarrer
110 Manuel utilisateur
Introduction à Windows
Les descriptions présentes dans la section “Présentation de Windows” (p17) ne
s’appliquent qu’à Windows XP. Pour Windows 2000, l’emplacement des menus,
l’aspect des icônes et certaines fonctions peuvent différer de celles de Windows XP.
Pour lire un CD audio ou vidéo
Insérez simplement le CD audio ou vidéo dans le lecteur de CD. Le programme
d'application associé démarre automatiquement et lit les fichiers audio ou vidéo.
Si votre CD vidéo n'est pas lu automatiquement, repérez et exécutez le fichier vidéo
(par exemple, fichier de DAT) à lire sur votre CD vidéo.
Gravure de données sur un CD (applicable au modèle équipé du CD-RW)
Les descriptions fournies dans la section “Pour écrire des données sur un CD (en
option)” (p24) s'appliquent uniquement à Windows XP. Pour utiliser un lecteur de CDRW sous Windows 2000, reportez-vous au manuel sur le CD-RW fourni séparément
avec votre CD-RW.
Réinstallation de Windows 2000
Pour la réinstallation de Windows 2000, reportez-vous à la section du guide de
l'utilisateur “Réinstallation de Windows XP” (p97). La procédure d'installation pour
Windows 2000 est similaire à celle de Windows XP, mais certains écrans peuvent
différer.
Utilisation de Windows 2000 111