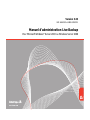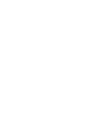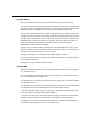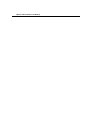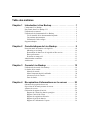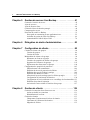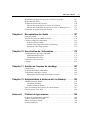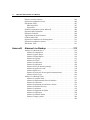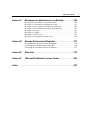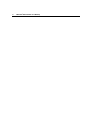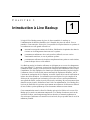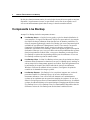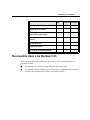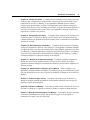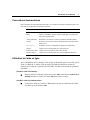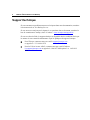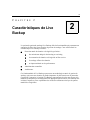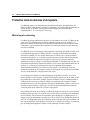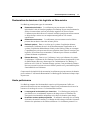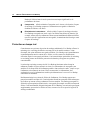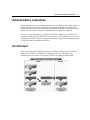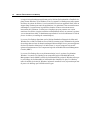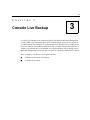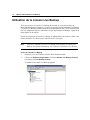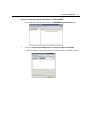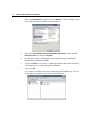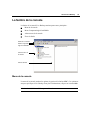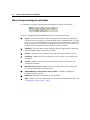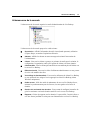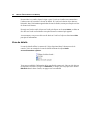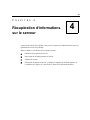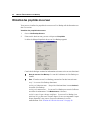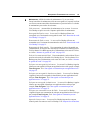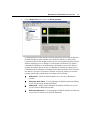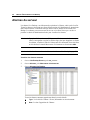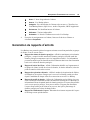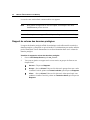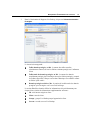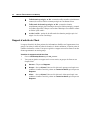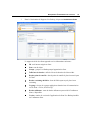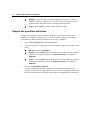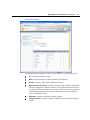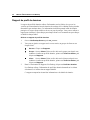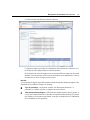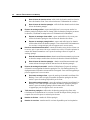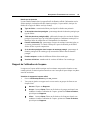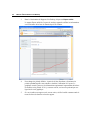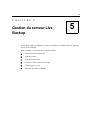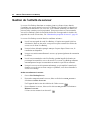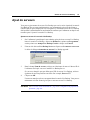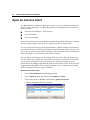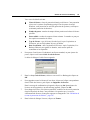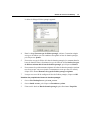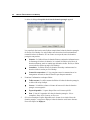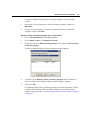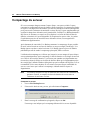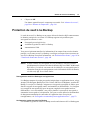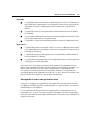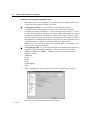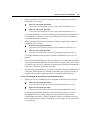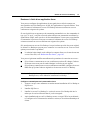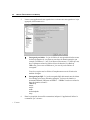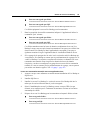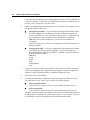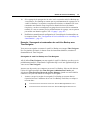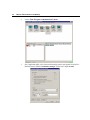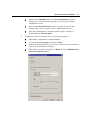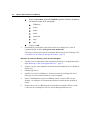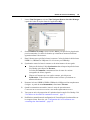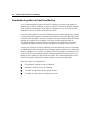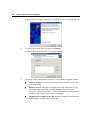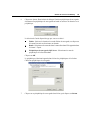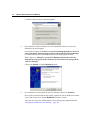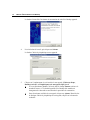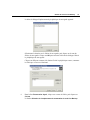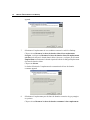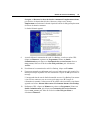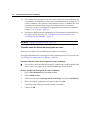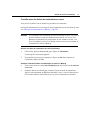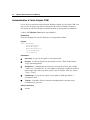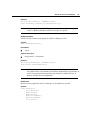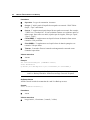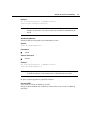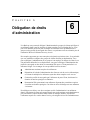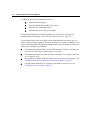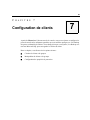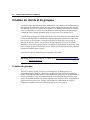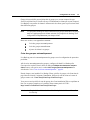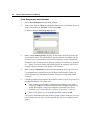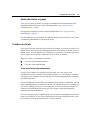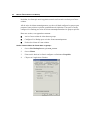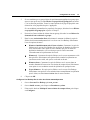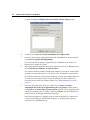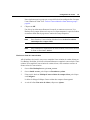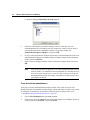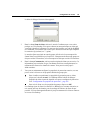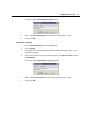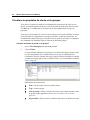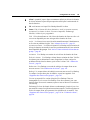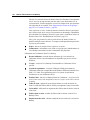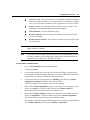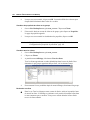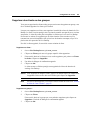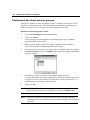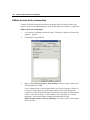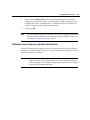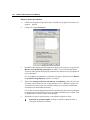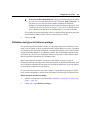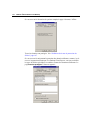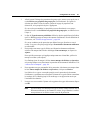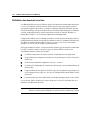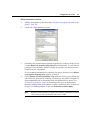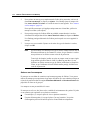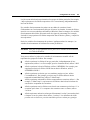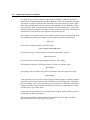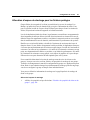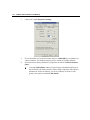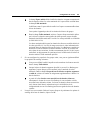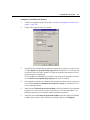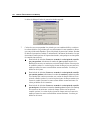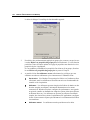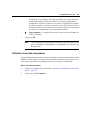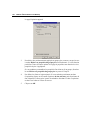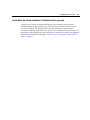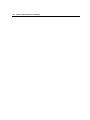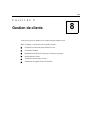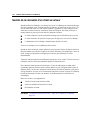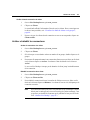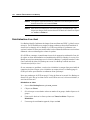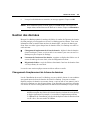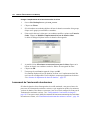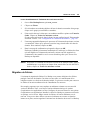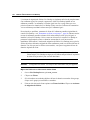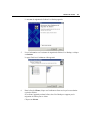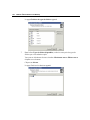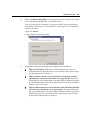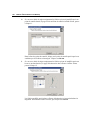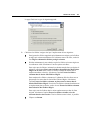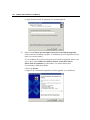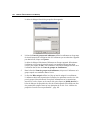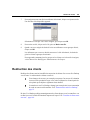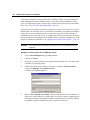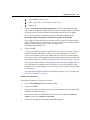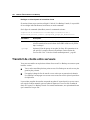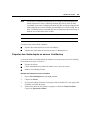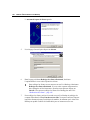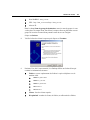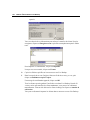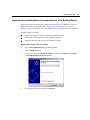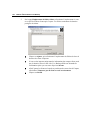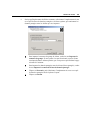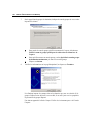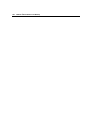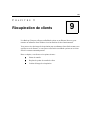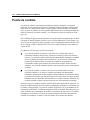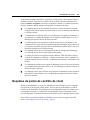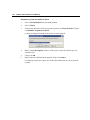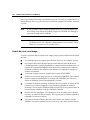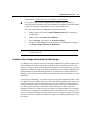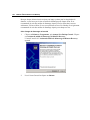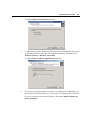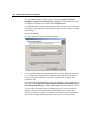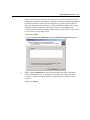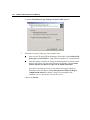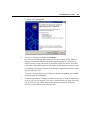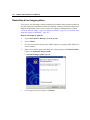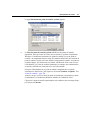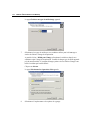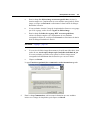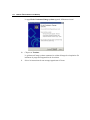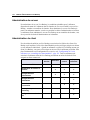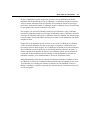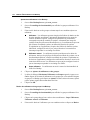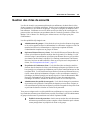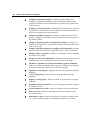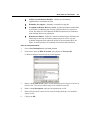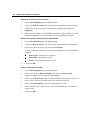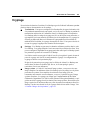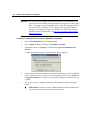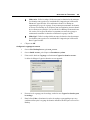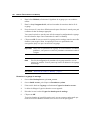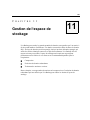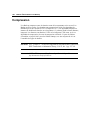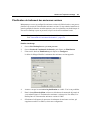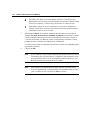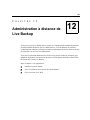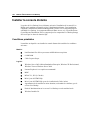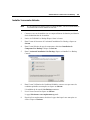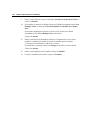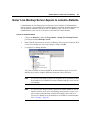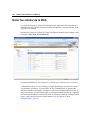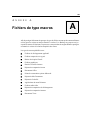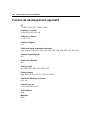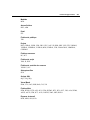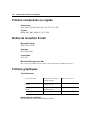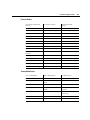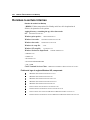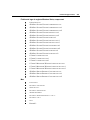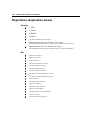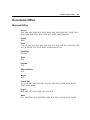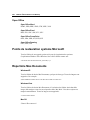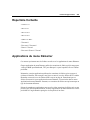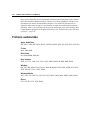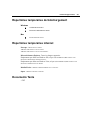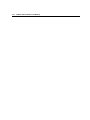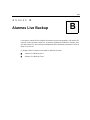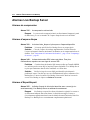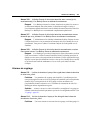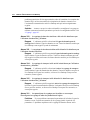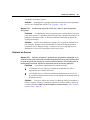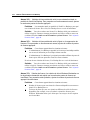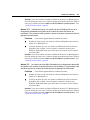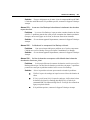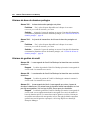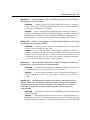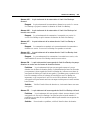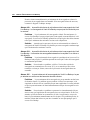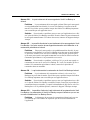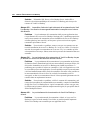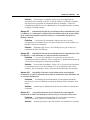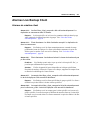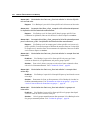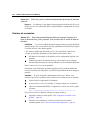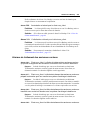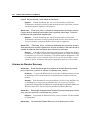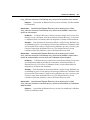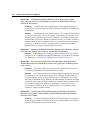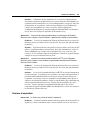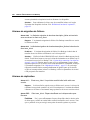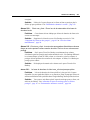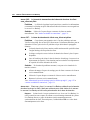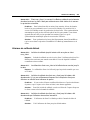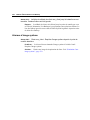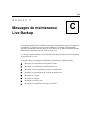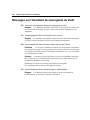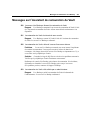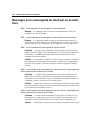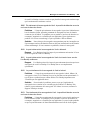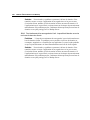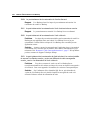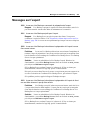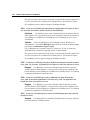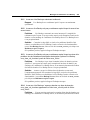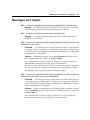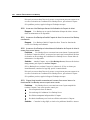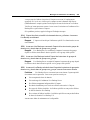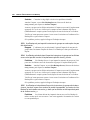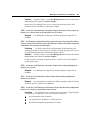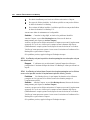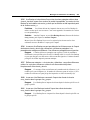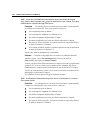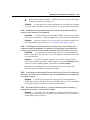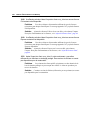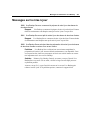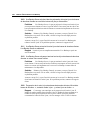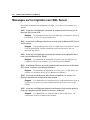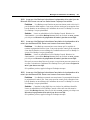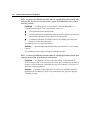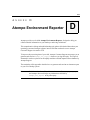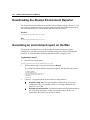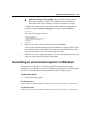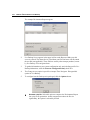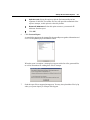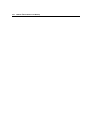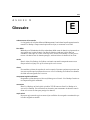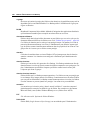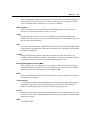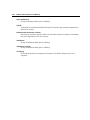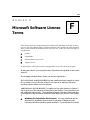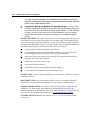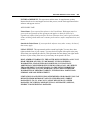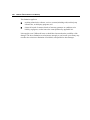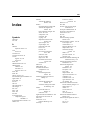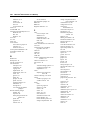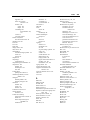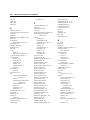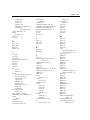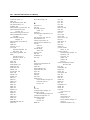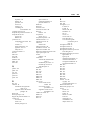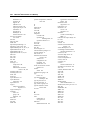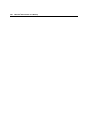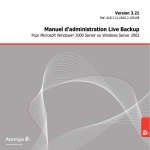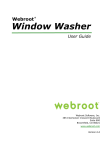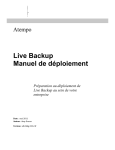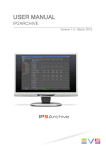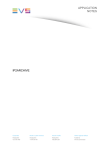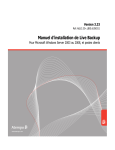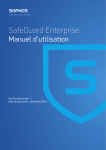Download Manuel d`administration Live Backup
Transcript
Version 3.33 Ref: ALB.3.33+.LBAG.3.050311 Manuel d’administration Live Backup Pour Microsoft Windows® Server 2003 ou Windows Server 2008 Copyright Atempo Atempo détient tous les droits de propriété sur la documentation du logiciel Live Backup. Vos droits de copie de la documentation du logiciel Live Backup sont limités par la réglementation sur les droits d’auteur et de propriété intellectuelle. Les copies ou adaptations sans autorisation écrite préalable d’Atempo, sont interdites par la loi et constituent une infraction répréhensible. Atempo fournit cette documentation "telle quelle" sans garantie explicite ou implicite d’aucune sorte, y compris les (mais sans se limiter aux) garanties ou conditions de commerciabilité ou de conformité à un usage spécifique. Atempo ne peut en aucun cas être tenu responsable des pertes de profit, de la diminution ou de l’interruption de l’activité commerciale, des pertes d’usage ou de données, ni des dommages indirects, spéciaux, accidentels ou conséquents de toute sorte, même si Atempo a été averti de la possibilité de tels dommages provenant d’un défaut ou d’une erreur dans la documentation ou dans le logiciel Live Backup. Atempo se réserve le droit de modifier périodiquement cette documentation sans préavis. Aucune partie de ce manuel ne peut être reproduite ou transmise à quelques fins que ce soit, électronique ou mécanique, sans la permission expresse et écrite d’Atempo. Atempo, le logo Atempo et Live Backup sont des marques déposées d’Atempo. Les marques mentionnées dans ce manuel sont des marques commerciales ou des marques déposées de leurs détenteurs respectifs. Copyright © 1992-2010 Atempo. Tous droits réservés. Copyright AES Chiffrement-déchiffrement AES © Droits de copie 2002 Dr Brian Gladman, Worcester, RoyaumeUni. Tous droits réservés. Les libres distribution et utilisation de ce logiciel sous ses formes source et binaire sont autorisées (avec ou sans changements) à condition que : • les distributions de ce code source mentionnent les droits de copie précités, cette liste de conditions et la dénégation suivante ; • les distributions sous forme binaire mentionnent les droits de copie précités, cette liste de conditions et la dénégation suivante dans la documentation et/ou les autres matériels associés ; • le nom du détenteur des droits de copie ne soit pas utilisé, sauf permission spécifique sous forme écrite, pour endosser des produits utilisant le présent logiciel. Ce logiciel est fourni 'tel quel', sans garantie explicite ou implicite concernant ses caractéristiques incluant, de façon non limitative, son exactitude et/ou son adéquation à un objectif donné. © Copyright 1995-1998 Jean-Loup Gailly & Mark Adler.zlib.h -- interface de la bibliothèque de compression d'usage général 'zlib', version 1.1.3 du 9 juillet 1998. Manuel d’administration Live Backup i Table des matières Chapitre 1 Introduction à Live Backup . . . . . . . . . . . . . . . . . . . . . 1 Composants Live Backup . . . . . . . . . . . . . . . . . . . . . . . . . . . . . . . . . . . . . . . . . . 2 Nouveautés dans Live Backup 3.33 . . . . . . . . . . . . . . . . . . . . . . . . . . . . . . . . . . 3 Utilisation de ce manuel . . . . . . . . . . . . . . . . . . . . . . . . . . . . . . . . . . . . . . . . . . . 4 Utilisation de la documentation Live Backup . . . . . . . . . . . . . . . . . . . . . . . . . . . 6 Vue d’ensemble de la documentation imprimée . . . . . . . . . . . . . . . . . . . . . . 6 Conventions documentaires . . . . . . . . . . . . . . . . . . . . . . . . . . . . . . . . . . . . . 7 Utilisation de l’aide en ligne . . . . . . . . . . . . . . . . . . . . . . . . . . . . . . . . . . . . . 7 Support technique . . . . . . . . . . . . . . . . . . . . . . . . . . . . . . . . . . . . . . . . . . . . . . . . 8 Chapitre 2 Caractéristiques de Live Backup . . . . . . . . . . . . . . . . 9 Protection totale de données et de logiciels . . . . . . . . . . . . . . . . . . . . . . . . . . . . 10 Mirroring et versioning . . . . . . . . . . . . . . . . . . . . . . . . . . . . . . . . . . . . . . . . 10 Restauration de données et de logiciels en libre-service. . . . . . . . . . . . . . . 11 Haute performance . . . . . . . . . . . . . . . . . . . . . . . . . . . . . . . . . . . . . . . . . . . 11 Protection en temps réel . . . . . . . . . . . . . . . . . . . . . . . . . . . . . . . . . . . . . . . 12 Administration centralisée . . . . . . . . . . . . . . . . . . . . . . . . . . . . . . . . . . . . . . . . . 13 Architecture . . . . . . . . . . . . . . . . . . . . . . . . . . . . . . . . . . . . . . . . . . . . . . . . . . . . 13 Chapitre 3 Console Live Backup . . . . . . . . . . . . . . . . . . . . . . . . 15 Utilisation de la console Live Backup . . . . . . . . . . . . . . . . . . . . . . . . . . . . . . . . 16 La fenêtre de la console . . . . . . . . . . . . . . . . . . . . . . . . . . . . . . . . . . . . . . . . . . . 19 Menu de la console . . . . . . . . . . . . . . . . . . . . . . . . . . . . . . . . . . . . . . . . . . . 19 Menu Composant logiciel enfichable . . . . . . . . . . . . . . . . . . . . . . . . . . . . . 20 Arborescence de la console . . . . . . . . . . . . . . . . . . . . . . . . . . . . . . . . . . . . . 21 Zone de détails . . . . . . . . . . . . . . . . . . . . . . . . . . . . . . . . . . . . . . . . . . . . . . 22 Chapitre 4 Récupération d’informations sur le serveur . . . . . . 23 Obtention des propriétés du serveur . . . . . . . . . . . . . . . . . . . . . . . . . . . . . . . . . 24 Supervision de la bande passante du serveur . . . . . . . . . . . . . . . . . . . . . . . . . . 26 Alarmes du serveur . . . . . . . . . . . . . . . . . . . . . . . . . . . . . . . . . . . . . . . . . . . . . . 28 Génération de rapports d’activité . . . . . . . . . . . . . . . . . . . . . . . . . . . . . . . . . . . 29 Rapport du volume des données protégées . . . . . . . . . . . . . . . . . . . . . . . . . 30 Rapport d’activité du Client . . . . . . . . . . . . . . . . . . . . . . . . . . . . . . . . . . . . 32 Rapport des opérations effectuées. . . . . . . . . . . . . . . . . . . . . . . . . . . . . . . . 34 Rapport de profil de données . . . . . . . . . . . . . . . . . . . . . . . . . . . . . . . . . . . 36 Rapport de l’utilisation de l’espace . . . . . . . . . . . . . . . . . . . . . . . . . . . . . . . 39 ii Manuel d’administration Live Backup Chapitre 5 Gestion du serveur Live Backup . . . . . . . . . . . . . . . 41 Gestion de l’activité du serveur . . . . . . . . . . . . . . . . . . . . . . . . . . . . . . . . . . . . . 42 Ajout de serveurs . . . . . . . . . . . . . . . . . . . . . . . . . . . . . . . . . . . . . . . . . . . . . . . . 43 Ajout de licences client . . . . . . . . . . . . . . . . . . . . . . . . . . . . . . . . . . . . . . . . . . . 44 Gestion de la base de données partagée . . . . . . . . . . . . . . . . . . . . . . . . . . . . . . 46 Compactage du serveur . . . . . . . . . . . . . . . . . . . . . . . . . . . . . . . . . . . . . . . . . . . 50 Protection du vault Live Backup . . . . . . . . . . . . . . . . . . . . . . . . . . . . . . . . . . . . 51 Sauvegarde et restauration par une application tierce . . . . . . . . . . . . . . . . . 52 Assistants de gestion du Vault Live Backup . . . . . . . . . . . . . . . . . . . . . . . . 66 Automatisation à l'aide d'objets COM. . . . . . . . . . . . . . . . . . . . . . . . . . . . . 78 Chapitre 6 Délégation de droits d’administration . . . . . . . . . . . 83 Chapitre 7 Configuration de clients . . . . . . . . . . . . . . . . . . . . . . 85 Création de clients et de groupes . . . . . . . . . . . . . . . . . . . . . . . . . . . . . . . . . . . . 86 Création de groupes. . . . . . . . . . . . . . . . . . . . . . . . . . . . . . . . . . . . . . . . . . . 86 Création de clients . . . . . . . . . . . . . . . . . . . . . . . . . . . . . . . . . . . . . . . . . . . . 89 Manipulation de clients et de groupes . . . . . . . . . . . . . . . . . . . . . . . . . . . . . . . . 96 Renommer un client ou un groupe . . . . . . . . . . . . . . . . . . . . . . . . . . . . . . . 96 Visualiser les propriétés de clients et de groupes . . . . . . . . . . . . . . . . . . . . 98 Supprimer des clients ou des groupes . . . . . . . . . . . . . . . . . . . . . . . . . . . . 103 Déplacement des clients entre les groupes . . . . . . . . . . . . . . . . . . . . . . . . 104 Configuration des propriétés de protection . . . . . . . . . . . . . . . . . . . . . . . . . . . 105 Edition du nom et du commentaire . . . . . . . . . . . . . . . . . . . . . . . . . . . . . . 106 Définition du niveau de protection des fichiers . . . . . . . . . . . . . . . . . . . . 107 Définition des types de fichiers à protéger . . . . . . . . . . . . . . . . . . . . . . . . 109 Définition des données à exclure . . . . . . . . . . . . . . . . . . . . . . . . . . . . . . . 112 Allocation d’espace de stockage pour les fichiers protégés . . . . . . . . . . . 117 Configuration de l’ancienneté des données. . . . . . . . . . . . . . . . . . . . . . . . 120 Configuration de l’accès utilisateur avec verrouillage des fonctionnalités 123 Définition d’une date d’expiration . . . . . . . . . . . . . . . . . . . . . . . . . . . . . . 125 Activation de l’auto-création à l’intérieur d’un groupe . . . . . . . . . . . . . . 127 Chapitre 8 Gestion de clients . . . . . . . . . . . . . . . . . . . . . . . . . . 129 Gestion de la connexion d’un client au serveur . . . . . . . . . . . . . . . . . . . . . . . . 130 Arrêter et rétablir les connexions . . . . . . . . . . . . . . . . . . . . . . . . . . . . . . . 131 Réinitialisation d’un client . . . . . . . . . . . . . . . . . . . . . . . . . . . . . . . . . . . . 132 Gestion des données . . . . . . . . . . . . . . . . . . . . . . . . . . . . . . . . . . . . . . . . . . . . 133 Changement d’emplacement de la base de données . . . . . . . . . . . . . . . . . 133 Lancement de l’ancienneté des données . . . . . . . . . . . . . . . . . . . . . . . . . . 134 Migration de fichiers . . . . . . . . . . . . . . . . . . . . . . . . . . . . . . . . . . . . . . . . . 135 Table des matières Modification des droits d'accès pour un client ou un groupe . . . . . . . . . . . . . 143 Redirection des clients . . . . . . . . . . . . . . . . . . . . . . . . . . . . . . . . . . . . . . . . . . . 145 Transfert de clients entre serveurs . . . . . . . . . . . . . . . . . . . . . . . . . . . . . . . . . . 148 Exporter des clients depuis un serveur Live Backup . . . . . . . . . . . . . . . . 149 Importer des clients dans un nouveau serveur Live Backup Server . . . . . 152 Génération de rapports d’activité du client . . . . . . . . . . . . . . . . . . . . . . . . . . . 156 Chapitre 9 Récupération de clients . . . . . . . . . . . . . . . . . . . . . 157 Points de contrôle . . . . . . . . . . . . . . . . . . . . . . . . . . . . . . . . . . . . . . . . . . . . . . 158 Requêtes de points de contrôle de client . . . . . . . . . . . . . . . . . . . . . . . . . . . . . 159 Création d’images de récupération . . . . . . . . . . . . . . . . . . . . . . . . . . . . . . . . . 161 Avant de créer une image . . . . . . . . . . . . . . . . . . . . . . . . . . . . . . . . . . . . . 162 Création d’une image universelle de démarrage . . . . . . . . . . . . . . . . . . . . 163 Génération d’une image système . . . . . . . . . . . . . . . . . . . . . . . . . . . . . . . 170 Chapitre 10 Sécurisation de l’information . . . . . . . . . . . . . . . . . 175 Configuration des privilèges utilisateurs . . . . . . . . . . . . . . . . . . . . . . . . . . . . . 175 Administration du serveur. . . . . . . . . . . . . . . . . . . . . . . . . . . . . . . . . . . . . 176 Administration du client . . . . . . . . . . . . . . . . . . . . . . . . . . . . . . . . . . . . . . 176 Gestion des rôles de sécurité . . . . . . . . . . . . . . . . . . . . . . . . . . . . . . . . . . . . . . 179 Cryptage . . . . . . . . . . . . . . . . . . . . . . . . . . . . . . . . . . . . . . . . . . . . . . . . . . . . . 183 Chapitre 11 Gestion de l’espace de stockage . . . . . . . . . . . . . . 187 Compression . . . . . . . . . . . . . . . . . . . . . . . . . . . . . . . . . . . . . . . . . . . . . . . . . . 188 Exclusion des données redondantes . . . . . . . . . . . . . . . . . . . . . . . . . . . . . . . . 189 Traitement des anciennes versions . . . . . . . . . . . . . . . . . . . . . . . . . . . . . . . . . 190 Planification du traitement des anciennes versions. . . . . . . . . . . . . . . . . . 191 Chapitre 12 Administration à distance de Live Backup . . . . . . 193 Installer la console distante . . . . . . . . . . . . . . . . . . . . . . . . . . . . . . . . . . . . . . . 194 Conditions préalables . . . . . . . . . . . . . . . . . . . . . . . . . . . . . . . . . . . . . . . . 194 Installer la console distante . . . . . . . . . . . . . . . . . . . . . . . . . . . . . . . . . . . . 195 Gérer Live Backup Server depuis la console distante . . . . . . . . . . . . . . . . . . . 197 Gérer les clients via le Web . . . . . . . . . . . . . . . . . . . . . . . . . . . . . . . . . . . . . . . 198 Annexe A Fichiers de type macros . . . . . . . . . . . . . . . . . . . . . 199 Fichiers de développement applicatif . . . . . . . . . . . . . . . . . . . . . . . . . . . . . . . 200 Fichiers compressés ou cryptés . . . . . . . . . . . . . . . . . . . . . . . . . . . . . . . . . . . . 202 Boîtes de réception E-mail . . . . . . . . . . . . . . . . . . . . . . . . . . . . . . . . . . . . . . . 202 Fichiers graphiques . . . . . . . . . . . . . . . . . . . . . . . . . . . . . . . . . . . . . . . . . . . . . 202 iii iv Manuel d’administration Live Backup Données à exclure internes . . . . . . . . . . . . . . . . . . . . . . . . . . . . . . . . . . . . . . . 204 Répertoires temporaires locaux . . . . . . . . . . . . . . . . . . . . . . . . . . . . . . . . . . . . 206 Documents Office . . . . . . . . . . . . . . . . . . . . . . . . . . . . . . . . . . . . . . . . . . . . . . 207 Microsoft Office . . . . . . . . . . . . . . . . . . . . . . . . . . . . . . . . . . . . . . . . . . . . 207 Open Office . . . . . . . . . . . . . . . . . . . . . . . . . . . . . . . . . . . . . . . . . . . . . . . . 208 Points de restauration système Microsoft . . . . . . . . . . . . . . . . . . . . . . . . . . . . 208 Répertoire Mes Documents . . . . . . . . . . . . . . . . . . . . . . . . . . . . . . . . . . . . . . . 208 Répertoire Corbeille . . . . . . . . . . . . . . . . . . . . . . . . . . . . . . . . . . . . . . . . . . . . 209 Applications du menu Démarrer . . . . . . . . . . . . . . . . . . . . . . . . . . . . . . . . . . . 209 Fichiers audio/vidéo . . . . . . . . . . . . . . . . . . . . . . . . . . . . . . . . . . . . . . . . . . . . 210 Répertoires temporaires de téléchargement . . . . . . . . . . . . . . . . . . . . . . . . . . . 211 Répertoires temporaires internet . . . . . . . . . . . . . . . . . . . . . . . . . . . . . . . . . . . 211 Documents Texte . . . . . . . . . . . . . . . . . . . . . . . . . . . . . . . . . . . . . . . . . . . . . . . 211 Annexe B Alarmes Live Backup . . . . . . . . . . . . . . . . . . . . . . . 213 Alarmes Live Backup Server . . . . . . . . . . . . . . . . . . . . . . . . . . . . . . . . . . . . . . 214 Alarmes de compression . . . . . . . . . . . . . . . . . . . . . . . . . . . . . . . . . . . . . . 214 Alarmes d’espace disque . . . . . . . . . . . . . . . . . . . . . . . . . . . . . . . . . . . . . . 214 Alarmes d’Export/Import . . . . . . . . . . . . . . . . . . . . . . . . . . . . . . . . . . . . . 214 Alarmes de cryptage . . . . . . . . . . . . . . . . . . . . . . . . . . . . . . . . . . . . . . . . . 215 Alarmes de licence . . . . . . . . . . . . . . . . . . . . . . . . . . . . . . . . . . . . . . . . . . 217 Alarmes de redirection . . . . . . . . . . . . . . . . . . . . . . . . . . . . . . . . . . . . . . . 220 Alarmes de réplication . . . . . . . . . . . . . . . . . . . . . . . . . . . . . . . . . . . . . . . 220 Alarmes de base de données partagée . . . . . . . . . . . . . . . . . . . . . . . . . . . . 222 Alarmes de gestion du vault . . . . . . . . . . . . . . . . . . . . . . . . . . . . . . . . . . . 222 Alarmes SQL Server . . . . . . . . . . . . . . . . . . . . . . . . . . . . . . . . . . . . . . . . . 224 Alarmes de processus de sauvegarde/restauration tiers . . . . . . . . . . . . . . 224 Alarmes de mise à jour . . . . . . . . . . . . . . . . . . . . . . . . . . . . . . . . . . . . . . . 230 Alarmes Live Backup Client . . . . . . . . . . . . . . . . . . . . . . . . . . . . . . . . . . . . . . 231 Alarmes de création client. . . . . . . . . . . . . . . . . . . . . . . . . . . . . . . . . . . . . 231 Alarmes de déplacement de bases de données . . . . . . . . . . . . . . . . . . . . . 233 Alarmes de connexion . . . . . . . . . . . . . . . . . . . . . . . . . . . . . . . . . . . . . . . . 234 Alarmes de traitement des anciennes versions . . . . . . . . . . . . . . . . . . . . . 235 Alarmes de Disaster Recovery . . . . . . . . . . . . . . . . . . . . . . . . . . . . . . . . . 236 Alarmes d’expiration. . . . . . . . . . . . . . . . . . . . . . . . . . . . . . . . . . . . . . . . . 239 Alarmes de migration de fichiers . . . . . . . . . . . . . . . . . . . . . . . . . . . . . . . 240 Alarmes de réplication . . . . . . . . . . . . . . . . . . . . . . . . . . . . . . . . . . . . . . . 240 Alarmes de rollback distant. . . . . . . . . . . . . . . . . . . . . . . . . . . . . . . . . . . . 243 Alarmes d’image système . . . . . . . . . . . . . . . . . . . . . . . . . . . . . . . . . . . . . 244 . . . . . . . . . . . . . . . . . . . . . . . . . . . . . . . . . . . . . . . . . . . . . . . . . . . . . . . . . . . . . 244 Table des matières Annexe C Messages de maintenance Live Backup . . . . . . . . 245 Messages sur l’Assistant de sauvegarde du Vault . . . . . . . . . . . . . . . . . . . . . . 246 Messages sur l’Assistant de restauration du Vault . . . . . . . . . . . . . . . . . . . . . 247 Messages sur la sauvegarde du Vault par un produit tiers . . . . . . . . . . . . . . . 248 Messages sur la restauration du Vault par un produit tiers . . . . . . . . . . . . . . . 251 Messages sur l’export . . . . . . . . . . . . . . . . . . . . . . . . . . . . . . . . . . . . . . . . . . . 253 Messages sur l’import . . . . . . . . . . . . . . . . . . . . . . . . . . . . . . . . . . . . . . . . . . . 257 Messages sur la mise à jour . . . . . . . . . . . . . . . . . . . . . . . . . . . . . . . . . . . . . . . 267 Messages sur la migration vers SQL Server . . . . . . . . . . . . . . . . . . . . . . . . . . 270 Annexe D Atempo Environment Reporter . . . . . . . . . . . . . . . 273 Downloading the Atempo Environment Reporter . . . . . . . . . . . . . . . . . . . . . . 274 Generating an environment report on the Mac . . . . . . . . . . . . . . . . . . . . . . . . 274 Generating an environment reporter on Windows . . . . . . . . . . . . . . . . . . . . . 275 Annexe E Glossaire . . . . . . . . . . . . . . . . . . . . . . . . . . . . . . . . . 279 Annexe F Microsoft Software License Terms . . . . . . . . . . . . 283 Index . . . . . . . . . . . . . . . . . . . . . . . . . . . . . . . . . . . . . . . . . . . . . . . . 287 v vi Manuel d’administration Live Backup 1 CHAPITRE 1 Introduction à Live Backup 1 Le logiciel Live Backup permet de gérer, de façon centralisée, le stockage et l’administration des données distribuées sur l’ensemble des postes de travail –fixes et portables– d’une entreprise. Grâce à lui, il est possible de récupérer données et systèmes de ces ordinateurs avec une grande efficacité en : assurant la sauvegarde continue des fichiers, fiabilisant la récupération des données récentes ou des changements intervenus sur le système permettant aux utilisateurs de revenir en arrière (rollback) vers une version fonctionnelle antérieure, en cas de problème système permettant aux utilisateurs de récupérer complètement leur système en cas de sinistre, panne de disque dur ou vol de matériel. Live Backup protège les données-utilisateur en répliquant sur un serveur les changements qui y sont apportés. Ce processus est assuré par une tâche fonctionnant en arrière-plan sur l’ordinateur client, sans qu’il soit nécessaire de configurer individuellement celui-ci après l’installation. Une fois dupliquées, les données peuvent facilement être récupérées depuis l’ordinateur client, à l’aide soit des menus contextuels de Explorateur Windows, soit de l’Assistant de restauration de Live Backup, accessible à partir de la zone de notification de la barre des tâches Windows. Les utilisateurs peuvent récupérer la copie complète d’un fichier perdu, sauvegardée par le mirroring, ou revenir vers une version préalablement sauvegardée du fichier, conservée par le processus de versioning. Ils peuvent restaurer leurs données en toute sécurité, facilement et sans l’aide d’un administrateur. Live Backup élève le niveau de flexibilité des systèmes en permettant aux utilisateurs d’effectuer un rollback de leurs fichiers système pendant que leurs documents-utilisateur restent intacts. Cette communication entre le client Live Backup qui copie les fichiers et le serveur Live Backup qui les stocke est totalement transparente. Live Backup fonctionne au niveau du système de fichiers :tout changement apporté aux données est transmis rapidement au serveur lorsque l’ordinateur est connecté au réseau local, dès que possible dans le cas d’un ordinateur portable. 2 Manuel d’administration Live Backup Du fait de ce fonctionnement continu, la version la plus récente de la sauvegarde est toujours disponible ; la performance réseau n’est pas affectée car les flux de sauvegarde vers le serveur sont uniformément répartis dans le temps, évitant les transferts massifs. Composants Live Backup Atempo Live Backup inclut les composants suivants : Live Backup Server : ce logiciel serveur stocke et gère les données distribuées de votre entreprise. Il s’appuie sur Microsoft® SQL Server pour stocker le jeu complet des fichiers de chaque ordinateur client dans une base de données particulière à ce client. Il comporte également la console Live Backup, qui est un composant logiciel enfichable de type Microsoft® Management Console. Cette console vous permet d’optimiser les configurations clients, sécuriser les données, configurer les utilisateurs, effectuer un suivi statistique, générer des rapports et gérer la péremption des données. Bien que vous n’ayez pas à intervenir en tant qu’administrateur système dans la récupération de fichiers client, vous pouvez déterminer pour chaque client Live Backup les options de récupération possibles pour les utilisateurs. Le serveur Live Backup constitue un point de contrôle ultime. Live Backup Client : le client Live Backup exécute toutes les opérations sur chaque ordinateur client. Il transmet les données au serveur Live Backup pour le stockage et suit en temps réel les changements apportés aux fichiers. Il permet également à tous les utilisateurs de récupérer des fichiers individuels, ainsi qu’aux utilisateurs Windows d’effectuer un rollback de leurs systèmes, d’enregistrer des points de contrôle ou de demander des images système. Live Backup Express : Live Backup 2.9x (et supérieur) supporte une version de protection nommée Live Backup Express, qui est axée uniquement sur les documents-utilisateur. Cette version offre une alternative aux administrateurs système qui ne souhaitent pas une protection complète des systèmes. Si vous avez acheté la version Express, toutes les fonctionnalités de Disaster Recovery, de rollback système, de rollback à distance et les caractéristiques d’imaging sont désactivées dans Live Backup Server et Live Backup Client. Les fonctionnalités disponibles dans les différentes versions de Live Backup sont décrites dans le tableau suivant : Introduction à Live Backup Mac 3 Express Complète Protection de documents-utilisateur • • • Récupération de fichiers • • • Protection de données système et composants d’application • Rollback de systèmes locaux et à distance • Disaster Recovery • Migration de fichiers • • Verrouillage des fonctionnalités • • Nouveautés dans Live Backup 3.33 En plus de corrections et d’améliorations, la version 3.33 de Live Backup apporte la nouveauté suivante : Live Backup Server prend en charge Microsoft SQL Server 2008. Live Backup Client pour Windows prend désormais en charge la Protection totale du système et la restauration après sinistre des systèmes 64 bits. 4 Manuel d’administration Live Backup Utilisation de ce manuel Ce Manuel d’administration comporte les chapitres suivants, qui contiennent toute l’information nécessaire à la gestion et à l’administration du serveur Live Backup dans votre entreprise. Ce chapitre, que vous lisez en ce moment, présente une vue d’ensemble de Live Backup et de la documentation Live Backup. Chapitre 1 : Introduction Chapitre 2 : Caractéristiques de Live Backup Ce chapitre présente une vue d’ensemble des mécanismes de protection de données de Live Backup, de son administration et de son architecture. Chapitre 3 : Console Live Backup Ce chapitre décrit comment démarrer et utiliser la console Live Backup qui est un composant logiciel enfichable de type Microsoft Management Console® (MMC). Vous apprendrez l’organisation du MMC et certaines de ses caractéristiques standard. Ce chapitre décrit comment obtenir de l’information sur le serveur Live Backup à partir de la console Live Backup. Vous apprendrez à récupérer les propriétés du serveur, effectuer un suivi statistique, répondre aux alarmes et générer des rapports d’activité. Chapitre 4 : Récupération d'informations sur le serveur Chapitre 5 : Gestion du serveur Live Backup Ce chapitre décrit comment utiliser la console Live Backup pour gérer le serveur. Vous apprendrez à contrôler la connexion au serveur, ajouter des licences client, maintenir les logs de la base de données, gérer les tâches et configurer la base de données partagée. Enfin, vous apprendrez à gérer le vault Live Backup en sauvegardant toutes les bases de données client simultanément, et en les restaurant au besoin. Ce chapitre décrit comment déléguer des privilèges d’administration sur des groupes et des clients. Chapitre 6 : Délégation de droits d’administration Ce chapitre décrit comment créer et configurer les clients et les groupes. Vous apprendrez à ajouter, retirer et renommer les clients protégés par le serveur Live Backup, et vous apprendrez également comment configurer les propriétés de protection de chaque client ou groupe. Chapitre 7 : Configuration de clients Introduction à Live Backup 5 Chapitre 8 : Gestion de clients Ce chapitre décrit comment gérer les clients suite à leur création et leur configuration. Vous apprendrez comment gérer les clients actifs et leurs connexions au serveur Live Backup, et vous apprendrez comment gérer les données stockées par un grand nombre de clients. Vous apprendrez aussi comment rediriger les comptes clients d’un serveur Live Backup vers un autre, et exporter les comptes clients d’un serveur pour les importer dans un autre. Enfin, vous apprendrez comment visualiser des rapports sur les clients ou les groupes. Chapitre 9 : Récupération de clients Ce chapitre décrit comment créer des images de récupération pour les clients Live Backup, pour les utiliser lors d’un Disaster Recovery ; comment effectuer une demande de point de contrôle client, et comment forcer un rollback système sur un client. Chapitre 10 : Sécurisation de l’information Ce chapitre décrit comment Live Backup sécurise les informations vitales de votre entreprise. Vous apprendrez comment configurer Live Backup afin de créer des accès utilisateur à des fonctionnalités particulières du client Live Backup, et comment empêcher les utilisateurs non autorisés d’accéder à vos données. Vous découvrirez également les fonctionnalités de chiffrage de Live Backup, y compris comment configurer le cryptage du stockage et du transport. Ce chapitre explique comment Live Backup parvient à stocker autant de données en si peu d’espace disque. Il explique également comment configurer le traitement des anciennes versions afin de supprimer les données périmées. Chapitre 11 : Gestion de l’espace de stockage Dans ce chapitre, vous apprendrez comment installer et configurer Live Backup pour qu’il soit administré à partir d’un site éloigné du lieu où se situe le serveur de stockage Live Backup et/ou le client Live Backup. Chapitre 12 : Administration à distance de Live Backup Cette annexe présente le type de macros Live Backup et explique comment personnaliser les documents-utilisateur et divers types de données à exclure de la réplication. Annexe A : Fichiers de type macros Annexe B : Alarmes Live Backup Cette annexe présente toutes les alarmes du serveur et du client Live Backup, et explique les mesures à prendre en réponse à chaque message. Annexe C : Messages de maintenance Live Backup Cette annexe décrit les messages concernant la maintenance du serveur, tels que des messages sur la sauvegarde, la restauration et la mise à jour de la base SQL. 6 Manuel d’administration Live Backup Cette annexe (en anglais) présente Atempo Environment Reporter, un outil conçu pour vous aider à collecter des informations techniques sur votre architecture de sauvegarde ou d’archivage. Annexe D : Atempo Environment Reporter Annexe E : Glossaire Cette annexe définit les termes utilisés dans ce manuel. Annexe F : Microsoft Software License Terms Cette annexe (en anglais) précise les termes contractuels entre Microsoft et vous, s’appliquant aux logiciels Microsoft sur lesquels s’appuie Atempo Live Backup, utilisés de ce fait par vous-même. Utilisation de la documentation Live Backup Live Backup inclut un jeu complet de documents, expliquant les concepts fondamentaux du logiciel ainsi que les procédures pour accomplir des tâches spécifiques. Vous pouvez utiliser autant les documents imprimés, décrits ci-après, que les aides en ligne. Vue d’ensemble de la documentation imprimée Manuel d'installation Live Backup : présente une vue d’ensemble de Live Backup et informe sur l’installation et le démarrage de ce logiciel dans votre entreprise. Manuel d'administration Live Backup : présente à l’administrateur les références et marches à suivre nécessaires pour configurer le serveur Live Backup, gérer les postes clients, effectuer un suivi statistique, générer des rapports et répondre aux alarmes. Manuel Live Backup pour Administrateurs de Groupes : présente, étape par étape, les informations nécessaires à l’administrateur de groupe pour démarrer la console et gérer les clients qui lui sont assignés. Client Live Backup - Manuel utilisateur : présente tous les détails sur la protection de données de Live Backup Client, ainsi que les méthodes de récupération de fichiers, de dossiers ou de systèmes complets. Live Backup Client Express - Manuel utilisateur : présente tous les détails sur la protection des données par Live Backup Client, ainsi que les méthodes de récupération d’un fichier ou d’un dossier. Distribuez ce manuel à vos utilisateurs si vous avez acheté une licence Live Backup Express. Manuel Utilisateur Live Backup Client pour Mac : fournit toute information sur la façon dont Live Backup Client protège les données et permet de restaurer un fichier ou un répertoire sur les systèmes d’exploitation Macintosh. Introduction à Live Backup 7 Conventions documentaires Dans l’ensemble de la documentation imprimée, les conventions suivantes sont utilisées pour vous aider à mieux comprendre l’information présentée. Convention Utilisée pour MAJUSCULES Nom de fichier Gras Menus, commandes, options de boîte de dialogue et texte qui doit être saisi tel que présenté “entre guillemets” Références vers d’autres sections à l’intérieur du même manuel Italique Références vers d’autres sources d’information et nouveaux termes dans le texte Monospace Exemples de code et commandes de systèmes d’exploitation Cliquez Cliquez sur le bouton gauche de la souris une fois Faites un clic droit Cliquez sur le bouton droit de la souris une fois Double-cliquez Cliquez sur le bouton gauche de la souris rapidement deux fois Utilisation de l’aide en ligne Après l’installation de Live Backup, l’aide en ligne est disponible pour le serveur et pour le client Live Backup. Le fichier d’aide du client Live Backup contient une section de référence sur l’usage du visualisateur d’aide HTML. Une aide contextuelle est également disponible. Visualiser l’aide Live Backup : Dans la console Live Backup, cliquez sur le menu Aide et sélectionnez Aide sur Live Backup Servers. Ou cliquez le bouton Aide dans la barre d’outils. Visualiser l’aide Live Backup Client : Faites un clic droit sur l’icône Live Backup dans la zone de notification de la barre des tâches, puis sélectionnez Aide. 8 Manuel d’administration Live Backup Support technique Si vous rencontrez un problème sans trouver la réponse dans cette documentation, consultez le document Aide sur Live Backup Servers. Si vous ne trouvez toujours pas la réponse à vos questions dans ce document, consultez la base de connaissances Atempo, située à l’adresse : www.Atempo.com/support/kb. Si vous avez besoin d’aide, le support technique est disponible dans les conditions fixées par les termes de votre contrat de maintenance et par les politiques de support d’Atempo. Pour l’Europe, contactez-nous par e-mail à [email protected] ou appelez le + 33 1 64 86 83 83 Pour les USA et la zone APAC, contactez-nous par e-mail à l’adresse [email protected] ou appelez le 1-866-417-0200 option 3 or 1-650-8123099. 9 CHAPITRE 2 Caractéristiques de Live Backup 2 Le système de gestion de stockage Live Backup offre des fonctionnalités qui permettent aux entreprises de faire face à leurs besoins de gestion de stockage. Cette section décrit les caractéristiques Live Backup suivantes : Protection totale de données et de logiciels, qui inclut : des mécanismes intégrés de mirroring et versioning la restauration de données et de logiciels en libre-service le stockage efficace des données un impact minimal sur les performances Administration centralisée Architecture. Ces fonctionnalités de Live Backup reposent sur une technologie avancée de gestion du stockage, qui assure aux données de grande importance le plus haut niveau de protection. Conçu pour l’entreprise, le logiciel Live Backup peut supporter les plus gros réseaux si le matériel est adéquat et que la configuration est appropriée. Mieux encore, Live Backup aide à réduire l’impact sur votre exploitation des erreurs des utilisateurs ainsi que des pannes matérielles et logicielles. 10 Manuel d’administration Live Backup Protection totale de données et de logiciels Live Backup apporte une protection sans précédent des données, des applications, des fichiers système, incluant tout le système d’exploitation, qu’il réside dans un ordinateur de bureau ou dans un portable. Cette protection totale intègre deux fonctionnalités complémentaires : le versioning et le mirroring. Mirroring et versioning Live Backup protège totalement les données en effectuant sur le serveur Live Backup une copie exacte des informations provenant d’ordinateurs de bureau et de portables. Ce processus se nomme le mirroring. La récupération de données mirrorées est rapide et facile : l’utilisateur n’a qu’à effectuer une récupération de fichier qui restaure la copie miroir du serveur Live Backup. Live Backup ajoute au mirroring la fonctionnalité de versioning, qui établit un log de tous les changements apportés aux fichiers spécifiés ; ceci afin que les utilisateurs puissent effectuer un rollback vers des versions antérieures de fichiers si les versions courantes deviennent corrompues. Le versioning est particulièrement efficace dans la réduction de l’impact d’installations logicielles corrompues ou de mises à jour ayant rendu une application ou même le système d’exploitation inutilisable. L’utilisateur peut effectuer une récupération simplement en lançant un rollback vers la version fonctionnelle antérieure du système. Le versioning est également utile dans la récupération d’informations accidentellement modifiées par l’utilisateur. Par exemple, si un utilisateur écrase un document en oubliant de le renommer avant de le sauvegarder, il peut effectuer un rollback vers la version antérieure, corrigeant ainsi cette erreur. Le versioning Live Backup crée automatiquement des points de contrôle –sur tous les fichiers protégés et sur le registre– à chaque démarrage du système et à 4h du matin (ou dès que possible après cette heure, quand le système est allumé). De plus, l’administrateur et l’utilisateur peuvent créer un point de contrôle à tout moment, par exemple à l’instant précédant la mise à jour d’une application. En tant qu’administrateur système, vous pouvez sélectionner quels dossiers et quels types de fichier seront automatiquement soumis au versioning ainsi que le nombre de versions à sauvegarder. A la première activation du versioning, Live Backup stocke une copie de la version courante de chaque fichier spécifié. Ces copies de référence des fichiers versionnés sont comprimées par Live Backup Client avant de les transmettre pour stockage à Live Backup Server. A chaque fois qu’un changement se produit sur un de ces fichiers, Live Backup sauvegarde un relevé de ces changements pour que l’utilisateur puisse au besoin effectuer un rollback vers une version antérieure. Pour optimiser le transfert et les volumes de stockage, Live Backup gère les changements apportés à chaque version plutôt que le fichier complet. Caractéristiques de Live Backup 11 Restauration de données et de logiciels en libre-service Live Backup permet quatre types de restauration : Restauration de fichiers Les utilisateurs peuvent restaurer des fichiers individuels à l’aide de l’interface graphique Live Backup. Ils peuvent sélectionner les fichiers à restaurer dans une liste pouvant être organisée de diverses façons. L’utilisateur peut choisir diverses versions d’un fichier protégé pour ensuite restaurer et diriger chaque version vers son emplacement original ou vers un autre emplacement. Restauration de dossiers Rollback système Dans ce cas, bien que le système d’exploitation démarre normalement, l’utilisateur observe des dysfonctionnements d’application ou de système d’exploitation habituellement causés par des fichiers perdus ou corrompus. Ce problème peut avoir pour cause diverses opérations, dont l’échec d’une mise à jour logicielle. Pour effectuer une restauration, l’utilisateur peut effectuer un rollback système facilement et rapidement. Disaster Recovery Les utilisateurs peuvent restaurer tous les fichiers présents dans un dossier à une date et heure précise. Dans ce cas, l’utilisateur n’arrive pas à démarrer le système d’exploitation. L’utilisateur de Live Backup Client effectue une récupération à l’aide du média Disaster Recovery obtenu auprès de l’administrateur Live Backup. Ce média est créé à l’aide de l’Assistant d’image système. Cette procédure de Disaster Recovery restaure le système et tous ses fichiers à partir de zéro, pour rétablir la pleine fonctionnalité de son ordinateur. Compte tenu de la simplicité de la restauration, les utilisateurs peuvent restaurer des données par eux-mêmes. L’Assistant de Restauration Live Backup guide l’utilisateur à chaque étape du processus. Haute performance Live Backup comporte des fonctionnalités avancées qui lui permettent d’offrir une protection de haut niveau tout en minimisant l’impact sur la performance du réseau et les ressources de stockage du serveur. Ces fonctionnalités incluent : Live Backup peut protéger de gros fichiers avec un minimum d’impact sur la charge réseau en effectuant des sauvegardes incrémentielles uniquement sur les blocs de données ayant changé. La sauvegarde incrémentielle, au niveau bloc Protection continue plutôt que planifiée En utilisant le mirroring et le versioning des données de manière continue, Live Backup nivelle la charge réseau due à la nature aléatoire des opérations sur les fichiers utilisateurs. Ce nivellement permet à Live 12 Manuel d’administration Live Backup Backup d’offrir un haut niveau de protection sans impact significatif sur la performance du réseau. Compression Afin de minimiser l’empreinte sur le réseau et les besoins d’espace de stockage, Live Backup compresse l’information sauvegardée et élimine les doublons de fichiers et de blocs. Elimination de la redondance Afin de réduire l’espace de stockage nécessaire, Live Backup sauvegarde une seule copie d’un fichier dans la base de données. Par exemple, même si tous les ordinateurs clients ont une installation de Microsoft Office, une seule copie de l’application sera sauvegardée, économisant ainsi des méga-octets d’espace de stockage. Protection en temps réel Contrairement aux systèmes de gestion du stockage traditionnels, Live Backup effectue le mirroring et le versioning des données en temps réel et de manière continue. A titre d'exemple, dès qu'un utilisateur sauvegarde un fichier, Live Backup copie immédiatement et automatiquement tout le contenu de ce fichier, ou relève toutes les modifications effectuées depuis la sauvegarde précédente. Cette caractéristique particulière de mirroring et versioning permet une meilleure protection des données par rapport aux systèmes conventionnels. Le mirroring-versioning en temps réel de Live Backup fonctionne même lorsqu'un ordinateur portable n'est pas connecté au réseau. Les informations de sauvegarde sont stockées sur le disque local de l'ordinateur portable –dans un dossier cache– jusqu'à ce que l'ordinateur soit reconnecté au réseau. Dès la reconnexion, les informations sont synchronisées avec les informations stockées précédemment sur le serveur Live Backup concernant cet ordinateur. Parfaitement intégré au système de fichiers de l'ordinateur, Live Backup apporte une protection continue en temps réel. Cette intégration fournit une protection totale même pour des fichiers qui restent ouverts pendant une session complète. Live Backup sauvegarde le fichier dès qu'une opération d'entrée/sortie –sauvegarde par exemple– modifie le contenu du fichier. Cette fonctionnalité fait partie intégrante de Live Backup, et ne nécessite pas d'agent supplémentaire pour traiter les fichiers ouverts, comme tel est le cas pour les logiciels de stockage traditionnels. Caractéristiques de Live Backup 13 Administration centralisée Afin de minimiser les coûts d’administration système, Live Backup vous permet de gérer le stockage à partir d’une console centralisée. La console Live Backup est un composant logiciel enfichable sur la console Microsoft Management disponible avec Windows Server. A partir de cette console, vous pouvez administrer tous les clients Live Backup. Vous pouvez également déployer à distance des clients Live Backup, vers tout poste de travail ou ordinateur portable branché sur le réseau local ; ceci en utilisant un script ou une installation par le Web. Ou encore vous pouvez déployer le logiciel client automatiquement à l’aide d’un outil de distribution de logiciel. Architecture Ainsi que présenté par l’illustration suivante, Live Backup est basé sur une architecture client/serveur moderne. Les modules Live Backup Client et Live Backup Server communiquent sur le réseau via le protocole HTTP et la technologie XML DOM. 14 Manuel d’administration Live Backup Le logiciel client fonctionne actuellement sur les éditions Professionnelle et Familiale des plates-formes Windows XP et Windows Vista. Les agents Live Backup sont codés comme des filtres de système de fichiers, à un niveau inférieur au niveau applicatif afin d’offrir un support élargi continu pour toutes les applications. Les opérations Client sont entièrement automatiques ; la protection et la gestion des données clients ne nécessitent aucune intervention de l’utilisateur. Ce dernier ne s’implique que pour restaurer une version antérieure d’un fichier, récupérer un fichier accidentellement effacé, ou restaurer le système vers un état antérieur stable. L’administrateur peut limiter l’accès des utilisateurs à l’aide du feature lockdown (verrouillage de caractéristiques). Le serveur Live Backup fonctionne sur les éditions Standard ou Entreprise de Microsoft Windows Server 2003 ou Windows Server 2008. Il concentre toute l’information de gestion de stockage dans une base de données embarquée Microsoft SQL Server, pouvant supporter des bases de données allant jusqu’à 10 000 clients. Le serveur comporte une console opérateur fonctionnant avec des composants logiciels enfichables Microsoft Management Console (MMC). Le serveur Live Backup Server est pleinement intégré avec le système d’exploitation Windows. La console Live Backup est un composant logiciel enfichable Microsoft Management Console (MMC) et utilise les fonctionnalités de gestion de Windows telles que le verrouillage des fonctionnalités et la hiérarchie des domaines. De plus, Live Backup utilise le modèle de sécurité de Windows, incluant le contrôle d’accès, la protection par mot de passe et le chiffrage par l’API Microsoft Crypto. 15 CHAPITRE 3 Console Live Backup 3 La console Live Backup est un composant logiciel enfichable de Microsoft Management Console (MMC) qui comprend tous les outils d’administration nécessaires à la gestion de Live Backup dans votre entreprise. Si vous connaissez bien Windows Server et SQL Server, alors cette interface vous semblera familière car elle s’en inspire fortement. Par ailleurs, ce chapitre vous présente une vue d’ensemble sur le fonctionnement de Live Backup avec le Microsoft Management Console afin que vous puissiez commencer rapidement à l’utiliser. Dans ce chapitre, vous découvrirez les points suivants : Utilisation de la console Live Backup La fenêtre de la console 16 Manuel d’administration Live Backup Utilisation de la console Live Backup Vous pouvez lancer la console Live Backup directement, ou vous pouvez lancer le Microsoft Management Console et y ajouter le composant logiciel enfichable Live Backup. L’ajout de Live Backup au MMC en tant qu’unité autonome est utile si vous souhaitez gérer tous vos composants logiciels enfichables, tels que SQL Enterprise Manager, à partir de la même fenêtre de la console. Pour en savoir plus sur la console Live Backup d’Administrateur de Groupes, veuillez vous référer au Manuel Live Backup pour Administrateurs de Groupes. Note Vous devez installer le serveur Live Backup avant d’utiliser la console Live Backup. Pour plus d’informations, voir le Manuel d’installation Live Backup. Lancer la console Live Backup 1. Démarrez le serveur Windows avec des droits d’administration. 2. Cliquez sur Démarrer-Programmes. Choisissez Atempo Live Backup Console, puis cliquez sur Live Backup Console. La fenêtre de la console Live Backup apparaît. Console Live Backup 17 Ajouter le composant logiciel enfichable Live Backup à MMC 1. Lancez Microsoft Management Console : C:\WINDOWS\system32\mmc.exe. 2. Choisissez Fichier-Ajouter/Supprimer un composant logiciel enfichable. La boîte de dialogue Ajouter/Supprimer un composant logiciel enfichable apparaît. 18 Manuel d’administration Live Backup 3. Dans l’onglet Autonome, cliquez sur le bouton Ajouter. La boîte de dialogue Ajout d’un composant logiciel enfichable autonome apparaît. 4. Dans la liste Composants logiciels enfichables disponibles, cliquez sur Live Backup Servers, puis cliquez sur Ajouter. 5. Recommencez l’étape précédente pour chaque composant logiciel enfichable à installer dans cette instance de MMC. 6. Cliquez sur Fermer. Les serveurs Live Backup apparaissent dans la boîte de dialogue Ajout/Suppression de composants logiciels enfichables. 7. Cliquez sur OK. Les serveurs Live Backup et tout autre composant logiciel enfichable que vous avez ajoutés apparaissent dans la fenêtre de la Console Microsoft Console Live Backup 19 La fenêtre de la console La fenêtre de la console Live Backup contient quatre zones principales : Menu de la console Menu Composant logiciel enfichable Arborescence de la console Zone de détails Menu de la Console Menu Composant logiciel enfichable Arborescence de la console Zone de détails Menu de la console Le menu de la console contient les options de gestion de la fenêtre MMC. Ces options ne sont pas spécifiques à Live Backup. Pour plus d’informations, cliquez sur le menu Aide. Voir Aussi Aide Microsoft Management Console. 20 Manuel d’administration Live Backup Menu Composant logiciel enfichable Les éléments de ce menu vous permettent de manipuler la console Live Backup. Le menu Composant logiciel enfichable donne accès aux options suivantes : Action : Tous les items dans le menu Action agissent sur l’item sélectionné dans l’arborescence de la console. Leur contenu change selon l’item sélectionné. Les items que vous voyez ici sont identiques à ceux que vous verrez dans le menu de contexte lorsque vous faites un clic droit sur un nœud dans l’arborescence de la console. Les diverses options et actions sont décrites dans le reste de ce manuel. Affichage : Les items dans le menu Affichage affectent l’apparence du composant logiciel enfichable dans la fenêtre de la console. Favoris : Ajoute une vue à l’onglet Favoris pour un accès plus rapide à celui-ci. Précédent : Déplace le focus de l’arborescence de la console vers le dernier item sélectionné. Suivant : Déplace le focus de l’arborescence de la console en avant, suite à la sélection de Précédent. Remonter d’une niveau : Déplace le focus de l’arborescence de la console d’un niveau dans la hiérarchie de l’arborescence. Afficher/Masquer l’arborescence de la console : Commute l’affichage de l’arborescence de la console. Rafraîchir : Rafraîchit le contenu de la zone de détails. Aide : Affiche Aide sur Live Backup Servers. Pour plus d’informations sur l’aide, voir “Utilisation de l’aide en ligne”, page 7. Console Live Backup 21 Arborescence de la console L’arborescence de la console organise les outils d’administration de Live Backup. L’arborescence de la console propose les outils suivants : Supervision : Affiche l’information de trafic réseau (bande passante), utilisation d’espace disque, et nombre d’opérations effectuées. Alarmes : Affiche les alarmes et autres messages nécessitant l’intervention de l’administrateur. Clients : Liste tous les clients et groupes, et présente des outils pour la création, la configuration, l’organisation, ainsi que la gestion de clients et de leurs données. Clients arrêtés : Liste les clients qui sont arrêtés et ne transfèrent plus de fichiers vers le serveur Live Backup. Rôles de sécurité : Liste tous les rôles d’utilisateurs administrateurs et vous permet de créer et de modifier des rôles. Verrouillage de fonctionnalités : Liste tous les utilisateurs de clients Live Backup et vous permet de leur assigner l’accès approprié au client Live Backup (clients Windows uniquement). Outils serveur : Offre des outils de maintenance du serveur Live Backup Server, incluant les positionnements pour les licences, les sauvegardes et les bases de données. Gestion de l’ancienneté des données : Vous permet de configurer la manière de gérer les anciennes versions de données stockées sur le serveur Live Backup. Rapports : Génère des rapports sur les données, l’espace utilisé, l’activité client, et crée une facture justifiant les coûts pour une facturation des services Live Backup. 22 Manuel d’administration Live Backup Pour accéder à ces outils, cliquez le signe + pour l’ouvrir et visualiser son contenu dans l’arborescence de la console et la zone de détails. Si l’outil est le dernier objet dans une hiérarchie, alors l’information apparaît dans la zone de détails, comme par exemple une liste de clients ou d’alarmes. Pour agir sur l’un des outils, cliquez sur l’outil puis cliquez sur le menu Action, ou faites un clic droit sur l’outil et sélectionnez une option du menu contextuel qui apparaît. A tout moment, vous pouvez faire un clic droit sur l’outil ou l’objet et sélectionner Aide pour plus d’informations. Zone de détails La zone de détails affiche le contenu de l’objet sélectionné dans l’arborescence de la console. Voici un exemple de la zone de détails affichant les objets Outils serveur\Paramètres système . Vous pouvez rafraîchir l’information de la zone détails comme suit : faites un clic droit sur un objet dans la fenêtre et cliquez sur Rafraîchir, ou cliquez sur l’objet puis sur le bouton Rafraîchir dans la barre d’outils, ou appuyez sur la touche F5. 23 CHAPITRE 4 Récupération d’informations sur le serveur 4 A partir de la console Live Backup, vous pouvez récupérer de l’information sur toutes les opérations du serveur Live Backup. Dans ce chapitre, vous découvrirez les points suivants : Obtention des propriétés du serveur Supervision de la bande passante du serveur Alarmes du serveur Génération de rapports d’activité, y compris les rapports de Profil de données, de l’utilisation de l’espace, de l’Activité des Clients et les Opérations réalisées. 24 Manuel d’administration Live Backup Obtention des propriétés du serveur Vous pouvez visualiser les propriétés de tout serveur Live Backup afin de déterminer son état et sa version. Visualiser les propriétés du serveur 1. Ouvrez Live Backup Servers. 2. Faites un clic droit sur nom_serveur et cliquez sur Propriétés. La boîte de dialogue Propriétés du serveur Live Backup apparaît. Cette boîte de dialogue contient les informations suivantes sur le serveur sélectionné : Nom du serveur Live Backup : Le nom de l’ordinateur où Live Backup est installé. Etat : L’état du serveur Live Backup, pouvant être l’un des états suivants : Actif Le serveur Live Backup fonctionne. Arrêté par l’administrateur la console Live Backup. Stop a été sélectionné dans le menu Action de Arrêté par la maintenance Le serveur Live Backup est en train d’effectuer une tâche de maintenance. Voir Maintenance, ci-dessous. Arrêté à cause d’espace disque insuffisant Le serveur Live Backup s’est arrêté car il n’y a plus assez d’espace disque. Si vous avez augmenté l’espace disque disponible, vous pouvez essayer de redémarrer le serveur manuellement. Voir “Gestion de l’activité du serveur” à la page 42. Récupération d’informations sur le serveur 25 Maintenance: Affiche les tâches de maintenance s’il y en a en cours. Lorsqu’une tâche de maintenance, telle une sauvegarde ou l’export d’un client est en cours, aucune autre tâche de maintenance ne peut être lancée. Les tâches de maintenance peuvent être les suivantes : Vide (sans texte) Aucune tâche de maintenance n’est en cours. Le serveur Live Backup est prêt à recevoir n’importe quelle tâche de maintenance. Sauvegarde du Vault en cours Le serveur Live Backup effectue une sauvegarde avec l’Assistant de sauvegarde du vault. Voir “Protection du vault Live Backup” à la page 51. Restauration du Vault en cours Le serveur Live Backup effectue une restauration avec l’Assistant de restauration du vault. Voir “Protection du vault Live Backup” à la page 51. Restauration du Vault annulée Une restauration de vault a été annulée par l’administrateur. Il sera peut-être nécessaire de réinstaller Live Backup Server. Voir les alarmes Live Backup pour plus d’informations sur la cause de l’échec, et vérifiez “Alarmes de gestion du vault” à la page 222. Echec de la restauration du Vault Une restauration de vault a échoué. Il sera peut-être nécessaire de réinstaller Live Backup Server. Voir les alarmes Live Backup pour plus d’informations sur la cause de l’échec, et vérifiez “Alarmes de gestion du vault” à la page 222. Prêt pour une sauvegarde à froid externe Le serveur Live Backup s’apprête à lancer une sauvegarde à froid par une application tierce telle que par exemple Time Navigator. Voir “Sauvegarde et restauration par une application tierce” à la page 52. Prêt pour une sauvegarde à chaud externe limitée Le serveur Live Backup s’apprête à lancer une sauvegarde à chaud limitée par une application tierce telle que Time Navigator. Voir “Sauvegarde et restauration par une application tierce” à la page 52. Prêt pour une sauvegarde à chaud externe Le serveur Live Backup s’apprête à lancer une sauvegarde à chaud par une application tierce telle que par exemple Time Navigator. Voir “Sauvegarde et restauration par une application tierce” à la page 52. Prêt pour une restauration externe du Vault Le serveur Live Backup s’apprête à lancer une restauration du vault par une application tierce telle que par exemple Time Navigator. Voir “Sauvegarde et restauration par une application tierce” à la page 52. Import de client en cours Le serveur Live Backup importe des comptes clients à partir d’un autre serveur Live Backup. Voir “Importer des clients dans 26 Manuel d’administration Live Backup un nouveau serveur Live Backup Server” à la page 152. Import de client annulé Le serveur Live Backup est en train de terminer une tâche d’import d’un client précédent. Voir “Importer des clients dans un nouveau serveur Live Backup Server” à la page 152. Prêt pour l’export de clients Le serveur Live Backup s’apprête à exporter des comptes clients vers un autre serveur Live Backup. Voir “Exporter des clients depuis un serveur Live Backup” à la page 149. Prêt pour une mise à jour de SQL Server Le serveur Live Backup prépare sa base de données pour une mise à jour vers Microsoft SQL Server. Voir le Chapitre 7 du Manuel d’installation Live Backup. Mise à jour Live Backup en cours Le serveur Live Backup se met à jour sur la prochaine version. Voir le Chapitre 7 du Manuel d’installation Live Backup. Mise à jour de base de données cliente en cours La mise à jour logicielle du serveur est terminée. Live Backup est en train de mettre à jour les bases clientes dans la nouvelle version. Voir “Messages sur la mise à jour” à la page 267. Matériel : Informations sur l’ordinateur serveur, incluant le nombre de processeurs, le type de processeur , la mémoire physique et la plate-forme. Logiciel : Informations sur les logiciels devant être installés, incluant la version de Windows tournant sur l’ordinateur, la version de SQL et le langage de SQL Server. 3. Cliquez sur Fermer. Supervision de la bande passante du serveur A partir du menu Supervision de la console, vous pouvez obtenir le trafic net en entrée et en sortie pour le serveur Live Backup. Ce trafic est constitué des données (fichiersutilisateur et données système) que les clients répliquent vers les bases de données de Live Backup Server, mais également des données (fichiers ou système) qui sont restaurées de Live Backup Server vers le client. Visualiser la bande passante 1. Ouvrez Live Backup Servers, puis nom_serveur. Récupération d’informations sur le serveur 2. 27 Ouvrez Supervision, puis cliquez sur Bande passante. La bande passante en entrée affiche le trafic du réseau ainsi que le trafic des données ; la bande passante en sortie n’affiche que le trafic des données. Le trafic réseau représente le débit du flux de données sur le réseau, correspondant à la taille réelle des données transmises par Live Backup. Le trafic données contient tous les fichiers redondants de Windows et des applications, représentant ce que serait le débit du stockage de données dans le serveur Live Backup en l’absence de compression et d’élimination de la redondance. En comparant les courbes du trafic réseau et du trafic des données, vous pouvez constater l’économie d’espace de stockage et de bande passante obtenue après optimisation du stockage par Live Backup. Débit entrée : Affiche le débit instantané vers le serveur en KiloOctets/ seconde. Historique débit entrée : Crée un graphique du débit de transfert de fichiers vers le serveur sur une période déterminée. Débit sortie : Affiche le débit instantané du transfert de fichiers du serveur vers les clients en KiloOctets/seconde. Historique débit sortie : Crée un graphique du débit de transfert de fichiers du serveur vers les clients sur une période déterminée. 28 Manuel d’administration Live Backup Alarmes du serveur Les alarmes Live Backup vous informent des opérations à effectuer, ainsi que de leur fin. Toutes les alarmes, nécessitant une forme d’intervention de l’administrateur, apparaissent dans l’Observateur d’événements ainsi que dans la zone d’alarmes de la console Live Backup. Les alarmes peuvent concerner le serveur ou le client. Notez que vous devez posséder les droits d’administration locale pour visualiser les alarmes. Voir Aussi Pour plus d’informations sur l’Observateur d’événements, incluant comment effacer, sauvegarder et copier les fichiers logs, ainsi que supprimer ou fermer les alarmes, visualisez l’aide de l’Observateur d’événements. Pour cela, faites un clic droit sur le nœud Observateur d’événements et sélectionnez Aide. Voir Aussi Sur les alarmes et leur résolution, voir “Alarmes Live Backup”, page 213. Visualiser les alarmes entrantes 1. Ouvrez Live Backup Servers, puis nom_serveur. 2. Ouvrez Alarmes, puis Observateur d’événements. 3. Ouvrez Alarmes Live Backup. Toutes les alarmes entrantes apparaissent dans la zone de détails : Type : La sévérité de l’alarme : Erreur, Information ou Avertissement. Date : La date d’apparition de l’alarme. Récupération d’informations sur le serveur 4. 29 Heure : L’heure d’apparition de l’alarme. Source : Live Backup Alerter. Catégorie : Une classification de l’alarme selon sa source : Client Services, Vault Backup/Restore, SQL Server, Archive Dispatcher, LB IIS Application. Evénement : Un identifiant interne de l’alarme. Utilisateur : Toujours indisponible. Ordinateur : Le nom de l’ordinateur serveur de Live Backup. Pour plus de renseignements sur l’alarme, faites un clic droit sur l’alarme et sélectionnez Propriétés. Génération de rapports d’activité Live Backup vous permet de générer les rapports suivants sur un client particulier, un groupe de clients, ou sur le serveur entier : Rapport du volume des données protégées : Affiche les statistiques sur les données protégées, y compris la taille actuelle des données protégées et la taille totale des données protégées comprenant ce qui a été supprimé ou archivé. Ces informations peuvent être utilisées par les fournisseurs d'accès Internet dans le cas d'une facturation basée sur le volume de données protégées. Rapport d’activité du Client : Affiche l’information détaillée sur l’appartenance à un groupe de clients, la taille de sa base de données, le dernier utilisateur, le dernier point de contrôle et la dernière version. Rapport des opérations effectuées : Affiche le nombre de récupérations de fichiers, de rollbacks et de requêtes d’images que le serveur Live Backup a traité par client depuis l’installation de chaque client et sa connexion au serveur Live Backup. Rapport de profil de données : Collecte de l’information sur les fichiers, les types et les versions qui existent dans les bases de données de stockage de Live Backup. Ces informations incluent la quantité totale de données protégées et l’espace disque utilisé sur le serveur pour les protéger. Vous pouvez utiliser ce rapport pour déterminer l’espace disque utilisé par un client ou un serveur, ainsi que le pourcentage de données protégées sur la base de chaque fichier. Rapport de l’utilisation de l’espace : Détermine la croissance moyenne de l’espace de stockage sur une période donnée. 30 Manuel d’administration Live Backup Le reste de cette section décrit comment utiliser ces rapports. Note Pour générer un rapport sur le serveur complet, il faut disposer des droits d'administrateur pour ce serveur. Astuce Pour imprimer tout rapport affiché, cliquez sur Imprimer à l’intérieur du rapport. Rapport du volume des données protégées Le rapport de données protégées affiche les statistiques sur la taille actuelle et totale des données protégées, y compris de ce qui a été archivé. Ces informations peuvent être utilisées par les fournisseurs d’accès Internet dans le cas d'une facturation basée sur le volume de données protégées. Visualiser le rapport du volume des données protégées 1. Ouvrez Live Backup Servers, puis nom_serveur. 2. Vous pouvez générer ce rapport sur le serveur entier, un groupe de clients ou sur chaque client. Serveur Cliquez sur Rapports. Groupe Ouvrez Clients. Faites un clic droit sur le groupe dont vous voulez visualiser l’activité, pointez sur Toutes les tâches, puis cliquez sur Rapports. Ouvrez Clients. Faites un clic droit sur le client pour lequel vous souhaitez visualiser l’activité, pointez sur Toutes les tâches, puis cliquez sur Rapports. Client Récupération d’informations sur le serveur 3. 31 Dans le Gestionnaire de Rapports Live Backup, cliquez sur Volume des données Protégées. Le résumé suivant apparaît : Taille données protégées, en Mo : la somme des tailles actuelles (dernièrement connues) de tous les fichiers existants protégés sur l’ordinateur client. Taille totale des données protégées, en Mo : la somme des données actuellement protégés, plus l’historique de tous les fichiers protégés (y compris les fichiers supprimés). Chaque version dans l’historique est considéré comme un fichier à part entière. Données protégées archivées, Mo : la portion de la taille totale des données protégées qui a été migrée vers le serveur d’archivage. La section Détail des données affiche les informations cités précédemment pour chaque client, et inclut les informations supplémentaires suivantes : ID : code interne assigné au client. Client : nom du client. Groupe : groupe Live Backup auquel appartient le client. Serveur : nom du serveur Live Backup. 32 Manuel d’administration Live Backup Taille données protégées, en Mo : somme des tailles actuelles (dernièrement connues) de tous les fichiers existants protégés sur l’ordinateur client. Taille totale des données protégées, en Mo : somme des données actuellement protégés, plus l’historique de tous les fichiers protégés (y compris les fichiers supprimés). Chaque version dans l’historique est considéré comme un fichier à part entière. Archivé, en Mo : portion de la taille totale des données protégées qui a été migrée vers le serveur d’archivage. Rapport d’activité du Client Le rapport d’activité du client présente des informations détaillées sur l’appartenance à un groupe d’un client, la taille de la base de données, le dernier utilisateur, le dernier point de contrôle et la dernière version. Vous pouvez générer ce rapport sur tous les clients ou sur des clients appartenant à un certain groupe. Visualiser le rapport d’activité du client 1. Ouvrez Live Backup Servers, puis nom_serveur. 2. Vous pouvez générer ce rapport sur le serveur entier, un groupe de clients ou sur chaque client. Serveur Cliquez sur Rapports. Groupe Ouvrez Clients. Faites un clic droit sur le groupe pour lequel vous souhaitez visualiser l’activité, pointez sur Toutes les tâches, puis cliquez sur Rapports. Ouvrez Clients. Faites un clic droit sur le client pour lequel vous souhaitez visualiser l’activité, pointez sur Toutes les tâches, puis cliquez sur Rapports. Client Récupération d’informations sur le serveur 3. 33 Dans le Gestionnaire de Rapports Live Backup, cliquez sur Activité des clients. Le rapport Activité des clients apparaît avec les informations suivantes : ID : code interne assigné au client. Nom : nom du client. Groupe : groupe Live Backup auquel appartient le client. Taille base de données : taille de la base de données du client en Mo. Dernier point de contrôle : date du point de contrôle le plus récent créé pour le Client. Dernier versioning du fichier : date du fichier ayant reçu le plus récent versioning. Cryptage : niveau de cryptage appliqué aux données lors de la transmission vers le client : 128-bit, 40-bit ou Off. Dernier utilisateur : nom du dernier utilisateur ayant accédé à l’ordinateur client, si disponible. Version : numéro de version de l’application du client Live Backup installée sur l’ordinateur client. 34 Manuel d’administration Live Backup Répliqué : copie de toutes les données éligibles sur le serveur ou point de contrôle (données ou système) créé : Oui ou vide (pas de point de contrôle). Information non disponible dans Live Backup Clients pour Mac. Expire : date à laquelle le compte client expire ou a expiré. Rapport des opérations effectuées Le rapport des opérations réalisées affiche le nombre de récupérations de fichiers, de rollbacks et de requêtes d’images que le serveur Live Backup a traité par client depuis l’installation de chaque client et sa connexion au serveur Live Backup. 1. Ouvrez Live Backup Servers, puis nom_serveur. 2. Vous pouvez générer ce rapport pour un serveur entier, un groupe de clients, ou tout client. 3. Serveur Cliquez sur Rapports. Groupe Ouvrez Clients. Faites un clic droit sur le groupe dont vous souhaitez examiner les opérations, pointez sur Toutes les tâches, puis cliquez sur Rapports. Ouvrez Clients. Faites un clic droit sur le client dont vous souhaitez examiner les opérations, pointez sur Toutes les tâches, puis cliquez sur Rapports. Client Cliquez sur Opérations effectuées. Le rapport Opérations effectuées apparaît avec le nombre de récupérations de fichiers, de rollbacks et d’images générées que le serveur Live Backup a traité pour tout le serveur ainsi que pour chaque client, depuis leur installation et connexion au Récupération d’informations sur le serveur 35 serveur Live Backup. L’information suivante apparaît. Cliquez sur les en-têtes de colonne pour les trier. ID : code interne assigné au client. Nom : nom du client pour lequel l’opération a été effectuée. Groupe : nom du groupe auquel appartient le client. Récupérations de fichiers : nombre de récupérations de fichiers individuels effectuées (incluant les fichiers de taille 0 et les récupérations locales) ajouté au nombre de fichiers individuels dans chaque dossier qui ont été récupérés par l’Assistant de restauration. Ce total ne comprend pas les fichiers récupérés suite à un rollback système. Rollbacks : nombre de rollbacks système effectués. Images générées : nombre d’images de Disaster Recovery générées dans la console. 36 Manuel d’administration Live Backup Rapport de profil de données Le rapport de profil de données collecte l’information sur les fichiers, les types et les versions qui existent dans les bases de données de stockage de Live Backup sur des périodes déterminées par certaines dates. Ces informations incluent la quantité totale de données protégées et l’espace disque utilisé sur le serveur pour la protéger. Vous pouvez utiliser ce rapport pour visualiser l’espace disque pour chaque client et voir comment cet espace disque est alloué à chaque fichier. Générer un rapport de profil de données 1. Ouvrez Live Backup Servers, puis nom_serveur. 2. Vous pouvez générer ce rapport sur le serveur entier, un groupe de clients ou sur chaque client. 3. Serveur Cliquez sur Rapports. Groupe Ouvrez Clients. Faites un clic droit sur le groupe pour lequel vous souhaitez visualiser un profil de données, pointez sur Toutes les tâches, puis cliquez sur Rapports. Client Ouvrez Clients. Faites un clic droit sur le client pour lequel vous souhaitez visualiser un profil de données, pointez sur Toutes les tâches, puis cliquez sur Rapports. Dans le Gestionnaire de Rapports Live Backup, cliquez sur Profil des données. Live Backup collecte l’information de profil des données demandé sur les clients sélectionnés et l’affiche dans un rapport détaillé. Ce rapport comprend un résumé des informations et les détails de données. Récupération d’informations sur le serveur 37 Ces deux sections sont décrites en détail ci-dessous. Ce rapport comporte un résumé de l’information et des détails sur les données. Ces deux aspects sont expliqués dans les sections suivantes. Si des clients sont exclus du rapport, leurs noms sont affichés en rouge sous la section Résumé. Un client peut être exclu si sa base de données est en déplacement, si elle est déconnectée ou encore occupée par des travaux. Résumé Le résumé dans le rapport de profil des données affiche la taille des données protégées et des indications sur la réduction d’espace de stockage. Type de protection : soit Système complet, soit Documents-utilisateur. Ce paramètre ne s’affiche que pour les rapports sur un seul client. Taille des données protégées : taille réelle des données stockées pour le groupe, le serveur ou le client sélectionné. Cette taille correspond à la taille de toutes les versions des fichiers sur les systèmes sélectionnés, avant que la compression ou l’élimination de la redondance ne soit appliquée. 38 Manuel d’administration Live Backup Dans la base de données client : taille réelle des données stockées dans les bases de données client. Cette valeur inclut aussi l’information de versions. Dans la base de données partagée : taille réelle des données stockées dans la base de données partagée. Espace de stockage utilisé : espace total utilisé sur le serveur pour stocker les données protégées indiquées dans le champ Taille des données protégées par toutes les données, en utilisant la compression ou l’élimination de la redondance. Espace de stockage client utilisé : espace total utilisé sur le serveur pour stocker les données protégées dans les bases de données des clients. Espace de stockage partagé utilisé : espace total utilisé pour les données stockées dans la base de données partagée. Cette valeur inclut l’information sur les versions, et n’apparaît que pour les rapports sur le serveur entier. Données actuellement transmises : somme des données envoyées des clients vers le serveur, qui n’a pas encore été reçue et stockée sur celui-ci. Le total représente la somme des données transmises vers l’espace de stockage client et l’espace de stockage partagé. Dans la base de données client : données actuellement transmises qui seront au bout du compte stockées dans des bases de données clients individuelles. Dans la base de données partagée : données actuellement transmises qui seront au bout du compte stockées dans une base de données partagée. Espace de stockage économisé : nombre de MégaOctets d’espace de stockage économisé en sauvegardant les données protégées avec Live Backup plutôt qu’en dupliquant toutes les données sur une unité de sauvegarde. Cette valeur n’apparaît que pour les rapports sur le serveur entier. Economie stockage client : espace de stockage économisé en utilisant Live Backup. Cette valeur est égale à la totalité des données protégées du client moins l’espace de stockage déjà utilisé par le client. Economie stockage partagé : espace de stockage économisé en utilisant Live Backup. Cette valeur est égale à la totalité des données partagées protégées moins l’espace de stockage partagé effectivement utilisé. Cette valeur n’apparaît que pour les rapports sur le serveur entier. Taille données protégées : taille totale des données protégées du client, mais n’incluant pas l’information sur les versions. La taille de chaque fichier protégé est comptée une seule fois pour sa version la plus récente. Nombre de fichiers : nombre de fichiers protégés. Nombre de versions : nombre total de versions disponibles pour la récupération. Récupération d’informations sur le serveur 39 Détails sur les données La zone Détails Données dans le rapport Profil des Données affiche l’information sur les fichiers protégés, incluant la taille des données protégées, l’espace utilisé, ainsi que les détails sur les types de fichiers sur le(s) client(s). Type de fichier : extension du fichier pour lequel les détails sont présentés. % du total des données protégées : pourcentage du total des données protégées par type de fichier. Taille des données protégées (Mo) : taille totale de toutes les versions de fichiers protégés d’un certain type, qui est la taille originale sur l’ordinateur avant que Live Backup n’utilise la compression et l’élimination de la redondance. Facteur incrémentiel (%) : pourcentage d’espace de stockage économisé grâce au versioning incrémentiel. Ce calcul n’inclut pas l’espace économisé par les SIOS fichier ou bloc ou par la compression. % de données protégées dans l’espace de stockage partagé : pourcentage de données protégées d’un certain type qui sont stockées dans la base de données partagée. Fichiers uniques : nombre de différents fichiers d’un certain type. Versions de fichiers : nombre total de versions de fichiers d’un certain type. Rapport de l’utilisation de l’espace Le rapport sur l’espace utilisé renseigne sur la croissance moyenne des données sur une certaine période, et calcule à quel moment le serveur n’aura plus d’espace disque au rythme actuel de croissance. Visualiser le rapport de l’espace utilisé 1. Ouvrez Live Backup Servers, puis nom_serveur. 2. Vous pouvez générer ce rapport sur le serveur entier, un groupe de clients ou sur chaque client. Serveur Cliquez sur Rapports. Groupe Ouvrez Clients. Faites un clic droit sur le groupe pour lequel vous souhaitez visualiser l’utilisation de l’espace, pointez sur Toutes les tâches, puis cliquez sur Rapports. Client Ouvrez Clients. Faites un clic droit sur le client pour lequel vous souhaitez visualiser l’utilisation de l’espace, pointez sur Toutes les tâches, puis cliquez sur Rapports. 40 Manuel d’administration Live Backup 3. Dans le Gestionnaire de Rapports Live Backup, cliquez sur Espace utilisé. Le rapport Espace utilisé de l’espace de stockage apparaît et affiche les informations sur la croissance de la base de données depuis sa création. 4. Pour changer la période affichée : à partir de la liste déroulante, sélectionnez la période pendant laquelle vous souhaitez visualiser l’utilisation de l’espace. Le graphique est mis à jour avec des informations représentant l’augmentation de la base de données sur la période. S’il n’y a aucune activité, cet état est représenté par une ligne brisée sur le graphique. 5. Si vous visualisez un rapport sur le serveur entier, vérifiez la taille courante totale de toutes les bases de données en bas du rapport. 41 CHAPITRE 5 Gestion du serveur Live Backup 5 A partir de la console Live Backup, vous pouvez visualiser et contrôler toutes les opérations du serveur Live Backup. Dans ce chapitre, vous découvrirez les points suivants : Gestion de l’activité du serveur Ajout de serveurs Ajout de licences client Gestion de la base de données partagée Compactage du serveur Protection du vault Live Backup. 42 Manuel d’administration Live Backup Gestion de l’activité du serveur Le serveur Live Backup fonctionne en continu, gérant vos clients et leurs données. Cependant, vous pouvez arrêter le serveur Live Backup. Une fois arrêté, les données ne peuvent plus être transférées vers le serveur ; sous certaines conditions, les données ne peuvent en être extraites pour la récupération. Vous pouvez observer l’état courant du serveur Live Backup à partir des Propriétés du Serveur. Pour apprendre à visualiser les propriétés du serveur et leurs états, voir “Obtention des propriétés du serveur”, page 24. Le serveur Live Backup est arrêté dans les conditions suivantes : Lors d’une sauvegarde du vault Live Backup, si l’option sauvegarde à froid est sélectionnée. Dans cet état arrêté, vous pouvez toujours restaurer des fichiers du serveur vers le client Live Backup. Lorsque la base de données partagée manque d’espace disque. Dans ce cas, la restauration est disponible. Lorsque vous arrêtez manuellement le serveur, qui permet également la restauration de fichiers. Lors d’une restauration du vault Live Backup, pendant laquelle les données ne peuventpas être transférées vers ou du serveur. Le serveur Live Backup redémarre automatiquement lorsque la restauration est terminée et que IIS est redémarré. Lorsque le serveur est sérieusement endommagé, ce qui empêche le transfert de données vers ou du serveur. Pour corriger ce problème, vous devez réinstaller le serveur Live Backup. Arrêter ou redémarrer le serveur 1. Ouvrez Live Backup Servers. 2. Pour arrêter temporairement le serveur, faites un clic droit sur nom_serveur et sélectionnez Arrêter le serveur. Un X apparaît dans le coin droit inférieur de l’icône serveur : 3. Pour redémarrer le serveur, faites un clic droit sur nom_serveur et sélectionnez Relancer le serveur. L’icône serveur retourne à son état actif : Gestion du serveur Live Backup 43 Ajout de serveurs Vous pouvez gérer autant de serveurs Live Backup que vous le voulez à partir de la console Live Backup. Des serveurs supplémentaires vous permettent de gérer plus de clients et d’obtenir plus d’espace disque pour vos sauvegardes. L’ordinateur serveur de Live Backup doit être dans le même domaine ou un domaine de confiance que l’ordinateur sur lequel vous travaillez pour l’ajouter à la console Live Backup. Ajouter un serveur à la console Live Backup 1. Sur l’ordinateur à partir duquel vous souhaitez gérer plusieurs serveurs Live Backup, lancez la console Live Backup : cliquez sur Démarrer et pointez sur Programmes ; ensuite pointez sur Atempo Live Backup Console et cliquez sur Console. 2. Faites un clic droit sur Live Backup Servers et cliquez sur Se connecter au serveur. La boîte de dialogue Connexion au serveur Live Backup apparaît. 3. Dans le champ Nom du serveur, saisissez ou sélectionnez le nom ou l’adresse IP de l’ordinateur sur lequel vous avez installé Live Backup Server. Si vous avez changé le port par défaut pour l’IIS du serveur Live Backup, saisissez également le nouveau port dans cette boîte. Par exemple, lbserver:777. 4. Cliquez sur OK. Un nouveau nœud pour le serveur apparaît dans la console Live Backup. Vous pouvez maintenant créer des clients à gérer par ce nouveau serveur Live Backup. Voir Aussi Voir “Créer des clients manuellement”, page 94 et “Configuration des propriétés de protection”, page 105. 44 Manuel d’administration Live Backup Ajout de licences client Live Backup limite le nombre de clients que vous pouvez créer en fonction du nombre de licences en votre possession. Live Backup supporte une combinaison de licences pour les classes suivantes : Poste de travail Windows - Full et Express Serveur Windows Poste de travail Mac. Vous devez avoir la licence correspondant au système d'exploitation du client Live Backup que vous voulez protéger, ainsi que pour le type de protection de chaque client. Si vous avez besoin de licences client supplémentaires, contactez Atempo pour acheter un nouveau code de licence valable pour le nombre total de licences de la classe achetée. Vous devez entrer le code de licence dans Live Backup Console pour pouvoir créer un nombre de clients compatible avec les termes de votre accord de licence. Si vous exécutez Live Backup avec un mélange de licences Full et Express, assurez-vous lors de la gestion de vos clients que vous respectez les termes de vos licences. Par exemple, vous ne pouvez pas déplacer des clients Express vers un groupe configuré avec une protection Full, ou changer la protection du client en Full, à moins d'avoir des licences Full supplémentaires disponibles. Si vous tentez d’effectuer ce type d’opération, Live Backup affiche un message d’erreur et stoppe l’opération. Ajouter des licences client 1. Ouvrez Live Backup Servers, puis nom_serveur. 2. Ouvrez Outils Serveur, puis cliquez sur Paramètres système. 3. Faites un clic droit sur Licence et sélectionnez Ajouter des licences. La fenêtre Attribution de licences apparaît. Gestion du serveur Live Backup 45 Vous verrez les détails suivants : 4. Classe de licence : classe de protection fournie par la licence. Cette protection se base sur le système d'exploitation protégé. Pour les postes de travail Windows, cette protection est soit Full (protection du système), soit Express (seulement protection des données). Nombre de postes : nombre de comptes clients permis sous la classe de licence spécifiée. Postes utilisés : nombre de comptes clients existants. Ce nombre ne peut pas être supérieur au nombre de clients. Type de Licence : type de licence Standard, qui n’a pas d’expiration, ou Evaluation, qui est actif pendant 30 jours, par défaut. Date d’expiration : date d’expiration de la licence. Après l’expiration, Live Backup continue à sauvegarder les données, mais aucune option de restauration n’est disponible. Pour passer d’une licence d’évaluation à une licence standard, ou pour ajouter des postes, cliquez sur le bouton Saisir le code de licence. La boîte de dialogue Code de licence apparaît. 5. Dans le champ Code de licence, saisissez votre code Live Backup puis cliquez sur OK. 6. Pour supprimer toutes les licences d’une classe, cliquez sur la ligne correspondante dans la Table des licences, puis cliquez sur Supprimer les licences. Dans le message de confirmation qui apparaît, cliquez sur Oui. Quand toutes les licences ont été supprimées, un autre message apparaît. Cliquez sur OK. 7. Pour changer la licence d’un client en particulier, modifiez son niveau de protection dans les Propriétés du client. Cette procédure n’est permise que si vous avez suffisamment de licences clients pour supporter ce changement. Voir “Définition du niveau de protection des fichiers”, page 107 8. Dans la boîte de dialogue Licences, cliquez sur Fermer. 46 Manuel d’administration Live Backup Voir Aussi Pour vous informer sur l’achat de licences supplémentaires, contactez Atempo Sales sur www.atempo.com, envoyez un email à [email protected] ou appelez (888) 352-9140 (US) ou (33) 1 64 86 83 00 (Europe). Gestion de la base de données partagée Live Backup stocke les fichiers protégés dans des bases de données SQL. Les fichiers uniques de chaque client sont stockés dans une base de données spécifique. Les fichiers redondants sont stockés dans la base de données partagée de Live Backup. Seules les versions totales sont sauvegardées dans la base partagée, les versions incrémentielles étant stockées dans les bases des clients. Si deux fichiers identiques qui remplissent les conditions pour être partagés sont envoyés simultanément au serveur, Live Backup stocke le premier fichier reçu dans la base partagée et le second dans la base du client. En effet, Live Backup ne peut pas écrire deux fichiers identiques dans la même base au même moment. Bien que vous positionniez l’emplacement initial de la base partagée lors de l’installation, vous pouvez déployer cet emplacement sur des lecteurs supplémentaires et configurer les types de fichiers qui y seront stockés à tout moment. Par défaut, Live Backup configure certains types de fichiers, dont EXE et DLL, pour être intégrés à la librairie partagée et dans l’exclusion des données redondantes. Puisque ces fichiers ne sont pas courants sur les systèmes Mac, il est conseillé d’ajouter les extensions des fichiers candidats à l’exclusion des données redondantes. Aucun réglage par défaut spécifique au Mac n’est inclus. Dans cette section, vous apprendrez à : Configurer les types de fichiers à sauvegarder dans la base de données partagées Visualiser les propriétés de la base de données partagée Déployer la base de données partagées sur d’autres lecteurs. Configurer les types de fichiers à inclure dans la base de données partagée 1. Ouvrez Live Backup Servers, puis nom_serveur. 2. Ouvrez Outils serveur, puis cliquez sur Paramètres système. 3. Faites un clic droit sur Base de données partagée, puis sélectionnez Fichiers partagés. Gestion du serveur Live Backup 47 La boîte de dialogue Fichiers partagés apparaît. 4. Dans le champ Nouveau type de fichiers partagés, saisissez l’extension assignée aux types de fichiers que vous souhaitez sauvegarder en base de données partagée, puis cliquez sur Ajouter. 5. Pour retirer un type de fichier de la base de données partagées (le remettant dans les bases de données-client), sélectionnez le type de fichier de la liste Stocker les types de fichiers suivants dans la base de données partagée, puis cliquez sur Retirer. 6. Pour restaurer les positionnements originaux de la base de données partagées (retirant tous les types que vous avez ajoutés et restaurant tous ceux que vous avez retirés), cliquez sur le bouton Restaurer les types de fichiers partagés originaux. 7. Lorsque vous avez fini de configurer la liste des fichiers partagés, cliquez sur OK. Visualiser les propriétés de la base de données partagée 1. Ouvrez Live Backup Servers, puis nom_serveur. 2. Ouvrez Outils serveur, puis cliquez sur Paramètres système. 3. Faites un clic droit sur Base de données partagée, puis sélectionnez Propriétés. 48 Manuel d’administration Live Backup La boîte de dialogue Propriétés de la base de données partagée apparaît. Les propriétés décrivent les trois fichiers compris dans la base de données partagées du serveur Live Backup. Les trois fichiers sont nécessaires à un fonctionnement normal de la base de données. Si l’un d’entre eux est perdu, toutes les données protégées sont perdues. 4. 5. Primaire : Le fichier de base de données Primary contient des informations sur le démarrage de la base de données, les versions de fichiers et les blocs de données-utilisateur, mais ne contient pas de données réelles. De fait, ce fichier est un index des fichiers protégés Live Backup. Secondaire : Le fichier de base de données Secondary contient toutes les données réelles à stocker par Live Backup. Journal de transactions : Ce Log enregistre toutes les transactions et les changements effectués en base de données par chaque transaction. Examinez l’information sur chaque fichier. Taille courante : La taille courante du fichier de la base de données partagées, en Mo ou Ko tel qu’indiqué. Lecteur : Le label du volume et la lettre du lecteur où la base de données partagée est sauvegardée. Espace disponible : L’espace disque libre sur le lecteur spécifié. Etat : L’état de l’expansion de la base de données partagées : Existe (complète), Dans la file d’attente ou En cours. Si le serveur manque d’espace disponible sur le lecteur où est située la base de données partagée, vous pouvez déployer la base de données sur d’autres lecteurs. Pour cela cliquez sur Déployer. Gestion du serveur Live Backup 49 La boîte de dialogue Déployer la base de données apparaît : voir la procédure suivante. 6. Pour mettre à jour les propriétés de la base de données partagées, cliquez sur Rafraîchir. 7. Lorsque vous avez terminé de visualiser les propriétés de la base de données partagées, cliquez sur Fermer. Déployer la base de données partagée sur un autre lecteur 1. Ouvrez Live Backup Servers, puis nom_serveur. 2. Ouvrez Outils serveur, puis Paramètres système. 3. Faites un clic droit sur Base de données partagée, puis cliquez sur Ouvrir la base de données partagée. La boîte de dialogue Déployer la base de données partagée apparaît. 4. A partir de la liste Déployer la base de données partagées sur, sélectionnez le lecteur sur lequel vous souhaitez déployer la base de données partagée. 5. Cliquez sur OK. Live Backup déploie la base de données partagées sur lecteur sélectionné. Vérifiez l’avancée du travail dans la boîte de dialogue Propriétés de la base de données partagée, tel que décrit dans “Visualiser les propriétés de la base de données partagée” à la page 47. 50 Manuel d’administration Live Backup Compactage du serveur Si le serveur manque dangereusement d’espace disque, vous pouvez réduire l’espace consommé en compactant les bases de données clients et partagées. Le compactage élimine les espaces vides dans la base de données, qui sont créés lorsque les fichiers sont supprimés par le processus de Traitement des anciennes versions. De plus, l’espace supplémentaire qui est alloué à chaque base de données, mais jamais utilisé, est libéré. Live Backup demande à SQL Server de fusionner ces espaces et de les déplacer vers la fin du fichier de base de données, créant ainsi de l’espace disponible. En récupérant les espaces vides, le système d’exploitation peut créer de nouvelles bases de données clients, ou sauvegarder des informations supplémentaires. Après lancement de cette tâche, Live Backup commence le compactage dès que possible. En cas d’activité lourde sur une base de données (en cas par exemple d’archivage), Live Backup ignore cette base et traite la suivante. Live Backup ignore les bases de données problématiques afin de rendre le compactage plus rapide, fiable et efficace. L’utilisation du compactage ne s’effectue que lorsque le serveur manque d’espace disque, et non systématiquement. Après compactage, la base de données se développe de nouveau avec l’arrivée de nouvelles données. Ce processus peut entraîner une fragmentation aux niveaux du système de fichiers et des bases de données. Bien que la fragmentation puisse être corrigée par l’utilitaire Windows defrag ainsi que par les utilitaires de SQL Server, il est recommandé d’éviter cette situation. Si vous assurez un espace disque considérable au serveur, vous n’aurez pas à utiliser le compactage, réduisant ainsi les risques de fragmentation. Note Live Backup compacte les logs de transaction des clients lors du Traitement des anciennes versions, et compacte les bases de données du serveur suite au Traitement des anciennes versions. Compacter le serveur 1. Ouvrez Live Backup Servers. 2. Faites un clic droit sur nom_serveur, puis sélectionnez Compacter. 3. Dans le message de confirmation qui apparaît, cliquez sur Oui. Un message vous indique que le compactage débutera dès le serveur disponible. Gestion du serveur Live Backup 4. 51 Cliquez sur OK. Une alarme apparaît lorsque le compactage est terminé. Voir “Alarmes du serveur”, page 28 et “Alarmes de compression”, page 214. Protection du vault Live Backup Le vault du serveur Live Backup est un groupe de bases de données SQL contenant toutes les données protégées de vos clients. Live Backup supporte trois procédures pour sauvegarder et restaurer ce vault : Sauvegarde par un logiciel tiers Assistants de gestion du vault Live Backup Automatisation COM. Vous pouvez également transférer les informations d’un compte client et/ou des données protégés vers un autre serveur Live Backup, ou rediriger un compte client sur un nouveau serveur Live Backup. Pour plus d’informations, voir “Redirection des clients”, page 145 et “Transfert de clients entre serveurs”, page 148. Astuce Avant d’effectuer des sauvegardes avec ces procédures, vous devez vérifier périodiquement la cohérence de la base de données SQL avec DBCC de Microsoft SQL Server. Ceci afin de vous assurer de la viabilité de vos sauvegardes pour la restauration. Pour plus de renseignements sur la vérification de la base de données, voir Microsoft SQL Server Books Online. Sauvegarde du vault Live Backup par un logiciel tiers Live Backup comporte des scripts pouvant être intégrés dans vos applications tierces, tel que Atempo Time Navigator, Backup Exec™ de Veritas, ARCServe de Brightstor, ou même NT Backup. Les scripts Live Backup s’intègrent avec un agent de sauvegarde de fichiers pour fournir le support de sauvegardes totales, incrémentielles ou différentielles ; ils s’intègrent avec un agent de sauvegarde SQL pour un support complet de sauvegardes totales et différentielles. Avec cette méthode, vous pouvez planifier le processus de sauvegarde et automatiser la sauvegarde et la récupération. Vous pouvez aussi utiliser les fonctionnalités de changement automatique de cartouches de l’application tierce. Pour plus de renseignements, voir “Sauvegarde et restauration par une application tierce”, page 52. Assistants de gestion du vault Live Backup Les assistants de gestion du vault Live Backup sont les outils internes de Live Backup pour 52 Manuel d’administration Live Backup sauvegarder et restaurer le vault du serveur. Accessibles depuis la console Live Backup, ils sont faciles à utiliser et effectuent des sauvegardes stables pouvant être restaurées à tout moment. Avec ces assistants, vous pouvez sauvegarder sur disque, sur cartouche ou sur une unité SQL. Un assistant de gestion du vault Live Backup sauvegarde toutes les données dans un seul fichier, lequel peut être facilement sauvegardé par une application tierce ou par simple copie sur bande. Notez que ces assistants sont entièrement manuels : vous ne pouvez pas planifier ou automatiser les sauvegardes ; il n’y a également aucun support pour les librairies. Enfin, une restauration du vault Live Backup doit être effectuée sur un ordinateur portant le même nom que le serveur original Live Backup. Pour plus d’informations, voir “Assistants de gestion du Vault Live Backup”, page 66. Automatisation COM Live Backup propose un objet COM pour la sauvegarde et l’état du serveur Live Backup, ainsi que pour sa restauration. Cet objet COM est facilement intégrable dans des scripts personnalisés que vous pouvez ensuite utiliser pour automatiser et planifier des sauvegardes totales. Vous pouvez intégrer l’objet COM dans des scripts Visual Basic et personnaliser les options telles que l’emplacement, l’unité et les périodes de temps mort. Pour bien utiliser l’objet COM, vous devez être familier des techniques de scriptage Visual Basic ou Java, et effectuer une configuration manuelle. Pour plus d’informations, voir “Automatisation à l'aide d'objets COM”, page 78. Sauvegarde et restauration par une application tierce Vous pouvez effectuer une sauvegarde ou une restauration du vault du serveur Live Backup en utilisant une application tierce telle que Atempo Time Navigator, Backup Exec™ de Veritas, Brightstor ARCServe, ou même NT Backup. Les scripts Live Backup s’intègrent soit dans un agent de sauvegarde de fichiers, soit dans un agent de sauvegarde SQL, ce qui vous permet de planifier la sauvegarde et la récupération ou de l’effectuer manuellement. Vous pouvez aussi utiliser les fonctionnalités de changement automatique de cartouches de l’application tierce. Live Backup propose des scripts qui s’intègrent soit dans un agent de fichiers, soit dans un agent SQL dans une application de sauvegarde. Lors de la sélection du type de sauvegarde, tenez compte des points suivants : Gestion du serveur Live Backup 53 Agent SQL L’agent SQL permet une sauvegarde à chaud. Bien que le serveur Live Backup soit inaccessible pour la maintenance et la sauvegarde de clients lors de la procédure de sauvegarde, le client Live Backup peut toujours effectuer une récupération de fichiers. L’agent SQL permet les sauvegardes totales et différentielles de bases de données Live Backup. Les sauvegardes différentielles peuvent être 10 fois plus rapides et économiser 10 fois plus d’espace disque que les sauvegardes totales. L’agent SQL n’est pas nécessairement disponible pour toutes les applications tierces. Agent fichier L’agent fichier permet la sauvegarde à froid. Le serveur Live Backup est inaccessible pour l’administration, la sauvegarde de clients ou la récupération de clients lors de la procédure de sauvegarde. L’agent fichier permet les sauvegardes totales, incrémentielles et différentielles de bases de données Live Backup. L’agent fichier est largement utilisé avec les applications tierces, et plus d’options de sauvegarde peuvent être disponibles. Notez que pour le deux agents, la procédure de sauvegarde et de restauration peut être longue, selon la quantité de données contenues dans le vault Live Backup. Accordez-vous donc le temps nécessaire. Pour cette raison, la planification et l’automatisation des sauvegardes et restaurations peuvent être la meilleure solution, si vos applications de sauvegarde supportent les commandes de travail “pre” et “post”. Dans le cas contraire, vous pouvez effectuer les sauvegardes et restaurations manuellement. Sauvegarder à l’aide d’une application tierce Vous pouvez configurer une application de sauvegarde tierce pour sauvegarder un vault Live Backup en utilisant l’agent de l’application SQL ou l’agent de fichier ; ceci selon une planification que vous définissez. Si votre application de sauvegarde tierce ne supporte pas la personnalisation avec les commandes “pre” et “post”, vous pouvez toujours sauvegarder leur fichier ou agent SQL, mais vous devez effectuer la sauvegarde manuellement. Vous ne pouvez pas automatiser ou planifier le processus. 54 Manuel d’administration Live Backup Configurer la sauvegarde automatique tierce 1. © Veritas 1. Déterminez votre jeu de sauvegarde. Le jeu de fichiers de sauvegarde diffère selon l’usage d’une sauvegarde par fichier ou par SQL : Sauvegarde par fichier : Le jeu de fichiers de sauvegarde doit inclure l’emplacement des bases de données de vos clients et votre base de données partagées, par exemple, D:\LBDATA\*.* et E:\LIVE BACKUP DATABASES\*.*. Si vous êtes incertain des dossiers et fichiers à inclure, lancez BIN\GetBackupList.bat à partir du dossier d’installation de Live Backup. Ce fichier lit les noms des fichiers et des dossiers à inclure dans le jeu de fichiers de sauvegarde et les écrits dans les fichiers BackupFileList.txt et BackupFolderList.txt. Notez que vous devez également exclure les fichiers de base de données Live Backup LBBACKUP_DATA.MDF et LBBACKUP_LOG.LDF du jeu de fichiers de sauvegarde. Dans le cas contraire, vous devrez le faire lors de la restauration. Sauvegarde par SQL : Le jeu de sauvegarde SQL doit contenir tous les clients Live Backup et les bases de données partagées. Ces bases de données se nomment LBShared, LBSystem et LBDB1. . . LBDBn. Vous devez exclure les bases de données suivantes : LBBackup master model msdb northwindpubs temp 2. Dans votre application de sauvegarde, créez un nouveau travail de sauvegarde.1 3. Spécifiez le jeu de sauvegarde tel que défini à l’étape 1. Gestion du serveur Live Backup 4. 55 Dans les propriétés du travail de sauvegarde, indiquez à l’application d’utiliser la commande “pre” suivante : Pour une sauvegarde par fichier : C:\PROGRAM FILES\Atempo\LIVE BACKUP SERVER\BIN\FILEPREBACKUP.BAT Pour une sauvegarde par SQL : C:\PROGRAM FILES\Atempo\LIVE BACKUP SERVER\BIN\SQLPREBACKUP.BAT Ces fichiers préparent le serveur Live Backup pour la sauvegarde en vérifiant le jeu de sauvegarde, en arrêtant le serveur et en détachant toutes les bases de données (sauvegarde par fichier seulement). 5. Dans les propriétés du travail de sauvegarde, indiquez à l’application d’utiliser la commande “post” suivante : Pour une sauvegarde par fichier : C:\PROGRAM FILES\ATEMPO\LIVE BACKUP SERVER\BIN\FILEPOSTBACKUP.BAT Pour une sauvegarde par SQL : C:\PROGRAM FILES\ATEMPO\LIVE BACKUP SERVER\BIN\SQLPOSTBACKUP.BAT Ces fichiers attachent toutes les bases de données et redémarrent le serveur Live Backup. 6. Enfin, créez une planification pour votre sauvegarde. Il est recommandé de planifier une sauvegarde hebdomadaire lors des heures creuses, lorsque le trafic sur le réseau est limité et que le serveur Live Backup n’est pas occupé à des tâches de maintenance telles que le Traitement des anciennes versions. 7. Une fois la sauvegarde démarrée, vous pourrez en vérifier l’état dans l’application de sauvegarde, dans la console Live Backup (verrouillée pour toute autre activité), et également avec le log de l’application dans le visualisateur Windows Event. Lancer une sauvegarde manuelle avec une application tierce 1. Préparez le serveur Live Backup pour la sauvegarde en lançant le fichier suivant : Pour une sauvegarde par fichier : C:\PROGRAM FILES\ATEMPO\LIVE BACKUP SERVER\BIN\FILEPREBACKUP.BAT Pour une sauvegarde par SQL : C:\PROGRAM FILES\ATEMPO\LIVE BACKUP SERVER\BIN\SQLPREBACKUP.BAT Le script en pré-traitement détermine le jeu de sauvegarde, arrête le serveur et déconnecte les bases de données clients. Cette étape doit être terminée avant d’entreprendre la suivante. Vérifiez l’état dans la console Live Backup. La fin du travail s’affiche dans la console Live Backup avec le message “Server prepared for external backup.” 56 Manuel d’administration Live Backup 2. Lancez votre application de sauvegarde tierce et exécutez une sauvegarde avec le jeu approprié, défini comme suit : Sauvegarde par fichier : Le jeu de fichiers de sauvegarde doit inclure l’emplacement des bases de données de vos clients et votre base de données partagées, par exemple, D:\LBDATA\*.* et E:\LIVE BACKUP DATABASES\*.*. Si vous êtes incertain des dossiers et fichiers à inclure, lancez BIN\GetBackupList.bat à partir du dossier d’installation de Live Backup. Ce fichier lit les noms des fichiers et des dossiers à inclure dans le jeu de fichiers de sauvegarde et les écrits dans les fichiers BACKUPFILELIST.TXT et BACKUPFOLDERLIST.TXT. Notez que vous devez également exclure les fichiers de base de données Live Backup LBBACKUP_DATA.MDF et LBBACKUP_LOG.LDF du jeu de fichiers de sauvegarde. Dans le cas contraire, vous devrez le faire lors de la restauration. Sauvegarde par SQL : Le jeu de sauvegarde SQL doit contenir tous les clients Live Backup et les bases de données partagées. Ces bases de données se nomment LBShared, LBSystem et LBDB1. . . LBDBn. Vous devez exclure les bases de données suivantes : LBBackup master model msdb northwindpubs temp 3. Attendez la fin de la sauvegarde. Vous pouvez en vérifier l’état à l’aide de la méthode standard utilisée avec votre application de sauvegarde. 4. Une fois la sauvegarde terminée, vous pouvez attacher les bases de données et redémarrer Live Backup. Pour ce faire, lancez le fichier épilogue comme suit : Sauvegarde par fichier : C:\PROGRAM FILES\ATEMPO\LIVE BACKUP SERVER\BIN\FILEPOSTBACKUP.BAT Sauvegarde par SQL : C:\PROGRAM FILES\ATEMPO\LIVE BACKUP SERVER\BIN\SQLPOSTBACKUP.BAT Vérifiez l’état dans la console Live Backup. Quand cette étape se termine, tel qu’indiqué dans la console Live Backup par le message “External backup complete, server resumed,” le serveur Live Backup sera à nouveau disponible pour une utilisation normale. Gestion du serveur Live Backup 57 Restaurer à l’aide d’une application tierce Vous pouvez configurer des applications de sauvegarde tierces afin de restaurer une sauvegarde du vault Live Backup avec le SQL de l’application ou l’agent de fichiers. Vous pouvez restaurer l’ordinateur de serveur Live Backup existant ou un nouveau serveur conforme aux exigences du système. Si votre logiciel tiers ne supporte pas la restauration personnalisée avec des commandes de type “pre” et “post”, vous pouvez tout de même effectuer une restauration en utilisant les agents fichier et SQL, mais vous devez le faire manuellement. Vous ne pouvez pas planifier ou automatiser le processus.Vous pouvez restaurer l’ordinateur de serveur Live Backup existant ou un nouveau serveur conforme aux exigences du système. Si le nom du nouveau serveur Live Backup n’est pas le même que celui du serveur original, les clients Live Backup ne peuvent pas se connecter à ce nouveau serveur. Vous avez trois options pour résoudre ce problème : La solution la plus simple est de rediriger les comptes clients vers le nom du nouveau serveur. Pour cela, voir “Redirection des clients”, page 145. Vous pouvez également modifier manuellement les paramètres de connexion au serveur : Si les clients se connectent au serveur en utilisant son adresse IP, changez l’adresse IP du nouveau serveur pour la rendre identique à celle du serveur original. Si les clients se connectent au serveur en utilisant son nom DNS, configurez le serveur DNS afin qu’il pointe l’adresse originale sur le nouveau serveur Live Backup. Voir Aussi Pour plus de renseignements sur l’installation de Microsoft SQL Server et Live Backup Server, voir le Manuel d’installation Live Backup. Configurer automatiquement la restauration tierce 1. Assurez-vous que votre ordinateur ne contient aucune installation de Live Backup et SQL Server. 2. Installez SQL Server. 3. Installez le serveur Live Backup. La version du serveur Live Backup doit être la même que la version référencée dans le jeu de sauvegarde. 4. Après installation du serveur Live Backup, assurez-vous que l’IIS n’est pas démarré ; ne configurez ni le Traitement des anciennes versions, ni la création automatique de clients. 58 Manuel d’administration Live Backup 5. Lancez votre application de sauvegarde tierce et exécutez une sauvegarde avec le jeu approprié, défini comme suit 1 Sauvegarde par fichier : Le jeu de fichiers de sauvegarde doit inclure toutes les bases de données de vos clients et votre base de données partagées, par exemple, D:\LBDATA\*.* et E:\LIVE BACKUP DATABASES\*.*. Notez que vous devez également exclure les fichiers de base de données Live Backup. LBBACKUP_DATA.MDF et LBBACKUP_LOG.LDF du jeu de fichiers de sauvegarde. Vous devez copier tous les fichiers à l’emplacement exact où il était sur la machine d’origine. 6. 1. © Veritas Sauvegarde par SQL : Le jeu de sauvegarde SQL doit contenir tous les clients Live Backup et les bases de données partagées. Ces bases de données se nomment LBShared, LBSystem et LBDB1. . . LBDBn. Vous devez exclure les bases de données suivantes : LBBackup master model msdb northwindpubs temp Dans les propriétés du travail de restauration, indiquez à l’application d’utiliser la commande “pre” suivante : Gestion du serveur Live Backup 59 Pour une sauvegarde par fichier : C:\PROGRAM FILES\ATEMPO\LIVE BACKUP SERVER\BIN\FILEPRERESTORE.BAT Pour une sauvegarde par SQL : C:\PROGRAM FILES\ATEMPO\LIVE BACKUP SERVER\BIN\SQLPRERESTORE.BAT Ces fichiers préparent le serveur Live Backup pour la restauration. 7. Dans les propriétés du travail de restauration, indiquez à l’application d’utiliser la commande “post” suivante : Pour une sauvegarde par fichier : C:\PROGRAM FILES\ATEMPO\LIVE BACKUP SERVER\BIN\FILEPOSTRESTORE.BAT Pour une sauvegarde par SQL : C:\PROGRAM FILES\ATEMPO\LIVE BACKUP SERVER\BIN\SQLPOSTRESTORE.BAT Ces fichiers attachent toutes les bases de données et redémarrent le serveur Live Backup. Lorsque vous serez prêt, lancez la restauration. Vous pouvez en vérifier l’état dans la console Live Backup et dans l’application de sauvegarde. Vous pouvez également consulter le log de l’application dans le visualisateur Windows Event. 8. Si le cryptage de la sauvegarde a été activé sur la version du vault Live Backup que vous restaurez, Live Backup ne restaure pas ces positionnements de cryptage avec le vault Live Backup. Cet exclusion vous permet de sécuriser vos données face à une restauration non autorisée. Pour récupérer les données des bases de données récupérées, vous devez reconfigurer le cryptage du serveur une fois la restauration terminée. Si vous ne restaurez pas les positionnements de cryptage, vous ne pourrez pas accéder aux données cryptées. Voir “Cryptage”, page 183. Lancer une restauration manuelle avec une application tierce 1. Assurez-vous que votre ordinateur ne contient aucune installation de Live Backup et SQL Server. 2. Installez SQL Server. 3. Installez le serveur Live Backup. La version du serveur Live Backup doit être la même que la version référencée dans le jeu de sauvegarde. 4. Suite à l’installation du serveur Live Backup, assurez-vous que l’IIS n’est pas démarré, et ne configurez pas le Traitement des anciennes versions ou la création automatique de clients. 5. Préparez le serveur Live Backup pour la restauration en lançant le fichier suivant : Pour un agent de fichier : C:\PROGRAM FILES\ATEMPO\LIVE BACKUP SERVER\BIN\FILEPRERESTORE.BAT Pour un agent SQL : C:\PROGRAM FILES\ATEMPO\LIVE BACKUP SERVER\BIN\SQLPRERESTORE.BAT 60 Manuel d’administration Live Backup Cette étape doit être terminée avant d’entreprendre la suivante. Vérifiez l’état dans la console Live Backup. La fin du travail s’affiche dans la console Live Backup avec le message “Server prepared for external restore.” 6. Lancez votre application de sauvegarde d’un tiers et exécutez une sauvegarde avec le jeu approprié, défini comme suit : Sauvegarde par fichier : Le jeu de fichiers de sauvegarde doit inclure toutes les bases de données de vos clients et votre base de données partagées, par exemple, D:\LBDATA\*.* et E:\LIVE BACKUP DATABASES\*.*. Notez que vous devez également exclure les fichiers de base de données Live Backup. LBBACKUP_DATA.MDF et LBBACKUP_LOG.LDF du jeu de fichiers de sauvegarde. Vous devez copier tous les fichiers à l’emplacement exact où ils étaient sur la machine d’origine. Sauvegarde par SQL : Le jeu de sauvegarde SQL doit contenir tous les clients Live Backup et les bases de données partagées. Ces bases de données se nomment LBShared, LBSystem et LBDB1. . . LBDBn. Vous devez exclure les bases de données suivantes : LBBackup master model msdb northwindpubs temp 7. Lorsque vous êtes prêt, lancez la restauration. Vous pouvez en vérifier l’état dans la console Live Backup et dans l’application de sauvegarde. Vous pouvez également consulter le log de l’application dans le visualisateur Windows Event. 8. Attendez la fin de la restauration. 9. A la fin de la restauration, reconnectez les bases de données et remettez le serveur Live Backup en service. Pour ce faire, exécutez les fichiers épilogue : Pour un agent de fichier : C:\PROGRAM FILES\ATEMPO\LIVE BACKUP SERVER\BIN\FILEPOSTRESTORE.BAT Pour un agent SQL : C:\PROGRAM FILES\ATEMPO\LIVE BACKUP SERVER\BIN\SQLPOSTRESTORE.BAT Vérifiez l’état dans la console Live Backup. La fin du travail s’affiche dans la console Live Backup avec le message “External backup complete, server resumed,” le serveur Live Backup est à nouveau disponible pour un fonctionnement normal. Gestion du serveur Live Backup 61 10. Si le cryptage de la sauvegarde a été activé sur la version du vault Live Backup que vous restaurez, Live Backup ne restaure pas ces positionnements de cryptage avec le vault Live Backup. Cet exclusion vous permet de sécuriser vos données face à une restauration non autorisée. Pour récupérer les données des bases de données récupérées, vous devez reconfigurer le cryptage du serveur une fois la restauration terminée. Si vous ne restaurez pas les positionnements de cryptage, vous ne pourrez pas accéder aux données cryptées. Voir “Cryptage”, page 183. 11. Redéfinissez manuellement la configuration du Verrouillage de fonctionnalités sur les comptes clients. Voir “Configuration de l’accès utilisateur avec verrouillage des fonctionnalités”, page 123. Exemple : Sauvegarde et restauration du vault Live Backup avec Time Navigator Vous pouvez sauvegarder et restaurer le vault Live Backup avec Atempo Time Navigator. Une vue générale est fournie ci-dessous. Pour des instructions détaillées, consultez la documentation de Time Navigator. Sauvegarde du vault Live Backup avec Time Navigator Afin d’utiliser Time Navigator pour sauvegarder le vault Live Backup, vous devez avoir préalablement installé le composant de l’application SQL et créé une application SQL sur votre serveur Time Navigator. Assurez-vous de pouvoir vous connecter au serveur Live Backup : faîtes un clic droit sur l’icône de l’application SQL dans Time Navigator Administration Console, puis sélectionnez Time Navigator Restore & Archive Manager. Quand vous aurez établi la connexion, vous pouvez l’annuler et configurer la sauvegarde. 1. Assurez-vous que les scripts de sauvegarde Live Backup se trouvent dans un répertoire local sur l’ordinateur du serveur Live Backup. Par défaut, ces scripts se trouvent dans : C:\PROGRAM FILES\ATEMPO\LIVE BACKUP SERVER\BIN\SQLPREBACKUP.BAT C:\PROGRAM FILES\ATEMPO\LIVE BACKUP SERVER\BIN\SQLPOSTBACKUP.BAT 62 Manuel d’administration Live Backup 2. Lancez Time Navigator Administration Console. 3. Sur l’application SQL, créez une nouvelle stratégie pour la sauvegarde du vault Live Backup. Dans la fenêtre Création de stratégie, cliquez sur l’onglet Avancé. Gestion du serveur Live Backup 4. Dans la zone Commandes, dans le champ Pré-traitements, saisissez le chemin vers le script de pré-sauvegarde que vous avez copié à l’étape 1: SQLPREBACKUP.BAT Dans le champ Post-traitements, saisissez le chemin du script de posttraitement que vous avez copié à l’étape 1: SQLPOSTBACKUP.BAT Pour plus d’informations sur les autres options requises, consultez la documentation de Time Navigator. 63 Configurez la classe de sauvegarde avec les exclusions appropriées. Sélectionnez l’application Live Backup/MSSQL. A partir du menu Sauvegarde, sélectionnez Classe. Dans la fenêtre liste des classes, vous verrez au moins une classe positionnée à la racine de l’installation Live Backup. Sélectionnez cette classe, puis cliquez sur Editer. La fenêtre Définition d’une classe de sauvegarde apparaît. 64 Manuel d’administration Live Backup 5. Sous l’onglet Filtres, dans les Exclusions, spécifiez les bases de données suivantes à exclure de la sauvegarde : LBBackup master model msdb northwind temp pubs. Cliquez sur OK. Pour démarrer la sauvegarde, faites un clic droit sur la stratégie sur l’icône de l’application SQL et lancez Sauvegarde totale maintenant. Vous pouvez suivre le processus de sauvegarde dans la console de Live Backup. Voir “Travailler avec des tâches de sauvegarde en cours”, page 76. Restaurer le vault Live Backup à partir de Time Navigator 1. Veuillez revoir les instructions sur la restauration du vault avec une application tierce dans “Restaurer à l’aide d’une application tierce”, page 57. 2. Assurez-vous que votre ordinateur ne contient aucune installation de Live Backup et SQL Server. 3. Installez SQL Server. 4. Installez le serveur Live Backup. La version du serveur Live Backup doit être la même que la version référencée dans le jeu de sauvegarde. 5. Suite à l’installation du serveur Live Backup, assurez-vous que l’IIS n’est pas démarré ; ne configurez ni Traitement des anciennes versions ni auto-création de clients. 6. Préparez le serveur Live Backup pour la restauration en lançant le fichier suivant : C:\PROGRAM FILES\Atempo\LIVE BACKUP SERVER\BIN\SQLPRERESTORE.BAT. Gestion du serveur Live Backup 65 7. Lancez Time Navigator et exécutez Time Navigator Restore & Archive Manager à partir de l’icône de la plate-forme de l’application SQL. 8. Sous Profondeur de champ, cochez la boîte Activé, puis spécifiez la plage horaire pour la restauration. Les bases de données qui existaient au moment sélectionné apparaissent dans l’arborescence. 9. Dans l’arborescence, spécifiez les bases à restaurer. Cochez les boîtes à côté des bases LBDB1 à n, LBShared et LBSystem. Ne sélectionnez pas LBBackup. 10. Synchronisez toutes les bases à restaurer sur la même instance de sauvegarde. Faîtes un clic droit sur l’objet Synchronizer dans n’importe laquelle des bases Live Backup, puis cliquez sur Instances. La fenêtre des Instances, contenant une liste de toutes les versions sauvegardées de la base, apparaît. Cliquez sur l’instance que vous voulez restaurer, puis cliquez sur Synchroniser. L’arborescence affiche toutes les bases qui existaient au moment sélectionné. 11. Restaurez les bases LBDB1 à LBDBn, LBShared et LBSystem à leur emplacement d’origine : A partir du menu Restauration, sélectionnez Exécuter. 12. Quand la restauration est terminée, lancez le script de post-traitement : C:\PROGRAM FILES\ATEMPO\LIVE BACKUP SERVER\BIN\SQLPOSTRESTORE.BAT. 13. Vous pouvez suivre la progression de l’opération dans la console Live Backup. Voir “Travailler avec des tâches de restauration en cours”, page 77. 14. Redéfinissez manuellement la configuration du Verrouillage de fonctionnalités sur les comptes clients. Pour cela, voir “Configuration de l’accès utilisateur avec verrouillage des fonctionnalités”, page 123. 66 Manuel d’administration Live Backup Assistants de gestion du Vault Live Backup Avec les fonctionnalités de gestion du vault Live Backup, vous pouvez sauvegarder et restaurer tout le vault Live Backup : le client, le système et les bases de données partagées. Si un évènement catastrophique devait affecter l’ordinateur serveur, vous pourriez alors réinstaller le serveur et restaurer les données des clients. Vous pouvez sauvegarder le serveur Live Backup et tous les fichiers protégés de vos clients vers une unité de sauvegarde sur cartouche pour les fichiers ou encore de type SQL Server. A partir de cette sauvegarde, vous pouvez restaurer les bases de données clients, les fichiers partagés ou le système en cas d’urgence. Vous pouvez utiliser plusieurs unités de sauvegarde du même type pour accélérer la sauvegarde et la restauration. Cette option s’applique aux bandes et fichiers, mais pas aux unités de sauvegarde de SQL Server. Lorsque vous restaurez un vault Live Backup, toutes les données du serveur Live Backup reviennent dans le même état que lors de la sauvegarde, mais les données sur vos ordinateurs clients ne changent pas. Cet état de vos données-client Live Backup se synchronisera avec le serveur une fois la restauration terminée, mettant complètement à jour le serveur Live Backup avec les données les plus récentes des clients. Les versions intermédiaires créées entre la sauvegarde restaurée et les données courantes ne seront pas disponibles. Dans cette section, vous apprendrez à : Sauvegarder le vault du serveur Live Backup Restaurer le vault du serveur Live Backup Travailler avec des tâches de sauvegarde en cours Travailler avec des tâches de restauration en cours. Gestion du serveur Live Backup 67 Sauvegarder le vault du serveur Live Backup Vous pouvez sauvegarder le serveur Live Backup et tous les fichiers protégés de vos clients sur bande magnétique ou sur un autre type de lecteur avec l’Assistant de sauvegarde du vault Live Backup. Assurez-vous de disposer de suffisamment d’espace disque avant de sauvegarder le vault Live Backup vers un fichier. L’espace disponible doit recevoir les bases de données clients, partagées et systèmes. Notez qu’aucun fichier temporaire n’est créé lors de la sauvegarde. Si vous sauvegardez vers un disque et que vous anticipez que la taille du fichier de sauvegarde dépassera 4 Go, vous devez effectuer la sauvegarde vers un disque NTFS ou une partition. Les disques FAT32 possèdent une limite de taille de fichier de 4 Go. Si vous sauvegardez vers une bande magnétique, nous vous recommandons d’utiliser l’option Live Backup Tape au lieu de l’option SQL Server Backup Device ; ceci même si vous avez une bande configurée comme une unité de sauvegarde SQL. Live Backup est optimisé pour sa propre sauvegarde sur bande, et traitera plus rapidement les données qu’une unité de sauvegarde SQL. Si vous sauvegardez vers plusieurs fichiers, utilisez l’option de fichier de Live Backup File plutôt que l’option de sauvegarde du serveur de SQL Server. Note Pour mieux comprendre les unités de sauvegarde de SQL Server, voir SQL Server Books Online. Allez sur Administering SQL Server\Backing up and restoring databases, et en particulier, lisez le sujet en question dans le chapitre Managing Backups\Backup Devices. Sauvegarder le vault du serveur Live Backup 1. Ouvrez Live Backup Servers, puis nom_serveur. 2. Ouvrez Outils serveur. 3. Faites un clic droit sur Gestion du vault Live Backup et sélectionnez Assistant de sauvegarde du vault Live Backup. 68 Manuel d’administration Live Backup La fenêtre Bienvenue dans l’Assistant de sauvegarde du vault Live Backup apparaît. 4. Lisez la fenêtre de bienvenue, puis cliquez sur Suivant. La fenêtre Choisir un périphérique de sauvegarde apparaît. 5. Cliquez sur l’un des emplacements suivants où vous souhaitez sauvegarder le fichier : Fichier(s) disque(s) : Enregistre la sauvegarde dans un fichier sur un lecteur local ou en réseau. Bande(s) en local : Enregistre la sauvegarde sur bande magnétique. Si vous sélectionnez cette option, dans le champ Timeout, saisissez le nombre d’heures (1-72) durant lesquelles Live Backup doit attendre un changement de cartouche avant d’annuler la procédure de sauvegarde. Périphérique(s) configuré(s) par SQL serveur : Enregistre la sauvegarde sur un périphérique configuré par le serveur SQL. Gestion du serveur Live Backup 6. 69 Cliquez sur Ajouter. Dans la boîte de dialogue Choisir un périphérique de sauvegarde, sélectionnez un périphérique de sauvegarde sur bande ou saisissez le chemin vers ce périphérique. La sélection de l’unité dépend du type que vous avez choisi : Fichier : Saisissez le chemin et le nom du fichier de sauvegarde, ou cliquez sur le bouton Parcourir et sélectionnez un chemin. Bande : Sélectionnez la cartouche dans le menu déroulant. Elle apparaîtra dans le format \\.\Tape0. Périphérique de sauvegarde SQL Server : Sélectionnez le nom du périphérique de la liste déroulante. Cliquez sur OK. Le périphérique sélectionné apparaît dans la liste des périphériques de la fenêtre Choisir un périphérique de sauvegarde. 7. Cliquez sur un périphérique de sauvegarde dans la liste, puis cliquez sur Suivant. 70 Manuel d’administration Live Backup La fenêtre Choisir le mode opératoire apparaît. 8. Pour obtenir les meilleurs résultats, il est recommandé d’arrêter le serveur Live Backup lors de la sauvegarde. Pour l’arrêter, cliquez sur Froid. Le serveur Live Backup suspendra le service de sauvegarde des PC client lors du processus de sauvegarde du vault Live Backup ; les clients redémarreront automatiquement une fois la sauvegarde terminée. Sinon, cliquez sur Chaud. Le serveur Live Backup continuera de traiter les demandes de sauvegarde des PC client lors de l’exécution de la sauvegarde du vault Live Backup. Cliquez sur Suivant. La fenêtre Résumé apparaît. 9. Pour commencer la sauvegarde du vault Live Backup, cliquez sur Terminer. Pour vérifier l’état de la tâche de sauvegarde, regardez la zone de détails. Pour mettre à jour l’état, cliquez sur le bouton Rafraîchir de la barre d’outils Vous pouvez trouver plus d’informations sur les messages qui apparaissent dans “Messages de maintenance Live Backup”, page 245. Gestion du serveur Live Backup 71 Restaurer le vault du serveur Live Backup Si les bases de données clients deviennent corrompues ou perdues, vous pouvez toutes les restaurer à partir d’une version antérieure avec l’Assistant de restauration du vault Live Backup. Vous pouvez restaurer l’ordinateur du serveur Live Backup existant ou un nouvel ordinateur qui répond aux exigences système. Vous devez restaurer un Vault Live Backup vers une version de Live Backup identique à celle qui a servi à sauvegarder. Si le nom du nouveau serveur Live Backup n’est pas le même que celui du serveur original, les clients Live Backup ne pourront pas se connecter à ce nouveau serveur. Vous avez trois options pour résoudre ce problème : La solution la plus simple est de rediriger les comptes clients vers le nom du nouveau serveur. Pour cela, voir “Redirection des clients”, page 145. Vous pouvez également modifier manuellement les paramètres de connexion au serveur : Si les clients se connectent au serveur en utilisant son adresse IP, changez l’adresse IP du nouveau serveur pour la rendre identique à celle du serveur original. Si les clients se connectent au serveur en utilisant son nom DNS, configurez le serveur DNS afin qu’il pointe l’adresse originale sur le nouveau serveur Live Backup. Restaurer le vault du serveur Live Backup 1. Ouvrez Live Backup Servers, puis nom_serveur. 2. Ouvrez Outils serveur. 3. Faites un clic droit sur Gestion du vault Live Backup et sélectionnez Assistant de restauration du vault Live Backup. 72 Manuel d’administration Live Backup La fenêtre d’accueil de l’Assistant de restauration du vault Live Backup apparaît. 4. Lisez la fenêtre d’accueil, puis cliquez sur Suivant. La fenêtre Choisir le périphérique source apparaît. 5. Cliquez sur l’emplacement où a été stockée la sauvegarde : Fichier(s) disque, Bande(s) en local, ou Périphérique(s) de sauvegarde SQL Server. Si vous sélectionnez Bande(s) en local, dans le champ Timeout, saisissez le nombre d’heures (1-72) durant lesquelles Live Backup doit attendre un changement de cartouche avant d’annuler la procédure de restauration. Pour sélectionner un fichier de sauvegarde, cliquez sur Ajouter. Dans la boîte de dialogue Choisir le périphérique de sauvegarde, cliquez sur le bouton de recherche. Gestion du serveur Live Backup 73 La boîte de dialogue Emplacement du périphérique de sauvegarde apparaît. Sélectionnez le chemin vers le fichier de sauvegarde, puis cliquez sur le nom du fichier de sauvegarde. Cliquez sur OK pour retourner à la boîte de dialogue Choisir le périphérique de sauvegarde. Cliquez sur OK pour retourner à la fenêtre Choisir le périphérique source, contenant le fichier que vous avez sélectionné. 6. Dans la liste Restauration depuis, cliquez sur ce nom de fichier, puis cliquez sur Suivant. La fenêtre Sélection de l’emplacement de restauration du vault Live Backup 74 Manuel d’administration Live Backup apparaît. 7. Sélectionnez l’emplacement où vous souhaitez restaurer le vault Live Backup : Cliquez soit sur Restaurer les bases de données client à leur emplacement d'origine ; ou cliquez sur Restaurer les bases de données client aux emplacements suivants, puis saisissez le chemin dans la boîte ci-dessous ; ou cliquez sur le bouton Emplacement et sélectionnez le chemin à partir de la boîte de dialogue Emplacement des bases de données client. Cliquez sur Suivant. La fenêtre Sélection de l’emplacement de restauration de la base de données commune apparaît. 8. Sélectionnez l’emplacement pour les bases de données restaurées de type partagées et systèmes. Cliquez soit sur Restaurer les bases de données communes à leur emplacement Gestion du serveur Live Backup 75 d'origine, ou Restaurer les bases de données communes à l'emplacement suivant, puis saisissez le chemin dans la boîte ci-dessous et cliquez sur le bouton Emplacement et sélectionnez le chemin à partir de la boîte de dialogue Emplacement de la base de données commune. La fenêtre Résumé apparaît. 9. Avant de débuter la restauration du vault Live Backup, vous devez arrêter l’IIS : cliquez sur Démarrer et pointez sur Programmes. Pointez sur Outils d’administration, puis cliquez sur Gestionnaire des services Internet. Ouvrez nom_serveur, faites un clic droit sur Site Web par défaut, puis sélectionnez Arrêter. 10. Pour démarrer la restauration du vault Live Backup, cliquez sur Terminer. 11. Un message apparaît vous informant que la vue sur l’arborescence de la console Live Backup ne sera pas disponible lors de la restauration. Cliquez sur OK pour fermer le message. L’état apparaît dans la zone de détails du nœud de serveurs Live Backup. Pour mettre à jour cet état, connectez-vous au serveur, puis appuyez sur F5. Lorsque la restauration est terminée, l’arborescence de la console redevient visible et une alarme apparaît sous la liste Alarmes\Observateur d’événements\Alarmes Live Backup. 12. Redémarrez l’IIS : cliquez sur Démarrer et pointez sur Programmes. Pointez sur Outils d’administration, puis cliquez sur Gestionnaire des services Internet. Ouvrez nom_serveur, puis faites un clic droit sur Site Web par défaut et sélectionnez Démarrer. 76 Manuel d’administration Live Backup 13. Si le cryptage de la sauvegarde a été activé sur la version du vault Live Backup que vous restaurez, Live Backup ne restaure pas ces positionnements de cryptage avec le vault Live Backup. Cette exclusion vous permet de sécuriser vos données face à une restauration non autorisée. Pour récupérer les données des bases de données récupérées, vous devez reconfigurer le cryptage du serveur une fois la restauration terminée. Voir “Cryptage”, page 183. 14. Redéfinissez manuellement la configuration du Verrouillage de fonctionnalités sur les comptes clients. Pour cela, voir “Configuration de l’accès utilisateur avec verrouillage des fonctionnalités”, page 123. Voir Aussi “Alarmes de gestion du vault”, page 222. Travailler avec des tâches de sauvegarde en cours Vous pouvez visualiser l’état ou annuler les procédures de sauvegarde. Pour plus d’informations sur les messages d’état qui apparaissent sous la Gestion du vault, voir “Messages de maintenance Live Backup”, page 245. Visualiser l’état de la tâche de sauvegarde du vault Live Backup Pour vérifier l’état d’une tâche de sauvegarde, regardez dans la zone de détails. Pour mettre à jour l’état, cliquez sur le bouton Rafraîchir dans la barre d’outils. Annuler une tâche de sauvegarde du vault Live Backup 1. Ouvrez Live Backup Servers, puis nom_serveur. 2. Ouvrez Outils serveur. 3. Faites un clic droit sur Gestion du vault Live Backup et sélectionnez Abandonner. 4. Dans le message de confirmation qui apparaît, cliquez sur Oui. Un message vous indique que la tâche courante est annulée. 5. Cliquez sur OK. Gestion du serveur Live Backup 77 Travailler avec des tâches de restauration en cours Vous pouvez visualiser l’état ou annuler les procédures de restauration. Pour plus d’informations sur les messages d’état qui apparaissent sous la Gestion du vault, voir “Messages de maintenance Live Backup”, page 245. Attention Si vous annulez une restauration de vault Live Backup en cours, vos bases de données clients ne seront pas complètement restaurées et le serveur Live Backup ne fonctionnera pas correctement. Si cette situation survient, vous devez ré-installer le serveur Live Backup et lancez à nouveau l’Assistant de restauration du vault Live Backup. Annuler une tâche de restauration du vault Live Backup 1. Faites un clic droit sur nom_serveur, puis cliquez sur Abandonner. Un message d’avertissement apparaît. 2. Pour annuler le processus de restauration, cliquez sur Oui. Pour continuer la restauration, cliquez sur Non. Visualiser l’état d’une tâche de restauration du vault Live Backup 1. Faites un clic droit sur le nœud Live Backup Servers, puis cliquez sur Se connecter au serveur. 2. Regardez dans la zone détails pour visualiser l’état d’une tâche de restauration. Appuyez périodiquement sur F5 afin de rafraîchir l’état. Le reste de l’arborescence de la console demeure inaccessible jusqu’à ce que la restauration soit terminée. 78 Manuel d’administration Live Backup Automatisation à l'aide d'objets COM Si vous êtes (ou connaissez) un développeur Windows familier avec les objets COM, vous pouvez créer des scripts pour lancer la sauvegarde du vault Live Backup, restaurer la sauvegarde du vault Live Backup, ou annuler une tâche de sauvegarde ou restauration. L’objet COM LBAdmin.Vault expose cinq méthodes : RunBackup Lance la sauvegarde du vault Live Backup avec les paramètres définis. Syntaxe Vault.RunBackup long Operation, BSTR Desttype , BSTR Destinations, long ColdBackup, long Timeout, Paramètres Operation : Le type de sauvegarde. 0-sauvegarde totale. Desttype : L’unité sur laquelle une sauvegarde est écrite. “Disk”-fichier disque ; “Tape”-bande magnétique. Destinations : L’emplacement sur lequel une sauvegarde est écrite, par exemple ‘TAPE0’ ou ‘C:\backup1.bin’. Si vous souhaitez sauvegarder sur plusieurs unités en même temps, listez toutes ces unités, séparées par des virgules, telles que ‘Tape0’, ‘Tape1’, ‘Tape2’. ColdBackup : Le type de sauvegarde. 0-sauvegarde à chaud (par défaut) ; 1sauvegarde à froid. Timeout : Le nombre d’heures à attendre un changement de cartouche avant d’abandonner le processus. Valeurs retournées Aucune Gestion du serveur Live Backup 79 Exemple Set Vault=CreateObject ("LBAdmin.Vault") Vault.RunBackup 0,"Disk","'C:\Backup.bin'",0,1 Note Si la sauvegarde du vault Live Backup échoue pour une raison quelconque, le vault Live Backup LBAdmin. affiche un message d’exception. GetBackupStatus Affiche l’état de la tâche de sauvegarde du vault Live Backup en cours. Syntaxe Vault.GetBackupStatus(); Paramètres Aucun Valeurs retournées long (0-arrêté ; 1-fonctionne) Exemple Set Vault=CreateObject ("LBAdmin.Vault") result=Vault.GetBackupStatus() Note Il n’y a que deux états valables : fonctionne ou arrêté. Si la procédure de sauvegarde échoue, cette méthode d’état indique uniquement que la procédure est arrêtée. La progression de la procédure (par exemple, le nombre de bases de données sauvegardées) est indisponible. RunRestore Restaure une sauvegarde du vault Live Backup avec les paramètres spécifiés. Syntaxe Vault.RunRestore long Operation, BSTR SrcType, BSTR Sources, BSTR ClientsDBDir, BSTR SharedDBDir, long Timeout, 80 Manuel d’administration Live Backup Paramètres Operation : Le type de restauration. 0-restaure. Srctype : L’unité à partir de laquelle la sauvegarde est restaurée. “Disk”-fichier disque ; “Tape”-unité bande. Sources : L’emplacement à partir duquel la sauvegarde est restaurée. Par exemple, ‘TAPE0’ ou ‘C:\backup1.bin’. Si vous souhaitez restaurer avec plusieurs unités en même temps, listez toutes ces unités, séparées par des virgules, telles que ‘Tape0’, ‘Tape1’, ‘Tape2’. ClientsDBDir : L’emplacement vers lequel les bases de données clients seront restaurées. Vide par défaut. SharedDBDir : L’emplacement vers lequel la base de données partagées sera restaurée. Vide par défaut. Timeout : Le nombre d’heures à attendre un changement de cartouche avant d’annuler la procédure. Valeurs retournées Aucune Exemple Set Vault=CreateObject ("LBAdmin.Vault") Vault.RunRestore 0,"Disk","'C:\Backup.bin'","C:\clientsdb","c:\shareddb",1 Note Si la restauration du vault Live Backup échoue pour une raison quelconque, le vault Live Backup LBAdmin. affichera un message d’erreur d’exception. GetRestoreStatus Affiche l’état de la tâche de restauration du vault Live Backup en cours. Syntaxe Vault.GetRestoreStatus(); Paramètres Aucun Valeurs retournées long (0-arrêté ; 1-fonctionne ; 2-annulé ; 3-échec) Gestion du serveur Live Backup 81 Exemple Set Vault=CreateObject ("LBAdmin.Vault") result=Vault.GetRestoreStatus() Note Cette version de la méthode GetRestoreStatus n’indique pas la nécessité de changer de cartouches. Vous devez insérer les cartouches manuellement au besoin. AbortBackupRestore Annule la tâche de sauvegarde ou de restauration en cours. Syntaxe Vault.AbortBackupRestore Paramètres Aucun Valeurs retournées Aucune Exemple Set Vault=CreateObject ("LBAdmin.Vault") Vault.AbortBackupRestore Note Pour obtenir l’état de la méthode AbortBackupRestore, lancez GetBackupStatus ou GetRestoreStatus à tout moment suite à l’annulation de cette tâche. De plus, cet objet supporte les propriétés suivantes : Serveur BSTR Lié à l’objet, la valeur par défaut est “(local)”. Utilisé par toute méthode afin d’établir une connexion avec un serveur Live Backup spécifique. 82 Manuel d’administration Live Backup longDefaultBackupRestoreTimeout Lié au serveur Live Backup. Représente un délai en heures d’attente d’un acte de l’utilisateur tel que l’insertion d’une autre cartouche. Cette spécification des propriétés influence la prochaine méthode appelée ; elle ne s’applique pas aux tâches en cours. Cette propriété est en lecture-écriture : la valeur que vous spécifiez est utilisée uniquement si vous oubliez le paramètre de délai dans les méthodes de sauvegarde et de restauration. Si le paramètre de délai est spécifié dans les méthodes RunBackup ou RunRestore, alors la valeur spécifiée dans le paramètre supplante la spécification de la propriété. Exemple Set Vault=CreateObject("LBAdmin.Vault") Vault.Server="LBServer" Vault.DefaultBackupRestoreTimeout=10 83 CHAPITRE 6 Délégation de droits d’administration 6 Live Backup vous permet de déléguer l’administration de groupes de clients spécifiques à un utilisateur donné, sans lui accorder de droits complets sur Live Backup Server. Vous pouvez lui attribuer des droits pour accomplir des fonctions telles qu’administrer des groupes ou des profils de sauvegarde des clients, ou que donner accès aux données pour la restauration Web ou le Disaster Recovery réseau. Par exemple, supposons que votre entreprise soit répartie sur plusieurs sites ; il est probable que vous souhaitiez configurer des groupes de clients distincts par implantation. Vous pouvez déléguer l’administration de ces groupes à un employé de chaque site. Dans le cas d’un utilisateur délocalisé ou en déplacement, vous pouvez déléguer l’administration des profils de sauvegarde ou des droits de restauration Web pour ce Client particulier à cet utilisateur éloigné. Les avantages de cette possibilité sont les suivants : Administrateur assistant sur place les utilisateurs. Répartition de la tâche d’administration des clients au sein du service informatique, en évitant de multiplier les utilisateurs ayant des droits complets sur le serveur. Gestion des profils de sauvegarde par l’utilisateur du poste Client, choisissant les données devant être protégées ou éliminées. Restauration Web, permettant à tout utilisateur disposant des permissions requises d’accéder aux données protégées d’un client et de les télécharger sur tout ordinateur via internet. Pour déléguer ces tâches, vous devez assigner un rôle d’administration à un utilisateur donné : sélectionnez le client ou le groupe auquel vous voulez assigner un tel administrateur, puis sélectionnez l’option Sécurité. Dans la boîte de dialogue Sécurité, sélectionnez l’utilisateur auquel vous voulez donner l’accès, puis assignez-lui un rôle d’administrateur. 84 Manuel d’administration Live Backup Live Backup prévoit les rôles prédéfinis suivants : Administrateur de groupes Opérateur NetDR (Disaster Recovery réseau) Propriétaire de l’ordinateur client Administrateur des profils de sauvegarde. Pour plus d’informations sur ces rôles prédéfinis ou sur la façon de créer des rôles d'administration personnalisés, voir “Gestion des rôles de sécurité”, page 179. Tout utilisateur auquel vous avez assigné un rôle d'administration peut ensuite gérer ses clients et groupes assignés à partir de la console de Gestion des Clients Live Backup. Cette console est une application Web qui donne uniquement l'accès aux fonctions associées au(x) rôle(s) ayant été assigné(s) à l'utilisateur. Pour apprendre comment utiliser la console de Gestion des Clients Live Backup, voir le Manuel Live Backup pour Administrateurs de Groupes. Pour apprendre comment restaurer des fichiers via le Web, voir le Manuel utilisateur de Live Backup Client Pour apprendre comment assigner des droits d'accès aux clients ou aux groupes, voir “Modification des droits d'accès pour un client ou un groupe”, page 143 Pour apprendre comment créer, supprimer ou modifier des rôles serveur, voir “Gestion des rôles de sécurité”, page 179. 85 CHAPITRE 7 Configuration de clients 7 A partir de Clients dans l’arborescence de la console, vous pouvez ajouter et configurer les postes de travail ou les ordinateurs portables que vous souhaitez protéger avec Live Backup des pertes accidentelles de fichiers. Pour chaque client que vous ajoutez, Live Backup crée une base Microsoft SQL pour sauvegarder les fichiers du client. Dans ce chapitre, vous découvrirez les points suivants : Création de clients et de groupes Manipulation de clients et de groupes Configuration des propriétés de protection. 86 Manuel d’administration Live Backup Création de clients et de groupes La première étape dans la protection des ordinateurs de votre réseau est de créer des groupes, puis d’ajouter les ordinateurs clients que vous voulez protéger aux groupes de la Console Live Backup. Lorsque vous ajoutez un ordinateur, Live Backup crée une base de données afin d’y sauvegarder les fichiers de cet ordinateur et établit les connexions nécessaires à l’ordinateur client. Chaque ordinateur ajouté est un client de Live Backup Server. Avant de créer les groupes et d’ajouter des clients, vous devez analyser les besoins de votre entreprise afin de grouper les ordinateurs selon leurs besoins de protection. Comme vous pouvez créer des sous-groupes, vous pouvez grouper les clients par services, puis en fonction des besoins. Libre à vous de choisir les regroupements. Une fois les besoins déterminés, créez tous les groupes clients et configurez leurs propriétés de protection. Vous pouvez ensuite ajouter des clients aux groupes définis. Les clients hériteront des propriétés de protection établies pour le groupe. Cette section explique comment créer des groupes et des clients. Voir Aussi Manuel de déploiement Live Backup sur http://www.atempo.com/support/kb/ article.asp?aid=372 Création de groupes Avant d’ajouter des clients, vous devez soit configurer Live Backup pour créer automatiquement des groupes, soit créer des groupes auxquels assigner les ordinateurs clients. Cette méthode simple permet l’ajout de plusieurs clients avec des configurations de protection identiques ; tous les clients héritent de la configuration de protection de leur groupe. De la même manière, les groupes imbriqués peuvent hériter de la configuration de protection de leur groupe père. Lorsque vous changez la configuration du groupe, le changement s’applique à tous les clients du groupe et aux sous-groupes. Configuration de clients 87 Chaque client est défini par une hiérarchie de groupe avec un nom composé de type [email protected]èreGroupe. En identifiant les clients par un nom composé, Live Backup vous permet de donner le même nom à des clients, pourvu qu’ils soient situés dans différents groupes. Les propriétés Stockage et Auto-Création du sous-groupe sont héritées du groupe mais ne s’appliquent pas aux clients existants. Les propriétés de Stockage sont configurables indépendamment pour chaque client. Note Dans cette section, vous apprendrez comment : Créer des groupes automatiquement Créer des groupes manuellement Ajouter des clients à un groupe. Créer des groupes automatiquement Live Backup peut créer automatiquement des groupes avec la configuration de protection par défaut. Afin de créer automatiquement des groupes, configurez d’abord Live Backup afin d’accepter des requêtes. Dans la boîte de dialogue Politique de création de comptes client, assurez-vous que la case à cocher Créer les groupes automatiquement est sélectionnée. Voir “Créer des clients automatiquement”, page 89. Ensuite lorsque vous installez Live Backup Client, spécifiez le groupe et le client dans la page Nom du client de l’assistant d’installation. Saisissez le nom du client et le nom de groupe comme suit : [email protected]èreGroupe. Vous pouvez aussi spécifier le nom du groupe lors d’une installation Web en expédiant un lien vers un groupe complet avec le nom du client comme partie de l’URL : http://nomserveur/lbclient?NomClient@NomGroupe. Voir Aussi “Chapitre 5 : Installation de clients Live Backup” dans le Manuel d’installation Live Backup. 88 Manuel d’administration Live Backup Créer des groupes manuellement 1. Ouvrez Live Backup Servers, puis nom_serveur. 2. Faites un clic droit sur Clients ou tout groupe dans lequel vous souhaitez ajouter un groupe, puis pointez sur Nouveau. Cliquez sur Groupe. La boîte de dialogue Nouveau groupe apparaît. 3. Dans le champ Nom du groupe, saisissez un nom unique décrivant le groupe que vous souhaitez ajouter. Ce nom identifie le type de protection à configurer, tel que Full Protection, ou peut identifier un service de l’entreprise, tel que Comptabilité. Remarquez que le nom de groupe ne doit pas comporter les caractères @ (arrobase) ou "." (point). Le nom de groupe peut contenir jusqu’à 50 caractères, mais le nom composé "groupe et client" ne peut dépasser 255 caractères. 4. Dans le champ Commentaire, saisissez une description du groupe que vous créez. Ces informations peuvent inclure le type de clients contenus dans le groupe, les clients utilisateurs et l’information de contact. Vous pouvez saisir jusqu’à 4000 caractères. 5. Configurez maintenant les propriétés de protection avancées, ou créer le groupe avec des propriétés héritées d’un groupe père. Pour visualiser ou positionner les propriétés de protection pour ce client, cliquez sur Avancé. Live Backup affiche la boîte de dialogue Propriétés du groupe dans laquelle vous pouvez configurer la protection. Pour savoir comment, voir “Configuration des propriétés de protection”, page 105. Pour créer le groupe avec les propriétés par défaut, cliquez sur OK. Vous pouvez maintenant ajouter des clients au groupe. Chaque client que vous créez dans le groupe hérite de tous les positionnements que vous avez configurés pour le groupe. Configuration de clients 89 Ajouter des clients à un groupe Vous pouvez ajouter des clients à un groupe automatiquement ou manuellement. Pour apprendre comment ajouter des clients automatiquement, voir “Créer des clients automatiquement”, page 89. Pour apprendre comment ajouter des clients manuellement, voir “Créer des clients manuellement”, page 94. Une fois installé sur votre ordinateur, Live Backup protège tous les clients que vous ajoutez en utilisant les paramètres de protection du groupe. Création de clients Vous pouvez créer des clients un à la fois avant de les installer, ou vous pouvez activer Live Backup afin qu’il crée des clients automatiquement lors de la première connexion avec Live Backup Server. Si vous configurez Live Backup de cette manière, vous n’aurez pas à créer tous les clients de la console Live Backup Console avant de les installer. Dans cette section, vous apprendrez comment : Créer des clients automatiquement Créer des clients manuellement. Créer des clients automatiquement Lorsque vous configurez Live Backup pour la première fois, vous pouvez créer manuellement tous les clients que vous souhaitez protéger avec Live Backup. Cependant, vous pouvez aussi configurer Live Backup afin de créer automatiquement des clients suite à l’installation initiale. Après l’installation de Live Backup sur un ordinateur client et après le redémarrage, ce client tentera immédiatement de se connecter au serveur Live Backup. Vous pouvez configurer le serveur Live Backup pour qu’il crée un compte pour ce client à sa première tentative de connexion, spécifiant dans quel groupe sera créé le compte et déterminant quand la réplication du client commencera. Si vous ne configurez pas Live Backup pour créer des clients automatiquement lors d’une tentative de connexion, le serveur Live Backup rejette le client et affiche une alerte. Vous pouvez alors créer le client manuellement, si vous le souhaitez. 90 Manuel d’administration Live Backup Par défaut, les clients qui ont été supprimés sont mis sur liste noire et refusés pour l’autocréation. Afin de créer des clients automatiquement, vous devez d’abord configurer les groupes pour permettre l’auto-création et spécifier quand débutera la réplication. Vous pouvez ensuite configurer Live Backup pour créer des clients automatiquement dans les groupes spécifiés. Dans cette section, vous apprendrez comment : Activer l’auto-création de client dans un groupe. Configurer Live Backup pour créer des clients automatiquement. Exclure des clients de l’auto-création. Activer l’auto-création de clients dans un groupe : 1. Ouvrez Live Backup Servers, puis nom_serveur. 2. Ouvrez Clients. 3. Faites un clic droit sur le client à configurer et sélectionnez Propriétés. 4. Cliquez sur l’onglet Auto-Création. Configuration de clients 5. 91 Si vous souhaitez que ce groupe hérite des positionnements appliqués au groupe père, assurez-vous que la case à cocher Hériter ces propriétés du groupe père est cochée. C’est la sélection par défaut. Toutes les autres options de la page de propriétés sont désactivées et les propriétés du père s’appliquent. Si vous souhaitez personnaliser les propriétés d’un groupe, décochez la case Hériter ces propriétés du groupe père et passez à l’étape 6. 6. Pour activer l’auto-création de clients dans un groupe, décochez la case Refuser les demandes d’auto-création à ce groupe. 7. Dans la zone Activation du client, sélectionnez le moment où débute la copie de fichiers du client automatiquement créé vers le serveur Live Backup. Sélectionnez l’une des options suivantes : 8. Démarrer immédiatement suite à l’auto-création : Commence la copie de fichiers vers le serveur Live Backup dès que la base de données de clients est créée. Sélectionnez cette option si vous n’attendez que peu de clients en duplication simultanée, et n’avez donc que peu de soucis concernant l’encombrement et la performance du réseau. Démarrer à : Commence la copie de fichiers vers le serveur au moment et à la date spécifiée. Sélectionnez cette option afin de retarder la réplication aux jours/heures moins actifs, tels que les week-ends ou la nuit. Démarrer dans : Commence la copie de fichiers vers le serveur dans un nombre déterminé d’heures suite à la création du compte client. Sélectionnez cette option si vous souhaitez retarder la réplication de quelques heures. Ne pas démarrer : Ne copie pas les fichiers vers le serveur Live Backup. Sélectionnez cette option si vous souhaitez lancer manuellement la réplication pour le client, en sélectionnant Activer dans le menu d’actions. Cliquez sur OK. Configurer Live Backup afin de créer des clients automatiquement 1. Ouvrez Serveurs Live Backup, puis nom_serveur. 2. Ouvrez Outils serveur, puis cliquez sur Paramètres système. 3. Faites un clic droit sur Politique d’auto-création des comptes client, puis cliquez sur Configurer. 92 Manuel d’administration Live Backup La boîte de dialogue Politique d’auto-création des comptes client apparaît. 4. cochez la case Activer la création automatique des comptes client. 5. Pour créer de nouveaux groupes spécifiés lors de l’installation de clients, cochez la case Créer les groupes automatiquement. Si un nouveau nom de groupe est spécifié lors de l’installation d’un client, Live Backup crée le groupe et le client. 6. Pour renommer un client dont le nom existe déjà sur le serveur Live Backup, cochez la case Résoudre les doublons des noms de client. Si le client en création possède le même nom composé qu’un nom de compte client existant, le nouveau nom aura un ~X en suffixe, où X est remplacé par un numéro. Si le client en création n’est pas associé à un groupe, et qu’un autre compte client avec le même nom existe déjà et n’a pas encore été initialisé ou a été ré-initialisé, le nouveau client est associé au compte existant. Voir “Réinitialisation d’un client”, page 132. 7. Pour créer des clients dans un groupe, cochez la case Activer la création automatique des clients qui n’appartiennent pas à un groupe. Ensuite, dans le champ Placer ces clients dans le groupe suivant, spécifiez le nom du groupe dans lequel vous souhaitez créer ces clients : cliquez sur Choisir, puis sélectionnez-le à partir de la boîte de dialogue Sélectionner un groupe. Notez que cette option ne s’applique qu’aux clients qui tentent de se connecter au serveur Live Backup sans spécification de groupe. Le nom du groupe peut être spécifié lors de l’installation client. Configuration de clients 93 Notez également que le groupe que vous spécifiez doit être configuré afin d’accepter l’auto-création de client. Voir “Activer l’auto-création de clients dans un groupe :” page 90. 8. Cliquez sur OK. Une fois qu’un client nouvellement créé tente de se connecter au serveur, Live Backup crée le compte client sur le serveur. Le client commence à copier les fichiers au moment défini dans la page Auto-Creation du Groupe Properties. Note Pour désactiver l’auto-création, décochez la case Activer la création automatique des comptes client. Note Pour commencer la réplication d’un client en attente, faites un clic droit sur le client et sélectionnez Activer. Exclure un client de l’auto-création Afin d’améliorer la sécurité, vous pouvez empêcher l’auto-création de certains clients par Live Backup. Par défaut, les clients créés manuellement ou supprimés sont exclus de l’autocréation. Pour empêcher l’auto-création de certains clients, vous constituez une liste de clients exclus de l’auto-création. 1. Ouvrez Live Backup Servers, puis nom_serveur. 2. Ouvrez Outils serveur, puis cliquez sur Paramètres système. 3. Faites un clic droit sur Politique d’auto-création des comptes client, puis cliquez sur Configurer. La boîte de dialogue Politique d’auto-création des comptes client apparaît. 4. A coté de la liste Liste noire de clients, cliquez sur Ajouter. 94 Manuel d’administration Live Backup La boîte de dialogue Sélectionner un client apparaît. 5. Saisissez ou sélectionnez le nom du client que vous ne voulez pas voir créé automatiquement par Live Backup lors de la connexion. Assurez-vous de saisir le nom composé du client, comportant son nom et son groupe comme suit : [email protected]ère. Cliquez sur OK. 6. Si vous voulez supprimer des clients de la liste noire, leur permettant ainsi d’être créés automatiquement, appuyez sur Ctrl et cliquez sur chaque compte client à supprimer ; cliquez ensuite sur Retirer. 7. Dans la boîte de dialogue Politique d’auto-création des comptes client, cliquez sur OK. Note Une fois qu’un client est supprimé, il est ajouté automatiquement à la liste noire de clients. Ceci empêche tout client supprimé de se reconnecter et de créer un nouveau compte sur le serveur. Si vous voulez que le client crée automatiquement un nouveau compte, sélectionnez le client sur liste noire, puis cliquez sur Retirer. Créer des clients manuellement Vous pouvez ajouter individuellement chaque client de votre réseau au serveur Live Backup. Bien que cette méthode soit plus longue, l’ajout individuel de clients vous permet de configurer les paramètres de protection selon les besoins de chaque client. Voir “Configuration des propriétés de protection”, page 105. 1. Ouvrez Live Backup Servers, puis nom_serveur. 2. Faites un clic droit sur Clients ou tout groupe dans lequel vous souhaitez ajouter un client et pointez sur Nouveau. Cliquez sur Client. Configuration de clients 95 La boîte de dialogue Nouveau client apparaît. 3. Dans le champ Nom du client, saisissez le nom de l’ordinateur que vous voulez protéger avec Live Backup. Vous pouvez donner un nom quelconque au client qui vous aide à identifier l’ordinateur. Ce nom peut être le même que celui du NetBIOS de l’ordinateur, ou tout autre nom. Notez que le nom du client ne doit pas comporter les caractères @ (arobase) ou "." (point). Le nom du client sera ajouté au nom du groupe afin de créer le nom composé de format [email protected]ère. Chaque nom de client ou de groupe ne doit pas excéder 50 caractères, et le nom composé ne doit pas excéder 255 caractères. 4. Dans le champ Commentaire, saisissez une description du client que vous créez. Ces informations peuvent inclure le type d’ordinateur du client, son emplacement, les utilisateurs du client ou les données de contact. Vous pouvez saisir jusqu’à 4000 caractères. 5. Vous pouvez maintenant configurer les propriétés de protection avancées, ou vous pouvez créer le client avec des propriétés héritées du groupe père. Pour visualiser ou positionner les propriétés de protection pour ce client, cliquez sur le bouton Avancé. Live Backup affiche la boîte de dialogue Propriétés du client à partir de laquelle vous pouvez configurer la protection. Voir “Configuration des propriétés de protection”, page 105. Pour créer le client avec les propriétés du groupe, cliquez sur OK. Live Backup ajoute le client à la console Live Backup avec un statut Activation, et crée ensuite une base de données pour le stockage des fichiers du client dès que possible. L’icône client apparaît désactivée jusqu’au moment où le client se connecte au serveur Live Backup. 96 Manuel d’administration Live Backup Manipulation de clients et de groupes Une fois les clients et les groupes créés, vous pouvez les gérer comme vous le faites pour d’autres fichiers : les renommer, supprimer et visualiser leurs propriétés. Dans cette section, vous apprendrez comment . Renommer un client ou un groupe Visualiser les propriétés de clients et de groupes Supprimer des clients ou des groupes. Renommer un client ou un groupe Vous pouvez renommer un client ou un groupe pour une raison quelconque. Live Backup effectue un suivi des changements de noms et résout tout conflit possible. Le renommage de clients est particulièrement pratique quand il est utilisé conjointement avec l’Assistant de migration de fichiers afin de re-déployer un ordinateur Live Backup perdu ou corrompu. Voir Aussi “Migration de fichiers”, page 135. Renommer un client 1. Ouvrez Live Backup Servers, puis nom_serveur. 2. Ouvrez Clients. 3. Si le client que vous souhaitez renommer est membre d’un groupe client, cliquez sur le groupe auquel il appartient. Tous les clients s’affichent dans la zone détails. 4. Faites un clic droit sur le client souhaité et pointez sur Toutes les tâches. Cliquez sur Renommer. Configuration de clients 97 La boîte de dialogue Renommer le client apparaît. 5. Dans le champ Nouveau nom, saisissez un nouveau nom pour le client. 6. Cliquez sur OK. Renommer un groupe 1. Ouvrez Live Backup Servers, puis nom_serveur. 2. Ouvrez Clients. 3. Si le groupe que vous souhaitez renommer est membre d’un autre groupe, ouvrez également ce groupe. 4. Faites un clic droit sur le groupe souhaité et pointez sur Toutes les tâches. Cliquez sur Renommer. La boîte de dialogue Renommer le groupe apparaît. 5. Dans le champ Nouveau nom, saisissez un nouveau nom pour le client. 6. Cliquez sur OK. 98 Manuel d’administration Live Backup Visualiser les propriétés de clients et de groupes Vous pouvez visualiser les détails et la configuration de protection d’un client ou d’un groupe. Les détails apparaissent dès que vous sélectionnez le nœud client dans la console Live Backup. La configuration de la protection du client apparaît dans ses pages de propriétés. Vous pouvez aussi modifier la vue de la zone de détails du Client afin d’afficher les clients par la hiérarchie de l’appartenance au groupe (par défaut), ou dans une simple liste. La visualisation de chaque client peut vous aider à trouver un client spécifique ou à appliquer une commande à de multiples clients à l’intérieur de différents groupes. Visualiser les détails de clients ou de groupes 1. Ouvrez Live Backup Servers, puis nom_serveur. 2. Cliquez Clients. La zone de détails affiche tous les groupes et les clients situés dans le groupe racine avec des informations sur le compte client sur le serveur Live Backup Server, l’ordinateur Client Live Backup, ainsi que le logiciel Client Live Backup. Les détails suivants peuvent apparaître. Pour en modifier la liste, voir “Personnaliser les détails client”, page 101. Informations du compte client : Nom : nom du compte client ou nom du groupe. Type : client ou groupe. Nom de groupe : affichée en mode All Clients, cette colonne présente le nom du groupe auquel appartient le client. Voir “Visualiser tous les clients” page 102. Espace utilisé : taille de toutes les données dans la base de données du client. Configuration de clients 99 Alloué : quantité d’espace disque couramment utilisée par la base de données du client, incluant l’espace disque temporaire utilisé pour le traitement de la base de données. ID : code interne avec lequel Live Backup identifie le client. Statut : Vide, Création de la base de données, Arrêté, Activation en attente, Activation, La création a échoué, Version incompatible, Endommagé, Obsolète, ou Mise à jour programmée. Vide Si la colonne Statut est vide, la base de données du client est créée et le serveur est disponible pour une sauvegarde des données du client. Arrêté Le client ou le serveur a été arrêté manuellement par l’administrateur, ou il existe un problème à régler. Voir “Alarmes du serveur”, page 28. Activation en attente Le client a été ajouté à Live Backup, mais la création de la base de données est retardée à cause des positionnements de l’auto-création dans Propriétés du groupe. Voir “Activer l’auto-création de clients dans un groupe :” page 90. Activation Live Backup est en train de créer la base de données du client. Echec de création Live Backup a échoué dans sa création du client. Vérifiez les alarmes pour en déterminer la cause. Supprimez le client, corrigez les problèmes décrits dans les alarmes, puis recréez le client. Voir “Alarmes du serveur”, page 28. Redirection : Live Backup est en train de rediriger le compte client sur un nouveau serveur. Voir “Redirection des clients”, page 145. Redirigé : Le compte client a été redirigé sur un nouveau serveur Live Backup. Ce compte n’accepte donc plus de données, et peut être supprimé. Voir “Supprimer des clients ou des groupes”, page 103. Version incompatible La version du logiciel Live Backup Client est incompatible avec le serveur Live Backup. Vous devez mettre à jour votre logiciel client. Pour savoir comment, reportez-vous au Manuel d’installation Live Backup. Endommagé La base de donnée cliente est endommagée, la mise à jour n’est pas autorisée et toutes les réplications sont interrompues. Veuillez supprimer et recréer le compte client, puis permettre à la réplication de se terminer. Voir “Supprimer des clients ou des groupes”, page 103 et “Création de clients”, page 89. 100 Manuel d’administration Live Backup Obsolète La version de la base de donnée cliente Live Backup est incompatible avec le serveur, ou trop ancienne pour être mise à jour directement avec la version actuelle. Veuillez supprimer et recréer le compte client, puis permettre à la réplication de se terminer. Voir “Supprimer des clients ou des groupes”, page 103 et “Création de clients”, page 89 Auto-réparation en échec La base de données locale du client ne correspond pas à la base située sur le serveur. La protection est interrompue. Désinstallez puis réinstallez Live Backup Client sur le poste client ; réinitialisez la base de données client. Voir “Réinitialisation d’un client” page 132. Mise à jour programmée La mise à jour de la base de donnée cliente est planifiée mais pas encore effectuée. Ce compte est indisponible tant que la mise à jour n’est pas terminée. Expire : date où le compte client a expiré ou va expirer. Commentaire : information sur le client ou le groupe que l’administrateur de Live Backup a inscrit dans la zone Commentaire des propriétés. Information sur l’ordinateur client Live Backup Dernier utilisateur : nom du dernier utilisateur qui s’est connecté sur l’ordinateur client. Cette information n'est disponible que pour les clients Windows. Version : version de Live Backup Client installée sur l’ordinateur client spécifié. Système d’exploitation : version et l'édition de Windows tournant sur l’ordinateur client. Par exemple, Microsoft Windows XP Professionnel Service Pack 2, 5.1.2600. Il est également précisé si le système d’exploitation fonctionne avec une architecture 64-bit. Etat du Client : état de Live Backup Client sur l’ordinateur : Actif, Inactif, En pause, Pause auto, Cache insuffisant, Conserve l’espace cache ou En cours de scanning. Taille de cache : quantité d’espace disque allouée au cache de dossier du client. La taille des fichiers dans le dossier peut augmenter jusqu’à cette taille. Cache utilisé : taille totale en mégaoctets des fichiers dans le dossier cache du client local. Fichiers dans le cache : nombre de fichiers dans le dossier cache de Live Backup Client. Emplacement du cache : chemin complet du dossier cache sur le client Live Backup. Configuration de clients 101 Adresse serveur : nom et port du serveur Live Backup sur lequel Live Backup Client sauvegarde des fichiers. Si le compte client est en train d’être redirigé, vous verrez ici à la fois le nom du serveur d’origine et celui du serveur cible. Alarme : indique si Live Backup Client a détecté une erreur critique. Cette information n'est disponible que pour les clients Windows. Nom ordinateur : nom de l’ordinateur client. Dernière connexion : date et l’heure de la dernière connexion du client au serveur Live Backup. Dernier point de contrôle : date du point de contrôle le plus récent créé pour le système client. Note Le serveur Live Backup reçoit une mise à jour à toutes les heures des détails de chaque Client Live Backup. Note Les colonnes Alloué et Espace utilisé sont mises à jour quotidiennement. Pour voir les valeurs courantes pour un client donné, cliquez sur le bouton Rafraîchir de l’onglet Espace de stockage des Propriétés du client. Personnaliser les détails client 1. Ouvrez Live Backup Servers, puis nom_serveur. 2. Cliquez sur Clients. 3. La zone détails affiche tous les groupes et les clients situés dans le groupe racine. L’information de statut du compte client sur le serveur Live Backup et l’ordinateur client ainsi que le logiciel Live Backup Client apparaissent. 4. Faites un clic droit sur Clients, pointez sur Affichage, puis cliquez sur Ajouter/ supprimer des colonnes (Windows XP ou Serveur 2003). La boîte de dialogue Ajout/suppression de colonnes apparaît. 5. Dans la liste Colonnes disponibles, cliquez sur le détail que vous souhaitez voir et cliquez sur Ajouter. Le détail se déplace dans la liste Colonnes affichées. Recommencez pour chaque détail que vous souhaitez voir. 6. Dans la liste Colonnes affichées, cliquez sur le détail que vous souhaitez cacher et cliquez sur Supprimer. Le détail se déplace dans la liste Colonnes disponibles. Recommencez pour chaque détail que vous souhaitez cacher. 7. Pour changer l’ordre dans lequel les détails apparaissent, cliquez sur un détail dans la liste Colonnes affichées, puis cliquez sur Monter ou Descendre. 102 Manuel d’administration Live Backup 8. Lorsque vous avez terminé, cliquez sur OK. La console affiche des colonnes pour chaque détail sélectionné dans l’ordre de vos choix. Visualiser les propriétés du client ou du groupe 1. Ouvrez Live Backup Servers, puis nom_serveur. Cliquez sur Clients. 2. Faites un clic droit sur un nom de client ou de groupe, puis cliquez sur Propriétés. La page de propriétés apparaît. 3. Lorsque vous avez terminé la visualisation des propriétés, cliquez sur OK. Voir Aussi Pour plus de renseignements sur les propriétés qui s’affichent, voir “Configuration des propriétés de protection” page 105. Visualiser tous les clients 1. Ouvrez Live Backup Servers, puis nom_serveur. 2. Cliquez sur Clients. 3. A partir du menu Affichage, sélectionnez Tous les clients. Tous les clients apparaissent en ordre alphabétique dans la zone de détails. Pour déterminer à quel groupe appartient chaque client, voir la colonne Groupe. 4. Pour retourner à la vue par défaut depuis le menu Affichage, sélectionnez Par groupe. Rechercher un client Dans la vue Tous les clients que nous venons de décrire, saisissez la première lettre du nom d’un client. L’affichage se positionne sur le premier client dans la liste dont le nom commence par ce caractère. Vous pouvez ensuite dérouler la liste afin de trouver le client souhaité. Configuration de clients 103 Supprimer des clients ou des groupes Vous pouvez supprimer des clients ou des groupes, mais avant de supprimer un groupe, vous devez d’abord supprimer les clients qu’il contient. Lorsque vous supprimez un client, vous supprimez la totalité de sa base de données de Live Backup. Le client n’est plus protégé, tous ses points de contrôle sauvegardés et ses versions sont perdus ; le client ne pourra plus sauvegarder les fichiers sur le serveur Live Backup. Pour toutes ces raisons, ne supprimez pas un client à moins d’être convaincu qu’il a rencontré une erreur irrécupérable, telle qu’une base de données corrompue, ou qu’il n’a plus besoin de la protection de Live Backup. Une fois le client supprimé, il sera refusé en auto-création de client. Supprimer un client : 1. Ouvrez Live Backup Servers, puis nom_serveur. 2. Cliquez sur Clients, puis ouvrez le groupe auquel le client appartient. 3. Faites un clic droit sur le client que vous voulez supprimer, puis pointez sur Toutes les tâches. Cliquez sur Supprimer. 4. Une boîte de dialogue de confirmation apparaît. 5. Cliquez sur Oui. Le client et tous ses fichiers protégés sont supprimés de la base de données de stockage Live Backup. Astuce Pour supprimer de multiples clients, appuyez sur Ctrl et cliquez sur chaque client à supprimer. Faites un clic droit sur le dernier, puis cliquez sur Supprimer. Note Une fois le client supprimé, il sera refusé en auto-création de client. Voir “Exclure un client de l’auto-création”, page 93. Supprimer un groupe : 1. Ouvrez Live Backup Servers, puis nom_serveur. 2. Cliquez sur Clients. Faites un clic droit sur le groupe que vous souhaitez supprimer, puis cliquez sur Supprimer. Une boîte de dialogue de confirmation apparaît. 3. Cliquez sur Oui. 104 Manuel d’administration Live Backup Déplacement des clients entre les groupes Vous pouvez déplacer un client d’un groupe à l’autre, ou déplacer un client hors de son groupe pour le rendre autonome. Ceci est utile quand vous souhaitez supprimer tous les clients d’un groupe sauf un ; ou quand vous voulez changer la protection. Déplacer un client d’un groupe à l’autre 1. Ouvrez Live Backup Servers, puis nom_serveur. 2. Cliquez sur Clients. Tous les groupes et clients autonomes couramment protégés par Live Backup apparaissent dans la zone détails. 3. Dans cette zone, double-cliquez sur le groupe contenant le client à déplacer. Tous les clients membres apparaissent dans la zone détails. 4. Faites un clic droit sur le client ou le groupe que vous souhaitez déplacer et pointez sur Toutes les tâches. Cliquez sur Déplacer vers. La boîte de dialogue Sélectionner un groupe apparaît. 5. Sélectionnez le groupe vers lequel vous souhaitez déplacer le client. Le client ainsi déplacé hérite de la configuration de protection du groupe pour toutes ses pages où la case à cocher Hériter est sélectionnée, sauf la page Stockage. Les positionnements de stockage ne sont pas hérités. 6. Cliquez sur OK. Astuce Pour déplacer de multiples clients, appuyez sur Ctrl et cliquez sur chaque client à déplacer. Faites un clic droit sur le dernier, puis cliquez sur Déplacer vers. Astuce Vous pouvez déplacer les groupes de la même façon. le groupe hérite de la configuration de protection du groupe père pour toutes les pages où la case Hériter est cochée. Configuration de clients 105 Configuration des propriétés de protection Lorsque vous créez un groupe client, vous pouvez configurer la façon dont Live Backup protègera les fichiers de chaque client du groupe. Vous pouvez ajouter des commentaires, sélectionner des lecteurs et les types de fichiers à protéger, allouer de l’espace de stockage, configurer l’ancienneté des données, une date d'expiration et l’accès par défaut des utilisateurs. Vous pouvez également permettre la création automatique de clients dans un groupe particulier, et personnaliser le moment où les clients commenceront la réplication. Par défaut, les clients héritent des propriétés de leur groupe. Cependant, vous pouvez modifier la configuration de protection dans les propriétés de chaque groupe ; personnaliser les propriétés assignées à un client particulier à tout moment suivant sa création. A chaque fois qu’il se connecte au serveur Live Backup, le client Live Backup interroge le serveur afin de repérer des changements de propriétés. Cette connexion a lieu au moins toutes les 5 minutes. Si des modifications ont été effectuées, le client Live Backup refait l’analyse des lecteurs protégés sur l’ordinateur client. Les fichiers qui sont déjà en cache ne sont pas affectés, mais tout nouveau fichier est mis en conformité avec les mises à jour des définitions. Les titres suivants expliquent comment modifier les propriétés : Edition du nom et du commentaire Définition du niveau de protection des fichiers Définition des types de fichiers à protéger Définition des données à exclure Allocation d’espace de stockage pour les fichiers protégés Configuration de l’ancienneté des données Configuration de l’accès utilisateur avec verrouillage des fonctionnalités Définition d’une date d’expiration Activation de l’auto-création à l’intérieur d’un groupe Tous ces paramètres de protection sont définis dans la page de propriété d’un groupe ou client. Voir Aussi “Visualiser tous les clients”, page 102. 106 Manuel d’administration Live Backup Edition du nom et du commentaire L’onglet Général des Propriétés du client ou du groupe spécifie le nom du client ou du groupe et comporte un emplacement pour saisir une description et les détails s’y rapportant. Editer le nom et le commentaire 1. Les propriétés d’affichage sont décrites dans “Visualiser les détails de clients ou de groupes”, page 98. 2. Sélectionnez l’onglet Général. 3. Dans le champ Nom du groupe ou Nom du client, saisissez le nom à utiliser pour l’identification de cet objet. Sous le champ du nom, le nom complet interne du client ou du groupe s’affiche. Le nom est une combinaison de nom de clients distincts et du nom du groupe père comme suit : [email protected]èreGroupe. Par exemple, un client nommé “Didier”, situé dans le groupe “Ventes externes” sous le groupe père “Ventes et marketing”, aura un nom composé complet d’identification de client : Didier@Ventes externes.Ventes et marketing. Vous pouvez utiliser ces noms pour trouver le client. Configuration de clients 107 4. Dans le champ Commentaire, saisissez toute information que vous souhaitez présenter sur le client ou le groupe. Ces informations peuvent comprendre le type d’ordinateur du client, son emplacement, les utilisateurs client et les données de contact. Vous pouvez saisir jusqu’à 4000 caractères. 5. Cliquez sur OK. Note Si vous visualisez les propriétés du client, vous ne pouvez changer le nom du client dans les propriétés générales. Pour apprendre comment changer son nom, voir “Renommer un client ou un groupe” page 96. Définition du niveau de protection des fichiers La page de Protection des propriétés du client ou du groupe spécifie quels lecteurs sont protégés sur l’ordinateur client ; elle précise si tous les fichiers sont protégés, ou seuls les fichiers-document de l’utilisateur. Attention Si vous positionnez la protection de documents d’utilisateurs, ni les rollback complets du système ni le Disaster Recovery ne sont disponibles pour le(s) client(s) protégé(s). Les clients Live Backup pour Mac prennent en charge la protection des documents-utilisateur. 108 Manuel d’administration Live Backup Définir le niveau de protection 1. Affichez les propriétés tel que décrit dans “Visualiser les propriétés de clients et de groupes”, page 98. 2. Cliquez sur l’onglet Protection. 3. Pour hériter des positionnements appliqués au groupe père, assurez-vous que la case Hériter ces propriétés du groupe père est cochée. C’est la sélection par défaut. Toutes les autres options de la page de propriétés sont désactivées et les propriétés du père s’appliquent. Si vous souhaitez personnaliser les propriétés d’un groupe, décochez la case Hériter ces propriétés du groupe père et passez à l’étape 4. 4. Dans la liste Protéger les lecteurs suivants sur cet ordinateur, cochez la case à coté de chaque lecteur client que vous voulez protéger avec Live Backup. Lorsque vous sélectionner les lecteurs que vous souhaitez protéger sur un groupe d’ordinateurs, sélectionnez un surensemble de lecteurs. Si cette liste de lecteurs n'apparaît pas dans les propriétés du client, alors Live Backup ne supporte pas la sélection de lecteurs ou de volumes individuels pour ce client. Tous les disques durs et volumes locaux seront protégés. 5. Sélectionnez le type de protection que vous souhaitez assigner au client. Protection du système complet : Protège le système complet du client, à l’exception des données à exclure. Configuration de clients 109 Protection des Document utilisateur : Protège seulement les types de fichiers que vous créez, tels que DOC (Word), TXT (Notepad), BMP (Paintbrush), ou tout autre type que vous avez défini comme documents d’utilisateurs. Définissez ces types de documents dans la page des Données Protégées. Voir “Définition des types de fichiers à protéger”, page 109. Live Backup Express et Live Backup pour Macintosh ne supportent que ce niveau de protection. Si ces options ne sont pas disponibles, alors Live Backup Client supporte la protection de documents-utilisateur (mode Express) uniquement sur ce client. 6. Cliquez sur OK. Définition des types de fichiers à protéger Lors d’une protection du système complet, Live Backup protège tous les fichiers de votre client, sauf les fichiers exclus de la protection dans l’onglet données à exclure. Cependant, sous la protection de documents-utilisateur, Live Backup ne protège que les fichiers définis comme documents-utilisateur. Live Backup considère que les documents-utilisateur sont des fichiers que vous créez sur l’ordinateur client, ainsi que tous les autres fichiers situés dans le dossier Mes Documents de l’ordinateur client. Dans l’onglet Données protégées, vous pouvez aussi définir vos propres types de documents-utilisateur à protéger via le mode de Protection des documents-utilisateur. Vous pouvez définir des masques de protection pour des fichiers individuels, de types de fichiers, ou des dossiers complets avec sous-dossiers. Si vous avez activé Protection du système complet, l’onglet Données protégées n’affiche pas d’options configurables, puisque toutes les données seront protégées au même niveau. Définir les types de fichiers protégés 1. Affichez les propriétés tel que décrit dans “Visualiser les propriétés du client ou du groupe”, page 102. 2. Cliquez sur l’onglet Données protégées. 110 Manuel d’administration Live Backup Si vous avez activé Protection du système complet, la page ci-dessous s’affiche : Toutes les données sont protégées. Voir “Définition du niveau de protection des fichiers” page 107. Si vous avez activé uniquement la protection des données utilisateur, comme c’est le cas avec la protection fournie par Live Backup Client Express, vous pouvez définir les types de fichiers spécifiques à considérer comme des documents-utilisateur. La page Données protégées ci-dessous apparaît : Configuration de clients 3. 111 Afin d’assurer l’héritage des paramètres du groupe père, assurez-vous que la case à cocher Hériter ces propriétés du groupe père est sélectionnée. Il s’agit de la sélection par défaut. Toutes les autres options de la page de propriétés sont désactivées, et les propriétés du père s’appliquent. Si vous voulez personnaliser les propriétés pour un client donné ou un groupe, décochez la case à cocher Hériter ces propriétés du groupe père, et continuez avec l’étape 4. 4. La liste de Types de macros prédéfinies affiche les dossiers par défaut et les fichiers que Live Backup protège en tant que documents d’utilisateurs. Pour la définition de ces macros, voir “Fichiers de type macros”, page 199. Si vous ne souhaitez pas de protection par défaut d’un type, décochez sa case à cocher. Ce type ne sera plus protégé lorsque Protection des documents-utilisateur est sélectionné. 5. Pour protéger tout autre type de fichier sous Protection documents-utilisateur, saisissez son masque dans la boîte de dialogue Nouveau masque, et cliquez sur Ajouter. Pour spécifier un masque qui s'applique uniquement aux clients Mac, préfixez le masque avec Mac: (sans espace) Live Backup ajoute le masque à la liste Autres masques de fichiers et répertoires et le protège lorsque vous sélectionnez la protection de documents d’utilisateurs. Voir “Astuces sur les masques”, page 114. 6. Pour supprimer un type personnalisé de la protection, sélectionnez son masque dans la liste Autres masques de fichiers et répertoires, et cliquez sur Retirer. Les fichiers de ce type ne seront plus protégés sous la protection de documents d’utilisateurs ; cependant, toute sauvegarde existante de ce type de fichier restera dans le stockage de Live Backup jusqu’à son archivage ou sa suppression causée par l’ancienneté des données. 7. Lorsque vous avez terminé d’ajouter et de supprimer des types de document, cliquez sur OK. Note Si par accident, vous définissez un type de fichier comme étant à la fois un Document utilisateur et des Données à exclure, le type Données à exclure aura préséance et les fichiers seront exclus de la protection. 112 Manuel d’administration Live Backup Définition des données à exclure Live Backup définit les types de fichiers à exclure de la protection comme étant des données à exclure. Les données à exclure sont des fichiers qui ne sont pas nécessaires pour des sauvegardes complètes du système, y compris les fichiers temporaires Windows qui sont recréés au démarrage, tels que les fichiers swap, et les fichiers cache d’Internet. Les données à exclure comportent aussi les dossiers temporaires en local, la corbeille Windows, le dossier Mac/.Trashes/* , et les dossiers temporaires de téléchargement. La plupart des fichiers que Live Backup considère à exclure peuvent être protégés par des positionnements sur la page de propriétés des données à exclure. Cependant, les données que Live Backup considère comme étant des données à exclure internes ne seront jamais protégées, et vous ne pouvez changer ce positionnement. Sur la page Données à exclure, vous pouvez définir d’autres types de données comme étant à exclure ; toutefois, assurez-vous que les types de fichiers définis à exclure sont véritablement inutiles, comme par exemple : les fichiers temporaires créés par le système d’exploitation ou une application les gros fichiers qui changent souvent mais ne nécessitent pas de version, tels que les fichiers log les dossiers personnalisés temporaires, tels que C:\TEMP\*.* les fichiers de configuration d’économiseurs d'écran qui écrivent continuellement le même fichier les gros fichiers de sauvegarde ou d’archive que vous ne souhaitez pas protéger, tels que les images Ghost (*.gho) ou *.iso, que Live Backup défini comme étant à exclure par défaut. tout autre fichier qui vous semble inutile à la création d’images miroir ou de versions. Le rejet de tels fichiers récupère de l’espace disque sur le serveur Live Backup Server et diminue l’encombrement du réseau. Attention La définition de tout autre type de fichier que ceux par défaut en tant que fichiers à exclure pourrait empêcher un system recovery complet sur le client. Configuration de clients 113 Définir les données à exclure 1. Affichez les propriétés tel que décrit dans “Visualiser les propriétés du client ou du groupe”, page 102. 2. Cliquez sur l’onglet Données à exclure. 3. Pour hériter des positionnements appliqués au groupe père, assurez-vous que la case à cocher Hériter ces propriétés du groupe père est sélectionnée. C’est la sélection par défaut. Toutes les autres options de la page de propriétés sont désactivées et les propriétés du père s’appliquent. Si vous souhaitez personnaliser les propriétés d’un groupe, décochez la case Hériter ces propriétés du groupe père et passez à l’étape 4. 4. La liste Données à exclure prédéfinies affiche les dossiers et les types de fichiers qui sont exclus de la protection Live Backup. Ces fichiers ne sont jamais sauvegardés et donc indisponibles pour la récupération. Pour une définition de ces macros, voir “Fichiers de type macros” page 199. Pour protéger des types ou emplacements identifiés comme portant sur des données à exclure, décochez la case à cocher à coté du type. Live Backup protégera ce type sous Protection système complet. Note Données à exclure internes se rapporte aux données permanentes à exclure, vous ne pouvez donc pas décocher cette case à cocher. 114 Manuel d’administration Live Backup 5. Pour exclure un autre type ou emplacement de fichier de la protection, saisissez-le dans Nouveau masque, et cliquez sur Ajouter. Live Backup ajoute le masque à la liste Autres données à exclure et l’exclut de toutes les sauvegardes. Voir “Astuces sur les masques” page 114. Pour spécifier un masque qui s'applique uniquement aux clients Mac, préfixez le masque avec Mac: (sans espace) 6. Pour protéger un type de fichiers défini au préalable comme données à exclure, sélectionnez le masque dans la liste Autres données à exclure, et cliquez sur Retirer. Live Backup protègera désormais les fichiers pour lesquels vous avez supprimé le masque. 7. Lorsque vous avez terminé d’ajouter et de retirer des types de données à exclure, cliquez sur OK. Note Si par accident, vous définissez un type de fichier comme étant à la fois un Document utilisateur et des Données à exclure, le type Données à exclure aura préséance et les fichiers seront exclus de la protection. Toute règle de données jetables est prise en compte avant les autres règles de protection spécifiées dans le client Live Backup pour Mac. Si vous définissez un fichier comme un type de fichier jetable dans les Propriétés Client, et que l’utilisateur client le définit comme protégé, la fichier sera exclu de la protection. Astuces sur les masques Un masque est une chaîne de caractères représentant un groupe de fichiers. Vous pouvez utiliser des masques pour représenter des groupes de fichiers que vous souhaitez protéger ou rejeter de la protection dans les onglets Document Utilisateur ou Données à exclure des propriétés de client ou de groupes. Les masques ne sont pas sensibles à la casse. Un masque est créé avec des jokers et des variables d’environnement du système. Un joker est un caractère qui représente un ou plusieurs caractères. Un astérisque (*) occupe la place de zéro ou plusieurs caractères. Un point d’interrogation (?) occupe la place d’un seul caractère. Les points d'interrogation peuvent être utilisés pour les clients Windows uniquement. Configuration de clients 115 Les jokers sont utiles dans la représentation d’un groupe de fichiers particulier. Par exemple, *.tmp représente tous les fichiers temporaires avec l’extension tmp, indépendamment de leur nom de fichier. Une variable d'environnement du système est une chaîne de caractères formée d’informations sur l’environnement, telles que le lecteur, les chemins, les noms de fichiers, associée avec un nom symbolique utilisable par Windows. Dans les masques, les variables d'environnement doivent être présentées entre des signes de pourcentage. Par exemple, %windir%\*.tmp représente les fichiers temporaires dans le dossier système, y compris les sous-répertoires. Seules les variables d'environnement du système s’appliqueront dans les masques ; les variables d’environnement de l’utilisateur ne seront pas utilisées. Voir Aussi Pour plus de renseignements sur les jokers et les variables d’environnement, voir l’aide de Windows. Vous pouvez utiliser les jokers et les variables d’environnement ensemble afin de représenter des groupes de fichiers. Par exemple : Afin de représenter les fichiers d’un type particulier, indépendamment de leur emplacement, utilisez *.ext. Par exemple, pour les documents Word, utilisez *.DOC Afin de représenter le dossier Windows, utilisez %WINDIR%. Par exemple, pour supprimer un dossier de fichiers LOGS dans un dossier Windows, utilisez %WINDIR%\LOGS\* Afin de représenter un dossier que vous souhaitez protéger ou jeter, utilisez C:\nomdudossier\*. Par exemple, pour jeter tous les fichiers dans un dossier temporaire nommé MonTemp, utilisez C:\MonTemp\* Afin de représenter seulement les fichiers comportant une extension, utilisez *.* Par exemple, C:\MonTemp\*.* représente tous les fichiers dans le dossier incluant les sous-dossiers comportant des extensions. Afin de représenter tous les fichiers texte dont le nom commence par la lettre “a” et se termine par la lettre “b” et comporte deux caractères entre ces lettres, utilisez *\a??b.txt Afin de représenter un dossier exclure par défaut nommé “exclure” pouvant être placé n’importe où sur le système client, utilisez */exclure/*. Les utilisateurs du client peuvent créer ce dossier et y trouver tout fichier qu’ils ne veulent pas y protéger. 116 Manuel d’administration Live Backup Les masques que vous entrez dans les pages Données Protégées et Données Jetables de Propriétés du Client s'appliqueront aux clients Windows. Vous pouvez spécifier des règles pour inclure et exclure des données des clients Mac. Pour cela, spécifiez le préfixe "Mac:" (sans espace) avant chaque règle que vous ne voulez appliquer qu'aux clients Mac. Notez que si le préfixe "Mac" n’est pas sensible à la casse, la règle elle-même l'est. Vous pouvez utiliser le caractère générique * (astérisque). Utilisez ce caractère à la fin de n'importe quel chemin d'accès pour inclure les sous-répertoires du masque spécifié. Par exemple, si vous voulez exclure tous les iMovies quel que soit leur emplacement, allez à la page Données Jetables puis indiquez ce qui suit dans la boîte Nouveau Masque : MAC:*.DV Pour exclure le répertoire iMovie par défaut, tapez : MAC:/USERS/USERNAME/MOVIES/* Pour exclure un type de fichier particulier d'un dossier particulier, spécifiez : MAC:/PATH/*.EXT Pour les inclusions, utilisez la page Données Protégées. Par exemple : Pour protéger le répertoire Utilisateurs complet avec tous ses contenus, tapez : MAC:/USERS* Pour protéger juste les fichiers du répertoire Utilisateurs (sans sous-répertoires), tapez : MAC:/USERS/* Toute règle Mac que vous saisissez dans les pages Données Protégées et Données Jetables prend le pas sur les règles spécifiées dans les Préférences de Protection sur le Client Mac pour Live Backup. Ainsi si vous excluez un type de fichier sur le Client Mac, mais incluez ce même type dans la page Données Protégées de la Console Live Backup pour ce Client, les fichiers de ce type seront inclus. Comme pour les règles Windows, le paramétrage des Données Jetables prend le pas sur le paramétrage des Données Protégées. Pour plus d'informations sur les Préférences de Protection du Client Mac, consultez le Manuel utilisateur de Live Backup Client pour Mac. Configuration de clients 117 Allocation d’espace de stockage pour les fichiers protégés Chaque fichier de sauvegarde d’un client est stocké dans le serveur de stockage Live Backup, qui utilise des bases de données SQL pour gérer l’information du client. Vous pouvez spécifier la taille de l’espace disque à allouer pour chaque client à la création du fichier, la façon dont la mémoire augmente et la limite maximale. Lors de la duplication initiale des clients, la performance sera meilleure en augmentant de façon importante la taille par défaut et la taille d’un incrément de croissance des bases de données clients. En augmentant ces tailles, vous limitez le temps nécessaire au serveur SQL dans la modification des bases de données, améliorant ainsi les performances du système. Planifiez avec soin la taille initiale et la taille de l’incrément de croissance des bases de données clients. Si vous décidez d’augmenter la taille par défaut, la duplication client peut s’effectuer plus uniformément mais la création sera plus longue. La taille de l’incrément de croissance a un effet sur les performances : si la taille de l’incrément de croissance est trop petite, une fragmentation des fichiers se produira, ce qui réduit les performances. Si la taille de l’incrément de croissance est trop grande, vous risquez de gaspiller de l’espace disque. Effectuez des tests pour déterminer la taille optimale pour votre système. Il est essentiel de déterminer les besoins de stockage avant de créer des clients ou des groupes. Lorsque vous créez un client, il hérite des propriétés de stockage de son groupe. Toutefois, des changements éventuels à la configuration du groupe ne s’appliqueront pas au client. Donc si vous souhaitez changer les positionnements de stockage, pour tout un groupe, vous devez configurer le groupe et chaque client individuellement. Vous pouvez définir les informations de stockage sur la page Propriétés de stockage du client ou du groupe. Allouer de l’espace de stockage 1. Affichez les propriétés tel que décrit dans “Visualiser les propriétés du client ou du groupe”, page 102. 118 Manuel d’administration Live Backup 2. Cliquez sur l’onglet Espace de stockage. 3. Si vous travaillez avec un client existant, cliquez sur Rafraîchir pour visualiser les valeurs courantes. Live Backup mettra à jour les valeurs de stockage affichées. 4. Pour un nouveau client, positionnez les propriétés de taille de la Base de données client : Le champ Taille allouée contient l’espace disque couramment utilisé par la base de données du client, incluant l’espace disque temporaire utilisé pour le traitement de la base de données. Lors de la création d’un client ou d’un groupe, cette option se nomme Taille initiale. Configuration de clients 119 Le champ Espace utilisé affiche la taille des données occupant couramment la base de données client. La valeur maximale de l’espace utilisé est défini dans le champ Taille maximale. La différence entre l’espace alloué et utilisé est l’espace couramment libre dans la base de données. Cette option n’apparaît pas lors de la création du client ou du groupe. Dans le champ Taille maximale, saisissez l’espace disque maximal à utiliser par le client. Les données sauvegardées du client peuvent occuper la taille maximale ainsi définie mais sans l’excéder. La valeur par défaut est 16384 Mo (16384/1024=16 Go). La valeur maximale utilisée pour les données du client est en réalité de 90% de la valeur spécifiée ici. Les 10% de marge sont réservés à des informations de gestion de bases de données telles que des index. Live Backup ne contrôle que la taille de la zone de données de la base attribuée au client. Si, comme cela arrive dans de rares occasions, les index consomment plus de 10% de l’espace total alloué, un dépassement de quota intervient si la taille totale de la base de données atteint la Taille maximale spécifiée. 5. 6. Si vous configurez les propriétés d’un groupe entier, vous pouvez également définir les propriétés de stockage suivantes : Vous pouvez définir la taille à laquelle tous les membres du client seront créés dans le champ Taille initiale. Lorsque la base de données augmente de taille, le serveur Live Backup peut augmenter l’espace disque qui lui est alloué jusqu’à atteindre la valeur maximale. Dans le champ Lorsque la base de données est pleine, augmenter sa taille de, saisissez le nombre de mégaoctets supplémentaires à allouer à la base de données. A partir de la liste Stocker cette nouvelle base de données client sur, sélectionnez le lecteur du serveur Live Backup où vous souhaitez créer de nouvelles bases de données clients. Les bases de données clients seront créées sur le lecteur choisi dans le même dossier qui a été défini lors de la configuration du serveur Live Backup pour la sauvegarde des bases de données système. Lorsque vous avez terminé d’allouer l’espace disque et de positionner les options de stockage de la base de données, cliquez sur OK. 120 Manuel d’administration Live Backup Configuration de l’ancienneté des données Etant donné que Live Backup effectue un suivi continu des données de chaque client, y compris la version de certains fichiers, tels que les documents fréquemment édités, la taille des données peut augmenter rapidement. Il est alors possible de gaspiller de l’espace disque. Afin de vous aider à mieux gérer l’espace disque tout en sauvegardant correctement vos données, vous pouvez supprimer les anciens fichiers. La page des propriétés d’ancienneté des données vous permet de positionner ces options. Pour configurer l’ancienneté des données, vous devez saisir des spécifications dans deux fenêtres de protection, Continue et Etendue. La fenêtre de protection Continue spécifie la période pendant laquelle chaque version d’un fichier et tous ses points de contrôle seront disponibles à la restauration. Par défaut, cette période est de cinq jours. Cela signifie que si vous avez activé l’ancienneté de données avec les paramètres par défaut, vous aurez toujours un minimum de cinq jours de versions de tout fichier protégé et tous les points de contrôles seront disponibles pour une restauration immédiate. La fenêtre de protection Etendue étend le nombre de jours de rétention de certaines versions et points de contrôle, et ainsi la période pendant laquelle ils sont disponibles à la restauration, au delà de la période de protection Continue. Ce filtrage de données permet à certaines versions de pouvoir être restaurées tout au long de la période étendue, tandis que les versions et points de contrôle moins essentiels ne s’accumulent pas en double. Vous pouvez définir la fenêtre de protection étendue par jours, semaines et mois. Par exemple, si vous acceptez la configuration par défaut des fenêtres de protection Continue et Etendue, vous aurez 60 jours de plus de versions disponibles qu’avec la fenêtre de protection Continue de 5 jours. Ce qui donne 65 jours de protection en tout. Important Le positionnement des propriétés d’ancienneté des données pour chaque client ne fait qu’établir les paramètres pour l’éventuelle suppression ou archivage de versions anciennes ; le positionnement ne lance aucune procédure automatique. Pour lancer l’ancienneté des données, voir “Lancement de l’ancienneté des données” page 134 et “Planification du traitement des anciennes versions”, page 191. Configuration de clients 121 Configurer l’ancienneté des données 1. Affichez les propriétés tel que décrit dans “Visualiser les propriétés du client ou du groupe”, page 102. 2. Cliquez sur l’onglet Gestion des versions. 3. Pour hériter des positionnements appliqués au groupe père, assurez-vous que la case à cocher Hériter ces propriétés du groupe père est sélectionnée. C’est la sélection par défaut. Toutes les autres options de la page de propriétés sont désactivées et les propriétés du père s’appliquent. Si vous souhaitez personnaliser les propriétés d’un client ou d’un groupe, décochez la case Hériter ces propriétés du groupe père et passez à l’étape 4. 4. Pour supprimer ou archiver les données plus anciennes du client, assurez-vous que la case à cocher Activer le traitement des anciennes versions est sélectionnée. Ceci est la position par défaut. 5. Dans la section Fenêtre de protection continue, saisissez le nombre de jours pendant lesquels vous voulez conserver toutes les données en vue d’une restauration. Live Backup ne traitera pas les anciennes données pendant cette période. 6. Par défaut, la section Fenêtre de protection étendue permet de restaurer les données pendant encore 60 jours. Pour modifier cette période, cliquez sur Configurer. 122 Manuel d’administration Live Backup La boîte de dialogue Fenêtre de protection étendue apparaît. 7. Cochez les cases correspondant à la période que vous souhaitez définir, et saisissez les valeurs désirées. Les périodes que vous sélectionnez ici sont cumulatives. Notez que cette période totale Etendue s’ajoute à la période de protection Continue. Pendant la durée de la protection Continue, le traitement de l’ancienneté de données n’est pas du tout lancé, tandis que lors de la protection étendue, seuls quelques versions/points de contrôle sont conservés. Dans la boîte de sélection Conserver au moins 1 version/point de contrôle par jour pendant, sélectionnez le nombre de jours pendant lesquels Live Backup doit conserver au moins une version de chaque fichier et/ou un point de contrôle système. La version la plus récente de chaque jour sera conservée, tandis que toutes les autres seront définies comme anciennes. La valeur par défaut est de 60 jours. Dans la boîte de sélection Conserver au moins 1 version/point de contrôle par semaine pendant, sélectionnez le nombre de semaines pendant lesquelles Live Backup doit conserver au moins une version de chaque fichier et/ou un point de contrôle système. La version la plus récente de chaque semaine sera conservée, tandis que toutes les autres seront définies comme anciennes. La valeur par défaut est de 0 semaines. Dans la boîte de sélection Conserver au moins 1 version/point de contrôle par mois pour, sélectionnez le nombre de mois pendant lesquels Live Backup doit conserver au moins une version de chaque fichier et/ou un point de contrôle système. La version la plus récente de chaque mois sera conservée, tandis que toutes les autres seront définies comme anciennes. La valeur par défaut est de 0 mois. Configuration de clients 123 La fenêtre La durée totale de la fenêtre de protection étendue est d’au moins affiche le nombre de jours pendant lesquels au moins une version ou point de contrôle sera disponible par jour pour la restauration, sur la base cumulative de vos sélections. Le nombre de versions disponibles dépend de vos sélections : si vous choisissez de conserver des versions journalières, alors ce sera une version par jour ; si vous choisissez des versions hebdomadaires, alors ce sera une version par semaine. Par exemple, si vous choisissez de conserver une version par semaine pendant 4 semaines, alors vous aurez étendu la protection pour 28 jours avec un maximum de 4 semaines. Cette fenêtre de protection étendue s’ajoute à la fenêtre de protection continue, période pendant laquelle toutes les versions des données restent disponibles pour la restauration. Cliquez sur OK. 8. Lorsque vous avez terminé de positionner les options d’ancienneté des données, cliquez sur OK. Configuration de l’accès utilisateur avec verrouillage des fonctionnalités La caractéristique de verrouillage de la page de propriétés de client ou de groupe vous permet d’assigner un niveau d’accès par défaut à chaque client. Tous les utilisateurs qui se connectent sur cet ordinateur auront au moins les droits d’accès assignés au client sur la page Verrouillage de Fonctionnalités des propriétés client. Si cette page n’apparaît pas dans les propriétés clients, alors Live Backup ne supporte pas le verrouillage des fonctionnalités sur ce client. Vous pouvez également imposer des restrictions supplémentaires et accorder des droits supplémentaires pour chaque utilisateur. Voir “Configuration des privilèges utilisateurs”, page 175. Verrouiller l’accès au client Live Backup 1. Affichez les propriétés tel que décrit dans “Visualiser les propriétés du client ou du groupe”, page 102. 2. Cliquez sur l’onglet Verrouillage de fonctionnalités. 124 Manuel d’administration Live Backup La boîte de dialogue Verrouillage de fonctionnalités apparaît. 3. Pour hériter des positionnements appliqués au groupe père, assurez-vous que la case à cocher Hériter ces propriétés du groupe père est sélectionnée. C’est la sélection par défaut. Toutes les autres options de la page de propriétés sont désactivées et les propriétés du père s’appliquent. Si vous souhaitez personnaliser les propriétés d’un client ou d’un groupe, décochez la case Hériter ces propriétés du groupe père et passez à l’étape 4. 4. A partir de la liste Les utilisateurs seront, sélectionnez les privilèges que vous souhaitez accorder aux utilisateurs qui se connectent sur l’ordinateur client : Live Backup Client protège les fichiers sur l’ordinateur client sélectionné, mais les utilisateurs n’auront aucun accès aux fonctionnalités de contrôle ou de récupération. Pas d’accès Utilisateur Les utilisateurs peuvent récupérer des fichiers de données ou des dossiers complets en utilisant l’Assistant de Restauration ou les menus contextuels de Windows Explorer, configurer les performances, sauvegarder un point de contrôle ou demander une image du système client pour effectuer un Disaster Recovery. Les utilisateurs ne peuvent pas effectuer un rollback complet, des dossiers du système d’exploitation ou d’applications, configurer la mise à jour ou mettre en pause puis redémarrer le versionnement des fichiers à tout moment. Utilisateur avancé Les utilisateur avancés possèdent tous les droits Configuration de clients 125 d’utilisateurs et les privilèges d’effectuer un rollback de système vers un état fonctionnel précédent, effectuer un rollback du système d’exploitation ou d’applications, récupérer des dossiers de systèmes ou d’application, récupérer des fichiers système, et désactiver ou activer la connexion client-serveur. Les utilisateurs ne peuvent pas configurer la mise à jour ou effectuer à tout moment une pause ou un redémarrage d’un versionnement de fichier. Super utilisateur Les utilisateurs ont accès à toutes les caractéristiques du client Live Backup. 5. Cliquez sur OK. Note Toute caractéristique pour laquelle l’utilisateur n’a pas reçu de droit d’accès par le Verrouillage de fonctionnalités sera indisponible et grisée dans Live Backup Client. Définition d’une date d’expiration La page Expiration des propriétés de client ou de groupe vous permet de sélectionner la date à laquelle le client expire. Les clients expirés sont arrêtés : aucune nouvelle version n’est créée et aucune opération de récupération en local ou à distance n’est disponible. Définir une date d’expiration 1. Affichez les propriétés tel que décrit dans “Visualiser les propriétés du client ou du groupe”, page 102. 2. Cliquez sur l’onglet Expiration. 126 Manuel d’administration Live Backup La page Expiration apparaît. 3. Pour hériter des positionnements appliqués au groupe père, assurez-vous que la case à cocher Hériter ces propriétés du groupe père est sélectionnée. C’est la sélection par défaut. Toutes les autres options de la page de propriétés sont désactivées et les propriétés du père s’appliquent. Si vous souhaitez personnaliser les propriétés d’un client ou d’un groupe, décochez la case Hériter ces propriétés du groupe père et passez à l’étape 4. 4. Par défaut, les clients n’expirent jamais. Si vous souhaitez positionner une date d’expiration, cliquez sur le bouton d’option A la date suivante, puis sélectionnez la date à laquelle le client expire à partir du calendrier déroulant. La date d’expiration est basée sur la date et l’heure du serveur. 5. Cliquez sur OK. Configuration de clients 127 Activation de l’auto-création à l’intérieur d’un groupe La page d’auto-création des Propriétés du groupe vous permet de créer des clients automatiquement à l’intérieur du groupe, une fois qu’ils tentent une connexion avec le serveur Live Backup. Elle permet aussi de spécifier quand de tels clients peuvent commencer à répliquer leurs fichiers vers le serveur Live Backup afin de les protéger. Ces propriétés ne sont disponibles que pour les groupes, et non pour les clients. Pour apprendre à sélectionner les options de cette page, voir “Activer l’auto-création de clients dans un groupe :” page 90. 128 Manuel d’administration Live Backup 129 CHAPITRE 8 Gestion de clients Vous pouvez gérer les données et les connexions pour chaque client. Dans ce chapitre, vous découvrirez les points suivants : Gestion de la connexion d’un client au serveur Gestion des données Modification des droits d'accès pour un client ou un groupe Redirection des clients Transfert de clients entre serveurs Génération de rapports d’activité du client. 8 130 Manuel d’administration Live Backup Gestion de la connexion d’un client au serveur Quand un client Live Backup s’est connecté au serveur Live Backup via connexion physique ou réseau commuté et que le client transfère des fichiers, la connexion est dite Active. Cet état de connexion active est l’état le plus commun. Cependant, il y a des moments où au moins une ou même toutes les connexions client sont bloquées. Un client est bloqué et aucune donnée ne peut en provenir dans les situations suivantes : Le client a dépassé l’espace maximal de stockage qui lui était alloué sur le serveur. Le client rencontre une pénurie d’espace pour les logs sur le serveur Live Backup. L’administrateur Live Backup a manuellement désactivé le client. Vous serez renseigné sur ces conditions par des alertes. Quand un client est bloqué, aucune donnée ne peut parvenir à la base de données du client, mais des données peuvent être récupérées de la base de données. Pour débloquer l’accès du client, corrigez les problèmes renseignés par les alertes, puis débloquez le client manuellement. Toutes les connexions du client sont bloquées lorsque le serveur s’arrête. Une fois le serveur redémarré, tous les clients précédemment bloqués redémarrent aussi. Une connexion client peut aussi être bloquée. Cet état est indiqué par un statut arrêté. Cependant, quand un client est arrêté, aucune donnée ne peut se déplacer dans la base de données client. Cet état est le résultat d’activité interne de la base de données, telles que le Change Database Location ou le Traitement des anciennes versions. Lorsque Live Backup termine le traitement de la bases de données, le rétablissement de la connexion est automatique. Dans cette section, vous apprendrez à : Vérifier l’état de connexion des clients Arrêter et rétablir la connexion d’un client Ré-initialiser un client. Voir Aussi “Gestion de l’activité du serveur”, page 42 et “Alarmes Live Backup”, page 213. Gestion de clients 131 Vérifier l’état de connexion du client 1. Ouvrez Live Backup Servers, puis nom_serveur. 2. Cliquez sur Clients. La zone détails affiche l’information d’état de tous les clients. Pour se renseigner sur les divers états possibles, voir “Visualiser les détails de clients ou de groupes”, page 98. 3. Pour ne voir que les clients dont la connexion au serveur est suspendue, cliquez sur Clients arrêtés. Arrêter et rétablir les connexions Arrêter la connexion d’un client 1. Ouvrez Live Backup Servers, puis nom_serveur. 2. Cliquez sur Clients. 3. Si le client que vous souhaitez arrêter est membre d’un groupe, double-cliquez sur le groupe. 4. Pour mettre fin temporairement à une connexion client au serveur, faites un clic droit sur le client et cliquez sur Arrêter. La colonne d’état des détails sur le client est Arrêté. Le serveur Live Backup n’accepte pas de données du client jusqu’au rétablissement de la connexion. Rétablir la connexion d’un client 1. Ouvrez Live Backup Servers, puis nom_serveur. 2. Cliquez sur Clients arrêtés. 3. Pour rétablir la connexion client et le transfert de fichiers au serveur, faites un clic droit sur le client et cliquez sur Relancer. La colonne d’état est vide, indiquant que la connexion est active. Note Si le client a été arrêté pour cause d’un problème tel qu’un manque d’espace alloué pour le stockage sur le serveur ou un log de système surchargé, vous ne pourrez pas rétablir le client tant que le problème n’aura pas été résolu. Voir “Alarmes Live Backup”, page 213. 132 Manuel d’administration Live Backup Astuce Vous pouvez également rétablir la connexion d’un client à partir de son menu de raccourci sous le nœud Clients. Astuce Pour arrêter ou rétablir plus d’un client, appuyez sur Ctrl lorsque vous cliquez sur chaque client, ensuite faites un clic droit sur le dernier et cliquez sur Arrêter ou Relancer. Réinitialisation d’un client Live Backup identifie l’ordinateur de chaque client en utilisant un GUID“” (globally unique identifier). Un GUID différent est assigné à chaque ordinateur client afin de maintenir la sécurité sur les données de Live Backup. Le GUID est spécifique à l’ordinateur et au système, le même GUID ne pouvant être utilisé sur des ordinateurs différents ou sur le même ordinateur suite au reformatage du volume du système. Si le GUID est corrompu, éventuellement à cause de la suppression accidentelle d’une clé de registre ou d’une désinstallation et réinstallation du client Live Backup, le serveur Live Backup ne peut plus communiquer avec le client Live Backup. Ce problème entraîne l’échec d’une connexion du client Live Backup au serveur Live Backup et affiche une alerte “Initialization failed for client.” Si vous rencontrez ce problème, vous devriez ré-initialiser le compte client pour rétablir la connexion du client. Lorsque vous ré-initialisez un compte client, Live Backup purge le GUID qu’il utilise pour identifier un ordinateur client quelconque. Notez que pendant que le GUID est purgé, l’icône du client sur la console Live Backup est désactivé et grisé. Dès qu’un client renvoie son GUID au serveur, le client est initialisé, et son icône devient actif. Réinitialiser un client 1. Ouvrez Live Backup Servers, puis nom_serveur. 2. Cliquez sur Clients. 3. Si le client que vous souhaitez arrêter est membre d’un groupe, double-cliquez sur le groupe. 4. Faites un clic droit sur le client et pointez sur Toutes les tâches. Cliquez sur Réinitialiser. 5. Un message de confirmation apparaît, cliquez sur Oui. Gestion de clients 6. 133 Lorsque la réinitialisation est terminée, un message apparaît. Cliquez sur OK. Astuce Pour réinitialiser plus d’un client, appuyez sur Ctrl lorsque vous cliquez sur chaque client, ensuite faites un clic droit sur le dernier, cliquez sur Réinitialiser. Gestion des données Bien que Live Backup optimise le stockage de fichiers, le nombre de Gigaoctets de données du client protégés par sauvegardes au serveur Live Backup peut être énorme. Toute cette information client est stockée dans une base de données SQL : une base de données par client. Pour vous aider à gérer chaque base de données client, Live Backup vous offre les outils suivants : Changement d’emplacement de la base de données : déplace la base de données client d’un disque à l’autre, ce qui est utile si vous mettez à jour votre serveur Live Backup avec plus d’espace de stockage. Lancement de l’ancienneté des données : supprime ou déplace des fichiers vers le serveur d’archivage de votre choix, selon la configuration du client. Migration de fichiers : copie des fichiers sélectionnés d’une base de données client vers le(s) client(s) de votre choix. Le reste de cette section explique comme accéder et utiliser ces outils. Changement d’emplacement de la base de données Lors de l’installation du serveur Live Backup, vous avez choisi le lecteur où vous souhaitez sauvegarder toutes les bases de données de client Live Backup. Vous pouvez ensuite déplacer une base de données vers un autre lecteur, ce qui est utile si vous mettez à jour le serveur Live Backup avec plus d’espace disque. Cette procédure peut aussi être nécessaire si le lecteur où vous avez sauvegardé la base de données du client manque d’espace disque. Note Lorsque vous déplacez une base de données d’un client vers un autre lecteur, la définition complète des fichiers de la base de données, incluant les sous-dossiers, se déplace également. Par exemple, si vous utilisez l’emplacement par défaut C:\LBData lors de l’installation, puis décidez de déplacer la base de données client vers D:\ drive, elle sera stockée D:\LBData. 134 Manuel d’administration Live Backup Changer l’emplacement de la base de données du client 1. Ouvrez Live Backup Servers, puis nom_serveur. 2. Cliquez sur Clients. 3. Si le client dont vous souhaitez déplacer la base de données est membre d’un groupe, cliquez sur le groupe pour afficher ses membres. 4. Faites un clic droit sur le client que vous souhaitez modifier et pointez sur Toutes les tâches. Cliquez sur Modifier l’emplacement de la base de données client. La boîte de dialogue Déplacer la base de données client apparaît. 5. A partir de la liste Sélectionner un nouveau lecteur pour le client, cliquez sur le lecteur sur lequel vous souhaitez stocker les fichiers de sauvegarde du client. 6. Cliquez sur OK. 7. Un message de confirmation apparaît, cliquez sur OK. Live Backup déplacera la base de données du client vers l’emplacement choisi dès que le serveur sera disponible. Une fois déplacé, un message apparaît sous les alertes : voir “Alarmes de déplacement de bases de données”, page 233. Lancement de l’ancienneté des données Si la base de données d’un client approche de sa taille maximale, vous pouvez lancer les processus de Traitement des anciennes versions, ce qui supprime ou archive les anciennes versions de données. Pour lancer ce processus, vous devez avoir configuré le client pour le Traitement des anciennes versions : voir “Configuration de l’ancienneté des données”, page 120. Vous pouvez aussi établir des moments de lancement automatique du Traitement des anciennes versions, voir “Planification du traitement des anciennes versions”, page 191. Gestion de clients 135 Lancer immédiatement le Traitement des anciennes versions 1. Ouvrez Live Backup Servers, puis nom_serveur. 2. Cliquez sur Clients. 3. Si le client dont vous souhaitez déplacer la base de données est membre d’un groupe, cliquez sur le groupe pour afficher ses membres. 4. Faites un clic droit sur le client que vous souhaitez modifier et pointez sur Toutes les tâches. Cliquez sur Traiter les anciennes versions. Si cette option est désactivée, alors le client n’est pas configuré pour le Traitement des anciennes versions : voir “Configuration de l’ancienneté des données”, page 120. 5. Un message apparaît indiquant que le processus de Traitement des anciennes versions va commencer. Notez que ce processus peut être long, selon la taille de la base de données. Pour continuer, cliquez sur Oui. 6. Dans le message de confirmation qui apparaît, cliquez sur OK. Plutôt que d’attendre le lancement automatique de l’archivage, les fichiers du client qui sont éligibles au Traitement des anciennes versions sont soit supprimés ou commencent à être transférés vers le serveur d’archivage dès que le serveur Live Backup est disponible. Astuce Pour lancer le Traitement des anciennes versions sur de multiple clients, appuyez sur Ctrl lorsque vous cliquez sur chaque client, ensuite faites un clic droit sur le dernier, cliquez sur Traiter les anciennes versions. Migration de fichiers L’Assistant de migration de fichiers Live Backup vous permet de déplacer des fichiers protégés d’une base de données d’un client vers une autre, et éventuellement de les redéplacer ensuite vers leur base de données initiale. Ce processus est utile pour conserver les fichiers d’un ancien ordinateur lors de l’installation d’un nouveau. Par exemple, supposons que vous remplacez un ordinateur existant avec une nouvelle version de Windows Vista ; vous laissez l’ancien ordinateur ainsi que le système d’exploitation et les applications en l’état. Configurez le nouveau client avec son système d’exploitation et ses applications. Installez le client Live Backup et permettez au client de se repliquer vers le serveur. Migrez ensuite les fichiers de l’ancien ordinateur vers le nouveau. Vous pouvez alors utiliser votre nouvel ordinateur avec toutes vos données intactes et en place, ensuite supprimez l’ancienne base de données du serveur Live Backup. 136 Manuel d’administration Live Backup L’Assistant de migration de fichiers Live Backup est également utile lors du remplacement d’un ordinateur égaré. Par exemple, supposons le client Live Backup installé sur un ordinateur portable. Cet ordinateur est ensuite égaré lors d’un voyage. Bien que vous puissiez restaurer les données du Live Backup Vault, vous devez effectuer la restauration vers un ordinateur possédant le même nom que l’ordinateur égaré. Pour résoudre ce problème, renommez le client de l’ordinateur portable original dans la console Live Backup : voir “Renommer un client ou un groupe”, page 96. Obtenez ensuite un nouvel ordinateur portable et donnez-lui le même nom que celui qui a été égaré, et installez le client Live Backup. Créez ce nouveau client avec la console Live Backup et permettez la réplication de toutes ses données comme dans le cas d’une nouvelle installation. Enfin utilisez l’Assistant de migration de fichiers Live Backup pour copier les fichiers de la base de données originale du client (ordinateur perdu) vers la nouvelle base de données. Une fois que tous les fichiers sont restaurés, vous pouvez supprimer la base de données originale du client. Note Bien que vous puissiez sélectionner un compte client expiré comme cible de fichiers migrés, Live Backup ne migre pas ces fichiers tant que la date d’expiration du client n’est pas mise à jour vers une date future. Attention La migration des fichiers vers et depuis des clients Mac n'est pas supportée. Migrer des fichiers d’un client vers d’autres clients 1. Ouvrez Live Backup Servers, puis nom_serveur. 2. Cliquez sur Clients. 3. Si le client dont vous souhaitez déplacer la base de données est membre d’un groupe, cliquez sur le groupe pour afficher ses membres. 4. Faites un clic droit sur le client et pointez sur Toutes les tâches. Cliquez sur Assistant de migration de fichiers. Gestion de clients 137 L’Assistant de migration de fichiers Live Backup apparaît. 5. Lisez l’information sur l’Assistant de migration de fichiers Live Backup, et cliquez sur Suivant. La page Choisissez l’ordinateur cible apparaît. 6. Dans la liste de Clients, cliquez sur l’ordinateur client vers lequel vous souhaitez copier des fichiers. Si un client n’apparaît pas dans la liste, alors Live Backup ne supporte pas la migration de fichiers pour ce client. Cliquez sur Suivant. 138 Manuel d’administration Live Backup La page Choisissez les types de fichiers apparaît. 7. Dans la liste Types de fichiers disponibles, cochez les cases près des types de fichiers que vous souhaitez copier. Vous pouvez sélectionner les cases à cocher Sélectionner tout ou Effacer tout en cliquant sur ces boutons. Cliquez sur Suivant. La page Choisissez les dossiers apparaît. Gestion de clients 8. 139 Dans la liste Dossiers disponibles, ouvrez les dossiers lecteur et dossiers, puis cochez les cases des dossiers protégés que vous souhaitez copier. Tous les fichiers du type sélectionné sur la page précédente et qui sont également situés dans les dossiers que vous sélectionnez ici, seront copiés vers les ordinateurs client de votre choix. Cliquez sur Suivant. La page Choisir une période s'affiche. 9. Sélectionnez la période pour laquelle vous souhaitez migrer les fichiers : Migre tous les fichiers: Migre tous les fichiers des types que vous avez sélectionnés dans les dossiers choisis. Si vous choisissez cette option, cliquez sur Suivant puis passez à l'étape 12. Migre les fichiers dont la version est ultérieure à un point de contrôle spécifique que vous pouvez sélectionner sur la page suivante: En plus du filtrage par type et par emplacement, cette option migre seulement les fichiers qui ont été modifiés après un point de contrôle donné. Pour choisir un point de contrôle, cliquez sur Suivant. Migre les fichiers dont la version est ultérieure à une date/heure spécifique que vous pouvez sélectionner sur la page suivante: En plus du filtrage par type et par emplacement, cette option migre seulement les fichiers qui ont été modifiés après une date et une heure données. Pour choisir la date et l'heure, cliquez sur Suivant puis passez à l'étape 11. 140 Manuel d’administration Live Backup 10. Si vous avez choisi de migrer uniquement les fichiers qui ont été modifiés après un point de contrôle donné, la page Choisir un Point de contrôle s'affiche. Sinon, passez à l'étape 11. Dans la liste des points de contrôle, cliquez sur le point de contrôle après lequel vous souhaitez que les fichiers soient migrés. Cliquez sur Suivant. 11. Si vous avez choisi de migrer uniquement les fichiers qui ont été modifiés après une heure et une date données, la page Sélectionner la date et l'heure s'affiche. Sinon, passez à l'étape 12. Les fichiers modifiés après la date et l'heure sélectionnées ici seront inclus dans la migration. Sélectionnez la date et l'heure, puis cliquez sur Suivant. Gestion de clients 141 La page Choisissez le type de migration apparaît. 12. Choisissez les fichiers à migrer ainsi que l’emplacement de leur migration : Pour ignorer des fichiers supprimés précédemment et ne migrer que les fichiers protégés qui existent actuellement sur l’ordinateur source du client, cochez la case Migrer seulement les fichiers protégés existants. Décidez maintenant où vous souhaitez copier les fichiers qui seront migrés sur les ordinateurs cible. Sélectionnez l’une des options suivantes : Pour copier tous les fichiers, incluant leur chemin complet, dans un dossier de migration, sélectionnez Placer tous les fichiers dans un dossier Mes Fichiers Migrés sur le client. Pour écraser les fichiers existants du même nom et emplacement dans ce dossier, sélectionnez l’option Ecraser les fichiers existants dans le dossier Mes Fichiers Migrés. Pour remplacer des fichiers existants sur l’ordinateur cible du client, tout en plaçant tous les autres dans le dossier Mes Fichiers Migrés, sélectionnez l’option Ecraser les fichiers existants, et placer tous les autres dans le dossier Mes Fichiers Migrés. Pour écraser les fichiers existants du même nom et emplacement dans ce dossier, cochez la case Ecraser les fichiers existants dans le dossier Mes Fichiers Migrés. Pour copier tous les fichiers dans le même emplacement que dans le client original, sélectionnez l’option Ecraser les fichiers existants, créer de nouveaux dossiers si nécessaire. Tous les fichiers seront écrasés, si possible. Cliquez sur Suivant. 142 Manuel d’administration Live Backup La page Nommer la tâche de migration de l’Assistant apparaît. 13. Dans le champ Entrez une description courte pour cette tâche de migration, saisissez du texte identifiant cette tâche. L’information sur cette migration reçoit un label avec cette description. Si vous souhaitez être averti de la progression de la tâche de migration, assurez-vous que la case à cocher Afficher les alarmes relatives à cette tâche dans le Observateur d’événements est sélectionnée. Les alarmes Observateur d’événements s’affichent par défaut. Cliquez sur Suivant. La page Fin de l’Assistant de migration de fichiers apparaît, avec un Résumé. Gestion de clients 14. 143 Pour lancer la migration de fichiers, cliquez sur Terminer. Pendant la copie, une animation indiquant que la migration est en cours apparaît sur la machine cliente. Si la machine est sous Windows Vista, utilisez les Services Interactifs pour afficher la barre de progression. Live Backup copie les fichiers sélectionnés vers les ordinateurs que vous avez choisis, qui répliqueront ensuite les fichiers vers les bases de données client sur le serveur Live Backup. Un fichier log appelé FileMigration.log est sauvegardé dans le dossier de cache de chaque ordinateur client ayant reçu des fichiers, reprenant le processus de migration des fichiers. Astuce Pour abandonner un travail de migration en cours, faites un clic droit sur le client source, pointez sur Toutes les tâches, puis cliquez sur Assistant de migration de fichiers. Dans le message qui apparaît, cliquez sur Non. Modification des droits d'accès pour un client ou un groupe Vous avez la possibilité d’accorder à tout utilisateur des permissions spécifiques donnant l’accès à un certain niveau de gestion sur un client ou un groupe sélectionné. Par exemple, vous pouvez déléguer l’autorisation d’effectuer un Disaster Recovery réseau à un utilisateur du client Live Backup, ou la création/suppression de clients ou de groupes au service informatique sur site. Pour plus de renseignements sur la délégation, voir “Délégation de droits d’administration”, page 83. Modifier les droits d’accès pour un client ou un groupe 1. Ouvrez Live Backup Servers, puis nom_serveur. 2. Cliquez sur Clients. 3. Faites un clic droit sur le client ou le groupe auquel vous souhaitez assigner un rôle, puis cliquez sur Sécurité. 144 Manuel d’administration Live Backup La boîte de dialogue Sécurité du groupe/du client apparaît. 4. La liste des Noms de groupes ou d’utilisateurs affiche les utilisateurs ou les groupes de sécurité auxquels on a assigné un rôle. Si l’utilisateur que vous cherchez n’apparaît pas dans la liste, cliquez sur Ajouter. La boîte de dialogue Sélectionnez Utilisateurs ou Groupes apparaît. Sélectionnez l’utilisateur ou le groupe de sécurité auquel vous souhaitez assigner des droits d’accès, puis cliquez sur OK. Vous retournerez à la boîte de dialogue Sécurité avec l’utilisateur dans la liste des Noms de groupes ou d’utilisateurs. 5. Dans la liste des Noms de groupes ou d’utilisateurs, cliquez sur l’utilisateur ou le groupe auquel vous souhaitez donner l’accès. 6. La liste des Rôles assignés affiche les rôles qui ont été assignés à cet utilisateur. L’utilisateur choisi aura la permission d’effectuer les opérations associées à ce rôle pour le groupe/client sélectionné. Pour plus d’informations sur les permissions associées à ce rôle, cliquez sur le nom du rôle, puis cliquez sur Détails du rôle. La boîte de dialogue des propriétés des rôles de sécurité apparaît. Elle affiche une liste des permissions assignées ainsi qu’une description de ce rôle. Voir “Afficher les propriétés d’un rôle serveur personnalisé”, page 182. Gestion de clients 7. 145 Pour assigner un nouveau rôle à un utilisateur sélectionné, cliquez sur Ajouter un rôle. Une liste des rôles disponibles apparaît. Sélectionnez le rôle que vous voulez assigner, puis cliquez sur OK. 8. Pour retirer un rôle, cliquer sur le rôle, puis sur Retirer un rôle. 9. Quand vous avez assigné des droits d’accès aux utilisateurs et aux groupes désirés, cliquez sur OK. Les utilisateurs que vous avez choisis auront avec le rôle sélectionné, les droits de gérer les clients et groupes sélectionnés. Pour apprendre comment gérer les groupes et les clients avec le bon rôle à assigner, voir le Manuel Live Backup pour Administrateurs de Groupes. Redirection des clients Rediriger des clients consiste à modifier la connexion des clients d’un serveur Live Backup vers un autre. La redirection des clients est utile si : Vous changez de serveurs, par exemple pour passer d’un serveur d’évaluation à un serveur de production et que vous voulez répliquer les clients à partir de zéro plutôt que de déplacer également leurs données. Le nom du serveur Live Backup a changé, par exemple suite à une restauration du vault sur une nouvelle machine. Voir “Protection du vault Live Backup”, page 51. De plus, Live Backup redirige automatiquement les clients lorsque vous les transférez vers un autre serveur à l’aide de la fonction d’import ou d’export. Voir “Transfert de clients entre serveurs”, page 148. 146 Manuel d’administration Live Backup Vous pouvez rediriger les clients à partir de Live Backup Console, ou bien en utilisant le mode commande sur chaque machine cliente, si la console n’est pas disponible ou hors service. La redirection ne peut s’effectuer que si l’auto-création est activée sur la machine cible. Voir “Créer des clients automatiquement”, page 89. Lorsqu’un client est redirigé, un nouveau compte est créé pour le client sur le serveur Live Backup cible. Une fois mis en service, le client envoie un message à la machine Live Backup cliente pour cesser la communication avec l’ancien serveur, puis le client commence à communiquer avec le nouveau serveur. Le compte client sur le serveur d’origine reste intact, mais n’accepte plus aucune données de la machine cliente. Vous pouvez supprimer ce client lorsque la redirection est terminée. Voir “Supprimer des clients ou des groupes”, page 103. Attention La redirection des clients Mac vers un autre serveur Live Backup n'est pas supportée. Rediriger un client à partir de Live Backup Console 1. Ouvrez Live Backup Servers, puis nom_serveur. 2. Cliquez sur Clients. 3. Si le client à rediriger fait partie d’un groupe, faites un double clic sur le groupe afin d’afficher les clients du groupe. 4. Faites un clic droit sur le(s) client(s) ou groupe et choisissez Toutes les tâches. Cliquez sur Rediriger vers un autre serveur. La fenêtre de redirection apparaît. 5. Dans le champ Nom du serveur cible, saisissez le nom du serveur Live Backup vers lequel vous voulez rediriger ce compte client. Vous pouvez utiliser n’importe lequel des formats suivants pour désigner la machine, du moment que le client Live Backup est capable d’utiliser le format choisi pour se connecter au serveur. Gestion de clients Nom NetBIOS : nom_serveur URL : http://nom_serveur ou https://nom_serveur Adresse IP 147 6. Dans le champ Nom du groupe de destination, saisissez le nom du groupe dans lequel vous voulez placer le compte client. Par défaut, le compte client est placé dans un sous-groupe de la racine du nœud client portant le nom du serveur d’origine. 7. Si vous voulez conserver la structure du groupe, sélectionnez Préserver la hiérarchie originale du groupe à l'intérieur du groupe de destination. Par exemple, si le nom du client est Président et qu’il se trouvait à l’origine dans le groupe Corporate sur le serveur ServerA, lors de la redirection, il sera placé dans le groupe ServerA\Corporate Group. Son nom composé sera Pré[email protected] 8. Cliquer sur OK. Le serveur Live Backup commence la redirection vers le serveur cible que vous avez spécifié. Pendant la redirection, le client n’envoie plus de données vers l’ancien serveur, mais continue à stocker des données dans le cache local. Les informations des serveurs source et cible apparaissent dans la colonne Addresse du serveur du volet de détails du client Voir “Visualiser les propriétés de clients et de groupes”, page 98. Une fois que le client réussit à se connecter au nouveau serveur, un compte client est créé sur la base de la politique d’auto-création de ce serveur et la machine cliente commence à envoyer des données vers le nouveau serveur. Vérifier les alarmes dans les événements. Le compte client d’origine est arrêté et son état devient Redirigé. Voir “Supprimer des clients ou des groupes”, page 103. Annuler une redirection Il est possible d’annuler une redirection en cours. 1. Ouvrez Live Backup Servers, puis nom_serveur. 2. Cliquez sur Clients. 3. Si le client à rediriger fait partie d’un groupe, faites un double clic sur le groupe afin d’afficher les clients du groupe. 4. Faites un clic droit sur le client dont l’état est Redirection. Choisissez Toutes les tâches et cliquez sur Annuler la redirection. 5. Cliquez sur Oui quand le message de confirmation apparaît. 148 Manuel d’administration Live Backup Rediriger un client à partir de la machine cliente Si certains clients ne peuvent être redirigés à l’aide de Live Backup Console, il est possible de les rediriger individuellement, localement, en mode commande. Sur la ligne de commande (Start\Run), entrez la commande suivante : <répertoire d’installation LiveBackup>\cliredirect.exe / server="nom_serveur_cible" /group="nom_groupe_de_destination" Paramètre Description /server= Obligatoire. Nom du serveur Live Backup où vous voulez rediriger le client Le nom doit être sous la forme d’une URL valide avec le préfixe http:// ou https:// /group= Optionnel. Nom du groupe où est placé le client. Si le paramètre n’est pas spécifié, le compte client suit la politique d’auto-création du serveur cible. Voir “Créer des clients automatiquement”, page 89. Transfert de clients entre serveurs Vous pouvez transférer un ou plusieurs clients d'un serveur Live Backup vers un autre ayant la même version : Vous voulez consolider plusieurs petits serveurs Live Backup en un seul serveur plus grand et plus puissant. Un employé change de lieu de travail et vous voulez que sa protection de données Live Backup l’accompagne vers un nouveau serveur sans avoir à répéter la procédure de réplication. La procédure complète de transfert comprend une phase d’export depuis le serveur source, une copie de fichiers manuelle, puis une phase d’import sur le serveur cible. Pendant la durée de l’export, Live Backup Console est en mode maintenance, non opérationnelle tant que le transfert n’est pas fini. Gestion de clients Note 149 Un serveur Live Backup exécutant SQL Server 2000 ne peut pas importer des clients depuis un serveur Live Backup exécutant SQL Server 2005 ou 2008. Cependant, un serveur Live Backup exécutant SQL Server 2005 peut importer des clients depuis un serveur Live Backup exécutant SQL Server 2000 ou SQL Server 2005. Live Backup Server exécutant SQL Server 2008 peut importer des bases de données des versions 2000, 2005 et 2008. Attention Le transfert de clients Mac entre serveurs Live Backup n'est pas supporté. La suite de cette section décrit comment : Exporter des clients depuis un serveur Live Backup Importer des clients dans un nouveau serveur Live Backup Server Exporter des clients depuis un serveur Live Backup L’export de clients est la phase initiale du transfert vers un nouveau serveur Live Backup. Pour effectuer un export, vous devez : Exporter les clients Copier manuellement les fichiers de données vers le nouveau serveur Relancer Live Backup Console. Exporter des clients en vue d’un transfert 1. Ouvrez Live Backup Servers, puis nom_serveur. 2. Cliquez sur Clients. 3. Si le client à rediriger fait partie d’un groupe, faites un double clic sur le groupe afin d’afficher les clients du groupe. 4. Faites un clic droit sur le(s) client(s) ou groupe et choisissez Toutes les tâches. Cliquez sur Exporter des clients. 150 Manuel d’administration Live Backup L’Assistant d’export de clients apparaît. 5. Lisez la page d’accueil puis cliquez sur Suivant. 6. Dans la page précédente Rediriger les clients sélectionnés, choisissez l’emplacement où vous voulez exporter les clients. 7. Pour rediriger les clients vers un nouveau serveur Live Backup, sélectionnez Rediriger les clients sélectionnés. Si vous voulez exporter uniquement les bases partagées ou bien la structure, décochez cette option et cliquez sur Suivant. Vous pourrez rediriger les clients Live Backup plus tard. Voir “Redirection des clients”, page 145. Pour rediriger les clients, précisez le nom du serveur Live Backup où rediriger les comptes clients dans le champ Nom du serveur cible. Vous pouvez utiliser n’importe lequel des formats suivants pour désigner la machine, du moment que le client Live Backup est capable d’utiliser le format choisi pour se connecter au serveur. Gestion de clients Nom NetBIOS : nom_serveur URL : http://nom_serveur ou https://nom_serveur Adresse IP. 151 Dans le champ Nom du groupe de destination, entrez le nom du groupe où vous voulez placer le compte client. Par défaut, le compte client est placé dans un sousgroupe de la racine du nœud client portant le nom du serveur d’origine. cliquez sur Suivant. 8. Vérifiez la liste des clients à exporter puis cliquez sur Terminer. 9. Patientez. Une fois l’export terminé, Live Backup affiche une fenêtre d’état qui contient les informations suivantes : Fichiers : nom et emplacement des fichiers à copier où déplacer vers la machine cible. LBDBNNN_DATA.MDF LBDBNNN_LOG.LDF LBDBNNN_BLOB.NDF LBSYSTEM*.* LBSHARED*.* Clients : liste des clients exportés. Récapitulatif : nombre de clients, de fichiers, et taille totale des fichiers 152 Manuel d’administration Live Backup exportés. Vous avez besoin de ces informations pour achever le transfert de clients. Pour les enregistrer, cliquez sur Enregistrer sous et spécifiez un emplacement pour le fichier texte. Pour imprimer les informations, cliquez sur Imprimer. Lorsque vous avez terminé, cliquez sur Fermer. 10. Copiez les fichiers spécifiés sur le nouveau serveur Live Backup. 11. Dans la console du serveur d’origine, faites un clic droit sur nom_serveur, puis cliquez sur Redémarrer après l’export. Un message de confirmation apparaît, cliquez sur OK. Tous les clients exportés gardent l’état Redirection dans Live Backup Console. Si vous ne voulez pas transférer les clients maintenant, vous pouvez les redémarrer manuellement : faites un clic droit sur les clients à rediriger et cliquez sur Annuler la redirection. Vous pouvez désormais importer les clients dans un nouveau serveur Live Backup. Gestion de clients 153 Importer des clients dans un nouveau serveur Live Backup Server Après avoir exporté un ou plusieurs clients depuis un serveur Live Backup et copié les fichiers nécessaires tel que décrit dans “Exporter des clients depuis un serveur Live Backup”, page 149, vous êtes prêts à les importer dans un nouveau serveur Live Backup. Pendant l’import, vous allez : Importer les clients à l’aide de l’assistant d’import de clients Attendre la fin de la procédure, puis rafraîchir la console Supprimer les clients du serveur Live Backup d’origine. Importer des clients et finir le transfert 1. Ouvrez Live Backup Servers, puis nom_serveur. 2. Ouvrez Outils Serveurs. 3. Faites un clic droit sur Gestion du Vault, puis cliquez sur Importer des clients. L’Assistant d’import de clients apparaît. 4. Lisez la page d’accueil et cliquez sur Suivant. 154 Manuel d’administration Live Backup 5. Sur la page Emplacement de fichiers clients, sélectionnez l’emplacement où vous avez copié les fichiers clients après l’export. Ces fichiers contiennent les données protégées des clients. Cliquez sur Ajouter, puis sélectionnez l’emplacement des fichiers de base de données des clients à importer. Si vous voulez importer uniquement les informations des comptes clients, mais pas de données, laissez la liste vide. Live Backup affiche une demande de confirmation après que vous aurez cliqué sur Suivant. Afin d’ignorer les clients sur lesquels se produisent des erreurs lors de l’import, sélectionnez N'importez pas un client en cas d'avertissements. Cliquez sur Suivant. Gestion de clients 6. 155 Sur la page Emplacement des fichiers communs, sélectionnez l’emplacement où vous avez copié les bases de données partagées et les bases système, qui contiennent les données partagées entre les clients que vous importez. Pour importer la structure du groupe de clients, cochez la case Importer la structure du groupe. Si cette option n’est pas sélectionnée, tous les clients sont importés dans le même répertoire, que vous pouvez spécifier dans la page suivante de l’assistant. Pour importer les données partagées entre les clients (la base partagée), cochez la case Importer le contenu de la base de données partagée. Cliquez sur Parcourir, puis sélectionnez l’emplacement où vous avez copié les données partagées lors de la phase d’export. Cliquez sur Suivant. 156 Manuel d’administration Live Backup 7. 8. Sur la page Nom du groupe de destination, indiquez le nom du groupe où vous voulez importer les clients. Pour garder le nom du groupe spécifié au moment de l’export, sélectionnez Utiliser le nom de groupe spécifié pour la redirection de clients lors de l'export. Pour spécifier un nouveau nom de groupe, cochez Spécifiez le nom du groupe de destination maintenant, puis entrez le nom du groupe. Cliquez sur Suivant. Vérifiez les informations sur la page Récapitulatif, et cliquez sur Terminer. Live Backup importe les comptes client et les données que vous avez choisis. Si le groupe d’import existe déjà sur le serveur cible, il est mis à jour avec les propriétés de protection du groupe importé. Une alarme apparaît à la fin de l’import. Vérifiez les événements pour voir l’état de l’import. Gestion de clients 9. 157 Quand l’import est terminé, vous pouvez supprimer les comptes clients du serveur Live Backup original. Voir “Supprimer des clients ou des groupes”, page 103. Annuler un import Il est possible d’annuler un import en cours. 1. Ouvrez Live Backup Servers, puis Outils Serveurs. 2. Faites un clic droit sur Gestion du vault, puis cliquez sur Arrêter l’import. Génération de rapports d’activité du client Live Backup vous permet de créer les rapports suivants pour chaque client Live Backup : Volume des Données Protégées : statistiques sur les données protégées, y compris la taille actuelle des données protégées et la taille totale des données protégées comprenant ce qui a été supprimé ou archivé. Ces informations peuvent être utilisées par les fournisseurs d'accès à Internet dans le cas d'une facturation basée sur le volume de données protégées. Activité des Clients : information détaillée sur l’appartenance à un groupe du client, la taille de la base de données, le dernier utilisateur, le dernier point de contrôle et la dernière version. Opérations effectuées : nombre de récupérations de fichiers, de rollbacks, et de requêtes d’images que le serveur Live Backup a traité depuis l’installation et la connexion de chaque client sur le serveur Live Backup. Profil des données : information collectée sur les fichiers, les types et les versions qui existent dans la base de données de stockage Live Backup. Vous pouvez utiliser ce rapport pour déterminer la consommation d’espace disque d’un client et le pourcentage de données protégées sur la base de chaque fichier. Espace utilisé : croissance moyenne du stockage sur une période de temps donnée. Vous pouvez générer des rapports directement à partir d’un client sous le nœud Clients : Faites un clic droit sur le client sur lequel vous souhaitez générer un rapport, pointez sur Toutes les tâches, puis sur Rapports. Cliquez sur Volume des Données Protégées, Activité des clients, Opérations effectuées, Profil des données et Espace utilisé. Ces rapports sont décrits en détail dans des sections précédentes de ce manuel. Pour plus de renseignements, voir “Génération de rapports d’activité”, page 29. 158 Manuel d’administration Live Backup 157 CHAPITRE 9 Récupération de clients 9 Live Backup Client peut effectuer un Rollback système ou un Disaster Recovery pour ramener un ordinateur client Windows à un état antérieur de bon fonctionnement. Vous pouvez créer des images de récupération pour un ordinateur client afin de restaurer son système en cas de désastre, ou vous pouvez aussi initier un rollback système sur un client afin de le restaurer automatiquement. Dans ce chapitre, vous découvrez les points suivants : Points de contrôle Requêtes de points de contrôle de client Création d’images de récupération. 158 Manuel d’administration Live Backup Points de contrôle Les points de contrôle représentent un ensemble de données protégées à un moment particulier. Ils sont créés chaque fois que l’ordinateur client est redémarré, à 4h du matin heure locale si l’ordinateur est allumé et inactif, quand l’utilisateur utilise la commande Créer un point de contrôle, ou encore quand l’administrateur de Live Backup demande luimême la création d’un point de contrôle : voir “Requêtes de points de contrôle de client”, page 159. Si Live Backup ne dispose pas de la dernière version d’un fichier au moment où la création d’un point de contrôle démarre, il utilise le service VSS de Microsoft (Virtual Shadow Copy Service) pour sauvegarder les fichiers, quand ce service est disponible. Microsoft VSS existe sur les versions 32 bits de Windows XP, Vista, Server 2003 et 2008 qui ont au moins un volume NTFS. Live Backup crée deux types de points de contrôle : Les points de contrôle "de données" sont créés sur les clients dont seuls les documents-utilisateur sont protégés, comme par exemple les clients Live Backup Express. Ces points de contrôle représentent une photographie instantanée (snapshot) de tous les fichiers de données à un instant précis ; ils peuvent être utilisés pour restaurer de multiples fichiers. Ces points de contrôle ne contiennent pas l’information requise pour restaurer un système client complet. Dans l’interface utilisateur, les points de contrôle de données sont représentés par une icône figurant un fichier. Les points de contrôle "système" sont créés sur les clients bénéficiant d’une protection complète. Ces points de contrôle représentent une photographie instantanée (snapshot) du système complet à un instant donné ils peuvent être utilisés pour ramener le système à un état passé (roll back) ou pour créer des images système utilisables lors de la procédure de Disaster Recovery. Dans l’interface utilisateur, ces points de contrôle système sont représentés par une icône figurant un engrenage. Par delà ces types, les points de contrôle se différencient par la façon dont ils sont créés : les points de contrôle Statiques, qui nécessitent un redémarrage de Windows, contiennent tous les fichiers clients protégés ; les points de contrôle Dynamiques, qui ne demandent pas de redémarrage de Windows, contiennent la plupart des fichiers protégés. Dans chaque type de point de contrôle peuvent manquer des fichiers, notamment s’ils sont ouverts. Ces lacunes sont appelées "exceptions". Les points de contrôle statiques sont moins susceptibles de contenir des exceptions, et sont de ce fait plus fiables pour restaurer des données. Récupération de clients 159 Si un point de contrôle comporte des exceptions, un icône jaune d’alerte apparaît dans les écrans de sélection. Vous pouvez visualiser la liste de fichiers absents en cliquant sur le bouton Visualiser exceptions sous la liste des points de contrôle. Live Backup peut aussi créer des points de contrôle statiques excepté dans les situations suivantes : Live Backup détecte un arrêt anormal du système. Le point de contrôle peut donc comporter des fichiers absents ou périmés. Dans ce cas, Live Backup ne peut détecter les fichiers absents. L’utilisateur de Live Backup Client n’a pas effectué la sauvegarde au démarrage, ce qui empêche Live Backup de capturer tous les fichiers modifiés. Dans ce cas, Live Backup peut capturer une liste de fichiers absents. Live Backup détecte des opérations en attente avant l’arrêt de l’ordinateur. Cette situation peut être causée par une installation logicielle incomplète, et peut donc avoir créé un point de contrôle qui représente un état instable du système. Dans ce cas, Live Backup ne peut détecter les fichiers absents. Live Backup échoue dans sa récupération de la liste de sauvegarde au démarrage. Live Backup ne peut détecter quels fichiers sont absents. Le fichier de la liste de sauvegardes retardées, DELAY.TSK, situé dans le dossier cache de Live Backup est corrompu. Ce fichier est nécessaire afin de construire les points de contrôle de tout le système. Live Backup ne peut détecter quels fichiers sont absents. Live Backup échoue dans sa sauvegarde au démarrage à cause d’une erreur de lecture ou d’un débordement du cache. Dans ce cas, Live Backup peut capturer une liste de fichiers absents ou périmés. Live Backup n’arrive pas à terminer une sauvegarde au démarrage à cause d’un arrêt inattendu du système. Dans ce cas, Live Backup peut capturer une liste de fichiers absents ou périmés. Requêtes de points de contrôle de client En tant qu’administrateur, vous pouvez demander que Live Backup Client crée un point d’un client ou d’un groupe de clients donné. Vous ne pouvez pas demander un point de contrôle sur un client arrêté. Si l’ordinateur client est indisponible (éteint, non connecté, etc.) au moment de la requête, Live Backup en fera la demande dès que l’ordinateur sera de nouveau disponible. Le point de contrôle sera effectué dès que Live Backup Client le pourra. Pour vérifier si un point de contrôle a réellement été créé, lancez le rapport d’activités clients. Voir “Rapport d’activité du Client”, page 32. 160 Manuel d’administration Live Backup Demander un point de contrôle de client 1. Ouvrez Live Backup Servers, puis nom_serveur. 2. Ouvrez Clients. 3. Faites un clic droit sur le client ou le groupe et pointez sur Toutes les tâches. Cliquez sur Demander un point de contrôle. La boîte de dialogue Demande d’un point de contrôle apparaît. 4. Dans le champ Description, saisissez un label pour le point de contrôle que vous souhaitez créer. 5. Cliquez sur OK. 6. Dans la boîte de confirmation qui apparaît, cliquez sur Fermer. Live Backup expédie une requête aux clients sélectionnés afin de créer un point de contrôle. Récupération de clients 161 Création d’images de récupération Vous pouvez récupérer un système client en exécutant un Disaster Recovery et en accédant aux données soit en local, soit à travers le réseau. Les données du réseau peuvent être soit sous la forme d’une image système, soit sous la forme de données d’une base directement accessible grâce à un service réseau. Le Disaster Recovery utilisant un service réseau a besoin d’un média de démarrage qui exécutera le Disaster Recovery. Voir “Création d’une image universelle de démarrage”, page 163. Plus encore, si vous souhaitez utiliser le Disaster Recovery réseau pour récupérer les données directement à partir du serveur Live Backup sans avoir à créer une image au préalable, vous devez assigner le rôle NetDR Operator à l’utilisateur qui lancera cette récupération sur le client à récupérer. Pour plus d’information sur l’assignation de droits d’accès, voir “Modification des droits d'accès pour un client ou un groupe”, page 143. A moins que vous accédiez à la base de données directement par l’intermédiaire d’un service réseau, un Disaster Recovery local ou travers le réseau nécessite des images de récupération. Une image est une copie exacte du ou des disques du client, notamment des fichiers et des informations du secteur d’amorçage. Une image peut être générée à partir de n’importe quel point de contrôle système. Voir “Points de contrôle”, page 158. Pour utiliser une image afin de récupérer le système d’un client, vous devez avoir une image de démarrage. Live Backup vous permet de créer des disquettes de démarrage ou des images système démarrables sur CD/DVD. Pour plus de flexibilité, vous pouvez créer une image de démarrage universelle à partir de Windows PE (Environnement de préinstallation de Windows). Cette image universelle peut être utilisée pour démarrer le système Windows afin de lancer le Disaster Recovery. Vous pouvez également utiliser les Services d’installations à distance de Windows pour démarrer l’ordinateur client et télécharger le Disaster Recovery sur le réseau. Pour plus d’informations, voir la Base de connaissances : http://www.atempo.com/support/kb/article.asp?aid=469 Si un client demande une image de récupération, un message apparaît dans les Alarmes de la console Live Backup. L’alarme contient des informations sur le client Live Backup Client qui a expédié la requête et à quel moment cette requête a été faite. Voir “Alarmes d’image système”, page 244. 162 Manuel d’administration Live Backup Suite à la génération d’une image, les utilisateurs peuvent s’en servir avec la procédure Live Backup Disaster Recovery pour effectuer la restauration complète d’un système corrompu ou perdu. Note Si vous souhaitez copier l’image du Disaster Recovery sur un CD-ROM, vous devez utiliser votre logiciel de création d’image sur CD-ROM. Live Backup ne peut écrire d’image sur un CD-ROM. Voir aussi Pour plus d’informations sur la manière d’effectuer un Disaster Recovery sur l’ordinateur client, voir “Chapitre 5: Récupération de votre système” dans le Manuel de l’utilisateur de Live Backup Client. Avant de créer une image Avant de vous lancer dans la création d’une image système, prenez connaissance des points suivants : Live Backup Express ne supporte pas le Disaster Recovery ou le rollback système. Des données doivent être physiquement présentes dans une partition du lecteur. Certains logiciels de cryptage, programmes de compression tels que Doublespace, ou logiciels de récupération changent la façon d’inscrire les données sur le disque ou modifient les données elles-mêmes, ce qui empêche Live Backup de restaurer les données correctement. L’Assistant d’image système ne supporte pas les unités ATAPI ORB. Lorsque vous créez une image système sur un disque dur USB HDD, créez et placez toutes les images non-démarrables sur le disque dur USB HDD, puis utilisez un disque de démarrage universel pour démarrer le système. L'Assistant de média de démarrage du Disaster Recovery requiert un volume NTFS pour stocker les fichiers temporaires créés pendant la génération de médias de démarrage. Si votre dossier TEMP par défaut n'est pas NTFS, vous pourrez choisir un nouveau dossier temporaire avant que l'assistant se termine. Pour les volumes dynamiques, Live Backup peut créer des images pour le Disaster Recovery de volumes de base ou simples. Il ne supporte pas les volumes Spanned ou redondants (en miroir ou striped). Vous pouvez utiliser le Disaster Recovery pour restaurer une machine virtuelle VMWare. Pour plus d’informations sur ce processus, voir l’article de notre Base de Récupération de clients 163 connaissances : Disaster Recovery to a VMWare Virtual Machine. Si le type de disque du client est Spanned ou redondant et que le système ne fonctionne plus correctement, vous pouvez tenter une restauration à l’aide du rollback système de l’Assistant de Restauration, au lieu du Disaster Recovery. Vous pouvez déterminer la configuration du client comme suit : a. Double-cliquez sur le dossier Outils d’administration dans le panneau de configuration. b. Double-cliquez sur Gestion de l’ordinateur. c. Ouvrez Stockage, puis cliquez sur Gestion des disques. d. Vérifiez la colonne Type près du disque pour votre configuration de disque, soit De base, Simple, Spanned ou Redondant. Voir Aussi “Chapitre 5: Récupération de votre système” dans le Manuel de l’utilisateur de Live Backup Client. Création d’une image universelle de démarrage Live Backup vous permet de créer une seule image de démarrage à partir de laquelle vous pourrez démarrer le système pour accéder au Disaster Recovery de données à travers le réseau, ou créer des CD ou des DVD démarrables pour lancer le Disaster Recovery sur un ordinateur Live Backup Client. Cette image de démarrage est créée à partir de Windows PE (Environnement de préinstallation de Windows), qui constitue une version minimale de Windows. Cette version peut être utilisée pour charger le système d’exploitation en cas de restauration. A cette image de démarrage, vous pouvez ajouter tous les pilotes disponibles dans le vault Live Backup, tels que les pilotes réseau, ou encore des outils personnalisés que vous pouvez exécuter avant la procédure de Disaster Recovery. Si vous souhaitez accéder à plusieurs outils personnalisés, placez-les tous dans le même dossier père sur le Live Backup Server. Les outils peuvent être placés ensuite dans des sous-dossiers de ce dossier père. En démarrant à partir de ce média, vous pouvez restaurer une image système de Live Backup Client située sur un disque dur, un média amovible ou un lecteur réseau ; ou encore vous pouvez y accéder directement via réseau. Sachez que si vous restaurez à partir d’un disque dur local, ce lecteur ou volume (en fonction de l’option de reformatage/répartition) ne sera pas restauré. 164 Manuel d’administration Live Backup Bien que chaque client nécessite toujours son image système pour la récupération de données, vous n’aurez pas à créer un média de démarrage pour chaque client. Il est recommandé de créer des médias de démarrage séparés pour les clients basés sur une architecture 32 bits et 64 bits. Si vous avez plusieurs serveurs Live Backup, il est également recommandé de créer des médias de démarrage séparés pour chaque serveur. Créer l’image de démarrage universelle 1. Cliquez sur Démarrer, Programmes, puis Atempo Live Backup Console. Cliquez sur Assistant de média de démarrage du Disaster Recovery. L’écran d’accueil de l’Assistant de média de démarrage du Disaster Recovery apparaît. 2. Lisez l’écran d’accueil et cliquez sur Suivant. Récupération de clients 165 La fenêtre Choisir une architecture apparaît. 3. L’architecture de l’image de démarrage doit correspondre à l’architecture du système d’exploitation Windows sur lequel vous souhaitez la démarrer. Sélectionnez soit Windows (32 bits) ou Windows x64 (64 bits). La fenêtre Inclure les pilotes supplémentaires apparaît. 4. Si vous devez ajouter des pilotes réseau pour vous connecter à Live Backup Server afin d’effectuer un Disaster Recovery via le réseau, Live Backup peut les rechercher. Si vous n’avez pas besoin d’ajouter de pilotes, sélectionnez Inutile d'ajouter des pilotes spécifiques. 166 Manuel d’administration Live Backup Si vous souhaitez ajouter des pilotes réseau, sélectionnez Ajouter des pilotes spécifiques à partir du Live Backup Server suivant, puis sélectionnez le nom de l’ordinateur Live Backup Server dans la liste Nom du serveur. Live Backup recherche parmi tous les fichiers protégés les pilotes réseau n’étant pas inclus dans l’image standard de Windows PE. Il ajoute ensuite ces pilotes à l’image de démarrage. Cliquez sur Suivant. La fenêtre Ajouter des outils personnalisés apparaît. 5. Si vous souhaitez ajouter des outils personnalisés à l’image de démarrage, ajoutez-les ici. Ces outils seront disponibles sur l’ordinateur client avant que la procédure de Disaster Recovery ne commence. Vous pouvez exécuter ainsi n’importe quel programme EXE. Pour ajouter des outils personnalisés à l’image de démarrage, entrez le chemin de ces outils dans le champ Spécifiez l'emplacement des outils que vous souhaitez inclure dans l'image de démarrage ou cliquez sur Parcourir pour sélectionner le chemin. Vous ne pouvez sélectionner qu’un seul chemin d’accès. Si vous avez besoin de plusieurs outils, placez-les dans le même dossier, DRTools par exemple, puis spécifiez le chemin de ce dossier. L’intégralité de ce dossier et de ses sous-dossiers sera ajoutée à l’image de démarrage afin que vous ayez accès à tous les outils. Récupération de clients 167 Gardez à l’esprit que la taille totale des outils que vous ajoutez sera copiée dans la RAM disque pendant la procédure de restauration, ce qui par conséquent augmentera la taille de la mémoire requise pour la restauration. N’y ajoutez pas non plus des fichiers de distribution, dans la mesure où Microsoft Installer MSIexec ne sera pas disponible. Enfin, les outils que vous ajoutez doivent être compatibles avec l’architecture du système d’exploitation. Par exemple, n’ajoutez pas des outils 32 bits pour les utiliser sur une image 64 bits. Cliquez sur Suivant. La fenêtre Fournir des commentaires ou des instructions (optionnel) apparaît. 6. Dans le champ Commentaires, entrez des instructions pour aider l’utilisateur à effectuer le Disaster Recovery. Spécifiez par exemple quels outils doivent être exécutés et comment, ou encore spécifiez l’emplacement de l’image système à restaurer. Cliquez sur Suivant. 168 Manuel d’administration Live Backup La fenêtre Sélectionnez le type d'image et le dossier cible apparaît. 7. Sélectionnez le type d’image que vous souhaitez créer. Pour créer un CD ou un DVD de démarrage, sélectionnez l’option Fichier ISO 9660 à graver sur CD/DVD. L’image sera sauvegardée avec l’extension ISO. Pour sauvegarder les fichiers de l’image de démarrage dans un dossier à partir duquel vous pourrez les copier ultérieurement, sélectionnez l’option Jeu de fichiers dans un sous-dossier à copier sur un média démarrable. Puis entrez le chemin vers lequel vous souhaitez sauvegarder l’image de démarrage universelle dans le champ Sauvegardez les fichiers d'image à l'emplacement suivant. Par défaut, l’image sera sauvegardée dans <MES DOCUMENTS>\MY DR BOOT IMAGES\NEW IMAGE. Cliquez sur Suivant. Récupération de clients 169 La fenêtre de résumé apparaît. 8. Vérifiez vos options, puis cliquez sur Terminer. Si votre dossier TEMP par défaut n'est pas situé sur un volume NTFS, la boîte de dialogue de recherche d'un nouveau dossier temporaire apparaît. Choisissez un dossier ou créez un nouveau dossier sur un volume NTFS pour stocker les fichiers temporaires créés pendant la génération de médias de démarrage, puis cliquez sur OK. Live Backup crée l’image universelle de démarrage à l’emplacement choisi et affiche la progression du travail. Vous pouvez annuler la création de l’image en cliquant sur Annuler, puis sur Oui dans le message de confirmation. 9. Lorsque la génération de l’image est terminée, le message "L’image de démarrage a été créée avec succès" apparaît. Vous pouvez maintenant graver l’image ISO sur un CD ou DVD que vous pourrez utiliser ultérieurement pour lancer un Disaster Recovery sur un ordinateur Live Backup Client. 170 Manuel d’administration Live Backup Génération d’une image système Vous pouvez créer des images système en utilisant l’Assistant d’image système à partir d’un raccourci d’un menu client dans la console Live Backup. Avant de vous mettre à générer une image de récupération, assurez-vous d’avoir bien compris les informations des sections “Avant de créer une image”, page 162, “Points de contrôle”, page 158, et “Création d’une image universelle de démarrage”, page 163. Générer une image du système 1. Ouvrez Serveurs Live Backup, puis nom_serveur. 2. Ouvrez Clients. 3. Si le client est membre d’un groupe, double-cliquez sur le groupe afin d’afficher ses clients membres. 4. Dans la zone détails, faites un clic droit sur le client et pointez sur Toutes les tâches. Cliquez sur Assistant d’image système. L’Assistant d’image système apparaît. 5. Lisez la page d’accueil et cliquez sur Suivant. Récupération de clients 171 La page Sélectionner un point de contrôle système apparaît. 6. La Liste des points de contrôle système affiche tous les points de contrôle disponibles, ainsi que la date et l’heure de leur création, le système d’exploitation Windows et l’architecture inclus dans les points de contrôle, le type de point de contrôle ; un commentaire donne le nom ou la manière utilisée lors de la création du point de contrôle. De plus, une icône affiche l’état du point de contrôle : les points de contrôle statiques, qui incluent tous les fichiers, affichent une icône verte avec une coche blanche. Les points de contrôle dynamiques ou statiques qui contiennent des exceptions, affichent une icône jaune avec une coche blanche. Pour plus d’informations sur un point de contrôle comportant des exceptions, sélectionnez-le dans la liste, puis cliquez sur le bouton Visualiser exceptions. Voir “Points de contrôle”, page 158. Assurez-vous que vous avez choisi un point de contrôle qui correspond au système d’exploitation et à l’architecture Windows installés sur l’ordinateur client. Cliquez sur le point de contrôle à partir duquel vous souhaitez créer une image disque, puis cliquez sur Suivant. 172 Manuel d’administration Live Backup La page Choisissez un type de média image apparaît. 7. Sélectionnez les types de média que vous souhaitez utiliser pour le démarrage et stocker les fichiers d’image de récupération. A partir de la liste , Média pour l’image, sélectionnez le média sur lequel vous souhaitez copier l’image de récupération. La taille de chaque type de média apparaît près du nom du média. L’Assistant d’image système crée les fichiers d’image à une taille n’excédant pas la taille définie. Cliquez sur Suivant. La page Sélectionnez les répertoires cible apparaît. 8. Sélectionnez l’emplacement et les options de cryptage : Récupération de clients 173 a. Dans le champ Les fichiers image seront sauvegardés dans, saisissez le chemin complet vers l’emplacement où vous souhaitez sauvegarder le fichier image, ou cliquez sur Parcourir et sélectionnez-le dans la boîte de dialogue Rechercher le dossier. b. Si vous souhaitez sécuriser l’image de récupération du client avec un cryptage par clé de cryptage, cochez la case Crypter les fichiers image. c. Dans le champ Le fichier de cryptage .KEY sera sauvegardé dans, saisissez le chemin complet vers l’emplacement où vous souhaitez sauvegarder le fichier clé, ou cliquez sur Parcourir et sélectionnez-le dans la boîte de dialogue Rechercher le dossier. Voir Aussi “Cryptage”, page 183. d. Si vous créez le fichier image directement sur le média amovible choisi, alors cochez la case Avertir après chaque copie d’un fichier individuel du jeu. Si vous ne souhaitez pas utiliser cette option, les fichiers images seront sauvegardés individuellement dans les dossiers que vous avez choisis. e. Cliquez sur Suivant. La page Fournissez (optionnel) des commentaires ou des instructions apparaît. 9. Dans le champ Commentaires, saisissez toute information que vous souhaitez inclure avec l’image de récupération, puis cliquez sur Suivant. 174 Manuel d’administration Live Backup La page Fin de l’Assistant d’image système apparaît, affichant un résumé. 10. Cliquez sur Terminer. Le générateur d’image système commence la création d’images de récupération. Un indicateur de progression apparaît lors de la création. 11. Suivez les instructions de tout message apparaissant à l’écran. 175 CHAPITRE 10 Sécurisation de l’information 10 Live Backup sécurise les données de votre entreprise contre leur perte, leur vol et leur espionnage. La sécurité dans Live Backup est basée sur le modèle de sécurité du domaine Windows. Grâce à ce modèle, Live Backup vous permet de configurer les mesures de sécurité suivantes afin de protéger les données : Configuration des privilèges utilisateurs Gestion des rôles de sécurité Cryptage. Le reste de ce chapitre décrit les mesures de sécurité de manière plus détaillée, y compris les procédures permettant aux utilisateurs d’accéder aux fonctionnalités de récupération de Live Backup Client. Configuration des privilèges utilisateurs Live Backup sécurise les fichiers d’une entreprise avec le modèle de sécurité du domaine Windows. Les restrictions de sécurité sont imposées sur le serveur et les clients Live Backup Server. Astuce Pour ajouter, changer ou mieux comprendre les comptes utilisateurs, voir les utilitaires Windows Computer Management ou Active Directory Users and Computers. 176 Manuel d’administration Live Backup Administration du serveur Pour administrer le serveur Live Backup, les conditions préalables pour l’utilisateur dépendent du statut de l’ordinateur dans le domaine où vous avez installé le serveur Live Backup : membre ou contrôleur de domaine. Pour administrer le serveur Live Backup à partir d’un ordinateur membre, vous devez posséder les droits d’administration en local sur cet ordinateur. Pour administrer le serveur Live Backup sur un contrôleur de domaine, vous devez posséder les droits d’administration sur le domaine. Administration du client Une des méthodes utilisées par Live Backup pour sécuriser les fichiers des clients Live Backup est d’empêcher l’accès à des fonctionnalités par des privilèges assignés aux clients ou aux utilisateurs individuels. . Quand un ordinateur est ajouté à Live Backup en tant que client Live Backup, vous pouvez lui assigner un niveau d’accès utilisateur par défaut. Pour plus d’informations sur la configuration de cet accès, voir “Configuration de l’accès utilisateur avec verrouillage des fonctionnalités”, page 123. Tous les utilisateurs qui accèdent à l’ordinateur client de Live Backup possèderont au moins les droits d’accès assignés au client comme suit : Pas d’accès Utilisateur Utilisateur avancé Super utilisateur X X X X Restauration de fichiers et dossiers X X X Configuration des performances X X X Configuration des notifications X X Désactivation/activation de la connexion X X Protection des fichiers Interruption/reprise du versioning X Configuration des mises à jour X Sécurisation de l’information 177 De plus, l’administrateur peut assigner des privilèges d’accès différents pour chaque utilisateur dans le domaine du serveur Live Backup. Ces utilisateurs auront tous le même accès sur chaque ordinateur client Live Backup. Si un utilisateur obtient des privilèges particuliers, au moment d’accéder à l’ordinateur client Live Backup, il recevra les privilèges les plus grands entre ceux de l’utilisateur et du client. Par exemple, si un client Live Backup a donné un accès utilisateur, et que l’utilisateur accédant à l’ordinateur possède des privilèges de Utilisateur avancé, l’utilisateur obtient les privilèges de Utilisateur avancé pour cet ordinateur client Live Backup. Les utilisateurs qui n’ont pas obtenu l’accès individuel n’auront que les droits d’accès d’utilisateur par défaut assignés au client. Chaque fois qu’un utilisateur accède au client ou au serveur Live Backup, Live Backup vérifie son nom d’utilisateur ainsi que ses privilèges et impose les restrictions d’accès nécessaires selon les droits assignés. Si Live Backup ne reconnaît pas le nom d’utilisateur, alors l’utilisateur reçoit les droits d’accès sélectionnés dans les propriétés du client. Ce modèle empêche la récupération de fichiers et les rollbacks système par des utilisateurs n’ayant pas de droit d’utilisation de Live Backup, tout en permettant ces activités aux utilisateurs autorisés, et aux administrateurs le niveau de contrôle nécessaire. Indépendamment des droits d’accès assignés à l’utilisateur accédant à l’ordinateur client Live Backup, les fichiers de l’ordinateur client seront toujours sauvegardés par le serveur. Tout utilisateur Live Backup peut restaurer les fichiers sur tout ordinateur client Live Backup, cependant, les fichiers ne peuvent être restaurés que sur l’ordinateur client où ils ont été sauvegardés. 178 Manuel d’administration Live Backup Ajouter des utilisateurs à Live Backup 1. Ouvrez Live Backup Servers, puis nom_serveur. 2. Ouvrez Verrouillage de fonctionnalités pour afficher les groupes utilisateurs Live Backup. 3. Faites un clic droit sur un des groupes suivants auquel vous souhaitez ajouter un utilisateur : Utilisateur Les utilisateurs peuvent récupérer des fichiers de données ou des dossiers complets en utilisant l’Assistant de Restauration ou les menus de contexte Windows Explorer, configurer les paramètres de performance, sauvegarder un point de contrôle du système, et demander une image du système client pour effectuer un Disaster Recovery. Les utilisateurs ne peuvent pas effectuer un rollback système, un rollback de dossiers du système d’exploitation ou d’applications, récupérer des fichiers de données système individuels, configurer la mise à jour, activer/désactiver la connexion ou interrompre/reprendre le versioning d’un fichier. Utilisateur avancé Les utilisateur avancés possèdent tous les droits des utilisateurs, ainsi que les privilèges d’effectuer un rollback de système vers un état fonctionnel antérieur, effectuer un rollback du système d’exploitation ou de dossiers d’applications, configurer des notifications, désactiver ou activer la connexion client-serveur. Les utilisateurs ne peuvent pas configurer la mise à jour ou interrompre/reprendre le versioning d’un fichier. Super utilisateur Les utilisateurs ont accès à toutes les fonctionnalités du client Live Backup. 4. Cliquez sur Ajouter des utilisateurs et des groupes. 5. La boîte de dialogue Sélectionnez Utilisateurs ou Groupes apparaît. Appuyez sur Ctrl et cliquez sur les noms d’utilisateurs ou de groupes que vous souhaitez assigner au groupe Live Backup, puis cliquez sur Ajouter. Ou alors saisissez les noms, séparés par des points-virgules directement dans cette liste. 6. Cliquez sur OK. Retirer des utilisateurs d’un groupe Live Backup 1. Ouvrez Live Backup Servers, puis nom_serveur. 2. Ouvrez Verrouillage de fonctionnalités pour afficher les groupes utilisateurs Live Backup. 3. Cliquez sur le groupe duquel vous voulez retirer un utilisateur––Super Utilisateurs, Utilisateur avancés ou Utilisateur. 4. Faites un clic droit sur l’utilisateur que vous souhaitez retirer et cliquez sur Retirer. Sécurisation de l’information 179 Gestion des rôles de sécurité Les rôles de sécurité vous permettent d'accorder aux utilisateurs des droits d'accès à des clients et groupes Live Backup spécifiques. Un rôle est une combinaison nommée de droits pour travailler avec des clients et des groupes. Vous pouvez assigner de multiples rôles à tout utilisateur. L'utilisateur recevra les droits associés aux rôles qui lui sont assignés et pourra accéder aux fonctions correspondantes dans la Console de gestion des Clients Live Backup. Voir le Manuel Live Backup pour Administrateurs de Groupes pour plus d’informations. Les rôles prédéfinis déjà intégrés sont : Administrateur de groupes : il a les droits de créer et gérer des clients et des groupes et de voir les rapports et toutes les informations les concernant. Assignez ce rôle à un membre local du service informatique ou à quiconque requérant des droits d’administration complets sur un groupe de clients. Opérateur Disaster Recovery réseau : il a le droit d'effectuer un Disaster Recovery réseau, qui accèdera aux données stockées dans le répertoire Live Backup. Ce rôle doit être assigné à tout utilisateur qui effectuera un Disaster Recovery qui accèdera aux données stockées dans le répertoire Live Backup (contrairement à un Disaster Recovery local sur un média amovible). Pour en savoir plus sur la récupération de clients, voir “Récupération de clients”, page 157. Propriétaire de l'ordinateur client : il a le droit d'accéder aux données stockées dans une base de données de client, et de télécharger n'importe quel fichier de cette base protégée vers n'importe quel ordinateur pourvu d'une connexion Internet et d'un navigateur Web. Ce rôle inclut aussi la permission d'exécuter un Disaster Recovery réseau, comme décrit précédemment. Assignez ce rôle aux utilisateurs autorisés à télécharger des fichiers protégés sur internet, depuis le Centre de Restauration Web. Pour plus d’informations sur la façon d’utiliser le Centre de restauration pour télécharger des fichiers, consultez le Manuel utilisateur de Live Backup Client. Administrateur des profils de sauvegarde : il a le droit de changer les paramètres de protection et de gestion de l’ancienneté des données pour un client. Assignez ce rôle aux utilisateurs qui doivent configurer le profil de sauvegarde de leur poste client en précisant les données à inclure ou exclure de la protection. Vous pouvez assigner un de ces rôles prédéfinis aux utilisateurs ou vous pouvez combiner les permissions suivantes pour définir un nouveau rôle. Par défaut, le rôle d’Administrateur de groupes inclut toutes les permissions sauf celle d’Opérateur NetDR. Etablir le niveau de protection : choisir entre protection des seuls documentsutilisateur et protection du système complet, et aussi déterminer quels volumes seront protégés dans les propriétés de client ou de groupe. 180 Manuel d’administration Live Backup Configurer les données protégées : déterminer quelles données sont protégées sur l'ordinateur client dont seuls les documents-utilisateur sont protégés. Par défaut, le rôle d'Administrateur de profils de sauvegarde inclut cette permission. Configurer les données jetables : déterminer quelles données sont exclues de la protection sur un ordinateur client. Par défaut, le rôle d'Administrateur de profils de sauvegarde inclut cette permission. Changer le profil de sauvegarde : modifier les propriétés du client ou du groupe, y compris le niveau de protection, des types de données protégées et des données jetables. Changer le profil de gestion de l’ancienneté des données : configurer les paramètres de la gestion de l’ancienneté des données à partir des propriétés du client ou du groupe. Changer le profil par défaut du verrouillage des fonctionnalités : assigner à des privilèges aux Utilisateurs, Utilisateurs avancés ou Super Utilisateurs. Changer la date d’expiration : modifier, le cas échéant, la date d’expiration des clients ou des groupes. Changer les noms et les commentaires : modifier le nom du compte client, le nom du groupe, ou les commentaires associés au client ou au groupe. Modifier les paramètres de création automatique (groupes seulement) : autoriser la création automatique dans un groupe et configurer les paramètres de création automatique comme l’heure ou les sous-groupes. Supprimer le client/groupe : supprimer tout client ou groupe dans un groupe administré. Créer le client/groupe : créer un client ou un groupe dans un groupe administré. Déplacer le client/groupe : déplacer un client ou un groupe dans un groupe administré. Demander un point de contrôle : envoyer une requête de création d’un point de contrôle au client. Arrêter/redémarrer le client : arrêter ou redémarrer la connexion du client. Activer le client : démarrer la réplication sur une base de données client nouvellement créée. Réinitialiser le client : permettre à un client Live Backup de rétablir un lien vers sa base de données après une réinstallation de logiciel sur le client. Sécurisation de l’information 181 Afficher les informations détaillées : afficher des informations supplémentaires concernant un client. Demander des rapports : demander et consulter les rapports. Accomplir un Disaster Recovery réseau : accéder aux données stockées dans le référentiel Live Backup pour exécuter un Disaster Recovery à travers le réseau. Par défaut, les rôles Opérateur NetDR et Propriétaire de l'ordinateur client incluent chacun cette permission. Restaurer des fichiers : utiliser le Centre de restauration pour télécharger des fichiers depuis une base de données protégée propre au client, vers tout ordinateur disposant d'une connexion internet et d'un navigateur Web. Par défaut, le rôle Propriétaire de l'ordinateur client inclut cette permission Créer un rôle personnalisé 1. Ouvrez Live Backup Servers, puis nom_serveur. 2. Faites un clic droit sur Rôles de sécurité, puis cliquez sur Nouveau rôle. La boîte de dialogue Nouveau rôle de sécurité apparaît. 3. Dans le champ Nom du rôle, entrez un nom descriptif pour le rôle que vous êtes en train de créer. Vous pouvez utiliser jusqu’à 256 caractères unicodes. 4. Dans le champ Description, entrez une description pour ce rôle. 5. Dans la liste des droits, cochez la case à côté de chaque droit que vous souhaitez ajouter au rôle. 6. Cliquez sur OK. 182 Manuel d’administration Live Backup Supprimer un rôle serveur personnalisé 1. Ouvrez Live Backup Servers, puis nom_serveur. 2. Cliquez sur Rôles de sécurité. Une liste des rôles apparaît dans la zone de détails. 3. Faites un clic droit sur le rôle que vous souhaitez supprimer, puis cliquez sur Supprimer. 4. Dans la boîte de dialogue de confirmation qui apparaît, cliquez sur Oui. Le rôle de sécurité est supprimé. Tous les utilisateurs avec ce rôle perdront leurs droits. Afficher les propriétés d’un rôle serveur personnalisé 1. Ouvrez Live Backup Servers, puis nom_serveur. 2. Cliquez sur Rôles de sécurité. Une liste des rôles apparaît dans la zone de détails. 3. Faites un clic droit sur un rôle, puis cliquez sur Propriétés. La boîte de dialogue Propriétés des rôles de sécurité apparaît avec les informations suivantes : 4. Nom du rôle : nom du rôle à sa création. Description : description de ce rôle. Droits : liste des droits accordés à ce rôle. Cliquez sur OK. Cloner un rôle serveur existant 1. Ouvrez Live Backup Servers, puis nom_serveur. 2. Faites un clic droit sur Rôles de sécurité, puis cliquez sur Cloner le rôle. La boîte de dialogue Nouveau rôle de sécurité apparaît. 3. Dans le champ Nom du rôle, entrez un nom descriptif pour le rôle que vous êtes en train de créer. Vous pouvez utiliser jusqu’à 256 caractères unicodes. 4. Dans le champ Description, entrez une description pour ce rôle. 5. Dans la liste des droits, cochez la case à côté de chaque droit que vous souhaitez ajouter au rôle. 6. Cliquez sur OK. Sécurisation de l’information 183 Cryptage Pour sécuriser les données d’un client, Live Backup crypte les fichiers d’utilisateurs pendant plusieurs étapes de transmission et de stockage. Transmission : Vous pouvez configurer Live Backup afin de crypter les données à la fois pendant la transmission de sauvegarde vers le serveur Live Backup et pendant la transmission en direction de l’ordinateur client Live Backup pour la récupération. Live Backup utilise le codage de cryptage sur 128- ou 40-bit pour cette protection, ce qui empêche l’accès non autorisé aux fichiers lors de la transmission. Le cryptage est effectué par Microsoft Base ou le Enhanced Cryptographic Provider utilisant la méthode RC4. Par défaut, le cryptage de transport est activé. Vous pouvez choisir le niveau de cryptage à appliquer aux données lors du transport. Stockage : Live Backup crypte toutes les données-utilisateur stockées dans le vault Live Backup. Ce cryptage empêche l’accès non autorisé aux fichiers du client. Vous pouvez configurer l’algorithme de cryptage particulier utilisé par Live Backup à partir des paramètres système de la console Live Backup. Les fichiers stockés sont cryptés à l’aide d’une clé qui est générée à partir du mot de passe de cryptage saisi lors de la configuration du cryptage. La configuration du cryptage est décrite sur la prochaine page. En plus de la protection par cryptage, tous les fichiers de clients Live Backup sont stockés dans des bases de données SQL Server, où ils sont protégés par des restrictions d’accès aux utilisateurs. Image système : A l’aide de l’Assistant d’image système, vous pouvez créer une image complète d’un ordinateur client Live Backup qui a été protégé avec la pleine protection du système. Pour empêcher la création de cette image, puis une restauration non autorisée sur un ordinateur, vous avez l’option de crypter l’image système elle-même. Le cryptage est effectué par l’implémentation du Dr. Brian Gladman de l’algorithme à clé 128-bit AES (Advanced Encryption Standard), ce qui génère une clé de cryptage lors de la création d’une image système. Pour utiliser cette image cryptée lors d’un Disaster Recovery afin de restaurer un ordinateur client Live Backup, vous devenez fournir la clé de cryptage afin de déverrouiller l’image. Voir “Création d’images de récupération”, page 161. 184 Manuel d’administration Live Backup Important Si vous avez créé une image système en utilisant une version antérieure à la version 2.92 de Live Backup, alors cette image a été cryptée avec l’encryptage RC6. Cette image n’est pas compatible avec le disque de démarrage créé avec les versions 2.92 et supérieures de Live Backup. Pour apprendre comment décrypter cette image afin de pouvoir l’utiliser lors d’un Disaster Recovery, consultez la base de connaissances sur http://www.atempo.com/support/kb/ article.asp?aid=433. Configurer le cryptage de la transmission (Windows uniquement) 1. Ouvrez Live Backup Servers, puis nom_serveur. 2. Ouvrez Outils serveur, puis cliquez sur Paramètres système. 3. Faites un clic droit sur Cryptage et sélectionnez Crypter la transmission des données. La boîte de dialogue Crypter la transmission des données apparaît. 4. Pour crypter des données à transmettre du client Live Backup au serveur Live Backup pour le stockage, ou vers le client lors d’une restauration, cochez la case Activer le cryptage de transport. Pour désactiver le cryptage de transport, décochez cette case à cocher. 5. Si vous avez activé le cryptage de transport, sélectionnez le niveau de cryptage à utiliser : Mode flexible : Permet le cryptage 128-bit enhanced et 40-bit aux données lors du transport en direction ou en provenance des clients. Sécurisation de l’information 6. 185 Mode strict : Utilise le codage 128-bit sur toutes les données lors du transport. Les données sont cryptées avec la méthode RC4 supportée par le Microsoft Enhanced Crypto Provider. Si les ordinateurs clients Live Backup ne supportent pas ce type de cryptage, ils ne pourront pas transmettre de données au serveur Live Backup, ou en récupérer pour la récupération. Aucune donnée de ces clients ne sera protégée. Les versions de Live Backup Clients antérieures à la version 2.91 ne peuvent utiliser les paramètres avancés de cryptage et continuent de transférer les données en utilisant le cryptage à 40-bit. Mode légal : Utilise le codage 40-bit sur toutes les données lors du transport. Les données sont cryptées avec la méthode RC4 supportée par le Microsoft Base Crypto Provider. Cliquez sur OK. Configurer le cryptage du serveur 1. Ouvrez Live Backup Servers, puis nom_serveur. 2. Ouvrez Outils serveur, puis cliquez sur Paramètres système. 3. Faites un clic droit sur Cryptage et sélectionnez Crypter les données serveur. La boîte de dialogue Crypter les données serveur apparaît. 4. Pour activer le cryptage pour le stockage, cochez la case Crypter les données pour le stockage. 5. Dans la liste Codec, sélectionnez le codec de stockage cryptographique que vous souhaitez utiliser pour le cryptage de données utilisateur stockées par le serveur Live Backup. 186 Manuel d’administration Live Backup 6. Dans la liste Méthode, sélectionnez l’algorithme de cryptage que vous souhaitez utiliser. 7. Dans le champ Longueur de clé, saisissez le nombre de caractères dans la clé de cryptage. 8. Pour créer une clé, vous devez définir un mot de passe. Saisissez le mot de passe puis confirmez-le dans les champs appropriés. Vous aurez besoin de ce mot de passe afin de restaurer la configuration de cryptage lors de la dernière étape d’une restauration du vault Live Backup. 9. Cliquez sur OK. Si vous avez activé le cryptage pour le stockage, toutes les nouvelles données seront cryptés. Sinon, les options que vous avez positionnées sont sauvegardées jusqu’a ce que vous activiez le cryptage. Important Note Notez tous vos paramètres de cryptage. Si vous rencontrez d’éventuels problèmes, vous pourrez re-saisir ces paramètres exactement comme à l’origine. Une fois la configuration de paramètres de cryptage terminée, vous ne pourrez les modifier. Vous ne pourrez qu’activer ou désactiver le cryptage du stockage. Voir Aussi “Protection du vault Live Backup”, page 51. Désactiver le cryptage de stockage 1. Ouvrez Live Backup Servers, puis nom_serveur. 2. Ouvrez Outils serveur, puis cliquez sur Paramètres système. 3. Faites un clic droit sur Cryptage et sélectionnez Crypter les données serveur. 4. La boîte de dialogue Crypter les données serveur apparaît. 5. Décochez la case à cocher Crypter les données pour le stockage. 6. Cliquez sur OK. Toutes les données qui sont déjà cryptées sur le serveur restent cryptées tandis que toutes les nouvelles données stockées sur le serveur ne seront pas cryptées. 187 CHAPITRE 11 Gestion de l’espace de stockage 11 Live Backup peut stocker les grandes quantités de données sauvegardées que l’on associe à de très grand nombres d’utilisateurs. Les données sont stockées dans des bases de données SQL : une base de données par client protégé, ainsi qu’une base de données partagée qui stocke des fichiers identiques retrouvés sur plus d’un ordinateur. Live Backup offre les moyens suivants pour réduire l’espace de stockage total requis tout en protégeant pleinement tous les fichiers de vos clients et en les maintenant disponibles pour la récupération : Compression Exclusion des données redondantes Traitement des anciennes versions. Dans ce chapitre, vous apprendrez des notions sur la compression et l’exclusion des données redondantes qui sont utilisées par Live Backup pour réduire les besoins d’espace de stockage. 188 Manuel d’administration Live Backup Compression Live Backup compresse toutes les données avant de les transmettre sur le serveur Live Backup pour les stocker. Les données sont compressées à l’aide d’un algorithme de déflation qui est une variante de LZ77 (Lempel-Ziv 1977). Cet algorithme remplace les instances de doublons de données avec un pointeur. Ce pointeur prend la forme (distance, longueur). Les distances sont limitées à 32 Ko et les longueurs à 258 octets. Avec cet algorithme de compression, les taux de compression varient de 2:1 pour des fichiers exécutables et jusqu’à 100:1 pour des fichiers bitmaps, avec une moyenne de 4:1 sur l’ensemble des types de données. Voir aussi Ziv J., Lempel A., “A Universal Algorithm for Sequential Data Compression,” IEEE Transactions on Information Theory, Vol. 23, No. 3, pp. 337-343. Voir aussi “DEFLATE Compressed Data Format Specification” disponible sur ftp://ds.internic.net/rfc/rfc1951.txt Gestion de l’espace de stockage 189 Exclusion des données redondantes Live Backup élimine les fichiers redondants ou les portions redondantes de fichiers en examinant et traitant chaque fichier sur le client et le serveur avant de les sauvegarder sur le serveur Live Backup Storage. Il existe trois méthodes d’élimination de la redondance : le Incremental Versioning, le File SIOS et le block SIOS. Lors du Incremental Versioning, le client Live Backup examine un fichier afin de déterminer si une copie a déjà été sauvegardée sur le serveur. Si c’est le cas, il vérifie si les fichiers ont été modifiés et ne transmet que les modifications au serveur Live Backup. Live Backup sauvegarde efficacement les données car il ne stocke que la différence entre chaque version. Lors du File SIOS, le serveur Live Backup Server examine les premiers paquets de tous les fichiers (tels que définis par Live Backup Client ainsi que dans la boîte de dialogue Fichiers partagés de la console Live Backup) qui sont reçus du client. Ces fichiers système seraient stockés dans la base de données partagée de Live Backup. Si une copie exacte du fichier existe déjà sur le serveur dans la base de données partagée, le client n’expédie pas le reste du fichier au serveur. Seules des versions complètes sont sauvegardées dans la base de données partagée ; les versions incrémentielles sont sauvegardées dans la base de données client. Avec cette méthode, une seule copie d’un fichier est sauvegardée sur le serveur Live Backup dans la base de données partagée. La méthode File SIOS n’affecte pas les bases de données client. Lors du Block SIOS, le serveur Live Backup examine tous les fichiers (système et données) et détermine si un bloc identique de données (8000 octets de données) existe sur le serveur Live Backup dans la base de données client concernée ou dans la base de données partagée. Avec cette méthode, une seule copie d’un bloc est sauvegardée dans la base de données. Les bases de données client et partagées sont affectées par le Block SIOS ; il n’y a pas de Block SIOS entre les bases de données. Le processus d’élimination de la redondance économise une grande quantité d’espace disque sur le serveur, surtout l’espace utilisé pour le stockage de fichiers Windows et ses applications. De plus, ce processus réduit le trafic sur le réseau car moins de fichiers sont transférés du client au serveur. Voir Aussi “Gestion de la base de données partagée”, page 46. 190 Manuel d’administration Live Backup Traitement des anciennes versions Quand Live Backup a accumulé plusieurs versions d’un fichier donné, vous pourriez souhaiter supprimer les anciennes versions pour libérer de l’espace pour des données plus récentes. Par défaut, Live Backup active le Traitement des anciennes versions sur tous les clients et supprime les fichiers rencontrant les critères du Traitement des anciennes versions. Pour configurer le Traitement des anciennes versions de Live Backup, vous devez effectuer les tâches suivantes : Détermination des versions éligibles au Traitement des anciennes versions, voir “Configuration de l’ancienneté des données”, page 120. Planification du traitement des anciennes versions Lancement de l’ancienneté des données. Voir page 191. Le reste de cette section explique chaque étape et vous présente les marches à suivre associées. Gestion de l’espace de stockage 191 Planification du traitement des anciennes versions Maintenant que vous avez configuré les anciennes versions de fichiers à traiter, vous pouvez planifier le processus de Traitement des anciennes versions. Si vous souhaitez transférer de grandes quantités de données au même moment, vous devez planifier cette tâche lorsque le serveur Live Backup est peu ou pas actif, tel que le week-end et tard dans la nuit. Astuce Vous pouvez également archiver les données d’un client particulier sur demande. Voir “Lancement de l’ancienneté des données”, page 134. Planifier l’archivage 1. Ouvrez Live Backup Servers, puis nom_serveur. 2. Ouvrez Gestion de l’ancienneté des données, puis cliquez sur Planification. 3. Faites un clic droit sur Planification, puis cliquez sur Configurer. La boîte de dialogue Planifier le traitement des anciennes versions apparaît. 4. Assurez-vous que la case Activer la planification est cochée. C’est le cas par défaut. 5. Dans le champ Heure de début, saisissez ou sélectionnez le moment de la journée où vous souhaitez lancer le Traitement des anciennes versions prévu. Par défaut, Live Backup lance le Traitement des anciennes versions à 12h00. 6. Sélectionnez la fréquence du processus de traitement des anciennes versions, qui supprime ou archive les fichiers, selon votre configuration. 192 Manuel d’administration Live Backup 7. Par défaut, cette tâche est exécutée chaque semaine le samedi. Pour une planification d’activité toutes les deux semaines, sélectionnez 2 dans le champ Toutes les x semaines ; à chaque mois, sélectionnez 4, et ainsi de suite. Sélectionnez ensuite les cases à cocher près des jours de la semaine pour lesquels la tâche doit s’exécuter. Pour effectuer une tâche quotidiennement, sélectionnez toutes les cases à cocher. Sélectionnez la Durée de la tâche de traitement des anciennes versions. Dans le champ Cette tâche aura une durée maximale de pendant, sélectionnez le nombre d’heures pendant lesquelles le processus de traitement des anciennes versions va s’exécuter. Par défaut, Live Backup exécute le traitement des anciennes versions pendant 54 heures, de minuit le vendredi jusqu’à 6h00 lundi. A la fin de cette période, le traitement des anciennes versions sera suspendu jusqu’à la prochaine exécution. 8. Cliquez sur OK. Note Si Live Backup n’a pas terminé l’archivage des données de tous les clients sélectionnés pour le moment choisi, il complète la base de données client sur laquelle il travaille. Lors de la prochaine exécution d’archivage, Live Backup reprend le travail au point où il l’a laissé. Note Pour désactiver temporairement une tâche planifiée, décochez la case Activer la planification. La tâche planifiée sera suspendue jusqu’à ce que vous re-cochiez la case et cliquiez sur OK de nouveau. 193 CHAPITRE 12 Administration à distance de Live Backup 12 Vous pouvez gérer Live Backup Server à partir de n’importe quelle machine faisant partie du même domaine Windows que Live Backup Server, ou d’un domaine de confiance. L’administration à distance permet de procéder à un dépannage du serveur en dehors du site de production, ou bien lors d’un déplacement. Vous pouvez également administrer les clients ou les groupes à partir de n’importe quel ordinateur disposant d’une connexion internet et d’un navigateur utilisant la console Web de Gestion des Clients Live Backup. Dans ce chapitre, vous apprendrez à : Installer la console distante. Gérer Live Backup Server depuis la console distante. Gérer les clients via le Web. 194 Manuel d’administration Live Backup Installer la console distante La gestion de Live Backup Server à distance nécessite l’installation de la console Live Backup sur la machine sur laquelle se fera l’administration distante. Cette installation comprend l’installation de Microsoft Management Console avec le composant logiciel enfichable Live Backup, les composants Microsoft Data Access, et le Crystal Decisions Crystal Reports Distribution. Elle ne comprend pas les composants Live Backup Storage Server tels que les bases de données SQL. Conditions préalables La machine sur laquelle vous installez la console distante doit satisfaire les conditions suivantes : Matériel Intel Pentium® Pro 200 ou processeur AMD Athlon ou supérieur 64 Mo RAM 5 Mo d’espace disque. Logiciel Windows Server 2003 éditions Standard ou Entreprise, Windows XP Professionnel, Windows Vista ou Windows Server 2008. Internet Explorer 6.0 ou supérieur recommandé MMC MDAC 2.1, SP1 (2.5 inclus) Mise à jour de HTML Help Mise à jour de HTML Help (pour la visualisation de l’aide, inclus) Appartenance de la machine au même domaine, ou domaine de confiance, que le serveur Live Backup Droits d’administration sur le serveur Live Backup et sur la machine locale Windows Installer 2.0. Administration à distance de Live Backup 195 Installer la console distante Note Si vous effectuez une mise à jour de la console distante, vous devez désinstaller la version ancienne avant d’installer la nouvelle. 1. Connectez-vous sur la machine avec un compte utilisateur du domaine possédant les droits d’administration de la machine. 2. Insérez le CD-ROM Live Backup Disque 1 dans le lecteur. 3. Dans l’écran de bienvenue de l’assistant d’installation Live Backup, cliquez sur Suivant. 4. Dans l’écran Sélection du type de composants, choisissez Installation de Composant Live Backup et cliquez sur Suivant. 5. Dans l’Assistant d’installation Live Backup, cliquez sur Installer Live Backup Console. 6. Dans l’écran Vérification des Conditions Préalables, assurez-vous que toutes les conditions préalables sont remplies et cliquez sur Suivant. L’installation de la console Live Backup commence. 7. Lisez l’écran d’accueil et cliquez sur Suivant. La page Sélectionner votre emplacement apparaît. 8. Depuis la liste emplacements, choisissez le pays dans lequel votre entreprise est située. Cliquez sur Suivant 196 Manuel d’administration Live Backup 9. Dans l’écran Contrat de Licence, sélectionnez J’accepte les termes de la licence et cliquez sur Suivant. 10. Pour installer la console Live Backup, cliquez sur la flèche descendante à coté de Live Backup Console, et choisissez Cette fonctionnalité sera installée sur le disque local. Pour installer uniquement la console et pas le serveur, cliquez sur la flèche descendante à coté de Live Backup Server et choisissez Cliquez sur Suivant. 11. Dans l’écran Dossier de Destination, choisissez l’emplacement où vous voulez installer Live Backup. Par défaut, la console est installée dans le répertoire C:\PROGRAM FILES\Atempo\LIVE BACKUP CONSOLE. Pour modifier ce répertoire, cliquez sur Changer et choisissez un autre chemin. Cliquez sur Suivant. 12. Dans l’écran Programme prêt à installer, cliquez sur Installer. 13. Lorsque l’installation est terminée, cliquez sur Terminer. Administration à distance de Live Backup 197 Gérer Live Backup Server depuis la console distante L’administration de Live Backup Server à distance est très similaire à l’administration directe. Assurez-vous cependant que la machine distante est membre du même domaine (ou d’un domaine de confiance) que le serveur Live Backup et que vous avez les droits d’administration sur le serveur. Vous pouvez alors lancer la console distante. Lancer la console distante 1. Cliquez sur Démarrer, choisissez Programmes- Atempo Live Backup Console, puis cliquez sur Live Backup Console. 2. Dans la fenêtre Connexion au serveur Live Backup, entrez le nom ou l’adresse IP du serveur Live Backup que vous voulez diriger et cliquez sur OK. 3. La console Live Backup démarre. Vous pouvez utiliser la console distante de la même manière que le serveur Live Backup, mis à part les quelques différences mineures notées ci-dessous. Note Si vous créez une image système, elle est placée sur le système de fichiers de la machine où est installée la console distante plutôt que sur le serveur Live Backup. Note Si vous créez une image système à partir de la console distante et que les données stockées sur le server Live Backup sont encodées, assurez-vous que le codec sélectionné dans la fenêtre d’Encodage existe bien sur le serveur Live Backup et sur la machine où est installée la console distante. Voir “Cryptage”, page 183. 198 Manuel d’administration Live Backup Gérer les clients via le Web La console de Gestion des Clients Live Backup est une application Web qui permet aux administrateurs Live Backup de gérer la création, la suppression, les propriétés des clients et groupes Live Backup. Pour lancer la console de Gestion des Clients Live Backup, démarrez un navigateur et allez à l’adresse : http:\\nom_serveur\lbconsole Pour plus d’informations, voir le Manuel Live Backup pour Administrateurs de Groupes. L’administrateur du serveur Live Backup peut également déléguer la gestion des clients à des utilisateurs spécifiques : il peut assigner un rôle d’administrateur de groupes à des utilisateurs Windows spécifiques et assigner ces rôles pour l’administration de clients ou groupes spécifiques. Les utilisateurs ayant reçu des droits d’administration sur les groupes peuvent ensuite accéder à la console de Gestion des Clients Live Backup et ainsi gérer leurs clients et leurs groupes. Pour plus d’informations, voir “Délégation de droits d’administration”, page 83. 199 ANNEXE A Fichiers de type macros A Afin de protéger facilement des groupes de types de fichiers en tant que document utilisateur ou bien pour les exclure en tant que données à exclure, Live Backup vous propose un jeu extensif de macros. Sélectionnez ces macros se trouvant dans les onglets Données protégées et Données à exclure de la fenêtre Propriétés des clients. Les types de macros prédéfinis sont : Fichiers de développement applicatif Fichiers compressés ou cryptés Boîtes de réception E-mail Fichiers graphiques Données à exclure internes Répertoires temporaires locaux Documents Office Points de restauration système Microsoft Répertoire Mes Documents Répertoire Corbeille Applications du menu Démarrer Fichiers audio/vidéo Répertoires temporaires de téléchargement Répertoires temporaires internet Documents Texte. 200 Manuel d’administration Live Backup Fichiers de développement applicatif C# CS, RESX, XSD, XSLT, WSDL, ASMX Fichiers C++ Include H, HPP, HXX, INL, INC, HH Fichiers C++ Source C, CPP, CXX Fichiers Category CAT Fichiers de bases de données communs DTQ, TAB, KCI, FKY, EXT, PRC, VIW, TRQ, USR, UDF, DBS, UDT, LNG, RUL, DAT Fichiers Crystal Reports RPT Fichiers de définition DEF Fichiers d’aide HPJ, HHK, HHC, HHP, HTM, HTML, RTF Fichiers images BMP, DIB, GIF, JPG, JPE, ICO, CUR, PNG, JPEG Fichiers de définition d’interface ODL, IDL Fichiers Java, J# JAVA, RESOURCES, JSL Fichiers Macro DSM Makefiles MAK Fichiers de type macros 201 Modèles MDL Autres fichiers REG, ASM Petal PTL Fichiers de politique TDL Projets DSP, CSPROJ, USER, VBP, VBG, VIP, VAP, VJP, DBP, PKP, VUP, ETP, VBPROJ, VJSPROJ, VBDPROJ, VCPROJ, MDP, VDPROJ, VDP, VSMACROS, VSMPROJ, CSDPROJ Fichiers ressource RC, RCT Fichiers de script VBS, JS, WSF Fichiers de contrôle des sources VSPSCC, SCC Subsystem files SUB Scripts SQL SQL, TSQ, SSQ Visual Basic FRM, CTL, PAG, DSR, BAS, CLS, VB Fichiers Web HTM, HTML, HTX, ASP, ALX, STM, SHTML, HTC, HTA, SCT, CSS, ASA, WDM, ASPX, ASCX, STM, SCT, ALX, CONFIG, XML, SRF, DISCO Espaces de travail DSW, MDP, SLH, SUO 202 Manuel d’administration Live Backup Fichiers compressés ou cryptés Compressés ARC, ARJ, GZ, LZH, RAR, TAR, TAZ, TGZ, TZ, Z, ZIP Cryptés B64M, HQX, BHX, MIM, UU, UUE, XXE Boîtes de réception E-mail Microsoft Outlook DBX, IDX, OST, PST Netscape HST, NOD, SNM Lotus Notes NSF, NTF Microsoft Entourage pour Mac MAC:*/DOCUMENTS/MICROSOFT USER DATA/OFFICE 200? IDENTITIES/MAIN IDENTITY/* Fichiers graphiques Trois dimensions 3DS (3D STUDIO) VRL (VRML virtual reality modeling language) DWG (Autocad R12, 14) DWF (Autodesk Drawing Web DXF (Autocad Drawing Format) Exchange R12, 14) IGS (IGES) DGN (Intergraph Standard File TCW (TurboCAD for Format) Windows Drawing) FP3 (FloorPlan 3.0) SAT (ACIS) Appareil photo numérique FPX (FlashPix file), KDC (Kodak Digital Camera) Fichiers de type macros 203 Format Raster AIS (Adaptive Information System) ATT (AT&T Group 4) BMP (Windows/OS2 bitmaps) CAL (CALS Raster) CPR (Knowledge Access) CUT (Dr. Halo) DBX (Databeam) DIB (Windows Bitmap) EDS (EDMICS) ED6 (EDMICS) FAX (Fax) GED (Wincat) GIF (Compuserve) ICA (IBM IOCA) ICO (Icones Windows ) IFF (Amiga ILBM) IMG (Gem Paint) JPG (JPEG) JPEG (JPG) KFX (KOFAX Group 4) LBM (Amiga ILBM) LSR (fichiers SR ) MAC (MacPaint) PCD (Kodak Photo CD) NIF (Navy Image file format) PBM (Portable Bitmap) PGM (Portable Bitmap) PCX (PC Paintbrush) PDW (HiJaak Draw) PPM (Portable Bitmap) PNG (Portable Network Graphics) PNM (Portable Bitmap) RGB (Silicon Graphics RGB) PSD (Photoshop) RAS (Sun Raster) SBP (IBM Storyboard PIC) RLC (Image Systems) RLE (Windows Bitmap) TGA (Truevision) SGI (Silicon Graphics RGB) SUN (Sun Raster) XPM (X-Windows Pixelmap) TIF (Tagged Image File) XBM (X-Windows Bitmap) XWD (X-Windows Dump) Vector/Metafichier CLT (CGM Metafile) CGM (CGM Metafile) GCA (IBM GOCA) GEM (Gem Metafile) HGL (HP Plotter 7475a) P10 (Tektronix Plot 10*) PGL (HP Plotter 7475a) PIC (Lotus PIC)PLT (HP Plotter AI (Adobe Illustrator) 7475a) CDR (CorelDRAW 3-7) CLP (Windows Clipboard) CMX (Corel Metafile Exchange) DRW (Micrografx Draw) EMF (Enhanced Windows Metafile) EPS (Encapsulated Postscript) IGF (Inset Graphics) PCL (HP LaserJet II) PICT (Macintosh Resource Format PICT) PCT (Macintosh PICT1, PICT2) PIX (Inset PIX) PS (Postscript Level 2) SSK (Smart Sketch) WPG (WordPerfect) WMF (Windows Metafile) 204 Manuel d’administration Live Backup Données à exclure internes Dossier de cache Live Backup *.RBSRS : Fichiers temporaires Live Backup créés lors de la récupération de fichiers, de répertoires ou du système Applog directory, containing the spy driver data under 98 : %WINDOWS%\APPLOG\* Windows print spooler : *\SPOOL\PRINTERS\* Windows icon cache : %WINDOWS%\SHELLICONCACHE Windows font cache : %WINDOWS%\TTFCACHE Windows 9x swap file : *.SWP Windows NT swap file : *:\PAGEFILE.SYS Windows Prefetch or SuperFetch: <WINDIR>\PREFETCH\* *:\HIBERFIL.SYS *\COM+.LOG *\SCHEDLGU.TXT *\SYSTEM32\IAS\DNARY.LDB *_LB_*.TMP Cache Terminal Services Client : *\MICROSOFT\TERMINAL SERVER CLIENT\CACHE\* Fichiers de logs du registre Windows XP, comprenant : <WINDIR>\SYSTEM32\CONFIG\DEFAULT.LOG <WINDIR>\SYSTEM32\CONFIG\SAM.LOG <WINDIR>\SYSTEM32\CONFIG\SECURITY.LOG <WINDIR>\SYSTEM32\CONFIG\SOFTWARE.LOG <WINDIR>\SYSTEM32\CONFIG\SYSTEM.LOG *:\DOCUMENTS AND SETTINGS\*\NTUSER.DAT.LOG *:\DOKUMENTE UND EINSTELLUNGEN\*\NTUSER.DAT.LOG *:\DOCUMENTS AND SETTINGS\*\MICROSOFT\WINDOWS\USRCLASS.DAT.LOG *:\DOKUMENTE UND EINSTELLUNGEN\*\MICROSOFT\WINDOWS\USRCLASS.DAT.LOG Fichiers de type macros Fichiers de logs du registre Windows Vista, comprenant *:\BOOT\BCD.LOG <WINDIR>\SYSTEM32\CONFIG\COMPONENTS.LOG <WINDIR>\SYSTEM32\CONFIG\COMPONENTS.LOG1 <WINDIR>\SYSTEM32\CONFIG\COMPONENTS.LOG2 <WINDIR>\SYSTEM32\CONFIG\DEFAULT.LOG1 <WINDIR>\SYSTEM32\CONFIG\DEFAULT.LOG2 <WINDIR>\SYSTEM32\CONFIG\SAM.LOG1 <WINDIR>\SYSTEM32\CONFIG\SECURITY.LOG1 <WINDIR>\SYSTEM32\CONFIG\SECURITY.LOG2 <WINDIR>\SYSTEM32\CONFIG\SOFTWARE.LOG1 <WINDIR>\SYSTEM32\CONFIG\SOFTWARE.LOG2 <WINDIR>\SYSTEM32\CONFIG\SYSTEM.LOG1 <WINDIR>\SYSTEM32\CONFIG\SYSTEM.LOG2 *:\USERS\*\NTUSER.DAT.LOG *:\USERS\*\NTUSER.DAT.LOG1 *:\USERS\*\NTUSER.DAT.LOG2 *:\USERS\*\MICROSOFT\WINDOWS\USRCLASS.DAT.LOG *:\USERS\*\MICROSOFT\WINDOWS\USRCLASS.DAT.LOG1 *:\USERS\*\MICROSOFT\WINDOWS\USRCLASS.DAT.LOG2 <WINDIR>\SERVICEPROFILES\*\NTUSER.DAT.LOG <WINDIR>\SERVICEPROFILES\*\NTUSER.DAT.LOG1 <WINDIR>\SERVICEPROFILES\*\NTUSER.DAT.LOG2 /.FSEVENTSD/* /VOLUMES/*/.FSEVENTSD/* /.SPOTLIGHT-V*- /VOLUMES/*/.SPOTLIGHT-V* /.TEMPORARYITEMS/* /VOLUMES/*/.TEMPORARYITEMS/*""/.VOL/*" /VOLUMES/*/.VOL/* /NET/* /Network/* Mac 205 206 Manuel d’administration Live Backup Répertoires temporaires locaux Windows *:\TMP\* *:\TEMP\* %TEMP%\* %TMP%\* *:\USERS\*\APPDATA\LOCAL\TEMP\* Emplacement par défaut sur Windows Vista, tel que %SYSTEMDRIVE%\DOCUMENTS AND SETTINGS\*\APPDATA\LOCAL\TEMP\* Emplacement par défaut sur Windows XP, tel que %SYSTEMDRIVE%\DOCUMENTS AND SETTINGS\*\LOCAL SETTINGS\TEMP\*: Mac /PRIVATE/VAR/LOGS/* /LIBRARY/CACHES/* /LIBRARY/LOGS/* /VOLUMES/*/LIBRARY/CACHES/* /USERS/*/LIBRARY/CACHES/* /USERS/*/LIBRARY/LOGS/* /SYSTEM/LIBRARY/CACHES/* /VOLUMES/*/USERS/*/LIBRARY/CACHES/* /VOLUMES/*/SYSTEM/LIBRARY/CACHES/* /PRIVATE/TMP/* /VOLUMES/*/PRIVATE/TMP/* /PRIVATE/VAR/TMP/* /VOLUMES/*/PRIVATE/TMP/* /PRIVATE/VAR/FOLDERS/ /VOLUMES/*/PRIVATE/VAR/FOLDERS/ /PRIVATE/VAR/VM/ /VOLUMES/*/PRIVATE/VAR/VM/ Fichiers de type macros 207 Documents Office Microsoft Office Access ADP, ADE, ADN, MAD, MAF, MAG, MAM, MAQ, MAR, MAS, MAT, MAW, MAV, MDA, MDB, MDBHTML, MDE, MDN, MDT, MDW, MDZ, WIZHTML Clipart WMJ Excel CSV, DIF, DQY, IQY, OQY, RQY, SLK, XLA, XLC, XLD, XLK, XLL, XLM, XLS XLB, XLT, XLTHTML, XLV, XLW, XLSX, XLSM, XLSB, XLTM FrontPage FPHTML Graph GRA Infopath XSN Office Publisher PUB Money MNY PowerPoint POT, POTHTML, PPA, PPTHTML, PPS, PPT, PWZ, PPTX, PPTM, POTX, POTM, THMX, PPSX, PPSM Project MPD, MPP, MPX, MPT, MPW, SC2, SCD, SCH Word DOC, DOCHTML, DOT, DOTHTML, WBK, WIZ, DOCX, DOCM, DOTX, DOTM 208 Manuel d’administration Live Backup Open Office Open Office Word HTML, PDB, PDW, SDW, STW, SXW, VOR Open Office Excel DBF, PXL, SDC, SLK, STC, SXC Open Office PowerPoint ODG, SDA, SDD, STI, SXD, SXI Open Office Drawing OTG, SDA, STD Points de restauration système Microsoft Tous les fichiers de sauvegarde système créés pour la récupération des systèmes d’exploitation Windows XP et Windows Server 2003 définis comme suit : *:\SYSTEM VOLUME INFORMATION\_RESTORE{*}\* Répertoire Mes Documents Windows XP Tous les fichiers du dossier Mes Documents, quel que soit leur type. Toutes les langues sont supportées. Par exemple : %SYSTEMDRIVE%\DOCUMENTS AND SETTINGS\*\MY DOCUMENTS\*: Windows Vista Tous les fichiers du dossier Mes Documents, à l’exclusion des fichiers situés dans Mes images, Ma musique et tous les sous-répertoires Mes, Ma, Mon". Vous devez ajouter ces masques manuellement. Toutes les langues sont supportées. *:\USERS\*\DOCUMENTS Mac OS /USERS/*/DOCUMENTS/* Fichiers de type macros 209 Répertoire Corbeille *:\NPROTECT\* *:\RECYCLE\* *:\RECYCLED\* *:\RECYCLER\* *:\$RECYCLE.BIN\* /.TRASHES/* /VOLUMES/*/.TRASHES/* /USERS/*/.TRASH/* /VOLUMES/*/USERS/*/.TRASH/* Applications du menu Démarrer Ces macros représentent tous les fichiers associés avec les applications du menu Démarrer. Chaque application du menu Démarrer utilise des extensions de fichiers qui lui sont propres –telles que BMP pour Paintbrush, TXT pour Notepad– et pour lesquelles elle est l’éditeur par défaut. Néanmoins, certaines applications utilisent des extensions de fichiers qui ne sont pas si évidentes à identifier. Par exemple Lotus Notes est associé avec des fichiers NJF et Adobe Photoshop est associé avec des fichiers 8BF à travers un plug-in. Etant donné que ces fichiers sont associés à une application du menu Démarrer, ils sont inclus dans la macro Applications du menu Démarrer. Pourtant, ces extensions de fichiers ne représentent pas un type de document utilisateur. Puisque de nombreuses applications sont associées à des extensions de fichiers qui ne sont pas des types de documents-utilisateur, la macro Applications du menu Démarrer est exclue par défaut de l’onglet Données protégées des Propriétés d’un client. 210 Manuel d’administration Live Backup Notez que la plupart des types de documents-utilisateur sont compris dans d’autres macros, telles que Documents Microsoft Office, Fichiers text, Fichiers graphiques. Lorsque vous sélectionnez ces macros comme données protégées, vous assurez la protection de vos documents importants. De plus, si vous travaillez en mode de protection des documentsutilisateur, assurez-vous d’ajouter tous les types de fichiers que vous voulez protéger dans l’onglet Données protégées des Propriétés d’un client. Voir “Définition des types de fichiers à protéger”, page 109. Fichiers audio/vidéo Apple QuickTime AIF, AIFC, AIFF, DIF, MOV, MOOV, MOVIE, QDAT, QPX, QT, QTP, QTS, QTX, SD2 iTunes M4A, M4B, M4P Real Audio RA, RAM, RMM, RPM, RV Real Jukebox AIFF, AU, LA1, LAR, LAV, LAVS, LQT, MED, MES, RJS, RMJ, RMP, RMX WinAmp 669, AS, CDA, DSM, FAR, IT, M3U, MID, MOD, MP3, MP2, MP1, MTM, PLS, S3M, STM, XM, ULT, VOC, WAV, WMA Windows Media ASF, ASX, AVI, DIF, DV, LSF, LSX, M1V, MP2V, MPA, MPE, MPEG, MPG, MPV2 Divers CEL, GIF, FLI, FLC, VQF, WMA Fichiers de type macros 211 Répertoires temporaires de téléchargement Windows *:\MSDOWNLD.TMP\* %WINDIR%\MSDOWNLD.TMP\* /USERS/*/DOWNLOADS/* Mac Répertoires temporaires internet Netscape: *\NETSCAPE\*\CACHE\* *\MOZILLA\PROFILES\*\*.SLT\CACHE\* *\MOZILLA\PROFILES\*\*.SLT\CACHE.TRASH\* Microsoft Internet Explorer: Toutes les langues supportées. Emplacement par défaut sur Windows XP, tel que %SYSTEMDRIVE%\DOCUMENTS AND SETTINGS\*\TEMPORARY INTERNET FILES\* Emplacement par défaut sur Windows Vista, tel que %SYSTEMDRIVE%\DOCUMENTS AND SETTINGS\*\APPDATA\LOCAL\TEMP\* Mozilla Firefox: *\MOZILLA\FIREFOX\PROFILES\*.*\CACHE\* Opera: *\OPERA\*\PROFILE\CACHE4\* Documents Texte *.TXT 212 Manuel d’administration Live Backup 213 ANNEXE B Alarmes Live Backup B Cette annexe contient la liste complète des alarmes qui peuvent apparaître et la manière d’y répondre. Notez que dans certains cas, les alarmes signalent un problème à résoudre, alors que dans d’autres cas, elles fournissent simplement des informations concernant l’état d’un client ou du serveur. Ce chapitre décrit les alarmes concernant les éléments suivants : Alarmes Live Backup Server Alarmes Live Backup Client. 214 Manuel d’administration Live Backup Alarmes Live Backup Server Alarmes de compression Alarme 335 : La compression est terminée Rapport : Le processus de compression lancé en sélectionnant Compacter à partir du nœud nom_serveur est terminé. De l’espace disque devrait avoir été libéré. Alarmes d’espace disque Alarme 300 : Le lecteur lettre_disque n’a plus que xx d’espace disponible. Problème : Le lecteur spécifié du Live Backup Server est presque plein. Solution : Créez de l’espace de stockage supplémentaire, ou bien libérez de l’espace en lançant la fonction Ancienneté des données ou en compressant la base de données. Voir “Lancement de l’ancienneté des données”, page 134 et “Compactage du serveur”, page 50. Alarme 348 : La base de données SQL interne est pleine. Pour plus d’informations, reportez-vous aux logs du serveur SQL. Problème : Certaines bases de données SQL internes (telles que Tempdb, MSDB, etc.) utilisées par le serveur SQL n’ont plus d’espace disponible. Live Backup Server ne peut pas fonctionner dans de telles conditions et s’arrête donc. Solution : Vérifiez les logs du serveur SQL pour identifier précisément le problème d’espace. Une fois que vous avez suffisamment d’espace, redémarrez Live Backup Server : lancez la console Live Backup, faites un clic droit sur le nom du serveur Live Backup, et cliquez sur Relancer le serveur. Alarmes d’Export/Import Alarme 355 : La tâche d'export du client s'est terminée avec n erreur(s) et n avertissement(s). Live Backup Server a redémarré correctement. Rapport : Live Backup a exporté les clients sélectionnés et généré les erreurs et avertissements indiqués dans cette alarme. Le détail des messages d’erreur et d’avertissement apparaissent dans la zone de détails du nœud Gestion du Vault Live Backup. Live Backup Server est maintenant complètement opérationnel. Alarmes Live Backup 215 Alarme 356 : La tâche d'import du client s'est terminée avec n erreur(s) et n avertissement(s). Live Backup Server a redémarré correctement Rapport : Live Backup a importé les clients sélectionnés et généré les erreurs et avertissements indiqués dans cette alarme. Le détail des messages d’erreur et d’avertissement apparaissent dans la zone de détails du nœud Gestion du Vault Live Backup. Live Backup Server est maintenant complètement opérationnel. Alarme 357 : La tâche d'import du client s'est terminée anormalement comme demandé par nom_utilisateur. Live Backup Server a redémarré correctement. Rapport : L’Administrateur Live Backup a abandonné la tâche d’import en cours. L’import du client ne s’est pas terminé correctement, mais Live Backup Server est opérationnel. Vous pouvez relancer l’Assistant d’import de clients quand vous le souhaitez. Alarme 358 : La tâche d'import du client s'est terminé anormalement en raison d'une erreur interne. Live Backup Server a redémarré correctement. Rapport : Live Backup n’a pas réussi à importer les clients sélectionnés en raison d’une erreur interne. Vérifiez le nœud Gestion du Vault Live Backup pour plus de détails sur cette erreur et des propositions de résolution. Vérifiez également les logs SQL Server pour plus d’informations. Assurez-vous que Live Backup Server est actif et qu’aucune autre tâche de maintenance n’est en cours, puis relancez la tâche d’import. Alarmes de cryptage Alarme 515 : Un bloc de données n’a pas pu être crypté dans la base de données du client nom_client. Problème : Les paramètres de cryptage sont invalides. Ce problème peut être causé par la suppression du service de cryptologie de la machine, par la corruption des données SQL, la corruption de la clé de cryptage, ou bien une tentative de récupération de données restaurées avec l’Assistant de restauration du vault Live Backup qui étaient originalement cryptées. Solution : Assurez-vous que le codec soit installé et reconfigurez le cryptage en utilisant exactement les mêmes paramètres que lors de la configuration initiale. Voir “Cryptage”, page 183. Alarme 514 : Un bloc de données n’a pas pu être décrypté dans la base de données du client nom_client. Problème : Une erreur interne est survenue lors du cryptage ou du décryptage. Ce 216 Manuel d’administration Live Backup problème pourrait être dû à la suppression du codec de la machine, la corruption des données SQL, ou bien une tentative de récupération de données restaurées avec l’Assistant de restauration du vault Live Backup mais qui étaient originalement cryptées. Solution : Assurez-vous que le codec soit installé et reconfigurez le cryptage en utilisant exactement les mêmes paramètres que lors de la configuration initiale. Voir “Cryptage”, page 183. Alarme 322 : Le cryptage de données stockées a été activé le date/heure par l’utilisateur domaine/nom_utilisateur. Rapport : L’utilisateur spécifié a sélectionné Crypter les données pour le stockage dans la fenêtre Crypter les données serveur. Toutes les données stockées par Live Backup seront cryptées à partir de maintenant. Alarme 323 : Le cryptage de données stockées a été désactivé le date/heure par l’utilisateur domain/username. Rapport : L’utilisateur spécifié a supprimé Crypter les données pour le stockage dans la fenêtre Crypter les données serveur. Toutes les données utilisateur qui sont déjà cryptées le restent, mais toutes les futures données stockées par Live Backup ne seront plus cryptées. Alarme 324 : Le cryptage du transport a été activé le date/heure par l’utilisateur domaine/nom_utilisateur. Rapport : L’utilisateur spécifié a sélectionné Activer le cryptage de transport dans la fenêtre Crypter la transmission des données. Toutes les données envoyées au Live Backup Server pour être stockées, ou bien au Live Backup Client pour être restaurées, seront cryptées. Alarme 325 : Le cryptage du transport a été désactivé le date/heure par l’utilisateur domaine/nom_utilisateur. Rapport : L’utilisateur spécifié a supprimé Activer le cryptage de transport dans la fenêtre Crypter la transmission des données. Les données envoyées au Live Backup Server pour être stockées, ou bien au Live Backup Client pour être restaurées, ne seront plus cryptées. Alarme 321 : Les paramètres de cryptage sont invalides ou corrompus. Reconfigurez le cryptage à l’aide des paramètres d’origine. Problème : Il y a un problème concernant les paramètres de la fenêtre Crypter les données serveur, ou bien concernant la clé de cryptage générée à partir de ces paramètres. Ce problème empêchera soit le cryptage de données futures soit la Alarmes Live Backup 217 restauration de données cryptées. Solution : Reconfigurez le cryptage en utilisant exactement les mêmes paramètres que lors de la configuration initiale. Voir “Cryptage”, page 183. Alarme 519 : décryptées. Les données reçues du client nom_client ne peuvent pas être Problème : Live Backup Server ne peut pas décrypter certaines données envoyées par le client spécifié. Ce problème pourrait être dû à une corruption des données, un problème concernant le codec, ou bien des problèmes concernant un élément du cryptage du transport. Solution : Vérifiez les paramètres de cryptage. Si le cryptage du transport n’est pas nécessaire, désactivez cette fonctionnalité. Si l’alarme est toujours présente, contactez le service Support Atempo, et assurez-vous que les logs SQL du Live Backup Server sont à votre disposition, prêts à être envoyés. Alarmes de licence Alarme 320 : Violation de licence. L'opération de récupération demandée ou la création de client est rejetée car le nombre de postes de licence est insuffisant pour le mode de protection requis pour tous les clients existants. Afin de permettre un fonctionnement normal, ajoutez le nombre de postes de licence approprié. Problème : Cette alarme apparaît dans les situations suivantes : Live Backup Server a refusé une opération de restauration car celle-ci engendrerait une violation de licences. Live Backup Server a refusé une opération d’administration de client, tels qu’un ajout ou déplacement de client, car elle engendrerait un dépassement du nombre de licences. Solution : Vous devez acheter une licence Live Backup valide pour continuer à utiliser le logiciel. Contactez Atempo pour obtenir une licence valide et entrez son code dans la fenêtre Outils serveur\Paramètres système\Licence. Voir “Ajout de licences client”, page 44. 218 Manuel d’administration Live Backup Alarme 352 : Violation de licence détectée suite à une restauration totale ou partielle du Vault Live Backup. Pour permettre un fonctionnement normal, ajoutez le nombre de postes de licence approprié. Problème : La restauration totale ou partielle du Vault Live Backup a provoqué une violation de licence. De ce fait, Live Backup Server a cessé de fonctionner. Solution : Vous devez acheter une licence Live Backup valide pour continuer à utiliser le logiciel. Contactez Atempo pour obtenir une licence valide et entrez son code dans la fenêtre Outils serveur\Paramètres système\Licence. Voir “Ajout de licences client”, page 44. Alarme 353 : Violation de licence détectée suite à l'ajout ou la suppression de licences. Pour permettre un fonctionnement normal, ajoutez le nombre de postes de licence approprié. Problème : Cette alarme apparaît dans les situations suivantes : L’Administrateur Live Backup a supprimé les licences qui sont indispensables car en cours d’utilisation par les comptes clients courants. L’Administrateur Live Backup n’a pas ajouté un nombre suffisant de postes de licence pour offrir une protection à tous les clients existants. En raison de cette violation de licence, Live Backup Server a cessé de fonctionner. Solution : Vous devez acheter une licence Live Backup valide pour continuer à utiliser le logiciel. Contactez Atempo pour obtenir une licence valide et entrez son code dans la fenêtre Outils serveur\Paramètres système\Licence. Voir “Ajout de licences client”, page 44. Alarme 370: Violation de licence. La création de client Windows Workstation ou la récupération demandée est rejetée car le nombre de postes de licence est insuffisant. Pour permettre cette opération, ajoutez le nombre de postes de licence approprié à cette classe. Problème : Cette alarme apparaît dans les situations suivantes : Nombre de licences pour cette classe de client non disponible ou non encore ajouté à Live Backup Server. La classe du client que vous avez ajouté est différente de celle des licences disponibles. Par exemple, vous avez acheté et ajouté des licences pour Windows Workstation alors que le client que vous essayez de créer requiert une licence Mac. Alarmes Live Backup 219 Solution: Vous devez acheter un nombre suffisant de licences Live Backup pour la classe de clients que vous créez. Contactez Atempo pour obtenir une licence valide et entrez son code dans la fenêtre Outils serveur\Paramètres système\Licence. Voir “Ajout de licences client”, page 44. Alarme 373: Violation de licence. La création de client Windows Server ou la récupération demandée est rejetée car le nombre de postes de licence est insuffisant. Pour permettre cette opération, ajoutez le nombre de postes de licence approprié à cette classe. Problème : Cette alarme apparaît dans les situations suivantes : Nombre de licences pour cette classe de client non disponible ou non encore ajouté à Live Backup Server. La classe du client que vous avez ajouté est différente de celle des licences disponibles. Par exemple, vous avez acheté et ajouté des licences pour Windows Workstation alors que le client que vous essayez de créer requiert une licence Mac. Solution: Vous devez acheter un nombre suffisant de licences Live Backup pour la classe de clients que vous créez. Contactez Atempo pour obtenir une licence valide et entrez son code dans la fenêtre Outils serveur\Paramètres système\Licence. Voir “Ajout de licences client”, page 44. Alarme 371: La création de client Mac Workstation ou la récupération demandée est rejetée car le nombre de postes de licence est insuffisant. Pour permettre cette opération, ajoutez le nombre de postes de licence approprié à cette classe. Problème : Cette alarme apparaît dans les situations suivantes : Nombre de licences pour cette classe de client non disponible ou non encore ajouté à Live Backup Server. La classe du client que vous avez ajouté est différente de celle des licences disponibles. Par exemple, vous avez acheté et ajouté des licences pour Windows Workstation alors que le client que vous essayez de créer requiert une licence Mac. Solution: Vous devez acheter un nombre suffisant de licences Live Backup pour la classe de clients que vous créez. Contactez Atempo pour obtenir une licence valide et entrez son code dans la fenêtre Outils serveur\Paramètres système\Licence. Voir “Ajout de licences client”, page 44. 220 Manuel d’administration Live Backup Alarmes de redirection Alarme 354 : Succès de la redirection du client nom_client vers le serveur nom_serveur. Rapport : Le compte client spécifié a été redirigé vers le serveur spécifié. Live Backup Client s’est connecté au serveur spécifié et est en cours de réplication de données. Le compte client original est dans l’état Redirigé et n’accepte plus de données. Alarmes de réplication Alarme 521 : Une corruption de données a été détectée. Le serveur a reçu un bloc de données corrompues du client nom_client. Problème : Le client Live Backup spécifié a envoyé des données dont le CRC est incorrect. Le serveur ne peut pas accepter ces données. Solution : Si cette alarme apparaît fréquemment, contactez le Support Technique Atempo. Vous pouvez également lancer le programme de restauration de la base de données du client Live Backup, restordb.exe qui se trouve dans le dossier du programme Live Backup Client. Alarme 516 : Une corruption de données a été détectée entre le client et le serveur Live Backup. Problème : Le serveur Live Backup ne peut pas lire les données envoyées par un client. Ce problème pourrait être la conséquence d’une mauvaise connexion entre le client et le serveur Live Backup. Solution : Si cette alarme apparaît rarement, elle ne nécessite aucune intervention de votre part. Par contre si elle apparaît fréquemment dans le Observateur d’événements, vous devez tenter de résoudre le problème. Vérifiez les connexions réseaux entre le serveur et le client. Utilisez l’utilitaire Test de connectivité du serveur Live Backup à partir du client. Si l’utilitaire retourne un problème, vous devrez vérifier toutes les connexions matérielles et logicielles et redémarrer le client Live Backup. Si cette alarme continue à apparaître fréquemment, contactez le Support Technique Atempo. Alarme 522 : XML. Le serveur Live Backup n’a pas pu utiliser le composant Microsoft Problème : Le serveur Live Backup Server a émis une requête afin que Microsoft XML transfère des données. Cette alarme apparaît s’il y a un problème dû au composant Microsoft XML sur le serveur. Alarmes Live Backup 221 Solution : Essayez de dépanner ou de mettre à jour le composant Microsoft XML à l’aide des outils Microsoft. Si le problème persiste, contactez le Support Technique Atempo. Alarme 523 : Le serveur Live Backup a échoué dans le traitement des données reçues du client. Problème : Le serveur Live Backup n’a pas pu traiter certaines données du client spécifié. Ce problème pourrait être causé par une corruption des données pendant le transport, une erreur logique sur le client, ou bien une autre raison inconnue. Solution : Atempo. Alarme 525 : Si cette alarme apparaît fréquemment, contactez le Support Technique L’utilisation d’un composant Live Backup a échoué. Problème : Cette erreur interne indique un problème avec l’un des composants COM du serveur Live Backup. Essayez de réparer l’installation Live Backup. Solution : Atempo. Si cette alarme apparaît fréquemment, contactez le Support Technique Alarme 526 : Un bloc de données corrompues a été détecté dans la base de données du client nom_client. Problème : Le client spécifié tente de restaurer des données, mais le serveur Live Backup a détecté que l’un des blocs de données pouvait être corrompu. Ce problème pourrait être causé par un problème matériel sur le serveur Live Backup. Solution : Suivez la procédure suivante pour tenter de résoudre le problème : Vérifiez l’espace de stockage sur lequel se trouve la base de données du client. S’il n’y a pas d’erreur liée à l’espace de stockage, vérifiez alors la base de données du client Live Backup dans SQL Server à l’aide de la commande DBCC de Microsoft SQL Server. Voir SQL Server Books en ligne pour plus de détails. Si le problème persiste, contactez le Support Technique Atempo. 222 Manuel d’administration Live Backup Alarmes de base de données partagée Alarme 306 : La base de données partagée est pleine. Problème : Il n’y a plus d’espace disponible sur le disque où se trouve ou LBSHARED_DATA.MDB. LBSYSTEM_DATA.MDB Solution : Ajoutez de l’espace de stockage au serveur. Pour plus d’informations concernant les paramètres de la base de données partagée, voir “Gestion de la base de données partagée”, page 46. Alarme 304 : plein. Le journal de transactions de la base de données partagée est Problème : Il n’y a plus d’espace disponible sur le disque où se trouve ou LBSHARED_DATA.MDB. LBSYSTEM_DATA.MDB Solution : Ajoutez de l’espace de stockage au serveur. Pour plus d’informations concernant les paramètres la base de données partagée, voir “Gestion de la base de données partagée”, page 46. Alarmes de gestion du vault Alarme 400 : date/heure. La sauvegarde du Vault Live Backup s’est terminée avec succès le Rapport : La tâche de gestion de Vault Live Backup qui consiste à sauvegarder le serveur vault s’est terminée avec succès. Alarme 420 : date/heure. La restauration du Vault Live Backup s’est terminée avec succès le Rapport : La tâche de gestion du Vault Live Backup qui consiste à restaurer le serveur vault s’est terminée avec succès. Alarme 431 : La sauvegarde du Vault n’a sauvegardé que x des y bases de données le date/heure. Les autres base de données étaient inaccessibles et n’ont pas été sauvegardées. Voir les logs de SQL Server pour plus de détails. Rapport : La tâche de gestion du Vault Live Backup qui consiste à sauvegarder le serveur vault vers un emplacement donné a sauvegardé avec succès le nombre de bases de données spécifié. Les autres bases ont été ignorées car elles n’étaient pas accessibles au moment où la sauvegarde a eu lieu. Pour plus de détails concernant quelles bases ont été ignorées et pourquoi, voir les logs SQL Server dans SQL Enterprise Manager. Alarmes Live Backup 223 Alarme 430 : La restauration du Vault Live Backup a échoué. Vérifiez les logs SQL Server pour plus de détails. Problème : La tâche de gestion de Vault Live Backup qui consiste à restaurer le serveur vault a échoué. Cet échec pourrait être dû à une erreur ou bien à l’abandon de la tâche par l’administrateur Live Backup. Solution : Ouvrez l’interface Microsoft SQL Enterprise Manager et vérifiez le message “Vault Management Wizard” dans les logs SQL Server. Résolvez d’abord le problème tel que décrit par SQL Server. Ensuite, réinstallez Live Backup Server, et finalement lancez l’Assistant de restauration du vault Live Backup de nouveau. Alarme 410 : Erreur : La sauvegarde du Vault du date/time a échoué. Vérifiez les logs de SQL Server pour plus détails. Problème : La tâche de gestion de Vault Live Backup qui consiste à sauvegarder le serveur vault a échoué suite à une erreur. Solution : Ouvrez l’interface Microsoft SQL Enterprise Manager et vérifiez le message “Vault Management Wizard” dans les logs SQL Server. Résolvez d’abord le problème tel que décrit par SQL Server, et lancez l’Assistant de restauration du vault Live Backup de nouveau. Si vous ne pouvez pas résoudre le problème uniquement avec les informations SQL, contactez le support technique. Alarme 411 : L’administrateur a abandonné la tâche sauvegarde du Vault Live Backup Server. Aucune donnée n’a été sauvegardée. Problème : L’administrateur Live Backup a abandonné la tâche de sauvegarde du Live Backup Server vault. Aucune donnée n’a été sauvegardée. Solution : Pour sauvegarder les données, lancez l’Assistant de sauvegarde du vault Live Backup de nouveau. Voir “Sauvegarder le vault du serveur Live Backup”, page 67. Alarme 432 : L’administrateur a abandonné la tâche de restauration du Live Backup Server vault. Les bases de données clientes n’ont pas été totalement restaurées. Vous devrez peut-être réinstaller Live Backup Server et relancer l’Assistant de restauration du vault Live Backup pour restaurer toutes les fonctionnalités. Problème : L’administrateur Live Backup a abandonné la tâche de restauration du Vault Live Backup. Solution : Pour restaurer les bases de données clientes, veuillez réinstaller Live Backup Server et relancer l’Assistant de restauration du vault Live Backup. Pour plus d’instructions sur la réinstallation, voir le Manuel d’installation de Live Backup. Pour 224 Manuel d’administration Live Backup plus de détails concernant la restauration, voir “Restaurer le vault du serveur Live Backup”, page 71. Alarmes SQL Server Alarme 355 : Live Backup Server est à nouveau opérationnel après la mise à jour de Microsoft SQL Server. Rapport : Live Backup Server a terminé les opérations internes nécessaires à la finalisation de la mise à jour de SQL Server. Live Backup Server a redémarré. Alarmes de processus de sauvegarde/restauration tiers Live Backup vous permet de sauvegarder et restaurer les données du vault Live Backup à l’aide de produits tiers tels que Time Navigator d’Atempo et Backup Exec de Veritas. Pendant la sauvegarde et restauration, la console Live Backup est verrouillée mais vous pourrez visionner les alarmes dans les logs de l’observateur d’événements Windows, sous le titre Live Backup Alerter. Les alarmes suivantes peuvent apparaître : Alarme 441 : démarré. Le pré-traitement de la sauvegarde du Vault Live Backup a Rapport : Le pré-traitement de la sauvegarde du Vault Live Backup a démarré avec succès. Le serveur Live Backup sera arrêté pour la sauvegarde. Alarme 442 : Le pré-traitement de la sauvegarde du Vault Live Backup s’est terminé avec succès. Rapport : Le pré-traitement de la sauvegarde s’est terminé avec succès. Toutes les activités du serveur sont arrêtées, et les bases de données sont prêtes à être sauvegardées par le produit tiers de votre choix. Alarme 443 : démarré. Le post-traitement de la sauvegarde du Vault Live Backup a Rapport : Le post-traitement de la sauvegarde a démarré avec succès. Le serveur Live Backup va reprendre ses activités. Alarme 444 : Le post-traitement de la sauvegarde du Vault Live Backup s’est terminé avec succès. Rapport : Le post-traitement de la sauvegarde s’est terminé avec succès. Les fonctionnalités du serveur Live Backup sont de nouveau actives. Alarmes Live Backup Alarme 445 : démarré. 225 Le pré-traitement de la restauration du Vault Live Backup a Rapport: Le pré-traitement de la restauration a démarré avec succès. Le serveur Live Backup se prépare à restaurer les données du Vault Live Backup . Alarme 446 : Le pré-traitement de la restauration du Vault Live Backup s’est terminé avec succès. Rapport : Le pré-traitement de la restauration s’est terminé avec succès. Le serveur Live Backup est prêt à restaurer les données du Vault Live Backup . Alarme 447 : démarré. Le post-traitement de la restauration du Vault Live Backup a Rapport : La restauration est terminée et le post-traitement de la restauration a démarré avec succès. Le serveur Live Backup va reprendre ses activités. Alarme 448 : Le post-traitement de la restauration du Vault Live Backup s’est terminé avec succès. Rapport : Le post-traitement de la restauration s’est terminé avec succès, et les fonctionnalités du serveur Live Backup sont de nouveau actives. Alarme 434 : Le pré-traitement de la sauvegarde du Vault Live Backup n’a pas pu détacher au moins une des bases de données clientes. Problème : Le pré-traitement initié par une sauvegarde externe n’a pas pu détacher une des bases de données clientes. Le détachement des bases est nécessaire pour permettre à la sauvegarde du Vault Live Backup de s’effectuer sous forme de sauvegarde de fichiers par l’outil de sauvegarde. Ce problème peut se produire si la base est corrompue ou bien si la charge de travail du serveur Live Backup est importante, ce qui est peut-être le cas si le service IIS est démarré. Notez que la sauvegarde créée peut contenir une base corrompue ou bien peut avoir omis certaines bases clientes. Solution : Vérifiez l’état de la base de données et, si nécessaire lancez une autre sauvegarde. Alarme 473 : Le pré-traitement de la sauvegarde du Vault Live Backup a échoué. Problème : Le pré-traitement de la sauvegarde a échoué. Aucune donnée n’a été sauvegardé et le serveur Live Backup n’est peut-être plus en état de marche. Ce problème est peut-être dû à un problème matériel ayant entraîné une corruption des bases de données. Solution : Pour résoudre ce problème, vérifiez d’abord les bases de données. 226 Manuel d’administration Live Backup Ensuite, relancez manuellement le pré-traitement de la sauvegarde et relancez le processus de sauvegarde dans son ensemble. Si la sauvegarde échoue de nouveau, contactez le Support Technique Atempo. Alarme 449 : Impossible d’exécuter le pré-traitement de la sauvegarde du Vault Live Backup . La sauvegarde du Vault Live Backup ne peut pas être exécutée pour le moment. Problème : Le pré-traitement de la sauvegarde a échoué. En conséquence, le serveur Live Backup n’est pas préparé pour la sauvegarde et aucune donnée n’a été sauvegardé. Le serveur Live Backup pourrait être occupé à gérer des tâches internes telles que le traitement des anciennes versions ou la compression. Solution : Attendez que les processus du serveur soient terminés et relancez la sauvegarde du Vault Live Backup. Ne planifiez pas votre sauvegarde en même temps que le traitement des anciennes versions. Alarme 454 : Impossible d’exécuter le pré-traitement de la sauvegarde du Vault Live Backup . Une session de sauvegarde/restauration incomplète ou en échec a été détectée. Problème : Le pré-traitement de la sauvegarde n’a pas démarré car le serveur Live Backup n’était pas prêt. Ce problème pourrait être causé par l’échec de la sauvegarde ou restauration précédente. Solution : Pour résoudre ce problème, vérifiez s’il existe des activités de sauvegarde ou restauration sur le serveur. S’il y en a, attendez qu’elles soient terminées et réessayez. Sinon, renouvelez le processus de sauvegarde dans son ensemble. Alarme 435 : Le post-traitement de la sauvegarde du Vault Live Backup n’a pas pu attacher au moins une des bases de données clientes. Problème : Le post-traitement de la sauvegarde n’a pas pu attacher une des bases de données clientes. Ce problème peut se produire si la base est corrompue, a été supprimée ou bien si elle est verrouillée par une autre application. La cause probable est que le post-traitement a été lancé manuellement avant que la sauvegarde ne soit terminée. Solution : Pour résoudre ce problème et permettre le ré-attachement de la base, assurez-vous que l’application de sauvegarde tierce ne soit pas lancée. Si elle l’est, attendez qu’elle ait terminé et recommencez. Si elle n’est pas lancée, essayez de lancer le post-traitement manuellement une fois de plus. Si le problème persiste, la machine cliente dont la base ne peut être ré-attachée ne sera plus protégée par le serveur Live Backup. Alarmes Live Backup Alarme 438 : échoué. 227 Le post-traitement de la sauvegarde du Vault Live Backup a Problème : Le post-traitement de la sauvegarde a échoué. Bien que la sauvegarde se soit probablement bien déroulée, le serveur Live Backup n’est plus en état de marche. Un tel échec peut se produire lorsque des fichiers Live Backup importants sont verrouillés par une application tierce. Solution : Pour résoudre ce problème, assurez-vous que l’application tierce a fini et n’a plus de fichiers Live Backup verrouillés. Ensuite, relancez le post-traitement de la sauvegarde manuellement. S’il échoue de nouveau, contactez le Support technique Atempo. Alarme 453 : Impossible d’exécuter le post-traitement de la sauvegarde du Vault Live Backup. Une autre session de sauvegarde/restauration a été détectée ou la restauration précédente a échoué. Problème : Bien que la sauvegarde se soit probablement bien déroulée, le posttraitement n’a pas démarré, le serveur Live Backup n’est donc pas en état de marche. Le processus a échoué car le serveur Live Backup n’était pas prêt, peut-être parce qu’un autre processus de sauvegarde/restauration est en cours ou bien la session de restauration précédente ne s’est pas terminée avec succès. Solution : Pour résoudre ce problème, vérifiez qu’il n’y a pas de sauvegarde ou restauration en cours sur le serveur Live Backup. Si c’est le cas, attendez qu’elle se termine. Si la restauration précédente a échoué, renouvelez la procédure de restauration dans son ensemble. Alarme 439 : Le pré-traitement de la restauration du Vault Live Backup a échoué. Problème : Le pré-traitement de la restauration a échoué, et le serveur Live Backup n’est pas en état de marche. Un tel échec peut se produire lorsque des fichiers Live Backup importants sont verrouillés par une application tierce. Solution : Pour résoudre ce problème, assurez-vous que l’application tierce a fini et n’a plus de fichiers Live Backup verrouillés. Ensuite, renouvelez la procédure de restauration dans son ensemble, y compris la réinstallation de SQL Server et de Live Backup Server. Si le problème persiste, contactez le Support Technique Atempo. Alarme 450 : Impossible d’exécuter le pré-traitement de la restauration du Vault Live Backup. La restauration du Vault Live Backup ne peut s’effectuer que sur une nouvelle installation de Live Backup Server. Problème : Le démarrage du processus de restauration a échoué car le serveur Live Backup que vous restaurez ne représente pas une nouvelle installation de l’application. 228 Manuel d’administration Live Backup Solution : Réinstallez SQL Server et Live Backup Server. Arrêtez IIS et désactivez la création automatique de la console Live Backup, puis réessayez de restaurer le Vault Live Backup. Alarme 452 : Impossible d’exécuter le pré-traitement de la restauration du Vault Live Backup. Une session de sauvegarde/restauration incomplète ou en échec a été détectée. Problème : Le pré-traitement de la restauration initié par une application tierce n’a pas démarré car le serveur Live Backup n’était pas prêt. Ce problème pourrait être causé par une tentative de restauration sur une installation du serveur Live Backup existante (plutôt qu’une nouvelle), ou bien parce qu’une session de sauvegarde/ restauration précédente a échoué. Solution : Pour résoudre ce problème, assurez-vous que vous restaurez sur une nouvelle installation du serveur Live Backup. Si c’est le cas, vérifiez s’il existe des activités de sauvegarde ou restauration sur le serveur. S’il y en a, attendez qu’elles soient terminées et réessayez. Sinon, renouvelez le processus de restauration dans son ensemble. Alarme 436 : Le post-traitement de la restauration du Vault Live Backup n’a pas pu attacher au moins une des bases de données clientes. Problème : Le post-traitement de la restauration n’a pas pu attacher une des bases de données clientes. Etant donné que les bases sont restaurées en tant que fichier, elle doivent être réattachées au serveur Live Backup pour rétablir la protection. Ce problème peut se produire si la base est corrompue, si elle a été supprimée ou si elle est verrouillée par une autre application. La cause probable est que le post-traitement a été lancé manuellement avant la fin de la restauration. Une autre cause possible est la non restauration de la base si elle a été exclue de la restauration, ou de la sauvegarde, ou bien si sa restauration a échoué. La base pourrait également avoir été restaurée dans un emplacement incorrect. Solution : Pour résoudre ce problème, vérifiez le contenu de la restauration, puis renouvelez la procédure de restauration dans son ensemble y compris la réinstallation de SQL Server et Live Backup Server. Après la restauration, assurez-vous que tous les fichiers ont été restaurés dans leur emplacement d’origine, tel que spécifié dans le fichier BackupFileList.txt. Alarme 440 : échoué. Le post-traitement de la restauration du Vault Live Backup a Problème : Le post-traitement de la restauration a échoué, et le serveur Live Backup n’est pas en état de marche. Un tel échec se produit quand d’importants fichiers Live Backup sont verrouillés par une application tierce. Alarmes Live Backup 229 Solution : Pour résoudre ce problème, assurez-vous que l’application de sauvegarde tierce a terminé et qu’elle n’a plus de fichiers Live Backup verrouillés. Puis renouvelez la procédure de restauration dans son ensemble, y compris la réinstallation de SQL Server et Live Backup Server. Si le problème persiste, contactez le Support Technique Atempo. Alarme 451 : Impossible d’exécuter le post-traitement de la restauration du Vault Live Backup . La version de Live Backup Server installée (cachet de version) diffère de la version sauvegardée (cachet de version). La restauration du Vault Live Backup a échoué. Problème : Le processus de restauration a échoué parce que la version sauvegardée de Live Backup Server n’est pas la même que la version installée vers laquelle s’effectue la restauration. Solution : Réinstallez SQL Server et Live Backup Server, puis réessayez la restauration du Vault Live Backup . Alarme 455 : Impossible d’exécuter le post-traitement de la restauration du Vault Live Backup . Le pré-traitement ne s’est pas terminé correctement. Problème : Le serveur Live Backup ne s’est pas remis en route après la restauration du Vault Live Backup , car il n’est pas prêt. Ce problème pourrait être dû à l’échec d’une sauvegarde ou restauration précédente. Solution : Pour résoudre le problème, vérifiez s’il y a des activités de sauvegarde ou restauration sur le serveur Live Backup. S’il y en a, attendez qu’elles soient terminées, puis recommencez. Sinon, renouvelez la procédure dans son ensemble. Alarme 456 : Impossible d’exécuter le post-traitement de la sauvegarde/ restauration du Vault Live Backup car la base de données du client clientname est en cours de déplacement. Problème : Le démarrage du post-traitement de la sauvegarde/restauration a échoué car le serveur Live Backup est entrain de déplacer la base de données d’un client. Solution : Attendez que le déplacement de la base soit terminé et recommencez l’opération. Alarme 457 : Impossible d’exécuter le pré-traitement de la sauvegarde/ restauration du Vault Live Backup car une mise à jour du serveur est en cours. Problème : Le démarrage du pré-traitement de la sauvegarde/restauration a échoué car une mise à jour de Live Backup Server est en cours. Solution : Attendez que la mise à jour soit terminée et recommencez l’opération. 230 Manuel d’administration Live Backup Alarmes de mise à jour Alarme 362 : Live Backup Server version_n traite les clients entre version_n et version_n et supporte la mise à jour de clients entre version_n et version_n. Rapport : Cette alarme apparaît après la mise à jour de Live Backup Server. Elle vous informe des versions de Live Backup Client supportées par la version courante du serveur, ainsi que des versions de Live Backup Client pouvant être mises à jour. Alarme 363 : Echec de la mise à jour de la base de données du client nomclient vers la version x. Problème : Bien que la mise à jour du logiciel se soit bien passée, la mise à jour du client spécifié a échoué. Les données protégées qui étaient conservées dans cette base cliente ne sont plus disponibles et la réplication est arrêtée. Solution : Si ce compte client contient des données critiques, contactez le support client. Sinon, vous pouvez lancer une nouvelle réplication du client. A partir de Live Backup Console, supprimez le client. Voir “Supprimer des clients ou des groupes”, page 103. Assurez-vous que la création automatique de clients est activée (voir “Créer des clients automatiquement”, page 89), puis laissez le client se recréer et lancer une duplication. Alarme 364 : La mise à jour des bases de données clientes s'est terminée avec N erreur(s) et N avertissement(s). Live Backup Server a redémarré correctement. Rapport : Toutes les bases clientes ont été mises à jour avec le nombre d’erreurs et d’avertissements spécifié. La mise à jour est terminée, Live Backup Server est de nouveau en activité. Alarmes Live Backup 231 Alarmes Live Backup Client Alarmes de création client Alarme 312 : Le client Nom_client_composé a été créé automatiquement. La réplication va commencer dans XX heures. Rapport : Le client spécifié a été créé avec les paramètres indiqués dans la page Auto-création de la fenêtre Propriétés du groupe. Voir “Créer des clients automatiquement”, page 89. Alarme 313 : Client clientname: Le délai d’activation a expiré. La réplication du client va commencer. Rapport : Live Backup a créé le client automatiquement et a attendu le temps prédéterminé avant de répliquer. Le client va désormais commencer à copier des fichiers pour les stocker sur le serveur Live Backup. Voir “Créer des clients automatiquement”, page 89. Alarme 314 : Client clientname: La création a échoué. La base de données n'a pas pu être créée. Problème : Live Backup a tenté mais n’a pas pu créer le client spécifié. Il n’y a peut-être pas suffisamment d’espace disque. Solution : Vérifiez la quantité d’espace disponible sur le disque spécifié dans Propriétés du stockage. Libérez de l’espace sur ce disque, supprimez le compte client et attendez le redémarrage de l’auto-création. Alarme 337 : Le compte client Nom_client_composé a été créé automatiquement. Le droit de répliquer a été accordé le date/heure. Rapport : Live Backup a créé le client spécifié dans le groupe spécifié. Le client a démarré la copie des fichiers à la date et heure spécifiées. Alarme 338 : Le compte client Nom_client_composé a été créé automatiquement pour le client nom_client. Le droit de répliquer a été accordé le date/heure. Rapport : Live Backup a créé un compte pour le client spécifié avec le nom et le groupe spécifiés. Le nom du compte est différent du nom du client car il existe déjà un compte avec le nom du client. Le client a commencé à copier des fichiers à la date et heure spécifiées. 232 Manuel d’administration Live Backup Alarme 345 : L'autorisation du client nom_client est refusée. Le client a déjà été mis sur liste noire. Rapport: Live Backup n’a pas créé le client spécifié car le client est sur liste noire. Alarme 339 : Le compte client Nom_client_composé a été créé automatiquement. La réplication doit être autorisée manuellement. Rapport : Live Backup a créé le client spécifié dans le groupe spécifié. Pour commencer la réplication, faites un clic droit sur le client et cliquez sur Activer. Alarme 340 : Le compte client Nom_client_composé a été créé automatiquement pour le client nom_client. La réplication doit être autorisée manuellement. Rapport : Live Backup a créé un compte pour le client spécifié avec le nom et le groupe spécifiés. Le nom du compte est différent du nom du client car il existe déjà un compte avec le nom du client. Pour commencer la réplication, faites un clic droit sur le client et cliquez sur Activer. Alarme 341 : introuvable. L’autorisation du client nom_client est refusée. Le compte client est Problème : Live Backup n’a pas créé le client spécifié soit parce que l’autocréation est désactivée, soit globalement, soit pour le groupe spécifié. Solution : Pour créer le client, vous pouvez soit activer l’auto-création de client, soit créer le client manuellement. Voir “Création de clients”, page 89. Alarme 342 : L’autorisation du client nom_client est refusée. Le compte client existe déjà. Problème : Live Backup n’a pas créé le client spécifié parce qu’un client de ce nom existe déjà. Solution : Renommez le client, ou bien permettez à Live Backup de résoudre les doublons automatiquement. Voir “Renommer un client ou un groupe”, page 96 et “Activer l’auto-création de clients dans un groupe :”, page 90. Alarme 343 : introuvable. L’autorisation du client nom_client est refusée. Le groupe est Problème : Live Backup n’a pas créé le client spécifié car le groupe dans lequel vous avez choisi de créer le client n’existe pas. Solution : Créez le groupe manuellement ou bien permettez à Live Backup de créer des groupes automatiquement. Voir “Création de groupes”, page 86. Alarmes Live Backup 233 Alarme 344 : L’autorisation du client nom_client est refusée. Le compte client spécifié est ambigu. Live Backup n’a pas créé le client spécifié car aucun groupe n’est spécifié et qu’il existe déjà un client avec ce nom. Problème : Solution : Alarme 346 : Créez le client manuellement. Voir “Création de clients”, page 89. L’autorisation du client nom_client est refusée. Le nom composé est trop long. Problème : Live Backup n’a pas créé le client spécifié car le nom composé complet du client, qui inclut tous les groupes pères, fait plus de 255 caractères. Solution : Réduisez la taille du nom des groupes pères. Voir “Renommer un client ou un groupe”, page 96. Le compte client nom_client a été créé automatiquement dans le groupe par défaut pour le client nom_client car le nom composé original est trop long. L'autorisation de réplication a été donnée sur date. Alarme 360 : Rapport : Le compte client a été créé automatiquement, mais pas dans le groupe demandé, car le nom composé était trop long. Le compte client a donc été créé dans le groupe spécifié dans la fenêtre Politique de création de comptes clients. Le compte client nom_client a été créé automatiquement dans le groupe par défaut pour le client nom_client car le nom composé original est trop long. L'autorisation de réplication doit être donnée manuellement. Alarme 361 : Rapport : Le compte client a été créé automatiquement, mais pas dans le groupe demandé, car le nom composé était trop long. Le compte client a donc été créé dans le groupe spécifié dans la fenêtre Politique de création de comptes clients. Pour commencer la réplication, faites un clic droit et sélectionnez Activer. Alarmes de déplacement de bases de données Alarme 318 : Client nom_client : La tâche de déplacement de la base de données est terminée. Rapport : Live Backup a déplacé la base de données du client spécifié vers le disque que vous avez sélectionné dans la fenêtre Modifier l’emplacement de la base de données. 234 Manuel d’administration Live Backup Alarme 319 : Client nom_client : La tâche de déplacement de la base de données a échoué. Rapport : Live Backup n’a pas déplacé la base de données du client spécifié vers le disque que vous avez sélectionné dans la fenêtre Modifier l’emplacement de la base de données. Alarmes de connexion Alarme 351 : Deux clients potentiellement différents essayent d’accéder à la base de données Nom_client_composé. Ceci pourrait créer un conflit de base de données. Problème : Le serveur Live Backup identifie chaque client par un code identifiant matériel unique. Si le serveur détecte que deux identifiants clients différents essayent d’accéder une base, cette alarme apparaît. Cette alarme n’indique pas forcément qu’il y a un vrai problème. Dans les cas suivants, un deuxième identifiant peut être généré pour un même client : Du matériel a été changé sur la machine, puis la configuration originale a été restaurée. Plusieurs procédures de Disaster Recovery ont été lancées sur la machine, chacune utilisant un point de contrôle différent avec des identifiants différents. Dans ces deux cas, il n’y a pas de problème. Néanmoins, cette alarme peut également signifier que deux machines différentes essayent d’accéder à une même base. Ce problème est probablement dû au clonage de machine. Solution : Si, après examen des informations fournies par l’alarme, vous établissez que tel est le problème, faites comme suit sur chaque client Live Backup : Fermez toutes les applications Live Backup. Arrêtez tous les services Live Backup, y compris wengine.exe et amnt.exe. Lancez la commande REGEDIT, et supprimez les valeurs des clés de registre suivantes : HKEY_LOCAL_MACHINE\SOFTWARE\Atempo\Live Backup\InstallationID Puis, sur le serveur Live Backup, effectuez les étapes suivantes : Supprimez la base du client spécifié. Voir “Supprimer des clients ou des groupes”, page 103. Permettez à Live Backup de créer des nouvelles bases de données automatiquement. Voir “Créer des clients automatiquement”, page 89. Alarmes Live Backup 235 Enfin, redémarrez les clients. Live Backup va recréer une base de données pour chaque client et va recommencer la réplication. Alarme 309: L’autorisation a échoué pour le client nom_client. Problème : Le client spécifié essaye d’accéder au serveur Live Backup, mais ce dernier ne trouve pas le client dans sa base de données. Solution : Si le client est valide, ajoutez-le dans Live Backup. Voir “Créer des clients manuellement”, page 94. Alarme 310: L’initialisation a échoué pour le client nom_client. Problème : Le client essaye d’accéder au serveur Live Backup, mais le serveur ne reconnaît pas le nom du client. Cet échec peut être dû à un fichier de registre corrompu sur le client, ou bien une désinstallation et une réinstallation de Live Backup sur le client. Solution : Pour restaurer la connexion, réinitialisez le client. Voir “Réinitialisation d’un client”, page 132. Alarmes de traitement des anciennes versions Alarme 326 : Client nom_client : La tâche de traitement des anciennes versions qui permet de supprimer des données s’est terminée avec succès le date/heure. Rapport : La tâche d’archivage que vous avez sélectionnée en choisissant Traitement des anciennes versions à partir du menu raccourci d’un client, est désormais terminée. Les données éligibles ont été supprimées. Alarme 327 : Client nom_client : La tâche de traitement des anciennes versions a préparé les données pour leur transfert au système d’archivage le date/heure. Rapport : La tâche d’archivage que vous avez sélectionnée en choisissant Traitement des anciennes versions à partir du menu raccourci d’un client, a transféré avec succès les données depuis la base du client vers une base temporaire. Le transfert vers le système d’archivage va commencer. Le client a repris toutes ses activités. Alarme 329 : Client nom_client: La tâche de traitement des anciennes versions a transféré avec succès les données vers le système d’archivage le date/heure. Rapport : La tâche d’archivage que vous avez sélectionnée en choisissant Traitement des anciennes versions à partir du menu raccourci d’un client, est terminée. Les données éligibles ont été archivées. Alarme 328 : Client nom_client: La tâche de traitement des anciennes versions a 236 Manuel d’administration Live Backup échoué. Aucune donnée n’a été traitée le date/heure. Rapport : La tâche d’archivage que vous avez sélectionnée en choisissant Traitement des anciennes versions à partir du menu raccourci d’un client, a échoué. Aucune des données éligibles n’a été archivée. Alarme 330 : Client nom_client : La tâche de traitement des anciennes versions n’a pas réussi à transférer les données vers le système d’archivage. Toutes les données ont été supprimées le date/heure. Rapport : La tâche d’archivage que vous avez sélectionnée en choisissant Traitement des anciennes versions à partir du menu raccourci d’un client a échoué. Toutes les données qui auraient dû être archivées ont été supprimées. Alarme 331 : Client nom_client : La tâche de traitement des anciennes versions s’est terminée avec succès le date/heure. Aucune données n’a été archivée car la quantité de données était insuffisante pour effectuer un archivage. Rapport : Si la taille de la base temporaire préparée pour le transfert des données est inférieure à 5-10 Mo, les données ne sont pas supprimées de l’espace de stockage ni transférées vers le serveur d’archivage. Cette alarme apparaît uniquement si vous avez choisi Older versions should be archived. Si vous avez choisi Older versions should be deleted, les données sont toujours supprimées quelle que soit leur taille. Alarmes de Disaster Recovery Alarme 600 : Echec de démarrage de la session de Disaster Recovery réseau pour le client nom_client sur le serveur Live Backup nom_serveur. Le service de Disaster Recovery réseau Live Backup a échoué soit lors du démarrage, soit lors de la connexion au composant serveur pour accéder aux données. Problème : Pour déterminer la source du problème, vérifiez les logs NetDrSvc.log et NetDrImp.log. Corrigez tous les problèmes que vous y trouverez. Vérifiez également la configuration DCOM grâce le composant logiciel enfichable MMC sous Windows Server 2003. Puis réessayez la procédure de Disaster Recovery. Solution : Alarme 601 : Démarrage de la session de Disaster Recovery réseau pour le client nom_client sur le serveur Live Backup nom_serveur. La procédure de Disaster Recovery réseau a démarré. Veuillez attendre les instructions. Rapport : Alarme 602 : La session de Disaster Recovery via le réseau pour le client Alarmes Live Backup 237 nom_client sur le serveur Live Backup nom_serveur s'est terminée avec succès. La procédure de Disaster Recovery réseau a démarré. Veuillez attendre les instructions. Rapport : Alarme 603 : La session de Disaster Recovery via le réseau pour le client nom_client sur le serveur Live Backup nom_serveur s'est arrêtée à cause d'un erreur du coté serveur. Le Disaster Recovery a détecté une erreur critique sur le serveur Live Backup et a, par conséquent, arrêté la procédure de Disaster Recovery via le réseau. L’ordinateur client n’est restauré dans son intégralité et est dans un état incohérent. Problème : Pour déterminer la source du problème, vérifiez les logs NetDrSvc.log et NetDrImp.log sur le serveur ainsi que les messages affichés sur l’ordinateur client qui est en train d’être restauré. Corrigez tous les problèmes que vous y trouverez, puis réessayez la procédure de Disaster Recovery. Si le Disaster Recovery réseau rencontre toujours des problèmes, essayez un Disaster Recovery local. Solution : Alarme 604 : La session de Disaster Recovery via le réseau pour le client nom_client sur le serveur Live Backup nom_serveur s'est arrêtée à cause d'une erreur de communication ou une erreur sur l'ordinateur étant récupéré. Le Disaster Recovery a détecté une erreur interne critique ou une erreur de transmission pendant la procédure de restauration, arrêtant la procédure de Disaster Recovery via le réseau. L’ordinateur client n’est pas restauré dans son intégralité et est dans un état incohérent. Problème : Pour déterminer la source du problème, vérifiez les logs NetDrSvc.log et NetDrImp.log sur le serveur ainsi que les messages affichés sur l’ordinateur client qui est en train d’être restauré. Corrigez tous les problèmes que vous y trouverez, puis réessayez la procédure de Disaster Recovery. Si le Disaster Recovery réseau rencontre toujours des problèmes, essayez un Disaster Recovery local. Solution : Alarme 605 : La session de Disaster Recovery via le réseau pour le client nom_client sur le serveur Live Backup nom_serveur a été annulée sur l'ordinateur étant récupéré. Rapport : La procédure de Disaster Recovery réseau a été annulée par l’utilisateur client sur l’ordinateur client. 238 Manuel d’administration Live Backup Alarme 606 : La session de Disaster Recovery via le réseau pour le client nom_client sur le serveur Live Backup nom_serveur a été annulée suite à un timeout de %5-minutes. Le Disaster Recovery semble bloqué. Aucune information n’a été envoyée au serveur par le client pour la durée du timeout configuré. Par défaut, il est de 90 minutes. Problème : Ce problème peut avoir plusieurs causes : 1) La connexion entre le client et le serveur a été perdue,. Essayez de restaurer la connexion, puis réessayez. 2) Le Disaster Recovery attendait une action de l’utilisateur sur l’ordinateur client mais aucune donnée n’a été reçue. Relancez le Disaster Recovery et répondez à toutes les demandes avant de laisser l’ordinateur client. 3) La connexion réseau est très lente ou le serveur Live Backup est occupé. Attendez les heures creuses, puis relancez le Disaster Recovery ou essayez un Disaster Recovery local. Solution : Alarme 607 : La session de Disaster Recovery réseau pour le client nom_client sur le serveur Live Backup nom_serveur a été annulée par l'utilisateur. Rapport : L'administrateur Live Backup a annulé le Disaster Recovery réseau à partir du serveur Live Backup. Pour plus d'informations, voir cet article de notre Base de connaissances : HOWTO 487: Managing Network Disaster Recovery. Alarme 608 : Une erreur est survenue lors de la génération de données d'un Disaster Recovery via le réseau pour le client nom_client sur Live Backup server nom_serveur. Une erreur critique est survenue lors de la génération par le serveur Live Backup des données pour le Disaster Recovery réseau. Problème : Cette erreur est peut-être due à une corruption des données sur le serveur Live Backup ou à une erreur interne du serveur Live Backup. Pour déterminer la cause du problème, vérifiez les logs NetDrSvc.log et NetDrImp.log sur le serveur. Vous pouvez également essayer d'obtenir plus d'informations en générant une image système du même point de contrôle en utilisant l'Assistant d'image système. Si vous avez besoin de récupérer les données très rapidement, essayez de lancer une récupération en utilisant un point de contrôle différent ; si le problème persiste, contactez le support technique Atempo. Solution : Alarme 609 : Le service de communication basé sur socket pour le Disaster Recovery via le réseau n'a pu accéder au gestionnaire de session de Disaster Recovery via le réseau. Le service de transmission Winsock du Disaster Recovery réseau Live Backup n'a pas pu démarrer la connexion au service de Disaster Recovery réseau. Le processus de Disaster Recovery réseau a échoué. Problème : Alarmes Live Backup 239 L'utilisateur qui s'est authentifié sur le serveur Live Backup n'a pas l'autorisation d'effectuer un Disaster Recovery réseau. Pour plus d'informations sur comment accorder l'autorisation, voir “Server administration” on page 165. Pour plus d'informations sur ce problème, vérifiez les logs NetDrSvc.log et NetDrImp.log. Corrigez tous les problèmes que vous y trouverez. Vérifiez également la configuration DCOM grâce le composant logiciel enfichable MMC sous Windows Server 2003. Puis réessayez la procédure de Disaster Recovery. Solution : Alarme 610 : Le service de communication basé sur socket pour le Disaster Recovery via le réseau n'a pu s'initialiser. L'adresse est invalide ou inaccessible. Le service de transmission Winsock du Disaster Recovery réseau Live Backup ne trouve pas l'adresse IP et le port spécifié. Il ne peut donc pas transmettre les données. Problème : Soit l'adresse IP et le port spécifié ne sont pas valides, soit le port est déjà utilisé. Ce problème indique une erreur fatale. Pour plus d'informations, vérifiez le fichier NetDRSock.log. Corrigez tous les problèmes que vous y trouverez, puis réessayez. Si vous rencontrez toujours des problèmes, contactez le support technique Atempo ou essayez un Disaster Recovery local. Solution : Alarme 611 : Le service de communication basé sur HTTP pour le Disaster Recovery via le réseau n'a pu accéder au gestionnaire de session de Disaster Recovery via le réseau. Le service de transmission Winsock du Disaster Recovery réseau Live Backup ne trouve pas l'adresse IP et le port spécifié. Il ne peut donc pas transmettre les données. Problème : Solution : Le service de communication basé sur HTTP est peut-être manquant ou n'est pas enregistré. Ce problème peut se produire si le compte utilisé pour lancer le processus Internet Information Services w3wp.exe n'a pas les droits d'accès à ce composant. Le processus w3wp.exe embarque le Session Manager dans IIS 6.0 et supérieur. Pour plus d'informations, vérifiez les logs NetDrSvc.log et NetDrImp.log ainsi que Internet Information Services. Corrigez tous les problèmes que vous y trouverez. Vérifiez également la configuration DCOM grâce le Service des composants du logiciel enfichable MMC sous Windows Server 2003. Puis réessayez la procédure de Disaster Recovery. Alarmes d’expiration Alarme 352: Le client nom_client est arrivé à expiration. Problème : La date d’expiration attribuée dans les propriétés du client spécifié est dépassée. Le client est désormais arrêté : aucune nouvelle version ne sera créée et 240 Manuel d’administration Live Backup aucune opération de récupération locale ou distante n’est disponible. Pour redémarrer le client, vous devez modifier la date sur l’onglet Expiration des Propriétés du client. Voir “Définition d’une date d’expiration”, page 125. Solution : Alarmes de migration de fichiers Alarme 302: La tâche de migration de données description_tâche est terminée avec succès sur le client nom_client. Rapport: L’Assistant de migration de fichiers Live Backup a transféré avec succès les fichiers au client. Alarme 303: La tâche de migration de données description_tâche a échoué sur le client nom_client. Problème : L’Assistant de migration de fichiers Live Backup a échoué dans le transfert de tous les fichiers sélectionnés vers le client spécifié. Solution : Vérifiez le fichier UDM.LOG file sur le client Live Backup pour plus de détails. Tout d’abord, assurez-vous que le client de destination est en marche et qu’il est connecté au serveur Live Backup. Voir “Gestion de la connexion d’un client au serveur”, page 130. Ensuite, assurez-vous qu’il y a suffisamment d’espace disque disponible pour recevoir les fichiers sur le client de destination. Finalement, réessayez l’opération de migration. Voir “Migration de fichiers”, page 135. Si ce message réapparaît, certains fichiers auront probablement été ignorés parce qu’ils étaient cryptés ou corrompus dans la base Live Backup, ou bien les paramètres de sécurité n’ont pas permis leur transfert. Alarmes de réplication Alarme 317 : Client nom_client : Un point de contrôle initial a été créé avec succès. Rapport : Le client a fini la copie de tous ses fichiers sur le serveur, le client a été redémarré et un point de contrôle a été créé. En conséquence, l’Assistant de rollback à distance sur le client et l’Assistant d’image système sur le serveur vont être activés. Alarme 203 : filename. Client nom_client : Espace insuffisant sur le disque cache pour Problème : Il n’y a pas suffisamment d’espace disque libre dans le dossier cache du client pour y stocker un certain fichier avant de la transférer sur le serveur. Tant que ce problème n’est pas corrigé, aucun point de contrôle système ne peut être Alarmes Live Backup 241 enregistré. Solution : Libérez de l’espace disque sur le client ou bien ne protégez plus le fichier qui pose problème. Voir “Définition des données à exclure”, page 112. Alarme 200 : Client nom_client : Erreur lors de la restauration de la base de données locale. Problème : Cette alarme sérieuse indique que la base de données du client sur le serveur est corrompue. Solution : Supprimez le client du serveur Live Backup et recréez-le. Voir “Supprimer des clients ou des groupes”, page 103 et “Créer des clients manuellement”, page 94. Alarme 215 : Client nom_client : le moteur de sauvegarde a détecté deux volumes disque au moins portant le même numéro de série. Seul un de ces volumes sera protégé. Problème : Sur le poste Client Live Backup, au minimum deux volumes sélectionnés pour être protégés ont le même numéro de série. Live Backup différentie les volumes-disque à partir du VSN (volume serial number), ainsi les volumes à protéger doivent présenter des numéros de série uniques. A défaut, Live Backup ne protège qu’un volume. Solution : Backup. Alarme 301 : Dé-dupliquez les numéros de volumes sur le poste Client de Live La base de données du client nom_client est presque pleine. Problème : La base de données du client spécifié n’a plus que 10% d’espace disponible. La sauvegarde des fichiers va se poursuivre jusqu’à temps que la base ait atteint sa taille limite telle que définie dans l’onglet Stockage des Propriétés du client. Solution : Vous pouvez soit allouer plus d’espace de stockage pour ce client, soit archiver des fichiers. Voir “Allocation d’espace de stockage pour les fichiers protégés”, page 117 et “Traitement des anciennes versions”, page 190. 242 Manuel d’administration Live Backup Alarme 305 : Le journal de transactions de la base de données du client nom_client est plein. Problème : Le fichier de logs dans lequel sont écrites et stockées les informations concernant Live Backup est plein. Plus aucun fichier du client ne sera sauvegardé sur le serveur Live Backup. Solution : Libérez de l’espace disque et remettez le client en marche manuellement. Voir “Arrêter et rétablir les connexions”, page 131. Alarme 307 : La base de données du client nom_client est pleine. Problème : Cette alarme peut apparaître suite à l’un des problèmes suivants. Vérifiez les logs SQL Server ainsi que l’Observateur d’événements Windows pour en déterminer la cause, puis résolvez le problème tel que décrit dans la paragraphe Solution. La base de données du client a atteint sa taille maximum telle que définie dans l’onglet Stockage des Propriétés du client. Le disque sur lequel se trouve la base de données du client n’a plus d’espace disponible. Lors de l’archivage du client, la base de données d’archivage s’est trouvée en dépassement de capacité. Cette situation peut être assimilée à un dépassement de capacité de la base de données du client. Solution : En fonction du problème rencontré, vous pouvez le résoudre de la manière suivante : Allouez davantage d’espace de stockage pour le client et remettez le client en service manuellement. Libérez de l’espace disque et remettez le client en service manuellement. Remettez le client en service manuellement. Voir “Allocation d’espace de stockage pour les fichiers protégés”, page 117 et “Arrêter et rétablir les connexions”, page 131. Alarme 349 : Client nom_client : Le serveur Live Backup a détecté que la base de données locale sur le client n’était pas cohérente avec celle située sur le serveur. Le serveur Live Backup a initié une synchronisation de la base de données. Rapport : La base locale n’est pas synchronisée avec le serveur Live Backup. La cause pourrait être une coupure de courant ou un redémarrage inattendu du système. Live Backup détecte ce genre de situation et initie automatiquement une synchronisation du client. En conséquence, l’utilitaireRestorDB.exe va être lancé automatiquement sur le client. Alarmes Live Backup 243 Alarme 350 : Client nom_client : Le serveur Live Backup a détecté que la base de données locale sur le client n’était pas cohérente avec celle située sur le serveur. La protection est arrêtée. Problème : Pour la deuxième fois en moins d’une semaine, la base de données locale n’est pas synchronisée avec le serveur Live Backup. La première fois, le serveur Live Backup a tenté de synchroniser les deux bases. Cette synchronisation automatique ne peut pas être effectuée plus d’une fois par semaine. Cette alarme apparaît donc une fois par jour pendant une semaine, jusqu’à ce que la synchronisation automatique puisse de nouveau être effectuée. Solution : Pour synchroniser les bases plus fréquemment, lancez RestorDB.exe (qui se trouve dans le répertoire d’installation Live Backup) manuellement sur le client. Alarmes de rollback distant Alarme 210 : La tâche de rollback jusqu’à la date a été envoyée au client nom_client. Rapport : La tâche de rollback est arrivée sur le client. L’utilisateur du client Live Backup a deux minutes pour annuler cette tâche à l’issue de laquelle le rollback commencera séance tenante. Alarme 211 : Le rollback du client nom_client a été effectué avec succès jusqu’à la date. Rapport: Le rollback du client a été effectué jusqu’au point de contrôle que vous avez choisi. Alarme 212 : La tâche de rollback du client nom_client jusqu’à la date a été abandonnée. Il n’y a pas suffisamment d’espace sur le disque du client pour effectuer un rollback avec tolérance de panne. Problème : Si vous voulez effectuer un rollback du client avec l’option de tolérance de panne, et que l’espace sur le client est limité, cette alarme apparaîtra. Solution : Pour finir la tâche de rollback, vous devez libérer de l’espace disque sur le client et renouveler la demande de rollback. Alarme 213 : La tâche de rollback du client nom_client jusqu’à la date a été abandonnée par l’utilisateur de manière interactive. Problème : L’utilisateur du client Live Backup a choisi d’annuler la tâche de rollback. Solution : Voir l’utilisateur du client pour plus d’information. 244 Manuel d’administration Live Backup Alarme 214 : La tâche de rollback du client nom_client jusqu’à la date/heure est terminée. Certains fichiers ont été ignorés. Rapport : Le rollback du client a été effectué jusqu’au point de contrôle que vous avez choisi. Néanmoins, Live Backup n’a pas pu restaurer un ou plusieurs fichiers. La liste des fichiers ignorés se trouve dans le fichier SysUnrl.log dans le répertoire cache du client Live Backup. Alarmes d’image système Alarme 209 : Client nom_client : Requête d’image système à partir du point de contrôle date/time. Problème : Le client a fait une demande d’image système à l’aide de l’outil Requête d’image système. Solution : Générez une image de récupération du client. Voir “Génération d’une image système”, page 170. 245 ANNEXE C Messages de maintenance Live Backup C Cette annexe contient la liste complète des messages de maintenance qui peuvent apparaître et la manière d’y répondre. Notez que dans certains cas, les messages de maintenance signalent un problème à résoudre, alors que d’en d’autres cas, ils fournissent simplement des informations concernant l’état d’un client ou du serveur. Ces messages apparaissent dans le volet des détails du nœud Gestion du vault Live Backup ou du nœud nom_serveur. Ce chapitre décrit les messages de maintenance concernant les éléments suivants : Messages sur l’Assistant de sauvegarde du Vault Messages sur l’Assistant de restauration du Vault Messages sur la sauvegarde du Vault par un produit tiers Messages sur la restauration du Vault par un produit tiers Messages sur l’export Messages sur l’import Messages sur la mise à jour Messages sur la migration vers SQL Server 2005. 246 Manuel d’administration Live Backup Messages sur l’Assistant de sauvegarde du Vault 100 Le serveur Live Backup a démarré la sauvegarde du Vault. Rapport : Live Backup a commencé le processus de sauvegarde du Vault à l’aide de l’Assistant de sauvegarde du Vault. Aucune autre tâche de maintenance n’est disponible. 101 La sauvegarde du Vault s'est terminée avec succès. Rapport : Live Backup a sauvegardé le Vault à l’aide de l’Assistant de sauvegarde du Vault. Toutes les fonctions du serveur Live Backup ont redémarré. 102 La sauvegarde du Vault a échoué à cause d'une erreur interne. Problème : Le serveur Live Backup a rencontré une erreur interne l’empêchant de terminer la sauvegarde. L’erreur peut survenir si la base de données est corrompue, si la charge de travail du serveur Live Backup est importante ou s’il y a eu un échec sur le périphérique de sortie. Solution : Consultez les logs de SQL Server et résolvez les problèmes rencontrés. Puis, vérifiez qu’il y a suffisamment d’espace disque sur le disque cible et que le périphérique fonctionne correctement. Redémarrez la console Live Backup, puis relancez la sauvegarde. Si le problème persiste, contactez le Support Technique. 103 La sauvegarde du Vault a été arrêtée par un administrateur. Rapport : Live Backup a arrêté la sauvegarde du Vault à la demande de l’administrateur. Le serveur Live Backup a redémarré. Messages de maintenance Live Backup 247 Messages sur l’Assistant de restauration du Vault 200 Le serveur Live Backup a démarré la restauration du Vault. Rapport : Live Backup a commencé le processus de restauration du Vault à l’aide de l’Assistant de restauration du Vault. Aucune autre tâche de maintenance n’est disponible. 201 La restauration du Vault s'est terminée avec succès. Rapport : Live Backup a restauré le Vault à l’aide de l’Assistant de restauration du Vault. Le serveur Live Backup a redémarré. 202 La restauration du Vault a échoué à cause d'une erreur interne. Problème : Le serveur Live Backup a rencontré une erreur interne l’empêchant de terminer la restauration. L’erreur peut survenir si la base de données est corrompue, si la charge de travail du serveur Live Backup est importante ou s’il y a eu un échec sur le périphérique d’entrée. Solution : Consultez les logs de SQL Server et résolvez les problèmes rencontrés. Vérifiez que le périphérique d’entrée fonctionne correctement. Redémarrez la console Live Backup, puis relancez la restauration. Si cela échoue, désinstallez et réinstallez le serveur Live Backup, puis essayez à nouveau. Si le problème persiste, contactez le Support Technique. 203 La restauration du Vault a été arrêtée par un administrateur. Rapport : Live Backup a arrêté la restauration du Vault à la demande de l’administrateur. Le serveur Live Backup a redémarré. 248 Manuel d’administration Live Backup Messages sur la sauvegarde du Vault par un produit tiers 1000 Le pré-traitement de la sauvegarde du Vault a démarré. Rapport : Live Backup a lancé les étapes de pré-traitement nécessaires à la sauvegarde du vault Live Backup. 1001 Le pré-traitement de la sauvegarde du Vault s'est terminé avec succès. Rapport : Live Backup a terminé les étapes de pré-traitement nécessaires à la sauvegarde du vault Live Backup. Le Live Backup Server est arrêté, et ses bases de données sont prêtes à être sauvegardées par une application de sauvegarde tierce. 1002 Le pré-traitement de la sauvegarde du Vault a échoué. Problème : Les étapes de pré-traitement de la sauvegarde ont échoué. Aucune donnée n’a été sauvegardée, et le Live Backup Server n’est peut-être pas dans un état opérationnel. Ce problème peut résulter d’une erreur matérielle ayant causé la corruption de la base de données. Solution : Pour résoudre ce problème, vérifiez les bases de données. Puis lancez manuellement le pré-traitement de la sauvegarde, et enfin relancez l’intégralité du processus de sauvegarde. S’il échoue à nouveau, contactez le Support Technique Atempo. 1003 Le pré-traitement de la sauvegarde du Vault a échoué. La sauvegarde du Vault ne peut pas être exécutée pour l'instant. Problème : Les étapes de pré-traitement de la sauvegarde ont échoué. Le Live Backup Server n’a donc pas été préparé à la sauvegarde et aucune donnée n’a été sauvegardée. Une activité interne, tel que le traitement des anciennes versions ou le compactage, peut être en cours sur le Live Backup Server. Solution : Attendez que ces processus soient terminés, puis relancez la sauvegarde du vault Live Backup. Assurez-vous de ne pas planifier la sauvegarde en même temps que le traitement des anciennes versions. 1004 Le pré-traitement de la sauvegarde du Vault a échoué. La sauvegarde du Vault ne peut pas être exécutée pour l'instant. Problème : Les étapes de pré-traitement de la sauvegarde ont échoué. Le Live Backup Server n’a donc pas été préparé à la sauvegarde et aucune donnée n’a été sauvegardée. Une activité interne peut être en cours sur le Live Backup Server. Solution : Attendez que ces processus soient terminés, puis relancez la sauvegarde Messages de maintenance Live Backup 249 du vault Live Backup. Assurez-vous de ne pas planifier la sauvegarde en même temps que le traitement des anciennes versions. 1005 Pré-traitement de la sauvegarde du Vault : impossible de détacher au moins une base de données cliente. Problème : L’étape de pré-traitement de sauvegarde n’a pas réussi à détacher une base de données cliente, opération permettant de sauvegarder la base de données comme un jeu de fichiers. Ce problème peut se produire si une base de données est corrompue, supprimée ou verrouillée par une application. Il peut également se produire si le serveur est surchargé, ce qui est possible si IIS est démarré. Solution : Notez bien que la sauvegarde correspondante peut être incomplète car il peut manquer une base de données cliente ou elle peut contenir une base de données cliente endommagée. Si vous constatez un problème, relancez la sauvegarde. 1010 Le post-traitement de la sauvegarde du Vault a démarré. Rapport : Live Backup a lancé les étapes de post-traitement nécessaires à l’issue de la sauvegarde du vault Live Backup. 1011 Le post-traitement de la sauvegarde du Vault s'est terminé avec succès. Live Backup redémarre. Rapport : Live Backup a réussi les étapes de post-traitement nécessaires après une sauvegarde du vault Live Backup. Live Backup Server est complètement opérationnel. 1012 Le post-traitement de la sauvegarde du Vault a échoué. Problème : L’étape de post-traitement de la sauvegarde a échoué. Même si la sauvegarde a réussi, le Live Backup Server n’est plus dans un état opérationnel. Ce type d’échec se produit lorsque certains fichiers Live Backup importants sont verrouillés par une application tierce. Solution : Pour résoudre le problème, assurez-vous que l’application de sauvegarde tierce a terminé et ne verrouille pas des fichiers Live Backup. Puis, relancez le post-traitement de la sauvegarde. S’il échoue à nouveau, contactez le Support Technique Atempo. 1013 Post-traitement de la sauvegarde du Vault : impossible d'attacher au moins une base de données cliente. Problème : L’étape de post-traitement de sauvegarde n’a pas réussi à attacher une base de données cliente. Ce problème peut se produire si une base de données est corrompue, supprimée ou verrouillée par une application. La cause la plus probable est que le post-traitement a été lancé manuellement avant la fin de la sauvegarde. 250 Manuel d’administration Live Backup Solution : Pour résoudre ce problème et permettre à la base de données d’être rattachée, assurez-vous que l’application de sauvegarde tierce n’est pas en cours d’exécution. Sinon, attendez qu’elle ait terminé et faites une nouvelle tentative. Si l’application tierce n’est pas lancée, exécutez à nouveau les étapes de post-traitement manuellement. Si le problème persiste, l’ordinateur client représenté par cette base de données ne sera plus protégé par Live Backup Server. 1014 Post-traitement de la sauvegarde du Vault : impossible d'attacher au moins une base de données cliente. Problème : L’étape de post-traitement de sauvegarde n’a pas réussi à attacher une base de données cliente. Ce problème peut se produire si une base de données est corrompue, supprimée ou verrouillée par une application. La cause la plus probable est que le post-traitement a été lancé manuellement avant la fin de la sauvegarde. Solution : Pour résoudre ce problème et permettre à la base de données d’être rattachée, assurez-vous que l’application de sauvegarde tierce n’est pas en cours d’exécution. Sinon, attendez qu’elle ait terminé et faites une nouvelle tentative. Si l’application tierce n’est pas lancée, exécutez à nouveau les étapes de post-traitement manuellement. Si le problème persiste, l’ordinateur client représenté par cette base de données ne sera plus protégé par Live Backup Server. Messages de maintenance Live Backup 251 Messages sur la restauration du Vault par un produit tiers 1300 Le pré-traitement de la restauration du Vault a démarré. Rapport : Live Backup a lancé les étapes de pré-traitement nécessaires à la restauration du vault Live Backup. 1301 Le pré-traitement de la restauration du Vault s'est terminé avec succès. Rapport : Le pré-traitement est terminé. Live Backup Server est prêt pour la restauration du vault. 1302 Le pré-traitement de la restauration du Vault a échoué. Problème : Les étapes de pré-traitement nécessaires à la restauration du vault Live Backup ont échoué. Live Backup Server n’est pas opérationnel. Certains fichiers critiques de Live Backup sont verrouillés par une application externe. Solution : Réinstallez SQL Server, puis réinstallez Live Backup Server. Relancez la restauration du vault. Si le problème persiste, contactez le Support Technique Atempo. 1303 Le pré-traitement de la restauration du Vault a échoué. Problème : Les étapes de pré-traitement nécessaires à la restauration du vault Live Backup ont échoué. Live Backup Server n’est pas opérationnel. Une activité interne, tel que le traitement des anciennes versions ou le compactage, peut être en cours sur le Live Backup Server. Solution : Réinstallez SQL Server, puis réinstallez Live Backup Server. Relancez la restauration du vault. Si le problème persiste, contactez le Support Technique Atempo. 1304 Le pré-traitement de la restauration du Vault a échoué. Vous devez réinstaller Live Backup Server pour pouvoir effectuer la restauration du Vault. Problème : Vous devez restaurer le Vault Live Backup sur une nouvelle installation de Live Backup Server. Cette erreur se produit si vous tentez de restaurer vers une installation de Live Backup déjà existante. Solution : Réinstallez SQL Server puis réinstallez Live Backup Server. Arrêtez IIS, et assurez-vous que l’auto-création de clients est désactivée. Puis relancez la restauration du Vault Live Backup. 252 Manuel d’administration Live Backup 1310: Le post-traitement de la restauration du Vault a démarré. Rapport : Live Backup a lancé les étapes de post-traitement nécessaires à la restauration du vault Live Backup. 1311 Le post-traitement de la restauration du Vault s'est terminé avec succès. Rapport : Le post-traitement est terminé. Live Backup Server a redémarré. 1312 Le post-traitement de la restauration du Vault a échoué. Problème : Les étapes de post-traitement initiées par la restauration du vault Live Backup par une application tierce ont échoué. Live Backup Server n’est pas opérationnel. Certains fichiers critiques de Live Backup sont verrouillés par une application externe. Solution : Assurez-vous que la sauvegarde par l’application tierce s’est terminée correctement et ne verrouille pas des fichiers. Puis relancez manuellement le posttraitement. Voir “Restaurer à l’aide d’une application tierce”, page 57. Si le problème persiste, contactez le Support Technique Atempo. 1313 Le post-traitement de la restauration du Vault a échoué. La version installée du serveur Live Backup numéro_version est différente de celle sauvegardée numéro_version. La restauration du Vault a échoué. Problème : Vous devez restaurer le vault vers un Live Backup Server nouvellement installé et de la même version que le serveur sur lequel la sauvegarde a été effectuée. Cette erreur apparaît si les numéros de version ne correspondent pas. Solution : Sur l’ordinateur cible, réinstallez SQL Server, puis réinstallez la version de Live Backup Server à partir de laquelle la sauvegarde du vault a été effectuée. Relancez ensuite la restauration du vault. Messages de maintenance Live Backup 253 Messages sur l’export 1800 Le serveur Live Backup a commencé la préparation de l'export. Rapport : Live Backup se prépare à exporter les clients sélectionnés, mais il n’a pas encore terminé. Aucune autre tâche de maintenance n’est autorisée. 1801 Le serveur Live Backup est prêt pour l'export. Rapport : Live Backup Server est prêt à exporter des clients. Vous pouvez commencer à copier les fichiers. Voir “Exporter des clients depuis un serveur Live Backup”, page 149. Le serveur ne sera opérationnel que lorsque vous aurez cliqué sur Relancer. 1802 Le serveur Live Backup a échoué dans la préparation de l'export à cause d'une erreur interne. Problème : Le serveur Live Backup a détecté une erreur interne l’empêchant de terminer l’étape de préparation. Cette erreur peut être causée par la corruption d’une base de données ou une surcharge de l’ordinateur Live Backup Server. Live Backup Server n’est pas opérationnel. Solution : Lancez ou rafraîchissez la Live Backup Console. Réactivez les fonctionnalités : ouvrez Live Backup Servers, faites un clic droit sur nom_serveur, puis cliquez sur Redémarrer après l’export. Si Live Backup Server est dans l’état Arrêté, relancez-le. S’il ne se relance pas immédiatement, consultez les logs SQL pour d’éventuels détails. Dès que le serveur est dans l’état Actif, assurez-vous qu’aucun processus externe n’est en cours d’exécution sur l’ordinateur Live Backup Server, puis relancez l’Export. Si le problème persiste, appelez le Support Technique Atempo. 1803 Le serveur Live Backup a échoué dans la préparation de l'export du client car une tâche interne n'a pas pu être arrêtée. Problème : Live Backup a essayé d’arrêter un processus interne, mais celui-ci ne s’est pas arrêté dans les délais impartis. L’erreur peut être causée par la corruption d’une base de données ou une surcharge de l’ordinateur Live Backup Server. Live Backup Server n’est pas opérationnel. Solution : Lancez ou rafraîchissez la Live Backup Console. Réactivez les fonctionnalités : ouvrez Live Backup Servers, faites un clic droit sur nom_serveur, puis cliquez sur Redémarrer après l’export. Si Live Backup Server est dans l’état Arrêté, relancez-le. S’il ne se relance pas immédiatement, consultez les logs SQL pour d’éventuels détails. 254 Manuel d’administration Live Backup Dès que le serveur est dans l’état Actif, assurez-vous qu’aucun processus externe n’est en cours d’exécution sur l’ordinateur Live Backup Server, puis relancez l’Export. Si le problème persiste, appelez le Support Technique Atempo. 1804 Le serveur Live Backup a échoué dans la préparation de l'export du client car une base de données requise n'a pas pu être détachée. Problème : Live Backup n’a pas réussi à détacher une base de données dans les délais impartis. L’erreur peut être causée par la corruption d’une base de données ou une surcharge de l’ordinateur Live Backup Server. Live Backup Server n’est pas opérationnel. Solution : Lancez ou rafraîchissez la Live Backup Console. Réactivez les fonctionnalités : ouvrez Live Backup Servers, faites un clic droit sur nom_serveur, puis cliquez sur Redémarrer après l’export. Si Live Backup Server est dans l’état Arrêté, relancez-le. S’il ne se relance pas immédiatement, consultez les logs SQL pour d’éventuels détails. Dès que le serveur est dans l’état Actif, assurez-vous qu’aucun processus externe n’est en cours d’exécution sur l’ordinateur Live Backup Server, puis relancez l’Export. Si le problème persiste, appelez le Support Technique Atempo. 1805 Le serveur Live Backup n'a pas pu détacher une base de données système nom_base_de_données. La préparation de l'export du client est toujours en cours. Rapport : Live Backup n’a pas réussi à détacher la base de données système spécifiée dans les délais impartis. L’erreur peut être causée par la corruption d’une base de données ou une surcharge de l’ordinateur Live Backup Server. Live Backup continue la préparation à l’export du client. 1806 Le serveur Live Backup n'a pas pu détacher une base de données nom_base de données appartenant à un client nom_client. La préparation de l'export du client est toujours en cours. Rapport : Live Backup n’a pas réussi à détacher la base de données système spécifiée dans les délais impartis. L’erreur peut être causée par la corruption d’une base de données ou une surcharge de l’ordinateur Live Backup Server. Live Backup continue la préparation à l’export du client. 1810 Le serveur Live Backup est en cours de redémarrage après avoir terminé l'export du client. Rapport : Live Backup Server a commencé à redémarrer après l’export, mais il n’a pas encore terminé. Veuillez patienter. Messages de maintenance Live Backup 255 1811 Le serveur Live Backup a maintenant redémarré. Rapport : Live Backup Server a redémarré après l’export et est maintenant opérationnel. 1812 Le serveur Live Backup n'a pas pu redémarrer après l'export à cause d'une erreur interne. Problème : Live Backup a rencontré une erreur interne qui l’a empêché de redémarrer après l’export. L’erreur peut être causée par la corruption d’une base de données ou une surcharge de l’ordinateur Live Backup Server. Live Backup Server n’est pas opérationnel. Solution : Consultez les logs SQL, et résolvez les problèmes identifiés. Puis relancez ou rafraîchissez la Live Backup Console et réactivez les fonctionnalités : ouvrez Live Backup Servers, faites un clic droit sur nom_serveur, puis cliquez sur Redémarrer après l’export. Si le problème persiste, appelez le Support Technique Atempo. 1813 Le serveur Live Backup n'a pas pu redémarrer après l'export en raison d'un problème lors de l'attachement des bases de données système Live Backup nom_base_de_données à partir du fichier nom_fichier. Problème : Live Backup n’a pas réussi à attacher la base de données système spécifiée. L’erreur peut être causée par la corruption d’une base de données, une surcharge de l’ordinateur Live Backup Server, ou un mauvais placement des fichiers des bases de données. Live Backup Server n’est pas opérationnel. Solution : Assurez-vous que les fichiers bases de données se trouvent à l’emplacement approprié. Puis consultez les logs SQL, et résolvez les problèmes identifiés. Enfin, relancez ou rafraîchissez la Live Backup Console et réactivez les fonctionnalités : ouvrez Live Backup Servers, faites un clic droit sur nom_serveur, puis cliquez sur Redémarrer après l’export. Si le problème persiste, appelez le Support Technique Atempo. 1814 Le serveur Live Backup n' a pas pu attacher une base de données nom_base_de_données appartenant au client nom_client à partir du fichier nom_fichier. Problème : L’erreur peut être causée par la corruption d’une base de données, une surcharge de l’ordinateur Live Backup Server, ou un mauvais placement des fichiers 256 Manuel d’administration Live Backup des bases de données. La commande Redémarrer après l’export est toujours en cours. Solution : Assurez-vous que les fichiers bases de données se trouvent à l’emplacement approprié. Puis consultez les logs SQL, et résolvez les problèmes identifiés. 1815 Le serveur Live Backup n' a pas pu attacher plusieurs bases de données clientes. Problème : Live Backup n’a pas réussi à attacher plusieurs bases de données clientes. L’erreur peut être causée par la corruption d’une base de données, une surcharge de l’ordinateur Live Backup Server, ou un mauvais placement des fichiers des bases de données. La commande Redémarrer après l’export est toujours en cours. Solution : Pour savoir quelle base de données est en cause, voir le message 1814, décrit plus haut. Assurez-vous que les fichiers bases de données se trouvent à l’emplacement approprié. Puis consultez les logs SQL, et résolvez les problèmes identifiés. Messages de maintenance Live Backup 257 Messages sur l’import 1500 Le serveur Live Backup a commencé la préparation de l'import du client. Rapport : Live Backup se prépare à importer les clients, mais il n’a pas terminé cette préparation. Aucune autre tâche de maintenance n’est autorisée. 1501 Le serveur Live Backup est prêt pour l'import du client. Rapport : Live Backup est prêt à importer les clients. Aucune autre tâche de maintenance n’est autorisée. 1502 Le serveur Live Backup a échoué dans la préparation de l'import du client à cause d'une erreur interne. Problème : Live Backup Server a rencontré une erreur interne l’ayant empêché de terminer l’étape de préparation. L’erreur peut être causée par la corruption d’une base de données ou une surcharge de l’ordinateur Live Backup Server. Aucune tâche de maintenance n’est disponible. Solution : Abandonnez l’import : Ouvrez Live Backup Servers, faites un clic droit sur nom_serveur, puis cliquez sur Arrêter l’import. Si Live Backup Server est dans l’état Arrêté, relancez-le. S’il ne se relance pas immédiatement, consultez les logs SQL pour d’éventuels détails. Dès que le serveur est dans l’état Actif, assurez-vous qu’aucun processus externe n’est en cours d’exécution sur l’ordinateur Live Backup Server, puis relancez l’Export. Si le problème persiste, appelez le Support Technique Atempo. 1503 Le serveur Live Backup a échoué dans la préparation de l'import du client à cause d'une tâche interne qui n'a pas pu être arrêtée. Problème : Live Backup a essayé d’arrêter un processus interne, mais celui-ci ne s’est pas arrêté dans les délais impartis. L’erreur peut être causée par la corruption d’une base de données ou une surcharge de l’ordinateur Live Backup Server. Aucune tâche de maintenance n’est disponible. Solution : Relancez ou rafraîchissez la Live Backup Console et annulez l’import : ouvrez Live Backup Servers, faites un clic droit sur nom_serveur, puis cliquez sur Arrêter l’import. Si Live Backup Server est dans l’état Arrêté, relancez-le. S’il ne se relance pas immédiatement, consultez les logs SQL pour d’éventuels détails. 258 Manuel d’administration Live Backup Dès que le serveur est dans l’état Actif, assurez-vous qu’aucun processus externe n’est en cours d’exécution sur l’ordinateur Live Backup Server, puis relancez l’Export. Si le problème persiste, appelez le Support Technique Atempo. 1510 Le serveur Live Backup a démarré la finalisation de l'import du client. Rapport : Live Backup est en cours de finalisation d’import du client. Aucune tâche de maintenance n’est disponible. 1511 Le serveur Live Backup a finalisé l'import du client. Le serveur Live Backup a redémarré. Rapport : Live Backup a finalisé l’import du client. Toutes les fonctions du serveur Live Backup ont redémarré. 1512 Le serveur Live Backup a échoué dans la finalisation de l'import du client à cause d'une erreur interne. Problème : Live Backup Server a rencontré une erreur interne l’ayant empêché de finaliser l’import du client. L’erreur peut être causée par la corruption d’une base de données ou une surcharge de l’ordinateur Live Backup Server. Aucune tâche de maintenance n’est disponible. Solution : Annulez l’import : ouvrez Live Backup Servers, faites un clic droit sur nom_serveur, puis cliquez sur Arrêter l’import. Si Live Backup Server est dans l’état Arrêté, relancez-le. S’il ne se relance pas immédiatement, consultez les logs SQL pour d’éventuels détails. Dès que le serveur est dans l’état Actif, assurez-vous qu’aucun processus externe n’est en cours d’exécution sur l’ordinateur Live Backup Server, puis relancez l’Export. Si le problème persiste, appelez le Support Technique Atempo. 1513 L'import s'est terminé anormalement à cause d'une erreur interne. La fonctionnalité Live Backup server a repris avec succès. Problème : Live Backup Server a rencontré une erreur l’ayant empêché de terminer l’import. Cette erreur peut être causée par : Une corruption de base de données Une surcharge de l’ordinateur Live Backup Server Des fichiers manquants indispensables à l’import Des droits insuffisants pour l’accès aux fichiers nécessaires à l’import. Solution : Consultez les logs SQL, et résolvez les problèmes identifiés. Assurez- Messages de maintenance Live Backup 259 vous que tous les fichiers nécessaires à l’import se trouvent à l’emplacement approprié. Si c’est le cas, vérifiez que le compte servant à démarrer SQL Server (habituellement le compte système local) dispose de tous les droits sur ces fichiers. Vérifiez qu’aucun processus externe n’est en cours d’exécution sur l’ordinateur Live Backup Server, puis relancez l’import. Si le problème persiste, appelez le Support Technique Atempo. 1514 L'import du client est arrêté à la demande de nom_utilisateur. Le serveur Live Backup a redémarré. Rapport : L’import a été arrêté par l’utilisateur spécifié. Les fonctions du serveur ont redémarré. 1520 Le serveur Live Backup a commencé l'import de la structure du groupe du dossier nom_dossier dans le groupe nom_groupe. Rapport : Live Backup Server a commencé à importer la structure du groupe depuis les fichiers situés dans le dossier spécifié vers le groupe cible spécifié. 1521 Le serveur Live Backup a terminé l'import de la structure du groupe du dossier nom_dossier dans le groupe nom_groupe. Rapport : Live Backup Server a terminé d’importer la structure du groupe depuis les fichiers situés dans le dossier spécifié vers le groupe cible spécifié. 1522 Le serveur Live Backup a échoué dans l'import de la structure du groupe du dossier nom_dossier dans le groupe nom_groupe à cause d'une erreur interne. Problème : Live Backup Server a rencontré une erreur interne l’ayant empêché de terminer tous les processus. Cette erreur peut être causée par : Une corruption de base de données Une surcharge de l’ordinateur Live Backup Server Des fichiers manquants indispensables à l’import Des droits insuffisants pour l’accès aux fichiers nécessaires à l’import Des types de fichiers invalides : les fichiers spécifiés ne sont pas des fichiers de base de données Live Backup Des versions de fichiers invalides : les fichiers spécifiés ne sont pas des fichiers de bases de données Live Backup 3.33 Aucune autre tâche de maintenance n’est disponible. 260 Manuel d’administration Live Backup Solution : Consultez les logs SQL et résolvez les problèmes identifiés. Annulez l’import : ouvrez Live Backup Servers, faites un clic droit sur nom_serveur, puis cliquez sur Arrêter l’import. Assurez-vous que tous les fichiers nécessaires à l’import se trouvent à l’emplacement approprié. Si c’est le cas, vérifiez que le compte servant à démarrer SQL Server (habituellement le compte système local) dispose de tous les droits sur ces fichiers. Vérifiez qu’aucun processus externe n’est en cours d’exécution sur l’ordinateur Live Backup Server, puis relancez l’import. Si le problème persiste, appelez le Support Technique Atempo. 1523 Live Backup n'a pas importé la structure du groupe car cette option n'a pas été sélectionnée. Rapport : L’utilisateur n’a pas sélectionné l’option d’import de la structure du groupe dans l’Assistant d’import de clients. Live Backup n’a donc pas effectué cet import. 1524 Live Backup a échoué dans l'import de la structure du groupe car les fichiers source n'ont pas été trouvés à l'emplacement spécifié chemin_daccès. Problème : Live Backup Server n’a pas importé la structure du groupe car il n’a pas trouvé les fichiers source de la structure du groupe à l’emplacement spécifié. Solution : Annulez l’import : ouvrez Live Backup Servers, faites un clic droit sur nom_serveur, puis cliquez sur Arrêter l’import. Assurez-vous que tous les fichiers nécessaires à l’import se trouvent à l’emplacement approprié. Si c’est le cas, vérifiez que le compte servant à démarrer SQL Server (habituellement le compte système local) dispose de tous les droits sur ces fichiers. Vérifiez qu’aucun processus externe n’est en cours d’exécution sur l’ordinateur Live Backup Server, puis relancez l’import. Si le problème persiste, appelez le Support Technique Atempo. 1525 Live Backup a échoué dans l'import de la structure du groupe située dans chemin_daccès à cause d'une version du produit incompatible. La version de Live Backup qui est installée est version_n alors que les fichiers ont été importés à partir de la version version_n. Problème : Les clients doivent être importés dans un serveur Live Backup de même version que le serveur source. Cette erreur apparaît si les numéros de version ne correspondent pas. Messages de maintenance Live Backup 261 Solution : Annulez l’import : ouvrez Live Backup Servers, faites un clic droit sur nom_serveur, puis cliquez sur Arrêter l’import. Mettez à jour Live Backup Server avec la version la plus récente sur les deux ordinateur serveurs. Relancez l’export, puis l’import. 1526 Le serveur Live Backup a commencé l'import de la structure du groupe du dossier nom_dossier dans le groupe défini lors de l'export.' Rapport : demandé. Live Backup Server importe la structure du groupe comme il a été 1527 Live Backup a échoué dans l'import de la structure du groupe située dans chemin_daccès car les fichiers source spécifiés pour l'import ne contiennent pas les informations sur le groupe de destination. Problème : Les fichiers spécifiés ne contiennent pas les informations sur la structure du groupe. Cette erreur peut se produire si le nom du groupe cible n’a pas été explicitement défini dans l’Assistant d’import de clients. Solution : Annulez l’import : ouvrez Live Backup Servers, faites un clic droit sur nom_serveur, puis cliquez sur Arrêter l’import. Ensuite, relancez l’Assistant d’import de clients, et assurez-vous de bien définir le nom du groupe cible. 1530 Le serveur Live Backup a commencé l'import des données partagées du dossier nom_dossier. Rapport : demandé. Live Backup Server importe les données partagées comme il a été 1531 Le serveur Live Backup a terminé l'import des données partagées du dossier nom_dossier. Rapport : Live Backup Server a importé les données partagées depuis les fichiers du dossier spécifié, comme il a été demandé. 1532 Le serveur Live Backup a échoué dans l'import des données partagées du dossier nom_dossier à cause d'une erreur interne. Problème : Live Backup Server a rencontré une erreur interne l’ayant empêché de terminer tous les processus. Cette erreur peut être causée par : Une corruption de base de données Une surcharge de l’ordinateur Live Backup Server Des fichiers manquants indispensables à l’import 262 Manuel d’administration Live Backup Des droits insuffisants pour l’accès aux fichiers nécessaires à l’import Des types de fichiers invalides : les fichiers spécifiés ne sont pas des fichiers de bases de données Live Backup Des versions de fichiers invalides : les fichiers spécifiés ne sont pas des fichiers de bases de données Live Backup 3.33. Aucune autre tâche de maintenance n’est disponible. Solution : Consultez les logs SQL, et résolvez les problèmes identifiés. Annulez l’import : ouvrez Live Backup Servers, faites un clic droit sur nom_serveur, puis cliquez sur Arrêter l’import. Assurez-vous que tous les fichiers nécessaires à l’import se trouvent à l’emplacement approprié. Si c’est le cas, vérifiez que le compte servant à démarrer SQL Server (habituellement le compte système local) dispose de tous les droits sur ces fichiers. Vérifiez qu’aucun processus externe n’est en cours d’exécution sur l’ordinateur Live Backup Server, puis relancez l’import. Si le problème persiste, appelez le Support Technique Atempo. 1533 Live Backup n'a pas importé les données partagées car cette option n'a pas été sélectionnée Rapport : L’utilisateur n’a pas sélectionné l’option d’import des références partagées dans l’Assistant d’import de clients. Live Backup n’a donc pas effectué cet import. 1534 Live Backup a échoué dans l'import des données partagées car les fichiers source n'ont pas été trouvés à l'emplacement spécifié chemin_daccès. Problème : Live Backup Server n’a pas importé les données et les références partagées car il n’a pas trouvé les fichiers sources des données partagées à l’emplacement spécifié. Solution : Annulez l’import : ouvrez Live Backup Servers, faites un clic droit sur nom_serveur, puis cliquez sur Arrêter l’import. Assurez-vous que tous les fichiers nécessaires à l’import se trouvent à l’emplacement approprié. Si c’est le cas, vérifiez que le compte servant à démarrer SQL Server (habituellement le compte système local) dispose de tous les droits sur ces fichiers. Vérifiez qu’aucun processus externe n’est en cours d’exécution sur l’ordinateur Live Backup Server, puis relancez l’import. Si le problème persiste, appelez le Support Technique Atempo. Messages de maintenance Live Backup 263 1535 Live Backup a échoué dans l'import des données partagées situées dans chemin_daccès à cause d'une version du produit incompatible. La version de Live Backup qui est installée est version_n alors que les fichiers ont été importés à partir de la version version_n. Problème : Les clients doivent être importés dans un serveur Live Backup de même version que le serveur source. Cette erreur apparaît si les numéros de version ne correspondent pas. Solution : Annulez l’import : ouvrez Live Backup Servers, faites un clic droit sur nom_serveur, puis cliquez sur Arrêter l’import. Mettez à jour Live Backup Server avec la version la plus récente sur les deux ordinateur serveurs. Relancez l’export, puis l’import. 1536 Le serveur Live Backup ne peut pas décoder les fichiers source de l'import situés dans chemin_daccès qui contiennent n références partagées. Les paramètres de codage sont différents. Ces références partagées seront ignorées. Rapport : Certaines références partagées sont cryptées à l’aide de paramètres différents de ceux spécifiés sur le serveur Live Backup cible. Le serveur Live Backup ne peut pas décrypter ces références et elles seront donc ignorées. Certaines données protégées des clients importés pourront manquer. 1537 Références restantes : x de toutes les y détectées. z nouvelles références créées. La copie de n références a échoué car elles existent déjà dans l'emplacement cible chemin_daccès. Rapport : Ce message d’état vous informe sur le nombre total de références (y), le nombre qu’il reste à importer (x), le nombre de références ayant été créées (z), et le nombre de références n’ayant pas pu être importées car elles existent déjà (n). 1540 Le serveur Live Backup a commencé l'import des clients du dossier nom_dossier dans le groupe nom_groupe. Rapport : Live Backup Server importe les clients depuis le dossier spécifié vers le groupe spécifié. 1541 Le serveur Live Backup a terminé l'import des clients du dossier nom_dossier dans le groupe nom_groupe. Rapport : Live Backup Server a importé les clients depuis le dossier spécifié vers le groupe spécifié. 264 Manuel d’administration Live Backup 1542 Le serveur Live Backup a échoué dans l'import des clients du dossier nom_dossier dans le groupe nom_groupe à cause d'une erreur interne. Pour plus d'informations, consultez les logs SQL Server. Problème : Live Backup Server a rencontré une erreur interne l’ayant empêché de terminer tous les processus. Cette erreur peut être causée par : Une corruption de base de données Une surcharge de l’ordinateur Live Backup Server Des fichiers manquants indispensables à l’import Des droits insuffisants pour l’accès aux fichiers nécessaires à l’import Des types de fichiers invalides : les fichiers spécifiés ne sont pas des fichiers de bases de données Live Backup Des versions de fichiers invalides : les fichiers spécifiés ne sont pas des fichiers de bases de données Live Backup 3.33. Aucune autre tâche de maintenance n’est disponible. Solution : Consultez les logs SQL Server et résolvez les problèmes identifiés. Annulez l’import : ouvrez Live Backup Servers, faites un clic droit sur nom_serveur, puis cliquez sur Arrêter l’import. Assurez-vous que tous les fichiers nécessaires à l’import se trouvent à l’emplacement approprié. Si c’est le cas, vérifiez que le compte servant à démarrer SQL Server (habituellement le compte système local) dispose de tous les droits sur ces fichiers. Vérifiez qu’aucun processus externe n’est en cours d’exécution sur l’ordinateur Live Backup Server, puis relancez l’import. Si le problème persiste, appelez le Support Technique Atempo. 1543 Live Backup a échoué dans l'import du client %2 du dossier %1 à cause d'une erreur interne Problème : Live Backup Server a rencontré une erreur interne l’ayant empêché d’importer le client spécifié. Cette erreur peut être causée par : Une corruption de base de données Une surcharge de l’ordinateur Live Backup Server Des fichiers manquants indispensables à l’import Des droits insuffisants pour l’accès aux fichiers nécessaires à l’import Des types de fichiers invalides : les fichiers spécifiés ne sont pas des fichiers de bases de données Live Backup Messages de maintenance Live Backup 265 Des versions de fichiers invalides : les fichiers spécifiés ne sont pas des fichiers de bases de données Live Backup 3.33. Solution : Le client spécifié ne sera pas importé lors de cette opération d’import. Lorsque l’import est terminé, exportez à nouveau ce client, puis relancez son import. 1544 Live Backup a échoué dans l'import de tous les clients sélectionnés car aucune licence restante n'est disponible. Problème : Vous devez disposer d’un nombre suffisant de licences pour tous les clients que vous importez. Ce message apparaît s’il n’y a plus de licences disponibles. Solution : Ajoutez des licences sur le serveur cible, puis relancez l’import. Pour plus d’informations sur les licences, voir “Ajout de licences client”, page 44. 1545 Live Backup a échoué dans l'import du client nom_client à cause d'une version du produit incompatible. La version de Live Backup qui est installée est version_n alors que les fichiers ont été importés à partir de la version version_n. Problème : Les clients doivent être importés dans un serveur Live Backup de même version que le serveur source. Cette erreur apparaît si les numéros de version ne correspondent pas. Solution : Le processus d’import continuera ses tentatives d’import d’autres clients. Pour résoudre le problème, annulez l’import : ouvrez Live Backup Servers, faites un clic droit sur nom_serveur, puis cliquez sur Arrêter l’import. Mettez à jour Live Backup Server avec la version la plus récente sur les deux ordinateur serveurs. Relancez l’export, puis l’import. 1546 Live Backup a échoué dans l'import du client nom_client car il contient des blocs qui sont codés avec un algorithme qui est incompatble avec les paramètres de codage courants. Rapport : Les fichiers du client spécifié sont cryptés à l’aide de paramètres différents de ceux spécifiés sur le serveur Live Backup cible. Le serveur Live Backup ne peut pas décrypter ces fichiers et ce client sera donc ignoré. 1547 Import de clients à partir de p : x client(s) détecté(s) dans ce dossier ; y importé(s) avec succès ; z ont échoué à l'import. Rapport : Ce message d’état vous informe sur l’emplacement du dossier source (p), le nombre total de clients (x), le nombre de clients importés (y), et le nombre de clients dont l’import a échoué (z). 266 Manuel d’administration Live Backup 1548 Live Backup a échoué dans l'import du client nom_client car aucune licence Full restante n'est disponible. Problème : Vous devez disposer d’un nombre suffisant de types de licences nécessaires pour chaque client importé. Ce message apparaît s’il n’y a plus de licences Full disponibles. Solution : Ajoutez des licences Full sur le serveur cible, puis relancez l’import. Pour plus d’informations sur les licences, voir “Ajout de licences client”, page 44. 1549 Live Backup a échoué dans l'import du client nom_client car aucune licence Express restante n'est disponible. Problème : Vous devez disposer d’un nombre suffisant de types de licences nécessaires pour chaque client importé. Ce message apparaît s’il n’y a plus de licences Express disponibles. Solution : Ajoutez des licences Express sur le serveur cible, puis relancez l’import. Pour plus d’informations sur les licences, voir “Ajout de licences client”, page 44. 1550 Après l'import du client nom_client, il existe maintenant n nouvelles références non résolues au stockage partagé. Des versions de fichiers ne seront pas disponibles pour la restauration. Problème : Les pointeurs du client spécifié qui pointent vers des données de la base de données partagée ne peuvent pas être résolus. Le client ne peut donc pas trouver les données. Solution : Certaines versions de fichiers (référencées par ces pointeurs) ne seront pas disponibles pour la restauration. Messages de maintenance Live Backup 267 Messages sur la mise à jour 1900 Live Backup Server a commencé à préparer la mise à jour des bases de données clientes. Rapport : Live Backup a commencé à préparer la mise à jour du client. D’autres tâches de maintenance sont bloquées tant que la mise à jour n’est pas finie. 1901 Live Backup Server est prêt à mettre à jour des bases de données clientes. Rapport : Live Backup Server commence la mise à jour du client. D’autres tâches de maintenance sont bloquées tant que la mise à jour n’est pas finie. 1902 Live Backup Server a échoué dans la préparation à la mise à jour des bases de données clientes en raison d'une erreur interne. Problème : Live Backup Server a détecté une erreur interne empêchant la préparation de la mise à jour. Aucune tâche de maintenance n’est disponible. Cette erreur peut être due à une base corrompue ou bien à une activité interne ou externe très importante sur le serveur Live Backup. Solution : Relancez Live Backup Console, et assurez-vous que l’état de Live Backup Server est actif. S’il est arrêté, vérifiez les logs d’erreurs SQL pour une explication possible. Assurez-vous qu’il n’y a pas d’activité externe sur le serveur Live Backup puis relancez la mise à jour. Si le problème persiste, contactez le support client. 268 Manuel d’administration Live Backup 1903 Live Backup Server a échoué dans la préparation à la mise à jour des bases de données clientes car une tâche interne n'a pas pu être arrêtée. Problème : Live Backup Server n’a pas pu préparer le client pour la mise à jour car un processus interne en cours n’a pu être arrêté. Cette erreur peut être due à une base corrompue ou bien à une activité interne ou externe très importante sur le serveur Live Backup. Solution : Relancez Live Backup Console, et assurez-vous que l’état de Live Backup Server est actif. S’il est arrêté, vérifiez les logs d’erreurs SQL pour une explication possible. Assurez-vous qu’il n’y a pas d’activité externe sur le serveur Live Backup puis relancez la mise à jour. Si le problème persiste, contactez le support client. 1911 Live Backup Server a terminé la mise à jour des bases de données clientes. Live Backup Server a redémarré. Rapport La mise à jour est complètement terminée. Live Backup a repris une activité normale. 1912 Live Backup Server n'a pas pu terminer la mise à jour des bases de données clientes en raison d'une erreur interne. Problème : Live Backup Server n’a pas pu terminer la mise à jour suite à une erreur interne. Cette erreur peut être due à une base corrompue ou bien à une activité interne ou externe très importante sur le serveur Live Backup. Aucune tâche de maintenance n’est disponible. Solution : Relancez Live Backup Console, et assurez-vous que l’état de Live Backup Server est actif. S’il est arrêté, vérifiez les logs d’erreurs SQL pour une explication possible. Assurez-vous qu’il n’y a pas d’activité externe sur le serveur Live Backup, attendez deux heures et relancez la mise à jour. Si le problème persiste, contactez le support client. 1920 Progression de la mise à jour des bases de données clientes. Nb total de bases de données : x; restant à mettre à jour : y; mises à jour en échec : z. Rapport : Ce message vous renseigne sur la progression de la mise à jour. Il indique le nombre total de bases à mettre à jour, le nombre de bases restantes et le nombre de bases pour lesquelles la mise à jour a échoué. Pour plus de détails concernant les échecs de mise à jour, voir les messages 1921 et 1922 ci-dessous. Messages de maintenance Live Backup 269 1921 Live Backup a échoué lors de la mise à jour de la base de données du client nom_client vers la version x en raison d'une erreur interne. Problème : Live Backup Server a échoué dans la mise à jour de la base du client spécifié suite à une erreur interne. Cette erreur peut être due à une base corrompue ou bien à une activité interne ou externe très importante sur le serveur Live Backup. Solution : Si ce compte client contient des données critiques, contactez le support client. Sinon, vous pouvez lancer une nouvelle réplication du client. A partir de Live Backup Console, supprimez le client. Voir “Supprimer des clients ou des groupes”, page 103. Assurez-vous que la création automatique de clients est activée (voir “Créer des clients automatiquement”, page 89), puis laissez le client se recréer et lancer une duplication. 1922 Live Backup a échoué lors de la mise à jour de la base de données du client nom_client vers la version x car sa version d'origine ne peut pas être mise à jour. Problème : Live Backup Server a échoué dans la mise à jour de la base du client spécifié vers la version spécifiée car la version actuelle du client ne supporte pas la mise à jour vers la version cible. Voir le manuel d’installation Live Backup pour plus d’informations concernant les versions supportées pour la mise à jour. Solution : supportée. Mettez à jour le client de manière séquentielle jusqu’à une version 270 Manuel d’administration Live Backup Messages sur la migration vers SQL Server Pour plus d’informations sur la migration vers SQL, voir le Manuel d’installation Live Backup. 1600 Le serveur Live Backup a commencé la préparation de la mise à jour de Microsoft SQL Server 2000. Rapport : La préparation à la mise à jour vers SQL Server a commencé, mais n’est pas terminée. Le serveur n’est pas opérationnel. 1601 Le serveur Live Backup est prêt pour la mise à jour de Microsoft SQL Server vers la version . Rapport : La préparation à la mise à jour vers SQL Server est terminée. Le serveur n’est pas opérationnel. Veuillez commencer le processus de mise à jour vers Microsoft SQL Server. 1602 Le serveur Live Backup a commencé l'annulation de la préparation de la mise à jour de Microsoft SQL Server.' Rapport : La préparation de l’annulation de la mise à jour vers SQL Server a commencé, mais n’est pas terminée. Le serveur n’est pas opérationnel. 1603 Live Backup Server a annulé la préparation de la mise à jour de Microsoft SQL Server. Le serveur Live Backup redémarre. Rapport : La préparation de l’annulation de la mise à jour vers SQL Server est terminée. Les fonctions du serveur Live Backup ont redémarré. 1604 La mise à jour de Microsoft SQL Server est terminée. Le serveur Live Backup a commencé la configuration finale requise. Rapport : Live Backup Server a commencé, mais n’a pas terminé la mise à jour de SQL Server. Le serveur ne sera pas opérationnel tant que le processus n’est pas terminé. 1605 Le serveur Live Backup a terminé la configuration finale requise après la mise à jour de Microsoft SQL Server. Le serveur a redémarré. Rapport : Live Backup Server a terminé la mise à jour de SQL Server. Les fonctions du serveur Live Backup ont redémarré. Messages de maintenance Live Backup 271 1610 Le serveur Live Backup a échoué dans la préparation de la mise à jour de Microsoft SQL Server vers car une tâche interne n'a pas pu être arrêtée. Problème : Live Backup a tenté d’arrêter un processus interne, mais celui-ci ne l’a pas fait dans les délais impartis. Cette erreur peut être causée par la corruption d’une base de données ou une surcharge de l’ordinateur du serveur Live Backup. Le serveur Live Backup n’est pas opérationnel. Solution : Lancez ou rafraîchissez la Live Backup Console. Réactivez les fonctionnalités : ouvrez Live Backup Servers, faites un clic droit sur nom_serveur, puis cliquez sur Désactiver la préparation de la mise à jour du serveur SQL. 1611 Le serveur Live Backup a échoué dans l'annulation de la préparation de la mise à jour de Microsoft SQL Server vers à cause d'une erreur interne. Problème : Live Backup a rencontré une erreur interne qui l’a empêché de terminer la préparation à la mise à jour. Cette erreur peut être causée par la corruption d’une base de données ou une surcharge de l’ordinateur du serveur Live Backup. Le serveur Live Backup n’est pas opérationnel. Solution : Lancez ou rafraîchissez la Live Backup Console. Réactivez les fonctionnalités : ouvrez Live Backup Servers, faites un clic droit sur nom_serveur, puis cliquez sur Désactiver la préparation de la mise à jour du serveur SQL. Dès que le serveur est dans l’état Actif, assurez-vous qu’aucun processus externe n’est en cours d’exécution sur l’ordinateur Live Backup Server, puis relancez Préparer la mise à jour du serveur SQL. Si le problème persiste, appelez le Support Technique Atempo. 1612 Le serveur Live Backup a échoué dans l'annulation de la préparation de la mise à jour de Microsoft SQL Server vers à cause d'une erreur interne. Problème : Live Backup a rencontré une erreur interne l’ayant empêché d’annuler la préparation à la mise à jour. Cette erreur peut être causée par la corruption d’une base de données ou une surcharge de l’ordinateur du serveur Live Backup. Le serveur Live Backup n’est pas opérationnel. Solution : Consultez les logs SQL Server et résolvez les problèmes identifiés. Lancez ou rafraîchissez la Live Backup Console et faites une nouvelle tentative : ouvrez Live Backup Servers, faites un clic droit sur nom_serveur, puis cliquez sur Désactiver la préparation de la mise à jour du serveur SQL. Si le problème persiste, appelez le Support Technique Atempo. 272 Manuel d’administration Live Backup 1613 Le serveur Live Backup a échoué dans la configuration finale après la mise à jour de SQL Server car il n'a pas réussi à copier SrvSup80.dll de nom_dossier vers nom_dossier. Problème : Live Backup Server n’a pas réussi à copier SrvSup80.dll vers l’emplacement approprié. Cette erreur peut être causée par : La corruption du fichier SrvSup80.dll ; Le compte du système d’exploitation utilisé pour lancer SQL server ne dispose pas des droits appropriés pour le fichier ou dossier spécifié ; L’ordinateur hébergeant Live Backup Server est surchargé par une activité interne ou externe trop importante. Live Backup Server n’est pas opérationnel. Solution : Console. Copiez SrvSup80.dll manuellement, puis redémarrez la Live Backup Si le problème persiste, appelez le Support Technique Atempo. 1614 Le serveur Live Backup a échoué dans la configuration finale après la mise à jour du serveur SQL à cause d’une erreur interne. Problème : Live Backup a rencontré une erreur interne l’ayant empêché de finaliser la mise à jour. Cette erreur peut être causée par la corruption d’une base de données ou une surcharge de l’ordinateur du serveur Live Backup. Le serveur Live Backup n’est pas opérationnel. Solution : Consultez les logs SQL Server et résolvez les problèmes identifiés. Redémarrez la Live Backup Console. Si le problème persiste, appelez le Support Technique Atempo. 273 ANNEXE D Atempo Environment Reporter D Atempo provides a tool called Atempo Environment Reporter, designed to help you collect technical information on your backup or archiving architecture. This comprehensive debug and troubleshooting tool gathers all technical data about your operating system and Atempo software into one file that can then be sent to Atempo Customer Support via email or FTP. To improve the processing time of your calls, Atempo Customer Support encourages you to generate and send an atempo_env_report whenever you log an inquiry. The report is formatted in such a way that it can be rapidly machine-read and imported into a database by Atempo Support. The remainder of this appendix describes how to generate and send an environment report on your Live Backup system. Note No information of a confidential nature is extracted by atempo_env_report, and Atempo does not divulge any information collected by atempo_env_report to any other party. 274 Manuel d’administration Live Backup Downloading the Atempo Environment Reporter The Atempo Environment Reporter is installed with all Atempo software. However, if for any reason you cannot locate the program in paths specified by the following procedures, you can download the most recent version from the following location: Windows ftp://ftp.atempo.com/support/AER/Atempo_env_report.exe Mac ftp://ftp.atempo.com/support/AER/Atempo_env_report.sh.z Generating an environment report on the Mac This procedure describes how to use the Atempo Environment Reporter to gather information on your Mac system and Live Backup configuration. Before launching this procedure, be aware that the information gathering could be a lengthy process. To generate a report: 1. Run the following program: bash /Library/Application Support/Atempo/Livebackup/atempo_env_report.sh 2. When prompted, type your password, and press Return. The Atempo Environment Report Script menu appears with the following choices: 1:LiveBackup (LBMac) 1) Generate config only: No 2) Generate a compressed file: Yes (using Gzip) 3) Split the resulting file after 1900Ko: No 0) Run Report your choice (0) 3. Choices 1-3 represent options for data collection and generation. Generate config only: This option gathers information on your system configuration only, not including specific Live Backup information. By default, it is set to No. Generate a compressed file: This option compresses the Environment Report into a zip file on generation. As this compression reduces the file size significantly, this option is set to Yes by default. Atempo Environment Reporter 275 Split the resulting file after 1900Ko: This option splits the Environment Report into segments of 1900 Kb. The smaller file sizes will speed the transmittal of the report to Atempo. By default, this option is set to No. To change the default, type the menu option number, and then press Return. For example, to change Generate config only to Yes, type 1 and press Return. your choice (0)1 The menu will reappear as follows: 1:LiveBackup (LBMac) 1) Generate config only: Yes 2) Generate a compressed file: Yes (using Gzip) 3) Split the resulting file after 1900Ko: No 0) Run Report your choice (0) 4. When you are ready to run the report, type 0 and press Return. As the Atempo Environment Reporter gathers information, it displays the list of files being collected. When it has finished, a message appears with the file name of the report and instructions on how to send that report to Atempo. 5. Send the report files to [email protected]. You may also upload these files by ftp when you open an inquiry in Atempo Web Support. Generating an environment reporter on Windows This procedure describes how to use the Atempo Environment Reporter to gather information on your Windows system and Live Backup configuration. Before launching this procedure, be aware that the information gathering could be a lengthy process. To generate a report: 1. Run the following program: Live Backup Server C:\PROGRAM FILES\ATEMPO\LIVEBACKUP SERVER\INFOCOLLECTOR\ATEMPO_ENV_REPORT.EXE Live Backup Client C:\PROGRAM FILES\ATEMPO\LIVEBACKUP SERVER\INFOCOLLECTOR\ATEMPO_ENV_REPORT.EXE 276 Manuel d’administration Live Backup The Atempo Environment Reporter appear. 2. Live Backup Server appears in the upper left list on the Reporter. Make sure this server is selected. The Status Service, Host Name, and Version boxes will all contain the text NA (not applicable). These fields are used by other Atempo products, but not by Live Backup. You can ignore them. 3. To gather information on your system configuration only, not including specific Live Backup information, select the Generate Configuration Only check box. 4. The Change Access option is specific to Atempo Time Navigator. Disregard this option for Live Backup. 5. To configure how the final report is packaged, click the Options button. Generate a zip file: Select this option to compress the Environment Report into a zip file on generation. As this compression reduces the file size significantly, this option is selected by default. Atempo Environment Reporter 277 Split the result: Select this option to split the Environment Report into segments of 1900 Kb. The smaller file sizes will speed the transmittal of the report to Atempo, so this option is selected by default. 6. Remove IP Addresses: Select this option to remove your network IP addresses from the report. Click OK. Click Generate Report. A status dialog appears as the Atempo Environment Reporter gathers information and saves it to the path displayed beneath the button. When the report is complete, a message box appears with a list of the generated files as well as instructions for sending these files to Atempo. 7. Send the report files to [email protected]. You may also upload these files by ftp when you open an inquiry in Atempo Web Support. 278 Manuel d’administration Live Backup 279 ANNEXE E Glossaire E arborescence de la console Le côté gauche de la fenêtre Microsoft Management Console dans laquelle apparaissent les nœuds Live Backup. Chaque nœud représente un objet, un conteneur ou un outil. bloc SIOS Méthode pour l’élimination des blocs redondants (8000 octets de données) qui permet de ne sauvegarder que le point d’entrée d’un bloc de données plutôt que le bloc dans son ensemble, si une copie de ce bloc existe déjà sur le serveur Live Backup. Ce bloc peut se trouver soit dans la base de données partagée, soit dans la base de données d’un client. cache Dans le client Live Backup, les fichiers versionnés sont stockés temporairement sur un disque cache local jusqu’à ce qu’ils soient copiés sur le serveur. client Une machine qui émet des requêtes de services auprès d’un autre système ou processus (un serveur) et qui accepte les réponses du serveur. Avec Live Backup, les fichiers et les données du client sont sauvegardés sur le serveur. composant logiciel enfichable Programme qui fonctionne avec Microsoft Management Console. Live Backup Console est un composant logiciel enfichable. connexion Dans Live Backup, un lien logiciel qui utilise TCP/IP entre un client Live Backup et le serveur Live Backup. Une connexion est nécessaire pour transmettre des données entre le client et le serveur et donc pour protéger les données. copie miroir Processus qui permet de copier et mettre à jour un fichier de sauvegarde en continu dès que le fichier original est modifié. 280 Manuel d’administration Live Backup cryptage Processus qui consiste à protéger des fichiers et des données en les modifiant au moyen d’un algorithme qui les rend indéchiffrables. Live Backup utilise l’API Microsoft Crypto pour crypter ses données. DCOM Distributed Component Object Model. Méthode d’intégration des applications distribuées qui fonctionnent ensemble pour accomplir une même tâche sur un réseau. documents-utilisateur Fichiers situés dans le dossier Mes documents et tous fichiers que vous créez, tels que des documents Microsoft Office et des fichiers texte. Voir “Fichiers de type macros”, page 199. Ces fichiers de données sont les seuls qui sont protégés lorsque l’on attribue le niveau de protection Document utilisateur à un client. L’administrateur peut définir n’importe quel type de fichiers comme étant Document utilisateur dans les propriétés d’un client ou d’un groupe afin de s’assurer que ces fichiers seront protégés. domaine Collection de machines dans un réseau Windows NT qui partagent une base de données annuaire commune. Les domaines sont configurés et maintenus par l’administrateur de domaine. données à exclure Fichiers qui sont exclus de la protection Live Backup. Live Backup maintient une liste de données internes à exclure qu’il traite comme des fichiers temporaires et ne protège pas. De plus, l’administrateur peut définir n’importe quel fichier comme étant à exclure pour n’importe quel client ou groupe. données à exclure internes Fichiers définis par Live Backup comme temporaires. Ces fichiers ne sont pas protégés par le versionnage ou les images mirroirs Live Backup. Contrairement à tous les autres fichiers que vous pouvez définir dans Live Backup comme étant temporaires et à exclure, les fichiers à exclure internes ne peuvent jamais être protégés. Leur statut n’est pas modifiable. extension Les caractères qui suivent le point (.) dans le nom d’un fichier. L’extension comprend généralement trois caractères et définit le type du fichier. Par exemple DOC (documents Microsoft Word), BMP (fichiers Windows Bitmap) et TXT (fixhiers texte ASCII). FAT File Allocation table. Système de fichiers Windows. fichier SIOS Fichier SIOS (Single-Instance Object Storage) est une méthode pour l’élimination des Glossaire 281 fichiers redondants qui permet de sauvegarder un point d’entrée vers un fichier plutôt que le fichier lui-même, si une autre copie de ce fichier existe déjà. Avec ce procédé, une seule copie d’un fichier donné est stockée sur le serveur Live Backup. fichier système Tous les fichiers autres que ceux définis par Live Backup comme fichiers documentsutilisateur ou fichiers non-protégés (données à exclure). image Réplique totale des disques d’un client Live Backup. L’image peut être utilisée pour restaurer des fichiers qui se trouvent sur un disque corrompu ou d’une machine qui n’existe plus vers une nouvelle machine. LAN Local Area Network. Réseau de communication de données qui est limité géographiquement et qui permet une interconnexion facile entre des machines et des terminaux se trouvant dans des bâtiments rapprochés. masque Chemin qui utilise des caractères génériques communs pour filtrer des données. Par exemple, * représente plusieurs caractères quelconques, ? représente un caractère unique, et .\ représente un retour en arrière d’un répertoire dans une arborescence. Microsoft Management Console (MMC) Outil qui permet de créer, enregistrer et ouvrir d’autres outils qui servent à la gestion de composants matériels, logiciels et réseaux sous Windows NT, 2000 et 2003. Live Backup fonctionne comme un composant logiciel enfichable de MMC. NTFS Système de fichiers avancé utilisé par Windows NT pour stocker et organiser des fichiers et des segments sur un disque. panneau détails Le coté droit de la fenêtre Microsoft Management Console dans laquelle apparaissent des informations concernant les nœuds sélectionnés dans l’arborescence de la console. Le panneau de détails peut contenir des objets, des tâches ou une page web. serveur Machine qui fournit des services à d’autres machines qui lui sont connectées via un réseau. Les services du serveur Live Backup émettent des requêtes de sauvegarde et restauration des fichiers de ses clients. SIOS Voir Fichiers SIOS. 282 Manuel d’administration Live Backup super utilisateurs Groupe d’utilisateurs défini par Live Backup. TCP/IP Transmission Control Protocol/Internet Protocol. Protocole qui permet de transmettre des données sur internet. traitement des anciennes versions Processus qui consiste à gérer les fichiers anciens dans les bases de données Live Backup, soit en les supprimant soit en les archivant. utilisateurs Groupe d’utilisateurs défini par Live Backup. utilisateurs avancés Groupe d’utilisateurs défini par Live Backup. versioning Processus qui permet de sauvegarder les instances d’un fichier chaque fois qu’il est enregistré. 283 ANNEXE F Microsoft Software License Terms F These license terms are an agreement between Microsoft Corporation (or based on where you live, one of its affiliates) and you. Please read them. They apply to the software named above, which includes the media on which you received it, if any. The terms also apply to any Microsoft updates, supplements, Internet-based services, and support services for this software, unless other terms accompany those items. If so, those terms apply. By using the software, you accept these terms. If you do not accept them, do not use the software. If you comply with these license terms, you have the rights below. INSTALLATION AND USE RIGHTS.You may install and use any number of copies of the software on your devices solely for the purpose of deploying Windows operating system software on your devices. ADDITIONAL LICENSE RIGHTS. In addition to the rights granted in Section 1, certain portions of the software, as described in this Section 2, are provided to you with additional license rights. These additional license rights are conditioned upon your compliance with the license restrictions described in this Section 2 and Section 3. Windows Pre-Installation Environment. You may install and use the Windows Pre-Installation Environment for purposes of diagnosing and recovering Windows operating system software. For the avoidance of doubt, 284 Manuel d’administration Live Backup you may not use the Windows Pre-Installation Environment for any other purpose, including without limitation as a general operating system, as a thin client or as a remote desktop client. ImageX.exe, Wimapi.dll, Wimfilter and Package Manager. You may install and use the ImageX.exe, Wimapi.dll and Wimfilter and Package Manager portions of the software for recovering Windows operating system software. For the avoidance of doubt, you may not use these portions of the software for any other purpose, including without limitation for purposes of backing up your Windows operating system. SCOPE OF LICENSE. The software is licensed, not sold. This agreement only gives you some rights to use the software. Microsoft reserves all other rights. Unless applicable law gives you more rights despite this limitation, you may use the software only as expressly permitted in this agreement. In doing so, you must comply with any technical limitations in the software that only allow you to use it in certain ways. You may not work around any technical limitations in the software; reverse engineer, decompile or disassemble the software, except and only to the extent that applicable law expressly permits, despite this limitation; make more copies of the software than specified in this agreement or allowed by applicable law, despite this limitation; publish the software for others to copy; rent, lease or lend the software; transfer the software or this agreement to any third party; or use the software for commercial software hosting services. BACKUP COPY. You may make one backup copy of the software. You may use it only to reinstall the software. DOCUMENTATION. Any person that has valid access to your computer or internal network may copy and use the documentation for your internal, reference purposes. EXPORT RESTRICTIONS. The software is subject to United States export laws and regulations. You must comply with all domestic and international export laws and regulations that apply to the software. These laws include restrictions on destinations, end users and end use. For additional information, see www.microsoft.com/exporting. SUPPORT SERVICES.Because this software is “as is,” we may not provide support services for it. Microsoft Software License Terms 285 ENTIRE AGREEMENT. This agreement, and the terms for supplements, updates, Internet-based services and support services that you use, are the entire agreement for the software and support services. APPLICABLE LAW. United States. If you acquired the software in the United States, Washington state law governs the interpretation of this agreement and applies to claims for breach of it, regardless of conflict of laws principles. The laws of the state where you live govern all other claims, including claims under state consumer protection laws, unfair competition laws, and in tort. Outside the United States. If you acquired the software in any other country, the laws of that country apply. LEGAL EFFECT. This agreement describes certain legal rights. You may have other rights under the laws of your country. You may also have rights with respect to the party from whom you acquired the software. This agreement does not change your rights under the laws of your country if the laws of your country do not permit it to do so. DISCLAIMER OF WARRANTY. THE SOFTWARE IS LICENSED “AS-IS.” YOU BEAR THE RISK OF USING IT. MICROSOFT GIVES NO EXPRESS WARRANTIES, GUARANTEES OR CONDITIONS. YOU MAY HAVE ADDITIONAL CONSUMER RIGHTS UNDER YOUR LOCAL LAWS WHICH THIS AGREEMENT CANNOT CHANGE. TO THE EXTENT PERMITTED UNDER YOUR LOCAL LAWS, MICROSOFT EXCLUDES THE IMPLIED WARRANTIES OF MERCHANTABILITY, FITNESS FOR A PARTICULAR PURPOSE AND NON-INFRINGEMENT. LIMITATION ON AND EXCLUSION OF REMEDIES AND DAMAGES.YOU CAN RECOVER FROM MICROSOFT AND ITS SUPPLIERS ONLY DIRECT DAMAGES UP TO U.S. $5.00. YOU CANNOT RECOVER ANY OTHER DAMAGES, INCLUDING CONSEQUENTIAL, LOST PROFITS, SPECIAL, INDIRECT OR INCIDENTAL DAMAGES. 286 Manuel d’administration Live Backup This limitation applies to anything related to the software, services, content (including code) on third party Internet sites, or third party programs; and claims for breach of contract, breach of warranty, guarantee or condition, strict liability, negligence, or other tort to the extent permitted by applicable law. It also applies even if Microsoft knew or should have known about the possibility of the damages. The above limitation or exclusion may not apply to you because your country may not allow the exclusion or limitation of incidental, consequential or other damages. 287 Index Symbols 3DS 202 669 210 A abandon import de clients 156 actif serveur 24 activation 99 activation en attente 99 activité rapports 29, 156 serveur 42 ADE 207 administrateur local 194 administration à distance 197 centralisée 13 serveur et client 176 ADN 207 ADP 207 adresse, serveur 101 Advanced Encryption Standard 183 agent fichier 53 Agent SQL 53 AI 203 aide 28 aide contextuelle 7 aide en ligne 7 AIF 210 AIFC 210 AIFF 210 AIS 203 Ajout/suppression Composant logiciel enfichable 17 Ajouter/Supprimer Colonnes 101 alarme 101 Alarmes Assistant de rollback à distance 243 alarmes assistant d’image système 244 Assistant de migration de fichiers 142 base de données partagée 222 clients 231–244 compression 214 connexion 234 cryptage 215 déplacement des bases de données 233 espace disque 214 export/import 214 Gestion du vault 222 licence 217 licences 217 processus de sauvegarde tierce 224 redirection 220 serveur 214–229 SQL Server 224 traitement des anciennes versions 235 visualiser 28 Alloué 98 AMD Athlon 194 ancienneté des données configuration 120 annulation assistant migration de fichiers 143 annulation, gestion du vault Live Backup 76 Annuler Assistant de migration de fichiers 143 création de l’image universelle de démarrage 169 annuler gestion du vault Live Backup 76 redirection 147 Applications du menu Démarrer 209 arborescence de la console 21 ARC 202 architecture 9–14 image de démarrage 165 archivage Traiter les versions anciennes 135 ARCServe 52 ARJ 202 Arrêté à cause d’espace disque insuffisant 24 Arrêté par l’administrateur 24 Arrêté par la sauvegarde 24 arrêter serveur 42 AS 210 ASF 210 Assistant d’image Système alarmes 244 Assistant d’image système 170–174 avant usage 162 commentaires 173 disque de démarrage 172 emplacement 172 Générateur d’image système 174 média 172 points de contrôle 171 questions 162 Assistant de média de démarrage du Disaster Recovery 164 assistant de migration de fichier abandonner 143 Assistant de migration de fichiers 136 abandonner 143 description 142 échec 240 emplacements 138 options d’écrasement 141 ordinateurs 137 ordinateurs cible 137 types de fichiers 138 voir alarmes 142 Assistant de restauration du vault base de données partagées 74 emplacement 73 résumé 75 serveur arrêté 42 unité 72 vue d’ensemble 72 Assistant de rollback à distance alarmes 243 Assistant de sauvegarde du vault 67, 71 état 70, 76 mode 70 288 Manuel d’administration Live Backup rafraîchir 70, 76 résumé 70 serveur arrêté 42 unité 68 vue d’ensemble 68 ASX 210 ATAPI ORB 162 Atempo Environment Reporter 273 download 274 Mac 274 Windows 275 ATT 203 AU 210 audio 210 Auto-création activer dans un groupe 90 configurer 91 exclure un client 93 Auto-réparation défaillante 100 autorisation échouée 235 AVI 210 B B64M 202 Backup Exec 52 base de connaissance 8 base de données client plein 241 compactage 50 cryptage 183 emplacement 133 emplacement, client 119 erreur 103 gestion 133 locale 241 partagée 46, 222 pleine 214, 222 propriétés partagées 47 restauration 71 sauvegarde 67 voir aussi base de données partagées Base de données partagée alarmes 222 expansion 49 fichier principal de base de données 48 pleine 222 propriétés 47 restaurer vers 74 serveur arrêté 42 base de données partagée 46 BHX 202 BMP 203 Brightstor ARCServe 52 C cache à cours d’espace 240 définition 279 emplacement 100 nombre de fichiers 100 taille 100 utilisée 100 Cache Terminal Services Client 204 CAL 203 caractéristique de verrouillage propriétés client 123 CDA 210 CDR 203 CEL 210 CGM 203 changer l’emplacement de la base de données 133 Choisir les colonnes 101 class, licence 45 clé Assistant d’image système 173 cryptage de stockage 186 emplacement 173 Client déplacer d’un groupe à un autre 104 Client Live Backup, voir clients Clients visualiser par groupe 102 visualiser tous les 102 clients aide 7 ajouter au groupe 88 alarmes 231–244 archive 120 arrêter 131 arrêtés 131, 143 auto-création 91 autorisation échouée 235 base de données 133 base de données pleine 241 changer l’emplacement 148 changer l’emplacement de la base de données 133 commentaires 95, 100 configuration 85–127 création 89 manuellement 94 création des comptes 91 déconnectés 130 demande d’un point de contrôle 159 déplacer 104 détails, personnaliser 101 documents utilisateur 109 données à exclure 112 doublons 92 erreur base de données 103 espace de stockage 117 espace disque alloué 99 état 100 expiration 125, 239 export 149 gestion 129–156 grouper 87 groupes 86 import 152 inactifs 130 licences 44 manque d’espace 133 migration de fichiers 136 nom 94 nom composé 87 nom ordinateur 101 nouveau 94 positionnement 91 propriétés 98 propriétés de protection 105– 127 protection 107 rapports 156 recherche 102 récupération 157–?? redémarrer 131 redémarrer après l’export 152 redéploiement 136 redirection 145 refuser auto-création 93 réinitialiser 132 renommer 96 restauration 157–?? sécurité 176 statut 99 Index supprimer 103 Traiter les versions anciennes 135 transfert 148 export 149 import 152 verrouillage des fonctionnalités 123, 176 version 33 voir aussi groupes Clients exclus, liste Liste des clients exclus 93 cliredirect.exe 148 CLP 203 CLT 203 CMX 203 codage 128-bit 185 code, licence 45 commentaires Assistant d’image système 173 clients 95 groupes 88 compact 50 compactage commentaire 50 composant logiciel enfichable 16 compression 188 alarmes 214 Doublespace 162 taux 188 Compte client politique de création 91 conditions préalables, console distante 194 configurer données jetables 180 données protégées 180 connexion alarmes 234 client 130 dernière 101 Connexion au serveur 43 console distante lancement 197 Console Live Backup arborescence de la console 21 détails 22 menu Composant logiciel enfichable 20 rafraîchir 22 utilisation 16 verrouillée 75 vue d’ensemble 15 conventions 7 CPR 203 create clients 89 création automatique 89 création automatique groupes 87 créer client 94 groupes 86 cryptage alarmes 215 algorithme 186 clé 186 clé pour l’image système 173 codec 185 conflits 162 console distante 197 désactivation 186 image système 183 rapport d’activité du client 33 stockage 183, 185 transmission 183, 184 cryptage 40-bit 185 cryptage du transport 184 Crypter la transmission des données 184 crypter les données serveur 185 CSV 207 CUT 203 D DBF 208 DBX 202, 203 DCOM 280 Débit d’entrée 27 Débit de sortie 27 demande d’un point de contrôle 159 Déplacer un client d’un groupe à un autre 104 dernier point de contrôle 101 dernier utilisateur 33, 100 dernière connexion 101 DGN 202 DIB 203 DIF 207, 210 289 Disaster Recovery 163, 170 disaster recovery média de démarrage 163 Disaster Recovery réseau annulation 237, 238 annulation due à un timeout 238 démarrage 236 démarrage avec succès 237 échec de démarrage 236 erreur de communication 237 erreur serveur 237 génération des données 238 gestionnaire de session 239 Winsock 238, 239 disaster recovery réseau accomplir 181 Disaster Recovery sur le réseau 163 DOC 207 DOCHTML 207 DOCM 207 documentation à propos de 3 aide 7 autres manuels 6 conventions 7 Observateur d’événements 28 documents utilisateur migration de fichiers 135 documents utilisateurs 109 DOCX 207 domaine 175, 280 conditions préalables 194 utilisateurs 178 données à exclure 112 données à exclure internes 113 données jetables 180 données protégées 180 données protégées courantes 38 Dossier Nouvelle Image 168 dossiers personnalisés temporaires 112 DOT 207 DOTHTML 207 DOTM 207 DOTX 207 Doublespace 162 DQY 207 Drawing 208 DRW 203 DSM 210 290 Manuel d’administration Live Backup DV 210 DWF 202 DWG 202 DXF 202 E échec de création 99 économie d’espace de stockage 38 ED6 203 EDS 203 élimination de la redondance 189 EMF 203 emplacement base de données, client 119 endommagé 99 Enterprise Manager 16 Entourage 202 EPS 203 espace alloué 98 rapport de consommation 39 espace de stockage utilisé 37 espace disque alarmes 214 compactage 50 insuffisant 240 manque 133 profil de données 36 rapport 39 Espace utilisé client 98 espace utilisé 98 état Assistant de sauvegarde du vault 70, 76 client 98 expansion de base de données partagées 48 Gestion du vault 76, 77 groupe 98 restauration 76, 77 Sauvegarde 76 état de restauration 76, 77 Excel 208 Expiration 100 expiration licence 45 expiration, propriétés client 125 export clients 149 export/import alarmes 214 F Facteur incrémental % 39 FAR 210 FAT, définition 280 FAX 203 fenêtre de protection continue 120 fichier principal de base de données 48 fichiers cryptage 183 développement 200 exclure de la protection 112 migration 136 partagés 46 profil de données 36 redondants 189 restaurer 181 trop grand 240 types 200–211 fichiers 3-D 202 fichiers Access 207 fichiers Apple QuickTime 210 fichiers Clipart 207 fichiers compressés 202 fichiers cryptés 202 fichiers économiseur d’écran 112 fichiers e-mail 202 fichiers en cache 100 fichiers Excel 207 fichiers Frontpage 207 fichiers Graph 207 fichiers graphics 202 Fichiers Lotus Notes 202 fichiers Money 207 Fichiers Netscape 202 Fichiers Office 207 Fichiers Outlook 202 fichiers PowerPoint 207 fichiers Project 207 fichiers QuickTime 210 fichiers Real Audio 210 fichiers Real Jukebox 210 fichiers text 211 fichiers trois dimensions 202 fichiers vecteur 203 fichiers video 210 fichiers WinAmp 210 fichiers Windows Media 210 fichiers Word 207 FilePostBackup.bat 55, 56 FilePostRestore.bat 59, 60 FilePreBackup.bat 55 FilePreRestore.bat 59 Firefox, Mozilla 211 FLI 210 FP3 202 FPHTML 207 FPX 202 fragmentation 50 G GCA 203 GED 203 GEM 203 Générateur d’image système 174 gestion des clients via le Web 198 Gestion du vault annuler 76 état 76, 77 restauration 71 sauvegarde 67 gestion du vault alarmes 222 Gestion du vault Live Backup annulation 77 GetBackupList.bat 56 GIF 203, 210 GRA 207 groupe redirection 147, 150 groupes activer l’auto-création 90 ajouter clients 89 auto-création 127 commentaires 88 création 86, 87 automatique 92 manuelle 88 création automatique 87 déplacer vers 104 documents utilisateur 109 données à exclure 112 modifier 104 nom 88 propriétés de protection 105– 127 protection 107 Index renommer 96 sécurité 143 stockage 117 supprimer 103 utilisateurs Live Backup 178 verrouillage de fonctionnalités 123 groupes utilisateurs 124 groups expiration 125 GUID 132 GZ 202 H HGL 203 HQX 202 HST 202 HTML 208 I ICA 203 ICO 203 ID client 99 identifiant global unique 132 IDX 202 IFF 203 IGF 203 IGS 202 IIS arrêt 75 démarrer 75 image assistant d’image système 170 avant la création 162 créer des règles 170 cryptage 183 définition 281 démarrage 163 emplacement 162, 173 média 172 requête 244 Image de démarrage dossier 168 image système, voir image image universelle de démarrage 163 images créer 161 IMG 203 import clients 152 import clients, abort 152 import/export alarmes 214 Infopath 207 initialisation échouée 234, 235 initialisation, réinitialiser clients 132 installation, console distante 195 Internet Information Services 75 IQY 207 IT 210 iTunes 210 J joker 114 JPEG 203 JPG 203 K KDC 202 KFX 203 L LA1 210 lancer le traitement des anciennes versions 135 Langue de SQL Server 26 LAR 210 LAV 210 LAVS 210 LBBackup_Data.mdf 54, 56, 58, 60 LBBackup_Log.ldf 54, 56, 58, 60 LBData 133 LBM 203 lecteur changer 133 lecteurs protégés 107 Lempel-Ziv 188 licence alarmes 217 changer 45 clients 44 code 45 supprimer 45 licences alarmes 217 détails 45 Live Backup Alerter 29 log fichiers, exclure 112 plein 242 log partagés pleins 222 LQT 210 LSF 210 LSR 203 LSX 210 LZ77 188 LZH 202 M M1V 210 M3U 210 M4A 210 M4B 210 M4P 210 MAC 203 macro documents utilisateur 111 données à exclure 113 macros 199–211 MAD 207 MAF 207 MAG 207 maintenance 25 MAM 207 MAQ 207 MAR 207 MAS 207 masque 114 documents utilisateur 111 données à exclure 114 MAT 207 MAV 207 MAW 207 MDA 207 MDAC 194 MDB 207 MDBHTML 207 MDE 207 MDN 207 MDT 207 MDW 207 MDZ 207 MED 210 média, assistant d’image système 172 Mémoire physique 26 menu Composant logiciel enfichable 20 291 292 Manuel d’administration Live Backup menu de la console 19 MES 210 Mes Documents, dossier 208 Mes fichiers migrés 141 metafiles 203 Microsoft Base Crypto Provider 185 Microsoft Enhanced Crypto Provider 185 Microsoft Entourage for Mac 202 Microsoft Management Console voir MMC Microsoft SQL Enterprise Manager 16 Microsoft SQL Server 2000 85 MID 210 MIM 202 mirroring 10, 12 mise à jour documents utilisateur 136 SQL Server 224 mise à jour programmée 100 MMC ajout de serveurs 17 menu de la console 19 utilisation 17 MNY 207 MOD 210 Mode flexible 184 Mode légal 185 Mode strict 185 MOOV 210 mot de passe 186 MOV 210 MOVIE 210 Mozilla 211 MP1 210 MP2 210 MP2V 210 MP3 210 MPA 210 MPD 207 MPE 210 MPEG 210 MPG 210 MPP 207 MPT 207 MPV2 210 MPW 207 MPX 207 MSDOWNLD.TMP 211 MTM 210 My Dr Boot Images 168 N Netscape 211 NIF 203 niveau de protection établir 179 NOD 202 nom du groupe de destination 147, 150 nom du serveur cible 146, 150 Nom ordinateur 101 nombre de processeurs 26 noms de client en doublons 92 nouveau client 94 groupe 88 nouvelle image dossier 168 Nprotect 209 NSF 202 NT Backup 52 NTF 202 O Observateur d’événements 28 obsolète 100 ODG 208 Office Publisher 207 Open Office files 208 Opera 211 OQY 207 OST 202 OTG 208 Outils serveur base de données partagées 46 Gestion du vault 67 Licences 44 P P10 203 par défaut,fichiers partagés 46 Paramètre système Base de données partagées 46 paramètres de réplication 91 Paramètres système cryptage 185 Licences 44 PBM 203 PCD 203 PCL 203 PCT 203 PCX 203 PDB 208 PDW 203, 208 PGL 203 PGM 203 PIC 203 PICT1 203 PICT2 203 pilotes réseau 165 PIX 203 Plate-forme 26 PLS 210 PNG 203 PNM 203 point de contrôle dernier 33, 101 points de contrôle assistant d’image système 171 dynamique 158 exceptions 159 requête 159 statique 158 usage 10 Points de restauration système Microsoft 208 POT 207 POTHTML 207 POTM 207 POTX 207 PowerPoint 208 PPA 207 PPM 203 PPS 207 PPSM 207 PPSX 207 PPT 207 PPTHTML 207 PPTM 207 PPTX 207 properties Auto-Creation 90 propriétés alarmes 29 Auto-Création 90 avancées 88, 95 base de données partagées 47 clients 98 documents utilisateur 109 Index expiration 125 héritage 91 protection 107 serveur 24 stockage 117 verrouillage de fonctionnalités 123 propriétés avancées 88 Propriétés de protection avancées 95 Propriétés du serveur Logiciel 26 Matériel 26 protection 107 configuration des clients 105– 127 continue 11 exclure des fichiers 112 propriétés 105–127 temps réel 12 protection continue 11 PS 203 PSD 203 PST 202 PUB 207 Publisher 207 PWZ 207 PXL 208 Q QDAT 210 QPX 210 QT 210 QTP 210 QTS 210 QTX 210 R RA 210 rafraîchir 22 Assistant de sauvegarde du vault 70, 76 propriétés de base de données partagées 49 RAM 210 RAM, pré-requis 194 Rapport de profil de données 36 rapports 29 activité client 32 clients 156 données protégées 30 espace utilisé 39 opérations effectuées 34 profil de données 36 RAR 202 RAS 203 raster files 203 rechercher un client 102 Recovery Disaster 170 récupération clients 157–?? récupération système 170 redémarrer clients 131 redémarrer serveur 42 redirection alarmes 220 redirection clients 145 réinitialiser un client 132 Répertoires corbeille 209 Répertoires temporaires locaux 206 reprise après export 152 réseaux domaine 178 restauration Assistant de restauration du vault 71 automatisée par un tiers 57 manuelle par un tiers 59 Time Navigator 61 RGB 203 RJS 210 RLC 203 RLE 203 RMJ 210 RMM 210 RMP 210 RMX 210 rôle serveur cloner un rôle serveur existant 182 créer un rôle serveur personnalisé 181 supprimer un rôle serveur personnalisé 182 rollback de version 10 RPM 210 RQY 207 RV 210 293 S S3M 210 SAT 202 sauvegarde 11, 51 à chaud 70 à froid 70 alarmes 222, 230 annulation 76 état 76 serveur 51 serveur vault 67 Time Navigator 61 Voir aussi sauvegarde/ restauration par un tiers 52 sauvegarde à chaud 70 sauvegarde à froid 70 sauvegarde niveau bloc 11 Sauvegarde/restauration par un tiers Time Navigator 61 sauvegarde/restauration par un tiers agent fichier 53 agent sql 53 restauration automatisée 57 restauration manuelle 59 sauvegarde automatisée 54 sauvegarde manuelle 55 SBP 203 SC2 207 SCD 207 SCH 207 SD2 210 SDA 208 SDC 208 SDD 208 SDW 208 sécurité 175–186 cryptage 183 privilèges utilisateurs 175 Sélection de clients 94 Sélection de groupes 104 serveur activité 42 adresse 101 ajouter 43 alarmes 214–229 arrêté 42 compactage 50 consolidation 148 import clients 152 294 Manuel d’administration Live Backup maintenance 25 propriétés 24 rapports 29 redémarrer 42 redirection clients 145 reprise après export 152 restauration 71 sauvegarde 51 Statistiques 26 transfert de clients 148 Serveur Live Backup voir serveur SGI 203 SLK 207, 208 SNM 202 SQL Enterprise Manager 16 SQL Server mise à jour 224 SQLPostBackup.bat 55, 56, 61, 63 SQLPostRestore.bat 59, 60 SQLPreBackup.bat 55 SQLPreRestore.bat 59, 64, 65 SSK 203 STC 208 STD 208 STI 208 STM 210 stockage 117 compression 188 rapport 38 traitement des anciennes versions 189, 190 streaming audio 210 streaming video 210 STW 208 SUN 203 super utilisateur 176 super utilisateurs suppression 178 Supervision 26 support Atempo Environment Reporter 273 support technique 8 supprimer client 103 groupe 103 utilisateur 178 SXC 208 SXD 208 SXI 208 SXW 208 système d’exploitation, ordinateur client 100 T Taille DB 33 TAR 202 TAZ 202 TCW 202 temporaire Corbeille 209 répertoires de téléchargement 211 répertoires Internet 211 TGA 203 TGZ 202 THMX 207 TIF 203 Time Navigator 61 total des données protégées 37 trafic de données 27 trafic réseau 27 traitement des anciennes versions 190 alarmes 235 configuration 190 lancement 134 planification 191 Traiter les anciennes versions alarmes 235 transfer clients 148 transmission,cryptage 183 type licence 45 type de fichiers photo numérique 202 type de processeur 26 Type de protection 37 type, client ou groupe 98 types de données à exclure internes 204 TZ 202 U ULT 210 unité restauration 72 sauvegarde 68 utilisateur administrateur local 194 appartenance au domaine 194 dernier 100 utilisateur avancé suppression 178 Utilisateurs 124 utilisateurs 176 serveur 176 supprimer 178 utilisation Console Live Backup 16 MMC 17 Utilisation de l’espace disque 28 UU 202 UUE 202 variable 115 variable d’environnement du système 115 Veritas Backup Exec 52 verrouillage de fonctionnalités supprimer utilisateurs 178 version 36, 100 Version de SQL Server 26 Version du SE 26 version incompatible 99 version, client 33 versioning 10 versions facteur incrémental % 39 Visualiser tous les clients 102 VOC 210 volumes, Windows 2000 162 VOR 208 VQF 210 VRL 202 VRML 202 WAV 210 WBK 207 Windows 2000 outils d’administration 13 Windows XP, mise à jour vers 135 WIZ 207 WIZHTML 207 WMA 210 WMF 203 Word 208 WPG 203 XBM 203 XLA 207 XLC 207 XLD 207 XLK 207 Index XLL 207 XLM 207 XLS XLB 207 XLSB 207 XLSM 207 XLSX 207 XLT 207 XLTHTML 207 XLTM 207 XLV 207 XLW 207 XM 210 XPM 203 XSN 207 XWD 203 XXE 202 Z 202 ZIP 202 zone détails 22 295 296 Manuel d’administration Live Backup