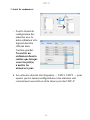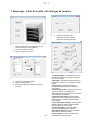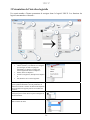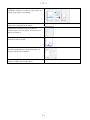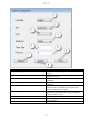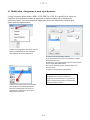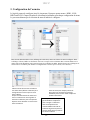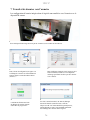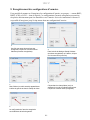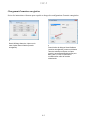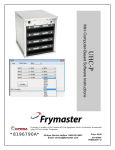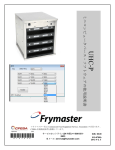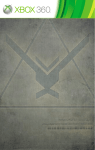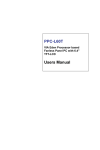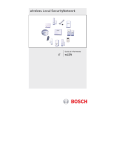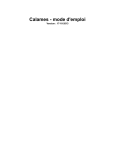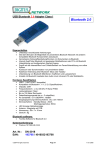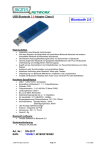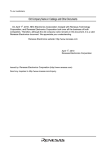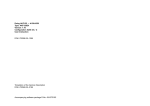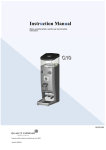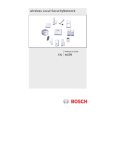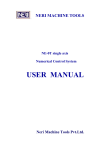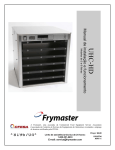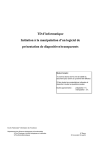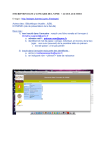Download UHC-PManuel de l`utilisateur du logiciel basée sur le
Transcript
UHC-P Manuel de l'utilisateur du logiciel basée sur le mini-ordinateur Frymaster, membre de la Commercial Food Equipment Service Association, recommande d’utiliser des techniciens agréés CFESA. Service d’assistance téléphonique 24h/24 : 1-800-551-8633 Courriel : [email protected] Prix : 6,00 $ 819-6914 OCT 11 AVIS SI, DURANT LA PÉRIODE DE GARANTIE, LE CLIENT UTILISE UNE PIÈCE POUR CET ÉQUIPEMENT MANITOWOC AUTRE QU’UNE PIÈCE NEUVE OU RECYCLÉE NON MODIFIÉE ACHETÉE DIRECTEMENT AUPRÈS DE FRYMASTER/DEAN OU DE SES CENTRES DE SAV ET/OU QUE LA PIÈCE UTILISÉE EST MODIFIÉE ET NE CORRESPOND PLUS À SA CONFIGURATION D’ORIGINE, CETTE GARANTIE SERA ANNULÉE. QUI PLUS EST, FRYMASTER/DEAN ET SES FILIALES NE POURRONT ÊTRE TENUES POUR RESPONSABLES DE TOUTES LES RÉCLAMATIONS, DOMMAGES OU DÉPENSES ENCOURUES PAR LE CLIENT RÉSULTANT DIRECTEMENT OU INDIRECTEMENT, EN TOUT OU PARTIE, DE L’INSTALLATION DE TOUTE PIÈCE MODIFIÉE ET/OU PIÈCE REÇUE D’UN CENTRE DE SAV NON AGRÉÉ. LE UHC-P EST INADAPTÉ À UNE UTILISATION EN EXTÉRIEUR. DURANT L’UTILISATION, L’APPAREIL DOIT ÊTRE PLACÉ SUR UNE SURFACE HORIZONTALE. LE UHC-P NE PEUT PAS ÊTRE INSTALLÉ DANS UN ENDROIT OÙ IL RISQUE D’ÊTRE EXPOSÉ À DES PROJECTIONS D’EAU. CET APPAREIL NE DOIT PAS ÊTRE NETTOYÉ PAR VAPORISATION OU PROJECTION D’EAU. POUR VOTRE SÉCURITÉ NE STOCKEZ PAS D’ESSENCE OU D’AUTRES LIQUIDES OU VAPEURS INFLAMMABLES À PROXIMITÉ DE CET APPAREIL OU D’AUTRES APPAREILS. N’UTILISEZ PAS L’UHC ET N’EFFECTUEZ PAS DE MAINTENANCE SUR CET APPAREIL SANS AVOIR PRÉALABLEMENT LU CE MANUEL. N’UTILISEZ PAS L’UHC-P SANS L’AVOIR CORRECTEMENT INSTALLÉ ET VÉRIFIÉ. N’UTILISEZ PAS L’UHC-P SI TOUS LES PANNEAUX D’ACCÈS ET DE MAINTENANCE NE SONT PAS EN PLACE ET CORRECTEMENT FIXÉS. N’ESSAYEZ PAS DE RÉPARER NI DE REMPLACER UN COMPOSANT QUELCONQUE DE L’UHC-P SANS AVOIR PRIS LA PRÉCAUTION D’EN DÉBRANCHER L’ALIMENTATION. FAITES ATTENTION LORS DE L’INSTALLATION, DE L’UTILISATION OU DU NETTOYAGE DE L’UHC-P POUR ÉVITER TOUT CONTACT AVEC DES SURFACES CHAUDES. UHC-P Table des matières Chapitre Disponibilité de garantie/logiciel/matériel Avant de commencer Démarrage Choix de la taille et de la langue de l’armoire Annotation sur l’interface logicielle Élaboration des menus Configuration des armoires Saisie/Modification de produits Transfert de données vers l’armoire Enregistrement des configurations d’armoire Dépannage pour les problèmes de communication Page i 1-1 2-1 3-1 4-1 5-1 6-1 7-1 8-1 9-1 S'il vous plaît noter que le mini-ordinateur, le logiciel UHC-P et dongle IR sont spécialement configurés par Frymaster pour la communication avec le cabinet UHC-P. L'ordinateur et la clé électronique ne sont pas disponibles auprès de leurs fabricants d'origine ou d'autres fournisseurs avec une configuration de l'armoire. Remplaçants doivent être commandés auprès de Frymaster. Garantie Le mini-ordinateur est garanti 10 mois à compter de la date de réception. Vous devez vous inscrire à la réception. Des problèmes informatiques devraient être traitées avec le fabricant de l'ordinateur. Ne pas retourner l'ordinateur au Frymaster. Le dongle est garantie pendant 10 mois à compter de la date de réception de Frymaster. i UHC-P 1 Avant de commencer • Tout le travail de configuration des armoires avec le mini-ordinateur et le logiciel doit être effectué dans l’arrière-guichet. Ne mettre un ordinateur dans la cuisine que lorsque vous êtes prêt(e) à mettre les armoires à jour. • Les armoires doivent être étiquetées — UHC1, UHC2 — pour assurer que les menus/configurations et les armoires sont correctement associés lors de la mise à jour des UHC-P. 1-1 UHC-P 2 Démarrage : Choix de la taille et de la langue de l’armoire 2 1. Cliquez sur la fenêtre Login (connexion) et saisissez admin. Cliquez sur Continue (continuer). 1 1. 2. 3. Lancez le logiciel UHC-P en double-cliquant sur l’icône de l’écran de votre ordinateur. L’écran de connexion s’affiche. Cliquez sur Login (connexion). 4 3 1. 2. 3. L’écran de configuration s’affiche. Cliquez sur View (afficher). Dans le menu déroulant, sélectionnez Cabinet (armoire). 2-1 1 Language (langue) : Choisissez dans le menu déroulant une langue pour l’interface logicielle et le menu de l’armoire. 2 Size (taille) : Choisissez la taille de l’armoire à programmer : largeur à 4 ou 2 logements ou plus étroite. 3 Units (unités) : Choisissez l’échelle de températures à afficher (F pour Fahrenheit, C pour Celsius). 4 Serial Port (port série) : Sélection du port Com traité par le logiciel. Les procédures de dépannage pour les problèmes de communication sont présentées au Chapitre 9. 5 Prod time (durée produit) : Durée pendant laquelle le nom du produit s’affiche sur l’armoire avant de passer au temps de maintien restant pour le produit. 6 Timer Time (durée minuterie) : Durée pendant laquelle le temps de maintien restant s’affiche avant de passer au nom du produit. 7 Offsets (décalages) : Permet de calibrer l’armoire. Description dans le Chapitre 8. 8: Re-Addr (ré-adresser) : Fonction technique décrite dans le manuel d’entretien. 9 Done (terminer) : Permet d’enregistrer les modifications et de quitter l’écran. UHC-P 3 Présentation de l’interface logicielle Un certain nombre d’écrans permettent de naviguer dans le logiciel UHC-P. Les fonctions du logiciel sont annotées ci-dessous : Fonction de l’écran de configuration 1View (affichage) : Cliquez ici pour afficher : • Cabinet (armoire), où l’armoire est configurée pour la langue, la taille et la plage de températures. L’interface est dans cette section. Également décrit au Chapitre 2. • Menus, décrit au Chapitre 4. • Armoires enregistrées, description au Chapitre 8. • Info, données sur la version logicielle. Image 2 Food Library (bibliothèque d’aliments) : C’est ici que les produits alimentaires et leurs paramètres de maintien sont saisis et stockés. Ils doivent être déplacés sur un menu du côté opposé pour être accessibles sur l’armoire. 3 Cabinet (armoire) : Permet d’afficher l’armoire configurée pour le menu choisi ou pour reconfigurer le menu sélectionné. 4. Menu : Permet de sélectionner le menu à élaborer dans la fenêtre du menu. 3-1 UHC-P 5 Copy (copier) : 1. Mettez un produit en évidence dans la bibliothèque d’aliments. 2 Cliquez sur Copy (copier). 3 Le produit est placé dans le menu affiché. 6 Menu : Affichez les produits dans le menu pour les utiliser sur la configuration d’une armoire. 7 Edit (modifier) : Permet de modifier les paramètres de maintien pour un produit existant ou d’établir les paramètres pour un nouveau produit. Les fonctions sont décrites au Chapitre 6. 8 Add (ajouter) : Cliquez ici pour démarrer le processus d’ajout d’un nouveau produit. 9 Menu : Affiche les menus existants et permet de créer des menus supplémentaires. Cinq est le maximum. Les fonctions sont décrites au Chapitre 4. 10 Remove (supprimer) : Cliquez ici après avoir mis un produit en évidence dans la fenêtre Menu. 3-2 UHC-P Fonction de configuration de l’armoire 1: Language (langue) 2: Size (taille) 3: Units (unités) 4: Serial port (port série) 5: Timer Time (durée minuterie) 6: Prod Time (durée produit) 7: Offsets (décalages) 8: Re-Addr (ré-adresser) 9: Done (terminé) Explication Sélectionnez la langue des graphiques et des menus du logiciel. Définissez la taille de l’armoire : à deux ou trois logements, ou moins. Définissez l’échelle des températures affichée : Celsius ou Fahrenheit. Établit le port de l’ordinateur utilisé par le dispositif infrarouge. La durée en secondes pendant laquelle la durée de maintien restante est affichée sur une minuterie active avant l’affichage du nom du produit. La durée en secondes pendant laquelle le nom du produit est affiché sur une minuterie active avant l’affichage du temps de maintien restant. Permet de calibrer l’armoire. Utilisé par un technicien lors du changement d’une carte ou d’un affichage. Utilisé pour quitter l’écran. 3-3 UHC-P 4 Élaboration des menus L’armoire compte quatre configurations de menus, qui sont assemblées à partir de produits alimentaires créés et stockés dans la bibliothèque d’aliments du logiciel. Ci-dessous se trouve une illustration de l’écran de configuration de l’armoire. Les produits sont créés et stockés dans la bibliothèque d’aliments et déplacés selon les besoins dans la colonne de menus, où ils seront disponibles pour remplir les positions de lignes sur l’armoire lorsque celle-ci est configurée. Les aliments sont créés et stockés dans la bibliothèque d’aliments (ci-dessus à gauche). Les éléments sont mis à disposition pour des configurations d’armoire spécifiques à des menus en les plaçant dans des menus avec le nom souhaité. Il est possible de placer les aliments dans plusieurs menus, ce qui signifie qu’ils peuvent servir dans des configurations à plusieurs menus. Les aliments ne sont pas disponibles pour être placés dans des configurations de menus d’armoire où ils ne sont pas répertoriés dans le menu du même nom. Par exemple, si les galettes 10-1 ne figurent pas dans le menu pour LCH2, elles ne sont pas disponibles lors de la configuration de l’armoire pour LCH2. Avec le menu déroulant sous les paramètres du menu à droite (voir la flèche), choisissez le menu auquel vous souhaitez ajouter des éléments. Avec le menu souhaité sélectionné sous le menu déroulant Menu, mettez en évidence l’élément dans la bibiothèque d’aliments pour le déplacer vers ce menu. Cliquez sur la touche Copy (copier) et l’élément apparaît dans la fenêtre du menu. Répétez l’opération pour ajouter plus d’éléments. Tous les éléments dans la colonne du menu de droite seront disponibles pour être placés dans la configuration de l’armoire du 4-1 même nom UHC-P 4.1 Modification, changement de nom, ajout de menus Le logiciel propose quatre menus : BFK1, LCH1, BFK2 et LCH2. Il est possible d’en ajouter un cinquième. Il est également possible de supprimer les menus existants et d’en introduire de nouveaux. Il peut y avoir un maximum de cinq menus. Suivez les instructions ci-dessous pour ajouter un menu supplémentaire. Accédez à la configuration du menu en mettant Menu en évidence dans le menu déroulant View (afficher) de l’écran Configuration. 1. Cliquez sur le bouton New (nouveau). 2. Un nouvel élément du menu mis en évidence s’affiche dans la boîte du menu. 3. Saisissez un nom à quatre chiffres pour le nouveau menu dans le champ Abbr (abréviation). 4. Si vous le souhaitez, ajoutez une description sur le nouveau menu. 5. Cliquez sur le bouton Save (enregistrer). REMARQUE : Cliquez sur le bouton Delete (supprimer) pour mettre en évidence et supprimer un menu existant. Il est possible de créer un nouveau menu avec un nouveau nom. Suivez les étapes ci-dessus. L’élément du nouveau menu sera accessible pour remplir le menu déroulant Menu audessus de la fenêtre Menu de l’écran de configuration. L’élaboration de menus est décrite dans la Section 4. 4-2 UHC-P 5 Configuration de l’armoire Le logiciel permet de configurer jusqu’à cinq menus. Il propose quatre menus : BFK1, LCH1, BFK2 and LCH2. Chaque élément est sélectionné séparément pour chaque configuration de menu. Le processus démarre par la sélection du menu d’armoire à configurer. Dans le menu déroulant Select View (affichage de la sélection), mettez en évidence le menu à configurer. Dans l’affichage ci-dessus, BFK1 est sélectionné. Souvenez-vous que seuls les éléments dans la colonne Menu avec le même nom seront disponibles pour l’armoire lorsqu’elle est définie sur BFK1. Double-cliquez sur l’affichage de la sélection mise en évidence pour afficher la configuration de l’armoire pour ce menu (voir ci-dessous). Libérez le choix de menu mis en évidence sous Select View (afficher la sélection) et la configuration de l’armoire pour le menu choisi s’affiche. Cliquez à l’aide du bouton de droite de la souris sur l’élément en haut à gauche et choisissez un élément pour cette position depuis le menu déroulant en mettre votre choix en évidence. Faites de même pour chaque position de ligne jusqu’à ce que toutes les positions souhaitées pour l’armoire soient remplies de produits alimentaires. REMARQUE : L’élément le plus à gauche établit la température pour une ligne. Les éléments dont les températures de maintien diffèrent de celle de l’élément de gauche ne peuvent pas être placés dans les positions au centre et à droite. 5-1 UHC-P 6 Saisie d’un nouveau produit, suppression ou modification d’un produit existant Il est possible d’ajouter des éléments à la bibliothèque d’aliments, puis de les placer dans les menus concernés. REMARQUE : La température de maintien des nouveaux éléments doit être la même que pour les autres produits. 1 Dans la fenêtre de configuration, cliquez sur le bouton Add (ajouter) (voir la flèche) en dessous de la fenêtre Food Library (bibliothèque d’aliments). 2 Parcourez les éléments pour trouver celui qui est nommé New Item (nouvel élément) dans la bibliothèque d’aliments et cliquez dessus, ce qui le met en évidence. Cliquez sur le bouton Edit (modifier). 4 Pour déplacer l’élément nouvellement ajouté dans un menu et l’utiliser dans l’armoire, procédez comme suit : 1: Dans l’affichage Setup (configuration), choisissez le menu dans lequel vous souhaitez que le nouvel élément apparaisse. 2: Mettez le nouvel élément en évidence dans la bibliothèque d’aliments. 3: Cliquez sur le bouton Copy (copier). 3 Dans la fenêtre Modifier un produit alimentaire, saisissez les détails suivants : 1 ABBR (abréviation) : Une abréviation à quatre lettre pour l’élément, qui sera affichée sur l’armoire. 2 Delete (supprimer) : Cliquez ici pour supprimer l’élément. 3 Descr (description) : Une brève description de l’élément. 4 Temp Top (temp. plaque sup.) : La température de la plaque supérieure (la température de maintien du produit). 5 Temp Bott (temp. plaque inf.) : Température de la plaque inférieure (identique à celle de la plaque supérieure). 6 Time (temps) : Temps de maintien pour le produit (en minutes). 7 Cook More (prolonger la cuisson) : Durée pendant laquelle Cook More (prolonger la cuisson) s’affichera. 8 Yellow1(jaune) : Durée pendant laquelle le voyant jaune s’affiche, indiquant une courte durée de maintien restante. 9 Red (rouge) : Durée pendant laquelle le voyant rouge s’affiche, indiquant que la durée de maintien est écoulée. 1 (annuler) : Annule l’opération sans enregistrer les données. 10 Cancel 11 OK : Cliquez ici pour enregistrer les données saisies. 6-1 5 Le nouvel élément (voir la flèche) est disponible pour être placé dans la configuration d’une armoire et transféré vers l’armoire. Changer ou supprimer des éléments Change (changer) : Il est possible de modifier des éléments existants de la même manière. Mettez l’élément à modifier en évidence et démarrez à l’étape 2. Ajustez les paramètres requis dans l’étape 3 et cliquez sur OK. Delete (supprimer) : Démarrez à l’étape 2 ; mettez l’élément à supprimer en évidence et cliquez sur Delete (supprimer) dans l’étape 3. Cliquez sur OK. UHC-P 7 Transfert de données vers l’armoire Les configurations d’armoire intégrées dans le logiciel sont transférées vers l’armoire avec le dispositif IR externe. 1 Tenez le dispositif infrarouge devant le port de l’armoire (cercle sombre devant à droite). 2 3 Dans l’écran de configuration, naviguez vers l’affichage de l’armoire en sélectionnant une armoire depuis le menu déroulant Cabinet (armoire). Dans l’affichage d’armoire choisi, appuyez sur le bouton Transfer (transférer) avec le dispositif infrarouge positionné devant le port de l’armoire. Voir ci-dessus. 4 5 L’ordinateur affichera une boîte de dialogue de transfert équipée d’une barre de progression. Une fois le transfert terminé, une boîte de dialogue Successful Transfer (transfert réussi) s’affiche. Cliquez sur OK. Les menus Breakfast (petit-déjeuner), Lunch (déjeuner) et autres correspondent maintenant aux affichages de l’armoire dans le logiciel. 7-1 UHC-P 8 Enregistrement des configurations d’armoire Il est possible de nommer et d’enregistrer les configurations d’armoire, en groupes — comme BKF1, BKF2, LCH1 et LCH2 — dans le logiciel. Ces configurations d’armoire enregistrées peuvent être récupérées ultérieurement pour être transférées vers l’armoire. Suivez les instructions ci-dessus. Il est possible d’enregistrer jusqu’à cinq menus dans une configuration d’armoire. 1 Une fois que toutes les armoires sont configurées, cliquez sur le bouton Saved Cabinets (armoires enregistrées). 2 Dans la boîte de dialogue Saved Cabinets (armoires enregistrées) qui s’affiche, cliquez sur le bouton New (nouveau). 4 3 Cliquez dans le champ Name (nom) et saisissez le nom de la collection d’armoires. Cliquez sur le bouton Save (enregistrer). New Cabinet (nouvelle armoire) apparaît dans la boîte de gauche et dans le champ de droite. 5 La configuration de l’armoire enregistrée est visible dans la boîte de gauche. 8-1 UHC-P Chargement d’armoires enregistrées Suivez les instructions ci-dessous pour acquérir et charger des configurations d’armoire enregistrées. 1 Dans l’affichage d’armoire, cliquez sur la case d’option Saved Cabinet (armoire enregistrée). 2 Dans la boîte de dialogue Saved Cabinets (armoires enregistrées), mettez en évidence l’armoire souhaitez et cliquez sur Open (ouvrir). Les configurations d’armoires pour BKF1, BKF2, LCH1 et LCH2 seront modifiées selon celle de l’armoire sélectionnée. 8-2 UHC-P 9 Dépannage pour les problèmes de communication Si le logiciel UHC-P ne reconnaît pas la clé électronique infrarouge au démarrage, il peut être nécessaire de sélectionner le port Com utilisé pour communiquer avec l’armoire. Suivez les instructions ci-dessous pour sélectionner le port Com après avoir connecté la clé électronique infrarouge. 9.1 Configuration des paramètres du port Com 2 1 1. 2. 3. Lancez le logiciel UHC-P en cliquant sur l’icône qui se trouve sur votre ordinateur. L’écran de connexion s’affiche. Cliquez sur Login (connexion). Cliquez dans la fenêtre Login (connexion) et saisissez admin. 3 1. 2. 3. L’écran de configuration s’affiche. Cliquez sur View (afficher). Dans le menu déroulant, sélectionnez Cabinet (armoire). 4 1. 2. 9-1 L’écran Cabinet Configuration (configuration de l’armoire) s’affiche. Choisissez le port Com établi dans la configuration du logiciel infrarouge. Un seul port Com sera disponible à la sélection. Adresse d’envoi : 8700 Line Avenue, Shreveport, Louisiana 71106 Téléphone 1-318-865-1711 IMPRIMÉ AUX ÉTATS-UNIS Télécopie (pièces) 1-318-219-7140 Télécopie (assistance tech.) 1-318-219-7135 SERVICE D’ASSISTANCE TÉLÉPHONIQUE 1-800-551-8633 Prix : 6,00 $ 819-6914 OCT 11