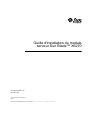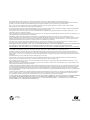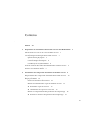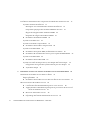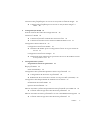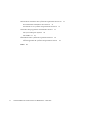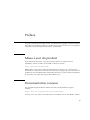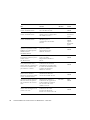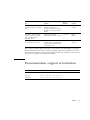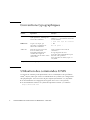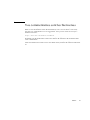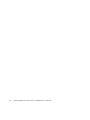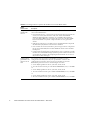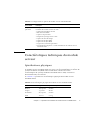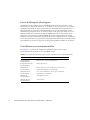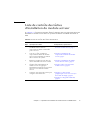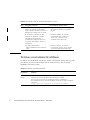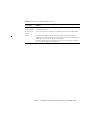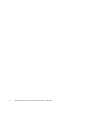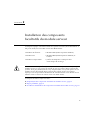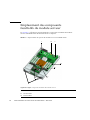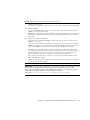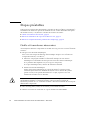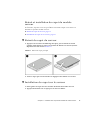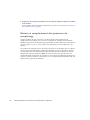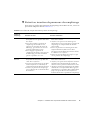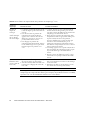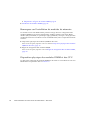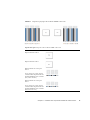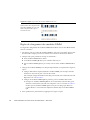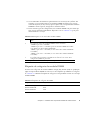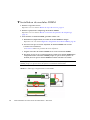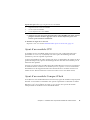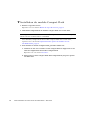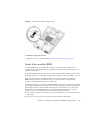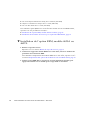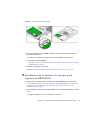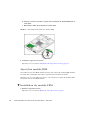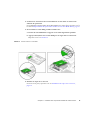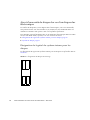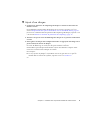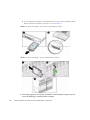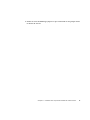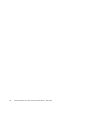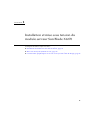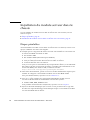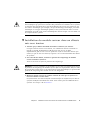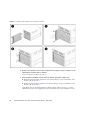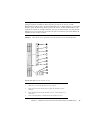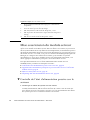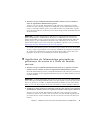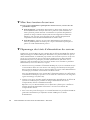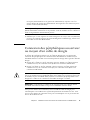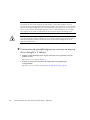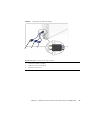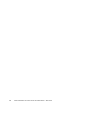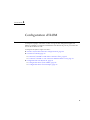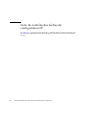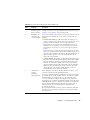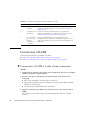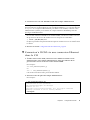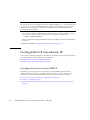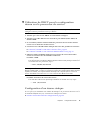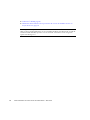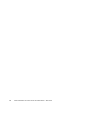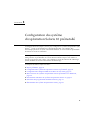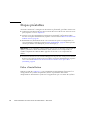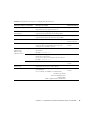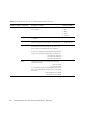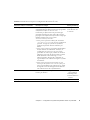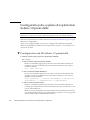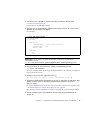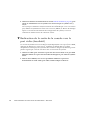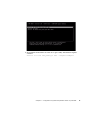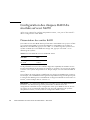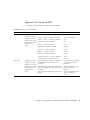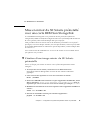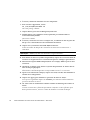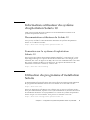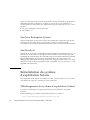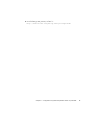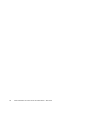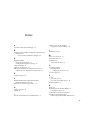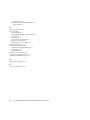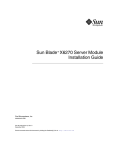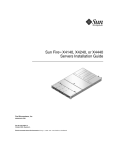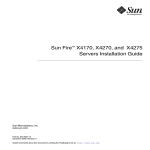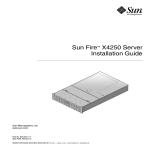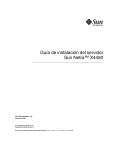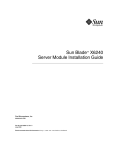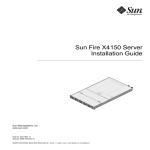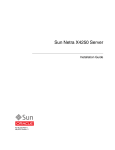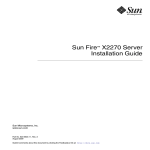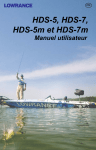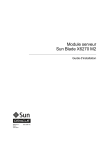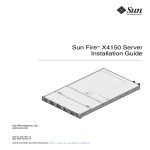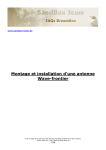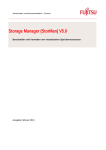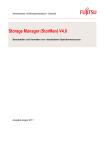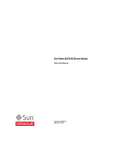Download Guide d`installation du module serveur Sun Blade X6270
Transcript
Guide d'installation du module serveur Sun Blade™ X6270 Sun Microsystems, Inc. www.sun.com N° de référence : 820-6175-10, Rév.A Envoyez vos commentaires sur ce document à : http://www.sun.com/hwdocs/feedback Copyright © 2009 Sun Microsystems, Inc., 4150 Network Circle, Santa Clara, California 95054, U.S.A. All rights reserved. Sun Microsystems, Inc. has intellectual property rights relating to technology embodied in the product that is described in this document. In particular, and without limitation, these intellectual property rights may include one or more of the U.S. patents listed at http://www.sun.com/patents and one or more additional patents or pending patent applications in the U.S. and in other countries. This distribution may include materials developed by third parties. Parts of the product may be derived from Berkeley BSD systems, licensed from the University of California. UNIX is a registered trademark in the U.S. and in other countries, exclusively licensed through X/Open Company, Ltd. Sun, Sun Microsystems, the Sun logo, Java, Solaris and Sun Blade are trademarks or registered trademarks of Sun Microsystems, Inc., or its subsidiaries, in the U.S. and other countries. Intel is a trademark or registered trademark of Intel Corporation or its subsidiaries in the United States and other countries. The Adobe logo is a registered trademark of Adobe Systems, Incorporated. The OPEN LOOK and Sun(TM) Graphical User Interface was developed by Sun Microsystems, Inc. for its users and licensees. Sun acknowledges the pioneering efforts of Xerox in researching and developing the concept of visual or graphical user interfaces for the computer industry. Sun holds a non-exclusive license from Xerox to the Xerox Graphical User Interface, which license also covers Sun's licensees who implement OPEN LOOK GUIs and otherwise comply with Sun's written license agreements. Use of any spare or replacement CPUs is limited to repair or one-for-one replacement of CPUs in products exported in compliance with U.S. export laws. Use of CPUs as product upgrades unless authorized by the U.S. Government is strictly prohibited. DOCUMENTATION IS PROVIDED "AS IS" AND ALL EXPRESS OR IMPLIED CONDITIONS, REPRESENTATIONS AND WARRANTIES, INCLUDING ANY IMPLIED WARRANTY OF MERCHANTABILITY, FITNESS FOR A PARTICULAR PURPOSE OR NONINFRINGEMENT, ARE DISCLAIMED, EXCEPT TO THE EXTENT THAT SUCH DISCLAIMERS ARE HELD TO BE LEGALLY INVALID. Copyright © 2009 Sun Microsystems, Inc., 4150 Network Circle, Santa Clara, California 95054, U.S.A. Tous droits réservés. Sun Microsystems, Inc. détient les droits de propriété intellectuels relatifs à la technologie incorporée dans le produit qui est décrit dans ce document. En particulier, et ce sans limitation, ces droits de propriété intellectuelle peuvent inclure un ou plus des brevets américains listés à l'adresse http://www.sun.com/patents et un ou les brevets supplémentaires ou les applications de brevet en attente aux États-Unis et dans les autres pays. Cette distribution peut comprendre des composants développés par des tiers. Des parties de ce produit pourront être dérivées des systèmes Berkeley BSD licenciés par l'Université de Californie. UNIX est une marque déposée aux États-Unis et dans d'autres pays et licenciée exclusivement par X/Open Company, Ltd. Sun, Sun Microsystems, le logo Sun, Java, Solaris et Sun Blade sont des marques, ou des marques déposée de Sun Microsystems, Inc., ou ses filiales, aux États-Unis et autres pays. Intel est une marque ou une marque déposée de Intel Corporation, ou ses filiales, aux États-Unis, et dans d'autres pays. Le logo Adobe. est une marque déposée de Adobe Systems, Incorporated. L'interface d'utilisation graphique OPEN LOOK et Sun(TM) a été développée par Sun Microsystems, Inc. pour ses utilisateurs et licenciés. Sun reconnaît les efforts de pionniers de Xerox pour la recherche et le développement du concept des interfaces d'utilisation visuelle ou graphique pour l'industrie de l'informatique. Sun détient une license non exclusive de Xerox sur l'interface d'utilisation graphique Xerox, cette licence couvrant également les licenciés de Sun qui mettent en place l'interface d'utilisation graphique OPEN LOOK et qui, en outre, se conforment aux licences écrites de Sun. L'utilisation de pièces détachées ou d'unités centrales de remplacement est limitée aux réparations ou à l'échange standard d'unités centrales pour les produits exportés, conformément à la législation américaine en matière d'exportation. Sauf autorisation par les autorités des ÉtatsUnis, l'utilisation d'unités centrales pour procéder à des mises à jour de produits est rigoureusement interdite. LA DOCUMENTATION EST FOURNIE "EN L'ÉTAT" ET TOUTES AUTRES CONDITIONS, DÉCLARATIONS ET GARANTIES EXPRESSES OU TACITES SONT FORMELLEMENT EXCLUES, DANS LA MESURE AUTORISÉE PAR LA LOI APPLICABLE, Y COMPRIS NOTAMMENT TOUTE GARANTIE IMPLICITE RELATIVE À LA QUALITE MARCHANDE, À L'APTITUDE À UNE UTILISATION PARTICULIÈRE OU À L'ABSENCE DE CONTREFAÇON. Produit recyclable Contenu Préface 1. vii Préparation de l'installation du module serveur Sun Blade X6270 Informations sur l'envoi de votre module serveur Caractéristiques techniques du module serveur Spécifications physiques 1 3 3 Caractéristiques électriques 4 Conditions environnementales 4 Liste de contrôle des tâches d'installation du module serveur Termes couramment utilisés 2. 5 6 Installation des composants facultatifs du module serveur 9 Emplacement des composants facultatifs du module serveur 10 Étapes préalables 12 Outils et fournitures nécessaires 12 Retrait et installation du capot du module serveur ▼ Retrait du capot du serveur ▼ Installation du capot sur le serveur 13 13 13 Retrait ou remplacement des panneaux de remplissage ▼ 1 Retrait ou insertion de panneaux de remplissage 14 15 iii Procédures d'installation des composants facultatifs du module serveur Ajout de modules de mémoire 17 Remarques sur l'installation de modules de mémoire Disposition physique des modules DIMM et des CPU Règles de chargement des modules DIMM Étiquette de catégorie de module DIMM ▼ Installation de modules DIMM Ajout d'un module CPU 18 18 20 21 22 23 Ajout d'un module Compact Flash ▼ 23 Installation du module Compact Flash Ajout d'un module REM 24 25 ▼ Installation de l'option REM, modèle 4620A ou 4607A ▼ Installation de la batterie de secours pour l'option de REM 4620A Ajout d'un module FEM ▼ 26 Installation du module FEM 28 Désignation du logiciel du système interne pour les disques ▼ Ajout d'un disque 30 31 Installation du module serveur dans le châssis ▼ 35 36 36 Installation du module serveur dans un châssis mis sous tension Mise sous tension du module serveur iv 30 Installation et mise sous tension du module serveur Sun Blade X6270 Étapes préalables 27 28 Ajout d'une unité de disque dur ou d'un disque dur électronique 3. 17 37 40 ▼ Contrôle de l'état d'alimentation passive sur le serveur ▼ Application de l'alimentation principale au processeur de service et à l'hôte du module serveur 41 ▼ Mise hors tension du serveur ▼ Dépannage des états d'alimentation du serveur 42 Guide d'installation du module serveur Sun Blade X6270 • Mars 2009 42 40 Connexion des périphériques au serveur au moyen d'un câble de dongle ▼ 4. Connexion de périphériques au serveur au moyen d'un dongle à 3 câbles 44 Configuration d'ILOM 47 Liste de contrôle des tâches de configuration IP Connexion à ILOM 50 Connexion à ILOM à l'aide d'une connexion série ▼ Connexion à ILOM via une connexion Ethernet dans la CLI Configuration d'une adresse IP 51 52 Utilisation de DHCP pour la configuration réseau sur le processeur de service 53 Configuration d'un réseau statique ▼ 50 52 Configuration d'un réseau DHCP 5. 48 ▼ ▼ 43 53 Attribution d'une adresse IP au processeur de service du module serveur au moyen de la CLI 55 Configuration du système d'exploitation Solaris 10 préinstallé Étapes préalables 57 58 Fiche d'installation 58 Configuration du système d'exploitation Solaris 10 préinstallé 62 ▼ Configuration du SE Solaris 10 préinstallé 62 ▼ Redirection de la sortie de la console vers le port vidéo (facultatif) Configuration des disques RAID du module serveur X6270 Présentation des unités RAID Options de l'unité RAID 64 66 66 67 Mise en miroir du système d'exploitation Solaris préinstallé avec RAID LSI ▼ Création d'une image miroir du SE Solaris préinstallé 68 Mise en miroir du SE Solaris préinstallé avec une carte REM Sun StorageTek ▼ Création d'une image miroir du SE Solaris préinstallé 68 69 69 Contenu v Informations utilisateur du système d'exploitation Solaris 10 Documentation utilisateur de Solaris 10 71 Formation sur le système d'exploitation Solaris 10 Utilisation du programme d'installation Solaris Sun Java Enterprise System Sun Studio 11 71 72 72 Réinstallation du système d'exploitation Solaris 72 Téléchargement du système d'exploitation Solaris Index vi 71 75 Guide d'installation du module serveur Sun Blade X6270 • Mars 2009 72 71 Préface Ce guide d'installation du module serveur Sun Blade X6270 explique comment installer le module serveur dans un châssis, le connecter au processeur de service et configurer l'option de système d'exploitation Solaris™ préinstallée. Mises à jour du produit Pour télécharger des mises à jour de produit relatives au module serveur Sun Blade™ X6270, accédez au site Web à l'adresse suivante : http://www.sun.com/download/ Recherchez les pages des pilotes de périphériques et cliquez sur « x64 Servers & Workstations » (Serveurs et stations de travail x64). Les pages du site consacrées au module serveur Sun Blade X6270 comportent des mises à jour des microprogrammes et des pilotes, ainsi que des images de CD-ROM (.iso). Documentation connexe Les documents figurant dans le tableau suivant sont disponibles en ligne à l'adresse : http://docs.sun.com/app/docs/prod/blade.x6270 Une fois sur le site, lancez une recherche sur le module serveur Sun Blade™ X6270. vii Contenu Notes de produit sur le module serveur Sun Blade X6270 Informations les plus récentes sur le module serveur 820-6179 PDF HTML Guide de démarrage du module serveur Sun Blade X6270 Informations d'installation de base pour la configuration du module serveur 820-6181 PDF Document papier Guide d'installation du module serveur Sun Blade X6270 Informations d'installation détaillées pour la configuration du module serveur 820-6175 PDF HTML Option document papier Guide d'installation des systèmes d'exploitation Linux, Instructions d'installation pour les systèmes d'exploitation Linux, VMware et Solaris 820-6176 PDF HTML Guide d'installation du système d'exploitation Windows pour le module serveur Sun Blade X6270 Instructions d'installation pour le système d'exploitation Windows Server 820-6177 PDF HTML Sun Installation Assistant for Linux and Windows User's Guide (Guide de l'utilisateur de l'assistant d'installation Sun pour Windows et Linux) Instructions portant sur l'utilisation de l'assistant d'installation Sun (SIA) dans le cadre de l'installation d'un système d'exploitation Windows ou Linux 820-3357 PDF HTML Sun Blade X6270 Server Module Service Manual (Manuel d'entretien du module serveur Sun Blade X6270) Informations et procédures d'entretien et de mise à niveau du module serveur 820-6178 PDF HTML X64 Servers Utilities Reference Manual (Manuel de référence sur les utilitaires des serveurs X64) Informations relatives à l'utilisation des applications et des utilitaires communs aux serveurs x64 et aux modules serveur 820-1120 PDF HTML Sun x64 Servers Diagnostics Guide (Guide de diagnostic des serveurs Sun x64) Informations relatives à l'utilisation des outils logiciels de diagnostic fournis avec les serveurs x64 820-6750 PDF HTML VMware et Solaris pour le module serveur Sun Blade X6270 viii N° de référence Titre Guide d'installation du module serveur Sun Blade X6270 • Mars 2009 Format N° de référence Titre Contenu Format Guide de l’utilisateur de Sun Integrated Lights Out Manager 2.0 Fonctionnalités et tâches ILOM communes aux serveurs et modules serveurs prenant en charge le logiciel ILOM 820-2695 PDF HTML Supplément Sun Integrated Lights Out Manager (ILOM) pour le module serveur Sun Blade X6270 Informations ILOM spécifiques au module serveur 820-6180 PDF HTML Important Safety Information for Sun Hardware Systems Informations multilingues de sécurité et de conformité des composants matériels de tous les systèmes Sun 816-7190 Document papier Des versions traduites d'une partie de ces documents sont disponibles sur les sites Web susmentionnés en français, chinois simplifié et japonais. Veuillez noter que la documentation anglaise est révisée plus fréquemment. Par conséquent, elle est peutêtre plus à jour que la documentation traduite. Documentation, support et formation Fonction Sun URL Documentation Sun http://docs.sun.com Support http://www.sun.com/support/ Formation http://www.sun.com/training/ Préface ix Conventions typographiques Police de caractère* Signification Exemples AaBbCc123 Noms de commandes, de fichiers et de répertoires ; affichage sur l’écran de l’ordinateur Modifiez le fichier .login. Utilisez ls -a pour afficher la liste de tous les fichiers. % Vous avez reçu du courrier. AaBbCc123 Ce que vous tapez, par opposition à l’affichage sur l’écran de l’ordinateur % su Mot de passe : AaBbCc123 Titres d’ouvrages, nouveaux mots ou termes, mots importants. Remplacez les variables de la ligne de commande par des noms ou des valeurs réels. Lisez le chapitre 6 du Guide de l'utilisateur. Il s'agit d'options de classe. Vous devez être superutilisateur pour effectuer cette opération. Pour supprimer un fichier, tapez rm nom-fichier. * Les paramètres de votre navigateur peuvent différer de ceux-ci. Utilisation des commandes UNIX Ce manuel ne contient pas d'informations sur les commandes et les procédures UNIX® de base, telles que l'arrêt ou l'initialisation du système et la configuration des périphériques. Vous trouverez de plus amples informations à ce sujet dans : ■ la documentation accompagnant les logiciels livrés avec votre système ; ■ la documentation relative au système d’exploitation Solaris™, à l’adresse : http://docs.sun.com x Guide d'installation du module serveur Sun Blade X6270 • Mars 2009 Vos commentaires sont les bienvenus Dans le souci d’améliorer notre documentation, nous vous invitons à nous faire parvenir vos commentaires et vos suggestions. Vous pouvez nous les envoyer à l’adresse suivante : http://www.sun.com/hwdocs/feedback N’oubliez pas de mentionner le titre et le numéro de référence du document dans votre commentaire : Guide d'installation du module serveur Sun Blade X6270, numéro de référence 820-776410 Préface xi xii Guide d'installation du module serveur Sun Blade X6270 • Mars 2009 CHAPITRE 1 Préparation de l'installation du module serveur Sun Blade X6270 Ce chapitre aborde les sujets suivants : ■ Informations sur l'envoi de votre module serveur, page 1 ■ Caractéristiques techniques du module serveur, page 3 ■ Liste de contrôle des tâches d'installation du module serveur, page 5 ■ Termes couramment utilisés, page 6 Informations sur l'envoi de votre module serveur Les configurations standard du module serveur Sun Blade X6270 sont assemblées en usine et vous sont livrées prêtes à être installées dans un châssis Sun Blade série 6000 ou 6048. Les composants facultatifs du module serveur que vous achetez indépendamment de la configuration standard sont expédiés séparément. Dans la majorité des cas, il convient de les installer avant de monter le module serveur dans le châssis. Un résumé des configurations standard et des composants facultatifs disponibles pour le module serveur Sun Blade X6270 vous est présenté dans le TABLEAU 1-1. 1 TABLEAU 1-1 Configurations et options du module serveur Sun Blade X6270 Module serveur X6270 2 Description Composants standard du serveur Les composants standard suivants sont livrés déjà installés sur le module serveur Sun Blade X6270 : • Processeur de service : 1 par serveur. Le processeur de service fournit un clavier, une souris, des fonctions vidéo, une fonctionnalité BMC (Baseboard Management Controller) via une IPMI et des interfaces pour le module CMM. Les processeurs de service et le module CMM forment ensemble un système complet module serveur/gestion de châssis. • Indicateurs et boutons : le module serveur Sun Blade X6270 comprend des DEL d'état d'entretien et des boutons standard. • Une connectivité réseau E/S flexible : peut incorporer divers composants tels qu'un module FEM, des modules NEM de châssis et des modules PCI Express. • Connexion de périphérique E/S du panneau avant : le panneau avant du module serveur Sun Blade X6270 possède un port de connexion universel qui permet de connecter des périphériques directement au serveur au moyen d'un câble de dongle. Configurations préinstallées de mémoire et de CPU Les serveurs sont en principe commandés et expédiés avec des configurations de mémoire et de CPU préinstallées. Certaines des configurations proposées (et livrées) pour le module serveur Sun Blade X6270 peuvent avoir les caractéristiques suivantes : • 2 CPU E5520 quadricœur Xeon, 2,26 GHz, Turbo, 80 W • 4 Go de mémoire fournis par 2 modules DIMM DDR3, 2 Go, 1 066 MHz ou • 2 CPU E5540 quadricœur Xeon, 2,53 GHz, Turbo, 80 W • 12 Go de mémoire fournis par 6 modules DIMM DDR3, 2 Go, 1 066 MHz ou • 2 CPU X5570 quadricœur Xeon, 2,93 GHz, Turbo, 95 W • 24 Go de mémoire fournis par 6 modules DIMM DDR3, 4 Go, 1 333 MHz Guide d'installation du module serveur Sun Blade X6270 • Mars 2009 TABLEAU 1-1 Configurations et options du module serveur Sun Blade X6270 Module serveur X6270 Composants optionnels Description Vous pouvez commander et recevoir séparément les composants facultatifs de module serveur suivants : • Options d'assemblage de CPU • Kits mémoire DDR3 • Option Compact Flash • Disques de stockage SATA et SAS • Option de câble de dongle • Options de module FEM • Options de module REM • Logiciel du système d'exploitation • Documentation imprimée - Guide d'installation du module serveur Sun Blade X6270. Caractéristiques techniques du module serveur Spécifications physiques Le module serveur Sun Blade X6270 est conçu pour être installé dans un châssis de système modulaire Sun Blade 6000 ou 6048. Pour connaître les autres caractéristiques du système modulaire Sun Blade 6000 ou 6048, consultez la documentation de votre châssis. Le TABLEAU 1-2 présente les caractéristiques physiques du module serveur Sun Blade X6270. TABLEAU 1-2 Caractéristiques physiques du module serveur Sun Blade X6270 Anglais Système métrique Hauteur 12,87 pouces 327 mm Largeur 1,7 pouces 44 mm Profondeur 20,16 pouces 512 mm Poids 17 livres 7,71 kg Chapitre 1 Préparation de l'installation du module serveur Sun Blade X6270 3 Caractéristiques électriques Les dimensions du module serveur Sun Blade X6270 sont d'environ 327 x 512 x 44 mm dans un facteur de forme 1U. Le module serveur se connecte à un système modulaire Sun Blade ou châssis qui fournit une alimentation principale de 12 V à chaque module et assure leur refroidissement au moyen de ventilateurs. Outre l'alimentation principale de 12 V, le châssis délivre une puissance AUX de 3,3 V à chaque module pour alimenter la FRU ID EEPROM locale. L'alimentation AUX délivrant 3, 3V permet au module CMM d'interroger l'emplacement de chaque module avant que l'alimentation principale de 12 V soit appliquée et les ventilateurs à 12 V mis en marche. Cela permet de vérifier que l'alimentation et le refroidissement sont suffisants pour assurer la prise en charge des modules installés sur le châssis. Conditions environnementales Le TABLEAU 1-3 présente les conditions ambiantes requises pour le bon fonctionnement du module serveur Sun Blade X6270. TABLEAU 1-3 Conditions 4 ambiantes requises pour le module serveur Sun Blade X6270 Condition Exigences Température de fonctionnement Entre 5 et 35 oC sans condensation Température de nonfonctionnement Entre -40 et 65 oC Humidité de fonctionnement Entre 10 et 90 % sans condensation (27 oC max.) (ampoule humide 27 °C maximum) Humidité de nonfonctionnement 93 % sans condensation (38 oC max.) (ampoule humide 38 °C maximum) Altitude de fonctionnement 3 048 mètres à 35 oC Altitude de nonfonctionnement 12 000 mètres Guide d'installation du module serveur Sun Blade X6270 • Mars 2009 Liste de contrôle des tâches d'installation du module serveur Le TABLEAU 1-4 résume une liste des tâches à effectuer dans un ordre particulier afin d'installer le module serveur dans un système modulaire Sun Blade série 6000 ou 6048. TABLEAU 1-4 Liste Étape de contrôle des tâches d'installation Description de la tâche Pour obtenir les instructions correspondantes, reportez-vous à : 1 Déballez le module serveur Sun Blade X6270 et tous les composants facultatifs commandés pour le serveur. • Chapitre 1 Informations sur l'envoi de votre module serveur, page 1 2 Si le cas s'y prête, installez les composants facultatifs du module serveur avant d'installer le module dans le châssis du système. • chapitre 2 Installation des composants facultatifs du module serveur, page 9 3 Installez le module serveur dans un châssis Sun Blade série 6000 ou 6048. • chapitre 3 Installation du module serveur dans le châssis, page 36 4 Vérifiez l'état d'alimentation du module serveur et appliquez l'alimentation principale au processeur de service et à l'hôte du module serveur. • chapitre 3 Mise sous tension du module serveur, page 40 5 Connectez une station de gestion pour configurer une adresse IP. • chapitre 3 Connexion des périphériques au serveur au moyen d'un câble de dongle, page 43 • chapitre 4 Configuration d'ILOM, page 47 Chapitre 1 Préparation de l'installation du module serveur Sun Blade X6270 5 TABLEAU 1-4 Liste Étape 6 de contrôle des tâches d'installation (suite) Description de la tâche Pour obtenir les instructions correspondantes, reportez-vous à : Si vous l'avez commandée, configurez l'image du système d'exploitation Solaris installée en usine et fournie sur le disque de stockage SAS ou SATA. • chapitre 5 Configuration du système d'exploitation Solaris 10 préinstallé, page 62 Le cas échéant, installez l'un des systèmes d'exploitation suivants : • Red Hat Linux Enterprise 5 • SUSE Linux Enterprise Server 10 • Système d'exploitation Solaris 10 • VMWare • Guide d'installation des systèmes d'exploitation Linux, VMware et Solaris pour le module serveur Sun Blade X6270 (820-6176) • Système d'exploitation Microsoft Windows Server 2003 ou 2008 • Guide d'installation du système d'exploitation Windows pour le module serveur Sun Blade X6270 (820-6177) Termes couramment utilisés Le tableau suivant identifie certains des termes couramment utilisés dans ce guide pour décrire le processus d'installation d'un module serveur dans un châssis Sun Blade série 6000 ou 6048. TABLEAU 1-5 Termes 6 couramment utilisés Term (Durée de conservation) Définition Module serveur Matériel du serveur blade. Châssis Matériel du système modulaire Sun Blade 6000 ou 6048. Pour en savoir plus sur ces systèmes de châssis, consultez la documentation sur les châssis Sun Blade, série 6000 ou 6048, à l'adresse suivante : http://docs.sun.com/app/docs/prod/blade.srvr#hic. Guide d'installation du module serveur Sun Blade X6270 • Mars 2009 TABLEAU 1-5 Termes couramment utilisés (suite) Term (Durée de conservation) Définition CMM (ou module CMM) Abréviation de Chassis Monitoring Module. Matériel du module de contrôle de châssis. Processeur de service Processeur de service intégré sur le module serveur et le module CMM. ILOM Sun Integrated Lights Out Manager (ILOM) est le logiciel de gestion, intégré sur le processeur de service du module serveur et celui du module CMM, qui vous permet de gérer votre système. Pour plus d'informations sur ILOM, reportez-vous au Guide de l'utilisateur de Sun Integrated Lights Out Manager 2.0. Chapitre 1 Préparation de l'installation du module serveur Sun Blade X6270 7 8 Guide d'installation du module serveur Sun Blade X6270 • Mars 2009 CHAPITRE 2 Installation des composants facultatifs du module serveur Ce chapitre explique comment installer les options suivantes (dont l'installation se fait par le client) sur le module serveur Sun Blade X6270 : • Modules de mémoire • Module FEM (Fabric Expansion Module) • Module CPU • Module REM (RAID Expansion Module) et batterie • Module Compact Flash • Unités de disque dur ou disques durs électroniques de stockage Attention – Dans les procédures d'installation de ce chapitre, il est entendu que le module serveur n'a pas encore été installé ni mis sous tension dans le châssis du système. Pour plus d'informations sur le remplacement ou l'ajout d'options sur un module serveur déjà installé dans le châssis du système et mis sous tension, reportez-vous aux procédures d'entretien du Sun Blade X6270 Server Module Service Manual (Guide d'entretien du module serveur Sun Blade X6270). Ce chapitre aborde les sujets suivants : ■ Emplacement des composants facultatifs du module serveur, page 10 ■ Étapes préalables, page 12 ■ Procédures d'installation des composants facultatifs du module serveur, page 17 9 Emplacement des composants facultatifs du module serveur La FIGURE 2-1 présente les emplacements des composants facultatifs du module serveur Sun Blade X6270 documentés dans ce chapitre. FIGURE 2-1 Emplacement des options du module serveur Sun Blade X6270 2a 1 3 4a 4b 2b 5 6 Légende de la figure Composants facultatifs du module serveur 10 1 Module FEM 2a Module REM 2b Batterie REM Guide d'installation du module serveur Sun Blade X6270 • Mars 2009 Légende de la figure Composants facultatifs du module serveur 3 Module Compact Flash Le module Compact Flash est présenté dans la FIGURE 2-1 en dessous du module REM. 4a Modules DIMM Les modules DIMM de la FIGURE 2-1 sont présentés chargés dans les emplacements DIMM 2, 5 et 8 pour chaque CPU. Remarque - La puce du processeur contient un contrôleur de mémoire. N'essayez pas de charger des modules de mémoire dans des sockets de DIMM adjacents à des sockets de CPU vides. 4b Panneaux de remplissage DIMM Les panneaux de remplissage DIMM sont présentés chargés dans les emplacements DIMM 0, 1, 3, 4, 6 et 7. Les panneaux de remplissage DIMM doivent rester dans les emplacements de module DIMM vides jusqu'à ce que le panneau de remplissage DIMM puisse être remplacé par un module DIMM. Sinon, les performances du système risquent de diminuer. 5 Dissipateurs de chaleur de CPU (vous pouvez installer un maximum de deux CPU) La configuration minimale de CPU fournie comprend une CPU avec un dissipateur de chaleur. Un déflecteur d'air est fourni pour recouvrir le socket de CPU vide (non représenté dans la FIGURE 2-1). Vous pouvez commander d'autres CPU. Dans l'exemple présenté dans la FIGURE 2-1, les CPU sont installées en dessous des deux dissipateurs de chaleur. 6 Disques de stockage (unités de disque dur ou disques durs électroniques) (4 disques au maximum peuvent être installés) Remarque – Les options du module serveur et leur numéro de référence pourront faire l'objet de modifications futures. Pour obtenir une liste mise à jour des composants du module serveur Sun Blade X6270, cliquez sur la page de produit X6270 Server Module (Module serveur X6270) à l'adresse suivante :http://sunsolve.sun.com/handbook_pub/Systems/. Chapitre 2 Installation des composants facultatifs du module serveur 11 Étapes préalables Cette section comporte des informations courantes et des procédures s'appliquant à l'installation de toutes les options du module serveur. Avant d'installer une option de module serveur, vous devriez consulter les sections suivantes : ■ Outils et fournitures nécessaires, page 12 ■ Retrait et installation du capot du module serveur, page 13 ■ Retrait ou remplacement des panneaux de remplissage, page 14 Outils et fournitures nécessaires Avant d'ajouter d'autres composants au module serveur, procurez-vous les éléments suivants : ■ Un tapis et un bracelet antistatiques. Pour éviter tout risque de décharge électrostatique lorsque vous accédez aux composants internes, vous devez : ■ ■ Placer les composants sensibles à l'électricité statique sur une surface antistatique. Les éléments suivants peuvent servir de surface antistatique : ■ la pochette dans laquelle vous avez reçu le composant ; ■ le tapis antistatique Sun, numéro de référence 250-1088. Utiliser un bracelet antistatique. Portez un bracelet antistatique au poignet et mettez à la masse l'autre extrémité du bracelet en le mettant en contact avec le châssis du système (partie en tôle). Pour plus d'informations à ce sujet, reportez-vous aux instructions fournies avec le bracelet. Attention – Les modules internes et options sont des composants électroniques extrêmement sensibles à l'électricité statique. Une proportion normale de l'électricité présente sur vos vêtements ou dans votre environnement de travail peut détruire des composants. 12 ■ Une clé hexagonale (4 mm) est nécessaire pour installer les CPU. ■ Utilisez un tournevis cruciforme n° 2 pour installer la batterie REM. Guide d'installation du module serveur Sun Blade X6270 • Mars 2009 Retrait et installation du capot du module serveur Si nécessaire, reportez-vous aux procédures suivantes lorsque vous retirez ou installez le capot du module serveur. ■ Retrait du capot du serveur, page 13 ■ Installation du capot sur le serveur, page 13 ▼ Retrait du capot du serveur 1. Appuyez sur le bouton de déblocage du capot, puis en tenant la section centrale, faites-glisser le capot vers l'arrière du châssis sur environ 0,5 mm. Reportez-vous à la section FIGURE 2-2. FIGURE 2-2 Retrait du capot principal 2. Tenez le capot par son bord arrière et dégagez-le du châssis vers le haut. ▼ Installation du capot sur le serveur 1. Faites glisser le capot sous les encoches du devant du module serveur. 2. Appuyez doucement sur le capot pour le fixer au châssis. Chapitre 2 Installation des composants facultatifs du module serveur 13 3. Lorsque le cas s'y prête, installez le serveur dans le châssis et mettez le système sous tension. Pour prendre connaissance des instructions, reportez-vous au Mise sous tension du module serveur, page 40. Retrait ou remplacement des panneaux de remplissage Chaque module serveur est fourni avec des panneaux de remplissage de remplacement de module pour les CPU, les disques de stockage et les modules DIMM. Ces panneaux de remplissage sont installés en usine et doivent rester dans le serveur jusqu'à ce que vous soyez prêt à les remplacer par un module que vous achetez. Un panneau de remplissage est un boîtier en métal ou en plastique qui ne contient aucun composant matériel du système opérationnel et aucun connecteur de câble. Ces panneaux doivent demeurer dans des emplacements de module non utilisés (disques de stockage, modules DIMM, serveurs et CPU) pour garantir que l'air circule librement à l'intérieur du système. Si vous retirez un panneau de remplissage, et que le système continue à fonctionner avec un emplacement de module vide, ses performances risquent de diminuer. 14 Guide d'installation du module serveur Sun Blade X6270 • Mars 2009 ▼ Retrait ou insertion de panneaux de remplissage Pour retirer ou insérer des panneaux de remplissage de module serveur, suivez les procédures indiquées dans le TABLEAU 2-1. TABLEAU 2-1 Procédure Module de panneau de remplissage de remplacement d'un panneau de remplissage Procédure de retrait Procédure d'installation Module serveur 1. Localisez le panneau de remplissage du module serveur qui doit être retiré du châssis. 2. Pour déverrouiller le panneau de remplissage du module serveur, appuyez sur le bouton du levier de déblocage, puis abaissez le levier en position entièrement ouverte. 3. Pour dégager le panneau de remplissage du châssis, tenez le levier de déblocage, puis faites lentement glisser le panneau vers vous. 1. Localisez l'emplacement du module serveur libre dans le châssis. 2. Assurez-vous que le levier de blocage est entièrement ouvert, puis alignez le panneau de remplissage sur l'emplacement du module serveur libre. 3. Insérez le panneau en le faisant glisser dans l'emplacement du module serveur libre. Dès que le levier de déblocage touche le châssis, il commence à se soulever. 4. Fermez le levier de déblocage jusqu'à ce qu'il cale le panneau de remplissage. Module de mémoire 1. Localisez l'emplacement du module de mémoire 1. Localisez le panneau de remplissage libre dans la carte mère. du module de mémoire qui doit être retiré de la carte mère. 2. Assurez-vous que les leviers d'éjection aux deux extrémités de l'emplacement du module de 2. Appuyez en même temps sur les deux mémoire sont en position entièrement ouverte. leviers d'éjection aux extrémités de l'emplacement du module de mémoire. 3. Alignez le panneau de remplissage du module de mémoire sur l'emplacement libre, appuyez 3. Soulevez le panneau de remplissage doucement sur le panneau dans l'emplacement pour le dégager du socket du module jusqu'à ce que les deux leviers d'éjection se de mémoire. ferment afin de caler le panneau de remplissage. Chapitre 2 Installation des composants facultatifs du module serveur 15 TABLEAU 2-1 Procédure Module de panneau de remplissage de remplacement d'un panneau de remplissage (suite) Procédure de retrait Procédure d'installation 1. Localisez le panneau de remplissage de 1. Localisez, dans le serveur, l'emplacement du module d'unité de disque libre, puis assurezl'unité de disque qui doit être retiré du vous que le levier de déblocage du panneau de serveur. remplissage est entièrement ouvert. 2. Pour déverrouiller le panneau de 2. Faites glisser le panneau de remplissage dans remplissage de l'unité de disque, *Unité de disque l'emplacement vide en appuyant d'un doigt sur appuyez sur le bouton du levier de dur ou disque la partie centrale de la face du panneau. déblocage, puis relevez le levier en dur électronique position entièrement ouverte. Le levier de déblocage se soulèvera dès qu'il touchera le châssis.N'introduisez pas le 3. Pour dégager le panneau de panneau de remplissage entièrement. Laissez remplissage de l'emplacement, tenez le une distance comprise entre environ 6 et 12 mm levier de déblocage ouvert, puis faites entre le panneau et l'entrée. lentement glisser le panneau vers vous. 3. D'un doigt, appuyez sur la partie centrale de la face du panneau de remplissage jusqu'à ce que le levier de déblocage s'enclenche dans le châssis. 4. Fermez le levier de déblocage jusqu'à ce qu'il s'enclenche et soit plaqué contre le devant du serveur. Module de disque de stockage* CPU Déflecteur d'air (sur le socket de CPU vide) 1. À l'aide d'une clé hexagonale (4 mm), 1. Abaissez le déflecteur d'air sur le socket de CPU, puis alignez les trous des vis de montage dévissez les deux vis de montage. sur la carte mère. 2. Tirez doucement le déflecteur d'air vers 2. Introduisez les deus vis de montage et vissezle haut pour le dégager du socket de les à l'aide de la clé hexagonale (4 mm). CPU vide. Remarque – Pour savoir comment ajouter ou remplacer des panneaux de remplissage de composant du châssis (par exemple, des modules réseaux ou CMM), reportez-vous à la documentation fournie avec votre châssis. 16 Guide d'installation du module serveur Sun Blade X6270 • Mars 2009 Procédures d'installation des composants facultatifs du module serveur Le module serveur Sun Blade X6270 est fourni dans une configuration standard. Les composants facultatifs commandés pour le module serveur Sun Blade X6270 sont fournis séparément et peuvent – à l'exception de l'option de CPU – être installés par le client. L'option de CPU doit être installée par un technicien Sun qualifié. Attention – Dans les procédures d'installation des options du module serveur de ce chapitre, il est entendu que le module serveur n'a pas encore été installé ni mis sous tension dans le châssis du système. Pour plus d'informations sur le remplacement ou l'ajout d'options sur un module serveur déjà installé dans le châssis du système et mis sous tension, reportez-vous au Sun Blade X6270 Server Module Service Manual (Guide d'entretien du module serveur Sun Blade X6270). Lorsque vous installez des composants facultatifs du module serveur, reportez-vous aux procédures suivantes : ■ Ajout de modules de mémoire, page 17 ■ Ajout d'un module CPU, page 23 ■ Ajout d'un module Compact Flash, page 23 ■ Ajout d'un module REM, page 25 ■ Ajout d'un module FEM, page 28 ■ Ajout d'une unité de disque dur ou d'un disque dur électronique, page 30 Ajout de modules de mémoire Chaque module serveur Sun Blade X6270 est fourni avec une configuration de mémoire standard. Si vous commandez d'autres modules de mémoire, un kit vous sera expédié séparément. Consultez les informations ci-après si vous ajoutez des modules de mémoire au module serveur X6270. ■ Remarques sur l'installation de modules de mémoire, page 18 ■ Disposition physique des modules DIMM et des CPU, page 18 ■ Règles de chargement des modules DIMM, page 20 Chapitre 2 Installation des composants facultatifs du module serveur 17 ■ ■ Étiquette de catégorie de module DIMM, page 21 Installation de modules DIMM, page 22 Remarques sur l'installation de modules de mémoire Le module serveur Sun Blade X6270 prend en charge diverses configurations de modules DIMM incorporant notamment des modules simples (SR, Single Rank), doubles (DR, Dual Rank) ou quadruples (QR, Quad Rank). Lorsque vous ajoutez des modules de mémoire au module serveur Sun Blade X6270, tenez compte des éléments suivants : ■ Disposition physique des modules DIMM et des CPU. Pour en savoir plus, reportez-vous à la section Disposition physique des modules DIMM et des CPU, page 18. ■ Règles de chargement des modules DIMM. Pour en savoir plus, reportez-vous au Règles de chargement des modules DIMM, page 20. Disposition physique des modules DIMM et des CPU La disposition physique des modules DIMM et des CPU sur un module serveur Sun Blade X6270 est présentée dans la FIGURE 2-3. 18 Guide d'installation du module serveur Sun Blade X6270 • Mars 2009 FIGURE 2-3 Disposition physique des modules DIMM et des CPU Légende de la figure Disposition des modules DIMM et des CPU Emplacement de CPU 0 Emplacement de CPU 1 Emplacements de canal pour CPU 0 Trois canaux par CPU, chacun contenant des emplacements de module DIMM de trois couleurs (noir, blanc et bleu). Emplacements de canal pour CPU 1 Trois canaux par CPU, chacun contenant des emplacements de module DIMM de trois couleurs (bleu, blanc et noir). Chapitre 2 Installation des composants facultatifs du module serveur 19 Légende de la figure Disposition des modules DIMM et des CPU P0 : Numérotation des emplacements de module DIMM par CPU, D8 étant l'emplacement le plus à l'écart de la CPU P1 : Règles de chargement des modules DIMM Les règles de chargement des modules DIMM du module serveur Sun Blade X6270 sont les suivantes : 1. Ne chargez pas les sockets de module DIMM se trouvant à proximité d'un socket de CPU vide. Chaque processeur contient un contrôleur de mémoire distinct. 2. Chaque CPU peut prendre en charge au maximum : ■ neuf modules DIMM DR ou SR ou ■ six modules DIMM QR (deux par canal de mémoire) ou ■ trois modules DIMM QR (un par canal) et trois autres modules DIMM DR ou SR. 3. Chargez les modules DIMM pour chaque emplacement, en respectant les règles ciaprès : ■ Chargez d'abord les emplacements de module DIMM pour chaque canal de mémoire se trouvant le plus à l'écart de la CPU. Par exemple, chargez d'abord D8/D5/D2, puis D7/D4/D1 et enfin D6/D3/D0. Reportez-vous à la FIGURE 2-3. ■ Chargez les modules DIMM QR en premier, puis les modules SR ou DR. ■ Chargez les modules DIMM QR dans les sockets bleus (D8/D5/D2), puis dans les sockets blancs (D7/D4/D1). Reportez-vous à la section FIGURE 2-3. Sachez que les modules DIMM QR ne sont pris en charge que dans les sockets blancs si un socket bleu adjacent contient déjà un module DIMM QR. 4. Pour optimiser les performances, appliquez les règles ci-après. 20 Guide d'installation du module serveur Sun Blade X6270 • Mars 2009 ■ ■ Vous obtiendrez de meilleures performances en conservant la symétrie. Par exemple, il convient d'ajouter trois modules DIMM du même type (un par canal de mémoire) et de s'assurer que les deux CPU comportent des modules DIMM de même capacité, chargés de la même manière. Dans certains types de configuration, les modules DIMM sont plus lents que leur vitesse maximale individuelle. Reportez-vous au TABLEAU 2-2 pour plus d'informations à ce sujet. TABLEAU 2-2 Remarques sur la vitesse des modules DIMM 1 Les modules DIMM sont disponibles dans deux vitesses : 1 066 et 1 333 MHz. 2 Les règles de vitesse des modules DIMM sont les suivantes : - DIMM x3 par canal = 800 MHz - DIMM x2 par canal = 1 066 MHz (pour des modules DIMM SR et DRou = 800 MHz (pour des modules DIMM QR) - DIMM x1 par canal = 1 333 MHz (si vous utilisez des modules DIMM de 1 333 MHz1) - DIMM x1 par canal = 1 066 MHz (si vous utilisez des modules DIMM de 1 066 MHz) 3 Le système fait fonctionner l'ensemble de la mémoire à la vitesse de la configuration DIMM la plus lente. Cette configuration DIMM nécessite des CPU prenant en charge 1 333 MHz. Étiquette de catégorie de module DIMM Il existe trois catégories de module DIMM : simple (SR), double (DR) ou quadruple (QR). Chaque module DIMM est fourni avec une étiquette qui identifie sa catégorie. Le TABLEAU 2-3 identifie l'étiquette de catégorie correspondante fournie avec chaque module DIMM. TABLEAU 2-3 Étiquettes de catégorie de DIMM Catégorie de DIMM Étiquette Module DIMM QR 4Rx4 Module DIMM DR 2Rx4 Module DIMM SR 1Rx4 Chapitre 2 Installation des composants facultatifs du module serveur 21 ▼ Installation de modules DIMM 1. Retirez le capot du serveur. Reportez-vous à la section Retrait du capot du serveur, page 13. 2. Retirez le panneau de remplissage du module DIMM. Reportez-vous à la section Retrait ou insertion de panneaux de remplissage, page 15. 3. Pour installer un module DIMM, procédez comme suit : a. Déterminez l'emplacement du socket de module DIMM à charger. Reportez-vous à la section Règles de chargement des modules DIMM, page 20. b. Assurez-vous que les leviers d'éjection de module DIMM sont ouverts (tournés vers l'extérieur). La FIGURE 2-4 illustre la position du levier d'éjection. c. Alignez l'encoche du module DIMM sur la clé du connecteur DIMM. d. Des deux pouces et en le tenant bien droit, enfoncez le module DIMM dans l'emplacement du connecteur DIMM jusqu'à ce que les deux éjecteurs se ferment, de sorte que le module DIMM soit bien calé dans son socket. Remarque – Le module DIMM doit être inséré bien droit dans l'emplacement DIMM, jusqu'à ce que les leviers d'éjection s'enclenchent entièrement. FIGURE 2-4 22 Déblocage et alignement de socket DIMM Guide d'installation du module serveur Sun Blade X6270 • Mars 2009 Légende de la figure Déblocage et alignement de socket DIMM 1 Emplacement de connecteur DIMM 2 Clé de connecteur DIMM 3 Levier d'éjection du socket DIMM e. Assurez-vous que les leviers d'éjection du socket DIMM sont droits et bien plaqués contre le module. Appuyez sur les leviers d'éjection pour vous assurer qu'ils sont bien enclenchés. 4. Installez le capot sur le serveur. Reportez-vous à la section Installation du capot sur le serveur, page 13. Ajout d'un module CPU Le module serveur Sun Blade X6270 est fourni avec une configuration de CPU préinstallée. Si vous avez commandé une autre option d'assemblage de CPU (facultative), elle est expédiée séparément. L'option d'assemblage de CPU contient une puce, un dissipateur de chaleur et de la graisse thermique. Les options d'assemblage de CPU doivent être installées par un technicien Sun qualifié. Lorsque vous ajoutez une seconde option de module de CPU au serveur ou remplacez un module de CPU existant sur le module serveur, reportez-vous aux instructions d'installation et de remplacement de CPU décrites dans le Sun Blade X6270 Server Module Service Manual (Manuel d'entretien du module serveur Sun Blade X6270). Ajout d'un module Compact Flash Le module serveur Sun Blade X6270 est fourni sans option de module Compact Flash installée. Le client doit commander cette option séparément et l'installer lui-même. Reportez-vous à la procédure suivante si vous ajoutez une option de module Compact Flash au module serveur Sun Blade X6270. Chapitre 2 Installation des composants facultatifs du module serveur 23 ▼ Installation du module Compact Flash 1. Retirez le capot du serveur. Reportez-vous à la section Retrait du capot du serveur, page 13. 2. Déterminez l'emplacement du module Compact Flash sur la carte mère. Remarque – Si un module REM est installé, l'emplacement du module Compact Flash se trouve en dessous de la carte REM. Pour identifier l'emplacement du module Compact Flash sur la carte mère, reportez-vous à la section Emplacement des options du module serveur Sun Blade X6270, page 10. 3. Pour installer le module Compact Flash, procédez comme suit : a. Localisez les clés sur le côté de la carte Compact Flash et alignez-les sur les côtés de l'emplacement du module Compact Flash. Reportez-vous à la section FIGURE 2-5. b. Faites glisser la carte Compact Flash dans l'emplacement jusqu'à ce qu'elle soit bien calée. 24 Guide d'installation du module serveur Sun Blade X6270 • Mars 2009 FIGURE 2-5 Insertion du module Compact Flash 4. Installez le capot du serveur. Reportez-vous à la section Installation du capot sur le serveur, page 13. Ajout d'un module REM Le module REM, s'il est commandé, est parfois fourni sans être installé sur le module serveur Sun Blade X6270. Le client devra installer cette option si elle a été expédiée séparément. Le module REM permet la mise en œuvre des fonctionnalités RAID pour les unités de disque dur SAS. Le Sun Blade X6270 prend en charge les niveaux RAID 0, 1, 5 et 6. Dans le module serveur Sun Blade X6270, vous pouvez installer le modèle de REM 4620A, qui utilise une batterie de secours pour stocker la configuration système ou le modèle 4607A qui n'en utilise pas. Sachez que lorsque vous ajoutez un module REM à un serveur, vous devez installer un ou plusieurs disques de stockage SAS ou SATA (disque dur simple ou disque dur électronique) dans les emplacements de disque serveur allant de 0 à 3. Pour plus d'informations sur l'implémentation et la configuration de RAID sur ce serveur, reportez-vous à la documentation de contrôleur de disque suivante : ■ ■ Sun Disk Management For x64 Sun Fire and Sun Blade Series Servers Overview Guide (820-6350) Notes de version du logiciel Sun StorageTek RAID Manager (820-2755) Chapitre 2 Installation des composants facultatifs du module serveur 25 ■ Sun Intel Adaptec BIOS RAID Utility User's Manual (820-4708) ■ Uniform Command-Line Interface User's Guide (820-2145) ■ Sun LSI 106x RAID User's Guide (820-4933) Pour installer l'option REM sur la carte mère du module serveur Sun Blade X6270, reportez-vous aux procédures suivantes : ■ Installation de l'option REM, modèle 4620A ou 4607A, page 26 ■ Installation de la batterie de secours pour l'option de REM 4620A, page 27 ▼ Installation de l'option REM, modèle 4620A ou 4607A 1. Retirez le capot du serveur. Reportez-vous à la section Retrait du capot du serveur, page 13. 2. Localisez le support du module REM sur la carte mère, retirez les embouts de protection des connecteurs REM. Pour identifier l'emplacement du module REM sur la carte mère, reportez-vous à la section Emplacement des options du module serveur Sun Blade X6270, page 10. 3. Insérez la carte REM dans le support en la tenant légèrement penchée, puis appuyez doucement sur le module pour le loger dans le connecteur. 26 Guide d'installation du module serveur Sun Blade X6270 • Mars 2009 FIGURE 2-6 Installation du module REM 4. Si vous installez une carte REM 4620A qui utilise une batterie de secours, procédez comme suit : a. Connectez le câble de cavalier entre la carte REM et la carte mère. b. Installez la batterie REM. Reportez-vous à la section Installation de la batterie de secours pour l'option de REM 4620A, page 27. 5. Installez le capot sur le serveur. Reportez-vous à la section Installation du capot sur le serveur, page 13. ▼ Installation de la batterie de secours pour l'option de REM 4620A 1. Localisez les connecteurs de la batterie du module REM sur la carte mère. Pour identifier l'emplacement de la batterie du module REM sur la carte mère, reportez-vous à la section Emplacement des options du module serveur Sun Blade X6270, page 10. 2. Pour installer la batterie du module REM sur la carte mère, procédez comme suit : a. Alignez la batterie sur les connecteurs verticaux. Chapitre 2 Installation des composants facultatifs du module serveur 27 b. Insérez et vissez les quatre vis pour fixer la batterie du module REM sur la carte mère. c. Raccordez le câble de la batterie à la carte mère. FIGURE 2-7 Raccordement du câble de la batterie REM 3. Installez le capot sur le serveur. Reportez-vous à la section Installation du capot sur le serveur, page 13. Ajout d'un module FEM Le module serveur Sun Blade X6270 est fourni sans option de module FEM installée. Le client doit commander cette option séparément et l'installer lui-même. Reportez-vous à la procédure suivante si vous ajoutez une option de module FEM au module serveur Sun Blade X6270. ▼ Installation du module FEM 1. Retirez le capot du serveur. Reportez-vous à la section Retrait du capot du serveur, page 13. 28 Guide d'installation du module serveur Sun Blade X6270 • Mars 2009 2. Localisez les connecteurs de la carte FEM sur la carte mère et retirez leurs embouts de protection. Pour identifier l'emplacement du module FEM sur la carte mère, reportez-vous à la section Emplacement des options du module serveur Sun Blade X6270, page 10. 3. Pour installer la carte FEM, procédez comme suit : a. Insérez la carte FEM dans le support en la tenant légèrement penchée. b. Appuyez doucement sur la carte FEM pour la loger dans le connecteur. Reportez-vous à la FIGURE 2-8. FIGURE 2-8 Insertion d'une carte FEM 4. Installez le capot sur le serveur. Pour en savoir plus, reportez-vous au Installation du capot sur le serveur, page 13. Chapitre 2 Installation des composants facultatifs du module serveur 29 Ajout d'une unité de disque dur ou d'un disque dur électronique Les unités de disque dur ou les disques durs électroniques, s'ils sont commandés, sont parfois fournis sans être installés sur le module serveur Sun Blade X6270. Le client devra installer cette option si elle a été expédiée séparément. Pour installer une unité de disque dur ou un disque dur électronique dans le module serveur Sun Blade X6270, reportez-vous aux sections suivantes : ■ Désignation du logiciel du système interne pour les disques, page 30 ■ Ajout d'un disque, page 31 Désignation du logiciel du système interne pour les disques La désignation du logiciel du système interne pour les disques est présentée dans la FIGURE 2-9. Désignation des disques de stockage FIGURE 2-9 2 0 30 3 1 Guide d'installation du module serveur Sun Blade X6270 • Mars 2009 ▼ Ajout d'un disque 1. Localisez les panneaux de remplissage de disque et retirez-les des baies du module serveur. Pour identifier l'emplacement des disques sur le serveur, reportez-vous à la section Emplacement des options du module serveur Sun Blade X6270, page 10. Pour savoir comment retirer les panneaux de remplissage de disque, reportez-vous à la section Retrait ou insertion de panneaux de remplissage, page 15. 2. Assurez-vous que le levier de déblocage du disque est en position entièrement ouverte. 3. Faites glisser le disque dans l'emplacement libre en appuyant d'un doigt sur la partie centrale de la face du disque. Le levier de déblocage se soulèvera dès qu'il touchera le châssis. N'introduisez pas le disque entièrement. Laissez une distance comprise entre environ 6 et 12 mm entre le disque et l'entrée. Par exemple : ■ Si vous ajoutez un disque à un module serveur et que celui-ci n'a pas été installé dans le châssis du système, reportez-vous à la FIGURE 2-10. ou Chapitre 2 Installation des composants facultatifs du module serveur 31 ■ Si vous ajoutez un disque à un module serveur et que celui-ci est déjà installé dans le châssis du système, reportez-vous à la FIGURE 2-11. FIGURE 2-10 Ajout d'un disque - Serveur non installé dans le châssis FIGURE 2-11 Ajout d'un disque - Serveur installé dans le châssis 4. D'un doigt, appuyez sur la partie centrale de la face du disque jusqu'à ce que le levier de déblocage s'enclenche dans le châssis. 32 Guide d'installation du module serveur Sun Blade X6270 • Mars 2009 5. Fermez le levier de déblocage jusqu'à ce qu'il s'enclenche et soit plaqué contre le devant du serveur. Chapitre 2 Installation des composants facultatifs du module serveur 33 34 Guide d'installation du module serveur Sun Blade X6270 • Mars 2009 CHAPITRE 3 Installation et mise sous tension du module serveur Sun Blade X6270 Ce chapitre aborde les sujets suivants : ■ Installation du module serveur dans le châssis, page 36 ■ Mise sous tension du module serveur, page 40 ■ Connexion des périphériques au serveur au moyen d'un câble de dongle, page 43 35 Installation du module serveur dans le châssis Si vous installez un module serveur dans un châssis mis sous tension, lisez les sections ci-après. ■ Étapes préalables, page 36 ■ Installation du module serveur dans un châssis mis sous tension, page 37 Étapes préalables Avant d'installer le module serveur dans un châssis mis sous tension, assurez-vous que les conditions suivantes sont remplies. ■ Vérifiez que les composants de châssis suivants sont installés et sous tension sur le châssis Sun Blade série 6000 ou 6048. ■ Un module CMM. ■ Des modules NEM (Network Express Module). ■ Tous les câbles nécessaires doivent être raccordés au châssis. ■ Le châssis doit être mis sous tension. Pour en savoir plus sur l'installation des composants de châssis, le raccordement des câbles et la mise sous tension du châssis, consultez la documentation sur les châssis Sun Blade, série 6000 ou 6048, à l'adresse suivante : http://docs.sun.com/app/docs/prod/blade.srvr#hic. ■ Dans cette documentation, passez en revue les tâches d'installation requises pour installer et configurer correctement le module serveur Sun Blade X6270. Pour plus d'informations, reportez-vous au TABLEAU 1-4. ■ Si le cas s'y prête, installez les composants facultatifs du module serveur suivants avant d'installer le module dans le châssis du système : ■ modules FEM, REM, DIMM et CPU. Pour prendre connaissance des instructions, reportez-vous au chapitre 2. ■ 36 Portez un bracelet antistatique mis à la terre ou une protection de ce type afin d'éviter tout risque de décharge électrostatique lorsque vous installez le module serveur Sun Blade dans le châssis. Guide d'installation du module serveur Sun Blade X6270 • Mars 2009 Attention – Pour protéger les composants électroniques des dommages électrostatiques qui peuvent occasionner des problèmes irréversibles sur le système ou requérir des réparations de la part de techniciens de service Sun, placez-les sur une surface antistatique (par exemple, un tapis de décharge antistatique, un sachet antistatique ou un tapis antistatique jetable). Portez un bracelet de mise à la terre antistatique raccordé à une surface métallique du châssis lorsque vous travaillez sur les composants du système. ▼ Installation du module serveur dans un châssis mis sous tension 1. Vérifiez que le châssis Sun Blade série 6000 ou 6048 est sous tension. Lorsque le châssis est mis sous tension, ses ventilateurs châssis se mettent en marche, et la DEL d'alimentation/OK devient verte et FIXE. La DEL d'alimentation/OK se trouve sur les panneaux avant et arrière du châssis. Si le châssis n'a pas été mis sous tension, reportez-vous à la documentation du châssis du système. 2. Sur le devant du châssis, localisez le panneau de remplissage du module serveur souhaité et retirez-le. Tirez sur le levier et éjectez le panneau de remplissage. Attention – Si vous n'installez pas de module serveur dans un emplacement, laissez le panneau de remplissage du module serveur dans cet emplacement. Dans le cadre du respect des normes FCC sur les interférences électromagnétiques, la présence du panneau de remplissage du module serveur est obligatoire. 3. Mettez le module serveur en position verticale de sorte que les éjecteurs se trouvent à droite et soient sortis. Les illustrations suivantes montrent comment insérer le module serveur dans le système modulaire Sun Blade série 6000. Votre châssis peut être différent de ce système. Voir l'étape 1 de la FIGURE 3-1. Chapitre 3 Installation et mise sous tension du module serveur Sun Blade X6270 37 FIGURE 3-1 Insertion du module serveur dans le châssis 4. Enfoncez le module serveur dans l'emplacement jusqu'à ce qu'il s'arrête et soit entièrement encastré dans le châssis. Voir les étapes 2 et 3 de la FIGURE 3-1. 5. Pour bloquer le module serveur dans le châssis, procédez comme suit : ■ ■ Faites pivoter l'éjecteur supérieur vers le bas jusqu'à ce qu'il s'enclenche. Voir l'étape 3 de la FIGURE 3-1. Faites pivoter l'éjecteur inférieur vers le haut jusqu'à ce qu'il s'enclenche. Voir l'étape 3 de la FIGURE 3-1. Le module serveur est bloqué dans le châssis (étape 4 de la FIGURE 3-1), et une alimentation passive est appliquée au processeur de service du module serveur. 38 Guide d'installation du module serveur Sun Blade X6270 • Mars 2009 Remarque – Il se peut que le démarrage du processeur de service du serveur prenne quelques minutes. Pendant le démarrage du processeur de service, la DEL d'alimentation/OK se met à clignoter lentement (0,5 secondes allumée, 0,5 secondes éteinte). Après le démarrage du processeur de service, la DEL d'alimentation/OK clignote en restant 0,1 secondes allumée, puis 2,9 secondes éteinte. Cet état de DEL indique que le processeur de service du serveur est actif mais que l'hôte (BIOS) du module serveur est hors tension. FIGURE 3-2 DEL situées sur le panneau avant du module serveur Sun Blade X6270 1 2 3 4 5 6 7 8 9 10 Légende de la figure DEL du module serveur 1 DEL de localisation du module serveur - Blanche 2 DEL Prêt au retrait du module serveur - Bleue 3 DEL d'opération de maintenance requise du module serveur Orange 4 DEL d'alimentation/OK du module serveur - Verte (clignote ou reste fixe) 5 Bouton d'alimentation/réinitialisation du module serveur Chapitre 3 Installation et mise sous tension du module serveur Sun Blade X6270 39 Légende de la figure DEL du module serveur 6 Bouton NMI (Non-Maskable Interrupt) pour la maintenance uniquement 7 Port UCP utilisé pour le câble de dongle 8 DEL d'alimentation/OK d'unité de disque dur - Verte 9 DEL d'opération de maintenance requise d'unité de disque dur Orange 10 DEL Prêt au retrait d'unité de disque dur - Bleue Mise sous tension du module serveur Après avoir installé un module serveur dans un châssis sous tension, le processeur de service du module de serveur démarre automatiquement, et l'alimentation passive des unités d'alimentation du châssis est fournie directement au processeur de service du module serveur. À ce stade, vous pouvez connecter ILOM (Integrated Lights Out Manager) et configurer une adresse IP. Toutefois, pour installer un système d'exploitation ou pour que le module serveur soit entièrement fonctionnel, vous devez appliquer l'alimentation principale à l'hôte du module serveur. Pour plus d'informations sur les états d'alimentation du module serveur Sun Blade X6270, consultez les rubriques suivantes : ■ ■ Contrôle de l'état d'alimentation passive sur le serveur, page 40 Application de l'alimentation principale au processeur de service et à l'hôte du module serveur, page 41 ■ Mise hors tension du serveur, page 42 ■ Dépannage des états d'alimentation du serveur, page 42 ▼ Contrôle de l'état d'alimentation passive sur le serveur 1. Vérifiez que le châssis du système est sous tension. La DEL d'alimentation/OK du châssis doit être de couleur verte et rester fixe. Si le châssis n'est pas sous tension, reportez-vous à la documentation du châssis du système pour savoir comment le mettre sous-tension. 40 Guide d'installation du module serveur Sun Blade X6270 • Mars 2009 2. Assurez-vous que la DEL d'alimentation/OK du module serveur s'allume et émet un clignotement d'alimentation passive. Assurez-vous que la DEL d'alimentation/OK située sur le panneau avant du module serveur s'allume et clignote en indiquant un état d'alimentation passive (reste 0,1 secondes allumée, puis 2,9 secondes éteinte). Cet état de DEL signale que le processeur de service du serveur est actif mais que l'hôte du module serveur est hors tension. Remarque – La DEL d'alimentation/OK émet un clignotement d'alimentation passive uniquement si l'alimentation du châssis est suffisante pour la mise sous tension du module serveur. Si tel n'est pas le cas, la DEL d'alimentation/OK reste éteinte jusqu'à ce que l'alimentation du châssis soit suffisante pour la mise sous tension du module serveur. Pour résoudre ce problème, reportez-vous à la section Dépannage des états d'alimentation du serveur, page 42. À ce stade, l'alimentation passive est fournie au processeur de service du module serveur, ce qui vous permet de vous connecter à ILOM et de configurer une adresse IP. Sachez que l'alimentation principale de l'hôte du module serveur doit être appliquée avant de pouvoir installer un système d'exploitation. ▼ Application de l'alimentation principale au processeur de service et à l'hôte du module serveur 1. Assurez-vous que la DEL d'alimentation/OK située sur le panneau avant du module serveur s'allume et émet un clignotement d'alimentation passive. En mode d'alimentation passive, la DEL d'alimentation/OK située sur le panneau avant du module serveur clignote lentement (reste 0,1 secondes allumée, puis 2,9 secondes éteinte). Remarque – L'état d'alimentation du serveur ne passe pas en mode d'alimentation passive tant que le module CMM du châssis n'est pas présent ou que le processeur de service ne peut pas y accéder. La DEL d'alimentation/OK du serveur reste éteinte. Dans ce cas, vous devez mettre le serveur sous tension, comme indiqué ci-dessous. 2. À l'aide d'un objet pointu non conducteur ou d'un stylet, appuyez sur le bouton d'alimentation encastré, situé sur le panneau avant du serveur, puis relâchez-le. Assurez-vous que la DEL d'alimentation/OK située sur le panneau avant du module serveur est de couleur verte et reste fixe. Cet état de DEL signale que le processeur de service du module de serveur et son hôte sont tous les deux sous tension. Chapitre 3 Installation et mise sous tension du module serveur Sun Blade X6270 41 ▼ Mise hors tension du serveur ● Pour couper l'alimentation principale du module serveur, suivez l'une des procédures ci-après. ■ Arrêt progressif : à l'aide d'un objet pointu ou d'un stylet, appuyez sur le bouton d'alimentation encastré situé sur le panneau avant et relâchez-le. Cette opération permet d'arrêter correctement un système d'exploitation prenant en charge l'interface ACPI (Advanced Configuration and Power Interface). Les serveurs qui n'exécutent pas de systèmes d'exploitation compatibles ACPI entrent immédiatement en mode veille. ■ Arrêt d'urgence : appuyez sur le bouton d'alimentation et maintenez-le enfoncé pendant quatre secondes pour couper l'alimentation principale et passer en mode d'alimentation passive. ▼ Dépannage des états d'alimentation du serveur Chaque fois qu'un module serveur s'allume dans le châssis Sun Blade série 6000 ou 6048, il interroge le module CMM pour déterminer si la puissance délivrée par les unités d'alimentation est suffisante pour mettre sous tension le serveur. Si tel n'est pas le cas, le processus de service empêche le module serveur d'être alimenté (alimentation passive et principale). La DEL d'alimentation/OK située sur le panneau avant du module serveur reste alors éteinte. Pour résoudre ce problème d'alimentation, suivez les directives ci-après. 1. Passez en revue le journal des événements ILOM pour savoir si le module serveur a l'autorisation d'être mis sous tension. Un message d'événement est enregistré dans le journal chaque fois que la puissance délivrée par les unités d'alimentation ne suffit pas pour mettre sous tension le module serveur. Pour plus d'informations sur le journal des événements ILOM ou le contrôle de la consommation électrique, reportez-vous au Guide de l'utilisateur de Sun Integrated Lights Out Manager 2.0 (820-1188). 2. Assurez-vous que le nombre d'unités d'alimentation installées dans le châssis du système est suffisant pour prendre en charge l'alimentation de tous les composants du châssis actuellement installés. Reportez-vous à la documentation sur le châssis du système pour connaître le nombre d'unités d'alimentation nécessaires à la mise sous tension des composants du châssis. 3. Pour éviter une perte d'énergie, il est conseillé d'utiliser les paramètres ILOM de gestion de l'alimentation par défaut du module CMM pour les unités d'alimentation. 42 Guide d'installation du module serveur Sun Blade X6270 • Mars 2009 Pour plus d'informations sur la gestion de l'alimentation, reportez-vous à la section "Règles de gestion de l'alimentation" du Supplément Sun ILOM 2.0 pour le module serveur X6270 (820-6180). Remarque – Dès que les autorisations de mise sous tension sont disponibles, la DEL d'alimentation/OK située sur le panneau avant du module serveur s'allume et émet un clignotement d'alimentation passive. 4. N'hésitez pas à vous reporter au Guide de diagnostic des servers Sun x64 (820-6750) pour savoir comment exécuter les outils de diagnostic au démarrage, fournis avec le module serveur Sun Blade X6270. Connexion des périphériques au serveur au moyen d'un câble de dongle Le châssis du système est fourni avec un câble de dongle qui vous permet de connecter des périphériques de communication directement au module serveur Sun Blade X6270. Le module serveur X6270 prend en charge deux types de câble de dongle : ■ ■ Dongle II à 3 câbles (n° de réf. 530-3936, option n° 4622A). Ce câble fournit un connecteur VGA, un connecteur série RJ-45 et un connecteur USB double. Dongle à 4 câbles (n° de réf. 530-3934, option n° 4621A). Ce câble fournit un connecteur VGA, un connecteur série DJ-9, un connecteur série RJ-45 et un connecteur USB double. Attention – Le connecteur série RJ-45 présent sur le dongle à 4 câbles ne fonctionne pas sur le module serveur Sun Blade X6270. Pour établir une connexion série locale au module serveur Sun Blade X6270, utilisez le connecteur RJ-45 disponible sur le dongle II à 3 câbles ou le connecteur série DB-9 du dongle à 4 câbles. Remarque – Le dongle II à 3 câbles est en principe fourni avec chaque châssis Sun Blade série 6000 ou 6048. Vous pouvez commander d'autres câbles. Vous pouvez utiliser les connecteurs VGA ou USB du câble de dongle pour communiquer avec le BIOS et le système d'exploitation du module serveur. Vous pouvez aussi utiliser le connecteur série pour communiquer avec le processeur de service du module serveur. Chapitre 3 Installation et mise sous tension du module serveur Sun Blade X6270 43 Remarque – La gestion directe d'un module serveur seul se fait au moyen du processeur de service du module serveur intégré, c'est-à-dire ILOM. L'accès au processeur de service du module serveur est possible via le port série ou le réseau de gestion du module CMM. Pour plus d'informations sur la gestion au niveau serveur ou au niveau châssis dans ILOM, reportez-vous à la documentation sur le châssis du système ou au Guide de l'utilisateur de Sun Integrated Lights Out Manager 2.0. Attention – Dans le cadre d'opérations de configuration et de maintenance, il convient d'utiliser le câble de dongle. Pour éviter de l'endommager, déconnectez le câble de dongle du module serveur une fois l'opération de configuration ou de maintenance terminée. ▼ Connexion de périphériques au serveur au moyen d'un dongle à 3 câbles 1. Insérez le câble de dongle dans le port UCP situé sur le panneau avant du module serveur. Reportez-vous à la section FIGURE 3-3. 2. Insérez les connecteurs du câble de dongle dans les périphériques correspondants. Reportez-vous à la section Connecteurs de câble de dongle, page 45. 44 Guide d'installation du module serveur Sun Blade X6270 • Mars 2009 Connexions du câble de dongle FIGURE 3-3 1 2 3 Légende de la figure Connecteurs de câble de dongle 1 Connecteurs USB 2.0 doubles 2 Connecteur de port série RJ-45 3 Connecteur vidéo VGA Chapitre 3 Installation et mise sous tension du module serveur Sun Blade X6270 45 46 Guide d'installation du module serveur Sun Blade X6270 • Mars 2009 CHAPITRE 4 Configuration d'ILOM Ce chapitre explique comment accéder au logiciel Sun Integrated Lights Out Manager (ILOM) et configurer initialement une adresse IP pour le processeur de service du module serveur. Ce chapitre aborde les sujets suivants : ■ Liste de contrôle des tâches de configuration IP, page 48 ■ Connexion à ILOM, page 50 ■ ■ Connexion à ILOM à l'aide d'une connexion série, page 50 ■ Connexion à ILOM via une connexion Ethernet dans la CLI, page 51 Configuration d'une adresse IP, page 52 ■ Configuration d'un réseau DHCP, page 52 ■ Configuration d'un réseau statique, page 53 47 Liste de contrôle des tâches de configuration IP Le TABLEAU 4-1 résume une liste des tâches à effectuer dans un ordre particulier afin de configurer initialement une adresse IP pour le processeur de service du module serveur. 48 Guide d'installation du module serveur Sun Blade X6270 • Mars 2009 TABLEAU 4-1 Tâches de configuration d'une adresse IP Étape Exigences Description 1 Installez le module serveur dans le châssis. Le module serveur doit être convenablement installé dans le système de châssis. Pour plus d'informations, reportez-vous au chapitre 1 et au chapitre 3 du présent guide. 2 Établissez une connexion de console à ILOM. Vous pouvez établir une connexion au processeur de service du module serveur d'ILOM au moyen d'une console locale ou distante. • Console série locale. À l'aide d'un câble de dongle, vous pouvez connecter une console série au port UCP, situé sur le panneau avant du module serveur. Pour obtenir des instructions sur la connexion de périphériques locaux au module serveur, reportez-vous à la section Connexion des périphériques au serveur au moyen d'un câble de dongle, page 43. Vous pouvez aussi connecter une console série au port série situé sur le panneau arrière du module CMM. Pour en savoir plus sur le raccordement de câbles ou de périphériques à un module CMM, reportez-vous à la documentation sur le châssis de votre système. • Console distante. Raccordez un câble Ethernet local au port de gestion de réseau (RJ-45 NET MGT 0) du module CMM. Les ports Ethernet du châssis constituent le moyen le plus fiable de se connecter à ILOM. Cette connexion prend en charge l'interface de ligne de commande (CLI) et l'interface Web. Pour plus d'informations sur la connexion du câble réseau de gestion du module CMM, reportez-vous à la documentation sur le châssis du système. 3 Obtennez un compte utilisateur Administrateur. Pour configurer une adresse IP dans ILOM, vous devez vous connecter à ILOM en tant qu'Administrateur. Un compte Administrateur préconfiguré est fourni sur chaque processeur de service du module serveur. Le nom du compte Administrateur préconfiguré est root, et le mot de passe changme. Puisque le compte préconfiguré ne peut pas être supprimé, il est vivement conseillé de modifier le mot de passe immédiatement après la configuration initiale. Ce compte offre des privilèges d'administration intégrés (accès en lecture et écriture) à toutes les fonctionnalités et commandes du processeur de service. Pour plus d'informations sur les comptes utilisateur d'ILOM, reportez-vous au Guide de l'utilisateur de Sun Integrated Lights Out Manager 2.0. Chapitre 4 Configuration d'ILOM 49 TABLEAU 4-1 Tâches de configuration d'une adresse IP (suite) Étape Exigences Description 4 Connectez-vous à ILOM. Suivez les instructions données dans ce chapitre pour vous connecter à ILOM. Reportez-vous à la section Connexion à ILOM, page 50. 5 Configurez une adresse IP. Suivez les instructions données dans ce chapitre pour configurer initialement une adresse IP (reportez-vous à la section Configuration d'une adresse IP, page 52). 6 Le cas échéant, procurez-vous d'autres informations sur ILOM. Pour plus d'informations sur la configuration ou la modification d'une adresse IP dans ILOM, reportez-vous au Guide de l'utilisateur de Sun Integrated Lights Out Manager 2.0 (820-1188). Connexion à ILOM Cette section présente les procédures suivantes : ■ Connexion à ILOM à l'aide d'une connexion série, page 50 ■ Connexion à ILOM via une connexion Ethernet dans la CLI, page 51 ▼ Connexion à ILOM à l'aide d'une connexion série 1. Vérifiez que la connexion de console série au module de serveur ou au module CMM est sécurisée et opérationnelle. 2. Assurez-vous que les paramètres de communication série suivants sont configurés. ■ ■ ■ 8N1: 8 bits de données, aucune parité, 1 bit d'arrêt 9 600 bauds (par défaut, peut être défini sur n'importe quel débit standard inférieur à 57 600 bauds) Contrôle de flux matériel désactivé (CTS/RTS) 3. Appuyez sur Entrée pour établir une connexion entre votre console série et ILOM. Un message vous invitant à entrer vos informations de connexion à ILOM s'ouvre. 50 Guide d'installation du module serveur Sun Blade X6270 • Mars 2009 4. Connectez-vous à la CLI d'ILOM à l'aide d'un compte Administrateur. Remarque – Le compte Administrateur par défaut d'ILOM fourni avec chaque processeur de service du module serveur et module CMM est root et le mot de passe changeme. Si ce compte Administrateur par défaut a été modifié, contactez votre administrateur système pour obtenir un compte utilisateur ILOM disposant de privilèges d'administrateur. Si vous êtes connecté à ILOM sur le module CMM, vous devez accéder à la CLI du processeur de service du module serveur en tapant la commande : -> start /CH/BLn/SP/cli Où BLn représente l'emplacement dans lequel le module serveur est installé dans le châssis. 5. Passez à la section Configuration d'une adresse IP, page 52. ▼ Connexion à ILOM via une connexion Ethernet dans la CLI 1. À l'aide d'une session SSH, connectez-vous à ILOM en entrant le nom d'utilisateur de votre compte Administrateur, ainsi que l'adresse IP du processeur de service du serveur ou du module CMM. Par exemple : ssh nom_utilisateur@adresse_ip ou ssh -l nom_utilisateur@adresse_ip L'invite de saisie du mot de passe ILOM s'affiche. 2. Saisissez le mot de passe du compte Administrateur. Par exemple : $ ssh [email protected] [email protected]'s password: Sun Integrated Lights Out Manager Version 2.0.3.9 Copyright 2008 Sun Microsystems, Inc. All rights reserved. Warning: password is set to factory default. ->changeme Chapitre 4 Configuration d'ILOM 51 Remarque – Le compte Administrateur par défaut d'ILOM fourni avec chaque processeur de service du module serveur et module CMM est root et le mot de passe changeme. Si ce compte Administrateur par défaut a été modifié, contactez votre administrateur système pour obtenir un compte utilisateur ILOM disposant de privilèges d'administrateur. Si vous êtes connecté à ILOM sur le module CMM, vous devez accéder à la CLI du processeur de service du module serveur en tapant la commande : -> start /CH/BLn/SP/cli Où BLn représente l'emplacement dans lequel le module serveur est installé dans le châssis. 3. Passez à la section Configuration d'une adresse IP, page 52 “. Configuration d'une adresse IP Vous pouvez choisir de configurer une adresse IP statique ou dynamique. Reportezvous aux sections suivantes pour savoir comment : ■ Configuration d'un réseau DHCP, page 52 ■ Configuration d'un réseau statique, page 53 Configuration d'un réseau DHCP Par défaut, le processeur de service utilise un serveur DHCP (Dynamic Host Configuration Protocol) pour la configuration du réseau. Si vous choisissez de configurer une adresse IP dynamique, reportez-vous aux sections suivantes : ■ Liste de contrôle des tâches de configuration IP, page 48 ■ Connexion à ILOM, page 50 ■ 52 Utilisation de DHCP pour la configuration réseau sur le processeur de service, page 53 Guide d'installation du module serveur Sun Blade X6270 • Mars 2009 ▼ Utilisation de DHCP pour la configuration réseau sur le processeur de service Remarque – Dans les instructions suivantes, il est entendu que le système est configuré selon les paramètres usine par défaut. 1. Vérifiez que votre serveur DHCP est correctement configuré. 2. Vérifiez qu'un câble Ethernet est raccordé au port Ethernet (NET MGT) du module CMM. 3. Le cas échéant, obtenez l'adresse MAC du processeur de service du module serveur sur le dessus du module serveur. 4. Connectez-vous à ILOM comme indiqué dans l'une des procédures suivantes : ■ Connexion à ILOM à l'aide d'une connexion série, page 50 ■ Connexion à ILOM via une connexion Ethernet dans la CLI, page 51 5. Obtenez l'adresse IP DHCP attribuée au processeur de service du module serveur en suivant l'une des méthodes ci-dessous : ■ ILOM – CMM Pour développer le module CMM et afficher l'adresse IP dynamique attribuée à un module serveur particulier, tapez : -> show /CH/BL0/SP/network Remarque – Où BL0 représente le blade installé dans l'emplacement BL0. Pour définir le blade cible, vous devez spécifier le numéro de l'emplacement dans lequel le module est installé. Les emplacements de blade sont compris entre 0 et 9 sur le châssis Sun Blade série 6000 et 0 et 11 sur le châssis Sun Blade série 6048. ■ ILOM – Processeur de service du serveur Pour afficher l'adresse IP dynamique attribuée au module serveur, tapez : -> show /SP/network Configuration d'un réseau statique Si vous prévoyez d'attribuer une adresse IP statique à un processeur de service ou à un module CMM du serveur, consultez les rubriques suivantes : ■ Liste de contrôle des tâches de configuration IP, page 48 Chapitre 4 Configuration d'ILOM 53 ■ ■ Connexion à ILOM, page 50 Attribution d'une adresse IP au processeur de service du module serveur au moyen de la CLI, page 55 Remarque – Vous pouvez attribuer des adresses IP au serveur à l'aide de l'interface Web ou de la CLI d'ILOM. Pour savoir comment attribuer une adresse IP à l'aide de l'interface Web d'ILOM, reportez-vous au Guide de l'utilisateur de Sun Integrated Lights Out Manager 2.0. 54 Guide d'installation du module serveur Sun Blade X6270 • Mars 2009 ▼ Attribution d'une adresse IP au processeur de service du module serveur au moyen de la CLI 1. Connectez-vous à ILOM et définissez les paramètres comme indiqué dans l'une des procédures suivantes : ■ Connexion à ILOM à l'aide d'une connexion série, page 50 ■ Connexion à ILOM via une connexion Ethernet dans la CLI, page 51 2. À l'invite de la CLI d'ILOM (->), tapez la commande suivante pour définir le répertoire de travail : -> cd /SP/network 3. Saisissez les commandes suivantes en utilisant vos propres adresses au lieu des exemples ci-dessous : ■ Pour paramétrer une configuration Ethernet statique, tapez : -> -> -> -> -> -> ■ cd /SP/network set pendingipaddress=adresse IP set pendingipnetmask=adresse de sous-réseau set pendingipgateway=adresse de passerelle set pendingipdiscovery=static set commitpending=true Pour paramétrer une configuration Ethernet dynamique, tapez : -> cd /SP/network -> set pendingipdiscovery=dhcp -> set commitpending=true 4. Pour vous déconnecter d'ILOM, tapez : -> exit Chapitre 4 Configuration d'ILOM 55 56 Guide d'installation du module serveur Sun Blade X6270 • Mars 2009 CHAPITRE 5 Configuration du système d'exploitation Solaris 10 préinstallé Ce chapitre décrit les étapes à suivre pour configurer le système d'exploitation (SE) Solaris ™ 10 qui est préinstallé sur l'unité de disque dur (ou le disque dur électronique), dans le cas d'une commande distincte. La version Solaris préinstallée est Solaris 10 10/08 ou ultérieure. Remarque – Contrairement aux systèmes SPARC®, vous ne voyez pas la sortie de l'image Solaris 10 préinstallée sur l'écran d'un moniteur lorsque vous mettez le serveur sous tension. Par contre, vous obtenez la sortie de l'autotest de l'allumage (POST) du BIOS et d'autres informations de démarrage. Ce chapitre aborde les sujets suivants : ■ Étapes préalables, page 58 ■ Configuration du système d'exploitation Solaris 10 préinstallé, page 62 ■ Configuration des disques RAID du module serveur X6270, page 66 ■ Mise en miroir du système d'exploitation Solaris préinstallé avec RAID LSI, page 68 ■ Informations utilisateur du système d'exploitation Solaris 10, page 71 ■ Utilisation du programme d'installation Solaris, page 71 ■ Réinstallation du système d'exploitation Solaris, page 72 57 Étapes préalables Avant de commencer à configurer le SE Solaris 10 préinstallé, procédez comme suit : ■ ■ ■ Configurez une adresse IP pour le processeur de service du serveur. Pour en savoir plus, reportez-vous au chapitre 4. Assurez-vous que l'alimentation principale est appliquée à l'hôte du module serveur. Pour plus d'informations, reportez-vous à la section Mise sous tension du module serveur, page 40. Rassemblez les informations dont vous aurez besoin pour la configuration, en vous reportant à la liste de la section Fiche d'installation, page 58. Notez que les valeurs par défaut sont indiquées par un astérisque (*). Remarque – Pour identifier l'adresse MAC d'un serveur ou d'autres composants de châssis, consultez la fiche d'informations client (fournie avec le composant) ou vérifiez l'étiquette de l'adresse MAC apposée au serveur ou au composant du châssis. ■ Le serveur est livré avec la console redirigée vers le port série. Vous pouvez choisir d'envoyer la sortie en mode VGA (port vidéo). Pour plus d'informations, reportezvous à la section Redirection de la sortie de la console vers le port vidéo (facultatif), page 64. Fiche d'installation Utilisez la fiche du TABLEAU 5-1 pour rassembler les informations nécessaires à la configuration du système d'exploitation Solaris 10 préinstallé. Recueillez uniquement les informations ayant trait à l'application que vous faites du système. 58 Guide d'installation du module serveur Sun Blade X6270 • Mars 2009 TABLEAU 5-1 Feuille de travail pour la configuration de Solaris 10 Vos réponses : Valeurs par défaut (*) Informations relatives à l'installation Description ou exemple Language (Langue) Faites votre choix dans la liste de langues disponibles pour le logiciel Solaris 10. Locale (Environnement linguistique) Choisissez votre région géographique dans la liste répertoriant les paramètres locaux disponibles. Terminal Choisissez le type de terminal utilisé dans la liste répertoriant les types de terminaux disponibles. Connexion réseau Le système est-il connecté à un réseau ? • En réseau • Pas en réseau* DHCP Le système peut-il utiliser le protocole DHCP (Dynamic Host Configuration Protocol) pour configurer ses interfaces réseau ? • Oui • Non* Adresse IP Si vous n'utilisez pas DHCP, notez l'adresse réseau : Sous-réseau Si vous n'utilisez pas DHCP, fournissez l'adresse IP du système. Exemple : 129.200.9.1 IPv6 Anglais* Si vous n'utilisez pas DHCP, le système fait-il partie d'un sous-réseau ? Si c'est le cas, quel est le masque du sous-réseau ? Exemple : 255.255.0.0 255.255.0.0* Souhaitez-vous activer IPv6 sur cette machine ? • Oui • Non* Nom d'hôte Nom d'hôte choisi pour votre système. Kerberos Souhaitez-vous configurer la sécurité Kerberos sur • Oui cette machine ? • Non* Le cas échéant, rassemblez ces informations : Domaine par défaut : Serveur d'administration : Premier KDC : KDC supplémentaires (facultatifs) : Chapitre 5 Configuration du système d'exploitation Solaris 10 préinstallé 59 TABLEAU 5-1 Feuille de travail pour la configuration de Solaris 10 (suite) Informations relatives à l'installation Description ou exemple Service de noms Le cas échéant, quel service de noms ce système doit-il utiliser ? Service de noms Vos réponses : Valeurs par défaut (*) • • • • • NIS+ NIS DNS LDAP Aucune* Nom de domaine Indiquez le nom du domaine dans lequel se trouve le système. NIS+ et NIS Souhaitez-vous spécifier un serveur de noms ou laisser le programme d'installation en trouver un ? DNS Indiquez les adresses IP pour le serveur DNS. Vous devez entrer au moins une adresse IP, mais vous pouvez entrer un maximum de trois adresses. Vous pouvez également entrer une liste de domaines à parcourir lorsqu'une requête DNS est effectuée. Domaine de recherche : Domaine de recherche : Domaine de recherche : LDAP 60 Indiquez les informations suivantes concernant votre profil LDAP : Nom du profil : Serveur du profil : Si vous spécifiez un niveau d'authentification proxy dans votre profil LDAP, fournissez les informations suivantes : Nom distinctif Proxy-Bind : Mot de passe Proxy-Bind : Guide d'installation du module serveur Sun Blade X6270 • Mars 2009 • En spécifier une • En trouver un* TABLEAU 5-1 Feuille de travail pour la configuration de Solaris 10 (suite) Vos réponses : Valeurs par défaut (*) Informations relatives à l'installation Description ou exemple Itinéraire par défaut • En spécifier une Souhaitez-vous spécifier une adresse IP d'acheminement par défaut ou laisser le programme • En détecter une d'installation Solaris en trouver une ? • Aucune* L'itinéraire par défaut offre une passerelle qui permet de transférer le trafic entre deux réseaux physiques. Une adresse IP est un numéro unique qui identifie chaque hôte sur un réseau. Vous avez les choix suivants : • Vous pouvez spécifier l'adresse IP. Un fichier /etc/defaultrouter est créé avec l'adresse IP spécifiée. Lorsque le système est réinitialisé, l'adresse IP spécifiée devient l'itinéraire par défaut. • Vous pouvez laisser le programme d'installation Solaris détecter une adresse IP. Toutefois, le système doit se trouver sur un sous-réseau possédant un routeur qui s'affiche lui-même en utilisant le protocole de découverte de routeurs ICMP (Internet Control Message). Si vous utilisez l'interface de ligne de commande, le logiciel détecte une adresse IP lorsque le système est initialisé. • Vous pouvez choisir None (Aucune) si vous n'avez pas de routeur ou si vous ne voulez pas que le logiciel détecte une adresse IP à ce stade. Le logiciel essaie automatiquement de détecter une adresse IP lors de la réinitialisation. Fuseau horaire Comment souhaitez-vous spécifier votre fuseau horaire par défaut ? Mot de passe racine Choisissez un mot de passe racine pour le système. Chapitre 5 • Région géographique* • Décalage GM • Fichier du fuseau horaire Configuration du système d'exploitation Solaris 10 préinstallé 61 Configuration du système d'exploitation Solaris 10 préinstallé Remarque – Avant d'effectuer cette procédure, vous devez configurer le processeur de service. si vous ne l'avez pas encore fait, reportez-vous à la section chapitre 4. Utilisez les informations recueillies dans la section Fiche d'installation, page 58, pour effectuer la configuration. Après avoir configuré ILOM, vous pouvez configurer le système d'exploitation Solaris 10 préinstallé en utilisant le processeur de service pour vous connecter à la console du système. ▼ Configuration du SE Solaris 10 préinstallé 1. Dans la console série, lancez une session du terminal. Par exemple : ■ Sur la console série qui exécute Solaris : Entrez la commande appropriée pour lancer une session du terminal. Par exemple, vous pouvez démarrer une session du terminal sur une console Solaris en entrant : $tip -9600 /dev/ttya ■ Sur un client exécutant Windows : Ouvrez le programme approprié pour lancer une session du terminal. Par exemple, vous pouvez démarrer une session du terminal sur une console Windows en sélectionnant : Start (Démarrer) -> Programs (Programmes) -> Accessories (Accessoires) -> Communications -> Hyperterminal ■ Sur un client exécutant Linux : Entrez la commande appropriée pour lancer une session du terminal. Par exemple, pour démarrer une session du terminal sur une console Linux, vous pouvez lancer Minicom. Minicom est un programme de communication série textuelle qui est fourni avec les distributions Linux. Pour plus de détails, reportez-vous aux pages de manuel incluses dans la distribution de Linux. 62 Guide d'installation du module serveur Sun Blade X6270 • Mars 2009 2. Connectez-vous à ILOM en suivant l'une des procédures décrites dans Connexion à ILOM, page 50. L’invite de la CLI d’ILOM s’affiche. 3. Vérifiez que les propriétés de communication du processeur de service sont définies sur les valeurs par défaut. Par exemple : -> show /SP/serial/host /SP/serial/host Targets: Properties: commitpending = (Cannot show property) pendingspeed = 9600 speed = 9600 Commands: cd show Remarque – Si la vitesse est différente de 9600, modifiez-la à l'aide de la commande suivante : -> set /SP/serial/host pendingspeed=9600 commitpending=true 4. Lancez le mode de console série en entrant la commande suivante : -> start /SP/console Seuls les comptes dotés de privilèges d'administrateur sont autorisés à configurer le processeur de service. 5. Lorsque l'invite suivante apparaît, entrez y : Are you sure you want to start /SP/console (y/n)? y 6. Appliquez l'alimentation principale au serveur en appuyant à l'aide d'un objet pointu ou d'un stylet sur le bouton d'alimentation encastré, situé sur le panneau avant. Pour plus d'informations sur la mise sous tension de votre serveur, reportez-vous à la section Mise sous tension du module serveur, page 40. Des messages POST s'affichent à l'écran à l'amorçage du système d'exploitation. 7. Suivez les instructions qui s'affichent sur les écrans de préinstallation de Solaris 10. Chapitre 5 Configuration du système d'exploitation Solaris 10 préinstallé 63 8. Utilisez les données recueillies dans la section Fiche d'installation, page 58, pour entrer les informations sur le système et le réseau lorsque le système vous y invite. Les écrans qui s'affichent varient en fonction de la méthode que vous avez choisie pour définir les informations réseau sur le serveur (DHCP ou adresse IP statique). Après avoir entré les informations de configuration de système, le serveur s'initialise et affiche l'invite de connexion Solaris. ▼ Redirection de la sortie de la console vers le port vidéo (facultatif) La console du module serveur est dirigée automatiquement vers le port série. GRUB, chargeur de démarrage "open source", est défini par défaut dans le système d'exploitation Solaris pour les systèmes X86 ou X64. Le chargeur de démarrage est le premier logiciel qui s'exécute lors de la mise sous tension du système. 1. Utilisez un câble pour connecter le port série du serveur hôte (via le port SER MGT du châssis ou le port série d'un câble de dongle) au port vidéo du système client. 2. Dans le menu GRUB, vous avez la possibilité d'afficher le processus d'installation en mode VGA (port vidéo) comme indiqué ci-dessous : 64 Guide d'installation du module serveur Sun Blade X6270 • Mars 2009 3. Pour afficher les données en sortie sur le port vidéo, sélectionnez l'option suivante : Solaris 10 10/08 s10x_u6wos_10 X86 - Graphics Adapter Chapitre 5 Configuration du système d'exploitation Solaris 10 préinstallé 65 Configuration des disques RAID du module serveur X6270 Après avoir configuré le système d'exploitation Solaris, vous pouvez être amené à devoir configurer les unités RAID. Présentation des unités RAID Le module serveur Sun Blade X6270 possède deux cartes REM. Vous pouvez accéder à la configuration RAID par le biais du BIOS de la carte REM. Pour accéder au BIOS de la carte REM LSI, appuyez sur CTRL + C au démarrage du système. Pour accéder au BIOS de la carte REM Sun Storage Tek, appuyez sur CTRL + A au démarrage du système. TABLEAU 5-2 Cartes REM du serveur Sun Blade X6270 Cartes REM Touches pour le BIOS Sun StorageTek CTRL-A LSI 3081E CTRL-C Le SE préinstallé se trouve sur l'unité de disque dur 0 (HDD0) du module serveur. Lorsque l'installation de SE Solaris est terminée, le système vous propose de mettre à niveau votre système d'exploitation sur disque unique vers une solution RAID en miroir. La procédure de configuration est différente pour chaque carte REM prise en charge. Par exemple, une carte REM Sun StorageTek comprend beaucoup plus d'options pour la configuration RAID qu'une carte REM LSI. Configurez le RAID en fonction de vos besoins, comme indiqué dans le TABLEAU 5-3. Remarque – La configuration RAID pour le module serveur Sun Blade X6270 est facultative. Par défaut, l'image Solaris préinstallée est définie dans une configuration non-RAID. Si une configuration autre qu'un RAID en miroir de base est requise, il est recommandé d'effectuer une nouvelle installation du système d'exploitation Solaris (ou autre) dans la configuration RAID voulue. 66 Guide d'installation du module serveur Sun Blade X6270 • Mars 2009 Options de l'unité RAID Le TABLEAU 5-3 répertorie les options de l'unité RAID. TABLEAU 5-3 Options de l'unité RAID Carte REM Unités prise en charge Configuration RAID prise en charge Sun StorageTek Seagate 73 Go SAS Fujitsu 73 Go SAS Seagate 146 Go SAS Fujitsu 146 Go SAS Hitachi 146 Go SAS Fujitsu 200 Go SATA Volume – 1 disque LSI 3081E Seagate 73 Go SAS Fujitsu 73 Go SAS Seagate 146 Go SAS Fujitsu 146 Go SAS Hitachi 146 Go SAS Fujitsu 200 Go SATA Utilisation de l'unité RAID 0 – bande – 2 disques minimum Aucune redondance RAID 1 – miroir – 2 disques minimum 50 % RAID 1E – 3 unités minimum 50 % RAID 5 – 3 unités minimum 67–94 % RAID 5EE – 4 unités minimum 50–88 % RAID 50 – 6 unités minimum 67–94 % RAID 6 – 4 unités minimum 50–88 % RAID 60 – 8 unités minimum 50–88 % Volume fractionné – 2 unités minimum 100 % Volume RAID – 4 unités minimum 50-100 % Baie IM (Integrated Mirror), 2 disques au minimum dont deux hot spare au maximum Les données sur le disque principal peuvent être fusionnées. Toutes les données seront Baie IME (Integrated Mirror Enhanced), entre 3 et 8 disques dont deux hot spare au effacées pendant la création. maximum Baie IS (Integrated Striping), entre 2 et 8 disques Chapitre 5 Toutes les données seront effacées pendant la création. Configuration du système d'exploitation Solaris 10 préinstallé 67 Mise en miroir du système d'exploitation Solaris préinstallé avec RAID LSI Si vous choisissez le système d'exploitation Solaris préinstallé, souhaitez intégrer la partie système d'exploitation d'un ensemble RAID et disposez d'une carte REM LSI uniquement, suivez la procédure ci-dessous pour mettre à jour le système d'exploitation Solaris préinstallé vers un ensemble RAID en miroir. Comme indiqué dans le TABLEAU 5-3, seul IM (Integrated Mirror) permet de conserver ou de fusionner les données d'un disque dur principal sur une baie de disques. La procédure suivante explique comment créer une image miroir du SE avant ou après l'installation de Solaris. Dans ce cas de figure, le module serveur possède deux unités de disque dur : HDD0 (avec le SE) et HDD1 (vide). ▼ Création d'une image miroir du SE Solaris préinstallé Pour créer une image miroir du système d'exploitation Solaris sur HDD1 : 1. Mettez le module serveur sous tension pour la première fois. 2. Appuyez sur CTRL+A pour accéder à l'utilitaire de configuration RAID LSI. 3. Sélectionnez la carte REM et appuyez sur Entrée. 4. Sélectionnez RAID Properties. 5. Créez un miroir IM (Integrated Mirror) pour la configuration de disque voulue. 6. Sélectionnez le disque dur à utiliser. Utilisez la touche fléchée droite pour déplacer le curseur vers la colonne RAID et appuyez sur la barre d'espacement pour ajouter des disques à RAID. 7. Dans la mesure où HDD0 contient des données, choisissez entre fusionner ou supprimer : ■ Choisissez M pour fusionner les données et démarrer une synchronisation. ■ Choisissez D pour effacer le système d'exploitation Solaris préinstallé. 8. Appuyez sur C pour créer le RAID et démarrer la synchronisation. 9. Cliquez sur Exit pour enregistrer la configuration et refermer le menu. 10. Appuyez sur Échap pour quitter l'utilitaire de configuration. 68 Guide d'installation du module serveur Sun Blade X6270 • Mars 2009 11. Redémarrez le SE Solaris. Mise en miroir du SE Solaris préinstallé avec une carte REM Sun StorageTek La carte REM Sun StorageTek vous permet de choisir parmi de nombreuses configurations RAID. Le mode de configuration de votre système dépend des besoins de votre système et des unités de disque dur qu'il comporte. Cette procédure décrit la mise en miroir du SE Solaris préinstallé. C'est l'option à privilégier, et tous les disques restants (s'ils sont plus de deux) sont incorporés dans un ensemble RAID DATA en utilisant les options disponibles, comme indiqué dans le TABLEAU 5-3. Vous aurez besoin du CD-ROM Tools & Drivers du module serveur Sun Blade X6270 pour effectuer cette procédure. ▼ Création d'une image miroir du SE Solaris préinstallé Suivez ces étapes pour mettre en miroir votre système d'exploitation Solaris configuré : 1. Au moyen du serveur Solaris, connectez-vous et démarrez Xserver. StorageTek Software Management a besoin de cette interface utilisateur graphique. 2. Créez un nouveau répertoire sur votre serveur Solaris en entrant : mkdir /StorMan 3. Insérez le CD-ROM Tools & Drivers et copiez l'application StorMan.dss, située dans le répertoire /mount-point/RAIDmgmt/StorageTEK/Solaris, dans le répertoire que vous avez créé sur votre serveur Solaris, par exemple /StorMan. 4. Modifiez les autorisations du nouveau répertoire et de l'application StorMan en entrant : chmod 777 StormMan.dss 5. Exécutez la commande suivante pour installer l'application : pkgadd -d StorMan.dss Chapitre 5 Configuration du système d'exploitation Solaris 10 préinstallé 69 6. À l'invite, choisissez d'installer tous les composants. 7. Pour exécuter l'application, entrez : sh /usr/StorMan/StorMan.sh Un écran partagé s'affiche. 8. Cliquez dessus pour activer Managed Systems List. 9. Double-cliquez sur l'ordinateur local (représenté par l'adresse IP de la connexion Primary ENET). Une invite s'affiche. 10. À l'invite, connectez-vous avec le compte root, en utilisant le mot de passe du SE qui vous a été attribué lors de l'installation de Solaris. 11. Cliquez sur le contrôleur SUN STK RAID Controller. Toutes les unités de disque dur connectées sur Enclosure 0 et Enclosure 1 s'affichent. Remarque – HDD0 (OS) doit être Enclosure 0 Logical Volume 1. 12. Pour mettre en miroir le système d'exploitation, cliquez avec le bouton droit de la souris sur Logical Device 1 et choisissez Expand ou Change Logical Device. 13. Sélectionnez l'option RAID adéquate (dans cet exemple, RAID 1 pour la mise en miroir). 14. Choisissez un disque pour mettre le système d'exploitation en miroir dans la liste de disques physiques. Sélectionnez l'unité de disque dur correspondant le mieux à vos besoins. 15. Après avoir sélectionné le disque, cliquez sur Next (Suivant) afin d'afficher le résumé de la configuration. 16. Cliquez sur Apply pour démarrer le processus de mise en miroir. Vous pouvez également cliquer sur Schedule pour effectuer ultérieurement le processus de mise en miroir. 17. Un autre écran de confirmation s'affiche. Validez le démarrage de la mise en miroir. La mise en miroir du système d'exploitation commence. Cette opération peut durer plusieurs heures, selon le volume de données et la taille du disque. 70 Guide d'installation du module serveur Sun Blade X6270 • Mars 2009 Informations utilisateur du système d'exploitation Solaris 10 Cette section fournit des liens pointant vers la documentation existant sur le système d'exploitation Solaris 10. Documentation utilisateur de Solaris 10 Vous pouvez accéder à la documentation utilisateur du système d'exploitation Solaris 10 à l'adresse suivante : http://docs.sun.com/app/docs/prod/solaris.10 Formation sur le système d'exploitation Solaris 10 Sun propose des options de formation flexibles adaptées à vos horaires et à votre style d'apprentissage. Les options de formation incluent des cours dirigés par un formateur, des cours en ligne sur le Web, des cours sur CD-ROM et des cours dans des classes virtuelles en direct. Pour découvrir les options de formation et de certification consacrées à Solaris 10, visitez le site : http://www.sun.com/training Utilisation du programme d'installation Solaris La documentation répertoriée dans cette section décrit les instructions d'utilisation du programme d'installation Solaris et est accessible sur le site Web suivant : http://docs.sun.com/ Suivez les instructions spécifiques aux systèmes x86, et non aux systèmes SPARC. Pour plus d'informations, reportez-vous à la documentation sur les notes de version et l'installation de Solaris 10 correspondant à la version du système d'exploitation Solaris 10 que vous avez installée. Vous pouvez la consulter sur le site : http://docs.sun.com/app/docs/prod/solaris.10 Chapitre 5 Configuration du système d'exploitation Solaris 10 préinstallé 71 Après la configuration du système d'exploitation Solaris préinstallé, le programme d'installation Solaris redémarre le système et vous invite à vous connecter. Le système affiche le message du jour, indiquant le logiciel préchargé livré avec votre système : ■ Sun Java™ Enterprise System (Java ES) ■ Sun Studio™ 11 Sun Java Enterprise System Sun Java Enterprise System (Java ES) est un ensemble de composants logiciels qui fournit les services nécessaires pour prendre en charge les applications de consolidation de l'entreprise distribuées dans un réseau ou l'environnement Internet. Sun Studio 11 Sun Studio 11 propose des compilateurs haute performance d'optimisation C, C++ et Fortran pour le SE Solaris sur des plates-formes SPARC et x86/x64. Il comprend également des outils de ligne de commande et un environnement de développement intégré IDE NetBeans pour l'analyse des performances des applications et le débogage des applications développées dans des langages source mixtes. Les outils offrent une prise en charge multiplate-forme, compatible avec gcc, Visual C++, C99, OpenMP et Fortran 2003. Réinstallation du système d'exploitation Solaris Pour réinstaller le SE Solaris ou installer une autre version, reportez-vous au Guide d'installation de Solaris 10 : installations de base (820-0176). Téléchargement du système d'exploitation Solaris Vous pouvez télécharger le logiciel du SE Solaris en accédant aux sites Web suivants : ■ Pour télécharger le système d'exploitation Solaris 10, accédez à : http://www.sun.com/software/solaris/get.jsp 72 Guide d'installation du module serveur Sun Blade X6270 • Mars 2009 ■ Pour télécharger des patches, accédez à : http://sunsolve.sun.com/pub-cgi/show.pl?target=home Chapitre 5 Configuration du système d'exploitation Solaris 10 préinstallé 73 74 Guide d'installation du module serveur Sun Blade X6270 • Mars 2009 Index A Connexion d'un câble de dongle, 35 Internet Protocol (IP) address assigning a static IP address, 44 B L Modules serveur blade, configuration d'adresses IP Initialisation Au moyen de l'attribution statique, 45 M D Modules DIMM Règles de chargement, 16 Configurations prises en charge, 16 Câble de dongle, 36 Mises à jour du pilote, vii DHCP (Dynamic Host Configuration Protocol) Utilisation pour attribuer une adresse IP, 43 E Arrêt d’urgence, 34 F Module FEM (Fabric Expansion Module) Remplacement de carte, 23 Mises à jour du microprogramme, vii G Arrêt progressif, 34 GRUB, 54 I Liste de contrôle des tâches d'installation, 4 LSI REM card, 55 main cover removal, 11 mirrored RAID, 55 motherboard component locations, 8 O operating systems preinstalled OS configuring Solaris OS, 47 overview figure, 8 P power powering off, 34 powering on standby power, 32 product updates, vii R RAID, 55 RAID Expansion Module (REM), 55 board replacement, 20 replaceable component locations, 8 Procédures de remplacement Fabric Expansion Module (FEM) board 75 replacement, 23 RAID Expansion Module (REM) board replacement, 20 S serial port connector, 37 server module about shipment, 1 connecting through the SP IP address, 52 front panel, 31 inserting, 29 optional server components, 2 physical specifications, 3 redirecting console to video, 54 shutting down power, 34 Solaris 10 Operating System configuring the preinstalled OS, 47 downloading, 61 prerequisites, 48 standby power, verifying, 32 storage drive replacement, 24 Sun StorageTek REM card, 55, 58 U USB device connection, 37 V video port redirection, 54 76 Sun Blade X6270 Server Module Installation Guide • March 2009