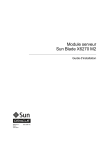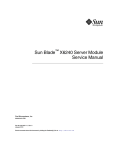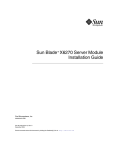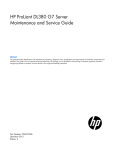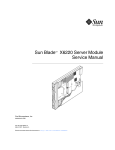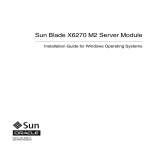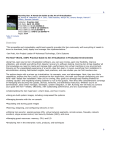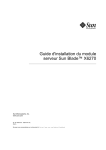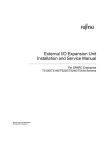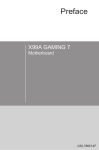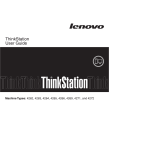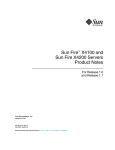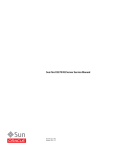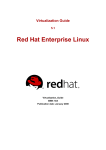Download Sun Blade X6270 M2 Server Module Service Manual
Transcript
Sun Blade X6270 M2 Server Module
Service Manual
Part No.: E21604-03
September 2012
Copyright © 2012, Oracle and/or its affiliates. All rights reserved.
This software and related documentation are provided under a license agreement containing restrictions on use and disclosure and are protected by
intellectual property laws. Except as expressly permitted in your license agreement or allowed by law, you may not use, copy, reproduce, translate,
broadcast, modify, license, transmit, distribute, exhibit, perform, publish, or display any part, in any form, or by any means. Reverse engineering,
disassembly, or decompilation of this software, unless required by law for interoperability, is prohibited.
The information contained herein is subject to change without notice and is not warranted to be error-free. If you find any errors, please report them to us
in writing.
If this is software or related software documentation that is delivered to the U.S. Government or anyone licensing it on behalf of the U.S. Government, the
following notice is applicable:
U.S. GOVERNMENT END USERS. Oracle programs, including any operating system, integrated software, any programs installed on the hardware,
and/or documentation, delivered to U.S. Government end users are "commercial computer software" pursuant to the applicable Federal Acquisition
Regulation and agency-specific supplemental regulations. As such, use, duplication, disclosure, modification, and adaptation of the programs, including
any operating system, integrated software, any programs installed on the hardware, and/or documentation, shall be subject to license terms and license
restrictions applicable to the programs. No other rights are granted to the U.S. Government.
This software or hardware is developed for general use in a variety of information management applications. It is not developed or intended for use in any
inherently dangerous applications, including applications that may create a risk of personal injury. If you use this software or hardware in dangerous
applications, then you shall be responsible to take all appropriate fail-safe, backup, redundancy, and other measures to ensure its safe use. Oracle
Corporation and its affiliates disclaim any liability for any damages caused by use of this software or hardware in dangerous applications.
Oracle and Java are registered trademarks of Oracle and/or its affiliates. Other names may be trademarks of their respective owners.
Intel and Intel Xeon are trademarks or registered trademarks of Intel Corporation. All SPARC trademarks are used under license and are trademarks or
registered trademarks of SPARC International, Inc. AMD, Opteron, the AMD logo, and the AMD Opteron logo are trademarks or registered trademarks of
Advanced Micro Devices. UNIX is a registered trademark of The Open Group.
This software or hardware and documentation may provide access to or information on content, products, and services from third parties. Oracle
Corporation and its affiliates are not responsible for and expressly disclaim all warranties of any kind with respect to third-party content, products, and
services. Oracle Corporation and its affiliates will not be responsible for any loss, costs, or damages incurred due to your access to or use of third-party
content, products, or services.
Copyright © 2012, Oracle et/ou ses affiliés. Tous droits réservés.
Ce logiciel et la documentation qui l’accompagne sont protégés par les lois sur la propriété intellectuelle. Ils sont concédés sous licence et soumis à des
restrictions d’utilisation et de divulgation. Sauf disposition de votre contrat de licence ou de la loi, vous ne pouvez pas copier, reproduire, traduire,
diffuser, modifier, breveter, transmettre, distribuer, exposer, exécuter, publier ou afficher le logiciel, même partiellement, sous quelque forme et par
quelque procédé que ce soit. Par ailleurs, il est interdit de procéder à toute ingénierie inverse du logiciel, de le désassembler ou de le décompiler, excepté à
des fins d’interopérabilité avec des logiciels tiers ou tel que prescrit par la loi.
Les informations fournies dans ce document sont susceptibles de modification sans préavis. Par ailleurs, Oracle Corporation ne garantit pas qu’elles
soient exemptes d’erreurs et vous invite, le cas échéant, à lui en faire part par écrit.
Si ce logiciel, ou la documentation qui l’accompagne, est concédé sous licence au Gouvernement des Etats-Unis, ou à toute entité qui délivre la licence de
ce logiciel ou l’utilise pour le compte du Gouvernement des Etats-Unis, la notice suivante s’applique :
U.S. GOVERNMENT END USERS. Oracle programs, including any operating system, integrated software, any programs installed on the hardware,
and/or documentation, delivered to U.S. Government end users are "commercial computer software" pursuant to the applicable Federal Acquisition
Regulation and agency-specific supplemental regulations. As such, use, duplication, disclosure, modification, and adaptation of the programs, including
any operating system, integrated software, any programs installed on the hardware, and/or documentation, shall be subject to license terms and license
restrictions applicable to the programs. No other rights are granted to the U.S. Government.
Ce logiciel ou matériel a été développé pour un usage général dans le cadre d’applications de gestion des informations. Ce logiciel ou matériel n’est pas
conçu ni n’est destiné à être utilisé dans des applications à risque, notamment dans des applications pouvant causer des dommages corporels. Si vous
utilisez ce logiciel ou matériel dans le cadre d’applications dangereuses, il est de votre responsabilité de prendre toutes les mesures de secours, de
sauvegarde, de redondance et autres mesures nécessaires à son utilisation dans des conditions optimales de sécurité. Oracle Corporation et ses affiliés
déclinent toute responsabilité quant aux dommages causés par l’utilisation de ce logiciel ou matériel pour ce type d’applications.
Oracle et Java sont des marques déposées d’Oracle Corporation et/ou de ses affiliés.Tout autre nom mentionné peut correspondre à des marques
appartenant à d’autres propriétaires qu’Oracle.
Intel et Intel Xeon sont des marques ou des marques déposées d’Intel Corporation. Toutes les marques SPARC sont utilisées sous licence et sont des
marques ou des marques déposées de SPARC International, Inc. AMD, Opteron, le logo AMD et le logo AMD Opteron sont des marques ou des marques
déposées d’Advanced Micro Devices. UNIX est une marque déposée d’The Open Group.
Ce logiciel ou matériel et la documentation qui l’accompagne peuvent fournir des informations ou des liens donnant accès à des contenus, des produits et
des services émanant de tiers. Oracle Corporation et ses affiliés déclinent toute responsabilité ou garantie expresse quant aux contenus, produits ou
services émanant de tiers. En aucun cas, Oracle Corporation et ses affiliés ne sauraient être tenus pour responsables des pertes subies, des coûts
occasionnés ou des dommages causés par l’accès à des contenus, produits ou services tiers, ou à leur utilisation.
Please
Recycle
Contents
Using This Documentation
1.
Sun Blade X6270 M2 Hardware and Software Features
1–1
1.1
Server Hardware and Software Features
1.2
Server Module Front Panel Indicators, Buttons, and Port
1.3
Attaching Devices to the Server
1.3.1
1.4
2.
ix
Attaching a USB Drive
Replaceable Server Components
2.2
1–4
1–5
1–6
1–7
Powering On and Configuring BIOS Settings
2.1
1–2
2–1
Powering On and Off the Server Module
2–2
2.1.1
Power On the Server Module
2.1.2
Power Off and Verify Server Is Ready for Removal From Chassis
2–3
2.1.3
Troubleshoot Server Power States
About the BIOS
2.2.1
2–2
2–4
2–5
BIOS Booting and Set Up Considerations
2–5
2.2.1.1
Hardware Prefetchers
2–5
2.2.1.2
Default BIOS Power-On Self-Test (POST) Events
2.2.1.3
BIOS POST F1 and F2 Errors
2.2.1.4
How BIOS POST Memory Testing Works
2–6
2–7
2–10
iii
2.2.1.5
PCI Express ExpressModule Slot Booting Priority
2.2.1.6
Ethernet Port Device and Driver Naming
2.2.1.7
Ethernet Port Booting Priority
BIOS Setup Utility Menus
2.2.3
Enabling Support for Common BIOS Settings
▼
▼
Configuring Support for TPM
Configuring SP LAN Settings
View or Set the ILOM SP IP Address Using the BIOS Setup
Utility 219
218
Configuring Option ROM Settings in BIOS
Enable or Disable Option ROM Settings
Updating the BIOS Firmware
2–21
Locations of Replaceable Components
3.2
Tools and Supplies Needed
3.3
Avoid Electrostatic Discharge
3.4
Removing the Server From the Chassis
3.6
3.7
2–18
▼
3.1
3–1
3–2
3–3
3–3
3–4
Remove Server Module From Chassis
Removing or Replacing Filler Panels
▼
2–16
216
Maintaining the Sun Blade X6270 M2 Server Module
3.5
iv
215
Configure LAN Settings for SP
▼
▼
2–15
▼
2.2.3.4
3.
2–15
Accessing the BIOS Setup Utility Menus
Configure TPM Support
2.2.3.3
2.2.4
2–12
Access BIOS Setup Utility Menus
2.2.3.2
2–11
2–12
2.2.2
2.2.3.1
2–11
Remove or Insert Filler Panels
3-4
3–6
3-7
Removing or Installing Server Module Cover
▼
Remove Cover From Server
▼
Install Cover on Server
3-9
3-9
Procedures for Replaceable Components
3–10
Book Title without trademarks, or an abbreviated book title • September 2012
3–9
220
2–20
3.7.1
3.7.2
Installing or Servicing a Hard Disk Drive or Solid State Drive
3.7.1.1
Internal System Software Designation for Storage
Devices 3–11
3.7.1.2
Add a New HDD or SSD
3.7.1.3
HDD or SSD Failure and RAID
3.7.1.4
Replace an Existing HDD or SSD
Replacing the System Battery
▼
3.7.3
3.7.4
3.7.6
3.7.7
4.
3–13
3–17
Replace the System Battery
317
Replace or Add DIMM
4.2
Install the FEM
3–21
321
Installing or Replacing a RAID Expansion Module (REM) and
Battery 3–22
▼
Replace the REM Battery
▼
Install a New REM
▼
Replace an Existing REM
323
324
325
Installing or Replacing a CPU and Heatsink
▼
Install CPU and Heatsink
▼
Replace or Upgrade CPU and Heatsink
3–26
326
Cabling the REM and Disk Drives
328
3–32
▼
Identify the Proper Cabling Paths
▼
Connect Disk Drives to the Onboard Chipset
Troubleshooting the Server
332
Diagnostic Tools
4.1.2
Diagnostic Tool Documentation
Restoring ILOM Defaults
334
4–1
4–2
4.1.1
4.2.1
3–19
319
Troubleshooting the Server and Restoring ILOM Defaults
4.1
3–14
Installing or Servicing a Fabric Expansion Module (FEM)
▼
3.7.5
3–11
Installing or Replacing Memory Modules (DIMMs)
▼
3–10
4–2
4–4
4–6
Accessing the Preboot Menu
4–6
Contents
v
4.2.1.1
▼
Access to the Preboot Menu
▼
Edit Preboot Menu for Remote Serial Access
4.2.1.2
4.2.2
4.2.4
4–11
4–12
4–13
Restore Access to the Serial Console Using the Preboot Menu
413
Restoring the SP Firmware Image
4–14
Prerequisites for Restoring SP Firmware Using the
Preboot Menu 4–15
▼
Enable Support in Preboot Menu to Recover the SP
▼
Restore the SP Firmware Image Using the Preboot Menu
Preboot Menu Command Summary
A. Server Module Specifications
A–1
A.1
Physical Specifications
A.2
Electrical Specifications
A.3
Environmental Requirements
B. Configuring BIOS Settings
vi
49
Restore ILOM Root Password to Factory Default Using the
Preboot Menu 412
4.2.4.1
4.2.5
Edit Mode Settings in Preboot Menu
Restoring ILOM Access to the Serial Console
▼
4–7
47
Restoring the Factory Default ILOM Root Password
▼
4.2.3
Prerequisites for Accessing the Preboot Menu
A–2
A–2
A–3
B–1
B.1
BIOS Setup Screens Overview
B–2
B.2
BIOS Setup Utility Menu Screens
B–3
B.2.1
BIOS Main Menu Screens
B–4
B.2.2
BIOS Advanced Menu Screens
B.2.3
BIOS PCI Menu Screen
B.2.4
BIOS Boot Menu Screens
B.2.5
BIOS Security Menu Screen
B–5
B–6
B–7
B–8
Book Title without trademarks, or an abbreviated book title • September 2012
4–18
415
417
B.2.6
BIOS Chipset Menu Screens
B.2.7
BIOS Exit Menu Screen
▼
3–Cable Dongle Pinouts
C.2
SAS/SATA Connectors
C.3
SAS Diskplane
C.4
SAS Power/LED Connector
C–2
C–4
C–6
C–7
D. Memory Module (DIMM) Reference
Index
B-10
C–1
C.1
D.1
B–10
Executing a BIOS Exit Option
C. Connector Pinouts
B–9
D–1
Memory Module Installation Considerations
D–1
D.1.1
DIMM and CPU Physical Layout
D–2
D.1.2
DIMM Population Rules
D.1.3
DIMM Rank Classification Labels
D.1.4
Error Correction and Parity
D.1.5
Inconsistencies Between DIMM Fault LEDs and the BIOS Mapping
of Faulty DIMMs D–5
D.1.6
Locations of Faulty DIMMs Using ILOM Versus BIOS
D–3
D–4
D–5
D–5
Index–1
Contents
vii
viii
Book Title without trademarks, or an abbreviated book title • September 2012
Using This Documentation
This Service Manual contains information and procedures for maintaining and
upgrading Oracle’s Sun Blade X6270 M2 Server Module.
Before You Read This Document
It is important that you review the safety guidelines in the Sun Blade X6270 M2 Server
Module Safety and Compliance Guide (821-0500) and in the Important Information for Sun
Hardware Systems (821-1590).
Product Information
For information about the Sun Blade X6270 M2 Server Module, go to the following
web site: http://www.oracle.com/goto/x6270m2.
At that site, you can find links and navigate to the following information and
downloads:
■
Product information and specifications
■
Supported operating systems
■
Software and firmware downloads
■
Supported option cards
■
Supported Network Express Modules
■
External storage options
■
Systems Handbook
ix
To download the Tools and Drivers DVD image, go the following web site and
navigate to the Tools and Drivers download page:
http://www.oracle.com/goto/x6270m2.
Related Documentation
The documents listed in the following table are available online at:
http://docs.sun.com/app/docs/prod/blade.x6270m2#hic
x
Title
Content
Part Number
Format
Sun Blade X6270 M2 Server
Module Product Notes
Late-breaking information
about the server module
821-0496
PDF
HTML
Sun Blade X6270 M2 Server
Module Getting Started Guide
Basic installation information
for setting up the server
module
821-0494
PDF
Print
Sun Blade X6270 M2 Server
Module Installation Guide
Detailed installation
information for setting up the
server module
821-0495
PDF
HTML
Print option
Sun Blade X6270 M2 Server
Module Installation Guide for
Linux, Virtual Machine
Software, and Oracle Solaris
Operating Systems
Installation instructions for
the Linux, Oracle VM,
VMware, and Oracle Solaris
operating systems
821-0497
PDF
HTML
Sun Blade X6270 M2 Server
Module Installation Guide for
Windows Operating Systems
Installation instructions for
the Windows Server
operating systems
821-0498
PDF
HTML
Sun Installation Assistant 2.3
Through 2.4 User’s Guide for
x64 Systems
Instructions for using the Sun
Installation Assistant (SIA)
when installing a Windows or
Linux operating system
821-0694
PDF
HTML
Sun Blade X6270 M2 Server
Module Service Manual
Information and procedures
for maintaining and
upgrading the server module
821-0499
PDF
HTML
Sun Server CLI Tools and
IPMItool 2.0 User’s Guide
Information about how to
install, configure, and work
with CLI tools and IPMItool
821-1600
PDF
HTML
Sun Blade X6270 M2 Server Module Service Manual • September 2012
Title
Content
Part Number
Format
Oracle x86 Servers Diagnostics
Guide
Information about how to use
the diagnostic software tools
provided with x64 servers
820-6750
PDF
HTML
Oracle Integrated Lights Out
Manager (ILOM) 3.0
Documentation Collection
(formerly called Integrated
Lights Out Manager (ILOM)
3.0 Documentation Collection)
Documents covering ILOM
features and tasks that are
common to servers and
server modules that support
ILOM 3.0
820-5523
820-6410
820-6411
820-6412
820-6413
PDF
HTML
Oracle Integrated Lights Out
Manager (ILOM) 3.0
Supplement for Sun Blade
X6270 M2 Server Module
ILOM information that is
specific to the Sun Blade
X6270 M2 Server Module
821-0501
PDF
HTML
Safety and Compliance Manual
Hardware safety and
compliance information for
the server module
821-0500
Print
Important Safety Information
for Sun Hardware Systems
Multilingual hardware safety
and compliance information
for all Sun hardware systems
821-1590
Print
Translated versions of some of these documents are available at the web site listed
above this table. English documentation is revised more frequently and might be
more up-to-date than the translated documentation.
Documentation, Support, and Training
Sun Function
URL
Sun Documentation
http://docs.sun.com
Support
http://www.sun.com/support/
Training
http://www.sun.com/training/
Using This Documentation
xi
Typographic Conventions
Typeface*
Meaning
Examples
AaBbCc123
The names of commands, files,
and directories; on-screen
computer output
Edit your.login file.
Use ls -a to list all files.
% You have mail.
AaBbCc123
What you type, when contrasted
with on-screen computer output
% su
Password:
AaBbCc123
Book titles, new words or terms,
words to be emphasized.
Replace command-line variables
with real names or values.
Read Chapter 6 in the User’s Guide.
These are called class options.
You must be superuser to do this.
To delete a file, type rm filename.
* The settings on your browser might differ from these settings.
Documentation Comments
Submit comments about this document by clicking the Feedback link at:
http://docs.sun.com
Include the title and part number of your document with your feedback:
Sun Blade X6270 M2 Server Module Service Manual, part number 821-0499-10
xii
Sun Blade X6270 M2 Server Module Service Manual • September 2012
CHAPTER
1
Sun Blade X6270 M2 Hardware and
Software Features
This chapter summarizes the features available on the Sun Blade X6270 M2 Server
Module and contains the following topics:
■
Section 1.1, “Server Hardware and Software Features” on page 1-2
■
Section 1.2, “Server Module Front Panel Indicators, Buttons, and Port” on page 1-4
■
Section 1.3, “Attaching Devices to the Server” on page 1-5
■
Section 1.4, “Replaceable Server Components” on page 1-7
1-1
1.1
Server Hardware and Software Features
TABLE 1-1 summarizes the standard configurations and optional components
available for the Sun Blade X6270 M2 Server Module.
TABLE 1-1
Server Hardware and Software Features
X6270 M2 Server
Module
Standard Server
Components
Description
The following standard components are shipped on the Sun Blade X6270
M2 Server Module:
• Service Processor (SP) – One SP per server. SP provides remote
keyboard, mouse, and video functionality, IPMI baseboard management
controller (BMC) functionality, and interfaces to the chassis monitoring
module (CMM). The SPs and CMM work together to form a complete
server module and chassis management system.
• Indicators and Buttons – The Sun Blade X6270 M2 Server Module
includes standard service indicator LEDs and buttons.
• Flexible I/O Network Connectivity – Supported I/O network
connectivity can include these optional components: fabric expansion
module, chassis network express modules, and chassis PCI express
modules.
• Front Panel I/O Device Connection – The Sun Blade X6270 M2 Server
Module front panel provides a universal connection port for attaching
devices directly to the server using a dongle cable.
Preinstalled CPU Servers are typically ordered and shipped with preinstalled memory and
and Memory
CPU configurations. The preinstalled memory and CPU assemblies
Configurations
offered (and shipped) for the Sun Blade X6270 M2 Server Module include:
• 1 Intel Xeon Six-Core X5680, 3.33GHz, 12MB Cache, 6.40 GT/s QPI, HT,
Turbo Boost, 130W with Heatsink
• 1 Intel Xeon Six-Core X5670, 2.93GHz, 12MB Cache, 6.40 GT/s QPI, HT,
Turbo Boost, 95W with Heatsink
• 1 Intel Xeon Four-Core E5620, 2.40GHz, 12MB Cache, 5.86 GT/s QPI,
HT, Turbo Boost, 80W with Heatsink
1-2
Sun Blade X6270 M2 Server Module Service Manual • September 2012
TABLE 1-1
Server Hardware and Software Features (Continued)
Optional
Components
The following optional server module components can be ordered and
shipped separately:
• CPU assembly options
• DDR3 memory kits
• SATA and SAS storage drives
• Dongle cable option
• Fabric Expansion Module (FEM) options
• RAID Expansion Module (REM) options
• Operating system software
• Printed documentation – Sun Blade X6270 M2 Server Module Installation
Guide (821-0495)
Note - Server components and their part numbers are subject to change
over time. For the most up-to-date list of replaceable components for
servers, see the following URL:
http://oracle.com/goto/blades
Supported
Operating
Systems
The following operating systems are supported on the Sun Blade X6270
M2 Server Module.
• Oracle Enterprise Linux 5.4 (64-bit)
• Oracle VM 2.2.1
• Solaris 10 10/09 and later
• Microsoft Windows Server 2008 SP2 Datacenter (64-bit) with Hyper-V
• Microsoft Windows Server 2008 SP2 Enterprise (64-bit) with Hyper-V
• Microsoft Windows Server 2008 SP2 Standard (64-bit) with Hyper-V
• Microsoft Windows Server 2008 R2 Datacenter (64-bit) with Hyper-V
• Microsoft Windows Server 2008 R2 Enterprise (64-bit) with Hyper-V
• Microsoft Windows Server 2008 R2 Standard (64-bit) with Hyper-V
• Red Hat Enterprise Linux (RHEL) 5.4 (64-bit)
• SUSE Linux Enterprise Server (SLES) 10 SP3 (64-bit)
• SUSE Linux Enterprise Server (SLES) 11 (64-bit)
• VMware ESX and ESXi 4.0 Update 1
Chapter 1
Sun Blade X6270 M2 Hardware and Software Features
1-3
1.2
Server Module Front Panel Indicators,
Buttons, and Port
FIGURE 1-1 identifies the front panel buttons, indicators, and ports on the server.
FIGURE 1-1
Sun Blade X6270 M2 Server Module Front Panel
1
2
3
4
5
6
7
8
9
10
Figure Legend Sun Blade X6270 M2 Server Module Front Panel LEDs, Buttons, and Port
1-4
1
Server Module Locate LED and button – White
2
Server Module Ready to Remove LED – Blue
3
Server Module Service Action Required LED – Amber
4
Server Module OK/Power LED – Green (blinking or solid state)
5
Server Module Power button/reset
Sun Blade X6270 M2 Server Module Service Manual • September 2012
Figure Legend Sun Blade X6270 M2 Server Module Front Panel LEDs, Buttons, and Port (Continued)
6
Non-Maskable Interrupt (NMI) button (Service only)
7
Universal Connector Port (UCP), used for dongle cable
8
HDD OK/Power LED – Green
9
HDD Service Action Required LED – Amber
10
HDD Ready to Remove LED – Blue
Caution – Do not use the NMI button unless you are instructed to do so by
authorized Service personnel. The NMI button sends an NMI dump request to the
CPUs, which is used by Field Service for debugging activities at the request of
Service personnel.
1.3
Attaching Devices to the Server
Your system chassis is shipped with a dongle cable that enables you to connect
communication devices directly to the front panel of the Sun Blade X6270 M2 Server
Module:
■
3-Cable Dongle II (P/N 530-3936 Option #4622A). This cable provides a VGA
connector, RJ-45 serial connector, and one dual USB connector. See Appendix C for
additional connector pinout information.
Note – The 3-Cable Dongle II is typically provided with each Sun Blade 6000 Chassis
System. Additional cables may be ordered.
You can use the VGA or USB connectors on the dongle cable to communicate with
the server module BIOS and operating system. Or, you can use the serial connector to
communicate with the server module SP.
Caution – You should use the dongle cable only for configuration and service
purposes. Disconnect the dongle cable from the server module after the configuration
or service operation is complete to avoid damaging the cable.
FIGURE 1-2 illustrates how to attach the 3-Cable Dongle to the Sun Blade X6270 M2
Server Module universal connector port (UCP).
Chapter 1
Sun Blade X6270 M2 Hardware and Software Features
1-5
FIGURE 1-2
Server Front Panel I/O Connection Using 3-Cable Dongle
1
2
3
Figure Legend 3-Cable Dongle Connectors
1.3.1
1
Dual USB 2.0 connectors
2
RJ-45 Serial port connector
3
VGA video connector
Attaching a USB Drive
You can use a USB drive to communicate with the server module BIOS and operating
system. FIGURE 1-3 illustrates how to attach the USB drive on the Sun Blade X6270 M2
Server Module motherboard.
1-6
Sun Blade X6270 M2 Server Module Service Manual • September 2012
FIGURE 1-3
1.4
Attaching a USB Drive
Replaceable Server Components
FIGURE 1-4 identifies the replaceable component locations on the Sun Blade X6270 M2
Server Module, with the top cover removed.
Chapter 1
Sun Blade X6270 M2 Hardware and Software Features
1-7
FIGURE 1-4
Sun Blade X6270 M2 Server Module Replaceable Component Locations
Figure Legend Replaceable Server Components
1-8
1
Fabric Expansion Module (FEM) (optional component) See “Installing or Servicing a
Fabric Expansion Module (FEM)” on page 21.
2
Raid Expansion Module (REM) (optional component)
See “Installing or Replacing a RAID Expansion Module (REM) and Battery” on
page 22.
3
DIMMs (optional components)
The DIMMs in FIGURE 1-4 are shown populated with filler panels. See “Installing or
Replacing Memory Modules (DIMMs)” on page 19.
Note - Processor chip contains memory controller. Do not attempt to populate DIMMs
sockets next to unpopulated (empty) CPU sockets.
4
CPUs and heatsinks (up to two CPUs may be installed)
See “Installing or Replacing a CPU and Heatsink” on page 26.
The minimum CPU configuration shipped includes one CPU with a heatsink. An air
baffle is shipped to cover the empty CPU socket (not shown in FIGURE 1-4).
Additional CPUs may be ordered.
Note - In the example shown in FIGURE 1-4, the CPUs are installed under the two
heatsinks.
5
Storage devices (hard disk drives or solid state drives)
Up to four optional storage devices may be installed.
See “Installing or Servicing a Hard Disk Drive or Solid State Drive” on page 10.
Sun Blade X6270 M2 Server Module Service Manual • September 2012
CHAPTER
2
Powering On and Configuring BIOS
Settings
This chapter describes how to power on and off the server, as well as how to
configure BIOS settings.
The following topics are discussed in this chapter.
■
■
Section 2.1, “Powering On and Off the Server Module” on page 2-2
■
“Power On the Server Module” on page 2-2
■
“Troubleshoot Server Power States” on page 2-4
■
“Power Off and Verify Server Is Ready for Removal From Chassis” on page 2-3
Section 2.2, “About the BIOS” on page 2-5
■
“BIOS Booting and Set Up Considerations” on page 2-5
■
“BIOS Setup Utility Menus” on page 2-12
■
“Enabling Support for Common BIOS Settings” on page 2-15
■
“Updating the BIOS Firmware” on page 2-21
2-1
2.1
Powering On and Off the Server Module
Refer to the following topics in this section to power on and off the server module:
2.1.1
■
“Power On the Server Module” on page 2-2
■
“Power Off and Verify Server Is Ready for Removal From Chassis” on page 2-3
■
“Troubleshoot Server Power States” on page 2-4
Power On the Server Module
The following procedure assumes that the server module is installed in a powered-on
chassis.
1. Verify that the server module is in a standby power state.
In a standby power state, the OK/Power LED on the front panel of the server
blinks (0.1 second on, 2.9 seconds off). A standby power state indicates that the
server module SP is active but the server module host is powered-off.
See FIGURE 1-1 for the OK/Power LED location.
Note – The OK/Power LED will be set to standby blink only when there is enough
chassis power for the server module to power on. If there is not enough chassis
power, the OK/Power LED will remain off until there is enough power for the server
module to power on. To troubleshoot this issue, see “Troubleshoot Server Power
States” on page 2-4.
2. Apply main power to the server SP and host.
For example:
■
Local server power-on. Press and release the recessed Power button on the
server module front panel.
For Power button location, see FIGURE 1-1.
■
2-2
ILOM SP web interface power-on. Log in to the ILOM web interface for the
server SP and select: Remote Control --> Remote Power Control tab, then select
Reset from the Select Action list box.
Sun Blade X6270 M2 Server Module Service Manual • September 2012
■
ILOM SP CLI power-on. Log in to the SP ILOM command-line interface (CLI)
and type: start /SYS
The OK/Power LED on the server module front panel illuminates a steady-on
green light. The steady-on LED state indicates that the server module SP and host
are both powered-on.
If the server does not power-on, see Section 2.1.3, “Troubleshoot Server Power
States” on page 2-4.
2.1.2
Power Off and Verify Server Is Ready for Removal
From Chassis
Follow these steps to ensure that the server is properly powered off and is ready for
removal from chassis.
1. Power off the server.
For example:
■
Graceful shutdown from local server. Press and release the Power button on
the front panel.
This operation will cause any Advanced Configuration and Power Interface
(ACPI) enabled operating systems to perform an orderly shutdown of the
operating system. Servers not running ACPI-enabled operating systems will
shut down to standby power mode immediately.
■
Emergency shutdown from local server. Press and hold the Power button for at
least five seconds to force the main power off.
■
ILOM CLI shutdown. Log in to the SP ILOM CLI and type:
-> stop /SYS
■
ILOM web interface shutdown. Log in to the ILOM web interface for the
server SP and do the following:
■
Select Remote Control --> Remote Power Control.
■
Select one of the following actions from the drop-down list:
-- Immediate Power Off: Select to power off the server.
-- Graceful Shutdown and Power Off: Select to gracefully shut down the
system operating system before the system is powered off.
Refer to the Oracle Integrated Lights Out Manager (ILOM) 3.0 Documentation
Collection for more information.
2. To ensure that the system is powered off and ready to be removed from the
chassis, do the following:
Chapter 2
Powering On and Configuring BIOS Settings
2-3
a. Verify that the green OK/Power LED on the front panel of the server is in
standby or off state.
b. Ensure that the system was prepared for removal using the Component
Management tab in ILOM.
In the Component Management tab, a Ready (no power) status will appear in
the Ready To Remove column for the server.
For more details, see the prepare to remove component procedures in the Oracle
Integrated Lights Out Manager (ILOM) 3.0 Documentation Collection.
For information about removing the server from the chassis and removing the
cover from the server, see “Removing the Server From the Chassis” on page 3-4.
2.1.3
Troubleshoot Server Power States
Each time a server module powers on in the Sun Blade 6000 Series Chassis, it queries
the CMM to ensure that there is enough power available from the power supply
units (PSUs) to power on the server. If there is not enough power to power on the
server module, the SP denies the server module from receiving power (standby and
main). If this situation occurs, the OK/Power LED on the front panel of the server
module will remain off. To troubleshoot this power issue, follow these guidelines:
1. Review the ILOM event log messages to determine whether the server has
permission to power on. An event message is recorded in the log any time there is
an inadequate amount of power available from the PSUs to power on the server
module.
For more information about the ILOM event log or monitoring power
consumption, refer to the Oracle Integrated Lights Out Manager (ILOM) 3.0
Documentation Collection.
2. Ensure that the system chassis has the proper amount of power supplies installed
to support powering on all the chassis components currently installed.
Refer to the system chassis documentation for information about the number of
power supplies required to power on chassis components.
3. To avoid power loss, it is recommended that you use the default CMM power
management settings for PSUs in ILOM.
For more information about power management, refer to the Oracle Integrated
Lights Out Manager (ILOM 3.0) Supplement for Sun Blade X6270 M2 Server Module
(821-0501) and the Oracle Integrated Lights Out Manager (ILOM) 3.0 Documentation
Collection.
2-4
Sun Blade X6270 M2 Server Module Service Manual • September 2012
2.2
About the BIOS
The Basic Input/Output System (BIOS) has a setup utility stored in the BIOS flash
memory. The setup utility reports system information and can be used to configure
the BIOS settings. The configurable data is provided with context-sensitive help and
is stored in the system's battery-backed CMOS RAM. If the configuration stored in
the CMOS RAM is invalid, the BIOS settings return to their default optimal values.
There are seven menus in the BIOS Setup Utility, which appear in this order: Main,
Advanced, PCI, Boot, Security, Chipset, and Exit. To navigate the menus or options
listed on the menu, use the arrow keys. The options or fields that you can configure
on a menu appear in color. For further instructions on how to navigate and change
settings in the BIOS Setup Utility, refer to the online instructions provided on the
menu.
For additional information about the BIOS operations and menu options available on
your server, refer to the following sections:
2.2.1
■
“BIOS Booting and Set Up Considerations” on page 2-5
■
“BIOS Setup Utility Menus” on page 2-12
■
“Enabling Support for Common BIOS Settings” on page 2-15
■
“Updating the BIOS Firmware” on page 2-21
BIOS Booting and Set Up Considerations
Refer to the following sections for information when booting the BIOS:
2.2.1.1
■
“Default BIOS Power-On Self-Test (POST) Events” on page 2-6
■
“BIOS POST F1 and F2 Errors” on page 2-7
■
“How BIOS POST Memory Testing Works” on page 2-10
■
“PCI Express ExpressModule Slot Booting Priority” on page 2-11
■
“Ethernet Port Device and Driver Naming” on page 2-11
■
“Ethernet Port Booting Priority” on page 2-12
Hardware Prefetchers
Hardware prefetchers work well in workloads that traverse array and other regular
data structures. The hardware prefetcher option is disabled by default and should be
disabled when running applications that perform aggressive software prefetching or
Chapter 2
Powering On and Configuring BIOS Settings
2-5
for workloads with limited cache. For example, memory-intensive applications with
high bus utilization could see a performance degradation if hardware prefetching is
enabled.
2.2.1.2
Default BIOS Power-On Self-Test (POST) Events
At system startup, the BIOS performs a power-on self-test that checks the hardware
on your server to ensure that all components are present and functioning properly.
TABLE 2-1 identifies the events that can occur during BIOS POST, as well as specifies
whether these event can prevent the host from powering-on.
TABLE 2-1
BIOS POST Events
Event
Cause
Boot continues
on host?
User password violation
Attempt to enter password fails three times
No
Setup password violation
Attempt to enter password fails three times
No
Correctable ECC
Correctable ECC (error correction code) error detected
Does not
apply
Uncorrectable ECC
Uncorrectable ECC error detected
Does not
apply
No system memory
No physical memory detected in the system
No
No usable system memory
All installed memory has experienced an unrecoverable
failure
No
Hard disk controller failure
No disk controller found
Yes
Keyboard failure
Keyboard cannot be initialized
Yes
Boot media failure
No removable boot media is found
Yes
No video device
No video controller is found
No
Firmware (BIOS) ROM corruption
BIOS checksum fails and the boot block is not
corrupted
No
System restart
System boot initiated
Yes
Initiated by hard reset
Boot process started by hard reset
Yes
Memory initialization
Memory sizing is occurring
System firmware progress
Does not
apply
Primary processor initialization
Primary CPU initialization
System firmware progress
Does not
apply
Initiated by warm reset
Boot process started by warm reset
Does not
apply
2-6
Sun Blade X6270 M2 Server Module Service Manual • September 2012
TABLE 2-1
BIOS POST Events (Continued)
Boot continues
on host?
Event
Cause
Embedded controller management
Management controller initialization
Does not
apply
Secondary processor(s) initialization
Secondary CPU initialization asserted
System firmware progress
Does not
apply
Video initialization
When BIOS initializes keyboard
Does not
apply
Keyboard controller initialization
When BIOS initializes keyboard
Does not
apply
Option ROM initialization
BIOS initializes Option ROMs
System firmware progress
Does not
apply
Option ROM space exhausted
BIOS cannot copy an option to the memory
Yes
User initiated system set up
User initiated access to BIOS Setup Utility
System firmware progress
Does not
apply
User initiated boot to OS
System boot initiated
System firmware progress
Does not
apply
No bootable media
Nothing to boot from
No
PXE server not found
Boot error - PXE server not found
F12 key was pressed but BIOS fails to boot from PXE
server
No
ACPI Power state
Soft-off power applied
Does not
apply
2.2.1.3
BIOS POST F1 and F2 Errors
Each power-on self-test (POST) diagnostic is a low-level test designed to isolate faults
in a specific hardware component. If the POST diagnostics discloses an F1 or F2 error,
it typically reports the following information about the error:
■
Type of error detected
■
When or where the error occurred
TABLE 2-2 lists some of the F1 and F2 error messages that could appear during the
POST diagnostics along with instructions for how to possibly resolve the error
reported.
Chapter 2
Powering On and Configuring BIOS Settings
2-7
TABLE 2-2
BIOS POST F1 and F2 Error Messages
BIOS POST Error Message
Error Type
Resolution
Uncorrectable Error Detected on Last Boot:IOH(0)
Protocol Error (Please Check SP Log for more
Details)
IOH error
• Press F1 to continue.
• Check the SP event log in ILOM for more
details.
Uncorrectable Error Detected on Last Boot:IOH(0)
QPI [x] Error (Please Check SP Log for more
Details)
IOH error
• Press F1 to continue.
• Check the fault management function and
the SP event log in ILOM for more details.
Note - Where QPI [x] equals 0 for QPI Link
0 or 1 for QPI Link 1.
Uncorrectable Error Detected on Last Boot:IOH(0)
PCI-E [x] Error (Please Check SP Log for more
Details)
IOH error
• Press F1 to continue.
• Check the fault management function and
the SP event log in ILOM for more details.
Note - Where PCI-E [x] port number can
range from 1 to 10 depending on the PCI
root port on IOH.
Uncorrectable Error Detected on Last Boot:IOH(0)
ESI Error (Please Check SP Log for more Details)
IOH error
• Press F1 to continue.
• Check the fault management function and
the SP event log in ILOM for more details.
Uncorrectable Error Detected on Last Boot:IOH(0)
Thermal Error (Please Check SP Log for more
Details)
IOH error
• Press F1 to continue.
• Check the fault management function and
the SP event log in ILOM for more details.
Uncorrectable Error Detected on Last Boot:IOH(0)
DMA Error (Please Check SP Log for more Details)
IOH error
• Press F1 to continue.
• Check the SP event log in ILOM for more
details.
Uncorrectable Error Detected on Last Boot:IOH(0)
Miscellaneous Error (Please Check SP Log for more
Details)
IOH error
• Press F1 to continue.
• Check the fault management function and
the SP event log in ILOM for more details.
Uncorrectable Error Detected on Last Boot:IOH(0)
VTd Error (Please Check SP Log for more Details)
IOH error
• Press F1 to continue.
• Check the SP event log in ILOM for more
details.
BMC Not Responding
ILOM error
• Press F1 to continue.
Note - This error message might display if
during the SP/BIOS communication an
internal error occurs. This error might
require you to restart the SP.
2-8
Sun Blade X6270 M2 Server Module Service Manual • September 2012
TABLE 2-2
BIOS POST F1 and F2 Error Messages (Continued)
BIOS POST Error Message
Error Type
•
•
•
•
IDE/ATAPI • Press F1 to continue.
error
• Check the SP event log in ILOM for more
details.
Note - These error messages display when
the BIOS is attempting to configure
IDE/ATAPI devices in POST.
Primary Master Hard Disk Error
Primary Slave Hard Disk Error
Secondary Master Hard Disk Error
Secondary Slave Hard Disk Error
Resolution
Timer Error
8254 timer
error
• Press F1 to continue.
• Check the SP event log in ILOM for more
details.
Note - This type of error typically indicates
an error while programming the count
register of channel 2 of the 8254 timer. This
could indicate a problem with system
hardware.
RAM R/W test failed
Memory
test failure
• Press F1 to continue.
• Check the SP event log in ILOM for more
details.
Note - This type of error typically indicates
that the RAM read/write test failed.
KBC BAT Test failed
Keyboard
controller
basic
assurance
test error
• Press F1 to continue.
• Check the SP event log in ILOM for more
details.
Note - Keyboard controller BAT test failed.
This error might indicate a problem with
keyboard controller initialization.
Display memory test failed
Video
display
error
• Press F1 to continue.
• Check the SP event log in ILOM for more
details.
CMOS Battery Low
CMOS
battery
error
• Press F2 to enter BIOS Setup Utility to
load system defaults.
• Check the SP event log in ILOM for more
details.
• If necessary, replace CMOS battery.
• CMOS Checksum Bad
• CMOS Date/Time Not Set
CMOS
error
• Press F2 to enter BIOS Setup Utility to
load system defaults.
• Check the SP event log in ILOM for more
details.
Chapter 2
Powering On and Configuring BIOS Settings
2-9
BIOS POST F1 and F2 Error Messages (Continued)
TABLE 2-2
BIOS POST Error Message
Error Type
Resolution
Password check failed
Password
check error
• Press F1 to continue.
• Check the SP event log in ILOM for more
details.
Note - This type of error indicates that the
password entered does not match the
password specified in the BIOS Setup
Utility. This condition might occur for both
Administrator and User password
verification.
Keyboard/Interface Error
Keyboard
controller
error
• Press F1 to continue.
• Check the SP event log in ILOM for more
details.
Note - This type of error indicates that the
Keyboard Controller failure. This error
might indicate a problem with system
hardware.
S.M.A.R.T error on the drive
S.M.A.R.T
• Press F1 to continue.
device error • Check the SP event log in ILOM for more
details.
Note - S.M.A.R.T. failure messages might
indicate the need to replace the storage
device.
2.2.1.4
How BIOS POST Memory Testing Works
The BIOS POST memory testing is performed as follows:
1. The first megabyte of DRAM is tested by the BIOS before the BIOS code is copied
from ROM to DRAM.
2. After exiting out of DRAM, the BIOS performs a simple memory test (where a
write/read of every location with the pattern 55aa55aa is performed).
Note – The simple memory test is performed only if Quick Boot is not enabled from
the Boot Settings Configuration screen. Enabling Quick Boot causes the BIOS to skip
the memory test.
3. The BIOS polls the memory controllers for both correctable and non-correctable
memory errors and logs those errors into the SP.
4. The message, BMC Responding, appears at the end of POST.
2-10
Sun Blade X6270 M2 Server Module Service Manual • September 2012
2.2.1.5
PCI Express ExpressModule Slot Booting Priority
The Sun Blade X6270 M2 Server Module supports up to two chassis PCI Express
ExpressModules (PCIe EMs) per server module.
The chassis slots for the PCIe Express Modules are detected by the BIOS during
startup in this order: PCIe EM BLn.1 and PCIe EM BLn.0. For example, if the server is
in slot 3, the BIOS boot priority is 3.1, 3.0.
See the chassis documentation for further information on PCIe EMs.
2.2.1.6
Ethernet Port Device and Driver Naming
The Sun Blade X6270 M2 Server Module supports up to two 10/100/1000BASE-T
Gigabit Ethernet ports provided by the network express modules (NEMs) installed in
the chassis. The lower NEM port is NET 0 and the upper NEM port is NET 1, as
shown in FIGURE 2-1.
If you have the InfiniBand NEM installed, only one Ethernet port per server module
will be available.
FIGURE 2-1
Ethernet Port Chassis Labeling Designations
NET 1
NET 0
For further information on NEMs, see the chassis documentation.
The device naming for the Ethernet interfaces is reported differently by different
interfaces and operating systems.
Chapter 2
Powering On and Configuring BIOS Settings
2-11
See TABLE 2-3 for the logical (operating system) and physical (BIOS) naming
conventions used for each interface.
TABLE 2-3
Logical Port Naming
Interface
NET0
NET1
BIOS
slot 1F00
slot 1F01
Solaris 10 10/09
igb0
igb1
RHEL 5.4 (64-bit)
eth0*
eth1
Oracle Enterprise Linux (OEL) eth0†
5.4 (64-bit)
eth1
SLES 10 SP3 (64-bit) and
SLES 11 (64-bit)
eth0‡
eth1
Windows 2008
net1
net2
Oracle VM 2.2.1
xenbr0
xenbr1
VMware ESX 4.0 and ESXi 4.0
vmnic#**
vmnic#
* If you are using the XEN kernel in RHEl 5, there will be XEN bridge devices associated with each logical port.
The ports for these bridge devices will be named xenbrn, where n is 0-3.
† If you are using the XEN kernel in OEL 5, there will be XEN bridge devices associated with each logical port.
The ports for these bridge devices will be named xenbrn, where n is 0-3.
‡ If you are using the XEN kernel in SLES 10 or SLES 11, there will be XEN bridge devices associated with each
logical port. The ports for these bridge devices will be named xenbrn, where n is 0-3.
** For VMware, the Ethernet port that the user assigns to the service console will be vmnic0. Other ports are
mapped by ascending order of the PCI bus enumerations.
2.2.1.7
Ethernet Port Booting Priority
The order in which the BIOS detects the Ethernet ports during bootup, and the
corresponding drivers that control those ports, are listed below:
1. NET 0 (INTEL NIC 0)
2. NET 1 (INTEL NIC 1)
2.2.2
BIOS Setup Utility Menus
TABLE 2-4 provides descriptions for the seven top-level BIOS setup menus.
2-12
Sun Blade X6270 M2 Server Module Service Manual • September 2012
TABLE 2-4
BIOS Setup Menus Summary
Menu
Description
Main
General system information.
Advanced
Configuration interface for the CPUs, SATA, ACPI, Event Log, IPMI,
MPS, Remote Access, and USB.
PCI
Plug-and-Play (PnP) devices can be configured by the BIOS (default), or
by the operating system (if applicable).
Boot
Configure the boot device priority (CD/DVD, removables, hard disks,
solid state disks, networks).
Security
Install or change the User and Administrator passwords.
Chipset
Configuration options for the NorthBridge and SouthBridge devices.
Note that the Memory Chipkill option is enabled by default. Enabling
Chipkill improves system reliability but degrades system performance
under specific applications.
Exit
Save or discard changes.
FIGURE 2-2 identifies the sub-menus that you can access from each of the seven
top-level BIOS menus.
Chapter 2
Powering On and Configuring BIOS Settings
2-13
FIGURE 2-2
Main menu
Sun Blade X6270 M2 Server Module BIOS Configuration Utility Menu Tree
Advanced
menu
PCI
menu
Boot menu
Security
menu
Chipset
menu
CPU
Configuration
Boot Settings
Configuration
CPU Bridge
Configuration
SATA
Configuration
Boot Device
Priority
NorthBridge
Configuration
ACPI
Configuration
Option ROM
SouthBridge
Configuration
Event
Logging
Wake On
LAN
IPMI
Configuration
BMC
Event Log
Intel VT-d
LAN
Configuration
Exit menu
MPS
Configuration
Remote
Access Type
Trusted
Computing
USB
Configuration
For an example of the options that are available on the BIOS Setup Utility menus, see
Appendix B.
2-14
Sun Blade X6270 M2 Server Module Service Manual • September 2012
2.2.3
Enabling Support for Common BIOS Settings
This section includes instructions for:
2.2.3.1
■
“Accessing the BIOS Setup Utility Menus” on page 2-15
■
“Configuring Support for TPM” on page 2-16
■
“Configuring SP LAN Settings” on page 2-18
■
“Configuring Option ROM Settings in BIOS” on page 2-20
Accessing the BIOS Setup Utility Menus
The following procedure describes the steps for accessing the BIOS Setup Utility
menus.
▼ Access BIOS Setup Utility Menus
1. Power-on or power-cycle the server.
2. To enter the BIOS Setup Utility, press the F2 key while the system is
performing the power-on self-test (POST).
Note – If there is an error during the boot process, you can press F1 to access the
BIOS Setup Utility.
Alternatively, you can also use the following hot key combinations when accessing
the BIOS Setup Utility from a serial connection:
■
F1 - Ctrl Q
■
F2 - Ctrl E
■
F7 Control-D
■
F8 Control-P
■
F9 Control-O
■
F10 Control-S
■
F12 Control-N
The BIOS Setup Utility Main menu appears.
Chapter 2
Powering On and Configuring BIOS Settings
2-15
2.2.3.2
Configuring Support for TPM
If you intend to use the Trusted Platform Module (TPM) feature set that is provided
in Windows 2008, OEL 5, and SLES 11, you must configure the Sun Blade X6270 M2
Server Module to support this feature. For details, see the following procedure.
Note – TPM enables you to administer the TPM security hardware in your server.
For additional information about implementing this feature, refer to the Windows
Trusted Platform Module Management documentation provided by Microsoft.
▼ Configure TPM Support
1. Access the BIOS Setup Utility menus.
For instructions, see “Access BIOS Setup Utility Menus” on page 2-15.
2. In the BIOS Setup Utility, select the Advanced menu option.
The Advanced Settings screen appears.
2-16
Sun Blade X6270 M2 Server Module Service Manual • September 2012
3. In the Advanced Settings screen, select Trusted Computing, then press Enter.
The Trusted Computing screen appears.
4. In the Trusted Computing screen, select TCG/TPM Support.
A tab appears listing the available TCG/TPM options.
5. Set the TCG/TPM Support option to Yes, then click OK.
Note – Even if the TCG/TPM Support option is already set to Yes, you should
complete the remaining steps in this procedure to ensure that all TPM configuration
requirements are satisfied.
The updated Trusted Computing screen appears, indicating that the TCG/TPM
Support setting has changed to Yes.
Chapter 2
Powering On and Configuring BIOS Settings
2-17
6. In the Trusted Computing screen, select the Execute TPM Command, then press
Enter.
A tab appears listing the available Execute TPM Command options.
7. Set the Execute TPM Command option to Enabled, then click OK.
The updated Trusted Computing screen appears, indicating that the Execute TPM
Command setting has changed to Enabled.
8. Press F10 to save the changes and exit BIOS.
9. To verify that TPM support is enabled, do the following:
a. Reboot the server then access the BIOS Setup Utility by pressing F2 key.
The BIOS Setup Utility Main menu appears.
b. In the BIOS Setup Utility, select Advanced --> Trusted Computing, then press
Enter.
The updated Trusted Computing screen appears indicating that TPM Support is
set to Yes and TPM Enable Status is set to Enabled.
10. Press F10 to exit BIOS.
2.2.3.3
Configuring SP LAN Settings
You can assign an IP address for the server SP from the BIOS Setup Utility on the
IPMI LAN configuration menu. Alternatively, you can also specify the LAN settings
for the SP using ILOM. For instructions for setting the IP address in ILOM, see the
Oracle Integrated Lights Out Manager (ILOM) 3.0 Documentation Collection.
To set the IP address in the BIOS Setup Utility, use the menus to navigate to the LAN
configuration setting as follows: Advanced --> IPMI Configuration --> LAN
Configuration. See FIGURE 2-2 for menu navigation tree.
▼ Configure LAN Settings for SP
1. Access the BIOS Setup Utility menus.
For instructions, see “Access BIOS Setup Utility Menus” on page 2-15.
2. In the BIOS Setup Utility menus, use the arrow keys (or Tab key) to navigate to
the Advanced menu.
3. In the Advanced menu, select IPMI 2.0Configuration.
4. In the IPMI Configuration menu, select LAN Configuration.
2-18
Sun Blade X6270 M2 Server Module Service Manual • September 2012
5. In the LAN Configuration settings screen, use the arrow keys to select and
specify the appropriate LAN configuration settings.
6. Press F10 to save the changes and exit BIOS.
▼ View or Set the ILOM SP IP Address Using the BIOS
Setup Utility
1. Power on the server (or restart the server if it is running).
2. When the BIOS splash screen or text prompt appears during the power-on
self-test (POST) operation, press F2 to access the BIOS Setup Utility.
3. Using the left and right arrow keys on the keyboard, navigate to the Advanced
tab.
The Advanced Settings screen appears.
4. Using the up and down arrow keys, select the IPMI Configuration option
and press Enter to go to the subscreen.
The IPMI Configuration subscreen appears.
Chapter 2
Powering On and Configuring BIOS Settings
2-19
5. Using the up and down arrow keys, select the Set LAN Configuration option
and press Enter.
The LAN Configuration subscreen appears and shows the current ILOM SP IP
address.
6. To set the IP address:
a. Select Set LAN Configuration, then use the arrow keys to select settings.
b. Specify the appropriate settings, then proceed to Step 7.
7. Select Commit and press Enter.
8. Allow about five seconds for the Commit to complete, then select Refresh and
press Enter.
9. Select Refresh a second time and press Enter to confirm that the IP address
information has been set.
10. Press F10 to save any changes you made and to exit the BIOS Setup Utility.
2.2.3.4
Configuring Option ROM Settings in BIOS
The BIOS Option ROM is 128 Kbytes. Of these 128 Kbytes, approximately 80 Kbytes
are used by the VGA controller, the disk controller, and the network interface card.
Approximately 48 Kbytes remain for the Option ROM.
▼ Enable or Disable Option ROM Settings
1. Access the BIOS Setup Utility menus.
For instructions, see “Access BIOS Setup Utility Menus” on page 2-15.
2. In the BIOS Setup Utility menus, use the arrow keys or Tab key to navigate to
the Boot menu.
The Boot menu appears.
3. In the Boot menu, highlight the Option ROM setting, then press Enter.
2-20
Sun Blade X6270 M2 Server Module Service Manual • September 2012
4. In the Boot menu listing the Option ROM settings, highlight the applicable
Option ROM setting to modify, then press Enter.
A tab appears listing the available settings.
5. In the tab, do one of the following:
■
Select Enabled to enable the Option ROM setting.
or
■
Select Disabled to disable the Option ROM setting.
6. Press F10 to save the changes and exit BIOS.
2.2.4
Updating the BIOS Firmware
The BIOS is updated whenever you update the ILOM SP firmware. For instructions
about updating the firmware, refer to the Oracle Integrated Lights Out Manager (ILOM)
3.0 Documentation Collection.
Chapter 2
Powering On and Configuring BIOS Settings
2-21
2-22
Sun Blade X6270 M2 Server Module Service Manual • September 2012
CHAPTER
3
Maintaining the Sun Blade X6270 M2
Server Module
This chapter contains information and procedures for servicing the Sun Blade X6270
M2 Server Module hardware.
This chapter contains the following topics:
■
Section 3.1, “Locations of Replaceable Components” on page 3-2
■
Section 3.2, “Tools and Supplies Needed” on page 3-3
■
Section 3.3, “Avoid Electrostatic Discharge” on page 3-3
■
Section 3.4, “Removing the Server From the Chassis” on page 3-4
■
Section 3.5, “Removing or Replacing Filler Panels” on page 3-6
■
Section 3.6, “Removing or Installing Server Module Cover” on page 3-9
■
Section 3.7, “Procedures for Replaceable Components” on page 3-10
■
Section 3.7.1, “Installing or Servicing a Hard Disk Drive or Solid State Drive” on
page 3-10
■
Section 3.7.2, “Replacing the System Battery” on page 3-17
■
Section 3.7.3, “Installing or Replacing Memory Modules (DIMMs)” on page 3-19
■
Section 3.7.4, “Installing or Servicing a Fabric Expansion Module (FEM)” on
page 3-21
■
Section 3.7.5, “Installing or Replacing a RAID Expansion Module (REM) and
Battery” on page 3-22
■
Section 3.7.6, “Installing or Replacing a CPU and Heatsink” on page 3-26
■
Section 3.7.7, “Cabling the REM and Disk Drives” on page 3-32
3-1
3.1
Locations of Replaceable Components
FIGURE 3-1 shows the locations of the replaceable Sun Blade X6270 M2 Server Module
components that are documented in this chapter.
FIGURE 3-1
3.2
Sun Blade X6270 M2 Server Module Replaceable Component Locations
Tools and Supplies Needed
You can service the server with the following items:
3-2
■
Allen wrench
■
No. 2 phillips screwdriver
■
Adjustable-setting torque driver (5–20 in.-lbs)
■
Antistatic wrist strap
■
Stylus, or other pointed object (to press the recessed Power button)
Sun Blade X6270 M2 Server Module Service Manual • September 2012
3.3
Avoid Electrostatic Discharge
Internal modules and options are electronic components that are extremely sensitive
to static electricity. Ordinary amounts of static from your clothes or work
environment can destroy components.
To prevent static damage whenever you are accessing any of the internal
components, you must:
■
■
3.4
Place static sensitive components such as hard drives, blades, and server hardware
options on an antistatic surface. The following items can be used as an antistatic
surface:
■
The bag used to ship the component
■
Electronic Discharge (ESD) mat, part number 250-1088
Use the antistatic wrist strap that is supplied with each server. Attach this wrist
strap to your wrist and ground the other end of strap to the system chassis (sheet
metal). For additional information, see the instructions that are shipped with the
strap.
Removing the Server From the Chassis
Use the preparatory procedures in this section when you are referred to them from
the removal and replacement procedures.
Caution – Do not operate the system with empty slots. Always insert a filler panel
into an empty slot to reduce the possibility of system shut down.
▼ Remove Server Module From Chassis
To replace components for the Sun Blade X6270 M2 Server Module, with the
exception of the hard disk drives, you need to remove the server module from the
chassis.
Note – If you are only replacing the hard disk drives in the server, you can skip this
section and go to “Installing or Servicing a Hard Disk Drive or Solid State Drive” on
page 3-10.
Chapter 3
Maintaining the Sun Blade X6270 M2 Server Module
3-3
Caution – Before handling internal components of the server module, attach an
electrostatic-discharge (ESD) wrist strap to the grounding post that is built into the
rear of the chassis. The system’s printed circuit boards and hard disk drives contain
components that are extremely sensitive to static electricity.
1. Power off the server and verify that the server is ready to be removed from
chassis.
For instructions, see “Power Off and Verify Server Is Ready for Removal From
Chassis” on page 2-3.
2. Perform the following steps to remove the server from the chassis.
See FIGURE 3-2.
a. To open the ejector levers on the server: 1) press the green ejector button at
the top and bottom to unlatch the server from chassis; then 2) swing out the
top and bottom levers.
b. To slide the server from the chassis: 1) hold the opened ejector levers and
pull the ejector levers toward you; then 2) grasp the server with both hands
and slide it toward you away from the chassis.
3-4
Sun Blade X6270 M2 Server Module Service Manual • September 2012
FIGURE 3-2
Removing the Server From the Chassis
3. Place the server on a flat antistatic surface.
Install a server module filler panel in the unused server slot to ensure proper
airflow throughout the syst
Caution – If you operate the chassis with an empty server module slot, it is possible
that you will notice a reduction in the performance of your system.
3.5
Removing or Replacing Filler Panels
Each server module arrives with module-replacement filler panels for CPUs, storage
drives, and memory modules. These filler panels are installed at the factory and must
remain in the server module until you are ready to replace them with a purchased
module.
Chapter 3
Maintaining the Sun Blade X6270 M2 Server Module
3-5
A filler panel is a metal or plastic enclosure that does not contain any functioning
system hardware or cable connectors. These panels must remain in any unused
module slots (storage drives, DIMMs, and CPUs) to ensure proper air flow
throughout the system. If you remove a filler panel and continue to operate your
system with an empty module slot, the operating performance for your system could
decline.
3-6
Sun Blade X6270 M2 Server Module Service Manual • September 2012
▼ Remove or Insert Filler Panels
To remove or insert server module filler panels follow the procedures in TABLE 3-1.
TABLE 3-1
Filler Panel Replacement Procedures
Filler Panel Module Remove Procedure
Install Procedure
Server Module
1. Locate the vacant server module slot in the
chassis.
2. Ensure that the release lever is fully opened,
then align the filler panel with the vacant server
module slot.
3. Slide the filler panel into the vacant server
module slot.
As the release lever makes contact with the
chassis, the lever will start to close.
4. Close the release lever until it locks the filler
panel in place.
1. Locate the server module filler panel
to be removed from the chassis.
2. To unlatch the server module filler
panel from the chassis, press the
button on the release lever handle,
then lower the lever into the fully
open position.
3. To remove the filler panel from the
chassis, hold the release lever then
gently slide the filler panel toward
you.
Chapter 3
Maintaining the Sun Blade X6270 M2 Server Module
3-7
Filler Panel Replacement Procedures (Continued)
TABLE 3-1
Filler Panel Module Remove Procedure
Install Procedure
Memory Module 1. Locate the memory module filler panel 1. Locate the vacant memory module slot on the
to be removed from the motherboard.
motherboard.
2. Simultaneously press down on both
2. Ensure that ejector levers at both ends of the
ejector levers at the ends of the
memory module slot are in a fully opened
memory module slot.
position.
3. Lift the filler panel straight up to
3. Align the memory module filler panel with
remove it from the memory module
with the empty slot, then gently press the filler
socket.
panel into slot until both ejector levers close,
locking the filler panel in place.
Storage Drive
1. Locate the disk drive filler panel to be 1. Locate the vacant disk drive module slot in the
Module (hard
removed from the server.
server, then ensure that the release lever on the
disk drive or
filler panel is fully opened.
2. To unlatch the disk drive filler panel,
solid state drive)
press the release lever button then tilt 2. Slide the filler panel into the vacant slot by
the lever up into the fully opened
pressing the middle of the filler panel faceplate
position.
with your thumb or finger.
3. To remove the filler panel from the
The release lever will start to close as it makes
slot, hold the opened release lever and
contact with the chassis. Do not slide the filler
gently slide the filler panel toward
panel in all the way. Leave the filler panel out
you.
approximately 0.25 to 0.50 inch (6 to 12 mm)
from the opening.
3. Using your thumb or finger, press on the
middle of the filler panel faceplate until the
release lever engages with the chassis.
4. Close the release lever until it clicks into place
and is flush with the front of the server.
CPU
Air Baffle
(over empty
CPU socket)
1. Use an Allen wrench (4mm) to loosen
the two mounting screws.
2. Gently pull up the air baffle to expose
the empty CPU socket.
1. Lower the air baffle over the CPU socket, and
align the holes for the mounting screws on the
motherboard.
2. Insert the two mounting screws, then use an
Allen wrench (4mm) to tighten the screws.
Note – For instructions for adding or replacing chassis component filler panels (for
example, network modules or chassis monitoring modules), consult the
documentation supplied with your chassis.
3-8
Sun Blade X6270 M2 Server Module Service Manual • September 2012
3.6
Removing or Installing Server Module
Cover
Refer to the following instructions for removing or installing the cover on the server.
▼ Remove Cover From Server
1. Press down on the cover release button and, using the indent for leverage, slide
the main cover toward the rear of the chassis approximately 0.5 inch (12 mm).
See FIGURE 3-3.
FIGURE 3-3
Removing the Main Cover
2. Grasp the cover by its rear edge and lift it straight up from the chassis.
▼ Install Cover on Server
1. Slide the cover under the tabs at the front of the server module.
2. Gently press down on the cover to engage it with the chassis.
3. When applicable, install the server in the chassis and power on the system.
For instructions, see the Sun Blade X6270 M2 Server Module Installation Guide.
Chapter 3
Maintaining the Sun Blade X6270 M2 Server Module
3-9
3.7
Procedures for Replaceable Components
Note – Some of the procedures in this section are for customer-replaceable units
(CRUs) and some are for field-replaceable units (FRUs), as noted in the procedures
and in the list below. FRU components must be replaced only by trained service
technicians. Contact your Service representative for assistance with FRU
replacements.
Note – Supported components and their part numbers are subject to change over
time. For the most up-to-date list of replaceable components for the Sun Blade X6270
M2 Server Module, click on the X6270 M2 Server Module product page at:
http://oracle.com/goto/blades
This section contains procedures for replacing the following components:
■
“Installing or Servicing a Hard Disk Drive or Solid State Drive” on page 3-10
■
“Replacing the System Battery” on page 3-17
■
“Installing or Replacing Memory Modules (DIMMs)” on page 3-19
■
“Installing or Servicing a Fabric Expansion Module (FEM)” on page 3-21
■
“Installing or Replacing a RAID Expansion Module (REM) and Battery” on
page 3-22
■
“Installing or Replacing a CPU and Heatsink” on page 3-26
■
“Cabling the REM and Disk Drives” on page 3-32
Caution – Before handling components, attach an ESD wrist strap to the grounding
post that is built into the rear of the chassis. The system’s printed circuit boards and
hard disk drives contain components that are extremely sensitive to static electricity.
3.7.1
Installing or Servicing a Hard Disk Drive or Solid
State Drive
When replacing or adding a hard disk or solid state drive on the Sun Blade X6270 M2
Server Module refer to following sections:
3-10
■
“Internal System Software Designation for Storage Devices” on page 3-11
■
“Replace an Existing HDD or SSD” on page 3-14
Sun Blade X6270 M2 Server Module Service Manual • September 2012
Note – This component is a hot-swappable CRU and can be replaced by anyone.
3.7.1.1
Internal System Software Designation for Storage Devices
The internal system software designation for storage devices (hard disk drives
(HDD) or solid state drives (SSD) is shown in FIGURE 3-4.
Designation of HDDs or SSD
FIGURE 3-4
2
0
3.7.1.2
3
1
Add a New HDD or SSD
1. Locate and remove the drive filler panels from the server module bays.
For drive locations on the server, see FIGURE 3-4.
For instructions to remove drive filler panels, see “Remove or Insert Filler Panels”
on page 3-7.
2. Ensure that the release lever on the drive is in a fully opened position.
3. Slide the drive into the vacant slot by pressing the middle of the drive faceplate
with your thumb or finger.
The release lever will start to close as it makes contact with the chassis.
Do not slide the drive in all the way. Leave the drive out approximately 0.25 to
0.50 inch (6 to 12 mm) from the opening.
For example:
Chapter 3
Maintaining the Sun Blade X6270 M2 Server Module
3-11
■
If adding a drive to a server module and the server module has not been
installed in the system chassis, see FIGURE 3-5.
or
■
If adding a drive to a server module and the server module is installed in the
system chassis, see FIGURE 3-6.
FIGURE 3-5
3-12
Adding a Drive–Server Not Installed in Chassis
Sun Blade X6270 M2 Server Module Service Manual • September 2012
FIGURE 3-6
Adding a Drive–Server Installed in Chassis
4. Using your thumb or finger, press on the middle of the drive’s faceplate until
the release lever engages with the chassis.
5. Close the release lever until it clicks into place and is flush with the front of the
server.
3.7.1.3
HDD or SSD Failure and RAID
A single storage device failure does not cause a data failure if the storage devices are
configured as a mirrored RAID 1 volume (optional). The storage device can be
removed, and when a new storage device is inserted, the contents are automatically
rebuilt from the rest of the array with no need to reconfigure the RAID parameters. If
the replaced storage drive was configured as a hot-spare, the new HDD is
automatically configured as a new hot-spare.
Caution – Possible data loss: If you insert a storage device that has been configured
with a RAID volume into a server that did not previously have its storage devices
configured with RAID volumes, the existing storage devices in the server will be
converted to RAID volumes during automatic synchronization and any existing data
on the existing storage devices in the server are erased. Before you permanently
remove a storage device from the server that is part of an active RAID volume, you
Chapter 3
Maintaining the Sun Blade X6270 M2 Server Module
3-13
should delete the active RAID volume from the storage device. For information on
how to delete a RAID volume, use the appropriate RAID management utility for the
RAID controller installed.
For information about the implementation of RAID on this server and references to
RAID controller documentation, refer to the Sun Disk Management Overview For X64
Sun Fire and Sun Blade Series Servers (820-6350).
3.7.1.4
Replace an Existing HDD or SSD
Note – This component is a customer replaceable unit (CRU).
Follow this procedure to replace a HDD or SSD.
1. Observe the LEDs on the front panel of the drive to verify which drive in the
server is faulty.
FIGURE 3-7
Drive Status LEDs
1 2
3
Figure Legend Drive Status LEDs
1
HDD or SSD Operational/Activity LED - green (operational)
2
HDD or SSD Service Action Required - amber (faulty disk requiring service)
3
HDD or SSD Ready to Remove - blue (HDD or SSD has been prepared for removal from server)
2. To remove the faulty drive from the server, perform the following steps:
Note – The Sun Blade X6270 M2 Server Module drives are hot-swappable, which
means that you can remove them while the server is running. However, you must
prepare the operating system on the server prior to removing the drives.
3-14
Sun Blade X6270 M2 Server Module Service Manual • September 2012
a. Press the release lever button on the drive front panel then tilt the lever into
a fully opened position.
For example:
■
If removing the HDD or SSD when server is out of chassis, see FIGURE 3-8.
or
■
If removing HDD or SSD when server is in chassis, see FIGURE 3-9.
FIGURE 3-8
Removing Storage Device–Server Not Installed in Chassis
Chapter 3
Maintaining the Sun Blade X6270 M2 Server Module
3-15
FIGURE 3-9
Removing Storage Device–Server Module Installed in Chassis
b. Hold the opened release lever and gently slide the drive toward you.
c. If you are not immediately replacing the drive, insert a filler panel into the
empty drive slot on the server.
For details, see “Remove or Insert Filler Panels” on page 3-7.
Caution – Do not operate the server with empty storage device slots. Always insert
a filler panel into an empty storage device slot. For more information, see “Remove
or Insert Filler Panels” on page 3-7.
3. To install (or replace) the drive, perform the following steps:
a. Ensure that the drive release lever is in a fully opened position.
b. Slide the drive into the vacant slot by pressing the middle of the drive
faceplate with your thumb or finger.
The release lever will start to close as it makes contact with the chassis. Do not
slide the storage device in all the way. Leave the storage device out
approximately 0.25 to 0.50 inch (6 to 12 mm) from the opening.
c. Using your thumb or finger, press on the middle of the drive faceplate until
the release lever engages with the chassis.
3-16
Sun Blade X6270 M2 Server Module Service Manual • September 2012
d. Close the release lever until it clicks into place and is flush with the front of
the server.
Note – If the storage devices were previously configured as a mirrored RAID 1 array,
an automatic resynchronization is invoked and the contents are automatically rebuilt
from the rest of the array with no need to reconfigure the RAID parameters. If the
replaced storage device was configured as a hot-spare, the new HDD is automatically
configured as a new hot-spare.
3.7.2
Replacing the System Battery
Follow this procedure when replacing the system battery.
▼ Replace the System Battery
Note – This component is a customer-replaceable unit (CRU).
Follow this procedure to replace the system battery on the server.
1. Power off the server and remove it from the chassis.
For instructions, see:
■
“Power Off and Verify Server Is Ready for Removal From Chassis” on page 2-3
■
“Remove Server Module From Chassis” on page 3-4
Caution – After removing the server from the chassis always insert a filler panel
into the empty slot to avoid a possible reduction in system performance.
2. Remove the cover from the server.
For details, see “Remove Cover From Server” on page 3-9.
3. To remove the system battery do the following:
Caution – Removing the system battery will clear the CMOS and return the BIOS
settings to their factory defaults. The BIOS will automatically notify you of this
change the next time you boot the system.
a. Using your fingers, unlatch the battery from the socket by twisting the
battery away from the socket spring.
Chapter 3
Maintaining the Sun Blade X6270 M2 Server Module
3-17
b. Lift the battery up and out of the socket, see FIGURE 3-10.
FIGURE 3-10
Removing System Battery
4. Locate the replacement system battery then insert the battery into the socket
with the positive (+) side of the battery facing toward the spring, see FIGURE 3-11.
FIGURE 3-11
Inserting System Battery
5. Install the cover on the server.
For instructions, see “Install Cover on Server” on page 3-9.
3-18
Sun Blade X6270 M2 Server Module Service Manual • September 2012
3.7.3
Installing or Replacing Memory Modules
(DIMMs)
The Sun Blade X6270 M2 Server Module is shipped with standard memory
configurations. If you ordered additional memory, a kit for the additional memory is
shipped separately.
For details on DIMM considerations, such as DIMM and CPU physical layout, DIMM
population rules, DIMM rank classification labels, and error correction and parity, see
Appendix D, “Memory Module (DIMM) Reference” on page D-1.
▼ Replace or Add DIMM
1. Power off the server and remove the server from the chassis.
For instructions, see:
■
“Power Off and Verify Server Is Ready for Removal From Chassis” on page 2-3
■
“Remove Server Module From Chassis” on page 3-4.
Caution – After removing the server from the chassis, ensure that a filler panel is
inserted into the empty server slot to reduce the possibility of a system shut down.
2. Remove the cover from the server.
For details, see “Remove Cover From Server” on page 3-9.
3. To replace a faulty DIMM, perform the following steps; otherwise, proceed to
Step 4.
a. Identify the location of the faulty DIMM by pressing the Fault Remind
button on the motherboard.
■
If DIMM ejector LED is off: DIMM is operating properly.
■
If DIMM ejector LED is on (amber): DIMM is faulty and should be replaced.
b. To remove the DIMM do the following:
i. Rotate both DIMM slot ejectors outward as far as they will go.
The DIMM is partially ejected from the socket. See FIGURE 3-12.
ii. Carefully lift the DIMM straight up to remove it from the socket.
Chapter 3
Maintaining the Sun Blade X6270 M2 Server Module
3-19
Caution – If you are not immediately inserting a replacement DIMM into the empty
DIMM socket, you should insert a DIMM filler panel in the socket. For more details,
see “Remove or Insert Filler Panels” on page 3-7.
FIGURE 3-12
DIMM Socket Release and Alignment
Figure Legend DIMM Socket Release and Alignment
1
DIMM connector slot
2
DIMM connector key
3
DIMM ejector lever
4. To install a DIMM do the following:
a. Determine the DIMM socket location to populate.
For details, see Appendix D, “Memory Module (DIMM) Reference” on
page D-1.
Note – If the DIMM socket contains a filler panel, you will need to remove the
DIMM filler panel prior to installing a DIMM into the DIMM socket. For details, see
“Remove or Insert Filler Panels” on page 3-7.
b. Ensure that the ejector lever at each end of the memory socket are fully open
(rotated outward) to accept the new DIMM.
c. Align the DIMM notch to the DIMM connector key. See FIGURE 3-12.
3-20
Sun Blade X6270 M2 Server Module Service Manual • September 2012
d. Using both thumbs, press the DIMM straight down into the DIMM connector
slot until both ejector levers close, locking the DIMM in to the socket.
Note – The DIMMs must be inserted evenly, straight down into the DIMM connector
slot, until the ejector levers lock into place.
e. Verify that the DIMM ejector levers are upright, seated, and tight. Press on
ejector levers to ensure that they are engaged properly.
5. Install the cover on the server.
For instructions, see “Install Cover on Server” on page 3-9.
3.7.4
Installing or Servicing a Fabric Expansion Module
(FEM)
Follow these steps to remove and replace a Fabric Expansion Module (FEM) in a Sun
Blade X6270 M2 Server Module.
▼ Install the FEM
Note – This component is a customer-replaceable unit (CRU).
Follow this procedure to add a FEM.
1. Power off the server and remove the server from the chassis.
For instructions, see:
■
“Power Off and Verify Server Is Ready for Removal From Chassis” on page 2-3
■
“Remove Server Module From Chassis” on page 3-4.
Caution – After removing the server from the chassis insert a filler panel into an
empty slot to reduce the possibility of a system shutdown.
2. Remove the cover from the server.
For details, see “Remove Cover From Server” on page 3-9.
3. Remove the existing FEM card. See FIGURE 3-13.
4. Perform the following steps to install the FEM card:
Chapter 3
Maintaining the Sun Blade X6270 M2 Server Module
3-21
a. Slide the FEM card at an angle into the support bracket. See FIGURE 3-13.
b. Press the FEM card carefully into the connector. See FIGURE 3-13.
FIGURE 3-13
Removing and Inserting the FEM Card
5. Connect the FEM to the motherboard.
6. Install the cover on the server.
For details, see “Install Cover on Server” on page 3-9.
3.7.5
Installing or Replacing a RAID Expansion Module
(REM) and Battery
The RAID expansion module (REM), if ordered, might not arrive installed on the Sun
Blade X6270 M2 Server Module. In some cases, this option is shipped separately for
customer installation.
The REM enables the RAID functionality for SAS drives. TheSun Blade X6270 M2
Server Module supports RAID 0, 1, 5 and 6.
Note that when adding a REM to a server, you must install one or more SAS or SATA
storage drives (hard disk or solid state drive) in the server disk slots 0 through 3. For
further information about the implementation and configuration of RAID on this
server, consult the following disk controller documentation:
3-22
Sun Blade X6270 M2 Server Module Service Manual • September 2012
■
Sun Disk Management Document Collection at
http://docs.sun.com/app/docs/coll/dsk-mgmt
■
Sun StorageTek RAID Manager Software Release Notes (820-2755)
■
Sun Intel Adaptec BIOS RAID Utility User's Manual (820-4708)
■
Uniform Command-Line Interface User's Guide (820-2145)
■
Sun LSI 106x RAID User's Guide (820-4933)
To install the REM option and its battery on the Sun Blade X6270 M2 Server Module
motherboard, refer to the following procedure(s).
▼ Replace the REM Battery
Follow this procedure to replace a REM battery.
1. Power off the server and remove the server from the chassis.
For instructions, see:
■
“Power Off and Verify Server Is Ready for Removal From Chassis” on page 2-3
■
“Remove Server Module From Chassis” on page 3-4
Caution – After removing the server from the chassis, ensure that a filler panel is
inserted into the empty server slot to reduce the possibility of a system shut down.
2. Remove the cover from the server.
For details, see “Remove Cover From Server” on page 3-9. The REM battery is
located at the front of the server between the two hard drives. See FIGURE 3-14.
FIGURE 3-14
Location of the REM Battery
Chapter 3
Maintaining the Sun Blade X6270 M2 Server Module
3-23
3. Loosen the two screws using a Phillips head screwdriver and remove the
existing REM battery.
4. Press the new REM battery carefully into the connector and replace the screws.
5. Install the cover on the server.
▼ Install a New REM
Note – The REM SAS cable must be installed when using a REM. For cabling
instructions, see “Cabling the REM and Disk Drives” on page 3-32.
1. Remove the cover from the server.
See “Remove Cover From Server” on page 3-9.
2. Locate the REM support bracket on the motherboard, and slide the REM card at
an angle into the support bracket (see FIGURE 3-15 [1]), then press the module
carefully into the connector (see FIGURE 3-15 [2]).
■
If you are adding a REM to a system without a REM, continue performing the
remaining steps in this procedure.
Caution – The following steps will remove all data from the system. Back up your
data to an external site before proceeding.
3. (Optional) If you want to switch your drives from SATA to SAS (or from SAS to
SATA), you should replace the drives at this time.
For details, see “Installing or Servicing a Hard Disk Drive or Solid State Drive” on
page 3-10.
4. Install the cover on the server.
For instructions, see “Install Cover on Server” on page 3-9.
5. Unless you have preloaded software on the SAS/SATA HDDs or SSDs, your
server will not have an operating system, or any data. You will need to restore
your data from backups, and install the operating system.
3-24
■
To install the Solaris Operating System or Linux Operating System, see the Sun
Blade X6270 M2 Server Module Installation Guide for Linux, Virtual Machine
Software, and Oracle Solaris Operating Systems (821-0497).
■
To install the Windows Operating System, see the Sun Blade X6270 M2 Server
Module Installation Guide for Windows Operating Systems (821-0498).
Sun Blade X6270 M2 Server Module Service Manual • September 2012
FIGURE 3-15
Installing REM
6. Install the cover on the server.
See “Install Cover on Server” on page 3-9.
▼ Replace an Existing REM
Note – The REM SAS cable must be installed when using a REM. For cabling
instructions, see “Cabling the REM and Disk Drives” on page 3-32.
Follow this procedure to replace or add a REM.
1. Power off the server and remove the server from the chassis.
For instructions, see:
■
“Power Off and Verify Server Is Ready for Removal From Chassis” on page 2-3
■
“Remove Server Module From Chassis” on page 3-4
Caution – After removing the server from the chassis, ensure that a filler panel is
inserted into the empty server slot to reduce the possibility of a system shut down.
2. Remove the cover from the server.
For details, see “Remove Cover From Server” on page 3-9.
3. Remove the existing REM card.
Chapter 3
Maintaining the Sun Blade X6270 M2 Server Module
3-25
4. Slide the REM card at an angle into the support bracket, then press it carefully
into the connector. See FIGURE 3-15.
For information about the implementation and configuration of RAID on this
server, see the Sun Disk Management Document Collection at
http://docs.sun.com/app/docs/coll/dsk-mgmt.
5. Connect the REM to the hard disk drives or solids state drives using the REM
SAS cable. See “Cabling the REM and Disk Drives” on page 3-32.
6. Install the cover on the server.
3.7.6
Installing or Replacing a CPU and Heatsink
The Sun Blade X6270 M2 Server Module is shipped with a preinstalled CPU
configuration. If you ordered an alternative CPU assembly option, the optional CPU
assembly is shipped separately.
The CPU assembly option contains a CPU chip and a heatsink with preapplied
thermal grease. CPU assembly options should only be installed by a qualified Service
technician.
▼ Install CPU and Heatsink
Refer to the following procedure when adding a CPU to the Sun Blade X6270 M2
Server Module.
Caution – The CPU options are field replaceable units (FRUs) and should be
installed only by a qualified Service technician.
1. Remove the cover from the server.
See “Remove Server Module From Chassis” on page 3-4.
2. Unpack the CPU kit.
The kit includes a CPU chip and a heatsink with the thermal grease preapplied.
3. Determine the CPU socket location to populate.
4. Remove the air baffle and filler panel from the CPU socket
If you are adding a second CPU to the motherboard for the first time and the CPU
is covered by an air baffle, you will need to remove the air baffle and filler panel
inside the CPU socket prior to adding the CPU. For instructions, see “Remove or
Insert Filler Panels” on page 3-7.
3-26
Sun Blade X6270 M2 Server Module Service Manual • September 2012
5. Install the CPU (see FIGURE 3-16).
a. Properly orient the CPU with the socket alignment tabs and carefully place
the CPU into the socket.
Ensure that the orientation is correct as damage might result if the CPU pins are
not aligned correctly.
FIGURE 3-16
Installing a CPU
b. Lower the pressure frame.
Ensure that the pressure frame sits flat around the periphery of the CPU.
c. Engage the release lever by rotating it downward and slipping it under the
catch.
d. Each heatsink has a long-ear tab and a short-ear tab through which the screws
attach to mounting studs. See Frame 1 of FIGURE 3-16. To correctly orient the
heatsinks, position each long-ear tab closest to the DIMM slots associated
with that CPU. The final result will show the heatsinks lined up evenly in
the front and rear with silkscreen lines on the motherboard.
Caution – When handling the heatsink, be careful not get the thermal grease on
your fingers so as not to transfer the grease to other server components. To do so
could cause component contamination and/or damage.
Chapter 3
Maintaining the Sun Blade X6270 M2 Server Module
3-27
e. Carefully position the heatsink on the CPU, aligning it with the mounting
posts to reduce movement after it makes initial contact with the layer of
thermal grease.
Caution – If the heatsink assembly is moved too much during its installation, the
layer of thermal grease might not be distributed evenly, leading to component
damage.
f. Tighten the screws alternately one-half turn until fully seated.
6. Install the cover on the server.
See “Install Cover on Server” on page 3-9.
▼ Replace or Upgrade CPU and Heatsink
Follow these steps to replace or upgrade the CPU and Heatsink.
Note – This component is a field-replaceable unit (FRU) and should be replaced only
by qualified Service technicians. Contact your Service representative for assistance.
1. Power off the server and remove the server from the chassis.
For instructions, see:
■
“Power Off and Verify Server Is Ready for Removal From Chassis” on page 2-3
■
“Remove Server Module From Chassis” on page 3-4
Caution – Do not operate the system with empty slots. Always insert a filler panel
into an empty slot to reduce the possibility of system shut down.
2. Remove the cover from the server.
For details, see “Remove Cover From Server” on page 3-9.
3. To replace a faulty CPU, perform the following steps; otherwise, proceed to
Step 4.
a. Press the Fault Remind button on the motherboard to illuminate the LED for
the CPU that has failed. See FIGURE 3-17.
3-28
■
If CPU LED is off: CPU is operational.
■
If CPU LED is lit (amber): CPU has encountered a fault condition and should
be replaced.
Sun Blade X6270 M2 Server Module Service Manual • September 2012
FIGURE 3-17
Fault Remind Button Location
b. To remove the heatsink covering the faulty CPU, perform the following steps:
i. Hold down the top of the heatsink to prevent it from tipping unevenly
while you alternately loosen the spring-loaded mounting screws that
secure the heatsink to the motherboard.
ii. Using an Allen wrench, turn the screws 180 degrees at a time, and then
remove the screws when they are detached. See FIGURE 3-18 [1].
iii. Twist the heatsink slightly to lift it off the motherboard. Turn the heatsink
upside down and allow the spring in each of the mounting holes to fall
out into your hand.
iv. Clean old thermal grease from existing CPU as soon as the CPU is
removed. If you are reinstalling the existing CPU, use an alcohol pad to
clean all the old thermal grease from the component surface. Also clean
grease from the old CPU chip before removing so as not to contaminate
your fingers during removal, which could then lead to further
contamination of the newly installed CPU.
Chapter 3
Maintaining the Sun Blade X6270 M2 Server Module
3-29
FIGURE 3-18
Removing Heatsink and CPU
Note – Set the heatsink upside down on a clean, flat surface to prevent the thermal
grease from contaminating other components.
c. To remove the faulty CPU from the CPU socket, perform the following steps.
See FIGURE 3-18 [2].
i. Pivot the socket lever up, into the fully open position.
ii. Open the hinged plate that covers the CPU until it is in the fully open
position.
iii. Lift the CPU out of the socket, leaving the lever and plate in the open
position.
4. To install (or reinstall) a CPU, perform the following steps.
a. Determine the CPU socket location to populate, then if you are replacing the
existing CPU with a new CPU proceed to Step 4b; otherwise, perform one of
the following tasks before proceeding to Step 4b:
■
Remove air baffle and filler panel in CPU socket. If you are adding a
second CPU to the motherboard for the first time and the CPU location is
covered by an air baffle, you will need to remove the air baffle and the filler
panel inside the CPU socket prior to adding the CPU. For instructions, see
“Remove or Insert Filler Panels” on page 3-7.
or
■
3-30
Clean old thermal grease from existing CPU. If you are reinstalling the
existing CPU, use an alcohol pad to clean all the old thermal grease from the
component surface.
Sun Blade X6270 M2 Server Module Service Manual • September 2012
b. Ensure that the CPU socket release lever and retainer plate are in the fully
open position then align the CPU with the CPU socket and gently set the
CPU onto the pins in the socket.
Note – Use the alignment keys in the CPU socket to match the alignment notches on
the sides of the CPU. See FIGURE 3-19.
Note – Mixing CPU speeds is not supported. Install two identical CPUs in your
server.
FIGURE 3-19
Installing CPU and Heatstink
c. When the CPU is fully seated in the socket, pivot the hinged retainer plate
down onto the top of the CPU. See FIGURE 3-19 [1].
d. Pivot the release lever down and into the locked position, at the side of the
socket.
The release lever must lock down the retainer plate as you close the lever.
5. To install (or reinstall) the heatsink over the CPU socket, perform the following
steps.
a. Use the syringe (supplied with the new or replacement CPU) to apply
approximately 0.1 ml of thermal grease to the center of the top of the CPU.
Do not distribute the grease.
b. Turn the heatsink upright and reinsert the mounting screws. See FIGURE 3-19
[2].
Chapter 3
Maintaining the Sun Blade X6270 M2 Server Module
3-31
Caution – Avoid moving the heatsink after it has contacted the top of the CPU. Too
much movement could disturb the layer of thermal grease, leading to component
damage.
c. Carefully position and align the heatsink over the CPU.
Note – The heatsink is not symmetrical, and it must be aligned with the silkscreen
on the PCB before you place it on the CPU.
d. Lower the heatsink onto the CPU, aligning the mounting screws with their
holes on the motherboard.
Each heatsink has a long-ear tab and a short-ear tab through which the screws
attach to mounting studs. See Frame 1 of FIGURE 3-16. To correctly orient the
heatsinks, position each long-ear tab closest to the DIMM slots associated with
that CPU. The final result will show the heatsinks lined up evenly in the front
and rear with silkscreen lines on the motherboard.
e. Using an allen wrench, alternately tighten the two heatsink mounting screws,
180 degrees at a time, until each spring is completely compressed.
Tighten the screws to 7 in.-lbs (0.8 Nm).
6. Reinstall the cover on the server.
For details, see “Install Cover on Server” on page 3-9.
3.7.7
Cabling the REM and Disk Drives
The REM, and disk drives on the Sun Blade X6270 M2 Server Module require
different cabling depending on the option that is chosen. FIGURE 3-20 shows the REM
installed and cabled directly to the disk drives.
▼ Identify the Proper Cabling Paths
FIGURE 3-20 illustrates cabling paths for the REM (1) and hard drive power (2).
1. Use the REM SAS cable (see cable 1 in FIGURE 3-20) to connect the REM to the
SATA hard disk or solid state drives.
3-32
Sun Blade X6270 M2 Server Module Service Manual • September 2012
Note – The hard disk drive and solid state drive connect to the REM. The SATA
drive connects to the onboard chipset or directly to the REM. For SAS or SSD, you
must connect to the REM.
2. Use the power cables (see cable 2 in FIGURE 3-20) to provide power to the disk
drives.
FIGURE 3-20
REM Cabled Directly to Disk Drives
▼ Connect Disk Drives to the Onboard Chipset
FIGURE 3-21 illustrates the cabling scheme used to connect the disk drives directly to
the onboard chipset.
1. Use the ICH10 R SATA cable (see cable 2 in FIGURE 3-21) to connect the SATA
HDD to the onboard chipset.
Chapter 3
Maintaining the Sun Blade X6270 M2 Server Module
3-33
Caution – The ICH10 R SATA cable jacks are sized to fit the blue or black onboard
connection. Do not force the jacks when making a connection.
FIGURE 3-21
Disk Drives Cabled Directly to Onboard Chipset
Figure Legend
3-34
1
Part Number 530-4037
Power Cables
2
Part Number 530-3993
ICH10 R SATA Cable
Sun Blade X6270 M2 Server Module Service Manual • September 2012
CHAPTER
4
Troubleshooting the Server and
Restoring ILOM Defaults
This chapter introduces the diagnostic tools you can use to troubleshoot or monitor
the performance of your server. It also includes information about how to restore the
service processor (SP) password and serial connection defaults in ILOM, as well as
how to restore your ILOM SP firmware.
■
■
Section 4.1, “Troubleshooting the Server” on page 4-2
■
Section 4.1.1, “Diagnostic Tools” on page 4-2
■
Section 4.1.2, “Diagnostic Tool Documentation” on page 4-4
Section 4.2, “Restoring ILOM Defaults” on page 4-6
■
Section 4.2.1, “Accessing the Preboot Menu” on page 4-6
■
Section 4.2.2, “Restoring the Factory Default ILOM Root Password” on
page 4-12
■
Section 4.2.3, “Restoring ILOM Access to the Serial Console” on page 4-13
■
Section 4.2.4, “Restoring the SP Firmware Image” on page 4-14
■
Section 4.2.5, “Preboot Menu Command Summary” on page 4-18
4-1
4.1
Troubleshooting the Server
The Sun Blade X6270 M2 Server Module and its accompanying software and
firmware contain many diagnostic tools and features that can help you complete the
following tasks:
■
Isolate problems when a failure occurs on a customer-replaceable unit (CRU)
■
Monitor the status of a functioning system
■
Exercise the system to disclose more subtle problems that might be hardware
related
A suite of diagnostic tools, each of which has its own specific strengths and
applications is available for troubleshooting server issues. For more information
about which tool might be best to use for your purpose, and where to locate
information about these tools, see:
4.1.1
■
“Diagnostic Tools” on page 4-2
■
“Diagnostic Tool Documentation” on page 4-4
Diagnostic Tools
There is a wide selection of diagnostic tools for use with your server. These tools
range from the SunVTS software, a comprehensive validation test suite, to log files in
ILOM that might contain clues helpful in identifying the possible sources of a
problem, and the fault management function in ILOM that enables you to identify a
faulted component as soon as the fault occurs.
The diagnostic tools also include standalone software packages, firmware-based tests
like power-on self-test (POST), U-Boot tests, or Pc-Check tests, and hardware LEDs
that tell you when the system components are operating.
TABLE 4-1 summarizes the variety of diagnostic tools that you can use when
troubleshooting or monitoring your server.
4-2
Sun Blade X6270 M2 Server Module Service Manual • September 2012
TABLE 4-1
Summary of Server Diagnostic Tools
Diagnostic Tool
Type
What It Does
Accessibility
Remote Capability
Integrated
Lights Out
Manager
(ILOM)
SP firmware
Monitors environmental
conditions, generates alerts,
performs fault isolation, and
provides remote console
access.
Can function on standby
power and when the
operating system is not
running.
Designed for
remote and local
access.
Preboot Menu
SP firmware
Enables you to restore some
of ILOM defaults (including
firmware) when ILOM is not
accessible.
Can function on standby
power and when
operating system is not
running.
Local, but remote
serial access is
possible if the SP
serial port is
connected to a
network-accessible
terminal server.
LEDs
Hardware
and SP
firmware
Indicate status of overall
system and particular
components.
Available when system
power is available.
Note - Fault Remind
LEDs are available for a
few minutes after the
power is removed.
Local, but sensor
and indicators are
accessible from
ILOM web
interface or
command-line
interface (CLI).
POST
Host
firmware
Tests core components of
system: CPUs, memory, and
motherboard I/O bridge
integrated circuits.
Runs on startup.
Available when the
operating system is not
running.
Local, but can be
accessed through
ILOM Remote
Console.
U-Boot
SP firmware
Initializes and tests aspects of
the SP prior to booting the
ILOM SP operating system.
Tests SP memory, SP, network
devices and I/O devices.
Can function on standby
power and when
operating system is not
running.
Local, but remote
serial access is
possible if the SP
serial port is
connected to a
network-accessible
terminal server.
Chapter 4
Troubleshooting the Server and Restoring ILOM Defaults
4-3
Summary of Server Diagnostic Tools (Continued)
TABLE 4-1
Diagnostic Tool
Type
What It Does
Accessibility
Remote Capability
Pc-Check
SP firmware
(or on Tools
and Driver
DVD for
systems
without SP)
DOS-based utility that tests
all motherboard components
(CPU, memory, and I/O),
ports, and slots.
Runs on startup.
Available when the
operating system is not
running.
Remote access
through ILOM
Remote Console
for servers shipped
with SP.
or
Local access for
servers shipped
without an SP (via
Tools and Driver
DVD).
Solaris
commands
Operating
system
software
Displays various kinds of
system information.
Requires operating
system.
Local, and over
network.
SunVTS
Diagnostic
tool
standalone
software
Exercises and stresses the
system, running tests in
parallel.
Requires operating
system. Install SunVTS
software separately.
View and control
over network.
4.1.2
Diagnostic Tool Documentation
TABLE 4-2 identifies where you can find more information about Sun diagnostic tools.
TABLE 4-2
Summary of Documentation for Sun Diagnostic Tools
Diagnostic Tool
Where to Find Information
ILOM
• Oracle Integrated Lights Out Manager (ILOM) 3.0 Documentation Collection
• Oracle Integrated Lights Out Manager (ILOM) 3.0 Supplement for Sun Blade X6270 M2
Server Module
Locate the latest version of these guides at:
• http://docs.sun.com/app/docs/prod/blade.x6270m2#hic
Preboot Menu
• Section 4.2, “Restoring ILOM Defaults” on page 4-6
LEDs;
or
System indicators
and sensors
• Sun Blade X6270 M2 Server Module Service Manual
• Oracle Integrated Lights Out Manager (ILOM) 3.0 Documentation Collection
• Oracle Integrated Lights Out Manager (ILOM) 3.0 Supplement for Sun Blade X6270 M2
Server Module
Locate the latest version of these guides at:
• http://docs.sun.com/app/docs/prod/blade.x6270m2#hic
4-4
Sun Blade X6270 M2 Server Module Service Manual • September 2012
TABLE 4-2
Summary of Documentation for Sun Diagnostic Tools (Continued)
Diagnostic Tool
Where to Find Information
POST
•
•
•
•
U-Boot
or
Pc-Check
• Oracle x86 Servers Diagnostics Guide
Solaris commands
Locate the latest Solaris command information for Solaris 10 at:
• http://docs.sun.com/app/docs/doc/817-0550/eqxqt?a=view
SunVTS
Locate the latest documentation for SunVTS at:
• http://www.sun.com/oem/products/vts/index.html
Section 2.2, “About the BIOS” on page 2-5
Section 2.2.1.2, “Default BIOS Power-On Self-Test (POST) Events” on page 2-6
Section 2.2.1.3, “BIOS POST F1 and F2 Errors” on page 2-7
Section 2.2.1.4, “How BIOS POST Memory Testing Works” on page 2-10
Locate the latest verson of this guide at:
• http://docs.sun.com/app/docs/prod/blade.x6270m2#hic
Chapter 4
Troubleshooting the Server and Restoring ILOM Defaults
4-5
4.2
Restoring ILOM Defaults
You can restore the factory defaults for the following ILOM features:
■
ILOM root password
■
Serial port connection
To restore these factory defaults, you must use the Preboot Menu utility that is
shipped installed on your server. The Preboot Menu enables you to address changes
to some of ILOM’s settings while ILOM is not currently running. In addition to
restoring factory defaults for the root password and serial connection settings, the
Preboot Menu enables you to restore the SP firmware image on your system.
For more information about how to use the Preboot Menu to restore settings in
ILOM, see these sections:
4.2.1
■
Section 4.2.1, “Accessing the Preboot Menu” on page 4-6
■
Section 4.2.2, “Restoring the Factory Default ILOM Root Password” on page 4-12
■
Section 4.2.3, “Restoring ILOM Access to the Serial Console” on page 4-13
■
Section 4.2.4, “Restoring the SP Firmware Image” on page 4-14
■
Section 4.2.5, “Preboot Menu Command Summary” on page 4-18
Accessing the Preboot Menu
To access the Preboot Menu, you must reset the SP and interrupt the boot process.
You can interrupt the ILOM boot process by either:
■
Using the Locate button on the local server.
For details about the requirements for this local access method, see “Prerequisites
for Accessing the Preboot Menu” on page 4-7.
Or
■
Typing xyzzy during a pause in the bootstrap process from a remote serial
terminal.
For details about the requirements for this remote serial access method, see
“Prerequisites for Accessing the Preboot Menu” on page 4-7.
Some Preboot Menu settings must be configured first, and until they are, you must
use the Locate button method to access the Preboot Menu.
For detailed instructions for accessing the Preboot Menu from a local or remote
connection, see the following sections:
4-6
Sun Blade X6270 M2 Server Module Service Manual • September 2012
4.2.1.1
■
“Prerequisites for Accessing the Preboot Menu” on page 4-7
■
“Access to the Preboot Menu” on page 4-7
■
“Edit Preboot Menu for Remote Serial Access” on page 4-9
Prerequisites for Accessing the Preboot Menu
Ensure that the applicable requirements are met prior to accessing the Preboot Menu
from either a local or remote connection.
■
For local access to the Preboot Menu (using Locate button)
You must connect a terminal or console capable of running terminal emulation
software to the serial port on the server using a dongle cable.
For more information about how to attach local devices to the server using a
dongle cable, see “Attaching Devices to the Server” on page 1-5.
For instructions for accessing the Preboot Menu by using the Locate button, see
“Access to the Preboot Menu” on page 4-7.
■
For remote serial access to the Preboot Menu (typing xyzzy during bootstrap)
Prior to accessing the Preboot Menu remotely, you must set the bootdelay and
check_physical_presence settings in the Preboot Menu to enable remote
serial access. To configure these settings for the first time, you need to:
a. Access the Preboot Menu using the Locate button on the local server as
described in “Access to the Preboot Menu” on page 4-7.
b. Edit the settings in the Preboot Menu to enable remote access as described in
“Edit Preboot Menu for Remote Serial Access” on page 4-9.
c. Use a remote serial terminal or console running terminal emulation software to
access the Preboot Menu remotely.
Note – You cannot use an SSH, or a remote KVMS session to access the Preboot
Menu remotely.
▼ Access to the Preboot Menu
1. Ensure that the requirements in “Prerequisites for Accessing the Preboot Menu”
on page 4-7 are met.
2. Reset ILOM.
For example:
Chapter 4
Troubleshooting the Server and Restoring ILOM Defaults
4-7
■
From the server SP ILOM, enter the command:
-> reset /SP
■
From the CMM ILOM, enter the command:
-> reset /CH/BLn/SP
Where n is the slot number of the server module.
■
Temporarily remove power from the server module by partially removing it
from its slot, then reseating it.
ILOM reboots and messages begin scrolling on the screen.
3. To interrupt the ILOM boot process, perform one of the following actions when
the SP is resetting:
■
Press and hold the Locate button on the server module front panel, until the
Preboot Menu appears.
Or
■
Type in xyzzy when you see the message:
Booting linux in n seconds...
Note – You cannot interrupt the ILOM boot process by typing xyzzy until you have
configured the settings as described in “Edit Preboot Menu for Remote Serial Access”
on page 4-9.
The ILOM Preboot Menu appears.
Booting linux in 10 seconds...
ILOM Pre-boot Menu
-----------------Type "h" and [Enter] for a list of commands, or "?" [Enter] for
command-line key bindings. Type "h cmd" for summary of 'cmd'
command.
Warning: SP will warm-reset after 300 seconds of idle time.
Set 'bootretry' to -1 to disable the time-out.
Preboot>
4. You can perform any of the following tasks or type boot to exit the Preboot
Menu.
■
Enable remote access to the Preboot Menu.
For instructions, see “Edit Preboot Menu for Remote Serial Access” on page 4-9.
■
4-8
Restore the factory default to the ILOM root password.
Sun Blade X6270 M2 Server Module Service Manual • September 2012
For instructions, see “Restore ILOM Root Password to Factory Default Using
the Preboot Menu” on page 4-12.
■
Restore the serial connection between ILOM and a host console.
For instructions, see “Restore Access to the Serial Console Using the Preboot
Menu” on page 4-13.
■
Restore the SP firmware image.
For instructions, see “Restore the SP Firmware Image Using the Preboot Menu”
on page 4-17.
■
Review the commands supported in the Preboot Menu.
For command details, see “Preboot Menu Command Summary” on page 4-18.
▼ Edit Preboot Menu for Remote Serial Access
1. Access the Preboot Menu as described in “Access to the Preboot Menu” on
page 4-7.
2. At the Preboot> prompt, type edit.
The Preboot Menu enters edit mode.
In edit mode, the Preboot Menu displays its selections one-by-one, offering you a
chance to change each one.
■
To change a setting, type the new value, then press Enter.
■
To skip to the next setting, press Enter.
3. Press Enter to move through the settings until the bootdelay setting appears.
4. To change the bootdelay setting, type 3, 10, or 30, then press Enter.
This value (3, 10, or 30) specifies the number of seconds the SP boot process
delays while waiting for your input.
The Preboot Menu redisplays the bootdelay setting with the new value.
5. Press Enter to return to Preboot Menu selections.
The Preboot Menu selections appear.
6. Press Enter to move through the settings until the check_physical_presence
setting appears.
To change the check_physical_presence setting, type no, then press Enter.
The Preboot Menu displays the check_physical_presence setting with the
new value.
Chapter 4
Troubleshooting the Server and Restoring ILOM Defaults
4-9
7. Press Enter for the new value to take effect.
The Preboot Menu asks you to confirm your changes.
Enter ‘y[es]’ to commit changes: [no]
8. Type y to save your changes and exit the edit session.
If you want to exit the edit session without saving your changes, type n.
The following example shows an edit session where the bootdelay and
check_physical_presence settings are changed.
Note – For a list of other settings you can edit in the Preboot Menu, see “Edit Mode
Settings in Preboot Menu” on page 4-11.
Preboot> edit
Press Enter by itself to reach the next question.
Press control-C to discard changes and quit.
Values for baudrate are {[ 9600 ]| 19200 | 38400 | 57600 | 115200
}.
Set baudrate?
[9600]
Values for serial_is_host are {[ 0 ]| 1 }.
Set serial_is_host?
[0]
Values for bootdelay are { -1 | 3 | 10 | 30 }.
Set bootdelay?
[30] 10
Set bootdelay?
[10]
Values for bootretry are { -1 | 30 | 300 | 3000 }.
Set bootretry?
[<not set>]
Values for preferred are {[ 0 ]| 1 }.
Set preferred?
[<not set>]
Values for preserve_conf are {[ yes ]| no }.
Set preserve_conf?
[yes]
Values for preserve_users are {[ yes ]| no }.
Set preserve_users?
[no]
Values for preserve_password are {[ yes ]| no }.
Set preserve_password?
[yes]
Values for check_physical_presence are {[ yes ]| no }.
Set check_physical_presence? [no] no
Set check_physical_presence? [no]
Enter 'y[es]' to commit changes: [no] y
Summary: Changed 2 settings.
Preboot>
4-10
Sun Blade X6270 M2 Server Module Service Manual • September 2012
4.2.1.2
Edit Mode Settings in Preboot Menu
In addition to changing the settings required in the Preboot Menu to enable remote
access, you can also change other edit mode settings in the Preboot Menu. For a list
of these settings, see TABLE 4-3.
TABLE 4-3
Edit Mode Preboot Menu Command Settings
Setting
Description
baudrate
Sets the baud rate of the serial port. Selections include 9600,19200, 38400,
57600, and 115200.
serial_is_host If this is set to 0, the serial port connects to the ILOM. If this is set to 1, the
serial port connects to the host. For more details, see “Restoring ILOM
Access to the Serial Console” on page 4-13.
bootdelay
The number of seconds the bootstrap process waits for the user to enter
xyzzy before booting the SP. Selections include 3, 10, or 30.
bootretry
The number of seconds the Preboot Menu waits for user input before
timing out and starting the SP. Set to -1 to disable the time-out.
preferred
Unused
preserve_conf
Setting this to no duplicates the function of the unconfig ilom_conf
command, which resets many ILOM configuration settings, but preserves
SP network, baudrate, and check_physical_presence the next time
the SP is booted.
preserve_users Setting this to no duplicates the function of the unconfig users
command, which resets user information to the default values the next
time the SP is booted.
preserve_
password
Setting this to no duplicates the function of the unconfig password
command, which resets the root password to the default value the next
time the SP is booted.
check_physical If this is set to Yes, you must press and hold the Locate button to
_presence
interrupt the SP boot process. If it is set to No, the boot process prompts
you to interrupt it. See “Edit Preboot Menu for Remote Serial Access” on
page 4-9 for details.
Chapter 4
Troubleshooting the Server and Restoring ILOM Defaults
4-11
4.2.2
Restoring the Factory Default ILOM Root
Password
The ILOM root password grants you access to the ILOM web interface or
command-line interface (CLI) on the SP or chassis monitoring module (CMM). If you
forget the root password, you can use the Preboot Menu to restore the password to
the factory default, changeme.
▼ Restore ILOM Root Password to Factory Default Using
the Preboot Menu
1. Access the Preboot Menu as described in “Accessing the Preboot Menu” on
page 4-6.
2. In Preboot Menu, type:
Preboot> unconfig password
Setting ‘preserve_password’ to ‘no’ for the next boot of ILOM.
3. Reset the SP by typing:
Preboot> boot
The Preboot Menu exits and the SP restarts.
After restarting the ILOM SP, the value for the root password (on the ILOM SP
and CMM) is set to changeme when the SP is finished booting.
4-12
Sun Blade X6270 M2 Server Module Service Manual • September 2012
4.2.3
Restoring ILOM Access to the Serial Console
In the event that the serial connection between ILOM and a host becomes
unavailable, you can restore access to the serial port connection by reconfiguring the
host as the external serial port owner in either the ILOM web interface or CLI, or in
the Preboot Menu.
To determine which interface to use when restoring the serial connection between
ILOM and a host console, consider the following:
■
If a network connection is available, you should use the ILOM web interface or
CLI to restore ILOM’s access to the serial console.
For instructions, see the procedure for “Switching Serial Port Output Between SP
and Host Console” in the Oracle Integrated Lights Out Manager (ILOM) 3.0
Supplement Guide for Sun Blade X6270 M2 Server Module.
■
If a network connection is unavailable, you should use the procedure in “Restore
Access to the Serial Console Using the Preboot Menu” on page 4-13 to restore
ILOM access to the serial console.
▼ Restore Access to the Serial Console Using the Preboot
Menu
1. Access the Preboot Menu as described in “Accessing the Preboot Menu” on
page 4-6.
2. At the Preboot> prompt, type edit.
The Preboot Menu enters edit mode.
In edit mode, the Preboot Menu displays its selections one-by-one, offering you a
chance to change each one.
■
To change a setting, type the new value, then press Enter.
■
To skip to the next setting, press Enter.
3. Press Enter to move through the settings until the serial_is_host setting
appears.
To change the serial_is_host setting, type 0, and then press Enter.
The Preboot Menu appears with the new value for the serial_is_host setting.
4. Press Enter to display the Preboot Menu selections.
The Preboot Menu settings appear.
5. Press Enter to scroll through the settings until the Preboot Menu asks you to
confirm your changes.
Enter ‘y[es]’ to commit changes: [no]
Chapter 4
Troubleshooting the Server and Restoring ILOM Defaults
4-13
6. Type y to confirm your change and exit the edit session.
The Preboot Menu displays this message
Summary: Changed 1 settings
Preboot>
7. To exit the Preboot Menu, type boot.
4.2.4
Restoring the SP Firmware Image
If ILOM is available, you should always use the ILOM web interface or CLI to restore
the firmware image. For instructions about how to restore the firmware image using
either the ILOM web interface or CLI, see the Oracle Integrated Lights Out Manager
(ILOM) 3.0 Documentation Collection. If ILOM is unavailable, you can use the Preboot
Menu to restore the SP firmware image.
Note – To restore the SP firmware image using the Preboot Menu, you must be an
authorized Service technician to perform the procedure.
To use the Preboot Menu to restore the SP firmware image on the server, see the
following sections:
4-14
■
“Prerequisites for Restoring SP Firmware Using the Preboot Menu” on page 4-15
■
“Enable Support in Preboot Menu to Recover the SP” on page 15
■
“Restore the SP Firmware Image Using the Preboot Menu” on page 4-17
Sun Blade X6270 M2 Server Module Service Manual • September 2012
4.2.4.1
Prerequisites for Restoring SP Firmware Using the Preboot
Menu
The following requirements must be met prior to restoring the SP firmware on your
server using the Preboot Menu.
■
You must be an authorized Service technician to perform this procedure.
■
You must have a valid .flash firmware image file on a TFTP server.
Note – Restoring the SP firmware using the Preboot Menu requires a .flash file
instead of a.pkg file that is typically used to update the SP using the ILOM
interfaces.
▼ Enable Support in Preboot Menu to Recover the SP
You must enable support in the Preboot Menu to recover the SP firmware image prior
to performing the steps in “Restore the SP Firmware Image Using the Preboot Menu”
on page 4-17.
To enable support in the Preboot Menu to recover SP firmware, follow these steps.
1. Prepare the server for service by powering down the server, removing the server
module from the system chassis, then removing the server cover.
For instructions, see the following sections:
■
“Powering On and Off the Server Module” on page 2-2
■
“Remove Server Module From Chassis” on page 3-4
■
“Removing or Installing Server Module Cover” on page 3-8
2. Locate the J602 pins on the server module then place a jumper on pins 2 and 3. See
FIGURE 4-1.
Chapter 4
Troubleshooting the Server and Restoring ILOM Defaults
4-15
FIGURE 4-1
Placing Jumper on Pins
3. Replace the top cover, return the server module to the system chassis and
power-on the server.
For instructions, see the following sections:
■
“Removing or Installing Server Module Cover” on page 3-8
■
“Installing the Server Module Into System Chassis” in the Sun Blade X6270 M2
Server Module Installation Guide (821-0495).
■
“Powering On and Off the Server Module” on page 2-2
4. Follow the instructions for restoring the SP firmware using the Preboot Menu in
“Restore the SP Firmware Image Using the Preboot Menu” on page 4-17.
Note – The Preboot Menu firmware recovery process must be performed by an
authorized Service technician and you must have a valid .flash file to perform the
procedure.
5. After you restore the SP image using the Preboot menu, perform the following
steps to remove the J602 jumper from the server and to return the server to
normal operation.
4-16
Sun Blade X6270 M2 Server Module Service Manual • September 2012
a. Power off the server module.
See “Power Off and Verify Server Is Ready for Removal From Chassis” on
page 2-3.
b. Remove the server module from the chassis.
See “Remove Server Module From Chassis” on page 3-4.
c. Remove the top cover from the server.
See “Remove Cover From Server” on page 3-8.
d. Remove the jumper from J602. See FIGURE 4-1 for the location of the J602
jumper.
e. Replace the top cover.
See “Install Cover on Server” on page 3-8.
f. Return the server module into the chassis.
See “Installing the Server Module Into System Chassis” in the Sun Blade X6270
M2 Server Module Installation Guide (821-0495).
g. Power on the server.
See “Power On the Server Module” on page 2-2.
▼ Restore the SP Firmware Image Using the Preboot
Menu
To restore the SP firmware image using the Preboot Menu, follow these steps:
1. Access the Preboot Menu as described in “Accessing the Preboot Menu” on
page 4-6.
2. At the Preboot> prompt, type:
Caution – The use of the net flash command is reserved for use by authorized
Service personnel only.
net flash IPaddress path/name.flash
Where:
■
IPaddress is the IP address of a TFTP server.
■
path is the path to the file relative to /tftpboot.
Chapter 4
Troubleshooting the Server and Restoring ILOM Defaults
4-17
■
name is the first part of the .flash file name.
For example:
Preboot> net flash 10.8.173.25 images/system-rom.flash
After a series of messages, the Preboot Menu prompt appears.
Preboot>
3. At the Preboot> prompt, type the reset command to restart the SP.
For example:
Preboot> reset
The Preboot Menu exits and ILOM restarts.
4.2.5
Preboot Menu Command Summary
TABLE 4-4 identifies the Preboot Menu commands.
TABLE 4-4
4-18
Preboot Menu Commands
Command
Description
boot
Boots ILOM. The Preboot Menu exits and ILOM restarts.
Note - This command executes a modified boot sequence that does not
offer the choice to select the diagnostic level, or to interrupt the boot
sequence and return to the Preboot Menu. To execute the normal boot
sequence, use the reset warm command instead.
vers
Displays version information including the hardware type, board revision,
ILOM revision, revisions of PBSW and recovery U-Boot. Shows the
checksum integrity of the images, and the preference between redundant
images.
help
Displays a list of commands and parameters.
show
Displays a list of SP settings.
edit
Starts an interactive dialog that prompts and changes settings one-by-one.
See “Edit Mode Settings in Preboot Menu” on page 4-11 for details.
diag
Runs the U-Boot diagnostic tests in manual mode. See the Oracle x86
Servers Diagnostics Guide for more on U-Boot diagnostic tests.
Sun Blade X6270 M2 Server Module Service Manual • September 2012
TABLE 4-4
Preboot Menu Commands (Continued)
Command
Description
host
Initiates various activities related to the host.
• clearcmos – Clears CMOS and BIOS passwords.
• console – Connects SP console to host serial console.
Note - Type Ctrl \ q to quit.
• show – Shows information about the host state.
• enable-on – Enables the front-panel Power button, which is usually
disabled unless ILOM is running.
Caution - If you start the host when ILOM is off, the BIOS does not send
error events, or power messages to the SP. This can cause all server
modules to lose power.
• hard-off – Turns the host off.
Chapter 4
Troubleshooting the Server and Restoring ILOM Defaults
4-19
TABLE 4-4
Preboot Menu Commands (Continued)
Command
Description
net
{ config | dhcp | ping | flash }
• config – Starts a dialog that enables you to change the ILOM network
settings.
• dhcp – Changes the network addressing from static to DHCP.
Note - You must set ipdiscovery = dhcp using the net config
command first.
• ping – Sends a ping.
• flash – Downloads an ILOM firmware image. See “Restoring the SP
Firmware Image” on page 4-14 for details.
Type help net command for more details on these commands.
reset
{ warm | cold }. Resets the SP and the host.
• warm – Resets the SP without affecting a running host.
• cold – Resets the SP and the host. It has the effect of powering off the
server module.
unconfig
{ users | ilom_conf | most | all }
Causes ILOM to erase any configuration information and returns the
values to defaults the next time ILOM boots.
• users – Resets all configured user information.
• password – Resets the ILOM root password to the default. See
“Restoring the Factory Default ILOM Root Password” on page 4-12 for
more details.
• ilom_conf – Resets configuration settings but preserves SP network
and baudrate, preferred, and check_physical_presence.
• most – Resets the SP data storage, but preserves SP network and baud
rate, preferred, and check_physical_presence settings.
• all – Resets all SP data storage and settings.
Booting ILOM restores other defaults.
Note - None of these options erases the dynamic FRU PROMs.
4-20
Sun Blade X6270 M2 Server Module Service Manual • September 2012
APPENDIX
A
Server Module Specifications
This appendix contains physical specifications for the Sun Blade X6270 M2 Server
Module. Refer to the chassis documentation for additional server module
specifications.
■
Section A.1, “Physical Specifications” on page A-2
■
Section A.2, “Electrical Specifications” on page A-2
■
Section A.3, “Environmental Requirements” on page A-3
A-1
Beta Draft
A.1
Physical Specifications
The Sun Blade X6270 M2 Server Module is designed to be installed in a Sun Blade
6000 Modular System chassis.
TABLE A-1 gives the physical specifications for the Sun Blade X6270 M2 Server
Module.
TABLE A-1
A.2
Sun Blade X6270 M2 Server Module Physical Specifications
English
Metric
Height
12.87 inches
327 mm
Width
1.7 inches
44 mm
Depth
20.16 inches
512 mm
Weight
17 pounds
7.71 kg
Electrical Specifications
The Sun Blade X6270 M2 Server Module is 12.9 x 20.1 x 1.7 inches. The server module
connects to a Sun Blade Modular System, or chassis, which provides 12V main power
to each module, as well as cooling through fans. In addition to the 12V main power,
the chassis provides 3.3V AUX power to each server module to power the local FRU
ID EEPROM. This 3.3V AUX power enables the chassis monitoring module (CMM) to
query each server module slot prior to 12V main power and 12V fan power
application to validate that there is sufficient power and cooling to support the server
modules installed in the chassis.
A-2
Sun Blade X6270 M2 Server Module Service Manual • September 2012
Beta Draft
A.3
Environmental Requirements
TABLE A-2 gives the environmental requirements for the Sun Blade X6270 M2 Server
Module.
TABLE A-2
Sun Blade X6270 M2 Server Module Environmental Requirements
Condition
Requirement
Operating temperature
5 oC to 35 oC noncondensing
Nonoperating
temperature
-40 oC to 65 oC
Operating humidity
10% to 90% noncondensing (27 oC max. wet bulb)
Nonoperating humidity
93% noncondensing (38 oC max. wet bulb)
Operating altitude
3048 meters at 35 oC
Nonoperating altitude
12,000 meters
Appendix A
Beta Draft
Server Module Specifications
A-3
A-4
Sun Blade X6270 M2 Server Module Service Manual • September 2012
Beta Draft
APPENDIX
B
Configuring BIOS Settings
This appendix describes how to view and/or modify the Basic Input/Output System
(BIOS) settings on the server. The BIOS Setup Utility reports system information and
can be used to configure the server BIOS settings.
Note – The BIOS menus shown in this appendix are examples. The BIOS version
numbers, menu information, and menu selections are subject to change over the life
of the product.
BIOS has a Setup Utility stored in the BIOS flash memory. The configured data is
provided with context-sensitive Help and is stored in the system's battery-backed
CMOS RAM. If the configuration stored in the CMOS RAM is invalid, the BIOS
settings default to the original state specified at the factory.
The following topics are covered:
■
Section B.1, “BIOS Setup Screens Overview” on page B-2
■
Section B.2, “BIOS Setup Utility Menu Screens” on page B-3
For information on accessing BIOS, see Section 2.2, “About the BIOS” on page 2-5.
B-1
Beta Draft
B.1
BIOS Setup Screens Overview
TABLE B-1 contains summary descriptions of the top-level BIOS setup screens.
TABLE B-1
BIOS Setup Screens Summary
Screen
Description
See This Section
Main
General product information, including
BIOS type, processor, memory, and
time/date.
Section B.2.1, “BIOS Main
Menu Screens” on page B-4
Advanced
Configuration information for the CPU,
memory, IDE, Super IO, trusted computing,
USB, PCI, MPS and other information.
Section B.2.2, “BIOS Advanced
Menu Screens” on page B-5
PCI
Configure the server to clear NVRAM
during system boot.
Section B.2.3, “BIOS PCI Menu
Screen” on page B-6
Boot
Configure the boot device priority (storage
drives and the DVD-ROM drive).
Section B.2.4, “BIOS Boot
Menu Screens” on page B-7
Security
Set or change the user and supervisor
passwords.
Section B.2.5, “BIOS Security
Menu Screen” on page B-8
Chipset
View the configuration of server chipsets.
Section B.2.6, “BIOS Chipset
Menu Screens” on page B-9
Exit
Save changes and exit, discard changes and
exit, discard changes, or load optimal or
fail-safe defaults.
Section B.2.7, “BIOS Exit Menu
Screen” on page B-10
See Section B.2, “BIOS Setup Utility Menu Screens” on page B-3 for examples of each
of these screens.
B-2
Sun Blade X6270 M2 Server Module Service Manual • September 2012
Beta Draft
B.2
BIOS Setup Utility Menu Screens
This section shows samples of the BIOS Setup Utility screens. All screens reflect the
optimal defaults at startup.
Note – The screens shown are examples. The version numbers and the screen
content and selections shown are subject to change over the life of the product.
The following topics are covered:
■
Section B.2.1, “BIOS Main Menu Screens” on page B-4
■
Section B.2.2, “BIOS Advanced Menu Screens” on page B-5
■
Section B.2.3, “BIOS PCI Menu Screen” on page B-6
■
Section B.2.4, “BIOS Boot Menu Screens” on page B-7
■
Section B.2.5, “BIOS Security Menu Screen” on page B-8
■
Section B.2.6, “BIOS Chipset Menu Screens” on page B-9
■
Section B.2.7, “BIOS Exit Menu Screen” on page B-10
Appendix B
Beta Draft
Configuring BIOS Settings
B-3
B.2.1
BIOS Main Menu Screens
The BIOS Main screens provide general product information, including BIOS,
processor, system memory, and system time/date. FIGURE B-1 shows the BIOS Main
top-level screen.
FIGURE B-1
B-4
BIOS Setup Utility: Main – System Overview
Sun Blade X6270 M2 Server Module Service Manual • September 2012
Beta Draft
B.2.2
BIOS Advanced Menu Screens
The BIOS Advanced screens provide detailed configuration information for the CPU,
memory, IDE, Super IO, trusted computing, USB, PCI, MPS and other system
information. FIGURE B-2 shows the BIOS Advanced top-level screen.
FIGURE B-2
BIOS Setup Utility: Advanced – Advanced Settings
Appendix B
Beta Draft
Configuring BIOS Settings
B-5
B.2.3
BIOS PCI Menu Screen
The BIOS PCI screen enables you to configure the server to clear NVRAM during
system boot. FIGURE B-3 shows the BIOS PCI screen.
FIGURE B-3
B-6
BIOS Setup Utility: PCI – Advanced PCI Settings
Sun Blade X6270 M2 Server Module Service Manual • September 2012
Beta Draft
B.2.4
BIOS Boot Menu Screens
The BIOS Boot screens enable you to configure the boot device priority (storage
drives and the DVD-ROM drive). FIGURE B-4 shows the BIOS Boot top-level screen.
FIGURE B-4
BIOS Setup Utility: Boot – Boot Settings
Appendix B
Beta Draft
Configuring BIOS Settings
B-7
B.2.5
BIOS Security Menu Screen
The BIOS Security screen enables you to set or change the supervisor and user
passwords. FIGURE B-5 shows the BIOS Security screen.
FIGURE B-5
B-8
BIOS Setup Utility: Security – Security Settings
Sun Blade X6270 M2 Server Module Service Manual • September 2012
Beta Draft
B.2.6
BIOS Chipset Menu Screens
The BIOS Chipset screens enable you to set the chipset parameters. FIGURE B-6 shows
the BIOS Chipset top-level screen.
FIGURE B-6
BIOS Setup Utility: Chipset – Advanced Chipset Settings
Appendix B
Beta Draft
Configuring BIOS Settings
B-9
B.2.7
BIOS Exit Menu Screen
The BIOS Exit options enable you to save changes and exit, discard changes and exit,
discard changes, or load optimal defaults. FIGURE B-7 shows the BIOS Exit screen.
FIGURE B-7
BIOS Setup Utility: Exit – Exit Options - Save Changes and Exit
▼ Executing a BIOS Exit Option
1. Use the up and down arrow keys to scroll up and down the BIOS Exit options.
2. Press Enter to select the option.
A confirmation dialog box appears that enables you to save the changes and exit
the Setup Utility or cancel the exit option.
Note – The confirmation dialog box is only shown below for the Save Changes and
Exit option screen.
B-10
Sun Blade X6270 M2 Server Module Service Manual • September 2012
Beta Draft
APPENDIX
C
Connector Pinouts
This appendix contains information about the following connector pinouts:
■
Section C.1, “3–Cable Dongle Pinouts” on page C-2
■
Section C.2, “SAS/SATA Connectors” on page C-4
■
Section C.3, “SAS Diskplane” on page C-6
■
Section C.4, “SAS Power/LED Connector” on page C-7
C-1
Beta Draft
C.1
3–Cable Dongle Pinouts
The following figure and table provides pinout information for the 3-cable dongle
connectors.
FIGURE C-1
3-Cable Dongle Connectors (P/N 530-3936 Option # 4622A)
Figure Legend Pinouts for 3-Cable Dongle Connectors (Option# 4622A)
3
RJ-45
C-2
RJ-45 Serial Signal
2
USB Signal
USB
1
VGA Signal
VGA
1
RTS
1
USB1 VCC
1
Red
2
DTR
2
USB1 DN
2
Green
3
Trasnmit Data
3
USB1 DP
3
Blue
4
Ground
4
USB1 Ground
4
Not used
5
Ground
5
USB2 Ground
5
Ground
6
Recive Data
6
USB2 DP
6
Ground
7
DSR and DCD
7
USB2 DP
7
Ground
8
CTS
8
USB2 Ground
8
Ground
9
5V
10
Ground
11
Ground
12
VGA Data
13
H_Sync
14
V_Sync
Sun Blade X6270 M2 Server Module Service Manual • September 2012
Beta Draft
C.2
SAS/SATA Connectors
The Serial Attached SCSI (SAS)/Serial Advanced Technology Attachment (SATA)
connector pins and their corresponding descriptions are shown in the figure and
table in this section.
SAS/SATA Connector
FIGURE C-2
S8
S1
TABLE C-1
S14
S7
P1
P15
SAS/SATA Connector Pins
Segment
Pin Number
Pin Name
Description
Signal
Segment
S1
Gnd
Second mate ground
S2
TX+
Positive side of transmit to hard drive
S3
TX-
Negative side of transmit to hard drive
S4
Gnd
Second mate ground
S5
RX-
Negative side of receive from hard drive
S6
RX+
Positive side of receive from hard drive
S7
Gnd
Second mate ground
S8
Gnd
Second mate ground
Backside
Signal
Segment
S9
Not used
S10
Not used
S11
Gnd
Second mate ground
S12
Not used
S13
Not used
S14
Gnd
Second mate ground
Appendix C
Beta Draft
Connector Pinouts
C-3
TABLE C-1
C-4
SAS/SATA Connector Pins (Continued)
Segment
Pin Number
Pin Name
Description
Power
Segment
P1
3.3 V
Not used
P2
3.3 V
Not used
P3
3.3 V
Not used
P4
Gnd
First mate ground
P5
Gnd
Second mate ground
P6
Gnd
Second mate ground
P7
5.0 V
Pre-charge, second mate
P8
5.0 V
P9
5.0 V
P10
Gnd
Second mate ground
P11
Ready LED
Activity/Ready LED
P12
Gnd
First mate ground
P13
12.0 V
Pre-charge, second mate
P14
12.0 V
P15
12.0 V
Sun Blade X6270 M2 Server Module Service Manual • September 2012
Beta Draft
C.3
SAS Diskplane
The SAS diskplane connector pins and their corresponding descriptions are shown in
the following table.
TABLE C-2
SAS Disk Backplane Signal Connector Pins
Pin Number
Signal Name
1, 4, 7
GND
2, 3
TX+/TX-
5, 6
RX+/RX-
Appendix C
Beta Draft
Connector Pinouts
C-5
C.4
SAS Power/LED Connector
The SAS power/LED connector pins and their corresponding descriptions are shown
in the figure and table in this section.
FIGURE C-3
10
5
TABLE C-3
C-6
SAS Power/LED Connector
6
1
SAS Power/LED Connector Pins
Pin Number
Signal Name
1
DISK1_FAULT_LED_L
2
DISK1_RDY2RM_L
3
DISK1_PRSNT_L
4
12V
5
GND
6
DISK0_FAULT_LED_L
7
DISK0_RDY2RM_L
8
DISK0_PRSNT_L
9
GND
10
5V
Sun Blade X6270 M2 Server Module Service Manual • September 2012
Beta Draft
Appendix C
Beta Draft
Connector Pinouts
C-7
C-8
Sun Blade X6270 M2 Server Module Service Manual • September 2012
Beta Draft
APPENDIX
D
Memory Module (DIMM) Reference
When replacing or upgrading a DIMM on the Sun Blade X6270 M2 Server Module,
see the following sections:
■
D.1
Section D.1, “Memory Module Installation Considerations” on page D-1
■
Section D.1.1, “DIMM and CPU Physical Layout” on page D-2
■
Section D.1.2, “DIMM Population Rules” on page D-3
■
Section D.1.3, “DIMM Rank Classification Labels” on page D-4
■
Section D.1.4, “Error Correction and Parity” on page D-5
■
Section D.1.5, “Inconsistencies Between DIMM Fault LEDs and the BIOS
Mapping of Faulty DIMMs” on page D-5
■
Section D.1.6, “Locations of Faulty DIMMs Using ILOM Versus BIOS” on
page D-5
Memory Module Installation
Considerations
The Sun Blade X6270 M2 Server Module supports a variety of DIMM configurations
that can include single-rank (SR) DIMMs, dual-rank (DR) DIMMs, or quad-rank (QR)
DIMMs. When replacing or adding memory modules to the Sun Blade X6270 M2
Server Module, you should consider the following:
■
Physical layout of the DIMMs and CPUs
For details, see “DIMM and CPU Physical Layout” on page D-2.
■
DIMM population rules
For details, see “DIMM Population Rules” on page D-3.
■
DIMM classification labels
D-1
Beta Draft
For details, see “DIMM Rank Classification Labels” on page D-4.
■
Error correction and parity
For details, see “Error Correction and Parity” on page D-5
D.1.1
DIMM and CPU Physical Layout
The physical layout of the DIMMs and CPUs on a Sun Blade X6270 M2 Server
Module is shown in FIGURE D-1.
FIGURE D-1
CPU and DIMM Physical Layout
Figure Legend CPU and DIMM Physical Layout
CPU 0 location
CPU 1 location
Channel locations for CPU 0
Three channels per CPU with each channel
containing three color-coded DIMM slots
(black, white, and blue).
D-2
Sun Blade X6270 M2 Server Module Service Manual • September 2012
Beta Draft
Figure Legend CPU and DIMM Physical Layout (Continued)
Channel locations for CPU 1
Three channels per CPU with each channel
containing three color-coded DIMM slots (blue,
white and black).
P0:
DIMM slot numbering per CPU; with D8 as the
slot furthest away from processor.
P1:
D.1.2
DIMM Population Rules
The DIMM population rules for the Sun Blade X6270 M2 Server Module are as
follows:
1. Do not populate any DIMM socket next to an empty CPU socket. Each processor
contains a separate memory controller.
2. Each CPU can support a maximum of:
■
Nine dual-rank (DR) or single-rank (SR) DIMMs; or
■
Six quad-rank (QR) DIMMs with two per memory channel; or
■
Three QR DIMMs with one per channel and three DR or SR DIMMs.
3. Each CPU can support single DIMMs or two DIMMs per channel.
4. Each CPU can support a single DIMM in channel 0, or one DIMM each in channels
0 and 1.
5. A server CPU will support both 1.35v and 1.5v DIMMs, but will default to the
higher voltage.
6. Populate DIMMs by location according to the following rules:
■
Populate the DIMM slots for each memory channel that are the farthest from
the CPU first.
Appendix D
Beta Draft
Memory Module (DIMM) Reference
D-3
For example, populate D8/D5/D2 first; then D7/D4/D1 second; and finally,
D6/D3/D0. See FIGURE D-1.
■
Populate QR DIMMs first, followed by SR or DR DIMMs.
■
Populate QR DIMMs in blue sockets (D8/D5/D2) first then white sockets
(D7/D4/D1). See FIGURE D-1.
Note that QR DIMMs are supported only in white sockets if adjacent blue
socket contains a QR DIMM.
7. For maximum performance, apply the following rules:
■
The best performance is ensured by preserving symmetry. For example, adding
three of same kind of DIMMs, one per memory channel, and ensuring that both
CPUs have the same size of DIMMs populated in the same manner.
■
In certain configurations, DIMMs will run slower than their individual
maximum speed. See TABLE D-1 for further details.
TABLE D-1
1
DIMMs are available in two speeds: 1066 MHz and 1333 MHz.
2
DIMM speed rules are as follows:
3x DIMM per channel = 800 MHz
2x DIMM per channel = 1333 MHz (for single-rank and dual-rank DIMMs)
or = 800 MHz (for quad-rank DIMMs)
1x DIMM per channel = 1333 MHz (if using 1333 MHz DIMMs1)
1x DIMM per channel = 1066 MHz (if using 1066 MHz DIMMs)
3
The system operates all memory only as fast as the slowest DIMM configuration.
1
D.1.3
Memory Considerations and Limitations
This DIMM configuration requires CPUs supporting 1333 MHZ.
DIMM Rank Classification Labels
DIMMs come in a variety of ranks: single, dual, or quad. Each DIMM is shipped with
a label identifying its rank classification. TABLE D-2 identifies the corresponding rank
classification label shipped with each DIMM.
TABLE D-2
D-4
DIMM Classification Labels
Rank Classification
Label
Quad-rank DIMM
4Rx4
Dual-rank DIMM
2Rx4
Single-rank DIMM
1Rx4
Sun Blade X6270 M2 Server Module Service Manual • September 2012
Beta Draft
D.1.4
Error Correction and Parity
The server’s processor provides parity protection on its internal cache memories and
error-correcting code (ECC) protection of the data. The system can detect and log the
following types of errors:
■
Correctable and uncorrectable memory ECC errors
■
Uncorrectable CPU internal errors
Advanced ECC corrects up to 4 bits in error on nibble boundaries, as long as they are
all in the same DRAM. If a DRAM fails, the DIMM continues to function.
Refer to the Oracle Integrated Lights Out Manager (ILOM) 3.0 Documentation Collection
for information on how to access the error log.
D.1.5
Inconsistencies Between DIMM Fault LEDs and
the BIOS Mapping of Faulty DIMMs
When a single DIMM is marked as faulty by ILOM (for example,
fault.memory.intel.dimm.training-failed is listed in the SP Event Log),
BIOS might map out the entire memory channel that contains the faulty DIMM as
failing, that is, up to three DIMMs. As a result, the memory available to the operating
system is reduced.
However, when the Fault Remind button is pressed, only the fault LED associated
with the faulty DIMM lights. The fault LEDs for the other two DIMMs in the memory
channel remain off. Therefore, you can correctly identify the faulty DIMM. When the
faulty DIMM is replaced and the DIMM fault is cleared using ILOM, the memory
available to the operating system returns to normal. For instructions for clearing
DIMM faults, see the Oracle Integrated Lights Out Manager (ILOM) 3.0 Supplement for
the Sun Blade X6270 M2 Server Module (821-0501).
D.1.6
Locations of Faulty DIMMs Using ILOM Versus
BIOS
ILOM and BIOS use different formats to identify the location of a faulty DIMM.
■
For ILOM, the format is Px/Dx, where x is 0 or 1 for CPUs, and 0 to 8 for DIMMs.
■
For BIOS, the format is CPUx/CHANNELx/DIMMx, where x is 0 or 1 for CPUs,
and 0 to 2 for channels and DIMMs.
Appendix D
Beta Draft
Memory Module (DIMM) Reference
D-5
TABLE D-3 shows the mapping of faulty DIMM locations as reported by ILOM and
BIOS.
TABLE D-3
D-6
Mapping of Faulty DIMM Locations for ILOM and BIOS
ILOM Mapping
for CPU0
BIOS Mapping for CPU0
ILOM Mapping
for CPU1
BIOS Mapping for CPU1
P0/D0
CPU0/CHANNEL0/DIMM2
P1/D0
CPU1/CHANNEL0/DIMM2
P0/D1
CPU0/CHANNEL0/DIMM1
P1/D1
CPU1/CHANNEL0/DIMM1
P0/D2
CPU0/CHANNEL0/DIMM0
P1/D2
CPU1/CHANNEL0/DIMM0
P0/D3
CPU0/CHANNEL1/DIMM2
P1/D3
CPU1/CHANNEL1/DIMM2
P0/D4
CPU0/CHANNEL1/DIMM1
P1/D4
CPU1/CHANNEL1/DIMM1
P0/D5
CPU0/CHANNEL1/DIMM0
P1/D5
CPU1/CHANNEL1/DIMM0
P0/D6
CPU0/CHANNEL2/DIMM2
P1/D6
CPU1/CHANNEL2/DIMM2
P0/D7
CPU0/CHANNEL2/DIMM1
P1/D7
CPU1/CHANNEL2/DIMM1
P0/D8
CPU0/CHANNEL2/DIMM0
P1/D8
CPU1/CHANNEL2/DIMM0
Sun Blade X6270 M2 Server Module Service Manual • September 2012
Beta Draft
Index
A
Advanced Menu BIOS screen, 2-13
B
battery replacement, 3-17
BIOS
configuring, 2-5
Ethernet port booting priority, 2-12
overview, 2-5
sample setup menu screens, B-3
setup screens summary, 2-12, B-2
special considerations, 2-5
updating, 2-21
Boot Menu BIOS screen, 2-13
C
Chipset Menu BIOS screen, 2-13
component
overview figure, 1-7
replacement procedures, 3-10
configuring BIOS, 2-5
CPU
fault indicator button, 3-29
CPUs
installation requirement, 3-26
D
devices
attaching using a dongle, 1-5
attaching, USB drive, 1-6
diagnostic tools, 4-2
documentation, 4-4
DIMMs
ECC errors, D-5
error correction, D-5
parity, D-5
population rules, D-3
replacement, 3-19
supported configurations, D-3
dongle cable
attaching to the front panel, 1-5, 1-6
connectors, 1-5, 1-6, C-2
E
ECC errors DIMM errors, D-5
electrostatic discharge, avoiding, 3-3
Ethernet driver naming, 2-11
Ethernet port
booting priority, 2-12
naming, 2-11
Exit Menu BIOS screen, 2-13
F
Fabric Expansion Module (FEM)
board replacement, 3-21
fault indicator button
CPU, 3-29
feature summary, 1-2
features list, 1-2
firmware image
recovering using Preboot Menu, 4-14
front panel
attaching the dongle cable, 1-5, 1-6
figure, 1-4
Index-1
front panel LEDs and buttons, 1-4
H
hard disk drive, 3-10
hard disk drive replacement, 3-10
I
ILOM defaults
restoring overview, 4-6
restoring password, 4-12
restoring serial console connection, 4-13
ILOM firmware
recovering using Preboot Menu, 4-14
Integrated Lights Out Management (ILOM)
serial connection, 4-13
Integrated Lights Out Manager (ILOM)
power off server, 2-3
root password, 4-12
R
RAID Expansion Module (REM)
board replacement, 3-22, 3-25
RAID, configuration, 3-26
recovering ILOM firmware using Preboot Menu, 414
Red Hat Enterprise Linux, 1-3
replaceable component locations, 3-2
replacement procedures
battery, 3-17
DIMMs
Fabric Expansion Module (FEM) board
replacement, 3-21
hard disk drive, 3-10
hard disk drive or solid state drive, 3-14
RAID Expansion Module (REM) board
replacement, 3-22, 3-25
root password
resetting, 4-12
M
main cover removal, 3-9
Main Menu BIOS screen, 2-13
memory, See DIMMs
Microsoft Windows Server, 1-3
motherboard
component locations, 1-7, 3-2
O
operating systems supported, 1-3
Oracle Enterprise Linux, 1-3
overview figure, 1-7, 3-2
P
PCIPnP Menu BIOS screen, 2-13
pinouts
3-cable dongle, C-2
SAS diskplane, C-6
SAS power connector, C-7
SAS/SAT connectors, C-4
powering off the server, 2-3
Preboot Menu
access overview, 4-6
access prerequisites, 4-7
access procedure, 4-7
edit, 4-9
menu commands, 4-18
Index-2
S
safety guidelines, -ix
sample BIOS setup screens, B-3
Security Menu BIOS screen, 2-13
serial connection to ILOM
restoring, 4-13
serial port connector, 1-6
server module
optional server components, 1-3
removing, 3-4
shutting down the server, 2-3
SP firmware, restoring, 4-14
special considerations, BIOS, 2-5
specifications, system, A-1
summary of features, 1-2
SUSE Linux, 1-3
system specifications, A-1
T
thermal grease application, 3-31
tools required, 3-3
troubleshooting, overview, 4-2
U
USB device connection, 1-6
Book Title without trademarks, or an abbreviated book title • September 2012
V
Virtual Machine Software
Oracle VM, 1-3
VMware, 1-3
Index-3
Index-4
Book Title without trademarks, or an abbreviated book title • September 2012