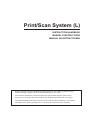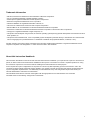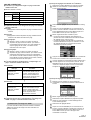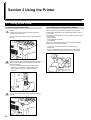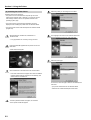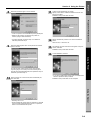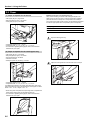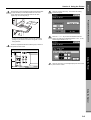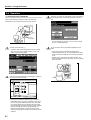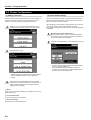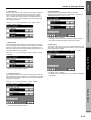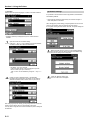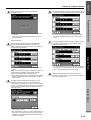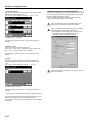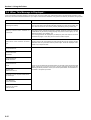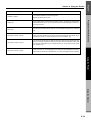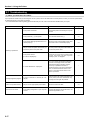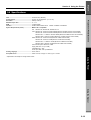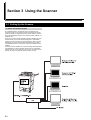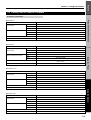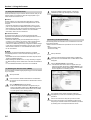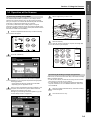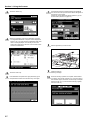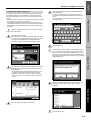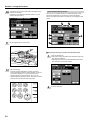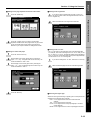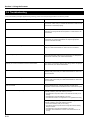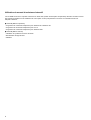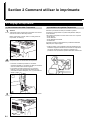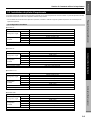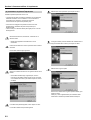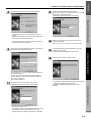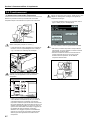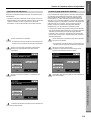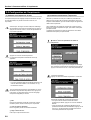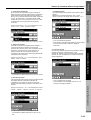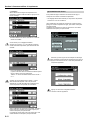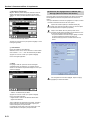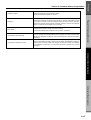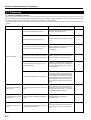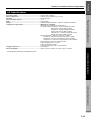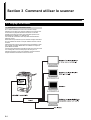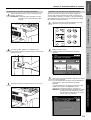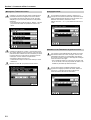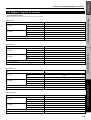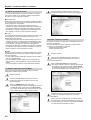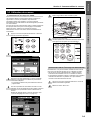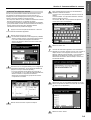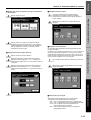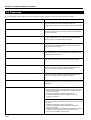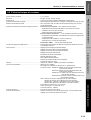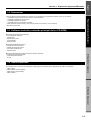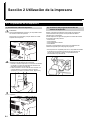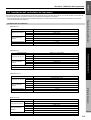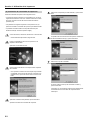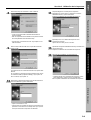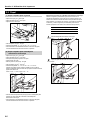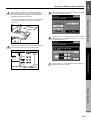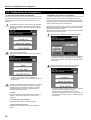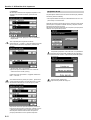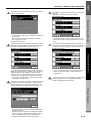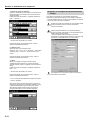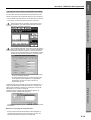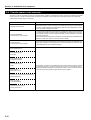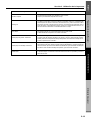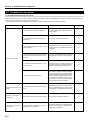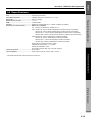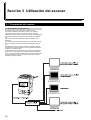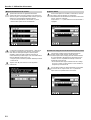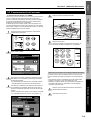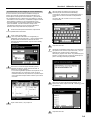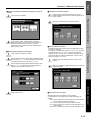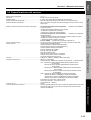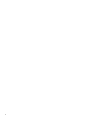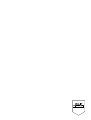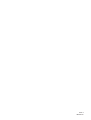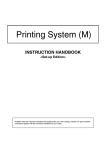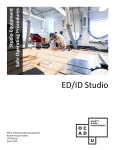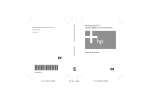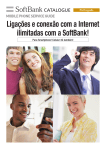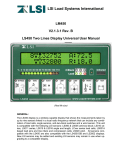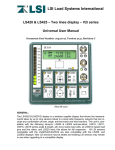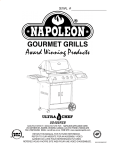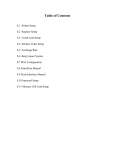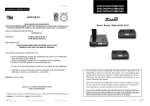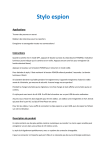Download 2 - KYOCERA Document Solutions
Transcript
Print/Scan System (L) INSTRUCTION HANDBOOK MANUEL D'INSTRUCTIONS MANUAL DE INSTRUCCIONES ALWAYS read this Instruction Handbook thoroughly before use. After reading, maintain it in good condition and keep it together with the Instruction Handbook for your copier. TOUJOURS lire entièrement ce Manuel d'Instructions avant d'utiliser l'appareil. Après l'avoir lu, conservez ce manuel dans de bonnes conditions avec le Manuel d'Instructions de votre copieur. Lea COMPLETAMENTE este manual de instrucciones antes de utilizar este aparato. Una vez leído, mantenga en buen estado y guárdelo junto con el manual de instrucciones de su copiadora. English Trademark Information • MS-DOS, Windows and Windows NT are trademarks of Microsoft Corporation. • PCL is a registered trademark of Hewlett-Packard Company. • PostScript is a registered trademark of Adobe Systems Incorporated. • Ethernet is a registered trademark of Xerox Corporation. • Novell and NetWare are registered trademarks of Novell, Inc. • Centronics is a trademark of Centronics Data Computer Corporation. • IBM and IBM PC-AT are trademarks of International Business Machines Corporation. • PowerPC is a trademark of International Business Machines Corporation of America and other corporations. • TrueType is a registered trademark of Apple Computer, Inc. • This product was developed using Tornado, the real-time operating system (ROTS) general development environment from Wind River Systems, Inc. • This printer uses PeerlessPrintXL, a PCL compatibility system developed by Peerless Group, to emulate the HP LaserJet Printer Control Language (PCL6). PeerlessPrintXL is a trademark of Peerless Group (Redondo Beach, CA 90278, U.S.A.). All other company and product names contained in this Instruction Handbook are trademarks or registered trademarks of their respective companies. The designations ™ and ® will not be used in this handbook. About this Instruction Handbook This Instruction Handbook is meant to be read when the Printer Board is installed in your copier and the copier is to be used as a printer, as well as when the Scanner Board is installed and the copier is to be used as a scanner. It explains operations on using the machine as a printer and a scanner as well as installing the included software for either purpose. As the required set-up and configurations for the printer or scanner may differ depending upon the environment in use in the connected computer, please read those sections related to your specific computer environment and perform the appropriate setup and configuration explained there. It is additionally recommended that set-up and configuration be performed under your network administrator's instructions and observation. This handbook should also be read and used together with the appropriate On-Line Manual that is on the included CD-ROMs. Refer to the following "Using the On-Line Manual". i NOTICE OF REVISION ● The contents of “(1) System requirements” on page 3-4 should be revised as follows: ● Windows 95/98/NT 4.0/2000 ● When settings are initiated from the computer… Select the TWAIN source from the TWAIN-compatible application in your computer. The dialogue box for the TWAIN source will appear. 1 IBM PC-AT or compatible Operating CPU Minimum 133 MHz Pentium Environment RAM More than 64 MB HDD More than 20 MB One drive CD-ROM drive Ethernet port 10BASE-T, 100BASE-TX or 10BASE2 ● The explanation on the left side of page 3-10 should be revised as follows: Old title 2 Setting for the page separation and border erase modes Q New title 2 Setting for the page separation, border erase and one-page file creation modes Old sentence Touch the “2 pages” key if you want to use the page separation mode and the “One page Erase” key if you want to use the border erase mode. Q New sentence Touch the “2 pages” key if you want to use the page separation mode, the “One page Erase” key if you want to use the border erase mode, and the “One page per file” key if you want to use the one-page file creation mode. * Settings for the one-page file creation mode are available when sending scanning instruction from your computer. 2 3 Select the desired settings and select “Waiting Scan”. 4 Set the original that you want to scan. * At this point it will be possible to perform settings in the scanner’s touch panel. Change the current settings, as desired. * The settings made in the touch panel will take precedence when settings are made in both the touch panel and the computer. 5 Press the Start key on the scanner’s operation panel scanning of the original will begin. 6 Once the scanning operation is complete, select whether you want to scan another original or not. If you DO want to scan another original, touch the “Continue” key and repeat steps 4 through 6. If you are finished scanning originals, touch the “End” key. 2 Click on the Connect button to connect to the scanner. Once your computer is connected to the scanner, the Connect button will change to the Scan button. Click on the Scan button once it appears. 2 ● One of the explanations in the table under “3-4 Troubleshooting” on page 3-11 should be revised as follows: Old Message Procedure Destination PC’s version is different. Connect to administrator. The version of the User File Utility being used is not appropriate. Check with your network administrator to verify the appropriate version of the User File Utility. Q New Message Procedure Destination PC’s version is different. Connect to administrator. The version of the Scanner File Utility being used is not appropriate. Check with your network administrator to verify the appropriate version of the Scanner File Utility. ● The explanation under “(1) Scanning an Image Using TWAIN” on page 3-6 should be revised as follows: (1) Scanning an Image Using TWAIN There are basically two different ways to use the TWAIN standard to scanning images. The following explains these two methods. ● When settings are initiated at the scanner… Touch the “TWAIN” key in the basic scanning screen of the scanner’s touch panel. 1 2 3 Set the original that you want to scan. 4 5 Select the desired settings. Select the TWAIN source from the TWAIN-compatible application in Click on the Connect button to connect to the scanner. Once your computer is connected to the scanner, the Connect button will change to the Scan button. Click on the Scan button once it appears and the scanning operation will begin. 2000. 8 3BJ8095WA AVIS DE CORRECTION ● Le texte de “(1) Configuration exigée” à la page 3-4 doit être modifié comme suit: ● Lorsque les réglages sont effectués sur l’ordinateur… Sélectionner le pilote TNRNI dans le progiciel compatible TNRNI sur votre ordinateur. La boîte de dialogue de la source TNRNI apparaîtra. 1 ● Windows 95/98/NT 4.0/2000 IBM PC-AT ou compatible Processeur central Pentium d’au moins 133 MHz RAM Plus de 64 Mo Espace libre sur le disque dur Plus de 20 Mo Contexte d’exploitation Un lecteur Lecteur de CD-ROM Sortie Ethernet 10BASE-T, 100BASE-TX, ou 10BASE2 ● L’explication donnée sur le côté gauche de la page 3-10 doit être corrigée comme suit Ancien titre 2 Réglage des modes de séparation de page et d’effacement des bordures Nouveau titre 2 Réglage des modes de séparation de page, d’effacement des bordures et de création de fichier d’une page 2 Sélectionner les réglages désirés puis sélectionner “Waiting Scan”. 3 Cliquer sur le bouton Connect pour se connecter avec le scanner. Une fois l’ordinateur connecté avec le scanner, le bouton Connect deviendra le bouton Scan. Cliquer sur le bouton Scan une fois que celui-ci est apparu. 4 Mettre l’original devant être numérisé en place. * Il sera alors possible d’effectuer des réglages sur le panneau de touches à effleurement du scanner. Modifier les réglages actuels, selon le besoin. * Lorsque des réglages sont effectués sur le panneau de touches à effleurement ainsi que sur l’ordinateur, ce sont les réglages effectués sur le panneau de touches à effleurement qui auront la priorité. 5 Appuyer sur la touche Start sur le panneau de commande du scanner et la numérisation de l’original commencera. 6 Une fois l’opération de numérisation terminée, sélectionner si un autre original doit ou ne doit pas être numérisé. Si vous DÉSIREZ numériser un autre original, effleurez la touche “Continue” et répéter les étapes 4 à 6. Si la numérisation d’originaux est terminée, effleurez la touche “Fin”. Ancien paragraphe Effleurer la touche “2 pages” pour utiliser le mode de séparation de page et la touche “Effacer” pour utiliser le mode d’effacement des bordures. Pour plus de détails au sujet du réglage de ces modes, consultez le manuel d’instructions de votre copieur. 2 Nouveau paragraphe Effleurer la touche “2 pages” pour utiliser le mode de séparation de page, la touche “Effacer” pour utiliser le mode d’effacement des bordures et la touche “Une page/fichier” pour utiliser le mode de création de fichier d’une page. Pour plus de détails au sujet du réglage de ces modes, consultez le manuel d’instructions de votre copieur. 2 ● L’une des explications du tableau dans “3-4 Dépannage” à la page 3-11 doit être modifiée comme suit: Anciennement Message La version du PC de destination est différente. Contacter administratr. Nouvellement Message La version du PC de destination est différente. Contacter administratr. Procédure La version de l’utilitaire de fichier scanner étant utilisée n’est pas correcte. Vérifiez quelle est la version correcte d’utilitaire de fichier scanner auprès de votre administrateur de réseau. Q ● Lorsque les réglages sont effectués sur le scanner… 1 Effleurer la touche “TNRNI” sur l’écran de base de numérisation sur le panneau de touches à effleurement du scanner. 2 3 Mettre l’original devant être numérisé en place. 4 5 Sélectionner les réglages désirés. Procédure La version de l’utilitaire de fichier scanner étant utilisée n’est pas correcte. Vérifiez quelle est la version correcte d’utilitaire de fichier scanner auprès de votre administrateur de réseau. ● L’explication donnée dans “(1) Numérisation d’une image avec TNRNI” à la page 3-6 doit être modifiée comme suit: (1) Numérisation d’une image avec TNRNI Il y a deux méthodes de base permettant d’utiliser le standard TNRNI pour analyser des images. Ces deux méthodes sont décrites ci-dessous. Sélectionner le pilote TNRNI dans le progiciel compatible TNRNI sur votre ordinateur. La boîte de dialogue de la source TNRNI apparaîtra. Cliquer sur le bouton Connect pour se connecter avec le scanner. Une fois l’ordinateur connecté avec le scanner, le bouton Connect deviendra le bouton Scan. Cliquer sur le bouton Scan une fois que celui-ci est apparu et la numérisation commencera. 2000. 8 3BJ8096WA AVISO DE REVISION ● El contenido de los “(1) Requisitos del sistema” en la página 3-4 debe revisarse de la siguiente forma: ● Cuando se inician los ajustes del ordenador … Seleccione el controlador TWAIN de la aplicación compatible TWAIN en su computadora. Aparecerá el cuadro de diálogo para la fuente TWAIN. 1 ● Windows 95/98/NT 4.0/2000 IBM PC-AT o compatible Configuración CPU Mínimo 133 MHz Pentium de RAM Más de 64 MB Espacio libre en funcionamiento el disco duro Más de 20 MB Una ranura Ranura para CD-ROM Terminal de Ethernet 10BASE-T, 100BASE-TX o 10BASE2 2 Seleccione los ajustes deseados y seleccione “Waiting Scan”. 3 Haga clic en el botón Connect para conectar en el escáner. Cuando su ordenador está conectado al escáner, el botón Connect cambiará al botón Scan. Haga clic en el botón Scan cuando aparezca. 4 Coloque el original que desea escanear. * En este punto será posible hacer los ajustes en la pantalla de toque del escáner. Cambie los ajustes actuales tal como lo desea. * Los ajustes hechos en la pantalla de toque tienen prioridad sobre los ajustes hechos tanto en la pantalla de toco como en el ordenador. Nueva frase Toque la tecla “2 Págs” si desea utilizar el modo de separación de página, la tecla “Borre” si desea utilizar el modo de borrado de borde y la tecla “Una página por archv.” si desea utilizar el modo de creación de archivo de una página. Consulte el manual de instrucciones de su copiadora para más detalles sobre el ajuste de estos modos. 5 Presione la tecla Start en el tablero de controles del escáner y empezará el escaneo del original. ● Una de las explicaciones en el cuadro en la “3-4 Localización de averías” en la página 3-11 debe revisarse de la siguiente forma: 6 Una vez completado el escaneado, seleccione si desea escanear otro original o no. Si DESEA escanear otro original, toque la tecla “Continúe” y repita los pasos 4 a 6. Si se terminaron de escanear los originales, toque la tecla “Fin”. ● La explicación del lado izquierdo de la página 3-10 debe revisarse de la siguiente forma: Título anterior 2 Ajuste de los modos de separación de página y borrado de borde Nuevo título 2 Ajuste de los modos de separación de página, borrado de borde y creación de archivo de una página Frase anterior Toque la tecla “2 Págs” si desea utilizar el modo de separación de página y la tecla “Borre” si desea utilizar el modo de borrado de borde. Consulte el manual de instrucciones de su copiadora para más detalles sobre el ajuste de estos modos. 2 2 Anterior Mensaje La versión de PC de destino es diferente. Consulte con el administrador. Procedimiento La versión de la utilidad de archivo de usuario utilizado no es apropiado. Confirme con el administrador de red si la utilidad de archivo de usuario utilizada no es la especificada. Confirmar con su administrador de red para confirmar la versión apropiada de la utilidad de la utilidad de archivo de usuario. ● Cuando se inician los ajustes en el escáner … Toque la tecla en la pantalla básica de escaneo de la pantalla de toque del escáner. 1 Q Nuevo Mensaje La versión de PC de destino es diferente. Consulte con el administrador. Procedimiento La versión de la utilidad de archivo de escáner utilizado no es apropiado. Confirme con el administrador de red para confirmar la versión apropiada de la utilidad de la utilidad de archivo de escáner. ● La explicación del “(1) Escaneo de una imagen con TWAIN” en la página 3-6 debe revisarse de la siguiente forma: 2 3 Coloque el original que desea escanear. 4 5 Seleccione los ajustes deseados. Seleccione el controlador TWAIN de la aplicación compatible TWAIN en su computadora. Aparecerá el cuadro de diálogo para la fuente TWAIN. Haga clic en el botón Connect para conectar en el escáner. Una vez conectado el ordenador en el escáner, el botón Connect cambiará al botón Scan. Haga clic en el botón Scan cuando aparezca y empezará el escaneo. (1) Escaneo de una imagen con TWAIN Hay básicamente dos formas de utilizar la norma TWAIN para escanear imágenes. A continuación se explican estos dos métodos. 2000. 8 3BJ8097WA Using the On-Line Manual The CD-ROMs included with this product contain a PDF (Printer Description File) that explains how to use the required applications when using your copier as a printer or a scanner. The included CD-ROMs are as follows: ● CD-ROM (Printer edition) • Printer Driver for Windows 95 and Windows 98 • Printer Driver for Windows NT 4.0 • Printer Driver for Windows 2000 ● CD-ROM (Scanner edition) • Installing the Network Scanner System • Basic Image Scanning • Utilities Opening the On-Line Manual Carry out the following procedure to open and view the On-Line Manual. 1. Insert the appropriate CD-ROM (Printer or Scanner edition) into the CD-ROM drive of your computer. The Main Menu screen for set-up will automatically appear. 2. Click on Documents in the Main Menu screen in order to access the desired On-Line Manual for viewing. ii English Contents Section 1 Preparation (Printer/Scanner) ............................................ 1-1 1-1 Names of Parts ................................................................................................ 1-1 ● Main Body .................................................................................................... 1-1 ● Operation Panel ........................................................................................... 1-1 1-2 Accessories ...................................................................................................... 1-2 1-3 Included Software (main contents of CD-ROMs) ............................................. 1-2 1-4 Required Items ................................................................................................. 1-2 Section 2 Using the Printer ................................................................. 2-1 2-1 Setting up the Printer ....................................................................................... 2-1 (1) Connecting the printer cable ....................................................................... 2-1 (2) Installing the Printing System software ....................................................... 2-1 2-2 Installing the Printer Driver ............................................................................... 2-2 (1) System Conditions ...................................................................................... 2-2 (2) Installing the Printer Driver ......................................................................... 2-3 2-3 Paper ............................................................................................................... 2-5 (1) Paper acceptable for the drawer ................................................................ 2-5 (2) Paper acceptable for the stack bypass tray ................................................ 2-5 2-4 Operation ......................................................................................................... 2-7 (1) Issuing printing commands ......................................................................... 2-7 (2) Canceling printing ....................................................................................... 2-8 (3) FORM FEED (Force-printing) ..................................................................... 2-8 2-5 Printer Configuration ........................................................................................ 2-9 (1) Making a test print ...................................................................................... 2-9 (2) Printer default settings ................................................................................ 2-9 (3) Network settings ....................................................................................... 2-11 (4) Making settings in the Job Storage tab .................................................... 2-13 (5) Printing when the management function is on .......................................... 2-14 2-6 When This Message is Displayed .................................................................. 2-15 2-7 Troubleshooting ............................................................................................. 2-17 (1) When you think there is trouble ................................................................ 2-17 2-8 Specifications ................................................................................................. 2-18 Section 3 Using the Scanner ............................................................... 3-1 3-1 Setting Up the Scanner .................................................................................... 3-1 (1) Outline and Network Diagram .................................................................... 3-1 (2) Connecting the Scanner to the Computer Network .................................... 3-2 (3) Changing the Network Default Settings ..................................................... 3-2 ● Setting the Scanner Address ...................................................................... 3-3 ● DHCP Setting .............................................................................................. 3-3 ● Changing the Management Pin Code for the Scanner ............................... 3-3 3-2 Setting Up the Scanner Software ..................................................................... 3-4 (1) System requirements .................................................................................. 3-4 (2) Using the Network Scanner ........................................................................ 3-5 (3) Installing the Scanner Driver (TWAIN) ....................................................... 3-5 (4) Installing the Required Utility ...................................................................... 3-5 3-3 Operation at the Scanner ................................................................................. 3-6 (1) Scanning an Image Using TWAIN .............................................................. 3-6 (2) Scanning & Sending an Image Using PCScan ........................................... 3-6 (3) Sending an Image Using E-mail ................................................................. 3-8 (4) The Function Set-up Screen ....................................................................... 3-9 3-4 Troubleshooting ............................................................................................. 3-11 3-5 Scanner Specifications .................................................................................. 3-12 iii Section 1 Preparation (Printer/Scanner) 1-1 Names of Parts ● Main Body 1 Parallel interface connector Connect a bi-directional parallel cable here when you will use the copier as a local printer. 2 Ethernet cable connector A Connect a 10Base-T or 100Base-TX cable here when you will use the copier as a network printer. 3 Ethernet cable connector B Connect a 10Base-T or 100Base-TX cable here when you will use the copier as a network scanner. 4 Main switch Turn this switch ON ( | ) first, prior to using the printer or scanner. 5 Operation panel Use when performing settings, etc., at the copier/printer/scanner itself. ● Operation Panel 6 Touch panel Displays the various operation menus, etc., as well as indicating the status of the machine. Set-up and configuration is accomplished by lightly touching the corresponding area on the panel. * DO NOT press on the panel with pointed objects or wooden, metal or other hard objects. All keys, tabs and indications shown on the touch panel will be referred to throughout this handbook in quotation marks. 7 Data/Error indicator Blinks or lights during communication with a computer. Blinks or lights red when an error has occurred during communication. 8 Copier/Printer/Scanner key Press this key to switch between copy, printer and scanning operation. 1-1 9 Start key Set the desired original and press this key to start the scanning operation. 0 Numeric keys Press these keys when you want to enter a desired value for one of the various settings. ! Reset key Press this key when you want to reset a value that was entered for one of the various settings. @ Brightness adjustment control dial Turn this dial when you want to adjust the brightness of the touch panel. English Section 1 Preparation (Printer/Scanner) 1-2 Accessories Preparation (Printer/Scanner) Prior to using the printer/scanner for the first time, verify that the following accessories are included with this product. • 1 CD-ROM (Printer Server software, Status Monitor) • 1 CD-ROM (Printer Drivers) • 1 CD-ROM (Scanner Utilities) • 1 CD-ROM (TWAIN-compatible application) • 2 NIC (Network Interface Card) [1 each for Scanner use and Printer use] • Instruction Handbook 1-3 Included Software (main contents of CD-ROMs) ● CD-ROM (Printer Drivers) • Printer Drivers • DOS Utility • Printer Monitor • Acrobat Reader • On-Line Manual Using the Printer ● CD-ROM (Scanner Utilities) • Scanner File Utility • Scanner Delivery Utility • Network TWAIN Source • On-Line Manual ● CD-ROM (Printer Server software / Status Monitor) • Quick Set-up Wizard • Advanced Set-up • K Print 1-4 Required Items Using the Scanner You must have on hand one of the following cables as appropriate to your computer network environment. • Parallel cable • 100Base-TX cable (shielded type) • 10Base-T cable (shielded type) • 10Base2 cable 1-2 Section 2 Using the Printer 2-1 Setting up the Printer (1) Connecting the printer cable 1 Caution ALWAYS turn the printer and the computer OFF before connecting the printer cable. Turn the main switch, located on the left side of the printer, OFF (O). (2) Installing the Printing System software Carry out the following procedure to install the Printing System software that is appropriate to the operating system that is in use on your computer. The following Printing System software is available with this product. • Printer Drivers • Printer Manuals • Printer Management Utilities • PrinterMonitor Refer to the corresponding section for the appropriate installation procedure for each software package. * The printer is compatible for use with computers running Windows 98. Refer to the explanations for Windows 95 when attempting to perform setup and operational procedures under Windows 98. 2 Connect a printer cable to the parallel interface connector or Ethernet cable connector that is located on the right rear side of the machine. * If you are connected to a network through a Ethernet connection, it is necessary to make the appropriate network settings. (Refer to “(3) Network settings”, page 2-11.) 3 Turn the main switch, located on the left side of the printer, OFF (O). 2-1 English Section 2 Using the Printer 2-2 Installing the Printer Driver This chapter explains the required operating conditions for the printer driver and how to install it. The printer driver hands over the print data created by Windows applications to the printer. * For details of the functions of the printer driver, refer to the “Printing System On Line Manual” of the Printing System instruction manual. Preparation (Printer/Scanner) (1) System Conditions ●Windows 95 Operating system IBM PC / AT or compatible CPU System requirements Recomended requirements i486SX 25 MHz or more RAM 8 MB or more HDD 10 MB or more CPU Pentium 90 MHz or more RAM 16 MB or more HDD 10 MB or more CD-ROM drive 1 drive Parallel interface port IEEE 1284 / Ethernet ●Windows 98 Operating System requirements i486DX 66 MHz or more RAM 16 MB or more HDD 10 MB or more CPU Pentium 90 MHz or more RAM 32 MB or more HDD 10 MB or more CD-ROM drive Using the Printer Recomended requirements IBM PC / AT or compatible CPU 1 drive Parallel interface port IEEE 1284 / Ethernet ●Windows NT 4.0 Operating System requirements Recomended requirements IBM PC / AT or compatible CPU i486SX 25 MHz or more RAM 16 MB or more HDD 10 MB or more CPU Pentium 90 MHz or more RAM 32 MB or more HDD 10 MB or more CD-ROM drive 1 drive Parallel interface port IEEE 1284 / Ethernet Operating System requirements Recomended requirements CD-ROM drive Parallel interface port Using the Scanner ●Windows 2000 IBM PC / AT or compatible CPU Pentium 133 MHz or more RAM 64 MB or more HDD 10 MB or more CPU Pentium 133 MHz or more RAM 64 MB or more HDD 10 MB or more 1 drive IEEE 1284 / Ethernet 2-2 Section 2 Using the Printer (2) Installing the Printer Driver 5 Select the printer you are using, then click Next. 6 The language to be used can be selected. Select the desired language from the box, then click Next. 7 Select the driver type. Install the printer driver as follows: * The printer can be connected to the computer by one of the following two methods: local or network. If you want to connect them through network, refer to the operation manual of the operating system (OS). * The screens shown in the following explanation are those displayed when installing the printer driver for Windows 95/98. * The actual screen is still under development for Windows 95/98 (English OS). 1 Start Windows 95, Windows 98, Windows NT or Windows 2000. * If any applications are currently running, exit them. 2 Insert the CD-ROM supplied with the printer into the CDROM drive. A start window will appear. 3 Click Install Driver in the lower left corner of the window. * If the start window does not appear even if the CD-ROM is inserted, double-click My Computer on the desktop, then double-click the CD-ROM icon. From the list, select the type of driver to be installed, then click Next. • (XL) Driver: Extension Driver for Windows 95/98 • KPDL2 Driver: Adobe PostScript2 Printer Driver 4 The Set-up Wizard window will appear, so click Next. A list of printer models will appear. 2-3 8 Select the connection type: Local or Network. A name can be assigned to your printer. Specify a new name or select the desired name from the list, then click Next. Installation of the printer driver will start. 12 Specify whether this printer is to be used as the default printer. Click Yes if so, or click No if not. 13 The settings you have made so far will appear. If they are correct, click Next. Installation of the printer driver will start. 14 To exit installation, click End. Preparation (Printer/Scanner) 11 • Local: The printer is connected directly to the parallel port. • Network: The printer is connected to the printer via network (using a network interface). * If Local is selected, proceed to step 10. If Network is selected, proceed to step 9. 9 Enter the network queue name or the path for the network queue in the box. Using the Printer To select another network queue name, press Browse. If you are going to use a local port for the network queue, click the check box displayed below, then proceed to step 10. Otherwise, proceed to step 11. 10 Select a printer port. From the list, select the desired port, then click Next. English Section 2 Using the Printer * If you want to add another printer driver, click Add Printer and then repeat the same procedure. Installation of the printer driver is now complete. Using the Scanner * Normally, set to LPT1. * When installing the printer driver for Windows NT, the Add LPR Port button will appear below the box, so press the button to set the desired LPR printer. 2-4 Section 2 Using the Printer 2-3 Paper (1) Paper acceptable for the drawer • Plain paper (64 g/m2): 500 sheets • Recycled paper (64 g/m2): 500 sheets • Color paper (64 g/m2): 500 sheets ● Setting envelopes in the stack bypass tray Carry out the following procedure when setting envelopes in the stack bypass tray. Be sure also to enter into the printer’s operation panel the size of the envelope as it corresponds to the envelope type. (Refer to the sizes at right and carry out the following procedure to enter the appropriate size in the operation panel of the printer.) Envelope Type Size That Should Be Entered COM-10 9 1/2" x 4 1/8" Monarch 7 1/2" x 3 7/8" 1 Open the stack bypass tray. 2 Adjust the insert guides to match the size of the envelope. * Acceptable weight: 64 g/m2 - 80 g/m2 * Acceptable sizes: 11" x 17", 8 1/2" x 14", 11" x 8 1/2" * For information regarding setting paper, refer to the Instruction Handbook for your copier. (2) Paper acceptable for the stack bypass tray • • • • • Plain paper (64 g/m2): 100 sheets Recycled paper (64 g/m2): 100 sheets OHP transparencies: 25 sheets Postcard: 25 sheets Envelopes (COM-10, Monarch): 10 sheets * Acceptable weight: 45 g/m2 - 200 g/m2 * Acceptable sizes: 11" x 17", 8 1/2" x 14", 11" x 8 1/2" It is additionally possible to set custom size paper other than those sizes noted above as long as the dimensions of that paper are within: Width: 3 7/8" - 11 5/8", Length: 5 3/4" - 17" * When using OHP transparencies, flip through them to separate the sheets before setting them into the stack bypass tray. * For information regarding setting paper, refer to the Instruction Handbook for your copier. 2-5 3 Close the flap on the envelopes and,with the envelopes face up (flap side down) and the flap towards the rear of the copier, slide them along the guides and into the stack bypass tray, as far as they will go. 4 Press the “Custom sizes” key. The custom size setting screen will appear. 6 Press the “–” or “+” key to select the desired width and length. The width can be adjusted between 3 7/8" - 11 5/8", and the length between 5 3/4" - 17". 7 Press the “End” key. The message display will return to the printer function screen. Preparation (Printer/Scanner) * If you do not set the envelopes in the proper orientation, printing may be carried out onto the wrong side or in the wrong direction. 5 English Section 2 Using the Printer Press the Copier/Printer/Scanner switching key to switch to the printer function screen. Using the Printer Using the Scanner 2-6 Section 2 Using the Printer 2-4 Operation (1) Issuing printing commands 3 Carry out the following procedure in order to issue printing commands from your computer and print out with this unit. Press the “To on line” key and “Ready to print.” will appear in the message display. This will signify that the printer is online. * It is not necessary to press the “To on line” key if “Ready to print.” is already displayed. 1 Turn the main switch ON ( | ). * The basic copier screen will appear on the touch panel and, once warm up is complete, “Ready to copy.” will appear in the message display. 2 Press the Copier/Printer/Scanner switching key to switch to the screen for printer operation. * If printing commands are issued from your computer immediately after a copy job is completed in this unit, the print job may not be started right away. This is because the copying settings must be cleared in this unit before printing can begin. Once the Auto Clear function engages and copy settings are cleared, printing will begin. To initiate printing immediately, press the Copier/Printer/ Scanner switching key to change to the screen for printer operation. 2-7 4 In your computer, start up the software application to be used. * Carry out the printing procedure appropriate to the software application in use. For more detailed information, refer to the Instruction Manual for the software application in use. * DO NOT return to the screen for copier operation and press the Stop/Clear key during printing. If you do, printing will be canceled. (2) Canceling printing Carry out the following procedure to cancel a print job that has already been initiated. 1 Depending upon the software in use, “Waiting” may appear in the message display during printing. This occurs when the software has not sent any commands to the printer indicating that there is no more print data to be sent. If you wait in this case, the Auto continue function (page 2-10) will engage and automatically print out the last page. However, if you press the “FORM FEED” key you can forceprint that page right away. To do this, perform the following procedure. Cancel the print job in your computer. * If the print job is not canceled in your computer, the data will be sent once again to the printer. 2 (3) FORM FEED (Force-printing) * If you force-print a portion of the print job while the computer is still processing data, “Waiting” might still be displayed if there are more pages remaining to be printed. Thus, if you press the “FORM FEED” key when it's not necessary, printing may not be accomplished correctly. Press the Copier/Printer/Scanner switching key to charge to the screen for printer operation. 1 Cancel the print job in your computer that contains the page that you are force-printing. * If the print job is not canceled in your computer, the data will be sent once again to the printer. 4 Press the “FORM FEED” key. Pages for which complete data was received from your computer will be printed out. 3 Reception of data from your computer is once again possible. Using the Printer 3 2 Preparation (Printer/Scanner) * Printing can be canceled as long as data is still being sent to the printer (i.e. the data indicator is blinking). However, depending upon the timing, a portion of the data may still be printed. English Section 2 Using the Printer Press the “Cancel” key. Printing will be canceled. Reception of data from your computer is once again possible. Using the Scanner 2-8 Section 2 Using the Printer 2-5 Printer Configuration (1) Making a test print When the printer is being used for the first time, or when settings in the printer have been changed, print out a test page to confirm whether or not printing will be accomplished as expected. 1 2 Allows you to print the current printer settings, such as emulation mode, fonts and memory status, to the printer. (2) Printer default settings Carry out the following procedure to change the default settings for the Auto continue, Receive buffer and Time out functions that are in effect when this unit is used as a printer. After changing the printer setting, press [End] button the recover the printer to online status, then turn OFF/ON the main switch. It is only after turning the main switch OFF/ON, the printer setting will be reflected. 1 ● Accessing the printer default screen Make sure that “Off line” is shown in the message display (the printer is currently off line) and press the “Default” key. The printer setting screen will appear. 2 Press the “Printer default” key. The printer default screen will appear. Press the “Test print” key. The test print item select screen will appear. * To return all of the functions to their initial default settings, press the “Restore Defaults” key. * Once all desired changes to the default settings are complete, press the “End” key and the message display will return to the printer setting screen. * The Network setting key is displayed only if the network board is installed. For details, refer to “(3)Network settings”. 3 Three test print keys are displayed in the test print item select screen, so press the desired one. A test print will be made, and when the test print is completed the printer setting screen will reappear. 1 Status Prints out the current printer settings (e.g. emulation, fonts, memory status) to the printer. 2 List of resident Fonts Print outs the fonts that can be printed. 3 Service Status Page Designed for use by service personnel. 2-9 4 Parallel Interface Both bi-directional and high-speed modes are supported. Select the desired mode from “Auto”, “Nibble high”, “Normal” and “High-Speed” using the “–” key or “+” key. Press the “–” or “+” key to select either “0 Min”, “2 Min”, “5 Min”, “10 Min”, “20 Min” or “OFF”. * The factory default setting is “2 Min”. 2 Receive buffer The receive buffer function allows you to set the amount of system memory allocated for data received from the I/F Board to be spooled before it is printed. Setting the buffer to a larger value allows more data to be received from the computer, thereby reducing the amount of computer down time during printing. * By default, “Auto” is selected. * If the page contained unnecessary pages or unknown character was printed out, please change the setting and print again. Preparation (Printer/Scanner) 1 Auto continue If a printer error such as a paper mismatch error occurs, printing can be set to restart automatically after the amount of time specified here. In this case, the print job will NOT be stopped. If, however, “OFF” is selected here, the print job WILL be stopped whenever a printing error occurs. If “0 Min” is selected, the error will be ignored and printing will continue. English Section 2 Using the Printer 5 Page Protect A print overrun error may occur in case of complex print data. In this case, select “ON” to allow printing of such data. If “Auto” is selected, printing speed will drop slightly. “Auto” or “ON” can be selected by using the “–” key or “+” key. Press the “–” or “+” key to select either “24 KB”, “500 KB”, “700 KB” or “990 KB”. Using the Printer * The factory default setting is “500 KB”. 3 Form Feed Time Out It is possible to set the maximum amount of time that the printer will wait to receive data from the computer. If the printer does not receive any data from the computer within the amount of time specified here, printing will be canceled. * By default, “Auto” is selected. * For detailed on error messages, refer to “2-6.When This Message is Displayed…”. Press the “–” or “+” key to select either “30 Sec.”, “60 Sec.”, “120 Sec.”, “180 Sec.”, “240 Sec.” or “300 Sec.” Using the Scanner * The factory default setting is “30 Sec.” 2-10 Section 2 Using the Printer 6 Emulation Used to select the printer language. To switch to another emulation mode, press the Change key. (3) Network settings It is possible to set the Internet Protocol (IP) address, Subnet Mask and Gateway address. * These settings should be performed by the network manager or under that person’s instruction. After changing the printer setting, press [End] button the recover the printer to online status, then turn OFF/ON the main switch. It is only after turning the main switch OFF/ON, the printer setting will be reflected. * Emulation (Network) is displayed only if the network board is installed. 1 Open the screen for emulation setting. Press the “–” key or “+” key to display a list of the available emulation modes, then select the desired one. 1 Make sure that “Off line” is shown in the message display (the printer is currently offline) and press the “Default” key. The printer setting screen will appear. 2 Press the “Network setting” key. The Pin code screen will appear. * By default, “PCL 6” is selected. (The Print KPDL Errors option is displayed only when KPDL or KPDL (AUTO) is selected.) “ON” or “OFF” can be selected by using the “–” key or “+” key. 2 If KPDL (AUTO) is selected at step 1, the Alternate Emulation option will appear. This allows you to select an alternate emulation mode in cases when no print can be made in KPDL mode. After changing the printer setting, press [End] button the recover the printer to online status, then turn OFF/ON the main switch. It is only after turning the main switch OFF/ON, the printer setting will be reflected. 2-11 3 Use the numeric keys to enter “6200” (the network management code). 6 To change the network management code, press the “▼” key. The network management code change screen will appear. * If you do not want to change the code, press the “End” key and the message display will return to the off-line screen. Default codes:6200 4 The currently registered IP address, Subnet Mask and Gateway address will all be displayed. To change an address, press the appropriate “Change” key to display the corresponding setting screen. 5 To change the displayed code, press the “Change” key and then use the numeric keys to enter the desired 4-digit network management code. * It is recommended that you make some sort of notation of the new code as, if it is forgotten, it will not be possible to verify or make changes to the network settings. 8 Using the Printer * To change the network management code, proceed to step 6. Note: It is not possible to register or change more than one of the addresses (IP address, Subnet Mask, Gateway address) by a single operation at the same time. * Since DHCP has been set to “ON” by default, the changes made to the addresses will not be effective. For details, refer to “DHCP”. 7 Preparation (Printer/Scanner) * If the correct code is entered, the network setting screen will appear. * This 4-digit code can be changed. Refer to step 6 and subsequent steps. English Section 2 Using the Printer Once all desired changes to the network settings are complete, press the “End” key and the message display will return to the off-line screen. The address will be separated into four blocks – each consisting of three numbers. Press on the block to be changed and then use the numeric keys to enter the desired number. If the entered numbers are correct, press the “Enter #” key. Once the complete address is entered as desired, press the “End” key. Using the Scanner * The illustration on the right shows the screen used for entering the IP address. * After each address has been set, make sure that DHCP is set to “OFF”, then turn the power to the printer OFF, then ON again. The entered addresses will be effective when the printer is started up. 2-12 Section 2 Using the Printer 1 Print Option Status Setting to “ON” allows you to print the status of the optional network board when making a status test print. “ON” or “OFF” can be selected by using the “–” key or “+” key. (4) Making settings in the Job Storage tab If you are using the (XL) Driver for Windows 95/98 you will be able to save the print data in the copier’s memory. * For more detailed information on making settings in this copier, refer to the Instruction Handbook for your copier. 1 After you install the (XL) Driver for Windows 95/98, rightclick on the icon for that driver and select Properties. 2 Click on the JOB tab in the Properties screen and complete the settings related to Job Storage within that tab. * For more details on each setting, refer to the (XL) Driver for Windows 95/98 On-Line Manual that is on the CD-ROM which is included with this product. 3 In order to register the new settings, click on Apply (A) at the bottom of the window. * By default, “OFF” is selected. To exit the setting, press the “Finish” key. The offline screen will reappear. 2 Netware Frame Allows you to change the Netware frame type. Select “Auto”, “802.3”, “802.2”, “Ethernet II” or “802.3 SNAP” using the “–” key or “+” key. By default, “Auto” is selected. To exit the setting, press the “Finish” key. The offline screen will reappear. 3 DHCP Setting to “ON” allows the server to assign the IP address and subnet mask address automatically. To cancel this setting, set to “OFF”. “ON” or “OFF” can be selected by using the “–” or “+” key. * By default, “ON” is selected. To exit the setting, press the “Finish” key. The offline screen will reappear. * If you are going to set the addresses manually, set DHCP to “OFF”. After changing the printer setting, press [End] button the recover the printer to online status, then turn OFF/ON the main switch. It is only after turning the main switch OFF/ON, the printer setting will be reflected. 2-13 (5) Printing when the management function is on If the printer management function has been set to be effective on the printer, make the following settings on the PC and print them. ● Restriction on the manegement ID code * Even if an attempt is made to send data directly using a DOS command (e.g. COPY command), i.e. not via the printer driver, it will not be output. 2 In the properties screen, click the JOB tab, set the management code to ON, then enter the specified management code. Printing will be enabled, and the number of copies will be added to those for each department. For details, refer to the operation manual of the printer and online manual. Using the Printer After the driver is installed, click the driver icon with the right button of the mouse, to display the properties screen. Preparation (Printer/Scanner) * For details of how to set the printer management function on the printer, refer to the printer’s operation manual. 1 English Section 2 Using the Printer * The above procedure varies slightly with the type of driver installed. * The management code is a secret number provided to enable certain settings assigned to the corresponding department. This is not a network management secret number. Using the Scanner If you are using a driver other than the PCL driver, the management ID code must be selected from a range of 0000 to 0030 or 0000000 to 0000030. Management setting cannot be made with any other ID code. Make sure that the management ID code set on the printer is also within this range. * The screen shown on the right is for the printer driver for Windows NT. 2-14 Section 2 Using the Printer 2-6 When This Message is Displayed… If one of the following messages appears on the touch panel, verify the content of the message and perform the appropriate procedure. At the same time, refer to the Instruction Handbook for your copier or the Instruction Handbook of any optional unit that may be installed, as appropriate. Message Warning Low memory Memory overflow. Press “Continue” to resume job. Data overrun. Press “Continue” to resume job. Procedure The printer’s internal memory is running low. Turn the main switch OFF and then ON again and then try to print one more time. You can check the amount of user memory currently available by printing a status page. The printer memory has become full during reception of data for a print job. Press the “CONTINUE” key to resume printing (the page may break in some Pages). You can abandon printing by the “CANCEL” key. This message will also be displayed if you attempt to print more than the maximum allowable 250 pages. In this case, print out a lesser number of copies. Printing could not be accomplished correctly because the print job contains complex data that could not synchronize with the printer engine. Press the displayed “CONTINUE” key to reprint the data. Printer board error. Printer board error. EEPROM Printer board error. ROM check-sum. Printer board error. RAM System error. Main switch off / on. Printer Error. Press “Copier/Printer/Scanner” to resume job Opt. ROM error Press CONTINUE Printer is out of order. Call for service. 2-15 There may be a problem with the Printer Board. Turn the main switch OFF and then ON again, and then try to print one more time. If the error message remains even after following the above procedure, contact your service representative, an authorized service center or the place of purchase. Message English Section 2 Using the Printer Procedure The interface selected is currently being used. Repeat operations after a while. Waiting FIT Compressed data is printed due to insufficient memory. The quality of printed data is reduced when this occurs. Turn the main switch OFF and then ON again and then try to print one more time. KPDL error Current print processing cannot continue. You can abandon printing by the “CANCLE” key. Add paper in drawer. XX size The size of the original does not match the size of the paper loaded in the drawer. Load paper of the size indicated into the drawer and press the displayed “CONTINUE” key to reinitiate the print job. To cancel the print job, press the “CANCEL” key. Add paper in bypass. XX size The size of the original does not match the size of the paper set in the stack bypass tray. Remove the paper, readjust the sliders and set paper of the size indicated. Then press the displayed “CONTINUE” key to reinitiate the print job. To cancel the print job, press the “CANCEL” key. Add toner to resume copying When toner runs out, a message telling you to add toner will be displayed on the touch panel. Refer to the Instruction Handbook for your copier and replace the toner cartridge. Preparation (Printer/Scanner) Interface occupied Using the Printer Using the Scanner 2-16 Section 2 Using the Printer 2-7 Troubleshooting (1) When you think there is trouble… If you experience trouble while you are using this unit as a printer, refer to the table below. If trouble persists, contact your service representative, an authorized service or the place of purchase. * For more detailed information regarding general trouble with your unit, refer to the Instruction Handbook for your copier. Problem Check point Procedure Page Is the power cord loose? Connect the power cord securely to an power source. – Is the power ON ( | ) to the printer. Turn the main switch ON ( | ). 2-1 Is the printer cable appropriate and is it connected properly? Be sure to use an appropriate printer cable and make sure it is connected properly. 2-1 Did you connect the printer cable AFTER you turned the power to the printer ON? Turn the power to the printer ON AFTER you connect the printer cable. – Is the printer off-line? (Is “Off line” displayed?) Press the “To on line” key to put the printer on-line. The printer is on-line only when “Ready to print.” is displayed. 2-7 Is “Printer Board Error.” displayed? Turn your printer OFF and then ON again. If the error message remains even after following the above procedure, maintenance by a qualified serviceman is required. Contact your service representative, an authorized service center or the place of purchase.service center or the place of purchase. Printing stopped in progress Is “Press “Continue” to resume job.” displayed? After resolving the trouble indicated in the touch panel, press the “CONTINUE” key. Printing will once again be possible. Text is not printed correctly Did you use an appropriate printer cable? Be sure to use a the cable. Print out is not correct Is the setting configuration in your computer correct? Confirm the settings in the Printer Driver, the software application in use. Nothing is printed out 2-17 – – 2-1 – English Section 2 Using the Printer 2-8 Specifications Using the Printer * Specifications are subject to change without notice. Preparation (Printer/Scanner) CPU ................................................................... PowerPC 603 (166 MHz) Printing Speed .................................................. 62 ppm unit: 62 pages/min. (11" x 8 1/2") Resolution ........................................................ 600 dpi x 600 dpi Maximum Paper Size ....................................... 11" x 17" RAM ................................................................... 16 MB installed Interface ............................................................ Paralle interface IEEE 1284x1 10Base-T/100Base-TX/10Base2 System Requirements (Client) ........................ IBM PC-AT or compatible OS: Windows 95, Windows 98, Windows NT 4.0 CPU: Windows 95 – Minimum 25 MHz i486SX (Minimum 90 MHz Pentium recommended) Windows 98 – Minimum 66 MHz i486DX (Minimum 90 MHz Pentium recommended) Windows NT 4.0 – Minimum 25 MHz i486SX (Minimum 90 MHz Pentium recommended) Windows 2000 – Pentium 133 MHz (Minimum 133 MHz Pentium recommended) RAM: Windows 95 – Minimum 8 MB (Minimum 16 MB recommended) Windows 98 – Minimum 16 MB (Minimum 32 MB recommended) Windows NT 4.0 – Minimum 16 MB (Minimum 32 MB recommended) Windows 2000 – Minimum 64 MB (Minimum 64 MB recommended) Free hard disk space: Minimum 10 MB Floppy disk drive: 3.5" (1.44 MB) CD-ROM drive: 1 drive Printer port: IEEE 1284 1port/Ethernet Printing Language ........................................... PCL6, KPDL-2 Acceptable Fonts ............................................. Intelli: 35 fonts, TrueType: 10 fonts, Type 1: 35 fonts Using the Scanner 2-18 Section 3 Using the Scanner 3-1 Setting Up the Scanner (1) Outline and Network Diagram On a standard network, the scanner will be connected to each computer through a hub. Originals that are scanned at the scanner will be converted into image data by the Scanner Network Card and sent to the designated computer via an Ethernet cable (10BASE-T or 100BASE-TX). There are 3 scanning modes available: PCScan, TWAIN and E-mail. PCScan allows you to send scanned image data to a destination network computer as long as the Scanner Delivery Utility is running. TWAIN lets you receive the scanned image data using a TWAINcompatible application on a computer in which the TWAIN source is installed. E-mail transmission enables you to have the image data prepared as a file attached to an email message and then sent to a destination network computer on the network, or to any other computer over the Internet, as long as the Scanner Delivery Utility is running. 3-1 (2) Connecting the Scanner to the Computer Network 1 Connect a 10BASE-T or 100BASE-TX cable to the Ethernet cable connector B located on the left rear side of the scanner. (3) Changing the Network Default Settings Perform the following procedure when you want to set the scanner address, make other DHCP-related settings or change the management pin code that gives you access to the setting screen which allows you to change these network default settings. Press the Copier/Printer/Scanner key to display the basic scanning screen. 2 Touch the “Default” key. The management pin code input screen will appear. 3 Use the numeric keys to enter the management pin code “6200”. * If the pin code that you entered matches the registered one, the screen will change to the network default setting screen. * You can change the 4-number management pin code as desired. (See “● Changing the Management Pin Code for the Scanner” on page 3-3.) NOTE: The management pin code for the scanner is different than the pin code you must use when this machine is used as a copier or a printer. Using the Printer 1 Preparation (Printer/Scanner) 2 Turn the main switch, located on the left side of the scanner, OFF (O). CAUTION: ALWAYS turn the main switch OFF when connecting the Ethernet cable. English Section 3 Using the Scanner 3 Turn the main switch to the copier back ON ( | ). Using the Scanner 3-2 Section 3 Using the Scanner ● Setting the Scanner Address 4 The currently registered IP address, subnet mask and gateway address will all be displayed. If you want to change one of these addresses, touch the appropriate “Change” key to display the corresponding setting screen. * If the DHCP setting is turned “On”, you will not be able to change these settings even by typing them in. 5 The address will be separated into four blocks of three numbers each. Touch the “Enter #” key until the block to be changed is highlighted and use the numeric keys to enter the desired number for that block. Once the complete address is entered as desired, touch the “End” key. * The illustration in step 6 shows the screen used for entering the IP address. 6 3-3 ● DHCP Setting 7 If you turn this setting “On”, the IP address, subnet mask and gateway address will all be configured automatically from the DHCP server. To turn this function off, select “Off”. Touch the “-” or “+” key to select either “On” or “Off”. ● Changing the Management Pin Code for the Scanner 8 If you want to change the displayed management pin code for the scanner, touch the “Change” key, use the numeric keys to enter the desired 4-number management pin code and then touch the “Change” key once again. The message display will return to the off-line screen. * It is recommended that you make some sort of notation of the new code as, if it is forgotten, it will not be possible to verify or make changes to the network default settings. 9 Once all desired changes to the network default settings are complete, touch the “End” key. The touch panel will return to the basic scanning screen. Touch the “▼” key to proceed to the next screen. English Section 3 Using the Scanner 3-2 Setting Up the Scanner Software (1) System requirements Preparation (Printer/Scanner) ● Windows 95 OS Minimum Operating Environment IBM PC-AT or compatible CPU 25 MHz i486SX RAM 8 MB Hard disk space Recommended Environment 10 MB CPU Minimum 90 MHz Pentium RAM More than 16 MB Hard disk space More than 10 MB CD-ROM drive One 12" drive Ethernet port 10BASE-T ● Windows 98 OS Minimum Operating Environment Recommended Environment IBM PC-AT or compatible CPU 66 MHz i486DX RAM 16 MB Hard disk space 10 MB Minimum 90 MHz Pentium More than 32 MB Hard disk space More than 10 MB CD-ROM drive Using the Printer CPU RAM One 12" drive Ethernet port 10BASE-T ● Windows NT 4.0 OS Minimum Operating Environment IBM PC-AT or compatible CPU 25 MHz i486SX RAM 16 MB Hard disk space Recommended Environment 10 MB CPU Minimum 90 MHz Pentium RAM More than 32 MB Hard disk space More than 10 MB CD-ROM drive One 12" drive Ethernet port 10BASE-T Using the Scanner ● Windows 2000 OS Minimum Operating Environment Recommended Environment CD-ROM drive Ethernet port IBM PC-AT or compatible CPU 133 MHz Pentium RAM 64 MB Hard disk space 10 MB CPU Minimum 133 MHz Pentium RAM More than 64 MB Hard disk space More than 10 MB One 12" drive 10BASE-T 3-4 Section 3 Using the Scanner (2) Using the Network Scanner There are basically 3 ways to use this network scanner, and you will need to install in a computer the utility that is appropriate to your needs and the environment in use. 4 Once the installation window appears, continue the installation procedure by following each of the steps described on-screen. ● PCScan PCScan enables you to send scanned image data to a network computer and have the data saved in a designated folder on that computer. * The Scanner File Utility must be installed and running in a computer on your network. It is additionally necessary to register the default settings in that utility and register the destination computer from a Internet Web browser in advance. For more detailed information, refer to the On-Line Manual. ● E-mail Transmission E-mail transmission allows you to have scanned image data prepared as a file attached to an email message and then sent to a designated email address. * The Scanner Delivery Utility must be installed and running in a computer on your network. This utility is used for email transmission purposes only, so installation on only one computer is sufficient. It is additionally necessary to register the default settings in that utility and register the destination computer from a Internet Web browser in advance. For more detailed information, refer to the On-Line Manual. ● TWAIN TWAIN lets you follow the standard procedures of a TWAINcompatible application to receive the scanned image data in your computer. * The TWAIN source must be installed in the same computer as the TWAIN-compatible application. * When installing the TWAIN source, it is only necessary to register the default settings and the TWAIN source will then be available for use. For more detailed information, refer to the On-Line Manual. (4) Installing the Required Utility The following utilities are included on the CD-ROM that comes with this Scanning System. * Refer to the On-Line Manual for explanations on how to use each utility. • Scanner Delivery Utility • Scanner File Utility 1 Start up Windows. 2 Insert the Scanner Utilities CD-ROM that is included with this product into the CD-ROM drive. The Main Menu screen will appear. 3 (3) Installing the Scanner Driver (TWAIN) Click on Scanner Utilities in that window. * If the window shown below does not appear when you insert the CD-ROM, double-click on My Computer in the Windows desktop and then double-click on the CD-ROM icon that appears in the resulting window. The actual display will differ slightly depending upon the OS installed in your computer. 1 Start up Windows. 2 Insert the Scanner Utilities CD-ROM that is included with this product into the CD-ROM drive. The Main Menu screen will appear. 3 Click on TWAIN Source in that window. * If the window shown below does not appear when you insert the CD-ROM, double-click on My Computer in the Windows desktop and then double-click on the CD-ROM icon that appears in the resulting window. 3-5 4 The language select window will appear. Select the language that you want to be used during the installation procedure. 5 Click on the name of the utility that you want to install. The screen will change to the installation window for the utility that you selected. Continue the installation procedure by following each of the steps described on-screen. English Section 3 Using the Scanner 3-3 Operation at the Scanner (1) Scanning an Image Using TWAIN Set the original that you want to scan. 6 Press the Start key. Once the scanning operation is complete, the image data will be sent to your computer. The TWAIN standard makes it possible for you to simply set the original in the scanner and then carry out the scanning procedure from your computer. The scanner will automatically enter the TWAIN mode once you begin the procedure at your computer. If you want to prevent others from making copies or using the machine as a printer before the scanner can enter the TWAIN mode, touch the “TWAIN” key on the scanner’s touch panel and the scanner will enter the TWAIN mode immediately. 1 2 Press the Copier/Printer/Scanner key. The basic scanning screen will appear. Preparation (Printer/Scanner) 5 Touch the “TWAIN” key. Using the Printer (2) Scanning & Sending an Image Using PCScan 4 Once you have completed the scanning procedure in your computer, the function set-up screen shown below will appear on the scanner’s touch panel. Change any of the settings as desired. (Refer to “(4) The Function Set-up Screen” on page 3-9.) PCScan lets you use the Scanner File Utility to send scanned image data to a network computer. * In order to use PCScan, the Scanner File Utility must be installed and running in a computer on your network. * It is also necessary to use a computer to register the destination computer in advance. For more detailed information, refer to the On-Line Manual. 1 Press the Copier/Printer/Scanner key. The basic scanning screen will appear. 2 Touch the “Scan to PC” key. 3-6 Using the Scanner 3 Select the TWAIN source from the TWAIN-compatible application in your computer and perform the appropriate scanning procedure. * The procedure to select the TWAIN source will differ depending upon the application in use. Section 3 Using the Scanner 7 3 Touch the “Select” key. 4 Select the registration name of the destination computer. * The registered destination computers will be displayed in blocks of 10. If you want to select a destination other than those currently displayed, touch the key on the touch panel that corresponds to the block of ten numbers which contains that destination. 8 Set the original that you want to scan. 5 Touch the “Enter” key. 9 Press the Start key. Scanning will begin. 6 If the destination computer has a login password, type in that password and then touch the “End” key once again. 3-7 10 If the password that you entered matches the registered one, the function set-up screen shown below will appear on the scanner’s touch panel. Change any of the settings as desired. (Refer to “(4) The Function Set-up Screen” on page 3-9.) Once the scanning operation is complete, select whether you want to scan another original or not. If you DO want to scan another original, touch the “Continue” key and repeat steps 8 through 10. If you are finished scanning originals, touch the “End” key. (3) Sending an Image Using E-mail 6 Touch the “End” key. 7 A confirmation screen will appear. If the displayed information is correct, touch the “OK” key and proceed to the next step. If you want to re-register the address(es), touch the “Redo” key. The displayed address(es) will be deleted and the touch panel will return to the screen for step 5. Enter the desired address(es). 8 Select your registered sender name. (If that name is not displayed, touch the “▼” key or the “▲” key until it is displayed.) 9 Touch the “Enter” key. E-mail lets you utilize the Scanner Delivery Utility to have scanned image data prepared as a file attached to an email message and then sent to a network computer or to any other computer over the Internet. * In order to use E-mail, the Scanner Delivery Utility must be installed and running in a computer on your network. * It is possible to register the destination computer in advance (for more detailed information, refer to the On-Line Manual) or enter the email address of the desired destination manually during the set-up procedure. 1 Press the Copier/Printer/Scanner key. The basic scanning screen will appear. 2 Touch the “Send E-mail” key. * If the destination computer is registered in advance, touch the “Select” key and proceed to the next step. If you want to enter the email address of the desired destination manually, touch the “Input” key and proceed to step 5. 3 Using the Scanner 4 Select the desired registration name (registered name of the destination party). (Up to 10 names can be selected for a single operation.) * The registered names will be displayed in blocks of 10. If you want to select a name other than those currently displayed, touch the key on the touch panel that corresponds to the block of ten numbers which contains that name. Using the Printer Use the displayed keys to enter the desired destination email address(es). The “Back” key will return you to the screen for step 2. The “Erase” key will delete the character to the left of the cursor. The “O“ and “P” keys will move the cursor in the corresponding direction. Preparation (Printer/Scanner) 5 English Section 3 Using the Scanner Touch the “Enter” key and proceed to step 8. 3-8 Section 3 Using the Scanner 10 11 The function set-up screen shown below will appear on the scanner’s touch panel. Change any of the settings as desired. (Refer to “(4) The Function Set-up Screen” .) (4) The Function Set-up Screen Any time you use TWAIN, PCScan or E-mail transmission to scan and send scanned data, the function set-up screen will appear. Perform the following procedure to change any of the settings in that screen. Set the original that you want to scan. 1 Selecting the scanning resolution and saved file format 12 3-9 1 Touch the “Quality” key. • Select the scanning resolutions from between 200 dpi, 300 dpi, 400 dpi and 600 dpi. • Select the file format in which scanned data will be saved from between TIFF and PDF formats. 2 Touch the “End” key. Press the Start key. * Once the scanning operation is complete, the set-up screen will appear in order to confirm whether you want to scan another original or not. If you DO want to scan another original, touch the “Continue” key. If you are finished scanning originals, touch the “End” key. The touch panel will return to the basic scanning screen. 2 Setting for the page separation and border erase modes 1 4 Setting for the original size 1 If you want to set the original size manually or when you only want a certain area of the original scanned, touch the “Original” key. 2 Select the size/area of the original to be scanned. Preparation (Printer/Scanner) 2 Touch the “Added” key. Touch the “2 pages” key if you want to use the page separation mode and the “One page Erase” key if you want to use the border erase mode. Refer to the Instruction Manual for your copier for details on setting these modes. 3 Setting for custom size paper English Section 3 Using the Scanner Touch the “Custom size” key. 2 Set the width of the custom paper size by touching the upper “+” or “-” key. The paper width can be set to any 1/8" increment between 2" and 11 5/8". 1 If you want to change the “Tx. size”, touch the “Tx. size” key. 3 Set the length of the custom paper size by touching the lower “+” or “-” key. The paper length can be set to any 1/8" increment between 2" and 17". 2 Select the desired page size for the scanned image data. 4 Touch the “End” key. 6 Selecting the original type Select from among the following 4 original types to correspond to the originals that are actually being scanned: OCR: For an original that is meant to be read with OCR software Text: For an original that is mostly text Photo: For an original that is mostly a photograph or contains mostly halftones Mixed: For an original that is a mixture of photographs and text 3-10 Using the Scanner 1 Using the Printer 5 Setting for the “Tx. size” * The “Tx. size” refers to the page size of the scanned image data. For example, if the size of the original is 5 1/2" x 8 1/2" and you set the “Tx. size” to 11" x 8 1/2", the scanned image will be enlarged by 129%. In this case, the file size (data volume) will be approximately 2 times that of a 5 1/2" x 8 1/2" image file. Section 3 Using the Scanner 3-4 Troubleshooting If one of the following messages appears during scanning, perform the corresponding procedure to resolve the problem. Message Procedure Cannot use scanner. The scanner could not be used due to trouble during connection to the network. Check with your network administrator to make sure that the network is connected properly. Cannot find destination PC. Check the PC. There is a problem with the computer. Make sure that the Scanner File Utility is running and that the computer is in a state where it can receive data. Destination PC’s version is different. Connect to administrator. The version of the User File Utility being used is not appropriate. Check with your network administrator to verify the appropriate version of the User File Utility. Destination PC’s folder setting is mistake. Contact to administrator. The setting for the destination computer’s folder is incorrect. Check with your network administrator or refer to the On-Line Manual. Cannot find gateway PC. Contact to administrator. The Scanner Delivery Utility was not running when you attempted to send email. Check with your network administrator. Gateway PC’s version is different. Contact to administrator. The version of the Scanner Delivery Utility being used is not appropriate. Check with your network administrator. Sender address is not registered. Contact to administrator. There are no sender addresses registered under the Scanner Delivery Utility. Check with your network administrator or refer to the On-Line Manual. Destination address is not registered. Connect to administrator. There are no destination addresses registered under the Scanner Delivery Utility. Check with your network administrator or refer to the On-Line Manual. Scan is canceled. During TWAIN scanning, scanning was either canceled at the computer or due to some trouble at the scanner. Check the computer. Check destination PC or gateway. During use of PCScan (using the Scanner File Utility), trouble probably caused by one of the following occurred. • The destination computer is down or the Scanner File Utility is not running. • The destination computer address is incorrect. • The destination folder is not registered or it is registered incorrectly. During use of E-mail (using the Scanner Delivery Utility), trouble probably caused by one of the following occurred. • The Scanner Delivery Utility is not running. • The address of the computer that is running the Scanner Delivery Utility is incorrect. • The destination computer email address is incorrect. • The SMTP server address is incorrect or the SMTP server is not running. 3-11 English Section 3 Using the Scanner 3-5 Scanner Specifications Preparation (Printer/Scanner) Using the Printer Maximum Original Siz .............................................. 11" x 17" Resolution ................................................................ 600 dpi, 400 dpi, 300 dpi, 200 dpi Grayscale ................................................................. 2 levels, 256 levels (Dual-value differential diffusion) Original Scanning System ........................................ Stationary-type original table, Sheet-Thru Reversible Document Feeder Original Scanning Modes ......................................... Text, Photo, Mix, OCR (the Photo mode is NOT available when sending email) Image Data Transmission System and Functions .... Sending Directly to the Computer * Using the Scanner File Utility • Destination folder registration: Maximum 100 folders • Folder password check • Multi-page file creation Sending Data by Email * Using the Scanner Delivery Utility • Destination registration: Maximum 100 destinations (Group registration possible) • Sender registration: Maximum 10 names • Attached file data size restriction TWAIN scanning * Using Network TWAIN Source Setting and Registration Functions .......................... Default settings and address registration from an Internet Web browser Other Functions ....................................................... Brightness adjustment (manual/automatic) Original size setting (manual/automatic) “Tx. size” setting (manual/automatic) Custom size paper setting Automatic 2-sided scanning Page separation mode Border erase mode Saved file format selection Copy management functions Interface ................................................................... 100Base-TX, 10Base-T, 10Base2 (automatic switching) Operating Environment ............................................ IBM PC-AT or compatible OS: Windows 95, Windows 98, Windows NT 4.0, Windows 2000 CPU...Windows 95: Minimum 25 MHz i486SX (90 MHz Pentium or faster recommended) Windows 98: Minimum 66 MHz i486DX (90 MHz Pentium or faster recommended) Windows NT 4.0: Minimum 25 MHz i486SX (90 MHz Pentium or faster recommended) Windows 2000: Minimum 133 MHz Pentium (90 MHz Pentium or faster recommended) RAM...Windows 95:Minimum 8 MB (More than 16 MB recommended) Windows 98: Minimum 16 MB (More than 32 MB recommended) Windows NT 4.0: Minimum 16 MB (More than 32 MB recommended) Windows 2000: Minimum 64 MB (More than 64 MB recommended) Free hard disk space: More than 10 MB CD-ROM drive: One 12 cm drive Ethernet Port: 10Base-T Network Protocol ...................................................... TCP/IP Transmision Protocol ............................................... Proprietary system (for sending image data), HTTP (for making settings from WebPage Functions) Using the Scanner 3-12 Français Informations concernant les marques déposées • MS-DOS, Windows et Windows NT sont des marques de fabrique de Microsoft Corporation. • PCL est une marque déposée de la société Hewlett-Packard Company. • PostScript est une marque déposée de Adobe Systems Incorporated. • Ethernet est une marque déposée de Xerox Corporation. • Novell et NetWare sont des marques déposées de Novell, SA. • Centronics est une marque de fabrique de Centronics Data Computer Corporation. • IBM et IBM PC-AT sont des marques de fabrique de International Business Machines Corporation. • PowerPC est une marque de fabrique de International Business Machines Corporation of America et autres sociétés commerciales. • TrueType est une marque déposée Apple Computer, SA. • Ce produit a été développé avec le contexte d’utilisation d’aide au développement général du système d’exploitation en temps réel Tornado (ROTS)appartenant à Wind River Systems, SA. • Cette imprimante utilise PeerlessPrintXL, un système de compatibilité de langage de commande d’imprimante (PCL) développé Peerless Group, pour l’émulation du langage de commande d’imprimante de HP LaserJet (PCL6). PeerlessPrintXL est une marque de fabrique de Peerless Group (Redondo Beach, CA 90278, U.S.A.). Tous les autres noms de sociétés ou produits contenus dans ce manuel d’instructions sont des marques de fabrique ou marques déposées de leurs compagnies respectives. Les indications ™ et ® ne seront pas utilisées dans ce manuel. Au sujet de ce manuel d’instructions Ce manuel d’instructions doit être lu lorsque la plaquette d’imprimante est installée dans votre copieur et que celui-ci sera utilisé comme imprimante, de même que lorsque la plaquette de scanner est installée dans votre copieur et que celui-ci doit être utilisé comme scanner. Il contient les explications nécessaires à l’utilisation de cet appareil en tant qu’imprimante ou scanner ainsi qu’à l’installation des logiciels fournis adéquats. Le réglage des paramètres et la configuration de l’imprimante ou scanner étant différents selon la configuration matérielle utilisée par l’ordinateur connecté à l’appareil, veuillez lire les sections se rapportant spécifiquement à votre configuration matérielle et effectuer les réglages et la configuration décrits dans ces sections. Nous vous conseillons également d’effectuer les réglages et la configuration selon les instructions et suggestions de votre administrateur de réseau. Ce manuel doit également être lu et utilisé conjointement avec le manuel d’assistance interactif correspondant des CDROM fournis. Consulter la section suivante “Utilisation du manuel d’assistance interactif”. i Utilisation du manuel d’assistance interactif Les CD-ROM fournis avec ce produit contiennent un ficher PDF (Fichier de Description d’Imprimante) décrivant comment se servir des logiciels nécessaires lors de l’utilisation de votre copieur en tant qu’imprimante ou scanner. Les CD-ROM fournis sont indiqués ci-dessous: ● CD-ROM (Édition Imprimante) • Programme de commande d’impression pour Windows 95 et Windows 98 • Programme de commande d’impression pour NT 4.0 • Programme de commande d’impression pour Windows 2000 ● CD-ROM (Édition Scanner) • Installation du système du scanner de réseau • Numérisation d’image de base • Utilitaires ii Français Table des matières Section 1 Préparatifs (Imprimante/Scanner) ................................................... 1-1 1-1 Nomenclature .................................................................................................................... 1-1 ● Corps principal ............................................................................................................. 1-1 ● Panneau de commande ............................................................................................... 1-1 1-2 Accessoires ....................................................................................................................... 1-2 1-3 Logiciels compris (contenu principal des CD-ROM) ......................................................... 1-2 1-4 Accessoires nécessaires .................................................................................................. 1-2 Section 2 Comment utiliser le imprimante ...................................................... 2-1 2-1. Réglage du imprimante ..................................................................................................... 2-1 (1) Raccordement du câble d’imprimante ......................................................................... 2-1 (2) Installation du système d’impression ........................................................................... 2-1 2-2. Installation du pilote d’imprimante ..................................................................................... 2-2 (1) Configuration Condition ............................................................................................... 2-2 (2) Installation du pilote d’imprimante ............................................................................... 2-3 2-3. Papier ................................................................................................................................ 2-5 (1) Papier acceptable pour le tiroir .................................................................................... 2-5 (2) Papier acceptable pour le plateau d’alimentation manuelle ........................................ 2-5 2-4. Fonctionnement ................................................................................................................ 2-7 (1) Émettre des commandes d’impression ....................................................................... 2-7 (2) Annuler une impression ............................................................................................... 2-8 (3) Saut de page (Impression imposée) ........................................................................... 2-8 2-5.Configuration de l’imprimante ............................................................................................ 2-9 (1) Effectuer une impression de test ................................................................................. 2-9 (2) Paramètres de défaut de l’imprimante ......................................................................... 2-9 (3) Paramètres du réseau ............................................................................................... 2-11 (4) Sélection des réglages dans le tableau Job Storage (Mise en mémoire des tâches)2-13 (5) Impression quand la fonction de gestion est activée ................................................. 2-14 2-6. Lorsque ce message est affiché ..................................................................................... 2-15 2-7. Dépannage ..................................................................................................................... 2-17 (1) Quand un problème survient ..................................................................................... 2-17 2-8. Spécifications .................................................................................................................. 2-18 Section 3 Comment utiliser le scanner ............................................................ 3-1 3-1 Réglage du scanner .......................................................................................................... 3-1 (1) Configuration et schéma du réseau ............................................................................ 3-1 (2) Raccorder le scanner au réseau informatisé ............................................................... 3-2 (3) Modifier les paramètres par défaut du réseau ............................................................. 3-2 ● Enregistrer l’adresse du scanner ................................................................................. 3-3 ● Réglage de CPHD ....................................................................................................... 3-3 ● Modifier le code d’identification de gestion du scanner ............................................... 3-3 3-2 Régler le logiciel du scanner ............................................................................................. 3-4 (1) Configuration exigée .................................................................................................... 3-4 (2) Utiliser le scanner de réseau ....................................................................................... 3-5 (3) Installer le pilote de scanner (TNRNI) ......................................................................... 3-5 (4) Installer l’utilitaire nécessaire ....................................................................................... 3-5 3-3 Utilisation du scanner ........................................................................................................ 3-6 (1) Numérisation d’une image avec TNRNI ...................................................................... 3-6 (2) Numérisation & Envoi d’une image avec NumérisationPC .......................................... 3-6 (3) Envoi d’une image avec Courriel ................................................................................. 3-8 (4) Écran de réglage de fonction ...................................................................................... 3-9 3-4 Dépannage ..................................................................................................................... 3-11 3-5 Fiche technique du scanner ........................................................................................... 3-12 iii Section 1 Préparatifs (Imprimante/Scanner) 1-1 Nomenclature ● Corps principal 1 Connecteur d’interface parallèle Raccorder ici un câble parallèle bidirectionnel pour utiliser le copieur comme imprimante locale. 2 Connecteur A de câble pour Ethernet Raccorder ici un câble 10Base-T ou 100Base-TX pour utiliser le copieur comme imprimante de réseau. 3 Connecteur B de câble pour Ethernet Raccorder ici un câble 10Base-T ou 100Base-TX pour utiliser le copieur comme scanner de réseau. 4 Interrupteur principal Mettre d’abord cet interrupteur sur marche ( | ), avant d’utiliser l’imprimante ou le scanner. 5 Panneau de commande Utiliser ce panneau pour effectuer les réglages, etc., sur le copieur/imprimante/scanner même. ● Panneau de commande 6 Panneau de touches à effleurement Indique les différents menus d’opération, etc., ainsi que l’état de l’appareil. Les réglages et la configuration sont effectués en touchant légèrement la partie adéquate du panneau. * NE PAS appuyer sur le panneau avec des objets pointus, des objets en bois ou métal, ou d’autres objets durs. Toutes les touches, tables et indications indiquées sur le panneau de touches à effleurement seront indiquées entre guillemets dans tout le manuel. 7 Indicateur Data/Error (données/erreur) Clignote ou est allumé lors de la communication avec un ordinateur. Clignote ou est allumé en rouge lorsqu’une erreur survient en cours de communication. 8 Touche Copier/Printer/Scanner (copieur/imprimante/scanner) Presser pour commuter entre la copie, l’impression et la numérisation. 1-1 9 Touche Start (démarrer) Mettre l’original désiré en place et appuyer sur cette touche pour démarrer la numérisation. 0 Touches numériques Appuyer sur ces touches afin d’entrer les paramètres désirés pour les divers réglages. ! Touche Reset (remise à zéro) Appuyer sur cette touche pour remettre à zéro une valeur ayant été entrée pour l’un des divers réglages. @ Bouton de réglage de luminosité Faire tourner ce bouton pour régler la luminosité du panneau de touches à effleurement. Français Section 1 Préparatifs (Imprimante/Scanner) 1-2 Accessoires 1-3 Logiciels compris (contenu principal des CD-ROM) ● CD-ROM (Programmes de commande d’impression) • Programmes de commande d’impression • Utilitaire DOS • Moniteur d’impression • Acrobat Reader • Manuel d’assistance interactif Comment utiliser le printer ● CD-ROM (Utilitaires Scanner) • Utilitaire de fichier scanner • Utilitaire de transmission scanner • Pilote TNRNI de réseau • Manuel d’assistance interactif Préparatifs (Imprimante/Scanner) Avant de commencer à utiliser l’imprimante/scanner pour la première fois, veuillez vous assurer que les accessoires suivants sont fournis avec ce produit. • 1 CD-ROM (Logiciel de serveur d’imprimante, Moniteur d’état) • 1 CD-ROM (Programmes de commande d’impression) • 1 CD-ROM (Utilitaires Scanner) • 1 CD-ROM (Progiciel compatible TNRNI) • 2 plaquettes d’interface de réseau [1 pour l’utilisation en tant que scanner et 1 pour l’utilisation en tant qu’imprimante] • Manuel d’instructions ● CD-ROM (Logiciel pour serveur d’imprimante / Moniteur d’état) • Sorcier pour réglage rapide • Réglage avancé • K Print 1-4 Accessoires nécessaires Comment utiliser le scanner Veuillez vous procurer les câbles indiqués ci-dessous correspondant à la configuration matérielle de votre ordinateur. • Câble parallèle • Câble 100Base-TX (type blindé) • Câble 10Base-T (type blindé) • Câble 10Base2 1-2 Section 2 Comment utiliser le imprimante 2-1. Réglage du imprimante (1) Raccordement du câble d’imprimante 1 Attention TOUJOURS mettre l’imprimante et l’ordinateur hors tension avant de raccorder le câble d’imprimante. Mettre l’interrupteur principal, situé sur le côté gauche de l’imprimante, sur arrêt (O). (2) Installation du système d’impression Effectuer la procédure suivante pour installer le système d’impression correspondant au système d’exploitation utilisé par votre ordinateur. Les systèmes d’impression suivants sont fournis avec ce produit. • Printer Drivers • Printer Manuals • Printer Management Utilities • PrinterMonitor Consulter la section correspondant à la procédure d’installation adéquate pour chaque logiciel. * Cette imprimante est compatible et peut être utillisée avec les ordinateurs équipés de Windows 98. Consulter les explications concernant Windows 95 pour effectuer le réglage et les procédures et les procédures opérationnelles avec Windows 98. 2 Connecter le câble d’imprimante au port de câble d’imprimante situé sur le côté droit de l’imprimante. * Connecter un câble d’imprimante au connecteur d’interface parallèle ou connecteur de câble pour Ethernet situé sur le côté arrière droit de l’appareil. * Si vous êtes raccordé au réseau par une connexion Ethernet, il vous sera nécessaire de sélectionner les paramètres de réseau adéquats. (Voir “(3) Paramètres du réseau”, page 2-11.) 3 2-1 Remettre l’interrupteur principal de l’imprimante sur marche ( | ). Français Section 2 Comment utiliser le imprimante 2-2. Installation du pilote d’imprimante Ce chapitre explique les conditions de fonctionnement requises pour le pilote d’imprimante et comment l’installer. Le pilote d’imprimante transfère les données d’impression créées avec l’application Windows à l’imprimante. Préparatifs (Imprimante/Scanner) * Pour les détails du fonctionnement du pilote de l’imprimante, consultez le “Manuel en ligne du système d’impression” du mode d’emploi du système d’impression. (1) Configuration Condition ● Windows 95 Configuration opérationnel Configuration exigée Configuration conseillé IBM PC / AT ou compatible CPU i486SX 25 MHz ou plus RAM 8 MB ou plus HDD 10 MB ou plus CPU Pentium 90 MHz ou plus RAM 16 MB ou plus HDD 10 MB ou plus Lecteur de CD-ROM 1 lecteur Port d’interface parallèle IEEE 1284 1sortie / Ethernet ● Windows 98 Configuration opérationnel Configuration conseillé CPU i486DX 66 MHz ou plus RAM 16 MB ou plus HDD 10 MB ou plus CPU Pentium 90 MHz ou plus RAM 32 MB ou plus HDD 10 MB ou plus Lecteur de CD-ROM Comment utiliser le imprimante Configuration exigée IBM PC / AT ou compatible 1 lecteur Port d’interface parallèle IEEE 1284 1sortie / Ethernet ● Windows NT 4.0 Configuration opérationnel Configuration exigée Configuration conseillé IBM PC / AT ou compatible CPU i486SX 25 MHz ou plus RAM 16 MB ou plus HDD 10 MB ou plus CPU Pentium 90 MHz ou plus RAM 32 MB ou plus HDD 10 MB ou plus 1 lecteur Port d’interface parallèle Comment utiliser le scanner Lecteur de CD-ROM IEEE 1284 1sortie / Ethernet ● Windows 2000 Configuration opérationnel Configuration exigée Configuration conseillé Lecteur de CD-ROM Port d’interface parallèle IBM PC / AT ou compatible CPU Pentium 133 MHz ou plus RAM 64 MB ou plus HDD 10 MB ou plus CPU Pentium 133 MHz ou plus RAM 64 MB ou plus HDD 10 MB ou plus 1 lecteur IEEE 1284 1sortie / Ethernet 2-2 Section 2 Comment utiliser le imprimante (2) Installation du pilote d’imprimante 5 Sélectionnez votre imprimante, puis cliquez sur Next. 6 La langue à utiliser peut être sélectionnée. Sélectionnez la langue souhaitée dans la boîte, puis cliquez sur Next. 7 Sélectionnez le type de pilote. Installez le pilote d’imprimante comme suit: * L’imprimante peut être raccordée à l’ordinateur de l’une des deux méthodes suivantes: Local ou Network. Si vous souhaitez un raccordement par le réseau, consultez le manuel de fonctionnement du système d’exploitation (OS). * Les écrans accompagnant l’explication suivante sont ceux apparaissant à l’installation du pilote d’imprimante pour Windows 95/98. * L’écran actuel pour Windows 95/98 (SE anglais) est en cours de développement. 1 Démarrez Windows 95, Windows 98 , Windows NT ou Windows 2000. * Quittez toute application actuellement en cours d’exécution. 2 Insérez le CD-ROM fourni avec l’imprimante dans le lecteur CD-ROM. Une fenêtre de démarrage apparaîtra. 3 Cliquez sur Install Driver dans le coin gauche inférieur de la fenêtre. * Si la fenêtre de démarrage n’apparaît pas, même à l’insertion du CD-ROM, double-cliquez sur My Computer sur l’ordinateur de bureau, puis double-cliquez sur l’icône CD-ROM. Dans la liste, sélectionnez le type du pilote à installer, puis cliquez sur Next. Pilote (XL): Pilote supplémentaire pour Windows 95/98 Pilote KPDL2: Pilote d’imprimante Adobe PostScript2. 4 La fenêtre Setup Wizard apparaît, aussi cliquez sur Next. La liste des modèles d’imprimante apparaît. 2-3 8 Sélectionnez le type de connexion: Local ou Network. Un nom peut être assigné à votre imprimante. Spécifiez un nouveau nom ou sélectionnez le nom souhaité dans la liste, puis cliquez sur Next. L’installation du pilote d’imprimante commencera. 12 Spécifiez si cette imprimante doit être utilisée comme imprimante par défaut. Cliquez sur Yes, si oui, ou sur No si ce n’est pas le cas. 13 Les réglages effectués jusqu’ici apparaîtront. S’ils sont corrects, cliquez sur Next. L’installation du pilote d’imprimante commencera. 14 Pour terminer l’installation, cliquez sur End. Préparatifs (Imprimante/Scanner) 11 • Local: L’imprimante est raccordée directement au port parallèle. • Network: L’imprimante est raccordée à l’imprimante via le réseau (avec une interface de réseau). * Si Local est sélectionné, passez à l’étape 10. Si Network est sélectionné, passez à l’étape 9. 9 Entrez le nom de la file d’attente de réseau ou du trajet pour la file d’attente de réseau dans la boîte. Comment utiliser le imprimante Pour sélectionner un autre nom de file d’attente de réseau, appuyez sur Browse. Si vous allez utiliser un port local pour la file d’attente du réseau, cliquez sur la case à cocher affichée ci-dessous, puis passez à l’étape 10. Sinon, passez à l’étape 11. 10 Sélectionnez un port d’imprimante. Dans la liste, sélectionnez le port souhaité, puis cliquez sur Next. Français Section 2 Comment utiliser le imprimante * Normalement, réglez à LPT1. * A l’installation du pilote d’imprimante pour Windows NT, le bouton Add LPR Port peut apparaître sous la boîte, appuyez dessus pour régler l’imprimante LPR souhaitée. 2-4 Comment utiliser le scanner * Pour ajouter un autre pilote d’imprimante, cliquez sur Add Printer, puis répétez la même procédure. L’installation du pilote d’imprimante est maintenant terminée. Section 2 Comment utiliser le imprimante 2-3. Papier ● Mise en place d’enveloppes sur le plateau d’alimentation manuelle Effectuer la procédure suivante pour placer des enveloppes sur le plateau d’alimentation manuelle. Veiller également à entrer le format de l’enveloppe correspondant au type d’enveloppe sur le panneau de commande de l’imprimante. (Se référer aux formats indiqués à droite et effectuer la procédure suivante pour entrer le format adéquat sur le panneau de commande de l’imprimante.) (1) Papier acceptable pour le tiroir • Papier ordinaire (64 g/m2): 500 feuilles • Papier recyclé (64 g/m2): 500 feuilles • Papier de couleur: 500 feuilles Type d'enveloppe Format devant être entré 2 2 * Poids acceptable: 64 g/m - 80 g/m * Formats acceptables: 11" x 17", 8 1/2" x 14", 11" x 8 1/2" * Pour plus de détails concernant la mise en place du papier, consultez le manuel d’instructions de votre copieur. COM-10 9 1/2" x 4 1/8" Monarch 7 1/2" x 3 7/8" 1 Ouvrir le plateau d’alimentation manuelle. 2 Régler les guides d’insertion selon le format de l’enveloppe. (2) Papier acceptable pour le plateau d’alimentation manuelle • • • • • Papier ordinaire (64 g/m2): 100 feuilles Papier recyclé (64 g/m2): 100 feuilles Films transparents: 25 feuilles Carte postale: 25 feuilles Enveloppes (COM-10, Monarch): 10 feuilles * Poids acceptable: 45 g/m2 - 200 g/m2 * Formats acceptables: 11" x 17", 8 1/2" x 14", 11" x 8 1/2" Il est également possible de mettre en place du papier de format personnalisé, différent des formats indiqués cidessus, à condition que les dimensions du papier soient comprises entre: Largeur: 3 7/8" - 11 5/8", Longueur: 5 3/4" - 17" * Lors de l’utilisation de films transparents, éventez d’abord les films afin de les séparer avant de les placer sur le plateau d’alimentation manuelle. * Pour plus de détails concernant la mise en place du papier, consultez le manuel d’instructions de votre copieur. 2-5 3 Refermer les volets des enveloppes et, avec les enveloppes face vers le dessus (volet en dessous) et les volets vers l’arrière du copieur, les faire glisser le long des guides puis dans le plateau d’alimentation manuelle jusqu’à ce qu’elles s’arrêtent. 4 Appuyer sur la touche “Formats spéciaux”. L’écran des réglages de format personnalisé apparaîtra. 6 Appuyer sur la touche “–” ou “+” pour sélectionner la largeur et la longueur désirées. La largeur peut être sélectionnée entre 3 7/8" - 11 5/8", et la longueur entre 5 3/4" - 17". 7 Appuyer sur la touche “Fin”. L’affichage de message retournera à l’écran des fonctions d’impression. Comment utiliser le imprimante Appuyer sur la touche de commutation Copier/Printer/ Scanner pour faire apparaître l’écran des fonctions d’impression. Préparatifs (Imprimante/Scanner) * Si les enveloppes ne sont pas placées correctement, l’impression risquera d’être effectuée sur le mauvais côté ou dans le mauvais sens. 5 Français Section 2 Comment utiliser le imprimante Comment utiliser le scanner 2-6 Section 2 Comment utiliser le imprimante 2-4. Fonctionnement (1) Émettre des commandes d’impression 3 Effectuer la procédure suivante pour émettre des commandes d’impression depuis votre ordinateur et imprimer avec cette unité. 1 Appuyer sur la touche de commutation Copier/Printer/ Scanner pour faire apparaître l’écran des fonctions d'impression. * Lorsqu’une commande d’impression est envoyée par votre ordinateur immédiatement après qu’un travail de copie ait été terminé sur cet appareil, il se peut que l’impression ne démarre pas tout de suite. Ceci est dû au fait que les réglages de copie doivent être annulés sur cet appareil avant que l’impression ne commence. Une fois que la fonction d’annulation automatique s’engage et que les réglages de copie sont effacés, l’impression démarrera. Pour engager l’impression immédiatement, appuyer sur la touche de commutation (Copier/Printer/ Scanner) pour faire apparaître l’écran des fonctions d’impression. 2-7 * Il n’est pas nécessaire d’appuyer sur la touche “Vers en ligne” si “Ready to print.” est déjà affiché. Mettre l’interrupteur principal sur marche ( | ). * L’écran de base du copieur apparaîtra sur le panneau de touches et, une fois le préchauffage terminé, “Ready to copy.” sera affiché sur l’affichage des messages. 2 Appuyer sur la touche “Vers en ligne”. “Ready to print.” sera indiqué sur l’affichage des messages. Cela signifie que l’imprimante est en ligne. 4 Sur votre ordinateur, lancez le logiciel devant être utilisé. * Effectuer la procédure d’impression correspondant au logiciel utilisé. Pour plus de détails, consultez le manuel d’instructions du logiciel utilisé. * NE PAS commuter de nouveau à l’écran de base du copieur et NE PAS appuyer sur la touche d’arrêt/ annulation durant l’impression. Si cela était fait l’impression serait annulée. (2) Annuler une impression Effectuer la procédure suivante pour annuler une impression ayant déjà été initiée. (3) Saut de page (Impression imposée) Lors de l’utilisation de certains logiciels, “Attendant” peut apparaître sur l’affichage de message durant l’impression. Cela se produit lorsque le logiciel utilisé n’envoie pas de commande indiquant à l’imprimante qu’il n’y a plus de données d’impression devant être envoyées. Si vous choisissez d’attendre, la fonction de continuation automatique (page 2-10) s’engagera et imprimera automatiquement la dernière page. Si, au contraire, la touche “Saut de page” est pressée, l’impression imposée de cette page sera effectuée immédiatement. Pour cela, effectuer la procédure suivante. * Si l’impression imposée d’une partie de l’impression est effectuée alors que le traitement des données est en cours dans l’ordinateur, “Attendant” peut rester affiché s’il reste des pages attendant l’impression. Ainsi, si la touche “Saut de page” est pressée alors que cela n’est pas nécessaire, l’impression risque de ne pas être effectuée correctement. 1 Annuler l’impression sur l’ordinateur. 1 * Si l’impression n’est pas annulée sur votre ordinateur, les données seront envoyées de nouveau dans l’imprimante. Annuler l’impression comprenant la page dont l’impression est forcée sur l’ordinateur. Préparatifs (Imprimante/Scanner) * L’impression peut être annulée tant que les données sont entrain d'être transférées vers l’imprimante (à savoir le témoin de données clignote). Cependant, suivant le moment de la commande d’annulation, une portion des données pourront être imprimées. Français Section 2 Comment utiliser le imprimante * Si l’impression n’est pas annulée sur votre ordinateur, les données seront envoyées de nouveau dans l’imprimante. 2 Appuyer sur la touche “Saut de page”. Les pages pour lesquelles toutes les données ont été reçues de votre ordinateur seront imprimées. 3 Appuyer sur la touche “Annulation”. L’impression sera annulée. 3 La réception de données envoyées par votre ordinateur est de nouveau possible. 4 La réception de données envoyées par votre ordinateur est de nouveau possible. Comment utiliser le scanner Appuyer sur la touche de commutation Copier/Printer/ Scanner pour faire apparaître l’écran des fonctions d’impression. Comment utiliser le imprimante 2 2-8 Section 2 Comment utiliser le imprimante 2-5.Configuration de l’imprimante (1) Effectuer une impression de test Vous permet d’imprimer les réglages d’imprimante actuels, tels que le mode d’émulation, les polices et l’état de la mémoire, sur l’imprimante. 1 S’assurer que “Hors ligne” est bien indiqué sur l’affichage des messages (l’imprimante est actuellement hors ligne) et appuyer sur la touche “Par df”. L’écran des paramètres de l’imprimante apparaîtra. (2) Paramètres de défaut de l’imprimante Effectuer la procédure suivante pour modifier les paramètres de défaut pour les fonctions de continuation automatique, tampon de réception et délai d'attente qui sont activées lorsque cet appareil est utilisé comme imprimante. Après modification du réglage de l’imprimante, pressez le bouton [End] pour remettre l’imprimante en ligne, puis mettez l’interrupteur principal OFF/ON. Le réglage de l’imprimante ne sera pas répercuté si vous mettez seulement l’interrupteur principal OFF/ON. 1 2 ● Accès à l’écran des paramètres de défaut de l’imprimante Appuyer sur la touche “Essai d’impression”. Le poste Essai d’impression sélectionne l’écran qui apparaîtra. S’assurer que “Hors ligne” est bien indiqué sur l’affichage des messages (l’imprimante est actuellement hors ligne) et appuyer sur la touche “Par df”. L’écran des paramètres de 2 l’imprimante apparaîtra. Appuyer sur la touche “Défaut d’imprimante”. L’écran des * La touche de réglage Network est affichée seulement si la carte de réseau est installée. Pour les détails, voir “(3) Paramètres du rèseau”. 3 Trois touches Essai d’impression sont affichées sur l’écran de sélection de paramètres d’impression test, appuyer sur l’une d’elles. Un tirage test est fait, et l’écran de réglage d’imprimante réapparaît par la suite. 1 Etat Imprime les paramètres actuels de l’imprimante (à savoir émulation polices, état de la mémoire) sur l’imprimante. 2 Liste des polices résidentes Fait un tirage des polices de caractères utilisables. 3 Page d’état de service Prévue pour le personnel de service. 2-9 paramètres de défaut de l’imprimante apparaîtront. * Pour que toutes les fonctions retournent à leurs paramètres par défaut, appuyer sur la touche “Rèstaure défauts”. * Après que toutes les modifications désirées pour les paramètres de défaut aient été effectuées, appuyer sur la touche “Fin” et l’affichage des messages retournera à l’écran des paramètres de l’imprimante. 4 Parallèle Intèrface Les modes bidirectionnel et grande vitesse sont tous deux assistés. Sélectionner le mode souhaité parmi “Auto”, “Haute Vitesse”, “Normal” et “Bi. Haute” avec les touches “-” et “+”. Appuyer sur la touche “–” ou “+” pour sélectionner “0 min”, “2 min”, “5 min”, “10 min”, “20 min” ou “Arrêt”. * Le paramètre par défaut sélectionné en usine est “2 min”. Appuyer sur la touche “–” ou “+” pour sélectionner, “24ko”, “500ko”, “700ko” ou “990ko”. 5 Protection de page Une erreur de cadence d’impression est possible en cas de données d’impression complexes. Dans ce cas, sélectionner “Marche” pour permettre l’impression de telles données. Si “Auto” est sélectionné, la vitesse d’impression baissera légèrement. * Le paramètre par défaut sélectionné en usine est “500ko”. 3 Saut de page attente Il est possible de régler la durée maximum pendant laquelle l’imprimante attendra la réception de données de l’ordinateur. Si l’imprimante ne reçoit aucune donnée pendant l’intervalle de temps spécifié ici, l’impression sera annulée. Comment utiliser le imprimante 2 Tampon de réception La fonction de tampon de réception permet de régler le volume de la mémoire du système où les données provenant de la carte I/F seront mises en attente avant leur impression. La sélection d’une grande valeur pour le tampon permettra de recevoir plus de données de l’ordinateur et de réduire ainsi la durée d’immobilisation de l’ordinateur durant l’impression. * “Auto” est sélectionné par défaut. * Si des pages incluant des pages inutiles ou des caractères inconnus sont imprimées, modifiez le réglage et réimprimez. Préparatifs (Imprimante/Scanner) 1 Continuation automatique En cas d’erreur de l’imprimante, telle qu’une erreur de papier, l’impression peut être réglée de façon à redémarrer automatiquement après l’intervalle de temps spécifié ici. Dans ce cas. l’impression NE sera PAS arrêtée. Cependant si “Hors” est sélectionné ici, l’impression SERA arrêtée chaque fois qu’une erreur d’impression survient. Si “0 Min” est sélectionné, l’erreur sera ignorée et l’impression continuera. Français Section 2 Comment utiliser le imprimante * “Auto” est sélectionné par défaut. * Pour les détails sur les messages d’erreur, voir “2-6 Lorsque ze message est affiché...”. Comment utiliser le scanner Appuyer sur la touche “–” ou “+” pour sélectionner “30 Sec.”, “60 Sec.”, “120 Sec.”, “180 Sec.”, “240 Sec.” ou “300 Sec.”. * Le paramètre par défaut sélectionné en usine est “30 Sec.” 2-10 Section 2 Comment utiliser le imprimante 6 Emulation Sert à sélectionner la langue de l’imprimante. Pour commuter à un autre mode d’émulation, appuyer sur la touche “Change”. (3) Paramètres du réseau Il est possible de régler l’adresse du Protocole Internet (PI), le masque de sous-réseau et l’adresse de passerelle. * Ces réglages doivent être effectués par la personne responsable du réseau ou sous sa surveillance. Après modification du réglage de l’imprimante, pressez le bouton [End] pour remettre l’imprimante en ligne, puis mettez l’interrupteur principal OFF/ON. Le réglage de l’imprimante ne sera pas répercuté si vous mettez seulement l’interrupteur principal OFF/ON. *Émulation-Réseau est affiché seulement si la carte de réseau est installée. 1 Ouvrez l’écran pour le réglage d’émulation. Appuyez sur la touche - ou + pour afficher la liste des modes d’émulation disponibles, puis sélectionnez celui souhaité. 1 S’assurer que “Hors ligne” est bien indiqué sur l’affichage des messages (l’imprimante est actuellement hors ligne) et appuyer sur la touche “Par df”. L’écran des paramètres de l’imprimante apparaîtra. 2 Appuyer sur la touche “Configuration réseau”. L’écran du code Pin apparaîtra. * PLC 6 est sélectionné par défaut. (L’option Print KPDL Errors est affichée seulement quand KPDL ou KPDL (AUTO) est sélectionné. “Marche” ou “Arrêt” est sélectionnable avec la touche “-” ou “+”. 2 Si KPDL (AUTO) est sélectionné à l’étape 1, l’option Alternate Emulate apparaît. Cela vous permet de sélectionner un mode d’émulation de remplacement si aucune impression n’est possible en mode KPDL. Après modification du réglage de l’imprimante, pressez le bouton [End] pour remettre l’imprimante en ligne, puis mettez l’interrupteur principal OFF/ON. Le réglage de l’imprimante ne sera pas répercuté si vous mettez seulement l’interrupteur principal OFF/ON. 2-11 3 Entrer “6200” (le code de gestion du réseau) en utilisant les touches numériques. 6 4 L’adresse PI, le masque de sous-réseau et l’adresse de la passerelle actuellement enregistrés seront tous affichés. Pour modifier une adresse, appuyer sur la touche “Change” adéquate pour que l’écran des paramètres correspondant apparaisse. 5 7 Pour modifier le code de gestion actuellement affiché, appuyez sur la touche “Changez”, entrez un numéro de 4 chiffres, puis appuyez sur la touche End. L’écran en ligne réapparaîtra. * Si vous avec modifié le code, il est conseillé de noter le nouveau code. Si vous oubliez le code, il sera impossible de contrôler les réseaux de réseau. 8 Une fois que toutes les modifications désirées ont été apportées aux réglages du réseau, appuyer sur la touche “Fin” et l'affichage des messages retournera à l’écran hors ligne. Comment utiliser le scanner L’adresse sera divisée en 4 parties - chacune étant formée de 3 chiffres. Appuyer sur la partie devant être modifiée puis entrer le nombre désiré en utilisant les touches numériques. Si les nombres entrés sont correct, appuyer sur la touche “Entrez #”. Une fois l’adresse complète entrée correctement, appuyer sur la touche “Fin”. * Si le code n’a pas besoin d’être modifié, appuyer sur la touche “Fin” et l’affichage des messages retournera à l’écran hors ligne. Comment utiliser le imprimante * Pour modifier le code de gestion du réseau, passer à l’étape 6. Remarque: Il n’est pas possible d’enregistrer ou de modifier plus d’une des adresses (adresse IP, masque de sousréseau, adresse de passerelle) par opération simple en une fois. * Comme DHCP a été réglé à “Marche” par défaut, les modifications faites aux adresses ne seront pas effectives. Pour les détails, voir “DHCP”. Pour modifier le code de gestion du réseau, appuyer sur la touche “▼”. L’écran pour la modification du code de gestion du réseau apparaîtra. Préparatifs (Imprimante/Scanner) * Si le code correct est entré, l’écran des paramètres du réseau apparaîtra. * Ce code à 4 chiffres peut être modifié. Voir l’étape 6 et les étapes subséquentes. Codes par défaut:6200 Français Section 2 Comment utiliser le imprimante * L’illustration de gauche indique l’écran utilisé pour entrer l’adresse PI. * Après la pose de chaque adresse, vérifier que DHCP est réglé à “Arrêt”, puis mettre l’imprimante sur “Arrêt”, puis à nouveau sur “Marche”. Les adresses entrées seront effectives au démarrage de l’imprimante. 2-12 Section 2 Comment utiliser le imprimante 1 Etat Options d’impression Régler à “Marche” permet d’imprimer l’état de la carte de réseau optionnelle lors d’une impression test de statut. “Marche” ou “Arrêt” peut être sélectionné avec la touche “-” ou “+”. (4) Sélection des réglages dans le tableau Job Storage (Mise en mémoire des tâches) Lorsque le pilote pour Windows 95/98 (XL) est utilisé, il est possible de sauvegarder les données d’impression dans la mémoire du copieur. * Pour plus de détails concernant les réglages de ce copieur, veuillez consulter le manuel d’instructions de votre copieur. 1 Après avoir installé le pilote pour Windows 95/98 (XL), cliquer avec le bouton droit de la souris sur l’icône du pilote et sélectionner les Properties (Propriétés). 2 Cliquer sur le tableau des Job (Tâches) dans l’écran Properties et effectuer les réglages correspondant à la mise en mémoire des tâches dans ce tableau. * Pour plus de détails concernant chaque réglage, consulter le manuel d’assistance interactif du pilote pour Windows 95/98 (XL) dans le CD-ROM fourni avec cet article. 3 Pour enregistrer les nouveaux réglages, cliquer sur Apply (Appliquer) au bas de la fenêtre. * “Arrêt” est sélectionné par défaut. Appuyer sur la touche Finish pour quitter le réglage. L’écran hors-ligne apparaîtra. 2 Cadre Netware Permet de modifier le cadre Netware. Sélectionner “Auto”, “802.3”, “802.2”, “Ethernet II” ou “802.3 SNAP” avec la touche “-” ou “+”. “Auto” est sélectionné par défaut. Appuyer sur la touche “Finish” pour quitter le réglage. L’écran hors-ligne apparaîtra. 3 DHCP Le réglage à “Marche” permet au serveur d’assigner automatiquement une adresse IP, un masque de sousréseau ou une adresse de passerelle. Régler à “Arrêt” pour annuler ce réglage. * “Marche” est sélectionné par défaut. Appuyer sur la touche “Finish” pour quitter le réglage. L’écran hors-ligne apparaîtra. * Régler DHCP à “Arrêt” si des adresses doivent être réglées manuellement. Après modification du réglage de l’imprimante, pressez le bouton [End] pour remettre l’imprimante en ligne, puis mettez l’interrupteur principal OFF/ON. Le réglage de l’imprimante ne sera pas répercuté si vous mettez seulement l’interrupteur principal OFF/ON. 2-13 Français Section 2 Comment utiliser le imprimante (5) Impression quand la fonction de gestion est activée Si la fonction de gestion de l’imprimante est activée pour l’imprimante, vérifier les réglages suivants sur le PC et les imprimer. Une fois le pilote installé, cliquer sur l’icône du pilote avec la touche droite de la souris pour afficher l’écran propriété. 2 Sur l’écran propriété, cliquer sur l’onglet JOB, régler le code de gestion à “En”, puis entrer le code de gestion spécifié. L’impression sera validée, et le nombre de copies sera ajouté à ceux de chaque département. Pour les détails, voir le mode d’emploi de l’imprimante et le manuel en ligne. * Même si vous tentez d’envoyer directement des données en utilisant une commande DOS (à savoir la commande COPY), et non via le pilote d’imprimante, elles ne seront pas sorties. Comment utiliser le imprimante 1 * L’écran à droite montre le pilote d’imprimante pour Windows NT. ● Restriction sur le code ID de gestion Préparatifs (Imprimante/Scanner) * Pour les détails sur le réglage de la fonction de gestion de l’imprimante sur l’imprimante, voir le mode d’emploi de l’imprimante. Comment utiliser le scanner * La procédure ci-dessus varie légèrement selon le type de pilote installé. * Le code de gestion est un numéro secret fourni pour valider certains réglages assignés au département correspondant. Ce n’est pas un numéro secret de gestion du réseau. Si vous utilisez un pilote autre que le pilote PCL, le code ID de gestion doit être sélectionné sur la plage de 0000 à 0030 ou 0000000 à 0000030. Le réglage de gestion est impossible avec tout autre code. Vérifiez que le code ID de gestion réglé sur l’imprimante est également sur cette plage. 2-14 Section 2 Comment utiliser le imprimante 2-6. Lorsque ce message est affiché… Lorsque l’un des messages suivants apparaît sur le panneau de touches à effleurement, vérifiez le contenu du message et effectuez la procédure adéquate. Consultez également le manuel d’instructions de votre copieur ou le manuel d’instruction des unités en option étant installées, selon le besoin. Attendant Attention : Mém.insuffisante. Dépassement de mémoire. Pres. “Continue” pour reprise. Dépassement de données. Pres. “Continue” pour reprise. Procédure La mémoire interne de l’imprimante s’épuise. Tourner l’interrupteur principal sur OFF puis à nouveau sur ON, puis essayer d’imprimer encore une fois. La mémoire actuellement disponible peut se contrôler en imprimant une page d’état. La mémoire de l’imprimante est devenue pleine en cours de réception de données pour impression. Pressez la touche CONTINUE pour reprendre l’impression (la page peut se diviser en plusieurs pages). Le bouton CANCEL permet d’abandonner l’impression. Ce message sera également affiché lorsqu’une impression dépassant les 250 pages autorisées a été tentée. Dans ce cas, imprimer un nombre inférieur de copies. L’impression ne peut pas être effectuée correctement car les données d’impression contiennent des données complexes ne pouvant pas être synchronisées avec la machine d’impression. Appuyer sur la touche “CONT” étant affichée pour imprimer de nouveau les données. Erreur de carte d’imprimante. Erreur de carte d’imprimante. EEPROM Erreur de carte d’imprimante. Tot. de cont. mém morte (ROM) Erreur de carte d’imprimante. Mémoire vive (RAM) System error. Main switch off / on. Un problème est peut-être survenu dans la carte d’imprimante. Mettre l’interrupteur principal sur arrêt puis de nouveau sur marche, et tenter l'impression de nouveau. Si le message d’erreur reste affiché après avoir effectué la procédure ci-dessus, adressezvous à votre center de service, un centre de service autorisé ou votre revendeur. Erreur Imprimante. Appuyez sur “Copier/Printer/Scanner” pour reprise Erreur ROM opt. Appuyer sur CONT D’ imprimante en panne Appelez technicien. Ajoutez encre pour continure. 2-15 Quand l’encre s’épuise, un message demandant l’ajout d’encre s’affiche sur le panneau tactile. Voir le manuel du copieur et remplacer la cartouche d’encre. L’interface sélectionnée est actuellement utilisée. Répéter les opérations pendant un moment. Wating FIT Des données compressées sont imprimées à cause du manque de mémoire. La qualité des données imprimées est réduite quand cela arrive. Tourner l’interrupteur principal sur OFF puis à nouveau sur ON, puis essayer d’imprimer encore une fois. Si le message d’erreur persiste même après la procédure ci-dessus, contacter son agent de service, un centre de service agréé ou son revendeur. Erreur KPDL Le traitement d’impression actuel ne peut pas continuer. Il est possible d’abandonner l’impression avec la touche “Annulation”. Ajout.papier ou tiroir.XX format Le format de l’original ne correspond pas au format du papier mis en place dans le tiroir. Placer du papier du format indiqué dans le tiroir et appuyer sur la touche “CONT” étant affichée pour redémarrer l'impression. Pour annuler l'impression, appuyer sur la touche “Annulation”. Ajout.papier ou plateau.XX format Le format de l’original ne correspond pas au format du papier mis en place dans le plateau d’alimentation manuelle. Retirer le papier, ajuster les glissières et mettre en place du papier du format indiqué. Puis, appuyer sur la touche “CONT” étant affichée pour redémarrer l’impression. Pour annuler l’impression, appuyer sur la touche “Annulation”. Préparatifs (Imprimante/Scanner) Interface occupée Français Section 2 Comment utiliser le imprimante Comment utiliser le imprimante Comment utiliser le scanner 2-16 Section 2 Comment utiliser le imprimante 2-7. Dépannage (1) Quand un problème survient… En cas de problème survenant lors de l’utilisation de cette unité comme imprimante, consultez les tableaux ci-dessous. Si le problème ne disparaît pas, adressez-vous à votre centre de service, un centre de service autorisé ou votre revendeur. * Pour plus de détails concernant les problèmes d’ordre général pouvant survenir dans votre appareil, consultez le manuel d’instructions de votre copieur. Problème Procédure Page Le cordon d’alimentation est-il lâche? Branchez correctement le cordon d’alimentation sur une prise de secteur. – L’imprimante est-elle sous tension ( | )? Mettez l’interrupteur principal sur marche ( | ). 2-1 Le câble d’imprimante est-il un câble adéquat et est-il raccordé correctement? Utilisez toujours un câble d’imprimante adéquat et veillez à le raccorder correctement. 2-1 Avez-vous connecté le câble d’imprimante APRÈS avoir mis l’imprimante sous tension? Mettez l’imprimante sous tension APRÈS avoir connecté à le câble d’imprimante. – L’imprimante est-elle hors ligne? (“Hors ligne” est-il affiché?) Appuyer sur la touche “Vers en ligne” pour mettre l’imprimante en ligne. L’imprimante est en ligne uniquement lorsque “Ready to print.”est affiché. 2-7 “Erreur de carte d’imprimente.” est-il affiché? Mettre votre imprimante sur arrêt puis de nouveau sur marche. Si le message d’erreur reste affiché après avoir effectué la procédure ci-dessus, cela signifie que l’entretien doit être effectué par un technicien qualifié. Adressez-vous à votre centre de service, un centre de service autorisé ou votre revendeur. – L’impression est interrompue en cours “Press “Continue” pour reprise.” est-il affiché? Après avoir résolu le problème indiqué sur le panneau de touches à effleurement, appuyez sur la touche “CONT”. L’impression pourra être effectuée à nouveau. – Le texte n’est pas imprimé correctement Avez-vous utilisé un câble d’imprimante adéquat? Reccordez le câble d’imprimante correctemennte. L’impression n’est pas correcte La configuration des paramètres de votre ordinateur est-elle correcte? Vérifier les paramètres du gestionnaire d’imprimante, du serveur et du logiciel utilisé. Rien n’est imprimé 2-17 Point à vérifier 2-1 – Français Section 2 Comment utiliser le imprimante 2-8. Spécifications Préparatifs (Imprimante/Scanner) Processeur central .................................................................... PowerPC 603 (166 MHz) Vitesse d’impression ................................................................ Unité 62 ppm: 62 pages/min (11" x 8 1/2") Résolution ................................................................................. 600 dpi x 600 dpi Format de papier maximal ....................................................... 11" x 17" RAM ............................................................................................ 16 Mo installés Interface ..................................................................................... Interface parallèle IEEE1284 x 1 10Base-T/100Base-TX/10Base2 Configuration exigée (Client) ................................................... IBM PC-AT ou compatible SE: Windows 95, Windows 98, Windows NT 4.0 Processeur central: Windows 95 – Minimum i486SX de 25 MHz (Pentium d'au moins 90 MHz conseillé) Windows 98 – Minimum i486DX de 66 MHz (Pentium d'au moins 90 MHz conseillé) Windows NT 4.0 – Minimum i486SX de 25 MHz (Pentium d'au moins 90 MHz conseillé) RAM:Windows 2000 – Minimum Pentium de 133 MHz Windows 95 – Minimum 8 Mo (Minimum 16 Mo conseillé) Windows 98 – Minimum 16 Mo (Minimum 32 Mo conseillé) Windows NT 4.0 – Minimum 16 Mo (Minimum 32 Mo conseillé) Espace libre sur le disque dur: Minimum 10 Mo Lecteur de disquette: 3.5" (1.44 Mo) Lecteur de CD-ROM: 1 lecteur Sortie imprimante: IEEE 1284 1 sortie / Ethernet Langage d’impression .............................................................. PCL6, KPDL-2 Polices Acceptables ................................................................. Intelli: 35 polices, TrueType: 10 polices, Type 1: 35 polices * Les spécifications peuvent être modifiées sans préavis. Comment utiliser le imprimante Comment utiliser le scanner 2-18 Section 3 Comment utiliser le scanner 3-1 Réglage du scanner (1) Configuration et schéma du réseau Sur un réseau standard, le scanner est connecté à chaque ordinateur via un nœud. Les originaux analysés sur le scanner sont convertis dans la plaquette de réseau de scanner en données d’image qui sont alors envoyées vers l’ordinateur spécifié via un câble Ethernet (10BASE-T ou 100BASE-TX). Trois modes de numérisation sont disponibles: NumérisationPC, TNRNI et courriel. NumérisationPC permet d’envoyer les données d’image numérisées vers un ordinateur du réseau sur lequel l’utilitaire de fichier scanner est lancé. TNRNI permet de recevoir les données d’image numérisées à l’aide d’un progiciel compatible TNRNI dans un ordinateur sur lequel un pilote TNRNI est installé. Courriel permet d’attacher les données d’image sous forme de fichier à un message de courrier numérique puis de l’envoyer à un ordinateur du réseau ou tout autre ordinateur connecté à Internet lorsque l’utilitaire de transmission scanner est lancé. 3-1 (2) Raccorder le scanner au réseau informatisé 1 Connecter un câble 10BASE-T ou 100BASE-TX au connecteur B de câble pour Ethernet situé sur le côté arrière gauche du scanner. (3) Modifier les paramètres par défaut du réseau Effectuer la procédure suivante pour enregistrer l’adresse du scanner, régler d’autres paramètres de CPHD (configuration du protocole d’hôte dynamique) ou modifier le code d’identification de gestion donnant accès à l’écran de réglage permettant de modifier les paramètres par défaut du réseau. Appuyer sur la touche Copier/Printer/Scanner pour faire apparaître l’écran de base de numérisation. 2 Effleurer la touche “Par df”. L’écran d’entrée du code d’identification de gestion apparaîtra. 3 Entrer “6200” (le code d’identification de gestion) en utilisant les touches numériques. Si le code d’identification de gestion entré est identique au code enregistré, l’écran des paramètres du réseau apparaîtra. * Ce code d’identification de gestion à 4 chiffres peut être modifié selon le besoin. (Voir “● Modifier le code d’identification de gestion du scanner” à la page 3-3.) REMARQUE: Le code d’identification de gestion du scanner est différent du code d’identification devant être utilisé lors de l’utilisation de cet appareil comme copieur ou imprimante. Comment utiliser le printer 1 Préparatifs (Imprimante/Scanner) 2 Mettre l’interrupteur principal, situé sur le côté gauche du scanner, sur arrêt (O). ATTENTION: TOUJOURS mettre l’interrupteur principal hors tension lors du branchement du câble Ethernet. Français Section 3 Comment utiliser le scanner Remettre l’interrupteur principal du scanner sur marche ( | ). 3-2 Comment utiliser le scanner 3 Section 3 Comment utiliser le scanner ● Enregistrer l’adresse du scanner 4 5 6 3-3 L’adresse PI, le masque de sous-réseau et l’adresse de la passerelle actuellement enregistrés seront tous affichés. Pour modifier une adresse, effleurer la touche “Changez” adéquate pour que l’écran des paramètres correspondant apparaisse. * Si le paramètre de CPHD est réglé sur “Marche”, il ne sera pas possible de modifier ces paramètres même en les tapant. ● Réglage de CPHD 7 Si ce paramètre est réglé sur “Marche”, l’adresse PI, le masque de sous-réseau et l’adresse de la passerelle seront réglés automatiquement depuis le serveur de CPHD. Pour désactiver cette fonction, sélectionner “Arrét”. Effleurer la touche “–” ou “+” pour sélectionner “Marche” ou “Arrét”. ● Modifier le code d’identification de gestion du scanner L’adresse sera divisée en 4 parties - chacune étant formée de 3 chiffres. Effleurer la touche “Entrez #” jusqu’à ce que la partie devant être modifiée soit mise en évidence puis entrer le nombre désiré pour cette partie en utilisant les touches numériques. Une fois l’adresse complète entrée correctement, effleurer la touche “Fin”. * L’illustration de l’étape 6 montre l’écran utilisé pour entrer l’adresse PI. 8 Pour changer le code d’identification de gestion du scanner étant affiché, effleurer la touche “Changez”, entrer le code d’identification de gestion à 4 chiffres désiré puis effleurer de nouveau la touche “Changez”. L’affichage des messages retournera à l’écran hors ligne. * Il est conseillé de garder une note écrite du nouveau code car en cas d’oubli, il ne sera plus possible de vérifier ou de modifier les paramètres par défaut du réseau. 9 Une fois que toutes les modifications désirées ont été apportées aux réglages par défaut du réseau, effleurer la touche “Fin”. Le panneau de touches à effleurement retournera à l’écran de base de numérisation. Effleurer la touche “▼” pour passer à l’écran suivant. Français Section 3 Comment utiliser le scanner 3-2 Régler le logiciel du scanner (1) Configuration exigée Préparatifs (Imprimante/Scanner) ● Windows 95 IBM PC-AT ou compatible SE Configuration matérielle minimale Processeur central RAM Espace libre sur le disque dur Configuration matérielle conseillée Processeur central 25 MHz i486SX 8 Mo 10 Mo Pentium d’au moins 90 MHz RAM Plus de 16 Mo Espace libre sur le disque dur Plus de 10 Mo Lecteur de CD-ROM Un lecteur de 12 po 10BASE-T Sortie Ethernet ● Windows 98 IBM PC-AT ou compatible SE Configuration matérielle minimale Processeur central RAM Configuration matérielle conseillée Processeur central RAM Espace libre sur le disque dur 16 Mo 10 Mo Comment utiliser le printer Espace libre sur le disque dur 66 MHz i486DX Pentium d’au moins 90 MHz Plus de 32 Mo Plus de 10 Mo Un lecteur de 12 po Lecteur de CD-ROM 10BASE-T Sortie Ethernet ● Windows NT 4.0 IBM PC-AT ou compatible SE Configuration matérielle minimale Configuration matérielle conseillée Processeur central 25 MHz i486SX RAM 16 Mo Espace libre sur le disque dur 10 Mo Processeur central Pentium d’au moins 90 MHz RAM Plus de 32 Mo Espace libre sur le disque dur Plus de 10 Mo Sortie Ethernet Comment utiliser le scanner Un lecteur de 12 po Lecteur de CD-ROM 10BASE-T ● Windows 2000 IBM PC-AT ou compatible SE Configuration matérielle minimale Processeur central RAM Espace libre sur le disque dur Configuration matérielle conseillée Processeur central RAM Espace libre sur le disque dur Lecteur de CD-ROM Sortie Ethernet 133 MHz Pentium 64 Mo 10 Mo Pentium d’au moins 133 MHz Plus de 64 Mo Plus de 10 Mo Un lecteur de 12 po 10BASE-T 3-4 Section 3 Comment utiliser le scanner (2) Utiliser le scanner de réseau 4 Il y a trois manières d’utiliser ce scanner de réseau et vous devez, pour l’utiliser, installer sur un ordinateur l’utilitaire correspondant à vos besoins et votre configuration matérielle. Une fois la fenêtre d’installation apparue, continuer la procédure d’installation en suivant les étapes indiquées sur l’écran. ● NumérisationPC NumérisationPC permet d’envoyer les données d’image numérisées vers un ordinateur du réseau et de sauvegarder les données dans un dossier spécifié dans cet ordinateur. * L’utilitaire de fichier scanner doit être installé et lancé sur un ordinateur du réseau. Il est également nécessaire d’enregistrer les paramètres par défaut de cet utilitaire et d’enregistrer l’ordinateur de destination à l’aide d’un navigateur Internet au préalable. Pour plus de détails, consulter le manuel d’assistance interactif. ● Courriel Courriel permet d’attacher les données d’image sous forme de fichier à un message de courrier numérique puis de l’envoyer à une adresse électronique spécifiée. * L’utilitaire de transmission scanner doit être installé et lancé sur un ordinateur du réseau. Cet utilitaire étant utilisé exclusivement pour la transmission courriel, son installation sur un seul ordinateur est donc suffisante. Il est également nécessaire d’enregistrer les paramètres par défaut dans cet utilitaire et d’enregistrer l’ordinateur de destination d’un navigateur Internet au préalable. Pour plus de détails, consulter le manuel d’assistance interactif. ● TNRNI TNRNI vous permet d’utiliser les procédures standard d’un progiciel compatible TNRNI pour recevoir les données d’image numérisées dans votre ordinateur. * Le pilote TNRNI doit être installé dans l’ordinateur où est installé le progiciel compatible TNRNI. * Lors de l’installation du pilote TNRNI, seuls les paramètres par défaut ont besoin d’être enregistrés pour pouvoir utiliser le pilote TNRNI. Pour plus de détails, consulter le manuel d’assistance interactif. (4) Installer l’utilitaire nécessaire Les utilitaires suivants sont compris dans le CD-ROM fourni avec ce système de numérisation. * Pour plus de détails au sujet de l’utilisation de chaque utilitaire, consulter le manuel d’assistance interactif. • Utilitaire de transmission scanner • Utilitaire de fichier scanner 1 Démarrer Windows. 2 Insérer le CD-ROM Utilitaires Scanner fourni avec ce produit dans le lecteur de CD-ROM. L’écran du menu principal apparaîtra. 3 Cliquer sur Scanner Utilities dans cette fenêtre. * Si la fenêtre indiquée ci-dessous n’apparaît pas lorsque le CD-ROM est inséré, cliquer deux fois sur My Computer sur le bureau de Windows puis cliquer deux fois sur l’icône du CD-ROM apparaissant dans la fenêtre suivante. (3) Installer le pilote de scanner (TNRNI) L’écran actuel peut être légèrement différent selon le système d’exploitation installé sur votre ordinateur. 1 Démarrer Windows. 2 Insérer le CD-ROM Utilitaires Scanner fourni avec ce produit dans le lecteur de CD-ROM. L’écran du menu principal apparaîtra. 3 Cliquer sur TWAIN Source dans cette fenêtre. * Si la fenêtre indiquée ci-dessous n’apparaît pas lorsque le CD-ROM est inséré, cliquer deux fois sur My Computer sur le bureau de Windows puis cliquer deux fois sur l’icône du CD-ROM apparaissant dans la fenêtre suivante. 4 5 3-5 La fenêtre de sélection de langue apparaîtra. Sélectionner la langue que vous désirez utiliser pour la procédure d’installation. Cliquer sur le nom de l’utilitaire que vous désirez installer. L’écran fera place à la fenêtre d’installation de l’utilitaire que vous avez sélectionné. Continuez la procédure d’installation en suivant les étapes indiquées sur l’écran. Français Section 3 Comment utiliser le scanner 3-3 Utilisation du scanner (1) Numérisation d’une image avec TNRNI Mettre l’original devant être numérisé en place. 6 Appuyer sur la touche Start. Une fois l’opération de numérisation terminée, les données de l’image seront envoyées vers votre ordinateur. Les standards TNRNI vous permettent de placer simplement un original dans le scanner puis d’effectuer la procédure de numérisation depuis votre ordinateur. Le scanner engagera automatiquement le mode TNRNI lors du démarrage de la procédure sur votre ordinateur. Pour que personne ne puisse faire des copies ou utiliser l’appareil en tant qu’imprimante avant que le scanner engage le mode TNRNI, effleurer la touche “TWAIN” sur le panneau de touches à effleurement du scanner et le scanner entrera immédiatement en mode TNRNI. 1 Effleurer la touche “TWAIN”. (2) Numérisation & Envoi d’une image avec NumérisationPC 3 Une fois la procédure de numérisation terminée sur votre ordinateur, l’écran de réglage de fonction indiqué ci-dessous apparaîtra sur le panneau de touches à effleurement du scanner. Modifier les réglages désirés si cela est nécessaire. (Voir “(4) Écran de réglage de fonction” à la page 3-9.) 1 2 Appuyer sur la touche Copier/Printer/Scanner. L’écran de base de numérisation apparaîtra. Effleurer la touche “Bal. au PC”. Comment utiliser le scanner 4 Sélectionner le pilote TNRNI dans le progiciel compatible TNRNI sur votre ordinateur et effectuer la procédure de numérisation adéquate. * La procédure de sélection du pilote TNRNI varie selon le progiciel utilisé. NumérisationPC vous permet d’utiliser l’utilitaire de fichier scanner pour envoyer les données d’image vers un ordinateur du réseau. * Afin de pouvoir utiliser la NumérisationPC, l’utilitaire de fichier Scanner doit être installé et lancé sur un ordinateur du réseau. * Il est également nécessaire d’utiliser un ordinateur pour enregistrer l’ordinateur de destination au préalable. Pour plus de détails, consulter le manuel d’assistance interactif. Comment utiliser le printer 2 Appuyer sur la touche Copier/Printer/Scanner. L’écran de base de numérisation apparaîtra. Préparatifs (Imprimante/Scanner) 5 3-6 Section 3 Comment utiliser le scanner 3 Effleurer la touche “Choisir”. 4 Sélectionner le nom enregistré de l’ordinateur de destination. * Les ordinateurs de destination enregistrés seront affichés en groupe de 10. Pour sélectionner une destination n’étant pas affichée actuellement, effleurer la touche sur le panneau de touches à effleurement correspondant au groupe de dix numéros comprenant la destination désirée. 5 Effleurer la touche “Entrez”. 6 Si l’ordinateur de destination possède un code d’accès, taper ce code puis effleurer de nouveau la touche “Fin”. 3-7 7 Si le code entré correspond au code enregistré, l’écran de réglage de fonction indiqué ci-dessous apparaîtra sur le panneau de touches à effleurement du scanner. Modifier les réglages désirés si cela est nécessaire. (Voir “(4) Écran de réglage de fonction” à la page 3-9. 8 Mettre l’original devant être numérisé en place. 9 Appuyer sur la touche Start. La numérisation commencera. 10 Une fois l’opération de numérisation terminée, sélectionner si un autre original doit ou ne doit pas être numérisé. Si vous DÉSIREZ numériser un autre original, effleurez la touche “Continue” et répéter les étapes 8 à 10. Si la numérisation d’originaux est terminée, effleurez la touche “Fin”. (3) Envoi d’une image avec Courriel 1 Appuyer sur la touche Copier/Printer/Scanner. L’écran de base de numérisation apparaîtra. 2 Effleurer la touche “Envoyer courriel.”. * Si l’ordinateur de destination a été enregistré au préalable, effleurer la touche “Choisir” puis passer à l’étape suivante. Pour entrer l’adresse électronique de la destination désirée manuellement, effleurer la touche “Entrée” puis passer à l’étape 5. Effleurer la touche “Fin”. 7 Un écran de confirmation apparaîtra. Si les informations affichées sont correctes, effleurer la touche “OK” et passer à l’étape suivante. Pour enregistrer de nouveau la ou les adresses, effleurer la touche “Refaire”. La ou les adresses affichées seront effacées et le panneau de touches à effleurement retournera à l’écran de l’étape 5. Entrer la ou les adresses désirées. 3 8 Sélectionner votre nom d’expéditeur enregistré. (Si le nom désiré n’est pas affiché, effleurer la touche “▼” ou la touche “▲” jusqu’à ce qu’il apparaisse.) 4 9 Effleurer la touche “Entrez”. Sélectionner le nom enregistré désiré (le nom enregistré de l’ordinateur de destination). (Il est possible de sélectionner jusqu’à 10 noms pour une seule opération.) * Les noms enregistrés seront affichés en groupe de 10. Pour sélectionner un nom n’étant pas affiché actuellement, effleurer la touche sur le panneau de touches à effleurement correspondant au groupe de dix numéros comprenant le nom désiré. Effleurer la touche “Entrez” et passer à l’étape 8. 3-8 Comment utiliser le scanner 6 Courriel vous permet d’utiliser l’utilitaire de transmission scanner pour attacher les données d’image sous forme de fichier à un message de courrier numérique puis de l’envoyer à un ordinateur du réseau ou tout autre ordinateur connecté à Internet. * Afin de pouvoir utiliser le courriel, l’utilitaire de transmission scanner doit être installé et lancé sur un ordinateur du réseau. * Il est possible d’enregistrer l’ordinateur de destination au préalable (pour plus de détails, consulter le manuel d’assistance interactif) ou d’entrer l’adresse électronique de la destination désirée manuellement lors de la procédure de réglage. Comment utiliser le printer Entrer l’adresse électronique de la ou des destinations désirées en utilisant les touches. La touche “Atra” vous permettra de retourner à l’écran de l’étape 2. La touche “Effacer” vous permettra d’effacer le caractère situé à la gauche du curseur. Les touches “O” et “P” vous permettront de déplacer le curseur dans le sens correspondant. Préparatifs (Imprimante/Scanner) 5 Français Section 3 Comment utiliser le scanner Section 3 Comment utiliser le scanner 10 11 L’écran de réglage de fonction indiqué ci-dessous apparaîtra sur le panneau de touches à effleurement du scanner. Modifier les réglages désirés si cela est nécessaire. (Voir “(4) Écran de réglage de fonction”.) (4) Écran de réglage de fonction L’écran de réglage de fonction apparaît chaque fois que TNRNI, NumérisationPC ou Courriel sont utilisés pour numériser et envoyer les données numérisées. Effectuer la procédure suivante pour modifier les paramètres de cet écran. Mettre l’original devant être numérisé en place. 1 Sélectionner la résolution de numérisation et le format de fichier pour la sauvegarde 12 3-9 1 Effleurer la touche “Qualité”. • Sélectionner une résolution de numérisation de 200 ppp, 300 ppp, 400 ppp et 600 ppp. • Choisir le format de fichier TIFF ou FDC qui sera utilisé pour sauvegarder les données numérisées. 2 Effleurer la touche “Fin”. Appuyer sur la touche Start. Une fois l’opération de numérisation terminée, l’écran de réglage apparaîtra afin de spécifier si un autre original doit ou ne doit pas être numérisé. Si vous DÉSIREZ numériser un autre original, effleurez la touche “Continue”. Si la numérisation d’originaux est terminée, effleurez la touche “Fin”. Le panneau de touches à effleurement retournera à l’écran de base de numérisation. 2 Réglage des modes de séparation de page et d’effacement des bordures 1 Effleurer la touche “2 pages” pour utiliser le mode de séparation de page et la touche “Effacer” pour utiliser le mode d’effacement des bordures. Pour plus de détails au sujet du réglage de ces modes, consultez le manuel d’instructions de votre copieur. 3 Réglage des formats de papier spéciaux Effleurer la touche “Formats spéciaux”. 2 Sélectionner la largeur du format de papier spécial en effleurant la touche supérieure “+” ou “-”. La largeur du papier peut être réglée entre 2 et 11 5/8 pouces en pas de 1/8 pouces. Sélectionner la longueur du format de papier spécial en effleurant la touche inférieure “+” ou “-”. La longueur du papier peut être réglée entre 2 et 17 pouces en pas de 1/8 pouces. 4 Effleurer la touche “Fin”. 2 Sélectionner le format/zone de l’original devant être numérisé. 5 Réglage du format de fichier Le format de fichier représente le format de page des données d’image numérisées. Par exemple, si le format de l’original est de 5 1/2 x 8 1/2 pouces et que le format de fichier est réglé sur 11 x 8 1/2 pouces, l’image numérisée sera reproduite avec un taux de 129%. Dans ce cas, le format de fichier (volume des données) sera environ le double de celui d’un fichier d’image de 5 1/2 x 8 1/2 pouces. 1 Pour modifier le format de fichier, effleurer la touche “Dim. tx.”. 2 Sélectionner le format de page désiré pour les données d’image numérisées. 6 Sélection du type d’original Sélectionner le type d’original parmi les 4 types suivants correspondant aux originaux devant être numérisés: OCR: Pour un original devant être lu avec un logiciel OCR Text: Pour un original étant composé principalement de texte Photo: Pour un original contenant principalement une photographie ou des demi-teintes Mixe: Pour un original étant composé d’un mélange de photographies et texte 3-10 Comment utiliser le scanner 3 Lorsque vous désirez régler le format d’original manuellement ou lorsque vous désirez numériser uniquement une certaine zone de l’original, effleurer la touche “Original”. Comment utiliser le printer 1 1 Préparatifs (Imprimante/Scanner) 2 Effleurer la touche “Ajout”. 4 Réglage du format d’original Français Section 3 Comment utiliser le scanner Section 3 Comment utiliser le scanner 3-4 Dépannage Si l’un des messages suivants apparaît lors de la numérisation, effectuer la procédure correspondante pour résoudre le problème. Message Procédure Scanner impossible à utiliser. Le scanner ne peut pas être utilisé à cause d’un problème survenu lors de la connexion au réseau. Vérifiez auprès de votre administrateur de réseau si le réseau est bien connecté correctement. PC destination impossible à trouver. Vérifier le PC. Un problème est survenu dans l’ordinateur. S’assurer que l’utilitaire de fichier scanner est bien lancé et que l’ordinateur est capable de recevoir des données. La version du PC de destination est différente. Contacter administratr. La version de l’utilitaire de fichier scanner étant utilisée n’est pas correcte. Vérifiez quelle est la version correcte d’utilitaire de fichier scanner auprès de votre administrateur de réseau. Réglage incorrect de fichier de destination. Contacter administratr. Le réglage pour le dossier de l’ordinateur de destination est incorrect. Vérifiez auprès de votre administrateur de réseau ou consultez le manuel d’assistance interactif. PC imposs. à trouver avec utilitaire scanner. Contacter administrateur. L’utilitaire de transmission scanner n’était pas lancé lorsque vous avez essayé d’envoyer un courrier électronique. Vérifiez auprès de votre administrateur de réseau. La version d’utilitaire scanner est différente. Contacter administrateur. La version de l’utilitaire de transmission scanner étant utilisée n’est pas correcte. Vérifiez auprès de votre administrateur de réseau. Aucune adresse d’expéd. enregistrée. Contacter administrateur. Aucune adresse d’expéditeur n’est enregistrée dans l’utilitaire de transmission scanner. Vérifiez auprès de votre administrateur de réseau ou consultez le manuel d’assistance interactif. Aucune adresse de destination enregistrée. Contacter administrateur. Aucune adresse de destination n’est enregistrée dans l’utilitaire de transmission scanner. Vérifiez auprès de votre administrateur de réseau ou consultez le manuel d’assistance interactif. Le balayage a été annulé. Lors de la numérisation TNRNI, la numérisation a été annulée soit dans l’ordinateur soit à cause d’un problème dans le scanner. Vérifier l’ordinateur. Vérifier PC destination ou logiciel utilitaire scanner. Lors de la NumérisationPC (avec l’utilitaire de fichier scanner), un problème probablement dû à l’une des causes suivantes est survenu. • L’ordinateur de destination est indisponible ou l’utilitaire de fichier scanner n’est pas lancé. • L’adresse de l’ordinateur de destination est incorrecte. • Le dossier de destination n’est pas enregistré ou n’est pas enregistré correctement. Lors de la transmission Courriel (avec l’utilitaire de transmission scanner), un problème probablement dû à l’une des causes suivantes est survenu. • L’utilitaire de transmission scanner n’est pas lancé. • L’adresse de l’ordinateur sur lequel l’utilitaire de transmission scanner est incorrecte. • L’adresse électronique de l’ordinateur de destination est incorrecte. • L’adresse du serveur du protocole SMTP est incorrecte ou le serveur du protocole SMTP n’est pas lancé. 3-11 Français Section 3 Comment utiliser le scanner 3-5 Fiche technique du scanner Comment utiliser le printer Comment utiliser le scanner 3-12 Préparatifs (Imprimante/Scanner) Format maximum d’original ......................................................... 11 x 17 pouces Résolution ................................................................................... 600 ppp, 400 ppp, 300 ppp, 200 ppp Échelle de gris ............................................................................ 2 niveaux, 256 niveaux (Diffusion différentielle à double valeur) Système de numérisation d’original ............................................ Table d’original de type stationnaire, Chargeur réversible de document par feuille Modes de numérisation d’original ............................................... Text, Photo, Mixe, OCR (le mode Photo N’est PAS disponible pour l’envoi de courrier électronique) Système de transmission de données d’image et fonctions ....... Envoi direct vers l’ordinateur * Avec l’utilitaire de fichier scanner • Enregistrement de dossiers de destination: 100 dossiers au maximum • Vérification de mot de passe du dossier • Création de fichier à pages multiples Envoi des données par Courriel * Avec l’utilitaire de transmission scanner • Enregistrement de destination: 100 destinations au maximum (enregistrement en groupe possible) • Enregistrement de l’expéditeur: 10 noms au maximum • Restrictions pour le volume de fichier adjoint Numérisation TNRNI * Avec le pilote TNRNI de réseau Fonctions de réglage et enregistrement ..................................... Enregistrement des réglages par défaut et enregistrement d’adresse provenant d’un navigateur Internet Autres fonctions .......................................................................... Réglage de la luminosité (manuel/automatique) Réglage du format d’original (manuel/automatique) Réglage du format de fichier (manuel/automatique) Réglage de format de papier spécial Numérisation double face automatique Mode de séparation de page Mode d’effacement des bordures Sélection du format de fichier pour la sauvegarde Fonctions de gestion de copie Interface ...................................................................................... 100Base-TX, 10Base-T, 10Base2 (commutation automatique) Environnent d’exploitation ........................................................... IBM PC-AT ou compatible SE: Windows 95, Windows 98, Windows NT 4.0, Windows 2000 Processeur central…Windows 95: i486SX d’au moins 25 MHz (Pentium d’au moins 90 MHz conseillé) Windows 98: i486DX d’au moins 66 MHz (Pentium d’au moins 90 MHz conseillé) Windows NT 4.0: i486SX d’au moins 25 MHz (Pentium d’au moins 90 MHz conseillé) Windows 2000: Pentium d’au moins 133 MHz (Pentium d’au moins 90 MHz conseillé) RAM…Windows 95: Minimum 8 Mo (Minimum de 16 Mo conseillé) Windows 98: Minimum 16 Mo (Minimum de 32 Mo conseillé) Windows NT 4.0: Minimum 16 Mo (Minimum de 32 Mo conseillé) Windows 2000: Minimum 64 Mo (Minimum de 64 Mo conseillé) Espace libre sur le disque dur…Plus de 10 Mo Lecteur de CD-ROM…Un lecteur de 12 cm Connecteur Ethernet…10Base-T Protocole de réseau .................................................................... Protocole de communication TCP/IP Protocole de transmission ........................................................... Système breveté (pour l’envoi de données d’image), PTH (pour effectuer des réglages avec les fonctions de documents Web) Español Información sobre marcas registradas • MS-DOS, Windows y Windows NT son marcas comerciales de Microsoft Corporation. • PCL es una marca registrada por Hewlett-Packard Company. • PostScript es una marca registrada por Adobe Systems Incorporated. • Ethernet es una marca registrada por Xerox Corporation. • Novell y NetWare son marcas registradas por Novell, Inc. • Centronics es una marca comercial de Centronics Data Computer Corporation. • IBM e IBM PC-AT son marcas comerciales de International Business Machines Corporation. • PowerPC es una marca comercial de International Business Machines Corporation de América y otras empresas. • TrueType es una marca registrada por Apple Computer, Inc. • Este producto se desarrolló con el Tornado, la configuración de desarrollo general del sistema de operación en tiempo real (ROTS) de Wind River Systems, Inc. • Esta impresora utiliza el PeerlessPrintXL, un sistema compatible con PCL desarrollado por el grupo Peerless Group, para emular el lenguaje de control (PCL6) de la impresora HP LaserJet. PeerlessPrintXL es una marca comercial de Peerless Group (Redondo Beach, CA 90278, EE.UU.). Todos los demás nombres de empresas y productos mencionados en este manual de instrucciones son marcas comerciales o marcas registradas de sus respectivas empresas. Por lo tanto no emplearemos las denominaciones ™ y ® a lo largo de este manual. Prefacio del manual de instrucciones Este manual de instrucciones se debe leer para la instalación de la tarjeta de impresora en su copiadora, utilizando la copiadora como impresora así como para la instalación de la tarjeta de escaner, utilizando la copiadora como escaner. Se describen las operaciones para el uso de esta máquina como impresora y como escaner así como para la instalación del software incluido para estos usos. Los ajustes y configuraciones de la impresora o escaner pueden ser diferentes según el sistema y programas utilizados en su computadora conectada; lea las secciones correspondientes a su computadora específica y realice los ajustes y configuraciones descritos en dicha sección. Se recomienda además que los ajustes y configuraciones se realicen bajo las instrucciones y vigilancia del administrador del red. Este manual también debe leerse y utilizarse junto con el manual en línea apropiado, es decir, en el que está en los CD-ROM incluidos. Consulte la siguiente “Utilización del manual en línea”. i Utilización del manual en línea Los CD-ROM que vienen con este producto contienen un PDF (Archivo de descripción de impresora) que describe la forma de utilizar las aplicaciones necesarias cuando utilice su copiadora como impresora o como escaner. Los CD-ROM incluidos son los siguientes: ● CD-ROM (Edición para la impresora) • Controlador de impresora para Windows 95 y Windows 98 • Controlador de impresora para Windows NT 4.0 • Controlador de impresora para Windows 2000 ● CD-ROM (Edición para el escaner) • Instalación del sistema de escaner de red • Escaneo básico de imágenes • Utilidades ii Español Indice Sección 1 Preparación (Impresora/Escaner) ............................................... 1-1 1-1 Nombres de las piezas .............................................................................................. 1-1 ● Cuerpo principal ..................................................................................................... 1-1 ● Tablero de controles ............................................................................................... 1-1 1-2 Accesorios ................................................................................................................. 1-2 1-3 Software incluido (contenido principal de los CD-ROM) ............................................ 1-2 1-4 Items requeridos ........................................................................................................ 1-2 Sección 2 Utilización de la impresora .......................................................... 2-1 2-1 Preparación de la impresora ....................................................................................... 2-1 (1) Conexión del cable de impresora .......................................................................... 2-1 (2) Instalación del programa de mando del sistema de impresión ............................. 2-1 2-2 Instalación del controlador de impresora .................................................................... 2-2 (1) Requisitos del condición ........................................................................................ 2-2 (2) Instalación del controlador de impresora .............................................................. 2-3 2-3 Papel ........................................................................................................................... 2-5 (1) Papel aceptable para la gaveta ............................................................................. 2-5 (2) Papel aceptable para la bandeja de alimentación multi-hojas .............................. 2-5 2-4 Funcionamiento .......................................................................................................... 2-7 (1) Envío de comandos de impresión ......................................................................... 2-7 (2) Cancelación de la impresión ................................................................................. 2-8 (3) Tiempo límite (Impresión forzada) ......................................................................... 2-8 2-5 Configuración de la impresora .................................................................................... 2-9 (1) Para hacer una prueba de impresión .................................................................... 2-9 (2) Ajustes por omisión de impresora ......................................................................... 2-9 (3) Ajustes de red ...................................................................................................... 2-11 (4) Ajustes en la lengüeta de almacenamiento de trabajos ...................................... 2-13 (5) Impresión cuando la función de administración está activada ............................ 2-14 2-6 Cuando aparece este mensaje ................................................................................. 2-15 2-7 Localización de averías ............................................................................................ 2-17 (1) Cuando piensa que hay una avería .................................................................... 2-17 2-8 Especificaciones ....................................................................................................... 2-18 Sección 3 Utilización del escaner ................................................................ 3-1 3-1 Preparación del escaner ............................................................................................ 3-1 (1) Generalidades y diagrama de red ......................................................................... 3-1 (2) Conexión del escaner a la red de computadoras .................................................. 3-2 (3) Cambio de los ajustes por omisión de la red ......................................................... 3-2 ● Ajuste de la dirección de escaner .......................................................................... 3-3 ● Ajustes DHCP ........................................................................................................ 3-3 ● Cambio del código personal de administración para el escaner ........................... 3-3 3-2 Preparación del software de escaner ........................................................................ 3-4 (1) Requisitos del sistema ........................................................................................... 3-4 (2) Utilización del escaner de red ............................................................................... 3-5 (3) Instalación del controlador del escaner (TWAIN) .................................................. 3-5 (4) Instalación de la utilidad necesaria ....................................................................... 3-5 3-3 Funcionamiento del escaner ...................................................................................... 3-6 (1) Escaneo de una imagen con TWAIN .................................................................... 3-6 (2) Escaneo y transmisión de una imagen utilizando el PCScan ............................... 3-6 (3) Transmisión de una imagen por correo electrónico ............................................... 3-8 (4) La pantalla de ajustes de función .......................................................................... 3-9 3-4 Localización de averías ........................................................................................... 3-11 3-5 Especificaciones del escaner ................................................................................... 3-12 iii Sección 1 Preparación (Impresora/Escaner) 1-1 Nombres de las piezas ● Cuerpo principal 1 Conector de interface en paralelo Conecte un cable paralelo bidireccional aquí cuando se utiliza la copiadora como impresora local. 2 Conector A de cable Ethernet Conecte un cable 10Base-T o 100Base-TX aquí cuando se utiliza el cable como impresora de red. 3 Conector B de cable Ethernet Conecte un cable 10Base-T o 100Base-TX aquí cuando se utiliza la copiadora como escaner de red. 4 Interruptor principal Primero conecte ( | ) este interruptor antes de utilizar la impresora o escaner. 5 Tablero de controles Utilice para hacer ajustes, etc., en la copiadora/impresora/ escaner en sí. ● Tablero de controles 6 Pantalla de toque Muestra los distintos menús para el funcionamiento, etc. así como la indicación del estado de la máquina. Oprima ligeramente la correspondiente sección de la pantalla para hacer la instalación y la configuración. * NO oprima la pantalla con un objeto puntiagudo o de madera, metal u otro objeto duro. Todas las teclas, márgenes de carpeta e indicaciones de la pantalla de toque se indicarán a lo largo del texto entre comillas. 7 Indicador Data/Error (datos/errores) Destella o enciende durante la comunicación con una computadora. Destella o se enciende en rojo cuando se produjo un error durante la comunicación. 1-1 8 Tecla Copier/Printer/Scanner (copiadora/impresora/escaner) Oprima este tecla para conmutar entre la operación de la copiadora, impresora y escaner. 9 Tecla Start (inicio) Coloque el original deseado y presione esta tecla para empezar el escaneo. 0 Teclas numéricas Presione estas teclas cuando desea entrar un valor deseado para uno de los distintos ajustes. ! Tecla Reset (reinicialización) Presione esta tecla cuando desea reinicializar un valor entrado para uno de los distintos ajustes. @ Dial de control de ajuste de brillo Gire este dial cuando desea ajustar el brillo del panel de toque. Español Sección 1 Preparación (Impresora/Escaner) 1-2 Accesorios Preparación (Impresora/Escaner) Antes de utilizar la impresora/escaner por primera vez, compruebe que los siguientes accesorios vienen con su producto. • 1 CD-ROM (Programa de servidor de impresora, monitor de estado) • 1 CD-ROM (Controladores de impresora) • 1 CD-ROM (Utilidades de escaner) • 1 CD-ROM (Aplicación compatible con TWAIN) • 2 NIC (Tarjeta de interface de red) [1 cada uno para utilizar como escaner y como impresora] • Manual de instrucciones 1-3 Software incluido (contenido principal de los CD-ROM) ● CD-ROM (Controladores de impresora) • Controladores de impresora • Utilidad DOS • Monitor de impresora • Acrobat Reader • Manual en línea ● CD-ROM (Utilidades de escaner) • Utilidad de archivo de escaner • Utilidad de entrega de escaner • Controlador TWAIN de red • Manual en línea Utilización del impresora ● CD-ROM (Software del servidor de impresora / Monitor de estado) • Asistente de programación rápida • Programación de avanzada • K Print 1-4 Items requeridos Es necesario tener a mano uno de los siguientes cables según sea apropiado para la configuración de re de su computadora. • Cable paralelo • Cable 100Base-TX (tipo blindado) • Cable 10Base-T (tipo blindado) • Cable 10Base2 Utilización del escaner 1-2 Sección 2 Utilización de la impresora 2-1 Preparación de la impresora (1) Conexión del cable de impresora 1 Precaución Desconecte SIEMPRE la impresora y la computadora antes de conectar el cable de impresora. Desconecte (O) el interruptor principal ubicado en el lado izquierdo de la impresora. (2) Instalación del programa de mando del sistema de impresión Realice el siguiente procedimiento para instalar el programa de mando del sistema de impresión correspondiente al sistema operativo de su computadora. Pueden adquirirse los siguientes programas de mando del sistema de impresión para este producto. • Printer Drivers • Printer Manuals • Printer Management Utilities • PrinterMonitor Consulte la correspondiente sección para el procedimiento de instalación apropiado para cada juego de programa. * Esta impresora es compatible para uso en computadoras basadas en Windows 98. Consulte las explicaciones para Windows 95 cuando trate de realizar el ajuste y los procedimientos de funcionamiento bajo Windows 98. 2 Conecte el cable de impresora al terminal de cable de impresora en el lado derecho de la impresora. * Conecte un cable de impresora en el conector de interface en paralelo o conector de cable Ethernet ubicado en el lado derecho trasero de la máquina. * Si está conectado a una red a través de la conexión a la conexión Ethernet, es necesario hacer los ajustes apropiados. (Consulte “(3) Ajustes de red”, página 2-11.) 3 Vuelva a conectar ( | ) el interruptor principal de la impresora. 2-1 Español Sección 2 Utilización de la impresora 2-2 Instalación del controlador de impresora (1) Requisitos del condición ● Windows 95 Sistema operativo IBM PC / AT o compatible CPU Requisitos del sistema Recomendado del sistema i486SX 25 MHz o más RAM 8 MB o más HDD 10 MB o más CPU Pentium 90 MHz o más RAM 16 MB o más HDD 10 MB o más Ranura para CD-ROM 1 ranura Terminal de interfase en paralelo Preparación (Impresora/Escaner) Este capítulo describe las condiciones de funcionamiento necesarias para el controlador de impresora y la forma de instalarlo. El controlador de impresora envía los datos de impresión creados por las aplicaciones de Windows a la impresora. * Para más detalles sobre las funciones del controlador de impresora, consulte el “Manual en línea del sistema de impresión” del manual de instrucciones del sistema de impresión. IEEE 1284 1 terminal / Ethernet ● Windows 98 Sistema operativo Recomendado del sistema CPU i486DX 66 MHz o más RAM 16 MB o más HDD 10 MB o más CPU Pentium 90 MHz o más RAM 32 MB o más HDD 10 MB o más Ranura para CD-ROM Utilización de la impresora Requisitos del sistema IBM PC / AT o compatible 1 ranura Terminal de interfase en paralelo IEEE 1284 1 terminal / Ethernet ● Windows NT 4,0 Sistema operativo Requisitos del sistema Recomendado del sistema IBM PC / AT o compatible CPU i486SX 25 MHz o más RAM 16 MB o más HDD 10 MB o más CPU Pentium 90 MHz o más RAM 32 MB o más HDD 10 MB o más Utilización del escaner Ranura para CD-ROM 1 ranura Terminal de interfase en paralelo IEEE 1284 1 terminal / Ethernet ● Windows 2000 Sistema operativo Requisitos del sistema Recomendado del sistema IBM PC / AT o compatible CPU Pentium 133 MHz o más RAM 64 MB o más HDD 10 MB o más CPU Pentium 133 MHz o más RAM 64 MB o más HDD 10 MB o más Ranura para CD-ROM Terminal de interfase en paralelo 1 ranura IEEE 1284 1 terminal / Ethernet 2-2 Sección 2 Utilización de la impresora (2) Instalación del controlador de impresora 5 Seleccione la impresora que está utilizando y oprima sobre Next. 6 Se puede seleccionar el idioma de la impresora. Seleccione el idioma deseado de la caja y oprima sobre Next. 7 Seleccione el tipo de controlador. Instale el controlador de impresora de la siguiente forma: * La impresora puede conectarse a la computadora con uno de los siguientes dos métodos: local o red. Si desea conectarlos a través de la red, consulte el manual de funcionamiento del sistema operativo (OS). * Las pantallas en la siguiente explicación corresponden a las que aparecen al instalar el controlador de impresora para Windows 95/98. * La pantalla real todavía está en la etapa de desarrollo para Windows 95/98 (En el sistema operativo inglés). 1 Inicie el Windows 95, Windows 98, Windows NT o Windows 2000 * Si está utilizando aplicaciones, salga de ellas. 2 Inserte el CD-ROM que viene con la impresora en el dispositivo de CD-ROM. Aparecerá una ventana de inicio. 3 Oprima sobre Install Driver en la esquina inferior izquierda de la ventana. * Si no aparece la ventana de inicio aunque haya insertado el CD-ROM, oprima dos veces sobre My Computer en la pantalla inicial y oprima dos veces sobre el icono de CDROM. En la lista, seleccione el tipo de controlador a instalar y oprima sobre Next. Controlador (XL): Controlador de extensión para Windows 95/98 Controlador KPDL2: Controlador de impresora Adobe PostScript2. 4 Aparecerá la ventana Setup Wizard; oprima sobre Next. Aparecerá una lista de los modelos de impresora. 2-3 8 Seleccione el tipo de controlador: Local o Network. Se puede asignar un nombre para su impresora. Especifique un nuevo nombre o seleccione el nombre deseado de la lista y oprima sobre Next. Empieza la instalación del controlador de impresora. 12 Especifique si se va a utilizar esta impresora como impresora por omisión. Oprima Yes si lo hace y No si no lo hace. 13 Aparecerán los ajustes realizados hasta aquí. Si están bien, oprima sobre Next. Empieza la instalación del controlador de impresora. 14 Para salir de la instalación, oprima sobre End. Preparación (Impresora/Escaner) 11 • Local: La impresora está conectada directamente al terminal paralelo • Red: La impresora está conectada a la impresora a través de la red (utilizando una interfase de red). * Vaya al paso 10 si selecciona Local. Vaya al paso 9 si se selecciona Red. 9 Entre el nombre de hilera de red o el paso de la hilera de red en la caja. 10 Utilización de la impresora Para seleccionar otro nombre de hilera de red, oprima sobre Browse. Si va a utilizar un terminal local para la hilera de red, oprima el recuadro de tilde que aparece debajo y vaya al paso 10. De lo contrario, vaya al paso 11. Español Sección 2 Utilización de la impresora * Si desea agregar otro controlador de impresora, oprima sobre Add Printer y repita el mismo procedimiento. Esto completa la instalación del controlador de impresora. Seleccione un terminal de impresora. En la lista seleccione el terminal deseado y oprima sobre Next. Utilización del escaner * Ajuste normalmente a LPT1. * Cuando instale el controlador de impresora para Windows NT, aparecerá el botón Add LPR Port debajo de la caja; oprima el botón para seleccionar la impresora LPR deseada. 2-4 Sección 2 Utilización de la impresora 2-3 Papel (1) Papel aceptable para la gaveta • Papel común (64 g/m2): 500 hojas • Papel reciclado (64 g/m2): 500 hojas • Papel de color: 500 hojas ● Colocación de sobres en la bandeja de alimentación multi-hojas Realice el siguiente procedimiento para colocar sobres en la bandeja de alimentación multi-hojas. No se olvide de entrar en el tablero de controles el tamaño de sobre correspondiente al tipo de sobre utilizado, en el tablero de controles. (Consulte los tamaños a la derecha y realice el siguiente procedimiento para entrar el tamaño apropiado en el tablero de controles de la impresora.) Tipo de sobre Tamaño que debe entrarse COM-10 9 1/2" x 4 1/8" Monarch 7 1/2" x 3 7/8" 1 Abra la bandeja de alimentación multi-hojas. 2 Ajuste las guías de inserción de acuerdo al tamaño del sobre. * Peso aceptable: 64 g/m2 - 80 g/m2 * Tamaños aceptables: 11" x 17", 8 1/2" x 14", 11" x 8 1/2" * Para información más detalladas sobre la colocación de papel, consulte el Manual de instrucciones de su copiadora. (2) Papel aceptable para la bandeja de alimentación multi-hojas • • • • • Papel común (64 g/m2): 100 hojas Papel reciclado (64 g/m2): 100 hojas Transparencias para proyección: 25 hojas Tarjeta postal: 25 hojas Sobres (COM-10, Monarch): 10 hojas * Peso aceptable: 64 g/m2 - 200 g/m2 * Tamaños aceptables: 11" x 17", 8 1/2" x 14", 11" x 8 1/2" También es posible colocar papel a medida que no sea de los tamaños indicados anteriormente siempre que las dimensiones del papel estén dentro de: Ancho: 3 7/8" - 11 5/8", Largo: 5 3/4" - 17" * Cuando utilice transparencias para proyección, abaníquelas para separar las hojas antes de colocarlas en la bandeja de alimentación multi-hojas. * Para información más detalladas sobre la colocación de papel, consulte el Manual de instrucciones de su copiadora. 2-5 3 Cierre la tapa de los sobres y con los sobres cara arriba (lado de tapa hacia abajo) y la tapa hacia el lado trasero de la copiadora, deslícelos por las guías y en la bandeja de alimentación multi-hojas, hasta su tope. Oprima la tecla “Tamaños a medida”. Aparecerá la pantalla de ajuste de tamaños a medida. 6 Oprima la tecla “–” o “+” para seleccionar el ancho y longitud deseados. El ancho puede ajustarse entre 3 7/8" - 11 5/8", y la longitud entre 5 3/4" - 17". 7 Oprima la tecla “Fin”. La pantalla de mensajes volverá a la pantalla de función de impresora. * Si no se han colocado los sobres en el sentido correcto, la impresión puede hacer en el otro lado o en el sentido incorrecto. 4 Preparación (Impresora/Escaner) 5 Español Sección 2 Utilización de la impresora Oprima la tecla de conmutación de Copier/Printer/Scanner para conmutar a la pantalla de función de impresora. Utilización de la impresora Utilización del escaner 2-6 Sección 2 Utilización de la impresora 2-4 Funcionamiento (1) Envío de comandos de impresión 3 Realice el siguiente procedimiento para enviar comandos de impresión de su computadora para imprimir con esta unidad. Oprima la tecla “To en línea”. Aparece “Ready to print.” en la pantalla de mensajes. Esto significa que la impresora está en línea. * No es necesario oprimir la tecla “To en línea” si ya aparece “Ready to print.”. 1 Conecte ( | ) el interruptor principal. * Aparece el menú básico de la copiadora en pantalla de toque y, al terminar el calentamiento, aparece “Ready to copy.” en la pantalla de mensajes al terminar el calentamiento. 2 Oprima la tecla de conmutación de Copier/Printer/Scanner para conmutar a la pantalla de función de impresora. * Cuando se envía un trabajo de impresión de su computadora inmediatamente de terminar un trabajo de copiado en este aparato, puede no imprimir inmediatamente. Esto se debe a que es necesario cancelar primero los ajustes de copiado en este aparato antes de empezar la impresión. Una vez que se activa la función de cancelación automática y se borran los ajustes de copiado puede empezar a imprimir. Para imprimir inmediatamente oprima la tecla de conmutación de Copier/Printer/Scanner para conmutar la pantalla para la operación de impresora. 2-7 4 Llame el programa que desea utilizar en su computadora. * Realice los procedimientos necesarios para imprimir en su programa. Para más detalles, consulte el manual de instrucciones del programa que está utilizando. * NO vuelva la pantalla al funcionamiento como copiadora ni oprima la tecla de parada/borrado durante la impresión. Si lo hace, se cancelará la impresión. (2) Cancelación de la impresión Realice el siguiente procedimiento para cancelar un trabajo de impresión que ya se había iniciado. 1 Cancele el trabajo de impresión desde su computadora. * Si no se ha cancelado el trabajo de impresión en su computadora, los datos vuelven a enviarse a la impresora. 2 Oprima la tecla de conmutación de Copier/Printer/Scanner para conmutar la pantalla para la operación de impresora. (3) Tiempo límite (Impresión forzada) Según el software utilizando, pude aparecer ”En espera” en la pantalla de mensajes, durante la impresión. Esto se produce cuando el software no envió ningún comando a la impresora indicando que no hay más datos de impresión a transmitir. Esto se produce cuando el software no transmitió ningún comando a la impresora indicando que no hay más datos de impresión a transmitir. Si espera en este caso, se activará la función continuación auto (página 2-10) y se imprimirá automáticamente la última página. Sin embargo, si se presiona la tecla “Tiempo límite” puede forzar la impresión de esa página en seguida. Para ello, realice el siguiente procedimiento. * Si se fuerza la impresión de una parte del trabajo de impresión mientras que la computadora está procesando los datos, puede aparecer todavía ”En espera” si hay más páginas remanente a imprimir. Por lo tanto, si presiona la tecla “Tiempo límite” cuando no sea necesario imprimir, la impresión puede no hacerse correctamente. 1 Cancele el trabajo de impresión que contiene la página para la que se está forzando la impresión desde su computadora. Preparación (Impresora/Escaner) * Se puede cancelar la impresión siempre que los datos continúen transmitiéndose a la impresora (es decir, el indicador de datoa está destellando). Sin embargo, según el momento de la cancelación, puede seguirse imprimiendo parte de los datos. Español Sección 2 Utilización de la impresora * Si no se ha cancelado el trabajo de impresión en su computadora, los datos vuelven a enviarse a la impresora. 4 Oprima la tecla “Tiempo límite”. Las páginas para las cuales todos los datos se recibieron de la computadora se imprimirán. 3 Puede volver a recibir los datos de su computadora. Oprima la tecla “Cancelar”. Se cancelará la impresión. Utilización de la impresora 3 2 Puede volver a recibir los datos de su computadora. Utilización del escaner 2-8 Sección 2 Utilización de la impresora 2-5 Configuración de la impresora (1) Para hacer una prueba de impresión Permite imprimir los ajustes actuales de la impresora tales como el modo de emulación, tipos de letra y estado de la memoria, en la impresora. 1 Compruebe que aparece “Fuera de línea” en la pantalla de mensajes (la impresora está actualmente fuera de línea) y oprima la tecla “Omisión”. Aparecerá la pantalla de ajustes de impresora. (2) Ajustes por omisión de impresora Realice el siguiente procedimiento para cambiar los ajustes por omisión para las funciones continuar automáticamente, memoria de reserva de recepción e interrupción temporal que estaban vigentes cuando se utiliza este aparato como impresora. Después de cambiar el ajuste de impresora, presione el botón (End) para recuperar la impresora al estado en línea y después conecte/ desconecte el interruptor principal. Sólo después de desconectar/conectar la impresora principal podrá utilizar el nuevo ajuste de impresora. 1 2 ● Acceso a la pantalla por omisión de la impresora Oprima la tecla “Prueba impres”. Aparecerá la pantalla de selección del punto de impresión de prueba. Compruebe que aparece “Fuera de línea” en la pantalla de mensajes (la impresora está actualmente fuera de línea) y oprima la tecla “Omisión”. Aparecerá la pantalla de ajustes de impresora. 2 Oprima la tecla “Impresor por omisión”. Aparecerá la pantalla de ajustes por omisión de la impresora. * Aparece la tecla “Fijación red” sólo cuando se ha instalado la tarjeta de red. Para más detalles, consulte “(3) Ajustes de red”. 3 Aparecen tres teclas de impresión de prueba en la pantalla de selección de punto de impresión de prueba; oprima la deseada. Se hará una impresión de prueba y, cuando se completa la impresión de prueba, volverá a aparecer la pantalla de ajustes de impresión. 1 Estado Imprime los ajustes actuales de impresora (por ejemplo la emulación, tipos de letra, estado de la memoria) en la impresora. 2 Lista de tipos de letra residentes Imprime los tipos de letra que pueden imprimirse. 3 Página de estado de servicio Diseñado para ser utilizado por el personal del servicio técnico. 2-9 * Para volver todas las funciones a sus ajustes por omisión iniciales, oprima la tecla “Restore Omisión”. * Cuando se hayan completado todos los cambios deseados en los ajustes por omisión, oprima la tecla “Fin” y la pantalla de mensajes volverá a la pantalla de ajustes de impresora. Español Sección 2 Utilización de la impresora 4 Interfase en paralelo Acepta ambos modos bidireccional y de alta velocidad. Seleccione el modo deseado entre “Auto”, “Alta relocidad’, “Normal” y “Picado (alto)” utilizando la tecla “-” o la tecla “+”. Oprima la tecla “–” o “+” para seleccionar entre “0 Min”, “2 Min”, “5 Min”, “10 Min”, “20 Min” u “Apagado”. * El ajuste por omisión de fábrica es “2 Min”. 5 Protección de página Puede producirse un error por exceso de impresión en el caso de imprimir datos complejos. En este caso, seleccione “Encendido” para permitir la impresión de estos datos. Si se selecciona “Auto”, la velocidad de impresión bajará ligeramente. Puede seleccionar “Auto” u “Encendido” utilizando la tecla “-” o la tecla “+”. Oprima la tecla “–” o “+” para seleccionar entre “24KB”, “500KB”, “700KB” u “990KB”. * El ajuste por omisión de fábrica es “500KB”. 3 Tiempo límite de espera Se puede ajustar un tiempo máximo de espera para la impresora para recibir los datos de la computadora. Si la impresora no recibe ningún dato de la computadora dentro del tiempo especificado aquí, se cancelará la impresión. Utilización de la impresora 2 Memoria de reserva de recepción La función de memoria de reserva de recepción permite ajustar la cantidad de memoria de sistema asignada para los datos de la tarjeta de interface a acumularse antes de imprimir. Si asigna un valor más grande a la memoria de reserva, más datos pueden recibirse de la computadora, reduciendo el tiempo de ocupado de la computadora durante la impresión. * Se selecciona “Auto” por omisión. * Si se imprimió una página con páginas innecesarias o un carácter desconocido, cambie el ajuste y vuelva a imprimir. Preparación (Impresora/Escaner) 1 Continuar automáticamente Si se produce un error de impresora, por ejemplo un error de no coincidencia de papel, puede ajustar la impresora para volver a funcionar automáticamente después del tiempo especificado aquí. En este caso, el trabajo de impresión NO se detendrá. Sin embargo, si se selecciona “Apagado” aquí, el trabajo de impresión SE parará cuando e produzca un error de impresión. Si selecciona “0 Min”, el error se ignorará y continuará imprimiéndose. * Se selecciona “Auto” por omisión. * Para más detalles sobre los mensajes de error, consulte “2-6. Cuando aparece este mensaje...”. Oprima la tecla “–” o “+” para seleccionar entre “30 Seg.”, “60 Seg.”, “120 Seg.”, “180 Seg.”, “240 Seg.” u “300 Seg.”. Utilización del escaner * El ajuste por omisión de fábrica es “30 Seg.” 2-10 Sección 2 Utilización de la impresora 6 Emulación Se utiliza para seleccionar el lenguaje de impresión. Para cambiar a otro modo de emulación, oprima la tecla “Cambio”. (3) Ajustes de red Se puede ajustar la dirección de Protocolo de Internet (IP), Máscara de subred y dirección Gateway. * Estos ajustes deben hacerse por el administrador de la red o una persona bajo sus instrucciones. Después de cambiar el ajuste de impresora, presione el botón (End) para recuperar la impresora al estado en línea y después conecte/ desconecte el interruptor principal. Sólo después de desconectar/conectar la impresora principal podrá utilizar el nuevo ajuste de impresora. * Aparece la Emulación (Red) sólo si se ha instalado la tarjeta de red. 1 Abra la pantalla para el ajuste de emulación. Oprima la tecla “-” o la tecla “+” para que aparezca una lista de los modos de emulación disponibles y seleccione el deseado. 1 Compruebe que aparece “Fuera de línea” en la pantalla de mensajes (la impresora está actualmente fuera de línea) y oprima la tecla “Omisión”. Aparecerá la pantalla de ajustes de impresora. 2 Oprima la tecla “Fijación red”. Aparecerá la pantalla de código Pin. * Se selecciona “PCL 6” por omisión. (Aparece la opción Print KPDL Errors sólo cuando se selecciona KPDL o KPDL (AUTO).) Puede seleccionar “Encendido” u “Apagado” utilizando la tecla “-” o la tecla “+”. 2 Si se selecciona KPDL (AUTO) en el paso 1, aparecerá la opción Alternate Emulation. Permite seleccionar un modo de emulación alternativo en el caso de que no pueda imprimir en el modo KPDL. Después de cambiar el ajuste de impresora, presione el botón (End) para recuperar la impresora al estado en línea y después conecte/desconecte el interruptor principal. Sólo después de desconectar/conectar la impresora principal podrá utilizar el nuevo ajuste de impresora. 2-11 3 Utilice las teclas numéricas para entrar “6200” (el código del administrador de la red). 6 4 Aparecerán la dirección IP registrada actualmente, máscara de subred y dirección Gateway. Para cambiar una dirección, oprima la correspondiente tecla “Cambio” para que aparezca su correspondiente pantalla de ajustes. 5 * Si no desea cambiar el código, oprima la tecla “Fin” y la pantalla de mensajes volverá a la pantalla de la fuera de línea. 7 Para cambiar el código de administración que aparece en ese momento, oprima la tecla “Cambio”, entre un número de 4 cifras y oprima la tecla “Apagado”. Vuelve a aparecer la pantalla fuera de línea. * Si se ha cambiado el código, se aconseja anotar el nuevo código. Si se olvida el código no podrá confirmar los ajustes de red. 8 Utilización de la impresora * Para cambiar el código del administrador de red, vaya al paso 6. Nota: No es posible registrar o cambiar más de una de las direcciones (dirección IP, máscara de subred, dirección Gateway) en el modo de una operación y al mismo tiempo. * Como el DHCP fue ajustado a “Encendido” por omisión, los cambios en las direcciones no serán efectivas. Para más detalles, consulte “DHCP”. Para cambiar el código del administrador de red, oprima la tecla “▼”. Aparecerá la pantalla de cambio del código del administrador de red. Preparación (Impresora/Escaner) * Si ha entrado el código correcto, aparecerá la pantalla de ajustes de red. * Este código de 4 cifras puede cambiarse. Consulte el paso 6 y siguientes pasos. Códigos por omisión:6200 Español Sección 2 Utilización de la impresora Una vez hechos todos los cambios deseados en los ajustes de red, oprima la tecla “Fin” y la pantalla de mensajes volverá a la pantalla de la fuera de línea. La dirección se separará en cuatro bloques – cada uno de los cuales se compone de tres números. Oprima sobre el bloque a cambiar y utilice las teclas numéricas para entrar el número deseado. Si los números entrados son los correctos, oprima la tecla “Entre #”. Una vez entrada toda la dirección deseada, oprima la tecla “Fin”. Utilización del escaner * La figura a la derecha muestra la pantalla utilizada para entrar la dirección IP. * Después de ajustar cada dirección, asegúrese de ajustar DHCP a “Apagado” y desconectar a Apagado y volver a conectar a Encendido la impresora. Las direcciones entradas se harán efectivas al iniciar la impresora. 2-12 Sección 2 Utilización de la impresora 1 Estado de opción de impresión El ajuste a “Encendido” permite imprimir los estados de la tarjeta de red opcional cuando se hace una impresión de prueba de estado. Puede seleccionar “Encendido” u “Apagado” utilizando la tecla “-” o la tecla “+”. (4) Ajustes en la lengüeta de almacenamiento de trabajos Si se utiliza el controlador (XL) para Windows 95/98 podrá memorizar los datos de impresión en la memoria de la copiadora. * Para más detalles sobre los ajustes en esta copiadora, consulte el manual de instrucciones de su copiadora. 1 Después de instalar el controlador (XL) para Windows 95/98, pulse el lado derecho del icono para el controlador y seleccione Properties. 2 Pulse la lengüeta de trabajo en la pantalla Properties y termine los ajustes relacionados con el almacenamiento de trabajos dentro de esa lengüeta. * Para más detalles sobre cada ajuste, consulte el Controlador (XL) para Windows 95/98 en el manual en línea que está en el CD-ROM incluido con este producto. 3 Para registrar los nuevos ajustes, pulse sobre Apply el la parte inferior de la ventana. * Se selecciona “Encendido” por omisión. Para salir del ajuste, oprima la tecla Finish. Vuelve a aparecer la pantalla fuera de línea. 2 Netware Frame Permite cambiar el tipo de Netware frame. Seleccione “Auto”, “802,3”, “802,2”, “Ethernet II” u “802,3 SNAP” utilizando la tecla “-” o la tecla “+”. Se selecciona “Auto” por omisión. Para salir del ajuste, oprima la tecla “Finish”. Vuelve a aparecer la pantalla fuera de línea. 3 DHCP Ajuste a “Encendido” para que el servidor asigne automáticamente la dirección IP, máscara de subred y dirección Gateway. Ajuste a “Apagado” para cancelar este ajuste. Puede seleccionar “Encendido” u “Apagado” utilizando la tecla “-” o “+”. * Se selecciona “Encendido” por omisión. Para salir del ajuste, oprima la tecla “Finish”. Vuelve a aparecer la pantalla fuera de línea. * Si se van a ajustar manualmente las direcciones, ajuste DHCP a “Apagado”. Después de cambiar el ajuste de impresora, presione el botón (End) para recuperar la impresora al estado en línea y después conecte/desconecte el interruptor principal. Sólo después de desconectar/conectar la impresora principal podrá utilizar el nuevo ajuste de impresora. 2-13 Español Sección 2 Utilización de la impresora (5) Impresión cuando la función de administración está activada Si se ha ajustado la función de administración de impresora para que sea efectiva en la impresora, haga los siguientes ajustes en el PC e imprímalos. Después de instalar el controlador, oprima sobre el icono del controlador con el botón derecho del ratón, para que aparezca la pantalla de propiedades. 2 En la pantalla de propiedades, oprima sobre la ficha JOB, ajuste el código de administración a En y entre el código de administración especificado. Se activará al impresora y el número de copias se agregará a los de cada departamento. Para más detalles, consulte el manual de instrucciones de la impresora y el manual en línea. Utilización de la impresora 1 Preparación (Impresora/Escaner) * Para más detalles sobre el ajuste de la función de administración de impresora en la impresora, consulte el manual de instrucciones de la impresora. * El procedimiento anterior es ligeramente diferente según el tipo de controlador instalado. * El código de administración es un número secreto para activar algunos ajustes asignados al correspondiente departamento. Este no es el número secreto de administración de red. Utilización del escaner Si está utilizando otro controlador que no sea el controlador PCL, el código ID de administración debe seleccionarse en una gama de 0000 a 0030 o 0000000 a 0000030. No puede hacer un ajuste de administración con ningún otro código ID. Asegúrese de que el código ID de administración fijado en la impresora también está dentro de esta gama. * La pantalla de la derecha es para el controlador de impresora para Windows NT. ● Restricción del código ID de administración * Aunque se trate de enviar directamente los datos utilizando un comando DOS (por ejemplo el comando COPY), es decir, no a través del controlador de impresora, no saldrá nada. 2-14 Sección 2 Utilización de la impresora 2-6 Cuando aparece este mensaje… Si aparece uno de los siguientes mensajes en el panel de toque, verifique el contenido del mensaje y realice el procedimiento apropiado. En este momento, consulte el manual de instrucciones de su copiadora o el manual de instrucciones de los equipos opcionales que pudiera haber instalado, según corresponda. Mensaje Procedimiento Attención Poca memoria. Queda poca memoria interna de la impresora. Desconecte a OFF y vuelva a conectar a ON el interruptor principal y trate de imprimir de nuevo. Puede comprobar la cantidad de memoria de usuario disponible en ese momento imprimiendo la página de estado. Memoria desbordada. Pulse “Continue” para reanudar. La memoria de la impresora se ha llenado en el medio de la recepción de los datos de un trabajo de impresión. Presione la tecla “CONTINUAR” para continuar con la impresión (la página puede cortarse en algunas Páginas). Puede abandonar la impresión con la tecla “Cancelar”. Este mensaje también aparecerá si trata de imprimir más del máximo aceptable de 250 páginas. En este caso, imprima un número menor de copias. Exceso de datos. Pulse “Continue” para reanudar. No se pudo imprimir correctamente porque el trabajo de impresión contiene datos complejos que no pudieron sincronizarse con el motor de la impresora. Oprima la tecla “CONTINUAR” para volver a imprimir los datos. Error tarjeta impreso. Error tarjeta impresor. E-PROM Error tarjeta impresor. Verifique suma ROM. Error tarjeta impresor. RAM Error sistema. Main switch off / on. Printer Error. Pulse “Copier/Printer/Scanner” para empezar trabj. Error Opc. ROM Pulse CONTINUAR Impresor fuera de servicio Llame para servicio. 2-15 Puede haber un problema con la tarjeta de impresora. Desconecte y vuelva a conectar el interruptor principal, y pruebe a imprimir otra vez time. Si el mensaje de error no desaparece después de seguir el procedimiento anterior, llame a su servicio técnico, centro de servicio autorizado o al lugar donde compró el aparato. Mensaje Español Sección 2 Utilización de la impresora Procedimiento La interfase seleccionada es la utilizada en ese momento Repita el procedimiento después de un tiempo. Waiting FIT Los datos comprimidos se imprimen debido a insuficiente memoria. La calidad de los datos impresos se reduce en este caso. Desconecte a OFF y vuelva a conectar a ON el interruptor principal y trate de imprimir de nuevo. Si permanece el mensaje de error a pesar de seguir el procedimiento anterior, llame a su representante de servicio, un centro de servicio autorizado o la tienda donde hizo la compra. Error KPDL No puede continuar con el procesamiento de la impresión actual. Puede abandonar la impresión con la tecla “Cancelar”. Añada papel en gaveta. XX tamaño El tamaño del original no coincide con el tamaño del papel colocado en la gaveta. Coloque papel del tamaño indicado en la gaveta y oprima la tecla indicada “CONTINUAR” para volver a empezar el trabajo de impresión. Para cancelar el trabajo de impresión, oprima la tecla “Cancelar”. Añada papel en bandeja. XX tamaño El tamaño del original no coincide con el tamaño del papel colocado en la bandeja de alimentación multi-hojas. Saque el papel, ajuste los deslizadores y coloque el papel del tamaño indicado. Oprima la tecla indicada “CONTINUAR” para reinicializar el trabajo de impresión. Para cancelar el trabajo de impresión, oprima la tecla “Cancelar”. Añadir tóner. Cuando se acaba el toner aparece un mensaje que le indica que debe agregar toner en el panel de toque. Consulte el manual de instrucciones de su copiadora y cambie el cartucho de toner. Preparación (Impresora/Escaner) Interfaz ocupada Utilización de la impresora Utilización del escaner 2-16 Sección 2 Utilización de la impresora 2-7 Localización de averías (1) Cuando piensa que hay una avería… Si tiene problemas durante el uso como impresora, consulte los siguientes cuadros. Si el problema no desaparece, llame a su técnico de servicio, centro de servicio autorizado o al lugar de compra del aparato. * Para más detalles sobre averías generales en su aparato, consulte el manual de instrucciones de su copiadora. Problema Punto a inspeccionar Procedimiento Página ¿El cable eléctrico está mal enchufado? Enchufe firmemente el cable eléctrico en el tomacorriente. – ¿La alimentación de la impresora está conectada ( | )? Conecte ( | ) el interruptor principal. 2-1 ¿El cable de impresora es el correcto y está bien conectado? Compruebe que se utiliza un cable de impresora correcto y compruebe que está bien conectado. 2-1 ¿Se conectó el cable de impresora DESPUES de conectar la alimentación de la impresora? Conecte la alimentación de la impresora DESPUES de conectar el cable de impresora. – ¿La impresora está fuera de línea? (¿Aparece “Off line”?) Oprima la tecla “To en línea” para poner la impresora en línea. La impresora está en línea sólo cuando aparece “Ready to print.”. 2-7 ¿Aparece “Error tarjeta impreso.”? Desconecte y vuelva a conectar la impresora. Si el mensaje de error no desaparece después de seguir el procedimiento anterior, deberá solicitar el mantenimiento a un técnico de servicio cualificado. Llame a su servicio técnico, centro de servicio autorizado o al lugar donde compró el aparato. – Se para la impresión por la mitad ¿Aparece “Pulse “Continue” para reanud tarea.”? Después de solucionar el problema indicado en la pantalla de toque, oprima la tecla “CONTINUAR”. Puede seguir imprimiendo. – El texto no se imprime correctamente ¿Se utilizó un cable de impresora correcto? Conecte bien el cable de impresora. La impresión no se hace correctamente ¿Los ajustes de configuración en su computadora son los correctos? Confirme los ajustes en el controlador de impresora, en el servidor y en el programa utilizado en la computadora. No se imprime nada 2-17 2-1 – Español Sección 2 Utilización de la impresora 2-8 Especificaciones Preparación (Impresora/Escaner) CPU ................................................................... PowerPC 603 (166 MHz) Velocidad de impresión ................................... Unidades de 62 ppm: 62 hojas/min. (11" x 8 1/2") Resolución ........................................................ 600 ppp x 600 ppp Máximo tamaño de papel ................................ 11" x 17" RAM ................................................................... 16 MB instalado Interface ............................................................ Interface en paralelo IEEE1284 x 1 10Base-T/100Base-TX/10Base2 Requisitos del sistema (Cliente) ..................... IBM PC-AT o compatible OS: Windows 95, Windows 98, Windows NT 4,0 CPU: Windows 95 – Mínimo 25 MHz i486SX (Mínimo 90 MHz Pentium recomendado) Windows 98 – Mínimo 66 MHz i486DX (Mínimo 90 MHz Pentium recomendado) Windows NT 4.0 – Mínimo 25 MHz i486SX (Mínimo 90 MHz Pentium recomendado) Windows 2000 – Mínimo 133 MHz Pentium (Mínimo 133 MHz Pentium recomendado) RAM: Windows 95 – Mínimo 8 MB (Mínimo 16 MB recomendado) Windows 98 – Mínimo 16 MB (Mínimo 32 MB recomendado) Windows NT 4.0 – Mínimo 16 MB (Mínimo 32 MB recomendado) Windows 2000 – Mínimo 64 MB (Mínimo 64 MB recomendado) Espacio libre en el disco duro: Mínimo 10 MB Disquetera de discos floppy: 3,5" (1,44 MB) Ranura para CD-ROM: 1 ranura Terminal de impresora: IEEE 1284 1 terminal / Ethernet Idioma de impresión ........................................ PCL6, KPDL-2 Tipos acceptables ............................................ Intelli: 35 tipos, TrueType: 10 tipos, Type 1: 35 tipos Utilización de la impresora * Las especificaciones están sujetas a cambios sin previo aviso. Utilización del escaner 2-18 Sección 3 Utilización del escaner 3-1 Preparación del escaner (1) Generalidades y diagrama de red En una red normal, el escaner estará conectado a cada computadora mediante una conexión múltiple. Los originales escaneados en el escaner se convertirán en datos de imagen mediante la tarjeta de red de escanery se enviarán a la computadora especificada mediante un cable Ethernet (10BASE-T o 100BASETX). Hay 3 modo de escaneo disponibles: PCScan, TWAIN y correo electrónico. PCScan permite enviar datos de imagen a una computadora de red de destino siempre que esté funcionando la utilidad de archivo de red. TWAIN permite recibir los datos de imagen escaneados utilizando una aplicación compatible TWAIN en una computadora donde esté instalado el controlado TWAIN. La transmisión de correo electrónico permite preparar los datos de imagen como archivo adjunto a un mensaje de correo electrónico y enviar a una computadora de red de destino en la red o a cualquiera otra computadora por Internet, siempre que esté funcionando la utilidad de entrega de escaner. 3-1 (2) Conexión del escaner a la red de computadoras 1 Conecte un cable 10BASE-T o 100BASE-TX al conector B del cable Ethernet en el lado trasero izquierdo del escaner. (3) Cambio de los ajustes por omisión de la red Realice el siguiente procedimiento cuando desea preparar la dirección del escaner, hacer otros ajustes relacionado con DHCP- o cambiar el código personal de administración que le da acceso a la pantalla de ajuste para que pueda cambiar estos ajustes por omisión de red. Oprima la tecla Copier/Printer/Scanner para conmutar a la pantalla básica de escaneo. 2 Toque la tecla “Omisión”. Aparecerá la pantalla de entrada del código personal de administración. 3 Utilice las teclas numéricas para entrar “6200” (el código personal de administración). * Si el código personal entrado coincide con el registrado, la pantalla cambiará a la pantalla de ajustes por omisión de red. * Se puede cambiar el código personal de administración de 4 cifras según sus preferencias. (Vea el “● Cambio del código personal de administración para el escaner” en la página 3-3.) NOTA: El código personal de administración para el escaner s diferente del código personal utilizado en el caso de utilizar esta copiadora como copiadora o como impresora. Utilización del impresora 1 Preparación (Impresora/Escaner) 2 Desconecte (O) el interruptor principal ubicado en el lado izquierdo de la copiadora. PRECAUCION: Desconecte SIEMPRE el interruptor principal a OFF cuando conecte el cable Ethernet. Español Sección 3 Utilización del escaner 3 Vuelva a conectar ( | ) el interruptor principal de la copiadora. Utilización del escaner 3-2 Sección 3 Utilización del escaner ● Ajuste de la dirección de escaner 4 Aparecerán la dirección IP registrada actualmente, máscara de subred y dirección gateway. Para cambiar una dirección, toque la correspondiente tecla “Cambie” para que aparezca su correspondiente pantalla de ajustes. * Si se activa el ajuste DHCP a “Encendido”, no podrá cambiar estos ajustes incluso escribiéndolos. 5 La dirección se separará en cuatro bloques – cada uno de los cuales se compone de tres números. toque sobre la tecla “Enter #” hasta que el bloque a cambiar quede resaltado y utilice las teclas numéricas para entrar el número deseado para este bloque. Una vez entrada toda la dirección deseada, toque la tecla “Fin”. * La figura al paso 6 muestra la pantalla utilizada para entrar la dirección IP. 6 3-3 ● Ajustes DHCP 7 Si activa este ajuste a “Encendido”, la dirección IP, máscara de subred y dirección gateway se configurarán automáticamente del servidor DHCP. Para desconectar esta función, seleccione “Apagado”. Toque la tecla “–” o “+” para seleccionar entre “Encendido” o “Apagado”. ● Cambio del código personal de administración para el escaner 8 Para cambiar el código personal de administración del escaner, toque la tecla “Cambie”, utilice las teclas numéricas para entrar el código personal de administración de 4 cifras deseado y después toque nuevamente la tecla “Cambie” una vez. La pantalla de mensajes volverá a la pantalla de la fuera de línea. * Se recomienda hacer alguna anotación del nuevo código ya que, si lo olvida, no podrá verificar o hacer cambios en los ajustes por omisión de red. 9 Una vez hechos todos los cambios deseados en los ajustes por omisión de red, Toque la tecla “Fin”. La pantalla de toque volverá a la pantalla básica de escanear. Toque la tecla “▼” para continuar con las siguientes indicaciones. Español Sección 3 Utilización del escaner 3-2 Preparación del software de escaner (1) Requisitos del sistema Preparación (Impresora/Escaner) ● Windows 95 IBM PC-AT o compatible Sistema operativo Mínima configuración para el uso Configuración recomendada CPU 25 MHz i486SX RAM 8 MB Espacio libre en el disco duro 10 MB CPU Mínimo 90 MHz Pentium RAM Más de 16 MB Espacio libre en el disco duro Más de 10 MB Ranura para CD-ROM una ranura de 12" Terminal de Ethernet 10BASE-T ● Windows 98 IBM PC-AT o compatible Sistema operativo Mínima configuración para el uso 66 MHz i486DX RAM 16 MB Espacio libre en el disco duro 10 MB CPU Mínimo 90 MHz Pentium RAM Más de 32 MB Espacio libre en el disco duro Ranura para CD-ROM Utilización del impresora Configuración recomendada CPU Más de 10 MB Una ranura de 12" 10BASE-T Terminal de Ethernet ● Windows NT 4.0 IBM PC-AT o compatible Sistema operativo Mínima configuración para el uso CPU 25 MHz i486SX RAM 16 MB Espacio libre en el disco duro Configuración recomendada 10 MB CPU Mínimo 90 MHz Pentium RAM Más de 32 MB Espacio libre en el disco duro Más de 10 MB Ranura para CD-ROM Una ranura de 12" Terminal de Ethernet Utilización del escaner 10BASE-T ● Windows 2000 IBM PC-AT o compatible Sistema operativo Mínima configuración para el uso Configuración recomendada CPU 133 MHz Pentium RAM 64 MB Espacio libre en el disco duro 10 MB CPU Mínimo 133 MHz Pentium RAM Más de 64 MB Espacio libre en el disco duro Ranura para CD-ROM Terminal de Ethernet Más de 10 MB Una ranura de 12" 10BASE-T 3-4 Sección 3 Utilización del escaner (2) Utilización del escaner de red Hay básicamente 3 formas de utilizar el escaner de red y deberá instalar en una computadora la utilizada apropiada para sus necesidades y la configuración utilizada. 4 Cuando aparezca la ventana de instalación, continúe el procedimiento deinstalación siguiendo cada uno de los pasos descrito en la pantalla.. ● PCScan PCScan permite transmitir los datos de imagen memorizados a una computadora de red y memorizar los datos en una carpeta especificada en esa computadora. * La utilidad de archivo de escaner debe instalarse y utilizar en una computadora de su red. Además es necesario registrar los ajustes por omisión en esa utilidad y registrar la computadora de destino del lector de Web de Internet por adelantado. Para más detalles, consulte el manual en línea. ● Transmisión de correo electrónico La transmisión de correo electrónico permite preparar los datos de imagen escaneados como archivo adjunto a un mensaje de correo electrónico y transmitirlos a una dirección de correo electrónico especificada. * La utilidad de entrega de escaner debe instalarse y utilizar en una computadora de su red. Además es necesario registrar los ajustes por omisión en esa utilidad y registrar la computadora de destino del lector de Web de Internet por adelantado. Para más detalles, consulte el manual en línea. ● TWAIN TWAIN permite seguir los procedimientos normales de una aplicación compatible con TWAIN para recibir los datos de imagen escaneados en su computadora. * El controlador TWAIN debe instalarse en la misma computadora que la aplicación compatible con TWAIN. * Cuando instale el controlador TWAIN, sólo es necesario registrar los ajustes por omisión y el controlador TWAIN estará disponible para su uso. Para más detalles, consulte el manual en línea. (3) Instalación del controlador del escaner (TWAIN) Las indicaciones en sí son ligeramente diferentes según el OS instalado en su computadora. 1 Active el Windows. 2 Inserte el CD-ROM de utilidades del escaner, incluido con este producto, en la bandeja de CD-ROM. Aparecerá la pantalla del menú principal. 3 Pulse sobre TWAIN Source en la ventana. * Si no aparece la ventana a continuación cuando se coloca el CD-ROM, pulse dos veces sobre My Computer en la pantalla inicial de Windows y pulse dos veces en el icono de CD-ROM icono que aparezca en la correspondiente ventana. (4) Instalación de la utilidad necesaria Se incluyen las siguientes utilidades en el CD-ROM que viene con el sistema de escaneo. * Consulte el manual en línea para las descripciones sobre el uso de cada utilidad. • Utilidad de archivo de escaner • Utilidad de entrega de escaner 1 Active el Windows. 2 Inserte el CD-ROM de utilidades de escaner incluido con este producto en la bandeja CD-ROM. Aparecerán las indicaciones del menú principal. 3 Pulse sobre Scanner Utilities en esa ventana. * Si la ventana mostrada a continuación no aparece al colocar el CD-ROM, pulse dos veces sobre My Computadora en la pantalla inicial de Windows y puse dos veces en el icono CD-ROM que aparece en la correspondiente ventana. 4 5 3-5 Aparecerá la ventana de selección del idioma. Seleccione el idioma que desea utilizar durante el procedimiento de instalación. Pulse sobre el nombre de la utilidad que desea instalar. La pantalla cambiará a la ventana de instalación para la utilidad seleccionada. Continúe el procedimiento de instalación siguiendo cada uno de los pasos descritos en la pantalla.. Español Sección 3 Utilización del escaner 3-3 Funcionamiento del escaner (1) Escaneo de una imagen con TWAIN 5 Coloque el original que desea escanear. 6 Presione la tecla Start. Una vez completado el procedimiento de escaneo, se transmitirán los datos de imagen a su computadora. 1 2 Preparación (Impresora/Escaner) La norma TWAIN permite ajustar simplemente el original en el escaner y realizar el procedimiento de escaneo de su computadora. El escaner entrará automáticamente en el modo TWAIN cuando empiece el procedimiento en su computadora. Si desea evitar que otros hagan copias o utilice la máquina como impresora antes de que el escaner pueda entrar en el modo TWAIN, toque la tecla “TWAIN” en el panel de toque del escaner y el escaner entrará inmediatamente en el modo TWAIN. Presione la tecla Copier/Printer/Scanner. Aparecerá la pantalla básica de escaneo. Toque la tecla “TWAIN”. Seleccione el controlador TWAIN de la aplicación compatible TWAIN en su computadora y realice el procedimiento de escaneo apropiado. * El procedimiento para seleccionar el controlador TWAIN será diferente según la aplicación que esté utilizando. 4 Cuando se ha completado el procedimiento de escaneo en su computadora, la pantalla de ajustes de función que se muestra a continuación aparecerá en el panel de toque del escaner. Cambie cualquiera de los ajustes como se desea. (Consulte “(4) La pantalla de ajustes de función” en la página 3-9.) El PCScan permite utilizar la utilidad de archivo de escaner para transmitir los datos de imagen escaneada a una computadora de red. * Para utilizar el PCScan, la utilidad de archivo de escaner debe instalarse y funcionar en una computadora de su red. * También es necesario utilizar una computadora para registrar la computadora de destino por adelantado. Para más detalles, consulte el manual en línea. 1 Presione la tecla Copier/Printer/Scanner. Aparecerá la pantalla básica de escaneo. 2 Toque la tecla “Explo a PC”. Utilización del escaner 3 Utilización del impresora (2) Escaneo y transmisión de una imagen utilizando el PCScan 3-6 Sección 3 Utilización del escaner 3 Toque la tecla “Selec.”. 7 Si la contraseña entrada coincide con la registrada, la pantalla de ajustes de función que se muestra a continuación aparecerá en el panel de toque del escaner. Cambie los ajustes según sus preferencias. (Consulte “(4) La pantalla de ajustes de función” en la página 3-9.) 4 Seleccione el nombre de registro de la computadora de destino. * Las computadoras de destino registradas aparecerán en bloques de 10. Si desea seleccionar otro destino que no sea uno de los que aparecen actualmente, toque la tecla en el panel de toque correspondiente al bloque de diez números que contiene el destino. 8 Ajuste el original que desea escanear. 9 Pulse la tecla Start. Empezará el escaneo. 5 Toque la tecla “Entre”. 6 Si la computadora de destino tiene una contraseña de conexión, escriba la contraseña y toque nuevamente la tecla “Fin”. 3-7 10 Una vez completado el escaneado, seleccione si desea escanear otro original o no. Si DESEA escanear otro original, toque la tecla “Continúe” y repita los pasos 8 a 10. Si se terminaron de escanear los originales, toque la tecla “Fin”. (3) Transmisión de una imagen por correo electrónico 6 Toque la tecla “Entre”. 7 Aparecerá una pantalla de confirmación. Si la información que aparece es la correcta, toque la tecla “OK” y vaya al siguiente paso. Si desea volver a registrar la(s) dirección(es), toque la tecla “Redo”. La(s) dirección(es) se borrarán y el panel de toque volverá a la pantalla para el paso 5. Entre la(s) dirección(es) deseadas. 8 Seleccione su nombre de transmisor deseado. (Si no aparece ese nombre, toque la tecla “▼” o la tecla “▲” hasta que aparezca.) 9 Toque la tecla “Entre”. El correo electrónico permite utilizar la utilidad de entrega de escaner para escanear los datos de imagen preparados como archivo adjunto al mensaje de correo electrónico y se transmite a una computadora de red o cualquier otra computadora por Internet. * Para utilizar el correo electrónico,, la utilidad de entrega de escaner debe instalarse y utilizarse en una computadora de su red. * Es posible registrar la computadora de destino por adelantado (Para más detalles, consulte el manual en línea) o entre manualmente la dirección de correo electrónico del destino deseado, durante el procedimiento de preparación. 1 Presione la tecla Copier/Printer/Scanner. Aparecerá la pantalla básica de escaneo. 2 Toque la tecla “Envíe E-Mail”. * Si la computadora de destino se ha registrado por adelantado, toque la tecla “Selec.” y vaya al siguiente paso. Si desea entrar manualmente la dirección de correo electrónico del destino deseado, toque la tecla “Entrada” y vaya al paso 5. 3 Utilización del escaner 4 Seleccione el nombre de registro deseado (nombre registrado del destino). (Puede seleccionar hasta 10 nombres en una sola operación.) * Los nombres registrados aparecerán en bloques de 10. Si desea seleccionar un nombre que no sea uno de los indicados actualmente, toque la tecla en el panel de toque que corresponde al bloque de diez números que contiene el nombre. Utilización del impresora Utilice las teclas que aparecen para entrar la(s) dirección(es) de correo electrónico deseada(s). La tecla “Reve” lo devolverá a la pantalla para el paso 2. La tecla “Borrar” borrará el carácter a la izquierda del cursor. Las teclas “O” y “P” moverán el cursor en el sentido correspondiente. Preparación (Impresora/Escaner) 5 Español Sección 3 Utilización del escaner Toque la tecla “Entre” y vaya al paso 8. 3-8 Sección 3 Utilización del escaner 10 11 La pantalla de ajustes de función que aparece a continuación aparecerá en la pantalla de toque del escaner. Cambie los ajustes según sus preferencias. (Consulte la “(4) La pantalla de ajustes de función”.) (4) La pantalla de ajustes de función Cada vez que utilice TWAIN, PCScan o la transmisión de correo electrónico para escanear los datos, aparecerá la pantalla de ajustes de función. Realice el siguiente procedimiento para cambiar los ajustes en esa pantalla. Coloque el original que desea escanear. 1 Selección de la resolución del escaneo y formato de archivo memorizado 12 3-9 1 Toque la tecla de “Calidad”. • Seleccione las resoluciones de escaneo de entre 200 dpi, 300 dpi, 400 dpi y 600 dpi. • Seleccione el formato de archivo donde se memorizan los datos escaneado, de entre los formatos TIFF y PDF. 2 Toque la tecla “Fin”. Presione la tecla Start. * Una vez completado el escaneado, aparecerá la pantalla de ajustes para confirmar si desea escanear otro original o no. Si DESEA escanear otro original, toque la tecla “Continúe”. Si se terminaron de escanear los originales, toque la tecla “Fin”. El panel de toque volverá a la pantalla básica de escaneo. 2 Ajuste de los modos de separación de página y borrado de borde 1 Toque la tecla “2 Págs.” si desea utilizar el modo de separación de página y la tecla “Borre” si desea utilizar el modo de borrado de borde. Consulte el manual de instrucciones de su copiadora para más detalles sobre el ajuste de estos modos. 3 Ajuste de papel de tamaño personalizado 4 Ajuste para el tamaño de original 1 Si desea ajustar manualmente el tamaño de original o cuando sólo desea escanear duna parte del original, toque la tecla “Original”. 2 Seleccione el tamaño/área del original a escanear. Preparación (Impresora/Escaner) 2 Toque la tecla de “Añadido”. Español Sección 3 Utilización del escaner Toque la tecla de “Tamaños a medida”. 2 Ajuste el ancho del tamaño de papel personalizado tocando la tecla superior “+” o “-”. El ancho de papel puede ajustarse en cualquier incremento de 1/8" entre 2" y 11 5/8". 1 Si desea cambiar el tamaño del archivo, toque la tecla “Tama.Tx”. 3 Ajuste la longitud del papel personalizado tocando la tecla inferior “+” o “-”. La longitud de papel puede ajustarse a cualquier incremento de 1/8" entre 2" y 17". 2 Seleccione el tamaño de página deseado para los datos de imagen escaneada. 4 Toque la tecla “Entre”. 6 Selección de tipo de original Seleccione de entre los siguientes 4 tipos de original correspondientes a los originales que se están escaneando en realidad: OCR: Para un original que se tiene previsto leer con el software de reconocimiento digital de caracteres Text: Para un original que contiene principalmente texto. Foto: Para un original que contienen muchas fotografías o que contiene grises Mixto: Para un original que es una mezcla de fotografias y texto 3-10 Utilización del escaner 1 Utilización del impresora 5 Ajuste el tamaño de archivo * El tamaño de archivo se refiere al tamaño de página de los datos de imagen escaneados. Por ejemplo, si el tamaño del original es 5 1/2" x 8 1/2" y se ajusta el tamaño del archivo a 11" x 8 1/2", la imagen escaneada se ampliará en 129%. En este caso, el tamaño de la imagen archivo (volumen de datos) será de aproximadamente 2 veces el de un archivo de imagen 5 1/2" x 8 1/2". Sección 3 Utilización del escaner 3-4 Localización de averías Si aparece uno de los siguientes mensajes durante el escaneo, realice el correspondiente procedimiento para solucionar el problema. Mensaje Procedimiento No se puede explorar. No se pudo utilizar el escaner por problemas durante la conexión a la red. Confirme con su administrador de red para comprobar que se ajustó correctamente la conexión. No puede encontrar PC de destino. Verifi. La PC. Hay un problema en la computadora. Compruebe que la utilidad de archivo de escaner se está utilizando y que la computadora está en el estado donde pueden recibir datos. La versión de PC de destino es diferente. Consulte con el administrador. La versión de la utilidad de archivo de usuario utilizado no es apropiado. Confirme con el administrador de red si la utilidad de archivo de usuario utilizada no es la especificada. Confirmar con su administrador de red para confirmar la versión apropiada de la utilidad de la utilidad de archivo de usuario. Fijación incorrecta de destino carpeta. Comuni. con administrador. El ajuste para la carpeta de la computadora de destino es incorrecto. Confirme con el administrador de la red o consulte el manual en línea. No puede encontrar PC con explora. utilidad. Confirme con el administrador. La utilidad de entrega de escaner no se estaba utilizando cuando trató de transmitir un correo electrónico. Consulte con su administrador de red.. La versión utilid. explorador es diferente. Consulte el administrador. La versión de la utilidad de entrega de escaner utilizado no es la correcta. Confirme con el administrador de la red. No se registró direcc.de remit. Comuníquese con administrador. No hay direcciones de transmisor registrados bajo la utilidad de entrega de escaner. Confirme con su administrador de red o consulte el manual en línea. No se ha registrado dirección de destino. Comuni. con administrador. No hay direcciones de destino registradas en la utilidad de entrega de escaner. Confirme con su administrador de red o consulte el manual en línea. Se canceló la exploración. Durante el escaneo TWAIN, se canceló el escaneo en la computadora o debido a problemas en el escaner. Inspeccione la computadora. Verifique el PC de destino o informá. de utilidad del explorador. Durante la utilización del PCScan (utilizando la utilidad de archivo de escaner), problemas provocados probablemente porque se produjo una de las siguientes causas. • La computadora de destino está parada o la utilidad de archivo de escaner no está funcionando. • La dirección de la computadora de destino es incorrecta. • La carpeta de destino no está registrada o está mal registrada. Durante el uso del correo electrónico (utilizando la utilidad de entrega de escaner), se produjo un problema provocado por lo siguiente. • La utilidad de entrega de escaner no funciona. • La dirección de la computadora que utiliza la utilidad de entrega de escaner es incorrecta. • La dirección de correo electrónico de la computadora de destino es incorrecta. • La dirección del servidor SMTP es incorrecta o el servidor SMTP no se está utilizando. 3-11 Español Sección 3 Utilización del escaner 3-5 Especificaciones del escaner Utilización del escaner 3-12 Utilización del impresora Sistema y funciones de transmisión de datos de imagen ........... Transmisión directamente a la Computadora * Utilización de la utilidad de archivo de escaner • Registro de la carpeta de destino de 100 carpetas • Confirmación del registro de contraseña • Creación de un archivo de múltiples páginas Transmisión de datos por correo electrónico * Utilización de la utilidad de entrega de escaner • Registro de destino: Máximo 100 destinos (Es posible el registro en grupo) • Registro del transmisor: Máximo 10 nombres • Limitación del tamaño de datos de archivo Escaneo TWAIN * Utilización del controlador TWAIN de red Ajuste y funciones de red ............................................................ Ajustes por omisión y registro de dirección d de un lector de un lector Web Otras Funciones .......................................................................... Ajuste de brillo (manual/automático) Ajuste de tamaño de original (manual/automático) Ajuste de tamaño de archivo (manual/automático) Ajuste de papel de tamaño personalizado Escaneo automático de 2 páginas Modo de separación de página Modo de borrado de borde Selección de formato de archivo memorizado. Selección de formato de archivo memorizado Funciones de administración de copia Interface ...................................................................................... 100Base-TX, 10Base-T, 10Base2 (cambio automático) Configuración para el uso ........................................................... IBM PC-AT o compatible Sistema operativo: Windows 95, Windows 98, Windows NT 4.0, Windows 2000 CPU…Windows 95: Mínimo 25 MHz i486SX (Mínimo 90 MHz Pentium recomendado) Windows 98: Mínimo 66 MHz i486DX (Mínimo 90 MHz Pentium recomendado) Windows NT 4.0: Mínimo 25 MHz i486SX (Mínimo 90 MHz Pentium recomendado) Windows 2000: Mínimo 133 MHz Pentium (Mínimo 90 MHz Pentium recomendado) RAM…Windows 95: Mínimo 8 MB (Mínimo 16 MB recomendado) Windows 98: Mínimo 16 MB (Mínimo 32 MB recomendado) Windows NT 4.0: Mínimo 16 MB (Mínimo 32 MB recomendado) Windows 2000: Mínimo 64 MB (Mínimo 64 MB recomendado) Espacio libre en el disco duro…Más de 10 MB Ranura para CD-ROM…Una ranura de 12 cm Terminal Ethernet…10Base-T Protocolo de red .......................................................................... TCP/IP Protocolo de transmisión Protocol .............................................. Sistema registrado (para la transmisión de datos de imagen (Para la transmisión de datos de imagen), HTTP (para hacer los ajustes de las funciones de las funciones de WebPage Preparación (Impresora/Escaner) Máximo tamaño del original ........................................................ 11" x 17" Resolución .................................................................................. 600 dpi, 400 dpi, 300 dpi, 200 dpi Escala de grises .......................................................................... 2 niveles, 256 niveles (Difusión diferencial de valor doble) Sistema de escaneo de originales .............................................. Mesa de originales de tipo fijo, de documentos con inversión de hoja Modos de escaneo de originales ................................................ Texto, Foto, Mixto, OCR (NO hay modo de fotografía cuando se envían correos electrónicos) A 2000. 8 3BJ80012C