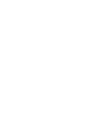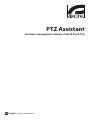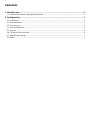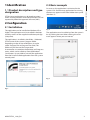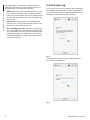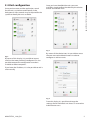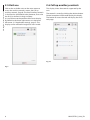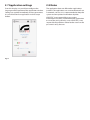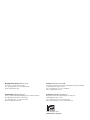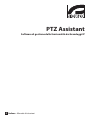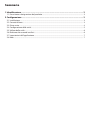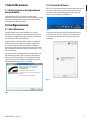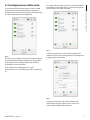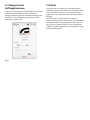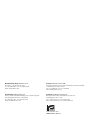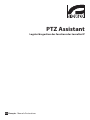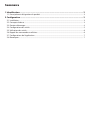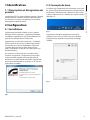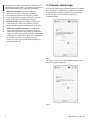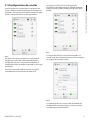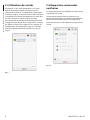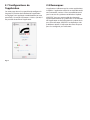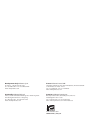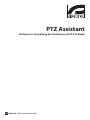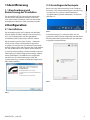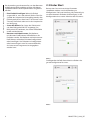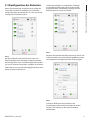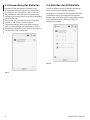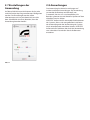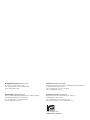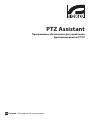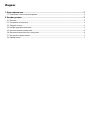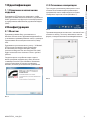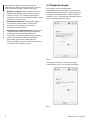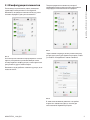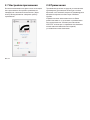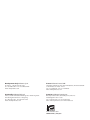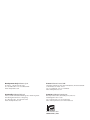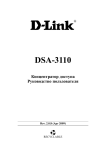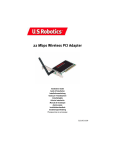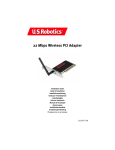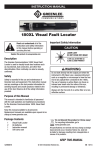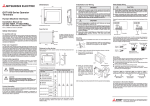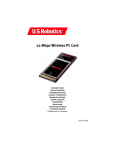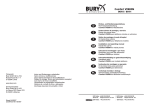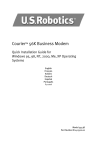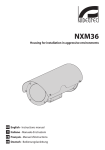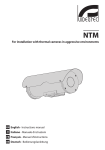Download PTZ assistant, Manuel d`instruction
Transcript
PTZ Assistant Functions management software of the IP Pan & Tilts EN English - Instructions manual IT Italiano - Manuale di istruzioni FR Français - Manuel d’instructions DE Deutsch - Bedienungslanleitung RU Русский - Руководство по эксплуатации PTZ Assistant Functions management software of the IP Pan & Tilts EN English - Instructions manual Contents ENGLISH 1 Identification................................................................................................................... 3 1.1 Product description and type designation..................................................................................................... 3 2 Configuration.................................................................................................................. 3 2.1 Installation................................................................................................................................................................... 3 2.2 Basic concepts........................................................................................................................................................... 3 2.3 First start-up............................................................................................................................................................... 4 2.4 Unit configuration.................................................................................................................................................... 5 2.5 Unit use........................................................................................................................................................................ 6 2.6 Call up auxiliary controls........................................................................................................................................ 6 2.7 Application settings................................................................................................................................................. 7 2.8 Notes............................................................................................................................................................................. 7 2.2 Basic concepts 1.1 Product description and type designation On start-up, the application is minimised in the system's bar. Should many applications be running, the icon can appear in the Show hidden icons panel (Windows 7). PTZ Assistant application was designed to restore ONVIF auxiliary controls when these functions are not exported by Video Management Software (VMS). Instructions manual - English - EN 1 Identification 2 Configuration 2.1 Installation The application can be installed on Windows XP or higher. The application must be installed in desktop mode by means of the supplied installation package (Setup.exe). Fig. 2 The application must be called up from the system's bar by clicking the icon. When clicking, the main mask appears where you can interact The application is installed in the folder ...\Videotec\ PTZAssistant of the system's Program folder. Depending on the version of Windows, it can be called Program Files or Program Files (x86). This folder only will be used for its operation. A connection is created on the Desktop and Programs menu, which can be called up from the Windows Start button. It is possible to uninstall the application from the list of installed applications from the system control panel. Fig. 3 Fig. 1 MNVCPTZAS_1449_EN 3 EN - English - Instructions manual The application is intended to guide the user by means of a few icons. By means of these icons, it is possible to carry out the main functions: • Add a unit: Once you have selected the unit, you must add it to the main mask by clicking the Pin icon. The unit will switch from an Un-pinned status to a Pinned status. The unit is now available in the main mask. 2.3 First start-up On first start-up, you must specify a few parameters to configure the application. The first operation to carry out in order to add a unit to the network is to configure a new Administrator password. • Unit status: The unit status is indicated by the ON/OFF icon. The OFF icon indicates that it is not possible to send auxiliary controls. • User and Administrator: Operators in possession of a User profile can send auxiliary controls to the units. Operators in possession of an Administrator profile can configure and add units. A password is required to configure or add a unit, which can be set on first start-up. Fig. 4 Subsequent access to this menu will request the password just configured. Fig. 5 4 MNVCPTZAS_1449_EN 2.4 Unit configuration Instructions manual - English - EN Once you have accessed the application, search for the unit is carried out automatically in the background. A few seconds may be required for the system to identify the units available. Once you have identified the units you want available, simply confirm the choice by the relative button and exit the mask. Fig. 7 Fig. 6 By means of this display, it is possible to import unit lists that were previously configured. It is also possible to export the configuration to make it available on other computers. By means of the relative icon, it is possible to access the area reserved to Administrators in order to configure or add new units. If you know the IP address, it is also possible to add a unit manually. Fig. 8 From this display, it is possible to change the settings of each individual unit. Access is reserved to Administrator users. MNVCPTZAS_1449_EN 5 EN - English - Instructions manual 2.5 Unit use 2.6 Call up auxiliary controls Click on the available units on the main screen to access the auxiliary controls screen. (2.6 Call up auxiliary controls, page 6). The list of auxiliary controls is displayed in alphabetical order, however, it can also be set up as desired via drag and drop. This display shows the controls supported by the unit. It is possible to set the position of the main display. By default in the lower right corner, or in the lower left corner. (2.7 Application settings, page 7). The display can be reduced in height but not in width. The control is started by clicking the relative button. Control reception will be confirmed by the display. The button to access the web will display the unit's web page. Fig. 10 Fig. 9 6 MNVCPTZAS_1449_EN 2.7 Application settings 2.8 Notes From this display, it is possible to configure the language and the position of the application window. Settings are applied immediately and are permanent. It is possible to end an application via the Escape button. The application does not affect other applications installed. The application uses runtime Microsoft .net Framework, version 4. It is recommended to keep the system version updated via Windows Update. Fig. 11 VIDEOTEC is not responsible to any system malfunction caused by installation of the application or use of the said system by a user. VIDEOTEC is not responsible for problems related to the use of unsafe passwords set by the user. Headquarters Italy Videotec S.p.A. France Videotec France SARL Asia Pacific Videotec (HK) Ltd Americas Videotec Security, Inc. Via Friuli, 6 - I-36015 Schio (VI) - Italy Tel. +39 0445 697411 - Fax +39 0445 697414 Email: [email protected] Flat 8, 19/F. On Dak Industrial Building, No. 2-6 Wah Sing Street Kwai Chung, New Territories - Hong Kong Tel. +852 2333 0601 - Fax +852 2311 0026 Email: [email protected] Immeuble Le Montreal, 19bis Avenue du Québec, ZA de Courtaboeuf 91140 Villebon sur Yvette - France Tel. +33 1 60491816 - Fax +33 1 69284736 Email: [email protected] Gateway Industrial Park, 35 Gateway Drive, Suite 100 Plattsburgh, NY 12901 - U.S.A. Tel. +1 518 825 0020 - Fax +1 518 825 0022 Email: [email protected] - www.videotec.us www.videotec.com MNVCPTZAS_1449_EN PTZ Assistant Software di gestione delle funzionalità dei brandeggi IP IT Italiano - Manuale di istruzioni Sommario ITALIANO 1 Identificazione................................................................................................................ 3 1.1 Descrizione e designazione del prodotto........................................................................................................ 3 2 Configurazione............................................................................................................... 3 2.1 Installazione................................................................................................................................................................ 3 2.2 Concetti di base......................................................................................................................................................... 3 2.3 Primo avvio................................................................................................................................................................. 4 2.4 Configurazione delle unità.................................................................................................................................... 5 2.5 Utilizzo delle unità.................................................................................................................................................... 6 2.6 Richiamo dei comandi ausiliari............................................................................................................................ 6 2.7 Impostazioni dell'applicazione............................................................................................................................ 7 2.8 Note............................................................................................................................................................................... 7 2.2 Concetti di base 1.1 Descrizione e designazione del prodotto All’avvio l’applicazione viene minimizzata nella barra di sistema. Nel caso vi siano molte applicazioni in funzione l'icona potrebbe apparire nel pannello Mostra icone nascoste (Windows 7). L’applicazione PTZ Assistant nasce per poter richiamare i comandi ausiliari di ONVIF anche quando queste funzionalità non sono esportate dai Video Management Software (VMS). Manuale di istruzioni - Italiano - IT 1 Identificazione 2 Configurazione 2.1 Installazione Fig. 2 L’applicazione può essere installata su sistemi Windows XP o superiori. L'applicazione deve essere installata in modalità desktop, tramite il pacchetto d’installazione fornito (Setup.exe). L'applicazione deve essere richiamata della barra di sistema con un click sull’icona. Al click appare la maschera principale con la quale è possibile interagire. L'applicazione si installa nella cartella ...\Videotec\ PTZAssistant della cartella di sistema Programmi. A seconda della versione di Windows potrebbe chiamarsi Program Files oppure Program Files (x86). Verrà utilizzata solamente questa cartella per il suo funzionamento. Vengono creati un collegamento sul Desktop e uno nel menù Programmi, che può essere richiamato dal tasto Start di Windows. È possibile disintallare l’applicazione dal pannello di controllo di sistema, nell’elenco delle applicazioni installate. Fig. 3 Fig. 1 MNVCPTZAS_1449_IT 3 IT - Italiano - Manuale di istruzioni L’applicazione è pensata per guidare l’utente tramite alcune icone. Tramite queste icone è possibile svolgere le funzioni principali: • Aggiungere una unità: Una volta selezionato l'unità, è necessario aggiungerla alla maschera principale cliccando sull’icona Pin. L'unità passerà dallo stato Un-pinned a Pinned. L'unità è ora disponibile nella maschera principale. 2.3 Primo avvio Al primo avvio è necessario specificare alcuni parametri per configurare l’applicazione. La prima operazione da effettuare per poter aggiungere unità alla rete è configurare una nuova password di Amministratore. • Stato dell'unità: Lo stato dell'unità è indicato dall'icona ON/OFF. L'icona OFF indica che non è possibile inviare comandi ausiliari. • Utente e Amministratore: Gli operatori con profilo Utente possono inviare comandi ausiliari alle unità. Gli operatori con profilo Amministratore possono inoltre configurare o aggiungere unità. Per configurare o aggiungere unità è richiesta una password che è possibile impostare al primo avvio. Fig. 4 I successivi accessi a questo menù richiederanno la password appena configurata. Fig. 5 4 MNVCPTZAS_1449_IT 2.4 Configurazione delle unità Manuale di istruzioni - Italiano - IT Una volta entrati nell'applicazione, la ricerca delle unità avviene automaticamente in background. Potrebbe essere necessario qualche secondo perchè il sistema individui le unità disponibili. Una volta individuate le unità che si intende rendere disponibili, basta confermare la scelta con l’apposito pulsante ed uscire dalla maschera. Fig. 7 Fig. 6 Tramite questa schermata è possibile importare liste di unità precedentemente configurate. È possibile inoltre esportare la configurazione per renderla disponibile su altri computer. Tramite l'apposita icona è possibile accedere alla sezione riservata agli Amministratori per configurare o aggiungere nuove unità. È possibile inoltre aggiungere una unità manualmente se si è a conoscenza del suo indirizzo IP. Fig. 8 In questa schermata è possibile modificare le impostazioni di ogni singola unità. L'accesso è riservato agli utenti Amministratori. MNVCPTZAS_1449_IT 5 IT - Italiano - Manuale di istruzioni 2.5 Utilizzo delle unità Cliccando sulle unità disponibili nella schermata principale si accede alla schermata dei comandi ausiliari (2.6 Richiamo dei comandi ausiliari, pagina 6). La lista dei comandi ausiliari si presenta in ordine alfabetico ma può essere ordinata a piacere tramite drag and drop. È possibile impostare il posizionamento della schermata principale. In angolo in basso a destra di default, oppure in angolo in basso a sinistra. (2.7 Impostazioni dell'applicazione, pagina 7). La schermata è ridimensionabile in altezza, ma non in larghezza. 2.6 Richiamo dei comandi ausiliari In questa schermata vengono visualizzati i comandi supportati dall'unità. Il comando viene avviato cliccando il relativo pulsante. L'avvenuta ricezione del comando sarà confermata da una schermata. Il pulsante di accesso al web mostrerà la pagina web dell'unità. Fig. 10 Fig. 9 6 MNVCPTZAS_1449_IT 2.7 Impostazioni dell'applicazione In questa schermata è possibile configurare la lingua e la posizione della finestra dell'applicazione. I settaggi vengono applicati immediatamente e sono persistenti. Tramite il pulsante Uscita è possibile terminare l'applicazione Fig. 11 2.8 Note L'applicazione non influisce su altre applicazioni installate. L'applicazione utilizza il runtime Microsoft .net Framework, versione 4. Si consiglia di tenere aggiornata la versione del sistema tramite Windows Update. VIDEOTEC non è responsabile per eventuali malfunzionamenti di sistema dovuti all’installazione dell’applicazione o dall’utilizzo del sistema stesso da parte di un utente. VIDEOTEC non risponde per problemi relativi all’utilizzo di password poco sicure impostate dall’utente. Headquarters Italy Videotec S.p.A. France Videotec France SARL Asia Pacific Videotec (HK) Ltd Americas Videotec Security, Inc. Via Friuli, 6 - I-36015 Schio (VI) - Italy Tel. +39 0445 697411 - Fax +39 0445 697414 Email: [email protected] Flat 8, 19/F. On Dak Industrial Building, No. 2-6 Wah Sing Street Kwai Chung, New Territories - Hong Kong Tel. +852 2333 0601 - Fax +852 2311 0026 Email: [email protected] Immeuble Le Montreal, 19bis Avenue du Québec, ZA de Courtaboeuf 91140 Villebon sur Yvette - France Tel. +33 1 60491816 - Fax +33 1 69284736 Email: [email protected] Gateway Industrial Park, 35 Gateway Drive, Suite 100 Plattsburgh, NY 12901 - U.S.A. Tel. +1 518 825 0020 - Fax +1 518 825 0022 Email: [email protected] - www.videotec.us www.videotec.com MNVCPTZAS_1449_IT PTZ Assistant Logiciel de gestion des fonctions des tourelles IP FR Français - Manuel d’instructions Sommaire FRANÇAIS 1 Identification................................................................................................................... 3 1.1 Description et désignation du produit............................................................................................................. 3 2 Configuration.................................................................................................................. 3 2.1 Installation................................................................................................................................................................... 3 2.2 Concepts de base..................................................................................................................................................... 3 2.3 Premier démarrage.................................................................................................................................................. 4 2.4 Configuration des unités........................................................................................................................................ 5 2.5 Utilisation des unités............................................................................................................................................... 6 2.6 Rappel des commandes auxiliaires.................................................................................................................... 6 2.7 Configurations de l'application........................................................................................................................... 7 2.8 Remarques.................................................................................................................................................................. 7 2.2 Concepts de base 1.1 Description et désignation du produit Au démarrage l'application est minimisée sur la barre du système. En présence de beaucoup d'applications en fonction, l'icône pourrait s'afficher sur le panneau « Mostra icone nascoste » (Afficher les icônes cachées) (Windows 7). L'application PTZ Assistant naît pour pouvoir rappeler les commandes auxiliaires d'ONVIF même lorsque ces fonctions ne sont pas exportées par les Video Management Software (VMS). 2 Configuration 2.1 Installation L'application peut être installée sur les systèmes Windows XP ou supérieurs. L'application doit être installée en mode bureau, par l'intermédiaire d'un paquet d'installation fourni (Setup.exe). L'application s'installe dans le dossier ...\Videotec\ PTZAssistant du dossier du système Programmes. En fonction de la version de Windows il pourrait s'appeler Program Files ou bien Program Files (x86). Uniquement ce dossier sera utilisé pour son fonctionnement. Fig. 2 L'application doit être rappelée par la barre du système avec un clic sur l'icône. Au clic, la fenêtre principale avec laquelle il est possible d'interagir s'affiche. Un raccourci sur le bureau et un raccourci dans le menu « Programmi » (Programmes) sont créés, ils peuvent être rappelés par la touche Start de Windows. Il est possible de désinstaller l'application du panneau de contrôle du système, sur la liste des applications installées. Fig. 3 Fig. 1 MNVCPTZAS_1449_FR 3 Manuel d’instructions - Français - FR 1 Identification FR - Français - Manuel d’instructions L'application est conçue pour guider l'utilisateur au moyen de quelques icônes. Au moyen de ces icônes il est possible d'exécuter les fonctions principales : • Rajouter une unité: Lorsque l'unité est sélectionnée, il faut la rajouter à la fenêtre principale en cliquant sur l'icône Pin. L'unité passera de l'état Un-pinned à Pinned. L'unité est alors disponible sur la fenêtre principale. 2.3 Premier démarrage Au premier démarrage spécifier quelques paramètres pour configurer l'application. La première opération à effectuer pour pouvoir rajouter l'unité au réseau est de configurer un nouveau mot de passe d'Administrateur. • État de l'unité: L'état de l'unité est indiqué par l'icône ON/OFF. L'icône OFF indique qu'il est impossible d'envoyer les commandes auxiliaires. • Utilisateur et Administrateur: Les opérateurs ayant un profil Utilisateur peuvent envoyer les commandes auxiliaires aux unités. Les opérateurs ayant un profil Administrateur peuvent également configurer ou rajouter des unités. Pour configurer ou rajouter une unité, un mot de passe est nécessaire avec la possibilité de le configurer au premier démarrage. Fig. 4 Les accès successifs à ce menu nécessiteront le mot de passe à peine configuré. Fig. 5 4 MNVCPTZAS_1449_FR 2.4 Configuration des unités Manuel d’instructions - Français - FR Une fois entré dans l'application, la recherche des unités s'effectue automatiquement en background. Quelques secondes pourraient être nécessaires pour que le système localise les unités disponibles. Lorsque les unités que l'on souhaite rendre disponibles sont déterminées, il suffit de confirmer le choix avec le bouton spécifique et de sortir de la fenêtre. Fig. 7 Fig. 6 Au moyen de cette page-écran il est possible de configurer les listes des unités précédemment configurées. De plus, il est possible d'exporter la configuration pour la rendre disponible sur les autres ordinateurs. Au moyen de l'icône il est possible d'accéder à la section réservée aux Administrateurs pour configurer ou rajouter de nouvelles unités. En outre, il est impossible de rajouter une unité manuellement si l'on connaît son adresse IP. Fig. 8 Sur cette page-écran il est possible de modifier les configurations de chaque unité. L'accès est réservé aux utilisateurs Administrateurs. MNVCPTZAS_1449_FR 5 FR - Français - Manuel d’instructions 2.5 Utilisation des unités En cliquant sur les unités disponibles sur la pageécran principale on accède à la page-écran des commandes auxiliaires. (2.6 Rappel des commandes auxiliaires, page 6). La liste des commandes auxiliaires se présente dans l'ordre alphabétique mais peut être classée à souhait au moyen de drag and drop. Il est impossible de configurer le positionnement de la page-écran principale. Dans l'angle en bas à droite par défaut ou bien dans l'angle en bas à gauche. (2.7 Configurations de l'application, page 7). La fenêtre peut être redimensionnée en hauteur mais pas en largeur. 2.6 Rappel des commandes auxiliaires Sur cette page-écran sont affichées les commandes supportées par l'unité. La commande est démarrée en cliquant sur le bouton correspondant. La réception exécutée de la commande sera confirmée par une page-écran. Le bouton d'accès au web affichera la page web de l'unité. Fig. 10 Fig. 9 6 MNVCPTZAS_1449_FR 2.7 Configurations de l'application Sur cette page-écran il est possible de configurer la langue et la position de la fenêtre de l'application. Les réglages sont appliqués immédiatement et sont persistants. Au moyen du bouton « Uscita » (Sortie) il est possible de terminer l'application Fig. 11 2.8 Remarques L'application n'influence pas les autres applications installées. L'application utilise le run time Microsoft. net Framework, version 4. Il est conseillé de tenir à jour la version du système avec Windows Update. VIDEOTEC n'est pas responsable des éventuels dysfonctionnements du système dus à l'installation de l'application ou de l'utilisation du système de la part d'un utilisateur. VIDEOTEC ne répond pas des problèmes relatifs à l'utilisation des mots de passe peu sûrs configurés par l'utilisateur. Headquarters Italy Videotec S.p.A. France Videotec France SARL Asia Pacific Videotec (HK) Ltd Americas Videotec Security, Inc. Via Friuli, 6 - I-36015 Schio (VI) - Italy Tel. +39 0445 697411 - Fax +39 0445 697414 Email: [email protected] Flat 8, 19/F. On Dak Industrial Building, No. 2-6 Wah Sing Street Kwai Chung, New Territories - Hong Kong Tel. +852 2333 0601 - Fax +852 2311 0026 Email: [email protected] Immeuble Le Montreal, 19bis Avenue du Québec, ZA de Courtaboeuf 91140 Villebon sur Yvette - France Tel. +33 1 60491816 - Fax +33 1 69284736 Email: [email protected] Gateway Industrial Park, 35 Gateway Drive, Suite 100 Plattsburgh, NY 12901 - U.S.A. Tel. +1 518 825 0020 - Fax +1 518 825 0022 Email: [email protected] - www.videotec.us www.videotec.com MNVCPTZAS_1449_FR PTZ Assistant Software zur Verwaltung der Funktionen der IP S-N-Köpfe DE Deutsch - Bedienungslanleitung Inhaltsverzeichnis DEUTSCH 1 Identifizierung................................................................................................................ 3 1.1 Beschreibung und Bezeichnung des Produktes............................................................................................ 3 2 Konfiguration.................................................................................................................. 3 2.1 Installation................................................................................................................................................................... 3 2.2 Grundlegende Konzepte........................................................................................................................................ 3 2.3 Erster Start................................................................................................................................................................... 4 2.4 Konfiguration der Einheiten................................................................................................................................. 5 2.5 Verwendung der Einheiten................................................................................................................................... 6 2.6 Aufrufen der Hilfsbefehle....................................................................................................................................... 6 2.7 Einstellungen der Anwendung............................................................................................................................ 7 2.8 Anmerkungen............................................................................................................................................................ 7 2.2 Grundlegende Konzepte 1.1 Beschreibung und Bezeichnung des Produktes Beim Start wird die Anwendung in der Taskleiste minimiert. Falls viele Anwendungen in Ausführung sind, könnte das Symbol in dem Infobereich "ausgeblendete Symbole einblenden" erscheinen (Windows 7). Die Anwendung PTZ Assistant wurde entwickelt, um die ONVIF-Hilfsbefehle aufrufen zu können, auch wenn diese Funktionen nicht von den Video Management Softwares (VMS) exportiert werden. Bedienungslanleitung - Deutsch - DE 1 Identifizierung 2 Konfiguration 2.1 Installation Die Anwendung kann auf Systemen mit Windows XP oder höher installiert werden. Die Anwendung muss im Desktopmodus mit dem gelieferten Installationspaket (Setup.exe) installiert werden. Die Anwendung wird in dem Ordner ...\Videotec\ PTZAssistant in dem Systemordner Programme installiert. Je nach Version von Windows könnte der Ordner Program Files oder Program Files (x86) heißen. Für dessen Betrieb wird nur dieser Ordner benutzt. Abb. 2 Die Anwendung muss mit einem Klick auf das Symbol aus der Taskleiste aufgerufen werden. Beim Klick erscheint die Hauptmaske, über die Aktionen ausgeführt werden können. Es wird eine Verknüpfung auf dem Desktop und eine Verknüpfung im Menü Programme erzeugt, welches durch die Windows Schaltfläche Start aufgerufen werden kann. Die Anwendung kann über die Systemsteuerung, Liste der installierten Programme, deinstalliert werden. Abb. 3 Abb. 1 MNVCPTZAS_1449_DE 3 DE - Deutsch - Bedienungslanleitung Die Anwendung wurde entworfen, um den Benutzer mithilfe einiger Bildsymbolen zu leiten. Mit diesen Symbolen können die Hauptfunktionen ausgeführt werden: • Eine Einheit hinzufügen: Wenn die Einheit ausgewählt ist, muss diese durch Klick auf das PinSymbol der Hauptmaske hinzugefügt werden. Die Einheit wechselt aus dem Status "Un-Pinned" nach "Pinned". Die Einheit steht nun in der Hauptmaske zur Verfügung. 2.3 Erster Start Beim ersten Start müssen einige Parameter spezifiziert werden, um die Anwendung zu konfigurieren. Die erste Handlung, die notwendig ist, um dem Netzwerk Einheiten hinzuzufügen, ist die Konfiguration eines neuen Administrator-Passworts. • Status der Einheit: Der Status der Einheit wird von dem Bildsymbol ON/OFF angezeigt. Das Bildsymbol OFF bedeutet, dass keine Hilfsbefehle erteilt werden können. • Benutzer und Administrator: Die Bediener mit Benutzer-Profil können Hilfsbefehle an die Einheiten senden. Die Bediener mit AdministratorProfil können außerdem Einheiten konfigurieren oder hinzufügen. Um Einheiten zu konfigurieren oder hinzuzufügen ist ein Passwort erforderlich, das beim ersten Programmstart eingegeben werden kann. Abb. 4 Die folgenden Aufrufe dieses Menüs erfordern das gerade konfigurierte Passwort. Abb. 5 4 MNVCPTZAS_1449_DE 2.4 Konfiguration der Einheiten Bedienungslanleitung - Deutsch - DE Wenn die Anwendung ausgeführt wird, erfolgt die Suche der Einheiten im Hintergrund. Es könnten einige Sekunden notwendig sein, bis das System die verfügbaren Einheiten erkennt. Sobald die verfügbar zu machenden Einheiten ausgewählt wurden, kann die Auswahl mit der entsprechenden Schaltfläche bestätigt und die Bildschirmmaske verlassen werden. Abb. 7 Abb. 6 Mit dieser Bildschirmansicht können Listen mit bereits konfigurierten Einheiten importiert werden. Die Konfiguration kann außerdem exportiert werden, um sie auf anderen Computern verfügbar zu machen. Mit dem entsprechenden Bildsymbol kann der für die Administratoren reservierte Bereich geöffnet werden, um Einheiten zu konfigurieren oder hinzuzufügen. Eine Einheit kann manuell hinzugefügt werden, wenn deren IP-Adresse bekannt ist. Abb. 8 Auf dieser Bildschirmansicht können die Einstellungen jeder einzelnen Einheit verändert werden. Der Zugang ist den Administratoren vorbehalten. MNVCPTZAS_1449_DE 5 DE - Deutsch - Bedienungslanleitung 2.5 Verwendung der Einheiten 2.6 Aufrufen der Hilfsbefehle Ein Klick auf die verfügbaren Einheiten in der Hauptmaske öffnet das Fenster der Hilfsbefehle (2.6 Aufrufen der Hilfsbefehle, Seite 6). Die Liste der Hilfsbefehle steht alphabetisch geordnet zur Verfügung, kann aber durch Drag and Drop beliebig geordnet werden. Auf dieser Bildschirmansicht werden die von der Einheit unterstützten Befehle angezeigt. Die Position des Hauptfensters kann eingestellt werden. In der rechten unteren Ecke als Standardeinstellung oder in der linken unteren Ecke. (2.7 Einstellungen der Anwendung, Seite 7). Die Bildschirmanzeige kann in der Höhe angepasst werden, aber nicht in der Breite. Der Befehl wird durch Klick auf die entsprechende Schaltfläche erteilt. Der erfolgte Empfang eines Befehls wird durch eine Bildschirmanzeige bestätigt. Die Schaltfläche für den Webzugriff zeigt die Webseite der Einheit. Abb. 10 Abb. 9 6 MNVCPTZAS_1449_DE 2.7 Einstellungen der Anwendung Auf dieser Bildschirmansicht können die Sprache und die Position des Programmfensters konfiguriert werden. Die Einstellungen werden sofort übernommen und sind anhaltend wirksam. Mit dem Schaltfeld Uscita (Exit, Beenden) kann die Anwendung beendet werden. Abb. 11 2.8 Anmerkungen Die Anwendung hat keine Auswirkungen auf andere installierte Anwendungen. Die Anwendung verwendet die Runtime von Microsoft .net Framework, Version 4. Es wird empfohlen, die Betriebssystemversion mit Windows Update auf dem aktuellen Stand zu halten. VIDEOTEC haftet nicht für eventuelle Fehlfunktionen des Systems, die aus der mangelhaften Installation der Anwendung oder der Verwendung des System durch einen Benutzer entstehen können. VIDEOTEC haftet nicht für Probleme, die durch die Verwendung von schwachen Passwörtern durch die Benutzer entstehen. Headquarters Italy Videotec S.p.A. France Videotec France SARL Asia Pacific Videotec (HK) Ltd Americas Videotec Security, Inc. Via Friuli, 6 - I-36015 Schio (VI) - Italy Tel. +39 0445 697411 - Fax +39 0445 697414 Email: [email protected] Flat 8, 19/F. On Dak Industrial Building, No. 2-6 Wah Sing Street Kwai Chung, New Territories - Hong Kong Tel. +852 2333 0601 - Fax +852 2311 0026 Email: [email protected] Immeuble Le Montreal, 19bis Avenue du Québec, ZA de Courtaboeuf 91140 Villebon sur Yvette - France Tel. +33 1 60491816 - Fax +33 1 69284736 Email: [email protected] Gateway Industrial Park, 35 Gateway Drive, Suite 100 Plattsburgh, NY 12901 - U.S.A. Tel. +1 518 825 0020 - Fax +1 518 825 0022 Email: [email protected] - www.videotec.us www.videotec.com MNVCPTZAS_1449_DE PTZ Assistant Программное обеспечение для управления функциональности IP PTZ RU Русский - Руководство по эксплуатации Индекс РУССКИЙ 1 Идентификация............................................................................................................. 3 1.1 Описание и назначение изделия.................................................................................................................... 3 2 Конфигурация............................................................................................................... 3 2.1 Монтаж........................................................................................................................................................................ 3 2.2 Основные концепции........................................................................................................................................... 3 2.3 Первый запуск.......................................................................................................................................................... 4 2.4 Конфигурация элементов................................................................................................................................... 5 2.5 Использование элементов................................................................................................................................. 6 2.6 Вызов вспомогательных программ................................................................................................................ 6 2.7 Настройки приложения....................................................................................................................................... 7 2.8 Примечания.............................................................................................................................................................. 7 2.2 Основные концепции 1.1 Описание и назначение изделия При запуске приложение уменьшится в тяге системы Если имеется много работающих приложений, икона отображается на панели Отображать скрытые значки (Windows 7). Приложение PTZ Ассистент появилось, чтобы вызывать вспомогательные элементы управления ONVIF, даже если эти функции не экспортированы из программное обеспечение управления видео (VMS). 2 Конфигурация 2.1 Монтаж Приложение может быть установлено на Windows XP или выше. Приложение должно быть установлено в режиме рабочего стола, с помощью прилагаемого инсталляционного пакета (Setup. exe). Рис. 2 Приложение должно вызываться с системной тяги кликом на иконку. По клику появляется главная форма, с которой возможно взаимодействовать. Приложение устанавливается в папку ...\Videotec\ PTZAssistant системной папки Программы. В зависимости от версии Windows, может называться Program Files или Program Files (x86). Будет использоваться только эта папка для его работы. Создается ярлык на рабочем столе и один в меню программ, которые могут быть вызваны с помощью кнопки Пуск в Windows. Возможно удалить программу из панели управления системы, в списке установленных приложений. Рис. 3 Рис. 1 MNVCPTZAS_1449_RU 3 Руководство по эксплуатации - Русский - RU 1 Идентификация RU - Русский - Руководство по эксплуатации Приложение предназначено для ведения пользователя через некоторые иконы. Через эт эконы возможна работа главных функций: • Добавить элемент: После выбора элемента, необходимо добавить его на главный экран, кликом на икону Pin. Элемент переходит из положения Un-pinned на Pinned. Элемент теперь доступен в главном виде. 2.3 Первый запуск При первом запуске необходимо специфицировать некоторые параметры для конфигурации приложения. Первая операция, которую нужно осуществить чтобы добавить элемент в сеть - это произвести конфигурацию нового пароля Администратора. • Положение элемента: Положение элемента указывается с иконы ON/OFF. Икона OFF указывает, что не возможно отправить вспомогательные системы. • Пользователь и Администратор: Операторы с профилем Пользователь могут отправлять вспомогательные команды элементам. Операторы с профилем администраторамогут также установить или добавить элементы. Для конфигурации или чтобы добавить элемент требуется пароль, который возможно установить при первом запуске. Рис. 4 Последующий доступ к этому меню будет запрашивать только что созданный пароль. Рис. 5 4 MNVCPTZAS_1449_RU 2.4 Конфигурация элементов Руководство по эксплуатации - Русский - RU После входа в приложение, поиск элементов происходит автоматически в background. Возможно, потребуется несколько секунд, пока система определит доступные элементы. После определения элементов, который необходимо сделать доступными, достаточно подтвердить кнопкой и выйти из формы. Рис. 7 Рис. 6 На этом экране возможно импортировать списки единиц настроенных ранее. Возможно также экспортировать конфигурацию, чтобы сделать ее доступной на других компьютерах. Через соответствующую иконку можно открыть раздел, доступный для Администраторов, чтобы установить или добавить новые элементы. Возможно также добавить элемент вручную, если известен его IP. Рис. 8 В этом окне возможно изменить настройки отдельных элементов. Доступ только для пользователей Администраторов. MNVCPTZAS_1449_RU 5 RU - Русский - Руководство по эксплуатации 2.5 Использование элементов Нажав на объекты, доступные на главном экране производится доступ на экран вспомогательных элементов управления (2.6 Вызов вспомогательных программ, страница 6). Список вспомогательных элементов управления представлен в алфавитном порядке, но могут быть заказаны по желанию с помощью перетаскивания. Возможно установить расположение с главного экрана. В правом нижнем углу по умолчанию, или в левом нижнем углу. (2.7 Настройки приложения, страница 7). Экран можно изменять по высоте, но не по ширине. 2.6 Вызов вспомогательных программ Этот экран показывает команды, поддерживаемые элементом. Команда запускается при нажатии на соответствующую кнопку. Получение команды будет подтверждено экране. Кнопка доступа к вэб покажет страницу вэб элемента. Рис. 10 Рис. 9 6 MNVCPTZAS_1449_RU 2.7 Настройки приложения 2.8 Примечания В этом окне возможно настроить язык и позицию окна приложения. Настройки применяются немедленно и являются постоянными. Через кнопку Выход возможно завершить работу приложения Приложение не влияет на другие установленные приложения. Приложение использует runtime Microsoft .net Framework, версия 4. Рекомендуется обновлять версию системы через Windows Update. Videotec не несет ответственности за сбои в работе системы из-за установки с применением или использования системы пользователем. VIDEOTEC не отвечает за проблемы в отношении использования небезопасных паролей, установленных пользователем. Рис. 11 Headquarters Italy Videotec S.p.A. France Videotec France SARL Asia Pacific Videotec (HK) Ltd Americas Videotec Security, Inc. Via Friuli, 6 - I-36015 Schio (VI) - Italy Tel. +39 0445 697411 - Fax +39 0445 697414 Email: [email protected] Flat 8, 19/F. On Dak Industrial Building, No. 2-6 Wah Sing Street Kwai Chung, New Territories - Hong Kong Tel. +852 2333 0601 - Fax +852 2311 0026 Email: [email protected] Immeuble Le Montreal, 19bis Avenue du Québec, ZA de Courtaboeuf 91140 Villebon sur Yvette - France Tel. +33 1 60491816 - Fax +33 1 69284736 Email: [email protected] Gateway Industrial Park, 35 Gateway Drive, Suite 100 Plattsburgh, NY 12901 - U.S.A. Tel. +1 518 825 0020 - Fax +1 518 825 0022 Email: [email protected] - www.videotec.us www.videotec.com MNVCPTZAS_1449_RU Headquarters Italy Videotec S.p.A. France Videotec France SARL Asia Pacific Videotec (HK) Ltd Americas Videotec Security, Inc. Via Friuli, 6 - I-36015 Schio (VI) - Italy Tel. +39 0445 697411 - Fax +39 0445 697414 Email: [email protected] Flat 8, 19/F. On Dak Industrial Building, No. 2-6 Wah Sing Street Kwai Chung, New Territories - Hong Kong Tel. +852 2333 0601 - Fax +852 2311 0026 Email: [email protected] Immeuble Le Montreal, 19bis Avenue du Québec, ZA de Courtaboeuf 91140 Villebon sur Yvette - France Tel. +33 1 60491816 - Fax +33 1 69284736 Email: [email protected] Gateway Industrial Park, 35 Gateway Drive, Suite 100 Plattsburgh, NY 12901 - U.S.A. Tel. +1 518 825 0020 - Fax +1 518 825 0022 Email: [email protected] - www.videotec.us www.videotec.com MNVCPTZAS_1449
This document in other languages
- français: Videotec NVX
- Deutsch: Videotec NVX
- русский: Videotec NVX
- italiano: Videotec NVX