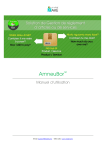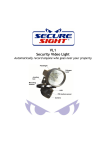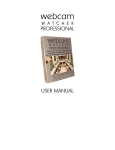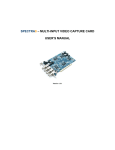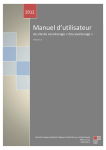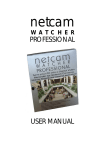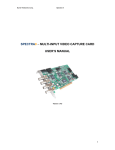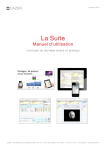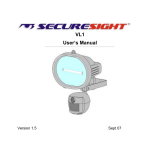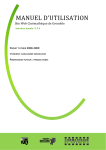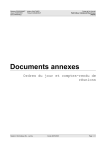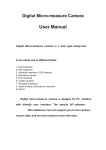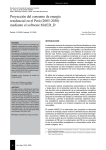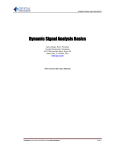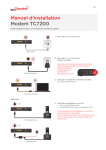Download tutoriels.com
Transcript
TUTORIELS.COM - Version imprimable
Page 1 sur 4
TUTORIELS.COM
http://www.tutoriels.com
Installer une webcam sur son site
Comment diffuser les images de sa webcam sur sa page Web ?
Ce tutoriel vous explique la procédure pas à pas : de la préparation du code HTML de la page Web à
l'installation et la configuration d'un logiciel de transfert d'images, ici visionGS PE.
Note : La vocation de tutoriels.com étant de proposer des ressources gratuites, nous vous détaillons
dans ces pages le fonctionnement du logiciel de transfert d'images visionGS PE (pour Windows), pour
la bonne raison qu'il est performant et gratuit.
La procédure expliquée plus bas s'applique toutefois à n'importe quel logiciel permettant de transférer
des images en ligne.
Ce logiciel est disponible dans la rubrique TELECHARGER
Egalement disponible dans la rubrique TELECHARGER ce tutoriel au format PDF.
LES INGREDIENTS :
Pour diffuser les images de votre webcam sur votre site web, il vous faut obligatoirement :
- une webcam correctement configurée (voir le manuel d'installation de votre webcam)
- être connecté à Internet
- une page html sur votre site où sera incrusté l'image de votre webcam
- un logiciel FTP capable de transférer les images de votre webcam sur votre page web.
LE PRINCIPE :
Votre webcam, branchée sur votre ordinateur, filme ce qu'elle voit. Régulièrement, elle "photographie",
elle capure une image au format .jpg qu'elle enregistre sur votre disque dur.
Lorsque vous vous connectez à internet, et que vous lancez votre logiciel FTP, celui-ci va prendre ces
images et les envoyer régulièrement sur le serveur qui héberge votre site ou votre page perso. Ainsi, sur
votre site, votre page "ma webcam", correctement configurée, va s'actualiser elle aussi à intervalles
réguliers et les nouvelles images vont remplacer les anciennes.
LA PROCEDURE :
ETAPE 1 : préparation de la page HTML sur votre site web
La première étape consistera à préparer la page de votre site qui va recevoir l'image de votre webcam.
Deux points importants :
- Vous devez indiquer que votre page doit s'actualiser à intervalles réguliers (pour que la nouvelle image
remplace la précédente).
- Vous devez également indiquer au navigateur de ne pas stocker vos pages dans les répertoires
caches comme il le fait habituellement pour optimiser l'affichage des pages web.
Pour cela, à l'intérieur des balises et en haut de votre page vous allez entrer les indications suivantes :
< HEAD >
< META HTTP-EQUIV="refresh" CONTENT="30" >
< META HTTP-EQUIV="Pragma" CONTENT="no-cache" >
< /HEAD >
http://www.tutoriels.com/imprimer.php?type=1&id=23
31/05/2006
TUTORIELS.COM - Version imprimable
Page 2 sur 4
Dans cet exemple, vous commandez à votre page de se rafraîchir toutes les 30 secondes et de ne pas
stocker la page en cache.
Ensuite, vous construisez votre page Web comme bon vous semble (vous pouvez inclure des feuilles de
styles, des éléments graphiques, du javascript etc.).
A l'endroit où vous allez placer l'image de votre webcam, vous allez devoir lui donner un nom et lui
attribuer une taille (généralement : 320 par 240). Ce qui donne par exemple :
< IMG SRC="mawebcam.jpg" width=320 height=240 >
Notez le nom que vous avez donné à votre image. Vous devrez par la suite l'indiquer au logiciel FTP.
ETAPE 2 : installation et configuration d'un logiciel de FTP pour webcam (ici visionGS PE)
Note : si Webcam32 est certainement le plus utilisé des logiciels de transfert d'images, nous avons
choisi de prendre comme exemple un logiciel gratuit et performant : visionGS, la procédure qui suit
s'applique toutefois à tous les logiciels FTP qui permettent de publier vos images webcam.
1/ Télécharger le logiciel ( inutile d'aller bien loin, il est à disposition dans la rubrique TELECHARGER).
2/ Suivre la procédure d'installation habituelle du logiciel
3/ L'assitant d'installation (Setup Wizard) vous demande de renseigner plusieurs points :
- FTP ADRESS / HOSTNAME : entrez le nom de votre serveur FTP (fourni par votre fournisseur
d'accès). Exemple pour Free : ftpperso.free.fr
- FTP USERNAME et FTP PASSWORD : il s'agit de votre login et mot de passe FTP, là aussi fournis
par votre fournisseur d'accès.
- FTP SETTINGS :
FILENAME : le logiciel vous demande ici le nom de l'image que vous avez indiqué dans votre page
Web. Dans notre exemple : mawebcam.jpg
FTP DIRECTORY : vous devez indiquer où se situe cette image dans l'arborescence de votre répertoire.
Si elle est à la racine de votre site, n'indiquez rien. Si elle est dans un répertoire "images" par exemple,
indiquer : images/mawebcam.jpg.
- FTP UPLOAD INTERVAL : vous devez indiquer le rafraîchissement : 30 secondes par exemple.
LES FONCTIONS DE VISIONGS PE :
Le logiciel permet notamment de :
- prendre une photo, l'envoyer facilement par mail ou ICQ.
- se connecte et transfère automatiquement ou manuellement l'image de votre webcam sur votre page
Web à intervalle régulier (paramétrable)
- insérer un titre, la date et l'heure, le tout étant entièrement paramétrable (position, police, couleur,
texte...)
- Créer des maniatures (thumbnails) à partir de vos photos
- créer un cycle de caméras si vous avez plusieurs webcams
- passer en mode surveillance grâce au détecteur de mouvement
- référencer automatiquement votre page webcam dans les annuaires spécialisés du Web
- incruster une image de logo par exemple
- programmer une image réservée aux périodes où; vous n'êtes pas connecté;
- archiver vos images par ordre chronologique...
LES PARAMETRES DE VISIONGS PE :
http://www.tutoriels.com/imprimer.php?type=1&id=23
31/05/2006
TUTORIELS.COM - Version imprimable
Page 3 sur 4
A paramétrer dans l'onglet ou l'icône SETTINGS :
GENERAL :
Fonctions générales à cocher ou décocher (faire démarrer le programme en même temps que Windows,
faire clignoter l'icône au moment de la capture d'image etc.)
CAPTURE / UPLOAD :
- Cocher la case "capture/upload automatically".
- Indiquer le délai de rafraîchissement de la page (dans notre exemple : 30 secondes).
- C'est aussi ici que vous pourrez activer ou non la détection de mouvement.
- Offline image : indiquer le chemin d'une image qui s'affichera lorsque vous ne serez pas connecté. Le
programme vous en met une par défaut.
LOCATION :
- Store : cocher la case "on FTP server"
- Filename : indiquer le nom de votre image. Dans notre exemple : mawebcam.jpg
FTP SERVER :
Si vous avez passé toutes les étapes du Setup Wizard décrites plus haut, votre configuration doit déjà
avoir été prise en compte.
CONNECTION :
cocher la case LAN si vous êtes en connexion directe.
IMAGES :
- SIMPLE BANNER : en cochant "include banner" vous pouvez ajouter un titre qui viendra s'incruster sur
votre image. En cliquant sur le bouton "Properties" vous pourrez personnaliser la police, la couleur, la
taille...
- BARS : en cochant "include bars" vous afficherez deux barres horizontales (façon écran 16/9e). En
cliquant sur le bouton "Properties", vous pourrez personnaliser l'aspect de ces barres.
- OVERLAY : permet d'incruster un logo par exemple sur votre image.
- DATE/TIMESTAMP : cocher pour afficher la date et l'heure sur votre image. Là aussi, le bouton
"Properties" vous permet de personnaliser l'affichage.
- ADVANCED BANNER : vous permet d'afficher des textes plus longs par exemple.
HTTP SERVER :
Le port est normalement sur : 80.
Dans "Default document" indiquer le nom et le chemin de la page web où se trouve votre webcam.
Exemple : mawebcam.html ou images/mawebcam.html
EMAIL :
http://www.tutoriels.com/imprimer.php?type=1&id=23
31/05/2006
TUTORIELS.COM - Version imprimable
Page 4 sur 4
A configurer pour pouvoir envoyer directement vos captures photos via mail en faisant un simple clic
droit sur la photo :
- MY NAME/COMPANY : c'est le nom qui apparaîtra dans le champs "expéditeur" du mail envoyé;.
- MY EMAIL ADRESS : votre adresse mail (celle de l'expéditeur donc)
- SMTP SERVER : l'adresse SMTP de votre fournisseur d'accès (dans Outlook, aller dans "Outils", puis
"comptes". Dans l'onglet "courrier", sélectionner une adresse et cliquer sur le bouton "propriétés" sur la
droite de la fenêtre. Aller dans l'ongler "serveurs" et copiez l'adresse de votre courrier sortant, le fameux
SMTP).
LA FENETRE PRINCIPALE DU LOGICIEL :
1/ SNAPSHOT : permet de prendre une photo que vous pourrez archiver, envoyer directement par mail
ou pas ICQ.
2/ CAPTURE : vous permet de capturer une image live et de l'envoyer en ligne
3/ EMAIL : permet d'envoyer l'image capturée par mail. Vous n'avez qu'à indiquer le mail du destinataire
et éventuellement insérer un message d'accompagnement.
4/ en faisant en clic droit sur les photos, un menu contextuel apparaît et vous permet notamment de les
envoyer directement par mail ou pas ICQ.
Voilà, vous devriez être en mesure de montrer votre bouille au monde entier.
En cas de difficultés, n'hésitez pas à nous contacter !
Plus d'infos sur ce logiciel, voir le site de visionGS
Cet article a été écrit par Webmaster {[email protected]} le 18/07/2002
http://www.tutoriels.com/imprimer.php?type=1&id=23
31/05/2006