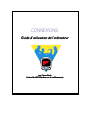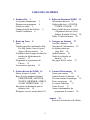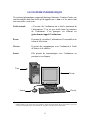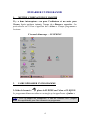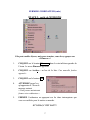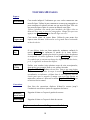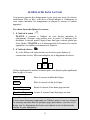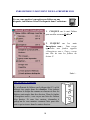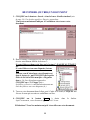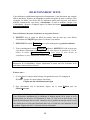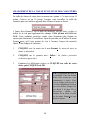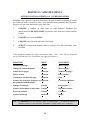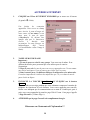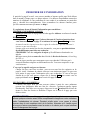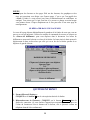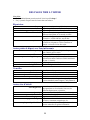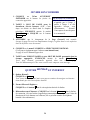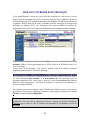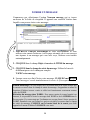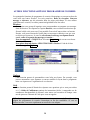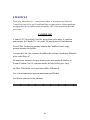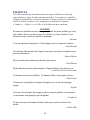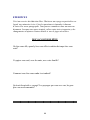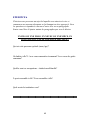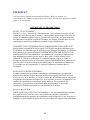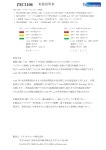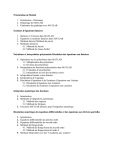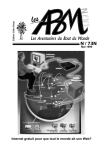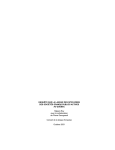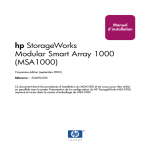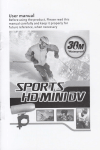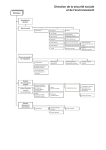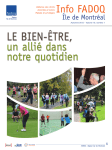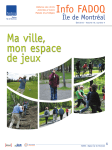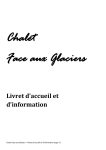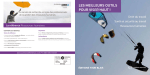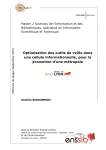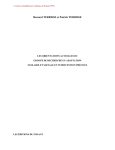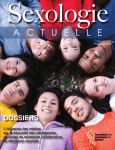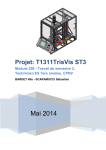Download CONNEXIONS
Transcript
C O N N E X I ONS Guide d’utilisation de l’ordinateur par Fiona Clark Centre McGill d’études sur le vieillissement Co nn ex i ons : Accès à Internet pour les aînés en perte de mobilité Ce manuel d’instructions sur les fonctions de base de l’ordinateur et d’Internet a été préparé à l’intention des participants à Connexions, Connexions un projet élaboré par le Groupe de travail sur l’éducation du Centre McGill d’études sur le vieillissement vieillissement. L’objectif du projet est d’offrir à des personnes âgées à mobilité réduite l’occasion d’utiliser l’ordinateur et l’Internet pour obtenir de l’information et communiquer avec leurs familles et amis. Une étude conjointe portera sur la faisabilité d’offrir ce type de programme et sur les avantages qu’en ont retirés les participants. Cinq établissements de Montréal participent à ce projet et l’appuient, soit trois centres de jour et deux résidences : • • • • • le Centre de Jour Henri Bradet du Centre Hospitalier Richardson le Centre de Jour du Centre d’Accueil Juif le Centre de Jour de St. Margaret Place Kensington la Résidence Griffith McConnell Ce manuel a été modifié au cours de la dernière année grâce aux commentaires constructifs des participants, du personnel et des bénévoles, et de l’aide experte de Chi Yen Lim. Fiona Clark Centre McGill d’études sur le vieillisement 6825 boulevard LaSalle Verdun, Québec H4H 1R3 www.mcgill.ca/mcsa Mars 2000 i TABLE DES MATIÈRES 1. Premiers Pas 1 Le système informatique 2 Démarrer un programme 4 Utiliser la souris 5 Changer la taille des fenêtres Fermer l’ordinateur 6 4. Éditer un Document WORD 21 Sélectionner du texte 22 Déplacer du texte : (COUPER, COPIER, COLLER) 23 Barre d’outils de mise en forme (Alignement du texte, Gras, Italique, Souligné, Polices) 24 Éditer à l’aide des menus 26 6 2. Écrire un Texte 8 Écrire 9 Touches spéciales (incluant les Maj, Fix Maj, Entrée, barre d’espace, Suppr et Retour arrière) 10 Se déplacer dans la page (incluant les touches de déplacement du curseur) 11 Diagramme d’organisation du Clavier 12 Les caractères spéciaux 13 5. Naviguer sur Internet 27 Accéder à Internet 28 Chercher de l’information 29 Se déplacer dans une page Web 30 Quitter Internet 30 Outils de recherche sur Internet 31 Des pages Web à visiter 32 3. Notions de base de WORD 14 Menus et barres d’outils 15 Barre d’outils standard (incluant ENREGISTRER, ANNULER FRAPPE, IMPRIMER, APERÇU AVANT IMPRESSION) 16 Enregistrer un document pour la première fois 18 Récupérer (ouvrir) un document 20 5. Courrier Électronique 33 Ouvrir son courrier 34 Quitter Hotmail et Internet 34 Lire son courrier électronique 35 Écrire un message 36 Le carnet d’adresses 37 Listes d’envoi 37 Autres fonctionnalités du programme de courriel 38 Annexe 39 Exercices de rédaction et d’édition ii 1. PREMIERS PAS Il y a tellement de choses à apprendre sur les ordinateurs. Personne — sauf peut-être Bill Gates — ne pourra jamais tout connaître. Si vous êtes un débutant, il est important de réaliser qu’il n’est pas nécessaire de mémoriser toutes les instructions contenues dans ce manuel. Considérez-le plutôt comme un manuel de référence, contenant des instruction détaillées et beaucoup d’illustrations, que vous consulterez au besoin. Il est bon de commencer par vous familiariser avec le nom des différentes composantes de l’ordinateur. Il vous sera plus facile ensuite de comprendre non seulement les instructions données dans ce manuel, mais également n’importe quel autre texte traitant d’ordinateurs et d’informatique. Ce premier chapitre présentera donc quelques termes puis décrira la manière de mettre en marche et de fermer un ordinateur. LE SYSTÈME INFORMATIQUE Un système informatique comprend plusieurs éléments. Certains d’entre eux sont rassemblés dans une boîte qu’on appelle une « tour » et les autres sont tous raccordés à cette tour. Unité centrale « Cerveau » de l’ordinateur où se fait le traitement de l’information. C’est ici que réside toute la puissance de l’ordinateur. C’est pourquoi cet élément est généralement appelé l’ordinateur. Écran Il permet de visualiser l’information. Il ressemble à un écran de télévision. Clavier Il permet de communiquer avec l’ordinateur à l’aide de lettres et de chiffres. Souris Elle permet de communiquer avec l’ordinateur en pointant et en cliquant. Tour Écran Souris Clavier Ce chapitre du manuel de Connexions contient des éléments tirés de L’informatique pour les aînés, un manuel rédigé par le CLSC René-Cassin dans le cadre du projet intitulé Deux programmes types pour sensibiliser les femmes âgées au problème de l’agisme et des abus qui en découlent. 2 Matériel Les composantes tangibles du système, c’est-à-dire les objets que vous pouvez toucher tels que l’écran et le clavier. Logiciel Un ensemble d’instructions électroniques que l’ordinateur utilise pour remplir ses fonctions (également appelé « programme »). Le jeu Solitaire est un logiciel et le programme WORD en est un autre. Le logiciel est chargé (placé) dans l’ordinateur à partir de disquettes ou de CD. STOCKAGE DE L’INFORMATION Disque dur Principal dispositif de stockage où les logiciels et tous les fichiers sont conservés. Il est situé dans la tour et parfois appelé disque rigide ou Lecteur C:. Disquette Un autre dispositif permettant de conserver de l’information. Une disquette contient beaucoup moins d’information que le disque dur, mais elle peut être transportée et utilisée pour transférer de l’information d’un ordinateur à un autre. Un lecteur situé dans la tour, le Lecteur A:, sert à écrire sur les disquettes et à les lire. Disque compact (CD) Un autre dispositif de stockage de l’information. La plupart des logiciels vendus aujourd’hui sont sur CD. Les CD sont lus par un Lecteur de CD ou Lecteur D: situé dans la tour. Bien que certains appareils permettent d’écrire sur des CD, la plupart des lecteurs CD ne font que lire l’information. En pratique, cela signifie que vous ne pouvez pas stocker vos fichiers sur un CD, mais seulement sur les Lecteurs A: ou C:. (Le lecteur CD est semblable au lecteur que vous utilisez pour écouter de la musique. Vous pouvez donc écouter vos airs favoris lorsque vous travaillez à l’ordinateur.) 3 DÉMARRER UN PROGRAMME 1. METTRE L’ORDINATEUR EN MARCHE Il y a deux interrupteurs : un pour l’ordinateur et un autre pour l’écran. Après quelques instants, l’image du « Bureau » apparaîtra. Les petits dessins sur l’écran s’appellent des « icônes ». Chaque programme a la sienne. L’écran de démarrage — LE BUREAU 2. FAIRE DÉMARRER UN PROGRAMME ! À l’aide de la souris : placez la FLÈCHE sur l’icône et CLIQUEZ. Le programme démarrera dans un rectangle qu’on appelle une « fenêtre ». N.B. : Avec la plupart des ordinateurs, il faut un « double clic » (cliquer deux fois rapidement) pour faire démarrer un programme. 4 UTILISER LA SOURIS La souris permet de donner des instructions à l’ordinateur sans passer par des combinaisons compliqués de touches sur le clavier. Elle est utilisée pour démarrer les programmes, choisir des options et changer les dimensions des fenêtres (page suivante). POINTEUR La souris est posée sur un « tapis » rectangulaire dont la forme ressemble à celle de l’écran de l’ordinateur. Lorsque vous déplacez la souris sur le tapis, vous voyez un « pointeur » (une flèche) se déplacer sur l’écran. Si vous déplacez la souris vers la gauche du tapis, le pointeur se déplace vers la gauche de l’écran, et ainsi de suite. COMMENT MANIPULER LA SOURIS L’image à droite indique comment tenir la souris. Le pouce, l’annulaire et l’auriculaire dirigent la souris et la maintiennent fermement sur le tapis tandis que l’index et le majeur sont en place pour appuyer sur les boutons de la souris au besoin. L’ART DE CLIQUER!!! Cliquer sur le bouton gauche de la souris sert à sélectionner un élément, par exemple un programme ou un document. L’opération semble difficile au début, mais cela deviendra vite une seconde nature si vous procédez comme suit : • Assurez-vous que la pointe de la flèche est exactement sur l’objet que vous désirez sélectionner. • Assurez-vous que la souris ne bouge pas au moment où vous cliquez. • Appuyez doucement. Appuyer plus fort ne sert à rien! ESC/ Échap Vous vous êtes trompé? Au début, comme tout le monde, vous obtiendrez des résultats inattendus après avoir cliqué. Pas de panique! Enfoncez simplement la touche Esc/Échap dans le coin supérieur gauche du clavier. Dans bien des cas, vous reviendrez là où vous étiez avant d’avoir cliqué. 5 CHANGER LA TAILLE DES FENÊTRES La « fenêtre » contenant le programme que vous avez fait démarrer peut être aussi grande que l’écran ou plus petite, vous permettant de voir une partie du bureau. Les boutons situés dans le coin supérieur droit de la fenêtre servent à changer sa taille. Par exemple, pour que la fenêtre dans laquelle vous travaillez occupe tout l’écran, cliquez sur le bouton « agrandissement » à l’aide de la souris. Ces boutons sont situés dans le coin supérieur droit de chaque fenêtre RÉDUCTION AGRANDISSEMENT FERMETURE FERMER L’ORDINATEUR ATTENTION : NE JAMAIS FERMER L’ORDINATEUR SANS SUIVRE LA PROCÉDURE QUI SUIT. L’ordinateur doit mettre de l’ordre et ranger tous les fichiers avant de s’éteindre à défaut de quoi, le prochain utilisateur pourrait avoir des problèmes. Il y a deux étapes à suivre : ÉTAPE 1 : fermer tous les programmes que vous avez utilisés Avant de fermer l’ordinateur, vous devez vous assurer que tous les programmes ont été fermés. Pour cela, à l’aide de la souris, cliquez sur le bouton « X » dans le coin supérieur droit de chacune des fenêtres ouvertes. Suite à la page suivante... 6 FERMER L’ORDINATEUR (suite) ÉTAPE 2 : sortir de WINDOWS Cela peut sembler bizarre, mais pour terminer, vous devez appuyer sur « Démarrer »! 1. CLIQUEZ sur le bouton Démarrer dans le coin inférieur gauche de l’écran. Le menu Démarrer apparaît. 2. CLIQUEZ sur Arrêter... au bas de la liste. Une nouvelle fenêtre apparaît : 3. CLIQUEZ sur le bouton OK. 4. ATTENDEZ jusqu’à ce qu’apparaisse à l’écran le message suivant « Vous pouvez maintenant fermer votre ordinateur » 5. FERMEZ l’ordinateur en appuyant sur les deux interrupteurs que vous avez utilisés pour le mettre en marche. ET VOILÀ, C’EST FAIT!!! 7 2. ÉCRIRE UN TEXTE Dans ce chapitre, nous décrirons comment écrire un texte à l’ordinateur. Lorsque l’on commence à utiliser un ordinateur, il est bon de s’exercer d’abord en écrivant à l’aide du programme de traitement de texte appelé WORD. Les trucs que vous apprendrez ainsi vous serviront ensuite lorsque vous voudriez utiliser d’autres programmes, naviguer sur Internet et utiliser le courrier électronique. Si vous êtes à court d’idées pour écrire, consultez les exercices que vous trouverez dans l’annexe à la fin du manuel. 8 ÉCRIRE Lorsque vous mettez WORD en marche, vous voyez une page blanche, prête à être utilisée. Elle est entourée d’outils dont vous apprendrez à vous servir plus tard. Pour le moment, nous allons nous concentrer sur la manière d’écrire au moyen du clavier. La fenêtre du programme WORD Le curseur La ligne verticale clignotante que vous voyez sur la page blanche est le curseur (appelé également point d’insertion). Le curseur est placé dans le coin supérieur gauche de la page où vous pouvez commencer à taper un texte. Lorsque vous tapez, le texte apparaît toujours à gauche du curseur et celui-ci se déplace à mesure que vous tapez. Écrire Tapez sur le clavier de l’ordinateur de la même manière que vous le feriez sur une machine à écrire. Toutefois, lorsque vous arrivez au bout d’une ligne, l’ordinateur se charge de maintenir le texte à l’intérieur des marges. Lorsqu’une ligne est remplie, ce que vous tapez ensuite est automatiquement envoyé au début de la ligne suivante. Vous n’avez pas à appuyer sur une touche « retour » à la fin de chaque ligne comme il faut le faire sur une machine à écrire. 9 TOUCHES SPÉCIALES Espaces Enter/Entrée Cette touche indique à l’ordinateur que vous voulez commencer une nouvelle ligne. Utilisez-la pour commencer un nouveau paragraphe ou pour commencer la phrase suivante sur une nouvelle ligne. Elle crée une nouvelle ligne et place le curseur au début de cette ligne. Utilisez également cette touche pour introduire des lignes vides au début de votre texte ou entre les paragraphes. Chaque fois que vous appuyez sur Enter/Entrée, une nouvelle ligne est créée. Barre d’espacement Cette touche ajoute un espace blanc. Utilisez-la pour mettre des espaces entre les mots. Cette touche est la grande barre horizontale au bas du clavier. Majuscules Shift/ Maj Si vous désirez écrire une lettre majuscule, maintenez enfoncée la touche Shift/Maj en enfonçant la touche de la lettre désirée. Servez-vous de cette touche pour écrire la première lettre des phrases en majuscule. On utilise également la touche Shift/Maj pour écrire les symboles qui se trouvent au-dessus des chiffres en haut du clavier, p. ex., le signe de $ au-dessus du chiffre 4. Caps Lock/ Fix Maj Parfois, vous voudrez écrire plusieurs mots de suite en majuscules, dans un titre, par exemple. Dans ce cas, utilisez la touche Caps Lock/Fix Maj. Enfoncez-la une fois. Tout ce que vous écrirez ensuite sera en majuscules. (Lorsque la touche Caps Lock/Fix Maj est enfoncée, un indicateur s’allume dans le coin supérieur droit du clavier pour vous le rappeler.) Lorsque vous avez fini d’écrire en majuscules, enfoncez à nouveau la touche Caps Lock/Fix Maj pour revenir au clavier normal. Corrections Pour faire des corrections, déplacez d’abord le curseur jusqu’à l’endroit où vous désirez ajouter ou supprimer des lettres. Backspace/ Retour arrière Supprime la lettre ou l’espace à gauche du curseur. Delete/Suppr Supprime la lettre ou l’espace à droite du curseur. Repérez ces touches sur le diagramme du clavier. 10 SE DÉPLACER DANS LA PAGE Vous pouvez apporter des changements à votre texte sans avoir à le réécrire entièrement. Pour ce faire, vous devez d’abord indiquer à l’ordinateur où vous voulez introduire les changements en plaçant le curseur à l’endroit approprié. Il y a deux façons de déplacer le curseur. ! 1. À l’aide de la souris : PLACEZ le pointeur à l’endroit où vous désirez introduire le changement. (Lorsque vous pointez avec la souris à l’intérieur d’un document, le curseur prend l’aspect d’une fine ligne verticale plutôt que d’une flèche.) CLIQUEZ avec le bouton gauche de la souris et le curseur apparaîtra à cet endroit et commencera à clignoter. " 2. À l’aide du clavier : Il y a des flèches et d’autres touches sur la clavier pour déplacer le curseur dans le texte. Elles sont indiquées sur le diagramme du clavier. ↑ ← ↓ → Utilisez également les touches suivantes pour vous déplacer plus rapidement dans la page et le texte. Home /Début Place le curseur au début de la ligne. End/Fin Place le curseur à la fin de la ligne. Page up/Page arrière Recule le curseur d’une demi-page environ. Page down/Page avant Avance le curseur d’une demi-page environ. Avant de continuer : Il reste encore beaucoup à apprendre sur l’édition, mais si vous avez compris les concepts présentés dans les quelques pages précédentes, vous êtes sur la bonne voie. Le diagramme du clavier vous aidera à réviser la fonction des touches les plus importantes. 11 12 A Z S X E 3 D C R B H N J M I 8 Space Bar V 7 Y U 6 F G T 4 5 $ , L . P 0 ‘ Latouche touche La Enter/Entrée Enter/Entrée K O 9 Enter Utilisez ces touches pour déplacer le Utilisez ces touches pour déplacer le curseur. Les flèches le déplacent dans la curseur. Les flèches le déplacent dans la direction vers lesquelles elles pointent. direction vers lesquelles elles pointent. Home/Début - place le curseur au début Home/Début - place le curseur au début de la ligne dans laquelle il se trouve. de la ligne dans laquelle il se trouve. End/Fin - place le curseur à la fin de la End/Fin - place le curseur à la fin de la ligne dans laquelle il se trouve. ligne dans laquelle il se trouve. Touchesde dedéplacement déplacement Touches ducurseur curseur du Delete End Home Delete/Suppr efface la lettre suivante efface la lettre suivante Touchespermettant permettantd’d’effacer effacer Touches Delete/Suppr - Backspace/Retour arrière Backspace/Retour arrière efface la lettre précédente efface la lettre précédente Shift/Maj - Pour mettre une lettre en Shift/Maj - Pour mettre une lettre en majuscule, enfoncez cette touche puis majuscule, enfoncez cette touche puis Utilisez cette touche la touche de la lettre. On utilise Utilisez cette touche la touche de la lettre. On utilise pour aller à la ligne également cette touche pour écrire les pour aller à la ligne également cette touche pour écrire les suivante ou pour laisser symboles du haut sur les touches qui suivante ou pour laisser symboles du haut sur les touches qui une ligne vide. ont deux symboles, par ex., le $ au une ligne vide. ont deux symboles, par ex., le $ au dessus du 4. dessus du 4. Caps Lock/Fix Maj - Enfoncez cette touche pour que toutes les lettres Caps Lock/Fix Maj - Enfoncez cette touche pour que toutes les lettres écrites soient en majuscules. (Pour revenir aux minuscules, enfoncez la écrites soient en majuscules. (Pour revenir aux minuscules, enfoncez la touche de nouveau). touche de nouveau). Majuscules Majuscules Shift Caps Lock W Tab Q @ 2 ! 1 Esc commande. Par exemple, fermer une fenêtre ou un menu ouvert par erreur. menu ouvert par erreur. Cette touche permet d’annuler une EsC/Échap:Cette touche permet d’annuler une EsC/Échap: commande. Par exemple, fermer une fenêtre ou un ORGANISATION DU CLAVIER 13 ! 1 A 3 Z X D C R $ H J I 8 N M U 7 Space Bar V B Y 6 F G T 4 5 Les touches dont vous avez besoin se Les touches dont vous avez besoin se trouvent dans la partie du clavier qui est trouvent dans la partie du clavier qui est encerclée. encerclée. Pour â, î, ô, ç, à, è, Â, Î, Ô, Ç, À, È : Pour â, î, ô, ç, à, è, Â, Î, Ô, Ç, À, È : enfoncez et relâchez la touche de enfoncez et relâchez la touche de l’accent puis enfoncez la lettre, en l’accent puis enfoncez la lettre, en utilisant la touche Shift/Maj si la lettre doit utilisant la touche Shift/Maj si la lettre doit être en majuscule. être en majuscule. Pour é, il suffit d’enfoncer une seule Pour é, il suffit d’enfoncer une seule touche, et d’enfoncer en même temps la touche, et d’enfoncer en même temps la touche Shift/Maj pour É. touche Shift/Maj pour É. S W E “ @ 2 Lesaccents accents Les Shift Caps Lock Tab Q Esc . ; ` Alt é ^ ¸ Enter > < Delete End Home Expérimentez pour découvrir quels autres signes et lettres vous pouvez écrire Expérimentez pour découvrir quels autres signes et lettres vous pouvez écrire avec les touches des chiffres et les touches Alt/Alt Car et Shift/Maj. avec les touches des chiffres et les touches Alt/Alt Car et Shift/Maj. Pour accomoder les accents, quelques symboles ont déplacé: Notez que les guillemets français sont sur la touche située au-dessus de la Notez que les guillemets français sont sur la touche située au-dessus de la touche Enter/Entrée. touche Enter/Entrée. Pour l’appostrophe, (comme dans l’enfant) enfoncez la touche Shift/Maj et Pour l’appostrophe, (comme dans l’enfant) enfoncez la touche Shift/Maj et en même temps, la touche virgule. en même temps, la touche virgule. Les guillemets français, <>, sont au-dessus de la touche Entrée. Les guillemets français, <>, sont au-dessus de la touche Entrée. Pour écrire @, le signe utilisé dans les adresses de courier électronique, Pour écrire @, le signe utilisé dans les adresses de courier électronique, maintenez enfoncée la touche Alt/Alt Car, et enfoncez la touche 2. maintenez enfoncée la touche Alt/Alt Car, et enfoncez la touche 2. Localiserd’autres d’autressymboles symboles Localiser Pour accomoder les accents, quelques symboles ont déplacé: , P 0 K L O 9 Note: Ces instructions sont pour le clavier français. Si le réglage de votre clavier est en « anglais », vous pouvez le changer. Cherchez le petite icône bleue « En » dans le coin inférieur droit de l ’écran. Cliquez dessus et choisissez « French (Canadian) » pour le changer en « Fr ». LES CARACTÈRES SPÉCIAUX 3. NOTIONS DE BASE DE WORD Le programme WORD sert à préparer des documents. Vous pouvez vous en servir pour écrire une simple lettre ou pour préparer des documents plus complexes. Il a de nombreuses caractéristiques qui rendent possibles la rédaction et la mise en forme de documents contenant des images, des colonnes, une pagination et tous les petits détails qu’on s’attend à trouver dans un document professionnel, mais la plupart d’entre nous n’avons pas besoin d’autant de fonctionnalités. Dans ce chapitre, nous verrons quelques-unes des fonctions de base dont vous aurez besoin pour rédiger et imprimer un document simple. 14 MENUS ET BARRES D’OUTILS Lorsque vous rédigez un document dans WORD, le haut de l’écran présente de nombreux renseignements et outils utiles. Barre de titre C’est la bordure supérieure de la fenêtre. Vous pouvez y lire le nom du document sur lequel vous travaillez. Barres d’outils Barre de menus Sous la Barre de titre se trouve une série de mots. Ce sont des « MENUS ». Chacun d’eux présente une liste déroulante de choix lorsque vous cliquez sur le mot. Par exemple, dans la plupart des programmes, le premier menu à gauche est Fichier. Le diagramme à droite montre ce qui se passe lorsque vous cliquez sur le mot Fichier. Une liste se déroule. Vous pouvez déplacer la souris dans cette liste et choisir la fonction que vous désirez en cliquant dessus. Ainsi, si vous cliquez sur Quitter, vous fermez le programme WORD. Barres d’outils Sous la barre de menus se trouve une série d’icônes. Chaque ligne s’appelle une « Barre d’outils » parce que chaque icône représente un outil qui peut vous sera utile dans la rédaction de votre document. Les barres d’outils affichées ne sont pas toujours les mêmes, mais l’illustration présentée ici montre les deux qui sont le plus souvent utilisées. Vous apprendrez à vous en servir dans la section suivante et dans le chapitre traitant de l’édition. 15 LA BARRE D’OUTILS STANDARD Ces icônes ou « boutons » sont des raccourcis permettant de faire les opérations qui reviennent le plus souvent lorsqu’on utilise WORD. Vous n’avez qu’à cliquer sur le bouton avec la souris. OUVERTURE ET ENREGISTREMENT DES DOCUMENTS NOUVEAU OUVRIR FERMER ENREGISTRER NOUVEAU Crée un nouveau document lorsque vous désirez commencer un texte entièrement nouveau. OUVRIR Utilisez ce bouton lorsque vous devez ouvrir un document déjà enregistré. La boîte de dialogue « Ouvrir » apparaîtra pour vous permettre de choisir le document. Pour de plus amples renseignements sur la manière d’utiliser cette boîte de dialogue, veuillez consulter les instructions sur « Récupérer (et ouvrir) un document » à la page 20. FERMER Ferme le document sur lequel vous travaillez. ENREGISTRER Cette fonction sauvegarde votre document. Utilisez lorsque vous avez déjà donné un nom à votre document et que vous désirez l’enregistrer sur le même lecteur qu’auparavant. N.B. : Si le document est nouveau, vous devrez lui donner un nom et vous devriez utiliser le menu Fichier (cliquez sur Fichier, Enregistrer sous...), tel que décrit à la page 18. COMPAGNON OFFICE Ce bouton donne accès à l’AIDE de WORD. Cliquez dessus lorsque vous ne savez plus comment procéder. Vous pouvez chercher la réponse à votre question sur le programme WORD. 16 CORRIGER SES ERREURS ANNULER ANNULER C’est votre bouée de sauvetage! À utiliser lorsque les événements prennent une tournure imprévue ou lorsque vous avez changé d’avis au sujet de ce que vous venez tout juste de faire. Ce bouton ramènera votre texte exactement comme il était avant le dernier changement. VÉRIFICATION DE L’ORTHOGRAPHE ET IMPRESSION IMPRIMER APERÇU AVANT IMPRESSION GRAMMAIRE ET ORTHOGRAPHE GRAMMAIRE ET ORTHOGRAPHE Pour vérifier l’orthographe avant d’imprimer. Ce bouton vous permettra de passer en revue votre texte et vous indiquera les mots qui ne sont pas écrits comme ils apparaissent dans le dictionnaire de WORD. Vous pouvez ne pas en tenir compte ou changer les mots à votre guise. APERÇU AVANT IMPRESSION Cliquez sur ce bouton pour voir comment le texte se présente sur la page. Vous pourrez alors apporter des modifications avant d’imprimer. IMPRIMER Ce bouton commande l’impression. Toutefois, vérifiez auparavant que l’imprimante est en marche et qu’elle contient du papier. (Il peut également être nécessaire de vérifier un commutateur si plus d’un ordinateur est branché sur la même imprimante.) N.B. : Si vous ne désirez imprimer qu’une ou deux pages d’un document beaucoup plus long, vous devriez utiliser le menu Fichier. (Cliquez sur Fichier, Imprimer). 17 ENREGISTRER UN DOCUMENT POUR LA PREMIÈRE FOIS Si vous vous apprêtez à enregistrer un fichier sur une disquette, introduisez d’abord la disquette dans l’ordinateur. 1. CLIQUEZ sur le mot Fichier pour accéder au menu Fichier. 2. CLIQUEZ sur les mots Enregistrer sous... Vous verrez apparaître une fenêtre appelée « Enregistrer sous ». Vous y verrez une liste de tous les fichiers du lecteur C: Suite/... LECTEUR C: le classeur Il y a tellement de fichiers sur le disque dur (C:) qu’ils doivent être rangés dans des dossiers. Vous pouvez considérer le disque dur comme un classeur où tous les fichiers sont rangés dans des dossiers. Dans la fenêtre « Enregistrer sous », vous voyez une liste des fichiers d’un dossier. Si vous êtes curieux, demandez à quelqu’un de vous montrer comment faire pour aller voir ce qui se trouve dans les autres dossiers. 18 ENREGISTRER UN DOCUMENT POUR LA PREMIÈRE FOIS(suite) 3. Décidez de l’endroit où vous désirez enregistrer votre fichier. Pour enregistrer sur le disque dur (C:) passez à l’étape 4. OU Pour enregistrer sur une disquette (A:) CLIQUEZ sur la petite flèche à côté de la boîte marquée « Enregistrer dans ». Une liste déroulante apparaîtra. CLIQUEZ sur « 3½ Floppy (A:) » La fenêtre « Enregistrer sous » vous présentera alors la liste des fichiers se trouvant sur votre disquette. 4. CLIQUEZ à l’intérieur de la boîte marquée « Nom de fichier ». Cela place le curseur dans la boîte. TAPEZ le nom que vous avez choisi pour votre fichier. 5. CLIQUEZ sur le bouton Enregistrer à la droite dans la fenêtre. Vous verrez un message apparaître au bas de l’écran pendant que l’ordinateur enregistre votre document. Vous serez maintenant en mesure de le récupérer en tout temps à votre guise. 19 RÉCUPÉRER (OUVRIR) UN DOCUMENT 1. CLIQUEZ sur le bouton « Ouvrir » dans la barre d’outils standard (voir la page 16). Une fenêtre appelée « Ouvrir » apparaîtra. Vous pouvez maintenant indiquer à l’ordinateur où se trouve votre document. 2. Dans la fenêtre, vous pouvez voir une liste des fichiers se trouvant dans le dossier actuellement affiché du lecteur C:. Si votre fichier est dans cette liste sur le lecteur C: PASSEZ À L’ÉTAPE 3 OU Si votre fichier est sur une disquette (lecteur A:) Assurez-vous d’abord que votre disquette est dans le lecteur A:, puis CLIQUEZ sur la petite flèche à côté de la boîte marquée « Regarder dans ». Un liste déroulante apparaîtra. CLIQUEZ sur « 3½ Floppy (A:) » La fenêtre « Ouvrir » contiendra maintenant une liste des fichiers sur votre disquette (A:). 3. Trouvez votre document dans la liste puis à l’aide de la souris, CLIQUEZ une fois sur le nom qui sera mis en surbrillance en bleu. 4. CLIQUEZ sur le bouton Ouvrir à droite Après un moment, votre document apparaîtra à l’écran. dans la fenêtre. Félicitations!! Vous êtes maintenant prêt à travailler sur votre document. 20 4. ÉDITER UN DOCUMENT WORD Ce qu’il y a de bien lorsqu’on écrit avec un ordinateur plutôt qu’avec une machine à écrire, c’est qu’il est très facile d’apporter des changements au texte. Nul besoin de recommencer ou de vider une bouteille de liquide correcteur! Il est même possible de changer complètement l’aspect d’un document sans retaper une seule lettre. Ce chapitre décrit comment corriger et rehausser rapidement l’apparence de vos documents. 21 SÉLECTIONNER DU TEXTE Vous souhaiterez probablement apporter des changements à votre document, par exemple effacer une phrase, déplacer un paragraphe ou mettre une partie du texte en italique. Pour accomplir ces tâches, vous devez dire à l’ordinateur quelle partie du texte vous désirez modifier; autrement dit, vous devez « sélectionner » le texte à modifier. Lorsque vous « sélectionnez » du texte, il change d’aspect : les lettres deviennent blanches et sont mises en surbrillance en noir. Pour sélectionner des mots, des phrases ou une partie du texte : 1. POINTEZ avec la souris au début du premier mot du texte que vous désirez sélectionner et CLIQUEZ pour placer le curseur à cet endroit. 2. ENFONCEZ la touche ↑Shift/Maj avec votre main gauche et gardez-la enfoncée. 3. Tout en maintenant la touche ↑Shift/Maj enfoncée, POINTEZ à la fin du texte que vous désirez sélectionner et CLIQUEZ. (Si le texte dépasse la grandeur de l’écran, utilisez la touche Page Down/Page avant.) Vous verrez le texte devenir en surbrillance en noir. Maintenant, relâchez la touche ↑Shift/Maj. CONSEIL : Lorsque vous sélectionnez du texte par erreur et que vous désirez vous débarrasser de la surbrillance, cliquez simplement la souris une fois en dehors de la surbrillance dans la fenêtre du texte. D’autres trucs : 1. Si vous placez le curseur dans la marge à la gauche du texte il se changera en flèche #. Lorsque le curseur adopte cette forme : Cliquer une fois sélectionnera une ligne 2. Pour sélectionner tout le document, cliquez sur le menu Édition puis sur Sélectionner tout. Autres façons de sélectionner (Glisser) : Vous découvrirez rapidement qu’en enfonçant le bouton gauche de la souris et en la faisant glisser sur du texte, on sélectionne le texte. Si vous avez la main ferme, cette façon de procéder peut être très utile. Toutefois, cela se produit souvent par erreur et vous vous retrouverez avec du texte sélectionné alors que ce n’était pas votre intention. Si cela se produit, cliquez une fois à l’extérieur du texte sélectionné. 22 DÉPLACER DES ÉLÉMENTS DE TEXTE COUPER COPIER COLLER DÉPLACER DU TEXTE Si vous souhaitez déplacer du texte d’un endroit à un autre dans votre document : 1. SÉLECTIONNEZ le texte à déplacer. 2. Cliquez sur le bouton COUPER de la barre d’outils standard. Ne vous inquiétez pas, le texte a disparu de l’écran, mais il n’est pas perdu. L’ordinateur dispose d’un espace spécial sur le disque dur qu’on appelle PRESSEPAPIER. Lorsque vous utilisez les boutons COUPER ou COPIER, l’ordinateur y écrit l’information sélectionnée pour y revenir plus tard. Vous pouvez même vous en servir dans d’autres programmes comme celui du courrier électronique. 3. CLIQUEZ avec la souris à l’endroit où vous voulez placer le texte dans votre document. Le curseur est maintenant à la position désirée. 4. Cliquez sur le bouton COLLER. Vous verrez le texte réapparaître à la position que vous avez choisie. COPIER DU TEXTE Si vous désirez répéter une partie du texte sans l’effacer de l’endroit où ce texte apparaît déjà dans votre document : 1. SÉLECTIONNEZ le texte à copier. 2. Cliquez sur le bouton COPIER de la barre d’outils standard. Le texte sélectionné est copié dans le presse-papier. 3. CLIQUEZ avec la souris à l’endroit où vous voulez placer le texte dans votre document. Le curseur est maintenant à la position désirée. 4. Cliquez sur le bouton COLLER. Vous verrez le texte réapparaître à la position que vous avez choisie. 23 BARRE D’OUTILS DE MISE EN FORME Cette deuxième barre d’outils vous aide à mettre en forme votre document. Elle contient plusieurs boutons utiles. ALIGNEMENT DU TEXTE ALIGNER À GAUCHE CENTRÉ ALIGNER À DROITE Lorsque vous commencez un nouveau document, il sera automatiquement aligné à gauche, tout le texte commencera exactement au bord gauche de la page tout comme dans ce paragraphe. Si vous examinez la barre d’outils de mise en forme, vous verrez que le bouton ALIGNER À GAUCHE est enfoncé. Si vous décidez que votre texte devrait plutôt être aligné à droite comme ce paragraphe, alors cliquez le bouton ALIGNER À DROITE avant de commencer à écrire. Vous voulez peut-être que votre texte soit centré comme le titre en haut de cette page; vous pouvez le faire en cliquant sur le bouton CENTRÉ. CARACTÈRES GRAS, ITALIQUES ET SOULIGNÉ GRAS ITALIQUE SOULIGNÉ En écrivant, vous pouvez changer l’aspect de certains mots ou de certaines sections en enfonçant le bouton correspondant au type de lettres que vous désirez. GRAS Ce texte est en caractères gras. ITALIQUE Ce texte est en italique. SOULIGNÉ Ce texte est souligné. Vous pouvez également utiliser plus d’un bouton en même temps. Par exemple, ce texte est en italique et souligné. 24 CHANGEMENT DE LA TAILLE ET DU STYLE DES CARACTÈRES La taille des lettres de votre texte se mesure en « points ». Ce texte est en 14 points. Celui-ci est en 10 points. Lorsque vous travaillez, la taille du caractère que vous utilisez apparaît dans la barre de mise en forme : « Times New Roman » est le nom du caractère (on dit aussi « police ») utilisé ici et cela peut également être changé. Cette phrase est écrite en Arial. Vous souhaitez peut-être rendre votre document plus élégant ou encore plus fantaisiste. La meilleure façon de procéder est d’utiliser le menu Format parce qu’il vous permet de voir à l’avance l’aspect du caractère choisi. Pour changer de caractère : 1. CLIQUEZ avec la souris sur le mot Format. Le menu de mise en forme se déroulera. 2. CLIQUEZ sur le premier mot : Police... La fenêtre présentée ci-dessous apparaîtra. 3. Examinez les différentes polices et CLIQUEZ sur celle de votre choix, puis CLIQUEZ sur OK. N.B. L’alignement du texte et le caractère n’ont pas besoin d’être fixés avant que vous commenciez à écrire. Vous pouvez rédiger tout le texte et y revenir simplement les mots que vous désirez changer (tel que décrit à la page 22) et servez-vous ensuite des boutons de la barre d’outils ou du menu Format tel que décrit ci-dessus. 25 ÉDITER À L’AIDE DES MENUS AUTRES FONCTIONS D’ÉDITION À VOTRE DISPOSITION Maintenant que vous savez comment sélectionner du texte et utiliser les boutons d’édition sur les barre d’outils, vous pouvez faire l’essai des autres choix présentés dans les menus. Essayez ceux qui vous intéressent le plus. Pour cela : 1. CLIQUEZ à l’endroit de votre texte où vous souhaitez introduire des changements ou SÉLECTIONNEZ la partie du texte dont vous voulez modifier l’aspect. 2. CLIQUEZ sur le nom du MENU. 3. CLIQUEZ sur la fonction dont vous avez besoin. 4. SUIVEZ les instructions données dans les fenêtres et les listes suivantes, selon vos choix. Voici quelques exemples de ce que vous pouvez faire : (N.B. : Cette liste ne comprend pas les fonctions dont il a été question aux pages précédentes.) FONCTION MENU SOUS-MENU Modifier les marges Fichier Mise en page... Changer le format du papier Fichier Mise en page... Numéroter les pages Insertion Numéros de page... Insérer la date Insertion Date et heure... Commencer une nouvelle page Insertion Saut... Ajouter des caractères étrangers ou Insertion des symboles mathématiques Caractères spéciaux... Changer l’interligne Format Paragraphe... Ajouter des bordures ou une trame Format Bordure et trame... Écrire en colonnes Format Colonnes... Ajouter une image Insertion Image N.B. : La tabulation n’est pas discutée dans ces instructions. C’est un sujet difficile à maîtriser, mais s’il vous intéresse, demandez à quelqu’un de vous l’expliquer. 26 5. NAVIGUER SUR INTERNET Dans cette section, nous vous guiderons pas à pas dans la procédure d’accès à Internet et nous vous montrerons comment vous déplacer d’une page à l’autre pour trouver l’information que vous cherchez. Nous ne tenterons pas d’expliquer le fonctionnement d’Internet ni d’en expliquer la terminologie. Nous croyons que vous vous familiariserez progressivement avec les termes et que par la pratique, vous finirez par comprendre de quoi il s’agit. Dans le cadre du projet Connexions, le « fureteur » que nous utilisons pour nous déplacer dans Internet s’appelle Internet Explorer. Certaines des instructions sont particulières à Explorer, mais en général, les fonctions et les outils sont très semblables à ceux des autres fureteurs comme Netscape. 27 ACCÉDER À INTERNET 1. CLIQUEZ sur l’icône d’INTERNET EXPLORER qui se trouve sur le bureau (le grand « e » bleu). Une fenêtre de connexion apparaîtra. Vous verrez un champ pour inscrire le nom d’usager de votre centre (« User name ») et un autre pour le mot de passe (« Password »). Ils doivent être remplis afin que le fournisseur d’accès à Internet vous reconnaisse. Le nom d’usager est habituellement déjà inscrit (« CentreHBradet » dans l’image à droite). 2. TAPEZ LE MOT DE PASSE. Important : 1. Ce mot de passe est celui de votre groupe. Vous avez tous le même. Il est différent du mot de passe personnel que vous utilisez pour le courrier électronique. 2. Tapez-le avec soin. Le mot de passe est secret et apparaîtra sur l’écran comme une suite d’astérisques. Vous ne pourrez pas vérifier qu’il est exact. 3. Dans le mot de passe, l’ordinateur distingue les majuscules et les minuscules. Il est donc important de n’utiliser des majuscules que s’il y en a dans le mot de passe choisi au départ. 3. ENFONCEZ LA TOUCHE Enter/Entrée OU CLIQUEZ sur le bouton Connect. Vous entendrez un son aigu pendant que votre ordinateur composera le numéro de téléphone du fournisseur d’accès Internet. Vous verrez apparaître une nouvelle fenêtre vous indiquant que la communication est en train de s’établir puis, petit à petit, vous verrez apparaître la première page Web à l’écran. Cette page s’appelle « Page d’accueil » (« Home Page »). 4. ATTENDEZ que la page d’accueil soit complètement chargée. Bienvenue sur l’autoroute de l’information!!! 28 CHERCHER DE L’INFORMATION À partir de la page d’accueil, vous pouvez atteindre n’importe quelle page Web ailleurs dans le monde. Chaque page a sa propre adresse. Ces adresses fonctionnent comme des numéros de téléphone et vous permettent de vous rendre à un ordinateur en particulier pour y chercher des renseignements. Vous reconnaîtrez les adresses Internet parce qu’elles commencent toutes par www. ou http://. Il y a plusieurs façons d’obtenir l’information que vous désirez : INSCRIRE UNE ADRESSE CONNUE TAPEZ le nom exact de la page dans la boîte appelée Address: et enfoncez la touche Enter/Entrée. RECHERCHE CLIQUEZ sur Search ou tapez l’adresse Internet de l’un des répertoires dont vous trouverez la liste à la page 32 et enfoncez la touche Enter/Entrée. Les sites inventoriés ont des répertoires et des « engins de recherche » qui vous aideront à trouver ce que vous cherchez. Lorsque vous avez atteint l’un des sites inventoriés, vous pouvez procéder de deux façons différentes pour faire une recherche : CHOISISSEZ l’une des catégories de sujets qu’ils affichent en fonction de vos intérêts OU tapez un ou plusieurs mots clés dans la boîte de Recherche Internet (« Searching the Web »). Vous ne savez peut-être pas exactement ce que vous cherchez! N’hésitez pas à essayer différentes catégories ou différents mots clés. Vous serez surpris de ce que vous trouverez. C’est ce qu’on appelle naviguer sur Internet. Chaque fois que vous ferez un choix, vous recevrez une liste de catégories ou de pages à visiter. Continuez de choisir celles qui vous intéressent jusqu’à ce que vous ayez atteint la page ayant l’information que vous recherchez. Si vous n’êtes pas satisfait de ce que vous trouvez, cliquez sur le bouton Back pour revenir vers les pages précédentes ou sur Home pour revenir à la page d’accueil. LES FAVORIS (« FAVORITES ») L’adresse des pages Web qui sont souvent visitées à partir de votre ordinateur peuvent être enregistrées dans une liste de « favoris », également appelés signets (Bookmarks). Pour aller vers ces pages, cliquez sur le mot Favorites dans la barre de menus. La liste des favoris se déroulera. Cliquez sur le nom de la page que vous désirez visiter. SOYEZ PATIENTS! Une page Internet peut prendre plusieurs secondes ou même quelques minutes avant d’être complètement chargée sur votre ordinateur selon l’achalandage du réseau. Pendant qu’elle entre, vous verrez le globe tourner dans le coin supérieur droit de la fenêtre. Attendez qu’il s’arrête avant d’envoyer d’autres commandes avec la souris ou le clavier pour ne pas interférer avec le chargement de la page. 29 LIENS La plupart des fureteurs et des pages Web ont des boutons, des graphiques et des titres qui pourraient vous diriger vers d’autres pages. C’est ce que l’on appelle des « Liens » (Links). Le texte associé aux liens est habituellement en surbrillance ou souligné. Vous saurez qu’il s’agit d’un lien si le curseur se change en main lorsque vous pointez dessus. Cliquez simplement sur le lien pour aller à une autre page de renseignements. SE DÉPLACER DANS UNE PAGE WEB Le texte de la page dépasse habituellement la grandeur de la fenêtre de sorte que vous ne pouvez en voir qu’une partie. Utilisez les touches de commande du curseur ou cliquez sur les « Barres de défilement » pour vous déplacer dans le document. Les barres de défilement se trouvent à la droite et en bas de la fenêtre. La barre située à droite permet le déplacement de haut en bas alors que celle qui est en bas de la fenêtre permet de se déplacer de gauche à droite. Flèche de défilement Ascenseur BARRES DE DÉFILEMENT Cliquez sur le bouton pour vous déplacer ligne par ligne. OU Pour vous déplacer plus rapidement, cliquez et faites glisser l’ascenseur dans la direction désirée. Barre de défilement QUITTER INTERNET 1. Fermez Microsoft Explorer : CLIQUEZ sur le bouton X dans le coin supérieur droit de la fenêtre. 2. Débranchez-vous de l’Internet : CLIQUEZ sur le bouton Disconnect dans la fenêtre de connexion. (Si cette fenêtre n’apparaît pas automatiquement, cliquez sur l’icône du fournisseur d’accès Internet sur le bureau, elle se présente comme un téléphone branché à des ordinateurs.) 30 OUTILS DE RECHERCHE SUR INTERNET Les options du menu et les boutons de la barre de menus vous seront utiles. BACK Ce bouton permet de revenir vers les pages déjà visitées. HOME Vous ramène à la page d’accueil. HISTORY Vous présente une liste de toute les pages visitées récemment. Utile si vous souhaitez revenir à une page que vous avez déjà visitée la même journée ou plusieurs jours auparavant, mais dont vous avez perdu l’adresse. Cliquez simplement sur le nom de la page désirée. FAVORITES Utilisez ce menu pour conserver l’adresse d’une page qui vous intéresse et vers laquelle vous voudrez revenir à d’autres occasions. Sélectionnez « Add to Favorites ». PRINT Cliquez sur le bouton PRINT pour imprimer la page Internet que vous avez devant vous. Attention! Une page Internet peut contenir de nombreuses pages de texte à l’impression. Si vous n’avez besoin que d’une petite partie du texte, il vaut mieux utiliser la fonction File Print qui vous permettra de choisir la ou les pages à imprimer. Toutefois, vous ne saurez peut-être pas le numéro de la page qui vous intéresse. Il est plus simple alors d’enregistrer l’information dans un fichier et de l’imprimer ensuite à partir de WORD. SAVE Cette fonction permet d’enregistrer des pages Internet de la même façon que vous enregistrez des pages de texte dans WORD. Utilisez le menu File et sélectionnez Save As... Sélectionnez le dossier dans lequel vous désirez enregistrer la page et donnez-lui un nom. Vous pouvez l’enregistrer sous la forme d’un fichier HTML ou d’un fichier RTF (un format texte avec mise en forme). WORD peut lire les deux types de fichier. Le fichier HTML aura toute l’information dans WORD, y compris la couleur et les images, mais demandera beaucoup de mémoire et pourrait être difficile à éditer. La version RTF ne conserve que le texte, mais vous pourrez modifier la mise en forme à votre goût. SEARCH Ce bouton ouvre une fenêtre latérale donnant accès à des engins de recherche. Vous pouvez l’utiliser à la place de l’engin de recherche de la page d’accueil. 31 DES PAGES WEB À VISITER Notez bien : 1. Il n’est habituellement pas nécessaire d’écrire le préfixe http:// 2. Il n’y a jamais d’espace entre les lettres dans une adresse. Répertoires Le plus ancien répertoire québécois. Répertoire québécois et canadien en français. Répertoire général de sites francophones du Canada. Répertoire français et engin de recherche pour l’Internet francophone ou le monde, au choix. www.altavista.ca/ On accède à la page française en cliquant sur « Français », en haut à droite, sous la date. ca.yahoo.com/ Répertoire canadien en anglais. Répertoire français accessible en cliquant sur « Sites canadiens en français » en bas de la liste des sujets. www.toile.qc.ca/ carrefour.net/ www.infobourg.qc.ca/repertoire.asp voila.fr/ Autres points de départ avec liens intéressants www.fadoqmtl.org/ Fédération de l’Âge d’or du Québec. Propose des liens d’intérêt pour les aînés. www.55net.com/ Site pour les... 55 ans et plus. www.poivresel.collegebdeb.qc.ca/ Site auquel il est possible de contribuer. On y trouve également un carnet d’adresses d’aînés internautes. On peut s’y inscrire. riaq.uqam.ca/ Site bilingue pour les aînés québécois. www.chez.com/nona/body_index.html Pour les nonagénaires et leurs amis. Nouvelles www.canoe.qc.ca/index.html www.ledevoir.com/ www.journaldemontreal.com/ lapresse.infinit.net/ www.webdo.ch/ Nouvelles canadiennes et internationales. Version Internet du Devoir. Version Internet du Journal de Montréal. Version Internet de La Presse. Site d’information en langue française. Répertoire de la presse mondiale (toutes langues, 7600 journaux). Autres sites d’intérêt www.mcgill.ca/fr/ Le site français de l’Université McGill : renseignements sur la recherche, liens vers les différents départements, répertoires. www.iga.net/qc/ Faites votre marché sur Internet et faites livrer! radio-canada.ca/ Tout sur la radio et la télévision de la société d’État. Www.tv5.org/quecan/ Programmation de TV5. www.pagemontreal.qc.ca/ Répertoire sur Montréal : événements, musées, spectacles, restaurants, magasinage, etc. www.pda.qc.ca/fr.publ.toil.html La toile des arts : répertoire des spectacles et des activités culturelles en général à Montréal. 32 6. COURRIER ÉLECTRONIQUE Il existe différents programmes de courrier électronique. Microsoft Outlook qui vient avec Microsoft Explorer en est un, mais pour ce projet, nous utiliserons un service gratuit qui s’appelle Hotmail. L’avantage de Hotmail est que chaque utilisateur peut avoir sa propre adresse de courrier électronique (courriel) ainsi que sa boîte aux lettres personnelle. De plus, tous les messages sont conservés sur le serveur de Hotmail, et non sur notre ordinateur, ce qui permet à l’utilisateur d’envoyer, de recevoir et de lire son courrier à partir de n’importe quel ordinateur branché sur Internet. Chaque utilisateur s’inscrit chez Hotmail et choisit une adresse et un mot de passe. L’adresse a la forme suivante : [email protected]. Toutes les adresses de courriel ont cette forme : la partie qui précède l’arobas (c’est ainsi qu’on appelle le symbole @) est particulier à l’utilisateur et la partie qui suit l’arobas désigne le fournisseur d’accès Internet. Vous pouvez donner votre adresse de courriel à tous ceux qui aimeraient vous envoyer des messages, mais votre mot de passe doit demeurer secret, à ne partager qu’avec une personne en qui vous avez confiance et qui peut vous aider à prendre vos messages dans votre boîte postale. 33 OUVRIR SON COURRIER 1. CLIQUEZ sur l’icône d’INTERNET EXPLORER sur le bureau. La fenêtre de connexion apparaîtra. 2. TAPEZ le MOT DE PASSE pour le fournisseur d’accès Internet. (N.B. : Cette étape est décrite en détail dans le chapitre précédent.) ENFONCEZ ensuite la touche Enter/Entrée ou CLIQUEZ sur le bouton Connect. Pas de fenêtre de connexion? Si la fenêtre de connexion n’apparaît pas à l’étape 1, passez à l’étape 3 et elle apparaîtra lorsque vous sélectionnerez Hotmail. Vous taperez le mot de passe à ce moment-là. 3. ATTENDEZ que le chargement de la Page d’accueil soit terminé. Lorsque la page d’accueil est complètement chargée, le globe dans le coin supérieur droit de la fenêtre cesse de tourner. 4. CLIQUEZ sur le menu FAVORITES et SÉLECTIONNEZ HOTMAIL. (Vous pouvez également taper l’adresse www.hotmail.com.) La page d’accueil Hotmail apparaîtra. 5. TAPEZ votre NOM D’USAGER et votre MOT DE PASSE personnels dans les champs appropriés. ENFONCEZ ensuite la touche Enter/Entrée. Votre page Hotmail personnelle apparaît dans une nouvelle page. Vous êtes maintenant prêt à lire votre courrier ou à composer votre message. QUITTER HOTMAIL ET INTERNET 1. Quitter Hotmail : CLIQUEZ sur Quitter. Vous sortez ainsi de Hotmail, mais vous pouvez continuer de naviguer sur Internet étant donné que vous êtes toujours branché. 2. Fermer Microsoft Explorer : CLIQUEZ sur le bouton X dans le coin supérieur droit de la fenêtre. 3. Débranchez-vous d’Internet : CLIQUEZ sur le bouton Disconnect dans la fenêtre de connexion. (Si cette fenêtre n’apparaît pas automatiquement, cliquez sur l’icône du fournisseur d’accès Internet sur le bureau, elle se présente comme un téléphone branché à des ordinateurs.) 34 LIRE SON COURRIER ÉLECTRONIQUE Votre page Hotmail s’ouvre sur votre boîte de réception où vous pouvez voir la liste de tous les messages reçus avec le nom ou l’adresse de l’expéditeur, la date et l’objet du message. Les nouveaux messages sont indiqués à l’aide d’une flèche sur la gauche. Dans le haut de la boîte, le nombre total de messages et de nouveaux messages est indiqué. S’il y en a beaucoup, vous pouvez utiliser les touches de déplacement du curseur ou la barre de défilement pour examiner la liste complète. Pour lire un message, CLIQUEZ sur le nom de l’expéditeur dans la colonne marquée « De ». Le message apparaîtra. Utilisez la barre de défilement pour voir tout le message. Après avoir lu le message, vous pouvez choisir l’une des options suivantes apparaissant au-dessus et à la fin du message : Si vous choisissez RÉPONDRE À L’EXPÉDITEUR, une nouvelle boîte de message apparaîtra avec votre nom et celui de votre correspondant déjà inscrits dans les cases appropriées. La façon de préparer et d’envoyer un message est décrite à la page suivante. Les options sont toutes évidentes, mais n’hésitez pas à faire un essai si vous n’êtes pas certain. Vous pouvez également imprimer le message en cliquant sur le menu Fichier et en sélectionnant Imprimer. Pour conserver l’adresse d’un correspondant, placez-la dans votre carnet d’adresses. Une fois que le message est ouvert, cliquez sur le lien Enregistrer l’adresse qui se trouve à côté de l’adresse électronique de l’expéditeur en tête du message. 35 ÉCRIRE UN MESSAGE Commencez par sélectionner l’option Nouveau message qui se trouve au-dessus de la boîte de réception. Il apparaît une nouvelle fenêtre dans laquelle vous pouvez écrire votre message : 1. INSCRIVEZ l’adresse électronique de votre correspondant. Si vous utilisez votre carnet d’adresses (voir la page suivante) ou si vous envoyez une réponse à un message que vous avez reçu, l’adresse sera inscrite automatiquement. 2. CLIQUEZ dans le champ Objet et inscrivez le TITRE du message. 3. CLIQUEZ dans le champ de saisie du message. Utilisez la barre de défilement pour voir le champ au complet. TAPEZ votre message 4. Lorsque vous avez fini d’écrire votre message, CLIQUEZ sur Envoyer. Votre message s’envole immédiatement à travers le cyberespace!! Édition du message : Si vous cliquez avec le bouton droit de la souris lorsque que le curseur se trouve dans le champ de saisie du message, il apparaîtra un menu de fonctions d’édition (couper, copier et coller) qui fonctionnent exactement comme celles de WORD. Rédaction du message dans WORD : Pour passer moins de temps branché sur Internet, il est possible d’écrire le message dans WORD et de le COPIER dans le Presse-papier. Il y restera tant que l’ordinateur ne sera pas fermé. Sortez ensuite de WORD, branchez-vous sur Hotmail et, après avoir placé le curseur dans le champ de saisie du message, CLIQUEZ sur le bouton droit de la souris pour faire apparaître le menu d’édition et COLLEZ votre texte. 36 LE CARNET D’ADRESSES Le temps passé à inscrire les adresses électroniques de vos parents et amis dans votre carnet d’adresses n’est pas du temps perdu. Une fois qu’elles y sont, vous n’aurez plus jamais à les écrire et vous n’aurez pas à vous soucier de vous en rappeler. AJOUTER UNE ENTRÉE DANS LE CARNET D’ADRESSES 1. CLIQUEZ sur l’option Adresses au-dessus de la boîte de réception. Une nouvelle fenêtre contenant la liste de vos correspondants avec leur adresse apparaîtra. 2. CLIQUEZ sur Create New. Une fenêtre permettant d’entrer l’adresse apparaîtra. 3. ÉCRIVEZ le surnom et l’adresse électronique dans les champs prévus à cet effet. Il n’est pas nécessaire de remplir les autres champs. Ensuite, CLIQUEZ sur OK. UTILISATION DU CARNET D’ADRESSES Pour écrire une lettre, commencez par sélectionner Adresses au lieu de Nouveau message. Hotmail vous présentera la liste des correspondants inscrits dans votre carnet d’adresses. CLIQUEZ sur l’adresse de la personne à qui vous désirez envoyer un message et la fenêtre des nouveaux messages apparaîtra avec l’adresse de votre correspondant déjà inscrite. LISTES D’ENVOI Vous pouvez vous inscrire à différentes listes d’envoi pour : ♦ Recevoir des annonces de nouveaux projets, de concerts, d’événements spéciaux, de publications ou de nouveaux produits. ♦ Échanger des renseignements sur vos passe-temps ou sur des sujets qui vous intéressent. ♦ Discuter de politique ou d’autres sujets d’actualité. ♦ Échanger des renseignements sur des émissions de télévision, des films ou des vedettes. ♦ Échanger des renseignements d’ordre médical. ♦ Recevoir régulièrement des citations, des histoires ou des blagues. Dans les groupes de discussion, les messages des autres participants apparaîtront dans votre boîte aux lettres électronique et tous les participants recevront les messages que vous ferez parvenir au groupe. Vous pouvez choisir une liste d’envoi à la page www.liszt.com, ou se rejoindre à la liste de www.55net.com ou celle de http://riaq.uqam.ca/. S’inscrire est facile et vous pouvez utiliser un surnom si vous souhaitez demeurer anonyme. 37 AUTRES FONCTIONNALITÉS DU PROGRAMME DE COURRIEL Les principales fonctions du programme de courrier électronique se trouvent en haut de votre boîte aux lettres Hotmail. Les trois premières, Boîte de réception, Nouveau message et Adresses, ont été présentées dans les pages précédentes. Si vous utilisez régulièrement le courriel, les autres pourraient également vous être utiles. Dossiers Cette option vous permet d’organiser votre correspondance en rangeant vos messages dans des dossiers. En cliquant sur l’option Dossiers, vous accéderez aux dossiers que Hotmail a déjà créés pour vous. Il est possible d’en créer d’autres selon vos besoins. Ensuite, vous pouvez mettre de l’ordre dans vos messages et détruire ceux que vous ne désirez pas conserver. À cette fin, sélectionnez le message en cliquant dans la case à cocher à la gauche des messages et ensuite : Pour les supprimer : CLIQUEZ sur le bouton Supprimer qui se trouve au-dessus de la liste des messages. Pour placer dans un dossier : SÉLECTIONNEZ le Dossier à l’aide de la liste déroulante appelée Déplacer. Options Cette fonction permet de personnaliser votre boîte aux lettres. Par exemple, vous pouvez automatiser votre signature ou encore modifier la façon dont le programme traite vos réponses ou l’organisation de vos dossiers. Aide Cette fonction permet d’obtenir des réponses aux questions qui ne sont pas traitées ici. Ce Guide de l’utilisateur contient des instructions faciles à comprendre sur de nombreuses fonctionnalités de Hotmail, entre autres sur la manière de changer votre mot de passe ou d’obtenir de l’aide pour vous en rappeler. N.B. : Les images et certains détails de ces instructions proviennent de Hotmail, mais la plupart des programmes de courrier électronique en ont des semblables. Si vous en utilisez un autre, vous serez rapidement en mesure de vous adapter. 38 ANNEXE EXERCICES DE RÉDACTION ET D’ÉDITION Les exercices proposés ici ont pour but de mettre en pratique les connaissances acquises sur la rédaction et l’édition à l’aide du clavier. On y propose également des sujets sur lesquels vous pourriez avoir le goût d’écrire. Il n’y a pas d’ordre prédéfini dans lequel ces exercices devraient être faits; il s’agit plutôt de suggestions qui peuvent être utilisées au gré de vos besoins et de vos intérêts. Les exercices sont conservés sur le disque dur dans un dossier appelé « Exercices » et peuvent être utilisés pour se familiariser avec l’édition. Lorsque vous en aurez terminé, veuillez enregistrer les textes sur votre propre disquette. 39 EXERCICE 1 Éditez ce texte pour en faire une description de votre ville natale. MA VILLE NATALE Vancouver est une ville épatante. Elle est magnifiquement située avec les Rocheuses en toile de fond. À partir des nombreux ports de la ville, des navires voguent vers le Pacifique. Le plus grand parc, situé au cœur de la cité, s’appelle Stanley Park. Les habitants de Vancouver adorent y pratiquer le cyclisme, le jogging, le patin à roues alignées ou simplement s’y promener à pied. On peut se déplacer rapidement d’un bout à l’autre de la ville en empruntant les transports en commun. Tout le monde aime le SkyTrain qui se déplace sur un rail aérien. Le climat est très doux à Vancouver. En hiver, il neige peu et dès le mois de mars, les jonquilles et les crocus fleurissent partout. Les amateurs de ski vont à Whistler qui n’est pas très loin. Je suis très fier de l’équipe de basket-ball de Vancouver, les Grizzlies. Ils ont connu une très bonne saison cette année. 40 EXERCICE 2 Vous avez deux choix ici : vous pouvez éditer le texte pour qu’il décrive l’année en cours et ce qui la rend spéciale ou vous pouvez ajouter quelques paragraphes sur les raisons pour lesquelles 1967 a été une année spéciale pour vous. L’ANNÉE 1967 L’année 1967 est spéciale. En effet, nous fêtons cette année le centième anniversaire du Canada. Il s’est écoulé 100 ans depuis la Confédération. Pierre Elliot Trudeau est premier ministre du Canada et Jean Lesage, premier ministre du Québec. Au cours de l’été, des centaines de milliers de visiteurs viendront à Montréal pour visiter Expo 67. De nombreux amateurs de sport iront assister aux matchs de hockey au Forum. Pendant l’été, ils vont aux matchs de base-ball au parc Jarry. La Place Ville-Marie est le plus haut édifice à Montréal. Les vols internationaux passent maintenant par Mirabel. Les Beatles sont en tête du palmarès. 41 EXERCICE 3 Éditez ce texte de façon à ce qu’il vous décrive. Dans le dernier paragraphe, vous pouvez rajouter des détails sur votre expérience professionnelle. VIVRE EN DEUX LANGUES Je m’appelle Jean Leblanc. Je n’ai pas toujours habité Montréal. Je suis né à Ottawa, en Ontario, mais je vis à Montréal depuis 25 ans. À Montréal il est utile d’être bilingue. Ma langue maternelle est l’anglais. Je parle anglais avec ma famille à la maison. J’ai appris le français à l’école. Durant les années où je travaillais comme chef, j’ai toujours utilisé le français. Je ne parlais l’anglais que lorsque... 42 EXERCICE 4 Voici des citations qui sont intéressantes à copier. Choisissez celles que vous préférez et tapez-les dans un nouveau fichier. Vous pouvez « embellir » la page en utilisant des caractères spéciaux. Un autre exercice consisterait à ouvrir le fichier existant et à le réorganiser en utilisant les boutons « Couper », « Copier » et « Coller » de la barre de mise en forme. PENSÉES Personne ne trébuche sur une montagne. Ce sont les petits cailloux qui vous font tomber. Passez par-dessus tous les cailloux sur votre chemin et vous découvrirez que vous avez franchi la montagne. - Inconnu C'est une question de propreté : il faut changer d'avis, comme de chemise. - Jules Renard On a dit que l'amour qui ôtait l'esprit à ceux qui en avaient en donnait à ceux qui n'en avaient pas. -Denis Diderot Mieux vaut mourir d'amour que d'aimer sans regrets. - Paul Éluard Plaisir d'amour ne dure qu'un moment. Chagrin d'amour dure toute la vie. - Jean-Pierre Claris de Florian Un homme sérieux a peu d'idées. Un homme d'idées n'est jamais sérieux. - Paul Valéry Celui qui ne connaît pas les langues étrangères ne sait rien de sa propre langue. - Goethe On trouve des disciples de la sagesse qui ne sont pas parfaits; on n'a jamais vu un homme sans principes qui fût parfait. - Confucius Ne peut rien pour le bonheur d'autrui celui qui ne sait être heureux luimême. André Gide 43 EXERCICE 5 Voici un exercice de rédaction libre. Choisissez un voyage en particulier sur lequel vous aimeriez écrire. Lisez les questions et répondez à chacune d’entre elles en un paragraphe. Vous pouvez commencer dans un nouveau document. Lorsque vous aurez terminé, relisez votre texte et apportez-y des changements ou ajoutez d’autres détails si vous le jugez nécessaire. DES VACANCES DE RÊVE Où êtes-vous allé, quand y êtes-vous allé et combien de temps êtes-vous resté? Voyagiez-vous seul, avec des amis, avec votre famille? Comment vous êtes-vous rendu à cet endroit? Qu’avait de spécial ce voyage? Les paysages que vous avez vus, les gens que vous avez rencontrés? 44 EXERCICE 6 Choisissez une personne au sujet de laquelle vous aimeriez écrire et commencez un nouveau document en lui donnant un titre approprié. Lisez les questions et répondez à chacune d’entre elles en un paragraphe. Sentez-vous libre d’ajouter autant de paragraphes que vous le désirez. UN FILS OU UNE FILLE, UN NEVEU OU UNE NIÈCE, UN PETIT-FILS OU UNE PETITE-FILLE SPÉCIAL(E) Qui est cette personne spéciale (nom, âge)? Où habite-t-elle? L’avez-vous rencontrée récemment? Avez-vous des goûts communs? Quelles sont ses occupations – études/travail/famille? À quoi ressemble-t-elle? Vous ressemble-t-elle? Quel avenir lui souhaitez-vous? 45 EXERCICE 7 Voici un texte qui contient un bon nombre de fautes. Mettez en pratique vos connaissances de l’édition en apportant les corrections nécessaires et apprenez en même temps ce qu’est Internet. INTERNET ET LA GRANDE TOILE QU’EST-CE QU’INTERNET? Internet, le « net », l’autoroute de l’information etc., est un énorme réseau qui relie des ordinateurs situés partout dans le monde. C’est un système global auquel sont reliés des réseaux d’ordinateurs publiks et privés. Il permet aux universités, aux gouvernements, aux entreprises et au public en général d’échanger des fichiers, d’émettre des avis et de communiquer entre eux par ordinateur, modems et lignes téléphoniques. COMMENT TOUS CES QRDINATEURS COMMUNIQUENT-ILS ENTRE EUX? Internet utilise un ensemble de règles appelé TCP/IP grâce auxquelles différents types d’ordinateurs sur différents types de réseaux peuvent échanger des données. Les données sont transmises par un procédé appelé COMMMUNICATION PAR PAQUETS. Pour transférer un fichier d’un ordinateur A à un ordinateur B, vous pourriez maintenir une ligne téléphonique toujours ouverte entre les deux. Mais ce serait coûteux et peu commode. À l’aide de la technologie de communication par paquets, le fichier est découpé en petits morceaux qui sont ensuite adressés individuellement ett acheminés de poste en poste le long du réseau puis rassemblés lorsqu’ils ont atteint leur destination. C’est comme envoyer un paquet de 52 cartes de Tadoussac à Nanaimo dans 52 enveloppes. QUELLE EST L’RIGINE D’INTERNET Au début, Internet était un système expérimental, subventionné par une agence du ministère de la défense du gouvernement des États-Unis appelée Advanced Research Project Agency. À sa naissance, le réseau ne reliait que des informaticiens et une poignée d’organismes de recherche aux États-Unis. Avec le temps, le réseau s’est agrandi et s’est étendu à des chercheurs œuvrant dasn d’autres domaines. Plus récemment, les entreprises, le gouvernement et un grand nombre de personnesn’ayant aucune connaissance technique particulière se sont branchés sur le Réseau. Qu’est-ce que le WWW? WWW signifie World Wide Web (Toile mondiale). C’est une partie dInternet constituée de « pages d’accueil » ou de « sites », des endroits où vous pouvez obtenir des renseignements sur des persnnes, des organismes et sur presque tout ce que vous pouvez imaginer. Le Web contient des textes, des sons, des vidéos, des images et des animations. 46