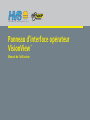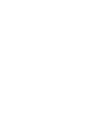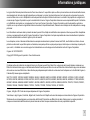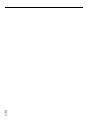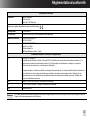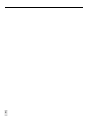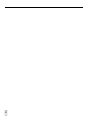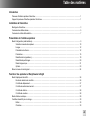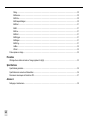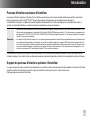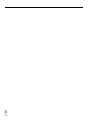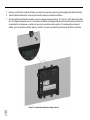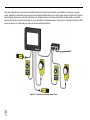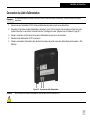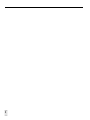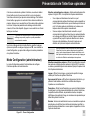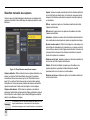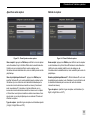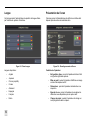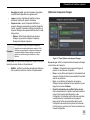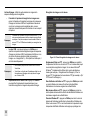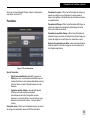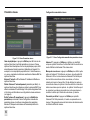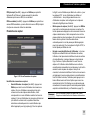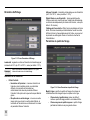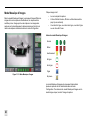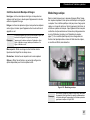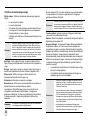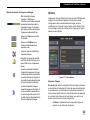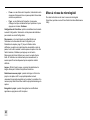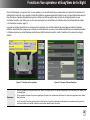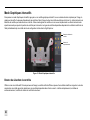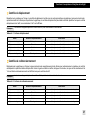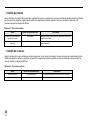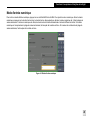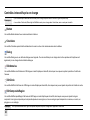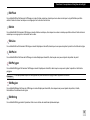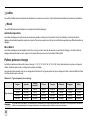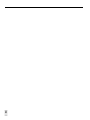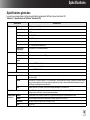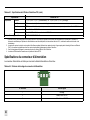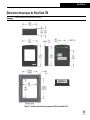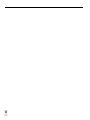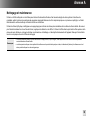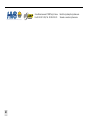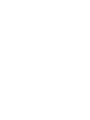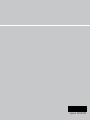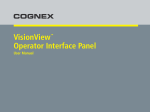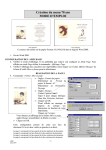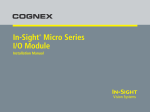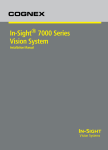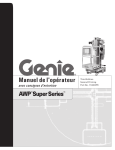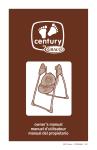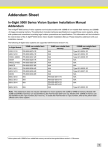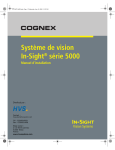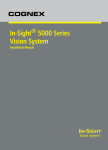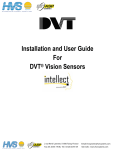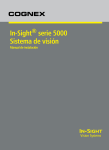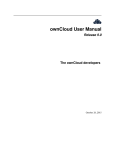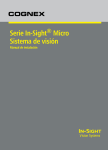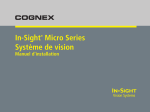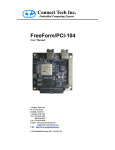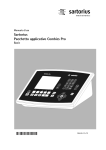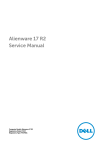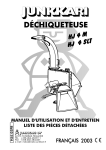Download COGNEX - VisionView® User Manual
Transcript
System DISTRIBUTEUR CONSEIL DEPUIS 1985 0ANNEAUDINTERFACEOPÏRATEUR 6ISION6IEW © -ANUELDELgUTILISATEUR Informations juridiques Le logiciel décrit dans le présent document est fourni sous licence. Il ne peut être copié ou utilisé qu'en accord avec les termes de ladite licence, accompagné de la notice de copyright présentée sur cette page. Le logiciel, le présent document ou toute copie de ce document ne peut en aucun cas être remis ou mis à la disposition de toute personne autre que le titulaire de la licence. Les droits et la propriété de ce logiciel sont conservés par Cognex Corporation ou par le concédant de la licence. Cognex Corporation n'assume aucune responsabilité quant à l'utilisation ou la fiabilité de son logiciel sur un équipement non fourni par Cognex Corporation. Cognex Corporation exclut toute garantie, explicite ou implicite, en ce qui concerne le logiciel décrit dans ce document, sa qualité marchande, l'absence de contrefaçon et son adéquation à un usage particulier. Les informations contenues dans le présent document pourront faire l'objet de modifications sans préavis et elles ne peuvent être interprétées comme un engagement de la part de Cognex Corporation. Cognex Corporation n'est pas responsable des erreurs éventuellement présentes dans cette documentation ou dans le logiciel qui lui est associé. Les entreprises, noms et données utilisés dans les exemples contenus dans le présent manuel sont fictifs, sauf indication contraire. Aucune partie de ce document ne peut être copiée ou transmise, sous quelque forme ou par quelque moyen, électronique ou mécanique, à quelque fin que ce soit, ni transférée vers un autre support ou traduite dans une autre langue sans l'autorisation écrite de Cognex Corporation. Cognex réf. 597-0108-03FR Copyright © 2008 Cognex Corporation. Tous droits réservés. Certaines parties du matériel et des logiciels fournis par Cognex peuvent faire l'objet d'un ou plusieurs des brevets indiqués ci-dessous aux États-Unis et dans d'autres pays, et des demandes d'autres brevets peuvent être en cours aux États-Unis et dans d'autres pays. Les demandes de brevets en cours aux États-Unis et dans d'autres pays déposées après la date de ce document sont indiquées sur le site Web de Cognex, à l'adresse http://www.cognex.com/patents. 5481712, 5742037, 5751853, 5845007, 5909504, 5943441, 5949905, 5960125, 5978080, 5978081, 6005978, 6137893, 6141033, 6154567, 6215915, 6236769, 6282328, 6301396, 6327393, 6381375, 6408109, 6457032, 6490600, 6563324, 6658145, 6690842, 6771808, 6804416, 6836567, 6850646, 6856698, 6859907, 6920241, 6941026, 6959112, 6963338, 6975764, 6985625, 6993192, 7006712, 7016539, 7043081, 7058225, 7065262, 7069499, 7088862, 7107519, 7164796, 7175090, 7181066, 7251366, JP 3927239 Cognex, In-Sight et DVT sont des marques déposées de Cognex Corporation. VisionView, le logo Cognex, SmartLink, EdgeCount, FeatureCount et ObjectLocate sont des marques commerciales de Cognex Corporation. Windows est une marque déposée ou commerciale de Microsoft Corporation aux États-Unis et dans d'autres pays. Les autres produits et marques commerciales identifiées dans le présent manuel sont des marques commerciales de leurs propriétaires respectifs. i ii Réglementations/conformité Déclaration de conformité Le fabricant : Cognex Corporation One Vision Drive Natick, MA 01760 États-Unis Déclare que ce produit de système de vision industrielle marqué Type de produit : Réf. 821-0004-1R Est conforme à : la directive 2004/108/EC sur la compatibilité électromagnétique Normes de conformité : EN 55022:2006 Catégorie A EN 61000-6-2:2005 Représentant européen : COGNEX INTERNATIONAL Immeuble « Le Patio » 104 Avenue Albert 1er 92563 Rueil Malmaison Cedex - France Informations relatives à la sécurité et la réglementation FCC FCC Article 15, Catégorie A Ce périphérique est conforme à l'article 15 du code FCC. Son utilisation est soumise aux deux conditions suivantes : (1) ce périphérique peut causer des interférences nuisibles, et (2) il doit accepter les interférences en réception, y compris les interférences qui peuvent entraîner un fonctionnement indésirable. Cet équipement génère, utilise et peut diffuser une énergie à fréquence radio et, s'il n'est pas installé et utilisé conformément au manuel d'instructions, il peut causer des interférences nuisibles au niveau des communications radio. L'utilisation de cet équipement dans une zone résidentielle est susceptible de causer des interférences nuisibles, auquel cas l'utilisateur doit corriger ces interférences à ses frais. NRTL Structure TÜV SÜD AM SCC/NRTL OSHA pour UL/CAN 60950-1 CB TÜV SÜD AM, IEC/EN 60950-1. Rapport CB disponible sur demande. RoHS Conforme à RoHS 6 Remarque : pour obtenir les dernières informations disponibles concernant la réglementation et la conformité, reportez-vous au site de support en ligne de Cognex : http://www.cognexsensors.com/VisionView. iii iv Précautions Respectez ces précautions lors de l'installation de votre système VisionView, afin de réduire les risques à autrui et les dommages affectant l'équipement : • Votre système VisionView est destiné à être alimenté au moyen d'une unité d'alimentation agréée, dotée d'une puissance de sortie nominale de 24 VCC, 2 A, d'une intensité maximale de courant de court-circuit inférieure à 8 A et d'une puissance nominale maximale inférieure à 100 VA, comportant l'homologation « Class 2, Limited Power Source (LPS) ». L'utilisation de toute autre tension entraîne un risque d'incendie ou de choc électrique, et peut endommager les composants de votre système VisionView. • Afin de réduire les risques de dommage ou de dysfonctionnement liés aux surtensions, parasites, décharges électrostatiques (ESD), pics de tension, ou autres instabilités de l'alimentation électrique, disposez tous les câbles et les fils à distance des sources d'alimentation haute tension. • N'installez pas votre système VisionView dans des endroits présentant des risques directs en rapport avec l'environnement (chaleur excessive, poussière, humidité, chocs, vibrations, substances corrosives, produits inflammables ou électricité statique) sans enveloppe de protection. • N'exposez pas l'écran tactile aux rayonnements du soleil pendant une période de temps prolongée. • Ne posez pas d'objets lourds, durs ou tranchants directement sur ou contre l'écran tactile. • Votre système VisionView ne contient aucune pièce réparable par l'utilisateur. N'apportez aucune modification d'ordre électrique ou mécanique. Toute modification non autorisée entraîne l'annulation de la garantie. • Les changements ou modifications qui ne sont pas approuvés explicitement par la partie responsable de la conformité aux réglementations peuvent annuler les droits d'utilisation de l'équipement accordés à l'utilisateur. • Votre système VisionView est exclusivement destiné à une utilisation en intérieur. v vi Table des matières Introduction Panneau d'interface opérateur VisionView................................................................................................................................. 1 Support du panneau d'interface opérateur VisionView .............................................................................................................. 1 Installation de VisionView Montage du VisionView .............................................................................................................................................................. 3 Connexion des câbles réseau .................................................................................................................................................... 5 Connexion du câble d'alimentation............................................................................................................................................. 7 Présentation de l'interface opérateur Mode Configuration (administrateur) .......................................................................................................................................... 9 Sélection manuelle des capteurs .................................................................................................................................. 10 Langue .......................................................................................................................................................................... 12 Présentation de l'écran.................................................................................................................................................. 12 Paramètres.................................................................................................................................................................... 15 Mode Exécution (opérateur) .......................................................................................................................................... 19 Mode Mosaïque d'images ............................................................................................................................................. 20 Mode Image unique....................................................................................................................................................... 21 Options .......................................................................................................................................................................... 23 Mises à niveau du micrologiciel................................................................................................................................................ 24 Fonctions Vue opérateur et EasyView de In-Sight Mode Graphiques interactifs .................................................................................................................................................... 26 Bouton de sélection de contrôle .................................................................................................................................... 26 Contrôle de déplacement .............................................................................................................................................. 27 Contrôle de redimensionnement ................................................................................................................................... 27 Contrôle de rotation ....................................................................................................................................................... 28 Contrôle de courbure..................................................................................................................................................... 28 Mode d'entrée numérique......................................................................................................................................................... 29 Contrôles interactifs pris en charge .......................................................................................................................................... 30 Button ............................................................................................................................................................................ 30 Checkbox ...................................................................................................................................................................... 30 vii Dialog ............................................................................................................................................................................ 30 EditAnnulus ................................................................................................................................................................... 30 EditCircle ....................................................................................................................................................................... 30 EditCompositeRegion .................................................................................................................................................... 30 EditFloat ........................................................................................................................................................................ 31 EditInt ............................................................................................................................................................................ 31 EditLine.......................................................................................................................................................................... 31 EditPoint ........................................................................................................................................................................ 31 EditPolygon ................................................................................................................................................................... 31 EditRegion ..................................................................................................................................................................... 31 EditString ....................................................................................................................................................................... 31 ListBox........................................................................................................................................................................... 32 Wizard ........................................................................................................................................................................... 32 Polices prises en charge .......................................................................................................................................................... 32 Procédure Affichage d'une chaîne de texte sur l'image (capteurs In-Sight) .............................................................................................. 33 Spécifications Spécifications générales........................................................................................................................................................... 35 Spécifications du connecteur d'alimentation............................................................................................................................. 36 Dimensions mécaniques du VisionView 700 ............................................................................................................................ 37 Annexe A Nettoyage et maintenance........................................................................................................................................................ 39 viii Introduction Panneau d'interface opérateur VisionView Le panneau d'interface opérateur VisionView™ est un afficheur économique qui fournit une interface opérateur pouvant être connectée à plusieurs capteurs de vision In-Sight® et DVT® et permet de présenter l'image acquise par les capteurs et les données de succès/d'échec à l'opérateur. Le panneau d'interface opérateur VisionView élimine le besoin de disposer d'un ordinateur dans l'usine, et garantit une simplicité d'utilisation en rendant les données accessibles au niveau de l'opérateur. • le panneau d'interface opérateur VisionView offre une prise en charge des systèmes de vision In-Sight Micro dotés des versions 4.1.0 et ultérieures du microprogramme, des capteurs In-Sight séries 3400 et 5000 dotés des versions 3.1.0 et ultérieures du microprogramme et des capteurs DVT 515, 535, 535C, 545, 545C, 550, 554, 554C et XS dotés du logiciel Framework 2.7 (et versions ultérieures) et du logiciel Intellect 1.3 (et versions ultérieures). Remarques : • les capteurs In-Sight dotés de la version 3.x.x du microprogramme présenteront des performances substantiellement moins élevées ainsi que des délais de temporisation plus importants, en fonction du modèle de capteur. Les capteurs DVT exécutant les logiciels Intellect 1.4 (ou version antérieure) ou Framework présenteront des performances substantiellement inférieures lors des mises à jour d'images. Nous vous recommandons d'effectuer une mise à jour des capteurs In-Sight vers les versions 4.1.0 et ultérieures du microprogramme et une mise à jour des capteurs DVT vers le logiciel Intellect 1.5 (ou une version ultérieure). Ce manuel décrit la connexion du panneau d'interface opérateur VisionView à ses périphériques standards, ainsi que la configuration de l'interface opérateur. Pour obtenir la liste complète des accessoires optionnels disponibles, contactez votre représentant commercial Cognex. Support du panneau d'interface opérateur VisionView Le support en ligne de Cognex se tient à votre disposition pour vous aider à utiliser votre panneau d'interface opérateur VisionView et l'interface opérateur associée. Pour accéder au support en ligne et consulter les notes de mise à jour, veuillez visiter le site : http://www.cognexsensors.com/VisionView. 1 2 Installation de VisionView Montage du VisionView 1. Découpez un trou de fixation dans le panneau (reportez-vous aux Dimensions mécaniques du VisionView 700, page 37). Remarque : nous vous recommandons fortement de faire réaliser le trou de montage dans le panneau par un atelier professionnel. 2. Posez votre système VisionView, face vers le bas, sur une surface plane et propre. 3. Glissez le joint en caoutchouc autour de la partie arrière du système VisionView, jusqu'à ce qu'il repose directement sur la face arrière de la dalle de l'afficheur VisionView. 4. Glisser la découpe du panneau autour de la face arrière du système VisionView jusqu'à ce que le panneau se trouve directement en appui sur le joint en caoutchouc. Figure 2-1 : Joint en caoutchouc et panneau 3 5. Insérez une vis M4 dans une attache de fixation, puis serrez la vis jusqu'à ce qu'elle soit en partie engagée dans l'attache de fixation. 6. Insérez l'attache de fixation dans l'un des 8 points d'insertion situés sur le périmètre de l'afficheur. 7. En maintenant fermement l'attache de fixation, serrez la vis (couple de serrage maximum : 0,23 n.m [2 po.-lb.]) à l'aide d'une clé Allen de 3 mm. Répétez la procédure pour les 7 vis de pression et attaches de montage restantes jusqu'à ce que le système VisionView soit correctement fixé sur le panneau, en veillant à ce que le joint en caoutchouc reste en position. Si le montage a été correctement effectué, le joint en caoutchouc doit être visible sur moins de 1,5 mm autour du périmètre de la face avant de l'afficheur VisionView. Figure 2-2 : Insertion des attaches de montage et des vis 4 Installation de VisionView Connexion des câbles réseau Remarques : • les composants standard du système VisionView n'incluent pas les câbles réseau ; ces derniers doivent être achetés séparément. • les ports pour capteur de vision de votre système VisionView permettent d'alimenter les capteurs de vision Cognex employant la technologie Power over Ethernet (PoE) ; la connexion de périphériques tiers à ces ports est susceptible d'endommager le système VisionView. Dans cette configuration, quatre capteurs In-Sight ou DVT sont directement connectés au VisionView, et un ordinateur est connecté au port de réseau local (LAN) du système VisionView (à fin de communiquer avec les capteurs à l'aide des logiciels In-Sight Explorer ou Intellect). Connectez les capteurs au VisionView en branchant directement les câbles réseau des capteurs sur les ports dédiés au capteur de vision du système VisionView. Si vous connectez également votre système VisionView à un ordinateur, branchez une fiche d'un câble réseau sur le port de réseau local de VisionView, et raccordez l'autre fiche à la carte réseau de l'ordinateur. Figure 2-3 : Réseau autonome 5 Dans cette configuration, le port de réseau local (LAN) du système VisionView est connecté à un commutateur, un routeur ou un réseau d'usine, permettant au VisionView de communiquer avec les capteurs distants dans l'usine. Jusqu'à quatre capteurs In-Sight ou DVT peuvent être directement connectés au VisionView. Connectez le commutateur/routeur au VisionView en branchant un câble réseau sur le port de réseau local (LAN) et en branchant l'autre fiche sur un port disponible du commutateur/routeur. Vous pouvez, le cas échéant, brancher le câble réseau du capteur sur l'un des ports pour capteur de vision du système VisionView. Figure 2-4 : VisionView connecté au réseau d'usine 6 Installation de VisionView Connexion du câble d'alimentation Remarque : les composants standard du système VisionView n'incluent ni câble d'alimentation ni alimentation ; ces derniers doivent être achetés séparément. 1. Assurez-vous que l'alimentation 24 VCC utilisée est débranchée et qu'elle ne reçoit aucune alimentation. 2. Raccordez le fil de masse du câble d'alimentation à la broche 2, et le fil +24 V à la broche 3 du connecteur vert fourni avec votre système VisionView. Le cas échéant, raccordez la broche 1 (blindage) à la masse. (Reportez-vous au Tableau 6-2, page 36.) 3. Insérez le connecteur vert dans le port du connecteur d'alimentation et serrez les vis du connecteur. 4. Remettez l'unité d'alimentation 24 VCC sous tension. 5. Glissez le commutateur d'alimentation (situé directement au-dessus du port du connecteur d'alimentation) dans la position « ON » (Marche). Figure 2-5 : Connexion du câble d'alimentation Attention : Ne pas raccorder le connecteur d'alimentation VisionView directement à l'alimentation CA. ! 7 8 Présentation de l'interface opérateur À la mise sous tension du système VisionView, vous devez calibrer l'écran tactile si cela n'a pas encore été fait ou si le micrologiciel VisionView a été mis à jour depuis le dernier calibrage. Pour calibrer l'écran tactile, appuyez sur le centre de l'icône cible sans relâcher la pression. Appuyez une nouvelle fois sur l'icône lorsqu'elle se déplace sur l'écran. Lorsque les paramètres de calibrage corrects ont été mesurés, l'icône cible disparaît. Appuyez une nouvelle fois sur l'écran tactile pour continuer. Remarque : si le toucher de l'administrateur n'est pas assez précis, le calibrage se poursuit jusqu'à ce que les paramètres corrects soient mesurés. Une fois le calibrage de l'écran tactile effectué, spécifiez la langue. Après avoir spécifié une langue et appuyé sur OK, vous accédez au mode Configuration, qui permet de configurer les autres paramètres du système VisionView. Mode Configuration (administrateur) Le mode Configuration permet à l'administrateur de configurer l'interface opérateur du mode Exécution. Sélection automatique des capteurs : détecte automatiquement les capteurs In-Sight et DVT, et remplit la liste Capteurs sélectionnés. • • Si un capteur est directement connecté à un port correspondant du système VisionView, le capteur apparaît sur la liste Capteurs sélectionnés, qui est classée par numéro de port. Si d'autres capteurs sont détectés sur le réseau, ces capteurs doivent être ajoutés manuellement. Si aucun capteur n'est directement connecté à un port correspondant du système VisionView, les capteurs détectés sur le réseau sont affichés sur la liste Capteurs sélectionnés, qui peut afficher jusqu'à 9 capteurs détectés sur le réseau, triés par ordre alphabétique. Si plus de 9 capteurs sont détectés, les 9 premiers capteurs sont sélectionnés. Remarque : lors de la première mise sous tension de votre système VisionView, tous les capteurs directement connectés à celui-ci sont automatiquement détectés et affichés sur la liste Capteurs sélectionnés, sans que vous ayez à appuyer sur le bouton Sélection automatique des capteurs. Sélection manuelle des capteurs : affiche l'écran Sélection manuelle des capteurs et détecte tous les capteurs In-Sight et DVT connectés au réseau, permettant d'ajouter manuellement jusqu'à 9 capteurs à la liste Capteurs sélectionnés. Langue : affiche l'écran Langue, qui permet de spécifier la langue utilisée par l'interface du système VisionView. Agencement de l'écran : affiche l'écran Agencement de l'écran, qui permet à l'administrateur de définir les contrôles dont dispose l'opérateur en mode Exécution. Paramètres : affiche l'écran Paramètres, qui permet à l'administrateur de configurer le mot de passe administrateur du système VisionView, l'expiration du délai d'attente, les paramètres réseau, de capteur, d'affichage et de qualité de l'image, et de restaurer les paramètres par défaut du système VisionView. Exécuter : démarre le mode Exécution en se connectant aux capteurs sélectionnés et en affichant les contrôles de l'opérateur spécifiés. Le bouton Exécuter est désactivé si aucun capteur n'apparaît sur la liste Capteurs sélectionnés. Figure 3-1 : Écran Configuration 9 Sélection manuelle des capteurs Cet écran permet à l'administrateur de sélectionner manuellement les capteurs et de définir l'ordre d'affichage des capteurs pendant le mode Exécution. Ajouter : déplace le capteur sélectionné de la liste Capteurs détectés vers la liste Capteurs sélectionnés. Ce bouton est uniquement activé lorsque la liste Capteurs sélectionnés comporte moins de 9 capteurs ou émulateurs. Effacer : supprime le capteur ou l'émulateur sélectionné de la liste Capteurs sélectionnés. Effacer tout : supprime tous les capteurs et émulateurs de la liste Capteurs sélectionnés. Actualiser : actualise le contenu de la liste Capteurs détectés afin de tenir compte des éventuels capteurs ajoutés ou supprimés du réseau. Ajouter un autre capteur : affiche l'écran Ajouter un autre capteur, qui permet d'ajouter manuellement un émulateur ou un capteur connecté à un autre sous-réseau à la liste Capteurs sélectionnés. Ce bouton est uniquement activé lorsque la liste Capteurs sélectionnés comporte moins de 9 capteurs ou émulateurs. Déplacer vers le haut : déplace le capteur ou l'émulateur sélectionné vers le haut de la liste Capteurs sélectionnés. Figure 3-2 : Écran Sélection manuelle des capteurs Capteurs détectés : affiche la liste de tous les capteurs détectés sur le réseau. Le système VisionView détecte uniquement les capteurs connectés au même sous-réseau que lui (voir Paramètres réseau, page 16). Le système VisionView peut se connecter à des capteurs connectés à un autre sous-réseau, toutefois les capteurs doivent être ajoutés manuellement à l'aide du bouton Ajouter un autre capteur. Capteurs sélectionnés : affiche tous les capteurs ou émulateurs ajoutés par l'administrateur (depuis la liste Capteurs détectés ou depuis l'écran Ajout d'un autre capteur), dans l'ordre d'affichage des capteurs dans le mode Mosaïque d'images. Remarque : 10 les émulateurs ne sont pas automatiquement détectés. Pour ajouter manuellement un émulateur à la liste Capteurs sélectionnés, appuyez sur le bouton Ajouter un autre capteur. Détails : affiche l'écran Détails du capteur pour l'émulateur ou le capteur sélectionné, permettant à l'administrateur de modifier manuellement le nom du capteur ou de l'émulateur. Déplacer vers le bas : déplace le capteur ou l'émulateur sélectionné vers le bas de la liste. Présentation de l'interface opérateur Ajout d'un autre capteur Détails du capteur Figure 3-3 : Écran Ajouter un autre capteur Figure 3-4 : Écran Détails du capteur Nom complet : appuyez sur Édition pour définir le nom du capteur ou de l'émulateur tel qu'il doit être affiché dans le mode Exécution. L'édition du nom complet modifie le nom du capteur ou de l'émulateur dans le mode Exécution, mais ne modifie pas le nom du périphérique. Nom complet : appuyez sur Édition pour définir le nom du capteur ou de l'émulateur tel qu'il doit être affiché dans le mode Exécution. L'édition du nom complet modifie le nom du capteur ou de l'émulateur dans le mode Exécution, mais ne modifie pas le nom du périphérique. Nom du périphérique/Adresse IP : appuyez sur Édition pour spécifier l'adresse IP ou le nom de périphérique du capteur ou de l'émulateur (le nom utilisé lors de la résolution d'adresses par le serveur de noms de domaine connecté au réseau). Vous devez saisir une adresse IP si le capteur n'est pas référencé sur un serveur de noms de domaine connecté au réseau ou si le capteur et VisionView ne sont pas connectés au même sous-réseau. Vous devez saisir un nom de périphérique si une adresse IP locale est affectée au capteur. Nom du périphérique/Adresse IP : affiche l'adresse IP ou le nom de périphérique du capteur ou de l'émulateur (le nom utilisé lors de la résolution d'adresses par le serveur de noms de domaine connecté au réseau). Type de capteur : spécifie le type de capteur ou d'émulateur (InSight, In-Sight Micro ou DVT). Type de capteur : spécifie le type de capteur ou d'émulateur ajouté (In-Sight, In-Sight Micro ou DVT). 11 Langue Présentation de l'écran Cet écran permet à l'administrateur de spécifier la langue utilisée par l'interface du système VisionView. Cet écran permet à l'administrateur de définir les contrôles dont dispose l'opérateur dans le mode Exécution. Figure 3-5 : Écran Langue Langues disponibles : • Anglais • Japonais • Chinois (simplifié) • Coréen • Allemand • Espagnol • Français • Italien 12 Figure 3-6 : Écran Agencement de l'écran Contrôles de l'opérateur • En ligne/Hors ligne : permet à l'opérateur d'activer l'état en ligne/hors ligne des capteurs. • Mise au point : permet à l'opérateur d'afficher une image en direct des capteurs actifs. • Déclencheur : permet à l'opérateur de déclencher une inspection. • Basculer la vue : permet à l'opérateur de visualiser les différentes vues disponibles pour le capteur actif. • Changer de projet : permet à l'opérateur de charger un autre programme dans le capteur. Présentation de l'interface opérateur • • • Enregistrer le projet : permet à l'opérateur d'enregistrer les modifications apportées au programme actif. Langue : permet à l'opérateur de spécifier la langue utilisée par l'interface du système VisionView. Séquence video : permet à l'opérateur d'afficher la séquence d'images qui présente les résultats d'inspection récents, et permet à l'opérateur d'afficher les résultats. La séquence d'images est uniquement affichée dans le mode Image unique. • Options : affiche l'écran Options de la séquence d'images, qui permet de configurer la séquence d'images dont dispose l'opérateur. Remarque : sur les capteurs In-Sight, la séquence d'images est disponible sur les capteurs dotés des versions 3.4.0 et ultérieures du micrologiciel. La séquence d'images est uniquement affichée si elle est activée au niveau du capteur, qui doit être configuré à l'aide de In-Sight Explorer. Icônes d'état : affiche les icônes actuellement utilisées en tant que témoins de succès, d'échec et d'avertissement. • Modifier : modifie le type d'icônes actuellement utilisées en tant que témoins de succès, d'échec et d'avertissement. Options de la séquence d'images Figure 3-7 : Écran Options de la séquence d'images En cas de rejet : définit le comportement de la séquence d'images en cas d'échec de l'inspection. • Continuer : l'actualisation de la séquence d'images se poursuit en cas d'échec de l'inspection. • Pause : en cas d'échec de l'inspection, l'actualisation de la séquence d'images est mise en pause pendant 5 secondes avant de se poursuivre. • Figer : en cas d'échec de l'inspection, la séquence d'images n'est plus actualisée tant que l'opérateur n'a pas appuyé sur le bouton Continuer. • Permettre à l'opérateur de modifier l'action de rejet : dans le mode Exécution, l'opérateur peut temporairement annuler l'action de rejet spécifiée dans le mode Configuration. Si l'opérateur modifie l'action de rejet dans le mode Exécution, la modification est uniquement temporaire et l'action de rejet spécifiée dans le mode Configuration est exécutée si le système VisionView est mis hors tension, puis remis sous tension ou basculé vers le mode Configuration. 13 Archive d'images : définit de quelle manière les images de la séquence d'images sont enregistrées. • Permettre à l'opérateur d'enregistrer les images sous : permet à l'opérateur d'enregistrer les images de la séquence d'images sur le lecteur USB ou à l'emplacement réseau de son choix. Les images sont enregistrées dans un sousrépertoire, créé automatiquement en fonction du nom complet du capteur. Remarque : • l'utilisation de l'émulateur In-Sight comme serveur FTP ne crée pas automatiquement de sous-répertoires spécifiques au capteur. Il est par conséquent recommandé d'utiliser un serveur FTP ou IIS Windows standard pour enregistrer les images. Lecteur USB : vous pouvez appuyer sur Édition pour spécifier un répertoire de stockage des images de séquences d'images sur le lecteur USB. L'emplacement doit être un nom de chemin d'accès au répertoire valide (par exemple, « Images » ou « Images\Line1 »). Si le répertoire n'existe pas, il est créé automatiquement. • ne connectez pas plus d'un lecteur USB à la fois à VisionView. Remarques : • Enregistrer les images sur le réseau • VisionView ne fournit pas d'horodatage valide lors de l'enregistrement d'images de la séquence d'images sur un lecteur USB. Emplacement sur le lecteur USB : appuyez sur Édition pour spécifier l'emplacement réseau dans lequel vous souhaitez enregistrer les images de séquences d'images. Figure 3-8 : Écran Enregistrer les images sur le réseau Emplacement fichier ou FTP : appuyez sur Édition pour spécifier l'emplacement de fichier ou de serveur FTP sur le réseau dans lequel vous souhaitez enregistrer les images. Sur un réseau Microsoft® Windows®, l'emplacement de fichier est le nom du périphérique réseau (par exemple, « \\ImageServer\Line1\Images »). Pour un serveur FTP, l'emplacement est une adresse FTP (par exemple, « ftp:/ /FTPServer/Line1/Images »). Nom d'utilisateur de fichier ou FTP : appuyez sur Édition pour saisir un nom d'utilisateur de réseau afin de fournir des identifiants d'utilisateur sur les réseaux exigeant une authentification. Mot de passe fichier ou FTP : appuyez sur Édition pour saisir un mot de passe de réseau afin de fournir des identifiants d'utilisateur sur les réseaux exigeant une authentification. Domaine Windows XP : appuyez sur Édition pour saisir le nom de domaine de l'utilisateur spécifié dans le champ Nom d'utilisateur de fichier ou de serveur FTP. Le nom de domaine est uniquement requis lorsque des identifiants d'utilisateur sont exigés pour partager des 14 Présentation de l'interface opérateur fichiers sur un réseau Microsoft Windows. Laissez ce champ vide si vous utilisez un serveur FTP. Paramètres Paramètres du capteur : affiche l'écran Paramètres du capteur, qui permet de configurer le nom d'utilisateur et le mot de passe du capteur et de spécifier si l'authentification des utilisateurs est requise en mode Exécution. Paramètres d'affichage : affiche l'écran Paramètres d'affichage, qui permet de configurer les paramètres de rétroéclairage de l'écran tactile et de calibrer l'écran tactile. Paramètres de qualité de l'image : affiche l'écran Paramètres de qualité de l'image, qui permet de configurer la qualité de l'image et la vitesse des images en mode En ligne et en mode Mise au point. Restaurer les paramètres par défaut : restaure les paramètres par défaut du système VisionView et supprime tous les capteurs de la liste Capteurs sélectionnés. Figure 3-9 : Écran Paramètres Sécurité VisionView • Mot de passe administrateur (facultatif) : appuyez sur Édition pour créer un mot de passe administrateur pour le système VisionView. Le mot de passe administrateur permet de limiter l'accès au mode Configuration depuis le mode Exécution. • Expiration du délai d'attente : durée pendant laquelle l'afficheur peut rester inactif avant de passer automatiquement du mode Configuration au mode Exécution ou d'un accès illimité à un accès limité en mode Exécution (de Jamais à 60 minutes ; valeur par défaut = Jamais). Paramètres réseau : affiche l'écran Paramètres réseau, qui permet de configurer les paramètres réseau de l'afficheur VisionView. 15 Paramètres réseau Configuration manuelle du réseau Figure 3-10 : Écran Paramètres réseau Figure 3-11 : Écran Configuration manuelle des paramètres réseau Nom du périphérique : appuyez sur Édition pour définir le nom du système VisionView tel qu'il doit apparaître sur le réseau. Chaque système VisionView dispose d'un nom de périphérique propre, défini automatiquement lors de la première initialisation de l'appareil. Par exemple, le nom de périphérique par défaut est « VisionViewxxxxx », où « xxxxx » représente les 5 derniers caractères de l'adresse MAC du système VisionView. Adresse IP actuelle : affiche l'adresse IP actuellement affectée au système VisionView. Obtenir l'adresse IP automatiquement (paramètre par défaut) : le système VisionView est configuré pour utiliser le protocole DHCP pour obtenir une adresse IP au démarrage. Cette option est également utile si VisionView est utilisé dans une configuration de réseau autonome (voir page 5). Définir l'adresse IP manuellement : appuyez sur Modifier les paramètres pour accéder à l'écran Configuration manuelle des paramètres réseau et configurer manuellement les paramètres Adresse IP, Masque de sous-réseau et Passerelle par défaut du système VisionView. Adresse IP : appuyez sur Édition pour attribuer un identifiant unique au système VisionView. Cet identifiant doit être conforme au mode d'attribution d'adresses IP du réseau local. 16 Masque de sous-réseau : appuyez sur Édition pour définir quelle partie de l'adresse IP fait référence au réseau, et quelle partie fait référence à l'hôte. La zone réseau de l'adresse IP est identique à tous les hôtes connectés au même sous-réseau, et la zone restante est propre à chaque hôte. Afin de détecter les capteurs connectés au réseau, le système VisionView doit être connecté au même sous-réseau que les capteurs. Le système VisionView peut se connecter aux capteurs connectés à un autre sous-réseau, à condition toutefois que l'infrastructure de réseau l'y autorise. Passerelle par défaut : appuyez sur Édition pour spécifier l'adresse IP de l'hôte passerelle, s'il existe une passerelle sur le réseau. L'hôte passerelle assure la transmission des données entre les hôtes de différents réseaux. Présentation de l'interface opérateur DNS principal (facultatif) : appuyez sur Édition pour spécifier l'adresse IP de l'hôte sur le réseau assurant la résolution d'adresses par le serveur DNS, le cas échéant. DNS secondaire (facultatif) : appuyez sur Édition pour spécifier un serveur DNS secondaire, qui sera utilisé si le serveur DNS principal n'est pas en mesure de traiter les demandes. In-Sight, le nom d'utilisateur par défaut est « admin » ; pour les capteurs DVT, le nom d'utilisateur par défaut est « Administrator ». Les privilèges associés au nom d'utilisateur du capteur sont configurés sur le capteur à l'aide de In-Sight Explorer et Intellect. • Mot de passe du capteur (facultatif) : appuyez sur Édition pour saisir le mot de passe de connexion au capteur. Ce mot de passe sera employé lors de la connexion à tous les capteurs sélectionnés, et doit correspondre à un mot de passe existant sur tous les capteurs. Si le mot de passe est laissé vidé, le système VisionView sélectionne automatiquement un mot de passe par défaut approprié pour le(s) capteur(s). Pour les capteurs In-Sight et DVT, le mot de passe par défaut est vide. • Exigent une authentification de l'utilisateur : si la case Exigent une authentification de l'utilisateur est cochée, l'utilisateur n'est pas autorisé à effectuer toutes les actions du mode Exécution, mais peut appuyer sur les boutons Figer, Continuer, Options, Basculer la vue et Tous les capteurs. Si l'utilisateur tente d'effectuer une action du mode Exécution nécessitant un mot de passe, il est invité à ressaisir le mot de passe du capteur. Lorsqu'il est connecté, il est autorisé à effectuer l'action et sa connexion est appliquée à tous les capteurs dans le mode Exécution. Une fois l'action terminée, l'utilisateur peut appuyer sur le bouton Déconnexion de l'écran Options pour revenir au mode d'accès limité. Si l'utilisateur ne se déconnecte pas manuellement, la session prend fin automatiquement après expiration du délai d'attente (voir Paramètres, page 15). Paramètres du capteur Figure 3-12 : Écran Paramètres du capteur Identifiant de connexion au capteur • Nom d'utilisateur du capteur (facultatif) : appuyez sur Édition pour saisir le nom d'utilisateur de connexion au capteur. Ce nom d'utilisateur sera employé lors de la connexion à tous les capteurs sélectionnés, et doit correspondre à un nom d'utilisateur existant sur tous les capteurs. Si le nom d'utilisateur de connexion est laissé sur <par défaut> ou laissé vide, le système VisionView sélectionne automatiquement un nom d'utilisateur par défaut approprié pour le(s) capteur(s). Pour les capteurs Remarque : si le mot de passe du capteur est laissé vide, la case Exigent une authentification de l'utilisateur est désactivée. 17 Paramètres d'affichage Atténuer l’intensité : intensité du rétroéclairage en cas d'inactivité (de 10 % à 100 % ; valeur par défaut = 10%). Délai d'attente en cas d'inactivité : durée pendant laquelle l'afficheur peut rester inactif avant que l'intensité du rétroéclairage ne diminue automatiquement (de Jamais à 60 minutes ; valeur par défaut = 30 minutes). Calibrage de l'écran tactile : affiche l'écran de calibrage de l'écran tactile. Cet écran nécessite que l'administrateur touche une icône affichée à l'écran à chaque déplacement de l'icône, ce qui permet de procéder au calibrage de l'écran en fonction du toucher de l'administrateur. Paramètres de qualité de l'image Figure 3-13 : Écran Paramètres d'affichage Luminosité : augmente ou diminue l'intensité du rétroéclairage par incréments de 10 % (de 10 % à 100 % ; valeur par défaut = 70 %). Remarque : définir un niveau de luminosité supérieur à 70 % peut réduire la durée de vie du rétroéclairage. Atténuation en cas d'inactivité • 18 Définir l'activité : • Interaction de l'opérateur : si aucune interaction de l'opérateur n'est constatée durant un certain délai d'attente, la luminosité de l'écran diminue conformément à la valeur du paramètre Atténuer l’intensité. Cette option est toujours activée par défaut et grisée. • Réception de nouvelles images : si aucune nouvelle image n'est reçue durant un certain délai d'attente, la luminosité de l'écran diminue conformément à la valeur du paramètre Atténuer l’intensité. Figure 3-14 : Écran Paramètres de qualité de l'image Mode En ligne : spécifie la qualité de l'image et la vitesse de rafraîchissement des images lorsque le capteur est en ligne. • Vitesse lente et qualité élevée (valeur par défaut) : meilleure qualité d'image possible à une vitesse limitée. • Vitesse moyenne et qualité moyenne : qualité d'image partiellement réduite à une plus grande vitesse. Présentation de l'interface opérateur • Vitesse élevée et faible qualité : qualité d'image réduite à la plus grande vitesse possible. Mode Mise au point : spécifie la qualité de l'image et la vitesse de rafraîchissement des images lorsque le capteur est en mode Mise au point. • Vitesse lente et qualité élevée (valeur par défaut) : meilleure qualité d'image possible à une vitesse limitée. • Vitesse moyenne et qualité moyenne : qualité d'image partiellement réduite à une plus grande vitesse. • Vitesse élevée et faible qualité : qualité d'image réduite à la plus grande vitesse possible. Mode Exécution (opérateur) Après la procédure de configuration initiale du système VisionView, le mode Exécution est le mode par défaut, lancé automatiquement lors de la mise sous tension du système VisionView. Lorsque le système VisionView bascule vers le mode Exécution, il tente de se connecter à chacun des capteurs sélectionnés dans le mode Configuration. Le système VisionView affiche un message d'état lorsqu'une connexion est en cours. En cas d'échec de la connexion à un capteur, le système affiche un message d'état d'échec de la connexion. En cas d'échec d'une connexion, ou en cas de défaillance d'une connexion provoquée par un incident réseau ou tout autre problème, le système VisionView tente automatiquement de rétablir la connexion toutes les 10 secondes. Il est possible de connecter plusieurs systèmes VisionView et/ou ordinateurs exécutant le logiciel Intellect ou Framework à un capteur DVT. Les capteurs In-Sight ne prennent en charge qu'une seule connexion à la fois. Un seul système VisionView peut se connecter au capteur In-Sight, et la connexion peut être interrompue si l'opérateur tente de se connecter au capteur depuis un ordinateur exécutant In-Sight Explorer. Remarque : si VisionView est connecté à un capteur In-Sight qui exécute la version 3.4.2 ou antérieure du micrologiciel et exécutant un programme, le capteur est connecté à InSight Explorer (interrompant de force la connexion du capteur à VisionView) et peut interrompre momentanément l'exécution du projet, et un ou plusieurs déclencheurs d'acquisition peuvent échouer. L'apparence de l'écran du mode Exécution varie selon les contrôles activés et le mode d'affichage des images. Deux modes d'affichage des images sont disponibles : le mode Mosaïque d'images et le mode Image unique. 19 Mode Mosaïque d'images Dans le mode Mosaïque d'images, le panneau d'images affiche les images de tous les capteurs simultanément, et uniquement les contrôles pris en charge par tous les capteurs. Les images des capteurs sont automatiquement redimensionnées en fonction du nombre de capteurs sélectionnés dans le mode Configuration. Chaque image inclut : • Le nom complet du capteur. • L'icône d'état de Succès, d'Échec ou d'Avertissement du projet (le cas échéant). • Une icône En ligne, une icône Hors ligne, une icône Figée ou une icône En Pause. Icônes du mode Mosaïque d'images : Succès Échec Avertissement En ligne Hors ligne Figée Figure 3-15 : Mode Mosaïque d'images En pause Le mode Mosaïque d'images est uniquement disponible si plusieurs capteurs ont été sélectionnés dans le mode Configuration. Pour basculer du mode Mosaïque d'images vers le mode Image unique, touchez l'image du capteur. 20 Présentation de l'interface opérateur Contrôles du mode Mosaïque d'images Hors ligne : met tous les capteurs hors ligne. Lorsque tous les capteurs sont hors ligne, le bouton prend l'apparence d'un bouton enfoncé et apparaît en rouge. En ligne : met tous les capteurs en ligne. Lorsque tous les capteurs sont en ligne, le bouton prend l'apparence d'un bouton enfoncé et apparaît en vert. Remarque : si certains capteurs sont hors ligne et d'autres en ligne, les boutons Hors ligne et En ligne ne prennent pas l'apparence d'un bouton enfoncé, et l'indication « Hors ligne » s'affiche en rouge, tandis que l'indication « En ligne » s'affiche en vert. Mode Image unique Dans le mode Image unique, le panneau d'images affiche l'image d'un capteur uniquement, ainsi que les contrôles pris en charge par ce capteur. Si un contrôle spécifique n'est pas pris en charge par le capteur ou n'a pas été activé sur l'écran Agencement de l'écran, le contrôle en question est masqué. Il peut également être masqué si sa fonction n'est pas autorisée sur la base des privilèges associés au nom d'utilisateur du capteur (voir Paramètres du capteur, page 17). Si un contrôle spécifique est pris en charge mais sa fonction n'est pas disponible en raison de l'état actuel du capteur, ce contrôle est affiché, mais désactivé. Mise au point : affiche une image en direct à utiliser lors de l'ajustement de l'objectif et du champ de vue. Déclencheur : déclenche une inspection de tous les capteurs. Options : affiche l'écran Options, qui permet de configurer les options disponibles pour tous les capteurs actifs. Figure 3-16 : Mode Image unique Remarque : pour afficher l'image d'un capteur In-Sight 3400, définissez le paramètre Hôte par défaut du capteur sur Aucun dans la boîte de dialogue Personnaliser de l'interface opérateur graphique du capteur In-Sight 3400. 21 Contrôles du mode Image unique État du capteur : affiche les informations relatives au(x) capteur(s) actif(s). • Le nom complet du capteur. • Le nom du programme. • Si le capteur est en ligne, hors ligne, mis hors ligne de force, si une image est en cours d'enregistrement ou si la séquence d'images est figée ou mise en pause. • L'état de Succès, d'Échec ou d'Avertissement du projet (le cas échéant). Remarque : lorsque le capteur In-Sight est mis hors ligne autrement que depuis l'interface utilisateur, l'état « Mise hors ligne forcée » est affiché. Lorsque le capteur est dans cet état, aucune modification de projet n'est autorisée et le capteur ne peut pas être mis en mode Mise au point. Pour pouvoir modifier un projet et activer le mode Mise au point, mettez le capteur hors ligne depuis l'interface utilisateur. Hors ligne : met le capteur hors ligne. Lorsque le capteur est hors ligne, le bouton prend l'apparence d'un bouton enfoncé et apparaît en rouge. En ligne : met le capteur en ligne. Lorsque le capteur est en ligne, le bouton prend l'apparence d'un bouton enfoncé et apparaît en vert. Mise au point : affiche une image en direct à utiliser lors de l'ajustement de l'objectif et du champ de vue. Déclencheur : déclenche une inspection du capteur. Basculer la vue : affiche la vue suivante disponible sur le capteur. La fonction Basculer la vue est spécifique au capteur. Les capteurs In-Sight offrent jusqu'à cinq vues en fonction de la configuration du projet dans In-Sight Explorer : 1) image avec graphiques et EasyView, 2) image avec graphiques et Vue opérateur, 3) image seulement, 4) image avec graphiques et 5) EasyView seulement. Remarque : 22 les fonctions Vue opérateur et EasyView sont facultatives et configurées dans In-Sight Explorer. Pour les capteurs DVT, un nombre variable de vues sont disponibles : 1) image seulement, 2) image avec graphiques et 3) image avec graphiques et tableau SmartLink. Remarque : le tableau SmartLink est configuré dans le logiciel Intellect. Le nombre de vues pouvant afficher un tableau SmartLink correspond au nombre de tableaux SmartLink définis au niveau du capteur DVT pour le projet actuel (ou produit DVT). Tous les capteurs : bascule le panneau d'images du mode Image unique vers le mode Mosaïque d'images. Options : affiche l'écran Options, qui permet de configurer les options disponibles pour le capteur actif. Séquence d'images : La séquence d'images affiche les résultats de l'inspection du capteur. Au fur et à mesure que les résultats sont enregistrés sur le capteur, une icône d'état est ajoutée à la séquence d'images. Pour afficher un résultat d'image, touchez l'icône d'état dans la séquence d'images : l'image obtenue correspondante et les données associées (si elles sont disponibles dans la vue actuelle) sont affichées sur le panneau d'images, et la séquence d'images est figée. La séquence d'images n'est plus actualisée si l'une des situations suivantes se produit : • Un résultat reçoit un état d'échec et le contrôle Pause ou Figer est l'action de rejet spécifiée. • Un résultat est sélectionné dans la séquence d'images ou l'opérateur appuie sur le bouton Figer. • lorsque la séquence d'images est figée alors que le capteur est en ligne, le projet du capteur continue à s'exécuter, mais ne transmet plus de mises à jour à l'afficheur VisionView. Remarques : • pour les capteurs In-Sight, la séquence d'images est prise en charge par les capteurs dotés des versions 3.4.0 et ultérieures du micrologiciel. La séquence d'images est uniquement affichée si elle est activée au niveau du capteur, qui doit être configuré à l'aide de In-Sight Explorer. • la désactivation de la séquence d'images peut augmenter la fréquence de mise à jour des images VisionView lorsque le capteur est en ligne. Présentation de l'interface opérateur Boutons et témoins de la séquence d'images : État du résultat de chaque inspection. L'affichage en surbrillance jaune indique le résultat actuellement sélectionné dans la séquence d'images. Le rectangle gris indique la portion de séquence d'images actuellement affichée. Options L'apparence de l'écran Options varie selon le mode d'affichage des images et les contrôles de l'opérateur activés dans le mode Configuration. Dans le mode Mosaïque d'images, seuls les contrôles pris en charge par tous les capteurs sont affichés. Dans le mode Image unique, les contrôles pris en charge par le capteur sélectionné sont affichés. Appuyez sur Figer pour consulter les résultats. Appuyez sur Continuer pour poursuivre l'actualisation de la séquence vidéo. Supprimer tous les résultats de la séquence d'images. Enregistrer les images de résultats sous forme de fichier bitmap, sur un lecteur USB ou à un emplacement réseau. Accéder au précédent ensemble d'images de la séquence d'images. Ce bouton est affiché uniquement si le nombre d'images est supérieur à la quantité d'espace disponible dans la zone de la séquence d'images. Accéder à l'ensemble d'images suivant de la séquence d'images. Ce bouton est affiché uniquement si le nombre d'images est supérieur à la quantité d'espace disponible dans la zone de la séquence d'images. Figure 3-17 : Écran Options Séquence d'images En cas de rejet : définit le comportement de la séquence d'images en cas d'échec de l'inspection. Si l'action de rejet est modifiée dans le mode Exécution, la modification est uniquement temporaire et l'action de rejet spécifiée dans le mode Configuration est appliquée si le système VisionView est mis hors tension, puis remis sous tension ou basculé vers le mode Configuration. • Continuer : l'actualisation de la séquence d'images se poursuit en cas d'échec de l'inspection. 23 • • Pause : en cas d'échec de l'inspection, l'actualisation de la séquence d'images est mise en pause pendant 5 secondes avant de se poursuivre. Figer : en cas d'échec de l'inspection, la séquence d'images n'est plus actualisée tant que l'opérateur n'a pas appuyé sur le bouton Continuer. Configuration de VisionView : quitte le mode Exécution et accède au mode Configuration. Saisissez le mot de passe administrateur pour accéder au mode Configuration. Déconnexion : si la case Exigent une authentification de l'utilisateur est cochée dans le mode Configuration (voir Paramètres du capteur, page 17) et que l'utilisateur tente d'effectuer une action du mode Exécution nécessitant un mot de passe, il est invité à ressaisir le mot de passe du capteur. Une fois l'action terminée, l'utilisateur peut appuyer sur le bouton Déconnexion de l'écran Options pour revenir au mode d'accès limité. Si l'utilisateur ne se déconnecte pas manuellement, la session prend fin automatiquement après expiration du délai d'attente. Langue : affiche l'écran Langue, qui permet de sélectionner la langue utilisée par l'interface du système VisionView. Sélectionner nouveau projet : permet de charger un fichier de projet sur le capteur actif. Les projets disponibles incluent uniquement les projets enregistrés sur le capteur. La sélection d'un nouveau projet dans VisionView modifie le projet de démarrage du capteur. Enregistrer le projet : permet d'enregistrer les modifications apportées au programme actif du capteur. 24 Mises à niveau du micrologiciel Pour des instructions sur la mise à niveau du micrologiciel VisionView, reportez-vous au fichier d'aide VisionView Maintenance Utility. Fonctions Vue opérateur et EasyView de In-Sight Dans In-Sight Explorer, vous pouvez créer une Vue opérateur ou un élément EasyView pour personnaliser la manière dont les données sont affichées dans VisionView, et pour permettre à l'opérateur d'effectuer quelques ajustements simples du projet. Les types d'ajustements pouvant être effectués par l'opérateur dépendent des types de contrôles interactifs enregistrés dans le projet, des privilèges associés au nom d'utilisateur du capteur et de l'état (coché ou non) de la case Exigent une authentification de l'utilisateur dans l'écran Paramètres du capteur (voir Paramètres du capteur, page 17). Les types de contrôles interactifs pris en charge varient en complexité. Les contrôles interactifs les plus simples permettent à l'opérateur d'effectuer des actions telles qu'appuyer sur un bouton ou activer/désactiver une case, et les contrôles interactifs les plus complexes permettent à l'utilisateur de passer en mode Graphiques interactifs pour définir facilement la position, la taille, l'orientation et la courbure d'une région d'intérêt. Figure 4-1 : Exemple de Vue opérateur Figure 4-2 : Exemple d'élément EasyView • une Vue opérateur peut être créée dans la vue Tableur de In-Sight Explorer. Un élément EasyView peut être créé dans la vue Tableur ou la vue EasyBuilder. Remarques : • la Vue opérateur superpose l'image et les graphiques. Sa taille et son emplacement déterminent si l'image et les graphiques sont visibles dans VisionView. • lors de la création d'une Vue opérateur dans In-Sight Explorer, il peut être nécessaire de redimensionner manuellement les lignes et les colonnes du tableur pour faciliter la sélection des contrôles interactifs dans VisionView. 25 Mode Graphiques interactifs Pour passer en mode Graphiques interactifs, appuyez sur un contrôle graphique interactif. La vue actuelle est alors remplacée par l'image, le graphique interactif et le panneau d'ajustement des contrôles. Dans l'image, touchez le contrôle souhaité pour l'activer. Ou, utilisez le bouton de sélection de contrôle pour sélectionner un contrôle. Faites ensuite glisser le contrôle vers un nouvel emplacement ou utilisez les boutons de repositionnement pour ajuster la position du contrôle par incréments. Les types de contrôles disponibles dépendent du contrôle à modifier et de l'état (activé/désactivé) du contrôle lors de la configuration initiale dans In-Sight Explorer. Bouton de sélection de contrôle Boutons de repositionnement Figure 4-3 : Mode Graphiques interactifs Bouton de sélection de contrôle Affiche le nom du contrôle actif. Dans le panneau de l'image, le contrôle actif est affiché en jaune et les contrôles inactifs en magenta. Le bouton de sélection de contrôle permet de sélectionner les contrôles disponibles dans l'ordre suivant : contrôle de déplacement, contrôles de redimensionnement, contrôle de rotation et contrôle de courbure. 26 Fonctions Vue opérateur et EasyView de In-Sight Contrôle de déplacement Repositionne le graphique sur l'image. Le contrôle de déplacement est situé sur le centre géométrique du graphique. Lorsque les boutons de repositionnement sont utilisés pour repositionner le graphique, le contrôle est déplacé d'un pixel dans la direction spécifiée. Lorsque le contrôle de déplacement est actif, ses coordonnées X et Y sont affichées. Remarque : les boutons en diagonale déplacent le contrôle actif d'un pixel horizontalement et verticalement. Tableau 4-1 : Actions de déplacement Action Bouton de repositionnement Déplacement vers la gauche Flèche gauche Déplacement vers la droite Flèche droite Sélectionnez et faites glisser le contrôle de déplacement vers la droite. Déplacement vers le haut Flèche haut Sélectionnez et faites glisser le contrôle de déplacement vers le haut. Déplacement vers le bas Flèche bas Déplacement en diagonale Flèche diagonale Écran tactile Sélectionnez et faites glisser le contrôle de déplacement vers la gauche. Sélectionnez et faites glisser le contrôle de déplacement vers le bas. Sélectionnez et faites glisser le contrôle de déplacement en diagonale. Contrôle de redimensionnement Redimensionne le graphique sur l'image. Lorsque les boutons de repositionnement sont utilisés pour redimensionner le graphique, le contrôle est déplacé d'un pixel dans la direction spécifiée. Selon le type de contrôle à modifier, la largeur et la hauteur, le rayon ou les coordonnées X et Y du contrôle de redimensionnement sont affichés lorsque le contrôle est actif. Remarque : les boutons en diagonale déplacent le contrôle actif d'un pixel horizontalement et verticalement. Tableau 4-2 : Actions de redimensionnement Action Bouton de repositionnement Écran tactile Déplacement vers la gauche Flèche gauche Déplacement vers la droite Flèche droite Sélectionnez et faites glisser le contrôle de redimensionnement vers la droite. Déplacement vers le haut Flèche haut Sélectionnez et faites glisser le contrôle de redimensionnement vers le haut. Déplacement vers le bas Flèche bas Déplacement en diagonale Flèche diagonale Sélectionnez et faites glisser le contrôle de redimensionnement vers la gauche. Sélectionnez et faites glisser le contrôle de redimensionnement vers le bas. Sélectionnez et faites glisser le contrôle de redimensionnement en diagonale. 27 Contrôle de rotation Ajuste l'orientation de la région (dans le sens des aiguilles d'une montre ou inversement). Lorsque les boutons de repositionnement sont utilisés pour faire pivoter le graphique, le graphique est orienté d'un degré dans la direction spécifiée. Lorsque le contrôle de rotation est actif, l'orientation actuelle (en degrés) est affichée. Tableau 4-3 : Actions de rotation Action Bouton de repositionnement Rotation dans le sens inverse des aiguilles d'une montre Flèche gauche Rotation dans le sens des aiguilles d'une montre Flèche droite Écran tactile Sélectionnez et faites glisser le contrôle de rotation dans le sens inverse des aiguilles d'une montre. Sélectionnez et faites glisser le contrôle de rotation dans le sens des aiguilles d'une montre. Contrôle de courbure Ajuste la courbure de la région (utilisée pour créer des régions en arc de cercle et circulaires). Lorsque les boutons de repositionnement sont utilisés pour ajuster la courbure, le graphique est courbé d'un degré dans la direction spécifiée. Lorsque le contrôle de courbure est actif, la courbure actuelle (en degrés) est affichée. Tableau 4-4 : Actions de courbure 28 Action Bouton de repositionnement Courbure vers le haut Courbure vers le haut Sélectionnez et faites glisser le contrôle de courbure vers le bas. Écran tactile Courbure vers le bas Courbure vers le bas Sélectionnez et faites glisser le contrôle de courbure vers le haut. Fonctions Vue opérateur et EasyView de In-Sight Mode d'entrée numérique Pour entrer en mode d'entrée numérique, appuyez sur un contrôle EditFloat ou EditInt. Pour ajuster la valeur numérique, utilisez le clavier numérique ou appuyez sur le bouton haut ou bas. Le bouton haut ou bas augmente ou diminue la valeur numérique de 1 dans la plage de valeurs autorisées. Si le clavier numérique est utilisé, les boutons haut et bas sont désactivés et le bouton Effacer est activé. Si la valeur numérique est comprise dans la plage de valeurs autorisées, l'arrière-plan de la cellule est bleu. Si la valeur est en dehors de la plage de valeurs autorisées, l'arrière-plan de la cellule est rose. Figure 4-4 : Mode d'entrée numérique 29 Contrôles interactifs pris en charge Remarques : • pour une description détaillée des contrôles pris en charge, reportez-vous au fichier In-Sight® Explorer Help. • les contrôles ColorLabel, StatusLight et MultiStatus sont pris en charge dans VisionView, mais ne sont pas interactifs. Button Un contrôle Button déclenche un événement dans le tableur. Checkbox Un contrôle Checkbox permet d'activer/désactiver la case à cocher et la cellule associée dans le tableur. Dialog Un contrôle Dialog ouvre une boîte de dialogue avec légende. Tous les contrôles pris en charge dans la Vue opérateur et EasyView sont également pris en charge dans la boîte de dialogue. EditAnnulus Un contrôle EditAnnulus fait basculer l'affichage en mode Graphiques interactifs, dans lequel vous pouvez ajuster la position et la taille de l'anneau. EditCircle Un contrôle EditCircle fait basculer l'affichage en mode Graphiques interactifs, dans lequel vous pouvez ajuster la position et la taille du cercle. EditCompositeRegion Un contrôle EditCompositeRegion fait basculer l'affichage en mode Graphiques interactifs, dans lequel vous pouvez ajuster la région composite. Une région composite peut comprendre plusieurs sous-régions, et une sous-région peut comprendre un anneau, un cercle, un polygone ou un rectangle. Remarque : 30 seul le positionnement de la région composite complète est pris en charge dans l'application VisionView. Fonctions Vue opérateur et EasyView de In-Sight EditFloat Un contrôle EditFloat fait basculer l'affichage en mode d'entrée numérique, dans lequel une valeur numérique à virgule flottante peut être entrée à l'aide du clavier numérique ou en appuyant sur le bouton haut ou bas. EditInt Un contrôle EditInt fait basculer l'affichage en mode d'entrée numérique, dans lequel une valeur numérique peut être entrée à l'aide du clavier numérique ou en appuyant sur le bouton haut ou bas. EditLine Un contrôle EditLine fait basculer l'affichage en mode Graphiques interactifs, dans lequel vous pouvez ajuster la position et la taille de la ligne. EditPoint Un contrôle EditPoint fait basculer l'affichage en mode Graphiques interactifs, dans lequel vous pouvez ajuster la position du point. EditPolygon Un contrôle EditPolygon fait basculer l'affichage en mode Graphiques interactifs, dans lequel vous pouvez ajuster la position et la taille du polygone. Remarque : il n'est pas possible d'ajouter ou de supprimer des points individuels du polygone dans l'application VisionView. EditRegion Un contrôle EditRegion fait basculer l'affichage en mode Graphiques interactifs, dans lequel vous pouvez ajuster la position, la taille, l'orientation et la courbure de la région. EditString Un contrôle EditString permet à l'opérateur d'entrer une chaîne de caractères alphanumériques. 31 ListBox Un contrôle ListBox permet à l'opérateur de sélectionner une option sur une liste. L'option actuellement sélectionnée est mise en surbrillance. Wizard Un contrôle Wizard permet d'accéder à un ensemble de boîtes de dialogue. Assistants séquentiels Les boîtes de dialogue sont parcourues de manière séquentielle en cliquant sur les boutons Suivant ou Précédent. La dernière boîte de dialogue d'un assistant séquentiel comprend un bouton Terminer qui permet de confirmer les modifications apportées aux différentes boîtes de dialogue. Menu Wizard Les boîtes de dialogue sont accessibles à partir d'un menu qui contient une liste de boutons (un par boîte de dialogue). Une fois la boîte de dialogue sélectionnée dans le menu, cliquez sur le bouton Menu pour revenir à l'écran Menu Wizard initial. Polices prises en charge Les tailles de polices suivantes sont prises en charge : 8, 10, 12, 14, 16, 20, 26, 32, 72 et 144. Si une taille de police non prise en charge est utilisée, la taille de police prise en charge la plus proche est utilisée. Les types de polices suivants sont pris en charge dans VisionView. Si un type de police non pris en charge est utilisé, le texte est affiché à l'aide d'un type de police pris en charge. Tableau 4-5 : Types de polices pris en charge Japonais Chinois (simplifié) Coréen Français Allemand Espagnol Italien Courier New MS Gothic NSimSun GulimChe Courier New Courier New Courier New Courier New Tahoma MS PGothic SimSun Gulim Tahoma Tahoma Tahoma Tahoma Anglais Type de police Remarque : 32 WebDings WebDings WebDings WebDings WebDings WebDings WebDings WebDings WingDings WingDings WingDings WingDings WingDings WingDings WingDings WingDings le type de police utilisé dans la Vue opérateur doit correspondre à la langue sélectionnée dans VisionView. Si une Vue opérateur contient une police ne correspondant pas à la langue sélectionnée, les caractères peuvent s'afficher sous forme de carrés. Procédure Affichage d'une chaîne de texte sur l'image (capteurs In-Sight) Dans la vue Tableur de In-Sight Explorer, la fonction PlotString de In-Sight permet d'afficher une chaîne de texte sur l'image d'un capteur. Exemple : le capteur lit un code barres 1D ou 2D ou un symbole. 1. Connectez-vous à un ordinateur. 2. Démarrez In-Sight Explorer et connectez-vous au capteur adéquat. 3. Chargez le fichier de projet adéquat dans le capteur. 4. Dans la feuille de calcul, insérez une fonction ReadIDCode renvoyant la chaîne alphanumérique décodée. 5. Insérez la fonction PlotString dans la feuille de calcul en faisant référence à la chaîne décodée. Dans la boîte de dialogue Formater les cellules, procédez au formatage de la police, du style de police et de la taille de police de la cellule PlotString et de la chaîne de caractères à afficher. 6. Enregistrez le projet, fermez In-Sight Explorer et revenez à l'application VisionView. La chaîne de texte formatée doit être affichée par-dessus l'image. 33 34 Spécifications Spécifications générales Les sections suivantes dressent la liste des spécifications générales de l'afficheur Cognex VisionView 700. Tableau 6-1 : Spécifications de l'afficheur VisionView 700 Spécification Affichage Écran tactile Mémoire VisionView 700 Taille WVGA 7 po (rapport H/L 16:9) Surface d'affichage 6 po (152,4 mm) x 3,6 po (91,44 mm) Type LCD TFT Résolution (pixels) 800 x 480 (384 000 pixels) Nombre de couleurs 262 144 (18 bits/pixel) Luminance 400 nit Facteur de contraste 300 : 1 à un angle de vision minimal de 40° Durée de vie du rétroéclairage 10 000 heures à 50 % de luminosité maximum1 Résistif analogique À 4 fils Durée de vie >1 million de touchers à une force de 10-100 grammes avec un stylet en caoutchouc de 2 mm de diamètre Transmission de la lumière 78 % ou plus Système Mémoire volatile SDRAM de 64 Mo Programme Mémoire flash non volatile de 128 Mo Vidéo Mémoire vidéo SDRAM de 16 Mo Système de refroidissement Sans ventilateur E/S Témoins d'état Trafic réseau ou capteurs (témoin gauche lorsque l'opérateur fait face à l'écran tactile) et alimentation (témoin droit lorsque l'opérateur fait face à l'écran tactile) Réseau 5 ports Ethernet, 10/100 BaseT, protocole TCP/IP, duplex intégral (1 port de réseau local [LAN] pour la connexion à un réseau étendu et 4 ports pour capteur dédiés pour la connexion directe de capteurs de vision Cognex, ainsi que l'alimentation de systèmes de vision InSight Micro par la technologie Power over Ethernet2) USB Adaptateur hôte USB 2.0 (480 Mb/s) à 3 ports pour le stockage des images3 sur un lecteur USB.4 Alimentation 24 Vcc ± 10 %, 2 A maximum (1 A maximum en l'absence d'alimentation de systèmes de vision In-Sight Micro au moyen de la technologie Power over Ethernet). Fusible à réarmement automatique Caractéristiques Matériau mécaniques Fixation Boîtier en plastique ABS (conforme à la norme V0 UL) (écran tactile en polyéthylène et joints/étiquettes en Lexan) Panneau. Montage autonome avec kit d'accessoires de montage optionnel (réf. 820-0005-1R). Dimensions 170,3 mm (6,70 po) x 205,9 mm (8,10 po) x 52,5 mm (2,07 po) Poids 860 g (30,3 oz) 35 Tableau 6-1 : Spécifications de l'afficheur VisionView 700 (suite) Spécification Température VisionView 700 Ambiante 0 °C (32 °F) à 45 °C (113 °F) (fonctionnement), -30 °C (-22 °F) à 80 °C (176 °F) (stockage) Humidité 90 %, sans condensation (fonctionnement et stockage) Protection NEMA 4 en cas d'installation adéquate sur panneau dans une enceinte ou sur un panneau présentant la certification NEMA 4 Résistance aux chocs Choc de 30 G selon IEC 68-2-27. Vibrations 2 G de 10 à 2 000 Hz. Vibrations conformément à IEC 68-2-6. Conformité aux réglementations CE, FCC, TUV SUD NRTL, RoHS 1. La durée de vie du rétroéclairage peut être étendue à plus de 50 000 heures par l'utilisation de la fonction de délai d'attente en cas d'inactivité. Par défaut, en l'absence de modification par l'opérateur du délai d'attente en cas d'inactivité spécifié, la luminosité est réduite à 10 %, contribuant à améliorer la durée de vie du rétroéclairage. 2. Les ports pour capteur de vision de votre système VisionView permettent d'alimenter les capteurs de vision Cognex employant la technologie Power over Ethernet (PoE) ; la connexion de périphériques tiers à ces ports est susceptible d'endommager le système VisionView. 3. Lors de l'enregistrement d'images, ne connectez pas plus d'un lecteur USB à la fois à VisionView. 4. Les lecteurs USB doivent être formatés avec le système de fichiers FAT32. Spécifications du connecteur d'alimentation Le connecteur d'alimentation est utilisé pour raccorder le câble d'alimentation au VisionView. Tableau 6-2 : Schéma de brochage du connecteur d'alimentation 36 N° de broche Nom du signal 1 Blindage 2 Masse, retour 24 VCC 3 Alimentation, +24 VCC Spécifications Dimensions mécaniques du VisionView 700 Remarque : toutes les dimensions sont exprimées en millimètres. Figure 6-1 : Schémas côtés et découpe du panneau de l'afficheur VisionView 700 37 38 Annexe A Nettoyage et maintenance Utilisez un chiffon nettoyant en microfibres pour éliminer facilement les tâches et les traces de doigts de votre système VisionView. Au préalable, veillez à éliminer les particules de poussière de grande taille avec de l'air comprimé propre ou un pinceau en petit-gris, ou frottez délicatement la surface à nettoyer à l'aide du chiffon en microfibres. Utilisez de l'alcool (éthylique, méthylique ou isopropylique) pour éliminer les traces plus résistantes de la surface de l'écran tactile. Ne versez pas l'alcool directement sur la surface de l'écran ; appliquez-le d'abord sur le chiffon. Si l'alcool s'infiltre dans le joint entre le film supérieur et la plaque de verre inférieure, cela peut entraîner un phénomène « d'écaillage » et des dysfonctionnements de l'appareil. Essuyez l'écran tactile avec un coin propre et sec du chiffon de nettoyage. • ne tentez jamais de nettoyer l'écran tactile avec un objet pointu, tel qu'un ongle ; vous risqueriez de créer des fêlures transparentes conductrices dans l'écran tactile. Remarques : • ne tentez pas de nettoyer votre système VisionView avec du produit nettoyant pour vitres, du dissolvant (toluène), de l'essence ou tout autre produit nettoyant ou solvant organique. 39 System DISTRIBUTEUR CONSEIL DEPUIS 1985 40 2 rue René Laennec 51500 Taissy France Fax: 03 26 85 19 08, Tel : 03 26 82 49 29 Email: [email protected] Site web : www.hvssystem.com Cognex réf. 597-0108-03FR