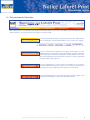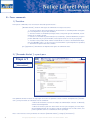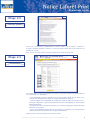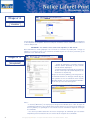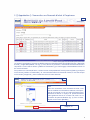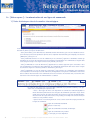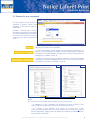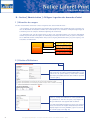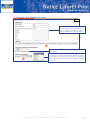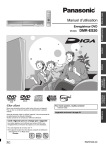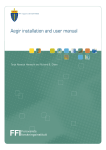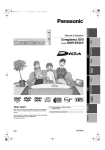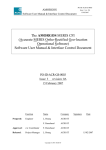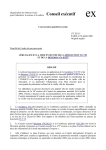Download Démarrage rapide DEUXIEME PARTIE - Fonctions
Transcript
Sommaire PREMIERE PARTIE - Démarrage rapide A - Présentation de l’interface . . . . . . . . . . . . . . . . . . . . . . . . . . . . . . . . . . . . . . . . . . . . . . . . . . . . . . . . . . . . . . . . 2 B - Passer commande : pas à pas . . . . . . . . . . . . . . . . . . . . . . . . . . . . . . . . . . . . . . . . . . . . . . . . . . . . . . . . . . . . . . 3 1 / Procédure 2 / Demande d’achat : pas à pas 3 / Transmettre une demande d’achat à l’imprimeur DEUXIEME PARTIE - Fonctions avancées A - Section [ Votre espace ] : La mémorisation de vos lignes de commande . . . . . . . . . . . . . . . . . . . . .7 1 / Votre «historique» classé de manière chronologique 2 / Renouveler une commande B - Section [ Administration ] : Déléguer la gestion des demandes d’achat . . . . . . . . . . . . . . . . . . . . . 9 1 / Hiérarchie des usagers de la plateforme 2 / Création d’Utilisateurs Votre Manuel d’utilisateur comporte deux sections : ► Démarrage rapide : elle doit vous permettre de réaliser une première commande sans difficulté ► Fonctions avancées : elle vous présente la procédure vous permettant de renouveler vos commandes (sans saisies supplémentaires) ainsi que la panoplie des paramétrages disponibles sur Laforêt Print. 1 © Copyright ApproGraphic - All rights reserved worlwide / Tous droits réservés - 2005 I - Démarrage rapide A - Présentation de l’interface 04 66 25 44 70 Après identification, vous accédez à votre espace personnalisé. Selon votre «statut», vous disposez d’un maximum de quatre onglets généraux : ils vous permettent de naviguer sur la plate-forme. La section [ Demande d’Achat ] vous permet d’effectuer une demande d’article en cinq étapes successives (matérialisées sous la forme de 5 onglets). La section [ Votre Espace ] mémorise de manière chronologique vos commandes (qu’elles soient stockées en tant que Modèles, soumises à l’approbation du Contrôleur, transmises à l’imprimeur ou déjà expédiées par ce dernier). Un paramétrage plus personnalisé de votre plate-forme est également accessible depuis [ Votre espace ]. La section [ Approbation ] a pour fonction la transmission ou la suppression d’une Demande d’achat. En cliquant sur le bouton [ Transmettre ], le Contrôleur passe une commande ferme auprès de son imprimeur. La section [ Administration ] vous permet de créer des Comptes (login + mot de passe) afin de déléguer la gestion des demandes d’achat. © Copyright ApproGraphic - All rights reserved worlwide / Tous droits réservés - 2005 2 I - Démarrage rapide B - Passer commande 1 / Procédure Pour «passer commande», vous n’avez besoin d’accéder qu’aux Sections : ► [ Demande d’achat ]. Création d’une ligne de commande en 5 étapes successives : 1 - choisissez l’adresse de Livraison (l’adresse de facturation est automatiquement renseignée par votre imprimeur et ne peut être modifiée) 2 - choisissez l’article à commander (à chaque article correspond 1 ligne de commande, accompagnée de son numéro propre) 3 - saisissez vos informations personnelles (nom, coordonnées, ...). Bien évidemment, lorsque le produit demandé n’est pas personnalisable, cette étape de saisie ne vous est pas proposée. 4 - visualisez votre produit afin de vérifier l’exactitude de vos saisies et éventuellement imprimez votre BàT (Bon à tirer : ce que vous voyez est exactement ce que l’imprimeur va produire) 5 - déterminez la quantité d’articles souhaités ► puis [ Approbation ]. Transmission à l’imprimeur des lignes de commande créées. 2 / [ Demande d’achat ] : « pas à pas » Etape n°1 fig. 1 04 66 25 44 70 Une demande d’achat s’effectue en cinq étapes successives. La première consiste à fournir à l’imprimeur les [ Informations ] sur la provenance et la destination de la commande : - l’adresse de facturation, associée au Compte de commande (ex. ci-dessus : La Défense), s’affiche automatiquement. - l’adresse de livraison peut être choisie dans une liste pré-renseignée par votre imprimeur. Si l’Administrateur de votre plate-forme de commande vous accorde ce droit, vous pouvez également saisir les coordonnées d’un lieu spécifique. Note : votre interface s’ouvre par défaut sur la Section [ Demande d’achat ], à l’onglet [ Informations ]. 3 © Copyright ApproGraphic - All rights reserved worlwide / Tous droits réservés - 2005 I - Démarrage rapide Etape n°2 04 66 25 44 70 fig. 2 Une fois les [ Informations ] administratives fournies, cliquez sur le bouton [ Continuer ]. La page [ Catalogue produits ] s’affiche : il vous faut choisir l’article dont vous avez besoin en cliquant sur son lien. Note : un clic sur l’icône Loupe vous permet d’obtenir un visuel de l’article fini. Etape n°3 fig. 3 04 66 25 44 70 La troisième étape consiste à personnaliser votre article. Une série de champs vous permet de saisir vos coordonnées, etc... Remarques : - la personnalisation n’est pas possible pour certains produits, dits de «stock». Dans ce cas, vous êtes automatiquement redirigé vers l’onglet [ Récapitulatif ] (fig. 5) - certains champs sont accompagnés de «cadenas» (il s’agit de règles concernant la casse minuscules / majuscules - que l’on peut désactiver d’un clic sur l’imagette) ou d’un astérisque (champ obligatoire). - des «aides» à la saisie sont parfois proposées, sous forme de champs pré-remplis, de menus déroulants ou de pop up. - vous pouvez également remplir d’un clic les champs de coordonnées s’ils correspondent à l’adresse de livraison mentionnée dans l’onglet [ Informations ]. Cliquez sur le bouton [ Continuer ] pour valider les saisies. © Copyright ApproGraphic - All rights reserved worlwide / Tous droits réservés - 2005 4 I - Démarrage rapide fig. 4 Etape n°4 04 66 25 44 70 L’avant-dernière étape, onglet [ Visualiser ], vous permet de vérifier les données saisies précédemment et d’en imprimer un exemplaire. Activez le zoom pour un meilleur confort visuel et pour accéder à la fonction d’impression. IMPORTANT : Les données saisies seront celles imprimées, le BàT fait foi. Bien évidemment le rendu graphique n’est en aucun cas conforme au produit final : l’image est adaptée à la résolution écran et aux contraintes du Web. Cliquez sur le bouton [ Continuer ] pour parachever votre demande d’achat. Etape n°5 fig. 5 04 66 25 44 70 Après validation du BàT, la dernière étape : - permet de déterminer la quantité d’articles souhaités (menu déroulant). Le prix, s’affiche alors de manière dynamique. - permet de vérifier l’exactitude des coordonnées associée à votre ligne de commande (adresses de facturation et de livraison). Cliquez sur le bouton [ Valider ] pour enregistrer votre demande d’achat. Un message s’affiche (fig. 6), vous guidant soit vers la réalisation d’une nouvelle Demande d’achat, soit vers la transmission immédiate de celle que vous venez d’enregistrer. 04 66 25 44 70 fig. 6 Notes : - le bouton [ Mémoriser ] est employé pour enregistrer des Modèles (c’est à dire des lignes de commande «inachevées», qui ne mentionnent aucune quantité et ne portent aucun numéro). Le bouton [ Valider ] est à privilégier si votre intention est une transmission rapide de votre ligne de commande. - vous avez la possibilité d’attacher une note à chaque ligne de commande que vous réalisez. L’imprimeur prend connaissance de son contenu dès la réception de la commande. 5 © Copyright ApproGraphic - All rights reserved worlwide / Tous droits réservés - 2005 I - Démarrage rapide 3 / [ Approbation ] : Transmettre une Demande d’achat à l’imprimeur fig. 7 04 66 25 44 70 04 66 25 44 70 Note : cette page n’est accessible qu’au contrôleur. La Section [ Approbation ] recense et détaille toutes les demandes d’achats validées (Section [ Demande d’achat ], onglet Récapitulatif, voir fig. 5). Pour lancer la production, la demande doit être transmise à l‘imprimeur. C’est le rôle du bouton [ Valider et Transmettre ], qui vous engage contractuellement vis à vis de votre fournisseur. Pour passer une commande ferme, cochez la case correspondante à l’article (colonne [Sélect.]) et cliquez sur le bouton [ Valider et Transmettre ]. Si vous souhaitez effacer la demande d’achat, il vous faut cliquer sur le bouton [ Supprimer ], sans omettre de cocher la case associée. fig. 8 04 66 25 44 70 Note Avant de transmettre votre demande d’achat, vous pouvez modifier les informations relatives à chaque ligne de commande. Un clic sur l’icône Oeil permet non seulement d’obtenir un aperçu du produit demandé mais également d’avoir à nouveau «la main» sur le formulaire de personnalisation (fig. 3). Pour ce faire, cliquez sur le bouton [Modifier]. Etape n°3... © Copyright ApproGraphic - All rights reserved worlwide / Tous droits réservés - 2005 6 II - Fonctions avancées A - [ Votre espace ] : La mémorisation de vos lignes de commande. 1 / Votre «historique» classé de manière chronologique fig. 9 La Section [ Votre espace ] mémorise tous les articles personnalisés que vous avez créés, rangés selon leur «stade d’évolution» dans le processus de fabrication : - dans [ Vos modèles ] sont mémorisées les demandes d’achat «inachevées», que vous avez décidé de conserver à l’écart du processus de production (en vue de les compléter ultérieurement, par exemple), via le bouton [ Mémoriser ] des fig. 4 et 5. - dans [ Demandes d’achat en cours de validation par le contrôleur ] figurent les demandes d’achat qui attendent «le feu-vert» du Contrôleur pour être transmises à l’imprimeur. Vos commandes se rangent dans cette catégorie lorsque vous cliquez sur le bouton [ Valider ] de la fig. 5. - dans [ Commandes en cours de fabrication ] apparaissent les articles approuvés par le Contrôleur : elles sont actuellement en production chez l’imprimeur. Les commandes apparaissent dans cette section lorsque le Contrôleur clique sur le bouton [ Valider et Transmettre ] de la fig. 7. - dans [ Commandes en cours de livraison et historique ] sont recensées les commandes que l’imprimeur vous a expédiées. A la fin du processus de fabrication, l’intégralité de vos lignes de commandes se retrouvent dans ce tableau. Pour renouveler une commande sans avoir à effectuer une nouvelle saisie, vous devrez donc rechercher votre ancienne ligne de commande dans ce tableau. fig. 10 La recherche d’un article que vous aviez déjà commandé il y a plusieurs semaines, voire plusieurs mois, est simplifiée par la présence de : - filtres : deux types de filtres sont disponibles au sommet des tableaux (fig.10). Les menus déroulant permettent de trier les lignes de commandes par auteur ou par article tandis que le moteur de recherche permet de retrouver le nom d’un produit (littéralement le «nom» de la personne inscrit sur le produit, par exemple une carte de visite) en entrant ses trois premières lettres. - repères visuels : les icônes figurant un oeil se colorent selon l’historique particulier de la ligne de commande. Ligne de commande «standard» (passée 1 seule fois) Ligne de commande renouvelée à l’identique Ligne de commande non produite et renvoyée par votre imprimeur 7 © Copyright ApproGraphic - All rights reserved worlwide / Tous droits réservés - 2005 II - Fonctions avancées 2 / Renouveler une commande fig. 11 Les icônes figurant un oeil servent non seulement à visualiser l’article mais également à renouveler des lignes de commandes. Procédure : retrouvez dans la Section Votre Espace l’article que vous souhaitez à nouveau commander (fig. 11). Cliquez sur l’icône oeil associée à cette ligne de commande, trois options s’offrent alors à vous : - si vous vous apercevez qu’il ne s’agit pas de l’article voulu, cliquez sur le bouton [ Retour ] pour afficher l’écran précédent. - si vous voulez modifier certains éléments de l’article (nom, coordonnées...), cliquez sur le bouton [ Recopier et modifier ]. L’écran [ Personnaliser ] s’affiche et les champs sont automatiquement renseignés par les valeurs de l’ancienne commande (fig. 12, semblable à la fig. 3). - si l’article vous convient tel qu’il est affiché, cliquez sur le bouton [ Commander à l’identique ]. Le panneau [ Récapitulatif ] s’ouvre, il vous reste à choisir la quantité d’articles voulue (fig 13, semblable à la fig. 5). fig. 12 fig. 13 Rappel. Une fois parvenu à la phase [ Récapitulatif ] (fig. 13), vous pouvez choisir: - de [ Mémoriser ] votre commande. Elle apparaîtra alors dans la Section [ Votre espace ], lien [ Vos modèles ], d’où vous pourrez la reprendre plus tard. - de [ Valider ] votre demande. Vous pourrez la retrouver dans [ Votre espace ], lien [ Demandes d’achat en cours de validation par le contrôleur ] et dans la Section [ Approbation ] (fig.7), à partir de laquelle le Contrôleur peut décider de Transmettre l’article à l’imprimeur. © Copyright ApproGraphic - All rights reserved worlwide / Tous droits réservés - 2005 8 II - Fonctions avancées B - Section [ Administration ] : Déléguer la gestion des demandes d’achat 1 / Hiérarchie des usagers Une des fonctionnalités «avancées» consiste à organiser une stricte hiérarchie entre : - les Contôleurs, qui sont des usagers responsables de la transmission des commandes. Ceux-ci peuvent réaliser des Demandes d’achat (droit commun avec l’utilisateur) et les transmettre à l’imprimeur (privilège du Contrôleur), créer des comptes d’Utilisateur (privilège du Contrôleur). - les Utilisateurs qui sont des usagers dont les droits sont strictement limités à la fonction de Demande d’achat. Ils peuvent réaliser des lignes de commande, personnaliser des articles mais en aucun cas transmettre les demandes d’achat à l’imprimeur. Ainsi, seuls les onglets [ Demande d’achat ] et [ Votre espace ] sont accessibles aux Utilisateurs. Utilisateurs Contrôleurs 2 / Création d’Utilisateurs fig. 14 Le Contrôleur peut compléter certains champs (facultatifs) et préciser une adresse email (indispensable si vous cochez une des options d’alerte, situées dans l’encadré Options). Toute modification doit être validée en pressant le bouton [ OK ]. Pour créer un Utilisateur, la première étape consiste à renseigner les champs du formulaire ci-contre (attribution d’un identifiant et d’un mot de passe, etc). Cliquez sur [ OK ] et l’Utilisateur créé apparaît dans le tableau. La seconde étape (indispensable pour activer son compte) consiste à lui associer un Compte d’utilisateur (au moins 1 compte). Cliquez sur le lien [ Modifier ] qui lui est associé. Une nouvelle page s’ouvre (fig. 15) 9 © Copyright ApproGraphic - All rights reserved worlwide / Tous droits réservés - 2005 II - Fonctions avancées 3 / Activation d’un Compte utilisateur fig. 15 Si vous souhaitez modifier ou compléter les informations d’un Utilisateur, renseignez les champs et validez vos changements en cliquant sur le bouton [ OK ]. Un Contrôleur peut à tout moment supprimer un compte d’Utilisateur. Déroulez le menu et sélectionnez le Compte. Votre Utilisateur pourra alors effectuer des demandes d’achat. Les adresses de Livraison et de Facturation, ainsi que le catalogue d’articles disponibles, seront strictement identiques à celle(s) du Contrôleur. © Copyright ApproGraphic - All rights reserved worlwide / Tous droits réservés - 2005 10