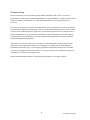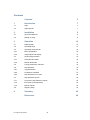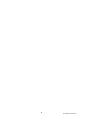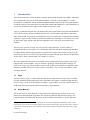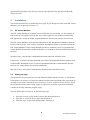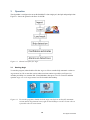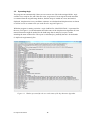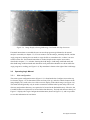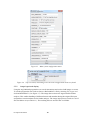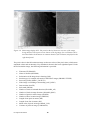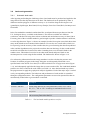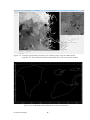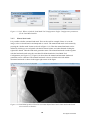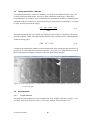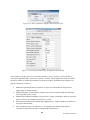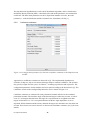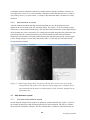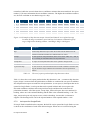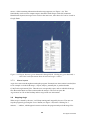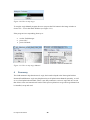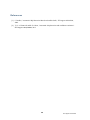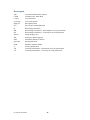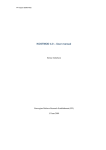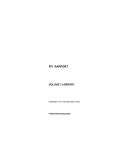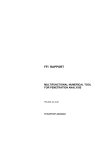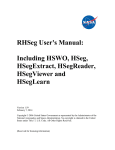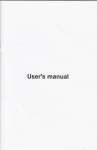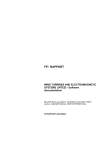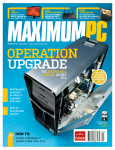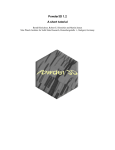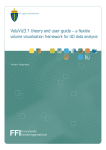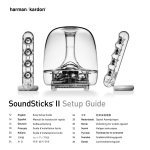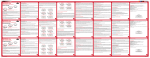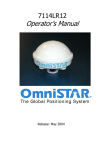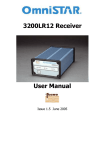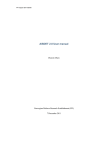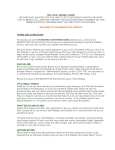Download Norsk rapport
Transcript
FFI-rapport 2013/01858 Aegir installation and user manual Tonje Nanette Hannevik and Richard B. Olsen FFI Forsvarets forskningsinstitutt Norwegian Defence Research Establishment FFI-rapport 2013/01858 Aegir installation and user manual Tonje Nanette Hannevik and Richard B. Olsen Norwegian Defence Research Establishment (FFI) 19 November 2013 FFI-rapport 2013/01858 1210 P: ISBN 978-82-464-2318-0 E: ISBN 978-82-464-2319-7 Keywords Syntetisk Aperture Radar (SAR) Automatisk skipsdeteksjon RADARSAT-2 Konfidensestimat Polarimetri Approved by Richard B.Olsen Project Manager Johnny Bardal Director 2 FFI-rapport 2013/01858 English summary There have been many civilian Synthetic Aperture Radar (SAR) satellites in orbit. The Norwegian Defence and the Norwegian Coast Guard have used the Canadian SAR satellites RADARSAT-1 and RADARSAT-2 operatively for fisheries surveillance in the Northern areas since 1998. Around 1900 SAR images are ordered and analysed by the Norwegian Defence each year. To ease the task of monitoring Norway’s vast economic and fisheries protection zones in the North, it is helpful to have an automatic ship detection tool. Aegir is a SAR ship detection tool developed at the Norwegian Defence Research Establishment (FFI). Aegir ingests and loads data on screen and analyses each polarisation channel separately. Aegir can also combine polarisation channels for better ship-to-sea contrast to be able to detect more ships, and the ship detection algorithm can be run on the fused polarisation channel. There are two versions of Aegir. The first version is fully automatic. A status window is presented and the user also gets to see a SAR image where the land mask and the ship detections are added. In the end the program produces ship detection reports. The second version gives the possibility for the user to actively manage how the program will run and it also has the possibility for the user to make a manual mask, for example over sea ice. This user manual explains how Aegir can be installed, set up and used. FFI-rapport 2013/01858 3 Sammendrag Det har vært mange sivile Syntetisk-Aperture-Radar-satellitter (SAR) i bane. Forsvaret og Kystvakten har brukt SAR-satellittene RADARSAT-1 og RADARSAT-2 operativt siden 1998 til fiskeriovervåking i nordområdet. Ca. 1900 SAR-bilder blir hvert år bestilt og analysert av Forsvaret. For å lette overvåkingen av Norges store økonomiske soner og fiskerisoner i nord, er det nyttig å ha et automatisk skipsdeteksjonsverktøy. Ægir er et SAR skipsdeteksjonsverktøy som er utviklet ved Forsvarets forskningsinstitutt. Ægir leser og laster data opp på skjermen og analyserer hver polariseringskanal for seg. Ægir kan også slå sammen polariseringskanaler for å bedre skip-tilsjø-kontrasten og dermed detektere flere skip. Skipsdeteksjonsalgoritmen kan kjøres på denne sammenslåtte polariseringskanalen. Ægir finnes i to versjoner. Den første versjonen er en fullautomatisk versjon der brukeren får presentert et statusvindu under analysen og i tillegg får se et SAR-bilde der landmasken og skipsdeteksjonene blir lagt på. Til slutt lager programmet skipsdeteksjonsrapporter. Den andre versjonen gir mulighet for brukeren til aktivt å være med og styre hva programmet skal gjøre og manuelt lage en maske, for eksempel over is. Denne brukermanualen forklarer hvordan Ægir kan installeres, settes opp og brukes. 4 FFI-rapport 2013/01858 Contents Contents 5 1 Introduction 7 1.1 Aegir 7 1.2 Aegir Manual 7 2 Installation 8 2.1 IDL Virtual Machine 8 2.2 Setting up Aegir 8 3 Operation 10 3.1 Starting Aegir 10 3.2 Operating Aegir 11 3.3 Operating Aegir Manual 12 3.3.1 Main configuration 12 3.3.2 Image ingest and display 13 3.4 Land mask generation 16 3.4.1 Automatic land mask 16 3.4.2 Manual land mask 18 3.5 Fusing polarimetric channels 19 3.6 Ship detection 19 3.6.1 Target detection 19 3.6.2 Confidence estimates 21 3.6.3 Ship detections on screen 22 3.7 Ship detection reports 22 3.7.1 Overview of ship detection reports 22 3.7.2 kml report for Google Earth 23 3.7.3 Manual reports 24 3.8 Stopping Aegir 24 4 Summary 25 References 26 FFI-rapport 2013/01858 5 6 FFI-rapport 2013/01858 1 Introduction There have been many civilian Synthetic Aperture Radar (SAR) satellites since ERS-1 and ERS-2 were launched in 1991 and 1995. Then RADARSAT-1, ENVISAT, RADARSAT-2, ALOS, TerraSAR-X, TanDEM-X and the COSMO SkyMed satellites followed. The Norwegian Defence and the Norwegian Coast Guard have used the SAR satellites RADARSAT-1 and RADARSAT-2 operatively for fisheries surveillance in the Northern areas since 1998. Aegir is a SAR ship detection tool, developed at the Norwegian Defence Research Establishment (FFI), which can ease the task of monitoring Norway’s vast economic and fisheries protection zones in the North. Aegir ingests and loads data on screen and analyses each polarisation channel separately. Aegir can also combine polarisation channels for better ship-to-sea contrast to be able to detect more ships, and the ship detection algorithm can be run on the fused polarisation channel. There are two versions of Aegir. The first version is fully automatic. A status window is presented and the user also gets to see a SAR image where the land mask and the ship detections are added. In the end the program produces ship detection reports. The second version gives the possibility for the user to actively manage how the program will run and it also has the possibility for the user to make a manual mask, for example over sea ice. This user manual describes how to install and run the SAR marine imagery analysis tool Aegir 1 using the IDL virtual machine. Aegir is currently a prototype written in the IDL language. In order to run Aegir, you will need either a full version of IDL or an installation of the IDL Virtual Machine, available from Exelis (www.exelisvis.com/idlvm). Two versions are available, Aegir and Aegir Manual. 1.1 Aegir The first version, Aegir, is a fully automatic ship detector that searches for new files in a folder, and runs automatically throughout the whole algorithm. The outputs are different ship detection reports. Aegir is used on all incoming SAR images. Aegir produces a text file with file names of SAR image files that should be analysed manually by Aegir Manual. 1.2 Aegir Manual The second version, Aegir Manual, is also an automatic ship detector, but here the user can interact more throughout the algorithm. The outputs are different ship detection reports. The program displays the different SAR images in the available polarisations on screen. When the 1 Aegir is the god of the sea in Norse mythology. He was both worshipped and feared by sailors. They believed that Aegir would occasionally appear on the surface to take ships, men and cargo alike, with him to his hall at the bottom of the ocean. Sacrifices were made to appease him, particularly prisoners, before setting sail. FFI-rapport 2013/01858 7 ship detection algorithm is run, the user can look at the ship detections displayed on the SAR image on screen. 2 Installation This section describes how to install and set up Aegir. If you already have IDL or the IDL Virtual Machine, you can proceed to Section 2.2. 2.1 IDL Virtual Machine The IDL Virtual Machine is a runtime version of IDL that can execute IDL sav files without an IDL license. It is designed to provide IDL users with a simple no-cost method for distributing IDL applications. It runs on all IDL supported platforms, and does not require a license to run. The IDL Virtual Machine can be installed either from an IDL distribution CD-ROM or from the Exelisvis IDL web site: www.exelisvis.com/idlvm. Installations of IDL 6.0 and later include the IDL Virtual Machine, but the Virtual Machine can also be installed by itself. To install the IDL Virtual Machine from the IDL installer on the IDL 8.1 CD-ROM or from the EXELIS Download Web site: Windows users - click the IDL Virtual Machine button at the IDL Selection screen. UNIX users - if you have the IDL CD-ROM, select IDL Virtual Machine from the Product menu on the Product Information screen. If you have downloaded the IDL Virtual Machine from the RSI web site, simply follow the on-screen instructions. Mac OS X users - select IDL Virtual Machine from the Choose Install Set screen. 2.2 Setting up Aegir The operation of Aegir requires access to the following folders shown in Table 2.1. The Default folder needs to be set up as a system environment variable named AegirDIR. This can be done by entering Control Panel, selecting System and Security, System, Advanced System Settings, and in the end clicking on the Advanced tab. Figure 2.1 shows how to define a system environmental variable for the fully automatic program Aegir. Once the folders have been set up, do the following steps: • • • Place the coastline.zip file in the coastline data folder and unzip it. Place the etc.zip file in the etc data folder and unzip it. Place the Aegir.zip file in the Default folder, and unzip it. 8 FFI-rapport 2013/01858 Figure 2.1 Definition of a system environment variable for Aegir. Folder name Folder address Folder purpose Default folder: G:\MyTools\Aegir Main folder for program and temporary work files Work folder: G:\MyTools\Aegir\work\ Holding intermediary files Etc folder: G:\MyTools\Aegir\etc Configuration files Products folder: G:\MyTools\Aegir\products Output of analyses end up here Data folder G:\MyTools\Aegir\unzipped Main input data directory Manual folder G:\MyTools\Aegir\manual_files List over files to be analyzed manually and image data folders of these files Coastline data G:\Data\coastline Table 2.1 FFI-rapport 2013/01858 Coastline data files for land masking Folders needed to operate Aegir. 9 3 Operation The algorithm is configured to run on RADARSAT-2 data single-pol, dual-pol and quad-pol data. Figure 3.1 shows the general work flow of AEGIR. Figure 3.1 General work flow for Aegir 3.1 Starting Aegir To start the program, either double-click the Aegir.sav file to start the fully automatic version or Aegirmanual.sav file to start the version where user intervention is possible (see Figure 3.2). Another possibility is to start the IDL Virtual Machine, then press Click To Continue and then open the Aegir.sav or the Aegirmanual.sav file located at the Desktop. Figure 3.2 To start the programs, double-click the Aegir icon (left) to run the fully automatic version and the Aegirmanual icon (right) on the Desktop to run the version where it is possible with user intervention. 10 FFI-rapport 2013/01858 3.2 Operating Aegir The program runs automatically if there are one or more new files in the unzipped folder. Aegir searches for a ready.txt file, and if this file exists, Aegir starts. First an ingest file with meta data is extracted from the original image headers, then the image is loaded on screen, land mask is displayed, ship detection is run, confidence estimates are calculated and ship detections are shown on screen as well as written to file (see work flow for Aegir in Figure 3.1). While the program is running a window “Aegir SAR DATA ANALYSIS TOOL” is presented for the user (see Figure 3.3) with information about the status of the ship detection algorithm. If some manual interaction might be needed for the SAR image that is analysed, a report is made including the name of these files. The report is called analyze_manually.dat and is located under G:\MyTools\Aegir\manual_files. Figure 3.3 Window presented for the user with status of the ship detection algorithm. FFI-rapport 2013/01858 11 Figure 3.4 Image display showing SAR image, land mask and ship detections. If manual interactions are needed, the user can use the program Aegir Manual to do manual analysis as needed (see chapter 3.3). If a user wants to use the analyze_manually.dat file, and the Aegir program is running, the user needs to copy the file to somewhere else, so there is no user conflict on the file. If no manual interaction is needed, ship detection reports are made as described in chapter 3.7. A window showing the SAR image, SAR image with land mask and then SAR image with land mask and detections in all polarisation channels are shown while the Aegir program is working (see Figure 3.4). Key metadata is shown to the right of the SAR image. 3.3 3.3.1 Operating Aegir Manual Main configuration The main system configuration menu (Figure 3.5) is found under the Configure item on the top level menu (Figure 3.6). It determines where necessary files go, and also controls features of the image display GUI, such as the size of the overview display of the whole image (see Figure 3.8). This menu should generally only be used in connection with the initial system setup. The work directory and products directory are required to be located in the Default directory. Likewise, the Coastline folders are required to be located in the data directory. The help tab shown at the top of Figure 3.7 displays the Aegir Configuration information (shown in Figure 3.5), and it is possible to save this information in text format. 12 FFI-rapport 2013/01858 Figure 3.5 Main system configuration menu. Figure 3.6 Top level menu, illustrating where the main configuration menus are found. 3.3.2 Image ingest and display Using the Aegir Manual program the user can do interactions and see the SAR images on screen. To run the program the user needs to choose a RADARSAT-2 file by selecting File, Ingest and load and RADARSAT-2 (see Figure 3.7). The image data set chosen is ingested before further analyses. This enables handling of different formats and metadata during the original file input, and produces consistent data sets for further analyses. The image ingest process results in a set of files for further use (see Table 3.1). The resulting files are stored in the work folder. FFI-rapport 2013/01858 13 Figure 3.7 How to start the ship detection. File name File purpose <filename>.ing Ingest file with meta data extracted from original image headers <filename>.XX Image data file for each polarisation, where ‘XX’ can be ‘HH’,’VV’, ‘VH’, or ‘HV’ according to transmitted and received polarisation <filename>.XX.tif Tiff file for each polarisation in the data set, at reduced resolution, used in the overview panel of the Image Display GUI. Table 3.1 The set of files produced after the ingest process. After the ingest process is finished, the file is loaded to screen, and can be viewed at the end of the ship detection process. The Image Display GUI (IDGUI) shows an overview of the image to the left in low resolution with the ship detections done, and allows the user to move a square cursor around to examine details in the image (see Figure 3.8), displayed to the right in full resolution. The square is 600 pixels x 600 pixels. Under the full resolution image, information about the pixels in the image is shown. It is possible to move the cursor around in the small image, and the following information is shown below the image: • • • • • • • • Longitude and latitude of the cursor Pixel and line value of the cursor. The lower left corner has the value (0,0) and the upper right part has the value (600,600). Pixel value Average pixel value of the 600 pixels x 600 pixels frame Average pixel value in dB of the 600 pixels x 600 pixels frame Sigma0 value of the pixels inside the frame Incidence angle in the middle of the frame Reference position which is the pixel and line number of the lower left corner of the square in the big low resolution image. 14 FFI-rapport 2013/01858 Figure 3.8 Main image display GUI. The panel on the left shows an overview of the image being analysed. The square cursor shown in the big image (low resolution) can be moved around with the mouse to examine details in full resolution, displayed in the right hand panel. The pixel values in the full resolution image are the true values of the pixel values, which mean amplitude values and not intensity. Key metadata is shown in the lower right hand panel. Under the full resolution image, the following information is provided: • • • • • • • • • • • • • • • • Filename (FILENAME) Name of satellite (SENSOR) Polarisation of the image that is showing (POL) Product type, for example AP mode for ENVISAT images (PRODUCTTYPE) Processing facility (PROC_FACILTY) If the image is ascending or descending (ASC_DESC) Date and time (DATE) Sub swath (BEAM) Number of looks in azimuth direction (NLOOKS_AZ) Number of looks in range direction (NLOOKS_RNG) Number of pixels in entire image (NLINES) Number of lines in entire image (NPIXELS) Length of one pixel in meters (DX) Length of one line in meters (DY) Mean value of pixels in image (MEAN_VAL) Variance of pixels in image (VARIANCE) FFI-rapport 2013/01858 15 3.4 Land mask generation 3.4.1 Automatic land mask After ingesting and loading the SAR image data, a land mask must be produced and applied to the image files before the ship detection can be done. The land mask can be produced by either 1) different coastline polygons of different accuracy or 2) a baseline along the Norwegian coast (grunnlinjen), Spitsbergen, Bear Island, Novaya Zemlya, Franz Josef Land, Kola, Jan Mayen and Greenland. In the first method the standard coastline data files are adapted from an open data set from the U.S. Geological Survey, available on the Internet. The data are available in 5 different resolutions, with the best being about 100 m resolution and an absolute accuracy of about 500 m. For many parts of the world this method is good enough to produce a land mask that is sufficient, even for ship detection. Figure 3.9 shows an example from the Norwegian coast which shows that many small islands are not contained in the database. We can also see a small offset, which is to be expected, given the accuracy of the coastline data, the geo-referencing data based on predicted orbits, and the algorithm used to project the coastline data onto the image. In the second method territorial sea borders have been used to make a boundary that covers all small islands in the northern areas. This method is used to be sure that small islands and part of land are not misinterpreted as vessels using the first method. The land mask is shown in Figure 3.10 . Geo-referencing information from the image metadata is used to calculate the presence and location of coastline polygons in the image. Polygons are subsequently filled with a userspecified mask value beside Coast data file on the Land Mask Tool Configuration menu (Figure 3.11), and subsequently applied to the image data to create a masked file. The Land Mask Module produces two files, located in the work folder (see Table 3.2). Once the land mask step is done, the program starts to apply the geophysical analysis algorithms. Each of the major steps is carried out by corresponding modules. The behaviour and performance of each module is controlled through a configuration menu. The configuration parameters are stored in separate files that are automatically loaded when a given module is activated. File name File purpose <filename>.msk.XX Masked image data file for each polarisation, where ‘XX’ can be ‘HH’,’VV’, ‘VH’ or ‘HV’ according to transmitted and received polarisation <filename>.msk.XX.tif Tiff file for each polarisation in the data set, at reduced resolution, used in the overview panel of the IDGUI. Table 3.2 The land mask module produces two files. 16 FFI-rapport 2013/01858 Figure 3.9 Example of land mask generated for an example image using the land mask file high.dat. It is shown that all land and small islands are not covered by this method. Figure 3.10 Land Mask produced based on territorial sea borders. FFI-rapport 2013/01858 17 Figure 3.11 Left: Where to find the Land Mask Tool Configuration. Right: Configuration parameters for the Land Mask module. 3.4.2 Manual land mask It is possible to define a manual land mask. This can be used for example if there is ice in the image, so the ice should not be misinterpreted as vessels. The manual land mask can be started by pressing the “Define mask” button (red oval in Figure 3.12). Then the manual land mask can be defined by clicking on several points with the left mouse button, and when finished clicking the right mouse button. Then the land mask generation starts. The manual land mask is made together with the land mask made using the coast data file defined under the Land Mask Tool Configuration (see Figure 3.11). Figure 3.10 shows how the manual and automatic land mask generation can be combined. The manual land mask is shown in black to the left and the automatic land mask is shown in the upper right corner of the figure. Figure 3.12 Land Mask produced based on a manual defined mask and a land mask made based on territorial sea borders. 18 FFI-rapport 2013/01858 3.5 Fusing polarimetric channels Two different polarimetric fusions for enhancing vessels have been implemented in Aegir, one for dual-polarimetric SAR images and one for quad-polarimetric SAR images. When dualpolarised images are available, Aegir combines the two polarimetric channels by multiplying the amplitude of the two channels (co-polarisation and cross-polarisation) and dividing by a constant (average sea background in the image): | co − pol | ⋅ | cross − pol | const (3-1) When quad-polarised data are available, the amplitude values of the VV-channel are subtracted from the amplitude values in the HH-channel (double bounce), and the result is multiplied by the volume scattering (HV): | HH − VV | * | HV | (3-2) Combining the polarimetric channels is done automatically when starting the ship detection. It is possible to view the additional polarimetric “channel” (see Figure 3.13). Ship detection is run on the fused polarimetric channel in addition to the other polarimetric channels. Figure 3.13 The location where it is possible to choose the fused polarimetric “channel” (see red circle to the left). 3.6 3.6.1 Ship detection Target detection The Ship Detection module has a large configuration menu, found by choosing Configure, Tools and Ships in the Aegir SAR Data Analysis Tool status window, shown in Figure 3.14. FFI-rapport 2013/01858 19 Figure 3.14 How to find the Configure Ship Detection Tool. Figure 3.15 General parameters for the Ship Detection module. The Configuration Ship Detection Tool menu contains a general section, a section for the Kdistribution algorithm and a section for confidence estimate. The configuration menu also allows the user to enable or disable the confidence estimate procedures. Furthermore the operator can specify parameters as follows: • • • • • Minimum separation distance (in meters): Targets closer than this are merged into a single target for further analysis. Minimum distance to land (meters): Buffer zone to prevent small islands and intertidal zone being detected as vessels. Minimum and maximum number of target pixels: Targets outside these limits are rejected either as noise or as something too big to be a vessel. Maximum and minimum acceptable ship length (meters): Targets outside these limits are rejected as unreasonable. Size of imagette, pixels (x) and lines (y): An imagette (area around each target) is extracted for calculation of target to background contrast ratios. 20 FFI-rapport 2013/01858 The ship detection algorithm that is used is the K-distribution algorithm, and it is based on the Probability Density Function (PDF). A threshold value and model parameters are estimated for each frame. The three main parameters are the L (Equivalent Number of Looks), the order parameter, ν, of the K-distribution and the Constant False Alarm Rate (CFAR) [1]. 3.6.2 Confidence estimates Figure 3.16 Configuration parameters for detection confidence estimation in the Ship Detection module Approaches to confidence estimates are discussed in [2]. The implemented algorithm uses estimates of ship size, ship to sea contrast and target shape to estimate confidence. The operator may specify weights for each “piece of evidence”, according to preference and experience. The configuration parameters for this module need to be tuned according to the discussion in [2]. The Confidence section in the Configure Ship Detection Tool is shown in Figure 3.16. Confidence estimates are estimated for each polarisation channel and also for the combined polarisation channel. The incidence angle of the detected target is taken into account. A limit is set at 35°, and targets detected below this angle for co-polarisation are weighted lower than targets located above 35°. For cross-polarisation the incidence angle dependence is not so important. Which channels and how many channels the targets are detected in are also taken into account. These factors are used to increase or decrease the confidence estimates (see [2] for more details). FFI-rapport 2013/01858 21 Confidence measures should be reported in a simple manner, thus the confidence estimates are also reported on a scale of 0-3. Here a number 3 indicates certain ship detection (or as certain as one possibly can be), 2 is quite certain, 1 is maybe a ship detection and 0 is probably not a ship detection. 3.6.3 Ship detections on screen After the land mask module and ship detection algorithm are run, the ship detections are displayed on screen on top of the low resolution image. See Figure 3.17 for an example of ship detections on a dual-polarised SAR image. The ship detections get different colours depending on which channel the vessel is detected in. For a dual-polarised SAR image the first polarisation gets purple diamonds, the second polarisation gets yellow diamonds and the fused polarimetric channel gets red diamonds. For quad-polarised images the ship detections get the colours purple, yellow, orange and green for the four polarisations (HH, VV, HV and VH), and white for the fused polarisation channel. Figure 3.17 Main image display GUI. The panel on the left shows an overview of the image being analysed. The square cursor shown in the big image (low resolution) can be moved around with the mouse to examine details in full resolution, displayed in the right hand panel. 3.7 3.7.1 Ship detection reports Overview of ship detection reports Results from the ship detection analysis are printed in ASCII formatted files. Figure 3.18 shows an example of data from a ship detection report file for one polarisation. The last two columns show detection confidence estimates. The first column shows confidence estimates that are not 22 FFI-rapport 2013/01858 normalized, while the second column shows confidence estimates that are normalized. See report number [2] for more information about confidence estimates. The higher the confidence numbers are, the more confident we are that the target is a ship. # of ID pixels Peak val CmassX CmassY Longitude Latitude LOA Beam Hdg1 Hdg2 Confi- Confidence dence2 1 142 1.8868385e+009 1294.49 985.013 8.1030310 66.044412 122.94156 7.8400450 2.0698947 182.06989 738 3 2 15 1.1631063e+009 1377.88 1236.95 8.1262675 66.030652 14.225390 2.5995044 356.05120 176.05120 26 2 3 112 2658065.0 3 4 27 1.3825874e+009 1233.71 1810.06 8.0575033 66.012689 112.17421 63.581889 359.75828 179.75828 17 2 5 30 3.1711562e+008 1183.16 2394.01 8.0225994 65.990521 164.62504 97.278747 1.2817049 181.28170 18 2 6 98 1.3056598e+009 1114.24 2472.31 7.9953512 65.990065 124.85661 44.630403 0.48380694 180.48381 92 3 1302.90 1410.11 8.0940248 66.026470 217.31832 15.423478 356.20206 176.20206 523 Figure 3.18 Example of ship detection output. CmassX and CmassY are weighted average locations in image coordinates (pixel and line). LOA means estimated length of target, Hdg1 means heading estimate 1 and Hdg2= Hdg1+180 degrees. File name File purpose .ships Common ship detection report where the results from all detections in all polarisation channels available are combined into one report XX.ships One text report for each polarisation, where ‘XX’ can be ‘HH’,’VV’, ‘VH’, or ‘HV’ according to transmitted and received polarisation. XX.ships.kml One report for each polarisation that can be opened in Google Earth. HH.ships_maria.xml One xml report for each polarisation that can be opened in Maria. HH_IncConf.ships One text report for each polarisation with increased confidence estimates after using the incidence angle and detection information from all polarisation channels. Table 3.3 The set of reports produced after ship detection is done. Table 3.3 shows the set of reports produced after ship detection is run. A common ship detection report (.ships) is written where the polarisations available are combined in one report. In addition four ship detection reports are made for each polarisation: 1) text report, 2) kml report that can be opened in Google Earth, 3) xml report that can be opened in Maria and 4) text report with increased confidence estimates after using incidence angle and detection results from all polarisation channels. All of the reports, except ships_maria.xml report, have two numbers for heading, where one is the estimated heading and the other is the estimated heading + 180°. The ships_maria.xml report only reports course, which is heading1, because this is what maria supports. The heading/course can be the reported number or the reported number + 180°. 3.7.2 kml report for Google Earth If Google Earth is installed on the computer, the kml file can be opened in Google Earth. An icon is shown at the coordinates of each of the detected targets. When an icon is selected using the FFI-rapport 2013/01858 23 mouse, a label containing information about the target appears (see Figure 3.19). This functionality can be used to compare targets detected in SAR images with AIS (Automatic Identification System) messages from vessels in the same area, since these also can be viewed in Google Earth. Figure 3.19 Targets shown as green diamonds in Google Earth. Clicking one green diamond, a white label with information about the detected target is shown. 3.7.3 Manual reports Aegir does some tests throughout running the program. If manual user intervention is needed, due to for example ice in the SAR image, a report, analyze_manually.dat, is produced under G:\MyTools\Aegir\manual_files. Then the user can open this report, and see which SAR image files that need manual user intervention under the analysis. The user can press the Aegirmanual.sav file on the Desktop and run Aegir with user intervention 3.8 Stopping Aegir When Aegir is started by the user, it will keep running until stopped by the user. The user can stop the program by pressing the Cancel button (see Figure 3.20) on the “Waiting for 5 minutes…” window, which appears between each time the program analyses SAR image files. 24 FFI-rapport 2013/01858 Figure 3.20 How to stop Aegir. To stop the Aegir Manual program, the user can press the Exit button in the image window or choose File – Exit in the Status Window (see Figure 3.21). If the program is not responding, then try to: • • • use the Task Manager press Ctrl C press Ctrl Break Figure 3.21 How to stop Aegir Manual. 4 Summary The SAR automatic ship detection tool, Aegir, has been developed at the Norwegian Defence Research Establishment. Aegir runs ship detection on all polarisation channels separately, as well as on a fused polarisation channel. There is one fully automatic version of Aegir and one version that allows some user interaction if needed. This report explains how Aegir and Aegir Manual can be installed, set up and used. FFI-rapport 2013/01858 25 References [1] C. Brekke, "Automatic Ship Detection Based on Satellite SAR," FFI rapport 2008/0084, 2008. [2] T. N. A. Hannevik and R. B. Olsen, "Automatic ship detection and confidence estimates" FFI Rapport-2013/01859, 2013. 26 FFI-rapport 2013/01858 Acronyms AIS CFAR Co-pol Cross-pol Dual-pol FFI H HH HV IDGUI IDL PDF Quad-pol SAR V VH VV Automatic Identification System Constant False Alarm Rate Co-polarisation Cross-polarisation Dual-polarisation Forsvarets Forskningsinstitutt Horisontal polarisation Horisontally transmitted – Horisontally received polarisation Horisontally transmitted – Vertically received polarisation Image Display GUI Interactive Data Language Probability Density Function Quad-polarisation Synthetic Aperture Radar Vertical polarisation Vertically transmitted – Horisontally received polarisation Vertically transmitted – Vertically received polarisation FFI-rapport 2013/01858 27