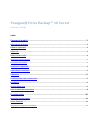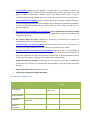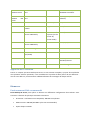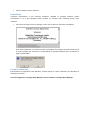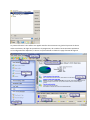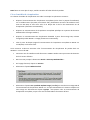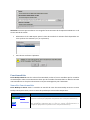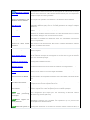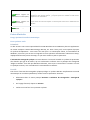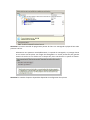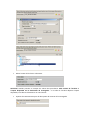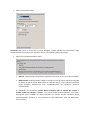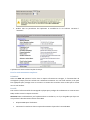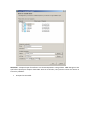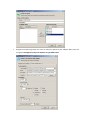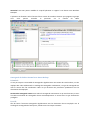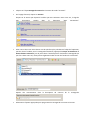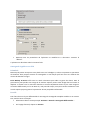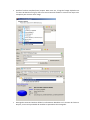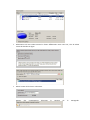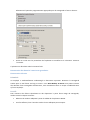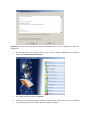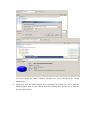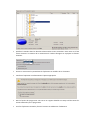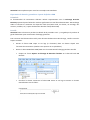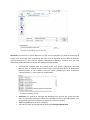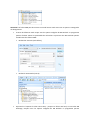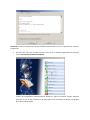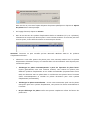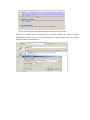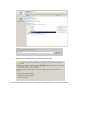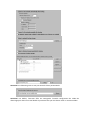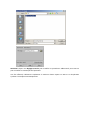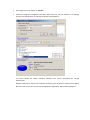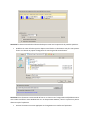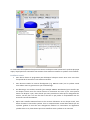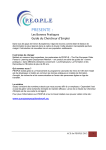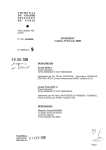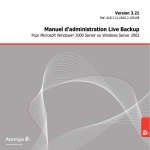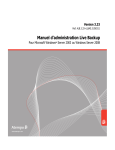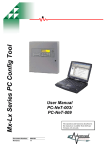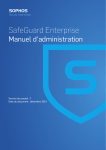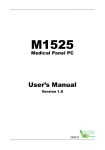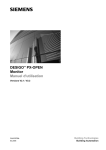Download Paragon® Drive Backup™ 10 Server
Transcript
Paragon® Drive Backup™ 10 Server Evaluator’s Guide Index Concept du produit ..................................................................................................... 3 Informations générales ........................................................................................................................ 3 Eléments optionnels............................................................................................................................. 3 Public visé ............................................................................................................................................ 3 Différentiateurs clés ............................................................................................................................. 4 Disponibles optionnellement ..................................................................................................................................... 4 Disponibles directement ............................................................................................................................................ 4 Plateformes supportées ....................................................................................................................... 4 Approche de l'évaluation ..................................................................................................................... 5 Démarrer .................................................................................................................... 6 Environnement cible recommandé ....................................................................................................... 6 Installation ........................................................................................................................................... 6 Premier démarrage .............................................................................................................................. 6 Créer le média de récupération ............................................................................................................ 8 Fonctionnalités ..........................................................................................................10 Nouvelles fonctionnalités ................................................................................................................... 10 Points d'Intérêts ................................................................................................................................. 11 Image Système régulière automatique ................................................................................................................... 11 Sauvegarde régulière de fichier avec Smart Backup ................................................................................................. 18 Sauvegarde régulière vers un FTP ............................................................................................................................ 20 Restauration des données au niveau granulaire ..................................................................................................... 23 Restauration Système .............................................................................................................................................. 30 Virtualisation Système (P2V) .................................................................................................................................... 37 Conclusion .................................................................................................................42 Concept du Produit Informations Générales Drive Backup 10 Server est positionné comme étant le haut de gamme de la compagnie en matière de solution de récupération et de migration de système pour les environnement physiques et virtuels Windows® . Ciblant les petites et moyennes entreprises, il combine les derniers brevets technologiques et l'expertise de Paragon afin de livrer: • Une protection compréhensive pour la propriété intellectuelle de la société • Toutes les possibilités strictes de Récupération des Objectifs Temps • Économies de coût d'investissement significatives • Productivité IT améliorée Eléments optionnels Utilisé seul, le produit est un outil efficace pour protéger serveurs autonomes et stations de travail. Mais son potentiel se déclare lorsqu'il est couplé aux éléments optionnels exclusifs : • Paragon Infrastructure Package afin d'aider les administrateurs IT à gérer des environnements IT complexes consistant en serveurs et stations de travail multiples et non-unis qui viennent avec: • Paragon Remote Management (PRM™) 2.0 – est nue solution spéciale pour l'administration centralisée et la maintenance de parcs informatiques. Il permet d'assigner différentes tâches variées à distance vers un ordinateur seul (ou groupes d'ordinateurs), et de vérifier qu'une tâche particulière soit réussie. • Paragon Infrastructure Module inclut Paragon PXE Server (serveurs DHCP et TFTP) afin de démarrer à distance un ordinateur compatible PXE sans système d’exploitation installé, et des outils pratiques pour créer une image bootable d'une version spécifique de WinPE 2.1 ou basée sur Linux afin de configurer le réseau et monter les dépendances réseau, mettre en place un script d'exécution, tout comme ajouter tout fichier requis. Cette image peut être enregistrée sur un CD/DVD/disque Blu-Ray dans le but de démarrer une machine client directement ou à distance via les possibilités de PXE et d'effectuer une opération complète en mode non-surveillé. • Exchange Granular Recovery – est un plug-in pour Microsoft Outlook 2003/2007 qui permet un accès transparent à la sauvegarde de base de données mail de MS Exchange Server 2007 à travers les opérations standard de MS Outlook pour une récupération simple et rapide des données à un niveau granulaire. De plus, Paragon Software offre plusieurs Licences Technicien pour Drive Backup 10 Server. La Licence Technicien est une option logicielle rentable précieuse pour les administrateurs système, les techniciens, et consultants IT qui veulent maintenir des environnements de toute taille. Cela permet l'utilisation de logiciels Paragon sur les ordinateurs de bureau, stations de travail et serveurs, quelque soit la taille du réseau ou l'architecture. Public visé Le type de société visée par le produit sont les entreprises de petite taille ou de taille moyenne, et donc son marché-cible: • le personnel IT entretenant ce type d'affaires • les experts IT Différentiateurs clé Les différentiateurs clé du produit sont Disponibles optionnellement • Le Paquet d'Infrastructure pour une administration et une maintenance centralisée des parcs informatiques; l'optimisation d'infrastructures IT composant avec des environnements complexes • La Récupération d'Echange Granulaire pour une récupération facile et rapide des données issues de fichiers MS Exchange EDB à un niveau granulaire. • La Licence Technicien pour les fournisseurs de service technique supportant divers clients; les professionnels IT gérant de petits groupes de serveurs co-situés dans une entreprise, ou de larges groupes distribués de serveurs à de multiples endroits. Disponibles directement • Support des derniers systèmes opératoires Microsoft (incluant Windows 7 et Windows Server 2008 R2). • Une infrastructure complète pour établir un système de protection des données autoacteur totalement conforme avec la politique de sauvegarde. • La Virtualisation (P2V) pour une migration, une protection et une évaluation système. Le produit supporte les plus grandes machines virtuelles (MS Virtual PC, MS Virtual Server, MS Hyper-V, VMware Workstation, VMware Fusion, and VMware ESX Server), et aide à récupérer la faculté de démarrage après une virtualisation infructueuse avec un logiciel tiers. • Aucune dépendance matérielle avec la nouvelle génération de Paragon Adaptive Restore™; cette technologie garantit qu'un système Win2K+ pourra démarrer sur différents ordinateurs (P2P) en injectant automatiquement les pilotes requis et autres actions cruciales pour ce genre de migration. • Des sauvegardes différentielles et progressives et des compléments de fichiers exclusifs permettant différents horodatages de données sans duplication et minimise les prérequis de stockage des données. • Un système avancé de filtres automatise le processus de construction du contenu de sauvegarde en excluant les données inutiles. • La Restauration à un niveau granulaire minimise les temps morts s'il n'y a pas besoin de restaurer une image complète; vous pouvez choisir les fichiers que vous voulez. • Des Environnements de récupération compréhensifs basés sur le DOS, Linux, and WinPE 2.1 sont disponibles sur CD/DVD/Blu-ray, clés USB ou Capsule de Sauvegarde afin de remettre au plus vite le système sur les rails lorsqu'il échoue au démarrage. Ils peuvent également aider à extraire des informations précieuses sur des disques durs endommagés. • Support des derniers matériels, comprenant tous les contrôleurs SCSI, IDE et SATA RAID, lecteurs Blu-ray, USB 1.x/2.0 et appareils IEEE 1394 (FireWire), carte de stockage PC et bien d'autres... • Support des disques GPT (GUID Partition Table) • Support des configurations Apple Boot Camp Plateformes supportées Virtual Machines MS Virtual PC MS Virtual Server MS Hyper-V VMware Workstation Operating Systems File Systems Windows 7 (32/64-bit) NTFS (v1.2, Parallel ATA (IDE) HDD v3.0, v3.1) Windows Vista (32/64-bit) FAT16 Windows XP (32/64-bit) Professional FAT32 Windows XP Home Linux Ext2FS Hard Drives and Removable Media Serial ATA (SATA) HDD External SATA (eSATA) HDD SCSI HDD VMware Fusion VMware Server ESX Windows 2000 Professional Linux Ext3FS SP4 All levels of SCSI, IDE and SATA RAID controllers Windows Server 2000 Family Linux Ext4FS SP4 RAID support (hardware and software) Windows Server 2003 Family CD-R/RW Linux Swap Windows Server 2003 x64 Apple HFS+ Edition DVD-R/RW Windows Small Server 2003 Family Business Other file DVD+R/RW systems (in the sector-bysector mode) Windows Small Server 2008 Family Business DVD+/-R (DL) Windows Storage Server 2003 BD-R Windows Server 2008 Family (32/64 Bit) BD-RE Windows Server 2008 R2 USB 1.x/2.0 and IEEE 1394 (FireWire) devices PC card storage devices Approche de l'Evaluation Prenez en compte que Drive Backup 10 Server est une solution complexe, qui peut être améliorée avec plusieurs add-ons optionnels, nous considèrerons le produit de deux points de vue différents avec ou sans add-ons, ensuite montrer additionnellement les avantages de chaque add-on. Démarrer Environnement Cible recommandé Drive Backup 10 Server peut opérer en douceur sur différentes configurations de machines. Vous trouverez ci-dessous les prérequis minimum nécessaires: • Processeur : Intel Pentium ou compatible, 300 MHz ou supérieur • RAM: au moins 128 MB (256 MB or plus sont recommandés) • Espace disque: 120 Mb • Internet Explorer 5.0 ou supérieur Installation L'utilitaire d'installation a une interface utilisateur standard et possède plusieurs étapes d'installation. Il n'y a que quelques points mineurs sur lesquels nous voudrions porter votre attention: • Vous devez accepter la licence Paragon. Sinon vous ne pourrez continuer l'installation. Vous devez redémarrer le système une fois la procédure d'installation terminée afin d'activer un pilote système qui autorisera la manipulation de partitions/disques durs verrouillés en ligne (recommandé). Premier démarrage Pour démarrer le programme sous Windows, veuillez cliquer sur l'icône "Démarrer" de Windows en sélectionner ensuite: Tous les Programmes > Paragon Drive Backup™ 10 Server Edition > Paragon Drive Backup™. Le premier élément à être affiché est appelé Interface de Lancement. En général il permet de lancer aides et utilitaires, de régler les paramètres du programme, de visualiser l'environnement opératoire et la configuration du disque dur, le lancer le système d'aide ou d'aller à la page d'accueil du logiciel. Note! Pour en savoir plus le sujet, veuillez consulter le fichier d'aide du produit. Créer le média de récupération Le Créateur de média de récupération vous aide à accomplir les opérations suivantes: • Préparer l'environnement de récupération Linux/DOS (inclus dans le paquet d'installation) sur un média externe (CD, DVD, ou mémoire fash), de démarrer et lancer des utilitaires sous Linux ou PTS DOS, et ainsi avoir accès à un disque dur à des fin de maintenance ou de récupération (fortement recommandé); • Préparer un environnement de récupération Linux/DOS spécifique en ajoutant des données additionnelles à l'image standard; • Préparer un environnement de récupération bootable à partir d'une image ISO, incluant l'image du produit WinPE 2.1 image (fortement recommandé); • Créer à partir du disque original l'environnement de récupération Linux/DOS ou WinPE sur un CD/DVD, or mémoire flash. Vous trouverez ci-dessous comment créer l'environnement de récupération du produit basé sur WinPE 2.1 sur une clé USB: • Connectez une clé USB d'une taille d'au moins 250Mo. Veuillez noter que toutes les données de la clé seront effacées. • Dans le menu principal: sélectionnez Outils > Recovery Media Builder… • Sur la page d'accueil, cliquez sur Suivant. • Sélectionnez l'option Mémoire Flash. • Sélectionnez l'option User specified CD/DVD image (.iso file) puis cherchez une image ISO de l'environnement de récupération WinPE 2.1 ou tapez manuellement le chemin complet vers cette image. En sélectionnant l'option Typique vous pouvez créer un environnement de récupération Linux/DOS, ce que nous vous recommandons forcement de faire. Attention! You Vous pouvez obtenir une image de l'environnement de récupération WinPE 2.1 via le service web de la société. • Sélectionnez la clé USB requise parmi la liste des matériels à mémoire flash disponibles sur votre système à ce moment (s'il y en a plusieurs). • Vous devrez confirmer l'opération. Fonctionnalités Drive Backup 10 Server est très riche en fonctionnalités, même si l'on ne considère que les nouvelles caractéristiques. Nous ne mentionnerons donc que les nouvelles fonctionnalités en détail et ensuite nous attarderons sur les plus intéressantes et les plus avantageuses pour l'utilisateur. Nouvelles Fonctionnalités Drive Backup 10 Server tends à succéder au marché de niche de Drive Backup 9 Server et Drive Backup 9 Enterprise Server, Donc ce seront les produits qui serviront de comparaison. Caractéristiques PRM 2.0 Infrastructure Module Bénéfices Une solution spéciale pour une administration centralisée et la maintenance de système informatiques (disponible uniquement avec le Paquet Infrastructure) Inclus Paragon PXE Server et les outils pour créer des images personnalisées afin d'améliorer l'efficacité dans la prise en charge d'environnements IT complexes (disponible uniquement avec le Paquet Infrastructure) Exchange Granular Recovery Support for Windows 7 and Windows Server 2008 R2 Un plug-in pour Microsoft Outlook 2003/2007 qui permet d'avoir un accès transparent aux bases de données de sauvegarde de mails de MS Exchange Server 2007 à travers les outils standard de MS Outlook pour une récupération simple et rapide au niveau granulaire Accomplit toute opération sous Windows 7 et Windows Server 2008 R2 P2P Adjust OS Permet la migration d'un système physique Win2K+ vers une plateforme matérielle différente (P2P) avec la nouvelle génération de Paragon Adaptive Restore™ P2V Copy Permet la migration d'un système physique Win2K+ vers un environnement virtuel P2V Restore Restaure un système physique Win2K+ qui a été sauvegardé avec un outil de récupération Paragon vers un environnement virtuel P2V Adjust OS Récupère la possibilité de démarrage après une virtualisation infructueuse avec un logiciel tiers Support for major virtual machines MS Virtual PC, MS Virtual Server, MS Hyper-V, VMware Workstation, VMware Fusion, et VMware ESX Server Smart Driver Injector Fait que le processus d'addition de nouveaux pilotes pour P2V et P2P soit facile et régulier Smart Backup Wizard Sauvegarde exactement ce dont vous avez besoin, avec un choix automatique de la meilleure technique de sauvegarde en accord avec le type de données que vous souhaitez protéger Backup to an FTP server Fournit un nouveau niveau de protection de système et de données avec sauvegarde immédiate hors site Selective Restore Extrait facilement les fichiers et répertoires à partir d'une image de sauvegarde via Restore Wizard sans avoir besoin de restaurer une image entière Scheduling backup for the File Met en place un emploi du temps pour toute opération de sauvegarde de fichier, tout en offrant un nouveau degré de flexibilité Boot Corrector for WinPE Règle la plupart des problèmes de démarrage système, pas seulement sous environnement de récupération bootable Linux et PTS DOS, mais aussi WinPE 2.1 The latest Linux kernel Appréciez le support d'un plus grand panel de configurations matérielles, y compris le tout nouveau chipset Intel ICH10 WinPE 2.1 environment Appréciez le support d'un plus grand panel de configurations matérielles avec l'option d'ajouter à la volée des pilotes pour du matériel spécifique recovery More flexibility for online data processing techniques Une configuration plus simple pour Hot Processing et Microsoft Volume Shadow Copy Service (MS VSS) Better support for 64-bit platforms Votre ordinateur redémarrera automatiquement sur l'un des trois modes de démarrage spéciaux pour compléter des opérations qui ne peuvent être accomplies sous Windows 64bits Advanced system of Automatise les processus de création de contenu pour des images de sauvegarde ultérieures en excluant les données inutiles comme les films, la filters musique, etc Better support for GUID Partition Table (GPT) Sauvegarde et restaure non pas uniquement des volumes simples GPT mais également des disques entiers, y compris l'option de modifier la taille durant l'opération de restauration Better support for Apple Boot Camp Sauvegarde et restaure non pas uniquement cette sorte de configuration mais copie aussi des volumes simples ou des disques entiers avec modification de la taille Better support for Linux ExtFS D'une partition Ext2FS vers le nouveau Ext4FS Points d'Intérêts Image Système Normale Automatique Pour systèmes seuls Préambule Un des serveurs sous votre responsabilité lance MS Windows Server 2008 avec plusieurs applications au niveau entreprise comme MS Exchange, MS SQL, etc. Vous n'avez pas à nous inquiéter à propos du système d'exploitation - Vous savez très bien que si tu catastrophe d'abat, la réinstallation de Windows, ses mises à jour et tous ses logiciels sera une opération extrêmement coûteuse en temps, impliquant d'énormes pertes de temps, ce que votre société ne peut se permettre. L’assistant de sauvegarde cyclique est votre solution. Il vous aide à établir un système de protection des données qui agit de lui-même, qui est entièrement conforme avec la politique de sauvegarde "Réglez et oubliez". Ainsi dès que Windows échouera, vous serez en mesure de le remettre sur rails en quelques minutes, ainsi contribuant à la continuité de vos affaires. Procédé Pour laisser l’assistant de sauvegarde cyclique protéger un système Win2K+ complètement en mode automatique sur une base quotidienne, veuillez suite les opérations suivantes: • Sélectionnez dans le menu principal Assistant > Utilitaires de sauvegardes > Sauvegarde cyclique... • Sur la page d'accueil, cliquez sur Suivant. • Cochez une case face à une partition système. Attention! La version actuelle du programme permet de faire une sauvegarde cyclique d'une seule partition à la fois. Sélectionnez une partition montée/démontée, la capsule de sauvegarde, un partage réseau ou un serveur FTP où placer vos images de sauvegardes. Le réseau permet de plus grandes chances de succès en cas d'échec sur un disque dur, donc nous devons en ajouter le chemin. Attention! Le nombre d'options disponibles dépend de la configuration du système. • Editez le nom de l'archive si nécessaire. Attention! Veuillez prendre en compte les valeurs des paramètres taille estime de l’archive et l’espace disponible sur la destination de sauvegarde - si la taille de l'archive dépasse l'espace disponible, vous devrez sélectionner un autre lecteur. • Ajoutez des commentaires pour la description du contenu de la sauvegarde. • Créez un emploi du temps. Attention! Pour lancer la tâche dans le mode déloggué, veuillez spécifier les informations login d'administration en suivant le lien approprié dans le coin inférieur gauche de la page. • Choisissez le mode d'opération requis. • Basique. Chaque image crée pendant l'opération sera créée en tant qu'archive complète. • Différentielle. Chaque première image sera créée en tant qu'archive (de base) complète et toutes les autres seront différenciées à partir de celle là. Cette opération nécessite moins d'espace, économisant ainsi considérablement vos ressources systèmes (recommandé). En remplissant les paramètres espace disque maximum afin de stocker des images et nombre maximum d’images a stocker vous pouvez définir quand l'opération sera cyclée. Cela signifie qu'en excédant ces deux paramètres les archives les plus anciennes seront automatiquement écrasées (si vous choisissez le type Différentiel, seuls les différentiels seront écrasés). • Etudiez tous les paramètres de l'opération et modifiez-les le cas échéant. Terminez l’ "Assistant". L'opération se lancera selon l'emploi du temps. Pour les environnements complexes Préambule Grâce au PRM 2.0 optionnel inclus dans le Paquet Infrastructure Paragon, la fonctionnalité de sauvegarde cyclique peut être utilisée non seulement localement sur une seule machine, mais peut être appliquée pour protéger tous les serveurs et stations de travail de votre société par le réseau vers un seul endroit. Procédé Pour utiliser la fonctionnalité de sauvegarde cyclique pour protéger les ordinateurs sur internet avec PRM, veuillez suivre les étapes suivantes: Attention! Nous ne détaillerons pas l'opération dans sa totalité ici, car il y a des guides pas-à-pas sur le sujet dans la documentation fournie avec PRM. • Préparez PRM pour l'utilisation. • Connectez les machines clients requises directement à partir de la console PRM. Attention! A chaque étape d'installation sera automatiquement consigné dans PRM Storage en tant que fichier séparé pour chaque client PRM. Ainsi en cas d'échec, vous pourrez trouver les raisons et évincer le problème. • Groupez-les ensemble. • Assignez une tâche au groupe ainsi crée en utilisant le patron le plus adéquat. Dans notre cas il s'agie de Sauvegarde cyclique de SysPart en type différentiel. Attention! You Vous pouvez modifier le script d'opération en rapport à vos besoin avec Windows Notepad. L'opération se déroulera selon l'horaire fixé sur toutes les machines clientes qui rejoignent le groupe crée. Vous pouvez surveiller le processus via la console de PRM. Sauvegarde de Fichier Normal avec Smart Backup Préambule Il n'est pas toujours raisonnable de sauvegarder régulièrement une station de travail entière, car cela implique des coûts additionnels en stockage de sauvegarde. Evidemment, ce type de sauvegarde est utile et sevrait être fait initialement. Mais ce qui nécessite une protection quotidienne sont les documents des employés. Assistant de sauvegarde smarte vous aidera à sauvegarder exactement ce qui est nécessaire, et avec la meilleure méthode de sauvegarde choisie automatiquement en accord avec le type de données protégées. Procédé Afin de laisser l’assistant sauvegarder régulièrement tous les documents de vos employés vers le stockage de sauvegarde de l'entreprise, veuillez suivre les étapes suivantes: • Cliquez sur l'objet Sauvegarde smarte dans le menu des aides "assistant". • Sur la page d'accueil, cliquez sur Suivant. Cliquez sur la section qui répond à la tâche que vous souhaitez. Dans notre cas, il s'agit de tous documents stockés dans le répertoire "Mes Documents". • Selon votre choix vous aurez besoin soit de spécifier plus précisément l'objet de l'opération, puis de choisir l'endroit pour la sauvegarde résultante (approprié à Disque ou Partitions ou Autres fichiers et dossiers), ou de juste choisir l'endroit pour le résultat de la sauvegarde (ce que l'on a dans notre cas). Vous pouvez également éditer le nom de l'archive le cas échéant. Ajoutez des commentaires dans la description du contenu de la sauvegarde. • Sélectionnez l'option appropriée pour programmer la sauvegarde et ensuite un horaire. • Reprenez tous les paramètres de l'opération et modifiez-les si nécessaire. Terminez le "Wizard". L'opération se déroulera selon les horaires fixés. Sauvegarde régulière vers FTP Préambule Beaucoup de petites entreprises sont plutôt court sur le budget IT, et donc ne peuvent se permettre de maintenir leurs propres serveurs de sauvegarde. Le seul moyen qu'il leur reste est d'utiliser des centres de données en ligne Drive Backup 10 Server offre tous les outils nécessaires pour aider ce genre de clients. Ainsi le personnel IT peut prendre une image de la machine requise, mettre cette image dans un lecteur et déplacer ce lecteur vers le centre de données et ensuite simplement mettre à jour cette image en créant des différentiels par le FTP. Bien sûr, cela prend du temps, mais pour certains utilisateurs c'est la seule option qui peut garantir la protection de leur propriété intellectuelle. Procédé Pour faire des mise-à-jour différentielles à une image de sauvegarde complète stockée sur un serveur FTP, veuillez suivre ces étapes: • Sélectionnez dans le menu principal: Assistant > Avancé > Sauvegarde différentielle ... • Sur la page d'accueil, cliquez sur Suivant. • Spécifiez l'archive complète (base) requise. Dans notre cas, il s'agit de l'image déplacée vers un centre de données en ligne, donc nous avons besoin d'installer le serveur FTP requis et le compulser pour trouver notre image. • Ma Page de Contenu D'Archive affiche les informations détaillées sur le contenu de l'archive. De plus, vous avez la possibilité de modifier les paramètres de sauvegarde. • Sélectionnez où vous voulez mettre les futurs différentiels. Dans notre cas, c'est le même centre de données en ligne. • Editez le nom de l'archive si nécessaire. Ajoutez des commentaires décrivant le contenu de la sauvegarde. Sélectionnez l'option de programmation appropriée pour la sauvegarde et fixez un horaire. • Passez en revue tous les paramètres de l'opération et modifiez-les si nécessaire. Terminez l’ assistant. L'opération se déroulera selon les horaires fixés. Restauration des données à un niveau granulaire. Restauration sélective Préambule Un employé a accidentellement endommagé un document important. Restaurer la sauvegarde entière pour un seul fichier est long et irritant – avec Drive Backup 10 Server vous pouvez extraire des données d'une sauvegarde sélectivement, vous économisant ainsi un temps considérable ainsi qu'à vos employés. Procédé Pour restaurer des fichiers séparément et des répertoires à partir d'une image de sauvegarde, veuillez suivre les étapes suivantes: • Démarrez la machine adéquate à partir du média de récupération WinPE. • Une fois effectué, lisez l'accord et cochez la case adéquate pour accepter. Attention! If Si vous n'êtes pas d'accord avec une condition cité ici, vous ne pourrez pas utilisez le programme. • Une fois que vous avez accepté l'accord, vous verrez la fenêtre d'Application Universelle. Sélectionnez Assistant de restauration. • Sur la page d'accueil, cliquez sur Suivant. • Choisissez l'archive requise dans la fenêtre de type Browser. Dans notre cas, elle est stockée sur le partage réseau, nous devons donc lui indiquer le chemin. La section Détails de Fichier d'Archive affichera une courte description de l'image sélectionnée. • Spécifiez ce que vous voulez extraire de la sauvegarde en cochant les cases à côté des éléments requis. dans le coin inférieur droit de la fenêtre vous pouvez voir la taille des données sélectionnées. • Spécifiez la manière dont les données sélectionnées seront restaurées. Dans notre cas il faut mieux restaurer le contenu de la restauration à l'endroit d'origine en replaçant les fichiers existants. • Passez en revue tous les paramètres de l'opération et modifiez-les si nécessaire. • Confirmez l'opération en sélectionnant l'option appropriée. • Dans la fenêtre de progression vous verrez un rapport détaillée en temps réel de toutes les actions effectuées par le programme. • Une fois l'opération terminée, fermez l’assistant et redémarrez l'ordinateur. Attention! Cette opération peut aussi être accomplie sous Windows. Exportation de données granulaires à partir de fichiers EDB Préambule La fonctionnalité de restauration sélective utilisée conjointement avec le Exchange Granular Recovery optionnel peux faciliter de manière significative le travail d'un administrateur MS Exchange 2007 en trouvant et restaurant les objets de mails (une boite seule, un dossier, un message, des contacts, un billet, etc.) à partir de bases de données mail (fichiers EDB). Procédé Attention! Nous n'entrerons pas dans les détails de la procédure car il y a un guide pas-à-pas dans le guide d'utilisateur pour restauration d’échange granulaire. Pour restaurer des éléments de mails à partir de bases de données mail Exchange, veuillez suivre les étapes suivantes: • Extraire le fichier EDB requis et ses logs (si nécessaire) dans un dossier séparé avec l’assistant de restauration (veuillez vous reporter au cas précédent). • Ouvrez-le dans MS Outlook 2003/2007 avec la restauration d’échange granulaire installé. • Cliquez sur l'icone Ajouter un échange de données d’archive sur la barre d'outils MS Outlook. • Cherchez le dossier contenant le fichier EDB extrait et ses logs et mettez un chemin manuellement vers le fichier. Attention! Le travail sur un fichier EDB avec ses logs est une opération qui nécessite beaucoup de temps, étant donné que notre programme doit relire tous les logs pour ouvrir la base de données mail correctement. i.e. avec tous les derniers changements effectués. Toujours est-il que tout dépend du nombre de fichiers traités et des performances du système. • Si vous devez composer avec une réserve privée, vous pouvez sélectionner une boîte mail au choix en cochant la case située à côté. Vous êtes aussi libres de sélectionner plusieurs boîtes. Is vous travaillez avec une réserve publique (une base de données "dossiers publics") – cette option sera indisponible. • Attention! Une réserve de messages MS Exchange peut contenir des certain de boîte mail. Le programme permet de sélectionner les boîtes à montrer dans MS Outlook, ainsi vous pourrez améliorer l'utilisation et couper les ressources système. Cliquez sur Finish pour terminer l’assistant. Vous devriez avoir un nouveau dossier mail appelé Paragon Mail Archive. • • Attention! Un fichier EDB peut être ouvert en mode lecture seule ainsi vous ne pourrez sauvegarder de changements. • • Trouvez les éléments mails requis avec les options intégrées de MS Outlook. Le programme permet d'utiliser toutes les possibilités de recherches et prévision de MS Outlook quand il travaille avec des fichiers EDB: • Rechercher avancée (Ctrl+Shift+F); • Recherchr instantanée (Ctrl+E). Exportez-les n'importe où selon votre choix, y compris un fichier PST local, ou une boîte MS Exchange, toujours avec les options intégrées de MS Outlook. Le programme permet d'exporter des éléments mail à partir de fichiers EDB de la même manière qu'avec des boîte mail ordinaire MS Outlook, donc vous pouvez exporter des données vers le MS Exchange Server actif, ou un PST Standard, ou même un fichier de l'extension désirée (HTM, MSG, TXT, etc.). Note! Pour en savoir plus sur le sujet, veuillez consulter la documentation fournie avec MS Outlook. Restauration Système Restaurer vers un matériel différent (P2P) Préambule Vous avez échoué quant à trouver le remplacement exact du contrôleur RAID endommagé sur l'un de vos serveurs Windows. C'est une vraie tragédie, puisque vous savez pertinemment que les systèmes d'exploitation de la famille Windows sont connus pour leur sensibilité excessive au matériel, en particulier lorsqu'on en vient au remplacement d'éléments cruciaux comme un contrôleur disque dur ou une carte mère – actuellement Windows va certainement échouer au démarrage en guise de résultat. N'abandonnez pas – Drive Backup 10 Server arrive avec la nouvelle génération de la technologie Paragon Adaptive Restore™qui garantit qu'un système Win2K+ démarrera sur une plateforme matérielle différente (P2P). Procédé Mais avant de commencer, veuillez faire en sorte que les conditions suivantes soient remplies: Vous avez les pilotes de votre nouveau matériel prêts à l'emploi, non sous forme d'archives ou de fichier exécutables. Le système d'Exploitation déroulé dans le nouvel ordinateur, pas en tant qu'image de sauvegarde. Pour récupérer le démarrage après avoir changé de matériel sur un système Win2K+, veuillez suivre les étapes suivantes: • Démarrez la machine requise à part du média de récupération WinPE. • Une fois effectuée, lisez l'accord et ensuite cochez la case appropriée pour accepter. Attention! Si vous n'acceptez pas une des conditions mentionnées ici, vous ne pourrez pas utiliser le programme. • Une fois que vous avez accepté l'accord, vous verrez la fenêtre d'Application Universelle. Lancez l’assistant d’ajustement d’OS P2P . La base de récupération d'environnement WinPE 2.1 offre un excellent support matériel. Pourtant, au cas où elle n'aurait pas de pilote pour votre contrôleur de disque, vos disques durs seront indisponibles. Dans tous les cas, vous avez l'option d'ajouter des pilotes spécifiques en cliquant sur Ajouter des pilotes dans le menu principal. • Sur la page d'accueil, cliquez sur Suivant. • Dans la liste de tous les système d'exploitations basés sur Windows (s'il y en a plusieurs), sélectionnez-en un que vous devez ajuster à votre nouveau matériel. Su vous êtes prêt à les tous les ajuster, il vous suffit de relancer cet assistant pour chacun. Attention! L’assistant ne peut travailler qu'avec Microsoft Windows 2000 et les systèmes d’exploitation ultérieurs. • Choisissez si vous allez ajouter des pilotes pour votre nouveau matériel vers le système d'exploitation sélectionné ou pas, et la manière dont cela sera effectué. Vous disposez pour cela de trois options: • Téléchargez les pilotes automatiquement à partir du répertoire de pilote fourni. Fournis généralement avec tout nouveau matériel, vous trouvez les pilotes pour différents systèmes d'exploitation sur un média consommable (majoritairement CD ou DVD). En réunissant tous ces pilotes dans un seul dossier vous pouvez laisser l’assistant choisir automatiquement et installer les pilotes nécessaires pour votre système d'Exploitation (recommandé); • Téléchargez les pilotes manuellement. Si vous savez exactement quels sont les pilotes manquants pour votre système d'exploitation, vous pouvez les fournir manuellement à l'assistant. • Ne pas télécharger les pilotes. Enfin vous pouvez simplement refuser de fournir des pilotes tiers. Nous préférons laisser l'assistant décider quels pilotes seront installés. • Cherchez un dossier avec les pilotes pour le nouveau matériel ou tapez le chemin manuellement. Dans notre cas, ils sont localisés dans un partage réseau, donc nous devons indiquer le chemin manuellement. • Appliquez les changements en confirmant l'opération. Une fois que l'opération est finie le système sera démarrable sur le nouveau matériel. Récupération d'un ordinateur nu via PXE Préambule Grâce au Infrastructure Module optionnel qu'inclus Paragon PXE Server (DHCP et TFTP servers), les administrateurs système peuvent augmenter de manière significative l'efficacité en gérant des environnements IT complexes en créant des images démarrables spéciales avec le programme principal, le réseau préconfiguré, les partages réseau indiqués correctement, et des scripts d'opération pour démarrer certaines machines clientes à partir de CD/DVD ou à travers PXE même avec un système d'exploitation caduc pour maintenance ou en vu d'une récupération. Procédé Attention! Nous n'entrerons pas dans les détails de la procédure car il y a un guide pas-à-pas sur le sujet dans la documentation fournie avec Infrastructure Module. • Pour montrer ses avantages, considérons la situation suivante – un système d'exploitation Windows d'une station de travail typique a été corrompue. Vous pouvez faciliter grandement le processus de récupération si vous: • Créez une sauvegarde standard pour ce type de stations de travail (veuillez regarder les scenarios de sauvegarde). • Préparez une image démarrable PXE personnalisée avec le programme principal préconfiguré, le réseau préconfiguré, un partage de réseau relié au serveur de sauvegarde de la société et un script de restauration pour automatiser l'opération. Attention! Une image PXE peut être préparée soit avec Boot Media Builder ou le paquet de personnalisation WinPE. Attention! Les éléments grisés se sont pas autorisés à être personnalisés. Attention! Par défaut, l'assistant offre de sauvegarder l'actuelle configuration du média de démarrage pour éviter un travail double la prochaine fois que vous devrez créer un nouveau média. • Configurez Paragon PXE Server. Cela peut vous aider à démarrer à distance un ordinateur compatible PXE sans système d'exploitation installé. Cette procédure implique qu'un PC client connecté au réseau est en mesure de pénétrer un réseau, acquérir une adresse réseau à partir d'un serveur DHCP et de fait, télécharger à partir d'un serveur TFTP un NBP (Network Bootstrap Program) afin qu'il se configure lui-même, épargnant ainsi le besoin d'un autre média démarrable. Attention! Vous pouvez démarrer/arrêter PXE Server en cliquant sur le bouton approprié. Si vous cliquez sur Appliquer quand le service est actif, cela conduira à son redémarrage avec de nouveaux paramètres (s'il y en a). Attention! Cliquez sur Réglages avancés pour modifier les paramètres additionnels pour TFTP ou pour surveiller les statistiques de l'opération. Une fois effectué, redémarrez simplement la machine cliente requise via PXE et sa récupération système s'accomplira automatiquement. Attention! Les ordinateurs clients doivent être compatibles PXE afin de pouvoir utiliser PXE Server. Virtualisation Système (P2V) Préambule Vous êtes un chef administrateur système travaillant pour une société de taille moyenne. Vous avez la tâche d'offrir et d'implémenter un plan de récupération de catastrophe solide. Le plan de récupération de catastrophe le plus efficace est maintenant associé de près au système de virtualisation. En créant des clones virtuels de statons de travail et de serveurs existants, vous pouvez pourvoir à une meilleure continuité des affaires, comme dans ce cas nous n'avez pas besoin de remplacer tout matériel défectueux, vous pouvez juste lancer un clone virtuel du système requis sur n'importe quel ordinateur disponible. Procédé Drive Backup 10 Server offre deux options pour la migration d'un système Win2K+ physique vers un environnement virtuel: • La migration en ligne sans redémarrer le système d'exploitation et interrompre votre travail; • La migration à partir d'une image de sauvegarde créée au préalable avec un outil de récupération Paragon (nous choisissons celui-ci comme étant le plus approprié à notre tâche). Attention! Nous n'irons pas dans les détails de l'opération dans sa totalité, vous trouverez un guide pas-à-pas sur le sujet dans le guide d'utilisateur de Virtualization Manager. Afin de procéder à la migration d'un système physique vers un environnement virtuel à partir d'une image de sauvegarde, veuillez effectuer les étapes suivantes: • Sélectionnez dans le menu principal : Assistant > Virtualization > P2V Restore... • Sur la page d'accueil, cliquez sur Suivant. • Cherchez l'image de sauvegarde nécessaire. Dans notre cas, elle est stockée sur le partage réseau, nous devons donc en indiquer le chemin manuellement. La section Détails de Fichier d'Archive affichera une courte description de l'image sélectionnée. Indiquez exactement ce que vous souhaitez virtualiser, juste la partition système ou le disque dur entier (au cas où vous auriez une sauvegarde de disque dur). Notre tâche implique la virtualisation du système entier. Attention! Lorsque vous devez composer avec une sauvegarde de disque dur, il suffit de sélection la partition système seule pour démarrer Windows dans un environnement virtuel. Pourtant cela ne garantira pas que toutes les applications fonctionneront, car elles peuvent avoir été installées sur d'autres partitions du disque. • Choisissez un fournisseur de logiciel de virtualisation et un nombre de paramètres additionnels. Attention ! Not La totalité des fournisseurs peut ne pas être sélectionnable. Si la capacité de l'objet sélectionné excède la capacité maximale pour un disque virtuel donné, le fournisseur sera ombragé. • Selon ce que vous avez choisi sur la page précédent, vous devrez fixer un certain nombre de paramètres additionnels. Dans cas, il s'agit de: • Taille du disque virtuel. Par défaut, le programme de créer un disque virtuel à l'identique de l'objet sélectionné, que vous pouvez pourtant redimensionner. • Redimensionnement proportionnel de partitions. Si vous dépassez le disque virtuel final, vous pouvez faire en sorte que le programme change proportionnellement la taille des partitions pour garder leur ordre relatif intact. Ajustement d’OS vers matériel virtuel pour vous assurer que le système d'exploitation sera bootable après l'opération. Attention! La limite maximale de réduction du disque virtuel est la capacité de la première partition. • Etablissez un nom de fichier pour le disque virtuel final et sa localisation. De plus vous pouvez fournir un chemin au paquet d'intégration de votre logiciel de virtualisation. Attention! Il est fortement recommandé de fournir un chemin vers l'image VM Tools/Additions ISO si vous voulez transférer votre Windows XP vers un disque SCSI VMware, sinon le système ne pourra démarrer après l'opération. • Finissez l'assistant et ensuite appliquez les changements en confirmant l'opération. Le résultat de cette opération fera que nous aurons un disque virtuel contenant le système physique requis, lequel peut être connecté à tout moment à une machine virtuelle. Le système a été virtualisé. Problèmes connus • Vous devrez fermer le programme pour décloquer le disque virtuel. Sinon vous serez dans l'incapacité de le connecter à une machine virtuelle. • Vous devriez installer les services d'intégration (e.g. VMware Tools) sur le système virtuel vous-même. Nous ne garantissons que son démarrage. • Au démarrage, une machine virtuelle (par exemple VMware Workstation) peut notifier que les disques virtuels sont d'un ancien format et nécessitent une mise à jour. Vous pouvez mettre vos disques à jour, étant donné que cette procédure n'induit qu'un changement de version, rien de plus. Ceci est fait dans le but de ne pas perdre la compatibilité avec les anciennes versions de VMware. • Après avoir transféré Microsoft Vista et les versions ultérieures sur un disque virtuel, vous devrez réactiver la licence du système. C'est un comportement normal étant donné que ces systèmes gardent la trace de tout changement matériel. La réactivation est légalement justifiée dans ce cas, étant donné que vous transférez votre système sur un autre PC. • Si vous préférez créer un disque dur SCSI lors que de la conversion d'un disque virtuel VMware Workstation ou VMware ESX Server, nous choisissons un pilote pour le contrôleur disque dur de la même manière que celle effectuée par VMware, voir en accord avec le système d'exploitation trouvé: • Windows 2000/Windows XP – Buslogic; • Windows 2003 (toutes les éditions, y compris WinXP x64) et les versions ultérieures – LSI Logic. Ainsi, su par la suite vous connectez le lecteur virtuel crée sur une machine virtuelle avec un autre type d'adaptateur, le système ne démarrera pas. Veuillez utiliser notre assistant d'ajustement P2Ppour installer le pilote requis. • Si vous convertissez une partition/disque dur Windows XP vers un disque virtuel SCSI de VMware Workstation ou VMware ESX, il est nécessaire d'ajouter le pilote SCSI VMware SCSI de l'extérieur, étant donné que Windows XP ne l'a pas. Pour effectuer cette démarche, nous allons essayer de trouver une version installée de VMware Workstation sur votre ordinateur pour extraite le pilote nécessaire. Si la recherche échoue, nous vous demanderons de fournir un chemin pour l'image ISO VMware Tools. • Nous pouvons convertir en douceur un disque dur avec plusieurs systèmes d'exploitation. Mais en accord avec le problème 4, lors de la conversion vers un disque virtuel SCSI de VMware Workstation ou VMware ESX Server, pour différentes version de système d'exploitation, différents pilotes de contrôleurs seront installés. Pourtant, VMware ne peut pas émuler différents matériels pour chaque système opératoire d'une machine virtuelle. Pour contournez ce problème, veuillez utiliser notre assistant d'ajustement PSP pour installer le pilote LSI Logic sous Windows 2000/Windows XP, ensuite sélectionnez le contrôleur LSI SCSI pour votre machine virtuelle. Attention! Pour plus d'informations veuillez consulter le manuel d'utilisateur de Virtualization Manager. Conclusion Drive Backup 10 Server Paragon Software offre pour petites ou moyennes entreprises les technologies de pointe en récupération de catastrophes et migration système physique indépendant et des environnements virtuels Windows®. De plus, lorsqu'elle est couplée et améliorée par les addons et la Licence Technicien, cette solution devient encore plus attirante pour les compagnies de taille moyenne, avec des environnements IT complexes consistant en des serveurs et stations de travail multiples, désunifiés. Drive Backup 10 Server inclut toutes les installations afin d'établir une protection compréhensive de la propriété intellectuelle de la société, instaure des Objectifs de Récupération de Temps strict, coupe les coûts de capital et augmente la productivité IT. Il peut se vanter de fonctionnalités exclusives et d'une grande flexibilité. Et il est vraiment abordable financièrement.