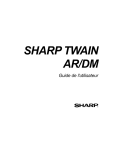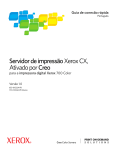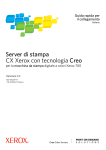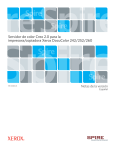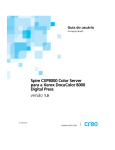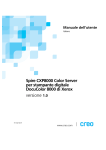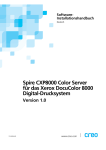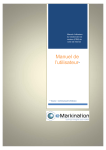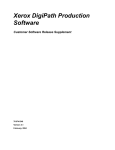Download Spire CXP8000 Color Server pour les presses Xerox DocuColor
Transcript
Manuel d’installation du logiciel Français Spire CXP8000 Color Server pour les presses Xerox DocuColor 8000 Digital version 1.0 731-00293A-FR www.creo.com Copyright Copyright © 2004 Creo Inc. Tous droits réservés. La marque Creo, le logo Creo et les noms des produits et des services Creo mentionnés dans ce document sont des marques commerciales de Creo Inc. Adobe, Acrobat, Adobe Illustrator, Distiller, Photoshop, PostScript et PageMaker sont des marques déposées d’Adobe Systems Incorporated. Apple, iMac, Power Macintosh, AppleShare, AppleTalk, TrueType, ImageWriter et ImageWriter sont des marques commerciales d’Apple Computer, Inc. Macintosh est une marque commerciale d’Apple Computer, Inc., déposée aux Etats-Unis et dans d’autres pays. PANTONE, Hexachrome, PANTONE Hexachrome et PANTONE MATCHING SYSTEM sont la propriété de Pantone, Inc. PEARL, PEARLsetter, PEARLhdp, PEARLdry et PEARLgold sont des marques commerciales de Presstek, Inc. Xerox, DocuColor et MajestiK Color Series sont des marques commerciales de Xerox Corporation aux Etats-Unis et/ou dans d’autres pays. Les autres noms de marques ou de produits sont des marques commerciales ou déposées de leurs détenteurs respectifs. Toute reproduction, distribution, publication, modification ou incorporation de ce document, en totalité ou en partie, est interdite sans l’accord exprès écrit de Creo Inc. Pour toute reproduction, distribution, publication, modification ou incorporation autorisée du présent document, aucune modification ou suppression ne pourra être apportée aux droits d’auteur, à la légende de marque commerciale ou à la mention de copyright. Aucune partie de ce document ne peut être reproduite, stockée dans un système de récupération, publiée, utilisée pour une exploitation commerciale ou transmise sous n’importe quelle forme, électronique, mécanique, par photocopie, enregistrement ou autrement sans l’autorisation expresse et par écrit de Creo Inc. Ce document est aussi distribué sous la forme de PDF (Portable Document Format) d’Adobe Systems Incorporated. Vous pouvez reproduire ce document à partir du fichier PDF pour une utilisation interne. Les copies effectuées à partir du fichier PDF doivent être reproduites dans leur intégralité. . ......................................................................................................... Creo Inc. 3700 Gilmore Way Burnaby, B.C., Canada V5G 4M1 Tél. : +1.604.451.2700 Télécopie : +1.604.437.9891 http://www.creo.com . ......................................................................................................... Interne 731-00293A-FR Révisé septembre 2004 Table des matières Réinstallation du logiciel Spire CXP8000 Color Server 1 Présentation générale ..................................................................................................................................... 1 Sauvegarde et restauration du logiciel............................................................................................................. 4 Sauvegarde de la partition du système Creo............................................................................................. 5 Sauvegarde de la base de données de liste des travaux ............................................................................ 6 Restauration de la partition du système Creo .......................................................................................... 7 Restauration de la base de données de liste des travaux ........................................................................... 9 Réinstallation du système.............................................................................................................................. 11 Réinstallation du logiciel par écrasement complet ......................................................................................... 12 Réinstallation du système d’exploitation (Windows XP)........................................................................... 13 Réinstallation du logiciel d’application Creo ........................................................................................... 15 Entrelacement........................................................................................................................................ 15 Utilisation de l’Assistant de la configuration ........................................................................................... 24 Installation et configuration de Novell Client pour Spire ......................................................................... 37 Configuration de McAfee VirusScan....................................................................................................... 37 Activation de la connectivité UNIX.......................................................................................................... 37 Activation de Windows XP ..................................................................................................................... 38 Sauvegarde de la partition du système Creo........................................................................................... 41 Procédure d’impression test ................................................................................................................... 41 Réinstallation avec l’option Software Preservation Installation ....................................................................... 42 Annexe A : Formatage du disque d’images 43 Annexe B : Formatage du périphérique externe 45 Annexe C : Installation et configuration de Novell Client pour Spire 47 Annexe D : Configuration de McAfee VirusScan 51 Annexe E : Procédure d’impression test 57 Réinstallation du logiciel Spire CXP8000 Color Server Présentation générale Le présent chapitre décrit quand et comment sauvegarder et restaurer le système d’exploitation complet du logiciel d’application (y compris l’actuelle base de données de liste des travaux) sur votre ordinateur, et quand et comment réinstaller la configuration logicielle sur votre Spire CXP8000 color server. Il est toujours recommandé de sauvegarder régulièrement (de manière hebdomadaire) le logiciel d’application pour pouvoir utiliser si nécessaire une copie de travail pour la récupération. Pour une restauration correcte, une sauvegarde doit avoir été effectuée au préalable. • Enregistrez une copie de sauvegarde, soit sur le réseau soit sur un périphérique externe pour éviter de perdre des données en cas de corruption de votre disque système. • Exécutez les procédures de sauvegarde et de récupération à chaque fois que vous souhaitez sauvegarder et restaurer la partition du système et la base de données de liste des travaux. • L’activation de Windows XP n’est pas requise. Pour réinstaller la configuration logicielle : • Remplacez complètement la totalité du système, ou une partition du système uniquement. • Lorsque vous réinstallez la configuration logicielle à l’aide de l’une des deux méthodes, votre actuelle base de données de liste des travaux est supprimée. • Les deux méthodes requièrent : la réinstallation du système d’exploitation (Windows XP) ; la réinstallation du logiciel d’application de Creo ; l’utilisation de l’Assistant de configuration pour configurer le système ; l’activation de Windows XP ; la sauvegarde de la partition du système Creo à la fin du processus de réinstallation. 2 Spire CXP8000 Color Server 1.0 Manuel d'installation du logiciel Les scénarii suivants vous aideront à déterminer quand exécuter les procédures de sauvegarde et de restauration et quand exécuter les procédures de réinstallation. Procédure Utilisation Activation de Windows XP Sauvegarde et restauration Toujours recommandé sauf lorsque le système doit être réinstallé, voir Réinstallation à la ligne suivante. Non requis Réinstallation System Partition Overwrite • Système d’exploitation Windows corrompu Requis • Panne système irrécupérable Requis Complete Overwrite • Remplacement du disque système Requis • Mise à niveau du disque système Requis Remarques : Il existe deux modes de réinstallation : System Partition Overwrite, qui remplace la partition C, devrait être exécuté lorsque le système d’exploitation Windows XP Professional est corrompu et doit être réinstallé. Complete Overwrite, qui remplace les partitions C et D, ne devrait être exécuté que lors de l’installation d’un nouveau système d’exploitation, lorsque le système a un comportement imprévisible (par exemple, affichage soudain de messages d’erreur ou blocage occasionnel de l’IUG (interface utilisateur graphique)), lors du remplacement physique du disque système ou lors de la mise à niveau du disque système. La partition C contient les fichiers du système d’exploitation. La partition D contient les fichiers de l’application Creo (base de données de liste des travaux/fichiers utilisateur). Logiciel préchargé Le Spire CXP8000 color server est livré sur le site client préchargé avec la configuration et le logiciel suivants : • Windows XP Professional • MS Service Pack 1a • Internet Explorer 6.0 • Spire CXP8000 Color Server pour les presses Xerox DocuColor 8000 Digital • Adobe Acrobat 6.0 • Paramètres réseau (nom d’hôte, adresse IP, services et protocoles de réseau) • Sauvegarde système Réinstallation du logiciel Spire CXP8000 Color Server 3 Configuration du disque La table suivante présente la configuration du disque de Spire CXP8000 color server : Disque 0 C: D: Logiciel Windows XP Professional Application Creo Fichiers spoule Fichiers partagés Fichiers du répertoire de sortie Fichiers APR haute résolution Dossier de sauvegarde Disque 1 Stockage de l’image Disque 2 Stockage de l’image Disque 3 Stockage de l’image 4 Spire CXP8000 Color Server 1.0 Manuel d'installation du logiciel Sauvegarde et restauration du logiciel Nous vous recommandons de restaurer le logiciel sur votre Spire color server après une panne système irrécupérable ou lorsque vous voulez remplacer le disque dur du système. Lorsque vous effectuez une sauvegarde de la partition du système Creo (partition C), tous les fichiers du système d’exploitation sont copiés sur la partition D (voir Sauvegarde de la partition du système Creo). Les procédures de sauvegarde et de restauration ne requièrent pas l’activation de Windows XP et ne sont pas reliées à la réinstallation du système. Ces procédures peuvent être exécutées chaque fois que vous souhaitez sauvegarder et restaurer la partition de votre système Creo et sauvegarder et restaurer la base de données de liste des travaux. Attention : Avant d’exécuter les procédures de sauvegarde et de restauration, vérifiez que la configuration de votre ordinateur est celle que vous voulez utiliser lors de la restauration du système. Pour sauvegarder et restaurer le logiciel, vous devez d’abord sauvegarder la partition du système Creo. Pour restaurer le logiciel, vous devez exécuter les tâches suivantes : 1. Sauvegardez la base de données de liste des travaux. 2. Restaurez la partition du système Creo. 3. Restaurez la base de données de liste des travaux. Les procédures de sauvegarde et de restauration du logiciel sont décrites en détail dans les sections suivantes. Remarques : • Pour activer la restauration des paramètres client et des données du travail, nous vous recommandons d’effectuer une sauvegarde de la configuration et d’autres informations du Spire CXP8000 color server avant de charger le système d’exploitation, voir Sauvegarde de la partition du système Creo et Sauvegarde de la base de données de liste des travaux à la page 6. • Une fois que vous avez effectué une sauvegarde de toutes les informations requises sur votre disque local, placez cette sauvegarde sur un périphérique externe ou sur un réseau (vous ne pouvez pas effectuer directement de sauvegarde sur un périphérique externe ou sur un réseau). Réinstallation du logiciel Spire CXP8000 Color Server 5 Sauvegarde de la partition du système Creo Vous pouvez sauvegarder la partition du système Creo à tout moment. Lorsque vous effectuez une sauvegarde de la partition du système Creo, Norton Ghost copie les fichiers de la partition C sur un fichier image sur la partition D. Remarque : Si vous êtes déjà connecté à votre système et que l’espace de travail de Spire CXP8000 color server est ouvert, quittez cet espace de travail, insérez le CD n° 1A et passez à l’étape 4. 1. Mettez sous tension votre ordinateur. 2. Placez le CD n° 1A (Windows XP Fast Install) dans le lecteur de DVD. 3. Redémarrez l’ordinateur. 4. Si vous êtes déjà connecté à votre système, sur le bureau de Windows, suivez le chemin : Démarrer>Arrêter>Redémarrer>OK. 5. Patientez jusqu’à l’apparition du menu PC DOS Start Up. Les choix suivants sont disponibles : • Creo Software Complete Overwrite Installation • Creo Software Preservation Installation (System Partition Overwrite) • Backup Creo System Partition • Restore Creo System Partition • DOS prompt 6. Utilisez les flèches du clavier pour sélectionner Backup Creo System Partition, et appuyez sur ENTRÉE. La fenêtre Norton Ghost apparaît. Lorsque la fenêtre Norton License Agreement apparaît, cliquez sur OK pour continuer. Les fichiers de la partition C sont copiés sur un fichier image sur la partition D. Le processus prend environ trois minutes pour s’exécuter. 7. Un message apparaît et vous demande de retirer le CD du lecteur de DVD et de redémarrer l’ordinateur. Enlevez le CD et appuyez sur CTRL+ALT+SUPPR pour redémarrer l’ordinateur. Vous avez terminé Sauvegarde de la partition du système Creo. Astuce : Si vous souhaitez copier les fichiers sur un périphérique externe, ils sont situés sur D:\Backup\SYSPART.<Nom du fichier>. 6 Spire CXP8000 Color Server 1.0 Manuel d'installation du logiciel Sauvegarde de la base de données de liste des travaux Si vous sauvegardez le logiciel Creo et la configuration (Sauvegarde de la partition du système Creo à la page 5), votre base de données de liste des travaux est aussi sauvegardée. Si vous restaurez ultérieurement la configuration, la base de données de liste des travaux d’origine sera restaurée, remplaçant ainsi votre actuelle base de données de liste des travaux. Remarque : Si vous êtes déjà connecté à votre système et que l’espace de travail de Spire CXP8000 color server est ouvert, quittez cet espace de travail et passez à l’étape 3. 1. Mettez sous tension votre ordinateur. 2. Quittez l’application Spire. 3. Sur le bureau de Windows, double-cliquez sur Poste de travail, et suivez le chemin, D:>Backup>Scripts. 4. Dans la fenêtre Scripts, double-cliquez sur Backup_Joblist.bat. 5. Lorsque la sauvegarde est terminée, le message suivant apparaît. Réinstallation du logiciel Spire CXP8000 Color Server 6. 7 Vérifiez que les dossiers créés dans D:\Backup ont bien la date de la dernière modification. Remarque : La réelle sauvegarde est un groupe de dossiers créés la première fois que vous sauvegardez la base de données de liste des travaux. 7. Appuyez sur n’importe quelle touche pour poursuivre. Vous avez terminé Sauvegarde de la base de données de liste des travaux. Restauration de la partition du système Creo Pour pouvoir effectuer la procédure de restauration, une sauvegarde doit avoir été effectuée au préalable. Avant de restaurer la partition du système Creo, nous vous recommandons de sauvegarder tout travail important en cours à l’aide de la procédure décrite dans Sauvegarde de la base de données de liste des travaux à la page 6. Si vous voulez restaurer les informations à partir du fichier image de la partition D vers la partition C, l’actuelle liste des travaux sera remplacée par l’ancienne liste des travaux enregistrée lors de la sauvegarde de la partition C. 1. Si nécessaire, vous pouvez renvoyer le ou les fichiers (SYSPART.<Nom du fichier>) que vous avez déplacés sur un périphérique externe, sur D:\Backup. 2. Si votre Spire color server est allumé et si l’espace de travail Spire est ouvert : a. Quittez l’espace de travail. b. Placez le CD n° 1A (Windows XP Fast Install) dans le lecteur de DVD. c. Sur le bureau de Windows, suivez le chemin, Démarrer>Arrêter>Redémarrer>OK. Patientez jusqu’à l’affichage du menu PC DOS 7.1 Startup. Si votre Spire color server est désactivé : a. Appuyez sur le bouton On/Off sur le panneau frontal. b. Dès la mise sous tension, placez le CD n° 1A (Windows XP Fast Install) dans le lecteur de DVD. Patientez jusqu’à l’affichage du menu PC DOS 7.1 Startup. 8 Spire CXP8000 Color Server 1.0 Manuel d'installation du logiciel 3. Lorsque le menu PC DOS Start Up apparaît, les choix suivants sont possibles : • Creo Software Complete Overwrite Installation • Creo Software Preservation Installation (System Partition Overwrite) • Backup Creo System Partition • Restore Creo System Partition • DOS prompt 4. Utilisez les flèches du clavier pour sélectionner Restore Creo System Partition. 5. Appuyez sur ENTRÉE. Le système prend environ une minute pour répondre, puis le message suivant apparaît. The restore process is irreversible and overwrites all information on the system partition. To save job and other resource information use the Backup_Joblist.bat script. Continue and restore system partition?? Yes/No 6. Si vous appuyez sur N (No), le message suivant apparaît. Please remove the CD and floppy from the drive and press CTRL+ALT+DELETE to reboot the computer. a. Restaurez la base de données de liste des travaux, voir Sauvegarde de la base de données de liste des travaux à la page 6. b. Retournez au point2 et répétez la procédure. 7. Si vous appuyez sur Y (Yes), la fenêtre Norton Ghost apparaît et les fichiers de la partition D sont restaurés sur la partition C. 8. Lorsque le processus est terminé, le message suivant apparaît. Please remove the CD and floppy from the drive and press CTRL+ALT+DELETE to reboot the computer. 9. Enlevez le CD du lecteur de DVD et appuyez sur CTRL+ALT+SUPPR pour redémarrer. Vous avez terminé Restauration de la partition du système Creo. Remarque : Avant d’exécuter la procédure de restauration, si la base de données de liste des travaux n’a pas été sauvegardée ou ne peux pas être restaurée, vous devez formater les disques d’images. Reportez-vous à l’Annexe A, Formatage du disque d’images à la page 43. Réinstallation du logiciel Spire CXP8000 Color Server 9 Restauration de la base de données de liste des travaux Lorsque vous restaurez le logiciel Creo et la configuration que vous avez préalablement sauvegardée, vous remplacez l’actuelle base de données de liste des travaux par la base de données de liste des travaux d’origine. Remarque : Si vous êtes déjà connecté à votre système et que l’espace de travail de Spire CXP8000 color server est ouvert, quittez cet espace de travail et passez à l’étape 3. 1. Mettez sous tension votre ordinateur. 2. Quittez l’application Spire. 3. Sur le bureau de Windows, double-cliquez sur Poste de travail, et suivez le chemin, D:>Backup>Scripts. 4. Dans la fenêtre Scripts, double-cliquez sur Restore_Joblist.bat. 10 Spire CXP8000 Color Server 1.0 Manuel d'installation du logiciel Le message suivant apparaît. 5. Appuyez sur Y pour continuer. La fenêtre suivante apparaît. 6. Appuyez sur n’importe quelle touche pour poursuivre. Vous avez terminé Restauration de la base de données de liste des travaux. Réinstallation du logiciel Spire CXP8000 Color Server 11 Réinstallation du système Il existe deux méthodes de réinstallation du système : • Creo Software Complete Overwrite Installation : Cette procédure remplace l’intégralité du disque système, la partition du système d’exploitation, l’application Creo, et la partition utilisateur (partitions C et D). Un écrasement complet (Complete Overwrite) doit être effectué dans les cas suivants : lors du remplacement du disque dur du système Remarque : Cette option supprime tous les fichiers stockés sur les disques C et D. Vérifiez que vous avez sauvegardé tous les fichiers client importants avant de sélectionner cette option. Sauvegardez les fichiers sur le disque local puis sauvegardez les fichiers sur un périphérique externe ou sur un réseau (vous ne pouvez exécuter une sauvegarde directement sur un périphérique externe ou sur un réseau). Déterminez si VIPP ou une autre application Xerox/Creo supportée est chargée sur le Spire CXP8000 color server. Ces applications devront être rechargées une fois l’installation Complete Overwrite terminée. • Creo Software Preservation Installation (System Partition Overwrite) : Cette procédure remplace seulement la partition du système d’exploitation (C). Vous devez exécuter la procédure System Partition Overwrite dans les cas suivants : lorsque le système d’exploitation Windows XP Professional est corrompu et doit être réinstallé ; lors de la mise à niveau du système d’exploitation ; suite à un panne système irrécupérable. Remarque : Après avoir réinstallé la partition du système Creo (partition C), vous pouvez restaurer les fichiers qui ont été sauvegardés sur la partition D, ainsi que la configuration système et la chaîne d’activation. Il peut cependant s’avérer nécessaire, par exemple après une panne système irrécupérable, de réinstaller le système sur le site du client. La réinstallation est en grande partie non surveillée. L’interaction avec l’utilisateur est nécessaire seulement pour l’insertion du CD n° 1B dans le lecteur de DVD, pour la saisie du numéro de licence du système d’exploitation, du nom d’hôte de l’ordinateur, pour le redémarrage de l’ordinateur lorsque cela est nécessaire et pour l’insertion du CD final de l’application et pour l’Assistant de la configuration. La réinstallation du système requiert trois CD : Deux CD n° 1 : • CD n° 1A et n° 1B (Windows XP Professional Fast Install) Un CD n° 2 : • CD n° 2 (Spire CXP8000 color server version 1.0 pour le logiciel d’application DocuColor 8000) 12 Spire CXP8000 Color Server 1.0 Manuel d'installation du logiciel Réinstallation du logiciel par écrasement complet Nous vous recommandons de sauvegarder et de restaurer si possible le logiciel. Et ce, pour les autres cas que ceux d’une panne système ou d’un remplacement du disque système. Pour plus d’informations, reportez-vous à la section Sauvegarde et restauration du logiciel à la page 4. Nous vous proposons d’étudier le diagramme suivant, pour vous aider à déterminer quelle est la procédure à exécuter et dans quel ordre. Réinstallation du logiciel Spire CXP8000 Color Server 13 Réinstallation du système d’exploitation (Windows XP) Avant la réinstallation, assurez-vous que : • Tous les périphériques SCSI externes sont déconnectés du Spire CXP8000 color server. • Les informations suivantes sont disponibles : progiciel du CD ; nom de l’ordinateur (par exemple, Falcon_WinXP) ; informations TCP/IP ; numéro d’ID du produit Windows XP Professional OEM ; passerelle, adresse WINS, et informations DNS ; zone AppleTalk requise ; informations IPX. Pour de plus amples détails, référez-vous à Xerox Installation and Planning Guide. Réinstallation du système d’exploitation Windows XP Professional 1. Si votre Spire color server est allumé et l’espace de travail Spire ouvert : a. Quittez l’espace de travail. b. Placez le CD n° 1A (Windows XP Fast Install) dans le lecteur de DVD. c. Sur le bureau de Windows, suivez le chemin, Démarrer>Arrêter>Redémarrer>OK. Patientez jusqu’à l’affichage du menu PC DOS 7.1 Startup. Si votre Spire color server est désactivé : 2. a. Appuyez sur le bouton On/Off sur le panneau frontal. b. Dès la mise sous tension, placez le CD n° 1A (Windows XP Fast Install) dans le lecteur de DVD. Patientez jusqu’à l’affichage du menu PC DOS 7.1 Startup. Lorsque le menu PC DOS Start Up apparaît, les choix suivants sont possibles : • Creo Software Complete Overwrite Installation • Creo Software Preservation Installation (System Partition Overwrite) • Backup Creo System Partition • Restore Creo System Partition • DOS prompt 14 Spire CXP8000 Color Server 1.0 Manuel d'installation du logiciel 3. Utilisez les flèches du clavier pour sélectionner Creo Software Complete Overwrite Installation (toutes les données de C et D seront effacées par écrasement) et appuyez sur ENTRÉE. Remarque : Si l’avertissement de contrat de licence de Norton Ghost® apparaît, cliquez sur OK. Le système commence à copier les fichiers. Après environ cinq minutes, le message suivant apparaît. SPAN Volume [1] Done Norton Ghost needs to open the next part of the image. Please either insert the next disk and choose OK. 4. Enlevez le CD n° 1A du lecteur de DVD, insérez le CD n° 1B et cliquez sur OK. Le système copie les fichiers et redémarre automatiquement. Ce processus prend environ huit minutes. 5. Lorsque l’écran Windows XP Professional Setup apparaît, entrez la clé du produit à 25 chiffres et cliquez sur Next. Remarque : La clé de produit est imprimée sur une étiquette collée sur le côté du Spire CXP8000 color server. 6. Dans la fenêtre Computer Name and Administrator Password, entrez le nom pour le Spire CXP8000 color server, par exemple Falcon_WinXP. Important : Dans les champs Administrator name et password, utilisez les paramètres par défaut. Si nécessaire, vous pouvez changer le nom de l’administrateur et le mot de passe mais seulement à la fin du processus d’installation (voir Modification du nom et du mot de passe de l’administrateur (facultatif) à la page 34) 7. Cliquez sur Suivant. Le processus d’installation continue. 8. A la fin de l’installation, le système redémarre. Il vous est demandé d’insérer le CD du logiciel d’application. Passez à Réinstallation du logiciel d’application Creo. Réinstallation du logiciel Spire CXP8000 Color Server 15 Réinstallation du logiciel d’application Creo 1. Insérez le CD n° 2 dans le lecteur de DVD. 2. Dans l’écran fugitif de l’application SPIRE qui apparaît, cliquez sur Start. La configuration d’Adobe Acrobat commence. 3. Une fois la configuration d’Adobe Acrobat terminée, l’installation de Spire CXP8000 color server commence. 4. Lorsque la fenêtre License Agreement apparaît, cliquez sur Yes pour poursuivre l’installation de Spire CXP8000 color server. 5. Lorsque l’installation est terminée, enlevez le CD n° 2 du lecteur de DVD. 6. Cliquez sur Finish pour redémarrer l’ordinateur. Passez à Entrelacement. Entrelacement Une fois que le Spire CXP8000 color server redémarre, le message Wrong Disk Configuration apparaît. Ce message indique que les disques doivent être entrelacés. Remarque : Si un message vous demandant d’activer Windows XP apparaît, ignorez-le jusqu’à la fin de la configuration du système. Pour plus d’informations, reportez-vous à la section Activation de Windows XP à la page 38. Procédure initiale d’entrelacement Remarque : Si le message Wrong Disk Configuration apparaît, exécutez la procédure initiale d’entrelacement. Si le message Image Disks File System is not Formatted apparaît, passez à l’étape 3 de la procédure Confirmation de l’entrelacement, page 23. 1. Dans le message suivant, cliquez sur OK. 16 Spire CXP8000 Color Server 1.0 Manuel d'installation du logiciel La fenêtre Computer Management apparaît. 2. Agrandissez la fenêtre. Etablissement de la procédure correcte d’entrelacement 1. Dans la fenêtre Computer Management, vérifiez si les disques 1, 2 et 3 portent l’étiquette Dynamic. Exécutez la procédure suivante : Entrelacement des disques dynamique. 2. Si vous avez remplacé un disque ou effectué un formatage de bas niveau d’un des disques, effectuez un formatage de bas niveau de tous les disques (une procédure requise, voir Annexe B, Formatage du périphérique externe à la page 45) ; les disques porteront tous l’étiquette Unknown. Exécutez la procédure suivante : Entrelacement des disques inconnus à la page 18. Entrelacement des disques dynamique 1. Placez le pointeur de la souris dans la zone où le disque est désigné comme Dynamic. Réinstallation du logiciel Spire CXP8000 Color Server 2. 17 Cliquez avec le bouton droit de la souris et sélectionnez Import Foreign Disk. Les disques étrangers sont des disques durs qui ont été reconnus comme disques dynamiques d’une installation précédente. 3. Vérifiez que la case Foreign disk group (3 of 3 disks) est cochée et cliquez sur OK. La fenêtre suivante apparaît. 4. Cliquez sur OK. Les disques Dynamic sont entrelacés comme indiqué dans la fenêtre suivante. 5. Fermez la fenêtre Computer Management. 18 Spire CXP8000 Color Server 1.0 Manuel d'installation du logiciel 6. Le message Image Disks File System is not Formatted apparaît. Cliquez sur OK. 7. Vous avez terminé Entrelacement. • Si des informations de récupération de la configuration sont disponibles, passez à Restauration de la la configuration à la page 34. • S’il n’y a pas de sauvegarde et que la configuration du système doit être effectuée manuellement, passez à Première configuration de Spire CXP8000 Color Server à la page 25. Entrelacement des disques inconnus Effectuez les procédures suivantes si vous : • avez remplacé le disque d’images (effectuez le formatage de bas niveau de tous les disques) • avez effectué un formatage de bas niveau d’un des disques d’images (effectuez le formatage de bas niveau de tous les disques) Important : Lorsque vous remplacez un disque d’images ou que vous effectuez un formatage de bas niveau sur un disque, vous devez effectuer le formatage de bas niveau sur tous les disques d’images avant d’exécuter la procédure Entrelacement des disques inconnus, voir Annexe B, Formatage du périphérique externe à la page 45. Initialisation des disques 1. Positionnez le pointeur de la souris dans la zone Disk 1, cliquez avec le bouton droit de la souris et sélectionnez Initialize Disk. 2. Dans la boîte de dialogue Initialize Disk, vérifiez que les trois cases de disque d’images sont cochées. 3. Cliquez sur OK. Réinstallation du logiciel Spire CXP8000 Color Server 4. Vérifiez que la fenêtre Computer Management apparaît comme sur l’illustration suivante. 5. Passez à Conversion des disques en disques dynamiques. 19 Conversion des disques en disques dynamiques 1. Positionnez le pointeur de la souris dans la zone Disk 1, cliquez avec le bouton droit de la souris et sélectionnez Convert to Dynamic Disk. 2. Cochez les cases Disk 1, 2 et 3. Attention : Ne cochez pas Disk 0. Il s’agit du disque système et le fait de cocher cette case entraînerait la perte de toutes les informations. 3. Cliquez sur OK. 20 Spire CXP8000 Color Server 1.0 Manuel d'installation du logiciel 4. Vérifiez que la fenêtre Computer Management apparaît comme sur l’illustration suivante. Création d’un volume entrelacé 1. Placez le pointeur de la souris sur la zone blanche sur la droite du premier disque. Cliquez avec le bouton droit de la souris et sélectionnez New Volume. L’assistant Create New Volume apparaît. Réinstallation du logiciel Spire CXP8000 Color Server 2. Cliquez sur Next. 3. Sélectionnez Striped Volume et cliquez sur Next. 21 La fenêtre suivante apparaît. 4. Sélectionnez Disk 2 et cliquez sur Add, puis sélectionnez Disk 3 et cliquez sur Add. 22 Spire CXP8000 Color Server 1.0 Manuel d'installation du logiciel 5. Disk 1, 2 et 3 sont listés sous Selected. Cliquez sur Next. La fenêtre suivante apparaît. 6. Sélectionnez Do not assign a drive letter or drive path et cliquez sur Next. 7. Sélectionnez Do not format this volume et cliquez sur Next. Réinstallation du logiciel Spire CXP8000 Color Server 23 La fenêtre suivante apparaît. 8. Pour terminer l’assistant Create New Volume, cliquez sur Finish. Confirmation de l’entrelacement Lorsque vous cliquez sur Finish, la fenêtre suivante apparaît. 1. Vérifiez que la fenêtre Computer Management apparaît comme illustré dans la fenêtre précédente et que les lettres du lecteur ont été enlevées. 2. Fermez la fenêtre Computer Management. 3. Le message Image Disks File System is not Formatted apparaît. Cliquez sur OK. 24 Spire CXP8000 Color Server 1.0 Manuel d'installation du logiciel 4. Pour vous assurer que les changements prennent effet, redémarrez le Spire CXP8000 color server. Sur le bureau de Windows, suivez le chemin : Démarrer>Arrêter>Redémarrer>OK. Vous avez terminé Entrelacement. 5. Une fois que l’ordinateur redémarre, l’Assistant de la configuration apparaît. Remarque : Si un message vous demandant d’activer Windows XP apparaît, ignorez-le jusqu’à la fin de la configuration du système. Pour plus d’informations, reportez-vous à la section Activation de Windows XP à la page 38. • Si des informations de récupération de la configuration sont disponibles, passez à Restauration de la la configuration à la page 34. • S’il n’y a pas de sauvegarde et que la configuration du système doit être effectuée manuellement, passez à Première configuration de Spire CXP8000 Color Server à la page 25. Utilisation de l’Assistant de la configuration La fenêtre Assistant de la configuration de Spire CXP8000 color server apparaît automatiquement une fois l’installation terminée. Il offre les deux options suivantes : • Première configuration : en cas d’absence de sauvegarde ou d’échec de récupération • Récupération de la configuration DFE : lorsqu’une sauvegarde est disponible Suivez les étapes de l’assistant pour terminer la configuration de Spire CXP8000 color server appropriée. Remarque : Lors du processus de configuration, lorsque vous êtes invité à redémarrer votre ordinateur, cliquez sur No. A la fin de l’Assistant de la configuration, vous serez invité à redémarrer l’ordinateur. Réinstallation du logiciel Spire CXP8000 Color Server 25 Première configuration de Spire CXP8000 Color Server L’ assistant de la configuration de Spire CXP8000 color server apparaît automatiquement, la première fois que vous mettez le Spire CXP8000 color server sous tension. ¾ Vérifiez que l’option Première configuration est sélectionnée puis cliquez sur Suivant. Réglage de la langue ¾ Sélectionnez la langue d’interface requise et cliquez sur Suivant. 26 Spire CXP8000 Color Server 1.0 Manuel d'installation du logiciel Configuration du nom d’hôte Le Spire CXP8000 color server contient un nom d’ordinateur (nom d’hôte) par défaut réglé en usine. Consultez votre administrateur système si le nom de l’ordinateur doit être changé. Remarque : Le nom d’hôte est pris du nom de l’ordinateur que vous avez saisi au cours de l’installation rapide de Windows XP Professional, voir Réinstallation du système d’exploitation (Windows XP) à la page 13. 1. Vérifiez que le nom d’hôte correct est affiché et cliquez sur Suivant. Sinon, cliquez sur le bouton Changer. La boîte de dialogue System Properties apparaît. 2. Cliquez sur le bouton Change. Réinstallation du logiciel Spire CXP8000 Color Server 27 La boîte de dialogue Computer Name Changes apparaît. Attention : Ne changez pas le Workgroup ou Domain dans les étapes suivantes 3à moins que vous n’en receviez l’instruction. Si vous changez le Domain / Workgroup, vérifiez que vous avez le nom d’utilisateur et le mot de passe pour le champ Domain/ Workgroup. 3. Dans le champ Computer Name, entrez un nouveau nom pour l’ordinateur. Si vous souhaitez changer le Workgroup ou le Domain dans lequel l’ordinateur apparaît, entrez un nouveau nom dans le champ correspondant et cliquez sur OK. Un message apparaît pour vous informer que les changements prendront effet seulement après le redémarrage. 4. Cliquez sur OK. 5. Cliquez sur OK dans la boîte de dialogue System Properties. 6. Cliquez sur Next pour poursuivre. Remarque : Lors du processus de configuration, lorsque vous êtes invité à redémarrer votre ordinateur, cliquez sur No. A la fin de l’Assistant de la configuration, vous serez invité à redémarrer l’ordinateur. 28 Spire CXP8000 Color Server 1.0 Manuel d'installation du logiciel Réglage de la date et de l’heure 1. Vérifiez que la date et l’heure sont réglées correctement et cliquez sur Suivant. Cliquez sur Changer. 2. Réglez la date et l’heure correctement. 3. Sélectionnez l’onglet Time Zone. 4. Réglez les paramètres dans Time Zone et cliquez sur OK. 5. Cliquez sur Next. Réinstallation du logiciel Spire CXP8000 Color Server 29 Réglage des unités de mesure par défaut ¾ Sélectionnez l’unité de mesure par défaut que vous souhaitez utiliser et cliquez sur Suivant. Configuration de l’adresse IP 1. Le Spire CXP8000 color server est réglé sur la configuration du serveur DHCP. Cliquez sur Suivant pour poursuivre. 2. Si vous souhaitez spécifier une adresse IP particulière, cliquez sur le bouton Changer. 30 Spire CXP8000 Color Server 1.0 Manuel d'installation du logiciel La boîte de dialogue Local Area Connection Properties apparaît, suivie par la boîte de dialogue Internet Protocol (TCP/IP) Properties. 3. Sélectionnez Use the following IP address et entrez les paramètres dans les champs IP address, Subnet mask et Default gateway. Pour plus de détails sur le mode d’obtention des informations sur IP ou DHCP (aussi sur le masque de sous-réseau et sur la passerelle par défaut), référezvous à Xerox Installation and Planning Guide. 4. Cliquez sur OK. 5. Cliquez sur OK dans la boîte de dialogue Local Area Connection Properties. 6. Cliquez sur Next. Réinstallation du logiciel Spire CXP8000 Color Server Configuration de la zone Apple Talk Cette option vous permet de changer la zone de réseau AppleTalk dans laquelle votre Spire CXP8000 color server apparaîtra. Remarque : Cette option n’apparaît que dans les réseaux contenant des ordinateurs Macintosh. 1. Cliquez sur le bouton Changer. La boîte de dialogue Local Area Connection Properties apparaît, suivie par la boîte de dialogue AppleTalk Protocol Properties. 31 32 Spire CXP8000 Color Server 1.0 Manuel d'installation du logiciel 2. Ouvrez la liste This system will appear in zone. 3. Sélectionnez la zone souhaitée dans la liste. 4. Cliquez sur OK. 5. Cliquez sur OK dans la boîte de dialogue Local Area Connection Properties. 6. Cliquez sur Next. Réinstallation du logiciel Spire CXP8000 Color Server Terminer la configuration Lorsque l’installation est terminée, la fenêtre View Configuration apparaît. 1. Cliquez sur Close. La fenêtre suivante apparaît. 2. Cliquez sur Terminer pour terminer la configuration initiale. Lorsque la sauvegarde est terminée, le message suivant apparaît. 3. Cliquez sur OK. L’espace de travail de Spire CXP8000 color server apparaît à l’écran, après quelques minutes. 33 34 Spire CXP8000 Color Server 1.0 Manuel d'installation du logiciel Modification du nom et du mot de passe de l’administrateur (facultatif) Pour modifier le nom et le mot de passe de l’administrateur, procédez comme suit : 1. Sur le bureau de Windows, cliquez avec le bouton droit de la souris sur Poste de travail, et sélectionnez Manage. 2. Développez l’arborescence de Local Users and Groups et sélectionnez Users. 3. Sélectionnez Administrator. Cliquez avec le bouton droit de la souris et sélectionnez Properties. 4. Donnez un nom à ce dossier et cliquez sur OK. 5. Sélectionnez Administrator. Cliquez avec le bouton droit de la souris et sélectionnez Password. 6. Cliquez sur Proceed. Entrez et confirmez le nouveau mot de passe et cliquez sur OK. Pour modifier le mot de passe utilisateur : 1. Appuyez sur CTRL+ALT+SUPPR. 2. Dans la fenêtre Windows Security, cliquez sur Change Password. 3. Entrez l’ancien et le nouveau mot de passe, confirmez le nouveau mot de passe et cliquez sur OK. 4. Si vous avez un réseau Novell exécutant le protocole IPX, passez à l’Annexe C, Installation et configuration de Novell Client pour Spire à la page 47. Restauration de la la configuration Si une sauvegarde est disponible, suivez les étapes de l’assistant pour terminer la récupération de la configuration de Spire CXP8000 color server. Remarque : Lors du processus de configuration, lorsque vous êtes invité à redémarrer votre ordinateur, cliquez sur No. A la fin de l’Assistant de la configuration, vous serez invité à redémarrer l’ordinateur. Réinstallation du logiciel Spire CXP8000 Color Server 1. 35 Sélectionnez Récupération de la configuration DFE, puis cliquez sur Suivant. La boîte de dialogue suivante apparaît. 2. Si vous souhaitez restaurer la configuration par défaut, sélectionnez Configuration par défaut. 3. Si vous avez reçu le message « Error in default configuration », ou si vous souhaitez utiliser un fichier de configuration différent du fichier par défaut, choisissez Sélectionner la configuration et cliquez sur Parcourir. 4. Situez le fichier de configuration souhaité puis cliquez sur OK. 5. Cliquez sur le bouton Lancer la récupération. 6. Aucune catégorie n’est sélectionnée par défaut. Sélectionnez les catégories que vous souhaitez restaurer. Remarque : Lors de la récupération de la configuration, toutes les tables/ jeux personnalisés seront ajoutés au système (par exemple : les modèles d’imposition personnalisés importés, les nouvelles imprimantes virtuelles, les polices téléchargées). 36 Spire CXP8000 Color Server 1.0 Manuel d'installation du logiciel 7. Cliquez sur OK. Le message suivant apparaît. 8. Cliquez sur Yes. Lorsque la récupération est terminée, le message suivant apparaît. 9. Cliquez sur OK. 10. Cliquez sur Next dans la fenêtre Step 2 Recovery. La fenêtre View Configuration apparaît. Réinstallation du logiciel Spire CXP8000 Color Server 37 11. Cliquez sur Close. La fenêtre suivante apparaît. 12. Cliquez sur Terminer. L’espace de travail de l’application Spire CXP8000 color server apparaît sur votre écran. Pour vous assurer que vos changements prennent effet, redémarrez l’ordinateur. 13. Fermez toutes les applications ouvertes et sur le bureau de Windows, cliquez sur Démarrer>Arrêter>Redémarrer>OK. 14. Pour changer le nom de l’administrateur et le mot de passe ou seulement le mot de passe de l’utilisateur, reportez-vous à la section Modification du nom et du mot de passe de l’administrateur (facultatif) à la page 34. Installation et configuration de Novell Client pour Spire Pour installer et configurer Novell Client pour Spire color server, reportez-vous à l’Annexe C, Installation et configuration de Novell Client pour Spire à la page 47. Configuration de McAfee VirusScan Pour configurer McAfee VirusScan, reportez-vous à l’Annexe D, Configuration de McAfee VirusScan à la page 51. Activation de la connectivité UNIX Pour permettre la connectivité Unix, reportez-vous au manuel de l’utilisateur Spire™ CXP8000 color server pour les presses Xerox® DocuColor 8000 Digital, chapitre 3-Connectivité Unix. 38 Spire CXP8000 Color Server 1.0 Manuel d'installation du logiciel Activation de Windows XP Windows XP comprend une technologie d’activation de produit basée sur logiciel, ce qui signifie que vous devez activer votre copie de Windows XP pour pouvoir l’utiliser. Il existe deux méthodes d’activation de Windows XP, exécutées toutes les deux au moyen de l’assistant d’activation : • Activation de Windows XP via Internet, voir Activation de Windows XP via Internet à la page 38. • Activation de Windows XP par téléphone, voir Activation de Windows XP par téléphone à la page 40. Remarque : L’activation de Windows XP n’est requise que lorsque vous réinstallez le système d’exploitation de Spire color server. Si un message apparaît, vous demandant d’activer Windows XP, vous avez 30 jours pour le faire à partir de la date à laquelle vous avez reçu ce message. Cependant, nous vous recommandons d’effectuer la procédure d’activation dès que vous recevez le message. Activation de Windows XP via Internet Remarque : Pour activer Windows XP via Internet, tous vos paramètres de connexion Internet doivent être configurés. Contactez votre administrateur système pour vérifier que vos paramètres Internet sont correctement configurés. 1. Sur le bureau de Windows, cliquez sur Start>Activate Windows. L’assistant Let’s activate Windows wizard apparaît. 2. Sélectionnez Oui, activer Windows via Internet maintenant. Réinstallation du logiciel Spire CXP8000 Color Server 39 3. Cliquez sur Next. L’écran Register with Microsoft ? apparaît. 4. L’enregistrement auprès de Microsoft est facultatif. Si vous ne voulez pas vous enregistrer, sélectionnez Non, je ne veux pas m’enregistrer maintenant, mais uniquement activer Windows. Si vous voulez enregistrer votre copie de Windows XP, sélectionnez Oui, je veux enregistrer et activer Windows en même temps. 5. Cliquez sur Suivant. L’écran Collecting registration data apparaît. 6. Si vous sélectionnez Oui à l’étape 4, entrez les informations requises et cliquez sur Suivant. Si vous ne souhaitez pas vous enregistrer, cliquez sur Skip. 40 Spire CXP8000 Color Server 1.0 Manuel d'installation du logiciel 7. Félicitations, vous avez activé avec succès votre copie de Windows XP. 8. Cliquez sur OK pour quitter l’assistant Let’s activate Windows. Activation de Windows XP par téléphone 1. Sur le bureau de Windows, cliquez sur Start>Activate Windows. L’assistant Let’s activate Windows wizard apparaît. 2. Sélectionnez Oui, je veux téléphoner à un représentant du service client pour activer Windows. Réinstallation du logiciel Spire CXP8000 Color Server 3. Cliquez sur Next. L’écran Activation de Windows par téléphone apparaît. 4. Suivez les instructions sur l’écran Activation de Windows par téléphone. 5. Répétez les étapes 3 à 8de la précédente procédure (Internet) pour terminer le processus d’activation. 41 Sauvegarde de la partition du système Creo Pour sauvegarder la partition du système Creo, reportez-vous à l’étape Sauvegarde de la partition du système Creo à la page 5. Procédure d’impression test Pour effectuer une impression test, reportez-vous à l’Annexe E, Procédure d’impression test à la page 57. 42 Spire CXP8000 Color Server 1.0 Manuel d'installation du logiciel Réinstallation avec l’option Software Preservation Installation Remarque : Pour activer la restauration des paramètres client et des données du travail, nous vous recommandons d’effectuer une sauvegarde de la configuration et d’autres informations du Spire CXP8000 color server avant de charger le système d’exploitation, voir Sauvegarde de la partition du système Creo à la page 5 et Sauvegarde de la base de données de liste des travaux à la page 6. L’option Software Preservation Installation met en miroir Software Complete Overwrite Installation (y compris l’activation de Windows XP), mais n’affecte pas les fichiers stockés sur la partition D. Utilisez l’option Software Preservation Installation s’il n’y a pas de sauvegarde de la partition C disponible, ou lorsque vous réinstallez le système d’exploitation. Ceci vous permet d’installer un nouveau système d’exploitation sur la partition C sans supprimer les fichiers utilisateur sur la partition D. L’actuelle liste des travaux ne sera pas sauvegardée sur la partition C. Vous devez pour cela utiliser l’option de sauvegarde et de restauration (voir Sauvegarde et restauration du logiciel à la page 4). Pour effectuer une réinstallation avec Software Preservation Installation, suivez le diagramme décrit dans Réinstallation du logiciel par écrasement complet à la page 12. Vérifiez que le CD n° 1A est dans le lecteur de DVD ; puis dans le menu PC DOS Start Up, sélectionnez Creo Software Preservation Installation (System Partition Overwrite). Formatage du disque d’images Procédez comme suit si une opération de reprise vous est suggérée. Important : Le formatage efface toutes les données stockées dans le dossier de stockage. Il est recommandé de sauvegarder vos données, si possible, sur un périphérique externe. 1. Sur le bureau de Windows, suivez le chemin : Démarrer>CXP8000>CXP8000 Tools>Format Image Disks. Le message suivant apparaît. 2. Fermez toutes les fenêtres ouvertes le cas échéant et cliquez sur OK. Le message suivant apparaît. 44 Spire CXP8000 Color Server 1.0 Manuel d'installation du logiciel 3. Cliquez sur OK. 4. Cliquez sur OK. 5. Cliquez sur OK. 6. Pour que les changements prennent effet, redémarrez votre ordinateur. Formatage du périphérique externe Cette section décrit la méthode de formatage du périphérique externe, si le Spire CXP8000 color server n’as pas localisé le périphérique ou n’a pas identifié le périphérique comme étant formaté. 1. Sur le bureau de Windows, sélectionnez My Computer et cliquez avec le bouton droit de la souris sur New Volume (F:). 2. Dans le menu, sélectionnez Format. La fenêtre Format New Volume (F:) apparaît. 3. Sélectionnez les options de format requises et cliquez sur Start. 4. Lorsque le formatage est terminé, cliquez sur OK. 5. Cliquez sur Close. Le message Formatting Complete apparaît. 6. Cliquez sur OK, puis cliquez sur Close. 46 Spire CXP8000 Color Server 1.0 Manuel d'installation du logiciel La fenêtre Computer Management apparaît comme dans l’exemple suivant. Vous avez terminé toutes les procédures et pouvez utiliser votre périphérique SCSI externe. Installation et configuration de Novell Client pour Spire Les procédures suivantes sont seulement appropriées pour les clients ayant un réseau Novell exécutant le protocole IPX. Si vous n’avez pas ce type de réseau, passez à Annexe D, Configuration de McAfee VirusScan à la page 51 si nécessaire, puis à Annexe E, Procédure d’impression test à la page 57. De plus amples informations sur la configuration des connexions entre le Spire CXP8000 color server et un Novell NDS Server, dans un environnement de travail Novell sont fournies dans le Manuel de l’utilisateur de Spire CXP8000 Color Server pour les presses Xerox DocuColor 8000 Digital. Installation Novell Client pour Spire 1. Fermez l’espace de travail Spire et l’application Spire. 2. Fermez toutes les autres applications. 3. Sur le bureau de Windows, cliquez sur Démarrer et suivez le chemin, CXP8000>CXP6000 Tools>Novell Client Installation. La fenêtre suivante apparaît. 48 Spire CXP8000 Color Server 1.0 Manuel d'installation du logiciel 4. Cliquez sur Install. 5. Cliquez sur Reboot. 6. Vous avez terminé Installation Novell Client pour Spire. Passez à Configuration Novell Client pour Spire. Configuration Novell Client pour Spire 1. Une fois que le système redémarre, la fenêtre Novell Setup apparaît. 2. Entrez le nom de l’arborescence dans le champ Tree Name. Si vous ne connaissez pas le nom, cliquez sur Parcourir. Installation et configuration de Novell Client pour Spire La fenêtre suivante apparaît. 3. Double-cliquez sur le Tree Name approprié. Le nom de l’aborescence apparaît dans la fenêtre Novell Setup. 4. Entrez le nom du contexte dans le champ Nom du Contexte. Si vous ne connaissez pas le nom, cliquez sur Parcourir. 5. Double-cliquez sur le Nom du Contexte approprié. Le nom du Contexte apparaît dans la fenêtre Novell Setup. 6. Cliquez sur OK. L’espace de travail Spire apparaît. 7. Vous avez terminé Installation Novell Client pour Spire. 49 50 Spire CXP8000 Color Server 1.0 Manuel d'installation du logiciel Désinstallation Novell Client pour Spire Désinstallez Novell Client pour Spire si vous n’exploitez plus un réseau Novell exécutant le protocole IPX. Pour désinstaller le Novell Client pour Spire, procédez comme suit : 1. Fermez l’espace de travail Spire et l’application Spire. 2. Fermez toutes les autres applications. 3. Cliquez avec le bouton droit de la souris sur Favoris réseau et sélectionnez Propriétés. 4. Cliquez avec le bouton droit de la souris sur Connexion au réseau local et sélectionnez Propriétés. 5. Décochez le champ Novell for Client for Windows. 6. Vérifiez que Novell for Client for Windows est sélectionné et cliquez sur le bouton Désinstaller. 7. Cliquez deux fois sur Oui. Le Spire CXP8000 color server redémarre. Vous avez terminé Désinstallation Novell Client pour Spire. Configuration de McAfee VirusScan Il est hautement recommandé d’installer une protection antivirus. Le logiciel actuellement recommandé par Creo pour la protection antivirus est McAfee VirusScan. Important : L’exécution de McAfee VirusScan peut ralentir la durée de traitement et affecter la performance globale du Spire CXP8000 color server. Remarque : Il est recommandé de fermer toutes les applications avant l’installation et la configuration de McAfee VirusScan. Après l’installation de McAfee VirusScan, effectuez les procédures de configuration suivantes. 1. Cliquez avec le bouton droit de la souris sur l’icône VShield sur la barre des tâches de Windows et suivez le chemin, Properties>System Scan. 52 Spire CXP8000 Color Server 1.0 Manuel d'installation du logiciel La fenêtre suivante apparaît. 2. Décochez la case Outbound files et sélectionnez l’onglet Exclusion. La fenêtre suivante apparaît. Configuration de McAfee VirusScan 53 3. Cliquez sur le bouton Add. 4. Entrez D:\Output dans la zone File or folder to exclude, et cliquez sur OK. La fenêtre suivante apparaît. 54 Spire CXP8000 Color Server 1.0 Manuel d'installation du logiciel 5. Sélectionnez l’onglet Action. La fenêtre suivante apparaît. 6. Dans la zone Possible actions, décochez les cases Delete File, Move File et Exclude File. 7. Dans la zone When a virus is found, ouvrez la liste Prompt for user action, et sélectionnez Clean infected files. Configuration de McAfee VirusScan 8. 9. 55 Cliquez sur Apply>OK et fermez la fenêtre System Scan Properties. Ouvrez VirusScan Console en suivant le chemin, Programs>Network Associates>VirusScan Console. 10. Dans la fenêtre VirusScan Console, double-cliquez sur AutoUpdate. Dans la fenêtre Task Properties, sélectionnez l’onglet Schedule. 11. Cochez la case Enable et dans la zone Run, sélectionnez Daily. L’heure de démarrage choisie affichée dans le champ Start at doit se situer après les heures d’impression, mais avant que le Spire CXP8000 color server ait été éteint pour la journée. 12. Vous avez terminé Configuration de McAfee VirusScan. 56 Spire CXP8000 Color Server 1.0 Manuel d'installation du logiciel Procédure d’impression test Pour importer un fichier et effectuer une impression de test sur Spire CXP8000 color server, procédez comme suit : 1. A partir du menu Job, sélectionnez Import Job. 2. Localisez ATF_A3.PS dans : D:\Sample_files\Color_files\ATF Europe (A4 or A3)\ATF_A3.PS, ou localisez ATF_tab.PS dans : D:\Sample_files\Color_files\ATF US (Letter or Tabloid)\ATF_tab.PS. 3. Double-cliquez sur le fichier pour l’ajouter à la liste des importations. 4. Sélectionnez Virtual Printer : ProcessPrint. 5. Cliquez sur Submit. Le fichier est traité, imprimé et envoyé au Dossier de stockage. Remarque : Si le travail n’est pas imprimé ou qu’il attend dans la file d’attente d’impression, vérifiez que le périphérique de finition est configuré proprement dans la fenêtre Job Parameters, dans l’onglet Finishing. 58 Spire CXP8000 Color Server 1.0 Manuel d'installation du logiciel