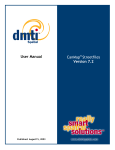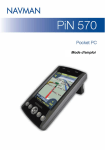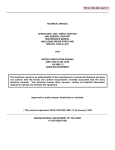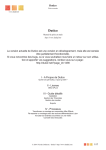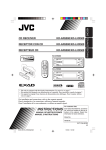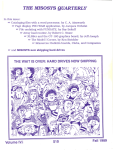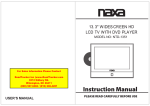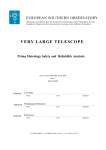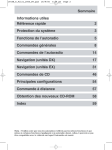Download N-series_UM_cover_f_French Canadian.eps
Transcript
Manuel d’utilisation N-Series avec SmartS ™ 2006 SE fc Français canadien © 2006 Brunswick New Technologies Asia Pte Limited. Navman est une marque de commerce déposée de Brunswick New Technologies Asia Pte Limited et est utilisée sous licence par Navman New Zealand. Tous droits réservés. Le logiciel contient des renseignements commerciaux de nature exclusive appartenant à Navman; il est fourni dans le cadre d'une entente de licence assortie de restrictions sur l'utilisation et la divulgation et est également protégé par la loi sur les droits d'auteur. L'ingénierie inverse du logiciel est interdite. Aucune portion de cette publication ne peut être reproduite, stockée dans un système de recherche documentaire ou transmise sous toute forme ou tout moyen que ce soit, électronique, mécanique, par photocopie, enregistrée ou autrement sans la permission préalable écrite de Navman. Back-On-Track, Drive-Away, NavPix, Smart et Turn-by-Turn sont des marques de commerce déposées ou des marques de commerce de Brunswick New Technologies Asia Pte Limited et sont utilisées sous licence par Navman New Zealand. Tous droits réservés. Microsoft Windows 2000 SP4 et XP SP2, Microsoft Internet Explorer et ActiveSync sont des marques de commerce déposées ou des marques de commerce de Microsoft Corporation aux États-Unis et/ou dans d'autres pays. Tous droits réservés. Adobe et Adobe Reader sont des marques de commerce déposées ou des marques de commerce de Adobe Systems Incorporated aux États-Unis et/ou dans d'autres pays. Tous droits réservés. Location Identifiers © 2005 International Air Transport Association. Toutes les autres marques déposées et inscriptions sont la propriété de leurs propriétaires respectifs. Publié en Nouvelle-Zélande Avis de non responsabilité Puisque le produit est continuellement en développement, ces renseignements peuvent changer sans avis. Navman ne garantit pas que ce document est exempt d'erreurs. Les captures d'écran et autres présentations illustrées dans ce manuel de l'utilisateur peuvent différer des écrans et présentations réels du produit. De telles différences sont mineures et le produit réel produira les fonctionnalités décrites, tel que présenté dans le manuel de l'utilisateur. Emplacements de caméras de surveillance Les produits Navman sont conçus pour être utilisés comme aide à une conduite plus sécuritaire. Vous pouvez recevoir des messages qui vous indiquent les emplacements de caméras de surveillance, ce qui vous permettra de porter une attention particulière à votre vitesse dans ces secteurs. Navman ne garantit pas que les données sur tous les types et emplacements de caméras de surveillance sont disponibles puisque des caméras peuvent être retirées, relocalisées, et que de nouvelles caméras peuvent être installées. Navman ne sanctionne pas la vitesse ou tout autre défaut de se conformer aux règlements de la circulation locaux. Vous être responsable de conduire en tout temps dans les plages de limites de vitesse affichées et de conduire prudemment. Navman n’accepte AUCUNE responsabilité que ce soit si vous vous voyez imposer une amende pour vitesse excessive ou si des points d’inaptitude vous sont retirés par suite de l’utilisation de cet appareil. Navman ne garantit pas l’exactitude des données contenues dans cette base de données de façon expresse ou implicite. Si vous vous voyez imposer une amende ou toute autre pénalité en raison d’une vitesse excessive, ou une contravention relative à un règlement de la circulation, ou que vous êtes impliqué dans un accident, Navman n’est pas responsable de tout dommage de quelque type que ce soit. Dans certains pays, la divulgation de données sur les caméras de surveillance peut être en conflit avec les règlements locaux et/ou les lois. Vous êtes responsable de vous assurer que votre utilisation des données est conforme aux règlements locaux et/ou aux lois. Utilisation à vos propres risques. Conformité Ce dispositif est conforme à la partie 15 des règlements FCC. Le fonctionnement de l’appareil est soumis aux conditions suivantes : (1) Cet appareil ne doit pas provoquer d’interférences et (2) cet appareil doit supporter toutes les interférences, y compris celles susceptibles de provoquer le fonctionnement non désiré de l’appareil. Le logiciel s'inspire en partie du travail du Independent JPEG Group. N-Series Manuel d’utilisation Consignes de sécurité importantes VEUILLEZ LIRE ATTENTIVEMENT AVANT D'INSTALLER LE PRODUIT DANS VOTRE VÉHICULE C'est un symbole d'avertissement de sécurité. Il est utilisé pour vous avertir de risques de blessures corporelles potentielles. Respectez tous les messages de sécurité qui suivent se symbole pour éviter des blessures potentielles ou la mort. AVERTISSEMENT indique une situation potentiellement dangereuse qui, si elle n'est pas évitée, pourrait causer la mort ou des blessures graves. MISE EN GARDE indique une situation potentiellement dangereuse qui, si elle n'est pas évitée, pourrait causer des blessures mineures à moyennes. MISE EN GARDE utilisé sans le symbole d'avertissement de sécurité indique une situation potentiellement dangereuse qui, si elle n'est pas évitée, pourrait causer des dommages matériels. Le retrait d'équipement d'origine, l'ajout d'accessoires ou la modification de votre véhicule pourrait affecter la sécurité du véhicule ou rendre son utilisation illégale dans certaines juridictions. Suivez toutes les instructions relatives au produit et toutes les instructions contenues dans le manuel du propriétaire de votre véhicule qui concernent les accessoires ou les modifications. Consultez les lois de votre pays et/ou état/province en ce qui concerne l'utilisation d'un véhicule dont des accessoires ont été ajoutés ou qui a été modifié. Lors de l'utilisation du Navman dans un véhicule, il vous appartient de placer, de fixer et d'utiliser le Navman de manière à ne pas provoquer d'accidents, de blessures ou de dommages. Respectez toujours des pratiques de conduite sécuritaires. Installez le Navman dans une position sécuritaire qui n'obstrue pas le champ de vision du conducteur. N'installez pas le Navman d'une façon qui pourrait distraire ou qui pourrait interférer avec le fonctionnement sécuritaire du véhicule, le déploiement des coussins gonflables ou d'autre équipement de sécurité. Ne manipulez pas le Navman lorsque vous êtes au volant. Avant d'utiliser votre Navman pour la première fois, familiarisez-vous avez votre appareil et son fonctionnement. Sur les routes principales, la distance jusqu'à une sortie calculée par le Navman peut être supérieure à celle indiquée sur la signalisation routière. La signalisation routière indique la distance jusqu'à l'entrée d'une sortie alors que votre Navman indique la distance jusqu'à l'intersection suivante, soit la fin de la sortie ou route. Pour vous préparer à quitter une route, suivez toujours l'information relative à la distance inscrite sur les panneaux. L'utilisation d'information en lien avec les emplacements de caméras de sécurité ou de surveillance peut être soumise aux lois locales du pays d'utilisation. Vous avez la responsabilité de vérifier si vous avez le droit d’utiliser l’information dans votre pays ou dans le pays où l’information sera utilisée. 3 N-Series Manuel d’utilisation Ne manipulez pas le Navman pendant qu'il est chaud. Laissez le produit refroidir, à l'abri des rayons directs du soleil. N'exposez pas le Navman aux rayons directs du soleil en le laissant dans un véhicule sans surveillance pendant de longues périodes. La surchauffe pourrait endommager l'unité. Pour décourager le vol, ne laissez pas le Navman à la vue dans un véhicule sans surveillance. Consignes de sécurité importantes - Adaptateur CA Pour charger votre Navman à partir d'une prise d'alimentation secteur, utilisez l'adaptateur CA/bloc d'alimentation CA fourni par Navman à titre d'accessoire (peut être vendu séparément). L'utilisation d'autres adaptateurs CA avec votre Navman pourrait provoquer des blessures graves ou des dommages matériels. N'utilisez jamais l'adaptateur si la prise ou le cordon est endommagé. N'exposez pas l'adaptateur à l'humidité ou à l'eau. N'utilisez pas l'adaptateur dans un environnement où l'humidité est élevée. L'exposition à l'eau pourrait causer des étincelles électriques ou un incendie. Ne touchez jamais l'adaptateur lorsque vos mains ou vos pieds sont mouillés. Assurez-vous que la ventilation est adéquate autour de l'adaptateur lorsque vous l'utilisez pour alimenter votre Navman ou pour charger la pile interne du Navman. Ne couvrez pas l'adaptateur avec du papier ou d'autres objets qui réduiront la ventilation. N'utilisez pas l'adaptateur alors qu'il est à l'intérieur d'un étui de transport ou tout autre contenant. Veillez à ce que l'adaptateur soit branché à une source d'alimentation avec les bons raccord et exigences de tension. Les exigences de tension se trouvent sur le boîtier de l'adaptateur CA et/ou sur son emballage. Ne tentez pas de réparer l'adaptateur puisque cela pourrait provoquer des blessures corporelles. Remplacez l'adaptateur s'il est endommagé ou exposé à une humidité excessive. Pile interne-consignes de sécurité importantes Le Navman est doté d'une pile en polymère interne au lithium-ion non remplaçable. La pile peut brûler ou exploser si elle est mal manipulée, et ainsi libérer des produits chimiques dangereux. Afin de réduire le risque d'incendie ou de brûlure, ne désassemblez, n'écrasez ni ne percez la pile. Recyclez ou éliminez la pile de façon sécuritaire et conformément aux lois et règlements locaux. Ne jetez pas la pile dans le feu ou dans l'eau. Utilisez uniquement le bon adaptateur CA (vendu séparément) ou l'adaptateur de véhicule fourni par Navman pour charger la pile interne du Navman. Utilisez uniquement la pile interne du Navman avec le Navman. L'inobservation de ces avertissements et mises en garde peut provoquer des blessures corporelles graves, y compris la mort, ou des dommages matériels. Navman décline toute responsabilité quant à l'installation ou l’utilisation du Navman d’une manière susceptible de causer accidents ou dommages, ou d’enfreindre la loi. 4 N-Series Manuel d’utilisation Contenu Consignes de sécurité importantes ........................................................................................................3 Bienvenue..............................................................................................................................................7 Contenu de l'emballage ....................................................................................................................8 Conventions typographiques.............................................................................................................9 Apprendre à connaître votre Navman .............................................................................................10 Éléments de la façade ................................................................................................................10 Éléments latéraux.......................................................................................................................11 Éléments au dos de l’appareil.....................................................................................................12 Éléments supérieurs ...................................................................................................................13 Éléments du bas.........................................................................................................................13 Télécommande...........................................................................................................................14 Volume .......................................................................................................................................15 Pile interne .................................................................................................................................16 Comment débuter? ..............................................................................................................................17 Comment mettre le Navman hors tension? .....................................................................................19 Quels sont les principaux écrans que j'utiliserai? .................................................................................20 Comment naviguer avec le GPS? ........................................................................................................22 Comment aller du point A au point B?..................................................................................................23 Et si je manque un tournant? ..........................................................................................................23 Comment naviguer vers une photo NavPix? ...................................................................................24 Comment puis-je naviguer vers une photo NavPix que j'ai prise ou téléchargée? ......................25 Comment rechercher une adresse?................................................................................................26 Étude de cas : Comment rechercher une adresse? ...................................................................26 Utilisation de l'écran Keyboard (Clavier) .....................................................................................29 Utilisation de l'écran Destination Search (Recherche de destination) .........................................29 Comment puis-je créer un trajet à escales multiples? .....................................................................32 Étude de cas : Comment puis-je naviguer vers plusieurs adresses? .........................................33 Comment puis-je sauter un point de repère pendant un trajet à escales multiples?....................38 Comment puis-je rechercher un lieu d'intérêt (Landmark) ou lieu public (Venue)?..........................39 Comment puis-je trouver la station-service la plus proche? ........................................................39 Comment puis-je trouver l'aire de stationnement la plus proche? ...............................................40 Comment rechercher d'autres POI (centres d'intérêt)? ...............................................................41 Étude de cas : Comment rechercher un emplacement du répertoire? .......................................41 Comment visualiser mon itinéraire? .....................................................................................................45 Carte 3D .........................................................................................................................................45 Écran 2D Map (Carte 2D) ...............................................................................................................47 Écran Next Turn (Tournant suivant) ................................................................................................49 Écran Turn-by-Turn™ .....................................................................................................................51 Comment enregistrer les favoris et Ma maison ? .................................................................................52 Comment enregistrer un favorite?...................................................................................................52 Comment naviguer vers un favorite? ..............................................................................................53 Comment naviguer vers Ma maison (My Home)? ...........................................................................54 Comment modifier le nom d'un favori?............................................................................................55 Comment supprimer un favori? .......................................................................................................56 Comment utiliser l'appareil photo? .......................................................................................................57 Comment prendre une photo? ........................................................................................................58 Écran Viewfinder (Viseur) ...............................................................................................................59 Comment puis-je personnaliser les préférences de l'appareil photo? .........................................60 Comment gérer mes photos?..........................................................................................................61 Gestion de l'album ......................................................................................................................61 Gestion des photos.....................................................................................................................63 Comment naviguer vers une photo NavPix? ...................................................................................65 Comment puis-je naviguer vers une photo NavPix que j'ai prise ou téléchargée? ......................66 Puis-je assigner une photo à un favori? ..........................................................................................67 5 N-Series Manuel d’utilisation Comment enregistrer, envoyer par courriel ou imprimer des photos? .............................................68 Grâce à une carte mémoire ........................................................................................................68 Grâce à NavAlbum .....................................................................................................................68 Que puis-je faire d'autre?.....................................................................................................................69 Comment naviguer vers un emplacement récent? ..........................................................................70 Comment utiliser l'écran Map Menu? ..............................................................................................71 Comment éviter une zone? .............................................................................................................73 Comment prévisualiser un itinéraire?..............................................................................................74 Comment visualiser les statistiques de mon itinéraire? ...................................................................76 Comment visualiser les statistiques de mon itinéraire en cours? ................................................76 Comment afficher les statistiques de mes trajets à ce jour? .......................................................77 Qu'est-ce que SmartST Desktop?........................................................................................................78 Puis-je utiliser Smart Desktop avec mon ordinateur? .............................................................79 Qu'est-ce que Microsoft ActiveSync®?........................................................................................79 Comment installer une carte pour la première fois?....................................................................79 Comment installer Smart Desktop sur mon ordinateur? .............................................................80 Caractéristiques de Smart Desktop ............................................................................................82 Barres d'outils.............................................................................................................................84 Comment garder Smart à jour? ..................................................................................................85 Comment installer des cartes sur mon Navman?............................................................................86 Comment installer des cartes à partir du CD? ...........................................................................86 Comment savoir quelle carte comprend une ville en particuler? .................................................89 Comment puis-je m'abonner pour obtenir des informations sur les caméras de surveillance/sécurité?90 Comment puis-je consulter les offres spéciales? ........................................................................91 Comment puis-je installer des informations sur les caméras de surveillance/sécurité? ..............92 Comment puis-je consulter les mises à jour à l'abonnement?.....................................................93 Comment installer des centres d'intérêt (POI) personnalisés? .............................................................95 Comment créer un fichier POI personnalisé? .............................................................................96 Comment copier un fichier POI personnalisé sur mon Navman? ................................................98 Comment effectuer une sauvegarde de mon Navman? ................................................................101 Qu'est-ce que NavAlbum? .................................................................................................................102 Caractéristiques de NavAlbum......................................................................................................102 Barre d'outils.............................................................................................................................103 Comment utiliser NavAlbum?........................................................................................................104 Comment puis-je copier des photos ou des albums de mon Navman vers mon ordinateur? ....104 Comment copier des photos de mon ordinateur vers mon Navman?........................................107 Référence ..........................................................................................................................................109 Que puis-je personnaliser? ...........................................................................................................110 Préférences d'itinéraire .............................................................................................................111 Tutorial (Tutoriel) ......................................................................................................................115 System Preferences (Préférences du système)........................................................................116 Display Preferences (Préférences d'affichage) .........................................................................123 Comment insérer une carte mémoire?..........................................................................................133 Comment retirer une carte mémoire? .......................................................................................133 Types de rues - É.-U.....................................................................................................................134 Types de rues - Canada ...............................................................................................................139 Catégories de centres d'intérêt (Points of Interest - POI) ..............................................................142 Spécifications................................................................................................................................144 Service d’assistance technique ..........................................................................................................146 6 N-Series Manuel d’utilisation Bienvenue Merci d'avoir fait l'acquisition de ce Navman. Ce manuel d'utilisateur a été conçu pour vous guider dans l'utilisation de votre Navman, de la configuration initiale à son utilisaton continue, et vous aidera à partir à l'aventure avec votre Navman, dès sa sortie de la boîte. Veuillez lire attentivement ce manuel avant d'utiliser votre Navman pour la première fois. Conservez ce manuel à portée de la main pour pouvoir vous y référer éventuellement. Dans cette section Contenu de l'emballage ......................................................................................................8 Conventions typographiques ..............................................................................................9 Apprendre à connaître votre Navman ................................................................................10 7 N-Series Manuel d’utilisation Contenu de l'emballage Article Article Navman avec récepteur GPS intégré Support de fixation pour véhicule Bloc d'alimentation secteur CA 100/240 V pour la maison ou le bureau Adaptateur d'alimentation 12 V DC pour véhicule avec câble d'alimentation Le bloc d'alimentation secteur n'est ps fourni avec tous les modèles. Le nombre de fiches peut varier selon le pays où l'achat a été effectué. Câble USB pour connecter votre Navman à votre ordinateur et ainsi activer les mises à jour logicielles et la gestion NavPix™ Télécommande Étui protecteur et linge de nettoyage pour écran Le CD contient : La télécommande n'est pas fournie avec tous les modèles. L'étui protecteur et le linge de nettoyage pour écran ne sont pas fournis avec tous les modèles. Le logiciel Smart 2006 SE, y compris Smart Desktop et NavAlbum Données cartographiques Adobe Reader ® ® Le nombre de disques peut varier selon le pays où l'achat a été effectué. Documentation, y compris : Documentation, y compris : Manuel de référence rapide Guide d'installation embarqué Guide Navigation GPS Foire aux questions 8 Informations globales de soutien Licence de produit logiciel Entente de garantie limitée Carte d'enregistrement N-Series Manuel d’utilisation Conventions typographiques Il est important de comprendre les termes et conventions typographiques utilisés dans ce manuel. Formatage Les types de formatage de texte suivants identifient des informations spécifiques : Convention Type d'information Gras Les composants ou les éléments du Navman affichés à l'écran, y compris les boutons, les directions, les noms de champs et les options. Italique Indique le nom d'un écran. Icônes Les icônes suivantes sont utilisées d'un bout à l'autre de ce manuel : Icône Description Note Note importante Conseil Étude de cas Avertissement Termes Les termes suivants sont utilisés tout au long de ce manuel pour décrire les actions de l'utilisateur. Terme Description Appuyer Enfoncer et relâcher rapidement un bouton. Sélectionner Toucher un article sur une liste ou toucher une commande de menu. Toucher Appuyer sur un élément affiché à l'écran tactile et le relâcher. Toucher et maintenir Appuyer sur un élément et maintenir la pression sur l'écran tactile pendant 2 à 3 secondes. 9 N-Series Manuel d’utilisation Apprendre à connaître votre Navman Nous vous conseillons de vous familiariser avec le fonctionnement de base de votre Navman. Éléments de la façade Élément Indicateur de pile Description Indique le niveau de charge de la pile interne : Écran tactile Vert - pile chargée Orange - pile en cours de charge Affiche les cartes et les options du menu. Touchez pour sélectionner les options de menu ou pour entrer des informations. Récepteur infrarouge Reçoit les signaux de la télécommande. La télécommande n'est pas fournie avec tous les modèles. Affiche une liste des stations service les plus proches en fonction de votre emplacement actuel. Affiche une liste des aires de stationnement les plus proches en fonction de votre emplacement actuel. Affiche l'écran du menu Preferences (Préférences). Affichage l'écran Go To Menu (Menu Aller à). Défile parmi les écrans 3D Map (Carte 3D), 2D Map (Carte 2D), Next Turn (Tournant suivant) et Turn-by-Turn™ (Liste des tournants). 10 N-Series Manuel d’utilisation Éléments latéraux Élément Description Prise pour antenne externe MMCX GPS (non incluse). Pour accéder à la prise, soulevez délicatement le couvercle en caoutchouc. Fente pour carte mémoire. La carte mémoire doit être insérée avec l'étiquette face à l'avant votre Navman. Prise pour ce qui suit : Commande du volume Câble USB pour votre ordinateur Bloc d'alimentation secteur (non inclus avec tous les modèles; peut être acheté séparément) Adaptateur d'alimentation à brancher dans la prise du véhicule. Appuyez sur + pour entendre un test sonore et régler le volume vers le haut; appuyez sur - pour entendre un test sonore et régler le volume vers le bas. Prise de connexion pour casque d'écoute ou écouteurs (non incluse). Pour accéder à la prise, soulevez délicatement le couvercle de caoutchouc. 11 N-Series Manuel d’utilisation Éléments au dos de l’appareil Élément Description Haut-parleur Diffuse les commandes et avertissements vocaux. Utilisez la touche de commande du volume pour régler vers le haut ou vers le bas. Rétroviseur Vous permet de voir ce que la lentille de l'appareil photo voit. Vous pouvez ensuite prendre une photo de vous-même devant l'arrière-plan de votre choix. Le rétroviseur n'est disponible que sur certains modèles qui incluent une caméra. Appareil photo La lentille de l'appareil photo. L'appareil photo n'est pas disponible sur tous les modèles. 12 N-Series Manuel d’utilisation Éléments supérieurs Élément Description Met le Navman sous tension et hors tension; lorsqu'il est sous tension, le Navman passe en mode suspendu. Met l'appareil photo sous tension. Appuyez pour prendre une photo. L'appareil photo n'est pas disponible sur tous les modèles. Éléments du bas Élément Description Plaque griffe Plaque de connexion pour le module P1 ou le module T1 (vendu séparément). Interrupteur de piles Doit être réglé sur | (on) pour pouvoir fonctionner. Appuyer sur o (off) désactive la pile et évite qu'elle ne s'épuise. 13 N-Series Manuel d’utilisation Télécommande La télécommande peut être vendue séparément. Élément Description Appuyez deux fois pour annuler l'itinéraire actuel. Augmente le volume. La barre de volume à l'écran s'affiche en vert et augmente au fur et à mesure que le bouton est enfoncé. Diminue le volume. La barre de volume s'affiche en vert et diminue au fur et à mesure que le bouton est enfoncé. Active et désactive le volume. La barre de volume s'affiche en gris et indique que le volume est en sourdine. Se rendre à Ma maison. Appuyez une fois pour afficher l'écran My Home (Ma maison) pour pouvoir se rendre à la maison. Appuyez de nouveau pour calculer l'itinéraire jusqu'à My Home (Ma maison) et afficher l'écran Map (Carte). Augmente la luminosité de l'écran. Diminue la luminosité de l'écran. Défile parmi les écrans 3D Map (Carte 3D), 2D Map (Carte 2D), Next Turn (Tournant suivant) et Turn-by-Turn™ (Tournant par tournant). MISE EN GARDE N'exposez pas la télécommande à la lumière directe du soleil pendant de longues périodes. La surchauffe pourrait endommager la télécommande. MISE EN GARDE Si vous pensez ne pas utiliser la télécommande pendant trois mois ou plus, retirez-en les piles. 14 N-Series Manuel d’utilisation Volume Le volume de votre Navman peut être réglé à l'aide de la commande de volume directement sur le Navman ou en utilisant les boutons de commande du volume de la télécommande (vendue séparément dans certains cas). Commande du volume Pour entendre un test sonore et régler le volume, appuyez sur les boutons de Volume situés sur le côté du Navman, vers le haut ou vers le bas. Pour mettre le volume en sourdine, appuyez sur la touche séparément). 15 de la télécommande (peut être vendue N-Series Manuel d’utilisation Pile interne Le Navman dispose d'une pile interne qui peut l'alimenter pendant 4 heures une fois chargée. L'indicateur de pile situé à l'avant du Navman indique le niveau de charge de la pile interne : Vert - pile chargée Orange - pile en cours de charge Comment puis-je surveiller l'état de la pile? Vous pouvez surveiller le niveau de puissance de la pile à l'écran Power (État de l'alimentation). (voir "Alimentation" à la page 119) Comment charger la pile interne? La barre Battery Status (État de la pile) affiche External Power pendant que la pile se charge; lorsque la pile est complètement chargée, la barre Battery Status (État de la pile) s'affichera à 100 %. Pour recharger le Navman dans un véhicule, branchez l'adaptateur d'alimentation dans qui se trouve sur la partie inférieure du Navman, et l'autre extrémité dans la prise d'alimentation du véhicule. Pour charger le Navman à l'aide de votre ordinateur, branchez l'extrémité large du câble USB directement dans le port USB de votre ordinateur (et non dans un concentrateur USB) et sur le côté du Navman. Pour lancer la charge, branchez la petite extrémité dans la prise assurez-vous que votre Navman est éteint (appuyez sur ). Pour charger le Navman à l'aide d'une prise de courant murale, branchez le câble d'alimentation située sur le côté du Navman et le bloc d'alimentation c.a. dans la prise murale (non CA dans inclus avec tous les modèles; peut être acheté séparément). 16 N-Series Manuel d’utilisation Comment débuter? Avant de commencer, vérifiez que votre véhicule est équipé d'un pare-brise réfléchissant la chaleur ou chauffant. Si c’est le cas, il vous faudra acheter une antenne extérieure pour que votre Navman puisse recevoir des signaux GPS. Pour plus d'informations, consultez le guide de la Navigation GPS - Foire aux questions. Pour utiliser le Navman pour la première fois, effectuez les étapes suivantes : Étape Action 1 Mettez votre Navman sous tension. 2 Sélectionnez votre langue. 3 Acceptez le message d'avertissement. 4 Afficher le tutoriel. 1. Mettez le Navman sous tension. AVIS AUX CONDUCTEURS DE L’ÉTAT DE LA CALIFORNIE : La section 26708 (a) du California Vehicle Code prescrit que les conducteurs de la Californie ne doivent pas utiliser la fixation à ventouse sur le pare-brise ou les vitres latérales ou arrière. D'autres options de fixation sont recommandées par Navman, et une option de fixation alternative est incluse dans cette boîte. a) b) Positionnez le Navman dans votre véhicule en respectant les instructions de votre Guide d'installation embarqué. Assurez-vous que : le Navman n’obstrue pas la visibilité du conducteur ni n’interfère avec le fonctionnement des coussins gonflables ou autres équipements de sécurité du véhicule. l'interrupteur de pile est sur (|). pour mettre votre Navman sous tension. Appuyez sur Le Navman s'allume et affiche l'écran Language (Langue). Si votre Navman a été mis hors tension (o) pour la dernière fois grâce à l'interrupteur de pile, il se met automatiquement sous tension lorsque l'interrupteur de pile est mis en position (|). 17 N-Series Manuel d’utilisation 2. Sélectionnez votre langue préférée. À partir de l'écran Language (Langue), touchez la langue de votre choix. Pour éviter que l'écran Language (Langue) ne s'affiche lors de chaque démarrage, touchez la case Show on start-up (Afficher au démarrage). Vous pouvez changer votre langue préférée à l'aide de votre Navman (voir "Langue" à la page 119). 3. Acceptez le message d'avertissement. a) L'écran Warning (Avertissement) s'affiche une fois votre langue préférée sélectionnée. Lisez le message Warning (d'avertissement). b) Pour confirmer que vous avez lu et compris le message, touchez Accept (J'accepte). Le Tutorial (tutoriel) s'affiche. Si des cartes sont installées pour plusieurs continents, vous pourrez être invité à sélectionner les cartes que vous souhaitez charger une fois le message d'avertissement accepté. Pour utiliser les cartes d'un continent différent par la suite, vous pouvez sélectionnez un autre continent grâce à l'écran Change Continent (Changement de continent) des préférences Map Display (Affichage de carte). 4. Affichez le tutoriel. Une fois le message Warning (d'avertissement) accepté, le Tutorial (tutoriel) s'affiche. Lisez le Tutorial (Tutoriel) : Pour éviter que le Tutorial (Tutoriel) ne s'affiche de nouveau au démarrage, touchez la case Show on start-up (Afficher au démarrage) pour la décocher. Pour avancer dans les écrans Tutorial (tutoriel), touchez Pour retourner à l'écran précédent, touchez . Vous pouvez visionner de nouveau le Tutorial (Tutoriel) à l'aide de votre Navman (voir "Tutoriel" à la page 114). . Une fois le Tutorial (Tutoriel) terminé, l'écran 3D Map (Carte 3D) s'affiche. Si vous avez obtenu des coordonnées GPS, votre emplacement actuel s'affichera sur la carte. 18 N-Series Manuel d’utilisation Comment mettre le Navman hors tension? Pour éteindre votre Navman, appuyez sur . Votre Navman entre en mode de veille et l'écran s'éteint. Lorsque vous rallumez le Navman, il affiche le dernier écran affiché. Mode veille d'économie d'énergie Pour économiser l'alimentation par piles, votre Navman entrera automatiquement en mode veille après une période prédéterminée. Vous pouvez changer les paramètres par défaut du mode veille dans l'écran Power (Alimentation). Pour plus d'informations, voir "Alimentation" à la page 119. Si la puissance de la pile est très faible, votre Navman passera en mode veille que vous ayez prédéterminé une période ou non. Si vous croyez ne pas utiliser le Navman pendant une longue période, placez l'interrupteur sur off (o) pour économiser l'énergie.. 19 N-Series Manuel d’utilisation Quels sont les principaux écrans que j'utiliserai? Écrans de consultation de la carte Quatre écrans de consultation de carte sont utilisés pour afficher votre itinéraire jusqu'à destination : 3D Map (Carte 3D) 2D Map (Carte 2D) Next Turn (Prochain tournant) Turn-by-Turn™ Pour afficher l'écran 3D Map (Carte 3D) ou l'écran de consultation de carte que vous avez affiché pour la dernière fois, appuyez sur ; appuyez de nouveau pour passer d'un écran à l'autre. Pour plus d'informations sur les écrans de consultation de carte, voir "Comment visualiser mon itinéraire?" à la page 45. Pour de l'information sur l'utilisation du menu Map (Carte) à partir des écrans 3D Map (Carte 3D) et 2D Map (Carte 2D), voir "Comment utiliser l'écran Main Menu (Menu principal)?" à la page 71. 20 N-Series Manuel d’utilisation Écran Go To Menu (Menu Aller à) L'écran Go To Menu (Menu Aller à) est votre point de départ pour préciser une destination. À partir de l'écran Go To Menu (Menu Aller à), vous pouvez naviguer vers My Home (Ma Maison), un favori, un emplacement récent, une adresse, un emplacement du répertoire ou une photo NavPix™. Pour accéder en tout temps au Go To Menu (Menu Aller à), appuyez sur option du Go To Menu (Menu Aller à), touchez l'icône désirée. ; pour sélectionner une Pour de l'information sur la configuration de votre destination, voir "Comment aller du point A au point B?" à la page 23. 21 N-Series Manuel d’utilisation Comment naviguer avec le GPS? Le système mondial de positionnement (GPS) est disponible gratuitement, à tout moment, avec une précision de 5 m (15 pi). La navigation GPS est rendue possible grâce à un réseau de satellites en orbite autour de la Terre à environ 20 200 km. Chaque satellite transmet une gamme de signaux utilisés par les récepteurs GPS, comme votre Navman, pour déterminer un emplacement exact. Alors qu’un récepteur GPS peut détecter des signaux provenant d’un maximum de 12 satellites à tout moment, quatre seulement suffisent à donner la position ou les « coordonnées » (latitude et longitude) requise pour les systèmes de navigation embarquée. Votre Navman reçoit des signaux GPS grâce à l'antenne GPS intérieure. Pour une puissance du signal GPS optimale, assurez-vous que votre Navman est situé à l'extérieur ou dans un véhicule situé à l’extérieur avec une vue dégagée du ciel. Votre Navman fonctionne par tous temps sauf en cas de chute de neige. Vous pouvez afficher l'état du GPS en tout temps à partir des écrans de consultation de carte (Map) s'affiche en vert lorsque des coordonnées GPS sont ou d'appareil photo (Camera). L'icône GPS établies et en rouge lorsque des coordonnées GPS ne sont pas disponibles. Pour indiquer la affiche entre un et quatre quartiers verts. puissance de réception de coordonnées GPS, Pour consulter l'état du GPS en plus de détails, voir "Statut GPS" à la page 117. Pour plus d'informations sur le GPS, consultez le guide Navigation GPS - Foire aux questions. 22 N-Series Manuel d’utilisation Comment aller du point A au point B? Votre Navman est équipé de cartes qui présentent des détails au niveau de la rue pour la navigation de porte-à-porte, y compris les centres d'intérêt tels que de l'hébergement, des stations-service, des gares ou encore des aéroports. Lorsque vous... Alors... souhaitez naviguer jusqu'à un emplacement de photo NavPix™ utilisez le NavPix Menu pour naviguer jusqu'à une photo NavPix préinstallée ou une photo NavPix que vous avez prise (voir "Comment naviguer vers une photo NavPix?" à la page 24). connaissez l'adresse de votre destination utilisez l'assistant de saisie d'adresse pour entrer l'adresse (voir "Comment rechercher une adresse?" à la page 26). devez effectuer des escales multiples utilisez l'écran Multi-stop Trip Planner (Planificateur de trajet à escales multiples) pour entrer plusieurs points de repère (voir "Comment puis-je créer un trajet à escales multiples?" à la page 32). devez trouver un site quelconque, un endroit caractéristique, un lieu mémorable ou un établissement public recherchez un centre d'intérêt (Point of Interest), (voir "Comment puis-je rechercher un lieu d'intérêt (Landmark) ou lieu public (Venue)?" à la page 39). avez besoin de trouver une station-service sélectionnez-en une à partir de a liste des stations-service (voir "Comment puis-je trouver la station-service la plus proche?" à la page 39). devez trouver une aire de stationnement sélectionnez-en une à partir de a liste des aires de stationnement les plus proches (voir “Comment puis-je trouver l'aire de stationnement la plus proche?” à la page 40). AVERTISSEMENT Pour des raisons de sécurité, entrez les informations sur votre destination avant de commencer votre voyage. N'entrez pas de destination pendant que vous conduisez. Et si je manque un tournant? Recalcul automatique Back-On-Track™ Cette fonction permet de recalculer votre itinéraire si vous prenez le mauvais tournant. Un message vous informant que votre itinéraire est recalculé s'affichera au haut de l'écran. Le bouton Information affichera le pourcentage de complétion du recalcul de l'itinéraire. Pour annuler le recalcul d'un itinéraire, touchez . Un avertissement s'affiche, vous demandant de confirmer l'annulation. Si confirmée, le recalcul et votre itinéraire actuel seront annulés. 23 N-Series Manuel d’utilisation Comment naviguer vers une photo NavPix? Votre Navman contient des photos NavPix préinstallées vers lesquelles vous pouvez naviguer. Les cinq photos NavPix les plus récemment utilisées sont affichées au NavPix Menu. Si vous n'avez jamais navigué vers une photo NavPix, cinq des photos NavPix préinstallées s'affichent. 1. Touchez la photo vers laquelle vous souhaitez naviguer. L'écran NavPix Preview s'affiche. 2. Touchez Go. Votre itinéraire est calculé; l'écran 3D Map (Carte 3D) s'affiche. 24 N-Series Manuel d’utilisation Comment puis-je naviguer vers une photo NavPix que j'ai prise ou téléchargée? Pour naviguer vers un emplacement photo, des coordonnées GPS devaient être disponibles au moment de prendre la photo. 1. À partir de l'écran Album, sélectionnez et touchez une photo. L'écran Photo Details (Détails photo) s'affiche. 2. Touchez Go. Votre itinéraire est calculé; l'écran 3D Map (Carte 3D) s'affiche. 25 N-Series Manuel d’utilisation Comment rechercher une adresse? Sélectionnez une destination à l'aide des écrans Destination Search (Recherche de destination), Keyboard (Clavier) et Destination Preview (Aperçu de destination) qui, utilisés ensemble, constituent un assistant de saisie d'adresse. Cette section vous montre comment utiliser chacun de ces trois écrans et propose une étude de cas qui vous guidera dans le réglage de votre destination. Étapes rapides 1. Ouvrez l'écran Destination Search (Recherche de destination). 2. Sélectionnez le pays. 3. Recherchez une ville/région. 4. Recherchez une rue. 5. Recherchez un numéro civique. 6. Touchez Go. Étude de cas : Comment rechercher une adresse? Cette étude de cas vous montre comment régler votre destination en sélectionnant votre pays, puis l'état, la ville, puis la rue et le numéro de la maison. 1. Ouvrez l'écran Destination Search (Recherche de destination) L’écran Destination Search (Recherche de destination) s’affiche. Si vous configurez votre destination pour la première fois et que des cartes de plus d'un pays sont installées et sélectionnées, l'écran Select Country (Sélectionner un pays) s'affichera au lieu de l'écran Destination Search (Recherche de destination). Passez directement à l'étape 2b. La prochaine fois que vous réaliserez cette procédure, l'écran Destination Search (Recherche de destination) s'ouvrira comme prévu. 26 N-Series Manuel d’utilisation 2. Sélectionnez le pays et l'état/province Si vous configurez votre destination pour la première fois et que des cartes d'un seul pays sont installées mais que plus d'un état est installé et sélectionné, l'écran Sélectionner un état s'affichera à la place de l'écran Destination Search (Recherche de destination). La prochaine fois que vous réaliserez cette procédure, l'écran Destination Search (Recherche de destination) s'ouvrira comme prévu. Si la carte d'un seul pays est installée et sélectionnée, ce pays est sélectionné par défaut pour votre destination et ne peut être changé. Passez à l’étape numéro 3. a) À partir de l'écran Destination Search (Recherche de destination), touchez Change Country or State (Changer de pays ou d'état). L'écran Select Country (Sélectionner un pays) s'affiche. b) Sélectionnez un pays à partir de la liste. L'écran Select State (Sélectionner un état) s'affiche. c) Si une carte d'un seul état est installée et sélectionnée, cet état est sélectionné par défaut pour votre destination. Passez à l’étape numéro 3. À partir de l'écran Select State (Sélectionner l'état), sélectionnez un état à partir de la liste. L’écran Destination Search (Recherche de destination) s’affiche. 27 N-Series Manuel d’utilisation 3. Recherchez une ville/région a) À partir de l'écran Destination Search (Recherche de destination), touchez City/Area (Ville/région). L'écran Keyboard (Clavier) s'affiche. b) Utilisez l'écran Keyboard (Clavier) pour chercher la ville ou la région de votre destination. L'écran Destination Search (Recherche de destination) s'affiche. 28 N-Series Manuel d’utilisation Utilisation de l'écran Keyboard (Clavier) L'écran Keyboard (Clavier) s'affiche lorsque vous devez entrer du texte, par exemple lorsque vous recherchez le nom d'une rue. À mesure que vous sélectionnez les caractères, les deux premiers résultats s'affichent. Touchez pour voir plus de résultats de recherche. Les résultats de la recherche seront énumérés en ordre correspondant, les correspondances les plus proches apparaissant dans le haut de la liste. Un maximum de 99 résultats s'affichent. L'écran Keyboard (Clavier) peut s'afficher en trois modes : alphabétique, alternatif et numérique/symboles. À mesure que vous sélectionnez les caractères, les deux premiers résultats s'afficheront. Touchez pour voir plus de résultats de recherche. Pour sélectionner un caractère ou un résultat de recherche, touchez le caractère ou le résultat de recherche. Pour sélectionner un caractère, touchez Pour afficher l'écran Keyboard (Clavier) numérique/symboles, touchez 123. Pour afficher l'écran Keyboard (Clavier) alternatif, touchez alt. Pour afficher l'écran Keyboard (Clavier) alphabétique, touchez abc. . Utilisation de l'écran Destination Search (Recherche de destination) L'écran Destination Search (Recherche de destination) sert à sélectionner votre destination par zone ou code postal, par emplacement de répertoire, par intersection, ville, pays ou état. Au fur et à mesure que vous précisez chaque portion de l'adresse, elle s'affichera au haut de l'écran. Les options disponibles changeront dans le but de refléter les portions de l'adresse à remplir. 29 N-Series Manuel d’utilisation 4. Recherchez une rue a) À partir de l'écran Destination Search (Recherche de destination), touchez Street (Rue). L'écran Keyboard (Clavier) s'affiche. Il peut y avoir plusieurs résultats pour un nom de rue précis. Les longues rues qui traversent plusieurs quartiers voisins, et les noms de rue communs, par exemple, Main Street (rue Principale), produiront des résultats que vous pourrez distinguer grâce au nom de la ville ou de la région qui y est associé. b) Utilisez l'écran Keyboard (Clavier) pour trouver la rue de votre destination. Lorsque vous obtenez plusieurs résultats, sélectionnez la ville ou la région qui décrit le mieux votre destination. L'écran Destination Search (Recherche de destination) s'affichera. Si les numéros civiques et l'information relative à l'intersecton ne sont pas disponibles pour la rue que vous avez sélectionnée, l'écran Destination Preview (Aperçu de destination) s'affichera. Passez à l’étape 5c. 5. Recherchez un numéro civique a) À partir de l'écran Destination Search (Recherche de destination), touchez House Number (Numéro civique). L'écran Keyboard (Clavier) s'affiche. 30 N-Series Manuel d’utilisation Si les numéros civiques sont disponibles, mais pas celui que vous recherchez, vous devrez peut-être choisir la même rue dans un quartier voisin. Passez à l’étape numéro 4. Si l'option House Number (Numéro de maison) ne s'affiche pas, des numéros de maison ne sont pas disponibles pour la section de rue sélectionnée. Touchez Go to Centre of Street (Aller au centre de la rue) pour afficher l'écran Destination Preview (Aperçu de destination). Passez à l’étape c. b) Utilisez l'écran Keyboard (Clavier) pour trouver le numéro de maison de votre destination. L’écran Destination Preview (Aperçu de destination) s’affiche. c) Effectuez l’une des opérations suivantes : Veuillez vous assurer que les préférences d'itinéraire s'appliquent à l'itinéraire que vous avez précisé avant de toucher Go. Si vous souhaitez... Alors... calculer l'itinéraire et ouvrir l'écran 3D Map (Carte 3D) touchez Go. Votre itinéraire est calculé; l'écran 3D Map (Carte 3D) s'affiche. afficher la position à l'écran Map (Carte) touchez la carte pour afficher la position à l'écran 2D Map (Carte 2D). ajouter la destination à un trajet à escales multiples touchez Add (Ajouter). enregistrer la destination sous My Home (Ma maison) enregistrer la destination comme favori (Favorite) changer votre destination L'écran Multi-stop Trip Planner (Planificateur de trajets à escales multiples)s'affiche. touchez Save (Enregistrer). L'écran New Favorite (Nouveau favori) s'affiche. Touchez Save as Home (Enregistrer sous Ma maison). touchez Save (Enregistrer). L'écran New Favorite (Nouveau favori) s'affiche. Touchez Save as Favorite (Enregistrer sous Favori). . appuyez sur L’écran Destination Search (Recherche de destination) s’affiche. 31 N-Series Manuel d’utilisation Comment puis-je créer un trajet à escales multiples? Vous pouvez utiliser l'écran Multi-stop Trip Planner (Planificateur de trajet à multiples escales) afin de sélectionner plusieurs points de destination pour votre trajet. Votre itinéraire sera calculé pour passer par chacun de ces points, dans l'ordre que vous aurez choisi. Des points de repère peuvent être ajoutés grâce à l'écran Multi-stop Trip Planner (Planificateur de trajet à escales multiples) ou en sélectionnant Location (Emplacement) à partir du menu contextuel Map (Carte) de l'écran 2D Map (Carte 2D) ou 3D Map (Carte 3D), puis Add to Trip (Ajouter au trajet). Vous pouvez enregistrer jusqu'à 198 trajets à escales multiples chacun comprenant jusqu'à 14 points de repère. Les points de repère ajoutés, mis à jour ou supprimés une fois qu'un trajet à escales multiples a débuté n'affecteront pas l'itinéraire courant. Étapes rapides 1. Lancez votre trajet à escales multiples. 2. Sélectionnez le pays. 3. Recherchez une ville/région. 4. Recherchez une rue. 5. Recherchez un numéro de maison. 6. Touchez Go. 32 N-Series Manuel d’utilisation Étude de cas : Comment puis-je naviguer vers plusieurs adresses? Cette étude de cas vous montrera comment configurer un trajet à escales multiples en sélectionnant votre pays, puis l'état/province, la rue, et enfin le numéro de maison pour chaque point de destination. 1. Lancez votre trajet à escales multiples Multi-stop Trip Planner L'écran Multi-stop Trip Planner (Planificateur de trajet à escales multiples) s'affiche. a) Touchez Add. L'écran Add to Trip Menu (Menu Ajouter au trajet) s'affiche. b) Touchez Address (Adresse). L'écran Destination Search (Recherche de destination) s'ouvre. Vous pouvez aussi ajouter des points de repère à l'aide des Favoris, des destinations récentes, POIs et NavPix à proximité. 33 N-Series Manuel d’utilisation 2. Sélectionnez le pays et l'état/province Si vous configurez votre destination pour la première fois et que des cartes d'un seul pays sont installées mais que plus d'un état est installé et sélectionné, l'écran Sélectionner un état s'affichera à la place de l'écran Destination Search (Recherche de destination). La prochaine fois que vous réaliserez cette procédure, l'écran Destination Search (Recherche de destination) s'ouvrira comme prévu. Si la carte d'un seul pays est installée et sélectionnée, ce pays est sélectionné par défaut pour votre destination et ne peut être changé. Passez à l’étape numéro 3. a) À partir de l'écran Destination Search (Recherche de destination), touchez Change Country or State (Changer de pays ou d'état). L'écran Select Country (Sélectionner un pays) s'affiche. b) Sélectionnez un pays à partir de la liste. L'écran Select State (Sélectionner un état) s'affiche. c) Si une carte d'un seul état est installée et sélectionnée, cet état est sélectionné par défaut pour votre destination. Passez à l’étape numéro 3. À partir de l'écran Select State (Sélectionner l'état), sélectionnez un état à partir de la liste. L’écran Destination Search (Recherche de destination) s’affiche. 34 N-Series Manuel d’utilisation 3. Recherchez une ville/région a) À partir de l'écran Destination Search (Recherche de destination), touchez City/Area (Ville/région). L'écran Keyboard (Clavier) s'affiche. b) Utilisez l'écran Keyboard (Clavier) pour trouver la ville ou la région de votre destination. L’écran Destination Search (Recherche de destination) s’affiche. 4. Recherchez une rue a) À partir de l'écran Destination Search (Recherche de destination), touchez Street (Rue). L'écran Keyboard (Clavier) s'affiche. 35 N-Series Manuel d’utilisation b) Utilisez l'écran Keyboard (Clavier) pour trouver la rue de votre destination. L’écran Destination Search (Recherche de destination) s’affiche. Si les numéros civiques et l'information relative à l'intersecton ne sont pas disponibles pour la rue que vous avez sélectionnée, l'écran Destination Preview (Aperçu de destination) s'affichera. Passez à l’étape 5b. 5. Recherchez un numéro civique a) À partir de l'écran Destination Search (Recherche de destination), touchez House Number (Numéro de maison). L'écran Keyboard (Clavier) s'affiche. Si l'option House Number (Numéro de maison) n'est pas affichée, les numéros de maison ne sont pas disponibles pour la rue sélectionnée. Pour afficher l'écran Destination Preview (Aperçu de destination), touchez Go to centre of street (Aller au centre de la rue). Passez à l’étape c. b) Utilisez l'écran Keyboard (Clavier) pour trouver le numéro de maison de votre destination. L'écran Waypoint Preview (Aperçu de point de repère) s'affiche. 36 N-Series Manuel d’utilisation c) Touchez Add (Ajouter). La destination est automatiqument sauvegardée et l'écran Multi-Stop-Trip Planner (Planificateur de trajet à escales multiples) s'affiche. d) Effectuez une ou plusieurs des opérations suivantes : Si vous souhaitez... Alors... ajouter un nouveau point de repère Les points de repère ajoutés une fois le trajet à escales multiples commencé ne seront pas inclus dans votre itinéraire actuel. calculer l'itinéraire touchez Add (Ajouter). L'écran Multi-stop Trip Planner (Planificateur de trajet à escales multiples) s'affiche. retournez à l'étape 3. touchez Go (Aller). L'écran Multi Stop Trip Preview (Aperçu de trajet à escales multiples) s'affiche. touchez Go (Aller). L'écran Map (Carte) affiche l'itinéraire calculé. changer l'ordre de vos points de repère touchez un point de destination à déplacer. L'écran Waypoint Preview (Aperçu de point de repère) s'affiche. touchez Up (Vers le haut) ou Down (Vers le bas). L'écran Multi-stop Trip Planner s'affiche. supprimer tous les points de repère touchez Clear (Supprimer). effacer un point de repère touchez un point de destination à effacer. L'écran Waypoint Preview (Aperçu de point de repère) s'affiche. Touchez Delete (Supprimer). L'écran Multi-stop Trip Planner (Planificateur de trajet à escales multiples) s'affiche. enregistrer un trajet à escales multiples comme Favori (Favorite) touchez Save (Enregistrer). L'écran New Favorite (Nouveau favori) s'affiche. touchez Save as Favorite (Enregistrer comme favori). Le Favori sera enregistré. 37 N-Series Manuel d’utilisation Comment puis-je sauter un point de repère pendant un trajet à escales multiples? Vous pouvez modifier un trajet à escales multiples en tout temps à partir de l'écran Multi-stop Trip Planner (Trajet à escales multiples). Toutefois si vous avez déjà commencé un trajet, les changements n'affecteront pas l'itinéraire actuel : Multi-stop Trip Planner Pour sauter un point de repère pendant un trajet à escales multiples, complétez les étapes suivantes : 1. Touchez la carte pour afficher le réticule. Le Map Menu (Menu Carte) s'affiche. 2. Touchez Route (Itinéraire), puis Skip Waypoint (Sauter un point de repère). Le point de repère suivant sera sauté et le trajet recalculé jusqu'au point de repère suivant. 38 N-Series Manuel d’utilisation Comment puis-je rechercher un lieu d'intérêt (Landmark) ou lieu public (Venue)? Configurer un CI (POI) comme destination Un CI (POI) peut être un site quelconque, un endroit caractéristique, un lieu mémorable ou un établissement public affiché grâce à une icône sur la carte. Les CI (POI) sont regroupés par type, par exemple les stations-service, les parcs, les plages et les musées. Comment puis-je trouver la stationservice la plus proche? Vous pouvez appuyer sur pour trouver rapidement la station-service la plus proche. Votre Navman montrera une liste des stations-service les plus proches par rapport à votre emplacement actuel. a) . Appuyez sur L'écran Select POI (Sélectionner un POI) s'affiche, montrant une liste des stations-service les plus proches par rapport à votre emplacement actuel. Les stations-service les plus proches apparaissent au haut de la liste. b) Sélectionnez une station-service sur la liste. L'écran Destination Preview (Aperçu de destination) s'affiche. 39 N-Series Manuel d’utilisation c) Touchez Go. Votre itinéraire est calculé; l'écran 3D Map (Carte 3D) s'affiche. Comment puis-je trouver l'aire de stationnement la plus proche? Vous pouvez appuyer sur pour trouver rapidement l'aire de stationnement la plus proche. Cette étude de cas vous montrera comment régler votre destination en localisant et en sélectionnant une aire de stationnement. Le Navman montrera une liste des aires de stationnement les plus proches par rapport à votre emplacement actuel. a) . Appuyez sur L'écran Select POI (Sélectionner un POI) s'affiche, montrant une liste des aires de stationnement les plus proches de votre emplacement actuel. Les stations-service les plus proches apparaissent au haut de la liste. b) Sélectionnez une aire de stationnement sur la liste. L'écran Destination Preview (Aperçu de destination) s'affiche. c) Touchez Go. Votre itinéraire est calculé; l'écran 3D Map (Carte 3D) s'affiche. 40 N-Series Manuel d’utilisation Comment rechercher d'autres POI (centres d'intérêt)? Sélectionnez un POI (centre d'intérêt) à l'aide des écrans Destination Search (Recherche de destination), Keyboard (Clavier) et Destination Preview (Aperçu de destination) qui, utilisés ensemble, constituent un assistant de saisie de POI. Cette section vous montre comment utiliser chacun de ces trois écrans et propose une étude de cas qui vous guidera dans le réglage de votre POI. Étapes rapides 1. Ouvrez l'écran Destination Search (Recherche de destination). 2. Sélectionnez le pays. 3. Sélectionner le type de POI. 4. Touchez Go. Étude de cas : Comment rechercher un emplacement du répertoire? Cette étude de cas vous montrera comment régler votre destination en sélectionnant un emplacement du répertoire. 1. Ouvrez l'écran Destination Search (Recherche de destination) L’écran Destination Search (Recherche de destination) s’affiche. Si vous configurez votre destination pour la première fois et que des cartes de plus d'un pays sont installées et sélectionnées, l'écran Select Country (Sélectionner un pays) s'affichera au lieu de l'écran Destination Search (Recherche de destination). Passez directement à l'étape 2b. La prochaine fois que vous réaliserez cette procédure, l'écran Destination Search (Recherche de destination) s'ouvrira comme prévu. 41 N-Series Manuel d’utilisation 2. Sélectionnez le pays et l'état/province Si vous configurez votre destination pour la première fois et que des cartes d'un seul pays sont installées mais que plus d'un état est installé et sélectionné, l'écran Sélectionner un état s'affichera à la place de l'écran Destination Search (Recherche de destination). La prochaine fois que vous réaliserez cette procédure, l'écran Destination Search (Recherche de destination) s'ouvrira comme prévu. Si la carte d'un seul pays est installée et sélectionnée, ce pays est sélectionné par défaut pour votre destination et ne peut être changé. Passez à l’étape numéro 3. a) À partir de l'écran Destination Search (Recherche de destination), touchez Change Country or State (Changer de pays ou d'état). L'écran Select Country (Sélectionner un pays) s'affiche. b) Sélectionnez un pays à partir de la liste. L'écran Select State (Sélectionner un état) s'affiche. c) Si une carte d'un seul état est installée et sélectionnée, cet état est sélectionné par défaut pour votre destination. Passez à l’étape numéro 3. À partir de l'écran Select State (Sélectionner l'état), sélectionnez un état à partir de la liste. L’écran Destination Search (Recherche de destination) s’affiche. 42 N-Series Manuel d’utilisation 3. Sélectionnez le type d'emplacement du répertoire. Pour restreindre la recherche à un type de POI (CI), vous pouvez d'abord rechercher par région. a) Sur l'écran Destination , touchez Point of Interest (Centre d'intérêt). L'écran Select POI (Sélectionner un POI) s'affiche. b) Sélectionnez un type de POI à partir de la liste. L'écran Keyboard (Clavier) s'affiche. c) Utilisez l'écran Keyboard (Clavier) pour trouver le CI (POI). L’écran Destination Preview (Aperçu de destination) s’affiche. 43 N-Series Manuel d’utilisation d) Effectuez l’une des opérations suivantes : Veuillez vous assurer que les préférences d'itinéraire s'appliquent à l'itinéraire que vous avez précisé avant de toucher Go. Si vous souhaitez... Alors... calculer l'itinéraire et ouvrir l'écran 3D Map (Carte 3D) touchez Go. Votre itinéraire est calculé; l'écran 3D Map (Carte 3D) s'affiche. afficher la position à l'écran Map (Carte) touchez la carte pour afficher la position à l'écran 2D Map (Carte 2D). ajouter la destination à un trajet à escales multiples touchez Add (Ajouter). enregistrer la destination sous My Home (Ma maison) enregistrer la destination comme favori (Favorite) changer votre destination L'écran Multi-stop Trip Planner (Planificateur de trajets à escales multiples)s'affiche. touchez Save (Enregistrer). L'écran New Favorite (Nouveau favori) s'affiche. Touchez Save as Home (Enregistrer sous Ma maison). touchez Save (Enregistrer). L'écran New Favorite (Nouveau favori) s'affiche. Touchez Save as Favorite (Enregistrer sous Favori). . appuyez sur L’écran Destination Search (Recherche de destination) s’affiche. 44 N-Series Manuel d’utilisation Comment visualiser mon itinéraire? Une fois qu'un itinéraire est calculé, l'écran 3D Map (Carte 3D) s'affiche. Vous serez dirigé vers votre destination grâce à des instructions vocales et visuelles. Vous pouvez visualiser votre itinéraire de plusieurs façons en appuyant sur écran de consultation de carte à l'autre. pour passer d'un Carte 3D L'écran 3D Map (Carte 3D) est orienté vers votre direction de déplacement. Pour afficher l'écran 3D Map (Carte 3D) lorsqu'un itinéraire a été calculé, appuyez sur d'un écran à l'autre. pour passer Touchez et faites glisser l'écran pour vous déplacer sur la carte. Touchez et tenez la carte pour visionner le menu Map (Carte) (voir "Comment utiliser l'écran Main Menu (Menu principal)?" à la page 71). Article Description Instruction suivante La direction et le nom de la rue sur laquelle vous allez tourner. Direction du tournant suivant. La direction de votre prochain tournant. Pour répéter l'invite vocale de votre prochain tournant, touchez la flèche de tournant. Distance restante jusqu’au tournant suivant La direction jusqu'à votre prochain tournant. Flèche de tournant suivant Votre prochain tournant est souligné d'une couleur différente de celle des tournants à suivre. La couleur par défaut de votre prochain tournant est le vert, mais cela dépendra de la thématique de couleur que vous utilisez. 45 N-Series Manuel d’utilisation Article Description Position actuelle Votre position actuelle est signalée par Barre d'état Affiche un des éléments suivants : Information . Le nom de la rue sur laquelle vous vous trouvez Avertissements de vitesse POI actifs Affiche une option parmi les suivantes : Heure km/h ou mi/h (Vitesse) TTG (Temps restant) DTG (Distance à parcourir) ETA (Heure d'arrivée prévue). Tapez pour faire défiler les options. Pendant un trajet à escales multiples, le temps restant (Time to Go), la distance restante (Distance to Go) et l'ETA (l'heure d'arrivée prévue) s'affichent comme : Time to Waypoint (Temps restant jusqu'au point de repère), Distance to Waypoint (Distance jusqu'au point de repère) et ETA at Waypoint (Heure d'arrivée prévue au point de repère). Itinéraire Votre itinéraire actuel est surligné. Annuler l’itinéraire Annule votre itinéraire actuel. Zoom Pour afficher les options de zoom, touchez Information du compas et du GPS . Pour afficher une plus petite zone avec plus de détails, appuyez sur . Pour afficher une plus grande zone en moins de détails, appuyez sur . Touchez pour passer d'une option à l'autre: Cap du compas. Quartiers verts - Un signal GPS valide est utilisé pour déterminer votre position; affiche entre un et quatre quartiers pour indiquer la puissance du signal. Touchez et tenez enfoncé pour afficher l'écran GPS Status (État du GPS). Cercle rouge - Aucun signal GPS. Touchez et tenez enfoncé pour afficher l'écran GPS Status (État du GPS). 46 N-Series Manuel d’utilisation Écran 2D Map (Carte 2D) L'écran 2D Map (Carte 2D) montre votre position actuelle (si une coordonnée GPS est active) et les noms de rues environnantes. Si un itinéraire a été calculé, il est mis en surbrillance, ainsi que les tournants à prendre. L'écran 2D Map (Carte 2D) est affiché Course Up (Cap en haut), à moins que les préférences Map Display (Affichage de la carte) soient réglées vers le nord. Pour afficher l'écran 2D Map (Carte 2D), appuyez sur pour faire défiler les écrans. Touchez et faites glisser l'écran pour vous déplacer sur la carte. Touchez et tenez la carte pour visionner le menu Map (Carte) (voir "Comment utiliser l'écran Main Menu (Menu principal)?" à la page 71). Article Description Instruction suivante La direction et le nom de la rue sur laquelle vous allez tourner. Lorsque vous passez à travers les options d'information, une description de fonction s'affiche brièvement au haut de l'écran. Direction du tournant suivant. La direction de votre prochain tournant. Pour répéter l'invite vocale de votre prochain tournant, touchez la flèche de tournant. Distance restante jusqu’au tournant suivant La direction jusqu'à votre prochain tournant. Position actuelle Votre position actuelle est signalée par Itinéraire Votre itinéraire actuel est surligné. Barre d'échelle Affiche l'échelle de la carte. 47 . N-Series Manuel d’utilisation Article Information Description Affiche une option parmi les suivantes : Heure km/h ou mi/h (Vitesse) TTG (Temps restant) DTG (Distance à parcourir) ETA (Heure d'arrivée prévue). Tapez pour faire défiler les options. Pendant un trajet à escales multiples, le temps restant (Time to Go), la distance restante (Distance to Go) et l'ETA (l'heure d'arrivée prévue) s'affichent comme : Time to Waypoint (Temps restant jusqu'au point de repère), Distance to Waypoint (Distance jusqu'au point de repère) et ETA at Waypoint (Heure d'arrivée prévue au point de repère). Flèche de tournant suivant Votre prochain tournant est souligné d'une couleur différente de celle des tournants à suivre. La couleur par défaut de votre prochain tournant est l'orange. Annuler l’itinéraire Annule votre itinéraire actuel. Zoom Pour afficher les options de zoom, touchez Information du compas et du GPS Tapez pour faire défiler les options; Barre d'état . Pour afficher une plus petite zone avec plus de détails, appuyez sur . Pour afficher une plus grande zone en moins de détails, appuyez sur . Cap de compas bleu - Touchez et maintenez enfoncé pour afficher en alternance le nord ou votre destination au haut de l'écran. Touchez et tenez enfoncé pour afficher l’écran GPS Status (État du GPS). Quartiers verts - Indiquent qu'un signal GPS valide est utilisé pour déterminer votre position. Entre un et quatre quartiers s'affichent pour indiquer la puissance du signal. Touchez et tenez enfoncé pour afficher l’écran GPS Status (État du GPS). Cercle rouge - Indique l'absence de signal GPS. Touchez et tenez enfoncé pour afficher l’écran GPS Status (État du GPS). Affiche un des éléments suivants : Le nom de la rue sur laquelle vous vous trouvez Avertissements de vitesse POI actifs 48 N-Series Manuel d’utilisation Écran Next Turn (Tournant suivant) L'écran Next Turn (Tournant suivant) affiche les informations dont vous avez besoin pour le tournant suivant, la direction du tournant et la distance jusqu'à ce tournant. Pour pouvoir utiliser cet écran, il faut que l’appareil ait déjà calculé un itinéraire. Pour afficher l'écran Next Turn (Prochain tournant) lorsqu'un itinéraire a été calculé, appuyez sur pour passer faire défiler les écrans. Article Description Instruction suivante La direction et le nom de la rue sur laquelle vous allez tourner. Lorsque vous passez à travers les options d'information, une description de fonction s'affiche brièvement au haut de l'écran. Direction du tournant suivant. La direction de votre prochain tournant. Barre d'échelle Affiche l'échelle de la carte. Distance restante jusqu’au tournant suivant La direction jusqu'à votre prochain tournant. Barre d'état Affiche un des éléments suivants : Information Le nom de la rue sur laquelle vous vous trouvez Avertissements de vitesse POI actifs Affiche une option parmi les suivantes : Heure km/h ou mi/h (Vitesse) TTG (Temps restant) DTG (Distance à parcourir) ETA (Heure d'arrivée prévue). Tapez pour faire défiler les options. Pendant un trajet à escales multiples, le temps restant (Time to Go), la distance restante (Distance to Go) et l'ETA (l'heure d'arrivée prévue) s'affichent comme : Time to Waypoint (Temps restant jusqu'au point de repère), Distance to Waypoint (Distance jusqu'au point de repère) et ETA at Waypoint (Heure d'arrivée prévue au point de repère). 49 N-Series Manuel d’utilisation Article Description Annuler l’itinéraire Annule votre itinéraire actuel. Carte du tournant suivant Une vue cartographique de votre prochain tournant. Position actuelle Votre position actuelle est signalée par Information du compas et du GPS Tapez pour faire défiler les options; . Cap de compas bleu. Quartiers verts - Indiquent qu'un signal GPS valide est utilisé pour déterminer votre position. Entre un et quatre quartiers s'affichent pour indiquer la puissance du signal. Touchez et tenez enfoncé pour afficher l’écran GPS Status (État du GPS). Cercle rouge - Indique l'absence de signal GPS. Touchez et tenez enfoncé pour afficher l’écran GPS Status (État du GPS). 50 N-Series Manuel d’utilisation Écran Turn-by-Turn™ L'écran Turn-by-Turn (Tournant par tournant) affiche les quatre tournants suivants sur votre itinéraire, la direction des tournants, le nom de la rue et la distance jusqu'au tournant. Vous pouvez visionner tous les tournants de la liste à l'aide des flèches vers le haut et vers le bas. Pour pouvoir utiliser cet écran, il faut que l’appareil ait déjà calculé un itinéraire. Pour afficher l'écran Turn-by-Turn (Tournant par tournant) lorsqu'un itinéraire a été calculé, appuyez pour faire défiler les écrans. sur Article Description Direction du tournant La direction du tournant. Votre tournant suivant est mis en évidence. Distance restante jusqu’au tournant La direction jusqu'à votre prochain tournant. Votre tournant suivant est mis en évidence. Instruction La direction et le nom de la rue sur laquelle vous allez tourner. Votre tournant suivant est mis en évidence. Tournant suivant (mis en surbrillance) Votre tournant suivant est mis en surbrillance en haut de la liste. Prochains tournants La direction et la distance des prochains tournants. Barre d'état Le nom de la rue sur laquelle vous vous trouvez. Annuler l’itinéraire Annule votre itinéraire actuel. Boutons de défilement Vous permet de visionner chaque tournant en défilant vers le haut et le bas de la liste. 51 N-Series Manuel d’utilisation Comment enregistrer les favoris et Ma maison ? Vous pouvez enregistrer jusqu'à 200 destinations en tant que Favoris (Favorites), l'une d'entre elles pouvant être enregistrée sous Ma maison (My Home). Ma maison peut être n'importe quel favori, mais nous recommandons de choisir votre lieu de résidence ou toute autre destination fréquente. Vous pouvez enregistrer un favori à partir de l'écran Destination Preview (Aperçu de destination) après avoir recherché une adresse ou à partir du Maps Menu (Menu Cartes) de l'écran 3D Map ou 2D Map (Carte 3D ou Carte 2D). Pour plus d'informations, voir "Comment utiliser l'écran Main Menu (Menu principal)?" à la page 71. Puis-je assigner une photo à un favori? Vous pouvez assigner une photo à un favori existant. Pour plus d'informations, voir "Puis-je assigner une photo à un favori?" à la page 66. Comment enregistrer un favorite? Recherchez une adresse jusqu'à ce que l'écran Destination Preview (Aperçu de destination) s'affiche. 1. Touchez Save (Enregistrer). L'écran New Favorite (Nouveau favori) s'affiche. 2. Pour changer le nom du favori, touchez . L'écran Keyboard (Clavier) s'affiche. Une fois le nom du favori entré, touchez OK. L'écran New Favorite (Nouveau favori) s'affiche. 52 N-Series Manuel d’utilisation 3. Effectuez l’une des opérations suivantes : Si vous souhaitez... Alors... enregistrer un favori touchez Save as favorite (Enregistrer sous Favori). Le fichier du favorite est enregistré. L'écran Favorite Preview (Aperçu favori) s'affiche. enregistrer sous My Home (Ma maison) touchez Save as Home (Enregistrer sous Ma maison). La favorite est enregistré sous My Home (Ma maison). L’écran My Home Preview (Aperçu Ma maison) s’affiche. Comment naviguer vers un favorite? 1. Touchez la destination favorite vers laquelle vous désirez naviguer. L'écran Favorite Preview (Aperçu favori) s'affiche. 2. Touchez Go (Aller). L'itinéraire est calculé et affiché à l'écran Map (Carte). 53 N-Series Manuel d’utilisation Comment naviguer vers Ma maison (My Home)? Si vous n'avez pas configuré une adresse sous My Home (Ma Maison), la première fois que vous tenterez de naviguer jusqu'à My Home (Ma Maison), vous serez invité à chercher une adresse à l'aide de l'assistant de saisie d'adresse. Option 1 - À partir du menu Go To Menu (Menu Aller à) L'itinéraire est calculé et affiché à l'écran Map (Carte). Option 2 - À partir de l'écran Favorite Destinations (Destinations favorites) 1. À partir de l'écran Favorite Destinations (Destinations favorites), sélectionnez My Home (Ma Maison). L'écran My Home (Ma maison) s'affiche. 2. Pour naviguer jusqu'à My Home (Ma Maison), touchez Go (Aller). L'itinéraire est calculé et affiché à l'écran Map (Carte). Option 3 - À l'aide de la télécommande Vous pouvez naviguer jusqu'à My Home (Ma Maison) en appuyant sur le bouton télécommande (peut être vendue séparément). 1. Appuyez sur 2. Appuyez de nouveau sur de la pour afficher l'écran My Home (Ma maison). pour calculer l'itinéraire et afficher l'écran 3D Map (Carte 3D). 54 N-Series Manuel d’utilisation Comment modifier le nom d'un favori? 1. À partir de l'écran My Favorites (Mes Favoris), sélectionnez un favori à modifier. L'écran Favorite Preview (Aperçu favoris) s'affiche. 2. Touchez Edit (Modifier). L'écran Edit Favorite (Modifier favori) s'affiche. 3. Pour changer le nom du favori, touchez 4. . Une fois le nom du favori modifié, touchez OK. L'écran Edit Faorite (Modifier favori) s'affiche. Effectuez l’une des opérations suivantes : Si vous souhaitez... Alors... renommer le favori touchez Save (Enregistrer). Le fichier du favori est enregistré. L'écran Favorite Preview (Aperçu favori) s'affiche. enregistrer sous My Home (Ma maison) touchez Save as Home (Enregistrer sous Ma maison). La favori est enregistré sous My Home (Ma maison). L’écran My Home Preview (Aperçu Ma maison) s’affiche. 55 N-Series Manuel d’utilisation Comment supprimer un favori? 1. À partir de l'écran Favorite Destinations (Destinations favorites), sélectionnez un favori à effacer. L'écran Favorite Preview (Aperçu favori) s'affiche. 2. Touchez Delete (Supprimer). Le favori est supprimé. L’écran Favorite Destinations (Destinations favorites) s’affiche. 56 N-Series Manuel d’utilisation Comment utiliser l'appareil photo? Votre Navman est doté d'une appareil photo intégré avec la technologie NavPix™, vous permettant de prendre des photos et de les enregistrer comme emplacements géographiques sur les cartes de navigation. Ceci vous permet de naviguer directement à l'endroit où la photo a été prise. Les photos peuvent être stockées dans un Album sur le disque dur de votre Navman ou sur une carte mémoire et peuvent être affichées en mode plein écran. Vous pouvez également partager vos photos avec d'autres utilisateurs de NavPix en les téléchargeant sur le serveur www.navman.com/navpix. Téléchargez le manuel d'utilisation pour obtenir plus d'informations. NavPix™ - Photos avec coordonnées GPS L'icone de l'écran Viewfinder (Viseur) s'affiche en vert si votre Navman obtient des coordonnées GPS. Si une photo est prise alors que des coordonnées GPS sont disponibles, celles-ci sont sauvegardées avec la photo. Une photo avec des coordonnées GPS est appelée une photo NavPix et il est possible de naviguer jusqu'à ses coordonnées. Lorsqu'une photo NavPix est répertoriée à l'écran Album, un triangle vert est affiché dans le coin inférieur droit de la photo. Les coordonnées GPS de l'emplacement sont affichées à l'écran Photo Details (Détails de la photo) (voir "Gestion des photos" à la page 63). 57 N-Series Manuel d’utilisation Comment prendre une photo? Étapes rapides 1. Appuyez sur 2. Pointez l'appareil photo sur l'édifice, le paysage, l'objet ou la personne que vous souhaitez photographier. 3. Appuyez sur . de nouveau pour prendre une photo. Étapes détaillées L'écran Viewfinder (Viseur) doit être affiché avant que vous puissiez prendre une photo. 1. Pour afficher l'écran Viewfinder (Viseur), appuyez sur 2. Lorsque l'écran Viewfinder (Viseur) est ouvert, une image de ce sur quoi l'appareil photo pointe s'affiche. sur le dessus du Navman. Avant de prendre une photo, vous pouvez personnaliser les réglages d'éclairage et de luminosité (voir "Comment puis-je personnaliser les préférences de l'appareil photo?" à la page 60). 3. Lorsque vous êtes satisfait de l'image affichée dans le viseur, appuyez sur la photo. 4. Vous pouvez aussi toucher pour prendre pour prendre une photo. L'image capturée sera affichée dans le viseur pendant deux secondes avant d'être automatiquement enregistrée dans votre album NavPix, dans la mémoire interne de votre Navman. Si l'écran Viewfinder (Viseur) est inactif pendant plus de deux minutes, il reviendra à l'écran de carte. 58 N-Series Manuel d’utilisation Écran Viewfinder (Viseur) L'écran Viewfinder (Viseur) vous permet de prendre des photos et d'accéder aux préférences de l'appareil photo. sur le dessus de votre Navman. Pour afficher l'écran Viewfinder (Viseur), appuyez sur Appuyer sur Élément ne prendra pas une photo à moins que l'écran Viewfinder (Viseur) soit affiché. Description Capture la photo. Affiche l'écran Select an Album (Sélectionner un album). Vous ramène au dernier écran affiché. Affiche le réglage d'éclairage actuel. Touchez pour afficher les options d'éclairage. Affiche le réglage de luminosité actuel. Touchez pour afficher les options de luminosité. Viseur Vous permet de cadrer l'image à l'intérieur du viseur. Indique si de l'information GPS est disponible. 59 N-Series Manuel d’utilisation Comment puis-je personnaliser les préférences de l'appareil photo? L'appareil photo est doté de réglages d'éclairage et de luminosité que vous pouvez personnaliser avant de prendre une photo. Options d'éclairage 1. Pour afficher l'écran Camera (Appareil photo), appuyez sur 2. À partir de l'écran Camera (Appareil photo), touchez La gamme d'options d'éclairage s'affichera. Réglage . . Description Pour un usage extérieur, sous un soleil brillant Pour un usage extérieur, dans un environnement nuageux Pour un usage intérieur, dans des conditions d'éclairage normales Pour un usage intérieur, sous un éclairage fluorescent Pour un usage nocturne; permet un temps d'exposition plus long qui améliore la qualité de l'image Sélectionne automatiquement le réglage le plus approprié en fonction des conditions 3. Touchez l'option d'éclairage de votre choix. Votre sélection sera enregistrée. Options de luminosité La commande de luminosité permet d'effectuer un réglage sur un des six niveaux. 1. Pour afficher l'écran Camera (Appareil photo), appuyez sur 2. À partir de l'écran Camera (Appareil photo), touchez La gamme d'options de luminosité s'affichera. 3. Sélectionnez un des six niveaux pour régler la luminosité d'une photo. 60 . . N-Series Manuel d’utilisation Comment gérer mes photos? Gestion de l'album Les albums photo permettent de stocker toutes vos photos et les affichent sous forme de miniatures. Vous pouvez stocker vos photos dans des albums personnalisables sur la mémoire interne de votre Navman ou sur votre carte mémoire. Lorsque vous prenez une photo, elle est toujours enregistrée dans l'album NavPix dans la mémoire interne du Navman. Vous pouvez ensuite la copier dans un autre album ou sur une carte mémoire. ou Élément Description Browse (Naviguer) Affiche l'écran Select an Album (Sélectionner un album). Affiche une liste des albums disponibles. Copy Copie les photos sélectionnées de l'album affiché vers la carte mémoire ou de la carte mémoire vers l'album NavPix. Delete Efface les photos sélectionnées de l'album affiché. Album title Le titre de l'album. Affiche l'écran précédent. Photo thumbnail Une miniature des photos de l'album photo affiché. Pour sélectionner une photo, touchez la miniature de la photo. L'écran Photo Details (Détails de la photo) s'affiche. Pour sélectionner plusieurs photos, touchez la première photo et gardez enfoncé, puis faites la glisser sur d'autres photos. Lorsqu'une photo est sélectionnée, elle est affichée avec une bordure rouge. Si la photo a un titre, celui-ci s'affiche sous la photo. Si le titre n'a pas de nom, le nom du fichier de la photo s'affiche. Boutons de défilement Utilisez les boutons de défilement pour passer d'une photo à l'autre. S'affiche si les coordonnées GPS sont associées à la photo. 61 N-Series Manuel d’utilisation Comment puis-je copier des photos de l'album sur ma carte mémoire? Les photos peuvent être copiées des albums contenus dans la mémoire interne de votre Navman à votre carte mémoire, et l'inverse. La première fois qu'une photo est copiée sur votre carte mémoire, un dossier sera créé sur la carte mémoire. Il portera le nom NavPix. 1. À partir de l'écran Album, touchez Browse (Naviguer). L'écran Select an Album (Sélectionner un album) s'affiche. 2. Sélectionnez l'album que vous souhaitez visionner. 3. Touchez et maintenez, puis glissez sur l'écran pour sélectionner la (les) photo(s) que vous souhaitez copier. Lorsqu'une photo est sélectionnée, une bordure rouge apparaît. Pour annuler une sélection, touchez et glissez de nouveau sur la (les) photo(s). 4. Lorsque vous avez terminé la sélection, touchez Copy (Copier). 5. Un écran d'avertissement s'affiche, vous demandant de confirmer ou d'annuler la procédure. Si vous la confirmez, la (les) photo(s) seront copiées vers l'autre album. Vous pouvez aussi copier une seule photo à partir de l'écran Photo Details (Détails photo). Pour plus d'informations, voir "Gestion des photos" à la page 63. Comment supprimer des photos d'un album? Les photos peuvent être supprimées d'un album de la mémoire interne de votre Navman ou de votre carte mémoire. Lorsqu'une photo a été enregistrée comme destination favorite, vous ne supprimerez pas le favori si vous retirez ensuite la photo de votre album. 1. À partir de l'écran Album, touchez Browse (Naviguer). L'écran Select an Album (Sélectionner un album) s'affiche. 2. Sélectionnez l'album que vous souhaitez visionner. 3. Touchez et maintenez, puis glissez sur l'écran pour sélectionner les photos que vous souhaitez supprimer. Lorsqu'une photo est sélectionnée, une bordure rouge apparaît. Pour annuler une sélection, touchez et glissez de nouveau sur la photo. 4. Lorsque vous avez terminé la sélection, touchez Delete (Supprimer). 5. Un écran d'avertissement s'affiche, vous demandant de confirmer ou d'annuler la procédure. Si vous la confirmez, les photos seront supprimées de l'album. Vous pouvez aussi supprimer une seule photo à partir de l'écran Photo Details (Détails photo). Pour plus d'informations, voir "Gestion des photos" à la page 63. 62 N-Series Manuel d’utilisation Gestion des photos L'écran Photo Details (Détails photo) affiche de l'information à propos de votre photo. Touchez une photo pour afficher l'écran Photo Details (Détails photo). Élément Description Heure/date et coordonnées d'emplacement Affiche l'heure et la date auxquelles la photo a été prise. Affiche les coordonnées de latitude et de longitude, si les coordonnées GPS sont associées avec la photo. Photo Une miniature de la photo. Touchez pour afficher la photo en mode plein écran. Titre de la photo Le titre de la photo; touchez Edit (Modifier) pour ajouter un titre ou pour modifier le titre existant. Show on Map Lorsque sélectionné, affiche une icône sur la carte à l'emplacement où la photo a été prise. Touchez pour retourner à votre album. Barre de défilement Touches les boutons de défilement pour défiler à l'intérieur de l'album. Assign Vous permet d'assigner une photo à un favori existant, si les coordonnées GPS sont associées avec la photo. Delete Supprime une photo de l'album de votre Navman ou de la carte mémoire. Edit Vous permet de créer une titre pour une photo l'aide de l'écran Keyboard (Clavier). Go (Aller) L'itinéraire est calculé et affiché à l'écran 3D Map (Carte 3D). Le bouton Go (Aller) n'est disponible que si les coordonnées GPS sont associées à la photo. 63 N-Series Manuel d’utilisation Comment afficher une photo en mode plein écran? 1. À partir de l'écran Photo Details (Détails photo), touchez la miniature de la photo. La photo apparaîtra en mode plein écran. 2. Effectuez ce qui suit : Si vous souhaitez... Alors... effectuer un zoom avant sur la photo touchez . effectuer un zoom arrière de la photo touchez . effectuer une rotation de la photo touchez . La photo fera une rotation de 90 degrés dans le sens est touché; la photo est alors antihoraire chaque fois que enregistrée dans le nouvel angle. voir des portions de la photo qui ne sont pas affichées à l'écran touchez et retenez l'image, puis glissez sur l'écran. Puis-je assigner une description à une photo? Une description peut être donnée à votre photo ou une description existante peut être modifiée. La description ne peut avoir plus de 34 caractères. 1. À partir de l'écran Photo Details (Détails photo), touchez Edit (Modifier). L'écran Keyboard (Clavier) s'affiche. 2. Touchez chaque caractère tel que requis. La description apparaîtra au haut de l'écran. 3. Lorsque la description est entrée, touchez OK. L'écran Photo Details (Détails photo) s'affiche avec la nouvelle description sous la photo. 64 N-Series Manuel d’utilisation Comment naviguer vers une photo NavPix? Votre Navman contient des photos NavPix préinstallées vers lesquelles vous pouvez naviguer. Les cinq photos NavPix les plus récemment utilisées sont affichées au NavPix Menu. Si vous n'avez jamais navigué vers une photo NavPix, cinq des photos NavPix préinstallées s'affichent. 1. Touchez la photo vers laquelle vous souhaitez naviguer. L'écran NavPix Preview s'affiche. 2. Touchez Go. Votre itinéraire est calculé; l'écran 3D Map (Carte 3D) s'affiche. 65 N-Series Manuel d’utilisation Comment puis-je naviguer vers une photo NavPix que j'ai prise ou téléchargée? Pour naviguer vers un emplacement photo, des coordonnées GPS devaient être disponibles au moment de prendre la photo. 1. À partir de l'écran Album, sélectionnez et touchez une photo. L'écran Photo Details (Détails photo) s'affiche. 2. Touchez Go. Votre itinéraire est calculé; l'écran 3D Map (Carte 3D) s'affiche. 66 N-Series Manuel d’utilisation Puis-je assigner une photo à un favori? Lorsqu'une photo est associée à un favori existant, seule l'image, et non les coordonnées de l'image, est associée au favori. 1. À partir de l'écran Album, sélectionnez et touchez une photo. L'écran Photo Details (Détails photo) s'affiche. 2. À partir de l'écran Photo Details (Détails photo), touchez Assign (Assigner). L'écran Assign Photo (Assigner une photo) s'affiche. 3. Effectuez ce qui suit : Si vous souhaitez... Alors... assigner une photo à un emplacement de favori existant créer un nouveau favori (lorsque des coordonnées GPS sont associées à une photo) touchez et sélectionnez une destination favori à partir de la liste. Le titre du favori s'affiche. touchez Save (Enregistrer). La photo est assignée au favori et l'écran Photo Details (Détails photo) s'affiche. touchez la liste. touchez . L'écran Keyboard (Clavier) s'affiche. Entrez un nom pour votre favori, puis touchez OK. touchez Save (Enregistrer). La photo est assignée au favori et l'écran Photo Details (Détails photo) s'affiche. 67 et sélectionnez A new favorite à partir de N-Series Manuel d’utilisation Comment enregistrer, envoyer par courriel ou imprimer des photos? Pour enregistrer, envoyer par courriel ou imprimer des photos, vous devez d'abord transférer les photos sur votre ordinateur. Cela peut se faire de deux façons : copiez les photos d'une carte mémoire sur votre ordinateur par l'entremise d'un lecteur de carte mémoire ou Copiez les photos de votre Navman vers votre ordinateur grâce au logiciel NavAlbum sur votre ordinateur. Grâce à une carte mémoire Les photos peuvent être copiées des albums de la mémoire interne de votre Navman au dossier My Pictures de votre carte mémoire. La première fois qu'une photo est copiée sur la carte mémoire, les dossiers suivants seront créés : E:\My Documents\My Pictures, «E» est la lettre assignée à votre lecteur de carte mémoire. Toutes les photos se trouvant dans My Pictures font partie du même album photos et peuvent être visualisées sur votre Navman. Une fois qu'une photo est copiée sur l'album photos situé sur votre carte mémoire, vous pouvez utiliser la carte avec votre ordinateur pour enregistrer, envoyer par courriel ou imprimer les photos, ou apporter la carte mémoire à un détaillant de photo numérique pour impression. Grâce à NavAlbum Les photos peuvent être copiées de l'album se trouvant sur votre Navman à votre ordinateur à l'aide du logiciel NavAlbum sur votre ordinateur (voir "Qu'est-ce que NavAlbum?" à la page 102). NavAlbum est installé sur votre ordinateur au moment où vous installez Smart "Comment installer Smart Desktop sur mon ordinateur?" à la page 80). 68 Desktop (voir N-Series Manuel d’utilisation Que puis-je faire d'autre? Si vous souhaitez... Alors... visionner vos emplacements récents utilisez l'écran Recent Locations (Emplacements récents), (voir "Comment naviguer vers un emplacement récent?" à la page 70). accéder à des fonctions de navigation sur les écrans 3D Map (Carte 3D) et 2D Map (Carte 2D) utilisez le Map Menu (Menu Carte), (voir "Comment utiliser l'écran Main Menu (Menu principal)?" à la page 71) . calculer un itinéraire qui évite une zone précise sur la carte utilisez Avoid an Area (Éviter une zone), (voir "Comment éviter une zone?" à la page 73). obtenir l'aperçu d'un itinéraire ou planifier et utilisez le Route Demonstrator (Affichage d'itinéraire), (voir afficher un itinéraire sans coordonnées GPS "Comment prévisualiser un itinéraire?" à la page 74). afficher des informations statistiques sur votre trajet actuel et sur tous vos trajets à ce jour utilisez les écrans Trip Meter (Compteur journalier), (voir "Comment visualiser les statistiques de mon itinéraire?" à la page 76). 69 N-Series Manuel d’utilisation Comment naviguer vers un emplacement récent? Pour faciliter votre navigation jusqu'à une adresse, votre Navman enregistre automatiquement tous les emplacements de départ et destinations dans une liste d'emplacements récents. 1. Touchez un emplacement récent. L'écran Recent Location Preview (Aperçu d'emplacement récent) s'affiche. 2. Effectuez l’une des opérations suivantes : Si vous souhaitez... Alors... calculer l'itinéraire et ouvrir l'écran 3D Map (Carte 3D) touchez Go. L'écran 3D Map (Carte 3D) s'affiche. afficher les détails complets de l'adresse de l'emplacement récent touchez Details (Détails). L'écran Recent Destination Details (Détails de destination récente) s'affiche. enregistrer l'emplacement récent sous My Home (Ma maison) enregistrer la destination comme favori (Favorite) changer votre destination touchez Save (Enregistrer). L'écran New Favorite (Nouveau favori) s'affiche. Touchez Save as My Home (Enregistrer sous Ma maison). touchez Save (Enregistrer). L'écran New Favorite (Nouveau favori) s'affiche. Touchez Save as Favorite (Enregistrer sous Favori). . appuyez sur L'écran Recent Locations (Emplacements récents) s'affiche. 70 N-Series Manuel d’utilisation Comment utiliser l'écran Map Menu? Le Map Menu (Menu Carte) vous permet d'accéder aux fonctions de navigation à partir de l'écran 3D Map (Carte 3D) et 2D Map (Carte 2D). Affichage de l'écran Map Menu (Menu Carte). 1. Touchez 2. Touchez et faites glisser pour déplacer sur la carte jusqu'à l'emplacement sélectionné. 3. Touchez la carte. Le Map Menu (Menu Carte) s'affiche. pour afficher l'écran 3D Map (Carte 3D) ou 2D Map (Carte 2D). Options du Map Menu (Menu Carte) Les options suivantes sont disponibles par l'entremise du Map Menu (Menu Carte) : Option du menu Description Navigate To (Se rendre à) Calcule un itinéraire à partir de votre emplacement actuel, une fois votre emplacement actuel déterminé. Show Details (Afficher les details) Seulement disponible lorsque l'emplacement sélectionné est à proximité d'une route. Affiche l'écran Location Details (Détails emplacement) à partir duquel vous pouvez : Location (Emplacement) Afficher les détails de l'emplacement Ajouter l'emplacement à votre trajet à escales multiples Enregistrer la destination comme favori (Favorite) Naviguer jusqu'à l'emplacement. Seulement disponible lorsque l'emplacement sélectionné est à proximité d'une route. Affiche le sous-menu Location (Emplacement) à partir duquel vous pouvez : Add To Favorites (Ajouter aux favoris). Affiche l'écran New Favorite (Nouveau favori) pour que vous puissiez ajouter l'emplacement comme Favori. Pour plus d'informations, voir "Comment enregistrer un favorite?" à la page 52. Nearest POI (CI le plus proche). Affiche l'écran Select POI (Sélectionner CI) (CI le plus proche?). Sélectionnez le type de CI, puis le CI auquel vous souhaitez vous rendre. Pour plus d'informations, voir "Comment puis-je rechercher un lieu d'intérêt (Landmark) ou lieu public (Venue)?" à la page 39. Add To Trip (Ajouter au trajet). Ajouter l'emplacement à votre trajet à escales multiples. Set As Start Location (Configurer comme position de départ). Configure l’emplacement comme votre point de départ 71 N-Series Manuel d’utilisation Option du menu Description Route (Itinéraire) Seulement disponible lorsque vous naviguez dans un itinéraire. Affiche le sous-menu Route (Itinéraire) à partir duquel vous pouvez : Detour (Faire un détour). Vous permet de faire un détour dans votre itinéraure et d'éviter les 1, 2, 5, 10 ou 20 prochains Kilometers ou les prochains 1, 2, 5, 10 ou 20 milles. Demonstrate (Visionner une démonstration). Démarre l’affichage d’itinéraire qui montre le chemin depuis votre position actuelle ou point de départ. Stop Demonstration (Arrêter la démonstration). Stoppe l'affichage d'itinéraire. Skip Waypoint (Sauter un point de repère). Saute l'escale suivante de votre trajet à escales multiples. Show Entire Route (Montrer l'itinéraire complet). Affiche votre itinéraire entier à l'écran 2D Map (Carte 2D). Show Summary (Afficher le résumé). Affiche un résumé de votre itinéraire, y compris les adresses de départ et de destination, la distance totale et l'heure d'arrivée prévue à destination. Add Avoid Area (Ajouter une zone à éviter) Ajoute une Zone à éviter que vous pourrez ensuite dimensionner. Remove Avoid Area (Supprimer une zone à éviter) Supprime la zone à éviter sélectionnée. 72 N-Series Manuel d’utilisation Comment éviter une zone? Votre Navman peut calculer un itinéraire qui évite une zone précise sur la carte. Les zones à éviter sont marquées en gris. MISE EN GARDE Si aucun itinéraire alternatif ne se trouve autour d'une Zone à éviter, le recalcul d'itinéraire échouera. MISE EN GARDE Si votre destination est une Zone à éviter, vous serez amené dans cette Zone à éviter. Comment ajouter une zone à éviter (Avoid Area)? 1. Touchez la carte pour afficher le menu Map (Carte). 2. Sélectionnez Add Avoid Area (Ajouter une zone à éviter). 3. Touchez et glissez pour configurer une zone à éviter de la bonne taille et position. La zone à éviter est ajoutée. Comment supprimer une zone à éviter (Avoid Area)? 1. Localisez la zone à éviter que vous souhaitez supprimer. 2. Touchez Avoid Area (Éviter une zone) pour afficher le menu Map (Carte). 3. Sélectionnez Remove Avoid Area (Retirer une zone à éviter). La zone à éviter est supprimée. Comment supprimer toutes les zones à éviter (Avoid Areas)? L'écran Saved Information (Information sauvegardée) s'affiche. 1. Sélectionnez Delete Avoid Areas (Supprimer les zones à éviter). 2. Lorsque la fenêtre de dialogue s'ouvre, touchez Yes (Oui) pour confirmer. Toutes les zones à éviter sont supprimées. 73 N-Series Manuel d’utilisation Comment prévisualiser un itinéraire? L'affichage d'itinéraire vous permet de : Prévisualiser un itinéraire. Programmer et visualiser un itinéraire sans coordonnées GPS, par exemple si vous êtes à l'intérieur d'un bâtiment. Les étapes suivantes vous montreront comment prévualiser un itinéraire. Pour toujours prévisualiser votre itinéraire, voir "Démonstration et ouverture de session" à la page 113. 1. Sélectionnez un point de départ Si vous avez des coordonnées GPS, il n’est pas nécessaire de sélectionner de point de départ, à moins que l’itinéraire affiché débute à un autre endroit. a) Touchez l'écran de carte à votre point de départ. Le Map Menu (Menu Carte) s'affiche. b) Touchez Location (Emplacement). Le sous-menu Location (Emplacement) s'affiche. c) Touchez Set as Start Location (Régler comme emplacement de départ). Le menu Map (Carte) se ferme et le point sélectionné est réglé comme point de départ. 2. Sélectionnez un point de destination. Configurez une destination en utilisant l'assistant de saisie d'adresse ou en utilisant le Map Menu (Menu Carte) : a) Localisez votre destination. b) Touchez votre destination pour afficher le menu Map Menu (Menu Carte). c) Touchez Navigate To (Naviguez vers). Le menu Map Menu (Menu Carte) se ferme et l'écran Map (Carte) affiche l'itinéraire calculé. 74 N-Series Manuel d’utilisation 3. Affichez l'itinéraire Une fois l'itinéraire déterminé, vous pouvez afficher l'itinéraire en effectuant ce qui suit : a) Touchez l'écran de carte pour afficher le menu Map Menu (Menu Carte). b) Touchez Route (Itinéraire). Le sous-menu Route (Itinéraire) s'affiche. c) Touchez Demonstrate (Faire la démonstration). L'écran 3D Map (Carte 3D) affiche l'itinéraire calculé en mode Affichage de l'itinéraire (Route Demonstrator). Si vous avez sélectionné la case Loop demonstrations (Démonstrations en boucle) à l'écran de préférences Demonstration and Logging (Démonstration et consignation) , l'affichage d'itinéraire continuera à répéter l'itinéraire. 75 N-Series Manuel d’utilisation Comment visualiser les statistiques de mon itinéraire? Le Navman propose de l'information sur votre : distance parcourue vitesse moyenne vitesse maximale durée du trajet temps immobile. L'information sur le trajet est présentée de deux façons différentes. Elles sont : information du trajet actuel information de tous les trajets à ce jour ou depuis que le compteur journalier a été remis à zéro pour la dernière fois. Comment visualiser les statistiques de mon itinéraire en cours? L'écran Trip Meter - Current Route (Compteur journalier - Itinéraire actuel) est utilisé pour afficher des informations statistiques sur votre itinéraire actuel. a) Appuyez et maintenez le bouton Information. L'écran Tripmeter - Current Route (Compteur journalier - Itinéraire actuel) s'affiche. b) Effectuez l’une des opérations suivantes : Si vous souhaitez... Alors... afficher des statistiques relatives à vos trajets à ce jour pour afficher l'écran Trip Meter - Global touchez (Compteur journalier - Global). 76 N-Series Manuel d’utilisation Si vous souhaitez... Alors... utiliser le Trip Meter (Compteur journalier) touchez Reset (Réinitialisation). Une fenêtre de dialogue d'avertissement s'affiche. Touchez Yes (Oui) pour réinitialiser. L'écran Tripmeter - Current Route (Compteur journalier - Itinéraire actuel) s'affiche. Comment afficher les statistiques de mes trajets à ce jour? L'écran Trip Meter - Global (Compteur journalier - Global) est utilisé pour visionner des informations statistiques pour tous vos trajets à ce jour ou depuis que le compteur journalier a été réinitialisé la dernière fois. a) À partir de l'écran Trip Meter - Current Route (Compteur journalier - Itinéraire actuel), touchez . L'écran Trip Meter - Global (Compteur journalier - Global) s'affiche. b) Effectuez l’une des opérations suivantes : Si vous souhaitez... Alors... afficher les statistiques de votre itinéraire actuel pour afficher l'écran Trip Meter - Global touchez (Compteur journalier - Global). utiliser le Trip Meter (Compteur journalier) touchez Reset (Réinitialisation). Une fenêtre de dialogue d'avertissement s'affiche. Touchez Yes (Oui) pour réinitialiser. L'écran Tripmeter - Global (Compteur journalier Global) s'affiche. 77 N-Series Manuel d’utilisation Qu'est-ce que SmartST Desktop ? Smart Desktop est un logiciel pour votre ordinateur utilisé pour installer les cartes sur votre Navman. Vous pouvez aussi l'utiliser pour : retirer des cartes de votre Navman obtenir des mises à jour logicielles gérer vos centres d'intérêt personnalisés gérer les abonnements aux informations de caméras de surveillance/sécurité. ® Microsoft ActiveSync et Microsoft .NET 2.0 seront installés sur votre ordinateur dans le cadre de l'installation de Smart Desktop. Dans cette section Comment installer Smart Desktop sur mon ordinateur? ................................................80 Caractéristiques de Smart Desktop ...............................................................................81 Comment garder Smart à jour? .....................................................................................85 Comment installer des cartes sur mon Navman?...............................................................86 78 N-Series Manuel d’utilisation Puis-je utiliser Smart mon ordinateur? Desktop avec Assurez-vous de détenir la configuration système minimale avant d'installer Smart Ordinateur compatible IBM, Microsoft Windows 2000 SP4 ou XP SP2 (NT non supporté), Internet Explorer version 6 ou une version plus récente, Lecteur CD, Port USB, Connexion Internet pour l'enregistrement. ® Desktop : ® ActionVous devez installer Smart Desktop à partir du CD d'installation de l'application, sur le disque dur de votre ordinateur; il n'est pas possible d'exécuter Smart Desktop à partir du CD. Qu'est-ce que Microsoft ActiveSync ? ® Microsoft ActiveSync est utilisé pour établir une connexion entre votre Navman et votre ordinateur. ActiveSync 4.2 sera installé sur votre ordinateur (si une version plus récente d'ActiveSync n'est pas déjà installé) dans le cadre de l'installation de Smart Desktop. Une fois installé, ActiveSync sera exécuté dans Windows System Tray/Notification Area lorsque vous démarrerez Windows. ActiveSync s'activera lorsque votre Navman sera connecté à votre ordinateur. Pour plus d'informations sur ActiveSync, recherchez « ActiveSync » à l'adresse www.microsoft.com. Comment installer une carte pour la première fois? La tâche la plus commune réalisée à l'aide de Smart Desktop est l'installation d'une nouvelle carte sur la mémoire interene ou la carte mémoire de votre Navman. Effectuez les procédures suivantes : Step Action 1 Installez Smart Desktop sur votre ordinateur (voir "Comment installer Smart sur mon ordinateur?" à la page 80). 2 Vérifiez la présence de mises à jour logicielles de Smart "Comment garder Smart à jour?" à la page 85). 3 Installez une ou plusieurs cartes sur votre Navman (voir "Comment installer des cartes sur mon Navman?" à la page 86). 79 Desktop sur votre Navman (voir N-Series Manuel d’utilisation Comment installer Smart Desktop sur mon ordinateur? Avant de commencer : Assurez-vous que votre ordinateur détient la configuration système minimale pour Smart Desktop, en particulier : i. Assurez-vous que Internet Explorer 6 ou une version supérieure est installée sur votre ordinateur avant d'installer Smart Desktop, même s'il ne s'agit pas de votre navigateur par défaut. ii. Si vous travaillez avec Windows® XP, assurez-vous que le Service Pack 2 de Windows XP est installé avant que vous n'installiez Smart Desktop. 1. Fermez tous les programmes en cours d'exécution sur votre ordinateur. 2. Insérez le CD d'installation de l'application Smart L'installateur Smart Desktop démarre. dans le lecteur CD de votre ordinateur. Si votre ordinateur ne lance pas automatiquement le CD, démarrez manuellement l’installation : Start > Run. Tapez D:\Install.exe : « D » est la lettre assignée à votre lecteur de CD, puis cliquez sur OK. 3. Sélectionnez la langue de votre choix pour Smart 4. Cliquez sur Install SmartST Desktop. 5. Suivez les instructions qui s’affichent à l’écran pour installer Smart 6. Desktop. Desktop : Lisez et acceptez le contrat de licence pour Smart Desktop et Microsoft ActiveSync (s'ils ne sont pas déjà installés sur votre ordinateur) lorsque vous y êtes invité. Sélectionnez un dossier de destination pour Smart Lorsque l'installation est terminée, cliquez sur Finish. Smart Desktop s'ouvre. Desktop lorsque vous y êtes invité. Lorsqu'on vous demande de connecter votre Navman à votre ordinateur, effectuez ce qui suit : Branchez l'extrémité large du câble USB directement dans le port USB de votre ordinateur (non pas dans un concentrateur USB); branchez la petite extrémité dans la prise USB ( ) située sur le côté de votre Navman. Lorsque c'est possible, branchez le câble USB dans un port USB situé à l'arrière de votre ordinateur. Branchez la petite extrémité du câble d'alimentation CA dans la prise Navman; branchez l'autre extrémité dans la prise murale. 80 située sous votre N-Series Manuel d’utilisation Appuyez sur . Votre Navman s'allume. Lorsque l'écran suivant s'affiche sur votre Navman, cliquez sur Next (Suivant) : Microsoft ActiveSync se synchronisera avec votre Navman. Vous êtes maintenant prêt à utiliser Smart Desktop pour installer des cartes sur votre Navman. 81 N-Series Manuel d’utilisation Caractéristiques de Smart Desktop Une fois Smart Windows : Desktop installé sur votre ordinateur, vous pouvez y accéder à partir du menu Start (Démarrer) de Start > All Programs > Navman > SmartST Desktop 2006 SE Élément Description Barre de menu Menus donnant accès aux fonctionnalités de Smart Desktop, y compris la capacité d'entrer de l'information relative à un abonnement. Barres d'outils Il existe trois barres d'outils : Status (État) Globe Cursor (Curseur) Pour afficher les barres d'outils qui ne s'affichent pas par défaut, sélectionnez Toolbars (Barres d'outils) à partir du menu View (Afficher). Pour plus d'informations, voir "Barres d'outils" à la page 84. Onglets Add Maps (Ajouter Cartes) et View/Remove Maps (Afficher/retirer Cartes) Suivez les étapes indiquées sur l'onglet Add Maps (Ajouter Cartes) pour installer des cartes sur votre Navman, une carte mémoire ou une carte mémoire via un lecteur de carte mémoire. Pour plus d'informations, voir "Comment installer des cartes sur mon Navman?" à la page 86. Suivez les étapes indiquées sur l'onglet View/Remove Maps (Afficher/retirer Cartes) pour retirer les cartes installées sur votre Navman, une carte mémoire ou une carte mémoire via un lecteur de carte mémoire. Recherchez des mises à niveau/ Mise à jour disponible Cliquez pour rechercher en ligne des mises à jour logicielles ou télécharger des mises à jour logicielles. 82 N-Series Manuel d’utilisation Élément Description Globe Une carte du monde indique les cartes : Information sur la carte sur le CD actuel, sur un CD fourni avec le CD actuel, installées sur votre Navman ou une carte mémoire, ou disponibles auprès de Navman. L'information suivante s'affiche lorsque vous pointez une carte : Nom de la carte Taille du fichier (si la carte est sur le CD inséré ou un CD de la même série) État de la carte Latitude et longitude en degrés, minutes et secondes Décalage horaire par rapport au TUC. Pour afficher la latitude, la longitude et le décalage par rapport au TUC, cliquez sur Clé de couleur de carte . Une clé permettant de définir les différentes couleurs des cartes. 83 N-Series Manuel d’utilisation Barres d'outils Les barres d'outils suivantes sont disponibles dans Smart Barre d'outils Status (État) Bouton Desktop : Description Indique que votre Navman est connecté à votre ordinateur via ActiveSync. Indique que votre Navman est connecté à votre ordinateur. Globe Cliquez pour effectuer un zoom avant sur le globe. Cliquez pour effectuer un zoom arrière sur le globe. Contrôle si le globe doit faire tourner automatiquement les bonnes cartes lorsqu'un CD de carte est inséré dans votre lecteur de CD. Contrôle si le globe est transparent. Contrôle si la ligne jour/nuit est affichée sur le globe. Contrôle si les cartes sont affichées sur un globe ou une projection de Mercator. Cursor (Curseur) Contrôle si la latitude et la longitude et le décalage par rapport au TUC sont affichés dans le texte. Déplacer une barre d'outils Une barre d'outils est ou bien située dans la zone grise située au haut de l'écran ou elle flotte à l'écran. Pour faire flotter une barre d'outils, cliquez sur la portion de la barre d'outils à la gauche des boutons et faites glisser sur un point de l'écran. Pour bloquer une barre d'outils au haut de l'écran, cliquez deux fois sur la barre d'outils flottante ou cliquez et glissez la barre d'outils dans la zone grise située au haut de l'écran. Pour positionner une barre d'outils flottante par-dessus une barre d'outils bloquée, appuyez et maintenez CTRL pendant que vous faites glisser la barre d'outils en position. Reformer une barre d'outils Cliquez et faites glisser l'extrémité d'une barre d'outils flottante pour modifier sa forme. Vous ne pouvez modifier la forme d'une barre d'outils verrouillée au haut de l'écran. 84 N-Series Manuel d’utilisation Comment garder Smart à jour? Nous vous recommandons d'utiliser régulièrement Smart Desktop afin de consulter le serveur de Navman à la recherche de mises à jour logicielles pour Smart : Mise à jour c. mise à niveau La mise à jour d'un logiciel est différente de sa mise à niveau : Lorsque vous mettez à jour Smart , les plus récents service packs et corrections de bogues sont téléchargés de Navman et appliqués à votre Navman. Pour mettre à niveau Smart , vous devez d'abord acheter une nouvelle version de Smart puis l'installer sur votre Navman. Comment effectuer la mise à jour de Smart auprès d'un détaillant, ? 1. Si vous vous connectez à l’Internet par le biais d'un accès commuté, connectez-vous maintenant. 2. Ouvrez Smart Desktop, suivez les invites puis cliquez sur Check for updates (Rechercher les mises à jour). Votre ordinateur se connectera au serveur de Navman pour rechercher les mises à jour du logiciel. 3. Si une mise à jour logicielle est disponible, faites ce qui suit : a) Cliquez sur Update available (Mise à jour disponible). Le site web de Navman s'ouvre. b) Si une mise à jour est disponible pour votre région, téléchargez-la vers votre ordinateur. c) Dans le menu Setup (Configuration), sélectionnez Update software (Mettre à jour le logiciel), puis Update software on Navman (Mettre à jour le logiciel sur le Navman). Suivez les invites pour mettre à jour le logiciel du Navman. Puis-je rechercher automatiquement des mises à jour logicielles? Pour configurer Smart Desktop afin qu'il recherche automatiquement le serveur de Navman pour trouver des mises à jour logicielles, à partir du menu Setup (Configuration), sélectionnez Update software (Mettre à jour le logiciel), puis Automatically check for software updates (Rechercher automatiquement des mises à jour logicielles. Si une mise à jour logicielle est disponible, effectuez l'étape 3 ci-dessous. Comment effectuer une mise à niveau à partir d'une version précédente de Smart ? Suivez les instructions du Guide d'installation ou du Guide de mise à niveau fourni avec la mise à niveau de Smart . 85 N-Series Manuel d’utilisation Comment installer des cartes sur mon Navman? Votre Navman est fourni avec une ou plusieurs cartes préactivées. Vous pouvez installer des cartes à partir des CD fournis, sur la carte mémoire ou sur le disque dur interne de votre Navman; toutefois, vous devez d'abord acheter une Map Product Key (clé de produit de carte) pour activer les cartes. Pour obtenir des informations détaillées sur votre modèle de Navman et savoir si vous avez besoin d'une Map Product Key,. Comment utiliser des cartes mémoire préactivées? Des cartes préactivées peuvent être achetées séparément sur carte mémoire. Pour utiliser une carte mémoire préactivée, insérez la carte dans la fente pour carte mémoire et allez-y! Pour plus d'informations,. Quelle carte devrais-je installer? Si vous n'êtes pas certain quelle carte contient la ville que vous souhaitez installer, vous pouvez utilier la fenêtre Find City (Trouver une ville) afin d'identifier la bonne carte. Pour plus d'informations, voir "Comment savoir quelle carte comprend une ville en particuler?" à la page 89. Comment installer des cartes à partir du CD? 1. Ouvrez Smart Desktop s'il n'est pas déjà ouvert : Start > All Programs > Navman > SmartST Desktop 2006 SE 2. Introduisez un CD Smart de carte routière dans le lecteur CD de votre ordinateur. Les cartes préactivées qui sont prêtes à être installées sur votre Navman sont vert pâle. Les cartes de votre CD qui exigent activation avant d'être installées sur votre Navman sont bleu pâle. Si votre ordinateur lance Windows Explorer lorsque le CD est inséré, fermez la fenêtre de Windows Explorer. 86 N-Series Manuel d’utilisation 3. 4. 5. 6. Faites ce qui suit : Si la carte qui doit être installée est... Alors... vert pâle passez à l’étape 6. bleu pâle la carte doit être activée sur L’Internet avant de pouvoir être installée; passez à l'étape 4. Si vous vous connectez à L’Internet par le biais d'un accès commuté, connectez-vous maintenant. Suivez les invites pour activer votre clé de produit pour carte, y compris : Entrez votre Map Product Key inscrite à l'endos du boîtier du CD lorsque vous y êtes invité. Votre ordinateur se connectera à L’Internet et activera votre clé de produit pour carte. Lorsque l'activation est complétée, la carte devient vert pâle; passez à l'étape 6. Cliquez sur la carte que vous voulez installer sur votre Navman. La carte devient vert foncé pour indiquer qu’elle a été sélectionnée. La carte est maintenant répertoriée dans la section Review Selected Maps (Examiner les cartes sélectionnées) de l'onglet Add Maps (Ajouter des cartes). Pour désélectionner une carte, cliquez de nouveau. Il se peut que vous ayez besoin d’installer plusieurs cartes pour couvrir la zone géographique souhaitée. 87 N-Series Manuel d’utilisation 7. Faites ce qui suit : Si vous souhaitez... Alors... sélectionner une carte vert pâle passez à l’étape 6. sélectionner une carte bleu pâle la carte doit être activée sur L’Internet avant de pouvoir être installée; passez à l'étape 4. sélectionner une carte Major Road Network (Important réseau routier). sélectionnez la case à la section Step 1: Select Maps (Étape 1 : Sélectionner les cartes). installer les cartes sélectionnées sur votre Navman passez à l'étape 8. 8. À la section Step 3: Install Maps (Étape 3 : Installer des cartes), sélectionnez le support de destination des cartes sélectionnées, par exemple la carte mémoire ou la mémoire interne de votre Navman. 9. Cliquez sur Install Maps (Installer les cartes). . 10. Pour utiliser votre Navman, débranchez le câble USB. AVERTISSEMENT Ne débranchez pas le câble USB de la prise USB du lNavman jusqu'à ce que le globe soit rafraîchi et que la ou les cartes installées soient devenues jaunes. Lorsqu'elles sont installées, les cartes deviennent jaunes. Comment retirer des cartes de mon Navman? 1. Ouvrez Smart Desktop s'il n'est pas déjà ouvert : Start > All Programs > Navman > SmartST Desktop 2006 SE 2. Cliquez sur l'onglet View/Remove (Afficher/retirer). L'onglet View/Remove s'ouvre, affichant une liste de cartes installées. 3. Sélectionnez sur la liste le nom de la carte que vous souhaitez retirer et cliquez sur Remove (Retirer). 4. Confirmez que vous souhaitez retirer la carte sélectionnée lorsque vous y êtes invité. La carte sera retirée de votre Navman. 88 N-Series Manuel d’utilisation Comment savoir quelle carte comprend une ville en particuler? Utilisez la fenêtre Find City (Trouver une ville) pour trouver la carte qui comprend une ville en particulier. 1. Dans le menu Map (Carte), sélectionnez Find City (Trouver une ville). La fenêtre Find City (Trouver une ville) s'ouvre. 2. Tapez le nom de la ville dans le champ City Name (Nom de ville). La liste des villes disponibles est réduite pour correspondre à votre recherche. 3. Cliquez deux fois sur le nom de la ville. Le globe effectuera une rotation sur le centre de la ville sélectionnnée et l'emplacement de la ville. 89 marquera N-Series Manuel d’utilisation Comment puis-je m'abonner pour obtenir des informations sur les caméras de surveillance/sécurité? Votre Navman contient des informations préalablement téléchargées sur les caméras de surveillance/sécurité. Des informations sur les caméras de surveillance/sécurité ne sont pas disponibles pour tous les pays. Offres spéciales Les offres spéciales sont automatiquement affichées la première fois que vous vous connectez à Smart Desktop. Il existe deux offres : une mise à jour (téléchargement) des données cartographiques les plus récentes concernant les caméras de surveillance/sécurité sur abonnement, vous pouvez obtenir un total de 15 mois d'informations cartographiques sur les caméras de surveillance/sécurité pour le prix de 12 mois. Si vous sélectionnez l'option de mise à jour gratuite, cela vous sera remis immédiatement. Si vous sélectionnez l'option abonnement, vous serez dirigé vers le site Web de la boutique Navman. Vous povuez choisir une offre spéciale OU l'autre. Si vous sélectionnez l'option abonnement, la mise à jour gratuite n'est plus disponible. Alertes Des répertoires de caméras de surveillance/sécurité peuvent être configurés pour déclencher un avertissement visuel ou sonore lorsqu'ils arrivent à proximité (voir "Alertes" à la page 131). 90 N-Series Manuel d’utilisation Comment puis-je consulter les offres spéciales? Il existe deux types d'offres spéciales - une offre qui exige que vous achetiez un abonnement, et une offre gratuite. La première fois que vous ouvrez Smart Desktop, les offres spéciales s'affichent automatiquement. Comment puis-je afficher et sélectionner les offres spéciales? 1. Ouvrez Smart Desktop s'il n'est pas déjà ouvert : Start > All Programs > Navman > SmartST Desktop 2006 SE 2. À partir du menu Subscriptions (Abonnements), sélectionnez Check for Special Offers (Consulter les offres spéciales). Votre ordinateur se connectera au serveur de Navman pour vous permettre de consulter les offres spéciales en vigueur. 3. Si des offres spéciales sont disponibles, remplissez ce qui suit : a) Sélectionnez une région afin d'afficher les offres spéciales qui s'appliquent. Les offres spéciales de cette région s'affichent. b) Sélectionnez une offre spéciale et cliquez sur Get Now (Obtenir maintenant). Si vous sélectionnez... Alors... une offre spéciale qui exige un abonnement Le site Web de la boutique Navman s'ouvrira. payé Suivez les invites pour acheter l'abonnement. Un message s'affiche, vous expliquant qu'une clé de produit vous sera envoyée. Sélectionnez Finish (Terminer). Une clé de produit vous sera envoyée par courriel. Activez votre abonnement (voir "Activez votre abonnement" à la page 92). une offre spéciale gratuite Votre logiciel sera mis à jour automatiquement. 91 sélectionnez Finish (Terminer). N-Series Manuel d’utilisation Comment puis-je installer des informations sur les caméras de surveillance/sécurité? Si vous n'acceptez pas le téléchargement gratuit des plus récentes informations cartographiques sur les caméras de surveillance/sécurité, vous devrez réaliser les étapes suivantes pour installer les informations relatives aux caméras de surveillance/sécurité sur votre Navman. 1. Achetez un abonnement 2. Activez votre abonnement. Achetez un abonnement 1. Pour acheter un abonnement aux informations sur les caméras de surveillance/sécurité, sélectionnez Purchase Subscription (Acheter un abonnement) à partir du menu Subscriptions (Abonnements). Le site Web de la boutique Navman s'ouvrira. 2. Suivez les invites pour faire l'achat de votre abonnement. Une clé de produit vous sera envoyée par courriel une fois l'abonnement fait. Vous devrez utiliser cette clé de produit pour activer votre abonnement. Activez votre abonnement 1. Ouvrez Smart Desktop s'il n'est pas déjà ouvert : Start > All Programs > Navman > SmartST Desktop 2006 SE 2. Pour activer votre abonnement aux informations sur les caméras de surveillance/sécurité, sélectionnez Activate Subscription Key (Activer la clé d'abonnement) à partir du menu Subscriptions (Abonnements). La fenêtre Activation s'affiche. 92 N-Series Manuel d’utilisation 3. Effectuez l’une des opérations suivantes : Si vous... Alors... avez reçu une clé de produit par courriel pour votre abonnement avez besoin d'une clé de produit entrez la clé de produit dans le champ Product Key (Clé de produit). Cliquez sur Next (Suivant). Suivez les invites afin d'effectuer la mise à jour de votre abonnement. Sélectionnez Continue (Continuer). Votre logiciel sera automatiquement mis à jour. Cliquez sur Buy (Acheter). Le site Web de la boutique Navman s'ouvrira. Suivez les invites afin d'acheter une clé de produit. Passez à l’étape numéro 2. Comment puis-je consulter les mises à jour à l'abonnement? Vous pouvez effectuer une seule mise à jour des données sur les caméras de surveillance/sécurité, ou mettre à jour tous vos abonnements en vigueur. Comment effectuer la mise à jour de mes abonnements? 1. Ouvrez Smart Desktop s'il n'est pas déjà ouvert : Start > All Programs > Navman > SmartST Desktop 2006 SE 2. À partir du menu Subscriptions (Abonnements), sélectionnez Check for Subscription Updates (Consultez les mises à jour d'abonnement), puis sélectionnez un seul abonnement ou Update all Subscriptions (Effectuer la mise à jour de tous les abonnements). Votre ordinateur se connectera au serveur de Navman afin de vérifier les mises à jour d'abonnement qui s'appliquent. 3. Si une mise à jour d'abonnement est disponible, cliquez sur Continue (Continuer). Votre logiciel sera automatiquement mis à jour. Si... Alors... un ou plusieurs de vos abonnements sont expirés et que vous souhaitez les mettre à jour La fenêtre Update subscriptions (Effectuer la mise à jour des abonnements) s'affiche, montrant les abonnements expirés. Sélectionnez Update Now (Effectuer la mise à jour maintenant). Sélectionnez Continue (Continuer). Le site Web de la boutique Navman s'ouvrira. Effectuez la mise à jour de votre abonnement. vous avez un ou plusieurs abonnements La fenêtre Update subscriptions (Effectuer la mise à jour des expirés et vous ne voulez pas effectuer leur abonnements) s'affiche, montrant les abonnements expirés. mise à jour en ce moment sélectionnez Update Later (Effectuer la mise à jour plus tard). Le message Update complete (Mise à jour terminée) s'affiche. Passez à l’étape numéro 4. un ou plusieurs de vos abonnements sont expirés et vous ne souhaitez pas les mettre à jour La fenêtre Update subscriptions (Effectuer la mise à jour des abonnements) s'affiche, montrant les abonnements expirés. sélectionnez Never (Jamais). Le message Update complete (Mise à jour terminée) s'affiche. Passez à l’étape numéro 4. 93 N-Series Manuel d’utilisation 4. Sélectionnez Finish (Terminer). Smart Desktop s'affiche. 94 N-Series Manuel d’utilisation Comment installer des centres d'intérêt (POI) personnalisés? Vous pouvez créer des centres d'intérêt (POI) personnalisés à l'aide de l'éditeur de POI de deux façons : en créant vos propres fichiers POI ou en utilisant des fichiers POI compatibles, par exemple emplacements de caméras de surveillance, téléchargés d'internet. Plusieurs fichiers POI sont disponibles pour téléchargement gratuitement ou en s'abonnant à des sites 1 web tiers . Assurez-vous que les fichiers POI téléchargés sont en format .csv (Comma Separated Values). Un maximum de 25 fichiers POI personnalisés peuvent être enregistrés sur votre Navman. Chaque fichier correspond à une catégorie de POI, par exemple, Hotels.csv sera répertorié sur votre Navman dans la catégorie Hotels (Hôtels). Alertes de POI Des catégories personnalisées de POI peuvent être configurées pour déclencher un avertissement visuel ou sonore lorsqu'ils arrivent à proximité. Pour plus d'informations,. 1 Navman n’est pas responsable du contenu ou de l’exactitude de l’information ou de la fiabilité ou de la disponibilité de ces sites Web.L'utilisation d'information en lien avec les emplacements de caméras de sécurité peut être soumise aux lois locales du pays d'utilisation. Vous avez la responsabilité de vérifier si vous avez le droit d’utiliser l’information dans votre pays ou dans le pays où l’information sera utilisée. 95 N-Series Manuel d’utilisation Comment créer un fichier POI personnalisé? Effectuez les étapes suivantes pour créer ou modifier un fichier POI personnalisé contenant la latitude et la longitude de POI individuels. Le fichier sera enregistré sur votre ordinateur en format .csv (Comma Separated Values). Lorsque vous avez terminé de créer ou de modifier le fichier, vous pouvez le copier sur votre Navman. Pour plus d'informations, voir "Comment copier un fichier POI personnalisé sur mon Navman?" à la page 97. Map 1. Points of Interest Effectuez l’une des opérations suivantes : Si vous souhaitez... Alors... créer un nouveau fichier POI. . Cliquez sur La fenêtre POI File Name (Nom de fichier CI) s'ouvre. Saisissez un nom pour le fichier dans la case File Name (Nom de fichier), puis cliquez sur OK. Le nom du fichier sera utilisé comme nom de fichier CSV et comme nom de catégorie. Le nom du fichier ne peut inclure d'espaces. Le nom de la catégorie comprendra les 8 premiers caractères. ouvrir un fichier POI existant 2. . Cliquez sur La boîte de dialogue Open (Ouvrir) s'ouvre. Sélectionnez le fichier POI à partir du disque local ou réseau, puis cliquez sur Open (Ouvrir). Les POI contenus dans le fichier POI sont listés. Faites ce qui suit pour ajouter ou modifier un POI : a) Dans le menu Edit (Modifier), cliquez sur New (Nouveau) pour créer un nouveau POI ou sur Modify (Modifier) pour modifier le POI sélectionné. La fenêtre POI Details (Détails CI) s'ouvre. b) Entrez une description du POI dans la case Description. 96 N-Series Manuel d’utilisation c) Effectuez l’une des opérations suivantes : Si vous connaissez... Alors... les degrés, minutes et secondes du POI dans l'onglet Degrees, Minutes, Seconds (Degrés, minutes, secondes), saisissez ou sélectionnez le degré, la minute et la seconde de la latitude du POI dans les bases Latitude et la longitude du POI dans les cases Longitude. Sélectionnez N, S, E ou W pour indiquer l'hémisphere des coordonnées. les degrés décimaux du POI dans l'onglet Decimal Degrees (Degrés décimaux), saisissez la latitude du POI dans la case Latitude et la longitude du POI dans la case Longitude. Sélectionnez N, S, E ou W pour indiquer l'hémisphere des coordonnées. d) Cliquez sur OK pour enregistrer le POI. 3. Recommencez l'étape numéro 2 jusqu'à ce que tous les CI (POI) aient été ajoutés au fichier des CI (POI). 4. . Cliquez sur Le fichier de POI est enregistré. Vous êtes maintenant prêt à copier votre fichier POI personnalisé sur votre Navman. Pour plus d'informations, voir "Comment copier un fichier POI personnalisé sur mon Navman?" à la page 97. 97 N-Series Manuel d’utilisation Comment copier un fichier POI personnalisé sur mon Navman? Map Points of Interest 1. Ouvrir ou créer un fichier POI. 2. . Cliquez sur La fenêtre POI Options (Options de CI) s'ouvre. Vous pouvez ouvrir la fenêtre POI Options (Options POI) en tout temps en cliquant sur 3. . Modifiez les paramètres selon vos préférences: Si vous souhaitez... Alors... modifier un nom de catégorie de POI tapez le nom de la catégorie de POI dans le champ POI Name (Nom de POI). Le nom du fichier ne peut inclure d'espaces. Le nom de la catégorie comprendra les 8 premiers caractères. activer le POI pour permettre les avertissements de proximité cochez la case Active (Actif). Si vous n'activez pas le POI, vous ne pourrez configurer que les paramètres Alert (Alerte). activer l'avertissement visuel lorsqu'un POI de cette catégorie est à proximité cochez la case Visual Alert (Alerte visuelle). activer l'avertissement sonore lorsqu'un POI de cette catégorie est à proximité cochez la case Audio Alert (Alerte sonore). changer les unités servant à mesurer la distance pour cette catégorie de POI sélectionnez l'option Metric (Métrique) ou Imperial (Impérial). sélectionner la distance depuis le POI de cette catégorie à laquelle l'alerte visuelle doit s'afficher ou l'alerte sonore doit retentir cochez la distance à partir de la case Distance. 98 N-Series Manuel d’utilisation Si vous souhaitez... Alors... sélectionner une icône à afficher sur les écrans de visualisation de carte pour les POI de cette catégorie tapez le chemin d’accès au fichier icône représentant le POI dans la case Icon File (Fichier icône), ou cliquez sur Browse (Naviguer) pour sélectionner le fichier icône à parttir de votre unité locale ou de réseau. Une fois le fichier icône localisé, sélectionnez-le et cliquez sur Open (Ouvrir). Le fichier icône doit être un graphique en mode point (.bmp) avec un minimum de 6 x 6 pixels et un maximum de 32 x 32 pixels. Si vous ne sélectionnez pas d'icône personnalisée, une icône par défaut sera affichée. sélectionner un fichier d'alerte sonore personnalisé à lire lorsqu'un POI de cette catégorie est à proximité sélectionnez un fichier sonore à partir de la liste. La liste des sons est formée des fichiers sonores par défaut et des fichiers sonores que vous avez ajoutés à l'aide de My Sounds Admin (Administration de mes sons). Pour plus d'informations, voir "Comment ajouter des fichiers sonores à My Sounds Admin?" à la page 99. pour inclure un fichier sonore WAVE (.wav) de Cliquez sur votre ordinateur ou réseau. Cliquez sur pour lire le fichier sonore sélectionné. Si vous ne sélectionnez pas de fichier sonore personnalisé, une alerte sonore par défaut sera émise. 4. Cliquez sur OK pour enregistrer les réglages de POI. La fenêtre Copy POIs (Copier les POI) s'ouvre. 5. Sélectionnez le support de destination des cartes sélectionnées; par exemple, carte mémoire ou mémoire interne du Navman, puis cliquez sur Copy POI (Copiez les POI). Le fichier POI est enregistré sur le Navman ou sur la carte mémoire comme catégorie de POI. 99 N-Series Manuel d’utilisation Comment ajouter des fichiers sonores à My Sounds Admin? My Sounds Admin (Administration de mes sons) est utilisé pour compiler une liste de fichiers sonores à sélectionner comme alertes sonores lorsque vous modifiez les options de fichier POI. Map Points of Interest 1. Cliquez sur . La fenêtre My Sounds Admin (Administration de mes sons) s'ouvre. 2. Ajoutez, supprimez ou lisez les fichiers sonores, au besoin : 3. Si vous souhaitez... Alors... ajouter un fichier sonore cliquez sur pour sélectionner un fichier sonore WAVE (.wav) de votre unité locale ou réseau. Une fois le fichier sonore localisé, sélectionnez-le et cliquez sur Open (Ouvrir). supprimer un fichier sonore sélectionnez un fichier sonore à partir de la liste et cliquez sur . lire un fichier sonore sélectionnez un fichier sonore à partir de la liste et cliquez sur . Cliquez sur OK pour enregistrer votre liste de fichiers sonores et fermer la fenêtre My Sounds Admin (Administration de mes sons). Comment supprimer un fichier POI personnalisé sur mon Navman? Map Points of Interest 1. Cliquez sur . La fenêtre Manage POI Files (Gestion des fichiers POI) s’ouvre et affiche la liste des fichiers POI personnalisés installés sur votre Navman. 2. Cliquez sur File Name (Nom de fichier) ou Size (Taille) du fichier POI pour le supprimer. 3. Cliquez sur Delete (Effacer). Le fichier est supprimé de la liste mais pas encore effacé. 4. Pour sélectionner un autre fichier à supprimer, passez à l'étape 2; sinon passez à l'étape 5. 5. Cliquez sur OK et acceptez les changements. Le ou les fichier(s) sélectionnés sont supprimés. 100 N-Series Manuel d’utilisation Comment effectuer une sauvegarde de mon Navman? Vous pouvez enregistrer des sauvegardes des informations suivantes et les restaurer ensuite sur votre Navman : Favoris et Ma maison Préférences, y compris les centres d'intérêt (POI) et les préférences photo Trajets à escales multiples Emplacements récents. Comment effectuer une sauvegarde de mon Navman? 1. Dans le menu File (Fichier), sélectionnez Backup (Sauvegarde). La fenêtre Backup/Restore (Sauvegarde/Restauration) s’affiche. 2. Cliquez sur New Backup (Nouvelle sauvegarde). La fenêtre Nouvelle sauvegarde s’affiche. 3. Cliquez sur OK. La fenêtre New Backup (Nouvelle sauvegarde) se ferme et votre sauvegarde est enregistrée sur votre ordinateur. La sauvegarde sera indiquée dans la fenêtre Backup (Sauvegarde). 4. Fermez la fenêtre Backup/Restore (Sauvegarde/Restauration). Comment restaurer une sauvegarde sur mon Navman? 1. Dans le menu File (Fichier), sélectionnez Restore (Restauration). La fenêtre Backup/Restore (Sauvegarde/Restauration) s’affiche. 2. Sélectionnez la sauvegarde sur la liste, puis cliquez sur Restore (Restauration). La sauvegarde sera restaurée sur votre Navman. 3. Fermez la fenêtre Backup/Restore (Sauvegarde/Restauration). Comment supprimer une sauvegarde? 1. Dans le menu File (Fichier), sélectionnez Backup (Sauvegarde). La fenêtre Backup/Restore (Sauvegarde/Restauration) s’affiche. 2. Sélectionnez la sauvegarde à supprimer à partir de la liste. 3. Cliquez sur Delete (Supprimer), puis cliquez sur OK. La sauvegarde est supprimée. 4. Fermez la fenêtre Backup/Restore (Sauvegarde/Restauration). 101 N-Series Manuel d’utilisation Qu'est-ce que NavAlbum? NavAlbum est un logiciel qui est utilisé dans votre ordinateur pour transférer des photos NavPix de votre Navman à votre ordinateur. Vous pouvez ensuite les télécharger sur www.navman.com/navpix afin de les partager avec d'autres utilisateurs NavPix. Caractéristiques de NavAlbum NavAlbum vous permet de copier, de supprimer ou de déplacer des photos ou des albums entre la bibliothèque NavPix de votre Navman et la bibliothèque NavPix de votre ordinateur. Une fois que NavAlbum est installé sur votre ordinateur, vous pouvez y accéder à partir du menu Start (Démarrer) de Windows : Start > Programs > Navman > NavAlbum Élément Description Barre de menu Donne accès aux fonctions de NavAlbum. Albums Desktop Affiche une liste de tous les albums stockés dans la bibliothèque NavPix de votre ordinateur. Cliquez sur un album pour afficher son contenu dans la zone d'affichage de l'album. Cliquez sur le bouton View all photos pour afficher toutes les photos stockées dans la bibliothèque NavPix de votre ordinateur. Albums Navman Affiche une liste des albums stockés dans la mémoire interne de votre Navman et sur la carte mémoire si une telle carte est insérée. Cliquez sur un album pour afficher son contenu dans la zone d'affichage de l'album. Zone d'affichage d'album Affiche des miniatures des photos de l'album sélectionné. Photo sélectionnée Lorsqu'une miniature est sélectionnée, elle est affichée avec une bordure bleue. Barre d'outils Lorsqu'une photo est sélectionnée, les icones qui peuvent être utilisées sont actives. 102 N-Series Manuel d’utilisation Barre d'outils Les options suivantes sont disponibles sur la barre d'outils : Bouton Description Créer une nouvelle bibliothèque de l'album Cliquez pour créer un nouvel album dans NavPix Rotation vers la gauche Effectue une rotation de 90° vers la gauche de la photo sélectionnée. Rotation vers la droite Effectue une rotation de 90° vers la droite de la photo sélectionnée. Transfer to your Navman (Transférer vers votre Navman) ou Si vous visionnez des photos de la bilbiothèque NavPix de votre ordinateur, ceci affichera Transfer to your Navman (Transférer vers votre Navman). Cliquez pour transférer la photo sélectionnée vers votre Navman. Si vous visionnez des photos de la bilbiothèque Navman, ceci affichera Transfer to your computer (Transférer vers votre ordinateur). Cliquez pour transférer la (les) photo(s) sélectionnée(s) vers la bibliothèque NavPix de votre ordinateur. Transfer to your computer (Transférer vers votre ordinateur) Import photos (Importer des photos) Importe des photos de votre ordinateur vers la bibliothèque NavPix de votre ordinateur. View details (Afficher les détails) Cliquez pour afficher la photo sélectionnée et modifier les détails de la photo, y compris : nom de la photo latitude longitude description. Export to disk (Exporter vers le disque) Cliquez pour enregistrer des photos sur votre ordinateur ou sur un disque réseau. Delete (Effacer) Cliquez pour effacer la (les) photo(s) sélectionnée(s). 103 N-Series Manuel d’utilisation Comment utiliser NavAlbum? Avant de commencer : Veillez à ce que votre Navman soit correctement branché à votre ordinateur : i. Branchez l'extrémité large du câble USB directement dans le port USB de votre ordinateur (non pas dans un concentrateur USB); branchez la petite extrémité dans la prise sur le côté de votre Navman. Comment puis-je copier des photos ou des albums de mon Navman vers mon ordinateur? Les photos prises avec votre Navman peuvent être enregistrées sur votre ordinateur, imprimées, envoyées par courriel à des amis ou partagées avec d'autres utilisateurs NavPix autour du monde. Étapes rapides 1. Copier des photos ou des albums à partir de votre Navman. 2. Afficher et modifier les détails de la photo au besoin. 3. Transférer les photos de votre Navman vers votre ordinateur. 4. Envoyer les photos par courriel, les imprimer ou les charger sur Internet. Étapes détaillées 1. Copier des photos ou des albums à partir de votre Navman. Pour copier une ou plusieurs photos de votre Navman vers votre ordinateur, faites ce qui suit : a) Dans la section Navman albums, sélectionnez l'album contenant les photos désirées. Les miniatures des photos de l'album sélectionné s'affichent dans la zone d'affichage de l'album. b) Cliquez sur la photo ou les photos désirées et faites-les glisser sur un album de la section Desktop albums ou cliquez sur l'icone Transfer to your computer (Transférer vers votre ordinateur) de la barre d'outils. Si un album n'est pas sélectionné dans la section Desktop albums, vous serez invité à en sélectionner un ou à en créer un nouveau. c) Répétez les étapes a et b pour copier des photos à partir d'un autre album. Pour copier un ou plusieurs albums de votre Navman vers votre ordinateur, faites ce qui suit : a) Dans la section Navman albums (Albums Navman), sélectionnez l'album contenant les photos souhaitées. Les miniatures des photos de l'album sélectionné s'affichent dans la zone d'affichage de l'album. b) Faites glisser l'album sur la section Desktop albums ou cliquez sur l'icone Transfer to your computer (Transférer vers votre ordinateur). 104 N-Series Manuel d’utilisation 2. Affichez et modifiez les détails de la photo au besoin Si vous souhaitez... Alors... afficher la photo et ses détails sélectionnez la photo et cliquez sur l'icone View details (Afficher les détails) de la barre d'outils. modifier l'information GPS sélectionnez la photo et cliquez sur l'icone View details (Afficher les détails) de la barre d'outils. La photo s'affiche avec le nom, la latitude, la longitude et la description, si disponibles. Vous pouvez alors modifier ces détails, au besoin. effectuer la rotation d'une photo sélectionnez la photo et cliquez sur Rotate left (Rotation vers la gauche) ou Rotate right (Rotation vers la droite) sur la barre d'outils. effacer une photo sélectionnez la photo et cliquez sur l'icone Delete (Effacer) de la barre d'outils. 3. Transférer les photos de NavAlbum vers votre ordinateur. Sélectionnez la ou les photos désirées et cliquez sur l'icone Export to disk (Exporter vers le disque) de la barre d'outils. 4. Envoyer les photos par courriel, les imprimer ou les charger sur Internet Pour charger vos photos sur Internet, visitez www.navman.com/navpix. Que puis-je faire d'autre avec les photos et les albums sur mon ordinateur? À partir de la bibliothèque NavPix sur votre ordinateur, vous pouvez : ajouter une photo à un autre album retirer des photos d'un album effacer des photos afficher et modifier les détails d'une photo sélectionnée afficher toutes les photos de la bibliothèque Si vous souhaitez... Alors... ajouter une photo à un autre album Dans la section Desktop albums, sélectionnez l'album contenant la photo que vous souhaitez inclure dans un autre album sélectionnez la photo puis faites-la glisser sur l'autre album. La photo sélectionnée est incluse dans le nouvel album, mais elle n'est pas déplacée, c'est-à-dire qu'une la photo peut être incluse dans plusieurs albums. 105 N-Series Manuel d’utilisation Si vous souhaitez... Alors... retirer une photo d'un album Dans la section Desktop albums, sélectionnez l'album contenant la photo que vous souhaitez retirer sélectionnez la photo et cliquez sur l'icone Remove from album (Retirer de l'album) de la barre d'outils. Cliquez sur l'icone Delete (Effacer) si vous souhaiter effacer la photo de tous les albums. afficher et modifier les détails de la photo afficher toutes les photos de la bibliothèque sélectionnez la photo et cliquez sur l'icone View Details (Afficher les détails) de la barre d'outils. modifiez les champs au besoin. cliquez sur le bouton View all photos (Afficher toutes les photos) au bas de la section Desktop albums. 106 N-Series Manuel d’utilisation Comment copier des photos de mon ordinateur vers mon Navman? Vous pouvez copier toutes les photos de votre choix de votre ordinateur vers votre Navman, y compris les photos NavPix téléchargées à partir de www.navman.com/navpix. Vous pouvez importer des photos vers NavAlbum, ajouter ou modifier l'information GPS, puis copier la photo vers votre Navman. Vous pouvez ensuite naviguer jusqu'à l'endroit illustré par la photo. Étapes rapides 1. Import photos (Importer des photos). 2. Modifier et placer des photos dans des albums. 3. Transférer les photos de NavAlbum vers votre Navman. 4. Naviguer jusqu'à une photo NavPix . Étapes détaillées 1. Import photos (Importer des photos) Si vous souhaitez... Alors... importer une photo sélectionnez Import photo (Importer une photo) à partir du menu File (Fichier). La fenêtre Open (Ouvrir) s'affiche. sélectionner une photo sur votre disque dur ou sur un disque réseau. Une fois la photo localisée, sélectionnezla et cliquez sur Open (Ouvrir). Un nouvel album sera créé dans la section Desktop Album. Votre photo sera ajoutée à cet album. Importer un dossier sélectionnez le dossier Import (Importer) à partir du menu File (Fichier). Un nouvel album sera créé dans votre Desktop library (Bibliothèque desktop) avec un nom identique au dossier importé. Importer une archive Navpix sélectionnez Import NavPix archive (Importer une archive NavPix) à partir du menu File (Fichier). sélectionnez le fichier zip que vous avez téléchargé à partir de www.navman.com/navpix. Un nouvel album sera créé dans Desktop library (Bibliothèque desktop) et le contenu du fichier zip sera importé dans cet album. 107 N-Series Manuel d’utilisation 2. Modifier et placer des photos dans des albums Si vous souhaitez... Alors... modifier des détails GPS ou d'autres détails sélectionnez la miniature de la photo et cliquez sur l'icone de la photo View details (Afficher les détails). La photo s'affiche avec le nom, la latitude, la longitude et la description, si disponibles. Vous pouvez alors modifier ces détails, au besoin. créer un nouvel album sélectionnez un album dans la section Desktop album, puis cliquez sur l'icone Create new album (Créer un nouvel album) de la barre d'outils de votre Navman. Un nouvel album sera créé au bas de la liste des albums. ajouter une photo dans un autre album sélectionnez la photo et faites-la glisser sur l'album de votre choix. La photo sera ajoutée aux deux albums. 3. Transférer les photos de NavAlbum vers votre Navman. a) Sélectionnez l'album à transférer vers votre Navman. b) Cliquez sur l'icone Transfer to your Navman (Transférer vers votre Navman) ou faites glisser l'album de la section Desktop album vers la section Navman album. 4. Naviguer jusqu'à une photo NavPix . Pour plus d'informations, voir "Comment naviguer vers une photo NavPix?" à la page 24. Que puis-je faire d'autre avec les photos et les albums sur mon Navman? À partir de la bibliothèque NavPix du disque dur interne de votre Navman ou de la carte mémoire de votre Navman, vous pouvez : déplacer les photos entre les albums, mais aussi entre la mémoire interne et la carte mémoire effacer des photos. Si vous souhaitez... Alors... déplacer des photos NavPix à l'intérieur de votre Navman Dans la section Navman albums, sélectionnez l'album contenant la photo que vous souhaitez déplacer sélectionnez les photos à déplacer puis faites-les glisser vers un autre album. Les photos sélectionnées sont déplacées vers l'autre album, elles ne sont pas copiées dans l'autre album. retirer des photos de votre Navman Dans la section Navman albums, sélectionnez l'album contenant la photo que vous souhaitez effacer sélectionnez la photo et cliquez sur l'icone Delete (Effacer) de la barre d'outils. 108 Navman N-Series | Référence Référence Dans cette section Que puis-je personnaliser?.................................................................................................110 Comment insérer une carte mémoire? ...............................................................................133 Types de rues - É.-U. .........................................................................................................134 Types de rues - Canada .....................................................................................................139 Catégories de centres d'intérêt (Points of Interest - POI) ...................................................142 Spécifications .....................................................................................................................144 109 N-Series Manuel d’utilisation Que puis-je personnaliser? Il existe quatre différentes options de personnalisation disponibles, vous permettant d'améliorer votre expérience de navigation. Le menu Preferences (Préférences) est illustré ci-dessous et on peut y accéder à l'aide du bouton de votre Navman. Élément Description Options pour contrôler les aspects de votre itinéraire; par exemple, indiquer une préférence pour les autoroutes. Affiche le tutoriel Smart . Options pour contrôler les fonctions du Navman; par exemple, contrôle de l'alimentation et des langues. Options pour contrôler la luminosité de l'écran, l'alignement de l'écran tactile, l'affichage des cartes et les préférences de mesure. Informations juridiques, sur la version et sur les droits d'auteur. 110 N-Series Manuel d’utilisation Préférences d'itinéraire Vous pouvez améliorer votre expérience de navigation en modifiant des aspects de votre itinéraire et du calcul de votre itinéraire. Le premier écran de préférences d'itinéraire est l'écran Route Calculation (Calcul d'itinéraire) et on à partir du menu Preferences. Touchez pour afficher les autres peut y accéder en touchant écrans de préférences d'itinéraire. Route Calculation 1/4 Effectuez ce qui suit : Si vous souhaitez... Alors... changer le type d'itinéraire déplacez la case de défilement Route Type (Type d'itinéraire) vers Fastest time (Temps le plus rapide) pour donner plus d'importance au temps de parcours le plus rapide lorsque vous calculez un itinéraire. déplacez la case de défilement Route Type (Type d'itinéraire) vers Shortest distance (Distance la plus courte) pour donner plus d'importance au temps de parcours de plus rapide lorsque vous calculez un itinéraire. changer la préférence pour les autoroutes déplacez la case de défilement Preference for Autoroutes (Préférence pour les autoroutes) vers Less often (Moins souvent) pour utiliser les routes autres que les autoroutes là où c'est possible lorsque vous calculez un itinéraire. Ceci n'élimine pas complètement les options d'autoroute d'un itinéraire. déplacez la case de défilement Preference for Autoroutes (Préférence pour les autoroutes) vers More often (Plus souvent) pour utiliser les autoroutes là où c'est possible lorsque vous calculez un itinéraire. Vos préférences sont automatiquement enregistrées. Touchez pour retourner à l’écran précédent. 111 N-Series Manuel d’utilisation Road Types 2/4 (Types de routes) Effectuez ce qui suit : Si vous souhaitez... Alors... éviter les routes à péage cochez la case Toll roads (Routes à péage) de la colonne Avoid (Éviter). recevoir un avertissement si votre itinéraire comprend des routes à péage cochez la case Toll roads (Routes à péage) de la colonne Warn (Avertir). L'avertissement s'affichera au début de votre trajet. éviter les routes non pavées cochez la case Non pavée roads (Routes non pavées) de la colonne Avoid (Éviter). recevoir un avertissement si votre itinéraire comprend des routes non pavée cochez la case Non pavée roads (Routes non pavées) de la colonne Warn (Avertir). L'avertissement s'affichera au début de votre trajet. éviter les routes avec ferries cochez la case Ferry routes (Routes avec ferries) de la colonne Avoid (Éviter). recevoir un avertissement si votre itinéraire comprend des routes avec ferries cochez la case Ferry routes (Routes avec ferries) de la colonne Warn (Avertir). L'avertissement s'affichera au début de votre trajet. Vos préférences sont automatiquement enregistrées. Touchez pour retourner à l’écran précédent. 112 N-Series Manuel d’utilisation Driver Alerts 3/4 (Alertes de conduite) Effectuez ce qui suit : Si vous souhaitez... Alors... activer un signal sonore sélectionnez la vitesse dans la case Alert me when my speed d'avertissement lorsque vous exceeds (Avertissez-moi lorsque ma vitesse dépasse). voyagez à la vitesse ou au delà de la vitesse désignée sélectionner la vitesse de votre choix sélectionnez la vitesse de votre choix dans la case Speed (Vitesse). activer un avertissement visuel si l'écran Main Menu (Menu principal) est ouvert alors que le véhicule est en mouvement. cochez la case Warn me not to operate my Navman while driving (Avertissez-moi de ne pas utiliser mon Navman pendant la conduite). Vos préférences sont automatiquement enregistrées. Touchez pour retourner à l’écran précédent. 113 N-Series Manuel d’utilisation Demonstration and Logging 4/4 (Démonstration et ouverture de session) Effectuez ce qui suit : Si vous souhaitez... Alors... activer l'affichage d'itinéraire sélectionnez la case Demonstrate route (Afficher l'itinéraire). Cela vous permet de planifier et d'afficher un itinéraire sans coordonnées GPS. permettre à l'affichage d'itinéraire de jouer en boucle cochez Loop demonstrations (Démonstrations en boucle). activer une démonstration d'atelier cochez SmartST shop demonstration (Démonstration d'atelier de Smart Smart ). Après un délai de 10 secondes, l'affichage d'itinéraire naviguera entre votre premier et second favori. activer la consignation de données GPS (à utiliser seulement en cas de demande par le soutien à la clientèle Navman) contactez le soutien à la clientèle Navman, car il est recommandé que cette option ne soit utilisée que sous la supervision d'un technicien de Navman. Vos préférences sont automatiquement enregistrées. Touchez pour retourner à l’écran précédent. 114 N-Series Manuel d’utilisation Tutorial (Tutoriel) Le tutoriel s'affiche lorsque vous allumez votre Navman, à moins que vous ayez décoché la case Show on start-up (Afficher au démarrage). Vous pouvez visionner le tutoriel à un autre moment : Pour éviter que le Tutorial (Tutoriel) ne s'affiche de nouveau au démarrage, touchez la case Show on start-up (Afficher au démarrage) pour la décocher. Pour avancer dans les écrans Tutorial (tutoriel), touchez Pour retourner à l'écran précédent, touchez . Une fois le tutoriel terminé, l'écran Preferences s'affiche. 115 . N-Series Manuel d’utilisation System Preferences (Préférences du système) Vous pouvez améliorer votre expérience de navigation en modifiant des aspects de fonctionnement de votre Navman. Le menu System Preferences (Préférences du système) est illustré ci-dessous. Pour accéder à ce à partir du menu Preferences (Préférences). menu, touchez Élément Description Options pour contrôler le type de clavier utilisé pour l'entrée d'une adresse. Affiche l'état du GPS avec une option pour réinitialiser le signal GPS. Options permettant de contrôler la façon dont votre Navman est utilisé; par exemple, le temps avant que l'unité ne s'éteigne automatiquement. Options pour contrôler la langue utilisée par votre Navman et pour le guidage vocal. Options pour supprimer et enregistrer des informations. Options pour contrôler ce qui est affiché lorsque votre Navman est allumé. 116 N-Series Manuel d’utilisation Select Keyboard (Clavier) Effectuez ce qui suit : Si vous souhaitez... Alors... utiliser le clavier alphabétique pour entrer des adresses sélectionnez l'option Use alphabetic type (a, b, c...) (Utiliser le type alphabétique). utiliser le clavier de type pavé pour l'entrée d'adresses sélectionnez l'option Use keypad type (abc, def...) (Utiliser le clavier de type pavé). Vos préférences sont automatiquement enregistrées. Touchez pour retourner à l’écran précédent. 117 N-Series Manuel d’utilisation GPS Status Les signaux sont transmis par les satellites du système mondial de positionnement (GPS) en orbite autour de la terre. L'écran GPS Status (État du GPS) fournit une représentation visuelle de l'information en cours de réception. La latitude et la longitude sont affichées avec la vitesse au sol, le cap en degrés et un compas orienté vers le nord. La puissance du signal de chaque satellite est affichée sous forme de graphique à barres. Les satellites pouvant être vus de votre position actuelle sont affichés sous forme de barres grises, rouges et vertes. Couleur de la barre Description Gris Aucun signal Rouge Un signal satellite est reçu mais pas utilisé pour calculer votre position Vert Un signal satellite est utilisé pour calculer votre position. Réinitialisation de vos coordonnées GPS À l'occasion, les coordonnées GPS ont besoin d'être réinitialisées. Ceci peut se produire si le récepteur a été transporté sur une grande distance puis sa dernière utilisation; par exemple, dans un autre pays, et qu'il essaie toujours d'établir la position précédente. Effectuez ce qui suit : Si vous souhaitez... Alors... réinitialiser le GPS touchez Reset GPS (Réinitialiser le GPS). 118 N-Series Manuel d’utilisation Power (Alimentation) La barre Battery Status (État de la pile) montre le pourcentage d'énergie qui reste dans la pile du Navman; le mot Charging (En charge) s'affichera lorsque la pile sera en cours de charge grâce à une source d'alimentation externe. Pour charger la pile, voir "Pile interne" à la page 16. Effectuez ce qui suit : Si vous souhaitez... Alors... changer la période qui s'écoulera avant que l'appareil ne s'éteigne lorsque l'alimentation à piles est utilisée. cochez on battery power (alimentation par pile) et sélectionnez la période qui doit s'écouler avant que l'appareil ne s'éteigne; sélectionnez Never (Jamais) pour que le Navman ne s'éteigne pas automatiquement à moins que l'énergie de la pile soit très faible. changer la période qui s'écoulera avant que l'appareil ne s'éteigne lorsque l'alimentation externe est utilisée cochez on external power (alimentation externe) et sélectionnez la période qui doit s'écouler avant que l'appareil ne s'éteigne; sélectionnez Never (Jamais) pour que le Navman ne s'éteigne pas automatiquement. Vos préférences sont automatiquement enregistrées. Touchez pour retourner à l’écran précédent. 119 N-Series Manuel d’utilisation Language (Langue) Effectuez ce qui suit : Si vous souhaitez... Alors... changer la langue à l'écran sélectionnez la langue de votre choix dans la fenêtre Language (Langue) et touchez OK. Votre préférence de langue est enregistrée et l'écran de consultation de carte s'affiche. activer les instructions de guidage cochez Enable voice guidance (Activer le guidage vocal). vocal pendant que vous conduisez vers votre destination changer le mode vocal sélectionnez le mode vocal préféré à partir de la boîte Voice Guidance (Guidage vocal). Seuls les modes vocaux compatibles avec la langue choisie sont affichés. Vos préférences sont automatiquement enregistrées. Touchez pour retourner à l’écran précédent. 120 N-Series Manuel d’utilisation Saved Information (Information enregistrée) Effectuez ce qui suit : Si vous souhaitez... Alors... supprimer des emplacements récents touchez Delete Recent Locations (Supprimer des emplacements récents). supprimer des favoris touchez Delete Favorite Destinations (Supprimer des destinations favorites). supprimer des zones à éviter touchez Delete Avoid Areas (Supprimer les zones à éviter). restaurer les réglages d'usine par défaut touchez Restore Factory Defaults (Restaurer les réglages d'usine par défaut). L'option Restore Factory Defaults (Rétablir les réglages d'usine par défaut) n'élimine pas les emplacement récents (Recent locations) ou les destinations favorites (Favourite destinations) sauvegardées. supprimer tous les réglages; par exemple, pour une utilisation dans un véhicule de location touchez tous les boutons à tour de rôle. Lorsque la boîte de dialogue d'avertissement s'ouvre, touchez Yes (Oui). Touchez pour retourner à l’écran précédent. 121 N-Series Manuel d’utilisation Start-up (Démarrage) Effectuez ce qui suit : Si vous souhaitez... Alors... afficher le tutoriel lorsque vous allumez votre Navman cochez la case Show the Tutorial (Afficher le tutoriel). afficher l'écran Language Selection (Sélection de langue) lorsque vous allumez votre Navman cochez la case Show the Language Selection screen (Afficher l'écran de sélection de langue). Vos préférences sont automatiquement enregistrées. Touchez pour retourner à l’écran précédent. 122 N-Series Manuel d’utilisation Display Preferences (Préférences d'affichage) Vous pouvez améliorer votre expérience de navigation en modifiant la façon dont votre Navman affiche l'information. Le menu Display Preferences (Préférences d'affichage) est illustré ci-dessous et on peut y accéder en à partir du menu Preferences. touchant Élément Description Options pour contrôler la luminosité de l'écran et l'alignement de l'écran tactile. Options pour contrôler la présentation générale des cartes, les combinaisons de couleurs et les cartes des pays utilisés. Options pour contrôler la mesure du temps, la position et la distance. 123 N-Series Manuel d’utilisation Screen Display (Affichage à l'écran) Effectuez ce qui suit : Si vous souhaitez... Alors... changer la luminosité de l'écran déplacez la barre de défilement Screen Brightness (Luminosité de l'écran) vers Bright (Lumineux) pour augmenter la luminosité de l'écran. déplacez la barre de défilement Screen Brightness (Luminosité de l'écran) vers Dim (Atténuer) pour diminuer la luminosité de l'écran. Avertissement : Le Navman peut chauffer lorsque l'échelle Brightness (Luminosité) est réglée à plus de 70 % - c'est-à-dire lorsque plus de sept rectangles sont colorés - il est donc préférable d'utiliser une luminosité moins élevée lorsque cela est possible. La luminosité de l'écran peut aussi être réglée à l'aide de la télécommande (peut être vendue séparément). aligner l'écran tactile touchez Align (Aligner) et suivez les instructions. Les invites de commande ne sont disponibles qu’en anglais. Vos préférences sont automatiquement enregistrées. Touchez pour retourner à l’écran précédent. 124 N-Series Manuel d’utilisation Map Display 1/3 (Affichage de carte) Effectuez ce qui suit : Si vous souhaitez... Alors... changer la combinaison de couleurs sélectionnez le mode vocal préféré à partir de la boîte Map Colour Scheme (Combinaison de couleurs de carte). améliorer le contraste à l'écran selon les conditions de luminosité ou de noirceur sélectionnez l'option Day hues (Tonalités diurnes) ou Night hues (Tonalités nocturnes) pour régler le contraste manuellement. régler le contraste d'écran pour qu'il s'ajuste automatiquement sélectionnez l'option Auto hues (Tonalités automatiques). Vos préférences sont automatiquement enregistrées. Touchez pour retourner à l’écran précédent. 125 N-Series Manuel d’utilisation Map Display 2/3 (Affichage de carte) Effectuez ce qui suit : Si vous souhaitez... Alors... activer le zoom automatique pendant la navigation cochez Auto-zoom on Main Map screens (Zoom automatique sur les écrans principaux de carte). Si cette option est sélectionnée, les écrans 3D Map (Carte 3D) et 2D Map (Carte 2D) feront automatiquement un zoom avant ou arrière, selon votre vitesse, pour vous permettre un affichage optimal de l'itinéraire. afficher le nord au haut de l'écran 2D Map (Carte 2D) cochez Keep North at top of 2D Map screen (Garder le nord au jaut de l'écran Carte 2D). afficher les icônes « Défense d'entrée » sur les routes barrées sur les écrans 2D Map (Carte 2D) et 3D Map (Carte 3D) cochez Show no-entry road signs (Afficher les icônes « Défense d'entrée »). Vos préférences sont automatiquement enregistrées. Touchez pour retourner à l’écran précédent. 126 N-Series Manuel d’utilisation Change Continent 3/3 (Changer de continent) Effectuez ce qui suit : Si vous souhaitez... Alors... utiliser des cartes d'un continent différent sélectionnez un autre continent. Lorsque sélectionné, les cartes du nouveau continent se chargent et l'écran 3D Map (Carte 3D) s'affiche. Vos préférences sont automatiquement enregistrées. Touchez pour retourner à l’écran précédent. 127 N-Series Manuel d’utilisation Measurements 1/2 (Mesures) Effectuez ce qui suit : Si vous souhaitez... Alors... changer le décalage horaire local Ensuite, sélectionnez l'option de format horaire 12 hour (12 heures) ou 24 hour (24 heures). changer les unités de distance2 sélectionnez l'unité de mesure de distance que vous préférez grâce aux options Distance Units (Unités de distance). Vos préférences sont automatiquement enregistrées. Touchez pour retourner à l’écran précédent. 2 Seulement disponibles lorsque l'anglais Australie (AU English) ou l'anglais Royaume-Uni (UK English) ou l'anglais États-Unis (US English) est sélectionné. 128 N-Series Manuel d’utilisation Measurements 2/2 (Mesures) Effectuez ce qui suit : Si vous souhaitez... Alors... changer le format de position sélectionnez l'option Decimal degrees (Degrés décimaux) ou Degrees, minutes and seconds (Degrés, minutes, secondes). Vos préférences sont automatiquement enregistrées. Touchez pour retourner à l’écran précédent. 129 N-Series Manuel d’utilisation POI Menu Vous pouvez améliorer votre expérience de navigation en modifiant la façon dont votre Navman affiche l'information et gère les POI. Le POI Menu (Menu POI) est illustré ci-dessous. Pour accéder à ce menu, appuyez sur touchez . Élément Description Options pour régler des avertissements sonores et visuels des catégories de POI personnalisées qui s'activent lorsque vous arrivez à une distance choisir de votre emplacement. Options pour contrôler l'affichage de vos POI sur votre Navman. Options pour rechercher un POI par nom. Options pour rechercher un POI dans un certain rayon de votre emplacement. 130 , puis N-Series Manuel d’utilisation Alertes Les préférences d'alerte vous permettent de configurer des avertissements sonores et visuels pour les catégories personnalisés qui s'activeront à une distance donnée de votre emplacement. Par exemple, un avertissement sonore retentit ou un avertissement visuel s'affiche lorsqu'un endroit dans une catégorie active est à proximité (réglé dans les préférences Warning Distance (Distance d'avertissement)) mais pas nécessairement sur votre itinéraire. Les catégories de répertoire personnalisées doivent d'abord être installées sur votre Navman à l'aide de Smart Desktop avant de pouvoir être configurés en tant qu'actifs. 1. Touchez une catégorie personnalisée. Les préférences d'activation pour la catégorie sélectionnée s'affiche. 2. Effectuez ce qui suit : Si vous souhaitez... Alors... afficher les emplacements de cette catégorie sur la carte sélectionnez la case à cocher Display on the map (Affichage sur la carte). activer un signal d'avertissement lorsque les emplacements de cette catégorie sont à proximité cochez la case With an audible alert (Avec une alerte sonore). activer un avertissement visuel lorsque les emplacements de cette catégorie sont à proximité cochez la case With an visual alert (Avec une alerte visuelle). sélectionnez la distance à laquelle les avertissements s'activeront déplacez la barre de défilement Warning distance (Distance d'avertissement) pour sélectionner la distance à partir de laquelle les avertissements seront activés Vos préférences sont automatiquement enregistrées. Touchez pour retourner à l’écran précédent. 131 N-Series Manuel d’utilisation Comment activer des centres d'intérêt (POI)? Les centres d’intérêt (POI) sont regroupés par catégorie. Vous pouvez choisir d'afficher (ou de masquer) les icônes de tous les types de POI aux écrans 2D Map (Carte 2D) et 3D Map (Carte 3D) ou d'afficher de façon sélective les icônes souhaitées choisies à partir de la liste des catégories. Par exemple, si seuls les lieux de divertissement vous intéressent, vous pouvez désactiver les autres catégories telles que les établissements scolaires. Effectuez ce qui suit : Si vous souhaitez... Alors... afficher toutes les icônes de POI (c'est-à-dire de toutes les catégories) Touchez Turn all on (Tout activer). n'afficher aucune icône POI Touchez Turn all off (Tout désactiver). sélectionner une catégorie de POI spécifique à affiter sur les écrans de visualisation de cartes cochez la case de la catégorie de POI souhaitée; répétez jusqu'à ce que toutes les catégories soient sélectionnées. Vos préférences sont automatiquement enregistrées. Touchez pour retourner à l’écran précédent. 132 N-Series Manuel d’utilisation Comment insérer une carte mémoire? En tenant la carte par les rebords, insérez-la délicatement dans la fente Navman. avec l'étiquette face au MISE EN GARDE N'appliquez pas de pression sur le centre de la carte mémoire. Comment retirer une carte mémoire? Avant de retirer la carte mémoire, éteignez le Navman. Ensuite, poussez délicatement le bord supérieur de la carte pour la dégager et faites-la sortir de la fente en la tirant vers l’extérieur. 133 N-Series Manuel d’utilisation Types de rues - É.-U. Pays Type de rue Abréviation États-Unis ALLEY ANNEX ARCADE AVENUE ALLEY ANNEX ARC AVE BAYOU BEACH BEND BLUFF BLUFFS BOTTOM BOULEVARD BRANCH BRIDGE BROOK BROOKS BURG BURGS BY-PASS BYU BCH BND BLF BLFS BTM BLVD BR BRG BRK BRKS BG BGS BYP CAMP CANYON CAPE CAUSEWAY CENTER CENTERS CIRCLE CIRCLES CLIFF CLIFFS CLUB COMMON CORNER CORNERS COURSE COURT COURTS COVE COVES CREEK CRESCENT CREST CROSSING CROSSROAD CURVE CP CYN CPE CSWY CTR CTRS CIR CIRS CLF CLFS CLB COMMON COR CORS CRSE CT CTS CV CVS CRK CRES CRST XING XRD CURV DALE DAM DIVIDE DRIVE DRIVES DL DM DV DR DRS 134 N-Series Manuel d’utilisation Pays Type de rue Abréviation ESTATE ESTATES EXPRESSWAY EXTENSION EXTENSIONS EST ESTS EXPY EXT EXTS FALLS FERRY FIELD FIELDS FLATS FORD FORDS FOREST FORGE FORGES FORK FORKS FORT FREEWAY FLS FRY FLD FLDS FLTS FRD FRDS FRST FRG FRGS FRK FRKS FT FWY GARDEN GARDENS GATEWAY GLEN GLENS GREEN GREENS GROVE GROVES GDN GDNS GTWY GLN GLNS GRN GRNS GRV GRVS HARBOR HARBORS HAVEN HEIGHTS HIGHWAY HILL HILLS HOLLOW HOUSE HBR HBRS HVN HTS HWY HL HLS HOLW HSE ÎNLET ISLAND ISLANDS ISLE INLT IS ISS ISLE JUNCTION JUNCTIONS JCT JCTS KEY KEYS KNOLL KNOLLS KY KYS KNL KNLS 135 N-Series Manuel d’utilisation Pays Type de rue Abréviation LAKE LAKES LANDING LANE LIGHT LIGHTS LOAF LOCK LOCKS LODGE LOOP LK LKS LNDG LN LGT LGTS LF LCK LCKS LDG LOOP MANOR MANORS MARKET MEADOW MEADOWS MILL MILLS MISSION MOTORWAY MOUNT MOUNTAIN MOUNTAINS MNR MNRS MKT MDW MDWS ML MLS MSN MTWY MT MTN MTNS NECK NCK ORCHARD OVAL OVERPASS ORCH OVAL OPAS PARK PARKS PARKWAY PARKWAYS PASS PASSAGE PATH PIKE PINE PINES PLACE PLAIN PLAINS PLAZA POINT POINTS PORT PORTS PRAIRIE PARK PARKS PKWY PKWYS PASS PSGE PATH PIKE PNE PNES PL PLN PLNS PLZ PT PTS PRT PRTS PR 136 N-Series Manuel d’utilisation Pays Type de rue Abréviation RADIAL RAMP RANCH RIDGE RIDGES RIVER ROAD ROADS ROUTE ROW RUE RUN RADL RAMP RNCH RDG RDGS RV RD RDS RTE ROW RUE RUN SHOAL SHOALS SHORE SHORES SKYWAY SPRING SPRINGS SPUR SPURS SQUARE SQUARES STATION STRAVENUE STREAM STREET STREETS SUMMIT SHL SHLS SHR SHRS SKWY SPG SPGS SPUR SPURS SQ SQS STA STRA STRM ST STS SMT TERRACE THROUGHWAY TRACE TRACK TRAFFICWAY TRAIL TUNNEL TURNPIKE TER TRWY TRCE TRAK TRFY TRL TUNL TPKE UNDERPASS UNION UNIONS UPAS UN UNS VALLEY VALLEYS VIADUCT VIEW VIEWS VILLAGE VILLAGES VILLE VISTA VLY VLYS VIA VW VWS VLG VLGS VL VIS 137 N-Series Manuel d’utilisation Pays Type de rue Abréviation WALK WALKS WALL WAY WAYS WELL WELLS WALK WALK WALL WAY WAYS WL WLS 138 N-Series Manuel d’utilisation Types de rues - Canada Pays Type de rue Abréviation Canada ABBEY ACRES ALLEE ALLEY AUTOROUTE AVENUE (anglais) AVENUE (français) ABBEY ACRES ALLEE ALLEY AUT AVE AV BAY BEACH BEND BOULEVARD (anglais) BOULEVARD (français) BY-PASS BYWAY BAY BEACH BEND BLVD BOUL BYPASS BYWAY CAMPUS CAPE CARRÉ CARREFOUR CENTER (anglais) CENTER (français) CERCLE CHASE CHEMIN CIRCLE CIRCUIT CLOSE COMMON CONCESSION CORNERS COTE COUR COURT COVE CRESCENT CROISSANT CROSSING CUL-DE-SAC CAMPUS CAPE CAR CARREF CTR C CERCLE CHASE CANAL CIR CIRCT CLOSE COMMON CONC CRNRS COTE COUR CRT COVE CRES CROIS CROSS CDS DALE DELL DIVERSION DRIVE DALE DELL DIVERS DR ÉCHANGEUR END ESPLANADE ESTATES EXPRESSWAY EXTENSION ECH END ESPL ESTATE EXPY EXTEN 139 N-Series Manuel d’utilisation Pays Type de rue Abréviation FARM FIELD FOREST FREEWAY FRONT FARM FIELD FOREST FWY FRONT GARDENS GATE GLADE GLEN GREEN GROUNDS GROVE GDNS GATE GLADE GLEN GREEN GRNDS GROVE HARBOUR HEIGHTS HIGHLANDS HIGHWAY HILL HOLLOW HARBR HTS HGHLDS HWY HILL HOLLOW ÎLE IMPASSE ISLAND iLE IMP ISLAND KEY KNOLL KEY KNOLL LANDING LANE LIMITS LINE LINK LOOKOUT LOOP LANDING LN LMTS LINE LINK LKOUT LOOP MALL MANOR MAZE MEADOW MEWS MONTEE MOOR MOUNT MOUNTAIN MALL MANOR MAZE MEADOW MEWS MONTEE MOOR MOUNT MTN ORCHARD ORCHARD 140 N-Series Manuel d’utilisation Pays Type de rue Abréviation PARADE PARC PARK PARKWAY PASSAGE PATH PATHWAY PINES PLACE (anglais) PLACE (français) PLATEAU PLAZA POINT PORT PRIVATE PROMENADE PARADE PARC PK PKY PASS PATH PTWAY PINES PL PLACE PLAT PLAZA PT PORT PVT PROM QUAY QUAY RANG RANGE RIDGE RISE ROAD ROND POINT ROUTE ROW RUE RUELLE RUN RANG RG RIDGE RISE RD RDPT RTE ROW RUE RLE RUN SENTIER SQUARE STREET SUBDIVISION SENT SQ ST SUBDIV TERRACE TERASSE THICKET TOWERS TOWNLINE TRAIL TURNABOUT TERR TSSE THICK TOWERS TLINE TRAIL TRNABT VALE VIA VIEW VILLAGE VISTA VOIE VALE VIA VIEW VILLGE VISTA VOIE WALK WAY WHARF WOOD WYND WALK WAY WHARF WOOD WYND 141 N-Series Manuel d’utilisation Catégories de centres d'intérêt (Points of Interest - POI) Icône Description Icône Description Accès d'aéroport Aéroport Parc d'amusement Centre des arts ou culturel Banque Plage Rampe d'accès pour bateau Dépannage, atelier de réparation automobile Édifice Terrain de camping Concessionnaire automobile Parc de roulottes Guichet automatique Casino Centre de règlement Église Cinéma Centre-ville Collège ou université Entreprise Salle de spectacles, centre de musique, opéra Centre des contrès, centre d'exposition Palais de justice Centre culturel Dentiste Médecin Bouteillerie avec service à l'auto Ambassade Service médical d'urgence Gare maritime Caserne d'incendie Poste douanier frontalier POI général Terrain de golf Bureau gouvernemental Hôpital/polyclinique Hôtel ou motel Patinoire Attraction touristique importante Centre des loisirs, centre sportif Bibliothèque Cimetière militaire Monument Couloir de montagne Sommet de montagne Musée Activités nocturnes Aire de stationnement ouverte Parc ou aire de loisirs Station-service 142 N-Series Manuel d’utilisation Icône Description Icône Description Pharmacie Lieu de culte Poste de police Bureau de poste Gare Stationnement pour voiture de location Aire de repos Restaurant Vue ou scène panoramique École Boutique Centre commercial Stade Piscine Terrain de tennis Théâtre Bureau d'information touristique Agence de voyages Fournisseur d'équipement pour véhicule Vétérinaire Sports aquatiques Établissement vinicole Club nautique Parc zoologique (zoo) Catégories de centres d'intérêt par abonnement Icône Description Caméras de surveillance Caméra de surveillance (mobile) Caméra de surveillance (moyenne) Caméra de feu rouge 143 N-Series Manuel d’utilisation Spécifications N20 N40i N60i Tension de fonctionnement 5V CC 5V CC 5V CC Tension de fonctionnement maximale 1A 1A 1A Système de mise à la terre Borne négative de batterie automobile Borne négative de batterie automobile Borne négative de batterie automobile Gamme de tension de fonctionnement 100-240 V CA 101-240 V CA 102-240 V CA Sortie 5 V CC, 2 A 5 V CC, 2 A 5 V CC, 2 A Type de connexion Mini-USB Mini-USB Mini-USB Tension de fonctionnement 12 V 12 V 12 V Gamme de tension de fonctionnement 10 -15 V 10 -15 V 10 -15V Tension de fonctionnement maximale 1A 1A 1A Diagonale d'écran 3,5 pouces 3,5 pouces 4,3 pouces Zone d'affichage utilisable 71,52 (L) x 53,64 (H) mm 71,52 (L) x 53,64 (H) mm 94,04 (L) x 53,856 (H) mm Résolution : QVGA QVGA WQVGA 320 (H) x 240 (L) mm 320 (H) x 240 (L) mm 320 (H) x 272 (L) mm Général Adaptateur CA Adaptateur pour la voiture Écran TFT 2 2 2 Luminosité 340 cd/m * 340 cd/m * 350 cd/m * Angle de visionnement supérieur 70º* 70º* 70º* Angle de visionnement inférieur 70º* 70º* 40º* Angle de visionnement horizontal 60ºL / 80ºR* 60ºL / 80ºR* 50ºL / 50ºR* Dimensions 118 x 81 x 22,5 mm 118 x 81 x 22,5 mm 138,5 x 82,5 x 23 mm Poids net 200 g 200 g 240 g Longueur d'onde IR 950 +/- 50 nm 950 +/- 50 nm 950 +/- 50 nm Gamme de tension utile 2,2 -3,3 V 2,2 -3,3 V 2,2 -3,3 V Dimensions Télécommande Appareil photo 144 N-Series Manuel d’utilisation Pixels effectifs N20 N40i N60i - 1,3 MP 1,3 MP Résolution : - 1280 x 1024 px 1280 x 1024 px Longueur focale - 4,92 mm 4,92 mm Ouverture - f/2.8 f/2.8 Capacité 1200 mAH 1200 mAH 1900 mAH Type Polymère lithium-ion Polymère lithium-ion Polymère lithium-ion Durée de vie de la pile < 4 heures < 4 heures < 4 heures Processeur Samsung 2440-400 Mhz Samsung 2440-400 Mhz Samsung 2440-400 Mhz Mémoire vive 64 Mo SDRAM 64 Mo SDRAM 64 Mo SDRAM Mémoire morte 256 Mo/512 Mo/2 Go 256 Mo/512 Mo/2 Go 2 Go NAND Flash NAND Flash NAND Flash Expansion de mémoire SD/MMC Disponible Disponible Disponible -10 ºC - +60 ºC -10 ºC - +60 ºC -10 °C - +60 ºC Pile Matériel Environnement Température de fonctionnement Température de stockage -20 ºC - +70 ºC -20 ºC - +70 ºC -20 ºC - +85 ºC Humidité de fonctionnement 0~90 % sans condensation 0~90 % sans condensation 0~90 % sans condensation Humidité de stockage 0~90 % sans condensation 0~90 % sans condensation 0~90 % sans condensation CEM FCC, CE, C-tick, Emark, Canada test report (RSS-310) FCC, CE, C-tick, Emark, Canada test report (RSS-310) FCC, CE, C-tick, Emark, Canada test report (RSS-310) Choc en fonctionnement 20 G 20 G 20 G Choc non en fonctionnement 40 G 40 G 40 G * Indique la moyenne de la valeur qui peut changer. 145 N-Series Manuel d’utilisation Service d’assistance technique Soutien technique en Australie Soutien technique en Europe Navman Australia Pty Ltd PO Box 479 Gladesville, NSW 2111 Australie Navman Europe Ltd. 4G Gatwick House Peeks Brook Lane, Horley Surrey RH6 9ST Royaume-Uni Soutien : http://support.navman.com Site Internet : http://www.navman.com Soutien : http://support.navman.com Site Internet : http://www.navman.com Soutien technique en NouvelleZélande Soutien technique aux États-Unis et au Canada Navman New Zealand PO Box 68-155 Newton Auckland Nouvelle-Zélande Navman USA Inc 5275 Capital Boulevard Raleigh, NC 27616-2925 États-Unis Soutien : http://support.navman.com Site Internet : http://www.navman.com Numéro de téléphone : 866-9-NAVMAN Soutien : http://support.navman.com Site Internet : http://www.navman.com 146 MN000689B-G