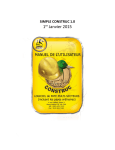Download P3C, LTE et P3D - Université d`Ottawa
Transcript
P3C, LTE et P3D Avis de non-responsabilité Ce document comporte des renseignements généraux fournis seulement à titre d’information et peut être modifié sans préavis. Il ne remplace aucunement les dispositions des conventions collectives ni les règlements, procédures et méthodes de l’Université qui ont préséance en tout temps, tout comme les interprétations qui en découlent. Pour toute alternative en matière d’accessibilité, veuillez communiquer avec les Ressources humaines. L'utilisation du masculin vise uniquement à alléger le texte. Pour de plus amples renseignements Ressources humaines 550, rue Cumberland Pièce 019 K1N 6N5 Tél. : 613-562-5832 Téléc. : 613-562-5206 [email protected] © Ressources humaines, Université d'Ottawa Version : 1.0.2649 3 Table des matières Introduction . . . . . . . . . . . . . . . . . . . . . . . . . . . . . . . . . . . . . . . . . . . . . . . . . . . . . . . . . . . . . . . . . . . . . . . . . .7 Introduction . . . . . . . . . . . . . . . . . . . . . . . . . . . . . . . . . . . . . . . . . . . . . . . . . . . . . . . . . . . . . . . . . . . . . . . . . . . 7 Aide . . . . . . . . . . . . . . . . . . . . . . . . . . . . . . . . . . . . . . . . . . . . . . . . . . . . . . . . . . . . . . . . . . . . . . . . . . . . . . . . . . 7 Connection aux formulaires EPAF . . . . . . . . . . . . . . . . . . . . . . . . . . . . . . . . . . . . . . . . . . . . . . . . . . . . . .9 Information sur la connexion au Formulaires RH/PAYE . . . . . . . . . . . . . . . . . . . . . . . . . . . . . . . . . . . . . . 9 Connexion au formulaires RH/Paye . . . . . . . . . . . . . . . . . . . . . . . . . . . . . . . . . . . . . . . . . . . . . . . . . . . . . .10 Message d’erreur lors de l’ouverture de la session du EPAF . . . . . . . . . . . . . . . . . . . . . . . . . . . . . . . . .11 Modification du mot de passe . . . . . . . . . . . . . . . . . . . . . . . . . . . . . . . . . . . . . . . . . . . . . . . . . . . . . . . . . .11 Configuration . . . . . . . . . . . . . . . . . . . . . . . . . . . . . . . . . . . . . . . . . . . . . . . . . . . . . . . . . . . . . . . . . . . . . . . 13 Modification de la langue de préférence . . . . . . . . . . . . . . . . . . . . . . . . . . . . . . . . . . . . . . . . . . . . . . . . .13 Mes formulaires et utilisation des P3C, P3D et LTE . . . . . . . . . . . . . . . . . . . . . . . . . . . . . . . . . . . . 15 Mes formulaires . . . . . . . . . . . . . . . . . . . . . . . . . . . . . . . . . . . . . . . . . . . . . . . . . . . . . . . . . . . . . . . . . . . . . . .15 Utilisation des P3C, P3D et LTE. . . . . . . . . . . . . . . . . . . . . . . . . . . . . . . . . . . . . . . . . . . . . . . . . . . . . . . . . .15 Notes relatives aux formulaires électroniques . . . . . . . . . . . . . . . . . . . . . . . . . . . . . . . . . . . . . . . . 19 Notes concernant tous les formulaires électroniques . . . . . . . . . . . . . . . . . . . . . . . . . . . . . . . . . . . . . .19 Option de paiement du 4 % de vacances. . . . . . . . . . . . . . . . . . . . . . . . . . . . . . . . . . . . . . . . . . . . . . . . .20 Avertissement de paiement en retard . . . . . . . . . . . . . . . . . . . . . . . . . . . . . . . . . . . . . . . . . . . . . . . . . . .20 Information sur la création de la personne . . . . . . . . . . . . . . . . . . . . . . . . . . . . . . . . . . . . . . . . . . . . . . .21 Option dans la création de la personne . . . . . . . . . . . . . . . . . . . . . . . . . . . . . . . . . . . . . . . . . . . . . . . . . .22 Information relative à l’entrée de l’adresse et du numéro de téléphone. . . . . . . . . . . . . . . . . . . . . .23 Information au sujet de l’emploi dans les formulaires P3C ou LTE . . . . . . . . . . . . . . . . . . . . . . . . . . .23 Embauche d’un sauveteur . . . . . . . . . . . . . . . . . . . . . . . . . . . . . . . . . . . . . . . . . . . . . . . . . . . . . . . . . . . . .24 Information relative à la Répartition des centres de coûts . . . . . . . . . . . . . . . . . . . . . . . . . . . . . . . . . .24 La répartition des centres de coûts de la feuille de temps. . . . . . . . . . . . . . . . . . . . . . . . . . . . . . . . . . . .26 Information de l’employé . . . . . . . . . . . . . . . . . . . . . . . . . . . . . . . . . . . . . . . . . . . . . . . . . . . . . . . . . . . . . .27 Notes relatives au permis de travail . . . . . . . . . . . . . . . . . . . . . . . . . . . . . . . . . . . . . . . . . . . . . . . . . . . . .28 Notes relatives à l’information bancaire. . . . . . . . . . . . . . . . . . . . . . . . . . . . . . . . . . . . . . . . . . . . . . . . . .29 Information relative à la feuille de temps . . . . . . . . . . . . . . . . . . . . . . . . . . . . . . . . . . . . . . . . . . . . . . . . .35 Notes sur le formulaire Entrée du temps en retard . . . . . . . . . . . . . . . . . . . . . . . . . . . . . . . . . . . . . . . . .38 Formulaires P3C et LTE . . . . . . . . . . . . . . . . . . . . . . . . . . . . . . . . . . . . . . . . . . . . . . . . . . . . . . . . . . . . . . 41 Création d’un formulaire P3C ou LTE . . . . . . . . . . . . . . . . . . . . . . . . . . . . . . . . . . . . . . . . . . . . . . . . . . . . .41 Recherche d’un dossier d’employé . . . . . . . . . . . . . . . . . . . . . . . . . . . . . . . . . . . . . . . . . . . . . . . . . . . . . .42 4 Création de la personne. . . . . . . . . . . . . . . . . . . . . . . . . . . . . . . . . . . . . . . . . . . . . . . . . . . . . . . . . . . . . . . .45 Option de création de l’employé (P3C ou LTE) . . . . . . . . . . . . . . . . . . . . . . . . . . . . . . . . . . . . . . . . . . . . .46 Création de la personne (suite) . . . . . . . . . . . . . . . . . . . . . . . . . . . . . . . . . . . . . . . . . . . . . . . . . . . . . . . . .46 Entrée de l’adresse et du numéro de téléphone. . . . . . . . . . . . . . . . . . . . . . . . . . . . . . . . . . . . . . . . . . .47 Sélection d’un emploi actif . . . . . . . . . . . . . . . . . . . . . . . . . . . . . . . . . . . . . . . . . . . . . . . . . . . . . . . . . . . . .49 Création de l’emploi dans un P3C / LTE. . . . . . . . . . . . . . . . . . . . . . . . . . . . . . . . . . . . . . . . . . . . . . . . . . .49 Création de l’emploi d’un sauveteur . . . . . . . . . . . . . . . . . . . . . . . . . . . . . . . . . . . . . . . . . . . . . . . . . . . . .50 Modification d’un centre de coûts . . . . . . . . . . . . . . . . . . . . . . . . . . . . . . . . . . . . . . . . . . . . . . . . . . . . . .52 Ajout d’un centre de coûts . . . . . . . . . . . . . . . . . . . . . . . . . . . . . . . . . . . . . . . . . . . . . . . . . . . . . . . . . . . . .53 Suppression d’un centre de coûts . . . . . . . . . . . . . . . . . . . . . . . . . . . . . . . . . . . . . . . . . . . . . . . . . . . . . . .54 Entrée de l’information de l’employé . . . . . . . . . . . . . . . . . . . . . . . . . . . . . . . . . . . . . . . . . . . . . . . . . . . .54 Entrée du permis de travail ou d’études. . . . . . . . . . . . . . . . . . . . . . . . . . . . . . . . . . . . . . . . . . . . . . . . . .55 Entrée de l’information bancaire . . . . . . . . . . . . . . . . . . . . . . . . . . . . . . . . . . . . . . . . . . . . . . . . . . . . . . . .57 Création de la feuille de temps . . . . . . . . . . . . . . . . . . . . . . . . . . . . . . . . . . . . . . . . . . . . . . . . . . . . . . . . . .59 Ajout d’un commentaire . . . . . . . . . . . . . . . . . . . . . . . . . . . . . . . . . . . . . . . . . . . . . . . . . . . . . . . . . . . . . . .61 Sauvegarde, envoi ou annulation du formulaire . . . . . . . . . . . . . . . . . . . . . . . . . . . . . . . . . . . . . . . . . .61 Confirmation de l’avis de retard . . . . . . . . . . . . . . . . . . . . . . . . . . . . . . . . . . . . . . . . . . . . . . . . . . . . . . . . .62 Formulaire P3D . . . . . . . . . . . . . . . . . . . . . . . . . . . . . . . . . . . . . . . . . . . . . . . . . . . . . . . . . . . . . . . . . . . . . 65 Création d’un formulaire P3D . . . . . . . . . . . . . . . . . . . . . . . . . . . . . . . . . . . . . . . . . . . . . . . . . . . . . . . . . . .65 Recherche d’un dossier d’employé . . . . . . . . . . . . . . . . . . . . . . . . . . . . . . . . . . . . . . . . . . . . . . . . . . . . . .66 Création de la personne. . . . . . . . . . . . . . . . . . . . . . . . . . . . . . . . . . . . . . . . . . . . . . . . . . . . . . . . . . . . . . . .69 Création de la personne (suite) . . . . . . . . . . . . . . . . . . . . . . . . . . . . . . . . . . . . . . . . . . . . . . . . . . . . . . . . .70 Entrée de l’adresse et du numéro de téléphone. . . . . . . . . . . . . . . . . . . . . . . . . . . . . . . . . . . . . . . . . . .70 Information concernant l’emploi dans un P3D . . . . . . . . . . . . . . . . . . . . . . . . . . . . . . . . . . . . . . . . . . . .73 Option Basé sur le montant du contrat - Taux horaire . . . . . . . . . . . . . . . . . . . . . . . . . . . . . . . . . . . . . .75 Option Basé sur le montant du contrat - Heures par paies . . . . . . . . . . . . . . . . . . . . . . . . . . . . . . . . . .77 Option Basé sur entrée manuelle. . . . . . . . . . . . . . . . . . . . . . . . . . . . . . . . . . . . . . . . . . . . . . . . . . . . . . . .78 Modification d’un centre de coûts . . . . . . . . . . . . . . . . . . . . . . . . . . . . . . . . . . . . . . . . . . . . . . . . . . . . . .80 Ajout d’un centre de coûts . . . . . . . . . . . . . . . . . . . . . . . . . . . . . . . . . . . . . . . . . . . . . . . . . . . . . . . . . . . . .81 Suppression d’un centre de coûts . . . . . . . . . . . . . . . . . . . . . . . . . . . . . . . . . . . . . . . . . . . . . . . . . . . . . . .82 Entrée de l’information de l’employé . . . . . . . . . . . . . . . . . . . . . . . . . . . . . . . . . . . . . . . . . . . . . . . . . . . .83 Entrée du permis de travail ou d’études. . . . . . . . . . . . . . . . . . . . . . . . . . . . . . . . . . . . . . . . . . . . . . . . . .84 Entrée de l’information bancaire . . . . . . . . . . . . . . . . . . . . . . . . . . . . . . . . . . . . . . . . . . . . . . . . . . . . . . . .86 Ajout d’un commentaire . . . . . . . . . . . . . . . . . . . . . . . . . . . . . . . . . . . . . . . . . . . . . . . . . . . . . . . . . . . . . . .87 Sauvegarde, envoi ou annulation du formulaire . . . . . . . . . . . . . . . . . . . . . . . . . . . . . . . . . . . . . . . . . .88 Confirmation de l’avis de retard . . . . . . . . . . . . . . . . . . . . . . . . . . . . . . . . . . . . . . . . . . . . . . . . . . . . . . . . .89 Annulation d’un formulaire en stade d’approbation . . . . . . . . . . . . . . . . . . . . . . . . . . . . . . . . . . 91 Terminer un formulaire après qu’il ait été envoyé à Banner . . . . . . . . . . . . . . . . . . . . . . . . . . . . . . . . .91 Outil de recherche. . . . . . . . . . . . . . . . . . . . . . . . . . . . . . . . . . . . . . . . . . . . . . . . . . . . . . . . . . . . . . . . . . . 93 Recherche d’un formulaire . . . . . . . . . . . . . . . . . . . . . . . . . . . . . . . . . . . . . . . . . . . . . . . . . . . . . . . . . . . . .93 Recherche d’un formulaire par le numéro d’employé . . . . . . . . . . . . . . . . . . . . . . . . . . . . . . . . . . . . . .99 5 Recherche d’un formulaire par le nom de l’employé . . . . . . . . . . . . . . . . . . . . . . . . . . . . . . . . . . . . . Recherche d’un formulaire par son numéro . . . . . . . . . . . . . . . . . . . . . . . . . . . . . . . . . . . . . . . . . . . . Recherche d’un formulaire par le compte d’utilisateur . . . . . . . . . . . . . . . . . . . . . . . . . . . . . . . . . . . Recherche d’un formulaire par l’org de la feuille de temps . . . . . . . . . . . . . . . . . . . . . . . . . . . . . . . Recherche d’un ou des formulaires P3C ou LTE pour une période de paye spécifique . . . . . . . 100 100 101 101 102 Approbateur . . . . . . . . . . . . . . . . . . . . . . . . . . . . . . . . . . . . . . . . . . . . . . . . . . . . . . . . . . . . . . . . . . . . . . . 105 Section de l’approbateur . . . . . . . . . . . . . . . . . . . . . . . . . . . . . . . . . . . . . . . . . . . . . . . . . . . . . . . . . . . . . 105 Notes concernant l'approbation des formulaires . . . . . . . . . . . . . . . . . . . . . . . . . . . . . . . . . . . . . . . . 105 Approbation du formulaire . . . . . . . . . . . . . . . . . . . . . . . . . . . . . . . . . . . . . . . . . . . . . . . . . . . . . . . . . . . 108 Vérification des données biographiques et démographiques. . . . . . . . . . . . . . . . . . . . . . . . . . . . . 109 Vérification des données de l’emploi . . . . . . . . . . . . . . . . . . . . . . . . . . . . . . . . . . . . . . . . . . . . . . . . . . 110 Vérification des données de la rémunération . . . . . . . . . . . . . . . . . . . . . . . . . . . . . . . . . . . . . . . . . . . 111 Vérification de la Répartition des centres de coûts . . . . . . . . . . . . . . . . . . . . . . . . . . . . . . . . . . . . . . 112 Vérification des données de la section Information de l’employé . . . . . . . . . . . . . . . . . . . . . . . . . 113 Vérification des données de la section Feuille de temps . . . . . . . . . . . . . . . . . . . . . . . . . . . . . . . . . 113 Vérification ou ajout dans la section Commentaires . . . . . . . . . . . . . . . . . . . . . . . . . . . . . . . . . . . . . 114 Confirmation de l’avis de retard . . . . . . . . . . . . . . . . . . . . . . . . . . . . . . . . . . . . . . . . . . . . . . . . . . . . . . . 115 Sélection de l’option d’approbation . . . . . . . . . . . . . . . . . . . . . . . . . . . . . . . . . . . . . . . . . . . . . . . . . . . 116 Approuver un formulaire électronique. . . . . . . . . . . . . . . . . . . . . . . . . . . . . . . . . . . . . . . . . . . . . . . . . 117 Ajout d’un proxy . . . . . . . . . . . . . . . . . . . . . . . . . . . . . . . . . . . . . . . . . . . . . . . . . . . . . . . . . . . . . . . . . . . . 118 Suppression d’un proxy . . . . . . . . . . . . . . . . . . . . . . . . . . . . . . . . . . . . . . . . . . . . . . . . . . . . . . . . . . . . . . 119 Messages d’erreur. . . . . . . . . . . . . . . . . . . . . . . . . . . . . . . . . . . . . . . . . . . . . . . . . . . . . . . . . . . . . . . . . . 121 Messages d’erreur lors de la création de la personne . . . . . . . . . . . . . . . . . . . . . . . . . . . . . . . . . . . . 121 Messages d’erreur dans la section Adresse . . . . . . . . . . . . . . . . . . . . . . . . . . . . . . . . . . . . . . . . . . . . . 122 Messages d’erreur de la section Information Personnelle . . . . . . . . . . . . . . . . . . . . . . . . . . . . . . . . 122 Messages d’erreurs apparaissant dans la section Emploi . . . . . . . . . . . . . . . . . . . . . . . . . . . . . . . . . 122 Messages d’erreur dans la section Répartition des centres de coûts . . . . . . . . . . . . . . . . . . . . . . . 124 Messages d’erreur dans la section Feuille de temps . . . . . . . . . . . . . . . . . . . . . . . . . . . . . . . . . . . . . 125 Message d’erreur dans la section Approbations. . . . . . . . . . . . . . . . . . . . . . . . . . . . . . . . . . . . . . . . . 126 6 Introduction Introduction 1. Ce guide d’utilisateur a été créé dans le but de servir d’outils d’apprentissage et de référence pour les utilisateurs de ce système. 2. Une version à jour du guide en format Abode Acrobat (PDF) peut être consultée sur le site Web des Ressources humaines et téléchargée. Il suffit de vous rendre à l’adresse : Guides d’utilisateur des systèmes RH/Paye. Le guide se trouve dans la section Documentation. 3. Vous êtes invités à nous faire part de vos commentaires et questions par courrier électronique adressé à : Adresse courriel de Lynne Bouchard. Aide Pour de plus amples renseignements concernant les formulaires électroniques, veuillez communiquer avec le Secteur de la paye par téléphone en composant le poste 7709 ou par courriel à l’adresse [email protected] 7 Connection aux formulaires EPAF Information sur la connexion au Formulaires RH/ PAYE 1. Comment se connecte-t-on aux Formulaires RH/PAYE ? En cliquant sur le lien suivant : https : //erp-forms.uottawa.ca/uoforms/default.aspx 2. Quel est mon compte d’utilisateur ? Vous pouvez utiliser votre compte d’utilisateur de Banner ou votre compte d’utilisateur de Mon Profil RH. 3. Comment demande-t-on accès aux différents Formulaires RH/PAYE ? En remplissant le Formulaire de demande d’accès aux systèmes RH/PAYE. 4. Le formulaire permet de demander l’accès aux systèmes suivants : a. Recherche de personnes b. P3C (Feuillles de temps / régulier et en retard) c. P3D (Payes multiples) d. SGEUO APTUO e. Formulaire TP f. SGEUO CUPE g. Formulaire S h. FastRH (Rapports Ressources humaines) i. Rapports de vérification de paye j. Formulaire Correction Paye k. Formulaire Redistribution salariale l. Formulaire Correction RH m. Formulaire B n. SPAF Embauche 9 10 Connexion au formulaires RH/Paye 1. Cliquez sur le lien suivant : Formulaire EPAF. Votre Nom d'utilisateur (qui commence avec un E majuscule, suivi de votre numéro d'employé sans les premiers « 1 » et zéros) ainsi que votre Mot de passe (qui est le même que celui d'InfoWeb, tout en majuscules). Exemple : 100010568 = E10568 Votre Mot de passe (qui est le même que celui d'InfoWeb, tout en majuscules). � 2. Tapez votre nom d’utilisateur. 3. Tapez votre mot de passe. 4. Cliquez sur Connexion / Login. 5. Cliquez sur un des items parmis les choix suivants : Tous les formulaires électroniques sont accessibles en se connectant au Formulaire EPAF. • P3C : Feuille de temps • P3D : Payes Multiples • LTE : Feuilles de temps en retard • LR : Redistribution Salariale • Corrections (Corrections Paye ou Corrections RH) • S : Contrat - SCFP (2626) (Formulaire S) • TP : Enseignement à temp partiel (Formulaire TP) • B : Bourse ou Bourse de recherche • UC : Cliniciens non-payés • S : Rapports • Tp : Rapports UNIVERSITÉ D'OTTAWA • Solde accumulé (4 %) • B : Rapports • Embauche APTPUO (SGEUO APTPUO) • Embauche CUPE (2626) (SGEUO CUPE) • SPAF Embauche Régulier Message d’erreur lors de l’ouverture de la session du EPAF Si vous recevez le message : Le nom d’utilisateur et/ou le mot de passe ne sont pas valides après avoir tapé votre nom d’utilisateur et votre mot de passe et que vous savez qu’ils sont corrects, vous devez changer votre mot de passe pour résoudre le problème. Veuillez vous référer à la section Modification du mot de passe pour vous aider dans cette tâche. Modification du mot de passe 1. Cliquez sur Application Banner à partir du menu Démarrer. 2. Tapez votre nom d’utilisateur de Banner. 3. Tapez votre mot de passe. 4. Cliquez sur Connecter. 11 12 5. Cliquez sur Mot de passe de Banner dans l’index de droite. 6. Tapez le mot de passe ACTUEL dans le champ Mot de passe Oracle. 7. Tapez le NOUVEAU mot de passe dans le champ Nouveau mot de passe. 8. Tapez le NOUVEAU mot de passe dans le champ Vérifier le mot de passe. 9. Cliquez sur la disquette pour sauvegarder le nouveau mot de passe. 10. Cliquez sur Ok. 11. Cliquez sur X de la barre d’outils pour quitter Banner. Configuration Modification de la langue de préférence Il est possible de travailler avec les versions françaises des formulaires électroniques, veuillez suivre les étapes suivantes pour basculer vers le français. ATTENTION, vous devez tapez les nombres décimaux dans le format suivant : 99, 99. Les nombres décimaux écrits en français utilisent la virgule pour séparer le nombre entier du décimal. 1. Cliquez sur Preferences à partir de l’index. 2. Sélectionner la valeur French. 3. Cliquez sur Save. 4. Cliquer sur la touche F5 de votre clavier et le système bascule automatiquement vers le français. 13 Mes formulaires et utilisation des P3C, P3D et LTE Mes formulaires Lorsque vous créez un formulaire électronique, que vous le sauvegardez sans toutefois le soumettre pour approbation, il est conservé dans Mes formulaires. Vous pouvez donc l’ouvrir et le compléter et l’envoyer pour approbation. • Si vous ouvrez une session de Formulaires EPAF et que vous avez des formulaires qui n’ont pas été envoyés pour approbation, vous obtiendrez la fenêtre Mes formulaires. • Si vous êtes en train de travailler sur un formulaire et que vous sauvegardez l’ébauche, vous pourrez le retrouver en cliquant sur Mes formulaires à partir de l’index de gauche. Utilisation des P3C, P3D et LTE Le tableau suivant vous indique quel formulaire vous pouvez utiliser en relation avec la classe d’employés, la classe de postes, le nombre d’heures travaillées et la durée du travail. 15 16 Cycl Formulai E-class Pe de re class paie Durée Nombres maximal d’heures e normales P-class BW P3C / LTE 5A 41010 Aucune Peut varier Académique général occasionnel BW P3C / LTE 5A 41015 Aucune Peut varier Acad. général étud. occasionnel BW P3C / LTE 5A 44011 Aucune Peut varier Soutien général occasionnelt BW P3C / LTE 5A 44013 Aucune Peut varier Soutien gén. étud. occasionnel BW P3C / LTE 5A 41013 Aucune Peut varier Ch. de cours Non-APTPUO 1 pm BW P3C / LTE 5A 46500 Aucune Peut varier Travail-études Feuille de temps SM P3D 3C 36500 4 mois entre 10 et 15 (année scol.) / jusqu’à 35 (été) Travail-études - Terme SM P3D 2L 34176 4 mois 15 à 35 Terme expl. conf. (NC) 1820 SM P3D 2L 34177 4 mois 15 à 35 Terme expl. gestion (NM) 1820 SM P3D 2L 34178 4 mois 15 à 35 Terme subv. conf. 1820 SM P3D 2L 34179 4 mois 15 à 35 Terme subv. gestion 1820 SM P3D 2L 34174 4 mois 15 à 35 Terme menant à PSUO 1820 SM P3D 2L 34175 4 mois 15 à 35 Terme menant à PIPS 1820 SM P3D 2L 34136 4 mois 1 à 35 Étudiant nonsynd (terme) 1820 SM P3D 2L 34142 Aucune jusqu’à 14 Sout.gén.TermeNonsyn.-15h/sem SM P3D 2M 34246 4 mois 40 Terme expl. conf. (NC) 2080 SM P3D 2M 34248 4 mois 40 Terme subv. non gestion 2080 17 UNIVERSITÉ D'OTTAWA Cycl Formulai E-class Pe de re class paie Durée Nombres maximal d’heures e normales P-class SM P3D 2M 34234 4 mois 40 Terme menant à PSUO 2080 SM P3D 2M 34235 4 mois 40 Terme menant à PIPS 2080 SM P3D 2M 34236 4 mois 40 Étudiant nonsynd (terme) 2080 Si vous ne trouvez pas une classe de poste spécifique dans la liste, c’est que le poste regroupé appartenant à cette classe de postes n’a pas été créé. Vous devez en faire créer un par le secteur du Contrôle des postes en vous servant du formulaire de création de poste regroupé dont le l’hyperlien est le : http : //www.rh.uottawa.ca/fichiers/ formulaires/controlpostes/pooledPosition.pdf. Vous pouvez également obtenir ce formulaire dans la page des formulaires pour les gestionnaires et les administrateurs des 18 Ressources humaines tel qu’illustré ci-après. Notes relatives aux formulaires électroniques Notes concernant tous les formulaires électroniques 1. Les formulaires électroniques permettent la création du numéro d’employé lorsque le candidat n’en a pas. Voici les étapes de création du numéro d’employé pour tous les formulaires électroniques. a. Le créateur entre l’information biographique dans le formulaire électronique. b. Il soumet le formulaire pour approbation. c. Si le candidat est détenteur d’un permis de travail, le formulaire est acheminé aux Ressources humaines qui vont relâcher le formulaire lorsqu’ils auront reçu le permis de travail. d. Si le formulaire accuse un retard de plus de trente jours dans le paiement de l’employé, il sera réacheminé au Service de la paye qui vont le relâcher après avoir lu le commentaire expliquant la raison du retard. e. Le formulaire est envoyé dans Banner et le numéro d’employé est créé. f. Vingt-quatres heures plus tard, l’employé et l’emploi sont disponibles dans l’environnement FastHR. 2. Si vous avez embauché une personne qui n’a pas de numéro d’employé et pour lequel vous devez faire plusieurs formulaires, vous devez commencer par remplir le premier formulaire et attendre que le processus de création du numéro d’employé ait été complété avant de procéder avec le deuxième formulaire. 3. Vous ne pouvez pas faire de formulaire pour un employé dont le statut n’est pas actif ou pour qui il manque une des informations suivantes dans Banner (cioyenneté, date de naissance, sexe, langue de préférence, N.A.S.). Vous devez remplir un formulaire Correction RH pour réactiver un employé. Veuillez vous référer au manuel d’utilisateur de Correction RH pour connaître la procédure qui permet de réactiver un employé. 4. Si vous créez un formulaire électronique pour une période de paye fermée, des processus informatiques seront lancés pour permettre le paiement des payes manquées. 19 20 5. L’employé recevra un bordereau de paye par période de paye manquée. 6. Si l’étudiant que vous embauchez n’a pas de numéro d’assurance sociale, elle doit s’en procurer un après de Services Canada. Veuillez consulter la page Étudiants étrangers et numéro d’assurance sociale pour plus de détails à ce sujet. 7. Si le candidat sélectionné est un détenteur de permis de travail, veuillez plutôt vous référer à la page Travailler au Canada afin de déterminer si vous pouvez l’embaucher. Option de paiement du 4 % de vacances Les formulaires électroniques ont été modifiés pour permettre au créateur du formulaire de sélectionner l’option de paiement du 4 % de vacances. 1. Vous devez faire remplir le Formulaire d’embauche pour employés occasionnels par l’employé que vous embauchez parce que celui-ci doit vous indiquer s’il veut recevoir son 4 % de vacances à chaque paie ou s’il préfère le recevoir dans un montant à la fin de son contrat. 2. Vous trouverez le Formulaire d’embauche pour employés occasionnels dans la section des Formulaires pour les administrateurs et ensuite dans la section des Formulaires Accès-rapide. 3. Pour calculer le taux horaire sans le 4 % vous devez appliquez la formule suivante : taux horaire incluant 4 % / 1.04 = taux horaire sans 4 %. 4. Tous les formulaires d’embauche pour employés occasionnels signés devront être gardés dans vos dossiers. Le secteur de la paye effectuera des vérifications régulières pour s'assurer que les formulaires ont bien été signés. Il est important que vous gardiez les copies signées car le Ministère du travail pourrait en tout temps nous demander de leur fournir ces ententes pour démontrer notre conformité. 5. Lorsque l'employé demandera à être payé pour ses vacances ou lorsque l'employé cessera de travailler pour vous, vous devrez envoyer une demande de paiement au secteur de la paye par l'outil de correction de paye (PayCorr). Le secteur de la paye remettra à l'employé le montant accumulé. Avertissement de paiement en retard Lorsque vous soumettez un formulaire électronique qui inclus le paiement de périodes de paye en retard de plus de trente jours, vous devez cliquez dans la boîte ci-après pour UNIVERSITÉ D'OTTAWA indiquer que vous reconnaissez que le formulaire est soumis en retard et de plus, vous devez ajouter la raison pour laquelle le formulaire est soumis en retard. Information sur la création de la personne Si le candidat n’a pas de numéro d’employé, il est nécessaire d’entrer les informations biographiques dans le formulaire afin qu’un numéro d’employé soit créé dans Banner. 1. Le numéro d’assurance-sociale est validé, s’il n’est pas valide, vous recevrez un message d’erreur : Le numéro d’assurance n’est pas valide. 2. Certains formulaires (B, UC) vous permettent de taper un numéro d’assurancesociale composé de neuf zéros lorsque le détenteur de la bourse ne veut pas activer les retenues à la source pour l’impôt. 3. Vous devez vous assurez de taper le nom et le prénom du candidat en utilisant les caractères français ainsi que des lettres majuscules et minuscules. 4. Assurez-vous de toujours valider le code postal de la personne afin que l’adresse que le candidat a entrée soit correcte, peu importe si celle-ci avait déjà été entrée dans une demande d’emploi de SGEUO. Les Ressources humaines utilise l’adresse entrée dans le formulaire pour envoyer la lettre contenant l’adresse courriel et le 21 22 mot de passe initial du candidat. C’est aussi à cette adresse que le Service de la paye envoie les formulaires T4/T4A. Il est très courant qu’un candidat tape un code postal incorrect, d’où l’importance de valider le code postal. Option dans la création de la personne Lors de la création de la personne dans un processus P3C ou LTE : on peut créer la personne, le dossier employé, son emploi ou créer la personne, son dossier employé, son emploi et sa feuille de temps dans le même formulaire. En sélectionnant l’option Créer un employé et une feuille de temps, vous pouvez créer la personne, le dossier employé, l’emploi et la feuille de temps pour la période de paye actuelle dans une seule et même étape. En sélectionnant l’option Créer un employé seulement, vous pouvez créer la personne, le dossier employé et l’emploi sans toutefois créer la feuille de temps immédiatement. Si vous êtes en début du cycle de paie et que le nouvel employé doit utiliser un ordinateur pour son travail, il est préférable d’utiliser cette option et d’entrer les informations dans le système dès le début du cycle de paye afin que l’adresse courriel et les comptes informatiques soient créés pour cet employé. Vous pourrez ensuite retourner dans le formulaire et créer la feuille de temps. UNIVERSITÉ D'OTTAWA Information relative à l’entrée de l’adresse et du numéro de téléphone 1. Si le candidat a un numéro d’employé, son adresse apparaît dans le formulaire et vous ne pouvez pas la modifier. Si toutefois le candidat n’a pas de no d’employé, vous devez entrer son adresse à l’aide du Guide intelligent d’adresse. 2. Vous devez absolument entrer une adresse permanente canadienne pour la personne que vous embauchez sinon vous recevrez un message d’erreur lorsque vous essaierez de sauvegarder le formulaire. 3. Si vous obtenez un message vous disant que le code postal n’est pas valide, veuillez vous assurer que le code postal est le bon en vous rendant sur le site de Poste Canada et que vous avez confirmé qu’il est correct, veuillez entrer l’adresse de l’Université mais assurez-vous d’envoyer un courriel à [email protected] pour leur donner l’adresse réelle du candidat afin que les agents d’information des Ressources humaines puissent entrer l’adresse dans Banner. Information au sujet de l’emploi dans les formulaires P3C ou LTE 1. L’emploi d’un employé créé au moyen d’un formulaire P3C devient inactif lorsque les deux conditions suivantes sont remplies : • l’employé est occasionnel (payé par feuille de temps) et 23 24 • l’employé n’a pas été payé depuis quatre mois et demi 2. Si l’employé a reçu une paie dans les quatre derniers mois et demi, l’emploi est toujours actif et vous n’avez pas à créer un nouvel emploi s’il travaille toujours dans le même département et qu’il est payé à partir du même centre de coûts. 3. Le montant du 4 % des vacances est imputé au FOAP de l’emploi, il n’est pas imputé au FOAP de la feuille de temps. Si vous voulez imputer le FOAP au même FOAP que la feuille de temps, vous devez créer un nouvel emploi. Embauche d’un sauveteur Le Service des sports embauche des étudiants qui font des tâches de sauveteur et ceuxci appartiennent au syndicat SCFP. Il faut donc s’assurer de sélectionner la bonne classe de poste et du bon numéro de poste afin que les déductions pour cotisation syndicale soient correctement appliquées et que le salaire soit imputé au bon compte. Information relative à la Répartition des centres de coûts 1. Le centre de coûts est composé des éléments suivants : Fonds + Organisation + Compte + Program. UNIVERSITÉ D'OTTAWA 2. Le centre de coûts que vous trouvez dans la section Répartition des centres de coûts est celui de l’emploi. 3. Vous pouvez modifier un seul champ lorsque vous modifiez le FOAP. Vous devez modifier le fonds si l’employé est payé par un fonds de recherche ou de subvention. Vous devez modifier l’organisation si l’employé est payé par fonds d’opération. Le système ne vous permet pas de modifier le compte (Account), ni le programme puisque ces champs sont remplis automatiquement par la sélection du PCLASS. 4. Lorsque vous sélectionnez le contrat à renouveler, le centre de coûts du poste apparaît par défaut. Vous pouvez le modifier à ce moment-là. 5. Veuillez noter que vous devez identifier le pourcentage de chaque centre de coûts à l’aide du champ Pourcentage. 25 26 6. Vous ne pouvez jamais modifier le compte d’un centre de coût puisqu’il est directemement relié à la classe de postes que vous avez sélectionnée. 7. Si vous avez modifié le centre de coût et que vous retournez modifier un des champs suivant : (faculté, org de feuille de temps, taux horaire ou classe de poste) dans la section « Emploi »du formulaire, le formulaire changera le centre de coûts automatiquement selon les valeurs que vous aurez modifiées. 8. Si la faculté du créateur du formulaire (TP ou S) est différente de la faculté de l’approbateur, la vérification du centre de coûts sera faite lorsque l’approbateur approuvera le formulaire. La répartition des centres de coûts de la feuille de temps 1. Le salaire d’un employé payé par feuille de temps est toujours imputé au centre de coût de la section Répartition des centres de coût de la feuille de temps. UNIVERSITÉ D'OTTAWA 2. Veuillez noter que vous devez identifier le nombre d’heures s’appliquand à chaque centre de coûts lorsqu’il y en a plus d’un. Information de l’employé 1. Plusieurs champs de cette section sont automatiquement remplis à partir des valeurs que vous avez entrées dans les sections précédentes. 2. Les orgs d’attache et de distribution sont automatiquement remplis par la valeur que vous avez entrée dans l’org de feuille de temps. 27 28 3. Le champ Date de recrutement actuel prend la valeur de la Date réelle de début d’emploi de la section « Emploi ». 4. Le champ Classe d’employés prend la valeur de la Classe d’employés de la section « Emploi ». 5. Si vous avez sélectionné « Permis de travail » ou « Permis d’études » au champ Citoyenneté, vous pourrez entrer l’information relative au permis de travail/ d’études dans la section Information de l’employé. 6. La création d’une personne dans le formulaire permet aussi d’entrer l’information bancaire. Notes relatives au permis de travail 1. Vous devez toujours à envoyer les copies des permis de travail ou de demande de prolongation de permis aux Ressources humaines. 2. Si vous avez sélectionné permis de travail/d’études au champ Citoyenneté, vous devez remplir les champs reliés au permis de travail/d’études dans la section Information de l’employé. 3. Vous devez toujours vous assurer que votre employé ait un permis valide pour travailler à l’Université. De plus, le système ne vous permet pas de soumettre un formulaire (P3C, P3D ou LTEC) dont la date de début de l’emploi est antérieure à la date de début du permis de travail, ni ne permet pas d’envoyer un formulaire dont la date de fin du contrat dépasse la date d’expiration du permis de travail/d’études. 4. Si l’employé vous mentionne qu’il a présenté une demande de prolongation de son permis de travail/d’études, veuillez vous assurez de lui demander une copie de cette demande pour l’acheminer aux Ressources humaines. 5. Si l’employé existe déjà et que vous n’avez pas besoin de le créer, vous pourrez quand même voir sa citoyenneté dans la section Information personnelle du formulaire. Si la citoyenneté est autre que canadienne, vous devez vous assurer que le permis (de travail, d’études etc.) est valide et vous devez en envoyer une copie aux Ressources humaines. UNIVERSITÉ D'OTTAWA Notes relatives à l’information bancaire 1. L’information bancaire peut uniquement être entrée lors de la création de la personne dans le formulaire électronique. 2. Bien que vous ayez la possibilité d’entrer l’information bancaire de votre employé dans le formulaire, vous devez continuer à envoyer le chèque en blanc ou la lettre bancaire aux Ressources humaines. 3. Le bureau de la Vérification interne demande que l’information bancaire soit vérifiée par une personne autre que celle qui l’a entrée dans Banner. Un employé des Ressources humaines s’assurera de vérifier l’information bancaire à l’aide de la copie du chèque ou de la lettre de banque vous leur aurez fait parvenir. 4. Veuillez ne pas taper les tirets même si le document que vous utilisez pour entrer l’information bancaire en contient. Lorsqu’un tiret est ajouté dans le numéro du compte, il n’est pas ajouté dans Banner et l’employé ne reçoit pas son dépôt bancaire. 5. Si vous ne connaissez pas l’information bancaire, vous devez sélectionner Non disponible du champ Type de compte. L’employé sera payé par chèque jusqu’à ce qu’il envoie une copie de son chèque ou de la lettre de banque aux Ressources humaines. 6. Vous avez trois gabarits différents pour entrer votre information bancaire. 29 30 Si avez un spécimen de chèque sur lequel vous trouvez six séries de numéros, sélectionnez l’option Gabarit #1. 7. Si vous avez un spécimen de chèque sur lequel vous trouvez cinq séries de numéros, sélectionnez l’optionGabarit #2. UNIVERSITÉ D'OTTAWA 8. Si vous avez une lettre de banque contenant l’information bancaire, sélectionnez Lettre de la banque. 31 32 9. Si le numéro de compte bancaire qui apparaît sur la lettre de banque ou le spécimen contient des tirets, veuillez ne pas les taper. Veuillez ne taper que les numéros apparaissant sur le spécimen ou sur la lettre. UNIVERSITÉ D'OTTAWA 10. S’il n’y a pas suffisamment d’espace pour entrer un numéro parmi la série de chiffres que vous avez sur le chèque ou la lettre, veuillez tout simplement prendre les numéros en trop et les taper dans la prochaine case. Dans l’image du chèque ciaprès, Le numéro du compte est 05411 11, cependant, la quatrième case du gabarit #2 ne permet d’entrer que quatre chiffres dans la case alors il faut simplement prendre le reste des chiffres de la série et les taper au début de la case suivante tel qu’illustré dans les deux images suivantes. 33 34 11. Certains spécimen de chèque ne comprennent pas le numéro du chèque. Le numéro du chèque est normalement un nombre de trois chiffres et il est normalement placé au tout début du numéro qui apparaît sur le spécimen. L’illustration suivante est un exemple de spécimen de chèque qui ne contient pas le numéro du chèque. Comme le spécimen contient déjà cinq séries de chiffres, il faut utiliser le Gabarit #1 et entrer zéro dans la première case et entrer les autres séries de chiffres dans les cases suivantes. UNIVERSITÉ D'OTTAWA Information relative à la feuille de temps 1. Le taux horaire de la feuille de temps est toujours modifiable. 2. Il est possible de créer plus d’une feuille de temps dans la même période de paye. Il suffit de cliquez sur l’icône Créer une nouvelle feuille de temps et de taper un nouveau taux horaire dans la nouvelle feuille de temps. 35 36 3. Pour changer de feuille de temps, il faut cliquez sur la liste déroulante Feuille de temps. 4. Vous pouvez créer plusieurs feuilles de temps, cependant, elles doivent toutes appartenir à la même période de paye. 5. Si vous devez payer du temps supplémentaire sur une de feuille de temps, vous devez créer une nouvelle feuille de temps et entrer le taux horaire approprié. Par exemple, vous avez un employé payé à 12 $ l’heure, vous multipliez ce taux par UNIVERSITÉ D'OTTAWA 1.5 pour obtenir un nouveau taux de 18 $ l’heure. 6. Lorsque vous créez une feuille de temps, le système met toujours le centre de coût de l’emploi cependan, vous pouvez toujours modifier ce centre de coûts directement dans la section de la feuille de temps, il suffit d’enlever le crochet de la boîte intitulée Utiliser la répartition des centres de coûts de l’emploi. 7. Vous pouvez imputer le salaire à plusieurs centres de coûts mais vous devez indiquer le nombre d’heures s’appliquant à chaque centre de coûts. 37 38 Notes sur le formulaire Entrée du temps en retard 1. Votre nouvel employé a déjà manqué une ou plusieurs périodes de paye, vous devez remplir un formulaire d’entrée du temps en retard pour chacune des périodes de payes qui a été manquée. Vous devez vous assurer de taper la date réelle du début de l’emploi afin que vous puissiez remplir les formulaire en retard. 2. Si vous devez remplir plusieurs formulaires de payes en retard pour un employé qui n’a pas d’emploi actif, vous devez commencer par remplir le formulaire le plus en retard et l’envoyer pour approbation. Vous pourrez remplir les autres formulaires pour les périodes de paye manquées dès que le statut de votre formulaire indiquera Transmis au système de paye. Vous pouvez obtenir cette information à l’aide de l’Outil de recherche. Le statut Transmis UNIVERSITÉ D'OTTAWA au système de paye indique que les données ont été envoyées à Banner. 3. Si vous devez remplir un formulaire d’entrée du temps en retard parce que vous venez tout juste de manquer la date à laquelle les formulaires doivent avoir été approuvés mais que la période de paye n’est pas encore terminée, vous devez sauvegarder le formulaire et d’attendre que la paye ait été exécutée avant de soumettre votre formulaire pour approbation. Par exemple, dans l’exemple du calendrier illustré ci-après, vous devez remplir un formulaire de paye en retard pour la période de paye BW-03, la date d’aujourd’hui est le 28 janvier et selon le calendrier vous aviez jusqu’au 27 janvier pour faire approuver le formulaire, vous allez devoir attendre jusqu’au 2 février pour soumettre le formulaire pour approbation puisque la paye BW-03 devra avoir été exécutée avant que vous puissiez soumettre le formulaire pour approbation. 39 40 4. Les formulaires qui sont en retard pour une période de plus de trente jours doivent être approuvés par le Service de la Paye avant d’être envoyés à Banner. C’est le statut du formulaire En attente d’approbation du secteur de la paie qui vous indique le formulaire est en attente d’approbation par le Service de la Paye. 5. Vous ne pouvez pas soumettre de feuilles de temps pour un retard excédant trois mois. Le système ne vous donne que les périodes de paye des trois derniers mois. Si vous devez remplir une feuille de temps pour une retard excédant trois mois, vous devez communiquer avec le Service de la paye au poste 7792, on vous fera parvenir un formulaire d’entrée du temps version papier. Ce formulaire sera ensuite traité manuellement pas les agents de la paie. Formulaires P3C et LTE Création d’un formulaire P3C ou LTE Les formulaires P3C et LTE fonctionnent de la même façon alors vous n’avez qu’à suivre les prochaines étapes que vous vous remplissiez l’un ou l’autre. Cliquez sur P3C Feuilles de temps ou LTE Feuilles de temps en retard. 41 42 Recherche d’un dossier d’employé 1. Cliquez sur Chercher un dossier d’employé. 2. Sélectionnez l’option Chercher un dossier d’employé. 3. Note : Le système permet de trouver un employé en tapant les neufs chiffres de son numéro d’employé, son numéro d’étudiant ou son nom complet (Nom de famille et Prénom). Sélectionner le critère de recherche et taper l’un des choix suivants : • Numéro d’employé ou • Numéro d’étudiant ou • Nom de famille et prénom UNIVERSITÉ D'OTTAWA 4. Cliquez sur Obtenir information de l’employé. 5. Cliquez sur Sélectionner pour obtenir les information de l’employé recherché. L’information de l’employé apparaît à l’écran. Si la citoyenneté de l’employé sélectionné est autre que Canadien(ne), veuillez vous assurer de demander le document qui autorise l’employé à travailler à l’Université (permis de travail, d’études etc.) afin de vous assurer que l’employé détient un permis valide pour travailler. Vous devez ensuite vous assurer d’envoyer une copie du permis de travail aux Ressources humaines afin qu’elle puisse être mise au dossier physique de 43 44 l’employé. 6. (Ne s’applique pas aux formulaires CORRECTION PAYE et CORRECTION RH). Si la personne que vous embauchez n’a pas de numéro d’employé cliquez sur Créer un dossier d’employé. UNIVERSITÉ D'OTTAWA Création de la personne 1. Tapez le Nom de famille du candidat en lettres minuscules/majuscules et assurezvous que les caractères français y apparaissent. 2. Tapez le Prénom du candidat en lettres minuscules/majuscules et assurez que les caractères français y apparaissent. 3. Tapez le Numéro d’assurance-sociale sans espace, ni tiret. 4. Tapez la Date de naissance dans le format JJ/MM/AAAA. 5. Sélectionnez le Sexe du candidat. 6. Cliquez sur Obtenir information de l’employé. 45 46 Option de création de l’employé (P3C ou LTE) Cliquez sur l’option de création de l’employé. • Créer un employé et une feuille de temps • Créer un employé seulement Création de la personne (suite) 1. (Facultatif) Tapez un Second prénom. 2. Sélectionnez la Langue de correspondance. 3. Sélectionnez l’Etat matrimonial. Le champ État matrimonial affiche “Célibataire” par défaut et vous pouvez le laisser à cette valeur si vous ne connaissez pas l’état matrimonial de votre candidat. Advenant le cas où l’employé voulait souscrire à certains avantages sociaux, l’état matrimonial serait alors vérifié par un employé des RH 4. Tapez le Numéro d’étudiant (si vous le connaissez). 5. Sélectionnez le type de Citoyenneté. Vous devez vous informer au sujet de la citoyenneté de votre candidat. Advenant le cas où votre employé soit détenteur d’un permis de travail ou d’études, vous UNIVERSITÉ D'OTTAWA devrez alors entrer l’information relative au permis dans la section “Information de l’employé”. Vous devez faire parvenir une copie du permis aux RH. Entrée de l’adresse et du numéro de téléphone 1. Cliquer sur l’enveloppe du Guide intellignet d’adresse. 2. Taper le Code postal sans espace ou le Code Zip (si l’adresse permanente est aux États-Unis). 3. Sélectionner Canada ou États-Unis. 4. Cliquer sur Valider code postal. 5. Sélectionner la ligne d’adresse contenant le numéro civique de l’adresse que vous devez entrer. 6. Taper le Numéro civique. 47 48 7. (Facultatif) Taper le numéro d’appartement. 8. (Facultatif) Modifier la date effective de l’adresse. Banner insère la date courante puisqu’il faut toujours indiquer la date à partir de laquelle l’adresse est valide. Si la date doit être modifiée, cliquez sur le pictogramme du calendrier. 9. Cliquer sur Appliquer adresse. 10. (Facultatif) Taper le Code régional du numéro de téléphone. 11. (Facultatif) Taper le Numéro de téléphone dans le format 9999999. 12. (Facultatif) Taper le Poste téléphonique. UNIVERSITÉ D'OTTAWA Sélection d’un emploi actif Si l’employé a reçu un paiement depuis les quatre derniers mois et demi, son emploi est encore actif, il suffit de le sélectionner pour pouvoir remplir la feuille de temps. 1. Cliquez sur Sélectionner pour obtenir la liste des emplois actifs. 2. Sélectionnez l’emploi pour lequel vous remplissez une feuille de temps. 3. Cliquez sur la disquette pour sauvegarder le formulaire et pour générer la feuille de temps. Création de l’emploi dans un P3C / LTE Si l’employé n’a pas d’emploi actif il faut lui en créer un. 49 50 1. Sélectionnez Créer un nouvel emploi. 2. Sélectionnez la Classe de postes. 3. Tapez le Taux horaire. Vous devez entrer un nombre en utilisant le format suivant : 99, 99. 4. Sélectionnez l’option du 4 % de vacances. 5. Tapez la date de la première journée de travail dans le champ Date de début de l’emploi. 6. Tapez l’Org. de la feuille de temps. 7. Cliquez sur la petite disquette pour sauvegarder l’emploi et pour générer la section de la feuille de temps. Création de l’emploi d’un sauveteur Si l’employé n’a pas d’emploi actif il faut lui en créer un dans la section Emploi. UNIVERSITÉ D'OTTAWA 1. Sélectionnez Créer un nouvel emploi. 2. Sélectionnez la Classe de postes 44015 Cupe Lifeguards. 3. Sélectionnez le Poste regroupé correspondant à l’employé. 4. Tapez le Taux horaire. Vous devez entrer un nombre en utilisant le format suivant : 99, 99. 5. Sélectionnez l’option 4 % de vacances. 6. Tapez la date de la première journée de travail dans le champ Date de début de l’emploi. 7. Tapez l’Org. de la feuille de temps (seulement si vous devez le modifier). 8. Cliquez sur la disquette pour sauvegarder l’emploi. 51 52 Modification d’un centre de coûts 1. Cliquez sur Modifier. 2. Tapez les 2 premiers chiffres du Org dans la deuxième boîte et sélectionnez un des org à partir de la liste déroulante. Si toutefois, vous devez modifier un fonds de recherche, tapez les deux premiers chiffres du fonds dans la première boîte et sélectionner le fonds à partir de la liste déroulante. Le reste du centre de coûts est rempli automatiquement. 3. Cliquez sur Sauvegarder. UNIVERSITÉ D'OTTAWA Ajout d’un centre de coûts 1. Cliquez sur Ajouter. 2. Tapez les 2 premiers chiffres du Org dans la deuxième boîte et sélectionnez l’org à partir de la liste déroulante. Si toutefois, vous devez ajouter un fonds de recherche, tapez les deux premiers chiffres du fonds dans la première boîte et sélectionner le fonds à partir de la liste déroulante. Le reste du centre de coûts est rempli automatiquement. 3. Tapez le Pourcentage auquel s’applique le nouveau centre de coûts. 4. Cliquez sur Insérer. 53 54 Suppression d’un centre de coûts Vous ne pouvez pas effacer un centre de coûts s’il n’y en a qu’un qui apparaît. Vous devez d’abord ajouter le nouveau centre de coûts avant de pouvoir effacer celui qui est erroné. 1. Cliquez sur Effacer qui est situé à la gauche du centre de coûts à supprimer. 2. Cliquez sur Ok. Entrée de l’information de l’employé La plupart des champs de cette section sont remplis automatiquement par les valeurs entrées dans les sections précédentes du formulaire. Vous ne pouvez pas modifier l’information si la personne a déjà un numéro d’employé. 1. Cliquez sur l’icône Sauvegarder ébauche de la section Information de l’employé. UNIVERSITÉ D'OTTAWA Le système remplit les champs Date de recrutement actuel, Classe d’employés, Org d’attache et Org. de distribution. 2. Tapez l’org. d’attache (si celui qui apparaît n’est pas le bon). 3. Tapez l’org. de distribution (si celui qui apparaît n’est pas le bon). Entrée du permis de travail ou d’études Veuillez vous référer à l’image ci-après pour entrer l’information sur le permis de travail ou d’études. Il est important de noter que l’étudiant détenteur du permis d’études peut implicitement travailler à l’Université. Pour le détenteur du permis de travail, le permis indique clairement s’il peut travailler à l’Université d’Ottawa. Si le candidat a un permis de travail ouvert cela signifie qu’il peut occuper un poste n’importe où au Canada. 55 56 Veuillez consulter le site web de Emploi et Développement social Canadadu Gouvernement du Canada pour plus de renseignements au sujet du programme des Travailleurs étrangés temporaires. 1. Sélectionnez le type de permis à l’aide de la liste déroulante Type de visa. 2. Entrez le numéro du permis tel qu’il apparaît sur le permis avec les lettres majuscules et les espacements dans le champ Numéro du Visa. 3. Sélectionnez le pays de citoyenné de l’employé à l’aide de la liste déroulante Nationalité. 4. Entrez la date à laquelle a été signé le permis de travail ou d’études avec le format JJ/MM/AAAA (ou cliquez sur le petit calendrier pour sélectionner la date) dans le champ Date de début du Visa. 5. Entrez la date d’expiration du permis de travail avec le format JJ/MM/AAAA dans le champ Date de fin du Visa. 6. Avez-vous envoyé une copie du permis de travail aux Ressources humaines ? UNIVERSITÉ D'OTTAWA Entrée de l’information bancaire 1. Cliquez sur l’icône Ouvrir guide intelligent de la banque. 2. Prenez votre spécimen de chèque ou votre lettre de banque. 3. Sélectionnez le type de gabarit de chèques à partir de la liste déroulante. • Le gabarit #1 doit être utilisé pour entrer l’information bancaire à partir d’un spécimen de chèque ayant six séries de chiffres. • Le gabarit #2 doit être utilisé pour entrer l’information bancaire à partir d’un spécimen de chèque ayant 5 séries de chiffres. • La lettre de banque doit être utilisée pour entrer l’information bancaire à partir d’une lettre de la banque. 57 58 4. Tapez les tous les chiffres qui apparaissent sur votre spécimen de chèque dans les cases du gabarit que vous avez sélectionné. Veuillez ne pas taper les tirets même si le document que vous utilisez pour entrer l’information bancaire en contient. Lorsqu’un tiret est ajouté dans le numéro du compte, il n’est pas ajouté dans Banner et l’employé ne reçoit pas son dépôt bancaire. 5. Cliquez sur Ok et l’information bancaire apparaît à l’écran. 6. Sélectionnez le type de compte. 7. Avez-vous envoyer une copie du spécimen de chèque ou de la lettre de banque aux Ressources humaines ? UNIVERSITÉ D'OTTAWA Création de la feuille de temps La feuille de temps d’un formulaire P3C est identique à celui d’un LTE, veuillez suivre les prochaines étapes que vous remplissiez l’un ou l’autre. 1. Sélectionnez la période de paye à l’aide du champ Cycle de paie BW. Si vous remplissez la feuille de temps d’un formulaire LTE, vous verrez obtiendrez la liste des périodes de paye pour les trois derniers mois. 2. Sélectionnez le taux horaire à l’aide de la liste Feuille de temps. Si toutefois le taux horaire que vous devez utiliser n’apparaît pas dans la liste cihaut, entrer le Taux horaire que vous devez payer dans le champ Taux horaire. 3. Tapez le nombres d’heures travaillées dans chacune des boîtes Heures correspondant aux dates travaillées. 59 60 4. Le système affiche le FOAP duquel sera imputé le salaire de l’employé, pour modifier le FOAP, cliquez dans la petite boîte intitulée Utiliser la répartition des centres de coûts de l’emploi (calcul automatique lors de la sauvegarde). 5. Pour modifier le centre de coût de la feuille de temps, cliquez sur • Modifier pour corriger le FOAP et pour indiquer le nombre d’heures qui s’appliquent à ce FOAP • Ajouter pour insérer une ou plusieurs lignes de FOAP et pour indiquer le nombre d’heures qui s’appliquent à ce FOAP • Effacer pour supprimer la ligne complète du FOAP. Assurez-vous de taper le nombre d’heures correspondant à chacun des centres de coût si vous en avez plus d’un. Le nombre total des heures s’appliquant aux différents centres de coûts doit correspondre au nombre total d’heures entrées dans les semaines 1 et 2. 6. Cliquez sur la disquette pour sauvegarder la feuille de temps. 7. Cliquez sur Créer une nouvelle feuille de temps si l’employé a travaillé des heures a un taux horaire différent, par exemple, s’il a fait des heures supplémentaires et qu’il sera payé à 1.5 fois son taux horaire habituel. UNIVERSITÉ D'OTTAWA Ajout d’un commentaire 1. Tapez le commentaire. 2. Cliquez sur Ajouter le commentaire pour sauvegarder le commentaire. Sauvegarde, envoi ou annulation du formulaire 1. Cliquez sur Sauvegarder ébauche si vous désirez garder le formulaire avant de l’envoyer pour approbation. 61 62 2. (Ne s’applique pas aux formulaires de Corrections Paye ou Corrections RH) Sélectionnez le nom de l’approbateur dans la liste en cliquant sur Prochain Approbateur. 3. Cliquez sur Sauvegarder et soumettre lorsque vous avez complété le formulaire et que vous êtes prêt à l’envoyer pour approbation. 4. Cliquez sur Annuler pour supprimer un formulaire que vous avez commencé. Confirmation de l’avis de retard Si le formulaire accuse un retard de paiement de plus de trente jours, vous obtiendrez une fenêtre intempestive telle qu’illustré plus bas. 1. Cliquez dans la boîte Je confirme que j’ai .... au Secteur de la paie pour approbation. 2. Tapez la raison pour laquelle le formulaire est en retard. UNIVERSITÉ D'OTTAWA 3. Cliquez sur Continuer la soumission. 63 Formulaire P3D Création d’un formulaire P3D Cliquez sur P3D Payes multiples. 65 66 Recherche d’un dossier d’employé 1. Cliquez sur Chercher un dossier d’employé. 2. Sélectionnez l’option Chercher un dossier d’employé. 3. Note : Le système permet de trouver un employé en tapant les neufs chiffres de son numéro d’employé, son numéro d’étudiant ou son nom complet (Nom de famille et Prénom). Sélectionner le critère de recherche et taper l’un des choix suivants : • Numéro d’employé ou • Numéro d’étudiant ou • Nom de famille et prénom UNIVERSITÉ D'OTTAWA 4. Cliquez sur Obtenir information de l’employé. 5. Cliquez sur Sélectionner pour obtenir les information de l’employé recherché. L’information de l’employé apparaît à l’écran. Si la citoyenneté de l’employé sélectionné est autre que Canadien(ne), veuillez vous assurer de demander le document qui autorise l’employé à travailler à l’Université (permis de travail, d’études etc.) afin de vous assurer que l’employé détient un permis valide pour travailler. Vous devez ensuite vous assurer d’envoyer une copie du permis de travail aux Ressources humaines afin qu’elle puisse être mise au dossier physique de 67 68 l’employé. 6. (Ne s’applique pas aux formulaires CORRECTION PAYE et CORRECTION RH). Si la personne que vous embauchez n’a pas de numéro d’employé cliquez sur Créer un dossier d’employé. UNIVERSITÉ D'OTTAWA Création de la personne 1. Tapez le Nom de famille du candidat en lettres minuscules/majuscules et assurezvous que les caractères français y apparaissent. 2. Tapez le Prénom du candidat en lettres minuscules/majuscules et assurez que les caractères français y apparaissent. 3. Tapez le Numéro d’assurance-sociale sans espace, ni tiret. 4. Tapez la Date de naissance dans le format JJ/MM/AAAA. 5. Sélectionnez le Sexe du candidat. 6. Cliquez sur Obtenir information de l’employé. 69 70 Création de la personne (suite) 1. (Facultatif) Tapez un Second prénom. 2. Sélectionnez la Langue de correspondance. 3. Sélectionnez l’Etat matrimonial. Le champ État matrimonial affiche “Célibataire” par défaut et vous pouvez le laisser à cette valeur si vous ne connaissez pas l’état matrimonial de votre candidat. Advenant le cas où l’employé voulait souscrire à certains avantages sociaux, l’état matrimonial serait alors vérifié par un employé des RH 4. Tapez le Numéro d’étudiant (si vous le connaissez). 5. Sélectionnez le type de Citoyenneté. Vous devez vous informer au sujet de la citoyenneté de votre candidat. Advenant le cas où votre employé soit détenteur d’un permis de travail ou d’études, vous devrez alors entrer l’information relative au permis dans la section “Information de l’employé”. Vous devez faire parvenir une copie du permis aux RH. Entrée de l’adresse et du numéro de téléphone 1. Cliquer sur l’enveloppe du Guide intellignet d’adresse. UNIVERSITÉ D'OTTAWA 2. Taper le Code postal sans espace ou le Code Zip (si l’adresse permanente est aux États-Unis). 3. Sélectionner Canada ou États-Unis. 4. Cliquer sur Valider code postal. 5. Sélectionner la ligne d’adresse contenant le numéro civique de l’adresse que vous devez entrer. 6. Taper le Numéro civique. 71 72 7. (Facultatif) Taper le numéro d’appartement. 8. (Facultatif) Modifier la date effective de l’adresse. Banner insère la date courante puisqu’il faut toujours indiquer la date à partir de laquelle l’adresse est valide. Si la date doit être modifiée, cliquez sur le pictogramme du calendrier. 9. Cliquer sur Appliquer adresse. 10. (Facultatif) Taper le Code régional du numéro de téléphone. 11. (Facultatif) Taper le Numéro de téléphone dans le format 9999999. 12. (Facultatif) Taper le Poste téléphonique. UNIVERSITÉ D'OTTAWA Information concernant l’emploi dans un P3D 1. Les employés payés par un formulaire P3D font partie du cycle de paye SM. 2. Les P3D ne doivent être utilisées que pour trois types d’employés : a. Les employés à terme qui ont un contrat de 4 mois ou moins (E_Class= 2L ou 2M), peut importe le nombre d’heures qu’ils travaillent b. Les étudiants du programme régime travail-études (E_Class = 3C) c. Les employés à terme travaillant moins de 15 heures semaine pouvant avoir un contrat de plus de quatre mois (E_Class = 2L, P_Class = 34142) 3. Le numéro de poste regroupé et le suffixe sont remplis automatiquement dès que vous sélectionnez la classe de postes. 4. Si vous sélectionnez une classe d’employé pour laquelle vous n’avez pas de poste regroupé, vous obtiendrez le message d’erreur : Aucun poste retrouvé pour la combinaison Faculté / Service et la classe d’employé. S.v.p. contacter le Service de la plannification financière. Vous devez demander à votre agent d’administration de remplir le formulaire de demande de création de poste regroupé. 5. Vous pouvez calculer la rémunération selon trois différentes méthodes : a. Basé sur le montant du contrat - Taux horaire : il suffit d’entrer le taux horaire et le montant total du contrat. L’employé recevra des paiements partiels selon le nombre de jours qu’il aura travaillés dans la première et la dernière période 73 74 de paye et il recevra le plein montantt pour chacune des périodes de payes complètes. b. Basé sur le montant du contrat - Heures par paie : il suffit d’entrer le nombre d’heures par paye et le montant total du contrat. L’employé recevra des paiements partiels selon le nombre de jours qu’il aura travaillés dans la première et la dernière période de paye et il recevra le plein montantt pour chacune des périodes de payes complètes. c. Basé sur entrée manuelle : il suffit d’entrer le taux horaire et le nombre d’heures par paye et l’employé payé de cette façon recevra le même montant pour chacune des périodes de paye dans laquelle il travaille. 6. Les dates de début et de fin de l’emploi sont directement reliées à la méthode de calcul que vous utilisez pour payer votre employé : 7. a. Si vous utilisez la méthode Based on Manual Entry, vous devez entrer les dates de début de la première date de paye dans le champ Date de début de l’emploi et la date de fin de la dernière paye entre dans le champ Date de fin de l’emploi. b. Toutefois si vous utilisez une des méthodes commençant par : Based on Contract Amount, vous devez entrer la date de la première journée de travail de l’employé dans le champ Date de début de l’emploi et la dernière journée de travail dans le champ Date de fin de l’emploi. 8. Si vous remplissez un formulaire P3D pour un employé dont la date de début d’emploi appartient à une période de paye qui a déjà été fermée, des processus UNIVERSITÉ D'OTTAWA automatiques seront enclanchés pour les payes manqueées soit payées. 9. Si vous devez payer un employé dont l’emploi n’est plus actif, c’est-à-dire que l’employé a travaillé plus d’une période de paye et qu’il n’a aucune paie à date et qu’en plus, il a terminé son emploi, vous pouvez faire payer toutes ses payes rétroactives au moyen du formulaire P3D. Option Basé sur le montant du contrat - Taux horaire Les prochaines étapes vous démontrent comment remplir la section Emploi dépendamment de l’option de rémunération que vous faites. 1. Sélectionnez Faculté/Service. 2. Tapez les deux premiers chiffres dans le champ Org de fiche de présence et sélectionnez la valeur à partir de la liste qui apparaît. 3. Sélectionnez la Classe d’employés de l’emploi que vous devez créer. Pour embaucher un employé à terme d’une durée de quatre mois ou moins utilisez le E-class 2L. Pour embaucher un étudiant régime travail-étude (RTEUO) - utilisez le E-class 3C. 75 76 4. Sélectionnez la Classe de postes. 5. Tapez la date de la première journée de travail dans le champ Date de début de l’emploi. 6. Tapez la date de la dernière journée de travail dans le champ Date de fin de l’emploi. 7. Sélectionnez la méthode Basé sur le montant du contrat - Taux horaire. 8. Sélectionnez l’option de paiement du 4 % de vacances. 9. Tapez le Taux horaire. Les nombres décimaux des formulaires électroniques français séparent le nombre entier du décimal en utilisant la virgule. 10. Tapez le montant total du contrat dans le champ Répartition des paiements du contrat, . 11. Cliquez sur Calculer. UNIVERSITÉ D'OTTAWA Option Basé sur le montant du contrat - Heures par paies Les prochaines étapes vous démontrent comment remplir la section Emploi dépendamment de l’option de rémunération que vous faites. 1. Sélectionnez Faculté/Service. 2. Tapez les deux premiers chiffres de l’Org de fiche de présence et sélectionnez la valeur à partir de la liste qui apparaît. 3. Sélectionnez la Classe d’employés. Pour embaucher un employé à terme d’une durée de quatre mois ou moins utilisez le E-class 2L. Pour embaucher un étudiant régime travail-étude (RTEUO) - utilisez le E-class 3C. 4. Sélectionnez la Classe de postes. 5. Tapez la date de la première journée de travail dans le champ Date de début de l’emploi. 6. Tapez la date de la dernière journée de travail dans le champ Date de fin de l’emploi. 77 78 7. Sélectionnez la méthode Basé sur le montant du contrat - Heures par paie. 8. Sélectionnez l’option de paiement du 4 % de vacances. 9. Tapez le Nombre d’heures par période de paye (nombre d’heures réelles par semaine x 52 semaines) / 24 périodes de payes. Les nombres décimaux des formulaires électroniques français séparent le nombre entier du décimal en utilisant la virgule. 10. Tapez le montant total du contrat dans le champ Répartition des paiements du contrat. 11. Cliquez sur Calculer. Option Basé sur entrée manuelle Les prochaines étapes vous démontrent comment remplir la section Emploi dépendamment de l’option de rémunération que vous faites. UNIVERSITÉ D'OTTAWA 1. Sélectionnez Faculté/Service. 2. Tapez les deux premiers chiffres de l’Org de fiche de présence et sélectionnez la valeur à partir de la liste qui apparaît. 3. Sélectionnez la Classe d’employés de l’emploi que vous devez créer. Pour embaucher un employé à terme d’une durée de quatre mois ou moins utilisez le E-class 2L. Pour embaucher un étudiant régime travail-étude (RTEUO) - utilisez le E-class 3C. 4. Sélectionnez la Classe de postes. 5. Tapez la date de début de la première période de paye de l’emploi dans le champ Date de début de l’emploi. 6. Tapez la date de fin de la dernière période de paye de l’emploi dans le champ Date de fin de l’emploi. 7. Est-ce que la date de début de l’emploi appartient à une période de paye qui est passée ? Si c’est le cas, le formulaire déclenchera des processus informatiques automatiques qui pemettront de payer les périodes de payes manquées. 79 80 8. Sélectionnez la méthode Basé sur entrée manuelle. 9. Sélectionnez l’option de paiement du 4 % de vacances. 10. Tapez le Taux horaire. Les nombres décimaux des formulaires électroniques français séparent le nombre entier du décimal en utilisant la virgule. 11. Tapez le Nombre d’heures par période de paye (nombre d’heures réelles x 52 semaines) / 24 périodes de payes. 12. Cliquez sur Calculer. Modification d’un centre de coûts 1. Cliquez sur Modifier. UNIVERSITÉ D'OTTAWA 2. Tapez les 2 premiers chiffres du Org dans la deuxième boîte et sélectionnez un des org à partir de la liste déroulante. Si toutefois, vous devez modifier un fonds de recherche, tapez les deux premiers chiffres du fonds dans la première boîte et sélectionner le fonds à partir de la liste déroulante. Le reste du centre de coûts est rempli automatiquement. 3. Cliquez sur Sauvegarder. Ajout d’un centre de coûts 1. Cliquez sur Ajouter. 2. Tapez les 2 premiers chiffres du Org dans la deuxième boîte et sélectionnez l’org à partir de la liste déroulante. Si toutefois, vous devez ajouter un fonds de recherche, tapez les deux premiers chiffres du fonds dans la première boîte et sélectionner le fonds à partir de la liste déroulante. Le reste du centre de coûts est rempli automatiquement. 3. Tapez le Pourcentage auquel s’applique le nouveau centre de coûts. 81 82 4. Cliquez sur Insérer. Suppression d’un centre de coûts Vous ne pouvez pas effacer un centre de coûts s’il n’y en a qu’un qui apparaît. Vous devez d’abord ajouter le nouveau centre de coûts avant de pouvoir effacer celui qui est erroné. 1. Cliquez sur Effacer qui est situé à la gauche du centre de coûts à supprimer. 2. Cliquez sur Ok. UNIVERSITÉ D'OTTAWA Entrée de l’information de l’employé La plupart des champs de cette section sont remplis automatiquement par les valeurs entrées dans les sections précédentes du formulaire. Vous ne pouvez pas modifier l’information si la personne a déjà un numéro d’employé. 1. Cliquez sur l’icône Sauvegarder ébauche de la section Information de l’employé. Le système remplit les champs Date de recrutement actuel, Classe d’employés, Org d’attache et Org. de distribution. 2. Tapez l’org. d’attache (si celui qui apparaît n’est pas le bon). 3. Tapez l’org. de distribution (si celui qui apparaît n’est pas le bon). 83 84 Entrée du permis de travail ou d’études Veuillez vous référer à l’image ci-après pour entrer l’information sur le permis de travail ou d’études. Il est important de noter que l’étudiant détenteur du permis d’études peut implicitement travailler à l’Université. Pour le détenteur du permis de travail, le permis indique clairement s’il peut travailler à l’Université d’Ottawa. Si le candidat a un permis de travail ouvert cela signifie qu’il peut occuper un poste n’importe où au Canada. UNIVERSITÉ D'OTTAWA Veuillez consulter le site web de Emploi et Développement social Canadadu Gouvernement du Canada pour plus de renseignements au sujet du programme des Travailleurs étrangés temporaires. 1. Sélectionnez le type de permis à l’aide de la liste déroulante Type de visa. 2. Entrez le numéro du permis tel qu’il apparaît sur le permis avec les lettres majuscules et les espacements dans le champ Numéro du Visa. 3. Sélectionnez le pays de citoyenné de l’employé à l’aide de la liste déroulante Nationalité. 4. Entrez la date à laquelle a été signé le permis de travail ou d’études avec le format JJ/MM/AAAA (ou cliquez sur le petit calendrier pour sélectionner la date) dans le champ Date de début du Visa. 5. Entrez la date d’expiration du permis de travail avec le format JJ/MM/AAAA dans le champ Date de fin du Visa. 6. Avez-vous envoyé une copie du permis de travail aux Ressources humaines ? 85 86 Entrée de l’information bancaire 1. Cliquez sur l’icône Ouvrir guide intelligent de la banque. 2. Prenez votre spécimen de chèque ou votre lettre de banque. 3. Sélectionnez le type de gabarit de chèques à partir de la liste déroulante. • Le gabarit #1 doit être utilisé pour entrer l’information bancaire à partir d’un spécimen de chèque ayant six séries de chiffres. • Le gabarit #2 doit être utilisé pour entrer l’information bancaire à partir d’un spécimen de chèque ayant 5 séries de chiffres. • La lettre de banque doit être utilisée pour entrer l’information bancaire à partir d’une lettre de la banque. UNIVERSITÉ D'OTTAWA 4. Tapez les tous les chiffres qui apparaissent sur votre spécimen de chèque dans les cases du gabarit que vous avez sélectionné. Veuillez ne pas taper les tirets même si le document que vous utilisez pour entrer l’information bancaire en contient. Lorsqu’un tiret est ajouté dans le numéro du compte, il n’est pas ajouté dans Banner et l’employé ne reçoit pas son dépôt bancaire. 5. Cliquez sur Ok et l’information bancaire apparaît à l’écran. 6. Sélectionnez le type de compte. 7. Avez-vous envoyer une copie du spécimen de chèque ou de la lettre de banque aux Ressources humaines ? Ajout d’un commentaire 1. Tapez le commentaire. 2. Cliquez sur Ajouter le commentaire pour sauvegarder le commentaire. 87 88 Sauvegarde, envoi ou annulation du formulaire 1. Cliquez sur Sauvegarder ébauche si vous désirez garder le formulaire avant de l’envoyer pour approbation. 2. (Ne s’applique pas aux formulaires de Corrections Paye ou Corrections RH) Sélectionnez le nom de l’approbateur dans la liste en cliquant sur Prochain Approbateur. 3. Cliquez sur Sauvegarder et soumettre lorsque vous avez complété le formulaire et que vous êtes prêt à l’envoyer pour approbation. 4. Cliquez sur Annuler pour supprimer un formulaire que vous avez commencé. UNIVERSITÉ D'OTTAWA Confirmation de l’avis de retard Si le formulaire accuse un retard de paiement de plus de trente jours, vous obtiendrez une fenêtre intempestive telle qu’illustré plus bas. 1. Cliquez dans la boîte Je confirme que j’ai .... au Secteur de la paie pour approbation. 2. Tapez la raison pour laquelle le formulaire est en retard. 3. Cliquez sur Continuer la soumission. 89 Annulation d’un formulaire en stade d’approbation Terminer un formulaire après qu’il ait été envoyé à Banner Veuillez suivre les étapes suivantes si vous devez mettre fin à un contrat après qu’il ait été envoyé à Banner. 1. Cliquez sur Outil de recherche pour trouver le formulaire. 2. Cliquez sur le numéro du formulaire à terminer. Les statuts de la demande : Complété ou Traité manuellement par la Paye indique que le formulaire a été envoyé à Banner. 3. Cliquez sur Mettre fin au contrat. Dès que vous cliquez sur Mettre fin au contrat, le contrat initial s’affiche sous de la section « Ouvrir le contrat en format PDF ». Le contrat initial n’apparaît pas sur la version PDF du formulaire, il apparaît uniquement lorsque vous ouvrez le formulaire en-ligne et il est là à titre de référence seulement. 4. Sélectionnez le Code de raison de la cessation du contrat”. 5. (Obligatoire) Tapez un commentaire dans le champ Commentaire de la raison. 6. (Obligatoire) Tapez la Date réelle de fin d’emploi. 7. (Optionnel) Tapez le nombre d’heures travaillées dans le champ Nombre d’heures. Taper zéro (0) si aucune heure n’a été travaillée. 91 92 8. (Optionnel) Tapez le taux horaire si vous avez tapé un nombre d’heures plus grand que zéro à l’étape précedente. 9. Sauvegarder le formulaire. 10. Sélectionnez l’approbateur. 11. Cliquez sur Sauvegarder et soumettre pour envoyer le formulaire pour approbation. Outil de recherche Recherche d’un formulaire 1. Il est possible de trouver un formulaire qui a été créé, approuvé ou envoyé à Banner, pour initier la recherche d’un formulaire, vous devez cliquer sur l’icône Outil de recherche. 2. Vous avez accès à tous les formulaires qui ont été créés, approuvés ou envoyés à Banner pour toutes les organisations auxquels vous avez accès, par conséquent, si vous êtes plus d’une personne à faire la création des formulaires dans la même unité, vous pouvez trouver les formulaires qui ont été créé dans votre série d’organisations. 3. Vous avez accès plusieurs paramètres de sélection pour faire la recherche de vos formulaires, tel qu’illustré plus bas. 93 94 4. Vous pouvez combiner les différents paramètres de sélection pour faire un recherche plus poussée. Par exemple, si vous voulez obtenir tous les formulaires TP qui ont été faits pour un employé spécifique, sélectionnez le type de formulaire TP et de taper le numéro de l’employé recherché dans le champ Numéro d’employé. UNIVERSITÉ D'OTTAWA 5. C’est le Statut du formulaire qui vous indique à quel stade est rendu votre formulaire. 6. Vous devez cliquer sur le Numéro du formulaire pour l’ouvrir. 95 96 7. Lorsqu’un formulaire est sauvegardé, on lui assigne un numéro. On retrouve le numéro du formulaire dans le coin en haut à droite tel qu’illustré ci-après. 8. Pour faire une recherche à partir du numéro du formulaire, il faut utiliser le paramètre Numéro de formulaire. 9. Vous pouvez faire un recherche à partir du groupe de formulaire. Par exemple, le groupe Feuille de temps comprend les formulaires P3C et les LTE. 10. Vous pouvez rechercher un formulaire pour un type de formulaire spécifiquement. Il suffit de faire la sélection du type de formulaire recherché. UNIVERSITÉ D'OTTAWA 11. Pour obtenir une liste de feuilles de temps (P3C/LTE) qui ont été créés pour une période de paye BW spécifique, vous devez utiliser les paramètres Numéro de paie et Année calendrier. 12. Pour obtenir une liste de formulaire pour une organisation de feuille de temps spécifique, vous devez utiliser le paramètre Org fiche de présence. 13. Pour obtenir une liste des formulaires qui ont été faits pour un numéro de poste spécifique, tapez le numéro du poste en lettres majuscules dans le paramètre Poste. 14. Pour obtenir un liste des formulaires qui ont été faits pour un employé spécifique, utilisez le paramètre Numéro d’employé. 15. Pour obtenir une liste des formulaires entrés par un utilisateur spécifique, il suffit de taper le compte d’utilisateur en lettres majuscules Fast/Banner dans le paramètre Demandeur. 16. Pour obtenir une liste des formulaires approuvés par un utilisateur spécifique, il suffit de taper le compte d’utilisateur en lettres majuscules Banner / Fast dans le paramètre Approbateur. 97 98 17. Pour trouver les formulaires qui ont été faits pour une date de début d’emploi se situant entre deux dates, il suffit de taper la période durant laquelle l’employé a commencé à travailler dans les champs Date d’emploi entre et et . UNIVERSITÉ D'OTTAWA Recherche d’un formulaire par le numéro d’employé 1. Cliquez sur Outil de recherche à partir de l’index de droite. 2. Tapez le Numéro d’employé. 3. Cliquez sur Appliquer les filtres. 4. Cliquez sur le Numéro du formulaire. 99 100 Recherche d’un formulaire par le nom de l’employé La recherche d’un formulaire par le nom de l’employé fonctionne uniquement dans le cas où l’employé a déjà un numéro d’employé. 1. Cliquez sur Outil de recherche à partir de l’index de droite. 2. Tapez le Nom de famille. Le nom de famille commence par une lettre majuscule et les autres lettres doivent être minuscules. N’oubliez pas d’inclure les caractères français (é, è, à, ç etc.). 3. Tapez le Prénom. Le prénom commence par une lettre majuscule et les autres lettres doivent être minuscules. N’oubliez pas d’inclure les caractères français (é, è, à, ç etc.). 4. Cliquez sur Appliquer les filtres. 5. Cliquez sur le Numéro du formulaire. Recherche d’un formulaire par son numéro 1. Cliquez sur l’Outil de recherche. 2. Tapez le numéro du formulaire dans le champ Numéro de formulaire. 3. Cliquez sur Appliquer les filtres. 4. Cliquez sur le Numéro du formulaire. UNIVERSITÉ D'OTTAWA Recherche d’un formulaire par le compte d’utilisateur 1. Cliquez sur Outil de recherche. 2. Tapez le code d’utlisateur de Banner EN LETTRES MAJUSCULES dans le champ Demandeur (Id. Banner) ou Approbateur (Id. Banner) selon le cas. 3. Cliquez sur Appliquer les filtres. 4. Cliquez sur le Numéro du formulaire. Recherche d’un formulaire par l’org de la feuille de temps Le paramètre de sélection Org de fiche de présence n’est pas limité aux formulaires P3C même s’il se trouve dans la section Filtre pour les formulaires P3C. On peut trouver tous les formulaires pour un org de fiche de présence spécifique. 1. Cliquez sur Outil de recherche à partir de l’index de droite. 101 102 2. Tapez l’org de la feuille de temps dans Org. fiche de présence. 3. Cliquez sur Appliquer les filtres. 4. Cliquez sur le Numéro du formulaire. Recherche d’un ou des formulaires P3C ou LTE pour une période de paye spécifique 1. Cliquez sur l’Outil de recherche à partir de l’index de droite. UNIVERSITÉ D'OTTAWA 2. Tapez l’Année calendrier. 3. Tapez le numéro de la période de paye BW dans le champ Numéro de paie. 4. Cliquez sur Appliquer les filtres. 5. Cliquez sur le Numéro du formulaire. 103 Approbateur Section de l’approbateur Les prochaines sections du guide traitent des approbations des formulaires électroniques ainsi que l’ajout ou la suppression du proxy lorsque l’approbateur doit s’absenter. Notes concernant l'approbation des formulaires 1. Le statut du formulaire qui vous permet de voir à quelle étape est rendue le formulaire. Le statut Approuvé informe l’utilisateur que le formulaire a été approuvé. Lorsque le formulaire est approuvé par tous les niveaux d’approbation, l’information est ensuite envoyée à Banner lors de l’exécution d’un processus automatisé. Lorsque le formulaire a été traité avec succès dans Banner, le statut est changé à Complété 2. Lorsque vous vous avez des formulaires à approuver, ils sont automatiquement envoyés dans Mes formulaires et c’est la fenêtre ci-après qui apparaît dès que vous ouvrez une session de EPAF à titre d’approbateur. Cliquez sur le numéro du formulaire dans la liste des formulaires qui vous apparaissent lorsque vous ouvrez une session du Epaf. 105 106 3. Le formulaire à approuver apparaît à l’écran, réviser chaque section du formulaire. Si des corrections doivent être faites, vous devez retourner le formulaire au créateur. 4. Il y a quatre opérations possibles lorsque vous approuver un formulaire : • Approuver : vous permet d’approuver le formulaire, de l’imprimer (au besoin) et de passer au prochain formulaire à approuver. • Appprouver et aller au prochain formulaire : vous permet d’approuver et si vous n’avez pas besoin d’imprimer le formulaire, vous passer directement au formulaire suivant à approuver. UNIVERSITÉ D'OTTAWA • Retourner au demandeur : vous permet de retourner le formulaire au créateur afin qu’il puisse puisse y faire des corrections. Vous pouvez ajouter un commentaire avant de retourner le formulaire pour correction afin que le créateur puisse savoir la raison du retour du formulaire. Vous n’avez qu’à taper le commentaire dans la boîte réservée à cet effet et appuyer sur Add Comment. • Rejeter cette demande : vous permet de rejeter le formulaire. Le formulaire ne sera plus modifiable par le créateur. 107 108 Approbation du formulaire L’approbateur de la faculté ou du service doit s’assurer que le formulaire ait été correctement rempli. La boîte Mes formulaires affiche les formulaires à approuver par catégorie. Cliquez sur le numéro du formulaire à approuver. UNIVERSITÉ D'OTTAWA Vérification des données biographiques et démographiques L’approbateur de la faculté ou du service concerné doit vérifier si tous les champs du formulaire ont été correctement remplis. Si des corrections doivent être apportées au formulaire, il doit le retourner au demandeur. 1. Réviser les données de la section Information Personnelle. 2. Réviser les données des sections Adresse et Téléphone (seulement s’il s’agit d’un nouvel employé de l’Université. 109 110 Vérification des données de l’emploi La section Emploi des formulaires P3C, P3D ou LTE est un peu différente. Si l’approbateur constate une erreur dans cette section, il doit réacheminer le formulaire au demandeur. Réviser les données de la section Emploi. • Section Emploi d’un formulaire P3C ou LTE • Section Emploi et Rémunération d’un formulaire P3D. UNIVERSITÉ D'OTTAWA Vérification des données de la rémunération La section Rémunéation contient les informations sur le nombre d’heures et le taux horaire et les paiments faits à l’employé. Cette étape ne s’applique qu’à l’approbation d’un formulaire P3D. Réviser les données de la section Rémunération. • Section Rémunération avec méthode de calcul Basé sur le montant du contrat Taux horaire. • Section Rémunération avec méthode de calcul Basé sur le montant du contrat heures par paye. 111 112 • Section Rémunération d’un formulaire P3D avec méthode de calcul basée sur entrée manuelle. Vérification de la Répartition des centres de coûts Cette section ne peut pas être modifiée par l’approbateur, s’il y a des erreurs, le formulaire doit être réacheminé au demandeur. Réviser les données de la section Répartition des centres de coûts. UNIVERSITÉ D'OTTAWA Vérification des données de la section Information de l’employé Réviser les données de la section Information de l’employé. Vérification des données de la section Feuille de temps Pour les formulaires P3C et LTE seulement Réviser les données de la section Feuille de temps. 113 114 Vérification ou ajout dans la section Commentaires 1. Lire le commentaire rédigé par le créateur du formulaire. 2. (Optionnel) Ajouter un commentaire dans la boîte section Commentaires. 3. Cliquer sur Ajouter le commentaire (si vous avez tapé dans la boîte intitulée Commentaires). UNIVERSITÉ D'OTTAWA 115 Confirmation de l’avis de retard Si le formulaire accuse un retard de paiement de plus de trente jours, vous obtiendrez une fenêtre intempestive telle qu’illustré plus bas. 1. Cliquez dans la boîte Je confirme que j’ai .... au Secteur de la paie pour approbation. 2. Tapez la raison pour laquelle le formulaire est en retard. 3. Cliquez sur Continuer la soumission. 116 Sélection de l’option d’approbation Veuillez sélectionner une des quatres options suivantes : 1. Approuver 2. Appprouver et aller au prochain formulaire 3. Retourner au demandeur 4. Rejeter cette demande UNIVERSITÉ D'OTTAWA 117 Approuver un formulaire électronique Les formulaires en attente d’approbation apparaissent par groupe de formulaires. 1. Cliquez sur le numéro du formulaire à approuver. 2. (Optionnel) Tapez l’Org. de fiche de présence si celui qui apparaît doit être modifié. 3. Cliquer sur Modifier, Effacer ou Ajouter pour éditer la Répartition des centres de coûts. 4. Veuillez sélectionner une des quatres options suivantes : 1. Approuver 2. Appprouver et aller au prochain formulaire 118 3. Retourner au demandeur 4. Rejeter cette demande Ajout d’un proxy Si vous devez vous absenter du bureau, vous avez la possibilité d’ajouter un proxy. En ajoutant un proxy, vous permettez qu’une autre personne puisse approuver les formulaires électroniques en votre nom. 1. Cliquez sur Préférences à partir de l’index de gauche. 2. Tapez le Nom d’utilisateur dans le champ Nom d’utilisateur du Proxy et cliquez sur Sauvegarder. UNIVERSITÉ D'OTTAWA 119 Suppression d’un proxy Vous pouvez enlever le code de l’utilisateur de votre proxy. 1. Cliquez sur Préferences à partir de l’index de gauche. 2. Effacez le code d’utilisateur de Banner qui apparaît dans le champ Nom d’utilisateur du Proxy et cliquez sur Sauvegarder. Messages d’erreur Messages d’erreur lors de la création de la personne Tous les messages d’erreur de la section Information personnelle auront toujours le premier message suivant : Champs invalides pour le dossier de la personne. Le champ qui contient l’erreur apparaît sous le message ci-haut mentioné. 1. Message d’erreur : L’âge de l’employé ne peut pas être plus de 100 ans. Note : Pour résoudre le problème, veuillez modifier la date de naissance que vous avez entrée. 2. Message d’erreur : Le nom ne doit pas être uniquement en lettres majuscules. Note : Veuillez taper les noms et prénoms en utilisants les lettres majuscules et minuscules. 3. Message d’erreur : Tous les champs doivent être remplis. Note : Veuillez remplir tous les champs de la section Création de la personne. 4. Message d’erreur : Le numéro d'assurance sociale n'est pas valide. Note : Le numéro d’assurance sociale entré n’est pas valide, veuillez le vérifier et le taper de nouveau. 5. Message d’erreur : L'employé doit avoir 15 ans ou plus. Note : L’employé doit avoir un minimum de 15 ans d’âge, veuillez vérifier la date de naissance et l’entrer de nouveau. 6. Message d’erreur : La date de naissance n'est pas valide. Note : Vous avez entré une date erronée, veuillez la corriger. 7. Message d’erreur : Numéro étudiant (UO) 121 122 Note : Vous avez omis d’entrer le numéro d’étudiant. Messages d’erreur dans la section Adresse 1. Message d’erreur : Aucune adresse retrouvée pour ce code postal. Note : Modifiez le code postal. Si le code postal existe selon Poste Canada, veuillez entrer le code postal de l’Université, entrez l’adresse de votre département et envoyer un courriel à [email protected] afin que l’adresse véritable de l’employé puisse être entrée dans Banner. 2. Message d’erreur : Champ(s) invalide(s) dans la section Adresse. Note : Le numéro que vous devez entrer doit correspondre à un chiffre qui se situe entre les deux parenthèses. Messages d’erreur de la section Information Personnelle 1. Message d’erreur : L’utilisateur n’a pas accès à l’organisation d’attache. Vous n’avez pas accès aux orgs d’attache et de distribution. Note : Si la faculté du créateur est différente de la faculté de l’approbateur, il faut entrer des orgs appartenant à la faculté du créateur du formulaire. 2. Message d’erreur : L’utilisateur n’a pas accès l’organisation de distribution. Note : Si la faculté du créateur est différente de la faculté de l’approbateur, il faut entrer des orgs appartenant à la faculté du créateur du formulaire. Messages d’erreurs apparaissant dans la section Emploi 1. Message d’erreur : Aucun poste retrouvé pour la combinaison Faculté/Service et la classe d’employé. S.v.p. contacter le Service de planification financière. UNIVERSITÉ D'OTTAWA Note : Vous n’avez pas de poste regroupé que vous pouvez utiliser pour ce type d’embauche, vous devez faire créer un nouveau poste regroupé. Veuillez remplir le formulaire de création de poste regroupé et le faire parvenir au secteur de Planification financière. 2. Message d’erreur : L’organisation de feuille de temps est invalide. Note : L’organisation que vous avez tapée dans le champ Org fiche de présence n’existe pas ou vous n’y avez pas accès. 3. Message d’erreur : L’utilisateur n’a pas accès à l’organisation de la feuille de temps sélectionnée (Timesheet Org.). Note : Vous n’avez pas accès à l’org de feuille de temps apparaissant à l’écran. Veuillez le modifier. 4. Message d’erreur : Suffixe de l’emploi et Mode de paiement. Note : Vous avez omis de sélectionner la classe de poste. 5. Message d’erreur : Date de fin de l’emploi. Note : Vous avez omis d’entrer la date de fin de l’emploi. 6. Message d’erreur : Taux horaire n’est pas valide. Note : Utilisez-vous le formulaire français ? Si oui, assurez-vous de taper les nombres décimaux en utilisant la virgule, par exemple, 10, 25. 7. Message d’erreur Taux horaire doit être plus grand ou égal au salaire minimum. Note : Le taux horaire ne peut être inférieur au taux horaire minimum permis par la loi. 8. Message d’erreur : Le nombre d'heures est trop élévé pour la combinaison EClass/P-Class (maximum est 45). Note : Vous ne devez pas dépasser 45 heures par périodes de paie lorsque vous employé un employé appartement à la classe de poste 34142. Veuillez sélectionner une autre classe de poste ou veuillez entrer un nombre de d’heures inférieur à 15. 123 124 9. Message d’erreur : Le nombre d'heures est trop élevé (maximum est 95, 33) Note : Le nombre d’heures par période de paye ne peut être plus élevé que 95.33. Veuillez le modifier. Messages d’erreur dans la section Répartition des centres de coûts 1. Message d’erreur : Vous n’avez pas accès à l’organisation xxxxxx. Note : Vous n’avez pas accès au org que vous avez entré dans la deuxième boîte de la section Répartition des centres de coûts. 2. Message d’erreur : Répartition des centres de coûts non égale à 100 % (total = xx). Note : Modifiez le pourcentage d’une des lignes de la Répartion des centres de coûts afin que la somme totale soit équivalente à 100 % 3. Message d’erreur : Le pourcentage doit être plus grand que 0. Note : Vous devez vous assurez d’entrer le pourcentage lorsque vous éditez ou effacez un ligne du Centre de coûts puisque le système met le pourcentage à 0. Tapez un pourcentage sur la ligne dont le pourcentage indique 0 et cliquez sur Sauvegarder. 4. Message d’erreur : Le record ne peut pas être effacé. Au moins un centre de coût doit être assigné. Note : Si vous devez effacer la seule ligne de la Répartition des centres de coûts, veuillez commencer par en ajouter une autre afin de pouvoir effacer l’unique ligne qui apparaît. 5. Message d’erreur : Un centre de coût est en mode écriture. Sauvegarder, insérer ou annuler la transaction pour poursuivre. Note : Vous avez omis de sauvegarder la ligne de centre de coûts que vous venez d’ajouter ou de modifier, sauvegardez ou insérez la ligne avant de passer à la prochaine section du formulaire. UNIVERSITÉ D'OTTAWA 125 Messages d’erreur dans la section Feuille de temps 1. Message d’erreur : Le total de la feuille de temps est 0. Vérifier le nombre d'heures et le taux. Note : Vous avez omis d’entrer des heures dans la section feuille de temps. Veuillez compiler les heures travaillées et les entrer dans la section feuille de temps. 2. Message d’erreur : Plus d’une période de paie a été insérée dans la section de feuilles de temps. S.v.p. mettre à jour cette section. Note : Le système vous permet de créer plusieurs feuilles de temps, elles doivent cependant toutes appartenir à la même période de paye. Veuillez vous assurez de corriger les périodes de payes sélectionnées dans les feuilles de temps que vous avez créées. 3. Message d’erreur : L’utilisateur n’a pas accès à l’organisation de la feuille de temps sélectionnée (Timesheet Org). Note : Vous ne pouvez pas imputer un salaire à un org auquel vous n’avez pas accès. Veuillez modifier l’org du centre de coût de la section Feuille de temps. 4. Message d’erreur : Le nombre d’heures ne peut pas être 0. Note : Vous avez modifié ou ajouté un centre de coûts dans la répartition des centres de coûts de la feuille de temps et vous avez omis d’indiquer le nombre d’heure s’appliquant à ce centre de coûts. 5. Message d’erreur : Impossible d’ajouter des heures à la journée JJ/MM/AAAA puisque la date de début d’emploi est le JJ/MM/AAAA. Note : Vous avez entré des heures à une date inférieure à la date de début d’emploi. Veuillez modifier la date de début de l’emploi ou remplacez les heures entrées par zéro (0). 6. Message d’erreur : La paie sélectionnée n’a pas été exécutée. Le formulaire sera sauvegardé. Cependant la paie d’ajustement ne peut pas être acheminée jusqu’à ce que la paie originale soit terminée. 126 Note : Vous avez rempli un formulaire d’entrée du temps en retard pour laquelle la période d’approbation est terminée mais dont l’exécution n’a pas encore eu lieu. Vous devez attendre que la période de paye ait été exécutée avant de pouvoir soumettre le formulaire pour approbation. Sauvegardez le formulaire et soumettez-le lorsque la paye aura été exécutée. Veuillez consulter le calendrier des payes pour connaître la date d’exécution de la paye. Message d’erreur dans la section Approbations 1. Message d’erreur : Un approbateur est requis. Note : Veuillez sélectionner l’approbateur du formulaire dans la section Approbations.


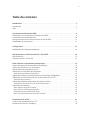

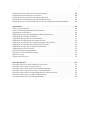
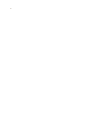
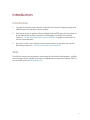
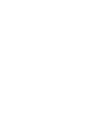
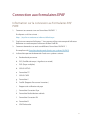
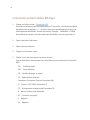



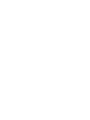
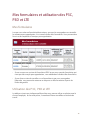
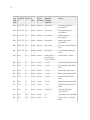
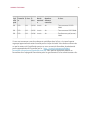

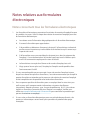
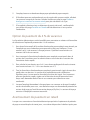
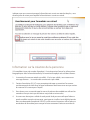

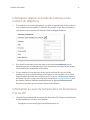
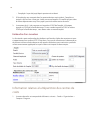
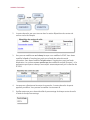

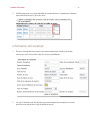
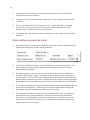
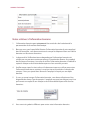
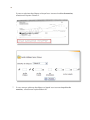
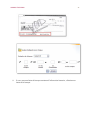


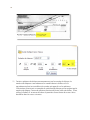
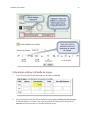

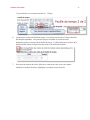
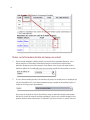
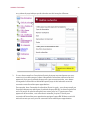
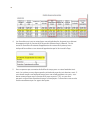
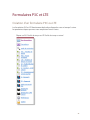
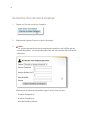
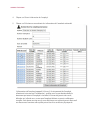
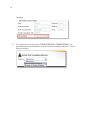
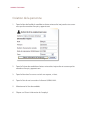

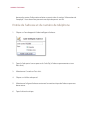
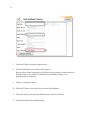
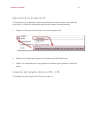
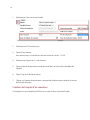
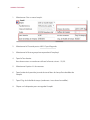
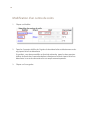
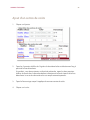
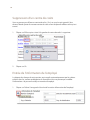

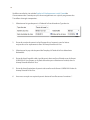
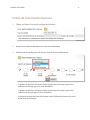
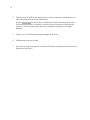
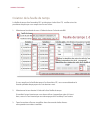
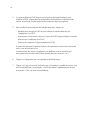

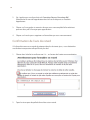
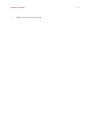

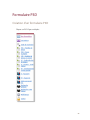
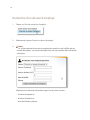
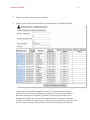
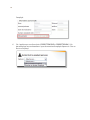
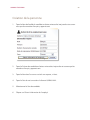
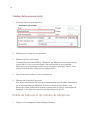

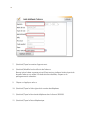

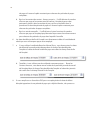
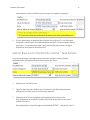

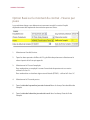
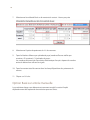
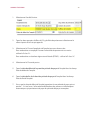
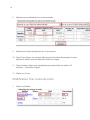
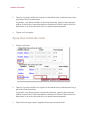

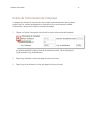
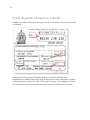
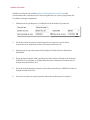
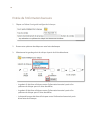
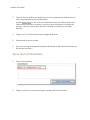
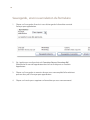
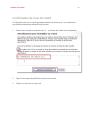
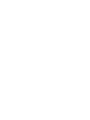
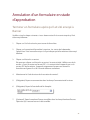
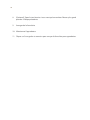
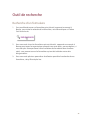
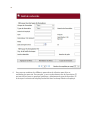
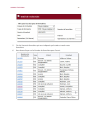
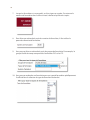
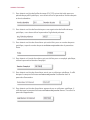
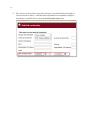
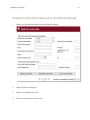
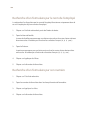


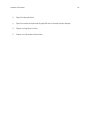
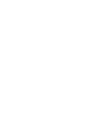
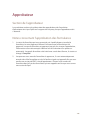
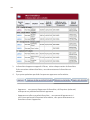


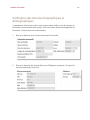
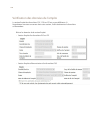
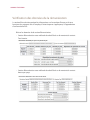
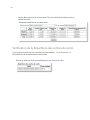


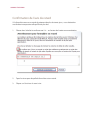
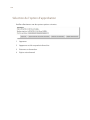
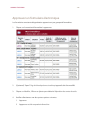
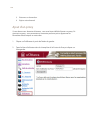
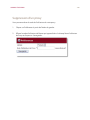
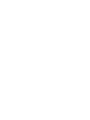
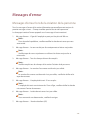
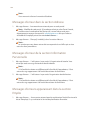
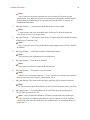
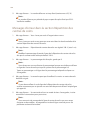
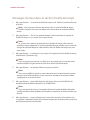
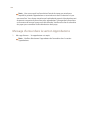
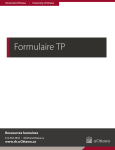
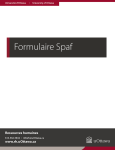
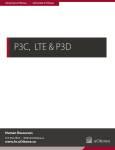

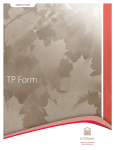
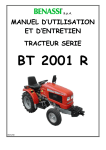
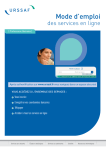


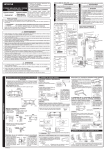
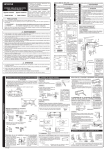
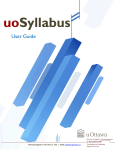

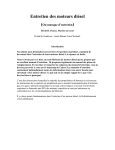


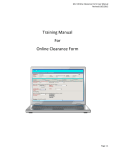
![manuel d`utilisation [PDF - 981 Ko ]](http://vs1.manualzilla.com/store/data/006366175_1-8a7f51df456f7d9acbb5f8e773f89dee-150x150.png)