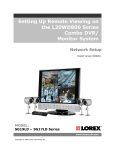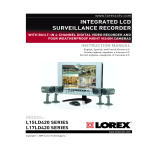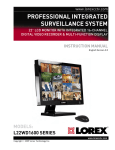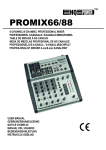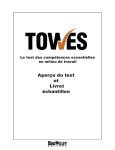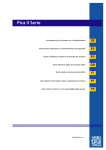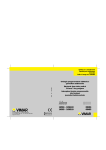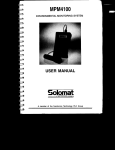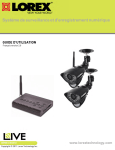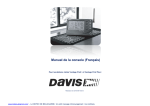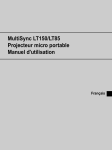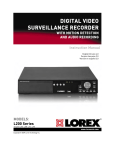Download système professionnel complet de surveillance à enregistrement
Transcript
SYSTÈME PROFESSIONNEL COMPLET DE SURVEILLANCE À ENREGISTREMENT NUMÉRIQUE ET MONITEUR À ÉCRAN LARGE DE 20 POUCES À ACL Guide d'instructions Version Française 2.0 MODEL: L20WD800 Series www.lorexcctv.com Copyright © 2008 LOREX Technology Inc. Merci pour acheter la combinaison LCD/8 Chaîne de DVR. Lorex est commis à fournir nos clients avec une qualité supérieure, un produit de sécurité fiable. Ce système offre un niveau de surveillance de sécurité entièrement nouveau au consommateur sur le marché. Combinant le dernier mot l'affichage LCD, l'Enregistrement de Vidéo Numériques et la Conception de CCTV, le système fait plus que fournit simplement l'imagerie vidéo la plus distincte (sous n'importe quelle condition), grande capacité de stockage vidéo, et une de contrôle de système sans parallèle- il est aussi faite pour fournir une service longue sans l'ennui et avec un tableau de diagnostic incorporé et une conception de composant de CCTV a degré commerciale. Pour en savoir plus sur la combinaison LCD/ 8 Chaîne de DVR, et apprendre plus sur notre gamme complète de produits accessoires, veuillez visiter notre site web à : http://www.lorexcctv.com ATTENTION RISQUE D'ÉLECTROCUTION NE PAS OUVRIR ATTENTION: POUR RÉDUIRE LE RISQUE D'ÉLECTROCUTION, NE PAS RETIRER LE COUVERCLE (OU L'ARRIÈRE). IL N'Y A PAS DE PIÈCES QUI DOIVENT ËTRE ENTRETENUES À L'INTÉRIEUR. VEUILLEZ RÉFÉRER L'ENTRETIEN AU PERSONNEL D'ENTRETIEN QUALIFIÉ. Le symbole de l'éclair avec la pointe de flèche dans un triangle équilatéral est conçu pour avertir l'utilisateur qu'il y a une " tension dangereuse " non isolée dans le produit qui a une magnitude assez importante pour constituer un risque d'électrocution. Le point d'exclamation dans un triangle équilatéral est conçu pour avertir l'utilisateur qu'il y a des instructions d'entretien (de service) et d'opération importantes dans la littérature qui accompagne l'appareil. AVIS : POUR EMPÊCHER LES INCENDIES ET LES CHOCS ÉLECTRIQUES, NE PAS EXPOSER L'UNITÉ À LA PLUIE OU À L'HUMIDITÉ. ATTENTION : POUR EMPÊCHER LES CHOCS ÉLECTRIQUES, APARIER LA LAME LARGE DE LA PRISE AU TROU LARGE ET L'INSÉRER COMPLÈTEMENT. Veuillez visiter notre site Web pour obtenir les guides, les guides de démarrage rapide et le micro-logiciel les plus récents. Les guides sont également disponibles dans d'autres langues au : http://www.lorexcctv.com 2 Sauvegardes importantes Sauvegardes importantes En plus de l'attention soigneuse consacrée pour obtenir des normes de qualité dans le processus de fabrication de votre produit vidéo, la sécurité est un facteur principal dans la conception de tout instrument. Cependant, la sécurité est aussi votre responsabilité. Cette fiche énumère l'information importante qui vous aidera à assurer l'utilisation appropriée de ce produit vidéo et de l'équipement accessoire. Veuillez la lire soigneusement avant d'opérer et d'utiliser votre produit vidéo. Installation 1. Lisez et suivez les instructions - Toutes les instructions d'opération et sécuritaires doivent être lues avant d'opérer le produit vidéo. Suivez toutes les instructions d'opération. 2. Gardez les instructions - Les instructions d'opération et sécuritaires doivent être gardées pour y référer à l'avenir. 3. Obéissez les avis - Respectez tous les avis sur le produit vidéo et dans les instructions d'opération. 4. Polarisation - N'annulez pas l'objectif sécuritaire de la prise polarisée ou de mise à terre. Une prise polarisée a deux lames avec une qui est plus large que l'autre. Une prise de mise à terre a deux lames et une troisième broche de masse. La lame large de la troisième broche est fournie pour votre sécurité. Si la prise fournie ne tient pas dans votre prise, consultez un électricien pour remplacer la prise qui pose un obstacle. 5. Sources d'alimentation électrique - Ce produit vidéo devrait uniquement être opéré à partir du type d'alimentation électrique indiqué sur l'étiquette indicatrice. Si vous ne connaissez pas le type d'alimentation électrique où vous vous trouvez, consultez votre détaillant vidéo ou votre compagnie locale de services électriques. Pour les produits vidéo conçus pour opérer à partir des batteries ou d'autres sources d'alimentation, veuillez référer aux instructions d'opération. 6. Surcharge - Ne pas surcharger les prises au mur ou les rallonges, car ceci pourrait aboutir dans un risque d'incendie ou de choc électrique. Les rallonges et les prises AC surchargées, les câbles d'alimentation électrique endommagés, l'isolement de fil endommagé et les prises brisées sont dangereux. Ils pourraient aboutir dans un choc électrique ou un incendie. Examinez les câbles périodiquement et si l'apparence indique des endommagements ou une détérioration de l'isolement, faites-le remplacer par le technicien de service. 7. Protection du fil électrique - Les fils d'alimentation électrique devraient être acheminés pour qu'ils ne soient pas piétinés ou pincés par des articles placés sur ou contre eux, en faisant très attention aux câbles à l'extrémité des prises, aux récipients pratiques et au point de sortie du produit vidéo. 8. Ventilation - Les rainures et les ouvertures dans le couvercle sont fournies pour la ventilation pour assurer une opération fiable du produit vidéo et pour le protéger de la surchauffe. Ces couvercles ne devraient jamais être bloqués ou couverts. Ces ouvertures ne devraient jamais être bloquées en plaçant l'équipement vidéo sur un lit, un fauteuil, un tapis ou toute autre surface similaire. Ce produit vidéo ne devrait jamais être placé proche ou au-dessus d'un radiateur ou d'un registre de chaleur. Ce produit vidéo ne devrait pas être placé dans une installation intégrée comme une bibliothèque ou une étagère, à moins que la ventilation appropriée soit fournie ou que les instructions du fabricant pour le produit vidéo soient suivies. 9. Attaches - N'utilisez pas des attaches à moins que ce soit recommandé par le fabricant du produit vidéo, car ceci pourrait causer des dangers. 10. Eau et humidité - N'utilisez pas ce produit vidéo proche de l'eau. Par exemple, proche d'une baignoire, d'une cuvette, d'un évier de cuisine ou d'un bac à laver, dans un sous-sol mouillé, proche d'une piscine, etc. Attention: Gardez la sécurité électrique. L'équipement opéré par les lignes sous tension ou les accessoires liés à cette unité devrait porter une étiquette indicatrice UL de la marque de certification de CSA sur l'accessoire lui-même et ne devrait pas être modifié pour annuler les caractéristiques sécuritaires. Ceci devrait aider à éviter tout danger potentiel de choc électrique ou d'incendie. Si vous avez des doutes, contactez le personnel d'entretien qualifié. 11. Accessoires - Ne placez pas cet équipement vidéo sur un chariot, un support, un trépied ou une table instable. L'équipement vidéo pourrait tomber et causer des dommages sérieux au produit vidéo. Utilisez ce produit vidéo uniquement avec un chariot, un support, une table ou un trépied recommandés par le fabricant ou vendus avec le produit vidéo. Toute installation du produit devrait suivre les instructions et utiliser un accessoire d'installation recommandé par le fabricant. 3 Sauvegardes importantes Entretien Utilisation 13. Entretien - N'essayez pas d'entretenir cet équipement vidéo vous-même, car ouvrir ou retirer les couvercles pourrait vous exposer à une tension dangereuse ou à d'autres dangers. Veuillez référer tout entretien au personnel d'entretien qualifié. 19. Nettoyage - Débranchez le produit vidéo de la prise du mur avant le nettoyage. N'utilisez pas des nettoyants liquides ou des nettoyants de bombe aérosol. Utilisez un tissu humide pour le nettoyage. 14. Conditions qui exigent l'entretien - Débranchez le produit vidéo de la prise du mur et référez l'entretien au personnel d'entretien qualifié sous les conditions suivantes. 20. Combinaison de produit et chariot - La combinaison de vidéo et chariot devrait être déplacée avec soin. Les arrêts rapides, la force excessive et les surfaces inégales peuvent causer la combinaison de chariot et de produit vidéo de se renverser. A. Lorsque la prise ou le câble d'alimentation électrique est endommagé. B. Si du liquide a été renversé ou si des objets sont tombés sur le produit vidéo. C. Si le produit vidéo a été exposé à la pluie ou à l'eau. D. Si le produit vidéo n'opère pas normalement en suivant les instructions d'opération. Ajustez uniquement les commandes qui sont indiquées dans les instructions d'opération. L'ajustement inapproprié des autres commandes peut aboutir dans des dommages et exigera souvent du travail extensif par un technicien qualifié pour la restauration du produit vidéo à son opération normale. E. Si le produit vidéo est tombé ou si le cabinet est endommagé. F. Lorsque le produit vidéo présente un changement de rendement distinct. Ceci indique qu'il faut l'entretenir. 15. Pièces de remplacement - Si vous avez besoin des pièces de remplacement, assurez-vous que le technicien révise que les pièces de remplacement utilisées ont les mêmes caractéristiques sécuritaires que les pièces originales. L'utilisation des pièces de remplacement spécifiées par le fabricant du produit vidéo peuvent empêcher les incendies, les chocs électriques ou d'autres dangers. 16. Vérifications sécuritaires - Dès que tout entretien ou toute réparation à ce produit vidéo est complété, demandez au technicien d'entretien de réaliser des vérifications sécuritaires recommandées par le fabricant pour déterminer que le produit vidéo a une condition d'opération sécuritaire. 17. Installation au mur ou au plafond - Les caméras fournies avec ce système devraient être installées à un mur ou au plafond, tel qu'indiqué dans ce guide, en utilisant les supports d'installation fournis. 18. Chaleur - Le produit devrait être situé loin des sources de chaleur comme les radiateurs, les registres de chaleur, les fours ou d'autres produits (y compris les amplificateurs) qui produisent de la chaleur. 4 21. Entrée d'objets et de liquides - Ne poussez jamais les objets pour quoi que ce soit dans des ouvertures qui pourraient toucher des points de tension dangereux ou des parties de " court circuit " qui pourraient aboutir dans un incendie ou un choc électrique. Ne renversez jamais des liquides sur le produit vidéo. 22. Éclairage - Pour obtenir plus de protection pour ce produit vidéo pendant un orage électrique ou lorsqu'il est laissé sans surveillance et sans utiliser pendant de longues périodes de temps, débranchez-le de la prise du mur et débranchez l'antenne ou le système de câbles. Ceci empêchera des endommagements au produit vidéo à cause du tonnerre et des sautes de puissance. Précautions générales NOTE Cet équipement a été certifié et respecte les limites règlementées par FCC, EMC et LVD. Donc, il est conçu pour fournir une protection raisonnable contre l'interférence et ne causera pas d'interférence avec d'autres appareils employés. Cependant, il est essentiel que l'utilisateur suive ces directives des guides pour éviter l'utilisation inappropriée qui pourrait aboutir dans des endommagements à l'unité, dans un choc électrique et dans un incendie De manière à améliorer les fonctions et la qualité de ce produit, les spécifications peuvent être changées sans avis et de temps en temps. AVIS DE CATÉGORIE B DE LA FCC Note: Cet équipement a été vérifié et respecte les limites de Catégorie B pour les appareils numériques, selon la Partie 15 des règlements de la FCC. Ces limites sont conçues pour fournir une protection raisonnable contre l'interférence nocive dans une installation résidentielle. Cet équipement génère, utilise et peut radier des fréquences d'énergie radio- électriques et, s'il n'est pas installé et utilisé selon les instructions, peut causer des interférences nocives aux communications de radio. Cependant, il n'y a pas de garantie que l'interférence ne surgira pas dans une installation en particulier. Si cet équipement ne cause pas des interférences nocives à la réception de la télévision ou de la radio (ceci peut être déterminé en allumant et en éteignant l'équipement), l'utilisateur est encouragé d'essayer de corriger l'interférence en utilisant une des mesures suivantes: z z z z Réorienter ou déplacer l'antenne de réception Augmenter la séparation entre l'équipement et le récepteur Brancher l'équipement à une prise sur un circuit différent à celui dont le récepteur est branché Consulter le détaillant ou un technicien de télévision ou de radio spécialisé pour obtenir de l'aide Précautions générales 1. Tous les avis et toutes les instructions de ce guide doivent être suivis. 2. Retirez la prise de la prise du mur avant le nettoyage. N'utilisez pas les détersifs liquides à bombe aérosol. Utilisez un tissu humide pour le nettoyage. 3. N'utilisez pas cette unité dans des endroits humides ou mouillés. 4. Gardez assez de place autour de l'unité pour la ventiler correctement. Les rainures et les ouvertures dans le cabinet d'entreposage ne devraient pas être bloquées. 5. Pendant les orages électriques ou lorsque l'unité n'est pas utilisée pendant une longue durée, débranchez l'alimentation électrique, l'antenne et les câbles pour protéger l'unité des sautes électriques. LOREX TECHNOLOGY INC. http://www.lorexcctv.com 5 CARACTÉRISTIQUES DE LA COMBINAISON LCD/DVR CARACTÉRISTIQUES DE LA COMBINAISON LCD/DVR • Écran à pouces de catégorie A professionnel avec une fréquence de rafraichissement ultra rapide de 8 ms et un angle de visualisation large (+/- 75 degrés verticaux et horizontaux) • Opération Pentaplex - fonctionnalité simultanée : z Visualisation en direct z Enregistrement z Relecture z Copie de secours z Commandes du réseau • Compression MPEG4 : Fichiers de petites tailles sans compromettre la qualité de la vidéo • Disque dur HDD de série Seagate SV35 : Les disques durs sont conçus spécifiquement pour le rendement optimal dans le marché commercial de vidéos sécuritaires. La série vous permet de sauvegarder une grande quantité de données vidéo numériques, tout en vous fournissant l'accès et la révision rapide de la vidéo enregistrée. Les lecteurs sont conçus pour opérer 24 heures par jour, pendant un minimum de 50 000 heures. • Support du disque dur HDD S.M.A.R.T. (Technologie de rapport et d'analyse de surveillance autonome) : La détection / récupération automatique pour assurer que le HDD fonctionne correctement, pour empêcher la perte de données vidéo • Client à distance basé sur le navigateur : Visualise et contrôle votre DVR à partir d'un ordinateur branché à l'Internet avec le programme Internet Explorer (n'exige pas le programme de client de Lorex). • Entrées de caméras universelles : Peuvent utiliser le DIN À 6 ÉPINGLES de Lorex ou toute caméra de catégorie professionnelle • Localiser la sortie vidéo : Permet à l'utilisateur de brancher un autre moniteur au système et de visualiser les canaux vidéo sélectionnés dans un autre endroit. • Contrôle de canaux indépendant : Personnalise les paramètres d'enregistrement dans le programme de surveillance pour chaque caméra branchée au système. Par exemple : z Cam 1 se dirige vers la caisse - Le système vous permet d'ajuster les paramètres pour l'enregistrement en temps réel avec une haute résolution pour que toutes les données soient prises en temps réel. z Cam 2 enregistre la porte d'entrée - Le système vous permet d'ajuster les paramètres pour enregistrer et un taux de cadre inférieur avec une résolution inférieure pour économiser de l'espace dans le disque dur. • Fonction de caméra cachée : La caméra ne peut pas être visualisée à partir du moniteur, mais la vidéo continuera à enregistrer • Enregistrement avant l'événement : Le système enregistrera une période de temps présélectionnée automatiquement avant que le mouvement active l'enregistrement (cette caractéristique permet à l'utilisateur de voir les événements qui se sont produits pour arriver à l'événement) • Inclut : 4 caméras à couleurs, IR, diurnes/nocturnes, imperméables et de catégorie professionnelle 6 Table des matières Table des matières Commencer .............................................................................................. 9 Les points & Trucs - Système d'Information Utile ................................... 10 Séquence de Chargement de système ................................................... 12 Panneau Avant ................................................................................. 13~14 Panneau Arrière ................................................................................ 15~16 Panneau Latéral - Ports USB .................................................................................................... 16 Installation de la Caméra .................................................................. 17~19 Affichage Multifonction - Modes de Moniteur .......................................... 20 MODE 1: Mode d'enregistreuse de vidéo Numérique (DVR) (le Mode 1) .............. 21 Mode de DVR - Usage de Télécommande ............................................. 22 Contrôles de Navigation de panneau avant ............................................ 23 Contrôle de Souris .................................................................................. 23 Menu d'affichage sur-écran ..................................................................... 24 Affichage de Système ............................................................................. 25 Contrôles et points sur le menu de Navigation ....................................... 28 Contrôles de réglage de Système ........................................................... 29 Menu d'Affichage .................................................................................... 30 Menu de Caméra .................................................................................... 35 Menu de Son ........................................................................................... 38 Menu de Système ................................................................................... 39 Événement / Détecteur ........................................................................... 45 Gestion de disques ................................................................................. 47 Contrôles du menu d'Enregistrement ...................................................... 49 Mode d'Enregistrement Simple ............................................................... 50 Enregistrement Avancé ........................................................................... 51 Enregistrement Avancé ........................................................................... 52 Enregistrement Avancé ........................................................................... 54 Archiver ................................................................................................... 56 Recherche ............................................................................................... 59 7 Table des matières Table des matières MODE 2: Mode de VGA (Mode 2) .......................................................................... 61 Mode de VGA - Usage de Télécommande ............................................. 62 MODE 3: Mode Composant (Mode 3) .................................................................... 63 Mode Composant - Usage de Télécommande ....................................... 64 MODE 4: Mode d'Encadrement D'image (Mode 4) ................................................ 65 Mode d'Encadrement D'image-Usage de la Télécommande .................. 66 Encadrement D'image - Menu ................................................................ 67 MODE 5: Mode de Guide D'installation (Mode 5) ................................................... 69 Mode de Guide D'installation - Usage de Télécommande ...................... 70 Moniteur - Réglages de Menu ................................................................. 71 ANNEXES: Spécifications de Système - Annexe #1 ................................................. 75 Exigences de Logiciel Client Lorex 4.0 - Annexe #2 .............................. 77 Réglage de vision Lointaine - Annexe #3 ............................................... 78 Brancher un appareil de mouvement / alarme - Annexe #4 ................... 91 Brancher les caméras PTZ- Annexe #5 .................................................. 92 Diagramme complet de connectivité - Annexe #6 .................................. 93 8 Commencer Commencer Le système est fourni avec les composants suivants ADAPTEUR D'ALIMENTATION ÉLECTRIQUE L'UNITE DE COMBINAISON MONITEUR LCD & DVR SOURIS CHIFFON DE NETTOYAGE MANUEL, GUIDE DE DEBUT RAPID ET CD DE LOGICIEL TÉLÉCOMMANDE CÂBLE D'ÉTHERNET *LA TAILLE D'UNITÉ DURS ET CAMÉRAS VARIANT PAR LE MODELE SPECIFIQUE. VEUILLEZ RÉFEREZ A VOTRE PACKET POUR LES DETAILS CONTENUS. VÉRIFIEZ VOTRE PACKET POUR CONFIRMER QUE VOUS AVEZ REÇU LE SYSTEME AU COMPLET, Y COMPRIS TOUS COMPOSANTS MONTRÉS AU-DESSUS. 9 Les points & Trucs - Système d'Information Utile Les points & Trucs - Système d'Information Utile Les Points et trucs suivants continent l'information utile de votre Système : • Votre Mot de passe implicite de Système est 1234. Ce mot de passe pourrait être exigé en entrant des menus, réexaminant des Données Enregistrées, Archiver, PTZ, et pour l'Accès Eloigné. Vous pouvez changer ce mot de passe dans le Menu de Système. • Assurez d'établir votre DATE & HEURE avant de commencer l'enregistrement. Ces cadres sont très importants pour maintenir la précision des données de système. • L'option SPOT OUT sur le Système n'affiche PAS exactement ce qu'est montré sur l'écran de Moniteur - le spot out montrera les caméras individuels dans le Mode de Séquence, fondé sur les Réglages de Menu. z z z z z z Image dans l'Image (PIP) se comporte dans les façons différentes, dépendant du MODE : Quand dans le Mode de VGA, le PIP affichera l'écran de DVR. Quand dans le Mode de Composant, le PIP affichera l'écran de DVR. Quand dans Mode de Cadre d'Image, le PIP affichera l'Écran de DVR. Un Écran de IMAGE EN IMAGE ne sera pas affiché quand le Vidéo de Guide d'Installation joue Quand dans le Mode de DVR, le PIP-INVERSE affichera le Composant, Vidéo ou les Données VGA. Cette fonction pourrait être utilisée pour regarder un Film ou regarder votre écran de PC en contrôlant toujours l'exposition Vidéo réel. • En établissant le Système pour l'Accès Éloigné, c'est très important d'éteindre le Système, CONNECTER LE CÂBLE D'ETHERNET au système et au Routeur, et alors allumer le Système de retour encore. Si le câble est connecté pendant que le Système est allumér, il n'obtiendra pas convenablement l'Information de Réseau du Routeur. • Si vous éprouvez des difficultés accèdent à votre Système a distance, appuyez le Bouton INFO sur la Télécommande -ou- le Bouton ENTER sur le Panneau d'avant pour afficher l'Information de Système. L'ADRESSE D'IP NE DOIT PAS ETRE 127.0.0.1 - si c'est, vos cadres de réseau de système ne sont pas corrects. Veuillez voir la section de Réseau de ce manuel pour les détails. • Pour écouter l'AUDIO DANS LE MODE DE REPRODUCTION, assurer de maximiser la chaîne choisie à écran complet. L'audio NE jouera pas quand la reproduction est dans le mode d'écran partagé. • En EDITANT LES REGLAGES DE SYSTEME, c'est important de noter la couleur de votre boîte éclairage. Quand la boîte d'essentiel est dans VERT, il indique que l'option est disponible pour éditer. Quand la boîte d'essentiel est dans l'ORANGE, il indique que l'option est dans éditer le mode actif, et le cadre peut être changé. Éclairage orange - Indique que l'option est dans le mode actif d'édition. Éclairage vert - Indique que l'option est disponible pour éditer. Une fois l'option est soulignée, appuyiez le bouton ENTER pour éditer l'option (les changements d'essentiels à l'Orange). 10 Les points & Trucs - Système d'Information Utile Organisation de système fondamentale Les connexions suivantes sont recommandées avant le chargement du Système pour la première fois. 11 Les points & Trucs - Système d'Information Utile Démarrage/Fermeture de système Séquence de Chargement de système • Appuyez le bouton de POWER localisé sur le panneau de devant du Système pour commencer l'unité, ou appuyer le Bouton de POWER sur la Télécommande. • Le Système exécutera un contrôle d'Unité Dur L'unité au début chargera à une vue d'écran partagé, affichant toutes chaînes (si disponible). Les chaînes vides seront affichées dans le Bleu. NOTE: Si une nouvelle UNITE DURE est détectée, le système vous incitera pour FORMATER l'unité. Si vous ne choisissez pas de formater l'UNITÉ DURE, l'unité ne sera pas détectée par le système. Si vous choisissez de FORMATER une unité de cette façon, d'unité ne sera plus lisible par un PC régulier sans utilise le logiciel de HARD DRIVE VIWER inclus sur le CD fourni avec cette unité. Veuillez voir les Annexes pour les détails sur le format d'Unité Dur. Arrêt d'affichage du moniteur • Appuyez sur le Bouton de Pouvoir sur le panneau de devant ou la télécommande pour une seconde pour éteindre le moniteur seulement. • Le Système continuera à enregistrer pendant que le moniteur est éteint(OFF). • Les indicateurs LED sur le devant du Système resteront ALLUMER (ON). • L'arrêt du moniteur peut être réglé automatiquement en utilisant les réglages d'économiseur d'écran dans le Menu de Système. Fermeture de Système • Appuyez et tenez le Bouton de Pouvoir sur le panneau devant ou la télécommande pendant trois secondes pour éteindre le Système, ou choisissez ''Shutdown'' pour Fermer du Menu de Souris. Entrez le Mot de passe Administrateur (1234 par défaut). • Seulement l'administrateur (ADMIN) pourra allumer/éteindre l'unité (ON/OFF). • Le Système ne continuera PAS à enregistrer pendant que l'unité est débranchée. • Les indicateurs de LED sur le front du Système 12 Fermeture de Système Panneau Avant Panneau Avant 1 2 3 4 5 6 7 8 1.Bouton d'alimentation de système 2. Modes de Multifonction 3. Menu de Réglage 4. Bouton de retour 5. Navigation et Entrer 7. Enregistrement LED 8. Connexion de Réseau LED 6. Alimentation LED 1. BOUTON D'ALIMENTATION DE SYSTÈME - Appuyez sur le bouton de ''System Power'' pour allumer/éteindre l'affichage de Moniteur (ON/OFF). Appuyez et tenez le bouton pour allumer/ éteindre le DVR (ON/OFF). 2. MODES DE MENU MULTIFONCTION - Appuyez sur le bouton de Menu Multifonction pour échanger entre les modes de moniteur: • Mode de DVR - Affiche le DVR avec la vision réelle de la caméra. • Mode VGA - Affiche l'artifice raccordé au Port de VGA sur le moniteur (c'est-à-dire. Ordinateur). • Mode Composant - Affiche l'appareil raccordé aux contributions composantes vertes, bleues et rouges (Y/Pb/Pr) dans la haute définition (c'est-à-dire le Joueur de DVD). • Mode d'Encadrement d'image - Affiche les images JPG d'un Bâton USB sur le moniteur comme les images réel. Les images ne peuvent pas excéder les 1600x1200 pixels. • Guide D'installation - Affiche la vidéo d'installation de système. 3. MENU DE REGLAGE - Appuyez sur le Bouton ''Set-up'' pour afficher le Menu de Système (dans le Mode DVR), le Menu de réglage de Configuration de Moniteur (dans VGA ou le Mode Composant) ou le Menu de réglage d'Encadrement (dans le mode d'Encadrement). 13 Panneau Avant Panneau Avant 1 2 3 4 5 6 7 8 1. Bouton d'alimentation de système 2. Modes Multifonction 3. Menu de Réglage 4. Bouton de retour 5. Navigation et Entrer 7. Enregistrement LED 8. Connexion de Réseau LED 6. Alimentation LED 4. BOUTON DE RETOUR- Sort d'un menu et rend l'écran à la vue implicite pour le Mode choisi. 5. CONTRÔLES DE NAVIGATION & ENTRER- Utilisez les commandes de Navigation pour bouger en haut, en bas, Gauche et droite dans les menus et appuyer sur ENTER pour choisir des options. 6. ALIMNETATION LED - Indique que le système est BRANCHÉ/ ETEINT (LED ROUGE). 7. ENREGISTREMENT LED - Indique que le système enregistre actuellement (quand LED ROUGE est allumer). 8. LED NET - Indique qu'une connexion lointaine a été faite à l'unité (sur le Réseau) quand LED ROUGE est allumé (ON). 14 Panneau Arrière Panneau Arrière 1 2 9 3 10 11 4 5 6 7 8 12 1. Entree de VIDÉO 6 PIN DIN 2. Entrée de vidéo BNC 3. Entrée VGA 4. Composant d'entrée vidéo 5. Composant d'entrée audio 6. Relais/ PTZ/ Bloc de RS-232 7. Ethernet 8. Alimentation (DC 12 voltes) 9. Entrées Audio 10. Spot Out 11. Sortie Audio 12. Bloc Alarme 1. ENTREE DE VIDÉO 6 PIN DIN - La chaîne 1-4 entrées de Caméra (pour les caméras avec 6 connexions de 6 Pin DIN). Les caméras avec 6 connexions de 6 Pin DIN retirent alimentation du Système - les adaptateurs d'alimentation supplémentaires ne sont pas nécessaires. 6 PIN DIN 2. ENTREES DE VIDÉO BNC - La chaîne 1-8 entrées de caméra (a eu l'habitude de raccorder des Caméras avec le type de connexion BNC). Les caméras avec les connexions BNC exigent un adaptateur de pouvoir supplémentaire. 3. ENTRÉE VGA - Connectez un ordinateur (ou d'autres artifices avec une Production VGA) au Système. Le Système jouera comme un Moniteur Informatique (quand dans le Mode VGA). 4. COMPOSANT D'ENTREE VIDÉO - Connectez un Joueur de DVD, une Boîte Supérieure Montrée ou un Récepteur Satellite aux Contributions Vidéos composantes (Y/Pb/Pr). 5. COMPOSANT D'ENTREE AUDIO - Connectez un Joueur de DVD, une Boîte Supérieure Montrée ou un Récepteur Satellite aux Prises d'entrée audio composantes (Entrée Audio Gauches/Chaînes droite). La sortie Composante (Composite) doit être allumée(ON) sur la plupart des Joueurs de DVD avant la connexion au Système. 6. RELAIS / PTZ / BLOC de RS-232 - Ces terminus sont utilisés pour envoyer un signal à un appareil secondaire ou contrôler les caméras de type PTZ (Pan/Tilt/Zoom). 7. PORTE ETHERNET - Raccorde le moniteur à une Routeur pour la connexion à Internet. Referez a l'annexe #3 pour le réglage de Connexion Lointaine. 8. ENTRÉE DC - Connectez l'alimentation de courant alternatif en utilisant la corde d'alimentation fournie avec l'unité du moniteur à une issue électrique 9. ENTRÉE D'AUDIO RCA - La chaîne 1-4 Prises d'entrée audio (pour les caméras de type de BNC avec la Prise de sortie audio de RCA standard) 6 15 Panneau Arrière Panneau Arrière 1 2 9 3 4 10 11 5 6 7 8 12 1. Entree de VIDÉO 6 PIN DIN 2. Entrée de vidéo BNC 3. Entrée VGA 4. Composant d'entrée vidéo 5. Composant d'entrée audio 6. Relais/ PTZ/ Bloc de RS-232 7. Ethernet 8. Alimentation (DC 12 voltes) 9. Entrées Audio 10. Spot Out 11. Sortie Audio 12. Bloc Alarme 10. SPOT OUT - Le port de sortie Vidéo pour connecter l'unité à un Moniteur ou à une TV. Cette caractéristique est utilisée pour les situations dans lesquelles vous voulez avoir le système dans une chambre du fond en affichant toujours des images à l'œil du publique, pour la modération de vol ou les buts de publicité. 11. SORTIE AUDIO - Le port de sortie audio pour raccorder l'unité à un appareil audio secondaire (c'est-à-dire. Speakers). 12. TERMINAUX DE FUNCTIONS D'ALARME (ENTREE/ SORTIE) - Ces terminaux sont utilisés pour raccorder des appareils d'alarme externes comme un détecteur de mouvement, un détecteur de porte/alarme, ou un VCR de défaillance de temps pour l'Enregistrement d'alarme. Referez aux annexes pour la Configuration de Bloc D'alarme. Panneau Latéral - Ports USB Les Ports d'USB fournissent un point de connexion à une Souris d'ordinateur USB, les disques d'Éclat d'USB (Bâtons) et les Disques durs USB. 16 Installation de la Caméra Installation de la Caméra Avant que vous installez la caméra, planifiez soigneusement ou et comment vous aller placer la caméra, et où vous routerez le câble qui connecte la caméra au système. Avertissements d'installation: • Choisissez une place pour la caméra qui fournit une vue claire du secteur que vous voulez contrôler, qui est libre de la poussière, et n'est pas dans la ligne-de-la vue à une source de lumière forte ou du soleil direct. • Planifiez le trajet des câbles pour que ce n'est pas proche des lignes électriques ou téléphoniques, transformateurs, four à micro-ondes ou autre équipement électrique qui pourrait interférer avec le système. • Choisissez un emplacement pour la caméra qui a une température ambiante entre 14°F~113°F (-10°C~45°C) • Si vous avez l'intention d'installer la caméra dans un endroit qui a des conditions non recommandé dans ce manuel, consultez avec un installateur professionnel et considérez l'usage d'une couverture ou logement de caméra séparée • Avant de commencer l'installation permanente, ayez une autre personne de tenir la caméra pour vous pendant que vous vérifiez son exécution en observant l'image sur le moniteur. Installation de support de caméra: 1. Attachez le piédestal au plafond, mur ou une autre surface par la base en utilisant les vis fournies. * 2. Le crochet montant doit être attaché à un appareil structural tel qu'un clou de mur ou le chevron de plafond en utilisant les vis fournies. 3. Attachez la caméra au piédestal. Ajustez l'angle de la caméra, et resserrer la vis pour régler la position NOTE : La caméra peut être attachée au support en utilisant le point de vis sur le haut ou le bas (pour maintenir l'alignement correct de la caméra). Ceci empêche l'image d'inversé. *Caméra peut ne pas être exactement comme montré 17 Installation de la Caméra Connecter les caméras DIN 1. Connectez la fin Femelle du câble d'extension DIN fourni à la caméra * NOTE: Confirmez que les flèches sur le Câble de Caméra DIN et le câble d'Extension DIN sont montrées ensemble en raccordant le câble. Si les épingles dans le Câble DIN sont tournées, la Caméra ne fonctionnera pas 2. Connectez la fin mâle du câble d'extension DIN fourni à l'entrée de la caméra DIN à l'arrière du Système. Continuez à raccorder les caméras de DIN supplémentaires. NOTE: La flèche sur la Caméra DIN devrait faire face en haut en raccordant le Câble d'extension DIN au Système. * Caméra peut ne pas être exactement comme montré. 18 Installation de la Caméra Connecter les caméras BNC 1. Connectez le câble d'Extension à la caméra et au Système : A. Connectez le connecteur d'alimentation Barrique à un adaptateur de pouvoir. B. Connectez le connecteur BNC à un Port de BNC disponible du Système. C. Connectez le connecteur d'alimentation Mâle à la Caméra. D. Connectez le connecteur BNC à la Caméra. 2. Connectez l'Adaptateur d'alimentation à une issue murale. NOTE IMPORTANT: Les fins du câble d'extension ne sont PAS le même - une fin a un port d'alimentation Mâle et l'autre a un port d'alimentation Femelle. Avant de diriger le Câble de la caméra en permanence, assurez-vous que le câble a été orienté entre la caméra et l'unité correctement. Port d'alimentation mâle La fin de port d'alimentation mâle du câble d'Extension communique à la caméra. Port d'alimentation Femelle - La fin de port d'alimentation femelle du câble d'Extension communique à l'Adaptateur d'alimentation. Diagramme de Connexion de la caméra 19 Affichage Multifonction - Modes de Moniteur Affichage Multifonction - Modes de Moniteur Ce système contient un affichage multifonction, qui permet au système de fonctionner dans plusieurs modes : • Mode 1 : Mode DVR - Affiche le DVR avec vision de caméra vivante. • Mode 2 : Mode VGA - Affiche l'appareil raccordé au Port de VGA sur le moniteur (c'est-à-dire. Ordinateur). • Mode 3 : Mode Composant - Affiche l'appareil raccordé aux composants de données vertes, bleues et rouges (Y/Pb/Pr) dans la haute définition (c'est-à-dire le Joueur de DVD, la Boîte de Haut de Jeu ou le Récepteur Satellite). • Mode 4 : Mode d'Encadrement d'image- Affiche les images JPG d'un USB Bâton sur le moniteur comme les images fixe. • Mode 5 : Guide D'installation - Affiche la vidéo d'installation de système. Pour plus de renseignements sur l'utilisation et les cadres pour un mode spécifique, veuillez referez à la section associée dans ce manuel pour les détails. NOTE: Le Système continuera à enregistrer pendant être dans d'autres modes. Cela fournit un niveau avancé de Surveillance indirect. 20 Mode d'enregistreuse de vidéo Numérique (DVR) (le Mode 1) Mode d'enregistreuse de vidéo Numérique (DVR) (le Mode 1) Le Mode DVR est le mode primaire pour le Système est affiché quand le système est allumé (ON). Dans le Mode DVR, le système exécute les fonctions suivantes : • Visionne et enregistre des chaînes de vidéo en temps réel en Simple, Quadruple, un affichage multiples ou mode de séquence. • l'enregistrement fabriquez sur commande jusqu'à 8 chaînes de caméras dans les modes continues, mouvement ou enregistrement d'alarme. • Les données d'archives à USB Bâton, le Disque dur d'USB, CDRW/DVD-RW ou l'Entreposage de Réseau par FTP. • Recherches à travers des Événements Auparavant Enregistrés • Affichage Fabriquez sur commande, les caméras et le Système pour le mieux de sécurité par le Menu de Système amicale GUI (l'Interface d'Utilisateur Graphique). NOTE: Le DVR continuera à enregistrer indépendamment du Mode de Moniteur actuel. Pour revenir au Mode DVR (d'autre Mode): Panneau Avant: 1. Appuyez sur le Bouton de Mode Multifonction sur le panneau avant. 2. Utilisez les flèches 'haut' et 'Bas' sur le Contrôle de Navigation pour choisir DVR. 3. Appuyez sur le bouton ENTER sur le Contrôle de Navigation pour échanger au Mode DVR. Télécommande: 1. Appuyez sur le Bouton DVR sur la Télécommande -ou2. Appuyez sur le bouton de Mode sur la Télécommande. Utilisez les flèches pour choisir DVR et appuyer sur le bouton ENTER. 21 Mode de DVR - Usage de Télécommande Mode de DVR - Usage de Télécommande 1. MODE: Appuyez sur le Bouton de Mode pour afficher le Menu de Mode Multifonction. 2. POWER: Appuyez sur le Bouton d'alimentation pour éteindre l'affichage de Moniteur. Appuyez et tenez le bouton depuis 3 secondes éteindre le système en entier. 1 11 2 12 3 13 4 14 5 15 8. BOUTON DE RECHERCHE : Affiche le menu de Recherche de Play-back Vidéo. 6 16 9. PAVÉ NUMÉRIQUE: Utiliser pour échanger entre les caméras dans le mode de vue vivant. 7 17 10. VOL +/-: Augmente ou Diminue le volume de la caméra actuellement en diffusant la communication audiovisuelle vivant. 8 18 9 19 3. DVR: Change au Mode DVR. 4. VGA: Change au Mode VGA. 5. RETOUR: Sort d'un Menu de Système. 6. NAVIGATION/REPRODUCTION: Appuyez sur les Commandes de Navigation pour bouger en haut, bas, gauche, droite dans le système et les Mode de menus. Utilisez les commandes de reproduction pour marquer une pause, Jouer, Faire marche arrière ou Avancé-rapide la reproduction dans le Mode DVR. 7. INFO: Affiche les Informations de Système dans le Mode DVR. 11. RÉGLAGE DE DVR: Affiche le Menu de réglage DVR. 12. IDENTITÉ LOINTAINE: Change l'identité pour la télécommande pour correspondre à l'identité de Système (si changé). Utilisez l'identité Lointaine en utilisant une télécommande pour contrôler des systèmes multiples). Pour régler la télécommande à défaut, appuyez et tenez le bouton d'identité de la télécommande pour 5 secondes, puis choisissez ensuite le numéro 1. Appuyez sur les boutons 'Enter' et 'Return'. 20 10 21 13. ENCADREMENT D'IMAGE: Changez au Mode d'Encadrement d'image 22 14. COMPOSANTE: Changez au Mode Composant. 23 15. BOUTON:ENTRER Appuyez sur le Bouton 'Enter' pour choisir une option dans le Menu de Multifonction ou de Menu de Système. Affiche aussi le IMAGE EN IMAGE quand dans le mode 1. Mode de visionnement caméra. 16. AFFICHAGE: Échange affichage à simple, quadruple et les affichage multiple. 17. PTZ: Se change au Mode PTZ. 18. KEYLOCK: Sécurise toutes les boutons (sauf le bouton de Mode). 19. SEQUENCE: Change l'affichage du Moniteur à séquence a travers les chaînes (basé sur les réglages du menu). 13. Mode d'encadrement 2. Alimentation 14. Mode composant 3. Mode DVR 15. Bouton de confirmation 'ENTER' 4. Mode VGA 16. Mode d'affichage 5. Bouton de retour 17. Mode PTZ 6. Contrôle de navigation 18. Verrouillage des boutonsKeylock 20. PIP (IMAGE EN IMAGE): Affiche la Contribution Composante 7. Information dans l'image PIP dans le coin droite plus bas de l'image 19. Mode de séquence 8. Bouton de recherche 20. Mode IMAGE EN IMAGE 22. ARCHIVE: Affiche le menu d'Archives. 9. Pavée Numérique 21. Mode de Zoom 23. SÉLECTION DE CHAÎNE AUDIO: Se Change entre les chaînes audio réel (CH1~4 seulement). Appuyez Audio et choisissez La chaîne 1~4 10. Volume +/- 22. Archive 11. Réglage DVR 23. Sélection de chaîne audio 21. ZOOM: Affiche une chaîne avec Zoom Numérique. 12. Identité de la Télécommande 22 Contrôles de Navigation de panneau avant Contrôles de Navigation de panneau avant Ce Système a été conçu pour utiliser la Souris ou la Télécommande comme les modes primaires de navigation et de configuration pour le système. Les boutons de panneau avant peuvent aussi être utilisés pour accéder aux menus et configurer le système. • Les Contrôles de Navigation - Bouger En haut/En bas/Gauche/Droit dans les menus. • Appuyez les touches de direction de haut ou de bas (quand dans le mode d'affichage implicite) pour charger le Menu d'affichage Sur-écran (voir la page suivante pour les détails). • Bouton 'ENTER' - Appuyez sur ce bouton pour choisir et changer les valeurs dans une option de menu. Contrôle de Souris Ce Système a été conçu pour utiliser la Souris ou la Télécommande comme les modes primaires de navigation et de configuration pour le système. Connectez une souris à un des ports d'USB trouvés sur le côté de l'unité avant de brancher sur le système. Contrôles de Souris La souris se comporte de la même façon comme une souris d'ordinateur - Utilisez les boutons de gauche et droite pour ouvrir les menus et pour changer les options : BOUTON GAUCHE - BOUTON DROITE - • Clique Simple: • Clic Simple: • Choisissez des options dans le Menu, enregistrement et le Mode de Recherche. • Changez les réglages, choisissez des dates et exécutez d'autres options • Cliquez pour utiliser les contrôles dans le mode PTZ • Ouvre le Menu d'affichage Sur-écran. • Clique Double: • Cliquez deux fois sur la Chaîne QUADRUPLÉ ou autres pour voir la caméra simple sur l'écran complet. 23 Menu d'affichage sur-écran Menu d'affichage sur-écran Le Menu d'affichage Sur-écran est accédé par sois : • En appuyant les flèches de haut ou bas sur le panneau avant • En cliquant la droite de la Souris Les options de Menu incluent : 1. CHAÎNE : Choisissez le numéro (1~8) de la Chaîne pour afficher une caméra dans le Mode d'Écran complet. 2. REGLAGE : Affiche le Menu de réglage de Système. Veuillez référer à la section de réglage de Système pour la configuration détaillée. 1 3. RECHERCHE : Vous permet de trouver la vidéo auparavant enregistrée par la Date et l'heure, ou par le Type d'événement. 4. PTZ : Affiche l'Écran de Contrôle de PTZ. Les menus de PTZ/ concentration marchera seulement avec des caméras de type PTZ 5. AFFICHAGE : Change le mode d'affichage actuel à une visualisation d'image Simple, Quadruple, de 6 chaînes détaillées, 88 chaînes détaillée ou 9 chaînes détaillée 2 3 4 6. ARCHIVES : la caractéristique d'Archives copie des données du Disque dur à un soutien d'USB comme une bâton de Mémoire ou un Disque dur USB. Voyez la Section de Menu d'Archives pour les détails. 5 7. SEQUENCE : Choisissant l'option de séquence va changer la visualisation de caméra en temps réelle à la série de séquence dans le system de menu. 7 6 8 8. ZOOM: Affiche une chaîne avec Zoom Numérique. 9 9. VERROUILLAGE DES BOUTONS : Ferme tous les boutons de Panneau avant et de la télécommande (sauf les boutons de changement de Mode). Le mot de passe est nécessaire pour ouvrir les touches. Le Système peut toujours entrer dans d'autre mode pendant que les clés sont verrouiller (VGA, Composante, Encadrement d'image ou l'installation des modes Vidéos). 10 10. VOLUME : Règle le volume du Système. 12 11. PIP : Choisis le bouton PIP pour afficher le VGA ou le mode Composant dans une image 'IMAGE EN IMAGE'. Cette fonction pourrait être utilisée pour regarder un Film en contrôlant toujours l'affichage de Vidéo en temps réel. 12. FERMTURE: Choisissez l'option de Fermeture pour éteindre le Système. 24 11 Affichage de Système Affichage de Système Titre de la Caméra: Le titre pour la caméra est affiché par le coin gauche supérieur de l'image de la chaîne, à un maximum de 11 caractères. Pour changer le nom, utilisez les options de réglage de Système. Position d'enregistrement: : Enregistrement : AvantEnregistrement C: Continu M: Mouvement A: Alarme Date & L'heure: Affiche la Date et l'heure actuelle pour le Système. NOTE: Il est très important de régler la Date et l'heure avant l'enregistrement. Si la date et l'heure sont changées après que l'enregistrement a commencé, de vieilles données peuvent être remplacées et perdues. Réglages d'enregistrement de Disque dur: Affiche le Type d'Enregistrement actuel: • En affichant un % moins de 100 %, le disque est plein pas encore • En affichant 100 %, le disque est plein et remplacement est DÉBRANCHÉ. • En affichant OW, le trajet peut ne pas être plein, pourtant le système est régler a Remplacement (commençant des données les plus vieilles) dès que la capacité de trajet est atteinte. Indicateurs de Connectivité de Réseau Les Indicateurs de Réseau apparaissent quand une connexion lointaine est faite à l'unité via le logiciel d'Agent Lointain, ou par le Client de Web d'Explorateur Internet: • Vert : Indique que la connexion de réseau est ferme. • Bleu : Indique que la connexion de réseau connaît des difficultés. • Rouge : Indique que la connexion de réseau n'est pas forte. Indicateurs de Réseau 25 Affichage de Système Modes d'affichage de la caméra Les caméras peuvent être affichées par plusieurs différents modes en appuyant sur le Bouton d'affichage sur le Menu de Souris ou de Télécommande Une image de Sélection d'affichage apparaîtra sur-écran. Choisissez parmi les types d'affichage disponibles : Chaîne Simple Chaîne Quadruplé (4) Image de 8 chaînes détaillées 8 Chaîne (Grille) Mode Zoom • Affiche la Caméra dans le Mode ZOOM. • Utilisez les Touches fléchée pour régler l'endroit de ZOOM. • Appuyez sur le bouton de retour pour sortir du mode ZOOM. 26 Image de 6 chaînes détaillées Affichage de Système MODE PIP (IMAGE EN IMAGE reverse) En utilisant la fonction ''IMAGE EN IMAGE'' en voyant dans le MODE DVR, c'est referez comme le ' IMAGE EN IMAGE Reverse' (comme PIP normal a l'intention d'afficher l'Écran de DVR comme PIP sur autre mode). Choisissez le bouton PIP pour afficher le VGA ou le mode Composant dans le cadrant de PIP. Cette fonction pourrait être utilisée pour regarder un Film en contrôlant l'affichage de Vidéo réel. PTZ (Panoramique/Inclinaison/Zoom) et les Contrôles de priorité Les menus de PTZ / Priorité travaillera seulement avec les caméras de type de PTZ (non inclus): • Appuyez sur le Bouton PTZ sur le Menu de Souris ou de Télécommande pour accéder à l'Écran de Contrôle de PTZ : • Les icônes sur-écran représentent des boutons sur le panneau avant et la télécommande (Haut/ bas/ gauche/ droite). La Caméra peut être réglée en utilisant ces boutons • Appuyez sur le Bouton de Retour pour sortir le Mode PTZ. • Appuyiez sur le Bouton PTZ une deuxième fois pour accéder à l'Écran de Contrôle de Foyer : • Les icônes sur-écran représentent des boutons sur le panneau avant et la télécommande (Haut/ bas/ gauche/ droite). La Caméra peut être réglée en utilisant les boutons z z PTZ Control Screen F: Indique la Priorité I: Indique l'IRIS • Appuyez sur le Bouton de Retour pour sortir le Mode PTZ. NOTE: Assurez-vous que les Cadres PTZ sont configurés dans le Menu avant le fait d'essayer d'utiliser n'importe laquelle de la Fonctionnalité de Menu PTZ. Focus Control Screen 27 Contrôles et points sur le menu de Navigation Contrôles et points sur le menu de Navigation VOTRE MOT DE PASSE DE SYSTÈME EST: 1234 Contrôle de Clavier Virtuel Le contrôle de Clavier Virtuel devient disponible quand la contribution de clavier est nécessaire pour entrer l'information comme Noms, informations de Réseau, etc. • Inclus a~z, A~Z, 0~9 et Symboles.@#$%^&*() • Naviguez en utilisant des touches de direction sur le panneau avant ou la Télécommande, ou en cliquant sur la Souris. • Choisissez le bouton ENTER dès que l'entrée Alpha/Numérale est accomplie. Cliquez pour Voir les capitaux et des Symboles Indicateur d'Option Actif Eclairage Orange - Indique que l'option est dans le mode révisant actif. Eclairage Vert - Indique que l'option est disponible pour révision. Dès que l'option est éclairée, appuyez sur le bouton ENTER pour réviser l'option (éclairage change à l'Orange). NOTE: Dès que les changements ont été faits, choisissez le bouton APPLIQUER au fond de l'écran et appuyez sur le bouton ENTER sur le comité de devant ou la télécommande. Les changements épargner à ce temps - En sortant du menu sans appliquant les changements s'ensuivra dans les changements étant perdus. Ajustement de Volume Affiche le niveau de volume la caméra actuellement régler à Audio en temps réel Le Volume de la caméra peut être contrôlé en utilisant les touche de Volume +/ -. 28 Contrôles de réglage de Système Contrôles de réglage de Système • Entrez dans l'écran de MENU en appuyant sur le bouton de SETUP sur la Télécommande, en appuyant sur le bouton de SYSTEM MENU sur le panneau avant ou en choisissant SET UP parmi le Menu de Souris. Entrez le mot de passe (si exigé). Le mot de passe implicite est 1234 Menu Principal AFFICHAGE - Régler les options d'affichage. CAMÉRA - réglage pour les Caméras individuelles. SON - Réglage de son pour le Système. SYSTEM - Système et réglages de Réseau. ÉVÉNEMENT/DÉTECTEUR - Alarme et réglage d'Événement. GESTION DE DISQUES - Options de disque dur. • Choisissez l'option SYSTEM SETUP pour configurer les options de menu. • Déroulez entre les 6 options en appuyant les touches de HAUT, BAS, GAUCHE et DROITE sur le panneau avant ou la Télécommande, ou en cliquant sur la Souris • Pour entrer dans un sous-menu, naviguez à l'option et appuyez sur le bouton ENTER. Pour sortir un SOUS-MENU, appuyez sur le bouton de RETURN. KLIJ: Déroulez HAUT/ BAS/ GAUCHE/ DROITE entre une option de menu: ENTER Appuyez sur ce bouton pour choisir et changer les valeurs dans une option de menu RETURN: Modifications complètes d'une option de menu; sortez un menu • Pour sortir le MENU PRINCIPAL, appuyez sur le bouton de RETURN. 29 Menu d'Affichage Menu d'Affichage Les contrôles d'affichage de Menu : OSD (Affichage Sur-écran) • Bar de statut - Allume/éteint le bar de statut ON/ OFF. Le bar de statut affiche: L'état L'enregistrement (l'Enregistrement : Rouge, Préenregistrement : Vert) z Indicateurs de Réseau z Heure et Date z % HDD Libre z Referez Cadres d'enregistrement sur la page 50). z • Le Titre de Caméra - Tourne l'affichage des Titres de Caméra ON/OFF. • L'Icône d'Événement - Tourne l'affichage d'Icône d'Événement ON/OFF. OSD - Les cadres d'affichage sur-écran contrôlent les titres de caméra, les indicateurs d'événement et les cadres d'écran généraux. MONITEUR -Affiche les cadres pour l'Alarme et les Événements SEQUENCE - Contrôle les cadres pour l'affichage d'images vidéo dans le Mode de séquence SPOT-OUT - Envoie la vidéo caméra à un moniteur secondaire (par caméra individuel basé sur les cadres) par le porte SOPT-OUT. ECONOMISEUR D'ÉCRAN - Configuration pour le système économiseur d'écran OSD (Affichage Sur-écran) • Frontière - Tourne la frontière de séparation de chaîne ON/OFF quand l'affichage est dans le Mode d'Étalage Quadruple. • Couleur de Frontière - Met la Couleur de Frontière : Blanc, Bleu, Rouge, Jaune, Vert ou Gris. • Transparence de Menu - Met la Transparence de Menu entre 0 (aucune transparence, le menu est très sombre) à 100 (la transparence complète, le menu est très clair). • Affichage de Détecteur de Mouvement Tourne l'affichage du Détecteur de Mouvement : z Actif : Affichage de détecteur de mouvement pour détection de mouvement dans la région z Inactif : Affiche le détecteur de mouvement a l'exception de détection de mouvement dans les régions z Eteint : Aucun affichage de détecteur de mouvement. • Détecteur de Mouvement en couleurRègle le détecteur de mouvement en couleur .Quand le Mouvement est découvert sur une chaîne, les parties mobile de l'image seront éclairer avec les carrés colorés (c'est-à-dire les Carrés Bleus). Les couleurs incluent Bleu, Vert, Rouge ou Jaune • Transparence de Mouvement - Règle la transparence de mouvement. Cela règle la transparence des blocs de Détecteur de Mouvement de 0~3. • Langue - Changent la langue pour l'affichage Sur-écran et les sélections de Menu DVR à l'anglais, le français ou l'espagnol. 30 Menu d'Affichage MONITEUR SEQUÉNCE • Demeure séquentielle - Regèle le temps de cycle quand le système est dans le Mode de séquence (entre 1~60 secondes). • Demeure Spot-Out - la durée de temps pour afficher une caméra dans le mode Spot-out. • Mode De-Interlac - Enlève la propagation d'écran quand allumer. • Mode d'alarme de Surgissement - Règle sur à ON/OFF. L'affichage d'écran s'échange à la chaîne découverte quand une Alarme est activée. Règle le Mode de séquence pour l'affichage de chaînes disponibles. Les Cadres de séquence for les visualisations de la caméra peuvent seulement être changés en utilisant la Souris ou la Télécommande. • Activation - Allume/éteint la séquence ON / OFF. NOTE: Jusqu'à 16 différents cadres de Mode de séquences peuvent être configurés, pourtant seulement UN peut être actif à la fois. • Demeure d'alarme de Surgissement Détermine la durée de temps qu'une chaîne est affiché quand une Alarme est découverte (entre 1~60 secondes). • Mode de surgissement de Mouvement Régler a ON/OFF. Échange l'affichage d'écran à n'importe quel chaîne quand le Mouvement est découvert. • Demeure de surgissement de Mouvement Détermine la durée de temps qu'une chaîne est affiché quand le Mouvement est découvert (entre 1~60 secondes). • List - Affiche le Titre de la séquence • Bouton D'addition - Choisissez le bouton d'ADD pour créer une Nouvel séquence: Le Titre de séquence - Entrez un titre pour une Nouvelle séquence z Activation - Allume/ éteint la séquence ON/OFF (seulement un ordre peut être actif à la fois). z BOUTON D'ANNULATION - Annule l'addition de la Nouvelle séquence. z BOUTON D'EPARGNER - Epargne la Nouvelle séquence et bouge à l'écran de la nouvelle Séquence de Configuration : z • Aspect de proportion - Règle l'aspect de proportion pour l'affichage à 4:3 (la Boîte à lettres) ou 16:9 (l'Écran Complet) Proportion 16:9 Proportion 4:3 31 Menu d'Affichage Dès qu'une nouvelle séquence est créée, Le mode de réglage séquence apparaît. Ces écrans régleront les séquences (voyez la suivante pour les détails). Modifier une séquence • Une séquence existante peut être Modifié en le choisissant parmi la liste et en appuyant sur ENTER. Dès que les changements ont été faits, choisissez le bouton MODIFY pour configurer les images, après appuyez sur le Bouton SAVE. REGLAGE DE SEQUENCE LOINTAINE 1. Appuyez sur le bouton ENTER sur la lointaine. L'éclairage changera à JAUNE - le Mode de réglage est maintenant actif. 32 2. Choisissez le Mode d'affichage en appuyant sur les boutons gauche et boutons droite (5 Options d'affichage différentes - Simple, Quadruple, détaillée en 6, détaillée en 8 et 3. Appuyez sur les touches de Numéro pour Choisir des chaînes à être affichés dans la séquence (tous les carrés doivent avoir un nombre alloué). Appuyez sur ENTER quand accomplis. 4. Répétez-vous pour les Modes d'affichage suivants (jusqu'à 16 additions). Menu d'Affichage 5. Appuyez sur le bouton de RETURN quand accomplis et sélectez SAVE et EXIT. 6. Appuyez sur le bouton de SEQUENCE sur la télécommande ou le Menu de Souris pour échanger à l'affichage séquentiel. R ÉGLAGE DE SEQUENCE SOURIS 1. Cliquez deux fois à gauche sur la boite d'éclairage Verte. L'éclairage changera à JAUNE - le Mode de réglage est maintenant actif 2. Choisissez le Mode d'affichage en cliquant une seule fois à gauche simple pour échanger (5 différentes Options d'affichage - Simple, Quadruple, détaillée en 6, détaillée en 8 et de quadruplés). 3. Cliquez le Bouton droite de Souris pour allouer des chaînes en utilisant un menu tombant (tous les carrés doivent avoir un numéro alloué). Cliquez n'importe où à l'extérieur des carrés pour sortir. 4. Répétez-vous pour les Modes d'affichage suivants (jusqu'à 16 additions). 33 Menu d'Affichage • Cocher ou Non Cocher les Caméras choisies pour faire envoyer la vidéo à un Moniteur Secondaire dans la séquence NOTE: N'importe quelles caméras NON choisies ne seront pas envoyées comme la vidéo au Moniteur SPOT OUT. 5. Cliquez a droite un endroit vide à l'extérieur des carrés quand accomplis et sélectez SAVE et EXIT ECONOMISEUR D'ÉCRAN • Brillance automatique - Règle la durée de temps avant que le brillance d'Écran est rabattue (10, 20, 30, 40 ou 50 minutes, ou 1 heure). NOTE: L'unité continue à fonctionner et en appuyant sur n'importe quelle touche allumera l'écran 6. Appuyez sur le bouton de SEQUENCE sur la télécommande ou le menu de Souris pour échanger à l'affichage de séquence. SPOT-OUT Envoie la vidéo de la caméra Indiquée à un Moniteur secondaire (utilisant le Port SPOT OUT à l'arrière de l'unité). • Eteindre l'affichage principale - Allume/ éteint l'écran Principal (ON/OFF) ON - L'affichage Principal est toujours BRANCHÉ z OFF - L'affichage Principal est toujours DÉBRANCHÉ z • DE (FROM) - Utilisé SEULEMENT quand l'affichage Principal du cadre est allumé. Règle l'heure de commencement pour le moniteur d'entrer dans le mode économiseur d'Écran. • A (TO) - Utilisé SEULEMENT quand l'affichage Principal du cadre est allumé. Règle l'heure de finition pour le moniteur de sortir du mode d'économiseur d'Écran. 34 Menu de Caméra Menu de Caméra Les réglages et contrôles de la caméra: TITRE DE LA CAMÉRA - Les réglages pour l'affichage sur-écran de Titres des caméras individuels. REGLAGE DE COULEUR - Réglages de couleur pour les caméras individuelles. REGLAGES PTZ - La configuration pour les types de caméras PTZ (non inclus avec le système). DETECTEUR DE MOUVEMENT - Configuration pour la Détection de Mouvement Vidéo. TITRE DE CAMÉRA • Voilé- Allume/ éteint l'affichage sur-écran de la caméra (ON/OFF). Les caméras Voilés continuent à enregistrer, Mais la caméra n'est pas affichée sur-écran. Cette caractéristique est normalement utilisée dans les situations où le Moniteur est trouvé dans une région publique et une caméra ne devrait pas être affichée (c'est-à-dire. Trouvé dans une pièce de Compte Liquide, ou dirigé à une Caisse enregistreuse). z Affiche la caméra dans le Mode Voilé. z La caméra n'est pas affiché - un écran bleu vide est affiché au lieu de la Vidéo. z Les caméras voilées sont configurés du Menu. CH1 dans le Mode Voilé TITRE DE CAMÉRA Le menu de Titre de Caméra contrôle les options de Titre de Caméra et de Caméra Voilées. • Titre - Règle le nom pour la caméra individuelle (0~9, A~Z) jusqu'à 11 caractères, en utilisant le Clavier Virtuel: z Le Clavier Virtuel - Apparaît quand le changement de titre de la caméra est choisi. Naviguez avec les touches de direction et appuyez sur ENTER pour choisir un Numéro ou une Lettre. z APPLICATION - Epargne le changement de Titre. • CAM # - Indique le Numéro de la Caméra (correspond au port de connexion DIN/BNC à l'arrière du système). 35 Menu de Caméra REGLAGE DE COLEUR REGLAGE PTZ Affiche les cadres pour la Brillance, le Contraste, la Teinte et la Couleur pour les caméras individuelles. Réglage de PTZ est pour les Caméras de Type de PTZ SEULEMENT, qui ne sont pas incluses avec ce système. Pour plus de renseignements sur les Caméras PTZ, visitez-nous sur le web à http: // www.lorexcctv.com. • Appuyez sur le Bouton ENTER et choisissez un réglage caméra. • Réglez la Brillance, le Contraste, la Teinte et la Couleur pour chaque caméra. Ces cadres peuvent être régler à une gamme de 1 (bas) ~100 (haut) • Appuyez sur le bouton de RETURN pour revenir à l'affichage d'écran de réglage de couleur de Caméra. • Adresse - Choisissez le cadre d'adresse physique des INTERRUPTEURS À POSITIONS MULTIPLES de Caméra PTZ (de 0~255, referez au Manuel de Caméra pour les détails). • Protocole de PTZ - Choisissez le Protocole pour la Caméra PTZ. Voyez la liste de protocoles compatibles ci-dessous. Consultez le Manuel de Propriétaires de la Caméra PTZ pour les détails de plus. • Tau de Baud - Régler pour la Vitesse de Communication PTZ : (2400, 4800, 9600,19200, 38400 BPS) Appuyez pour entrer dans l'écran de vertus PTZ Détaillé Le bar affiché sur le bas de l'image de Chaîne permet à l'utilisateur de changer chaque cadre individuellement pour accomplir la qualité de peinture meilleure possible. 36 Protocoles de PTZ Compatible: PELCO-D, PELCO-P, le Samsung (MRX-1000), Samsung (SCC641), Honeywell (SD1), Lilin (Fastdome), Fastrax (11), D-MAX, Sunin DSC-230, le Dôme de Scanner 11, Vicon, Philips8560-700, Sensormatic, VRX-2101 Kalatel (KTD-312), EVI-D70/D100, HRX-2000, PTC-200C, Panasonic 950, Panasonic 604, GC-855N, HD800, FastTrax 11-2, PTC-400C, CBC, ZC-PT, VC-C4, LPT-A100L, DXR-50, DVR-Z1200, 130XR-Z2200, GSP, LG-Multi, CRX-1401 et HSD-251N Menu de Caméra VERTUS DE PTZ DÉTECTEUR DE MOUVEMENT • Ssensibilité - Contrôle la Sensibilité de Mouvement pour la caméra individuelle entre 1 ~ (bas) 10 (haut). • Réglage de Région - Ouvre le réglage de Région pour la caméra : Les Régions Choisies sont ombragées en BLEU. • Numéro de Chaîne. - Numéro de la caméra. • DISQUE PTZ - le disque compatible choisi pour la caméra PTZ. • Priorité automatique - Règle la priorité Automatique de la caméra à ON/OFF. • l'Iris automatique - Met l'Obturateur Automatique à ON/OFF. • Contrôles de Vitesse - Règle de ton, Zoom, Priorité et la vitesse d'Irise entre 1~5 Les Régions Désélectionnées sont ombragées en GRIS. REGLAGE DE RÉGION- Déplacer le Curseur en utilisant les flèches de direction trouvées sur la Télécommande ou en utilisant la Souris. - Appuyez sur ENTER pour choisir ou désélectionner une Région. - Appuyer sur la touche de Retour pour accéder à l'écran de confirmation. DÉTECTEUR DE MOUVEMENT ÉCRAN DE CONFIRMATIONChoisissez Tous - Choisissent toutes les régions (les CARRÉS BLEUS) Désélectionnez Tous - Dégagent toutes les régions (les CARRÉS GRIS) Annulez - Annule l'Organisation de Région Epargnez et Sortie - Epargnez les cadres. 37 Menu de Son Menu de Son Les réglages de Système de Son: AUDIO - Les réglages pour le système Audio pour le contrôle en temps réel et Lointaine. SONNERIE - Les réglages pour le Système de sonnerie (les alertes audibles). SON • Audio en temps réel - Allume le Système Audio en temps réel (de l'Audio sur le terminus) à ON/OFF. • Chaîne de contrôle d'audio - Choisissez la chaîne pour audio interne (les Chaîne 1~4 SEULEMENT). NOTE: Audio interne travaille seulement avec les Chaîne 1~4. D'autres chaîne enverront audio qui sera Enregistré. • Le Réseau Audio TX - Règle le Réseau la Transmission Audio à ON/OFF. • Le Réseau Audio RX - Règle le Réseau Audio Reçu à ON/OFF. SONNERIE SON Le Menu de son contrôle l'Audio en temps réel et le Réseau le transfert Audio. • Pavée numérique - Tourne la sonnerie de la Pavée numérique ON/OFF (Quand une touche est appuyée sur le panneau). 38 Menu de Système Menu de Système Le réglage des contrôles de Système contient: DATE/L'HEURE - Contrôles de date et l'heure pour le système. RESSEAU - Contrôles pour le Réseau et connexion lointaines. MAIL - Réglage de courrier ADMINISTRATION D'UTILISATEUR - Contrôles pour les utilisateurs de système. ADMINISTRATION DE SYSTÈME - Le système les cadres spécifiques et les commandes APPAREILLE DE CONTRÔLE - Réglages pour un appareil de contrôle externe (comme un Clavier PTZ). DATE/ HEURE • Date/Heure - Règle la Date et l'heure actuelle du système.* • Formate de Date - Règle l'affichage du formate de Date (MM-DD-YYYY, YYYY-MM-DD, etc.). • Formate d`heure - Règle l'affichage de formate d'heure à 12 ou 24 heure. • Réglage de Réseau de Serveur de Temps - Synchronise le système au serveur d'heure lointain indiqué. Choisissez le bouton de SYNC pour communiquer au serveur lointain et synchroniser l'heure. NOTE: Choisissant le bouton de SYNC essaiera de communiquer au serveur NTP. Si le serveur ne peut pas être atteint, un message de "Échec de Connecter" apparaîtra • Réglage de zone d'heure - Les sélections pour la Zone d'heure locale (c'est-à-dire. L'heure normale de l'Est, CST, PST). L'heure d'été (le Temps d'Économies de Lumière du jour) peut être mise à ON/OFF. NOTE: ASSUREZ-VOUS QUE LA DATE ET L'HEURE SONT MIS AVANT L'ENREGISTREMENT! Si le fait la Date/l'heure est mis dans le passé, un message apparaitra avertissant que la date (s) Recouverte partiellement sera effacée DATE/ HEURE 39 Menu de Système RÉSEAU • le Service Web - Permet à l'unité à être accédé de distance en utilisant l'Explorateur Internet. Le cadre peut être régler sur ON/ OFF. • Vitesse de Max TX - Règle la vitesse de Transfert de Données le Maximum implicite pour une connexion lointaine (défaut de 8192 KB/sec.) • Réglage de Réseau (TCP/IP) : • Adresse IP - l'adresse d'IP allouée au Système. • Passage - le Passage de réseau alloué par la Routeur (ou manuellement entré). • DHCP (le Protocole de Configuration d'Hôte Dynamique)- Permet au Système de recevoir des Informations de Réseau du Serveur DHCP (c'est-à-dire. La Routeur locale). Si DHCP est mis sur ON, l'Adresse d'IP, le Passage et le Masque Sous net seront alloués par le Serveur DHCP (c'est-à-dire. La Routeur de réseau local d'entreprise. La Routeur n'est pas incluse avec ce système). z Si DHCP est mis à OFF, les Informations de Réseau auront besoin d'être alloués manuellement z • DDNS (DNS Dynamique) - Permet au Système d'être accédé en utilisant un domaine fixé (le site Internet URL) sans entrer dans l'adresse d'IP. Lorex offre le Service DDNS basé d'un web libre pour l'approche lointaine à http: // www.lorexddns.net Si vous utilisez le DDNS, il n'y a aucun besoin d'entrer dans l'Adresse d'IP avec chaque connexion. z Naviguez sur le site Internet DDNS pour configurer le compte gratuit. Entrez votre information spécifique (comme prévu au Site DDNS) z Referez aux instructions de réglage de Réseau dans les Annexes pour les informations en utilisation du Service DDNS Libre z 40 • le Masque Sous net - le Masque de Sous net de réseau alloué par la Routeur (ou manuellement entré). • 1e / 2ème Serveur DNS - Automatiquement découvert si DHCP est mis sur ON. Affiche l'adresse d'IP du Serveur DNS local (c'est-à-dire la Routeur locale). • Serveur DDNS - Régler a le Serveur DDNS gratuit fourni par Lorex (http: // www.lorexddns.net). • Port de Client Net - le port Implicite de 6100. Utilisé pour la connexion lointaine. • Port de Serveur de Web - le port Implicite de 80. Utilisé pour la connexion lointaine. ORGANISATION DE COURRIER Le réglage de Courrier peut utiliser au Serveur de Courrier Lorex ou les cadres de votre Courrier électronique existant pour envoyer des notifications et des alertes Menu de Système ORGANISATION DE COURRIER • Serveur Implicite - Cocher pour utiliser le serveur de SMTP Implicite fourni par Lorex. Non cocher cette option pour configurer les options en utilisant vos propres cadres de courrier. NOTE: Vous devez vous inscrire pour le Lorex DDNS pour utiliser le Serveur de Courrier Lorex. Les cadres suivants sont seulement nécessaires si vous n'utilisez PAS le Serveur de Courrier Lorex. Non cocher la boîte de 'Serveur Implicite' pour accéder les suivantes : • SMTP le Serveur - Entrez l'information de serveur du Courrier électronique pour votre IP. • Port - le port Implicite de 25 • Sécurité - Règle la Sécurité de Courrier sur ON/OFF (Basé sur les exigences du pourvoyeur de courrier). • Utilisateur d'utilisateur.. Entrez dans le Nom • Mot de passe - Entrez le Mot de passe d'Utilisateur • Essaie de Courrier électronique - Évalue la Configuration du Courrier électronique et produit un le message SUCCÈS ou ECHOUER. ADMINISTRATION D'UTILISATEUR La Création d'Utilisateur se compose de 3 groupes : Administrateur, Directeur ou l'Utilisateur. Jusqu'à 7 nouveaux utilisateurs peuvent être ajoutés au système. Un maximum de 4 utilisateurs peut être connecté a distance au Système simultanément. • ADDITION - Ouvre l'écran de D "ADDITION de nouvel utilisateur pour configurer les cadres des nouveaux d'utilisateurs • Identité d'Utilisateur - Entrez une 'identité (le Nom) pour le nouvel utilisateur • Mot de passe - Entrez un mot de passe pour le Nouvel Utilisateur • Groupe - Entrez dans le niveau de permissions z Admin - la Plus haute Niveau d'accès. L'Admin a l'accès de système complet. Il y a seulement un ADMIN et les utilisateurs de niveau ADMIN supplémentaires ne peuvent pas être ajoutés z Directeur - Niveau d'accès modérer. Le Directeur peut utiliser les Fonctions de Recherche et visualiser la vidéo en temps réel. z Utilisateur - Accès de Niveau Basse. Utilisateur Peut visualiser des caméras sans changer les réglages. • le Courrier électronique - Entrez l'adresse du Courrier électronique du Nouvel Utilisateur. ADMINISTRATION D'UTILISATEUR • la Notification de Courrier électronique Allume/Eteint les notifications du courrier électronique pour l'utilisateur (ON/OFF). 41 Menu de Système ADMINISTRATION DE SYSTÈME Écran d'Informations sur le Système • Adresse IP - Affiche l'adresse d'IP allouée au Système. • Informations de Système - Naviguez au bouton de PRESS et choisissez ENTER pour afficher les Informations de Système. Pour afficher les Informations de Système de l'écran d'affichage de Canal principal, appuyez sur le bouton ENTER sur le panneau avant - Appuient ou - sur le bouton d'INFO sur la Télécommande. • Capacité du disque - Affiche l'espace de Disque dur Total et la quantité de Disque dur dans l'utilisation. • Version F/W - Affiche les nombres de version de Matériel et de Micro logiciel. • Nom de Système - Entrez un nom pour le système en utilisant le Clavier Virtuel. • Type de Signal Vidéo - Indique le Type de Signal Vidéo comme NTSC ou PAL (selon la Région). • FW la Mise à jour - Naviguez au bouton de PRESS et choisissez ENTRER pour actualiser le Micro logiciel de Système. • Nom de Domaine de DDNS - La création de nom quand l'enregistrement DDNS en ligne a été créé. • Défaut D'usine - Naviguez au bouton de PRESS et choisissez ENTER pour régler le système au défaut d'usine • Ports de Web et de Client Nets - Affiche les ports pour la connexion lointaine. • Données de Système - Epargner ou Charger les Données de Système (les réglages de système). • Mot de passe - Allume/éteint le mot de passe de système ON/OFF (en accédant dans les Menus de Recherche et réglage de Menu). Écran de Renseignements sur le Système Affiche les Renseignements sur le Système. L'adresse d'IP et l'adresse de MAC sont nécessaires pour remettre le Serveur DDNS sur pied. 42 • MAC l'Adresse - Affiche l'adresse de MAC unique allouée à l'unité. Cette adresse est durement codée à l'unité et ne peut pas être changée. Mise à jour de Micro logiciel Le nouveau micro logiciel est périodiquement disponible pour le téléchargement du site Internet www.lorexcctv.com. Menu de Système Le micro logiciel sur l'unité peut être actualisé via le Port d'USB : • Le Système doit être recommencé pour les Changements pour Prendre effet. Appuyez sur OK et sortez le Menu. Le Système réinitialisera automatiquement. • Téléchargez le nouveau micro logiciel du site Internet. Copiez les dossiers de l'ordinateur au bâton de Mémoire USB. • Insérez le bâton de Mémoire dans le Système. Choisissez 'option' de Mise à jour de Micro logiciel en choisissant le bouton de PRESS. • l'appareil USB sera reconnu par le système - Appuyez sur le bouton de START pour afficher le micro logiciel disponible. • Choisissez le Micro logiciel et appuyez sur ENTER. Un message apparaitra confirmant de la Mise à jour. • Appuyez OK pour commencer le processus de mise à jour. NOTE : le Système aura besoin d'être réinitialisé dès que le micro logiciel a été actualisé pour les nouveaux changements pour prendre effet. Vous pouvez aussi moderniser votre micro logiciel sur le réseau (d'un endroit lointain) en utilisant le logiciel de Client Lorex fourni. Ceci est utile si vous êtes dans un endroit lointain, ou si vous voudriez moderniser des unités multiples à de différents endroits. Veuillez referez au manuel de Logiciel de Client Lorex pour les détails en exécution d'une Montée de Micro logiciel Lointaine. 43 Menu de Système Défauts D'usine Le Système peut être rendu aux cadres implicites D'usine : Si l'appareil n'est pas découvert, un message indiquera qu'Aucun appareil d'entreposage n'a été trouvé. z • Choisissez l'option des 'Défauts D'usine' en choisissant le bouton PRESS. • Choisissez OK à la recommencer l'unité, ou CANCEL pour sortir sans recommencement. • Insérez le bâton de Mémoire dans le Système et choisissez l'option de Chargement pour restituer des cadres. Ceci est recommandé après l'implémentation initiale et l'installation est complète. NOTE: Si le Système est régler aux Défauts D'usine, tous les cadres seront perdus (sauf la Date et l'heure). APPAREIL DE CONTRÔLE Utilisé avec un appareil de contrôle externe (non inclus avec le système) : Données de Système Les cadres de Système peuvent être sauvés à un bâton de mémoire USB : • Insérez le bâton de Mémoire dans le Système et choisissez l'option SAVE pour épargner les cadres: Un message de Succès indique que le soutien a été accompli. z • La carte d'identité de Système Choisissez l'identité de système. (1~254). C'est utilisé pour montrer un différent numéro d'identité au Système (si utilisé, la réglez l'identité de Télécommande par distance pour correspondre l'identité de système). • Protocole -Choisissez le protocole (du Manuel d'utilisateur d''appareil). • Taux de bauds - Réglez le taux en bauds (du Manuel d'utilisateur d'Artifice). 44 Événement / Détecteur Événement / Détecteur Le Réglage des contrôles Détecteur d'Événement contient: ÉVÉNEMENT EVENEMENT HDD • Alarme a puce - Allume/Eteint Alarme a puce ON/OFF. Une alarme se produit quand les erreurs sont découvertes avec le trajet. • Vérification Intervalle - Règle la vérification d'intervalle de Disque dur (1~24 heures). Ce cadre permet au Système de vérifier le disque pour n'importe quelles erreurs et produire une Alarme si les erreurs de disque sont trouvées. HDD - Vérifie le Disque dur pour les erreurs. ALARME INTERNE- la configuration des réglages de pour un détecteur d'alarme externe (c'est-à-dire. Détecteurs de porte / fenêtre). ENTREE D'ALARME ALARME EXTERNE - Envoie un signal à un appareil externe quand une alarme est découverte. SONNERIE EXTERNE - Allume/ Eteint la sonnerie audible (ON/OFF) pour les types d'événement choisis. NOTIFICATION par E-MAIL - Envoie une notification E-mail quand un événement choisi se produit (basé sur les réglages de Configuration d'utilisateur). EVENEMENT HDD Les configurations pour n'importe quel appareils externe d'alarme (c'est-à-dire un Détecteur de Fenêtre ou de Porte). • Opération - Règle le Statut de Connexion de Détecteur D'alarme (Connecter / Déconnecter) pour une alarme externe (c'est-à-dire. Détecteurs pour porte ou Fenêtre). Referez aux annexes pour les détails. • Type : Règle le type détection d'alarme à N/O (Normalement Ouvert) ou à N/C (Normalement Fermé). 45 Événement / Détecteur SORTIE D'ALARME SONNERIE EXTERNE Envoie un signal d'alarme externe à un appareil (comme une Porte Manuelle ou une Lumière indépendante / Sonnerie d'alarme) quand une Alarme interne l'événement est découverte Produit une SONNERIE quand une alarme est découverte. • Chaîne - Indique les chaînes • Opération - Relais de réglage connecte avec le Détecteur D'alarme pour sois activer ou désactiver. Doit être ACTIVER pour changer les cadres manuellement. • Mode - Réglage de relais réagi comme Mode Fermé ou Transparent z z Fermé - Quand l'alarme de détecteur est activée, l'équipe de relais a réagi dans la durée de réglage. Transparent - l'Équipe de relais réagi temporairement pendant que l'alarme de détecteur activent. • Durée - Règle le Temps de relais Réagi. (5sec~5 minute ou quand entrée) • Type - Montré le Type d'Équipe de relais à l'un ou l'autre N/O (Normalement Ouvert) ou N/C (Normalement Fermé). • Événement HDD - Allume/Eteint l'alarme (ON/OFF) quand le Disque dur expérimente des problèmes. • Alarme CH1~8- Envoie un alarme externe quand un alarme d'événement est découvert (régler sur ON/OFF). • Perte Vidéo CH 1~8 - Envoie l'alarme externe quand un Événement de Perte Vidéo est découvert (régler sur ON/OFF). • Mouvement CH 1~8 - Envoie l'Alarme externe quand un Événement de Mouvement est découvert (régler sur ON/ OFF). 46 • Opération - Active / Désactive la sonnerie pour les événements choisi / les types d'Alarme. Régler a ACTIVER pour changer les cadres suivants : • Mode - Réglage de relais réagi comme Mode Fermé ou Transparent • Événement HDD - Produit une alerte de sonnerie quand un événement de Disque dur se produit (régler sur ON/ OFF). • Durée - Règle le temps de la sonnerie (5sec ~ 5 minute ou jusqu'à ce qu'un utilisateur entre dans le système). • Alarme - Produit une Alarme de sonnerie quand un événement D'alarme est découvert (régler sur ON/OFF). • Perte Vidéo - Produit une Alarme de sonnerie quand un événement de Perte Vidéo est découvert (régler sur ON/ OFF). • Mouvement - Produit une Alarme de sonnerie quand un événement de Mouvement est découvert (régler sur ON/OFF). Gestion de disques NOTIFICATION PAR E-MAIL Envoie un e-mail aux utilisateurs indiqués quand les événements suivants se produisent Gestion de disques • Limite d'heure : • Notification - remet la notification d'e-mail sur ON/OFF • Événement HDD - une notification est envoyée si un événement de Disque dur est découvert (Régler sur ON/OFF) • Les Notifications peuvent être permises pour chaque chaîne : z Alarme z Perte Vidéo z Le mouvement peut être choisi NOTE: Les emails (courrier électroniques seront envoyés à intervalles de 5 minutes pour la durée de l'Événement d'enregistrement - Réglage pour la limite d'heure d'enregistrement (OFF, 12 heure, 1~3 jours, 1 semaine ou 1 mois). NOTE: La Limite d'heure d'enregistrement fait allusion à la durée des données terme qui sera gardé sur le disque. Par exemple: La Limite d'heure d'enregistrement est réglée à 1 semaine. Le Système enregistre des données à partir du 1e du mois le 7ème de tout le mois. Sur le 8ème du mois, il commencera à remplacer des données (l'heure à l'heure) qui s'est produit sur le 1e du mois. Sur le 9ème du mois, il commencera à remplacer des données qui se sont produites sur le 2ème du mois. La caractéristique de REMPLACEMENT doit être SUR la caractéristique de Limite d'heure d'enregistrement pour travailler. • Remplacement - Détermine comment les données sont maintenues quand le Disque dur est plein: ON - Quand Remplacement est mis à ON, les données seront remplacées quand le Disque dur est plein, commençant avec l'enregistrement le Plus vieux, ou basé sur les règles de Limite d'heure d'enregistrement. OFF- Quand Remplacement est mis à OFF, les données ne seront pas remplacées quand le Disque dur est plein. L'enregistrement s'Arrêtera et la sonnerie sera Activée. 47 Gestion de disques • Format - Efface toutes les données de Disque dur : Appuyez sur le bouton de début. Un message d'avertissement sera affiché avec le message 'Toutes les Données Enregistrées sera effacé.' z "Choisissez OK pour effacer les données, ou CANCEL pour revenir sans effacer le Disque dur. z • Une fois OK est choisi, l'utilisateur sera incité à entrer le MOT DE PASSE ADMIN. Dès que le mot de passe est accepté, toutes les données de Disque dur seront effacées. L'Image de Statut d'Indicateur de Formatage: Dès que le format est complet, le système reviendra au Menu d'administration de Disque NOTE: Après de Formater un disque dur avec les données existantes, la reproduction des vieilles données n'est plus possible. 48 Contrôles du menu d'Enregistrement Contrôles du menu d'Enregistrement • Entrez dans l'écran D'ENREGISTREMENT en : z z z Modes simples et Avancés de MENU "Appuyant sur le bouton de SETUP sur la Télécommande "Appuyant sur le bouton de SETUP sur le panneau avant, ou "Choisissant l'option de SETUP du Menu Sur-écran. Ce Système vous permet de configurer les Options d'enregistrements de deux façons : • Enregistrement Simple: Enregistrement simple réglera tous les caméras de se comporter de la même façon, avec la même résolution et FPS. Dans l'Enregistrement Simple, le type d'enregistrement peut être régler sur à Continu, Mouvement, Alarme ou Aucun. • Enregistrement Avancé: Enregistrement avancé vous permettra de configurer chaque caméra pour se comporter d'une différente façon, basée sur la qualité, FPS et la résolution. Dans l'Enregistrement Avancé, les menus sont séparés pour que vous puissiez régler chaque caméra pour enregistrer dans le mode Continu, Mouvement et Alarme en même temps. Entrez le mot de passe si exigé en utilisant du Clavier Virtuel. • Choisissez l'option de MENU RECORD. • Pour entrer dans un sous-menu, naviguez à l'option et appuyez sur le bouton ENTER. Pour sortir un SOUS-MENU, appuyez sur le bouton de RETURN. • Par exemple, réglez le système pour enregistrer dans le mode Continu, Mouvement et l'Alarme en même temps. Une caméra sera dans l'enregistrement continu, pourtant quand un Mouvement ou un événement d'alarme est découvert, l'indicateur sur-écran échangera au M ou à A et l'événement sera noté dans le système. Pour échanger entre les Modes Enregistrant, changez le réglage de Mode Enregistrant sur l'étiquette OPÉRATION D'ENREGISTREMENT à sois Simple ou Avancé. Pour sortir le MAIN MENU (MENUPRINCIPAL), appuyez sur le bouton de RETURN NOTE: En configurant les réglages d'enregistrement, il est recommandé que vous utilisiez la Souris ou la Télécommande pour la navigation. Autrement, vous pouvez utiliser le Logiciel de Client fourni avec ce système pour changer les réglages de Système et les Configurations d'enregistrement à distance. Veuillez référez au Manuel de Logiciel de Client pour les détails. 49 Mode d'Enregistrement Simple Dès que les cadres ont été changés, une image de statut semblera indiquant que les changements ont été gardés apparaitra. Choisissez le bouton OK pour fermer l'image de statut et pour retourner au Menu Principal. Mode d'Enregistrement Simple Enregistrement d'Opération Le Menu d'Opération d'Enregistrement permet à l'utilisateur d'échanger entre les Modes Simples et Avancés. Les réglages pour le Mode de Programme, le temps d'enregistrement de Pré-événement et le temps d'enregistrement de Post-événement ne peuvent pas être changés. Ces cadres peuvent seulement être configurés dans le mode Avancé. Enregistrement Simple Pour revenir au Menu d'enregistrement, choisissez le bouton de Menu d'enregistrement parmi les sélections de Menu Principales Mode d'enregistrement Simple Les réglages dans le Mode d'enregistrement Simple affectent toutes les caméras immédiatement (c'est-à-dire toutes les caméras ont la même FPS, la Résolution, etc.). Pour régler chaque caméra séparément, échangez au Mode Avancé Le Menu d'Enregistrement Simple contrôle la Qualité, la Grandeur et FPS pour toutes les caméras en même temps. Chaque chaîne peut être régler pour un Type d'Enregistrement simple (Continu, Mouvement, Alarme ou Aucun). • Qualité d'enregistrement - Règle la vidéo enregistrant la qualité à Bas, Standard, Haut ou le Plus haut pour toutes les caméras. • Taille d'enregistrement - Règle la taille de capture vidéo pour toutes les caméras à 352x240, 704x240 ou 704x480 pour toutes les caméras. • FPS - Règle les cadres Par Seconde pour enregistrer à travers tous les chaînes. Le FPS pour les chaînes peut être régler à 1, 2, 3, 7, 15 ou 30 cadres par seconde (la capture vidéo en temps réel) d'une réserve partagée de 240 FPS. 50 Mode d'Enregistrement Simple Mode d'Enregistrement Simple Choisissez des blocs d'heure simples ou multiples • Contrôle de Souris : Cliquez un bloc simple pour ouvrir le Menu de Type d'Enregistrement. Cliquez et Tirez un bloc d'heure pour configurer des chaînes multiples et heures immédiatement. Enregistrement Avancé Enregistrement d'Opération Le Menu d'Opération d'Enregistrement permet à l'utilisateur d'échanger entre les Modes Simples et Avancés, régler le Programme d'enregistrement et le changer l'heure d'Événement avant et après d'enregistrement. • Télécommande et Panneau Devant : Naviguez à la section de Bloc de Chaîne et le bloc entier sera éclairer avec un contour Blanc: z z Appuyez sur le bouton ENTER pour accéder aux Blocs d'heure - la première heure sur la chaîne 1 sera éclairer dans Jaune. "Naviguez au bloc d'heure désiré et appuyez sur le bouton ENTER pour activer le bloc - si un bloc simple est désiré, appuyez sur ENTER une deuxième fois. • MODE D'ENREGISTREMENT - Change le mode Enregistrement de Simple à Avancé. • MODE DE PROGRAMATION - Règle le Mode d'Enregistrement Programmé à Quotidien ou Hebdomadaire : z z z Pour choisir des blocs multiples, utilisez les flèches pour tirer le curseur jusqu'à ce que les blocs d'heure désirés soient choisis et appuyiez sur ENTER. Le menu de Sélection d'enregistrement s'ouvrira. Choisissez UNE des : • Aucun • Enregistrement Continu • Enregistrement de Mouvement • Enregistrement D'alarme Dès qu'une sélection a été faite, l'image de Sélection d'enregistrement fermera. Si vous mettez le Mode de Programme à Quotidien, tous les règlements faits au mode Continu / Mouvement et menu de réglage d'alarme affectera tous les jours de la même façon. Si vous mettez le Mode de Programme à Hebdomadaire, les cadres peuvent être mis différemment pour chaque jour de la semaine • ENREGISTREMENT AVANT L'ÉVÉNEMENT - Quand une alarme est découverte, le Pré-Alarme commencera à enregistrer avant que l'Alarme a été découverte (récupéré de la cache vidéo). L'heure d'enregistrement de pré-alarme peut être mise entre 1~5 secondes. • ENREGISTREMENT APRÉS L'ÉVÉNEMENT - Quand une alarme est découverte, le post-alarme Post restera enregistrer pour l'heure indiqué. L'heure d'enregistrement de post-alarme peut être mise à entre 5~180 secondes. 51 Enregistrement Avancé Enregistrement Avancé Paramètre Continue / Mouvement Réglage Continue / Mouvement Choisissez une Heure (éclairer a l'ORANGE) et appuyez sur ENTER de nouveau pour ouvrir les réglages de Caméra pour l'heure choisie, ou choisissez des blocs dans une ligne et appuyez sur ENTER. La section de réglage Continues / de Mouvement contrôles les enregistrements pour chaque caméra individuellement (la qualité, la résolution, le taux de cadre et audio). Tous les deux Continus (enregistrement constant) et Mouvement (enregistrement quand le mouvement a été découvert par le système) sont mis dans ce menu. Sélection de Bloc d'heures Dès qu'un bloc de temps ou plusieurs blocs ont été choisis, l'écran de réglage de chaîne est affiché. • MODE DE PARAMÈTRE - Contient les paramètres d'enregistrement généraux pour chaque caméra. • MODE DE PROGRAMME - Contient le programme enregistrant des cadres pour chaque caméra. Paramètre Continue / Mouvement Les paramètres pour chaque caméra sont mis à l'heure en utilisant le bar d'Intervalle de temps. Les heures peuvent être choisies individuellement ou dans les groupes (en cliquant et en tirant plusieurs blocs). NOTE: Si le Mode de Programme a été mis à Hebdomadaire plus tôt, une option de sélection de jour est disponible. Grandeur - Règle la grandeur de capture vidéo pour chaque caméra à 352x240, 704x240 ou 704x480. • FPS - Règle les cadres par seconde pour enregistrer de chaque chaîne. Chaque chaîne peut être réglée à 1, 2, 3, 7, 15 ou 30 cadres par seconde (la capture vidéo en temps réel) d'une réserve partagée de 240 FPS. Si le FPS tombe ci-dessous 0, les réglages ne seront pas sauvés. • Qualité - Règle la qualité de vidéo enregistrant à bas, Standard, Haut ou le Plus haut • Audio - Allume/ éteint audio (ON/OFF) SEULEMENT. pour l'enregistrement 4 chaînes Dès que les réglages ont été ajustés pour l'heure, le bloc d'heure changé sera affiché par une différente couleur sur le bar d'Intervalle de temps. NOTE: Chaque configuration différente sera affichée comme une différente couleur sur le bar. 52 Enregistrement Avancé Programme Continue / Mouvement Règle l'heure ou l'enregistrement de Mouvement pour chaque chaîne (à l'heure). Choisissez des blocs de temps simples ou multiples: • Contrôle de Souris : Cliquez un bloc simple pour ouvrir le Menu d'Enregistrement de Type. Cliquez et Tirez un bloc d'heures pour configurer des chaînes multiples et l'heure immédiatement. • Télécommande et le Panneau avant : Naviguez à la section de Bloc de Chaîne et le bloc entier sera éclairer avec un contour Blanc: z Appuyez sur le bouton ENTER pour accéder aux Blocs d'heure - la première heure sur le Chaîne 1 sera éclairer en Jaune. z Naviguez au bloc d'heure désiré et appuyez sur le bouton ENTER pour activer le bloc - si un bloc simple est désiré, appuyez sur ENTER une deuxième fois. z Pour choisir des blocs multiples, utilisez les flèches pour tirer le curseur jusqu'à ce que les blocs d'heure désirés soient choisis et appuient sur le bouton ENTER. Choisissez parmi: • AUCUN : l'Enregistrement est éteint. • CONTINU : l'Enregistrement est toujours BRANCHÉ. • MOUVEMENT : Commence l'enregistrement seulement si le mouvement est découvert dans l'intervalle d'heure choisi. NOTE: Ce système a une Caractéristique d'Enregistrement Avancée où LES DEUX, Continu et Mouvement peut être choisit sur ON en même temps : z Le système enregistrera constamment, mais quand un mouvement est détecté le système affichera un type d'enregistrement de M sur la chaîne approprié. z L'événement sera noté comme le Mouvement dans les archives de système. z C'est utile dans les situations où vous voulez avoir l'enregistrement continu, mais vouloir faire découvrir le Mouvement pour la recherche d'événement plus facile. z En plus, une notification par e-mail peut être envoyée quand le Mouvement a été détecté. Choisissez le bouton de RETURN pour appliquer les changements. Dès que les réglages ont été ajustée pour l'heure (s), le bloc (s) d'heure changé sera montré basé sur la légende Une fois l'heure () désiré est choisi, le menu de réglage d'enregistrement est affiché. Légende : • Aucun • Continue • Mouvement • Continue et Mouvement 53 Enregistrement Avancé Enregistrement Avancé Mode de réglage D'alarme La section de réglage D'alarme contrôle les cadres Enregistrements pour chaque caméra individuellement (la qualité, la résolution, le taux de cadre et audio). Les réglages d'enregistrements pour la détection d'alarme externe sont mis dans ce menu. Paramètre D'alarme Choisissez une Heure (éclairer a l'ORANGE) et appuyez sur ENTER de nouveau pour ouvrir les réglages de Caméra pour l'heure choisie, ou choisissez des blocs dans une ligne et appuyez sur ENTER. Sélection de Bloc d'heures Dès qu'un bloc de temps ou plusieurs blocs ont été choisis, l'écran de réglage de chaîne est affiché. • MODE DE PARAMÈTRE - Contient les paramètres d'enregistrement généraux pour chaque caméra. • MODE DE PROGRAMME - Contient le programme enregistrant des cadres pour chaque caméra. Paramètre D'alarme Les paramètres pour chaque caméra sont mis à l'heure en utilisant le bar d'Intervalle de temps. Les heures peuvent être choisies individuellement ou dans les groupes (en cliquant et en tirant plusieurs blocs). NOTE: Si le Mode de Programme a été mis à Hebdomadaire plus tôt, une option de sélection de jour est disponible. • Grandeur - Règle la grandeur de capture vidéo pour chaque caméra à 352x240, 704x240 ou 704x480. • FPS - Règle les cadres par seconde pour enregistrer de chaque chaîne. Chaque chaîne peut être réglée à 1, 2, 3, 7, 15 ou 30 cadres par seconde (la capture vidéo en temps réel) d'une réserve partagée de 240 FPS. Si le FPS tombe ci-dessous 0, les réglages ne seront pas sauvés. • Qualité - Règle la qualité de vidéo enregistrant à bas, Standard, Haut ou le Plus haut. • Audio - Allume/ éteint l'enregistrement audio (ON/OFF) pour 4 chaînes SEULEMENT. Dès que les réglages ont été ajustés pour l'heure, le bloc d'heure changé sera affiché par une différente couleur sur le bar d'Intervalle de temps. NOTE: Chaque configuration différente sera affichée comme une différente couleur sur le bar. 54 Enregistrement Avancé Programme D'alarme Règle l'enregistrement d'Alarme pour chaque Chaîne (à l'heure). Choisissez des blocs de temps simples ou multiples: • Contrôle de Souris : Cliquez un bloc simple pour ouvrir le Menu de Type d'Enregistrement. Cliquez et Tirez un bloc d'heure pour allumer/ éteindre l'Enregistrement D'alarme (ON ou OFF). Dès que les réglages ont été ajustés pour l'heure (s), le bloc (s) d'heure changé sera montré basé sur la légende : Légende: • Aucun • Alarme • Télécommande et le Panneau avant : Naviguez à la section de Bloc de Chaîne et le bloc entier sera éclairer avec un contour Blanc: Appuyez sur le bouton ENTER pour accéder aux Blocs d'heure - la première heure sur le Chaîne 1 sera éclairer en Jaune. z Naviguez au bloc d'heure désiré et appuyez sur le bouton ENTER pour activer le bloc - si un bloc simple est désiré, appuyez sur ENTER une deuxième fois. z Pour choisir des blocs multiples, utilisez les flèches pour tirer le curseur jusqu'à ce que les blocs d'heure désirés soient choisis et appuient sur le bouton ENTER. z L'Enregistrement D'alarme sera allumé ou éteint (ON ou OFF). z Epargner les Réglages Vous serez incités à épargner les réglages en sortant de l'écran (quand les changements ont été faits) Cliquez sur OK pour épargner les réglages, ou CANCEL pour sortir sans épargnées. 55 Archiver Archiver Options d'Archiver La caractéristique d'archiver copie des données du Disque dur a media de soutien d'USB (comme un bâton de Mémoire ou un Disque dur USB), le trajet optique (le CD-RW / le DVD-RW) ou FTP. NOTE: Assurez-vous que vous avez enlevé toutes les données de l'appareil USB avant de sauvegarder. • Sélection d'appareil - Affiche tous les appareils de sauvegarde de média découverts (le bâton de Mémoire d'USB ou le Disque dur USB), ou permet à l'utilisateur de sauvegarder des données à un Site FTP lointain. • De (FROM) - Choisit l'heure et la Date de commencement pour la sauvegarde. • A (TO) - Choisit L'heure et la date de finition pour sauvegarde. • Mode - Choisissez le Mode de reproduction : Graver - Copie les données à l'appareil de sauvegarde. z Graver / Effacer - Copie les données à l'appareil de sauvegarde, effacer ensuite les données du Disque dur de Système. z Choisissez le bouton de START pour commencer la sauvegarde. z • Entrent dans l'écran ARCHIVING en appuyant sur le bouton de MENU. Entrez le mot de passe et choisissez l'option ARCHIVING. • Défilez a travers les options en appuyant les bouton UP, DOWN, LEFT et RIGHT (HAUT, BAS, GAUCHE et DROITE) sur le panneau avant ou la Télécommande. • Pour entrer dans un sous-menu, naviguez à l'option et appuyez sur le bouton ENTER. Pour sortir un SOUS-MENU, appuyez sur le bouton RETURN. • chaîne A/V - Choisissez le Chaîne (s) de Vidéo et Audio pour la sauvegarde VIDÉO AUDIO • Pour sortir le MENU PRINCIPAL, appuyez sur le bouton de RETURN. • Titre - Règle le Titre pour la séquence de sauvegarde en utilisant le Clavier Virtuel. • Événement - Attachez le dossier de texte de Rapport d'ÉVÉNEMENT à la sauvegarde. 56 Archiver Options d'archiver Une fois l'heure de commencement, l'heure de finition et les Sélections de Chaînes ont été accomplis, choisissez le Bouton de START Un rapport d'Usage de disque sera affiché en incluant la Quantité d'espace (dans le MILLIBAR) nécessaire, l'heure de commencement et de finition pour Chaque Chaîne, avec la taille d'enregistrements (dans le MILLIBAR) et la Taille du Fichier journal L'écran de statut d'Effacement affiche l'état d'achèvement de l'Effacement de données auparavant archivées (en %) Messages d'erreur Choisissez OK pour commencer la sauvegarde L'écran de statut d'Écriture affiche l'état d'achèvement de la sauvegarde (en %) L'écran de statut Extrayant affiche l'état d'achèvement de l'Extraction de données auparavant archivées (en %) Le dialogue d'erreur quand processus d'archives échoue. le Le dialogue d'erreur affiché quand l'appareil de sauvegarde (USB) n'est pas détecter. 57 Archiver Sauvegarde d'Archives à FTP Un programme pour la sauvegarde de données à FTP local ou lointain peut être configuré sur le Système. 1. Choisissez FTP du menu écoulant de 'Sélection d'appareil. • Port : Entrez le Port servi pour connecter au Site FTP. Appuyez sur le bouton de Test FTP pour évaluer la connexion au site FTP. 'Un Succès' ou 'Échoue' le message apparaîtra. Dès qu'une connexion réussie a été faite, le Menu de Configuration FTP sera affiché: 2. Appuyez sur le bouton FTP pour accéder le réglage FTP: • Opération : Règle le sauvegarde de FTP à ON ou OFF. • Appareil : Règle à FTP (comme illustrée dans les instructions précédentes). • Mode : Règle le mode à Une fois (sauvegarde un fois seulement) ou quotidien (la sauvegarde se produit tous les jours à l'heure spécifié dans le réglage d'heure de commencement). • L'heure de commencement : Règle une heure pour commencer le processus \ de sauvegarde • De (FROM) : Règle l'heure de commencement pour archiver les données. • Identité d'Utilisateur : Entrez l'identité d'Utilisateur servi pour entrer dans le site FTP. • Mot de passe : Entrez le Mot de passe utilisé pour entrer dans le site FTP. • Adresse : Entrez l'Adresse d'IP du site FTP 58 • A(TO) : Règle le temps de finition pour archiver des données. Par exemple, pour sauvegarder un jour des ventes de détail, réglez l'heure 'DE' à 7am et l'heure 'Le' à 10pm. Commencez le soutien à 10:30pm. Cela va archiver 15 heures de données au site FTP. Recherche Recherche Le mode de recherche vous permet de trouver la vidéo auparavant enregistrée par la Date et l'heure, ou par le Type d'Événement. • Appuyez et Tenez les touches pour choisir l'heure (augmentant de 1 minute). En appuyant sur le bouton sans pression augmentera 15 minutes. • Appuyez sur le Bouton de recherche sur le Menu de Souris ou de Télécommande. N'importe quels jours éclairés avec VERT indiquent qu'il y a des données vidéo enregistrées • Entrez le Nom d'utilisateur et le Mot de passe (si exigé). • Utilisez les flèches gauche/droite sur la Télécommande, ou cliquer sur la télécommande avec la souris pour échanger entre les écrans de recherche par l'heure et recherche par événement • Appuyez sur le bouton 'Enter' pour commencer la reproduction. Appuyez sur le bouton de retour pour arrêter la reproduction et pour retourner sur l'écran de recherche par l'heure. Recherche par Date & L'heure Recherche le système basé à la date et l'heure. • Appuyez sur le bouton Enter pour accéder le calendrier (sur le côté gauche de l'écran) • Naviguez dans le calendrier en utilisant les Touches de direction sur le panneau avant ou la télécommande. • Dès que la date a été trouvée, appuyez sur le bouton Enter pour accepter la date et accéder à la Recherche d'heure (sur le côté droite de l'écran). La Date et l'heure seront affichées au bas de l'écran. Une icône de reproduction apparaitra indiquant que l'unité est dans le mode de reproduction NOTE: L'unité continuera à enregistrer des données même dans le Mode de reproduction. 59 Recherche Recherche par Événement Recherche le système basé sur le Type d'Événement (Alarme, Mouvement, Continu ou Système). • Appuyez sur le bouton de flèche droite sur le panneau avant ou la télécommande pour accéder à l'écran de recherche par événement. • Sélectez les date DE ou A, les Événements (Alarme, Continue, Mouvement et 'Autre) et les caméras • Naviguez dans les options en utilisant les Touches de direction sur le panneau avant ou la télécommande. Appuyez sur le bouton 'Enter' pour sélectionner ou désélectionner des options (Note : les types d'événement multiples peuvent être choisis). • Naviguez au bouton de commencement au bas de l'écran et appuyez sur le bouton Enter. Une liste d'événements sera affichée. Naviguez à un événement et appuyez sur le bouton Enter pour commencer la reproduction. Appuyez sur le bouton de Retour pour arrêter la reproduction et retourner à l'écran de recherche d'événement. 60 Mode de VGA (Mode 2) Mode de VGA (Mode 2) Le Mode de VGA est utilisé pour afficher un appareil (c'est-à-dire un Ordinateur) raccordé au Port de VGA sur le moniteur. Pour voir un Ordinateur en utilisant le Moniteur: 1) Connectez l'ordinateur au Moniteur en utilisant un Câble de VGA. NOTE: Le Câble de VGA n'est pas inclus avec le système. 2) Échangez le Moniteur au mode VGA en utilisant le Bouton de Mode de Multifonction sur l'avant du Moniteur, ou en appuyant sur le Bouton VGA sur la Télécommande. NOTE: Appuyez sur le bouton de PIP (IMAGE EN IMAGE) pour afficher le DVR dans le coin de droit au fond. Erreurs de Connexion de VGA Si l'Ordinateur n'est pas correctement raccordé au Moniteur, plusieurs différents messages d'erreur peuvent être affichés: Câble Non Connecté: Indique que le câble de VGA n'a pas été solidement attaché au Moniteur ou à l'ordinateur. Aucune Synchronisation ou Signal: Indique que l'ordinateur n'envoie pas de bon signal. Essayez de changer les modes sur l'ordinateur. Coucher: Indique que le Moniteur ne reçoit pas de signal de l'ordinateur et entre dans l'hibernation. Cela n'affecte pas les fonctions de DVR. 61 Mode de VGA - Usage de Télécommande Mode de VGA - Usage de Télécommande Énuméré ci-dessous est une référence rapide pour l'usage de Télécommande dans le Mode VGA. 1. MODE : Appuyez sur le Bouton de Mode pour afficher le Menu de Mode de Multifonction. 2. POUVOIR : Appuyez sur le Bouton d'alimentation pour éteindre l'affichage de Moniteur. Appuyez et tenez le bouton pour 3 secondes pour éteindre le système. 1 8 2 3 9 4 10 5 11 3. MODE de DVR : Revenez au Mode DVR. 4. MODE de VGA : Changez au Mode VGA. 5. RETOUR : Sort d'un Menu de Système 6. NAVIGATION : Appuyez sur les Commandes de Navigation pour bouger en haut, En bas, Gauche ou droite dans le Menu de Moniteur. 6 7. VOL/-: Augmente ou Diminue le volume de la caméra actuellement communicant audiovisuelle en temps réel. 8. REGLAGE DE MONITEUR : Affiche le Menu de réglage de Moniteur. 9. ENCADREMENT D'IMAGE : Se change au Mode d'Encadrement d'image 10. MODE COMPOSANT : Se Change au Mode Composant. 12 7 11. BOUTON D'ENTRER: Appuyez sur le Bouton d'entrer pour choisir une option dans le Menu de Moniteur. Aussi affiche le DVR dans le mode de PIP (IMAGE EN IMAGE) dans le coin de droit au fond de l'écran. 12. MODE PIP (IMAGE EN IMAGE) : Affiche l'écran de DVR dans PIP (IMAGE EN IMAGE) dans le coin droit au bas de l'écran 62 1. Mode 7. Volume/-\ 2. Alimentation 8. Réglage de Moniteur 3. Mode de DVR 9. Mode d'Encadrement 4.Mode de VGA 10. Mode Composant 5. Bouton de retour 11. Bouton d'entrer 6. Contrôles de Navigation 12. Mode PIP (IMAGE EN Mode Composant (Mode 3) Mode Composant (Mode 3) Le Mode Composant est utilisé pour afficher un appareil connecté aux entrées composant vertes, bleues et rouges (Y/Pb/Pr) dans la haute définition (c'est-à-dire le Joueur de DVD, la Boîte de réglage maximum ou le Récepteur Satellite). L'Audio de l'appareil Composant est connecté aux prises d'entrée audio Rouges et Blanches trouvées à droite des entrées Composantes. Pour visualiser un Joueur de DVD en utilisant le Moniteur: 1.Connectez le Joueur de DVD au Moniteur en utilisant un Câble Composant. NOTE: Les Câbles Composants ne sont pas inclus avec le système. 2.Échangez le Moniteur au Mode Composant en utilisant le bouton de Multi Fonction sur le panneau avant du Moniteur, ou en appuyant sur le Bouton Composant sur la Télécommande. NOTE: Appuyez sur le bouton PIP (IMAGE EN IMAGE) pour afficher le DVR dans le coin de droit de fond de l'écran. Réglage de Composante (Mode Composant) Sur Votre Joueur de DVD Avant d'utiliser un Joueur de DVD sur les entrées Composantes du Moniteur, il est important de confirmer que le Joueur de DVD à être utilisé a des Productions Composantes. Veuillez référer au manuel pour votre Joueur de DVD pour les détails sur l'activation de Mode Composant. NOTE: Si le mode Composant n'est pas activé, vous verrez une distorsion en couleur (c'est-à-dire. Écran coloré rose). Votre Manuel de Joueur de DVD ou menus peuvent aussi appeler le mode Composant comme 'le Mode Composite' - ceux-ci sont la même fonction. 63 Mode Composant - Usage de Télécommande Mode Composant - Usage de Télécommande Énuméré ci-dessous est une référence rapide pour l'usage de Télécommande dans le Mode Composant. 1. MODE : Appuyez sur le Bouton de Mode pour afficher le Menu de Mode de 1 8 Multifonction. 2 2. POUVOIR : Appuyez sur le Bouton d'alimentation pour éteindre l'affichage de 3 9 Moniteur. Appuyez et tenez le bouton pour 3 secondes pour éteindre le système. 4 10 3. MODE de DVR : Revenez au Mode DVR. 5 11 4. MODE de VGA : Changez au Mode VGA. 5. RETOUR : Sort d'un Menu de Système 6 6. NAVIGATION : Appuyez sur les Commandes de Navigation pour bouger en haut, En bas, Gauche ou droite dans le Menu de Moniteur. 7. VOL/-: Augmente ou Diminue le volume de la caméra actuellement communicant audiovisuelle en temps réel. 8. REGLAGE DE MONITEUR : Affiche le Menu de réglage de Moniteur. 12 7 9. ENCADREMENT D'IMAGE : Se change au Mode d'Encadrement d'image 10. MODE COMPOSANT : Se Change au Mode Composant. 11. BOUTON D'ENTRER: Appuyez sur le Bouton d'entrer pour choisir une option dans le Menu de Moniteur. Aussi affiche le DVR dans le mode de PIP (IMAGE EN IMAGE) dans le coin de droit au fond de l'écran. 1. Mode 7. Volume +/- 2. Power 8. Monitor Setup 3. DVR Mode 9. Picture Frame Mode 4.VGA Mode 10. Component Mode 12. MODE PIP (IMAGE EN IMAGE) : Affiche l'écran de DVR dans PIP (IMAGE EN IMAGE) dans le coin droit au bas de l'écran 5. Return Button 11. Enter Button 6. Navigation Controls 12. PIP Mode NOTE : L'à télécommande ne peut pas être employé pour commander le lecteur DVD, le boïtier unique contenant les codeurs et les avertisseurs ou la boîte de satellite. 64 Mode d'Encadrement D'image (Mode 4) Mode d'Encadrement D'image (Mode 4) Le Mode d'Encadrement d'image est utilisé pour afficher des images de JPG trouvées sur un bâton d'USB (connecté à un Port d'USB sur le côté du moniteur). Pour visualiser une image JPG en utilisant le Mode d' Encadrement d'image :1.Connectez un Bâton d'USB contenant des images de JPG au Moniteur, en utilisant un des ports d'USB trouvés sur le côté. NOTE: Un Bâton d'USB n'est pas inclus avec le système. 2. Échangez le Moniteur au Mode d'Encadrement d'image en utilisant le bouton de Mode Multi Fonction sur l'avant du Moniteur, ou en appuyant sur le Bouton d'Encadrement d'image sur la Télécommande. 3. Configurez le Menu d'Encadrement d'image pour afficher les images Images du Bâton d'USB • Les images doivent être dans un format de dossier JPG. Tous les autres dossiers ne seront pas reconnus par le Moniteur, en incluant d'autres formats d'Image (c'est-à-dire. BMP, GIF) ou d'autres types de dossier (c'est-à-dire dans l'exemple à droite, le système n'affichera pas le dossier "Caméra. PDF"). • Les Images doit être dans la racine du disque. Les dossiers trouvés dans les ficher ne seront pas reconnus par le Moniteur (c'est-à-dire dans l'exemple à droite, n'importe quelles images trouvées dans la "ficher d'image" ne seront pas affichées). • Les dossiers JPG devraient être un minimum de 640x480 pixels et un maximum de 1600x1200 pixels pour maintenir la qualité d'image. Les images avec moins de pixels peuvent sembler dénaturées ou dé-pixel quand affiché. L'utilisation des images avec de pixel plus grande que minimalement recommandée est encouragée. NOTE: Un programme de changement de dimensions d'image a été inclus avec le CD Logiciel. 65 Mode d'Encadrement D'image-Usage de la Télécommande Affichage d'Encadrement D'image Les images seront affichées par le Mode d'Encadrement d'image (basé sur les réglages de Menu). NOTE: Appuyez sur le bouton PIP (IMAGE EN IMAGE) pour afficher le DVR dans le coin de droit au fond de l'écran Mode d'Encadrement D'image-Usage de la Télécommande Énuméré ci-dessous est une référence rapide pour l'usage de Télécommande dans le Mode d'Encadrement d'image 7 1 1. MODE : Appuyez sur le Bouton de Mode pour afficher le Menu de Mode de Multifonction. 2 2. POUVOIR : Appuyez sur le Bouton d'alimentation pour éteindre l'affichage de Moniteur. Appuyez et tenez le bouton pour 3 secondes pour éteindre le système. 3 8 4 9 3. MODE de DVR : Revenez au Mode DVR. 5 10 4. MODE de VGA : Changez au Mode VGA. 6 5. RETOUR : Sort d'un Menu de Système 6. NAVIGATION : Appuyez sur les Commandes de Navigation pour bouger en haut, En bas, Gauche ou droite dans le Menu de Moniteur. 11 7. REGLAGE D'ENCADREMENT D'IMAGE : Affiche le Menu de réglage d'Encadrement d'image 8. ENCADREMENT D'IMAGE : Se change au Mode d'Encadrement d'image 9. MODE COMPOSANT : Se Change au Mode Composant. 10. BOUTON D'ENTRER: Appuyez sur le Bouton d'entrer pour choisir une option dans le Menu de Moniteur. Aussi affiche le DVR dans le mode de PIP (IMAGE EN IMAGE) dans le coin de droit au fond de l'écran. 11. MODE PIP (IMAGE EN IMAGE) : Affiche l'écran de DVR dans PIP (IMAGE EN IMAGE) dans le coin droit au bas de l'écran 66 1. Mode 7. Réglage de moniteur 2. Alimentation 8.Mode d'Encadrement d'image 3. Mode de DVR 9. Mode Composant 4.Mode de VGA 10. Bouton d'entrer 5. Bouton de retour 11.Mode PIP(IMAGE EN IMAGE) 6. Contrôles de Navigation Encadrement D'image - Menu Encadrement D'image Menu NOTE: Pour afficher le menu d'Encadrement, d'image, appuyez sur le Bouton de MENU sur le panneau avant du Système ou sur la Télécommande. Insérez le Bâton d'USB dans le Port d'USB sur le moniteur avant de commencer le Mode d'Encadrement d'image. Si un bâton d'USB n'est pas découvert par le système, le message suivant se produit: Menu de réglage d'Encadrement image • Appareil: Affiche les informations sur l'appareil d'Image actuellement connecté (Bâton USB). • Durée de temps: Regèle temps pour chaque image d'être affiché sur-écran (dans l'ordre). La durée de temps peut être mise entre 0 minutes (quitte une image sur-écran à tout moment) jusqu'à 60 minutes. • Proportion d'aspect : Règle la proportion l'aspect pour l'affichage à 4:3 ou 16:9. • BATON D'USB: Cliquez le bouton de PREVIEW pour afficher les images sur le Bâton dans une écran d'Avant-première. Si le bâton d'USB ne contient pas de dossiers *.JPG, le message suivant sera affiché: Réglage d'Encadrement d'image Une fois les images JPG ont été trouvées sur le bâton d'USB, le menu d'Encadrement d'image sera affiché. Utilisez les Contrôles de Navigation sur le panneau avant ou la Télécommande, ou utilisez la souris pour choisir une image. Cliquez Précédent ou Après pour dérouler entre les écrans contenant les images sur le Bâton l'USB. Appuyez sur ENTER pour commencer visualisation dans le Mode d'Encadrement d'image 67 Encadrement D'image - Menu Application pour changer les dimensions d'image 4. Choisissez un endroit et cliquez sur le bouton d'Open. Une application a été incluse sur le CD de Logiciel pour changer les dimensions de vos images de JPG à 1600x1200 (la plus haute taille recommandée) et les épargnée directement sur le Bâton d'USB. 1. Lancez l'application du CD de Logiciel. L'écran de changement dimensions d'image sera affiché. 5. Dès que la Source et la Cible ont été décidé, cliquez le bouton d'Exécution pour changer les dimensions et épargner le dossier. Un message de Succès sera affiché. 2. Cliquez sur le bouton de Source pour trouver l'annuaire où les dossiers JPG sont trouvés. Choisissez un dossier et cliquez sur le bouton d'Open. 3. Cliquez sur le bouton de 'Target' pour trouver l'annuaire où les dossiers JPG doivent être épargnés (c'est-à-dire. Trajet de Bâton). 68 Mode de Guide D'installation (Mode 5) Mode de Guide D'installation (Mode 5) Le Mode de Guide D'installation est utilisé pour afficher l'installation de Vidéo incluse sur le disque du Système. Pour visualiser la Vidéo D'installation en utilisant le Moniteur, appuyez sur le bouton de Mode Multi Fonction sur l'avant du Moniteur, ou appuyez sur le bouton de Mode sur la Télécommande et en choisissant le Guide D'installation. Vous pouvez marquer une pause, rembobinée et avancé-rapide et des instructions de pas à pas en utilisant la télécommande. La vidéo D'installation a été chargée sur le Disque dur qui était pré- installé dans le système. Si vous changez le disque dur, la vidéo d'installation ne sera plus disponible. La vidéo est aussi disponible sur le CD de Logiciel fourni avec votre système. NOTE: La Vidéo D'installation est aussi trouvée sur le CD inclus avec le système. La vidéo peut aussi être vue électroniquement à http: // www.lorexcctv.com/support dans la section de Guides d'Installation. 69 Mode de Guide D'installation - Usage de Télécommande Mode de Guide D'installation - Usage de Télécommande Énuméré ci-dessous est une référence rapide pour l'usage de Télécommande dans le Mode de Guide D'installation. 1. MODE : Appuyez sur le Bouton de Mode pour afficher le Menu de Mode de 1 Multifonction. 2 2. POUVOIR : Appuyez sur le Bouton d'alimentation pour éteindre l'affichage de 3 6 Moniteur. Appuyez et tenez le bouton pour 3 secondes pour éteindre le système. 4 7 3. MODE de DVR : Revenez au Mode DVR. 4. MODE de VGA : Changez au Mode VGA. 5. VOL/-: Augmente ou Diminue le volume de la caméra actuellement communiquant audiovisuelle en temps réel. 6. ENCADREMENT D'IMAGE : Se change au Mode d'Encadrement d'image 7. MODE COMPOSANT : Se Change au Mode Composant. 5 NOTE: La Télécommande ne peut pas être utilisée pour contrôler la reproduction d'installation Vidéo. 1. Mode 5. Volume +/- 2. Alimentation 6.Mode d'Encadrement d'image 3. Mode de DVR 7. Mode Composant 4.Mode de VGA 70 Moniteur - Réglages de Menu Moniteur - Réglages de Menu Appuyez sure le bouton de réglage sur la télécommande, ou le panneau avant du Système pour entrer dans le Menu de réglage du Moniteur (quand dans les Modes VGA ou Composants). Le Menu de réglage du Moniteur contrôle la conduite et présentation du Moniteur (c'est-à-dire le changement de Brillance et le Contraste affectera le Brillance et Contraste dans tous les Modes). NOTE: La souris ne peut pas être utilisée pour changer des valeurs dans ce menu. Réglages d'Image Sous-menu en couleur • Couleur automatique : Choisissez la Couleur automatique pour permettre au système de régler la couleur du moniteur. Choisissez YES pour permettre au système de régler la couleur, ou NO pour sortir du système • Température de couleur: Mettez les Valeurs Rouges, Vertes et Bleues en utilisant les touches de direction Utilisez les Touches de direction sur le panneau avant ou la Télécommande pour choisir parmi la Brillance, le Contraste, la Clameur, la Saturation, la vivacité ou entrer dans le sous-menu en couleur. Changez les valeurs en utilisantthe arrow keys and enter. • sRGB: Reglez le sRGB à ON ou OFF. 71 Moniteur - Réglages de Menu Réglages D'affichage • Image d'affichage : Règle l'affichage d'image à l'automatique ou au Manuel. • Format de l'image : Mettez le Format de l'image pour le moniteur. • Proportion d'aspect : Règle la proportion d'aspect pour le moniteur • Position d'affichage : Affiche le positionnement d'image horizontale et verticale Utilisez les Touches de direction sur le panneau avant ou la Télécommande pour choisir de la Configuration automatique, la Phase, l'Horloge ou l'image d'éclaircissement. Utilisez la touche ENTER pour accéder le contrôle d'affichage ou Projet de sous-menus. Changez les valeurs en utilisant les touches de direction et 'enter'. • Configuration automatique: Choisissez la Configuration automatique pour permettre au système de mettre les configurations du moniteur. Choisissez YES pour permettre au système de mettre la couleur, où NON pour sortir du system. . • Zoom : Zoom l'affichage du moniteur intérieur et extérieur. Utilisez le réglage d'option de zoom pour changer la place du contrôle Zoom. • Phase: Règle la phase pour le système. • Horloge: Règle l'horloge intérieure pour le Système. Contrôle d'affichage de Sous-menu 72 • Projet : Utilisez les contrôles de projet pour manuellement régler les couleurs du moniteur au Rouge, Jaune, Vert, Moniteur - Réglages de Menu Réglage PIP (IMAGE EN IMAGE) Contrôles du Sous-menu de PIP en couleur Utilisez les boutons flèches de haut, bas, Gauches et droite pour régler les cadres pour la Brillance, le Contraste, la Clameur et la Saturation. Appuyez sur le bouton 'Enter' pour régler et le bouton 'Return' pour sortir le menu. Utilisez les Touches de direction sur le panneau avant ou la Télécommande pour choisir parmi PIP (IMAGE EN IMAGE), sélection des entrées PIP (IMAGE EN IMAGE), Grandeur et Mélange PIP. Utilisez la touche ' enter' pour accéder aux sous-menus de Contrôle de position PIP et couleur PIP. Changez les valeurs en utilisant les touches de direction et 'enter'. • PIP (IMAGE EN IMAGE): Allume/ éteint l'affichage PIP (IMAGE EN IMAGE) sur ON ou OFF. Si vous tournez le PIP sur OFF, l'écran de DVR implicite ne sera pas affiché quand le bouton de PIP sur la télécommande est appuyé. • Sélection d'entré PIP : Choisissez le type d'entre PIP. Par défaut, l'unité affichera l'écran de DVR. • Grandeur de PIP : Changez la grandeur d'affichage à Petit, Moyen ou Grand. Sous-menu de Position PIP (IMAGE EN IMAGE) Utilisez les boutons flèches de haut, bas, Gauches et droite pour régler l'endroit de d'image PIP. Appuyez sur le bouton 'Enter' pour régler et le bouton 'return' pour sortir du menu. 73 Moniteur - Réglages de Menu Réglages Divers • Position d'OSD: Détermine la position de l'affichage sur-écran. Utilisez les touches flèches de haut, bas, Gauches et droite pour régler l'endroit de l'écran. Appuyez sur le bouton "Enter" pour régler et le bouton "Return" pour sortir le menu Utilisez les Touches de direction sur le panneau avant ou la Télécommande pour accéder à la Configuration OSD ou aux sous-menus de Reconstruction VGA D'usine. Changez les valeurs en utilisant les touches de direction et entrez. Sous-menu de Position PIP • Transparence d'OSD: Règle transparence pour le Menu OSD. la • Zoom d'OSD: Règle le Menu Zoom d'OSD à ON ou OFF. Sous-menu de Réglage VGA d'Usine Utilisez le menu de réglage D'usine pour retourner les réglages de Moniteur par défauts d'usine. Utilisez les touches flèches de haut, bas, Gauches et droite pour ajuster les réglages. Appuyez sur le bouton 'Enter' pour régler et le bouton de 'Return' pour sortir le menu. • Compte-minutes d'OSD: Mettre le Compte-minutes OSD ON ou OFF. Si le compte-minutes est mis sur ON, le menu disparaîtra automatiquement après 30 secondes. 74 Spécifications de Système - Annexe #1 Spécifications de Système - Annexe #1 Spécifications de Moniteur • 20.1" Écran large LCD avec l'utilisateur délectable de proportion d'aspect (Large 16:9, la Norme 4:3) • Haute définition de Qualité Professionnelle (1680x1050) panel LCD • Entrée VGA l- utilisent votre affichage de LCD comme un moniteur d'ordinateur • caractéristique d'encadrement d'image d'USB - affichent des images numériques d'un trajet d'éclat d'USB • la Composante d'Amusement d'entrée Vidéo (la TV/DVD YPbPr) • o Vidéo Spot-out soutiens une connexion à un autre moniteur pour afficher la vidéo dans un différent endroit (par ex. Moniteur de Vue Public) • options de contrôle Multiples : les boutons de panneau avant, la télécommande et la souris • Trilingue Sur l'Étalage d'Écran (l'anglais, l'espagnol, le français) • Guide Vidéo pour l'installation de la caméra et les réglages système • Économiseur d'écran pour l'épargnante efficacité d'énergie • Montant au Mur (norme de VESA) • Support avec la solution d'administration câblée • Alimentation électrique : 100VAC-240VAC, 12VDC, 5A, 60/50Hz • Consommation : A peu prés. 60 W • Poids : 8.7 kg / 19.3 livres • Dimensions : 21" X 14.4" X 2.7" / 532 millimètres X 365 millimètres X 67 millimètres (Pas Incluant le support) 21" X 16.2" X 7.4" / 532 millimètres X 433 millimètres X 188 millimètres (en Incluant le support) • matière emballante Inoffensive pour l'environnement, recyclable Comme nos produits sont soumis à l'amélioration continue, LOREX Technology Inc et ses filiales réservent le droit de modifier le design de produit, les spécifications et les prix, sans préavis et sans encourir n'importe quelle obligation. E*OE 75 Spécifications de Système - Annexe #1 Spécifications de Système - Annexe #1 DVR Specifications • 8 Chaîne s avec l'opération Pentaplex - Visualiser, enregistrer, reproduction, Sauvegarder et Contrôlent le système simultanément a distance. • Compression Vidéo Numérique MPEG4- les petites tailles de dossier sans compromettre la qualité vidéo • Enregistrement de cadres par Seconde (FPS) : 240/200 (NTSC/PAL) 352X240 • Résolution Enregistrant : 704x480, 704x240, 352x240 (NTSC), 704x576, 704x288, 352x288 (le COPAIN) • l'enregistrement Personnalisé pour chaque caméra • caméra Voilé - enregistrent sans afficher l'image de la caméra • l'Enregistrement Continu avec l'enregistrement d'Événement de Mouvement pour la recherche d'événement facile • 4 Chaîne s d'enregistrement audio Sélectifs • détection de mouvement Programmable • l'Enregistrement de Pré-événement d'une quantité de temps programmée avant que le mouvement déclenche l'enregistrement pour voir des activités mener jusqu'à un événement • le Disque dur de 320 gigaoctet avec l'interface SATA, le cycle d'obligation 100 % pour la performance optimale dans le marché de sécurité vidéo commercial. Extensible jusqu'à 750GB4 • Soutien HDD S.M.A.R.T (Analyse des Contrôlant de soi et Technologie de Reportages) : la Détection automatique / la Récupération pour garantir le HDD fonctionne correctement à tous moments • Soutient USB externe : le Disque dur, le Trajet Optique (le DVD-RW, CDRW) et USB Bâton • Sauvegarde Programmé à un USB externe et à un Entreposage de Réseau en Utilisant FTP • 8 entrées de Programmables D'alarme, 1 production d'Alarme d'Équipe de relais • Caméra de contrôles avec Panoramique/ inclinaison/ zoom: interface de RS-485 • Protocole de Réseau : TCP/IP, DDNS et le Web Système de Logiciel • • le logiciel de surveillance Lointaine soutenant des sites multiples avec la télécommande complète sur Internet ou Réseau local d'entreprise (LAN) • Fonctions Internet Lointaines : Visualisation en temps réel, l'Enregistrement Vivant, recherche, réglage, sauvegarde • Amélioration de Micro logiciel sur le réseau • les alertes de Courrier électronique avec un lien de navigateur de web 76 Exigences de Logiciel Client Lorex 4.0 - Annexe #2 Exigences de Logiciel Client Lorex 4.0 - Annexe #2 Le logiciel Client Lorex 4.0 (inclus avec le Système) a les exigences suivantes d'installation. Exigences de Système Minimales: Système d'opération Windows 2000 Windows XP Édition de Maison Windows XP Professionnel Windows Vista (32-bit) Processeur .Pentium 4 - 1.5 GHz Processeur (ou équivalent) Memoire 512 MB RAM Unité Dure 50 millibars - l'espace D'installation exigé * l'espace de Disque dur Supplémentaire exigé pour l'enregistrement. La grandeur de dossier enregistrée variera selon les cadres de qualité enregistrant Exigences de Système Recommandées: Système d'opération Windows XP Édition de Maison Windows XP Professionnel Windows Vista (32-bit) Processeur Pentium 4 / 3 GHz Processeur (ou équivalent) Mémoire 1024 MB RAM Unité Dure 50 MB - Installation d'espace exigé * l'espace de Disque dur Supplémentaire exigé pour l'enregistrement. La grandeur de dossier enregistrée variera selon les cadres de qualité enregistrant Veuillez référer au Guide d'Utilisateur de Logiciel Client Lorex 4.0 inclus avec votre Système pour les détails de plus. Visitez le site Internet de soutien de Lorex à http: // www.lorexcctv.com/support pour les informations sur le dernier logiciel et les guides de consommateur. 77 Réglage de vision Lointaine - Annexe #3 Réglage de vision Lointaine - Annexe #3 Le réglage la Caractéristique d'Observation Lointaine exige plusieurs pas. Les adresses de Networking sont demandées pour configurer correctement les fonctions d'observation lointaines. Dont avez-vous besoin ? • Le Système LCD/DVR. • Un ordinateur avec le logiciel Client Lorex 4.0 installé (referez au Guide de Logiciel pour les instructions d'installation) • Une Routeur (non fourni avec le système) et le Câble de Grande vitesse ou la Cohérence Internet DSL (pour l'observation lointaine à l'extérieur de votre réseau) Réglage de Réseau / Visionnage avec accès Lointain Le Système peut être télécommandé en utilisant votre réseau existant et le Client Lorex 4.0 logiciel ou Explorateur Internet. 1. Connectez le Système à la Routeur en utilisant le Câble d'Ethernet fourni. Alimentez le Système. Le Système doit être raccordé à la Routeur avant de brancher sur le système. Cela permet au système de communiquer sur votre réseau SYSTEME INTERNET ROUTEUR (Non Inclus) L'ordinateur (Non Inclus) 2. Trouvez l'adresse d'IP de votre Système par le Système de Menu sur l'unité. 3. Permettez l'EXPÉDITION DE PORT sur votre Routeur. Referez au Guide de Routeur inclus et aux Principes fondamentaux de Guide d'Approche Vidéo Lointain pour l'assistance de plus avec votre organisation de réseau spécifique et matériel. 4. Créez un compte de web à http://www.lorexddns.net. 5. Réglez le Système DDNS. 6. Configurez le logiciel, en utilisant les renseignements recueillis sur les pages suivantes. 78 Réglage de vision Lointaine - Annexe #3 Liste de contrôle de Réseau La liste de contrôle suivante est fournie pour vous aider dans la confirmation que tous les pas ont été exécutés avec succès pendant le réglage de Réseau. Utilisez cette liste de contrôle dans la conjonction avec les pas exposés sur les pages suivantes. 1. J'ai la chose suivante : • Internet de Grande vitesse • une Routeur • le Câble d'Ethernet fourni avec ce système • le Système • un ordinateur avec le logiciel d'accès Lointain installé 2. J'ai confirmé mon Système est régler pour automatiquement compléter mes réglages de Réseau (DHCP est mis à SUR) : • Appuyiez le bouton de SETUP sur le panneau avant -ou- Appuyiez sur la télécommande - ou - Cliquez à droite sur l'écran et choisissez l'option de SET-UP. • Choisissez l'option de réglage de Système • Choisissent l'option de Système • Choisissent le Menu de Réseau. Confirmez que les options pour DHCP que pour DDNS ont été cochées dans les boîtes. 3. J'ai éteint le Système et j'ai exécuté les choses suivantes : • Connecté le Câble d'Ethernet au revers du Système • Connecté l'autre fin du Câble d'Ethernet à ma Routeur NOTE : le réglage de Réseau ne travaillera pas si vous n'avez pas de Routeur 4. J'ai trouvé mes Informations de Système par l'une ou l'autre Pression sur le bouton d'ENTER sur le Comité de Devant - ou - la Pression sur le bouton d'INFO sur la Télécommande : • Mon Adresse d'IP est: ________________________________ • Mon Adresse de MAC est : ______________________________ NOTE: Si votre adresse d'IP est montré comme 127.0.0.1, veuillez revenir a l'étape numéro 1 et reconsidérer tous les cadres de menu. Vérifiez pour vous assurer que votre câble d'Ethernet est correctement connecté à votre Routeur et Système. 79 Réglage de vision Lointaine - Annexe #3 5. J'ai permis l'EXPÉDITION DE PORT sur ma Routeur pour : • Porte 80 • Porte 6100 NOTE: Chaque Routeur est différent, donc le port envoyant des cadres variera par le modèle. Veuillez nous visitez sur le web à http://www.lorexcctv.com/support pour l'assistance avec plusieurs des types de Routeur les plus communs. Si votre Routeur n'est pas énumérée, veuillez faire référence au manuel qui est venu avec votre Routeur, ou votre fabricant de Routeur pour l'assistance. 6.J'ai configuré le DDNS pour l'approche lointaine à mon système à http: // www.lorexddns.net et mes renseignements de configuration sont : * Nom d'utilisateur : _______________________________ • Mot de passe : _______________________________ • Nom : de Domaine : ____________________________ 7. J'ai configuré mon Système pour communiquer au Serveur DDNS en accomplissant mes cadres de Réseau : * Appuyiez le bouton de SETUP sur le panneau avant - ou - Appuyiez sur SET-UP sur la télécommande - ou - Cliquez sur l'écran et choisissez l'option de STP-UP. • Choisissez l'option de réglage de Système • Choisissez l'option de Système • SChoisissez le Menu de Réseau • Choisissez l'option de Serveur DDNS en utilisant vos renseignements pour accomplir la Configuration DDNS: Nom de Serveur de DDNS : Lorex (défaut) Nom de Domaine : Entrer le nom que vous mettez pour la configuration de web DDNS. z Identité d'utilisateur : Entrez dans votre Identité d'utilisateur z Mot de passe : Entrez votre mot de passe z z • Cliquez sur le bouton de Statu DDNS pour confirmer les détails de connexion. • un message de succès apparaîtra et le système recommencera. 8. Configurer le Logiciel d'accès Lointain : • si vous communiquez de l'intérieur de votre réseau (c'est-à-dire le Système et votre ordinateur sont tous les deux à l'intérieur de votre maison), vous devez seulement entrer l'adresse d'IP du Système dans le logiciel (c'est-à-dire 192.168.0.105) • Si vous communiquez de l'extérieur de votre réseau (c'est-à-dire le Système est à la maison et votre ordinateur est au travaille), utilisez le Nom de Domaine DDNS pour configurer le logiciel). 80 Réglage de vision Lointaine - Annexe #3 Système - l'Adresse d'IP et de MAC Les Adresses IP et de MAC sont nécessaires pour le réglage DDNS (pour l'approche lointaine au Système). Pour Trouver les renseignements de Système, Appuyez sur le bouton d'ENTER sur le panneau avant ou les Informations sur la Télécommande en voyant les Caméras. L'image d'Informations de Système sera affichée. Adresse d'IP Adresse de MAC - OU 1. Appuyez sur le Bouton de Menu sur le panneau avant ou la Télécommande, ou le cliquer à droite de la souris pour accéder au Menu de réglage. Choisissez l'option de réglage du Système et appuyez sur le bouton d'Enter. 2. Naviguez à l'option de Menu de Système. Appuyez sur le bouton d'Enter pour accéder au Menu de Système 3. Naviguez au menu d'Administration de Système et appuyer sur le Bouton 'Enter' pour accéder aux cadres 4. Choisissez l'option d'Informations de Système et appuyer sur le Bouton 'Enter' pour afficher les réglages de Système. Adresse d'IP Adresse de MAC NOTE: Votre adresse d'IP devrait se ressembler à 192.168.0.105, 10.0.0.105, etc. Si votre adresse d'IP montre comme 127.0.0.1, veuillez reconsidérez tous les cadres de menu et vérifiez pour vous assurer que votre câble d'Ethernet est correctement raccordé à votre Routeur et Système 81 Réglage de vision Lointaine - Annexe #3 Réseau - Routeur pour Expédition de Port Vous aurez besoin de permettre à l'expédition de port sur votre Routeur de tenir compte des communications externes avec votre Système pour les ports : • TCP/IP TRANSPORTENT 6100 • PORT DE WEB 80 Ordinateurs, Systèmes et d'autres appareils à l'intérieur de votre réseau peuvent seulement communiquer directement l'un avec l'autre dans le réseau intérieur. Les ordinateurs et les systèmes à l'extérieur de votre réseau ne peuvent pas directement communiquer avec ces appareils. Quand un système sur le réseau intérieur doit envoyer ou recevoir des informations d'un système à l'extérieur du réseau (c'est-à-dire d'Internet), les informations sont envoyées à la Routeur. EXEMPLE DE RÉSEAU Routeur Routeur IP Intérieur IP Externe IP Intérieur informatique 216.13.154.34 192.168.0.1 192.168.0.2 Système IP Intérieur 192.168.0.3 Internet Réseau Intérieur Quand un ordinateur sur Internet doit envoyer des données à votre réseau intérieur, il y envoie des données à l'adresse d'IP externe de la Routeur. La Routeur doit alors décider où cela les données doit être envoyé à. C'est où le fait de monter l'Expédition de Port devient important. L'Expédition de Port dit la Routeur a quelle l'artifice sur le réseau intérieur à envoyer les données. Quand vous implémentez l'expédition de port sur votre Routeur, il prend les données de l'adresse d'IP externe : le numéro de port et y envoie des données à une adresse d'IP intérieure : le nombre de port (c.-à-d. la Routeur IP Externe 216.13.154.34:6100 au Système IP Intérieur 192.168.0.3:6100). Les instructions trouvées dans le Guide de Configuration de Routeur vous aideront dans le port envoyant des configurations pour une sélection de différents modèles de Routeur. Visitez notre site Internet de Guides de support pour Consommateur à http: // www.lorexcctv.com/support pour plus de détails Web - Retrouver votre Adresse d'IP Externe Vous aurez besoin d'avoir votre adresse d'IP Externe pour créer votre compte de DDNS. Une des façons les plus rapides de trouver ces renseignements est d'utiliser un 3ème site Internet comme http: // www.showmyip.com Votre adresse d'IP peut aussi être trouvée dans vos réglages de Routeur. Referez à votre guide d'utilisateur de Routeur pour plus des détails. 82 Réglage de vision Lointaine - Annexe #3 Réseau - Créer Votre Compte de DDNS Lorex offre un service DDNS libre pour l'utilisation avec votre Système. Un compte de DDNS vous permet de créer une adresse de site Internet qui montre en arrière à votre Réseau Local. Les contours suivants comment monter votre compte de DNS libre 1. Naviguez à http: // www.lorexddns.net 2. 1.Choisissez l'option de Crée un Compte parmi la liste sur le côté gauche de l'écran. 3. Complétez les catégories Information de compte avec vos renseignements personnels. Accomplissez les Renseignements de Garantie avec vos détails d'achat. 4. Accomplissez les catégories d'information de System : • Licence de Produit : Sélectez votre modèle de produit du menu tombant de Licence de Produit • < Code de produit> - < Adresse de MAC >: Localiser l'adresse de MAC de votre (enregistré en chargeant le Système) • Requête URL: Choisissez un URL pour votre connexion DDNS (c'est-à-dire votre nom, votre compagnie ou nom officiel de l'entreprise, ou n'importe quoi de votre choix.) 83 Réglage de vision Lointaine - Annexe #3 NOTE: Assurez-vous d'écrire vos informations AVANT de cliquer pour Créer un Nouveau Compte. Ces informations sont importantes pour votre réglage de Système. Nom d'utilisateur:__________________________________________ * Nom de Domaine :___________________________________________ Mot de passe :______________________________________________ * Seulement la première partie du Nom de Domaine est exigée pour l'organisation sur le Système. Si le Domaine complet envoyé est myurl.lorexddns.net, l'unité exige seulement que seulement myurl être entrée. 5. Cliquez le lien 'Create New Account' au dessous de la forme pour soumettre votre demande. 6. Vos informations de Compte vous seront envoyées à l'Adresse E-mail que vous avez utilisée dans Step3. Noms de serveur DDNS : LOREX myurl Noms de Domaine: tomsmith1 Utilisateur ID: (Votre mot de passe) Mot de Passe: Vous aurez besoin de ces renseignements pour l'accéder à votre Système à distance. Souvenez-vous d'enregistrer VOS renseignements avant de cliquer sur le lien Créer un Nouveau Compte 84 Réglage de vision Lointaine - Annexe #3 Il y a deux façons de trouver vos informations de Configuration DDNS à une date ultérieure. 1. Lisez le Courrier électronique qui vous été envoyé par Lorex: Dear A, Thank you for activating your free Dynamic DNS account for your Lorex DVR Combo. Once you have set up your Lorex device and configured your network, you will be able to view your video images from anywhere in the world using the URL shown at the end of this message. When you visit the Lorex web site at: https://secure.lorexddns.net/webapp Your account name is: Your account password is: Your Lorex license number is: aa321 1111 L20WD800-AAAAAAAAAAAA You can visit this site to change your account information and to set up additional Lorex devices. Set up the Lorex DVR Combo to use this service as follows: On the monitor console (or from the remote control) press the set-up button. Select the 'DDNS Server' option under network. Enter the following settings: DDNS SERVER NAME: LOREX DOMAIN NAME: cats USER ID: aa321 USER PASSWORD: [1111] DDNS STATUS: ------OK CANCEL Press DDNS STATUS button and wait for the message 'SUCCESS'. If the message returns 'SUCCESS' press OK and press the return button to exit the menu (when you do, the DDNS set up for the first time system will prompt you to save the changes and restart the system). Note: if you receive a failed message, please check the information that you have entered. For more information please refer to the remote client manual. *** Important *** Please note that normal latencies in the update protocol and Internet propagation delays require you to wait between 5 and 15 minutes and sometimes even longer for your network URL to become fully available and operational over the Internet. This is normal for the DDNS system. Attempting to use the URL within the first 5 minutes of registration may also prolong the URL update time. The URL for accessing your video is: holycats.lorexddns.net. When setting up the Lorex client software for remote access, use this URL in place of the IP Address. If you have decided to use the free Lorex Email Service (default option) for any system event notifications and alerts, you must register with lorexddns.net and activate the DDNS option in the System's Set Up / Network menu. Alternatively, you can use your own email service by disabling the default mail service and entering your personal mail server information in the System's Set Up / Mail menu. Thank you for choosing Lorex. Sincerely, Lorex Customer Support NOTE: Si vous avez entrés l'adresse e-mail incorrect en réglant le DDNS, vous ne recevrez pas ce courrier électronique. Pour reconsidérer le courrier électronique, vous devez noter dans le Site Internet DDNS. Pour recevoir les alertes de courrier électronique, vous devez enregistrer votre système avec le Lorex DDNS, ou changer autrement vos réglages de courrier implicites (voir Annexe #4). 85 Réglage de vision Lointaine - Annexe #3 2. Signez dans le Site Internet de Lorex DDNS à http://www.lorexddns.net et entrez dans votre Nom d'utilisateur et Mot de passe. Cliquez le bouton d'ACTION trouvé sur la console pour afficher une copie du courrier électronique de Configuration: 86 Réglage de vision Lointaine - Annexe #3 Système - REGLAGE DE DDNS Dès que les réglages DDNS ont été configurés électroniquement, l'information doit être entrée sur le Système pour tenir compte de la connexion lointaine via le Logiciel Client Lorex 4.0 (ou par l'Explorateur Internet) : 1. Accédez aux écrans de réglages de Menu principale et naviguez à l'option de SYSTÈME. Appuyez sur le bouton d'ENTER pour accéder à le réglage. 2. Naviguez à l'option de RÉSEAU. Appuyez sur le bouton 'Enter' pour accéder aux réglages de Réseau. Choisissez l'option de Serveur DDNS et appuyez sur le bouton d'ENTER pour entrer dans le REGLAGE DDNS. Entrez l'information reçue dans le courrier électronique (en incluant le mot de passe). Appuyez le Statut DDNS d'abord - attendez le MESSAGE DE SUCCÈS (aussi longtemps que les informations sont corrects). Choisissez OK pour épargner les cadres. Le Système recommencera à activer la nouvelle configuration. NOTE: Dès que tous les réglages de Réseau sont configurés, le Système peut être accédé en utilisant le Logiciel Client Lorex 4.0. 87 Réglage de vision Lointaine - Annexe #3 Logiciel de Client Lorex 4.0 - Administrateur de Connexion L'administrateur de Connexion contient les renseignements de réglage pour permettre à l'utilisateur à communiquer au Système à distance. Addition d'un Groupe Groupe - cliqué à droite 'sur le Site' pour ajouter un Nouveau Groupe. Un groupe peut représenter un ou plusieurs Systèmes. Par exemple, vous pouvez avoir plus qu'un système dans votre bureau, appellerait ainsi votre groupe 'OFFICE'. Chaque unité individuelle peut alors être configurée séparément pour la connexion Entrez un nom pour le Groupe. 88 Réglage de vision Lointaine - Annexe #3 Ajouter un Site (Configuration d'Unité Individuelle) Informations de DVR Entrez l'information spécifique à l'unité (faites allusion à la page 30 pour les instructions d'organisation): • Noms - Entrez un nom pour l'unité. • IP / Nom de Domaine Entrez l'adresse d'IP ou le Nom de Domaine pour le Système. Cela variera selon l'organisation (Connexion de Réseau Intérieure ou l'approche Lointaine Externe par Internet) - referez à la page 30 pour les détails de réglages. • Porte - Régler à 6100 par défaut. . • Mot de passe d'utilisateur - Entrez dans le mot de passe d'UTILISATEUR pour communiquer au système (Le mot de passe d'UTILISATEUR est configuré sur le Système c'est-à-dire. ADMIN - le cas sensible). • Mot de passe - Le mot de passe servi d'habitude pour accéder au Système (c'est-à-dire le mot de passe ADMIN est régler à 1234 par défaut).. Caméra Allouer - Règle chaque caméra à une portion de l'image a 9 vues en utilisant la les sélections de menu. Bouton ADDITION - Ajoute le site au Groupe. Bouton OK - Accepte les changements et Ferme l'image de configuration NOTE: En entrant l'information pour l'IP / NOM DE DOMAINE: • Si vous connectez de l'intérieur votre réseau (c'est-à-dire le Système et votre ordinateur sont tous les deux à l'intérieur de votre maison), vous devez seulement entrer l'adresse d'IP du Système dans le logiciel (c'est-à-dire 192.168.0.105 • Si vous communiquez de l'extérieur de votre réseau (c'est-à-dire le Système est à la maison et votre ordinateur est en train de travailler), utilisez le Nom de Domaine DDNS pour configurer le logiciel). 89 Réglage de vision Lointaine - Annexe #3 Logiciel Client de Lorex 4.0 - Connexion Lointaine Dès que le profil de réglage de site a été créé, une connexion peut alors être faite au Système: 1. Choisissez le profil de Site parmi la Liste tombant 2. Appuyez sur le bouton CONNECT. L'mage de Statut de Connexion affiche l'état de la connexion. Dès qu'une connexion réussie au Système a été faite, la vue d'écran noire échangera a la caméra de visualisation en temps réel. NOTE: Si un autre utilisateur est connecté au Système en utilisant la même pièce d'identité (c.-à-d. ADMIN), la connexion sera rejetée. 90 Brancher un appareil de mouvement / alarme - Annexe #4 Brancher un appareil de mouvement / alarme - Annexe #4 Les commandes du capteur de mouvements et de l'alarme s'activeront avec le système de menu dans le système d'observation. Les appareils de détection de mouvements supplémentaires peuvent être branchés au système (capteurs de mouvement, capteurs pour une porte/fenêtre). Un capteur de mouvements ou une unité de détection peuvent être utilisés pour envoyer un signal au système d'observation pour commencer à visualiser les caméras selon le canal vidéo correspondant (lorsqu'ils sont activés dans le menu, vérifiez la page 45): Exemple : Une unité de détection pour une fenêtre a été installée sur le port du bloc d'alarme #4. Lorsque ce capteur est activé, la caméra sur le port DIN ou BNC VIDÉO #4 s'activera (si elle est activée dans le MENU sur le système d'observation)Installer un capteur Branchez le câble de MISE À TERRE au port GND sur le bloc d'alarme sur le système d'observation Branchez le câble de SIGNAL au port numéroté (1-8) Pour commencer à ENREGISTRER L'ALARME sur le système, veuillez référer à la page 45 pour obtenir les configurations du menu. SYSTEM SENSOR (Not Included) 1-4 / 5-8: Les bornes d'entrée d'alarme reçoivent un signal de l'appareil (par exemple, un capteur pour une porte/fenêtre). Mise à terre NO/NC : Les bornes de sortie d'alarme envoient un signal à un autre appareil lorsque vous détectez une entrée d'alarme. 91 Brancher les caméras PTZ- Annexe #5 Brancher les caméras PTZ- Annexe #5 Les caméras PTZ (non inclues dans le système) peuvent être branchées au bloc de commandes PTZ dans le panneau arrière du système. Les commandes du PTZ s'activent avec le système de menu sur le système d'observation. Les caméras PTZ supplémentaires sont disponibles sur le site Web au http://www.lorexcctv.com Installing a PTZ (RS-485 Type) PTZ Camera: 1. Connect the Transmit Cable to the D+ port on the PTZ Control Block on the System. 2. Connect the Receive Cable to the D- port on the PTZ Control Block on the System. 3. Connect the Camera to a BNC Channel. 4. Configure PTZ Menu options. The PTZ Camera Settings will depend on the Type of Camera refer to the specific Camera Manual for your brand and model of PTZ Camera. Installer une caméra PTZ (de type RS-232): 1. Branchez le câble de transmission au port TX sur le bloc RS-232 sur le système d'observation 2. Branchez le câble de réception au port RX sur le bloc RS-232 sur le système d'observation. 3. Branchez la caméra au canal 1 BNC (le canal 1 DIN doit être vide). 4. Configurez les options du menu du PTZ - veuillez référer à la page 35. Les réglages de la caméra PTZ dépendront du type de caméra - veuillez référer au guide de la caméra spécifique pour obtenir la marque et le modèle de la caméra PTZ. SYSTÈME D'OBSERVATION CAMÉRA PTZ (Non inclut) 92 Diagramme complet de connectivité - Annexe #6 Diagramme complet de connectivité - Annexe #6 Le diagramme suivant montre le groupe de connexions générales disponibles avec le système d'observation. ORDINATEUR (Non inclut) ROUTEUR (Non inclut) PC (Connect to VGA, Not Included) DVD PLAYER Not Included) SYSTÈME D'OBSERVATION SPEAKERS DIN CAMERAS BNC CAMERAS CAPTEUR (Non inclut) MONITEUR AUXILIAIRE/ DE LOCALISATION (Non inclut) 93 Diagramme complet de connectivité - Annexe #6 Tout est sur l'Internet Information sur le produit Feuilles de spécifications Guides de l'utilisateur Mises à jour du logiciel Guides rapide Mises à jour du micrologiciel de démarrage VISITEZ www.lorexcctv.com www.lorexcctv.com Lorex Technology Inc. 94