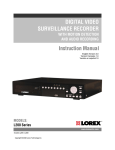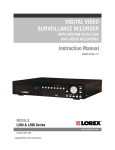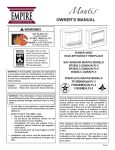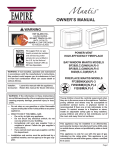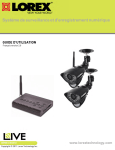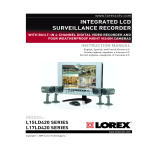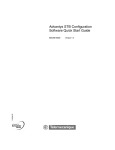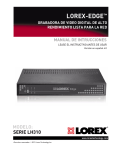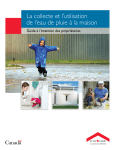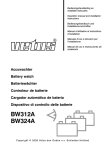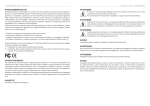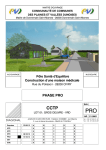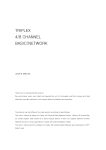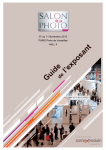Download DIGITAL VIDEO SURVEILLANCE RECORDER
Transcript
DIGITAL VIDEO SURVEILLANCE RECORDER WITH MOTION DETECTION AND AUDIO RECORDING Instruction Manual English Version 4.0 Version française 2.0 Versión en español 2.0 MODELS: L200 Series Includes L204, L208. L214, L218 www.lorexcctv.com Copyright © 2009 Lorex Technology Inc. EN Thank you for purchasing the L200 Series Surveillance DVR. Lorex is committed to providing our customers with a high quality, reliable security product. This manual refers to the following models: • L204 4-CHANNEL •L204 L208 L204D • L214 L214 8-CHANNEL L208 L208D L218 • L218 Lorex may introduce new model numbers for the above series. To learn more about this system and our complete range of accessory products, along Manuals, Quick Start Guides, and Firmware, please visit our website at: www.lorexcctv.com CAUTION RISK OF ELECTRIC SHOCK DO NOT OPEN CAUTION: TO REDUCE THE RICK OF ELECTRIC SHOCK DO NOT REMOVE COVER (OR BACK). NO USER SERVICABLE PARTS INSIDE. REFER SERVICING TO QUALIFIED SERVICE PERSONNEL. The lightning flash with arrowhead symbol, within an equilateral triangle, is intended to alert the user to the presence of uninsulated “dangerous voltage” within the products ‘ enclosure that may be of sufficient magnitude to constitute a risk of electric shock The exclamation point within an equilateral triangle is intended to alert the user to the presence of important operating and maintenance (servicing) instructions in the literature accompanying the appliance. WARNING: TO PREVENT FIRE OR SHOCK HAZARD, DO NOT EXPOSE THIS UNIT TO RAIN OR MOISTURE. CAUTION: TO PREVENT ELECTRIC SHOCK, MATCH WIDE BLADE OF THE PLUG TO THE WIDE SLOT AND FULLY INSERT. 2 BEFORE YOU START THIS PRODUCT MAY REQUIRE PROFESSIONAL INSTALLATION LOREX IS COMMITTED TO FULFILLING YOUR SECURITY NEEDS • We have developed user friendly products and documentation. Please read the Quick Start Guide and User Manual before you install this product. • Consumer Guides and Video Tutorials are available on our web site at www.lorexcctv.com/support • If you require further installation assistance, please visit www.lorexcctv.com/installation or contact a professional installer. • Please refer to the “Need Help” insert for technical support and customer care information. • Please note that once the components of this product have been unsealed, you cannot return this product directly to the store without the original packaging. www.lorexcctv.com AVANT DE COMMENCER ANTES DE EMPEZAR CE PRODUIT POURRAIT EXIGER UNE INSTALLATION PROFESSIONNELLE ESTE PRODUCTO PUEDE EXIGIR UNA INSTALACIÓN PROFESIONAL LOREX S’ENGAGE À SATISFAIRE VOS BESOINS SÉCURITAIRES LOREX SE COMPROMETE A SATISFACER SUS NECESIDADES EN SEGURIDAD • Veuillez lire le guide de démarrage rapide et le mode d’emploi avant d’installer ce produit. • Favor de leer la guía de instalación rápida y la guía del usuario antes de instalar este producto. • Les guides du consommateur et les séances de tutorat vidéo sont disponibles sur l’Internet en visitant www.lorexcctv.com/support • Puede conseguir las guías del consumidor y los cursos en enseñanza video sobre el Internet visitando www.lorexcctv.com/support • Si vous avez besoin de l’aide pour l’installation, veuillez visiter www.lorexcctv.com/installation ou contactez un spécialiste en installation • Si necesita ayuda para la instalación, visite www.lorexcctv.com/installation o contacte un especialista en instalaciones • Veuillez référer à l’insert “Need Help” pour ob¬tenir de l’information sur le service à la clientèle et le support technique • Favor de referir al documento “Need Help” para obtener información acerca del servicio al cliente y al soporte técnico • Veuillez constater qu’une fois que les com¬posantes de ce produit ont été retirées de l’emballage, vous ne pourrez plus retourner ce produit directement au magasin. • Favor de notar que una vez que los componentes de este producto han sido removidos del embalaje, no podrá devolver este producto directamente a la tienda w w w . l o r e x c c t v . c o m NEED HELP? CONTACT US FIRST DO NOT RETURN THIS PRODUCT TO THE STORE Please make sure to register your product at www.lorexcctv.com to receive product updates and information 3 Easy Ways to Contact Us: Online: Product Support is available 24/7 including product information, user manuals, quick start up guides an d F A Q ’ s at www.lorexcctv.com/support To order accessories, visit w ww.lorexcctv.com By Email: Technical Support (for technical/installation issues) s u [email protected] Customer Care (for warranty and accessory sales) c u [email protected] Customer Feedback i n f [email protected] By Phone: N O RTH AMERICA: 1-888-425-6739 (1-888-42-LOREX) M E XICO: 1-800-514-6739 I N TERNATIONAL: +800-425-6739-0 (Example: From the UK, dial 00 instead of +) Technical Support (for technical/installation issues) Press option 1 for English, and then press option 1 OR Customer Care (for warranty and accessory sales) Press option 1 for English, and then press options 2 t o 5 NECESITA AYUDA VOUS AVEZ BESOIN D’AIDE? COMUNÍQUESE PRIMERO CON NOSOTROS CONTACTEZ-NOUS D’ABORD NO DEVUELVA ESTE PRODUCTO A LA TIENDA NE RETOURNEZ PAS CE PRODUIT AU MAGASIN Cerciórese de por favor colocar su producto en www. lorexcctv.com/registration para recibir actualizaciones y la información del producto Veuillez veiller à enregistrer votre produit à www. lorexcctv.com/registration pour recevoir des mises à jour et l’information de produit 3 3 maneras sencillas de comunicarse con nosotros : www En línea: apoyo al producto disponible 24/7 incluyendo información del producto, manuales para el usuario, guías de inicio rápido y preguntas más frecuentes en façons faciles de nous contacter : www www.lorexcctv.com/support Pour commander des accessoires, visitez www.lorexcctv.com Por Correo Electrónico: soporte técnico (para asuntos técnicos/la instalación) www.lorexcctv.com [email protected] O Par Courriel: support technique (pour les questions techniques et d’installation) [email protected] OU service à la clientèle (pour les questions de garantie et les ventes d’accessoires) servicio al cliente (respecto a la garantía y a la venta de accesorios) le support des produits est disponible 24 heures sur 24, 7 jours sur 7, y compris les informations sur les produits, les guides de l’utilisateur, les guides de démarrage rapide et les foires à questions www.lorexcctv.com/support Para colocar pedidos de accesorios, visite En ligne: [email protected] [email protected] Comentarios de cliente Commentaires des clients [email protected] [email protected] Por Teléfono: L’Amérique du Nord: 1-888-425-6739 (1-888-42-lorex) MEXICO: 1-800-514-6739 INTERNACIONAL: +800-425-6739-0 (Ejemplo: Desde el Reino Unido, marque el 00 en lugar del +) soporte técnico (para asuntos técnicos/la instalación) oprima la opción 1 para inglés y luego oprima la opción 1 O servicio al cliente (respecto a la garantía y a la venta de accesorios) oprima la opción 1 para inglés y luego oprima las opciones 2 A 5 sus opiniones son bienvenidas en [email protected] para colocar pedidos de accesorios, visite www.lorexcctv.com Par Téléphone: Norte América: 1-888-425-6739 (1-888-42-lorex) MEXICO: 1-800-514-6739 INTERNATIONAL: +800-425-6739-0 (Exemple: À partir du Royaume-Uni, composez 00 au lieu de +) support technique (pour les questions techniques et d’installation) appuyez sur l’option 1 pour l’anglais, et ensuite sur l’option 1 OU service à la clientèle (pour les questions de garantie et les ventes d’accessoires) appuyez sur l’option 1 pour l’anglais, et ensuite sur les options 2 à 5 nous serions heureux de recevoir vos commentaires à [email protected] pour commander des accessoires, visitez www.lorexcctv.com EN Important Safeguards Important Safeguards In addition to the careful attention devoted to quality standards in the manufacture process of your video product, safety is a major factor in the design of every instrument. However, safety is your responsibility too. This sheet lists important information that will help to assure your enjoyment and proper use of the video product and accessory equipment. Please read them carefully before operating and using your video product. Installation 1. Read and Follow Instructions - All the safety and operating instructions should be read before the video product is operated. Follow all operating instructions. 2. Retain Instructions - The safety and operating instructions should be retained for future reference. 3. Heed Warnings - Comply with all warnings on the video product and in the operating instructions. 4. Polarization - Do not defeat the safety purpose of the polarized or grounding-type plug. 5. 6. 7. o A polarized plug has two blades with one wider than the other. o A grounding type plug has two blades and a third grounding prong. o The wide blade or the third prong is provided for your safety. o If the provided plug does not fit into your outlet, consult an electrician for replacement of the obsolete outlet Power Sources - This video product should be operated only from the type of power source indicated on the marking label. If you are not sure of the type of power supply to your location, consult your video dealer or local power company. For video products intended to operate from battery power, or other sources, refer to the operating instructions. Overloading - Do not overload wall outlets of extension cords as this can result in the risk of fire or electric shock. Overloaded AC outlets, extension cords, frayed power cords, damaged or cracked wire insulation, and broken plugs are dangerous. They may result in a shock or fire hazard. Periodically examine the cord, and if its appearance indicates damage or deteriorated insulation, have it replaced by your service technician. Power-Cord Protection - Power supply cords should be routed so that they are not likely to be walked on or pinched by items placed upon or against them, paying particular attention to cords at plugs, convenience receptacles, and the point where they exit from the video product. 8. 9. Ventilation - Slots and openings in the case are provided for ventilation to ensure reliable operation of the video product and to protect it from overheating. These openings must not be blocked or covered. The openings should never be blocked by placing the video equipment on a bed, sofa, rug, or other similar surface. This video product should never be placed near or over a radiator or heat register. This video product should not be placed in a built-in installation such as a bookcase or rack unless proper ventilation is provided or the video product manufacturer’s instructions have been followed. Camera Extension Cables – Check the rating of your extension cable(s) to verify compliance with your local authority regulations prior to installation. 10. Water and Moisture - Do not use this video product near water. For example, near a bath tub, wash bowl, kitchen sink or laundry tub, in a wet basement, near a swimming pool and the like. Caution: Maintain electrical safety. Power line operated equipment or accessories connected to this unit should bear the UL listing mark of CSA certification mark on the accessory itself and should not be modified so as to defeat the safety features. This will help avoid any potential hazard from electrical shock or fire. If in doubt, contact qualified service personnel. 11. Accessories - Do not place this video equipment on an unstable cart, stand, tripod, or table. Use this video product only with a cart, stand, tripod, bracket, or table recommended by the manufacturer or sold with the video product. Any mounting of the product should follow the manufacturer’s instructions and use a mounting accessory recommended by the manufacturer. 12. Attachments - Do not use attachments unless recommended by the video product manufacturer as they may cause a hazard. 3 EN Important Safeguards Service Use 13. 19. Cleaning - Unplug the video product from the wall outlet before cleaning. Do not use liquid cleaners or aerosol cleaners. Use a damp cloth for cleaning. Servicing - Do not attempt to service this video equipment yourself as opening or removing covers may expose you to dangerous voltage or other hazards. Refer all servicing to qualified service personnel. 14. Conditions Requiring Service - Unplug this video product from the wall outlet and refer servicing to qualified service personnel under the following conditions. A. When the power supply cord or plug is damaged. B. If liquid has been spilled or objects have fallen into the video product. C. If the video product has been exposed to rain or water. D. If the video product does not operate normally by following the operating instructions. Adjust only those controls that are covered by the operating instructions. Improper adjustment of other controls may result in damage and will often require extensive work by a qualified technician to restore the video product to its normal operation. E. If the video product has been dropped or the cabinet has been damaged. F. When the video product exhibits a distinct change in performance. This indicates a need for service. 15. Replacement Parts - When replacement parts are required, have the service technician verify that the replacements used have the same safety characteristics as the original parts. Use of replacements specified by the video product manufacturer can prevent fire, electric shock or other hazards. 16. Safety Check - Upon completion of any service or repairs to this video product, ask the service technician to perform safety checks recommended by the manufacturer to determine that the video product is in safe operating condition. Wall or Ceiling Mounting - The cameras provided with this system should be mounted to a wall or ceiling only as instructed in this guide, using the provided mounting brackets. 17. 18. 4 Heat - The product should be situated away from heat sources such as radiators, heat registers, stoves, or other products (including amplifiers) that produce heat. 20. Product and Cart Combination - Video and cart combination should be moved with care. Quick stops, excessive force, and uneven surfaces may cause the video product and car combination to overturn 21. Object and Liquid Entry - Never push objects for any kind into this video product through openings as they may touch dangerous voltage points or “short-out” parts that could result in a fire or electric shock. Never spill liquid of any kind on the video product 22. Lightning - For added protection for this video product during a lightning storm, or when it is left unattended and unused for long periods of time, unplug it from the wall outlet and disconnect the antenna or cable system. This will prevent damage to the video product due to lightning and power line surges. The manufacturer’s instructions and use a mounting accessory recommended by the manufacturer. EN General Precautions General Precautions 1. All warnings and instructions in this manual should be followed 2. Remove the plug from the outlet before cleaning. Do not use liquid aerosol detergents. Use a water dampened cloth for cleaning 3. Do not use this unit in humid or wet places 4. Keep enough space around the unit for ventilation. Slots and openings in the storage cabinet should not be blocked 5. During lightning storms, or when the unit is not used for a long time, disconnect the power supply, antenna, and cables to protect the unit from electrical surge FCC CLASS B NOTICE Note: This equipment has been tested and found to comply with the limits for a Class B digital device, pursuant to Part 15 of the FCC Rules. These limits are designed to provide reasonable protection against harmful interference in a residential installation. This equipment generates, uses, and can radiate radio frequency energy and, if not in-stalled and used in accordance with the instruction, may cause harmful interference to radio communications. However, there is no guarantee that interference will not occur in a particular installation. If this equipment does cause harmful interference to radio or television reception (which can be determined by turning the equipment on and off), the user is encouraged to try to correct the interference by one or more of the following measures: o o o o Reorient or relocate the receiving antenna Increase the separation between the equipment and receiver Connect the equipment into an outlet on a circuit different from that to which the receiver is connected Consult the dealer or an experienced radio or television technician for assistance This equipment has been certified and found to comply with the limits regulated by FCC, EMC, and LVD. Therefore, it is designated to provide reasonable protection against interference and will not cause interference with other appliance usage. However, it is imperative that the user follows the guidelines in this manual to avoid improper usage which may result in damage to the unit, electrical shock and fire hazard injury In order to improve the feature functions and quality of this product, the specifications are subject to change without notice from time to time. www.lorexcctv.com 5 EN L200 Series Features L200 Series Features • • • • • • • • • • • • 4 or 8 Channel Triplex DVR: Simultaneously View, Record and Playback Network ready: LAN support with remote client software* Efficient file transfer (MPEG4 network transmission) Excellent original image recording (MJPEG recording to disk) Connects to any monitor (VGA and composite monitor support) Easy file backup (USB, remote client recording) Large storage capacity (up to 1TB) Pan-tilt-zoom camera control (RS485 interface) Multiple recording modes (continuous, motion, alarm sensor, schedule) Adjustable frame rate for each channel (optimize recording characteristics) Supports mouse navigation (easy operation) Alarm input-4/output-1 (connect to existing intruder alarm or alarm panel) * Software is only compatible with Windows XP® and Windows Vista® 6 EN Table of Contents Table of Contents Getting Started .............................................................................................................................................. 9 Front Panel.................................................................................................................................................. 10 Rear Panel................................................................................................................................................... 12 Remote Control ........................................................................................................................................... 13 Mouse Control ............................................................................................................................................. 14 Mouse Controls ....................................................................................................................................... 14 Camera Installation..................................................................................................................................... 15 Installation Warnings: ............................................................................................................................. 15 Camera Stand Installation:...................................................................................................................... 15 Connecting BNC Cameras........................................................................................................................... 16 Camera Connection Diagram .................................................................................................................. 16 Display Modes ............................................................................................................................................. 17 Initial Loading Sequence ......................................................................................................................... 17 General Display Overview ........................................................................................................................ 18 Camera Display Modes ............................................................................................................................ 18 Onscreen Symbols – Channel Symbols ................................................................................................... 19 Onscreen Symbols – Status Bar .............................................................................................................. 19 System Setup Controls................................................................................................................................ 20 Menu Navigation Controls ....................................................................................................................... 20 Setup Menu - Options .............................................................................................................................. 20 System Menu Tree................................................................................................................................... 21 RECORDING ................................................................................................................................................ 35 SEARCH FUNCTION .................................................................................................................................... 36 SEARCH TYPES ........................................................................................................................................... 37 VIDEO PLAYBACK........................................................................................................................................ 38 BACK-UP VIA CD-R/W* (OPTIONAL) ........................................................................................................... 39 FIRMWARE UPGRADE................................................................................................................................. 40 PTZ (PAN/TILT/ZOOM)................................................................................................................................. 41 Lorex Client Application .............................................................................................................................. 42 PLAYER MODE ......................................................................................................................................... 43 General Options ....................................................................................................................................... 48 VIEWER MODE ......................................................................................................................................... 52 CONNECTING TO A LOCAL NETWORK: ................................................................................................... 53 VIEWER MENU......................................................................................................................................... 54 GENERAL OPTIONS ................................................................................................................................. 57 Appendix A: DVR Specifications................................................................................................................... 60 DVR .......................................................................................................................................................... 60 Dimensions.............................................................................................................................................. 62 Appendix B: Full Connectivity Diagram ....................................................................................................... 63 Appendix C: Replacing the Hard Drive ........................................................................................................ 64 SATA Hard Drive ...................................................................................................................................... 64 Replacing the Hard Drive......................................................................................................................... 64 Formatting a New Hard Drive.................................................................................................................. 65 PATA (IDE) Hard Drive ............................................................................................................................. 66 Removing the Back Cover and Installed Drive......................................................................................... 66 Setting the New Drive to Master.............................................................................................................. 66 PATA Hard Drive (cont’d.) ........................................................................................................................ 66 Installing the New Drive .......................................................................................................................... 67 Formatting the New Hard Drive............................................................................................................... 67 7 EN Getting Started RTC (Real Time Clock) Chip..................................................................................................................... 67 Appendix D: Troubleshooting ...................................................................................................................... 68 Appendix E: Network Connectivity Overview ............................................................................................... 70 IP & MAC Address (Step #2) .................................................................................................................... 71 Finding Your External IP Address............................................................................................................ 71 Setting Up Your DDNS Account (Step #3) ................................................................................................ 71 Router Port Forwarding (Step #4) ........................................................................................................... 73 DDNS Setup on the DVR (Step #5) ........................................................................................................... 74 Appendix F: PTZ Control.............................................................................................................................. 75 Installing a PTZ (RS-485 Type) PTZ Camera:........................................................................................... 75 Appendix G: Connecting Motion / Alarm Device .......................................................................................... 76 Installing a Sensor................................................................................................................................... 76 Appendix I: HDD Usage Table...................................................................................................................... 77 8 EN Getting Started Getting Started The system comes with the following components: 1 x DIGITAL VIDEO RECORDER (4 CHANNEL MODEL SHOWN) 1 x REMOTE CONTROL 1 x POWER SUPPLY 1 x HARDWARE MANUAL 1 x QUICK START GUIDE 1 x SOFTWARE CD HARD DRIVE SIZE, NUMBER OF CHANNELS, AND CAMERA CONFIGURATION MAY VARY BY MODEL. REFER TO YOUR PACKAGE FOR SPECIFIC DETAILS. CHECK YOUR PACKAGE TO CONFIRM THAT YOU HAVE RECEIVED THE COMPLETE DVR, INCLUDING ALL COMPONENTS SHOWN ABOVE. 9 EN Front Panel Front Panel 1 2 3 4 5 6 8-channel model shown 7 IR Receiver Navigation Control Menu/Exit Button 7 8 USB Port PTZ Button 9 1 2 3 CD-DVD-RW* Channel Buttons LED Indicators 1. CD-DVD-RW DRIVE - *OPTIONAL: CD-DVD-RW drive optional depending on model. 2. CHANNEL DISPLAY – The channel buttons will display channels: • Channels 1~4 (L204/L214) - Press the 1~4 buttons to display the selected channel in full screen mode. • Channels 1~8 (L208/L218) - Press the 1~8 buttons to display the selected channel in full screen mode. 3. POWER / REC / PLAY LEDs – • POWER LED - The ORANGE POWER LED indicates that the unit is ON. • REC LED - The RED REC LED will blink, indicating that the unit is currently recording. • PLAY LED - The GREEN PLAY LED will blink, indicating that previously recorded data is being played back on the unit. 4. IR RECEIVER - Receives the signal from the Remote Control 5. NAVIGATION CONTROLS / ENTER – • Press the navigation controls to move Up, Down, Left and Right in the Main Menu and Search menus. • Press the ENTER Button to select and change the values in a menu. • Pressing the ENTER Button when displaying live video will change the onscreen view to QUAD view (L204, L214 Series only) / 8 Channel View (L208/L218 Series Only). 10 4 5 6 8 9 10 10 Playback Controls Search Button EN Front Panel (cont’d.) Front Panel (cont’d.) 1 2 3 4 5 6 8-channel model shown 7 1 2 3 CD-DVD-RW* Channel Buttons LED Indicators 4 5 6 IR Receiver Navigation Control Menu/Exit Button 7 8 8 USB Port PTZ Button 9 9 10 10 Playback Controls Search Button *CD-DVD-RW drive optional depending on model 6. MENU / EXIT BUTTON - Press the MENU key to enter the System Menu. Press the button again to exit the System Setup or Search Menus. 7. USB - One USB port is provided to connect a USB flash drive to the DVR. 8. PTZ BUTTON - Accesses the PTZ (Pan/Tilt/Zoom) Menu. Refer to Appendix F for Pan/Tilt/Zoom options NOTE: The PTZ option will only work with PTZ type cameras (not provided with this unit). Visit the Lorex website at www.lorexcctv.com for a full range of Pan/Tilt/Zoom Cameras. 9. PLAYBACK CONTROLS - The Playback Controls have two sets of functions: Live View Functions and Menu Functions: • Live View Functions - Pressing the keys during Live View Mode will perform the following functions: o Reverse - Opens the System Information window. o Play/Pause - Opens the Search Menu. o Fast Forward - Sets the Live View to Sequence Mode. o Record - Starts manual recording mode. • Menu Functions - Pressing the keys when in the Main or Search Menus will perform the following functions: o Reverse - Reverses the playback of the selected Video (2x,4x,8x). o Play/Pause - Starts or Pauses the playback of the selected video. o Fast Forward - Fast Forwards the playback of the selected Video (2x,4x,8x). o Stop - Stops the playback of video, and returns to the Live View screen. o Record - Starts manual recording mode. 10. SEARCH BUTTON - Press the key to open the Search Menu 11 EN Rear Panel Rear Panel 1 2 3 4 Audio IN/OUT Video IN PS/2 Port 6 7 8 7 8 Alarm Block RS-485/PTZ Block 9 10 1 2 3 LAN Port VGA Port Video OUT 1. ETHERNET CONNECTION – Connects the system to a router for connection to the Local Network and Internet. 2. VGA VIDEO OUTPUT – Video Output port to connect the unit to a Computer Monitor. Directly reflects the current onscreen images. 3. BNC VIDEO OUT (1 & 2) – Video Output ports to connect the unit to the video input of a TV or Observation System. Directly reflects the current onscreen images. 4. RCA AUDIO OUT / IN PORTS – Connection ports for Audio: • • 4 5 6 5 9 10 Power Input Power Switch AUDIO OUT - Audio Output port to connect the unit to a TV or Observation System. AUDIO IN - Connect One Audio input device such as a microphone to record Audio on one channel. 5. BNC VIDEO INPUTS – Channel 1~4 (L204/L214 Series) -or- Channel 1~8 (L208/L218 Series) camera inputs (used to connect Cameras with BNC connection type). Cameras with BNC connections require an additional power adapter. 6. PS/2 PORT – Connection port for a PS/2 type mouse. 7. ALARM FUNCTION TERMINALS (INPUT/OUTPUT) - These terminals are used to connect external alarm devices such as motion sensors or door/alarm sensors. Refer to Appendix G for Alarm Block Configuration. RS-485 / PTZ CAMERA TERMINALS - These terminals are used to control PTZ (Pan/Tilt/Zoom) type cameras. Refer to Appendix F for PTZ Configuration 8. 9. POWER INPUT – Connect to the DVR Power using the power cord provided with the unit. The power cable connects the DVR to an electrical outlet. 10. POWER SWITCH – Turns the system ON or OFF. 12 Remote Control Listed below is a quick reference for the Remote Control. All Buttons described above function the same as the Front Panel buttons. 1. 2. 3. 4. 5. 6. 7. 8. 9. 10. 11. 12. 13. 14. 15. 16. REC BUTTON – Starts manual recording on the DVR. ONE FRM BUTTON – Not Used. CH4 • BUTTON – Press to view QUAD2 (CH5~8 in L208/L218 Series Only). QUAD/ENTER BUTTON – Press the ENTER Button to select and change the values in a menu. Pressing the ENTER Button when displaying live video will change the onscreen view to 8 Channel View (L208/L218 Series Only). EVENT – Not Used. CH3 • BUTTON – Press to switch through the channels from CH8~CH1. REV BUTTON – Opens the System Information window (in live view mode), and Reverses the playback of the selected Video (2x,4x,8x). PLAY/PAUSE BUTTON – Opens the Search Menu (in live view mode), and Starts or Pauses the playback of the selected video. STOP BUTTON – Stops the playback of video, and returns to the Live View screen. SLOW (PTZ) BUTTON – Press to enter PTZ View Mode (if using a PTZ Camera). The PTZ diagram buttons correspond to the circle of buttons on the top of the remote. CH 1 • BUTTON – Press to switch through the channels from CH1~CH8. MENU BUTTON – Press the MENU key to enter the System Menu. Press the button again to exit the System Setup or Search Menus. CH2 • BUTTON – Press to view QUAD1 (CH1~4). TIME BUTTON – Opens the System Search menu (with the Backup Option available). FF BUTTON – Sets the Live View to Sequence Mode, and increase playback speed (2X, 4X, 8X) MUTE BUTTON – Mutes the Audio (if using an Audio enabled Camera or Microphone) 1 11 2 12 3 13 14 4 5 6 7 15 8 16 9 10 17 18 1 2 3 4 5 6 7 8 9 RECORD Not Used QUAD2 (CH5~8) ENTER Not Used VIEW CH8~CH1 REVERSE PLAY / PAUSE STOP 10 11 12 13 14 15 16 17 18 PTZ MENU VIEW CH1~CH8 MENU / EXIT QUAD1 (CH1~4) SYSTEM SEARCH FAST FORWARD MUTE AUDIO VOLUME UP VOLUME DOWN 17. VOL UP – Increases the volume of the Audio (if in use). 18. VOL DOWN – Decreases the volume of the Audio (if in use). 13 EN Remote Control EN Mouse Control Mouse Control A mouse can be used with this system for playback and menu controls. With system OFF, connect a mouse to the PS/2 port on the rear panel of the system. Once the unit has loaded, the mouse will be recognized by the system. Mouse Controls DVR Setup • • • • • The Setup window is displayed when the right mouse button is clicked in viewing mode. When the mouse is moved, the purple highlight box will switch between menu options. Click the left mouse button to access a menu selection To change a setting, click the left button of mouse on the ◄ or ► icons displayed onscreen. Once the setting has been changed, click the right mouse button to exit the menu. Data Playback • • • To use the Playback Options, first enter the System Setup menu as described above. To playback data, navigate to either: o Setup Æ Search or o SetupÆSystemÆEvent List Click the right mouse button during playback to control the video using the icons located on the lower left side of the screen. Find the desired starting date and time for backup, and click the ▲ button to select a starting point. The playback will go to the ending point for backup, and then click the ▼ button to select ending point. Select [USB] or [CD] to start the video backup. NOTE: Recording must be stopped prior to starting the backup. Advanced Reservation Record using a mouse • • Recording can be set for a desired time period using a mouse. Navigate to: o Set-upÆRecordÆRecord Schedule Set the desired time period and date, and click the mouse to backup data. Viewing Screen Control • • 14 You can change the view on the Live Viewing screen using the mouse. On the viewing screen, double click the left mouse button on the desired channel screen to switch to full screen view. Double click again to return to the QUAD View Screen. Camera Installation Before you install the camera*, carefully plan where and how it will be positioned, and where you will route the cable that connects the camera to the system. Installation Warnings: • • • • • Select a location for the camera that provides a clear view of the area you want to monitor, which is free from dust, and is not in line-of-sight to a strong light source or direct sunlight. Plan the cables’ route so that it is not close to power or telephone lines, transformers, microwave ovens or other electrical equipment that could interfere with the DVR. Select a location for the camera that has an ambient temperature between 14°F~113°F (-10°C~45°C) If you plan to install the camera in a location that has conditions not recommended in this manual, consult with a professional installer and consider use of a separate camera cover or housing Before starting permanent installation, have another person hold the camera for you while you verify its performance by observing the image on a monitor. Camera Stand Installation: 1. Attach the pedestal to the ceiling, wall or other surface by the base using the provided screws. 2. The mounting bracket must be attached to a structural device such as a wall stud or ceiling rafter using the supplied screws. 3. Attach the camera to the pedestal. Adjust the angle of the camera, and tighten the thumbscrew to set the position NOTE: The camera can be attached to the stand using the screw point on the top or the bottom (to maintain proper camera alignment). This prevents the image from becoming inverted. * Camera may not be exactly as shown Wall Mount Ceiling Mount 15 EN Camera Installation EN Connecting BNC Cameras Connecting BNC Cameras 1. Connect the 60 ft Extension cable to the Camera and DVR: A. Connect the Barrel Power connector to a power adaptor. B. Connect the BNC connector to an available BNC Port (CAM 1~4) on the DVR. C. Connect the Male Power connector to the Camera. D. Connect the BNC connector to the Camera. 2. Connect the Power Adapter to a wall outlet. Connect to DVR and Power Adaptor IMPORTANT NOTE: The ends of the extension cable are NOT the same - one end has a Male power port, and the other has a Female power port. Before permanently running the Camera Extension Cable, make sure that the cable has been oriented between the Camera and the unit correctly. Male Power Port - The male power port end of the Extension cable connects to the Camera. Camera Connection Diagram 16 Female Power Port - The female power port end of the Extension cable connects to the Power Adaptor. Display Modes Initial Loading Sequence The unit will automatically begin loading when power is connected to the DVR, and the ON/OFF button on the back of the unit is switched to ON. 1 1. The DVR will perform a Firmware check. During the loading sequence, the following information will be displayed: • 4 or 8 Channel DVR and Firmware Version • Video Type: NTSC or PAL • Disk0 Check: Displays information about the connected Hard Drive • Read Info: Checks previously recorded data • Disk1 Check: Displays information about a second hard drive (L204/L208 Series only) • CD-Drive: Displays information about the connected CD/DVD Drive (optional in L204/L208 Series only) 8CH STANDALONE DVR LOREX (FW:2.50.85 UCODE:86) VIDEO: NTSC DISK0: 78533MB HD7280PLAT20 READ REC INFO … DONE DISK1: NONE CD DRIVE: NONE [STOP] to STOP 2 2. The unit will initially load to a split screen view, displaying all 4 or 8 cameras (depending on model) with Camera Names and Recording Status. The Drive Full, Date and Time are displayed in the bottom bar. If a camera cannot be displayed, a Video Loss Icon appears, and the channel will display a blank blue screen instead of an image. NOTE: If a new hard drive is detected, the system 2007/10/10 01:02:03 will prompt you to format the drive. If you do not choose to format the hard drive, the drive will not be detected by the system. 8CH STANDALONE DVR LOREX (FW:2.50.85 UCODE:86) VIDEO: NTSC DISK0: 78533MB HD7280PLAT20 NEW DISK DISK1: NONE DISK0: PRESS [PLAY] FORMAT [STOP] CANCEL FORMAT … DONE. CD DRIVE: HL-ST DVD-RAM 1.07 If you choose to FORMAT a drive in this way, the drive will no longer be readable by a regular PC. V-LOSS Press the PLAY button to format the drive, or pres the STOP button to cancel the format. 17 EN Display Modes EN Display Modes General Display Overview 1. CAMERA TITLE & RECORDING STATUS - Displays the Camera Name (Up to eight characters) and displays the current Recording Status (if the system is recording the □ symbol appears). 1 CH2 CH3 CH4 2 2. VIDEO LOSS ICON - Appears when the Camera is not sending a Video Image. 4. DRIVE FULL INDICATOR – Indicates the amount of drive space available (100% indicates full). If the circle with arrows (•) is displayed the DVR is in Overwrite Mode. CH1 3 5. DATE - Displays the current Date for the DVR. x 100%4 1007/01/01 4 5 01:02:03 5 6. TIME - Displays the current Time for the DVR. Camera Display Modes Cameras can be displayed in Single Channel, QUAD1, QUAD2, 8CH-Split or Sequence Modes. • The DVR defaults to Quad view when first loaded. • Press the Channel Buttons to display a single channel. • Press the CH1 Button again to display QUAD1 (CH1~CH4), or press the CH5 Button again to display QUAD2 (CH5~CH8) (L208/L218 only) • Press the FF (Fast Forward) button to display all cameras in a rotating sequence mode (3 second view per channel by default). CH1 100%4 07/01/01 01:02:03 SINGLE CHANNEL VIEW – Press the corresponding Channel Number to view. 18 CH1 CH2 CH3 CH4 100%4 07/01/01 01:02:03 QUAD1 (CH 1~4) – Press the CH1 button to display the Quad View. CH5 CH6 CH7 CH1 CH2 CH3 CH4 CH5 CH6 CH7 CH8 CH8 100%4 07/01/01 01:02:03 QUAD2 (CH 5~8) – Press the CH5 button to display the Quad View (L208/L218 only) 100%4 07/01/01 01:02:03 9-CHANNEL VIEW – Press the ENTER Button to display all cameras (L208/L218 only) Onscreen Symbols – Channel Symbols The following symbols appear on a channel to indicate the status of the channel: Indicates that the channel is currently recording video. Indicates that Motion has been detected on the channel. Indicates that a Sensor (Alarm) has been signaled on the channel. Indicates that there is no video signal coming from the camera. NOTE: If the screen is blue and not displaying this symbol, check the camera connection. Onscreen Symbols – Status Bar Indicates that DVR is in monitoring mode. Indicates that a network user is connected to the system. Indicates that alarm on system has been activated. % Displays the amount of space used on the hard drive. Indicates that the DVR is in continuous recording mode. NOTE: Data will be overwritten when the drive is full. 19 EN Display Modes EN System Setup Controls System Setup Controls • Enter the SYSTEM MENU screen by pressing the MENU/EXIT button. Enter the password to display the Menu Selection Screen. • Scroll through the 11 options by pressing the UP & DOWN (▲▼) buttons on the Front Panel or Remote Control. • To enter a sub-menu, navigate to the option (indicated by the Purple Hightlight) and press the ENTER Button ( ↵ ). • To exit a SUBMENU, press the MENU/EXIT button. • To change the options, press the RIGHT and LEFT buttons (◄►). • To exit the MAIN MENU, press the MENU/EXIT button. If system changes were made, a prompt will appear to Save Changes when exiting the menu. CH1 CH3 Setup Camera Record Sensor Motion Detection Screen Audio System Search Status Factory Default Exit 100%4 07/01/01 01:02:03 Menu Navigation Controls • MENU/EXIT Button - Accesses the setup menu, and returns to previous menu options. • ENTER Button (↵) - Enters a Menu setting • UP / DOWN Controls (▲▼) - Move Up/Down through the Menu Options. • LEFT / RIGHT Controls (◄►) - Move Left / Right to change the Menu Settings. Setup Camera Record Sensor Motion Detection Screen Audio System Search Status Factory Default Exit Setup Menu - Options The Setup Menu has11 options: • CAMERA – The camera menu contains the individual camera image settings. • RECORD – This menu contains the recording settings for Scheduled recording. • SENSOR – This menu contains the configuration settings for Sensors connected to the DVR Alarm block. • MOTION DETECTION – Controls the Motion Settings for each channel, including motion detection area • SCREEN – Contains the settings for the DVR Display and Sequence • AUDIO – This menu controls the Audio Recording, Input and Output • SYSTEM – Contains the System Settings, including Hard Drive, Password, Time and Date Settings, Network, PTZ Setup and Firmware Upgrading • SEARCH – Search the drive for previously recorded video and events • STATUS – Displays the system settings • FACTORY DEFAULT – Restores Factory Defaults • EXIT – Returns to the main viewing screen 20 System Menu Tree SETUP CAMERA CHANNEL DISPLAY BRIGHTNESS CONTRAST HUE SATURATION RECORD RECORD SPEED RECORD QUALITY EVENT REC DURATION RECORD SCHEDULE REC SCHED ENABLE SENSOR ALARM DURATION SENSOR 1 SENSOR 2 SENSOR 3 SENSOR 4 MOTION DETECT CHANNEL SENSITIVITY ALARM DURATION MOTION AREA SCREEN BOARDER VIDEO ADJUSTMENT SEQUENCE INTERVAL 21 EN System Setup Controls EN System Setup Controls MAIN MENU AUDIO RECORD MUTE INPUT VOLUME OUTPUT VOLUME SYSTEM HARD DISK SETUP PASSWORD CHANGE PASSWORD ENABLE TIME SET SYSTEM EVENT LIST NETWORK RS-485 PAN \ TILT DEVICE F/W UPGRADE SEARCH TIME SEARCH NORMAL RECORD TIME RECORD MOTION RECORD SENSOR RECORD TOTAL RECORD EVENTS BACKUP STATUS FACTORY DEFAULT EXIT 22 Using the Virtual Keyboard The Virtual Keyboard control becomes available when keyboard input is needed for entering information such as Names, Network Information, etc. • • • • Includes a~z, A~Z, 0~9 and Symbols: !@#$%^&*()_+{}<>?-=[];,./ Navigate using the arrow keys ▲▼◄► on the Front Panel or Remote Control. Use the ENTER Button to choose the letters, numbers and symbols Press the Menu/Exit button once the setup is completed CHANNEL Switch between CH1~CH4 or CH1~CH8 (L208/L218) to change the settings for the individual channel. DISPLAY Set the onscreen display of the camera to ON or OFF (Covert Camera). If the camera is in Covert (not displayed), it will continue to record as normal. BRIGHTNESS Set the brightness of the image by setting the value between 1 (darkest) to 10 (brightest). Move the slider bar left or right to change the brightness setting. CAMERA SETUP The CAMERA SETUP controls the display settings for each Channel on the DVR. Use the ▲▼ arrows to navigate through the settings, and the ◄► arrows to change the values. Press the MENU/EXIT button to return to the previous menu. CONTRAST Set the contrast of the image by setting the value between 1 (lowest) to 10 (highest). Move the slider bar left or right to change the contrast setting. HUE Set the hue of the image by setting the value between 1 (pale) to 10 (deep). Move the slider bar left or right to change the hue setting. SATURATION Adjust the color richness of the display. Move the slider bar left or right to change the saturation setting. 23 EN System Setup Controls EN System Setup Controls RECORD SETUP The Record Setup controls the settings for Recording for the DVR. Use the ▲▼ arrows to navigate through the settings, and the ◄► arrows to change the values. Press the MENU/EXIT button to return to the previous menu. RECORD QUALITY Set the RECORD QUALITY to LOW, NORMAL or HIGH. This setting is the same for all channels. • With a higher Recording Quality, the image will appear clearer during playback; however more storage space will be required on the Hard Drive to save the video. • With a lower the Recording Quality, the image will appear less clear during playback; however less space storage space will be required on the Hard Drive to save the video. EVENT REC DURATION RECORD SPEED SUBMENU The Record Speed Submenu controls the frames per second (fps) used for each channel. Set the Recording Duration when an EVENT (sensor / motion) is detected on the system. Set the duration to 5, 10, 15, 20, 25 or 30 seconds. RECORD SCHEDULE SUBMENU The Recording Schedule is based on a 24-hour clock, and each hour can be set for a different recording type. (L208/L218 Series menu shown) The total available Frame Rate is 60 fps. These frames are shared across all channels, and can be divided according to channel importance. For example, a camera pointed at the front door may require a higher frame rate (i.e. 15 fps) than a camera that is monitoring a low traffic area (i.e. 7 fps). 24 RECORD SCHEDULE RECORD SCHEDULE ENABLE Sets the Recording Schedule to ON or OFF. NOTE: It is important to leave this setting to ON. If this setting is turned OFF, the DVR will NOT record any data (Manual Recording (when the REC Button is pressed) will override the Record Settings, and immediately begin recording.) Move cursor to the desired time using the ▲▼◄► arrows, and press the ENTER Button to scroll through the available recording settings: • No Record – The System will not record video during this period. • Time Record – The System will record data continuously during this period. • Motion Record – The System will record data only when the camera recognizes motion in a designated area during this period. • Sensor Record – The System will record data only when a sensor or alarm is signaled during this period. • Motion + Sensor Record – The System will record data when either Motion or a Sensor/Alarm is detected. • Time + Motion Record – The System will continuously record data during this period. If motion is detected during this time, the video will be flagged in the system as a Motion Event. • To set the entire line (all hours in a day) to the same recording type, set one square in the day to the desired recording type. Remain on that square, and press the Record • Button. • To set all days to the same recording type, use the mouse to set the top left corner (Sun 0 hr) to the desired recording type, and click on the red diagonal arrow (to the upper left of the square). SENSOR SETUP ALARM DURATION Determines how long an alarm lasts after detection. Settings include: OFF, 05, 10, 15, 20, 25, 30 Seconds or CONT (continuously). If there are no sensors connected to the DVR, set the Alarm Duration to OFF. SENSOR - 1, 2, 3, 4 Set the type of sensor installed for CH1~CH4. The settings include: DISABLE (none), Normally Open (NO) or Normally Closed (NC). 25 EN System Setup Controls EN System Setup Controls MOTION DETECTION SETUP The Motion Detection Setup controls the behavior of the DVR when Motion is detected. Use the ▲▼ arrows to navigate through the settings, and the ◄► arrows to change the values. Press the MENU/EXIT button to return to the previous menu. MOTION AREA SUBMENU Use the Motion Detection area to determine which areas of the image will detect motion. Areas shaded with a darker color indicate that the area is selected to detect motion. CHANNEL Switch between CH1~CH4 or CH1~CH8 (L208/L218) to change the settings for the individual channel. SENSITIVITY This setting adjusts the sensitivity of the pixel based motion detection on the DVR. Set the option from 1 (low sensitivity) to 4 (high sensitivity) or OFF. ALARM DURATION Determines how long an alarm lasts after detection. Settings include: OFF, 05, 10, 15, 20, 25, 30 Seconds or CONT (continuously). If there are no sensors connected to the DVR, set the Alarm Duration to OFF. 26 Using the Front Panel Buttons: 1. Use the front panel arrows ▲▼◄► to navigate to the desired starting location. 2. Press the Enter button once. Use the arrows to drag the block to the desired area coverage. 3. Press the Enter button to stop setting the motion area. NOTE: Only one blocked section can be set on the Detection Area. Multiple selections cannot be added. Using a Mouse: 1. Press and hold the left mouse button 2. Drag to select the detection area NOTE: Click the arrow icon to set the entire area for motion detection. SCREEN SETUP AUDIO SETUP The Screen Setup controls the onscreen display of the DVR. The Audio Setup adjusts input/output of the DVR system. Use the ▲▼ arrows to navigate through the settings, and the ◄► arrows to change the values. Press the MENU/EXIT button to return to the previous menu. Use the ▲▼ arrows to navigate through the settings, and the ◄► arrows to change the values. Press the MENU/EXIT button to return to the previous menu. BORDER The border is the white line that appears around each channel. Set the option to ON (displays the border) or OFF (no border). VIDEO ADJUSTMENT SUBMENU the Audio RECORD Set Record to ON to enable sound recording (when a microphone is attached into the AUDIO INPUT port on the system). NOTE: The audio is shared across the entire system, and cannot be set for a specific channel (i.e. if an audio device is connected near Channel 4, the same audio will be recorded on all channels). Use the Video Adjustment to change the position of the entire screen, using the ▲▼◄► arrow keys. SEQUENCE INTERVAL MUTE Set the system mute ON or OFF. Set the length of time that each channel will be displayed in full screen during Sequence Mode. The sequence interval can be set between 0 seconds to 7 seconds. INPUT/OUTPUT VOLUME NOTE: Press the FF Button on the front panel to enter Sequence Mode when viewing live video. Adjust input and output volume levels. Move the slider bar left (low volume) or right (high volume) to change the volume setting. 27 EN System Setup Controls EN System Setup Controls SYSTEM MENU The System Setup controls many aspects of the functionality in the DVR, including the Password, Time and Date, Network and PTZ setup. Use the ▲▼ arrows to navigate through the settings, and the ◄► arrows to change the values. Press the ENTER button to enter a submenu, and press the MENU/EXIT button to return to the previous menu. OVERWRITE – If the Overwrite option is set to Yes, when the Hard Drive becomes full the system will begin overwriting the older information. If Overwrite is set to No, then the DVR will stop recording when the Hard Drive becomes full. FORMAT HDD – Formatting the Hard Drive erases all stored video data (firmware settings are not erased). When you choose to Format the drive, the system will prompt you for the password before formatting (The default password is [111111] ). NOTE: Once the drive has been formatted, you will no longer have access to the previously recorded data, and there is no recovery. PASSWORD CHANGE SUBMENU The Password Change submenu allows the user to change the system password. HARD DISK SETUP SUBMENU The Hard Disk Setup contains information about the installed Hard Drive (Total Hard Drive Space, and Space Used), and allows the user to Set the Overwrite and Format the drive. Any combination of buttons on the front panel of the DVR can be used in the new password. Enter the new characters, and press the Enter button to finish. A Password Changed message will be shown on screen when the password is successfully changed in the system. 28 PASSWORD ENABLE SYSTEM EVENT LIST SUBMENU The Password Enable feature turns the use of a system password ON or OFF. If the option is set to YES, the password is required when entering the Setup Menu, Resetting Factory Defaults, Using the PTZ and Stopping video recording. The Event List provides a detailed listing of the SYSTEM MENU events that have occurred in the system. TIME SET SUBMENU The Time Set menu controls the date and time for the DVR. > BUZZER ALARM TIME LOSS ALARM AUDIO RECORD AUDIO MUTE AUDIO INPUT VOL. AUDIO OUTPUT VOL. PASSWORD SETUP TIME SETUP The Event List includes: • DVR Power ON / OFF • Recording Start / Stop • Sensor ON / OFF • Motion Detection • Timed Recording Start / Stop • TIME ZONE – Set the current time zone by scrolling through available options (GMT based time zones). • TIME SET – Use the arrows to adjust the Date and Time (YYYY/MM/DD HH:MM:SS). Press the Menu/Exit button to finish changing the settings. • APPLY – Select the Apply option and press the ENTER button to save the changes to the date and time. • SYNC. FROM NTP SERVER – Synchronizes the system with a Network Time Server (over the Internet) to set the date and time. An internet connection is required. • NTP SERVER IP – Enter the IP address of the Time Server. The default value time server IP is 203.117.180.36. The list is displayed by Event Number, Date, Time and Event type. Navigate through the events using the arrow buttons. To Playback a valid event, select the event from the list and press the ENTER button. 29 EN System Setup Controls EN System Setup Controls NETWORK SUBMENU The information in the Network submenu allows users to remotely access the DVR. ENABLE – Set Enable to YES to remotely connect to the DVR over a network connection. If this option is set to NO, remote access to the system will be disabled. LOCAL IP MENU – The Local IP menu contains the IP Address and other networking information. DHCP SETUP NOTE: The Local Network will lease the information to the DVR. The user is not required to complete these fields. • • IP Type: DHCP The information for the IP Address, Gateway and Net Mask will be automatically provided by the Local Area Network. STATIC SETUP • 30 IP TYPE – The IP Type determines how the Network Information is entered into the DVR. There are three network connection types: o DHCP – The network automatically leases the information to the DVR o Static – Enter the information manually based on the connected network NOTE: Gather the Network Information from the Network Router prior to changing these settings. • IP Type: Static • IP Address: Enter an IP address that is not currently in use on the local network. • Gateway: Enter the Gateway for the local network. • Net Mask: Enter the Subnet Mask information for the local network. STATIC SETUP Use the arrow buttons to change the Network Settings: 1 2 3 4 31 EN System Setup Controls EN System Setup Controls NETWORK SUBMENU (CONT.) DDNS SETUP • PORT – The Port Information is required for remote access. The default port for the DVR is 8841. Please refer to the Port Forwarding section of this manual for details. • MAC ADDRESS – The Mac Address is the unique physical address set by manufacturer, which is necessary for DDNS network connection. Do not change this value. Enable: Set to YES if using the DDNS Service. DDNS ID: DDNS SERVER SETUP (ENABLE): Select “YES” in name server set-up. DDNS ID: Enter the name from the DDNS Registration using the virtual keypad. Press ENTER once complete. PASSWORD – A Password is required for network connection. Set the password using the buttons on the front panel. DDNS SETUP MENU – The DDNS Setup menu contains the configuration settings for remote access via the Lorex DDNS Service (http://lorexddns.net). A DDNS Service updates the remote connection information, and is useful when the IP Address frequently changes. • • DDNS PASSWORD: Enter the password from the DDNS Registration using the virtual keypad. Press ENTER once complete. DOMAIN NAME: Enter the domain name from the DDNS Registration using the virtual keypad. Press ENTER once complete. NOTE: Do not enter the entire DDNS address (i.e. myurl.lorexddns.net) – only the first part of the address should be entered (i.e. myurl from the example above). • 32 STATUS: Displays the status of the DDNS Connection. A Success message indicates that the network connection has been established. RS-485 SUBMENU PAN/TILT DEVICE SUBMENU The information in the RS-485 submenu allows users to configure the settings for an RS-485 Device. NOTE: The configuration settings for this section would be provided with the documentation included with the PTZ Camera. • • • • NOTE: The configuration settings for this section would be provided with the documentation included with the RS-485 device. • • • • BAUDRATE: Set the Data Transmission (Baud rate) to1200, 1800, 2400, 4800, 9600, 14400, 19200, 36400, 57600 or 115200 bps. DATA BIT: Set the Data Transmission Bit to 7 or 8. PARITY BIT: Set the Data Transmission Error Check Bit to odd, even or none. STOP BIT: Set the Data Transmission Stop Bit to 1 or 2. PAN/TILT DEVICE SUBMENU CHANNEL: Select the Channel where PTZ camera is connected. ID: Assign the specific ID of the PTZ camera. MODEL: Select the model of PTZ camera. PAN/TILT TEST: Test PTZ Camera. F/W UPGRADE The DVR supports upgrading the Firmware through a USB flash drive. If a USB flash drive is not detected by the system, a failure message will appear: If a USB flash drive is detected with valid Firmware files, the following screen will appear: The information in the PAN/TILT Device submenu allows users to configure the settings for a PTZ Camera. Press the PLAY Button to update the firmware, or press the STOP Button to cancel. 33 EN System Setup Controls EN System Setup Controls SEARCH MENU The Search Menu contains a list of submenus to search through previously recorded video. Use the ▲▼ arrows to navigate through the settings, and the ◄► arrows to change the values. Press the MENU/EXIT button to return to the previous menu. • • • • • • • TIME SEARCH: Searches for video based on Time and Date. NORMAL RECORD EVENT: Searches for video that was recorded manually (using the REC button). TIME RECORD EVENT: Searches for video that was recorded on a schedule. MOTION RECORD EVENT: Searches for video that was recorded when motion was detected. SENSOR RECORD EVENT: Searches for video that was recorded during a sensor event. TOTAL RECORD EVENT: Displays all recorded video. BACKUP: Allows the user to back up data to a USB Memory Stick. STATUS MENU The Status Menu Displays the System Information. Pressing the REV button will also display the Status Window. FACTORY DEFAULT MENU Choosing the Factory Default option reinitializes the menu configuration in the system. NOTE: Video data is not erased when a Factory Reset is performed. EXIT MENU • • EXIT & SAVE CHANGES: Saves all changes made, and exits the Menu. EXIT & DISCARD CHANGES: Exits the menu without saving any changes. NOTE: If the menu times out and returns the user to the live viewing screen, any changes made to the Menu will not be saved. 34 RECORDING When a Channel is displaying a symbol, it indicates that the channel is in record mode. Recording Schedule Symbols: White (No Recording) Red (Continuous Recording): The DVR is constantly recording, and does not detect Motion or Sensor events. Green (Motion Detection Recording): Begins recording when Motion is detected, and does not record continuously or when a sensor event occurs. Yellow (Sensor Recording): Begins recording when a Sensor is activated, and does not record continuously or when a motion event occurs. In the above example, CH1~CH7 are in record mode, and CH8 is showing a Video Loss symbol. Additional onscreen Information includes the HDD Space, Date and Time. NOTE: If the Date/Time is incorrect, please see the Menu settings to set the correct information. Green & Yellow (Motion & Sensor Recording): Begins recording when a Sensor is activated or when Motion is detected. The DVR will not record continuously under this setting. Red & Green (Continuous & Motion Recording): The DVR is constantly recording. When the cameras recognize motion, an event is written to the Event List. Using the mouse lets the user set the schedule quickly. Set one block in the Hour or Day, and then click the corresponding top/side arrow to set the entire line to the same recording type. There are several options for recording: • No Record • Time Record • Motion Record • Sensor Record • Motion + Sensor Record • Time + Motion Record 35 EN System Setup Controls EN SEARCH FUNCTION SEARCH FUNCTION There are several ways to access the Search Function: • From the Main Menu / Search Menu • Pressing the PLAY Button • Pressing the SEARCH Button Time Search However, each Search menu contains different search options: Main Menu / SEARCH Button Menu • • Start: Displays the Date and Time for the first available recording. End: Displays the Date and Time of the last recording. Press the Enter Button to set the Date and Time. Use the arrows ▲▼◄► to set the desired Date and Time, and press the Menu/Exit Button to accept. PLAY Button Menu Once the Date and Time are entered, navigate to the Search option, and press the Enter button. The video will start playing starting from the specified time. Press the Stop Button to end the playback. Time Search The Time Search option allows the user to search for Video by entering the Date and Time for the desired data. 36 SEARCH TYPES • • • • • • • TIME SEARCH: Searches for video based on Time and Date. NORMAL RECORD EVENT: Searches for video that was recorded manually (using the REC button). TIME RECORD EVENT: Searches for video that was recorded on a schedule. MOTION RECORD EVENT: Searches for video that was recorded when motion was detected. SENSOR RECORD EVENT: Searches for video that was recorded during a sensor event. TOTAL RECORD EVENT: Displays all recorded video. BACKUP: Allows the user to back up data to a USB flash drive. RECORD EVENT LISTS The Record Event Lists display all Events of a specific type (as described in the Search Types section): • • • • • Event Number: The Event Number is listed on the Left of the listing. Up to 100,000 events can be displayed on 9999 pages Date & Time: Displays the date and time of the event Event Type: Lists the type of event recording (Normal, Motion, Sensor or Time Recording) Up / Down Arrows: Use the mouse to switch between events Page Number & Left / Right Arrows: Switch between pages. 37 EN SEARCH TYPES EN VIDEO PLAYBACK VIDEO PLAYBACK BACKUP FUNCTION There are two methods to backup video data: • To a USB flash drive • To a blank CD* The system can play previously recorded video onscreen, while still recording live video images. BUTTON PLAY / PAUSE REC FF REW STOP DESCRIPTION Playback of previously recorded data / Pauses the data playback Start manually recording / Stop recording Fast Forward the video playback. Press the FF button to change playback speed to 2x, 4x or 8x speed. Reverses the video playback. Press the REW button to change playback speed to 2x, 4x or 8x speed. Stops the playback, and returns to live monitoring mode. NOTE: A detailed button description can be found in the Front Panel section of this manual. The video playback can be displayed in Single (Full Screen) or QUAD. To change the onscreen display, press the CH1~CH4 buttons or the CH1~CH8 buttons (L208/L218) to change the view. The Date and Time of the video image are displayed on the lower part of the screen. The Video Playback speed is also displayed. *CD/DVD-RW optional on certain models. Hardware configuration varies by model. 38 NOTE: This system does not support video backup when live recording is occurring. Recording must be stopped before data backup can be performed. USB BACKUP To save video to the USB flash drive, the start and end times for the selection must be set: • Press the •• buttons to set the backup starting and ending points • The available disk space and copy size are shown in KB • Press the SEARCH button to start the backup. NOTE: It is recommended that the size of the USB flash drive is compared against the Copy Size before starting Backup. If the drive space is too small, the message “CAPACITY IS NOT ENOUGH” will appear. BACK-UP VIA CD-R/W* (OPTIONAL) To save video to a CD-RW drive, set the start and end times for the selection: • Press the ▲▼ buttons to set the backup starting and ending points • The Available Disk Space and copy size are shown in KB • Press the SEARCH or REC button to start the backup. If the data size is larger than 600 MB, the message “DATA SIZE IS BIG TO COPY” is displayed onscreen. Use the ▲▼◄► Arrow keys and Enter Button to change the Starting and Ending Date and Time. Use the Menu button to Exit the changes. Once the total size of the data has been displayed, use the arrows to select the Backup Type (Backup to USB or Backup to CD) and press ENTER. USING THE BACK-UP FUNCTION • • • • Start / End: Use the arrows to select the desired Start and End times for the backup. TOTAL: Displays the date of the first and last recorded video on the DVR. BACKUP: Indicates the desired start and end times for the data. Size: Indicates the total size of the desired data. Once a backup type has been selected, the DVR will copy the information to the USB flash drive or CD. *CD/DVD-RW optional on certain models. Hardware configuration varies by model. 39 EN BACK-UP VIA CD-R/W* (OPTIONAL) EN FIRMWARE UPGRADE FIRMWARE UPGRADE The system supports upgrading the Firmware through a USB flash drive. 1. Download the new firmware from www.lorexcctv.com to the PC. 2. Copy the firmware files to a USB flash drive. 3. Insert the USB flash drive into a USB Port on the DVR. 4. Navigate through the System Menu: SETUP Menu => SYSTEM Menu => F/W UPGRADE. NOTE: If the system is actively recording, the Firmware Upgrade cannot take place. If recording is in progress, press the STOP button to end the recording before proceeding with the firmware upgrade. The message FIRMWARE UPLOADING... will appear during the upgrade process. Once the upgrade is completed, the system will reboot. NOTE: If the USB flash drive is not detected by the system, a failure message will appear: After the system has rebooted, the initial loading screen displays the new firmware version. If the USB flash drive is detected with valid Firmware files, the following screen will appear displaying the Current Firmware Version and the New Firmware Version: NOTE: Once the system has started the Firmware Upgrade, DO NOT remove the USB flash drive until after the system has rebooted and reloaded to the Live Monitoring screen. To confirm that the Firmware has been upgraded successfully, check the new version on the loading screen. 8CH STANDALONE DVR LOREX (FW:2.50.85 UCODE:86) VIDEO: NTSC DISK0: 78533MB HD7280PLAT20 NEW DISK Press the PLAY Button to update the firmware, or press the STOP Button to cancel. 40 PTZ (PAN/TILT/ZOOM) This DVR supports a PTZ Camera via the RS485 Serial Interface (see Appendix F for details). Press the PTZ button in Live Monitoring mode to enter PTZ control mode. PTZ control buttons include: Button Description PTZ Enter / Exit PTZ mode. UP Moves the camera UP. RIGHT Moves the camera RIGHT. DOWN Moves the camera DOWN. LEFT Moves the camera LEFT. FF ZOOM IN REW ZOOM OUT CH1~8 Select the camera ID for PTZ control. The camera (Select PTZ camera) ID is the same as channel No. By default, a channel is NOT selected with the PTZ Button is pressed. Select the channel button that corresponds to the PTZ Camera Connection and Setup. CH1 PAN / TILT For example, if the PTZ camera is connected to CH1, select the CH1 button. Press the ▲▼◄► buttons to control the camera, and press the PTZ button to exit. 100%4 07/01/01 01:02:03 41 EN PTZ (PAN/TILT/ZOOM) EN Lorex Client Application Lorex Client Application The system comes with the Lorex Client for remote monitoring, recording, DVR control, and playback of video data on a PC. The Lorex Client Application has two components: • Player Mode: Used to view video data from a backup device such as a USB flash drive or CD-RW*. • Viewer Mode: Used to remotely connect to the DVR. PLAYER MODE VIEWER MODE Once the program is running, a program bar will appear in the System Tray (Located next to the Start button on the bottom of the Windows screen). Right click on the Program to display a quick link menu. PLAYER MODE VIEWER MODE *CD/DVD-RW optional on certain models. Hardware configuration varies by model. 42 PLAYER MODE The Player Mode is used to view video data from a backup device such as a USB flash drive or CD-RW*. PLAYBACK METHOD To view video data, first connect the USB flash drive to the PC or place the CD into CD/DVD Drive*. Once the backup data is connected to the PC, start the Lorex Client program. Click the Player icon on the top of the Lorex Client program to switch to Player mode. Click the icon on the lower left side of the player. Click the right mouse button to select the Open File on the player program. A pop-up window will appear displaying the data backup. Files copied from the DVR are saved as *.VVF or *.NVF format. Select the desired file for playback. *CD/DVD-RW optional on certain models. Hardware configuration varies by model. 43 EN Lorex Client Application EN Lorex Client Application PLAYER MENU PLAYBACK The playback menu includes buttons for: • Play • Reverse • Pause • Fast Forward • Fast Rewind • Next Frame • Previous Frame • Speed Normal • Speed Up • Speed Down These function buttons are arranged along the bottom of player program. 44 Capture The Capture function can be used to save parts of the video to the local hard drive. Click the Export link to save the selected video to a *.VVF file. Click the Mark In link at the starting point and Mark Out at the end point. • • • Click the Browse button to assign a Save location. Click the Do Export button to save the video to the local hard drive. Click the Close button to exit the window. 45 EN Lorex Client Application EN Lorex Client Application AUDIO FUNCTION The Audio Function controls the Audio Volume, and turns the MUTE ON/OFF. Full Screen Select Full Screen to view a single camera in Full Screen mode, or Press Alt+Enter. Double click the upper part of the window to magnify the screen. 46 Aspect Ratio The screen size can be set to 640x448 or 640x544. Split Mode The Split mode (QUAD) can be set to 1ch full screen, 4ch Quad screen, 9ch split screen. 47 EN Lorex Client Application EN Lorex Client Application Option Menu The Option Menu includes settings for: • Playback • Date and time format • Save Folder General Options • • • • • • 48 Always on top: Highest level on window Use DirectDraw: Use the applied program interface (API) included in Direct X. Show playback time: Set to show the playback time on the screen. Repeat playback: Repeat Playback On screen display date/time format: Set the date/time format on the screen. Path for still capture: Set the path for still capture. Export Save video data backup as an AVI format on the computer. • • • • Select the video data to backup (select Input File). Select a location and a name for the saved file (select Output File). Select the Compression type on the Compression Select menu, and click OK Click the Export Channel OK button, and the program will save the file. The Image file (AVI) is saved per channel. 49 EN Lorex Client Application EN Lorex Client Application Close Viewer To close the Viewer, click the EXIT button, or click the X button on the top-right side of program to close. BUTTON FUNCTION You can click the buttons shown below on the program to perform the matching function, or use the shortcut keys listed. ICON 50 QUICK KEY FUNCTION F2 Open and play video file. R Rewind. B Play Reverse. Z Go one frame backward and Pause. P Pause. X Go one frame forward and PAUSE. G Playback. F Fast Forward. - When you click this button, it will take a single frame of video image while playback and then it will automatically save the image. (BMP format) into the local PC directory (Initial folder setup : “C:\VxCapture”) - View in 1-channel full screen mode. - View in 4-channel screen mode - View in 8-channel screen mode (L208/L218 only) - Search symbol for HDD connection. - Mark In - Mark Out - Export Adjust volume or enable speaker sound ON/OFF. 51 EN Lorex Client Application EN Lorex Client Application VIEWER MODE The DVR can be viewed remotely using the Viewer portion of the application. CONNECTING WITH VIEWER To monitor the DVR through the VIEWER program, check that a network connection between the DVR and PC can be established. The Viewer program can be used to connect to the DVR on the Local Area Network (LAN), or remotely through the Internet (WAN). Launch the Lorex Client program, and Click the Viewer icon on the top of client program. Click on the button on the bottom-left side of VIEWER program (or press the L key). Click the right mouse button and select the Connect option on the menu. Once the Login Box appears, enter the IP Address, Port and Password. Press the LOGIN Button to connect to the DVR. The following information is needed for connection to the DVR: • IP / DDNS: Enter the internal or external IP address or DDNS ID. • Port: Enter the port for the DVR. • DVR Password: Enter the password for the DVR. If the box is checked, the connection information will be saved for the next time the program is launched. 52 CONNECTING TO A LOCAL NETWORK: To connect to the DVR to a local area network (LAN), press the REW button on the DVR to get the local IP address (i.e. 192.168.0.104). Enter the following information on the connection window: • IP Address: The IP of the DVR (i.e. 192.168.0.104) • Port: Enter 8841 (default) • Password: Enter 111111 (default password. If the password has been changed on the DVR, use the changed password). CONNECTING REMOTELY OVER THE INTERNET: NOTE: Before starting the Viewer Mode to remotely connect to the DVR, configure the DDNS service (as shown earlier in the Networking section of this manual), and configure the DVR by navigating through the System Menu on the DVR: • SYSTEM -> NETWORK -> NAME SERVER Set the ENABLE option to ON. Make sure to record the IP ADDRESS, PORT and DVR NAME (DVR ID) listed on the DDNS Settings. If the external IP address is needed, check your router settings, or visit http://www.showmyip.com If the DDNS of the DVR does match the settings in the DDNS configuration portion of the VIEWER, the connection will fail. If the DDNS name does not work, then use the external IP ADDRESS for your network connection (i.e. 74.134.55.22) PORT (8841) and DVR NAME (any character or number) can be used instead. Please see the network section of this manual for information on locating the external IP address. Enter the following information on the connection window: • IP Address: The DDNS Address (only the first part of the address is needed, so use ‘myurl’ from http://lorexddns.net) -or- the external IP address of the DVR (i.e. 74.134.55.22) • Port: Enter 8841 (default) • Password: Enter 111111 (default password. If the password has been changed on the DVR, use the changed password). 53 EN Lorex Client Application EN Lorex Client Application VIEWER MENU DVR Control The DVR can be controlled through the Viewer portion of the Lorex Client application. The DVR control panel has the following buttons located on the bottom panel: • Pause • Rewind • Play • Fast Forward • Stop • Record • All • Channel 1~Channel 4/8 (depending on model) • Up, Down, Left, Right • Enter • Menu 54 Audio The Audio option controls the Volume, and setting the mute to ON or OFF during playback. Local Recording The live video stream can be saved to the connected PC using the viewer program. Click the Local Recording -> Start Local recording menu to begin saving the data. Click the Stop Local Recording menu to end the data save to the local PC. Video image files will be saved to the directory set in Options (the Default Directory: C:\VxCapture). To playback the file, switch the mode from [VIEWER] to [PLAYER]. 55 EN Lorex Client Application EN Lorex Client Application Full Screen To change the screen to Full Screen mode, select the FULL SCREEN option or press ALT+F4. Double click on the upper port of program to maximize the screen. Aspect Ratio The screen size can be set to 640 X 448 or 640 X 544. 56 OPTION FUNCTION The option menu includes: • Repeat playback • Connection Attempts • Auto Reconnection • The save folder for video GENERAL OPTIONS • • • • • • Always on top: Places the window at the top of the screen. Use DirectDraw: Use the applied program interface (API) included with Direct X. Auto Reconnection: Attempts to reconnect with the DVR when the connection fails. Repeat playback: Repeats the playback. Connection Timeout: Set a time for connection timeout. Path for recall recording: Set the directory for saving video to the local PC. 57 EN Lorex Client Application EN Lorex Client Application Close Viewer To close the Viewer, click the EXIT button, or click the X button on the top-right side of program to close. BUTTON FUNCTION You can click the buttons shown below on the program to perform the matching function, or use the shortcut keys listed. ICON 58 QUICK KEY FUNCTION L Connect /Disconnect DVR. - Save present screen G Play/Pause. R Rewind. F Fast Forward. S Stop. C Record. • • •• Up, Down, Left, Right. Enter key Enter / Select M Menu / Exit - Time Search. - PTZ 59 EN Lorex Client Application EN Appendix A: DVR Specifications Appendix A: DVR Specifications DVR L204 / L208 Series Specifications are shared among all models unless otherwise noted. Description Operating system Video input Video output Video input standard Viewing Resolution Recording Resolution Display frame rate Recording frame rate Display mode Recording compression format Transmission compression format Image Size (Each channel) Recording mode HDD capacity Motion detection Audio input LAN PTZ Sensor/Alarm CD-RW/DVD-RW VGA Mouse support Camera control USB backup and firmware upgrade 60 Requirement L204 Realtime (RTOS) L208 4-channel (BNC) 2 composite, 1 VGA NTSC / PAL 8-channel (BNC) 720x480 NTSC 720x576 PAL 640x224 NTSC 640x272 PAL 120 fps (real time) (NTSC) 100 fps (real time) (PAL) Max. 60 fps (each 15 fps) (NTSC) Max. 50 fps (PAL) Single, Quad Motion JPEG MPEG-4 12 kbytes/frame (Low) 15 kbytes/frame (Normal) 20 kbytes/frame (High) Continuous, Motion, Schedule, Sensor 2 x 500 GB SATA 3.5” HDD On/Off control 1 channel Yes (DHCP, Static IP, PPPoE) Yes (RS485) 4CH input / 1CH output OPTIONAL Yes (1024x768) Yes, PS/2 (optional) Color, Tint, Brightness Yes (USB 2.0) 240 fps (real time) (NTSC) 200 fps (real time) (PAL) Max. 60 fps (each 7.5 fps) (NTSC) Max. 50 fps (PAL) Single, Quad, 8-split L214 / L218 Series Specifications are shared among all models unless otherwise noted. Description Operating system Video input Video output Video input standard Viewing Resolution Recording Resolution Display frame rate Recording frame rate Display mode Recording compression format Transmission compression format Image Size (Each channel) Recording mode HDD capacity Motion detection Audio input LAN PTZ Sensor/Alarm CD-RW/DVD-RW VGA Mouse support Camera control USB backup and firmware upgrade Requirement L214 Realtime (RTOS) L218 4-channel (BNC) 2 composite, 1 VGA NTSC / PAL 8-channel (BNC) 720x480 NTSC 720x576 PAL 640x224 NTSC 640x272 PAL 120 fps (real time) (NTSC) 100 fps (real time) (PAL) Max. 60 fps (each 15 fps) (NTSC) Max. 50 fps (PAL) Single, Quad Motion JPEG 240 fps (real time) (NTSC) 200 fps (real time) (PAL) Max. 60 fps (each 7.5 fps) (NTSC) Max. 50 fps (PAL) Single, Quad, 8-split MPEG-4 12 kbytes/frame (Low) 15 kbytes/frame (Normal) 20 kbytes/frame (High) Continuous, Motion, Schedule, Sensor 1 x 1 TB SATA 3.5” HDD On/Off control 1 channel Yes (DHCP, Static IP, PPPoE) Yes (RS485) 4CH input / 1CH output No Yes (1024x768) Yes, PS/2 (optional) Color, Tint, Brightness Yes (USB 2.0) 61 EN Appendix A: DVR Specifications EN Dimensions All models 62 Appendix B: Full Connectivity Diagram The following diagram outlines a general set of connections available with the system. BNC CAMERAS MOUSE SENSOR DVR PC MONITOR SLAVE MONITOR, TV OR OBSERVATION SYSTEM 63 EN Appendix B: Full Connectivity Diagram EN Appendix C: Replacing the Hard Drive Appendix C: Replacing the Hard Drive SATA Hard Drive (L218/L214) The system comes with a pre-installed SATA hard drive; however the unit will work with a replacement single SATA hard drive (up to 1 TB). The hard drive storage capacity and model name are shown on the loading screen when the system loads. If the system does not recognize the hard drive, the system will not boot. If a new hard drive is connected, the system will prompt you to format the drive. Any drive formatted by the system will not be recognized by a PC, and the data cannot be accessed. NOTE: Make sure that the DVR is OFF and the power cable has been disconnected before changing the hard drive. Replacing the Hard Drive To replace the hard drive: 1. Remove the four screws on the side panels and one screw on the rear panel. Carefully remove the metal casing. 2. Disconnect the power and data cables from the hard drive. 3. With one hand supporting the hard drive, remove the four screws beneath the housing holding the hard drive in place. Keep the four rubber feet for the new drive. 4. Place the new drive in the housing and replace the rubber feet and four screws. Make sure the connector pins are facing toward the cables. 5. Reconnect the power and data cables. 6. Replace the metal casing and secure with the four screws on the side panels and one screw on the rear panel. 64 SATA Hard Drive (cont’d.) Formatting a New Hard Drive The new hard drive MUST be formatted. If a new hard drive is detected, the system will prompt you to FORMAT the drive. If you do not choose to format the hard drive, the drive will not be detected by the system. If you choose to format a drive in this way, the drive will no longer be readable by a regular PC. 8CH STANDALONE DVR LOREX (FW:2.50.85 UCODE:86) VIDEO: NTSC DISK0: 78533MB HD7280PLAT20 NEW DISK Press the PLAY button to format the drive, or pres the STOP button to cancel the format. 65 EN Appendix C: Replacing the Hard Drive EN Appendix C: Replacing the Hard Drive PATA (IDE) Hard Drive (L204/L208) The system comes with a pre-installed hard drive; however the unit will work with a replacement single IDE Hard Drive (up to 500GB). A maximum of two (2) hard drives can be installed into the DVR; however the CD-RW must first be disconnected. * The hard drive storage capacity and model name are shown on the loading screen when the DVR system loads. If the DVR does not recognize the hard drive, the system will not boot. If a new hard drive is used in the DVR, the system will prompt to format the drive. Any drive formatted by the DVR will not be recognized by a PC, and the data cannot be accessed. NOTE: Make sure that the DVR is OFF and the power cable has been disconnected before changing the hard drive. Removing the Back Cover and Installed Drive 1. 2. 3. Remove the screws from the DVR Cover. Remove the cover panel. Remove all cables from the previously installed drive. Remove the screws holding the drive to the case. Setting the New Drive to Master • • • Refer to the General Jumper Pin Setting on HDD Surface (generally located on a sticker on the top of the drive). If using one (1) Hard Drive, set the Jumper Pin Set to Master (1 Drive). If two (2) Hard Drives are installed into the DVR, set one drive to Master, and one drive to Slave. When using two Hard Drives, remember to first disconnect the CD-RW Drive. NOTE: Use an IDE Hard Drive. *CD/DVD-RW optional on certain models. Hardware configuration varies by model. 66 PATA Hard Drive (cont’d.) Installing the New Drive • • • Place the new drive in the case, and reattach the holding screws. Reconnect the cables in the same way as connected to the previous drive. o Reconnect the IDE Cable. Confirm that the cable is securely connected within the DVR and to the Hard Drive. o Reconnect the Hard Drive power cable. Confirm the cable is securely connected to the Hard Drive. Replace the drive cover on the top of the DVR, and reattach with the screws. Formatting the New Hard Drive The New Hard Drive MUST be formatted. If a new hard drive is detected, the system will prompt you to FORMAT the drive. If you do not choose to format the hard drive, the drive will not be detected by the system. If you choose to format a drive in this way, the drive will no longer be readable by a regular PC. Press the PLAY button to format the drive, or pres the STOP button to cancel the format. 8CH STANDALONE DVR LOREX (FW:2.50.85 UCODE:86) VIDEO: NTSC DISK0: 78533MB HD7280PLAT20 NEW DISK DISK1: NONE DISK0: PRESS [PLAY] FORMAT [STOP] CANCEL FORMAT … DONE. CD DRIVE: HL-ST DVD-RAM 1.07 NOTE: If using multiple hard drives, the format will erase data on BOTH drives. When using two (2) hard drives (L204/L208 only), it is recommended to back up any data on the existing drive before installing the second one. RTC (Real Time Clock) Chip RTC (REAL TIME CLOCK) CHIP contains the system information and menu settings. If the battery for RTC is discharged, the system will reset to default (factory) settings. 67 EN Appendix C: Replacing the Hard Drive EN Appendix D: Troubleshooting Appendix D: Troubleshooting When a malfunction occurs, it may not be serious and can be corrected easily. The following describes the most common problems and solutions. Please refer to the following before calling Lorex Technical Support: Problem: System is not receiving power, or is not powering up Check: • Confirm that all cables are connected correctly. • Confirm that the power adapter is securely connected to the back of the unit. • Confirm that there is power at the outlet by: o Connecting the power cable to another outlet o Testing the outlet with another plugged device (such as an electric calculator or phone charger) • If the unit is connected through a power bar or surge protector, try bypassing the bar and connecting the power directly to the wall outlet. • Confirm that the unit is powered on (LED indicators on the front should be ON). Problem: The system is not responding when any of the buttons are pushed. Check: • Turn the master power OFF by removing the POWER CABLE. The LED indicators should be OFF. • Wait for 1 minute – Reconnect the POWER CABLE. • The unit will make an audible alert when powered back on Problem: The image from the system is too dark or too bright Check: • Adjust the CONTRAST and BRIGHTNESS of the unit (Refer to the Menu section) Problem: The image from the system appears, but does not have sound. Check: • Check the VOLUME • Check the CAMERA connection to the DVR (DIN CONNECTION ONLY). • Confirm that the Camera has sound capabilities (Refer to the manual for the camera model for further information on the Camera functionality) 68 Appendix D: Troubleshooting (cont’d.) Problem: The picture from the system is poor, shrinks, or flickers Check: • • • • • Check the camera video cable and connections Disconnect and reconnect the cable at the DVR and at the Camera Clean the camera lens Adjust the CONTRAST and BRIGHTNESS settings in the Menu Check that the Camera is not in direct sunlight Problem: There is no picture appearing on a Channel / Camera is not displaying Check: • Check the camera video cable and connections • Disconnect and reconnect the cable at the DVR and at the camera • Try moving the camera to another channel or use another cable 69 EN Appendix D: Troubleshooting (cont’d.) EN Appendix E: Network Connectivity Overview Appendix E: Network Connectivity Overview The system can be remotely controlled using your existing network and the provided software. 1. Connect the DVR to the Router using an Ethernet Cable. Power on the system. NOTE: The DVR must be connected to the router prior to powering on the system. This allows the DVR to communicate on your network 2. Find the IP address of your DVR through the Menu System on the unit. See the Menu section of this manual for additional System Settings. 3. Set up a web account at http://lorexddns.net 4. Enable PORT FORWARDING on your Router. 5. Run the EXE file from the Software CD provided with your system. See the Software Section of this manual for details on Software setup. DVR INTERNET ROUTER 70 PC IP & MAC Address (Step #2) The IP & MAC Addresses are necessary for DDNS Setup (for remote access to the DVR). To Locate the System information, Press the REV Button on the Front Panel or Remote Control while viewing the Cameras. The System Info window will be displayed. - OR - 1. Press the Menu Button on the Front Panel or Remote Control to access the Setup Menu. Select the System Menu option and press the Enter button. 2. Select the Status option and press Enter. Finding Your External IP Address You will need to have your External IP address to set up your DDNS account. One of the fastest ways to find this information is to use a 3rd Party website such as http://www.showmyip.com Your IP address can also be found within your Router settings. Refer to your router user guide for further details. Setting Up Your DDNS Account (Step #3) Lorex offers a free DDNS service for use with your System. A DDNS account allows you to set up a web site address that points back to your Local Network. The following outlines how to set up your free DDNS account. 1. In your web browser, go to http://lorexddns.net and click Create Account. 71 EN Appendix E: Network Connectivity Overview EN Appendix E: Network Connectivity Overview Setting up Your DDNS Account (cont’d.) 3. Complete the Account Information fields with your personal information. Complete the Warranty Information with your purchase details (optional). 4. Complete the System Information fields: • Product License: Select your product model from the Product License drop down menu • <Product Code> - <MAC Address>: Locate the MAC address of your (recorded while loading the System) • URL Request: Choose a URL (DDNS address) for your DDNS connection (i.e. your name, your company or business name, or anything of your choice.) Once the information has been entered, click Create New Account. 5. Your Account information will be sent to you at the email Address you used in Step 3. Service Provider: User Name: Domain Name: Password: lorexddns.net tomsmith1 tomsmith (your password) You will need this information for remote access to your system. Record YOUR information below: User Name: ____________________________________________________ *Domain Name: ____________________________________________________ Password: ____________________________________________________ * Only the first part of the Domain Name is required for setup on the System. If the full Domain sent is tomsmith.lorexddns.net, the unit only requires that only tomsmith be entered. 72 Router Port Forwarding (Step #4) You will need to enable port forwarding on your router to allow for external communications with your Observation System for ports: • PORT 8841 Computers, DVRs, and other devices inside your network can only communicate directly with each other within the internal network. Computers and systems outside your network cannot directly communicate with these devices. When a system on the internal network needs to send or receive information from a system outside the network (i.e. from the Internet), the information is sent to the Router. NETWORK EXAMPLE Router Internal IP 192.168.0.1 Router Internal IP 192.168.0.1 Computer Internal IP 192.168.0.102 DVR Internal IP 192.168.0.103 INTERNET INTERNAL NETWORK When a computer on the Internet needs to send data to your internal network, it sends this data to the external IP address of the Router. The Router then needs to decide where this data is to be sent to. This is where setting up Port Forwarding becomes important. Port Forwarding tells the router which device on the internal network to send the data to. When you set up port forwarding on your Router, it takes the data from the external IP address:port number and sends that data to an internal IP address:port number (i.e. Router External IP 216.13.154.34:6100 to DVR Internal IP 192.168.0.103:8841). The instructions found online in the Router Configuration Guides will assist you in the port forwarding configurations for a selection of different router models. Visit our Consumer Guides Support website at http://www.lorexcctv.com/support for more details 73 EN Appendix E: Network Connectivity Overview EN Appendix E: Network Connectivity Overview DDNS Setup on the DVR (Step #5) Once the DDNS settings have been configured online, the information must be entered on the DVR to allow for remote connection via the Software: 1. Access the Setup screen by pressing the MENU button on the front of the DVR. Navigate to the SYSTEM option, and press the ENTER button to access the System Setup. 2. Navigate to the NETWORK option, and press the Enter button to access the Network settings. Select the DDNS option, and press the ENTER button to enter the DDNS SETUP. 3. Set the DDNS Enable to YES. Enter the information received in email using the Virtual Keyboard: • DDNS ID • DDNS Password • Domain Name Select OK to save the settings. 4. Select the Status option to check the connection. A SUCCESS message will appear if the DVR successfully connects the DDNS Server on the Internet. 74 Appendix F: PTZ Control One PTZ Camera (not included) can be connected to the PTZ Control Block on the rear panel of the DVR, and are enabled through the Menu system. Additional PTZ Cameras are available at http://www.lorexcctv.com Installing a PTZ (RS-485 Type) PTZ Camera: 1. Connect the Transmit Cable to the 485+ port on the PTZ Control Block. 2. Connect the Receive Cable to the 485- port on the PTZ Control Block. 3. Connect the Camera to BNC Channel 1. 4. Configure PTZ Menu options. The PTZ Camera Settings will depend on the type of Camera - refer to the specific Camera Manual for your brand and model of PTZ Camera. DVR PTZ CAMERA (Not Included) 75 EN Appendix F: PTZ Control EN Appendix G: Connecting Motion / Alarm Device Appendix G: Connecting Motion / Alarm Device Motion detection and Alarm controls are enabled through the Menu system on the DVR. Additional motion sensor devices can be connected to the system (Motion Sensors, Door/Window Sensors). A motion detection or sensor unit can be used to send a signal to the DVR to begin camera viewing and recording on the matching Video Channel (when enabled in the Menu) • Example: A Window sensor unit has been installed on Alarm Block port #4. When this sensor is activated, the camera on CH4 will become active (if enabled in the MENU on the DVR) Installing a Sensor 1. Connect the GROUND Cable to the desired Channel number - port on the DVR. 2. Connect the SIGNAL Cable to the desired Channel number + port on the DVR. DVR SENSOR (Not Included) CH1-CH4: Alarm input terminals receive a signal from a device (i.e. Door or Window Sensor). 76 ALARM OUT: Sends a signal to another device when an alarm input is detected. PTZ RS485: Controls for PTZ. See Appendix #7. EN Appendix H: HDD Usage Table The following table is provided as an approximation of hard drive usage. Variables in image quality and frame rates may alter the hard drive usage. HDD Usage Table Quality High Normal Low Quality High Normal Low Size Per Frame (KB) 20 15 12 Size Per Frame (KB) 20 15 12 Time Frame Rate 1 Sec 1 Min 1 Hour 1 Day 60 1200 72000 4320000 103680000 30 600 36000 2160000 51840000 15 300 18000 1080000 25920000 5 100 6000 360000 8640000 60 900 54000 3240000 77760000 30 450 27000 1620000 38880000 15 225 13500 810000 19440000 5 75 4500 270000 6480000 60 720 43200 2592000 62208000 30 360 21600 1296000 31104000 15 180 10800 648000 15552000 5 60 3600 216000 5184000 HDD 80 GB 160 GB 250 GB 320 GB 500 GB 0 Day 1 Day 2 Day 3 Day 4 Day 1 Day 3 Day 4 Day 6 Day 9 Day 3 Day 6 Day 9 Day 12 Day 19 Day 9 Day 18 Day 28 Day 37 Day 57 Day 1 Day 2 Day 3 Day 4 Day 6 Day 2 Day 4 Day 6 Day 8 Day 12 Day 4 Day 8 Day 12 Day 16 Day 25 Day 12 Day 24 Day 38 Day 49 Day 77 Day 1 Day 2 Day 4 Day 5 Day 8 Day 2 Day 5 Day 8 Day 10 Day 16 Day 5 Day 10 Day 16 Day 20 Day 32 Day 15 Day 30 Day 48 Day 61 Day 96 Day 77 ENREGISTREUR VIDÉO NUMÉRIQUE POUR LA SURVEILLANCE AVEC DÉTECTION DE MOUVEMENT ET ENREGISTREMENT SONORE Guide d'instruction Version française 2.0 MODÈLES: Séries de L200 www.lorexcctv.com Inclut L204, L208, L214, L218 Droits d’auteur © 2009 Lorex Technology Inc. FR Nous vous remercions pour votre achat de la série L200 enregistreur vidéo numérique. Lorex est commis à fournir à nos clients une haute qualité, produit de sécurité fiable. This manual refers to the following models: • L204 4-chaîne • L204 L208 L204D • L214 L214 8-chaîne L208 L208D L218 • L218 Lorex mai introduire de nouveaux numéros de modèle pour la série. Pour apprendre davantage sur la série L200 enregistreur vidéo numérique, et pour apprendre plus sur notre gamme complète de produits accessoires, veuillez visiter notre site Web au: www.lorexcctv.com ATTENTION RISQUE D'ÉLECTROCUTIONNE PAS OUVRIR ATTENTION: POUR RÉDUIRE LE RISQUE D'ÉLECTROCUTION, NE PAS RETIRER LE COUVERCLE (OU L'ARRIÈRE). IL N'Y A PAS DE PIÈCES QUI DOIVENT ËTRE ENTRETENUES À L'INTÉRIEUR. Le symbole de l'éclair avec la pointe de flèche dans un triangle équilatéral est conçu pour avertir l'utilisateur qu'il y a une " tension dangereuse " non isolée dans le produit qui a une magnitude assez importante pour constituer un risque d'électrocution. Le point d'exclamation dans un triangle équilatéral est conçu pour avertir l'utilisateur qu'il y a des instructions d'entretien (de service) et d'opération importantes dans la littérature qui accompagne l'appareil. AVIS : POUR EMPÊCHER LES INCENDIES ET LES CHOCS ÉLECTRIQUES, NE PAS EXPOSER L'UNITÉ À LA PLUIE OU À L'HUMIDITÉ. ATTENTION : POUR EMPÊCHER LES CHOCS ÉLECTRIQUES, APARIER LA LAME LARGE DE LA PRISE AU TROU LARGE ET L'INSÉRER COMPLÈTEMENT. 2 Sauvegardes Importantes FR Sauvegardes Importantes En plus de l'attention soigneuse consacrée pour obtenir des normes de qualité dans le processus de fabrication de votre produit vidéo, la sécurité est un facteur principal dans la conception de tout instrument. Cependant, la sécurité est aussi votre responsabilité. Cette fiche énumère l'information importante qui vous aidera à assurer l'utilisation appropriée de ce produit vidéo et de l'équipement accessoire. Veuillez la lire soigneusement avant d'opérer et d'utiliser votre produit vidéo. Installation 1. Lisez et suivez les instructions - Toutes les instructions d'opération et sécuritaires doivent être lues avant d'opérer le produit vidéo. Suivez toutes les instructions d'opération. 2. Gardez les instructions - Les instructions d'opération et sécuritaires doivent être gardées pour y référer à l'avenir. 3. Obéissez les avis - Respectez tous les avis sur le produit vidéo et dans les instructions d'opération. 4. Polarisation - N'annulez pas l'objectif sécuritaire de la prise polarisée ou de mise à terre. Une prise polarisée a deux lames avec une qui est plus large que l'autre. Une prise de mise à terre a deux lames et une troisième broche de masse. La lame large de la troisième broche est fournie pour votre sécurité. Si la prise fournie ne tient pas dans votre prise, consultez un électricien pour remplacer la prise qui pose un obstacle. 5. Sources d'alimentation électrique - Ce produit vidéo devrait uniquement être opéré à partir du type d'alimentation électrique indiqué sur l'étiquette indicatrice. Si vous ne connaissez pas le type d'alimentation électrique où vous vous trouvez, consultez votre détaillant vidéo ou votre compagnie locale de services électriques. Pour les produits vidéo conçus pour opérer à partir des batteries ou d'autres sources d'alimentation, veuillez référer aux instructions d'opération. 6. Surcharge - Ne pas surcharger les prises au mur ou les rallonges, car ceci pourrait aboutir dans un risque d'incendie ou de choc électrique. Les rallonges et les prises AC surchargées, les câbles d'alimentation électrique endommagés, l'isolement de fil endommagé et les prises brisées sont dangereux. Ils pourraient aboutir dans un choc électrique ou un incendie. Examinez les câbles périodiquement et si l'apparence indique des endommagements ou une détérioration de l'isolement, faites-le remplacer par le technicien de service. 7. Protection du fil électrique - Les fils d'alimentation électrique devraient être acheminés pour qu'ils ne soient pas piétinés ou pincés par des articles placés sur ou contre eux, en faisant très attention aux câbles à l'extrémité des prises, aux récipients pratiques et au point de sortie du produit vidéo. 8. Ventilation - Les rainures et les ouvertures dans le couvercle sont fournies pour la ventilation pour assurer une opération fiable du produit vidéo et pour le protéger de la surchauffe. Ces couvercles ne devraient jamais être bloqués ou couverts. Ces ouvertures ne devraient jamais être bloquées en plaçant l'équipement vidéo sur un lit, un fauteuil, un tapis ou toute autre surface similaire. Ce produit vidéo ne devrait jamais être placé proche ou audessus d'un radiateur ou d'un registre de chaleur. Ce produit vidéo ne devrait pas être placé dans une installation intégrée comme une bibliothèque ou une étagère, à moins que la ventilation appropriée soit fournie ou que les instructions du fabricant pour le produit vidéo soient suivies. 9. Attaches - N'utilisez pas des attaches à moins que ce soit recommandé par le fabricant du produit vidéo, car ceci pourrait causer des dangers. 10. Eau et humidité - N'utilisez pas ce produit vidéo proche de l'eau. Par exemple, proche d'une baignoire, d'une cuvette, d'un évier de cuisine ou d'un bac à laver, dans un sous-sol mouillé, proche d'une piscine, etc. liés à cette unité devrait porter une étiquette indicatrice UL de la marque de certification de CSA sur l'accessoire lui-même et ne devrait pas être modifié pour annuler les caractéristiques sécuritaires. Ceci devrait aider à 11. Accessoires - Ne placez pas cet équipement vidéo sur un chariot, un support, un trépied ou une table instable. L'équipement vidéo pourrait tomber et causer des dommages sérieux au produit vidéo. Utilisez ce produit vidéo uniquement avec un chariot, un support, une table ou un trépied recommandés par le fabricant ou vendus avec le produit vidéo. Toute installation du produit devrait suivre les instructions et utiliser un accessoire d'installation recommandé par le fabricant. 3 FR Sauvegardes Importantes Entretien Utilisation 12. 18. Nettoyage - Débranchez le produit vidéo de la prise du mur avant le nettoyage. N'utilisez pas des nettoyants liquides ou des nettoyants de bombe aérosol. Utilisez un tissu humide pour le nettoyage. Entretien - N'essayez pas d'entretenir cet équipement vidéo vous-même, car ouvrir ou retirer les couvercles pourrait vous exposer à une tension dangereuse ou à d'autres dangers. Veuillez référer tout entretien au personnel d'entretien qualifié. 19. 13. Conditions qui exigent l'entretien - Débranchez le produit vidéo de la prise du mur et référez l'entretien au personnel d'entretien qualifié sous les conditions suivantes. A. Lorsque la prise ou le câble d'alimentation électrique est endommagé. B. Si du liquide a été renversé ou si des objets sont tombés sur le produit vidéo. C. Si le produit vidéo a été exposé à la pluie ou à l'eau. D. Si le produit vidéo n'opère pas normalement en suivant les instructions d'opération. Ajustez uniquement les commandes qui sont indiquées dans les instructions d'opération. L'ajustement inapproprié des autres commandes peut aboutir dans des dommages et exigera souvent du travail extensif par un technicien qualifié pour la restauration du produit vidéo à son opération normale. E. Si le produit vidéo est tombé ou si le cabinet est endommagé. F. Lorsque le produit vidéo présente un changement de rendement distinct. Ceci indique qu'il faut l'entretenir. 14. Pièces de remplacement - Si vous avez besoin des pièces de remplacement, assurez-vous que le technicien révise que les pièces de remplacement utilisées ont les mêmes caractéristiques sécuritaires que les pièces originales. L'utilisation des pièces de remplacement spécifiées par le fabricant du produit vidéo peuvent empêcher les incendies, les chocs électriques ou d'autres dangers. 15. Vérifications sécuritaires - Dès que tout entretien ou toute réparation à ce produit vidéo est complété, demandez au technicien d'entretien de réaliser des vérifications sécuritaires recommandées par le fabricant pour déterminer que le produit vidéo a une condition d'opération sécuritaire. 16. Installation au mur ou au plafond - Les caméras fournies avec ce système devraient être installées à un mur ou au plafond, tel qu'indiqué dans ce guide, en utilisant les supports d'installation fournis. 17. Chaleur - Le produit devrait être situé loin des sources de chaleur comme les radiateurs, les registres de chaleur, les fours ou d'autres produits (y compris les amplificateurs) qui produisent de la chaleur. 4 Combinaison de produit et chariot - La combinaison de vidéo et chariot devrait être déplacée avec soin. Les arrêts rapides, la force excessive et les surfaces inégales peuvent causer la combinaison de chariot et de produit vidéo de se renverser. 20. Entrée d'objets et de liquides - Ne poussez jamais les objets pour quoi que ce soit dans des ouvertures qui pourraient toucher des points de tension dangereux ou des parties de " court circuit " qui pourraient aboutir dans un incendie ou un choc électrique. Ne renversez jamais des liquides sur le produit vidéo. 21. Éclairage - Pour obtenir plus de protection pour ce produit vidéo pendant un orage électrique ou lorsqu'il est laissé sans surveillance et sans utiliser pendant de longues périodes de temps, débranchez-le de la prise du mur et débranchez l'antenne ou le système de câbles. Ceci empêchera des endommagements au produit vidéo à cause du tonnerre et des sautes de puissance. Caractéristiques FR Précautions générales 1. Tous les avis et toutes les instructions de ce guide doivent être suivis. 2. Retirez la prise de la prise du mur avant le nettoyage. N'utilisez pas les détersifs liquides à bombe aérosol. Utilisez un tissu humide pour le nettoyage. 3. N'utilisez pas cette unité dans des endroits humides ou mouillés. 4. Gardez assez de place autour de l'unité pour la ventiler correctement. Les rainures et les ouvertures dans le cabinet d'entreposage ne devraient pas être bloquées. 5. Pendant les orages électriques ou lorsque l'unité n'est pas utilisée pendant une longue durée, débranchez l'alimentation électrique, l'antenne et les câbles pour protéger l'unité des sautes électriques. AVIS DE CATÉGORIE B DE LA FCC NOTE: Cet équipement a été vérifié et respecte les limites de Catégorie B pour les appareils numériques, selon la Partie 15 des règlements de la FCC. Ces limites sont conçues pour fournir une protection raisonnable contre l'interférence nocive dans une installation résidentielle. Cet équipement génère, utilise et peut radier des fréquences d'énergie radio- électriques et, s'il n'est pas installé et utilisé selon les instructions, peut causer des interférences nocives aux communications de radio. Cependant, il n'y a pas de garantie que l'interférence ne surgira pas dans une installation en particulier. Si cet équipement ne cause pas des interférences nocives à la réception de la télévision ou de la radio (ceci peut être déterminé en allumant et en éteignant l'équipement), l'utilisateur est encouragé d'essayer de corriger l'interférence en utilisant une des mesures suivantes: • • • • Réorienter ou déplacer l'antenne de réception Augmenter la séparation entre l'équipement et le récepteur Brancher l'équipement à une prise sur un circuit différent à celui dont le récepteur est branché Consulter le détaillant ou un technicien de télévision ou de radio spécialisé pour obtenir de l'aide Cet équipement a été certifié et respecte les limites règlementées par FCC, EMC et LVD. Donc, il est conçu pour fournir une protection raisonnable contre l'interférence et ne causera pas d'interférence avec d'autres appareils employés. Cependant, il est essentiel que l'utilisateur suive ces directives des guides pour éviter l'utilisation inappropriée qui pourrait aboutir dans des endommagements à l'unité, dans un choc électrique et dans un incendie De manière à améliorer les fonctions et la qualité de ce produit, les spécifications peuvent être changées sans avis et de temps en temps. www.lorexcctv.com 5 FR Caractéristiques Caractéristiques • • • • • • • • • • • • 4 ou 8 chaîne Triplex DVR (simultanément visualise, enregistre, et reproduit) Réseau prêt (support de réseau local avec l'application de client à distance*) Transfert de fichier efficace (transmission de réseau MPEG4) enregistrant au disque) Connecte à n'importe quel moniteur (VGA et support composé de moniteur) Sauvegarde facile de fichier (USB, enregistrement à distance de client) Grande capacité de stockage (jusqu'à total 1TB) PTZ caméra control (RS485 interface) Modes d'enregistrement multiples (continus, mouvement, senseur d'alarme, programme) Cadre réglable pour chaque chaîne (optimalise les caractéristiques d'enregistrement) Supporte la navigation de souris (l'exécution facile) Alarme input-4/output-1 (connectez à l’avertisseuse anti-effraction ou au panneau d'alarme existant) * Le logiciel est seulement compatible avec le Windows XP® and Windows Vista® 6 Table des matières FR Table des matières Commencer................................................................................................................................................... 8 Séries de L200 - Panneau Avant ................................................................................................................. 9 Séries de L200 - Panneau Arrière ............................................................................................................. 11 Télécommande ........................................................................................................................................... 11 Commandes de Souris ............................................................................................................................ 13 Installation de la Caméra ............................................................................................................................ 14 Connexions des Caméras BNC .................................................................................................................. 15 Modes d'affichage ....................................................................................................................................... 16 Sequence de chargement initial ............................................................................................................. 16 Aperçue d'affichage générale................................................................................................................. 17 Modes d'affichage de Caméra................................................................................................................. 17 Symboles sur écran - symboles de chaîne ............................................................................................. 18 Symboles sur écran - Mode de position .................................................................................................. 18 Commandes de navigation de menU ...................................................................................................... 19 Menu de configuration - options .............................................................................................................. 19 ENREGISTREMENT................................................................................................................................... 34 FONCTION DE RECHERCHE.................................................................................................................... 35 TYPES DE RECHERCHE........................................................................................................................... 36 REPRODUCTION VIDÉO........................................................................................................................... 37 REPRODUCTION VIA CD-R/W* (OPTIONNEL) ........................................................................................ 38 AMELIORATION DE MICROLOGICIELS................................................................................................... 39 PTZ (PANORAMIQUE/INCLINAISON/ ZOOM) .......................................................................................... 40 Application de client Lorex .......................................................................................................................... 41 MODE POUR JOUER ............................................................................................................................. 41 MODE DE VISUALISATEUR .................................................................................................................. 51 Annexe A: Spécifications de DVR............................................................................................................... 59 Annexe B: Diagramme de Connectivité Complet........................................................................................ 62 Annexe C: Remplacement de l'Unité Dure ................................................................................................. 63 Annexe D: Dépannage................................................................................................................................ 67 Annexe E: Aperçu de Connectivité de Réseau........................................................................................... 69 Annexe F: Contrôle de PTZ ........................................................................................................................ 74 Annexe G: Connectant l'appareil de Mouvement /Alarme .......................................................................... 75 Annexe H: Tableau d'usage d'HDD ............................................................................................................ 76 7 FR Commencer Commencer Le DVR vient avec les composants suivants: 1 x ENREGISTREUR VIDEO NUMERIQUE COMPACT (MODÈLES DE 4 CHAINE AFFICHÉS) 1 x TÉLÉCOMMANDE 1X ADAPTATEUR D'ALIMENTATION 1 X CÂBLE D'ADAPTATEUR D'ALIMENTATION 1X MANUEL D'UTILISATEURS 1 X GUIDE DE DÉBUT RAPIDE 1 X CD DE LOGICIEL TAILLE DE DISQUE DUR, LE NOMBRE DE CHAINES, ET CONFIGURATION DE CAMERA PEUVENT VARIER SELON LE MODELE.VÉRIFIEZ VOTRE PAQUET POUR CONFIRMER QUE VOUS AVEZ REÇU LE DVR AU COMPLET AVEC TOUS LES ACCESSOIRES MONTRÉES CI-DESSUS. 8 Panneau Avant FR Panneau Avant 1 2 3 4 5 6 MODÈLES DE 8 CHAINE AFFICHÉS 7 8 9 1 CD/DVD-RW* 4 Récepteur IR 7 Port d'USB 9 2 Boutons de chaînes Indicateurs LED 5 Commande de navigation Bouton de menu/sortie 8 Bouton de PTZ 10 3 6 10 Commandes de reproduction Bouton de recherche 1. LECTEUR DE DVD-RW - *OPTIONELLE: Le CD/DVD-RW est optionnel selon le modèle. 2. AFFICHAGE DE CHAINE - les boutons de chaîne afficheront des chaînes: • Les chaînes 1~4 (série L204/L214) - appuyez sur les 1~4 boutons pour afficher le chaîne choisi en mode d'écran plein. • Les chaînes 1~8 (série L208/L218) - appuyez sur les 1~8 boutons pour afficher la chaîne choisi en mode d'écran plein. • Bouton de chaîne 1 (L204/L214) de bouton - appuyez sur le bouton 1 une fois pour afficher la chaîne 1, et l'appuyez une deuxième fois pour afficher les chaînes 1~4 en mode d'affichage de QUADRUPLE. • Bouton de chaîne 5 (série L208/L218) - appuyez sur le bouton de chaîne 5 une fois pour afficher la chaîne 1, et l'appuyez une deuxième fois pour d'afficher les chaînes 5~8 en mode d'affichage QUADRUPLE. 3. ALIMENTATION/REC/ JOUANT LEDs – • ALIMENTATION LED - L'ALIMENTATION DE LED ORANGE indique que l'unité est allumée. • REC LED - LE REC ROUGE LED clignotera, indiquant que l'unité enregistre actuellement. • LED JOUANT- LE LED JOUANT clignotera, indiquant que des données précédemment enregistrées sont jouées sur l'unité. 4. RÉCEPTEUR IR - reçoit le signal de la télécommande 5. COMMANDES DE NAVIGATION/ ENTRER – • Appuyez les commandes de navigation pour se déplacer vers le haut, vers le bas, à gauche et à droite les menus principaux de menu et de recherche. • Appuyez sur le bouton ENTER pour choisir et changer les valeurs dans un menu. • En appuyant le bouton ENTER affichera le vidéo réel changera la visualisation sur écran 8 chaînes (série L208/L218 seulement). 9 FR Panneau Avant Panneau Avant 1 2 MODÈLES DE 8 CHAINE AFFICHÉS 7 1 CD/DVD-RW* 4 Récepteur IR 2 Boutons de chaînes Indicateurs LED 5 Commande navigation Bouton Menu/Sortie 3 6 3 de 4 8 5 6 9 7 Port d'USB 9 8 Bouton de PTZ 10 Commandes reproduction Bouton recherche de 6. BOUTON DE MENU/SORTIE - appuyez sur le bouton de MENU pour entrer dans le menu de système. Appuyez sur le bouton encore pour quitter les menus de configuration ou de recherche de système. 7. USB - Un port d'USB est fourni pour connecter un bâton d'USB au DVR. 8. BOUTON DE PTZ - accès le menu de PTZ (panoramique/inclinaison/zoom). Référez-vous à l'annexe F. NOTE: L'option de PTZ fonctionnera seulement avec le type de Caméra PTZ (non équipés de cette unité). Visitez le site Web de Lorex chez www.lorexcctv.com pour une gamme complète des Caméras de panoramique/inclinaison/zoom. 9. COMMANDES DE REPRODUCTION - Les commandes de reproduction ont deux ensembles de fonctions : Fonctions de visualisation en temps réel et fonctions de menu: a. Fonctions de visualisation en temps réel- En Appuyant sur les touches pendant le mode de visualisation en temps réel exécutera les fonctions suivantes: i. Inverse - ouvre la fichet d'information de système. ii. Jeu/pause - ouvre le menu de recherche. iii. Avant rapide - positionnements la visualisation en temps réel sur le mode de séquence. iv. Enregistrement - commence le mode d'enregistrement manuel b. La fonction de menu - En appuyant sur les touches quand dans le menus principale ou de recherche exécutera les fonctions suivantes: i. Inverse - inverse la reproduction de la vidéo choisie (2x, 4x, 8x). ii. Jeu/pause - débuts ou pauses la reproduction du vidéo choisi. iii. Avant rapide - Avance la reproduction de la vidéo choisie (2x, 4x, 8x). iv. Arrêt - Arrêts la reproduction du vidéo, et les retours à la visualisation d'écran en temps réel. v. Enregistrement - Commence le mode d'enregistrement manuel. 10. BOUTON DE RECHERCHE - appuyez sur le bouton pour ouvrir le menu de recherche * Le CD/DVD-RW est optionnel selon le modèle 10 10 de de Panneau Arrière 1 1 2 3 FR Panneau Arrière 4 5 4 2 Port de réseau local Port VGA 5 SORTIE/ENTREE AUDIO Entrée Vidéo 3 SORTIE Vidéo 6 Port PS/2 6 7 8 9 10 7 Bloc d'alarme 9 8 Bloc de RS485/PTZ Bloc d'alarme 10 Entrée d'alimentation Commutateur d'alimentation 1. CONNEXION d'ETHERNET - connecte le DVR à un routeur pour la connexion au réseau local et à l'Internet. 2. SORTIE VIDEO VGA - port de sortie visuel pour relier l'unité à un moniteur d'ordinateur. Reflète directement les images courant sur écran. 3. SORTIE DE VIDÉO BNC (1& 2) – La sortie vidéo met en communication pour connecter l'unité à l'entrée vidéo d'une TV ou d'un système d'observation. Reflète directement les images à l'écran actuelles. 4. PORTS D'ENTREE/SORTIE D'AUDIO RCA- ports de connexion pour l'audio: SORTIE D'AUDIO - port de sortie d'audio pour connecter l'unité à une TV ou à un système d'observation. ENTREE D'AUDIO - connecte un dispositif d'entrée audio tel qu'un microphone pour enregistrer l'audio sur une chaîne. 5. ENTRÉES DE VIDÉO BNC – Chaîne 1~4 (série L204/L214) - ou Chaîne 1~8 (série L208/L218) entrée Caméras (employées pour connecter des Caméras au type de connexion de BNC). Les Caméras avec des connexions de BNC exigent un adaptateur supplémentaire d'alimentation. 6. PS/2 PORT - port de connexion pour un type souris PS/2. 7. TERMINAUX DEFONCTION d'ALARME (ENTRÉE-SORTIE) - ces terminaux sont utilisés pour relier les dispositifs externes d'alarme tels que des senseurs de mouvement ou des senseurs de porte/alarme. Référez-vous à l'annexe G. 8. TERMINAUX DE CAMÉRA RS-485/PTZ - ces terminaux sont utilisés pour contrôler le type de Caméra PTZ (panoramique/inclinaison/zoom). Référez-vous à l'annexe F. 9. ALIMENTATION FOURNIE - reliez à l'alimentation de DVR en utilisant le cordon d’alimentation équipé d'unité. Le câble électrique relie le DVR à une sortie électrique. 10. INTERRUPTEUR - ALLUME ou ETEINT le DVR. 11 FR Télécommande Télécommande Énumérée ci-dessous est une référence rapide pour la télécommande. Tous les boutons ont décrit audessus de la fonction les mêmes que les boutons du panneau avant. 1. BOUTON DE REC - Commence enregistrement manuel sur le DVR. 2. BOUTON FRM - non utilisé. 3. BOUTON • CH4 - appuyez pour visualiser QUAD2 (CH5~8 en séries L208 / L218 seulement). 4. BOUTON QUAD/ENTER - appuyez sur le bouton ENTER pour choisir et changer les valeurs dans un menu. En appuyant le bouton affichera le vidéo en temps réel changera la visualisation sur écran des 8 chaînes (série L208/L218 seulement). 5. ÉVÉNEMENT - non utilisé. 6. BOUTON • CH3 - appuyez pour commuter par les chaînes de CH8~CH1. 7. BOUTON RV- ouvre le fichet d'information de système (en mode visualisation en temps réel), et inverses la reproduction de la vidéo choisie (2x, 4x, 8x). 8. BOUTON PLAY/PAUSE - ouvre le menu de recherche (en mode de visualisation en temps réel), et commence ou pause la reproduction de la vidéo choisie. 9. BOUTON D’ARRÊT - Arrêt la reproduction du vidéo, et retourne à la visualisation d'écran en temps réel. 10. BOUTON (PTZ) DE RALEMISSEMENT appuyez pour entrer le mode de visualisation PTZ (si en utilisant un Caméra PTZ). Les boutons de diagramme de PTZ correspondent au cercle des boutons sur le dessus de la télécommande. 11. BOUTON de • ch 1 - appuyez pour commuter entre les chaînes CH1~CH8. 12. BOUTON DE MENU - appuyez sur la touche de MENU pour entrer le menu de système. Appuyez sur le bouton encore pour quitter les menus d'installation ou de recherche de système. 13. BOUTON • CH2 - appuyez pour visualiser QUAD1 (CH1~4) 14. BOUTON DE TEMPS - ouvre le menu de recherche de système (avec l'option de sauvegarde disponible). 15. BOUTON FF - configure la visualisation en temps réel en mode de séquence, et augmentation de la vitesse de lecture (2X, 4X, 8X) 16. BOUTON MUETTE - muets les audio (si en utilisant une Caméra avec capacité d'audio ou microphone) 12 1 11 2 12 3 13 4 14 5 6 7 15 8 16 9 10 17 18 1 2 ENREGISTREMENT <Non utilisé> 10 11 3 4 5 QUAD2 (CH5~8) ENTRER <Non utilisé> 12 13 14 6 7 8 Visualisation CH8~CH1 INVERSE JOUER/PAUSE 9 ARRÊT de 15 16 17 18 MENU DE PTZ VISUALISATION DE CH1~CH8 MENU/SORTIE QUAD1 (CH1~4) RECHERCHE DE SYSTÈME 'AVANT RAPIDE AUDIO MUETTE AUGMENTATION DE VOLUME DIMINUTION DE VOLUME 17. AUGMENTATION DE VOLUME - Augmente le volume d'audio (si en service). 18. DIMINUTION DE VOL - Diminue le volume d'audio (si en service). FR Contrôle de Souris Une souris peut être utilisée avec ce DVR pour des commandes de reproduction et de menu. Connectez une souris au port PS/2 situé sa l'arrière de l'unité avant d'alimenter l'unité. Une fois que l'unité a chargé, la souris sera identifiée par le système. Commandes de Souris Installation de DVR • • • • • • La fichet de configuration est affichée quand le bouton de souris droit est cliqué en mode de visionnement. Quand la souris est déplacée, le cadre pourpre de point culminant commutera entre les options de menu. Cliquez le bouton de souris gauche pour accéder à une sélection de menu Pour changer une configuration, cliquez sur le bouton gauche de la souris sur le • ou les icônes de • affiché sur l'écran. Une fois que la configuration a été changée, cliquez sur le bouton de souris droite pour quitter le menu. Changez une configuration, cliquez le bouton gauche de la souris sur le ou les icônes • ou • pour l'affichage sur- écran. Une fois que la configuration a été changée, cliquez sur le bouton de souris droite pour quitter le menu. Reproduction de Données • Pour utiliser les options de reproduction, écrivez d'abord le menu de configuration de système comme décrit ci-dessus. Pour reproduire les données, naviguez à l'un ou l'autre: o Configuration Æ Recherche ou o Configuration Æsystème ÆListe d'événement • Cliquez le bouton de souris droit pendant la reproduction pour contrôler la vidéo en utilisant les icônes situés du côté gauche inférieur de l'écran. • Trouvez la date et l'heure commençante désirée pour la sauvegarde, et appuyez sur le bouton de • pour choisir un point de départ. La reproduction ira au point final pour la sauvegarde, puis appuyez sur le bouton de • pour choisir le point final. Choisissez [USB] ou [CD] pour déplacer le commencement de sauvegarde de vidéo. NOTE: L'enregistrement doit être arrêté avant de commencer la copie de sauvegarde. Enregistrement avancé de réservation en utilisant une souris • • L'enregistrement peut être placé pendant une période de temps désirée en utilisant une souris. Dirigez à: ConfigurerÆEnregistrerÆ Schedule d’enregistrement Configurez la période et la date désirée, et cliquez la souris pour sauvegarder les données. Commande d'écran de visionnement • • Vous pouvez changer la visualisation sur l'écran de visionnement en temps réel en utilisant la souris. Sur l'écran de visionnement, cliquez deux fois le bouton de souris gauche sur l'écran désiré de chaîne pour commuter à la visualisation d’écran plein. cliquez deux fois encore pour retourner à l'écran de visualisation QUADRUPLE. 13 FR Installation de la Caméra Installation de la Caméra Avant que vous installez la caméra*, planifiez soigneusement où et comment elle sera placé et où vous allez passer le câble qui raccorde la caméra au DVR. Avertissements d'installation: • Choisissez un endroit pour la caméra qui fournit une vue claire de la région que vous voulez contrôler, qui est libre de la poussière et n'est pas en ligne d'une forte source de lumière ou de soleil directe. • Planifiez le trajet des câbles pour que ce ne soit pas près du pouvoir ou les lignes téléphoniques, les transformateurs, les fours à micro-ondes ou d'autre équipement électrique qui pourrait faire interférence avec le DVR. • Choisissez un endroit pour la caméra qui a une température ambiante entre 14°F~113°F (10°c~45°c) • si vous projetez d'installer la caméra dans un endroit qui a des conditions non recommandées dans ce manuel, consultez un installateur professionnel et considérez l'usage d'une couverture ou logement de caméra séparée • Avant de commencer l'installation permanente, ayez une autre personne de tenir la caméra pour vous pendant que vous vérifiez son exécution en observant l'image sur le moniteur. Installation du support de la caméra: 1. Attachez le socle au plafond, mur ou d'autre surface par la base en utilisant les vis fournies. 2. Le support de fixation doit être attaché à un appareil structurel comme un clou mural ou un chevron de plafond en utilisant les vis fournies. 3. Attachez la caméra au socle. Réglez l'angle de la caméra et serrez la vis à papillon pour régler la position Note: La caméra peut être attachée au support en utilisant le point de vis sur le haut ou le bas (pour maintenir l'alignement correct de la caméra). Ceci empêche l'image d’inverser. * Caméra ne peut pas être exactement comme montrée 14 Connexions des Caméras BNC FR Connexions des Caméras BNC 1. Connectez le câble d'extension à la Caméra et au DVR: A Connectez le connecteur d'alimentation Barrique à un adaptateur d'alimentation. B. Connectez le connecteur BNC à un Port BNC disponible (CAM 1~4) sur le DVR. C. Connectez le connecteur d'alimentation Mâle à la Caméra. D. Connectez le connecteur BNC à la Caméra. 2. Connectez l'Adaptateur d'alimentation à une issue murale. Connect to DVR and Power Adaptor IMPORTANT NOTE: Les fins du câble d'extension ne sont PAS le même - une fin a un port d'alimentation Mâle et l'autre a un port d'alimentation Femelle. Avant de passer en permanence le Câble d'Extension de la caméra, assurez-vous que le câble a été orienté correctement entre la caméra et l'unité Port d'alimentation Mâle - la fin de port d'alimentation mâle du câble d'Extension connecte avec la caméra . Le Port d'alimentation Femelle - la fin de port d'alimentation femelle du câble d'Extension communique à l'Adaptateur d'alimentation. Diagramme de Connexion de la Caméra 15 FR Modes d'affichage Modes d'affichage Sequence de chargement initial L'unité commencera automatiquement à charger quand l'alimentation est connectée au DVR, et le bouton "ON/OFF" a l'arrière de l'unité est ALLUMER. 1 8CH STANDALONE DVR LOREX (FW:2.50.85 UCODE:86) VIDEO: NTSC 1. Le DVR exécutera un contrôle de micro logiciel. Pendant l'ordre de chargement, l'information suivante sera affichée: • 4 ou 8 chaîne DVR et version de micro logiciels • Type vidéo: NTSC ou pal • Vérification de disque 0 : Affiche des informations sur l'unité de disque dur connectée • Lisez l'information: Vérifie les données précédemment enregistré • Vérification de disque 1: Affiche des informations sur une deuxième unité de disque dur (L204/L208 seulement) • Disque- CD: Informations d'affichages sur le lecteur CD/DVD connecté * DISK0: 78533MB HD7280PLAT20 2 CH1 CH2 2. L'unité chargera au commencement à une visualisation d'écran divisé, affichant chacun des 4 ou 8 Caméras (selon le modèle) avec des noms de Caméra et la statue d’enregistrement. Le lecteur complètement, la date et l'heure sont affichés dans la barre au bas Si un Caméra ne peut pas être affiché, une icône de perte vidéo apparaît, et la chaîne affichera un écran bleu au lieu d'une image. 2007/10/10 01:02:03 NOTE: Si un nouveau DISQUE DUR est détecté, le système vous incitera à FORMATER le disque. Si vous ne choisissez pas de formater le DISQUE DUR, le lecteur ne sera pas détecté par le système. Si vous choisissez de FORMATER V-LOSS un disque de cette façon, le disque ne sera plus lisible par un PC régulier. Appuyez le bouton de PLAY pour formater le disque, ou appuyez la touche "STOP" pour annuler le format 8CH STANDALONE DVR LOREX (FW:2.50.85 UCODE:86) VIDEO: NTSC DISK0: 78533MB HD7280PLAT20 NEW DISK DISK1: NONE DISK0: PRESS [PLAY] FORMAT [STOP] CANCEL FORMAT … DONE. CD DRIVE: HL-ST DVD-RAM 1.07 * Le CD/DVD-RW est optionnel selon le modèle 16 Modes d'affichage 1. TITRE DE CAMÉRA &MODE D'ENREGISTREMENT - affichages le nom de Caméra (jusqu'à 8 caractères) et affichages le mode actuel d'enregistrement (si le système enregistre le symbole □ apparaîtra). FR Aperçue d'affichage générale 1 CH2 CH3 CH4 2 2. ICONE DE PERTE VIDEOapparaît quand le Caméra n'envoie pas une image vidéo. 4. INDICATEUR DE DISQUE REMPLIS - indique la quantité d'espace disponible (100% indique rempli). Si le cercle avec des flèches () est affiché le DVR est dans le mode d'enregistrement. CH1 3 5. DATE - Affiche la date actuelle pour le DVR. x 100%4 1007/01/01 4 5 01:02:03 5 6. HEURE - Affiche l’heure actuelle pour le DVR. Modes d'affichage de Caméra Caméras peut être affiché dans une chaîne simple, QUAD1, QUAD2, 8CH-Divisee ou modes de séquence. • Le DVR sera par défaut dans la visualisation QUAD quand la première fois charger. • Appuyez sur les boutons de chaînes pour afficher une chaîne simple. • 'Appuyez sur le bouton CH1 de nouveau pour afficher QUAD1 (CH1~CH4), ou appuyez sur le bouton CH5 de nouveau pour afficher QUAD2 (CH5~CH8) • Appuyez sur le bouton de FF (avant rapide) pour afficher tout le Caméras en tournant en mode de séquence (3 seconde de visualisation par chaîne par défaut). CH1 100%4 07/01/01 01:02:03 VISUALISATION DE CHAINE SIMPLE appuyez le numéro de chaîne correspondant pour visualiser. CH1 CH2 CH3 CH4 100%4 07/01/01 01:02:03 QUAD1 (ch 1~4) - appuyez sur le bouton CH1 pour afficher la vue de Quade. 17 FR Modes d'affichage CH5 CH6 CH7 CH1 CH2 CH3 CH4 CH5 CH6 CH7 CH8 CH8 100%4 07/01/01 01:02:03 QUAD2 (ch 5~8) - appuyez sur le bouton CH5 pour afficher la vue de Quade (séries L208/L218) 100%4 07/01/01 01:02:03 VISUALISATION DE 9-CHAINE - appuyez sur le bouton ENTER pour afficher tout le Caméras (séries L208/L218) Symboles sur écran - symboles de chaîne Les symboles suivants apparaissent sur une chaîne pour indiquer le statut du chaîne: Indique que le chaîne enregistre actuellement le vidéo. Indique que le mouvement a été détecté sur la chaîne. Indique qu'un Senseur (alarme) a été signalé sur la chaîne. Indique qu'il n'y a aucun signal vidéo venant du Caméra. Note: Si l'écran est bleu et n'affichant pas ce symbole, vérifiez la connexion de la Caméra. Symboles sur écran - Mode de position Indique que DVR est en mode de surveillance. Indique qu'un utilisateur de réseau est relié au système. Indique que l'alarme sur le système a été lancée. % Affiche l'espace utilisée sur le disque dur. Indique que le DVR est en mode d'enregistrement continu. Note: Des données seront recouvertes quand le lecteur est plein. 18 Modes d'affichage FR Commandes de Configuration de système CH1 CH3 Setup Caméra Record Sensor Motion Detection Screen Audio System Search Status Factory Default Exit 100%4 07/01/01 01:02:03 Commandes de navigation de menU • Bouton de MENU/EXIT - accès le menu de configuration, et retournes aux options précédentes de menu. • Bouton ENTRER (↵)-Entre dans une configuration de menu • Des commandes HAUT/BAS (••) - déplace du haut/bas par les options de menu. • Commandes GAUCHES/ DROITE (••) - déplacez à gauche/droit pour changer les configurations de menu. Setup Caméra Record Sensor Motion Detection Screen Audio System Search Status Factory Default Exit Menu de configuration - options Le menu de configuration a 11 options: • CAMÉRA - Le menu de Caméra contient les différentes configurations d'image de Caméra. • ENREGISTREMENT - ce menu contient les configurations d'enregistrement pour l'enregistrement programmé. • SENSEUR - ce menu contient les configurations de réglages pour des senseurs reliés au bloc d'alarme de DVR. • DÉTECTION de MOUVEMENT - commandes les configurations de mouvement pour chaque chaîne, y compris la zone de détection de mouvement • ÉCRAN - contient les configurations pour l'affichage et l'ordre de DVR • AUDIO - Ce menu commande l'enregistrement, d'entrée et la sortie d'audio • SYSTÈME - contient les configurations de système, y compris les configurations d'unité de disque dur, mot de passe, d'heure et date, réseau, PTZ installé et l'évolution de micro logiciels • RECHERCHE - recherche le disque de vidéo et les événements précédemment enregistrés • STATUS - affichages les configurations de système • DÉFAUT d'USINE - défauts d'usine de restaurations • SORTIE - retours à l'écran de visionnement principal 19 FR Modes d'affichage Échelle de menu de système CONFIGURATION CAMÉRA CHAINE AFFICHAGE ÉCLAT CONTRASTE HUE SATURATION ENREGISTREMENT VITESSE D'ENREGISTREMENT QUALITÉ D'ENREGISTREMENT DURÉE DE REC d'ÉVÉNEMENT SCHEDULE D’ENREGISTREMENT REC SCHED RENDU CAPABLE SENSEUR DURÉE D'ALARME SENSEUR 1 SENSEUR 2 SENSEUR 3 SENSEUR 4 DÉTECTEUR DE MOUVEMENT CHAINE SENSIBILITÉ DURÉE D'ALARME ZONE DE MOUVEMENT ÉCRAN INTERNE RÉGLAGE VIDEO INTERVALLE DE SEQUENCE 20 Modes d'affichage AUDIO FR MENU PRINCIPAL ENREGISTREMENT MUET SYSTEME ENREEE DE VOLUME HARD DISK SETUP SORTIE DE VOLUME PASSWORD CHANGE ACTIVATION DE MOT DE PASSE CONFIGURATION HORAIRE LISTE D’EVENEMENT DE SYSTEME RESEAU RS-485 APPAREIL DE PAN/TITT AMELIORATION DEF/W RECHERCHE RECHERCHE HORAIRE ENREGISTREMENT NORMAL ENREGISTREMENT HORAIRE ENREGISTREMENT DE MOUVEMENT ENREGISTREMENT DE SENSEUR ENREGISTREMENT D’EVENEMENT TOTALE REPRODUCTION STATUT DEFAUT D’USINE SORTIE 21 FR Modes d'affichage Utilisant le clavier virtuel La commande virtuelle de clavier devient disponible quand l'entrée de clavier est nécessaire pour l'information entrante telle que des noms, l'information de réseau, etc. • • • • Incluant 'a~z, A~Z, 0~9 et le symboles!@#$%^&*()_+{}<>?-=[];,./ Naviguez en utilisant les touches •••• sur le panneau avant ou le Control à distance. Utilisez le bouton ENTER pour choisir les lettres, les numéros et les symboles Appuyez sur le bouton de menu/sortie une fois que l'installation est terminée CHAINE Échangez entre CH1~CH4 ou CH1~CH8 (série de L208/L218) pour changer les configurations pour la chaîne individuel. AFFICHAGE Configurez l'affichage sur écran du Caméra à ON ou OFF (Caméra secret). Si le Caméra est dans le couvert (non affiché), il continuera à enregistrer en tant que normale. BRILLANCE Configurez la brillance de l'image en plaçant la valeur entre 1 (le plus foncé) à 10 (le plus lumineux). Déplacez la barre de glisseur a gauche ou droite pour changer la configuration de brillance. CONFIGURATION DE CAMÉRA La CONFIGURATION DE CAMÉRA commandes les configurations d'affichage pour chaque chaîne sur le DVR. Utilisez les flèches de •• pour naviguer entre les configurations, et les flèches •• pour changer les valeurs. Appuyez sur le bouton de MENU/EXIT pour retourner au menu précédent. CONTRASTE Configurez le contraste de l'image en réglant la valeur entre 1 (le plus bas) à 10 (le plus haut). Déplacez la barre de glisseur à gauche ou droite pour changer la configuration de contraste. TEINTE Configurez la teinte de l'image en plaçant la valeur entre 1 (pâle) à 10 (profond). Déplacez la barre de glisseur à gauche ou droite pour changer la configuration de teinte. SATURATION Configurez la saturation de l'image en plaçant la valeur entre 1 (pâle) à 10 (profond). Déplacez la barre de glisseur à gauche ou droite pour changer la configuration de saturation. 22 Modes d'affichage La configuration d'enregistrement commande les configurations pour enregistrer pour le DVR. Utilisez les flèches de •• pour naviguer par les configurations, et les flèches de •• pour changer les valeurs. Appuyez sur le bouton de MENU/EXIT pour retourner au menu précédent. FR CONFIGURATION D'ENREGISTREMENT QUALITÉ D'ENREGISTREMENT Placez la QUALITÉ D'ENREGISTREMENT à BAS, NORMAL ou à HAUT. Cette configuration est la même pour tous les chaînes. • Avec une qualité plus élevée d'enregistrement, l'image semblera plus claire pendant la reproduction; cependant plus d'espace mémoire sera exigé sur le disque dur pour sauvegarder le vidéo. • Avec une inférieure qualité d'enregistrement, image's semblera moins claire pendant la reproduction, toutefois moins d'espace mémoire sera exigé sur l'unité de disque dur pour sauvegarder le vidéo. DURÉE D'ENREGISTREMENT D'ÉVÉNEMENT SOUS-MENU D'ENREGISTREMENT DE VITESSE Le sous-menu d'enregistrement de vitesse contrôle les images par seconde (fps) utilisées pour chaque chaîne. Configurez la durée d'enregistrement quand un ÉVÉNEMENT (senseur/mouvement) est détecté sur le système. Placez la durée à 5, 10, 15, 20, 25 ou 30 secondes. SOUS-MENU DE SCHEDULE D'ENREGISTREMENT Le Schedule d'enregistrement est basé sur une horloge de 24- heures, et chaque heure peut être configuré pour un type d'enregistrement différent. (Menu de la série L208/L218 montré) Le taux de cadre disponible est 60 fps. Ces cadres sont partagées à travers toutes les chaînes, et peuvent être divisées selon l'importance de chaîne. Par exemple, un Caméra dirigé à l'entrée principale peut exiger un taux de cadre plus élevé (c.-à-d. 15 fps) qu'un Caméra qui surveille une zone à faible trafic (c.-à-d. 7 fps) 23 FR Modes d'affichage SCHEDULE D’ENREGISTREMENT • Pour configurer tous les jours au même type d'enregistrement, employez la souris pour placer le coin gauche supérieur (soleil 0hr) au type d'enregistrement désiré, et cliquez sur la flèche diagonale rouge (au haut à gauche de la carrée). ACTIVATION DU SCHEDULE D'ENREGISTREMENT Configurer le Schedule d'enregistrement à ON/OFF. Déplacez le curseur au temps désiré utilisant les flèches de ••••, et appuyez sur le bouton ENTER pour parcourir les configurations disponibles d'enregistrement: • Aucun enregistrement - le système n'enregistrera pas la vidéo au cours de cette période. • Enregistrement de temps - le système enregistrera des données continuellement au cours de cette période. • Enregistrement de mouvement - le système enregistrera des données seulement quand le Caméra identifie le mouvement dans une zone indiquée pendant cette période. • Enregistrement de senseur - le système enregistrera des données seulement quand un senseur ou une alarme est signalé pendant cette période. • Mouvement + Enregistrement du senseur - le système enregistrera des données quand le mouvement ou un senseur/alarme est détecté. • Temps + Enregistrement de mouvement le système enregistrera sans interruption des données pendant cette période. Si le mouvement est détecté pendant ce temps, le vidéo sera marqué dans le système comme événement de mouvement. • Pour configurer la ligne entière (toutes les heures en jour) au même type d'enregistrement, placez une carrée en jour au type d'enregistrement désiré. Restez allumées cette carrée, et appuyez sur le bouton record de •. 24 NOTE: Il est important de laisser cette configuration à ON. Si cette configuration est arrêtée, le DVR n'enregistrera PAS aucune donnée (l'enregistrement manuel (quand le bouton de REC est appuyé) annulera les configurations d'enregistrement, et commence immédiatement à enregistrer.) CONFIGURATION DE SENSEUR DURÉE D'ALARME Détermine combien de temps une alarme dure après détection. Les configurations incluant : OFF, 05, 10, 15, 20, 25, 30 (sans interruption). S'il n'y a aucun senseur relié au DVR, configurez la durée d'alarme à OFF. SENSOR - 1, 2, 3, 4 Configurez le type de senseur installé pour CH1~CH4. Les configurations incluant : DISABLE (aucun), normalement ouvert (NO) ou normalement fermé (NC) Modes d'affichage La Configuration de détection de mouvement commande le comportement du DVR quand le mouvement est détecté. Utilisez les flèches •• pour naviguer par les configurations, et les flèches de •• pour changer les valeurs. Appuyez sur le bouton de MENU/EXIT pour retourner au menu précédent. SOUS-MENU DE RÉGION DE MOUVEMENT Utilisez la région de détection de mouvement pour déterminer quelles zones d'image détecteront le mouvement. Les zones ombragées avec une couleur plus foncée indiquent que la zone est choisie pour détecter le mouvement. CHAINE S'échange entre CH1~CH4 ou CH1~CH8 (série L208/L218) pour changer les configurations pour la chaîne individuel. SENSIBILITÉ Utilisation des boutons de panneau avant: Cette configuration ajuste la sensibilité de la détection de mouvement basée par Pixel sur le DVR. Placez l'option à 1 (basse sensibilité) à 4 (sensibilité élevée), ou OFF. 1. Utilisez les flèches •••• de panneau avant pour diriger à l'adresse du location désirée. 2. Appuyez sur le bouton d'entrée une fois. Employez les flèches pour traîner le bloc au zone d'assurance désirée. 3. Appuyez sur le bouton d'entrée pour cesser la configuration de la zone de mouvement. DURÉE D'ALARME NOTE: Seulement une section bloquée peut être configuré sur la région de détection. Des sélections multiples ne peuvent pas être ajoutées. Détermine combien de temps une alarme dure après détection. Les configurations incluent : OFF, 05, 10, 15, 20, 25, 30 secondes ou CONT (continuellement). S'il n'y a aucun senseur connecté au DVR, configurez la durée d'alarme à OFF. Utilisant une souris: 1. Appuyez et tenez le bouton gauche de souris 2. Traînez pour choisir la zone de détection NOTE: Cliquez sur l'icône flèchent pour configurer la zone entière pour la détection de mouvement. 25 FR CONFIGURATION DE DÉTECTION DE MOUVEMENT Modes d'affichage FR CONFIGURATION D'ÉCRAN La configuration d'écran commande l'affichage sur écran du DVR. Utilisez les flèches de •• pour diriger à travers les configurations, et les flèches de •• pour changer les valeurs. Appuyez sur le bouton de MENU/EXIT pour retourner au menu précédent. CONFIGURATION D'AUDIO La configuration d'audio ajuste l'entrée-sortie d'audio du système de DVR. Utilisez les flèches de •• pour naviguer par les configurations, et les flèches de •• pour changer les valeurs. Appuyez sur le bouton de MENU/EXIT pour retourner au menu précédent. CADRE Le cadre est la ligne blanche qui apparaît autour de chaque chaîne. Configurez l'option à ON (des affichages l'interne) ou OFF (aucun interne) SOUS-MENU D'AJUSTAGE DE VIDEO Utilisez 'ajustage vidéo pour changer la position de l'écran entier, utilisant les touches fléché ••••. INTERVALLE DE SEQUENCE Configurez la durée que chaque chaîne sera affichée en écran plein pendant le mode de séquence. L'intervalle de séquence peut être placé entre les secondes 0 à 7 secondes. NOTE: Appuyez sur le bouton de FF sur le panneau avant pour entrer le mode de séquence en visualisant le vidéo en temps réel. 26 ENREGISTREMENT Configurez l'enregistrement ra ON rendre capable l'enregistrement sonore (quand un microphone est attaché dans le port d'ENTRÉE AUDIO sur le système). NOTE: L'audio est partagée à travers le système entier, et ne peut pas être placée pour une chaîne spécifique (c.-à-d. si un dispositif audio est relié près de la chaîne 4, la même acoustique sera enregistrée sur tous les chaînes). MUET Configurez le système de muet en ON ou OFF. VOLUME D'ENTRÉE-SORTIE Ajustez les niveaux de volume d'entrée et de sortie. Déplacez la barre de glisseur a gauche (volume basse) ou droite (volume haute) pour changer la configuration de volume. Modes d'affichage La configuration de système commande beaucoup d'aspects de la fonctionnalité dans le DVR, y compris le mot de passe, l'heure et la date, le réseau et l'installation de PTZ. Utilisez les flèches de •• pour naviguer à travers les configurations, et les flèches de •• pour changer les valeurs. Appuyez sur le bouton ENTER pour écrire un sous-menu, et appuyez sur le bouton de MENU/EXIT pour retourner au menu précédent. REMPLACEMENT - si l'option de REMPLACEMENT est configurée à l'oui, quand l'unité de disque dur est remplie le système commencera à remplacer l'information plus ancienne. Si le recouvrement est placé au non, alors le DVR cessera d'enregistrer quand l'unité de disque dure est remplie. FORMAT HDD - Le formatage du disque dur efface tous les signaux vidéo enregistrés (des configurations de micro logiciels ne sont pas effacées). Quand vous choisissez de formater le disque, le système vous incitera pour le mot de passe avant le formatage (le mot de passe de défaut est [111111]) NOTE: Une fois que le disque été formaté, vous n'aurez plus accès aux données précédemment enregistrées, et il n'y a aucune reprise. SOUS-MENU DE MODIFICATION DE MOT DE PASSE Le sous-menu de modification de mot de passe permet à l'utilisateur de changer le mot de passe de système. SOUS-MENU D'INSTALLATION DE DISQUE DUR L'installation de disque dur contient des informations sur le disque dur installé (l'espace total de disque dur, et l'espace utilisé), et permet à l'utilisateur de placer le recouvrement et de formater le disque. N'importe quelle combinaison des boutons sur le panneau avant du DVR peut être utilisée dans le nouveau mot de passe. Entrez les nouveaux caractères, et appuyez sur le bouton "enter" pour terminer. Un message pour changement de mot de passe sera affiché sur l'écran quand le mot de passe est changé avec succès dans le système. 27 FR MENU DE SYSTÈME FR Modes d'affichage ACTIVATION DE MOT DE PASSE La caractéristique d'activation de mot de passe change l'utilisation d'un mot de passe de système a ON ou OFF. Si l'option est placée à OUI, le mot de passe est exigé en entrant le menu d'installation, reconfigurant à l'état initial des défauts d'usine, utilisant le PTZ et arrêtant l'enregistrement visuel. SOUS-MENU DE CONFIGURATION D’HORAIRE Le menu de configuration de temps commande la date et l'heure pour le DVR. SOUS-MENU DE LISTE D'ÉVÉNEMENT DE SYSTÈME La liste d'événement fournit une liste détaillée MENU des événements qui se SYSTEM sont produits dans le système. > BUZZER ALARM TIME LOSS ALARM AUDIO RECORD AUDIO MUTE AUDIO INPUT VOL. AUDIO OUTPUT VOL. PASSWORD SETUP TIME SETUP La liste d'événement inclut : ALLUMER/ETIENDRE le DVR Commencement / finition d'enregistrement Senseur ON/OFF 'Détection de mouvement Commencement / finition d’enregistrement synchronisé • • ZONE D'HORAIRE - Configurez le zone horaire actuel en défilant par des options disponibles (zone horaires basés par GMT). CONFIGURATION D'HORAIRE - Utilisez les flèches pour ajuster la date et l'heure (YYYY/MM/DD HH : MM : SS). Appuyez sur le bouton de menu/sortie pour terminer le changement des configurations. • APPLICATION - choisissez l'option d'application et appuyez sur le bouton ENTER pour sauvegarder les modifications à la date et à l'heure. • SYNC. DU SERVEUR de NTP synchronise le système avec un serveur temporel de réseau (au-dessus de l'Internet) pour placer la date et l'heure. Une connexion Internet est exigée. • SERVEUR IP DE NTP - Entrez l'adresse d'IP du serveur temporel. L'IP de serveur temporel de valeur par défaut est 203.117.180.36. 28 La liste est affichée par le numéro d'événement, date, heure et d'événement. Naviguez à travers les événements à l'aide des boutons fléchée. Pour reproduire un événement valide, choisissez l'événement à partir de la liste et appuyez sur le bouton ENTER. Modes d'affichage FR SOUS-MENU DE RÉSEAU CONFIGURATION D'DHCP L'information dans le sous-menu de réseau permet à des utilisateurs d'accéder à distance au DVR. ACTIVATION - Configurez l'activation à OUI pour connecter à distance au DVR au-dessus d'une connexion de réseau. Si cette option est placée au NON, l'accès à distance au système sera désactivé. MENU D'IP LOCAL - le menu d'IP local contient l'adresse d'IP et toute autre information de gestion de réseau. • TYPE d'IP - le type d'IP détermine comment l'information de réseau est entrer dans le DVR. Il y a trois types de connexion de réseau: O DHCP - Le réseau loue automatiquement l'information au DVR O Statique - Entrez l'information manuellement basée sur le réseau connecté NOTE: Le réseau local louera l'information au DVR. L'utilisateur n'est pas requis de terminer ces zones. Type d'IP : DHCP Les informations pour le masque d'adresse d’IP, Gateway et de réseau seront automatiquement fournies par le réseau local. CONFIGURATION STATIQUE NOTE: Recueillez les informations de réseau du routeur de réseau avant de changer ces configurations. Type d'IP : Statique Adresse D’IP : Écrivez une adresse d' IP qui n'est pas actuellement utilisé sur le réseau local. Gateway : Entrez dans le Gateway pour le réseau local. Net Mask : Entrez l'information de subnet Mask pour le réseau local. 29 FR Modes d'affichage CONFIGURATION STATIQUE Utilisez les boutons de flèche pour changer les configurations de réseau: 1 2 3 4 30 Modes d'affichage PORT - l'information de port est exigée pour l'accès à distance. Le port de défaut pour le DVR est 8841. Veuillez se référer à la section gauche d'expédition de ce manuel pour des détails. CONFIGURATION DDNS FR SOUS-MENU DE RÉSEAU (CONT.) • Activer : Configurer a OUI si le service de DDNS est utilisé. ID DE DDNS : INSTALLATION DE SERVEUR DE DDNS (ACTIVER) : Choisissez “YES” dans l'installation de noms de serveur. • ID DE DDNS : Entrez le nom de l'enregistrement de DDNS en utilisant le clavier numérique virtuel. Appuyez sur ENTER une fois complet. • MOT DE PASSE DE DDNS : Entrez le mot de passe de l'enregistrement de DDNS en utilisant le clavier numérique virtuel. Appuyez sur ENTER une fois complet NOM DE DOMAINE : Entrez le nom de domaine de l'enregistrement de DDNS en utilisant le bloc de touches virtuel. Appuyez sur ENTER une fois complet. ADDRESSE MAC - L'adresse MAC est la seule adresse physique réglée par le fournisseur, qui est nécessaire pour la connexion de réseau DDNS. Ne changez pas cette valeur. MOT DE PASSE - un mot de passe est exigé pour la connexion réseau. Placez le mot de passe en utilisant les boutons sur le panneau avant. CONFIGURATION DE MENU DDNS- le menu d'installation de DDNS contient les réglages de configuration pour l'accès à distance par l'intermédiaire du service de Lorex DDNS (http://lorexddns.net). • Un service de DDNS met à jour l'information à distance de connexion, et est utile quand l'adresse IP change fréquemment. NOTE: N'entrez pas l'adresse entière de DDNS (C.-à-d. myurl.strategicvista.net) - seulement la première partie de l'adresse devrait être entré (c.-à-d. myurl de l'exemple ci-dessus). • STATUT : Affiche le statut de la connexion de DDNS. Un message de succès indique que la connexion réseau a été établie. • 31 FR Modes d'affichage SOUS-MENU RS-485 L'information dans le sous-menu RS-485 permet à des utilisateurs de configurer les configurations pour un dispositif RS-485. SOUS-MENU D'APPAREIL DE PAN/TILT NOTE: Les réglages de configuration pour cette section seraient équipés de documentation incluse avec la Caméra PTZ. • • • • CHAINE : Choisissez la chaîne où la Caméra PTZ est connecté. ID: Assignez ID spécifique du PTZ Caméra. MODÈLE : Choisissez le modèle de Caméra PTZ. ESSAI DE PAN/TILT : Testez la Caméra PTZ. AMELIORATION DE F/W NOTE: Les réglages de configuration pour cette section seraient équipés de documentation incluse avec le dispositif RS485. • • • • TAUX DE BAUDE : Placez la transmission de données (vitesse baud) 1800, 2400, 4800, 9600, 14400, 19200, 36400, 57600 ou 115200 les bps de to1200. BIT D'INFORMATIONS : Placez la transmission de données Bit à 7 ou à 8 BIT DE PARITÉ : Placez le contrôle d'erreur de transmission de données Bit à impair, même ou à aucun BIT D'ARRÊT : Placez le bit d'arrêt de transmission de données à 1 ou à 2. Le DVR supporte amélioration des micros logiciels par un bâton de mémoire d'USB. Si un bâton de mémoire d'USB n'est pas détecté par le système, un message de panne apparaîtra: Si un bâton de mémoire d'USB est détecté avec les fichiers de micro logiciels valides, l'écran suivant apparaîtra: SOUS-MENU D'APPAREIL DE PAN/TILT L'information dans le sous-menu de dispositif de PAN/TILT permet à des utilisateurs de configurer les configurations pour un PTZ Caméra. Appuyez sur le bouton de PLAY pour mettre à jour les micros logiciels, ou appuyez sur la touche "STOP" pour annuler. 32 Modes d'affichage MENU DE STATUT Le menu de recherche contient une liste de sous-menus pour rechercher par la vidéo précédemment enregistrée. Le menu de statut s'affiche l'information de système. Appuyant sur la touche de tour affichera également le fichet de statut. FR MENU DE RECHERCHE Utilisez les flèches de •• pour naviguer à travers les configurations, et les flèches de •• pour changer les valeurs. Appuyez sur le bouton de MENU/EXIT pour retourner au menu précédent. MENU DE DÉFAUT D'USINE • • • • RECHERCHE HORAIRE : Recherche une vidéo basée sur l'heure et la date. ÉVÉNEMENT NORMAL ENREGISTEE : Recherche la vidéo qui a été enregistré manuellement (utilisant le bouton de REC). ÉVÉNEMENT D'ENREGISTREMENT DE TEMPS : Recherche la vidéo qui a été enregistré sur un Schedule. ÉVÉNEMENT D'ENREGISTREMENT DE MOUVEMENT : Recherche la vidéo qui a été enregistré quand le mouvement a été détecté. ÉVÉNEMENT D'ENREGISTREMENT DE SENSEUR : Recherche la vidéo qui a été enregistré pendant un événement de senseur. ÉVÉNEMENT D'ENREGISTREMENT TOTAL : Affiche tout la vidéo enregistrée. SAUVEGARDE : Permet à l'utilisateur de sauvegarder des données à un bâton de mémoire d'USB. Choisissant l'option par défaut d'usine réinitialise la configuration de menu dans le système. NOTE: Les données vidéo ne sont pas effacées quand une remise d'usine est exécutée. MENU DE SORTIE • • CHANGEMENTS DE SORTIE ET SAUVEGARDE : Sauvegardez tous les changements faits, et quitte le menu. CHANGEMENTS DE SORTIE ET DEBARASSER : Quitte le menu sans sauvegardant aucun changement. NOTE: Si le menu chronomètre se termine et retourne l'utilisateur à l'écran de visionnement en temps réel, aucune modification apportée au menu ne sera sauvegardée. 33 FR Modes d'affichage ENREGISTREMENT Quand une chaîne affiche un symbole , elle indique que la d'enregistrement. chaîne est en mode. Symboles de Schedule d'enregistrement: Blanc (aucun enregistrement) Rouge (enregistrement continu): Le DVR enregistre constamment, et ne détecte pas des événements de mouvement ou de senseur. Vert (enregistrement de détection de mouvement): Commence à enregistrer quand le mouvement est détecté, et n'enregistre pas sans interruption ou quand un événement de senseur se produit. Jaune (enregistrement de senseur): Commence à enregistrer quand un capteur est déclenché, et n'enregistre pas sans interruption ou quand un événement de mouvement se produit. Vert et jaune (mouvement et enregistrement de senseur): Commence à enregistrer quand un senseur est déclenché ou quand le mouvement est détecté. Le DVR n'enregistrera pas continuellement sous cette configuration. Dans l'exemple ci-dessus, CH1~CH7 sont en mode d'enregistrement, et CH8 montre un symbole de perte vidéo. Des informations supplémentaires sur écran incluent l'espace, la date et l'heure de HDD. NOTE: Si le date/heure est incorrect, veuillez voir les configurations de menu pour configurer l'information correcte. Il y a plusieurs options pour l'enregistrement : Aucun enregistrement Enregistrement de temps Enregistrement de mouvement Mouvement + Enregistrement de senseur Temps + Enregistrement de mouvement 34 Rouge et vert (continus et enregistrement de mouvement): Le DVR enregistre constamment. Quand les camera identifient le mouvement, un événement est écrit à la liste d'événement. L'utilisation de la souris laisse l'utilisateur configurer le Schedule rapidement. Placez un bloc en heure ou jour, et puis cliquez le dessus correspondant/flèche latérale pour placer la ligne entière au même type d'enregistrement. FONCTION DE RECHERCHE FR FONCTION DE RECHERCHE Il y a plusieurs voies d'accéder à la fonction de recherche : Du menu principal/de menu de recherche Appuyez sur le bouton de PLAY Appuyez sur le bouton de RECHERCHE Cependant, chaque menu de recherche contient différentes options de recherche: Recherche Horaire Menu menu/bouton principal de RECHERCHE Menu de bouton de PLAY Début: Affiche la date et l'heure pour le premier enregistrement disponible. Finition: Affiche la date et l'heure du dernier enregistrement. Appuyez sur le bouton d'entrée pour configurer la date et l'heure. Employez les flèches•••• pour configurer la date et l'heure désirée, et appuyez sur le bouton de menu/sortie pour accepter. Une fois que la date et l'heure sont entrées, dirigez à l'option de recherche, et appuyez sur le bouton d'entrée. La vidéo commencera à jouer à partir du temps indiqué. Appuyez sur la touche "ARRÊT" pour terminer la reproduction Recherche Horaire L'option de recherche horaire permet à l'utilisateur de rechercher le vidéo en entrant la date et l'heure pour les données désirées. 35 FR TYPES DE RECHERCHE TYPES DE RECHERCHE • • 36 RECHERCHE D'HEURE : Recherches de vidéo basé sur l'heure et la date. ÉVÉNEMENT D'ENREGISTREMENT NORMAL: Recherche le vidéo qui a été enregistré manuellement (à l'aide du bouton de REC). • ÉVÉNEMENT D'ENREGISTREMENT D'HEURE: Recherche le vidéo qui a été enregistré sur un Schedule. • ÉVÉNEMENT D'ENREGISTREMENT DE MOUVEMENT: Recherche la vidéo qui a été enregistré quand le mouvement a été détecté. • ÉVÉNEMENT D'ENREGISTREMENT DE SENSEUR: Recherche la vidéo qui a été enregistré pendant un événement de senseur. • ÉVÉNEMENT D'ENREGISTREMENT TOTAL: Affiche tout la vidéo enregistrée. • SAUVEGARDE: Permet à l'utilisateur de sauvegarder des données à un bâton de mémoire d'USB. LISTES D'ENREGISTREMENT D'ÉVÉNEMENT Les listes d'enregistrement d'événement affichent tous les événements d'un type de détail (comme décrit dans la recherche tape la section): • • • • • Numéro d'événement: Le numéro d'événement est énuméré du côté gauche de la liste. Jusqu'à 100.000 événements peuvent être affichés sur 9999 pages Date et heure: Affiche la date et l'heure de l'événement Type d'événement: Énumère le type d'enregistrement d'événement (normale, mouvement, senseur ou enregistreurs de temps) Flèches haut/bas: Utilisez la souris pour commuter entre les événements Numéro de page et flèches Gauches/droites: Commute entre les pages. REPRODUCTION VIDÉO FONCTION DE SAUVEGARDE FR REPRODUCTION VIDÉO Il y a deux méthodes pour reproduire les données vidéo: ' À un bâton de mémoire d'USB ' À un CD vierge* Le systèm peut jouer des vidéo précédemment enregistré le sur écran, alors que des images vidéo réel sont encore en train d'être enregistrer. BOUTON PLAY / PAUSE REC FF REW STOP DESCRIPTION Reproduction des données précédemment enregistrées/ pause la reproduction des données Commencez à enregistrer manuellement/ arrêt enregistrement Faite un avant rapide de la reproduction vidéo. Appuyez sur le bouton de FF pour changer la vitesse de reproduction en vitesse 2x, 4x ou 8x. Reversez la reproduction vidéo. Appuyez sur le bouton de REW pour changer la vitesse de reproduction en vitesse 2x, 4x ou 8x. Arrête la reproduction, et revenez au mode de surveillance en temps réel. NOTE: Une description détaillée de bouton peut être trouvée dans la section de panneau avant de ce manuel. La reproduction vidéo peut être affichée dans l'écran simple (plein écran) ou QUADRUPLE. Pour changer l'affichage sur écran, appuyez sur les boutons CH1~CH4 ou les boutons CH1~CH8 (série L208/L218) pour changer la visualisation. NOTE: Ce DVR ne supporte pas la sauvegarde vidéo quand l'enregistrement de phase se produit. L'enregistrement doit être arrêté avant que la sauvegarde de données puisse être exécutée. UTILISEZ LE SAUVEGARDE DE BÂTON DE MÉMOIRE D'USB Pour sauvegarder la vidéo au bâton de mémoire d'USB, le début et la fin d'heures pour la sélection doivent être configurées: • • • Appuyez sur les boutons de •• pour placer les points de commencement et de finition de la sauvegarde La taille disponible d'espace disque et de copie est affichée en KB Appuyez sur le bouton de RECHERCHE pour commencer la copie de sauvegarde. NOTE: Il est recommande que la capacité du bâton de mémoire d'USB soit comparée contre la capacité de copie avant de commencer la copie de sauvegarde. Si l'espace d'entraînement est trop petit, le message « CAPACITÉ N'EST PAS ASSEZ » apparaîtra. La date et l'heure de l'image vidéo sont affichées sur la partie plus basse de l'écran. La vitesse de reproduction vidéo est également affichée. * CD / DVD-RW en option. La configuration matérielle varie selon le modèle. 37 FR REPRODUCTION VIA CD-R/W* (OPTIONNEL) REPRODUCTION VIA CD-R/W* (OPTIONNEL) Pour enregistrer la vidéo sur le CD-R/CD-RW, configurer les temps de début et de fin pour la sélection: • Appuyez sur les boutons de •• pour configurer les points commençants et finissants de la sauvegarde • 'La taille disponible d'espace disque et de copie sont montrées en KB • Appuyez sur le bouton de RECHERCHE ou de REC pour commencer la sauvegarde. Si la taille de données est plus grande que 600MB, le message « TAILLE DE DONNÉES EST GRAND AU copy » sera affiché sur écran. Utilisez les touches •••• et le bouton "enter" pour changer la date de commencement et finition et l'heure. Utilisez le bouton de menu pour quitter les modifications. Une fois toute la taille des données a été affichée, utilisez les flèches pour choisir le type de sauvegarde (copie de sauvegarde à l'USB ou copie de sauvegarde au CD) et appuyez sur ENTER. UTILISANT LA FONCTION DE SAUVEGARDE • • • • Début/Terminer : Employez les flèches pour choisir les temps désirés de début et de fin pour la copie de sauvegarde. TOTAL : Affiche la date de la première et la dernière vidéo enregistrée sur le DVR. SAUVEGARDE : Indique les temps désirés de début et de fin pour les données. Taille : Indique toute la taille des données désirées. * CD / DVD-RW en option. La configuration matérielle varie selon le modèle. 38 Une fois qu'un type de sauvegarde a été choisi, le DVR copiera l'information au bâton de mémoire d'USB ou au CD. AMELIORATION DE MICROLOGICIELS Le DVR supporte amélioration des micros logiciels par un bâton de mémoire d'USB. 1. Téléchargez les nouveaux micros logiciels de www.lorexcctv.com au PC. 2. Copiez les fichiers de micro logiciel à un bâton de mémoire d'USB. 3. Insérez le bâton de mémoire dans un port d'USB sur le DVR. 4. Naviguez a travers le système: CONFIGURATION de menu => Menu de SYSTEME => AMELIORATION F/W. FR AMELIORATION DE MICROLOGICIELS NOTE: Si le système enregistre activement, la mise à niveau de micro logiciel ne peut pas avoir lieu. Si l'enregistrement est en marche, appuyez sur la touche "STOP" pour terminer l'enregistrement avant de procéder à la mise à jour de micro logiciel. Le message FIRMWARE UPLOADING... … apparaîtra pendant le processus de mise à jour. Une fois la mise à jour est terminée, le système redémarrera. NOTE: Si un bâton de mémoire d'USB n'est pas détecté par le système, un message de panne apparaîtra: Après que le système ait redémarré, les affichages d'écran affichent la nouvelle version de micros logiciels. Si le bâton de mémoire d'USB est détecté avec les fichiers de micro logiciel valides, l'écran suivant semblera affichant la version actuelle de micros logiciels et la nouvelle version de micro logiciel: NOTE: Une fois que le système a commencé la mise à jour de micros logiciels, ne retirez PAS le bâton de mémoire d'USB jusqu'à ce qu'après le système a redémarré et rechargé à l'écran de surveillance en direct. Pour confirmer que le micro logiciel a été amélioré avec succès, vérifiez la nouvelle version sur l’écran chargeant. 8CH STANDALONE DVR LOREX (FW:2.50.85 UCODE:86) VIDEO: NTSC DISK0: 78533MB HD7280PLAT20 NEW DISK DISK1: NONE DISK0: PRESS [PLAY] FORMAT [STOP] CANCEL FORMAT … DONE. Appuyez sur le bouton de PLAY pour mettre à jour les micros logiciels, ou appuyez sur la touche STOP pour annuler. CD DRIVE: HL-ST DVD-RAM 1.07 39 FR PTZ (PANORAMIQUE/INCLINAISON/ ZOOM) PTZ (PANORAMIQUE/INCLINAISON/ ZOOM) Ce DVR supporte une Caméra de PTZ via l'interface de série RS485 (Referez a l'annexe F pour les détails). Appuyez sur le bouton de PTZ en mode de surveillance réel pour entrer le mode de commande de PTZ. Les boutons de commande de PTZ incluant: Bouton PTZ HAUT DROITE BAS GAUCHE FF REW CH1~8 (choisissez un Caméra PTZ) Description Entrer/sortie du MODE PTZ. Déplace la Caméra en haut. Déplace la Caméra a DROITE Déplace la Caméra au BAS Déplace la Caméra a GAUCHE CHANGEZ DE PLAN DEDANS FAIR UN ZOOM Choisissez ID de la Caméra pour la commande de PTZ. ID de la Caméra est identique que le numéro de la chaîne Par défaut, une chaîne n'est PAS choisie avec le bouton de PTZ appuyé. Choisissez le bouton CH1~8 de chaîne qui correspond à la connexion de Caméra PTZ. CH1 PAN / TILT i.e. Si la Caméra PTZ est connecté à CH1, choisissez le bouton CH1. Appuyez sur les boutons de •••• pour contrôler la Caméra, et appuyez sur le bouton de PTZ pour sortir. 100%4 40 07/01/01 01:02:03 Application de client Lorex FR Application de client Lorex La série DVR L200 vient avec l'application de client Lorex pour le contrôle à distance, enregistrement, commande de DVR ou la reproduction des données vidéo sur un PC. L'application de client Lorex a deux composants: • Mode pour jouer : Utilisé pour visualiser les données vidéo d'un dispositif de sauvegarde tel qu'un bâton de mémoire d'USB ou un CD-RW*. • Mode de visualisation : Utilisé pour se connecter à distance au DVR. MODE DE JOUER MODE DE VISUALISATION Une fois que le programme fonctionne, une barre de programme apparaîtra dans le plateau de système (situé à côté du bouton marche sur le bas de l'écran de Windows). Cliquez a droite sur le programme pour afficher un menu rapide de lien. MODE DE VISUALISATION MODE DE JOUER * CD / DVD-RW en option. La configuration matérielle varie selon le modèle. 41 FR Application de client Lorex MODE POUR JOUER Le mode de jouer est employé pour visualiser les signaux vidéo d'un dispositif de sauvegarde tel qu'un bâton de mémoire d'USB ou un CD-RW*. MÉTHODE DE REPRODUCTION Pour visualiser les signaux vidéo, d'abord connectez le bâton de mémoire d'USB au PC ou placez le CD dans le lecteur de CD/DVD*. Une fois que les données de sauvegarde sont connectées au PC, commencez le programme de client de Lorex. Cliquez sur l'icône de jouer sur le dessus du programme de client de Lorex pour échanger au mode de jouer. Cliquez sur icône sur la cote gauche du joueur. Cliquez sur le bouton de souris droite pour choisir le fichier ouvert sur le programme de jouer. Une fenêtre instantanée s'affichera montrant les données sauvegardées. Les fichiers copié du DVR sont sauvegardés comme format de *.VVF ou de *.NVF. Choisissez le fichier désiré pour la reproduction. * CD / DVD-RW en option. La configuration matérielle varie selon le modèle. 42 Application de client Lorex FR MENU POUR JOUER REPRODUCTION Le menu de reproduction inclut des boutons pour: • Jeu • Inverse • Pause • Avant rapide • Retour • Cadre prochaine • Cadre précédent • Vitesse Normale • Accélération • Décélération Ces boutons de fonction sont arrangés le long du bas du programme de jouer. 43 FR Application de client Lorex Capturer La fonction de Capture peut être employée pour sauvegarder des pièces de la vidéo à l'unité de disque dur locale. Cliquez sur le lien d'exportation pour sauvegarder le vidéo choisi à un fichier de *.VVF. Cliquez sur la marque dans le lien au point de départ et marquez dehors le point final. • • • 44 Cliquez sur le bouton de furetage pour assigner un emplacement de sauvegarde. Cliquez sur e bouton de faire une exportation pour sauvegarder la vidéo à l'unité de disque dur locale. Cliquez sur le bouton EXIT pour quitter le fichet. Application de client Lorex FR FONCTION AUDIO La fonction d'audio contrôle le volume sonore, et tourne le MUET "ON/OFF". Ecran Plein Choisissez l'écran plein pour visualiser un Caméra simple en mode d'écran pleine, ou appuyez sur Alt+Enter. Cliquez deux fois sur la partie supérieure du fichet pour magnifier l'écran. 45 FR Application de client Lorex Proportion D’image La taille d'écran peut être configurée à 640x448 ou à 640x544. Mode de division Le mode de division (QUADRUPLEE) peut être configuré à 1ch d'écran pleine, écran Quadruple 4ch, l'écran divisé de 9ch. 46 Application de client Lorex FR Menu d'option Le menu d'option inclut des configurations pour : ' Reproduction ' Format de date et d'heure ' Sauvegarder le dossier Options générales • • • • • • Toujours sur Haut: Le plus haut niveau sur la l'écran Utilisation de DirectDraw: Utilisez l'interface appliquée de programme (api) incluse dans le X. direct. Affiche le temps de reproduction: Configurer pour afficher le temps de reproduction sur l'écran. Répétition de reproduction: Répétez la reproduction Affichage d'écran sur le format de date/heure: Configure le format de date/heure sur l'écran. Méthode pour le saisissement d'image fixe: Configurez la méthode de saisissement d'image fixe. 47 FR Application de client Lorex Exportation Epargnez la copie de sauvegarde de signaux vidéo comme format d'AVI sur l'ordinateur. • • • • 48 Choisissez les signaux vidéo à la copie de sauvegarde (Choisissez le fichier d’entrée). Choisissez un emplacement et un nom pour le fichier sauvegardé (Choisissez le fichier de sortie). Choisissez le type de compression sur le menu de sélection de compression, et cliquez sur OK Cliquez sur le bouton OK de la chaîne d'exportation, et le programme sauvegardera le fichier. Le fichier d'image (AVI) est sauvegardé par chaîne. Application de client Lorex FR Visualisation étroit Pour fermer la visualisation, cliquez sur le bouton d’EXIT, ou cliquez sur le bouton de X du côté dessus droit du programme pour se fermer. BOUTON DE FONCTION Vous pouvez cliquer les boutons montrés ci-dessous sur le programme pour exécuter la fonction assortie, ou utilisez les boutons de raccourci énuméré. ICONE TOUCHE RAPIDE FONCTION F2 Ouvre et joue le fichier vidéo. R Retour. B Jouez en inverse. Z Allez un cadre en arrière et fait une pause. P Pause. 49 FR Application de client Lorex X Allez un cadre en avant et faites une PAUSE. G Reproduction F Avant Rapide. - Quand vous cliquez sur ce bouton, il prendra une cadre simple des images vidéo en temps de reproduction et alors il sauvegardera automatiquement l'image. (Format de BMP) dans le répertoire local de PC (le dossier initial a installé : « C:\VxCapture ") - Visualisation en mode d’écran pleine de chaîne 1. - Visualisation en mode d'écran de 4 chaînes - Visualisation en mode d'écran de 8 chaînes (L208/L218) - Symbole de recherche pour la connexion de HDD. - Marquez dedans - Marquez dehors - Exportation Ajustez le volume ou permettez le son de haut-parleur à”ON/OFF". 50 Application de client Lorex FR MODE DE VISUALISATEUR Le DVR peut être visualisé à distance en utilisant la partie de visualisation de l'application. CONNECTER AU VISUALISATEUR Pour surveiller le DVR par le programme de VISUALISATEUR, vérifiez qu'une connexion réseau entre le DVR et le PC peut être établie. Le programme de visualisation peut être employé pour se connecter au DVR sur le réseau local (réseau local), ou à distance par l'Internet (WAN) Lancez le programme de client de Lorex, et cliquez sur l'icône de visualisation sur le haut du programme de client. Cliquez sur le bouton au côté bas gauche du programme de VISUALISATEUR (ou appuyez la touche L). Cliquez sur le bouton de souris droite et choisissez l'option de connecter sur le menu. Une fois que le cadre de procédure de connexion apparaît, entrez l'adresse l'IP, le port et le mot de passe. Appuyez sur le bouton de LOGIN pour se connecter au DVR. L'information suivante est nécessaire pour la connexion au DVR: • IP / DDNS: Entrez l'adresse d'identification interne ou externe d'IP ou ID de DDNS. • Port: Entrez dans le port pour le DVR. • Mot de passe de DVR: Entrez le mot de passe pour le DVR. Si le cadre est cochet, l'information de connexion sera sauvegardée pour la prochaine fois que le programme est lancé. 51 FR Application de client Lorex CONNECTER SUR LE RÉSEAU LOCAL: • • • • Pour se connecter au DVR sur le réseau local, appuyez sur le bouton de REW sur le DVR pour obtenir l'IP adresse local (c.-à-d. 192.168.0.104). Entrez l'information suivante sur l'écran de connexion Adresse IP: L'IP du DVR (i.e. 192.168.0.104) Port: Entrez 8841 (défaut) Mot de passe: Entrez 111111 (mot de passe par défaut. Si le mot de passe a été changé sur le DVR, utilisez le mot de passe changé). CONNECTER SUR LE WAN (À DISTANCE AU-DESSUS DE L'INTERNET): NOTE: Avant de commencer le mode de visualisation pour se connecter à distance au DVR, configurez le service de DDNS (comme affiché avant dans la section de gestion de réseau de ce manuel), et configurez le DVR en navigant par le menu du système sur le DVR: SYSTÈME - > RÉSEAU - > NOMS DE SERVEUR Configurez l'option RENDRE CAPABLE en ON. Assurez vous à enregistrer l'IP ADDRESS, le PORT et le NOM DE DVR (identification de DVR) mentionné sur les configurations de DDNS. Si l'adresse IP externe est nécessaire, vérifiez vos configurations de routeur, ou visitez http://www.showmyip.com Si le DDNS du DVR apparie les configurations dans la partie de configuration de DDNS du VISUALISATEUR, la connexion échouera. Si le nom de DDNS ne fonctionne pas, utilisez alors l'IP ADDRESS externe pour votre PORT de connexion de réseau (c.-à-d. 74.134.55.22) (8841) et le NOM de DVR (tout caractère ou numéro) peut être utilisé à la place. Veuillez voir la section de réseau de ce manuel pour l'information sur localisant l'IP adresse externe. Écrivez l'information suivante sur l'écran de connexion: • Adresse IP : L'adresse de DDNS (seulement la première partie de l'adresse est nécessaire, ainsi utilisez 'myurl' de http://myurl.strategicvista.net) - ou l'IP adresse externe du DVR (i.e. 74.134.55.22) • Port: Entrez 8841 (défaut) • Mot de passe: Entrez 111111 (mot de passe par défaut. Si le mot de passe a été changé sur le DVR, utilisez le mot de passe changé). 52 Application de client Lorex FR MENU DE VISUALISATEUR Commande de DVR Le DVR peut être commandé par la partie de visualisation de l'application de client de Lorex. Le panneau de commande de DVR a les boutons suivants situés sur le panneau de bas: • Pause • Retour • Jeu • Avant rapide • Arrêt • Enregistrement • Tous • La Manche 1~Channel 8 • Haut, bas, Gauche, Droit • Entrez • Menu 53 FR Application de client Lorex Audio L'option d'acoustique contrôle le volume, et la configuration de faire muet à "ON/OFF" pendant la reproduction. Enregistrement local Le flot de vidéo en temps réel peut être sauvegardé au PC connecté en utilisant le programme de visualisation. Cliquez sur l'enregistrement local - > menu local d'enregistrement de début pour commencer à sauvegarder les données. Cliquez sur le menu local d'enregistrement d'arrêt pour terminer les données sauvegardent au PC local. Des fichiers d'images vidéo seront sauvegardés au répertoire réglé dans les options (le répertoire de défaut : C:\VxCapture). Pour reproduire le fichier, échangez le mode de [VIEWER] à [PLAYER]. 54 Application de client Lorex FR Écran Complet Pour changer l'écran au mode d'Écran Complet, choisissez l'option d'ÉCRAN COMPLÈTE ou appuyez sur ALT F4. Le double-clic sur le port supérieur de programme maximise l'écran. Proportion d'image La grandeur d'écran peut être configurée à 640 X 448 ou 640 X 544. 55 FR Application de client Lorex FONCTION D'OPTION Le menu d'option inclut : • Reproduction Répété • Essais de Connexion • Reconnexion D'auto • Le fichet épargné pour la vidéo OPTIONS GENERALE • • • • • • 56 Toujours en haut : Place le fichet sur le haut de l'écran. Utilisez DirectDraw : Utilisez l'interface de programme appliquée (l'API) incluse avec DirectX. Reconnexion D'auto : Essais de communiquer avec le DVR quand la connexion échoue. Reproduction Répété : Répète la reproduction. Temps mort de Connexion : Mettez une heure pour le temps mort de connexion. Mesure de rappeler une l'enregistrement : Mettez l'annuaire pour la vidéo d'épargnant à l'ordinateur local. Application de client Lorex FR Visualisation de près Pour fermer la visualisation, cliquez le bouton d'EXIT, ou cliquez le bouton X sur le côté droit supérieur de programme pour fermer. BOUTON DE FONCTION Vous pouvez cliquer les boutons montrés ci-dessous sur le programme pour exécuter la fonction s'accordant, ou utiliser les touches rapides énumérées. ICÔNE TOUCHE RAPIDE L G R F S FONCTION Connectez / Déconnectez le DVR. Epargnez l'écran présent Jouer/faire un pause. Retour. Avant rapide Arrêter. 57 FR Application de client Lorex C • • •• Enregistrer Haut, bas, Gauche, Droite. Entrez / Sélectez Touche d’entrer M - 58 Menu / Sortie Recherche d'heure. PTZ Annexe A: Spécifications de DVR FR Annexe A: Spécifications de DVR DVR Serie L204 / L208 Les spécifications sont partagées entre tous les modèles, sauf indication contraire. Caractéristique Système d'opération Entrée Vidéo Sortie Vidéo Norme de Contribution Vidéo Résolution du Contrôlant Résolution d'Enregistrement Affiche le Taux de cadre Taux du cade d'Enregistrement Mode d'affichage Format d'Enregistrement de Compression Format de Transmission (réseau) de Compression Taille d'Image (Chaque Chaîne) Enregistrement du Mode Capacité de HDD Détection de mouvement Entrée Audio LAN PTZ Détecteur / Alarme CD-RW/DVD-RW VGA Soutien de souris Contrôle de Caméra Reproduction USB et la amélioration de micro logiciel Spécification L204 Temps réel (RTOS) L208 4 Chaîne (BNC) 2 composite, 1 VGA NTSC / PAL 8 Chaîne (BNC) 720x480 NTSC 720x576 PAL 640x224 NTSC 640x272 PAL 120 fps (Temps réel) (NTSC) 100 fps (Temps réel) (PAL) Max. 60 fps (chaque 15 fps) (NTSC) Max. 50 fps (PAL) Chaque, Quadruplé Mouvement JPEG 240 fps (Temps réel) (NTSC) 200 fps (Temps réel) (PAL) Max. 60 fps (chaque 7.5 fps) (NTSC) Max. 50 fps (PAL) Chaque, Quadruplé, Huit MPEG-4 12 ko/cadre (Bas) 15 ko/cadre (Normal) 20 ko/cadre (Haut) Continu, Mouvement, Programme, Détecteur 2 x 500 GB SATA 3.5” HDD Contrôle Allumer/ éteindre 1 channel Oui (DHCP, IP Statique, PPPoE) Oui (RS485) 4CH entrée / 1CH sortie Optionnel Oui (1024x768) Oui, PS/2 (d'optionnel) Couleur, la Teinte, Brillance Oui (USB 2.0) 59 FR Annexe A: Spécifications de DVR Serie L214 / L218 Les spécifications sont partagées entre tous les modèles, sauf indication contraire. Caractéristique Système d'opération Entrée Vidéo Sortie Vidéo Norme de Contribution Vidéo Résolution du Contrôlant Résolution d'Enregistrement Affiche le Taux de cadre Taux du cade d'Enregistrement Mode d'affichage Format d'Enregistrement de Compression Format de Transmission (réseau) de Compression Taille d'Image (Chaque Chaîne) Enregistrement du Mode Capacité de HDD Détection de mouvement Entrée Audio LAN PTZ Détecteur / Alarme CD-RW/DVD-RW VGA Soutien de souris Contrôle de Caméra Reproduction USB et la amélioration de micro logiciel 60 Spécification L214 Temps réel (RTOS) L218 4 Chaîne (BNC) 2 composite, 1 VGA NTSC / PAL 8 Chaîne (BNC) 720x480 NTSC 720x576 PAL 640x224 NTSC 640x272 PAL 120 fps (Temps réel) (NTSC) 100 fps (Temps réel) (PAL) Max. 60 fps (chaque 15 fps) (NTSC) Max. 50 fps (PAL) Chaque, Quadruplé Mouvement JPEG 240 fps (Temps réel) (NTSC) 200 fps (Temps réel) (PAL) Max. 60 fps (chaque 7.5 fps) (NTSC) Max. 50 fps (PAL) Chaque, Quadruplé, Huit MPEG-4 12 ko/cadre (Bas) 15 ko/cadre (Normal) 20 ko/cadre (Haut) Continu, Mouvement, Programme, Détecteur 1 x 1 TB SATA 3.5” HDD Contrôle Allumer/ éteindre 1 channel Oui (DHCP, IP Statique, PPPoE) Yes (RS485) 4CH entrée / 1CH sortie No Oui (1024x768) Oui, PS/2 (d'optionnel) Couleur, la Teinte, Brillance Oui (USB 2.0) Annexe A: Spécifications de DVR FR Dimensions Tous les modèles 61 FR Annexe B: Diagramme de Connectivité Complet Annexe B: Diagramme de Connectivité Complet Le diagramme suivant expose un ensemble général des connexions disponibles avec le DVR. CAMÉRAS BNC SOURIS DVR MONITEUR PC 62 MONITEUR SUBSIDIAIRE, TV OU SYSTÈME D'OBSERVATION SENSEUR Annexe C: Remplacement du disque dur FR Annexe C: Remplacement du disque dur Disque dur SATA (L218/L214) Le système vient avec un disque dur SATA pré installé; pourtant l'unité travaillera avec un disque dur de remplacement SATA (jusqu'à 1 TB). La capacité de d'enregistrement de disque dur et le nom de modèle sont montrés sur l'écran de chargement quand le système DVR charge. Si le système ne reconnaît pas le disque dur, le système ne se chargera pas. Si un nouveau disque dur est utilisé dans le système, le système incitera pour formater le disque. N'importe quel trajet formaté par le système ne sera pas reconnu par un ordinateur et les données ne peuvent pas être accédées. NOTE: Assurez-vous que le DVR est DÉBRANCHÉ et le câble d'alimentation a été débranché avant le fait de changer le disque dur. Remplacement du Disque Dur Pour remplacer le disque dur: 1. Retirez les quatre vis sur les parois latérales et une vis sur le panneau arrière. Retirez soigneusement l'enveloppe métallique. 2. Débranchez le cable de l'alimentation et les câbles données à partir du disque dur. 3. Avec l'appui d'une part le disque dur, retirer les quatre vis sous le boîtier du disque dur de tenir en place. Garder les quatre pieds en caoutchouc pour le nouveau lecteur. 4. Placez le nouveau disque dans le boîtier et de remplacer les pieds en caoutchouc et de quatre vis. Assurez-vous que les broches du connecteur sont face à des câbles. 5. Reconnectez le cable de l'alimentation et les câbles données à partir du disque dur. 6. Remplacez l'enveloppe métallique et remplacez les quatre vis sur les parois latérales et une vis sur le panneau arrière. 63 FR Annexe C: Remplacement du disque dur Disque dur SATA (cont’.) Formatage du disque dur Le nouveau disque dur doit être formaté. Si un nouveau disque dur est détecté, le système vous incitera à formater le disque. Si vous ne voulez pas formater le disque dur, le trajet ne sera pas découvert par le système Si vous choisissez à formater un disque de cette manière, le disque ne sera plus lisible par un ordinateur régulier. Appuyez sur le bouton de PLAY pour formater le trajet, ou e bouton de STOP pour annuler le format. 8CH STANDALONE DVR LOREX (FW:2.50.85 UCODE:86) VIDEO: NTSC DISK0: 78533MB HD7280PLAT20 NEW DISK DISK1: NONE DISK0: PRESS [PLAY] FORMAT [STOP] CANCEL FORMAT … DONE. CD DRIVE: HL-ST DVD-RAM 1.07 64 Annexe C: Remplacement du disque dur FR Disque dur PATA (IDE) (L204/L208) Le DVR vient avec un Disque dur pré installé; pourtant l'unité travaillera avec un Disque dur de remplacement IDE simple (jusqu'à 500 gigaoctets). Un maximum de deux (2) Disques durs peut être installé dans le DVR; seulement le CD-RW doit d'abord être débranché. La capacité de d'enregistrement de Disque dur et le nom de modèle sont montrés sur l'écran de chargement quand le système DVR charge. Si le DVR ne reconnaît pas le Disque dur, le système ne se chargera pas. Si un nouveau Disque dur est utilisé dans le DVR, le système incitera pour formater le disque. N'importe quel trajet formaté par le DVR ne sera pas reconnu par un ordinateur et les données ne peuvent pas être accédées. NOTE: Assurez-vous que le DVR est DÉBRANCHÉ et le câble d'alimentation a été débranché avant le fait de changer le Disque dur. Enlevant l'Arrière Couverture et le disque dure Installé 1. Enlevez les vis de la Couverture de DVR. Enlevez le panneau de couverture. 2. Enlevez tous les câbles du disque dur auparavant installé. 3. Enlevez les vis en tenant le disque au casse. Configurant le Nouveau disque dure au principale • Referez au configuration Jumper Pin général sur la Surface HDD (généralement trouvé sur un autocollant sur le haut du disque dure). • En utilisant un (1) Disque dur, configurez le Jumper Pin au principale (Disque 1 ). • Si deux (2) Disques durs sont installés dans le DVR, configurez un disque dure au principale et à un disque dure a la subsidiaire. En utilisant deux Disques durs, souvenez-vous de d'abord débrancher le disque dur CD - RW NOTE: Utilisez un disque dur IDE. 65 FR Remplacement de l'Unité Dure (cont.) Remplacement de l'Unité Dure (cont.) Installation de la nouvelle unité dure • Placez le nouveau unité dure et visez les vis de possession. • Reconnectez les câbles de la même façon comme raccordé au disque dure précédent. o Raccordez le Câble d'IDE. Confirmez que le câble est solidement raccordé dans le DVR et au Disque dur. o Raccordez le câble d'alimentation de Disque dur. Confirmez que le câble est solidement raccordé au Disque dur. • Remplacez la couverture de disque dure sur le haut du DVR et révisez avec les vis. Formatage de l'unité dure Le Nouveau Disque dur DOIT être formaté. Si un nouveau DISQUE DUR est détecté, le système vous incitera à FORMATER le disque. Si vous ne voulez pas formater le DISQUE DUR, le trajet ne sera pas découvert par le système Si vous choisissez à FORMATER un disque de cette manière, le disque ne sera plus lisible par un ordinateur régulier. Appuyez sur le bouton de PLAY pour formater le trajet, ou e bouton de STOP pour annuler le format. 8CH STANDALONE DVR LOREX (FW:2.50.85 UCODE:86) VIDEO: NTSC DISK0: 78533MB HD7280PLAT20 NEW DISK DISK1: NONE DISK0: PRESS [PLAY] FORMAT [STOP] CANCEL FORMAT … DONE. CD DRIVE: HL-ST DVD-RAM 1.07 NOTE: En utilisant des Disques durs multiples, le format effacera des données sur LES DEUX disque dure. En utilisant deux (2) Disques durs (Series L204/L208 seulement),, il est recommandé d'appuyez n'importe quelles données sur le trajet existant avant d'installer le deuxième. Chip RTC (Horloge En temps réel) Le CHIP RTC (L'HORLOGE EN TEMPS RÉEL) contient les informations de système et les configurations de menu. Si la batterie pour RTC est renvoyée, le système reconfigura aux configurations par défauts (d'usine). 66 Annexe D: Dépannage FR Annexe D: Dépannage Quand un mauvais fonctionnement se produit, cela peut ne pas être sérieux et peut être corrigé facilement. La chose suivante décrit les problèmes les plus communs et les solutions. Veuillez referez au suivant avant d'appeler le soutien technique de Lorex: Problème: L'Unité de DVR ne s'alimente pas, ou n'est pas alimenter Vérifiez: • Confirmez que tous les câbles sont raccordés correctement. • Confirmez que l'adaptateur d'alimentation est solidement raccordé au revers de l'unité. • Confirmez qu'il y a l'électricité à l'issue en: o Connectant le câble d'alimentation à une autre issue o Essayant l'issue avec un autre artifice branché (comme une calculatrice électrique ou un chargeur téléphonique) • si l'unité est raccordée par un bar d'alimentation ou un para surtension, essayez d'éviter le bar et raccorder l'alimentation directement de l'issue murale. Problème: Le DVR ne répond pas quand n'importe lequel des boutons est appuyé. Vérifiez: • Éteignez l'alimentation principale en enlevant le CÂBLE D'ALIMENTATION. Les indicateurs LED devraient être DÉBRANCHÉS. • Attendez pour 1 minute – Reconnectez le CÂBLE D'ALIMENTATION. • L’unité fera une alerte audible quand alimenter de nouveau Problème: L'image sur le DVR est trop sombre ou trop brillante Vérifiez: • Ajustez le CONTRASTE et la BRILLANCE de l'unité (Referez à la section de Menu) Problème: L'image sur le DVR apparaît, mais n'a pas de son. Vérifiez: • Vérifiez le VOLUME • Vérifiez la connexion DE LA CAMÉRA au DVR (la CONNEXION DE DIN SEULEMENT). • Confirmez que la Caméra a des capacités solides (Faites allusion au manuel pour le modèle de la Caméra pour les informations de plus sur la fonctionnalité de la Caméra) 67 FR Dépannage (cont.) Dépannage (cont.) Problème: L'image sur le DVR est pauvre, rétrécit ou vacille Vérifiez: • Vérifiez le câble de vidéo de la Caméra et les connexions • Débranchez et reconnectez le câble au DVR et à la Caméra • Nettoyez la lentille de la Caméra • Réglez la configuration de CONTRASTE et BRILLANCE dans le Menu • Vérifiez si la Caméra n'est pas dans la lumière directe du soleil Problème: Il n'y a aucun image qui apparaisse sur la Chaîne / la Caméra n'affiche pas d'image Vérifiez: • Vérifiez le câble de caméra vidéo et les connexions • Débranchez et raccordez le câble au DVR et à la Caméra • Essayez de déplacer la Caméra à un autre chaîne ou utilisez un autre câble 68 Annexe E: Aperçu de Connectivité de Réseau FR Annexe E: Aperçu de Connectivité de Réseau Le DVR peut être contrôlée a distance en utilisant votre réseau existant et le logiciel fourni. 1. Connectez le DVR au routeur en utilisant un Câble d'Ethernet. Alimentez le DVR. NOTE: Le DVR doit être connecté au routeur avant d'alimenter le système. Cela permet au DVR de communiquer sur votre réseau. 2. Trouvez l'adresse d'IP de votre DVR par le Système de Menu sur l'unité. Voyez la section de Menu de ce manuel pour les configurations de Système supplémentaires. 3. Configurez un compte web à http://lorexddns.net 4. Permettez l'EXPÉDITION DE PORT sur votre routeur. 5. Ouvrez le dossier EXE du CD de Logiciel fourni avec votre système. Voyez la Section de Logiciel de ce manuel pour les détails sur l'organisation de Logiciel. DVR INTERNET ROUTEUR PC 69 FR Annexe E: Aperçu de Connectivité de Réseau Adresse d'IP et MAC. (cont.) Les Adresses L'IP et de MAC sont nécessaires pour la configuration de DDNS (pour l'approche lointaine au DVR). Pour Trouver les informations de Système, Appuyez sur le Bouton de REV sur le panneau avant ou la Télécommande en visualisant les Caméras. L'ecran d'Information de Système sera affiché. - OU - 1. Appuyez sur le Bouton de Menu sur le panneau avant ou la Télécommande pour accéder au Menu de configuration. Choisissez l'option de Menu de Système et appuyez sur le bouton d'Enter. 2. Choisissez l'option de Statut et appuyez sur ENTER. Rechercher votre Adresse d'IP Externe Vous aurez besoin d'avoir votre adresse d'IP Externe pour configurer votre compte de DDNS. Une des façons les plus rapides pour rechercher ces informations est d'utiliser un 3ème site Internet du Parti comme http://www.showmyip.com Votre adresse d'IP peut aussi être trouvée dans votre configuration de routeur. Veuillez faire référence à votre guide d'utilisateur de routeur pour plus de détails. Configurer votre Compte de DDNS (Etape #3) Lorex offre un service DDNS gratuit pour l'utilisation avec votre Système. Un compte de DDNS vous permet de configurer une adresse de site Internet qui montre en arrière à votre Réseau Local. Les suivants illustre comment configurer votre compte de DNS gratuit. 1. Naviguez à http://lorexddns.net 2. Choisissez l'option de configuration de Compte parmi la liste sur le côté gauche de l'écran. 70 Annexe E: Aperçu de Connectivité de Réseau FR Configurer Votre Compte de DDNS (cont.) 3. Complétez les fichets d'information de compte avec vos informations personnels 4. Complétez les fichets d'Information e système : • Licence de Produit : Choisissez votre modèle du menu de produit licenciée descendant • <Code de Produit> - <Adresse MAC> : Positionnez votre adresse MAC de votre (enregistré en chargeant le Système) • Demande URL : Choisissez un URL pour votre connexion DDNS (c'est-à-dire votre nom, votre compagnie ou nom officiel d'entreprise, ou n'importe quoi de votre choix.) Dès que l'information a été entrée, cliquez sur le lien pour Créer un Nouveau Compte. 5. Vos renseignements de Compte vous seront envoyés à le L'Adresse E-mail vous avez utilisé dans l'étape 3. Fournisseur de Service : Nom d'utilisateur: Nom de Domaine: Mot de passe: dns1.strategicvista.net tomsmith1 tomsmith (Votre Mot de passe) Vous aurez besoin de ces informations pour acceder votre Système a distance. Enregistrez VOS informations ci-dessous: Nom d'utilisateur: ____________________________________________________ * Nom de Domaine: ____________________________________________________ Mot de passe: ____________________________________________________ * Seulement la première partie du Nom de Domaine est exigée pour la configuration sur le Système. Si le Domaine complet envoyé est tomsmith.strategicvista.net, l'unité exige seulement que tomsmith d'être entrée. 71 FR Annexe E: Aperçu de Connectivité de Réseau Expédition du Port de routeur (Etape #4) Vous aurez besoin de rendre capable l'expédition de port sur votre routeur en tenant compte les communications externes avec votre Système d'Observation pour les ports: • PORT 8841 Les ordinateurs, DVRs et d'autres appareils à l'intérieur de votre réseau peuvent seulement communiquer directement l'un avec l'autre dans le réseau interne. Les ordinateurs et les systèmes à l'extérieur de votre réseau ne peuvent pas directement communiquer avec ces appareils. Quand un système sur le réseau intérieur doit envoyer ou recevoir des informations d'un système à l'extérieur du réseau (c'est-à-dire d'Internet), les informations sont envoyées au routeur. EXEMPLE DE RÉSEAU Routeur IP Interne 192.168.0.1 Routeur IP Interne 192.168.0.1 Ordinateur IP Interne 192.168.0.102 DVR IP Interne 192.168.0.103 INTERNET RÉSEAU INTERNE Quand un ordinateur sur Internet doit envoyer des données à votre réseau interne, il y envoie des données à l'adresse d'IP externe au routeur. Le routeur doit alors décider où ces données doivent être envoyé. C'est où le fait de configurer l'Expédition de Port devient important. L'Expédition de Port communique au routeur quel appareil sur le réseau interne les données doit être envoyer. Quand vous installer l'expédition de port sur votre routeur, il prend les données d'IP adresse externe : le numéro de port et envoie les données à un adresse IP interne : le numéro de port (c'est-àdire l'IP Externe du routeur 216.13.154.34:6100 à IP Intérieur du DVR 192.168.0.103:8841). Les instructions trouvées en ligne dans les Guides de Configuration de routeur vous aideront dans le port de configurations communiquant pour une sélection de différents modèles de routeur. Visitez notre site Internet de Soutien au Guides de Consommateur à http: // www.lorexcctv.com/support http://www.lorexcctv.com/support pour plus de détails 72 Annexe E: Aperçu de Connectivité de Réseau FR Configuration de DDNS sur le DVR (Etape #5) Dès que les configurations de DDNS ont été configurées en ligne, l'information doit être entrée sur le DVR pour rendre capable la connexion lointaine via le Logiciel: 1. Accédez à l'écran de configuration en appuyant sur le bouton de MENU à l'avant du DVR. Naviguez à l'option de SYSTÈME et appuyez sur le bouton ENTER pour accéder à la configuration de Système. 2. Naviguez à l'option de RÉSEAU et appuyez sur le bouton d'Enter pour accéder aux configurations de Réseau. Choisissez l'option DDNS et appuyez sur le bouton d'ENTER pour entrer dans DDNS SETUP. 3. Rendez capable le DDNS à OUI. Entrez l'information reçue dans l'email en utilisant le Clavier Virtuel: • ID DDNS • Mot de passe DDNS • Nom de Domaine Choisissez OK pour épargner les configurations. 4. Choisissez l'option de Statut pour vérifier la connexion. Un message de SUCCÈS apparaîtra si le DVR raccorde avec succès le Serveur DDNS sur Internet. 73 FR Annexe F: Contrôle de PTZ Annexe F: Contrôle de PTZ Une Caméra PTZ (non inclus avec ce système) peut être raccordée au Bloc de contrôle PTZ sur le panneau arrière du DVR et est rendu capable par le système de Menu. Les Caméras PTZ Supplémentaires sont disponibles à http://www.lorexcctv.com Installation d'un Caméra PTZ (Type de RS-485): 1. Connectez le Câble de Transmission au port485+ sur le Bloc de contrôle PTZ. 2. Connectez le Câble de réception au port 485- sur le Bloc de contrôle PTZ. 3. Connectez la Caméra a la chaîne BNC 1. 4. Configurez les options du Menu PTZ. Les réglages de Caméra PTZ dépendront du Type de Caméra - referez au Manuel de Caméra spécifique pour votre marque et modèle de Caméra PTZ. DVR CAMÉRA PTZ (Non Inclus) 74 Annexe G: Connectant l'appareil de Mouvement /Alarme FR Annexe G: Connectant l'appareil de Mouvement /Alarme La détection de mouvement et les commandes D'alarme sont activées par le système de Menu sur le DVR. Les appareils supplémentaires peuvent être raccordés au système (les senseurs de Mouvement, les Détecteurs de Porte/Fenêtre). Une détection de mouvement ou une unité de senseur peut être utilisé pour envoyer un signal au DVR pour commencer le visionnement et l'enregistrement de Caméra sur la chaîne vidéo assortie (une fois permise dans le menu) • Par exemple, une unité de senseur de fenêtre est installée sur le port de Bloc d'Alarme #4. Quand ce senseur s'active, la caméra sur CH4 deviendra aussi actif (si rendu capable dans le MENU sur le DVR) Installation de Senseur 1. Connectez le Câble de Sol au numéro de Port de la Chaîne désiré – le sur le panneau arrière. 2. Connectez le Câble de Signal au numéro du port de la Chaîne désiré + sur le panneau arrière DVR SENSEUR (Non inclus) CH1-CH4: Les terminaux d'entrée d'alarme reçoivent un signal d'un appareil c'est-à-dire. Senseur de porte ou de Fenêtre). SOUTIE ALAME: Envoie un signal à un autre appareil quand une donnée d'alarme est détectée. PTZ RS485: Commandes pour PTZ. Voyez l'Annexe F. 75 FR Annexe H: Tableau d'usage du disque dur Annexe H: Tableau d'usage du disque dur Le tableau suivant est fourni comme une approximation d'usage de disque dur. Les variables sur la qualité d'image et taux de bauds peuvent changer l'usage de disque dur. Tableau d'usage d'HDD Qualité Haut Normal Bas Qualité Haut Normal Bas 76 Grandeur Par cadre (KB) 20 15 12 Grandeur Par cadre (KB) 20 15 12 Temps Taux de cadre 1Seconde 1Minute 1Heure 1Jour 60 1200 72000 4320000 103680000 30 600 36000 2160000 51840000 15 300 18000 1080000 25920000 5 100 6000 360000 8640000 60 900 54000 3240000 77760000 30 450 27000 1620000 38880000 15 225 13500 810000 19440000 5 75 4500 270000 6480000 60 720 43200 2592000 62208000 30 360 21600 1296000 31104000 15 180 10800 648000 15552000 5 60 3600 216000 5184000 HDD 80 GB 160 GB 250 GB 320 GB 500 GB 0 Jour 1 Jour 2 Jour 3 Jour 4 Jour 1 Jour 3 Jour 4 Jour 6 Jour 9 Jour 3 Jour 6 Jour 9 Jour 12 Jour 19 Jour 9 Jour 18 Jour 28 Jour 37 Jour 57 Jour 1 Jour 2 Jour 3 Jour 4 Jour 6 Jour 2 Jour 4 Jour 6 Jour 8 Jour 12 Jour 4 Jour 8 Jour 12 Jour 16 Jour 25 Jour 12 Jour 24 Jour 38 Jour 49 Jour 77 Jour 1 Jour 2 Jour 4 Jour 5 Jour 8 Jour 2 Jour 5 Jour 8 Jour 10 Jour 16 Jour 5 Jour 10 Jour 16 Jour 20 Jour 32 Jour 15 Jour 30 Jour 48 Jour 61 Jour 96 Jour GRABADORA DE VIDEO DIGITAL PARA VIGILANCIA CON DETECCION DE MOVIMIENTO Y GRABACION DE AUDIO Manual de instrucciones Versión en español 2.0 MODELOS: Serie L200 www.lorexcctv.com Derechos reservados © 2009 Lorex Technology Inc. Le agradecemos por su compra de la grabadora de video digital para vigilancia serie L200. Lorex se compromete a brindar un producto de seguridad fiable y de alta calidad para nuestros clientes. SP Este manual se refiere a los siguientes modelos: • • • • L214 L208 L214 L218 4 canales 8 canales L204 L204D L214 L208 L208D L218 LOREX podrán introducir nuevos números de modelo para la mencionada serie. Para aprender más acerca de esta serie y para aprender más acerca de nuestra gama completa de productos accesorios, visite nuestro sitio Web al: www.lorexcctv.com CUIDADO RIESGO DE ELECTROCUCIÓN NO ABRIR CUIDADO: PARA REDUCIR EL RIESGO DE ELECTROCUCIÓN, NO QUITE LA TAPA (O LA PARTE TRASERA). NO HAY PIEZAS QUE DEBEN DE SER MANTENIDAS ADENTRO. FAVOR DE REFERIR EL MANTENIMIENTO A UN REPRESENTANTE DE MANTENIMIENTO CALIFICADO. El símbolo del rayo con la punta en flecha en un triángulo equilátero es para advertirle al usuario que existe un "voltaje peligroso" que no ha sido aislado en el producto y que es de una magnitud suficientemente fuerte como para representar un riesgo de electrocución. El signo de admiración en un triángulo equilátero es para advertirle al usuario que existen instrucciones de mantenimiento (de servicio) y de operación importantes en la literatura que acompaña el aparato. ADVERTENCIA: PARA IMPEDIR UN INCENDIO O UNA DESCARGA ELÉCTRICA, NO EXPONGA LA UNIDAD A LA LLUVIA O A LA HUMEDAD. CUIDADO : PARA IMPEDIR LAS DESCARGAS ELÉCTRICAS, CORRESPONDA LA HOJA GRUESA DEL ENCHUFE AL AGUJERO GRUESO E INTRODÚZCALO COMPLETAMENTE. Visítenos sobre el Internet para obtener las guías, las guías para empezar rápidamente y el programa oficial del fabricante los más recientes. Las guías en otros idiomas se encuentran también en el sitio: http://www.lorexcctv.com 2 Salvaguardias importantes Salvaguardias importantes Instalación 1. Lea y siga las instrucciones - Todas las instrucciones de operación y de seguridad deben de ser leídas antes de operar el producto video. Siga todas las instrucciones de operación. 2. Guarde las instrucciones - Las instrucciones de operación y de seguridad deben de ser guardadas para poder referirse a ellas en el futuro. 3. Obedezca las advertencias - Respete todas las advertencias sobre el producto video y en las instrucciones de operación. 4. Polarización - No cancele el objetivo de seguridad del enchufe polarizado o de conexión a tierra. Un enchufe polarizado tiene dos hojas con una que es más ancha que la otra. Un enchufe de conexión a tierra con dos hojas y un tercer enchufe de conexión a tierra. La hoja ancha del tercer enchufe fue brindada para su seguridad. Si el enchufe brindado no cabe en su enchufe, consulte un electricista para remplazar el enchufe que le está causando problemas. 5. Fuentes eléctricas - Este producto video debería de ser operado únicamente a partir del tipo de fuente eléctrica indicado sobre la etiqueta de indicación. Si no conoce el tipo de fuente eléctrica donde se encuentra, consulte el representante que le vendió el producto o su compañía eléctrica local. Para los productos video diseñados para operar a partir de baterías o de otras fuentes de alimentación, favor de referir a las instrucciones de operación. 6. Sobrecarga - No sobrecargue los enchufes de la pared o de los prolongadores, porque esto podría resultar en un riesgo de incendio o de choque eléctrico. Los prolongadores y los enchufes AC sobrecargados, los cables de fuente eléctrica dañados, el aislamiento del cable dañado y los enchufes rotos son peligrosos. Podrían resultar en un choque eléctrico o en un incendio. Examine los cables periódicamente y si la apariencia indica que se produjo un daño o una deterioración del aislamiento, asegúrese que un técnico de servicio los reemplace. 7. Protección del cable eléctrico- El cableado de los cables de fuente eléctrica debería de realizarse para que no sean pisados o pellizcados por artículos colocados sobre o contra ellos. Tiene que tener cuidado con los cables en el punto de extremidad de los enchufes, con los recipientes prácticos y con el punto de salida del producto video. 8. Ventilación - Las ranuras y las aperturas en la tapa son para brindar la ventilación para asegurar una operación fiable del producto video y para protegerlo del recalentamiento. Estas tapas no deben de ser bloqueadas o cubiertas. Estas aperturas nunca deben de ser bloqueadas poniendo el equipo video sobre una cama, un sofá, un tapete o cualquier otra superficie similar. Este producto video nunca debe de ser colocado cerca o encima de un radiador o de un registro de calor. Este producto video no debe de ser colocado en una instalación integrada como una biblioteca o una repisa, a menos de brindar una ventilación apropiada o de seguir las instrucciones del fabricante para el producto video. 9. Enlaces - No use los enlaces a menos de que sea recomendado por el fabricante del producto video, porque esto puede ser peligroso. 10. Agua y humedad - No use este producto video cerca del agua. Por ejemplo, cerca de una tina, de un lavabo, de un fregadero de cocina o de una cubeta de lavado, en un sótano húmedo, cerca de una piscina, etc. Cuidado: Conserve la seguridad eléctrica. El equipo operado para las líneas de corriente eléctrica o los de mantenimiento calificado. accesorios que corresponden a esta unidad debería de tener una etiqueta de indicación UL de la marca de certificación de CSA sobre el accesorio mismo y no debería de ser modificado para cancelar las características de seguridad. Esto debería de ayudar a evitar todo peligro posible de choque eléctrico o de incendio. Si tiene alguna duda, contacte el personal 11. Accesorios - No coloque este equipo video sobre un carrito, un soporte, un trípode o una mesa inestable. El equipo video podría caerse y causar daños serios al producto video. Use este equipo video únicamente con un carrito, un soporte, una mesa o un trípode recomendado por el fabricante o vendido con el producto video. Cualquier instalación del producto debería de seguir las instrucciones y usar los accesorios de instalación recomendados por el fabricante. 3 SP Además del cuidado meticuloso usado para obtener normas de calidad en el procedimiento de fabricación de su producto video, la seguridad es un factor principal en el diseño de todo aparato. Sin embargo, la seguridad también es su responsabilidad. Esta página enumera información importante que le ayudará a asegurar el uso apropiado de este producto video y del equipo accesorio. Haga el favor de leerla cuidadosamente antes de operar y de usar su producto video. SP Salvaguardias importantes Mantenimiento Uso 12. Mantenimiento - No trate de mantener este equipo video sólo, porque abrir o quitar las tapas puede exponerlo a un voltaje peligroso o a otros peligros. Favor de referir todo mantenimiento al personal de mantenimiento calificado. 18. Limpieza - Desconecte el producto video del enchufe de la pared antes de limpiarlo. No use productos de limpieza líquidos o en aerosol. Use un trapo húmedo para la limpieza. 13. Condiciones que exigen el mantenimiento Desconecte el producto video del enchufe de la pared y refiera el mantenimiento al personal de mantenimiento calificado bajo las condiciones siguientes. 19. Combinación del producto y del carrito - La combinación de video y de carrito debería de ser movida con cuidado. Frenar rápidamente, usar fuerza excesiva y superficies irregulares podrían causar que se voltee la combinación de carrito y de producto video. A. Cuando el enchufe o el cable de fuente eléctrica está dañado. B. Si se derrama líquido o si objetos se caen sobre el producto video. C. Si el producto video ha sido expuesto a lluvia o a agua. D. Si el producto video no opera normalmente siguiendo las instrucciones de operación. Ajuste únicamente los controles que han sido indicados en las instrucciones de operación. El ajuste inapropiado de otros controles puede resultar en daños y a menudo, esto exige mucho trabajo por un técnico calificado para restaurar el producto video a su modo de operación normal. E. Si el producto video se cae o si el gabinete está dañado. F. Cuando el producto video presenta un cambio distinto en el rendimiento. Esto indica que debe de ser mantenido. 14. Piezas de reemplazo - Si necesita piezas de reemplazo, asegúrese que el técnico revise que las piezas de reemplazo usadas tienen las mismas características de seguridad que las piezas originales. El uso de piezas de reemplazo especificadas por el fabricante del producto video pueden impedir los incendios, los choques eléctricos u otros peligros. 15. Vérifications sécuritaires Cuando el mantenimiento o la reparación de este producto ha sido completado, pregúntele al técnico de mantenimiento de administrar verificaciones de seguridad recomendadas por el fabricante para determinar que el producto video opera con seguridad. 16. Instalación a la pared o al techo - Las cámaras brindadas con este sistema deben de ser instaladas a una pared o a un techo, tal como indicado en esta guía, usando los soportes de instalación brindados. 17. Calor - El producto debería de ser colocado lejos de fuentes de calor como radiadores, registros de calor, hornos y otros productos (incluyendo amplificadores) que producen calor. 4 20. Entrada de objetos y de líquidos - No empuje objetos en las aperturas que podrían tocar puntos de voltaje peligroso o partes que podrían causar un "corto circuito" porque esto podría causar un incendio o un choque eléctrico. No derrame líquidos sobre el producto video. 21. iluminación - Para obtener más protección para este producto video durante una tormenta eléctrica o cuando no es vigilado o usado durante largos periodos de tiempo, desconéctelo del enchufe de la pared y desconecte la antena o el sistema de cables. Esto impedirá que se dañe el producto video debido a los relámpagos o a las aumentaciones instantáneas de corriente eléctrica. Características Precauciones generales 1. Debe de seguir todas las advertencias e instrucciones de esta guía. 3. No use esta unidad en lugares húmedos o mojados. 4. Deje suficiente lugar alrededor de la unidad para ventilarla correctamente. Las ranuras y las aperturas en el gabinete de almacenaje no deben de ser bloqueadas. 5. Cuando hay tormentas eléctricas o cuando la unidad no está siendo usada durante un largo plazo, desconecte la corriente eléctrica, la antena y los cables para proteger la unidad de aumentos instantáneos eléctricos. AVISO DE FCC DE CATEGORIA B Nota: Este equipo ha sido verificado y respeta los límites de Categoría B para los aparatos digitales, según la Parte 15 de los reglamentos de FCC. Estos límites son diseñados para brindar una protección razonable contra la interferencia nociva en una instalación a domicilio. Este equipo genera, usa y puede irradiar frecuencias de energía radio-eléctrica y, si no es instalado o usado según las instrucciones, puede causar interferencias nocivas a las comunicaciones por la radio. Sin embargo, no hay ninguna garantía que la interferencia no aparecerá en una instalación particular. Si este equipo no causa interferencias nocivas a la recepción del televisor o de la radio (esto puede ser determinado si prende y apaga el equipo), se le recomienda al usuario de tratar de corregir la interferencia usando una de las medidas siguientes: • • • • Reoriente o desplace la antena de recepción Aumente la separación entre el equipo y el receptor Conecte el equipo a un enchufe sobre el circuito que es diferente al que está conectado el receptor Consulte el vendedor o un técnico de televisores o de radio especializado para obtener ayuda Este equipo ha sido certificado y respeta los límites reglamentados por FCC, EMC y LVD. Esto quiere decir que ha sido diseñado para brindar una protección razonable contra interferencias y no causa interferencia con otros aparatos usados. Sin embargo, es necesario que el usuario siga las instrucciones de las guías para evitar el uso inapropiado que podría resultar en daños a la unidad, en un choque eléctrico y en un incendio Para poder mejorar las funciones y la calidad de este producto, las especificaciones pueden ser cambiadas sin aviso y de vez en cuando. www.lorexcctv.com 5 SP 2. Quite el enchufe del enchufe de la pared antes de limpiar el producto. No use detergentes líquidos en aerosol. Use un trapo húmedo para la limpieza. Características Características SP • • • • • • • • • • • • DVR Tripex de 4 o 8 canales (simultáneamente ver, grabar y reproducir) Lista para conectar a la red (soporte de LAN con aplicación de cliente remota*) Transferencia de archivos eficiente (transmisión MPEG4 en la red) Grabación excelente de imagen original(grabación MJPEG al disco) Se conecta a cualquier monitor (soporta monitor VGA y compuesto) Fácil respaldo de archivos (USB, grabación de cliente remoto) Gran capacidad de almacenamiento (hasta un total de un 1TB) Control de cámara con pan-tilt-zoom (interfaz RS485) Múltiples modos de grabación (continuo, movimiento, censor de alarma, horarios) Tasa de cuadros ajustable de cada canal (optimiza las características de la grabación) Soporta navegación por medio del ratón (fácil operación) Alarma entradas-4/salida-1 (conéctelo a un alarma contra intrusos o panel de alarma) * El software es compatible solamente con Windows XP® y Windows Vista® 6 Tabla de Contenidos Tabla de Contenidos 7 SP Comenzando................................................................................................................................................. 8 Panel frontal Serie L200................................................................................................................................ 9 Panel trasero serie L200 ............................................................................................................................. 11 Control remoto ............................................................................................................................................ 12 Control de ratón .......................................................................................................................................... 13 Controles mediante el ratón .................................................................................................................... 13 Instalación de la cámara ............................................................................................................................. 14 Advertencias en la instalación................................................................................................................. 14 Instalación del soporte de la cámara:...................................................................................................... 14 Conectando las cámaras BNC.................................................................................................................... 15 Diagrama de conexión de la cámara....................................................................................................... 15 Modos de despliegue .................................................................................................................................. 16 Secuencia inicial de carga....................................................................................................................... 16 Descripción general de la pantalla .......................................................................................................... 17 Modos de visualización de cámara ......................................................................................................... 17 Símbolos en pantalla – símbolos de los canales .................................................................................... 18 Símbolos en pantalla – barra de estado.................................................................................................. 18 Controles de configuración del sistema ...................................................................................................... 19 Controles de navegación del menú......................................................................................................... 19 Menú de configuración - Opciones.......................................................................................................... 19 Árbol de configuración del sistema. ........................................................................................................ 20 GRABACION............................................................................................................................................... 34 FUNCION DE BUSQUEDA......................................................................................................................... 35 TIPOS DE BÚSQUEDA .............................................................................................................................. 36 REPRODUCCION DE VIDEO .................................................................................................................... 37 RESPALDO VIA CD-R/W (OPCION)* ........................................................................................................ 38 ACTUALIZACION DEL FIRMWARE........................................................................................................... 39 PTZ (PAN/TILT/ZOOM) .............................................................................................................................. 40 Aplicación de Cliente de Lorex ................................................................................................................... 41 MODO DE REPRODUCCIÓN................................................................................................................. 42 MODO VIEWER ...................................................................................................................................... 51 Anexo A: Especificaciones de la DVR ........................................................................................................ 59 Anexo B: Diagrama total de conexiones..................................................................................................... 61 Anexo C: Reemplazo del disco duro........................................................................................................... 61 Anexo D: Localización de averías............................................................................................................... 66 Anexos E: Descripción de CONEXIÓN a la red.......................................................................................... 68 Anexo F: Control del PTZ............................................................................................................................ 73 Anexo G: Conexión de una dispositivo de movimiento / alarma ................................................................ 74 Anexo H: Tabla de uso del disco duro ........................................................................................................ 75 Comenzando Comenzando SP La sistema viene con los siguientes componentes: 1 x GRABADORA DE VIDEO DIGITAL COMPACTA (SE MUESTRA EL MODELO DE 8 CANALES)* 1 x CONTROL REMOTO 1 X FUENTE DE ALIMENTACION 1 X CABLE FUENTE DE ALIMENTACION 1 x MANUAL DEL EQUIPO 1 x GUIA INSTALACION RÁ PIDA 1 X CD CON SOFTWARE *DVD-RW opcional dependiendo del modelo REVISE SU PAQUETE PARA CONFIRMAR QUE USTED HAYA RECIVIDO LA DVR COMPLETA CON TODOS LOS COMPONENTES QUE SE MUESTRAN ARRIBA. 8 Panel frontal Panel frontal 2 1 3 4 5 6 SP SE MUESTRA EL MODELO DE 8 CANALES 7 8 9 1 CD/DVD-RW* 4 Receptor IR 7 Puerto USB 9 2 Botones de los canales Indicadores LED 5 Control navegación 8 Botón PTZ 10 6 Botón de menú/Salir 3 Controles reproducción Botón búsqueda 10 de 1. DISCO CD/DVD-RW - *OPCIONAL: El disco DVD-RW es opcional dependiendo del modelo. 2. DESPLIEGUE DE CANALES – Los botones de los canales desplegarán los canales: • Canales 1~4 (serie L204/L214) – Presione los botones de 1~4 para mostrar el canal seleccionado en modo de pantalla completa. • Canales 1~8 (Serie L208/L218) – Presione los botones 1~8 para mostrar el canal seleccionado en modo de pantalla completa. 3. LED DE ALIMENTACION /GRABACION / REPRODUCCION – • LED DE ALIMENTACION – El LED de alimentación color NARANJA indica que la unidad esta encendida. • LED GRABACION – El LED ROJO de GRABACION parpadeará , indicando que la unidad está actualmente grabando. • LED DE REPRODUCCION – El LED VERDE de REPRODUCCION parpadeará, indicando que los datos previamente grabados están siendo reproducidos en la unidad 4. RECEPTOR IR - Recibe la señal desde el control remoto 5. CONTROLES DE NAVEGACION / INTRO – • Presione los botones de navegación para moverse hacia arriba, abajo, izquierda, y derecha en el menú principal y los menús de búsqueda. • Presione el botón INTRO para seleccionar/cambiar los valores en el menú. • Presionando el botón de INTRO mientras de despliega el video en vivo cambiará el modo de vista en pantalla a 4 canales (serie L204/L214) / 8 canales (serie L208/L218) 9 Panel frontal Panel frontal 1 3 4 5 6 SP 2 SE MUESTRA EL MODELO DE 8 CANALES 7 8 9 1 CD/DVD-RW* 4 Receptor IR 7 Puerto USB 9 2 Botones de los canales Indicadores LED 5 Control navegación 8 Botón PTZ 10 6 Botón de menú/Salir 3 10 Controles reproducción Botón de búsqueda *El disco CD/DVD-RW es opcional dependiendo del modelo 6. BOTON DE MENU / SALIR – Presione la tecla de MENU para ingresar al menú del sistema. Presione el botón de nuevo para salir de la configuración del sistema o menús de búsqueda. 7. USB – Un puerto USB es provisto para conectar una memoria portátil a la DVR. 8. BOTÓN PTZ – Da acceso al menú de PTZ (Pan/Tilt/Zoom) . Refiérase al anexo F para las opciones de Pan/Tilt/Zoom NOTA: La opción de PTZ trabajará solamente con cámaras tipo PTZ (no provistas con esta unidad). Visite el sitio web de Lorex en www.lorexcctv.com para un rango completo de cámaras Pan/Tilt/Zoom. 9. CONTROLES DE REPRODUCCION – Los controles de reproducción tienen dos modos de función: Función de modo en vivo y funciones de menú: • Funciones de modo en vivo – Presionando las teclas durante el modo en vivo ejecutará las siguientes funciones: o Reversa – Abre la ventana de la información del sistema. o Reproducción/pausa – Abre el menú de búsqueda. o Adelanto rápido – Configura el modo de vista en vivo a el modo de secuencia. o Grabación – Empieza la grabación en modo manual. • Funciones del menú – Presionando las teclas cuando este en los modos de menú principal o búsqueda ejecutará las siguientes funciones: o Reversa –Reproduce en reversa el video seleccionado (2x,4x,8x). o Reproducir/pausa – Empieza o pausa la reproducción del video seleccionado o Adelanto rápido – Adelanta la reproducción de video del video seleccionado (2x,4x,8x). o Parar- Para la reproducción de video, y regresa a la vista de modo en vivo. o Grabación – Empieza el modo de grabación manual. 10. BOTON DE BÚSQUEDA –Presione la tecla para abrir el menú de búsqueda. 10 Panel trasero Panel trasero 1 2 3 4 5 6 7 8 9 10 SP 1 Puerto LAN 4 2 Puerto VGA 5 Entrada/salida Audio Entrada de Video 3 Salida Video 6 Puerto PS/2 7 Regleta de alarma 9 8 Regleta 485/PTZ 10 RS- Entrada alimentación Interruptor de encendido 1. CONEXION ETHERNET – Conecta la DVR al enrutador para una conexión a la red local y al internet. 2. SALIDA DE VIDEO VGA – Puerto de salida de video para conectar la unidad a un monitor de computadora. Refleja directamente las imágenes que se muestran en vivo. 3. SALIDA DE VIDEO BNC (1 y 2) – Puertos de salida de video para conectar la unidad a la entrada de video un TV o sistema de observación. Refleja directamente las imágenes que se muestran en vivo.. 4. PUERTOS DE ENTRADA/SALIDA RCA – Puertos de conexión para el audio: • • SALIDA DE AUDIO – Puerto de salida de audio para conectar la unidad a un TV o sistema de observación. ENTRADA DE AUDIO – Conecta un dispositivo de audio como lo es un micrófono para grabar el audio a un canal. 5. ENTRADAS BNC DE VIDEO – Entradas en los canales 1~4 (Serie L204/L214) -o- canales 1~8 (Serie L208/L218) (usados para conectar las cámaras con una conexión tipo BNC). Cámaras con conexiones BNC requieren una fuente de alimentación adicional. 6. PUERTO PS/2 – Puerto de conexión para un ratón tipo PS/2. 7. TERMINALES PARA FUNCIONES DE ALARMA (ENTRADA /SALIDA) – Estas terminales son usadas para conectar los dispositivos de alarma externos como lo son censores de movimiento o censores de puerta. Refiérase al anexo G de la configuración de la regleta de alama. 8. TERMINALES PARA CAMARA RS-485 / PTZ – Estas terminales son usadas para el control de cámaras PTZ (Pan/Tilt/Zoom) . Refiérase al anexo F para la configuración del PTZ. 9. ENTRADA DE ALIMENTACION – Conecte la DVR a la alimentación usando el cordón de alimentación provisto con la unidad. El cable de alimentación conecta la DVR a un tomacorriente eléctrico. 10. INTERRUPTOR DE ALIMENTACION – Enciende o apaga la DVR. 11 Control remoto Control remoto SP Se lista a continuación una referencia rápida del control remoto. Todos los botones descritos abajo son los mismos de los botones del panel frontal. 1. 2. 3. 4. 5. 6. 7. 8. 9. 10. 11. 12. 13. 14. 15. BOTON DE REC – Empieza la grabación manual en la DVR. BOTON ONE FRM – sin uso. BOTON CH4 ◄ – Presiónelo para ver QUAD2 (CH5~8 solo en la serie L208/L218). BOTON QUAD/ENTER – Presione el botón de INTRO(ENTER)para seleccionar y cambiar los valores en el menú. Presionando el botón de INTRO cuando se despliega el video en vivo cambiará la vista en pantalla a modo de 8 canales (Solo en la serie L208/L218). EVENT (EVENTO) – Sin uso. BOTON CH3 ▼– Presiónelo para cambiar a través de los canales desde CH8~CH1. BOTON DE REV – Abre la ventana de información del sistema (en modo de vista en vivo), y pone en reversa la reproducción de el video seleccionado (2x,4x,8x). BOTON DE PLAY/PAUSA – Abre el menú de búsqueda ((en modo de vista en vivo), y empieza o pausa la reproducción de el video seleccionado. BOTON DE STOP – Para la reproducción de video y regresa a la pantalla de modo en vivo. BOTON SLOW (PTZ) – Presiónelo para ingresar al modo de vista de PTZ (si usa una cámara PTZ). Los botones con el diagrama de PTZ corresponderán al círculo de botones en la parte superior de remoto. BOTON CH 1 ▲ – Presione para cambiar a través de los canales desde CH1~CH8. BOTON DE MENU – Presione la tecla de MENU para ingresar al menú del sistema. Presione de nuevo el botón para salirse de la configuración del sistema o menús de búsqueda. BOTON CH2 ► – Presiónelo para ver QUAD1 (CH1~4). BOTON TIME – Abre el menú de búsqueda del sistema (con la opción de respaldo disponible). BOTON FF – Configura el despliegue en vivo a modo de secuencia; avancar la velocidad de reproducción. 16. BOTON MUTE – Silencia el (si se habilita y usa con una cámara con audio o micrófono) 17. VOL UP – Incrementa el volumen del audio (si está en uso). 18. VOL DOWN – Disminuye el volumen del audio (si está en uso). 12 1 11 2 12 3 13 4 14 5 6 7 15 8 16 9 10 17 18 1 2 3 4 5 6 7 8 9 GRABAR < sin uso > QUAD2 (CH5~8) INTRO <sin uso> VER CH8~CH1 REVERSA REPROD/PAUSA PARAR 10 11 12 13 14 15 16 17 18 MENU PTZ VISTA CH1~CH8 MENU / SALIR QUAD1 (CH1~4) BÚSQUEDA/SISTEMA ADELAN RÁPIDO SILENCIAR AUDIO INCREM VOLUMEN DISMINUIR VOLUMEN Control de ratón Control de ratón SP Un ratón puede usarse con esta DVR para el control de reproducción y el menú. Conecte un ratón al puerto PS/2 localizado en la parte trasera de la unidad antes de encender la unidad. Una vez que la unidad haya cargado, el ratón será reconocido por el sistema. Controles mediante el ratón Configuración de la DVR • • • • • La ventana de configuración es mostrada cuando el botón derecho del ratón es presionado en modo vivo. Cuando el ratón se mueve, una caja color púrpura es marcada el cual cambiará entre las opciones del menú. Dele un click al botón izquierdo del ratón para tener acceso a la selección en el menú. Para efectuar un cambio en la configuración, dele un click al botón izquierdo del ratón en los iconos ◄ o ► mostrados en la pantalla. Una vez que la configuración haya sido cambiada, dele un click al botón derecho del ratón para salirse del menú. Reproducción de datos • Para usar los opciones de reproducción, ingrese primero al menú del configuración del sistema como se describe abajo. Ya sea para reproducir los datos o navegar: o Configuración Æ Buscar o o Configuración ÆSistemaÆLista de eventos • Dele un click al botón izquierdo del ratón durante la reproducción para controlar el video usando los íconos localizados en el lado inferior izquierdo de la pantalla. • Busque el fecha y hora de comienzo deseada para el respaldo, y dele un click el botón de ▲ para seleccionar el punto de comienzo. La reproducción irá al punto final del el respaldo, luego dele un click el botón de ▼ para seleccionar el punto final. Seleccione [USB] o [CD] para moverse y empezar el respaldo de video. NOTA: Debe pararse la grabación antes de empezar el respaldo. Reservación avanzada de la grabación usando el ratón. • • La grabación puede configurarse para un periodo de tiempo deseado usando el ratón. Navegue a: o ConfiguraciónÆGrabaciónÆGrabación por horarios Configure el periodo de tiempo deseado y la fecha, y dele un click con el ratón para respaldar los datos. Control de modo de vista de pantalla • • Usted puede cambiar el modo de vista de pantalla en vivo usando el ratón. En la pantalla en vivo, dele un click doble al botón izquierdo del ratón en el canal deseado en la pantalla para cambiar el canal deseado a pantalla total. Dele un click doble de Nuevo para regresar el modo de despliegue CUADRUPLE . 13 Instalación de la cámara SP Instalación de la cámara Antes de que usted instale la cámara *, planee cuidadosamente donde y como a ser ubicada y por donde será la ruta del cable que conecta la cámara a la DVR. Advertencias en la instalación • Seleccione un lugar para la cámara que provea una clara vista del área que usted desea monitorear , que esté libre de polvo y que no tenga una fuente de luz solar directa a línea de vista. • Planee la ruta de los cables de tal manera que no este cerca de líneas telefónicas , transformadores . hornos de microonda y otro equipo eléctrico que pueda interferir con la DVR. • Seleccione un lugar para la cámara que tenga un ambiente de temperatura entre 14°F~113°F (-10°C~45°C) • Si usted planea instalar la cámara en lugar que tenga las condiciones no recomendadas en este manual , consulte a un instalador profesional y considere el uso de gabinete para cámara por separado • Antes de empezar la instalación permanente, busque una persona que le sostenga la cámara mientras usted verifica su rendimiento mientras se observa en el monitor. Instalación del soporte de la cámara: 1. Conecte el soportel al techo, la pared u otra superficie por la base y utiliza los tornillos proporcionados. 2. El soporte de montaje se debe unir a un dispositivo estructural tal como un perno en la pared o una viga del techo usando los tornillos provistos 3. Una la cámara al soporte. Ajuste el ángulo de la cámara, y soque el tornillo manualmente para fijar la posición. NOTA: La cámara se puede unir al soporte usando el punto del tornillo en la tapa o el la parte inferior (mantener la alineación apropiada de la cámara ). Esto evita que la imagen se vea invertida * La cámara puede no ser la misma que se muestra 14 Conectando las cámaras BNC Conectando las cámaras BNC 1. Conecte el cable de extensión de 60ft a la cámara y a la DVR: SP A. Conecte el conector de energía de barril a un adaptador de alimentación B. Conecte el conector BNC a un puerto BNC disponible (CAM 1~4) en la DVR. C. Conecte el conector macho de alimentación a la cámara. D. Conecte el conector BNC a la cámara. 2. Conecte el adaptador de alimentación al tomacorriente en la pared. Conecte al DVR y fuente de alimentación NOTA: Los extremos del cable de extensión no son iguales - un extremo tiene un puerto macho de la alimentación, y el otro tiene un puerto hembra de la alimentación. Antes de instalar permanentemente el cable de extensión de la cámara cerciórese de que el cable se haya orientado entre la cámara y la unidad correctamente. Puerto macho de alimentación – El extremo del puerto de alimentación macho del cable de extensión se conecta a la cámara. Puerto hembra de alimentación – El extremo del puerto de alimentación hembra se conecta al cable de extensión al adaptador de alimentación. Diagrama de conexión de la cámara 15 Modos de despliegue Modos de despliegue SP Secuencia inicial de carga La unidad automáticamente empezará a cargar cuando la corriente eléctrica este conectada a la DVR, y el botón de encendido y apagado en la parte trasera este en posición de encendido. 1. La DVR ejecutará una prueba de microprograma (firmware). Durante la secuencia de carga la siguiente información será desplegada: • Versión de firmware para la DVR de 4 u 8 canales • Tipo de video: NTSC o PAL • Prueba de Disk0: Muestra la información del disco duro conectado • Read Info: Revisa datos previamente grabados • Prueba Disk1: Muestra la información de un Segundo disco duro (solo en las serie L204/L208) • Unidad CD: Muestra la información del disco CD/DVD conectado* 2. La unidad inicialmente cargará un modo de pantalla partido, mostrando todas las 4 u 8 cámaras (dependiendo del modelo) con los nombres de las cámaras y el estado de la grabación. El disco lleno, fecha y hora son desplegados en la barra inferior. Si una cámara no puede ser mostrada, un ícono de perdida de video aparecerá, y el canal mostrará una pantalla azul en lugar de la imagen. NOTA: Si un Nuevo DISCO DURO es detectado, el 2007/10/10 01:02:03 sistema le indicará FORMATEAR el disco. Si no escogió formatear el DISCO DURO, el disco no será detectado por el sistema. Si usted escoge FORMATEAR el disco en esta manera, el disco no será leído por una V-LOSS computadora personal. Presione el botón de REPRODUCCION (PLAY) para formatear el disco, o presione el botón de PARAR(STOP) para cancelar el formato. 1 8CH STANDALONE DVR LOREX (FW:2.50.85 UCODE:86) VIDEO: NTSC DISK0: 78533MB HD7280PLAT20 READ REC INFO … DONE DISK 1: NONE CD DRIVE: NONE [STOP] TO STOP 2 CH1 8CH STANDALONE DVR LOREX (FW:2.50.85 UCODE:86) VIDEO: NTSC DISK0: 78533MB HD7280PLAT20 NEW DISK DISK1: NONE DISK0: PRESS [PLAY] FORMAT [STOP] CANCEL FORMAT … DONE. CD DRIVE: HL-ST DVD-RAM 1.07 *CD / DVD-RW opcional. La configuración del hardware varía según el modelo 16 CH2 Modos de despliegue Descripción general de la pantalla 1 CH2 CH3 CH4 2 2. ICONO PERDIDA DE VIDEO – Aparece cuando la cámara no está enviando señal de video. 4. INDICADOR DE DISCO LLENO – Indica el total de espacio disponible (100% indica lleno). Si un círculo con flechas es mostrado (4) la DVR está en modo de sobrescribir. CH1 SP 1.TITULO DE LA CAMARA Y ESTADO DE LA GRABACION – Muestra el nombre de la cámara (hasta 8 caracteres) y muestra el estado actual de la grabación (si el símbolo □ aparece significa que el sistema esta grabando). 3 5. FECHA – Muestra la fecha actual en la DVR. x 100%4 1007/01/01 4 5 01:02:03 5 6. HORA – Muestra la hora actual en la DVR. Modos de visualización de cámara Las cámaras pueden ser visualizadas en modo de canal simple, QUAD1, QUAD2, 8CH-partido o modos de secuencia. • La DVR por defecto se muestra en modo cuádruple cuando se carga por primera vez. • Presione los botones de los canales para mostrar un canal simple. • Presione el botón de CH1 de nuevo para mostrar QUAD1 (CH1~CH4), o presione el botón de CH5 de nuevo para mostrar QUAD2 (CH5~CH8) • Presione el botón de FF (adelantamiento rápido) para mostrar todas las cámaras en secuencia rotativa (muestra un canal cada 3 segundos por defecto). CH1 100%4 07/01/01 01:02:03 VISTA DE UN CANAL SIMPLE – Presione el número de canal correspondiente para ver. CH1 CH2 CH3 CH4 100%4 07/01/01 01:02:03 QUAD1 (CH 1~4) – Presione el botón de CH1 para mostrar la vista cuádruple. 17 Modos de despliegue CH1 CH2 CH3 CH4 CH5 CH6 CH7 CH8 CH6 SP CH5 CH7 CH8 100%4 07/01/01 01:02:03 QUAD2 (CH 5~8) – Presione el botón de CH5 para mostrar la vista cuádruple (serie L208/L218) 100%4 07/01/01 01:02:03 VISTA 9-CANALES – Presione el botón de INTRO para ver todas las cámaras (serie L208/L218) Símbolos en pantalla – símbolos de los canales Los siguientes símbolos aparecen en un canal para indicar el estado del mismo: Indica que el canal esta actualmente siendo grabado. Indica que el movimiento esta siendo detectado en el canal. Indica que el censor (Alarma) a sido señalizado en el canal. Indica que no existe señal de video de la cámara. Nota: Si la pantalla se pone azul y no muestra este símbolo, revise la conexión de la cámara Símbolos en pantalla – barra de estado Indica que la DVR no esta en modo de monitoreo. Indica que el usuario de la red esta conectado en el sistema Indica que la alarma en el sistema ha sido activada. % Muestra el total de espacio usado en el disco duro. Indica que la DVR esta en modo de grabación continuo. Nota: Los datos serán sobrescritos cuando el disco duro este lleno. 18 Controles de configuración del sistema Controles de configuración del sistema CH1 CH3 Setup Camera Record Sensor Motion Detection Screen Audio System Search Status Factory Default Exit 100%4 07/01/01 SP • Ingrese al menú del sistema presionando el botón de MENU/EXIT. Ingrese la contraseña para mostrar en el menú de selección de pantalla. • Navegue a través de las 11 opciones presionando las teclas de ARRIBA y ABAJO (▲▼) en el panel frontal o control remoto. • Para ingresar al sub-menú, navegue a la opción (indicada y marcada en color púrpura) y presione el botón de INTRO (ENTER) ( ↵ ). • Para salirse del SUBMENU, presione el botón MENU/EXIT. • Para cambiar las opciones, presione los botones de derecha e izquierda (◄►). • Para salirse del MENU PRINCIPAL, presione el botón de MENU/EXIT. Si hubieron cambios , se le indicará salvar los cambios antes de salir del menú. 01:02:03 Controles de navegación del menú • Botón de MENU/EXIT – Provee acceso al menú, y regresa las opciones de menú anteriores. • Botón INTRO (↵) –Ingresa una configuración al menú • Controles Arriba /abajo (▲▼) – Se mueve hacia arriba y abajo en las opciones del menú. • Controles izquierda / derecha (◄►) – Se mueve a la izquierda y derecha para la cambiar las opciones del menú. Setup Camera Record Sensor Motion Detection Screen Audio System Search Status Factory Default Exit Menú de configuración - Opciones El menú de configuración cuenta con 11 opciones: • CAMARA –El menú de cámara contiene la configuración de la imagen individual de la cámara. • GRABACION – Este menú contiene la configuración de la grabación por horarios. • SENSOR – Este menú contiene la configuración de los censores conectados a la DVR mediante la regleta de alarma. • DETECCION DE MOVIMIENTO – Controla la configuración del movimiento para cada canal, incluyendo el área de detección de movimiento. • PANTALLA – Contiene la configuración de la visualización de la DVR y la secuencia. • AUDIO – Este menú controla la grabación del audio, entrada y salida • SISTEMA – Contiene la configuración del sistema, incluyendo el disco duro, contraseña, hora y fecha., red, configuración del PTZ y actualización del microprograma (firmware) • BÚSQUEDA – Busca en el disco para eventos de video previamente grabados. • ESTADO – Muestra la configuración del sistema • CONFIGURACION DE FABRICA – Restaura a los valores del fábrica • SALIR – Regresa a la pantalla principal en vivo. 19 Controles de configuración del sistema Árbol de configuración del sistema. CAMARA SP CONFIGURAC CANAL VISUALIZACION BRILLO CONTRASTE TINTE SATURACION GRABACION VELOCIDAD GRABAC CALIDAD GRABACION DURAC EVENT GRABAC GRABACION HORARIOS HABIL GRABAC HORAR CENSOR DURACION ALARMA CENSOR 1 CENSOR 2 CENSOR 3 CENSOR 4 DETECT MOVIM CANAL SENSIBILIDAD DURACION ALARMA AREA MOVIMIENTO PANTALLA BORDE AJUSTE VIDEO INTERVALO SECUENC 20 Controles de configuración del sistema MENU PRINC AUDIO GRABACION SILENCIAR SP ENTRADA VOLUMEN SALIDA VOLUMEN SISTEMA CONFIG DISCO DURO CAMBIO CONTRASEÑA HABILITAR CONTRASEÑ CONFIG HORA LISTA EVENTOS SISTEM RED RS-485 DISPOSIT PAN \ TILT ACTUALIZA F/W BUSQUEDA BUSQUEDA POR HORA GRABACION NORMAL GRABACION POR HORA GRABACION MOVIMIENTO GRABACION CENSOR EVENTOS TL GRABAC RESPALDO ESTADO CONFIG FÁBRICA SALIR 21 Controles de configuración del sistema SP Uso del teclado virtual El control mediante el teclado virtual llega a estar disponible cuando la entrada por teclado es necesaria para ingresar la información tal como lo son nombres, información de la red etc. • • • • Incluye a~z, A~Z, 0~9 y símbolos : !@#$%^&*()_+{}<>?-=[];,./ Navegue usando las flechas de las teclas ▲▼◄► en el panel frontal y control remoto. Use el botón de INTRO para escoger las letras , números y símbolos Presione el botón de Menú/salir una ves que la configuración haya sido completada CANAL Cambia entre CH1~CH4 o CH1~CH8 (Serie L208/L218) para cambiar la configuración de cada canal individualmente. VISUALIZACION Configura el despliegue en pantalla de cada cámara para encender (ON) o apagar (OFF) la función de cámara escondida (Covert) . Si la cámara esta escondida (no se mostrará),esta continuará grabando continuamente. BRILLO Configura el brillo de la imagen ajustando el valor entre 1 (más oscuro) a 10 (más brillante). Mueva la barra que se desliza a la izquierda o derecha para ajustar el brillo deseado. CONFIGURACION DE LA CAMARA Los controles de la configuración de la cámara controlan la configuración de la visualización de cada canal en la DVR. Use la flechas ▲▼ para navegar a través de la configuración y cambiar los valores. Presione el botón de MENÚ/SALIR para regresar al menú anterior. CONTRASTE Configura el contraste de la imagen ajustando el valor entre 1 (mas bajo) a10 (más alto). Mueva la barra que se desliza a la izquierda o derecha para ajustar el contraste deseado. TONALIDAD Configura la tonalidad de la imagen ajustando el valor entre 1 (pálido) a 10 (profundo). Mueva la barra que se desliza a la izquierda o derecha para ajustar la tonalidad deseado. SATURACION Configura la saturación de la imagen ajustando el valor entre 1 (pálido) a 10 (profundo). Mueva la barra que se desliza a la izquierda o 22 Controles de configuración del sistema CONFIGURACION DE LA GRABACION SUBMENU DE LA VELOCIDAD DE LA GRABACION El submenú de la velocidad en la grabación controla los cuadros por segundo (cps) usados por cada canal. CALIDAD DE LA GRABACION Ajusta la calidad de la grabación a BAJO, NORMAL o ALTA. Esta configuración es la misma para todos los canales . • Cuando se utilice una calidad de grabación mas alta, la imagen aparecerá mas clara durante la reproducción; sin embargo ocupará mas espacio en almacenamiento en el disco duro al salvar el video. • Cuando se utilice un calidad de grabación mas baja, la imagen aparecerá menos clara durante la reproducción; sin embargo ocupará menos espacio en almacenamiento en el disco duro al salvar el video. DURACION DE GRABACION DEL EVENTO Configura la duración de la grabación cuando un EVENTO (sensor / movimiento) es detectado en el sistema. Configure la duración en 5, 10, 15, 20, 25 o 30 segundos SUBMENU DE GRABACION POR HORARIOS La grabación por horarios se basa en un reloj de 24 horas, y cada hora puede ser configurada para un tipo de grabación diferente. (Se muestra el menú de la serie L208) La tasa de cuadros total disponible es de 60 cps. Estos cuadros se comparten entre todos los canales, y se pueden dividir de acuerdo a la importancia por canal. Por ejemplo, una cámara apuntando la puerta principal puede requerir un tasa de cuadros, mas alta (ej. 15 cps) que la cámara que esta monitoreando con un trafico bajo (Ej. 7 cps). 23 SP La configuración de la grabación controla los valores de grabación de la DVR. Use la flechas ▲▼para navegar a través de la configuración ◄► y las flechas para cambiar la configuración. Presione el botón de MENU/EXIT para regresar al menú anterior. Controles de configuración del sistema SP GRABACION POR HORARIOS HABILITACION DE LA GRABACION POR HORARIOS Apaga o enciende la grabación por horarios NOTA: Es importante dejar esta configuración encendida. Si la configuración esta apagada, la DVR no grabará ningún dato, (grabación manual (cuando el botón de REC es presionado) sobrescribirá los valores de grabación, e inmediatamente empezará la grabación . Mueva el cursor al tiempo deseado usando las CONFIGURACIÓN DEL CENSOR ▲▼◄► flechas ,y presione el botón de INTRO para navegar a través de los valores de grabación disponibles: • • • • • • • • 24 Sin grabación – El sistema no grabará el video durante este periodo. Grabación por hora – El sistema grabará los datos continuamente durante este periodo. Grabación por movimiento – El sistema grabará los datos solamente cuando la cámara reconoce el movimiento en un área designada durante este periodo. Grabación por sensor – El sistema grabará datos cuando un sensor o alarma está señalizado durante este periodo. Grabación de movimiento + Sensor – El sistema grabará los datos ya sea por movimiento o cuando un sensor /Alarma es detectada. Grabación de hora-movimiento – El sistema grabará datos continuamente durante este periodo. Si el movimiento es detectado durante este tiempo, el video será marcado en el sistema como un evento por movimiento. Para configurar la línea entera (todas las horas en un día)al mismo tipo de grabación, configure un cuadrado en el día al tipo deseado de grabación. Permanezca en el cuadrado y presione el botón de grabar •. Para configurar todos los días el mismo tipo de grabación, use el ratón para configurar la esquina superior izquierda (Dom 0hr) al tipo deseado de grabación, y dele un click en la flecha roja en diagonal (a la parte superior izquierda del cuadrado). DURACION DE LA ALARMA Determina por cuanto tiempo la alarma permanecerá después de la detección. La configuración incluye: APAGADO, 05, 10, 15, 20, 25, 30 segundos o CONT (continuamente). Si no existen sensores conectados a la DVR, configure la duración de la alarma en apagado CENSOR - 1, 2, 3, 4 Configura el tipo de censor instalado para CH1~CH4. La configuración incluye: DESABILITADO (ninguno), Normalmente abierto (NO) o normalmente cerrado (NC). Controles de configuración del sistema CONFIGURACION DE DETECCION DE MOVIMIENTO Use el área de detección de movimiento para determinar cuales áreas de la imagen detectarán movimiento. Las áreas sombreadas con un color más oscuro indican que el área está seleccionada para movimiento. Use la flechas ▲▼ para navegar a través de la configuración y la flechas ◄► para cambiar los valores. Presione el botón de MENU/SALIR para regresar al menú anterior . CANAL Cambia entre CH1~CH4 o CH1~CH8 (Serie L208/L218) para cambiar la configuración de cada canal individualmente. SENSIBILIDAD Este valor ajusta la sensibilidad del pixel basado en la detección de movimiento en la DVR. Configure la opción a 1 (baja sensibilidad) a 4 (alta sensibilidad), o apagado. Uso de los botones en el panel frontal: 1. Use las flechas en el panel frontal ▲▼◄► para navegar al lugar de arranque deseado. 2. Presione el botón de INTRO una ves. Use las flechas para jalar la ventana al área de cobertura deseado. 3. Presione el botón de INTRO para parar la configuración del área de movimiento. DURACION DE LA ALARMA NOTA: Solo una ventana de detección puede configurarse. Selecciones múltiples no se pueden agregar. Determina por cuanto tiempo la alarma permanecerá después de la detección. La configuración incluye: APAGADO, 05, 10, 15, 20, 25, 30 segundos o CONT (continuamente). Uso del ratón: 1. Presione y sostenga el botón izquierdo del ratón. 2. Arrastre y seleccione el área de detección Si no existen censores conectados a la DVR, configure la duración de la alarma en apagado NOTA: Dele un click al ícono de la flecha para configurar el area completa para la detección. 25 SP La configuración de detección de movimiento controla el comportamiento cuando el movimiento es detectado. SUBMENU AREA DE MOVIMIENTO SP Controles de configuración del sistema CONTROL DE VISUALIZACION CONFIGURACION DEL AUDIO El control de visualización control el despliegue en pantalla de la DVR. La configuración del audio ajusta la entrada/salida del audio en el sistema de la DVR. Use la flechas ▲▼ para navegar a través de la configuración y la flechas ◄► para cambiar los valores. Presione el botón de MENU/SALIR para regresar al menú anterior Use la flechas ▲▼ para navegar a través de la configuración y la flechas ◄► para cambiar los valores. Presione el botón de MENU/SALIR para regresar al menú anterior BORDE GRABACION El borde es la línea blanca que aparece alrededor de cada canal. Habilite la opción (ON) (muestra el borde) o deshabilítela (OFF) (no borde). Habilita la grabación (ON) para el audio (cuando un micrófono esta conectado al puerto ENTRADA AUDIO en el sistema). SUBMENU AJUSTE DE VIDEO Use el ajuste de video para cambiar la posición en la pantalla por complete usando ▲▼◄► la teclas con las flechas. INTERVALO DE SECUENCIA Configura la longitud del tiempo en que cada canal será mostrado en pantalla completa durante el modo de secuencia. El intervalo de secuencia puede configurarse entre 0 segundos y 7 segundos. NOTA: Presione el botón de FF en el panel frontal para ingresar al modo de secuencia cuando se está viendo el video. 26 NOTA: El audio se comparte a través de todo el sistema, y no puede configurarse para un canal en específico (ej. Si un dispositivo de audio es conectado cerca del canal 4, el mismo audio será grabado en todos los canales). SILENCIAR Configura el sistema para silenciar encendido (ON) o apagado (OFF). en VOLUMEN DE LA ENTRADA/SALIDA Ajusta los niveles de entrada y salida del volumen. Mueva la barra deslizante hacia la izquierda (volumen mas bajo) o derecha (volumen mas alto) para cambiar la configuración del volumen. Controles de configuración del sistema MENU DEL SISTEMA Use la flechas ▲▼ para navegar a través de la configuración y las flechas ◄► para cambiar los valores. Presione el botón de MENU/SALIR para regresar al menú anterior . FORMATEO DEL DISCO DURO – Al formatear el disco duro borrará todos los datos del video almacenados (la configuración del firmware no es borrada). Cuando usted selecciona formatear el disco, el sistema le pedirá a usted la contraseña antes de formatear (la contraseña por defecto es [111111]). NOTA: Una vez que el disco haya sido formateado, usted no tendrá acceso a los datos previamente grabados, y no hay modo de recobrarlos. SUBMENU CAMBIO DE CONTRASEÑA El submenú de cambio de contraseña le permite al usuario cambiar la contraseña del sistema. SUBMENU DE CONFIGURACION DEL DISCO DURO Este menú contiene información acerca del disco duro instalado (total de espacio en el disco duro, y espacio usado), le y permite al usuario configurar el sobrescribir y formatear el disco. Cualquier combinación de los botones en el panel frontal en la DVR puede ser usado en la nueva contraseña. Ingrese los nuevos caracteres, y presione el botón de Intro para finalizar. Un mensaje de ‘cambio de contraseña’ (Password Changed) se mostrará en la pantalla cuando la contraseña haya sido cambiada exitosamente en el sistema. 27 SP La configuración del sistema controla muchos aspectos de la funcionalidad de la DVR, incluyendo la contraseña, hora y fecha, red y configuración del PTZ. SOBRESCRIBIR – Si la opción de sobrescribir está configurada a Yes, cuando el disco duro se llega a llenar en el sistema este empezará a sobrescribir sobre la información mas antigua. Si el sobrescribir esta apagado, entonces la DVR parará de grabar cuando el disco duro se haya llenado. Controles de configuración del sistema SP HABILITACION DE CONTRASEÑA Al habilitar el uso de la contraseña en el sistema (ON) o apagado (OFF) , la contraseña se requerirá cada vez que se quiera ingresar a la configuración del menú, restaurar a valores de fábrica , uso del PTZ y para el video que este siendo grabado. SUBMENU CONFIGURACION DE HORA Los controles de configuración de la hora controlan la hora y la fecha en la DVR. SUBMENU DE LISTA DE EVENTOS DEL SISTEMA La lista de eventos provee una lista detallada MENU de lo que ha ocurrido enSYSTEM el sistema. > BUZZER ALARM TIME LOSS ALARM AUDIO RECORD AUDIO MUTE AUDIO INPUT VOL. AUDIO OUTPUT VOL. PASSWORD SETUP TIME SETUP La lista de eventos incluye: • Apagado y encendido de la DVR • Comienzo /parada de la grabación • Apagado encendido del Sensor • Detección de movimiento • Comienzo /parada de la grabación por horarios • 28 ZONA HORARIA – Configura la zona horaria actual navegando a través de las opciones disponibles (zonas horarias basadas en GMT). • CONFIGURACION HORA – Use las flechas para ajustar la fecha y la hora (YYYY/MM/DD HH:MM:SS). Presione el botón de Menú/Salir para salirse cambiando la configuración. • APLICAR – Seleccione la opción de aplicar (Apply) y presione el botón de intro para guardar los cambios en la fecha y la hora. • SINC. DEL SERVIDOR NTP – Sincroniza el sistema con un servidor de red de hora (en el Internet) para configurar la fecha y la hora. Una conexión al internet es requerida. • IP DEL SERVIDOR NTP – Ingrese la dirección IP del servidor de hora. El valor por defecto en el servidor es la IP 203.117.180.36. La lista es mostrada por número de evento, fecha, hora y tipo de evento. Navegue a través de los eventos usando los botones con las flechas. Para reproducir un evento válido, seleccione el evento desde la lista y presione el botón de INTRO. Controles de configuración del sistema SUBMENU DE LA RED La información del submenú de la red permite a los usuarios el acceso remoto a la DVR. CONFIGURACION DHCP SP Habilitar (ENABLE) – Habilítelo (YES) para conectarse remotamente a la DVR en la conexión de la red. Si la opción está en NO, el acceso remoto al sistema será deshabilitado. MENU IP LOCAL – El menú de la IP local contiene la dirección IP e información de la RED. NOTE: La red automáticamente obtiene la información de la DVR desde el enrutador. El usuario no requiere completar los campos. • • TIPO IP: DHCP La información de la dirección IP, puerto de enlace y mascara subred será provistos automáticamente por su enrutador en la red local. CONFIGURACION ESTATICA • IP TIPO – El tipo de IP determina de que manera la información de la red es ingresada en la DVR. Existen tres tipos de conexión : o DHCP – La red automáticamente obtiene la información de la DVR desde el enrutador o Estática(Static) – Ingrese manualmente la información basado en la red conectada . NOTA: Consiga la información de la red de su enrutador antes de cambiar estos valores. • Tipo IP (IP Type): estática • Dirección IP: Ingrese la dirección IP que no este actualmente en uso en su red local. • Puerto de enlace: Ingrese el Puerto de enlace de su red local. • Mascara subred: Ingrese la información de la máscara subred de la red local. 29 Controles de configuración del sistema SP CONFIGURACION ESTATICA Use los botones con la flechas para cambiar los valores de la red: 1 2 3 4 30 Controles de configuración del sistema SUBMENU DE LA RED (CONT.) CONFIGURACION DDNS SP • PUERTO– La información del puerto es requerida para el acceso remoto. El puerto por defecto en la DVR es 8841. Por favor refiérase a la sección de “configuración de puertos” en este manual para más detalles. • • DIRECCION MAC – La dirección MAC es una dirección física única por el fabricante, el cual es necesario para la conexión en la red mediante el DDNS. No cambie este valor. Habilitar (Enable): Configúrelo a SI (YES) si está usando el servicio DDNS. DDNS ID: CONFIG SERVIDOR DDNS (HABILITAR): Seleccione SI “YES” en la configuración del nombre del servidor DDNS. ID DDNS: Ingrese el nombre desde el registro del DDNS usando el teclado virtual. Presione INTRO una vez completado. CONTRASEÑA – Una contraseña es requerida para la conexión en la red. Configure la contraseña usando los botones en el panel frontal. MENU DE CONFIGURACION DDNS – La configuración del DDNS contiene la configuración de los valores para el acceso remoto mediante el servicio DDNS de Lorex (http://lorexddns.net). El servicio DDNS actualiza la información de la conexión, y es útil cuando la dirección IP cambiar frecuentemente. • • CONTRASEÑA DDNS: Ingrese la contraseña desde el registro del DDNS usando el teclado virtual. Presione Intro una vez completado. NOMBRE DOMINIO: Ingrese el nombre dominio desde el registro del DDNS usando el teclado virtual. Presione Intro una vez completado. NOTA: No ingrese la dirección DDNS completa (ej. myurl.lorexddns.net) – solamente la primera parte de la dirección debe ser ingresada (ej. myurl del ejemplo). • ESTADO: Muestra el estado de la conexión DDNS. Un mensaje de éxito indica que la conexión en la red ha sido establecida. 31 SP Controles de configuración del sistema SUBMENU RS-485 SUBMENU DISPOSITIVO PAN/TILT La información en el submenú RS-485 permite a los usuarios configurar los valores de un dispositivo RS-485. NOTA: La configuración de los valores para esta sección debe ser provista de la documentación incluida con la cámara PTZ. • • • • CANAL: Seleccione el canal en donde la cámara PTZ está conectada. ID: Asigne el ID específico de la cámara PTZ. MODELO: Seleccione el modelo de la cámara PTZ. PRUEBA DE PAN/TILT: Prueba la cámara PTZ. ACTUALIZACION DEL F/W NOTA: La configuración de los valores para esta sección debe ser provista en la documentación incluida con el dispositivo RS485. • • • • TASA BAUDIOS: Ajusta la transmisión de datos (tasa baudios) a1200, 1800, 2400, 4800, 9600, 14400, 19200, 36400, 57600 o 115200 bps. BIT DE DATOS: Ajusta la transmisión de datos de bit a 7 u 8. BIT DE PARIDAD: Configura la prueba de errores en la transmisión de datos a par o impar o ninguno (odd, even or none). BIT DE PARADA: Configura la transmisión de datos de bits de parada a 1 o 2. La DVR soporta la actualización del Firmware a través de una memoria portátil USB. Si la memoria portátil USB no es detectada por el sistema un mensaje de fallo aparecerá: Si la memoria USB portátil USB es detectada con un archivo de Firmware válido, la siguiente pantalla aparecerá: SUBMENU DISPOSITIVO PAN/TILT La información del dispositivo PAN/TILT permite a los usuarios configurar los valores de la cámara PTZ. Presione el botón de REPRODUCIR para actualizar el firmware, o presione el botón de PARAR para cancelar. 32 Controles de configuración del sistema MENU DE BÚSQUEDA El menú de búsqueda contiene una lista de submenús para buscar video grabado previamente. MENU DEL ESTADO SP El menú del estado muestra la información del sistema. Presionando la tecla REV también mostrará la ventana con el estado. Use la flechas ▲▼ para navegar a través de la configuración y la flechas ◄► para cambiar los valores. Presione el botón de MENU/SALIR para regresar al menú anterior MENU VALORES DE FÁBRICA Al escoger la opción de valores de fábrica este reinicia la configuración del menú en el sistema • • • • • • • BÚSQUEDA HORA: Busca el video basado en la hora y fecha. EVENTO DE GRABACION NORMAL: Busca el video que fue grabado manualmente (usando el botón REC). EVENTO GRABACION POR HORA: Busca el video que fue grabado por el horario. EVENTO GRABACION POR MOVIMIENTO: Busca el video que fue grabado cuando el movimiento fue detectado. EVENTO GRABACION POR SENSOR: Busca el video que fue grabado durante un sensor de evento. EVENTO TOTAL DE GRABACION: Despliega todos los eventos grabados. RESPALDO Permite al usuario respaldar los datos a una memoria portátil USB. NOTA: Los datos del video no son borrados cuando se restaura la unidad a los valores de fábrica. SALIDA DEL MENU • • SALIDA Y SALVA LOS CAMBIOS: Salva los cambios efectuados y se sale del menú. SE SALE Y DESCARTA LOS CAMBIOS: Se sale del menú sin guardar todos los cambios. NOTA: Si el menú se sale por si solo después de cierto tiempo al modo de pantalla de vivo, cualquier cambio efectuado en el menú no será salvado. 33 Controles de configuración del sistema GRABACION SP Cuando un canal de grabación es visualizado símbolo, indicara que el canal esta en un modo de grabación. Símbolos de la grabación por horarios: Blanco (Sin grabar) Rojo (grabación continua): La DVR está en constante grabación, y no detecta movimiento o un censor. Verde (Grabación por detección de movimiento): Empieza a grabar cuando el movimiento es detectado, y no graba continuamente o cuando un evento por censor ocurre. Amarillo (grabación por sensor): Empieza a grabar cuando un censor es activado y no graba continuamente o cuando un evento por censor ocurre. Verde y amarillo (grabación por movimiento y sensor): Empieza a grabar cuando un censor es activado. La DVR no grabará continuamente en esta configuración. En el ejemplo de arriba, CH1~CH7 están en modo de grabación, y CH8 (L208/L218) está mostrando un símbolo por pérdida de video. Información adicional en la pantalla incluye el espacio en disco duro, fecha y hora. NOTA: Si la fecha y hora es incorrecta, por favor vea la configuración en el menú para corregir la información. Existen varias opciones para la grabación: • Sin grabar • Grabación por horas • Grabación por movimiento • Grabación por censor • Grabación movimiento + censor • Grabación hora + movimiento 34 Rojo y verde (Grabación continua y movimiento): La grabadora está grabando constantemente. Cuando las cámaras detectan movimiento, un evento es escrito en la lista de eventos. Usando el ratón le permite al usuario crear un horario rápidamente. Configure un bloque en una hora o día, y luego dele un click a la flecha del lado superior correspondiente para ajustar la línea completa al mismo tipo de grabación. FUNCION DE BUSQUEDA FUNCION DE BUSQUEDA Búsqueda por hora SP Existen varias maneras para dar acceso a la función de búsqueda: • Desde el menú principal y menú de búsqueda • Presionando el botón de REPRODUCCION • Presionando el botón de búsqueda. Sin embargo, cada menú de búsqueda contiene opciones diferentes: Menú principal / botón de menú de búsqueda • • Inicio: Muestra la fecha y la hora de la primera grabación disponible. Fin: Muestra la fecha y la hora de la última grabación. Presione el botón de intro para configurar la fecha y la hora. Use las flechas ▲▼◄► para configurar la fecha y la hora deseada, y presione el botón de menú/salir para aceptar. Botón de menú de reproducción Una vez que la fecha y la hora hayan sido ingresadas, navegue a la opción de búsqueda y presione el botón de intro. El video se empezará a reproducir desde una hora en específico. Presione el botón de parar para finalizar la reproducción. Búsqueda por hora La opción de búsqueda por hora permite al usuario buscar el video ingresando la fecha y la hora de los datos deseados. 35 TIPOS DE BÚSQUEDA LISTA DE EVENTOS GRABADOS SP TIPOS DE BÚSQUEDA • • • • • • • 36 BÚSQUEDA HORA: Busca el video basado en la hora y fecha. EVENTO DE GRABACION NORMAL: Busca el video que fue grabado manualmente (usando el botón REC). EVENTO GRABACION POR HORA: Busca el video que fue grabado por el horario. EVENTO GRABACION POR MOVIMIENTO: Busca el video que fue grabado cuando el movimiento fue detectado. EVENTO GRABACION POR CENSOR: Busca el video que fue grabado durante un censor de evento. EVENTO TOTAL DE GRABACION: Despliega todos los eventos grabados. RESPALDO Permite al usuario respaldar los datos a una memoria portátil USB. La lista de eventos grabados mostrará todos los eventos de de un tipo específico (modo se describe en la sección de tipos de búsqueda): • • • • • Número de evento: El número de evento es listado a la izquierda del listado. Hasta 100,000 eventos pueden ser mostrados en 9999 páginas Fecha y hora: Muestra la fecha y la hora del evento Tipo de evento: Lista el tipo de evento (Normal, movimiento, sensor o grabación por hora) Flechas arriba/abajo: Use el ratón para cambiar entre los eventos. Número de página y flechas de izquierda/derecha: Cambia entre las páginas. REPRODUCCION DE VIDEO REPRODUCCION DE VIDEO FUNCION DE RESPALDO La DVR de la serie L200 puede reproducir video previamente grabado en pantalla, mientras que esta este grabando imágenes en vivo. BOTON REPROD/ PAUSA REC FF REW STOP DESCRIPCION Reproduce datos previamente grabados /pausa la reproducción de los datos. Inicia /para manualmente la grabación Adelanta el video en la reproducción. Presione el botón de FF para cambiar la velocidad de reproducción a 2x, 4x o 8x. Reproduce el video en reversa. Presione el botón de REW para cambiar la velocidad de reproducción a 2x, 4x o 8x . Detiene la reproducción, y regresa al modo de monitoreo en vivo. NOTA: Una descripción detalla del botón puede encontrarse en la sección del panel frontal de este manual. La reproducción de video puede ser desplegada en pantalla completa o cuádruple QUAD. Para cambiar el despliegue en la pantalla, presione los botones de CH1~CH4 o los botones de CH1~CH8 (L208/L218) para cambiar la vista. NOTA: Esta DVR no soporta el respaldo de video cuando esté grabado en vivo. La grabación debe pararse antes de que el respaldo sea ejecutado. RESPALDO A MEMORIA USB PORTÁTIL Para salvar el video a una memoria USB portátil, configure el inicio y fin del video seleccionado: • Presione los botones▲▼ para seleccionar los puntos de inicio y final del respaldo • El espacio disponible en disco y el tamaño de la copia se mostrarán en KB • Presione el botón de búsqueda para empezar la reproducción. NOTA: Se recomienda que el tamaño de la memoria portátil sea comparado con el tamaño de la copia antes de empezar el respaldo. Si la capacidad del disco es muy pequeña un mensaje de “sin capacidad suficiente” “CAPACITY IS NOT ENOUGH” aparecerá. La fecha y la hora de la imagen del video son visualizadas en la parte inferior izquierda de la pantalla. La velocidad de reproducción de video es también mostrada. * CD / DVD-RW opcional. La configuración del hardware varía según el modelo 37 SP Existen dos métodos para respaldar los datos de video: • A una memoria USB portátil • A un CD en blanco* RESPALDO VIA CD-R/W (OPCION) * SP RESPALDO VIA CD-R/W (OPCION)* Para salvar el video a un CD-R o CD-RW, configure el inicio y fin del video seleccionado: • Presione los botones▲▼ para seleccionar los puntos de inicio y final del respaldo • El espacio disponible en disco y el tamaño de la copia se mostrarán en KB Presione el botón de búsqueda para empezar la reproducción, Si el tamaño de los datos es mayor que 600 MB, un mensaje de “el tamaño de los datos es muy grande” aparecerá. . Use las teclas con la flechas ▲▼◄► y el botón de intro para cambiar el inicio y fin de la fecha y hora. Use el botón de menú para salirse con los cambios. Una vez que el tamaño total de los datos haya sido mostrado, use las flechas para seleccionar el tipo de respaldo (respaldo por USB o CD) y presione el botón de INTRO. USANDO LA FUNCIÓN DE RESPALDO • • • • Inicio/fin: Use las flechas para seleccionar la hora de inicio y fin de deseadas para el respaldo. TOTAL: Muestra la fecha de el primer y final video grabado en la DVR. RESPALDO: Indica los tiempo de inicio y fin deseados para los datos. Tamaño: Indica el tamaño total de los datos deseados. Una vez que el tipo de respaldo haya sido seleccionado, la DVR copiará la información a una memoria USB portátil o CD. * CD / DVD-RW opcional. La configuración del hardware varía según el modelo 38 ACTUALIZACION DEL FIRMWARE ACTUALIZACION DEL FIRMWARE La DVR soporta la actualización del firmware a través de una memoria USB portátil. Descargue el Nuevo firmware desde el sitio http://www.lorexcctv.com a la computadora personal. 2. Copie los archivos del firmware a una memoria USB portátil 3. Inserte la memoria portátil a un puerto USB de la DVR 4. Navegue a través del menú del sistema: Menú de configuración => Menú del sistema => F/W UPGRADE. SP 1. NOTA: Si el sistema se encuentra grabando, no se puede efectuar la actualización del Firmware. Si la unidad se encuentra grabando presione PARAR para finalizar la grabación antes de proceder con la actualización. El mensaje de carga de firmware FIRMWARE UPLOADING... aparecerá durante el proceso. Una vez que la actualización haya sido completada, el sistema se restablecerá. NOTA: Si la memoria USB no es detectada por el sistema un mensaje de fallo aparecerá: Después de que el sistema se haya restablecido, la pantalla de carga inicial mostrará la versión nueva de firmware. Si la memoria USB portátil es detectada con archivos de Firmware válidos, la siguiente pantalla aparecerá mostrando la versión actual del Firmware y la nueva versión de Firmware: NOTA: Una vez que el sistema haya iniciado la actualización del Firmware, NO REMUEVA la memoria USB hasta que el sistema se haya reiniciado y cargado hasta que se encuentre en modo en vivo. Para confirmar que el Firmware haya sido actualizado exitosamente, revise la nueva versión en la pantalla de carga. 8CH STANDALONE DVR LOREX (FW:2.50.85 UCODE:86) VIDEO: NTSC Presione el botón de reproducir para actualizar el firmware, o presione PARAR para cancelar. DISK0: 78533MB HD7280PLAT20 NEW DISK DISK1: NONE DISK0: PRESS [PLAY] FORMAT [STOP] CANCEL FORMAT … DONE. CD DRIVE: HL-ST DVD-RAM 1.07 39 PTZ (PAN/TILT/ZOOM) PTZ (PAN/TILT/ZOOM) SP Esta DVR soporta una cámara PTZ mediante una interfaz RS485 (ver anexo #6 para detalles). Presione el botón de PTZ en modo en vivo para ingresar al modo de PTZ. Los controles de PTZ incluyen: Botón PTZ ARRIBA DERECHA ABAJO IZQUIERDA ADELANTAR RETROCEDER CH1~8 (Seleccione la cámara PTZ) Descripción Ingresa / sale modo PTZ. Mueve la cámara hacia arriba. Mueve la cámara hacia la derecha. Mueve la cámara hacia abajo Mueve la cámara hacia la izquierda. INICIO ZOOM SALIDA ZOOM Seleccione el ID de la cámara ID para el control de PTZ. El ID de la cámara es el mismo que el número de canal. Por defecto, un canal no es seleccionado cuando el botón de PTZ es presionado. Seleccione el botón del canal que corresponde a la conexión de la cámara PTZ y configuración. CH1 PAN / TILT Ej .si la cámara PTZ esta conectada en CH1, seleccione el botón de CH1. Presione los botones de ▲▼◄► para controlar la cámara, y presione el botón de PTZ para salirse. 100%4 40 07/01/01 01:02:03 Aplicación de Cliente de Lorex Aplicación de Cliente de Lorex La DVR de la serie L200 viene con una aplicación de Cliente para monitoreo remoto, control de reproducción y grabación de datos de video en el computador personal. Modo reproducción Modo monitoreo Una vez que el programa está en ejecución, una barra de programa aparecerá en la bandeja del sistema (localizada cerca del botón de Inicio en la parte inferior de la pantalla de Windows). Dele un click derecho al programa para mostrar un menú rápido, Modo reproducción Modo monitoreo * CD / DVD-RW opcional. La configuración del hardware varía según el modelo 41 SP La aplicación de cliente de Lorex tiene dos componentes: • Modo de reproductor: Usado para ver datos de video desde el dispositivo de respaldo tal como los es una memoria USB portátil o un CD-RW*. • Modo de monitoreo: Usado para conectarse remotamente a la DVR. Aplicación de Cliente de Lorex MODO DE REPRODUCCIÓN Usado para ver datos de video desde el dispositivo de respaldo tal como los es una memoria USB portátil o un CD-RW*. SP • MÉTODO DE REPRODUCCIÓN Para ver los datos del video, conecte primero una memoria portátil USB a la PC o ponga un CD en la unidad CD/DVD*. Una vez que los datos del respaldo están conectados al PC, empiece el programa de cliente de Lorex. Dele un click al ícono en la parte superior del programa de cliente de Lorex para cambiar al modo de reproducción. Dele un click al ícono en el lado izquierdo inferior del reproductor. Dele un click con el botón derecho del ratón para seleccionar abril un archivo en el programa del reproductor. Una ventana emergente aparecerá mostrando los datos del respaldo. Los archivos copiados desde la DVR son salvados como formato *.VVF o *.NVF. Seleccione el archivo deseado para reproducción. * CD / DVD-RW opcional. La configuración del hardware varía según el modelo 42 Aplicación de Cliente de Lorex MENU DE REPRODUCCIÓN SP REPRODUCCIÓN El menú de reproducción incluye los botones para: • Reproducción • Reversa • Pausa • Adelantamiento • Reversa • Próximo cuadro • Cuadro previo • Velocidad normal • Acelerar • Deshacelerar Los funciones de estos botones están arregladas a lo largo en la parte inferior del programa de reproducción. 43 Aplicación de Cliente de Lorex Captura SP La función de captura puede ser usada para salvar partes del video al disco duro local. Dele un click a la opción de Exportar para salvar el video seleccionado a un archivo *.VVF . Dele un click y marque el punto inicial y el punto final. • • • 44 Dele un click para ver cual es una carpeta para guardar y salvar la información en su PC. Dele un click para hacer una exportación presionando el botón de Do Export para salvar el video en el disco duro local. Dele un click al botón de Close para salirse de la ventana. Aplicación de Cliente de Lorex FUNCION DE AUDIO La función de audio controla el volumen de audio, y enciende o apaga el silenciarlo (MUTE). SP Pantalla completa Seleccione la vista de pantalla complete para ver una cámara, o presione Alt+Enter. Dele un click doble en la parte superior de la ventana para aumentar la pantalla. 45 Aplicación de Cliente de Lorex Tasa de aspecto SP El tamaño de la imagen puede configurarse a 640x448 o 640x544. Modo dividido El modo dividido (QUAD) puede ajustarse a 1ch con pantalla completa, pantalla cuádruple de 4ch, pantalla dividida de 9ch. 46 Aplicación de Cliente de Lorex Menú de opciones SP El menú de opciones incluye la configuración para: • Reproducción • Formato de fecha y hora • Carpeta para salvar los datos. Opciones generales • • • • • • Siempre arriba (Always on top): El nivel más alto en la ventana Usar el DirectDraw (Use DirectDraw): Uso de la interfaz aplicada del programa (API) incluida en Direct X. Mostrar el tiempo de reproducción (Show playback time): Se configura para mostrar el tiempo de reproducción en la pantalla. Repetir reproducción (Repeat playback): Repite la reproducción Formato de hora y fecha en pantalla (On screen display date/time format): Configura el formato de hora y fecha en la pantalla. Directorio de destino para la captura de imagen (Path for still capture): Configura el directorio de destino para la captura de imagen. 47 Aplicación de Cliente de Lorex Exportar SP Salva el respaldo de datos en un formato AVI en la computadora. • • • • 48 Seleccione los datos de video a respaldar (Seleccione el archivo de entrada). Seleccione el lugar y el nombre del archivo al salvar (Seleccione el archivo de salida). Seleccione el tipo de compresión en el menú y dele un click a OK Dele un click al canal de exportación y dele un click a OK, y el programa guardará el archivo. El archivo de imagen (AVI) es guardado por canal. Aplicación de Cliente de Lorex Cierre del programa para ver archivos de video (Viewer) SP Para cerrar el Viewer, dele un click al botón de EXIT, o un click al botón de X en la parte superior derecha del programa para cerrarlo. BOTON DE FUNCION Usted puede darle un click a los botones que se muestran abajo para ejecutar una función específica, o usar las techas rápidas listadas. ICONO TECLA FUNCION F2 Abre y reproduce el archivo de video. R Rebobinado. B Reproducción en reversa. Z Ir una cuadro hacia atrás y pausa. P Pausa. X Ir un cuadro hacia delante y PAUSA. 49 Aplicación de Cliente de Lorex Reproducción F Adelantamiento. - Cuando usted le da un click a este botón, este tomara una imagen digital mientras se reproduce y automáticamente será grabado en formato BMP en un directorio en su PC local (carpeta inicial : “C:\VxCapture”) - Ver un canal 1-en modo de pantalla completa. - Ver 4 canales en modo de pantalla completa - Ver 8 canales en modo de pantalla completa (solo L208/L218) - Símbolo de búsqueda para una conexión del disco duro. - Marca inicial - Marca final - Exportar SP G Ajuste de volumen o habilitar o apagar el sonido en el altoparlante. 50 Aplicación de Cliente de Lorex MODO VIEWER La DVR puede ser vista remotamente usando la porción de la aplicación del Viewer. SP CONECTANDOSE CON EL VIEWER Para monitorear la DVR a través del programa VIEWER, revise que la conexión de la red entre la DVR y la PC pueda establecerse. El programa Viewer puede ser usado para conectarse a la DVR en la red local (LAN), o remotamente a través del Internet (WAN). Ejecute el programa de cliente de Lorex y dele un click al ícono de Viewer en la parte superior Dele un click al botón al lado inferior izquierdo del programa VIEWER (o presione la tecla L). Dele un click al botón derecho de ratón y seleccione la opción de Connect en el menú. Una vez que la caja de Login aparece, ingrese la dirección IP, puerto y contraseña. Presione botón de LOGIN para conectase a la DVR. La siguiente información es necesitada para conectarse a la DVR: • IP / DDNS: Ingrese la dirección IP interna o externa o el ID del DDNS. • Puerto: Ingrese el puerto para la DVR. • Contraseña de la DVR: Ingrese la contraseña para la DVR. Si la casilla es marcada, la información de la conexión será salvada para cuando se conecte la próxima vez cuando ejecute el programa. 51 Aplicación de Cliente de Lorex SP CONEXION A LA LAN: Para conectar la DVR a la LAN, presione el botón de REW en la DVR para conseguir la dirección IP local (ej. 192.168.0.104). Ingrese la siguiente información en la ventana de conexión: • Dirección IP: La IP del la DVR (ej. 192.168.0.104) • Puerto: Ingrese 8841 (por defecto) • Contraseña: Ingrese 111111 (contraseña por defecto. Si la contraseña a sido cambiada en la DVR, use la contraseña cambiada). CONEXION EN LA WAN (REMOTAMENTE EN EL INTERNET): NOTA: Antes de empezar el modo de Viewer para una conexión remota a la DVR, configure el servicio DDNS (como se mostró al principio en la sección de RED de este manual), y configure la DVR navegando a través del menú del sistema en la DVR: • SYSTEM -> NETWORK -> NAME SERVER HABILITE LA OPCION A ON. Asegúrese de apuntar la DIRECCION IP, PUERTO y el nombre de la DVR (DVR ID) listada en la configuración del DDNS. Si la dirección IP externa es necesitada, revise la configuración del enrutador, o visite http://www.showmyip.com Si el DDNS de la DVR no concuerda con la configuración del DDNS del VIEWER, la conexión fallará. Si el nombre del DDNS no trabaja, use la dirección IP externa para la conexión a su red remota (ej. 74.134.55.22) Puerto (8841) y nombre DVR (cualquier carácter o número) puede ser usado. Por favor vea la sección de la red de este manual para información de como buscar la dirección IP externa. (Ingrese la siguiente información en la ventana de conexión: • Dirección IP: El nombre del DDNS (Solo se ocupa la primera parte del nombre dominio, solo use ‘myurl’ desde http://myurl.lorexddns.net) -o- la dirección externa de la DVR (ej. 74.134.55.22) • Puerto: Ingrese 8841 (por defecto) • Contraseña: Ingrese 111111 (contraseña por defecto. Si la contraseña a sido cambiada en la DVR, use la contraseña cambiada). 52 Aplicación de Cliente de Lorex MENU DEL VIEWER Control del DVR SP La DVR puede ser controlada a través del Viewer de la aplicación de Lorex Cliente El panel de control de la DVR tiene los siguientes botones localizados en la parte inferior de panel: • Pausa • Rebobinar • Reproducir • Adelantamiento • Parar • Grabar • Todos • Canal 1~Canal 4/8 (dependiendo del modelo) • Arriba, abajo, izquierda, derecha • Intro • Menú 53 Aplicación de Cliente de Lorex SP Audio La opción del audio controla el volumen, y la configuración para apagar o encender de silenciar durante la reproducción. Grabación local El video transmitido en vivo puede ser salvado en la PC conectada usando el programa de viewer. Dele un click a Local Recording -> Start Local y al menú de grabación local para empezar a salvar los datos. Dele un click para parar la grabación local y salvar los datos en la PC local. Los archivos de las imágenes de video serán salvadas en el directorio configurado para las Opciones (directorio por defecto: C:\VxCapture). Para reproducir el archivo, cambie de [VIEWER] a [PLAYER]. 54 Aplicación de Cliente de Lorex Pantalla completa Para cambiar al modo de pantalla completa, seleccione la opción de FULL SCREEN o presione ALT+F4. Dele un click doble en el puerto superior del programa para maximizar la pantalla. SP Tasa de aspecto. El tamaño de la pantalla puede configurarse a 640 X 448 o 640 X 544. 55 Aplicación de Cliente de Lorex SP FUNCIONES OPCIONALES El menú de opciones incluye: • Repetir la reproducción • Tratandose de conectarse • Auto reconexión • La carpeta para salvar el video OPCIONES GENERALES • • • • • • 56 Siempre arriba (Always on top): El nivel más alto en la ventana Usar el DirectDraw (Use DirectDraw): Uso de la interfaz aplicada del programa (API) incluida en Direct X. Auto reconectar (Auto Reconnection): Trata de conectarse a la DVR cuando la conexión falla.. Repetir la reproducción (Repeat playback): Repite la reproducción. Tiempo de salida de conexión (Connection Timeout): Configura el tiempo de salida de la conexión. Directorio para la grabación por memoria (Path for recall recording): Configura el directorio para salvar el video en una PC local. Aplicación de Cliente de Lorex SP Cierre del Viewer Para cerrar el Viewer, déle un click la botón de salir (EXIT), o déle un click al botón de X al lado superior derecho para cerrar. BOTONES DE FUNCIONES Usted le puede dar un click a los botones que se muestran abajo en el programa para ejecutar funciones, o use la teclas de acceso rápido que se listan abajo. 57 Aplicación de Cliente de Lorex SP ÏCONO 58 Tecla FUNCION L Conecta / disconecta la DVR. - Salva la pantalla actual G Reproducción/pausa. R Rebobinar. F Adelantar. S Parar. C Grabar. • • •• Arriba, abajo, izquierda, derecha. Tecla intro INTRO / Selecciona M Menú / Salir - Búsqueda por hora. - PTZ Anexo A: Especificaciones de la DVR Anexo A: Especificaciones de la DVR DVR Característica Sistema operativo Entrada de video Salida de video Entrada de video estándar Resolución del monitor Resolución de la grabación Tasa de cuadro en pantalla Tasa de cuadros en grabación Modo de visualización Formato de compresión en grabación Formato de compresión en transmisión en la RED Tamaño de imagen (cada canal) Modo de grabación Capacidad del disco duro Detección de movimiento Entrada audio LAN PTZ Sensor / Alarma CD-RW/DVD-RW VGA Soporte de ratón Control de cámara Repaldo y actualización del firmare por USB Especificacion L204 Tiempo real (RTOS) L208 4 canales (BNC) 2-compuesto, 1-VGA NTSC / PAL 8 canales (BNC) 720x480 NTSC 720x576 PAL 640x224 NTSC 640x272 PAL 120 cps (tiempo real) (NTSC) 100 cps (tiempo real) (PAL) Max. 60 cps (cada 15 cps) (NTSC) Max. 50 cps (PAL) Cada, Cuadruple 240 cps (tiempo real) (NTSC) 200 cps (tiempo real) (PAL) Max. 60 cps (cada 7.5 cps) (NTSC) Max. 50 cps (PAL) Cada, Cuadruple, Ocho Movimiento JPEG MPEG-4 12 kbytes/cuadro (Bajo) 15 kbytes/cuadro (Normal) 20 kbytes/cuadro (Alto) Continuo, movimiento, horarios, censor 2 x 500 GB SATA 3.5” HDD Control ENC / APAG 1 canal Si (DHCP, estática IP, PPPoE) Si (RS485) Entrada 4 canales / Salida 1 canal OPCIONAL Si (1024x768) Si, PS/2 (optional) Color, tinte, brillo Si (USB 2.0) 59 SP Serie L204 / L208 Las especificaciones están compartidos entre todos los modelos menos que se indique. L214 / L218 Series Specifications are shared among all models unless otherwise noted. SP Característica Sistema operativo Entrada de video Salida de video Entrada de video estándar Resolución del monitor Resolución de la grabación Tasa de cuadro en pantalla Tasa de cuadros en grabación Modo de visualización Formato de compresión en grabación Formato de compresión en transmisión en la RED Tamaño de imagen (cada canal) Modo de grabación Capacidad del disco duro Detección de movimiento Entrada audio LAN PTZ Sensor / Alarma CD-RW/DVD-RW VGA Soporte de ratón Control de cámara Repaldo y actualización del firmare por USB 60 Especificacion L214 Tiempo real (RTOS) L218 4 canales (BNC) 2-compuesto, 1-VGA NTSC / PAL 8 canales (BNC) 720x480 NTSC 720x576 PAL 640x224 NTSC 640x272 PAL 120 cps (tiempo real) (NTSC) 100 cps (tiempo real) (PAL) Max. 60 cps (cada 15 cps) (NTSC) Max. 50 cps (PAL) Cada, Cuadruple Movimiento JPEG MPEG-4 12 kbytes/cuadro (Bajo) 15 kbytes/cuadro (Normal) 20 kbytes/cuadro (Alto) Continuo, movimiento, horarios, censor 1 x 1 TB SATA 3.5” HDD Control ENC / APAG 1 canal Si (DHCP, estática IP, PPPoE) Si (RS485) Entrada 4 canales / Salida 1 canal No Si (1024x768) Si, PS/2 (optional) Color, tinte, brillo Si (USB 2.0) 240 cps (tiempo real) (NTSC) 200 cps (tiempo real) (PAL) Max. 60 cps (cada 7.5 cps) (NTSC) Max. 50 cps (PAL) Cada, Cuadruple, Ocho Anexo B: Diagrama total de conexiones Anexo B: Diagrama total de conexiones El siguiente diagrama describe un grupo de conexiones disponibles con de la DVR. SP CAMARAS BNC RATÓN SENSOR DVR MONITOR DE PC MONITOR ESCLAVO, TV O SISTEMA DE OBSERVACION 61 Anexo C: Reemplazo del disco duro Anexo C: Reemplazo del disco duro SP Disco duro SATA (L218/L214) La DVR viene con un disco duro preinstalado; sin embargo la unidad trabajará reemplazando un disco duro SATA (hasta 1 TB). La capacidad de almacenaje del disco duro y nombre del modelo se muestran en la pantalla cuando la DVR carga el sistema. Si la DVR no reconoce el disco duro, el sistema no arrancará. Si se usa un disco duro nuevo con la DVR, el sistema le indicará formatearlo. Cualquier disco duro formateado por la DVR no será reconocido por una computadora y no hay acceso a los datos. NOTA: Asegúrese de que la DVR este apagada y que el cable de alimentación este desconectado antes de cambiar el disco duro. Reemplazo del disco duro Para sustituir el disco duro: 1. Retire los cuatro tornillos en los paneles laterales y un tornillo en el panel posterior. Retire con cuidado la cubierta de metal. 2. Desconecte la alimentación y los cables de datos desde el disco duro. 3. Con una mano apoyando la unidad de disco duro, quite los cuatro tornillos por debajo de la unidad de disco duro. Mantenga las cuatro patas de goma para la nueva unidad. 4. Pon la nueva unidad en la cubierta y la reemplaze las patas de goma y cuatro tornillos. Asegúrese de que los conectores se enfrentan los cables. 5. Vuelva a conectar los cables y los datos. 6. Sustituir la cubierta de metal y segure los cuatro tornillos en los paneles laterales y un tornillo en el panel posterior. 62 Disco duro SATA (cont’) Disco duro SATA (cont’) El nuevo disco duro DEBE ser formateado. Si un nuevo disco duro es detectado, el sistema le indicará a usted formatear el disco. Si usted no escoge formatearlo el disco no será detectado por el sistema. Si usted escoge formatear el disco de esta manera, el disco no será legible por medio de una PC SP Formateando el Nuevo disco duro 8CH STANDALONE DVR LOREX (FW:2.50.85 UCODE:86) VIDEO: NTSC DISK0: 78533MB HD7280PLAT20 NEW DISK Presione el botón de REPRODUCIR para formatear el disco, o presione el botón de PARADA para cancelar el formateo. 63 Reemplazo del disco duro (cont’.) Disco duro PATA (IDE) SP (L204/L208) La DVR viene con un disco duro preinstalado; sin embargo la unidad trabajará reemplazando un disco duro IDE (hasta 500GB). Un máximo de dos (2) discos duros pueden ser instalados en la DVR; sin embargo el CD-RW de primero desconectarse.* La capacidad de almacenaje del disco duro y nombre del modelo se muestran en la pantalla cuando la DVR carga el sistema. Si la DVR no reconoce el disco duro, el sistema no arrancará. Si se usa un disco duro nuevo con la DVR, el sistema le indicará formatearlo. Cualquier disco duro formateado por la DVR no será reconocido por una computadora y no hay acceso a los datos. NOTA: Asegúrese de que la DVR este apagada y que el cable de alimentación este desconectado antes de cambiar el disco duro. Removiendo el cobertor trasero e instalando el disco 1. Quite los tornillos de la cubierta de la DVR. Quite el panel de la cubierta. 2. Quite todos los cables del disco previamente instalado. 3. Quite los tornillos que sostienen el disco. Configurando el nuevo disco a Maestro • • • Refiérase a la configuración general del pin en los jumpers en la superficie del disco duro (generalmente es localizado en una etiqueta en la parte superior del disco). Si esta usando un disco configure el pin del jumper a Maestro (Máster) (1 disco). So esta usando dos (2) discos duros en la DVR, configure unos como maestro y el otro como esclavo. Cuando este usando dos discos duros, recuerde que primero debe desconectar el CDRW Drive. NOTA: Use un disco duro tipo IDE. * CD / DVD-RW opcional. La configuración del hardware varía según el modelo. 64 Reemplazo del disco duro (cont’.) Reemplazo del disco duro (cont’.) Instalación del nuevo disco • Ponga el nuevo disco en su gabinete, y reinstale los tornillos que los sostienen. Reconecte los cables de la misma manera que estaban conectados previamente. o Reconecte el cable IDE Cable. Confirme que el cable este firmemente asegurado entre la DVR y el disco duro. o Reconecte el cable de alimentación del disco duro. Vuelva a poner la tapa del tipo en la parte superior en la DVR y reinstale los tornillos Formateo de un disco duro nuevo El nuevo disco duro DEBE ser formateado. NOTA: Si un nuevo disco duro es detectado, el sistema le indicará a usted formatear el disco. Si usted no escoge formatearlo el disco no será detectado por el sistema. Si usted escoge formatear el disco de esta manera, el disco no será legible por medio de una PC Presione el botón de REPRODUCIR para formatear el disco, o presione el botón de PARADA para cancelar el formateo. 8CH STANDALONE DVR LOREX (FW:2.50.85 UCODE:86) VIDEO: NTSC DISK0: 78533MB HD7280PLAT20 NEW DISK DISK1: NONE DISK0: PRESS [PLAY] FORMAT [STOP] CANCEL FORMAT … DONE. CD DRIVE: HL-ST DVD-RAM 1.07 NOTA: Si se están usando múltiples discos duros, el formateo borrará los datos de ambos discos. Cuando se este usando dos (2) discos duros (solo en Serie L204/L208), se recomienda respaldar cualquier dato que exista en el disco duro antes de instalar el segundo. Chip RTC (Reloj de tiempo real) El Chip RTC (RELOJ DE TIEMPO REAL) contiene información del sistema y el menú de configuración Si la batería del RTC se descarga, el sistema se volverá a valores de fábrica. 65 SP • • Anexo D: Localización de averías SP Anexo D: Localización de averías Cuando existe un fallo en el sistema, puede que no sea serie y que se pueda corregir fácilmente. Los siguiente describe los problemas más comunes y soluciones. Por favor refiérase a lo siguiente antes de llamar a soporte técnico de Lorex: Problema: La DVR no enciende Revise: • Confirme que todos los cables estén conectados correctamente. • Confirme que la fuente de alimentación este conectada apropiadamente en la parte trasera de la unidad. • Confirme que exista electricidad en el tomacorriente mediante: o Conectado el cable de alimentación a otro tomacorriente o Probando el tomacorriente con otro dispositivo conectado (como lo es una calculadora o cargador de teléfono) • Si la unidad esta conectada a través de una regleta o protector de picos, trate de eliminarlo y conectarlos directamente al tomacorriente. • Confirme que la unidad esté encendida (los indicadores LED en el frente deben encenderse). Problema: La DVR no responde cuando los botones son presionados. Revise: • Apague la unidad completamente desconectado el cable al tomacorriente. Los indicadores LED deben apagarse. • Espere por un minuto – Reconecte el cable de alimentación. • La unidad debe efectuar una alerta audible cuando se encienda de nuevo. Problema: La imagen en la DVR está muy oscura o muy brillante Revise: • Ajuste el CONTRASTE o el BRILLO en la unidad (Refiérase a la sección del menú) Problema: La imagen en la DVR aparece, pero no existe sonido. Revise: • Revise el VOLUMEN • Revise la conexión de la CAMARA a la DVR (CONEXION DIN SOLAMENTE). • Confirme que la cámara tenga capacidad para el sonido (refiérase al manual de la cámara para mas información de la funcionalidad de la cámara) 66 Localización de averías (cont’d.) Localización de averías (cont’d.) SP Problema: La imagen en la DVR es pobre, se encoge o parpadea Revise: • Revise el cable de video de la cámara y conexiones • Desconecte y reconecte el cable a la DVR y a la cámara • Limpie el lente de la cámara • Ajuste el CONTRASTE o el BRILLO en la unidad (Refiérase a la sección del menú) • Revise que la cámara no este directamente a la luz solar Problema: No existe la imagen en unos de los canales / la cámara no se esta mostrando Revise: • Revise el cable de video de la cámara y conexiones • Desconecte y reconecte el cable a la DVR y a la cámara • Trate de mover a cámara a otro canal y use otro cable. 67 Anexos E: Descripción de CONEXIÓN a la red Anexos E: Descripción de CONEXIÓN a la red SP La DVR puede ser remota controlada usando su red existente y el software provisto. 1. Conecte la DVR al enrutador usando el cable existente. Encienda la DVR. NOTA: La DVR de estar conectada al enrutador antes del encender el sistema. Esto le permite a la DVR comunicarse a su red 2. Busque la dirección IP de la DVR a través del menú del sistema en la unidad. Vea la sección del menú de este manual para configuración adicional del sistema. 3. Configure la cuenta en el sitio Web http://lorexddns.net 4. Habilite los puertos (port forwarding) en su enrutador. 5. Ejecute el archivo EXE desde el software CD provisto con su sistema. Vea la sección del Software de este manual para detalles en la configuración del Software. DVR INTERNET ENRUTADOR 68 PC Anexos E: Descripción de CONEXIÓN a la red Dirección IP y MAC (paso #2) Las direcciones IP MAC son necesarias para la configuración del DDNS (para acceso remoto a la DVR). SP La localizar la información del sistema, presione el botón de REV en el panel frontal o el control remoto mientras se este viendo las cámaras. Una ventana con la información del sistema será desplegada. -O- 1. Presione el botón de menú en el panel frontal o el control remoto para dar acceso al menú de configuración. Seleccione el menú del sistema u presione el botón de Intro. 2. Seleccione la opción de estado y presione Intro. Como buscar su dirección IP externa Usted necesitará su dirección IP externa para configurar su cuenta DDNS. Una de las maneras mas rápidas para encontrar esta información es usar un sitio web llamado as http://www.showmyip.com Su dirección puede también encontrarse dentro de la configuración del enrutador. Por favor vea la guía de usuario del su enrutador para mas detalles. Configuración de su cuenta DDNS (paso #3) Lorex ofrece un servicio gratis de DDNS con su sistema. Una cuenta de DDNS le permite a usted configure un URL (sitio web) el cual apunta de regreso a su red local. Para configurar su cuenta gratis de DDNS de 1. Vaya a http://lorexddns.net 2. Seleccione la opción de crear una cuenta “Create Account” en la lista al lado izquierdo de la pantalla. 69 Anexos E: Descripción de CONEXIÓN a la red SP Configuración de su cuenta DDNS (cont’d.) 3. Complete los campos de la información de la cuenta con su información personal 4. Complete las campos con la información del sistema : • • Licencia del producto: Seleccione su producto con el modelo desde la lista el menú. • <MAC Address>: Localice la dirección MAC de su sistema • Selección del URL: Escoja un URL (nombre dominio) para su conexión DDNS (ej. Su nombre, su compañía o, cualquier nombre que escoja.) 1. Una ves que la información haya sido ingresada, del un click a Create New Account (crear una nueva cuenta). 5. La información de su cuenta fué enviada a su cuenta de correo electrónico que usted usó en el paso 3. Service Provider: User Name: Domain Name: Password: dns1.lorexddns.net tomsmith1 tomsmith (your password) Usted necesitara esta información para el acceso remoto de su sistema. Escriba su información abajo Usuario ____________________________________________________ *Nombre dominio: Contraseña: ____________________________________________________ ____________________________________________________ * Solamente se requiere la primera parte del nombre dominio en la configuración en su sistema. Por ejemplo, si su dominio el cual que recibió en su correo electrónico es tomsmith.lorexddns.net, solamente se requiere que se ingrese tomsmith. 70 Anexos E: Descripción de CONEXIÓN a la red Como abrir los puertos en el enrutador (Paso #4) SP Deberá de activar y abrir los puertos (port forwarding) sobre su enrutador para permitir las comunicaciones externas con su sistema para el puerto: • PORT 8841 Las computadoras, los sistemas de observación y otros aparatos en su red nada más pueden comunicar directamente con cada uno dentro de la red interna. Las computadoras y los sistemas fuera de su red no pueden comunicarse directamente con estos dispositivos. Cuando un sistema sobre la red interna debe de enviar o recibir información a partir de un sistema fuera de la red (por ejemplo, a partir del Internet), la información se envía al enrutador. Ejemplo de la Red Enrutador IP interna 192.168.0.1 Enrutador IP interna 192.168.0.1 Computadora IP interna 192.168.0.102 DVR IP interna 192.168.0.103 INTERNET RED INTERNAL Cuando una computadora sobre el Internet debe de mandar datos a su red interna, manda estos datos a la dirección IP externa de su enrutador. El enrutador debe decidir dónde se deben de enviar estos datos. Esta es la parte en que la instalación del reenvío de puertos es sumamente importante. La función de port forwarding le dice al enrutador a cual aparato sobre la red interna debe de enviar los datos. Cuando se configura los puertos (port forwarding) en su enrutador, este toma los datos de la dirección IP externa: el número de puerto y envía esos datos a la dirección IP interna: el número de puerto (por ejemplo, el IP externo del enrutador 216.13.154.34:6100 al IP interno del sistema 192.168.0.3:8841). Las instrucciones que se encuentran en línea en las Guía de configuración de Enrutadores estás le asistirán en las configuraciones de reenvío de puertos para una selección diferente de enrutadores Visite nuestro sitio Web de Consumer Guides Support en http://www.lorexcctv.com/support para más detalles 71 Anexos E: Descripción de CONEXIÓN a la red Configuración DDNS en la DVR (paso #5) SP Una vez que la configuración del DDNS haya sido efectuada en línea, la información debe ser ingresada en la DVR para permitir la conexión remota mediante el Software: 1. Ingrese a la pantalla de configuración presionando la botón de MENÜ en la frente de la DVR. Navegue a la opción del sistema, y presione el botón de Intro para dar acceso al la configuración del sistema. 2. Navegue a la opción de RED, y presione el botón de Intro para ingresar ir a la sección de RED. Seleccione la opción de DDNS, y presione el botón de INTRO para ingresar a la configuración. 3. Habilite la función de DDNS a SI (YES). Ingrese la información recibida por correo electrónico usando el teclado virtual: • ID del DDNS • Contraseña de DDNS • Nombre del dominio Dele OK para guardar la configuración. 4. Dele a la opción de estado para revisar la conexión. Un mensaje de éxito “SUCCESS” aparecerá en la DVR indicando que esta conectada apropiadamente al servidor de DDNS en el Internet. 72 Anexo F: Control del PTZ Anexo F: Control del PTZ Instalación de una cámara PTZ (tipo RS-485): 1. Conecte el cable de transmisión a puerto 485+ en la regleta de control de PTZ. 2. Conecte el cable de recepción a puerto 485- en la regleta de control de PTZ.3. Conecte la cámara al BNC del canal 1. 4. Configure las opciones del menú de PTZ. La configuración de la cámara PTZ dependerá del tipo de cámara –Refiérase al manual específico de la cámara PTZ por su marca y modelo. DVR CAMARA PTZ (No incluída) 73 SP Una cámara PTZ (no incluida con este sistema) puede se conectada a la regleta para el control PTZ en el panel posterior de la DVR, y es habilitada a través del menú del sistema. Cámaras PTZ adicionales están disponibles en http://www.lorexcctv.com Anexo G: Conexión de una dispositivo de movimiento / alarma SP Anexo G: Conexión de una dispositivo de movimiento / alarma Los controles de detección de movimiento y alarma son habilitados a través del menú del sistema en la DVR. Dispositivos tipo censores de movimiento adicionales pueden ser conectados al sistema (censores de movimiento, puerta, ventana). Un detector de movimiento o unidad de censor puede ser usado para enviar una señal a la DVR para que se empiece a ver y grabar con el canal de video concordante (cuando esté habilitado en el menú) • Ejemplo: Un censor de ventana a sido instalado en la regleta de alarma en el puerto #4. Cuando este censor es activado, la cámara en el CH4 llega a esta activo (si es habilitado en el menú de la DVR) Instalación del censor 1. Conecte el cable de tierra en puerto del número - del canal en la DVR. 2. Conecte el cable de SEÑAL puerto del número + del canal en la DVR. DVR CENSOR (no incluido) CH1-CH4: Terminales de entrada de alarma reciben la señal desde un dispositivo (ej. Puerta o censor de ventana. 74 SALIDA ALARMA: Envía una señal a otro dispositivo cuando una entrada de alarma es detectada. PTZ RS485: Controla el PTZ. Ver anexo #7. Anexo H: Tabla de uso del disco duro Anexo H: Tabla de uso del disco duro La siguiente tabla es provista con un aproximado del uso del disco duro. Los valores en la calidad de imagen y cuadros por segundo alteran el uso del disco. SP Tabla uso del disco duro Calidad Alta Normal Baja Calidad Alta Normal Baja Tamaño por cuadro (KB) 20 15 12 Tamaño por cuadro (KB) 20 15 12 Tiempo Tasa cuadros 1 Seg 1 Min 1 Hora 1 Día 60 1200 72000 4320000 103680000 30 600 36000 2160000 51840000 15 300 18000 1080000 25920000 5 100 6000 360000 8640000 60 900 54000 3240000 77760000 30 450 27000 1620000 38880000 15 225 13500 810000 19440000 5 75 4500 270000 6480000 60 720 43200 2592000 62208000 30 360 21600 1296000 31104000 15 180 10800 648000 15552000 5 60 3600 216000 5184000 Disco duro 80 GB 160 0 Días 1 1 Día GB 250 GB 320 GB 500 GB Día 2 Días 3 Días 4 Días 3 Días 4 Días 6 Días 9 Días 3 Días 6 Días 9 Días 12 Días 19 Días 9 Días 18 Días 28 Días 37 Días 57 Días 1 Días 2 Días 3 Días 4 Días 6 Días 2 Días 4 Días 6 Días 8 Días 12 Días 4 Días 8 Días 12 Días 16 Días 25 Días 12 Días 24 Días 38 Días 49 Días 77 Días 1 Días 2 Días 4 Días 5 Días 8 Días 2 Días 5 Días 8 Días 10 Días 16 Días 5 Días 10 Días 16 Días 20 Días 32 Días 15 Días 30 Días 48 Días 61 Días 96 Días 75 LOREX PRODUCT LIMITED WARRANTY Revision 1.0 1 year (Warranted parts do not include Bulbs, LED’s and Batteries) Lorex warrants, to the original retail purchaser only (the “Purchaser”), that this item (the “Product”) if properly used and installed, and where applicable, the CD-ROM on which the accompanying software is provided, is free from manufacturing defects in material and workmanship, provided the Product is used in normal conditions and is installed and used in strict accordance with the instructions contained. This warranty shall be for the following warranty periods (the “Warranty Period”), commencing on the date the Purchaser buys the Product at retail in an unused condition. Parts and Labor: Lorex’s obligations under this warranty shall be limited to • The repair and or replacement of the product by means of hardware and/or software (at option of Lorex); • The replacement of any warranted parts found by Lorex to be defective in the Product or, in Lorex’s sole discretion, the replacement of the Product found be Lorex to be defective. • If Lorex is unable to repair or replace the Product or CD-ROM, refund the then-current value of the Product. Any replacement parts furnished by Lorex in connection with this warranty shall be warranted to the Purchaser for a period equal to the un expired portion of Warranty Period for the Product. Warranty Exclusions This warranty does not apply to Bulbs, LED’s and Batteries supplied with or forming part of the product. This warranty is invalidated if other than Lorex accessories are or have been used in or in connection with the Product or in any modification or repair is made to the Product by other than a service depot authorized by Lorex. This warranty does not apply to defects or damages arising by use of the Product in other than normal (including normal atmospheric, moisture and humidity) conditions or by installation or use of the Product other than in strict accordance with the instructions contained in the Product’s Owner’s Manual. This warranty does not apply to defects in or damages to the Product caused by (i) negligent use of the Product, (ii) misuse, abuse, neglect, alteration, repair or improper installation of the Product, (iii) electrical short circuits or transients, (iv) Purchaser usage not in accordance with product installation, (v) use of replacement parts not supplied by Lorex (vi) improper Product maintenance, or (viii) accident, fire, flood or other Acts of God. This warranty does not cover the performance or functionality of any computer software included in the package with the Product. This warranty only covers defects in the CD-ROM media such as a broken or a defect in the CD-ROM that would prevent the CD-ROM from being read by your personal computer’s CD-ROM drive. Lorex makes no warranty that the software provided with the Product will function without interruption or otherwise be free of anomalies, errors or ‘Bugs’. Lorex makes no warranty with regard to any software provided with the Product unless specifically set forth otherwise in a license agreement accompanying such software. This warranty does not cover any costs relating to removal or replacement of any Product, CD-ROM, or software installed on your computer. Lorex reserves the right to make changes in design or to make additions to or improvements in its products without incurring any obligation to modify any product which has already been manufactured. Lorex will make every effort to provide updates and fixes to its software via its website. This warranty does not cover any alteration or damage to any other software that may be or may become resident on the users system as a result of installing the software provided. This warranty is in lieu of other warranties, express or implied, and Lorex neither assumes nor authorizes any person to assume for it any other obligation or liability in correction with the sale or service of the Product. In no event shall Lorex be liable for any special or consequential damages arising from the use of the Product or arising from the malfunctioning or non-functioning of the Product, or for any delay in the performance of this warranty due to any cause beyond its control. This warranty shall not apply to the appearance or accessory items including, but not limited to cabinets, cabinet parts, knobs etc., and the uncrating, setup, installation or the removal and reinstallation of products after repair. Lorex does not make any claims or warranties of any kind whatsoever regarding the Product’s potential, ability or effectiveness to prevent minimize, or in any way affect personal or property damage or injury. Lorex is not responsible for any personal damage, loss or theft related to the Product or to its use for any harm, whether physical or mental related thereto. Any and all claims or statements, whether written or verbal, by salespeople, retailers, dealers or distributors to the contrary are not authorized by Lorex, and do not affect this provision of this warranty. Lorex’s responsibility under this, or any other warranty, implied or expressed, is limited to repair, replacement or refund, as set forth above. These remedies are the sole and exclusive remedies for any breach of warranty. Lorex is not responsible for direct, special, incidental, or consequential damages resulting from any breach of warranty or under any other legal theory including but not limited to, loss profits, downtime, goodwill, damage to or replacement of equipment and property and any costs of recovering, reprogramming or reproducing any program or data stored in or used with a system containing the Product CD-ROM or accompanying software. Lorex does not warrant that the software will operate with any other software except that which is indicated. Lorex cannot be responsible for characteristics of third party hardware or software which may effect the operation of the software included. The purchaser may have other rights under state, provincial, or federal laws and where the whole or part of any item of this warranty is prohibited by such laws, it shall be deemed null and void, but the remainder of the warranty shall remain in effect. All expressed and implied warranties are limited in duration to the limited warranty period. No warranties apply after that period. Some states do not allow limitation on how long an implied warranty lasts, so this limitation may not apply to you. Some states do not allow the exclusion or limitation of incidental or consequential damages, so the above warranty may not apply to you. This limited warranty gives you specific legal rights and you may also have other rights that vary from state to state. Obtaining Service In order to obtain service, please make sure that you have registered your product on-line (www.lorexcctv.com) in the warranty registration section. Should the Product require service under this warranty, the Purchaser must provide Lorex with a copy of his/ her original, dated bill of sale; receipt or invoice, failing which Lorex will not perform any of its obligations under this warranty. If you return the Product and/or CD-ROM to Lorex, you must assume the risk of damage or loss during shipment. You must use the original packaging or the equivalent, and you must pay postage. To claim on this warranty, proceed with the following steps. ii). If the unit was purchased in Canada proceed as follows: Please contact our customer service department to obtain a return authorization number. Return the unit to: Lorex Service Center. 300 Alden Road, Markham, Ont. L3R 4C1 iii) If the unit was purchased in Europe please visit: 1 Pack the Product in a well-padded sturdy carton. 2. i). If the unit was purchased in the United States proceed as follows: a. Please contact our customer service department to obtain a return authorization number. Return the unit to: Lorex Service Center 2375 Hadley Rd, Plainfield, IN 46168 b. a. b. www.lorexinternational.com for return instructions. TOLL FREE CUSTOMER SUPPORT North America: 1-888-42-LOREX (1-888-425-6739) Local: 905-940-5355 International: 800-42-LOREX 0 (800-425-67390) www.lorexcctv.com Always use discretion when installing video and/or audio surveillance equipment especially when there is perceived privacy. Inquire regarding federal, state and/or local regulations www.strategicvista.com applicable to the lawful installation of video and or audio recording or surveillance. Party consent may be required. GARANTIE LIMITÉE DES PRODUITS LOREX Lorex garantit à l'acheteur original (ci-après désigné comme étant "l'acheteur") dans un magasin au détail seulement, et que ce produit (ci-après désigné comme étant le "produit"), s'il est installé correctement et - s’il y a lieu - utilisé conformément aux instructions ci-incluses, et le disque CDROM qui comporte le logiciel, seront libres de tout défaut de fabrication, tant dans les pièces que la main-d'oeuvre, pourvu que le produit soit utilisé dans des conditions normales et installé et utilisé strictement selon les instructions incluses dans le guide qui l'accompagne. Cette garantie couvrira la période mentionnée ci-dessous (ci-après désignée comme étant la "période de garantie"), commençant le jour où l'acheteur se procure le produit à l'état neuf dans un magasin au détail. Pièces et main-d'oeuvre : 1 année (les pièces couvertes n'incluent pas les ampoules, voyants à DEL ni les piles). Les obligations de Lorex selon les termes de cette garantie se limitent exclusivement aux points suivants : • Lorex se réserve le droit de réparer ou de remplacer, sa seule discrétion, le logiciel et/ou le matériel. • Le remplacement des pièces sous garantie que Lorex estime être défectueuses dans le produit ou le disque CD-ROM ou, à sa seule discrétion, le remplacement du produit jugé défectueux. • Si Lorex ne peut réparer ni remplacer le produit ou le disque CD-ROM, rembourser la valeur monétaire du produit ou du disque CD-ROM en cours au moment de l'achat. Toutes les pièces remplacées par Lorex seront couvertes pendant la période résiduelle de la garantie dudit produit. Exclusions de la garantie Pour obtenir du service, veuillez vous assurer que vous avez inscrit votre produit en ligne (www.lorexcctv.com) dans la section d'abonnement à la garantie. Cette garantie ne couvre pas les ampoules, voyants à DEL ni les piles incluses avec le produit ou faisant partie de celui-ci. Cette garantie deviendra nulle si des accessoires autres que ceux vendus ou distribués par Lorex sont utilisés ou ont été utilisés conjointement avec le produit ou si des modifications ou des réparations ont été effectuées au produit par une entité autre qu'un centre de service autorisé par Lorex. Cette garantie ne s'applique pas aux défauts ni aux dommages survenus suite à une utilisation anormale du produit (incluant des conditions atmosphériques et des taux d'humidité anormaux) ou suite à une installation ou une utilisation du produit autre que celle décrite dans le guide accompagnant le produit. Cette garantie ne s'applique pas aux défauts ni aux dommages causés au produit suite à (i) une utilisation insouciante du produit, (ii) mauvaise utilisation, abus, négligence, modification ou mauvaise installation du produit, (iii) court-circuits ou transitoires électriques, (iv) tout usage de l'acheteur qui ne correspond pas à l'installation prescrite du produit, (v) l'utilisation de pièces non fournies par Lorex, (vi) un entretien inadéquat du produit, ou (vii) tout accident, incendie, inondation ou autres désastres naturels. Cette garantie ne couvre pas la performance ni la fonctionnalité de tout logiciel informatique inclus avec le produit. Cette garantie ne couvre pas les défauts que pourrait contenir le support optique (disque CD-ROM) ou magnétique (disquette), tel qu'un CD-ROM brisé ou comportant un défaut qui l'empêcherait d'être lu adéquatement par le lecteur de disque de votre ordinateur. Lorex ne garantit pas que le logiciel fourni avec le produit fonctionnera sans interruption ni qu'il sera libre de tout défaut, d'erreurs ou de 'bogues'. Lorex ne garantit pas le logiciel inclus à moins que cela ne le soit mentionné spécifiquement dans l'entente de la licence incluse avec le produit. Cette garantie ne couvre pas les frais se rapportant à l'enlèvement ni à la réinsertion de tout produit, logiciel, périphérique ou disque CD-ROM installé sur votre ordinateur. Lorex se réserve le droit de modifier la conception ou d'apporter des ajouts ou des améliorations à ses produits, sans obligation de sa part de modifier les produits déjà fabriqués. Lorex fera tout en son pouvoir pour fournir des améliorations et des réparations à son logiciel via son site web. Cette garantie ne couvre pas les altérations ni les dommages effectues tout autre logiciel, ni les bogues pouvant résider de fa on permanente sur le système de l'utilisateur suite l'installation du logiciel ci-inclus. Cette garantie a préséance sur toutes les autres garanties tacites ou explicites, incluant la garantie en qualité loyale et marchande et les aptitudes visant toute autre obligation ou responsabilité de la part de Lorex, et par les présentes, Lorex n’autorise aucune personne ni entité à assumer pour elle nulle autre responsabilité en rapport avec la vente de ce produit. Lorex ne sera pas tenue responsable, en aucune circonstance, des dommagesintérêts directs ou indirects survenant de l'utilisation du produit ou suite au mauvais fonctionnement ou à l'absence de fonctionnement dudit produit, ainsi que pour tout délai dans l'exécution de cette garantie suite à des circonstances hors du contrôle de Lorex. Lorex ne garantit d’aucune manière l'apparence extérieure du produit, ni les pièces ou accessoires incluant, mais ne s'y limitant pas, le boîtier, les pièces du boîtier, les boutons, etc., ainsi que le déballage, l'installation, l'enlèvement et la réinstallation du produit après une réparation. Lorex ne garantit pas et ne fait aucune revendication en ce qui a trait au potentiel, à la capacité ou l'efficacité de prévenir, réduire ou d'une façon quelconque, d'influer sur les dommages à la propriété privée ou sur les blessures corporelles. Lorex ne sera pas tenue responsable des blessures corporelles, dommages à la propriété personnelle, perte ni au vol se rapportant de près ou de loin au produit ou son usage dans un cadre malveillant, qu'il soit physique ou mental. Lorex n'autorise aucunement les représentants, détaillants ou grossistes, à faire des revendications ou des énoncés de la part de Lorex, tant par voie écrite que verbale et ces énoncés n'influent d'aucune manière sur les clauses de cette garantie. La seule responsabilité de Lorex, selon les termes de cette garantie, qu'ils soient tacites ou explicites, se limite à une réparation, un remplacement ou un remboursement, selon les clauses décrites dans les présentes. Ces recours constituent les seuls auxquels a droit l'acheteur pour les bris des clauses de la garantie. Lorex ne sera pas responsable des dommages-intérêts spéciaux, directs ou indirects, qui résulteraient d'un bris des clauses de cette garantie ou de toute autre convention législative, incluant mais ne s'y limitant pas, les pertes de profits, pannes de courant immobilisant des équipements, la valeur ajoutée des biens incorporels, les dommages effectués au produit et à la propriété ou les coûts reliés à leur remplacement, ainsi que les frais de recouvrement, reprogrammation ou reproduction d'un programme ou des données stockées dans un système contenant le disque CD-ROM du produit ou le logiciel qui accompagne celui-ci. L'acheteur peut bénéficier de certains droits provinciaux ou fédéraux additionnels et toute clause de cette garantie qui soit prohibée par de telles lois sera jugée nulle et sans effet mais les autres clauses demeureront en vigueur. Lorex ne garantit pas que ce logiciel fonctionnera conjointement avec tout autre logiciel ou suite logicielle, ˆ moins que cela ne soit indique. Lorex ne sera pas tenue responsable des caractéristiques ni des fonctions du matériel ou des logiciels d'un tiers pouvant entrer en conflit avec le fonctionnement du logiciel ci-inclus. Toutes les garanties tacites ou explicites se limitent à la durée de la garantie limitée. Aucune garantie ne sera applicable après cette période de temps. Certains états ou provinces ne permettent pas de restrictions en ce qui a trait aux termes d’une garantie tacite, ni d’exclusions aux dommages-intérêts directs ou indirects et il se peut que ces restrictions ne s'appliquent pas à vous. Cette garantie donne à l’acheteur original des droits spécifiques et il se peut que d’autres droits, variant d’un état ou d’une province à l’autre, puissent lui être conférés. Obtention du service Si l'acheteur a besoin de service pour son produit, selon les termes de cette garantie limitée, il doit fournir à Lorex une copie de la facture d'achat affichant clairement la date et l'endroit où le produit a été acheté. Sans cette preuve d'achat, Lorex ne sera pas dans l'obligation de remplir ses obligations envers l'acheteur. Si vous retournez le produit et/ou le disque CD-ROM à Lorex, vous devez assumer le risque que ceux-ci soient endommagés ou perdus au cours de l'expédition. Vous devez emballer le produit dans sa boîte originale ou un emballage adéquat et vous devez défrayer les coûts d'expédition à l'une des adresses mentionnées ci-dessous. Pour bénéficier du service sous garantie, vous devez suivre les étapes ci-dessous : 1. Emballez le produit dans une boîte solide et remplie de matériau d'expédition. 2. i) Si l'appareil a été acheté aux États-Unis, suivez ces étapes-ci : a. Veuillez contacter notre département de service à la clientèle pour obtenir un numéro d'autorisation pour le retour. b. Retournez le produit à : Lorex Customer Service 2375 Hadley Rd, Plainfield, IN 46168 ii) Si l'appareil a été acheté au Canada, suivez ces étapes-ci : a. Veuillez contacter notre département de service à la clientèle pour obtenir un numéro d'autorisation pour le retour. b. Retournez le produit à : Lorex Customer Service 300 Alden Road, Markham, ON L3R 4C1 iii) Si l'unité a été achetée dans Europe veuillez visiter : www.lorexinternational.com pour les instructions de retour COMPOSEZ LA LIGNE D’ASSISTANCE SANS FRAIS AUS CONOMMATEURS: L'Amérique du nord: 1-888-42-LOREX (1-888-425-6739) Local : 905-940-5355 International : 800-42-LOREX 0 (800-425-67390) www.lorexcctv.com Soyez toujours très discret lorsque vous installez des systèmes de surveillance, surtout dans les endroits plus retirés. Informezvous au sujet des lois et règlements municipaux, provinciaux ou fédéraux qui s’appliquent à l’installation d’appareils de surveillance audio et vidéo. Il se peut que le consentement de la partie surveillée soit exigé. GARANTÍA LIMITADA DEL PRODUCTO LOREX Lorex garantiza, sólo al comprador original al por menor (el “Comprador”) que este artículo (el “Producto”), si se usa e instala debidamente, y – si hay lugar - el CD-ROM en el que se proporciona el software asociado, está libre de defectos de fabricación en materiales y mano de obra, sujeto a que el Producto sea usado en condiciones normales y que sea instalado y usado estrictamente de acuerdo con las instrucciones contenidas. Esta garantía será para los siguientes períodos de garantía (el “Período de Garantía”), a partir de la fecha en que el Comprador adquiera el Producto al por menor en la condición de no haber sido usado previamente. Repuestos y Mano de Obra: 1 año (Las piezas garantizadas no incluyen bombillas, LEDs y baterías) Las obligaciones de Lorex bajo esta garantía estarán limitadas a: • la reparación o el reemplazo del producto por medio de hardware y/o software (a opción de Lorex). • el reemplazo de cualquier parte garantizada que Lorex determine que está defectuosa en el Producto o CD-ROM o, por decisión única de Lorex, al reemplazo del Producto que Lorex encuentre defectuoso. • Si a Lorex no le es posible reparar o reemplazar el Producto o el CD-ROM, se devolverá el valor vigente en ese momento del Producto o CD-ROM. Se garantizará al Comprador cualquier pieza de repuesto provista por Lorex en conexión con esta garantía por un período igual a la parte no vencida del Período de Garantía del Producto. Exclusiones de la garantía Esta garantía no se aplica a las bombillas, LEDs y baterías suministradas con el producto o que formen parte del mismo. Esta garantía quedará nula si se han usado accesorios que no son Lorex en el Producto o en relación con el mismo o si se hace alguna modificación o reparación al Producto en algún taller que no sea un local de servicio autorizado por Lorex. Esta garantía no se aplica a defectos o daños resultantes del uso del producto en condiciones diferentes a las normales (incluyendo condiciones atmosféricas o de humedad normales) o por la instalación o uso del Producto en forma distinta a seguir estrictamente las instrucciones contenidas en el Manual del Propietario del Producto. Exclusiones de la garantía Esta garantía no se aplica a las bombillas, LEDs y baterías suministradas con el producto o que formen parte del mismo. Esta garantía quedará nula si se han usado accesorios que no son Lorex en el Producto o en relación con el mismo o si se hace alguna modificación o reparación al Producto en algún taller que no sea un local de servicio autorizado por Lorex. Esta garantía no se aplica a defectos o daños resultantes del uso del producto en condiciones diferentes a las normales (incluyendo condiciones atmosféricas o de humedad normales) o por la instalación o uso del Producto en forma distinta a seguir estrictamente las instrucciones contenidas en el Manual del Propietario del Producto. Esta garantía no se aplica a defectos o daños al Producto causados por (i) uso negligente del Producto, (ii) mal uso, abuso, negligencia, alteración, reparación o instalación incorrecta del Producto, (iii) cortocircuitos o corrientes eléctricas transitorias, (iv) uso por el Comprador que no está de acuerdo con la instalación del producto, (v) uso de piezas de repuesto no suplidas por Lorex (vi) inadecuado mantenimiento del Producto, o (vii) accidente, incendio, inundación u otros accidentes naturales. Esta garantía no cubre el rendimiento o funcionalidad de ningún software de computadora incluido en el paquete con el Producto. Esta garantía sólo cubre defectos en el material de CD-ROM, tal como roturas o defectos en el CD-ROM que impida que sea leído por la unidad de CD-ROM de su computadora personal. Lorex no garantiza que el software provisto con el Producto funcione sin interrupción o que de otra forma esté libre de anomalías, errores o “bugs”. Lorex no ofrece ninguna garantiza con respecto a algún software provisto con el equipo a menos que específicamente se establezca de otra forma en un acuerdo de licencia que acompañe a dicho software. Esta garantía no cubre ningún costo relativo a la remoción o reemplazo de algún Producto, CD-ROM, o software instalado en su computadora. Lorex se reserva el derecho de hacer cambios en el diseño o hacer adiciones o mejoras a sus productos sin incurrir en ninguna obligación de modificar algún producto que ya haya sido fabricado. Lorex tratará en lo posible de proporcionar actualizaciones y arreglos a su software por medio de su página en la red. Esta garantía no cubre ninguna alteración ni daño a algún otro software que pueda ser instalado o pueda quedar instalado en el sistema del usuario como resultado de la instalación del software provisto. Esta garantía es el reemplazo de otras garantías, expresas o implícitas, y Lorex no asume ni autoriza a ninguna persona a asumir por ella ninguna obligación en relación con la venta o servicio del producto. En ningún caso Lorex será responsable por ningún daño o perjuicio especial o consecuente resultante del uso del Producto o de su mal funcionamiento o incapacidad de funcionar, o por cualquier demora en la atención de esta garantía debida a causas fuera de su control. Esta garantía no se aplicará a la apariencia o artículos accesorios incluyendo, sin estar limitado a ellos, gabinetes, piezas de gabinetes, perillas, etc., y el desembalaje, instalación, configuración, o remoción y reinstalación del producto después de ser reparado. Lorex no hace ninguna de cada declaración ni garantía de ninguna clase con respecto al potencial, capacidad o eficacia del Producto para evitar, minimizar o en alguna forma afectar a los daños o lesiones personales o a la propiedad. Lorex no es responsable por ningún daño personal, siniestro o robo relacionado con el Producto o a su uso para cualquier daño, sea físico o mental relacionado con el mismo. Cualquier afirmación o declaración, sea escrita o verbal, hecha por vendedores, minoristas o distribuidores en sentido contrario no es autorizada por Lorex y no afecta esta disposición de esta garantía. La responsabilidad de Lorex según ésta o cualquier otra garantía, implícita o explícita, está limitada a la reparación, reemplazo o reembolso, como se establece anteriormente. Estas compensaciones son el único y exclusivo remedio por cualquier incumplimiento de garantía. Lorex no es responsable por daños y perjuicios directos, especiales, incidentes, o consecuentes resultantes de algún incumplimiento de garantía o bajo cualquier otra teoría legal, incluyendo pero sin estar limitada a: pérdida de utilidades, paralización, plusvalía, daños o reemplazo de equipos y propiedad y cualquier costo de recuperar, reprogramar o reproducir cualquier programa o datos almacenados o usados con un sistema que contenga el CD-ROM del Producto o el software que lo acompaña. Lorex no garantiza que el software operará con ningún otro software excepto con el que se indica. Lorex no puede ser responsable de las características de hardware o software de terceras personas que puedan afectar la operación del software incluido. El comprador puede tener otros derechos de acuerdo con las leyes federales, provinciales o estatales y cuando toda esta garantía o parte de la misma sea prohibida por dichas leyes, será considerada nula, pero el resto de la garantía permanecerá vigente. Todas las garantías expresadas e implícitas están limitadas en duración al período de garantía limitada. Ninguna garantía se aplicará después de dicho período. Algunos estados no permiten limitación a la duración de una garantía implícita, de modo que esta limitación puede no serle de aplicación. Algunos estados no permiten la exclusión o limitación de daños y perjuicios incidentes o consecuentes, por lo que la garantía anterior puede no serle de aplicación. Esta garantía limitada le otorga derechos legales específicos y usted puede también tener otros derechos que varía de un estado a otro. Cómo obtener servicio ii). Si la unidad fue comprada en Canadá proceda en la siguiente forma: Para devoluciones por favor contacte nuestro departamento de servicio para obtener un número de autorización. Devuelva la unidad a: Lorex Customer Service. 300 Alden Road, Markham, Ont. L3R 4C1 Para devoluciones por favor contacte nuestro departamento de servicio para obtener un número de autorización Devuelva la unidad a: Lorex Customer Service 2375 Hadley Rd, Plainfield, IN 46168 Empaque el Producto en una caja robusta bien acolchada. i). Si la unidad fue comprada en Estados Unidos proceda en la siguiente forma: Con el fin de obtener servicio, por favor asegúrese de registrar haber registrado su producto en nuestra pagina web www.lorexcctv.com en la sección de registro de garantía. Si el Producto necesitase servicio bajo esta garantía, el Comprador debe hacer llegar a Lorex una copia del recibo o factura de compra, con su fecha respectiva, sin lo cual Lorex no estará obligada a cumplir con ninguna de sus obligaciones bajo esta garantía. Si devuelve el Producto y/o el CD-ROM a Lorex, debe usted asumir el riesgo de daño o pérdida durante el envío. Debe usar el envase original o equivalente y debe pagar el flete. Para hacer un reclamo bajo esta garantía, proceda con los siguientes pasos. 1. 2. 1. a. b. a. b. iii) Si la unidad fue adquirida en Europa y desea devolver el producto por favor visite: www.lorexinternational.com para obtener instrucciones. NUMERO GRATUITO DE SERVICIO A CLIENTES: Norteamérica: 1-888-42-LOREX (1-888-425-6739) Internacional: 800-42-LOREX 0 (800-425-67390) Local : 905-940-5355 www.lorexcctv.com Use siempre discreción cuando instale equipo de vigilancia por video y/o audio especialmente cuando se percibe privacidad. Consulte acerca de las regulaciones federales, estatales y /o locales aplicables a la instalación legal de equipos de grabación o vigilancia por video y/o audio. Puede requerirse el consentimiento de las partes. See Hear PROTECT Enhance your security with genuine Lorex Cameras, Digital Video Recorders, Integrated Systems and Accessories. Order whatever you need at www.lorexcctv.com or call 1-888-42-LOREX (1-888-425-6739) Warehouse CVC6998HR Office CVC6993R Restaurant Convenience Store CNC1020 VQ1536HR PROTECT EVERYTHING THAT MATTERS Day Care Home Office Add wired or wireless cameras to expand the “Envelope of Protection” for your business, your home and your family LW2602 Drive Way SG7555 Front Door LW1010 Nursery LW2002W LW2002B Backyard LW2201