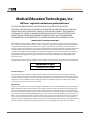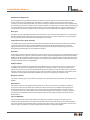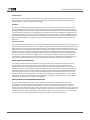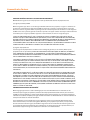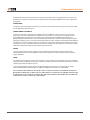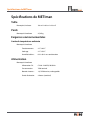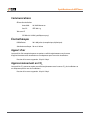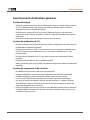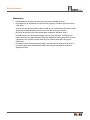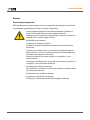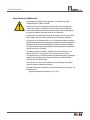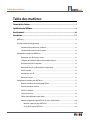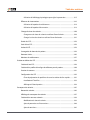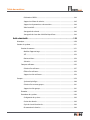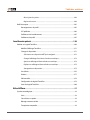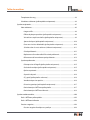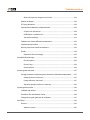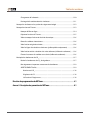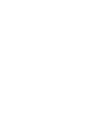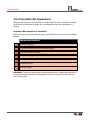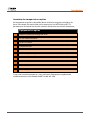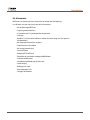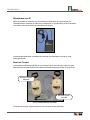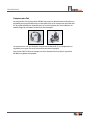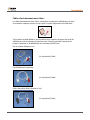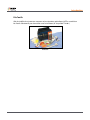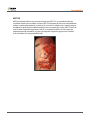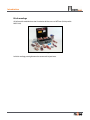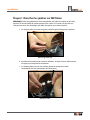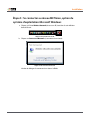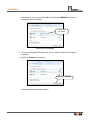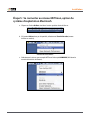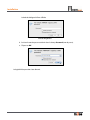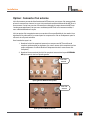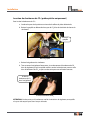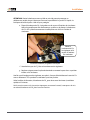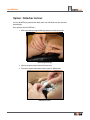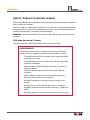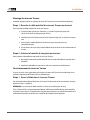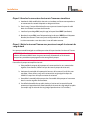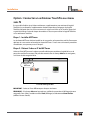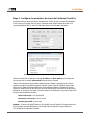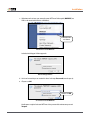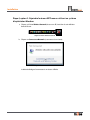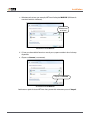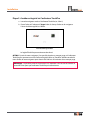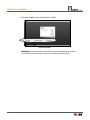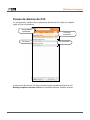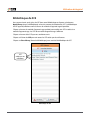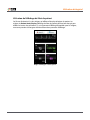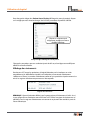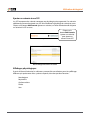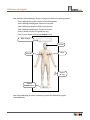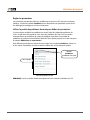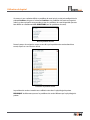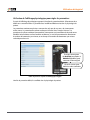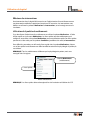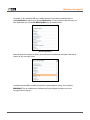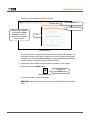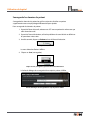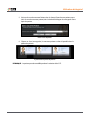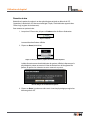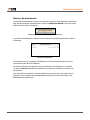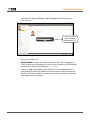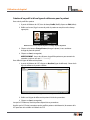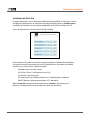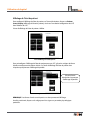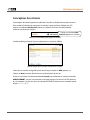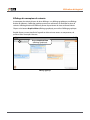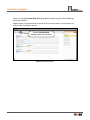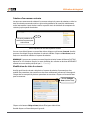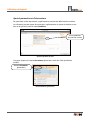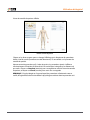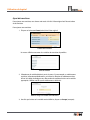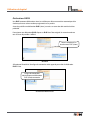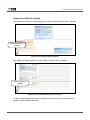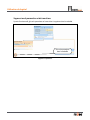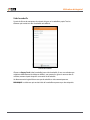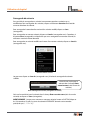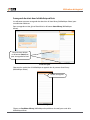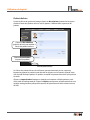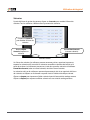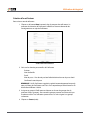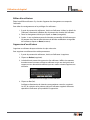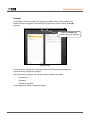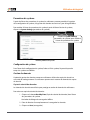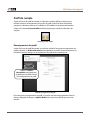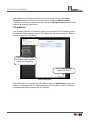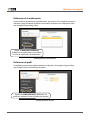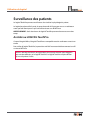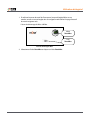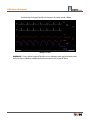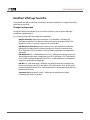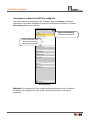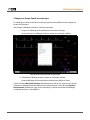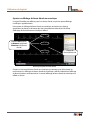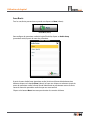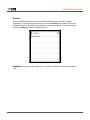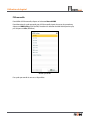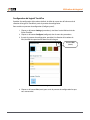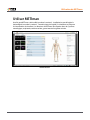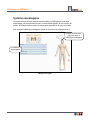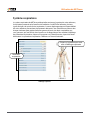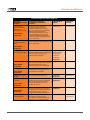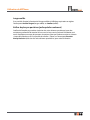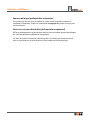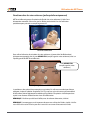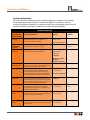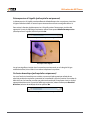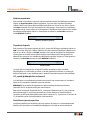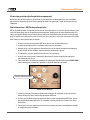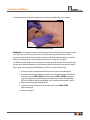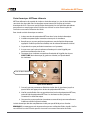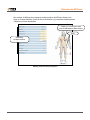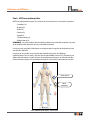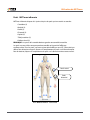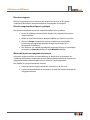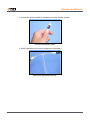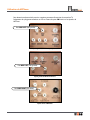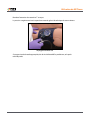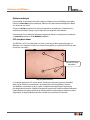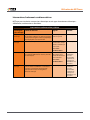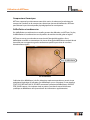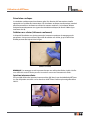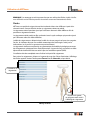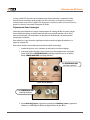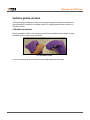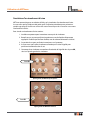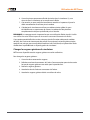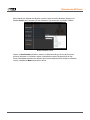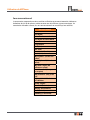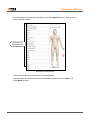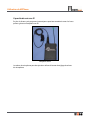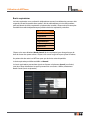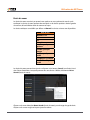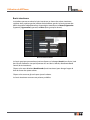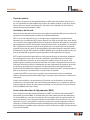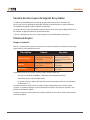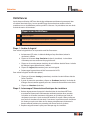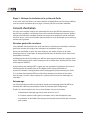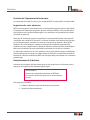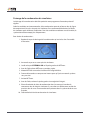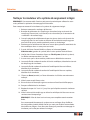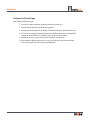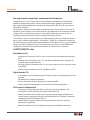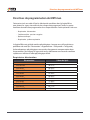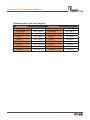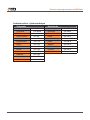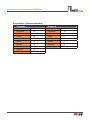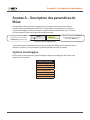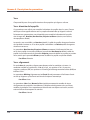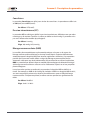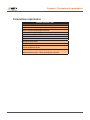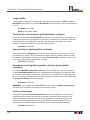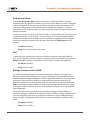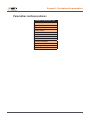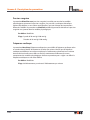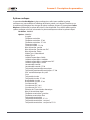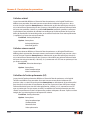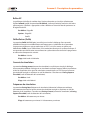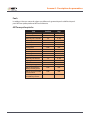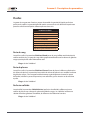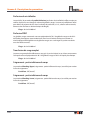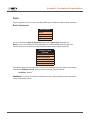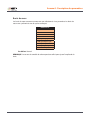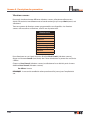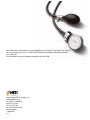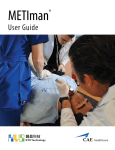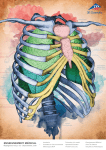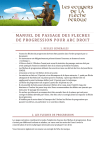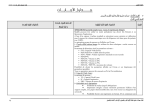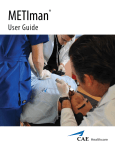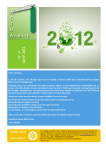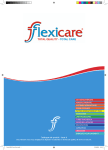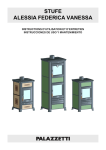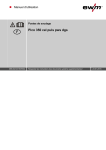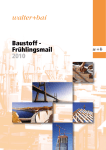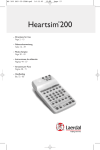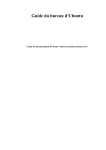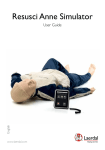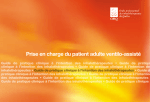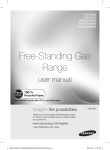Download Guide d`utilisateur
Transcript
Guide d’utilisateur Licence/droits d'auteur Medical Education Technologies, Inc.® METIman®, logiciel de simulation et guide d'utilisateur© A DES FINS DE DÉMONSTRATION, D'ACHAT DE DROITS DE LICENCE ET D'UTILISATION ATTENTION : L'UTILISATION DE CE LOGICIEL EST ASSUJETTIE AUX CONDITIONS DE LA LICENCE DU LOGICIEL METI TELLES QU'EXPOSÉES CI-DESSOUS. EN INSTALLANT, COPIANT, TÉLÉCHARGEANT OU UTILISANT CE LOGICIEL DE QUELQUE AUTRE FAÇON QUE CE SOIT, VOUS ACCEPTEZ DE VOUS SOUMETTRE AUX CONDITIONS DU PRÉSENT ACCORD DE LICENCE. IL EST DE VOTRE DEVOIR D'INFORMER TOUS LES UTILISATEURS DE CE LOGICIEL DES MODALITÉS DU PRÉSENT ACCORD. CONDITIONS DE LA LICENCE DU LOGICIEL METI Medical Education Technologies, Inc. (METI) possède la licence l'autorisant à fournir ce logiciel, qui fait partie intégrante de ses séries de systès de simulation. Le terme « logiciel » désigne un programme informatique et peut inclure des médias associés, du matériel imprimé, de la documentation « en ligne » ou électronique, de même que des services basés sur Internet, y compris toute modification, mise à jour, kit de développement du logiciel, interface du programme d'application ou suppléments pouvant vous être fournis par METI en code objet ou en format exécutable dans tout média pouvant consister en une interface utilisateur graphique, des modèles physiologiques, un processeur de scénarios, une acquisition de données, des appareils de contrôle ou des scénarios patient, et pouvant comprendre tout matériel relié tel que des organigrammes, des organigrammes logiques, des manuels et toute autre documentation pour laquelle METI vous a accordé une licence. Dès que vous acceptez le présent accord, METI vous accorde une licence personnelle, non exclusive, non transférable, sauf si stipulé autrement dans la dite licence, vous permettant d'utiliser le logiciel selon les modalités décrites dans la présente. Équipement désigné Simulateur METIMan Utilisation du logiciel Ce logiciel peut vous avoir été fourni comme version de démonstration ou d'essai à des fins d'évaluation uniquement, avec une opérabilité et/ou des fonctionnalités réduites, ou comme version complètement fonctionnelle. Vous acceptez et reconnaissez que, sans égard à la version du logiciel fournie par METI, à des fins de démonstration avec des fonctionnalités limitées ou en version complètement fonctionnelle, vous devez vous soumettre à toutes les conditions de la présente licence jusqu'à ce que la licence expire ou soit annulée. Appareils hôtes Le logiciel est susceptible de contenir des technologies d'aide à distance ou de rencontre virtuelle (parfois appelé appareil hôte) lui permettant d'être accessible à distance à partir d'autres appareils. Lorsque vous utilisez les technologies d'aide à distance ou de rencontre virtuelle (ou tout autre logiciel permettant une fonctionnalité similaire pour des fins similaires), vous avez la possibilité de partager votre session avec d'autres utilisateurs sans limite du nombre de connexions d'appareils et sans faire l'acquisition de licences supplémentaires pour ce logiciel. Pour les applications METI ou ne provenant pas de METI, il vous est conseillé de consulter l'accord de licence fourni avec le logiciel concerné ou de contacter le concédant de licence concerné afin de déterminer si l'utilisation d'un logiciel permettant l'aide à distance ou la rencontre virtuelle est autorisée sans licence supplémentaire. Tel qu'utilisé ci-dessus, une session désigne l'expérience livrée par le logiciel similaire à celle d'un utilisateur utilisant des périphériques d'entrée, de sortie et d'affichage sur un poste de travail individuel. i Licence/droits d'auteur Utilisation du stockage/réseau Vous avez également la possibilité de stocker ou d'installer une copie du logiciel sur une unité de mémoire, tel qu'un serveur de réseau, utilisé uniquement pour l'installation ou l'exécution du logiciel sur vos autres postes de travail connectés à un réseau interne. Cependant, vous êtes dans l'obligation d'obtenir et de dédier une licence supplémentaire pour chaque poste de travail sur lequel ou à partir duquel le logiciel est installé, utilisé, accessible, affiché ou exécuté. Sauf si les caractéristiques de la technologie d'aide à distance et de rencontre virtuelle décrites ci-dessus le permettent, il est possible qu'une licence pour le logiciel ne soit pas partagée ou utilisée simultanément sur différents postes de travail. Mises à jour Pour utiliser un logiciel identifié comme réparation ou mise à jour, vous devez tout d'abord détenir la licence du logiciel identifié, par METI, comme admissible pour une réparation ou une mise à jour. Après l'installation, vous ne pouvez plus utiliser le logiciel qui formait la base de votre admissibilité à la mise à jour. Composants de services basés sur Internet Il est possible que le logiciel contienne des composants permettant ou facilitant l'utilisation de certains services basés sur Internet. Vous reconnaissez et acceptez que METI est susceptible de vérifier automatiquement la version du logiciel utilisé et/ou de ses composants et de fournir des mises à jour ou des réparations pour le logiciel qui seront automatiquement téléchargées sur votre équipement désigné. Restrictions Excepté dans la mesure où une telle interdiction n'est pas autorisée par la loi applicable, vous acceptez ne devoir apporter aucune modification au logiciel ou ne devoir supprimer aucun avis propriétaire, réglementaire ou de sécurité provenant de METI ou de tiers trouvé dans le logiciel. De plus, vous acceptez de ne pas adapter, traduire, faire de l'ingénierie inverse, décompiler ou désassembler toute partie du logiciel ou encore de ne pas tenter de découvrir le code source ou de créer des travaux dérivatifs basés sur le logiciel METI. Propriété exclusive Le logiciel est et doit demeurer la propriété exclusive de METI et/ou de ses concédants de licence. La présente licence ne confère aucun titre ni aucune propriété dans le logiciel et ne constitue en aucun cas la vente de tout droit sur le logiciel. Aucune licence autre que celle spécifiquement décrite par la présente ne vous est remise et vous n'avez aucun droit d'accorder une sous-licence du logiciel ni aucun droit sur tout brevet, marque de commerce, droit d'auteur, secret commercial ou autre propriété intellectuelle de METI autre que ce qui a été garanti par le présent accord. Marques de commerce Le présent accord de logiciel ne vous donne aucun droit en lien avec toute marque de commerce ou marque de service de METI. Droits d'auteur Tout droit lié au titre ou à la propriété intellectuelle dans et en relation avec le contenu accessible par l'utilisation du logiciel se trouve être la propriété du propriétaire de contenu respectif et est susceptible d'être protégé par les droits d'auteur applicables ou toute autre loi ou traité concernant la propriété intellectuelle. Le présent accord ne vous donne en aucun cas le droit d'utiliser un tel contenu sauf tel que permis par le logiciel. Si ce logiciel contient de la documentation uniquement fournie sous forme électronique, vous êtes autorisé à imprimer une copie de cette documentation. Copies et adaptations Vous ne pouvez faire des copies et des adaptations du logiciel qu'à des fins d'archivage ou lorsque la copie ou l'adaptation du matériel constitue une étape essentielle dans l'utilisation autorisée du logiciel. Vous devez reproduire tous les avis de droits d'auteur présents dans le logiciel d’origine dans toutes les copies ou adaptations. Vous n'êtes pas autorisé à copier ou permettre la copie du logiciel sauf pour l'installer sur l'équipement désigné. ii Licence/droits d'auteur Transfert interne Votre licence sera automatiquement annulée lors de tout transfert du logiciel. Au moment du transfert, vous devez fournir le logiciel, y compris toute copie et documentation reliée, au bénéficiaire. Le bénéficiaire doit accepter ces conditions de licence comme condition pour le transfert. Annulation Le présent accord prendrait effet indéfiniment jusqu'à ce qu'il soit annulé par l'une des parties ou, dans le cas d'une version de démonstration, d'essai ou d'inscription du logiciel, jusqu'à ce que le droit d'utilisation du logiciel expire tel que désigné par METI. Vous avez le droit de mettre fin au présent accord lorsque vous le souhaitez en détruisant toutes les copies du logiciel de même que la documentation correspondante et en fournissant à METI une certification écrite prouvant cette destruction. Le présent accord sera immédiatement annulé sans autre avis de la part de METI si vous ne vous soumettez pas à n’importe lequel des articles du présent accord. Au moment de l'annulation, vous devez détruire toutes les copies du logiciel en votre possession ou contrôle et fournir à METI une certification écrite prouvant cette destruction. Protection et sécurité Vous acceptez de ne pas révéler, mettre en circulation ou rendre disponible sous quelque forme que ce soit toute partie du logiciel à quiconque d'autre que les personnes utilisant ce logiciel conjointement avec le système de simulation. Vous devez conserver le logiciel (y compris toute copie d'archivage, le cas échéant) dans un environnement sécurisé et vous devez prendre toutes les mesures raisonnablement nécessaires pour protéger le logiciel ou toute partie de celui-ci d'une divulgation ou mise en circulation non autorisée. Vous acceptez expressément que toute entorse au présent accord causera des dommages irréparables à METI et que METI se réserve le droit d'obtenir des mesures de redressement par voie d'injonction pour toute utilisation, divulgation, copie ou transfert non autorisés de toute partie du logiciel. Ce logiciel pourrait contenir des logiciels provenant de tiers supposés être des tiers bénéficiaires de la présente licence et qui pourraient vouloir protéger leurs droits dans l'éventualité de toute violation des conditions ci-mentionnées. RESTRICTIONS LIÉES À L'EXPORTATION Vous n'êtes pas autorisé à exporter ou ré-exporter le logiciel ou toute copie ou adaptation du logiciel sous licence, sauf tel qu'autorisé par la loi américaine et les lois de la juridiction où le logiciel sous licence a été obtenu. Plus particulièrement, entre autres, le logiciel sous licence ne peut être exporté ou ré-exporté (a) dans aucun pays sous embargo des États-Unis ou (b) à quiconque dont le nom figure sur la liste des ressortissants spécialement désignés du Département du Trésor américain ou sur la liste des personnes ou entités refusées par le Département du Commerce. En utilisant le logiciel sous licence, vous assurez et garantissez que vous ne vous trouvez pas dans un tel pays ou sur une telle liste. Vous consentez également à ne pas utiliser ses produits pour des raisons interdites par la loi en vigueur aux États-Unis, ce qui inclus, sans limitation, le développement, la conception, la fabrication ou la production d'armes nucléaires, de missiles ou d'armes chimiques ou biologiques. DROITS RESTREINTS DU GOUVERNEMENT DES ÉTATS-UNIS Le logiciel et toute documentation reliée sont des « éléments commerciaux », tel que défini au 48 C.F.R §2.101, constitués d'un « logiciel informatique à usage commercial » et de la « documentation pour logiciel informatique à usage commercial », tels que définis au 48 C.F.R §12.212 ou au 48 C.F.R §227.7202, le cas échéant. En accord avec le 48 C.F.R §12.212 ou le 48 C.F.R. §227.7202-1 jusqu'à 227.7202-4, le cas échéant, le logiciel informatique à usage commercial et la documentation de logiciel informatique à usage commercial sont fournis sous licence pour les utilisateurs finaux du gouvernement des États-Unis (a) uniquement comme éléments commerciaux et (b) uniquement avec ces droits comme ils le sont pour tous les autres utilisateurs finaux en regard des modalités indiquées dans la présente. iii Licence/droits d'auteur GARANTIE LIMITÉE DU LOGICIEL ET CLAUSE DE NON-RESPONSABILITÉ METI distribue le logiciel en son nom propre ou en tant que distributeur autorisé de propriétaires tiers. (a) Logiciels possédés par METI METI vous garantie que, dans le cas de tout logiciel identifié comme étant sa propriété, le logiciel se conformera en grande partie aux spécifications applicables de METI qui entreront en vigueur à la date d'installation et pour une durée en accord avec la garantie offerte ou prolongée lors de l'achat d'un système de simulation. La seule obligation de METI en lien avec la présente garantie est limitée à répondre à vos appels et utiliser des moyens commercialement raisonnables pour corriger les problèmes rapportés en vous remettant une version corrigée du logiciel. CLAUSE DE NON-RESPONSABILITÉ : DANS LA MESURE DE CE QUI EST AUTORISÉ PAR LA LOI LOCALE, METI NE GARANTIT PAS QUE LE FONCTIONNEMENT DE SON LOGICIEL SE FERA SANS INTERRUPTION OU SANS ERREUR OU QUE TOUT DÉFAUT DANS CE LOGICIEL POURRA ÊTRE CORRIGÉ OU SERA CORRIGÉ, OU QUE LES FONCTIONNALITÉS CONTENUES DANS CE LOGICIEL FONCTIONNERONT DANS LES COMBINAISONS QUI POURRONT ÊTRE SÉLECTIONNÉES POUR UTILISATION AFIN DE SATISFAIRE VOS EXIGENCES. LES OBLIGATIONS DE GARANTIE DE METI SERONT ANNULÉES SI SON LOGICIEL EST MODIFIÉ SANS L'ACCORD ÉCRIT PRÉALABLE DE METI. (b) Logiciel de propriété tiers Tous les logiciels de propriété tiers sont fournis avec l'avantage de garanties, le cas échéant, offertes par les propriétaires tiers et reproduites par METI. METI NE GARANTIT EN AUCUNE FAÇON LES LOGICIELS DE PROPRIÉTÉ TIERS, COMPRENANT, ENTRE AUTRES, SES PERFORMANCES, SA FIABILITÉ OU SA FONCTIONNALITÉ, ET METI N'ACCEPTE AUCUNE RESPONSABILITÉ CONCERNANT LES CONDITIONS DE GARANTIE DE PERFORMANCE DONNÉES PAR LES PROPRIÉTAIRES TIERS DESDITS LOGICIELS. SAUF POUR LES GARANTIES DÉCRITES CI-DESSUS, METI SE DÉCHARGE EXPRESSÉMENT ET EXCLUT TOUTES LES AUTRES GARANTIES, QU'ELLES SOIENT EXPRIMÉES, IMPLICITES DANS LA LOI OU AUTRE, DANS TOUTE LA MESURE DE CE QUI EST PERMIS PAR LA LOI, ET LES GARANTIES MENTIONNÉES CI-DESSUS ONT LIEU DE PRÉSÉANCE SUR TOUTES LES OBLIGATIONS ET RESPONSABILITÉS DE LA PART DE METI POUR DES DOMMAGES PROVENANT OU EN LIEN AVEC LE LOGICIEL OU VOTRE UTILISATION DU LOGICIEL, INCLUANT, ENTRE AUTRES, TOUTE GARANTIE DE VALEUR MARCHANDE, DE SATISFACTION QUANT À LA QUALITÉ OU L'INDICATION APPROPRIÉE POUR UN OBJECTIF PARTICULIER. LIMITATION DE RESPONSABILITÉ : LE PRÉSENT ACCORD DE LICENCE PRÉSENTE TOUTES LES OBLIGATIONS DE METI EN LIEN AVEC LE LOGICIEL. EN AUCUN CAS METI OU SES FILIALES OU FOURNISSEURS NE POURRONT ÊTRE TENUS RESPONSABLES DE TOUTE BLESSURE PERSONNELLE OU DE TOUT AUTRE DOMMAGE ACCIDENTEL, SPÉCIAL OU CONSÉQUENT (INCLUANT LA PERTE DE PROFIT OU DE DONNÉES OU LES COÛTS D'ARRÊT DE FONCTIONNEMENT), PROVENANT DE L'UTILISATION, L'INCAPACITÉ À UTILISER OU DES RÉSULTATS DE L'UTILISATION DU LOGICIEL, BASÉ OU NON SUR LA GARANTIE, LE CONTRAT, LE DÉLIT OU TOUTE AUTRE THÉORIE LÉGALE, QUE VOUS SOYEZ INFORMÉ OU NON DE LA POSSIBILITÉ DE TELS DOMMAGES. EN AUCUN CAS METI NE DEVRA VOUS DÉDOMMAGER POUR UN DOMMAGE, QUELLE QU'EN SOIT L'ORIGINE, D'UNE SOMME SUPÉRIEURE AU MONTANT PAYÉ PAR LE CLIENT À METI POUR LE SYSTÈME DE SIMULATION. INDEMNISATION DES DROITS DE PROPRIÉTÉ METI s'engage à payer tous les coûts et dommages qui vous seront finalement dus en so fondant sur une réclamation que le logiciel, tel que fourni, enfreint le droit de propriété intellectuelle d'un tiers, dans la mesure où METI est avisé rapidement par écrit de toute allégation d'une telle transgression et se voit alloué coopération, informations et autorité complètes pour régler une telle réclamation et afin de défendre ou contrôler la défense de toute poursuite basée sur une telle réclamation. Dans l'éventualité où il est probable que le logiciel devienne ou que le logiciel devient effectivement l'objet d'une telle réclamation, ou est tenu à transgresser, METI doit, par ses propres moyens et frais, vous procurer le droit de continuer à utiliser le logiciel, de modifier le logiciel de sorte à le rendre libre de toute transgression tout en possédant des fonctions équivalentes, de le substituer par un autre logiciel avec des capacités similaires, ou finalement de supprimer le logiciel et rembourser le droit de licence vétusté déduite. iv Licence/droits d’auteur L'indemnisation des droits de propriété mis en avant dans la présente section ne s'appliqueront pas à un logiciel de propriété tiers. La présente section met en avant l'entièreté de la responsabilité de METI envers vous en regard d'une transgression. LOI APPLICABLE Le présent accord sera interprété et respecté en accord avec les lois de l'État de Floride, ce qui n'inclut pas tout conflit avec les dispositions légales de celle-ci. ACCORD COMPLET ; DIVISIBILITÉ Le présent accord inclut la compréhension complète et finale entre METI et le client. Il fusionne et surpasse tout autre accord, toute autre compréhension ou disposition, écrite ou orale, en ce qui concerne le logiciel. Il ne peut être modifié sauf par une déclaration écrite signée par un représentant autorisé de METI et vous-même et se référant spécifiquement au présent accord. Si toute disposition du présent accord est considérée comme invalide ou impossible à appliquer par la cour ou toute autre entité juridique, les autres conditions resteront pleinement effectives et applicables. La renonciation de toute partie concernée par la transgression d'une disposition du présent accord par l'autre partie ne sera pas considérée comme une renonciation continue d'une telle disposition ou une renonciation de toute autre transgression de toute autre disposition du présent accord. LANGUE La version originale anglaise de ces conditions est susceptible d'avoir été traduite vers d'autres langues. Dans l'éventualité d'inconsistances ou de différences entre la version anglaise et la version traduite, la version originale anglaise prévaudra. SURVIE Les conditions des paragraphes 7, 12,16 et 19 du présent accord, de même que toute autre disposition des conditions supposées survivre ou être maintenues dans le cas d'une annulation, survivront à l'annulation du présent accord et des conditions applicables peu importe la raison. Si vous avez des questions au sujet de vos droits et responsabilités concernant la licence de ce logiciel, veuillez contacter Medical Education Technologies, Inc. (METI, 6300 Edgelake Drive, Saratosa, FL 34240 (USA). PAR LA PRÉSENTE, VOUS RECONNAISSEZ QUE VOUS AVEZ LU LE PRÉSENT ACCORD ET AVEZ COMPRIS VOS DROITS ET OBLIGATIONS, DE MÊME QUE LES MODALITÉS QUI Y SONT EXPOSÉES. EN CLIQUANT SUR LE BOUTON ACCEPTER ET/OU EN CONTINUANT L'INSTALLATION DE CE LOGICIEL METI, VOUS VOUS ENGAGEZ À VOUS SOUMETTRE À CES MODALITÉS ET GARANTISSEZ À METI LES DROITS QUI Y SONT EXPOSÉS. v Spécifications de METIman Spécifications de METIman Taille Mannequin/simulateur 188 cm H x 66 cm L x 28 cm P Poids Mannequin/simulateur 45,36 kg Exigences environnementales Limite de température ambiante Mannequin/simulateur Fonctionnement : 4 °C à 40 °C Stockage : 4 °C à 50 °C Humidité relative : 0 % à 90 % sans condensation Alimentation vi Mannequin/simulateur Alimentation CA : CA 90 – 240 VCA, 50/60 Hz Consommation : 70 W nominal Batteries internes : 18,5 V lithium-ion, rechargeables Durée d'exécution : 4 heures (standard) Spécifications de METIman Communications Réseau de simulation Avec câble : 10/100 Ethernet ou Sans fil : IEEE 802.11g Voix sans fil 537 MHz à 819 MHz (spécifique au pays) Électrothérapie Défibrillation : 20 à 360 joules (monophasique, biphasique) Stimulation cardiaque : 20 ma à 180 ma Apport d'air Lorsque le kit d'air comprimé externe en option est utilisé conjointement avec la source d'approvisionnement des installations et un adaptateur pour le mur des installations : Pression de la source supportée : 50 psi à 120 psi Approvisionnement en CO2 Lorsque le kit CO2 externe en option est utilisé conjointement avec la source CO2 des installations et un adaptateur pour le mur des installations : Pression de la source supportée : 30 psi à 120 psi vii Avertissements Avertissements Veuillez prendre le temps de lire et de comprendre ces avertissements avant de commencer à utiliser le système METIman. L'UTILISATION DE CET ÉQUIPEMENT DE MANIÈRE NON SPÉCIFIÉE POURRAIT ANNULER LA PROTECTION DÉSIGNÉE. Votre sécurité est entre vos mains. Assurez-vous de bien suivre les instructions pour une installation, défaillance et utilisation adéquate du système METIman. RISQUES D'ÉLECTROCUTION Sécurité en matière d'électricité • Ce produit devrait être branché à une prise électrique équipée d'une mise à la terre adéquate. Des précautions devraient être prises afin de s'assurer que la mise à la terre ou la polarisation n'est pas défectueuse. • Ne placez pas le défibrillateur sur ou près des électrodes d'ECG du patient. Un contact entre le défibrillateur et les électrodes pourrait causer des blessures à l'utilisateur et endommager l'équipement. • Utilisez-le toujours avec les cordons d'alimentation fournis. Ne faites pas de substitution. • Utilisez toujours l'adaptateur fourni afin d'utiliser le simulateur sur du courant alternatif. • Utilisez le système à partir d'une source d'alimentation avec les caractéristiques suivantes : - 115 VCA, 50/60 hertz (cycles par seconde) (ex., Amérique du Nord, Japon) - 230 VCA, 50/60 hertz (cycles par seconde) (ex., Europe) • Évitez le contact des pièces électroniques avec un excès de liquide. • Ne pas tenter de démonter le simulateur ou de procéder à l'entretien ou la réparation des composantes électriques sauf s'il s'agit uniquement de replacer les disjoncteurs. Avertissement concernant le latex Les simulateurs METI incorporent du latex dans leur conception. Lorsque vous effectuez certaines procédures d'entretien, le latex pourrait être exposé. Les utilisateurs souffrant d'une hypersensibilité au latex devraient prendre les précautions qui s'imposent lorsqu'ils manipulent le simulateur tout en procédant à ces procédures. viii Avertissements Avertissements d'utilisation généraux Système électrique • Utilisez le système à partir d'une source d'alimentation ayant les caractéristiques suivantes : 115 VCA, 50/60 hertz (cycles par seconde) (ex. Amérique du Nord, Japon), et 230 VCA, 50/60 hertz (cycles par seconde) (ex. Europe) • N'utilisez pas le système METIman sous la pluie. Appliquer de l'eau sur le mannequin uniquement en respectant les procédures cliniques supportées identifiées dans ce guide d'utilisateur. • Évitez le contact des pièces électroniques avec un excès de liquide. Système de production de CO2 • Vous devez toujours être prudent lorsque vous utilisez un équipement sous haute pression. • Ne démontez ni n’altérez le régulateur. • Entreposez les bonbonnes de CO2 dans un endroit sec à une température comprise entre 0 et 40 °C. N'exposez pas la bonbonne de CO2 à une chaleur supérieure à 60 °C ; elle pourrait éclater. • Ne dirigez jamais la bonbonne de CO2 vers votre visage ou vers une personne située à proximité. • N'utilisez que les bonbonnes de CO2 spécifiées par METI. • Veillez à porter des gants et des lunettes de protection lorsque vous retirez la bonbonne du régulateur. Système de saignement et de sécrétion • • • • NE modifiez PAS le réservoir ou tout autre ces composants. Protégez TOUJOURS les yeux, la peau et les vêtements d'une exposition accidentelle. Ne dépassez JAMAIS 35 coups lorsque vous mettez le réservoir sous pression. Lisez et suivez TOUJOURS les instructions pour la création de fluides traumatiques (ex. sang). NE remplissez JAMAIS le réservoir avec plus de 6 litres (1,6 gallons) de fluide. • Après utilisation, relâchez TOUJOURS la pression du réservoir et nettoyez ce dernier. Ne stockez PAS de liquides dans le réservoir. • Évacuez TOUJOURS la pression du réservoir avant d'effectuer l'entretien. NE transportez ou n’expédiez JAMAIS le réservoir alors qu'il est pressurisé ou rempli et ne le laissez pas sans surveillance s'il est pressurisé. ix Avertissements Mannequin • Ne démontez pas les pièces du mannequin qui sont assemblées en usine. • Ne nettoyez pas le mannequin avec des solvants chimiques. N'utilisez que de l'eau et un savon léger. • Assurez-vous que le mannequin est bien installé sur une surface de travail solide et stable afin d'éviter les effondrements pouvant causer des blessures aux utilisateurs. • METIman devrait être utilisé à des températures ambiantes inférieures à 40 °C. • N'introduisez pas de substances étrangères dans les voies aériennes, à l'exception de petites quantités d'un agent lubrifiant approuvé. N'effectuez que les procédures invasives supportées par le système, comme décrit dans les sections concernées de ce guide d'utilisateur. • Ne soulevez pas le mannequin par les jambes, soutenez la tête et soulevez-le par le torse. Il pourrait s'avérer nécessaire d'obtenir l'aide d'une autre personne afin de soulever et déplacer METIman. x Avertissements Batterie Avertissements généraux METIman fonctionne avec des batteries Li-ion. La manipulation des batteries Li-ion demande des précautions particulières pour éviter les situations dangereuses. • Le bloc-batterie en polymère Li-ion doit être entreposé à l'intérieur et conservé à l'écart des flammes et des températures élevées. • N’entreposez pas les batteries avec des épingles à cheveux, des pièces de monnaie, des vis et autres objets similaires. • Ne chauffez pas les batteries. • Ne jetez pas les batteries dans le feu. • N’utilisez ni ne laissez les batteries près d'une source de chaleur de ou de flammes. • N’utilisez pas les batteries dans une voiture où la température pourrait dépasser les 80 °C. Il est aussi recommandé de ne pas charger/décharger les batteries dans de telles circonstances. • Ne court-circuitez pas les bornes positives (+) et négatives (-) avec d'autres métaux. • Ne placez pas les batteries dans un appareil avec les terminaux positifs (+) et négatifs (-) dans une position incorrecte. • Ne frappez pas les batteries avec force. • Ne marchez pas, ne lancez pas o ne laissez pas tomber les batteries afin de causer des chocs puissants. • Ne démontez ni ne modifiez les batteries. • Ne soudez pas directement une batterie. • N’utilisez pas une batterie ayant été endommagée ou déformée. xi Avertissements Avertissements additionnels • Interrompez le chargement des batteries si la charge n'a pas été complétée dans les délais spécifiés. • Lorsqu'une fuite ou le dégagement d'une odeur rance est détectée, arrêtez de les utiliser et gardez-les loin de la chaleur et des flammes. • Lavez immédiatement et abondamment à l'eau fraîche si le liquide qui fuit entre en contact avec votre peau ou vos vêtements. • Si le liquide qui fuit de la batterie entre en contact avec vos yeux, évitez de les frotter ; lavez-les bien à grande eau et consultez un médecin. • La durée de vie de la batterie est à sa fin si la période de temps pendant laquelle elle peut alimenter l'équipement diminue de façon significative. Remplacez-la avec une nouvelle batterie de même marque et modèle. • Il est important de retirer immédiatement de l'équipement les batteries dont le cycle de vie est expiré. • Au moment de jeter la batterie, appliquez un ruban de vinyle sur les bornes positives (+) et négatives (-) pour éviter les court-circuits. • Si la batterie n'est pas utilisée pendant une période de temps prolongée, retirez-la de l'équipement et entreposez-la dans un endroit à faible humidité et basse température. • Dans tous les cas, conservez la batterie loin de tout objet ou matériel ayant des charges d'électricité statique. • La batterie peut être utilisée dans la plage de températures suivante ; ne la dépassez pas : xii Plage de température de charge : 0 °C à 45 °C Spécifications du logiciel Müse Spécifications des logiciels Müse® et TouchPro™ Avant d'entreprendre l'utilisation de votre nouveau simulateur et de votre logiciel Müse, assurez-vous d'utiliser un ordinateur pouvant utiliser des fonctionnalités sans fil si vous n'utilisez pas l'ordinateur fourni. Lorsque vous utilisez le logiciel Müse, un ordinateur avec un système d'exploitation Macintosh® ou Microsoft Windows® peut être utilisé. Au moment de la présente, les postes de travail pour instructeur et les télécommandes sans fil n'utilisant que le logiciel HPS6 NE PEUVENT PAS ÊTRE UTILISÉS avec les logiciels Müse ou TouchPro à cause de problèmes dus à la compatibilité et la garantie. Pour exécuter les logiciels Müse ou TouchPro, le logiciel doit respecter les exigences minimales suivantes : Système d'exploitation Macintosh • Mac OS 10.5.8 (minimum) • Safari® 4.0.4 ou Firefox® 3.5 (minimum) • Flash Media Player® 10.0.32.x (minimum) • Adobe Acrobat Reader 9 (ou plus récent) Système d'exploitation Windows • XP Service Pack 2, Vista ou Windows 7 • Firefox 3.5, Internet Explorer® 7 ou Safari 4.0.4 (minimum) • Flash Media Player® 10.0.32.x (minimum) • Adobe Acrobat Reader 9 (ou plus récent) Composantes (Windows et Macintosh) • Intel Core Duo, 2.0 GHz (minimum) • 2 Go RAM • 5 Go d'espace libre sur le disque dur • Résolution de l'écran de 1024x768 (minimum) • USB 2.0 • Carte sans fil 802.11b/g/n Ethernet • Adaptateur Ethernet 100BASE-T Macintosh, Quicktime et Safari sont des marques de commerce enregistrées de Apple Inc. Windows Media Player et Internet Explorer sont des marques enregistrées de Microsoft Corporation aux États-Unis et/ou d'autres pays. Firefox est une marque enregistrée de la Mozilla Foundation. Adobe® Flash Player est une marque de commerce de Adobe Systems Inc. xiii Table des matières Table des matières Licence/droits d'auteur������������������������������������������������������������������������������������������������ i Spécifications de METIman........................................................................................... v Avertissements.....�����������������������������������������������������������������������������������������������������vii Introduction�������������������������������������������������������������������������������������������������������������1.1 METIman..........................................���������������������������������������������������������������������������������������������������������������1.1 Vue d'ensemble de l'équipement . ....................................................................................................... 1.2 Inventaire des composants standards..................................................................................... 1.2 Inventaire des composants en option..................................................................................... 1.3 Équipement standard de METIman ..................................................................................................... 1.4 Simulateur sans fil du corps entier............................................................................................ 1.4 Chargeur de batterie et bloc d'alimentation externe......................................................... 1.4 Poste de travail de l'instructeur . ............................................................................................... 1.4 Bonbonnes de CO2 (préhospitalier uniquement)................................................................ 1.4 Kit d'inventaire ................................................................................................................................ 1.5 Microphone sans fil ....................................................................................................................... 1.6 Réservoir Trauma............................................................................................................................. 1.6 Équipement en option pour METIman................................................................................................ 1.7 Batterie au lithium de rechange METIman............................................................................. 1.7 Kit d'air comprimé externe........................................................................................................... 1.7 Kit de CO2 externe........................................................................................................................... 1.7 Compresseur d’air........................................................................................................................... 1.8 Câbles d'entraînement mains-libres . ...................................................................................... 1.9 Modules d’apprentissage METIman et cours de formation...........................................1.10 Modules d'apprentissage METIman.................................................................................1.10 Cours de formation METIman............................................................................................1.10 xiv Table des matières Kit d'outils.........................................................................................................................................1.11 METIVision........................................................................................................................................1.12 METI FX..............................................................................................................................................1.13 Kit de moulage...............................................................................................................................1.14 Installation de METIman........................................................................................... 2.1 Avant de commencer l'installation........................................................................................................ 2.2 Étape 1 : Placer METIman sur l'aire de travail..................................................................................... 2.3 Étape 2 : Brancher les jambes sur METIman....................................................................................... 2.4 Étape 3 : Mettre METIman en marche.................................................................................................. 2.6 Étape 4 : Mettre le poste de travail de l'instructeur en marche................................................... 2.6 Étape 5 : Se connecter au réseau METIman, option du système d'exploitation Microsoft Windows...................................................................................................................................... 2.7 Étape 5 : Se connecter au réseau METIman, option du système d'exploitation Macintosh..... 2.9 Option : Connecter la sonde SpO2.......................................................................................................2.11 Option : Connecter l'air externe...........................................................................................................2.12 Option : Insérer la bonbonne de CO2 (préhospitalier uniquement)........................................2.13 Utilisation des bonbonnes de CO2..........................................................................................2.13 Montage du régulateur de CO2................................................................................................2.13 Insertion des bonbonnes de CO2 (préhospitalier uniquement)...................................2.14 Option : Détacher les bras......................................................................................................................2.16 Option : Préparer le système sanguin.................................................................................................2.18 Utilisation du réservoir Trauma................................................................................................2.18 Montage du réservoir Trauma...................................................................................................2.19 Étape 1 : Brancher le câble ombilical du réservoir Trauma au réservoir...................2.19 Étape 2 : Attacher la bouteille de trop-plein au réservoir.............................................2.19 Fonctionnement du réservoir Trauma...................................................................................2.19 Étape 1 : Verser le fluide dans le réservoir Trauma.........................................................2.19 Étape 2 : Brancher le connecteur du réservoir Trauma au simulateur......................2.20 xv Table des matières Étape 3 : Mettre le réservoir Trauma sous pression et remplir le réservoir de sang de bord.....................................................................................................................2.20 Étape 4 : Relâcher la pression du réservoir Trauma.......................................................2.21 Étape 5 : Débrancher le câble ombilical du réservoir Trauma du simulateur.........2.21 Préparation pour le stockage....................................................................................................2.21 Étape 1 : Nettoyer le simulateur et le système circulatoire..........................................2.21 Étape 2 : Nettoyer le réservoir Trauma..............................................................................2.21 Étape 3 : Stocker le réservoir Trauma................................................................................2.21 Connecter un ordinateur TouchPro au réseau sans fil..................................................................2.22 Étape 1 : Installer METIman.................................................................................................2.21 Étape 2 : Obtenir l'adresse IP de METIman......................................................................2.21 Étape 3 : Configurer les paramètres du réseau de l'ordinateur TouchPro................2.23 Étape 4, option 1 : Rejoindre le réseau METIman en utilisant un système d'exploitation Macintosh....................................................................................................2.24 Étape 4, option 2 : Rejoindre le réseau METIman en utilisant un système d'exploitation Windows.......................................................................................................2.26 Étape 5 : Accéder au logiciel via l'ordinateur TouchPro................................................2.28 Utilisation du logiciel................................................................................................ 3.1 Démarrer l'application............................................................................................................................... 3.1 Page d'accueil................................................................................................................................................ 3.4 Paneau de sélection des SCE................................................................................................................... 3.5 Bibliothèque de SCE................................................................................................................................... 3.7 L'écran d'exécution...................................................................................................................................... 3.8 Utilisation de l'affichage de l'état du patient......................................................................... 3.9 Affichage des évènements.........................................................................................................3.10 Ajouter un scénario à une SCE..................................................................................................3.11 Affichages physiologiques.........................................................................................................3.11 Régler les paramètres...................................................................................................................3.13 Utiliser la palette de problèmes de santé pour régler les paramètres.......................3.13 xvi Table des matières Utilisation de l’affichage physiologique pour régler les paramètres........................3.15 Effectuer des interventions........................................................................................................3.16 Utilisation de la palette de médicaments........................................................................3.16 Utilisation de la palette d’intervention.............................................................................3.18 Changer les états du scénario...................................................................................................3.20 Changement des états du scénario en utilisant l’écran Scénario..............................3.20 Changer les états du scénario en utilisant l’écran d’exécution...................................3.22 Durée des SCE.................................................................................................................................3.23 Sortir d’une SCE..............................................................................................................................3.23 Arrêter la SCE...................................................................................................................................3.23 Sauvegarder les données du patient.....................................................................................3.24 Remettre à zéro..............................................................................................................................3.26 Moniteur de médicaments.........................................................................................................3.27 Création et édition des SCE....................................................................................................................3.28 Création d’une SCE........................................................................................................................3.28 Création d'un profil et d'une ligne de référence pour le patient..................................3.30 Gestion du contenu......................................................................................................................3.31 Configuration des SCE ................................................................................................................3.32 Écran de préparation des problèmes de santé et création de liens rapides............3.32 Installation de TouchPro......................................................................................................3.33 Affichage de l'état du patient.............................................................................................3.34 Concepteur de scénario..........................................................................................................................3.35 Bouton de scénario.......................................................................................................................3.36 Affichage du concepteur de scénario ...................................................................................3.37 Création d'un nouveau scénario..............................................................................................3.39 Modification des états du scénario...................................................................................3.39 Ajout de paramètres et d'interventions............................................................................3.40 Ajout de transitions...............................................................................................................3.42 xvii Table des matières Déclarations SINON..............................................................................................................3.44 Suppression d'états de scénario.........................................................................................3.45 Suppression de paramètres et de transitions.................................................................3.46 Vider la corbeille....................................................................................................................3.47 Sauvegarde du scénario......................................................................................................3.48 Sauvegarde des états dans la bibliothèque d'états.......................................................3.49 Outils administratifs............................................................................................... 3.50 Historique.....................................................................................................................................................3.50 Gestion du système...................................................................................................................................3.51 Gestion du contenu......................................................................................................................3.51 Modules d'apprentissage....................................................................................................3.52 SCE............................................................................................................................................3.53 Patients de base.....................................................................................................................3.54 Scénarios.................................................................................................................................3.55 Comptes utilisateur.......................................................................................................................3.56 Création d'un utilisateur......................................................................................................3.57 Édition d'un utilisateur.........................................................................................................3.58 Suppression d’un utilisateur...............................................................................................3.58 Groupes.........................................................................................................................................................3.59 Système de privilèges............................................................................................................3.60 Création d’un nouveau groupe..........................................................................................3.61 Suppression d’un groupe.....................................................................................................3.61 Entretien...........................................................................................................................................3.62 Paramètres du système...............................................................................................................3.63 Configuration du système...................................................................................................3.63 Gestion des données.............................................................................................................3.63 Copie de sécurité des données...........................................................................................3.63 Restauration des données...................................................................................................3.64 xviii Table des matières Mises à jour du système.......................................................................................................3.64 Registre des erreurs...............................................................................................................3.64 Profil de compte . ......................................................................................................................................3.65 Renseignements du profil..........................................................................................................3.65 SCE préférées..................................................................................................................................3.66 Préférences de la médicaments...............................................................................................3.67 Préférences de profil.....................................................................................................................3.67 Surveillance des patients........................................................................................ 3.68 Accéder au Logiciel TouchPro...............................................................................................................3.68 Modifier l'affichage TouchPro...................................................................................................3.71 Changer la disposition.................................................................................................................3.71 Sélectionner une disposition METI pré-configurée........................................................3.72 Changer l’affichage d’une forme d'onde ou numérique..............................................3.73 Ajouter un affichage de forme d’onde ou numérique..................................................3.74 Déplacer un affichage de forme d’onde ou numérique...............................................3.75 Sauvegarder une disposition..............................................................................................3.75 Sons/Bruits.......................................................................................................................................3.76 Patients..............................................................................................................................................3.77 PNI manuelle...................................................................................................................................3.78 Configuration du logiciel TouchPro........................................................................................3.79 Sortir du logiciel TouchPro.........................................................................................................3.80 Utiliser METIman...................................................................................................... 4.1 Système neurologique............................................................................................................................... 4.2 Yeux...................................................................................................................................................... 4.3 Convulsions en option................................................................................................................... 4.3 Blocage neuromusculaire............................................................................................................. 4.3 Température corporelle................................................................................................................. 4.3 xix Table des matières Température du sang..................................................................................................................... 4.3 Sécrétions crâniennes (préhospitalier uniquement).......................................................... 4.4 Système respiratoire................................................................................................................................... 4.5 Voies aériennes................................................................................................................................. 4.6 Langue enflée...........................................................................................................................4.8 Enflure du pharynx postérieur (préhospitalier uniquement)........................................4.8 Voie aérienne supérieure réaliste (préhospitalier uniquement)...................................4.9 Spasme du larynx (préhospitalier uniquement)............................................................4.10 Dents avec incisives détachables (préhospitalier uniquement).................................4.10 Sécrétions dans les voies aériennes (Infirmerie uniquement).....................................4.11 Cricothyroïdotomie...............................................................................................................4.12 Replacement d’un ruban adhésif de cricothyroïdotomie............................................4.12 Refermement de la membrane après perforation.........................................................4.13 Système pulmonaire....................................................................................................................4.14 Décompression à l’aiguille (préhospitalier uniquement)............................................4.15 Occlusion bronchique (préhospitalier uniquement)....................................................4.15 Rythme respiratoire..............................................................................................................4.16 Oxymétrie de pouls...............................................................................................................4.16 CO2 expiré (préhospitalier seulement)..............................................................................4.16 Ventilation à pression positive...........................................................................................4.16 Distension gastrique (préhospitalier uniquement).......................................................4.17 Drain thoracique : METIman préhospitalier...................................................................4.17 Drain thoracique : METIman infirmerie...........................................................................4.19 Système cardiovasculaire........................................................................................................................4.20 Pouls : METIman préhospitalier................................................................................................4.22 Pouls : METIman infirmerie .......................................................................................................4.23 Pression sanguine..........................................................................................................................4.24 Pression sanguine diastolique et systolique...................................................................4.24 xx Table des matières Mesure de la pression sanguine non invasive................................................................4.24 Rythme cardiaque.........................................................................................................................4.28 ECG cinq dérivations....................................................................................................................4.28 Interventions/traitements cardiovasculaires.......................................................................4.29 Compressions thoraciques..................................................................................................4.30 Défibrillation et cardioversion............................................................................................4.30 Stimulation cardiaque.........................................................................................................4.31 Cathéter sous-clavier (Infirmerie uniquement)..................................................................4.32 Injection intermusculaire............................................................................................................4.32 Mise en place d’une canule intraveineuse...........................................................................4.33 Fluides................................................................................................................................................4.34 Préparation d'une hémorragie...........................................................................................4.35 Contrôle de l'hémorragie........................................................................................................................4.36 Pose d’un garrot.....................................................................................................................4.36 Perte de sang..........................................................................................................................4.36 Perte de plasma.....................................................................................................................4.36 Système gastro-intestinal ......................................................................................................................4.37 Gavage, lavement et aspiration gastro-intestinaux (Infirmerie uniquement).........4.37 Gavage (Infirmerie seulement)...........................................................................................4.37 Lavage (Infirmerie seulement)...........................................................................................4.37 Aspiration gastrique (Infirmerie seulement)...................................................................4.38 Système génito-urinaire..........................................................................................................................4.39 Cathétérisme urinaire..................................................................................................................4.39 Simulation d'un écoulement d'urine......................................................................................4.40 Changer les organes génitaux du simulateur.....................................................................4.41 Sons/Bruits...................................................................................................................................................4.42 Discours.............................................................................................................................................4.42 Vibrations sonores.................................................................................................................4.42 xxi Table des matières Sons conversationnels..........................................................................................................4.44 Capacité de voix sans fil.......................................................................................................4.46 Sons gutturaux...............................................................................................................................4.47 Bruits respiratoires........................................................................................................................4.48 Bruits du cœur................................................................................................................................4.49 Bruits intestinaux...........................................................................................................................4.50 Entretien................................................................................................................. 5.1 Programmes de garantie METIman....................................................................................................... 5.2 Renseignements généraux.......................................................................................................... 5.2 Unités exclues de l'accord............................................................................................................ 5.2 Comment contacter le service à la clientèle.......................................................................... 5.3 Durée du contrat.............................................................................................................................. 5.4 Limitations de l'accord................................................................................................................... 5.4 Autorisation de retour de l’équipement (RMA).................................................................... 5.4 Soutien de mise à jour du logiciel du système.................................................................................. 5.5 Structure de prix........................................................................................................................................... 5.5 Temps et matériel............................................................................................................................ 5.5 Défaillances.................................................................................................................................................... 5.6 Étape 1 : Arrêter le logiciel............................................................................................................ 5.6 Étape 2 : Interrompre l'alimentation électrique du simulateur...................................... 5.6 Étape 3 : Nettoyer le simulateur et le système de fluide................................................... 5.6 Conseils d'entretien.................................................................................................................................... 5.7 Entretien général du simulateur................................................................................................ 5.7 Entreposage...................................................................................................................................... 5.7 Entretien de l'équipement électronique................................................................................. 5.7 Inspection des voies aériennes.................................................................................................. 5.8 Remplacement de la batterie...................................................................................................... 5.8 xxii Table des matières Chargement de la batterie.........................................................................................................5.10 Drainage de la condensation du simulateur.......................................................................5.11 Nettoyer le simulateur et le système de saignement intégré....................................................5.12 Nettoyer le réservoir Trauma ................................................................................................................5.13 Nettoyer le filtre en ligne............................................................................................................5.14 Dépanner le réservoir Trauma...................................................................................................5.15 Vider et nettoyer le réservoir du drain thoracique............................................................5.16 Rincer les cathéters intraveineux.............................................................................................5.16 Vider le réservoir génito-urinaire.............................................................................................5.16 Vider les lignes de sécrétions crâniennes (préhospitalier uniquement)...................5.16 Vider le réservoir des sécrétions des voies aériennes (Infirmerie seulement).........5.16 Évacuer le contenu du cathéter sous-clavier (Infirmerie seulement).........................5.16 Manipuler les bonbonnes de CO2 .......................................................................................................5.17 Retirer les bonbonnes de CO2 du régulateur.......................................................................5.17 Renseignements importants concernant les bonbonnes..............................................5.18 AVERTISSEMENTS reliés...............................................................................................................5.18 Bonbonne de CO2 . ................................................................................................................5.18 Régulateur de CO2.................................................................................................................5.18 Utilisation de l'équipement.................................................................................................5.18 Directives de programmation de METIman................................................................. 6.1 Annexe A - Description des paramètres de METIman.................................................... A.1 xxiii Introduction Introduction Bienvenue à la prochaine étape de la révolution iStan. Les simulateurs de soins infirmiers et préhospitaliers METIman mettent à votre disposition toute la puissance de la technologie de simulation de pointe de METI et bien plus encore. METIman soins infirmiers a été créé par des infirmières afin d'enseigner les fondements de la pratique infirmière, tandis que METIman soins préhospitaliers a été conçu par et pour des médecins. Ces deux simulateurs sont moins coûteux que les autres, sont faciles à utiliser et disposent de tout ce dont vous avez besoin sans rien d'inutile. METIman METIman est un système sans aucun fil avec fluide, systèmes pneumatique et électrique intégrés et conçu pour résister efficacement à toute une variété d'environnements d'apprentissage réalistes intérieurs et extérieurs. METIman est équipé de caractéristiques et fonctionnalités cliniques étendues spécialement conçues pour le personnel médical d'urgence et les infirmières. Il est possible de placer le simulateur sur des tables de salles d'opération standards, sur un lit de l’USI, sur le sol ou même dans un véhicule (en cas de simulation d'accident). METI peut aussi être installé en position assise. En outre, METIman est équipé des fonctions d'évaluation cardiovasculaire, génito-urinaire et traumatique qui sont si familières aux clients de METI, en plus d'une sonde de doigt pour la SpO2, d'un système de fluides intégré, d'une pression sanguine non invasive bilatérale et d’une voie intraveineuse. Sans fil et sans limitations, METIman permet d'amener la simulation éducative à un tout autre niveau de réalisme excitant. 1.1 Introduction Vue d'ensemble de l'équipement METIman a été conçu pour être utilisé dans un milieu d'apprentissage. Les fonctions standards de METIman sont facilement intégrées dans un laboratoire ou dans des emplacements à distance. Inventaire des composants standards METIman est fourni avec tout le matériel nécessaire à l'établissement d'un centre de simulation éducatif. Équipement standard Simulateur METIman Chargeur de batterie et bloc d'alimentation externe Poste de travail de l'instructeur Bonbonnes de CO2 (préhospitalier uniquement) Kit d'inventaire Microphone sans fil Réservoir Trauma REMARQUE : Comme vous le feriez pour n'importe quelle livraison, veuillez contre-vérifier cet inventaire par rapport à la facture d'emballage afin de vous assurer que vous avez bien reçu tous les composants. 1.2 Introduction Inventaire des composants en option De l'équipement en option est disponible afin de satisfaire les exigences particulières des clients. Par exemple, des options telles qu'un compresseur à air, METIVIsion et METI FX permettent aux instructeurs de créer des scénarios réalistes dans des endroits authentiques. Équipement en option Batterie au lithium de rechange METIman Kit d'air comprimé externe Kit de CO2 externe Compresseur d'air Câbles d'entraînement mains-libres Modules d'apprentissage METIman et cours de formation Kit d'outils METIVision METIFX FX METI Kit de moulage Si vous avez la moindre question ou si vous avez besoin d'équipement supplémentaire, veuillez contacter le service clientèle de METI au 866-462-7920. 1.3 Introduction Équipement standard de METIman METIman est livré avec l'équipement standard permettant aux étudiants et instructeurs d'avoir la possibilité de créer une infinité de situations cliniques possibles. L'équipement suivant est fourni avec votre simulateur METIman. Simulateur sans fil du corps entier Toutes les évaluations et les interventions cliniques sur patient sont menées sur le mannequin METIman représentant un patient humain. Avec une hauteur de 188 cm et un poids de 45,36 kg, METIman est complètement opérationnel autant dans des positions allongées sur le dos ou sur le ventre, latérales ou assises. Le simulateur offre des fonctions, telles que la pronation et la supination du bras, la respiration, les bruits du cœur et intestinaux, un pouls palpable, une voix et des fonctions génito-urinaires. Chargeur de batterie et bloc d'alimentation externe Le simulateur peut être chargé en utilisant le chargeur de batterie inclus. Poste de travail de l'instructeur Le poste de travail de l'instructeur se compose d'un ordinateur utilisant le logiciel Müse de METI chargé de fonctionner comme centre principal de contrôle de la simulation. Les instructeurs contrôlent la session de simulation à partir du poste de travail en utilisant des SCE qui satisfont leurs objectifs d'apprentissage. Bonbonnes de CO2 (préhospitalier uniquement) Quatre bonbonnes de CO2 sont fournies avec METIman afin d'approvisionner la fonction intégrée d'expiration de CO2. 1.4 Introduction Kit d'inventaire METIman est livré avec plusieurs accessoires et composants de rechange. Les éléments suivants sont inclus dans le kit d'inventaire : • Kit de démarrage METIman • Organes génitaux féminins • 4 cartouches de CO2 (préhospitalier uniquement) • Seringue • Rouleau (1,2 m) de ruban VHB et un rouleau de ruban rouge de 5 cm (pour les trachéotomies) • Kit adaptateur de pression sanguine • Lubrifiant à base de silicone • Kit de voie intraveineuse • Gaine METIman • Poteaux d'ECG METIman • Électrodes de stimulation cardiaque/défibrillation • Drain de condensation • Installation ombilicale pour les blessures • Sonde de SpO2 • Rallonge Luer Lock • Mini-adaptateur VGA • Chargeur de batteries 1.5 Introduction Microphone sans fil METIman contient un récepteur sans fil permettant à l'utilisateur de communiquer par l'intermédiaire du simulateur en utilisant un microphone. Le microphone à pince est attaché à un émetteur pouvant lui-même être attaché à une ceinture. Microphone sans fil Le microphone alimenté par una batterie et est équipé d'un interrupteur sur le dessus pour l'allumage et l'arrêt. Réservoir Trauma Le simulateur est alimenté en fluide par un réservoir Trauma. Un réservoir est fourni et peut être utilisé avec de l'eau distillée et du colorant alimentaire rouge pour créer du sang simulé. Réservoir Trauma démonté Réservoir Trauma assemblé Réservoir Trauma (démonté et assemblé) Il convient de nettoyer soigneusement ce réservoir après chaque utilisation. 1.6 Introduction Équipement en option pour METIman Des composants supplémentaires permettent au système METIman d'être personnalisé pour répondre aux besoins spécifiques d'une grande variété de milieux éducatifs. Batterie au lithium de rechange METIman Lorsqu'il est utilisé normalement, le block-batterie a une durée de vie pouvant atteindre deux ans. Kit d'air comprimé externe Le kit d'air comprimé externe permet à l'utilisateur de connecter METIman à un compresseur METI, à un caisson à air ou à une paroi amovible en utilisant le tuyau flexible et les raccords du kit. Lorsque l'on se connecte à une paroi amovible, le kit s'attache à l'adaptateur mural du client. Kit d'air comprimé externe La pompe interne se désactive automatiquement lorsque de l'air comprimé externe est détecté. Le kit d'air comprimé externe comprend un tuyau flexible de 30 pieds (9 m) attaché à un régulateur d'air pré-installé, un raccord pour les compresseurs d'air et des adaptateurs pour caisson à air et paroi amovible. Kit de CO2 externe Le kit de CO2 externe permet à l'utilisateur de brancher METIman à une source externe de CO2 (30-120 psi). Le kit de CO2 externe comprend un tuyau flexible de 30 pieds (9 m) attaché à un régulateur d'air pré-installé et à un adaptateur pour des raccords de réservoir ou muraux. 1.7 Introduction Compresseur d'air Un compresseur d'air (Nº de produit AIR-003) conçu pour un fonctionnement silencieux est disponible pour une utilisation dans la même pièce, alors qu'un compresseur d'air alternatif (Nº de produit AIR-002) est disponible pour les cas où le compresseur est installé dans un endroit éloigné du simulateur, comme une salle d'entrepôt. Les compresseurs d'air sont alimentés avec de courant alternatif, CA, et comprennent un régulateur et un tuyau d'air avec le raccord de connecteur approprié. Une version 220 VCA/50 Hz du compresseur d'air silencieux dans la pièce (Nº de produit AIR-004) est également disponible. 1.8 Introduction Câbles d'entraînement mains-libres Les câbles d'entraînement mains-libres se branchent à la plupart des défibrillateurs et unités de stimulation cardiaque courants et sont utilisés à la place d'électrodes non réutilisables. Trois modèles de câble différents sont disponibles pour s'adapter à la plupart des unités de défibrillation et de stimulation cardiaque courantes. Chaque kit de câbles comprend des poteaux s'attachant sur le défibrillateur ou le stimulateur de METIman. Physio-contrôle (Medtronic, Inc.) (Nº de produit ACC-005) Zoll (Zoll Medical Corporation) (Nº de produit ACC-006) Philips (Koninklijke Philips Electronics, N.V.) (Nº de produit ACC-007) 1.9 Introduction Modules d'apprentissage METIman et cours de formation Modules d'apprentissage METIman Les modules d'apprentissage METI optimisent l'utilisation du simulateur en fournissant des scénarios pré-programmés et la documentation correspondante (par exemple, objectifs du cours, remarques de l'instructeur) qui peuvent être facilement intégrés dans le plan d'un cours, un curriculum spécifique ou un programme éducatif. Module d'apprentissage EMS 1 (EDU-047) Module d'apprentissage d'infirmerie pour les adultes (EDU-071) Cours de formation METIman Les cours pour débutants et avancés METIman offrent aux étudiants de tous les niveaux une éducation en profondeur concernant la configuration, le fonctionnement, le développement de scénarios et l'entretien lié à l'utilisation de METIman. Le cours pour débutants METIman offre aux étudiants une vue d'ensemble du système et de ses composants, ainsi qu'une introduction à la création d'un patient et à la conception de scénarios. METIman pour débutants, deux jours dans les locaux METI (TRN-018) METIman pour débutants sur site, deux jours dans des locaux définis par l'étudiant (TRN-020) Le cours avancé METIman part des concepts introduits dans le cours pour débutants prérequis. Après une révision rapide du cours pour débutants, l'instruction avancée passe la majorité du temps à offrir aux étudiants la possibilité de concevoir des patients et des scénarios pouvant être immédiatement utilisés à la fin du cours. METIman avancé, deux jours dans les locaux METI (TRN-019) METIman avancé sur site, deux jours dans des locaux définis par l'étudiant (TRN-021) 1.10 Introduction Kit d'outils Afin de simplifier les ajustements communs et les réparations périodiques, METI a assemblé un kit d'outils sélectionnés pour être utilisés avec le simulateur (Nº de produit TOL-001). Kit d'outils 1.11 Introduction METIVision METIVIsion est un système de gestion audiovisuel numérique entièrement intégré dont les données sont synchronisées en temps réel pour une utilisation avec les simulateurs METI. METIVision est la seule solution disponible ayant la capacité non seulement de saisir et de stocker des données de simulation, mais également de diffuser et de réviser tout exercice de simulation médicale où les simulateurs METI sont utilisés. Complété par des journaux de données physiologiques, des journaux d'évènements, des journaux pharmacologiques et des données de surveillance du patient, METIVision offre la possibilité de fournir un dossier complet de votre exercice de simulation pour permettre un débriefing ou une évaluation de l'exercice (Nº de produit MTV-001). Console METIVison 1.12 Introduction METI FX METI transporte le réalisme à un tout autre niveau avec METI FX : un ensemble réaliste de simulations de blessures et d'effets spéciaux. METI FX comprend des blessures incroyablement réalistes simulant précisément les muscles, les tissus et le tissu adipeux sous-cutané et permet de refléter la nature physique réelle d'une blessure et son traitement. De plus, METI FX est livré avec les outils d'apprentissage propres à METI, un ensemble de fichiers de soins étape par étape expliquant les procédures à suivre et les objectifs d'apprentissage pour des scénarios civils ou militaires (Nº de produit MRFX-100). Simulation METI FX 1.13 Introduction Kit de moulage Ce kit fournit le matériel nécessaire à la création de blessures sur METIman (Nº de produit MODS-999). Kit de moulage Le kit de moulage peut également être commandé séparément. 1.14 Installation Installation de METIman Les pages suivantes vous guideront à travers le montage et la configuration de METIman. Vous trouverez ci-dessous une liste des étapes à suivre pour préparer l'utilisation de METIman. 1 Placer METIman sur l'aire de travail 2 Brancher les jambes sur METIman 3 Mettre METIman en marche 4 Mettre le poste de travail de l'instructeur en marche 5 Se connecter au réseau METIman Connecter la sonde SpO2 (en option) Connecter l'air externe (en option) Insérer la bonbonne de CO2 (en option, préhospitalier uniquement) Détacher les bras (en option) Préparer le système sanguin (en option) Connecter le TouchPro (en option) 2.1 Installation Avant de commencer l'installation Pour que l'unité de simulation METIman fonctionne de manière appropriée, elle doit être configurée correctement. Avant de procéder à l'installation du système, veuillez garder à l'esprit ces règles de base : Veuillez prendre le temps de comprendre les avertissements contenus dans la section d'introduction de ce guide d’utilisateur. • Veuillez suivre soigneusement l'ordre des étapes. • Effectuez toutes les étapes dans l'ordre. • Ne mettez en marche aucun des composants tant que cela n'est pas indiqué. • CONSERVEZ tout le matériel de livraison original, y compris les CARTONS, les éléments sous garantie et à réparer devant être retournés à METI dans leur emballage original. Lors du déballage de METIman, l'utilisation d'un couteau à lame rétractable vous permet de protéger à la fois l'emballage et le produit. Une carte d'installation, incluse avec l'unité, permet de suivre les mêmes étapes de manière abrégée. 2.2 Installation Étape 1 : Placer METIman sur l'aire de travail Sélectionnez une aire de travail suffisamment spacieuse pour tout l'équipement, offrant un vaste espace pour un accès facile au simulateur. Une aire de travail d'au minimum 3 mètres x 4 mètres est recommandée pour le déplacement et le positionnement des composants autour du simulateur. Positionnement de METIman METIman et le poste de travail de l'instructeur peuvent être utilisés avec leurs batteries, permettant ainsi une utilisation sans fil. Dans un laboratoire, assurez-vous que des prises électriques CA multiples sont à proximité de l'espace de travail afin de pouvoir recharger les batteries du simulateur et des composants nécessitant une alimentation électrique. Avant de placer le simulateur sur une surface, assurez-vous que celle-ci puisse aisément supporter 91 kg. NE soulevez JAMAIS le simulateur par les MEMBRES. Assurez-vous de toujours soutenir son torse et sa tête lorsque vous le soulevez. 2.3 Installation Étape 2 : Brancher les jambes sur METIman REMARQUE : Faites très attention lors de la manipulation des câbles du capteur et des tubes de pouls. NE laissez JAMAIS les jambes pendre d'une surface si le verrou n’est pas bien mis. Ceci pourrait causer des dommages aux câbles du capteur et aux tubes de pouls. a. Sur chaque jambe, au niveau du genou, retirez la tige de blocage de sa position. Retirer la tige de blocage b. Positionnez correctement les membres inférieurs, de façon à laisser suffisamment d'espace pour manipuler les connecteurs. c. Sur chaque jambe, assurez-vous de bien joindre et connecter les tubes chromocodés aux trois connecteurs des tubes blancs. Brancher les tubes 2.4 Installation d. Associez et branchez les tubes chromocodés aux trois connecteurs électriques noirs. Brancher l'électricité e. Placez soigneusement les tubes et les câbles dans le trou sur le bas de la jambe. f. Alignez les trous sur les genoux et insérez la tige de blocage. g. Vissez l'écrou sur la tige de blocage pour la tenir en place. Apposition de la tige de blocage 2.5 Installation Étape 3 : Mettre METIman en marche a. Localisez l’interrupteur ON/OFF (marche/arrêt) situé sous la peau couvrant la hanche gauche de METIman. Interrupteur ON/OFF Bouton ON/OFF de METIman b. Appuyez et maintenez enfoncé l’interrupteur ON/OFF pendant une seconde. Le voyant lumineux de l'alimentation clignote, indiquant que le système est occupé. Après environ une minute, le voyant arrête de clignoter et reste allumé, indiquant que le simulateur est maintenant prêt à être utilisé. REMARQUE : METIman peut être utilisé pendant environ quatre heures sans avoir à charger la batterie. Étape 4 : Mettre le poste de travail de l'instructeur en marche a. Placez l'ordinateur qui sera utilisé comme poste de travail de l'instructeur dans un endroit situé près de METIman. REMARQUE : Si le poste de travail de l'instructeur est alimenté par batterie, veuillez vous assurer que la batterie est complètement chargée. b. Branchez l'adaptateur CA sur le poste de travail de l'instructeur de même qu'une prise de protection contre les surcharges (en option). c. Mettez le poste de travail de l'instructeur en marche. 2.6 Installation Étape 5 : Se connecter au réseau METIman, option du système d'exploitation Microsoft Windows a. Cliquez sur l'icône Wireless Network (réseau sans fil) situé dans le coin inférieur droit de l'écran. Cliquez sur l'icône Réseau sans fil b. Cliquez sur Connect to a Network (se connecter à un réseau). Cliquer sur Se connecter à un réseau La boîte de dialogue Se connecter à un réseau s'affiche. 2.7 Installation c. Sélectionnez le réseau, par exemple, METIman Prehospital MMPXXX (XXX étant le numéro d’unité du simulateur). Sélectionnez un réseau Sélectionner le réseau METIman d. S'il vous est demandé de fournir un mot de passe, tapez metiadmin dans le champ disponible. e. Cliquez sur Connect (se connecter). Cliquez sur Connect Se connecter au réseau METIman Le logiciel Müse peut alors être démarré. 2.8 Installation Étape 5 : Se connecter au réseau METIman, option du système d'exploitation Macintosh a. Cliquez sur l'icône AirPort situé dans le coin supérieur droit de l'écran. Cliquer sur l'icône AirPort b. Si l'option AirPort n'est pas disponible, sélectionnez Turn AirPort On (mettre AirPort en marche). Activation de la carte AirPort c. Sélectionnez le réseau, par exemple METIman Prehospital MMPXXX (XXX étant le numéro d’unité du simulateur). Sélectionner le réseau 2.9 Installation La boîte de dialogue AirPort s'affiche. Boîte de dialog AirPort d. Saisissez le mot de passe metiadmin dans le champ Password (mot de passe). e. Cliquez sur OK. Se connecter au réseau METIman Le logiciel Müse peut alors être démarré. 2.10 Installation Option : Connecter la sonde SpO2 Branchez et attachez la sonde SpO2 à METIman. a. Localisez le port SPO2 sur la hanche gauche de METIman. b. Branchez la sonde SpO2 sur le port SPO2. c. Placez la sonde SpO2 sur METIman. Sonde SpO2 attachée Attacher la sonde SpO2 Il convient de brancher la sonde pour voir les données d'oxymétrie de pouls sur le logiciel TouchPro. 2.11 Installation Option : Connecter l'air externe Le kit d'air externe permet de faire fonctionner METIman avec une source d'air externe plutôt qu'avec le compresseur interne. Le tuyau à air peut être branché ou débranché de METIman à tout moment. Lorsqu'une pression d'air externe est détectée, la pompe interne de METIman s’arrête automatiquement. Lorsque vous souhaitez que METIman soit à nouveau mobile, il vous suffit de débrancher le tuyau. Le kit en option d'air comprimé externe est constitué d'un tuyau flexible de 9 m attaché à un régulateur d'air préinstallé, d'un raccord pour les compresseurs d'air et d'adaptateurs pour le caisson à air et la paroi amovible. Pour brancher le tuyau à air : 1. Branchez le kit d'air comprimé externe à un compresseur METI en utilisant le coupleur rapide attaché au régulateur. (Les autres sources d'air comprimé ont leur propre adaptateur. Il suffit de localiser l'adaptateur destiné à votre source d'air comprimé.) 2. Branchez l'autre extrémité du kit d'air comprimé externe dans le port EXTERNAL AIR (air externe) situé sur l'épaule gauche. Port d'air externe Épaule gauche de METIman Préhospitalier Port d'air externe Épaule gauche de METIman Infirmerie 2.12 Installation Option : Insérer la bonbonne de CO2 (préhospitalier uniquement) Certaines SCE incluent la simulation de l’expiration de CO2. Les instructions suivantes vous montrent comment brancher en toute sécurité la bonbonne de CO2 sur le simulateur. ATTENTION : Il est nécessaire de manipuler prudemment les bonbonnes de CO2 et de porter une protection oculaire lors de leur utilisation. Veuillez prendre le temps de lire attentivement et de comprendre tous les avertissements importants concernant le retrait des bonbonnes, en plus des étapes de sécurité nécessaires, lorsque vous manipulez les bonbonnes de CO2. Utilisation des bonbonnes de CO2 • Stockez les bonbonnes de CO2 dans un endroit sec à une température comprise entre 0 °C et 40 °C • N'exposez pas la bonbonne de CO2 à une température supérieure à 60 °C, celle-ci pouvant exploser. • Ne dirigez jamais la bonbonne de CO2 vers votre visage ou vers une personne située à proximité. • N'utilisez que les bonbonnes de CO2 spécifiées par METI. • Ne retirez pas les bonbonnes de la base du régulateur tant qu'elles ne sont pas vides. L'extrémité de la bonbonne est percée lorsqu'elle est vissée dans la base du régulateur. • N’envoyez jamais une bonbonne de CO2 attachée au régulateur. Montage du régulateur de CO2 • Vous devez toujours être prudent lorsque vous utilisez de l’équipement sous haute pression. • Ne démontez ni n’altérez le régulateur. • Prenez soin de bien sécher le régulateur s’il est mouillé. • Arrêtez d'utiliser cet équipement en cas de fuite ou de dommage évident. 2.13 Installation Insertion des bonbonne de CO2 (préhospitalier uniquement) Pour insérer la bonbonne de CO2 : a. Soulevez la peau de la poitrine au niveau de la taille et la pièce abdominale. b. Retirez la goupille et débranchez le tuyau de CO2 bleu du côté droit du thorax du simulateur. Retirez la goupille Retirer la goupille c. Retirez le régulateur du simulateur. d. Tout en tenant le régulateur fermement, vissez doucement la bonbonne de CO2 dans le régulateur jusqu’à ce qu’elle soit bien serrée. Le dernier tour perce un trou dans la bonbonne de CO2, ce qui est nécessaire pour une utilisation correcte. Insérez la bonbonne de CO2 dans le régulateur Connecter la bonbonne de CO2 ATTENTION : Ne desserrez pas la bonbonne, une fois insérée dans le régulateur, tant qu’elle n'est pas vide et que la pression n'est pas évacuée. 2.14 Installation ATTENTION : Retirer la bonbonne avant qu'elle ne soit vide pourrait provoquer un relâchement soudain de gaz à haute pression avec la possibilité d’un jet de CO2 liquide. Le froid pourrait brûler la peau si elle n’est pas protégée. e. Placez la bonbonne de CO2, le régulateur et les tuyaux à l'intérieur du simulateur. Utilisez la goupille pour fixer fermement ce système sur le plateau. La bonbonne de CO2 d'un système correctement installé pointe vers le bas et l'arrière du simulateur. Placez la bonbonne de CO2, le régulateur et les tuyaux à l'intérieur du simulateur Positionner la bonbonne, le régulateur et les tuyaux f. Attachez le tuyau de CO2 bleu au branchement du régulateur. g. Replacez soigneusement la pièce abdominale et remettez la peau dans sa position initiale sur le simulateur. Une fois que la bonbonne et le régulateur sont placés, il est possible de détecter le taux de CO2 avec un détecteur ETCO2 pendant la ventilation à pression positive. Selon le milieu de formation, la bonbonne de CO2 peut durer entre 10 minutes (ventilation rapide) et 25 minutes. Voir les avertissements et les instructions importantes concernant le retrait, le transport et la mise au rebut des bonbonnes de CO2 dans la section Entretien. 2.15 Installation Option : Détacher les bras Les bras de METIman peuvent être retirés pour une utilisation avec des scénarios traumatiques. Pour retirer les bras du METIman : 1. Dévissez et retirez la tige de blocage située au niveau du coude. Retirer la tige de blocage 2. Séparez soigneusement le bras de l'avant bras. 3. Tournez les quatre connecteurs blancs pour les débrancher. Débrancher les tubes 2.16 Installation 4. Pressez pour débrancher les trois connecteurs électriques (noirs). Débrancher les connecteurs électriques 5. Placez soigneusement les connecteurs débranchés à l'intérieur du bras. REMARQUE : Quand vous remettez les bras, assurez-vous que les tubes et les connecteurs électriques sont branchés selon le code de couleur. 2.17 Installation Option : Préparer le système sanguin Utilisez UNIQUEMENT de l'eau distillée ou de l'eau distillée contenant du colorant alimentaire avec le système de sécrétions. Il convient d'utiliser un mélange ne contenant pas plus de 29 ml (1 oz) de colorant alimentaire rouge dans 3,8 litres (1 gallon) d'eau distillée pour simuler du sang. Il convient de préparer ce mélange à l'avance dans un récipient d'eau distillée séparé. REMARQUE : Plus le ratio de colorant alimentaire est élevé, plus grandes sont les chances de se tâcher. Utilisation du réservoir Trauma Le réservoir Trauma est utilisé pour remplir le réservoir de sang intégré. AVERTISSEMENTS Suivez attentivement toutes les instructions d'utilisation du réservoir Trauma. Portez une attention particulière aux avertissements suivants : • TOUJOURS lire et suivre les instructions pour la création de fluides traumatiques (ex. sang). • TOUJOURS protéger les yeux, la peau et les vêtements contre une exposition accidentelle. • Après utilisation, TOUJOURS relâcher la pression du réservoir et nettoyer ce dernier. • TOUJOURS évacuer la pression du réservoir avant d'effectuer l'entretien. • NE PAS modifier le réservoir ou tout autre de ces composants. • NE PAS stocker de liquides dans le réservoir. • NE JAMAIS transporter ou envoyer le réservoir rempli ou sous pression. • NE JAMAIS laisser un réservoir sous pression sans surveillance. • NE JAMAIS remplir le réservoir avec plus de 6 litres (1,6 gallons) de fluides. • NE JAMAIS dépasser 35 coups lors de la pressurisation du réservoir. 2.18 Installation Montage du réservoir Trauma Procédez soigneusement au montage du réservoir Trauma pour une utilisation adéquate. Étape 1 : Brancher le câble ombilical du réservoir Trauma au réservoir Pour brancher le câble ombilical au réservoir Trauma : a. Insérez le tube-siphon rose d'environ 1,3 cm dans la pièce du tuyau rose. (Sinon, le réservoir ne pompera que de l'air.) b. Lubrifiez (avec de la silicone ou de l'eau) le joint torique noir sur la pièce du tuyau rose. c. Poussez dans la tétine filetée du réservoir jusqu'à ce que le joint soit complètement fixé. d. Vissez l'écrou du tuyau dans la tétine filetée du réservoir et resserrez fermement à la main. Étape 2 : Attacher la bouteille de trop-plein au réservoir Pour attacher la bouteille de trop-plein au réservoir Trauma : a. Branchez le connecteur ombilical mâle dans le raccord femelle du bouchon de la bouteille. b. Attachez la bouteille au réservoir en utilisant le mécanisme de fermeture. Fonctionnement du réservoir Trauma Assurez-vous de suivre correctement les étapes suivantes afin d'assurer une utilisation et un entretien adéquat de METIman et de ses périphériques. Étape 1 : Verser le fluide dans le réservoir Trauma Versez la quantité voulue de fluide dans le réservoir Trauma tout en faisant attention à ne pas dépasser 6 litres (1,6 gallon). REMARQUE : Le réservoir de droite contient 1,5 litres et est utilisé pour le sang. Trois (3) litres de faux sang permettent d'obtenir suffisamment de fluide pour bien remplir le réservoir à deux reprises. La quantité de sang utilisée pendant une session de formation varie en fonction du patient, de la blessure simulée et de l'expérience de l'étudiant. 2.19 Installation Étape 2 : Brancher le connecteur du réservoir Trauma au simulateur a. Attachez le câble ombilical du réservoir au simulateur en faisant correspondre et en connectant les raccords étiquetés en beige et en blanc. b. Pour le sang, il est possible de localiser ces tuyaux en écartant la peau du côté droit du simulateur au niveau de la hanche. c. Localisez le port beige FILL (remplissage) et le port blanc VENT (ventilation). d. Branchez le tuyau FILL (avec l'étiquette beige) et le tuyau VENT (avec l'étiquette blanche) du réservoir Trauma aux ports correspondants du simulateur. Les deux connexions sont nécessaires à une utilisation correcte. Étape 3 : Mettre le réservoir Trauma sous pression et remplir le réservoir de sang de bord Une pompe manuelle intégrée est utilisée pour créer de la pression dans le réservoir Trauma. ATTENTION : Afin d'éviter des blessures à cause de l’éjection de la pompe et/ou de la solution, NE mettez JAMAIS votre visage ou votre corps directement sur le réservoir lorsque vous procédez au pompage ou au desserrage de la pompe. Pour utiliser la pompe et remplir le réservoir : a. Déverrouillez la poignée de la pompe en la tournant dans le sens contraire des aiguilles d'une montre. (Veillez à ne pas desserrer la pompe du réservoir.) b. Actionnez la manivelle de la pompe du haut vers le bas entre 25 et 35 fois pour transférer 2 litres de faux sang vers le réservoir de sang intégré. Ne dépassez JAMAIS 35 coups lors de la pressurisation du réservoir. c. Verrouillez la manivelle de la pompe dans l’ensemble de la pompe en la tournant dans le sens des aiguilles d'une montre. d. Surveillez la bouteille de trop-plein située sur le réservoir. Lorsque du liquide commence à apparaître dans cette bouteille, le réservoir de sang intégré est plein. (Le remplissage du réservoir de sang intégré prend environ 3 à 5 minutes.) 2.20 Installation Étape 4 : Relâcher la pression du réservoir Trauma Relâchez immédiatement la pression du réservoir en tournant et retenant le bouton de relâchement de pression jaune jusqu'à ce que toute la pression d'air soit évacuée. Si la pression ne s'évacue pas en utilisant le bouton de relâchement : a. Placez un chiffon sur le réservoir et sur la poignée de la manivelle. b. Tout en poussant fermement la manivelle de la pompe vers le bas, tournez-la lentement dans le sens contraire des aiguilles d'une montre. NE laissez JAMAIS laisser un réservoir sous pression sans surveillance. Étape 5 : Débrancher le câble ombilical du réservoir Trauma du simulateur dÉBRANCHEZ le câble ombilical du réservoir Trauma du simulateur et stockez-le pour une utilisation ultérieure. Après utilisation, relâchez TOUJOURS la pression du réservoir et nettoyez-le. Préparation pour le stockage Après avoir rempli et utilisé le réservoir Trauma et le réservoir de sang du simulateur, les deux réservoirs doivent être nettoyés pour le stockage. Étape 1 : Nettoyer le simulateur et le système circulatoire Lorsque la simulation est terminée et que le réservoir Trauma a été débranché, videz les fluides et nettoyez le simulateur (consultez la rubrique Nettoyage du simulateur et du système de saignement intégré dans la section Entretien du guide d’utilisateur). Étape 2 : Nettoyer le réservoir Trauma Avant de procéder au stockage du réservoir Trauma, assurez-vous que l'équipement a été nettoyé (consultez la rubrique Nettoyage du réservoir Trauma dans la section Entretien du guide d’utilisateur). Étape 3 : Stocker le réservoir Trauma Après le nettoyage, il convient de stocker le réservoir Trauma dans un endroit sécurisé pour une utilisation ultérieure. a. Laissez sécher l'intérieur du réservoir en desserrant la pompe. NE laissez PAS la pompe sans bouteille ; cela pourrait permettre à de la poussière d'entrer dans le système. b. Enroulez le câble ombilical du réservoir Trauma autour du goulot du réservoir pour le protéger. c. Stockez tous les composants dans un endroit sec et propre. 2.21 Installation Option : Connecter un ordinateur TouchPro au réseau sans fil Il est possible d'utiliser jusqu'à deux ordinateurs supplémentaires pour exécuter le logiciel TouchPro. (Les ordinateurs supplémentaires doivent répondre aux exigences du logiciel TouchPro indiquées dans la section concernant les exigences de Müse et de TouchPro, page xii de ce guide d’utilisateur. Suivez les étapes énumérées ci-dessous pour utiliser le logiciel TouchPro sur un ordinateur TouchPro. Étape 1 : Installer METIman Le simulateur METIman doit être installé et mis en marche, et le poste de travail de l'instructeur doit être mis sous tension et branché au réseau METIman. Si vous avez suivi toute la procédure d'installation, vous pouvez passer à l'étape 2. Étape 2 : Obtenir l'adresse IP de METIman L'adresse IP de METIman est la même que celle utilisée pour accéder au logiciel Müse sur le poste de travail de l'instructeur. Elle peut être trouvée dans le champ Adresse du navigateur, sur l'écran de démarrage de Müse. Adresse IP de METIman L'écran de démarrage de Müse IMPORTANT : L'adresse IP est différente pour chaque simulateur. REMARQUE : Si le champ Adresse n'apparaît pas, vérifiez les paramètres d'affichage de votre navigateur. Dans Safari, accédez au menu View (affichage) et sélectionnez Show Toolbar (afficher la barre d'outils). 2.22 Installation Étape 3 : Configurer les paramètres du réseau de l'ordinateur TouchPro Accédez aux écrans de réseau (écrans de paramètres TCP/IP) de votre système d'exploitation. Si vous n'êtes pas familier avec ces écrans, contactez votre administrateur de réseau ou le service clientèle de METI (1-866-462-7920) pour obtenir de l'aide avec cette étape. Écran de réseau TCP/IP, Macintosh Écran des propriétés du protocole Internet version 4 (TCP/IPv4), Windows Entrez une adresse IP unique dans le champ IP address ou IPv4 address et un masque de sous-réseau dans le champ Subnet Mask (masque de sous-réseau). L'adresse IP unique doit correspondre à celle obtenue à l'étape 2, excepté pour le numéro apparaissant après la troisième et dernière période. Il peut s'agir de n'importe quel numéro entre 2 et 255, MAIS il doit être différent du numéro final de l'adresse IP obtenue à l'étape 2 (adresse IP de METIman) et de l'adresse IP du poste de travail de l'instructeur et de tout autre ordinateur sur le réseau. Il ne peut y avoir deux adresses IP identiques, ce qui inclut l'adresse IP du poste de travail de l'instructeur. Adresse IP unique : 192.168.XXX.XXX Masque de sous-réseau : 255.255.255.0 Routeur/passerelle : (Laisser vide) Exemple : si l'adresse IP de METIman est 192.168.206.5, et que l'adresse IP du poste de travail de l'instructeur de votre METIman est 192.168.206.10, vous pouvez assigner l'adresse IP 192.168.206.20 à l'ordinateur TouchPro. 2.23 Installation Étape 4, option 1 : Rejoindre le réseau METIman en utilisant un système d'exploitation Macintosh a. Cliquez sur l'icône AirPort situé dans le coin supérieur droit de l'écran. Cliquer sur l'icône AirPort b. Si l'option AirPort n'est pas disponible, sélectionnez Turn AirPort On (mettre AirPort en marche). Sélectionner Mettre AirPort en marche 2.24 Installation c. Sélectionnez le réseau, par exemple, pour METIman Prehospital, MMPXXX (ou XXX est le numéro d’unité du simulateur). Sélectionnez un réseau Sélectionner le réseau METIman La boîte de dialogue AirPort apparaît. Boîte de dialogue AirPort d. Saisissez le mot de passe metiadmin dans le champ Password (mot de passe). e. Cliquez sur OK. Cliquez sur OK. Se connecter au réseau METIman L'ordinateur a rejoint le réseau METIman. Vous pouvez dès maintenant passer à l'étape 5. 2.25 Installation Étape 4, option 2 : Rejoindre le réseau METIman en utilisant un système d'exploitation Windows a. Cliquez sur l'icône Wireless Network (réseau sans fil) situé dans le coin inférieur droit de l'écran. Cliquez sur l'icône de Réseau sans fil b. Cliquez sur Connect to a Network (se connecter à un réseau). Cliquer sur Se connecter à un réseau La boîte de dialogue Se connecter à un réseau s'affiche. 2.26 Installation c. Sélectionnez le réseau, par exemple, METIman Prehospital MMPXXX (XXX étant le numéro d’unité du simulateur). Sélectionnez un réseau Sélectionner le réseau METIman d. S'il vous est demandé de fournir un mot de passe, tapez metiadmin dans le champ disponible. e. Cliquez sur Connect (se connecter). Cliquez sur Connect Se connecter au réseau METIman L'ordinateur a rejoint le réseau METIman. Vous pouvez dès maintenant passer à l'étape 5. 2.27 Installation Étape 5 : Accéder au logiciel via l'ordinateur TouchPro a. Lancez le navigateur web sur l'ordinateur TouchPro (ex. Safari®). b. Entrez l'adresse IP obtenue à l'étape 2 dans le champ d'adresse du navigateur. L'écran de démarrage Müse s'affiche. Écran de démarrage de Müse Le logiciel TouchPro peut maintenant être lancé. OPTION : À partir de votre navigateur, il est possible de créer un marque-page sur l'ordinateur TouchPro pour permettre un accès facile aux logiciels Müse ou TouchPro. Veuillez consulter le menu d'aide de votre navigateur pour obtenir de l'aide lors de la création de ce marque-page. I MPORTANT : Le poste de travail de l'instructeur DOIT demeurer sous tension et branché au réseau METIman pour que l'ordinateur TouchPro puisse fonctionner. 2.28 Utilisation du logiciel Utilisation du logiciel Le logiciel Müse, utilisé avec le simulateur METIman, est une application sur le web qui communique directement avec le simulateur. Avec le logiciel, les utilisateurs peuvent exécuter des SCE, créer des scénarios et des SCE, importer et exporter des données et procéder à des fonctions administratives. REMARQUE : Pour une performance optimale, aucun autre programme ne doit être utilisé au même temps que Müse. AVERTISSEMENT : Une seule fenêtre d'application et/ou onglet de Müse peut être utilisée à la fois par poste de travail de l'instructeur et par simulateur. AVERTISSEMENT : N’utilisez AUCUN des outils de navigation alors que vous utilisez Müse. Démarrer l'application Une fois que le simulateur METIman est mis sous tension et que le poste de travail de l'instructeur est connecté au réseau METIman, le logiciel Müse peut être démarré. Pour démarrer le logiciel: 1. Démarrez le navigateur web (ex. Safari) à l’aide du poste de travail de l’instructeur. REMARQUE : Si vous utilisez un ordinateur différent de celui fourni, il faut le configurer pour le réseau METIman. (Les instructions pour utiliser un un autre ordinateur sont les mêmes que celles pour connecter un ordinateur TouchPro à un réseau sans fil, trouvées à la page 2.11). L'écran de démarrage de Müse s’affiche. Icône Müse Lien Müse Écran de démarrage de Müse 3.1 Utilisation du logiciel 2. Sélectionnez Müse. L'écran d'identification s’affiche. Écran d'identification REMARQUE : Le guide d'utilisateur de METIman peut être téléchargé en cliquant sur le lien du guide d’utilisateur situé au coin inférieur gauche de l'écran. 3.2 Utilisation du logiciel 3. Entrez le Username (nom d'utilisateur) admin et le Password (mot de passe) admin dans les champs appropriés pour accéder au logiciel. Entrez admin et admin dans les champs appropriés Entrer le nom d'utilisateur et le mot de passe La page d’accueil du logiciel s’ouvre par défaut. 3.3 Utilisation du logiciel Page d'accueil À partir de la page d'accueil, les utilisateurs peuvent démarrer, créer, rechercher ou éditer des SCE. Il est possible d'accéder à la page d'accueil en cliquant sur le bouton Home (accueil), situé dans le coin supérieur droit de n'importe quel écran du logiciel Müse. Boutons Print SCE (Imprimer la SCE) et Add to Favorites (Ajouter aux favoris) Bouton Accueil Panneau résumé de la SCE Une SCE sélectionnée Paneau de sélection des SCE Boutons Open Library (Ouvrir la bibliothèque) et New SCE (Nouvelle SCE) Bouton Run (Exécution) Bouton Review (Révision) Page d'accueil 3.4 Utilisation du logiciel Paneau de sélection des SCE Les SCE disponibles s’affichent dans le panneau de sélection des SCE. Cliquez sur n'importe quelle SCE pour la sélectionner. Champ Search (Recherche) SCE active maintenant SCE de base SCE verrouillées Paneau de sélection des SCE Le panneau de sélection des SCE dispose de quatre onglets permettant d'évaluer les SCE. Running now, Recent, Favorites et All (Active maintenant, Récentes, Préférées et Toutes). 3.5 Utilisation du logiciel • Active maintenant — permet d'afficher la liste des SCE qui sont présentement actives ; cet onglet n’est disponible que lorsqu'au moins une SCE est disponible • Récentes — permet d'afficher la liste de toutes les SCE récemment utilisées ou éditées. • Préférées — permet d'afficher la liste de toutes les SCE ayant été sélectionnées pour faire partie des préférées. Pour ajouter une SCE à vos favoris, cliquez sur Add to Favorites (ajotuer aux favoris), situé dans le haut de l'écran d'accueil de n'importe quelle SCE. La gestion des favoris est effectuée dans la section Administration du système du logiciel. • Toutes — permet d'afficher la liste de toutes les SCE disponibles de tous les modules d'apprentissage disponibles Cliquez sur les flèches pour afficher plus de SCE installées. Une fois sélectionnée, la SCE s’affiche sur le panneau de résumé de la SCE. Pour rechercher une SCE préalablement instalée, saisissez le nom de la SCE, en tout ou en partie, dans le champ de recherche Search puis cliquez sur le bouton Search (recherche). Cliquez sur Run pour exécuter la SCE. 3.6 Utilisation du logiciel Bibliothèque de SCE Vous pouvez à avoir accès à plus de SCE dans votre bibliothèque en cliquant sur le bouton Open Library (ouvrir la bibliothèque) au bas du panneau de sélection des SCE. La bibliothèque de SCE apparaît, affichant une liste de tous les modules d'apprentissage disponibles. Cliquez sur le nom du module d'apprentissage souhaité pour accéder aux SCE associées à ce module d'apprentissage. Les SCE de ce module d'apprentissage s’affichent. Cliquez sur le nom de la SCE que vous souhaitez ouvrir. Cliquez sur l'icône des SCE pour voir toutes les SCE créées par des utilisateurs. Cliquez sur Close Library (fermer la bibliothèque) pour sortir de la bibliothèque de SCE. SCE créées par un utilisateur Bilbliothèque de SCE 3.7 Utilisation du logiciel L'écran d'exécution L'écran d'exécution est disponible lorsque les utilisateurs exécutent une SCE. À partir de cet écran, les utilisateurs peuvent gérer les SCE, voir l’état physiologique et des événements et faire des interventions ou annuler toute action. À partir de l'écran d'accueil, cliquez sur Run pour accéder à l'écran d'exécution. Cliquer sur le bouton d'exécution L'écran d'exécution s’affiche. Nom de la SCE Widget d'affichage des données physiologiques du patient Problèmes de santé, médicaments et palette d'interventions Scénario Événements Affichage de donnés physiologiques Écran d'exécution 3.8 Utilisation du logiciel Utilisation de l'affichage de l'état du patient Sur l'écran d'exécution il y a des widgets qui affichent l’état physiologique du patient. Les widgets de Patient Status Display (affichage de l’état du patient) peuvent être changés pour réfléter les besoins des utilisateurs. Il y a six panneaux d'affichage disponibles pour les widgets ; ceux correspondant à la longueur d'onde utilisant deux panneaux d'affichage. Widgets d'affichage de l’état du patient 3.9 Utilisation du logiciel Pour changer de widget dans Patient Status Display (affichage du statut du patient), cliquez sur le widget que vous aimeriez changer. Une liste des paramètres disponibles s’affiche. Cliquez sur n'importe quel widget pour accéder au menu et modifier l'affichage Changer le widget d'affichage de l’état du patient Changez les paramètres que vous souhaitez à partir de la liste, et le widget sera modifié pour refléter la nouvelle sélection. Affichage des événements Pendant une SCE, toutes les opérations du logiciel détectées par le simulateur ou saisies manuellement (ex. défibrillation virtuelle) sont indiquées par une entrée d'événement s’affichant sur l'écran. Les entrées d'événement notent ce qui se produit et à quel moment c'est arrivé. Les registres d'événement peuvent aussi être exportés. Registres des événements REMARQUE : L'écran d'exécution affiche jusqu'à quatre registres d'événements à la fois. Aussi, si vous quittez l'écran d'exécution tout en laissant la SCE active, le registre des événements se raffraîchit. Tous les registres d'événements sont conservés et peuvent être accédés à partir de l'écran d'historique. 3.10 Utilisation du logiciel Ajouter un scénario à une SCE Les SCE incorporent des scénarios contenant une physiologie pré-programmée. Des scénarios additionnels peuvent être ajoutés aux SCE afin d'améliorer la physologie du scénario en cours. Cliquez sur le bouton Add Scenario (ajouter un scénario) sur l'écran d'exécution afin d'ajouter un scénario à la SCE en cours. Bouton d'ajout de scénario Cliquez sur le bouton Add Scenario (ajouter un scénario) pour ajouter un scénario à une SCE Boîte de dialogue Sélectionner un scénario Affichages physiologiques À partir de l'écran d'exécution, les utilisateurs peuvent faire une sélection parmi cinq affichages différents qui représentent divers systèmes corporels, de même que leurs fonctions : Neurologique Respiratoire Cardiovasculaire Fluides Sons 3.11 Utilisation du logiciel Pour accéder à chaque affichage, cliquez sur l'organe, l'icône ou le bouton approprié. • Pour l’affichage des paroles, cliquez sur la bulle de paroles. • Pour l’affichage neurologique, cliquez sur le cerveau. • Pour l’affichage respiratoire, cliquez sur le poumon. • Pour l’affichage cardiologique, cliquez sur le coeur. • Pour les fluides, cliquez sur la goutte de sang. • Pour les sons, cliquez sur le bouton Sounds (sons). Bulle de texte Cerveau Coeur Poumon Goutte de sang Bouton Sounds (Sons) Affichages physiologiques Pour chaque affichage, les divers paramètres peuvent être déterminés et gérés individuellement. 3.12 Utilisation du logiciel Régler les paramètres Les paramètres peuvent être établis ou modifiés tout en ayant une SCE active, et ce, de deux manières : à partir de la palette Conditions ou en sélectionnant un paramètre à partir de l’un des affichages physiologiques sur l'écran d'exécution. Utiliser la palette de problèmes de santé pour définir les paramètres Il y a deux façons de définir les problèmes de santé à l’aide de la palette de problèmes de santé : en utilisant le lien rapide ou via le menu des problèmes de santé. Les liens rapides correspondent à des problèmes de santé pré-configurés accessibles via la palette de problèmes de santé pour une utilisation rapide. Des liens rapides peuvent aussi être créés pour les palettes Médications et Interventions. Pour définir les paramètres en utilisant les liens rapides dans la palette Conditions, cliquez sur un lien rapide. Le problème de santé est défini et reflété dans la physiologie du patient. Bouton Conditions (problèmes de santé) Liens rapides Menu des problèmes de santé REMARQUE : Les liens rapides doivent être ajoutés lors de la création ou l’édition des SCE. 3.13 Utilisation du logiciel Ou encore, si vous souhaitez définir un problème de santé qui n’a pas été pré-configuré dans la palette Conditions, cliquez sur le bouton Conditions. Les problèmes de santé sont organisés selon le système auquel ils correspondent, et tous les problèmes de santé disponibles peuvent être affichés en sélectionnant ALL CONDITIONS (tous les problèmes de santé). Menu des problèmes de santé Prenez le temps de naviguer les menus, et une fois que le problème de santé recherché est trouvé, cliquez sur son nom dans la liste. Sélectionner un problème de santé Le pronlème de santé est introduit et est reflété ensuite dans la physiologie du patient. REMARQUE : Veuillez noter que tous les problèmes de santé n'affectent pas la physiologie du patient. 3.14 Utilisation du logiciel Utilisation de l'affichage physiologique pour régler les paramètres À partir de l’affichage physiologique approprié, localisez le paramètre désiré. Sélectionnez-le et établissez sa nouvelle valeur. Le paramètre est modifié et reflété ensuite dans la physiologie du patient. Les paramètres contiennent plusieurs commandes, tels que des curseurs, des interrupteurs et des menus. Le paramètre du rythme cardiaque est illustré dans l'image ci-dessous. Le paramètre du rythme cardiaque comprend des interrupteurs qui permettent de basculer entre Modélisé et Annulation, et entre Secondes et Minutes, un curseur permettant de sélectionner le nombre de battements par minute, et un champ où le nombre de battements par minute souhaité peut être saisi. Changez l'interrupteur de Override (annulation) à Modeled (Modélisé) pour retourner à l'état original Glissez le curseur pour définir la valeur souhaitée Définir un paramètre à partir de l’affichage physiologique Une fois le paramètre défini, il est reflété dans la physiologie du patient. 3.15 Utilisation du logiciel Effectuer des interventions Une intervention dans le logiciel Müse consiste en l'administration d’un médicament ou en une intervention médicale se produisant lorsqu’une SCE est active. Les interventions sont définies en utilisant les palettes Medications et Interventions, ou en interagissant avec le simulateur. Utilisation de la palette de médicaments Il y a deux façons d'administrer les médicaments en utilisant la palette Medications : à l’aide du lien rapide ou via le menu Medications. Les liens rapides sont des médicaments préconfigurés, accessibles via la palette Medications pour une utilisation rapide. Des liens rapides peuvent aussi être créés pour les palettes Conditions (problèmes de santé) et Interventions. Pour définir les paramètres en utilisant les liens rapides dans la palette Medications, cliquez sur un lien rapide. Le médicament est défini et reflété ensuite dans la physiologie du patient, le cas échéant. REMARQUE : Tous les médicaments n’affectent pas la physiologie du patient, mais sont consignés dans le registre. Bouton Medications (médicaments) Liens rapides Palette de médicaments REMARQUE : Les liens rapides doivent être ajoutés lors de la création ou l’édition des SCE. 3.16 Utilisation du logiciel Ou encore, si vous souhaitez définir un médicament qui n’a pas été pré-configuré dans la palette Medications, cliquez sur le bouton Medications. Les sont organisés selon leur type, ou sont disponibles sous la liste ALL MEDICATIONS (tous les médicaments). Menu de médicaments Prenez le temps de naviguer les menus, et une fois que le médicament recherché a été trouvé, cliquez sur son nom dans la liste. Sélectionner un médicament Le médicament est défini et reflété ensuite dans la physiologie du patient, le cas échéant. REMARQUE : Tous les médicaments n’affectent pas la physiologie du patient, mais sont consignés dans le registre. 3.17 Utilisation du logiciel Utilisation de la palette d'intervention Il y a deux façon de procéder et/ou d’effectuer des interventions en utilisant la palette d’interventions : à l’aide du lien rapide ou via le menu Interventions. Les liens rapides sont des interventions pré-configurées, accessibles via la palette Interventions pour une utilisation rapide. Des liens rapides peuvent aussi être créés pour les palettes Conditions et Medications. Pour définir les paramètres en utilisant les liens rapides dans la palette Interventions, cliquez sur un lien rapide. L'intervention est définie et reflétée dans la physiologie du patient. Bouton Interventions Liens rapides Palette d'interventions REMARQUE : Les liens rapides doivent être ajoutés lors de la création ou l’édition des SCE. 3.18 Utilisation du logiciel Ou encore, si vous souhaitez définir une intervention qui n’a pas été pré-configurée dans la palette Interventions, cliquez sur le bouton Interventions. Les interventions sont organisées selon leur type, et toutes les interventions peuvent être affichées en choisissant ALL INTERVENTIONS (toutes les interventions). Menu d'interventions Prenez le temps de naviguer les menus, et une fois que l'intervention recherchée est trouvée, cliquez sur son nom dans la liste. Sélectionner une intervention L'intervention est définie et reflétée dans la physiologie du patient. 3.19 Utilisation du logiciel Changer les états du scénario À partir de l'écran d'exécution, les utilisateurs peuvent faire progresser l'état du scénario tel que désiré. L'état d'un scénario peut être modifié à partir de l'écran de scénario ou à partir de l'écran d'exécution. Changement des états du scénario en utilisant l'écran Scénario Pour modifier l'état d'un scénario à partir de l'écran Scénario : 1. À partir de l'écran d'exécution, cliquez sur le scénario chargé désiré. Cliquez sur le scénario qui a été chargé Sélectionner un scénario Le menu déroulant de gestion des scénarios s’affiche. Menu déroulant de gestion des scénarios 2. Sélectionnez Show Scenario (montrer le scénario) à partir du menu déroulant de gestion des scénarios. 3.20 Utilisation du logiciel L'écran des scénarios affiche le scénario en cours. Bouton GOTO (aller à) Un état sélectionné Cliquez sur un scénario et sélectionnez Show Scenario (montrer le scénario) pour accéder à l'écran Scénario États Écran des scénarios En haut de cet écran, la durée du scénario et la durée de l'état sont évidentes. Les utilisateurs peuvent aussi mettre le scénario en pause ou continuer de l’exécuter en cliquant sur les boutons Pause et Play dans le menu déroulant de gestion des scénarios, lequel sera toujours évident à droite de l'écran. 3. Sélectionnez l’état souhaité. Lorsqu'un état est sélectionné, il est surligné. 4. Cliquez sur le bouton GOTO (aller à). Cliquez sur le bouton GOTO (aller à). Bouton GOTO (aller à) Le scénario bascule à la date sélectionnée. REMARQUE : Double-cliquez sur les états pour agrandir la fenêtre en mode plein écran. 3.21 Utilisation du logiciel Changer les états du scénario en utilisant l'écran d'exécution L'état du scénario peut aussi être changé à partir de l'écran d'exécution. Pour modifier l'état d'un scénario à partir de l'écran Scénario : 1. Cliquez sur le scénario désiré. Le menu déroulant de gestion des scénarios s’affiche, ainsi que tous les états disponibles. États dans le scénario Menu déroulant de gestion des scénarios Mettez le scénario en pause, ou continuez de l’exécuter, en sélectionnant les options Pause et Play à partir du menu. 2. Sélectionnez l'état désiré. Le scénario se met en marche à la date sélectionnée. 3.22 Utilisation du logiciel Durée des SCE La barre Timeline (calendrier) et les boutons Play, Pause, Fast-Forward (avance rapide) et Reset (remise à zéro) sont situés en haut de l'écran d'exécution. Barre de calendrier Le bouton Play démarre la durée de la SCE ayant été mise en pause. Le bouton Pause permet de mettre la durée de la SCE en pause. Le bouton Fast-Forward permet d'accélérer la durée de la SCE. La barre Timeline affiche le temps écoulé et montre les marque-page ayant été créés. Les marque-page sont utilisés pour créer un point de repère dans le calendrier de la SCE auquel les utilisateurs peuvent facilement accéder. Pour créer un marque-page, cliquez sur Bookmark. Bouton Marque-page Marque-page Marque-page Sortir d’une SCE Pour sortir d’une SCE et retourner à la page d'accueil, cliquez sur le bouton Return (retour). Bouton de retour Arrêter la SCE Pour arrêter la simulation, sortir de la SCE et retourner à la page d'accueil, cliquez sur le bouton Stop (arrêt). Bouton Arrêt AVERTISSEMENT : Une autre SCE ne peut être exécutée avant d’arrêter la SCE active. 3.23 Utilisation du logiciel Sauvegarder les données du patient Sauvegardez les données du patient lorsqu'il est nécessaire d’utiliser un patient supplémentaire avec une physiologie différente de façon répétée. Pour sauvegarder les données du patient: 1. À partir de l’écran d’accueil, exécuter une SCE avec un patient du même sexe que celui devant être créé. 2. À partir de l'écran d'exécution, utilisez le problèmes de santé désirés et définissez les paramètres nécessaires. 3. Une fois terminé, cliquez sur Patient en bas de l'écran d'exécution. Cliquer sur Patient Le menu déroulant Patient s’affiche. 4. Cliquez sur Save (sauvegarder). Cliquer sur Save (sauvegarder) à partir du menu déroulant Patient La boîte de dialogue de sauvegarde d'une copie du patient s’affiche. La boîte de dialogue de sauvegarde d'une copie du patient s’affiche 3.24 Utilisation du logiciel 5. Saisissez le nom du nouveau Patient dans le champ Enter the new patient name (saisir le nom du nouveau patient) dans la boîte de dialogue de sauvegarde d'une copie du patient. Entrer le nom du patient 6. Cliquez sur Save (sauvegarder). Le nouveau patient est alors disponible dans la palette de patients. Le patient dans la palette de patients REMARQUE : Le patient peut être modifié pendant la création de la SCE. 3.25 Utilisation du logiciel Remettre à zéro Réinitialiser le patient le ramène à son état physiologique original au début de la SCE. Cependant, la durée de la SCE demeure inchangée. De plus, la réinitialisation apparaît dans l'Event Logs (registre des événements). Pour remettre un patient à zéro : 1. Lorsqu’une SCE est active, cliquez sur Patient en bas de l'écran d'exécution. Cliquer sur Patient Le menu déroulant Patient s’affiche. 2. Cliquez sur Reset (réinitialiser). Cliquer sur Reset (réinitialiser) à partir du menu déroulant du patient La boîte d'avertissement de réinitialisation du patient s’affiche, indiquant que la physiologie du patient sera remise à l'état où elle était lors du chargement du patient, et que tous les scénarios en cours seront mis en pause. Boîte de dialogue de réinitialisation du patient 3. Cliquez sur Reset. Le patient est alors remis à son état physiologique original au démarrage de la SCE. 3.26 Utilisation du logiciel Moniteur de médicaments Le moniteur de médicaments conserve une trace de la perfusion de médicaments administrée. Pour activer le moniteur de médicaments, cliquez sur Medication Monitor, situé dans le côté inférieur droit de l'écran d'exécution. Sélectionner Medication Monitor (Moniteur de médicaments) Le moniteur de médicaments s’affiche sous forme forme d'une boîte déplaceable sur l'écran d'exécution. Moniteur de médicaments Le nombre montré sur le moniteur de médicaments à côté de chaque médicament est la concentration normalisée de l'effecteur. Lorsqu’un médicament est réinitialisé à partir du moniteur de médicaments, en cliquant sur le bouton Reset (réinitialiser), le médicament est enlevé du modèle et du moniteur de médicaments. Avec des perfusions continues, la quantité perfusée est remise à zéro, mais la perfusion se poursuit. Si vous souhaitez arrêter complètement la perfusion, il faut l’interrompre via la bibliothèque de médicaments. 3.27 Utilisation du logiciel Création et édition des SCE La création et l'édition d’une SCE sont des processus similaires. Une fois la SCE créée, les étapes pour l'édition sont les mêmes. Utilisez le bouton New SCE (nouvelle SCE) pour créer une nouvelle SCE. Bouton de nouvelle SCE Utilisez le bouton Review (révision) pour éditer une SCE existante. Bouton de révision Les exigences minimales pour la création d’une nouvelle SCE incluent la sélection d'un patient, la dénomination et la sauvegarde de la SCE. Une fois que la nouvelle SCE a été créée, vous avez la possibilité de continuer de la créer ou d'utiliser le bouton Review (révision) pour l’éditer ultérieurement. Pour procéder à l'édition d’une SCE existante, cliquez sur Review. Création d’une SCE La création d’une SCE commence avec la nomenclature de la SCE et la détermination du profil du patient. Pour nommer une nouvelle SCE: 1. À partir de l'écran d'accueil, cliquez sur New SCE (nouvelle SCE). Bouton de nouvelle SCE La palette des patients s’affiche. 2. Sélectionnez un patient à partir de la palette puis cliquez sur Create (créer). Cliquez sur le bouton Create (créer) pour commencer à créer une SCE Sélection d'un patient 3.28 Utilisation du logiciel L'éditeur de SCE apparaît, affichant la boîte de dialogue de SCE, Enter a name (saisir un nom). Saisissez un nom pour la boîte de dialogue des SCE Écran d'édition des SCE 3. Saisissez le nom de la SCE. AVERTISSEMENT : Lorsque vous choisissez un nom pour la SCE, sa longueur ne DOIT PAS dépasser les 80 caractères. De plus, les noms des fichiers SCE NE PEUVENT contenir aucun caractère spécial, tel que / \ : * ? < > % ‘ | “ 4. Cliquez sur Save (sauvegarder). Une fois que la SCE a été sauvegardée, elle est enregistrée et peut alors être éditée et révisée en tout temps, même lorsque vous êtes en rain de créer le profil d'un patient et son contenu, de définir les paramètres et de programmer des scénarios. 3.29 Utilisation du logiciel Création d’un profil et d’une ligne de référencce pour le patient Pour créer le profil d'un patient: 1. À partir de l'éditeur des SCE, dans le champ Profile (Profil), cliquez sur Edit (éditer). 2. Définissez le nom, l'âge, le sexe et le poids du patient en remplissant les champs appropriés. Définir le nom, le sexe et le poids du patient et changer la photo du patient 3. Cliquez sur le bouton Change Picture (changer la photo) si vous souhaitez changer la photo du patient. 4. Cliquez sur Save (sauvegarder). AVERTISSEMENT : Aucun des éléments du profil du patient ne peut contenir de caractères spéciaux, tels que / \ : * ? < > % ‘ | “ Pour définir la ligne de référence du patient : 1. A partir de l'éditeur des SCE, cliquez sur Baseline (ligne de référence). L'écran de la ligne de référence du patient s’affiche. Écran de la ligne de référence du patient 2. Définissez la ligne de référence du patient à l’aide des paramètres. 3. Cliquez sur Save (sauvegarder). Lorsque la SCE démarre, l'état du patient dépend de ces paramètres. Une fois que la SCE a été nommée et que le profil du patient a été déterminé, le contenu de la SCE peut être saisi et défini via l'éditeur des SCE. 3.30 Utilisation du logiciel Gestion du contenu Le contenu de la SCE est saisi en cliquant sur les boutons Overview (aperçu), Background (contexte), Preparation (préparation) et Notes, situés sous l'en-tête Content Management (gestion du contenu) dans l'éditeur des SCE. Boutons de gestion du contenu Chaque écran permet à l'utilisateur de saisir des renseignements différents. Cliquez sur le bouton Edit (éditer) de chaque section de l'éditeur des SCE pour accéder à l'éditeur de texte qui active l’entrée de données. AVERTISSEMENT : Le texte ne peut être copié et collé que dans les champs appropriés des programmes TextEdit et Notepad. Éditeur de texte Cliquez sur Save (sauvegarder) lorsque toutes les données du champ ont été saisies. 3.31 Utilisation du logiciel Configuration des SCE Les problèmes de santé, le logiciel TouchPro et l'affichage de l’état du patient peuvent être configurés en cliquant sur les boutons situés sous l'en-tête SCE Configuration (configuration des SCE) dans l'éditeur des SCE. Boutons de configuration des SCE Écran de préparation des problèmes de santé et création de liens rapides Cliquez sur Condition Setup (définir les problèmes de santé) pour accéder à l'écran de problèmes de santé des conditions. À partir de cet écran, les problèmes de santé, les medicaments et les interventions peuvent être configurés pour la SCE en créant des liens rapides. Sur l'écran de définition des problèmes de santé, les boutons Conditions, Medications et Interventions sont disponibles. Cliquez sur ces boutons pour naviguer les différents problèmes de santé et interventions disponibles. Écran de définition des problèmes de santé Afin de créer un lien rapide, glissez le(s) choix désiré(s) sur la liste des liens rapides pour les ajouter à la SCE. 3.32 Utilisation du logiciel Installation de Touch Pro Le logiciel TouchPro est une caractéristique additionnelle du logiciel Müse. Pour être en mesure de configurer TouchPro pour son utilisation avec le logiciel Müse, cliquez sur TouchPro Setup (installation de TouchPro) sous l'en-tête de configuration de la SCE dans l'éditeur des SCE. L'écran de disposition pré-sélectionnée de TouchPro s’affiche. Écran d'installation de TouchPro À partir de l'écran TouchPro Pre-selected Layout (disposition pré-sélectionnée de TouchPro), il est possible de rendre disponible, pour une SCE particulière, les dispositions pré-définies suivantes qui se trouvent dans le logiciel TouchPro : Saturation-Pulse (saturation / pouls) ICU-OR No CVP (USI / salle d’opération sans PVC) ICU-OR (USI / salle d’opération) ICU-Arterial Line Only (cathéter artériel en USI / salle d’opération seulement) EMS-ED-Telemetry (électromyostimulateur / ED / télémétrie) Mettez en marche la disposition désirée pour l’activer. Arrêtez la disposition pour la désactiver. N'importe quel nombre de dispositions peut être sélectionné. 3.33 Utilisation du logiciel Affichage de l'état du patient Pour configurer l'affichage de l’état du patient sur l'écran d'exécution, cliquez sur Patient Status Display (affichage de l’état du patient), situé sous l'en-tête de configuration des SCE dans l'éditeur des SCE. L'écran d'affichage de l’état du patient s’affiche. Écran d'affichage de l'état du patient Pour préconfigurer l'affichage de l’état du patient pour une SCE, glissez les widgets de forme d'onde, numérique ou de volume désirés sur l'écran d'affichage de l’état du patient dans n’importe quel panneau d'affichage disponible. Glissez la forme d'onde dans le panneau d'affichage disponible Assigner une forme d'onde REMARQUE : Les formes d'onde sont disposées sur deux panneaux d'affichage. Une fois positionné, cliquez sur le widget pour lui assigner un paramètre physiologique particulier. 3.34 Utilisation du logiciel Concepteur de scénario Le concepteur de scénario permet aux utilisateurs de créer ou d'éditer de nouveaux scénarios. Pour accéder à la fonction de conception de scénario à partir de l'écran d’édition des SCE, cliquez sur le bouton Add Scenario (ajouter un scénario) situé sous l'en-tête Preloaded Scenarios (scénarios pré-chargés). Cliquez sur le bouton Add Scenario (ajouter un scénario) Cliquer sur le bouton Add scénario (ajouter un scénario) La boîte de dialogue Choose Scenario (sélectionner un scénario) s’affiche. Boîte de dialogue Choose Scenario (sélectionner un scénario) Choisissez un scénario sauvegardé à partir de la liste puis cliquez sur Add (ajouter), ou Cliquez sur New (nouveau) afin de créer un scénario à partir de zéro, ou Entrez un mot clé dans le champ de recherche Search pour rechercher un scénario particulier. AVERTISSEMENT : Lorsque vous nommez un nouveau scénario, le nom ne DOIT PAS dépasser les 128 caractères. De plus, les noms de scénario NE PEUVENT contenir aucun caractère spécial, tel que / \ : * ? < > % ‘ | “ 3.35 Utilisation du logiciel Une fois que le choix a été effectué, le concepteur de scénario s’affiche. Bouton Scenario (scénario) Boutons View (affichage) Patrons Problèmes de santé Concepteur de scénario Bouton de scénario En cliquant sur le bouton Scenario, vous pouvez accéder au menu déroulant de scénario, ce qui permet aux utilisateurs de sauvegarder les scénarios, d'ajotuer des états vides et de renommer et supprimer les états sélectionnés. Menu déroulant de scénario AVERTISSEMENT : Lorsque vous nommez un nouveau scénario, le nom ne DOIT PAS dépasser les 128 caractères. Lorsque vous nommez un nouvel état de scénario, le nom ne DOIT PAS dépasser les 127 caractères. De plus, les noms de fichier des scénarios et des états NE PEUVENT contenir aucun caractère spécial, tel que / \ : * ? < > % ‘ | “ 3.36 Utilisation du logiciel Affichage du concepteur de scénario Le concepteur de scénario dispose de deux affichages : un affichage graphique et un affichage linéaire des éléments. L'affichage graphique permet aux utilisateurs de diversifier les états de scénario. L'affichage linéaire des éléments permet de positionner les états en format linéaire. Cliquez sur le bouton Graphical View (affichage graphique) pour utiliser l'affichage graphique. Double-cliquez sur tout état afin de l'agrandir et de le voir avec toutes ses composantes, tel qu’illustré dans l'exemple ci-dessous. Bouton Graphical View (affichage graphique) Affichage graphique 3.37 Utilisation du logiciel Cliquez sur l'icône Line Item View (affichage linéaire des éléments) pour utiliser l'affichage linéaire des éléments. Double-cliquez sur tout état afin de l'agrandir et de le voir avec toutes ses composantes, tel qu’illustré dans l'exemple ci-dessous. Bouton Line Item View (affichage linéaire des éléments) Affichage linéaire des éléments 3.38 Utilisation du logiciel Création d'un nouveau scénario Lorsque vous commencez la création d'un nouveau scénario, le patron de création est vide. Les états de scénario peuvent être créés en glissant des problèmes de samté, des médicaments et des interventions à partir de leurs menus respectifs situés du côté droit du concepteur de scénario jusqu'au patron de création. Glissez le probleme de santé dans le patron pour créer un état Glisser un problème de santé dans le patron de création Il est aussi possible d'ajouter un nouvel état vide en cliquant sur le bouton Scenario. Une fois que vous avez cliqué, le menu déroulant du scénario s’affiche. Cliquez sur New State (nouvel état) et un nouvel état s’affiche sur le patron de création. REMARQUE : Lorsque vous nommez un nouvel état de scénario, le nom de l'état ne DOIT PAS dépasser les 127 caractères. De plus, les noms de fichier des scénarios et des états NE PEUVENT contenir aucun caractère spécial, tel que / \ : * ? < > % ‘ | “ Modification des états du scénario Une fois que l'état de scénario a été placé sur le patron de création, il peut toujours être modifié. Des paramètres, des transitions et des notes additionnels peuvent aussi être ajoutés. Chaque état est composé de plusieurs paramètres et transitions. Cliquez sur le nom de l'état pour le renommer. Bouton Collapse State (réduire l'état) Un état Cliquez sur le bouton Collapse State (réduire l'État) pour réduire l'état. Double-cliquez sur l'état réduit pour l'agrandir. 3.39 Utilisation du logiciel Ajout de paramètres et d'interventions Des paramètres et des interventions supplémentaires peuvent être définis de deux manières. Les utilisateurs peuvent ajouter des paramètres supplémentaires au patron de création ou aux états en les glissant à partir du menu Conditions. Glissez problème de santé vers un état Ajouter un probleme de santé Ou encore, cliquez sur le bouton Parameters (paramètres) situé dans l'état qui doit être modifié. Bouton Parameters (paramètres) Bouton Parameters (paramètres) 3.40 Utilisation du logiciel L'écran de contrôle du patient s’affiche. Écran de contrôle du patient Cliquez sur les divers organes pour en changer l'affichage, puis sélectionner les paramètres désirés. Une fois que les paramètres ont été sélectionnés, ils sont reflétés sur le panneau de contrôle du patient. Ajoutez autant de paramètres qu'il s'avère nécessaire. Les paramètres ajoutés s’affichent consécutivement à l'intérieur de l'état désiré. Glissez de façon à réorganiser les éléments tel que voulu. Cliquez sur Complete (terminer) pour sauvegarder et sortir de l'écran de contrôle du patient, ou cliquez sur Cancel (annuler) pour sortir sans sauvegarder. REMARQUE : Si la physiologie ou n'importe lequel des paramètres sélectionnés entre en conflit, le logiciel Müse choisira de refléter la physiologie associée au dernier paramètre saisi. 3.41 Utilisation du logiciel Ajout de transitions Pour ajouter une transition, vous devez avoir accès à la fois à l'état original et à l’état résultant de la transition. Pour ajouter une transition: 1. Cliquez sur le bouton Create (créer) dans l'état original. Création d'une transition Un menu s’affiche avec toutes les variables de transition disponibles. Menu de transition 2. Sélectionnez la variable désirée à partir du menu. Si par exemple, un médicament est désiré, sélectionnez Medications, puis faites la sélection du médicament dans la liste. Une boîte de dialogue vous demandant de confirmer la dose et la variable appropriée s’affiche une fois que le médicament a été choisi. Définir le dosage et la variable d’un médicament 3. Une fois que la dose et la variable ont été définies, cliquez sur Accept (accepter). 3.42 Utilisation du logiciel 4. Cliquez sur la flèche GOTO (aller à) pour connecter la transition. Un menu énumérant tous les états disponibles s’affiche. Sélectionnez les états résultants à partir du menu. Faites la sélection d'un état à partir du menu vers lequel faire la transition La flèche GOTO (aller à) Menu de transition Une ligne de connection rouge apparaît pour relier la transition à l'état. La ligne de connection rouge indique une transition connectée Une transition liée 5. Suivez les mêmes étapes pour ajouter plusieurs transitions à un même état. 3.43 Utilisation du logiciel Déclarations SINON Une ELSE statement (déclaration sinon) est utilisée pour faire une transition automatique d'un état lorsqu'aucune autre transition programmée ne se produit. Avant de spécifier une déclaration ELSE (sinon), au moins un autre état doit avoir été créé au préalable. Pour ajouter une déclaration ELSE, cliquez sur ELSE dans l'état original. Un menu énumérant tous les états disponibles s’affiche. Faites la sélection d'un état du menu ELSE (sinon) Menu ELSE Sélectionner l'état désiré. Une ligne de connection noire apparaît pour relier la déclaration ELSE à l'état. La ligne de connection noire indique une déclaration ELSE (sinon) connectée Une déclaration ELSE connectée 3.44 Utilisation du logiciel Suppression d'états de scénario Pour supprimer un état dans l'affichage graphique, glissez l'état à supprimer dans la corbeille. Glissez l'état dans la corbeille Suppression d'un état dans l'affichage graphique Dans l'affichage linéaire des éléments, glissez l'état à supprimer dans la corbeille. Glissez l'état dans la corbeille Suppression d'un état dans l'affichage linéaire des éléments Les états supprimés demeurent dans la corbeille jusqu'à ce que vous vous déconnectiez du logiciel ou que la corbeille soit vidée. 3.45 Utilisation du logiciel Suppression de paramètres et de transitions À partir d'un état actif, glissez le paramètre ou la transition à supprimer dans la corbeille. Glissez le paramètre dans la corbeille Supprimer un paramètre 3.46 Utilisation du logiciel Vider la corbeille À partir de l'écran de concepteur de scénario, cliquez sur la corbeille à papier. Tous les éléments qui ont été mis dans la corbeille sont affichés. Contenu de la corbeille Cliquez sur Empty Trash (vider la corbeille) pour vider la corbeille. Si vous ne souhaitez pas supprimer définitivement les éléments affichés, vous pouvez les glisser à nouveau dans le scénario, moment à partir duquel ils sont retirés de la corbeille. Se déconnecter du logiciel fait en sorte que la corbeille se vide automatiquement. REMARQUE : Les éléments qui ont été vidés de la corbeille ne peuvent pas être récupérés. 3.47 Utilisation du logiciel Sauvegarde du scénario Il est possible de sauvegarder un scénario à tout moment pendant sa création ou sa modification. Pour sauvegarder des scénarios, cliquez sur le bouton Scenario afin d'accéder au menu déroulant de scénario. Pour sauvegarder la toute dernière version d'un scénario modifié, cliquez sur Save (sauvegarder). Pour sauvegarder un nouveau scénario, cliquez sur Save As (sauvegarder sous). Cependant, si le bouton Save (sauvegarder) est cliqué alors que vous sauvegardez un nouveau scénario, les utilisateurs verront la même demande. Pour sauvegarder un scénario modifié sous le nom d'un nouveau scénario, cliquez sur Save As (sauvegarder sous). Menu déroulant de scénario Lorsque vous cliquez sur Save As (sauvegarder sous), la boîte de sauvegarde de scénario s’affiche. Entrez le nom voulu pour le scénario dans le champ Enter scenario name (saisir le nom du scénario). Boîte de dialogue Save Scenario (sauvegarder un scénario) Saisissez le nom désiré pour le scénario dans le champ Enter scenario name (saisir le nom du scénario) et cliquez sur Save (sauvegarder). AVERTISSEMENT : Lorsque vous nommez un nouveau scénario, le nom ne DOIT PAS dépasser les 128 caractères. De plus, les noms de scénario NE PEUVENT contenir aucun caractère spécial, tel que / \ : * ? < > % ‘ | “ 3.48 Utilisation du logiciel Sauvegarde des états dans la biblothèque d'états Les utilisateurs peuvent sauvegarder des états dans la State Library (bibliothèque d'états) pour une utilisation ultérieure. Pour sauvegarder un état, glissez l'état désiré sur le bouton State Library (bibliothèque d'états). Glissez les états désirés sur le bouton State (état) pour sauvegarder les états Un état sauvegardé L'état est alors stocké dans la bibliothèque et apparaît dans le panneau State Library (bibliothèque d'états). Un état sauvegardé Un état sauvegardé Cliquez sur Conditions Library (bibliothèque de problèmes de santé) pour sortir de la bibliothèque d’états. 3.49 Utilisation du logiciel Outils administratifs Le logiciel Müse dispose d'outils administratifs permetttant à l'utilisateur de gérer les registres, le contenu stocké et les paramètres des utilisateurs et du système. Les outils administratifs peuvent être accédés via les boutons Administrative Tools (outils administratifs), situés sur l'écran d'accueil. Bouton System Administration (gestion du système) Bouton History (historique) Boutons des outils administratifs Bouton Account Profile (profil de compte) Cliquez sur le bouton History (historique) pour afficher et gérer les registres des séances de simulation. Cliquez sur le bouton System Administration (gestion du système) pour gérer le contenu stocké, les comptes utilisateurs, les groupes et les paramètres du système. Cliquez sur le bouton Account Profile (profil de compte) pour gérer et déterminer les préférences associées au compte actif. Historique À partir de l'écran d'historique, les utilisateurs peuvent afficher et exporter les registres des séances de simulation des SCE ayant été exécutées. Chaque séance de simulation énumère l’heure de début, le titre de la SCE et le nom du patient. De plus, les données physiologiques et le registre des évènements de simulation sont disponibles pour la révision et le téléchargement. Écran d'historique En cliquant sur le lien Simulation Events (événements de la simulation) d'une séance de simulation, les utilisateurs peuvent afficher tout le registre de la simulation, de même que tous les événements qui se sont produtis pendant la SCE. Lorsque vous cliquez sur le lien Physiological Data (données physiologiques) d'une séance de simulation, les utilisateurs peuvent afficher toutes les données physiologiques liées aux événements qui se sont produits pendant la SCE. Sur les écrans dévénements de la simulation et de données physiologiques, il y a un bouton nommé Export (exporter), qui, une fois que l'on clique dessus, permet d'exporter les données dans un fichier CSV pouvant être stocké dans une unité de stockage externe. 3.50 Utilisation du logiciel Gestion du système En ce qui concerne l'écran de gestion du système, les utilisateurs peuvent de contrôler et accéder à Content Management (gestion du contenu), aux User Accounts (comptes utilisateurs), aux Groups (groupes) et aux System Settings (paramètres du système). Pour accéder à l'écran de gestion du système, cliquez sur le bouton System Administration (gestion du système) à partir de l'écran d'accueil. Bouton Gestion du système Gestion du contenu À partir de l'écran de gestion du contenu, les utilisateurs peuvent générer des modules d'apprentissage, des SCE, des patients, des scénarios et des problèmes de santé. Pour accéder à l'écran de gestion du contenu, cliquez sur Content Management (gestion du contenu) à partir de l'écran de gestion du système. Boutons de gestion du contenu 3.51 Utilisation du logiciel Modules d'apprentissage À partir de l'écran de gestion du contenu, cliquez sur Learning Modules (modules d’apprentissage) pour accéder à l'écran des modules d'apprentissage. Cliquez sur Learning Modules pour accéder à l'écran des modules d'apprentissage Bouton Install Learning Module (installer un module d'apprentissage) Écran des modules d'apprentissage L'écran des modules d'apprentissage s’affiche, et tous les modules d'apprentissage METI disponibles, de même que les SCE les accompagnant s’affichent également. De plus, les modules d'apprentissage peuvent être installés à partir de cet écran. Pour installer un module d'apprentissage: 1. Cliquez sur Install Learning Module (installer un module d'apprentissage). La boîte de dialogue permettant de charger le fichier sélectionné s’affiche. 2. Localisez le fichier du module d'apprentissage approprié sur le CD des modules d'apprentissage. L'extension du fichier est mlm. 3. Sélectionnez le fichier voulu et cliquez sur Select. 4. Raffraîchissez l'écran en cliquant sur le bouton Home (accueil) du logiciel Müse puis suivez les étapes précédantes pour accéder à l'écran des modules d'apprentissage. Le module d'apprentissage s’affiche sur l'écran des modules d'apprentissage et est alors disponible pour être utilisé. 3.52 Utilisation du logiciel SCE À partir de l'écran de gestion du contenu, cliquez sur SCEs pour accéder à l'écran des SCE. Toutes les SCE créées par des utilisateurs sont évidentes dans le panneau des SCE. Cliquez sur SCEs pour accéder à l'écran des SCE Bouton Import SCE (importer une SCE) Écran des SCE Sur l'écran des SCE, les utilisateurs peuvent importer et exporter les SCE ayant été créées. REMARQUE : Les SCE achetées de METI NE PEUVENT PAS être exportées. Cliquez sur Import SCE (importer une SCE) pour importer une SCE provenant d'une unité de stockage externe sous forme de fichier mlm. Cliquez sur Export pour exporter une SCE vers une unité de stockage externe. 3.53 Utilisation du logiciel Patients de base À partir de l'écran de gestion du contenu, cliquez sur Base Patients (patients de base) pour accéder à l'écran des patients de base. Tous les patients s’affichent dans le panneau des patients. Cliquez sur Base Patients (patients de base) pour accéder à l'écran des patients de base Bouton Import Patient (importer un patient) Écran des patients de base Sur l'écran des patients de base, les utilisateurs peuvent renommer, réviser, supprimer, importer et exporter les patients ayant été créés en cliquant sur les boutons respectif situés dans le profil de chaque patient. Les patients verrouillés ne peuvent être révisés qu'à partir de cet écran. Cliquez sur Import Patient (importer un patient) pour importer un fichier patient à partir d'une unité de stockage externe. Cliquez sur Export pour exporter un fichier patient vers une unité de stockage externe, telle que le disque dur du poste de travail de l'instructeur ou une clé USB. 3.54 Utilisation du logiciel Scénarios À partir de l'écran de gestion du contenu, cliquez sur Scenarios pour accéder à l'écran des scénarios. Tous les scénarios s’affichent dans le panneau des scénarios. Cliquez sur Scenarios pour accéder à l'écran des scénarios Bouton New Scenario (nouveau scénario) Bouton Import Scenario (importer un scénario) Écran des scénarios Sur l'écran des scénarios, les utilisteurs peuvent renommer, réviser, supprimer, importer et exporter les scénarios qu'ils ont créé. Les scénarios verrouillés ne peuvent être révisés qu'à partir de cet écran. Les utilisateurs peuvent aussi créer des nouveaux scénarios via le bouton Create New Scenario (créer un nouvel scénario) situé dans l'écran Scenarios. Les scénarios créés par les utilisateurs peuvent être renommés, révisés et supprimés de l'écran des scénarios en cliquant sur les boutons respectifs situés à l'intérieur de chaque scénario. Cliquez sur Import pour importer un fichier scénario à partir d'une unité de stockage externe. Cliquez sur Export pour exporter un fichier scénario vers une unité de stockage externe. 3.55 Utilisation du logiciel Comptes utilisateur À partir de l'écran des comptes utilisateurs, les utilisateurs peuvent créer, éditer ou supprimer des utilisateurs. Pour avoir accès aux fonctions des comptes utilisateurs, cliquez sur User Accounts (comptes utilisateurs) dans l'écran de gestion du système. Cliquez sur User Accounts (comptes utilisateurs) pour accéder à l'écran des comptes utilisateur Écran des comptes utilisateurs 3.56 Utilisation du logiciel Création d'un utilisateur Pour créer un nouvel utilisateur : 1. Cliquez sur le bouton New (nouveau) dans le panneau des utilisateurs. Le panneau des données de l'utilisateur s’affiche sur l'écran et demande des renseignements au sujet de l'utilisateur. Création d'un nouvel utilisateur 2. Saisissez les données personnelles de l'utilisateur Prénom Nom de famille Email Mot de passe - Il ne devrait pas être facile de deviner le mot de passe choisi Confirmer le mot de passe REMARQUE : Un ID d'utilisateur suggéré est généré automatiquement lorsque le nom et prénom de l'utilisateur sont saisis. Il est cependant possible d'entrer un ID d'utilisateur différent si désiré. 3. Assignez un groupe à l'utilisateur en cliquant sur le nom du groupe dans le panneau Groups (groupes). Des nouveaux groupes peuvent aussi être créés par la même occasion. Les utilisateurs peuvent aussi se voir assigner à un groupe seulement. 4. Cliquez sur Create (créer). 3.57 Utilisation du logiciel Édition d'un utilisateur Éditer le profil d'un utilisateur s’il y a besoin d’apporter des changements au compte de l'utilisateur. Pour éditer les renseignements ou les privilèges d'un utilisateur : 1. À partir du panneau des utilisateurs, choisissez l'utilisateur à éditer. Les détails de l'utilisateur sélectionné s’affichent dans le panneau des données de l'utilisateur. 2. Faites les changements désirés puis cliquez sur Save (sauvegarder). 3. Option : si vous souhaitez restaurer les données personnelles de l'utilisateur pour les remettre dans l'état où elles était avant la dernière modification sauvegardée de l'utilisateur, cliquez sur Reset (restaurer). Suppression d’un utilisateur Supprimer un utilisateur lorsque ce dernier n'est plus nécessaire. Pour supprimer un utilisateur de manière permanente : 1. À partir du panneau des utilisateurs, choisissez l'utilisateur à supprimer. 2. Cliquez sur Delete (supprimer). 3. La boîte d'avertissement de suppression d'un utilisateur s’affiche à ce moment, énumérant tout le contenu créé par cet utilisateur et qui sera réassigné à votre compte, et vous demande de confirmer que vous voulez vraiment supprimer cet utilisateur. Boîte d'avertissement de suppression d'un utilisateur 4. Cliquez sur Yes (Oui). L'utilisateur sélectionné et les données correspondantes sont alors supprimés. Les SCE, les scénarios et les patients créés par l'utilisateur supprimé reviennent cependant à l'utilisateur qui a procédé à la suppression. 3.58 Utilisation du logiciel Groupes Les utilisateurs se voient assignés à des groupes pour définir l'accès à des privilèges. Pour accéder à l'écran des groupes à partir de l'écran de gestion du système, cliquez sur Groups (groupes). Cliquez sur Groups pour accéder à l'écran des groupes Écran des groupes À partir de l'écran des groupes, les utilisateurs peuvent créer de nouveaux groupes, en supprimer ou leur assigner des privilèges. Dans le panneau des groupes, trois groupes devraient s’afficher par défaut. Gestionnaires Educateurs Utilisateurs désactivés Chaque groupe par défaut est doté de privilèges. 3.59 Utilisation du logiciel Système de privilèges Le logiciel Müse dispose de trois privilèges différents : Gestion du système Gestion des utilisateurs Gestion du contenu Les privilèges de gestion des utilisateurs et gestion du contenu peuvent être assignés conjointement ou indépendamment. Le privilège de gestion du système contient tous les privilèges. Gestion du système Les utilisateurs ayant le privilège de gestion du système ont accès à toutes les fonctions du logiciel Müse, y compris, les privilèges de gestion du contenu et des utilisateurs, décrits ci-dessous. Les utilisateurs ayant accès au privilège de gestion du système peuvent aussi modifier les paramètres du système, faire des copies de sécurité des données et restaurer ces dernières en cas de besoin, et appliquer les mises à jour du logiciel. Gestion des utilisateurs Les utilisateurs qui ont accès au privilège de gestion des utilisateusr peuvent gérer tous les utilisateurs et les groupes d'utilisateurs. Gestion du contenu Les utilisateurs qui ont accès au privilège de gestion du contenu peuvent créer et gérer toutes les SCE. 3.60 Utilisation du logiciel Création d'un nouveau groupe La création d'un nouveau groupe présente une alternative aux groupes pré-configurés. Pour créer un nouveau groupe : 1. À partir de l'écran des groupes, cliquez sur New (nouveau). Le champ Group Name (nom du groupe) s’affiche. 2. Saisissez le nom désiré pour le groupe à créer dans le champ Group Name (nom du groupe). 3. Cliquez sur Create group (créer le groupe). Le groupe s’affiche dans le panneau des groupes situé sur l'écran des groupes. Les privilèges peuvent maintenant être sélectionnés. 4. Faites la sélection des privilèges à accorder au groupe. 5. Cliquez sur Save (sauvegarder). Suppression d’un un groupe Vous pouvez supprimer un group qui n'est plus nécessaire. Une fois qu'un groupe a été supprimé, tous les utilisateurs qui étaient associés à ce groupe sont envoyés dans le groupe des utilisateurs désactivés. Pour supprimer un groupe de manière permanente : 1. À partir de l'écran des groupes, cliquez sur le groupe que vous souhaitez supprimer. 2. Cliquez sur Delete (supprimer). La boîte d'avertissement de suppression d'un groupe s’affiche et vous demande de confirmer votre action. 3. Cliquez sur Yes (oui). Le groupe est alors supprimé. 3.61 Utilisation du logiciel Entretien À partir de l'écran Maintenance (entretien), les utilisateurs peuvent évacuer les fluides présents dans les simulateurs METIman. Pour obtenir plus d'instructions concernant l'évacuation des fluides présents dans le simulateur, voir la section Entretien. Cliquez sur Maintenance (entretien) pour accéder à l'écran d’entretien Écran d’entretien 3.62 Utilisation du logiciel Paramètres du système À partir de l'écran des paramètres du système, les utilisateurs peuvent procéder à la gestion de la configuration du système, à la gestion des données et aux mises à jour du logiciel Müse. Pour accéder à l'écran des paramètres du système à partir de l’écran Gestion du système, cliquez sur System Settings (paramètres du système). Cliquez sur System Settings (paramètres du système) pour accéder à l'écran des paramètres du système Écran des paramètres du système Configuration du système Dans l'écran de la configuration du système, l'adresse IP du système, l'espace disque et le temps du système sont affichés. Gestion des données L'option de gestion des données permet aux utilisateurs de faire des copies de sécurité sur une unité de stockage externe. Les utilisateurs peuvent aussi restaurer les données des copies de sécurité. Copie de sécurité des données Les données de sécurité sont utilisées pour protéger et stocker les données des utilisateurs. Pour créer une copie de sécurité des données : 1. Cliquez sur le bouton Back Up Data (Copie de sécurité des données) dans l'écran des paramètres du système. Une boîte de dialogue de sauvegarde s’affiche. 2. Faites la sélection d'un emplacement où sauvegarder les données. 3. Cliquez sur Save (sauvegarder). 3.63 Utilisation du logiciel Restauration des données Les données peuvent être restaurées lorsqu’il faut remplacer les données de la copie de sécurités dans le logiciel. La restauration des données ne se fait que pour la dernière copie de sécurité, et les données de la copie de sécurité NE sont PAS fusionnées avec les données actuelles. Pour restaurer les données de sécurité : 1. Une fois dans l'écran des paramètres du système, cliquez sur Restore Data (restaurer les données). 2. La boîte d'avertissement de la restauration du système s’affiche et indique que la restauration des données effacera toutes les données actuelles, et vous demande de confirmer si vous souhaitez continuer. 3. Cliquez sur Yes (oui). Une boîte de dialogue de sélection de fichier s’affiche. 4. Localisez le fichier contenant les données à restaurer. 5. Cliquez sur Select (sélectionner). Les données sont alors restaurées. Mises à jour du système Les mises à jour du système sont disponibles périodiquement. Une fois obtenue, la mise à jour doit être installée sur le logiciel Müse. Pour installer une mise à jour pour le METIman : 1. À partir de l'écran des paramètres du système, cliquez sur Select Update (sélectionner). Une boîte de dialogue de sélection de fichier s’affiche. 2. Trouvez le fichier de mise à jour, dont l'extension est du type *.msu, et cliquez sur Save (sauvegarder). Registre des erreurs Le registre des erreurs est disponible pour les techniciens et est utilisé lors du dépannage du logiciel Müse. 3.64 Utilisation du logiciel Profil de compte À partir de l'écran de profil de compte, les utilisateurs peuvent afficher, mettre à jour et remettre à zéro les renseignements personnels du profil. À partir de l'écran de profil de compte, les utilisateurs peuvent aussi afficher les SCE préférées et en ajouter de nouvelles. Cliquez sur le bouton Account Profile (profil de compte) pour accéder aux fonctions des comptes. Bouton de profil de compte Renseignements du profil À partir de l'écran de profil de compte, vous pouvez accéder à l'écran des renseignements du profil en cliquant sur Profile Information (renseignements du profil). À partir de cet écran, les utilisateurs peuvent changer les renseignements du profil et leur mote de passe. Cliquez sur Profile Information (renseignements du profil) pour accéder à l'écran des renseignements du profil Écran des renseignements du profil Pour changer les renseignements du profil, saisissez les nouveaux renseignements dans les champs appropriés et cliquez sur Update Profile (mise à jour du profil) lorsque vous avez terminé. 3.65 Utilisation du logiciel Pour modifier un mot de passe, entrez le nouveau mot de passe dans le champ New Password (nouveau mot de passe), et à nouveau dans le champ Confirm Password (confirmer le mot de passe) pour le confirmer. Cliquez sur Change Password (modifier le mot de passe) lorsque vous avez terminé. SCE préférées Pour accéder à l'écran des SCE préférées, cliquez sur les Favorite SCEs (SCE préférées) à partir de l'écran du profil de compte. Toues les SCE préférées des utilisateurs connectés s’affichent dans le panneau des SCE préférées. Cliquez sur Favorites SCEs (SCE préférées) pour accéder à l'écran des SCE préférées Bouton Add Favorites (ajouter aux favoris) Écran des SCE préférées Pour ajouter des SCE au panneau des SCE préférées, cliquez sur Add Favorites (ajouter aux favoris). La bibliothèque des SCE s’affiche sélectionnez la SCE préférée, et celle-ci s’affichera automatiquement dans le panneau des SCE préférées. 3.66 Utilisation du logiciel Préférences de la médicaments À partir de l'écran de préférences de médicaments, qui se trouve sous le profil de compte, les utilisateurs peuvent importer des fichiers personnalisés de réponse aux médicaments créés dans le logiciel Pharmacology Editor. Cliquez sur Medication Preferences (préférences de médicaments) pour accéder à l'écran des préférences de médicaments Écran des préférences de médicaments Préférences de profil Les préférences permettent profil permettent aux utilisateurs de changer la langue utilisée dans le logiciel en plus de la taille des caractères. Cliquez sur Profile Preferences (Préférences de profil) pour accéder à l'écran de préférences de profil Écran des préférences de profil 3.67 Utilisation du logiciel Surveillance des patients Le logiciel TouchPro permet aux utilisateurs de visualiser la physiologie du patient. Le logiciel peut être utilisé à partir du poste de travail de l'instructeur ou sur un ordinateur autre que celui fourni pourvu qu’il soit relié au réseau sans fil METIman. AVERTISSEMENT : Seuls deux écrans du logiciel TouchPro peuvent être ouverts en même temps. Accéder au LOGICIEL TouchPro Comme le logiciel Müse, le logiciel TouchPro est compatible avec des ordinateurs avec écran tactile. Pour utiliser le logiciel TouchPro, le poste de travail de l'instructeur doit être connecté sans fil au réseau METIman. Une SCE doit être active dans le logiciel Müse pour que des données physiologiques puissent être affichées sur le logiciel TouchPro. Le logiciel TouchPro ne peut afficher qu'un seul patient à la fois. 3.68 Utilisation du logiciel 1. En utilisant le poste de travail de l'instructeur, lorsque le logiciel Müse est en marche, ouvrez un nouvel onglet dans le navigateur web et allez à la page d'accueil de votre navigateur web. L'écran de démarrage de Müse s’affiche. Icône TouchPro Lien TouchPro Écran de démarrage de Müse 2. Sélectionnez l'icône TouchPro ou cliquez sur le lienTouchPro. 3.69 Utilisation du logiciel Au démarrage du logiciel TouchPro, le moniteur du patient simulé s’affiche. Affichage TouchPro REMARQUE : Si vous utilisez le logiciel TouchPro sur un ordinateur autre que le poste de travail de l'instructeur, l'ordinateur additionnel doit être connecté sur le réseau METIman. 3.70 Utilisation du logiciel Modifier l'affichage TouchPro La disposition des formes d'onde et des données numériques affichées sur le logiciel TouchPro peut être personnalisée. Changer la disposition Le logiciel TouchPro peut afficher jusqu'à six formes d'onde, en plus de quatre affichages numériques supplémentaires. Il y a cinq dispositions METI pré-configurées disponibles: EMS-ED-Telemetry (électromyostimulateur / ED / télémétrie) - affichage préconfiguré comprennant une forme d'onde et des lectures numériques pour l’ECG, dérivation II, la SpO2 la pression sanguine non-invasive (PNI). ICU-OR Arterial Line Only (cathéter artériel en USI / salle d’opération seulement) affichage pré-configuré avec une forme d'onde et des lectures numériques pour l’ECG, dérivation II, l’ECG, dérivation V, la PA, la pléthysmographie et la température corporelle. ICU-OR No CVP (USI / salle d’opération sans PVC) - affichage pré-configuré avec une forme d'onde et des lectures numériques pour l’ECG, dérivation II, l’ECG, dérivation V, la PA, la PPAA, la pléthysmographie, la PNI, le D.C. de thermodilution, la température sanguine et la température corporelle. ICU-OR (USI / salle d’opération) - affichage pré-configuré avec forme d'onde et des lectures numériques pour l’ECG, dérivation II, l’ECG, dérivation V, la PA, la PPA, la PVC, la pléthysmographie, la PNI, le D.C. de thermodilution, la température corporelle et la température sanguine. Saturation-Pulse (saturation / pouls) - affichage pré-configuré avec lecture numérique pour la SpO2 et le pouls. 3.71 Utilisation du logiciel Sélectionner une disposition METI pré-configurée Pour faire la sélection d'une disposition pré-configurée, cliquez sur Settings (paramètres), sélectionnez la disposition souhaitée dans le panneau de dispositions et cliquez sur le bouton Close Settings (fermer les paramètres). Bouton Close Settings (fermer les paramètres) Faites la sélection d'une disposition à partir du panneau de dispositions Menu de paramètres REMARQUE : Les dispositions METI pré-configurées doivent être activées dans l'installation de TouchPro dans le logiciel Müse pour qu’elles soient disponibles dans le panneau de dispositions. 3.72 Utilisation du logiciel Changer une forme d'onde ou numérique Les affichages d’une forme d'onde et numériques peuvent être modifiés pour les adapter aux besoins de l'utilisateur. Pour changer l'affichage d’une forme d'onde et numérique : 1. Cliquez sur l’affichage de forme d'onde ou numérique à changer. Un menu de tous les affichages de formes d'onde et numériques s’affiche. Menu de sélection de forme d’onde des signes vitaux 2. Sélectionnez l’affichage de forme d'onde ou numérique souhaité. Lenouvel affichage de forme d'onde ou numérique est reflété sur l'écran. À partir du menu Wave Vital Selection (Sélection de forme d’onde des signes vitaux), l'alarme, la couleur et l'échelle peuvent être définies pour la forme d'onde. À partir du menu Numeric Vital Selection (Sélection de signes vitaux numériques), l'alarme et la couleur de l’affichage numérique peuvent aussi être définies. 3.73 Utilisation du logiciel Ajouter un affichage de forme d’onde ou numérique Le logiciel TouchPro peut afficher jusqu'à six formes d'onde, en plus de quatre affichages numériques supplémentaires. Pour ajouter un affichage de forme d'onde ou numérique, ouvrez le menu Settings (paramètres) et cliquez sur le bouton plus dans l'emplacement cible désiré. Un champ d’affichage de forme d'onde ou numérique s’affiche. Boutons Add (ajouter) ou Remove (supprimer) Waveform (des formes d'onde) Champ de forme d'onde vide Boutons pour ajouter des formes d'onde Cliquez sur le champ de forme d'onde ou numérique qui vient tout juste d'être ajouté. Un menu de tous les affichages de formes d'onde et numériques s’affiche. Sélectionnez l’affichage de forme d'onde ou numérique désiré. Le nouvel affichage de forme d'onde ou numérique est reflété sur l'écran. 3.74 Utilisation du logiciel Déplacer un affichage de forme d’onde ou numérique Les affichages de forme d'onde et numériques peuvent être déplacés sur l'écran pour les adapter aux besoins de l'utilisateur. Pour déplacer un affichage de forme d'onde ou numérique, cliquez sur l'affichage de forme d'onde ou numérique désiré, puis glissez-le à l'endroit désiré. Glissez la forme d'onde à l'emplacement désiré Déplacer une forme d'onde Sauvegarder une disposition Une fois que la disposition désirée a été configurée, elle peut être conservée et réutilisée. Pour sauvegarder une disposition, assurez-vous que les affichages de forme d'onde et numériques corrects sont en place. Une fois terminé, cliquez sur Settings (paramètres). Le menu des paramètres s’affiche. Cliquez sur Save Layout (sauvegarder la disposition) et attribuez-lui un nom. Entrez le nom désiré pour la disposition à créer dans le champ Layout Name (nom de la disposition). Attribuez un nom à la nouvelle disposition Une fois terminé, cliquez sur Save (sauvegarder) et sortez du menu Paramètres. Les dispositions sauvegardées peuvent être supprimées du menu Paramètres en les déplaçant dans la corbeille. 3.75 Utilisation du logiciel Sons/Bruits Tous les sons/bruits peuvent être suspendus en cliquant sur Mute (silence). Bouton Mute (silence) Pour configurer les paramètres audio du logiciel TouchPro, cliquez sur Audio Setup (paramètres audio) à partir du menu des paramètres. Menu des paramètres audio À partir du menu Audio Setup (paramètres audio), choisissez la forme d'onde devant être éteinte et cliquez sur le bouton Mute (silence). Lorsque vous cliquez sur ce bouton à partir du menu des paramètres audio, la forme d’onde sélectionnée ne peut émettre aucun son/bruit. Sortez du menu des paramètres audio lorsque vous avez terminé. Cliquez sur le bouton Mute à nouveau pour réactiver les sonneries d'alarme. 3.76 Utilisation du logiciel Patients Cliquez sur le bouton Patients dans le coin inférieur droit de l'écran pour voir les patients disponibles. Ou encore, vous pouvez cliquer sur le bouton Settings (paramètres), dans le coin inférieur droit de l'écran TouchPro, pour accéder au menu des paramètres. À partir de ce menu, cliquez sur Patients pour cours le patient en cours. Patients disponibles REMARQUE : Lorsque vous êtes connecté à un simulateur, le TouchPro n'affiche que le patient actif. 3.77 Utilisation du logiciel PNI manuelle Pour définir la PNI manuelle, cliquez sur le bouton Manual NIBP. Pour déterminer le cycle approprié pour la PNI manuelle à partir du menu des paramètres, cliquez sur NIBP Cycling (cycle de PNI). Procédez à la sélection du délai désiré pour le cycle, puis cliquez sur Start (démarrer). Menu de cycle de PNI Des cycles personnalisés sont aussi disponibles. 3.78 Utilisation du logiciel Configuration du logiciel TouchPro Procédez à la configuration de la couleur de fond, du délai de suspension de l'alarme et de la sélection de langue du TouchPro à partir du panneau de configuration. Pour accéder au panneau de configuration (Configure panel) : 1. Cliquez sur le bouton Settings (paramètres), situé dans le coin inférieur droit de l'écran TouchPro. 2. Cliquez sur le bouton Configure (configurer) dans le menu des paramètres. 3. À partir du panneau de configuration, procédez à la sélection de la couleur de fond, du délai de supension de l'alarme et de la langue. Bouton Exit (sortie) Panneau de configuration 4. Cliquez sur le bouton Exit (sortie) pour sortir du panneau de configuration lorsque vous avez terminé. 3.79 Utilisation du logiciel Sortir du logiciel TouchPro Pour sortir du Logiciel TouchPro 1. Cliquez sur le bouton Settings (paramètres), situé dans le coin inférieur droit de l'écran TouchPro. 2. À partir du menu des paramètres, cliquez sur Shutdown (éteindre). Une boîte de dialogue d'avertissement s’affiche pour vous demander de confirmer votre choix. 3. Cliquez sur Shutdown (éteindre). 3.80 Utilisation de METIman Utiliser METIman Une fois que METIman a été installé (consulter la section 2 : Installation) et que le logiciel a été configuré (consulter la section 3 : Caractéristiques du logiciel), le simulateur est prêt pour les interventions des étudiants. Les fonctions de METIman sont séparées dans des systèmes neurologique, respiratoire, cardiovasculaire, gastro-intestinal et génito-urinaire. Écran d'exécution 4.1 Utilisation de METIman Système neurologique Les caractéristiques cliniques pouvant être contrôlées par l'affichage de l'évaluation neurologique sont le clignement des yeux, la réactivité des pupilles, les convulsions (en option), le blocage neuromusculaire, la température corporelle et du sang, et la parole. Pour accéder à l'affichage neurologique, cliquez sur le cerveau sur la forme humaine. Cliquez sur le cerveau pour avoir accès à l'affichage neurologique Paramètres neurologiques Affichage neurologique 4.2 Utilisation de METIman Yeux La diamètre de la pupille, la réactivité de la pupille, le clignement et la vitesse de clignement des yeux du simulateur peuvent être contrôlés avec le logiciel. Cliquez sur le menu déroulant Reactive (réactif ) de chaque oeil pour déterminer sa réactivité : Reactive (réactif ), Non-Reactive (non-réactif ), Pinpoint (micropupille) ou Blown (dilaté). Cliquez sur Auto pour faire en sorte que les yeux du patient clignent lorsqu'il est conscient. Cliquez sur Closed (fermés) pour fermer les yeux. Cliquez sur Blinking (clignement) pour forcer les yeux à être ouverts et cligner sans égard au niveau de conscience du patient. Ces caractéristiques peuvent être contrôlées pour chaque oeil. Cliquez sur Slow (lent), Normal ou Fast (rapide) pour contrôler la vitesse des clignements. Convulsions en option Il est possible de faire en sorte que le METIman simule des convulsions lorsque cette fonction est activée sur le logiciel. Pour activer la fonction Convulsions, cliquez sur l'interrupteur Convulsions. La fonction Convulsions est activée lorsque le mot On apparaît. Pour désactiver la fonction Convulsions, cliquez sur l'interrupteur à nouveau. La fonction Convulsions est désactivée lorsque le mot Off apparaît. Blocage neuromusculaire Pour faire l'ajustement manuel du blocage neuromusculaire (Ajustement : BNM), cliquez sur NMB. Le curseur NMB apparaît. Définissez le pourcentage en déplaçant la flèche vers le haut ou vers le bas. Cliquez sur Accept (accepter) pour sortir et enregistrer les changements. Température corporelle Pour contrôler la température corporelle du patient, cliquez sur Temperature: Body (Température corporelle). Le curseur Body Temperature apparaît. Définissez la température corporelle en déplaçant la flèche vers le haut ou vers bas. Cliquez sur Accept (accepter) pour sortir et enregistrer les changements. Température du sang Pour contrôler manuellement la température du sang du patient, cliquez sur Temperature: Blood (Température du sang). Le curseur Blood Temperature apparaît. Définissez la température sanguine en déplaçant la flèche vers le haut ou vers le bas. Cliquez sur Accept (accepter) pour sortir et enregistrer les changements. 4.3 Utilisation de METIman Sécrétions crâniennes (préhospitalier uniquement) Les sécrétions des yeux, du nez et de la bouche sont contrôlées manuellement via un système d'alimentation par gravité. REMARQUE : Un sac pour perfusion intraveineuse est nécessaire pour chaque site utilisé. Pour utiliser les fonctions de sécrétions crâniennes : 1. En utilisant une seringue de 60 ml, préparez la ligne de sécrétion désirée en injectant du fluide dans les ports NOSE (nez), MOUTH (bouche) ou EYES (yeux), situés sur l'épaule gauche de METIman, et ce jusqu'à ce que du fluide émerge du site de sécrétion. 2. Installez une potence pour intraveineuse tout près du simulateur. 3. Remplissez un sac pour perfusion intraveineuse avec du liquide cliniquement approprié. N'utilisez que de l'eau distillée, avec du colorant alimentaire si désiré. 4. Suspendez le sac pour perfusion intraveineuse sur la potence. 5. Assurez-vous que la pince à roulette est fermée, puis insérez l'aiguille pour perfusion intraveineuse dans le sac. 6. Connectez-le au simulateur en attachant l'extrémité de l’aiguille dans l’un des ports NOSE (nez), MOUTH (bouche) ou EYES (yeux) situés sur l'épaule gauche du simulateur. (Répétez la procédure pour chaque site nécessaire.) Ports NOSE (nez), MOUTH (bouche) et EYES (yeux) Épaule gauche de METIman préhospitalier 7. Ouvrez la pince pour permettre au fluide de circuler dans le simulateur. 8. Maintenez le sac pour perfusion intraveineuse attaché sur la potence. Ajustez le débit d'écoulement manuellement en utilisant pince à roulette. REMARQUE : Le nettoyage est très important lorsque vous utilisez des fluides simulés. Veuillez vous référez à la section Entretien pour des instructions concernant l’évacuation des fluides. 4.4 Utilisation de METIman Système respiratoire Le système respiratoire de METIman préhospitalier consiste en la gestion des voies aériennes, la respiration spontanée et les fonctions de ventilation. Sur METIman Infirmerie, plusieurs signes cliniques, tels que les bruits respiratoires, la course diaphragmatique et la perméabilité des voies aériennes peuvent être physiquement démontrés. Une série de hauts-parleurs dans chaque simulateur peut générer toute une gamme de bruits, des bruits respiratoires aux sons gutturaux, qui sont utilisés dans le processus de diagnostique. Pour accéder à l'affichage des paramètres respiratoires, cliquez sur le poumon sur la forme humaine, à partir de l'écran d'exécution. Les paramètres respiratoires s’affichent sur l'écran d'exécution. Cliquez sur le poumon pour avoir accès à l'affichage respiratoire Paramètres respiratoires Affichage respiratoire 4.5 Utilisation de METIman Voies aériennes Plusieurs signes cliniques, tels que les bruits respiratoires, la course diaphragmatique et la perméabilité des voies aériennes peuvent être physiquement démontrés. Une série de hauts-parleurs dans chaque simulateur peut générer toute une gamme de bruits, des bruits respiratoires aux sons gutturaux, qui sont utilisés dans le processus de diagnostique. Les voies aériennes supérieures anatomiquement réalistes de METIman préhospitalier donne l'opportunité d'intuber le patient, de même que de procéder à d'autres interventions sur les voies aériennes. De plus, les voies aériennes de METIman préhospitalier ont été conçues pour être d'accès difficile afin d'aider aux étudiants à utiliser la meilleure technique possible lorsqu'une situation clinique réelle avec des vrais patients est rencontrée. Les voies aériennes sont bien visualisées lorsque la manoeuvre de Sellick est utilisée, quand un patient subit une procédure d'intubation. Les voies aériennes de METIman Infirmerie ont la capacité de produire des sécrétions pour permettre l’aspiration. 4.6 Utilisation de METIman Caractéristiques des voies aériennes Anatomie, physiologie et signes cliniques Interventions cliniques, surveillance du patient et scénarios. Commande du logiciel Commande manuelle Voies aériennes supérieures réalistes (oropharynx, nasopharynx et larynx) Permet la laryngoscopie directe, l'intubation nasale ou orale et l'utilisation d'appareils spécialisés pour les voies aériennes. Le simulateur détecte et répond de manière appropriée à l'intubation de la voie principale effectuée correctement. L'intubation endobronchiale résulte en une course diaphragmatique et des bruits respiratoires. Aucune requise. Aucune requise. L'intubation trachéale résulte en une Aucune requise. course diaphragmatique bilatérale et des bruits respiratoires. Aucune requise. La concentration en gaz artériel et alvéolaire reflète de manière appropriée l'efficacité de la ventilation et de l'administration d'oxygène. Aucune requise. (Préhospitalier uniquement) Trachée, bronches principales gauche et droite (Préhospitalier uniquement) Gestion des voies aériennes et ventilation Entrée d'administration d'oxygène par l'instructeur. AFFICHAGE : Respiratoire L'intubation oesophagienne résulte en une distension gastrique et en l’absence de bruits respiratoires, de course diaphragmatique et de sortie de CO2. Aucune requise. Aucune requise. Les dents frontales supérieures peuvent être délogées si la laryngoscopie n'est pas effectuée correctement. Aucune requise. Voir Dents cassées Oedème de la langue (On/Off ) Nuit sans empêcher l'intubation. AFFICHAGE : Respiratoire Aucune requise. Enflure du pharynx postérieur La vue du larynx obstruée empêche l'intubation mais permet la ventilation avec un masque lors d'un scénario « impossible d’intuber, mais il est possible de ventiler ». AFFICHAGE : Respiratoire Aucune requise. Cause la fermeture des cordes vocales et empêche l'intubation et la ventilation. Lorsqu'utilisé avec l'enflure du pharynx postérieur, cela crée un scénaro « impossible d’intuber et de ventiler ». AFFICHAGE : Respiratoire Aucune requise. Permet la cricothyroïdotomie par aiguille, la ventilation du jet transtrachéal, les techniques de câble rétrograde et la cricothyroïdotomie. Aucune requise. Voir cricothyroïdotomie, Distension gastrique (Préhospitalier uniquement) Dents cassées (Préhospitalier uniquement) (Préhospitalier uniquement) Spasmes du larynx (Préhospitalier uniquement) Membrane cricothyroïdienne 4.7 Utilisation de METIman Langue enflée Il est possible d'activer la fonction de la langue enflée via l'affichage respiratoire en réglant l'interrupteur Swollen Tongue (langue enflée) sur Swollen (enflée). Enflure du pharynx postérieur (préhospitalier seulement) L'enflure de l'oropharynx postérieur (occlusion des voies aériennes postérieures) peut être activée pour permettre l'obstruction de la vue vers le larynx et ainsi prévenir l'intubation, mais non la ventilation au masque des poumons du patient, créant par la même occasion un scénario « impossible d’intuber, mais il est possible de ventiler ». Cliquez sur l'interrupteur Posterior Airway Occlusion (occlusion des voies aériennes postérieures) pour activer la fonction. 4.8 Utilisation de METIman Voies aériennes supérieures réalistes (préhospitalier seulement) Les voies aériennes supérieures de METIman préhospitalier sont conçues pour permettre l'intubation et la laryngoscopie. L'intubation orale et nasale peut aussi être effectuée en utilisant toute une gamme d'appareils pour voies aériennes, y compris les LMA (3), les tubes endotrachéaux (6,5 mm à 7,5 mm), les voies aériennes naso-pharyngées (30 mm) et les voies aériennes oropharyngées (90 mm). Intubation Le simulateur détecte et répond de manière appropriée à l'intubation de la voie principale effectuée correctement et l'événement est consigné dans le registre des événements. Une intubation incorrecte dans l'oesophage cause une distension abdominale. IMPORTANT Les voies aériennes peuvent être endommagées par l’insertion inadéquate d'un dispositif auxiliaire dans les voies aériennes (ex. tube endotrachéal). Pour protéger les voies aériennes, appliquez du lubrifiant de silicone sur le dispositif auxiliaire. N'utilisez QUE du VAPORISATEUR DE SILICONE pour lubrifier les dispositifs auxiliaires. N’utilisez JAMAIS de lubrifiant à base d'eau, lequel pourrait causer des dommages résiduels. 4.9 Utilisation de METIman Spasmes du larynx (préhospitalier uniquement) Un activateur de spasmes du larynx referme les cordes vocales du patient et prévient la ventilation et l'intubation. Cliquez sur l'interrupteur Laryngospasm (spames du larynx) pour activer la fonction. Dents avec incisives détachables (préhospitalier uniquement) METIman préhospitalier est équipé de dents dont les incisives frontales peuvent être délogées lors d’une manipulation inadéquate du laryngoscope. Les dents sont reliées à la dentition supérieure grâce à un cordon pour prévenir leur perte dans les voies aériennes ou de les placer au mauvais endroit lors de l'entreposage. 4.10 Utilisation de METIman Sécrétions dans les voies aériennes (préhospitalier uniquement) METIman infirmerie permet l'aspiration des fluides des voies aériennes à l’aide d’une alimentation manuelle. Cela assure que les fluides ont été retirés lors de l'utilisation précédente pour prévenir un remplissage excessif. Succion de trachéostomie Pour utiliser la fonction de sécrétion des voies aériennes, injectez 40 ml de fluide coloré, cliniquement approprié, dans le port AIRWAY FILL (remplissage des voies aériennes) situé sur l'épaule gauche de METIman infirmerie. Port AIRWAY FILL (remplissage des voies aériennes) Épaule gauche de METIman infirmerie La trachée est alors prête à être nettoyée par aspiration. En utilisant une technique clinique adéquate, insérez le cathéter d’aspiration (14 Fr) jusqu'à ce qu'un résistance soit rencontrée à la bifurcation. Retirez légèrement le cathéter puis procéder à l'aspiration. Le fluide peut être aspiré à une distance distale d'environ 4 cm de la bifurcation. REMARQUE : N'utilisez que de l'eau distillée, avec du colorant alimentaire, si désiré. REMARQUE : Le nettoyage est très important lorsque vous utilisez des fluides simulés. Veuillez vous référez à la section Entretien pour des instructions concernant l’évacuation des fluides. 4.11 Utilisation de METIman Cricothyroïdotomie Il est possible de simuler une cricothyroïdotomie sur METIman. Avant de procéder à une cricothyroïdotomie par aiguille, le bouchon de cricothyroïdotomie doit être retiré, et une bande de ruban rouge autocollant de 6 cm de long doit être placé sur du trou. Pour simuler une cricothyroïdotomie par aiguille : 1. Vaporisez du lubrifiant de silicone dans le joint des voies aériennes avant de commencer la session de simulation. Il est important de toujours vaporiser du lubrifiant de silicone dans les voies aériennes pour éviter de causer des dommages au simulateur. 2. Repérez la membrane cricothyroïdienne simulée avec du ruban adhésif sous la peau du cou. 3. Suivez les techniques cliniques standard et procédez à la palpation pour trouver l'espace cricothyroïdien. 4. Percez un trou à travers la peau du cou du patient simulateur et à travers la « membrane » de ruban adhésif. Ce trou fait son chemin jusqu'à la trachée, simulant la procédure clinique standard. 5. Les utilisateurs doivent remplacer le ruban adhésif simulant la membrane cricothyroïdienne après chaque cricothyroïdotomie. REMARQUE : Les composantes de remplacement sont disponibles dans l'ensemble d'inventaire. REMARQUE : Lorsque vous procédez à la ventilation via une voie aérienne chirurgicale, il est nécessaire de désactiver les spasmes du larynx ou le soulèvement de la poitrine ne sera pas observé. REMARQUE : Lorsque vous avez terminé l'utilisation de la fonction de cricothyroïdotomie, replacez le bouchon de cricothyroïdotomie. Replacement d’un ruban adhésif de cricothyroïdotomie Retirez le vieux ruban adhésif troué du dispositif cricoïde et nettoyez le site avec de l'alcool pour retirer les résidus de colle de la surface. (Un tampon d'alcool de préparation fonctionne bien.) Laissez la surface sécher. Découpez une bande de 6 cm du rouleau de ruban adhésif à double face fourni. Retirez soigneusement le film protecteur et étirez légèrement le côté adhésif nouvellement exposé du ruban adhésif sur le trou cricoïde, et ce jusqu'à l'autre extrémité du dispositif cricoïde. Utilisez le film protecteur non collant pour presser le ruban adhésif contre le dispositif cricoïde. Découpez une bande de 7 à 8 cm de long de ruban adhésif rouge et appliquez-le par-dessus le dispositif cricoïde et le ruban adhésif à double face. 4.12 Utilisation de METIman Refermement de la membrane après perforation. Pour fermer à nouveau le dispositif cricoïde, appliquez un petit morceau de ruban adhésif rouge sur la région qui a été perforée. Cela peut être répété un certain nombre de fois, mais lorsque le nombre de couches incommode la cricothyroïdotomie, toutes les couches de ruban adhésif en place doivent être retirées et remplacées par un nouveau ruban adhésif. 4.13 Utilisation de METIman Système pulmonaire METIman intègre des modèles physiques et mathématiques pour atteindre une simulation extrêmement précise de la respiration. La poitrine de METIman se soulève et s'abaisse, simulant l'inspiration et l'expiration. Les poumons de METIman préhospitalier réagissent aussi de manière réaliste à l'intubation, de même qu'aux états physiopathologiques. Système pulmonaire Anatomie, physiologie et signes cliniques Interventions cliniques, surveillance du patient et scénarios. Commande du logiciel Commande manuelle Respiration spontanée La respiration périodique normale et les états physiopathologiques, tels que l'atélectasie, le pneumothorax, l'asthme et la/BPCO. Aucune requise, mais peut être ajustée Aucune requise. CO2 expiré (Préhospitalier seulement) Permet de mesurer la présence ou l'absence de CO2 pendant la ventilation à pression positive. Aucune requise. La bonbonne de CO2 est insérée Pneumothorax et hémothorax Augmentation du volume intrapleural, ce qui conduit à une respiration asymétrique. Aucune requise, mais peut être ajustée Aucune requise. AFFICHAGE : Respiratoire AFFICHAGE : Respiratoire COMMANDE : Volume intrapleural (à droite ou à gauche) 4.14 Course diaphragmatique Synchronisée avec la ventilation (ventilation spontanée ou à pression positive). Profondeur de la course proportionnelle au volume courant. Aucune requise. Aucune requise. Bruits respiratoires Des bruits respiratoires normaux et anormaux sont synchronisés de façon indépendante avec la ventilation des poumons droit et gauche. Les bruits respiratoires peuvent être auscultés dans les positions anatomiques antérieures et postérieures. Aucune requise, mais peut être ajustée Aucune requise. Occlusion bronchique Obstrue complètement la bronche principale droite et/ou gauche, simulant une obstruction des voies aériennes inférieures (ex. bouchon de mucus). Cela rend impossible la ventilation des poumons et crée une course diaphragmatique asymétrique. AFFICHAGE : Respiratoire Aucune requise. Oxymétrie de pouls La saturation en oxyhémoglobine (SpO2) est automatiquement corrélée à la concentration en oxygène dans les poumons et à la fraction de dérivation intrapulmonaire. Aucune requise, mais peut être ajustée La sonde de SpO2 est attachée. Gazométrie du sang artériel Le PaO2, PaCO2 et le pH sont calculés continuellement, et l'affichage de l’état du patient peut être configuré pour les montrer Aucune requise, mais peut être ajustée Aucune requise. Gazométrie du sang veineux Le PaO2 et le PvCO2 sont calculés continuellement, et l'affichage de l’état du patient peut être configuré pour les montrer Aucune requise, mais peut être ajustée Aucune requise. AFFICHAGE : Sons/Bruits Utilisation de METIman Décompression à l’aiguille (préhospitalier uniquement) La décompression à l’aiguille peut être effectuée bilatérallement dans un petit trou situé dans la ligne médioclaviculaire du second espace intercostal en utilisant une aiguille calibre 14. Pour activer la fonction de décompression à l’aiguille, activez l'interrupteur situé du côté approprié. À partir de l'affichage respiratoire, mettez l'interrupteur Needle Decompression (décompression à l’aiguille) désiré en position On. Interrupteur de décompression à l’aiguille Décompression à l’aiguille Lorsqu'une aiguille est insérée dans le second espace intercostal, et ce le long de la ligne médioclaviculaire, l'air est libéré si un volume intrapleural est présent. Occlusion bronchique (préhospitalier uniquement) Lors que l'occlusion bronchique est activée, une course diaphragmatique unilatérale est observée pendant la respiration spontanée ou la ventilation à pression positive. Pour arrêter le débit d'air vers les bronches et créer une occlusion bronchique, l'interrupteur situé sur le côté approprié doit être activé. À partir de l'affichage respiratoire, mettez l'interrupteur Bonchial Occlusion (oclusion bronchique) désiré en position On. Interrupteur d'occlusion bronchique 4.15 Utilisation de METIman Rythme respiratoire Pour procéder à l'ajustement manuel du rythme respiratoire à partir de l'affichage respiratoire, cliquez sur Respiratory Rate (rythme respiratoire). Le curseur pour le rythme respiratoire s’affiche. Définissez le rythme désiré en déplaçant la flèche vers le haut ou vers le bas. Cliquez sur Accept (accepter) pour sortir et enregistrer les changements. L'interrupteur est maintenant de couleur orange, ce qui indique qu'un changement a été effectué. Pour retourner à un modèle physiologique programmé, cliquez sur l'interrupteur et mettez-le sur Override (annuler) en mode Modeled (modélisé). Paramètre du rythme respiratoire Oxymétrie de pouls Pour procéder à l'ajustement manuel de la SpO2 à partir de l'affichage respiratoire, cliquez sur SpO2. Le curseur de la SpO2 s’affiche. Définissez le rythme désiré en déplaçant la flèche vers le haut ou vers le bas. Cliquez sur Accept (accepter) pour sortir et enregistrer les changements. L'interrupteur est maintenant de couleur orange, ce qui indique qu'un changement a été effectué. Pour retourner à un modèle physiologique programmé, cliquez sur l'interrupteur et mettez-le sur Override (annuler) en mode Modeled (modélisé). Paramètre SPO2 La sonde SpO2 est intégrée dans le logiciel TouchPro (en option) et dans le modèle physiologique, et sa connection se trouve sur le côté gauche du simulateur. La sonde SpO2 doit être connectée si vous souhaitez que les données d'oxymétrie de pouls soient affichées. CO2 expiré (préhospitalier seulement) Qu'il soit fourni via une bonbonne portative ou à partir d'une source externe, le simulateur expire du CO2 pendant la ventilation à pression positive. REMARQUE : Un ensemble de régulateur en option doit être acheté pour permettre l'utilisation de CO2 en provenance d'une source externe. Pour utiliser le dispositif d'expiration de CO2, connectez la bonbonne de CO2 dans la rainure pour bonbonne de CO2 ou encore, connectez une source externe sur l'épaule droite du simulateur, et METIman préhospitalier pourra alors expirer du CO2. Il y a environ 15 minutes de CO2 disponible une fois qu'une bonbonne a été connectée. Ventilation à pression positive Lorsqu'on procède à une ventilation à pression positive, le processus est automatiquement détecté par le simulateur, et le modèle physiologique est sensible au volume administré. 4.16 Utilisation de METIman Distension gastrique (préhospitalier uniquement) Une distension gastrique peut se produire lors d'une intubation eosophagienne ou une ventilation par masque à valve trop agressive. Pour soulager la distension gastrique, il suffit de faire pression sur l'abdomen. Drain thoracique : METIman préhospitalier METIman préhospitalier a la capacité de simuler un drain thoracique. Les sites du drain thoracique sont situés des deux côtés dans le cinquième espace intercostal. N’utilisez qu'un drain thoracique de 28 Fr. Cela assure que les fluides ont été retirés lors de l'utilisation précédente pour prévenir un remplissage excessif. Veuillez vous référez à la section Entretien pour des instructions concernant l’évacuation des fluides. Pour simuler un drain thoracique en continu : 1. Insérez une tube de préparation METIman dans le site de drain thoracique. 2. Installez une potence pour intraveineuse tout près du simulateur. 3. Remplissez un sac pour perfusion intraveineuse avec du liquide cliniquement approprié. N'utilisez que de l'eau distillée, avec du colorant alimentaire si désiré. 4. Suspendez le sac pour perfusion intraveineuse sur la potence. 5. Assurez-vous que la pince à roulette est fermée, puis insérez l'aiguille pour perfusion intraveineuse dans le sac. 6. Connectez-le au simulateur en attachant l'extrémité de l’aiguille dans le port CHEST TUBE (drain thoracique) (à droite ou à gauche) sur l'épaule droite du simulateur. Port du drain thoracique Épaule droite de METIman 7. Ouvrez la pince et permettez au fluide de circuler dans le simulateur jusqu'à ce que du fluide soit apperçu dans le tube de préparation METIman. 8. Une fois que du fluide a fait son apparition dans le tube de préparation METIman, retirez le tube de préparation METIman. Le simulateur est alors prêt pour l'insertion d'un drain thoracique. 9. Conservez le sac pour perfusion intraveineuse accroché et ajustez manuellement le débit en utilisant la pince à roulette. 4.17 Utilisation de METIman Le drain thoracique doit être complètement inséré pour que le fluide puisse s'écouler. Insertion du drain thoracique REMARQUE : Le nettoyage est très important lorsque vous utilisez des fluides simulés. Veuillez vous référez à la section Entretien pour des instructions concernant l’évacuation des fluides. Lorsque le dispositif de drain thoracique est utilisé sur METIman préhospitalier, le simulateur détecte automatiquement l'insertion du tube et crée une entrée dans le registre. Sur METIman préhospitalier, il est possible qu'une petite quantité de fluide soit nécessaire pour simuler une insertion adéquate du drain thoracique, alors le réservoir interne peut être rempli. Pour ajouter une petite quantité de fluide dans le réservoir du drain thoracique: 1. Insérez une tube de préparation METIman dans le site de drain thoracique. 2. En utilisant une seringue de 60 ml remplie avec un liquide approprié, injectez du fluide dans le port CHEST TUBE (drain thoracique) (LEFT or RIGHT) (à gauche ou à droite) jusqu'à ce que du liquide soit apperçu dans le tube de préparation METIman. N'utilisez que de l'eau distillée, avec du colorant alimentaire si désiré. 3. Retirez le tube de préparation METIman. 4. Injectez le contenu restant dans la seringue dans le port CHEST TUBE (drain thoracique). 5. Retirez la seringue. 4.18 Utilisation de METIman Drain thoracique : METIman infirmerie METIman infirmerie a la capacité de simuler un drain thoracique. Les sites du drain thoracique sont situés des deux côtés dans le cinquième espace intercostal. N'utilisez qu'un drain thoracique de 28 Fr. Cela assure que les fluides ont été retirés lors de l'utilisation précédente pour prévenir un remplissage excessif. Veuillez vous référez à la section Entretien pour des instructions concernant l’évacuation des fluides. Pour simuler un drain thoracique en continu : 1. Insérez une tube de préparation METIman dans le site de drain thoracique. 2. Installez une potence pour intraveineuse tout près du simulateur. 3. Remplissez un sac pour perfusion intraveineuse avec du liquide cliniquement approprié. N'utilisez que de l'eau distillée, avec du colorant alimentaire si désiré. 4. Suspendez le sac pour perfusion intraveineuse sur la potence. 5. Assurez-vous que la pince à roulette est fermée puis insérez l'aiguille pour perfusion intraveineuse dans le sac. 6. Connectez-le au simulateur en attachant l'extrémité de l’aiguille dans le port CHEST TUBE (drain thoracique) (à gauche ou à droite) sur l'épaule droite du simulateur. Port du drain thoracique Épaule droite de METIman 7. Ouvrez la pince et permettez au fluide de circuler dans le simulateur jusqu'à ce que du fluide soit apperçu dans le tube de préparation METIman. 8. Une fois que du fluide a fait son apparition dans le tube de préparation METIman, retirez le tube de préparation METIman. Le simulateur est alors prêt pour l'insertion d'un drain thoracique. 9. Conservez le sac pour perfusion intraveineuse accroché et ajustez manuellement le débit en utilisant la pince à roulette. Le drain thoracique doit être complètement inséré pour que le fluide puisse s'écouler. REMARQUE : Le nettoyage est très important lorsque vous utilisez des fluides simulés. Veuillez vous référez à la section Entretien pour des instructions concernant l’évacuation des fluides. 4.19 Utilisation de METIman Système cardiovasculaire Avec le système cardiovasculaire de METIman, les utilisateurs peuvent répliquer les signes vitaux associés avec l'activité cardiaque, ce qui inclut un pouls palpable, des bruits cardiaques et l'activité électrique. Système cardiovasculaire Anatomie, Interventions cliniques, surveillance du Commande du physiologie et patient et scénarios. logiciel signes cliniques Bruits cardiaques Les bruits cardiaques normaux et anormaux sont synchronisés avec le cycle cardiaque et sont audibles au stéthoscope standard. Les bruits cardiaques peuvent être auscultés sur les bords supérieurs droit et gauche du sternum, le bord inférieur droit du sternum et l'apex. Aucune requise ; des Aucune requise. bruits spécifiques peuvent être sélectionnés. ECG 5 dérivations Les formes d'onde d'ECG peuvent être affichées sur un moniteur standard et/ou le moniteur du patient du TouchPro. Les rythmes cardiaques normaux et anormaux sont reliés à la physiologie du patient (ex. pression sanguine, efficacité cardiaque). Aucune requise ; des rythmes spécifiques peuvent être sélectionnés. Un moniteur d'ECG peut être utilisé. Ischémie myocardiaque L'approvisionnement et la demande en oxygène du myocarde influencent automatiquement le rythme cardiaque, modifiant la réponse obtenue lors d’hypoxémie. Aucune requise, mais peut être ajustée Aucune requise. Pouls palpable Le pouls carotidien, brachial, fémoral, poplité, tibial postérieur et pédieux dorsal peuvent être palpés de manière bilatérale et sont synchronisés avec le rythme cardiaque. Un pouls déficitaire se produit automatiquement si la pression artériel systolique descend sous des seuils spécifiques. Aucune requise, mais peut être ajusté Aucune requise. La pression sanguine systémique peut être mesurée grâce à la technique de retour veineux. Les bruits de Korotkoff peuvent aussi être auscultés. Aucune requise. Mesure de la pression sanguine non invasive 4.20 Commande manuelle AFFICHAGE : Cardiovasculaire AFFICHAGE : Disponible pour tous les affichages sur l'écran d'exécution Utilisation d'un sphygmomanomètre modifié. Utilisation de METIman Pour accéder à l'affichage des paramètres cardiovasculaires de METIman, cliquez sur le coeur sur la forme humaine, à partir de l'écran d'exécution. Les paramètres cardiovasculaires s’affichent sur l'écran d'exécution. Cliquez sur le coeur pour avoir accès à l'affichage cardiovasculaire Pouls Paramètres cardiovasculaires Affichage cardiovasculaire (préhospitalier) 4.21 Utilisation de METIman Pouls : METIman préhospitalier METIman préhospitalier dispose de 14 points de prise du pouls qui sont activés au toucher. • Carotidien (2) • Brachial (2) • Radial (2) • Fémoral (2) • Poplité (2) • Tibial postérieur (2) • Pédieux dorsal (2) REMARQUE : Les pouls pédieux dorsal et tibial postérieur sont contrôlés ensemble. Les pouls de la carotide droite et gauche sont aussi contrôlés ensemble. Lorsqu'un pouls est palpé, l'événement est enregistré dans le registre des événements pour une révision ultérieure. Les pouls ne sont visibles et ne peuvent être contrôlés qu'à partir de l'affichage cardiovasculaire. Tous les pouls, sauf ceux qui ont été modifiés par une SCE, sont activés par défaut. Pour désactiver un pouls, cliquez sur l'emplacement du pouls sur la forme humaine. Pour le réactiver, cliquez sur l'emplacement du pouls sur la forme humaine encore une fois. Pouls activé Pouls désactivé Pouls : METIman préhospitalier - actif et inactif 4.22 Utilisation de METIman Pouls : METIman infirmerie METIman infirmerie dispose de 14 points de prise du pouls qui sont activés au toucher. • Carotidien (2) • Brachial (2) • Radial (2) • Fémoraal (2) • Poplité (2) • Tibial postérieur (2) • Pédieux dorsal (2) REMARQUE : Les pouls de la carotide droite et gauche sont contrôlés ensemble. Les pouls ne sont visibles et ne peuvent être contrôlés qu'à partir de l'affichage cardiovasculaire. Tous les pouls, sauf ceux qui ont été modifiés par une SCE, sont activés par défaut. Pour désactiver un pouls, cliquez sur l'emplacement du pouls sur la forme humaine. Pour le réactiver, cliquez sur l'emplacement du pouls sur la forme humaine encore une fois. Pouls activé Pouls désactivé Pouls : METIman infirmerie - actif et inactif 4.23 Utilisation de METIman Pression sanguine METIman supporte les mesures de la pression sanguine non invasive, et des lectures systoliques et diastoliques peuvent être obtenues et manipulées via le logiciel. Pression sanguine diastolique et systolique Pour ajuster manuellement la pression sanguine diastolique et/ou systolique : 1. À partir de l'affichage cardiovasculaire, cliquez sur le paramètre de la pression sanguine désirée. 2. Définissez la pression désirée en déplaçant la flèche vers le haut ou vers le bas. 3. Cliquez sur Accept (accepter) pour sortir et enregistrer les changements. L'interrupteur est maintenant de couleur orange, ce qui indique qu'un changement a été effectué. 4. Pour retourner à un modèle physiologique programmé, cliquez sur l'interrupteur et mettez-le sur Override (annuler) en mode Modeled (modélisé). Mesure de la pression sanguine non invasive La pression sanguine peut être prise manuellement sur chaque bras. Les techniques de surveillance de la pression sanguine non invasive (PNI) peuvent être utilisées en attachant un sphygmomanomètre standard modifié avec un raccord en T et des adaptateurs. Pour modifier un sphygmomanomètre standard : 1. Coupez le tube du sphygmomanomètre à environ 9 cm du brassard. 2. Insérez l'extrémité barbelée des connecteurs du tube dans l'extrémité coupée du sphygmomanomètre. 4.24 Utilisation de METIman 3. Prenez soin de bien attacher les connecteurs avec des attaches de câble. Connecteur d'une tubulure attaché. 4. Reliez l'adaptateur de la pression sanguine aux connecteurs. Adaptateur de sphygmomanomètre relié 4.25 Utilisation de METIman Pour obtenir une lecture de la pression sanguine, connectez l'extension du raccord en T à l'adaptateur du sphygmomanomètre sur l'un ou l'autre des ports PNI situés sur les épaules de METIman. Port NIBP LEFT (PNI gauche) Épaule gauche de METIman préhospitalier Port NIBP LEFT (PNI gauche) Épaule gauche de METIman infirmerie Port NIBP RIGHT (PNI droite) Épaule droite de METIman 4.26 Utilisation de METIman Branchez l'extension du raccord en T au tuyau. La pression sanguine non invasive peut être mesurée grâce à la technique de retour veineux. Un sphygmomanomètre relié À une pression du bracelet appropriée, des bruits de Korotkoff se produisent, et le pouls radial disparaît. 4.27 Utilisation de METIman Rythme cardiaque Pour procéder à l'ajustement manuel du rythme cardiaque à partir de l'affichage respiratoire, cliquez sur Heart Rate (rythme cardiaque). Définissez le rythme désiré en déplaçant la flèche vers le haut ou vers le bas. Cliquez sur Accept (accepter) pour sortir et enregistrer les changements. L'interrupteur est maintenant de couleur orange, ce qui indique qu'un changement a été effectué. Pour retourner à un modèle physiologique programmé, cliquez sur l'interrupteur et mettez-le sur Override (annuler) en mode Modeled (modélisé). ECG cinq dérivations Sur METIman, un ECG cing dérivations est émis à partir des positions appropriées pour un affichage sur un moniteur standard. Un contact est disponible sur la poitrine de METIman pour chacun des cinq câbles. Sites de l'ECG cinq dérivations Sites pour l'ECG 5 dérivations Le simulateur génère une ECG sinusal normal, de même que toute une gamme d'anormalité, telles que des ischémies myocardiaques, des tachycardies et des bradychardies sinusales, des fibrillations ventriculaires et des asystolies. La réponse hémodynamique à l'arythmie est physiologiquement correcte. L’équilibre d'oxygène du myocarde et l'ischémie cardique influencent automatiquement le rythme cardiaque de manière réaliste et automatique en réaction au rythme d'hypoxémie. Le degré d'influence peut être contrôlé ou passé outre par l'instructeur. 4.28 Utilisation de METIman Interventions/traitements cardiovasculaires METIman peut simuler des compressions thoraciques et trois types de traitements électriques : défibrillation, cardioversion et stimulation. Interventions cardiovasculaires réalistes Anatomie, Interventions cliniques, surveillance du physiologie et patient et scénarios. signes cliniques Commande du logiciel Compression thoracique Une compression thoracique efficace résulte en Aucune requise, mais une circulation artificielle, une efficacité cardiaque peut être ajustée et une pression sanguine centrale et périphérique, un pouls palpable et un retour de CO2. Surveillance cardiaque L'arythmie désirée peut être sélectionnée. Commande manuelle Aucune requise. La réponse à Aucune requise. l'intervention clinique doit être contrôlée par l'instructeur. AFFICHAGE : Cardiovasculaire Défibrillation METIman supporte des opérations utilisant toute La défibrillation peut une variété de défibrillateurs externes, manuels être simulée sur la ou automatiques. palette d'intervention par l'instructeur. AFFICHAGE : Cardiovasculaire Stimulateur cardiaque Un stimulateur cardiaque transthoracique peut être utilisé avec METIman. La stimulation apporte les changements physiologiques appropriés dans la pression sanguine et l'efficacité cardiaque. Aucune requise. Voir la section Défibrillation ci-dessous pour connaître l'emplacement des disques de défibrillation et les instructions. Voir la section Défibrillation ci-dessous pour connaître l'emplacement des disques de défibrillation et les instructions. 4.29 Utilisation de METIman Compressions thoraciques METIman supporte le positionnement normal des mains, de même que les techniques de compression standard, et des compressions thoraciques peuvent être effectuées. METIman peut détecter la pression et répondre physiologiquement en conséquence. Défibrillation et cardioversion Des défibrillations et cardioversions manuelles peuvent être effectuées sur METIman. De plus, la défibrillation et la cardioversion sont disponibles de manière virtuelle grâce au logiciel. METIman est conçu pour absorber en toute sécurité l'énergie déchargée lors d'une défibrillation manuelle ou automatique. Un niveau d'énergie de défibrillation standard devrait être utilisé pour un apprentissage avec renforcement positif et pour éviter les transferts d'entraînement négatifs. Sites de défibrillation Sites de défibrillation L'utilisation d'un défibrillateur à des fins éducatives représente cependant un certain risque opérationnel équivalent à l'utilisation d'un défibrillateur sur un vrai patient. En conséquence, TOUTES LES PRÉCAUTIONS DE SÉCURITÉ concernant l'utilisation de défibrillateurs DOIVENT ÊTRE SUIVIES comme si le simulateur était un patient. Consultez le manuel d'utilisateur spécifique au défibrillateur utilisé pour obtenir des informations supplémentaires. 4.30 Utilisation de METIman Les avertissements suivants devraient être observés: • Il faut effectuer la défibrillation avec les électrodes de défibrillation seulement. Si la défibrillation est effectuée avec n'importe quelle électrode d'ECG, une haute tension peut être présent sur les autres connecteurs lors de la décharge, ce qui pourrait aussi endommager les circuits de l'ECG. • Afin de prévenir tout risque de surchauffe, NE donnez PAS plus de trois (3) décharges de défibrillateur (un maximum de 200 joules avec un défibrillateur biphasique et de 360 joules avec un défibrillateur monophasique) en une série. NE dépassez PAS une moyenne de deux (2) décharges de défibrillateur par minute pendant une session de formation. • Évitez d'administer un grand nombre de décharges consécutives. Une série de 20 à 25 décharges sans laisser d'intervalle de récupération pourrait endommager le système. • NE permettez PAS que le simulateur entre en contact avec des surfaces ou des objets conducteurs pendant la défibrillation. Toute atmosphère favorable aux flammes, contenant, par exemple, un haut niveau d'oxygène, devrait être évitée pendant la défibrillation. • Conservez la poitrine du simulateur sèche. Une attention particulière devrait être portée au système urinaire ou au dispositif de drain thoracique. • Afin de prévenir la création de trous dans les électrodes de la peau de la poitrine, N’utilisez PAS de gel conducteur ou d'électrodes de défibrillation conçues pour une utilisation sur des patients. • N’utilisez PAS de câbles ou de connecteurs portant des signes de dommages visibles. • NE répandez PAS des fluides sur aucune des composantes situées à l'intérieur du torse du simulateur. Cela pourrait endommager le système et pourrait aussi représenter un risque potentiel pour l'utilisateur. • Lorsque vous utilisez un défibrillateur manuel, l'ECG peut être suivi via les électrodes du défibrillateur. La fibrillation ventriculaire à gros grains et les rythmes cardiaque rapides de tachycardie ventriculaire sont automatiquement reconnus comme des rythmes pouvant recevoir un décharge. • Lors de chaque défibrillation, METIman consigne automatiquement la quantité d'énergie déchargée et le moment où la défibrillation a été effectuée. La réponse du patient simulé à la défibrillation simulé est déterminée par le script du scénario ou par l'intervention de l'instructeur. Ainsi, la cardioversion n'est pas automatiquement déterminée par les modèles physiologiques. • La décharge électrique minimale reconnue par les circuits électriques du simulateur est de 20 joules. • Pour le positionnement des électrodes sur la poitrine, le simulateur est équipé de deux disques de défibrillation antérieurs, lesquels peuvent être dévissés, laissant disponibles des connections filetées, si nécessaire. • Les défibrillateurs monophasiques et biphasiques peuvent être utilisés avec des électrodes ou des connecteurs mains libres. 4.31 Utilisation de METIman Stimulation cardiaque La stimulation cardiaque peut être obtenue grâce à la sélection de l'intervention virtuelle appropriée sur la palette des interventions. Un stimulateur cardiaque transthoracique standard peut être connecté au simulateur en utilisant les contacts antérieurs. Le simulateur détecte et répond automatiquement aux signaux de stimulation cardiaque (de 20 mA à 200 mA, par incréments de 10). Cathéter sous-clavier (Infirmerie seulement) Le dispositif de cathéter sous-clavier permet de s'exercer aux pratiques de nettoyage et de pansements. Lorsque vous utilisez le dispositif de cathéter sous-clavier, jusqu'à 50 ml d'eau distillée peuvent être injectés dans la ligne. Cathéter sous-clavier REMARQUE : Le nettoyage est très important lorsque vous utilisez des fluides simulés. Veuillez vous référez à la section Entretien pour des instructions concernant l’évacuation des fluides. Injection intermusculaire Il est possible de faire des injections intermusculaires (IM) dans le muscle deltoïde de METIman. Les sites d'injection sont situés sur les deux bras de METIman. N'utilisez qu'une aiguille calibre 20 à 22. Injection intermusculaire 4.32 Utilisation de METIman Mise en place d'une canule intraveineuse Les veines permettant la mise en place d'une canule intraveineuse sont situées sur le dos des mains, les avant-bras et la région antécubitale des bras. N'utilisez qu'une aiguille calibre 20 à 22. Pour simuler un retour réaliste, le système doit être préparé avant d'être utilisé. Cela assure que les fluides ont été retirés après l'utilisation précédente pour prévenir un remplissage excessif. Veuillez vous référez à la section Entretien pour des instructions concernant l’évacuation des fluides. Mise en place d'une canule intraveineuse Pour préparer les ports d'accès, il suffit de connecter une seringue de 60 ml remplie d'eau distillée (avec du colorant alimentaire cliniquement approprié si désiré) pour remplir le port IV FILL (remplissage IV) situé sur l'épaule droite de METIman et injecter fermement la totalité des 60 ml. Ceci prépare les bras et recharge les systèmes de retour et de ponction veineuse. AVERTISSEMENT : Si un retour NE se produit PAS, N’injectez PAS de fluides et retirez l'aiguille immédiatement. Répétez les instructions de préparation et assurez-vous que vous avez inséré l'aiguille correctement dans la veine simulée. Ports IV FILL (remplissage IV) et IV DRAIN (drainage IV) Épaule droite du METIman Les fluides et les médicaments peuvent être administrés par voie intraveineuse. Il est possible d'administrer environ 50 ml de fluides. Pour perfuser de plus grands volumes, connectez un sac pour perfusion intraveineuse vide ou tout autre réceptacle sur le port IV DRAIN (drainage IV) situé sur l'épaule droite de METIman. 4.33 Utilisation de METIman REMARQUE : Le nettoyage est très important lorsque vous utilisez des fluides simulés. Veuillez vous référez à la section Entretien pour des instructions concernant l’évacuation des fluides. Fluides METIman est capable de saigner de manière simultanée à deux sites différents à partir d'un réservoir interne. Il est possible de simuler un saignement veineux et artériel. Le saignement veineux peut être ajusté par l'utilisateur selon trois débits différents afin de produire un saignement continu. Le saignement artériel produit un flot synchronisé avec le cycle cardiaque qui peut être ajusté par l'utilisateur selon trois débits différents. Le débit de saignement est déterminé par la taille du vaisseau sanguin et la pression sanguine. De plus, le simulateur dispose d'un contrôle automatique des hémorragies activé par les interventions (ex. la pose d’un garrot ou une pression directe). Le saignement résulte en une perte de sang automatique du modèle physiologique amenant des changements subséquents dans l'hémodynamique. La perte de sang se produit à un débit dépendant de la taille de la blessure et de la pression artérielle moyenne (PAM). L'installation doit être complétée avant d'utiliser le dispositif de saignement. Pour activer les saignements, cliquez sur la goutte de sang dans l'écran d'exécution. L'affichage des fluides apparaît. Activez l'interrupteur Channel 1 et/ou Channel 2, tel que désiré. Paramètres de saignement Cliquez sur la goutte de sang pour avoir accès à l'affichage du saignement Affichage des fluides 4.34 Utilisation de METIman Le sang simulé DOIT être retiré du simulateur après chaque utilisation. Omettre de le faire pourrait causer l'annulation de la garantie. Pour des instructions sur la manière de nettoyer le simulateur après avoir utiliser le dispositif de saignement, veuillez vous référer à la section Entretien pour des instructions concernant l’évacuation des fluides. Préparartion d'une hémoragie L'utilisateur peut déterminer le type et l'emplacement du moulage de blessure pour la leçon. Un ensemble de moulage en option fournit des blessures par balle moulées, des os brisés ayant traversé la peau, des amputations et des blessures abdominales, de même que des composantes artistiques. Pour réduire les risques de taches, appliquez une mince couche de gelée de pétrole sur la région du saignement. Pour utiliser une blessure moulée provenant de l'ensemble de moulage : 1. Installez la blessure sur le simulateur en utilisant les courroies intégrées. 2. Connectez le tube de la blessure à l'un des ports de moulage situés sur l'épaule droite de METIman (UPPER MOULAGE) (moulage supérieur) ou sur sa hanche droite (LOWER MOULAGE) (moulage inférieur). Port UPPER MOULAGE (moulage supérieur) Épaule droite de METIman Port LOWER MOULAGE (moulage inférieur) Hanche droite de METIman 3. Activez Bleeding: Upper (saignement supérieur) ou Bleeding: Lower (saignement inférieur) sur l'affichage des fluides du logiciel Müse, tel que désiré. 4.35 Utilisation de METIman Contrôle de l'hémoragie Lorsque le saignement est contrôlé (ex. pinces hémostatiques, garrot), l'action est détectée et consignée, et les réponses physiologiques sont modifiées en conséquence. Pose d’un garrot Un garrot peut être posé pour arrêter le flot de sang. L'ombilique de la blessure contient une section de 46 cm de tubulure souple permettant l'utilisation d'un garrot pour arrêter le flot du sang. Pour plus de réalisme, le simulateur devrait être habillé avec des vêtements pouvant être déchirés en accord avec le type de blessure démontrée. Les moulages pour saignement et l'ombilique de la blessure devraient être dissimulés sous les vêtements de la victime, ne montrant que la blessure. Pose d’un garrot Perte de sang Pour contrôler manuellement les pertes de sang du patient, cliquez sur Fluid Loss Blood (perte de sang). Le curseur de perte de sang s’affiche. Définissez la perte de sang désirée en déplaçant la flèche vers le haut ou vers bas. Cliquez sur Accept (accepter) pour sortir et enregistrer les changements. Perte de plasma Pour contrôler manuellement les pertes de plasma du patient, cliquez sur Fluid Loss Plasma (perte de plasma). Le curseur de perte de plasma apparaît. Définissez la perte plasmatique désirée en déplaçant la flèche vers le haut ou vers le bas. Cliquez sur Accept (accepter) pour sortir et enregistrer les changements. 4.36 Utilisation de METIman Système gastro-intestinal METIman simule des bruits intestinaux réalistes. De plus, sur METIman infirmerie, il est possible d'effectuer un lavement, un gavage ou une aspiration gastrique. Gavage, lavement et aspiration gastro-intestinaux (Infirmerie seulement) METIman infirmerie est équipé d'un réservoir gastrique contenant 60 ml de fluide, permettant la simulation de gavages, de lavements et d’aspiration gastriques. Assurez-vous que le réservoir est complètement vidé avant chaque utilisation. Gavage (Infirmerie seulement) Pour effectuer un gavage gastro-intestinal, assurez-vous que le réservoir est vide puis injectez du fluide selon la procédure en utilisant un tube naso-gastrique 14 Fr. REMARQUE : Le nettoyage est très important lorsque vous utilisez des fluides simulés. Veuillez vous référez à la section Entretien pour des instructions concernant l’évacuation des fluides. REMARQUE : Plongez le tube naso-gastrique dans la glace s'il est nécessaire qu'il soit plus rigide. Lavement (Infirmerie seulement) Pour effectuer un lavement gastro-intestinal, assurez-vous que le réservoir est vide puis injectez du fluide selon la procédure en utilisant un tube naso-gastrique 14 Fr. Les fluides peuvent ensuite être retirés en suivant la procédure clinique adéquate. Lavement gastrique REMARQUE : Le nettoyage est très important lorsque vous utilisez des fluides simulés. Veuillez vous référez à la section Entretien pour des instructions concernant l’évacuation des fluides. REMARQUE : Plongez le tube naso-gastrique dans la glace s'il est nécessaire qu'il soit plus rigide. 4.37 Utilisation de METIman Aspiration gastrique (Infirmerie seulement) Pour simuler une aspiration gastrique, le système doit être préparé avant d'être utilisé. Pour préparer le réservoir gastro-intestinal, attachez une seringue avec un ensemble d'extension Luer-Lock (fourni) et injectez 60 ml d'eau distillée dans le port GASTRIC FILL (remplissage gastrique) situé sur l'épaule gauche du simulateur. Port GASTRIC FILL (remplissage gastrique) Épaule gauche de METIman infirmerie Les fluides peuvent ensuite être retirés en suivant la procédure clinique adéquate avec un tube naso-gastrique 14 Fr. REMARQUE : Le nettoyage est très important lorsque vous utilisez des fluides simulés. Veuillez vous référez à la section Entretien pour des instructions concernant l’évacuation des fluides. 4.38 Utilisation de METIman Système génito-urinaire METIman peut être configuré au choix avec des organes génitaux masculins ou féminins, les deux permettant l'insertion d'un cathéter urinaire. Le système génito-urinaire permet aussi l'excrétion d'urine. Cathétérisme urinaire Placez un cathéter urinaire sur le simulateur en utilisant un cathéter urinaire calibre 16 ayant été lubrifié avec un vaporisateur de silicone. Pose d'un cathéter urinaire La vessie, contenant de l'urine simulée, est accessible directement via l'urètre. 4.39 Utilisation de METIman Simulation d’un écoulement d’urine METIman permet de poser un cathéter de Foley, et la simulation d’un écoulement d’urine. Assurez-vous que les fluides ont été retirés après l'utilisation précédente pour prévenir un remplissage excessif. Veuillez vous référez à la section Entretien pour des instructions concernant l’évacuation des fluides. Pour simuler un écoulement d’urine continu : 1. Installez une potence pour intraveineuse tout près du simulateur. 2. Remplissez un sac pour perfusion intraveineuse avec du liquide cliniquement approprié. N'utilisez que de l'eau distillée, avec du colorant alimentaire si désiré. 3. Suspendez le sac pour perfusion intraveineuse sur la potence. 4. Assurez-vous que la pince à roulette est fermée puis insérez l'aiguille pour perfusion intraveineuse dans le sac. 5. Connectez-le au simulateur en attachant l'extrémité de l’aiguille dans le port GU, situé sur l'épaule gauche du simulateur. Port GU Épaule gauche de METIman préhospitalier Port GU Épaule gauche de METIman infirmerie 4.40 Utilisation de METIman 6. Ouvrez la pince et permettez au fluide de circuler dans le simulateur. Il y a un réservoir dans le simulateur qui se remplit avec le fluide. 7. Conservez le sac pour perfusion intraveineuse attaché sur la potence. Ajustez le débit manuellement en utilisant pince à roulette. 8. Cathéterisez le simulateur en utilisant un cathéter urinaire calibre 16 ayant été lubrifié avec un vaporisateur de silicone. Le cathéter de Foley doit être complètement inséré pour que le fluide puisse s'écouler. REMARQUE : Le nettoyage est très important lorsque vous utilisez des fluides simulés. Veuillez vous référez à la section Entretien pour des instructions concernant l’évacuation des fluides. Si une petite quantité de fluide est nécessaire pour simuler l’insertion adéquate du cathéter de Foley, alors le réservoir interne peut être rempli. Pour préparer le réservoir génito-urinaire, attachez une seringue avec un ensemble d'extension Luer-Lock (fourni) et injectez 60 ml d'eau distillée dans le port GU situé sur l'épaule gauche du simulateur. Changer les organes génitaux du simulateur METIman est disponible avec des organes génitaux masculins et féminins. Pour changer les organes génitaux : 1. Ouvrez le velcro soutenant les organes. 2. Relâchez et enlevez le connecteur de l'urètre. Cette connection pourrait être serrée lorsque les organes génitaux sont retirés pour la première fois. 3. Retirez les organes génitaux. 4. Attachez le tube de l’urètre au connecteur de l'urètre. 5. Attachez les organes génitaux désirés en utilisant le velcro. 4.41 Utilisation de METIman Sons/Bruits Toute une gamme de sons/bruits simulés est disponible pour augmenter le réalisme de la simulation. Un patient doit être activé sur METIman pour que des sons/bruits soient disponibles. Discours Le discours peut être ajouté à la simulation en utilisant les dispositifs de vibrations sonores et de niveau sonore de la conversation sur le logiciel, ou en utilisant le microphone externe. Vibrations sonores Toute une variété de sons/bruits programmables sont disponibles. Les vibrations sonores sont masculines ou féminines selon le genre du patient actif. Vibrations sonores Aucune Respiration sifflante Pleurs Étouffement Halètement Grognements Forte toux de longue durée Toux légère de longue durée Murmures 4.42 Utilisation de METIman Pour procéder à la sélection de vibrations sonores à partir du menu déroulant, cliquez sur le bouton Sounds (sons) situé dans l'écran d'exécution. Le panneau des sons/bruits s’affiche. Menu des vibrations sonores Cliquez sur Vocal Sounds (vibrations sonores) et sélectionnez le type de son désiré à partir du menu déroulant. Les vibrations sonores s’entendent en continu lorsque désiré et sont émises immédiatement après leur sélection dans le menu déroulant. Pour arrêter les vibrations sonores, sélectionnez None (aucune) dans la liste. 4.43 Utilisation de METIman Sons conversationnels La conversation comprend une voix masculine ou féminine et peuvent émettre des indicateurs de douleur de 0 à 10, des phrases variées et toute une série d'autres signaux acoustiques. Au contraire des vibrations sonores, les sons conversationnels ne sont émis qu'une seule fois. Sons conversationnels Forte toux Toux légère Forte toux de courte durée Toux légère de courte durée Cris Grognements “Yes” (Oui) “No” (Non) “Sometimes” (Parfois) “Ouch” (aïe) “My leg hurts” (J'ai mal à la jambe) “My belly hurts” (J'ai mal au ventre) “My chest is tight” (Ma poitrine est serrée) “I can’t breathe” (Je ne peux pas respirer) “Ow, that hurts” (Aïe, ça fait mal) “0” jusqu'à “10” - Évaluation de la douleur “Sharp” (Aiguë) “Pressure” (Pression) “Aching” (Élancements) “Dull” (Sourde) “Stabbing” (Lancinante) 4.44 Utilisation de METIman Pour entendre un son conversationnel, cliquez sur la bulle Speech (discours). Une liste de sons conversationnels s’affiche. Menu des sons conversationnels Menu des sons conversationnels Choisissez le son désiré. Le son est émis, puis la liste disparaît. Pour entendre à nouveau le dernier son conversationnel, cliquez sur le bouton Play sur la bulle Speech (discours) 4.45 Utilisation de METIman Capacités de voix sans fil En plus du discours pré-programmé, toute réponse peut être entendue à travers les hautsparleurs grâce au microphone sans fil. Microphone sans fil Le volume du microphone peut être ajusté en utilisant le bouton de réglage de volume du microphone. 4.46 Utilisation de METIman Sons gutturaux Des sons gutturaux stridor peuvent être activés via le logiciel. Les sons gutturaux peuvent être ajustés en cliquant sur le bouton Sounds (sons/bruits) situé dans l'écran d'exécution. Lorsque le panneau des sons/bruits s’affiche, sélectionnez Throat Sounds (sons gutturaux). Menu de sons gutturaux Cliquez sur le menu déroulant Throat Sounds pour changer le type de son. Cliquez sur le curseur et glissez-le pour ajuster le volume. 4.47 Utilisation de METIman Bruits respiratoires Les bruits respiratoires sont synchronisés indépendamment avec la ventilation des poumons droit et gauche. Un total de quatorze hauts-parleurs, huit du côté antérieur, et six du côté postérieur, permet d'obtenir des bruits respiratoires qui peuvent être auscultés. Chaque cadran du torse peut être défini de manière indépendante pour produire des bruits respiratoires particuliers. Bruits respiratoires Normal Craquements Réduit Gargouillements Frottement pleural Ronflements Sifflements Cliquez sur le menu déroulant Breath Sounds (bruits respiratoires) pour changer le type de bruit de chacun des quatre cadrans. Cliquez sur le curseur et glissez-le pour ajuster le volume. Un patient doit être activé sur METIman pour que des bruits soient disponibles. Le bruit respiratoire par défaut est défini sur Normal. Les bruits respiratoires peuvent être ajustés en cliquant sur le bouton Sounds (sons/bruits) situé dans l'écran d'exécution. Lorsque le panneau des sons/bruits s’affiche, sélectionnez Breath Sounds (bruits respiratoires). Menu des bruits respiratoires 4.48 Utilisation de METIman Bruits du coeur Les bruits du coeur sont émis par quatre hauts-parleurs et sont synchronisés avec le cycle cardiaque. Les bruits du coeur peuvent être auscultés sur les bords supérieurs droit et gauche du sternum, le bord inférieur droit du sternum et l'apex. Les bruits cardiaques sont définis par défaut sur Normal. Les bruits suivants sont disponibles : Bruits du coeur Normal S1-S2 S3 S4 S3 et S4 Souffle systolique précoce Souffle systolique moyen Souffle systolique tardif Souffle pan-systolique Souffle diastolique tardif Les bruits du coeur peuvent être ajustés en cliquant sur le bouton Sounds (sons/bruits) situé dans l'écran d'exécution. Lorsque le panneau des sons/bruits s’affiche, sélectionnez Heart Sounds (bruits du coeur). Menu des bruits du coeur Cliquez sur le menu déroulant Heart Sounds (bruits do coeur) pour changer le type de bruit. Cliquez sur le curseur et glissez-le pour ajuster le volume. 4.49 Utilisation de METIman Bruits intestinaux Les étudiants peuvent ausculter les bruits intestinaux sur chacun des cadrans intestinaux : supérieur droit, supérieur gauche, inférieur droit et inférieur gauche. Les bruits peuvent être définis de manière indépendante dans chaque région anatomique sur Normal, Hypoactive (hyperactif ), Hyperactive (hyperactif ) ou None (bruits gastriques absents). Menu des bruits intestinaux Les bruits gastriques peuvent être ajustés en cliquant sur le bouton Sounds (sons/bruits) situé dans l'écran d'exécution. Lorsque le panneau des sons/bruits s’affiche, sélectionnez Bowel Sounds (bruits intestinaux). Cliquez sur le menu déroulant Bowel Sounds (bruits intestinaux) pour changer le type de bruit de chacun des quatre cadrans. Cliquez sur le curseur et glissez-le pour ajuster le volume. Les bruits intestinaux normaux sont présents par défaut. 4.50 Entretien Entretien L'entretien de METIman demande un entretien minutieux des composantes électroniques et mécaniques. Chaque fois que METIman est assemblé ou démonté, assurez-vous que toutes les composantes ont été correctement manipulées, retirées ou entreposées. 5.1 Entretien Programmes de garantie METIman Renseignements généraux Les patients de simulation METI sont couverts par une garantie du fabriquant d'une durée d'un an (excluant les piles et les éléments jetables). Toutes les garanties sont effectives au moment de l'expédition ou de l'installation de METI. Vous pouvez demander une garantie prolongée à la place de la garantie d'un an et obtenir des réparations et des entretiens programmés. Afin de prévenir des temps d'arrêt de l'équipement et des délais une fois que la garantie arrive à échéance, nous vous encourageons fortement à souscrire un contrat pour des services d'entretien prolongés pour toutes les années subséquentes. Unités excluses de l'accord Pour les appareils qui ne sont plus couverts par une garantie mais qui doivent être réparés le plan de service Temps et matériel s'appliquera (voir la section Temps et matériel). Pour être en mesure de placer un appareil dont la garantie est expirée sous la couverture d'un contrat de garantie, METI se réserve le droit de demander l’inspection du patient de simulation par un technicien approuvé par METI aux frais du client. Si cela s'avère nécessaire, l'appareil devra être réparé aux frais du client avant qu'un nouveau contrat de garantie puisse être émis. Les réparations qui devront être effectuées suite à l'inspection seront évaluées selon le temps et le matériel nécessaires. 5.2 Entretien Comment contacter le service à la clientèle Siège social du service à la clientèle de METI Du lundi au vendredi, de 07h00 à 18h00, HNE Sans frais +1 (866) 462-7920 Assistance téléphonique 24 heures +1 (941) 342-5605 Fax +1 (941) 342-5600 Adresse Internet : [email protected] URL : www.meti.com Service à la clientèle de METI au Canada Du lundi au vendredi, de 08h00 à 17h00 HNR Téléphone (888) 516-9199 Fax (403) 275-4891 Adresse Internet : [email protected] Service à la clientèle de METI à l'EMEA Du lundi au vendredi, de 08h00 à 17h00 HEC Téléphone +49 (0) 6131 38075 20 Fax +49 (0) 6131 174 74705 Adresse Internet : [email protected] Service à la clientèle de METI au Royaume-Uni et Irlande Du lundi au vendredi, de 09h00 à 17h00 GMT Téléphone +44 (0)800-917-1851 Adresse Internet : [email protected] Jours fériés et les jours non ouvrables exclus. 5.3 Entretien Durée du contrat Les contrats de garantie ne sont généralement pas offerts pour des périodes de moins d'un an. Il est cependant possible d'obtenir des contrats de garantie s'étalant sur plusieurs années, allant jusqu'à trois années supplémentaires. Des rabais sont disponibles lors de l'achat de contrats de garantie de plusieurs années. Limitations de l'accord Votre accord de réparation exclusive pour tout patient de simulation défectueux est limité à la réparation ou le remplacement du patient de simulation défectueux. METI se réserve le droit de choisir, à sa seule discrétion, la réparation ou combinaison de réparations qui sera effectuée. METI pourra disposer d'un délai raisonnable, après avoir décidé s'il y a présence d'un matériel défectueux, pour réparer ou remplacer ledit matériel. Le matériel de remplacement de METI sera fabriqué à partir de pièces neuves ou réparables. Le contrat de METI s'applique aux matériaux réparés ou remplacés pour le reste de la période de garantie originale ou pour 90 jours après la date d'expédition du matériel réparé ou remplacé, selon la période la plus longue. METI garantit le TRAVAIL MANUEL pour une durée de 30 jours ou pour le reste de la période de garantie originale applicable, selon la période la plus longue. METI ne pourra être tenu responsable sous cette garantie de tous les dommages accidentels ou conséquentiels, ou dans le cas de toutes réparations ou modifications non-autorisées ayant été effectuées ou tentées, ou encore lorsque le produit, en tout ou en partie, a été endommagé par accident, une mauvaise utilisation ou un abus. Cette garantie ne couvre pas l'utilisation normale, les tâches, la décoloration et autres irrégularités cosmétiques ne causant pas de baisse de performance du produit. Tout dommage ou mauvais fonctionnement provenant de l'installation d'un logiciel ou matériel non autorisé par METI sera réparé selon le plan de service Temps et matériel (voir la section Temps et matériel). La garantie de METI ne couvre pas les produits qui ont été retournés dans un emballage incorrect, altéré ou physiquement endommagé. Les produits seront inspectés au moment de la réception. Certains états américains ne permettent pas d'exclusions ou de limitations au dommages accidentaux ou conséquentiels, alors ces limitations pourraient ne pas s'appliquer à votre cas. Cette garantie vous donne des droits légaux spécifiques, et vous pourriez aussi avoir d'autres droits qui diffèrent d'un état à l'autre. Autorisation de retour de l’équipement (RMA) Aucun produit ne peut être retourné directement à METI sans d'abord avoir contacté METI pour obtenir un numéro RMA. S'il est déterminé que votre produit pourrait être défectueux, un numéro RMA vous sera remis de même que des instructions pour renvoyer le produit. Un retour non-autorisé, c'est-à-dire, pour lequel un numéro RMA n'aura pas été émis, vous sera retourné à vos frais. Les expéditions autorisées devront être envoyées prépayées à l'adresse indiquée sur le RMA. Votre boîte et matériel d'emballage originaux devraient être conservés pour entreposer ou expédier votre produit. Pour faire la demande d'un RMA, veuillez contacter le service à la clientèle. 5.4 Entretien Soutien de mise à jour du logiciel du système Les clients qui bénéficient d'un contrat de garantie actif sont autorisés à recevoir des mises à jour pour les applications logicielles achetées antérieurement. La responsabilité de l''installation du logiciel système incombe à l'utilisateur. Le soutien de mises à jour du logiciel système inclut les mises à jour pour le logiciel de base et les modules du logiciel optionnels qui ont été achetés. **Cela ne s'applique pas aux mises à jour majeures et aux améliorations techniques.** Structure de prix Temps et matériel Pour ces systèmes qui ne sont pas couverts par un contrat, l'entretien sera fourni tel que requis selon le temps et lematériel nécessaires : Description Interne Sur place Soutien technique Tel qu'évalué au moment de la réparation Taux horaire en vigueur de METI avec quatres heures de travail facturées comme minimum Matériel Tel qu'évalué au moment de la réparation Tel qu'évalué au moment de la réparation Déplacement N/D Plein prix de METI plus les frais La période principale de soutien sur place (temps local du client) est : • Du lundi au vendredi, de 08h00 à 17h00 (dans la zone horaire du client) • Jours fériés et jours non ouvrables exclus • Le soutien fourni en dehors de la période de travail normale est facturé au tarif majoré (tarif horaire x 1,5) Un préavis minimum de 48 heures est nécessaire pour programme une visite de soutien sur place. Le soutien d’urgence sur place demandé avec moins de 48 heures de préavis sera facturé au tarif horaire majoré. Le temps sur place est décrit comme la période s'étallant de l'arrivée au site de client jusqu'au moment de départ. 5.5 Entretien Défaillances Après chaque utilisation, METIman devrait être adéquatement démonté et entreposé dans un endroit sécuritaire. Pour s'assurer que METIman reste en bon état, veuillez suivre les procédures en cas de défaillance prévues par METI ci-dessous. Ces procédures ont une durée estimée de moins de 30 minutes. Étapes en cas de défaillance 1 Arrêter le logiciel 2 Interrompre l'alimentation électrique du simulateur 3 Nettoyer le simulateur et le système circulatoire Étape 1 : Arrêter le logiciel Pour arrêter le logiciel Müse sur le poste de travail de l'instructeur : a. Arrêtez toute SCE active. La boîte de dialogue Stop Simulation (arrêter la simulation) s’affiche. b. Cliquez sur le bouton Stop Simulation (arrêter la simulation). La simulation s'interrompt est vous retournez à la page d'accueil. c. Cliquez sur le nom de compte situé dans le coin inférieur droit de l'écran. La boîte de dialogue Logout (déconnexion) s’affiche. d. Cliquez sur Logout (déconnexion) pour sortir du logiciel. e. Déconnectez le poste de travail de l'instructeur de la PCU. Pour arrêter le logiciel TouchPro (en option) : a. Cliquez sur le bouton Settings (paramètres), situé dans le coin inférieur droit de l'écran TouchPro. b. À partir du menu des paramètres, cliquez sur Shutdown (éteindre). Une boîte de dialogue d'avertissement apparaît pour vous demander de confirmer votre choix. c. Cliquez sur Shutdown (éteindre). Étape 2 : Interrompre l'alimentation électrique du simulateur 1. Retirez soigneusement la peau de la hanche droite du simulateur METIman et maintenez l'interrupteur d'alimentation enfoncée pendant deux secondes. La lumière sur le bouton commence à clignoter, ce qui indique que l’arrêt du simulateur est en cours. Après environ 30 secondes, le voyant s'éteint, indiquant que l’arrêt du simulateur est terminé. Si une erreur se produit et que le simulateur ne s'éteint pas après avoir bien suivi les étapes précédemment, maintenez le bouton enfoncé pendant cinq secondes pour forcer l’arrêt du système. 2. Replacez soigneusement la peau pour l’entreposage du simulateur. 5.6 Entretien Étape 3 : Nettoyer le simulateur et le système de fluide Si vous avez utilisé des fluides, vous devez démarrer le logiciel Müse pour les évacuer. Référezvous aux conseils d'entretien dans les pages suivantes pour des instructions détaillées. Conseils d'entretien Des soins et un entretien simples vous permettent d'assurer que METIman demeure en bon état. Plusieurs problèmes surviennent à cause d’un entretien inadéquat ou incorrect. Veillez à exécuter une vérification complète de toutes les composantes chaque fois que le simulateur est utilisé. Ne pas suivre ces instructions pourrait être la cause de dommages qui ne seront pas couverts par la garantie. Entretien général du simulateur Il est préférable d'éviter d'utiliser des outils tranchants ou d'écriture à proximité du simulateur pour éviter de créer des marques non-esthétiques ou de déchirer la peau. Prenez soin de lubrifier les joints des voies aériennes, des sondes urinaires et des tubes thoraciques avec un vaporisateur de silicone (NON PAS avec un lubrifiant à base d'eau) avant de procéder à l'insertion. Un détergent dout et de l'eau tiède sont suffisants pour enlever la plupart des marques et des taches. Frottez doucement la surface à nettoyer avec un chiffon doux. N’utilisez PAS de savons ou de tampons ABRASIFS. Avant d'utiliser tout moulage, METI suggère que vous procédiez à l'application d'une mince couche de gelée de prétrole suivie par une légère couche de poudre de bébé sur la peau du simulateur. Cette application rend le nettoyage de la peau beaucoup plus facile. Si un système circulatoire de METIman a été utilisé, nettoyez le simulateur tel que décrit dans les pages suivantes. Ne pas nettoyer les systèmes pourrait causer des dommages au simulateur. Entreposage Lors d'une utilisation normale, les procédures d'arrêt et de nettoyage général de METIman devraient être suffisantes pour préparer l'unité de simulation pour l'entreposage. En plus, il est nécessaire que vous vous assuriez de bien suivre ces instructions : • La température d'entreposage doit se situer entre 50°C et 5°C. • Si un boîtier souple est utilisé pour le simulateur, celui-ci doit être déposé à plat. • Le simulateur ne doit JAMAIS être entreposé ou expédié avec du fluide dans n’importe quel système. 5.7 Entretien Entretien de l'équipement électronique Il est important d'installer les mises à jour du logiciel METI aussitôt qu'elles sont disponibles. Inspection des voies aériennes METIman est équipé de voies aériennes qui sont anatomiquement très précises afin d'aider à la pratique de la technique de gestion des voies aériennes difficiles. Il est possible que les voies aériennes puissent être endommagées si ces techniques sont pratiquées de manière incorrecte ou agressive. Parce que des dommages peuvent se produire, il est recommandé de faire une inspection visuelle des voies aériennes à l'occasion. En utilisant la lumière d'une lame de laryngoscope ou une lampe de poche, procédez à un examen visuel des voies aériennes. Alors que les déchirures des voies aériennes supérieures provenant de l'intubation pourraient être évidentes, les trous d'aiguille dans les bronches inférieures peuvent provenir de techniques telles que la ventilation de jet transtrachéale et pourraient ne pas être aussi évidents. Les dommages trouvés dans les voies aériennes, tels que des petites coupures et déchirures, peuvent être réparés en utilisant un adhésif à base de silicone. Il est cependant conseillé de contacter le soutien à la clientèle de METI pour des réparations permanentes des simulateurs endommagés. Remplacement de la batterie La batterie du simulateur doit être retirée après environ quatre heures d'utilisation pour la charger ou la remplacer par une batterie déjà chargée. AVERTISSEMENT : Lorsque vous manipulez les batteries de METIman, assurez-vous de bien respecter tous les avertissements associés. Pour remplacer la batterie : 1. Défaites la fermeture à glissière de la peau de la poitrine. 2. Soulevez la pièce abdominale. 5.8 Entretien 3. Retirez le support abdominal. Retirez le support abdominal. Retrait du support abdominal 4. Relâchez l'attache Velcro de la batterie. Relâchez l'attache Velcro de la batterie. Relâchement de l'attache Velcro de la batterie 5. Débranchez les bornes de la batterie. Débranchez les bornes de la batterie. Débranchement des bornes de la batterie 5.9 Entretien 6. Retirez la batterie déchargée. Retirez la batterie déchargée. Retrait de la batterie 7. Insérez une batterie chargée puis attachez-la avec le Velcro. 8. Branchez les bornes de la batterie puis replacez le support abdominal, en vous assurant que les deux extrémités sont bien insérées dans la rainure. 9. Replacez la pièce abdominale et la peau de la poitrine. Chargement de la batterie Il faudra probablement procéder au chargement de la batterie après environ quatre heures d'utilisation. Pour charger la batterie, débranchez-la et retirez-la du simulateur, et branchez-la au chargeur externe fourni. AVERTISSEMENT : Lorsque vous manipulez les batteries de METIman, assurezvous de bien respecter tous les avertissements associés. La recharge devrait prendre environ quatre heures. AVERTISSEMENT : Ne chargez jamais la batterie lorsqu'elle est branchée à METIman. 5.10 Entretien Drainage de la condensation du simulateur Le drainage de la condensation doit faire partie de votre programme d'entretien préventif régulier. Selon les conditions environnementales, de la condensation pourrait se former dans les lignes de compression d'air et les réservoirs du simulateur. Il est recommandé de drainer les fluides du simulateur après 40 heures d'utilisation. Dans des conditions extérieures et très humides, le système devrait être nettoyé plus fréquemment. Pour drainer la condensation : 1. Repérez le tuyau de drainage de la condensation qui est inclus dans l'ensemble d'inventaire. Drain de condensation 2. Amenez le tuyau et un sceau près du simulateur. 3. Localisez le port EXTERNAL AIR sur l'épaule gauche de METIman. 4. Avec de l'aide, placez METIman en position supine. 5. Mettez METIman en marche. Ne lancez PAS le logiciel Müse. 6. Donnez 60 secondes au compresseur interne pour qu'il puisse mettre le système sous pression. 7. Arrêtez METIman. 8. Avec de l'aide, soulevez la jambe gauche à un angle de 45 degrés. 9. Placez l'extrémité du drain de condensation dans le sceau puis branchez le connecteur dans le drain du simulateur. Il y aura alors un relâchement soudain de pression dans le sceau. Toute condensation présente dans le système de drain sera évacuée. 10. Débranchez le drain de condensation du simulateur. 5.11 Entretien Nettoyer le simulateur et le système de saignement intégré REMARQUE : Il est recommandé d'avoir un petit sceau à proximité pour collecter les eaux usées pendant les opérations de nettoyage et d'évacuation. Pour nettoyer et entretenir le simulateur et le système de saignement intégré : 1. Retirez et nettoyez les moulages de blessures. 2. Branchez le connecteur de « remplissage » de couleur beige au réservoir de remplissage Trauma situé sur la hanche, mais ne branchez pas la connection de « ventilation » de couleur beige. 3. Ouvrez la poignée de relâchement de pression jaune, située sur le réservoir de remplissage, dans le sens horaire ou déserrez le couvercle de remplissage pour que le réservoir puisse ventiler pendant le processus de drainage. 4. Pendant que les ombilicaux des blessures sont en place, placez les extrémités des deux ombiliques dans un sceau pour eaux usées. 5. À partir de l'écran d'accueil de Müse, cliquez sur le bouton System Administration (gestion du système) dans le coin supérieur droit de l'écran. 6. Une fois dans l'écran d'entretien, cliquez sur Flush Systme (drainer le système). Les fluides commencent alors à se vider. 7. Assurez-vous que les deux conduits produisent un débit élevé et constant. 8. Lorsque les fluides arrêtent de couler de l'un des ombiliques, détachez le réservoir de remplissage du simulateur. 9. Lorsque les fluides arrêtent de couleur de l'ombilique de blessure inférieur, détachez-le du simulateur. 10. Lorsque les fluides arrêtent de couleur de l'ombilique de blessure supérieur, détachez-le du simulateur. 11. Cliquez sur Done (terminé) sur l'écran d'entretien. Les fluides sont maintenant nettoyés. 12. Videz le sceau rempli d'eaux usées. 13. Rinsez le réservoir de remplissage avec environ un litre d'eau distillée propre. 14. Pompez ce fluide dans le simulateur. 15. Répétez les étapes 3 à 7 et 9 à 15 jusqu'à ce que le liquide sortant du simulateur soit clair. 16. Videz le réservoir de remplissage et séchez les ombiliques de blessure avec une serviette avant l’entreposage. REMARQUE : Il faut de deux à trois minutes pour compléter cette évacuation finale. Il est recommandé de nettoyer le système avec un mélange d'eau distillée et de vinaigre blanc (moitié-moitié) une fois pas mois pour réduire l'accumulation de minéraux et d'algues. Il est nécessaire de toujours procéder au nettoyage du simulateur par la suite pour enlever le vinaigre. 5.12 Entretien Nettoyer le réservoir Trauma Pour prolonger la durée de vie du réservoir de remplissage et des réservoirs de fluides, lavez et rincez le réservoir et les connections avec de l'eau distillée après chaque utilisation. REMARQUE : Il est recommandé d'avoir un petit sceau à proximité pour collecter les eaux usées pendant les opérations de nettoyage et d'évacuation. N’entreposez PAS de liquides dans le réservoir. Si un mélange de sang simulé est entreposé dans le réservoir, il pourrait boucher le système en séchant et causer des dommages aux joints, aux filtres et aux autres composantes. 1. Retirez et rincez la bouteille de trop plein. 2. Retirez et rincez la pompe. 3. Rincez le réservoir pour retirer toute trace de sang simulé. 4. Versez 480 ml d'eau distillée dans le réservoir et réinstallez la pompe. (Le volume de la bouteille de trop plein est de 480 ml). 5. Placez le couvercle de la bouteille de trop plein avec l'ombilique qui y est attaché dans le sceau d'eaux usées. 6. Attachez les joints de remplissage (étiquette bleue) et de ventilation (étiquette jaune) à l'autre extrémité de l'ombilique. 7. Pompez le réservoir à 25 reprises tout en vous assurant que l'eau usée se déverse dans le sceau. 8. Permettez au réservoir de se vider complètement (la pression résiduelle fera en sorte d'évacuer complètement le liquide des conduits). 9. Réinstallez le couvercle sur la bouteille de trop plein et replacez la bouteille dans le réservoir. 10. Retirez la pompe et videz tout le liquide résiduel du réservoir. Réinstallez ensuite la pompe. 11. Déconnectez les branchements de remplissage et de ventilation l'un de l'autre puis enroulez l'ombilique du réservoir autour du cou du réservoir. Assurez-vous de toujours dépressuriser le réservoir, retirer le fluide trauma et nettoyer le réservoir avant de procéder à l'entretien. Il pourrait être nécessaire de lubrifier l'assemblage de la pompe à l'occasion. Appelez le soutien à la clientèle de METI pour des détails si la capacité de créer de la pression de la pompe est réduite, si elle est bruyante ou difficile à déplacer. 5.13 Entretien Nettoyer le filtre de ligne Pour nettoyer le filtre en ligne : 1. Saisissez les deux extrémités du filtre et tournez à contre-sens. 2. Tirez les deux extrémités du filtre pour le séparer. 3. Retirez le cône filtre bleu de son boîtier. NE retirez PAS le joint de caoutchouc noir. 4. À l'aide d'une seringue de 60 ml remplie d'eau distillée, faites passer du liquide de l'extérieur du filtre bleu vers l'intérieur, ce qui en fera sortir les débris. 5. Répétez le processus jusqu'à ce que tous les débris soient retirés. 6. Réassemblez le filtre en ligne, tout en vous assurant que le joint de caoutchouc noir reste en place, soit à la base du cône filtre bleu. 5.14 Entretien Dépanner le réservoir Trauma Avant de procéder à toute réparation, TOUJOURS procéder à la dépressurisation du réservoir, à l’évacuation de tous les liquides et au nettoyage du réservoir. Problème Cause Solution Le réservoir est sous pression, mais Le tube-siphon s'est détaché de la il n'y a que de l'air qui en sort. pièce. Retirez le tuyau du réservoir et réinsérez le tube-siphon. La pression ne monte pas. Aucun liquide n’est transféré dans le simulateur. (1) Nettoyez soigneusement le joint d’étanchéité ou le joint torique du cylindre de la pompe, de même que la zone qui l'entoure, et appliquez une mince couche de silicone sur le joint d’étanchéité ou le joint torique de la pompe. (1) La pompe n'est pas étanche dans le réservoir ou (2) Le joint d’étanchéité ou le joint torique du cylindre de la pompe est endommagé ou (3) La valve d’échappement du réservoir est ouverte. (2) Contactez METI pour la réparation. (3) Remettez la valve en position « étanche ». Le remplisage du simulateur prend (1) Le nombre de coups appliqués (1) Il est préférable de pomper de 25 trop de temps (plus de 5 minutes). n'est pas suffisant pour créer de la à 35 fois pour une performance pression ou optimale. (2) Le filtre en ligne est sale ou (2) Nettoyez le filtre. (3) L'ombilique de la bouteille de trop plein est débranché ou (3) Rebranchez la bouteille de trop plein. (4) Il y a trop de fluide dans le réservoir. (4) Le réservoir de remplissage fonctionne mieux quand il contient 3,6 litres de liquide. Si plus de liquide est utilisé, il pourrait être nécessaire de pomper d'avantage à mesure que le fluide est transporté vers le simulateur. 5.15 Entretien Vider et nettoyer le réservoir du drain thoracique L’évacuation des liquides du réservoir et du système de drain thoracique requiert les mêmes étapes. Pour vider le réservoir du drain thoracique ou évacuer le système de drain thoracique, vous avez besoin du drain thoracique et d’un récipient pour récupérer le liquide. Utilisez une seringue pour pousser doucement de l'air dans le port CHEST TUBE (drain thoracique) approprié jusqu'à ce que seul de l'air ne passe dans le drain. Rincer les cathéters intraveineux Pour nettoyer les cathéters intraveineux : 1. Branchez un sac pour perfusion intraveineuse vide sur le port IV DRAIN (drain de perfusion intraveineuse). 2. À l'aide d'une seringue, poussez doucement de l'air dans le port IV FILL (Remplissage de perfusion intraveineuse). Le fluide est alors évacué du port IV DRAIN (drain de perfusion intraveineuse). 3. Continuez à pousser de l'air jusqu'à ce qu'il soit vide. Vider le réservoir génito-urinaire Pour vider le réservoir génito-urinaire, positionnez un cathéter à l'endroit approprié de même qu'un récipient pour récupérer les fluides. Utilisez une seringue pour pousser doucement de l'air dans le port GU jusqu'à ce que seul de l'air ne passe dans le cathéter. Vider les lignes de sécrétions crâniennes (préhospitalier uniquement) Pour retirer le liquide des lignes de sécrétion crânienne, branchez une seringue dans le port NOSE (nez) et aspirez doucement le fluide. Répétez ce processus pour les ports MOUTH (bouche) et EYES (yeux). Vider le réservoir des sécrétions des voies aériennes (Infirmerie seulement) Pour vider le réservoir de sécrétion des voies aériennes, connectez une seringue de 60 ml au port AIRWAY FILL (remplissage des voies aériennes) et aspirez le fluide présent. Évacuer le contenu du cathéter sous-clavier (Infirmerie seulement) Lorsque vous procédez au nettoyage du cathéter sous-clavier, le cathéter doit être en position. Pour évacuer le liquide du cathéter sous-clavier : 1. Connectez un drain externe au port IV DRAIN (drain de perfusion intraveineuse) et placez-le dans récipient pour récupérer les fluides. 2. À l'aide d'une seringue, poussez doucement de l'air dans le port IV FILL (remplissage de perfusion intraveineuse). Le fluide est alors évacué du port IV DRAIN (drain de perfusion intraveineuse). 3. Continuez à pousser de l'air jusqu'à ce qu'il soit vide. 4. En utilisant la même seringue, poussez de l'air dans le cathéter sous-clavier jusqu'à ce qu'il soit vide. 5.16 Entretien Manipuler les bonbonnes de CO2 (préambulatoire uniquement) Il est nécessaire de faire attention lors de la manipulation des bonbonnes de CO2. Veuillez lire ce qui suit et suivre tous les avertissements appropriés. Retirer les bonbonnes de CO2 du régulateur Les instrucstions suivantes décrivent la manière de retirer les bonbonnes de CO2 du régulateur en toute sécurité, pour le remplacement ou l’expédition. ATTENTION : Si vous n'êtes pas certain que la bonbonne de CO2 est vide, il est nécessaire de porter une protection oculaire et des gants pour éviter les risques associés à la libération de gaz ou de liquide gelé. 1. Retirez le régulateur de CO2 du simulateur. 2. Tout en soutenant fermement le régulateur, dévissez doucement la bonbonne de CO2. Un petit trou de relâchement se trouve sur le côté du régulateur, par lequel tout CO2 restant pourra s'écouler. Aucun dommage ne sera causé au système si cela devait se produire, mais il s'agit d'une action plutôt bruyante et le relâchement rapide de CO2 peut geler la surface de la bonbonne et causer des gelures si la peau n’est pas protégée. 3. Continuez de dévisser la bonbonne jusqu'à ce qu'elle se libère du régulateur. 5.17 Entretien Renseignements importants concernant les bonbonnes La bonbonne de CO2 de 16 grammes avec goulot fileté est disponible chez la plupart des détaillants d'équipement sportif - elle est souvent utilisée pour gonfler les roues de vélo. Nous recommander d'acheter les bonbonnes de marque Lelan (N/P 82122Z), qui sont aussi disponibles chez METI. Les bonbonnes percées sont considérées comme étant vides. Aucun résidu ne reste dans la bonbonne après utilisation. L'acier utilisé est d'un type à faible teneur en carbone, qui rouille si déposé dans un site d'enfouissement. Si votre municipalité exige que vous fassiez du recyclage, placez les bonbonnes dans le recyclage domestique normal. Les bonbonnes de CO2 sont considérées par le Département du Transport américain comme étant « Autres matériaux réglementés - Domestiques » (ORM-D). Les conteneurs expédiés au sol doivent porter une étiquette clairement identifiée. Les bonbonnes de CO2 sont considérées comme du matériel dangereux lorsque transportée par avion, alors des règles différentes s'appliquent. Contactez le transporteur pour obtenir des détails et des instructions. AVERTISSEMENTS reliés Bonbonne de CO2 • Entreprosez les bonbonnes de CO2 dans un endroit sec à une température entre 0° et 40°C. • N'exposez pas les bonbonnes de CO2 à une chaleur supérieure à 60°C cela pourrait causer la rupture de la bonbonne. • Ne dirigez jamais les bonbonnes de CO2 vers votre visage ou vers une personne située à proximité. • N'utilisez que les bonbonnes de CO2 spécifiées par METI. Régulateur de CO2 • Il est toujours nécessaire d'être prudent lorsque l'on utilise un équipement sous haute pression. • Ne démontez ni n’altérez le régulateur. • Prenez soin de bien sécher le régulateur s'il devient mouillé. • Arrêtez d'utiliser cet équipement en cas de fuite ou de dommage évident. Utilisation de l'équipement • La bonbonne est percée lorsqu'elle est vissée dans la base du régulateur. Par conséquente, elle ne devrait pas être retirée avant d'être vide. • Retirer la bonbonne avant qu'elle ne soit vide pourrait provoquer un relâchement soudain de gaz à haute pression avec la possibilité de jet de CO2 liquide. La peau non protégée pourrait être brûlée par le froid. • Veillez à porter des gants et des lunettes de protection lorsque vous retirez la bonbonne du régulateur. • Retirez la bonbonne de CO2 du régulateur lorsque vous expédiez le simulateur. 5.18 Directives de programmation de METIman Directives de programmation de METIman Cette carte vise à vous aider à faire la sélection des conditions dans le logiciel Müse pour obtenir les signes vitaux désirés dans chaque état programmé. Toutes les quatre conditions devraient être programmées dans chaque état dans l'ordre présenté ci-dessous. • Respiratoire : désaturation • Cardiovasculaire : pression sanguine • Rythme cardiaque • Respiratoire : rythme respiratoire Le logiciel Müse est géré de manière physiologique. Lorsque vous utilisez plusieurs problèmes de santé (ex. Désaturation + Hypertension + Tachycardie + Tachypnée), les barorécepteurs physiologiques causent des changements compensatoires dans les paramètres. Pour obtenir le signe vital voulu, sélectionnez un niveau de condition supérieur ou inférieur à l'effet physiologique désiré. Respiratoire : désaturation Désaturation Valeur de SpO2 Réinitialiser Près de 100 98 % 96-97 % Près de 95 Moins de 95 Près de 90 Près de 85 Moins de 85 Près de 80 Près de 75 Près de 70 Moins de 70 94-96 % 91-93 % 87-90 % 84-86 % 80-83 % 77-80 % 74-77 % 69-71 % <69 % 6.1 Directives de la programmation de METIman Cardiovasculaire : pression sanguine Hypertension Réinitialiser Augmentée Avant la limite Limite Faible Modérée Sévère Profonde Extrême 6.2 Vers 110/70 Vers 120/80 Vers 130/80 Vers 140/90 Vers 150/90 Vers 160/100 Vers 170/100 Vers 190/110 Vers 220/120 Hypotension Réinitialiser Diminuée Avant la limite Limite Faible Modérée Sévère Profonde Extrême Vers 110/70 Vers 100/70 Vers 100/60 Vers 90/50 Vers 80/40 Vers 70/40 Vers 60/30 Vers 50/30 Vers 40/30 Directives de programmation de METIman Cardiovasculaire : rythme cardiaque Tachycardie Réinitialiser Augmenté Élevé Avant la limite Limite Intermédiaire Faible Modéré Sévère Supra Profonde Extrême Aiguë Vers 70 Près de 80 Vers 80 Vers 90 Vers 100 Vers 110 Vers 120 Vers 130 Vers 140 Vers 150 Vers 160 Vers 170 Près de 180 Bradychardie Réinitialiser Diminuée Avant la limite Limite Intermédiaire Faible Modéré Sévère Extrême Aiguë Vers 70 Près de 65 Moins de 65 Près de 55 Moins de 50 Près de 50 Près de 45 Moins de 45 Près de 35 Moins de 35 6.3 Directives de la programmation de METIman Respiratoire : rythme respiratoire Tachypnée Réinitialiser Augmenté Élevé Limite Intermédiaire Faible Modéré Sévère Profonde Extrême 6.4 11 15 18 20 22 25 28 31 33 36 Bradypnée Réinitialiser Augmenté Intermédiaire Faible Modéré Sévère Profonde Extrême 11 10 9 7 6 5 3 2 Annexe A - Description des paramètres Annexe A – Description des paramètres de Müse Le logiciel Müse dispose de toute une gamme de paramètres permettant de contrôler les caractéristiques physiologiques de METIman. Ces paramètres sont regroupés par catégorie : système neurologique, système respiratoire, système cardiovasculaire, fluides, sons. La section qui suit contient une brève description de chaque paramètre. Cliquez sur l'interrupteur Additional (supplémentaires) pour voir les paramètres Basic (base) Cliquez sur l'interrupteur Basic (base) pour voir les paramètres Additional (supplémentaires) Interrupteur de base/supplémentaire Chaque description de paramètre énumère les paramètres par défaut pour les patientes Stan D. Ardman II et Norma L., ainsi que toute la gamme disponible pour tous les patients. Système neurologique METIman peut simuler toute une game d'indicateurs cliniques neurologiques, tels que des yeux réactifs et des convulsions. Paramètres neurologiques Yeux : taille des pupilles Yeux : vitesse de clignement Convulsions Pression intracrânienne Blocage neuromusculaire Température : corporelle Température : du sang A.1 Annexe A - Description des paramètres Yeux Chaque oeil dispose d'une pupille réactive et d'un paupière qui cligne et se ferme. Yeux : diamètre de la pupille Ces paramètres sont utilisés pour contrôler le diamètre des pupilles dans les yeux. Chaque oeil dispose d'une pupille réactive et d'un paupière fonctionnelle qui cligne et se ferme. Présentement, quatre options sont disponibles pour contrôler le diamètre de la pupille dans chaque oeil : Reactive, Non-Reactive, Pinpoint ou Blown (réactive, non réactive, micropupille ou dilatée). Lorsque les yeux sont définis sur Reactive (réactifs), la taille des pupilles change en fonction des conditions lumineuses. Si les deux pupilles sont définies sur Reactive, elles changeront de taille en consensus. Les paramètres Non-Reactive, Pinpoint et Blown permettent à l'utilisateur de fixer une ou les deux pupilles à une taille spécifique. Le paramètre Non-Reactive définit la taille des pupilles à une taille normale, le paramètre Pinpoint permet de définir les pupilles en position micro, tandis que le paramètre Blown permet de définir les pupilles en position dilatée. Par défaut : Réactive Yeux : clignement En mode Auto, les paupières clignent normalement selon les conditions suivantes : La ventilation variable est supérieure à 1500 ml, la SpO2 est supérieur à 70 %, la pression sanguine systolique (SBP) est supérieure à 70 mmHg et le blocage neuromusculaire (NMB) est inférieur à 30 %. Les paramètres Blinking (clignotement) et Closed (fermé) permettent à l'utilisateur d'avoir un oeil qui cligne ou qui est fermé et d’annuler la réponse automatique. Par défaut : Auto Les paramètres Slow (lent), Normal et Fast (rapide) permettent de contrôler la vitesse de clignement des paupières. Actuellement, la fréquence de clignement n'est pas liée au modèles physioloques. Il est cependant possible de créer une réponse au besoin, ou de la créer en utilisant le concepteur de scénario. A.2 Par défaut : Normal Annexe A - Description des paramètres Convulsions Le paramètre Convulsions est utilisé pour simuler des convulsions. Le paramètre est défini soit sur ON (actif ) ou sur OFF (inactif ). Par défaut : Off (inactif ) Pression intracrânienne (ICP) Le paramètre ICP est utilisé pour définir la pression intracrânienne, affichée en tant que valeur numérique sur le moniteur TouchPro. La valeur par défaut est de 8 mmHg. Ce paramètre n'est pas sous l'influence des modèles physiologiques. Par défaut : 8 mmHg Plage : 0,0 mmHg à 65,0 mmHg Blocage neuromusculaire (NMB) Les modèles pharmacocinétiques et pharmacodynamiques se basant sur les agents de blocage neuromusculaire administrés et le temps écoulé depuis l'injection détermineront automatiquement le degré de NMB. Pour certaines applications éducatives, il est cependant possible que l'instructeur veuille définir un degré de blocage neuromusculaire fixe qui demeurera stable pour une durée indéterminée. Cela peut être fait en utilisant le paramètre NMB. Le paramètre par défaut indique au modèle pharmacologique de déterminer le degré de blocage neuromusculaire en se basant sur les médicaments injectés et sur leur propriétés pharmacologiques. Lorsqu'une valeur positive est attribuée à ce paramètre, le degré de NMB est défini à ce niveau. Par exemple, un NMB de 80 % oblige le simulateur à définir un degré de NMB de 80 %, sans tenir compte de la présence (ou absence) de médicaments ayant un effet de blocage neuromusculaire. Cliniquement parlant, le volume courant spontané est significativement réduit. Par défaut : Modélisé Plage : de 0 % à 100 % A.3 Annexe A - Description des paramètres Température : corporelle La température mesurée à la surface du corps peut être définie en utilisant ce paramètre, et peut être affichée sur l'affichage de l’état du patient et sur le logiciel TouchPro. La température corporelle n'est pas liée aux modèles physiologiques. Il est cependant possible de changer le paramètre au besoin ou de le créer en utilisant le concepteur de scénario. Par défaut : 36,5 °C Plage : de 32 °C à 42 °C Température : du sang La température artérielle peut être définie dans le paramètre Temperature: Blood (température : sanguine). La température artérielle peut être affichée sur l'affichage de l’état du patient et sur le logiciel TouchPro. Veuillez prendre note que des changements dans la température artérielle pourraient modifier la forme de la courbe de dissociation de l'oxyhémoglobine standard. Alors que la température augmente ou que le pH diminue, plus d'oxygène est libéré de l'hémoglobine du patient, ce qui fait diminuer le taux de saturation du patient. L'inverse est aussi vrai. A.4 Par défaut : 37 °C Plage : de 32 °C à 42 °C Annexe A - Description des paramètres Paramètres respiratoires Paramètres respiratoires - Base Langue enflée Occlusion des voies aériennes (préhospitalier seulement) Spasme du larynx (préhospitalier seulement) Décompressionà l’aiguille (à gauche et à droite) (préhospitalier seulement) Occlusion bronchique Rythme respiratoire SpO2 Blocage neuromusculaire Volume courant Volume intrapleural : à gauche Volume intrapleural : à droite Débit du drain thoracique : à gauche (préhospitalier seulement) débit du drain thoracique : à droite (préhospitalier seulement) A.5 Annexe A - Description des paramètres Langue enflée Ce paramètre est utilisé pour simuler l'enflure de la langue. La langue est Swollen (enflée) ou Not Swollen (non enflée). Le paramètre Not Swollen retourne la langue à son état anatomique normal. Par défaut : Non enflée Options : Non enflée, enflée Occlusion des voies aériennes (préambulatoire seulement) L'utilisation du paramètre Airway Occluder (occlusion des voies aériennes) active l’enflure de l'oropharynx postérieur, ce qui bloquera la vue du larynx, rendant ainsi l'intubation impossible tout en permettant la ventilation des poumons du patient avec un masque ; ceci crée le scénario « impossible d’intuber, mais il est possible de ventiler » Par défaut : Off (inactif ) Spasme du larynx (préhospitalier seulement) Utilisez le paramètre Laryngospasm (spasme du larynx) pour simuler des spasmes du larynx. Un activateur de spasmes du larynx obstrue les cordes vocales du patient et prévient à la fois la ventilation et l'intubation. Lorsque le paramètre Airway Occluder est activé, un scénario de crise « impossible d’intuber et de ventiler » est créé. Par défaut : Off (inactif ) Décompression à l’aiguille (à gauche et à droite) (préhospitalier seulement) Le paramètre Needle Decompression (décompression à l’aiguille) est utilisé pour activer le matériel Needle Decompression dans le simulateur afin de soulager un pneumothorax dans le simulateur. Cela amène la création d'un souffle d'air qui s'entend lors d'une décompression réussie. Le volume de décompression est automatiquement soustrait de l'ensemble déterminé de Intrapleural Volume (volume intrapleural). Par défaut : Off (inactif ) REMARQUE : Les caractéristiques Chest Tube (drain thoracique) et Needle Decompression (décompression à l’aiguille) ne peuvent pas être en même temps. Occlusion bronchique L'activation du paramètre Bronchial Occlusion (occlusion bronchique) permet d’obstruer complètement les bronches du côté droit ou gauche, simulant une obstruction des voies aériennes inférieures (ex. bouchon de mucus). Une intubation inadéquate peut créer une occlusion de la branche principale créant l’impossibilité de ventiler les poumons. Il n'est cependant pas possible de bloquer les bronches droites et gauches individuellement. A.6 Par défaut : Off (inactif ) Annexe A - Description des paramètres Rythme respiratoire Le paramètre Respiratory Rate (rythme respiratoire) est utilisé pour définir un rythme respiratoire selon le nombre d'inspirations par minute. Une fois définies, les valeurs d'oxygène artériel et de dioxyde de carbone n'ont pas d'effet sur le rythme respiratoire résultant, mais continuent d'influencer les autres composantes des modèles physiologiques. Le patient continue de respirer au rythme établi, sans tenir compte des niveaux d'oxygène artériel ou de dioxyde de carbone. Lorsque, par exemple, le rythme respiratoire est défini sur 10 respirations par minute, le rythme respiratoire demeure à 10 par minutes, sans tenir compte des niveaux d'oxygène artériel ou de dioxyde de carbone. Dans de telles situations, le patient ne répondra aux taux d'oxygène artériel et au dioxyde de carbone qu'en ajustant le paramètre de Tidal Volume (volume courant). Par défaut : Modélisé Plage : de 4 à 40 respirations par minute SpO2 Le paramètre SpO2 est utilisé pour annuler la circulation pulmonaire normale et définir la SpO2 sur une valeur fixe, sans tenir compte de l'oxygène administré. Redéfinir le paramètre sur Modeled (modélisée) permet de réinitialiser la SpO2 selon les modèles physiologiques. Par défaut : Modélisé Plage : de 0 % à 100 % Blocage neuromusculaire (NMB) Les modèles pharmacocinétiques et pharmacodynamiques se basant sur les agents de blocage neuromusculaire administrés et le temps écoulé depuis l'injection détermineront automatiquement le degré de NMB. Pour certaines applications éducatives, il est cependant possible que l'instructeur veuille définir un degré de blocage neuromusculaire fixe qui demeurera stable pour une durée indéterminée. Cela peut être fait en utilisant le paramètre NMB. Le paramètre par défaut indique au modèle pharmacologique de déterminer le degré de blocage neuromusculaire en se basant sur les médicaments injectés et sur leur propriétés pharmacologiques. Lorsqu'une valeur positive est attribuée à ce paramètre, le degré de NMB est défini à ce niveau. Par exemple, un NMB de 80 % oblige le simulateur à définir un degré de NMB de 80 %, sans tenir compte de la présence (ou absence) de médicaments ayant un effet de blocage neuromusculaire. Cliniquement parlant, le volume courant spontané est significativement réduit. Par défaut : Modélisé Plage : de 0 % à 100 % A.7 Annexe A - Description des paramètres Volume courant Le paramètre Tidal Volume (volume courant) est utilisé pour déterminer le volume courant par respiration. Une fois que le volume courant a été défini par une valeur numérique, les valeurs d'oxygène artériel et de dioxyde de carbone n'ont aucun effet sur le volume courant, mais continuent d'affecter les autres composantes des modèles physiologiques. Si un volume courant est par exemple défini sur 600 ml dans le simulateur adulte, le volume courant demeurera constant (défini), à 600 ml même dans l'éventualité d'une chute du taux d'oxygène artériel. Dans de telles situations, le patient ne répondra aux taux d'oxygène artériel et au dioxyde de carbone que lorsque le paramètre du rythme respiratoire est ajusté. Par défaut : Modélisé Plage : 0 ml - 2500 ml Volume intrapleural (Vol) : (à droite et à gauche) Les paramètres Intrapleural Vol permettent au volume intrapleural d’augmenter, tel que dans les situations de pneumothorax, hydrothorax ou hémothorax. Pour simuler un pneumothorax, définissez l’Intrapleural Vol (volume intrapleural) correspondant sur une valeur supérieure à 0 ml. Une valeur supérieure à 1500 ml réduira de manière significative le volume pulmonaire correspondant. Les bruits respiratoires sont automatiquement réduits sur le côté approprié du à la réduction de la ventilation dans le poumon touché. Par défaut : 0 Plage : 0 ml - 2500 ml Débit du drain thoracique : (à gauche et à droite) (préhospitalier seulement) Le paramètre Chest Tube Flow (débit du drain thoracique) est utilisé avec la fonction de drain thoracique du simulateur. Le débit du drain thoracique indique la vitesse à laquelle le fluide peut être évacué de l'espace pleural simulé via le système de drain thoracique. À mesure que le drain thoracique s'effectue, le volume est automatiquement soustrait du volume intrapleural défini. A.8 Par défaut : 50 ml par minute Plage : de 0 ml par minute à 50 ml par minute Annexe A - Description des paramètres Paramètres cardiovasculaires Paramètres cardiovasculaires - Base Pression sanguine Rythme cardiaque Fréquence cardiaque Cathéter artériel Cathéther veineux central Cathéther PA Ballon PA Défibrillation Courant de stimulation Rythme de stimulation Seuil de capture de la stimulation Injection de liquide froid A.9 Annexe A - Description des paramètres Pression sanguine Le paramètre Blood Pressure (pression sanguine) est utilisé pour annuler les modèles physiologiques concernant la pression sanguine. Les pressions systolique et diastolique peuvent être définies sur une valeur numérique fixe, sans tenir compte des interventions effectuées. Redéfinir le paramètre sur Modeled (modélisée) permet de réinitialiser la pression sanguine sous-jacente selon les modèles physiologiques. Par défaut : Modélisée Plage : Systole de 20 mmHg à 200 mmHg Diastole de 10 mmHg à 200 mmHg Fréquence cardiaque Le paramètre Heart Rate (fréquence cardiaque) est pour définir la fréquence cardiaque selon un nombre donné (établi) de battements de coeur par minute. Une fois que la fréquence cardiaque est définie par une valeur numérique, les médicaments administrés ou le volume intravasculaire n'auront aucun effet sur elle mais continueront d'influencer les autres composantes des modèles physiologiques. Utilisez ce paramètre pour « régler » ou définir la fréquence cardiaque sur une valeur définie. A.10 Par défaut : Modélisée Plage : de 30 battements par minute à 220 battements par minute Annexe A - Description des paramètres Rythme cardiaque Le paramètre Cardiac Rhythm (rythme cardiaque) est utilisé pour modifier le rythme cardiaque sous-jacent affiché sur l'affichage de l’état du patient, sur le logiciel TouchPro ou sur le moniteur physiologique. Pour changer le rythme cardiaque, cliquez sur le paramètre Cardiac Rhythm et sélectionnez le rythme désiré dans la liste disponible. Si un chiffre s’affiche après le rythme cardiaque sur la liste, cela annuler le rythme cardiaque our utiliser le rythme indiqué. Par défaut : Modélisé Options : Modélisé Asystole Fibrillation auriculaire Fibrillation auriculaire : FC 80 Fibrillation auriculaire : FC 120 Flutter auriculaire Flutter auriculaire : FC 150 Bloc de branche : gauche Bloc de branche : gauche avec PVC Bloc de branche : droite Mobitz Type I : Wenckebach Mobitz Type II Ischémie myocardique : faible Ischémie myocardique : modérée Ischémie myocardique : modérée avec PVC Ischémie myocardique : sévère Jonctionnelle normale Jonctionnelle normale : FC 50 Tachycardie jonctionnelle paroxystique Tachycardie jonctionnelle paroxystique : FC 130 PEA : activité électrique sans poul Sinus Tachycardie sinusale Tachycardie sinusale : FC 120 Bradychardie sinusale Bradychardie sinusale : FC 40 Sinusale avec PAC Sinusale avec PVC : 10 % Sinusale avec PVC : 25 % Élévation de TS avec douleur thoracique Bloc AV du troisième degré Fibrillation ventriculaire : grossière Fibrillation ventriculaire : fine Tachycardie ventriculaire Tachycardie ventriculaire : FC 151 Tachycardie ventriculaire : sans poul Tachycardie ventriculaire : sans poul et FC 151 A.11 Annexe A - Description des paramètres Cathéter artériel La pression artérielle affichée sur l'écran de l’état du patient ou sur le logiciel TouchPro est définie via ce paramètre. Un avertissement sonore continu indiquant une pression « zéro » est émis lorsque la position Atmosphere est sélectionnée, et peut être utilisé pour simuler la mise à zéro du transducteur de pression. Il peut aussi être utilisé pout enlever la forme d'onde de la pression artérielle, si désiré. La position Left Ventricle (ventricule gauche) est utile pour la simulation d'une procédure de cathéterisme cardiaque ou la démonstration de la pression de fin de diastole dans le ventricule gauche, et est reliée à l'occlusion d'une artère pulmonaire (« capillaire ») et la pression veineuse centrale. Par défaut : Artère périphérique Options : Atmosphere Artère périphérique Ventricule gauche Cathéter veineux central La pression veineuse affichée sur l'écran de l’état du patient ou sur le logiciel TouchPro est définie grâce à ce paramètre. Un avertissement sonore continu indiquant une pression « zéro » est émis lorsque la position Atmosphere est sélectionnée, et peut être utilisé pour simuler la mise à zéro du transducteur de pression. Il peut aussi être utilisé pour enlever la forme d'onde de la pression veineuse centrale, si désiré (c.-à-d., commencer une SCE avec un patient qui n'est pas encore surveillé). Par défaut : Veine intrathoracique Options : Atmosphere Veine extrathoracique Veine intrathoracique Cathéther de l'artère pulmonaire (AP) La pression de l'artère pulmonaire affichée sur l'écran de l’état du patient ou sur le logiciel TouchPro est définie via ce paramètre. Un avertissement sonore continu indiquant une pression « zéro » est émis lorsque la position Atmosphere est sélectionnée, et peut être utilisé pour simuler la mise à zéro du transducteur de pression. Il peut aussi être utilisé pour enlever la forme d'onde de la pression de l'artère pulmonaine, si désiré (c.-à-d., commencer une SCE avec un patient qui n'est pas encore surveillé). Le cathéther de l'artère pulmonaire peut être « flotté » en position en suivant la séquence des positions adéquates du coeur. Il peut aussi être intégré dans un scénario grâce au concepteur de scénario. A.12 Par défaut : Artère pulmonaire Options : Atmosphere Veine intrathoracique Oreillette droite Ventricule droit Artère pulmonaire Annexe A - Description des paramètres Ballon AP Le gonflement du ballon du cathéter dans l'artère pulmonaire est simulé en sélectionnant l’option Inflated (gonflé) du paramètre PA Balloon. La forme d'onde de l'occlusion de l'artère pulmonaire ou « capillaire » appropriée est alors affichée sur l'écran de l’état du patient ou sur le logiciel TouchPro. Par défaut : Dégonflé Options : Dégonflé Gonflé Défibrillation (Defib) Le paramètre Defib (défribrillation) est utilisé pour simuler la décharge d’une quantité prédéfinie d'énergie via un défibrillateur cardiaque externe. La définition de ce paramètre a comme conséquence un pic caractéristique sur l'ECG, suivi d'un retour au rythme prédéfibrillation. Defib n'a pas d'effet direct sur la conduction électrique du système cardiaque. Il est cependant possible de créer une cardioversion sychronisée au besoin ou de la programmer en utilisant le concepteur de scénario. Par défaut : 0 Joules Plage : de 0 Joules à 360 Joules Courant de stimulation Le paramètre Pacing current (courant de stimulation) est utilisé pour simuler la décharge d’une quantité prédéfinie d'énergie via un stimulateur cardiaque externe. Définir ce paramètre résulte en l'apparition d'un signal de stimulation caractéristique sur l'ECG lorsque le courant de stimulation est égal ou supérieur au seuil de détection. Consultez aussi Pacing Capture Threshold (seuil de détection de la stimulation). Par défaut : 0 mA Plage : de 0 mA à 200 mA Fréquence de stimulation Le paramètre Pacing Rate (fréquence de stimulation) détermine la fréquence cardiaque (en battements/minute) lorsque le courant de stimulation est égal ou supérieur au seuil de détection de la stimulation. Consultez aussi Pacing Current (courant de stimulation) et Pacing Capture Threshold (seuil de détection de la stimuation). Par défaut : 80 battements par minute Plage : 0 battements par minute à 119 battements par minute A.13 Annexe A - Description des paramètres Seuil de détection de la stimulation Le paramètre Pacing Capture Threshold (seuil de détection de la stimulation) permet de définir le courant de stimulation minimal nécessaire pour stimuler le coeur via un stimulateur cardiaque externe. Consultez aussi Pacing Capture (détection de la stimulation). La valeur du courant de stimulation inférieure au seuil de détection de la stimulation n'aura aucun effet sur la fréquence cardiaque du patient. Par défaut : 50 mA Plage : de 0 mA à 119 mA Injection de liquide froid Le paramètre Cold Fluid Inject (Injection de liquide froid) est utilisé pour simuler l'injection de 10 ml d'eau saline glacée dans le cathéter de l'artère pulmonaire. La forme d'onde de la thermodilution et la mesure de l'effet cardiaque appropriées sont alors affichées sur l'écran de l’état du patient ou sur le logiciel TouchPro. A.14 Annexe A - Description des paramètres Pouls Le tableau ci-dessous montre les valeurs par défaut et la gamme de pouls et déficits de pouls pour METIman préhospitalier et METIman infirmerie. METIman préhospitalier Pouls Par défaut Plage Carotidien gauche Actif N/D Carotidien droite Actif N/D 60 0 - 300 Brachial gauche Actif N/D Brachial droit Actif N/D 80 0 - 300 Radial gauche Actif N/D Radial droite Actif N/D Déficit de pouls 90 0 - 300 Fémoral gauche Actif N/D Fémoral droite Actif N/D 70 0 - 300 Poplité gauche Actif N/D Poplité droite Déficit de pouls carotidien Déficit de pouls brachial Déficit de pouls fémoral Actif N/D Déficit de pouls poplité 80 0 - 300 Pédieux dorsal gauche/ Tibial postérieur gauche Actif N/D Pédieux dorsal droit/Tibial postérieur droit Actif N/D 80 0 - 300 Déficit du pouls pédieux dorsal/tibial postérieur A.15 Annexe A - Description des paramètres METIman Infirmerie Pouls Par défaut Plage Carotidien gauche Actif N/D Carotidien droite Actif N/D 60 0 - 300 Brachial gauche Actif N/D Brachial droit Actif N/D 80 0 - 300 Radial gauche Actif N/D Radial droite Actif N/D 90 0 - 300 Fémoral gauche Actif N/D Fémoral droite Actif N/D 70 0 - 300 Poplité gauche Actif N/D Poplité droite Déficit de pouls carotidien Déficit de pouls brachial Déficit de pouls radial Déficit de pouls fémoral Actif N/D Déficit de pouls poplité 80 0 - 300 Pédieux dorsal gauche Actif N/D Pédieux dorsal droite Actif N/D 80 0 - 300 Tibial postérieur gauche Actif N/D Tibial postérieur droit Actif N/D 80 0-300 Déficit de pouls pédieux dorsal Déficit de pouls tibial postérieur Tous les pouls, sauf si modifiés par une SCE, sont activés par défaut. Pour désactiver un pouls, cliquez sur l'emplacement du pouls sur la forme humaine. Pour le réactiver, cliquez à nouveau sur son emplacement. Cliquez et maintenez l’emplacement d’un pouls pour ajuster le déficit de pouls. A.16 Annexe A - Description des paramètres Fluides La goute de sang permet d'avoir un moyen de contrôler la quantité de liquide perfusé ou perdu par le patient. La quantité de fluides perdus ou transfusés et le délai dans lequel cette perte ou transfusion de liquide s'effectue peuvent être saisis. Paramètres des fluides Perte de sang Perte de plasma Perfusion de colloïdes Perfusion de cristalloïdes Perfusion PRBC Transfusion de sang complet Saignement : partie supérieure du corps Saignement : partie inférieure du corps Perte de sang Lorsqu'il est utilisé, le paramètre Fluid Loss Blood (perte de sang) reflète une diminution du volume total de sang. La perte de sang réduit proportionnellement tant le volume de globules rouges que de plasma selon l'hématocrite actif. Plage : de 0 ml à 4000 ml Perte de plasma Lorsqu'il est utilisé, le paramètre Fluid Loss Plasma (Perte de plasma) reflète une diminution du volume de plasma. La perte de plasma réduit le volume de plasma sans modifier le volume de globules rouges. Cela se rapporte collectivement et génériquement à toutes les pertes de liquide, incluant les pertes évaporatives, transcellulaires, par les intestins et de troisième espace. Plage : de 0 ml à 4000 ml Perfusion colloïde Lorsqu'utilisé, le paramètre Colloid Infusion (perfusion de colloïdes) reflète un ajout au volume de plasma sans changer le volume de globules rouges. Les colloïdes incluent une solution d'amidon gélatineuse modifiée, de dextran et de l'albumine humaine. Plage : de 0 ml à 4000 ml A.17 Annexe A - Description des paramètres Perfusion de cristalloïdes Lorsqu'utilisé, le paramètre Crystalloid Infusion (perfusion de cristalloïdes) reflète un ajout au volume de plasma sans changer le volume de globules rouges. Le terme crystalloïde est utilisé pour décrire la présence de sels dans la solution de perfusion (c.-à-d., solution saline normale, dextrose dans de l’eau et solution lactique de Ringer). Plage : de 0 ml à 4000 ml Perfusion PRBC Les globules rouges concentrés sont une préparation de 70 % de globules rouges et de 30 % de liquide plasmatique, souvent administré dans le cas d'anémie sévère pour restorer un niveau adéquat d'hémoglobine et de globules rouges sans surcharger le système vasculaire avec des fludies en excès. Plage : de 0 ml à 4000 ml Transfusion de sang complet Le terme sang complet fait référence au sang qui n'a pas été séparé en ses divers composantes. Cela représente une préparation de 40 % de globules rouges et 60 % de liquide plasmatique. Plage : de 0 ml à 4000 ml Saignement : partie inférieure du corps Le paramètre Bleeding: Upper (saignement : partie inférieure du corps) est utilisé pour activer le site de saignement. Par défaut : Off (inactif ) Saignement : partie inférieure du corps Le paramètre Bleeding: Lower (saignement : partie inférieure du corps) est utilisé pour activer le site de saignement. A.18 Par défaut : Off (inactif ) Annexe A - Description des paramètres Sons Toute une gamme de sons simulés sont disponibles pour améliorer le réalisme de la simulation. Bruits intestinaux Bruits intestinaux Normal Hypoactif Hypéractif Aucun Les bruits intestinaux Normal, Hypoactive (hypoactif ), Hyperactive (hypéractif ) et None (aucun) sont sélectionnés via ce paramètre. Un contrôle indépendant du type et du volume des bruits intestinaux peut être sélectionné dans chaque région intestinale. Localisation des bruits intestinaux Tous les bruits intestinaux Bruits intestinaux QSG Bruits intestinaux QSD Bruits intestinaux QIG Bruits intestinaux QID Pour affecter les bruits intestinaux de manière simultanée dans toutes les régions anatomiques, sélectionnez All Bowel Sounds (tous les bruits intestinaux) et le bruit désiré. Par défaut : Normal REMARQUE : Le curseur de contrôle de volume situé sous chaque région peut être utilisé pour ajuster l'amplitude du bruit. A.19 Annexe A - Description des paramètres Bruits respiratoires Les bruits respiratoires normaux et anormaux sont sélectionnés via ce paramètre. Les bruits respiratoires sont synchronisés indépendamment avec la ventilation des poumons droit et gauche. Le contrôle indépendant du type et du volume des bruits respiratoires peut être sélectionné dans chaque région anatomique. Localisation des bruits respiratoires Tous les bruits respiratoires Bruits respiratoires supérieurs à gauche Bruits respiratoires supérieurs à droite Bruits respiratoires inférieurs à gauche Bruits respiratoires inférieurs à droite Bruits respiratoires Normaux Crépitements Réduits Gargouillements Frottement pleural Ronflements Sifflements Pour affecter les bruits respiratoires de manière simultanée dans toutes les régions anatomiques, sélectionnez All Breath Sounds (tous les bruits respiratoires) et le bruit désiré. Par défaut : Normal REMARQUE : Le curseur de contrôle de volume situé sous chaque région peut être utilisé pour ajuster l'amplitude du bruit. A.20 Annexe A - Description des paramètres Bruits du coeur Les bruits du coeur normaux et anormaux sont sélectionnés via ce paramètre. Les bruits du coeur sont synchronisés avec les cycles cardiaques. Bruits du coeur Normal S3 S4 S3 et S4 Souffle systolique précoce Souffle systolique moyen Souffle systolique tardif Souffle pan-systolique Souffle diastolique tardif Par défaut : Normal REMARQUE : Le curseur de contrôle de volume peut être utilisé pour ajuster l'amplitude du bruit. A.21 Annexe A - Description des paramètres Sons conversationnels Les sons conversationnels incluent une voix masculine ou féminine selon le sexe du patient actif, et peuvent énoncer des indicateurs d'évaluation de la douleur de 0 à 10, différentes phrases et toute une série d'autres énoncés. Au contraire des vibrations sonores, les sons conversationnels ne sont émis qu'une seule fois. Sons conversationnels Forte toux Toux légère Forte toux de courte durée Toux légère de courte durée Cris Grognements “Yes” (Oui) “No” (Non) “Sometimes” (Parfois) “Ouch” (aïe) “10, 9, 8, 7, 6...” “My leg hurts” (J'ai mal à la jambe) “My leg hurts” (J'ai mal au ventre) “My chest is tight” (J'ai la poitrine serrée) “I can’t breathe” (Je ne peux pas respirer) “Ow, that hurts” (Aïe, ça fait mal) “0” à “10” - Évaluation de la douleur “Sharp” (Aiguë) “Pressure” (Pression) “Aching” (Élancements) “Dull” (sourde) “Stabbing” (lancinante) Pour entendre un son conversationnel, cliquez sur la bulle de discours. Une liste des sons conversationnels disponibles s’affiche. Sélectionner le son désiré. Le son n'est émis qu'une seule fois, et la liste disparaît. Pour entendre à nouveau le dernier son, cliquez sur le bouton Play dans la bulle de discours. A.22 Annexe A - Description des paramètres Sons gutturaux L'option de sons gutturaux Stridor est sélectionnée dans le simulateur en utilisant le paramètre Throat Sounds (sons gutturaux). Le stridor est synchronisé avec la ventilation des deux poumons. Par défaut : Aucun REMARQUE : Le curseur de contrôle de volume peut être utilisé pour ajuster l'amplitude du son. A.23 Annexe A - Description des paramètres Vibrations sonores Pour que le simulateur émette différentes vibrations sonores, sélectionnez celle que vous désirez. Elle est émise immédiatement et en boucle continue jusqu'à ce que None (aucun) soit sélectionné. Toute une gamme de vibrations sonores programmables sont disponibles. Les vibrations sonores sont masculines ou féminines, selon le sexe du patient actif. Vibrations sonores Aucune Pleurs Étouffement Halètement Grognements Forte toux de longue durée Toux légère de longue durée Sifflements Murmures Pour sélectionner un son à partir du menu déroulant Vocal Sounds (vibrations sonores), cliquez sur le bouton Sounds (sons/bruits) dans l'écran d'exécution. Le paneau des sons/bruits s’affiche. Cliquez sur Vocal Sounds (vibrations sonores) et sélectionnez le son désiré à partir du menu déroulant Vocal Sounds (vibrations sonores). Par défaut : Aucune REMARQUE : Le curseur de contrôle de volume peut être utilisé pour ajuster l'amplitude du son. A.24 Pour obtenir plus d'informations à propos de METI ou de nos produits, contactez votre directeur des ventes régionales sans frais au 866-233-METI (6384), ou contactez le distributeur de METI dans votre pays. Pour contacter le service à la clientèle, appelez au 866-462-7920. Medical Education Technologies, Inc. 6300 Edgelake Drive Sarasota, FL 34240 USA tél 941-377-5562 fax 941-377-5590 Sans frais 866-233-6384 www.meti.com © 2010 METI v1.7