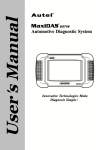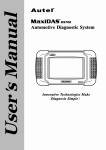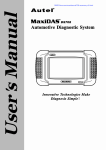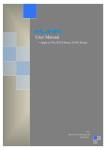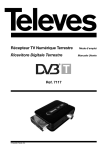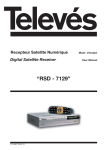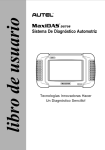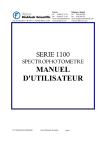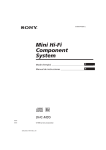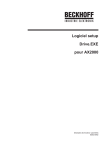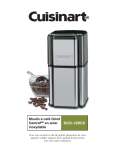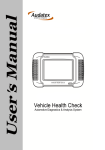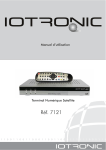Download FRANCAIS en pdf Cliquez-ici
Transcript
0 AVIS IMPORTANT IMPORTANT Avant utilisation ou l'entretien de cet appareil, s'il vous plaît lire attentivement ce manuel en accordant une attention supplémentaire pour les consignes de sécurité et les précautions. www.maxidasfrance.fr www.auteltech.fr 1-877-288-3587 / 1-877-AUTELUS (Amérique du Nord) 0086-755-86147779 (Chine) [email protected] Pour obtenir une assistance technique dans tous les autres marchés, contactez votre agent de vente. DROITS D'AUTEUR Aucune partie de ce manuel ne peut être reproduite, stockée dans un système documentaire ou transmise sous quelque forme ou par quelque moyen que ce soit, électronique, mécanique, photocopie, enregistrement ou autre, sans l'autorisation écrite préalable d'Autel. DISCLAIMER Toutes les informations, illustrations et spécifications contenues dans ce manuel sont basées sur les dernières informations disponibles au moment de la publication. Autel se réserve le droit d'apporter des modifications à tout moment sans préavis. En outre, Autel ne peut être tenu responsable des erreurs contenues dans ce document ni des dommages fortuits ou consécutifs (y compris les pertes). Tous les écrans du logiciel figurant dans ce manuel sont des exemples. Écrans de test réels varient pour chaque véhicule testé. MARQUES Autel ®, MaxiDAS ®, MaxiScan ®, MaxiVideoTM, MaxiRecorderTM, MaxiTPMS ®, MaxiSysTM et MaxiCheckTM sont des marques de Autel Intelligent Technology Co., Ltd, enregistrée en Chine, aux États-Unis et d'autres pays. Toutes les autres marques sont des marques commerciales ou des marques déposées de leurs détenteurs respectifs. Contenu AVIS IMPORTANT ................................................ .................... 1 CONSIGNES DE SÉCURITÉ ................................................ ....................... 1 1. Introduction ................................................. .................................... 1 1,1. Présentation du produit ................................................ .............................. 1 1,2. Description des composants ................................................ ................... 1 1.2.1. MaxiDAS ® Outil d'analyse .............................................. .............. 1 1.2.2. Carte mémoire ................................................ ......................... 3 1.2.3. Câbles DLC, des adaptateurs et autres accessoires ....................... 4 1.2.4. Caractéristiques techniques ................................................ ........ 6 1,3. Descriptions des logiciels ................................................ ....................... 6 1.3.1. Logiciel d'exploitation système ............................................... .... 6 1.3.2. Numérisation d'installation du logiciel Outil / Mises à jour ........................... 6 1.3.3. Software Applications Vue d'ensemble ........................................... 6 2. Mise en route ................................................ ............................... 15 2,1. Allumage de l'outil d'analyse ............................................. ..................... 15 2,2. Réglez les paramètres par défaut ............................................... .................... 15 2,3. Installer le logiciel PC .............................................. ..................... 16 2,4. Inscrivez-vous de l'outil ............................................... .............................. 19 2,5. Tester la connexion et de démarrage du véhicule ............................................ 23 3. Les demandes de diagnostic ................................................ ................. 24 3,1. Tester la connexion et de démarrage du véhicule ............................................ 24 3.1.1. Étape 1: Connectez le câble ............................................ ........ 24 3.1.2. Étape 2: Entrez les informations du véhicule et sélectionner le système à tester ............................................... .......................... 29 3.1.3. Étape 3: Sélectionnez la fonction de diagnostic ................................ 36 3,2. Codes de diagnostic ............................................... ................ 37 3.2.1. Lecture des codes ................................................ .......................... 37 3.2.2. Effacer codes ................................................ .......................... 39 3,3. Les données en direct ................................................ .......................................... 39 3.3.1 Procédure de base de données réelles ........................................... ........ 39 3.3.2 Fonctions de données en direct ............................................ ................. 41 3.3.3 Personnalisation de données réelles ............................................ .................... 46 3.4 Information du véhicule ............................................... ......................... 48 3.5 Test Actif ............................................... ......................................... 49 3,6 génériques OBD II Fonctions ............................................. ................. 51 3.6.1. Procédures générales ................................................ .............. 51 3.6.2. Fonctions Description ................................................ .......... 52 4. Gestionnaire de données et impression .............................................. ................. 58 4,1. Procédures générales ................................................ ......................... 58 4.2. Play Back ................................................ .......................................... 59 4,3. Enregistrement des données ................................................ .................................... 59 4,4. Capture d'écran ................................................ ................................ 61 4,5. 63 4.5.1. Comment imprimer ............................................... .......................... 63 4.5.2. Comment résoudre les défaillances d'impression ....................................... 65 5. Configuration du système ................................................ .................................. 69 5,1. Procédures générales ................................................ ......................... 69 5,2. 70 5,3. Réseau ................................................. ........................................... 72 5,4. Unité ................................................. .................................................. 73 5,5. Date / heure ............................................... .......................................... 73 5,6. Langue ................................................. ......................................... 74 5.7. Rétroéclairage ................................................. ......................................... 75 5,8. Bip ................................................. ................................................. 75 5,9. Tactile ................................................. ............................................... 76 5,10. Bureau à distance ................................................ .................................... 77 5.11. À propos ................................................. ............................................... 78 6. Mise à jour logicielle ................................................ ............................. 79 6,1. Mettre à jour le logiciel outil d'analyse grâce à l'outil d'analyse ............... 79 6.2. Mettre à jour le logiciel outil d'analyse via un ordinateur .......................... 82 6,3. Afficher ou Supprimer des programmes .............................................. .................. 83 6,4. Rapides Conseils de dépannage pour mise à jour logicielle ....................... 84 7. Entretien, Garantie et service ............................................. ...... 87 7,1. Nettoyage de l'écran tactile .............................................. ............... 87 7,2. Nettoyage et inspection de l'unité ............................................. ...... 87 7,3. Rapides Conseils de dépannage ............................................... ............ 87 7,4. Définitions des boutons de navigation .............................................. .... 88 7,5. Procédures de service ................................................ .......................... 88 7.5.1. Service technique ................................................ ................. 88 7.5.2. Service de réparation ................................................ ...................... 89 7.5.3. Informations de commande ................................................ ................ 89 7,6. Garantie limitée d'un an .............................................. ............ 90 CONSIGNES DE SÉCURITÉ DANGER: Quand le moteur est en fonctionnement, garder la zone de service bien ventilé ou joindre un système d'évacuation de bâtiment échappement vers le système d'échappement du moteur. Les moteurs produisent du monoxyde de carbone, un gaz inodore et toxique qui provoque des temps de réaction plus lent et peut entraîner des blessures graves, voire mortelles SAFETY DEFINITIONS Suivez toutes DANGER, AVERTISSEMENT, ATTENTION et REMARQUE messages dans ce manuel. Ces messages de sécurité sont définis comme suit: DANGER ou AVERTISSEMENT: Signifie que vous risquez des lésions corporelles et / ou des pertes de vie possible. IMPORTANT: Les moyens de l'information exige une attention spéciale ou que vous risquez d'endommager le véhicule ou l'outil. REMARQUE:Fournit des conseils clairs et utile. AVERTISSEMENTS ET IMPORTANTS: Les messages de sécurité couvrent les situations Autel est au courant. Autel ne peut pas connaître, évaluer ou vous conseiller sur tous les dangers possibles. Vous devez être certain que toutes les conditions ou procédures de service rencontrées ne pas compromettre votre sécurité personnelle. Toujours effectuer les essais automobile dans un environnement sécuritaire. Portez des lunettes de protection conformes aux normes ANSI. Gardez les vêtements, les cheveux, les mains, les outils, l'équipement d'essai, etc écart de toutes les pièces du moteur en mouvement ou chaudes. Faire fonctionner le véhicule dans une aire de travail bien ventilée: Les gaz d'échappement sont toxiques. Placez la transmission en position P (boîte automatique) ou au POINT MORT (boîte manuelle) et assurez-vous que le frein de stationnement est engagé. I Placez des cales devant les roues motrices et ne jamais laisser le véhicule sans surveillance pendant les tests. Soyez extrêmement prudent lorsque vous travaillez autour de la bobine d'allumage, du chapeau du distributeur, les fils d'allumage et les bougies. Ces éléments créent des tensions dangereuses lorsque le moteur est en marche. Gardez un extincteur approprié pour l'essence / chimiques / feux électriques à proximité. Ne pas brancher ou débrancher un équipement de test alors que le contact est mis ou que le moteur est en marche. Gardez l'outil de test soit sec, propre, exempt d'huile / eau ou de graisse. Utilisez un détergent doux sur un chiffon propre pour nettoyer l'extérieur de l'outil d'analyse, lorsque cela est nécessaire. Ne pas conduire le véhicule et faire fonctionner l'outil d'analyse en même temps. Toute distraction peut causer un accident. Reportez-vous au manuel d'entretien du véhicule en réparation et respecter toutes les procédures de diagnostic et les précautions. Ne pas le faire pourrait entraîner des blessures ou la réparation autrement inutiles. Pour éviter d'endommager l'outil d'analyse ou de générer de fausses données, assurez-vous que la batterie du véhicule est complètement chargée et que la connexion au DLC du véhicule est propre et sécurisé. Ne pas placer l'outil d'analyse sur le distributeur d'un véhicule. De Forte interférences électro-magnétiques peuvent endommager l'outil d'analyse. 1. Introduction 1.1. Présentation du produit Le système de diagnostic MaxiDAS ® est l'outil d'analyse le plus facile à utiliser qui offre simple, navigation sur écran tactile. Il est ingénieusement conçu pour créer les fonctionnalités des outils utilisés par les concessionnaires OEM fabricant automobile, l'autonomisation des garages indépendants de fournir un service complet à leurs propres ateliers sans compter sur la disponibilité revendeur. MaxiDAS ® dispose d'une carte mémoire qui contient le système d'exploitation et les applications logicielles de numérisation. Il peut vous aider à diagnostiquer les symptômes, les codes et les plaintes rapidement et efficacement en lisant les codes d'anomalie de diagnostic et de visualisation en direct de flux de données, les données d'image fixe et renseignements relatifs aux véhicules d'ECU du véhicule. Il peut également effectuer des fonctions spéciales telles que les tests d'actionnement, le codage clés immobilisation et d'adaptation sur le véhicule. Vous pouvez enregistrer des lectures de données enregistrées, capturer une image de l'écran en cours et imprimer les informations. 1.2. Description des composants 1.2.1. MaxiDAS® Scan Tool Figure 1.1: MaxiDAS® vue de face 1 Figure 1.2: MaxiDAS® vue arrière Figure 1.3: MaxiDAS® vue de dessus Figure 1.4: MaxiDAS® vue d'en bas ① Ecran tactile - affiche les menus et les écrans de données ② LEDs - les trois diodes électroluminescentes indiquent certaines conditions du système. Wifi LED - s'allume lorsqu'un réseau local sans fil (LAN) est activée, clignote lorsque des données sont envoyées ou reçues. Communication de véhicule à LED - s'allume lorsque l'outil d'analyse est en communication / liaison avec les systèmesdu véhiculeà l'essai Voyant d'alimentation - s'allume lorsque l'outil d'analyse est connecté à une source d'alimentation. 2 ③ Protection caoutchouc - protège l'outil d'analyse des dommages ④ accidentels en cas de chute Stylet - sélectionne les éléments et entre des informations. ⑤ Support - Utile pour positionner la valise à la verticale ⑥ Port d'alimentation externe - Permet de relier l'outil d'analyse a un transformateur 12v fourni, permettant ainsi l'utilisation de la valise pour les mises à jours etc.... ⑦ USB (universal serial bus) Port - connecte des périphériques tels que des imprimantes et des clés USB ⑧ DB15-Pin Port - permet de connecter le câble DLC. ⑨ RS 232 port série - Permet de connecter le cable série au pc. ⑩ On / Off Bouton - Bouton d'allumage et mise hors tension NOTE: Pas de batterie interne livré avec ce produit. 11 ○ Port SD - contient la carte SD du programme NOTE: Ne retirez pas la carte mémoire de l'outil d'analyse pendant l'exécution des mises à jour logicielles. 1.2.2. Carte mémoire Figure 1.5: Carte mémoire dans la fente outil d'analyse La carte mémoire contient le logiciel d'exploitation de l'outil d'analyse et applications (NE PAS RETIRER LA CARTE MÉMOIRE PENDANT LES MISES A JOUR SUR LA CARTE). 3 1.2.3. Câble DLC et accéssoires 1. DLC Câbles L'unité DS708 peut être alimenté par le câble DLC lorsqu'il est connecté à un véhicule OBD-II. Le câble DLC relie l'outil d'analyse au connecteur du véhicule de liaison de données (DLC). Un câble d'extension optionnel peut également être utilisé. Figure 1.6: DLC Cable 2. OBD I Adaptateurs Les adaptateurs OBD I pour les véhicules non OBD II. Les adaptateurs utilisés dépendent du type de véhicule à diagnostiquer. Les adaptateurs les plus courants sont présentés ci-dessous. OBD-16 Honda-3 Nissan-14 Toyota-23 Toyota-17 Mazda-17 4 BMW-20 Kia-20 GM/Daewoo-12 Mitsubishi/Hyundai12+16 Audi-4 Universal-3 Fiat-3 PSA-2 Benz-38 Figure 1.7: OBD I Adaptateurs 3. Autres accessoires Câble RJ45 Relie l'outil d'analyse pour le réseau Ethernet. Câble Clipper Fournit la puissance à l'outil d'analyse grâce à la connexion à la batterie du véhicule que certains non-OBD II véhicules ne peuvent pas fournir la puissance à l'outil d'analyse via une connexion DLC. Adaptateur d'alimentation externe Relie l'outil d'analyse au port d'alimentation externe pour alimentation externe. 5 Compact Disc (CD) Comprend le clip vidéo d'instructions, guide de l'utilisateur, de bureau à distance, services d'impression, l'application de mise à jour, etc Câble allume cigare Fournit la puissance à l'outil d'analyse grâce à la connexion à la prise allume-cigare du véhicule que certains non-OBD II véhicules ne peuvent pas fournir la puissance à l'outil d'analyse via une connexion DLC. Lecteur carte SD Permet à des fichiers sur la carte SD pour être accessible à un PC. 1.2.4. Spécifications techniques Système d'exploition Processeur Memoire Windows CE ARM9 + ARM7 double processeur 4 Gigabyte SD card Affichage 7” TFT (800*480 dpi) Communications 10/100 Ethernet Port, 802.11 b/g WIFI Tension d'entrée 8.0-32.0V power provided via vehicle battery Température de fonctionnement 0 à 60°C Température de stockage -10 à 70°C Interface d'impression Wi-Fi, USB, Ethernet Dimension 282mm (11.10”) * 164mm (6.42”) * 60mm (2.36”) 1.1kg (2.95lb) Poids Protocoles ISO 9141-2, K/L lins, Flashing code, SAE-J1850 VPW, SAE-J1850 PWM, CAN ISO 11898 ISO 15765-4, High speed, Middle speed, Low speed and Single wire CAN 6 1.3. Description du logiciel Cette section décrit les logiciels actuellement disponibles pour l'outil d'analyse. NOTE: Cette section ne décrit aucun logiciel pour PC qui est utilisé avec l'outil d'analyse. 1.3.1. Logiciel Système d'exploitation Le système d'exploitation est Microsoft Windows CE Embedded. Lorsque vous activez l'outil d'analyse, le logiciel fournit un accès rapide "boot-up" et une icône basée sur l'écran d'accueil demande. 1.3.2. Installation / mises à jours Le logiciel outil d'analyse doit être installé avant que l'outil peut être utilisé. Le logiciel est généralement préinstallé sur la carte SD incluse. Le logiciel peut être téléchargé et mis à jour soit par le biais du programme de mise à jour de l'outil d'analyse ou sur un PC via le logiciel d'application mise à jour. Pour des instructions complètes, reportez-vous au chapitre VI Mise à jour logicielle 1.3.3. Applications Vue d'ensemble Lorsque vous activez l'outil d'analyse, l'écran d'accueil affiche des options permettant de sélectionner les applications logicielles dans l'outil d'analyse comme indiqué ci-dessous: 1. écran d'accueil L'écran d'accueil contient un menu des groupes de logiciels installés dans l'outil d'analyse. 7 Figure 1.8: Ecran d'acceuil Au niveau de l'écran d'accueil, vous pouvez utilisez soit le stylet ou un doigt pour sélectionner une option qui vous intéresse. Les options de l'écran d'accueil sont décrits dans les prochaines sections comme suit: USA Europe Asie Data Manager Mises à jours Setup/Aide 2. USA Lorsque vous cliquez sur USA à partir de l'écran d'accueil (Figure 1.8), L'écran USA apparaît, comme illustré dans l'exemple ci-dessous. Cet écran contient des options pour l'utilisation des logiciels suivants: • OBD II permet diag OBD II. • Chrysler application pour diagnostiquer les véhicules de la marque Chrysler . • Ford application pour diagnostiquer les véhicules de la marque FORD • GM application pour diagnostiquer les véhicules de la 8 marque GM 3. European Lorsque vous cliquez sur l'europe à partir de l'écran d'accueil (Figure 1.8), l' Écran europe apparaît, comme illustré dans la figure ci-dessous. Figure 1.10: Ecran Europe Cet écran contient des options permettant d'utiliser les applications logicielles de diagnostic pour les véhicules européens. 4. Asie Lorsque vous cliquez sur l'Asie à partir de l'écran d'accueil (Figure 1.8), l'écran asiatique apparaît, comme illustré dans l'exemple ci-dessous. Figure 1.11: Ecran Asie 9 Cet écran contient des options permettant d'utiliser les applications logicielles de diagnostic pour les véhicules asiatiques. 5. Gestionnaire de données Lorsque vous cliquez sur Gestionnaire de données à partir de l'écran d'accueil (Figure 1.8), l'Écran Gestionnaire de données s'affiche, comme illustré cidessous. Figure 1.12: Écran Gestionnaire de données Cet écran contient des options pour utiliser les fonctions de lecture, enregistrement des données et la capture d'écran. a. Fonction de lecture La fonction de lecture vous permet de visualiser les données enregistrées avec différentes fonctions. Il vous permet également d'enregistrer et de supprimer les fichiers enregistrés. Pour plus de détails, reportez-vous au Chapitre IV du Gestionnaire de données et d'impression. Lorsque vous cliquez sur l'icône Lecture à partir de l'écran du gestionnaire de données (Figure 1,12), l'écran de lecture apparaît, comme illustré ci-dessous. 10 Figure 1.13: Playback Screen b. Enregistrement de données L'enregistrement des données est le processus d'enregistrement des événements dans le but de fournir un ensemble de données qui peuvent être utilisés pour diagnostiquer les problèmes de communication du véhicule. Il peut être bénéfique aux utilisateurs en leur fournissant de solution miracle aux problèmes logiciels des ingénieurs. Lorsque vous cliquez sur l'icône d'enregistrement de données à partir de l'écran du gestionnaire de données (Figure 1.12), l'écran d'enregistrement de données s'affiche, comme illustré cidessous. Figure 1.14: Enregistrement de données Pour plus de détails, reportez-vous au Chapitre IV du Gestionnaire de données et 11 d'impression. c. Capture d'écran La fonction de capture d'écran est utilisé pour prendre une image par l'outil d'analyse pour enregistrer les éléments visibles affichées sur le moniteur. Les captures d'écran peuvent être utilisées pour démontrer un problème particulier, un utilisateur peut avoir eu pour qu'il puisse montrer la sortie aux ingénieurs de support client à l'aide. Lorsque vous sélectionnez l'icône Capture d'écran de l'écran Data Manager (Figure 1.12), l'écran Capture d'écran apparaît, comme illustré ci-dessous. Figure 1.15: Capture d'écran Pour plus de détails, reportez-vous au Chapitre IV du Gestionnaire de données et d'impression. 6. Mise à jour La fonction de mise à jour est utilisée pour connecter l'outil d'analyse au serveur web mise à jour et mettre à jour le logiciel si nécessaire. Lorsque vous cliquez sur Mettre à jour à partir de l'écran d'accueil (Figure 1.8), l'écran de mise à jour apparaît, comme illustré ci-dessous. 12 Figure 1.16: Ecran Mise à jour 7. Fonction setup et aide Lorsque vous cliquez sur Configuration / Aide de l'écran d'accueil (Figure 1.8), la fonction Setup / Aide s'affiche, comme illustré ci-dessous: Figure 1.17: Fonction setup et aide Cet écran contient des options permettant d'afficher des informations sur l'outil d'analyse et d'ajuster les paramètres par défaut de l'outil d'analyse comme suit: Wi-Fi - paramétrage accés wifi Network - Paramétrage de l'acces réseau RJ45. Unit - Paramétrage des unitées de mesure. Date/heure - paramétrage de la date et de l'heure. Language - Paramétrage de la langue par défaut. 13 Luminosité - Ajuste la luminositée de l'écran. Volume - Réglage du volume. Touch - Calibrage de l'écran. Remote Desk - Assistance à distance. A propos - fournit des informations sur l'outil d'analyse, telles que la version du logiciel, la version du logiciel système d'exploitation, version du matériel, n ° de série du produit, etc Pour plus d'informations, reportez-vous au chapitre V Configuration System 14 2. Démarrage 2.1. Allumage de l'outil d'analyse Avant d'utiliser l'outil d'analyse, vous devez fournir l'énergie à l'outil d'analyse. Il existe deux méthodes: • L' adaptateur d'alimentation externe • Raccordement au véhicule Pendant les essais, la puissance de l'outil d'analyse est généralement fournie par la connexion du câble du véhicule. Lorsque l'outil d'analyse n'est pas connecté à un véhicule, l'outil d'analyse peut être effectuée avec un adaptateur AC / DC externe. Figure 2.1: Connexion de l'adaptateur d'alimentation à l'outil d'analyse 2.2. Paramétrage des réglages par défaut Utilisez le Setup / Fonctions d'aide pour régler les paramètres par défaut de l'outil d'analyse comme suit: 1. Augmentez la puissance de l'outil d'analyse, appuyez sur le bouton Marche / Arrêt pour mettre l'outil d'analyse sur et attendez que l'écran d'accueil s'affiche. 2. Cliquez sur Configuration / Aide pour afficher la configuration / Aide écran, comme indiqué ci-dessous: 15 Figure 2.2: Setup/Help Screen 3. Sélectionnez un élément à régler. 4. Suivez les instructions à l'écran. 5. Pour des instructions détaillées, reportez-vous au chapitre V Configuration System 2.3. Installation du logiciel PC MaxiDAS ® vous permet de réaliser certaines de ses fonctions sur un PC pour plus de commodité et une meilleure expérience. Pour réaliser ces fonctions sur un ordinateur, les utilisateurs doivent installer certains logiciels sur l'ordinateur. Le logiciel Setup.exe est contenue dans le Compact Disc (CD) disponible. Le forfait comprend les logiciels suivants: 1. Le logiciel de contrôle à distance - pour soutenir vue et / ou de contrôler l'outil de numérisation à partir d'un PC. 2. Mise à jour du client - de mettre à jour le logiciel outil d'analyse par ordinateur. 3. PC Link - un logiciel de service d'impression. Certains logiciels et de l'environnement matériel est nécessaire pour une installation correcte de Setup.exe: 1. Windows 7, ou toute version supérieure. 2. CD-ROM et de la souris. 3. Au moins 4G de l'espace dans le disque où le logiciel doit être installé comme un grand espace sera utilisé temporairement lors de la mise à jour. 16 Suivez ces étapes pour installer le logiciel: 1. Insérez le CD dans le lecteur de CD-ROM de votre ordinateur. 2. Un assistant d'installation fenêtre pop up. Cliquez sur Suivant pour continuer. Figure 2.3: Install Shield Wizard fenêtre 3. L'écran suivant indique le dossier de destination pour installer le logiciel. Cliquez sur le bouton Modifier, sélectionnez un dossier, puis cliquez sur Suivant pour continuer. Ou, cliquez directement sur Suivant pour continuer. Figure 2.4: Fenêtre Changer de dossier Destination 17 4. Cliquez sur Installer pour commencer l'installation. Figure 2.5: Démarrer l'installation 5. Cliquez sur Terminer pour terminer le processus d'installation. Figure 2.6: Installation Complète 18 2.4. Register the Tool L'utilisateur serait profiter de notre service uniquement après que vous ayez enregistré l'outil sur notre site: www.maxidas.com. Ensuite, vous pouvez télécharger le logiciel, mise à jour en ligne, récupérer des informations et obtenir un service de garantie. Avant de terminer l'enregistrement, un message apparaîtra à chaque fois que l'outil est sous tension. Il ya trois façons de s'inscrire l'outil d'analyse. Avant l'enregistrement, s'il vous plaît confirmer votre réseau fonctionne correctement. A. Registre sur Internet 1. Connectez-vous sur le site www.maxidas.com. 2. Cliquez sur la barre d'outils Mise à jour en haut de l'écran, puis sélectionnez Inscription. ou, Cliquez sur la colonne Mises à jour dans le coin inférieur droit de l'écran, puis sélectionnez Enregistrer. 3. L'écran d'information S'enregistrer apparaît. S'il vous plaît lire les instructions, puis cliquez sur Accepter pour continuer. 4. Mettez dans le n ° de série du produit et de mot de passe Enregistrer, puis cliquez sur "Suivant". 5. Suivez les instructions à l'écran pour terminer l'enregistrement. 19 Figure 2.7: Écran Renseignements sur l'inscription sur le site 20 NOTE: S'il vous plaît utiliser l'> Système / Aide À propos de fonction pour savoir le numéro de série du produit et inscrire le mot de passe. Pour plus de détails, s'il vous plaît se référer à la Section 5.11 propos. Ou, vous pouvez trouver l'information sur la MessageBox pop-up d'enregistrement (Figure 2.8). 6. Allumez l'outil d'analyse et d'attendre 30 secondes pour que le message d'enregistrement à disparaître. Ensuite, cliquez sur Mise à jour de l'écran d'accueil pour afficher la fenêtre Mise à jour. Sélectionnez le bouton Quitter sur l'écran pour arrêter. Figure 2.8: Quittez le programme Mise à jour 7. Redémarrez l'outil d'analyse pour terminer la procédure d'enregistrement. B. Inscrivez-vous sur l'outil d'analyse La première fois que vous démarrez l'outil d'analyse, il fera apparaître une boîte de message pour informer l'utilisateur d'enregistrer votre outil, montrant comme suit. Ce message s'affiche 30 secondes à chaque fois que vous allumez l'outil jusqu'à dûment enregistrés. Figure 2.9: Prompt box for registration-in Main Screen 20 NOTE: Aucune mise à jour peut être effectuée avant que l'outil est inscrit. Figure 2.10: Fenêtre de confirmation d'inscription Mise à jour 1. Cliquez sur le bouton Enregistrer dans la MessageBox popup et activer Inscrivez-vous Wizard. Figure 2.11: Assistant d'enregistrement-étape 1 2. Cliquez sur Suivant pour lancer l'enregistrement. L'outil d'analyse se connecte automatiquement au serveur Autel. Suivez les étapes de Inscrivez-vous sur Internet "pour enregistrer votre outil sur Internet. 3. Lorsque vous avez terminé l'enregistrement sur Internet, cliquez sur Complète dans la Inscrivez-vous 21 Figure 2.12: Assistant d'enregistrement-étape 2 4. Ensuite, cliquez sur Fermer dans l'Assistant, pour arrêter le programme. Figure 2.13: Assistant d'enregistrement-étape 3 5. Redémarrez l'outil d'analyse pour terminer la procédure d'enregistrement. C. Enregistrement via le pc Vous pouvez vous inscrire par l'outil d'analyse. 1. DS708 Assistant d'enregistrement Insérez la carte SD dans votre ordinateur et exécuter l'Assistant DS708 registre. Suivez l'étape 2 à étape 4 dans "B. Inscrivez-vous sur l'outil d'analyse "pour terminer l'enregistrement sur la carte SD. Mettez la carte SD vers l'outil d'analyse et de le redémarrer pour terminer la 22 procédure d'enregistrement. 2. DS708 Mise à jour Insérez la carte SD dans votre ordinateur et lancez la mise à jour DS708. Il ya une option Enregistrer dans la fenêtre de connexion (figure 6.3). Lorsque cliquer dessus, il sera automatiquement lié à DS708 Assistant d'enregistrement. Suivez l'étape 2 à étape 4 dans "B. Inscrivez-vous sur l'outil d'analyse "pour terminer l'enregistrement sur la carte SD. Mettez la carte SD dans l'outil d'analyse et de le redémarrer pour terminer la procédure d'enregistrement. 2.5. Démarrage du diagnostic, connexion au véhicule Étape 1: Connectez le câble. Étape 2: Entrez les informations du véhicule. Étape 3: Sélectionnez la fonction de diagnostic. Pour plus de détails, s'il vous plaît se référer à la section 3.1 démmare du diagnostic et connexion au véhicule 23 3. Diagnostic 3.1. Démarrage du diagnostic, connexion au véhicule 3.1.1. Etape 1: Connectez le Câble La méthode utilisée pour se connecter à l'outil d'analyse DLC d'un véhicule dépend de la configuration du véhicule comme suit: Un véhicule équipé d'un système de diagnostic embarqué (OBD II) Système de gestion des véhicules via une alimentation 12 volts à travers une connexion normalisée J-1962 permettant la transmission de données (DLC). Un véhicule non équipé d'un système OBD II fournit la communication par le biais d'une connexion DLC il sera parfois nécessaire d'alimenter la valise en se connectant à l'allume-cigare ou connexion à la batterie. a. C â b l e d e c o n n e x i o n OBD II Ce type de connexion exige généralement un câble 15 broches et un adaptateur OBDII. Pour connecter le câble à 15 broches principal, s'il vous plaît suivez ces étapes: • Localisez l'adaptateur OBD II nécessaire et brancher le sur le connecteur mâle à 15 broches du câble principal Figure 3.1: Connexion de l'adaptateur OBD II au câble de diagnostic Connectez le connecteur 15 broches femelle du câble de diagnostic à la prise DB 15 mâle située sur le dessus de l'outil d'analyse. Serrer les vis de connexion. 24 Figure 3.2: Connexion du câble de diagnostic à la valise NOTE: Câble de rallonge peut être utilisé entre l'outil d'analyse et le câble de diagnostic principal.. Connectez le câble de diagnostic OBD II au connecteur du véhicule, situé sous le tableau de bord du véhicule. Figure 3.3: Connexion du câble OBD II à la prise DLC du véhicule b. Connexion du câble de diagnostic a des véhicules non OBD II Il peut y avoir trois cas de figure possible pour la connexion à un véhicule sans prise OBD II: 1) connexion DLC fournit à la fois la communication et l'alimentation; 2) connexion DLC fournit la communication, et l'alimentation se fait par le biais de l'allume cigare; 3) connexion DLC fournit la communication, 25 et 'alimentation est fournit par connexion à la batterie du véhicule. Ce type de connexion exige généralement un adaptateur OBD I spécifique en remplacement de l'adaptateur OBD II: 1. Localisez la prise OBD I de votre véhicule, localiser l'adaptateur adapté à votre véhicule dans la boite de la valise, et remplacer l'adaptateur OBD II par celui-ci. Figure 3.4: Connexion de l'adaptateur OBD I au câble de diagnostic 2. Connectez le connecteur 15 broches femelle du câble de diagnostic à la prise DB 15 mâle située sur le dessus de l'outil d'analyse. Serrer les vis de connexion. Figure 3.5: Connexion du câble de diagnostic à la valise 3. Connectez le câble de diagnostic OBD I au connecteur du véhicule. 26 Figure 3.6: Valise connectée à la prise de diagnostique Si la connexion DLC ne permet pas d'alimenter l'outil d'analyse, la connexion à l'allume-cigarette sera nécessaire. S'il vous plaît suivez ces étapes: 1. Connectez la valise diagnostique au câble allume cigare fournit. Figure 3.7: Câble allume cigare branché sur valise 2. Brancher la fiche du câble d'alimentation sur l'allume-cigare du véhicule. 27 Figure 3.8: Branchement câble allume cigare dans la prise NOTE: La prise DLC n'est pas toujours localisé sous le tableau de bord comme indiqué ici NOTE: Certains véhicules peuvent être pourvus de plusieurs prises DLC. Sil l'allume cigare ne fournit pas la puissance requise, une connexion à la batterie sera nécessaire, procédez comme suit: 1. Connectez la câble allume cigare dans l'adaptateur du câble batterie. Figure 3.9: connexion câble allume cigare et câble batterie 2. Raccorder maintenant le câble à la batterie. NOTE: La batterie du véhicule est généralement située à côté du moteur. NOTE: Connectez le clip rouge à l'anode de la batterie (+), connectezle clip noir à la cathode de la batterie (-) 28 ATTENTION: L e s c l i p s pourraient être chaud après usage. Veillez à ne pas être brûlé. Il est également possible d'alimenter la valise de diagnostique directement sur une prise 220v via le transformateur (fournit). Figure 3.10: Connexion du transformateur à la valise 3.1.2. Etape 2: Entrez les informations du véhicule et sélectionner le système à tester NOTE: Les écrans ci-dessous dans ce manuel sont des exemples. Les écrans peuvent varier selon les véhicules. Il ya généralement 2 façons d'entrer les informations du véhicule: 1) sélectionner la bonne option étape par étape. 2) L'acquisition de la VIN. Utilisez les procédures suivantes pour saisir les informations du véhicule: 1. Appuyez sur le bouton Marche / Arrêt pour mettre l'outil d'analyse sous tension et attendez que l'écran d'accueil s'affiche. Figure 3.11: Page d'accueil 29 2. Sélectionnez le groupe constructeur du véhicule. L'écran constructeur du véhicule.. Figure 3.12: Écrans véhicules 3. Avec l'écran Informations du véhicule affiché, vous pouvez entrer les informations du véhicule soit en sélectionnant l'option correcte étape par étape ou d'acquérir le VIN du véhicule manuellement ou automatiquement.. Figure 3.13: Faites votre choix NOTE: Pour certains véhicules tels que VW, Audi, Seat et Nissan, vous n'avez pas besoin d'entrer les informations du véhicule avant de 30 sélectionner le diagnostic Pour la plupart des autres véhicules, vous devez entrer les informations du véhicule avant de pouvoir effectuer des tests. Pour les véhicules comme BENZ, à la fois en sélectionnant l'option manuellement ou l'acquisition du VIN sont disponibles pour entrer les informations du véhicule.. Effectuez l'une des actions suivantes: • Pour sélectionner l'option correcte étape par étape, passez à l'étape 4, puis l'étape 6. • Pour acquérir le VIN du véhicule manuellement ou automatiquement, passez à l'étape 5, puis l'étape 6. 4. Pour sélectionner l'option correcte étape par étape, procédez comme suit: • Sélectionnez le constructeur du véhicule. Cela affiche les options à choisir. Figure3.14: Selection des information du véhicule Sur chaque écran qui s'affiche, sélectionnez l'option appropriée. Continuez jusqu'à ce que les informations complètes du véhicule soient entrées, comme indiqué à l'étape 6. 31 5. Pour acquérir le VIN du véhicule manuellement ou automatiquement, procédez comme suit: • Sélectionnez VIN acquisition. L'écran de l'acquisition VIN s'affiche, pouvant contenir deux options: l'acquisition automatique ou saisie manuelle. • Sélectionnez acquisition automatique ou manuelle pour acquérir / entrer le VIN. Figure 3.15: Ecran de saisi du code VIN en mode manuel 6. Après avoir entré les informations du véhicule, l'écran de sélection des tests de diagnostic s'affiche comme ci-dessous: Figure 3.16: Ecran de sélection des tests de diagnostic NOTE: La fonction Auto Scan procède à une analyse globale permettant de vérifier l'état de tous les systèmes à bord du véhicule . En cliquant sur Auto Scan / Analyse / diagnostic en fonction de la langue permettra de récupérer 32 les codes d'anomalie dans chaque système du véhicule. prend quelques minutes NOTE: L'option unité de contrôle liste tous les systèmes disponibles sur le véhicule permettant d'être contrôlés: Pour sélectionner Auto Scan, passez à l'étape 7, puis l'étape 9. Pour sélectionner contrôle d'unité, passez à l'étape 8, puis l'étape 9. 7. Sélectionnez Auto Scan, et l'écran suivant s'affiche: Figure 3.17: Affichage écran Auto scan NOTE: Les utilisateurs sont autorisés à vérifier les détails de chaque système, Effacer rapidement les DTC, afficher la synthèse des DTC détectés par l'auto scan. Pour sélectionner les fonctions de la colonne droite de l'écran, vous devez cliquer une fois sur un système sélectionné et cliquez une fois sur la touche de fonction. Pour vérifier les détails de chaque système, vous devez cliquer deux fois sur le système qui vous intéresse. NOTE: Lorsque vous quittez l'affichage d'un système, l'outil d'analyse saura de nouveau lire les données et vérifier le dernier état du système (par exemple un code de la panne a été effacé dans le système). Attendez que le processus de lecture se termine avant de faire un choix, ou le curseur revient au système en cours de lecture. 33 Figure 3.18: Ecran d'affichage du statut NOTE: Vous pouvez enregistrer les informations Auto Scan comme «enregistrement de véhicule» de sorte que vous n'aurez pas besoin de suivre le processus de sélection du véhicule à nouveau pour des tests ultérieurs. 8. Sélectionnez contrôle de l'unité et l'écran suivant s'affiche: Figure 3.19: Affichage du menu de contrôle d'unités 9. Sélectionnez un système pour afficher le menu de fonctions et commencer les tests. 34 Figure 3.20: Menu de fonctions Pour créer un enregistrement procéder comme suit: 1. S'il vous plaît suivez les instructions ci-dessus pour afficher le menu Auto Scan. Figure 3.21: Affichage du menu Auto scan 2. Lorsque le processus d'analyse automatique est terminé, cliquez sur le bouton Enregistrer et nommez l'enregistrement Figure 3.22: Enregistrementd'un diag 35 3. Pour accéder aux diagnostics enregistrés d'un véhicule , s'il vous plaît suivez ces étapes: Sélectionnez Enregistrement dans le menu de sélection des véhicules. Figure 3.23: Séléctiondesvéhicules Cliquez sur l'option d'enregistrement de données de véhicule pour entrer dans le menu de diagnostic directement. Figure 3.24: Selection des enregistrements 3.1.3. Etape 3: Sélection d'une fonction de diagnostic Après avoir entré les informations du véhicule et sélectionné le système à tester sur l'outil d'analyse, sélectionnez l'option pour la fonction de diagnostic à effectuer: • Sélectionnez les codes d'anomalies pour afficher et effacer les codes d'erreurs présent dans le calculateur du véhicule . Pour plus de détails, reportez-vous à la Section 3.2 Codes de diagnostic. 36 • Sélectionnez les données en direct pour afficher les données en temps réel en continu des capteurs et des interrupteurs de l'ECU du véhicule (s). Pour plus de détails, reportez-vous à la section 3.3 données en temps réel. • Sélectionnez Renseignements sur le véhicule pour voir les informations spécifiques du véhicule, tels que TSBs, les spécifications, l'emplacement des composants, etc Pour plus de détails, reportez-vous à la fiche du véhicule section 3.4. • Sélectionner test actif pour effectuer des tests sur les actionneurs de manière à déterminer l'intégrité du système ou partie des pièces sans démontages de celles ci. Pour plus de détails, reportez-vous à la Section 3.5 Test actif. 3.2. Codes de diagnostic vue d'ensemble Les codes de diagnostic des fonctions vous permettent de lire et effacer les codes d'anomalie de diagnostic (DTC) d'un véhicule. 3.2.1. Lecture des codes d'anomalies La procédure de lecture de Codes varie pour chaque véhicule testé. Cette section comprend les procédures de lecture des codes d'anomalies: Pour lire les DTCs, s'il vous plaît suivez ces étapes: NOTE: La lecture des code d'anomalies peut être effectuée à la fois KOEO (contact mis moteur à l'arrêt) et KOER (contact mis moteur démarré). Figure 3.25: Menu des fonctions 37 1. Une fois l'écran Menu des fonctions affiché, cliquez sur Lecture des codes. Figure 3.26: Ecran lecture des codes 2. Cliquez sur l'une des options qui peuvent apparaître sur l'écran de lecture des codes. • Enregistrer - enregistre les résultats des code d'anomalies des examens ultérieurs. • Imprimer - imprime les résultats des codes d'anomalies. 3. Lorsque vous avez terminé de d'afficher la liste, cliquez sur le bouton Echap pour revenir aux écrans précédents. NOTE: Lorsqu'une Benz est testée, DTC sera stocké sous deux formes: les codes d'erreur et la mémoire d'événements. Vous ne pouvez pas voir les codes d'anomalie dans l'option des codes d'erreur si les codesd'erreurs sont stockés dans la mémoire d'événements. Figure 3.27: Lecture des codes d'erreurs 38 3.2.2. Effacement des codes d'erreurs Après avoir lu et / ou relu les codes d'erreurs, utilisez les étapes suivantes pour effacer les codes du véhicule. Si Erase Codes n'est pas disponible dans le menu d'options, consultez le manuel d'entretien du fabricant pour la bonne méthode "d'effacement des codes d'erreurs". NOTE: Cette fonction Erase efface les codes DTC de l'ECU sélectionné ou fournit des instructions sur la façon de supprimer manuellement les codes de l'ECU. NOTE: Avant d'effectuer cette procédure, assurez-vous que la clé de contact est en position ON (RUN) avec le moteur éteint. Pour effacer les DTC, s'il vous plaît suivez ces étapes: 1. Via Fonction Menu, cliquez sur Effacer codes. Ceci affiche un écran d'instructions. 2. Suivez les instructions sur chaque écran qui s'affiche jusqu'à ce que la procédure soit terminée. 3. Lorsque vous avez terminé, utilisez la touche Esc pour revenir aux écrans précédents. 4. Vérifiez les codes d'erreurs. Si des codes demeurent, répétez les étapes Cidessus. 3.3. Données en live La fonction Live Data vous permet de visualiser les données de diagnostic en direct de l'(ECU). Cette section explique comment utiliser la fonction Live Data. 3.3.1 Procédure basic Pour utiliser la fonction Live Data, s'il vous plaît suivez ces étapes: 1. Suivez les instructions de la section 3.1 Démarrage du diagnostic, connexion au véhicule pour afficher l'écran du menu Fonction. 39 Figure 3.28: Menu des fonctions 2. Cliquez sur live data, Affiche les données en live. NOTE: Occasionnellement, vous pouvez utiliser Personnalisation et sélectionner les données spécifiques à visionner. Pour plus de détails, reportez-vous à la sous-section 3.3.3 Personnalisation Live datas. Figure 3.29: Ecran données en live 3. Notez ce qui suit à propos de l'affichage en direct des données: • Chaque ligne affiche un élément de données. • Vous utilisez les boutons hauts bas pour faire défiler les pages de données et utiliser le stylet pour sélectionner une ligne (une ligne à la fois). • Mises à jour des données de l'écran à partir du calculateur du véhicule. Chaque mise à jour est appelé "frame" de données. 40 • Vous pouvez arrêter et démarrer les lectures en direct à tout moment en cliquant sur le bouton Pause. Lorsque vous arrêtez la lecture, les données «fige» à l'écran. • Les touches de fonction et les options en haut et à droite de l'écran vous permettent d'effectuer plusieurs autres fonctions sur l'écran. Pour plus de détails, reportez-vous à la sous-section 3.3.2 Fonctions de données en direct. 4. Lorsque vous avez fini d'utiliser l'écran, cliquez sur ESC pour revenir à l' L'écran du menu des fonctions. 3.3.2 Fonctions données en direct Vue d'ensemble des fonctions Il ya plusieurs fonctions que vous pouvez utiliser sur l'écran Live Data. La plupart des fonctions sont activées par les touches de fonction situées en haut et à droite de l'écran. Ces fonctions, décrites en détail dans les pages qui suivent, sont les suivants: • Texte / Graphique / Fusion Graphique/ Analogique - en fonction du type de données sur une ligne, modifie l'affichage d'une ligne sélectionnée du numérique à l'analogique ou graphique. • Enregistrer les données - enregistre les données pour visualiser à nouveau à une date ultérieure. • Vers le haut - déplace un élément de données sélectionné vers le haut de l'écran. • Imprimer - imprime les données actuellement affichées. 1. Texte / Graphique / Fusion Graphique/ Analogique Texte / graphique / Fusion graphique / analogique vous permet de changer le type d'affichage des données sur l'écran Live Data (données en directes). Selon le type de données à l'écran, vous pouvez modifier les données du numérique à un affichage graphique ou jauge analogique. 41 Figure 3.30: Ecran Live Data Pour changer l’affichage, cliquez sur les onglets Texte / Graphique / Fusion Graphique/ Analogique. a. À propos de l'affichage numérique Lorsque les données sont affichées en numérique, la lecture est un mot ou un nombre, comme indiqué ci-dessous. Figure 3.31: Affichage live données numérique Vous pouvez modifier l'’affichage des lignes comme suit: • Si la lecture est un mot (généralement un commutateur de lecture), comme On, Off, OK, etc, l'affichage sera en mode texte. • Si la valeur est un nombre (généralement lecture d’un capteur), tel que 1,1 V, 23,3 Ampères, etc, alors vous pouvez changer l'affichage des données soit en graphique soit sous forme de jauges analogique 42 .b. A propos de l’affichage graphique Si la lecture de données est un nombre (généralement lecture donnée d'un capteur), tel que 14,4 V, 1,1 V, 23 ampères, vous pouvez utiliser la fonction graphique / fusion Graphique pour afficher les données sous forme de graphiques. Par exemple, voir les figures 3.32 et 3.33. Figure 3.32: Affichage des données en mode graphique Figure 3.33: Affichage des données en mode fusion c. A propos de l’affichage analogique Si la lecture de données peuvent être affichées sous forme de graphique (voir les figures 3.32 et 3.33), vous pouvez utiliser la touche de fonction analogique pour afficher les données sous forme d'une jauge analogique. Jusqu'à deux jauges peuvent être affichées sur un seul écran. 43 Figure 3.34: Affichage des données en mode analogique 2. Enregistrement des données La fonction d'enregistrement vous permet d'enregistrer des fichiers de données sur la carte SD, puis utiliser la fonction de lecture pour afficher les fichiers enregistrés NOTE: La durée de chaque trame varie en fonction du véhicule. En général, une trame de données est d'environ 1/4 de secondes ou 4 trames par seconde. Pour enregistrer sur carte SD, suivez ces étapes: 1. Suivez les étapes de la Sous-section 3.3.1 Procédure de base pour afficher l'écran des données en temps réelles. Figure 3.35: Affichage datas en live - Fonction d'enregistrement NOTE: L'enregistrement inclus toutes les lignes de données dans la liste, mais pas seulement les données visibles à l'écran. 2. Cliquez sur la touche de fonction Enregistrer. Effectue les opérations suivantes: 44 • Temporairement en nuances la touche de fonction Enregistrer. • Enregistre automatiquement les trames de données qui se produisent après avoir cliqué sur le bouton. NOTE: Vous pouvez enregistrer aussi longtemps qu'il y a de l’espace libre sur la SD. Pour arrêter l'enregistrement, cliquez simplement sur le bouton de fonction Stop. 3. Lorsque l'enregistrement s'arrête, continuez à visualiser les données en direct ou utiliser ESC pour revenir aux écrans précédents. 4. Pour afficher le fichier de données sauvegardé, reportez-vous à la Section 4.2 Lecture. 3. haut de page La fonction Top vous permet de déplacer une ligne de données sélectionnée vers le haut Figure 3.36: Haut de page Pour déplacer une ligne de données en haut de l'écran, suivez ces étapes: 1. Sélectionnez la ligne à déplacer. 2. Cliquez sur la touche de fonction Haut pour déplacer la ligne sélectionnée vers le haut 3. Répéter les étapes 1 et 2 pour chaque ligne à déplacer. 4. imprimer La fonction Imprimer dans le menu d'écran Live Data vous permet d'imprimer les données 45 Pour imprimer les données suivez ces étapes: NOTE: L'outil d'analyse doit être connecté à l'Internet, et certaines opérations doivent être effectuées sur un PC. Reportez-vous à la section 4.5 Impression Figure 3.37: Fonction impression 1. Avec l'écran Live Data affiché, cliquez sur le bouton Imprimer pour sélectionner la fonction d'impression. 2. Le message «Imprimer les données" Apparaît sur un écran d'impression. Cliquez sur la touche de fonction OK. 3. Si une imprimante n'est pas configurée pour l'impression, un message "Impossible de se connecter à un serveur d'impression "apparaît à l'écran. 3.3.3 Personnalisation des données temps réel La fonction personnalisée Live Data vous permet de sélectionner des données spécifiques à afficher sur l'écran standard Live Data. Pour utiliser la fonction personnalisée Live Data, s'il vous plaît suivez ces étapes: 1. Suivez les instructions de démarrage du test Section 3.1 et connexion véhicule pour afficher l'écran du menu Fonction. 46 Figure 3.38: Menu fonction 2. Cliquez sur Personnalisation. Affiche l'écran de personnalisation des données temps réel Figure 3.39: Ecran de sélection des données en direct 3. Sélectionnez les éléments de données à inclure dans l'affichage des données temps réel comme suit: • Cliquez sur l'élément de données à sélectionner. Une coche apparaît dans un carré sur le côté gauche de l'élément. • Utilisez les touches Pg Up ou Dn Pg pour afficher l'élément de données souhaité, si celui-ci n’apparait pas dans l'affichage actuel. 47 Figure 3.40: Lignes selectionnées NOTE: Pour désélectionner un élément, sélectionnez l'élément à nouveau en cliquant sur l'élément. Eventuellement Sélectionner tout et Effacer toutes les touches de fonction pour sélectionner ou désélectionner tous les éléments à la fois. 4. Lorsque vous avez terminé la sélection des éléments de données, cliquez sur OK pour afficher les éléments sélectionnés sur l'écran personnalisé Live Data. Figure 3.41 : éléments sélectionnés 3.4 information véhicule La fonction Information sur le véhicule vous permet d'afficher des informations spécifiques du véhicule, type de système et autres identifications Pour accéder aux fonctions Info du Vehicule, suivez ces étapes: 1. Suivez les instructions de la Section 3.1 et connexion véhicules pour afficher l'écran du menu Fonction. 2. Cliquez sur Information sur le véhicule pour afficher l'écran d’information . 48 Figure 3.42: ECU information du véhicule 3.5 Test Actif Lors d'un test actif, un testeur de diagnostic est utilisé pour délivrer des commandes à l'ECU pour activer les actionneurs. Ce test permet de déterminer l'intégrité du système ou des parties en surveillant le fonctionnement des actionneurs ou par la lecture des données du calculateur. Effectuer les tests actifs en utilisant le testeur portatif permet au relais, VSV, actionneur, etc.. de fonctionner sans le retrait des pièces. Effectuer les tests actifs dans un premier temps est une méthode pour raccourcir le temps de travail. NOTE:Test actif est également connu comme "Test actionneur", "actionnement Activation », et etc Pour effectuer un test actif, s'il vous plaît suivez ces étapes: 1. Suivez les instructions de démarrage du test Section 3.1 et véhicules Connexion pour afficher l'écran du menu Fonction. Figure 3.43: Affichage de la function testée 49 2. Sélectionner Test actif , la liste des tests possible s’affiche. Figure 3.44: Liste des tests 3. Sélectionnez un test, et l'outil d'analyse affiche un écran d'information "Etes-vous sûr de vouloir commencer?" Cliquez sur Démarrer pour continuer ou sur Echap pour quitter. 4. L'outil d'analyse peut afficher des informations pendant et après le test. L'information varie selon le véhicule. Figure 3.45: Test actif écran d’information IMPORTANT: Assurez-vous que les composants à tester sont pas physiquement endommagés et sont 50 bien assemblés. ATTENTION: Arrêter de réparer des composants du véhicule avant et pendant le diagnostic garder une certaine distance pendant le test 3.6 Fonctions génériques OBD II La fonction OBD II est une option d'accès rapide qui vous permet d'effectuer un test rapide sur le système moteur des véhicules OBD II. 3.6.1. Procédures générales Pour accéder aux fonctions de diagnostic ODBII, s'il vous plaît suivez ces étapes: 1. Allumez l'écran pour afficher l'écran d'accueil (Figure 1.8). 2. Cliquez sur l'icône OBD II. L'outil d'analyse affiche un écran d'état du système qui décrit l'état de base du véhicule. 3. Cliquez sur OK et attendez que le menu de diagnostic apparaisse. Figure 3.46: OBD II-Menu de diagnostic 4. Selectionnez un fonction en cliquant dessus. Statut du système Lecture des codes défaut Suppréssion des codes défaut Données en direct Capture de trâme 51 I/M Readiness O2 Mon. Test On-Board Mon. Test Component Test Information véhicule Modules Present DTC Lookup NOTE: Certaines fonctions peuvent être absente car lié au véhicule testé. 3.6.2. Description des fonctions 1. Statut du système La fonction de l'état du système vous permet de visualiser l'état du système du véhicule lors de l'essai. Figure 3.47: OBD II-Statut du système 2. Lecture des codes Lecture des codes défaut peut être établi contact mis moteur éteint (KOEO) ou moteur en marche (KOER). Cette fonction vous permet d'afficher les codes mémorisés et les codes défaut en attente. Les données peuvent être sauvegardées sur la carte SD, ou être imprimée 52 Figure 3.48: OBD II-Lecture des codes défaut 3. Effacement des codes défaut La fonction d'effacement des codes vous permet de supprimer les codes d'anomalie de diagnostic, les données Freeze Frame et données spécifiques du fabricant de données permet de réinitialiser l'I/M Status Monitor pour tout contrôle ayant pour 'état Non prêt ou statut imcomplet. Cette fonction est réalisée avec la clé sur le moteur à l'arrêt (KOEO). Ne pas démarrer le moteur. 4. les données en direct La fonction Live Data vous permet de visualiser des données réelles PID du calculateur. L'affichage des données en temps réel peut se faire selon 4 façons texte, graphique, graphe de fusion, et jauge analogique. Les données peuvent être sauvegardées sur la carte SD, ou être imprimée. Figure 3.49: OBD II-Ecran données en direct 53 5. Arrêt sur image Le gel des sonnées vous permet d'afficher des données de flux «instantanés» enregistrées automatiquement par l'ECU qui montrent les valeurs de données actuel au moment ou le DTC (s) a eu lieu. Les données peuvent être sauvegardées sur la carte SD, ou être imprimée. Figure 3.50: OBD II-Ecran Gel des données 6. I /M état de préparation I / M Readiness fonction est utilisée pour vérifier le fonctionnement des systèmes antipollution. Il s'agit d'une excellente fonction anti pollution à utiliser avant une inspection du véhicule par les centre de contrôle technique. Quelques derniers modèles de véhicules peuvent prendre en charge deux types de test I / M Readiness: A. Depuis DTC Effacé - indique l'état des moniteurs depuis l'effacement des DTC. B. Ce cycle de conduite - indique l'état de moniteurs depuis le début du cycle de conduite actuelle. 54 Figure 3.51: OBD II-I/M Readiness Screen 7. O2 Mon. Test La fonction O2 Monitor Test permet la récupération et l'affichage des résultats de la sonde O2 moniteur de test, pour les tests les plus récent effectuées à partir de l'ordinateur de bord du véhicule. La fonction O2 Monitor Test n'est pas pris en charge par des véhicules qui communiquent en utilisant un réseau CAN (Controller Area). Pour obtenir les résultats du test O2 de véhicules équipés CAN, s'il vous plaît se référer au "test ordinateur de bord". Les données peuvent être sauvegardées sur la carte SD, ou être imprimée. Figure 3.52: OBD II-Moniteur test O2 8. Ordinateur de bord moniteur test La fonction On-Board Monitor Test vous permet de visualiser les résultats des tests des moniteurs de bord. Les tests sont utiles après l'entretien ou après avoir effacé la mémoire des modules 55 de commande. Figure 3.53: OBD II-Moniteur de test 9. Test des composants La fonction de test de composants vous permet de lancer un test de fuite pour le système EVAP du véhicule Figure 3.54: OBD II-Test des composants 10. Information véhicule La fonction Information sur le véhicule permet la récupération de numéro d'identification du véhicule (VIN), Calibration ID (CIN), numéro de vérification d'étalonnage (CVN) et en cours d'utilisation Effectuer piste sur 2000 et les nouveaux véhicules qui prennent en charge le mode 9. 56 Figure 3.55: OBD II-Information véhicule 11. Modules Présents La fonction Modules présents vous permet de visualiser les ID des module et des protocoles de communication des modules OBD II du véhicule. Figure 3.56: OBD II-Modules présents 12. DTC Lookup La fonction de recherche DTC vous permet de rechercher des définitions de DTC enregistrés dans la bibliothèque intégrée DTC. Figure 3.57: OBD II-Affichage DTC 57 4. Data Manager & Printing The Data Manager functions allow you to playback saved data recordings, as well as accessing the programs of Data Logging and Screen Capture. 4.1. General Procedures To access the Data Manager functions, please follow these steps: 1. Ensure that the scan tool is connected to a power source and the power LED light is illuminated. 2. Press the On/Off button to turn on the scan tool, wait for the home screen to appear. 3. Click on Data Manager and wait for the Data Manager screen to show. Figure 4.1: Data Manager Screen 4. Select a function. Playback Data Logging Screen Capture NOTE: The amount of files that can be saved in Data Manager depends on the space available in the SD card. 58 4.2. Play Back The Playback function allows you to view data saved. It also allows you to save, delete, and print recorded files. 1. Follow the instructions in the General Procedures to display the Data Manager screen. 2. Click on the Playback icon and wait for the Playback screen to show. Figure 4.2: Playback Screen 3. Select the data you wish to view by clicking on it. 4. Click on Esc to return to the previous screen after viewing the data. 5. To delete a data, click on the Delete button on the Playback screen, and a Delete screen will display. Select the data to delete, and click on OK. 6. To print a data, please refer to Section 4.5 Printing. 4.3. Data Logging The built-in data logger records communication data and ECU info when tests fail. The data could be sent to the technical center via the Internet. A fix file could be transferred back to the technician, usually within 48 hours. Later, an update will be created and posted for all users to download. To record and send the logging file, please follow these steps: 1. Make sure that the scan tool is connected to the Internet. If not, please refer to the Section 5.2 Wi-Fi or the Section 5.3 Network. 59 2. Click on the disc icon in the upper right corner to display the data logging menu during a diagnostic process when necessary. Figure 4.3: Data Logging Menu 3. Click on “Start data logging”, a dialog box will display. Figure 4.4: Data Logging Dialog Box 4. Use the soft keyboard to put in File Name and File detail, and click on OK. The scan tool will start to record the communication process with the vehicle being tested. NOTE: For better solution of your problems, please put detailed descriptions of the problems encountered in the File Detail box. 60 5. Click on the disc icon in the upper right corner to display the data logging menu, and click on “Stop data logging” to stop recording. 6. Do one of the following: Click on “Report” from the data logging menu to enter the Data Logging screen. Or, Follow the instructions in the General Procedures to display the Data Manager screen. Click on the Data Logging icon to enter the Data Logging screen. Figure 4.5: Data Logging Screen 7. You have to input all kinds of data for our engineers to identify the fault(s), which include vehicle VIN, model year, body type, fault at control unit, and detailed description of the problem. Afterwards, click on Upload to send your problems to the Autel technical center. 8. To delete one or some of the data logging files, select the file(s) you desired, and click on Delete on the right side of screen. 4.4. Screen Capture The Screen Capture function allows you to take a picture of the test screen to record visible items displayed on the monitor, and to print the pictures taken. To take a picture, please follow these steps: 1. Click on the camera icon in the upper right corner of the screen if you want to take a picture of the displaying screen. 61 Figure 4.6: Screen Capture Screen 2. Click on the File Name space and wait for the soft keyboard to pop up; use the soft keyboard to modify the file name, if necessary. NOTE: The “Adding Detail” area can be left blank. 3. Click on the Adding Detail space and wait for the soft keyboard to pop up; use the soft keyboard to put in explanations to the picture. 4. Click on Save to save the picture. Detailed description of the last picture saved will be shown in the Old Details space. Please click on “Save with Old Detail” to save the picture with the same descriptions as the last picture. 5. The scan tool displays an information screen indicating the file name and storage location. 6. Click on Esc to return to the Data Manager screen. NOTE: To print the picture, please refer to Section 4.5 Printing. To view a previously taken picture, please follow these steps: 1. Follow the instructions in the General Procedures to display the Data Manager screen, and click on the Screen Capture icon to access the Screen Capture program. Or, Click on the camera icon in the upper right corner of the screen to access the Screen Capture Program. 2. Click on the Recent Images function bar for the screen to show as below. 62 Figure 4.7: Screen Capture – Recent Images 3. Click on the screen to zoom in the picture to full screen and click again to zoom out. 4. Use the Prev. or Next buttons to view the previous or next pictures. 5. Use the Delete button to delete the picture being displayed, or use the Delete All button to delete all pictures stored. 6. Click on Esc to return to the Data Manager menu. To print the picture, please refer to the Section 4.5 Printing. 4.5. Printing The printing function allows you to print out live diagnostic data or data recorded by the scan tool. 4.5.1. How to print To print out data, you need to make the following preparations: For the scan tool Ensure the scan tool has been connected to your network. There are two ways to connect: Wireless network connection. In this case, your network router must have wireless function. Please refer to section 5.2 Wi-Fi for detailed instructions. 63 Cable network connection. Connect the scan tool to network router with a RS232 Serial Cable supplied. Please refer to section 5.3 Network for detailed instructions. For the computer Ensure that the Print Server software has been properly installed to your computer. Please refer to Section 2.3 Install the PC Software for detailed instructions. Ensure that the computer has been properly connected to a printer. Run the Print Server software on computer. To print the data, follow these steps: 1. When the live data is printable, a Print function key appears in the right column of the screen. NOTE: Now only the data in text is printable. If you want to print some information which is unprintable, you can use the Screen Capture function to take a picture of the test screen, then print the picture taken. 2. Click on the Print function key on the scan tool screen. The data is uploading to the computer. If there is more than one computer running the Print Server software in the network, the scan tool will ask you to select one of them. Figure 4.8: Printer selection 3. When uploading finished, a preview document is showing on the computer screen. 64 Figure 4.9: Print Server screen 4. Click on the Print icon to print the document. In order to print more easily and smoothly, there are some printing options you can choose. Quick Print : quick-print the document using current options. Print : print the document in a normal procedure. Test Print: print a text page to check if the print function is working properly. Auto print: Checked: automatically print all documents uploading Unchecked: stack all documents uploading up on the screen and wait for your command to print. In this case, you can check your documents thoroughly before printing. The Print Server will delete all documents printed and only documents still pending will appear on the screen. 4.5.2. How to troubleshoot print failures This step-by-step section suggests ways that you can diagnose and resolve issues in which Print Server does not print your document. Examples of print failure include error messages and other messages that appear when you try to print, lack of response from the printer, and files that are printed as meaningless symbols. 65 To resolve print failure, you must determine its cause. Causes typically fit one of four major categories: Damaged documents or damaged content in documents The Print Server program The printer driver Connectivity/hardware It is important not to assume too quickly what the cause of your printing problem may be. Instead, rely on systematic troubleshooting to reveal the real cause. Perform the following easy tests to help determine the type of cause that you are experiencing. Step 1: Test Printing in Other Documents Damaged documents or documents that contain damaged graphics or damaged fonts can cause print errors. Before you reinstall drivers or software, test the ability of the Print Server program to print. To do this, perform this test: Open a new blank document in Print Server. Click on the Test Print button to print the test document. The success or failure of the preceding test shows whether the Print Server can print in general. If you receive no errors in the test document, but you still cannot print your original document, it is likely that your original document is damaged. This may be true even if you can print the same document on another computer. This is because there are many situations in which the symptoms of file damage appear on some computers and not on others. Again, it is important to rely on systematic troubleshooting, rather than assuming what the cause of the problem is. Therefore, if you cannot print a particular document, but you can print other documents in the Print Server, you probably have a damaged document and should troubleshoot the problem accordingly. If the Print Server cannot print at all, go to Step 2. 66 Step 2: Test Printing in Other Programs Understanding the scope of the printing problem may reveal its cause. For example, some printing problems only affect the Print Server, and other printing problems affect several or all of your Microsoft Windows programs. The following tests can help determine whether this issue involves multiple programs or whether the symptoms are unique to the Print Server. Test the print function in your Office programs or Web browser. You also can try to print a test page for your printer. To do all these, please refer to Microsoft Windows and Office applications Manuals. If you cannot print a test page, or if you cannot print in several or all of your Windows programs, you may have a printer driver problem, a Windows problem, or a hardware/connectivity problem. In this case, go to Step 4. If you can print without problems in all your programs except the Print Server, go to Step 3. Step 3: Test Printing with Different Printer Drivers If the Print Server is the only program on your computer that cannot print, you may think that it is the cause of the problem. It is important to remember that the Print Server is a very printer-intensive program. This means that a minor problem with the printer driver could affect the Print Server. To determine whether the printer driver is the cause of the problem, you can test different drivers and try to print to another printer. If no other printer is available, contact the manufacturer to find out whether there is an updated version of the driver. If the printing problem occurs with a different printer driver, go to Step 4. Step 4: Print Overhaul At this point, you have verified that the printing problem is not limited to a particular document or a particular printer driver, and that the problem is limited to the Print Server program. You will need to check the whole system thoroughly. 67 1. Check the hardware connection status. If using a wireless connection, make sure the distance between the scan tool and router is less than 3 feet. If connection problem persists, please try the cable connection. 2. Check the Print Server program. Reinstall it if needed. If the print problem persists, please contact Autel Tech Support or your local selling agent. 68 5. System Setup The System Setup functions allow you to adjust default setting and view information about MaxiDAS® DS708. 5.1. General Procedures To access the System Setup functions, please carefully follow the steps below: 1. Ensure that the scan tool is connected to a power source and the power LED light is illuminated. 2. Press the ON/OFF button to turn on the scan tool and wait for the home screen to appear. 3. Click on Setup/Help. This displays the Setup/Help screen. Figure 5.1: Setup/Help Screen 4. Select the item to adjust. 5. Refer to the following sections: Wi-Fi Network Unit Date/Time Language 69 Backlight Beep Touch Remote Desk About Printing 5.2. Wi-Fi The Wi-Fi function allows you to use wireless network connection on the scan tool. 1. Follow the instructions in the General Procedures to display the Setup/Help screen. 2. Click on the Wi-Fi icon and wait for the WLAN Settings window to pop up. Figure 5.2: WLAN Settings Window 3. Select the network you want to connect in the Active Networks column, and click on the Connect button. 70 4. Wait for an IP address to be assigned. 5. Click on OK to save your configuration and exit. NOTE: If no network is listed in Preferred Networks column or Active Networks column, click on the button to refresh the screen. If refreshing does not help, you will have to add a hidden wireless network manually. To add a hidden wireless network, please do the following: Follow the step 1 and step 2 above in the Section 5.2 Wi-Fi to display the WLAN Settings window. Click on the IP Info function bar and then on the Config button. Wait for a WLAN Settings window to pop up. Figure 5.3: To Add a Wireless Network Manually Select “Use static IP address”, and fill in the blanks. Click on OK. To remove a wireless network, arrange the order of each network, or edit wireless network information from the list of networks under Preferred Networks, please do the following: Select the wireless network, click on it and hold for a few seconds and wait for the action menu to pop up. 71 Select the action which you would accomplish. 5.3. Network The Network function allows you to adjust network settings. 1. Properly insert the network cable into the RS 232 Serial Port of the scan tool. 2. Follow the instructions in the General Procedures to display the Setup/Help screen. 3. Click on the Network icon and wait for “DM9000A/9010 ISA Fast Ethernet Adapter Settings” window to pop up. Figure 5.4: Network 4. Do one of the followings to set up IP address: If the local network will automatically assign an IP address to a device, select “Obtain an IP address via DHCP”. If IP address is not assigned automatically, select “Specify an IP address”, obtain the address from the network administrators and enter it in the space. 5. Click on OK to save your configuration and exit. 72 5.4. Unit The Unit function allows you to adjust units of measurement. 1. Follow the instructions in the General Procedures to display the Setup/Help screen. 2. Click on the Unit icon and wait for Unit window to pop up. 3. Select Metric for the metric units of measure or select English for the English units of measure. Figure 5.5: Unit 4. Click on OK to save your configuration and exit or click Cancel to exit without saving changes. 5.5. Date/Time The Date/Time function allows you to set time and date. 1. Follow the instructions in the General Procedures to display the Setup/Help screen. 2. Click on the Date/Time icon and wait for the Date/Time window to pop up. 3. Set the time as hours, minutes, and seconds (24 hour clock) in the Time Dialog Box. 4. Set the Date as month, day, and year in the Date Dialog Box. 73 5. Select Date Format to change the format of date. Figure 5.6: Date/Time 6. Click on OK to save your configuration and exit or click Cancel to exit without saving changes. 5.6. Language The Language function allows you to adjust language settings. 1. Follow the instructions in the General Procedures to display the Setup/Help screen. 2. Click on the Language icon and wait for the Language window to pop up. 3. Click on a language. Figure 5.7: Language 74 4. Click on OK to save your configuration and exit or Cancel to exit without saving changes. 5.7. Backlight The Backlight function allows you to adjust the screen backlighting. NOTE: Temperature or lighting may affect the brightness of the scan tool screen. If necessary, use the Contrast Adjust function to adjust the screen for working conditions. 1. Follow the instructions in the General Procedures to display the Setup/Help screen. 2. Click on the Backlight icon and wait for the Backlight window to pop up. 3. Drag the slider left to bright up the screen or drag the slider right to bright down. Figure 5.8: Backlight 4. Click on OK to save your configuration and exit or click Cancel to exit without saving changes. 5.8. Beep The Beep function allows you to control audible beeping. 1. Follow the instructions in General Procedures to display the Setup/Help screen. 75 2. Click on the Beep icon and wait for the Beep window to pop up. Figure 5.9: Beep 3. Click on the ON option for audible beeping or click on OFF to mute it. 4. Click on OK to save your configuration and exit or click Cancel to exit without saving changes. 5.9. Touch The Touch function allows you to calibrate the touch screen. 1. Follow the instructions in the General Procedures to display the Setup/Help screen. 2. Click on the Touch icon and wait for Touch screen to pop up. 3. Click on the center of the target and briefly hold the stylus pen. 4. Repeat the action as the target moves around the screen. 5. Tap the screen to register saved data. To exit without saving changes, simply wait for 30 seconds. NOTE: Only use the supplied stylus pen or plastic-tipped pens on touch screen display. Do not use pencil, pen or any other sharp object. 76 5.10. Remote Desk The Remote Desk function allows you to view the screen of the scan tool on a computer and it also makes controlling the scan tool from a computer possible. 1. Ensure that the VNC Viewer has been properly installed into your computer. If not, please refer to Section 2.3 Install the PC Software. 2. Follow the instructions in the General Procedures to display the Setup/Help screen. 3. Click on the Remote Desk icon and wait for “CEVNC: Current User Properties” window to pop up. Click on OK or Apply to make it effective. Figure 5.10: Remote Desk NOTE: To make Remote Desk safer, click on “Require Password” and enter a password. To view the screen on a PC without having the PC to control the scan tool, click on “Disable Remote Keyboard & Pointer”. 4. Open the client software of VNC Viewer on your PC and wait for the “VNC viewer: Connection Details” window to pop up. 5. Enter Wireless IP Information (please check the Wi-Fi settings to obtain the information) in the Server box. 77 Figure 5.11: VNC Viewer 6. Set the Encryption box as “always off” if you have not set a password in step 2. 7. Click on OK NOTE: If you have set a password in step 2, a “VNC Viewer: Authentication [No Encryption]” window will pop up. You are required to enter your password. Figure 5.12: VNC Viewer: Password 5.11. About The About function provides information of the scan tool regarding the version, hardware, product ID, copyright, and etc. 1. Follow the instructions in the General Procedures to display the Setup/Help screen. 2. Click on the About icon and wait for the About window to pop up. 3. Click on OK to exit. 78 6. Software Update Autel frequently releases software updates that you can download. The Update feature makes it very easy to determine and get exactly what you need. The Update allows you to update the scan tool software either through the scan tool or via a computer. 6.1. Update the Scan Tool Software through the Scan Tool 1. Ensure that the scan tool is connected to a power source and the power LED light is illuminated. 2. Press the ON/OFF button to turn on the scan tool and wait for the home screen to appear. 3. Connect the scan tool to the Internet. (Please refer to the Section 5.2 Wi-Fi or the Section 5.3 Network.) 4. From the main screen ,choose Update, and the scan tool will load on and display the “MaxiDAS® DS708 Update V3.25.18: (user name)” screen. Update checks for available updates. 5. A message box will pop up asking you “System Program need to update. Update now?”, if the system program in your scan tool is not the latest version. YES-----you could update system program right now NO ----- you could update system program later When system program is installed, scan tool will prompt you with a message, “Please restart the scan tool to finish updating.” Either you exit the program and restart scan tool right now ,or you could try it later. 79 Figure 6.1: Update through scan tool – Main Screen NOTE: If the scan tool fails to log on the updating process, you might be using an illegal or limited connection. Please consult your Internet administrator and adjust Internet settings. To check the Internet status, you can try logging on a website on the scan tool. 6. In the Update window, select the items you want to install. Usually, you should install all available updates. Generally, there are two ways to update programs: Batch updating Select the programs that you would update by clicking on the check boxes next to those items. Then click the START button on the right side of screen. Or, click on the SELECT ALL checkbox on the right side of screen and all updatable items will be selected automatically. Then click the START button on the right side of screen. Check the updating process by observing the upper left progress bar [downloading] and upper right progress bar [installing]. You may also find progress information in the STATE column of updated items, showing as follows: 80 Figure 6.2: Program being updated Anytime you could click the STOP button on the right side of screen to suspend all progresses, and the state of those suspended items would change to STOPED. To resume updating process, you may need to select those suspended items again, then click the START button. The progress will resume from the break point. When the downloading is completed, the downloaded programs will be installed automatically. The new version will replace the old version. Single updating Find the desired updating item and click the INSTALL button in the same line. With updating in progress, the INSTALL button changes to STOP. Check the updating process by observing the upper left progress bar [downloading] and upper right progress bar [installing]. You may also find progress information in the STATE column of updated items. Anytime you could click the STOP button in the line to suspend this progress, and the state of this item would change to STOPED To resume updating process, click the INSTALL button in the line again. The progress will resume from the break point. When the downloading is completed, the downloaded program will be installed automatically. The new version will replace the old version. 81 6.2. Update the Scan Tool Software via a Computer 1. Ensure that the update application software has been properly installed to your PC. If not, please refer to Section 2.3 Install the PC Software. 2. Make sure that your computer is connected to the Internet. 3. Load the SD card of the scan tool to your PC. 4. Run the update client software. Wait for the Log In window to pop up. Figure 6.3: Log-in Screen 5. Put in the user name and password and wait for the “MaxiDAS® DS708 Update V3.25.18: (user name)” window to display. If you forget your password unintentionally, you may always click the [Forget your password?] to link to our website and find your password back. Figure 6.4: Update via Computer – Main Screen 82 6. Use the pull-down menu on the right to select an SD card if two or more SD cards have been connected to the PC. Figure 6.5: Select SD card 7. The detailed updating procedure operates as section 6.1. 6.3. View or Delete Programs To view the list of installed programs or to delete an installed program, please follow these steps: Click on the Installed Programs tag entry and the page will show the list of programs installed. Select the program(s) that you would delete. Batch delete: Select the programs that you would delete by clicking on the check boxes to the left of those items. Then click the DELETE button on the right side of screen. Single delete: Click the UNINSTALL button in the line of your would-be-deleted program. A window asking “Are you sure to delete the software?” will pop up for your confirmation. 83 Figure 6.6: Delete the program Click on Yes to delete the program(s) selected, or on No to cancel the action. The deleted program will automatically add to the end of program list in the UPDATE page in case you would like to install again. Theoretically, all programs in latest versions will be automatically compatible with the older versions, but if your scan tool do have a compatible problem and want to retrieve the older version for some programs, you may need to delete them first then install the older version again. Choose older version from the pull-down menu of program version. Figure 6.7: Select software version 6.4. Quick Troubleshooting Tips for Software Update 84 When the update program fails, the scan tool will pop up a reminder. To troubleshoot failures, follow these instructions Figure 6.8: Update Failure Screen – Internet Failure When the scan tool software is being updated through the scan tool: Make sure that the scan tool is connected to the Internet. Or, Try updating the scan tool software via computer. When the scan tool software is being updated via a computer: Make sure that the computer is connected to the Internet. It is suggested that the computer programs using massive Internet resources be suspended so that the updating will be smoother. The Autel server might have encountered a failure for the time being. Please try updating at a later time. Ensure that the scan tool has been registered on-line. Ensure that the write-protect of your SD card is off. 85 Figure 6.9: Update Failure Screen – SD Card Locked If your SD card is too full to load any new application, please delete diagnostic applications of vehicle makes that are scarcely used. Ensure that you are using a legal version of the scan tool’s software. 86 7. Maintenance, Warranty & Service 7.1. Cleaning the Touch Screen The touch screen can be cleaned with a soft cloth and alcohol or a mild window cleaner. IMPORTANT: Do not use any abrasive cleansers or automotive chemicals on the touch screen. 7.2. Cleaning and Inspecting the Unit When using the MaxiDAS® DS708 unit, make sure to do the following: 1. Check the housing, wiring, and adaptors for dirt and damage before and after each use. 2. At the end of each working day, clean the MaxiDAS® DS708 housing, wiring, and adapters with a clean damp cloth. IMPORTANT: Do not use any abrasive cleansers or automotive chemicals on the MaxiDAS® DS708 unit. 7.3. Quick Troubleshooting Tips 1. Ensure that the scan tool is connected to a power source and the Power LED light is illuminated. 2. Ensure that the SD card is inserted into the scan tool. 3. Ensure that the scan tool has been registered. 4. Ensure that the system software and diagnostic application software are properly updated. 5. Ensure that the scan tool is connected to the Internet. 6. Check all cables, connections and indicators to see if the signal is being received. 7. Do not use the scan tool beside microwave ovens, cordless phones and some medical or scientific instruments to prevent signal interference. 8. Ensure that the computer installed with the PCLink software is connected to a printer. 87 9. Ensure that the computer is connected to a network if any of the scan tool’s functions are to be realized on the computer. NOTE: If your problems persist, please contact Autel Tech Support or your local selling agent. 7.4. Definitions of Navigation Buttons The house icon appears in the upper left corner of the screen. Clicking once leads to the home screen of the scan tool. The question mark icon appears in the upper left corner of the screen. Clicking once leads to the website of www.auteltech.com. The camera icons appear in the upper right corner of the screen. Clicking once leads to screen capture. The Internet icon appears in the upper right corner of the screen. Clicking once leads to the internet surfer. The signal icon appears in the upper right corner of the screen. The icon indicates the status of WLAN settings, and it is green when the scan tool is connected to Wi-Fi. The computer icon appears in the upper right corner of the screen. The icon indicates the status of Ethernet. The red cross disappears when the scan tool is connected to wired network. The disc icon appears in the upper right corner of the screen. Clicking once leads to the data logging menu. The computer and radar icon appears in the upper right corner of the screen. Clicking once leads to the remote desk settings. The red cross disappears when the remote desk function is engaged. 7.5. Service Procedures 7.5.1. Technical Service If you have any questions on the operation of the product, please: 88 Call 1-877-288-3587/ 1-877-AUTELUS (North America), or 0086-755-86147779 (China). Contact the local selling agent. Visit our website at www.auteltech.com or www.maxidas.com. 7.5.2. Repair Service If it becomes necessary to return the scan tool for repair, please download the repair service form from our website at www.maxidas.com and fill in the form. The following information must be included: Company name Contact name Telephone Number Description of the problem Proof-of-purchase for warranty repairs Preferred method of payment for non-warranty repairs NOTE: For non-warranty repairs, payment can be made with Visa, Master Card, or with approved credit terms. Send the unit to your local agent, or to this address: Rm. 106-107、109、114, SZICC Bldg., Chaguang Road Southside.,Xili Town, Nanshan District, Shenzhen 518055, P. R. China 7.5.3. Order Information Replacement and optional parts can be ordered directly from your Autel authorized tool supplier. Your order should include the following information: Quantity Part number Item description 89 7.6. Limited One Year Warranty Autel warrants to its customers that this product will be free from all defects in materials and workmanship for a period of one (1) year from the date of the original purchase, subject to the following terms and conditions: 1. The sole responsibility of Autel under the Warranty is limited to either the repair or, at the option of Autel, replacement of the scan tool at no charge with Proof of Purchase. The sales receipt may be used for this purpose. 2. This warranty does not apply to damages caused by improper use, accident, flood, lightning, or if the product was altered or repaired by anyone other than the Manufacturer’s Service Center. 3. Autel shall not be liable for any incidental or consequential damages arising from the use, misuse, or mounting of the scan tool. Some states do not allow limitations on how long an implied warranty lasts, so the above limitations may not apply to you. 4. All information in this manual is based on the latest information available at the time of publication and no warranty can be made for its accuracy or completeness. Autel reserves the right to make changes at any time without notice. 90