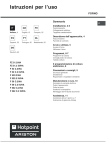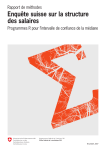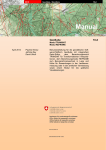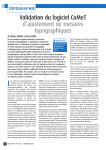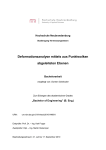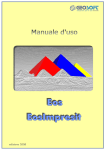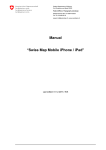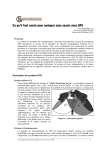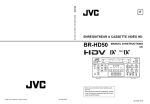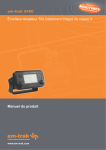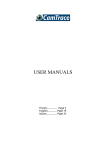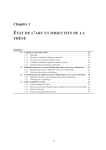Download Manual - Swisstopo
Transcript
2012 Géodésie / Geodäsie 10-f Manual GeoSuite Module TRANSINT Module REFRAME Avril 2013 Pauline Emery Jérôme Ray David Ulrich Manuel d’utilisateur du logiciel géodésique GeoSuite, comprenant un éditeur de fichiers, le module de calcul TRANSINT pour réaliser des transformations et des interpolations, le module de calcul REFRAME pour les transformations planimétriques et/ou altimétriques lors de travaux de mensuration nationale ou officielle, ainsi qu’un module de représentation graphique. www.swisstopo.ch SQS-Zertifikat ISO 9001 :2000 10-f Seftigenstrasse 264 CH-3084 Wabern Telefon +41 31 963 21 11 Telefax +41 31 963 24 59 Table des matières 1 Introduction 1 2 Nouveautés 1 2.1 GeoSuite 1 2.2 TRANSINT 1 2.3 REFRAME 2 2.4 Développements prévus 2 3 Installation 3 3.1 Configuration requise 3 3.2 Installation 3 3.3 Licence 3 3.4 Premier démarrage et activation 4 4 Concepts généraux 5 4.1 Edition de fichiers 5 4.2 Calculs 6 4.3 Représentation des données 6 4.4 Projet 7 4.5 Traitements par lots 7 5 Utilisation de GeoSuite 8 5.1 Choix de la langue 8 5.2 Éléments de l’interface 8 5.3 Organisation des fenêtres 9 5.4 Ouverture et fermeture 11 5.5 Édition de fichiers 13 5.6 Import 17 5.7 Conversion 20 5.8 Export 20 5.9 Comparaison de fichiers 21 5.10 Représentation graphique des données 22 5.11 Projets 31 5.12 Aide et support 33 6 Utilisation de TRANSINT 34 6.1 Description générale et caractéristiques techniques 34 6.2 Fenêtre TRANSINT 35 6.3 Paramètres de calcul 35 GeoSuite Manual 10-f Office fédéral de topographie swisstopo Page ii 6.3.1 Transformation 36 6.3.2 Interpolation 37 6.3.3 Points d’ajustage 38 6.4 Appliquer et exécuter les calculs 39 6.5 Fichiers résultats 39 6.6 Génération de grilles d’interpolation 39 7 Utilisation de REFRAME 42 7.1 Description générale et caractéristiques techniques 42 7.2 Fenêtre REFRAME 43 7.3 Paramètres de calcul 43 7.3.1 Changement du cadre de référence planimétrique 43 7.3.2 Changement du cadre de référence altimétrique 44 7.4 Appliquer et exécuter les calculs 44 7.5 Fichiers résultats 44 8 Traitements par lots 46 9 Références 48 GeoSuite Manual 10-f Office fédéral de topographie swisstopo Page iii Annexes A. Formats de fichiers supportés par GeoSuite II A1. Coordonnées LTOP II A2. Mesures LTOP II A3. Fichiers de données spatiales vectorielles ESRI Shapefile II A4. Dessins AutoCAD DXF III A5. Fichiers de transfert Interlis 1 III A6. Fichiers Bernese GPS Software (BSW) III A7. Fichiers texte avec séparateur IV B. Réalisation d’une carte thématique dans GeoSuite V B1. Représentation de base V B2. Application des options d’affichage V C. Eléments de base et spécifications techniques VII C1. Cadres de référence globaux VII C2. Cadres de références locaux (suisses) VII C3. Le géoïde IX D. Paramètres de transformation REFRAME XI D1. Transformation de coordonnées globales en coordonnées locales XI D2. Transformation de coordonnées MN03 en MN95 XI D3. Transformation de hauteurs ellipsoïdales en altitudes orthométriques XI D4. Transformation d’altitudes usuelles en altitudes orthométriques XI 2012 swisstopo Bundesamt für Landestopografie Office fédéral de topographie Ufficio federale di topografia Uffizi federal da topografia Federal Office of Topography Rédaction: Urs Marti Case postale, CH-3084 Wabern Tél: +41 31 963 21 11 Fax: +41 31 963 24 59 E-mail: [email protected] swisstopo Manual ist die Nachfolgeserie der Reihe "Bulletin des Rechenzentrums" in welcher die Beschreibungen der geodätischen Programme von swisstopo erschienen sind. swisstopo Manual est la suite de la série "Bulletin du centre de calcul", qui décrivent les programmes géodésiques de swisstopo. GeoSuite Manual 10-f Office fédéral de topographie swisstopo 1 Page 1 Introduction GeoSuite est le nouveau logiciel géodésique de swisstopo. Il s'agit d'une suite d'outils d'édition de fichiers, de calcul et de représentation de données regroupée en une application moderne et performante, optimisée pour les derniers ordinateurs et systèmes d'exploitation. GeoSuite comprend d’ores et déjà le module de calcul TRANSINT, pour des transformations et interpolations, ainsi que le module de calcul REFRAME, pour les changements de cadre de référence. A terme, GeoSuite intégrera la majorité des logiciels géodésiques de swisstopo (LTOP, PLANETZ, KOORDIFF). La version de base (gratuite) de GeoSuite contient les fonctionnalités de l’éditeur de fichiers et de la représentation de données. Les différents modules de calcul (TRANSINT ou REFRAME) sont ajoutés lors de l’acquisition de licences (payantes). Cette notice d’utilisation expose les nouveautés, la procédure d’installation et les concepts généraux de GeoSuite, puis ensuite l’utilisation de GeoSuite et de ses modules de calculs. 2 Nouveautés 2.1 GeoSuite GeoSuite est un éditeur multi-fichiers complet comprenant : l’édition « intelligente » de fichiers (tableur avec fonctions d’édition avancées) ; la gestion de projet ; l’affichage de l’historique des opérations ; l’affichage d’avertissements et de messages d’erreur détaillés ; la représentation graphique sous forme vectorielle sur fond cartographique en utilisant l’API du 1 géoportail fédéral http://www.geo.admin.ch ; l’export en format KML (visualisable dans http://www.geo.admin.ch, Swiss Map Online, Google maps etc…), en JPEG ou en PNG ; le calcul de différences entre fichiers (KOORDIFF) ; 2.2 TRANSINT Le module de calcul géodésique TRANSINT (TRANSformation-INTerpolation) 2 transformations et/ou interpolations géométriques de systèmes plans de points . exécute des Son intégration à GeoSuite comprend l’ensemble des nouveautés suivantes : 1 l’optimisation des calculs d’interpolation accélérant leur vitesse d’exécution ; les calculs d’interpolation par maillage triangulaire (FINELTRA) ; les calculs d’interpolation (à des fins de test) par la méthode de Shepard ; la création d’un protocole au format HTML ; la génération et l’utilisation de grilles d’interpolation ; l’édition et la représentation des fichiers de données ; l’affichage d’avertissements et de messages d’erreur détaillés ; API : interface de programmation « Application Programming Interface » pour l’intégration de cartes sur des sites Internet avec JavaScript. 2 Les informations altimétriques ne sont pas encore traitées avec TRANSINT. Cette possibilité sera intégrée ultérieurement (2013). GeoSuite Manual 10-f Office fédéral de topographie swisstopo Page 2 l’export (par ex : points fixes ou d’ajustage, vecteurs de déplacement) au format AutoCAD DXF ; les traitements par lots pour une série de fichiers ou pour des formats non visualisables (par ex : Shapefile, DXF, Interlis, ASPRS LASer, ASCII, Adalin One, Topobase K etc.). 2.3 REFRAME Le module de calcul géodésique REFRAME exécute des transformations planimétriques et/ou altimétriques pour les travaux de mensuration nationale ou officielle. Son intégration à GeoSuite comprend l’ensemble des nouveautés suivantes : la génération de grilles d’interpolation ; la détection automatique des cadres de référence sources ; la gestion des modèles Interlis officiels (nom de modèles MN03/MN95 et fichiers ILI) ; l’affichage d’avertissements et de messages d’erreur détaillés ; les traitements par lots pour une série de fichiers ou pour des formats non visualisables (par ex : Shapefile, DXF, Interlis, ASPRS LASer, ASCII, Adalin One, Topobase K etc.). 2.4 Développements prévus Des nombreux développements, complétant les fonctionnalités de GeoSuite, sont prévus au cours des prochaines années : LTOPWIN TRANSINT 2D+1 PLANETZ KOORDIFF 2D+1 GEOREF : changement de référentiel géodésique / projection cartographique Il est également planifié d’ajouter au traitement par lots la possibilité de réaliser des calculs successifs automatisés. Les formats de données ci-dessous seront à terme intégrés à GeoSuite : World file (traitement du géoréférencement uniquement) ; GeoTIFF (traitement du géoréférencement uniquement) ; ER Mapper ECW (traitement du géoréférencement uniquement) ; Format texte personnalisé ; Microsoft Access ; ESRI File Geodatabase. GeoSuite Manual 10-f Office fédéral de topographie swisstopo 3 Page 3 Installation 3.1 Configuration requise GeoSuite est compatible avec toutes les versions de Microsoft Windows à partir XP (SP2). La configuration minimale requise est la suivante : Processeur 400 Mhz (1 Ghz recommandé) ; 96 Mo RAM (1 Go recommandé) ; Système d’exploitation Microsoft Windows XP SP2, Vista, 7 ou Server, 32 ou 64 bits ; Microsoft .NET Framework 3.5 ou ultérieur ; Adobe PDF Reader ou autre visionneuse PDF pour la notice d’utilisation. 3 Remarque : le Framework .NET est inclus dans le programme d’installation de GeoSuite. GeoSuite pourra être utilisé en ligne de commande sur un système d’exploitation Linux par l’intermédiaire 4 de la solution Mono (version 1.2 ou ultérieure). 3.2 Installation L’installation de GeoSuite est entièrement automatisée grâce à l’assistant fourni. L’opération ne dure que quelques minutes et ne requiert que peu d’interaction de l’utilisateur. Il est cependant nécessaire de définir la langue ainsi que le dossier cible de l’installation. Remarque : les droits d’administrateur local de l’ordinateur sont nécessaires pour pouvoir effectuer l’installation de GeoSuite. 3.3 Licence Editeur GeoSuite : gratuit. Modules de calcul : payants. La liste des prix (version PDF) est disponible sur Internet à l’adresse http://www.swisstopo.ch/geosuite. Une licence est valable pour l’installation du logiciel, respectivement de ses modules payants, sur au maximum 10 ordinateurs, indépendamment des succursales. Le logiciel doit être activé une fois par poste de travail. L’opération s’effectue obligatoirement par Internet, mais pas obligatoirement sur le poste de travail concerné, car le fichier de licence peut être ajouté manuellement sur un poste dépourvu d’Internet. Sur demande, il est par ailleurs possible d’avoir une licence liée au nom de domaine de l’entreprise. Certaines licences sont limitées dans le temps. Lorsque celles-ci sont échues, GeoSuite démarre dans sa version de base (éditeur gratuit). Utilisation de l’API du géoportail fédéral http://www.geo.admin.ch: Les utilisateurs privés sont autorisés à utiliser les géodonnées uniquement à des fins personnelles et non à des fins commerciales. Les utilisateurs professionnels peuvent uniquement utiliser les géodonnées à des fins internes. Les utilisateurs ne doivent ni modifier les géodonnées, ni les divulguer à des tiers. 3 Logiciel gratuit de visualisation http://www.adobe.com/fr/ 4 Mono est une plateforme de développement libre, basée sur une mise en œuvre de la machine virtuelle Microsoft .NET, disponible pour les environnements Windows, Mac OS, Linux et Solaris. GeoSuite de documents PDF disponible sur le site Internet de Adobe : Manual 10-f Office fédéral de topographie swisstopo Page 4 3.4 Premier démarrage et activation Des raccourcis vers l’application et la notice d’utilisation sont automatiquement créés lors de l’installation dans le menu « Démarrer » de Windows, dans un dossier « swisstopo ». Pour démarrer le logiciel, il suffit de cliquer sur le raccourci ou d’exécuter le programme « geosuite.exe ». Le logiciel démarre automatiquement dans sa version gratuite (éditeur de données uniquement). Si un module de calcul a été acheté, il doit être activé à l’aide de la commande « Activer/mettre à jour la licence… » du menu « ? » de GeoSuite. Une fenêtre s’ouvre et demande les droits d’administration de la machine. Si les droits d’administration sont donnés par l’utilisateur, l’activation du module de calcul sert pour tous les utilisateurs de la machine. Si les droits d’administration ne sont pas donnés, l’activation du module de calcul ne sert que pour l’utilisateur courant. La fenêtre de dialogue ci-dessous (voir Figure 3-1) s’ouvre et demande le code « GeoSoftware Key ». Figure 3-1: Activation d'un module de calcul Le code « GeoSoftware Key » est envoyé par e-mail lors de la commande et peut être retrouvé en tout temps sur le compte client de la boutique en ligne de swisstopo, le toposhop, (http://www.toposhop.admin.ch). Lors de l’activation réussie d’un module de calcul, une nouvelle barre d’outils et un nouveau menu « Calculs » apparaissent dans GeoSuite. GeoSuite Manual 10-f Office fédéral de topographie swisstopo 4 Page 5 Concepts généraux Les concepts généraux énumèrent les fonctionnalités principales de GeoSuite pour l’édition de fichiers, les calculs, la représentation de données, les projets et les traitements par lots. 4.1 Edition de fichiers Les fonctionnalités de l’éditeur de fichiers et de la représentation de données de GeoSuite sont les suivantes : ouverture de fichiers sous forme d'onglets ; lecture et modifications aisées grâce aux infobulles ou aux listes de choix ; vérification des domaines de valeurs autorisées ; fonctions rechercher/remplacer ; fonction de tri des données ; fonction de calcul de valeurs ou de mise à jour de cellules multiples ; fonction annuler/rétablir la saisie ; copier/coller interne et externe de/vers des tableurs ou des éditeurs de texte ; fonctions de conversion, d’import et d’export de formats ; disposition dynamique des fenêtres de l’interface ; fonction de comparaison de fichiers ; défilement des fenêtres synchronisé entre les fichiers ; outil d’aperçu avant impression ; localisation du point sélectionné sur un volet de carte ; représentation graphique des points. GeoSuite propose 3 modes de traitement et d’affichage de fichiers, selon leur format: Fichiers de coordonnées ou mesures affichés dans un éditeur « intelligent » : Ces fichiers sont présentés dans un tableau où chaque valeur est modifiable indépendamment dans un cellule. Le type de données (texte, valeur numérique, valeur booléenne, etc.) ainsi que le domaine de valeurs (minimum, maximum, liste de choix) sont vérifiés. Le comportement est similaire à celui d’un tableur, avec la présence d’outils de sélection, tri, recherche, calcul, etc. Les fichiers suivants sont supportés par l’éditeur GeoSuite : o LTOP (coordonnées et mesures) ; o Bernese GPS Software ; o Fichier texte ENU (Est, Nord et altitude, séparés par un espace) ; o Fichier texte CSV (Nom de point, Est, Nord et altitude, séparés par un point-virgule). Fichiers SIG, DAO et autres formats de données géographiques propriétaire : Ces fichiers ne peuvent pas être ouverts, visualisés ou modifiés dans l’éditeur de GeoSuite, mais sont transformables par les différents modules de calculs optionnels. Pour cela, l’outil de transformation par lots doit être utilisé. En sus des formats supportés par l’éditeur mentionnés ci-dessus, qui peuvent aussi être transformés par lots, les fichiers suivants peuvent être traités : GeoSuite o ESRI Shapefile (64-bit) ; o AutoCAD DXF ; Manual 10-f Office fédéral de topographie swisstopo o INTERLIS 1 (ITF/ILI) ; o Topobase K ; o ASPRS LASer ; o Adalin One. Page 6 Fichiers et pages Web : Les documents hypertexte ou pages Web peuvent être affichées dans GeoSuite de la même manière que dans un navigateur Web. C’est par exemple le cas pour les rapports de calcul. Des documents KML peuvent aussi être visualisés directement. Dans ce cas, les données du géoportail de la Confédération (map.geo.admin.ch) sont affichées en arrière-plan. Formats à base de balises supportés par GeoSuite : o Documents HTML (locaux ou en ligne) ; o Documents KML. Pour plus d’informations concernant les formats ci-dessus, se référer à l’annexe A – « Formats de fichiers supportés par GeoSuite ». 4.2 Calculs Sous réserve d’une activation préalable dans GeoSuite, les calculs TRANSINT ou REFRAME peuvent être lancés lorsqu’un fichier de données est actif. Dans le cas contraire l’icône de REFRAME restera inactif, tandis que la fenêtre de TRANSINT sera consultable (au niveau des paramètres prédéfinis de calculs) mais ne permettra pas de lancer un calcul. Des messages de réussite, d’erreurs ou d’avertissements détaillés accompagnent la procédure de calcul. GeoSuite peut effectuer les calculs géodésiques suivants : transformation ( 2, 3, 4 ou 6 paramètres TRANSINT) et interpolation, y compris par maillage triangulaire (transformation affine par éléments finis FINELTRA) et par grille d’interpolation, par moyenne arithmétique avec ou sans corrélation entre les points de rattachement ; changement de cadre de référence (Coordonnées géographiques, géocentriques ou UTM ETRF93/CHTRF95/~WGS84 / Coordonnées planes MN95 ou MN03 / Hauteurs ellipsoïdales / Altitudes orthométriques RAN95 / Altitudes usuelles NF02 REFRAME) ; génération de grille d'interpolation (ou d’assemblage de grilles de différentes résolutions) permettant l’accélération des calculs ; comparaison de fichiers en faisant des calculs de différence ; traitements par lots. Les options de calcul, comme le nombre de décimales ou la représentation graphique automatique, sont modifiables sous « Outils – Options générales – Calculs » 4.3 Représentation des données GeoSuite affiche les formats de fichiers supportés en mode édition (voir chapitre 4.1) sous la forme d’une feuille de données (tableau). Les autre fichiers ne sont pas mis en forme, mais affichés sous forme de texte simple, comme par dans le bloc-notes ou tout autre éditeur ASCII. GeoSuite intègre aussi un navigateur Web interne et il ainsi possible de visualiser les documents HTML locaux ou des pages Web en ligne. Une fonctionnalité d’affichage de document KML existe aussi : les données géographiques sont chargées par l’intermédiaire du géoportail de la Confédération et les fonctionnalités de base sont ainsi identiques (fond de plan, zoom, déplacement, sélection, mesure, etc.). Un outil de représentation graphique est également à disposition : les données géographiques des fichiers ouverts dans l’éditeur (points fixes ou résultats, jeux de données de transformation, vecteurs) sont présentées de manière similaire à un outil DAO et organisées en calques. Il est ainsi possible de se déplacer, zoomer, choisir les données à représenter et modifier les styles des calques, sélectionner des GeoSuite Manual 10-f Office fédéral de topographie swisstopo Page 7 objets ou effectuer des mesures. Divers fonds de plans et certains données de base de swisstopo peuvent aussi être ajoutées. Le volet carte permet quant à lui de localiser grossièrement le point actif du fichier courant sur la carte nationale suisse ou sur une orthophoto. 4.4 Projet Le système de projet facilite la gestion des calculs, des fichiers qui leurs sont associés, ainsi que de leur représentation. La mise en page de données dans la représentation graphique est sauvée d’une utilisation à l’autre dans le cadre d’un projet. Le projet permet un accès direct aux fichiers sources et résultats, aux protocoles, fichiers journaux et autres données de bases requises. On peut reprendre/modifier un calcul. 4.5 Traitements par lots Les traitements par lots permettent d’une part d’effectuer le même calcul sur plusieurs fichiers à la fois, sans avoir à les ouvrir préalablement dans l’éditeur. D’autre part, les traitements par lots permettent d’effectuer des calculs géodésiques sur des formats de fichiers non visualisables dans l’interface de GeoSuite (par ex : DXF, Interlis ou Shapefile). GeoSuite Manual 10-f Office fédéral de topographie swisstopo 5 Page 8 Utilisation de GeoSuite 5.1 Choix de la langue GeoSuite est disponible en trois langues : français, allemand, anglais. Le logiciel démarre automatiquement dans la langue du profil utilisateur, si celle-ci ne correspond à aucune des langues disponibles, l’anglais est utilisé par défaut. Il est possible de changer en tout temps la langue de GeoSuite, via le menu « Outils – Options générales… - Langues » en français respectivement « Werkzeuge – Allgemeine Optionen… – Sprachen » en allemand et « Tools – General options… – Languages » en anglais. Le changement de langue est immédiatement effectif après sa sélection et ne nécessite pas de redémarrage du programme. 5.2 Éléments de l’interface L’interface principale de GeoSuite est composée des éléments suivants: Figure 5-1: Eléments de l'interface principale 1 La barre de menu donne accès aux fonctions disponibles dans GeoSuite. Ces dernières sont 1 réparties en différentes catégories de menu (Fichier / Edition / Affichage / Format / Projet / Calculs / Outils / Fenêtre / Aide). Chaque menu est ensuite divisé en plusieurs sous-parties correspondant à des fonctionnalités. 2 Les 1barres d’outils permettent d’accéder à des fonctions, en cliquant sur leur icône, sans passer par les menus. Une partie des icônes est automatiquement activée ou désactivée en fonction du composant actif. Pour activer ou désactiver des barres d’outils, cliquer sous « Affichage – Barres d’outils » puis choisir la barre d’outils à afficher ou à masquer. 3 La 1fenêtre de projet regroupe l’ensemble des fichiers appartenant au projet en cours. L’arborescence de projet catégorise automatiquement les fichiers selon leur format. La création d’un GeoSuite Manual 10-f Office fédéral de topographie swisstopo Page 9 projet facilite la gestion des calculs et permet la sauvegarde groupée des fichiers, des résultats de calcul et des paramètres de représentation. 4 La barre d’onglets de fichiers et de représentation graphique correspond aux fichiers ouverts. Un 1 fichier est actif lorsque son onglet est au premier plan. Afin de lancer un calcul, il est nécessaire d’avoir un fichier de données ouvert et actif. 5 La fenêtre d’affichage constitue la partie principale de l’interface. Elle sert à visualiser des tableaux 1 de données, des pages Internet, des éléments vectoriels (par ex : points, lignes, vecteur de déplacement) et des fichiers de type raster (par ex : fond de cartes). Les données peuvent être éditées ou visualisées de diverses manières (voir chapitre 5.5). 6 Le 1volet de carte affiche le point sélectionné en 7 à travers le géoportail fédéral 1 (http://www.geo.admin.ch). Le volet de carte requiert une connexion Internet. 8 La barre d’état affiche de l’information en temps réel sur l’état des composants actifs. Pour un fichier 1 de données, la source du fichier, les informations de la ligne ou de la cellule sélectionnée et le type de fichier sont indiqués, tandis que pour une représentation graphique les informations concernant la position du curseur, le nombre d’objets sélectionnés et le nombre total d’objets sont affichés. 9 La zone de messages affiche de manière détaillée, suivant l’onglet sélectionnée, les messages 1 d’avertissement et d’erreurs de calculs, l’historique des opérations ou les résultats de recherche ou de contrôle. 5.3 Organisation des fenêtres La disposition des différentes fenêtres peut être modifiée de manière dynamique en tirant et glissant l’onglet d’une fenêtre (en effectuant un clic gauche maintenu et en déplaçant l’onglet). Des zones de déplacement, signalées par les zones bleutées et par les icônes de disposition sur la fenêtre (voir Figure 5-2), orientent le choix du nouvel emplacement. L’icône de disposition en forme de croix permet de déplacer une fenêtre dans une sous-partie (droite, gauche, en haut, en bas) d’un espace. Figure 5-2: Disposition des fenêtres GeoSuite Manual 10-f Office fédéral de topographie swisstopo Page 10 Une fenêtre peut également être positionnée en dehors de l’interface de GeoSuite. Pour la réintégrer à l’interface double cliquer sur sa barre de titre. Les fichiers ouverts peuvent être affiché en onglets, en cascade ou sous forme de mosaïque verticale ou horizontale. Les icônes correspondant à ces disposition sont illustrés sur la Figure 5-3. Police d’affichage Synchronisation du défilement Volet de carte Onglets Visualisation graphique Mosaïque verticale Mosaïque horizontale Cascade Figure 5-3: Barre d'outils "Affichage/fenêtre" Le déplacement synchronisé simultanément, voir Figure 5-4. permet faire défiler les curseurs des différents onglets ou fenêtres Figure 5-4: Comparaison visuelle de fichiers en combinant mosaïque verticale et défilement synchronisé GeoSuite Manual 10-f Office fédéral de topographie swisstopo Page 11 5.4 Ouverture et fermeture Au démarrage de GeoSuite, l’interface ne comprend aucun projet et aucun fichier ouvert comme illustré sur la Figure 5-5. Barre de menu Barres d’outils Volet de carte Zone vide d’affichage des données Zone d’affichage des avertissements et erreurs ou de l’historique Onglets de l’historique et des avertissements Figure 5-5: Fenêtre au démarrage de GeoSuite GeoSuite gère l’ouverture de plusieurs fichiers en même temps, en les disposant sous forme d’onglets. La barre d’outils « Standard », voir Figure 5-6, regroupe les fonctionnalités de manipulation, ainsi que les options générales. Comparer… Fermer Transformations par lots Nouveau… Enregistrer Ouvrir… Enregistrer sous… Aperçu avant impression Enregistrer tout Imprimer Exporter… Mise en page Options… Figure 5-6: Barre d'outils "Standard" L’outil de transformations par lots est décrit en détail dans le chapitre 8 – « Traitements par lot ». Pour ouvrir des fichiers préexistants aux formats supportés en mode édition (LTOP, CSV etc.), utiliser l’icône . Ces fichiers sont ouverts dans GeoSuite et ajoutés dans le projet courant. Si un projet est ouvert ou créé a posteriori, il est possible d’ajouter les fichiers avec un clic droit sur l’onglet de chaque fichier puis de cliquer sur la fonction « Ajouter au projet ». L’option sous « Fichier – Lecture seule » empêche toute modification du fichier de manière temporaire (jusqu’à la fermeture fichier ou de GeoSuite). Cette option est désactivée à tout moment par la même procédure. Pour créer un nouveau fichier d’un format géré par GeoSuite, utiliser l’icône la fenêtre d’affichage ci-dessous (Figure 5-7). GeoSuite et choisir parmi la liste de Manual 10-f Office fédéral de topographie swisstopo Page 12 Figure 5-7: Créer un nouveau fichier de format prédéfini Un fichier actif peut être enregistré ou renommé tous les fichiers ouverts ainsi que le projet courant. . La fonction « Enregistrer tout » enregistre Avant impression , les fichiers peuvent être mis en page et visualisés . Les options de mise en page englobent le format de papier, l’orientation, l’échelle, les marges, les en-têtes et pieds de page, le nombre de pages par feuille, ainsi que la police ou la numérotation des lignes du fichier. Les options des répertoires d’ouverture et d’enregistrement, des projets, des paramètres de calcul, des définitions de format et des données temporaires sont définies et peuvent être modifiées via le menu « Outils – Options – Répertoires ». Les types de fichiers (extensions) associés à GeoSuite peuvent être ajoutés sous « Outils – Options – Types de fichiers ». Les fichiers des formats choisis dans cette option sont ensuite ouverts par défaut avec GeoSuite par un double clic dans l’explorateur de fichiers. Les raccourcis-clavier des fonctions d’ouverture et d’enregistrement disponibles sont regroupés dans le Tableau 1 ci-après. GeoSuite Manual 10-f Office fédéral de topographie swisstopo Page 13 Tableau 1: Raccourcis-clavier des fonctions d’ouverture et d’enregistrement Combinaison de touches Résultats Ctrl+N Crée un nouveau fichier Ctrl+O Ouvre un fichier Ctrl+F4 Ferme le fichier actif Ctrl+S Sauve le fichier actif F12 Enregistre le fichier actif sous… Ctrl+Shift+S ou Ctrl+Maj+S Enregistre tous les fichiers, ainsi que le projet Ctrl+I Importe un fichier Ctrl+E Exporte le fichier actif Alt+P Démarre l’aperçu avant impression du fichier actif Ctrl+P Lance l’impression du fichier actif Alt+F4 Quitte GeoSuite Alt+N Créer un nouveau projet Shift+F4 Ferme le projet 5.5 Édition de fichiers GeoSuite fournit l’ensemble des fonctionnalités usuelles d’un éditeur de fichiers. Ces fonctionnalités sont regroupées sous la barre d’outils « Édition », voir Figure 5-8, ou en effectuant un clic droit sur les données. Type de ligne Couper Copier Trié par ordre: croissant ou décroissant Insérer ligne(s) au-dessus Annuler Chercher Rétablir Remplacer Coller Insérer ligne(s) au-dessous Atteindre Coller au-dessous de la sélection Supprimer ligne(s) Mettre à jour colonne/ calculer valeurs… Effacer Figure 5-8: Barre d'outils "Édition" Les raccourcis-clavier disponibles des fonctions d’édition sont regroupés dans le Tableau 2. GeoSuite Manual 10-f Office fédéral de topographie swisstopo Page 14 Tableau 2: Raccourcis-clavier pour les fonctions d’édition Combinaison de touches Résultats Ctrl+Z Annule la saisie Ctrl+Y Rétabli la saisie Ctrl+X Coupe une ou des cellules Ctrl+C Copie une ou des cellules Ctrl+V Colle une ou des cellules (sélection cible est si possible étendue) Ctrl+Shift+V ou Ctrl+Maj+V Colle en tant que nouvelle(s) ligne(s) au-dessus de la sélection Delete ou Suppr Efface le contenu d’une ou plusieurs cellules Ctrl+Insert Insère la ou les ligne(s) au-dessus de la sélection Ctrl+Down Insère la ou les ligne(s) au-dessous de la sélection Ctrl+Suppr ou Ctrl+Delete Supprime la ou les ligne(s) sélectionnée(s) Double clic ou ENTER Edite une cellule Flèches « ← » ou « → » Déplace le curseur d’une cellule vers la gauche ou la droite Flèches « ↑ » ou « ↓ » Déplace le curseur d’une cellule vers le haut ou le bas « Home » ou « End » Déplace le curseur sur la première ou la dernière cellule du fichier « Page Up » ou « Page down » Déplace le curseur sur la première ou la dernière cellule de la fenêtre Ctrl+G Atteins une cellule Ctrl+U Mets à jour une colonne ou calcule des valeurs Ctrl+F Recherche une valeur F3 Recherche valeur suivante Ctrl+F3 Recherche valeur précédente Ctrl+H Remplace une valeur Lors d’un copier-coller , la sélection cible est si la place le permet automatiquement étendue (par ex : si 4 cellules sont copiées et 3 cellules sont sélectionnées avant de coller, la sélection est étendue et 4 cellules sont collées). D’autre part, si une seule cellule est copiée et collée sur une sélection de plusieurs autres cellules alors sa valeur est collée dans chacune des cellules sélectionnées. Pour insérer de nouvelles données (par exemple à partir de Microsoft Excel), il est possible d’utiliser la fonction « coller en tant que nouvelle(s) ligne(s) au-dessus de la sélection ». Cela permet d’ajouter automatiquement le nombre de ligne nécessaire sans remplacer une donnée existante. Des lignes peuvent être ajoutées en sélectionnant le type de ligne (coordonnées, station, observation terrestre, observation GNSS, commentaire etc., selon le type de fichier actif) puis en cliquant sur l’un des symboles d’insertion situé à la droite du menu déroulant (en dessous ou au-dessus de la sélection), comme illustré ci-dessous (Figure 5-9) pour une ligne de commentaire. GeoSuite Manual 10-f Office fédéral de topographie swisstopo Page 15 Figure 5-9: Ajout d'une ligne de commentaire Lors d’une saisie manuelle, l’utilisation de la flèche vers le bas équivaut à sortir du mode « édition de cellule » et se traduit par un retour à la ligne. Lors de la sélection d’une cellule par simple-clic puis d’une saisie, le contenu de la cellule est remplacé par la nouvelle saisie. Pour modifier le contenu d’une cellule, il est nécessaire au préalable de doublecliquer sur la cellule ou d’appuyer sur la touche « Enter ». La touche « Esc » du clavier permet revenir à la valeur de départ de la cellule. Une saisie, commençant par un signe « = » puis correspondant à une formule, est interprétée et la valeur correspondante au calcul affichée. La formule n’est cependant pas accessible a posteriori. Les fonctions annuler/rétablir n’ont pas un nombre défini d’itération lors de l’édition d’un fichier (même suite à l’enregistrement du fichier). Les changements ne sont cependant pas gardés d’une utilisation à l’autre de GeoSuite (par ex : après avoir quitté et relancé le programme). Chaque champ d’un fichier en colonnes d’un format prédéfini reconnu (par ex : LTOP) correspond à type (par ex : nombre entier, nombre décimal, liste à choix, caractère, mixte). GeoSuite empêche la saisie incorrecte d’un champ en ne validant pas sa saisie et en bloquant le curseur sur la cellule. Cette vérification se fait également lors de l’édition d’une sélection de cases ou d’une colonne d’un tableau, avec les outils « Remplacer » ou « Mettre à jour colonne / calculer valeurs » (par ex : il n’est pas possible d’ajouter un caractère à une colonne de coordonnées). Les fonctions rechercher/remplacer s’appliquent vers le haut ou le bas à un caractère, un mot en entier ou à une expression régulière sur le fichier actif, la colonne active ou sur tous les fichiers ouverts dans GeoSuite, voir Figure 5-10. La liste des résultats d’une recherche, obtenue en cliquant sur le bouton « Lister tous », peut être visualisée dans la zone inférieure de GeoSuite (menu « Affichage – Résultats de recherche/contrôle »). GeoSuite Manual 10-f Office fédéral de topographie swisstopo Page 16 Figure 5-10: Fenêtres de l’outil rechercher et remplacer La fonction permet de facilement mettre à jour les valeurs d’un tableau (par ex : en effectuant une opération identique sur une colonne entière, voir Figure 5-11). Figure 5-11: Exemple de translation sur la coordonnée Est La case « Vérifier » permet de contrôler la syntaxe et donne un échantillon de résultat de l’opération. GeoSuite Manual 10-f Office fédéral de topographie swisstopo L’ensemble des fonctionnalités de sur la Figure 5-12. Page 17 5 6 (par ex : constantes, variables , fonctions, opérateurs ) est détaillé Figure 5-12: Fonction de mise à jour de colonne ou de calcul de valeurs Les options d’éditeur et de traitement des fichiers se trouvent sous « Outils – Options générales – Editeur/traitement des fichiers ». Elles permettent, entre autres, d’ouvrir uniquement les formats supportés, de détecter les modifications de fichiers externes, de mémoriser une session, d’activer le glisser-déposer ou de conserver le type original lors d’un traitement DOS/UNIX/MAC. 5.6 Import Un outil d’import de fichier au format Microsoft Excel (pour les versions apparues entre les années 2000 et 2013) est disponible dans GeoSuite. Pour que cet outil soit fonctionnel, Microsoft Excel doit également être installé sur l’ordinateur. L’importation s’effectue en deux étapes principales : la création d’un nouveau fichier de format prédéfini puis l’importation par colonnes et par séries de lignes des données du fichier Microsoft Excel. Pour créer un nouveau fichier de format prédéfini, il faut cliquer sur l’icône la liste de la fenêtre d’affichage (voir Figure 5-7). et choisir un format parmi Pour importer les données du fichier Excel, il faut que le fichier précédemment créé soit actif puis cliquer sur l’icône afin de faire apparaître une fenêtre d’importation similaire à celle de la Figure 5-13. 5 « Line » pour la ligne, « Filename » pour le nom du fichier, « Username » pour le nom d’utilisateur 6 ^pour l’exponentiel, % pour le modulo, == pour l’égale à ou encore != pour le différent de GeoSuite Manual 10-f Office fédéral de topographie swisstopo Page 18 Figure 5-13: Fenêtre d'importation de données Microsoft Excel Les colonnes correspondant aux champ GeoSuite dépendent du type de fichier de format prédéfini créé et du type de ligne GeoSuite à créer. Cependant toute fenêtre d’importation est composée des parties suivantes : définition, utilisation ou suppression d’un favori (option nécessaire pour le mode macro) ; description du classeur Excel (avec le lien vers le fichier et la possibilité d’ouvrir le fichier dans Excel ; définition de l’association entre les colonnes du fichier GeoSuite et les champs du fichier Excel ; définition des lignes à importer (par ex : si le classeur contient une entête, il faut commencer l’importation à partir de la deuxième ligne). La partie « Associations de colonnes/champs » permet de faire le lien entre les colonnes du fichier prédéfini (liste à gauche) et les colonnes de la feuille Excel à importer (liste à droite). Pour effectuer cette association en mode standard, il faut sélectionner avec un clic gauche les deux champs à relier puis utiliser la flèche ou clic gauche et glisser le champ de la feuille Excel vers le champ de GeoSuite. Le titre de la colonne Excel apparait ensuite vis-à-vis du titre du champ de GeoSuite, voir Figure 5-14. GeoSuite Manual 10-f Office fédéral de topographie swisstopo Page 19 Figure 5-14: Exemple d’associations entre les données à importer La flèche permet d’annuler une association tandis que la gomme efface toutes les associations déjà définies. L’icône permet d’introduire manuellement une constante ou un texte dans une colonne. La partie inférieure de la fenêtre d’importation des données permet de définir la plage de lignes à importer (toutes les lignes ou une série définie de lignes). En cliquant sur « Ok » les associations sont réalisées et les données de la feuille Excel sont importées dans le fichier prédéfini de GeoSuite. Le mode macro est utile pour importer des données ayant des structures complexes (par ex : pour un fichier de mesure, une même série de lignes dans Excel doit être importée pour plusieurs types de ligne dans GeoSuite). GeoSuite Manual 10-f Office fédéral de topographie swisstopo Page 20 5.7 Conversion L’outil « Convertir » du menu « Fichier » propose diverses opérations de manière contextuelle, c’està-dire selon le type et le format de fichier actif. La fonction « Convertir » maintient le format et le type du fichier source, mais change la structure interne (par ex : Linux vers Windows), la présentation ou l’unité des valeurs (par ex : LTOP ED vers EL). Les conversions possibles sont les suivantes : DOS/Windows ↔ UNIX/Linux ↔ Mac : changement de la représentation interne des retours à la ligne, valable pour les fichiers ASCII ; LTOP ED ↔ EM ↔ EL ↔ EN : changement de l’unité des fichiers de coordonnées géographiques LTOP (degrés décimaux, degrés et minutes, degrés minutes et secondes ou gons). 5.8 Export L’outil « Exporter » du menu « Fichier » permet d’extraire les données du fichier courant et de les écrire dans un nouveau fichier d’un format différent. Les exports possibles sont les suivants : LTOP KOO (fichier de coordonnées planes PK ou PE) vers LTOP MES (fichiers de mesures) : transformation d’un fichier de coordonnées planes en observations GNSS ; LTOP MES vers LTOP KOO (PK ou PE) : transformation d’un fichier d’observations GNSS en coordonnées planes ; LTOP 3D vers Bernese Software : transformation d’un fichier de coordonnées géocentriques LTOP en un fichier de coordonnées géocentriques Bernese GPS Software ; Bernese Software vers LTOP 3D : transformation d’un fichier de coordonnées géocentriques Bernese GPS Software en un fichier de coordonnées géocentriques LTOP ; PCNIV2 vers LNAUS : transformation d’un fichier de mesures de nivellement PCNIV2 en un fichier source LNAUS « DAT » ; coordonnées (format quelconque) ou différences de coordonnées (GeoSuite « DIFF ») vers KML : export des coordonnées et différences de coordonnées en points et lignes vers un fichier KML. Tous les champs (attributs) du fichier source sont listés dans la description des objets. Le fichier résultat peut être visualisé dans GeoSuite, sur le géoportail de la Confédération dans Swiss Map ou encore Google Maps ou Earth, par exemple. Il est possible de cliquer sur les géométries pour voir les coordonnées et les autres attributs ; format quelconque vers HTML : export des champs du fichier actif vers un document HTML, sous forme de tableau. La représentation est similaire à celle de l’éditeur GeoSuite ; format quelconque vers CSV : export des champs du fichier actif vers un fichier texte CSV (séparateur « ; ») compatible avec Microsoft Excel ; représentation graphique vers JPEG ou PNG : enregistrement de la vue courante sous format d’image JPEG ou PNG ; représentation graphique vers dessin DXF : export des données visibles vers un fichier DXF. La structure des calques, les couleurs et l’échelle courante sont conservés. Les couches de type raster « swisstopo : données de base en ligne » ne peuvent pas être exportées en DXF. GeoSuite Manual 10-f Office fédéral de topographie swisstopo Page 21 5.9 Comparaison de fichiers L’outil de comparaison de fichiers permet de comparer plusieurs fichiers de coordonnées (*.koo) ou de différences (*.gsv), soit en comparant chaque fichier avec le premier, soit en comparant chaque fichier avec le précédent (par exemple pour des états successifs), en créant un nouvel onglet contenant les différences entre chaque fichier. Cet outil comprend les fonctionnalités les plus importantes de l’ancien programme KOORDIFF. La fenêtre de comparaison comprend les paramètres de comparaison (par ex : le choix de la séquence de comparaison, le type de comparaison et l’option d’effectuer une translation (par défaut 2'000'000 Est/1'000'000 Nord) sur le premier fichier) et la liste des fichiers ouverts dans GeoSuite, voir Figure 5-15. Le résultat de la comparaison dépend de l’arborescence des fichiers. Les boutons « Monter » ou « Descendre » permettent de changer l’ordre des fichiers. Figure 5-15: Fenêtre de comparaison de fichiers Les résultats sont affichés dans la représentation graphique (uniquement en planimétrie) sous forme de vecteurs de déplacement, voir Figure 5-16. Les dispositions en mosaïque et/ou le défilement synchronisé, voir chapitre 5.3 - « Organisation des fenêtres », aident à mettre en évidence des différences entre fichiers dans l’éditeur. GeoSuite Manual 10-f Office fédéral de topographie swisstopo Page 22 Figure 5-16: Comparaison de fichier et représentation des différences 5.10 Représentation graphique des données Dans GeoSuite, les données sont visualisées grâce au volet de carte ou à la représentation graphique. Le volet de carte affiche l’emplacement en Suisse d’un point sélectionné dans le tableau de données sur un fond de carte nationale, de vue aérienne ou de vue mixte, comme illustré sur la Figure 5-17. Cette option nécessite une connexion Internet. Vue mixte Vue aérienne Carte nationale Figure 5-17: Volet de carte La représentation graphique affiche sous forme de calques (ou couches) les données des fichiers ouverts dans GeoSuite ainsi qu’un ensemble à choix de calques de swisstopo : les points de stations permanentes GNSS (AGNES) ; les points du maillage triangulaire officiel pour le changement de cadre de référence MN03 ↔ MN95 (CHENyx06) ; les points géodésiques fixes principaux du MN95 de la Suisse (LV95) ; et de données de base en ligne : GeoSuite le réseau permanent AGNES ; Manual 10-f Office fédéral de topographie swisstopo les points fixes planimétriques PFP1 ; les points fixes altimétriques PFA1 ; les points fixes planimétriques PFP2 ; les points fixes altimétriques PFA2 ; les frontières cantonales ; les frontières communales ; le maillage triangulaire CHENyx06 ; les zones de tensions négligeables ; la carte de prévision de transformation combinée MN03-MN95 ; la carte de modification de coordonnées MN03-MN95 ; le fond de plan cadastral (CadastralWebMap) ; le modèle topographique de terrain (SWISS TLM 3D) ; la carte nationale (Carte-pixel) ; les orthophotos de la Suisse (SWISSIMAGE). Page 23 Figure 5-18: Arborescence des données swisstopo Remarque : Le groupe « swisstopo : données de base en ligne » et l’outil permettant d’effectuer des requêtes sur ces données ne sont disponibles que lorsqu’une licence a été activée (par ex. TRANSINT, REFRAME). Le service WMS permet cependant d’ajouter manuellement dans la version gratuite, la plupart des couches du groupe « swisstopo : données de base en ligne », excepté la plupart des cartes nationales et les orthophotos de la Suisse. GeoSuite Manual 10-f Office fédéral de topographie swisstopo Page 24 En choisissant l’option « Ajouter une ou plusieurs couches WMS » avec un clic droit sur la couche WMS, la fenêtre de connexion à un serveur WMS, voir Figure 5-19, permet d’importer dans GeoSuite des couches WMS à partir de l’adresse et du nom du serveur. La disponibilité d’une couche WMS est vérifiée lors de la connexion au serveur et lors de son chargement à l’écran. Lorsque l’affichage à l’écran (le téléchargement) d’une couche est trop long, la touche « ESC » du clavier interrompt le processus. Le processus est relancé lors d’un zoom ou d’un déplacement de la visualisation graphique. Figure 5-19: Fenêtre de connexion à un serveur WMS GeoSuite Manual 10-f Office fédéral de topographie swisstopo Page 25 La barre d’outils « Représentation graphique », voir Figure 5-20, permet de personnaliser la représentation de la vue d’ensemble des données et de l’apparence des couches, créant ainsi des cartes thématiques. Monter Zoom avant Zoom arrière Mode mesure Zoom tout Descendre Ajouter Renommer couches WMS Filtre d’affichage Exporter Rafraîchir la vue Echelle Afficher/masquer: Dupliquer Sélectionner données Affichage précédent • le gestionnaire de calque Supprimer • du calque Déplacer l’affichage Affichage suivant • les données swisstopo Nouvelle fenêtre Requête sur les données de base en ligne Propriétés: • de la visualisation graphique • le volet légende • la flèche du Nord Figure 5-20: Barre d'outils "Représentation graphique" Remarque : l’option « Rafraîchir la vue » est à utiliser lorsque les modifications effectuées (par ex : changement de couleur, de police etc…) ne sont pas répercutés automatiquement à l’écran. Les options générales de la représentation graphique , sont gérées à partir de la fenêtre suivante, voir Figure 5-21. Elles permettent d’effectuer toute une série de réglages comme la couleur d’arrière-plan, les options d’affichage de l’arborescence des calques, de la flèche du Nord ou des étiquettes des données. GeoSuite Manual 10-f Office fédéral de topographie swisstopo Page 26 Figure 5-21: Options générales de la représentation graphique Les calques contiennent des éléments sous forme vectorielle (par ex : points, triangles, vecteurs de déplacement) ou raster (par ex : carte nationale ou orthophotos), voir Erreur ! Source du renvoi 7 introuvable.. Lorsque des points sont sélectionnés à l’écran ils apparaissent en rouge . Figure 5-22: Exemple de représentation graphique avec les points MN03 Les calques ainsi que les couches WMS se superposent les uns aux autres, selon l’ordre des onglets ou de l’ouverture des fichiers ou l’import des couches. L’ordre de superposition est modifiable avec les flèches . Les calques sont composés de sous-ensembles (par ex: swisstopo LV95 est composé des points principaux en MN03 et MN95 ainsi que des points de densification en MN03 et MN95). La présence de la coche indique qu’un calque ou une sous-couche est affichée à l’écran. 7 Plus de fonctionnalités concernant la sélection seront mis en place dans les futures versions. GeoSuite Manual 10-f Office fédéral de topographie swisstopo Page 27 Le gestionnaire de calque , les couches de swisstopo , le volet de légende des couches WMS ou des données en ligne , la flèche du nord peuvent être en tout temps masqués ou affichés grâce à leur icônes respectifs. Les opérations réalisables sur les calques (par ex : masquer, dupliquer, renommer, exporter, uniformiser les échelles ou afficher les propriétés du calque) sont affichées avec un clic droit sur le calque à modifier, comme illustré sur la Figure 5-23: Arborescence et option de calque. Figure 5-23: Arborescence et option de calque En effectuant la même opération sur un sous-ensemble de calque, voir Figure 5-24, des options plus spécifiques à la sous-couche apparaissent, comme par exemple les filtres de représentation ou l’uniformisation des échelles de calques. Figure 5-24: Arborescence et options de sous-ensemble de calque L’option pour uniformiser les échelles même type ou de même géométrie. permet d’appliquer une échelle unique à tous les calques de La fenêtre comprenant les propriétés du calque est divisées en un menu déroulant correspondant au fichier travaillé et en trois onglets : « Options générales », « Calques » et « Filtre d’affichage ». L’onglet « Options générales » défini l’affichage et une éventuelle translation du calque, voir Figure 5-25. GeoSuite Manual 10-f Office fédéral de topographie swisstopo Page 28 Figure 5-25 : Propriétés de la représentation graphique - Options générales L’onglet « Calques » permet de personnaliser les propriétés d’affichage du calque tel que la couleur, le facteur d’échelle, la police et la couleur des étiquettes, ainsi que leur couleur de fond. Les couleurs de la géométrie et des étiquettes sont par défaut liées, pour modifier indépendamment ces couleurs, il est nécessaire de décocher la case en bas à gauche de la fenêtre voir Figure 5-26 Le facteur d’échelle est définie par rapport à l’échelle active (par ex : 1’000), mais peut être défini manuellement par rapport à une échelle absolue (par ex : 1 :25’000 ). Figure 5-26: Propriété de la représentation graphique – Calques L’onglet « Filtre d’affichage », voir Figure 5-27, permet de définir des conditions d’affichage (coordonnées E, N, altitude H ou longueur d’un vecteur maximale ou minimale) des données de la représentation graphique. Les données s’affichent lorsque la condition du filtre est vérifiée. En combinant le filtre d’affiche avec l’option dupliquer les calques, il est possible de réaliser une carte thématique, voir Annexe Erreur ! Source du renvoi introuvable.. GeoSuite Manual 10-f Office fédéral de topographie swisstopo Page 29 Figure 5-27: Options de la représentation graphique - Filtres d'affichage Les couches WMS ou les données de base en ligne ne sont pas éditables, les propriétés de calque permettent cependant de changer leur transparence afin de mieux visualiser leur information lorsqu’elles sont superposées. Figure 5-28: Options de la représentation graphique pour les couches WMS ou les données de base en ligne Les raccourcis-clavier disponibles pour la représentation graphique sont regroupés dans le Tableau 3 cidessous. Tableau 3: Raccourcis-clavier pour la représentation Combinaison de touches Résultats Mollette de la souris ou Zoom avant ou arrière touches « + » ou « - » du pavé numérique Flèches « ← » ou « → » Déplace le plan vers la gauche ou la droite Flèches « ↑ » ou « ↓ » Déplace le plan vers vers le haut ou le bas GeoSuite Manual 10-f Office fédéral de topographie swisstopo Page 30 Double clic Recentre et zoome Clic gauche + Shift + déplacement du curseur ou Déplace le plan bouton de la mollette enfoncé + déplacement du curseur Les couches peuvent être exportées avec l’icône au format AutoCAD DXF ou sous forme d’une image JPEG ou PNG. Lors de l’export, les options d’affichage restent valables : calques visibles, couleurs, échelle et zoom. Les options de couleur d’arrière-plan ou position de la flèche du Nord peuvent être modifiées en cliquant sur l’icône des options générales de la représentation graphique . La mise en page (par ex. la couleur ou la taille des objets, la police d’écriture, le filtre d’affichage) des données effectuée dans la représentation graphique est mémorisée si les données sont enregistrées dans un projet. GeoSuite Manual 10-f Office fédéral de topographie swisstopo Page 31 5.11 Projets Le système de projet facilite la gestion des calculs géodésiques, des fichiers qui leur sont associés, ainsi que de leur représentation. La barre d’outil « Projet » gère l’ensemble des fonctionnalités correspondant aux projets. Extraire tous les fichiers Ajouter… Modifier les répertoires du projet Nouveau… Fermer Ouvrir… Enregistrer Figure 5-29: Barre d'outils "Projet" Lors de l’ouverture d’un projet, l’arborescence du projet apparaît pour des fichiers de coordonnées, de mesures, de calculs, de rapports, de différences de coordonnées, voir Figure 5-30. Figure 5-30: Arborescence automatique d'un projet L’ajout de fichiers dans le projet se fait avec l’icône . L’arborescence du projet est mise à jour, les onglets des fichiers (et de la représentation graphique) apparaissent. Lorsqu’un astérisque (*) apparait à côté du nom du projet, cela signifie qu’un élément du projet a été modifié et que le projet doit être enregistré. Les fichiers appartenant à un projet sont automatiquement mis à jour dans l’arborescence lorsqu’ils sont sauvés, renommés ou déplacés. L’emplacement des fichiers peut différer de celui du projet. En tout temps, avec un clic droit sur le nom du fichier dans l’arborescence, un fichier peut être ouvert, supprimé du projet, remplacé, déplacé ou extrait de l’archive, voir Figure 5-31. Lorsque un fichier est supprimé du projet, il n’est ni supprimé de la mémoire de l’ordinateur, ni des onglets ouverts dans GeoSuite. GeoSuite Manual 10-f Office fédéral de topographie swisstopo Page 32 Figure 5-31: Options des fichiers dans un projet Les fichiers ajoutés dans un projet sont automatiquement sauvegardés dans une archive. Lorsqu’à l’ouverture d’un projet, un fichier est manquant (car renommé ou déplacé en dehors de GeoSuite), GeoSuite propose de restaurer le fichier manquant d’après sa dernière sauvegarde, voir Figure 5-32. Figure 5-32: Message d'avertissement lorsqu'un fichier du projet est introuvable Si le fichier n’est pas restauré, il restera manquante et il apparaîtra en rouge dans l’arborescence. Les options de création, de restauration, d’ouverture ou de sauvegarde automatique concernant les projets sont modifiables via le menu « Outils – Options – Projet ». Il est également possible de redéfinir l’emplacement du projet. Les raccourcis-clavier disponibles pour la gestion de projets sont regroupés dans le Tableau 4 cidessous. Tableau 4: Raccourcis-clavier pour la gestion de projets Combinaison de touches Résultats Alt+N Crée un nouveau projet Alt+O Ouvre un projet existant Atl+S Enregistre le projet (ainsi que le fichier actif) Atl+C Ferme le projet Les propriétés de calque de la représentation graphique (par ex. la couleur ou la taille des objets, la police d’écriture, le filtre d’affichage) pour les fichiers du projet sont sauvegardés. GeoSuite Manual 10-f Office fédéral de topographie swisstopo Page 33 5.12 Aide et support Le menu « ? », voir Figure 5-33, permet d’accéder à l’aide et au support technique, à des informations générales à propos de swisstopo et à des informations techniques liées aux mises à jour de licence. Figure 5-33: Sous-parties du menu «?» La commande « A propos… » sert à afficher des informations générales à propos de l’application, en particulier le numéro et la date de la version installée. Ces informations sont utiles pour le support en cas de problème technique. 8 Lorsque la liste des questions fréquentes (FAQ) et la mise à jour ne permettent pas de résoudre un problème rencontré lors de l’utilisation de GeoSuite, utiliser le « Support technique » de swisstopo (formulaire à remplir et à envoyer par Internet). GeoSuite intègre une fonction de mise à jour en ligne automatique ou manuelle. Si le poste de travail bénéficie d’une connexion Internet permanente et que l’option de recherche automatique de mises à jour est laissée par défaut active (il est possible de désactiver cette option via le menu « Outils – Options générales… - Divers »), GeoSuite contrôle régulièrement les mises à jour disponibles (correctifs ou ajout de nouvelles fonctionnalités). La procédure d’installation d’une mise à jour est entièrement automatisée. Pour activer ou mettre à jour la licence voir Chapitre 3 – « Installation » 8 http://www.swisstopo.ch/products/digital/geo_software/faq GeoSuite Manual 10-f Office fédéral de topographie swisstopo 6 Page 34 Utilisation de TRANSINT 6.1 Description générale et caractéristiques techniques Le module de calcul géodésique TRANSINT (TRANSformation-INTerpolation) permet l’exécution de transformations et/ou d’interpolations géométriques de systèmes de plans de points. Ces transformations n’ont pas d’incidence sur l’altitude des points. TRANSINT propose plusieurs méthodes de transformation déterminées par le nombre de paramètres: 2 translations ; 2 translations et 1 rotation ; transformation de Helmert (2 translations, 1 rotation, 1 facteur d’échelle) ; transformation affine (2 translations, 2 rotations, 2 facteurs d’échelle). TRANSINT propose plusieurs méthodes d’interpolation : interpolation TRANSINT (moyenne pondérée à l’inverse de la distance avec ou sans corrélation entre les points d’ajustage) ; interpolation à partir d’une grille régulière ; interpolation de Shepard (voir réf. [11]) ; interpolation par maillage triangulaire (transformation affine par éléments finis FINELTRA). Les données d'entrée générales sont: le fichier des coordonnées source (entrée) : fichier de points à transformer les fichiers des points d’ajustage dans les systèmes source et destination ou le fichier de maillage triangulaire ou le fichier de grille d’interpolation, selon le type de calcul choisi. 9 Les formats supportés par GeoSuite sont énumérés au chapitre 4.1 – « Edition de fichiers » et décrit dans l’annexe A – « Formats de fichiers supportés par GeoSuite ». Les transformations géométriques et les interpolations sont, du point de vue de l'organisation, des procédés très semblables. Il est ainsi possible de réaliser une transformation, une interpolation, ou les deux calculs l'un après l'autre en une seule exécution grâce à la configuration du programme. La transformation est toujours réalisée avant l’interpolation. Lorsque le calcul est exécuté, les données de sortie sont : un fichier des points transformés et/ou interpolés ; un fichier de différences entre la source et la destination sans décalage E0/N0 (optionnel) ; un fichier de protocole de calcul (html). Les noms des fichiers de sortie sont générés automatiquement d’après les noms des fichiers d’entrée. Le module de calcul TRANSINT permet également de générer des grilles régulière d’interpolation (via le menu « Calculs – Transformation / interpolation / ajustage local – Générer une grille d’interpolation » ) pouvant être utilisées a posteriori pour des calculs d’interpolation par TRANSINT. Des options générales liées aux calculs, comme la mise en page du rapport (le nombre de décimales) ou l’affichage des paramètres de calculs dans la représentation graphique, sont modifiables sous « Outils – Options générales – Calculs » ou en cliquant sur l’icône . 9 Les points d’ajustage source peuvent éventuellement être intégrés au fichier des points à transformer (comme dans l’ancienne version de TRANSINT), cependant cela n’est pas recommandé pour des raisons pratiques (mode batch / format non-éditable) et de clarté. GeoSuite Manual 10-f Office fédéral de topographie swisstopo Page 35 La version actuelle de TRANSINT n’a pas de limitation au niveau du nombre de points d’ajustage ou du nombre de points à transformer ou interpoler. Cependant, plus le nombre de points d’ajustage est élevé plus les calculs de corrélation sont lents, à cause de la taille des matrices à inverser (particulièrement la matrice de corrélation avec la méthode d’interpolation TRANSINT). 6.2 Fenêtre TRANSINT Ouvrir la boite de dialogue TRANSINT via le menu « Calculs – Transformation / interpolation / ajustage local – TRANSINT) ou avec l’icône après avoir ouvert et rendu actif le fichier de coordonnées à transformer. Si aucun fichier n’est actif, la boite de dialogue ne comprendra que l’accès aux paramètres de calcul. Le lancement d’un calcul TRANSINT s’effectue en trois étapes, voir Figure 6-1 : 1 sélection 1 des paramètres de calcul (définir une transformation pour usage unique ou éditer une transformation précédemment enregistrée et génération optionnel d’un fichier de différence de coordonnées) ; 2 sélection du ou des fichier(s) de coordonnées source(s) ; 1 3 exécution du calcul. 1 Figure 6-1: Fenêtre TRANSINT 6.3 Paramètres de calcul Les paramètres de calcul sont définis pour un seul calcul ou sont enregistrés pour une réutilisation ultérieure. En cochant « Transformation pour usage unique (temporaire) » et en cliquant sur « Définir », les paramètres pour un seul calcul sont définis, tandis qu’en cochant « Transformation prédéfinie ou précédemment enregistrée » puis en cliquant sur « Ajouter », « Copier » ou « Modifier » et en nommant le jeu de données, les paramètres peuvent être définis pour une réutilisation ultérieurement. Les 10 transformations sont enregistrées dans le profil de l’utilisateur . Les paramètres d’un calcul TRANSINT ou REFRAME sont également enregistrés dans le projet suite à son exécution. Ces paramètres sont facilement modifiables avant de relancer un calcul en cliquant sur « Modifier ». Si un paramètre de calcul est modifié et qu’un projet contenant son ancienne version est ouvert, GeoSuite remarquera la différence et demandera quelle version du jeu de données utiliser. 10 Une fonction d’échange de paramètres de calcul entre profils d’utilisateur sera ajoutée ultérieurement. GeoSuite Manual 10-f Office fédéral de topographie swisstopo Page 36 Un fichier de différence de coordonnées (sans décalage E0/N0) peut être générer en cochant la case correspondante. Cette génération est utile pour la représentation graphique des résultats en représentant automatiquement les différences entre les données sources et sorties sous forme de vecteur. Une fenêtre analogue s’ouvre quel que soit le type de transformation (temporaire ou prédéfinie) pour définir les paramètres de calcul. Cette fenêtre est composée de trois onglets (« Transformation », « Interpolation » et suivant si le calcul choisi le requiert « Points d’ajustage »). Il est possible de combiner dans un calcul TRANSINT une transformation et une interpolation. 6.3.1 Transformation Dans l’onglet « Transformation » lorsque l’option « Exécuter une transformation » est cochée, il est possible de choisir parmi plusieurs paramètres de transformation, voir Figure 6-2 : le nombre de paramètres de transformation (afin de choisir entre la translation, la translation et rotation, la transformation d'Helmert ou la transformation affine) ; le coefficient robuste k pour la compensation robuste et le coefficient de tolérance. La valeur du coefficient de tolérance n’influence pas les résultats. Le dépassement de cette tolérance est mis en évidence dans le protocole de calcul et fait apparaitre un message d’avertissement à l’écran ; les paramètres de transformation définis manuellement (par défaut les paramètres sont calculés par compensation grâce aux points d’ajustage) ; l’origine de la rotation. Remarque : lors d’un calcul de compensation robuste, la valeur de k usuelle est comprise entre 2 et 3. Lorsqu’une erreur concernant une matrice singulière est renvoyée par GeoSuite, il est nécessaire de vérifier que l’ordre de grandeur des erreurs moyennes correspond à celui de la transformation. Figure 6-2: Fenêtre TRANSINT – transformation Lorsque les paramètres de transformation de la méthode choisie sont définis manuellement, il est possible de valider directement la transformation. Lorsque les paramètres de transformation sont déterminés par compensation, il faut définir les points d’ajustage de l’onglet « Points d’ajustage », (voir explications section 6.3.3 Points d’ajustage). GeoSuite Manual 10-f Office fédéral de topographie swisstopo Page 37 6.3.2 Interpolation Dans l’onglet « Interpolation » lorsque l’option « Exécuter une interpolation » est cochée, il est possible de choisir parmi plusieurs méthodes, voir Figure 6-3: Figure 6-3: Fenêtre TRANSINT – méthodes d‘interpolation Chaque méthode d’interpolation nécessite des paramètres qui lui sont propres : TRANSINT (pondération inverse à la distance avec corrélation) : o le paramètre de puissance est actuellement fixé à 2 ; o la corrélation entre les points d’ajustage peut être globale ou locale et nécessite une grandeur de maille d0 [m] pour effectuer la formation de la matrice de corrélation. La grandeur de maille d0 correspond à la distance moyenne entre deux points d’ajustage. Lors d’une corrélation locale entre les points d’ajustage, le rayon maximal du périmètre autour du nouveau point à interpoler et le nombre minimum de points d’ajustage à l'intérieur de ce rayon (par défaut 1) doivent être définis. Remarque : la grandeur de maille d0 doit être choisie de manière adéquate. Si nécessaire, fragmenter les calculs en plusieurs opérations comprenant des maillages plus réguliers. Pondération inverse à la distance (Shepard) : o la zone d’influence (nombre de nœuds ou rayon d’action) ; o la fonction nodale avec la méthode utilisée (constante, linéaire ou quadratique) et le nombre de voisins (Nq) et le nombre de voisins de pondération (Nw) à utiliser. Remarque: Pour la documentation détaillée de cette méthode d’interpolation voir réf. [11]. Il s’agit d’une méthode d'interpolation très performante, et par conséquent rapide, basée sur la pondération inverse de la distance. L'algorithme de Shepard provient de la bibliothèque logicielle multiplateforme d'analyse numérique et de traitement de données ALGLIB (http://www.alglib.net/) et a été incorporé à GeoSuite à des fins de test. Il n'a pas encore été utilisé en géomatique. Par conséquent, l’expérience concernant la qualité de ses résultats fait encore largement défaut. L’algorithme ne devrait être pour l’instant qu’utilisé à titre de comparaison et de test lors de travaux d'ingénierie ou de mensuration officielle. GeoSuite Manual 10-f Office fédéral de topographie swisstopo Page 38 Grille régulière : o le fichier de grille ; o la fonction d’interpolation (bilinéaire, biquadratique ou bicubique); o une éventuelle translation (par ex : 2'000’000/1'000'000 dans lors du changement de cadre de référence MN03 vers MN95) à appliquer aux points hors de la grille. Fineltra (maillage triangulaire) : o le fichier de maillage triangulaire ; o le sens de la transformation (aller ou retour) ; o une éventuelle translation à appliquer aux points hors de la grille. 6.3.3 Points d’ajustage L’onglet « Points d’ajustage » permet de générer la liste de points d’ajustage servant à l’interpolation et/ou à la transformation, voir Figure 6-4. Il faut introduire le fichier de coordonnées source (entrée) ainsi que le fichier de coordonnées destination (sortie) puis cliquer sur « Editer la liste de points d’ajustage – Générer la liste à partir des points communs aux 2 fichiers ». Alternativement, il est possible d’importer la liste à partir d’un fichier de points d’ajustage ou d’introduire les points manuellement. Figure 6-4: Fenêtre TRANSINT – Points d'ajustage La liste est ensuite mise à jour, voir Figure 6-5. Pour tout calcul TRANSINT, les erreurs moyennes globales sur les données de source ou de destination sont définies en bas de la fenêtre. Il est possible définir manuellement à chaque point d’ajustage une erreur moyenne à la source ou à la destination. Pour voir ou modifier rapidement un point d’ajustage dans la liste en fonction de son nom, il est possible d’utiliser le bouton « Chercher… ». GeoSuite Manual 10-f Office fédéral de topographie swisstopo Page 39 Figure 6-5: Fenêtre TRANSINT – Liste des points d'ajustage Remarque : Une erreur moyenne globale a uniquement une influence sur le calcul de compensation robuste. Alors qu’une erreur moyenne sur un point d’ajustage en particulier a une influence sur tous les calculs. 6.4 Appliquer et exécuter les calculs Une fois les paramètres de calcul définis, la zone inférieure de la fenêtre TRANSINT « Appliquer à » 11 permet de lancer le même calcul sur plusieurs fichiers préalablement ouverts dans GeoSuite . Un fichier est sélectionné pour un calcul lorsque sa case est cochée. Il est possible de sélectionner ou désélectionner tous les fichiers de la liste en effectuant un clic droit sur un des fichiers et en choisissant cette option dans le menu déroulant apparaissant. L’exécution des calculs est lancée avec le bouton « Exécuter ». Le calcul s’effectue en arrière-plan, ce qui permet de continuer à travailler sur GeoSuite pendant le temps d’exécution et de lancer d’autres calculs en parallèle. Un message d’avertissement apparaît à la fin d’une exécution de calcul. 6.5 Fichiers résultats Le module de calcul TRANSINT retourne en général trois fichiers résultats : le fichier de résultat avec les nouvelles coordonnées des points interpolés, le rapport de calcul (protocole) et le fichier de différence entre le fichier source et le fichier résultat (optionnel). Ces fichiers sont automatiquement intégrés dans l’arborescence du projet et peuvent être enregistrés manuellement avec un nouveau nom. Les éventuels avertissements et erreurs sont visibles dans la zone de message de la partie inférieure de GeoSuite. Cette fenêtre peut afficher les erreurs sur le fichier actif ou sur tous les fichiers. Il faut effacer manuellement les messages lorsqu’un problème est résolu, sinon ils restent jusqu’à ce que le fichier ait été fermé (ou reste indéfiniment dans le cas d’un projet). 6.6 Génération de grilles d’interpolation Lors de l’achat d’un module de calcul (TRANSINT ou REFRAME), GeoSuite permet la génération et l’assemblage de grilles d’interpolation. Ces grilles peuvent ensuite être utilisées comme jeu de donnée pour l’interpolation avec TRANSINT. 11 Pour effectuer le même calcul sur plusieurs fichiers à la fois sans avoir à les ouvrir préalablement dans l’éditeur, il faut utiliser l’outil de traitements par lots. GeoSuite Manual 10-f Office fédéral de topographie swisstopo Page 40 La génération d’une grille d’interpolation se fait via le menu « Calculs – Ajustage local / transformation / interpolation – Générer une grille d’interpolation » à travers la fenêtre de dialogue ci-dessous, voir Figure 6-6. Figure 6-6: Création d'une grille d'interpolation La génération d’une grille s’effectue en quatre étapes : 1 sélection du type de transformation (TRANSINT ou REFRAME suivant les modules installés) 1 et du jeu données (CHENyx06 vers ou de MN03 militaire, de ou vers MN95 pour REFRAME) ou des paramètres associés (paramètres prédéfinis de TRANSINT); 2 sélection des paramètre de la grille (périmètre d’interpolation, dimension de maille et fonction 1 d’interpolation) ; 3 la définition de la grille (nom et description de la grille et emplacement du fichier résultat) ; 1 .4 la validation de la génération de la grille. 1 Le périmètre d’interpolation peut être calculé par rapport aux points d’ajustage, défini automatiquement par rapport au périmètre du jeu de données swissTLM, ou défini manuellement avec les valeurs minimales et maximales à l’Est et au Nord. Si la fonction d’interpolation est activée (bilinéaire, biquadratique ou bicubique), l’utilisation de cette grille pour une interpolation TRANSINT sera obligatoirement suivant cette option. Si la fonction d’interpolation est non définie, alors elle pourra être choisie pour chaque calcul TRANSINT réalisé avec la grille. Il est possible de créer des grilles au format binaire (extension gsg) propre à GeoSuite et de grilles au format ESRI ArcInfo Grid (extension asc) lisibles par d’autres logiciels notamment SIG. Si on veut utiliser une grille pour un calcul TRANSINT, il faut l’avoir générée au format GeoSuite. Un assemblage de grilles permet d’affiner l’interpolation sur certaines zones à travers des grilles plus denses (par ex : une ville), voir illustration Figure 6-7. L’interpolation sur l’ensemble de la zone est ainsi fortement accélérée. GeoSuite Manual 10-f Office fédéral de topographie swisstopo Page 41 Figure 6-7: Illustration d'un assemblage de grilles d'interpolation avec des densités/résolutions variables Pour créer un assemblage de grilles, cliquer sur l’option « Assembler grilles existantes… » située en bas à gauche de la fenêtre de génération de grille (cf. Figure 6-6). La fenêtre « Assemblage de grilles d’interpolation », voir Figure 6-8, définies les grilles sources et leur priorité lors de l’interpolation (les priorités les plus hautes sont données par défaut aux grilles les plus denses), ainsi que les propriétés de la grille fusionnée. Figure 6-8: Définition d'un assemblage de grilles d'interpolation Remarque : l’option « Ajouter » est utilisée pour ajouter une nouvelle grille d’interpolation, alors que l’option « Importer » est utilisée pour ajouter ou modifier un assemblage de grilles préexistant. Lors d’un calcul TRANSINT sur la base d’un assemblage de grilles, l’interpolation sera calculée avec la grille comprenant le point concerné ayant la priorité la plus haute (la priorité maximale correspondant à « 1 »). GeoSuite Manual 10-f Office fédéral de topographie swisstopo 7 Page 42 Utilisation de REFRAME 7.1 Description générale et caractéristiques techniques Le module de calcul géodésique REFRAME permet d’appliquer des changements de cadres de référence locaux (suisses) ou globaux, tant en planimétrie qu’en altimétrie, à des fichiers de coordonnées, dessins DAO ou données SIG. Pour plus de renseignements concernant les cadres de références, voir l’annexe C Il permet la transformation de points de et vers les cadres de référence globaux et locaux suivants : Mensuration nationale MN03 (coordonnées planes en projection suisse, formats militaire et civil) Mensuration nationale MN95 (coordonnées planes en projection suisse) Cadre de référence terrestre suisse/européen CHTRF95/ETRF93 (coordonnées planes en projection UTM, zones 31 et 32) Cadre de référence terrestre suisse/européen CHTRF95/ETRF93 (coordonnées globales géographiques ou géocentriques et hauteurs ellipsoïdales) Nivellement fédéral NF02 (altitudes usuelles suisses) Réseau altimétrique national RAN95 (altitudes orthométriques selon CHGeo2004) et altitudes orthométriques provisoires (CHGeo98) Tableau 5: Récapitulatif des systèmes et cadres de référence utilisés en Suisse Système de référence Cadre de référence Ellipsoïde Projection cartographique ETRS89 ETRF93 GRS80 UTM CHTRS95 CHTRF95 GRS80 UTM CH1903 MN03 Bessel 1841 Conforme cylindrique à axe oblique CH1903+ MN95 Bessel 1841 Conforme cylindrique à axe oblique Pour plus d’informations concernant les paramètres de transformation pour passer d’un système et d’un cadre de référence à autre, voir l’annexe Erreur ! Source du renvoi introuvable. – « Erreur ! Source du renvoi introuvable. ». Les données d'entrée correspondent au(x) fichier(s) de coordonnées source(s) contenant les points à transformer. Les formats supportés par GeoSuite sont énumérés au chapitre 4.1 - Edition de fichiers et décrit dans l’annexe A – « Formats de fichiers supportés par GeoSuite ». Lorsque le calcul est exécuté, les données de sortie sont : un fichier des points transformés ; un fichier de différences entre la source et la destination sans décalage E0/N0 (optionnel). Les noms des fichiers de sortie sont générés automatiquement d’après les noms des fichiers d’entrée. La version actuelle de REFRAME n’ a pas de limitations au niveau du nombre de points à transformer. Des options générales liées aux calculs, comme la mise en page du rapport (le nombre de décimales) ou l’affichage des paramètres de calculs dans la représentation graphique, sont modifiables sous « Outils – Options générales – Calculs » ou en cliquant sur l’icône . GeoSuite Manual 10-f Office fédéral de topographie swisstopo Page 43 7.2 Fenêtre REFRAME Ouvrir la boite de dialogue REFRAME via le menu « Calculs – Changement de cadre de référence – REFRAME » ou avec l’icône après avoir ouvert et rendu actif le(s) fichier(s) de coordonnées à transformer. Si aucun fichier de coordonnée n’est actif, l’icône restera également inactif. Le lancement d’un calcul REFRAME s’effectue en trois étapes, voir Figure 7-1 : 1 sélection des paramètres de calcul (changement en planimétrie et/ou altimétrie et génération 1 optionnelle d’un fichier de différences de coordonnées) ; 2 sélection du ou des fichier(s) de coordonnées source(s) ; 1 3 exécution du calcul. 1 Figure 7-1: Fenêtre REFRAME 7.3 Paramètres de calcul Les paramètres de calcul sont définis dans la partie centrale de la fenêtre REFRAME. Il s’agit du choix d’un ou des changements de cadre de référence (planimétrique et/ou altimétrique) et de la génération optionnelle d’un fichier de différences. Les paramètres peuvent être enregistrés en tant que favori en cliquant sur l’icône l’icône ou supprimés de la liste des favoris avec l’icône . puis exécutés avec 7.3.1 Changement du cadre de référence planimétrique Pour définir un cadre de référence planimétrique, il est nécessaire de cocher la case « Changer la planimétrie », puis de sélectionner les cadres de référence source et destination. Dans certains cas, il faut également préciser le format concerné (unité ou origine). GeoSuite Manual 10-f Office fédéral de topographie swisstopo Page 44 Les possibilités de sélection, pour la source ou la destination, sont les suivantes : Coordonnées planes MN03 (CH1903), formats militaire « 600/200 » ou civil « 0/0 » (utilisé notamment pour le Liechtenstein) Coordonnées planes MN95 (CH1903+) Coordonnées planes UTM (ETRS89/CHTRS95/~WGS84), zone 31 ou 32 (standard pour la Suisse) Coordonnées globales ETRF93/CHTRF95 (ETRS89/CHTRS95/~WGS84), géocentriques (X/Y/Z) ou géographiques (longitude/latitude/altitude, formats « ° ’ ’’ », « ° ’ », « ° » ou « gons ») Par défaut, REFRAME propose comme source le cadre de référence correspondant aux données du fichier actif. Attention : REFRAME ne peut pas contrôler les paramètres spécifiés pour le cadre de référence du fichier source pour tous les formats. Veuillez vérifier scrupuleusement, avant la transformation, que le cadre de référence source sélectionné est correct, afin de ne pas obtenir des résultats erronés ! 7.3.2 Changement du cadre de référence altimétrique Pour définir un cadre de référence altimétrique, il est nécessaire de cocher la case « Changer l’altimétrie» pour activer cette opération, puis de sélectionner les cadres de référence source et destination. Les possibilités de sélection, pour la source ou la destination, sont les suivantes : Nivellement fédéral NF02 (altitudes usuelles) Réseau altimétrique national RAN95 (altitudes orthométriques, CHGeo2004) Altitudes orthométriques provisoires (CHGeo98) Hauteurs ellipsoïdales MN95 (Bessel pour les systèmes planimétriques locaux, GRS80 pour les systèmes globaux) Attention : REFRAME ne peut pas contrôler les paramètres spécifiés pour le cadre de référence du fichier source pour tous les formats. Veuillez vérifier scrupuleusement, avant la transformation, que le cadre de référence source sélectionné est correct, afin de ne pas obtenir des résultats erronés ! Lors d’un changement de cadre de référence planimétrique de/vers des coordonnées globales ETRF93/CHTRF95, seules les hauteurs ellipsoïdales sont autorisées. 7.4 Appliquer et exécuter les calculs Une fois les paramètres de calculs définis, la zone inférieure de la fenêtre REFRAME « Appliquer à » 12 permet de lancer le même calcul sur plusieurs fichiers préalablement ouverts dans GeoSuite . Un fichier est sélectionné pour un calcul lorsque sa case est cochée. Il est possible de sélectionner ou désélectionner tous les fichiers de la liste en effectuant un clic droit sur l’un des fichiers et en choisissant cette option dans le menu contextuel. L’exécution des calculs est lancée avec le bouton « Exécuter ». Le calcul s’effectue en arrière-plan, ce qui permet de continuer à travailler aved GeoSuite pendant le temps d’exécution et de lancer d’autres calculs en parallèle. Un message d’avertissement apparaît à la fin d’un calcul. 7.5 Fichiers résultats Le module de calcul REFRAME retourne en général deux fichiers résultats : le fichier de résultat avec les nouvelles coordonnées des points interpolés et le fichier de différences entre le fichier source et le fichier résultat (optionnel). Ces fichiers sont automatiquement intégrés dans l’arborescence du projet et peuvent être enregistrés manuellement avec un nouveau nom. 12 Pour effectuer le même calcul sur plusieurs fichiers à la fois sans avoir à les ouvrir préalablement dans l’éditeur, il faut utiliser l’outil de traitements par lots. GeoSuite Manual 10-f Office fédéral de topographie swisstopo Page 45 Les éventuels avertissements et erreurs sont visibles dans la zone de message de la partie inférieure de GeoSuite. Cette fenêtre peut afficher les erreurs sur le fichier actif ou sur tous les fichiers. Il faut effacer manuellement les messages lorsqu’un problème est résolu, sinon ils restent jusqu’à ce que le fichier ait été fermé (ou restent indéfiniment dans le cas d’un projet). GeoSuite Manual 10-f Office fédéral de topographie swisstopo 8 Page 46 Traitements par lots Les traitements par lots permettent d’effectuer le même calcul géodésique sur plusieurs fichiers à la fois (sans avoir à les ouvrir préalablement dans l’éditeur). Cet outil est nécessaire pour réaliser des calculs sur des formats de fichiers non visualisables dans l’interface de GeoSuite (par ex : DXF, Interlis ou Shapefile). La fenêtre de traitement par lots peut être ouverte soit via le menu « Outils - Transformation par lots », soit en cliquant sur l’icône , soit avec le raccourci « Ctrl+B ». La fenêtre de transformation par lots est divisée en plusieurs onglets voir Figure 8-1 à Figure 8-4. Sur la partie supérieur de la fenêtre, une tâche peut être enregistrée avec l’icône sous format .gsj puis ouverte avec l’icône et exécutée avec l’icône . Sur sa partie inférieur, il est possible de cocher l’option d’éteindre l’ordinateur une fois l’opération terminée. La liste des fichiers à transformer s’affiche sous l’onglet « Fichier(s) à transformer », voir Figure 8-1. Un fichier est supprimé de la liste avec le bouton « Supprimer ». Lors de l’ajout d’un fichier AutoCAD DXF, Adalin One ou INTERLIS 1, un nouvel onglet d’option spécifique au format apparaît. Figure 8-1: Transformation par lots – Fichier(s) à transformer Différents modules de calculs peuvent être ajoutés et sélectionnés sous l’onglet « Traitement », voir Figure 8-2. Actuellement seul un module de calcul à la fois peut être sélectionné. Le traitement par lots successifs sera développé dans le futur. Figure 8-2: Transformation par lots – Traitement L’onglet « Enregistrer », voir Figure 8-3, décrit l’emplacement et l’ajout d’un suffixe au nom des fichiers de sortie. Il est possible de créer un fichier journal de calcul pour chaque fichier transformé. GeoSuite Manual 10-f Office fédéral de topographie swisstopo Page 47 Figure 8-3: Transformation par lots – Enregistrer L’onglet « Etat » affiche l’avancement du traitement de chaque fichier, voir Figure 8-4. Un traitement peut à tout moment être arrêté avec le bouton « Pause » ou annuler avec le bouton « Annuler ». Figure 8-4: Transformation par lots – Etat Remarque : Il est possible de créer un raccourci vers la fenêtre de transformation par lots. Pour cela, il faut tout d’abord créer un raccourci vers le programme GeoSuite, puis sélectionner l’onglet « Raccourci » de sa fenêtre de propriétés (clic droit sur le raccourci puis « Propriétés »), puis ajouter à la fin du champs « Cible » l’extension : "-batch" séparée par un espace (par ex : GeoSuite.exe –batch) et finalement cliquer sur « Appliquer » puis « OK ». GeoSuite Manual 10-f Office fédéral de topographie swisstopo 9 [1] [2] [3] [4] [5] [6] [7] [8] [9] [10] [11] [12] [13] [14] [15] [16] [17] Page 48 Références Carosio A.: Robuste Ausgleichung. VPK 11-1979. Carosio A.: Anwendung von Interpolationsverfahren in der Landestriangulation. VPK 10-1980. Conzett R.: Fehlertheorie und Ausgleichungsrechnung. Institut für Geodäsie und Photogrammetrie, ETH Zürich, 1976 (Vorlesung). Grossmann W.: Grundzüge der Ausgleichungsrechnung. Springer, Berlin, 1969 Hein G.W. et K. Lenze: Zur Genauigkeit und Wirtschaftlichkeit verschiedener Interpolations- und Prädiktionsmethoden. ZfV 11-1979.. Huber P.J.: Robust Estimation of a Location Parameter. Ann. Math. Statist., 1964. Huber P.J.: Robust Estimation. Zeitschr. für Wahrscheinlichkeitstheorie und Verw. Gebiete, 10-1968 Huber P.J.: Robust Regression: Asymptotics, conjectures and Monte Carlo. Ann. Math. Statist., 1/5, 1973. Kanani E., Institut für Geodäsie und Photogrammetrie: Robust Estimators for Geodetic Trasnformations and GIS, Mitteilungen Nr. 70, Zürich, 2000. Wicki F., Institut für Geodäsie und Photogrammetrie: Robust Schätzverfahren für die Parameterschätzung in geodätischen Netzen: Mitteilungen Nr. 67, Zürich, 1999. Renka R.J.:Multivariate Interpolation of a Large Sets of Scattered Data, University of North Texas, 1988 swisstopo Marti U. Carosio: Manual 03-f TRANSINT – Transformation conforme robuste, transformation affine robuste et interpolation selon la moyenne arithmétique, Wabern, 2002 swisstopo Marti U. Nocera R. :Manuel 06-f FINELTRA – Transformation affine de coordonnées planimétriques avec des éléments finis et conversion de MN03 en MN95 et réciproquement, Wabern, 2003. swisstopo Schneider D. & al : Doku Nr.8 Mise en place de la nouvelle mensuration nationale de la ème Suisse 'MN95', 3 partie: Systèmes et cadres de références terrestres, 2001 swisstopo Schlatter A., Marti U. : Doku Nr. 20 (en allemand) Mise en place de la nouvelle ème mensuration nationale de la Suisse 'MN95', 12 partie: Réseau altimétriques national 'LHN95': Concept, système de référence, compensation cinématique globale et relation avec le nivellement fédéral 'LN02', 2007 swisstopo Vogel B. , Burkard M. & al. Doku Nr. 21 Mise en place de la nouvelle mensuration ème nationale de la Suisse 'MN95', 13 partie : Introduction du cadre de référence dans l’infrastructure nationale de données géographiques, 2009 swisstopo, Le manuel de référence d'INTERLIS 1, INTERLIS Mécanisme d'Echange de Données Pour Systèmes d'Information du territoire, 1999 GeoSuite Manual 10-f Office fédéral de topographie swisstopo Page I Annexes GeoSuite Manual 09-f Office fédéral de topographie swisstopo A. Page II Formats de fichiers supportés par GeoSuite A1. Coordonnées LTOP 13 Tous les formats de coordonnées LTOP sont supportés: $$PK, $$PE, $$EL, $$EM, $$EN, $$ED et $$3D (coordonnées planes, géographiques ou géocentriques). Les fichiers peuvent contenir des lignes de commentaire mais pas de ligne vide (la lecture s’arrête à la première ligne vide). L’extension du fichier n’est pas significative, mais on utilise en général une des possibilités suivantes : *.koo, *.coo, *.pk, *.pe, *.el, *.em, *.en, *.ed ou *.3d. A2. Mesures LTOP Les fichiers de mesures LTOP $$ME sont également supportés, pour autant que les valeurs mesurées correspondent à des coordonnées et éventuellement des altitudes. Les fichiers peuvent contenir des lignes de commentaire mais pas de ligne vide (la lecture s’arrête à la première ligne vide). Les types de mesures suivants sont traités par GeoSuite : YY, XX, HH : coordonnées dans le plan de projection EE, NN, HH : coordonnées géographiques (en degrés, minutes et secondes) LY, LX, LH : coordonnées déterminées par GPS L’extension du fichier n’est pas significative, mais on utilise en général *.mes. A3. Fichiers de données spatiales vectorielles ESRI Shapefile Les fichiers « Shape » (ESRI Shapefile) peuvent être directement transformés, quel que soit leur type de contenu (points 2D/3D, polylignes, polygones ou mixtes). Seul le fichier contenant la géométrie (*.shp, peu importe la version de ArcGIS avec laquelle il a été créé) est utile, mais si un fichier de définition du système de coordonnées (*.prj) existe, GeoSuite contrôlera qu’il correspond bien aux paramètres saisis par l’utilisateur. Si un changement de cadre de référence planimétrique est effectué, un nouveau fichier *.prj sera généré automatiquement afin de pouvoir ouvrir directement les données dans ArcView sans devoir définir le système de coordonnées à utiliser. Remarque : les coordonnées géocentriques ne sont pas autorisées au format Shape. Les autres fichiers liés au *.shp (*.dbf et *.shx) ne sont pas modifiés et copiés tels quels vers le dossier/nom de fichier destination. Attention : Les fichiers d’index spatiaux (*.sbn, *.sbx, *.fbn ou *.fbx) ne sont par contre pas copiés (les éventuels fichiers existants sont même supprimés), car il provoqueraient des erreurs d’affichage ou d’intégrité des données. Après un changement de coordonnées, les index doivent être réinitialisés. Cela se fait automatiquement si besoin, mais peut également être réalisé manuellement dans l’application ESRI ArcCatalog. La plupart des logiciels SIG actuels (ArcGIS, Geomedia, MapInfo, etc.) permettent de créer et lire des fichiers Shape. 13 Les spécifications des différents formats de fichiers LTOP (coordonnées ou mesures) sont disponibles sur le site Internet de swisstopo : http://www.swisstopo.ch/neutral/de/online/calculation/ltop.html GeoSuite Manual 10-f Office fédéral de topographie swisstopo Page III A4. Dessins AutoCAD DXF GeoSuite traite les objets géométriques indépendamment de leur type, de leurs attributs et de leur représentation. Ainsi, toutes les versions de fichiers DXF, y compris celles antérieures à AutoCAD 14, ainsi que tous les types de géométries (points, lignes, polylignes, courbes, solides, etc.) sont supportés. Les différents attributs d’entête (fenêtres de coordonnées, domaines de définition) sont également transformés. Les coordonnées sources peuvent être des coordonnées planes ou des coordonnées géographiques (format décimal, en degrés ou gons). Les coordonnées géocentriques et les formats en degrés, minutes et secondes ne sont pas autorisés au format DXF. L’extension du fichier n’est pas significative, mais il s’agit en principe de *.dxf. La plupart des logiciels DAO et SIG actuels (AutoCAD, MicroStation, ArcGIS, Geomedia, MapInfo, etc.) permettent de créer et lire des fichiers DXF. A5. Fichiers de transfert Interlis 1 Les fichiers de transfert Interlis 1 (ITF) peuvent être directement transformés, quel que soit le modèle de données utilisé. Pour cela, il est nécessaire d’avoir non seulement le fichier de données géographiques *.itf, mais également le modèle de données *.ili correspondant (par exemple le modèle MO de la confédération ou d’un canton). Après la transformation, un nouveau modèle est créé, car les domaines de définition des objets (fenêtres de coordonnées) sont également modifiés lors d’un changement de cadre de référence. En cas de problème lors d’une transformation, il est recommandé de vérifier l’intégrité des fichiers ILI et 14 ITF avec le compilateur Interlis . Les fichiers au format Adalin OneOne, basé sur Interlis 1, sont traités de la même manière que les fichiers ITF. Un modèle de données ILI est également requis. A6. Fichiers Bernese GPS Software (BSW) Les fichiers de coordonnées géocentriques BSW contiennent le numéro, le nom et les coordonnées 15 cartésiennes géocentriques des stations GNSS , comme illustré ci-dessous. Table 1: Exemple de fichier Bernese CAMP: Final session results 10-DEC-10 15:20 -------------------------------------------------------------------------------LOCAL GEODETIC DATUM: ETRF89 NUM STATION NAME X (M) EPOCH: 2010-07-01 0:00:00 Y (M) Z (M) FLAG 1 1001.001 4291500.1542 644217.8693 4659406.2335 A 2 1001.002 4280400.5950 717876.8373 4658882.4029 B 3 1001.003 4291600.2582 654743.9424 4657848.2746 B 14 Compilateur, outils divers et manuel de référence disponibles gratuitement sur Internet : http://www.interlis.ch 15 GNSS acronyme de l’anglais « Global Navigation Satellite System » GeoSuite Manual 10-f Office fédéral de topographie swisstopo Page IV A7. Fichiers texte avec séparateur A l’heure actuelle, les fichiers texte ASCII avec un séparateur (espace ou point-virgule), sont supportés par GeoSuite. Le but de GeoSuite étant de nécessiter un minimum d’options et de configuration, seul un nombre limité de combinaisons de valeurs est possible, afin que le format puisse être détecté automatiquement et que les attributs (numéro, coordonnées et altitude) soient lus sans erreur ni inversion : Fichier ENU (Est, Nord et altitude, séparés par un espace) ; Fichier CSV (Nom de point, Est, Nord et altitude, séparés par un point-virgule). Pour les coordonnées géographiques, les longitudes et latitudes doivent toujours être écrites sous forme décimale, quel que soit le format : DD.MMSSss en degrés, minutes et secondes [° ‘ "] (≈ format $$EL LTop) DD.MMmmmm en degrés et minutes [° ‘] (≈ format $$EM LTop) DD.dddddd en degrés [°] (≈ format $$ED LTop) GG.gggggg en gons [g] (≈ format $$EN LTop) Il est possible d’utiliser un tableur ou un logiciel de gestion de bases de données (tel que Microsoft Excel, Excel ou OpenOffice.org) pour convertir un fichier texte quelconque en fichier avec séparateur, par exemple CSV (point-virgule). L’extension du fichier n’est pas significative et peut donc être quelconque. GeoSuite Manual 10-f Office fédéral de topographie swisstopo B. Page V Réalisation d’une carte thématique dans GeoSuite B1. Représentation de base La représentation « brute » d’un changement de cadre de référence (MN03 vers MN95) avec une transformation à 2 paramètres, effectuant une translation 2 millions / 1 millions, illustrée par les vecteurs de déplacement (diff_ex1.csv), voir Figure 9-1, donne des informations peu lisibles. En utilisant les outils de calques « Propriétés – Options générales », « Masquer les étiquettes », « Dupliquer », « Renommer », « Propriétés – Filtres d’affichage », il est possible de réaliser une carte thématique mettant en valeur les intensités de variation de déplacements au sein de la Suisse. Figure 9-1: Représentation « brute » d’un changement de cadre de référence B2. Application des options d’affichage Tout d’abord, il faut adapter la taille des vecteurs, dans les propriétés du calque , en faisant varier le facteur d’échelle. Puis il est possible d’enlever les étiquettes des coordonnées avec un clic droit sur les couches pour plus de lisibilité, voir Figure 9-2. GeoSuite Manual 10-f Office fédéral de topographie swisstopo Page VI Figure 9-2: Représentation plus « raffinée » avec une échelle optimisée Puis en dupliquant, renommant et filtrant le calque de différences/déplacement, il est possible de faire apparaître une thématique particulière. Sur la Figure 9-3, le filtre d’un déplacement dE maximum ou minimum de 50 cm permet de visualiser les régions avec le plus fort déplacement dE. Figure 9-3: Représentation de carte thématique dE supérieur (bleu) ou inférieur (vert) à 50 cm GeoSuite Manual 10-f Office fédéral de topographie swisstopo C. Page VII Eléments de base et spécifications techniques C1. Cadres de référence globaux i. ETRFyy Cadre de référence tridimensionnel basé sur le réseau de référence GNSS européen (EPN, EUREF) dans le système de référence ETRS89 (European Terrestrial Reference System 1989). Contrairement aux systèmes globaux (ITRS, WGS84), le système européen ETRS89 suit les mouvements tectoniques de la plaque eurasienne. ii. CHTRFyy Réalisation suisse de ETRS89, ce cadre de référence est basé sur le réseau GPS national MN95 et sur le réseau GNSS permanent AGNES. Les jeux de coordonnées sont exprimés dans le système CHTRS95, qui est identique à ETRS89 à l'instant 1993.0. C2. Cadres de références locaux (suisses) iii. MN95 (mensuration nationale 1995) Cadre de référence tridimensionnel se fondant sur les mêmes points de réseau que CHTRFyy. Il servira de base aux mensurations nationales et officielles dans le futur. La transformation CHTRF98 <-> MN95 exacte est garantie par une simple translation géocentrique. Le système de référence de MN95 est CH1903+ (système de référence suisse de 1903 rénové), pour lequel les paramètres originaux de CH1903 ont été conservés (dans la mesure du possible). iv. MN03 (mensuration nationale 1903) Ancien cadre de référence officiel pour la mensuration nationale et officielle se basant sur la triangulation er e 1 -3 ordres (PFP1) depuis 1903. Les jeux de coordonnées contiennent des altitudes usuelles, déterminées à partir du cadre de référence NF02 (voir plus loin). La densification par les réseaux de e triangulation de 4 ordre (PFP2) et d'autres points fixes de la mensuration officielle constitue aujourd'hui encore la base sur laquelle s'appuient la plupart des travaux de mensuration, des cartes, des plans et des SIG. MN03 dispose en règle générale d'une bonne précision locale (de niveau centimétrique). En revanche, sur de grandes distances, il présente des déformations pouvant atteindre 1.6 m. La transformation directe de coordonnées MN03 en MN95 n'est possible que de manière approchée, par des transformations affines (maillage des triangles CHENyx06/FINELTRA). Le système de référence de MN03 est désigné CH1903 et est basé sur les paramètres définis par l’ancien observatoire de Berne. GeoSuite Manual 10-f Office fédéral de topographie swisstopo Page VIII Figure 9-4: Différences MN95 et MN03 (max = 1.6 m) v. RAN95 (réseau altimétrique national 1995) Système d’altitudes rigoureux (au sens de la théorie du potentiel) de la nouvelle mensuration nationale MN95. Il s’appuie sur les données du nivellement fédéral de 1902 à aujourd’hui, les altitudes orthométriques issues du réseau GPS national MN95, et le modèle de géoïde CHGeo2004. L’altitude orthométrique du point fondamental de Zimmerwald sert d’horizon de référence. Figure 9-5: Référentiels altimétriques et transformation RAN95 <-> NF02 Pour des raisons pratiques et pour éviter un risque de confusion, le RAN95 ne sera pas utilisé en mensuration officielle dans un proche avenir. La transformation altimétrique CHTRF2004 <-> RAN95 exacte est garantie. GeoSuite Manual 10-f Office fédéral de topographie swisstopo vi. Page IX NF02 (nivellement fédéral 1902) Cadre de référence altimétrique de la mensuration officielle basé sur le nivellement de précision de la Commission géodésique suisse (1864-1887) ainsi que sur les nouvelles mesures et mises à jour du nivellement fédéral depuis 1902, sans prise en compte de la gravimétrie. En raison de la prise en considération variable du champ de pesanteur, des mouvements verticaux et des distorsions locales de NF02, une transformation altimétrique RAN95 <-> NF02 directe n’est possible que de manière approchée. Figure 9-6: Différences RAN95 et NF02 (max = 60 cm) C3. Le géoïde Le géoïde est une surface équipotentielle particulière du champ de pesanteur terrestre et sert de référence pour la détermination des altitudes. On peut se représenter le géoïde comme étant le niveau moyen de la mer prolongé sous les continents. Considéré globalement, le géoïde s'écarte d'une surface de référence mathématique (un ellipsoïde de rotation) de ±100 mètres au plus. Au niveau suisse, les écarts par rapport à l'ellipsoïde de référence local atteignent des valeurs de ±5 mètres. Le modèle du géoïde actuel de la Suisse est basé sur un calcul combiné de mesures astro-géodésiques de déviation de la verticale, de mesures gravimétriques ainsi que de mesures GNSS et de nivellement. La haute résolution altimétrique du modèle de géoïde est atteinte par la prise en compte d’un modèle numérique d’altitudes et d’un modèle simple de densité de la croûte terrestre. Un modèle de géoïde est aujourd'hui indispensable pour les utilisateurs du GPS puisqu'il permet la conversion des hauteurs ellipsoïdales déterminées par GPS en altitudes orthométriques (« par rapport au niveau de la mer ») d’usage courant. Le modèle actuel de la Suisse (CHGeo2004) présente une précision de l'ordre de 1 à 3 cm sur l'ensemble de la Suisse. GeoSuite Manual 10-f Office fédéral de topographie swisstopo Page X Figure 9-7: Le géoïde en Suisse (CHGeo2004) par rapport à l'ellipsoïde de référence local (cote maximale de ±5 m) REFRAME inclut la définition du géoïde 2004, mais également l’ancien modèle de 1998. Ainsi, il est possible de transformer des altitudes orthométriques provisoires (CHGeo98) en altitudes orthométriques « définitives » RAN95 (CHGeo2004). Figure 9-8: Différences entre les modèles du géoïde de 1998 et 2004 (max = 0.2 m) GeoSuite Manual 10-f Office fédéral de topographie swisstopo D. Page XI Paramètres de transformation REFRAME D1. Transformation de coordonnées globales en coordonnées locales Le calcul de la transformation de coordonnées globales ETRS89 en coordonnées nationales suisses est basé sur les formules rigoureuses du changement de datum et de la projection suisse cylindrique à axe oblique. Les formules détaillées sont disponibles sur le site Internet de swisstopo http://www.swisstopo.ch. Les coordonnées ainsi obtenues sont des coordonnées MN95 exactes. Pour obtenir ensuite des coordonnées nationales MN03, on utilise la transformation par éléments finis (FINELTRA, voir ci-après). Les ellipsoïdes de référence utilisés dans les transformations de coordonnées géocentriques en coordonnées géographiques ainsi que pour la projection suisse sont les suivants : ère Ellipsoïde ½ grand axe a [m] Inverse aplatissement 1/f 1 excentricité num. e² Bessel 1841 6377397.155 299.15281285 0.006674372230614 GRS80 6378137.000 298.257222101 0.006694380023011 Pour la transition du datum ETRS89 vers CH1903+, les paramètres de transformation suivants sont implémentés : XCH1903+ = XETRS89 – 674.374 m YCH1903+ = YETRS89 – 15.056 m ZCH1903+ = ZETRS89 – 405.346 m Ainsi, les paramètres GRANIT87 ne sont plus utilisés avec REFRAME. Cette fonctionnalité remplace l’ancien programme GPSREF. D2. Transformation de coordonnées MN03 en MN95 La transformation directe de coordonnées MN03 en MN95 (et réciproquement) n'est possible que de manière approchée. Elle s’effectue par transformations affines basées sur le maillage national des triangles « niveau mensuration officielle » CHENyx06 (FINELTRA). La précision moyenne de l’opération est de 2.2 ±1.1 cm. Toutefois, dans certains secteurs, on doit s’attendre à de fortes distorsions locales en MN03 et ainsi à une précision moindre Cette fonctionnalité de REFRAME remplace la partie de transformation brute du logiciel FINELTRA. D3. Transformation de hauteurs ellipsoïdales en altitudes orthométriques L’altitude orthométrique (RAN95) équivaut à la hauteur ellipsoïdale (brute GNSS, aussi appelée MN95) moins l’ondulation géoïdique. REFRAME intègre les définitions du modèle du géoïde 2004 (CHGeo2004, actuellement utilisée) et 1998 (CHGeo98, altitudes orthométriques provisoires). Les modèles de géoïde sont intégrés sous la forme d’une grille avec une résolution de 1x1 km, dans laquelle le programme effectue une interpolation par une méthode biquadratique. Cette fonctionnalité de REFRAME remplace les programmes CHGeo98R et CHGeo2004R. D4. Transformation d’altitudes usuelles en altitudes orthométriques Une transformation d’altitudes usuelles (NF02) en altitudes orthométriques (RAN95) n’est possible que de manière approchée, en raison des distorsions locales en NF02 ainsi que des différences dans la correction de l'influence du champ de pesanteur. Elle s’effectue sur la base d’une interpolation planimétrique pondérée d’une part, d’un facteur d’échelle altimétrique obtenu par interpolation biquadratique dans une grille de 1x1 km d’autre part. La précision moyenne de cette transformation est meilleure que le cm sur le plateau et le long des lignes de nivellement national, mais peut être supérieure à 10 cm dans les Alpes. Cette fonctionnalité de REFRAME remplace le programme HTRANS. GeoSuite Manual 10-f