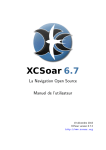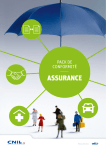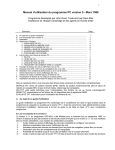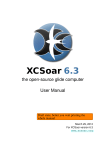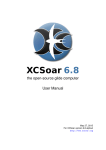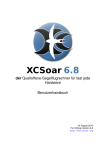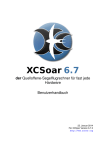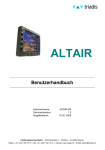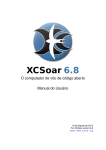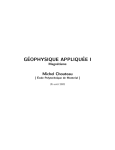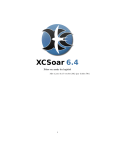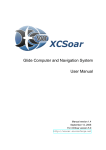Download XCSoar 6.5
Transcript
XCSoar 6.5 La Navigation Open Source Manuel de l’utilisateur 7 février 2013 XCSoar version 6.5 alpha2 www.xcsoar.org XCSoar: Manuel de l’utilisateur 2 XCSoar: Manuel de l’utilisateur CE MANUEL EST EN COURS DE TRADUCTION! IL N’EST PAS VRAIMENT UTILE ET TRÈS ÉCOLOGIQUE DE L’IMPRIMER VU QU’IL VA ENCORE BEAUCOUP ÉVOLUER ET QU’IL RESTE PAS MAL DE TEXTE EN ANGLAIS. IL PEUT AUSSI CONTENIR DES ERREURS!!! POUR SIGNALER CE GENRE DE CHOSES... VOUS POUVEZ CONTACTER Daniel: [email protected] MERCI 3 Table des matières 1 Introduction 1.1 Organisation du manuel 1.2 Remarques . . . . . . . . 1.3 Platformes . . . . . . . . 1.4 Support technique . . . 1.5 Entrainement . . . . . . 1.6 XCSoar et la sécurité . . 2 Installation 2.1 Compatibility . . . . 2.2 Software installation 2.3 Data files . . . . . . 2.4 Running XCSoar . . . . . . . . . . . . . . . . . . . . . . . . . . . . . . . . . . . . . . . . . . . . . . . . . . . . . . . . . . . . 3 User Interface 3.1 The main button menu . . . . . . 3.2 Menu item overview . . . . . . . 3.3 Default menu buttons . . . . . . . 3.4 InfoBoxes and screen pages . . . . 3.5 Status messages . . . . . . . . . . 3.6 Dialogue windows . . . . . . . . . 3.7 Acoustic alert and sound feedback 3.8 Screen visuals . . . . . . . . . . . 3.9 Help system . . . . . . . . . . . . 3.10 Interfacing with gestures . . . . . 4 Navigation 4.1 Éléments de la carte mobile . . 4.2 Symbole du planeur, orientation 4.3 Zoom et mise à l’échelle . . . . 4.4 Déplacement de la carte . . . . 4.5 Points de virage . . . . . . . . . 4.6 Circuit en cours(actif) . . . . . 4.7 Relief et topographie . . . . . . 4.8 Trace sol . . . . . . . . . . . . . 4.9 Marques . . . . . . . . . . . . . . . . . . . . . . . . . . . . . . . . . . . . . . . . . . . . . . . . . . . . . . . . de la . . . . . . . . . . . . . . . . . . . . . . . . . . . . . . . . . . . . . . . . . . . . . . . . . . . . . . . . . . . . . . . . . . . . . . . . . . . . . . . . . . . . . . . . . . . . . . . . . . . . . . . . . carte . . . . . . . . . . . . . . . . . . . . . . . . . . . . . . . . . . . . . . . . . . . . . . . . . . . . . . . . . . . . . . . . 7 7 8 8 9 10 11 . . . . 12 12 14 15 16 . . . . . . . . . . 19 20 22 24 26 27 28 30 30 31 31 . . . . . . . . . 32 32 33 33 35 35 36 37 39 40 4 XCSoar: Manuel de l’utilisateur 4.10 4.11 4.12 4.13 Marques de thermiques . . Zone atteignable en plané États . . . . . . . . . . . . Trajectoire . . . . . . . . . Table des matières . . . . . . . . . . . . . . . . . . . . . . . . 5 Circuits 5.1 Circuit GoTo . . . . . . . . . . . . . 5.2 Édition des circuits . . . . . . . . . . 5.3 Informations sur les points de virage 5.4 Sélection des points de virage . . . . 5.5 Gestionnaire de circuit . . . . . . . . 5.6 Démarrage du circuit . . . . . . . . . 5.7 Déroulement et faux départs . . . . . 5.8 Règles du circuit . . . . . . . . . . . 5.9 Points de départ mulitiples . . . . . . 5.10 Circuit et ergonomie . . . . . . . . . 5.11 États du circuit . . . . . . . . . . . . 5.12 Assigned Area Tasks : AAT . . . . . 5.13 OnLine Contest . . . . . . . . . . . . 5.14 Abandon/reprise et dégagements . . 5.15 Enregistrement . . . . . . . . . . . . 5.16 Analyses du vol . . . . . . . . . . . . 5.17 Le coucher de soleil . . . . . . . . . . 6 Calculateur de vol 6.1 Les modes de vol . . . . . . . . . . 6.2 Calage MacCready . . . . . . . . . 6.3 Polaire . . . . . . . . . . . . . . . . 6.4 Paramètres de vol . . . . . . . . . . 6.5 Affichage vitesse à suivre . . . . . . 6.6 Vitesse de vol . . . . . . . . . . . . 6.7 Vitesse de vol MC et risque . . . . 6.8 Hauteurs de sécurité . . . . . . . . 6.9 Le calculateur d’arrivée . . . . . . . 6.10 Hauteur différentielle . . . . . . . . 6.11 Estimation de la vitesse sur circuit 6.12 Optimisation de la route . . . . . . 6.13 MacCready Auto . . . . . . . . . . 6.14 boı̂te de dialogue analyse . . . . . . 6.15 Notifications de vol . . . . . . . . . 7 Atmosphere and Instruments . . . . . . . . . . . . . . . . . . . . . . . . . . . . . . . . . . . . . . . . . . . . . . . . . . . . . . . . . . . . . . . . . . . . . . . . . . . . . . . . . . . . . . . . . . . . . . . . . . . . . . . . . . . . . . . . . . . . . . . . . . . . . . . . . . . . . . . . . . . . . . . . . . . . . . . . . . . . . . . . . . . . . . . . . . . . . . . . . . . . . . . . . . . . . . . . . . . . . . . 40 41 43 44 . . . . . . . . . . . . . . . . . 47 47 48 48 51 52 56 56 58 60 60 62 62 68 69 70 72 74 . . . . . . . . . . . . . . . 76 76 77 78 79 80 80 81 83 84 85 88 89 91 93 94 95 5 XCSoar: Manuel de l’utilisateur 7.1 7.2 7.3 7.4 7.5 7.6 7.7 7.8 7.9 7.10 7.11 7.12 Table des matières Variometer . . . . . . . Audio Variometer . . . Air data inputs . . . . Wind display . . . . . Wind estimation . . . Wind settings dialogue Thermal profile . . . . Thermal locator . . . . Thermal assistant . . . Convection forecast . . Analysis dialogue . . . Weather forecast . . . . . . . . . . . . . . . . . . . . . . . . . . . . . . . . . . . . . . . . . . . . . . . . . . . . . . . . . . . . . . . . . . . . . . . . . . . 8 Airspace, Traffic and Team Flying 8.1 Airspace display . . . . . . . . . . 8.2 Airspace warnings . . . . . . . . . 8.3 Airspace query and details . . . . 8.4 Analysis dialogue . . . . . . . . . 8.5 FLARM traffic . . . . . . . . . . 8.6 Team flying . . . . . . . . . . . . 9 Avionics and Airframe 9.1 Battery life . . . . . . . . 9.2 GPS connection . . . . . . 9.3 Switch inputs . . . . . . . 9.4 Vega switch dialogue . . . 9.5 Slave mode . . . . . . . . 9.6 System status . . . . . . . 9.7 Multiple devices . . . . . . 9.8 Managing external devices . . . . . . . . . . . . . . . . . . . . . . . . . . . . . . . . . . . . . . . . . . . . . . . . . . . . . . . . . . . . . . . . . . . . . . . . . . . . . . . . . . . . . . . . . . . . . . . . . . . . . . . . . . . . . . . . . . . . . . . . . . . . . . . . . . . . . . . . . . . . . . . . . . . . . . . . . . . . . . . . . . . . . . . . . . . . . . . . . . . . . . . . . . . . . . . . . . . . . . . . . . . . . . . . . . . . 95 96 96 97 97 99 99 100 101 102 103 104 . . . . . . 109 . 109 . 110 . 113 . 114 . 114 . 118 . . . . . . . . 120 . 120 . 121 . 122 . 123 . 123 . 123 . 124 . 124 10 Prise en main 125 10.1 Le vol local . . . . . . . . . . . . . . . . . . . . 125 10.2 Circuit FAI . . . . . . . . . . . . . . . . . . . . 126 10.3 Circuit AAT, changement de WPT manuel . . . 128 11 InfoBox Reference 11.1 Altitude . . . . 11.2 Aircraft state . 11.3 Glide ratio . . . 11.4 Variometer . . . 11.5 Atmosphere . . . . . . . . . . . . . . . . . . . . . . . . . . . . . . . . . . . . . . . . . . . . . . . . . . . . . . . . . . . . . . . . . . . . . . . . . . . . . . . . . . . . . . . 131 . 131 . 132 . 133 . 134 . 135 6 XCSoar: Manuel de l’utilisateur 11.6 MacCready . 11.7 Navigation . . 11.8 Waypoint . . 11.9 Team code . . 11.10Device status 11.11Alternates . . 11.12Obstacles . . Table des matières . . . . . . . . . . . . . . . . . . . . . . . . . . . . . . . . . . . . . . . . . . . . . . . . . . . . . . . . . . . . . . . . . . . . . . . . . . . . . . . . . . . . . . . . . . . . . . . . . . . . . . . . . . . . . . . . . . . . . . . . . . . . . . . . . . . . . 136 136 138 139 139 139 139 12 Configuration 12.1 Champ d’application de la configuration . . . 12.2 Modification des paramètres . . . . . . . . . . 12.3 Fichiers / Fichiers . . . . . . . . . . . . . . . . 12.4 Afficher la carte / Orientation . . . . . . . . . 12.5 Afficher la carte / Éléments . . . . . . . . . . 12.6 Afficher la carte / Waypoints . . . . . . . . . 12.7 Afficher la carte / Relief . . . . . . . . . . . . 12.8 Afficher la carte / Espace aérien . . . . . . . . 12.9 Calculateur de Vol / Paramètres de Sécurité . 12.10Calculateur de Vol / Calculateur de Vol . . . 12.11Calculateur de Vol / Vent . . . . . . . . . . . 12.12Calculateur de Vol / Route . . . . . . . . . . . 12.13Jauges / FLARM, Autres . . . . . . . . . . . 12.14Jauges / Vario . . . . . . . . . . . . . . . . . . 12.15Valeurs par défaut du circuit / Règles . . . . . 12.16Valeurs par défaut du circuit / Types de WPT 12.17Apparence / Langue, Entrées . . . . . . . . . 12.18Apparence / Agencement de l’écran . . . . . . 12.19Apparence / Pages InfoBoxes . . . . . . . . . 12.20Apparence / Modes InfoBoxes . . . . . . . . . 12.21Configuration / Périph. . . . . . . . . . . . . . 12.22Configuration / Polaire . . . . . . . . . . . . . 12.23Configuration / Enregistr. . . . . . . . . . . . 12.24Configuration / Info logger . . . . . . . . . . . 12.25Configuration / Unités . . . . . . . . . . . . . 12.26Configuration / Heure . . . . . . . . . . . . . 12.27Configuration / Tracking . . . . . . . . . . . . 141 . 141 . 141 . 143 . 144 . 145 . 146 . 147 . 148 . 150 . 151 . 152 . 152 . 153 . 153 . 154 . 155 . 155 . 156 . 157 . 157 . 158 . 159 . 160 . 161 . 161 . 162 . 162 13 Fichiers de données 13.1 Gestion des fichiers 13.2 Les cartes . . . . . 13.3 Points de virage . . 13.4 Espace aérien . . . 164 . 164 . 165 . 166 . 166 . . . . . . . . . . . . . . . . . . . . . . . . . . . . . . . . . . . . . . . . . . . . . . . . . . . . . . . . . . . . 7 XCSoar: Manuel de l’utilisateur Table des matières 13.5 Détails des aérodromes/waypoints 13.6 Polaire . . . . . . . . . . . . . . . 13.7 Profiles . . . . . . . . . . . . . . . 13.8 Checklist . . . . . . . . . . . . . . 13.9 Épreuves . . . . . . . . . . . . . . 13.10Fichiers de vol . . . . . . . . . . . 13.11Identification du FLARM . . . . 13.12Input events . . . . . . . . . . . . 13.13Status . . . . . . . . . . . . . . . 14 History and Development 14.1 Product history . . . . . 14.2 Get involved . . . . . . . 14.3 Open source philosophy 14.4 Development process . . 14.5 User base . . . . . . . . 14.6 Credits . . . . . . . . . . . . . . . . . . . . . . A GNU General Public License . . . . . . . . . . . . . . . . . . . . . . . . . . . . . . . . . . . . . . . . . . . . . . . . . . . . . . . . . . . . . . . . . . . . . . . . . . . . . . . . . . . . . . . . . . . . . . . . . . . . . . . . . . . . . . . . . . . . . . . . . . . . . . 167 168 169 170 170 171 171 171 172 . . . . . . 173 . 173 . 174 . 175 . 176 . 176 . 177 181 8 Préface Avertissements et précautions d’utilisation IL EST DE LA RESPONSABILITÉ DE L’UTILISATEUR D’UTILISER CE LOGICIEL AVEC LA PLUS GRANDE PRUDENCE. CE LOGICIEL EST DESTINE A ETRE UTILISE UNIQUEMENT COMME UNE AIDE A LA NAVIGATION ET NE DOIT PAS ÊTRE UTILISÉ DANS LES CAS EXIGEANT UNE MESURE PRECISE DU CAP,DE LA DISTANCE, DE LA POSITION OU DE LA TOPOGRAPHIE. CE LOGICIEL NE DOIT PAS ÊTRE UTILISÉ COMME AIDE POUR DÉTERMINER L’ALTITUDE EN NAVIGATION AERIENNE. CE LOGICIEL NE DOIT PAS ÊTRE UTILISÉ COMME UN SYSTEME ANTICOLLISION. Mentions légales Contrat de licence logicielle Ce logiciel est distribué conformément à la licence GNU « General Public License » Version 3. Voir l’annexe ( A) pour le texte complet de l’accord de licence et des provisions de garantie. Limitation de responsabilité En aucun cas, XCSoar, ses dirigeants, actionnaires, cadres, employés, sociétés affiliées, sous-traitants, filiales, ne peuvent être tenues responsables des dommages accessoires, indirects ou dommages-intérêts punitifs de toute nature, suite à l’utilisation du produit. Avertissement Ce produit, et tous les fichiers joints, données ou documents, sont distribués «tels quels» et sans garantie d’aucune sorte, expresse ou implicite. Ce produit est utilisé entièrement sous la responsabilité de l’utilisateur. Bien qu’un grand soin ait été pris pour identifier les éventuelles erreurs pendant le développement, il n’est en aucun cas revendiqué comme exempt de tout défaut 9 XCSoar: Manuel de l’utilisateur Table des matières . Aucune garantie n’est fournie quant à son exactitude, sa fiabilité ou son adéquation à un besoin particulier. Les développeurs et les contributeurs du projet XCSoar ne peuvent en aucun cas être tenu responsables des erreurs pouvant s’y trouver ou des dommages fortuits ou consécutifs, de toute perte de données ou de tout dommages corporels pouvant survenir dans le cadre de la livraison, de la mise en service ou de l’utilisation de ce programme. 10 1 Introduction Ce document est le manuel d’utilistion de XCSoar, logiciel de navigation aérienne, open-source développé à l’origine pour les Poket PC. Le lecteur est sensé avoir de bonnes connaissances des fondamentaux de la théorie du vol à voile et un minimum de pratique du vol sur la campagne. Les mises à jour périodiques du logiciel peuvent rendre ce manuel périmé concernant certains points. Il est souhaitable de lire les notes de mise à jour du logiciel pour en connaitre les évolutions. Les mises à jour du logiciel et de la documentation sont disponibles sur www.xcsoar.org/download 1.1 Organisation du manuel Ce manuel est structuré par grandes fonctionnalités du point de vue du pilote. La suite de ce chapitre parle du téléchargement, de l’installation et du lancement du logiciel sur les différentes plateformes matérielles supportées. Le chapitre 3 décrit les concepts de l’interface utilisateur et donne une vue générale de l’affichage. Le chapitre 4 décrit en détail l’utilisation de la carte mobile et l’aide que peut apporter le logiciel de navigation. Le chapitre 5 décrit comment les circuits sont définis et utilisés en vol. Il présente aussi les outils d’analyse permettant aux pilotes d’améliorer leurs performances. Le chapitre 6 est consacré au calculateur de vol d’XCSoar et présente en détail les fonctionnalités qu’il offre. Il est important pour les pilotes de comprendre comment le calculateur effectue ses différents calculs. Le chapitre 7 parle de l’interfaçage du calculateur avec des varios et autres instruments de mesure et comment ces données sont utilisées pour représenter différents modèles concernant entre autre le vent et la convection. Le chapitre 8 parle de la gestion des espaces aériens et des alarmes dédiées ainsi que des alarmes du FLARM. Le chapitre 9 présente l’intégration du calculateur avec le reste des systèmes utilisés dans l’environnement de vol ( terminaux permettant de communiquer avec le calculateur, switches divers) et des diagnostiques possibles. 11 XCSoar: Manuel de l’utilisateur 1. INTRODUCTION La suite du document est constituée principalement de chapitres de référence. Le chapitre 11 liste les différentes informations qui peuvent être affichées dans les ”InfoBox” sur les côtés de la carte mobile. La configuration du logiciel est décrite dans le chapitre 12. Le format des fichiers utilisés ainsi que la manière de les obtenir ou les créer et les éditer est décrit dans le chapitre 13. Enfin, un bref historique et une explication du processus de développement de XCSoar sont présentés dans le chapitre 14. 1.2 Remarques Terminologie Un certain nombre de termes sont utilisés pour la description de matériel embarqués tels que Pocket PC, comprenant ’organiser’, Portable Digital Assistant (PDA), et Personal Navigation Assistant (PNA). XCSoar est aussi disponible sur plateforme Altair(calculateur Triadis) qui est concrètement un instrument de navigation et plusieurs autres plateformes. Dans ce document ces termes sont utilisés indifféremment comme référence à un matériel supporté par XCSoar. Copies d’écran Tout au long de ce manuel des copies d’écran de XCSoar sont présentées. Elles proviennent de différentes plateformes matériel et pas forcément de la même version d’XCSoar. Entre plateforme il peut y avoir des différences de résolution d’écran, de présentation générale, de police de caractères ce qui induit des différences entre la documentation et la visualisation sur l’appareil. La plupart des copies d’écran de ce manuel sont faites avec un affichage d’XCSoar en format paysage. 1.3 Platformes Windows PC : XCSoar fonctionne sur un PC sous Windows (XP, Vista, 7 versions 32 et 64 bits). Cette version est principalement utile pour la prise en main, l’entrainement à l’utilisation d’XCSoar, rejouer des fichiers IGC enregistrés ou utiliser XCSoar en mode simulation sur un PC non connecté à un GPS. Windows Mobile PDA/PNA : XCSoar supporte les appareils utilisant Microsoft Pocket PC 2000 jusqu’à Windows Mobile 6. Windows Mobile 7 n’est pas supporté car Microsoft a décidé de ne pas maintenir les applications natives à partir de cette version. 12 XCSoar: Manuel de l’utilisateur 1.4. SUPPORT TECHNIQUE Unix/Linux PC : XCSoar peut tourner sous Unix en utilisant l’émulateur Wine. Une version native Unix existe à partir de la version 6.0 mais est toujours considérée comme expérimentale. Périphériques Androı̈d : supporté à partir d’Androı̈d 1.6 et versions ultérieures. Altair : Le calculateur de vol Altair, de triadis engineering GmbH, dans lequel XCSoar est pré-installé. la version Altair PRO comporte un GS interne. 1.4 Support technique Dépannage XCSoar est développé par une petite équipe. Bien que nous soyons heureux de vous aider dans l’utilisation de notre logiciel, nous ne pouvons donner de cours sur l’utilisation des techniques modernes d’information! Si vous avez des questions concernant XCSoar, consultez la FAQ en premier lieu. Si vous ne trouvez pas de réponse satisfaisante, envoyez un mail à la liste: [email protected] Les nouvelles questions seront ajoutées à la FAQ du site de XCSoar. Vous pouvez aussi vous inscrire à la liste de mails de XCSoar afin d’être averti des derniers développements du logiciel. Pour plus d’information voir sur notre site: www.xcsoar.org/discover/mailinglist.html Le fichier de ”log” du démarrage du logiciel est xcsoar-startup.log. Il peut être envoyé aux développeurs d’XCSoar pour les aider à déterminer les causes de problèmes au lancement du logiciel. Pour les utilisateurs d’Altair le fichier de log est transféré vers le répertoire ‘FromAltair’ à l’aide d’AltairSync si un support de stockage USB est connecté et qu’Altair est déjà sous tension. Mises à jour Il est souhaitable de visiter le site web de XCSoar pour vérifier si il n’y a pas de mise à jour disponible. La procédure d’installation décrite au chapitre 2 suivant peut être répétée pour la mise à jour du logiciel. Les fichiers de configurations et les données personnelles (cartes, points de virage,...) sont préservées lors des mises à jour et ré-installations. 13 XCSoar: Manuel de l’utilisateur 1. INTRODUCTION Il est bien entendu recommandé de mettre à jour les données de navigation (cartes, espaces aériens) pouvant être modifiées par les autorités. Le fichier d’espace aérien mis à disposition sur le site de la FFVV est mis à jour environ une fois par mois au cours de la saison. Mises à jour de XCSoar sur Altair La lise à jour du logiciel sur Altair implique de télécharger le dernier fichier XCSoarAltair-YYY-CRCXX.exe et de le copier sur une clé USB ou une carte SD. Ensuite utiliser l’utilitaire AltairSync sur le terminal Altair pour terminer l’installation. Pour plus de détails, se référer au Manuel d’utilisateur Altair. Les autres types de données ou programmes peuvent être installés sur Altair de la même façon. Vos retours Comme tout programme élaboré, XCSoar peut comporter des bugs. Si vous en trouvez un, veuillez le remonter à l’équipe de développement en utilisant notre portail dédié à: www.xcsoar.org/trac ou en nous contactant par mail à: [email protected] 1.5 Entrainement Pour votre sécurité et celle des autres, les pilotes utilisant XCSoar doivent s’entrainer à l’utilisation du logiciel, au sol , afin de s’habituer à l’interface utilisateur et au différentes fonctionnalités qu’il offre, AVANT de l’utiliser en vol. XCSoar sur un PC La version PC permet de se familiariser avec le logiciel, son interface utilisateur et ses fonctionnalités tout en étant confortablement installé à la maison, une bière à la main.... Tous les fichiers et les configurations de cette version sont identiques aux versions embarquées. Il est donc très facile de tester différentes configurations sur le PC avant de les mettre en pratique en vol. 14 XCSoar: Manuel de l’utilisateur 1.6. XCSOAR ET LA SÉCURITÉ La version PC peut être connectée à des instruments et fonctionner comme un calculateur en l’air. Exemples d’utilisation: – Connecter un FLARM au PC pour utiliser XCSoar comme station au sol, pour afficher le traffic des planeurs équipées de FLARM. – Connecter un variomètre ”intelligent” comme le Vega pour tester le paramétrage du vario. XCSoar avec un simulateur de vol Une bonne manière d’apprendre à se servir du logiciel est de connecter un Pocket PC à un PC sur lequel tourne un simulateur de vol qui peut envoyer des messages NMEA vers un port série. Condor et X-Plane le permettent par exemple. Le gros avantage de s’entrainer ainsi est que XCSoar peut être utilisé en mode FLY. Ainsi, il se comporte exactement comme si vous voliez et vous pouvez avoir un très bon aperçu du fonctionnement de XCSoar quand vous utilisez le simulateur de vol. 1.6 XCSoar et la sécurité L’utilisation d’un calculateur tel que XCSoar en vol entraine certains risques: l’attention du pilote peut être diminuée de manière très significative, comme le temps passé à regarder en dehors du cockpit pour assurer la sécurité. La philosophie guidant la conception et le développement de XCSoar est de réduire cette distraction en minimisant les interactions de l’utilisateur et en présentant les informations de façon claire et lisible d’un coup d’œil. Les pilotes qui utilisent ce logiciel sont responsables de l’utilisation de XCSoar en sécurité. Pour bien utiliser XCSoar vous devez: – Devenir familier avec l’interface graphique et avec vous entrainer au sol. – En vol, prendre l’habitude de regarder dehors autour de vous avant d’interagir avec le logiciel. – Configurer le logiciel pour profiter des fonctionnalités automatisées pour minimiser les interactions avec le logiciel. Si vous vous apercevez que vous faites mécaniquement des actions fréquentes, demandez-vous (ou à un autre utilisateur de XCSoar) si le logiciel ne peut pas être configuré pour le faire à votre place. 15 2 Installation To run XCSoar, you need to obtain the following: – – – – – – 2.1 a device to run XCSoar on XCSoar a GPS receiver a waypoint file an airspace file (optional) a map file (optional) Compatibility Devices for running XCSoar XCSoar runs on the following platforms: – mobile phones and tablets with Android 1.6 or newer Example: Dell Streak, Samsung Galaxy S II, HTC Desire HD, Motorola Xoom – PDAs with Pocket PC 2000, 2002, 2003 Example: iPaq 3800, iPaq 3900 – PDAs with Windows Mobile Example: iPaq hx4700, Dell Axim x51v – PNAs with Windows CE 3.0 or newer Example: HP314, Mio400 – Triadis Altair – LX MiniMap – Windows 2000 or newer – Linux – Mac OS X GPS, Logger, Vario XCSoar is compatible with any GPS emitting NMEA data. Most modern Android devices have a built-in GPS, but sometimes it is favorable to connect to an external device: – an airspeed indicator allows quick and exact wind estimates without circling 16 XCSoar: Manuel de l’utilisateur 2.1. COMPATIBILITY – a vario improves the thermal assistant – a task can be declared to an IGC logger, and after landing, the flight log can be downloaded – some varios allow synchronising the MacCready setting with XCSoar Supported external devices and features √ √ √ √ √ √ √ √ √ √ ( √) √ √ √ √ √ √ √ √ √ √ √ √ √ √ √ √ √ √ √ √ √ √ √ Baro. altitude √ √ √ √ √ √ √ √ Vario √ √ √ √ √ √ √ √ √ √ G-Sensor √ Airspeed Download √ √ -Stream Data Wind √ Remote ctrl. NMEA Device Borgelt B50 CAI 302 CAI GPS Nav Condor Digifly Leonardo EW Logger EW microRecorder FLARM Flymaster F1 Flytec 5030 GTAltimeter ILEC SN10 IMI ERIXX LX20, Colibri LX Vario 1 LXNAV Nano LXNAV V7 PosiGraph Triadis Altair (pro) Triadis Vega Volkslogger Westerboer VW1150 Westerboer VW921, 922 Zander / SDI -Features Declaration Supported: √ √ √ √ √ √ √ √ √ √ √ √ √ √ √ √ √ √ √ √ While most Windows CE based devices have a serial port, such legacy hardware is not present in modern Android devices. 1. LX Navigation offers a variety of intelligent vario devices such as LX1600, LX5000, LX7000. They all share their NMEA functionality. The offered functionality in connection to XCSoar depends on last not least e.g. the vario’s firmware revision. 17 XCSoar: Manuel de l’utilisateur 2. INSTALLATION Those can either use Bluetooth or the Android IOIO board. To use Bluetooth, you need to connect the external device to a Bluetooth-to-Serial adapter, such as the K6-Bt or the Glidertools VFBT-1. 2.2 Software installation The software is available as a free download from the XCSoar website www.xcsoar.org. This section describes which file should be downloaded, and how to install it. On Android Obtain XCSoar from Google’s Android market, or install the apk file manually. Copy the data files on the SD card in the directory XCSoarData. On a PDA (Windows Mobile, PocketPC) Choose one of the targets: PPC2000 PPC2003 WM5 WM5X : : : : Pocket PC 2000/2002, Windows CE 3.0 Pocket PC 2003, Windows CE 4.0 Windows Mobile 5 or newer Windows Mobile 5 or newer with XScale CPU or better (e.g. hx4700) Download the program file XCSoar.exe to a SD card. You can launch it with the File Explorer. Another method to install XCSoar on a PDA is the CAB file. Download it to the SD card. Use the File Explorer to install it. After the installation, the XCSoar ‘FLY’ and ‘SIM’ launcher icons will be visible on the Today screen. On a PNA (Windows CE) Download the program file XCSoar.exe (target “WM5”) to a SD card. You can launch it with the File Explorer. On a Windows PC Download the program file XCSoar.exe (target “PC”) to your hard disk. 18 XCSoar: Manuel de l’utilisateur 2.3. DATA FILES On Unix/Linux The file downloaded is xcsoar_XXX.deb, where XXX includes the version number and platform, e.g. xcsoar_6.0.4_i386.deb. The is a Debian package and can be installed using sudo dpkg -i xcsoar_XXX.deb. Use dpkg-query -L xcsoar to see where the executable and other files are installed, Additional data files must be placed in the directory ~/.xcsoar/XCSoarData/. If ~/.xcsoar does not exist, it will be created the first time that xcsoar is run. 2.3 Data files To be able to use XCSoar’s advanced features, additional data files, such as terrain, topography, special use airspace, waypoints etc. are needed. The files that can be used with XCSoar are described in Chapter 13. All data files should be copied into the directory XCSoarData. This directory must be in a specific place so that XCSoar knows where to look for data files: Windows PC : XCSoarData is in your personal folder (“My Documents”) Windows Mobile PDA/PNA : If there is a directory named XCSoarData in the same directory as XCSoar.exe, then this one will be used. XCSoarData is on the SD card. If there is no SD card, then XCSoar looks for it in My Documents. Unix/Linux : The directory is called .xcsoar in the user’s home directory. Android Devices : XCSoarData is on the SD card. Altair : If XCSoarData exists on an USB drive, that one is used, otherwise the internal storage is used. XCSoar will generate a number of additional files at run time. These will be placed in the XCSoarData directory (Windows PC and Windows Mobile devices), or the .xcsoar directory (Unix/Linux PC). At first run, XCSoar will create the files Default.tsk (Default Task), xcsoar-registry.prf (configuration settings), xcsoar-startup.log (log of the startup progress), plus three directories: cache, config and logs. Additional files may be created/modified while XCSoar is running, such as task files (*.tsk) and flight logs. 19 XCSoar: Manuel de l’utilisateur 2.4 2. INSTALLATION Running XCSoar Two modes are available inside the XCSoar application: FLY : This mode is used when actually flying. The simulator is disabled and serial communications are active. SIM : This starts XCSoar in simulator mode, no serial communications are attempted. Altair version XCSoar starts up automatically when Altair is powered on. The PWR/ESC button (top left) has multiple functions: Powering on : Press and hold the PWR/ESC button for one second. The LED in the button will light up, and XCSoar will start after Altair has booted. Powering off : Press and hold the PWR/ESC button for 3 seconds. Altair will switch off. Escape : Pressing the PWR/ESC button quickly acts as an Escape key, typically used to close dialog pages or as a cancel function. The Altair version of XCSoar does not include a simulator mode. XCSoar PC version The program can be run by opening the explorer window, finding the directory that has the XCSoar.exe executable, and double clicking on that program file. The program command line options allows the screen orientation of the display to be defined: -portrait : The screen is 480 pixels wide, 640 pixels high. -square : The screen is 480 pixels wide, 480 pixels high. -landscape : The screen is 640 pixels wide, 480 pixels high. This is the usual setting. If you don’t specify this parameter the landscape version will be loaded automatically. -small : Draws the screen at half size. This is useful for using XCSoar in conjunction with flight simulators e.g. Condor. To change the screen orientation, it is convenient to create a shortcut to the program, then right click on the shortcut icon and click on “Shortcut”. In the field “Target” add one of the desired options listed above. 20 XCSoar: Manuel de l’utilisateur 2.4. RUNNING XCSOAR XCSoar Unix/Linux PC version Run xcsoar from a command line, or create a shortcut on the desktop. The location of the executable file may be found using which xcsoar. Only landscape mode is supported for now. Loading data files The first time that XCSoar is run, it does not automatically load the data files that you placed in the XCSoarData directory. To tell XCSoar which files to load, double click/tap the map (the large, blank white part with the glider symbol in the center), choose the menu Config 2 (click/tap it twice), then select the item System Setup . The System Setup screen should be displayed: The first page allows you to choose the map, waypoint and airspace files, by clicking/tapping on the text boxes. Many other features of XCSoar may be configured with System Setup . These are described in detail in Chapter 12. Once completed, XCSoar reloads those files; from now on, the data files will be loaded automatically at run time. Start-up and user profiles When XCSoar starts up, it will check for existing profiles. If multiple profiles are detected it will displays a small window asking you which profile to load. To proceed, choose the desired profile and press Enter. If no profile is chosen the settings from the last session are loaded again. Profiles can be useful for example in the following cases: – Different pilots – Competition versus casual flying – Flying in different locations SIM mode The simulator contains a simple interface allowing the user to fly the glider about. On the map screen, clicking/touching the glider symbol (with touchscreen or mouse) and dragging causes the glider to move in the direction of the drag, the speed being proportional to the length of the drag. In the PC version and for embedded devices with buttons, the aircraft speed, height and direction may be changed using the InfoBoxes. These features are not available for touchscreen devices. The aircraft altitude can be adjusted by selecting the 21 XCSoar: Manuel de l’utilisateur 2. INSTALLATION GPS altitude InfoBox (marked H GPS ), and pressing the up or down key. The airspeed can be adjusted by selecting the ground speed InfoBox (marked V Gnd ), and pressing the up or down key. The glider’s track can be adjusted by selecting Track ), and pressing the up the track InfoBox (marked or down key. With either of the InfoBoxes H GPS or V Gnd ) selected, the glider’s direction may be changed using the left/right keys. Other controls, buttons and menus work the same as in FLY mode. Splash screen When XCSoar starts up, shuts down, or loads large files, such as airspace, waypoints, terrain, etc., a progress screen is presented while the data is being loaded. This screen has a progress bar which indicates the data loading activity, and a short line of text describing the action that is being performed. This screen also displays the software version information. Exiting the program For PDA and PC versions, XCSoar is shut down from the menu. The menu can be opened by double-clicking on the map or the InfoBoxes. QUIT For PC versions, XCSoar can also be shut down by clicking the close icon on the XCSoar window. For Altair, XCSoar is shut down by holding the PWR button for two seconds or more. 22 3 User Interface This chapter describes the fundamental user interface concepts used by XCSoar, and is intended as an overview. More detailed descriptions are given in following chapters. The XCSoar display is composed of several parts: Map area : The bulk of the screen is dedicated to the GPS moving map display. Various symbols relating to glide computer information are overlaid on the map area. Icons and text may appear along the lower edge of the screen to indicate status of connected devices, operating modes etc. InfoBoxes : A grid of data values is displayed usually either along the top and bottom of the screen (portrait display) or to the right of the screen (landscape display). These so-called InfoBoxes display data from the GPS and other input devices as well as data calculated by XCSoar. Gauges : Gauges provide instrumentation displays. All gauges are optional and some may only have meaningful information displayed when XCSoar is connected to a supported instrument. 23 XCSoar: Manuel de l’utilisateur 3. USER INTERFACE Button labels and menus : Hardware buttons on the device running XCSoar can be used to bring up and navigate smaller on-screen menus that are typically laid out such that menu items can be selected by pressing the button adjacent to the item. If the device has a touch screen, the menu items can be selected by touching them. These buttons are drawn in black text on a grey background. Status messages : Text is displayed over the map area in status message boxes. This text is used to present detailed information to the pilot when certain events occur. Dialogue windows : Larger dialogue windows, usually containing graphics and buttons, are used to present detailed data to the pilot regarding waypoint details, statistics and analysis etc. Main menu : The main menu is accessible by double tapping the map Down - Up area or InfoBoxes as well as through gesture. If the menu buttons are not pressed after a specified time, they disappear again so as to not obscure the map area. There are several ways to interact with XCSoar: – Touching certain map elements – Touching InfoBoxes and on-screen menu buttons – ‘Gesturing’, by e.g. drawing a dash from the left to the right on the screen (see Section 3.10 below). – ‘Dragging’ the screen (touching the screen and moving before releasing). – Pressing application buttons on the device. – Pressing the cursor keys on the device. – Pressing keys or switches on an instrument connected to XCSoar. Depending on the particular hardware used with XCSoar, not all of these methods of interaction are possible and there may be different numbers or assignments of buttons. For the PC version of XCSoar, clicking the mouse over an item is equivalent to touching it. Since the Altair does not have a touch screen, all user interaction is performed via physical buttons, switches or other external interface devices if connected. 3.1 The main button menu The button menu is a set of buttons drawn on the screen and activated by touch or hardware button presses. Using buttons 24 XCSoar: Manuel de l’utilisateur 3.1. THE MAIN BUTTON MENU and the button menu is the primary way the user interacts with XCSoar. Interface basics The menu is organised into four different groups of functions, usually in the form of a hierarchy. The specific menu layout depends on the hardware button configurations and platform, and may also be customised by the user. XCSoar can also accept input from external keyboards, gamepads, joysticks, stick grip switches etc. A wide variety of functions can be assigned to these inputs. For Altair, there are four major menus, activated by pressing one of the vertical strip of hardware buttons on the left of the display. When a menu is activated, a strip of on-screen buttons appear along the bottom of the display. Pressing the particular menu button again will cycle through several pages of items. Pressing the corresponding horizontal button will activate that item. At the last page, pressing the menu button again will turn that menu off and the horizontal strip of onscreen buttons disappear. On the PC version, these mode buttons are activated by the 1, 2, 3 and 4 keys. The 6, 7, 8, 9 and 0 keys correspond to the horizontal strip of buttons. On the PDA version, the mode buttons are activated by the keys to the side of the joystick/rocker button. If the user doesn’t interact with the computer for some time, the menu will close automatically. This menu time-out is configurable. The escape key on PC, or the PWR/ESC button on Altair, can also be used to close the current menu. Menu buttons appear greyed out if the corresponding function is not available. For example, the “Waypoint list” function will appear grey if there are no waypoints loaded. Several menu button labels have dynamic text based on context, in order to make it clearer as to what happens when the button is pressed. The convention is used that a button’s label describes what will happen when the button is pressed. For example, if the button says MC Auto , then pressing the button will turn on ‘Auto MacCready’, and the button label will then change to MC Manual . In the menu list described below, generic labels are used. 25 XCSoar: Manuel de l’utilisateur 3. USER INTERFACE Menu function groups This section describes the default layout of the menu system on all platforms. The functions performed by each button are explained more fully in following chapters. The primary menu buttons are activated by each of the vertical strip of buttons on Altair, from top to bottom: Nav : Actions for navigation control, primarily cross-country gliding tasks. Display : Actions to control the display. Config : Configuration of XCSoar, connected devices, and in-flight settings. Info : Activates various informational dialogue windows. For the PC version, the keys 1, 2, 3 and 4 activate the corresponding menu. The following menu item list has on the left side of most of the menu buttons links to the respective section. Follow them to get to all related details. 3.2 Menu item overview Navigation menu Nav 1 5 Nav 2 5.14 Task Task Abort Previous Turnpoint 4.9 Next Turnpoint 5.4 Mark Drop Waypoint List Target 5.14 5.3 Alternates Waypoint Details You should not start using XCSoar without knowing about the ‘Alternates’ feature. Any ‘Task’ related item in the navigation menu are used for planned cross country flight and certainly the second step. Display menu Display 1 4.3 Zoom In Display 2 4.7 Labels All/... Zoom Out 4.8 Trail Full/... Zoom Auto Terrain On/Off Info Cruise 4.7 4.4 Pan On Topo. On/Off Most of the display menu items are available on gestures, or special key short-cuts of your device. Once you are familiar 26 XCSoar: Manuel de l’utilisateur 3.2. MENU ITEM OVERVIEW with XCSoar you probably will use those menu items less frequently. Configuration menu Config 1 MacCready + Vega Config 2 Config 3 5.15 Raw Logger 6.6 MacCready − 6.13 MacCready Auto 6.4 Flight Setup 7.6 12 Setup System 8.3 Settings Airspace 5.15 Logger Start 5.15 12.21 Devices Setup Plane Setup Wind Replay File Manager The configuration menu is typically part of the ground interaction with XCSoar. You are not expected to spend much time in-flight with tweaking the configuration, except you manually adjust wind or MacCready settings. The ‘Vega’ item gives control over the Vega intelligent variometer. This comprises a sub-menu. Information menu Info 1 8.5 Info 2 4.12 Info 3 14.6 FLARM Radar Status METAR TAF 7.12 Credits What’s here? Weather 8.6 3.6 Team Code Check list FLARM Details 5.16 8.6 Message Repeat The information menu is always a good address, when not only a clue on how to set MacCready is requested, but rather more elaborate help on a larger scope tactical decision on your flight is requested. The Vega variometer sub-menu of the configuration menu Vega 1 Airframe Switches Setup Audio Manual Demo Setup Stall Accel Vega 2 ASI Zero Accel Zero Store Cruise Demo Climb Demo 27 Analysis Thermal Assistant XCSoar: Manuel de l’utilisateur 3. USER INTERFACE The functions in this sub-menu require the Vega intelligent variometer. The menu can only be accessed if ‘Vega’ is selected as the connected device. The pan mode sub-menu of the Display menu Pan Pan Off 4.4 Zoom in Zoom out What’s here? This sub-menu unfortunately overlays the full-screen map view of the pan mode. It’s functions are quite evident, although the menu could be replaced by multi-touch technology or knobs (like on Altair). Besides the essential ‘exit pan mode’ function the ‘What’s here?’ button offers brilliant access to the variety of information of the map. 3.3 Default menu buttons When no menu is active, (so-called default mode), the horizontal row of buttons in Altair perform the following functions (from left to right): PC: Altair: 6 F5 7 F6 Flight Setup Task Manager 8 F7 9 F8 0 F9 Target Drop Mark Pressing ESC on Altair displays labels for these default menu buttons. For all other versions in the default mode, the cursor keys perform the following functions: Up key : Zoom in Down key : Zoom out Left key : Drop marker Right key : Toggle through normal/aux. InfoBoxes and full-screen Enter : Clear status message or suppress FLARM gauge if open and no warning active For the Altair version in the default mode, the rotary knob performs the following functions: Outer knob counter-clockwise : Zoom in Outer knob clockwise : Zoom out Inner knob counter-clockwise : (No function assigned) 28 XCSoar: Manuel de l’utilisateur 3.3. DEFAULT MENU BUTTONS Outer knob clockwise : (No function assigned) Knob button press : Clear status message or acknowledge airspace warning In dialogue forms, the rotary knob in Altair performs the role of the cursor and enter keys: Outer knob counter-clockwise : Up cursor Outer knob clockwise : Down cursor Inner knob counter-clockwise : Left cursor Inner knob clockwise : Right cursor Knob button press : Enter key For Altair, the buttons along the edge of the display can be used as alternate ways of navigating in dialogues. The F4 key (directly above the rotary knob) can be used as an alternate ENTER key (instead of pressing the rotary knob) in dialogues. The F6 and F7 keys (directly to the right of the rotary knob) can be used to select the next or previous page in multi-page dialogues. Dynamic menu labels Certain menu items have dynamic labels to make it clearer what happens when the menu item is selected. Furthermore, items that are not available are greyed out to indicate that selecting the menu item will not do anything. The convention used for dynamic menu labels is for the labels to display the action that will be performed once the menu item is selected. For example “Lights On” will turn the lights on, and the menu will be updated to display “Lights Off”, which would then if pressed turn the lights off. This convention is used throughout XCSoar. A selection of key dynamic menu items is presented below: Next Turnpoint : Greyed out if the task is cleared, or if the active turnpoint is the finish. If the currently active turnpoint is the turnpoint prior to the finish, this displays “Waypoint finish”. Previous Turnpoint : Greyed out if the task is cleared, or if the active turnpoint is the start and there are no multiple start points. If there are multiple start points and the active turnpoint is the start, then this displays “Cycle start” to allow selection between the various start points. If the active turnpoint is the first turnpoint after the start, this displays “Waypoint Start”. 29 XCSoar: Manuel de l’utilisateur 3. USER INTERFACE Labels All : This will turn on all labels available on the map. There are more options to only show a reduced set of labels like “Labels Task”, thus not cluttering the screen too much. Target : Greyed out if the task is cleared or in task abort. 3.4 InfoBoxes and screen pages The information displayed in the InfoBox fields can be selected from a wide variety of options (listed in Chapter 11). These fields can also be used to change for example the MacCready setting. The specific number and layout of the InfoBox grid depends on the screen orientation and the device’s display size. For a 320x240 display Pocket PC in portrait mode, there are four InfoBoxes above and four InfoBoxes below the map display. A typical landscape layout has 9 InfoBoxes and the variometer gauge to the right of the map display. For larger displays are up to 24 InfoBoxes on one screen page possible. Pages with different InfoBox sets XCSoar allows the pilot to define various sets of InfoBoxes that are appropriate to various stages of flight (e.g. when circling in a thermal, flying between thermals, on final glide, etc.). XCSoar can be configured to automatically switch from one screen page to another based on the mode of flight, or you can manually roll through the various pages, including one with a full-screen map and no InfoBoxes at all. Thus a screen page consists of a InfoBox set and specific map appearance, that includes map orientation and scale. Right or Left To toggle through the various InfoBox pages, using the left/right cursor keys (Altair), or by gestures (touch-screen). Modifying InfoBox content (This section applies only when a touch-screen or mouse is present.) 30 XCSoar: Manuel de l’utilisateur 3.5. STATUS MESSAGES Some InfoBox values can be changed by the user by selecting (i.e. long-pressing) the InfoBox with the touch-screen or mouse. This brings up a small tabular dialogue: Edit : Allows the pilot to adjust the InfoBox setting (e.g. raise or lower the MacCready setting) Setup : Allows you to change the behaviour of the setting related to the InfoBox (for example, changing from auto to manual MacCready mode); or to change the InfoBox itself by pressing ‘Switch InfoBox’, then choosing from a list of all available InfoBoxes. Examples of InfoBoxes that can be adjusted include MacCready setting, wind speed, and height (QNH). Changing InfoBox sets An entire set of InfoBox can be composed by the ‘Setup System’ configuration dialogues on the ‘Look / InfoBox Modes’ and ‘Look / InfoBox Pages’ 12.20 setup page. The dialogues give a wide variety to setup the look and feel of the XCSoar pages. 3.5 Status messages Status messages appear over the map area to present text for a short period of time. The message disappears after the time period has elapsed, and different types of message have different periods. Additionally, status messages can be made to disappear by acknowledging the message. Acknowledgement is achieved by either pressing the enter key (rotary knob on Altair), touching the status message (on touch-screen devices) or clicking the screen (mouse enabled devices). Additional user buttons may be assigned to a status message repeat function, which brings up the last message again. Typical status messages include: – – – – Airspace queries Airspace warnings User interface events (e.g. changing display modes) Glide computer events (e.g. take-off, turning waypoints) Note that status messages do not appear while a dialogue is on screen, the messages are buffered and displayed as soon as the dialogue is exited. 31 XCSoar: Manuel de l’utilisateur 3.6 3. USER INTERFACE Dialogue windows XCSoar contains several dialogue windows that can be activated to bring up additional information and are also used for more complex interactions with the user, such as editing tasks and configuring settings. Some dialogues simply display information, and require no user input. Other dialogues contain data fields that can be modified or buttons that can be pressed. A cursor appears over the active button or data field. Pressing the up/down arrow keys (or rotating the outer knob on Altair), the cursor will cycle through the next or previous items. For list items and scrollable text, the up/down arrow key moves the cursor up or down the list or text, and the left/right arrow keys move the cursor up or down by one page in long lists. For PDAs and PC versions, list items can be selected by touching the item (or left-clicking with the mouse). Once a list item is selected, another touch (left click) is equivalent to pressing the enter key. Pressing the right/left arrow keys (or rotating the inner knob on Altair), the data field value under the cursor can be modified. Pressing the enter key (or pressing the rotary knob on Altair) activates the button or makes a selection from a list. Dialogues are typically started from the button menu. Many of the dialogue windows have multiple pages of information and are controlled in a consistent fashion. Press the < or > buttons to select the next or previous page of the dialogue and the Close button to make the dialogue disappear. The escape key on a PC or the PWR/ESC button on Altair, can also be used to close dialogues. The user must close the dialogue to return to the map view. When a dialogue has been opened, the main button menu is disabled until the dialogue is closed. In some dialogues, items that are not relevant or valid (such as AAT details when flying a non-AAT task) are not displayed. A summary of the major dialogues is presented below. Flight setup : Used to modify the polar of the glider both before and during flight, as well as to set the QNH pressure 32 XCSoar: Manuel de l’utilisateur 3.6. DIALOGUE WINDOWS Wind : Used to modify or adjust the estimated wind magnitude and direction Waypoint details : Describes a waypoint in detail and has navigation functions such as ‘GoTo’ and ‘Insert in Task’ Waypoint list : Used to select a waypoint from the waypoint database Task manager : Used to create, modify and view cross country tasks Analysis : Shows several pages of analysis and statistics about the flight Status : The status dialogues give summaries of the situation of the aircraft, system, task, start and times Configuration : Allows XCSoar and certain connected devices to be configured Airspace filter : Controls enabling and disabling the display and warnings of each airspace class Team code : Allows transfer of coordinates between FLARM team mates via a code Devices : Selection of various external devices (e.g. smart variometers, FLARM, etc.). Setup Plane : Easy reconfiguration of the plane-dependant settings (e.g. polar, competition ID, etc.) by choosing from a list of previously-created plane profiles. These dialogues are described in later chapters. with the exception of the check-list, status and text entry dialogues, which are described below. Check-list (dialogue example) The checklist dialogue can display several pages of user-defined free text. Typically this is used for check-lists. It can be accessed via the menu. Info 1 . Check List These check-lists may include: daily inspection, preflight, outlanding, pre-landing, radio procedures, and aircraft rigging and de-rigging instructions. Since the check-lists may be long, the up/down keys (or rotary knob on Altair) may be used to scroll through the text. Clicking the < and > buttons selects the previous/next checklist. Text entry A text entry dialogue is used for entering text. This is used for team code entry, setting file names, waypoint editing, as well 33 XCSoar: Manuel de l’utilisateur 3. USER INTERFACE as entering other configuration options, such as pilot name for the logger. Two ways of entering text are provided. To enter text in ‘high score style’, use the A+/A- buttons to adjust the character under the cursor (underlined character). Clicking the < and > buttons move the cursor left/right. To enter text with the touch screen keyboard, press the letters of choice one after the other. In some dialogues (e.g. waypoint editing) only the next letters matching to an entry in the database will be shown. For deleting the last letter use the < − button. The Clear button deletes all input. Press Ok to take over, or Cancel to exit. 3.7 Acoustic alert and sound feedback XCSoar generates sounds for different events, and can be configured to have custom sounds for any event. See Section 13.13 for details on customisation. When XCSoar is connected to the Vega intelligent variometer, it sends commands to Vega’s speech system, to give verbal clues and warnings such as: – Final glide through terrain – Approaching/passing a task waypoint – Airspace warnings The XCSoar user interface also can connect sound feedback to the completion of any command like: – Marker dropped 3.8 Screen visuals Certain aspects of the look of items on the screen can be adjusted. The most noticeable of these is whether to display InfoBoxes and gauges in white on black (called inverse colours) or black on white. For Altair the control of the screen hardware brightness can be controlled from the brightness dialogue. Display 2 . Bright Refer to the Altair User’s Manual for details of the brightness dialogue. 34 XCSoar: Manuel de l’utilisateur 3.9 3.9. HELP SYSTEM Help system A help system now provides descriptive text for properties in most dialogues. When a property is selected, for Altair, press and hold the enter button for two seconds, then release. A window will open with help text describing the property. 3.10 Interfacing with gestures As of version 6.0, XCSoar supports so-called ‘gestures’. To use this feature hold down the finger on the touch-screen (or mouse button at the PC), draw a certain figure and release the touch-screen / mouse button. Depending on the figure that was drawn a certain function is activated. A list of generally available gestures is shown below. down-right A figure is defined by movements of the cursor in the four directions Up, Down, Left and Right. This means if you drag your finger down and afterwards to the right over the screen, the gesture ”DR” is detected, which stands for ”Down-Right”. It will bring up the waypoint list. The manual indicates an available gesture as shown here on the left side of the text body. Generally available gestures on the map screen: – U: Zoom in – D: Zoom out – L: Toggle map mode pro-grade (Normal, Aux. InfoBoxes, Full-screen) – R: Toggle map mode retrograde (Normal, Full-screen, Aux. InfoBoxes) – DU: Show the menu – DR: Show the Select Waypoint dialogue – RD: ‘T’ opens the task dialogue 35 4 Navigation Ce chapitre décrit le fonctionnement de la carte mobile en tant qu’aide à la navigation. Il décrit les interactions possibles avec la carte et les informations de navigations qui peuvent être superposées. 4.1 Éléments de la carte mobile Sont représentés sur la carte: 1. 2. 3. 4. 5. 6. planeur, vent, profil du thermique, indicateur d’arrivée Terrain, relief et altitude du terrain Topographie, rivières, routes, agglomérations Waypoints, aérodromes, terrains vachables Le circuit en cours,zones d’observation , points de virage Le cap à suivre (ou route à suivre 1 ) 1. Direction menant au prochain point de virage: la trajectoire, voir Section 4.13. 36 4.2. SYMBOLE DU PLANEUR, ORIENTATION DE LA XCSoar: Manuel de l’utilisateur CARTE 7. Espace aérien 8. Repères, historique des thermiques, trace au sol 9. Zone atteignable en plané 2 La carte est représentée dans un système de coordonnées projetées, l’échelle est modifiable (zoom, dézoom) et la carte peut être déplacée dans toutes les directions. Toutes les fonctionnalités de navigation prennent en compte la courbure de la terre. 4.2 Symbole du planeur, orientation de la carte Le symbole du planeur montre sa position sur la carte. L’orientation du planeur indique le cap estimé du planeur. La carte est positionnée de 3 façons possibles: - Nord en haut - Trajectoire vers le haut - Destination vers le haut 12.4 12.4 4.3 Le paramétrage permet de définir un autre mode d’orientation durant les spirales. Ceci est très utile pour ne pas être désorienté en regardant la carte en spirale. Le mode ”destination vers le haut” en spirale facilite le choix de la direction à prendre lors de la sortie du thermique. Quand les modes trajectoire ou destination vers le haut sont utilisés en spirale, le symbole du planeur est au milieu de l’écran même si la position du symbole planeur a été configurée autrement. En transition, les modes trajectoire et destination vers le haut permettent de positionner le symbole du planeur au bas de l’écran (à environ 20% de la hauteur de l’écran), permettant une bonne visualisation de la carte devant le planeur. Cette position par apport au bord bas de l’écran est paramétrable dans le menu Config./Options Système/Afficher la carte/Orientation.Voir . Zoom et mise à l’échelle Le changement d’échelle de la carte sur PC, PNA et Pocket PC: 1. Appui/clic sur une partie blanche de la carte pour la sélectionner si elle ne l’est pas déjà. Puis utiliser la rou2. La zone atteignable en plané est aussi nommée local, comme décrit dans la section 4.11. 37 XCSoar: Manuel de l’utilisateur 2. 3. 4. Haut/Bas 5. 4. NAVIGATION lette de la souris ou les flêche haut/bas du Pocket PC pour zoomer/dézoomer. Un PNA muni d’un bouton roulette permet aussi de zoomer/dézoomer. Les terminaux Android sont munis d’un bouton bascule permettant de changer d’échelle.(il permet normalement de régler le volume).Situé sur le côté du terminal, il n’est guère accessible en vol lorsque l’appareil est dans un support générique. Vous pouvez changer d’échelle par simple geste. Le geste “Appui + Haut” zoom, “Appui + Bas” dézoom. Ou sélectionner la fonction à l’aide des menus.: Affich. . Zoom et Affich . Dézoom Sur un Altair, le bouton de rotation peut être utilisé pour la mise à l’échelle. L’échelle est visible dans l’angle inférieur gauche de la carte mobile. La distance indiquée est la distance sur la carte comprise entre les deux bords de l’écran. Utilisateurs de Compaq Aero: si vous activez les touches de jeux Compaq Aero (avec le Q-menu) les deux boutons centraux deviennent alors les touches Haut/Bas. 12.4 Deux paramétrages du zoom sont possibles: l’un pour le vol en spirale et l’autre pour les transitions ou les arrivées. C’est ”Zoom en spirale” du menu Config./Options Système/Afficher la carte/Orientation . Par défaut le ”Zoom en spirale” est défini entre 2,5km et 5km en fonction de la taille de l’écran. Quand l’utilisateur zoom/dézoom, ceci affecte uniquement le mode de zoom courant. Ceci fait qu’en sortant de spirale, l’utilisateur retrouve l’échelle qu’il avait avant, en transition. Si ”Zoom en spirale” est sur ”off” il n’y a alors qu’un seul niveau de zoom pour les différentes phases de vol. Zoom Auto. permet de zoomer automatiquement à l’approche d’un point de virage, afin de garder celui-ci à l’écran. Quand Zoom Auto est actif, ’AUTO ’apparait au dessus de l’échelle actuelle dans l’angle inférieur gauche de l’écran. L’utilisateur peut toujours zoomer/dézoomer s’il le souhaite. Le contrôle du zoom passe alors automatiquement en mode Zoom Manuel. Pour passer d’un mode de zoom à l’autre, utilisez le menu: Affich. . Zoom Auto Quand un point de virage change (automatiquement, à l’aide du gestionnaire de circuit, ou par changement manuel du prochain point de virage), Zoom Auto règle l’affichage afin de faire apparaitre à l’écran le prochain point de virage. En spirale si 38 XCSoar: Manuel de l’utilisateur 4.4. DÉPLACEMENT DE LA CARTE une ascendance est détectée, alors le thermique est centré sur la carte tout en faisant en sorte que le planeur soit toujours visible. 4.4 Déplacement de la carte Le mode déplacement panoramique de la carte permet de se déplacer sur toute la carte tout en gardant la même échelle. Ceci est très utile lors de la préparation des circuits. Haut - Droite - Bas - 1. Activation du mode déplacement par pression (ou par geste) Gauche Affich. . Panor. ON 2. Le déplacement de la carte se fait en tirant dans n’importe quelle direction à l’aide du doigt, de la souris ou des touches permettant de déplacer le curseur. Pour Altair ceci s’effectue à l’aide des touches intérieur/extérieur du bouton de rotation. 3. Le mode panoramique se désactive en utilisant; Panor. OFF Quand le mode panoramique est activé, ’PAN’ s’affiche au dessus de l’échelle. Les coordonnées GPS affichées en haut et à droite sont celles de la petite croix du centre. Si la carte topographique est chargée, l’altitude du point est affichée. Un menu spécifique apparait en mode panoramique facilitant l’exploration de la carte et la préparation des circuits. 4.5 Points de virage 12.6 Les points de virage sont représentés différemment suivant leur type: la principale caractéristique étant ”vachable” ou ”non vachable”. Les points de virage sont représentés ci-dessous. Il existe 3 ensembles de symboles pour les points de virages vachables. 39 XCSoar: Manuel de l’utilisateur WP en local aérodrome WP en local WP vachable WP simple Symboles 4. NAVIGATION Violets N/B Oranges 12.6 12.12 4.6 Les poins de virages peuvent être nommés suivant différentes règles et suivant leur accessibilité. XCSoar calcule en permanence les points de virage qui sont en local en prenant en considération le vent estimé. L’altitude estimée d’arrivée au dessus de l’altitude de sécurité d’arrivée des points de virages atteignables (en local) est affichée à côté du point de virage. L’altitude estimée d’arrivée est calculée à partir de la finesse réalisée et de la valeur du calage MacCready du circuit actif, ou la valeur MacCready de sécurité. Circuit en cours(actif ) Le circuit en cours est représenté sur la carte par une ligne vert sombre pointillée. Les lignes de départ/arrivée et les points de virage définis pour le circuit en cours sont représentés en jaune. Un cercle est toujours représenté autour des point de départ et d’arrivée. Une ligne (avec secteur) est affichée si ces points sont de type ligne. Une ligne noire est affichée en permanence du planeur vers le prochain point de virage du circuit en cours. Cette ligne peut pointer directement vers le point de virage, ou bien donner le chemin de contournement trajectoire d’un terrain ou d’un espace aérien: décrit en détail dans la Section 4.13. 40 XCSoar: Manuel de l’utilisateur 4.7. RELIEF ET TOPOGRAPHIE Départ/arrivée 4.7 Secteur Cylindre Relief et topographie Les éléments topographiques affichés sur la carte sont: – Routes principales, en rouge. – Fleuves et rivières, en bleu. – Grandes étendues d’eau (lacs), zones bleues – Grandes villes, zones jaunes – Villages et petites villes, petits diamants jaunes ou nom seul. Les villes et villages sont écrits en italique. Le relief est coloré en fonction de l’altitude et optionnellement ombré suivant la direction du soleil ou par les pentes porteuses. Les reliefs non valides ou sous le niveau de la mer sont représentés en bleu. 12.7 Le relief est ombré pour améliorer sa lisibilité. Par défaut l’éclairage virtuel utilisé est celui du cap du vent estimé. Les faces les plus claires sont les faces portantes, les faces sombres sont sous le vent. L’ombrage et la clarté globales sont paramétrables. Le développement d’un éphéméride du soleil est en cours. Pour configurer l’ombrage et la clarté du relief voir . L’affichage du relief et de la topographie peuvent être activés/désactivés par les menus: Affich. . Relief On Affich. . Topo. On 41 XCSoar: Manuel de l’utilisateur Topographie 4. NAVIGATION Relief Si la carte de relief n’est pas chargée(ou si son affichage est sur Off), le fond de la carte est blanc. Tout relief sous le niveau de la mer est représenté en bleu. Si vous volez en dehors de la carte ”relief” le fond de carte est aussi blanc. Étiquettes sur la carte L’écran peut contenir trop d’information et être peu lisible. Il est possible de ne plus montrer les textes topographiques et toutes les infos ne concernant pas le circuit en utilisant: Affich. . Etiquettes Circuit D’autres options sont disponibles: Etiquettes Montre Circuit & Terrains posables les noms des points de virage du circuit en cours et de tout les terrains posables (basé sur les attributs des points de virages du fichier de points de virage). Les autres points de virage sont représentés mais sans étiquette. Etiquettes Circuit Montre uniquement les noms des points de virage du circuit en cours Etiquettes Tous Montre les noms de tous les points de virage. Etiquettes Aucun Aucun nom de points de virage. 12.6 Le format des étiquettes est touours paramétrable dans le menude configuration Config./Options Système/Afficher la carte/Waypoints. 42 XCSoar: Manuel de l’utilisateur 4.8 4.8. TRACE SOL Trace sol 12.5 Une ’trace sol’ optionnelle est dessinée sur la carte et montre le trajet passé du planeur. La couleur et l’épaisseur de la trace est configurable en fonction de la hauteur ou de la valeur du variomètre. Si un Vega ou un vario ”intelligent” est connecté avec un sotie ”Netto”, la valeur Netto est utilisée. Alors la couleur et l’épaisseur de la trace sol représente la vitesse verticale de la masse d’air à la place de celle du planeur. 12.5 La longueur de la trace sol peut être désactivée, courte (environ 10 minutes) ou bien longue (environ 1 heure) ou encore infinie (vol complet). Ce réglage peut être permanent en utilisant le menu de configuration ou temporaire à l’aide du menu: Affich. . Trace On Affich. . Trace Court Affich. . Trace Long Affich. . Trace Complet Affich. . Trace Off Pour tout les modes de trace, en spirale la trace est courte afin de laisser la carte lisible. Dans le but d’aider au centrage des ascendances quand il y a du vent, la trace sol en spirale peut être déviée artificiellement en fonction du vent (dérive compensée en spirale). De cette façon la trace sol fait référence au vent et non plus au sol. Comme le thermique se déplace aussi avec le vent, la trace sol donne une meilleure indication de la position du thermique par rapport au planeur. La figure suivante en montre l’exemple. Quand la dérive compensée en spirale est activée (figure de droite) le planeur semble 43 XCSoar: Manuel de l’utilisateur 4. NAVIGATION tourner dans une colonne verticale plutôt que dans une colonne oblique (figure de gauche). 12.5 L’activation de la ”dérive compensée en spirale” se fait dans le menu de configuration du vent . La compensation n’a lieu qu’en spirale. La trace sol en transition n’en tiens pas compte. Le paramétrage peut se faire aussi avec le menu Options Vent: Config. . Options Vent L’affichage de la dérive est aussi utile afin de montrer plus clairement l’effet du du cisaillement du vent sur les thermiques. 12.5 4.9 La épaisseur de la trace sol peut être agrandie en fonction de la valeur du vario. Marques Les marques sont représentées par de petits drapeaux (a). Les marques peuvent être placée à la main en appuyant sur un bouton ou automatiquement. Un exemple d’utilisation en mode automatique est de placer une marque à chaque entrée en mode spirale, une façon simple de repérer tout les thermiques du vol. Les marques ne sont pas conservées sur la carte quand on éteint XCSoar. Les marques sont ajoutées au fichier de marques xcsoar-marks.txt. Pour poser une marque utiliser le menu: Nav. . Marquer 4.10 Marques de thermiques En montée dans les thermiques, des marques sont crées automatiquement et stockées jusqu’à la fin du vol. En sélectionnant 44 XCSoar: Manuel de l’utilisateur 4.11. ZONE ATTEIGNABLE EN PLANÉ la marque sur la carte vous obtenez le panel suivant: 4.11 Zone atteignable en plané La limite de la zone atteignable en plané est représentée par une ligne pointillée noire. Elle indique le contour de la zone que peut atteindre le planeur en tenant compte de la topographie et du relief. 12.12 Les calculs peuvent être configurés avec 2 niveaux de détail: En ligne droite : Calcul la limite de Zone atteignable en finale dans toutes les directions, en ligne droite. La limite est alors une courbe fermée autour du planeur. Contourne : Si le mode contournement est choisi alors le relief et les espaces aériens sont pris en compte. Le contournement des obstacles est calculé. 3 La Zone atteignable est alors 3. le maximum de virages est de 3, et aucun virage supérieur à 90 degrés 45 XCSoar: Manuel de l’utilisateur 4. NAVIGATION une courbe fermée autour du planeur mais elle peut comporter des ”trous” indiquant des zones hors de portée (sommets montagneux) sans reprendre de l’altitude. 12.12 L’affichage peut être configuré afin de rendre floue la zone non atteignable. Le calcul de la trajectoire de zone atteignable en plané prend en compte les paramètres de sécurité configurés. Voir Section 6.8. Si il y a un obstacle, une croix rouge apparait sur la carte à l’endroit de la collision/violation. Si une destination est sélectionnée le calcul est effectué le long du trajet menant à cette destination. Si ”zone atteignable en plané” est activée, alors le mode ”Abandon de circuit” prend en compte les points encore ”en local”. Ceux-ci font partie de la liste des ”Dégagements” et sont affichés sur la carte comme atteignables. Il faut noter que les calculs du circuit en cours ne sont pas impactés par les calculs de zone atteignable en plané. Par exemple la flèche d’altitude nécessaire pour terminer le parcours ou les données du circuits affichées dans les boı̂tes d’information ne sont pas affectés par les calculs ”zone atteignable en plané”. 12.12 Les calculs de ”zone atteignable en plané” sont utilisés pour: la trace au sol de la zone de local, la hauteur d’arrivée sur des points posables, par le mode ”Abandon de circuit ” et par les ordres de dégagement. Les performances du planeur et le calage du MacCready utilisés pour ces calculs sont paramétrables : Circuit : La valeur de calage du MC pour le circuit. 46 XCSoar: Manuel de l’utilisateur 4.12. ÉTATS MC de sécurité : Une valeur faible de calage du MC doit être entrée par le pilote afin de refléter des performances légèrement dégradées par rapport aux performances maximales du planeur. 4.12 États Le panel des États comporte plusieurs onglets regroupant l’accès à des informations du vol, du circuit, des règles, des temps et durées ainsi qu’à des informations système. Ce sont des informations et ne sont donc pas modifiables par l’utilisateur. On y accède en faisant un ”S à angles droits” sur l’écran ou par Gauche - Bas - Droite - les boutons menus sous: Bas - Gauche Info .. . Etats On sélectionne ensuite l’un des onglets. Localisation Le panel Etats ’Flight’ donne la position GPS, l’altitude, le gain d’altitude maximal réalisé, le point de virage le plus proche, son cap et sa distance. Cette fonctionnalité est intéressante pour communiquer votre position à d’autres!! (vos dépanneurs?) Times Ce panel donne l’heure locale, la date et l’heure UTC, la durée du vol, l’heure de décollage et d’atterrissage, et le coucher du 47 XCSoar: Manuel de l’utilisateur 4. NAVIGATION soleil. REMARQUE: les valeurs affichées dans les panels ’États’ sont statiques! Les valeurs affichées sont celles valables à l’ouverture de l’onglet sélectionné. Pour avoir la valeur à jour, il faut ouvrir un autre onglet et réouvrir l’onglet désiré. 4.13 Trajectoire Entre l’aéronef et la destination en cours, XCSoar peut calculer la trajectoire, en 3 dimensions, en considérant le relief et les espaces aériens. L’altitude de la destination est calculée comme les points d’arrivée. Elle peut-être supérieure pour les points intermédiaires du au fait de la prise en compte des reliefs ou des espaces aériens. Le calcul de la trajectoire fonctionne en 48 XCSoar: Manuel de l’utilisateur 4.13. TRAJECTOIRE mode circuit normal, en mode ’Abandon’ et en mode ’Aller à’. 12.12 Le calcul d’optimisation des trajectoires est basé sur les performances (la polaire) du planeur. Elles sont optimisées par rapport au temps de vol. Le calcul d’optimisation des trajectoires est inactif par défaut. Pour le paramétrer quatre valeurs sont disponibles. : Aucun Relief Espace Aérien Les 2 12.9 : : : : Calcul d’optimisation des trajectoires inactif. La trajectoire évitera le relief. La trajectoire évitera les espaces aériens. La trajectoire évitera les espaces aériens et le relief. Pour les calculs, la hauteur minimum par rapport au relief (la garde au sol, un peu comme le pied pilote chez les marins) est paramétrable. Il n’y a pas de distance minimum latérale prise en compte. Une trajectoire optimisée peut indiquer une altitude d’arrivée supérieure à l’altitude minimum d’arrivée non optimisée: par exemple si la destination se trouve derrière une montagne. Les espaces aériens sont évités horizontalement par un ”matelas” (buffer) d’environ 250 mètres. Il n’y a pas de ”matelas” vertical imposé. Des trajectoires valides peuvent passer audessus et au-dessous d’espaces aériens. 49 XCSoar: Manuel de l’utilisateur 12.12 12.12 4. NAVIGATION Pour les trajectoires optimisées, si le calage MacCready est positif, le calcul de la trajectoire peut autoriser ou non les montées entre la position du planeur et la destination.. Le calcul de trajectoire peut aussi permettre de limiter le plafond de celle-ci. Il peut être limité au plafond le plus élevé entre 500 mètres au dessus de l’altitude courante et le plafond des thermiques. Si ce mode de calcul n’est pas activé, le plafond de la trajectoire n’est pas limité. Les approximations et limitations du calcul de trajectoire sont les suivantes: – Quand les montées sont nécessaires (et autorisées) pour atteindre le prochain point de virage, les montées sont considérées comme ayant lieu en début de trajectoire. – Les transitions en montées sont considérées comme étant à altitude constante, et équivalent à une série de petites montées réparties le long de la trajectoire. – Le long de la trajectoire, les virages de plus de 90 ◦ ne sont pas autorisés. – Si l’algorithme de calcul de trajectoire ne réussi pas, le calcul repasse en mode ??? qui se base sur la position actuelle du planeur et du point de destination. 50 5 Circuits XCSoar fournit toutes les fonctionnalités de gestion des circuits sur la campagne. Ils peuvent être édités avant le décollage et modifiés en vol. Le passage au point de virage suivant est automatique. Ce chapitre décrit aussi l’utilisation de l’enregistrement et relecture des vols au format IGC. Il y a trois modes de circuit: Circuit prévu : C’est le mode de circuit normal, dans lequel le circuit est constitué d’un point de départ, de zéro ou plus point de virage et d’un point d’arrivée. Les points doivent être passés dans un ordre défini. Circuit GoTo : Vol vers un point unique. Dégagements : Permet de visualiser les terrains posables les plus proches et les informations les concernant, dont l’éloignement et l’altitude nécessaire pour les rejoindre. Noter qu’en mode GoTo ou Dégagements le circuit prévu est conservé et peut être repris plus tard. Les données nécessaires aux calculs statistiques relatifs à un circuit accompli sont conservées. 5.1 Circuit GoTo Bas - Gauche Un circuit Goto peut se définir simplement en sélectionnant un point de virage sur la carte ou bien dans la liste des points de virage ou encore en utilisant: Dégagmts . Aller à . En mode GoTo, la sélection de Nav. 2 . Circuit Reprendre permet de revenir au circuit prévu(si il y en avait un). Goto automatique Si aucun circuit n’est prévu (actif) alors au décollage un circuit ”Goto” est automatiquement crée avec comme point d’arrivée, le point de décollage ou l’aérodrome le plus proche du point de décollage. Qu’un circuit soit défini ou pas, le point de décollage est toujours crée automatiquement et apparait dans la liste des points de virage pour pouvoir être utilisé ultérieurement. 51 XCSoar: Manuel de l’utilisateur 5.2 5. CIRCUITS Édition des circuits Plusieurs méthodes sont possibles. Certaines plus efficaces au sol lors de la préparation du circuit, d’autres utiles pour modifier le circuit en vol lors de vols sur la campagne ”touristiques” ou en dehors de compétitions. Les circuits peuvent être crées et sauvegardés sur fichier pour être utilisés plus tard. Ils peuvent être utilisés par toutes les version de XCSoar: sur votre PC vous pouvez donc préparer les circuits de la prochaine saison et les transférer sur l’appareil utilisé dans le planeur, les mettre à disposition pour d’autres vélivoles... Les principales méthodes de définition des circuits sont: – Utilisation de l’interface d’édition de circuit. – Sélection de points de virage sur la carte et les ajouter au circuit en utilisant le bouton Détails . – Charger le circuit à partir d’un fichier. Le chargement d’un circuit à partir d’un fichier peut-être très utile pour ceux qui font le même circuit car une seule personne crée le circuit et le distribue ensuite aux autres. XCSoar sauvegarde le circuit en cours quand le programme est arrêté. A la mise en route le circuit est rechargé. Ceci permet de préparer un circuit tôt dans la journée et d’éteindre l’appareil sur lequel XCSoar fonctionne et de le remettre sous tension juste avant le décollage. Les points de virage des circuits sont sauvegardés même si le fichier de points de virage est modifié. Ce qui veut dire que si vous sauvegardez un circuit puis changez le fichier de points de virage, et rechargez le fichier de points de virage, de nouveaux points de virage sont crées pour chaque point de virage manquant dans le nouveau fichier. 5.3 Informations sur les points de virage La page des détails des points de virage a des fonctionnalités de navigation comme ”Aller à”, ”Inséré dans le circuit”, ”Ajouter au circuit” et définir comme nouvelle ”base”. On peut y accéder de différentes façons: – Depuis le menu Nav. 1 . Circuit . Pts de virage en sélectionnant un des points de virage du circuit en cours, appuyer dessus une seconde fois pour faire apparaitre la fenêtre de gestion des points de virage, puis utiliser le bouton Details . 52 XCSoar: Manuel de l’utilisateur 5.3. INFORMATIONS SUR LES POINTS DE VIRAGE – Depuis Info. . Qu’y a-t-il ici? pour afficher la liste des éléments qui se trouvent sous le curseur ou sous votre doigt sur la carte. – Depuis Nav. 1 . Dégagmts pour afficher les détails des terrains posables les plus proches. – Depuis Nav. 1 . Liste des waypoints pour sélectionner un point de virage dans la liste et afficher ses détails. – Si le point de virage est visible sur la carte, appuyer sur son nom ou son symbole. – From the menu Nav. 2 . Détails Pt de virage pour afficher les détails du point de virage actif. Détails des points de virage Cette page contient les informations du point de virage: nom aéronautique (LFMR pour BARCELONNETTE Saint-Pons), la fréquence radio, l’axe de piste et sa longueur, coordonnées GPS, altitude, heure du coucher du soleil, cap et distance, différence d’altitude nécessaire pour atteindre ce point avec un calage MC à zéro. Il y a aussi un bouton GoTo qui permet de démarrer un circuit GoTo vers ce point. L’utilisation de ce bouton, suspend le circuit en cours. Cette page contient aussi trois différences d’altitude (altitude en plus, nécessaire pour atteindre, avec sécurité, le point de virage considéré): Diff. Alt. MC 0 : Différence d’altitude nécessaire comparée avec un calage MC à zéro. Diff Alt MC sécurité : Différence d’altitude nécessaire comparée au calage MC de sécurité. (Voir 12.9 ) 53 XCSoar: Manuel de l’utilisateur 5. CIRCUITS Diff. Alt. MC act : Différence d’altitude nécessaire comparée au calage MC actuel. La page des détails des points de virage est constituées de deux pages (accessibles avec les boutons > et < ). En fonction de l’existence et du nombre d’autres détails propre au point de virage visualisé, d’autres pages pourront être affichées. Waypoints et Circuit La deuxième page ”Détails de points de virage” comporte une colonne de boutons permettant plusieurs actions sur le point de virage étudié: Remplacer dans le circuit : remplace le point de virage actif du circuit en cours par le point de virage sélectionné. Inséré dans Circuit : Insère le point de virage sélectionné avant le point de virage actif du circuit en cours. Ajouter Au Circuit : Ajoute le point de virage sélectionné à la fin du circuit en cours. Retirer du circuit : Retire du circuit en cours le point de virage sélectionné. (option visible seulement si le point de virage sélectionné fait partie du circuit en cours) Nvelle Base : Défini le point de virage sélectionné comme nouvelle base de départ. Panor. au WP : Passe en mode Panoramique et affiche le point de virage sélectionné. C’est une bonne habitude que de définir votre point ”Base” à partir de cette fenêtre de détails des points de virage. XCSoar démarre avec ce point comme base de départ quand il n’a pas de signal GPS. Quand aucune base n’est définie la base par défaut est le centre de la carte. Informations Aérodromes Cette page peut contenir des extraits des compléments enroute ou autres informations relatives à des points de virage ou des terrains. Pour plus de détails sur le format du fichier 54 XCSoar: Manuel de l’utilisateur 5.4. SÉLECTION DES POINTS DE VIRAGE contenant ces informations, voir 13.5. 5.4 Sélection des points de virage La fenêtre de sélection des points de virage permet de retrouver un point de virage dans une liste pouvant être très importante. On y accède de plusieurs façons: – depuis Nav. 1 . Liste des waypoints Bas - Droit – depuis l’éditeur de circuits, Nav .. . Circuit et ”Général” et créer un nouveau circuit et ajouter un point de virage. – ou simplement par geste(le plus rapide). Le sélecteur de points de virage comporte sur la gauche plusieurs filtres optionnels qui peuvent être combinés. Les résultats sont à droite. Nom : Tri basé sur les premières lettres du nom du point recherché. Au fur et à mesure que les caractères du nom sont choisis, la liste affichée se réduit pour faciliter la sélection. Distance : Affichage des waypoints se trouvant à l’intérieur d’un cercle, centré sur le planeur, dont on défini le rayon. Direction : Affichage des waypoints qui sont dans un cap défini par rapport au planeur. Une direction spéciale ”HDG(125◦ )” montre les waypoints qui sont dans les 30◦ de part et d’autre de la route du planeur (ici route au 125). Ceci permet au pilote de répertorier rapidement les terrains 55 XCSoar: Manuel de l’utilisateur 5. CIRCUITS se trouvant dans la direction qu’il suit. Type : Affiche les waypoints qui sont du type choisi (posable, aérodrome, point de virage) ou qui sont dans le fichier principal de waypoints ou dans le fichier secondaire ou parmi ceux récemment utilisés. Quand on tri par nom et par type le résultat est classé par ordre alphabétique. Quand (en plus) on tri par distance ou direction le résultat est classé par distance. Si la liste de résultats est longue, on peut la faire descendre ou monter à l’aide de l’ascenseur de droite. La sélection d’un des éléments de la liste conduit à un comportement différent suivant la fonctionnalité qui à été utilisée précédemment. Le cas le plus courant est l’ouverture de la fenêtre de détails du point choisi. 5.5 Gestionnaire de circuit La gestion des circuits à subit une refonte importante. De notables différences et nouveautés sont donc apparues en comparaison aux précédentes versions de XCSoar. Le gestionnaire des circuits permet d’éditer, voir, charger, modifier, sauvegarder sur fichier et déclarer les circuits. On y accède par le menu Nav. 1 . Circuit 56 XCSoar: Manuel de l’utilisateur 5.5. GESTIONNAIRE DE CIRCUIT La première page du gestionnaire de circuit montre divers calculs relatifs au circuit en cours, comme expliqué en détails après. Il y a en plus les onglets Calculateur , Pts de virage , General , et Règles , et aussi un onglet pour Fermer le gestionnaire de circuit. Points de virage L’onglet Pts de virage affiche une liste ordonnée des points de virages du circuit en cours. Si il n’y a pas de point de virage dans le circuit, ”(Ajouter point de virage)” est affiché. En sélectionnant cette ligne le sélecteur de points de virage apparait comme décrit précédemment. Le choix d’un point de virage l’ajoute au circuit en cours de création. General En appuyant sur sélectionnés: General quatres boutons peuvent être – Nouveau circuit Efface le circuit courant de la mémoire de travail. Les valeurs des règles sont les valeurs par défaut. – Déclarer Si un logger externe est connecté, ceci permet de charger le circuit actif vers le logger et de le déclarer. – Circuits enregistrés Affiche la liste des circuits enregistrés. Un circuit déjà préparé et sauvegardé, peut être utilisé. Il faut noter que le circuit actif courant est remplacé par le circuit choisi. – Enregistrer Sauvegarde du circuit actif courant. En appuyant sur Enregistrer un nom de fichier devra être donné: un nom explicite est de bonne augure pour pouvoir le retrouver ensuite dans la liste des circuits existants. Règles Les champs affichés en appuyant sur Règles dépendent du type de circuit choisi. En sélectionnant un champ, une fenêtre apparait pour permettre de modifier la valeur de ce champ. Les types de circuit sont expliqués en détails juste après. En appuyant sur Règles quand il est en bleu, une vue générale de la carte apparait avec le tracé du circuit. 57 XCSoar: Manuel de l’utilisateur 5. CIRCUITS Type de circuit XCSoar pour le moment supporte trois types de circuits: Course, AAT et Insignes/records FAI Une description sommaire de ces types de circuit est faite dans ce manuel. Cependant la définition exacte et à jour de ces types de circuit, si elle vous intéresse, doit être recherchée dans les documents officiels. Les règlements FAI sont sur http://www. fai.org/fai-documents. – Course (course sur circuit). passage obligatoire à chaque point de virage défini, et dans l’ordre fixé. Le choix de ce type d’épreuve permet de définir les valeurs des champs suivants (note: si l’option ”Règles de départ/arrivée FAI” est mise à On alors aucunes de ces options sont disponibles): – Vitesse max. au départ: C’est la vitesse maxi au passage de la ligne de départ. Si la vitesse n’est pas limitée, il faut mettre 0. – Hauteur max. départ : hauteur maxi au passage de la ligne de départ. C’est la hauteur maxi au-dessus de la hauteur de départ de référence(AGL ou MSL) autorisée pour l’épreuve. Si pas de limite, il faut mettre 0. – Hauteur départ réf. : défini si la hauteur maxi du point de départ est au dessus du sol (AGL) ou bien au-dessus du niveau moyen de la mer (MSL). AGL = QFE et MSL = QNH. – Hauteur min. arrivée: hauteur minimum de passage au-dessus de la ligne d’arrivée. Hauteur basée sur le type de référence de hauteur d’arrivée (AGL ou MSL). Si pas de limite, il faut mettre 0. – Ref. hauteur arrivée: défini si la hauteur mini du point d’arrivée est au dessus du sol (AGL) ou bien au-dessus du niveau moyen de la mer (MSL). – Règles de départ/arrivée FAI: sur On, le pilote doit connaitre les règles FAI adaptées au type de circuit et de record qu’il souhaite réaliser. – AAT (épreuve de vitesse sur secteurs). Circuit limité en durée. Passage par des zones cylindriques ou non et dans l’ordre défini. Les champs de valeurs à remplir sont: – Temps mini AAT: temps minimum requis (en minutes) pour l’épreuve. Se référer aux documents officiels pour plus de détails, surtout pour le calcul 58 XCSoar: Manuel de l’utilisateur 5.5. GESTIONNAIRE DE CIRCUIT des pénalités lors de l’arrivée avant le temps minimum imparti. – Vitesse max. au départ: idem que pour ”Course sur circuit”. – Hauteur max. départ : idem que pour ”Course sur circuit”. – Hauteur départ réf. : idem que pour ”Course sur circuit”. – Hauteur min. arrivée : idem que pour ”Course sur circuit”. – Ref. hauteur arrivée : idem que pour ”Course sur circuit”. – Règles de départ/arrivée FAI : idem que pour ”Course sur circuit”. – Insignes/records FAI : ce type de circuit ne permet que des départs, arrivées et points de virage de type FAI. Ceci pour l’obtention d’insigne/record FAI. Permet l’utilisation de l’altitude d’arrivée FAI lors du calcul du plan d’arrivée. Une fois sélectionnés, les points de virage peuvent être déplacés avec les flèches Haut et Bas. Le point de virage de début est automatiquement un point de type ”Départ” et celui du bas le point de type ”arrivée”. Quand le type de circuit a été choisi et que les règles de départ et d’arrivée ont été définies, il faut préciser les propriétés des points de virage. Les points de virage peuvent être aussi des points de départ ou d’arrivée. Ceci se fait en appuyant sur Pts de virage du gestionnaire de circuit. Choisir un des points de virage de la liste (si il y en a de définis). Appuyer 2 fois sur le point de virage désiré ou un fois puis sur Editer le point le panel d’édition des points de virage apparait. En appuyant sur Modifier le type on obtient la liste des différents types de points de virage possibles. Un rappel de la définition du point et de sa spécificité se trouve en bas de la liste. L’interface utilisateur permet de comprendre rapidement la signification des différents boutons disponibles ainsi que des champs pouvant être modifiés. Un schémas représentant le type de point choisi facilite aussi la compréhension. 59 XCSoar: Manuel de l’utilisateur 5.6 5. CIRCUITS Démarrage du circuit Une fois que les waypoints sont bien définis (départ, points de virage et leur particularités, arrivée) ainsi que les règles du circuit, il reste deux choses à faire: – Enregistrer pour sauvegarder le circuit en lui donnant un nom, ou si vous venez de modifier un circuit existant, lui donner le même nom ou un autre nom si vous souhaitez en créer un nouveau à partir d’un existant. – Appuyer sur l’onglet Fermer du gestionnaire de circuit. Suivant les créations, modifications faites auparavant, les dialogues qui apparaissent sont différents. Vous pouvez annuler les modifications afin de garder le circuit en cours. Vous pouvez choisir Vol pour utiliser le circuit que vous venez de modifier ou de créer. Le bouton Annuler les modifications permet d’oublier les modifications faites et de continuer avec le circuit qui était chargé précédemment. Si vous avez crée un nouveau circuit et que vous l’avez enregistré, il n’est pas perdu, vous le retrouverez plus tard dans la liste des circuits: par contre le circuit qui était en cours, lui, a bien été effacé de la mémoire de travail. Il vous faut donc recharger le circuit que vous souhaitez réaliser. Si vous avez appuyé sur Vol le circuit est démarré (actif). 5.7 Déroulement et faux départs A chaque instant un point de virage est désigné comme point de virage ”actif” : c’est celui vers lequel on se dirige, le prochain dans la liste des waypoints du circuit. Le waypoint actif est utilisé pour les calculs et l’affichage des informations de navigation. Le pilote est dirigé vers le point ”actif” : voir le chapitre 11. En vol, l’affichage de la direction à suivre pour atteindre le point actif, est permanent. L’altitude requise pour terminer le circuit est calculée à partir de la position du planeur par rapport au waypoint actif jusqu’au point d’arrivée. Le passage au point de virage suivant est automatique ou manuel. Pour les points de départ en compétition, le passage de ligne se fait plus d’une fois, avant ouverture de ligne ou pour ruser (ou essayer de ruser) et faire un faux départ. 60 XCSoar: Manuel de l’utilisateur 5.7. DÉROULEMENT ET FAUX DÉPARTS Conseil pour les utilisateurs de XCSoar en compétition: lors du véritable passage de ligne, il faut vérifier que Nav. 1 . Point de virage précédent n’est pas sélectionnable et que après avoir passé la ligne, le message de passage de ligne est bien apparu avec Info. 3 . Répéter message ou bien en vérifiant votre objectif avec Nav. 1 . Circuit . Objectif ou plus simplement en vérifiant que la flèche vous donnant le cap à suivre ne pointe pas vers la ligne de départ!! Pour repasser la ligne après un ou plusieurs passages (faux départ, passages multiples avant l’ouverture de ligne) le bouton Nav. 1 . Point de virage de départ doit être utilisé pour que le calculateur vous donne la route à suivre vers la ligne de départ. Les points de virages des AAT sont des cas spéciaux qui demandent d’être ”armé” avant que calculateur passe au point de virage suivant car c’est le pilote qui décide si il a bien été passé. Pour tous les autres types de waypoint le passage au point suivant est automatique, une fois qu’il a bien été passé. Pour des circuits ”touristiques” il n’y a donc pas d’interaction nécessaire lors du passage des points de virage. Quand un point de virage est atteint, le système passe automatiquement au suivant. Manuellement, le pilote peut toujours avancer ou reculer le point de virage ”actif” avec Nav. 1 . Point de virage précédent et Nav. 1 . Point de virage suivant respectivement. Le contenu des boutons Point de virage précédent et Point de virage suivant est dynamique: ils indiquent l’action qui sera faite si on appuie dessus. Pour les points de virage nécessitant une ”préparation” ou un ”armement”, Nav. 1 . Point de virage suivant devient Préparer virage si le point de virage n’est pas ”préparé”; si il est préparé, alors il se change en Point de virage suivant permettant l’avance manuelle. Nav. 1 . Point de virage précédent devient Désarmer le virage si le waypoint est préparé; si il n’est pas préparé, alors il devient Point de virage précédent permettant le passage manuel au point précédent. Des messages apparaissent pour les points nécessitant une préparation, une fois dans la zone définie pour le point actif. Ce sont des rappels au pilote de préparer le passage du waypoint quand il est prêt à passer au point de virage suivant. Pour les PC et Pocket PC avec écran tactile uniquement, l’utilisateur peut passer manuellement d’un point à l’autre 61 XCSoar: Manuel de l’utilisateur 5. CIRCUITS en sélectionnant le waypoint InfoBox et en appuyant sur les touches Haut et Bas. Voir 5.8 pour plus de détails concernant le passage des zones ou points de virages. Si le pilote passe les points de virage manuellement, cela ne signifie pas qu’il les a passé réellement! Mais cette fonctionnalité est utile pour forcer un nouveau départ ou bien pour sauter un point de virage quand on ne fait pas de compétition. Le départ des circuit peut être redémarré simplement en revenant manuellement au point de départ. Dans tous les types de circuit, si le planeur entre plusieurs fois dans la zone de départ ou bien passe plusieurs fois la ligne de départ, le circuit est redémarré automatiquement. En sélectionnant Point de virage précédent le système ”oubli” que ce point de virage a déjà été passé: le gestionnaire de circuit s’attend alors à devoir repasser par ce point de virage pour pouvoir terminer le circuit comme défini au départ. Le pilote peut toujours appuyer sur Point de virage suivant pour définir le prochain point de virage. Un message associé d’une alarme sonore apparait à chaque passage au point suivant. Les messages sont affichés quand le système avance automatiquement au prochain point ou en mode ”préparé manuel, quand le waypoint est préparé et le planeur dans le secteur du point de virage: Démarrage circuit apparait au passage de la ligne ou à la sortie du secteur de départ: le nombre de passages n’est pas limité. Dans le secteur, armer point suivant quand vous voulez! Ce message apparait à l’entrée de la zone de point de virage. La préparation se fait juste avant de passer le point de virage: c’est simplement pour déclarer au système que le point est passé et que l’on se dirige vers le point de virage suivant. Si le pilote souhaite allonger sont passage dans la zone et qu’il a déjà ”préparé” le waypoint, il lui suffit de revenir en arrière en appuyant sur Désarmer si il a préparé le point suivant ou bien Point de virage précédent . Circuit terminé Ce message apparait lors du passage de la ligne ou du cylindre d’arrivée. 5.8 Règles du circuit Un certain nombre de règles peuvent être utilisées lors de la définition du circuit, dont les triangles FAI et les AAT. 62 XCSoar: Manuel de l’utilisateur 5.8. RÈGLES DU CIRCUIT Un grand nombre des paramètres de ces règles peuvent être ajustés. Les lignes de départ et d’arrivée sont centrées sur leur point de virage associé. Les lignes sont respectivement perpendiculaires aux routes de départ et d’arrivée. Les secteurs de points de virage des épreuves FAI sont prédéfinis, ainsi que ceux de la BGA britannique et les secteurs DAeC Allemands. Les conditions de validité du départ dépendent du type de départ : Cylindre de départ : Quand le planeur quitte la surface du cercle. Ligne de départ : Quand le planeur passe la ligne en direction du premier point de virage. Les conditions de validité de passage des points de virage intermédiaires dépendent de leur type : Quadrant FAI : Passage valable quand le planeur passe au-dessus d’une zone définie par un quart de cercle de 20 km de rayon, centré sur le point de virage et centré sur la bissectrice de l’angle. Secteur DAeC : Règles Allemandes. Passage valable si dans un cercle de 0.5 Km autour du point de virage et dans un secteur de 90◦ centré sur la bissectrice de l’angle et de 10 Km de rayon. Cylindre de point de virage : Passage valable si survol de la surface au sol du cylindre centré sur le point de virage. Épreuve de type BGA : Règles britanniques. Passage valable si dans un cercle de 0.5 Km autour du point de virage et dans un secteur de 90◦ centré sur la bissectrice de l’angle et de 20 Km de rayon. Épreuve de type BGA avec options : Règles britanniques. Passage valable si dans un cercle de 0.5 Km autour du point de virage et dans un secteur de 180◦ centré sur la bissectrice de l’angle et de 10 Km de rayon. Zone secteur de cercle (AAT) : Passage valable si dans un cercle, ou portion de cercle, centré sur le point de virage. Zone secteur de couronne (AAT) : Passage valable si dans une couronne, ou portion de couronne, centré sur le point de virage. La validité du passage du point d’arrivée dépend de son type : Cylindre d’arrivée : Passage valable quand le planeur entre dans une zone cylindrique centrée sur le point d’arrivée. 63 XCSoar: Manuel de l’utilisateur 5. CIRCUITS Ligne d’arrivée : Quand le planeur passe un segment centré sur le point d’arrivée et perpendiculaire à la route reliant le dernier point de virage et le point d’arrivée. Les règles de compétition peuvent être définies dans un fichier de profil et distribué à une équipe ou à l’ensemble desconcurrents pour qu’ils puissent concourir avec les mêmes règles! 12.15 Des règles spécifiques aux points de départ et d’arrivée peuvent aussi être définies. Une hauteur maxi au-dessus du sol et une vitesse maxi pour les départs. Une hauteur minimum au-dessus du sol pour les arrivées. Ces paramètres sont modifiables dans le menu Config. 2 . Options Système dans l’onglet ”Valeurs par défaut du circuit”. Pour les circuits qui ne sont pas des AAT, une option es t disponible afin de paramétrer l’altitude minimum d’arrivée, en accord avec les règles FAI. Dans ce cas, l’altitude d’arrivée peut être inférieure à celle de départ de moins de 1000 mètres au maximum. 5.9 Points de départ mulitiples Les points de départ multiples ne sont plus supportés par XCSoar 6.0 mais pourraient être de retour dans de prochaines versions. 5.10 Circuit et ergonomie L’ergonomie de l’interface permet au pilote de visualiser rapidement les effets, sur la performance finale, des modifications qu’il lui sont possible d’affecter à deux paramètres. Droite - Bas C’est accessible de plusieurs façons : – Par geste sur la carte – A partir du menu Nav. 1 . Circuit – Depuis le menu Info 1 . Analyses et en appuyant sur Calc. circuit 64 XCSoar: Manuel de l’utilisateur 5.10. CIRCUIT ET ERGONOMIE Durée Circuit AAT : Durée imposée du circuit. Temps circuit estimé : Temps total estimé pour terminer le circuit en tenant compte du calage MC. Distance circuit : Distance restante pour terminer le circuit. Entrer MacCready : Permet au pilote de faire varier le calage MacCready et d’observer son influence sur le temps estimé du circuit. Durée AAT : Pour les épreuves AAT. Représente la performance de votre vol basée sur les données de l’épreuve, par rapport au plus grand et plus petits circuits possibles. -100 % représente le plus petit circuit possible, 0 % le circuit nominal et +100 % le plus grand circuit. Vitesse restante : Cette vitesse est la vitesse estimée pour le reste du circuit tenant compte du calage MC donné. MacCready réalisé : This field displays the achieved MacCready value. Vitesse réalisée : Calage MacCready réalisé. Finesse Transition : 100 % indique une performance égale au calage MC. Plus de 100 % pour un performance supérieure à celle du calage MC (ex : sous des rues de nuage) et mois de 100 % si vous êtes souvent à côtés de vos pompes... Ce paramètre évalue la performance du vol en croisière en fonction de l’historique du vol avec le calage MC. Les calculs démarrent à partir du passage de la ligne de départ. Regarder la section 6.11 pour plus de détails concernant les calculs des vitesses. En fermant la fenêtre la valeur du calage MacCready est utilisée comme calage MC pour les calculs. Pour les AAT le bouton Objectif ajuste la distance (en plus ou en moins) de sorte que le temps estimé soit supérieur au 65 XCSoar: Manuel de l’utilisateur 5. CIRCUITS temps imparti de 5 minutes maximum. La distance est ajustée en fonction des points objectifs restants. En utilisation standard, tous les objectifs sont réglés sur ”Optimisé” ce qui fait que le pilote n’a pas à s’occuper de positionner manuellement les points objectif pour trouver la meilleure distance à parcourir dans le temps imparti. Il peut donc se consacrer à autre chose pendant ce temps. 5.11 États du circuit Cet ensemble de pages permet d’accéder rapidement aux principales informations concernant le circuit en cours. Elles sont utiles pour avoir une vue générale des données du vol et permettent de libérer des InfoBox pour afficher d’autres paramètres. On y trouve la confirmation de la validité du passage de la ligne de départ et des informations de progression du circuit. On y accède part le menu: Info. 2 . Etats L’onglet ’Task’ récapitule: la rurée AAT impartie, le temps estimé du circuit, le temps restant, la distance parcourue et la distance restante la vitesse estimée et la vitesse moyenne. L’onglet ’Rules’ donne la validité des points de départ et d’arrivée en accord avec les règles du circuit. Task 5.12 Rules Assigned Area Tasks : AAT Objectifs AAT Un Objectif pour les AAT, est un point dans une zone de virage AAT vers lequel le pilote se dirige pour optimiser son épreuve. Ces objectifs peuvent être déplacés à l’intérieur des zones afin d’ajuster au mieux la distance du circuit par rapport au temps imparti. Les objectifs peuvent être positionnés avant le vol, pendant la préparation du circuit et modifiés en cours d’épreuve. Au cours d’un AAT, le calculateur dirige le planeur vers l’objectif. Les statistiques comme la distance au waypoint sont 66 XCSoar: Manuel de l’utilisateur 5.12. ASSIGNED AREA TASKS : AAT calcules à partir de l’objectif, non pas à partir du point de virage de la zone de l’AAT lui même. L’avance automatique au prochain point de virage n’est pas déclenchée seulement en entrant dans la zone AAT. Le pilote doit ”préparer” le passage au point de virage suivant lui même, manuellement. En faisant cela l’optimiseur de circuit est mis en route afin de relever les coordonnées du point de virage réalisé et mettre à jour les données pour le calcul de l’optimisation du reste du circuit. Voir section 5.7 pour plus de détails. Déplacement manuel des objectifs Dans le but de simplifier le positionnement des points objectifs, le paramètre ”Durée AAT” permet de connaitre l’amplitude de la longueur du circuit défini par rapport aux distances minimum et maximum possibles. Si ce paramètre affiche 100% la position des objectifs donne le plus grand circuit possible. Si il affiche −100% c’est alors le plus petit circuit possible. Une valeur de zéro représente le circuit nominal : pour des zones en forme de secteur, l’objectif se trouve au milieu de la bissectrice, pour des zones cylindriques, il est au centre. Les objectifs peuvent être déplacés un par un à l’aide du panel Objectif et des flèches permettant de passer de l’un à l’autre. 67 XCSoar: Manuel de l’utilisateur 5. CIRCUITS Dans la fenêtre ”Objectif” si la case ”Optimisé” est cochée, la position de l’objectif est calculée par l’optimiseur. Objectifs AAT et calculateur Déroulement classique d’une épreuve AAT avec utilisation des objectifs : – entrer les valeurs des paramètres MC, moucherons, ballast, force et direction du vent en utilisant ”Options Vol” et ”Options Vent”. – Définir le circuit avec l’éditeur de circuits. – En se basant sur son jugement et sur son expérience, en fonction de la météo du jour, de sa connaissance de la région, le pilote peut placer un par un les objectifs de chaque zone de virage ( Nav. 1 . Circuit . Objectif ). Le paramètre ETA permet d’avoir une idée de la durée estimée du vol et de la comparer à la durée impartie de l’épreuve. Le paramètre Delta T permet de contrôler si la variation de position de l’objectif est efficace ou non. – En vol, si les conditions changent et que le calage MC est modifié ou que le vent estimé est modifié, le gestionnaire de circuit peut être ouvert pour vérifier la valeur de la durée estimée du vol. – Si le pilote décide d’allonger ou de réduire le circuit, les objectifs des points de virages restant peuvent être repositionnés à l’aide de l’éditeur de circuit. Le calculateur aide ainsi le pilote à répondre à la question ”que se passera-t-il si?”, par exemple : – Que se passera-t-il si les conditions s’améliorent? Le calage MC peut-être augmenté et le pilote peut voir si il y a assez de distance restante pour agrandir son circuit dans les limites imposées. – Que se passera-t-il si les contritions se dégradent? Le calage MC peut-être réduit et le pilote peut voir si il y a assez d’espace dans les zones pour diminuer son circuit dans les limites imposées tout en passant la ligne d’arrivée juste après la durée imposée. – Que se passe-t-il si je quitte la zone AAT maintenant? En appuyant sur Préparer virage la prise en compte de la position courante par l’optimiseur de circuit est forcée et les paramètres calculés sont mis à jour comme si on avait viré. La position des objectifs suivant peutêtre visualisée avec Objectif . 68 XCSoar: Manuel de l’utilisateur 5.12. ASSIGNED AREA TASKS : AAT Position de l’objectif XCSoar analyse en permanence le chemin du planeur dans les zones AAT pour calculer les waypoints théoriques donnant le score maximum pour la distance parcourue effective. En interne, le programme bouge les points de virage des zones passées qui sont alors les points de virage optimum. Dans certains cas l’objectif de la zone AAT active peut-être déplacé automatiquement : – Quand à l’intérieur de la zone, l’objectif est projeté sur la droite passant par l’objectif de la zone précédente et la position actuelle du planeur. Ceci permet au pilote de continuer sur la même route et d’avoir un objectif optimisé sur sa route. – Quand le planeur est dans la zone AAT, que la distance au dernier objectif est supérieure à la distance au prochain objectif, alors l’objectif est projeté au devant du planeur sur la droite reliant le dernier objectif et la position actuelle du planeur. La trace n’est plus montrée mais la flèche de direction optimale ponite dans la direction de cette droite. Les figures suivantes illustrent ces positionnement d’objectif et montrent comment XCSoar calcule le chemin théorique maximum rapportant le plus de points. 69 XCSoar: Manuel de l’utilisateur 5. CIRCUITS Hors zone Objectif (-20%) sur la bissectrice Dans la zone Objectif positionné sur la route Distance AAT diminuée par le pilote Objectif (-80%) projeté sur la route Distance AAT augmentée par le pilote Objectif (80%) projeté sur la route Analyses (page circuit) Chemin encadrant l’objectif Prochain waypoint ”Préparer virage” appuyé 70 XCSoar: Manuel de l’utilisateur 5.12. ASSIGNED AREA TASKS : AAT Analyses (page circuit) Meilleur objectif calculé En approche de la prochaine zone Objectif (60%) sur la bissectrice Dans la zone Objectif (60%) projeté sur la route Prochain waypoint ”Préparer virage” appuyé Analyses (page circuit) Meilleurs objectifs calculés 71 XCSoar: Manuel de l’utilisateur 5.13 5. CIRCUITS OnLine Contest 12.15 Le menu Analyses contient la page ”OLC Plus” pouvant être utilisée afin de voir le parcours optimal et le nombre de points estimés. Les paramètres de configuration (Valeurs par défaut du circuit) permettent de choisir l’ensemble de règles à appliquer pour l’optimisation OLC. L’optimisation se fait en permanence et peut être consultée à volonté. Les pages Analyses affichent une vue du parcours optimisé, la distance et le score. Une infoBox donne aussi les valeurs instantanées OLC de distance et de score. En vol OLC, les circuits AAT ou non AAT peuvent peuvent encore être utilisés pour la navigation. En vol, le calculateur optimise le vol en accord avec les règles OLC choisies. Dans la page Analyses OLC la trace du planeur est représentée par une mince ligne verte tandis que le parcours optimal est représenté par une ligne rouge pointillée épaisse. Si en finale le vol se poursuit, le score augmente et le résultat affiché est ”en cours”. Un ligne bleue montre le parcours projeté pour amélioré les résultats. Pour les type Sprint ou OLC classiques ce parcours est allongé dans la direction du waypoint courant. Pour les type OLC triangle, le parcours s’étend dans la direction permettant d’avoir le plus grand triangle possible. Le résultat et la distance optimale sont approximatifs. Une fois au sol les résultats ne sont plus mis à jour. 72 XCSoar: Manuel de l’utilisateur 5.14. ABANDON/REPRISE ET DÉGAGEMENTS 5.14 Abandon/reprise et dégagements Si les conditions atmosphériques se dégradent, le pilote peut juger que l’épreuve ne peut être terminée. Dans cette situation il est possible d’abandonner l’épreuve et XCSoar aide le pilote à trouver un terrain posabe en sécurité. Abandon du circuit Le circuit est ”abandonné” à la suite d’une de ces actions : – Appui sur Nav. 2 . Circuit Abandon Bas - Gauche – Choix d’un terrain de dégagement dans la liste Nav. 1 . Dégagmts – Ou en sélectionnant une cible sur la carte et en démarrant un circuit ”Aller à”. Une fois abandonné, tout type de circuit en cours est ignoré. La liste des points posables est ordonnée par ordre de proximité. 12.12 Le paramètre des options systèmes, ”Polaire pour zone d’atteinte”, permet de définir si le calcul des hauteurs d’arrivée en mode abandon utilise le calage MC juste avant l’abandon du circuit ou le calage MC de sécurité. Par défaut le calage MC de sécurité est utilisé. Lors du passage en mode abandon, le calage MC utilisé est celui qui est le plus faible entre MC de sécurité et MC courant. Les 10 points de virages les plus proches sont toujours affichés, même si aucun n’est posable. Le point de virage actif, et en fait la liste des points posables les plus proches, est dynamique en mode abandon afin de présenter à tout moment plusieurs options d’atterrissage et que chaque option soit sélectionnable pour devenir un point de virage actif. Si les conditions météo s’améliorent le circuit peut être ”repris” ( Nav. 2 . Circuit Reprendre ). Le point de virage actif, avant l’abandon, est restauré ainsi que tous les détails du circuit qui était en cours. Dégagements Les terrains de dégagement sont mis à jour tout au long du vol. A la différence du mode ”abandon”, le mode ”dégagements” permet d’avoir en permanence un œil sur les terrains posables les plus proches. Une liste de 6 terrains posables est actualisée. Ils sont triés à l’aide du paramètre ’Ordre des dégagements’ 73 XCSoar: Manuel de l’utilisateur 12.9 5. CIRCUITS (Simple, Circuit et Base). L’un de ces paramètres doit être en accord avec vos préférences. La liste inclue le distance au point de dégagement, l’altitude pour l’atteindre et sa fréquence radio. Il y a aussi 2 infoBoxes dédiées aux 2 premiers éléments de la liste, de bons candidats à mettre dans une page d’infoBoxes supplémentaire. Bien que les éléments de la liste des dégagements suivent des règles de fonctionnement différentes, ils ont le même comportement vis à vis du circuit en cours. Le choix d’un terrain de dégagement arrête le circuit en cours. Si les conditions s’améliorent le circuit peut être repris en utilisant le même bouton. 5.15 Enregistrement Un enregistreur de vol (logger) conforme aux règles IGC permet d’enregistrer les vols. Avec XCSoar on peut accéder à plusieurs loggers : 12.21 – Un logger basé sur un logiciel. Toutes les versions de XCSoar proposent cette fonction. L’enregistreur est conforme aux standards IGC mais il n’est pas certifié. – Par exemple la version PRO d’Altair comporte un logger certifié IGC. XCSoar communique avec le logger comme avec tout autre appareil externe. – XCSoar peut aussi envoyer des déclarations de circuit vers des loggers externes. Pour que se soit possible il faut que l’appareil fasse partie de ceux de la liste des périphériques supportés (Configuration + Périph.). – Pour certains parmi les nombreux loggers externes, XCSoar peut télécharger des fichiers IGC. Ceci est particulièrement pratique pour les loggers qui ne sont pas facilement démontables du planeur ou pour envoyer son fichier de vol si XCSoar est utilisé sur un smartphone. Configuration Pour une matrice complète des fonctionnalités des loggers supportés, voir 2.1. La configuration est décrite en détails dans 12.23. Les détails du fichier de log se trouvent dans 13.10. Activation de l’enregistreur La mise en route et l’arrêt de l’enregistreur peuvent être manuels ou automatiques. Pour les para-pentes XCSoar fourni 74 XCSoar: Manuel de l’utilisateur 5.15. ENREGISTREMENT seulement le démarrage automatique. Ainsi, une vitesse sol faible ou une hauteur faible au-dessus du relief ne stopperont pas l’enregistrement du vol. Si vous choisissez l’enregistrement automatique ’départ seulement’ il faudra arrêter manuellement. Pour démarrer / arrêter manuellement, utiliser le menu : Config. 2 . Enregistr. Démarrer Config. 2 . Enregistr. Arrêter Quand le logger interne de XCSoar est en fonctionnement, un petit bouton rond vert, en bas et à droite, s’allume et s’éteint une fois par seconde. Par défaut XCSoar est configuré en mode de démarrage et arrêt automatiques, l’enregistrement débute quand XCSoar détecte le début du vol et il s’arrête à l’atterrissage. La confirmation de démarrage d’enregistrement avec déclaration n’a lieu qu’en mode manuel : si le démarrage est automatique, la déclaration du circuit est aussi automatique. En mode simulation le logger ne peut être démarré automatiquement. Si un circuit a été déclaré, alors toute tentative de modification du circuit fait apparaitre un message de confirmation qui invaliderai la déclaration du circuit. Ceci dans le but de rendre plus difficile de modifier involontairement le circuit, ce qui conduirai à un circuit déclaré invalide. Le logger de XCSoar, quand il démarre, vérifie si il y a au moins 500kB d’espace libre pour stocker le circuit. Si il y a moins de 500kB de libre XCSoar élimine les plus anciens fichiers IGC. Il n’y a pas de message de confirmation. Le logger interne de XCSoar enregistre en permanence les 60 secondes passées. Ce qui fait qu’au décollage (automatique ou manuel) 60 secondes sont enregistrées avant le démarrage du logger. Le logger enregistre ainsi correctement la totalité du décollage. Rejouer un enregistrement Les vols enregistrés au format IGC par XCSoar ou d’autres loggers peuvent être rejoués. On y accède par : Config. 2 . Rejouer Le mot ”REPLAY” apparait en bas à gauche de l’écran et le programme se comporte comme si le GPS recevait des informations de mises à jour. Pour commencer à rejouer un vol, il faut choisir le fichier IGC à charger et ensuite appuyer sur 75 XCSoar: Manuel de l’utilisateur 5. CIRCUITS Démarrer puis Fermer . La vitesse de défilement du vol peut être modifiée en modifiant le champ ”Taux”. Pour mettre en pause, mettre la valeur de ”Taux” à zéro. Des valeurs de Taux élevées peuvent conduire à des valeurs dégradées de l’estimation du vent et autres fonctions de statistiques/analyses. Pour arrêter de rejouer le vol, appuyer sur Arrêter . Lorsqu’un vol est rejoué, le fait d’appuyer sur Démarrer redémarre le vol à son début. Il est recommandé de redémarrer l’appareil avant de voler, quand un fichier IGC a été rejoué, afin de resetter les paramètres de statistiques internes de XCSoar. Quand on utilise XCSoar en mode FLY il n’est pas possible de rejouer un vol IGC si le GPS détecte que l’appareil est en mouvement. Les fichiers IGC doivent avoir des intervalles de mesures assez réduits : 6 secondes ou moins sont des valeurs correctes pour rejouer les vols. logger d’erreur Pour la faciliter la recherche de solution à des bugs du logiciel XCSoar il y a un enregistreur ”brut”. Si vous pouvez reproduire un comportement anormal du logiciel, il faut utiliser cet enregistreur. Démarrer l’enregistreur brut puis reproduisez le ”bug” et arrêter l’enregistreur brut. Pour générer le fichier à envoyer aux développeurs de XCSoar : Config. 3 . Logger brut Pour corriger un bug, les développeurs ont besoin d’une description détaillée du problème et d’un fichier de traces comme celui généré par ce logger brut. Celui-ci permet d’accélérer énormément l’analyse de la cause du problème et donc de trouver sa solution et livrer rapidement une nouvelle version corrigée. 5.16 Analyses du vol Les pages Analyses sont très utiles pour planifier et gérer les Haut - Droite - Bas vols sur la campagne. On y accède par le menu : Info. . Analyses 76 XCSoar: Manuel de l’utilisateur 5.16. ANALYSES DU VOL Plusieurs pages sont particulièrement intéressante : Barographe : Présente un graphique de l’altitude au cours du vol. Les statistiques sont exploitées pour évaluer la bande de travail (moyenne de la base et du sommet des ascendances) et pour donner une valeur estimée de la variation de plafond à court terme. La base et le plafond moyens des ascendances sont représentés par des lignes sur le graphe. Le bouton ’Paramètres’ ouvre directement la page de configuration des paramètres du vol. Les valeurs des ballast, des moucherons, du QNH et de la température maximum peuvent être modifiées. Historique vario : montre sous forme de graphique à barres la moyenne de chaque ascendance. Les statistiques sont utilisées pour calculer la moyenne générale et sa variation au cours du vol. La valeur du calage MC courant est affichée par une ligne rouge épaisse, la variation de la moyenne des ascendances par une ligne bleue. Le bouton ”Calc. circuit” permet d’ouvrir directement la page principale du gestionnaire de circuit et permet de faire varier le calage 77 XCSoar: Manuel de l’utilisateur 5. CIRCUITS MC. Circuit : Cette page montre le parcours intégral du vol. Le circuit est représenté par une ligne verte épaisse en pointillé. Les zones AAT sont ombrées. Pour les circuits AAT le chemin restant depuis le planeur jusqu’au points de virages restants, est en pointillé rouge. Le parcours réalisé est représenté par une fine ligne continue verte. Le bouton ’Calc. circuit’ ouvre directement le gestionnaire de circuit et permet de modifier le calage MC ou la longueur du circuit. 5.17 Le coucher de soleil L’heure du coucher du soleil est consultable dans le panel ”Times” sous Info. 2 . Etats . Notez que les conditions atmosphériques locales et l’environnement propre au terrain peuvent conduire à une visibilité très médiocre avant l’heure calculée du coucher de soleil. Pour les PDA, l’heure d’été est 78 XCSoar: Manuel de l’utilisateur 5.17. LE COUCHER DE SOLEIL paramétrée par le système d’exploitation du PDA. Pour Altair, le décalage de l’heure UTC, doit être réglé manuellement dans le panneau de configuration Config. 2 . Système . Configuration . Heure . Si l’heure d’arrivée prévue du circuit est après le coucher du soleil calculé, un message d’avertissement est affiché. 79 6 Calculateur de vol Ce chapitre explique comment le calculateur de vol XCSoar fonctionne. Il est recommandé de le lire afin de connaitre les détails spécifiques aux calculs de navigation et de savoir se servir correctement du logiciel. Des connaissances basiques du vol sur la campagne sont présupposées. Les pilotes de compétitions ainsi que les vélivoles occasionnels n’ont rien à perdre à le lire! 6.1 Les modes de vol XCSoar accompli différents calculs et affiche différentes InfoBoxes (boı̂tes d’affichage) en fonction du mode de vol, par exemple ”Spirale”, ”Transition”, ”Arrivée”. XCSoar détecte automatiquement le passage entre le mode ”Spirale” et le mode ”Transition”. 30 secondes en spirale et le calculateur passe du mode ”Transition” au mode ”Spirale”. 30 secondes de vol en ligne droite après la sortie de spirale il passe en mode ”Transition”. Le mode ”Transition” comporte deux sous-modes : le mode ”Arrivée” et le mode ”Croisière”. Le mode ”Arrivée” est activé quand le dernier point de virage est activé ou bien quand le mode ”Abandon” est activé lui aussi. Le passage d’un mode à l’autre est automatique. ”Spirale” est activé quand le planeur tourne (environ 3/4 de tour). Il est possible d’activer le mode Spirale par l’intermédiaire d’un matériel externe (un bouton bascule utilisé par le pilote par exemple). Un petit symbole est affiché en bas à droite de la carte indiquant le mode de vol courant du calculateur. (a) (b) (c) (d) Transition (a) : Le planeur ne spirale pas et soit il n’y a pas de circuit en cours activé, soit le prochain point de virage n’est pas le dernier. Spirale (b) : Le planeur est en spirale (même s’il ne monte pas). 80 XCSoar: Manuel de l’utilisateur 6.2. CALAGE MACCREADY Arrivée (c) : Le planeur ne spirale pas et le point de virage actif est le dernier du circuit. Abandon (d) : Ce mode activé manuellement affiche les différents terrains/zones ”posables”. (voir section 5.14) Les différents calculs que fait XCSoar dépendent bien entendu du mode de vol. L’affichage est différent entre les modes: : Les InfoBoxes qui peuvent être configurées différemment pour chaque mode de vol. : Le zoom spécifique au mode spirale (”zoom spirale”). En plus de ces différents mode d’affichage, un ensemble d’InfoBoxes auxiliaires est disponible. Ces InfoBoxes peuvent-être affichées dans n’importe quel mode de vol. Ceci est utile si le pilote souhaite visualiser des informations dans n’importe quel mode de vol. On y accède par le menu: Info .. . Aux Info On qui permet de basculer entre l’affichage spécifique au mode de vol en cours et l’affichage configuré des InfoBoxes auxiliaires. Le mode ”Arrivée” remplace le mode ”Transition” dés que le planeur se trouve au-dessus du plan d’arrivée. L’altitude requise dépend principalement du calage MacCready, mais aussi de la hauteur du relief le long de la route. En prenant un thermique en mode ”Arrivée” XCSoar passe en affichage ”Spirale” et en quittant le thermique, repasse en affichage ”Arrivée” si les conditions d’arrivée sont remplies (le planeur est au-dessus du plan d’arrivée, toujours en fonction du calage MC et du relief). Pour des circuits courts, il arrive de pouvoir être en arrivée avant de passer l’avant dernier point de virage. 6.2 Calage MacCready Le calage MacCready peut être fait de plusieurs façons: – Depuis le menu Config . MacCready +/− – Pour les écrans tactiles/les souris, et utiliser les touches Haut/Bas. – Quand un variomètre (supporté) est connecté, le réglage du MC sur le vario change le réglage MC du calculateur XCSoar conformément aux réglages de synchronisation du vario (voir section 12.21). 81 XCSoar: Manuel de l’utilisateur 6. CALCULATEUR DE VOL De plus le mode MacCready automatique existe, voir section 6.13. 6.3 Polaire 12.22 La définition des polaires de nombreux planeurs de différentes classes est intégrée dans XCSoar. Si votre planeur n’est pas dans la liste, le choix d’un planeur aux performances voisines mais pas supérieures peut servir de réglage approximatif. Bien entendu, pour des calculs précis, il faut utiliser la polaire correspondant à votre planeur. Il n’y a pas que la bonne polaire à définir: pour des calculs précis, la masse totale du planeur en vol doit être définie dans XCSoar. XCSoar n’a pas de paramètre ”poids du pilote”. Pour traduire ce poids vous pouvez utiliser soit la masse totale à vide soit les ballasts. La polaire est modifiable en vol, afin de tenir compte des moucherons et des vidanges de ballasts. L’accumulation de moucherons sur le bord d’attaque, la pluie sur les ailes affectent les performances aérodynamiques. C’est au pilote d’évaluer la dégradation des performances aérodynamiques et de modifier la polaire en vol. La valeur de la dégradation estimée est représentée par un pourcentage de dégradation par rapport à la polaire parfaite (100%). Exemple : à gauche la polaire parfaite, les performances sont à 100% de la polaire idéale. A droite une dégradation estimée très importante de 50%. Le taux de chute du planeur est alors le double de celui de la polaire idéale. Les calculs de dégradation sont linéaires. Sachant cela, un réglage censé de la valeur de la dégradation de la polaire est important. La valeur correcte est difficile à évaluer. Seuls des tests permettrons de pouvoir connaitre les valeurs correctes, en fonction de la quantité de moucherons 82 XCSoar: Manuel de l’utilisateur 6.4. PARAMÈTRES DE VOL et/ou de pluie. Ces valeurs ne ne sont pas identiques d’un planeur à l’autre. Le paramètre ”Ballast” représente un pourcentage d’eau utilisée par rapport à la capacité totale du planeur. En fonction de la définition de la polaire (menu ”config.” + ”Options Système”) il est possible de l’utiliser comme marge suivant le poids des pilotes. A vide, un pilote lourd peut mettre une valeur ”Ballast” de 15 litres pour que la polaire soit correctement ajustée à l’accroissement de la masse à vide. 6.4 Paramètres de vol Ce panel permet de modifier la masse totale du planeur avant et pendant le vol et de régler le QNH. On l’affiche par le menu: Config . Options Vol Le paramètre ”Propreté” défini la performance aérodynamique de l’aile en fonction des moucherons collés sur le bord d’attaque au cours d’un long vol. Si ”Propreté” est réglé à 100% XCSoar utilise la polaire idéale. Un réglage à 50% dégrade la polaire et double le taux de chute à une vitesse donnée. Le paramètre ”ballast” (en litre) permet de modifier la polaire pour prendre en compte la masse totale du planeur. Le réglage du QNH est possible au sol et en l’air. XCSoar utilise cette valeur pour convertir les niveaux de vol en altitudes. Si le logiciel est connecté à un vario supporté muni d’un capteur de pression, l’altitude et le QNH sont mis à jour dans ce panel. Cela permet aussi de caler le QNH au sol en connaissant l’altitude du terrain. La température maximale prévue au sol est utilisée par l’algorithme de prévision de convection (voir section 7.10) pour le 83 XCSoar: Manuel de l’utilisateur 6. CALCULATEUR DE VOL calcul de prévision de la hauteur de la base des nuages et du plafond de la convection. Il est possible de configurer XCSoar pour afficher les paramètres de base au démarrage. Au démarrage, une fois que le GPS a détecté suffisamment de satellites, et si un appareil délivrant la pression atmosphérique est connecté (ex : Vega, AltairPro, FLARM), la mise à jour du QNH est automatique. Ce réglage du QNH fait en sorte que l’altitude barométrique corresponde à celle du terrain. Le QNH est mis à jour uniquement si l’appareil est au sol depuis plus de 10 secondes, afin que si XCSoar est redémarré en vol, le QNH ne soit pas remis à jour. La mise à jour automatique n’est possible que si l’appareil se situe sur un terrain de la base de données. 6.5 Affichage vitesse à suivre Quand le calculateur est connecté à un instrument délivrant la mesure de la vitesse indiquée, un indicateur de vitesse à suivre est affiché sur la droite de la carte sous la forme de chevrons. Si la vitesse du planeur est inférieure à la vitesse à suivre, des chevrons rouges pointant vers le bas sont affichés. Si le planeur vol trop vite, ce sont des chevrons vers qui pointent vers le haut. Si la vitesse du planeur est optimale, il n’y a pas de chevrons. En fonction de la configuration, l’affichage de la vitesse à suivre se fait à droite de la carte ou bien dans le cadran du vario. 6.6 Vitesse de vol XCSoar calcule en permanence 2 vitesses de vol: Vitesse MacCready : La meilleure vitesse en ligne droite et en air calme. Prend en compte le vent en mode ”Arrivée”. Vitesse de vol en dauphin : C’est la meilleure vitesse instantanée en vol en dauphin. Prend en compte le vent en mode ”Arrivée”. Le pilote peut configurer une vitesse de manœuvre maximum qui limite la vitesse calculée MacCready, à des valeurs réalistes. Les pilotes peuvent avoir leur préférences lors des transitions entre ascendances : le vol MacCready à vitesse constante entre 84 XCSoar: Manuel de l’utilisateur 6.7. VITESSE DE VOL MC ET RISQUE 2 thermiques ou le vol en ’dauphin’ qui demande de voler à des vitesses variables. Un paramètre de configuration ’Vitesse de croisière bloquée’ (voir section 12.10) peut-être utilisé afin de définir le type de vitesse de vol calculée. L’InfoBoxe ’V Opt’ montre la vitesse optimale selon le type de calcul qui est sélectionné. Connecté à un vario Vega, les sons de la ”vitesse à suivre” reflètent cette vitesse. 6.7 Vitesse de vol MC et risque Le calcul de vitesse de vol peut être compensé en fonction du risque (risque = vache = altitude ), dans lequel le calage MacCready utilisé pour les calculs de la vitesse de vol (MC vitesse constante et vitesse en dauphin) est réduit quand le planeur se rapproche du sol. De nombreux pilotes diminuent le calage du MC quand ils perdent de l’altitude et se rapprochent du sol : cette fonctionnalité le fait automatiquement. Les méthodes de calcul de XCSoar sont basées sur la publication de John Cochrane, “MacCready Theory with Uncertain Lift and Limited Altitude” Technical Soaring 23 (3) (Juillet 1999) 88-96. http://download.xcsoar.org/papers/john.cochrane/safety_ glides.pdf 85 XCSoar: Manuel de l’utilisateur 6. CALCULATEUR DE VOL Un paramètre de configuration γ (‘Coef. risque sur calage’, dans le menu Config ... dans la page ’Paramètres de sécurité’) contrôle comment le ”risque MC” est calculé. Le facteur γ est une fonction faisant varier le calage MC pris en compte pour les calculs de la vitesse optimale. Il prend en considération la hauteur de la masse d’air convective ”utilisable” par le pilote : celle-ci est définie par la hauteur (htop ) maxi au dessus du sol atteinte en ascendance (généralement proche de la base des nuages). Le paramètre γ représente en fait la fraction (h/htop ) de la hauteur au dessus du sol (h) à laquelle le pilote souhaite abandonner le circuit (se met en prise de terrain pour se vacher ou se dirige vers un point de virage posable) sur la hauteur ”utilisable” par le pilote (altitude max des ascendances moins altitude du sol). Une valeur faible de γ traduit l’acceptation d’une prise de risque plus importante qu’une valeur importante de γ . Si γ est laissé à la valeur par défaut (0.0) il n’y pas pas de compensation (diminution) du calage MC lorsque le sol se rapproche. Pour γ réglé à 1.0, la compensation du MC est linéaire au rapport h/htop . Pour des valeurs intermédiaires de γ, la valeur de la compensation MC varie graduellement de façon à compenser de plus en plus en se rapprochant des basses couches. Des valeurs faibles de γ sont préférables pour les pilotes ne souhaitant pas ralentir quand ils se rapprochent du sol (assument le risque de vache et recherchent la vitesse optimale). Des valeurs élevées de γ doivent être utilisées par les pilotes prudents qui ne recherchent pas la vitesse moyenne maximale. Une valeur de γ = 0.3 est un bon compromis. 86 XCSoar: Manuel de l’utilisateur 6.8 6.8. HAUTEURS DE SÉCURITÉ Hauteurs de sécurité Trois paramètres de hauteur de sécurité existent dans XCSoar afin de pouvoir définir différentes marges de sécurité, par rapport au sol. Ces marges sont: Hauteur d’arrivée (a) : Hauteur sol à laquelle le planeur doit arriver pour un atterrissage en sécurité (prise en compte du tour de piste), additionnée d’une marge de sécurité traduisant les approximations et erreurs des calculs et les incertitudes liées à l’aérologie et au relief. Cette valeur est utilisée dans les calculs d’arrivée ainsi que dans la recherche et l’affichage des terrains atteignables (qui sont en ”local”). Garde au sol (b) : Hauteur minimum au-dessus du sol qu’une route calculée doit respecter pour être valide. La garde au sol impacte le calcul de la ”zone atteignable en plané”. Si le long de la trajectoire prévue d’arrivée la garde au sol n’est pas respectée, une épaisse croix rouge apparait à l’endroit de la violation de la garde au sol. Si la carte des reliefs n’est pas valable ou hors de portée, le calcul de ”zone atteignable en plané” et l’affichage de la croix sont désactivés. Hauteur de dégagement : Hauteur sol en dessous de laquelle le pilote décide soit de se vacher, soit d’abandonner le circuit afin de rechercher un terrain posable. Aujourd’hui cette hauteur de dégagement n’impacte en aucune façon les calculs de XCSoar, mais il en est fait référence dans le manuel d’utilisation. Ces hauteurs de sécurités peuvent être mises à zéro. Mais ceci est tout à fait déconseillé car tout les calculateurs de vol, instruments et sources de données (carte du relief par exemple) sont sujets à erreurs et/ou imprécisions. De plus la masse d’air 87 XCSoar: Manuel de l’utilisateur 6. CALCULATEUR DE VOL dans laquelle le planeur évolue est instable et soumise à des évolutions à caractère aléatoire. XCSoar évalue l’altitude au-dessus du niveau de la mer (ASL) de chaque point de virage ou zone d’atterrissage soit à partir du fichier de points de virage, ou si aucune altitude est définie dans le fichier de points de virage, à partir de la carte relief. L’altitude estimée d’arrivée affichée à côté du point de virage posable est calculée par défaut à partir de la meilleure finesse calculée avec un calage MacCready nul (MC= 0.0) et en tenant compte du vent. Cependant, un calage MC de sécurité, utilisé pour ce calcul, est paramétrable, comme décrit ci-dessous. Les terrains posables sont affichés comme atteignables (en local) si la hauteur estimée d’arrivée par rapport au sol est supérieure à la hauteur d’arrivée paramétrée et si la trajectoire calculée ne rencontre pas le relief (en tenant compte de la garde au sol). Dans tout les cas, si le signal de collision apparait (croix rouge), alors le planeur doit reprendre de l’altitude afin d’arriver à destination en sécurité. Lors du calcul de la hauteur estimée d’arrivée sur les points posables (pour affichage sur la carte et en mode ”Abandon”), une valeur de sécurité de calage du MC est paramétrable dans le menu Config. La valeur par défaut est zéro. Des valeurs plus élevées de ce paramètre rendent le calcul de hauteur d’arrivée plus pessimiste, donc minimisant les risques. 6.9 Le calculateur d’arrivée Le calculateur d’arrivée utilise de nombreuses sources de données pour déterminer l’altitude nécessaire pour atteindre le point d’arrivée ou le prochain point de virage. Ce sont: – – – – – – La polaire du planeur; La vitesse et la direction du vent; La distance et le cap pour atteindre la cible; Le calage MacCready; L’altitude de la cible; Une hauteur de sécurité spécifique à l’utilisateur (Hauteur d’arrivée). – L’énergie totale du planeur si XCSoar est connecté à un instrument lui donnant la vitesse instantanée. 88 XCSoar: Manuel de l’utilisateur 6.10. HAUTEUR DIFFÉRENTIELLE Des paramètres ci-dessus découlent deux altitudes: Altitude requise : Altitude nécessaire pour atteindre la cible. Cette altitude comprend toute hauteur de sécurité paramétrée. Hauteur différentielle : calculée à partir de l’altitude nécessaire pour atteindre la cible (incluant la hauteur de sécurité), plus l’altitude de la cible (ASL), moins l’altitude du planeur (ASL). Cette hauteur représente indifféremment la hauteur audessus(ou en-dessous) du plan d’arrivée ou bien la hauteur au-dessus (ou en-dessous) par rapport à la cible. Si aucune altitude n’est définie pour la cible (dans le fichier des points de virage), XCSoar utilise l’altitude de la cible sur la carte du relief. La méthode de calcul du plan d’arrivée est étendue au calcul des ’altitudes requises’ et des ’hauteurs différentielles’ pour terminer le circuit. On parle parfois de cette fonctionnalité comme étant le calcul constant du plan d’arrivée. La hauteur différentielle pour terminer le circuit est affichée en permanence sur la partie gauche de la carte et est représentée sous forme de flèche et de chiffres. La hauteur requise est convertie en énergie potentielle, ceci afin de pouvoir prendre en compte l’énergie cinétique du planeur et la convertir en énergie potentielle. L’énergie cinétique qui est convertible en hauteur est calculée à partir de la différence entre la vitesse instantanée et la vitesse à finesse max. Cette valeur sera nettement plus précise si XCSoar est connecté à un instrument lui donnant la vitesse instantanée. Sinon la vitesse ”instantanée” est estimée à partir de la vitesse estimée du vent et de la vitesse sol (gps). 6.10 Hauteur différentielle Affichage de la hauteur différentielle : sur la partie gauche de la carte, une case affiche la hauteur nécessaire pour terminer le circuit, ou atteindre le point de virage final. Si le planeur est au-dessus de l’altitude minimum requise, au-dessus de la case, une flèche verte pointe vers le haut. Si le planeur est en-dessous du minimum requis une flèche rouge pointe vers le bas, représentant le manque de hauteur pour atteindre la cible. Si cependant il y a des zones posables en ”local” mais que le planeur est en déficit de hauteur pour terminer le circuit, la 89 XCSoar: Manuel de l’utilisateur 6. CALCULATEUR DE VOL flèche est de couleur ambre. Au-dessus Au-dessus L’échelle de la flèche d’arrivée est +/− 500 mètres. Double flèche et hauteur différentielle La flèche d’arrivée a été modifiée pour montrer l’effet du calage MC sur la hauteur différentielle nécessaire pour terminer le circuit. L’affichage d’une flèche creuse montre la hauteur différentielle avec un calage MC à zéro, tandis que la flèche pleine affiche la hauteur différentielle avec le calage MC actuel. Le nombre dans la boite à la base de la flèche montre toujours la hauteur différentielle calculée avec le calage MC actuel. Exemples d’affichages dans différentes situations: Au-dessus du plan à MC= M et MC= 0 : Ici la flèche verte pleine montre la hauteur haut-dessus du plan d’arrivée calculée avec le calage MC courant(M). La flèche creuse représente la hauteur additionnelle en excès. Au-dessous du plan à MC= M , et au-dessus à MC= 0 : Ici on voit qu’avec le calage MC courant le planeur est au-dessous du plan (flèche rouge). La flèche verte creuse montre qu’avec un calage MC= 0, le planeur est au-dessus du plan d’arrivée. Dans cette situation, si le planeur monte, le pilote doit alors prendre une décision: soit quitter le thermique tôt 90 XCSoar: Manuel de l’utilisateur 6.10. HAUTEUR DIFFÉRENTIELLE et commencer sont arrivée avec un calage MC faible, soit continuer à spiraler. Il est utile de passer en MC auto afin d’avoir comme directive la valeur optimale de calage MC — alors il est facile au pilote de comparer son ascendance moyenne réalisée avec le calage MC optimal calculé. Quand la Vz moyenne est inférieure au calage MC proposé, il est temps de quitter le thermique. Sous le plan à MC= M , et à peine sous le plan à MC= 0 : Ici on voit qu’au calage MC courant, le planeur est bien au-dessous du plan (flèche rouge). La flèche creuse rouge montre qu’en réduisant le calage MC à zéro, le planeur est presque dans le plan d’arrivée. Sous le plan à MC= M , ainsi qu’à MC= 0 : Ici on voit qu’au calage MC courant, le planeur est bien au-dessous du plan (flèche rouge). Il n’apparait pas de flèche creuse. Ceci signifie que même à un calage MC= 0, le planeur est bien en-dessous du plan 91 XCSoar: Manuel de l’utilisateur 6. CALCULATEUR DE VOL d’arrivée. 6.11 Estimation de la vitesse sur circuit Certains algorithmes de calcul utilisés par XCSoar se servent de l’estimation des temps requis pour passer chaque point de virage. Cette information est utilisée dans l’affichage de certaines InfoBox, calculs d’AAT et avertissements de coucher de soleil. Pour évaluer la vitesse moyenne sur le circuit, le calculateur de vol se base sur la vitesse calculée avec la théorie MacCready classique en prenant en compte la force du vent et sa direction et en utilisant le calage MC courant. cette méthode est utilisée pour calculer les temps d’arrivée aux points de virage et pour l’heure d’arrivée du circuit. Définition des mesures de différentes vitesses du circuit: Vitesse réalisée sur circuit : Vitesse réalisée jusqu’à présent, tenant compte de la différence entre l’altitude actuelle et celle du départ. Vitesse moyenne estimée : Vitesse moyenne du circuit, prenant en compte l’altitude nécessaire pour achever le circuit. Vitesse restante : Vitesse estimée pour la partie restante du circuit, basée sur la théorie MacCready. Vitesse estimée instantanée : Vitesse estimée instantanée au long du circuit. En montée a une vitesse égale au calage MC, ce chiffre sera équivalent à la vitesse estimée du circuit. En montée lente par rapport au calage MC ce chiffre sera inférieur à la vitesse estimée du circuit. En transition, à vitesse optimum et ascendance nulle, ce chiffre sera égal à la vitesse estimée du circuit. Cette vitesse estimée, affichable dans une InfoBox, est utile comme indicateur de performance sur le circuit. Étant une estimation, cette vitesse n’est jamais utilisée dans les calculs internes de XCSoar. 92 XCSoar: Manuel de l’utilisateur 6.12. OPTIMISATION DE LA ROUTE Pour les AAT, quand l’estimation d’heure d’arrivé est calculée, les points de virages sont optimisés. Pour chaque point de virage variable (dans les zones définies du circuit) paramétré à ”auto”, XCSoar déplace la position du point de virage pour faire en sorte que le circuit soit terminé au plus 5 minutes après le temps imparti de l’épreuve. La vitesse appelée MacCready réalisé est calculée en trouvant le calage MC qui en configuration de vol MC classique produirait la même vitesse sur circuit que la vitesse réalisée. Cette valeur est supérieure au calage MC courant quand le planeur est monté plus rapidement que le calage MC ou lors de vol sous des rues de nuages, etc... Ce MacCready réalisé est affiché dans le menu NAV. . Circuit onglet ”Calculateur”. L’estimation de la ”Vitesse restante” prend en considération les variations d’altitude, comme les effets des montées sont prises en compte pour la ”Vitesse moyenne estimée”. Considérons 2 planeurs A et B de même type parcourant le même circuit : le planeur A a transité rapidement, privilégiant la vitesse à l’altitude. Le planeur B se retrouve derrière A mais plus haut et gagnera du temps plus tard en ayant moins de hauteur à gagner pour achever le circuit. Lors de circuit AAT, la ”Vitesse restante” varie, quand le planeur est à l’intérieur d’une zone de point de virage AAT, quand la distance du circuit ou le point de virage sont modifiés par le pilote. Ceci est du à la variation de distance restante à parcourir. 6.12 Optimisation de la route Dans le but de réduire les écarts de route entre deux points de virages (hors point d’arrivée), XCSoar calcule la meilleure route à suivre, la ”route optimale”. Cette optimisation prend en compte l’écart de route résultant du vol en thermique. Pour cela, il y a estimation du temps nécessaire passé en spirale en 93 XCSoar: Manuel de l’utilisateur 6. CALCULATEUR DE VOL accord avec la théorie MacCready classique. La direction de la route optimale est affichée sous la forme d’une flèche bleue épaisse. Elle indique la direction optimale que doit suivre la trace au sol du planeur en transition. Par exemple, si l’affichage est paramétré ”Route en haut” il faut se diriger pour faire en sorte que la flèche soit dirigée vers le haut, et donc parallèle à la route. Le calculateur de vol prend en compte la dérive due au vent lors des spirales afin de donner la direction optimale à suivre : elle indique la route que le planeur devrait suivre en transition afin d’arriver le plus tôt possible au point de virage suivant. Quand le vent est négligeable ou quand le calculateur est en mode ”arrivée”, la flèche bleue est parallèle à la ligne noire qui indique la direction au prochain point. Le calcul et l’affichage de la route optimale à suivre est une fonctionnalité que seul XCSoar fourni pour le moment. Généralement, en transition entre les thermiques les systèmes d’aide à la navigation indiquent la route à suivre comme étant simplement la ligne droite menant au prochain point de virage. Le planeur doit idéalement suivre, sur la carte, la droite tracée entre deux points de virage afin de faire le minimum de kilomètres possible. Quand la composante du vent perpendiculaire à cette droite est importante, XCSoar permet facilement de la suivre ou de s’en approcher. Toutefois, comme en général le planeur doit prendre des ascendances pour gagner de l’altitude, en spiralant la dérive due au 94 XCSoar: Manuel de l’utilisateur 6.13. MACCREADY AUTO vent peut devenir importante et augmente l’écart à la route directe. Après plusieurs arrêts dans des thermiques, la trace au sol peut devenir une courbe très écartée de la route idéale. 6.13 MacCready Auto Pour aider le pilote, XCSoar peut ajuster le calage MacCready automatiquement. Deux méthodes de calage automatique sont possibles: En arrivée : En arrivée, le MC est calé de façon à atteindre le point d’arrivée en un minimum de temps. Pour les épreuves AAT, le calage MC permet de parcourir la distance maximale dans le temps restant de l’épreuve et d’atteindre le point d’arrivée (hauteur d’arrivée prise en compte). Moyenne des ascendances : En dehors des arrivées, le calage MC est égal à la moyenne de tout les thermiques depuis le début du vol. Il est possible d’utiliser les deux méthodes : avant de passer en mode arrivée, le calage MC est égal à la moyenne des ascendances rencontrées et lors du passage en arrivée le calage MC s’ajuste de façon à minimiser le temps d’arrivée. La méthode utilisée se configure dans le menu ’Config’ + ’Calculateur de Vol’ + ’Calculateur de Vol’, avec le champ ”Auto MC mode”. La valeur par défaut est ”Les 2”. Pour activer/désactiver le mode MacCready Auto: Config . MacCready Auto Quand le MC Auto est activé, l’infobox MacCready affiche ’AUTO’ à la place de ’MANUEL’; le MacCready du vario affiche ’MC Auto’ au lieu de ’MC’. Le fonctionnement du MacCready Auto est décrit en détails ci-dessous. En Arrivée Quand le planeur est au dessus du plan d’arrivée, le calage MC peut-être augmenté, ce qui résulte en une vitesse recommandée plus importante. Le fait d’augmenter le calage MC augmente aussi la Vz minimale des thermiques dans lesquels il en rentable de s’arrêter. De même, quand le planeur est sous le plan d’arrivée, le calage MC peut-être réduit se qui conduit à une vitesse recommandée 95 XCSoar: Manuel de l’utilisateur 6. CALCULATEUR DE VOL plus faible. Du fait de la réduction le calage MC, le pilote doit prendre des thermiques plus faibles. Le MacCready Auto permet de faire varier le calage MC automatiquement et en permanence. En général, il n’a aucun sens à s’en servir avant d’atteindre le plan d’arrivée ou presque. Si activé très/trop tôt, le planeur est alors très en dessous du plan d’arrivée et la fonctionnalité du MacCready Auto conduit à un calage égal à zéro. Moyenne des ascendances Cette méthode cale le MC à la valeur moyenne de toutes les ascendances rencontrées au cours du vol. À ce titre, elle prend en compte le temps passé à centrer les thermiques. La valeur est mise à jour à la sortie des thermiques. Étant donné que la théorie MacCready est optimale si le calage MacCready est égal au taux de montée moyen de la prochaine ascendance, cette méthode peut donner des performances sousoptimales (vitesse recommandée trop lente) si les conditions s’améliorent; et de même elle peut être non conservatrice si les conditions se détériorent (vitesse recommandée trop élevée). De même, si le pilote continue à monter en thermiques faibles, cela réduira la moyenne et peut donc encourager le pilote à continuer à sélectionner les thermiques faibles. En raison de ces limitations, le pilote doit être au courant du mode de fonctionnement du système et adapter ses décisions en conséquence. 96 XCSoar: Manuel de l’utilisateur 6.14 6.14. BOÎTE DE DIALOGUE ANALYSE boı̂te de dialogue analyse La boı̂te de dialogue analyse peut servir à vérifier la polaire. Ceci est accessible via le menu Info. . Analyses La page polaire montre le graphique de la polaire avec prise en compte des moucherons et de la charge alaire. Sont aussi affichées les vitesses de finesse max calculée, de chute mini, la masse et la charge alaire. Dans cette page de dialogue, le bouton ”Paramètres” ouvre la page ”Configuration vol” et permet de régler en vol les paramètres ’Moucherons’ ’QNH’ et ’Temp. max.’. Quand le calculateur est connecté à un vario ”intelligent” et supporté par XCSoar (ex : Vega) la page polaire montre la moyenne de l’énergie totale de descente en vol en fonction de la vitesse horizontale. Cette fonctionnalité permet de réaliser des vols de test en air stable et vent nul afin de mesurer la polaire réelle. En comparant la polaire constructeur à celle mesurée, il est possible de contrôler / optimiser la vitesse de changement de position des volets, l’influence de l’étanchéité des ailerons et volets.... Les données sont collectées uniquement en vol de transition et à un facteur de charge compris entre 09 et 1,1 G. Les pilotes 97 XCSoar: Manuel de l’utilisateur 6. CALCULATEUR DE VOL faisant des vols d’essais doivent donc voler dans un air stable et manœuvrer doucement les commandes. 6.15 Notifications de vol Les notifications, affichées comme des messages d’état, apparaissent dans les conditions suivantes: – Arrivée prévue en avance par rapport au temps donné d’un AAT. – Arrivée estimée après le coucher du soleil. – Changement important du vent (intensité ou direction). – Passage au-dessus ou au-dessous du plan d’arrivée. 98 7 Atmosphere and Instruments XCSoar maintains an internal model of the atmosphere based on statistics gathered from the flight path and other instruments connected to the Pocket PC device. These statistics and measurements are approximate and the weather can on some days change rapidly. The pilot should at all times keep observing the weather. In particular, when out-landing in fields, the pilot should look for indicators on the ground to confirm wind strength and direction. 7.1 Variometer A needle-dial style display shows the variometer measurements. The gross variometer reading drives the main arrow on the dial, and in the center of the dial the instantaneous measurement is shown as text. Additionally, speed command arrows (chevrons) appear above or below the gross variometer measurement. Chevrons pointing up indicate slowing down is recommended. Chevrons pointing down indicates that speeding up is recommended. When the averager value is displayed, the value shown is the average gross climb rate over the previous 30 seconds when in circling mode, and the netto (airmass) vertical speed over the previous 30 seconds when in cruise mode. 12.14 The average value can also be displayed as an optional additional needle (caret). The vario gauge is customisable as to what is displayed along with the gross value etc. When an intelligent variometer is connected to XCSoar, the needle displays data from the instrument; otherwise it produces variometer estimates based on GPS vertical speed, which is slow and uncompensated for aircraft total energy. The MacCready value, bugs and ballast, optimum speed to fly and wind data are transferred between XCSoar and supported external intelligent variometers. In the ideal setup, both XCSoar and the variometer have a consistent perspective on the flight at all times; and that by adjusting the MacCready setting on one device should be kept in sync with the other, 99 XCSoar: Manuel de l’utilisateur 7. ATMOSPHERE AND INSTRUMENTS by the software and to not require additional input from the pilot. Pilots abuse the device synchronisation (see 12.21) for various reasons. You may have different MacCready settings on PDA and inteligent vario to cross-check the results. You may do computations with different ballast settings and cross-chsck the results. You may choose on one of the devices manually a different wind setting and cross-check the results, etc. A list of supported variometers is maintained in Section 2.1. For Vega: A small icon displaying a circling glider is displayed when the variometer is in climb audio mode. 7.2 Audio Variometer In addition to the variometer display XCSoar provides an acoustic variometer which transfers the variometer measurements are transferre into sounds. The audio variometer is for now only available on android devices. For proper performance connect your device to a barometric sensor or use the internal one of your android device if provided. The audio vario is enabled/disabled via the gauges configuration in the system setup menu. 7.3 Air data inputs Where additional aircraft dynamics or air mass data are provided by an intelligent variometer, XCSoar can often make use of it or display it in a separate InfoBox. Key sensor measurements that XCSoar uses include: Gross total energy variometer : (rate of change of the total energy of the aircraft) Used for display, and for calculation of netto variometer. Netto variometer : (estimated vertical velocity of the air mass at the aircraft) Used to for display, and to colour the snail trail so that it may effectively show areas of lift and sink. Aircraft acceleration : (load factor) Used for netto variometer calculations where an external netto variometer is not provided. Barometric altitude : Used for display Indicated airspeed : Used for display, in compensating final glide calculations for aircraft kinetic energy, and in netto variometer calculation where an external netto variometer is not provided. Air density : Used for calculating true airspeed from indicated airspeed. 100 XCSoar: Manuel de l’utilisateur 7.4 7.4. WIND DISPLAY Wind display A continuous display of wind strength and direction is provided on the map. The wind information is derived from the gliders wind drift during thermal flight (climb mode). The wind direction and speed are displayed as a wind vector on the moving map display and optionally in numeric form in the data display fields. The length of the vector indicates the wind magnitude, and this magnitude is also displayed near the wind vector. The wind data is one of many data sources used to calculate final glide information. It is possible to manually adjust the wind used in all calculations. 7.5 Wind estimation XCSoar offers two ways of estimating wind during flight. Circling : This method uses GPS position fixes to estimate the wind based on drift, typically while thermalling; and is available on all XCSoar installations. ZigZag : This method uses GPS position fixes and true airspeed measurements to estimate the wind, typically during cruise. It is only available where XCSoar is connected to an intelligent variometer that outputs true airspeed. The wind magnitude and direction can also be adjusted manually from the wind settings dialogue (see below). Statistics are gathered so that winds are recorded at different heights and times. When the glider’s altitude changes significantly, the statistics are consulted to determine the best estimate of the wind based on previous measurements. 101 XCSoar: Manuel de l’utilisateur 7. ATMOSPHERE AND INSTRUMENTS For PC and Pocket PC with touchscreens, you can also do this by highlighting the wind InfoBox and using the cursor keys (up and down increase and decrease the magnitude, left and right rotate the wind direction). 12.11 The configuration settings dialogue allows control of which estimation method is used for wind updates, via the field ‘Auto Wind’: – – – – Manual Circling ZigZag Both (ZigZag and Circling) When wind estimates change significantly, a status message notification of this is issued. Circling wind algorithm XCSoar estimates the wind magnitude and direction when circling. It does this using a sophisticated algorithm that incrementally improves the wind estimate from completed turns. Poor quality turns, where the bank angle changes significantly, are rejected or have minimal impact on the overall wind estimate. The best turns are those with constant bank angle. Estimates are only obtained if the average GPS fix rate is better than one every two seconds. This results in improved fidelity of estimates in the presence of GPS dropouts. Zig-Zag algorithm For aircraft fitted with intelligent variometers connected to XCSoar, a so-called ‘zig-zag’ wind estimation algorithm is available. With this algorithm, the wind estimate can be updated continuously during long glides without circling. This allows the wind estimate to be updated during cruise while the aircraft performs a zigzag manoeuver. No specific manoeuver is required, in many cases the estimate will be updated as the aircraft’s heading changes naturally as the pilot hunts for lift. In general, however, the technique requires the aircraft heading to change over 40 degrees. If the wind changes significantly while in straight flight, the zig-zag algorithm is used to update the wind estimate even if the aircraft’s heading does not change much. This provides greater accuracy in long final glides. 102 XCSoar: Manuel de l’utilisateur 7.6. WIND SETTINGS DIALOGUE Wind estimates are updated when a large difference between the estimated ground speed and the true ground speed are detected even without much zig-zag manoeuvering. Compass algorithm For aircraft fitted with intelligent variometers and digital compasses connected to XCSoar, a wind estimation algorithm making use of magnetic heading and airspeed is being developed. This provides another method of updating the wind estimate during cruise and does not require zig-zag manoeuvres. 7.6 Wind settings dialogue Config 1 . Setup Wind The wind dialogue allows the initial estimate of the wind speed and direction to be entered, usually prior to flight. At any time during flight, the pilot can make corrections to the wind estimate by entering the correction in the wind settings dialogue. Once the dialogue get closed , the internal estimate is ignored until a new internal estimate is obtained from the circling or zigzag algorithm. The automatic wind algorithm may also be switched on or off (or between modes) in this dialogue. See Section 7.5 for details on these algorithms. The compensation of wind drift of the snail trail can also be switched on or off in this dialogue. See Section 4.8 for details on how this affects the display of the snail trail. 7.7 Thermal profile Statistics on climb rates in thermals are collected and displayed in a thermal band meter. This is shown above the final glide difference bar on the left side of the map display. It is not shown when the glider is above final glide. 103 XCSoar: Manuel de l’utilisateur 7. ATMOSPHERE AND INSTRUMENTS The thermal band meter shows a graph, where the vertical axis is height above the break-off height (Section 6.8), and is scaled according to the maximum height achieved. The horizontal axis is the average climb rate achieved at a particular height band. The horizontal axis is scaled according to the MacCready setting, and an arrow indicating this setting, and the glider’s current height is overlaid on the shaded area. This scaling and arrow makes it easy to see how the pilot’s MacCready setting compares with achieved thermals and to plan the desired working height band. When cruising between thermals, the vertical position of the arrow, indicating the glider’s height relative to the thermal band, can be used as a reference to suggest how urgent it is to find the next thermal. As the arrow approaches the bottom of the band, then the glider is nearing the break-off height and the pilot should consider taking even a weak thermal. 7.8 Thermal locator An algorithm estimates the center of the lift when circling. The thermal marker symbol is a green circle with a spiral. The thermal locator marks the location of the last 20 thermals on the map with the thermal symbol during cruise. This location is calculated to compensate for the thermal drift at the glider’s height. This means that internally XCSoar remembers the location of the thermal source on the ground. In other words, if you leave a thermal at the top and later return at low altitude, the position on the map shows the predicted 104 XCSoar: Manuel de l’utilisateur 7.9. THERMAL ASSISTANT location of the thermal at that low altitude (which is further upwind than the top). If the wind changes and the thermal source is still active, its position on the map reflects the wind change; that is, the thermal at altitude will be projected downwind at the new wind estimate. 7.9 Thermal assistant 12.13 The thermal assistant is a graphical aid to maximise the exploitation of the given thermal updraft. If it is configured “On” the small polar digram is mapped to the lower left corner of the screen. A single tap on the small digram enlarges it to a full-screen view. The polar diagram shows the climb rate over the circular course of the glider. The screen-shots show a right circle, where the glider position is fixed to the left side, and the polar distribution of the climb rate is shown relatively to the current glider position. The to screen-shots are taken in a few seconds sequence to demonstrate the practical usage of the rotating climb diagram. 105 XCSoar: Manuel de l’utilisateur 7. ATMOSPHERE AND INSTRUMENTS A simple recipe to optimise the climb rate according to the assistant would be to follow these two steps repeatedly: 1. : At the moment the maximum peak on the polar diagram passes the top of the display; that is a quarter of the circle before you reach that part again: Open the circle a bit to displace the circle center in the direction of the strongest climb rate. 2. : At the moment the maximum peak on the polar diagram passes the gliders position; the vario should show the maximal climb rate: Narrow the circle as much a spossible to center the thermal updraft at its maximum. It must be said, that the interpretation of the thermal assistant allways relays on the specific lag of the connected sensor and PDA itself. A successful updraft optimisation will thus depend on a bit training to take the lag into account. 7.10 Convection forecast If the glider is equipped with an outside temperature and humidity probe, a simple convection forecast system estimates the convection ceiling and the cloud base. The humidity probe is optional and is mainly required for estimating cloud base. Prior to takeoff or during flight the pilot can modify the maximum forecast temperature on the ground, by adjusting the value in the “Forecast Temperature” InfoBox. The forecast convection ceiling is determined by the altitude at which the atmospheric temperature equals the maximum forecast temperature on the ground, cooled adiabatically as it rises according to the dry adiabatic lapse rate. Typically the glider will not climb as far as the convection ceiling and so the measured values are extrapolated to find the ceiling. If the atmosphere is stable, the convection ceiling is reported as zero altitude. The maximum forecast temperature on the ground is entered using the flight settings dialogue described in Section 6.4. The forecast cloud base is determined by the altitude at which the dew point intersects the maximum forecast temperature on the ground, cooled adiabatically as it rises according to the dry adiabatic lapse rate. If no clouds are forecast, the cloud base is reported as zero. 106 XCSoar: Manuel de l’utilisateur 7.11 7.11. ANALYSIS DIALOGUE Analysis dialogue Info 1 . Analysis The analysis dialogue is used to see several aspects of the atmosphere. Several pages of interest: Wind at altitude : This shows a graph of the wind speed versus height, and shows the wind vector at several heights. The ‘Set wind’ button opens the wind settings dialogue (e.g. to manually set the wind). Temperature trace : This page is only available if a supported instrument is connected to XCSoar that produces outside air temperature and humidity. The chart shows the variation of dry air temperature, dew point temperature and outside air temperature with height. The convection forecast is summarised as the estimated thermal convection height and estimated cloud base. The climb history and barograph pages, described in Section 5.16, are also useful to determine trends in the soaring conditions. 107 XCSoar: Manuel de l’utilisateur 7.12 7. ATMOSPHERE AND INSTRUMENTS Weather forecast Weather forecasts, typically generated from RASP (Regional Atmospheric Soaring Prediction) forecasts, may be overlaid on the map. The user must install a ‘xcsoar-rasp.dat’ file, prepared by a RASP provider, into the XCSoarData directory for this function to be available. This section of the documentation is intended to describe the basic functionality; the reader is referred to the RASP website www.drjack.info for more details on how RASP forecasts work, from where they are available, and their use and limitations. Info 2 . Weather The forecast overlays are accessed by the weather dialogue. The Field setting determines which data field is displayed on the map. The Time setting determines at which forecast time the data field will be displayed. Upon entering the weather dialogue, the Time setting is advanced to the next nearest forecast time available in the RASP file. When a field is not available in the RASP file, the background is left blank. The maximum and minimum values of the field in the map area are drawn at their respective locations on the map. The field name is displayed on the lower left of the screen. The fields available to display are as follows: Terrain : Display terrain on map, no weather data displayed. W* : Average dry thermal updraft strength near mid-BL height. Subtract glider descent rate to get average vario reading for cloudless thermals. Updraft strengths will be stronger than this forecast if convective clouds are present, since cloud condensation adds buoyancy aloft (i.e. this 108 XCSoar: Manuel de l’utilisateur 7.12. WEATHER FORECAST neglects “cloudsuck”). This value depends upon both the surface heating and the BL depth. BL wind spd : The speed and direction of the vector-averaged wind in the BL. This prediction can be misleading if there is a large change in wind direction through the BL. H bl : Height of the top of the mixing layer, which for thermal convection is the average top of a dry thermal. Over flat terrain, maximum thermalling heights will be lower due to the glider descent rate and other factors. In the presence of clouds (which release additional buoyancy aloft, creating “cloudsuck”) the updraft top will be above this forecast, but the maximum thermalling height will then be limited by the cloud base. Further, when the mixing results from shear turbulence rather than thermal 109 XCSoar: Manuel de l’utilisateur 7. ATMOSPHERE AND INSTRUMENTS mixing this parameter is not useful for glider flying. dwcrit : This parameter estimates the height above ground at which the average dry updraft strength drops below 225 fpm and is expected to give better quantitative numbers for the maximum cloudless thermalling height than the BL Top height, especially when mixing results from vertical wind shear rather than thermals. (Note: the present assumptions tend to underpredict the max. thermalling height for dry consitions.) In the presence of clouds the maximum thermalling height may instead be limited by the cloud base. Being for “dry” thermals, this parameter omits the effect of “cloudsuck”. bl cloud : This parameter provides an additional means of evaluating the formation of clouds within the BL and might be used either in conjunction with or instead of the other cloud prediction parameters. It assumes a very simple relationship between cloud cover percentage and the maximum relative humidity within the BL. The cloud base height is not predicted, but is expected to be below the BL Top height. 110 XCSoar: Manuel de l’utilisateur 7.12. WEATHER FORECAST Sfc temp : The temperature at a height of 2m above ground level. This can be compared to observed surface temperatures as an indication of model simulation accuracy; e.g. if observed surface temperatures are significantly below those forecast, then soaring conditions will be poorer than forecast. hwcrit : This parameter estimates the height at which the average dry updraft strength drops below 225 fpm and is expected to give better quantitative numbers for the maximum cloudless thermalling height than the BL Top height, especially when mixing results from vertical wind shear rather than thermals. (Note: the present assumptions tend to underpredict the max. thermalling height for dry consitions.) In the presence of clouds the maximum thermalling height may instead be limited by the cloud base. Being for “dry” thermals, this parameter omits the effect of “cloudsuck”. wblmaxmin : Maximum grid-area-averaged extensive upward or downward motion within the BL as created by horizontal wind convergence. Positive convergence is associated with local small-scale convergence lines. Negative convergence (divergence) produces subsiding vertical motion, creating low-level inversions which limit thermalling heights. blcwbase : This parameter estimates the height of the cumulus cloud base. 111 XCSoar: Manuel de l’utilisateur 7. ATMOSPHERE AND INSTRUMENTS The colour schemes used in rendering the RASP contours are illustrated in the table below. 112 8 Airspace, Traffic and Team Flying A database of Special Use Airspace (SUA) can be loaded into XCSoar and used for both display of the airspace regions as well as detecting when the glider enters and leaves the regions. Two airspace files can be set in the configuration settings. The first of these is intended for use as the primary SUA database, the second is intended for use with short-term or changing airspace such as the airspace defined in NOTAMs. It is the user’s responsibility to ensure that the SUA database (airspace file) is up-to-date. Through a connected FLARM device, the glide computer can also display information relating to FLARM-equipped nearby traffic and obstacle threats. A team code function allows teams of pilots to exchange their positions via radio in a short code, encoded and decoded by the computer. 8.1 Airspace display Local special use airspace regions are drawn on the map as shaded areas with thick borders. The colour and pattern of the areas are specific to different airspace categories and may be configured by the user. Depending on the settings, the user may choose to display all airspaces, only airspaces below a certain altitude, only airspace within a particular height separation, or only airspace below the glider. The patterns used to display airspace areas include opaque, transparent (hollow) and several hatched and stippled patterns. The non-opaque patterns are partially transparent with respect to terrain and topography but are not transparent with respect to overlapping airspace. However, where overlapping airspace occurs, all borders are visible. That is, even though airspace patterns are not mutually transparent, all airspace borders are drawn on top of the airspace areas. Both the display and warning of airspace classes can be individually enabled or disabled by the user as described in Section 8.3. 113 XCSoar: Manuel de l’utilisateur8. AIRSPACE, TRAFFIC AND TEAM FLYING The default colouring of Class C, D, E and F airspace is consistent with ICAO charts. Incursion events Three types of events are detected by XCSoar in relation to SUA: Predicted incursion : This event is detected when the glider is estimated to be on a track that will result in entering the airspace at a set time in the future. The time is the airspace ‘warning time’ configuration setting. The use of a long term average track in these calculations means that the system can still predict incursion even when drifting in the wind when circling. Entering : This event occurs when the glider enters an airspace region. Leaving : This event occurs when the glider leaves an airspace region. In all cases, the boundary of the region is defined by maximum and minimum altitudes or flight levels, as specified in the airspace file. Airspace warnings are still issued even if the incursion region is off-screen. Where a barometric altitude source is available, it is used preferentially to GPS altitude in detecting airspace incursions. This makes the system conform to normal conventions of having airspace violations based on QNH-adjusted altitude. 8.2 Airspace warnings The concept of airspace warnings in gradual levels is introduced: None : Aircraft is outside and distant from airspace. Near : Aircraft is predicted to penetrate the airspace and is close to doing so. Inside : Aircraft is inside airspace. At all times XCSoar monitors the aircraft relative to all airspace and maintains warning levels for each. The airspace warnings are still filtered according to the airspace filter preferences; such that certain categories of airspace may be effectively disabled. The sequence of events when entering an airs114 XCSoar: Manuel de l’utilisateur 8.2. AIRSPACE WARNINGS pace results typically in two warnings: when near (level 1), and when inside (level 2). Whenever the warning level increases (above level 0) for any airspace, the airspace warning dialogue appears, accompanied by a system beep from Altair or the PDA. When there are no more airspace regions at warning levels above 0, the dialogue disappears automatically. Airspace warning dialogue The airspace warning dialogue contains a list of up to 4 individual warnings. The list items status background is coloured red if the glider is inside, and yellow if near. If the warning is acknowledged, the text is greyed out. Each list item occupies two rows, and includes the following details: <NAME and Class> <TOP> <Position> <Time and dist The values in the list are continuously updated. An example follows: near 35 sec horizontal Bern TMA Class D FL100 This means that the aircraft is 1300m horizontally separated from the Class D airspace ‘Bern TMA’, with a base of 1750m and ceiling at FL100. Another example: inside Bern CTRgld Class C 1350m This means that the aircraft is inside the Class C airspace ‘Bern CTRgld’, with base of terrain surface and ceiling at 1350m. If there are airspace warnings any time the airspace warning dialogue is shown you get the details to an airspace by touching it (for Altair: Selecting and pressing the Enter key). Airspace warning acknowledgement When the warning dialogue is visible and an airspace warning is active, it is possible to close the warning dialogue without acknowledging the warning. Depending on the hardware used you may press ESC (on PC or Altair) or the Close button. When one or more warnings are visible in the airspace warning dialogue, a warning can be acknowledged by pressing one of the buttons along the bottom of the dialogue. When the list contains more than one airspace warning, the rotary button on Altair (or cursor on PDA) can be used to select one for acknowledgement. 115 XCSoar: Manuel de l’utilisateur8. AIRSPACE, TRAFFIC AND TEAM FLYING The meanings of the acknowledgement buttons are as follows: ACK Warn : Acknowledge the current warning level. A new warning will appear only if the warning level increases. (Key F5 on Altair) ACK Space : Acknowledge all current and future warning levels from this particular airspace region while the aircraft is within 2.5km horizontal separation and 500m vertical separation. (Key F6 on Altair) ACK Day : Acknowledge all current and future warning levels from this particular airspace region for the rest of the flight (specifically, until Altair/XCSoar is restarted). (Key F7 on Altair) Enable : Cancels an acknowledgement of the airspace, to reactivate all warnings from this space. (Key F8 on Altair) Close : Closes the airspace warning dialogue, without acknowledging airspace. The dialogue will re-open automatically if the airspace warning level increases. Note that not all acknowledgement buttons may be visible for all warning levels. In particular, if inside SUA, you do not have the option to Acknowledge the Warning (ACK Warn), since it is at this point no longer warning of an impending airspace incursion, but in fact stating that you are currently inside the airspace. The general guidelines for using the dialogue are: – Don’t acknowledge a warning if you intend to or must avoid the airspace – The warning system beep only occurs when the warning level increases. – The warning system is designed to allow circling near an airspace without over-stressing the pilot with extraneous warnings. When an airspace region is acknowledged, the region is drawn on the screen without a pattern. When the aircraft is predicted to enter an SUA region, or it actually enters an SUA region, a warning is raised, presented as an audio alert and a status message describing the type of airspace warning, and some SUA details (including class of airspace, base and ceiling altitude or flight level). Acknowledged warnings will repeat after a certain time specified as the ‘Acknowledge time’ in the configuration settings. 116 XCSoar: Manuel de l’utilisateur 8.3. AIRSPACE QUERY AND DETAILS Airspace warning acknowledgements apply to individual SUA regions. If, for example, a glider enters airspace A and the pilot acknowledges the warning, and shortly thereafter is predicted to enter airspace B, an airspace warning for SUA region B will be raised. If you want acknowledged airspace warnings to not be repeated, set a very large value for the configuration setting ‘Acknowledge time’. Airspace warnings are automatically cleared when both the current glider’s position as well as the estimated future track are clear of the airspace. Simultaneous airspace warnings can occur if the aircraft (or its estimated future track) penetrates multiple airspace regions. 8.3 Airspace query and details For touchscreen/mouse devices, when an airspace region is visible on the map area, it may be queried by touching the region on the map. The map item list will appear and give you an overview of the waypoints, airspaces, etc. below your finger tip, or mouse pointer. SUAs are listed with similar details as provided when an actual warning is raised. The query returns all airspace regions when overlapping airspace is visible at the query location. Selecting the SUA on the list and pressing Details or the enter key displays all airspace details. For Altair users: This kind of airspace detail query can also be accessed through the pan mode. Move the cursor cross over the location that you are interested in and click the What’s here? button. The map item list will appear and give access to the details under your cursor position. Airspace filter dialogue The Airspace Filter dialogue allows warnings and display to be enabled or disabled for each class of airspace. This may be accessed several ways: – From the main menu Config 2 . Settings Airspace . – Or at the system configuration page for airspacees, press the Filter button. To use the dialogue, move up or down the list and the enter key will cycle between the various warning and display options. 117 XCSoar: Manuel de l’utilisateur8. AIRSPACE, TRAFFIC AND TEAM FLYING Airspace selection dialogue Pressing the Lookup button brings up the airspace select dialogue. This functions similarly to the waypoint lookup dialogue, and allows search based on name, distance, direction, and type (class). Once an airspace item has been located, you have the chance to acknowledged it for the day. From the airspace management dialogue it is possible to re-enable it again. 8.4 Analysis dialogue Info 1 . Analysis The analysis dialogue contains a page showing a cross-section of the airspace. The display shows along the horizontal direction, the distance from the glider out to 50 km in the direction of the glider’s track; along the vertical direction is height. The height of the glider is indicated by a white arrow. This page is useful to help visualise complex layering of airspace. The “Warnings” button opens the airspace warning dialogue if close to airspace. 8.5 FLARM traffic If connected to a FLARM device, FLARM traffic is displayed on the map area. Each FLARM aircraft received is drawn as a dashed red disk. Do not use XCSoar for collision avoidance, as FLARM audio 118 XCSoar: Manuel de l’utilisateur 8.5. FLARM TRAFFIC devices are much more suitable in assisting the pilot to be aware of traffic. Note that unless one is circling, the usual zoom level is such that FLARM traffic will not be easily distinguished. When one is circling, the zoom level might be appropriate, but continuous direction change and the typical latency of a PDA makes the map display a poor aid at helping to locate the traffic. FLARM map display 12.5 The FLARM targets on the map are drawn as red coloured arrow heads to indicate the direction the FLARM target is heading, as well as the collision risk. Note that these arrow heads are oriented according to the display orientation. For example, if the orientation is track-up, then the arrows show the relative track bearing of the target to the aircraft. If the orientation is north-up, then the arrows show the absolute track bearing of the target. Display on the map FLARM of aircraft registration or pilot name is made possible via a look-up of the ICAO aircraft ID of FLARM traffic in a file. See Section 13.11 for details on this file format. Aircrafts with the FLARM privacy flag set will not have any identification displayed. FLARM radar 12.18 To remedy this situation, when FLARM traffic is received, XCSoar shows a small radar-style view of the FLARM traffic from the perspective of the aircraft. The FLARM traffic is displayed in identical style, except that the threatening traffic is emphasized with one or two red circles around the arrow head icon. The display corner used for the small radar view can be configured. This FLARM display is oriented track-up and a small glider icon clearly shows that the display is oriented as such. The scale of the display is linear up to maximum distance of 2000 meters. On the background there are two rings; the first is a 1000 meters radius and the second is 2000 meters. Traffic further away than 2000 meters is drawn at the 2000 meter ring. All the FLARM displays shows FLARM traffic in colours according to the threat level, or team and dialogue status. The traffic is coloured: – No color for level 0, no threat. 119 XCSoar: Manuel de l’utilisateur8. AIRSPACE, TRAFFIC AND TEAM FLYING – – – – Yellow for level 1, warning. Red for level 2 and 3, alert. Green for the team mate. Blue is the selected target. For every target above threat level 1 the rough relative hight is shown. The supplied figure is the absolute hight difference rounded by 100. A small triangle indicates that the target is higher or lower than you. The example radar shows a target approximately 100 meter (for metric altitude) higher. The FLARM radar-like display, when enabled, can be suppressed when visible by pressing the enter button (rotary knob on Altair). If the FLARM radar is suppressed, pressing the enter button again cancels the suppression and the radar is shown again. When new traffic appears in the radar, or if the FLARM issues a collision warning, the suppression is cancelled. FLARM Traffic dialogue 12.13 Info 1 . FLARM Radar Once FLARM has reported traffic and the small radar-style view of the FLARM traffic gets activated you can tap on the FLARM radar to enlarge the view to fullscreen size. The fullscreen FLARM display offers all available information about the FLARM traffic and depending on the setup it closes by itself, when all traffic has been gone. Only a few controls are on the dialogue, from top down: North up : If checked the radar screen is oriented North up, if not the orientation is Track up. 120 XCSoar: Manuel de l’utilisateur Up - Down Right - Left Down - Right Up/Down Left/Right 8.5. FLARM TRAFFIC A. Zoom : Automatic zoom scales the radar screen so that the targets are perfectly visible. If not checked, the screen must be zoomed manually. The Up-Down gesture activates the automatic zoom. Avg/Alt : The button toggles in-between average vario and altitude displayed next to the target. Details : Through the button a separate dialogue with all details to the selected target is accessed. +/- : Manually change the zoom from 500 meter to 10000 meter radar range. The zoom gestures also apply here. //. : Select the previous or next target on the radar, gestures work in the same manner. The three screenshots are taken in a sequence and demonstrate a typical near pass of e.g. two FLARM equipped gliders. The extra information is colour-coded in the already mentioned way. In the four corners of the radar screen is additional info to the selected target displayed: Top left : If available the FLARM Id of the selected target. Top right : Vario of the target, derived from the consecutive altitude messages. Bottom left : The distance to the target. Bottom right : The relative hight of the target. From the first to the second FLARM snapshot were passed about 15 seconds. The selected blue target was climbing with 3.4 m/s and had a not as threat recognised course relation. Then in the mean time the ‘DC’ has turned more to the left, became an alerting threat and gets now displayed red. The FLARM radar switched the zoom from 1000 meter to 500 meter. In snapshot three the continuously climbing target becomes classified to threat level 1, gets yellow coloured and seams to no longer a threat. 121 XCSoar: Manuel de l’utilisateur8. AIRSPACE, TRAFFIC AND TEAM FLYING 8.6 Team flying Team code is a system to allow pilots flying within a team to communicate their position to each other in a concise and accurate manner. The principle of the system is that each pilot uses their computer to determine a 5 digit code which describes their position relative to a common waypoint. The pilots call each other reporting these codes, and entering the codes into the computer allows their mates to be located accurately by the computer. Info 2 . Team Code To use the team code, all pilots in the team should select a waypoint to be used as the reference. This is all done on the team code dialogue. The reference waypoint is set via the Set WP button. Select a waypoint from the lookup dialogue and it will be the team reference. During flight, the pilot can read out his ‘Own code’ from the team code dialogue to his team mate, in order to report his position. When the pilot hears a code report from a team mate, he presses the Set Code button to open the text entry dialogue to allow entry of the mate’s code. After entering the mate’s code, the relative distance and bearing to the mate is calculated and updated in the dialogue. FLARM Id lookup Info 2 . FLARM Details XCSoar also supports the encrypted team codes from the FlarmNet initiative. The Flarm Lock button allows you to accesses the FlarmNet database as well as XCSoar’s database for flarm to find a team mate. A simple lookup for a competition ID delivers potentially the desired FLARM identity. Selecting the desired data base entry from the found items allows you to ‘lock’ your buddy from the far. See Section 13.11 where to find the FlarmNet database etc. explained in detail. Just a similar functionality provides the flarm details diologue. It also let you search through the competition ID’s in the data 122 XCSoar: Manuel de l’utilisateur 8.6. TEAM FLYING base and shows the details on it. Klick your buddy Even if XCSoar can ‘lock’ only one team mate by reference waypoint, it handles any number of ‘friends’ with a known FLARM Id. Chances are high your buddy is not registered in any database. But in any case you get closer to your flying college, just pick the the details from the FLARM radar screen, choose a colour and identify this FLARM response in the future as your buddy. 123 9 Avionics and Airframe This chapter discusses XCSoar as a subsystem of the aircraft. It covers the integration of XCSoar with external devices, including GPS, switches and sensors, and aircraft radio transceivers and other devices. Integration with FLARM is covered in Chapter 8, and integration with variometers is covered in Chapter 7. 9.1 Battery life Most modern PDAs are designed for short sporadic use and so do not have a very good battery capacity when considering the duration of cross-country soaring flights. It is recommended that the PDA be powered externally, via an appropriate voltage converter connected to the glider battery. This installation should be performed by appropriately qualified personnel, and should contain a fuse and a manual isolation switch. The greatest cause of power drain by the PDA is the LCD back-light, however domestic PDAs are not particularly bright so they may need to have the back-light up full. However, for EFIS systems such as Altair, it is recommended to use the lowest back-light settings that are comfortable. When operating PDAs under internal battery, XCSoar detects a low battery condition and allows the operating system to shut down and preserve the memory. In addition, it can be set up to blank the screen after a period of inactivity, so that it can reduce the power consumption. When the screen is blanked, pressing one of the hardware buttons on the PDA activates the screen again. When a status message is issued by the system, the screen becomes activated. Another way to help conserve battery power is to reduce the computational load by turning off certain features. Drawing terrain and long snail trails contribute significantly to the CPU load. For Altair/Vega systems, the external supply voltage is displayed on the system status dialogue (see Section 9.6). For other embedded platforms, a Battery InfoBox is available that displays the available battery life remaining, as well 124 XCSoar: Manuel de l’utilisateur 9.2. GPS CONNECTION as the charge state (AC on–charging, or AC Off–operating off internal battery power). 9.2 GPS connection XCSoar requires a 3D GPS fix for its navigation functions. GPS status GPS status icons and text may appear on the bottom edge of the map display to indicate: (a) (b) Waiting for GPS fix (a) : Better reception or additional time to search for satellites is required. The GPS may have a 2D fix. The aircraft symbol disappears while there is no 3D fix. GPS not connected (b) : No communication with the GPS is received. This indicates an error in the comm port settings or the GPS device may be disconnected or switched off. When the GPS is not connected for more than one minute, XCSoar automatically attempts to restart communication with the device and will then resume waiting. This method has shown to provide the most reliable way of recovering from communication errors. XCSoar can handle up to two GPS sources and it uses them to provide redundancy. The sources are configured on the System Configuration screen, on the page entitled ”Devices”. Device A is the primary GPS data source and Device B is the secondary source. During operation, if the primary GPS source drops out, XCSoar will use the GPS data from the secondary source. If both sources have valid fixes, the secondary source is ignored. For this reason, it is recommended to have the GPS source with the best antenna or most reliable operation as the primary source (i.e. Device A). GPS altitude Some older GPS units (and some new ones) do not output altitude relative to mean sea level, rather they output elevation with respect to the WGS84 ellipsoid. XCSoar detects when 125 XCSoar: Manuel de l’utilisateur 9. AVIONICS AND AIRFRAME this occurs and applies the ellipsoid to geoid offset according to an internal tabulated data at two degree spacing. This is not required for FLARM units or Altair Pro, which correctly output MSL altitude. 9.3 Switch inputs XCSoar supports monitoring of switches and sensors connected to the host computer, for the purpose of providing situational awareness feedback, alerts, or as general-purpose userinterface input devices. Several mechanisms are available for interfacing to switches and sensors: Serial device : Certain intelligent variometers such as triadis engineering’s Vega have multiple airframe switches and pass this information on to the PDA or EFIS as special NMEA sentences. 1-Wire device : triadis engineering’s Altair glide computer and Vega variometer provide a 1-Wire peripheral bus to which various digital and analog sensors can be attached. Bluetooth device : Many Pocket PC devices support wireless connection to a Bluetooth Game-Pad device that has several buttons. This is more suited to user-interface input devices than airframe monitoring. A custom ‘input events’ file determines how switch and sensor inputs are processed. A standard set of airframe inputs are defined as: – Airbrake – Flap position (positive/landing flap, neutral, negative/reflex) – Landing gear This set is expected to expand to include engine and fuel monitoring. Other logical inputs from Vega include computed quantities relating to specific airframe alerts and aircraft operating envelope warnings, for example “airbrake extended and gear retracted”. Refer to the Vega documentation for more details on switch inputs and how they may be used. 126 XCSoar: Manuel de l’utilisateur 9.4 Vega switch dialogue Config 2 . Vario Airframe Switches 9.5 9.4. VEGA SWITCH DIALOGUE A dialogue displaying switch states for the Vega variometer is available from the menu. This dialogue is updated in real-time, allowing the pilot to check the correct functioning of switches during daily inspection tests or before takeoff. Slave mode A device type in the configuration settings, “NMEA Out” is defined for use in joining two Altair or PDA systems in a master-slave mode. In the master, the second com device can be set to NMEA Out, and all data received in the first com device (as well as outgoing data) will be sent to the slave. As an example where two Altairs are being connected together, in the slave, the first com device can then be set to “Vega” or “Altair Pro” and this system receives all data as if it came from the Master’s GPS and connected instruments (Vega, FLARM etc). 9.6 System status Info 2 . Status The system status dialogue is used primarily as a systems check, to see how the glide computer and the connected devices are performing. This is accessed via the menu and then selecting the tabular System. All dynamic values (e.g. battery voltage, number of satellites in view) are updated continuously. 127 XCSoar: Manuel de l’utilisateur 9.7 9. AVIONICS AND AIRFRAME Multiple devices You can configure up to two external devices, connected at the same time (few PDAs have two serial ports, but Bluetooth can handle any number of concurrent connections). When both provide a valid GPS fix, the first one is chosen by XCSoar, and the second GPS fix is ignored. As soon as the first device fails, XCSoar switches to the second one automatically, until the first one recovers. The same is true for all values (barometric altitude, vario, airspeed, traffic, ...): XCSoar prefers the first device, and uses the second device only for values that are not received from the first one. Example: first device is a CAI 302, and the second device is a FLARM. That gives you the best of both: XCSoar has airspeed, vario and traffic data. 9.8 Managing external devices The device management dialogue can be accessed from the configuration menu (third page). It shows a list of configured external devices, and it lists what information they provide. The button “Reconnect” attempts to reconnect to the selected device. XCSoar reconnects to a failed device periodically, but sometimes, it might be desirable to trigger that manually. The button “Flight download” is only available with supported IGC loggers (see 2.1 for a list). Upon clicking, XCSoar retrieves a list of flights, and asks you to select one. The IGC file will be downloaded to the “logs” directory inside XCSoarData. The button “Manage” is enabled when a Vega or a CAI 302 is connected. It provides access to special features of these devices, such as clearing the CAI 302 flight memory, which is needed sometimes to work around a Cambridge firmware bug. 128 10 Prise en main Ce chapitre montre l’utilisation classique de XCSoar lors de vols sur la campagne. Il est constitué de différents scénarios simples démontrant l’utilisation des fonctionnalités de base du logiciel. Les paramétrages des différentes options utilisateur doivent avoir été faits. Les exemples fournis constituent une aide ”pas à pas” de différents niveaux mais ne sont pas là pour démontrer l’intégralité des fonctionnalités de XCSoar. De plus, avec de l’expérience, le logiciel peut être utilisé de façon différente et tout aussi efficace. 10.1 Le vol local Dans ce scénario, le pilote a l’intention de voler en local de son terrain ou d’effectuer un vol sur la campagne, occasionnel, sans avoir défini de circuit au préalable. Avant le décollage 1. Démarrer le logiciel. 2. A l’aide de Config . Configuration de vol entrer les valeurs de ballast (en litres / kg si le poids du pilote doit être pris en compte) et de dégradation de la polaire due aux moucherons ou à la pluie. Sortir du menu Config. 3. Si aucun circuit n’est utilisé, XCSoar prend automatiquement la position de décollage comme point d’arrivée (voir section 5.1). En vol 1. Quand vous le souhaitez, choisissez le calage du MacCready manuellement à partir du menu Config . MacCready +/− ou à partir du variomètre. 2. Modifiez les valeurs Ballast / Moucherons si nécessaire. 3. Tant que la flèche (à gauche de l’écran) est verte pointant vers le haut, le planeur peut rejoindre sa ”maison”: il est en local. 129 XCSoar: Manuel de l’utilisateur 10. PRISE EN MAIN 4. Vous pouvez activer le mode MacCready Auto quand vous voulez rentrer au point de départ. Si le MC est réglé sur ”Arrivée” ou sur ”Les 2” alors le calculateur affichera la vitesse optimale pour rejoindre votre ”maison”. Après l’atterrissage 1. Le menu Info .. . Etats vous permet de voir entre autre le temps de vol. 2. Le menu Info .. . Analyses vous permet d’analyser votre vol ou de le revoir. 3. Le logger IGC vous permet de rejouer le vol. 4. Toutes ces fonctions peuvent être accessibles une fois l’appareil éteint, les données étant stockées. 10.2 Circuit FAI Dans ce scénario, le pilote effectue un triangle FAI, avec un seul secteur de départ. Le passage d’un point de virage.au suivant est automatique. Avant le décollage 1. Démarrer le logiciel.. 2. A l’aide de Config . Configuration de vol entrer les valeurs de ballast et de dégradation due aux moucherons ou à la pluie. Entrer la température maximale prévue au sol. Sortir du menu Config. 3. A l’aide de Nav. . Circuit et de l’onglet ”General” puis Nouveau circuit créer un nouveau circuit vide. Sélectionner ”Insignes / records FAI” comme type de circuit. 4. A l’aide de ”Pts de virage” sélectionner le point de départ.dans la liste et modifier son type en ”Quadrant de départ FAI”. Fermer le panel. 5. Appuyer sur ”Ajouter un point de virage”. Sélectionner, dans la liste, le premier point de virage du circuit et modifier son type pour ”Quadrant FAI”. 6. Faire de même pour le second point de virage. Une bonne chose pour sélectionner le prochain point de virage est de filtrer la liste des points de virage par rapport à un cap et/ou une distance (par rapport au dernier point de virage). 7. Faire de même pour définir le point d’arrivé et son type. 8. Le circuit est défini. Vérifier que tout est bien correct pour un triangle FAI: dans la fenêtre récapitulative des 130 XCSoar: Manuel de l’utilisateur 10.2. CIRCUIT FAI points de virage, un message vous le confirme ou non(Triangle FAI / Triangle non-FAI) 9. De préférence, enregistrer le circuit en lui donnant un nom facile à se rappeler: Pour cela appuyer sur l’onglet ”General” puis Enregistrer. pour le nommer. 10. Le circuit est enregistré, vous pouvez le déclarer et l’envoyer vers un logger connecté. En vol 1. Le point de virage courant change automatiquement lors du passage dans les zones de contrôle (en jaune). 2. Après de début de l’épreuve Info.. . Etats puis onglet ”Rules” permet de contrôler la validité du départ (Départ Valide Oui/Non). L’heure de décollage est enregistrée (”Times”) ainsi que l’altitude de départ. L’altitude minimum d’arrivée est affichée et calculée en fonction des règles définies. 3. A chaque instant la flèche noire indique la direction à suivre pour rejoindre, au plus court, le prochain point de virage tout en intégrant l’effet de la composante du vent de travers sur cette direction. 4. Si Zoom Auto est activé, la carte zoomera automatiquement à l’approche des points de virage. 5. Quand vous le souhaitez, caler le MacCready avec le menu, le calculateur ou bien avec le vario connecté ou encore MC Auto . Si le MC est réglé sur ”Arrivée” ou ”Les 2” le calculateur indique la vitesse optimale pour terminer le circuit et la valeur du calage MacCready est la vitesse verticale minimum qu’il faut avoir pour continuer à spiraler (sans perdre de temps). 6. Ajuster les valeurs ”Ballast” et ”Moucherons”. 7. A l’aide de Analyses vérifiez/contrôlez votre circuit.. 8. A l’aide de Etats regardez le temps écoulé, l’heure estimée d’arrivée, la vitesse moyenne sur le circuit etc... 9. A tout moment, quand la flèche de vitesse (à gauche de la carte) passe au vert (pointant vers le haut) le planeur peut commencer son arrivée. Après l’atterrissage Voir section 10.1. 131 XCSoar: Manuel de l’utilisateur 10.3 10. PRISE EN MAIN Circuit AAT, changement de WPT manuel Ce scénario décrit un circuit de type AAT avec passage manuel des points de virage. Avant le décollage 1. Démarrer le logiciel. 2. A l’aide de Config . Configuration de vol entrer les valeurs de ballast et de dégradation due aux moucherons ou à la pluie. Entrer la température maximale prévue au sol. Sortir du menu Config. 3. A l’aide de Nav. . Circuit et de l’onglet ”General” puis Nouveau circuit créer un nouveau circuit vide. Sélectionner ”AAT” comme type de circuit. 4. A l’aide de ”Pts de virage” sélectionner le point de départ, dans la liste et modifier son type si nécessaire. Fermer le panel. 5. Appuyer sur ”Ajouter un point de virage”. Sélectionner, dans la liste, le premier point de virage du circuit et modifier son type pour ”Cylindre de point de virage” et définir le rayon. 6. Faire de même pour le second point de virage. Une bonne chose pour sélectionner le prochain point de virage est de filtrer la liste des points de virage par rapport à un cap et/ou une distance (par rapport au dernier point de virage). 7. Définir le point d’arrivé et son type. 8. Le circuit AAT est défini. Ouvrir l’onglet ”Règles” afin de définir la durée de l’AAT. 9. Avec l’onglet Calculateur les temps estimés pour réaliser le circuit dans le temps imparti et les distances AAT prévues par XCSoar, sont affichés en faisant varier le calage MC. En vol 1. Quand le pilote est en l’air et prêt à franchir la ligne de départ, alors appuyer sur Arm Start . Le point de virage courant changera automatiquement pour le suivant une fois dans la zone de départ. Après cela, l’avance automatique est ”désarmée”. 2. Si le pilote souhaite refaire un départ (les faux départs sont assez classiques), il doit revenir manuellement au 132 XCSoar: Manuel de 10.3. l’utilisateur CIRCUIT AAT, CHANGEMENT DE WPT MANUEL point de virage précédent (le point de départ ici) en appuyant sur Start Turnpoint et ensuite réarmer Arm Start le passage de ligne avant de repasser celle-ci. 3. Quand la ligne de départ est passée, appuyer sur Status afin de vérifier que le passage de ligne est bien valide. Si l’heure de départ est affichée, le départ a été détecté et est en accord avec les règles de départ définies dans la configuration du circuit. Sinon, il est affiché ”INVALID”. 4. During flight, the estimated elapsed time to complete the task with different MacCready settings can be explored from the Task Calc dialog. Once a decision is made to extend or reduce the AAT range this can be done by manually manipulate the Target . This allows the pilot to effectively increase or decrease the task distance and estimate the consequence in AAT time. The figure below shows the course around the targets at range set to −100%. The figure below shows the course around the targets at range set to 100%. 5. At all times the black track arrow will point at the next target. The target is the location within the AAT sector 133 XCSoar: Manuel de l’utilisateur 6. 7. 8. 9. 10. 10. PRISE EN MAIN at the range specified in the Task Calc dialog. The blue arrow will point at the direction the glider should track when in cruise. When the pilot is within or approaching an AAT sector and is ready to advance to the next waypoint, press the Arm Turn button. The current waypoint will then advance automatically once, if the pilot is inside the observation zone. After this occurs, the advance trigger is disarmed. If Auto Zoom is activated, the map will automatically zoom in as task waypoints are approached. At the appropriate times, adjust the MacCready by the menu, the task calculator or the connected variometer; or activate MC Auto . If the MacCready mode was set to ‘Final Glide’ or ‘Both’, then the system will command the optimal speed to return home; and the MacCready value will be set to the minimum climb rate at which it is beneficial to continue to climb. Change the bugs/ballast settings as required. Refer to the Analysis dialog as required. 11. Refer to the Status dialog as required. This shows the start time, elapsed time on task, estimated arrival time, average task speed etc. After landing As described in Section 10.1. 134 11 InfoBox Reference InfoBox data types are grouped into logical categories. All InfoBoxes display their data in user-specified units. Whenever the content is invalid, the displayed value will be ’—’ and the content is greyed out. This happens, for example, when no terrain elevation is found for the ‘Terrain Elevation’ InfoBox, or in the same way for a derived InfoBox like ‘Height AGL’. In the following description of the InfoBox types, the first title is as it appears in the InfoBox configuration dialogue box, the second title is the label used in the InfoBox title. 11.1 Altitude Height GPS H GPS Height AGL H AGL Terrain elevation H GND Barometric altitude Alt. baro. QFE GPS QFE GPS Flight level Flight Level This is the height above mean sea level reported by the GPS. (Touch-screen/PC only) In simulation mode this value is adjustable with the up/down arrow keys. The right/left arrow keys also cause the glider to turn. This is the navigation altitude minus the terrain height obtained from the terrain file. The value is coloured red when the glider is below the terrain safety clearance height. This is the elevation of the terrain above mean sea level obtained from the terrain file at the current GPS location. This is the barometric altitude obtained from a GPS or a supported external intelligent vario. equipped with pressure sensor. Automatic QFE. This altitude value is constantly reset to 0 on ground before taking off. After take-off, it is no more reset automatically even if on ground. During flight you can change QFE with up and down keys. Bottom line shows QNH altitude. Changing QFE does not affect QNH altitude. Pressure Altitude given as Flight Level. Only available if barometric altitude available and correct QNH set. 135 XCSoar: Manuel de l’utilisateur Barogram Barogram 11.2 11. INFOBOX REFERENCE Trace of altitude during flight. Aircraft state Bearing Bearing Speed ground V GND Track Track Airspeed IAS V IAS G load G Bearing Difference Brng. D Airspeed TAS V TAS Attitude indicator Horizon True bearing of the next waypoint. For AAT tasks, this is the true bearing to the target within the AAT sector. Ground speed measured by the GPS. If this InfoBox is active in simulation mode, pressing the up and down arrows adjusts the speed, left and right turns the glider. Magnetic track reported by the GPS. (Touch-screen/PC only) If this InfoBox is active in simulation mode, pressing the up and down arrows adjusts the track. Indicated Airspeed reported by a supported external intelligent vario. Magnitude of G loading reported by a supported external intelligent vario. This value is negative for pitch-down manoeuvres. The difference between the glider’s track bearing, to the bearing of the next waypoint, or for AAT tasks, to the bearing to the target within the AAT sector. GPS navigation is based on the track bearing across the ground, and this track bearing may differ from the glider’s heading when there is wind present. Chevrons point to the direction the glider needs to alter course to correct the bearing difference, that is, so that the glider’s course made good is pointing directly at the next waypoint. This bearing takes into account the curvature of the Earth. True Airspeed reported by a supported external intelligent vario. Attitude indicator (artificial horizon) display calculated from flightpath, supplemented with acceleration and variometer data if available. 136 XCSoar: Manuel de l’utilisateur 11.3 11.3. GLIDE RATIO Glide ratio GR instantaneous GR inst. GR cruise GR cru. GR (Total Energy compensated) Fin. GR-TE Final GR Fin. GR Next GR WP GR L/D vario L/D vario Instantaneous glide ratio over ground, given by the ground speed divided by the vertical speed (GPS speed) over the last 20 seconds. Negative values indicate climbing cruise. If the vertical speed is close to zero, the displayed value is ’— ’. If this InfoBox is active, pressing the enter cursor button brings up the bugs and ballast dialogue. The distance from the top of the last thermal, divided by the altitude lost since the top of the last thermal. Negative values indicate climbing cruise (height gain since leaving the last thermal). If the vertical speed is close to zero, the displayed value is ’—’. The required glide ratio over ground to finish the task, given by the distance to go divided by the height required to arrive at the safety arrival height. Negative values indicate a climb is necessary to finish. If the height required is close to zero, the displayed value is ’—’. Note that this calculation may be optimistic because it reduces the height required to finish by the excess energy height of the glider if its true airspeed is greater than the MacCready and best L/D speeds. Geometric gradient to the arrival height above the final waypoint. This is not adjusted for total energy. The required glide ratio over ground to reach the next waypoint, given by the distance to next waypoint divided by the height required to arrive at the safety arrival height. Negative values indicate a climb is necessary to reach the waypoint. If the height required is close to zero, the displayed value is ’—’. Note that this calculation may be optimistic because it reduces the height required to reach the waypoint by the excess energy height of the glider if its true airspeed is greater than the MacCready and best L/D speeds. Instantaneous lift/drag ratio, given by the indicated airspeed divided by the total energy vertical speed, when connected to an intelligent variometer. Negative values indicate climbing cruise. If the total energy vario speed is close to zero, the displayed value is ’—’. 137 XCSoar: Manuel de l’utilisateur GR average GR avg. 11.4 11. INFOBOX REFERENCE The distance made in the configured period of time , divided by the altitude lost since then. Negative values are shown as ˆˆˆ and indicate climbing cruise (height gain). Over 200 of GR the value is shown as +++ . You can configure the period of averaging in the system setup. Suggested values are 60, 90 or 120. Lower values will be closed to GR inst., and higher values will be closed to GR cruise. Notice that the distance is not the straight line between your old and current position, it’s exactly the distance you have made even in a zigzag glide. This value is not calculated while circling. Variometer Thermal climb, last 30 sec TC 30s Last Thermal Average TL avg. A 30 second rolling average climb rate based of the reported GPS altitude, or vario if available. Total altitude gain/loss in the last thermal divided by the time spent circling. Last thermal gain TL gain Total altitude gain/loss in the last thermal. Last thermal time TL time Time spent circling in the last thermal. Thermal average TC avg. Thermal gain TC gain Thermal average over all TC all Vario Vario Netto vario Netto Altitude gained/lost in the current thermal, divided by time spent thermalling. The altitude gained/lost in the current thermal. Time-average climb rate in all thermals. Instantaneous vertical speed, as reported by the GPS, or the intelligent vario total energy vario value if connected to one. Instantaneous vertical speed of air-mass, equal to vario value less the glider’s estimated sink rate. Best used if airspeed, accelerometers and vario are connected, otherwise calculations are based on GPS measurements and wind estimates. 138 XCSoar: Manuel de l’utilisateur Vario trace Vario trace Netto vario trace Netto trace Thermal climb trace TC trace Climb band Climb band 11.5 11.5. ATMOSPHERE Trace of vertical speed, as reported by the GPS, or the intelligent vario total energy vario value if connected to one. Trace of vertical speed of air-mass, equal to vario value less the glider’s estimated sink rate. Trace of average climb rate each turn in circling, based of the reported GPS altitude, or vario if available. Graph of average circling climb rate (horizontal axis) as a function of height (vertical axis). Atmosphere Wind speed Wind V Wind bearing Wind brng. Head wind component Head wind Outside air temperature OAT Relative humidity Rel. hum. Forecast temperature Max. temp. Wind speed estimated by XCSoar. (Touch-screen/PC only) Manual adjustment is possible by pressing the up/down cursor keys to adjust magnitude and left/right cursor keys to adjust bearing when the InfoBox is active. Pressing the enter cursor key saves the wind value as the initial value when XCSoar next starts. Wind bearing estimated by XCSoar. (Touch-screen/PC only) Manual adjustment is possible by pressing the up/down cursor keys to adjust bearing when the InfoBox is active. The current head wind component. Head wind is calculated from TAS and GPS ground speed if airspeed is available from external device. Otherwise the estimated wind is used for the calculation. Outside air temperature measured by a probe if supported by a connected intelligent variometer. Relative humidity of the air in percent as measured by a probe if supported by a connected intelligent variometer. Forecast temperature of the ground at the home airfield, used in estimating convection height and cloud base in conjunction with outside air temperature and relative humidity probe. (Touch-screen/PC only) Pressing the up/down cursor keys adjusts this forecast temperature. 139 XCSoar: Manuel de l’utilisateur 11.6 MacCready MacCready Setting MC MANUAL Speed MacCready V MC Percentage climb % Climb Speed dolphin V opt. 11.7 11. INFOBOX REFERENCE The current MacCready setting, the current MacCready mode (manual or auto), and the recommended speedto-fly. (Touch-screen/PC only) Also used to adjust the MacCready setting if the InfoBox is active, by using the up/down cursor keys. Pressing the enter cursor key toggles ‘Auto MacCready’ mode. The MacCready speed-to-fly for optimal flight to the next waypoint. In cruise flight mode, this speed-to-fly is calculated for maintaining altitude. In final glide mode, this speedto-fly is calculated for descent. Percentage of time spent in climb mode. These statistics are reset upon starting the task. The instantaneous MacCready speed-to-fly, making use of netto vario calculations to determine dolphin cruise speed in the glider’s current bearing. In cruise flight mode, this speed-to-fly is calculated for maintaining altitude. In final glide mode, this speed-to-fly is calculated for descent. In climb mode, this switches to the speed for minimum sink at the current load factor (if an accelerometer is connected). When ‘Block’ mode speed to fly is selected, this InfoBox displays the MacCready speed. Navigation Next distance WP dist. Next altitude difference WP alt. D Next MC0 altitude difference WP MC0 alt.D Next altitude arrival WP alt. A Next altitude required WP alt. R The distance to the currently selected waypoint. For AAT tasks, this is the distance to the target within the AAT sector. Arrival altitude at the next waypoint relative to the safety arrival height. Arrival altitude at the next waypoint with MC 0 setting relative to the safety arrival height Absolute arrival altitude at the next waypoint in final glide. Altitude required to reach the next turn point. 140 XCSoar: Manuel de l’utilisateur Final altitude difference Fin. alt. D Final altitude required Fin. alt. R Speed task average V task avg. Speed task instantaneous V task inst. Speed task achieved V task ach. Final distance Final dist. AAT time AAT time AAT delta time AAT time D AAT max. distance AAT D max. AAT min. distance AA D min. AAT speed max. distance AAT V max. AAT speed min. distance AAT V min. AAT distance around target AAT Dtgt AAT speed around target AAT Vtgt 11.7. NAVIGATION Arrival altitude at the final task turn point relative to the safety arrival height. Altitude required to finish the task. Average cross country speed while on current task, not compensated for altitude. Instantaneous cross country speed while on current task, compensated for altitude. Equivalent to instantaneous Pirker cross-country speed. Achieved cross country speed while on current task, compensated for altitude. Equivalent to Pirker cross-country speed remaining. Distance to finish around remaining turn points. ‘Assigned Area Task’ time remaining. Difference between estimated task time and AAT minimum time. Coloured red if negative (expected arrival too early), or blue if in sector and can turn now with estimated arrival time greater than AAT time plus 5 minutes. ‘Assigned Area Task’ maximum distance possible for remainder of task. ‘Assigned Area Task’ minimum distance possible for remainder of task. ‘Assigned Area Task’ average speed achievable if flying maximum possible distance remaining in minimum AAT time. ‘Assigned Area Task’ average speed achievable if flying minimum possible distance remaining in minimum AAT time. ‘Assigned Area Task’ distance around target points for remainder of task. ‘Assigned Area Task’ average speed achievable around target points remaining in minimum AAT time. 141 XCSoar: Manuel de l’utilisateur Distance home Home dist. On-Line Contest distance OLC Task progress Progress 11.8 11. INFOBOX REFERENCE Distance to the home waypoint (if defined). Instantaneous evaluation of the flown distance according to the configured Online-Contest rule set. Clock-like display of distance remaining along task, showing achieved task points. Waypoint Next waypoint Next WP Time of flight Time flt. The name of the currently selected turn point. When this InfoBox is active, using the up/down cursor keys selects the next/previous waypoint in the task. (Touch-screen/PC only) Pressing the enter cursor key brings up the waypoint details. Time elapsed since take-off was detected. Time local Time loc. GPS time expressed in local time zone. Time UTC Time UTC GPS time expressed in UTC. Task time to go Fin. ETE Task time to go (ground speed) Fin. ETE VMG Next time to go WP ETE Next time to go (ground speed) WP ETE VMG Task arrival time Fin. ETA Next arrival time WP ETA Task req. total height trend RH trend Estimated time required to complete task, assuming performance of ideal MacCready cruise/climb cycle. Estimated time required to complete task, assuming current ground speed is maintained. Estimated time required to reach next waypoint, assuming performance of ideal MacCready cruise/climb cycle. Estimated time required to reach next waypoint, assuming current ground speed is maintained. Estimated arrival local time at task completion, assuming performance of ideal MacCready cruise/climb cycle. Estimated arrival local time at next waypoint, assuming performance of ideal MacCready cruise/climb cycle. Trend (or neg. of the variation) of the total required height to complete the task. 142 XCSoar: Manuel de l’utilisateur Time under max. start height Start height 11.9 Team bearing Team brng. Team bearing difference Team brng. D Team range Team dist. CPU load CPU Free RAM Free RAM The bearing to the team aircraft location at the last team code report. The relative bearing to the team aircraft location at the last reported team code. The range to the team aircraft location at the last reported team code. Displays percentage of device battery remaining (where applicable) and status/voltage of external power supply. CPU load consumed by XCSoar averaged over 5 seconds. Free RAM as reported by the operating system. Alternates Alternate 1 Altrn. 1 Alternate 2 Altrn. 2 Alternate 1 GR Altrn.1 GR 11.12 The current Team code for this aircraft. Use this to report to other team members. The last team aircraft code entered is displayed underneath. Device status Battery voltage/percent Battery 11.11 The contiguous period the ship has been below the task start max. height. Team code Team code TeamCode 11.10 11.9. TEAM CODE Displays name and bearing to the best alternate landing location. Displays name and bearing to the second alternate landing location. Geometric gradient to the arrival height above the best alternate. This is not adjusted for total energy. Obstacles Nearest airspace horizontal Near AS H The horizontal distance to the nearest airspace. 143 XCSoar: Manuel de l’utilisateur Nearest airspace vertical Near AS V Terrain collision Terr. coll. 11. INFOBOX REFERENCE The vertical distance to the nearest airspace. A positive value means the airspace is above you, and negative means the airspace is below you. The distance to the next terrain collision along the current task leg. At this location, the altitude will be below the configured terrain clearance altitude. 144 12 Configuration XCSoar est un calculateur de vol très configurable et peut être paramétré pour répondre aux préférences des différents utilisateurs. Ce chapitre décrit le paramétrage et les options disponibles. 12.1 Champ d’application de la configuration Il y a plusieurs façons de paramétrer XCSoar: – Modification des paramètres. Ce sont les paramètres les plus couramment modifiés par les utilisateurs. Ce document en explique le fonctionnement en détail. – Changement de la langue, ou juste pour modifier le libellé du texte dans l’interface utilisateur. – Changement des affectations des boutons et des menus. Ceci permet de changer le contenu et la structure des menus. – Changement et ajout d’actions lors de la survenue d’évènements gérés par le calculateur. – Définition du temps d’affichage des messages d’état et des sons associés lors de l’affichage de ces messages. La description de tout ceci en détail va au delà du contenu d’un manuel utilisateur. Pour plus d’information l’utilisateur peut parcourir le wiki d’XCSoar. http://www.xcsoar.org/ trac/wiki 12.2 Modification des paramètres Il y a un grand nombre de paramètres de configuration qui peuvent être modifiés à l’aide du menu: Config. . Config. 1/3 . Config. 2/3 . Options Système 145 XCSoar: Manuel de l’utilisateur 12. CONFIGURATION Le paramètrage est accessible à l’aide d’un menu à 2 niveaux ou séquentiellement avec les boutons flèche droite ou gauche. Il est fortement recommandé de ne pas changer ces paramètres en vol. Tout changement de paramétrage doit se faire au sol afin de pouvoir en vérifier les effets sur le calculateur. Le menu Options Système comporte de nombreuses pages. Une fois qu’une page a été modifiée, le passage à une autre page se fait soit avec Fermer soit en passant à la suivante ou à la précédente. Sur Altair utiliser PWR/ESC. Une seconde pression sur Fermer permet de retourner à l’écran de navigation. Une fois que vous avez paramétré l’ensemble du logiciel, sauvegardez votre fichier profil sur un autre support (clé USB, PC, ...) afin de pouvoir tout récupérer si la mémoire de votre appareil venait à être effacée. Voir le chapitre 13 pour une description des formats des fichiers de paramétrage. Quand aucun fichier est utilisé, le champ peut être laissé vide. Les noms de fichiers dans les formulaires sont filtrés par leur extension (ex: .txt, .cup,...). Ceci rend beaucoup plus facile leur recherche et leur sélection. Le menu principal de paramétrage (Options Systèmes) peutêtre utilisé en mode ”Basique” ou ”Expert” à l’aide de la case à cocher en haut à gauche de la page. En mode ”Basique”, une grande partie des paramètres les moins souvent utilisés sont cachés. Dans la suite de ce document, tout les paramètres marqués d’un astérisque ne sont visibles qu’en mode ”Expert”. 146 XCSoar: Manuel de l’utilisateur 12.3 12.3. FICHIERS / FICHIERS Fichiers / Fichiers Ce panel permet de définir la plupart des fichiers qui doivent être utilisés lors d’un vol dans une nouvelle région. Chemin d’accès aux données d’XCSoar : (PATH) Chemin principal de stockage des données utilisées par XCSoar sur votre appareil: disque dur, carte SD, mémoire statique de PDA,... Carte : Nom du fichier de la carte (.XCM) contenant des informations d’altitude du relief, topographie et optionnellement des points de virage et des espaces aériens. Waypoints : Fichier principal de points de virage. Si ce champ est vide, les points de virages sont chargés à partir de la carte de relief (.xcm), si elle existe. Autres wpts.* : Fichier secondaire de points de virage. Il peut être utilisé pour ajouter les points de virage d’une compétition. Waypoints spéc.* : Fichier de points de virage spéciaux: points utiles pour les calculs d’arrivée, repères d’ascendances fiables (usines, centrales thermiques,...), col en montagne,... Espaces aériens : Fichier principal des espaces aériens. Si ce champ est vide, les espaces aériens sont chargés à partir de la carte de relief (.xcm), si elle existe. Autres esp. aér.* : Fichier secondaire des espaces aériens. Détails wpts.* : Le fichier de terrains reconnus peut contenir des informations officielles ou non. Ces points de virage détaillés permettent d’avoir les informations sur des terrains d’aviation ou des terrains vachables reconnus ou bien édités par le pilote lui même. Les fichiers d’espace aériens décrivent les ”espaces aériens d’usage spécial” (“Special Use Airspace”). Jusqu’à deux fichiers peuvent être définis: le premier en tant que fichier SUA principal, le second dédié aux espaces aériens impactés par des NOTAM. Le fichier des espaces aérien Français mis à jour par la FFVV est disponible ici http://www.ffvvespaceaerien.org/?page_id= 412 Le format de fichier XCM est celui recommandé pour l’utilisation de XCSoar. La version précédente (XCSoar V5.x) nécessitait des fichiers séparés pour le relief et la topographie. Quand la carte au format XCM est utilisée, elle contient les informations de relief, de topographie et en option, elle peut aussi contenir des points de virages et les espaces aériens. Dans ce cas les champs des fichiers ”Waypoints” et ”Espaces aériens” peuvent être laissés vides, les points de virages et les 147 XCSoar: Manuel de l’utilisateur 12. CONFIGURATION espaces aériens sont alors chargés à partir de la carte XCM. Si la carte au format XCM utilisée comporte des points de virages et/ou des espaces aériens, l’utilisateur peut toujours définir ses fichiers de points de virage et d’espaces aériens; ceux-ci seront pris en compte à la place des informations contenues dans la carte XCM. See Section 13.2 for more details on map files. 12.4 Afficher la carte / Orientation Ce panel permet de choisir, en autre, le l’orientation de la carte en vol. Orientation Transition/Spirale : Ceci détermine la rotation de l’écran par rapport au planeur, en fonction du mode d’affichage courant. Route en haut: La carte mobile sera montrée de telle façon que la trajectoire du planeur soit dirigée vers le haut de l’écran. Le symbole de la flèche de la boussole pointe vers le nord vrai. Le symbole du planeur peut ne pas pointer vers le haut car il pointe vers son cap calculé qui tient compte de la dérive due au vent. Nord en haut: La carte est toujours orientée Nord vrai en haut de l’écran, le symbole du planeur pivote vers la direction de sa route corrigée de la dérive due au vent. Cible en haut: La carte est orientée de façon à ce que l’objectif courant soit en haut de l’écran. Zoom en spirale : Permet de choisir si des valeurs de zoom en spirale et en transition peuvent être différentes. Si activé, alors la carte sera zoomée automatiquement lors de la mise en spirale et sera dézoomée en sortie de spirale. Réf. de décalage carte : Le déplacement de la carte peut être ajusté afin d’améliorer sa lecture. Ce choix n’est possible qu’en vol ou en mode simulation après quelque minutes. Aucun: Pas d’ajustement. Route: Utiliser la moyenne récente de la route au sol comme référence. Objectif: Utiliser le point de virage cible comme base. Max. dist. zoom auto : Définit la position en pourcentages du planeur sur l’écran à partir du bord de l’écran. Max. auto zoom distance : Distance maxi à l’écran en zoom automatique. 148 XCSoar: Manuel de l’utilisateur 12.5 12.5. AFFICHER LA CARTE / ÉLÉMENTS Afficher la carte / Éléments Ce panel liste des éléments optionnels superposés à la carte. Trace sol : Affiche la trace au sol (projection sur le sol). ”Auto” permet d’afficher la trace sol si elle est significativement différente du cap à suivre. Traffic FLARM : Permet d’afficher le traffic FLARM sur la carte. Longueur Trace* : Longueur de la trace sol derrière le planeur. Off: pas de trace. Long:trace longue (environ 60 minutes). Court:trace courte (environ 10 minutes). Complet: trace du vol complet. Dérive Compensée en spirale* : Détermine si la trace est compensée par rapport à la dérive due au vent en spirale. Sur Off, il n’y a pas de compensation. Type de la trace* : Type d’affichage de la trace. Vario #1: En zone ascendante la trace est épaisse et verte. En zone descendante elle est rouge et fine. Elle est grise en Vz nulle. Vario #2: En montée la couleur de la trace passe du orange au rouge. En descente, elle passe du bleu clair au bleu foncé. Avec une Vz nulle, la trace est jaune. Altitude: La couleur de la trace varie en fonction de l’altitude. Épaississement de la trace* : Sur ON, l’épaisseur de la trace en spirale est proportionnelle à la valeur du vario. Indicateurs du détour* : En transition, ceci permet d’afficher des petites marques (chiffres) devant le nez du planeur. C’est la distance additionnelle, en pourcentages, si vous allez jusqu’à la position de la marque et ensuite directement vers le point de virage cible, par rapport à la distance minimum entre votre position et la cible. Symbole du planeur* : Choix du symbole représentant l’aéronef. Simple: Représentation simplifiée; le planeur est noir avec un contour blanc. Simple (large): comme ”Simple” mais plus grand pour une meilleure visibilité sur de petits écrans. Détaillé: Représentation détaillée. Delta plane: Représentation simplifiée d’un Delta plane (filaire, blanc, contour noir) . Parapente: Représentation simplifiée d’un parapente (filaire, blanc, contour noir) . Flèche de vent* : Choix de la représentation du vent sur la carte. Tête de flèche: La tête d’une flèche. 149 XCSoar: Manuel de l’utilisateur 12. CONFIGURATION Flèche complète: La tête d’une flèche avec une ligne pointillée. 12.6 Afficher la carte / Waypoints Cette page est dédiée à tout ce qui concerne la représentation des points de virage, terrains posables et hauteur nécessaire pour les atteindre. Format des étiquettes : Ce paramètre permet de choisir le format d’affichage des points de virages et des terrains. Il y a quatre formats: Nom complet: Le nom est affiché en entier.. Premier mot du nom: Le premier mot du nom (jusqu’au premier espace) est affiché. 3 premières lettres: Les 3 premiers caractères du nom sont affichés. 5 premières lettres: Les 5 premiers caractères du nom sont affichés. Aucun: Rien n’est affiché. Hauteur d’arrivée* : Permet d’afficher la hauteur d’arrivée nécessaire pour rejoindre les points de virage posables. Aucun: Pas d’affichage de la hauteur d’arrivée nécessaire. Plané direct: Hauteur d’arrivée en direct (sans considération du relief). Plané en considérant le relief: Hauteur d’arrivée prenant en compte le relief; nécessite l’utilisation du paramètre ”Contourne” pour ”Mode de zone atteignable” dans le menu Config. 2/3 . Options Système . Calculateur de vol . Route . Plané selon relief et direct: Deux altitudes d’arrivées sont affichées. nécessite l’utilisation du paramètre ”Contourne” pour ”Mode de zone atteignable” du menu précédent . Finesse nécessaire: Affiche la finesse nécessaire pour atteindre le point de virage. Style d’étiquette* : Modification de l’affichage des noms des points de virage. Visibilité étiquettes* : Sélection des points de virage affichés avec leurs noms et altitudes d’arrivée sur la carte: Tous: Tous les noms de waypoints sont affichés. Points de virage du circuit et posables: Tous les noms des points de virage du circuit et des terrains atterrissables sont affichés. Points de virage du circuit: Tous les noms des points de virage du circuit sont affichés. Aucun:Aucun nom de point de virage est affiché. 150 XCSoar: Manuel de l’utilisateur 12.7. AFFICHER LA CARTE / RELIEF Symbo. dégagmts : Trois styles sont disponibles: Cercles violets (style WinPilot) ou icônes très contrastés ou bien vert orange et rouge suivant qu’ils sont en local ou non. Voir section 4.5 pour plus de détails. Zones posables détaillées* : Pour les points posables, permet d’afficher des informations propres aux points comme la longueur de piste, son orientation et l’altitude. Taille de la zone posable* : Un pourcentage pour agrandir/réduire la taille des symboles de zones posables. Piste à l’échelle* : Affichage des pistes avec toujours la même longueur ou bien représentées à l’échelle (longueurs réelles). 12.7 Afficher la carte / Relief Ce panel permet de définir comment le relief et la topographie sont représentés sur la carte. Les effets des changements des paramètres sont directement visibles sur la partie de carte au bas du panel. Affichage relief : Affichage ou non du relief. Affichage topographie : Affichage ou non de la topographie (routes, rivières, lacs etc.). Couleurs relief : Ajustement de la variation des couleurs pour représenter le relief. Plusieurs choix sont possibles. Ce qui vous conviendra le mieux dépend de vous et du relief au-dessus duquel vous volez. Ombrage des pentes* : Les pentes du relief peuvent-être ombrées en fonction de la direction du vent ou de la position du soleil ou bien fixe (éclairage de Nord-Est) ou bien sans d’ombrage. Les pentes face au vent (ou au soleil) sont plus claires et les faces sous le vent (ou à l’ombre) sont plus sombres. contraste relief* : Défini en pourcentages l’intensité des ombres du relief. Utiliser de grandes valeurs pour mettre en valeur les reliefs. Utilisez des petites valeurs dans les régions montagneuses escarpées. luminosité relief* : Défini la luminosité (blancheur) du rendu du relief. Ceci contrôle la clarté moyenne du relief. Les schémas de couleur prédéfinis du relief sont: 151 XCSoar: Manuel de l’utilisateur 12.8 12. CONFIGURATION Afficher la carte / Espace aérien Ce panel de configurer l’affichage des espaces aériens et les alarmes associées. Affichage espace aérien : Permet de contrôler l’affichage des espaces aériens et comment les alarmes sont filtrées en fonction de l’altitude. L’onglet ”Filtre” permet un filtrage (de l’affichage et/ou des alarmes) par classe d’espace. Tous ON: Affiche tous les espaces en même temps. Plafonné: Affiche seulement les espaces sous l’altitude plafonnée définie par le pilote. Auto: Affiche seulement les espaces présents dans une tranche verticale autour du planeur.Cette tranche est 152 XCSoar: Manuel de l’utilisateur 12.8. AFFICHER LA CARTE / ESPACE AÉRIEN définie par une valeur au-dessus et en-dessous de l’altitude du planeur.(100 m donne une tranche de 200 m d’épaisseur) Tous Dessous: Comme ”Auto” mais affiche tous les espaces sous le planeur. Altitude Maxi. : Pour le mode ”Plafonné”, c’est l’altitude au dessous de laquelle les espaces aériens sont affichés. Marge : Pour les modes ”Auto” et ”Tous Dessous” c’est la distance verticale par rapport au planeur (dessus/dessous) dans laquelle les espaces aériens sont affichés. Avertissements : Active/désactive les alarmes. Temps d’alerte* : C’est le temps estimé (en secondes) pour avertir le pilote avant de pénétrer dans un espace aérien. Temps d’acquittement* : Durée pendant laquelle un espace aérien acquitté ne donnera pas de nouvelle alarme. Entourer en noir* : Contours noirs des espaces aériens au lieu de colorés. Mode de remplissage* : Défini comment la surface de l’espace aérien est représentée sur la carte. Remplir tout: Rempli totalement la surface de l’espace de par des hachures afin de toujours voir le relief et la topographie. Remplir partiellement: Le contour de l’espace est une ligne épaisse avec une bande hachurée. Défaut: Sélectionne la meilleure option en fonction de votre appareil. Transparence* : Si activé, sont remplis mais transparents. Les boutons Couleurs et Filtre permettent de voir et de modifier les couleurs et hachures de chaque classe d’espace aérien, et de filtrer pour chaque classe son affichage et/ou ses alarmes. En fonction du réglage de la transparence il n’est plus nécessaire de définir le type de hachures. La transparence dépend des capacités matérielles du terminal utilisé et peuvent être différentes suivant les appareils. Couleurs Cette fonctionnalité permet de définir les couleurs de chaque classe d’espace aérien. Commencer par sélectionner la classe dont vous souhaitez modifier les apparences. Ensuite choisissez la couleur de la bordure, la couleur de remplissage et le type de hachures. 153 XCSoar: Manuel de l’utilisateur 12. CONFIGURATION Filtre La fonction ”Filtre” est décrite en détails dans la section 8.3. 12.9 Calculateur de Vol / Paramètres de Sécurité Cette page permet de configurer les paramètres de sécurité et le comportement des modes de dégagements. [Simple] sont simplement classés par type (aérodrôme/champs) et hauteur d’arrivée, [Circuit] l’ordre prend également en compte la direction de la branche du circuit, [Base] l’ordre essaie de prendre en compte la direction du terrain défini comme Base. Hauteur d’arrivée : Hauteur au point d’arrivée, au dessus du sol, pour se poser en sécurité. Garde au sol : Hauteur minimum au dessus du sol que le planeur doit avoir en arrivée. Voir la section 6.8 pour plus de détails sur les hauteurs de sécurité. Ordre des dégagements : Détermine l’ordre de présentation des dégagements possibles dans la fenêtre ”Dégagmts” ou en passage en mode ”abandon de circuit”. Simple: sont simplement classés hauteur d’arrivée. Le premier point de la liste est donc le plus proche. Circuit: l’ordre prend également en compte la direction de la branche du circuit. Le premier dégagement de la liste est le moins pénalisant pour l’épreuve. Base: l’ordre de la liste essaie de prendre en compte la direction du terrain défini comme Base. Similaire à ”Circuit” mais prenant le terrain de départ (base) comme point de virage visé. Dégradation de la polaire* : Coefficient permanent de dégradation de la polaire. 0% pour aucune dégradation, 50% représente un doublement de la vitesse de chute. MC de sécurité* : Quand le MC de sécurité est utilisé, la valeur de ce calage est pris en compte pour les calculs d’arrivée, le calcul du ”local”, le mode abandon et l’altitude d’arrivée sur les terrains. Coef. risque sur calage* : Le facteur de risque STF (Speed To Fly) réduit le calage MacCready utilisé dans le calcul de la vitesse de consigne lorsque le planeur est bas. Mettre 0 pour ne pas effectuer cette prise en compte du risque STF. 1.0 linéarise le calage en fonction de la hauteur courante (par rapport à la hauteur maximale de montée). Si utilisé, 0.3 154 12.10. CALCULATEUR DE VOL / CALCULATEUR DE XCSoar: Manuel de l’utilisateur VOL est une valeur recommandée. Voir section 6.7 pour plus de détails. 12.10 Calculateur de Vol / Calculateur de Vol Cette page permet de configurer les algorithmes du calculateur. Auto MC mode : Détermine l’algorithme utilisé par l’Auto MC. Pour plus de détails voir la section 6.13. Arrivée: Adapte le calage MacCready en arrivée pour maximiser la vitesse. Pour les épreuves OLC, le calage est adapté afin de parcourir la plus grande distance dans le temps imparti et rejoindre la point d’arrivée. Tendance montée moyenne: Cale le MacCready sur la valeur moyenne de toutes les ascendances. Les 2: Utilise le mode ”Tendance montée moyenne” pendant le circuit et considère le calage le plus rapide en arrivée. Vitesse de croisière bloquée* : Si activé, la vitesse de vol commandée en transition est égale à la vitesse calculée avec un calage MC en air sans mouvement vertical. Si désactivé, la vitesse de vol commandée en transition est égale est celle du vol en dauphin, équivalent à la vitesse calculée avec un calage MC en air avec mouvements verticaux. Nav.avec altitude baro* : Quand activé et connecté à un altimètre barométrique, il s’agit de l’altitude barométrique utilisée pour toutes les fonctions de navigation. Sinon l’altitude GPS et utilisée. Transition par volets* : Quand activé et connecté à un vario Vega, alors le détecteur de position de volets en positif passe la phase de vol transition à spirale (et inversement). Si en sortie de spirale les volets passent à zéro ou en négatif, le calculateur passe en mode transition. De même pour les systèmes Borgelt B50, le switch de vitesse commande le passage de thermique à transition et inversement. Tps Finesse Moy.* : La finesse moyenne est toujours calculée en temps réel. Ici il est possible de paramétrer le temps (en secondes) sur lequel est calculée la finesse moyenne. La distance réelle parcourue, seconde par seconde, au cours de cette période, est divisée par la différence d’altitude au début et à la fin de cette période. Pour un planeur une bonne valeur se situe entre 90 et 120 secondes et 15 secondes pour les para-pentes.Des valeurs plus faibles donnent des résultats voisins le la finesse instantanée tandis que 155 XCSoar: Manuel de l’utilisateur 12. CONFIGURATION des valeurs plus élevées donnent des valeurs de finesse moyenne se rapprochant de la finesse max du planeur. Inclure la dérive en spirale* : Prends en compte la dérive due au vent pour l’estimation du temps à passer en spirale. Cela réduit la hauteur d’arrivée estimée pour les branches face au vent. 12.11 Calculateur de Vol / Vent Ce panel permet de sélectionner le mode de calcul ou la source de données définissant la vitesse et la direction du du vent. Vent Auto : Activation/désactivation de l’algorithme de calcul automatique du vent. Manuel: Lorsque l’algorithme est désactivé, le pilote est responsable de l’estimation du vent. Thermique: Nécessite seulement une source GPS. ZigZag: ZigZag nécessite un GPS et un variomètre fournissant une vitesse air. Both: utilise Zigzag et Thermique. Vent externe : Si activé, alors le vent reçu de la part d’un équipement externe remplace le calcul interne d’XCSoar. 12.12 Calculateur de Vol / Route Ce panel permet de contrôler les paramètres de la zone atteignable et d’optimisation la route (trajectoire). Mode route : Ceci permet de définir les obstacles pris en considération lors du calcul d’optimisation de la trajectoire(route). Pour plus de détails, lire la section 4.13. Montée en route* : Si activé et avec un MC positif, alors le calcul de la trajectoire autorise les montées entre la position de l’appareil et la destination. Plafond en route* : Si activé, alors le calcul de la trajectoire est limité en montée par le plafond le plus élevé entre 500m au-dessus de l’altitude courante et le plafond des thermiques. Si désactivé, les montées ne sont pas limitées. Mode de la zone atteignable : Méthodes de calcul du local avec le respect du relief. Off: Calcul du local désactivé. En ligne droite: Calcul du local en ligne droite. Contourne: Le local est calculé en contournant les obstacles du relief. 156 XCSoar: Manuel de l’utilisateur 12.13. JAUGES / FLARM, AUTRES Aff. Zone atteignable : Détermine si la zone atteignable est affichée ou non, avec une ligne pointillée ou bien grise le terrain hors d’atteinte. Polaire pour zone d’atteinte* : Définit la performance du planeur utilisée lors des calculs de local, terrains vachables, arrêt du circuit et dégagements. Circuit: Utilise la polaire du circuit. MC de sécurité: Utilise le calage MacCready de sécurité. 12.13 Jauges / FLARM, Autres Radar FLARM : Permet l’affichage des informations radar FLARM. La trajectoire du planeur qui se trouve aux environs (cible) par rapport à votre trajectoire est représenté par la pointe d’une flèche. Un triangle pointant vers le haut ou vers le bas indique l’altitude relative de la cible par rapport à vous. Extinction auto du FLARM* : ”On” ferme automatiquement le radar FLARM si il n’y a pas de trafic détecté. ”Off” garde ouvert le radar même sans trafic. Assistant Thermique : Contrôle de l’affichage de l’assistant thermique. Profil d’ascendance : Permet l’affichage du profil d’ascendance par dessus la carte. Indicateur d’arrivée à MC0 : Si activé, l’indicateur d’arrivée affiche une seconde flèche indiquant la hauteur nécessaire pour atteindre le prochain point de virage au calage MacCready 0. Dans tous les modes, la couleur de la cible indique le niveau de danger de collision. 12.14 Jauges / Vario Flèches de vitesse* : Afficher moyenne* : Afficher MacCready* Montrer les moucherons* Affichage ballast* Vario instantané* Aiguille Intégrateur* : : : : : Cette page regroupe tout ce qui concerne les varios et chacun des éléments est de type ”expert”. Affichage de flèches de consigne de vitesse sur le vario. Quand elles sont affichées, en transition, les flèches vers le haut suggèrent de ralentir, vers le bas d’accélérer. Affichage du taux de montée moyen. En Transition, fournit le vario netto moyen (de la masse d’air). Affichage du calage MacCready. Affichage de la propreté (moucherons) en pourcent. Affichage du pourcentage de remplissage des ballasts. Affichage du taus de montée instantané. Si activé, alors le vario affiche une aiguille creuse fournissant une indication moyenne en spirale. En transition, l’aiguille indique la valeur netto moyenne. 157 XCSoar: Manuel de l’utilisateur 12.15 12. CONFIGURATION Valeurs par défaut du circuit / Règles Les règles du circuit peuvent être utilisées afin de répondre aux règles de la compétition. Vitesse max. au départ* : Vitesse maximale autorisée dans la zone de départ. Mettre zéro si pas de limitation. Marge de v. au départ* : Écart de vitesse maximum autorisé, au-dessus de la vitesse max de départ. Si aucune tolérance, il faut mettre zéro. Hauteur max. départ* : Hauteur maximum au départ du circuit, par rapport à la référence utilisée pour le départ (AGL ou MSL). Mettre 0 si il n’y a pas de limite de hauteur. Marge h. max. au départ* : Écart de hauteur maximum autorisé, au-dessus de la hauteur max de départ. Mettre 0 si aucune tolérance. Hauteur départ réf.* : Référence utilisée pour la règle de hauteur maximum de départ. MSL: La réference est l’altitude au-dessus du niveau moyen de la mer. AGL: La réference est la hauteur au dessus du point de départ. Altitude min. d’arrivée* : Hauteur minimum d’arrivée, en fin de circuit, basée sur la référence de hauteur (AGL ou MSL). Mettre 0 pour ne pas avoir de limite de hauteur. ref. hauteur arrivée* : Référence utilisée pour la hauteur minimum en arrivée, en accord avec la référence de hauteur de départ. On-Line Contest : Sélection des règles utilisées pour le calcul optimal des points pour l’OLC (On-Line Contest). L’implémentation est conforme à la version officielle du 23 Septembre 2010. OLC FAI: Conforme aux règles du triangle FAI. Trois points de virage dont départ et arrivée. Pas de branche inférieure à 28% de la longueur totale, sauf si la longueur totale est de plus de 500 km. Si plus de 500 km alors pas de branche de moins de 25% ou de plus de 45%, sinon aucune branche inférieure à 28% du total. L’altitude d’arrivée ne doit pas être plus basse de l’altitude de départ moins 1000 mètres. OLC Classic: Jusqu’à sept points de virage incluant le départ et l’arrivée. L’altitude d’arrivée ne doit pas être plus basse de l’altitude de départ moins 1000 mètres. OLC League:??????????????????????? A contest on top of the classic task optimisation, cutting a 2.5 hours segment over max. 3 of the turns. Finish height must not be below start height. OLC Plus:????????????? A combination of Classic and 158 12.16. VALEURS PAR DÉFAUT DU CIRCUIT / TYPES XCSoar: Manuel de l’utilisateur DE WPT FAI rules. 30% of the FAI score are added to the Classic score. XContest: DHV-XC: SIS-AT: Deviner l’épreuve : ??????????????? Si activé, le prochain point de virage de l’épreuve est inclus dans le calcul du score, à la condition de l’atteindre. 12.16 Valeurs par défaut du circuit / Types de WPT Ce panel permet de valuer les valeurs par défaut des différents types de point de virage utilisés par l’éditeur de circuit. Les différentes options sont décrites en détail dans le chapitre ”Circuits” 5. 12.17 Apparence / Langue, Entrées Ce panel permet de modifier la façon dont l’utilisateur interagit avec XCSoar. Auto écran off* : Permet de déterminer si l’écran peut passer en veille automatiquement après une longue période d’inactivité quand l’appareil fonctionne sur batterie interne (visible seulement pour certains terminaux). Événements* : Le fichier ”Input Events” définit le menu principal, et comment XCSoar réagit aux appuis sur les boutons et aux requêtes des appareils externes. Langue : Les options de langue permettent de sélectionner les traductions de l’anglais vers d’autres langues. Choisissez Anglais pour la version originale, ou Automatique pour laisser XCSoar trouver la langue préférée du système d’exploitation. Vous pouvez aussi choisir le fichier de traduction (xx.mo) ou xx représente la langue de votre choix (fr.mo pour le français). Message d’état* : Le fichier de statut peut être utilisé pour définir les sons à jouer lorsque certains évènements se produisent, et combien de temps les divers messages de statut apparaissent à l’écran. Tps Sortie Menu* : Ceci détermine combien de temps sont affichés les menus à l’écran si l’utilisateur n’appuie sur aucun bouton ou n’interagit pas avec l’appareil. 159 XCSoar: Manuel de l’utilisateur 12. CONFIGURATION Style de saisie du texte* : Définit le mode de saisie des textes. voir section 3.6 pour plus d’information. Style HighScore: Remplacer le caractère ”underscore” par le caractère de votre choix. Clavier: Utilisation du clavier de l’écran pour la saisie du texte. Par défault: Utilisation du mode de saisie par défaut de votre appareil. Retour haptique* : (Seulement pour les terminaux Android) Vous permet d’activer/désactiver la vibration lors de la validation de l’appui sur une touche de l’écran. Ceci n’est pas très utile quand l’appareil n’est pas dans votre main et que la batterie est faible! Appuyer sur Polices pour choisir et personnaliser la police de caractères utilisée par XCSoar. Choix des polices Ce panel permet de personnaliser les différentes polices de caractères utilisées dans les divers champs du programme. Quand la personnalisation est activée, le bouton Éditer permet de modifier des paramètres (type de police, taille, gras, italique) de la police choisie. Si la personnalisation est désactivée, les polices par défaut sont utilisées. 12.18 Apparence / Agencement de l’écran Ce panel permet de personnaliser l’apparence graphique de l’interface utilisateur. Mise en page des InfoBoxes : Une liste de mises en page possibles pour les InfoBoxes. Faites des essais pour trouver la meilleure pour votre taille d’écran et votre goût. Le premier chiffre donne le nombre d’InfoBoxes affichées. Affichage du FLARM* : Si vous avez activé l’affichage du radar FLARM ceci permet de positionner sur l’écran, la petite fenêtre du radar. Par défaut le paramètre ”Auto” permet de toujours superposer la fenêtre radar avec les InfoBoxes. Alors, la fenêtre radar ne se superpose avec la carte. Fenêtres à onglets : Permet de choisir entre texte ou icône pour les onglets. Fenêtre de message* : Position des messages de statut (au centre ou en haut à gauche). 160 XCSoar: Manuel de l’utilisateur 12.19. APPARENCE / PAGES INFOBOXES Taille de la fenêtre* : Définit la taille et la positon des fenêtres de dialogue. Inverser les InfoBoxes* : Si On, le texte des InfoBoxes est blanc sur fond noir, sinon c’est l’inverse. InfoBoxes en couleur* : Si On, certaines InfoBoxes ont leur texte en couleur. Par exemple le nom du waypoint actif est bleu lorsque le planeur est au-dessus du plan. Bordure InfoBox* : Deux styles de bordures d’InfoBoxes sont possibles: Boite dessine une boite autour de chaque InfoBox. Tab dessine un onglet au dessus du titre de l’InfoBox. 12.19 Apparence / Pages InfoBoxes Ce panel permet de définir l’ensemble des pages écran. Un réglage typique contiens 3 pages, le mode expert permet d’en ajouter pour en avoir 8 au total. Une page est plus ou moins composée de la carte et d’un ensemble cohérent d’InfoBoxes. Il existe 5 pages prédéfinies : carte seule, carte et thermique, carte et transition, carte en arrivée et une page avec carte et InfoBoxes ”Auto” affichant différentes InfoBoxes en fonction du type de vol (thermique/transition). De plus il est possible de vous personnaliser 5 autres pages, constituées de carte et des InfoBoxes de votre choix. Page 1..3 : Sélectionnez ce qui vous semble le plus approprié en page 1,2,3 etc. La sélection de ”—” rendra cette page inactive. Page 4..8* : Le mode Expert permet de créer jusqu’à 8 pages (prédéfinies ou personnalisées). 12.20 Apparence / Modes InfoBoxes Ce panel montre les regroupements d’Infoboxes disponibles. Thermique, Transition,... : Il y a 3 pages prédéfinies (Thermique, transition et Arrivée). De plus vous pouvez définir jusqu’à 5 autres pages en les nommant à votre guise. Leur nom par défaut est AUX-1,AUX-2,... etc. Le fait de sélectionner une des pages démarre un panel vous donnant tout les moyens de renommer la page ainsi que d’y regrouper les informations correspondant à vos besoins. Utiliser le mode plané final : Indique si l’InfoBox ”Arrivée” doit apparaitre sur les pages ”Auto”. 161 XCSoar: Manuel de l’utilisateur 12. CONFIGURATION InfoBox Set Customisation Nom : Définition du nom de la page personnalisée. L’appui déclenche la boite de dialogue de saisie de texte. InfoBox : Nombre identifiant l’InfoBox courant. Contenu : Sélection de l’information que vous souhaitez afficher dans l’InfoBox courant. La partie droite du panel donne toujours la liste des noms des pages composées. Voir la section 11 pour une description des différents types d’InfoBoxes et de leur signification. Pour modifier Le contenu d’une InfoBoxe appuyer sur celle-ci et sélectionner le nouveau contenu désiré. Les InfoBoxes sont numérotées, leur positionnement dépend de la mise en page des InfoBoxes choisie dans l’onglet ”Agencement de l’écran”. Les tableaux ci-dessous montrent le positionnement des InfoBoxes en fonction du format choisi (portrait / paysage). 1 2 3 4 5 6 12.21 7 8 9 10 11 12 1 5 2 6 3 7 4 8 Configuration / Périph. Le panel de configuration des périphériques permet de définir les ports (série, tcp ou udp) de communication avec le GPS et d’autres périphériques. La valeur par défaut est COM1 et 4800 bauds. Pour un vario Vega ”intelligent” les valeurs doivent être COM1 et 38400. Quatre périphériques peuvent être configurés (A à D). Par exemple, le premier peut-être connecté à un GPS et le second à un vario. Les autres ports non utilisés doivent être paramétrés à ”Désactivée”. XCSoar ignore alors ces ports. Les ports COM0 à 10 peuvent être définis, incluant une connexion TCP/IP. Le port que vous devez paramétrer dépend de la marque de votre PDA et du support de communication (câble série, BlueTooth, port COM virtuel, SD Card, GPS interne et externe). Le revue détaillée de toutes les options concernant tous les périphériques connectables dépasse l’objectif de ce manuel. Si il vous est impossible de savoir quel port paramétrer 162 XCSoar: Manuel de l’utilisateur 12.22. CONFIGURATION / POLAIRE et avec quelles valeurs, référez vous au site de XCSoar et à sa liste de diffusion. Port : Fait correspondre une interface (port) de votre calculateur de vol à un des slots A à D. Débit : Vitesse de transfert en Baud. Port TCP : Ce paramètre est par exemple utile pour utiliser le simulateur de vol Condor et s’entrainer avec XCSoar, l’hiver. Vitesse pour transferts volumineux : Vitesse de transmission (en baud) pour les transferts volumineux, tels que déclaration de tâche ou téléchargement du fichier de vol. Parametre visible seulement pour les terminaux le supportant. Driver : Sélection du périphérique à connecter. Ce choix spécifie un logiciel qui assure la ”discussion” entre 2 appareils (driver). Sync. à partir du périph.* : Cette option permet de configurer XCSoar pour qu’il se synchronise par rapport à des périphériques externes (calage MC, moucherons, ballasts). Sync. vers périph.* : A l’inverse de l’option précédente, configuration de XCSoar afin que les paramètres définis dans XCSoar servent de référence pour la synchronisation des périphériques connectés. DumpPort* : Activer ceci afin de stocker (logger) les communications avec le périphérique. Ignore vérif.* : Si le GPS génère des trames NMEA invalides, ce réglage permet de forcer leur utilisation. 12.22 Configuration / Polaire Ce panel permet de définir la polaire. Les polaires d’un grand nombre de planeurs sont prédéfinis dans XCSoar. Elles peuvent être modifiées si besoin est. Vous pouvez charger votre polaire à partir d’un fichier. Le format de fichier est basé sur celui des polaires de WinPilot (voir section 13.6). Pour configurer une polaire correspondant aux performances d’un type de planeur, sélectionnez le type dans la Liste . Choisissez Import quand vous voulez la charger à partir d’un fichier externe. Personnalisez les trois points Vi/Vz décrivant la courbe parabolique ainsi que les masses de référence et masse à vide selon vos besoins. Soyez bien conscient que ces 4 paramètres sont cruciaux pour tous les calculs basés sur la finesse 163 XCSoar: Manuel de l’utilisateur 12. CONFIGURATION du planeur. Export Il est toujours bon de sauvegarder sont travail... Vi / Vz : Trois paires de vitesse horizontale et verticale du planeur. Un bon choix pour la position de ces points sur la polaire est : le premier point au plus haut de la courbe, le second dans la partie encore bien incurvée et le troisième loin dans la partie ou la courbe semble disparaitre. Masse de référence : Masse de référence pour laquelle la polaire est valable. Masse à vide : Masse à vide, quand vous êtes prêt à décoller. Il n’y a pas de poids pilote dans XCSoar. Il est donc souhaitable de prendre ne compte votre poids, parachute,.... Surface alaire : Paramètre optionnel donnant la surface de l’aile. V air Agité : Paramètre optionnel donnant la vitesse maximale en air agité. Toutefois le calculateur prends en considération ce paramètre afin de ne pas donner d’indication de vitesse de transition non réaliste. Handicap : Facteur handicap utilisé par les concours utilisant les calculs de points OLC. Ballast max. : Paramètre optionnel, quantité d’eau représentant pour XCSoar un remplissage à 100%. Mettre 0 si aucun ballast. Durée de vidange : temps en secondes pour vider la totalité des ballasts. 12.23 Configuration / Enregistr. Le logiciel d’enregistrement IGC de XCSoar a deux intervalles de temps d’enregistrement ajustables : un pour la transition et l’autre pour les spirales. En général, l’intervalle en spirale est inférieur à celui de la transition pour obtenir des traces de qualité. En compétition, les intervalles sont définis, donc impératifs pour avoir un enregistrement valide. Intervalle de temps en transition* : intervalle de temps entre deux points enregistrés hors spirale. Intervalle de temps en spirale* : intervalle de temps entre deux points enregistrés en spirale. Nom Fichier Court* : Le fichier IGC généré est de type long ou court. Enregistr. auto.* : Active le démarrage et l’arrêt automatiques de l’enregistreur au décollage et à l’atterrissage. A désactiver pour les para-pentes et si vous le testez en voiture. Enregistreur NMEA* : Démarre l’enregistrement NMEA au démarrage d’XCSoar. Si cette option est désactivée, le logger NMEA peut toujours être démarré manuellement. Le stockage des messages NMEA est principalement utilisé pour ”débugger”. 164 XCSoar: Manuel de l’utilisateur 12.24. CONFIGURATION / INFO LOGGER Carnet de vol* : Enregistrement des heures de décollage et atterrissage. 12.24 Configuration / Info logger Ce panel permet de renseigner les informations du pilote et du planeur relatifs aux enregistrements des vols au format IGC. Nom du pilote : Type d’aéronef : Immatriculation de l’appareil : N◦ de concours : Nom du pilote déclaré dans dans le fichier IGC. Type de l’aéronef déclaré dans le fichier IGC. Immatriculation de l’appareil déclaré dans le fichier IGC. N◦ de concours de l’aéronef déclaré dans le fichier IGC et utilisé pour le nom court. ID Logger : Identifiant matériel du logger. Dans le cas d’XCSoar, nous n’avons pas vraiment à faire à un matériel unique. Le fait que se soit XCSoar qui génère le fichier, indépendamment du matériel utilisé, ”XC” pourrait être un ID de logger réservé pour XCSoar. 12.25 Configuration / Unités Ce panel permet de sélectionner les unités utilisées dans tout les affichages, Infoboxes, boites de dialogue et champs de saisie. Pour la grande majorité des utilisateurs, 4 systèmes de mesures sont disponibles : Américain, Australien, Anglais (GB), and Européen. Pour chaque unité il est possible de choisir suivant son besoin. Une fois une unité modifiée, dans un système de mesure donné, le système de mesure devient ”Personnalisé” et est enregistré dans votre fichier de profile. Vitesse Aéronef/Vent* : unité de vitesse air et sol : mph, knots, km/h. Une unité de vitesse différente peut-être définie pour les épreuve de vitesse, voir plus bas. Distance* : unité de mesure des distances horizontales : distance à un point de virage, distance restante : sm, nm, km. Ascendance* : unité de vitesse verticale (vario-mètre) : knots, m/s, ft/min. Altitude* : unité utilisée pour les altitudes et les hauteurs : foot/meter. Température* : unité de température: ◦ C, ◦ F. Vitesse Circuit* : unité utilisée pour les épreuve de vitesse : mph, knots, km/h. Pression* : unité de pression atmosphérique : hPa, mb, inHg. 165 XCSoar: Manuel de l’utilisateur 12. CONFIGURATION Lat./Lon.* : Format d’écriture de la latitude et de la longitude. Plusieurs formats supportés ‘degrés/minutes/secondes’ , et respectivement leur représentation décimale, ainsi que le format UTM WGS 84. 12.26 Configuration / Heure Le champ ”décalage UTC” permet de définir le décalage de l’heure locale par rapport à l’heure UTC. L’heure locale est affichée juste en dessous afin de vérifier rapidement la validité de la valeur du décalage UTC saisie. Un décalage d’une demie heure est possible. Heure du GPS* : Si activé, alors règle l’heure de l’appareil sur l’heure GPS dés qu’une position est déterminée. Ceci n’est nécessaire que si votre appareil ne dispose pas d’une horloge avec batterie de sauvegarde ou bien si votre appareil perd l’heure d’une manière quelconque. 12.27 Configuration / Tracking ’Live’-Tracking : à l’aide d’un GPS donnant votre position et de l’accès au réseau téléphonique, le Tracking récupère en temps réel vos coordonnées, vitesses, identifiant et les met à disposition sur un serveur informatique. Des applications utilisent ces informations permettant de vous suivre lors de vos épreuves sur la campagne. L’option de Tracking nécessite donc que votre calculateur puisse se connecter à un réseau téléphonique mobile. Pour l’instant il y a deux protocoles de tracking disponibles. ’Sky-Lines’ comme projet interne à XCSoar : pour plus de détails sur ce service aller regarder le site skylines.xcsoar.org. Le second protocole disponible est ’LiveTrack24’ utilisé par exemple par le portail www.livetrack24.com. Veuillez consulter les pages web des fournisseurs de service listés sous ’Server’ pour plus de détails sur cette configuration. SkyLines : Sur On, permet la transmission du flux de données vers ’Sky-Lines’. Tracking Interval : Intervale de temps entre deux envois de données vers le service de tracking. Le protocole de communication ’SkyLines’ est efficace (donc peu gourmand). Un intervalle de 30 secondes ne perturbera donc pas une liaison GPRS (1̃2kbits/s). 166 XCSoar: Manuel de l’utilisateur 12.27. CONFIGURATION / TRACKING Key : Vous devez créer votre propre clé (key) sur le site web skylines.xcsoar.org/tracking/info et la saisir dans ce champ afin d’être identifié par le service de tracking. LiveTrack24 : Sur On, permet la transmission du flux de données vers ’LiveTrack24’. Intervale de tracking : Intervale de temps entre deux envois de données vers le service de tracking. Aéronef : Type d’aéronef. Nom d’utilisateur : Si vous avez crée un compte sur LiveTrack24 saisissez votre nom d’utilisateur. Sinon vous serez connecté en tant que ”invité anonyme” : vous ne serez donc pas reconnus parmi les différents ”anonymes”. Aéronef : Mot de passe de votre compte LiveTrack24. 167 13 Fichiers de données Il y a 2 catégories de fichiers: Données liées au vol : Ces fichiers contiennent les données relatives à l’aéronef, les espaces aériens, les cartes, les points de virage, etc... Ce sont les fichiers qui sont le plus à même à être modifiés ou crées par l’utilisateur normal. Données liées au programme : Ces fichiers permettent de gérer l’aspect de l’interface utilisateur et des boutons de saisie. Ce chapitre présente les fichiers de données liées au vol. Pour plus de détails concernant les fichiers de données liées au programme,voir : – XCSoarAdvanced Configuration Guide – http://xcsoar.wikia.com/wiki/Advanced:Input 13.1 Gestion des fichiers Les noms des fichiers doivent avoir une extension (suffixe) comme spécifié plus bas. Il faut prendre l’habitude de donner des noms explicites sur le contenu et le type de fichier, afin d’éviter les risques de confusion lors de la modification de la configuration du logiciel. En ce qui concerne les plus vieux Pocket PC, il est souhaitable de positionner les fichiers de données sur une mémoire non volatile (ROM, NVRAM,...), car les cartes SD et autres supports mobiles avec les PDA, peut donner lieu à des problèmes de performances. Pour des petits fichiers ou des fichiers lus seulement au lancement de l’application (points de virage, espaces aériens, polaires, fichiers de configuration), ceci n’est pas très important. Par contre les fichiers de relief/topographie sont accédés en permanence quand le logiciel fonctionne. Ils faut donc les placer sur les mémoires les plus rapides. Pour les terminaux Androı̈d et pour les derniers Windows Mobile ceci n’est plus un problème. Les vitesses d’accès des dernières cartes mémoire permettent de ne plus poser de problème de performance. 168 XCSoar: Manuel de l’utilisateur 13.2. LES CARTES De nombreux PDA ont un système de ficher non volatile; ce qui a été dit ci-dessus s’applique de la même façon en ce qui concerne leur utilisation et leurs performances. All data files should be copied into the directory: Toutes les données doivent être copiées sous le répertoire : My Documents/XCSoarData Sur les PDA les données peuvent aussi être stockées sur le système de fichier du système d’exploitation, sur une carte flash ou carte SD sous le répertoire XCSoarData. For example: SD Card/XCSoarData IPAQ File Store/XCSoarData Si vous n’êtes pas certain du positionnement du répertoire, lancez XCSoar que vous venez d’installer et il crée le répertoire XCSoarData à la bonne place. 13.2 Les cartes Le fichier ”carte” (suffixe .xcm) comporte le relief, la topographie et en option, des points de virage, aérodromes et espaces aériens. Le relief est une carte raster, basé sur la modélisation numérique d’un tableau d’altitudes en metres dont la grille est composée de longitudes et latitudes. Le format interne du fichier est GeoJPEG2000. Par contre la topographie est un fichier vectoriel. Les routes, autoroutes, lignes de chemin de fer, grandes et petites villes, villages, rivières, lacs, ... sont représentés. Le format du ce ”fichier de formes” est ESRI shapefile. Il est généré à partir de openstreetmap Les fichiers de cartes peuvent être téléchargés à partir du site XCSoar : http://www.xcsoar.org/download/maps/ Pour créer votre propre carte ayant les paramètres qui vous conviennent, ainsi que le contour désiré, vous pouvez utiliser le générateur de cartes : http://mapgen.xcsoar.org/ Lorsque les points de virage ou les espaces aériens sont inclus dans la carte (fichier .xcm) XCSoar les prend par défaut. Si 169 XCSoar: Manuel de l’utilisateur 13. FICHIERS DE DONNÉES un fichier séparé de points de virage est défini, alors seuls les points de virages de celui-ci seront pris en compte. 13.3 Points de virage Les différents formats de fichiers de points de virage supportés sont : – – – – – WinPilot/Cambridge (.dat) SeeYou (.cup) Zander (.wpz) OziExplorer (.wpt) GPSDump/FS, GEO et UTM (.wpt) Des fichiers sont disponibles sur le serveur d’échange international 1 dans la section points de virage : http://soaringweb.org/TP Plusieurs logiciels payants et gratuits existent permettant de convertir les fichiers de points de virage d’un format à un autre. Si l’altitude du point de virage est nulle, dans le fichier de points de virage, alors XCSoar estime son altitude à partir du fichier de relief si celui-ci est défini. 13.4 Espace aérien Les formats de fichiers d’espace aérien supportés par XCSoar sont : – Les fichiers d’extension .txt qui utilisent un sous ensemble du format OpenAir. – Les fichiers d’extension .sua qui utilisent le format Tim Newport-Pearce. Les fichiers sont disponibles à partir de la section Airspace du site soaringweb : http://soaringweb.org/Airspace Ce qui suit est la liste de types d’espace aériens supportés : Classe A à G, Interdite, Zone Dangereuse, Restreinte, Zone de concours, CTR, Planeurs interdits, Onde, Transpondeur 1. Des sites miroirs existent, utilisez google + “worldwide soaring turnpoint exchange” si le serveur principal est indisponible 170 XCSoar: Manuel de l’utilisateur 13.5. DÉTAILS DES AÉRODROMES/WAYPOINTS obligatoire et Autre. Tous les autres espaces sont représentés comme ”Autre”. En plus du standard OpenAir, la commande AR permet de définir la fréquence radio. 13.5 Détails des aérodromes/waypoints Les fichiers de détails des aérodromes/points de virage sont de simples fichiers textes (extension .txt) comportant une entrée pour chaque aérodrome, écrit entre crochets et en majuscules, suivi du texte affiché dans la fenêtre d’information des aérodromes/points de virage. Le texte doit être constitué de lignes assez courtes car la fenêtre d’information ne gère pas les retours à la ligne. Sur les plateformes autres que les PC, le texte peut aussi faire référence à des images ou à d’autres fichiers relatifs aux points de virage. Pour faire apparaitre une image directement dans XCSoar utilisez image= suivit par le nom du fichier. Pour ouvrir un fichier dans une autre application utilisez file= suivit du type de fichier correspondant (ex: BARCELONNETTE.jpg). Il ne faut pas laisser d’espace de par et d’autre du signe = ou devant un mot clé (image=xxx, file=zzz, file=.png,...). Le type de fichier supportés dépend du système d’exploitation et des applications installées. Androı̈d supporte les fichiers JPEG et d’autres formats, les autres plateformes principalement le format BMP. Le nom des aérodromes utilisés dans le fichier de détails doit correspondre exactement au nom utilisé dans le fichier de points de virage, la seule différence possible étant la casse. Le site web d’XCSoar propose des fichiers de détails d’aérodromes de divers pays ainsi que des outils permettant de convertir dans ce format différentes sources de données complémentaires ”en route”. L’utilisateur est libre d’éditer ces fichiers et d’y ajouter ses propres annotations concernant un aérodrome/point de virage qui n’existent pas dans les sources de données complémentaires. Voici un exemple crée pour l’aérodrome de Barcelonnette : [BARCELONNETTE] image=BARCELONNETTE.jpg LFMR : BARCELONNETTE SAINT-PONS RADIO: 123.500 ALTITUDE: 3714 FT - (1132 M) 171 XCSoar: Manuel de l’utilisateur 13. FICHIERS DE DONNÉES OUVERT A LA CAP BRISE DE VALLEE ATTERRISAGE FACE A L’OUEST PISTE EN DUR: TRAIN SORTI !!! RECHARGE OXYGENE POSSIBLE CARBURANT / FUEL : 100LL QFU 272◦ PRÉFÉRENTIEL CAUSE RELIEF. ROULAGE INTERDIT HORS PISTE ET RWY. TWY RÉSERVÉ AUX PLANEURS, PRUDENCE RECOMMANDÉE LORSQUE LE VENT EST ÉTABLI AU 270◦ POUR 20 KT, FORTS RABATTANTS EN COURTE FINALE. [SAINT CREPIN] image=SAINT_CREPIN.jpg LFNC : MONT DAUPHIN SAINT CREPIN CONDITIONS GÉNÉRALES D’UTILISATION DE L’AD AD RESERVÉ AUX ACFT MUNIS DE RADIO. L’UTILISATION SIMULTANÉE PISTE REV^ ETUE AVIONS ET PISTE NON ^ REVETUE PLANEURS EST INTERDITE. PROCÉDURES ET CONSIGNES PARTICULIÈRES PRUDENCE RECOMMANDÉE POUR LE ROULAGE HORS PISTES. ACTIVITÉS DIVERSES ACTIVITÉ INTENSE DE VOL À VOILE DU 01 MARS AU 30 SEPTEMBRE. .......................... 13.6 Polaire De nombreuses polaires sont prédéfinies dans XCSoar. Si le modèle de votre planeur n’y est pas, vous pouvez créer votre propre fichier de polaire au format de polaire WinPilot (extension .plr). Les sites web WinPilot et XCSoar proposent des fichiers de polaires. Des fichiers pour d’autres types de planeurs peuvent être crées à la demande, à l’équipe de XCSoar. Le format de ce fichier est simple. Les commentaires sont les lignes commençant par *. Les données sont des chiffres séparés par des virgules, sur une seule ligne : – Masse à vide en kg: masse à vide du planeur plus le poids ’standard’ du pilote. – Masse de ballast maximum (kg). – Vitesse en km/h du premier point de mesure, (en général le point de chute minimum). – Taux de chute en m/s du premier point de mesure. 172 XCSoar: Manuel de l’utilisateur 13.7. PROFILES – Vitesse en km/h du second point de mesure, (en général le point de finesse maximum) – Taux de chute en m/s du second point de mesure. – Vitesse en km/h du troisième point de mesure, (en général le point de vitesse maximum de manœuvre). – Taux de chute en m/s du troisième point de mesure. Ce qui suit est une extension du format du fichier de polaire et est optionnel. – Surface de l’aile en m2 pour calcul de la charge alaire( 0 si inconnue). – Vitesse maximum de manœuvre en Km/h pour permettre de limiter les indications de vitesse données par le calculateur. Voici un exemple de fichier pour le LS3 : *LS-3 WinPilot POLAR file: MassDryGross[kg], * MaxWaterBallast[liters], Speed1[km/h], Sink1[m/s], * Speed2, Sink2, Speed3, Sink3 373,121,74.1,-0.65,102.0,-0.67,167.0,-1.85 Ne soyez pas trop optimiste si vous définissez vous même votre polaire. Il est très facile de définir une finesse un peut trop élevée et de se retrouver en arrivée, un peu trop bas! 13.7 Profiles Les fichiers ”profiles” (extension .prf) peuvent être utilisés pour stocker les configurations de XCSoar. Ce format est un défini dans un fichier texte contenant des paires <label>=<value>. Certaine valeurs sont des chaines de caractères entre guillemets, par exemple : PilotName="Baron Richtoffen" Toutes les autres valeurs sont numériques y compris les les variables booléennes (vrai= 1, faux= 0). StartDistance=1000 Toutes les valeurs représentant des dimensions physiques sont exprimées dans le système ISO (metre, metre/seconde, seconde,...). Quand un profile est sauvegardé, il contient tout les paramètres de configuration. Les fichiers de profile peuvent être édités à 173 XCSoar: Manuel de l’utilisateur 13. FICHIERS DE DONNÉES l’aide d’un simple éditeur de texte pour créer un sous-ensemble de paramètres pouvant être donnés à d’autres pilotes. Quand un fichier de profile est chargé, seuls les paramètres de ce fichier sont chargés et surchargent les paramètres internes de XCSoar : tous les autres paramètres sont inchangés. Le fichier de paramètres par défaut est crée automatiquement quand des paramètres sont modifiés ou à la sortie du programme : le nom du fichier est xcsoar-registry.prf. La façon la plus simple de créer un nouveau profile est de copier le fichier par défaut et de lui donner un nom logique. Au redémarrage du programme, il est alors possible de sélectionner l’un des fichiers profile existants. 13.8 Checklist Le fichier de checklist (xcsoar-checklist.txt) utilise un format similaire au fichier de détails des points de virage. Chaque page de la checklist est précédée par le nom de la checklist entre crochets. Jusqu’à 20 listes peuvent être définies. Un exemple (extrait): [Pré vol] Commandes libres, dans le bon sens. Harnais verrouillé, pas d’objets libres aéro-freins verrouillés débattement et position volets Trim et ballast Instruments Verrière fermée verrouillée [Démontage] Retirer les scotchs des ailes et profondeur. Coller les aéro-freins. ... 13.9 Épreuves Les fichiers d’épreuve (extension .tsk) sont stockés dans un fichier XML dans un format propre à XCSoar. Cependant les fichiers d’épreuves définies dans SeeYou (extension .cup) peuvent aussi être chargés dans XCSoar. 174 XCSoar: Manuel de l’utilisateur 13.10 13.10. FICHIERS DE VOL Fichiers de vol Le logiciel d’enregistrement génère des fichiers au format IGC (extension .igc) en accord avec la spécification des noms de fichiers longs de la FAI, voir le document Technical Specification for IGC-Approved GNSS Flight Recorders. Les enregistrements sont stockés dans le sous répertoire ’logs’ du répertoire XCSoarData. Ces fichiers peuvent être importés dans d’autres programmes pour être analysés après le vol. 13.11 Identification du FLARM The FLARM identification file xcsoar-flarm.txt defines a table of aircraft registrations or pilot names against the ICAO IDs that are optionally broadcast by FLARM equipped aircraft. These names are displayed on the map next to FLARM traffic symbols, for matching ICAO IDs. The format of this file is a list of entries, one for each aircraft, of the form icao id=name, where icao id is the six-digit hex value of the ICAO aircraft ID, and name is free text (limited to 20 characters), describing the aircraft and/or pilot name. Short names are preferred in order to reduce clutter on the map display. Example: DD8F12=WUS DA8B06=Chuck Yeager Currently this file is limited to a maximum of 200 entries. Additionally the FlarmNet file data.fln is supported. It contains all the FLARM identifications distributed by the FlarmNet community. The file can be downloaded from the web site: http://www.flarmnet.org The file must reside in the XCSoarData directory. 13.12 Input events The input event file (extension .xci) is a plain text file designed to control the input and events in your glide computer. You do not require access to the source code or understanding of programming to write your own input event files but you do require some advanced understanding of XCSoar and of gliding. 175 XCSoar: Manuel de l’utilisateur 13. FICHIERS DE DONNÉES Some reasons why you might like to use xci: – Modify the layout of button labels – Support a new set or layout of buttons (organiser hardware buttons) – Support an external device such as a bluetooth keyboard or gamepad – Customise any button/key event – Do multiple events from one key or glide computer triggered process For more information on editing or writing or your own input event file, see the XCSoar Advanced Configuration Manual. 13.13 Status Status files are text of the form label=value, arranged in blocks of text where each block corresponds to an individual status message. These are delimited by double spaces. Each block can contain the following fields: key : This is the text of the status message. sound : Location of a WAV audio file to play when the status message appears. This is optional. delay : Duration in milliseconds the status message is to be displayed. This is optional. hide : A boolean (yes/no) that dictates whether the message is to be hidden (that is, not displayed). Example: key=Simulation\r\nNothing is real! sound=\My Documents\XCSoarData\Start_Real.wav delay=1500 key=Task started delay=1500 hide=yes 176 14 14.1 History and Development Product history XCSoar started as a commercial product developed by Mike Roberts (UK), where it enjoyed a successful share of the market for several years and going though several releases, the last being Version 2. Personal reasons prevented him from being able to continue supporting the product and so in late 2004 he announced the licensing of the source code to the GNU public license, as XCSoar Version 3. A support website on Yahoo Groups was set up and the open source project started to gain interest and input by developers. In March 2005 the program was substantially enhanced and this resulted in Version 4.0 being released. By this time, coordination of the various development efforts on the source code became difficult and time-consuming, so it was decided to move the project to SourceForge, whereby all the software work could be managed by a concurrent version management system. In July 2005, Version 4.2 was released which addressed some compatibility issues that were experienced with certain PDA and GPS hardware configurations. In September 2005, Version 4.5 was released. This contained major enhancements to the user interface including the introduction of the ‘input event’ system and language translation files. In April 2006, Version 4.7 was released to Altair customers. This contained stability and performance enhancements as well as many bug fixes; and a new method for handling dialogs based on XML files. In September 2006, Version 5.0 was released on all platforms, Altair, PC, PDA. This version contains many improvements and new features and is based on extensive testing in flight and in simulation. In September 2007, Version 5.1.2 was released on all platforms, Altair, PC, PDA. This version contains many improvements and new features and is based on extensive testing in 177 XCSoar: Manuel de l’utilisateur 14. HISTORY AND DEVELOPMENT flight and in simulation. Major improvements include a new map file format incorporating JPG2000 compression, online contest support, additional supported devices, FLARM radar screen, and overall improved stability, reliability and accuracy of task calculations. Many feature requests from users have been incorporated into this release. In February 2008, Version 5.1.6 was released. This contained numerous bugfixes and user interface enhancements, notably expanding the RASP and AAT functionality. In March 2009, Version 5.2.2 was released. As well as user interface improvements, several major features were introduced: IGC files were digitally signed for validation in online contests such as OLC. Windows CE-based PNA navigation devices were supported for the first time. FLARM was integrated with the map display with support for the flarmnet ID database. Developers could now easily compile XCSoar from Linux desktop computers. In August 2009, Version 5.2.4 was released with internal fixes and enhancements. In December 2010, Version 6.0 was released. Following an extensive rewrite of much of the program, many stability and performance enhancements were made and startup times were dramatically reduced. A great many features were added including a vastly expanded task engine and editor, AAT support, new FLARM and thermal-assistant displays. Many new languages were introduced, and new translations could now be easily generated by users. Significantly, the rewrite allowed XCSoar to run on UNIX-like systems and Android devices, and the use of modern compiling tools enhanced the performance of the program on the current generation of devices. In March 2011, Version 6.0.7b was released, the first release to officially support Android. 14.2 Get involved The success of the project is the result of many kinds of contributions. You do not have to be a software developer to help. In general, there are perhaps five major ways of contributing, other than working on the software itself: Give feedback : Ideas, suggestions, bug reports, encouragement and construc178 XCSoar: Manuel de l’utilisateur Setup suggestions : Data integrity : Promotion : Documentation : 14.3 14.3. OPEN SOURCE PHILOSOPHY tive criticism are all very welcome and helpful. Because XCSoar is so configurable, we rely to some extent on users to think about how they would like the program to be set up. Selection of infobox layouts, button menus and button assignments require some design thought, and making these available to the developers and other users will help us provide good default settings. Airspace and waypoint files need to be kept up to date, and it often takes people with local knowledge to do this. The more users the software has, the better the product will be. As more people use the software and give feedback, bugs are found more easily and improvements can occur at a greater pace. You can help here, for example, by showing the software to others and by conducting demonstration and training sessions in your club. Naturally, the manual is always outdated, and we need help with maintaining it. Open source philosophy There are several benefits to having software like XCSoar open source. – Firstly, it is free so pilots can try out the software at no cost and decide if it is suitable for their needs; and pilots are free to copy the program onto whatever Pocket PC device, PC or EFIS they like without charge. – You have access to the source code so you are free to change the software or use pieces of it in new free programs. – Having the source code available on the Internet means that it is subject to wide scrutiny and therefore bugs are easily and quickly fixed. – A large group of developers are available to help in troubleshooting and quickly implement new features upon request. – Open source software under the GNU public license cannot at a later date be made closed-source; so by using this software you will not be locked in to unspecified software costs in the future. The full terms of the licensing agreement for XCSoar is given in Appendix A. 179 XCSoar: Manuel de l’utilisateur 14. HISTORY AND DEVELOPMENT The development of XCSoar since its open source release has been entirely a volunteer effort. This does not preclude individual developers or organisations from offering commercial support services. The spirit of the project however suggests that in such cases the commercial services are encouraged to produce some flow-on benefit back to the wider community of users. 14.4 Development process We try to incorporate new features as quickly as possible. This has to be balanced by the needs to not change substantially the interface without appropriate warnings so users that upgrade do not get a shock. This means that when we introduced the new button menu system in version 4.5, it was necessary to also distribute a file that allowed users to have the buttons assigned to their ‘legacy’ function. XCSoar, being used in flight, is a special kind of software because it can be regarded as ‘mission-critical’, and is a real-time system. This has placed a very high emphasis on developers to perform a great deal of testing before releasing changes to the public. Flight testing is certainly the best sort of test, but we have also been able to conduct the bulk of testing by using XCSoar in a car, and more recently, by replaying IGC flight logs. In general, we don’t want the program to crash or hang, ever, and if it does so during testing, then whatever bug caused the problem has to be fixed as top priority. The software developers all keep in contact with each other through the SourceForge developer’s mailing list [email protected] We try to coordinate our activities to avoid conflict and duplicated effort, and to work together as a team. If you would like to get involved in the software development, send the developers an email. 14.5 User base Who is using XCSoar? Good question, and hard to answer. Since no-one pays for the product — most people download the program anonymously — it is hard for anyone to keep track of how many users are out there. 180 XCSoar: Manuel de l’utilisateur 14.6. CREDITS Statistics from the main website indicate there has been an average of approximately twenty downloads per day between June 2005 and June 2006, and eighty downloads per day between June 2006 and September 2007. Looking at how many people download the terrain and topography data packs from the website indicates that it is used in many countries and in nearly every continent. XCSoar is used by a wide cross section of pilots, including early post-solo through to experienced competition pilots. There are many ‘armchair’ pilots who use XCSoar with gliding simulators, such as Condor. 14.6 Credits Software developers: – – – – – – – – – – – – – – – – – – – – – – – – Santiago Berca [email protected] Tobias Bieniek [email protected] Robin Birch [email protected] Damiano Bortolato [email protected] Rob Dunning [email protected] Samuel Gisiger [email protected] Jeff Goodenough [email protected] Lars H [email protected] Alastair Harrison [email protected] Olaf Hartmann [email protected] Mirek Jezek [email protected] Max Kellermann [email protected] Russell King [email protected] Gabor Liptak [email protected] Tobias Lohner [email protected] Christophe Mutricy [email protected] Scott Penrose [email protected] Andreas Pfaller [email protected] Mateusz Pusz [email protected] Florian Reuter [email protected] Mike Roberts Matthew Scutter [email protected] Winfried Simon [email protected] Google Inc., incl. Tom Stepleton stepleton@google. com – Simon Taylor [email protected] 181 XCSoar: Manuel de l’utilisateur – – – – 14. HISTORY AND DEVELOPMENT Matthew Turnbull [email protected] Paolo Ventafridda [email protected] James Ward [email protected] John Wharington [email protected] Documentation: – – – – – – Daniel Audier [email protected] Monika Brinkert [email protected] Kevin Ford [email protected] Claus-W. Häbel [email protected] Stefan Murry [email protected] Helmut J. Rohs [email protected] Translators: – – – – – – – – – – – – – – – – – – – – – – – – – – – Milan Havlik *Zdenek Sebesta Tobias Bieniek [email protected] Niklas Fischer [email protected] Peter Hanhart [email protected] Max Kellermann [email protected] Helmut J. Rohs [email protected] Philipp Wollschlegel [email protected] *Thomas Manousis Miguel Valdiri Badillo [email protected] Alexander Caldwell [email protected] Diego Guerrero [email protected] *Hector Martin Andres Miramontes [email protected] *Romaric Boucher Sylvain Burger [email protected] *Dany Demarck *Zoran Milicic *Sasa Mihajlovic Gabor Liptak [email protected] *Kalman Rozsahegyi *Enrico Girardi *Lucas Marchesini *Rick Boerma Joop Gooden [email protected] Hans van ’t Spijker Michal Jezierski [email protected] 182 XCSoar: Manuel de l’utilisateur – – – – – – – – – – – – – – – – – – – – – – – – – – – – – – – – – – – – – – – – 14.6. CREDITS *Mateusz Pusz Luke Szczepaniak [email protected] Mateusz Zakrzewski *Tales Maschio Luis Fernando Rigato Vasconcellos fernando.rigato@ gmail.com Monika Brinkert [email protected] Nikolay Dikiy Brtko Peter [email protected] Roman Stoklasa [email protected] *Aleksandar Cirkovic *Patrick Pagden ’zeugma’ Morten Jensen Kostas Hellas [email protected] Alexander Caldwell [email protected] Xavi Domingo [email protected] Arnaud Talon Adrien Ott [email protected] Matthieu Gaulon Filip Novkoski [email protected] Szombathelyi Zoltán [email protected] Úr Balázs [email protected] Paolo Pelloni [email protected] Piero Missa [email protected] Masahiro Mori [email protected] Jinichi Nakazawa [email protected] Mike Myungha Kuh Rob Hazes Thomas Amland [email protected] Quint Segers Wil Crielaars [email protected] Krzysztof Kajda Michal Tworek Tiago Silva Mario Souza Júlio Cezar Santos Pires [email protected] Wladimir Kummer de Paula Pop Paul [email protected] Dobrovolsky Ilya [email protected] Mats Larsson [email protected] 183 XCSoar: Manuel de l’utilisateur 14. HISTORY AND DEVELOPMENT *Contributions attributed to the LK8000 project (http:// www.lk8000.it/) Other code and algorithms contributions come from: Ephemeris Shapelib Least squares Aviation Formulary : : : : Jarmo Lammi Frank Warmerdam http://shapelib.maptools.org Curtis Olson http://www.flightgear.org/~curt Ed Williams http://williams.best.vwh.net/avform. htm JasPer : Michael D. Adams http://www.ece.uvic.ca/~mdadams/ jasper/ Volkslogger support : Garrecht Ingenieurgesellschaft Circling wind analyser : André Somers http://www.kflog.org/cumulus/. 184 Annexe A GNU General Public License LICENCE PUBLIQUE GÉNÉRALE GNU Version 3, du 29 juin 2007. Copyright (C) 2007 Free Software Foundation, Inc. http://fsf.org/ Chacun est autorisé à copier et distribuer des copies conformes de ce document de licence, mais toute modification en est proscrite. Traduction française par Philippe Verdy verdy [email protected] Avertissement important au sujet de cette traduction française. Ceci est une traduction en français de la licence “GNU General Public License” (GPL). Cette traduction est fournie ici dans l’espoir qu’elle facilitera sa compréhension, mais elle ne constitue pas une traduction officielle ou approuvée d’un point de vue juridique. La Free Software Foundation (FSF) ne publie pas cette traduction et ne l’a pas approuvée en tant que substitut valide au plan légal pour la licence authentique “GNU General Public Licence”. Cette traduction n’a pas encore été passée en revue attentivement par un juriste et donc le traducteur ne peut garantir avec certitude qu’elle représente avec exactitude la signification légale des termes de la licence authentique “GNU General Public License” publiée en anglais. Cette traduction n’établit donc légalement aucun des termes et conditions d’utilisation d’un logiciel sous licence GNU GPL — seul le texte original en anglais le fait. Si vous souhaitez être sûr que les activités que vous projetez seront autorisées par la GNU General Public License, veuillez vous référer à sa seule version anglaise authentique. La FSF vous recommande fermement de ne pas utiliser cette traduction en tant que termes officiels pour vos propres programmes ; veuillez plutôt utiliser la version anglaise authentique telle que publiée par la FSF. Si vous choisissez d’acheminer cette traduction en même temps qu’un Programme sous licence GNU GPL, cela ne vous dispense pas de l’obligation d’acheminer en même temps une copie de la licence authentique en anglais, et de conserver dans la traduction cet avertissement important en français et son équivalent en anglais ci-dessous. Important Warning About This French Translation. 185 XCSoar: Manuel de l’utilisateur ANNEXE A. GNU GENERAL PUBLIC LICENSE This is a translation of the GNU General Public License (GPL) into French. This translation is distributed in the hope that it will facilitate understanding, but it is not an official or legally approved translation. The Free Software Foundation (FSF) is not the publisher of this translation and has not approved it as a legal substitute for the authentic GNU General Public License. The translation has not been reviewed carefully by lawyers, and therefore the translator cannot be sure that it exactly represents the legal meaning of the authentic GNU General Public License published in English. This translation does not legally state the terms and conditions of use of any Program licenced under GNU GPL — only the original English text of the GNU LGPL does that. If you wish to be sure whether your planned activities are permitted by the GNU General Public License, please refer to its sole authentic English version. The FSF strongly urges you not to use this translation as the official distribution terms for your programs; instead, please use the authentic English version published by the FSF. If you choose to convey this translation along with a Program covered by the GPL Licence, this does not remove your obligation to convey at the same time a copy of the authentic GNU GPL License in English, and you must keep in this translation this important warning in English and its equivalent in French above. Préambule Les licences de la plupart des œuvres logicielles et autres travaux de pratique sont conçues pour ôter votre liberté de partager et modifier ces travaux. En contraste, la Licence Publique Générale GNU a pour but de garantir votre liberté de partager et changer toutes les versions d’un programme — afin d’assurer qu’il restera libre pour tous les utilisateurs. Nous, la Free Software Foundation, utilisons la Licence Publique Générale GNU pour la plupart de nos logiciels ; cela s’applique aussi à tout autre travail édité de cette façon par ses auteurs. Vous pouvez, vous aussi, l’appliquer à vos propres programmes. Quand nous parlons de logiciel libre (“free”), nous nous référons à la liberté (“freedom”), pas au prix. Nos Licences Publiques Générales sont conçues pour assurer que vous ayez la liberté de distribuer des copies de logiciel libre (et le facturer si vous le souhaitez), que vous receviez le code source ou pouviez l’obtenir si vous le voulez, que vous pouviez modifier le logiciel ou en utiliser toute partie dans de nouveaux logiciels libres, et que vous sachiez que vous avez le droit de faire tout ceci. Pour protéger vos droits, nous avons besoin d’empêcher que d’autres vous restreignent ces droits ou vous demande de leur abandonner ces droits. En conséquence, vous avez certaines responsabilités si 186 XCSoar: Manuel de l’utilisateur vous distribuez des copies d’un tel programme ou si vous le modifiez : les responsabilités de respecter la liberté des autres. Par exemple, si vous distribuez des copies d’un tel programme, que ce soit gratuit ou contre un paiement, vous devez accorder aux Destinataires les mêmes libertés que vous avez reçues. Vous devez aussi vous assurer qu’eux aussi reçoivent ou peuvent recevoir son code source. Et vous devez leur montrer les termes de cette licence afin qu’ils connaissent leurs droits. Les développeurs qui utilisent la GPL GNU protègent vos droits en deux étapes : (1) ils affirment leur droits d’auteur (“copyright”) sur le logiciel, et (2) vous accordent cette Licence qui vous donne la permission légale de le copier, le distribuer et/ou le modifier. Pour la protection des développeurs et auteurs, la GPL stipule clairement qu’il n’y a pas de garantie pour ce logiciel libre. Aux fins à la fois des utilisateurs et auteurs, la GPL requière que les versions modifiées soient marquées comme changées, afin que leurs problèmes ne soient pas attribués de façon erronée aux auteurs des versions précédentes. Certains dispositifs sont conçus pour empêcher l’accès des utilisateurs à l’installation ou l’exécution de versions modifiées du logiciel à l’intérieur de ces dispositifs, alors que les fabricants le peuvent. Ceci est fondamentalement incompatible avec le but de protéger la liberté des utilisateurs de modifier le logiciel. L’aspect systématique de tels abus se produit dans le secteur des produits destinés aux utilisateurs individuels, ce qui est précidément ce qui est le plus inacceptable. Aussi, nous avons conçu cette version de la GPL pour prohiber cette pratique pour ces produits. Si de tels problèmes surviennent dans d’autres domaines, nous nous tenons prêt à étendre cette restriction à ces domaines dans de futures versions de la GPL, autant qu’il sera nécessaire pour protéger la liberté des utilisateurs. Finalement, chaque programme est constamment menacé par les brevets logiciels. Les États ne devraient pas autoriser de tels brevets à restreindre le développement et l’utilisation de logiciels libres sur des ordinateurs d’usage général ; mais dans ceux qui le font, nous voulons spécialement éviter le danger que les brevets appliqués à un programme libre puisse le rendre effectivement propriétaire. Pour empêcher ceci, la GPL assure que les brevets ne peuvent être utilisés pour rendre le programme non-libre. Les termes précis et conditions concernant la copie, la distribution et la modification suivent. TERMES ET CONDITIONS Article 0. Définitions. 187 XCSoar: Manuel de l’utilisateur ANNEXE A. GNU GENERAL PUBLIC LICENSE « Cette Licence » se réfère à la version 3 de la “GNU General Public License” (le texte original en anglais). « Droit d’Auteur » signifie aussi les droits du “copyright” ou voisins qui s’appliquent à d’autres types de travaux, tels que ceux sur les masques de semi-conducteurs. « Le Programme » se réfère à tout travail qui peut être sujet au Droit d’Auteur (“copyright”) et dont les droits d’utilisation sont concédés en vertu de cette Licence. Chacun des Licenciés, à qui cette Licence est concédée, est désigné par « vous. » Les « Licenciés » et les « Destinataires » peuvent être des personnes physiques ou morales (individus ou organisations). « Modifier » un travail signifie en obtenir une copie et adapter tout ou partie du travail d’une façon nécessitant une autorisation d’un titulaire de Droit d’Auteur, autre que celle permettant d’en produire une copie conforme. Le travail résultant est appelé une « version modifiée » du précédent travail, ou un travail « basé sur » le précédent travail. Un « Travail Couvert » signifie soit le Programme non modifié soit un travail basé sur le Programme. « Propager » un travail signifie faire quoi que ce soit avec lui qui, sans permission, vous rendrait directement ou indirectement responsable d’un délit de contrefaçon suivant les lois relatives au Droit d’Auteur, à l’exception de son exécution sur un ordinateur ou de la modification d’une copie privée. La propagation inclue la copie, la distribution (avec ou sans modification), la mise à disposition envers le public, et aussi d’autres activités dans certains pays. « Acheminer » un travail signifie tout moyen de propagation de celui-ci qui permet à d’autres parties de réaliser ou recevoir des copies. La simple interaction d’un utilisateur à travers un réseau informatique, sans transfert effectif d’une copie, ne constitue pas un acheminement. Une interface utilisateur interactive affiche des « Notices Légales Appropriées » quand elle comprend un dispositif convenable, bien visible et évident qui (1) affiche une notice appropriée sur les droits d’auteur et (2) informe l’utilisateur qu’il n’y a pas de garantie pour le travail (sauf si des garanties ont été fournies hors du cadre de cette Licence), que les licenciés peuvent acheminer le travail sous cette Licence, et comment voir une copie de cette Licence. Si l’interface présente une liste de commandes utilisateur ou d’options, tel qu’un menu, un élément évident dans la liste présentée remplit ce critère. Article 1. Code source. Le « code source » d’un travail signifie la forme préférée du travail permettant ou facilitant les modifications de celui-ci. Le « code 188 XCSoar: Manuel de l’utilisateur objet » d’un travail signifie toute forme du travail qui n’en est pas le code source. Une « Interface Standard » signifie une interface qui est soit celle d’une norme officielle définie par un organisme de normalisation reconnu ou, dans le cas des interfaces spécifiées pour un langage de programmation particulier, une interface largement utilisée parmi les développeurs travaillant dans ce langage. Les « Bibliothèques Système » d’un travail exécutable incluent tout ce qui, en dehors du travail dans son ensemble, (a) est inclus dans la forme usuelle de paquetage d’un Composant Majeur mais ne fait pas partie de ce Composant Majeur et (b) sert seulement à permettre l’utilisation du travail avec ce Composant Majeur ou à implémenter une Interface Standard pour laquelle une implémentation est disponible au public sous forme de code source ; un « Composant Majeur » signifie, dans ce contexte, un composant majeur essentiel (noyau, système de fenêtrage, etc.) du système d’exploitation (le cas échéant) d’un système sur lequel le travail exécutable fonctionne, ou bien un compilateur utilisé pour produire le code objet du travail, ou un interprète de code objet utilisé pour exécuter celui-ci. Le « Source Correspondant » d’un travail sous forme de code objet signifie l’ensemble des codes sources nécessaires pour générer, installer et (dans le cas d’un travail exécutable) exécuter le code objet et modifier le travail, y compris les scripts pour contrôler ces activités. Cependant, cela n’inclue pas les Bibliothèques Système du travail, ni les outils d’usage général ou les programmes libres généralement disponibles qui peuvent être utilisés sans modification pour achever ces activités mais ne sont pas partie de ce travail. Par exemple le Source Correspondant inclut les fichiers de définition d’interfaces associés aux fichiers sources du travail, et le code source des bibliothèques partagées et des sous-routines liées dynamiquement, pour lesquelles le travail est spécifiquement conçu pour les requérir via, par exemple, des communications de données ou contrôles de flux internes entre ces sous-programmes et d’autres parties du travail. Le Source Correspondant n’a pas besoin d’inclure tout ce que les utilisateurs peuvent regénérer automatiquement à partir d’autres parties du Source Correspondant. Le Source Correspondant pour un travail sous forme de code source est ce même travail. Article 2. Permissions de base. Tous les droits accordés suivant cette Licence le sont jusqu’au terme des Droits d’Auteur (“copyright”) sur le Programme, et sont irrévocables pourvu que les conditions établies soient remplies. Cette Licence affirme explicitement votre permission illimitée 189 XCSoar: Manuel de l’utilisateur ANNEXE A. GNU GENERAL PUBLIC LICENSE d’exécuter le Programme non modifié. La sortie produite par l’exécution d’un Travail Couvert n’est couverte par cette Licence que si cette sortie, étant donné leur contenu, constitue un Travail Couvert. Cette Licence reconnait vos propres droits d’usage raisonnable (“fair use” en législation des États-Unis d’Amérique) ou autres équivalents, tels qu’ils sont pourvus par la loi applicable sur le Droit d’Auteur (“copyright”). Vous pouvez créer, exécuter et propager sans condition des Travaux Couverts que vous n’acheminez pas, aussi longtemps que votre licence demeure en vigueur. Vous pouvez acheminer des Travaux Couverts à d’autres personnes dans le seul but de leur faire réaliser des modifications à votre usage exclusif, ou pour qu’ils vous fournissent des facilités vous permettant d’exécuter ces travaux, pourvu que vous vous conformiez aux termes de cette Licence lors de l’acheminement de tout matériel dont vous ne contrôlez pas le Droit d’Auteur (“copyright”). Ceux qui, dès lors, réalisent ou exécutent pour vous les Travaux Couverts ne doivent alors le faire qu’exclusivement pour votre propre compte, sous votre direction et votre contrôle, suivant des termes qui leur interdisent de réaliser, en dehors de leurs relations avec vous, toute copie de votre matériel soumis au Droit d’Auteur. L’acheminement dans toutes les autres circonstances n’est permis que selon les conditions établies ci-dessous. La concession de sous-licences n’est pas autorisé ; l’article 10 rend cet usage non nécessaire. Article 3. Protection des droits légaux des utilisateurs envers les lois anti-contournement. Aucun Travail Couvert ne doit être vu comme faisant partie d’une mesure technologique effective selon toute loi applicable remplissant les obligations prévues à l’article 11 du traité international sur le droit d’auteur adopté à l’OMPI le 20 décembre 1996, ou toutes lois similaires qui prohibent ou restreignent le contournement de telles mesures. Si vous acheminez un Travail Couvert, vous renoncez à tout pouvoir légal d’interdire le contournement des mesures technologiques dans tous les cas où un tel contournement serait effectué en exerçant les droits prévus dans cette Licence pour ce Travail Couvert, et vous déclarez rejeter toute intention de limiter l’opération ou la modification du Travail, en tant que moyens de renforcer, à l’encontre des utilisateurs de ce Travail, vos droits légaux ou ceux de tierces parties d’interdire le contournement des mesures technologiques. Article 4. Acheminement des copies conformes. Vous pouvez acheminer des copies conformes du code source du Programme tel que vous l’avez reçu, sur n’importe quel support, pourvu que vous publiiez scrupuleusement et de façon appropriée 190 XCSoar: Manuel de l’utilisateur sur chaque copie une notice de Droit d’Auteur appropriée ; gardez intactes toutes les notices établissant que cette Licence et tous les termes additionnels non permissifs ajoutés en accord avec l’article 7 s’appliquent à ce code ; et donnez à chacun des Destinataires une copie de cette Licence en même temps que le Programme. Vous pouvez facturer à un prix quelconque, y compris gratuit, chacune des copies que vous acheminez, et vous pouvez offrir une protection additionnelle de support ou de garantie en échange d’un paiement. Article 5. Acheminement des versions sources modifiées. Vous pouvez acheminer un travail basé sur le Programme, ou bien les modifications pour le produire à partir du Programme, sous la forme de code source suivant les termes de l’article 4, pourvu que vous satisfassiez aussi à chacune des conditions requises suivantes : a) Le travail doit comporter des notices évidentes établissant que vous l’avez modifié et donnant la date correspondante. b) Le travail doit comporter des notices évidentes établissant qu’il est édité selon cette Licence et les conditions ajoutées d’après l’article 7. Cette obligation vient modifier l’obligation de l’article 4 de « garder intactes toutes les notices. » c) Vous devez licencier le travail entier, comme un tout, suivant cette Licence à quiconque entre en possession d’une copie. Cette Licence s’appliquera en conséquence, avec les termes additionnels applicables prévus par l’article 7, à la totalité du travail et chacune de ses parties, indépendamment de la façon dont ils sont empaquetés. Cette licence ne donne aucune permission de licencier le travail d’une autre façon, mais elle n’invalide pas une telle permission si vous l’avez reçue séparément. d) Si le travail a des interfaces utilisateurs interactives, chacune doit afficher les Notices Légales Appropriées ; cependant si le Programme a des interfaces qui n’affichent pas les Notices Légales Appropriées, votre travail n’a pas à les modifier pour qu’elles les affichent. Une compilation d’un Travail Couvert avec d’autres travaux séparés et indépendants, qui ne sont pas par leur nature des extensions du Travail Couvert, et qui ne sont pas combinés avec lui de façon à former un programme plus large, dans ou sur un volume de stockage ou un support de distribution, est appelé un « aggrégat » si la compilation et son Droit d’Auteur résultant ne sont pas utilisés pour limiter l’accès ou les droits légaux des utilisateurs de la compilation en deça de ce que permettent les travaux individuels. L’inclusion d’un Travail Couvert dans un aggrégat ne cause pas l’application de cette Licence aux autres parties de l’aggrégat. Article 6. Acheminement des formes non sources. 191 XCSoar: Manuel de l’utilisateur ANNEXE A. GNU GENERAL PUBLIC LICENSE Vous pouvez acheminer sous forme de code objet un Travail Couvert suivant les termes des articles 4 et 5, pourvu que vous acheminiez également suivant les termes de cette Licence le Source Correspondant lisible par une machine, d’une des façons suivantes : a) Acheminer le code objet sur, ou inclus dans, un produit physique (y compris un support de distribution physique), accompagné par le Source Correspondant fixé sur un support physique durable habituellement utilisé pour les échanges de logiciels. b) Acheminer le code objet sur, ou inclus dans, un produit physique (y compris un support de distribution physique), accompagné d’une offre écrite, valide pour au moins trois années et valide pour aussi longtemps que vous fournissez des pièces de rechange ou un support client pour ce modèle de produit, afin de donner à quiconque possède le code objet soit (1) une copie du Source Correspondant à tout logiciel dans ce produit qui est couvert par cette Licence, sur un support physique durable habituellement utilisé pour les échanges de logiciels, pour un prix non supérieur au coût raisonnable de la réalisation physique de l’acheminement de la source, ou soit (2) un accès permettant de copier le Source Correspondant depuis un serveur réseau sans frais. c) Acheminer des copies individuelles du code objet avec une copie de l’offre écrite de fournir le Source Correspondant. Cette alternative est permise seulement occasionellement et non commercialement, et seulement si vous avez reçu le code objet avec une telle offre, en accord avec l’article 6 alinéa b. d) Acheminer le code objet en offrant un accès depuis un emplacement désigné (gratuit ou contre facturation) et offrir un accès équivalent au Source Correspondant de la même façon via le même emplacement et sans facturation supplémentaire. Vous n’avez pas besoin d’obliger les Destinataires à copier le Source Correspondant en même temps que le code objet. Si l’emplacement pour copier le code objet est un serveur réseau, le Source Correspondant peut être sur un serveur différent (opéré par vous ou par un tiers) qui supporte des facilités équivalentes de copie, pourvu que vous mainteniez des directions claires à proximité du code objet indiquant où trouver le Source Correspondant. Indépendamment de quel serveur héberge le Source Correspondant, vous restez obligé de vous assurer qu’il reste disponible aussi longtemps que nécessaire pour satisfaire à ces obligations. e) Acheminer le code objet en utilisant une transmission d’égalà-égal, pourvu que vous informiez les autres participants sur où le code objet et le Source Correspondant du travail sont offerts sans frais au public général suivant l’article 6 alinéa d. Une portion séparable du code objet, dont le code source est exclu du Source Correspondant en tant que Bibliothèque 192 XCSoar: Manuel de l’utilisateur Système, n’a pas besoin d’être inclu dans l’acheminement du travail sous forme de code objet. Un « Produit Utilisateur » est soit (1) un « Produit de Consommation, » ce qui signifie toute propriété personnelle tangible normalement utilisée à des fins personnelles, familiales ou relatives au foyer, soit (2) toute chose conçue ou vendue pour l’incorporation dans un lieu d’habitation. Pour déterminer si un produit constitue un Produit de Consommation, les cas ambigus sont résolus en fonction de la couverture. Pour un produit particulier reçu par un utilisateur particulier, l’expression « normalement utilisée » ci-avant se réfère à une utilisation typique ou l’usage commun de produits de même catégorie, indépendamment du statut de cet utilisateur particulier ou de la façon spécifique dont cet utilisateur particulier utilise effectivement ou s’attend lui-même ou est attendu à utiliser ce produit. Un produit est un Produit de Consommation indépendamment du fait que ce produit a ou n’a pas d’utilisations substantielles commerciales, industrielles ou hors Consommation, à moins que de telles utilisations représentent le seul mode significatif d’utilisation du produit. Les « Informations d’Installation » d’un Produit Utilisateur signifient toutes les méthodes, procédures, clés d’autorisation ou autres informations requises pour installer et exécuter des versions modifiées d’un Travail Couvert dans ce Produit Utilisateur à partir d’une version modifiée de son Source Correspondant. Les informations qui suffisent à assurer la continuité de fonctionnement du code objet modifié ne doivent en aucun cas être empêchées ou interférées du seul fait qu’une modification a été effectuée. Si vous acheminez le code objet d’un Travail Couvert dans, ou avec, ou spécifiquement pour l’utilisation dans, un Produit Utilisateur et l’acheminement se produit en tant qu’élément d’une transaction dans laquelle le droit de possession et d’utilisation du Produit Utilisateur est transféré au Destinataire définitivement ou pour un terme fixé (indépendamment de la façon dont la transaction est caractérisée), le Source Correspondant acheminé selon cet article-ci doit être accompagné des Informations d’Installation. Mais cette obligation ne s’applique pas si ni vous ni aucune tierce partie ne détient la possibilité d’intaller un code objet modifié sur le Produit Utilisateur (par exemple, le travail a été installé en mémoire morte). L’obligation de fournir les Informations d’Installation n’inclue pas celle de continuer à fournir un service de support, une garantie ou des mises à jour pour un travail qui a été modifié ou installé par le Destinataire, ou pour le Produit Utilisateur dans lequel il a été modifié ou installé. L’accès à un réseau peut être rejeté quand la modification elle-même affecte matériellement et défavorablement les opérations du réseau ou viole les règles et protocoles de com- 193 XCSoar: Manuel de l’utilisateur ANNEXE A. GNU GENERAL PUBLIC LICENSE munication au travers du réseau. Le Source Correspondant acheminé et les Informations d’Installation fournies, en accord avec cet article, doivent être dans un format publiquement documenté (et dont une implémentation est disponible auprès du public sous forme de code source) et ne doit nécessiter aucune clé ou mot de passe spécial pour le dépaquetage, la lecture ou la copie. Article 7. Termes additionnels. Les « permissions additionelles » désignent les termes qui supplémentent ceux de cette Licence en émettant des exceptions à l’une ou plusieurs de ses conditions. Les permissions additionnelles qui sont applicables au Programme entier doivent être traitées comme si elles étaient incluent dans cette Licence, dans les limites de leur validité suivant la loi applicable. Si des permissions additionnelles s’appliquent seulement à une partie du Programme, cette partie peut être utilisée séparément suivant ces permissions, mais le Programme tout entier reste gouverné par cette Licence sans regard aux permissions additionelles. Quand vous acheminez une copie d’un Travail Couvert, vous pouvez à votre convenance ôter toute permission additionelle de cette copie, ou de n’importe quelle partie de celui-ci. (Des permissions additionnelles peuvent être rédigées de façon à requérir leur propre suppression dans certains cas où vous modifiez le travail.) Vous pouvez placer les permissions additionnelles sur le matériel acheminé, ajoutées par vous à un Travail Couvert pour lequel vous avez ou pouvez donner les permissions de Droit d’Auteur (“copyright”) appropriées. Nonobstant toute autre clause de cette Licence, pour tout constituant que vous ajoutez à un Travail Couvert, vous pouvez (si autorisé par les titulaires de Droit d’Auteur pour ce constituant) supplémenter les termes de cette Licence avec des termes : a) qui rejettent la garantie ou limitent la responsabilité de façon différente des termes des articles 15 et 16 de cette Licence ; ou b) qui requièrent la préservation de notices légales raisonnables spécifiées ou les attributions d’auteur dans ce constituant ou dans les Notices Légales Appropriées affichées par les travaux qui le contiennent ; ou c) qui prohibent la représentation incorrecte de l’origine de ce constituant, ou qui requièrent que les versions modifiées d’un tel constituant soit marquées par des moyens raisonnables comme différentes de la version originale ; ou d) qui limitent l’usage à but publicitaire des noms des concédants de licence et des auteurs du constituant ; ou 194 XCSoar: Manuel de l’utilisateur e) qui refusent à accorder des droits selon la législation relative aux marques commerciales, pour l’utilisation dans des noms commerciaux, marques commerciales ou marques de services ; ou f) qui requièrent l’indemnisation des concédants de licences et auteurs du constituant par quiconque achemine ce constituant (ou des versions modifiées de celui-ci) en assumant contractuellement la responsabilité envers le Destinataire, pour toute responsabilité que ces engagements contractuels imposent directement à ces octroyants de licences et auteurs. Tous les autres termes additionnels non permissifs sont considérés comme des « restrictions avancées » dans le sens de l’article 10. Si le Programme tel que vous l’avez reçu, ou toute partie de celui-ci, contient une notice établissant qu’il est gouverné par cette Licence en même temps qu’un terme qui est une restriction avancée, vous pouvez ôter ce terme. Si un document de licence contient une restriction avancée mais permet la reconcession de licence ou l’acheminement suivant cette Licence, vous pouvez ajouter un Travail Couvert constituant gouverné par les termes de ce document de licence, pourvu que la restriction avancée ne survit pas à un telle cession de licence ou acheminement. Si vous ajoutez des termes à un Travail Couvert en accord avec cet article, vous devez placer, dans les fichiers sources appropriés, une déclaration des termes additionnels qui s’appliquent à ces fichiers, ou une notice indiquant où trouver les termes applicables. Les termes additionnels, qu’ils soient permissifs ou non permissifs, peuvent être établis sous la forme d’une licence écrite séparément, ou établis comme des exceptions ; les obligations ci-dessus s’appliquent dans chacun de ces cas. Article 8. Terminaison. Vous ne pouvez ni propager ni modifier un Travail Couvert autrement que suivant les termes de cette Licence. Toute autre tentative de le propager ou le modifier est nulle et terminera automatiquement vos droits selon cette Licence (y compris toute licence de brevet accordée selon le troisième paragraphe de l’article 11). Cependant, si vous cessez toute violation de cette Licence, alors votre licence depuis un titulaire de Droit d’Auteur (“copyright”) est réinstaurée (a) à titre provisoire à moins que et jusqu’à ce que le titulaire de Droit d’Auteur termine finalement et explicitement votre licence, et (b) de façon permanente si le titulaire de Droit d’Auteur ne parvient pas à vous notifier de la violation par quelque moyen raisonnable dans les soixante (60) jours après la cessation. De plus, votre licence depuis un titulaire particulier de Droit d’Auteur est réinstaurée de façon permanente si ce titulaire vous notifie de la violation par quelque moyen raisonnable, c’est la première 195 XCSoar: Manuel de l’utilisateur ANNEXE A. GNU GENERAL PUBLIC LICENSE fois que vous avez reçu une notification deviolation de cette Licence (pour un travail quelconque) depuis ce titulaire de Droit d’Auteur, et vous résolvez la violation dans les trente (30) jours qui suivent votre réception de la notification. La terminaison de vos droits suivant cette section ne terminera pas les licences des parties qui ont reçu des copies ou droits de votre part suivant cette Licence. Si vos droits ont été terminés et non réinstaurés de façon permanente, vous n’êtes plus qualifié à recevoir de nouvelles licences pour les mêmes constituants selon l’article 10. Article 9. Acceptation non requise pour obtenir des copies. Vous n’êtes pas obligé d’accepter cette licence afin de recevoir ou exécuter une copie du Programme. La propagation asservie d’un Travail Couvert qui se produit simplement en conséquence d’une transmission d’égal-à-égal pour recevoir une copie ne nécessite pas l’acceptation. Cependant, rien d’autre que cette Licence ne vous accorde la permission de propager ou modifier un quelconque Travail Couvert. Ces actions enfreignent le Droit d’Auteur si vous n’acceptez pas cette Licence. Par conséquent, en modifiant ou propageant un Travail Couvert, vous indiquez votre acceptation de cette Licence pour agir ainsi. Article 10. Cession automatique de Licence aux Destinataires et intermédiaires. Chaque fois que vous acheminez un Travail Couvert, le Destinataire reçoit automatiquement une licence depuis les concédants originaux, pour exécuter, modifier et propager ce travail, suivant les termes de cette Licence. Vous n’êtes pas responsable du renforcement de la conformation des tierces parties avec cette Licence. Une « transaction d’entité » désigne une transaction qui transfère le contrôle d’une organisation, ou de substantiellement tous ses actifs, ou la subdivision d’une organisation, ou la fusion de plusieurs organisations. Si la propagation d’un Travail Couvert résulte d’une transaction d’entité, chaque partie à cette transaction qui reçoit une copie du travail reçoit aussi les licences pour le travail que le prédécesseur intéressé à cette partie avait ou pourrait donner selon le paragraphe précédent, plus un droit de possession du Source Correspondant de ce travail depuis le prédécesseur intéressé si ce prédécesseur en dispose ou peut l’obtenir par des efforts raisonnables. Vous ne pouvez imposer aucune restriction avancée dans l’exercice des droits accordés ou affirmés selon cette Licence. Par exemple, vous ne pouvez imposer aucun paiement pour la licence, aucune royaltie, ni aucune autre charge pour l’exercice des droits accordés selon cette Licence ; et vous ne pouvez amorcer aucun litige judiciaire (y compris une réclamation croisée ou contre-réclamation 196 XCSoar: Manuel de l’utilisateur dans un procès) sur l’allégation qu’une revendication de brevet est enfreinte par la réalisation, l’utilisation, la vente, l’offre de vente, ou l’importation du Programme ou d’une quelconque portion de celui-ci. Article 11. Brevets. Un « contributeur » est un titulaire de Droit d’Auteur (“copyright”) qui autorise l’utilisation selon cette Licence du Programme ou du travail sur lequel le Programme est basé. Le travail ainsi soumis à licence est appelé la « version contributive » de ce contributeur. Les « revendications de brevet essentielles » sont toutes les revendications de brevets détenues ou contrôlées par le contributeur, qu’elles soient déjà acquises par lui ou acquises subséquemment, qui pourraient être enfreintes de quelque manière, permises par cette Licence, sur la réalisation, l’utilisation ou la vente de la version contributive de celui-ci. Aux fins de cette définition, le « contrôle » inclue le droit de concéder des sous-licences de brevets d’une manière consistante, nécessaire et suffisante, avec les obligations de cette Licence. Chaque contributeur vous accorde une licence de brevet non exclusive, mondiale et libre de toute royaltie, selon les revendications de brevet essentielles, pour réaliser, utiliser, vendre, offrir à la vente, importer et autrement exécuter, modifier et propager les contenus de sa version contributive. Dans les trois paragraphes suivants, une « licence de brevet » désigne tous les accords ou engagements exprimés, quel que soit le nom que vous lui donnez, de ne pas mettre en vigueur un brevet (telle qu’une permission explicite pour mettre en pratique un brevet, ou un accord pour ne pas poursuivre un Destinataire pour cause de violation de brevet). « Accorder » une telle licence de brevet à une partie signifie conclure un tel accord ou engagement à ne pas faire appliquer le brevet à cette partie. Si vous acheminez un Travail Couvert, dépendant en connaissance d’une licence de brevet, et si le Source Correspondant du travail n’est pas disponible à quiconque copie, sans frais et suivant les termes de cette Licence, à travers un serveur réseau publiquement acessible ou tout autre moyen immédiatement accessible, alors vous devez soit (1) rendre la Source Correspondante ainsi disponible, soit (2) vous engager à vous priver pour vous-même du bénéfice de la licence de brevet pour ce travail particulier, soit (3) vous engager, d’une façon consistante avec les obligations de cette Licence, à étendre la licence de brevet aux Destinataires de ce travail. « Dépendant en connaissance » signifie que vous avez effectivement connaissance que, selon la licence de brevet, votre acheminement du Travail Couvert dans un pays, ou l’utilisation du Travail Couvert 197 XCSoar: Manuel de l’utilisateur ANNEXE A. GNU GENERAL PUBLIC LICENSE par votre Destinataire dans un pays, infreindrait un ou plusieurs brevets identifiables dans ce pays où vous avez des raisons de penser qu’ils sont valides. Si, conformément à ou en liaison avec une même transaction ou un même arrangement, vous acheminez, ou propagez en procurant un acheminement de, un Travail Couvert et accordez une licence de brevet à l’une des parties recevant le Travail Couvert pour lui permettre d’utiliser, propager, modifier ou acheminer une copie spécifique du Travail Couvert, alors votre accord est automatiquement étendu à tous les Destinataires du Travail Couvert et des travaux basés sur celui-ci. Une licence de brevet est « discriminatoire » si, dans le champ de sa couverture, elle n’inclut pas un ou plusieurs des droits qui sont spécifiquement accordés selon cette Licence, ou en prohibe l’exercice, ou est conditionnée par le non-exercice d’un ou plusieurs de ces droits. Vous ne pouvez pas acheminer un Travail Couvert si vous êtes partie à un arrangement selon lequel une partie tierce exerçant son activité dans la distribution de logiciels et à laquelle vous effectuez un paiement fondé sur l’étendue de votre activité d’acheminement du travail, et selon lequel la partie tierce accorde, à une quelconque partie qui recevrait depuis vous le Travail Couvert, une licence de brevet discriminatoire (a) en relation avec les copies du Travail Couvert acheminées par vous (ou les copies réalisées à partir de ces copies), ou (b) avant tout destinée et en relation avec des produits spécifiques ou compilations contenant le Travail Couvert, à moins que vous ayez conclu cet arrangement ou que la licence de brevet ait été accordée avant le 28 mars 2007. Rien dans cette Licence ne devrait être interprété comme devant exclure ou limiter toute licence implicite ou d’autres moyens de défense à une infraction qui vous seraient autrement disponible selon la loi applicable relative aux brevets. Article 12. Non abandon de la liberté des autres. Si des conditions vous sont imposées (que ce soit par décision judiciaire, par un accord ou autrement) qui contredisent les conditions de cette Licence, elles ne vous excusent pas des conditions de cette Licence. Si vous ne pouvez pas acheminer un Travail Couvert de façon à satisfaire simulténément vos obligations suivant cette Licence et toutes autres obligations pertinentes, alors en conséquence vous ne pouvez pas du tout l’acheminer. Par exemple, si vous avez un accord sur des termes qui vous obligent à collecter pour le réacheminement des royalties depuis ceux à qui vous acheminez le Programme, la seule façon qui puisse vous permettre de satisfaire à la fois à ces termes et ceux de cette Licence sera de vous abstenir entièrement d’acheminer le Programme. 198 XCSoar: Manuel de l’utilisateur Article 13. Utilisation avec la Licence Générale Publique Affero GNU. Nonobstant toute autre clause de cette Licence, vous avez la permission de lier ou combiner tout Travail Couvert avec un travail placé sous la version 3 de la Licence Générale Publique GNU Affero (“GNU Affero General Public License”) en un seul travail combiné, et d’acheminer le travail résultant. Les termes de cette Licence continueront à s’appliquer à la partie formant un Travail Couvert, mais les obligations spéciales de la Licence Générale Publique GNU Affero, article 13, concernant l’interaction à travers un réseau s’appliqueront à la combinaison en tant que telle. Article 14. Versions révisées de cette License. La Free Software Foundation peut publier des versions révisées et/ou nouvelles de la Licence Publique Générale GNU (“GNU General Public License”) de temps en temps. De telles version nouvelles resteront similaires dans l’esprit avec la présente version, mais peuvent différer dans le détail afin de traiter de nouveaux problèmes ou préoccupations. Chaque version reçoit un numéro de version distinctif. Si le Programme indique qu’une version spécifique de la Licence Publique Générale GNU « ou toute version ultérieure » (“or any later version”) s’applique à celui-ci, vous avez le choix de suivre soit les termes et conditions de cette version numérotée, soit ceux de n’importe quelle version publiée ultérieurement par la Free Software Foundation. Si le Programme n’indique pas une version spécifique de la Licence Publique Générale GNU, vous pouvez choisir l’une quelconque des versions qui ont été publiées par la Free Software Foundation. Si le Programme spécifie qu’un intermédiaire peut décider quelles versions futures de la Licence Générale Publique GNU peut être utilisée, la déclaration publique d’acceptation d’une version par cet intermédiaire vous autorise à choisir cette version pour le Programme. Des versions ultérieures de la licence peuvent vous donner des permissions additionelles ou différentes. Cependant aucune obligation additionelle n’est imposée à l’un des auteurs ou titulaires de Droit d’Auteur du fait de votre choix de suivre une version ultérieure. Article 15. Déclaration d’absence de garantie. IL N’Y A AUCUNE GARANTIE POUR LE PROGRAMME, DANS LES LIMITES PERMISES PAR LA LOI APPLICABLE. À MOINS QUE CELA NE SOIT ÉTABLI DIFFÉREMMENT PAR ÉCRIT, LES PROPRIÉTAIRES DE DROITS ET/OU LES AUTRES PARTIES FOURNISSENT LE PROGRAMME « EN L’ÉTAT » SANS GARANTIE D’AUCUNE SORTE, QU’ELLE SOIT EXPRIMÉE 199 XCSoar: Manuel de l’utilisateur ANNEXE A. GNU GENERAL PUBLIC LICENSE OU IMPLICITE, CECI COMPRENANT, SANS SE LIMITER À CELLES-CI, LES GARANTIES IMPLICITES DE COMMERCIALISABILITÉ ET D’ADÉQUATION À UN OBJECTIF PARTICULIER. VOUS ASSUMEZ LE RISQUE ENTIER CONCERNANT LA QUALITÉ ET LES PERFORMANCES DU PROGRAMME. DANS L’ÉVENTUALITÉ OÙ LE PROGRAMME S’AVÉRERAIT DÉFECTUEUX, VOUS ASSUMEZ LES COÛTS DE TOUS LES SERVICES, RÉPARATIONS OU CORRECTIONS NÉCESSAIRES. Article 16. Limitation de responsabilité. EN AUCUNE AUTRE CIRCONSTANCE QUE CELLES REQUISES PAR LA LOI APPLICABLE OU ACCORDÉES PAR ÉCRIT, UN TITULAIRE DE DROITS SUR LE PROGRAMME, OU TOUT AUTRE PARTIE QUI MODIFIE OU ACHEMINE LE PROGRAMME COMME PERMIS CI-DESSUS, NE PEUT ÊTRE TENU POUR RESPONSABLE ENVERS VOUS POUR LES DOMMAGES, INCLUANT TOUT DOMMAGE GÉNÉRAL, SPÉCIAL, ACCIDENTEL OU INDUIT SURVENANT PAR SUITE DE L’UTILISATION OU DE L’INCAPACITÉ D’UTILISER LE PROGRAMME (Y COMPRIS, SANS SE LIMITER À CELLES-CI, LA PERTE DE DONNÉES OU L’INEXACTITUDE DES DONNÉES RETOURNÉES OU LES PERTES SUBIES PAR VOUS OU DES PARTIES TIERCES OU L’INCAPACITÉ DU PROGRAMME À FONCTIONNER AVEC TOUT AUTRE PROGRAMME), MÊME SI UN TEL TITULAIRE OU TOUTE AUTRE PARTIE A ÉTÉ AVISÉ DE LA POSSIBILITÉ DE TELS DOMMAGES. Article 17. Interprétation des sections 15 et 16. Si la déclaration d’absence de garantie et la limitation de responsabilité fournies ci-dessus ne peuvent prendre effet localement selon leurs termes, les cours de justice qui les examinent doivent appliquer la législation locale qui approche au plus près possible une levée absolue de toute responsabilité civile liée au Programme, à moins qu’une garantie ou assumation de responsabilité accompagne une copie du Programme en échange d’un paiement. FIN DES TERMES ET CONDITIONS. Comment appliquer ces termes à vos nouveaux programmes Si vous développez un nouveau programme et voulez qu’il soit le plus possible utilisable par le public, la meilleure façon d’y parvenir et d’en faire un logiciel libre que chacun peut redistribuer et changer suivant ces termes-ci. Pour appliquer ces termes, attachez les notices suivantes au programme. Il est plus sûr de les attacher au début de chacun des fichiers sources afin de transporter de façon la plus effective possible l’exclusion de garantie ; et chaque fichier devrait comporter au 200 XCSoar: Manuel de l’utilisateur moins la ligne de réservation de droit (“copyright”) et une indication permettant de savoir où la notice complète peut être trouvée : ¡une ligne donnant le nom du programme et une brève idée de ce qu’il fait.¿ Copyright (C) ¡année¿ ¡nom de l’auteur¿ — Tous droits réservés. Ce programme est un logiciel libre ; vous pouvez le redistribuer ou le modifier suivant les termes de la “GNU General Public License” telle que publiée par la Free Software Foundation : soit la version 3 de cette licence, soit (à votre gré) toute version ultérieure. Ce programme est distribué dans l’espoir qu’il vous sera utile, mais SANS AUCUNE GARANTIE : sans même la garantie implicite de COMMERCIALISABILITÉ ni d’ADÉQUATION À UN OBJECTIF PARTICULIER. Consultez la Licence Générale Publique GNU pour plus de détails. Vous devriez avoir reçu une copie de la Licence Générale Publique GNU avec ce programme ; si ce n’est pas le cas, consultez : http://www.gnu.org/licenses/ Ajoutez également les informations permettant de vous contacter par courrier électronique ou postal. Si le programme produit une interaction sur un terminal, faites lui afficher une courte notice comme celle-ci lors de son démarrage en mode interactif : ”programme” Copyright (C) ”année” ”nom de l’auteur” Ce programme vient SANS ABSOLUMENT AUCUNE GARANTIE ; taper “affiche g” pour les détails. Ceci est un logiciel libre et vous êtes invité à le redistribuer suivant certaines conditions ; taper “affiche c” pour les détails. Les commandes hypothétiques “affiche g” and “affiche c” devrait afficher les parties appropriées de la Licence Générale Publique. Bien sûr, les commandes de votre programme peuvent être différentes ; pour une interface graphique, vous pourriez utiliser une « boı̂te À propos. » Vous devriez également obtenir de votre employeur (si vous travaillez en tant que programmeur) ou de votre école un « renoncement aux droits de propriété » pour ce programme, si nécessaire. Pour plus d’informations à ce sujet, et comment appliquer la GPL GNU, consultez: http://www.gnu.org/licenses/ La Licence Générale Publique GNU ne permet pas d’incorporer votre programme dans des programmes propriétaires. Si votre programme est une bibliothèque de sous-routines, vous pourriez considérer 201 XCSoar: Manuel de l’utilisateur ANNEXE A. GNU GENERAL PUBLIC LICENSE qu’il serait plus utile de permettre de lier des applications propriétaires avec la bibliothèque. Si c’est ce que vous voulez faire, utilisez la Licence Générale Publique Limitée GNU au lieu de cette Licence ; mais d’abord, veuillez lire: http://www.gnu.org/philosophy/why-not-lgpl.html 202